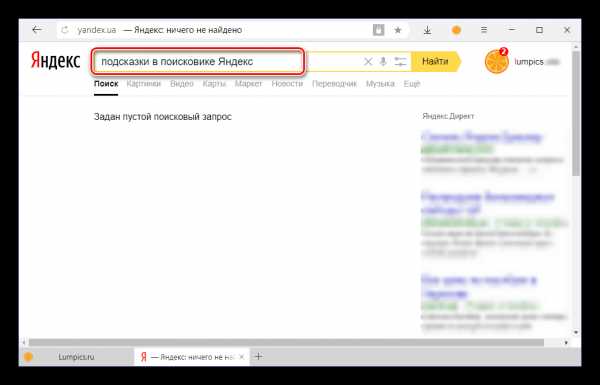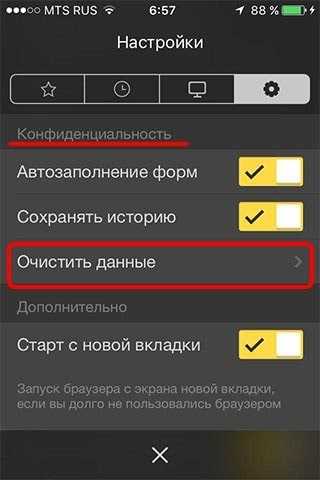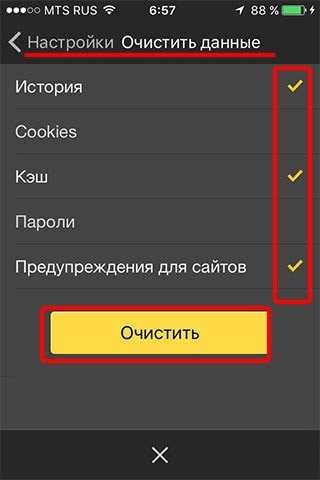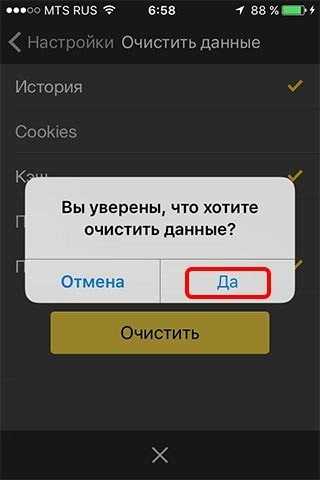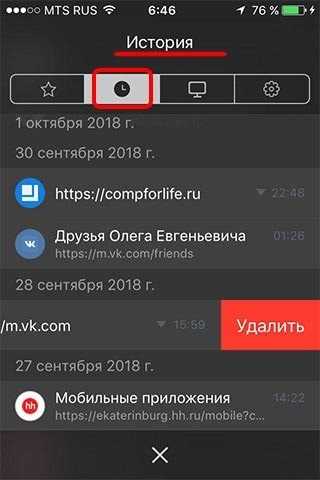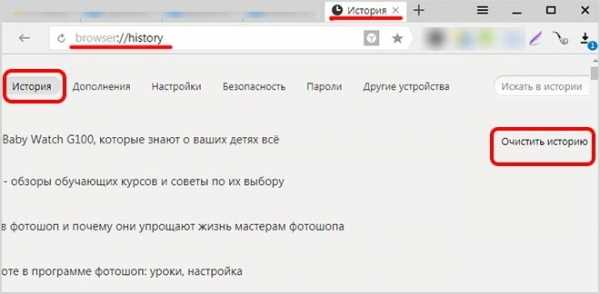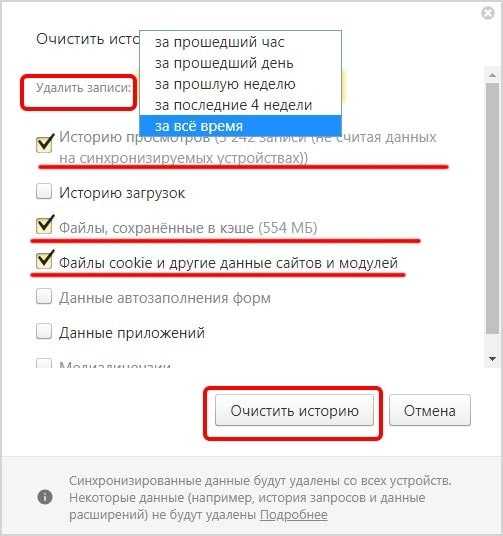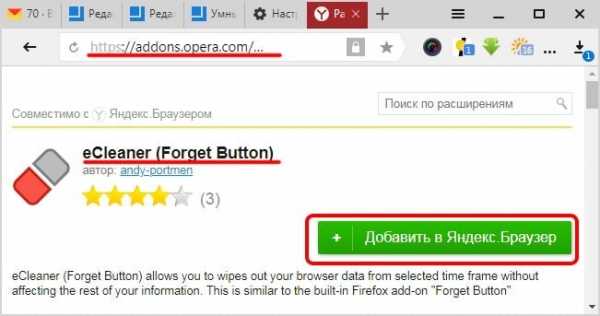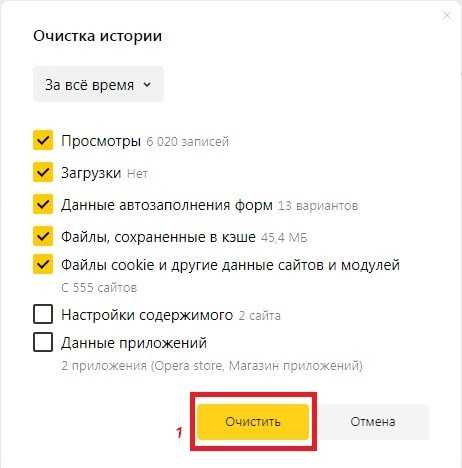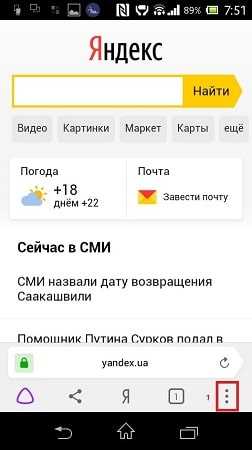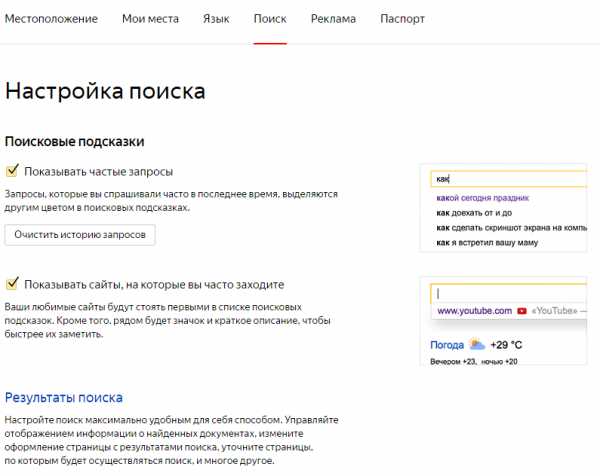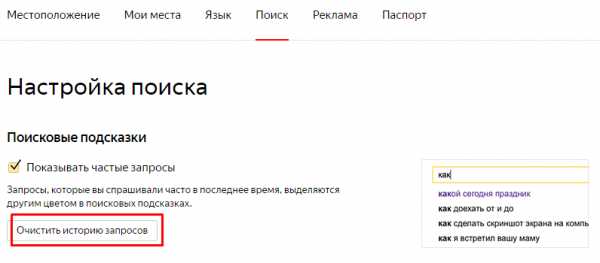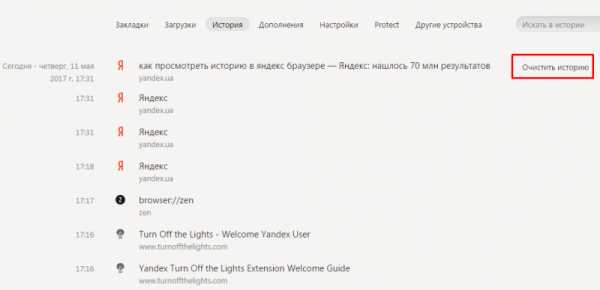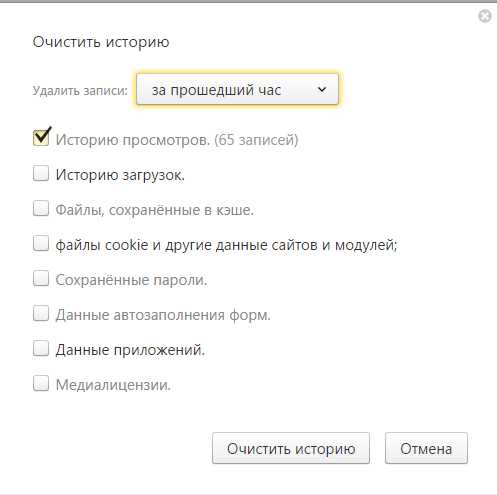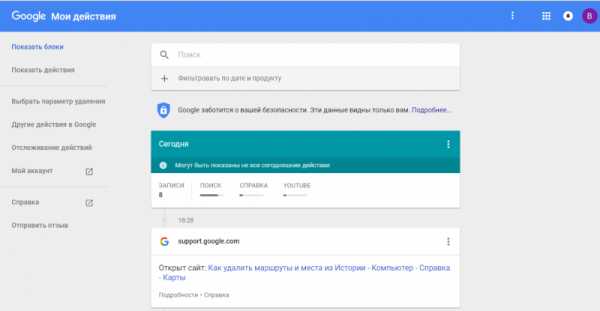Как в Яндексе очистить историю поиска
Поисковая система Яндекс, собирает введенные пользователем поисковые запросы, которые используется для предоставления персональных результатов в поисковой выдаче. Вся информация, введенная в поисковую строку, сохраняется Яндексом на компьютерах пользователей и на удаленных серверах Яндекса, при условии, что пользователь для поиска нужной информации использует поисковую систему Яндекс.
Часто перед пользователями встает вопрос: как в Яндексе очистить историю поиска, для очистки следов своей деятельности в интернете. Например, пользователю необходимо сохранить свою конфиденциальность и приватность.
Одним из способов для повышения уровня защиты своих данных является использование режима инкогнито в браузерах. Приватный режим имеет разные названия, в зависимости от конкретного браузера. При работе в режиме инкогнито не запоминается история поисковых запросов и история посещенных сайтов, это обеспечивает большую конфиденциальность при использовании браузера.
Имейте в виду, что различаются два разных способа хранения собранной информации: история поисковых запросов Яндекс в поисковой системе и история посещений страниц сайтов в Яндекс Браузере.
История поисковых запросов хранится в Яндексе независимо от использованного браузера. Если вы пользуетесь поисковой системой Яндекс в любых браузерах: Google Chrome, Mozilla Firefox, Opera, Яндекс.Браузер и т. д., Яндекс сохраняет всю историю запросов, которая вводилась пользователем в поисковую строку.
В свою очередь, в Яндекс Браузере сохраняются поисковые запросы и история посещенных сайтов, поэтому мы дополнительно разберем, как очистить историю поиска и историю посещенных сайтов в браузере Яндекса.
Обратите внимание на то, что получить персонализированные результаты поиска, может только авторизированный пользователь. Для авторизации в системе Яндекса, пользователю нужно войти на главную страницу Яндекса, а затем ввести логин и пароль от своего электронного почтового ящика.
Яндекс хранит данные на своих серверах, поэтому очистка браузера специализированной программой для оптимизации системы приведет только к удалению из браузера только части данных, которые хранятся на компьютере. Поэтому, после входа в аккаунт Яндекса, информация, сохраненная на удаленном сервере, снова станет доступной.
Ранее для работы с историей поиска использовался сервис Яндекса «Мои Находки», который был закрыт некоторое время назад, из-за малой востребованности.
В этой инструкции мы рассмотрим, как удалить историю поиска в Яндексе разными способами: в настройках аккаунта Яндекса, в настройках Яндекс Браузера для ПК в операционной системе Windows, и в настройках Яндекс Браузера для мобильных устройств на Android.
Как в Яндексе удалить историю поиска
Для того, чтобы очистить историю поиска в Яндексе, выполните следующие действия:
- Войдите на главную страницу поисковой системы Яндекс под своей учетной записью (логин и пароль от электронной почты Яндекса).
- Нажмите на кнопку «Настройка», в открывшемся меню выберите «Настройки портала».
- В окне настроек Яндекса, во вкладке «Поиск» откроется «Настройка поиска». Здесь находятся параметры для настроек поисковых подсказок и результатов поиска. В настройке «Поисковые подсказки» нажмите на кнопку «Очистить историю запросов» для удаления сохраненной информации.
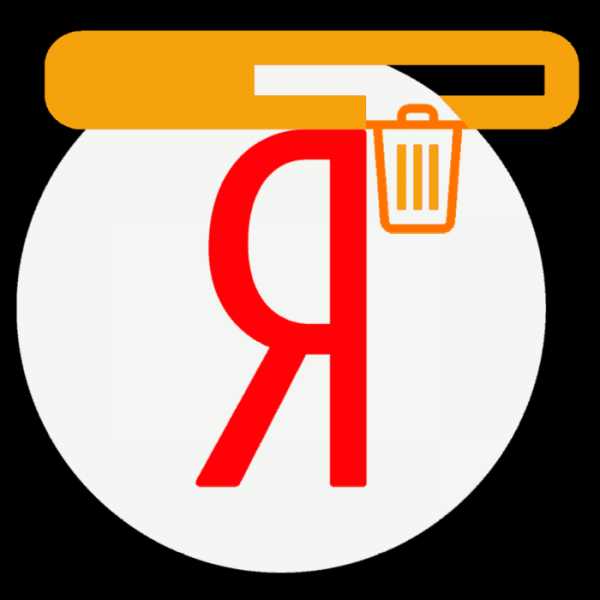
Для настройки показа результатов поиска нажмите на «Результаты поиска», а затем выберите подходящие настройки. Поисковые подсказки создаются в автоматическом режиме, не затрагивают никакой личной информации, поэтому их не стоит опасаться.
Как удалить историю просмотров и посещенных сайтов в браузерах
В браузерах можно удалить кэш, куки, историю посещенных страниц и другие данные, сохраненные непосредственно в браузере. Принцип действий в разных браузерах примерно одинаковый, прочитайте подробную статью на эту тему, перейдя по ссылке. Отдельно далее разберем настройки для Яндекс Браузера.
Как очистить историю поиска в Яндекс Браузере
В настройках Яндекс Браузера можно очистить историю просмотров: удалить из истории все посещенные веб-страницы, или только некоторые посещенные страницы сайтов.
Для того, чтобы удалить историю посещенных страниц в Яндекс Браузере сделайте следующие шаги:
- Запустите Яндекс Браузер.
- В правом верхнем углу нажмите на кнопку «Настройки Яндекс.Браузера», в контекстном меню выберите «История», затем снова «История» (вызывается нажатием клавиш клавиатуры «Ctrl» + «N»).
- В окне настроек браузера, во вкладке «История» отобразятся посещенные страницы. Здесь пользователь может удалить из браузера сразу все ранее посещенные страницы или удалить только некоторые посещенные страницы.
- Для удаления всех страниц из истории нажмите на кнопку «Очистить сейчас».
Для удаления конкретной посещенной страницы или нескольких веб-страниц, поставьте галку напротив соответствующей страницы или страниц. После этого, над списком посещенных страниц появится кнопка «Удалить выбранные элементы».
В открывшемся окне «Удалить выбранные элементы» нажмите на кнопку «Удалить».
Как очистить историю Яндекс Браузера на смартфоне под управлением Android
Для очистки истории в Яндекс Браузере на мобильном телефоне с операционной системой Андроид, сделайте следующее:
- Запустите Яндекс Браузер на мобильном устройстве.
- Нажмите на кнопку в виде трех полосок или точек, выберите «Настройки».
- В окне «Настройки» перейдите в раздел «Конфиденциальность».
- Нажмите на кнопку «Очистить данные».
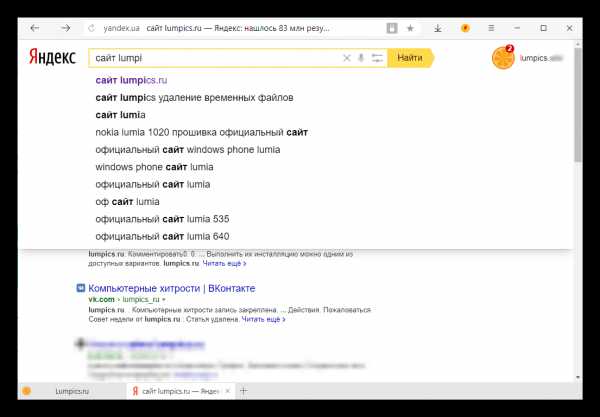
- В окне «Очистить данные» выберите, что именно вам нужно удалить (историю, данные веб-страниц, кэш, пароли, предупреждения для сайтов, загрузки, открытые вкладки).
- Нажмите на кнопку «Очистить данные».
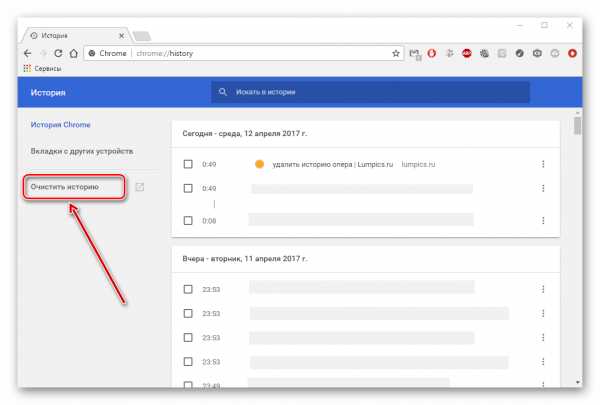
Если вы не желаете, чтобы браузер в дальнейшем запоминал историю посещаемых интернет-страниц, снимите флажок напротив пункта «Сохранять историю».
Как в приложении Яндекс очистить историю на Андроиде
На мобильном устройстве Android можно полностью очистить историю поиска в Яндексе следующим способом:
- Откройте приложение Яндекс, а затем нажмите на кнопку, в виде трех полосок.
- Нажмите на пункт «Настройки».
- Нажмите на кнопку «Очистить историю», в окне с предупреждением согласитесь с удалением истории.
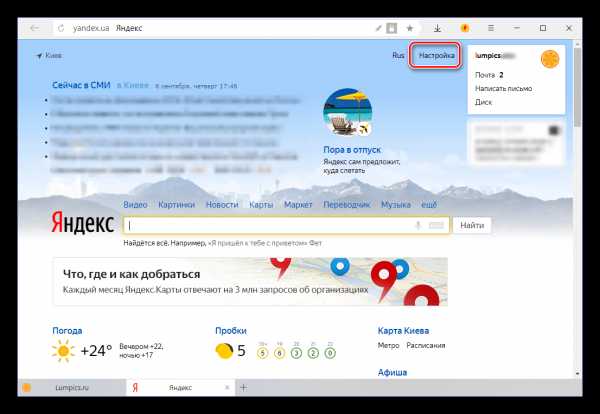
Для того, чтобы больше не сохранять историю поисковых запросов, передвиньте переключатель «Сохранять историю запросов» в отключенное положение.
Как удалить страницу из истории в Яндексе на смартфоне
Пользователь может удалить некоторые страницы из истории. Для этого нужно выполнить на мобильном устройстве следующие действия:
- Нажмите на значок количества вкладок, чтобы перейти в навигацию по вкладкам.
- Далее нажмите на значок в виде часов для перехода в историю.
- Во вкладке «История» выделите посещенную страницу, выберите «Удалить» или «Очистить историю», в зависимости от того, что вам нужно: удалить только конкретную страницу или сразу все посещенные страницы.
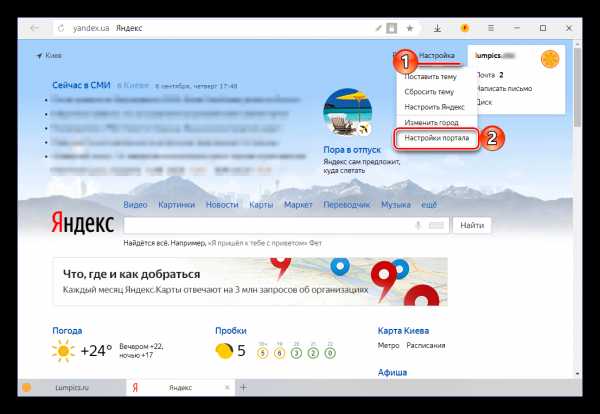
Выводы статьи
В случае необходимости, пользователь может очистить историю поисковых запросов Яндекса и удалить историю посещенных сайтов в Яндекс Браузере. В статье рассмотрено несколько способов очистки поисковой истории Яндекса: на компьютере и на мобильном устройстве, работающем на Android.
Похожие публикации:
vellisa.ru
Как удалить историю поиска в Яндекс: подробная инструкция с картинками
Добрый день!
Действительно, поисковая система Яндекс сохраняет все ваши запросы по умолчанию. Чтобы скрыть свои действия в Интернет, многие чистят историю посещений браузера (у нас есть статья: Как удалить историю посещений (просмотров) — инструкция с картинками), но забывают при этом об истории поиска в Яндекс.
А если зайти на специальную страницу в Яндекс, то можно увидеть всю историю поисковых запросов с текущего компьютера:

Эта история не зависит от того, какой браузер вы используете, она не будет удалена когда вы почистите историю посещений. Моя инструкция по удалению историю поисков в Яндекс ниже.
Как удалить историю поиска в Яндекс:
Автор считает, что эти материалы могут вам помочь:
1. Перейдите на страницу yandex.ru/search/nahodki.
2. Чтобы удалить историю поисковых запросов, нажмите кнопку «Очистить историю» (справа наверху).
3. Если вы хотите, чтобы Яндекс больше не записывал вашу историю поисковых запросов — нажмите на переключатель «Выкл» на той же странице.
Если вам нужно, чтобы ваши действия в сети Интернет точно нигде не записывались, используйте специальный Tor браузер. У нас есть специальная статья, как установить и настроить Tor браузер: Как настроить Тор браузер: инструкция. Браузер Tor не сохраняет вашу историю посещений веб сайтов, обеспечивает вашу анонимность в сети (Яндекс не может записать историю, так как не знает, что это вы) и шифрует весь трафик (его нельзя перехватить). Он специально создан для того, чтобы находиться в сети Интернет анонимно и не оставлять никаких следов.
Если у вас остались вопросы или нужны уточнения — пожалуйста, задайте вопрос или оставьте комментарий.
voprosoff.net
Как очистить историю поиска в Яндекс Браузере. Очистка в Яндексе
По умолчанию в Яндексе хранится история введенных поисковых запросов, которую рекомендуется удалять время от времени, особенно если компьютером пользуетесь не вы один. Рассмотрим способы, как очистить историю поиска в Яндексе.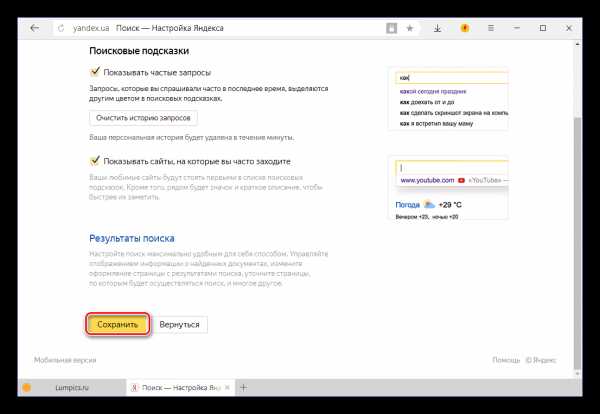
Где находится история поиска
Найти историю поиска браузера можно при помощи сочетания клавиш Ctrl+H. В качестве альтернативного метода перейдите в меню настроек и выберите пункт «История».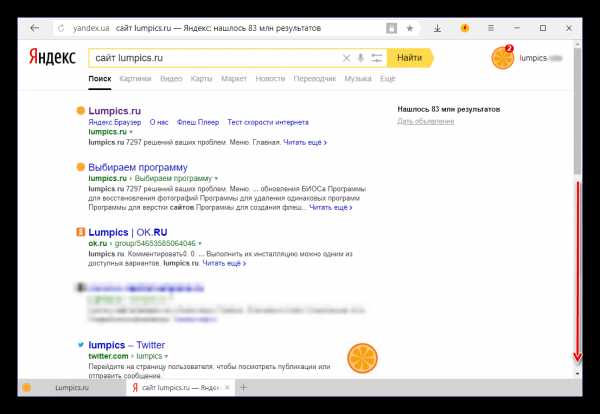
На мобильной версии браузера, необходимо из главного окна мобильного приложения зайти в меню настроек.
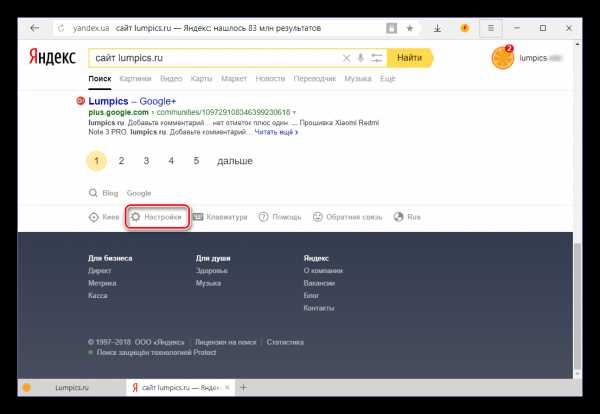
Далее просто переходим на вкладку «История», как показано на скриншоте.
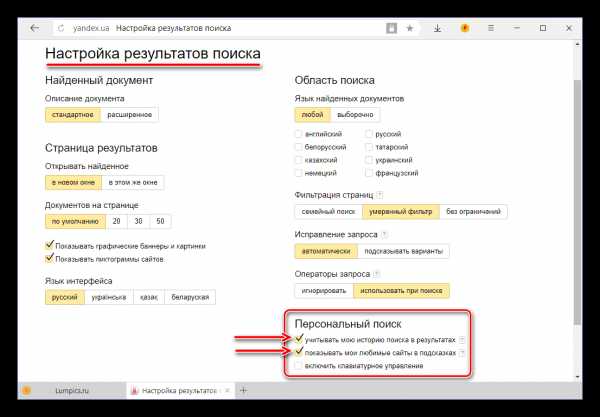
Те же самые действия нужно выполнить владельцам смартфонов марки Apple, так как интерфейс приложения для iOS и Android почти не отличается.
Как удалить историю в Яндекс.Браузере
Как и в большинстве популярных приложений для серфинга в интернете, для удаления истории в Яндекс.Браузере предусмотрен встроенный инструмент. Чтобы воспользоваться им, достаточно использовать сочетание клавиш Ctrl+Shift+Delete или проделать следующие шаги:- Перейти в настройки браузера и выбрать пункт «История» или использовать сочетание клавиш Ctrl+H.

- Если вы хотите удалить определенный запрос, то выберите его из списка ниже и при помощи контекстного меню, нажмите «Удалить из истории».

- Далее необходимо выбрать период и поставить галочки напротив данных, которые вы хотите удалить, после чего нажать на кнопку «Очистить». Вы можете удалить информацию за определенный период: час, сутки, неделю, месяц или более ранние записи.

Удаление истории в мобильном приложении
Интерфейс мобильной версии Яндекс.Браузера для операционных систем Android и iOS практически не отличается. В этом случае можно воспользоваться универсальной инструкцией.Проделайте следующие шаги:
- Перейдите в меню настроек.

- Далее выберите пункт «Настройки».

- Найдите вкладку «Конфиденциальность» и нажмите на кнопку «Очистить данные».

- Поставьте галочки напротив той информации, которую вы хотите удалить, и нажмите на кнопку «Очистить данные».

Очистку браузера рекомендуется проводить для освобождения памяти на устройстве, предотвращения проблем с зависаниями и сбоями в работе приложения. Необязательно делать это каждый день, но время от времени все же необходимо повторять описанные выше действия.
droidway.net
Как удалить историю в Яндексе на телефоне: посещений, запросов
Как удалить историю в Яндексе на телефоне: посещений, запросовМногие пользователи знают, как удалить историю в Яндексе на компьютере, ведь это делается очень просто, да и статей на эту тему написано не одна сотня. А как удалить историю поиска в Яндексе на телефоне? Как избавиться от поисковых подсказок в мобильной версии, которые показывают какие запросы до этого набирал пользователь? Мы расскажем, как удалить историю в Яндексе на телефоне: посещений, запросов!
Содержание статьи:
Как удалить историю поиска в Яндекс браузере на телефоне и планшете Андроид — очистить кэш
Пользователи мобильной версии браузера могут удалить историю поиска в Яндекс браузере на телефоне и планшете Андроид. Чтобы очистить кэш Яндекс браузера на телефоне Андроид:
- Открыть Яндекс браузер и открыть настройки браузера;
- Выбрать в открывшемся списке вкладку «Настройки» со значком шестеренки;

- Пролистать страницу до вкладки «Конфиденциальность» и нажать на кнопку Очистить данные»;

- Затем выбрать данные, которые необходимо удалить — в данном случае оставить только историю и кэш;
- Нажать на кнопку «Очистить данные», после чего история посещений и поиска будет удалена!

Как удалить историю в Яндексе на телефоне — как отключить подсказки
Впрочем, зачастую пользователи интересуются не тем, как удалить историю посещений в Яндексе на телефоне, а тем, как отключить подсказки в поиске на телефоне. Речь идет о подсказках, которые появляются внизу, при наборе запроса в поисковой строке Яндекса. Данные подсказки формируются на основе предыдущих запросов пользователя, то есть истории поиска и посещений. Таким образом, можно посмотреть, чем интересовался и что искал пользователь ранее. На самом деле отключить подсказки проще простого, а все что для этого необходимо:
- Авторизоваться в Яндексе на телефоне, то есть войти в свой аккаунт (почту) Яндекс с мобильного телефона;
- Открыть настройки аккаунта, как показано на картинке;

- В открывшемся списке выбрать вкладку «настройка»;

- Открыть вкладку «Поиск»;

- Убрать галочку в пункте «Показывать историю поисков»;

- Вот и все! Теперь при наборе запроса в поисковой строке Яндекса, внизу не будут выводиться подсказки.
Вот таким нехитрым способом можно легко и просто удалить историю в Яндексе на телефоне! А еще у нас можно узнать, как очистить кэш браузера на компьютере, а также, как включить ночной режим в Youtube!
Загрузка…Как очистить историю поиска в Яндексе
  интернет
Большинство пользователей ищут информацию в Интернете с помощью поисковых систем и для многих это — Яндекс, сохраняющий по умолчанию историю вашего поиска (в случае, если вы выполняете поиск под своим аккаунтом). При этом сохранении истории не зависит от того, пользуетесь ли вы Яндекс браузером (по нему есть дополнительная информация в конце статьи), Оперой, Хромом или любым другим.
Неудивительно, что может возникнуть необходимость удалить историю поиска в Яндексе, учитывая, что искомая информация может иметь частный характер, а компьютер использоваться сразу несколькими лицами. О том, как это сделать и пойдет речь в этой инструкции.
Примечание: некоторые путают поисковые подсказки, которые появляются в списке при начале ввода поискового запроса в Яндексе, с историей поиска. Поисковые подсказки удалить нельзя — они генерируются поисковой системой автоматически и представляют собой наиболее часто используемые запросы вообще всех пользователей (и не несут в себе никакой приватной информации). Однако, в подсказки могут также включаться и ваши запросы из истории и посещенные сайты и это можно отключить.
Удаляем историю поиска Яндекса (отдельные запросы или всю целиком)
Основная страница для работы с историей поиска в Яндексе — http://nahodki.yandex.ru/results.xml. На этой странице вы можете просмотреть историю поиска («Мои находки»), экспортировать ее, а при необходимости — отключить или удалить отдельные запросы и страницы из истории.
Для удаления поискового запроса и связанной с ним страницы из истории, просто нажмите крестик справа от запроса. Но таким образом можно удалять только по одному запросу (о том, как очистить всю историю, речь пойдет ниже).
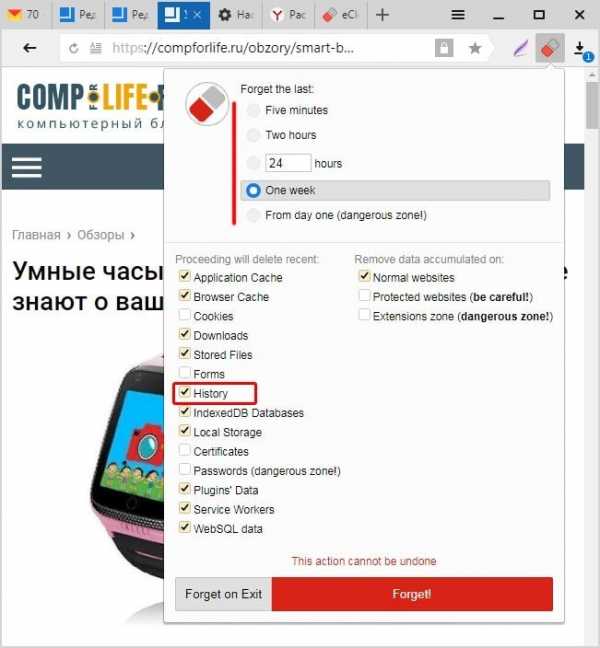
Также на данной странице вы можете отключить дальнейшую запись поисковой истории в Яндексе, для чего есть переключатель в левой верхней части страницы.
Еще одна страница для управления записью истории и других функций «Мои находки» находится здесь: http://nahodki.yandex.ru/tunes.xml. Именно с этой страницы, вы можете полностью удалить историю поиска Яндекса, нажав соответствующую кнопку (внимание: очистка не отключает сохранение истории в будущем, его следует отключить самостоятельно, нажав «Остановить запись»).
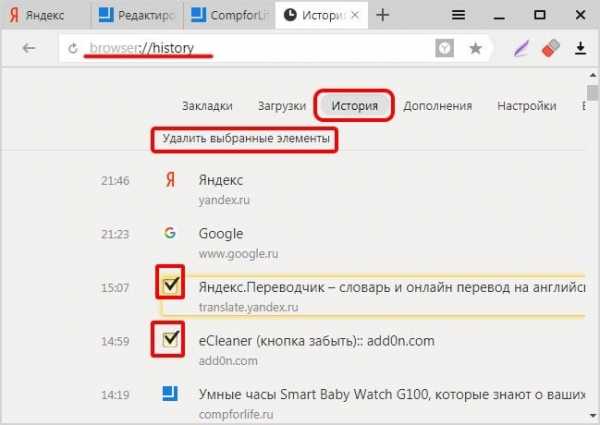
На этой же странице настроек вы можете исключить ваши запросы из поисковых подсказок Яндекса, всплывающих при поиске, для этого в пункте «Находки в поисковых подсказках Яндекса» нажмите «Выключить».
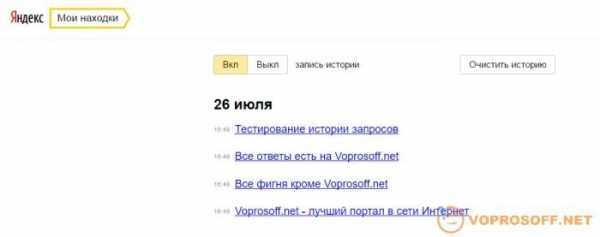
Примечание: иногда после отключения истории и запросов в подсказках пользователи удивляются, что им все равно в окне поиска показывается то, что они уже искали — в этом ничего удивительного и означает это лишь то, что значительное количество людей ищут то же самое, что и вы, заходят на те же сайты. На любом другом компьютере (за которым вы никогда не работали) вы увидите те же самые подсказки.
Про историю в Яндекс Браузер
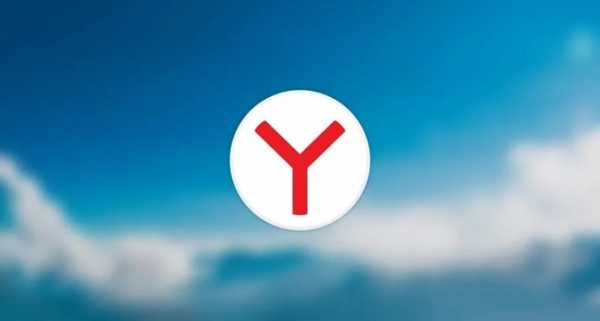
Если вы интересовались удалением истории поиска применительно к Яндекс браузеру, то в нем это делается точно так же, как это было описано выше, при этом учитывайте:
- Историю поиска Яндекс Браузер сохраняет онлайн в сервисе «Мои находки», при условии, что вы вошли в свой аккаунт через браузер (можно посмотреть в Настройки — Синхронизация). Если вы отключили сохранение истории, как это описывалось раньше, он не будет ее сохранять.
- История посещенных страниц хранится в самом браузере вне зависимости от того, входили ли вы в свой аккаунт. Для ее очистки, зайдите в Настройки — История — Менеджер истории (или нажмите Ctrl + H), а затем нажмите по пункту «Очистить историю».
Кажется, учел все, что только можно, но если все-таки возникнут вопросы по данной теме, не стесняйтесь спрашивать в комментариях к статье.
А вдруг и это будет интересно:
remontka.pro
Как удалить подсказки в поисковике Яндекс
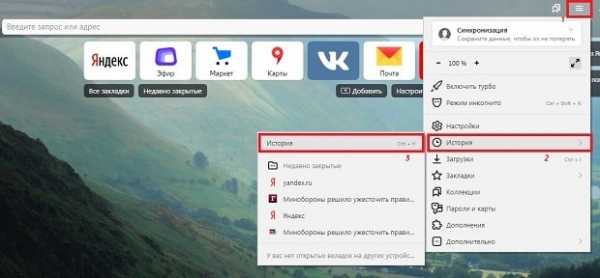
Любая поисковая система, будь то Яндекс, Google, Bing или их менее известные и востребованные аналоги, при вводе запроса в строку отображает подсказки. Таковы их настройки по умолчанию, и это существенно упрощает, ускоряет процесс поиска. В представленном перечне вариантов можно быстро найти необходимый, чтобы не вводить его до конца вручную. Однако некоторых пользователей столь удобная работа поисковика не устраивает, и они хотят отключить подсказки. Расскажем, как это сделать в системе Yandex.
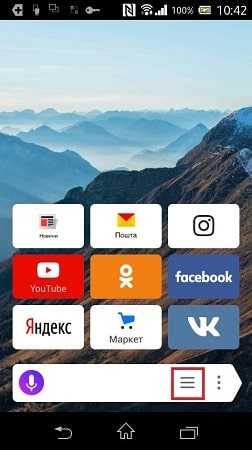
Удаляем подсказки в Яндексе
Существует всего один вариант отключения подсказок в поисковой строке Yandex. Необходимые для деактивации этой полезной функции действия выполняются на домашней странице поисковика, поэтому можно использовать любой веб-обозреватель. В нашем же примере будет фигурировать Яндекс.Браузер.
Перейти на главную страницу Яндекс
- Используя приведенную выше ссылку, панель или табло с закладками в веб-браузере, перейдите на главную отечественного поисковика.
- В правом верхнем углу найдите пункт «Настройка» и кликните по нему левой кнопкой мышки (ЛКМ).
- Это действие развернет небольшое меню, в котором следует выбрать последний пункт – «Настройки портала».
- Вы окажетесь на странице параметров Yandex. Убедитесь, что открыта вкладка «Поиск», показанная на изображении ниже, и снимите в разделе «Поисковые подсказки» галочки напротив пунктов «Показывать частые запросы» и «Показывать сайты, на которые вы часто заходите».

Примечание: При желании вы можете очистить и историю поисковых запросов, для чего в «Настройках поиска» предусмотрена отдельная кнопка.

- Сняв отметки напротив обозначенных выше пунктов, нажмите по расположенной внизу кнопке «Сохранить».
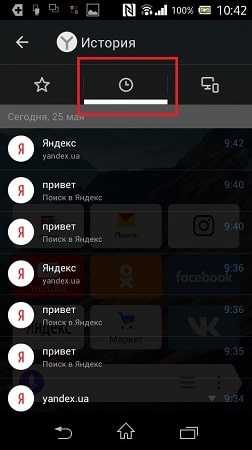
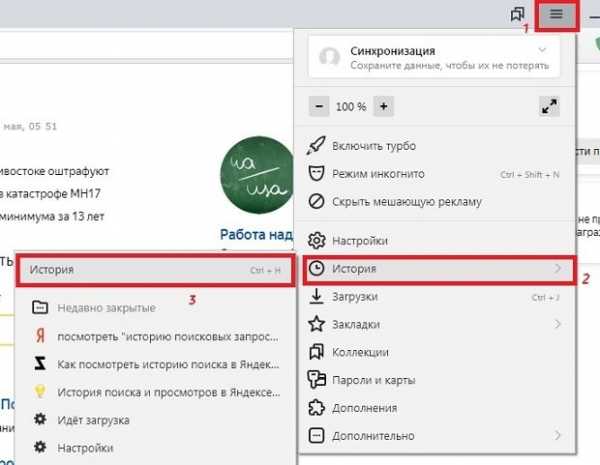
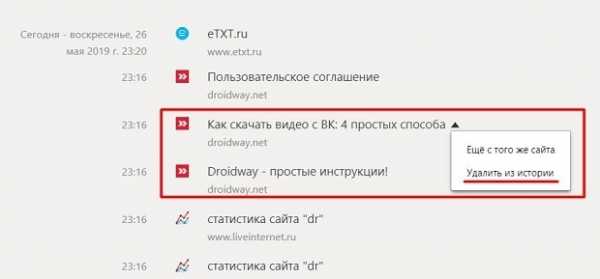
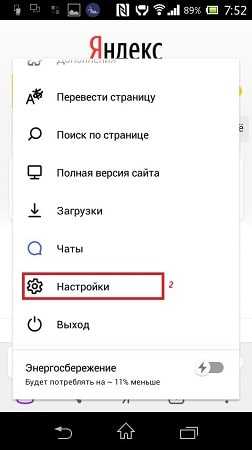
Вернувшись на главную Яндекса или перейдя непосредственно к странице поиска, при вводе запроса вы больше не увидите никаких подсказок.
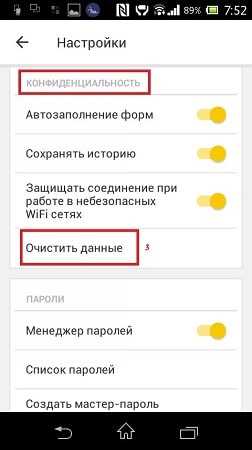
Читайте также: Как очистить историю в браузере
На этом, собственно, можно закончить. Теперь вы знаете, как отключить подсказки в поисковике Yandex, а также знаете и о том, как удалить историю ранее вводимых запросов. Надеемся, эта небольшая статья была для вас полезной и помогла в решении такой простой задачи.
Мы рады, что смогли помочь Вам в решении проблемы.Опишите, что у вас не получилось. Наши специалисты постараются ответить максимально быстро.
Помогла ли вам эта статья?
ДА НЕТlumpics.ru
Как удалить историю запросов в Яндексе на компьютере и телефоне
Если пользователь не хочет, чтобы кто-нибудь увидел историю поиска в браузере от Yandex или же просто решил почистить компьютер или смартфон, то ему необходимо удалить ранее введенные запросы в Яндексе. Кстати, подобной ситуации можно было избежать, если бы юзер воспользовался режимом «Инкогнито».
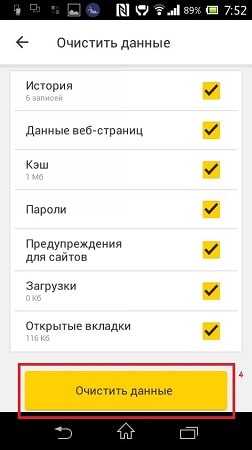
Удаление отдельной страницы поиска
При решении удалить только один запрос в строке в Яндексе потребуется выполнить следующие действия:
- Зайти в меню в виде трех прямых, которое находится в правом верхнем углу окошка обозревателя.
- В контекстном меню выбрать раздел «История»: в открывшемся окне браузера выбрать третью вкладку – «История».
- На мониторе отобразится перечень посещенных ресурсов – нужно отметить галочкой ту ссылку, которую нужно почистить (можно выделить сразу несколько объектов).
- При этом над списком сайтов появится интерактивная клавиша «Удалить выбранные элементы»: при нажатии на данную клавишу на экране отобразится окошко подтверждения удаления записи – нажать на «ОК».
- При желании можно удалить запросы в поисковой строке Яндекс, щелкнув на опцию, расположенную в правом верхнем углу раздела «History» — «Очистить…».

Очистка всей истории
Чтобы удалить историю поисковых запросов в Яндексе, следует выполнить несложные манипуляции:
- Щелкнуть по значку в виде трех параллельных прямых, расположенных в правом верхнем углу обозревателя.
- В открывшемся списке команд выбрать опцию «History» и зайти в закладку «History».
- В отобразившейся вкладке отыскать функцию «Очистить историю» и перейти по указанной гиперссылке.

- В окне обозревателя появится меню «Очистки истории»: указать период времени, за который нужно удалить поисковые запросы в Яндексе в поле «Удалить следующие элементы». Можно выбрать период за сутки, неделю, месяц или за весь период использования браузера.
- Поставить галочку напротив опции «история просмотров». При желании можно также почистить данные о загрузках и кэш.
- После выбора нужных элементов потребуется тапнуть на интерактивную клавишу открытого диалогового окна – «Очистить историю».
- Подтвердить свое намерение деинсталлировать данные, выбрав опцию «Да».
Сброс настроек
Для полной очистки браузера можно использовать сброс настроек обозревателя. Для этого:
- Кликнуть по значку в виде трех линий, и в контекстном меню выбрать «Настройки».
- Проскролить в самый низ экрана до опции «Показать дополнительные настройки»: кликнуть по данной клавише.
- Еще раз спуститься вниз монитора и щелкнуть на «Сбросить настройки».
- В окошке «Сброс настроек» подтвердить свое намерение, нажав на клавишу «Сбросить».
- Дополнительно придется почистить директорию «AppData». Для этого – зажать комбинацию Win + R и ввести команду «%appdata%», зайти в фолдер «Local», в папку «Yandex», в директорию «YandexBrowser» и удалить фолдер «User Data». Выделить папку левой кнопкой мышки и зажать Shift + Delete. Подтвердить свое действие, кликнув на «Да».

Восстановление удаленных сайтов
Если пользователь по какой-то причине решит восстановить удаленные запросы в Яндексе на компьютере, то ему потребуется выполнить такие манипуляции:
- Зажать сочетание Win + E – откроется окошко «Проводника».
- В левой части экрана отыскать «Этот компьютер» – кликнуть по найденному элементу левой кнопкой мышки.
- Зайти на локальный диск «OS (:C)», в каталог «Пользователи», в папку текущего юзера, после чего – выбрать директорию «AppData», перейти в фолдер «Local». Быстро попасть в скрытый фолдер «AppData» можно при помощи вызова окошка «Выполнить»: зажать комбинацию Win + R, ввести команду «%appdata%» и тапнуть на клавишу «Enter», после чего зайти в «Local».

- Если по той или иной причине директория «App Data» отсутствует на локальном диске «C», то нужно настроить отображение скрытых папок: в окошке «Проводника» вызвать меню «Вид» и перейти в крайний правый раздел – «Параметры», щелкнуть на «Изменить параметры папок и поиска».
- В «Параметрах папок» перейти в закладку «Вид», проскролить в самый низ экрана и активировать флажком раздел «Показ скрытых файлов…». После внесения указанного изменения кликнуть на «Применить», «ОК», и вернуться в папку текущего юзера – директория «App Data» и другие скрытые файлы и фолдеры станут доступны для редактирования.

- В «Local» находится папка с локальными данными приложения, в т.ч. с последними удаленными запросами в Яндексе, которые обычно хранятся в фолдере «Yandex Browser», который, в свою очередь, расположен в корневой директории «Yandex».
- Зайти в папку «User» — «Data» — «Default» и разыскать файл «History.bak». Проверить дату объекта формата «.bak».

- Если дата его редактирования отличается от сегодняшнего числа, то нужно будет сохранить «History.bak» в любое свободное место на дисковом пространстве, например, на Desktop. Если указана текущая дата изменений, то восстановление в принципе невозможно.
- Вернуться в директорию «Default» и изменить название объекта «History.bak» на «History» без приписки «.bak».
- Перезагрузить браузер.
Обратите внимание! Теперь становится очевидным: чтобы навсегда удалить запрос в Яндексе, простого применения опции «Очистить историю» в самом браузере недостаточно.
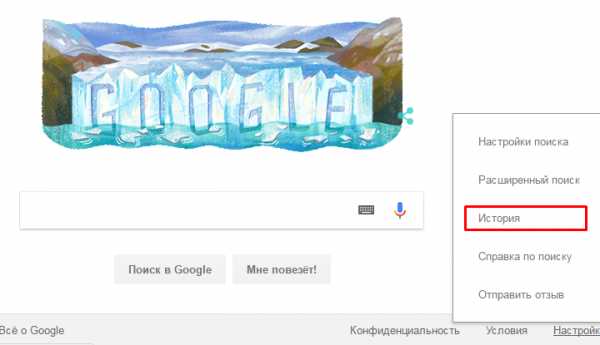
Очистка браузера при помощи софта
Для того чтобы наверняка быть уверенным в том, что старые запросы в Яндексе навсегда удалены с ПК, пользователю придется дополнительно почистить систему при помощи штатных инструментов операционной системы либо же скачать специальную утилиту – CCleaner, Revo Uninstaller PRO.
Почистить данные браузера при помощи встроенных средств Windows возможно так:
- Щелкнуть по значку увеличительного стекла, расположенному в левом нижнем углу монитора рядом с клавишей «Пуск».
- В поисковой строке Windows ввести ключ «Этот компьютер» и нажать на «Enter».
- В открывшемся окошке «Проводника» отыскать диск, на котором установлен Yandex.browser (по умолчанию указывается «OS (:C)»).
- Щелкнуть по «OS (:C)» правой клавишей мыши и вызвать команду «Свойства» из открывшегося контекстного меню.

- Перейти во вкладку «Общие» и тапнуть по интерактивной кнопке «Очистка диска», расположенной в центральной части активного диалогового окна (раздел «Емкость»).
- Отметить галочкой «Временные файлы Интернета» и при желании «Скачанные файлы»: в последнем случае будет удален весь контент в директории «Загрузки».
- Нажать на клавишу «Просмотреть файлы» (так юзер будет уверен, что с компьютера не пропадут нужные сведения).
- После выбора опции диалогового окна «Очистка диска» и «ОК» на мониторе появится сообщение: «Вы действительно хотите необратимо удалить эти файлы?». Нужно нажать на клавишу «Удалить файлы». При этом стоит понимать, что в браузере будут сброшены все автозаполняемые формы, в т. ч. пароли для входа в социальные сети. При этом в Яндексе полностью удалится история запросов.
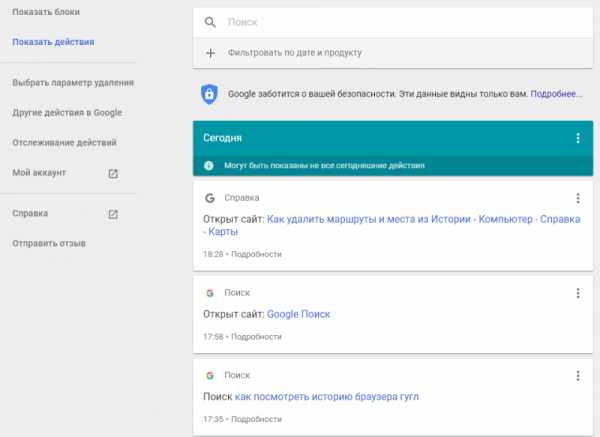
Чтобы выполнить аналогичное действие в бесплатной утилите CCleaner, необходимо:
- Скачать утилиту с оф. сайта, установить и запустить.
- Перейти в раздел левого бокового меню «Очистка»: в основной части приложения отобразится две вкладки – «Windows» и «Приложения».
- Выбрать закладку «Windows», и в разделе «Yandex» поставить галочки напротив опций «Журнал посещенных сайтов» («Журнал посещений»). При желании можно сразу же почистить такие данные, как «Интернет-кэш», «Cookies», «Сеансы», «Список введенных адресов», «Автозаполнение форм» и «Сохраненные пароли».
- После того как все ненужные элементы выделены, потребуется тапнуть на синюю клавишу «Анализ», расположенную в нижней части окошка Клинера.
- В верхней части утилиты появится зеленая полоса загрузки, которая означает, что на ПК запущен процесс автоматического сканирования системы. Спустя пару мгновений на мониторе отобразится надпись «Анализ завершен» и будет составлен полный список файлов, подлежащих уничтожению.
- После нажатия на кнопку «Очистка» и подтверждения своего действия в открывшемся диалоговом окне пользователь сможет «чисто» удалить запросы Яндекса в поиске.
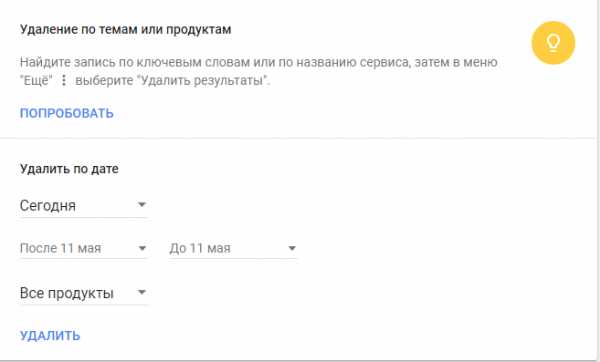
Для того чтобы почистить браузер при помощи программы Revo Uninstaller Pro, нужно следовать представленной ниже инструкции:
- Скачать Revo с официального сайта, установить и открыть.
- Перейти в закладку крайнего меню программы – «Чистильщик браузеров» (пятый элемент сверху).
- В открывшейся вкладке отыскать «Yandex Browser» и отметить галочкой такие опции, как «Очистка истории посещенных страниц». Заодно можно деинсталлировать временные файлы Интернета, куки, историю загрузок и заполнения форм.
- Нужные опции отмечены, теперь тапнуть на кнопку «Очистить», расположенную в левом верхнем углу утилиты под меню «Файл».
- При этом, как и в случае со штатной утилитой «Очистка диска» и Клинером, может потребоваться повторно ввести пароли и логины на сайтах, а также – заново настроить автоматическое заполнение нужных форм.

Радикальный метод
Самым действенным способом удалить историю запросов в Яндекс браузере является откат ПК до любой предшествующей «точки». Данный метод подходит не всем и не всегда, так как при его использовании помимо информации из браузера удаляются все сохраненные данные (фотографии, видео, текстовые и графические файлы, приложения, игры, пароли и т.д.) за период использования компьютера с момента создания recovery point.
Но если у юзера мало времени и нужно как можно более качественно почистить браузер, то «Восстановление системы» — отличный вариант. Чтобы удалить список запросов в Яндексе указанным методом, рекомендуется выполнить следующую последовательность действий:
- Зайти в меню «Пуск», выбрать опцию «Служебные-Виндовс» и перейти в «Панель управления».
- Отыскать инструмент «Восстановления», и в открывшемся диалоговом окне перейти в «Настройки».
- Также попасть в нужное меню можно при помощи ввода ключа «Восстановление» во встроенном поисковике Виндовс.

- В окошке «System Properties» («Свойства системы») зайти в закладку «Защита системы» и щелкнуть на кнопку «Восстановить…».
- Откроется окошко «Восстановление системных файлов и параметров» — активировать опцию «Рекомендуемое восстановление» (для 7 ОС) либо указать нужную точку отката системы – с актуальной датой (для 10 ОС).
- В окне «Подтверждение точки…» еще раз проверить правильность выбора и тапнуть на интерактивную кнопку «Готово», расположенную в правом нижнем углу активного диалогового окна «Мастера восстановления».
- Дождаться завершения процесса recovery: система будет перезагружена.
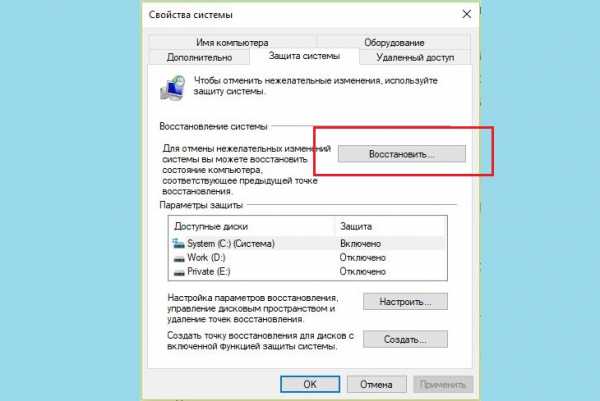
Если по каким-то причинам запустить инструмент отката не получается, то придется выполнить вход на ПК в защищенном режиме. Проще всего это сделать указанным ниже способом:
- Зажать одновременно Win + R, ввести командную фразу «msconfig» без кавычек, тапнуть на «Enter».
- Зайти в опцию «Загрузка» в окне «Конфигурации системы» и поставить галочку напротив «Безопасного режима».
- Нажать «Применить», «ОК» и перезагрузить ПК.
- При появлении бегунка на мониторе тапнуть на «F8» и перейти раздел «Устранение неполадок компьютера», кликнув на «Enter».
- На экране отобразится диалоговое окно «Параметры восстановления системы», выбрать метод ввода «Русский» и щелкнуть на «Далее».
- Указать имя юзера и пароль, нажать на «ОК».
- В следующем диалоговом окне перейти по гиперссылке «Восстановление системы».
- Выполнить шаги с 5 по 7 предыдущей инструкции.
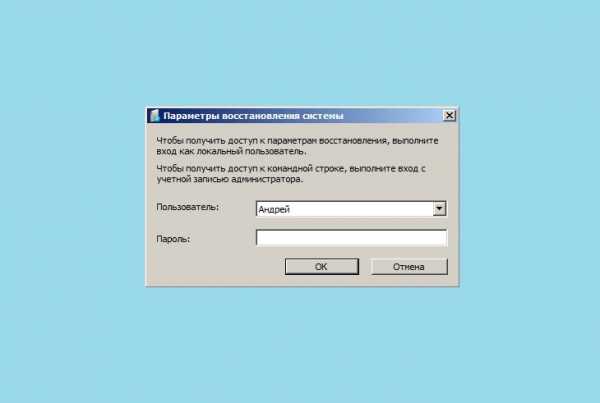
Деинсталляция Яндекса
Менее радикальным способом удаления запроса из поисковика Яндекс, но весьма кардинальным, является деинсталляция обозревателя. Для этого можно использовать штатную утилиту «Программы и компоненты», CCleaner или Revo Uninstaller. В первом случае все равно придется дополнительно чистить реестр в одной из указанных программ либо же воспользоваться специализированным приложением для оптимизации реестра Reg Organizer.
Для деинсталляции встроенными средствами ОС:
- Зайти в «Пуск», «Служебные», «Панель управления».
- Выбрать инструмент «Программы и компоненты».
- В отобразившемся окошке указать ключ «Yandex». Выделить найденный элемент и нажать на интерактивную клавишу «Uninstall».
- Следовать инструкции на экране до полной очисти компонентов обозревателя.
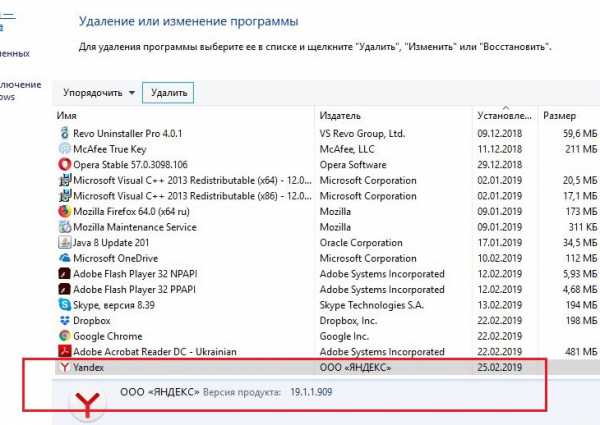
Зайти в Reg Organizer и почистить реестр следующим способом:
- Кликнуть левой кнопкой мыши по элементу левого бокового меню – «Чистка реестра».
- Запустится автоматическая проверка: спустя пару минут на мониторе отобразится перечень найденных проблем, нажать «Исправить все» и «Готово».
Для «чистой» деинсталляции обозревателя в CCleaner:
- Перейти в раздел «Сервис», в подраздел «Удаление программ».
- В списке установленного ПО разыскать Yandex Browser – выделить указанный объект и нажать на кнопку «Деинсталляция» (см. правый верхний угол утилиты).
- Следовать инструкции Клинера, в конце тапнуть на «Готово» и перейти в раздел «Реестр».
- Инициировать «Поиск проблем» кликом по соответствующей интерактивной кнопке в нижней части утилиты, после чего нажать на «Исправить все…».
- Действовать согласно инструкции на экране, перезагрузить ПК.

Удаление запросов со смартфона
Чтобы удалить запросы в Яндексе на телефоне, потребуется:
- Запустить браузер.
- Тапнуть по поисковой строке и перейти по гиперссылке «Настройка истории запросов».
- Убрать галочку рядом с пунктом «Показывать историю…» и нажать на кнопку «Сохранить».
На некоторых устройствах механизм действий может отличаться:
- Щелкнуть по значку в виде трех точек, расположенных в правом верхнем углу обозревателя.
- В раскрывшемся меню перейти в раздел «Настройка».
- Зайти в «Поиск», в открывшемся окне убрать отметку напротив «Показа истории поисков».
- Нажать на «Сохранить».
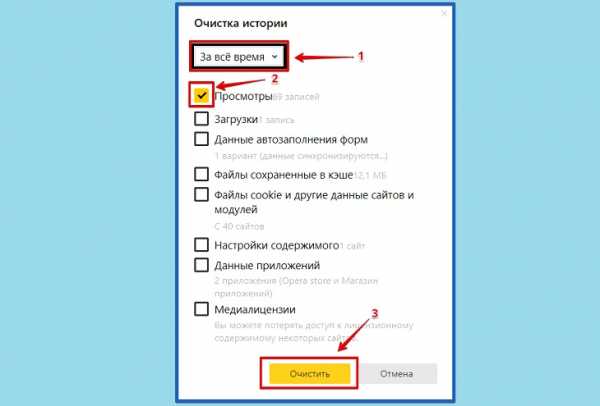
Теперь рекомендуется почистить кэш устройства:
- Зайти в браузер, щелкнуть по значку в виде трех точек.
- Зайти в «Настройки», в раздел «Конфиденциальность» и тапнуть по опции «Очистить данные».
- Активировать инструмент «Кэш» и нажать на «Очистить данные».
- Подтвердить свое действие, нажав на «ОК».
xn—-7sbbnvnbd8df8h.xn--p1ai