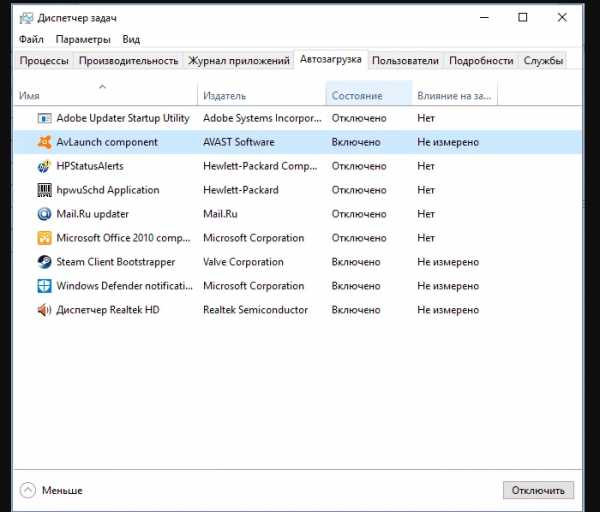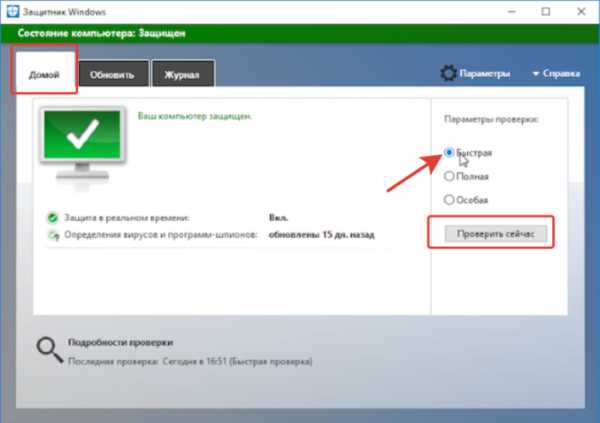Ошибка Memory Management Windows 10: инструкция по исправлению
Пользователи, установившие последнюю операционную систему от Microsoft, регулярно сталкиваются с недоработками ее создателей. Сегодня узнаем, каким образом устраняется ошибка memory management в Windows 10.
Содержание страницы
Что собой представляет ошибка?
Неполадка относится к так называемым BsoD, появление которых сопровождается созданием дампа памяти и перезагрузкой компьютера. Источников данной проблемы масса, столько же и решений, для каждого случая оно будет собственным.
Ее подоплекой является неполадка на уровне взаимодействия ядра операционной системы с пользовательским приложением. Чаще всего это драйверы, но не всегда.
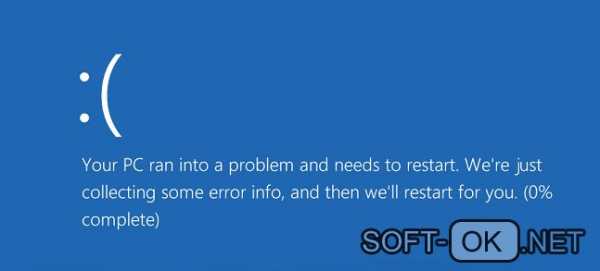
Отметим, что надпись «video memory management internal» в окне ошибки касается неполадок в видеосистеме: следует переустановить драйвер видеокарты, заменив его на новый или более старый, но стабильный. Реже источником ошибки становится драйвер монитора или мониторов.
Почему появляется проблема?
Синий экран смерти вызывается целым рядом факторов, которые производят к конфликту ядра Windows 10 с каким-либо приложением/драйвером.
- Драйвер может быть повреждённым или в его новой версии есть критические ошибки.
- Оперативная память физически повреждена или имеет проблемы с контактами.
- Повреждены системные файлы или диск.
- В BIOS или Windows 10 необходимо правильно настроить схему электропитания.
Алгоритмы решения конфликта
Как исправить ошибку, если ее вызывает множество факторов? Начинать, пожалуй, следует из выявления ее источника и самых простых вариантов его устранения, которые не отнимут у пользователя много времени, а лишь потом браться за более сложные методы исправления неполадки.
Было установлено новое программное обеспечение
Если BSoD начал появляться после инсталляции или обновления какой-либо программы, драйвера или апгрейда Windows 10, необходимо все вернуть на свои места, то есть удалить последние обновления, откатить драйвер или программу до последней версии. Но прежде всего, следует выяснить виновника ситуации. Сделать это поможет чистый запуск Windows 10.
1. Жмем Win+R.
2. В текстовой строке пишем «msconfig» и нажимаем «OK» или «Ввод».

3. На первой вкладке переносим чекбокс к позиции «Выборочный запуск».
4. Убираем флажок возле опции, отвечающей за выполнение элементов, размещенных в списке автоматически запускаемых приложений.
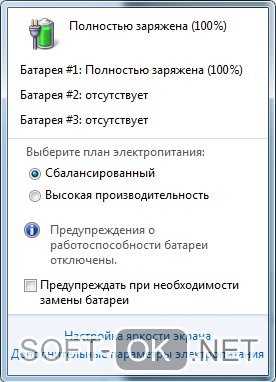
5. Посещаем вкладку «Службы», отключаем отображение сервисов от Microsoft и все остальные службы.
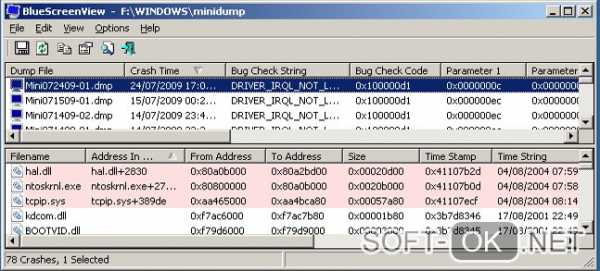
6. Идем во вкладку «Автозагрузка», запускаем «Диспетчер задач» и в нем в одноименной вкладке деактивируем все приложения.
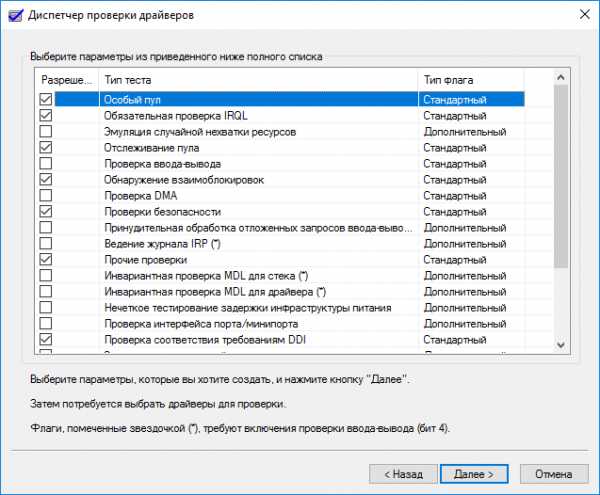
7. Теперь перезагружаем компьютер и делаем все то, что вызывало появление ошибки.
Если она не возникла, вероятнее всего, ее появление связано с отключенной службой, драйвером или приложением. Здесь необходимо по порядку включать каждый отключенный элемент, если не уверены в виновнике проблемы, и выявить его. После удалить, обновить или откатить до предыдущей версии, в зависимости от ситуации.
Здесь же будет очень полезной функция отката, возврата состояния системы к одной из ранее созданных точек восстановления, если она включена. Выбирать следует последнюю точку перед появлением неполадки.
Повреждения системных файлов или диска
Для проверки контрольных сумм системных файлов и их восстановления следует воспользоваться запущенной от имени администратора командной строкой.
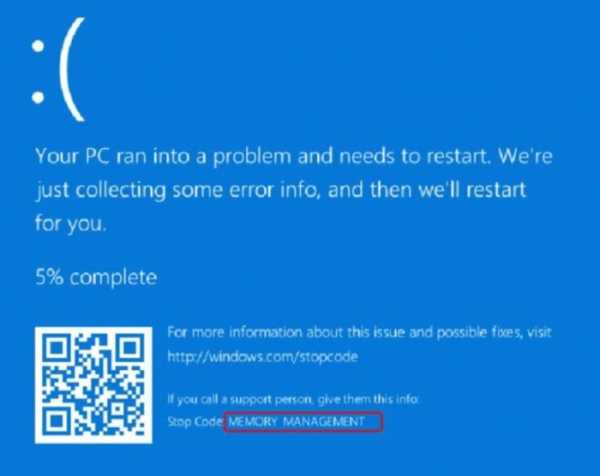
Вводим и выполняем команду «sfc /scannow».
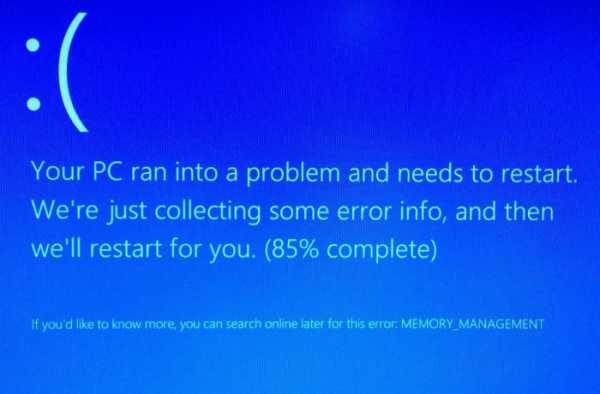
Также следует проверить поверхность системного диска на присутствие в нем битых секторов. Выполняем «chkdsk C: /F /R» в этом же окне.
Если Windows 10 не позволяет запустить командную строку, к примеру, ошибка появляется на этапе или сразу после запуска ОС, загрузитесь с установочного дистрибутива Виндовс той же редакции, и в окне с кнопкой «Установить» запускайте нужный инструмент.
Обнаружение конфликтного драйвера
Теперь будем искать драйвер, который конфликтует с ядром операционной системы, и исправлять ситуацию с ним.
1. Запускаемся в безопасном режиме, например, через «Параметры».

2. Выполняем команду «verifier» в окне, запускаемом через Win+R.
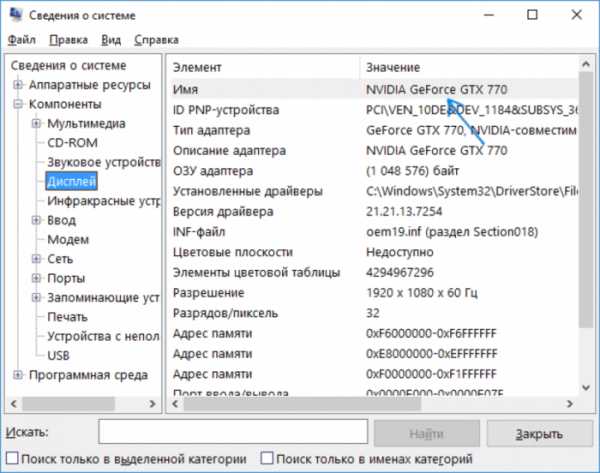
3. В «Диспетчере проверки» создаем нестандартный параметр.
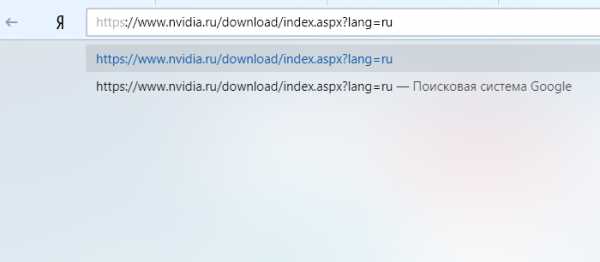
4. Указываем отображённые на скриншоте параметры из приведенного в окне списка, и ставим флажок возле опции «Прочие проверки».
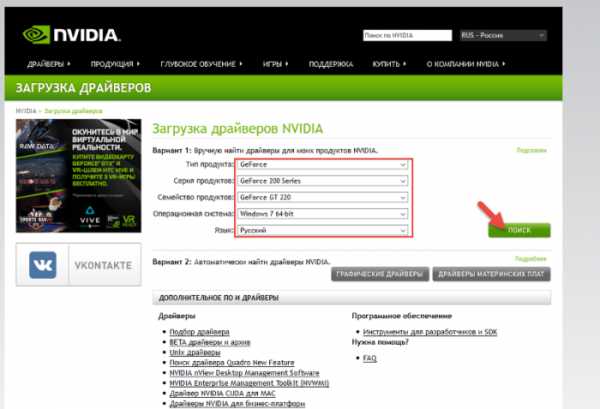
5. Ставим триггерный переключатель в последнее положение: «Выбирать имя драйвера из списка».
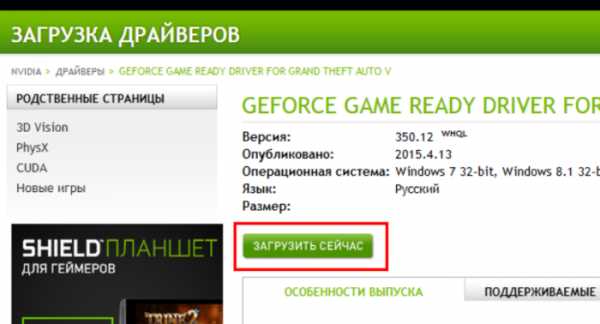
6. Сортируем все продукты по поставщику и снимаем флажки с драйверов от Microsoft.
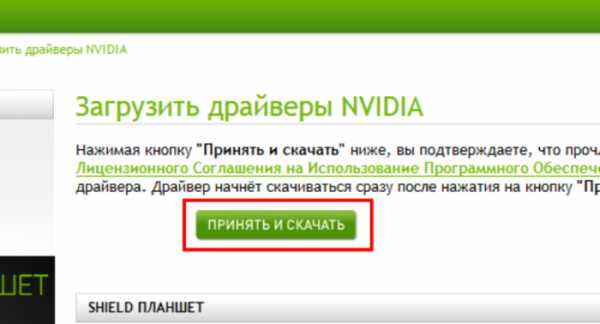
7. Перезагружаемся для запуска анализа и сбора информации.
Здесь при обнаружении проблемы Windows 10 может выдать синий экран, перезагрузиться и зациклиться на этом. Но паниковать не следует, разработчики предусмотрели подобные случаи: после двух перезагрузок появится меню диагностики с предложениями выбрать путь решения проблемы.
8. В дополнительных параметрах выбираем вариант реанимации системы во время запуска.
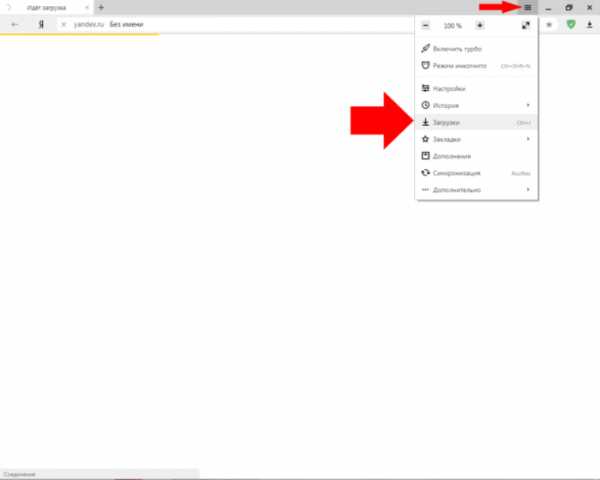
9. Перезагружаемся в безопасном режиме с возможностью вызова командной строки.
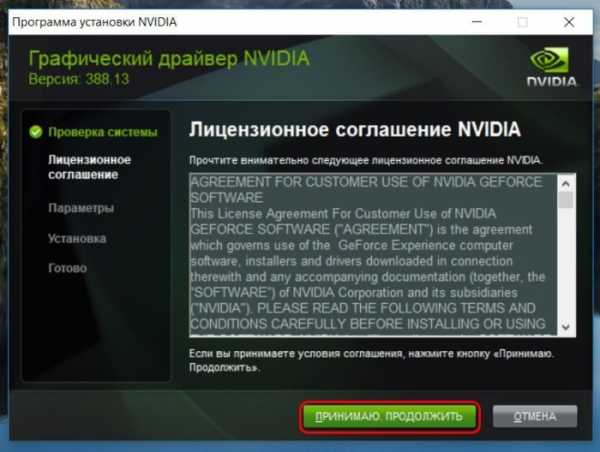
9. В ней выполняем перечень команд:
- verifier /reset – для деактивации проверки драйверов;
- shutdown -r -t 0 – стандартная перезагрузка ПК.
10. Через проводник или файловый менеджер переходим в каталог «windows\minidump» на системном диске.
11. При помощи свободно распространяемой утилиты BlueScreenView открываем дамп памяти с целью выполнить анализ результатов тестирования и проверки драйверов.
12. Изучаем информацию, содержащуюся в подсвеченных розовым цветом строках в нижнем фрейме.

13. По названию проблемных файлов или библиотек определяем, к каким программам они относятся и делаем откат драйверов этих устройств, удаляем и устанавливаем заново или обновляем. В разных ситуациях помогают различные решения.
Здесь на помощь придет не только логическое мышление и знания (понятно, что при наличии букв dx драйвер относится к платформе DirectX, nv – касается видеокарты Nvidia и т. д.), но и поисковые системы. По названию файла найти драйвер, в состав коего он входит, несложно.
Загружать драйверы следует вручную и только с официальных ресурсов поддержки устройств. Обновлять их через Центр обновления ни в коем случаи не следует.
Другие проблемы
Приведем еще несколько рекомендаций, которые периодически помогают вернуть Windows 10 к штатному режиму функционирования.
1. Проверка ОЗУ при помощи синтетического теста, например, Memtest86.
2. Обновление BIOS до последней версии (это следует выполнять осторожно или обратиться в сервисный центр).
3. Установите сбалансированную схему питания на портативных устройствах при работе от сети.

windows10i.ru
Memory management windows 10 ошибка: диагноз и лечение
С появлением на рынке программного обеспечения операционной системы Windows 10, каждый пользователь компьютера, перешедший на новую версию продукта Microsoft, оставил позади «частичку себя», отказавшись от привычного и многим любимого «синего экрана смерти» (он же критическая ошибка, он же «BSOD»). Согласитесь, что в предыдущих версиях Windows вывод информации о появлении критической ошибки был куда более мотивирующий, так как яркий синий фон и много «букаф» действительно внушали пользователям шок и трепет, полностью отрабатывая рабочее/народное прозвище «синий экран смерти». Аж мурашки по коже.
Подобная романтика исчезла с приходом Windows 10, так как вместо привычного оформления «BSOD», пользователям выводится информация на спокойном голубом фоне, с большим грустным смайликом и с минимальной информацией.
Но критичность от этого менее значимой не стала. Поиск причин возникновения ошибки так и остался ключом к её решению. И в рамках настоящей статьи разбору подлежит одна из проблем новой операционной системы, которой присвоен stop-код «Memory_Management» или «0x0000001A».
Причины возникновения
Появление критической ошибки – это всегда результат какого-то продолжительного или краткосрочного точечного воздействия на операционную систему.
Именно поэтому определение причинно-следственной связи – это главенствующая задача, которая ставится для каждого пользователя, столкнувшегося с критической ошибкой.
Если большая часть представителей «BSOD» нивелируют все пользовательские попытки войти в систему, то «Memory_Management» подобным образом проявляется себя крайне редко, что одновременно облегчает и усложняют решение поставленной задачи. И вот почему.
Если обратиться к дословному переводу, то «Memory_Management» означает «Менеджер памяти/ Управление памятью», что уже может натолкнуть на определённые мысли и идеи, касательно причин её проявления.
Учитывая существующую практику и рекомендации Microsoft следует выделить пять основных причин, которые могут привести (и приводят, что замечено на практике) к появлению рассматриваемой ошибки, а именно: (особое внимание следует уделить пунктам «1» и «2»)
- «В операционной системе имеется драйвер какого-либо программного обеспечения, который работает нестабильно»;
- «Жёсткий диск компьютера выходит из строя или содержит ошибки/битые сектора»;
- «На корректную работу операционной системы было оказано давление со стороны вирусного программного обеспечения»;
- «Ошибка является следствие конфликта, образованного в результате несовместимости программного обеспечения, или в результате их некорректной установки».
Стоит отметить, что приведённые причины распространяются и на другие схожие ошибки, объединённые единым основанием:
- «video memory management internal»;
- «attempted write to readonly»;
- «attempted execute of noexecute».
А, следовательно, и всё, что будет сказано выше применимо и к ним.
Решение
Если Вы один из тех, кто, столкнувшись с ошибкой «Memory_Management», может загрузиться на рабочий стол, хотя бы в безопасном режиме, то перед тем, как приступить к выполнению вышеописанных вариантов, следует потратить время на создание точки восстановления.
Сделать это можно следующим образом:
Подробнее о том, как создать точку восстановления мы писали в статье: Как создать образ системы Windows 10
Теперь имея данную «страховку» следует приступить к подтверждению наличия обозначенных выше причин.
Как уже неоднократно говорилось, драйверы вместе с файлами библиотеки динамической компоновки (.dll) наиболее подвержены различным сбоям.
Поэтому первое на что стоит обратить внимание – это проверка корректности используемого драйверного обеспечения операционной системы.
Для этого сделайте следующее:
Следует учитывать, что данная проверка будет запускаться автоматически до момента её отключения. Но если в результате проверки будут найдены ошибки, препятствующие входу, то система может выдать «BSOD» и уйти в циклическую перезагрузку, что будет продолжаться до бесконечности.
Если в вашем случае ситуация развивается именно таким образом, то во время очередного старта Windows постоянно нажимайте на клавишу «F8» и далее:
- Выберите раздел «Диагностика»;
- Далее «Дополнительные параметры» — «Восстановление при загрузке» — «Перезагрузить»;
- Отметьте параметр «Безопасный режим с поддержкой командной строки»;
- Дождитесь появления консоли командной строки и поочерёдно выполните две команды:
- «verifier /reset» — для деактивации автоматической диагностики драйверов;
- «shutdown -r -t 0» — для инициирования перезагрузки компьютера.
Альтернативным вариантом является использования ранее созданной точки восстановления , для отката конфигурации системы до активации проверки драйверов.
На этом список дел не заканчивается. Отключенная утилита диагностики по факту своей работы создала определённый файл, который находится в папке «C:\windows\ minidump». В нём содержится прямое указание на драйверы, имеющие в своей структуре какие-либо ошибки.
Открыть файл с подобным форматом можно и средствами операционной системы с помощью официальной утилиты «Debugging Tools for Windows», которая доступна для скачивания на официальном сайте «Microsoft», но выводимая информация будет сложна для восприятия.
Поэтому лучшим вариантом будет воспользоваться сторонним специализированным программным обеспечением, например, «BlueScreenView». Программа распознает файл дампа памяти и выведет информацию в максимально понятной интерпретации, выделив сбойный драйвер розовым цветом.
Останется только удалить «виновника» и провести его ручное обновление/установку, скачав с официального сайта разработчиков.
Проверка ОЗУ
Сразу стоит отметить, что тестирование корректности работы оперативной памяти занимает продолжительное время, в течение которого не всегда удаётся обеспечить бесперебойность диагностики.
Поэтому, если вы не готовы потратить 3-4 часа (в среднем) на проверку работы ОЗУ, перейдите сразу же к следующему шагу. Для тестирования можно использовать как штатные средства, так и специализированное программное обеспечение.
Для начала:
- Нажмите сочетание клавиш «WIN+S» и выполните команду «mdsched.exe»;
- Перед вами откроется окно «Средство проверки памяти Windows», где необходимо нажать на кнопку «Выполнить перезагрузку и проверку».
После нажатия на кнопку окно закроется, сохраните все открытые документы и перезагрузите компьютер. Диагностическая утилита автоматически начнёт сканирование при старте операционной системы.
В дополнение к данному тесту можно воспользоваться программой «Memtest86», которая уже давно признана лидером в данной категории программного обеспечения.
После скачивания и записи программы на загрузочный носитель сделайте следующее:
- Загрузитесь с созданного носителя, выставив его приоритетную загрузку в BIOS или воспользовавшись «Bootmenu»;
- После активации программы, «Memtest86» начнёт автоматическое сканирование оперативной памяти, и от вас уже ничего не потребуется делать.
Проверка циклическая и будет продолжаться до того момента, пока вы самостоятельно её не завершите. Но необходимо учитывать, что полная проверка даже одной планки ОЗУ может занять порядка 5-7 часов, поэтому лучшим вариантом будет оставить компьютер с включенной программой на ночь.
Все найденные ошибки в работе оперативной памяти будут помечены ярким красным цветом, не оставляя шансов пропустить их.
Дальнейший порядок действий зависит от количества и содержания ошибок, например, извлечение планок ОЗУ и чистка контактов, или фактическая замена оперативной памяти.
Проверка жёсткого диска
Проверка корректности работы жёсткого диска осуществляется аналогичным двухэтапным образом.
Первый этап:
- Нажмите сочетание клавиш «WIN+S» и введите «cmd.exe»;
- Кликните правой кнопкой мышки по найденному результату и нажмите «Запуск от имени администратора»;
- В открывшуюся консоль командной строки введите команду «chkdsk C: /f /r», где «С:» — это буквенное обозначение тома, «/f» — это указание утилиты проверить том на наличие ошибок и автоматически их исправить, «/r» — это проверка и исправление повреждённых секторов.
Время проверки будет зависеть от объёма диска и скорости его работы. По завершению проверки вам будет предоставлен отчёт о наличие или отсутствие проблем, а также инструкции по выполнению дальнейших шагов.
В качестве стороннего программного обеспечения следует выбрать утилиту «Victoria», которая доступна для бесплатного скачивания на сайте http://hdd.by/victoria/.
Просканируйте ваш жёсткий диск или твердотельный накопитель и расшифруйте полученные сведения. К сожалению, обозначить конкретные рекомендации на данном этапе невозможно, так как вопрос этот сугубо индивидуален, и именно от результатов выполнения «SMARTа» и будут определяться дальнейшие действия. Например, общее впечатление «Bad» от Victoria говорит о том, что пора задуматься о замене HDD или SSD.
Проверка на наличие вирусов и Несовместимость программного обеспечения
Как уже было сказано в начале настоящей статьи, рассматриваемая ошибка может являться следствием деятельности вирусного программного обеспечения, или конфликта между установленными приложениями. Мы писали статью с рейтингом бесплатных антивирусов.
Поэтому проведите полное сканирование Windows любыми доступными антивирусными утилитами, и сопоставьте общую картину последних ваших действий с операционной системой. Например, когда и каким образом проводилась скачивание и установка приложения/ утилиты/ игры/ обновления и т.п.
То есть –определить ту самую «причинно-следственную связь». И всё, что теоретически может мешать корректной работе Windows должно быть удалено.
Заключение
В качестве последних рекомендаций, если приведённые выше действия не решили сложившуюся проблему, следует проверить наличие обновлений «BIOS». В ряде случаев, установка актуальной прошивки BIOS возвращала работоспособность операционной системы в этой и схожей с ней ошибках.
Вам так же будет интересно:
www.911-win.ru
Ошибка Memory management Windows 10 8, ее причины, как устранить
Многие пользователи, увидев ошибку memory management, заходят в Интернет и видят, что она называется Синий экран смерти. Человек начинает паниковать, но на самом деле ничего страшного нет. Достаточно много людей сталкивалось с этой ошибкой, и их персональные компьютеры продолжали бесперебойно работать. Если у вас возникла такая проблема, то не нужно бежать в сервисный центр, стоит всего лишь разобрать причины ее возникновения и устранить их.
Что значит ошибка memory management
Иногда эта ошибка возникает из-за каких-то определенных программ, но в большинстве случаев это является проблемой памяти компьютера. Возможно, причиной является оперативная память, а может и нехватка свободного места на жестком диске.

Скорее всего, эта ошибка образовалась из-за конфликта операционной системы с оперативной памятью либо памятью на жестком диске персонального компьютера. Выражаясь простым языком, это неправильное распределение памяти при запуске различных программных компонентов.
Однако не факт, что причина возникновения ошибки связана с памятью. Память является всего лишь первостепенной причиной, на которую акцентируются в первую очередь. Помимо этого существует ряд различных других причин.
Причины возникновения ошибки
Memory management Windows 10 ошибка может возникать из-за множества причин:
- вредоносное программное обеспечение;
- большая загруженность жесткого диска;
- драйвера некоторого оборудования отсутствуют либо повреждены;
- старая версия BIOS.
Поскольку причины возникновения ошибки мемори менеджмент могут быть разные, поэтому для каждого случая используется уникальный метод исправления ошибки. Рассмотрим каждый из них в отдельности.
Вредоносное программное обеспечение
Необходимо произвести проверку файловой системы Виндовс на наличие вирусных программ. Многие пользователи используют нелицензионные антивирусы либо не используют их вообще. Одной из лучших утилит для обнаружения вирусных программ является Dr.Web Cureit. На официальном сайте можно скачать установочный файл антивируса и запустить полноценную проверку файловой системы.
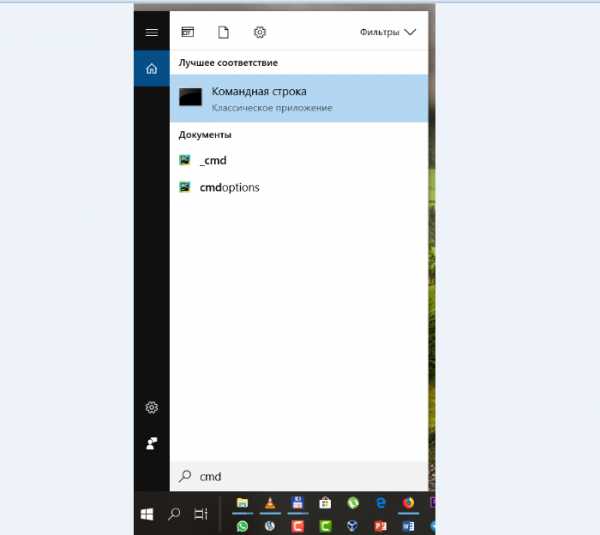
Если оперативная память обновляется при каждой перезагрузке компьютера, то вирусные файлы остаются в системе, пока пользователь их не удалит. Поэтому стоит периодически проверять файловую систему на наличие вредоносных программ.
Исправление ошибки без использования дополнительных программ
В некоторых случаях ошибку можно исправить без установки дополнительного программного обеспечения. В операционной системе Windows 8 и 10 присутствует встроенная диагностика памяти.
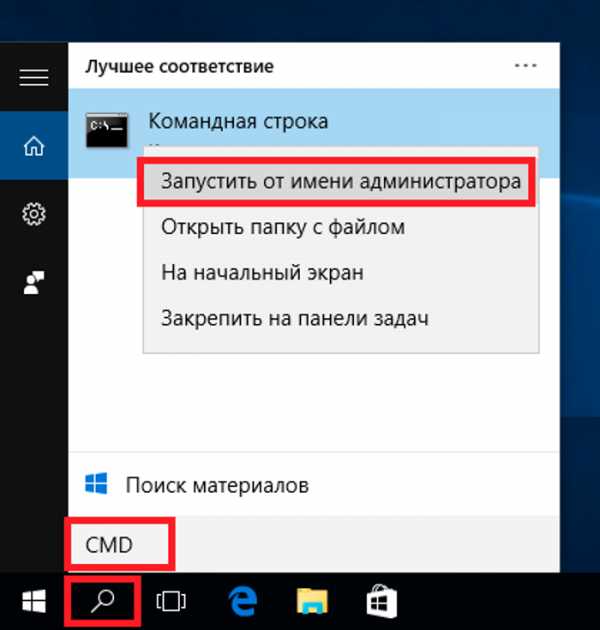
Для того чтобы открыть ее, необходимо зайти в Панель управления и перейти в раздел инструментов Администрирования. После перехода необходимо открыть Диагностику памяти. После проведения диагностики, в соответствии с результатами, выявляется причина возникновения ошибки.
Возможно, что сама планка оперативной памяти повреждена. В этом случае необходимо заменить ее на другую. Если используются несколько планок, то надо запускать компьютер поочередно, отключая каждую планку. Если при отключении одной конкретной планки перестанет выскакивать ошибка, то она повреждена и подлежит замене. Также может быть, что оперативные памяти от различных производителей конфликтуют между собой.
Дополнительный софт для сканирования оперативной памяти
Некоторые пользователи не доверяют результатам встроенной утилиты для сканирования оперативки и рекомендуют использовать дополнительные программы. Одной из таких программ является Memtest86.
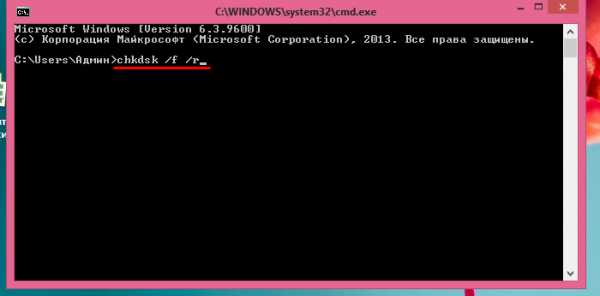
Она более подробно расписывает результаты диагностики, благодаря этому можно точно определить причину возникновения ошибки. Имеет очень простой интерфейс и достаточно малый функционал, поэтому разбираться в этой программе долго не придется.
Проверка жесткого диска
Если вирусное программное обеспечение не было обнаружено, а диагностика оперативной памяти показала положительные результаты, то вполне вероятно, что решение проблемы заключается в жестком диске.
Для того чтобы просканировать жесткий диск, не нужно скачивать дополнительные программы. Для сканирования необходимо вызвать команду Выполнить и с помощью нее открыть Командную строку. В Командной строке нужно написать sfc /scannow Она осуществляет проверку жесткого диска и исправляет все возникшие ошибки.
Также стоит обратить внимание на свободное место на жестком диске. Считается, что для нормальной работы на жестком диске должно быть больше 10% свободной памяти. Если места на жестких дисках не хватает, то стоит удалить ненужные файлы. Для этого можно использовать специальную программу CCleaner. Она пользуется большой популярностью среди программ для очистки операционной системы.
Обновление драйверов
Возможно, что при приобретении компьютера либо при переустановке операционной системы пользователь не имел под рукой лицензионных драйверов, поэтому их установка была произведена автоматически. Операционная система может автоматически устанавливать драйвера для некоторых устройств, но это не значит, что они идеально подходят и будут полноценно функционировать.
Драйвера всегда можно скачать на официальном сайте производителя. Но не все пользователи компьютера знают свое «железо» хорошо. Именно для них существуют различные программы, которые сами определяют компоненты персонального компьютера и предлагают обновить на них драйвера. Одной из таких программ является Driver Booster.

BIOS
Также может быть, что на компьютере стоит старая версия BIOS. Ее всегда можно обновить. Как это сделать, можно узнать из статей Как обновить БИОС с помощью флешки и Как зайти в БИОС в ноутбуке Samsung и как его обновить нашего сайта.
Неопытным пользователям не рекомендуется самим производить обновление BIOS, лучше всего предоставить такую возможность сделать это тем вашим более опытным знакомым или друзьям, которые точно произведут обновление качественно.
Электропитание
Если ошибка появляется на ноутбуках, то причина, возможно, в электропитании. Для ее решения необходимо зайди в раздел «Электропитание», который находится в Панели управления и выбрать «сбалансированный тип».
Заключение
Итак, мы рассмотрели возможные варианты разрешения проблемы для Windows 8 и 10. Не стоит пугаться при возникновении ошибок на вашем персональном компьютере и нести его сразу же в сервисный центр. Все можно решить благодаря полезным информационным статьям и видеозаписям, в которых досконально описываются решения проблемы. С некоторыми из них может справиться даже самый обычный пользователь, который не разбирается в составных частях компьютера. Стоит только потратить немного времени, чтобы предпринять попытки для решения задачи.
Видео по теме
Хорошая реклама
ustanovkaos.ru
Memory Management Windows 10 ошибка в работе компьютера
C виду страшная, но вполне излечимая ошибка. Страшная, потому-что вызывает «синий экран». А излечимая, потому-что есть несколько решений которые помогают от нее избавиться.
Как правило, после проведения мероприятий описанных ниже, переустанавливать Windows 10 не приходится.
MEMORY MANAGMENT WINDOWS 10 — ошибка и её причины.
Есть несколько основных причин, по которым появляется злосчастный экран смерти. Вот самые распространенные из них:
- Проблема с недавно установленным оборудованием;
- Сбой недавно обновленного драйвера;
- Сидящий в памяти вирус или вредоносная утилита;
- Повреждение системных файлов вирусом или вредоносной утилитой;
- Проблема со старым оборудованием;
Чуть ниже мы попытаемся избавить вас от ошибки MEMORY MANAGEMENT, последовательно выполняя шаги. От Вас требуется лишь внимательность и аккуратность.
Все действия. которые вы производите над Windows и вашим компьютером, вы производите на свой страх и риск, и ответственность несете только Вы и никто другой.
1.0 Проблема с недавно установленным оборудованием
Здесь все просто. Если Вы недавно установили в системный блок или подключили через какой либо интерфейс новое оборудование, самым правильным решением будет отключить недавно подключенное устройство.
Если ошибка вновь появилась, переходите к следующему шагу. А вот если исчезла — скорее всего виной драйвер этого самого оборудования. Его нужно обновить. Как это сделать, вы узнаете чуть ниже.
1.1 Что делать если новых устройств несколько?
В этом случае, отсоединяйте по одному устройству, каждый раз после MEMORY_MANAGMENT ошибки Windows 10. Таким образом вы постепенно выявите устройство которое генерирует сбой.
2.0 Если Вы недавно обновили драйвер
Если недавно Вы обновили драйвер видеокарты, USB-устройства, звуковой карты, вполне возможно что именно новый драйвер стал причиной сбоя.
В этом случае (конечно если обновленный драйвер вам известен) стоит попытаться сделать откат драйвера, т.е. вернуть его предыдущую версию. Это можно сделать через Диспетчер устройств. Попасть в него просто: нажмите сочетание клавиш <WIN> + <R> и вставьте в открывшееся окошко следующую строку предварительно скопировав ее отсюда:
mmc devmgmt.msc
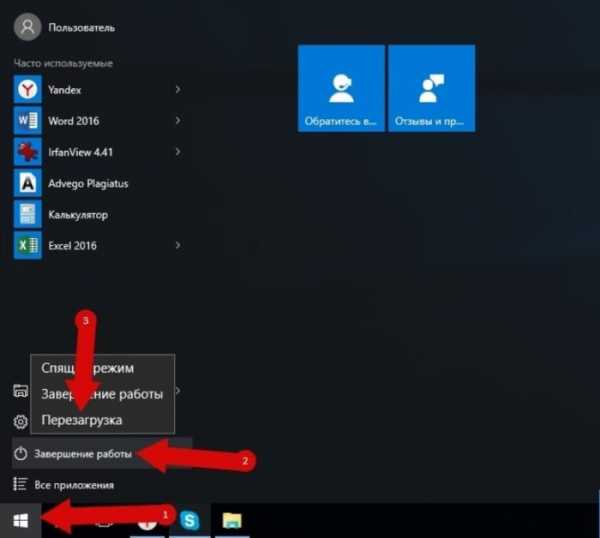
Нажмите <Enter> или <OK>.
Откроется Диспетчер устройств. Найдите и щелкните правой кнопкой мыши на том устройстве, драйвер которого Вы обновили, и в выпавшем меню кликните пункт Свойства.
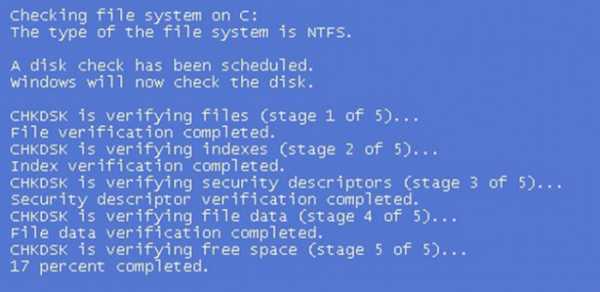
Переключитесь на вкладку Драйвер. Обратите внимание на версию и дату драйвера. Это поможет после отката сравнить версии.
В этом же окне есть несколько кнопок: <Сведения>, <Обновить>, <Откатить>, <Удалить>, <Отключить>. Нам нужна кнопка только кнопка <Откатить>, которую мы и нажмем.
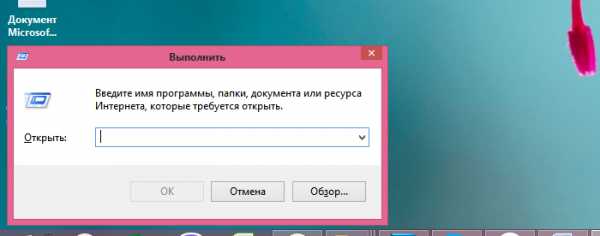
Далее Windows 10 поинтересуется, для какой цели мы откатываем текущий драйвер. Можете указать одну из предложенных причин, либо указать свою. Без этого продолжить не получится.

Как только вы нажмете кнопку <Да>, на компьютере начнется активная деятельность. Пару раз может показаться, что компьютер завис (в зависимости от драйвера). Стоит немного подождать, и все восстановится.
Реклама
О том, что откат прошел, вы никак не узнаете. Единственным признаком того, что все закончилось, будет спокойное состояние компьютера.
Теперь, если взглянуть снова на версию и дату драйвера, можно увидеть что они изменились на более ранние.
Понаблюдайте за состоянием компьютера. Если ошибка перестанет вас беспокоить, значит все прошло успешно.
2.1 Как быть если нужен свежий драйвер?
Вам стоит подождать пока выйдет новая версия драйвера для Вашего оборудования. Если выход следующей версии драйвера не предвидится — обратитесь за решением к производителю Вашего оборудования. Если оборудование старое, Вы скорее всего получите ответ о том, что оно не совместимо с Windows 10.
3.0 Если вы ничего не обновляли, но Вас преследует Memory Managment ошибка
Если в прошлом примере виной всему был свежий драйвер, то в этом, виновником мы сделаем устаревший. Следовательно если мы откатывали драйвер, теперь нам нужно его обновить.
3.1 Какой именно драйвер необходимо обновить?
На многих уважаемых сайтах, говорится, как выявить сбойный драйвер с помощью эффективных, но сложных действий, и тем самым «попасть в яблочко». Мы же пойдем более простыми шагами, и будем палить мелкой дробью по «воробьям», постаравшись зацепить всех сразу. То есть, обновим все.
Можно обновлять драйвера по одному до бесконечности, но так и не «зацепить» сбойный. Гораздо эффективнее будет использовать так называемый «драйверпак». Драйверпак — это набор свежайших драйверов, собранных в одном пакете. Часто с автоматической установкой.
Сторонники «чистой установки» драйверов, очень часто критикуют такие пакеты за нестабильность драйверов, за модифицированные версии драйверов, за вирусы в составе пакета, и тому подобные недостатки. Критикуют не без причины. Все вышеописанное, имело место быть несколько лет назад.
Сейчас же драйверпаки — программы вышедшие на совершенно новый уровень. Над ними ведется непрерывная работа, Недочеты устраняются. Устраняются и недочеты и баги в официальных драйверах производителей.
Одним из таких драйверпаков можно считать DriverPack Solution. Эта программа не раз выручала в устранении подобных MEMORY MANAGMENT Windows 10 ошибок.
Скачайте драйверпак пройдя по ссылке.
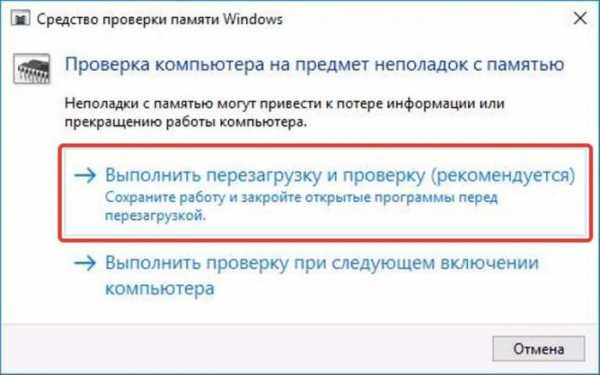
Запустите скачанный файл. Это он-лайн версия пакета. Ее отличие от полноценной в том, что она скачивает только необходимые драйвера во время их установки.
Как только программа проверит конфигурацию оборудования, вам будет предложено, установить все в автоматическом режиме. В этом режиме установятся не только драйвера, но и много сопутствующих программ. Изучите список устанавливаемого ПО.
Если такой расклад Вас не устраивает, найдите внизу окна кнопку <Режим эксперта> и нажмите ее. Это позволит все настроить самостоятельно.
Переключитесь на вкладку выбора ПО для установки, снимите галочки с того, что не хотите устанавливать.
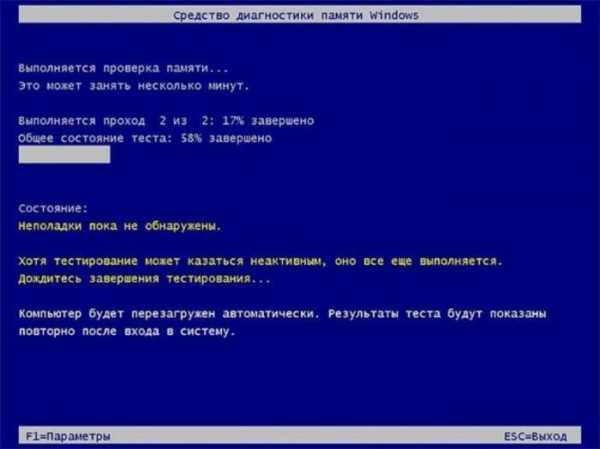
Затем переключитесь снова на вкладку с настройкой драйверов и начните установку.
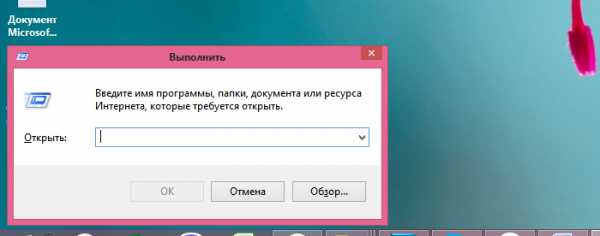
Данный способ затрагивает и обновляет практически все драйвера. Поэтому, шанс что сбойный драйвер заменен, очень высок. После обновления перезагрузите компьютер.
Данный драйверпак далеко не единственный. Вы можете воспользоваться любым.
4.0 Действия вирусов и вредоносных программ.
Есть вероятность того, что на Вашем компьютере, наряду с программами, сосуществуют и вирусы. Они также могут взывать синий экран MEMORY MANAGMENT.
Даже если у Вас установлен антивирус, полная проверка компьютера вспомогательными средствами не помешает.
Проверьте систему двумя утилитами — Dr.Web CureIT! и Malwarebytes.
Полный процесс проверки и лечения, не уложить и в целую статью. Также рекомендуем ознакомиться со статьей «Как бороться с Malware«. В ней содержится много полезной информации.
5.0 Повреждение системных файлов
Если вирусы уже успели побывать на вашем компьютере, есть вероятность того, что в следствии их деятельности, могли пострадать системные файлы.
Для проверки и восстановления этих файлов, нужно воспользоваться утилитой SFC.
Нажмите <WIN> + <X> и выпавшем меню, кликните пункт Командная строка (Администратор).

Откроется окошко Командной строки, в котором вводим следующую строку и жмем <Enter>:
sfc.exe /scannow
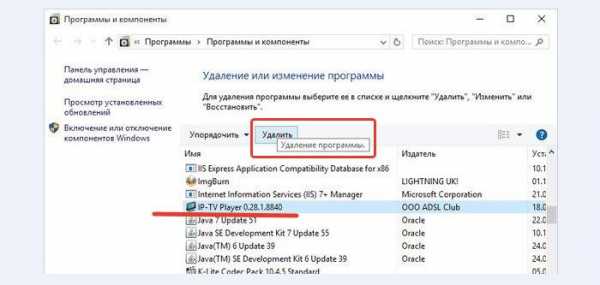
После сканирования, утилита sfc сообщит вам о том были ли найдены поврежденные файлы. После сканирования обязательно перезагрузите компьютер.
6.0 Неисправное оборудование
И еще одна возможная причина появления этой ошибки — неисправное (неправильно работающее) оборудование.
К этому пункту, можно отнести все что угодно — неисправность жесткого диска, оперативной памяти, звуковой платы, материнской платы, видеоадаптера, вообщем практически всего.
Все это оборудование требует тщательной проверки. Процесс довольно сложный и результаты могут быть различны. Какие-то дефекты оборудования удается исправить без замены какие-то нет. Более подробно о диагностике оборудования и об общих рекомендациях по устранению синего экрана, вы может прочитать в одноименной статье.
Надеемся данная заметка помогла Вам избавится от Memory Managment в Windows 10.
P.S. Если все вышеописанные способы оказались неэффективны, напишите об этом в комментариях и мы расскажем о том, как детально выяснить, какой драйвер дал сбой.
neoshibka.ru
Как исправить ошибку MEMORY_MANAGEMENT на Windows 10

Ни один пользователь не может защититься на 100% от появления ошибок во время использования операционной системы. Самая неприятная разновидность сбоев – Blue Screen Of Death (BSOD или Синий Экран Смерти). Подобные ошибки сопровождаются зависанием ОС и потерей всех несохраненных данных. В этой статье мы расскажем вам о том, как можно избавиться от BSOD под названием «MEMORY_MANAGEMENT» в Windows 10.
Методы исправления ошибки «MEMORY_MANAGEMENT»
Описываемая проблема на практике выглядит следующим образом: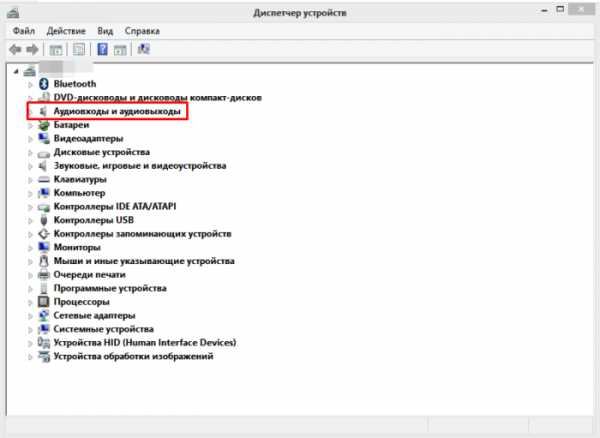
К сожалению, причиной появления такого сообщения могут быть самые различные факторы. Чаще всего ошибка возникает из-за конфликта Windows со сторонними приложениями. Но иногда подобный сбой случается из-за следующего:
- Поврежденный или неправильно установленный драйвер
- Сбой в работе системных файлов
- Негативное влияние вирусного ПО
- Проблема настройки схемы электропитания
- Физическая неисправность оперативной памяти
Мы расскажем вам о двух действенных способах, которые нужно использовать в первую очередь при появлении сообщения «MEMORY_MANAGEMENT».
Способ 1: Запуск ОС без стороннего ПО
Сперва необходимо выяснить, какие именно файлы нарушают корректную работу ОС – системные или же файлы стороннего программного обеспечения. Для этого делаем следующие действия:
- Запускаем системную утилиту «Выполнить» с помощью комбинации клавиш «Windows» + «R».
- В единственное поле появившегося окна вводим команду
msconfig, а после этого жмем кнопку «Enter» на клавиатуре либо «OK» в самом окне. - Откроется окно «Конфигурация системы». В первой вкладке «Общие» следует установить отметку напротив строки «Выборочный запуск». Убедитесь, что строка «Загружать системные службы» тоже отмечена. При этом с позиции «Загружать элементы автозагрузки» галочку следует убрать.
- Далее переходим во вкладку «Службы». В нижней части окна активируйте чекбокс напротив строчки «Не отображать службы Microsoft». После этого список служб заметно уменьшится. Необходимо их все отключить. Просто уберите отметку напротив каждой строки или нажмите кнопку «Отключить все».
- Теперь следует открыть вкладку «Автозагрузка». В ней нужно нажать на строку «Открыть диспетчер задач». После этого нажмите кнопку «OK» в окне «Конфигурация системы», чтобы применить все изменения. После этого появится окно с предложением перезагрузить систему. Пока ничего в нем не нажимайте и не закрывайте его.
- В открывшейся вкладке «Автозагрузка» «Диспетчера задач» необходимо отключить все программы. Для этого нажмите на названии элемента правой кнопкой мышки и выберите из контекстного меню пункт «Отключить». После отключения всех приложений закройте «Диспетчер задач».
- Теперь вернитесь к окну перезагрузки системы и нажмите в нем кнопку «Перезагрузка».
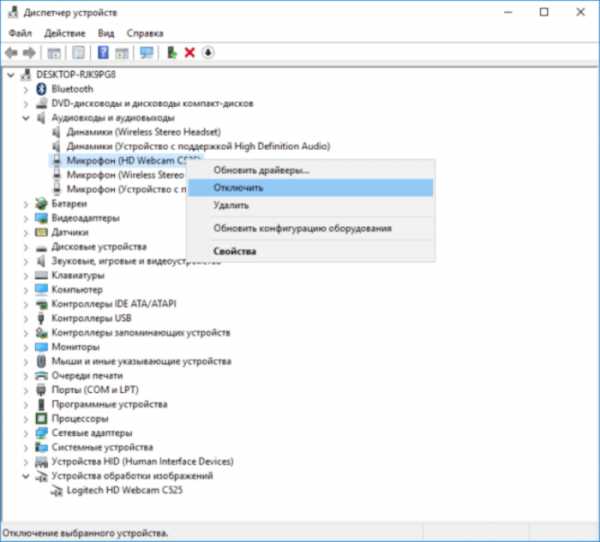
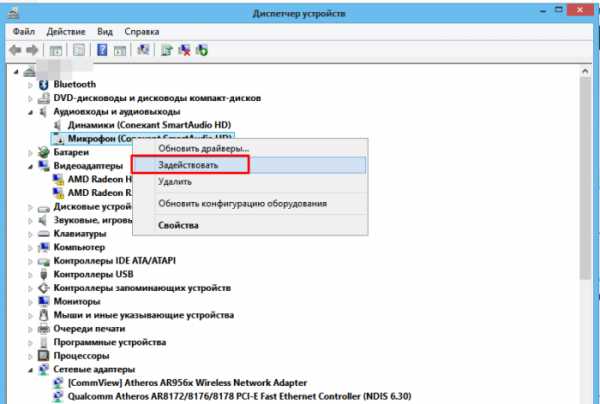
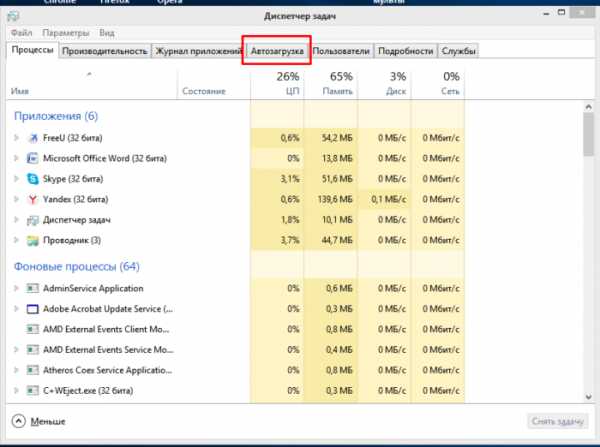
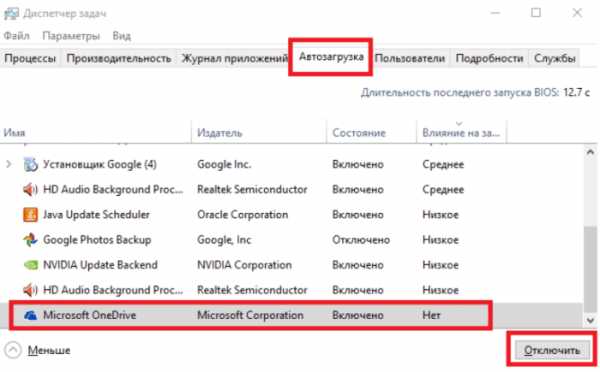
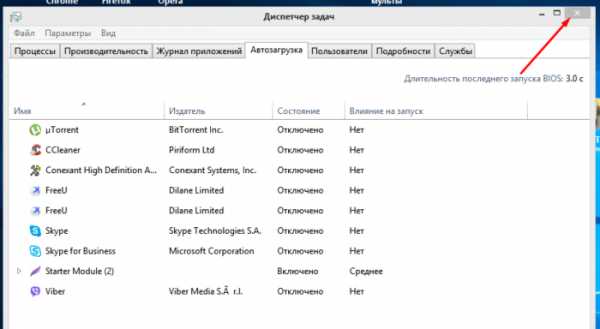
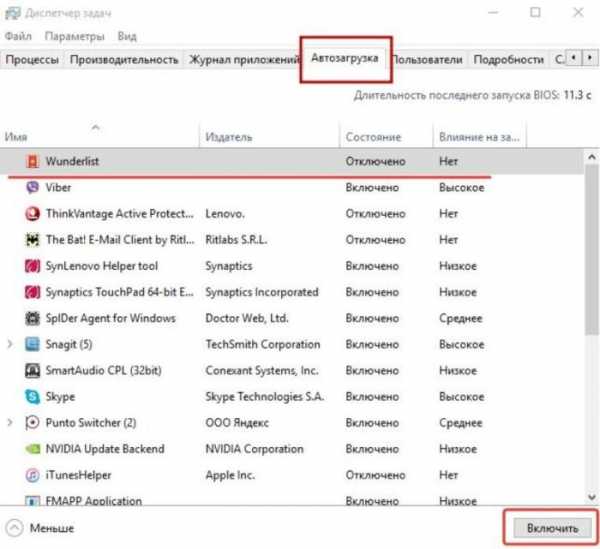
После перезагрузки системы следует проделать те действия, которые привели к возникновению синего экрана и ошибке «MEMORY_MANAGEMENT». Если она более не повторится, значит, виной всему была одна из отключенных ранее служб или программ в автозагрузке. В таком случае вам придется повторить все описанные выше действия, но при этом включать поочередно службы и элементы автозагрузки. Когда виновник ошибки будет найден, следует обновить/переустановить обнаруженную программу или драйвер. Если при удалении программного компонента у вас возникли проблемы (к примеру, приложение отказывается удаляться), вам поможет наша статья, посвященная их решению:
Подробнее: 6 лучших решений для полного удаления программ
Способ 2: Определение кода и названия проблемного файла
Если первый метод не помог, или же вы просто не хотите его использовать, тогда можно пойти альтернативным путем. Далее мы расскажем о том, как узнать код ошибки, так как по умолчанию на синем экране смерти эта информация отсутствует. По найденному значению и его описанию вы сможете точно определить причину появления BSOD.
- Сперва необходимо загрузить ОС в безопасном режиме, при этом включить поддержку командной строки. Один из способов сделать это – во время загрузки Windows активно нажимать кнопку «F8» на клавиатуре. В появившемся окне потребуется выбрать строку с одноименным названием.

О других методах запуска ОС в безопасном режиме вы можете узнать из отдельной статьи.
Подробнее: Безопасный режим в Windows 10
- После выполнения указанных манипуляций необходимо запустить «Командную строку» от имени администратора. В поле поиска на «Панели задач» введите команду «verifier». Нажмите по названию найденной программы ПКМ, после чего из контекстного меню выберите пункт «Запуск от имени администратора».
- Если у вас включен контроль учетных записей, то появится следующее окно:

Нажмите в нем кнопку «Да».
- В появившемся окне нужно поставить отметку напротив строки «Создать нестандартные параметры (для кода программ)». Затем нажмите «Далее» в этом же окне.
- Следующим пунктом будет включение определенных тестов. Необходимо активировать те из них, которые мы отметили галочкой на скриншоте ниже. После того как нужные пункты будут отмечены, нажмите кнопку «Далее».
- В следующем окне установите маркер напротив строки «Выбрать имя драйвера из списка» и снова нажмите «Далее».
- Подождите несколько секунд, пока загрузится вся информация об установленных драйверах. В новом окне нажмите по строке «Поставщик». Это позволит отсортировать список софта по изготовителю. Вам необходимо поставить галочки напротив всех строк, в графе «Поставщик» которых не стоит «Microsoft Corporation». Рекомендуем внимательно прокрутить весь список, так как нужные элементы могут находиться в самом конце перечня. По окончании необходимо нажать кнопку «Готово».
- В результате вы увидите сообщение о том, что необходимо перезагрузить компьютер. Жмем в данном окне кнопку «OK» и перезагружаем систему вручную.
- Далее есть два варианта развития событий – либо система загрузится нормально, либо же вы снова увидите синий экран смерти со знакомой ошибкой. Стабильная загрузка ОС означает, что проблем с драйверами не обнаружено. Обратите внимание, что при появлении ошибки с BSOD система может начать циклически перезагружаться. После двух попыток на экран будут выведены дополнительные варианты загрузки. В первую очередь выберите пункт «Поиск и устранение неисправностей».
- Далее откройте вкладку «Дополнительные параметры».
- Затем нужно нажать на строку «Просмотреть другие параметры восстановления».
- В заключении жмем кнопку «Параметры загрузки».
- В следующем окне нажимаем «Перезагрузить».
- Появится перечень вариантов загрузки. Следует выбрать «Безопасный режим с поддержкой командной строки».
- После загрузки системы в безопасном режиме нужно запустить «Командную строку» с правами администратора. Для этого нажмите на клавиатуре комбинацию клавиш «Windows+R», введите в окно «Выполнить» команду
cmd, а после этого нажмите «Enter». - В «Командной строке» необходимо поочередно ввести следующие команды:
verifier /resetshutdown -r -t 0Первая позволит отключить проверку и зацикливание системы, а вторая – перезагрузит ее в обычном режиме.
- Когда ОС перезагрузится, нужно перейти по следующему пути в «Проводнике»:
C:\Windows\Minidump - В папке «Minidump» вы найдете файл с расширением «DMP». Его следует открыть одной из специализированных программ.
Подробнее: Открываем дампы памяти DMP
Мы рекомендуем использовать BlueScreenView. Открываем с ее помощью файл дампа и видим приблизительно следующую картину:

В нижней части окна розовым цветом будут выделены названия файлов, которые и были причиной возникновения ошибки «MEMORY_MANAGEMENT». Вам остается лишь скопировать название из графы «Filename» в любую поисковую систему и определить, к какому ПО он относится. После этого стоит удалить проблемный софт и установить его повторно.
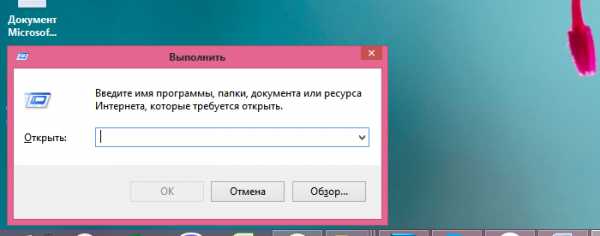
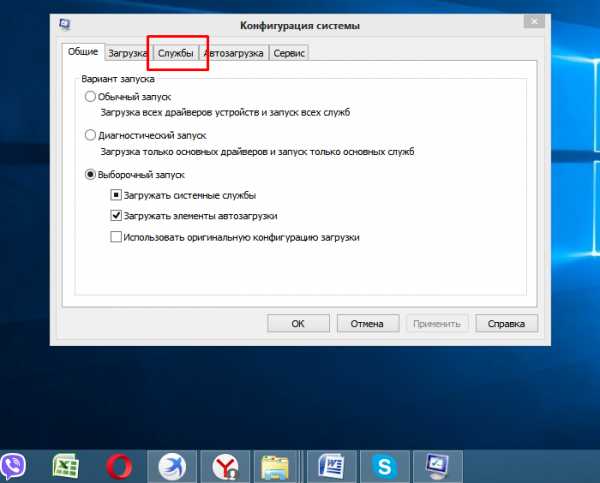
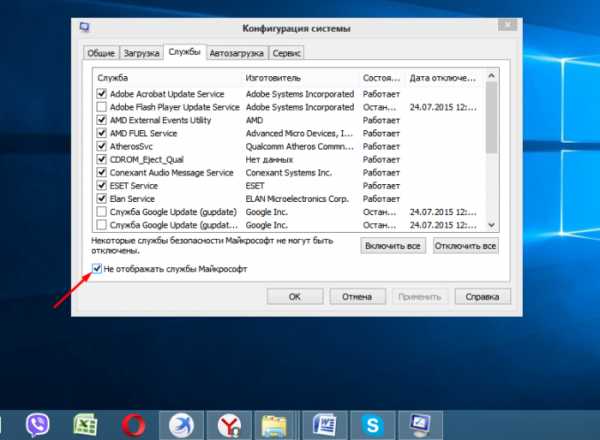
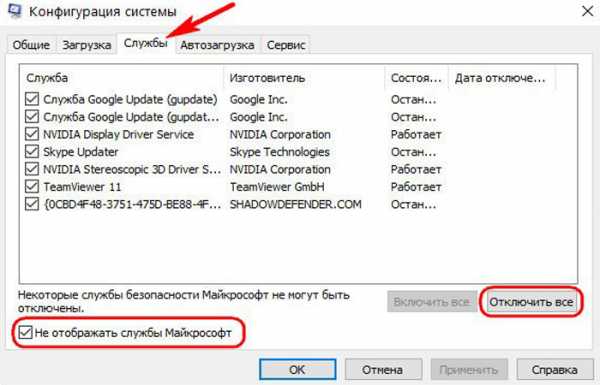
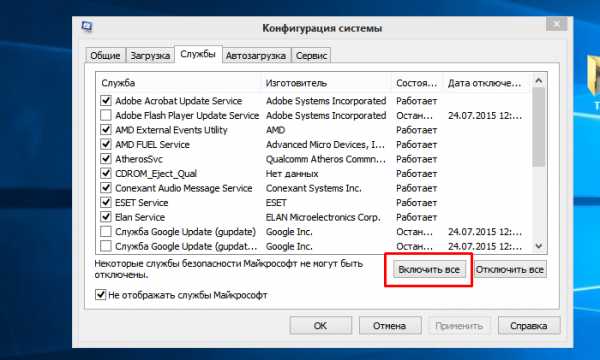

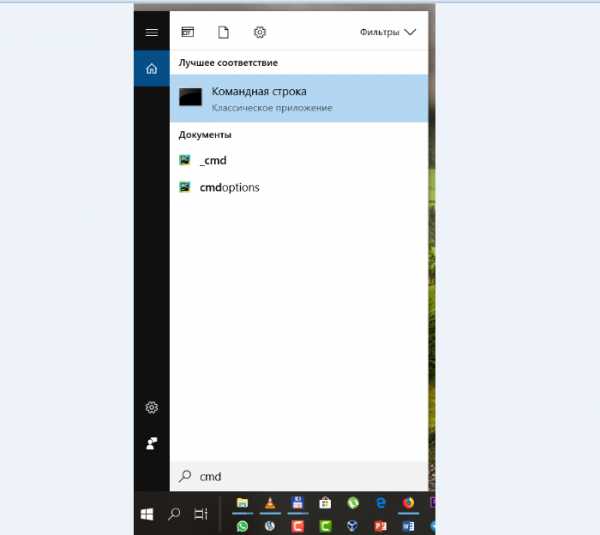
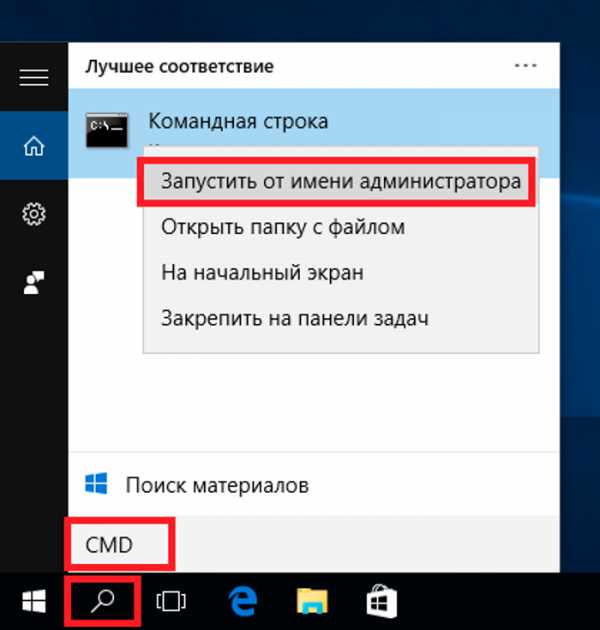

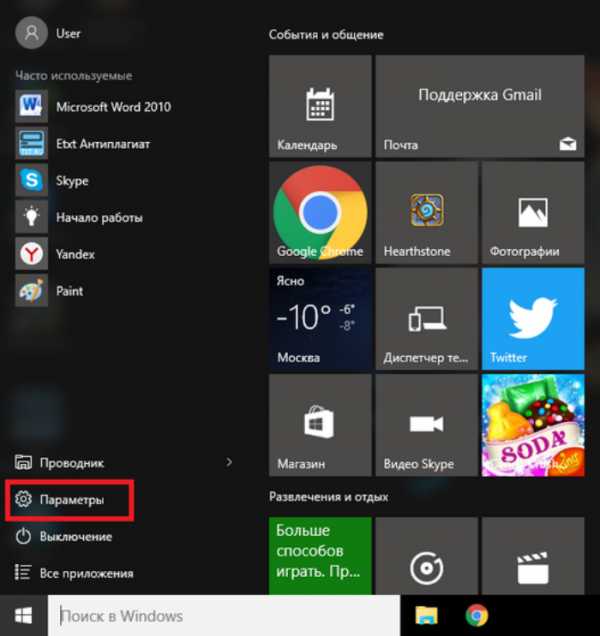
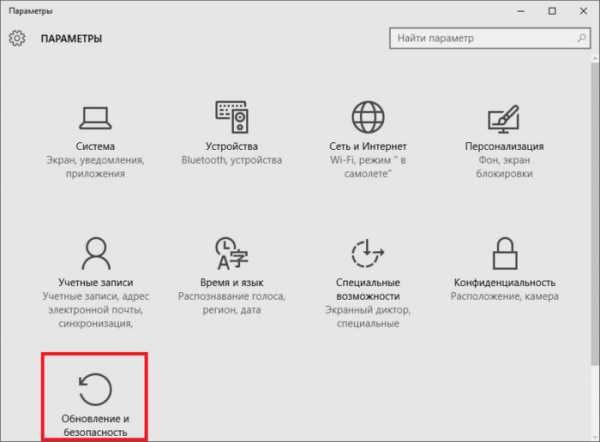
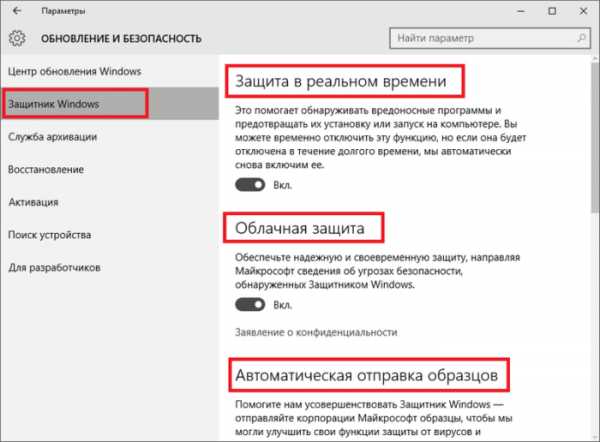
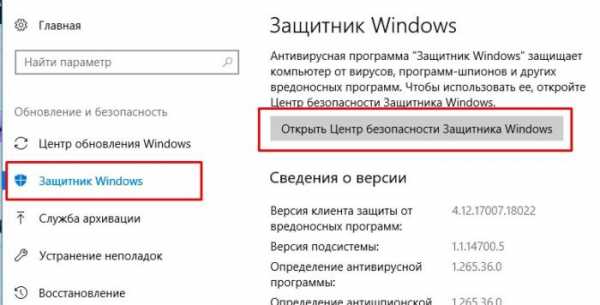
На этом наша статья подошла к своему логическому завершению. Надеемся, что один из предложенных способов помог вам избавиться от возникшей проблемы. Если же попытки не увенчались успехом, тогда стоит попробовать выполнить такую стандартную процедуру, как проверка операционной системы на присутствие вредоносного ПО и ошибок.
Подробнее:
Проверка компьютера на наличие вирусов без антивируса
Проверка Windows 10 на наличие ошибок
Владельцам ноутбуков в случае появления сообщения «MEMORY_MANAGEMENT» стоит также попробовать изменить схему электропитания. В самом крайнем случае нужно обратить внимание на оперативную память. Возможно, причиной проблемы стала ее физическая неисправность.
Мы рады, что смогли помочь Вам в решении проблемы.Опишите, что у вас не получилось. Наши специалисты постараются ответить максимально быстро.
Помогла ли вам эта статья?
ДА НЕТlumpics.ru
Как устранить ошибку Memory Management на Windows 10
Пользователи оборудования, работающего на операционной системе Виндовс, иногда сталкиваются с появлением Memory Management Windows 10. Он может появиться непосредственно во время работы, или в процессе запуска ОС и указывает на конфликт аппаратной памяти и программного обеспечения.
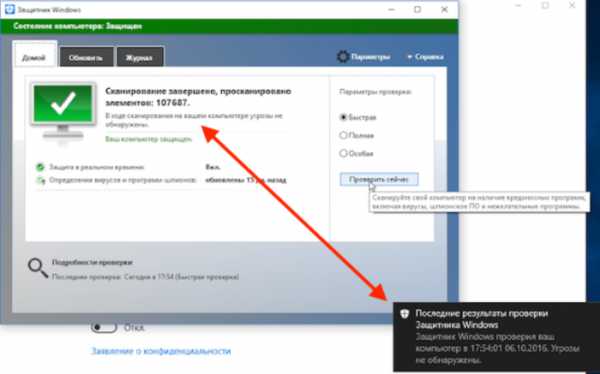
Код ошибки Memory Management – причины и пути исправления
Появление «синего экрана смерти» вызывает панику у большинства пользователей. Они полагают, что это первый сигнал, указывающий на необходимость переустановки операционной системы. Среди самых распространенных причин сбоя в работе выделяются:
- Неисправность или конфликт драйверов.
- Недавно установленное новое оборудование, которое не синхронизировано с ОС.
- Сбой в работе программ, которые недавно обновились.
- Была установлена вредоносная утилита.
- Наличие в памяти устройства вирус.
- Системные файлы пострадали от вирусной атаки.
- Появились проблемы в работе старого устройства.
Все эти причины возникновения ошибки можно исправить самостоятельно, внимательно следуя инструкциям. Перед тем, как начать работу, необходимо прочитать все пошаговые руководства до конца. Если пользователь обновил драйвера и после этого начал появляться синий экран, необходимо выполнить такие действия:
- Если известно, какая программа стала причиной появления сбоя, необходимо попытаться вернуть ее предыдущую версию (провести откат). Выполняются действия через «Диспетчер устройств». В появившемся на мониторе списке надо выбрать устройство, программа которого была обновлена.
- Выбрать в появившемся окне «Свойства» и переключиться на «драйвер».
- Дальше в появившемся списке нажимаем «Откатить драйвер». Обязательно указывается причина выполнения отката, выбрав соответствующий пункт из предложенных пользователю операционной системой.
- Дальше надо кликнуть «Да» и подождать, пока обновиться предыдущая версия программы. Это займет несколько минут. Если после выполнения выше описанных действий устройство начало работать в прежнем режиме, то все было сделано правильно.
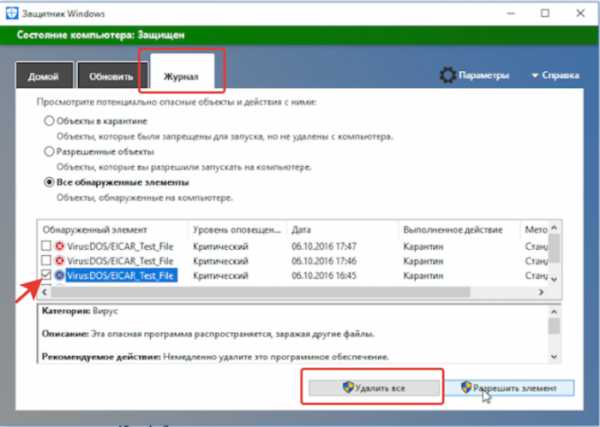
Если причиной сбоя стало подключение нового устройства, первое, что надо сделать – это отключить его из системы. Скорее всего, он появляется из-за конфликта драйверов несовместимых или не синхронизированных устройств. Исправить положение можно, установив новые совместимые драйвера.
Одна из самых распространенных причин, при которых появляется ошибка Memory Management – это неправильно работающее (или старое) оборудование. Вызвать появление сбоя может все что угодно – сбои в работе жесткого диска, звуковой платы, оперативки и т.п. Поэтому, чтобы выяснить первопричину ошибки, необходимо провести комплексную диагностику комплектующих ПК.
Что такое ошибка Video Memory Management
Она появляется при нарушении управления видеопамятью устройства. Если такой сбой проявляется часто – пришло время решить проблему:
- Установить на оборудование программу ST Cleaner. Она не только почистит системные файлы, но и обеспечит оперативную работу программ.
- Код этой ошибки свидетельствует о том, что драйвера видеокарты несовместимы с устройством, или программа работает неисправно. Чтобы проверить, действительно ли это так, необходимо временно отключить графические драйверы (через «Диспетчер устройств»).
Часто такая ошибка возникает из-за отсутствия компонентов ПО Java Runtime Environment.

В этом случае часто переустанавливают Java. Через панель управления «Программы и характеристики» выполняется просмотр всех компонентов Java Runtime Environment, а также их удаление. Чтобы переустановить программное обеспечение, рекомендуется предварительно обновить панель управления Intel HD Graphics (улучшает параметры графики).
Похожие записи
Ошибка 5 в Windows 10
Иногда при установке программ либо приложений на экране компьютера появляется сообщение, о том, что возникла ошибка 5 Windows 10. Это означает что пользователю отказано в доступе. Подобное случается если в системе есть несколько учётных…
Ошибка 0xc004f074 в Windows 10
Нередко пользователи Windows 10 после обновления винды или отдельных программ, например, Microsoft Office сталкиваются с тем, что появляется ошибка 0xc004f074, убрать которую с помощью одного клика по крестику не…
Ошибка 0x80070002 в Windows 10
К сожалению, безупречной работой не может «похвастаться» ни одна система, и время от времени, пользователи Windows сталкиваются со сбоями в работе. Они называются «ошибками», и для удобства, быстрой диагностики и исправления, пронумерованы….
howwindows.ru
как исправить, инструкция и рекомендации
Для многих пользователей компьютерных систем на основе Windows появление синего «экрана смерти» (сокращенно BSoD) является событием из ряда вон выходящим. А если на на нем отображается еще и стоп-код ошибки MEMORY_MANAGEMENT (Windows 10) со строкой 0x0000001a, у юзера случается настоящий шок. Однако особого повода для беспокойства быть не должно. Ничего критичного в этом нет. Сейчас и посмотрим, почему.
MEMORY_MANAGEMENT (Windows 10): ошибка. Что это означает?
Если рассмотреть само описание сбоя, нетрудно догадаться, что связан он большей частью с памятью. Это может быть и оперативная память, и физическая память жесткого диска. Проблема, относящаяся к программным компонентам, встречается намного реже, тем не менее, такие случаи известны.

Ошибка MEMORY_MANAGEMENT и синий (красный) экран может трактоваться как возникновение внутренних конфликтов между той же «оперативкой» или памятью винчестера с программной средой операционной системы. Если говорить проще, это нарушения распределения памяти между программными процессами на физическом уровне.
Однако, если посмотреть на проблему в глобальном контексте, не всегда виновата именно память. То, что с ней возникают конфликты, еще отнюдь не означает, что ее неисправность является первопричиной. Попробуем рассмотреть несколько возможных вариантов возникновения такой ситуации и определить простейшие способы устранения проблемы.
Возможные причины сбоев
С памятью все понятно: причиной она является не всегда, но последствия отражаются именно на ней. Что же может выступать в качестве источника сбоя? Среди основных причин эксперты называют следующие:
- воздействие вирусов;
- ошибки на жестком диске и чрезмерная загруженность винчестера;
- некорректно установленные, устаревшие или отсутствующие драйверы устройств;
- устаревшая прошивка BIOS;
- завышенные параметры электропитания.
С учетом этого списка сбой MEMORY_MANAGEMENT (Windows 10, ошибка) устраняется индивидуально подобранной методикой для каждого конкретного случая.
Проверка на вирусы
Как только сбой дал о себе знать, первое, что необходимо сделать, — проверить систему на наличие вирусных угроз, поскольку штатный антивирусный сканер, особенно бесплатный, мог их просто пропустить.
Эксперты в этой области категорически не рекомендуют использовать программное обеспечение, инсталлированное в системе, а отдать предпочтение портативным утилитам (Dr. Web Cure It!, Virus Removal Tool «Лаборатории Касперского» и др.).
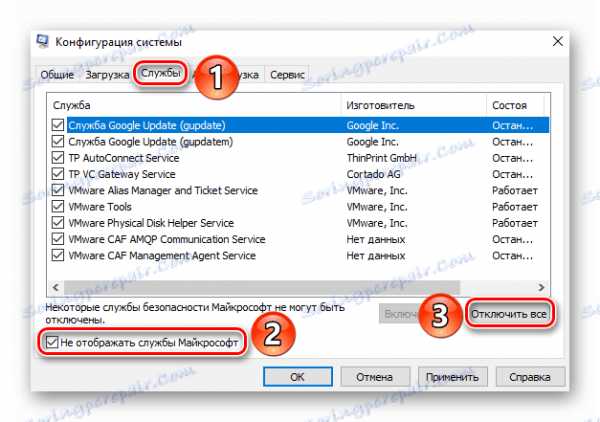
Если проверка ничего не выявит, все равно радоваться рано. Некоторые вирусы могут очень прочно «засесть» именно в оперативной памяти или сегменте физической памяти, выделенной под нужды системы. С «оперативкой» все просто: она очищается при перезагрузке. С физической памятью дело обстоит несколько сложнее — из нее вирус никуда не девается. Поэтому для полной уверенности следует использовать специальные дисковые утилиты с общим названием Rescue Disc. Они хороши тем, что загружаются с оптического носителя или USB-накопителя еще до старта системы, имеют собственный Windows-подобный графический интерфейс и способны определять даже те угрозы, которые в стационарном режиме выявить невозможно.
MEMORY_MANAGEMENT (Windows 10): ошибка. Как исправить ее средствами системы?
Поскольку ошибка связана именно с памятью, настоятельно рекомендуется провести ее проверку. Для начала можно обойтись собственными средствами Windows-систем.
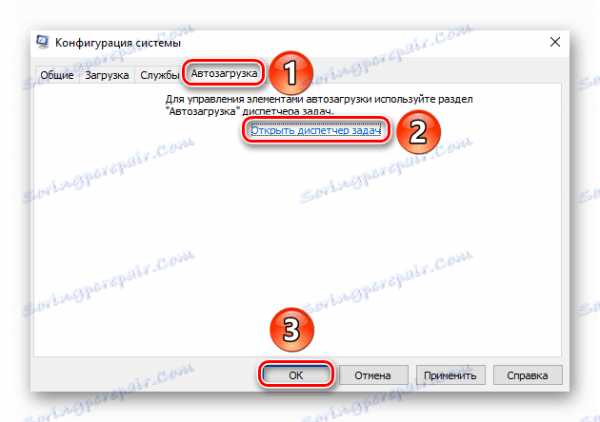
Как исправить ошибки MEMORY_MANAGEMENT-типа? Очень просто. Для этого сначала нужно вызвать «Панель управления» (команда control в меню «Выполнить») или перейти к ней в разделе настройки параметров. Затем следует перейти к инструментам администрирования, где из списка доступных элементов выбирается средство сканирования памяти. По результатам теста и можно будет определить, что именно произошло.
Не исключено, что в дальнейшем снова появится сбой MEMORY_MANAGEMENT (Windows 10). Ошибка в этом случае будет свидетельствовать только о том, что в планках памяти имеются повреждения физического характера. Для исправления придется поочередно вынимать планки и таким же образом ставить их на место, заново загружать систему и проверять, будут ли возникать конфликты. Как только после установки очередной планки памяти сбой появится, это будет означать, что сама планка неисправна, и ее нужно заменить.
Нечасто, правда, но иногда бывают ситуации, когда конфликты возникают между самими планками от разных производителей. Поэтому лучше об этом позаботиться заранее.
Специальные программы сканирования оперативной памяти
«Родная» утилита Windows, по мнению многих специалистов, не всегда выдает адекватный результат, поэтому многие рекомендуют использовать специально для этого разработанную утилиту под названием Memtest86+.
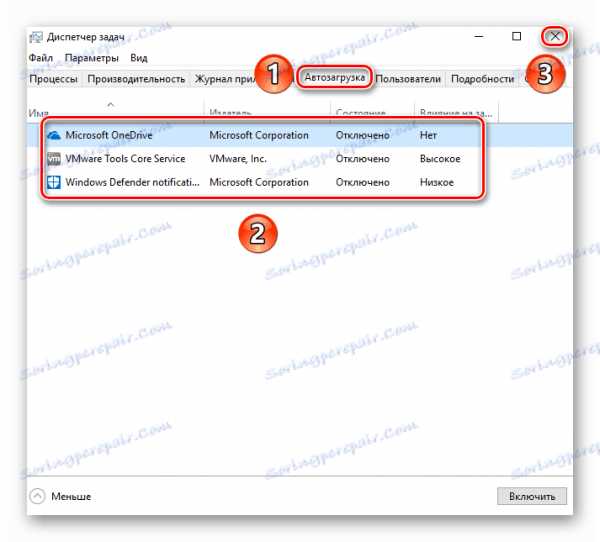
Эта программа имеет несколько больше возможностей и выдает более подробные результаты тестирования. Кроме того, она обладает простым DOS-интерфейсом, так что запутаться в ней просто нереально.
Проблемы с ошибками на жестком диске
Если проверка на вирусы и тестирование памяти показали, что все в порядке, возможно, проблема кроется как раз в винчестере, а точнее, в том секторе, где находится системный раздел. Можно было бы посоветовать использовать встроенную утилиту проверки жесткого диска, которая вызывается из меню свойств, однако даже с включенным режимом автоматического исправления ошибок добиться хорошего результата можно не всегда.

В этом случае на помощь приходит командная строка, вызываемая через cmd все в том же меню «Выполнить» или через меню правого клика на кнопке пуска. В ней достаточно прописать унифицированную команду sfc /scannow, которая не только проверяет диск и исправляет все ошибки, но еще и восстанавливает загрузку.
Попутно стоит посмотреть на свободное место. Негласно считается, что для нормальной работы Windows свободного места в системном разделе должно быть не менее 10% от общего объема. Если места мало, нужно просто удалить мусорные файлы, неиспользуемые программы и прочее. Сделать это можно с помощью «родной» утилиты очистки диска или применить специальные программы, называемые оптимизаторами (CCleaner, Advanced System Care, Ashampoo WinOptimizer, Glary Utilities, AVZ PC Tune Up и т. д.).
Предпочитаемые драйверы устройств
Теперь посмотрим еще на одну ситуацию, когда возникает сбой MEMORY_MANAGEMENT Windows 10. Ошибка может быть связана с драйверами. Очень может быть, что на момент их установки оригинального диска у пользователя не было, поэтому система инсталлировала самые подходящие драйверы, которые не всегда работают корректно.
Поскольку база данных самой системы ограничена достаточно сильно, рекомендуется все-таки найти оригинальные драйверы. Это может быть диск, который обязательно должен был быть в комплекте с компьютером или ноутбуком при покупке. Можно скачать драйвера из Интернета по их номерам.

Но самым простым является использование пакета Driver Pack Solution. В нем есть драйверы практически для всех устройств, которые сегодня используются в качестве «железа». Если и его нет под рукой, проще всего установить программу Driver Booster. Она сначала определит недостающие, неправильно установленные или устаревшие компоненты, а затем обновит их в онлайн-режиме, обращаясь исключительно к сайтам производителей конкретного оборудования.

На уровне несоответствия драйверов нередко может возникать и ошибка VIDEO_ MEMORY_MANAGEMENT_INTERNAL (Windows 10). Она уже связана с выделенной памятью графического адаптера и в основном касается интегрированных видеочипов. Решается проблема либо установкой соответствующего драйвера, либо заменой видеоускорителя при его физическом повреждении. Но для выявления причины сначала лучше использовать специальные утилиты проверки видеопамяти, а только потом принимать решение о проведении конкретных действий.
Обновление прошивки BIOS
В некоторых случаях, хотя это встречается и нечасто, проблема может состоять в устаревшей прошивке системы ввода/вывода, называемой BIOS. Правда, заниматься ее обновлением самому не рекомендуется (это может вызвать дополнительные сбои, причем такого характера, что и компьютер перестанет работать). Лучше воспользоваться услугами какого-нибудь профессионального сервисного центра.
Изменение параметров электропитания
Наконец, одной из причин появления конфликтов могут стать завышенные параметры электропитания. Чаще всего такая ситуация возникает на недорогих ноутбуках среднего класса, конфигурация которых соответствует всего лишь минимальным требованиям для установки Windows 10.
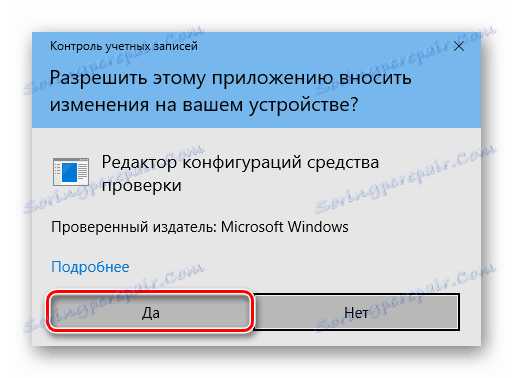
Решение проблемы состоит в следующем. Сначала нужно зайти в соответствующий раздел, просто вызвав меню правым кликом на иконке батареи в системном трее. В строках выбора схемы лучше установить ту, которая предлагается системой по умолчанию (сбалансированная). Высокую производительность выставлять не стоит, поскольку это может повлечь за собой дополнительную загрузку и памяти, и жесткого диска. Такие настройки можно использовать без проблем только в том случае, если оперативной памяти более 4 Гб.
Вместо итога
Как видим, сбой MEMORY_MANAGEMENT особо страшным, как это могло показаться вначале, не является, и исправляется он достаточно просто. Главное – найти первопричину, а потом применить соответствующую методику. Но действовать желательно именно в том порядке, который был предложен выше.
fb.ru