чем его удалить и что делать если он
Желаю вам доброго времени суток, читатели моего блога!
Давайте поговорим сегодня об антивирусах. Вернее, о способах удаления Аваст. Если быть более точным, как удалить аваст с компьютера.
У меня также есть другие статьи на тему антивирусов. Подробнее почитать можно тут
Топ 10 бесплатных антивирусов
Как установить антивирус бесплатно на компьютер?
Вы спросите, чем так актуальна эта тема? Давайте попробую объяснить.
Содержание статьи
Для чего удалять антивирус с компьютера?
Сегодня есть множество видов программы, для защиты вашего компьютера от вирусов. Особенно тяжело определиться новичкам. Ежедневно мы слышим о новых программах, которые, как обещают разработчики, гораздо лучше своих аналогов. Большинство людей все же предпочитают использовать проверенные временем и известные программы. Но даже у них иногда случаются сбои.
Например, у антивируса Avast не так давно были неполадки с разрешением доступа в интернет. Это случилось после очередного регулярного обновления антивирусной базы.
Вы спросите, чем закончилась история?
Разработчики оперативно устранили проблему, выпустив очередное обновление через несколько часов. Работа программы наладилась.
Но если вы, например, решили попробовать другой антивирус, то давайте рассмотрим следующий механизм. Как удалить аваст с компьютера с windows.
Пошаговое руководство:
Я предложу вам два проверенных способа на выбор. Вы можете ознакомиться с ними и выбрать наиболее близкий для вас. Даже, если возникнут затруднения – всегда можно вернуться назад и попробовать другой вариант. Вы ничем не рискуете.
Кстати, как удалить другие программы с компьютера, читайте тут
Первый вариант: как удалить аваст с компьютера утилита.
Природа антивирусов такова, что их сложно отключить. Даже вручную. Это сделано специально, для того, чтобы при заражении, вирус не мог сам отключить защиту.
Такая же история с удаление этих программ. Чтобы избежать сложностей пользователям, большинство производителей софта предлагают специальные программы для удаления антивирусов. Они носят название утилиты.
В случае с аваст, она называется aswClear. Она доступна для скачивания на официальном сайте разработчика по адресу
Там же приводится краткая инструкция действий, которые необходимо совершить, чтобы был результат. Я вам объясню более подробно и простым языком.
Не пытайтесь скачать ее с других сайтов. Это мошенники. Вы можете потерять деньги.
Подробнее об их уловках здесь
Во-первых, вам нужно ее скачать к себе на ПК.
Во-вторых, загрузите вашу операционную систему в безопасном режиме. Чтобы это сделать, нажмите клавишу F8 при загрузке вашей windows
В-третьих, теперь можно запустить утилиту aswClear.
Пользоваться ей очень просто.
Нужно выбрать, что вы хотите удалить. Как правило, это уже заполнено автоматически за вас.
Справа будет кнопка под названием Uninstall. Жмите на нее 1 раз.
За несколько минут вся операция будет закончена. Выйдет сообщение на английском: Program was successfully removed.
Остается только закрыть программу и перезагрузить компьютер.
Второй альтернативный вариант: как удалить аваст с компа полностью.
Этот способ подойдет тем, кто не может скачать утилиту, или просто не хочет этого делать)
Он не намного сложнее, чем первый. Читайте, смотрите на картинках, как это выглядит и повторяйте за мной.
Нам нужна панель задач. Находим аваст и открываем ее.
Вам нужно повторить за мной этот пусть: зайти сначала в настройки программы, далее в исправление неисправностей. Тут нужно дезактивировать поле «Включить модуль самозащиты Avast». Просто снимите метку напротив этой строки.

Теперь нужно очистить ваш ПК от антивируса через панель управления.
Для тех, кто не знает панель задач, читайте тут, что это такое?

Зайдите, как показано на рисунке. Вам нужен антивирус. Смело выделяйте его и нажимайте клавишу «Удалить».

Как только вы начнете процесс, программа будет сама вам говорить, что нужно сделать. Читайте внимательно и выполняйте подсказки. Пример, как это выглядит в программе на рисунке ниже:

Обязательно перезагрузите компьютер после этого.
Теперь откроем Program Files и удалим полностью папку аваст оттуда.
В заключении нужно зайти в реестр компьютера и почистить файлы там. Открываем через Пуск командный файл и вписываем слово Regedit.
Далее нажмите одновременно две кнопки CTRL+F. И в окне поиска вставьте слово avast. Жмем «найти». Все найденные файлы необходимо удалить.
Итак, теперь для вас не будет проблемой задача, как удалить аваст с компьютера.
Если у вас остались вопросы – задавайте их в комментариях к статье. Подписывайтесь на мой блог.
До новых встреч!
С Уважением. Лыков Федор.
Этой статьей стоит поделиться с друзьями. Жми!
osnovy-pc.ru
Как удалить Avast с компьютера полностью: [инструкция]
Неотъемлемая часть любой операционной системы Windows – это антивирусная защита. Со времен далекой Windows XP суть осталась той же – применять стороннее программное обеспечение (ПО) для защиты своей системы от разного рода вредоносных программ. Windows 10 предлагает немного больше современных решений на сегодняшний день – встроенный Защитник Windows (Defender), который наконец-то весьма неплохо может справляться с угрозами разного рода. К сожалению или к счастью этот способ защиты так и не обрел большой популярности у пользователей, и по старинке все мы прибегаем к помощи тех или иных средств стороннего ПО. Пользователи выбирают из всего этого простые решения — чтобы не «париться» с ключами и лицензиями Касперского, NOD32 и прочих антивирусных программ, и больше склоняются к выбору бесплатных продуктов. Одним из самых популярных из них давно уже был и остается Avast Free Antivirus. Вышеперечисленных заморочек с ним нет и защита более или менее приемлемая. Но все же, идеальных решений нет, и даже такой продукт иногда приходится удалять. Причины выяснять наверное не стоит, а вот сам метод удаления можно разобрать подробнее.
Подготовка к удалению Avast
Дело в том, что Avast использует модуль самозащиты, мешающий полноценно и основательно избавить компьютер от своего существования. Для начала его надо отключить. Первое, что нужно сделать, это, конечно же, открыть антивирус Avast. Затем найти значок шестеренки и щелкнуть по нему. В текущем окне настроек должна быть вкладка «Устранение неисправностей» — находим и переходим. В появившемся перечне чекбоксов снимаем галку с «Включить модуль самозащиты Avast» Антивирус начнет «ругаться», что появилась потенциальная угроза, но все идет по плану.
Официальная утилита Avastclear для деинсталляции Avast Antivirus
Вполне логично, что если есть способ, предусмотренный самим разработчиком, то лучше воспользоваться именно им. Этот способ тоже, кстати, не идеальный, но об этом чуть позже. Разработчики предусмотрели тот случай, когда пользователи все-таки захотят избавиться от этого приложения, и разработали утилиту для максимально безопасного и быстрого удаления Avast. Называется она вполне логично — Avastclear, и может быть использована исключительно для удаления этого антивируса, ни больше, ни меньше. Отыскать и скачать ее можно на сайте разработчика, она не требует никаких регистраций и прочих «приблуд». Запускать ее лучше всего в безопасном режиме Windows, поскольку возможна активность программы при обычном запуске.


В открывшемся окне все предельно ясно – Каталог размещения программы, установленная версия, и, собственно, кнопка «Удалить».


После нажатия кнопки появится окно с предупреждением, в котором нужно подтвердить ваше намерение удалить антивируса.


Далее начнется стандартный процесс удаления.


Для завершения процедуры необходимо перегрузить ПК.


Стандартный способ Windows для удаления программ
Никто не отменял и обычный проверенный временем способ деинсталляции – через «Программы и компоненты» Windows 10. Почему бы и нет? После такого метода Avast Free Antivirus также навсегда покинет оперативную память, запущенные процессы и автозагрузку.


Жаль, но даже после работы фирменного приложения Clear и деинсталлятора в Windows есть высокая вероятность, что остатки программы все-таки останутся висеть в системе. И хоть на потреблении оперативной памяти и нагрузке процессора это не скажется, у некоторых людей неприятный осадок все-таки будет. Для таких перфекционистов и предназначено дальнейшее действие.
Остатки Avast и методы их зачистки
Главным образом нас интересует реестр Windows. Именно там и остаются все «хвосты» когда-то удаленных программ. Надо понимать, что игры с Редактором реестра иногда до добра не доводят, поэтому все нижеописанное здесь – на свой страх и риск. Найти этот самый редактор можно введя команду «regedit» в поле поиска в Пуске. Ничего здесь пока не трогаем, просто в активном окне вызываем комбинацию клавиш «Ctrl+F». Это стандартная комбинация для многих приложений (в основном разного рода текстовых и графических редакторов) для появления меню поиска.


Что вводить? Конечно же «avast». Ну а дальше – дело техники. Удаляем поочередно все ключи с этим именем.
Также можно вручную пройтись по каталогам на жестком диске, в которые был установлен антивирус, и удалить их полностью.
Сторонние программы для удаления Avast
Не все мы удаляем интересующие нас программы (вернее переставшие нас интересовать) стандартными средствами Windows через «Программы и компоненты». У многих под рукой давно уже завелись деинсталляторы, созданные разработчиками со стороны. Как правило, их алгоритмы удаления немного, а иногда и разительно отличаются от стандартных встроенных в операционную систему.
Среди самых популярных – это, конечно же:
- Ccleaner;
- Uninstall Tool;
- Revo Uninstaller;
- Soft Organizer;
- iObit Uninstaller;
- и прочие.
Такие программы могут сделать принудительное удаление, игнорируя запущенные процессы приложений, что, кстати, весьма удобно. Также они грамотно работают с реестром, и вышеперечисленные манипуляции с редактором реестра для удаления каждого ключа вручную могут и не потребоваться. Методы очистки у этих деинсталляторов не отличаются радикально, но все же, разница есть. К примеру, Uninstall Tool – одна из таких программ, и свое название она оправдывает на все 100.
Поскольку остальные деинсталляторы плюс-минус похожи – на ее примере и покажем.
Программа не бесплатная, но у нее есть бесплатный 30-дневный пробный период.


Как видно на скриншоте – интерфейс большой сложностью не обладает, все понятно. Все здесь немного напоминает стандартное средство удаления Windows 10, но с некоторыми дополнительными опциями. И про записи реестра есть, и даже про редактирования Автозапуска не забыли.


Если какие-то каталоги все же остались – программа об этом предупредит.
Заключение
Если рассматривать антивирус Avast среди аналогичных бесплатных решений – это весьма качественный и надежный продукт, который действительно в состоянии защитить от большого количества современных угроз. Никто не мешает поставить и другое ПО – выбор сейчас широкий, вот только взамен удаленного антивируса надо сразу же ставить новый, и не оставлять компьютер без защиты. Главное, что вам теперь известно – любое антивирусное программное обеспечение возможно грамотно и аккуратно удалить без каких-либо последствий, и Avast в том числе.
PS. Полезное видео, как удалить Avast полностью
Как удалить Avast с компьютера
Средняя оценка 5 Проголосовало 4sysadmintips.ru
Как удалить Avast! с компьютера полностью?Блог молодого админа
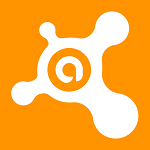
На текущий момент выбор антивирусного ПО настолько широк, что в выборе этом можно запутаться. Каждый день появляются новые программы, которые, как утверждают их разработчики, способны защитить ваш компьютер буквально от любого вредоносного файла. Однако основная аудитория все же предпочитает использовать проверенные временем антивирусы от известных производителей. Но даже они иногда дают сбои при работе. Например, несколько месяцев назад Avast!, о котором пойдет разговор сегодня, при очередном обновлении базы блокировал доступ в интернет, в связи с чем некоторые пользователи даже решили переустановить систему. На самом же деле проблема была ликвидирована в считанные часы, ее пофиксили с помощью очередного обновления, поэтому не было смысла полностью сносить систему, для начала нужно было просто отключить или удалить сам антивирус. Как именно это сделать, вы узнаете из этой статьи. В качестве примера используется Windows 7.
Первый способ
Для того, что бы удалить антивирус «Аваст» с компьютера, можно воспользоваться одним из двух способов. Какой из них больше подходит лично вам, я не знаю, но первый намного проще и удобнее. С него и начнем.
Практически все известные антивирусы встраиваются в систему таким образом, что бы их было невозможно отключить или удалить каким-нибудь вирусом. Пользователю сделать это так же непросто — необходимо делать много лишних движений. Для того, что бы избежать потери времени, производители придумали специальные утилиты, которые с легкостью удаляют собственную продукцию с компьютера. В случае с Avast! такой утилитой является aswClear — небольшая программа, которую можно скачать на официальном сайте (avast.com/uninstall-utility). С других ресурсов ее лучше не загружать, так как сайт может оказаться мошенническим и потребует отправить СМС на короткий номер, что повлечет снятие средств с лицевого счета вашего мобильного телефона.
После того, как утилита будет загружена на компьютер, вам необходимо сохранить ее в доступном месте. Например, создайте папку на рабочем столе и поместите ее внутрь.
Следующий шаг — загрузка системы в безопасном режиме. Более подробно данный процесс я уже описывал ранее, но напомню, что для этого необходимо нажать на клавишу F8 при загрузке системы. Если речь идет о ноутбуке, то безопасный режим может быть вызван иными клавишами. С какими именно, вы можете ознакомиться на этой страничке.
После того, как будет загружен безопасный режим, вы можете найти aswClear на рабочем столе и запустить ее.
Утилита крайне проста в использовании и проблем с ней у вас быть не должно. В верхней части вам необходимо выбрать продукт, который вы хотите удалить (можно даже указать путь к папке с антивирусом). Как правило, система автоматически находит его, поэтому выбирать ничего не нужно. С правой стороны находится кнопка Uninstall, на которую необходимо кликнуть один раз.
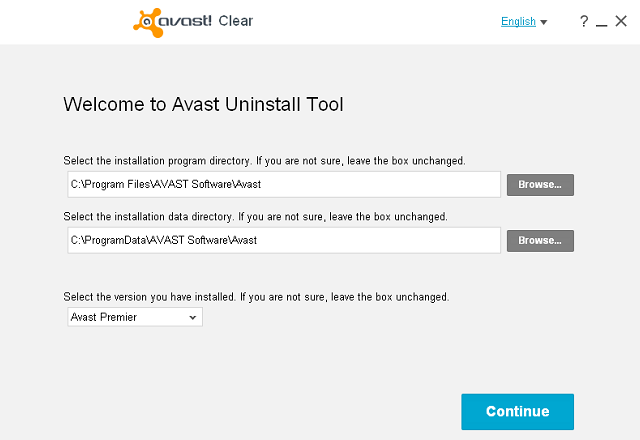
Спустя несколько секунд или минут (зависит от конфигурации вашего ПК) деинсталляция будет завершена, о чем утилита вас уведомит, написав строку Program was successfully removed.
После этого смело закрывайте aswClear нажатием на крестик в правой стороне окна и перезагружайте компьютер в обычном режиме. Больше от вас ничего не требуется.
ВНИМАНИЕ! Программа работает исключительно в безопасном режиме!
Второй способ
Этот способ рассчитан на людей, которые любят хардкор или попросту не имеют возможности скачать утилиту, о которой я написал чуть выше. В этом случае придется поработать руками, хотя ничего сложного даже для пользователя начального уровня здесь нет. Далее я опишу сам процесс и покажу несколько скриншотов, что бы вам было проще.
В нижней правой части вашего экрана находится панель задач. На ней вы можете увидеть значок «Аваста». Кликните по нему два раза левой кнопкой мыши и перед вами откроется панель антивируса. В данном случае скриншоты будут использованы от восьмой версии антивируса, однако никаких отличий от 7-ой или 6-ой версии здесь нет.
Зайдите в раздел «Настройки» — «Устранение неисправностей» — «Включить модуль самозащиты Avast». Снимите галочку с этого пункта и нажмите на кнпоку ОК.
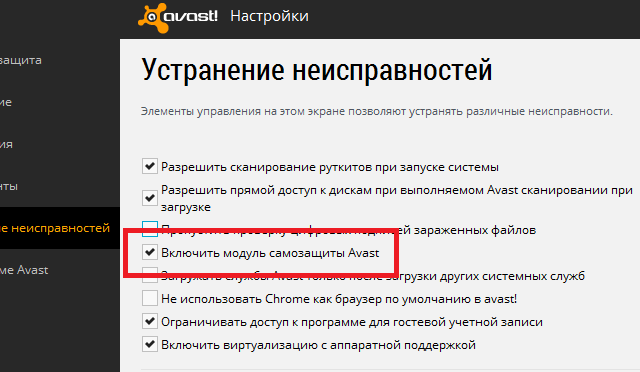
Далее вы должны удалить «Аваст» через панель управления вашей операционной системы Windows. Для этого нажмите кнопку «Пуск» — «Панель управления» — «Программы и компоненты».
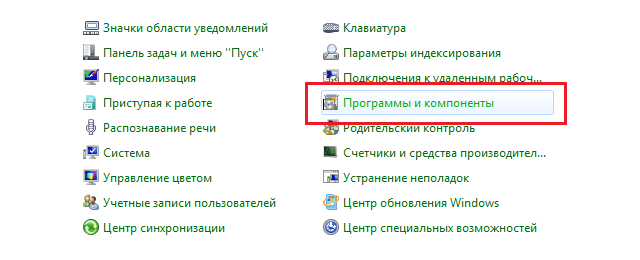
Найдите здесь антивирус, наведите на него курсор мыши, нажмите правую кнопку и выберите пункт «Удалить».

Следуйте рекомендациям системы, пока программа не будет удалена с вашего ПК. Его необходимо будет перезагрузить.
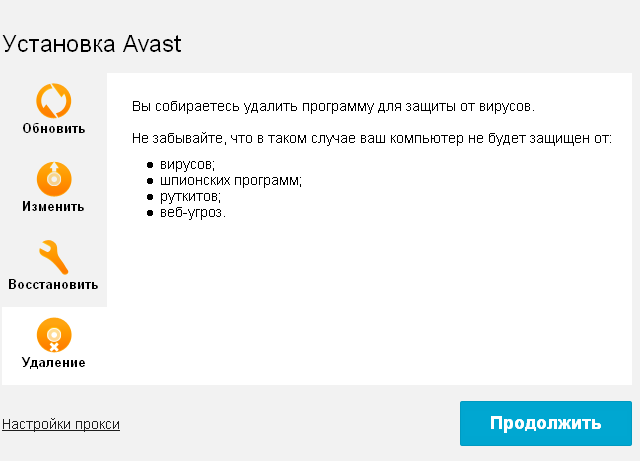
После перезагрузки идем в папку Program Files и удаляем оттуда папку Avast (иногда она называется AVAST Software).
Теперь самое сложное — мы должны будем избавиться от записей в реестре, которые не были удалены вместе с Avast!. Если вы этого не сделать, то не сможете установить на свой компьютер любой другой антивирус — система просто не даст вам этого сделать. Поэтому нам необходимо открыть редактор реестра («Пуск» — «Поиск файлов и программ» — Regedit).
Сложно? Поэтому для удаления записей из реестра я рекомендую использовать программу CCleaner, которая в два клика удалит все ненужные «хвосты».
Если у вас появились какие-либо вопросы по статье, задавайте их через комментарии.
fulltienich.com
Как удалить Avast Free Antivirus с компьютера полностью?
Всем привет Будем говорить сегодня про антивирус Аваст, а вернее о том как его удалить. Сегодня я буду рассматривать бесплатную версию Avast Free Antivirus, за которую платить не нужно, ну то есть это бесплатный антивирус, однако это не спасает его от того, что многие юзеры хотят его удалить. Но почему хотят удалить? Ну, честно говоря я не знаю, но смею предположить, что из-за того что Аваст грузит комп, или может он блокирует сайты, не знаю ребята. Но факт есть фактом: часто юзеры в интернете ищут как удалить Аваст с компьютера полностью
Я сегодня расскажу вам как не просто удалить Avast Free Antivirus с компьютера полностью, но и как удалить его остатки, то есть я покажу как прошманать комп на наличие остатков, всякого мусора, который остался от Аваста. Значит что я буду делать, говорю как есть. У меня стоит Windows 7, я туда поставил Avast Free Antivirus, ну то есть скачал, установил, все как обычно. И вот теперь будем его удалять. Если вы будете делать все так, как я буду писать, то все у вас получится и вы сможете нормально удалить Avast Free Antivirus с компа полностью. Ну что, поехали?
Кстати, ну я думаю что вы и так знаете, но вместе с антивирусом Аваст у меня в компе появился браузер Аваст, он называется вот как Avast SafeZone Browser, знаете что это такое? Это такой браузер, типа защищенный, типа в нем можно что-то делать и никто не сможет перехватить данные, типа никто не сможет вас взломать. Ну например в таком браузере можно выполнять какие-то финансовые операции, там оплачивать что-то, ну короче вы поняли. Вот смотрите, вот сам ярлык Avast SafeZone Browser на рабочем столе:
Так, ладно, что-то я тут разговорился не совсем о том, о чем нужно! Начинаем удалять Аваст. Только еще немного инфы напишу, сам Аваст работает под такими процессами как avastui.exe и AvastSvc.exe, вот они в диспетчере задач:
C:\Program Files\AVAST Software\Avast
Так, теперь про удаление. Значит зажимаете кнопки Win + R, потом у вас появится окошко Выполнить, вы туда пишите такую команду:
appwiz.cpl
Нажали ОК, потом откроется окно Программы и компоненты, тут у вас будет список всех тех программ, которые стоят у вас на компе. Тут в списке вам нужно найти Avast Free Antivirus, но обычно эта прога идет первой, ну там буква A ведь первая в алфавите. Ну короч прогу нашли, нажали по ней правой кнопкой и потом выбираете Удалить:
Потом у вас появится большое окно Аваста, где можно обновить антивирус, исправить, изменить, ну короче такое.. А можно еще активировать бесплатную подписку на год, во прикол! Но если вас это не интересует и вы по прежнему хотите удалить Аваст, то нажимаете тут кнопку Удалить:
Потом будет такое окно безопасности от Аваста, ну это типа проверка, а вы ли это хотите удалить антивирус? Эта проверка просто типа а вдруг это вирус хочет удалить антивирус, такие приколы тоже бывают! Ну короче в этом окне вы нажимаете Да:
Начнется процесс удаления:
Внизу видите, там есть еще вопрос, ну типа почему вы это удаляете антивирус? На этот вопрос можете ответить, а можете ничего и не отвечать, я вот ничего там не отвечал. Если у вас жесткий диск стоит на компе, то удаляться Аваст может ну минуты три, а вот у меня стоит SSD и поэтому Аваст удалился за несколько секунд:
Я стрелочкой навел на кнопку Перезагрузить компьютер потому, что я не советую это дело откладывать, лучше перезагрузку сделать сразу! Дело в том, что есть некие файлы, ну там библиотеки и прочая муть, вот чтобы это все было удалено, то нужно сделать перезагрузку. Оно будет удалено еще до загрузки виндовского ядра, ну примерно так, то есть будет удалено еще в то время, пока винда полностью не проснулась, короче как-то так! Поэтому лучше сделать перезагрузку сразу
В общем сделали перезагрузку и Avast Free Antivirus удален с компьютера, но полностью ли? Хм, этот вопрос еще предстоит выяснить
Так, тут я хочу еще вот что вам сказать, может быть такое, что Avast Free Antivirus будет тупить и не захочет удаляться. Что в таком случае делать? Ну даже не знаю что сказать. Тут такой прикол, что лучше удалять правильно, ибо если удалять принудительно, то могут быть косяки в виде оставленных драйверов Аваста. Поэтому я советую посетить вот эту страницу, это официальный сайт Аваста:
https://www.avast.ru/uninstall-utility
На этой странице есть четкая инструкция о том как удалить Аваст при помощи ихней утилиты avastclear, советую воспользоваться этой утилитой, если Аваст не хочет удаляться по-нормальному. На всякий случай также вам скажу, что можете попробовать удалить и при помощи удалятора Revo Uninstaller, только тут знаете что, тут лучше перед удалением сделать контрольную точку восстановления, ну на всякий случай. Про удалятор Revo Uninstaller я писал вот здесь, так что можете глянуть, кстати удалятор не просто удаляет, но и еще мусор в системе ищет и удаляет, ну тот мусор, что остался после удаления проги.
Так, ну а теперь вернемся к тем делам, которые нужно сделать после удаления Аваста. Эти дела, это удаление остатков. Итак, у нас есть два вида остатков, это файловый мусор и мусор в реестре, начнем с первого. Нам нужно открыть системный диск, куда установлена винда. Значит я покажу универсальный способ как отрыть системный диск, чтобы было понятно абсолютно всем, хотя я понимаю, что многие и так знают как это сделать, но все же. Итак ребята, зажимаете кнопки Win + R, потом пишите такую команду:
file:
Нажали ОК, потом у вас появится окно, где будут все ваши диски, вот тут вам нужно выбрать системный диск. Обычно он идет под буквой C, и еще имеет такой флажок, ну там типа винды флажок или чего, короче отличается от остальных дисков. У меня диск только один стоит, но на нем тоже есть такой флажок, вот он короче:
В общем зашли на системный диск. Отлично, будем искать мусорок! Но тут еще есть такой прикол, что некоторые файлы возможно что не захотят удаляться, поэтому на всякий случай я вам сообщаю, что вам может понадобиться утилита Unlocker, это бесплатная утилита и она мастер по удалению неудаляемых файлов и папок. О самой утилите Unlocker я писал вот здесь, у меня эта утилита уже установлена. Значит теперь в правом верхнем углу окна системного диска, то там будет поле поиска, вот туда нужно написать слово avast, то есть вот сюда написать:
Потом ждем результатов, ну то есть ждем, пока будут найдены все файлы и папки, в имени которых упоминается слово avast. Но скажу что искать следы нужно только после того, как вы удалили Аваст, но не просто удалили, а удалили ПРАВИЛЬНО, понимаете в чем прикол? Ну короче ребята, у меня уже тут найден мусор вот такой, смотрите:
Ну и прикол, я Аваст удалил, а вот скоко папок осталось после него, конечно ребята нужно это чистить, нам такие приколы не нужны! Что делать, как удалять? А вот как, вам нужно выделить сначала все файлы и папки, ну или не выделять, можете попробовать удалить по одному, если мусора не очень много. Ну так вот, выделил я все папки и файлы, потом нажимаю правой кнопкой по этому всему и выбираю там пункт Удалить:
Потом будет такое окошко, тут нажимайте Да:
Потом у вас и такое окошко покажется, тут вам нужно нажать кнопку Продолжить:
Ну капец конечно, но появится еще одно окошко, ну может у вас и не появится, но вот у меня появилось, в этом окошке вам нужно поставить галочку внизу и нажать кнопку Да:
Потом появится еще одно окошко, ну вернее если оно появится, то там нужно тоже поставить галочку внизу и нажать кнопку Пропустить:
Видимо нельзя просто взять и удалить остатки Аваста. Потом у меня было еще одно окошко, там я тоже поставил галочку внизу и нажал кнопку Пропустить:
Все, потом окошки уже не выскакивали, но при этом не весь мусорок был удален! Тут нужно нажать кнопку F5, чтобы поиск был обновился, ибо тут могут показываться те файлы, которые вы на самом деле уже удалили, не знаю как у вас, а у меня такой глюк есть. Ну так вот, нажали F5, все обновилось, и вот теперь уже будем удалять при помощи утилиты Unlocker, нажимаем правой кнопкой по всем файлам и выбираем там пункт Unlocker (напомню, что у меня эта утилита уже установлена):
Потом выскочило такое окошко безопасности, тут нажимаете Да:
Но у вас этого окошка может и не быть, если у вас такая вот безопасность отключена! Но блин, тут меня ждал облом. Короче я вот нажал кнопку Да и эффекта ровно ноль! А знаете почему? Все из-за этих файлов:
Ну там внизу они еще есть! Я их не выделял, а выделил только папки, потом снова нажал по ним правой кнопкой, выбрал пункт Unlocker, и опять было ноль эффекта, ну и приколы, подумал я! Тогда я начал делать то, что вот сейчас и вам советую, это удалять файлы и папки по одному. Нажал на первую папку, выбрал пункт Unlocker, выскочила безопасность, нажал там Да, потом уже появилось такое окошко, тут нужно выбрать в меню слева Удалить и нажать кнопку ОК:
Началось удаление:
Потом выскочило такое окошко, это означает что все прошло нормалек:
После того как удалил папку одну, то нажал кнопку F5, чтобы обновить поиск. Ну и снова попробовал удалить при помощи Unlocker, тоже получилось. Короче ребята меня это окошко безопасности немного замахало, поэтому я его отключил, просто когда оно снова выскочило, то я нажал вот тут:
Потом ползунок опустил в самый низ:
Нажал ОК и все, окошко меня это больше не доставало. Ну это я написал на всякий случай, вдруг и вас будет окошко доставать, то теперь вы будете знать как его отключить. Пришлось ребята немного попотеть, пока я все это удалил, но удалить у меня таки получилось и потом, когда я снова попробовал поискать по слову avast, то ничего уже не нашлось:
Но у меня получилось потому что я удалял по одному файлу, сразу два почему-то не получалось удалить, не знаю что это за прикол такой. Короче такие дела, у меня получилось, а значит и у вас получится, поверьте
Вам наверно интересно, ну все уже или что-то еще? Нет, ребята, я пока вас обрадовать не могу, ибо есть еще мусор в реестре, его тоже нужно удалить, но там немного проще.. Значит снова зажимаете кнопки Win + R, потом пишите такую команду:
regedit
Появится окно редактора реестра, вот такое окно появится:
Вот в этом окне мы и будем искать мусор, но как? Тут все просто, не переживайте, зажимаете кнопки Ctrl + F, потом пишите в поле поиска avast и нажимаете кнопку Найти далее:
Начнется поиск. Теперь смотрите внимательно, в реестре будет искаться все, в имени чего есть слово avast, это могут быть и разделы реестра и ключи. Все что будет найдено, то все это будет найдено по одному и оно будет выделено. То есть что-то нашлось, оно выделилось, поиск остановился, вы нажали по тому что нашлось правой кнопкой, выбрали Удалить, потом нажали кнопку F3, чтобы поиск продолжился. Ну что, примерно понятен алгоритм? Надеюсь что таки понятен. Ну вот смотрите, вот к примеру нашлась какая-то папка (то есть раздел), называется она 00avast, это мусорок, поэтому мы ее удаляем, нажимаем правой кнопкой и выбираем пункт Удалить:
Потом выскочит окошко, нажимаем тут Да:
И все, папка удалилась. Вот так вам нужно сделать со всем, как с мусорными папками, так и с мусорными ключами. С ключами все также, нажимаете правой кнопкой, выбираете пункт Удалить:
Вот какой еще прикол, в названии ключа может вообще не быть ничего такого, что относится к Авасту.. Ну вот часто может ключ называться просто По умолчанию, а вот если посмотреть на колонку Значение, там вы увидите запись, которая как раз таки и относится к Авасту:
Кстати, вот именно если вы этот ключ По умолчанию удалите, то он снова появится, на то он и есть По умолчанию. Но вот в поле Значение уже будет пусто. Я вот тут сейчас подумал, может быть ключи с названием По умолчанию вообще стоит пропускать? Ну не знаю, но вот лично я удаляю все, в имени чего есть слово avast, ибо я так бы сказать забочусь о чистоте винды. Вот такой прикол
Значит ребята, с реестром понятно, да, что нужно искать, потом для продолжения поиска нужно нажимать кнопку F3, потом снова удалять найденный мусор и так до тех пор, пока не появится такое окошко:
Ну вот и все ребята на этом, вот вы и удалили этот Avast Free Antivirus, я вас поздравляю (ну если вы таки реально удалили его). Что я могу еще сказать, разве что ребята стоит почистить комп утилитой CClenaer, она так бы сказать вообще весь комп почистит от мусора, как ней пользоваться, то об этом я писал вот здесь. Все ребята, на этом все, надеюсь что вам тут все было понятно, ну а если что-то не так, то вы уж извините. Удачи вам
На главную! как удалить 19.01.2017virtmachine.ru
Как удалить Avast c компьютера
Здравствуйте, дорогие читатели моего блога! Сегодня я поведаю вам несколько способов того, как удалить Avast с компьютера.
Многие пользователи, желающие перейти на другой антивирус, постоянно задаются этим вопросом. Обычно удаление Avast-a делается стандартными средствами «Пуск» — «Панель управления» — «Установка и удаление» (в Windows XP), если вы используете Windows 7, то в конце «Программы и компоненты». Затем находим в списке AVAST и нажимаем «Удалить».
По логике вещей, после процесса удаления, больше никаких проблем возникать не должно. Однако при установке нового антивируса, появляется сообщение, что установить его нельзя, так как в системе присутствует AVAST. Вот такая нестандартная ситуация.
На самом деле проблема заключается в том, что Avast удаляет все свои файлы, но реестр, где прописаны его параметры, остаётся нетронутым (небольшая часть).
Как удалить Avast, способ №1
Перед началом процесса деинсталляции проверьте, отключена ли самозащита антивируса. Для этого кликните правой кнопкой мыши по значку Avast, и в появившемся меню выберите «Настройки программы» — «Поиск сбоев» или «Устранение неисправностей».
Теперь справа видно список разнообразных опций, которые можно деактивировать. Выбираем «Отключить модуль защиты Avast!» или «Включить модуль защиты Avast!» (зависит от версии Avast). Теперь можно приступать к удалению антивируса. Если данные действия не принесли результата, то читаем статью дальше.
Как удалить Avast, способ №2
Заходим в меню «Пуск»- «Выполнить». В открывшемся окне, вводим «regedit» (реестр) и нажимаем «OК».
Прошу быть бдительными! Не удаляйте и не изменяйте параметры реестра, о значении которых вы не осведомлены!
Вот так выглядит окно редактора реестра.
В открывшемся окне выбираем «Правка»- «Найти», или жмем сочетания клавиш «CTRL»+ «F», появится окно с настройками для поиска.
В нём вводим слово «AVAST» и оставляем обязательно галочку около «имена разделов», жмем «Найти далее».
Когда раздел или параметр AVAST будет найден, жмем на клавиатуре кнопку «DELETE» и продолжаем поиск.
Если система не дает удалить эти данные, то необходимо зайти в безопасном режиме и повторить проделанные манипуляции.
Для загрузки в безопасном режиме, во время включения компьютера, нажимайте кнопку «F8» и выберите «Безопасный режим». Изображение монитора будет в большом разрешении, но на это не нужно обращать внимания. Если возникнут какие-либо трудности, читайте статью «Как зайти в безопасный режим».
Если больше ни каких параметров не будет найдено, то перезагружаем компьютер. Теперь можно устанавливать новый антивирус.
В том случае, если описанный выше способ вам не помог, существует еще несколько методов, как можно удалить Avast с компьютера.
Как удалить Avast, способ №3
Для него вам понадобится утилита под названием Aswclear, скачайте программу по ссылке.
1. Запускаем компьютер в «Безопасном режиме».
2. Теперь запустите программу aswclear.exe.
3. В открывшемся окне будет поле «Select product to uninstall», в нем выбираем ваш антивирус.
4. Нажимаете кнопку «Uninstall»-удалить и ждем около минуты.
5. Когда в программе появится надпись «Program was successfully removed», закрываем программу.
6. Появится сообщение, предлагающее перезагрузить операционную систему, соглашаемся, жмём «OК».
Поздравляю! Avast успешно удалён с вашего компьютера! Теперь вы можете устанавливать новый антивирус.
Если ни один из способов не дал результата, то попробуйте воспользоваться программой Revo Uninstaller. Как ею пользоваться читаем в статье «Как удалить программу и как быть если программа не удаляется!».
До скорых встреч!
useroff.com
Как удалить Аваст с компьютера полностью Windows 7, 10
Можно было бы конечно поглумиться, что Вы не внимательны, во время установки программ кликаете «далее», «далее», но в этом вашей вины нет, что во время установки софта возникают подводные камни и устанавливается всякая срань.
Сегодня рассмотрим, как решить вашу проблему с вирусным ПО, и я расскажу вам быстрый способ как удалять Аваст с компьютера полностью. Windows 7, 8 или 10 значения не имеет и в любом случае у вас это отнимет 3 минуты.
Видео — Полное удаление Аваст с компьютера
Как показывает практика, самые нетерпеливые предпочитают смотреть видео инструкции, и вот, одна из них выше перед вами.
Удаляем Аваст в Windows 7
- Откройте меню «Пуск» и нажмите на «Панель управления». Теперь найдите в списке «Программы и компоненты».
- В меню перед вами все программы, которые установлены на компьютер. Выберите среди них «Аваст», нажмите на него 1 раз и в верхнем меню нажмите «удалить».
- У вас откроется инсталлятор программы, в котором в самом низу есть неприметная кнопка удалить. Нажмите на неё. После чего, антивирусник попытается вас переубедить, но Вы продолжайте начатое и не верьте ему.
- Готово! В следующий раз будьте внимательнее, во время установки софта и игр.
Удаляем Аваст в Windows 10
- Откройте «Пуск», далее «Параметры», после «Система».
- Найдите в списке «Аваст», кликните на него, после чего нажмите «удалить».
- Готово! Наслаждаемся компьютером без лишнего ПО.
Существует еще много способов удаления, которые предлагают другие сайты, но я считаю, что этого вполне достаточно. Вам не пришлось скачивать дополнительное ПО (абсурд, чтоб удалить одну программу, нужно скачать и установить другую). Не пришлось пользоваться очисткой реестра (Обычный пользователь вообще не должен знать, что это такое).
Вот так, краткость сестра таланта. Всё быстро и без проблем удалено с вашего ПК.
webhalpme.ru
Как полностью удалить Аваст с Виндовс 8
Avast — достаточно хороший бесплатный антивирус для компьютера. Однако, иногда можно столкнуться с необходимостью его удаления — он, к примеру. Тормозит систему или слишком часто реагирует на проверенные файлы. Так или иначе, сегодня мы рассмотрим способы полного удаления антивируса Avast с компьютера.

Как полностью удалить Аваст с Виндовс 8
Примечание! Перед выполнением любого из ниже перечисленных действий рекомендуется отключить модуль самозащиты Avast, во избежание появления ошибок в процессе удаления.
Для этого:
- Откройте интерфейс антивируса.
- В левом нижнем углу найдите кнопку «Настройки» и нажмите ее. Откроется окно параметров антивируса.

Находим кнопку «Настройки» и нажимаем ее
- Перейдите на вкладку «Устранение неисправностей. В правой части окна в списке найдите строку «Включить модуль самозащиты Avast». Снимите отметку с этой строки. Примените изменения, нажав на кнопку «Ок».

Переходим на вкладку «Устранение неисправностей» и снимаем галочку с «Включить модуль самозащиты Avast», нажимаем «ОК»
- Антивирус проверит, понимаете ли вы, что делаете, и не вирус ли вызвал эти действия. Нажмите кнопку «Да».

Нажимаем кнопку «Да»
Готово. Можете приступать к удалению антивируса.
Удаление штатными средствами системы
Средств системы и штатного мастера для удаления антивируса Avast вполне хватит, чтобы полностью удалить программу с компьютера. Однако, при всей простоте этого способа, у него есть и довольно серьезные минусы. В системе может оставаться достаточно много остаточных файлов, отчетов, а в реестре — записей об антивирусе. Со временем эти ведущие в никуда записи могут привести к замедлению работы компьютера.
- Откройте «Панель управления». Для выполнения этого действия следует открыть окно «Компьютер», и в одноименной ленте в верхней части окна выбрать пункт «Открыть Панель управления».

Открываем окно «Компьютер» и выбираем пункт «Открыть панель управления»
- В открывшемся окне Панели управления найдите значок «Программы», а под ним — ссылку «Удаление программы». Нажмите ее.

Находим значок «Программы», под ним нажимаем на «Удаление программы»
- Перед вами откроется список всех установленных на компьютере приложений. Найдите строку «Avast».

Находим строку «Avast»
- Нажмите кнопку «Удалить».
- Перед вами откроется интерфейс штатного деинсталлятора Avast. Найдите кнопку «Удалить» и нажмите ее.

Нажимаем кнопку «Удалить»
- Запустится процедура удаления, в ходе которой антивирус попытается узнать, чем же вызвано подобное действие. Отвечать или не отвечать на эти вопросы — решать вам.

Нажимаем кнопку «Продолжить»
- После окончания удаления мастер попросит вас перезагрузить компьютер, чтобы удалить остаточные файлы. Сделайте это.

Нажимаем «Перезагрузить компьютер»
Готово. Вы полностью удалили антивирус Avast с вашего компьютера.
Удаление сторонними программами-деинсталляторами
Этот способ имеет ряд преимуществ перед предыдущим. Он обеспечивает удаление всех записей реестра и остаточных файлов, то есть в этом случае удаление программы будет действительно полным. Однако, к минусам этого способа стоит отнести относительную сложность реализации и необходимость установки стороннего программного обеспечения.
Важно! Обязательно отключите модуль самозащиты.
- Скачайте приложение — деинсталлятор. Их достаточно много, но сегодня мы рассмотрим процесс удаления на примере популярного приложения Revo Uninstaller.

Интерфейс приложения Revo Uninstaller
- Откройте установленную программу. Вы увидите перед собой список приложений, установленных на компьютере. Выберите Avast.
- Нажмите кнопку «Удалить», расположенную на верхней панели инструментов. Программа запустит анализ, она определит, какая степень глубины сканирования нужна именно вам. Полагаться ли на автоматику или же решить этот вопрос самостоятельно — выбор за вами.

Выбираем Avast и на панели вверху нажимаем кнопку «Удалить»
- Нажмите кнопку «Сканировать», это запустит поиск файлов нашего антивируса по всему компьютеру и его реестру. Когда сканирование завершиться, программа покажет вам результат своего поиска.

Выбираем уровень сканирования и нажимаем «Сканировать»
- Выберите все, что вы хотите удалить (рекомендуется просто нажать кнопку «Выбрать все») и нажмите кнопку «Удалить». Перейдите на следующий шаг, как только удаление выбранных пунктов закончится.

Нажимаем «Выбрать все», затем «Удалить»
- Теперь черед файлов. Здесь также рекомендуется выделить все пункты и удалить их. Наберитесь терпения, файлы удаляются куда дольше, чем записи в реестре.

В окне «Найденные оставшиеся файлы и папки», нажимаем кнопку «Удалить»
- После окончания удаления, программа оповестит вас о том, что немногие файлы будут удалены при повторном запуске системы.

Окончен процесс удаления, нажимаем «ОК»
- Перезагрузите компьютер. После перезагрузки в системе не останется и следа от антивируса. Готово!
Помните! Когда вы удаляете антивирус, вы оставляете компьютер без защиты перед вирусами. Постарайтесь сделать так, чтобы это время без защиты было минимальным — компьютер без антивируса с активным сетевым соединением крайне подвержен атакам вирусов. Удачи!
Видео — Как удалить антивирус Avast
Понравилась статья?
Сохраните, чтобы не потерять!
pc-consultant.ru















