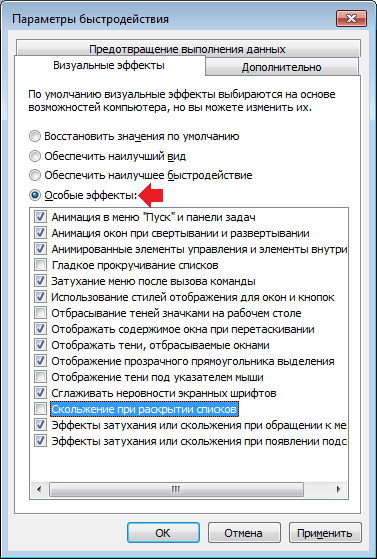Как включить Aero в Windows 7
В Windows 7 присутствует такой себе няшный эффект Aero Glass – ну, знаете, все эти гламурненькие полупрозрачные заголовки окон. Которые, по словам Microsoft, создают эффект чистоты и ясности, а окна словно “парят” над рабочим столом. Как включить сей эффект, если уж он отключен?
В первую очередь, необходимо убедиться в том, что эффект Aero вообще возможен на вашем компьютере. Для этого необходимо, чтобы видеокарта имела минимум 128 Мбайт оперативной памяти, а еще лучше – 256 Мбайт. Поскольку даже древние карты вроде некогда популярной NVIDIA 6600 GT имеют нужный объем памяти, с этим проблем не будет.
Но убедиться в этом все равно надо, так что проверим индекс производительности компьютера. Для этого щелкните на кнопке Пуск, затем правой кнопкой мыши на ссылке Компьютер и выберите команду Свойства. Откроется окно Система, в котором щелкните на ссылке Нужно обновить индекс производительности Windows для этого компьютера.
Откроется окно Счетчики и средства производительности, в котором смело щелкаем на кнопке Обновить.
Начнется оценка производительности компьютера, после которой для значения Графика должен быть указать рейтинг не менее 3,0. Если меньше – увы, выбросьте вашу видеокарту на помойку, Aero ей не светит.
Проблемы с обновлением индекса производительности? Введите команду winsat formal в командной строке. Именно formal – не format, это не ошибка.
Если же с рейтингом все сложилось, щелкните на рабочем столе правой кнопкой мыши и выберите команду Персонализация. Осталось выбрать нужную тему Aero и дело в шляпе.
Однако, что если включить Aero все равно не удается? Или, того хуже – при обновлении рейтинга производительности выдается ошибка? Тогда помочь нашей беде сможет такая замечательная программа, как Microsoft FixIt. Сила сей утилиты столь велика, что она позволяет включить Aero даже в Windows 7, установленной в виртуальной машине VirtualBox – что, согласитесь, приятно.
Откроем браузер и перейдем на страницу с говорящим названием Визуальные эффекты Windows Aero Glass не работают или не отображаются.
На странице есть кнопка Запустить сейчас – воспользуемся ею. Начнется загрузка утилиты FixIt. Когда появится всплывающее окно, щелкните в нем на кнопке Запустить, чтобы начать работу с утилитой.
Затем откроется окно программы, в котором просто пощелкайте на кнопке Далее – она сделает все сама. И вот, успех – интерфейс Aero включен в VirtualBox.
Утилита FixIt не только обнаружила проблему, но и успешно ее исправила. Теперь можно насладиться “парящими” или как их там окнами Windows Aero Glass.
Практической пользы от Aero что-то не наблюдается, но как насчет эстетической? О да, присутствует в полной мере. Что ни говори, а после этой красоты возвращаться на унылые окошки в духе Windows XP что-то не тянет.
Как включить Windows Aero в ОС Windows 7?
Windows Aero — это комплекс решений графического пользовательского интерфейса операционной системы Windows Vista и Windows 7 (есть он и в Windows 8, но лишь частично, так как здесь был применен новый интерфейс Metro).
По-умолчанию Windows Aero включен в операционной системе Windows. Некоторое время назад мы рассказывали, как отключить Aero. Если в вашем случае отключен функционал Aero, а вы хотите его включить, сделать это будет нетрудно.
Правда, есть один важный нюанс. Дело в том, что использование интерфейса Aero предполагает наличие достаточно мощной системы. Если ваш компьютер откровенно слабый, то при использовании Aero можно наблюдать подтормаживания, а в особых случаях — зависания. Впрочем, вы в любой момент можете отключить режим Aero.
А теперь — за дело.
Первый способ
Существует два способа включения режима Aero. Начну с более простого.
На рабочем столе нажмите на правую кнопку мыши и в меню выберите пункт «Персонализация».
Затем, когда откроется одноименное окно, найдите «Темы Aero». Выберите тему Windows 7.
Загрузится тема Aero со всеми эффектами.
Второй способ
Второй способ необходим в том случае, если первый не сработал (такое бывает) или же вы хотите отключить часть функций Aero.
Найдите значок «Компьютер» на рабочем столе или в меню «Пуск» и нажмите на него правой кнопкой мыши, что бы появилось меню. В нем выберите пункт «Свойства».
Когда откроется окно «Система», нажмите на кнопку «Индекс производительность Windows».
Затем откроется окно оценки производительности компьютера. Нам интересно только меню в его левой части. Нажмите на пункт «Настройка визуальных эффектов».
Перед вами откроется окно «Параметры быстродействия». Выберите вкладку «Визуальные эффекты». Здесь вы увидите параметры Aero. Для того, что бы включить режим, что называется, на полную катушку, выберите режим «Обеспечить наилучший вид», после чего нажмите кнопку ОК.
Если вам не нужны некоторые эффекты и вы хотели бы их отключить, выберите режим «Особые эффекты» и снимите галочки там, где они не нужны.
По окончании процесса нажмите ОК. Таким образом вы можете поиграться с функциями и оставить только те, которые вам необходимы. Это увеличит быстродействие системы.
Как включить Aero в Windows 7
В далеком 2009 году компания Microsoft выпустила наиболее удачную версию своей операционной системы – Windows 7. Более того, даже сегодня она остается востребованной среди пользователей. Одной из интересных нововведений в плане дизайна является, конечно же, функция Aero.
Aero – это функция, позволяющая добавить прозрачность в рамки окон. Хотя она и не несет в себе никакой полезности, эта функция полюбилась многим пользователям, т.к. за счет нее создается эффект стекла.
Чтобы включить функцию Aero на компьютере под управлением Windows 7, понадобится прежде убедиться, что ваш компьютер ее поддерживает.
Для этого откройте меню «Пуск» и щелкните правой кнопкой мыши по меню «Компьютер». В отобразившемся контекстном меню откройте пункт «Свойства».
Обратите внимание на значение индекса производительности Windows. Если его значение составляет менее 3.0, то, к сожалению, функция Aero вам недоступна. Если же индекс производительности составляет 3.0 и более, то вы можете переходить непосредственно к процессу включения этой функции.
Если же индекс производительности составляет 3.0 и более, то вы можете переходить непосредственно к процессу включения этой функции.
Как активировать Aero в Windows 7?
1. Вам понадобится попасть в раздел «Персонализация». Сделать это можно двумя способами: щелкнуть ПКМ по рабочему столу и выбрать соответствующий пункт или открыть «Пуск» и перейти в меню «Панель управления» – «Оформление и персонализация».
2. Здесь у вас есть два варианта на выбор: или выбрать любую из семи предложенных стандартных тем Windows с функцией Aero (дополнительные темы можно загрузить по этой ссылке), или задать цвет и прозрачность окнам самостоятельно. Для этого щелкните по пункту «Цвет окна»
3. Поставьте галочку около параметра «Включить прозрачность». Также вы сможете выбрать любой предложенный цвет окна или создать собственный оттенок, щелкнув по пункту «Показать настройку цветов». Чтобы уменьшить или усилить эффект прозрачности, отрегулируйте ползунок около пункта «Интенсивность цвета». Нажмите «ОК», чтобы применить настройки.
Чтобы уменьшить или усилить эффект прозрачности, отрегулируйте ползунок около пункта «Интенсивность цвета». Нажмите «ОК», чтобы применить настройки.
Обратите внимание на то, что, если ваш компьютер не поддерживает функцию Aero, то в интернете можно найти инструкции, которые позволят уловками увеличить индекс производительности, благодаря чему функция станет рабочей. Но мы не советуем вам пользоваться подобными решениями, т.к. они могут привести к перегреву видеокарты.
Как включить, или отключить интерфейс Windows Aero?
Начиная с домашней расширенной версии (Home Premium), в операционных системах Windows 7 и Windows Vista темы оформления рабочего стола семейства «Аэро» (Aero) используются по умолчанию. В них соединены эффективные способы управления рабочим столом и широкие графические возможности. Среди графических элементов Aero есть и анимация, и окна с эффектом полупрозрачного стекла, с возможностью применения личных настроек.
При наведении курсора на значок панели задач будет отображаться эскиз предварительного просмотра (даже при воспроизведении видеозаписи). При наведении курсора на эскиз он перейдет в полноэкранный режим. При помощи функций Peek и Shake можно легко привести рабочий стол в порядок, воспользовавшись быстрым свертыванием открытых окон или переводом их в режим скрытого представления. В работе с Windows Aero применяется эргономичное пролистывание Windows. Это средство, позволяющее упорядочить открытые окна в трехмерных стопках, чтобы быстро переключаться между ними, без использования панели задач.
Обновился даже способ переключения окон при помощи сочетания клавиш ALT+TAB. Вместо простых значков теперь для каждой активной программы используется динамический просмотр окон. Но, несмотря на все достоинства, интерфейс Aero обладает и рядом недостатков. Aero активно пользуется ресурсами видеокарты. И при высоком разрешении картам старше 3-4 лет может просто не хватить вычислительных возможностей. Из-за этого окна на экране начинают двигаться медленно и «дергано». К тому же этот интерфейс не покажется удобным людям, которые привыкли сосредоточенно работать с одним приложением, так как эффект прозрачности может рассеивать их внимание. Это же относится и к людям со слабым зрением и просто начинающим пользователям.
Вместо простых значков теперь для каждой активной программы используется динамический просмотр окон. Но, несмотря на все достоинства, интерфейс Aero обладает и рядом недостатков. Aero активно пользуется ресурсами видеокарты. И при высоком разрешении картам старше 3-4 лет может просто не хватить вычислительных возможностей. Из-за этого окна на экране начинают двигаться медленно и «дергано». К тому же этот интерфейс не покажется удобным людям, которые привыкли сосредоточенно работать с одним приложением, так как эффект прозрачности может рассеивать их внимание. Это же относится и к людям со слабым зрением и просто начинающим пользователям.
Если возникнет такая необходимость, всегда можно отключить интерфейс Aero следующим образом:
Кликните правой кнопкой мыши по свободному месту на рабочем столе.
Появиться меню, в котором выберите пункт «Персонализация».

Дождитесь, пока сменится тема рабочего стола (это может продлиться несколько десятков секунд).
Вы всегда сможете вновь включить интерфейс Aero тем же способом, только в окне «Персонализация» следует выбрать тему из раздела «Темы Aero».
Как легко включить прозрачность Aero в Windows 7 Home Basic Edition
Windows 7 доступна в шести различных выпусках: версии для начинающих, Home Basic, Home Premium, Professional, Enterprise и Ultimate. Из всех выпусков выпуски Starter и Home Basic недоступны в розничных магазинах и поставляются только с ПК в отдельных регионах.
Редакции как для начинающих, так и для Home Basic имеют некоторые ограничения. Они не поставляются с Media Center и не имеют много дополнительных функций, доступных в более поздних выпусках.
Общеизвестно, что версия Windows 7 Home Basic не поддерживает Aero по умолчанию. Чтобы включить функцию Aero в Windows 7, вам нужно иметь Home Premium или более поздние версии. Пользователям, которые находятся на выпуске Home Basic и хотят включить прозрачность стекла Aero, повезло, поскольку теперь доступен небольшой инструмент под названием Aero Enabler, позволяющий одним щелчком мыши активировать отсутствующую функцию.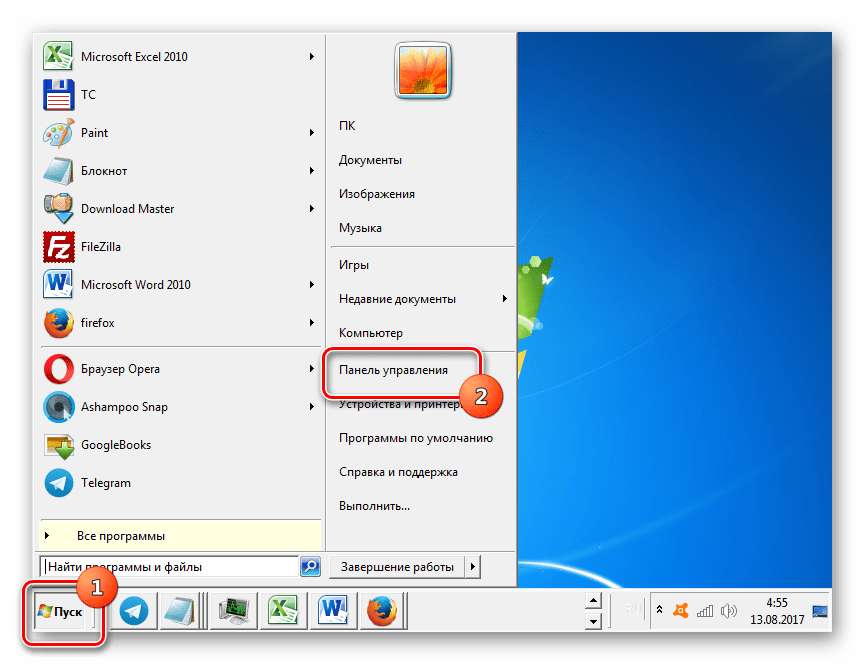
По теме: Как включить функцию Aero glass в Windows 8 и включить Aero glass с эффектом размытия в Windows 8.
Включить Aero в Windows 7 Home Basic edition
Кроме того, Windows 7 может не включить Aero в Home Premium или более поздних выпусках, если на вашем компьютере отсутствует минимальное оборудование, необходимое для включения и запуска Aero. При установке Windows 7 на компьютер Windows проверяет наличие минимальных требований перед включением Aero. Пользователи, которые хотели бы включить Aero в Home Premium или более поздних выпусках, работающих на компьютере без Aero-совместимого оборудования, также могут использовать Aero Enabler для включения этой функции.
Aero Enabler — это небольшой инструмент для Windows 7, который может включить Aero в версии Home Basic и дополнительно отключить проверку оборудования, если это необходимо. Поэтому, если ваш компьютер работает под управлением Windows 7 Home Premium или Ultimate без спецификаций модели драйвера дисплея Windows, вы сможете включить Aero с помощью этого инструмента.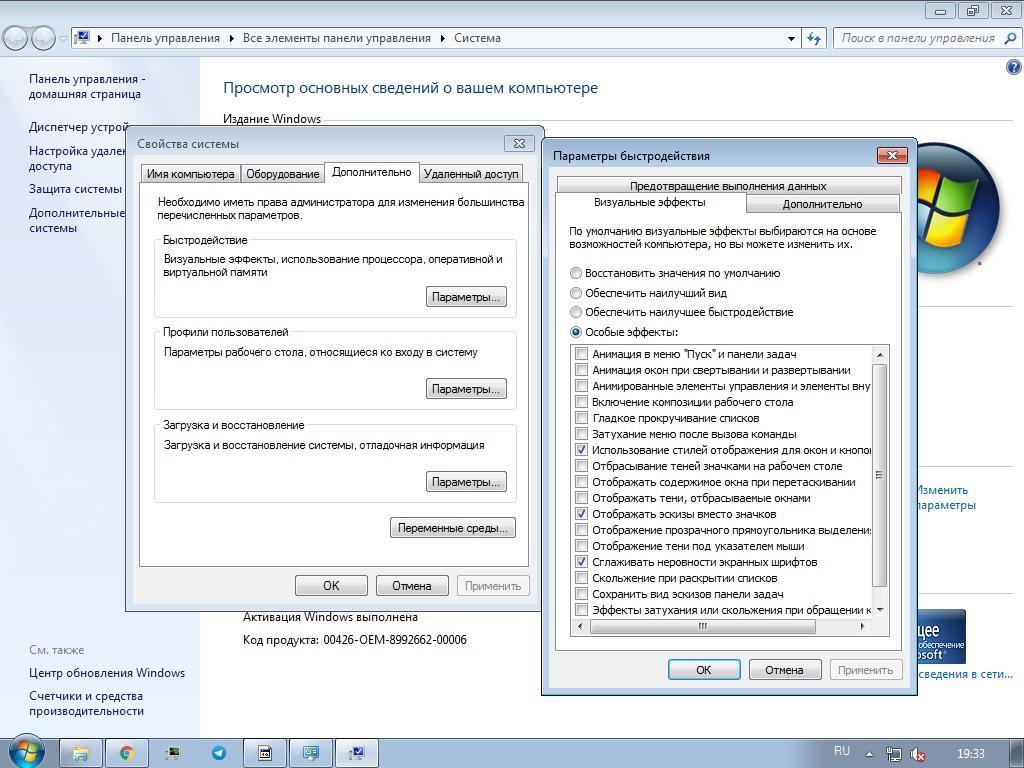
Иногда, если ваш компьютер не соответствует минимальным системным требованиям Windows 7, вы не сможете увидеть Aero. А если вы используете Home Premium или более позднюю версию Aero, а функция Aero glass отсутствует, мы предлагаем вам проверить, как исправить проблемы Aero glass в Windows 7 с помощью официального диагностического инструмента.
Если у вас также есть компьютер под управлением Windows 8, не забудьте скачать тему Aero для Windows 8.
Скачать Aero Enabler
Скачать Aero Enabler (Softpedia mirror)
Как включить Aero в Windows 7 (Включить Aero Peek).
Функция Aero в Windows 7 была значительно улучшена новыми функциями, такими как Aero Peek. Без эффекта прозрачности Aero Windows, многие пользовательские интерфейсы (UI), не имели визуальных эффектов, таких как окна с полупрозрачным дизайном и новые цвета окон в Windows 7 ,которые могут устанавливать пользователи системы по вкусу. В большинстве случаев, если видеокарта компьютера удовлетворяет минимальным требованиям для запуска Windows Aero, которая, кажется, не сильно отличается от того, что требуется в Windows Vista — 1 ГГц 32-разрядный (x86) или 64-разрядный (x64) процессор, 1 ГБ (гигабайт) ОЗУ памяти и DirectX 9 совместимый графический процессор с минимум 128 Мб видеопамяти, установленной с Windows Display Driver Model (WDDM) драйверами – Windows 7 будет автоматически включать и выключить Aero после установки.
В большинстве случаев, если видеокарта компьютера удовлетворяет минимальным требованиям для запуска Windows Aero, которая, кажется, не сильно отличается от того, что требуется в Windows Vista — 1 ГГц 32-разрядный (x86) или 64-разрядный (x64) процессор, 1 ГБ (гигабайт) ОЗУ памяти и DirectX 9 совместимый графический процессор с минимум 128 Мб видеопамяти, установленной с Windows Display Driver Model (WDDM) драйверами – Windows 7 будет автоматически включать и выключить Aero после установки.
Тем не менее, в некоторых сценариях, Windows Aero не может быть включено, или у него есть проблемы включения. Сценарии включают в себя не поддерживающиеся видео драйвера , которые были найдены во время установки, и после обновления VGA графического драйвера видеокарты, Windows 7 не может автоматически включить Aero эффект . Или в Windows 7, установленной на компьютере, которая едва соответствует минимальным требованиям, и Windows 7 уже сложно определить без проблем, что это действительно возможность запуска Windows 7 Aero.
Совет: есть один способ узнать, поддерживает ваша Windows 7 система Aero или нет, для этого нужно смотреть в Windows, оценку индекса. Оценка (как оценка базы и subscore для графической составляющей) должна быть равна или превышать 3,0 для работы Aero. Для просмотра Windows Experience Index, зайдите в Панель управления -> Система и безопасность -> Система, затем щелкните на «Windows Experience Index».
Независимо от причины, вот простой способ устранения всех проблем и ошибок связанных с Windows Aero, включите а затем выключите функцию Windows Aero в Windows 7, благодаря новым инструментам устранения неполадок добавленных в Windows 7 задач,Windows Aero
должна восстановиться. Для отображения Aero эффектов, таких как прозрачность в Windows 7, выполните следующие действия:
- Убедитесь, что Windows Experience Index был рассчитан и вычислен.

- Нажмите на меню начало.
- Введите следующий текст в поле Начать поиск:
Aero
- Нажмите на объявление результатов поиска под контролем Группы, где названы следующие:
Найти и устранить проблемы с прозрачностью и другие визуальные эффекты
Уловка: если вы не видите «Найти и устранить проблемы с прозрачностью и другие визуальные эффекты» в результатах поиска, нажмите на панели управления , чтобы увидеть все Aero связанные элементы на панели управления.
- Появится диалоговое окно мастера «Aero — Устранение проблем с компьютером». Нажмите на кнопку Следующая.
- Мастер устранения неполадок будет пытаться обнаружить любую проблему, запустив серию проверок в отношении различных компонентов, необходимых, чтобы сделать Aero работающим, таких как видео-память, службы рабочего стола Windows Manager (DWM), глубина цвета, темы, параметры питания и т.
 д. В конце анализа, мастер попытается исправить вопросы, связанные с службами Aero и перезапустит Aero .
д. В конце анализа, мастер попытается исправить вопросы, связанные с службами Aero и перезапустит Aero .
Совет: Если есть ещё элементы, которые помечены красным крестом, то это свидетельствует о том, что есть проблемы, которые мешают Aero работать должным образом, устраните проблемы, а затем перезапустите Мастер устранения неполадок снова «Найти и устранить проблемы с прозрачностью и другие визуальные эффекты«.
Совет: Чтобы создать ярлык для «Найти и устранить проблемы с прозрачностью и другие визуальные эффекты», нажмите правой кнопкой мыши на страницах результатов поиска, а затем нажмите на Открытое расположение файла . В открытом окне «Все задачи», щелкните правой кнопкой мыши Найти и устранить проблемы с прозрачностью и другие визуальные эффекты и снова выберите Создать ярлык и поместить ярлык на рабочем столе. Если всё что описано выше не получается, попробуйте взломать Найти и устранить проблемы с прозрачностью и другие визуальные эффекты, чтобы заставить включаться Windows Aero в Windows 7.
Если всё что описано выше не получается, попробуйте взломать Найти и устранить проблемы с прозрачностью и другие визуальные эффекты, чтобы заставить включаться Windows Aero в Windows 7.
P.P.S. Если у Вас есть вопросы, желание прокомментировать или поделиться опытом, напишите, пожалуйста, в комментариях ниже.
Оцените статью: Поделитесь с друзьями!Как в Windows 10 включить Aero (аэро)
Прозрачное оформление окон, приглянувшееся многим пользователям в Windows 7, пропало еще при выходе «восьмерки». До релиза Windows 10 был шанс, что технология Aero снова появится среди визуальных эффектов(ведь вернули разработчики долгожданную кнопку «Пуск»), однако этого не произошло.
Компания Microsoft в Windows 10 решила не возвращаться к старым методам оформления, благополучно забыв о технологии Aero. Но мириться с таким порядком необязательно: вы можете самостоятельно добавить в систему эффект прозрачных окон.
Обширные возможности
Применив скачанный патч, можно получить следующие возможности:
- автоматическая смена обоев;
- установка сторонних тем;
- улучшенная комбинация Win+Tab.

Более не нужно вручную менять обои рабочего стола, операционная система будет делать это сама с заданной периодичностью, которую можно отрегулировать по собственному усмотрению. Можно выбирать абсолютно любую тему. Также порадует оформление при переключении между окнами комбинацией Win+Tab.
И применив описанный Aero Patch для вашей операционной системы начальной версии, вы получите практически в буквальном смысле Windows 7 максимальную.
Как включить Windows Aero
Windows Aero — это пользовательский интерфейс, применяемый в операционных системах компании Microsoft начиная с Windows Vista. Aero присутствует во всех версиях Windows 7 кроме Starter и Home Basic, а также в бета-версии Windows 8, так что судя по всему отказываться от него в ближайшее время Microsoft не планирует.
Вот основные компоненты, входящие в состав Windows Aero:
- Aero Glass — применение прозрачных (с размывкой заднего плана) заголовков и панелей в окнах;
- Активные эскизы — возможность просмотра текущего состояния окна с помощью Windows Flip и Flip 3D;
- Активные эскизы панели задач — миниатюры окон, появляющиеся при наведении на кнопку окна на панели задач;
- Windows Flip — новый вид меню переключения между окнами.
 При при нажатии клавиш Alt+TAB показываются эскизы открытых окон и их значки;
При при нажатии клавиш Alt+TAB показываются эскизы открытых окон и их значки; - Windows Flip 3D — альтернатива Windows Flip. При нажатии клавиш Win+TAB все окна выстраиваются в ряд в 3D и их можно прокручивать колесиком мыши;
- Aero Shake — позволяет свернуть все неактивные окна. Для этого достаточно захватить заголовок окна и немного подвигать, или потрясти (shake). Повторное стряхивание восстанавливает свернутые этим способом окна;
- Aero Peek — позволяет отобразить содержимое рабочего стола, не сворачивая при этом окон. Для этого нужно указатель мыши поместить на кнопку в правом углу панели задач или воспользоваться нажатием комбинации клавиш Win+Space, и все открытые окна становятся прозрачными. Нажатие на эту кнопку сворачивает все окна;
- Aero Snap — позволяет движением мыши разворачивать окно на пол-экрана или на весь экран. Для этого достаточно окно к правой или левой границе экрана, и оно займет ровно половину пользовательского рабочего стола, а переместив окно к верхней границе экрана мы развернем его на весь рабочий стол.

Перед включением Aero надо проверить видеоподсистему своего компьютера на соответствие требованиям. Для работы Windows Aero необходимо:
- видеоадаптер с поддержкой DirectX 9 и WDDM (Windows Display Driver Model) версии 1.0 и старше. Например, для NVidia это все видеокарты начиная с GeForce FX, для Ati Radeon 9X00 серии и новее;
- должно быть доступно не менее 128Мб видеопамяти. Для интегрированных графических решений требуемый объем видеопамяти должен быть выделен до загрузки операционной системы, в настройках BIOS ;
- требуется специально написанный для Windows Vista/7 драйвер видеосистемы, поддерживающий архитектуру WDDM.
Специальной кнопки включения у Aero нет. Для его активации идем в меню Пуск-Панель управления-Система и в окне свойств системы ищем оценку производительности компьютера. Если оценка ранее не производилась, то щелкаем мышкой на надписи «оценка системы недоступна».
В открывшемся окне нам надо будет установить индекс производительности (Windows Experience Index) компьютера. Для этого жмем на кнопку «Оценить компьютер» и ждем, пока будет произведена оценка производительности основных компонентов системы.
Для этого жмем на кнопку «Оценить компьютер» и ждем, пока будет произведена оценка производительности основных компонентов системы.
По окончании процесса мы увидим, во сколько оценила производительность нашего компьютера операционная система. Для активации Windows Aero общая оценка производительности должна быть не меньше 3.0. При необходимости (изменение конфигурации или установка нового драйвера) оценку всегда можно повторить, для этого нужно нажать на пункт «Повторить оценку» внизу страницы или, зайдя в командную строку, ввести команду winsat formal.
Если с производительностью все впорядке и индекс больше 3, то остается включить Windows Aero. Для этого идем в меню Пуск-Панель управления-Персонализация и выбираем одну из тем Aero.
При желании настроить внешний вид интерфейса жмем на пункт «Цвет окна». Здесь мы можем настроить цвета для Aero и включить прозрачные заголовки и панели.
Основные настройки Aero находятся поглубже. Чтобы до них добраться, идем в Пуск-Панель управления-Система, и в окне свойств системы выбираем пункт «Дополнительные параметры системы». Затем в окне Свойства системы выбираем Параметры быстродействия — Визуальные эффекты. Здесь можно по выбору включать или отключать визуальные эффекты, а можно совсем отключить Aero, выбрав пункт «Обеспечить наилучшее быстродействие».
Чтобы до них добраться, идем в Пуск-Панель управления-Система, и в окне свойств системы выбираем пункт «Дополнительные параметры системы». Затем в окне Свойства системы выбираем Параметры быстродействия — Визуальные эффекты. Здесь можно по выбору включать или отключать визуальные эффекты, а можно совсем отключить Aero, выбрав пункт «Обеспечить наилучшее быстродействие».
На этом можно было бы закончить, однако что делать тем, у кого индекс производительности не дотягивает до нужной отметки, а попробовать Aero хочется? В этом случае есть 2 альтернативных способа активировать Windows Aero.
Способ первый — обмануть систему оценки производительности. Он основан на том, что результат оценки записывается в обычный xml-файл, который при небольшом умении можно поправить в обычном текстовом редакторе. Файл этот находится в папке C:\Windows\Performance\WinSAT\DataStore. Идем по указанному пути и находим файл который оканчивается на Formal.Assessment (Initial).WinSAT. Если таких файлов несколько, то смотрим по дате и выбираем самый последний.
Если таких файлов несколько, то смотрим по дате и выбираем самый последний.
Открываем его Блокнотом и ищем текст, заключенный между тегов и :
- изменяет общую оценку;
- изменяет оценку памяти;
- изменяет оценку процессора;
- изменяет оценку графики;
- изменяет оценку графики для игр;
- изменяет оценку основного жесткого диска.
Теперь меняем значения на нужные нам. Например, изменяя значение между тегами и меняется значение общей оценки производительности компьютера. Сохраняем файл на рабочий стол, а затем копируем его в исходное положение (для этого потребуются административные полномочия), и смотрим что получилось. Напоминаю, что возможности Aero активируются при индексе производительности от 3 и выше.
Второй способ — принудительно включить Windows Aero через реестр. Этот способ можно использовать также, если нужно просто включить возможности Aero без использования встроенных тем Windows. За работу Aero отвечает диспетчер окон рабочего стола (Desktop Window Manager, DWM). Его настройки хранятся в разделе реестра HKEY_CURRENT_USER\Software\Microsoft\Windows\DWM. Для включения Aero открываем редактор реестра и меняем значение следующих параметров :
За работу Aero отвечает диспетчер окон рабочего стола (Desktop Window Manager, DWM). Его настройки хранятся в разделе реестра HKEY_CURRENT_USER\Software\Microsoft\Windows\DWM. Для включения Aero открываем редактор реестра и меняем значение следующих параметров :
- Composition изменяем на 1;
- CompositionPolicy изменяем на 2.
Теперь идем в меню Пуск, в строке поиска набираем cmd и жмем сочетание клавиш Ctrl+Shift+Enter (еще один способ открыть командную строку с правами администратора). В командной строке перезапускаем диспетчер окон:
- net stop uxsms
- net start uxsms
После перезапуска Windows Aero должен включиться.
Предостережения
Прежде чем использовать описанный патч, нужно убедиться, что в системе ранее не были установлены программы, которые связаны с изменением панели персонализации. Если такие есть их нужно удалить, в противном случае исправная работа патча не гарантируется. Возможно, придётся заново переустанавливать систему.
Возможно, придётся заново переустанавливать систему.
Кроме того, не стоит устанавливать патч без предварительного создания контрольной точки восстановления. Это крайне рекомендуется для того, чтобы можно было вернуть состояния системы до установки Aero Patch.
Отключение Aero Snap
Отключить функцию Aero Snap можно любым из следующих двух способов:
Откройте
Панель управления— Центр специальных возможностей,
щелкните Облегчение работы с мышью (так же возможно через пункты Облегчение работы с клавиатурой, Облегчение сосредоточения)
в разделе Упрощенное управление окнами установите флажок Отключение автоматического упорядочения окон при их перемещении к границе экрана
Отключаем Aero Peek
Чтобы отключить Windows Aero, а именно его функцию Peek, следуем инструкции:
- Наведите курсор на вертикальный прямоугольник, встроенный в правой нижней точке экрана, и кликните по нему.

- Появится перечень команд (их всего две), уберите галочку, установленную возле второй команды.
- LiveJournal
- Blogger
Функция отключена! Теперь при наведении курсора на прямоугольник активные окна сворачиваться не будут. Чтобы включить функцию, верните флажок на место.
How to Turn on Desktop Peek for Windows 10
For Windows 10, Peek is disabled by default, but enabling this feature is just a few clicks away.
The user has to simply right click anywhere on the Taskbar (provided that space is empty),
and select Properties from the options that appear. Under the Taskbar tab, the user will find a checkbox saying “Use Peek to preview the desktop when you move your mouse to the Show desktop button at the end of the taskbar”. If the user checks this option, and selects Apply, Peek is enabled.
For those users who face a greyed out checkbox for Peek to be enabled, it i recommended to check under System Properties if Peek is completely switched off; that could be causing the checkbox to appear greyed out and making it impossible to use. To disable Peek after it has already been enabled; the user can just uncheck the above mentioned checkbox, and press Apply. Peek will then be disabled again. Shortcut keys may also be used to enable Peek on Windows 10. Pressing the Win (Windows icon) key with comma (,) will activate Peek.
To disable Peek after it has already been enabled; the user can just uncheck the above mentioned checkbox, and press Apply. Peek will then be disabled again. Shortcut keys may also be used to enable Peek on Windows 10. Pressing the Win (Windows icon) key with comma (,) will activate Peek.
Desktop Peek for Windows 8
Windows 8 is another version on which Peek is disabled by default. One simple method to turn Peek on would be to right click on the Show Desktop option when the user is on the desktop. An option called Peek at desktop will appear under Show Desktop, which the user has to check in order for Desktop Peek to be enabled. Another method to enable or disable Peek is one that matches the method used for Windows 10: enabling or disabling Peek through Taskbar properties. The same checkbox as in Windows 10 will be shown below the Taskbar tab, the user has only to check or uncheck it according to their own preferences.
Desktop Peek for Windows 7
In this version of Windows, Peek is enabled by default, and not only that, it comes under the name Aero, part of three different features- Aero Peek, Aero Snap and Aero Shake. Since this article is devoted to Peek only, Snap and shake will not be discussed here. Unlike the newer versions of Windows, to use Peek on Windows 7, the Aero theme must be enabled instead of the Basic and High Contrast themes. Moreover, Peek will only function when more than one window is open. Peek on Windows 7 is used in the same way as in other version though. The user can access a desktop preview by hovering the cursor on the right side of the Taskbar. The Taskbar method to enable or disable Peek is slightly different on this version. The user must select Properties after right clicking the Start button, or imply right click an empty area on the Taskbar. Both these methods of navigation will lead to Taskbar and Start menu Properties, under which the Taskbar tab should be selected. A checkbox saying “Use Aero Peek to preview the desktop” will be present under this tab. Checking this box will enable Aero Peek, and unchecking it will disable the same. The Peek at Desktop under the Show Desktop option on the Taskbar may also be used to enable or disable Peek.
Since this article is devoted to Peek only, Snap and shake will not be discussed here. Unlike the newer versions of Windows, to use Peek on Windows 7, the Aero theme must be enabled instead of the Basic and High Contrast themes. Moreover, Peek will only function when more than one window is open. Peek on Windows 7 is used in the same way as in other version though. The user can access a desktop preview by hovering the cursor on the right side of the Taskbar. The Taskbar method to enable or disable Peek is slightly different on this version. The user must select Properties after right clicking the Start button, or imply right click an empty area on the Taskbar. Both these methods of navigation will lead to Taskbar and Start menu Properties, under which the Taskbar tab should be selected. A checkbox saying “Use Aero Peek to preview the desktop” will be present under this tab. Checking this box will enable Aero Peek, and unchecking it will disable the same. The Peek at Desktop under the Show Desktop option on the Taskbar may also be used to enable or disable Peek.
Saurav is associated with IT industry and computers for more than a decade and is writing on The Geek Page on topics revolving on windows 10 and softwares.
Подведём итоги
Дорогие друзья, сегодня мы с вами обсудили довольно важный, но в то же время несложный вопрос об эффекте Windows Aero на семёрке. Мы узнали, что он работает не во всех редакциях ОС, в некоторых представлена упрощённая версия. Отключить его можно двумя способами: в окне персонализации или в параметрах быстродействия компьютера. Чтобы включить Aero в Windows 7 достаточно проделать противоположные манипуляции: включить прозрачность в окне настроек тем или установить флажок напротив пункта «Обеспечить наилучший вид». Надеемся, что у вас всё получилось, и не осталось никаких вопросов. В комментариях расскажите, каким способом воспользовались вы для решения своей проблемы и почему.
Windows Aero – проверенный комплекс графического интерфейса
How to Enable / Disable Desktop Peek In Windows 10
March 31, 2020 By Admin
Desktop Peek is a feature offered by Windows by which a user can temporarily view the desktop without having to minimize any open windows.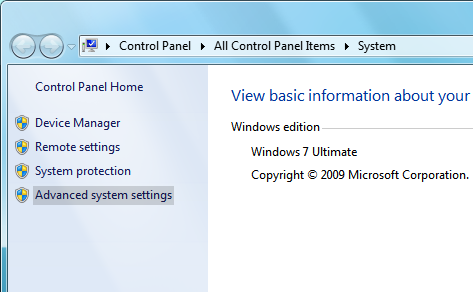 While Desktop Peek for Windows 7 is enabled by default; in versions 8 and 10, it is disabled by default. On Windows 7, one can access Peek easily by hovering with the cursor over the right edge of the Taskbar. The user can then see the icons on the desktop through his or her open browser windows, which you could say, go transparent. On moving the cursor away from that area of the Taskbar, the desktop is not visible anymore. That is how Peek functions.
While Desktop Peek for Windows 7 is enabled by default; in versions 8 and 10, it is disabled by default. On Windows 7, one can access Peek easily by hovering with the cursor over the right edge of the Taskbar. The user can then see the icons on the desktop through his or her open browser windows, which you could say, go transparent. On moving the cursor away from that area of the Taskbar, the desktop is not visible anymore. That is how Peek functions.
This article goes through the steps of how to enable and disable Peek for Windows 10 as well as older versions 7 and 8.
Сбой— Как снова включить аэроэффекты в Windows 7 после сбоя?
сбой — как снова включить аэроэффекты в Windows 7 после сбоя? — СуперпользовательСеть обмена стеков
Сеть Stack Exchange состоит из 176 сообществ вопросов и ответов, включая Stack Overflow, крупнейшее и пользующееся наибольшим доверием онлайн-сообщество, где разработчики могут учиться, делиться своими знаниями и строить свою карьеру.
- 0
- +0
- Авторизоваться Подписаться
Super User — это сайт вопросов и ответов для компьютерных энтузиастов и опытных пользователей.Регистрация займет всего минуту.
Зарегистрируйтесь, чтобы присоединиться к этому сообществуКто угодно может задать вопрос
Кто угодно может ответить
Лучшие ответы голосуются и поднимаются наверх
Спросил
Просмотрено 146k раз
Случайно авиакатастрофа. Есть ли способ снова включить эффекты в Windows 7 после сбоя?
Есть ли способ снова включить эффекты в Windows 7 после сбоя?
, то есть перезапуск службы или завершение процесса, позволяющий ему перезапускаться автоматически или вручную загружать?
Симптомы проблемы; в
Панель управления \ Оформление и персонализация \ Персонализация
Стандартный вариант «Цвет окна» недоступен, он просто отображается как «Базовый»
Reboot решит эту проблему, но по возможности ее следует избегать.
Создан 24 авг.
Ник ЙозевскиНик Йозевски6,8871010 золотых знаков4040 серебряных знаков6060 бронзовых знаков
2Перезапустите DWM с (используя окно оболочки CMD с правами администратора):
чистая остановка uxsms чистый старт uxsms
Это та же служба, которая дает сбой и также известна как диспетчер окон рабочего стола.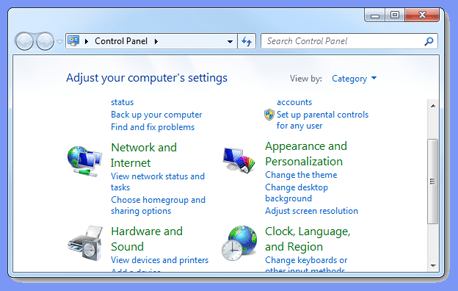
55.9k2323 золотых знака175175 серебряных знаков205205 бронзовых знаков
Создан 24 авг.
Двоичное несоответствие20.3k1010 золотых знаков6464 серебряных знака7676 бронзовых знаков
5«тасккилл / ф / им dwm.exe «всегда делал это за меня, хотя ответ Diago чище. Завершение процесса должно заставить вспомогательную службу DWM перезапустить его практически сразу.
Создан 24 авг.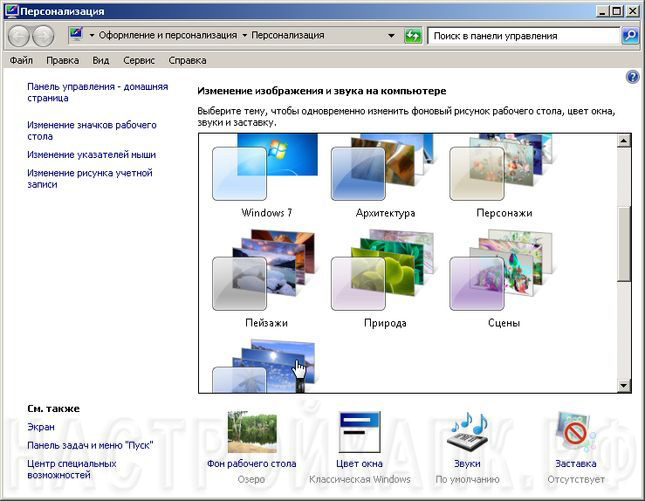
22.5k22 золотых знака5555 серебряных знаков7878 бронзовых знаков
1Для меня, когда это происходит, у меня также неправильное разрешение экрана.После того, как я установил правильное разрешение, в настройках я снова могу выбрать Aero в качестве дизайна.
Создан 24 авг.
Паскало5522 серебряных знака66 бронзовых знаков
1- В Панели управления в поле поиска введите «aero»
- Нажмите «Устранение неполадок> Устранение проблем с прозрачностью и другими визуальными эффектами»
15. 3k1313 золотых знаков5252 серебряных знака6868 бронзовых знаков
3k1313 золотых знаков5252 серебряных знака6868 бронзовых знаков
Создан 28 июн.
Принудительно включить Aero в Windows 7
Нажмите Пуск и введите
regeditпри запускеТеперь перейдите к следующему разделу реестра:
HKEY_CURRENT_USER \ Software \ Microsoft \ Windows \ DWM
На правой панели сведений создайте следующую запись с тремя DWORD (32-битное значение)
UseMachineCheckи установите для него значение0.
Размытиеи установите для него значение0.
Анимациии установите для него значение0.
Закрыть Regedit
Щелкните Пуск и введите
CMDс правами администратораТеперь введите следующую команду
uxsms Net Stop
УКСМС Net Start
Приведенная выше команда остановит и запустит диспетчер сеансов диспетчера окон рабочего стола.
- Теперь вы можете включить Aero, щелкнув правой кнопкой мыши Рабочий стол -> Персонализация -> Выбрать цвета Windows .
Создан 20 сен.
thilina Rthilina R2,77344 золотых знака2121 серебряный знак3434 бронзовых знака
Ни один из вышеупомянутых способов не обеспечил перезапуск моего Aero, но после просмотра страницы справки Microsoft, на которой предлагалось проверить, не работает ли Aero и в другой учетной записи пользователя, и войдя в эту другую учетную запись, Aero работал с моей «нормальной» аккаунт тоже.
Создан 09 окт.
Корнелиус69111 золотой знак55 серебряных знаков1010 бронзовых знаков
Лучший ответ не работает для моего компьютера под управлением Win7 32bit.Прямой способ, который я нашел, — это открыть окно настройки разрешения, выбрать «расширенный», выбрать «монитор», изменить нижнее поле со списком «цвет», обычно оно установлено на 16 бит, так что параметры Aero peek отключены. Измените его обратно на «32-битный», и аэродинамический обзор вернется.
Создан 31 июл.
Ваша конфиденциальность
Нажимая «Принять все файлы cookie», вы соглашаетесь с тем, что Stack Exchange может хранить файлы cookie на вашем устройстве и раскрывать информацию в соответствии с нашей Политикой в отношении файлов cookie.
Принимать все файлы cookie Настроить параметры
Aero — темы Windows 7 Aero выделены серым цветом
Aero — Темы Windows 7 Aero выделены серым цветом — Super UserСеть обмена стеков
Сеть Stack Exchange состоит из 176 сообществ вопросов и ответов, включая Stack Overflow, крупнейшее и пользующееся наибольшим доверием онлайн-сообщество, где разработчики могут учиться, делиться своими знаниями и строить свою карьеру.
- 0
- +0
- Авторизоваться Подписаться
Super User — это сайт вопросов и ответов для компьютерных энтузиастов и опытных пользователей.Регистрация займет всего минуту.
Зарегистрируйтесь, чтобы присоединиться к этому сообществуКто угодно может задать вопрос
Кто угодно может ответить
Лучшие ответы голосуются и поднимаются наверх
Спросил
Просмотрено 2к раз
На этот вопрос уже есть ответы :
Закрыт 6 лет назад.
Пробовал со всеми вариантами:
- Для запуска Themes Service, Desktop Windows manager и т.д. все работает.
- Я также попробовал «gpedit.msc»> и установил для параметра «Предотвратить изменение темы» значение «Не настроено» и т. Д.
- Еще я проводил «Повторную оценку» для Aero, она завершена, но после этого никакого эффекта. Но я вижу, что в моей графике включен 3D.
Но, похоже, ничего не позволяет включить темы Aero, они все неактивны.
Мой ноутбук предоставлен моей компанией, у меня есть права администратора, но я не понимаю, как включить темы Aero.
Как включить темы Aero?
Создан 17 окт.
Виджай111 бронзовых знаков
1 Нажмите кнопку «Пуск» и введите «aero».
Затем нажмите «Найти и исправить проблемы с прозрачностью и другими визуальными эффектами».
Создан 17 окт.
Тецуджин3,177 золотых знаков7373 серебряных знака9393 бронзовых знака
Суперпользователь лучше всего работает с включенным JavaScriptВаша конфиденциальность
Нажимая «Принять все файлы cookie», вы соглашаетесь с тем, что Stack Exchange может хранить файлы cookie на вашем устройстве и раскрывать информацию в соответствии с нашей Политикой в отношении файлов cookie.
Принимать все файлы cookie Настроить параметры
Устранение неполадок Aero в Windows 7
ВВЕДЕНИЕ
В этой статье описывается новый инструмент устранения неполадок Aero, представленный в Windows 7.
Если вы не видите эффекты стеклянного окна или не можете использовать Aero Peek или Aero Shake, используйте этот инструмент для автоматической диагностики и устранения проблемы.
Как использовать средство устранения неполадок Aero
Щелкните Start , введите aero в поле Start Search , а затем щелкните Найдите и устраните проблемы с прозрачностью и другими визуальными эффектами .
Откроется окно мастера. Щелкните Advanced , если вы хотите, чтобы проблема была устранена автоматически, а затем щелкните Next , чтобы продолжить.
Если проблема устранена автоматически, границы окна будут полупрозрачными.
Если проблема не устранена или если вы хотите просмотреть подробные сведения, щелкните Просмотреть подробную информацию , чтобы просмотреть отчет.

Примечание Чтобы использовать Aero, вы должны соответствовать следующим требованиям:
Вы должны сначала оценить свой компьютер (индекс производительности Windows).
На вашем компьютере должен быть установлен DirectX 9.0 или более поздняя версия. Или на вашем компьютере должен быть установлен WDDM 1.0 или более поздняя версия установлена.
Aero недоступен в Windows 7 Home Basic.
Дополнительная информация
Для получения дополнительных сведений о возможностях рабочего стола Aero, включая системные требования, требования к оборудованию и использованию Aero в Windows Server 2008 R2, посетите следующий веб-сайт корпорации Майкрософт:
http: // windows. microsoft.com/en-us/windows7/What-is-the-Aero-desktop-experience
microsoft.com/en-us/windows7/What-is-the-Aero-desktop-experience
Как включить и устранить неполадки Aero Effects в Windows 7
Aero дополняет Windows 7 несколькими визуальными эффектами. Например, Aero Peek делает открытые окна прозрачными и открывает рабочий стол под ними. Эти эффекты очень стильные и полезные, но они также сильно загружают ресурсы вашего компьютера.
Например, Aero Peek делает открытые окна прозрачными и открывает рабочий стол под ними. Эти эффекты очень стильные и полезные, но они также сильно загружают ресурсы вашего компьютера.
В зависимости от ваших системных ресурсов Aero не обязательно включен по умолчанию.В этой статье рассказывается, как оцениваются компоненты системы и как можно включить или отключить эффекты Aero.
Более того, я продемонстрирую, как вы можете использовать только избранные визуальные эффекты, чтобы упростить использование ресурсов вашей системы.
Какие есть аэроэффекты?
Аэро Пик
Эта функция объединяет два похожих эффекта. Во-первых, это относится к предварительному просмотру миниатюр, который вы видите при наведении курсора на значок на панели задач. Как только вы наведете указатель мыши на миниатюру, отобразится полноразмерный предварительный просмотр соответствующих окон. Во-вторых, когда вы наводите указатель мыши на крайний правый угол панели задач, все открытые окна становятся прозрачными и отображается соответствующий рабочий стол.
Во-первых, это относится к предварительному просмотру миниатюр, который вы видите при наведении курсора на значок на панели задач. Как только вы наведете указатель мыши на миниатюру, отобразится полноразмерный предварительный просмотр соответствующих окон. Во-вторых, когда вы наводите указатель мыши на крайний правый угол панели задач, все открытые окна становятся прозрачными и отображается соответствующий рабочий стол.
Аэро Шейк
Щелкните и встряхните окно, чтобы свернуть все остальные открытые окна.Чтобы восстановить свернутые окна, снова встряхните открытое окно.
Aero Snap
Перетаскивание окна в левую или правую часть экрана прикрепит его к соответствующей половине. Это позволяет очень легко просматривать два окна, расположенные рядом. Перетаскивание окна в верхнюю часть экрана увеличивает его. Когда вы изменяете размер окна и позволяете ему касаться верхнего или нижнего края экрана, оно автоматически разворачивается по вертикали, сохраняя при этом свою ширину.Аэро Флип
Это трехмерный эффект, позволяющий пролистывать все открытые окна. Работает только с сочетаниями клавиш. Удерживая клавишу [Windows], нажмите клавишу [TAB], чтобы запустить эффект, а затем перемещайтесь между окнами.
Почему на моем компьютере не работают некоторые эффекты Aero?
Windows 7 автоматически настраивает эффекты Aero на основе индекса производительности Windows вашего компьютера. Индекс оценивает ключевые компоненты системы, включая процессор, память, графику, игровую графику и основной жесткий диск, по шкале от 1,0 до 7,9. Базовая оценка равна самому низкому баллу. Оценка производительности графики вашего компьютера определяет, какие эффекты Windows Aero поддерживаются.
Индекс оценивает ключевые компоненты системы, включая процессор, память, графику, игровую графику и основной жесткий диск, по шкале от 1,0 до 7,9. Базовая оценка равна самому низкому баллу. Оценка производительности графики вашего компьютера определяет, какие эффекты Windows Aero поддерживаются.
Как я могу узнать или обновить индекс производительности Windows на моем компьютере?
Перейдите к> Start и введите> индекс опыта в поле поиска> . В результатах щелкните> Проверьте индекс производительности Windows . Если у вас ноутбук, убедитесь, что вилка питания подключена, поскольку тест не работает от батареи. Затем нажмите> обновить .
В результатах щелкните> Проверьте индекс производительности Windows . Если у вас ноутбук, убедитесь, что вилка питания подключена, поскольку тест не работает от батареи. Затем нажмите> обновить .
Как я могу настроить аэродинамические визуальные эффекты?
Обратите внимание, что Aero недоступен для Windows 7 Starter. Кроме того, вы должны использовать тему Aero, а не тему Basic или High Contrast Theme. Чтобы проверить или изменить тему, перейдите в> Start и введите> theme в поле поиска . Затем нажмите> Изменить тему и выберите тему из списка доступных> Темы Aero .
Кроме того, вы должны использовать тему Aero, а не тему Basic или High Contrast Theme. Чтобы проверить или изменить тему, перейдите в> Start и введите> theme в поле поиска . Затем нажмите> Изменить тему и выберите тему из списка доступных> Темы Aero .
Убедитесь, что ваш индекс производительности Windows (WEI) актуален. Когда вы только что обновили его, вы можете щелкнуть> Настроить визуальные эффекты в верхнем левом углу того же окна. В противном случае перейдите к> Start и введите> , настройте производительность в поле поиска> . Появится окно с> Параметры производительности для> Визуальных эффектов .
Когда вы только что обновили его, вы можете щелкнуть> Настроить визуальные эффекты в верхнем левом углу того же окна. В противном случае перейдите к> Start и введите> , настройте производительность в поле поиска> . Появится окно с> Параметры производительности для> Визуальных эффектов .
Здесь вы можете> Разрешить Windows выбрать то, что лучше всего подходит для моего компьютера (на основе вашей оценки WEI),> Настроить для наилучшего внешнего вида ,> Отрегулировать для максимальной производительности или выбрать> Пользовательские настройки .
Чтобы добиться максимальной производительности и при этом сохранить функциональность для всех эффектов Aero, выберите только следующие параметры:
- Включить Aero Peek
- Включить композицию рабочего стола
- Используйте визуальные стили для окон и кнопок
Для наилучшей производительности вы должны проверять как можно меньше опций.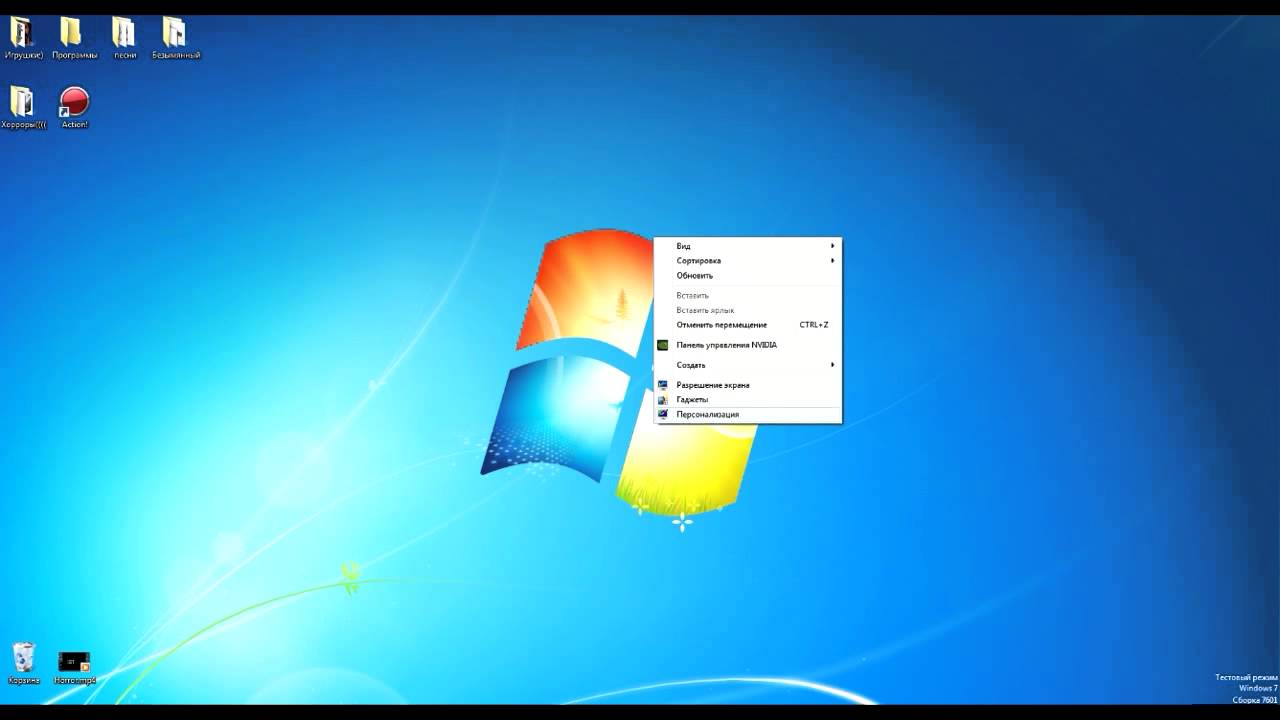 Мне также нравится параметр> Показывать содержимое окон при перетаскивании , но в остальном я могу жить без необычных визуальных эффектов.
Мне также нравится параметр> Показывать содержимое окон при перетаскивании , но в остальном я могу жить без необычных визуальных эффектов.
Что делать, если он по-прежнему не работает?
Windows может иметь проблемы с вашим видеодрайвером или производительность вашей системы слишком низкая для поддержки Aero. Как правило, для работы Aero оценка WEI для вашей графики должна быть 3,0 или выше. Обратите внимание, что моя оценка — 2,7, и Aero по-прежнему работает неплохо, однако Aero Peek по умолчанию отключен. В любом случае существует простой в использовании инструмент для устранения неполадок, который отследит проблему или исправит ошибки и автоматически включит Windows Aero.
Как правило, для работы Aero оценка WEI для вашей графики должна быть 3,0 или выше. Обратите внимание, что моя оценка — 2,7, и Aero по-прежнему работает неплохо, однако Aero Peek по умолчанию отключен. В любом случае существует простой в использовании инструмент для устранения неполадок, который отследит проблему или исправит ошибки и автоматически включит Windows Aero.
Опять же, убедитесь, что ваш WEI обновлен. Затем щелкните> Start и введите> Aero в поле поиска> . В списке щелкните> Найдите и устраните проблемы с прозрачностью и другими визуальными эффектами . В появившемся мастере нажмите> Далее , и инструмент сотворит чудеса.
Затем щелкните> Start и введите> Aero в поле поиска> . В списке щелкните> Найдите и устраните проблемы с прозрачностью и другими визуальными эффектами . В появившемся мастере нажмите> Далее , и инструмент сотворит чудеса.
Если инструмент не может автоматически исправить некоторые проблемы, вы должны решить их лично.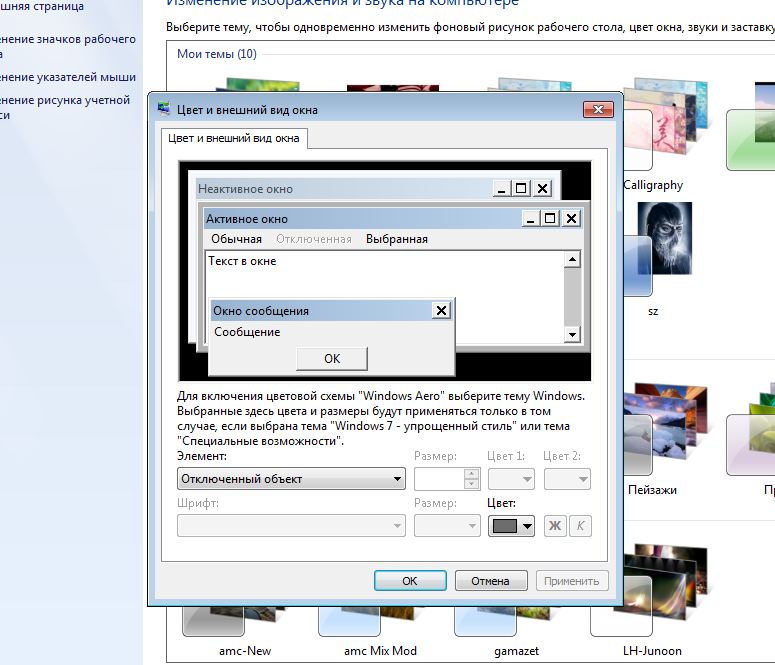 Затем снова запустите мастер устранения неполадок, чтобы автоматически включить Aero, или выполните действия, описанные в разделе «Как настроить визуальные эффекты Aero?» сделать это вручную.
Затем снова запустите мастер устранения неполадок, чтобы автоматически включить Aero, или выполните действия, описанные в разделе «Как настроить визуальные эффекты Aero?» сделать это вручную.
Также ознакомьтесь со следующими статьями, чтобы узнать больше о Windows 7:
Какой эффект Windows 7 Aero вы считаете наиболее полезным? Есть ли у вас другие любимые функции Windows 7?
Как использовать социальные сети для увеличения числа подписчиков на Medium Medium — отличная платформа для ведения блога, но социальные сети могут помочь вам привлечь новую аудиторию и подписчиков.
Получая степень доктора философии, Тина начала писать о потребительских технологиях в 2006 году и никогда не останавливалась.Теперь также редактор и специалист по оптимизации, вы можете найти ее в Твиттере или прогуляться по близлежащей тропе.
Более От Тины ЗиберПодпишитесь на нашу рассылку новостей
Подпишитесь на нашу рассылку технических советов, обзоров, бесплатных электронных книг и эксклюзивных предложений!
Еще один шаг…!
Пожалуйста, подтвердите свой адрес электронной почты в электронном письме, которое мы вам только что отправили.
Отключить Aero (навсегда или временно) в Windows 7
В Windows Vista и Windows 7 старый интерфейс Luna был заменен новой темой / интерфейсом по умолчанию, названным Aero. Aero использует ряд функций, таких как трансформируемые окна и строки заголовка, живые миниатюры и другие приятные глазу возможности для пользователей.
Проблема с Aero (и другими оконными менеджерами композитинга) в том, что он требует значительных ресурсов.Это означает, что пользователи компьютеров с видеокартами с низким энергопотреблением или те, кто хочет выжать каждый кадр производительности из своей системы (что важно, например, при игре в игры), могут захотеть отключить Aero, временно, если не навсегда.
К счастью, избавиться от многих функций, связанных с потреблением ресурсов, не так уж сложно. Ниже вы найдете два способа избавиться от Aero: один полностью отключает его, а другой — для отдельных приложений.
Чтобы использовать Windows 7 в повседневной работе без Aero, сначала откройте панель управления персонализацией.Для этого щелкните правой кнопкой мыши где-нибудь на рабочем столе, затем выберите опцию Personalize , расположенную в нижней части контекстного меню.
После загрузки панели управления персонализацией щелкните синий параметр Цвет окна , расположенный в нижней части окна.
Теперь просто убедитесь, что флажок Enable Transparency не установлен.
После того, как вы это сделаете, нажмите кнопку Сохранить изменения , чтобы убедиться, что ваши изменения не потеряны.
Теперь у вас должны быть непрозрачные окна, а также окна предварительного просмотра и непрозрачная панель задач, как показано ниже. Сравните с первым снимком экрана, чтобы увидеть изменения.
Конечно, необязательно отключать эти функции все время. Иногда вам просто нужно выключить их, когда вам нужна дополнительная мощность для чего-то еще, например, для игр. В этом случае мы покажем, как временно отключить эффекты Aero, интенсивно использующие процессор.
Иногда вам просто нужно выключить их, когда вам нужна дополнительная мощность для чего-то еще, например, для игр. В этом случае мы покажем, как временно отключить эффекты Aero, интенсивно использующие процессор.
На самом деле это немного быстрее, поскольку мы настраиваем только те приложения, которые хотим запускать без Aero. Если вы не внесете указанные ниже изменения, ваш компьютер будет работать в обычном режиме. Однако, когда вы запускаете приложение, модифицированное с помощью этого процесса, Aero будет отключена до тех пор, пока программа не будет закрыта.
Первый шаг — найти средство запуска для вашей программы. Затем щелкните его правой кнопкой мыши и выберите параметр « Свойства » в нижней части меню.
Когда откроется окно «Свойства», щелкните вкладку «Совместимость с ».
Теперь установите флажок Отключить композицию рабочего стола . Это отключит Aero, но опять же, только когда будет запущено это конкретное приложение.
Это отключит Aero, но опять же, только когда будет запущено это конкретное приложение.
Наконец, нажмите кнопку Применить , чтобы сохранить изменения в программе запуска.
Ничего не изменится, когда вы это сделаете, но при следующем запуске этого приложения Aero будет временно отключен, как вы этого хотели.
Как легко включить прозрачность Aero в Windows 7 Home Basic Edition
Windows 7 доступна в шести различных выпусках: Starter, Home Basic, Home Premium, Professional, Enterprise и Ultimate. Из всех выпусков выпуски Starter и Home Basic недоступны в розничных магазинах, а в некоторых регионах они поставляются только с ПК.
У версий Starter и Home Basic есть некоторые ограничения. Они не поставляются с медиацентром и не имеют многих дополнительных функций, доступных в более поздних версиях.
Хорошо известно, что выпуск Windows 7 Home Basic не поддерживает Aero по умолчанию. Чтобы включить функцию Aero в Windows 7, у вас должна быть версия Home Premium или более поздняя. Пользователям, использующим версию Home Basic и желающим включить прозрачность стекла Aero, повезло, поскольку теперь доступен небольшой инструмент под названием Aero Enabler, позволяющий активировать недостающую функцию одним щелчком мыши.
Чтобы включить функцию Aero в Windows 7, у вас должна быть версия Home Premium или более поздняя. Пользователям, использующим версию Home Basic и желающим включить прозрачность стекла Aero, повезло, поскольку теперь доступен небольшой инструмент под названием Aero Enabler, позволяющий активировать недостающую функцию одним щелчком мыши.
Связано: Как включить функцию Aero glass в Windows 8 и включить Aero glass с эффектом размытия в Windows 8.
Включить Aero в Windows 7 Home Basic edition
Кроме того, Windows 7 может не включать Aero в выпусках Home Premium или более поздних, если на вашем ПК отсутствует минимальное оборудование, необходимое для включения и запуска Aero. При установке Windows 7 на компьютер Windows проверяет минимальные требования перед включением Aero. Пользователи, которые хотели бы включить Aero в выпусках Home Premium или более поздних версиях, работающих на машине без оборудования, совместимого с Aero, также могут использовать Aero Enabler для включения этой функции.
Aero Enabler — это небольшой инструмент для Windows 7, который может включить Aero в версии Home Basic и дополнительно отключить проверку оборудования при необходимости. Поэтому, если ваш компьютер работает под управлением Windows 7 Home Premium или Ultimate без спецификаций модели драйвера дисплея Windows, вы сможете включить Aero с помощью этого инструмента.
Иногда, если ваш компьютер не соответствует минимальным системным требованиям Windows 7, вы не сможете увидеть Aero. А если вы используете Home Premium или более позднюю версию Aero и функция Aero glass отсутствует, мы предлагаем вам проверить, как исправить проблемы со стеклом Aero в Windows 7 с помощью официального диагностического инструмента.
Если у вас есть компьютер под управлением Windows 8, не забудьте загрузить тему Aero для Windows 8.
Загрузить Aero Enabler
Как включить тему Windows 7 Aero?
Некоторые люди не знают, как включить тему Windows 7 Aero, и жалуются, что Aero не работает в Windows 7, но Windows 7 поставляется с некоторыми хорошими инструментами для устранения неполадок тем Aero, один из этих инструментов устранения неполадок может помочь вам выявить проблемы с вашими текущими настройками дисплея, которые могут помешать вам включить и запустить Aero Themes на вашем ПК.
Если это не сработает, вы можете использовать небольшой взлом реестра, чтобы принудительно включить Aero в Windows 7 и заставить его работать, даже если драйвер вашей видеокарты не поддерживает WDDM.
Всегда проверяйте, действительно ли ваша графическая карта поддерживает Aero, вам нужна карта DirectX9 или выше. Также имейте в виду, что некоторые материнские платы не поддерживают драйверы WDDM и не позволяют включать Aero
.Важно: Windows 7 Home Basic НЕ поддерживает все функции Windows 7 Aero, например.грамм. он не может отображать какие-либо прозрачные эффекты.
Может ли мой компьютер работать под управлением Windows Aero (Темы)?
Aero Системные требования:
- Минимальные требования для Aero в Windows 7 — это графическая карта DirectX 9, которая имеет 128 МБ ОЗУ, Pixel Shader 2.0 и 32 бита на пиксель.
- Кроме того, вам потребуется ЦП с частотой 1 ГГц и 1 ГБ оперативной памяти.

- Драйвер WDDM (модель драйвера дисплея Windows) необходим для запуска темы Windows Aero Glass.
Версии Windows, поддерживающие Aero (темы):
- Windows 7 Домашняя расширенная,
- Windows 7 Профессиональная,
- Windows 7 Максимальная,
- Windows Vista Home Premium,
- Windows Vista Business,
- Windows Vista Максимальная,
- Windows Vista Корпоративная
Windows 7 не включает Aero по умолчанию, если не удается найти какой-либо видеодрайвер, поддерживающий Aero, или если ваш показатель опыта ниже ~ 3.Вы можете легко узнать, поддерживает ли ваш компьютер Aero (чтобы вы могли запускать темы Aero, AeroPeek, AeroSnap и AeroShakre), проверив свой рейтинг опыта, для этого откройте панель управления и нажмите «Система». Появится следующее окно, в котором отобразится ваша оценка производительности Windows:
Устранение неполадок Aero + Themes
1. Шаг Откройте панель управления и нажмите «Устранение неполадок»:
Шаг Откройте панель управления и нажмите «Устранение неполадок»:
2. Шаг Щелкните « Display Aero Desktop Effects »:
3.Шаг Следуйте указаниям мастера, нажав «Далее»:
4. Шаг Он автоматически обнаружит любые проблемы с отображением:
В нем будут перечислены ваши текущие проблемы, которые могут повлиять на ваш дисплей, и будет предпринята попытка их автоматического устранения.
Возможные проблемы:
- Текущая тема не поддерживает Aero
- Диспетчер окон рабочего стола отключен
- Видеокарта не поддерживает требуемые настройки дисплея
- Слишком низкая глубина цвета
- Прозрачность отключена Драйверы
- Mirror не поддерживают эффекты Aero
- Текущие настройки питания не поддерживают эффекты рабочего стола Aero Служба
- Темы не работает
- Эффекты Aero не поддерживаются в этой версии Windows
- Desktop Window Manager Служба диспетчера сеансов не работает
- Индекс производительности Windows не рассчитан
Если Windows 7 не может найти никаких ошибок, попробуйте принудительно включить Aero. Следуйте приведенным ниже инструкциям.
Следуйте приведенным ниже инструкциям.
Принудительно включить Aero в Windows 7
Если вы используете драйвер, который не поддерживает WDDM (модель драйвера дисплея Windows), вам необходимо принудительно включить Aero на вашем ПК. Для этого мы создадим раздел реестра, чтобы включить Aero, а затем перезапустим диспетчер сеансов диспетчера окон рабочего стола.
1. Шаг Откройте реестр.
2. Шаг Развернуть [HKEY_CURRENT_USERSoftwareMicrosoftWindowsDWM]
Если вы не можете найти ключ, создайте его.Чтобы создать подраздел реестра, щелкните правой кнопкой мыши «папку» реестра Windows и выберите «Создать — Ключ».
Если вы следовали другим моим руководствам по Windows 7, вы уже знаете, как создавать 32-разрядные ключи реестра.
3. Шаг Нам нужно создать 3 новых DWORD (32-битных) ключа:
«UseMachineCheck» , измените значение реестра на 0
«Blur» , измените значение реестра на 0
«Анимации», измените значение реестра на 0
Перезапустить диспетчер сеансов диспетчера окон рабочего стола
Введите услуги.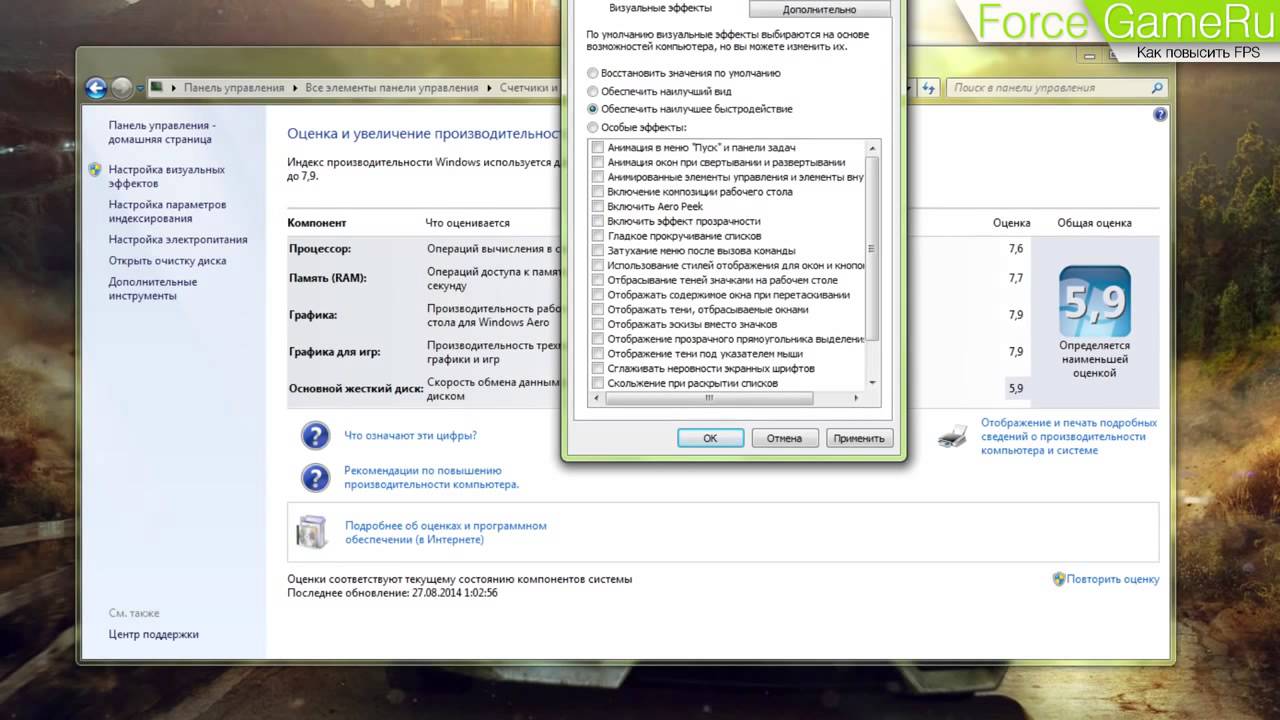 msc в поле поиска в меню «Пуск». Прокрутите вниз, пока не найдете службу «Диспетчер сеансов диспетчера окон рабочего стола». Остановите службу, а затем запустите ее снова. Если вы не можете понять, как это работает, просто перезагрузитесь.
msc в поле поиска в меню «Пуск». Прокрутите вниз, пока не найдете службу «Диспетчер сеансов диспетчера окон рабочего стола». Остановите службу, а затем запустите ее снова. Если вы не можете понять, как это работает, просто перезагрузитесь.
Вы также можете перезапустить службу через командную строку:
net stop uxsms
net start uxsms
Поддержка тем Firefox 3.6 Aero
Firefox 3.6 теперь имеет ПОЛНУЮ поддержку Aero. Да, Aero Peek теперь поддерживает вкладки Firefox, а это означает, что вы можете предварительно просмотреть любую вкладку с помощью функции Aero, что очень удобно.К сожалению, Mozilla не включила эту функцию по умолчанию, поэтому вам придется включить ее вручную. Я написал инструкции, в которых объясняется, как включить полную версию Aero в Firefox.
В конце концов, у вас должна быть возможность включить Aero и активировать тему Aero. Если вы ищете хорошие темы для Aero, обратите внимание на это: Темы для Windows 7 Aero
.


 д. В конце анализа, мастер попытается исправить вопросы, связанные с службами Aero и перезапустит Aero .
д. В конце анализа, мастер попытается исправить вопросы, связанные с службами Aero и перезапустит Aero .
 При при нажатии клавиш Alt+TAB показываются эскизы открытых окон и их значки;
При при нажатии клавиш Alt+TAB показываются эскизы открытых окон и их значки;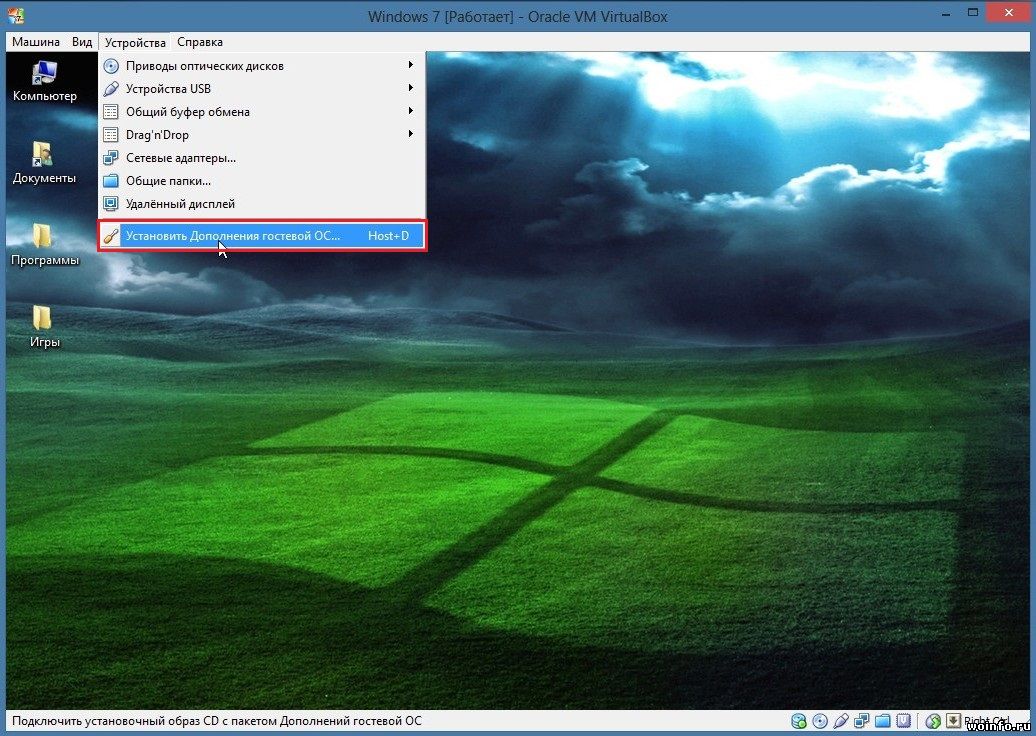
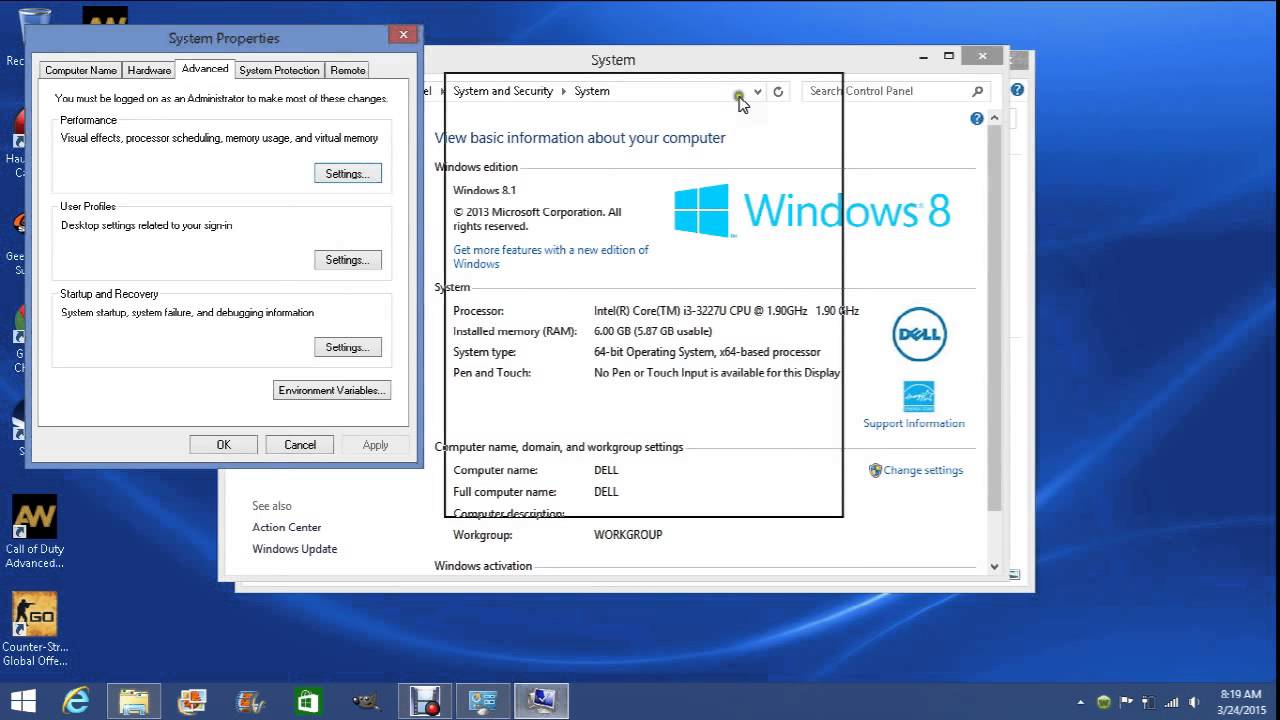

 Во-первых, это относится к предварительному просмотру миниатюр, который вы видите при наведении курсора на значок на панели задач. Как только вы наведете указатель мыши на миниатюру, отобразится полноразмерный предварительный просмотр соответствующих окон. Во-вторых, когда вы наводите указатель мыши на крайний правый угол панели задач, все открытые окна становятся прозрачными и отображается соответствующий рабочий стол.
Во-первых, это относится к предварительному просмотру миниатюр, который вы видите при наведении курсора на значок на панели задач. Как только вы наведете указатель мыши на миниатюру, отобразится полноразмерный предварительный просмотр соответствующих окон. Во-вторых, когда вы наводите указатель мыши на крайний правый угол панели задач, все открытые окна становятся прозрачными и отображается соответствующий рабочий стол.