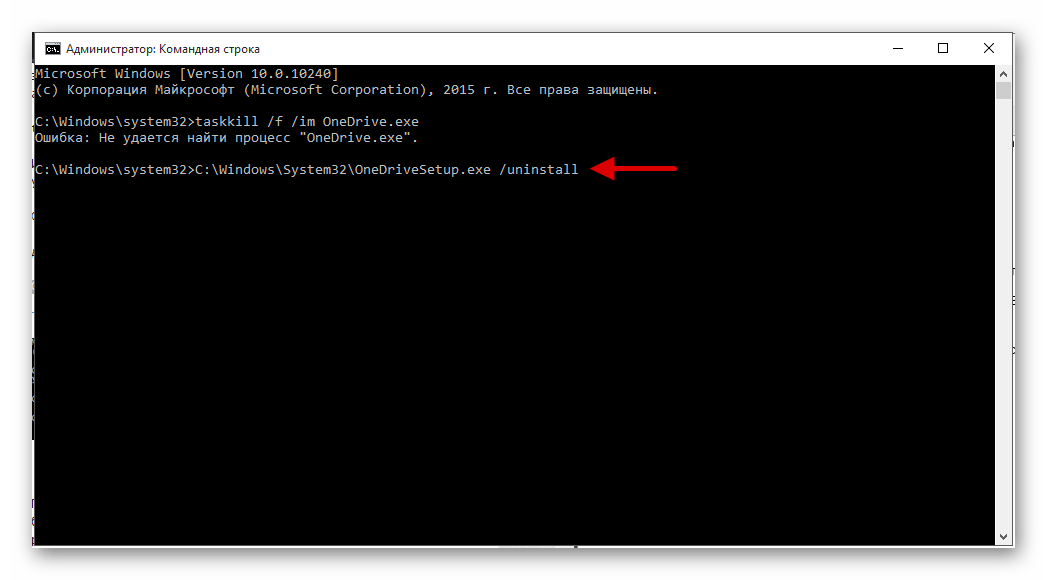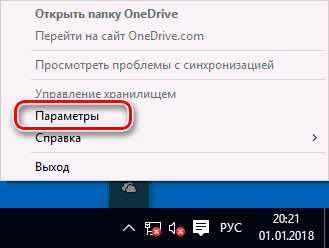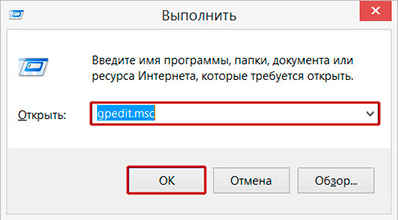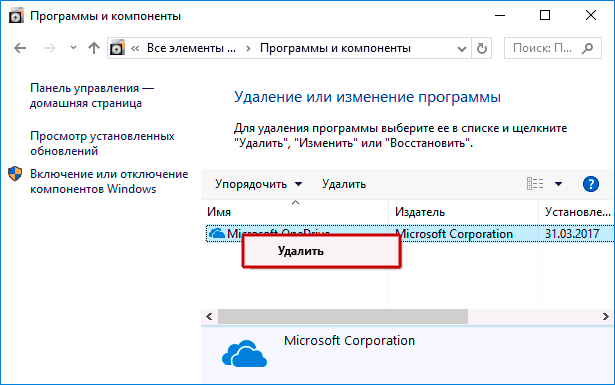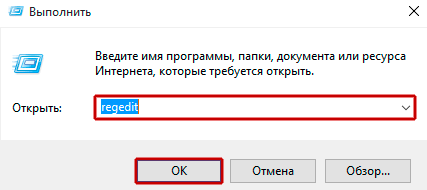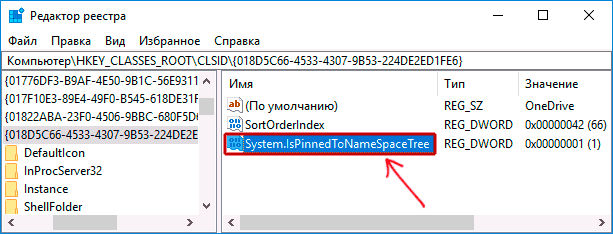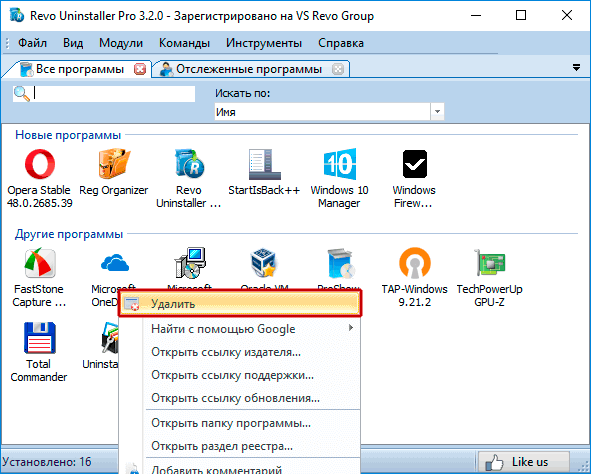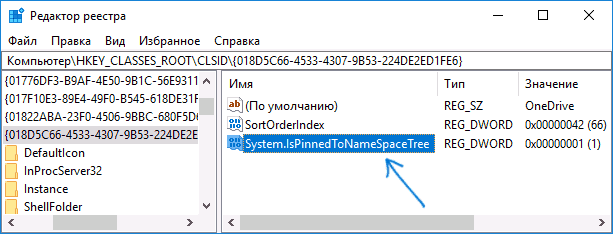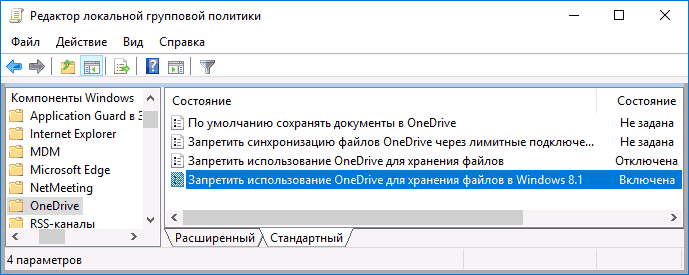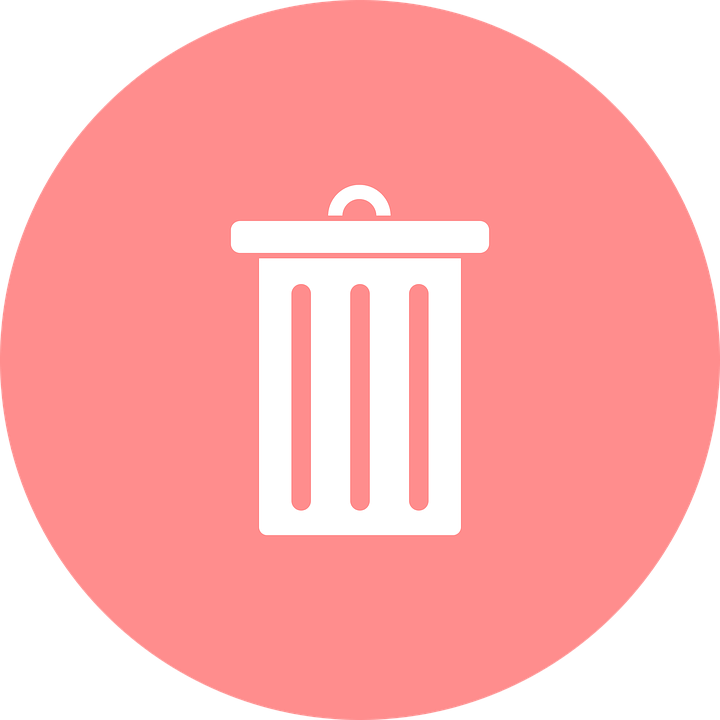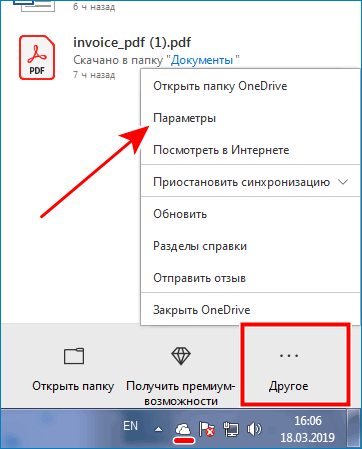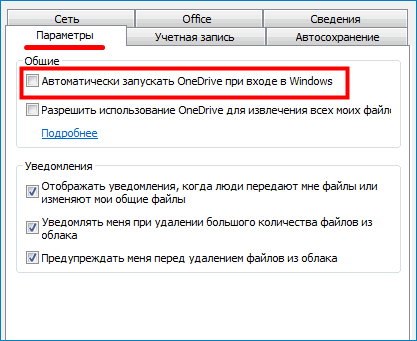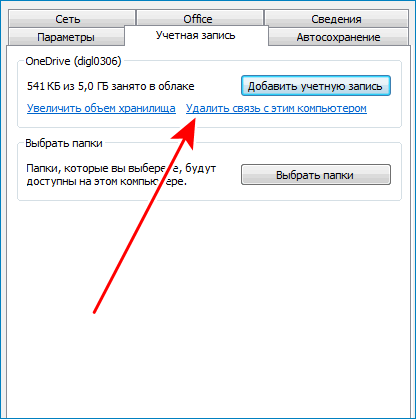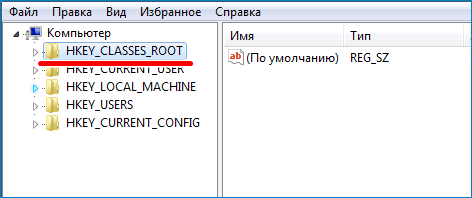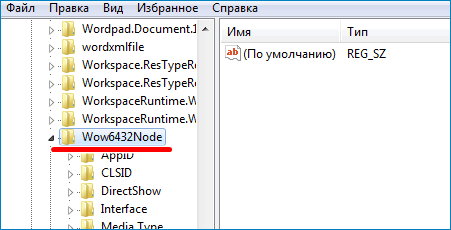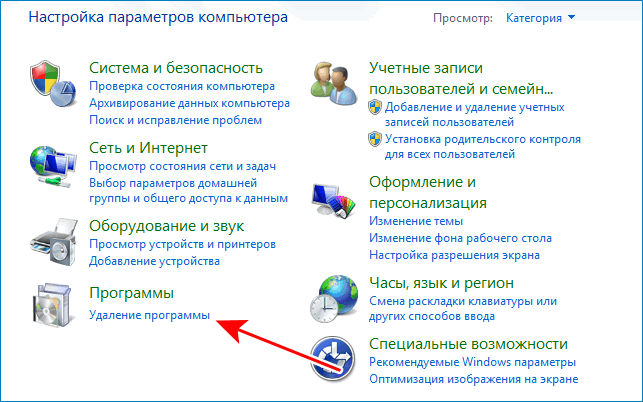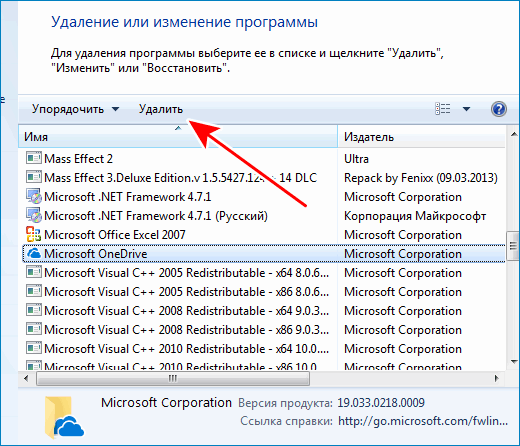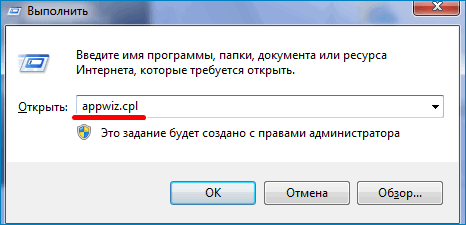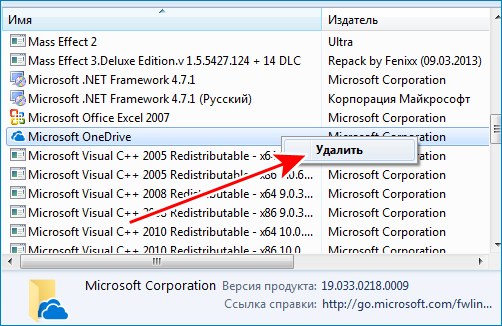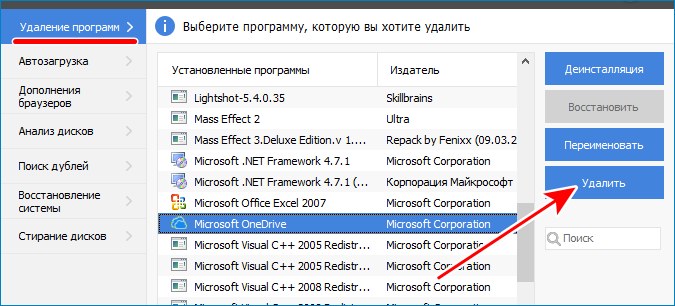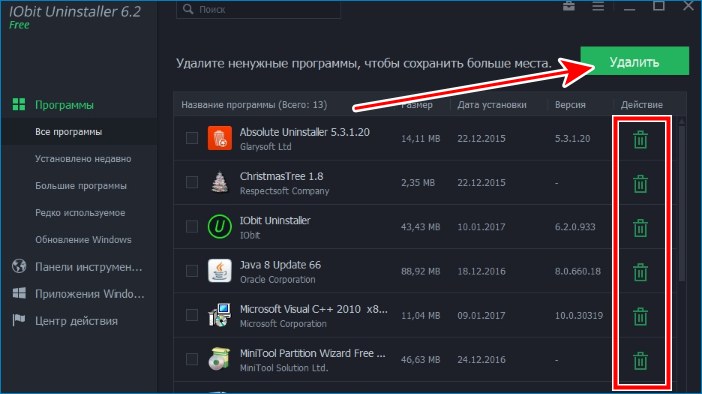Как удалить OneDrive в Windows 10

Если вы не пользуетесь OneDrive в Windows 10, то его можно удалить или отключить. Так как данное хранилище является системным ПО, то рекомендуется именно деактивировать его, чтобы не столкнутся с серьёзными проблемами — об этом мы рассказывали ранее, сегодня же речь пойдет именно о полном удалении.
Подробнее: Как отключить OneDrive в Windows 10
Удаляем OneDrive в Windows 10
Далее будут описаны способы, которые удаляют OneDrive с компьютера. Восстановить данную программу можно лишь переустанавливая Виндовс в режиме восстановления. К тому же, если вы будете обновлять сборку Windows 10, то приложение может восстановится. Так как OneDrive является частью ОС, то после удаления могут возникать различные проблемы и даже синий экран. Поэтому рекомендуется просто отключать OneDrive.
Читайте также: Удаление встроенных приложений в Windows 10
Способ 1: Использование «Командной строки»
Этот метод быстро и бесшумно избавит вас от OneDrive.
Подробнее:
Открытие командной строки в Windows 10
Определяем разрядность процессора
- На панели задач найдите иконку лупы и в поисковом поле напишите «cmd»
- На первом результате вызовите контекстное меню и запустите с привилегиями администратора.
Или вызовите меню на значке «Пуск» и перейдите к «Командная строка (администратор)».
- Теперь скопируйте команду
taskkill /f /im OneDrive.exe
и нажмите Enter.
- Введите для 32-х битной системы
C:\Windows\System32\OneDriveSetup.exe /uninstall
А для 64-х битной
C:\Windows\SysWOW64\OneDriveSetup.exe /uninstall
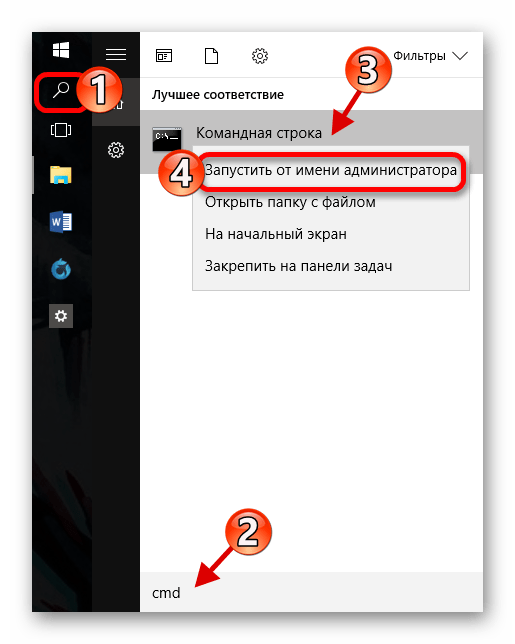
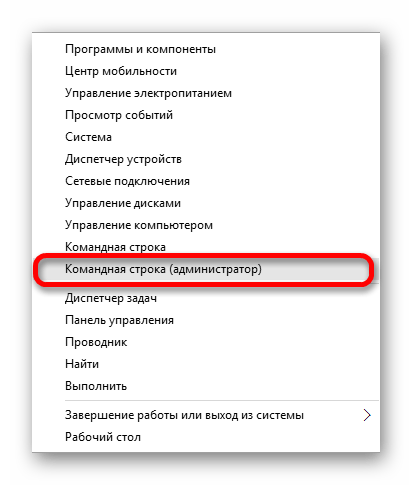
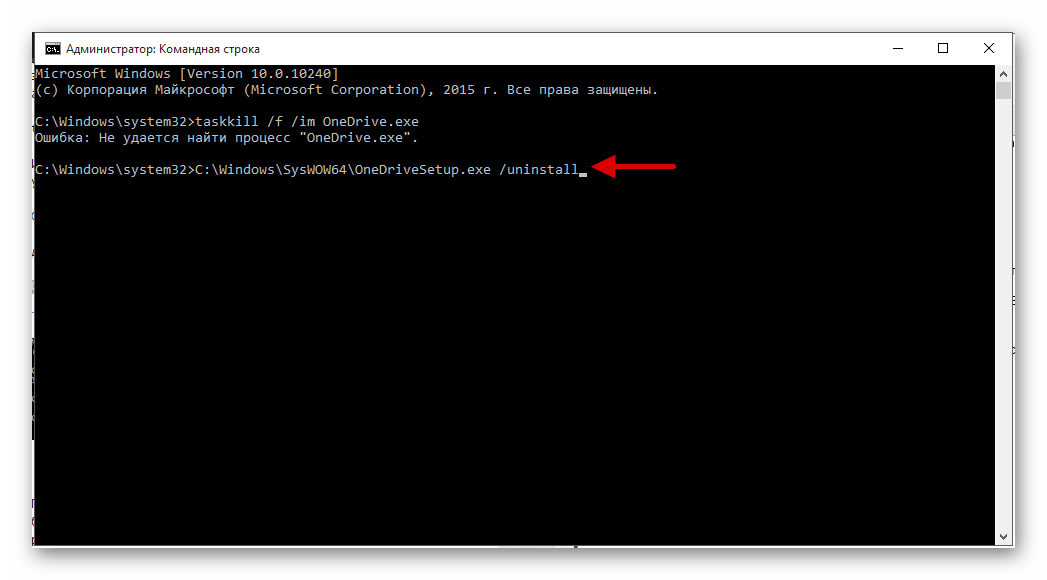
Способ 2: Использование Powershell
С помощью Powershell также можно удалить ПО.
- Найдите Powershell и запустите от имени администратора.
- Введите такую команду:
Get-AppxPackage-name* OneDrive | Remove-AppxPackage - Выполните её, нажав Enter.

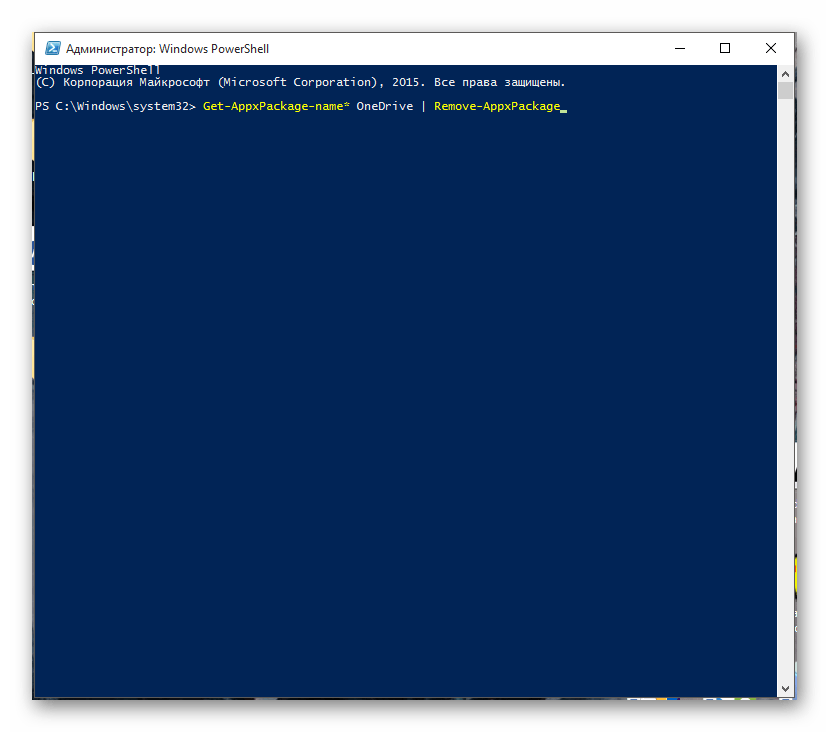
Теперь вы знаете как отключить и удалить системную программу OneDrive в Виндовс 10.

 Опишите, что у вас не получилось.
Наши специалисты постараются ответить максимально быстро.
Опишите, что у вас не получилось.
Наши специалисты постараются ответить максимально быстро.Помогла ли вам эта статья?
ДА НЕТlumpics.ru
Как отключить и удалить OneDrive из Windows 10

 Если говорить коротко, то OneDrive – это облачное хранилище, разработанное компанией Microsoft, по своей сути чем-то напоминающее Яндекс Диск, облако Mail и Google Drive. Но одним из самых основных его отличий, является то, что он по умолчанию вшит в Windows 10.
Если говорить коротко, то OneDrive – это облачное хранилище, разработанное компанией Microsoft, по своей сути чем-то напоминающее Яндекс Диск, облако Mail и Google Drive. Но одним из самых основных его отличий, является то, что он по умолчанию вшит в Windows 10.
Также главным его преимуществом является синхронизация сохраненных данных и настроек между всеми устройствами, поддерживающими данную функцию, что делает его весьма полезным.
Зачем его нужно отключать и удалять
Большинство пользователей даже не в курсе, что это, они им попросту не нужен. Именно в таких случаях, я рекомендую удалять OneDrive из Windows 10.
![]()
![]()
Поскольку он создает лишнюю и весьма неплохую нагрузку на систему. Что особенно будет заметно на слабых компьютерах.
Но вот удалить его как любую другую программу, просто так не получится, по крайней мере так было до обновления «1703» для Windows 10, вышедшего в минувшем 2017 году. Но далеко не все пользователи вовремя обновляются, поэтому ниже я расскажу сразу о нескольких способах отключения, один из которых обязательно вам подойдет.
Убираем из автозапуска
На самом деле сервис хороший и удобный, но очень уж навязчивый и если вы им все же пользуетесь, хоть и очень редко, то я рекомендую просто отключить OneDrive. Для этого достаточно убрать его из автозапуска.
Не удалось устранить проблему?Обратитесь за помощью к специалисту!
Решите мою проблему
Делаем следующее:
- Перемещаемся в трей, щелкаем по значку программы и заходим в раздел «Параметры».


- Далее убираем галочку с пункта автоматического запуска и щелкаем по кнопке «Удалить связь».


- Сохраняем действия, нажав «ОК».
Теперь при загрузке компьютера, OneDrive больше не будет автоматически загружаться, однако в самой Windows 10 он останется, и при необходимости вы сможете запустить его в любой момент.
Отключаем с помощью редактора политики
Так как программа часто обновляется, раздел настроек может постоянно меняться, и чтобы не искать где находится пункт автозапуска, который мы разбирали в предыдущем способе, я предлагаю использовать более универсальный вариант.
В профессиональной версии Windows 10 предусмотрена возможность отключения службы синхронизации OneDrive с помощью инструмента системного администрирования.
Для этого:
- Нажимаем

 и вводим фразу «gpedit.msc».
и вводим фразу «gpedit.msc».

- В левой навигационной панели открываем раздел конфигурации компьютера.
- Перемещаемся в «Административные шаблоны», далее открываем «Компоненты Windows».
- Открываем папку «OneDrive»
- В главном окне щелкаем по пункту «Запретить использование…», чтобы зайти в настройки.


- Задаем параметр «Включено» и сохраняем настройки, нажав «ОК».


Данным способом мы лишь убрали OneDrive из автозапуска, но не удалили его.
Используем встроенный деинсталлятор
Как уже говорилось ранее, начиная с обновления «1703» для Windows 10 появилась возможность полностью удалить OneDrive из операционной системы раз и навсегда.
Не удалось устранить проблему?Обратитесь за помощью к специалисту!
Решите мою проблему
Сделать это можно используя обычный деинсталлятор приложений, который по умолчанию встроен в систему.
Чтобы им воспользоваться, нужно:
- Зайти в раздел параметров, нажав «Win+I».
- Перейти в меню «Приложения», далее в «Приложения и возможности».
- Выбрать программу и нажать кнопку «Удалить».


Также можно провести удаление используя раздел «Программы и компоненты» находящийся в панели управления:
- Открываем панель поиска Windows 10, вводим фразу «программы и» и щелкаем по найденному разделу.


- После чего вы увидите окно с установленными приложениями. Осталось лишь выбрать OneDrive и в верхней части окна нажать кнопку «Удалить».


Казалось бы, все хорошо, и мы полностью избавились от этой службы, но нет, по непонятным причинам служба синхронизации осталась в панели быстрого запуска. Как от нее избавиться, читайте ниже.
Используем командную строку
Для тех кому по каким-либо причинам не подошел предыдущий способ, я предлагаю воспользоваться командной строкой и произвести удаление через нее.
Нужно лишь:
Не удалось устранить проблему?Обратитесь за помощью к специалисту!
Решите мою проблему
- Запустить строку, как это сделать, читайте здесь.
- Для начала необходимо остановить запущенную службу, для этого выполняем команду «taskkill /f /im OneDrive.exe» (без кавычек) и жмем «Enter».


После чего вводим следующее:
- Пользователи 32-х битной ОС вводят: %SystemRoot%\System32\OneDriveSetup.exe /uninstall
- Пользователи 64-х битной ОС вводят: %SystemRoot%\SysWOW64\OneDriveSetup.exe /uninstall
- После чего нужно нажать «Enter», чтобы отдать команду на выполнение.
Для тех, кому больше нравится PowerShell, вы можете воспользоваться им, выполнив все те же команды, поскольку принципиальной разницы для данной процедуры нет.
Если при выполнении пункта «2» вы столкнетесь с ошибкой, что не удается найти процесс, то скорее всего данный процесс у вас уже выключен. В таком случае вы пропускаете данный пункт и выполняете далее все остальные шаги.
Используем PowerShell
Избавиться от данного приложения можно с помощью инструмента «PowerShell».
Чтобы запустить его, нужно:
- Открыть раздел поиска и ввести название инструмента.
- Щелкнуть по нему правой мышкой и открыть с правами администратора.


- Ввести следующую фразу: Get-AppxPackage-name* OneDrive | Remove-AppxPackage и нажать «Enter».


Теперь необходимо дождаться окончания процедуры и выполнить перезагрузку ПК.
Удаление OneDrive из проводника в Windows 10
Делать мы это будем через реестр, а значит необходимо помнить, что все действия нужно выполнять очень аккуратно, чтобы не нарушить работоспособность системы.
Но лучше всего, предварительно создать бэкап реестра, чтобы в случае чего, была возможность восстановиться.
Итак, выполняем следующее:
- Нажимаем комбинацию

 и вводим команду «regedit».
и вводим команду «regedit».

- В боковом окне переходим в раздел «HKEY_CLASSES_ROOT», затем в «CLSID» и открываем папку «{018D5C66-4533-4307-9B53-224DE2ED1FE6}».
- Находим параметр «IsPinnedToNameSpaceTree» и щелкаем по нему 2 раза мышкой,

 затем изменяем значение на «0». Жмем «ОК».
затем изменяем значение на «0». Жмем «ОК».

- Если у вас установлена 64-х битная система, то дополнительно вам нужно изменить и другой параметр. Для этого перейдите аналогичным образом по пути «HKEY_CLASSES_ROOT», затем зайдите в «Wow6432Node», откройте папку «CLSID» и далее «{018D5C66-4533-4307-9B53-224DE2ED1FE6}». Выполните все действия из пункта «3».
Закрываем окно и перезагружаем компьютер, после чего OneDrive будет вычеркнут из проводника.
Используем утилиту Revo Uninstaller
Еще один способ и в основном подходит для тех, у кого установлены необходимые обновления и служба синхронизации доступна для удаления из раздела «программы и компоненты». Однако если у вас ее там нет, вы все же можете попробовать использовать данную программу.
Главным преимуществом подобного деинсталлятора является, то, что он может не только удалить нужное приложение, но и способен почистить за ним все хвосты. Благодаря этому не придется самостоятельно лезть в реестр, находить и очищать его от остатков программы. Особенно это актуально для начинающих пользователей. К тому же она отлично работает на Windows 10.
Нужно лишь:
- Скачать утилиту, желательно PRO версию и установить ее.
- После запуска в главном окне находим Microsoft OneDrive, щелкаем правой мышкой и выбираем «удалить».


- Сначала запустится встроенный деинсталлятор, подтверждаем действия.
- После этого утилита предложит провести глубокое сканирование для очистки следов, производим продвинутый уровень сканирования и удаляем найденные остатки приложения.


- Закрываем программу и перезапускаем компьютер.
Такой вот нехитрый, но эффективный способ.
Помните, что если у вас включено автоматическое обновление, то скорее всего вы столкнетесь с тем, что OneDrive будет периодически вновь загружаться и вам придется заново его отключать.
Также бывают случаи, когда данная служба не удаляется, в основном это происходит из-за отсутствия прав администратора или каких-то внутренних ошибок системы.
Подробный видео урок
youtu.be/Eg2Ukhq75_8
Профессиональная помощь
Если не получилось самостоятельно устранить возникшие неполадки,
то скорее всего, проблема кроется на более техническом уровне.
Это может быть: поломка материнской платы, блока питания,
жесткого диска, видеокарты, оперативной памяти и т.д.
Важно вовремя диагностировать и устранить поломку,
чтобы предотвратить выход из строя других комплектующих.
В этом вам поможет наш специалист.
Оцените статью:
Если статья была вам полезна,
поделитесь ею в качестве благодарности
onoutbukax.ru
Как удалить OneDrive Windows 10
Как полностью удалить Onedrive в Windows 10 – вопрос, который возникает у пользователей, которые не понимают, для чего нужен этот сервис от Microsoft и нужен ли он вообще. Тем не менее, прежде чем удалять службу, давайте разберемся, что такое Onedrive в Windows 10. Это служба, которая позволяет хранить файлы на «Облаке» (виртуальном хранилище данных), а так же синхронизировать устройства, объединенные одной операционной системой. Где находится Уандрайв? Вы можете найти эту службу в виде папки в проводнике, а так же в области уведомлений. Объем локальной папки Уандрайв не должен превышать 10 Гб, иначе размер содержимого не позволит отправить информацию на облако. Эта небольшая справка по сервису была приведена здесь для того, чтобы пользователь принял окончательное решение, пользоваться ли ему Уандрайв, или все-таки удалить.
Полезные статьи на нашем сайте: где в Windows 10 панель управления.
Как отключить Onedrive в Windows 10
- Находим значок Onedrive в трее, щелкаем по нему ПКМ и нажимаем «Параметры»;

- Там входим во вкладку «Параметры», снимаем отметку с Автоматического запуска и нажимаем ОК.

- После этих простых манипуляций сервис не будет грузиться вместе с операционной системой, однако не путаем процесс с полным удалением папки.
- С применением редактора реестра
Наши действия:
- Жмем Win+R и вводим команду regedit
- Находим ветку HKEY_LOCAL_MACHINE\SOFTWARE\Policies\Microsoft\Windows\Skydrive
- В случае, если последней папки нет – нужно ее создать и соответственно назвать
- Создаем новый параметр Dword(32)
- Называем его DisableFileSyns и ставим значение 1
- Перезагружаем систему, чтобы подтвердить изменения
Узнавайте полезную информацию на нашем сайте: как включить Miracast на Windows 10.
Как убрать значок Оnedrive из проводника
Можно ли удалить значок Onedrive из проводника на Windows 10?
Даже если сервис отключен, значок никуда не девается. Вот способ, как его удалить:
- Как и в предыдущей инструкции, нажимаем Win+R и вводим команду regedit
- Переходим по пути HKEY_CLASSES_ROOT\CLSID\{018D5C66-4533-4307-9B53-224DE2ED1FE6}
- Изменяем значение Sestem.IsPinnedToNameSpaceTree на 0
А можно ли полностью отключить сервис?
Как выключить OneDrive с помощью командной строки
- Открываем командную строку через Администратора (Win+R)
- Сначала вводим команду для остановки сервиса taskkill/f/im OneDrive.exe
- А потом – команду для удаления. Для 32 bit — %SystemRoot%\System32\OneDriveSetup.exe\unistall. Для 64 bit — %SystemRoot%\SysWOW64\OneDriveSetup.exe\unistall
Удаление будет проходить без демонстрации прогресса и всплывающих окон.
Как удалить Microsoft Onedrive в Виндовс 10 через программу Powershell
Эта программа – тоже своего рода командная строка, только со значительно расширенным набором функций и своим набором команд, а так же крайне простой способ для удаления штатных программ Windows. Что делаем:
- Запускаем программу от имени администратора
- В окне открывшейся консоли вводим и выполняем команду Get-AppxPackage-name* OneDrive
Напоследок стоит сказать, что как бы не было реализовано отключение сервиса, Вы всегда сможете включить Onedrive в Windows 10 снова.
О том, как удалить приложения в Windows 10, вы узнаете на нашем сайте.
windows10x.ru
Как удалить OneDrive в Windows 10
Мы видим как microsoft навязывает свои сервисы и приложения. Одним из таких является облачное хранилище OneDrive, которое в свою очередь очень полезное и развивается быстро. Некоторым может этот сервис не подходит и они используют другие облачные хранилища. Если раньше в Windows 10, нужно было проделывать сложные лишние движения, чтобы удалить и отключить onedrive, то сейчас намного проще. Вот мы и разберем сразу два варианта, как удалить или отключить облачное хранилище OneDrive в Windows 10.
OneDrive — это служба облачного хранилища Microsoft. Этот сервис полностью интегрирован в операционную систему, начиная с windows 8. Предназначен для хранения файлов, папок, мультимедиа, а так же личной информации. Все файлы хранятся на специальных серверах в интернете, к которым вы можете получить доступ в любой точки мира.
Как отключить и удалить OneDrive в Windows 10 полностью
Чтобы было понятнее, что делать, объясню подробнее, как устроен весь хитрожопый план по onedrive. Дело в том, что OneDrive устанавливается в систему windows 10 два раза. Что это значит? Значит то, что устанавливается две программы OneDrive, одна win32, как обычные программы, которые устанавливаются на компьютер, а вторая это UWP OneDrive из магазина windows 10. Вам нужно удалить Обе программы. Win32 находится к привычному нам
- Откройте Параметры > Приложения.

- Нажмите слева Приложения и возможности. С права найдите приложение «Оне Драв», нажмите на него и удалите. Чтобы заново установить, зайдите в магазин и скачайте его.
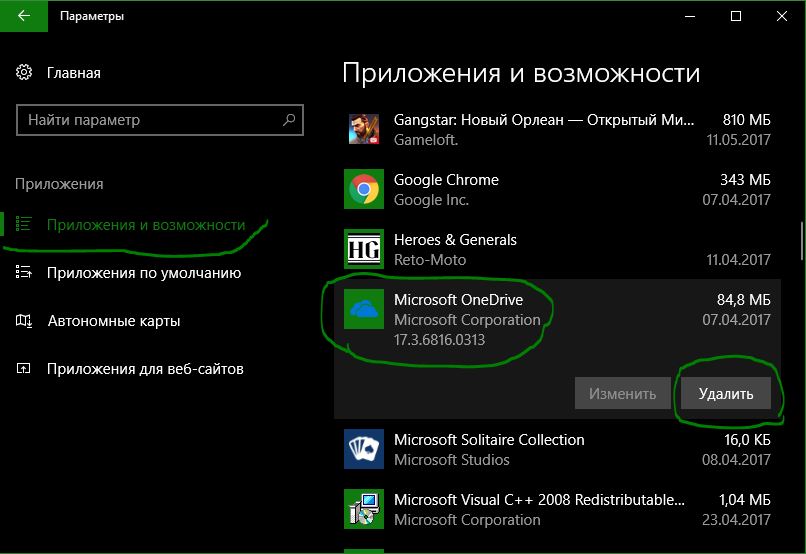
Как отключить и удалить OneDrive с помощью командой строки
- Нажмите Win+X и откройте командную строку cmd с правами администратора или в поиске наберите.

Скопируйте или напишите код для остановки процесса:
taskkill /f /im OneDrive.exe
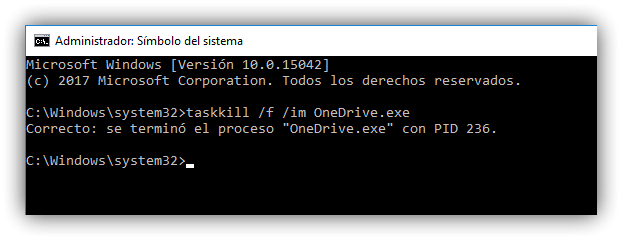
Дальше введите в зависимости какая у вас разрядность системы.
- Для Windows 10 32-bit —
%SystemRoot%\System32\OneDriveSetup.exe /uninstall - Для Windows 10 63-bit —
%SystemRoot%\SysWOW64\OneDriveSetup.exe /uninstall
Рекомендую перезагрузить компьютер. Хочу заметить, что после этой процедуры, все ровно останутся небольшие следы к примеру значка в проводнике, но синхронизация и работа самого облака будет прекращена.

comments powered by HyperComments
mywebpc.ru
Как удалить OneDrive из проводника Windows 10
  windows
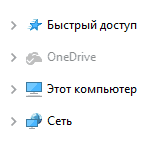 Ранее на сайте уже была опубликована инструкция о том, как отключить OneDrive, убрать значок из панели задач или полностью удалить OneDrive, встроенный в последние версии Windows (см. Как отключить и удалить OneDrive в Windows 10).
Ранее на сайте уже была опубликована инструкция о том, как отключить OneDrive, убрать значок из панели задач или полностью удалить OneDrive, встроенный в последние версии Windows (см. Как отключить и удалить OneDrive в Windows 10).
Однако, при простом удалении, в том числе и просто в «Программы и компоненты» или параметрах приложений (такая возможность появилась в Creators Update) в проводнике остается пункт OneDrive, причем может выглядеть неправильно (без иконки). Также в некоторых случаях может потребоваться просто убрать этот пункт из проводника, не удаляя само приложение. В этом руководстве — подробно о том, как удалить OneDrive из панели проводника Windows 10. Также может быть полезно: Как переместить папку OneDrive в Windows 10, Как удалить объемные объекты из проводника Windows 10.
Удаление пункта OneDrive в проводнике с помощью редактора реестра
Для того, чтобы убрать пункт OneDrive в левой панели проводника Windows 10 достаточно сделать небольшие изменения в реестре.
Шаги для выполнения задачи будут следующими:
- Нажмите клавиши Win+R на клавиатуре и введите regedit (и нажмите Enter после ввода).
- В редакторе реестра перейдите к разделу (папки слева) HKEY_CLASSES_ROOT\ CLSID\ {018D5C66-4533-4307-9B53-224DE2ED1FE6}

- В правой части редактора реестра вы увидите параметр с именем System.IsPinnedToNameSpaceTree
- Нажмите по нему дважды (или нажмите правой кнопкой мыши и выберите пункт контекстного меню «Изменить» и установите значение 0 (ноль). Нажмите «Ок».

- Если у вас 64-разрядная система, то дополнительно к указанному параметру, измените аналогичным образом значение параметра с тем же именем в разделе HKEY_CLASSES_ROOT\ Wow6432Node\ CLSID\ {018D5C66-4533-4307-9B53-224DE2ED1FE6}\
- Закройте редактор реестра.
Сразу после выполнения этих простых действий пункт OneDrive исчезнет из проводника.
Обычно, для этого перезапуск Проводника не требуется, но если не сработало сразу, попробуйте выполнить его перезапуск: нажмите правой кнопкой мыши по кнопке пуск, выберите пункт «Диспетчер задач» (при наличии, нажмите кнопку «Подробнее»), выберите «Проводник» и нажмите кнопку «Перезапустить».
Обновление: OneDrive можно обнаружить в еще одном расположении — в диалоге «Обзор папок», который появляется в некоторых программах.
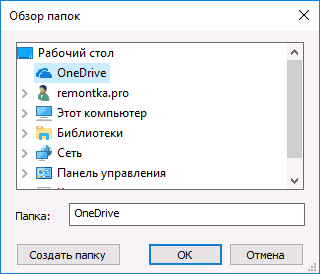
Чтобы удалить OneDrive из диалога «Обзор папок», удалите раздел HKEY_CURRENT_
Убираем пункт OneDrive в панели проводника с помощью gpedit.msc
Если на вашем компьютере установлена Windows 10 Pro или Enterprise версии 1703 (Creators Update) или более новая, то убрать OneDrive из проводника, не удаляя самого приложения можно с помощью редактора локальной групповой политики:
- Нажмите клавиши Win+R на клавиатуре и введите gpedit.msc
- Перейдите к разделу Конфигурация компьютера — Административные шаблоны — Компоненты Windows — OneDrive.
- Дважды кликните по пункту «Запретить использование OneDrive для хранения файлов в Windows 8.1» и установите значение «Включено» для этого параметра, примените сделанные изменения.

После указанных действий, пункт OneDrive исчезнет из проводника.
Как было отмечено: сам по себе данный способ не удаляет OneDrive с компьютера, а только убирает соответствующий пункт из панели быстрого доступа проводника. Чтобы полностью удалить приложение, вы можете использовать инструкцию, которая упоминалась в начале статье.
А вдруг и это будет интересно:
remontka.pro
Как удалить OneDrive в Windows 10, полностью отключаем облачное хранилище
OneDrive (в предыдущих редакциях известный, как SkyDrive) — это облачный сервис от компании Microsoft, который позволяет пользователям хранить и синхронизировать свои данные с облачным хранилищем.
С выходом Windows 10, облачное хранилище предустановлено по умолчанию в системе и для его использования не требуется каких-либо дополнительных утилит, все действия с файлами и их синхронизация с серверами Microsoft происходит напрямую из Проводника.
 Однако, OneDrive не так широко распространён среди русскоязычных пользователей.
Однако, OneDrive не так широко распространён среди русскоязычных пользователей.Некоторые предпочитают использовать сторонние сервисы облачных хранилищ, а некоторые и вовсе предпочитают хранить свои данные лишь локально.
Еще в Windows 8, OneDrive был сторонней программой, которую было необходимо вначале установить, а с выходом Windows 10 OneDrive плотно интегрирован с операционной системой. По умолчанию, система не предоставляет никаких очевидных путей удаления данной утилиты, вы попросту не сможете найти её ни в панели управление, ни в магазине Windows.
Так или иначе существует несколько методов удаления OneDrive в Windows 10, в зависимости от того, хотите ли вы полностью отказаться от облачного хранилища Microsoft или временно отключить его, чтобы в дальнейшей когда-нибудь воспользоваться им вновь. Ниже мы опишем несколько методов отключения OneDrive.
Удаления OneDrive для редакции Windows 10 Home Edition
Начиная с пакета обновлений Windows 10’s Creators Update (https://support.microsoft.com/ru-ru/help/4028685/windows-get-the-windows-10-creators-update), вы теперь сможете с легкостью удалить OneDrive таким же способом, как и любое другое приложение. Отметим, что данный метод подойдёт лишь для систем редакции Windows 10 Home, если вы используете редакцию Professional или Enterprise, можете сразу перейти к следующим вариантам удаления.
- Щелкните правым кликом по иконке меню Пуск и найдите там Панель управления, либо найдите его через поиск в самом меню Пуск.
- Перейдите в панели управления к пункту Программы -> Удаление программы, если установлен режим отображения «Значки», то следует перейти в меню Программы и компоненты.
- Выберите из списка Microsoft OneDrive нажмите в верхней панели кнопку Удалить и подтвердите удаление программы.

Как убрать onedrive из проводника windows 10
Для того, чтобы полностью избавиться от иконки папки OneDrive нам понадобится произвести некоторые изменение с помощью реестра. Следуйте инструкциям ниже:
- Чтобы вызывать редактор реестра нажмите клавиши Win+R, в открывшемся окне напишите regedit и нажмите ОК;
- Найдите каталог HKEY_CLASSES_ROOT\CLSID\{018D5C66-4533-4307-9B53-224DE2ED1FE6} или каталог HKEY_CLASSES_ROOT\Wow6432Node\CLSID\{018D5C66-4533-4307-9B53-224DE2ED1FE6} для 64-битных систем;
- Выберите в правой части окна параметр System.IsPinnedToNameSpaceTree и измените его значение с 1 на 0.
 Вот и всё, с помощью нехитрых твиков, мы полностью избавились от признаков облачного хранилища на нашем компьютере.
Вот и всё, с помощью нехитрых твиков, мы полностью избавились от признаков облачного хранилища на нашем компьютере.
Отключение OneDrive для редакций Windows 10 Pro и Enterprise через редактор групповых политик
Если вы используете редакцию системы Professional или Enterprise, самым удобным способом отключить облачное хранилище будет использовать редактор групповых политик gpedit.msc
- Чтобы вызвать утилиту, воспользуйтесь сочетанием Win+R и введите команду gpedit.msc Редактор групповых политик крайне схож с редактором реестра, у вас не должно быть проблем при его использовании.
- В левой части окна найдите каталог Конфигурация компьютера -> Административные шаблоны -> Компоненты Windows -> OneDrive
- Выберите параметр Запретить использование OneDrive для хранения файлов, щелкните правой кнопкой мышки -> Изменить и выберите пункт Включено.
 Данный метод полностью отключит процесс OneDrive и уберёт все его следы из Проводника. Вам не нужно удалять OneDrive через панель управления, как в случая с редакцией Home Edition. Для того, чтобы в любой момент откатить сделанные изменения, просто измените пункт Включено на Не задано.
Данный метод полностью отключит процесс OneDrive и уберёт все его следы из Проводника. Вам не нужно удалять OneDrive через панель управления, как в случая с редакцией Home Edition. Для того, чтобы в любой момент откатить сделанные изменения, просто измените пункт Включено на Не задано.
Отключите OneDrive в Windows Pro и Enterprise с помощью реестра
Данный метод является дополнением к методу отключения с помощью групповых политик. Чисто технически, изменение сделанные в редакторе групповых политик являются изменением реестра, если вам комфортнее работать с реестром, то можете воспользоваться этим способом.
- Сочетанием Win+R вызовите диалоговое окно и выполните команду regedit;
- Найдите каталог HKEY_LOCAL_MACHINE\Software\Policies\Microsoft\Windows;
- Щелкните правым кликом на папке Windows в дереве каталогов и выберите Создать -> Раздел и назовите его OneDrive, если раздел уже существует в текущем каталоге, переходите к следующему пункту;
- Выберите созданный каталог OneDrive и создайте (правый клик мышки -> Создать) новый параметр DWORD (32 бита), назвав его DisableFileSyncNGSC со значением 1.
 Если вы до этого пользовались хранилищем, то для экономии пространства на жестком диске, рекомендуем удалить синхронизированные ранее файлы, которые хранятся по пути C:\Users\{Ваше-Имя-Пользователя}\OneDrive. Можете смело удалить все находящиеся тут файлы, если они вам больше не нужны.
Если вы до этого пользовались хранилищем, то для экономии пространства на жестком диске, рекомендуем удалить синхронизированные ранее файлы, которые хранятся по пути C:\Users\{Ваше-Имя-Пользователя}\OneDrive. Можете смело удалить все находящиеся тут файлы, если они вам больше не нужны.
Вконтакте
Google+
Одноклассники
Мой мир
yakadr.ru
Как удалить OneDrive с Windows 10 полностью
OneDrive — сервис облачного хранилища, предоставляемый всем пользователям Windows 10 по умолчанию. После создания или входа в учетную запись Microsoft на компьютере, облако автоматически устанавливает связь с ПК и синхронизирует данные.
«Как удалить OneDrive Windows 10 полностью?» — спрашивает каждый десятый пользователь операционной системы (ОС). Одним, не по нраву такое «легкое» навязывание сервисов, другим юзерам это нужно, чтобы оптимизировать систему на максимальную производительность, выключив все неиспользуемые программы.
Отключение OneDrive
ОС позволяет гибко настраивать и персонализировать рабочую среду под запросы юзера. Поэтому, есть несколько вариантов выключения OneDrive:
- Стандартными настройками.
- Редактором реестра.
- Редактором политики.
Выберите конкретный метод, в зависимости от сложившейся ситуации.
Способ 1. Отключение на Панели задач
В системном трее на панели Пуск (в нижнем правом углу, где показано время), найдите значок программы, затем:
- щелкните ЛКМ по строке «Параметры»;

- в окне «Параметры» уберите метку «Автоматически запускать OneDrive при входе Windows»;

- в следующем окне «Учетная запись» нажмите «Удалить связь с этим компьютером», чтобы остановить взаимодействие с облаком и выйти из учетной записи;

Результат отключения: разрыв синхронизации с профилем облака, выход из учетной записи и выключение автозагрузки приложения
Способ 2. Использование «Редактора локальной групповой политики»
Данный метод работает только в версии Windows 10 Профессиональная. Упомянутый функционал принято считать улучшенной версией «Редактора реестра». Как выключить:
- запустите «Выполнить» (вызов Win+R) и активируйте gpedit.msc;
- разверните директорию Конфигурация компьютера – Административные шаблоны – Компоненты Windows – OneDrive;
- Быстрым, парным нажатием ЛКМ вызовите «Запретить использование OneDrive для хранения файлов» и присвойте ему статус «Включено»;
- примените изменения, нажав «ОК»;
- затем повторите вышеуказанную команду для похожего по названию параметра, с окончанием «в Windows 8.1»;
Этот способ остановит работу облака и уберет OneDrive из проводника
Способ 3. Остановка работы облака с помощью реестра
Предыдущий метод не доступен в Windows 10 Домашняя, но отключить OneDrive получится через другой интерфейс. Работать с редактором реестра нужно аккуратно, чтобы не повредить систему. Изменяйте только те параметры, которые четко прописаны здесь. Процесс выполнения таков:
Для включения программы измените значение параметра с 1 на 0, или сотрите раздел OneDrive.
Способ 4. Убирание значка облака из Проводника
Если редактор политик не доступен, с этой задачей справится «Редактор реестра»:
- в поисковой строке напечатайте «Regedit» и откройте искомое ПО;
- разверните директорию для 32-битных систем HKEY_CLASSES_ROOT\CLSID\{018D5C66-4533-4307-9B53-224DE2ED1FE6};

- для 64-битных – аналогичный путь, только перед CLSID идет каталог Wow6432Node;

- в System.IsPinnedToNameSpaceTree обозначьте единственное значение 0.
Важно знать! Данные действия только скрывают значок облака из панели Проводника, но не останавливают его работу. Для остановки используйте один из предыдущих трех методов
Удаление OneDrive
В более поздних сборках Виндовс 10, после версии 1703, Microsoft любезно предоставила юзерам штатный метод деактивации облака из ОС. Пользователям, использующим ранние сборки, приходилось чувствовать себя настоящими программистами, и удалять программу с помощью кода. Но, а в целом, удалить программу даже проще, чем останавливать ее работу.
Способ 1. Деинсталляция штатным методом
Перейдите на рабочий стол, затем:
- сделайте один щелчок ПКМ по кнопке «Пуск» и выберите «Параметры»;
- В разделе «Программы», в первой открытой вкладке, в поисковой строке, введите «OneDrive»;

- отфильтровав список по слову «Microsoft OneDrive», клацните «Удалить».

Способ 2. Классическая деинсталляция
Для пользователей, пересевших на Windows 10 недавно, более привычный способ удаления через «Удаление или изменение программы»:
- с помощью Win+R откройте строку «Выполнить» и введите команду appwiz.cpl;

- из перечня программ выделите «Microsoft OneDrive» и нажмите «Удалить»;

- подтвердите свое намерение в открывшемся диалоговом окне.
Способ 3. Использование нештатных программ
Заменителей стандартных утилит по удалению и установке программ довольно много, но толковых единицы. Среди серой массы выделяются четыре качественных деинсталлятора.
Revouninstaller
Одним из таких является Revouninstaller. Он без труда справится с очисткой компьютера от OneDrive, не оставив даже упоминаний от него в записях реестра. Работать с утилитой нужно так:
- откройте Revouninstaller и в окне «Деинсталлятор» выберите OneDrive;
- нажмите «Удалить» и выберите из перечня режимов «Продвинутый»;
- следуйте подсказкам до полного стирания программы в ОС.
CCleaner
Прямым конкурентом вышеуказанной программы является CCleaner. Стирание утилиты с его помощью происходит так:
- откройте утилиту и перейдите в раздел «Сервис»;
- выберите «Удаление программ», из списка вытяните «Облако» и жмите «Деинсталляция».

Uninstall Tool
Не настолько популярный, но не менее функциональный Uninstall Tool, выполняет аналогичные действия в пару кликов:
- в открытом окне программы, под названием «Деинсталлятор», в поисковом окне напечатайте название облачного сервиса;
- выделите его и нажмите «Деинсталляция».
IObit Uninstaller
Раскрученное ПО IObit Uninstaller из мощного функционала Advanced SystemCare удалит программу облачного хранилища таким методом:
- в открытом окне «Все программы» используйте поиск, чтобы отфильтровать искомую утилиту;
- выделите ее и нажмите «Удалить»;

- следуйте подсказкам в новом диалоговом окне, вплоть до конца удаления
Совет! Все указанные утилиты имеют тридцатидневный ознакомительный период, что вполне достаточно для удаления OneDrive. После указанного срока, утилиты попросят приобрести лицензию
Способ 4. Стирание данных в командной строке
Используя приведенные команды, этот метод позволяет полностью избавится от OneDrive, без возможности восстановления в первоначальном виде.
Список лучших облачных хранилищ, для этого перейдите по данной ссылке
Данные об облачном хранилище стираются прямо из системной папки Windows. Используйте его в том случае, если предыдущие методы удаления не увенчались успехом:
- Нажмите ПКМ Пуск и запустите «Windows PowerShell (Администратор)».
- Поменяйте среду программирования с помощью команды cmd.
- Исполните taskkill /f /im OneDrive.exe.
- Затем, для разной разрядности ОС выберите нужную строчку:
- Для 32-бит C:\Windows\System32\OneDriveSetup.exe /uninstall.
- Для 64-бит тоже самое, но вместо System32 пишите SysWOW64.
Это важно! В конце команд точки не ставятся
Перечисленные варианты отключения и удаления облака, помогут как зеленому новичку, так и опытному пользователю Windows 10. Кстати, не исключено, что после установки глобального обновления может вновь установится или активироваться OneDrive. Поэтому, сохраняйте страницу себе в закладки, да и возвращайтесь на сайт почаще!
cloud-about.ru