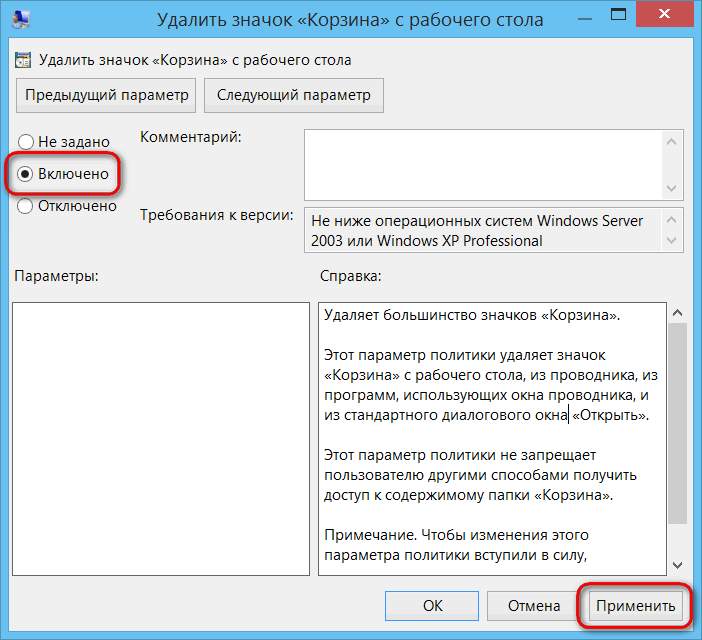Как удалить неудаляемый файл или папку?
- Содержание статьи
Сегодня на повестке дня каламбурная тема – удаление неудаляемых файлов. Поможет нам в этом очень маленькая незаметная, но весьма умелая программка Unlocker. Она идеально подходит для тех случаев, когда вы не можете удалить папку, т.к. система пишет что она открыта в другой программе, тоже самое может быть и при попытке удалить файл, система выведет вам сообщение, что он открыт в другой программе или используется.
Описание
Примеры сообщений, которые может выводить Windows при попытке удалить файл или папку:
В русской версии ОС Windows:
- Невозможно удалить файл: доступ запрещен
- Ошибка совместного доступа к файлу (sharing violation)
- Файл источника или назначения уже используется
- Файл уже используется другой программой или пользователем
- Убедитесь, что диск не полон или защищен от записи и что файл в настоящее время не используется
В английской версии ОС Windows:
- Cannot delete file: Access is denied
- There has been a sharing violation
- The source or destination file may be in use
- The file is in use by another program or user
- Make sure the disk is not full or write-protected and that the file is not currently in use
Где скачать программу Unlocker?
Скачать программу Unlocker можно с нашего сайта (Repack, подготовленный NEO):
https://pc. ru/wp-content/uploads/files/unlocker_1.9.2.exe
ru/wp-content/uploads/files/unlocker_1.9.2.exe
Либо с официального сайта:
http://www.emptyloop.com/unlocker/
В процессе установки необходимо выбирать опцию
После того, как вы ее скачаете и установите — в контекстном меню проводника появится одноименная опция.
Как удалять неудаляемые файлы или папки?
Итак, допустим, вы начали удалять файл или папку, а вам показывается дуля с маком в виде такого сообщения:
Или что-то типа “Невозможно удалить файл такой-то. Объект используется другим пользователем или программой…” Может быть еще какой-нибудь вариант отказа. Это означает, что процесс, открытый в Windows, работает с данным файлом/папкой. Например, у вас в Daemon Tools смонтирован образ какого-нибудь диска, а вы его хотите удалить. Естественно, вам это сделать не дадут, потому что нужно завершить процесс, отвечающий за Daemon Tools, а потом уже удалять файл.
После установки программа встраивается в контекстное меню. Я показываю удаление на примере папки Mail.Ru с надоедливым до безобразия файлом GuardMailRu. Заходим в контекстное меню папки и выбираем “Unlocker”.
Может выскочить два типа окна. Первый тип:
Здесь вы видите процессы, мешающие удалению. В левом нижнем углу можно выбрать действие, которое произойдет в случае успешной разблокировки процессов:
Если оставить по умолчанию “нет действия”, то после разблокировки файл/папка останется на месте, удалять придется вручную. Остальные параметры, думаю, ясны.
Я обычно выбираю ”удалить” и нажимаю “Разблокировать все”. Часто случается, что и процесс “explorer.exe” попадает в список блокираторов. Не волнуйтесь, если после нажатия “Разблокировать все” на несколько секунд останется только картинка на рабочем столе.
Второй тип окна, который может выскочить при нажатии “Unlocker” в контекстном меню:
Дескриптор – это число, выполняющее роль адреса, по которому процесс обращается к открытому файлу. То бишь программа препятствий для удаления на этой стадии не видит. Выбирайте действие и нажимайте ”ОК”.
При разблокировке процессов может появиться сообщение, оповещающее о невозможности удаления объекта.
В таком случае просто перезагружаемся. После перезагрузки вы увидите сообщение о том, что объект удален.
Утилиту Unlocker я устанавливаю на каждый компьютер и считаю ее инструментом “must have”. Помогает она в 99% случаев, экономя при этом время и нервы.
Как удалить неудаляемые файлы | Пошаговая инструкция
Одной из проблем начинающих пользователей является работа с файловой системой.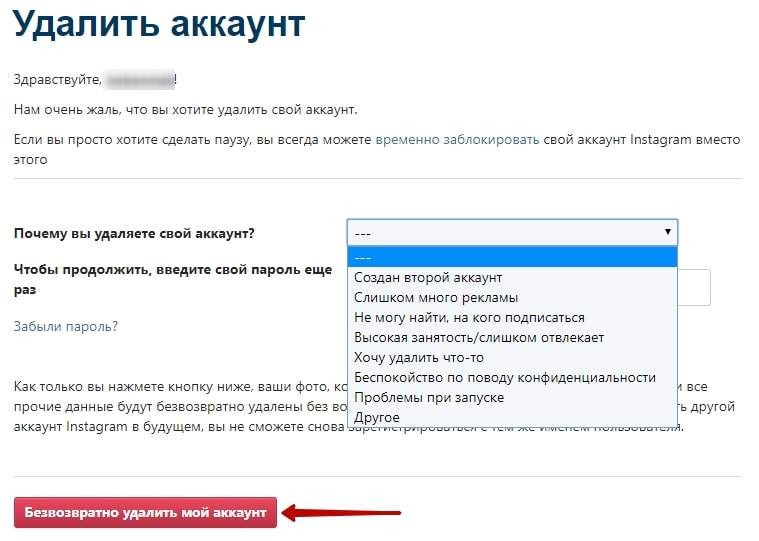 Появляются вопросы о том, как правильно работать с файлами, какой файловый менеджер использоваться и т.д. Самым сложным вопросом остается: «как удалить неудаляемые файлы?». Бывает так, захотелось удалить какую-то папку с файлами, а в ней какой-то файл «используется другой программой», хотя ничего не открыто или вовсе выписывается что он ни за что не удалится.
Появляются вопросы о том, как правильно работать с файлами, какой файловый менеджер использоваться и т.д. Самым сложным вопросом остается: «как удалить неудаляемые файлы?». Бывает так, захотелось удалить какую-то папку с файлами, а в ней какой-то файл «используется другой программой», хотя ничего не открыто или вовсе выписывается что он ни за что не удалится.
Вопрос этот, на самом деле, решается быстро и просто. В интернете вы можете найти «волшебную палочку», которая поможет удалить файлы. Называется она – «Unlocker». Программа представляет из себя небольшой исполняемый файл с самым простым интерфейсом для пользователя. Встраивается в контекстное меню, чтобы ее можно было быстро использовать в случае необходимости.
Рассмотрим алгоритм того, как удалить неудаляемые файлы.
- Находим неудаляемый файл, кликаем по нему правой кнопкой мыши и жмём на Unlocker. Программа найдёт дескриптор данного файла в реестре, удалит его, а уже потом удалит и сам файл. Таким образом вы избавитесь от ненужного мусора.

- Если программы для удаления файлов в контекстном меню не оказалось, то войдите в программу через «Пуск». Просто в поиске пропишите Unlocker и откройте приложение.
- После открытия вы сможете найти через проводник нужную для удаления директорию или файл.
- После произведения удаления, вы получите следующее сообщение:
- Возможно, что файл, который вы хотите удалить окажется заблокированным. Специально для этого есть возможность его разблокировать, а уже потом удалить. Если файлы для удаления системные, то программа не сможет найти дескриптор в реестре, но удалить файл у нее получится:
Именно так можно ответить на то, каким образом удалить неудаляемые файлы с компьютера. Следите за тем, какие файлы вы удаляете, возможно они окажутся критическими для системы. Если вы не уверенны в этом, лучше не удаляйте его вообще.
Похожие записи
Как удалить временные файлы?
Чтобы компьютер работал нормально нужно не только смотреть за исправностью и чистотой аппаратных составляющих, но и за системой. ОС имеет свойство забиваться файлами с течением времени, поэтому необходимо регулярно её «очищать». Наиболее…
ОС имеет свойство забиваться файлами с течением времени, поэтому необходимо регулярно её «очищать». Наиболее…
Как восстановить удалённые файлы на компьютере
Современному человеку нелегко представить свою жизнь без компьютера и интернета. Учитывая скорость, с которой всеобщая компьютеризация охватывает все сферы нашей деятельности, остаётся только удивляться, как моментально человек…
Как показать скрытые папки и файлы Windows 7
Иногда, для совершения той или иной операции со скрытыми файлами системы, нам необходимо зайти найти их в заданной директории. Но чтобы можно было показать скрытые файлы и папки в windows 7, нужно сделать несколько простых…
Лучшие программы для удаления неудаляемых файлов
Пользователи часто сталкиваются с проблемой отказа в удалении файла в связи с его использованием другим приложением, блокировкой вредоносным ПО или каким-то процессом. Решить эту задачу помогут «разблокировщики», снимающие все запреты с файла.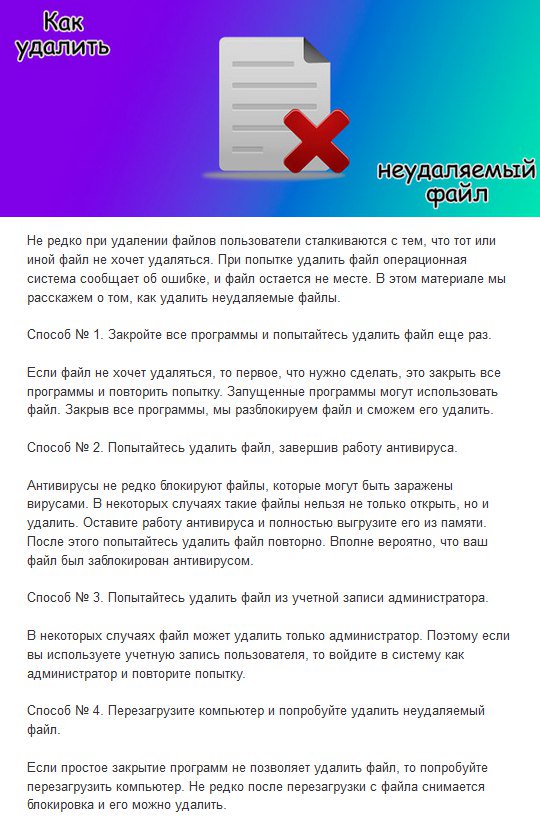
В связи с этим, в обзоре мы решили рассмотреть программы для удаления неудаляемых файлов, функционал которых поможет «освободить» объекты и разрешить доступ к ним для проведения необходимых действий. Такие утилиты способны не только «почистить», но и оптимизировать ОС.
Скачать Программы для удаления неудаляемых файлов Бесплатно для Windows 7, 8, 10 и XP
| Программы | Русский язык | Лицензия | Рейтинг | Разблокировка файлов | Разблокировка папок |
| LockHunter | Да | Бесплатная | 9 | Да | Да |
| EMCO UnLock IT | Нет | Пробная | 10 | Да | Да |
| IObit Unlocker | Да | Бесплатная | Да | Да | |
| Unlocker | Да | Бесплатная | 8 | Да | Нет |
| Uninstall Tool | Да | Бесплатная | 10 | Да | Да |
| Revo Uninstaller | Да | Бесплатная | 10 | Да | Да |
| EasyCleaner | Да | Бесплатная | 8 | Да | Нет |
| FileASSASSIN | Нет | Бесплатная | 7 | Да | Нет |
Утилита останавливает или ликвидирует занятые приложением или каким-то процессом файлы.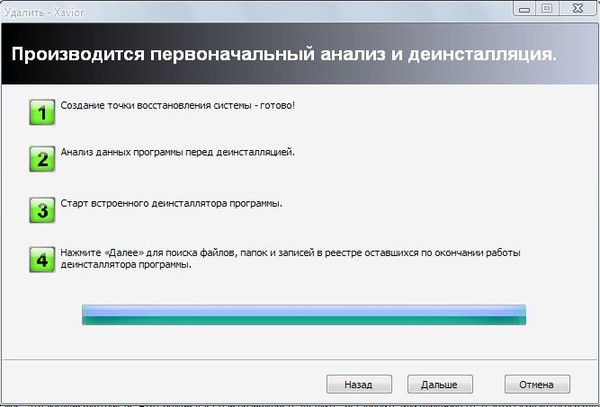
Качественное приложение для разблокировки файлов и папок, которые были заблокированы программами или системными процессами. Находит блокируемые файлы процессы, останавливает их работу и открывает доступ к ресурсу, не влияя на работу системы. Доступен «ручной режим» для закрытия «тормозящих» действий, остановка «деятельности» вирусов, шпионского ПО и троянов, разблокировка шифрованных файлов и DLL, а также интеграция с Windows Explorer.
Функциональная программа снимает запрет на перемещение и удаление файлов или папок, отображает статус каждого объекта и предоставляет к ним доступ для дальнейших манипуляций. ИОбит Анлокер качественно и безошибочно обрабатывает данные и снимает запреты, когда необходимо лечение ОС.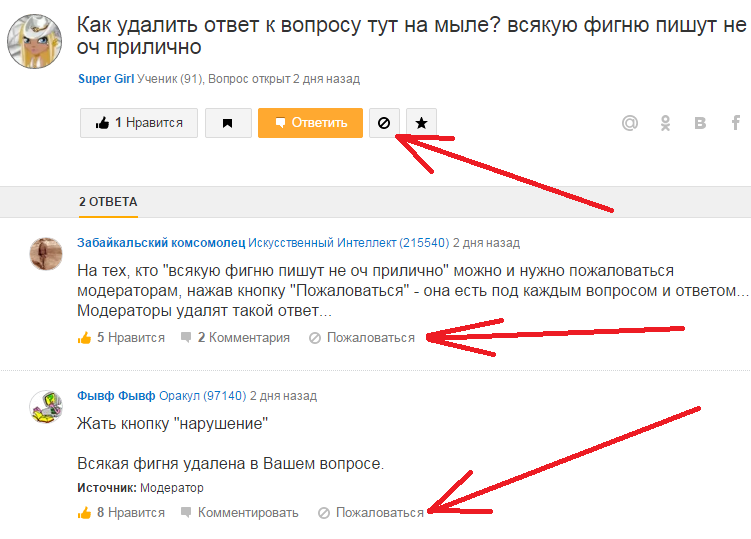 В понятном и доступном меню путем перемещения легко перенести целую папку или отдельный файл для разблокировки.
В понятном и доступном меню путем перемещения легко перенести целую папку или отдельный файл для разблокировки.
Компактный софт разблокировывает «занятые» приложениями или процессами файлы для их дальнейшего удаления, перемещения или переименования. Анлокер находит блокирующий процесс, а пользователь решает, остановить его или закрыть. Утилита интегрируется в контекстное меню, а со встроенным помощником будет легка для ознакомления и работы новичкам.
ПО деинсталлирует установленные утилиты, чистит автозапуск операционки, настраивает и ликвидирует «неудаляемые» программы. Функционируя как аналог стандартной опции «Установка и удаление программ», Анинсталл Тюл мониторит скрытый или недавно инсталлированный софт, удаляет «занятые» объекты, отыскивает обновления утилит, а также проводит настройку программ для автозагрузки и классифицирует их по параметрам. Можно отметить функции «принудительное удаление» и «деинсталляция», удобные для полной безвозвратной очистки материала.
Программа проводит полноценное удаление ПО и его компонентов, очищает историю в браузере и реестре, чистит дополнительные папки и файлы, засоряющие систему. Рево Анинсталлер анализирует ОС, определяет подлежащий удалению софт, определяет его местонахождение и предоставляет отчёт с информацией о ненужных компонентах. В режиме «охота» можно перетащить ярлык в плавающее окно для определения всех привязанных к нему опций. Кроме этого, продукт чистит офисные приложения, диски и данные менеджера автозагрузки. Пользователи отмечают оптимизацию и ускоренную работу системы после функционирования рассматриваемой нами утилиты.
Полезный «чистильщик» отыскивает повторяющиеся и неактуальные файлы, чистит реестр и проводит бэкап действий. ИзиКлинер диагностирует ОС, выявляет неточности и ошибки, освобождает пространство в памяти, оптимизирует и наводит порядок в файловой системе. В программе есть графические опции определения свободного пространства и редактор автозапуска. Разработчиками гарантирована защита системы и сохранность списков данных и ключей. «Быстрая очистка» позволит проверить и удалить «залежавшиеся» объекты.
Разработчиками гарантирована защита системы и сохранность списков данных и ключей. «Быстрая очистка» позволит проверить и удалить «залежавшиеся» объекты.
Ассассин удаляет заблокированные и вредоносные файлы, обнаруживает и останавливает мешающие и конфликтующие процессы, обезвреживает не поддающиеся удалению объекты. Принцип работы заключается в выгрузке всех служб файла из ОС и вынужденного завершения всех связанных с ним действий. Утилита портативна и имеет малый вес, поэтому легко может запускаться на других ПК. Из минусов можно выделить только англоязычный интерфейс, но понятное меню не составит сложностей в работе.
Данный материал является частной записью члена сообщества Club.CNews.
Редакция CNews не несет ответственности за его содержание.
Как принудительно удалить файлы или папки в Windows 10.
Хотите принудительно удалить файл или принудительно удалить папку в Windows 10 но у вас почему то ничего не получается? А что если попробовать удалить её через командную строку? Из этой статьи Вы узнаете, как принудительно удалить файл или принудительно удалить папку на ПК с Windows 10. У нас есть много файлов и папок на наших ноутбуках, компьютерах, где мы храним наши данные. Со временем, когда мы загружаем новые файлы из Интернета, эти файлы и папки увеличиваются.
У нас есть много файлов и папок на наших ноутбуках, компьютерах, где мы храним наши данные. Со временем, когда мы загружаем новые файлы из Интернета, эти файлы и папки увеличиваются.
Иногда, возможно, может быть так, что Вы не сможете удалить простым методом нажав кнопку Удалить файл или папку на компьютере под управлением ОС Windows 10 или в любой предыдущей версии операционной системы. Если посмотреть на общую практику, мы можем просто удалять любые файлы или папки, нажав кнопку Удалить. Но, если у вас в вашей системе есть вирусы, это может ограничить вас, и вы не сможете удалить любые файлы или папки, которые вы пытаетесь удалить.
Важно, чтобы вы удалили все файлы и папки, которые умножаются из-за вируса, так как он может заразить всю систему. Нормальный процесс не будет работать, вот и приходится принудительно удалять файл или папку в этом случае.
Процессы принудительного удаления файлов или папок в Windows 10 немного отличаются по сравнению с простым процессом удаления. С помощью силового метода, вы сможете легко удалить любые не удаляемые файлы или папки, которые вы решите удалить.
С помощью силового метода, вы сможете легко удалить любые не удаляемые файлы или папки, которые вы решите удалить.
Ниже написано объяснение решений принудительного удаления папки в Windows 10, но оно будет работать только если ваша система заражена вирусом или вредоносным ПО, так как это может привести к созданию нескольких файлов и папок, а также выручит вас в обычном сценарии, где Вы не сможете удалить любой файл или папку с вашей системой безопасности.
Чтобы принудительно удалить файл или папку на ПК с Windows 10, вы можете использовать программное обеспечение для удаления файлов сторонних разработчиков и программное обеспечение для удаления файлов, например Unlocker, или вы можете перейти в командную строку Windows, которая предварительно установлена во всех операционных системах Microsoft Windows.
Поэтому без каких-либо задержек, давайте научимся принудительно удалять файл или как принудительно удалять папку в операционной системе Windows 10 с помощью командной строки и удалить неуязвимые вещи.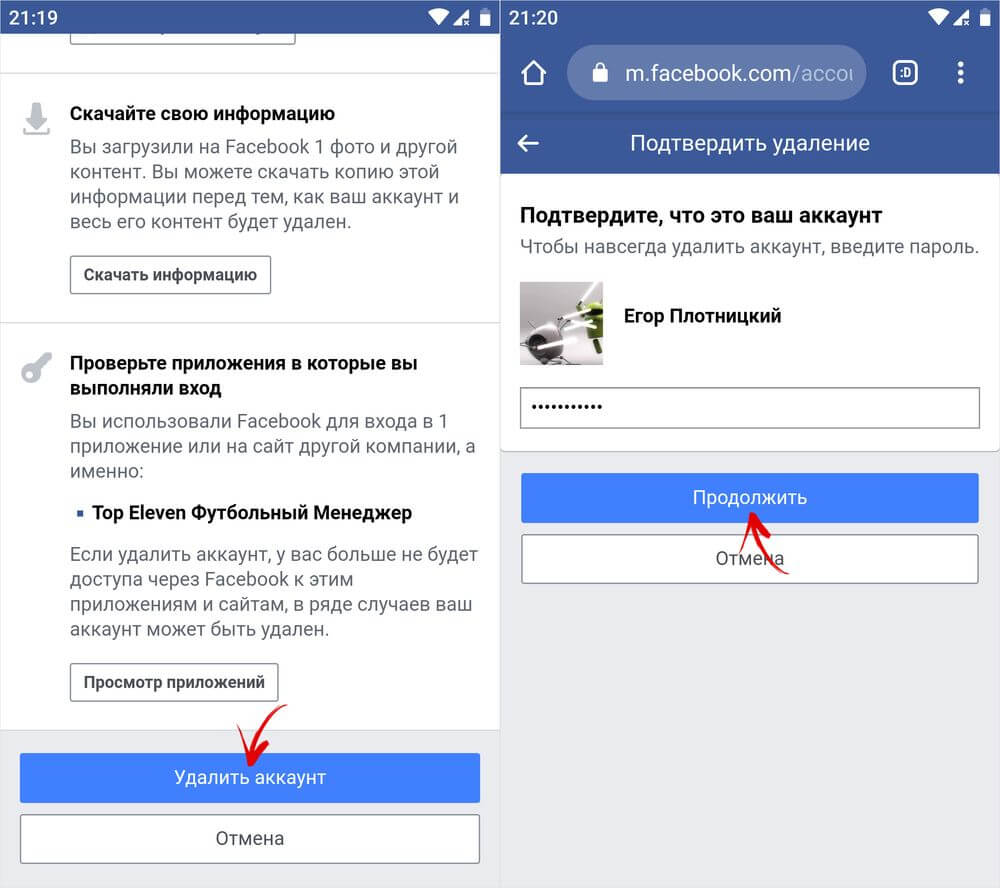
Удалить неудаляемый файлы с помощью командной строки – это довольно простая операция, если вы знаете как правильно работать в командной строке, и как правильно применять команды. Следуйте ниже написанному пояснению и узнайте, как принудительно удалить файлы, используя cmd на компьютер с Windows 10:
Шаг 1: сначала Вам необходимо будет щёлкнуть правой кнопкой мыши на кнопке «Пуск» и выберите «Командная строка» («Администратор») из меню пользователя, чтобы открыть «Командная строка» с правами администратора в вашей системе.
Шаг (3): после открытия окна командной строки введите следующую командную строку файла принудительного удаления и нажмите клавишу «Ввод»:
DEL /F /Q /A
Если вас смущают атрибуты, которые вы видите выше, не волнуйтесь. В приведенной выше командной строке /F параметр стоит для принудительного удаления файлов. /Q параметр обеспечивает удаление файлов только для чтения. /A параметр, чтобы выбрать только файлы с атрибутами для архивирования.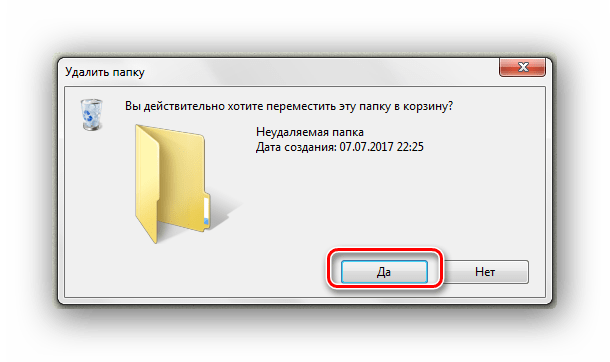
И наконец, Вы должны заменить <путь к файлу-File Path> на путь к файлу, который вы хотите удалить из группы на своём компьютере.
У нас есть общий пример того, как команда будет выглядеть, если мы хотим принудительно удалить файл Report.txt который присутствует на нашем рабочем столе.
DEL /F /Q /A C:\Users\Dell\Desktop\Report.txt
После выполнения этой команды, вы будете в состоянии удалять файлы, которые вы хотели удалить, но они не удалялись. Мы надеемся, теперь вы хорошо знаете, как удалить неудаляемый файлы с помощью командной строки на компьютере в Windows 10.
Как принудительно удалить папку в Windows 10
Вышеописанный способ поможет вам удалять файлы, но если вы хотите знать, как принудительно удалять папки на компьютере под управлением Windows 10 с помощью cmd, то следуйте инструкции ниже с пояснениями:
Шаг (1): прежде всего, откройте командную строку с правами администратора для этого просто щёлкните правой кнопкой мыши на кнопке Пуск и выберите вариант командная строка (Администратор) в меню пользователя.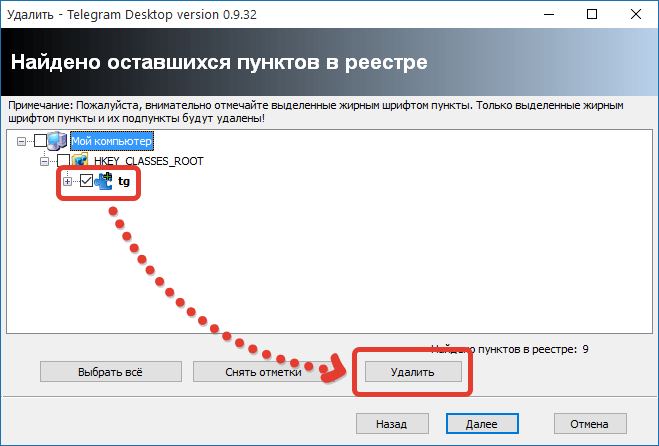
Шаг (2): После того как вы открыли командную строку окна введите следующие команды для принудительного удаления папки через командную строку и нажмите клавишу Ввод:
RD /S /Q
Здесь RD означает удалить каталог, /S параметр отвечает за удаление всех вложенных папок и файлов. /Q параметр удаляет все каталоги без какого-либо подтверждения.
И наконец, Вы должны заменить путь к папке, которую вы хотите удалить с вашего компьютера.
Вот пример, как полная команда будет выглядеть, если вы хотите удалить определенную папку.
RD /S /Q C:\Users\Dell\Desktop\Report
После выполнения этой команды, вы должны быть в состоянии удалить папку, которую вы хотели удалить.
Таким образом, Вы можете увидеть, как просто всё это сделать, чтобы заставить удалить неудаляемый файл через cmd и папку принудительно удалив их на ПК в Windows 10.
Заключение
Эти два простых метода, которые помогут вам силой удалить файлы и удалить папки с компьютера в Windows 10 с помощью командной строки. Если у вас есть лучшие решения как принудительно удалить файл без использования любого программного обеспечения или как принудительно удалить папку Windows 10, то не стесняйтесь, дайте нам знать через раздел комментариев ниже.
Если у вас есть лучшие решения как принудительно удалить файл без использования любого программного обеспечения или как принудительно удалить папку Windows 10, то не стесняйтесь, дайте нам знать через раздел комментариев ниже.
Как удалить неудаляемые файлы? | PC Life
При попытке удаления файл появляется ошибка “Файл уже используется”, “Отказано в доступе” или другие подобные сообщения? Есть решение. В этой статье я расскажу, как удалить неудаляемые файлы и почему они не удаляются с первого раза.
Почему файлы не удаляются?
Файлы могут не удалятся по нескольким причинам.
Файл занят другой программой или процессом. Выясните, какие программы могут его использовать и закройте их. Проверьте, завершила ли программа свою работу. Сделать это можно через Диспетчер задач во вкладке Процессы.
Файл заблокирован антивирусом. Иногда антивирусы вместо уничтожения вредоносных программ, помещают их в карантин.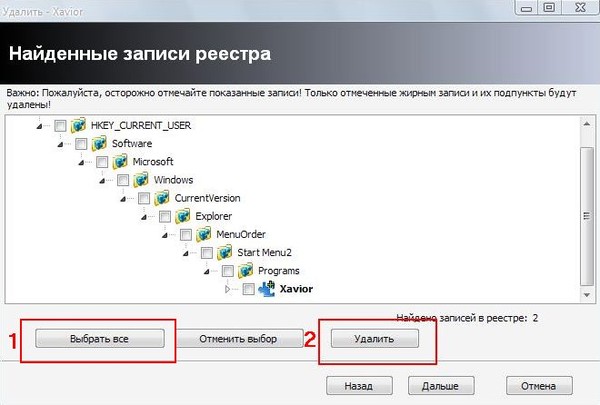 Таким образом они блокируют доступ к файлу и его нельзя открыть или удалить. Зайдите в настройки карантина вашего антивируса и проверьте, есть ли там файл. Если нашли – уберите.
Таким образом они блокируют доступ к файлу и его нельзя открыть или удалить. Зайдите в настройки карантина вашего антивируса и проверьте, есть ли там файл. Если нашли – уберите.
Некоторые файлы подвергаются удалению только с учетной записи администратора. Войдите в систему как администратор и повторите попытку.
Удаление не возможно, если файл используется системой. Перезагрузите компьютер и попробуйте еще раз.
Если файл хранится на носителе, вполне возможно, что он защищен от записи и других действий.
Как удалить неудаляемые файлы?
Для начала просто перезагрузите систему. После запуска загрузятся только те программы, которые стоят в автозагрузке. Шанс того, что файл будет занят каким-то процессом снизится. Попытайтесь удалить неудаляемый файл.
Не помогло? Двигаемся дальше.
Загружаем операционную систему в безопасном режиме. Как это сделать – читайте в статье “Что такое безопасный режим и как его запустить?”
Зайдите в проводник, найдите нужный файл и нажмите Delete.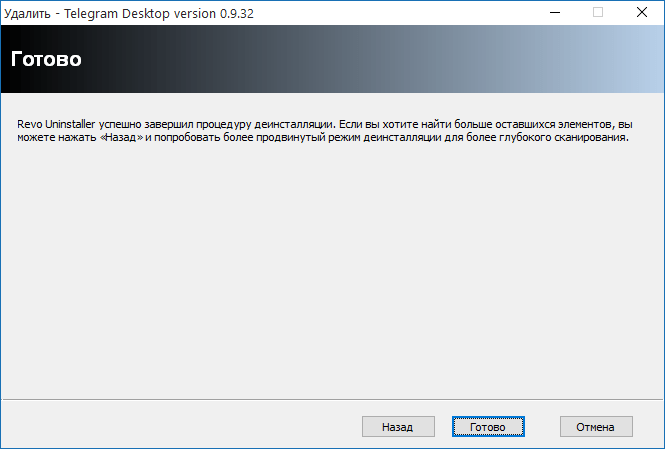
Эти два способа в большинстве случаев решают проблему. Дальше я приведу еще несколько вариантов удаления неудаляемых файлов.
Unlocker – очень простая в использовании, популярная и мощная утилита, которая справляется с подобными проблемами на раз. После установки в контекстном меню появится пункт Unlocker. Выделите нужный файл, нажмите на этот пункт и выберите нужное действие.
Всего за несколько секунд наша задача будет решена. Unlocker ищет и завершает нужный процесс автоматически. Это самый популярный способ решить проблему с удалением файлов и папок.
Так же помочь могут файловые менеджеры, например Total Commander. Это продвинутый вариант стандартного Проводника. Несмотря на запреты Windows, Total Commaner мгновенно выполнит удаление.
Теперь вы знаете, что удалить “неудаляемые” файлы легко и просто. А научится это делать можно за пару минут. Увидели ошибку “Файл уже используется”? – Вы знаете что делать. Желаю удачи.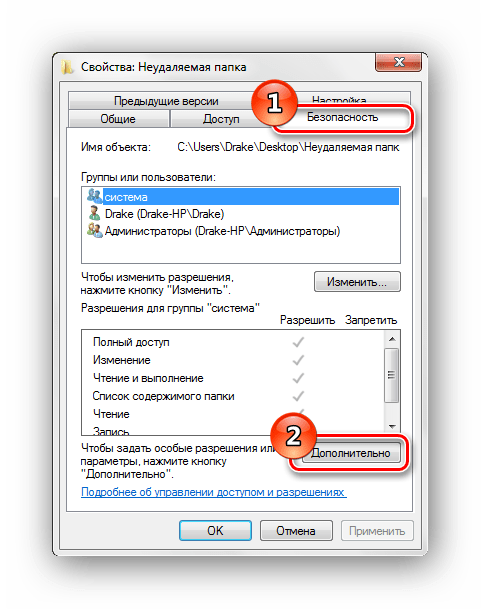
Если вы нашли ошибку, пожалуйста, выделите фрагмент текста и нажмите Ctrl+Enter.
Как удалить неудаляемый файл | winblogs.ru
Сначала небольшая предыстория или откуда берутся неудаляемые файлы, не волнуйтесь увидев длинную инструкцию, написано много, но дел на 2 минуты.
Отказано в доступе к указанному устройству
Бывают ситуации когда вы скачали файл и не можете ничего с ним сделать: ни удалить, ни переименовать, ни запустить… Встречаются подобные глюки чаще на Windows 7 или после перехода на Win7 c XP, когда вы теряете доступ к уже имеющимся файлам на других дисках, но последний вариант лечится редактированием прав на доступ, в то время как в первом случае вы не можете даже сменить права и не можете стать владельцем файла. При любой попытке взаимодействия или удаления вы получаете сообщение: Отказано в доступе к указанному устройству, пути или файлу. Возможно у вас нет нужных прав доступа к этому объекту.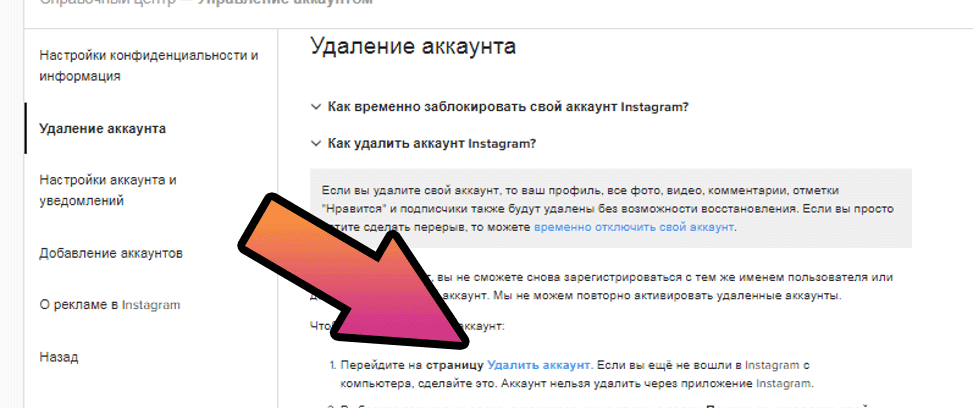 Таким образом , в результате особенностей распределения прав доступа в Windows 7 вы получаете неудаляемый файл. Так же его можно получить при неисправностях жесткого диска.
Таким образом , в результате особенностей распределения прав доступа в Windows 7 вы получаете неудаляемый файл. Так же его можно получить при неисправностях жесткого диска.
В данной ситуации воспользуемся спасательной утилитой от Microsoft ERD commander. Запускаем программу ERD для вашей версии windows, в основном меню, внизу жмем ссылку Microsoft Diagnostics and Recovery Toolset
Далее выбираем проводник — Explorer
Как удалить неудаляемый файл
Вот мы и подошли к основному,теперь все просто, в проводнике находим неудаляемый файл, выделяем его правой кнопкой мыши и выбираем удалить — delete. (см. рис. ниже)
Как изменить права доступа к файлу
Если неудаляемый файл вам все таки нужен и удалять его не нельзя, а хотите просто что бы он работал, то самым оптимальным вариантом будет изменить права доступа к файлу. Самый простой способ — переименование. Да да, самое обычное переименование файла. Просто в контекстном меню выберите Rename и измените хотя бы один знак в имени (расширение не трогать), после перезагрузки вы получите права доступа к неудаляемому файлу
Да да, самое обычное переименование файла. Просто в контекстном меню выберите Rename и измените хотя бы один знак в имени (расширение не трогать), после перезагрузки вы получите права доступа к неудаляемому файлу
Ну уж если и переименовывать не желаете, тогда пойдем длинным путем. В контекстном меню выбираем нижнюю строчку свойства — Properties. Здесь вы можете задать свойства файлу: для чтения, скрытый, архивный, сжатый. Но мы идем еще дальше, жмем Permissions
И редактируем права доступа для каждого пользователя
Как стать владельцем файла в Windows 7
После любой из вышеописанных процедур владельцем файла становится система, Для того, что бы получить неограниченные права доступа к бывшему неудаляемому файлу, нам надо стать его владельцем. Для этого загружаемся в Windows , правой кнопкой тыкаем на файл и выбираем свойства. Переходим на вкладку Безопасность и внизу жмем Дополнительно
Неважно, кто сейчас текущий владелец, жмем изменить
В открывшемся окне выбираем свою учетную запись и применяем
Поздравляем, вы стали владельцем файла. Подытожим: Если вам не хватает прав на доступ к ранее записанному файлу после переустановки системы, то просто становимся его владельцем или редактируем права доступа.
Подытожим: Если вам не хватает прав на доступ к ранее записанному файлу после переустановки системы, то просто становимся его владельцем или редактируем права доступа.
Если же вы скачали файл и у вас нет к нему доступа ни в каком виде то с помощью ERD Commander удаляем неудаляемый файл, переименовываем его или редактируем права той же программой.
http://winblogs.ru/win7/delete.htmlhttp://winblogs.ru/wp-content/uploads/udalit_fail.pnghttp://winblogs.ru/wp-content/uploads/udalit_fail-150×150.pngПроблемыwindows,файлыСначала небольшая предыстория или откуда берутся неудаляемые файлы, не волнуйтесь увидев длинную инструкцию, написано много, но дел на 2 минуты. Отказано в доступе к указанному устройству Бывают ситуации когда вы скачали файл и не можете ничего с ним сделать: ни удалить, ни переименовать, ни запустить… Встречаются подобные глюки чаще на Windows.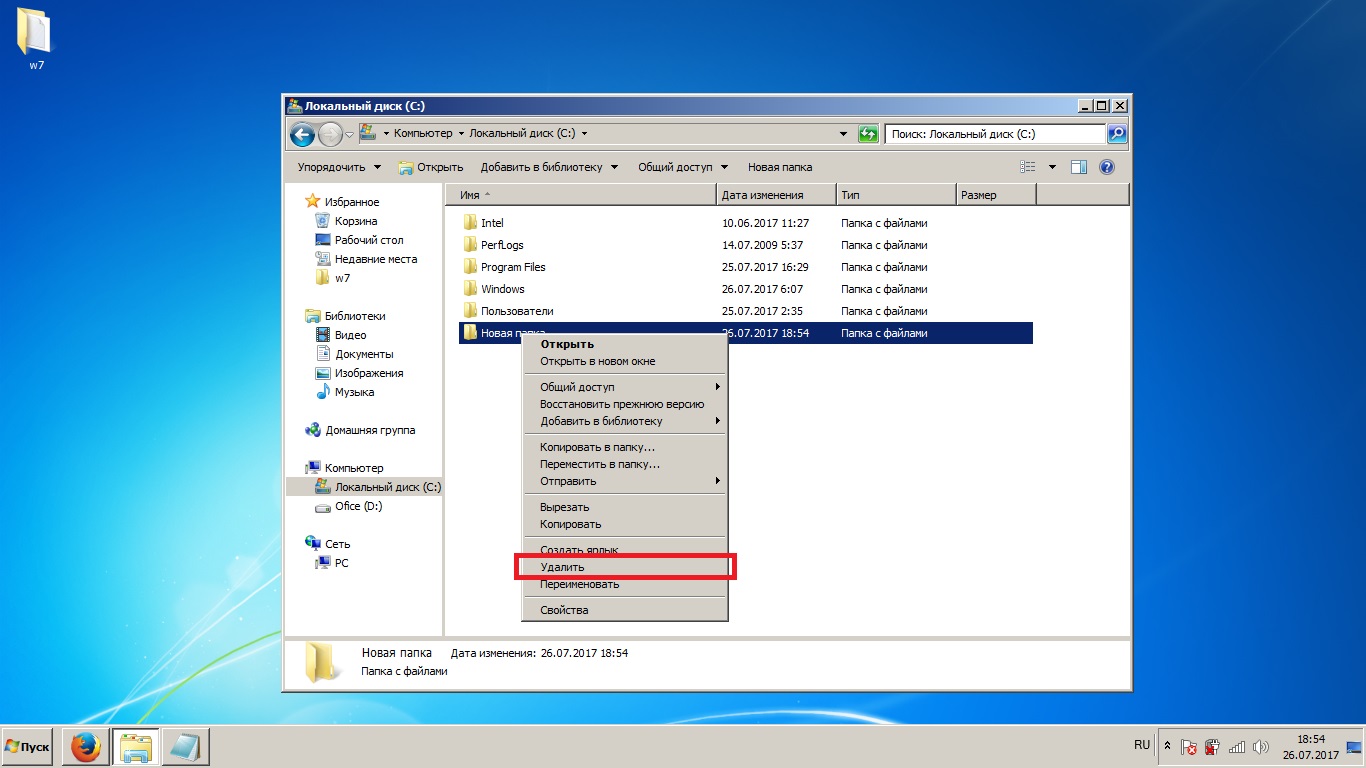 ..
Userwinblogs.ru — Компьютер для чайников
..
Userwinblogs.ru — Компьютер для чайников6 действенных способов как удалить неудаляемые файлы
Если вы хоть раз пытались узнать, как удалить неудаленные файлы, то понимаете, насколько это неприятно столкнуться с неудаляемыми файлами и как загоняет в ступор. Простая процедура вдруг становится недоступна и непонятно, что с этим делать. У этого явления может быть масса причин: проблемы с ОЗУ, наличие в системе вирусов, установленная на файл блокировка и т.п. В этой статье мы разберем основные причины и выясним, как с ними справиться.
Теперь перейдем непосредственно к решению проблемы. В Windows есть сразу несколько путей удаления файлов, которые на первый взгляд кажутся неудаляемыми. Часть из них доступна в системе по умолчанию без установки дополнительного программного обеспечения. Часть — реализуется через сторонние приложения.
Чтобы удаление сработало наверняка, стоит опробовать все доступные методы, начиная с первого и заканчивая последним. Что-то из этого точно сработает и злополучный файл (или папка) будет удален.
Что-то из этого точно сработает и злополучный файл (или папка) будет удален.
Для многих такое решение покажется очевидным. Но далеко не все пользователи понимают, что файл, который используется какой-то из программ, не может быть удален привычным способом. Он находится в памяти и изъять его оттуда не получится.
Так происходит, потому что исчезновение файла с жесткого диска по ходу взаимодействия с ним может приводить к ошибкам. Это своего рода мера защиты, гарантирующая, что неаккуратное действие пользователя не приведет к серьезным ошибкам на уровне системы. Также это защищает от случайного удаления нужных файлов, которые в текущий момент открыто в одном или нескольких приложениях.
Поэтому прежде чем искать пути удалить какой-то файл или папку, проверьте, не используются ли они в других программах, способных препятствовать удалению. К примеру, если вы хотите удалить какой-то кадр с жесткого диска своего ПК, убедитесь, что он прямо в этот же момент не открыт для редактирования в Фотошопе.
Обычно система наглядно сообщает, если файл не удаляется именно по причине его «занятости» в другом ПО. Так что гадать не придется.
Еще один совет из разряда банальных и очевидных, но все-таки рабочих. Почему он эффективен? Потому что работает по тому же принципу, что и предыдущий — происходит очищение памяти. Разница лишь в том, что память очищается полностью и не придется гадать, какую из программ нужно закрыть. Поэтому этот способ используется в двух случаях:
- Когда открыто много приложений и нет возможности точно выяснить, какая из них блокирует возможность удалить файл.
- Когда все приложения закрыты, но все еще какой-то процесс мешает стереть файл (не нужно искать процесс и принудительно его завершать).
Обе проблемы лечатся перезагрузкой. Можно через меню «Пуск», можно кнопкой питания (если компьютер по какой-то причини еще и перезагружаться по-человечески не хочет).
Командная строка — это интерфейс для управления компьютером с помощью текстовых команд. Он подходит для тех, кто знает, как устроена операционная система или занимается разработкой. Поэтому от простых смертных командная строка скрыта и по большому счету бесполезна. Но она позволяет решать некоторые задачи, которые невозможно решить, используя привычный графический интерфейс. Например, удалить файлы, которые почему-то не хотят удаляться.
Он подходит для тех, кто знает, как устроена операционная система или занимается разработкой. Поэтому от простых смертных командная строка скрыта и по большому счету бесполезна. Но она позволяет решать некоторые задачи, которые невозможно решить, используя привычный графический интерфейс. Например, удалить файлы, которые почему-то не хотят удаляться.
Для этого:
- Открываем меню пуск или поисковую систему Windows.
- Вводим туда запрос cmd.exe (или PowerShell, если знаете, что это такое).
- Кликаем по иконке командной строки правой кнопкой мыши.
- Запускаем найденное приложение от имени администратора.
- Затем вводим команду для удаления файла и активируем ее.
Синтаксис команды следующий DEL /F /Q /A C:\Имя пользователя\Путь до файла\Название файла с расширением
К примеру, для удаления файла вирус.exe с рабочего стола, нужно ввести что-то в духе DEL /F /Q /A C:\Пользователи\Technichka\Рабочий стол\вирус.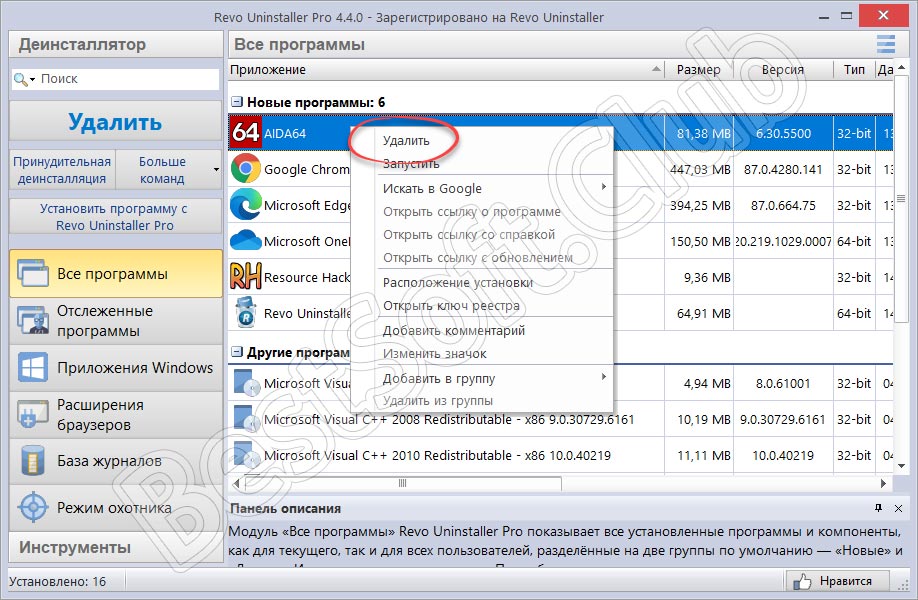 exe
exe
А вот это уже не самый очевидный метод. Далеко не все пользователи в курсе, что снять ограничение на удаление файла можно снять с помощью замены этого самого файла. Самый простой способ сделать это — поместить в одну директорию с целевым файлом другой с аналогичным названием. Чтобы это сделать:
- Заходим в папку с неудаляемым файлом.
- Кликаем правой кнопкой мыши по свободному пространству рядом с целевым файлом.
- Выбираем опцию «Создать…» и кликаем по пункту «Текстовый документ».
- Вводим любой текст в появившемся окне.
- Затем нажимаем на пункт «Файл».
- В появившемся контекстном меню выбираем пункт «Сохранить как…».
- В пункте с выбором расширения (типа) нужно указать «Все».
- Потом, не покидая окна сохранения текстового документа кликаем по файлу, который нужно удалить.
- Затем нажимаем на кнопку «Сохранить».
- Соглашаемся на перезапись файла.
Готово. Теперь существовавший ранее файл исчез и заменен на новый.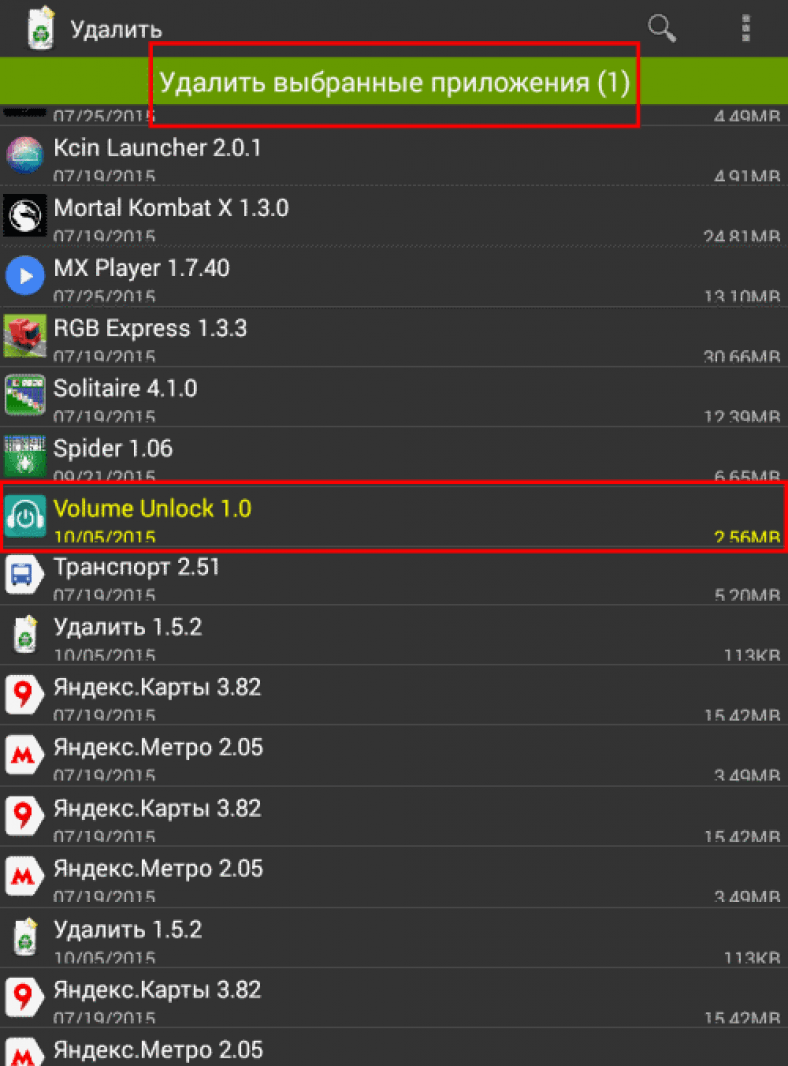
Иногда пользователям не удается стереть какой-то файл с внешней карты памяти или с портативного жесткого диска. Причем в этом случае не помогает даже форматирование. В большинстве случаев владельцы таких накопителей списывают их в утиль, но иногда достаточно одного несложного движения, чтобы все исправить.
На некоторых картах памяти есть небольшой рычажок, с помощью которого можно заблокировать запись на накопитель. Эта защита от случайных действия нередко становится проблемой для пользователей, не знающих о существовании такого переключателя или забывших о нем. Так вот, перед тем как выбрасывать «нерабочую» карту памяти, попробуйте понажимать кнопки на корпусе накопителя. Может, удастся решить проблему одним легким жестом.
Причиной появления неудаляемых файлов может быть активность вирусов. Собственно, само по себе вредоносное ПО нередко блокирует возможность стереть себя с ПК, сразу после попадания на жесткий диск. Это довольно распространенное поведение всяческих «червей» и «троянов», ставшее уже классическим для множества форм вирусов.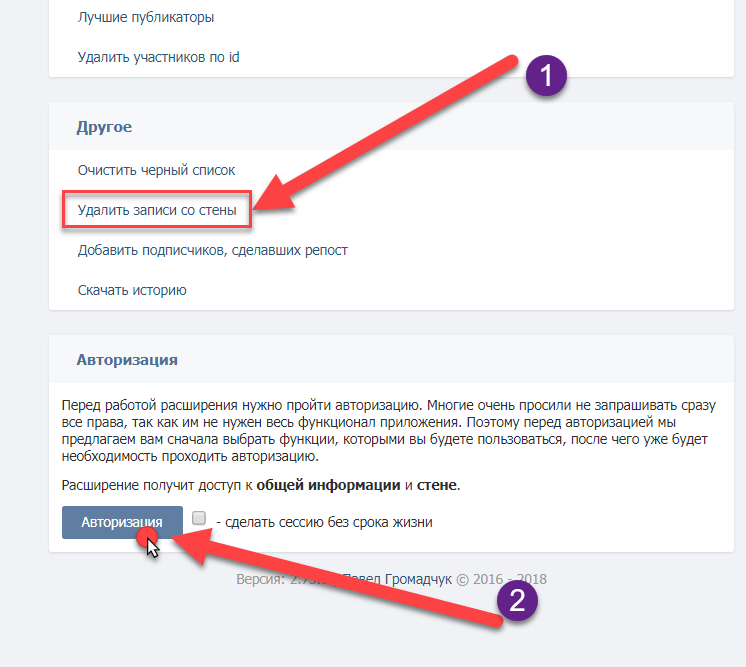
Чтобы избавиться от вирусов, нужны антивирусы. Есть куча бесплатных, способных отыскать даже редко встречающиеся угрозы. А если установить сразу несколько, то расширится доступный «бестиарий» вредоносного кода, который можно обнаружить, идентифицировать и удалить. Так что если обычно не пользуетесь антивирусами, то обязательно попробуйте установить хотя один. И желательно делать это при появлении любых вариаций неадекватного поведения компьютера.
Проблемы с неудаляемыми файлами — довольное распространенное явление. Некоторых разработчиков и IT-специалистов это так достало, что они создали специальные программы, созданные исключительно для удаления неудаляемых файлов.
Такие программы выполняют все возможные процедуры, чтобы избавиться от файла безопасным образом (по началу). Если по-хорошему избавиться от файла не выйдет, то подобное приложение пойдет на крайние меры, проведет процедуру под название force deletion и сотрет все следы пребывания удаленного документа, папки или еще чего-либо на компьютере. Идеальный вариант для тех, кто не хочет возиться с командной строкой и тратить время на поиски процесса, мешающего нормальной работе ПК.
Идеальный вариант для тех, кто не хочет возиться с командной строкой и тратить время на поиски процесса, мешающего нормальной работе ПК.
Теперь перейдем непосредственно к списку утилиты, с помощью которых можно удалять с ПК файлы максимально быстро, с минимум последствий и через удобный и понятный интерфейс. Еще одно важное преимущество таких программ — возможность удалить из системы не только файлы, но и приложения без последующей чистки реестра и прочих процедур, гарантирующий так называемое «полное удаление».
BitRaser — это известная утилита от компании Stellar. Разработчики Stellar специализируются на работе с данными. Помогают их удалять и восстанавливать. BitRaser создан для решения первой задачи — для быстрого и эффективного удаления чего-либо с вашего компьютера, чтобы от удаляемого содержимого и следа не осталось.
Мало того, что BitRaser — одна из наиболее удобных утилит в своем классе, она также одна из наиболее функциональных. С помощью нее можно полностью уничтожить любые данные на ПК. Это могут фото, аудиозаписи, документы в формате Word и т.п. Также оно автоматически находит, где в системе хранится история браузера, сохраненные пароли и предлагает автоматически стереть их из системы без возможности восстановления.
Это могут фото, аудиозаписи, документы в формате Word и т.п. Также оно автоматически находит, где в системе хранится история браузера, сохраненные пароли и предлагает автоматически стереть их из системы без возможности восстановления.
Освоить программу смогут даже те пользователи, что далеки от IT-среды и не так глубоко знакомы с особенностями различных операционных систем.
Купить BitRaser
Это самый что ни на есть настоящий шредер для цифровых документов. Он без труда уничтожает на компьютере любые файлы, не оставляя от них и мокрого места. Делает это, не задавая лишних вопросов, не спрашивая дополнительных разрешений. Easy File Shredder просто вмиг выполняет задачу, которая перед ним ставится и в этом вся прелесть утилиты.
Важно понимать, что это ПО всегда работает в режиме полного уничтожения файлов. Оно не позволяет в дальнейшем восстановить его. Не поможет даже специализированные приложения. Они попросту не найдут ничего, что можно было бы восстановить. Так что Easy File Shredder отлично подойдет тем, кто хочет снести с компьютера какую-то тайную информацию, которую никто никогда не должен увидеть.
Так что Easy File Shredder отлично подойдет тем, кто хочет снести с компьютера какую-то тайную информацию, которую никто никогда не должен увидеть.
Купить Easy File Shredder
Компания Malwarebytes в первую очередь известна своими антивирусными решениями. Мощными программными комплексами для защиты Windows от вороха вредоносного кода, бегающего по сети. С утилитами другого рода у Malwarebytes тоже все в порядке. Их инструмент для удаления неудаляемых файлов считается одним из лучших в классе.
У него удобный интерфейс, простая логика управления, и много интересных функций, включая возможность удалять другие приложения. Отличный, универсальный инструмент для решения большого количества задач через один интерфейс. Обязательно стоит рассмотреть.
Купить Malwarebytes
Бесплатная утилита от компании IObit. Компании, создавшей массу полезных инструментов для Windows, macOS и Android-устройств.
Unlocker — их вариация лекарства от ошибок в духе «Невозможно удалить выбранный файл». Оно отличается от решения конкурентов своей легковесностью, понятным интерфейсом и, что самое важное, безвозмездным распространением.
Оно отличается от решения конкурентов своей легковесностью, понятным интерфейсом и, что самое важное, безвозмездным распространением.
Unlocker позволяет удалять с компьютера сразу серию неудаляемых файлов или директорий. Причем независимо от того, по каким причинам их удаление заблокировано системой.
Скачать IObit Unlocker
Еще один бесплатный аналог IObit Unlocker. До предела простая утилита, которая позволяет «разблокировать» файл или удалить его. Под разблокировкой понимается удаление механизмов, мешающих взаимодействовать с документом через системные компоненты. А под удалением — полное уничтожение файла без возможности восстановить его даже с помощью ПО для восстановления данных.
LockHunter отлично подходит для точечного удаления вирусов.
Скачать LockHunter
Перед тем как закончить, дам напоследок пару советов:
- Пользуйтесь антивирусом. Да, многие считают себя достаточно умными и аккуратными, но нередко эти «многие» заблуждаются.
 Лучше всегда иметь под рукой дополнительную защиту в виде антивируса. Чтобы тот, работая в фоне, блокировал разного рода угрозы еще на этапе их попыток забраться в вашу систему. Это важная практика для всех пользователей Windows.
Лучше всегда иметь под рукой дополнительную защиту в виде антивируса. Чтобы тот, работая в фоне, блокировал разного рода угрозы еще на этапе их попыток забраться в вашу систему. Это важная практика для всех пользователей Windows. - Перед тем как удалить какой-то файл, проконсультируйтесь со специалистом. Возможно, вы пытаетесь удалить системный компоненты, необходимый для нормальной работы Windows. Если не разбираетесь, то не делайте опрометчивых действий.
- Если случайно удалили не тот файл, который хотели, то не спешите паниковать. Почти всегда есть возможность восстановить все, что было стерто по глупости или нелепому стечению обстоятельств.
И на этом все. Теперь вы знаете, как бороться с неудаляемыми файлами. Если возникнут дополнительные вопросы, не стесняйтесь оставлять их в комментариях.
Post Views: 71
Стереть несъемные профили MDM в соответствии с программой регистрации устройств Apple — Trans Scend Survival
Или, когда жизнь дает вам яблоки, используйте Linux
Казалось бы, сложнее удалить с каждой блестящей сутью и нитью . .. Mac, пораженный
.. Mac, пораженный is_mdm_removable = false Профиль управления мобильными устройствами: худшее! 🙂
Сначала загрузитесь в режиме восстановления, перезагрузившись, удерживая нажатыми клавиши Command и R .
На этом этапе вам необходимо ненадолго подключиться к Интернету, чтобы загрузить ОС для восстановления. Это предоставляет несколько инструментов, в том числе дисковую утилиту, поддержку, переустановку osx — в верхнем меню вы найдете параметр для доступа к терминалу.
Оказавшись там, вы захотите:
Отключить SIP:
csrutil отключить Затем перезагрузите:
перезагрузить сейчас Удерживая нажатой Command + Option + P + R , чтобы начать заново с очищенным NVRAM.
Перезагрузитесь еще раз, удерживая нажатыми клавиши Command и R , чтобы вернуться в ОС восстановления. Переустановите любую версию OSX, которую он предлагает — вместо того, чтобы пытаться иметь дело со скользкими, подключенными к сети DEP-списками и двоичными файлами, содержащимися в различных
Переустановите любую версию OSX, которую он предлагает — вместо того, чтобы пытаться иметь дело со скользкими, подключенными к сети DEP-списками и двоичными файлами, содержащимися в различных LaunchAgents и LaunchDaemons , найденных в каталогах / System / Library , мы позволим Apple завершает работу с ConfigurationProfiles сначала , затем , затем и удаляет их.
Пока это готовится, возьмите USB-палку и пингвина, например Budgie:
wget -nd http://cdimage.ubuntu.com/ubuntu-budgie/releases/20.04.1/release/ubuntu-budgie-20.04.1-desktop-amd64.iso
umount / dev / sdc 2> / dev / null || правда
sudo dd if = ubuntu-budgie-20.04.1-desktop-amd64.iso of = / dev / sdc bs = 1048576 && sync Снова загрузитесь, на этот раз удерживая клавишу Option для меню загрузчика. Оказавшись в действующей USB-системе, убедитесь, что вы можете читать файловую систему Apple HFS:
sudo apt-get install hfsprogs По крайней мере, для меня мне нужно было запустить быстрый fsck , чтобы исправить заголовки, прежде чем я смог смонтировать файловую систему osx, живущую на / dev / sda2 ( sda1 — это раздел efi ):
судо fsck. hfsplus / dev / sda2
hfsplus / dev / sda2 Теперь давайте зайдем и удалим эти ConfigurationProfiles:
mkdir badapple
sudo mount -o force / dev / sda2 badapple
cd badapple
sudo rm -rf частный / var / db / ConfigurationProfiles / * 🙂
Проклятие несъемного MDM · Рэйчел Виньяр
Несъемный MDM — это функция программы Apple Device Enrollment Program (DEP), которая блокирует профиль MDM для устройства и управляется ключом is_mdm_removable в профиле регистрации.Это отличная функция, особенно если какие-либо пользователи в вашей среде имеют права администратора для своих компьютеров, и вы хотите быть уверены, что они не могут удалить профиль MDM — в корпоративной среде возможность максимально ограничить ключ к поддержанию совместимости и работоспособности ваших устройств. Если для этого ключа установлено значение false , пользователь не может удалить профиль MDM с панели Профили в Системных настройках или с помощью любой команды терминала, а с помощью защиты целостности системы (SIP) в High Sierra, защищающей / var / db / Папка ConfigurationProfiles , теперь ее вообще нельзя трогать. Отлично!
Отлично!
Это тоже не очень хорошо, потому что компьютеры несовершенны, MDM не идеален, DEP не идеален, а миграции пользователей — это вещь.
Этот профиль MDM вообще нельзя трогать. Его нельзя удалить или изменить, но также нельзя заменить или перезаписать. Это означает, что все механизмы повторной регистрации или повторного применения профиля MDM не работают. Все, от sudo jamf mdm в магазинах Jamf до профилей sudo возобновить - тип регистрации ( профилей sudo -N на обычной Sierra), вернется с сообщением, подобным изображенному на изображении выше, информирующим вас о том, что ваш текущий профиль MDM существует и не подлежит замене.Так как же повторно применить MDM? Если вам нужно изменить пользователя с поддержкой MDM (например, после использования Migration Assistant или Time Machine для восстановления пользователя на машине) или что-то только что истекло, а ваш пользователь просто не загружает этот профиль конфигурации или приложение VPP? Если вы не можете отправлять какие-либо команды со своего сервера MDM (в том числе и команду на удаление профиля в первую очередь), поскольку ваш MDM сломан?
Что ж, в macOS Sierra вы удалите эту папку ConfigurationProfiles.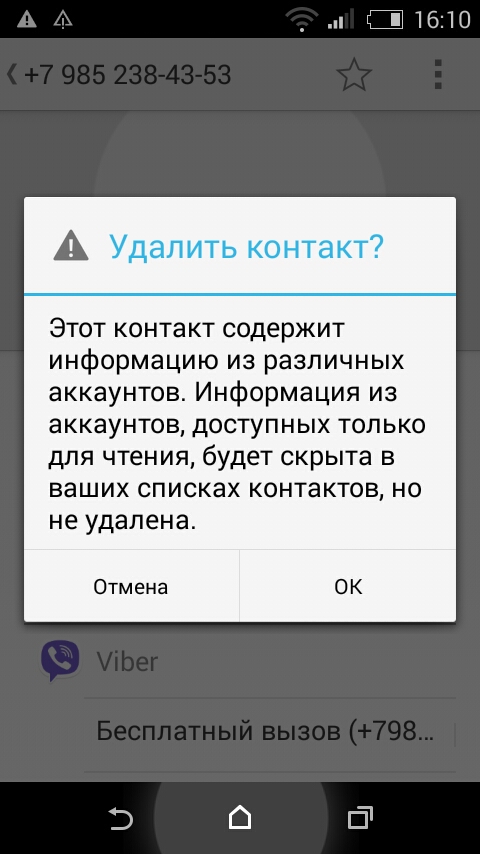 Старый добрый
Старый добрый rm -rf / var / db / ConfigurationProfiles .Перезагрузитесь в целях безопасности, повторно зарегистрируйтесь с помощью выбранной вами команды DEP nag или любого другого механизма, который вы используете для регистрации устройств. Но в High Sierra эта папка защищена SIP.
«Я знаю, как отключить SIP, но почему я не могу просто это сделать?» Вы можете. Вам определенно не следует удалять всю папку (удаление всей папки лишает возможности иметь профили конфигурации на машине навсегда), но если вы отключите SIP, вы можете rm -rf / var / db / ConfigurationProfiles / Store / и повторно — зарегистрируйтесь с помощью команды profiles , пока SIP все еще отключен, а затем снова включите SIP.Однако это сопряжено с целым рядом рисков, на некоторые из которых я не уверен, что мы готовы пойти на них. Машина должна иметь возможность подключиться к Интернету для повторной регистрации, и я видел и слышал истории о том, что что-то пошло не так с отключенным SIP даже на несколько минут с минимальными действиями — повреждены системные связки ключей и все системные настройки нарушение функций — это всего лишь два примера, с которыми я столкнулся при попытке выполнить это исправление пост-Migration Assistant, которые привели к стиранию всей машины и настройке ее для пользователя в любом случае.
Отключение SIP — это также функция, которую может выполнить только пользователь на машине, физически коснувшись ее. Вы не можете удаленно войти и загрузиться для восстановления, и вы не можете отправить его в виде команды или сценария. Если вы физически не работаете с машиной, это определенно более сложная процедура, чем две команды терминала в реальной среде (которые можно даже записать в скрипт и кэшировать!), И, возможно, вы не хотите учить своих пользователей тому, как отключите SIP, иначе вы рискуете не включить его снова.Так как же решить эту проблему в реальной среде, работающей под управлением 10.13+, которая не может получать команды MDM от правильного пользователя (или вообще)?
Нет другого способа справиться с этим, кроме отключения SIP, кроме предотвращения. Вы можете сохранить низкий уровень внедрения High Sierra. Вы можете отказаться от использования приложений только для VPP (или вместо этого распространять переупакованные версии с использованием такого механизма, как Munki).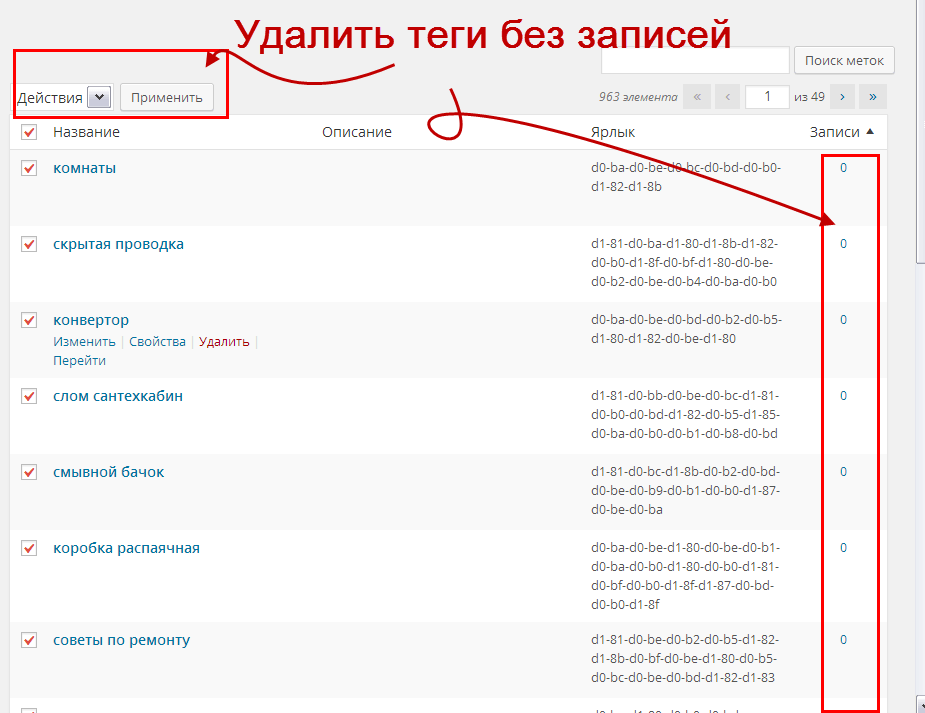 Вы можете не вносить изменения в настройку профиля конфигурации после первоначального развертывания. Но даже если вы избегаете как можно большего количества функций MDM, ваша регистрация может просто перестать работать в какой-то момент, и вам может потребоваться повторная регистрация, и если единственным решением будет отключение SIP и повторная регистрация … для меня это взлом, а не решение.
Вы можете не вносить изменения в настройку профиля конфигурации после первоначального развертывания. Но даже если вы избегаете как можно большего количества функций MDM, ваша регистрация может просто перестать работать в какой-то момент, и вам может потребоваться повторная регистрация, и если единственным решением будет отключение SIP и повторная регистрация … для меня это взлом, а не решение.
Есть пара реальных решений этой проблемы, которые я могу придумать в своей голове. Скорее всего, сработает то, что службы MDM должны выяснить, как делать все без пользователя с поддержкой MDM, поэтому нет необходимости повторно регистрироваться, пока где-то есть профиль MDM системного уровня. Другой заключается в том, чтобы Apple перенастроила способ работы несъемного MDM, чтобы его можно было заменить с помощью команды Profile Renew , но не снимать или заменять ни при каких других обстоятельствах.Но это всего лишь две идеи. Люди в Apple (и в Jamf) создают лучшие в своем классе продукты, поэтому я твердо верю, что они умнее и изобретательнее меня в поисках способов решения этой проблемы.
На самом деле неважно, как это будет исправлено, пока мне не придется жить в страхе, что несовершенные системы выйдут из строя, и не будет никакого хорошего способа исправить их в течение следующего года после 10,14 обращений. Когда-нибудь Apple перестанет поддерживать El Capitan и Sierra. Когда-нибудь вы не сможете перевести новые машины с High Sierra на Sierra.В тот день, если эта проблема не будет решена, либо нам всем придется сделать наши профили DEP MDM съемными и надеяться, что пользователи оставят их в покое, либо смириться с очисткой машин или попыткой отключить SIP каждый раз, когда MDM ломается. Я скрестил пальцы.
Radar № 40520642 от меня специально акцентирует внимание на том факте, что нет возможности включить MDM для недавно перенесенного с помощью Migration-Assistant пользователя с несъемным MDM DEP на принимающей машине. Помимо Twitter, я также @crystallized в MacAdmins Slack, так что не стесняйтесь зайти с вопросами!
Как заблокировать профиль MDM на устройствах Mac?
Автоматическая регистрация устройств через Apple DEP позволяет организациям автоматически регистрировать устройства Apple в решении MDM. Профиль конфигурации, связанный с устройствами macOS во время регистрации DEP, позволяет развертывать конфигурации прямо из коробки. Таким образом, текущее управление устройством возможно только до тех пор, пока профиль MDM остается заблокированным на устройстве. Если пользователь вручную удалит профиль MDM с устройства, администраторы не смогут им управлять. Вы можете заблокировать профиль MDM на устройстве, сделав его несъемным, тем самым не позволяя конечным пользователям отключать профиль MDM на устройствах Mac.
Профиль конфигурации, связанный с устройствами macOS во время регистрации DEP, позволяет развертывать конфигурации прямо из коробки. Таким образом, текущее управление устройством возможно только до тех пор, пока профиль MDM остается заблокированным на устройстве. Если пользователь вручную удалит профиль MDM с устройства, администраторы не смогут им управлять. Вы можете заблокировать профиль MDM на устройстве, сделав его несъемным, тем самым не позволяя конечным пользователям отключать профиль MDM на устройствах Mac.
Удаление профиля
MDM можно предотвратить только на устройствах macOS , зарегистрированных через Apple DEP в Hexnode.
Запретить удаление профиля MDM на устройствах Mac
Чтобы пользователи не могли удалить профиль MDM, зарегистрируйте устройства через Apple DEP. В политике DEP ( Admin > Apple Business / School Manager > Apple DEP > DEP Configuration Profiles ) снимите флажок «Разрешить удаление профиля MDM».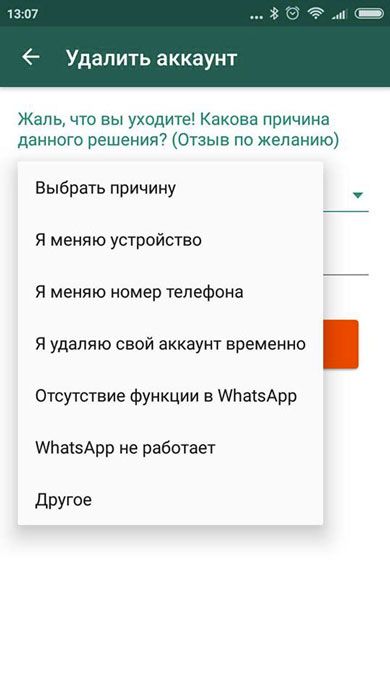 Отключение этой опции блокирует профиль MDM на устройстве, и пользователи не смогут вручную удалить профиль MDM с устройства. При связывании этой политики DEP с регистрируемыми устройствами на устройстве устанавливается несъемный профиль MDM.
Отключение этой опции блокирует профиль MDM на устройстве, и пользователи не смогут вручную удалить профиль MDM с устройства. При связывании этой политики DEP с регистрируемыми устройствами на устройстве устанавливается несъемный профиль MDM.
- На портале Hexnode MDM перейдите к Admin > Apple Business / School Manager > Apple DEP .
- Выберите Профили конфигурации DEP > Настройте профиль DEP .
- Отключите параметр Разрешить удаление профиля MDM .
- Щелкните Сохранить .
Выбор этого профиля в качестве политики по умолчанию при настройке учетной записи DEP, связанной с вашими устройствами, предотвратит удаление профиля MDM.
Как сделать профиль MDM несъемным на устройствах iOS
Apple позволяет предотвратить удаление профиля MDM, только если профиль привязан к устройству:
- Зарегистрировано в программе регистрации устройств Apple (DEP).

- Добавлен в Apple DEP с помощью Apple Configurator.
- Чтобы сделать профиль MDM несъемным, необходимо контролировать устройства iOS.
- Если устройство было добавлено в DEP с помощью Apple Configurator, временной период составляет 30 дней. В течение этого периода пользователи могут удалить профиль MDM.
Настройка несъемного профиля MDM с помощью Apple DEP
Чтобы пользователи не могли удалить профиль MDM, зарегистрируйте устройства через DEP.В настройках профиля регистрации DEP (Админ> Apple Business / School Manager> Apple DEP> Профили конфигурации DEP) есть опция «Разрешить удаление профиля MDM». Отключение этого параметра делает профиль MDM несъемным на устройствах iOS. Регистрация устройств с использованием этого профиля не позволит конечным пользователям удалить его с устройства. В противном случае iOS как платформа не предоставляет средств для ограничения удаления.
- Войдите на портал Hexnode MDM.

- Перейдите в Админ> Apple Business / School Manager> Apple DEP .
- Выберите Профили конфигурации DEP .
- Щелкните Профиль DEP по умолчанию или Настройте профиль DEP , чтобы создать новый профиль.
- Снимите флажок с параметра Разрешить удаление профиля MDM . Нажмите Сохранить .
Свяжите профиль DEP с зарегистрированными устройствами iOS
После сохранения профиля конфигурации свяжите его с зарегистрированными устройствами.
- Перейдите в Админ> Apple Business / School Manager> Apple DEP .
- Выберите Устройства DEP . Выберите любое устройство (а).
- Нажмите Associate DEP Profile кнопку вверху
- Найдите только что созданный профиль конфигурации и щелкните Assign .
Как удалить несъемные файлы и сэкономить нервы
Обычно с удалением на компьютере проблем не возникает. Выделил, нажал клавишу Delete, почистил «Корзину» — готово.Но иногда удаленная информация цепляется за жизнь на жестком диске, так что стереть ее невозможно. Здесь возникает интересный вопрос, как удалить несъемные файлы.
Казалось бы, парадокс неразрешим. Если данные не удалить, то вроде как от них избавиться не получится. Но это только видимость: на самом деле все можно разрушить, вопрос только в том, сколько усилий потребуется для выполнения задания. Иногда даже приходится прибегать к использованию специального программного обеспечения.
Как удалить файлы, которые нельзя удалить
Почему он все еще здесь?
Если вас не интересуют причины, по которым данные не удаляются, то можете сразу переходить к методам уничтожения. Для наиболее любопытных ниже приведены наиболее частые причины:
- Блокировка антивирусом.
- Используется другим приложением.
- Использование данных другим пользователем в локальной сети.
- Использование файла системой.
- Отсутствие прав администратора.
В зависимости от причины способы удаления устойчивых данных различаются. Если они используются системой, то поможет перезагрузка или запуск Windows в безопасном режиме.
Если у вас недостаточно прав администратора, то вам необходимо авторизоваться под соответствующей учетной записью. В общем, давайте поближе познакомимся с доступными способами — один-два точно вас спасут.
Поиск соединений
Первый способ — перезагрузить компьютер.В любой непонятной ситуации первым делом необходимо перезагрузить систему. Если после перезагрузки информация по-прежнему остается недоступной для удаления, попробуйте запустить систему в безопасном режиме. Я уже рассказывал, как это На «семерке» все проще — есть прикольная клавиша F8, запускающая меню выбора режима загрузки.
Если перезагрузка и безопасный режим не помогают, поищите информацию о файле в антивирусном карантине. Бывает: антивирусная утилита блокирует вредоносные данные, не позволяя системе получить к ним доступ.Соответственно, удалить их тоже нельзя, что несколько нелогично. Но если вы задержитесь на 10 минут, вы можете спокойно стереть не удаленные данные. Перечисленные действия, конечно же, нужно выполнять из учетной записи администратора, иначе ничего не получится.
Если у вас возникли проблемы с удалением приложения, то посмотрите список запущенных процессов и список автозапусков. Как это сделать:
Все в одном окне можно сделать только в Windows 10. Если у вас вечная «семерка», то откройте список автозагрузки через «Конфигурация системы» (Win + R — msconfig).
Диспетчер задач в Windows 7 запускается так же, как и в других версиях ОС от Microsoft — нажатием Ctrl + Shift + Esc.
Разблокировать и уничтожить
Если вы попробовали описанные выше методы и уже спускаетесь в комментарии, чтобы написать что-то вроде «сложно» или «не помогает», то дайте мне возможность улучшить. Удаление несъемных файлов не ограничивается использованием инструментов Windows. В сложных случаях не обойтись без стороннего ПО — файлового менеджера или программы для разблокировки.
Начнем с файлового менеджера Total Commander. Это хорошо, потому что может обходить некоторые запреты Windows и показывать скрытые данные (впрочем, FAR Manager тоже может это делать).
Установите Total Commander и найдите файл или папку, которые не хотят покидать ваш компьютер. Выделите и нажмите F8.
Вместо Unlocker можно использовать другие программы: LockHunter, IObit Unlocker или Free File Unlocker. Это проверенные утилиты, которые могут помочь вам справиться с системными сообщениями об отказе в доступе при удалении.
Страница не найдена
ДокументыМоя библиотека
раз- Моя библиотека
питон 3.x — Как сделать определенный текст неизменяемым в tkinter?
Самый простой способ сделать это — отключить backspace путем привязки и возврата «break», когда текст соответствует вашему тексту, и отвязать его, если это не так.
Вот попробуйте это:
из tkinter import *
def check (* args):
если entry.index (INSERT) <= len ("Введите сообщение:"):
entry.bind ('', лямбда _: 'разрыв')
еще:
entry.unbind ('')
корень = Tk ()
корень.геометрия ("500x500")
var = StringVar ()
var.trace ('w', проверить)
entry = Запись (корень, текстовая переменная = var)
entry.pack (side = "top", fill = "x")
entry.insert (END, «Введите сообщение:»)
mainloop ()
Обновление Приведенный выше код завершится ошибкой, если пользователь использует выделение мыши и удалит его. Итак, вы должны очистить выбор.
Здесь используйте это
из tkinter import *
def check (* args):
если entry.index (INSERT) <= len ("Введите сообщение:"):
entry.bind ('', лямбда _: 'разрыв')
Вход.bind ('', лямбда _: 'перерыв')
entry.bind ('', лямбда _: 'перерыв')
если entry.select_present ():
entry.select_clear ()
еще:
entry.unbind ('')
entry.unbind ('<Удалить>')
entry.unbind ('')
корень = Tk ()
root.geometry ("500x500")
var = StringVar ()
var.trace ('w', проверить)
entry = Запись (корень, текстовая переменная = var)
entry.pack (side = "top", fill = "x")
entry.insert (END, «Введите сообщение:»)
Вход.bind ('', проверьте)
mainloop ()
Хорошо, я нашел еще одно надежное решение:
из tkinter import *
def check (* args):
глобальная old_var
если var.get () [: 15]! = check_string:
var.set (old_var)
еще:
old_var = var.get ()
корень = Tk ()
root.geometry ("500x500")
check_string = "Введите сообщение:"
var = StringVar ()
var.set (check_string)
var.trace ('w', проверить)
old_var = check_string
entry = Запись (корень, текстовая переменная = var)
Вход.pack (side = "top", fill = "x")
mainloop ()
рабочий: создать временную переменную. скажем old_var . Первоначально назначьте var и old_var одной и той же строке. Используйте метод trace для обнаружения изменений в тексте. Теперь сравните, содержит ли недавно измененный текст строку. Если он не содержит строку, установите ее на старую строку, и если она установила old_var на var.get ()
Вы можете использовать любой из вышеперечисленных кодов, какой вам подходит
.

 Лучше всегда иметь под рукой дополнительную защиту в виде антивируса. Чтобы тот, работая в фоне, блокировал разного рода угрозы еще на этапе их попыток забраться в вашу систему. Это важная практика для всех пользователей Windows.
Лучше всегда иметь под рукой дополнительную защиту в виде антивируса. Чтобы тот, работая в фоне, блокировал разного рода угрозы еще на этапе их попыток забраться в вашу систему. Это важная практика для всех пользователей Windows. hfsplus / dev / sda2
hfsplus / dev / sda2