Изменить программы по умолчанию в Windows 10
Многие пользователи обновились до Windows 10 и заметили, что большинство файлов открывается стандартными программами, что не всегда удобно. В сегодняшней статье мы рассмотрим как разными способами изменить программы по умолчанию для открытия определенных файлов в Windows 10.
Каждая программа во время установки предлагает ассоциировать все файлы, которые она может открывать с собой. То есть, если вы обновились до Windows 10, сначала к примеру видео файлы будут открываться с помощью стандартного приложения “Кино и ТВ”, но если вы установите программу VLC и оставите все настройки по умолчанию во время установки – все видео файлы начнут открываться с помощью VLC. Также и Google Chrome, после установки он предложит установить себя по умолчанию и перенаправит вас в нужное окно для выбора.
Как изменить программы по умолчанию с помощью проводника
Найдите тип файла в проводнике, к которому вы хотите изменить программу для открытия по умолчанию => нажмите на него правой кнопкой мыши и выберите “Открыть с помощью” => “Выбрать другое приложение”.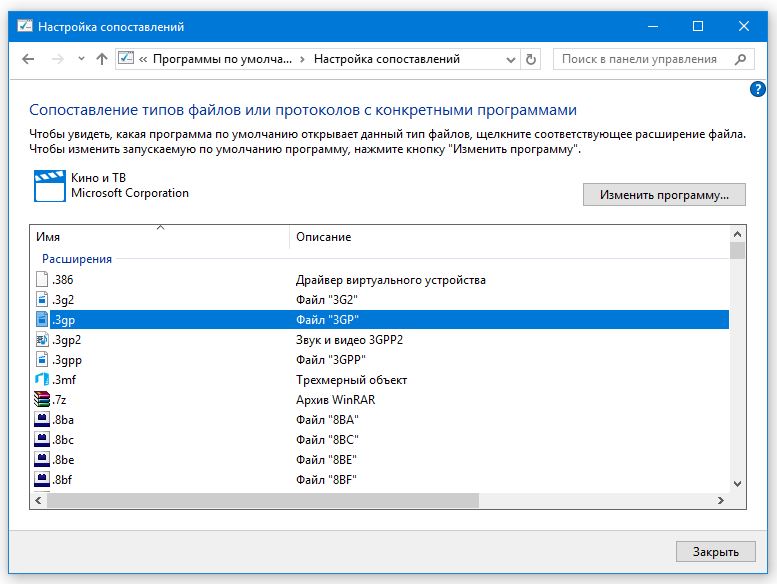
Если в списке есть приложение, которое вы хотите выбрать для открытия данного типа файлов по умолчанию – выберите его, поставьте флажок в поле “Всегда использовать это приложение для открытия … файлов” и нажимаете на “ОК”.
Если приложения в списке не оказалось – нажмите на “Еще приложения”.
Если и здесь нужного приложения не оказалось, но вы уверены, что оно есть на компьютере – нажмите на “Найти другое приложение на этом компьютере” и в открывшемся окне найдите нужную вам программу.
Изменить программу по умолчанию в параметрах системы
1.Откройте меню “Пуск” и зайдите в “Параметры”.
2. Зайдите в “Приложения” => “Приложения по умолчанию” => здесь вы можете выбрать стандартные приложения для типов файлов, стандартные приложения для протоколов, и задать значения по умолчанию по приложению.
Если вы нажмете на “Выбор стандартных приложений для типов файлов”, вы увидите список всех типов файлов и сможете напротив нужного выбрать приложение для его открытия.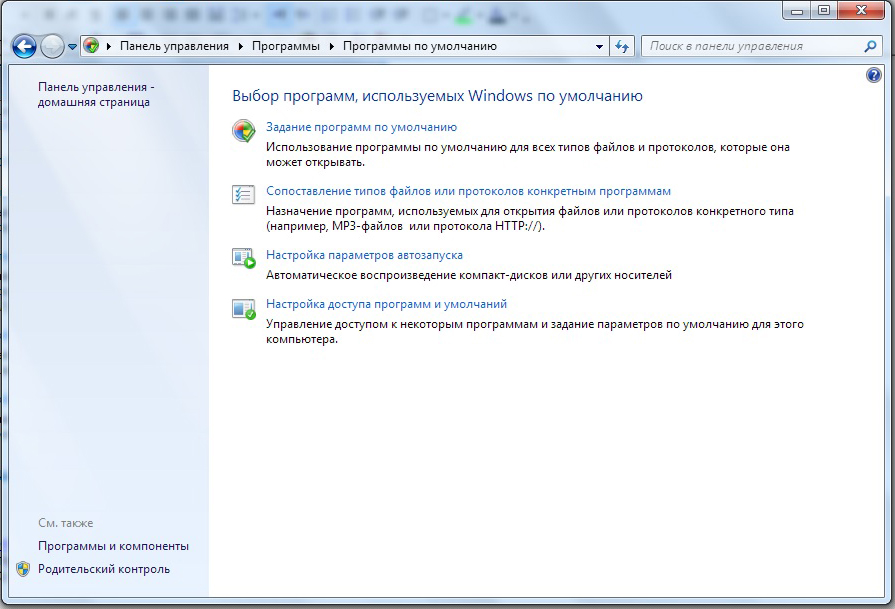
Если вы нажмете на “Выбор стандартных приложений для протоколов”, вы увидите список всех протоколов и сможете напротив нужного выбрать приложение для его открытия.
Если вы нажмете на “Задать значения по умолчанию по приложению”, вы сможете выбрать нужное приложение => нажать на “Управление” => и напротив типов файла выбрать нужное.
Изменить программы по умолчанию с помощью панели управления
1.Откройте панель управления: один из способов – введите в строке поиска панель управления и выберите ее из найденных результатов.
2.Зайдите в “Программы” = “Программы по умолчанию”.
3. Зайдите в “Сопоставление типов файлов или протоколов с конкретными программами”.
4. В открывшемся окне вы можете выбрать стандартные приложения для типов файлов, стандартные приложения для протоколов, и задать значения по умолчанию по приложению.![]()
Если вы нажмете на “Выбор стандартных приложений для типов файлов”, вы увидите список всех типов файлов и сможете напротив нужного выбрать приложение для его открытия.
Если вы нажмете на “Выбор стандартных приложений для протоколов”, вы увидите список всех протоколов и сможете напротив нужного выбрать приложение для его открытия.
Если вы нажмете на “Задать значения по умолчанию по приложению”, вы сможете выбрать нужное приложение => нажать на “Управление” => и напротив типов файла выбрать нужное.
На сегодня все, если вы знаете другие способы – пишите в комментариях! Удачи Вам 🙂
Читайте также:
Настройка выбора приложений по умолчанию в Windows 10
В операционной системе Windows 10, кроме уже привычных способов, появились новые варианты для выбора приложений по умолчанию. В этой статье мы рассмотрим все доступные варианты для осуществления такой настройки.
Выбираем программу по умолчанию через контекстное меню
Для этого сделайте клик правой кнопкой мышки по файлу нужного расширения и в раскрывшемся контекстном меню разверните раздел «Открыть с помощью».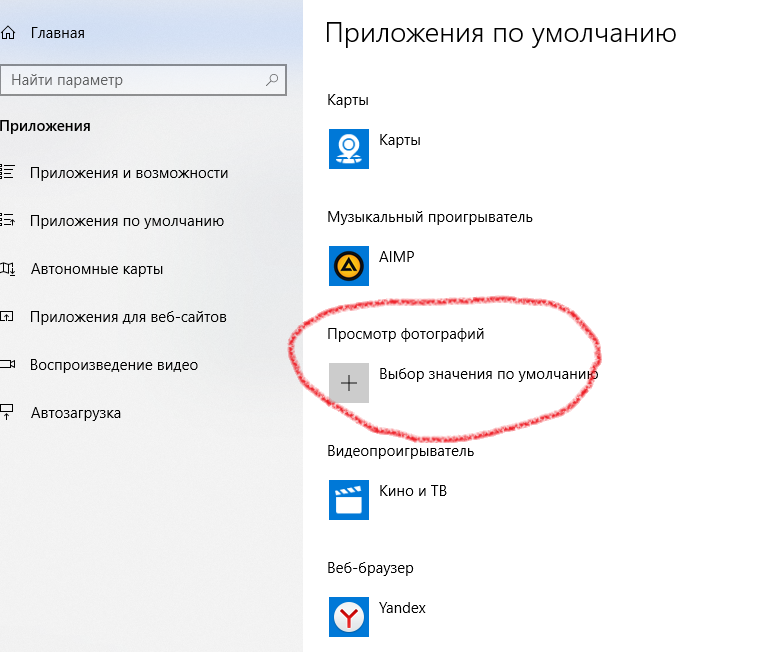 Если нужно однократно запустить данный файл с помощью другого приложения, то просто выберите из списка подходящую. Но если, же есть необходимость в выборе другой программы, которая будет выполнять запуск файла, то откройте пункт «Выбрать другое приложение». Появится окошко со списком различных приложений. Здесь можно выбрать другое приложение, которое по умолчанию будет открывать наш файл. Если среди списка программ не нашлась нужная, то можно расширить его, нажав на «Еще приложения».
Если нужно однократно запустить данный файл с помощью другого приложения, то просто выберите из списка подходящую. Но если, же есть необходимость в выборе другой программы, которая будет выполнять запуск файла, то откройте пункт «Выбрать другое приложение». Появится окошко со списком различных приложений. Здесь можно выбрать другое приложение, которое по умолчанию будет открывать наш файл. Если среди списка программ не нашлась нужная, то можно расширить его, нажав на «Еще приложения».
Не удалось и в более расширенном списке найти нужное приложение? Тогда воспользуйтесь поиском приложений на этом компьютере, нажав «Найти…». Дальше, через проводник ищем необходимую программу, ее файл для запуска.
Следует помнить, что такой способ выбора приложений работает только для классических программ.
Если файл с нужным расширением не определен ни к какой программе, то при попытке его запуска откроется все-то же окно, в котором можно будет выбрать приложение по умолчанию.
Выбираем приложения по умолчанию через Параметры системы
Заходим в меню «Пуск» и открываем Параметры системы. В следующем окошке выбираем Систему и переходим на вкладку «Приложения по умолчанию». Тут предусмотрена кнопка сброса настроек. Она может пригодиться в случае если приложения, которые были выбраны как основные, работают не корректно, или не могут работать с нужными файлами. Нажав на нее, можно вернуть все настройки в первоначальный вид.
Например, попробуем изменить программу для открытия картинок и фотографий. Делаем клик по названию программы, которая уже до этого была выбрана и в списке нажимаем на другое приложение, подходящее для нас больше.
А вот когда для подходящих файлов не выбрано никакой программы, можно выбрать стандартное значение, система сама выберет соответствующее приложение. Если этого не случится и на компьютере не окажется нужной программы, то появится сообщение с предложением открыть Магазин, и там выполнить поиск и установку нужного приложения.
Что бы определить для какого-либо расширения подходящую программу, в нижней части окна нажмите на «Выбор стандартных приложений для файлов».
Появится список с приложениями, которые есть на компьютере. Выбираете из него любое подходящее, для открытия нужного типа файлов.
Здесь же можно определить протоколы, которые будут использоваться в программах как основные. В нижней части окна будет такая ссылка для «Выбора стандартных приложений для протоколов».
Нажав на нее, вы откроете окно, в нем можете подобрать приложения, которые будут взаимодействовать с протоколами. В старой Панели управления можно еще больше найти разных настроек для сопоставления нужных расширений файлов и протоколов с приложениями. Что бы открыть ее, одновременно нажмите две клавиши Win+X, или сделайте клик правой кнопкой мышки по меню «Пуск». Откроется небольшое меню, в котором выбираете «Панель управления». Дальше открываем раздел «Программы» и нажимаем на «Программы по умолчанию». Дальше нам нужно будет нажать на ссылку «Сопоставление файлов и протоколов с программами».
В отличии от предыдущего случая, в этих настройках можно указывать, в качестве основных, и классические программы, наравне со стандартными. Что бы определить, какие файлы и протоколы будут открываться в приложении, нажимаем на строчку Задать значения по умолчанию по приложению.
В следующем окне можно определять для определенной программы нужные виды и расширения файлов, или сделать наоборот и выбрав нужное расширение файла подобрать к нему нужную программу.
В целом, если не учитывать небольшие нововведения, вся настройка и выбор основных приложений в Windows 10 осуществляется подобным образом, как и в предыдущих операционных системах. Если возникли вопросы, оставляйте их в комментариях под статьей. Удачи!
Как изменить программу по умолчанию в Windows 10
Многие пользователи, работающие в ОС Windows 10, могут время от времени замечать, что при наличии сторонних приложений для просмотра любых видов информации (видео, документов, графики, таблиц и т. д.), система может открывать их с помощью предустановленных в ней инструментов, которые, несмотря на свою работоспособность, могут уступать некоторым современным приложениям от сторонних разработчиков.
д.), система может открывать их с помощью предустановленных в ней инструментов, которые, несмотря на свою работоспособность, могут уступать некоторым современным приложениям от сторонних разработчиков.
Поэтому, давайте разберемся, как заменить встроенные в операционную систему программы по умолчанию на более удобные и функциональные. Чтобы было нагляднее, будем показывать весь процесс на примере программы VLC media player (видеопроигрыватель).
Большое количество сторонних редакторов и программ во время установки предлагают сопоставить себя с поддерживаемыми форматами документов и медиа. Более того, некоторые вполне могут даже не спрашивать разрешение у пользователя. В случае с установкой “VLC media player” нужно дать согласие на сопоставление этого проигрывателя с соответствующими расширениями файлов. В противном случае они будет запускаться с помощью стандартного приложения «Кино и ТВ».
Пользователь может отказаться от данной функции по незнанию или невнимательности.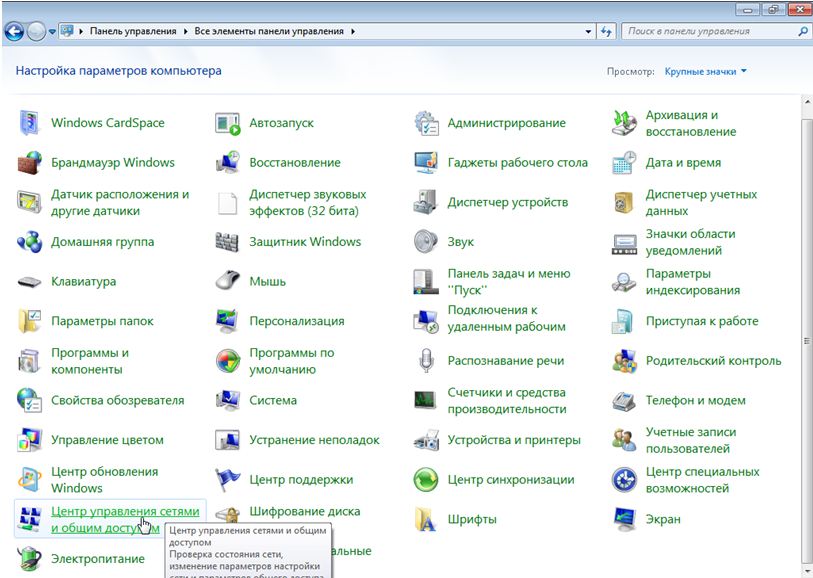 И в этой статье мы рассмотрим, как решить подобную проблему несколькими способами и сделать программой по умолчанию именно то приложение, которое нужно.
И в этой статье мы рассмотрим, как решить подобную проблему несколькими способами и сделать программой по умолчанию именно то приложение, которое нужно.
Использование Проводника
Это самый легкий метод, с помощью которого для любого файла можно выбрать приложение (в т.ч. по умолчанию), с помощью которого он будет открываться. Вся процедура выполняется в несколько кликов и потребует минимальное количество времени:
- Кликаем правой кнопкой мыши по нужному файлу и в контекстном меню выбираем команду “Открыть с помощью”. Ищем желаемое приложение в раскрывшемся списке, которое должно быть заранее установлено на ПК, и щелкаем по нему.Примечание: в данном случае, мы не назначили приложение по умолчанию для выбранного файла (и прочих файлов с таким же расширением), а всего лишь открыли его через нужную программу.
- Если нужно задать приложение по умолчанию, кликаем по пункту “Выбрать другое приложение” в разделе “Открыть с помощью” контекстного меню.

- Откроется небольшое окошко, в котором мы можем выбрать, какое приложение будет использоваться для открытия файлов с данным расширением. Выделяем то, что нужно, ставим галочку напротив пункта “Всегда применять это приложение для открытия … файлов” и жмем кнопку OK (вместо троеточия будет отображаться расширение выбранного документа).
- В некоторых случаях приложение может не показываться в предлагаемом списке. В таких ситуациях открываем раздел «Еще приложения».
- Перечень программ значительно расширится. Выбираем в нем необходимую и, аналогично действиям выше, устанавливаем ее по умолчанию.
- Если нужного приложения нет и в этом расширенном списке, нажимаем кнопку «Найти другое приложение на ПК» в самом низу окна.
- Откроется окно, в котором нам нужно указать путь к файлу программы, с помощью которой мы хотим открыть файл. По готовности жмем кнопку “Открыть”.Примечание: данное действие не меняет приложение по умолчанию, а просто позволяет открыть файл в нужной программе.

Настройки в Параметрах Windows
В данном методе мы будем использовать основной инструмент для системных настроек в Windows 10.
- Запускаем Параметры системы любым удобным образом. Например, через контекстное меню Пуск (открывается комбинацией клавиш Win+X или щелчком правой кнопки мыши по иконке Пуска). Или же можно просто нажать сочетание Win+I, чтобы сразу попасть в Параметры.
- В открывшемся окне переходим в раздел “Приложения”.
- В новом окне в перечне слева щелкаем по подразделу “Приложения по умолчанию”. С правой стороны окна мы увидим основные программы, используемые по умолчанию для различных типов файлов и видов информации.
- Чтобы изменить настройки, щелкаем по текущей программе, после чего раскроется список доступных альтернатив для заданного вида информации. В рамках нашего поста мы хотим назначить в качестве видеопроигрывателя по умолчанию VLC media player.

- Все готово. Желаемые изменения внесены в систему.
Чтобы более детально настроить программы и соответствующие им типы файлов, делаем следующее:
- Щелкаем по соответствующей кнопке внизу – “Выбор стандартных приложения для типов файлов”.
- Откроется список всех расширений файлов (слева) и назначенные для них по умолчанию приложения напротив (справа).
- Чтобы сменить программу, щелкаем по текущему варианту и выбираем из предложенного списка ту, которая нужна.
- Вот и все, что требовалось выполнить для того, чтобы назначить конкретному расширению файла нужную программу по умолчанию.
Настройки в Панели управления
В данном методе изменить программу по умолчанию можно с помощью апплета «Программы по умолчанию», расположенного в Панели управления.
- Сначала заходим любым удобным способом в Панель управления, например, набрав нужное название в Поиске и нажав на найденный вариант.

- Настраиваем просмотр в виде крупных или мелких значков и переходим в раздел “Программы по умолчанию”.
- В открывшемся окне кликаем по ссылке “Задание программ по умолчанию” или “Сопоставление типов файлов или протоколов с конкретными программами”.
- Откроется уже разобранное во втором методе окно в Параметрах системы. Дальнейшие действия в этом меню также уже описаны выше.
Смена приложения в свойствах файла
Данный метод позволяет задать приложение по умолчанию непосредственно в свойствах файла:
- Щелкаем по нужному файлу правой кнопкой мыши. В открывшемся контекстном меню выбираем пункт “Свойства”.
- Находясь во вкладке “Общие” щелкаем по кнопке “Изменить” в блоке информации с текущим приложением.
- Откроется окно выбора приложений, которое мы уже детально рассматривали в первом методе.
- После выбора нужного приложения все файлы с таким же расширением будут открываться именно в данной программе.

Заключение
В Windows 10 встроено огромное количество всевозможных программ, утилит и инструментов для открытия и обработки различных файлов и видов информации. Однако иногда возникает необходимость сменить стандартную программу по умолчанию на установленное приложение от стороннего разработчика. К счастью, сделать это в “десятке” не занимает много времени и сил, а выполнить данную процедуру можно различными способами, что также повышает удобство пользования операционной системой.
Как изменить ассоциации файлов Windows 10 и программы по умолчанию
Windows 10 открывает файлы разных типов с помощью определенной программы. Это достигается путем сопоставления файлов, когда программа или приложение было установлено в качестве файла по умолчанию для этого типа файлов.
Если вы хотите установить программы по умолчанию и изменить ассоциации файлов в Windows 10, мы покажем вам все способы сделать это.
Что такое ассоциации файлов Windows 10?
Каждый файл в вашей системе хранится в определенном формате, например файлы изображений JPG и файлы DOC Word.
Некоторые программы могут открывать только определенные файлы. Например, файл изображения, такой как JPG, нельзя открыть в текстовом редакторе, таком как Word. Вместо этого вы бы открыли изображение в чем-то вроде приложения Windows 10 Photos.
Вместо того, чтобы указывать, какую программу вы хотите использовать для открытия файла при каждом обращении к нему, Windows назначает каждому типу файла программу по умолчанию. Эти значения по умолчанию могут быть изменены пользователем, или программа может установить свои собственные при установке.
Вот почему иногда возникает необходимость настроить ассоциации типов файлов. К счастью, это легко сделать.
Давайте выясним, как вы можете увидеть, какого типа ваши файлы, а затем — различные способы изменить ассоциации файлов Windows 10.
Какой тип у моего файла?
Прежде чем вы сможете изменить ассоциации файлов, вам необходимо знать, какие типы файлов вы храните.
Сначала откройте проводник и перейдите в папку, в которой находится ваш файл. Затем щелкните файл правой кнопкой мыши и выберите «Свойства».
Затем щелкните файл правой кнопкой мыши и выберите «Свойства».
Откроется новое окно с информацией об этом файле. Тип файла скажет вам, что расширение файла файла. Откроется с помощью сообщит вам, в какой программе он будет открыт.
Вы можете установить его так, чтобы расширение файла отображалось с именем файла в проводнике. Для этого откройте проводник и перейдите на вкладку «Вид». Затем установите флажок для расширений имени файла.
Как изменить ассоциации типов файлов в Windows 10
В Windows есть три быстрых и простых способа изменить ассоциации типов файлов.
1. Открыть с помощью
Вы можете изменить ассоциации типов файлов прямо из проводника. Для этого щелкните правой кнопкой мыши файл и затем наведите курсор мыши на Открыть.
Вы увидите список программ, которые вы можете использовать для открытия файла, но это будет только одноразовым и не изменит ваши настройки навсегда. Чтобы сделать постоянное изменение, выберите Выбрать другое приложение.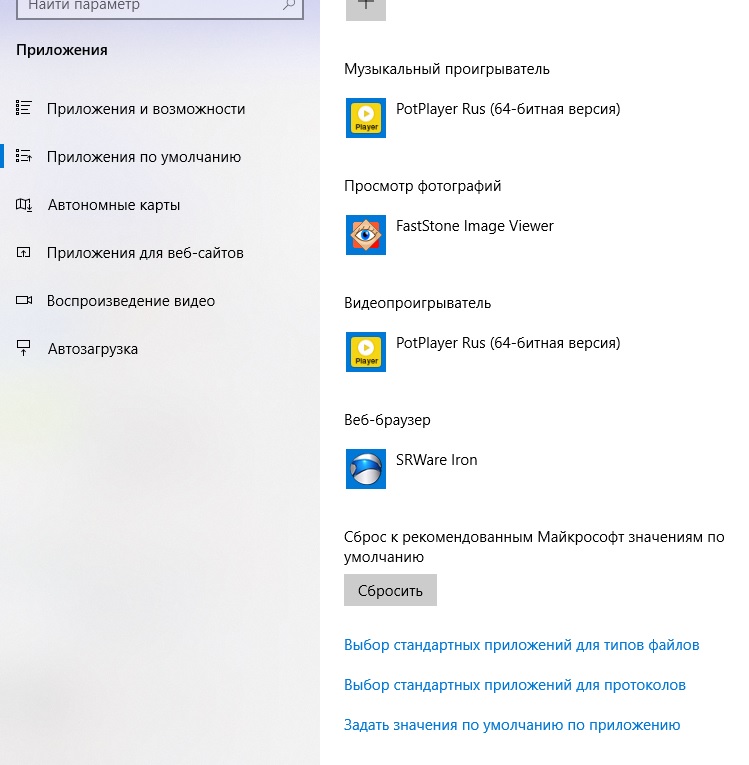
Теперь выберите приложение из списка, который вы хотите использовать, чтобы открыть тип файла выбранного вами файла. Если вы не видите нужную программу, прокрутите вниз и выберите Дополнительные приложения для более широкого выбора.
Если его по-прежнему нет, выберите Искать другое приложение на этом ПК . Затем вы можете просмотреть свои программные файлы и найти исполняемый файл для нужной вам программы.
Если этот флажок установлен, установите флажок Всегда использовать это приложение, чтобы открывать файлы X в нижней части окна. Это навсегда изменит ассоциацию типов файлов. Затем нажмите ОК.
2. Установите настройки файлов по умолчанию в настройках
Лучшее место для полного изменения ассоциаций файлов и установки приложений по умолчанию — через Настройки.
Для начала нажмите клавишу Windows + I, чтобы открыть Настройки. Перейдите в Приложения → Приложения по умолчанию.
Здесь вы можете устанавливать и использовать приложения по умолчанию для таких вещей, как электронная почта, карты, музыка и т.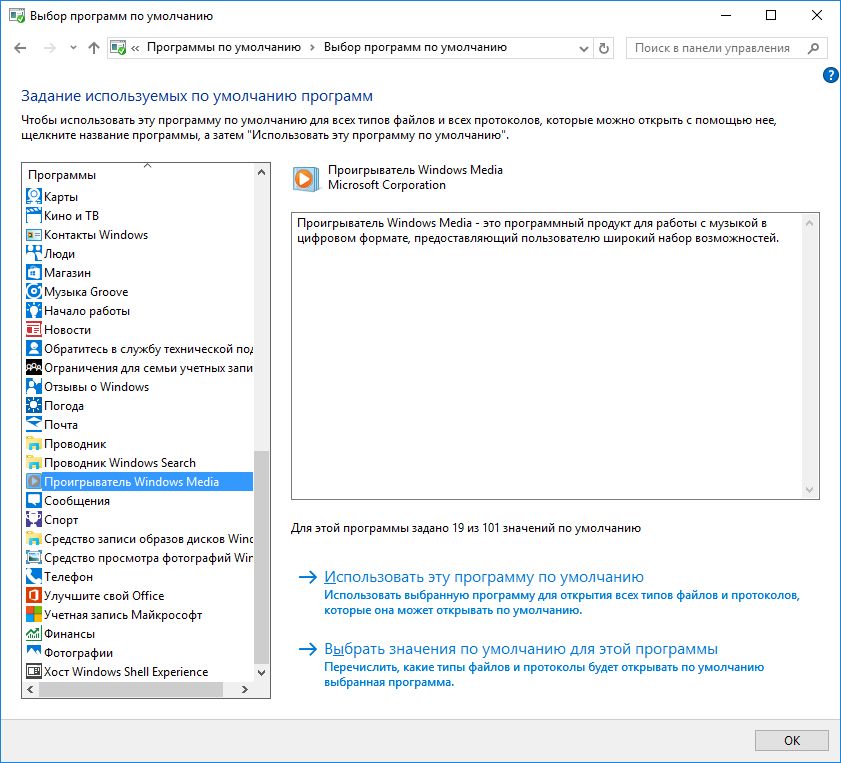 д. Нажмите на приложение, чтобы выбрать другое из списка.
д. Нажмите на приложение, чтобы выбрать другое из списка.
Вы можете нажать «Сброс», чтобы вернуть все к «рекомендуемым по умолчанию Microsoft». Как и следовало ожидать, это означает, что созданные по умолчанию программы Windows 10 для Windows 10, такие как Groove Music для музыки и Edge для просмотра веб-страниц.
Прокрутите вниз, и вы увидите три варианта для уточнения управления ассоциациями файлов:
- Выберите приложения по умолчанию по типу файла
- Выберите приложения по умолчанию по протоколу
- Установить значения по умолчанию в приложении
Выбор по типу файла позволяет вам устанавливать специальные программы для JPG, DOC и т.д. Это вариант, который вам, скорее всего, нужен.
Выбор по протоколу для действий или ссылок. Например, встречая ссылку URL: калькулятор , вы можете указать, какая программа используется. В любом случае, подавляющее большинство из них будет зависеть от конкретного приложения, поэтому вам редко придется их менять.
Наконец, настройка по приложениям позволяет вам управлять всей программой и связанными с ней типами файлов и протоколами из одного места.
3. Удалите ассоциации файлов в командной строке
Невозможно сбросить ассоциации файлов через настройки. Для этого вам нужно использовать командную строку.
Нажмите Пуск, введите cmd, и он найдет командную строку. Щелкните правой кнопкой мыши запись и выберите Запуск от имени администратора.
Напечатайте ассоциацию, нажмите Enter, и это вызовет все типы файлов и их ассоциации.
Чтобы быстро проверить определенный тип файла, введите:
assoc .ext
Замените ext на тип файла. Например, введите assoc .jpg, и вы увидите, какая программа открывает файлы JPG.
assoc .ext=
Снова замените ext. Вы можете ввести первую команду, чтобы дважды проверить ее работоспособность, так как вы должны увидеть ошибку «сопоставление файла не найдено».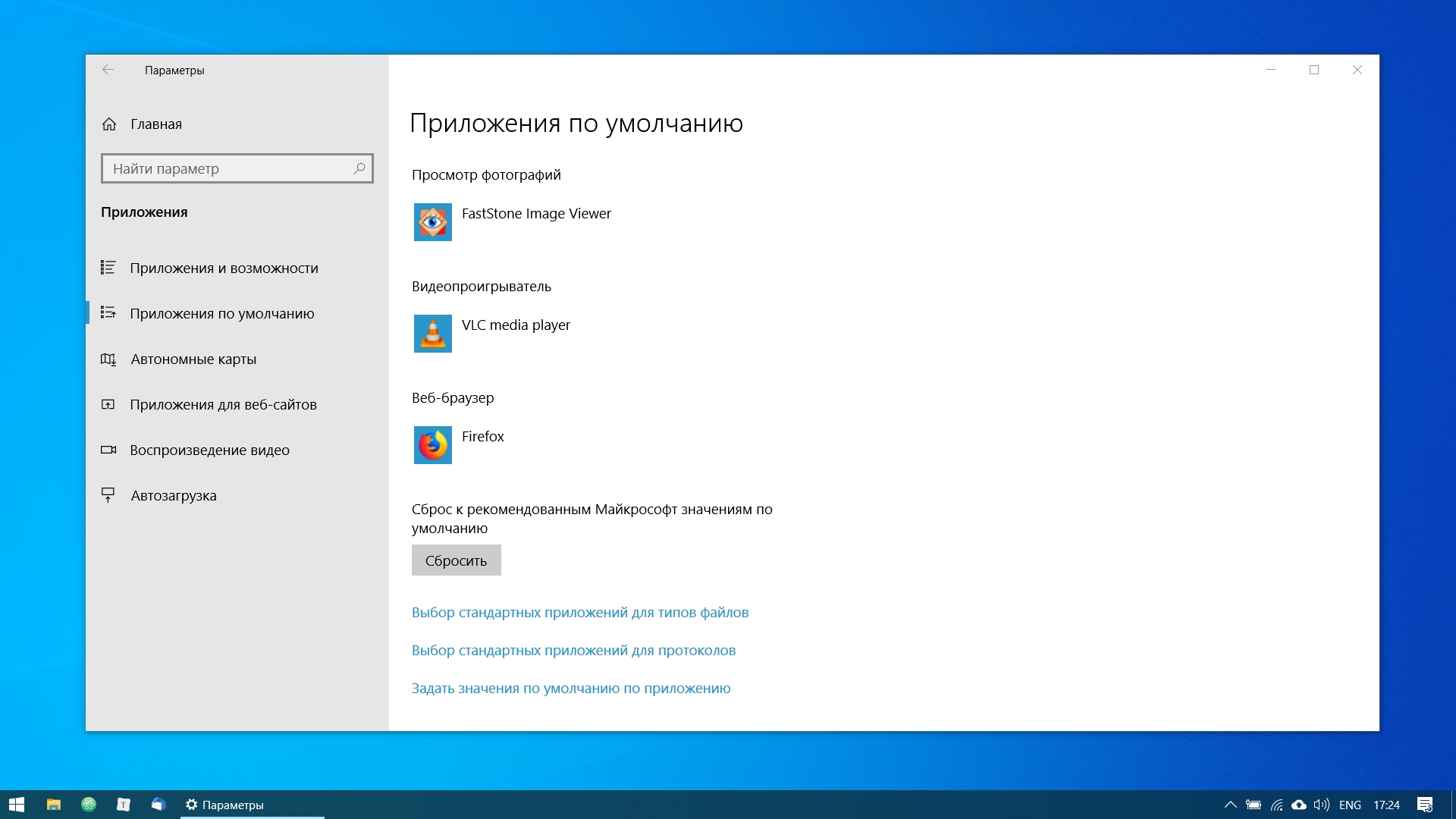
Резервное копирование и восстановление ассоциаций типов файлов
Известно, что Windows 10 сбрасывает приложения по умолчанию, изменяя ассоциации типов файлов после каждого обновления. Лучшее, что вы можете сделать, чтобы это исправить, — это создать резервные копии ассоциаций типов файлов и восстановить их, как только вы обнаружите, что обновление Windows 10 с ними связывался.
1. Использование редактора программ по умолчанию
После загрузки и установки запустите его и нажмите «Создать или восстановить резервную копию настроек реестра».
Нажмите Создать резервную копию. Он обработает и добавит в таблицу запись с датой и временем.
Когда пришло время для восстановления, вернитесь к этому экрану, щелкните запись и нажмите Восстановить выбранную резервную копию.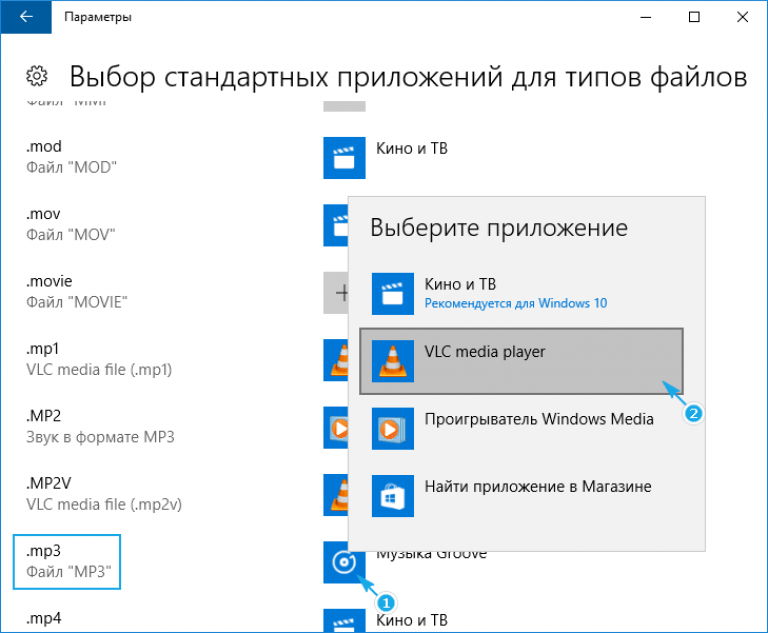 Наконец, перезагрузите компьютер.
Наконец, перезагрузите компьютер.
2. Использование реестра
Вы также можете перейти непосредственно в реестр для резервного копирования ассоциаций типов файлов. Однако это немного сложнее, и иногда это может привести к ошибке разрешения при восстановлении определенных связей. Таким образом, используйте его в качестве крайней меры.
Нажмите клавишу Windows + R, чтобы открыть Run. Введите regedit и нажмите Enter, чтобы запустить редактор реестра. Теперь перейдите к следующему ключу:
HKEY_CURRENT_USERSoftwareMicrosoftWindowsCurrentVersionExplorerFileExts
Щелкните правой кнопкой мыши FileExts (или нужную подпапку), выберите «Экспорт» и выберите место назначения и имя файла для резервной копии файла .reg.
Как только вам нужно будет восстановить эту резервную копию, щелкните правой кнопкой мыши соответствующий REG-файл, который вы сохранили ранее, и выберите Объединить. Это перезапишет текущие настройки в вашем реестре и восстановит ранее сохраненные настройки.
Получите полный контроль над ассоциациями файлов
С помощью этих методов вы получите полный контроль над ассоциациями типов файлов, гарантируя, что все ваши файлы открываются в наиболее подходящей программе по умолчанию. Будьте осторожны при установке новой программы, так как некоторые из них попросят стать программой по умолчанию для набора типов файлов, и вы можете этого не захотеть.
Программы по умолчанию в Windows 10, как и в предыдущих версиях ОС — те программы, которые запускаются автоматически при открытии определенных типов файлов, ссылок и других элементов — т.е. те программы, которые сопоставлены с этим типом файлов как основные для их открытия (к примеру, вы открывает файл JPG и автоматически открывается приложение «Фотографии»).В некоторых случаях может потребоваться изменить программы по умолчанию: чаще всего — браузер, но иногда это может быть полезным и нужным и для других программ. В целом это не сложно, но иногда могут возникать проблемы, например, если требуется установить portable программу по умолчанию.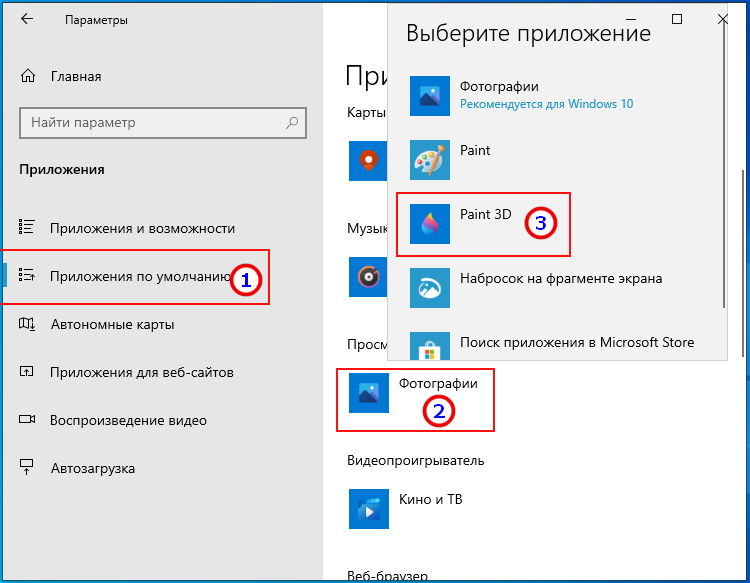 Способы установки и изменения программ и приложений по умолчанию в Windows 10 и будут рассмотрены в этой инструкции.
Способы установки и изменения программ и приложений по умолчанию в Windows 10 и будут рассмотрены в этой инструкции.
Установка приложений по умолчанию в параметрах Windows 10
Основной интерфейс установки программ по умолчанию в Windows 10 находится в соответствующем разделе «Параметров», открыть которые можно, нажав по значку шестеренки в меню Пуск или с помощью горячих клавиш Win+I.
В параметрах присутствует несколько возможностей настройки приложений по умолчанию.
Настройка основных программ по умолчанию
Основные (по мнению Майкрософт) приложения по умолчанию вынесены отдельно — это браузер, приложение электронной почты, карт, просмотрщик фото, проигрыватель видео и музыки. Для их настройки (например, чтобы изменить браузер по умолчанию), выполните следующие шаги.
- Зайдите в Параметры — Приложения — Приложения по умолчанию.
- Нажмите по приложению, которое нужно изменить (например, для смены браузера по умолчанию, нажмите по приложению в разделе «Веб-браузер»).

- Выберите из списка нужную программу по умолчанию.
На этом действия завершены и в Windows 10 будет установлена новая стандартная программа для выбранной задачи.
Однако не всегда требуется изменение только для указанных типов приложений.
Как изменить программы по умолчанию для типов файлов и протоколов
Ниже списка приложений по умолчанию в Параметрах можно увидеть три ссылки — «Выбор стандартных приложений для типов файлов», «Выбор стандартных приложений для протоколов» и «Задать значения по умолчанию по приложению». Сначала рассмотрим первые два.
Если вам требуется, чтобы определенный тип файлов (файлы с указанным расширением) открывались определенной программой, используйте пункт «Выбор стандартных приложений для типов файлов». Аналогично в пункте «для протоколов» настраиваются приложения по умолчанию для разного типа ссылок.
Например, нам требуется, чтобы файлы видео в определенном формате открывались не приложением «Кино и ТВ», а другим проигрывателем:
- Заходим в настройку стандартных приложений для типов файлов.

- В списке находим нужное расширение и нажимаем по указанному рядом приложению.
- Выбираем нужное нам приложение.
Аналогично для протоколов (основные протоколы: MAILTO — ссылки электронной почты, CALLTO — ссылки на номера телефонов, FEED и FEEDS — ссылки на RSS, HTTP и HTTPS — ссылки на веб-сайты). Например, если требуется, чтобы все ссылки на сайты открывались не Microsoft Edge, а другим браузером — устанавливаем его для протоколов HTTP и HTTPS (хотя проще и правильнее установить просто как браузер по умолчанию как в предыдущем способе).
Сопоставление программы с поддерживаемыми типами файлов
Иногда при установке программы в Windows 10 она автоматически становится программой по умолчанию для некоторых типов файлов, но для остальных (которые также можно открыть в этой программе) настройки остаются системными.
В случаях, когда нужно «передать» этой программе и остальные поддерживаемые ею типы файлов, вы можете:
- Открыть пункт «Задать значения по умолчанию по приложению».

- Выбрать нужное приложение.
- Отобразится список всех типов файлов, которые это приложение должно поддерживать, но часть из них не будет ассоциировано с ним. При необходимости вы можете изменить это.
Установка portable программы по умолчанию
В списках выбора приложений в параметрах не отображаются те программы, которые не требуют установки на компьютер (portable), а потому их не получается установить в качестве программ по умолчанию.
Однако это можно достаточно просто исправить:
- Выберите файл того типа, который нужно по умолчанию открывать в требуемой программе.
- Нажмите по нему правой кнопкой мыши и выберите в контекстном меню «Открыть с помощью» — «Выбрать другое приложение», а затем — «Еще приложения».
- Внизу списка нажмите «Найти другое приложение на этом компьютере» и укажите путь к требуемой программе.
Файл откроется в указанной программе и в дальнейшем она появится и в списках в параметрах приложений по умолчанию для этого типа файлов и в списке «Открыть с помощью», где можно будет установить отметку «Всегда использовать это приложение для открытия…», что также делает программу используемой по умолчанию.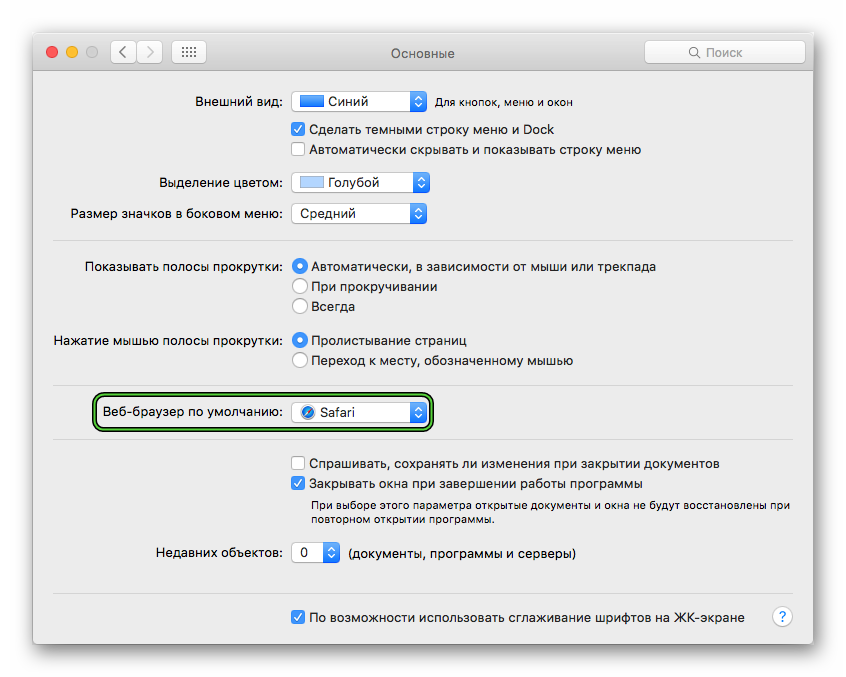
Задание программ по умолчанию для типов файлов с помощью командной строки
Существует способ задать программы по умолчанию для открытия определенного типа файлов с помощью командной строки Windows 10. Порядок действий будет следующим:
- Запустите командную строку от имени администратора (см. Как открыть командную строку Windows 10).
- Если нужный тип файла уже зарегистрирован в системе, введите команду assoc .расширение (под расширение имеется в виду расширение зарегистрированного типа файла, см. скриншот далее) и запомните тип файла, который ему соответствует (на скриншоте — txtfile).
- Если нужное расширение никак не зарегистрировано в системе, введите команду assoc .расширение=тип_файла (тип файла указывается в одно слово, см. на скриншоте).
- Введите команду
ftype тип_файла="путь_к_программе" %1
и нажмите Enter, чтобы в дальнейшем этот файл открывался указанной программой.
Дополнительная информация
И некоторые дополнительные сведения, которые могут оказаться полезными в контексте установки программ по умолчанию в Windows 10.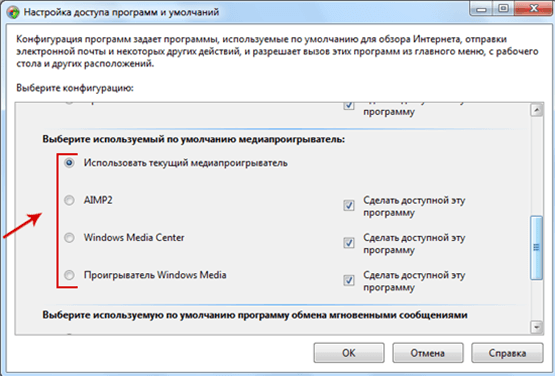
- На странице параметров приложений по умолчанию присутствует кнопка «Сбросить», которая может помочь, если вы что-то настроили не так и файлы открываются не той программой, которой нужно.
- В ранних версиях Windows 10 настройка программ по умолчанию также была доступна в панели управления. На текущий момент времени там остается пункт «Программы по умолчанию», но все настройки открываемые в панели управления автоматически открывают соответствующий раздел параметров. Тем не менее существует способ открыть старый интерфейс — нажмите клавиши Win+R и введите одну из следующих команд
control /name Microsoft.DefaultPrograms /page pageFileAssoc
control /name Microsoft.DefaultPrograms /page pageDefaultProgram
О том, как пользоваться старым интерфейсом настройки программ по умолчанию можно почитать в отдельной инструкции Ассоциации файлов Windows 10.
- И последнее: описанный выше способ установки portable приложений в качестве используемых по умолчанию не всегда удобен: например, если речь о браузере, то его необходимо сопоставить не только с типами файлов, но и с протоколами и другими элементами.
 Обычно в таких ситуациях приходится прибегать к редактору реестра и изменять пути к portable приложениями (или указывать свои) в HKEY_CURRENT_USERSoftwareClasses и не только, но это, пожалуй, выходит за рамки темы текущей инструкции.
Обычно в таких ситуациях приходится прибегать к редактору реестра и изменять пути к portable приложениями (или указывать свои) в HKEY_CURRENT_USERSoftwareClasses и не только, но это, пожалуй, выходит за рамки темы текущей инструкции.
Каждый тип файлов на компьютере открывается конкретным приложением. Текстовые документы с расширением .txt обычно открываются Блокнотом, аудио файлы .mp3 – проигрывателем. Пользователь может изменить программу по умолчанию. Например, для открытия аудио поставить не стандартный проигрыватель Windows, а более удобный для себя плеер. Разберемся, как изменить настройки приложений по умолчанию для открывания файлов в Windows 10.
Содержание
Основные параметрыДля каждого типа файлов в «десятке» предусмотрены конкретные приложения. Посмотреть параметры можно здесь: открываем Параметры (Win+I), заходим в раздел Приложения и выбираем нужный нам список.
Видим шесть основных категорий: карты, электронная почта, просмотр фотографий, видеопроигрыватель, музыкальный проигрыватель и веб-браузер.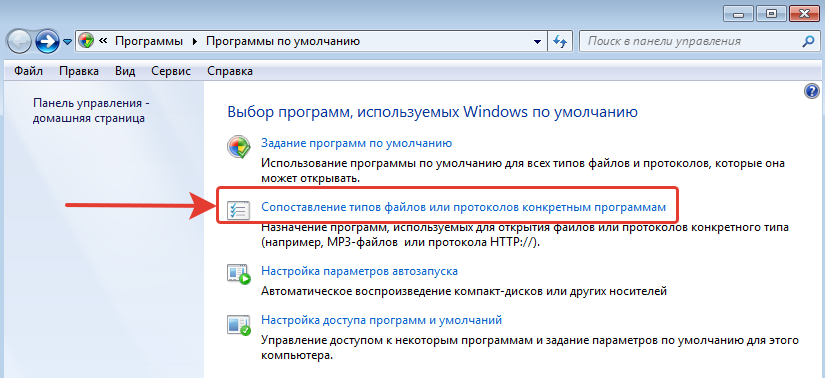 На нашем компьютере почта и карты открываются стандартным приложением «десятки», а вот браузер изменен на Opera и музыкальный и видеопроигрыватель на MPC.
На нашем компьютере почта и карты открываются стандартным приложением «десятки», а вот браузер изменен на Opera и музыкальный и видеопроигрыватель на MPC.
Пользователь может менять программы по умолчанию как угодно. Поменяем веб-браузер. Кликаем левой кнопкой мышки – и выбираем нужный из списка.
Дополнительные возможностиВыше мы рассмотрели пример изменения настроек для ключевых приложений. Но некоторые файлы все равно не попадают под действие шести перечисленных категорий. Открывая файл «экзотического» расширения, пользователи «десятки» часто сталкиваются с таким сообщением.
Сразу отметим. Установив маркер в указанном месте, вы автоматически зададите настройки по умолчанию. Открываемый тип файлов (в нашем случае с расширением .dll) будет всегда открываться выбранной программой.
Но вернемся к параметрам. В том же разделе видим настройки для типов файлов. Выберем их.
Откроется длинный список с расширениями файлов и приложениями, которые их открывают по умолчанию.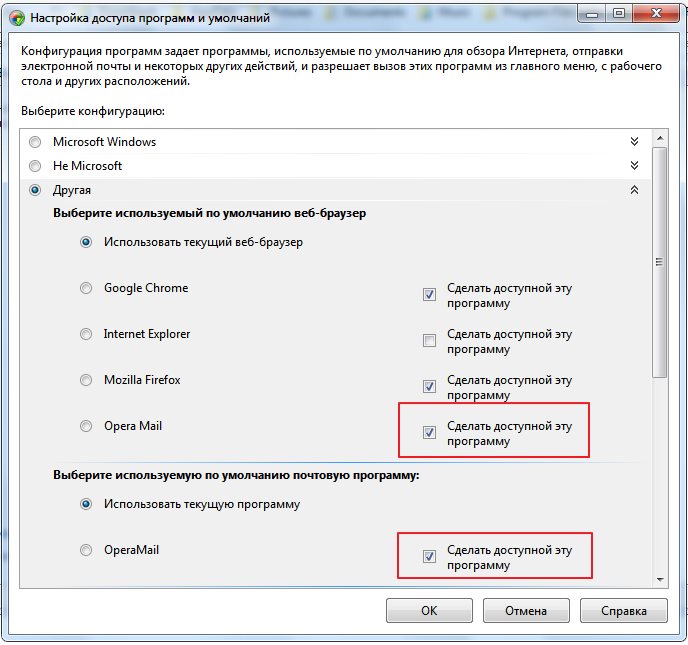 Изменить настройки легко: левая кнопка мышки – и выбор программы из списка.
Изменить настройки легко: левая кнопка мышки – и выбор программы из списка.
Идем дальше. Разберемся с протоколами, зайдя в соответствующие параметры.
В списке представлены не расширения файлов, а протоколы. Например, все ссылки открываются браузером по умолчанию, а различные команды с диском выполняются через Проводник. Меняем параметры так же, как и в предыдущих случаях.
Приложения и тип файловЗадать настройки по умолчанию можно не только конкретным расширениям и протоколам, но и самому приложению. Выбираем третий пункт наших дополнительных параметров.
В списке установленных программ выбираем нужную и кликаем «Управление».
Видим, что все протоколы и расширения открываются браузером по умолчанию – Оперой. Мы можем отдать часть полномочий для Mozilla. Настройки меняем так же – левой кнопкой мышки.
Portable приложенияЕсть программы, которые не требуют установки на компьютер – так называемые portable. Они не отображаются в списке доступных программ, которые можно задать по умолчанию. Но это исправимо.
Они не отображаются в списке доступных программ, которые можно задать по умолчанию. Но это исправимо.
Кстати, интересный материал о портативных программах – здесь.
У нас есть портативная версия программы STDU Viewer – простой и удобной «читалки». При попытке открыть книгу в формате .fb2 мы не находим в списке нужное приложение. Пролистываем список до конца и кликаем на «Найти…».
Ищем путь к исполняемому exe-файлу нашей программы – и «открываем» его. Все, теперь книжки с расширением .fb2 будут открываться с помощью STDU Viewer.
Командная строкаА здесь вы найдете классный обзор лучших читалок для книг в fb2-формате.
В Windows 10 предусмотрен способ задавать программы по умолчанию через командную строку. По сравнению с предыдущим способом настроек он не очень удобен, но знать о нем полезно.
Выполняем следующий алгоритм:
- Запускаем строку от имени админа (подробно о том, как это сделать – здесь).

- Набираем команду «assoc .расширение». Система нам выдаст название типа файла для данного расширения. В нашем случае тип файла называется «txtfile».
- Далее вводим команду «ftype тип_файла=»путь_к_приложению» %1». Вот как это выглядит в строке.
Теперь стандартное приложение Notepad будет открывать txt-файлы вместо Блокнота.
Итоги
Назначить программу по умолчанию в Windows 10 можно через параметры операционной системы: для конкретных приложений, расширений и протоколов. Также мы рассмотрели работу portable-приложений и возможность назначения программ через командную строку.
Интересные статьи:
Отображение расширения файлов на Windows 10 в два клика!
Как удалить приложения в Windows 10?
Как сделать Интернет Эксплорер браузером по умолчанию?
Используемые источники:
- https://ip-calculator.ru/blog/ask/kak-izmenit-assotsiatsii-fajlov-windows-10-i-programmy-po-umolchaniyu/
- https://remontka.
 pro/default-apps-windows-10/
pro/default-apps-windows-10/ - https://public-pc.com/kak-naznachit-programmu-po-umolchaniyu-v-windows-10/
Как в Windows 10 сделать программу запускаемой по умолчанию
В данной статье мы пошагово рассмотрим процесс назначения любой программы в Windows 10 как используемой по умолчанию. Это позволит запускать те или иные разновидности файлов (изображения, музыку, видео) сразу же в необходимом приложении двойным кликом мыши.
Назначение умолчания для программ через контекстное меню
Самый очевидный и простой способ назначить любую программу как используемую по умолчанию — сделать это через контекстного меню самого файла, который Вы хотите открыть в данный момент. Для примера мы возьмём музыкальный файл формата mp3. По умолчанию в Windows 10 такие объекты открываются в новейшем metro-приложении «Музыка Groove». Допустим, нам оно не нравится и мы хотим заменить эту программу на старый добрый Winamp. Для этого нужно:
- Нажать на файле ПРАВОЙ кнопкой мыши.
 Откроется контекстное меню.
Откроется контекстное меню. - Выбрать пункт «Открыть с помощью». Здесь мы в списке уже видим Winamp, но, если выбрать его сразу, то файл просто откроется в данном приложении, но оно не будет назначено программой по умолчанию. Поэтому здесь надо…
- Кликнуть на пункт «Выбрать другое приложение».
- Во вновь открывшемся окне «Каким образом вы хотите открыть этот файл?» отмечаем название программы, которую мы хотим теперь использовать по умолчанию (в данном случае Winamp).
- Ставим галочку на пункте «Всегда использовать это приложение для открытия … файлов».
- Нажимаем ОК.
В некоторых случаях в списке окна с заголовком «Каким образом вы хотите открыть этот файл?» не оказывается нужной программы. Тогда необходимо прокрутить содержимое окна до низу и нажать ссылку «Ещё приложения». И, если искомая программа там окажется, повторить уже описанные действия: выбрать её, поставить галочку и ОК.
В некоторых, очень редких случаях необходимой для назначения по умолчанию программы не оказывается и под спойлером «Ещё приложения». Тогда необходимо найти её вручную. Для этого надо:
- Кликнуть в самом низу на ссылку «Найти другое приложение на этом компьютере».
- Откроется Проводник. В нём необходимо найти нужную программу (Winamp). Она может находится всего в одной их двух папок на системном диске С — Program Files или Program Files (x86). Внутри надо найти папку с названием своей программы (или реже именем компании, её выпустившей — например, Adobe), открыть и отметить файл запуска.
После этого откроется окно, в котором нужную программу уже можно будет назначить по умолчанию.
Возможно, вместо этого файл просто откроется в выбранной программе (Winamp). Не стоит думать, что всё пошло не так. Теперь нужно просто повторить описанные в самом начале статьи действия и программа появится в списке окна «Каким образом вы хотите открыть этот файл?».
Для большей наглядности приведём ещё одну схему-картинку, демонстрирующую как в Windows 10 сделать программой по умолчанию бесплатный фоторедактор PhotoScape:
Назначение программ по умолчанию в меню «Параметры» Windows 10
Ещё один способ установки программ по умолчанию в Windows 10 — это внесение изменений в настройки операционной системы через Параметры. Для этого нужно:
- Открыть меню Параметры (Win+i или значок шестерёнки в меню Пуск).
- Выбрать пункт «Приложения».
- В левой колонке кликнуть «Приложения по умолчанию».
Здесь можно быстро и легко поменять самые основные программы по умолчанию: для просмотра видео или фотографий, прослушивания музыки, а также веб-браузер. Всё, что для этого нужно — кликнуть по названию программы под нужным заголовком и поменять её на необходимую. Нет необходимости как-либо сохранять изменения.
Также можно попробовать назначить нужные программы по умолчанию, используя инструменты более тонкой настройки.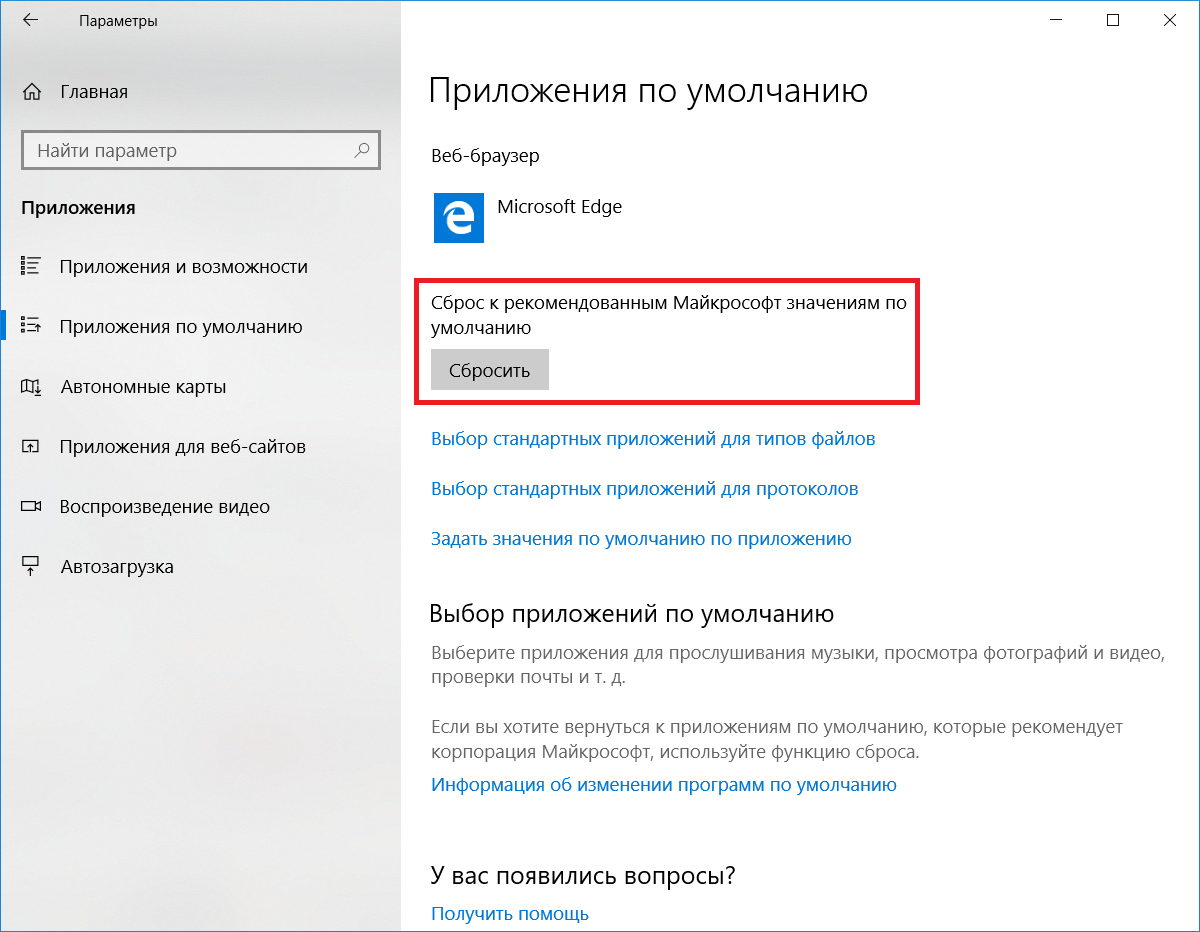 Для этого внизу на той же странице есть три ссылки:
Для этого внизу на той же странице есть три ссылки:
- Выбор стандартных приложений для типов файлов — позволяет в Windows 10 изменить программы по умолчанию для файлов конкретных расширений. Например, для изображений png, jpg, gif; для аудио mp3, видео mp4б текстовых документов doc и т.п.
- Выбор стандартных приложений для протоколов.
- Задать значения по умолчанию по приложению — данный пункт, пожалуй, самый полезный в этом небольшом списке. Он позволяет увидеть список всех форматов файлов, которые потенциально могут открываться выбранной программой и назначить для них умолчания. Например, для программы Paint предлагается такой список расширений файлов для установки по умолчанию: bmp, dip, emf, gif, ico, jfif, jpe, jpeg, jpg, png, rle, tif, tiff, wmf. К сожалению, не все установленные приложения представлены в этом пункте настроек.
Назначение программ по умолчанию в Windows10 при помощи меню Параметры является на данный момент самым современным способом.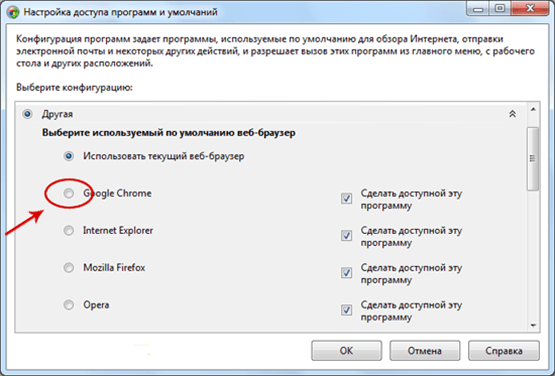 Однако в некоторых случаях необходимых пользователю приложений там попросту нет. Это, как правило, касается программ давно не обновляемых, последние версии которых вышли ещё до появления Windows 10. Мы как раз такие и взяли для примера: Winamp и PhotoScape. Такие программы можно сделать основными только через контекстное меню — способом, описанным в самом начале данной статьи.
Однако в некоторых случаях необходимых пользователю приложений там попросту нет. Это, как правило, касается программ давно не обновляемых, последние версии которых вышли ещё до появления Windows 10. Мы как раз такие и взяли для примера: Winamp и PhotoScape. Такие программы можно сделать основными только через контекстное меню — способом, описанным в самом начале данной статьи.
Как изменить стандартные приложения и настройки в Windows 10
Как только вы войдете в Windows 10, Microsoft предложит вам свои рекомендуемые приложения и настройки. Если вы не хотите использовать учетную запись Microsoft для входа в систему, вам не нравится поиск Bing, запущенный в ОС, и вы ненавидите Edge, вы будете рады узнать, что вы можете изменить все это.
Несмотря на то, что вы не можете ничего изменить, вы можете настроить большую часть стандартного поведения Windows 10. Вот как изменить настройки по умолчанию и приложения в Windows 10.
Что означает «Установить по умолчанию»?
Если вы никогда не задумывались о программах по умолчанию, это довольно просто.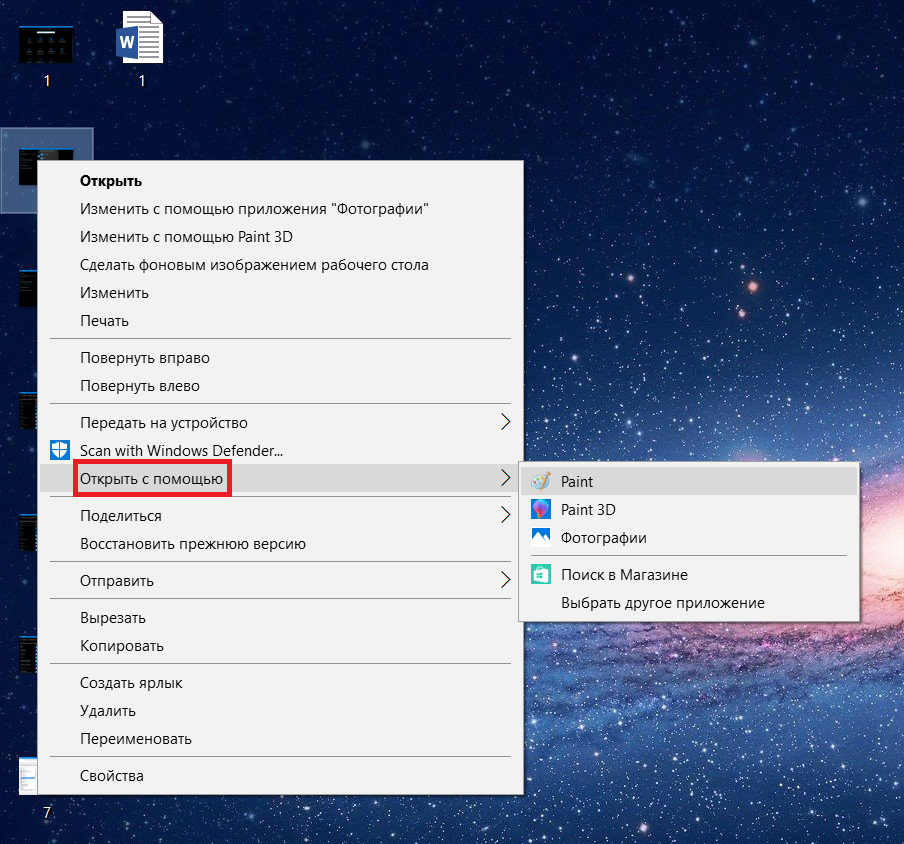 Windows хранит список приложений, которые он всегда использует для открытия определенных типов мультимедиа или ссылок. Они называются Стандартные программы.
Windows хранит список приложений, которые он всегда использует для открытия определенных типов мультимедиа или ссылок. Они называются Стандартные программы.
Например, когда вы дважды щелкаете файл MP3, Windows открывает его в вашей музыкальной программе по умолчанию. Из коробки это Groove Music, но вы можете изменить его на лучший музыкальный проигрыватель.
Если вы хотите использовать приложение не по умолчанию для открытия файла, вам нужно щелкнуть по нему правой кнопкой мыши и выбрать Открыть с выбрать другой.
Как изменить программы по умолчанию в Windows 10
То, что вы устанавливаете новое приложение, не означает, что Windows установит его по умолчанию. Чтобы изменить программы по умолчанию в Windows 10, выполните следующие действия.
- Идти к настройки > Приложения.
- Нажмите Приложения по умолчанию в панели слева. Здесь вы увидите стандартные приложения для общего использования, например Эл. адрес, Музыкальный проигрыватель, веб-браузер, и больше.
- Нажмите на приложение, чтобы увидеть другие установленные в вашей системе, которые могут занять его место, и выберите то, которое вы хотите установить по умолчанию.
Если нужное приложение еще не установлено, вы можете найти его в Магазине Microsoft. Но скорее всего вам понадобится традиционное настольное приложение, а не приложение Store, по умолчанию.
Чтобы изменить другие значения по умолчанию, прокрутите до нижней части этой панели. Вот увидишь Выберите приложения по умолчанию по типу файла, по протоколу, а также Установить значения по умолчанию в приложении. Измените их, если определенная ассоциация типов файлов испорчена или когда вы хотите увидеть все типы файлов, которые может открыть приложение. Обычным пользователям не нужно слишком много этого меню.
Если вам нужны некоторые рекомендации, посмотрите лучшие замены для стандартных приложений Windows
,
Программы по умолчанию в панели управления
Старая Панель управления все еще существует, несмотря на то, что Microsoft переносит все свои функции в приложение «Настройки» с каждым крупным обновлением до Windows 10. Она имеет Стандартные программы раздел с четырьмя доступными меню, но все они кроме Автовоспроизведение (см. ниже) в любом случае перенаправьте в приложение «Настройки».
Однако, если вы все еще используете Windows 7, вы можете использовать этот раздел панели управления для изменения программ по умолчанию.
Если вы не можете установить браузер Windows 10 по умолчанию
Некоторые люди сталкиваются с проблемой, когда Windows 10 не запоминает браузер по умолчанию после его изменения. Если это произойдет, сначала попробуйте удалить соответствующий браузер и переустановить.
Если это не решит проблему, откройте Установить значения по умолчанию в приложении раздел на Приложения по умолчанию стр. Найдите браузер, который вы хотите установить по умолчанию, и выберите управлять. Убедитесь, что для каждого типа файлов, перечисленных здесь, выбран предпочитаемый вами браузер.
Как изменить настройки автозапуска в Windows 10
Ваш компьютер автоматически открывает окно проводника, когда вы подключаете USB-накопитель или автоматически воспроизводите вставленные DVD-диски? Это называется Автовоспроизведение, который разработан, чтобы облегчить запуск съемных носителей.
Если вам не нравится текущее поведение, вы можете изменить его. Вот как:
- Идти к настройки > приборы.
- Нажмите Автовоспроизведение в панели слева.
- Вы увидите поля для Съемный диск, Карта памяти, и другие устройства, которые вы недавно подключили (например, ваш телефон).
- Для каждого из них щелкните раскрывающийся список и выберите действие по умолчанию, например, импорт фотографий с помощью Dropbox, воспроизведение видео с помощью видеопроигрывателя или каждый раз, когда вас спрашивают.
Если вам недостаточно этого контроля, вы можете изменить настройки автозапуска для определенных типов мультимедиа через панель управления. Ищи Панель управления в меню Пуск, чтобы открыть его. Изменить категория выпадающий в правом верхнем углу Маленькие иконки, затем выберите Стандартные программы > Изменить настройки автозапуска.
Здесь у вас есть еще много вариантов действий по умолчанию. Вы можете выбрать различные типы носителей и использовать автозапуск для компакт-дисков, DVD-дисков, программного обеспечения и многого другого.
Будьте осторожны с тем, что вы запускаете автоматически. Исторически, некоторые вредоносные программы использовали AutoPlay, что позволяет легко заразить ваш компьютер, если вы подключите случайную флешку.
Как заменить Bing на Google на панели задач
Функция поиска на панели задач может выполнять поиск в Интернете в дополнение к вашему компьютеру. Тем не менее, Microsoft заблокировала это, чтобы всегда использовать Bing внутри Edge. Если вы предпочитаете поиск в браузере по умолчанию, вот как заменить Edge:
- Установите программу EdgeDeflector и запустите ее.
- Вы увидите подсказку с вопросом, что вы хотите использовать для открытия. выберите EdgeDeflector, проверять Всегда используйте это приложение, и ударил Хорошо.
- Теперь приложение будет работать в фоновом режиме и изменит поиск панели задач с Edge на браузер по умолчанию (убедитесь, что вы установили это).
- Когда вы вводите запрос в меню «Пуск» и нажимаете на запись, которая говорит Смотрите веб-результаты, Вы увидите их на Bing в браузере по умолчанию. Если это не помогло, следуйте инструкциям в разделе «Как изменить программы по умолчанию в Windows 10» выше, чтобы предоставить вашему браузеру все настройки по умолчанию.
Чтобы также выполнить поиск с помощью Google вместо Bing, выполните следующие действия.
- Если вы используете Chrome, установите
внести другие изменения в клавиатуру.
Сброс настроек Windows 10 по умолчанию
Хотите сбросить все настройки Windows 10 по умолчанию? К сожалению, нет простого способа сделать это без выполнения сброса. Вы можете изменить свои программы по умолчанию обратно на «рекомендуемые по умолчанию Microsoft» на Приложения по умолчанию страницу в настройках, но это ничего не меняет.
Если вы не возражаете против переустановки, чтобы вернуться к настройкам по умолчанию, используйте опцию переустановки Windows, но сохраните свои файлы, это не займет много времени. Следуйте нашему руководству по обновлению Windows 10
для начала.
Как изменить вид папки по умолчанию в Windows 10
Проводник Windows 10 содержит несколько представлений, таких как подробности, Большие иконки, а также плитки. Он применяет представление на основе содержимого папки; Вы можете проверить, какой тип содержимого Windows считает папкой. Щелкните правой кнопкой мыши любую папку и выберите свойства. На Настроить вкладка, вы увидите опцию с надписью Оптимизировать эту папку для.
Эти выборы Общие предметы, документы, Фотографий, Музыка, а также Видео. Все это говорит само за себя, кроме Общие предметы, который Windows использует для папок со смешанным содержимым.
Если вы хотите установить согласованное представление по умолчанию для всех папок типа, используйте этот метод:
- Найдите папку того типа, который вы хотите настроить, и откройте ее.
- Использовать Посмотреть вкладка в верхней части окна, чтобы применить настройки, которые вы хотите. Вы можете переключить Панель навигации, изменить раскладка, регулировать Сортировать по, и больше.
- Когда вы будете довольны своими изменениями, нажмите Опции на правой стороне Посмотреть Вкладка.
- Переключиться на Посмотреть вкладка на Опции окно и нажмите Применить к папкам изменить все папки этого типа на текущий вид.
Войдите в Windows 10 без учетной записи Microsoft
Использование учетной записи Microsoft для входа в Windows 10 имеет свои преимущества и недостатки. Windows дает вам возможность создать локальную учетную запись во время установки, но вы можете удалить свою учетную запись Microsoft и использовать локальную учетную запись
если вы передумаете позже.
Windows может настаивать на том, чтобы создать учетную запись Microsoft для синхронизации данных в приложениях, но Windows 10 прекрасно работает без нее. Cortana не будет работать без учетной записи Microsoft, и вам нужно будет войти в систему, чтобы купить платные приложения в Магазине. Кроме этого, убедитесь, что вы не забыли свой пароль, потому что сброс его на локальную учетную запись является хлопотным.
Ваш Windows 10 по умолчанию, ваш путь
Теперь вы знаете, как многое изменить в Windows 10 при новой установке. Потратьте некоторое время, чтобы заставить компьютер работать так, как вы этого хотите, и вы станете намного более продуктивным. Не забывайте проверять эти параметры после крупных обновлений Windows 10, так как они могут иногда меняться.
Вы также должны знать настройки Windows 10 по умолчанию, все пользователи должны немедленно проверить
пока вы работаете над этим.
Кредит изображения: realinemedia / Depositphotos
Программы по умолчанию в Windows 7
Порой бывает так: мы устанавливаем какую-то классную программу, и тут, блин, оказывается, что некоторые файлы теперь открывает именно она, хотя раньше открывала совсем другая программа. Скажем, установили программу вроде Cowon JetAudio, и теперь только она открывает mp3-файлы, хотя раньше открывал любимый WinAmp. Как вернуть все на место?
Конечно, это можно сделать прямо в параметрах недавно установленной программы. А можно воспользоваться и теми настройками, что нам любезно предлагает Windows 7.
Все дело в том, что многие нахальные программы во время установки забирают себе управление файлами с определенным расширением. Как правило, во время установки программа предлагает выбрать файлы, которые будут с ней ассоциированы. Но многие, не глядя, быстренько пощелкали мышкой, на все согласились, а потом хватаются за голову. Надо быть внимательнее.
Вот, например, инсталляционные меню KMPlayer. Как видите, программа по умолчанию ассоциирована со всеми видеофайлами, так что после ее установки именно с помощью KMPlayer будут открываться все видеофайлы. Хорошо, если так и задумано, а если наоборот, и эта возможность вам нафик не сдалась?
К счастью, все это безобразие с программами по умолчанию очень легко изменить в Windows 7. Щелкаем на кнопке Пуск и затем на ссылке Программы по умолчанию.
В открывшемся окне щелкаем на ссылке Задание программ по умолчанию.
Откроется список установленных в системе программ. Теперь можно щелкнуть на любой из них и выбрать в правой панели один из двух вариантов: Использовать эту программу по умолчанию или Выбрать умолчания для этой программы.
В первом случае программа будет по умолчанию открывать все файлы, с которыми она ассоциирована изначально. Если же нам нужно указать эти файлы по отдельности, щелкнем на ссылке Выбрать умолчания для этой программы. В нашем случае давайте выберем программу Paint и посмотрим, с чем там она ассоциирована.
Что ж, ничего удивительного, сплошные графические файлы. Ставьте флажки напротив тех файлов, что нужно открывать с помощью Paint.
Теперь вернемся в меню Программы по умолчанию, показанное ранее (3й рисунок сверху). Щелкнем в нем на длинющей ссылке Сопоставление типов файлов или протоколов конкретным программам. Откроется не менее длинное меню, в котором будут перечислены абсолютно все расширения, известные Windows на данный момент. Предположим, нам нужно изменить программу, которая будет открывать файл с расширением TXT.
Находим эту строку, один раз щелкаем чтобы увидеть, кто там у нас отвечает сейчас за открытие TXT. Ага, WordPad. Ну его в пень – хочу вместо него использовать Notepad++. Дважды щелкаем на выбранной строке или же один раз на кнопке Изменить программу.
Откроется новое окно, в котором нужно выбрать программу из списка рекомендуемых, либо щелкните на кнопке Обзор и укажите нужный вариант. Так как Notepad++ тупой Windows не увидел, придется указывать вручную.
Где мой установленный Notepad++, а??
Вот, выбрали нужную и щелкаем на кнопке ОК. Теперь именно Notepad++ будет открывать файлы TXT.
Вернемся еще раз в окно Программы по умолчанию. Там щелкнем на ссылке Настройка параметров автозапуска. Откроется очередной длинный список, где можно выбрать, нужно ли использовать автозапуск для различных носителей, будь-то диски с фильмами, музыкой, чистые диски и т.д. По умолчанию автозапуск включен абсолютно для всего.
Щелкаем на меню По умолчанию и выбираем нужный вариант.
Вот, в целом, это все основные премудрости. Осталось последнее. Если вы не хотите ассоциировать файл с какой-то программой, а лишь желаете один раз открыть его, используйте команду контекстного меню Открыть с помощью. Например, для нашего текстового файла TXT это выглядит следующим образом.
Ну и конечно, изменить ассоциации можно в меню многих программ, хотя и не всех. Например, для Блокнота фигушки – изменить ассоциацию Блокнота с файлами можно не через его меню, а лишь так, как описано в этой статье.
Как установить программы по умолчанию в Windows 10
Сара Якобссон Пурувал / CNETУ вас есть сотни различных типов файлов на вашем компьютере и, вероятно, несколько программ, которые могут открывать каждый из них.Windows упрощает открытие этих файлов, настраивая программы по умолчанию для каждого типа файлов — например, файлы изображений по умолчанию открываются в приложении Windows 10 Photos.
Но что, если вы не являетесь поклонником программ Windows 10 по умолчанию или устанавливаете программу, которая автоматически устанавливает себя как программу по умолчанию, и вы хотите переключить ее обратно? Вам нужно будет войти в меню настроек, чтобы изменить программы и приложения по умолчанию для разных типов файлов и протоколов.
1.Чтобы изменить программы по умолчанию для файлов и протоколов, вам нужно открыть меню Settings и перейти в System> Default apps .
Сара Якобссон Пурувал / CNET2. Здесь вы можете изменить программы, которые хотите использовать для своего календаря, электронной почты, карт, музыкального проигрывателя, средства просмотра фотографий, видеоплеера и веб-браузера. Просто щелкните текущее приложение по умолчанию, чтобы увидеть всплывающее меню с другими возможными приложениями, которые вы можете использовать, или ссылку на Магазин Windows.Если вы не видите приложение, которое хотите использовать (и это не приложение из Магазина Windows), вам нужно зайти в Панель управления, чтобы установить эту программу по умолчанию. Для получения дополнительной информации о том, как это сделать, перейдите к шагу 5.
Сара Якобссон Пурувал / CNET3. Чтобы установить значения по умолчанию для отдельных типов файлов (например, вместо использования одной программы для открытия всех файлов фотографий, вы хотите использовать разные программы для открытия файлов JPEG и PNG), щелкните Выбрать приложения по умолчанию по типу файла .Найдите тип файла, для которого вы хотите изменить приложение по умолчанию, щелкните текущее приложение по умолчанию и выберите приложение, которое вы хотите использовать, во всплывающем меню.
Сара Якобссон Пурувал / CNET4. Чтобы установить значения по умолчанию для отдельных протоколов (например, вы хотите настроить свой компьютер так, чтобы Gmail открывался при нажатии адреса электронной почты на веб-странице), щелкните Выберите приложения по умолчанию по протоколу . Найдите протокол, для которого вы хотите изменить приложение по умолчанию, щелкните текущее приложение по умолчанию и выберите приложение, которое хотите использовать, во всплывающем меню.
Сара Якобссон Пурувал / CNET5. Если вы не видели приложение, которое хотели использовать в меню «Настройки», или если вы хотите установить определенные приложения в качестве программ по умолчанию для всех протоколов и файлов, которые они могут открывать, вам нужно будет перейти в Панель управления. Щелкните Установить значения по умолчанию с помощью приложения , чтобы открыть окно Установить программы по умолчанию Панель управления. Найдите программу, которую хотите использовать, и щелкните ее, чтобы выбрать.После выбора программы щелкните Установить эту программу по умолчанию , чтобы установить программу в качестве программы по умолчанию для всех типов файлов и протоколов, которые она может открывать, или щелкните Выберите значения по умолчанию для этой программы , чтобы выбрать отдельные типы файлов и протоколы из списка.
Примечание редактора: Эта статья How To была первоначально опубликована 14 июля 2015 г. и обновлена 11 февраля 2016 г.
Как изменить программу по умолчанию для открытия файла с помощью
Каждый файл на вашем компьютере имеет программу, которая его открывает.Если программное обеспечение не установлено, ваша система сообщит вам об этом и запросит инструкции о том, какое программное обеспечение следует попробовать использовать, чтобы открыть его. Windows, macOS и другие платформы сопоставляют определенные расширения файлов с программами по умолчанию. Если программного обеспечения нет, файлы не могут открываться.
Вот почему Microsoft Word открывается при попытке открыть файл DOCX, если у вас установлен Microsoft Office. Если вы предпочитаете вместо этого открывать этот файл в другой программе, например LibreOffice, вам нужно будет изменить программу по умолчанию в Windows 10 или macOS для этого типа файла.
Как изменить программу по умолчанию в Windows 10Изменить ассоциации файлов в Windows 10 довольно просто, и есть несколько способов сделать это.
- Если вы хотите изменить программу по умолчанию в Windows 10 и у вас есть файл с таким же форматом файла на вашем диске, вы можете легко изменить приложение, которое открывает его, щелкнув правой кнопкой мыши файл в проводнике Windows. (или на рабочем столе), наведя указатель мыши на меню Открыть с помощью и щелкнув пункт Выбрать другое приложение .
- В Как вы хотите открыть этот файл? , Windows автоматически попытается определить установленное вами программное обеспечение, которое может работать с этим файлом. Чтобы просмотреть полный список программного обеспечения, установленного на вашем ПК, щелкните пункт Дополнительные приложения внизу списка или Найдите приложение в Microsoft Store , чтобы найти программное обеспечение, способное открывать его в Microsoft Store.
- После того, как вы выбрали правильное программное обеспечение, установите флажок Всегда использовать это приложение, чтобы открывать , чтобы убедиться, что выбранное вами программное обеспечение всегда открывает этот тип файла.Нажмите ОК , чтобы открыть файл и изменить программу, используемую Windows по умолчанию для этого типа файла, на выбранное вами приложение.
Некоторые типы программного обеспечения, такие как веб-браузеры, обычно не используются для открытия файлов на вашем компьютере, что затрудняет использование вышеуказанного метода для изменения программы по умолчанию. Вы также можете искать способ одновременного изменения нескольких типов файлов, что вы можете сделать, например, если вы меняете медиаплеер по умолчанию на своем ПК.
В обоих случаях вам нужно будет изменить программу по умолчанию для файла или веб-протокола в меню настроек Windows.
- Для этого щелкните правой кнопкой мыши в меню «Пуск» Windows и выберите параметр Параметры . В меню настроек выберите Приложения> Приложения по умолчанию . Это отобразит список некоторых наиболее распространенных программ, которые вы можете использовать, например, ваш веб-браузер или почтовый клиент.
- Чтобы изменить любой из них, щелкните один из вариантов и выберите замену. Например, щелчок по опции Web browser даст вам возможность выбрать Microsoft Edge, Internet Explorer или сторонний браузер, который вы, возможно, установили, например Google Chrome.Вы также можете нажать . Найдите приложение в Microsoft Store , чтобы найти альтернативы для установки.
- Однако здесь перечислены только некоторые возможные программы. Чтобы изменить все программы, используемые Windows по умолчанию, в соответствии с их типом файла, нажмите кнопку Выбрать приложения по умолчанию по типу файла в меню Приложения по умолчанию . Или нажмите . Выберите приложения по умолчанию по протоколу , например, чтобы изменить ассоциации для веб-URL.
- Windows отобразит длинный список известных типов файлов в следующем меню. Чтобы изменить любой из них, нажмите на известную опцию для этого типа и выберите из списка, который появляется в меню Выберите приложение . Если приложение по умолчанию не применено, нажмите . Выберите по умолчанию и выберите нужный вариант. Для типов файлов, для которых не установлено известное программное обеспечение, щелкните Найдите приложение в Microsoft Store , чтобы найти возможные альтернативы.
- Любые внесенные вами изменения вступят в силу немедленно.Если вам потребуется сбросить эти настройки программы по умолчанию позже, вернитесь в меню Default apps и нажмите кнопку Reset .
Если вы хотите изменить программу по умолчанию на Mac, вам понадобится файл в том формате, который вы хотите открыть.
- Для начала откройте приложение Finder и найдите местоположение вашего файла. Чтобы изменить ассоциацию файлов для этого типа файлов, щелкните правой кнопкой мыши файл, затем нажмите Открыть с помощью> Другой .
- Finder попросит вас выбрать приложение, которое вы хотите использовать для открытия этого файла. Выберите соответствующее приложение в меню Applications , затем установите флажок Always Open With , чтобы убедиться, что вы изменили программу по умолчанию на Mac на это приложение. Нажмите Открыть , чтобы открыть файл и сохранить выбранную программу в качестве параметра по умолчанию, чтобы открыть этот тип файла в процессе.
- Вы также можете изменить этот параметр, щелкнув правой кнопкой мыши файл в Finder и выбрав опцию Get Info .
- В окне Info для вашего файла щелкните, чтобы открыть подкатегорию Open With . Отсюда вы можете выбрать новое приложение для открытия файлов с тем же типом файлов. Выберите альтернативное приложение в меню, затем нажмите кнопку Изменить все , чтобы применить изменение ко всем файлам с тем же типом файлов.
- Описанные выше методы будут работать почти для всех приложений и типов файлов, но вам потребуется другой метод, чтобы изменить веб-браузер по умолчанию в macOS.Для этого нажмите значок меню Apple в верхнем левом углу строки меню, затем выберите параметр Системные настройки .
- В Системных настройках выберите опцию Общие . В меню Общие выберите альтернативный веб-браузер из раскрывающегося меню Веб-браузер по умолчанию . Любые внесенные вами изменения будут применены немедленно.
Если вы хотите изменить программу по умолчанию в Windows 10 или macOS, вам потребуется установленное программное обеспечение для ее замены.Вы можете заменить устаревшее платное программное обеспечение более новыми, более современными альтернативами программного обеспечения с открытым исходным кодом, которые не будут вам ничего стоить для установки или использования.
Заменить старое программное обеспечение на macOS немного сложнее, поскольку вы можете обнаружить, что эквивалентов программного обеспечения, которое вы с удовольствием используете, просто не существует, особенно если вы переходите с Windows. Если у вас возникли проблемы, вам может потребоваться разрешить установку непроверенных приложений, но убедитесь, что вы устанавливаете программное обеспечение только из источников, которым вы доверяете.
Как настроить приложения по умолчанию в Windows и macOS
Если вы откроете файл на своем компьютере, он запустится в любом приложении, установленном в качестве программы по умолчанию. Текстовый файл откроется в Блокноте или WordPad; фотография может отображаться в режиме предварительного просмотра или фотографий; песню можно воспроизвести в проигрывателе Windows Media или в приложении Apple Music. Щелкните гиперссылку, и веб-страница откроется в Microsoft Edge или Safari.
Однако вы можете изменить приложение по умолчанию, если у вас есть альтернатива.Текстовые файлы можно открывать в текстовых редакторах, таких как Word или Pages; фото можно отобразить в Adobe Photoshop; песню можно воспроизводить в сторонних приложениях, таких как VLC Media Player; веб-страницы можно открывать в Chrome, Firefox или другом браузере.
Независимо от того, используете ли вы Windows или macOS, вы можете изменить приложение по умолчанию для определенного типа файла на другую предпочтительную программу. Давайте посмотрим, как это будет происходить на разных платформах.
Windows 10
В Windows 10 вы можете изменить приложение по умолчанию для определенных файлов несколькими способами.Откройте проводник и щелкните правой кнопкой мыши файл, который хотите открыть. Во всплывающем меню выберите Открыть с помощью . Чтобы открыть файл с помощью определенного приложения только один раз, щелкните имя приложения. Чтобы всегда открывать этот тип файла в определенном приложении, нажмите Выбрать другое приложение . В меню вы также можете выбрать поиск в Microsoft Store, чтобы найти и установить другое приложение, способное открыть файл.
Выберите приложение, которое вы хотите установить как новое приложение по умолчанию. Установите флажок рядом с Всегда использовать это приложение и нажмите ОК.Любой файл того же типа или расширения теперь откроется в выбранном вами приложении.
Вы также можете установить приложение по умолчанию через Настройки> Приложения> Приложения по умолчанию . На главном экране вы увидите Почту, Карты, Музыкальный проигрыватель, Средство просмотра фотографий, Видеоплеер и Веб-браузер. Щелкните один и выберите новое приложение по умолчанию. Подождите пару секунд, чтобы изменения вступили в силу.
Выбор приложений по умолчанию по типу файла
В некоторых случаях вам может потребоваться открыть разные подмножества одного и того же типа файла в разных приложениях — например, открыть файл JPG в одном приложении и файл PNG в другом приложении.Чтобы установить это, прокрутите вниз меню приложений по умолчанию и нажмите . Выбрать приложения по умолчанию по типу файла . Прокрутите вниз до конкретного расширения, для которого вы хотите установить приложение по умолчанию. Щелкните его, а затем выберите предпочтительное приложение.
Выбрать приложения по умолчанию по протоколу
Другой вариант — установить приложение по умолчанию на основе протокола файла. Например, вы можете указать Windows открыть протокол Acrobat с помощью Adobe Reader, протокол MailTo с помощью Mail или Microsoft Outlook и протокол телефонных звонков Zoom с помощью приложения Zoom.Для этого щелкните ссылку «Выбрать приложения по умолчанию по протоколу » в нижней части меню «Приложения по умолчанию». Выберите приложение, которое вы хотите установить, и измените его на свой предпочтительный.
Установить значения по умолчанию с помощью приложения
Еще один вариант — установить значения по умолчанию по приложениям, а не по типу файла или протокола. Например, вы можете использовать Firefox для открытия HTTP-ссылок, а Chrome — для открытия HTML-документов. Щелкните ссылку Установить значения по умолчанию приложением в нижней части меню приложений по умолчанию.Выберите приложение, которым хотите управлять, и нажмите кнопку «Управление». Затем выберите протоколы, которые вы хотите назначить этому приложению.
Windows 8.1
Вы можете изменить приложение по умолчанию в Windows 8.1 через проводник, настройки или панель управления.
Чтобы использовать проводник, щелкните правой кнопкой мыши тип файла, которым вы хотите управлять, и выберите Открыть в во всплывающем меню. Щелкните команду Использовать программу по умолчанию и выберите программу, которую вы хотите установить по умолчанию.Убедитесь, что установлен флажок рядом с Использовать это приложение для всех файлов .xxx . Щелкните ссылку Дополнительные параметры, чтобы увидеть еще больше программ, из которых можно выбрать.
Чтобы использовать настройки, откройте панель чудо-кнопок, выберите «Настройки» и нажмите Изменить настройки ПК . На экране настроек ПК щелкните настройку для поиска и приложений , а затем щелкните по умолчанию. Здесь процесс изменения приложения по умолчанию такой же, как и в Windows 10. Вы также можете изменить настройки по умолчанию по типу файла или по протоколу.
Чтобы изменить настройки по умолчанию через панель управления, щелкните правой кнопкой мыши кнопку «Пуск» и выберите в меню пункт «Панель управления». Щелкните Программы > Программы по умолчанию> Установить программы по умолчанию , затем щелкните конкретную программу, которую вы хотите установить, например веб-браузер. Чтобы связать все поддерживаемые типы файлов с выбранной программой, щелкните Установить эту программу по умолчанию . Затем Windows сообщит вам, что у программы есть все настройки по умолчанию.
Рекомендовано нашими редакторами
Для более точной настройки параметров по умолчанию щелкните Выберите значения по умолчанию для этой программы .На следующем экране установите флажки для любых типов файлов, которые вы хотите связать с выбранным вами приложением.
В качестве еще одного варианта вернитесь к экрану «Программы по умолчанию» и нажмите Связать тип файла или протокол с определенной программой . Дважды щелкните конкретное расширение и выберите приложение, которое вы хотите использовать, чтобы всегда открывать этот тип файла.
Окна 7
Если вы все еще используете Windows 7 (а не должна быть), вы можете изменить настройки по умолчанию с помощью проводника Windows или панели управления.Откройте проводник Windows, щелкните правой кнопкой мыши тип файла, который вы хотите установить, и перейдите к команде Открыть с помощью . Щелкните опцию Выбрать программу по умолчанию . В окне Открыть с помощью выберите приложение, которое вы хотите использовать по умолчанию. Обязательно установите флажок Всегда использовать выбранную программу для открытия этого типа файла . Щелкните ОК. Установка или изменение приложения по умолчанию через панель управления работает в Windows 7 так же, как и в Windows 8.1.
macOS
В macOS щелкните правой кнопкой мыши файл, который вы хотите настроить, и перейдите к Открыть с помощью команды .Чтобы открыть файл с помощью определенного приложения только один раз, щелкните имя приложения. Чтобы всегда открывать файл в этом приложении, щелкните запись «Другое». Просмотрите список рекомендуемых приложений; вы также можете изменить вид, чтобы отобразить все установленные приложения. Выберите приложение, которое хотите использовать, установите флажок « Всегда открывать с помощью » и нажмите «Открыть».
Или щелкните файл правой кнопкой мыши и выберите Получить информацию . Щелкните стрелку вниз для Открыть с помощью , щелкните раскрывающееся меню, чтобы выбрать приложение по умолчанию, а затем щелкните Изменить все , чтобы всегда связывать этот тип файла с выбранным приложением.
Apple Fan?
Подпишитесь на нашу еженедельную сводку Apple , чтобы получать последние новости, обзоры, советы и многое другое прямо на ваш почтовый ящик.
Этот информационный бюллетень может содержать рекламу, предложения или партнерские ссылки. Подписка на информационный бюллетень означает ваше согласие с нашими Условиями использования и Политикой конфиденциальности. Вы можете отказаться от подписки на информационные бюллетени в любое время.
Как изменить приложения и настройки по умолчанию в Windows 10
Как только вы войдете в Windows 10, Microsoft предложит вам свои рекомендуемые приложения и настройки.Если вы не хотите использовать учетную запись Microsoft для входа в систему, вам не нравится поиск Bing, встроенный в ОС, и вы ненавидите Edge, вы будете рады узнать, что можете все это изменить.
Хотя вы не можете изменить все, можно настроить большую часть нестандартного поведения Windows 10. Вот как изменить настройки и приложения по умолчанию в Windows 10.
Что означает «По умолчанию»?
Если вы никогда раньше не задумывались о программах по умолчанию, концепция довольно проста.Windows ведет список приложений, которые всегда используются для открытия определенных типов мультимедиа или ссылок. Они называются программами по умолчанию.
Например, если дважды щелкнуть файл MP4, Windows откроет его в видеопроигрывателе по умолчанию. По умолчанию это приложение «Кино и ТВ», но вы можете заменить его другим проигрывателем с дополнительными функциями.
Если вы хотите использовать нестандартное приложение для открытия файла, вам нужно щелкнуть его правой кнопкой мыши и выбрать Открыть с помощью , чтобы выбрать другое.
Как изменить программы по умолчанию в Windows 10
Windows не будет автоматически устанавливать новые приложения по умолчанию при их установке. Чтобы изменить программы по умолчанию в Windows 10, выполните следующие действия, чтобы получить доступ к странице настроек приложений по умолчанию:
- Перейдите в Настройки > Приложения .
- Щелкните Приложения по умолчанию на панели слева.Здесь вы увидите приложения по умолчанию для общего использования, такие как Email , Music player , Web browser и другие.
- Щелкните приложение, чтобы увидеть другие, установленные в вашей системе, которые могут занять его место, затем выберите то, которое вы хотите установить по умолчанию.
Если приложение, которое вы хотите использовать, еще не установлено, эта панель предложит вам найти его в Microsoft Store.Скорее всего, вам понадобится традиционное настольное приложение, а не приложение Store по умолчанию. Установите новое приложение, затем вернитесь в это меню, чтобы установить его по умолчанию.
Чтобы изменить другие значения по умолчанию, прокрутите страницу настроек приложения по умолчанию вниз, и вы увидите еще три меню:
- Выбрать приложения по умолчанию по типу файла: Это позволяет вам выбрать, какие приложения должны открывать определенный тип файла, например PDF, MP3 и другие.Это полезный способ исправить ассоциации типов файлов.
- Выберите приложения по умолчанию по протоколу: Здесь вы можете выбрать, какое приложение должно открываться, когда вы нажимаете URI, содержащие протоколы, такие как mailto или ftp . Большинству пользователей не нужно часто менять эти настройки.
- Установить значения по умолчанию для приложения: В этом меню вы можете выбрать любое приложение и управлять типами файлов, которые оно может открывать.
Программы по умолчанию на панели управления
Старый интерфейс панели управления все еще присутствует в Windows 10, несмотря на то, что Microsoft переносит большую часть своих функций в приложение «Настройки» при каждом крупном обновлении. В нем есть раздел программ по умолчанию с четырьмя доступными меню, но все они, кроме AutoPlay (см. Ниже), в любом случае перенаправляют в приложение «Настройки».
Однако, если вы все еще используете Windows 7, вы можете использовать этот раздел панели управления, чтобы изменить программы по умолчанию.
Если не удается установить браузер Windows 10 по умолчанию
Иногда вы можете столкнуться с проблемой, когда Windows 10 не запомнит браузер по умолчанию после его изменения. В этом случае сначала попробуйте удалить соответствующий браузер и переустановить его.
Если это не поможет решить проблему, откройте раздел « Set defaults by app » на странице Default apps , как описано выше.Найдите браузер, который вы хотите установить по умолчанию, и выберите Manage . Убедитесь, что для каждого типа файлов, перечисленных здесь, выбран предпочитаемый вами браузер.
Как изменить настройки автозапуска по умолчанию в Windows 10
Ваш компьютер автоматически открывает окно проводника при подключении USB-накопителя или при автоматическом воспроизведении вставленных DVD-дисков? Это называется AutoPlay , что упрощает запуск съемных носителей.
Если вам не нравится текущее поведение, вы можете его изменить. Вот как:
- Перейдите в Настройки > Устройства .
- Щелкните AutoPlay на панели слева.
- Вы увидите поля для Съемный диск , Карта памяти и другие устройства, которые вы недавно подключили (например, ваш телефон).
- Для каждого из них щелкните раскрывающийся список и выберите действие по умолчанию, например, импорт фотографий с помощью Dropbox, воспроизведение видео с помощью видеопроигрывателя или каждый раз спрашивать вас.
- Чтобы полностью отключить автозапуск, отключите ползунок Использовать автозапуск для всех носителей и устройств .
Если вам этого недостаточно, вы можете изменить настройки автозапуска для определенных типов мультимедиа через панель управления.Найдите Control Panel в меню «Пуск», чтобы открыть его. Измените раскрывающийся список Категория в правом верхнем углу на Маленькие значки , затем выберите Программы по умолчанию> Изменить настройки автозапуска .
Здесь у вас есть еще много вариантов действий по умолчанию. Вы можете выбрать, что делают различные типы носителей, и использовать автозапуск для компакт-дисков, DVD-дисков, программного обеспечения и т. Д.
Будьте осторожны с тем, что вы позволяете запускать автоматически.Исторически сложилось так, что некоторые вредоносные программы использовали преимущества AutoPlay, что упрощало заражение вашего компьютера, если вы подключили случайную флешку.
Как заменить Bing на Google на панели задач
Функция поиска на панели задач позволяет выполнять поиск в Интернете не только на вашем компьютере. Однако Microsoft заблокировала это, чтобы всегда использовать Bing внутри Edge.
Если вы предпочитаете искать в браузере по умолчанию, вот как заменить Edge:
- Установите бесплатное приложение EdgeDeflector и запустите его.Приложение не обновлялось с конца 2017 года, но на момент написания этой статьи все еще работает нормально.
- Вы увидите подсказку с вопросом, какое приложение вы хотите использовать. Выберите EdgeDeflector , отметьте Всегда использовать это приложение и нажмите OK .
- Если вы закроете это диалоговое окно или оно не появится, вам необходимо настроить EdgeDeflector вручную. Для этого перейдите в «Настройки »> «Приложения»> «Приложения по умолчанию» и нажмите «». Выберите приложения по умолчанию по протоколу внизу.Найдите протокол Microsoft-Edge и измените его на EdgeDeflector .
Теперь приложение будет работать в фоновом режиме и изменит веб-поиск на панели задач с Edge на браузер по умолчанию. Однако эти поисковые запросы по-прежнему будут отображаться в Bing. Если вы предпочитаете использовать Google или другую поисковую систему, сделайте следующее:
- Если вы используете Chrome, установите расширение Chrometana Pro.Пользователи Firefox должны установить Foxtana Pro, порт от того же разработчика.
- После установки вы увидите инструкции по настройке браузера по умолчанию и установке EdgeDeflector, о чем мы уже позаботились.
- Щелкните значок Chrometana Pro в правом верхнем углу браузера и выберите Параметры . Здесь вы можете выбрать, следует ли перенаправлять все поисковые запросы Bing или только запросы Кортаны.Вы также можете перейти с Google на DuckDuckGo или другую поисковую систему.
Как изменить настройки клавиатуры в Windows 10
Вы можете найти параметры для изменения раскладки клавиатуры, языка и других связанных параметров в Настройки> Время и язык на вкладках Region и Language . Убедитесь, что ваша Страна или регион правильно заданы на странице Регион , чтобы отображались правильные параметры, включая Язык отображения Windows на Язык .
Внизу страницы Language вы увидите языки, которые в настоящее время используются в вашей системе. Щелкните Добавить предпочтительный язык , чтобы добавить новый. Однако для большинства пользователей полезнее выбрать текущий язык, а затем Параметры . Здесь вы можете нажать Добавить клавиатуру , чтобы добавить другой язык или раскладку.
Даже если в качестве языка выбран английский, вы найдете все, от международных клавиатур, таких как , японский и , немецкий, , до альтернативных раскладок, таких как United States DVORAK .Особый интерес представляет макет United States International , который позволяет вводить символы с диакритическими знаками с помощью простых сочетаний клавиш.
Переключайтесь между клавиатурами в любое время с помощью ярлыка Win + Space .
Как изменить вид папки по умолчанию в Windows 10
Проводник Windows 10 содержит несколько представлений, таких как Details , Large icons и Tiles .Он применяет представление на основе содержимого папки, и вы можете проверить, какой тип содержимого Windows считает, что папка имеет.
Для этого щелкните правой кнопкой мыши любую папку и выберите Свойства . На вкладке Настроить вы увидите параметр Оптимизировать эту папку для .
Эти варианты: Общие элементы , Документы , Картинки , Музыка и Видео .Все они говорят сами за себя, за исключением Общие элементы , которые Windows использует для папок со смешанным содержимым.
Если вы хотите установить единообразное представление по умолчанию для всех папок определенного типа, используйте этот метод:
- Найдите папку того типа, который хотите настроить, и откройте ее.
- Используйте вкладку View в верхней части окна, чтобы применить нужные настройки.Вы можете переключить панель навигации , изменить макет , настроить Сортировка по и т. Д.
- Когда вы будете довольны своими изменениями, щелкните Options в правой части вкладки View .
- Перейдите на вкладку View в окне Options и нажмите Apply to Folders , чтобы изменить все папки этого типа на текущий вид.
Войдите в Windows 10 без учетной записи Microsoft
Использование учетной записи Microsoft для входа в Windows 10 имеет свои преимущества и недостатки. Windows дает вам возможность создать локальную учетную запись во время установки, но вы можете удалить свою учетную запись Microsoft и использовать локальную учетную запись, если позже передумаете.
Windows может уговорить вас создать учетную запись Microsoft для синхронизации данных в приложениях, но Windows 10 отлично работает и без нее.Для некоторых функций требуется учетная запись Microsoft, и вам потребуется войти в нее, чтобы покупать платные приложения в Магазине, но для большинства функций не требуется вход в систему Microsoft.
Кроме того, убедитесь, что вы не забыли свой пароль, потому что сброс пароля для локальной учетной записи является проблемой.
Сброс до настроек Windows 10 по умолчанию
Хотите сбросить все настройки Windows 10 по умолчанию? К сожалению, нет простого способа сделать это без выполнения полного сброса.Вы можете изменить свои программы по умолчанию на «рекомендуемые Microsoft значения по умолчанию» в «Настройки»> «Приложения»> «Приложения по умолчанию» , но это ничего не меняет.
Если вы не против обновления, чтобы вернуться к настройкам по умолчанию, использование параметра сброса Windows с сохранением файлов не займет много времени. Следуйте нашему руководству по сбросу Windows 10, чтобы начать работу.
Ваши настройки Windows 10 по умолчанию, ваш путь
Мы рассмотрели, как изменить большинство приложений и поведения Windows 10 по умолчанию.Когда ваш компьютер работает так, как вы хотите, вы будете работать намного продуктивнее. Не забудьте еще раз просмотреть эти настройки после крупных обновлений Windows 10, поскольку они могут иногда меняться.
В меню настроек Windows 10 есть много вещей, которые мы здесь не рассматривали. Чтобы узнать больше, ознакомьтесь с нашим руководством по приложению настроек Windows 10 и тем, что вы должны делать после установки Windows 10.
Кредит изображения: realinemedia / Depositphotos
12 ненужных программ и приложений Windows, которые следует удалитьХотите знать, какие приложения для Windows 10 удалить? Вот несколько ненужных приложений, программ и вредоносного ПО для Windows 10, которые вам следует удалить.
Читать далее
Об авторе Бен Стегнер (Опубликовано 1747 статей)Бен — заместитель редактора и менеджер по адаптации в MakeUseOf.Он оставил свою работу в сфере ИТ, чтобы писать полный рабочий день в 2016 году, и никогда не оглядывался назад. В качестве профессионального писателя он освещал технические руководства, рекомендации по видеоиграм и многое другое уже более семи лет.
Более От Бена СтегнераПодпишитесь на нашу рассылку новостей
Подпишитесь на нашу рассылку, чтобы получать технические советы, обзоры, бесплатные электронные книги и эксклюзивные предложения!
Нажмите здесь, чтобы подписаться
Windows 10: Как изменить приложения по умолчанию / программы по умолчанию
Приложения по умолчанию в Windows 10 хорошо справляются со своей задачей, но в некоторых случаях вы можете захотеть их изменить.Например, если вы перешли с Edge на Chrome, вы можете убедиться, что ссылки открываются в правильном браузере.
Что такое приложение по умолчанию?
Приложение по умолчанию — это просто приложение, которое установлено как основное приложение для выполнения определенной задачи. В Windows 10 Почта является приложением по умолчанию для использования электронной почты, и поэтому файлы, связанные с электронной почтой, будут открываться в нем автоматически.
Реклама
Страница настроек приложений по умолчанию позволяет легко настроить эти параметры по своему вкусу.Вы можете дополнительно изменить ассоциации файлов в Windows 10, указав, какое приложение открывает какие типы файлов.
Во-первых, мы покажем вам, как сбросить приложения по умолчанию до рекомендованных Microsoft. Это будет полезно, если тип файла продолжает открываться в приложении, которое вам не нравится, или если нежелательная программа изменила ваши настройки.
Как сбросить приложения / ассоциации файлов по умолчанию в Windows 10
Как изменить программы / приложения по умолчанию в Windows 10 с помощью «Открыть с помощью…»
Часто вы также захотите изменить ассоциации файлов в Windows 10, чтобы определенные типы файлов открываются в другом приложении.Например, вы можете захотеть, чтобы файлы .jpg открывались в Paint, а файлы .png — с фотографиями. Вы можете легко сделать это через меню «Открыть с помощью».
- Метод 1. Щелкните файл правой кнопкой мыши и выберите «Открыть с помощью».
Параметр должен находиться где-то в середине контекстного меню, но это будет зависеть от того, какие другие приложения вы установили.В подменю щелкните приложение, с помощью которого нужно открыть файл, из списка.
- Метод 2: Используйте ленту проводника
Кроме того, вы можете изменить программы по умолчанию в Windows 10, щелкнув файл, а затем вкладку «Домашняя страница» на ленте проводника.Вы увидите «Открыть» справа. Щелкните стрелку раскрывающегося списка рядом с ним и выберите свое приложение из списка. - Метод 3. Установите пользовательское приложение по умолчанию через меню «Открыть с помощью…»
Если приложение, которое вы хотите использовать, отсутствует в списке, вы можете щелкнуть файл правой кнопкой мыши и навести указатель мыши на него. «Открыть с помощью» , а затем щелкните «Выбрать другое приложение» . Просто перейдите к EXE-файлу приложения и нажмите «Открыть» , чтобы выбрать его. - Метод 4. Установите пользовательское приложение по умолчанию с помощью ленты проводника
Вы также можете установить пользовательское приложение по умолчанию на ленте проводника. Щелкните файл, который хотите изменить, нажмите «Главная», , а затем щелкните стрелку раскрывающегося списка рядом с «Открыть ». Внизу списка щелкните «Выбрать другое приложение» . - Выберите вариант из списка или найдите другое приложение.
Появится окно выбора приложения с тремя вариантами:a) Выберите приложение из списка и нажмите «ОК» .
б) Нажмите «Другие приложения» и выберите одно из расширенного списка.
c) Щелкните «Искать другое приложение на этом ПК» , чтобы выбрать одно из Microsoft Store.Убедитесь, что вы отметили «Всегда использовать это приложение для открытия…» , если вы хотите, чтобы изменения остались.
- Выберите приложение, чтобы открыть несвязанный файл с помощью ленты проводника
Если у вас есть файл, который вообще не связан с приложением, один из способов изменить ассоциации файлов для него в Windows 10 использует ленту проводника.Щелкните файл, затем нажмите «Домой» на панели ленты вверху. Нажмите раскрывающееся меню рядом с «Открыть» и выберите «Выбрать приложение» .
- Выберите приложение, чтобы открыть несвязанный файл с помощью «Открыть с помощью»
Или щелкните файл правой кнопкой мыши и нажмите «Открыть с помощью» вверху. - Изменить ассоциации файлов для несвязанного приложения
В «Как вы хотите открыть этот файл?» В меню выберите «Другие приложения» .Выберите одно из списка или нажмите «Найдите другое приложение на этом ПК» .
Как изменить приложения по умолчанию / программу по умолчанию в Windows 10 через свойства файла
Если ваше приложение не показывает «Открыть с помощью» параметр в контекстном меню, вы обычно можете изменить ассоциации файлов в Windows 10 через меню свойств. Вот как это сделать:
- Щелкните файл правой кнопкой мыши и выберите «Свойства»
- Нажмите «Изменить…» на вкладке «Общие»
- Выберите приложение из списка и нажмите «ОК». ‘
Не забывайте, что вы можете найти дополнительные параметры в разделе «Другие приложения» и выполнить поиск приложений в Магазине. - Нажмите «ОК» в меню свойств.
Перед тем, как сделать это, вы должны увидеть, что приложение рядом с заголовком «Открывается с:» изменилось.
Как изменить приложения по умолчанию / программы по умолчанию на странице настроек приложений по умолчанию
Как вы могли заметить, когда мы ранее сбрасывали наши приложения, Windows 10 также позволяет настраивать некоторые приложения по умолчанию на странице настроек приложений по умолчанию. Вот как вы можете получить к нему доступ:
- Открыть настройки
Нажмите кнопку «Пуск» , затем щелкните шестеренку настроек над кнопкой питания.Или нажмите Windows + I . - Нажмите «Приложения»
- Измените программы по умолчанию
Нажмите «Приложения по умолчанию» на боковой панели и щелкните приложение под заголовком «Выбрать приложения по умолчанию» . Вы увидите, что есть опции для электронной почты, карт, музыки и фотографий.После того, как вы нажали приложение, выберите альтернативу в меню «Выбрать приложение» .
Как изменить приложения / программы по умолчанию по типу файла в настройках
Windows 10 также позволяет изменять ассоциации файлов через окно настроек.
- Открыть настройки
Нажмите кнопку «Пуск» , затем щелкните шестеренку настроек над кнопкой питания. Или нажмите Windows + I . - Нажмите «Приложения»
- Нажмите «Приложения по умолчанию» на боковой панели, затем «Выбрать приложения по умолчанию по типу файла»
Вы найдете приложения по типу файла в заголовке в самом начале внизу главной панели. - Выберите тип файла и приложение из списка
Windows 10 вернет список из десятков типов файлов и связанных с ними приложений.Просто щелкните значок приложения рядом с типом файла и выберите приложение из списка.
Как изменить программы / приложения по умолчанию в Windows 10 по протоколу в настройках
Некоторые приложения вы взаимодействуете не по типу файла, а по протоколу, связанному с ними. Например, почтовые приложения могут использовать протокол Mailto :. Вы также можете настроить эти параметры в Настройках. Это полезно, если вы перешли на другое приложение, но некоторые типы файлов продолжают открываться в старом.
- Открыть настройки
Нажмите кнопку «Пуск» , затем щелкните шестеренку настроек над кнопкой питания. Или нажмите Windows + I . - Нажмите «Приложения»
- Нажмите «Выбрать приложения по умолчанию по протоколу»
. Вам нужно будет нажать «Приложения по умолчанию » на боковой панели, а затем прокрутите до внизу страницы, чтобы найти эту опцию. - Измените приложения по умолчанию по протоколу
Windows 10 предоставит вам длинный список различных протоколов и связанных с ними приложений. Просто щелкните значок приложения рядом с протоколом и выберите вариант из списка, чтобы изменить его.
Как установить значения по умолчанию для приложения в настройках
Наконец, вы можете получить обзор каждого типа файла, открытого определенным приложением, и изменить там ассоциации файлов.
- Открыть настройки
Нажмите кнопку «Пуск» , затем щелкните шестеренку настроек над кнопкой питания. Или нажмите Windows + I .
- Нажмите «Приложения»
- Нажмите «Установить значения по умолчанию для приложения»
Вы можете найти опцию, нажав «Приложения по умолчанию» на боковой панели, чтобы открыть приложения по умолчанию. страницу настроек, а затем прокрутите вниз. - Щелкните приложение и нажмите «Управление»
- Измените программы по умолчанию для желаемых типов файлов
В окне настроек приложения щелкните значок приложения рядом с типами файлов вы хотите изменить и выбрать другой вариант из списка.
Таким образом, у вас должно быть хорошее представление о том, как изменить приложения по умолчанию для большинства типов файлов и протоколов Windows 10.Однако, если вы действительно ненавидите приложения по умолчанию, вы можете полностью удалить их. Вам также следует подумать об изменении места установки приложения по умолчанию, чтобы сэкономить место на диске с ОС.
Объявление
Windows 10: изменение программы по умолчанию для открытия файлов
Когда Microsoft представила Windows 8 еще в 2012 году, они также представили целый ряд предустановленных приложений или приложений, которые можно было приобрести в Магазине Windows. Эти приложения больше похожи на те, которые вы устанавливаете на свой смартфон или планшет, чем на настольные приложения, которые вы использовали для установки.EXE-файлы на компакт-дисках (или загруженные с веб-сайта компании-разработчика программного обеспечения). Но вы все равно можете установить последнее, что сделает вашу систему гибридом традиционных программ и новых приложений. Windows 10 продолжает эту гибридную модель, что неплохо, поскольку она позволяет вам выбирать, с какой версией каждой программы вы предпочитаете работать.
Проблема возникает, когда есть приложение для Windows 10, которое выполняет те же основные функции (например, электронная почта, графический дизайн, видеоплеер и т. Д.), Что и традиционная программа, и решает сделать собственное приложение по умолчанию для открытия и использования этих файлов.
Что я подразумеваю под программами по умолчанию?
Лучшим примером для меня является приложение Microsoft Reader для чтения файлов PDF. Я предпочитаю использовать Adobe Acrobat (или Adobe Reader, если я нахожусь на компьютере, на котором не установлен Acrobat) для чтения PDF-файлов, потому что я лучше с ним знаком. И хотя я могу просто открыть Acrobat, а затем найти PDF-файл, который хочу прочитать / поработать, бывают случаи, когда я просто дважды щелкаю PDF-файл, чтобы открыть его, например когда я получаю вложение PDF по электронной почте или по ссылке на веб-сайте.
Когда я делал это раньше, он автоматически открывал Acrobat, но после того, как я установил Windows 8, а затем 10, вместо этого открылось приложение Microsoft Reader. Это приложение также открывается автоматически, когда я создаю файл PDF из другой программы, например Word.
И это не только Reader. Большинство значений по умолчанию установлены для встроенных приложений Microsoft, а не для сторонних программ, которые вы можете предпочесть, например браузер Edge вместо Firefox, Chrome, Safari и т. д. И это даже происходит с собственными автономными программами Microsoft — например, я использую Outlook для электронной почты, но по умолчанию для Windows 10 используется его почтовое приложение.
Тьфу.
Изменение программы по умолчанию для определенных типов файлов
Примечание: Следующие инструкции будут работать только в том случае, если программа установлена локально на вашем компьютере. Если вы используете облачную версию программы — включая собственные приложения Microsoft Office 365 — , похоже, нет никакого способа сделать их по умолчанию. Обновление : С тех пор я обнаружил, что, хотя я использую Office 365 (версия 2016), у меня также есть локальная версия программы, но для этого требуется один из шагов, описанных ниже в этом сообщении. это значение по умолчанию.
Есть два способа изменить программу, открывающуюся по умолчанию для любого типа файла.
Нажмите кнопку «Пуск» и начните вводить «По умолчанию».
Через несколько букв в результатах поиска появится «Программы по умолчанию». Щелкните это.
В открывшемся окне перечислены несколько наиболее популярных приложений, таких как электронная почта и браузер, но не одно для открытия файлов PDF.
Прокрутите вниз и щелкните ссылку «Выбрать приложения по умолчанию по типу файла».
Появится экран со списком всех различных типов файлов и программ по умолчанию, с которыми они в настоящее время связаны.
Прокрутите вниз до типа файла, для которого вы хотите изменить программу по умолчанию.
Щелкните значок текущей программы по умолчанию.
Откроется меню, в котором вы сможете выбрать из установленных на вашем компьютере программ, которые могут открывать этот тип файлов.
ПРИМЕЧАНИЕ. Если нужного вам нет в списке, вы можете прокрутить вниз и щелкнуть ссылку, чтобы найти новое приложение в Магазине Windows.
Теперь, когда я дважды щелкаю файл PDF в своем электронном письме, вместо Microsoft Reader автоматически запускается Adobe Acrobat.
У-у-у!
НО ПОДОЖДИТЕ…
У описанного выше процесса есть одно существенное ограничение. Иногда нужная программа еще не указана в раскрывающемся меню, и если это не приложение из Магазина Windows, вы застряли. В этом случае мы можем вернуться к классическому инструменту Windows: панели управления.
ОБНОВЛЕНИЕ: Спасибо нескольким читателям за то, что обратили на это мое внимание, но, к сожалению, похоже, что Microsoft нашла способ устранить обходной путь панели управления, а также тот, который я объяснил ранее, используя команду «Выполнить», чтобы перейти к старый экран сопоставления файлов с перенаправлением соответствующих экранов на стандартную страницу настроек.Я понятия не имею, почему они так категорически против того, чтобы люди выбирали те программы, которые им нужны по умолчанию, но они продолжают выбирать решения одно за другим. * вздох *
Что теперь?
У меня есть несколько последних вариантов, которые сработали для меня, чтобы переключить значение по умолчанию с Word 2016 (из Office 365) на Word 2010 и обратно. Я не даю никаких гарантий, что они будут работать с другими приложениями или даже с этими для всех, но попробовать их стоит, по крайней мере, до тех пор, пока Microsoft не решит сломать и их…
Используйте команду «Открыть с помощью».
В проводнике щелкните правой кнопкой мыши файл, программу которого вы хотите изменить. Выберите «Открыть с помощью»> «Выбрать другое приложение».
Установите флажок «Всегда использовать это приложение для открытия файлов. [Расширение файла]». Если отображается программа, которую вы хотите использовать, выберите ее и нажмите OK.
Если программы нет в списке, прокрутите вниз и нажмите «Другие приложения». Если его * все еще * нет в списке, прокрутите вниз и нажмите «Найти другое приложение на этом ПК».
Это откроет диалоговое окно, которое позволит вам детализировать, чтобы найти.exe-файл для приложения, которое вы хотите сделать по умолчанию.
ПРИМЕЧАНИЕ: Когда открывается диалоговое окно «Обзор», оно может автоматически запускаться из папки Program Files на вашем компьютере. В зависимости от того, какое приложение вы хотите, вам, возможно, придется перейти на уровень выше в папку Program Files (x86) и найти свой EXE-файл по этому пути.Кроме того, некоторые файлы .exe могут иметь действительно странные пути, из-за которых их трудно найти. Например, вот мои пути для Word 2010 и Word 2016 соответственно:
C: \ Program Files \ Microsoft Office \ Office14 \ WINWORD.EXE
C: \ Program Files (x86) \ Microsoft Office \ root \ Office16 \ WINWORD.EXE
Используйте функцию восстановления программы
Это то, что у меня сработало с двумя разными версиями Word, которые у меня есть. Я «отремонтировал» тот, который хочу использовать по умолчанию, и это, кажется, делает его приоритетным для них двоих. И как только я восстановил обе программы, они обе теперь отображаются в списке приложений, открытых с помощью, чтобы мне было легче снова переключаться между ними.
Чтобы перейти к функции восстановления, нажмите кнопку Windows и начните вводить «Приложения и функции», пока она не появится в результатах поиска.
Щелкните его, чтобы перейти к этому экрану, затем справа в разделе «Связанные параметры» щелкните «Программы и компоненты».
Это приведет вас к экрану панели управления, где вы можете выбрать программу, которую хотите сделать по умолчанию. Нажмите «Изменить» и следуйте инструкциям по восстановлению программы (они будут разными в зависимости от приложения).
Удаление и повторная установка программы
Очевидно, что это крайний вариант, но если ничего не помогает, стоит попробовать переустановить программу, которую вы хотите использовать по умолчанию.Изначально у меня на этом компьютере был только Word 16, но когда я установил Word 2010, он стал по умолчанию. Опция восстановления выше — это то, что позволяет мне переключаться между этими двумя версиями без повторной переустановки.
Выберите программу, которую вы хотите использовать по умолчанию.
Отсутствие по умолчанию
Иногда вы можете столкнуться с типом файла, который вы вообще не хотите связывать с какой-либо программой по умолчанию, но каким-то образом ему назначается одна. К сожалению, мне пока не удалось найти способ удалить установленное значение по умолчанию.🙁
Установка различных программ для открытия и редактирования файлов
Читатель T4L прокомментировал ниже, что в Windows XP (также известной как лучшая операционная система Microsoft) вы можете установить разные программы для открытия файла и его редактирования. В Windows 10 это сделать нелегко, но я нашел одну статью, в которой показано, как изменить программу для меню «Правка» для одного приложения, отредактировав запись в реестре. Я сам не тестировал его, и вы всегда должны быть осторожны при внесении изменений в реестр, но если вам нужно это сделать, вы можете проверить, подойдет ли он для ваших целей:
Как использовать Windows Щелкните правой кнопкой мыши «Редактировать», чтобы запустить Photoshop вместо MS Paint (TekRevue, 08.07.15)
Вас также может заинтересовать:
Windows 8.1: изменить программу по умолчанию для открытия файлов
Продукты Microsoft: новости, обзоры и инструкции
В разделах: приложения, инструкции, популярные, десятка лучших, пользовательский интерфейс, Windows 10 С тегами: PDF
Если вы нашли этот пост полезным, может быть, ваши друзья тоже (подсказка, подсказка)!
Чтобы в будущем получать сообщения блога в свой почтовый ящик, заполните форму ниже.
Как установить или изменить программы по умолчанию в Windows 10
Операционная система Windows по умолчанию выделяет программу для открытия определенных типов файлов, но вы можете легко изменить и открыть их в любой программе по вашему выбору.Например, изображения в Windows теперь открываются с помощью нового приложения «Фотографии», но вы можете предпочесть открывать их с помощью других программ, таких как «Диспетчер изображений», который загружается быстро, или Paint, который даже предоставляет возможности мгновенного редактирования.
Конечно, вы можете щелкнуть файл правой кнопкой мыши и выбрать программу, с помощью которой вы хотите его открыть. Однако вы можете использовать этот метод только для одного типа файлов. Для нескольких типов файлов одновременно вам необходимо будет внести изменения через панель управления .Давайте посмотрим, как это сделать в Windows 10/8/7.
Изменение программ по умолчанию в Windows 10
Нажмите Win + X, чтобы открыть меню «Задачи питания», и выберите «Панель управления» из отображаемого списка параметров. На экране панели управления выберите «Программы».
Затем щелкните ссылку «Программы по умолчанию».
На экране «Программы по умолчанию» вам будет предложено выбрать программу, которую Windows будет использовать по умолчанию. Щелкните ссылку «Установить программы по умолчанию».
Выберите программу для открытия всех типов файлов и программ по умолчанию, нажмите «Установить эту программу по умолчанию» и нажмите «ОК».
Точно так же вы можете изменить или настроить каждую программу по умолчанию для определенных типов файлов, которые она может открывать.
Другой альтернативный и очень короткий способ выбрать программу по умолчанию — это щелкнуть правой кнопкой мыши любой файл, который вы хотите открыть, и выбрать опцию «Открыть с помощью», чтобы отобразить опцию «Выбрать программу по умолчанию» из ее меню.
Этот альтернативный метод открывает окно, в котором вы можете выбрать программу и сделать ее программой по умолчанию для открытия определенных типов файлов.

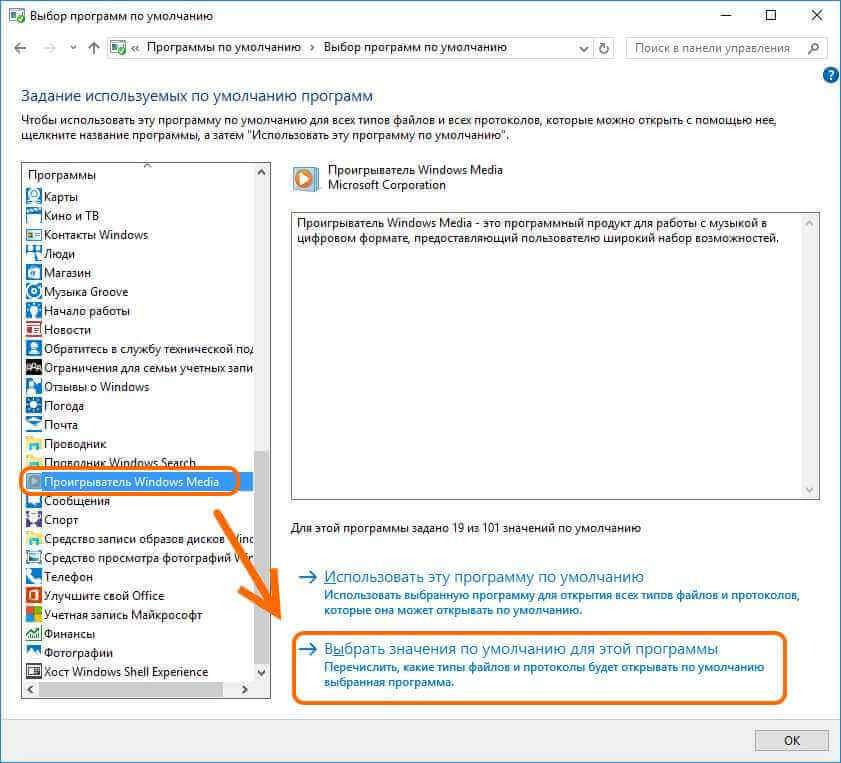
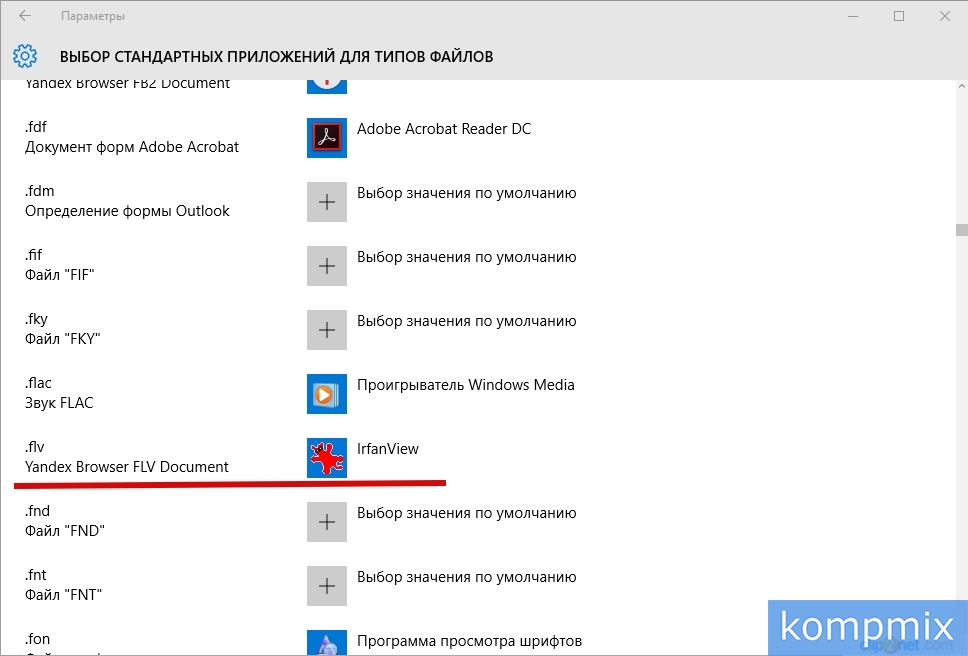



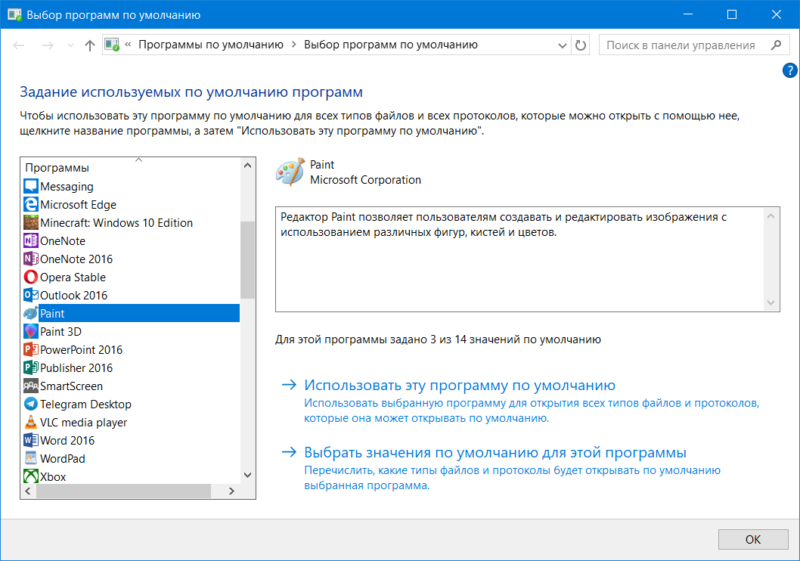
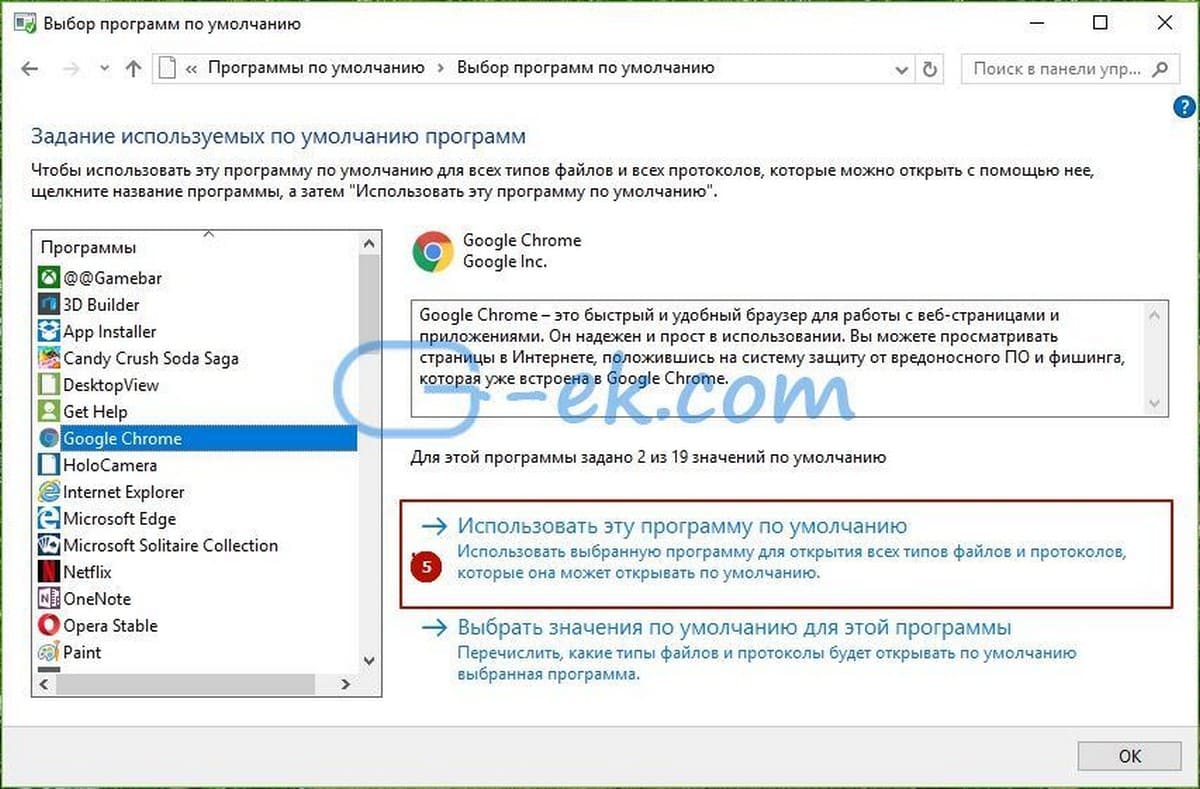

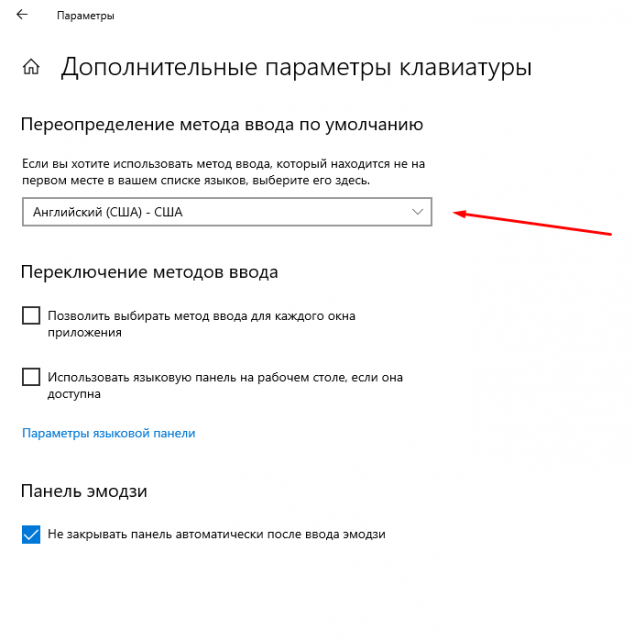 Обычно в таких ситуациях приходится прибегать к редактору реестра и изменять пути к portable приложениями (или указывать свои) в HKEY_CURRENT_USERSoftwareClasses и не только, но это, пожалуй, выходит за рамки темы текущей инструкции.
Обычно в таких ситуациях приходится прибегать к редактору реестра и изменять пути к portable приложениями (или указывать свои) в HKEY_CURRENT_USERSoftwareClasses и не только, но это, пожалуй, выходит за рамки темы текущей инструкции.
 pro/default-apps-windows-10/
pro/default-apps-windows-10/ Откроется контекстное меню.
Откроется контекстное меню.