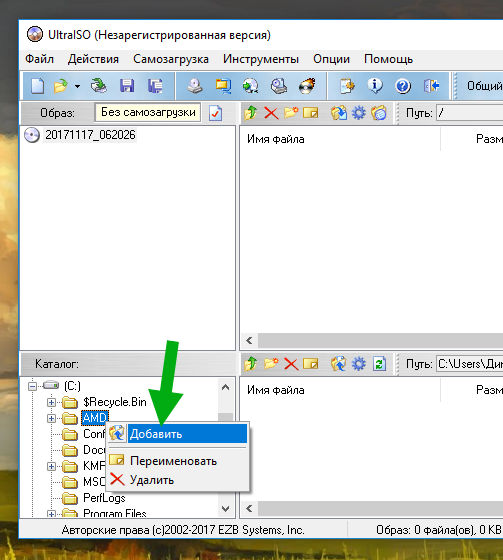Как пользоваться UltraIso
Данное популярное программное обеспечение позволяет пользователям работать с ISO образами. С ее помощью можно изменять загруженные образы программ и операционных систем, а также создавать свои собственные. Особенно удобной является функция редактирования ISO без предварительной распаковки. Это позволяет существенно сэкономить время, затрачиваемое на работу с файлами. В данной статье описывается, как пользоваться утилитой UltraIso, а также устанавливать и активировать ее.
Загрузка и установка приложения
Перед тем, как пользоваться UltraIso, ее необходимо установить. Для этого необходимо:
- Запустить свой веб-обозреватель.
- Перейти на официальный фанатский ресурс приложения — http://ultraiso-club.ru/.
- В навигационном меню в верхней части странички вам потребуется выбрать версию вашей операционной системы. Вы также можете скачать портативную версию, не требующую установки. Ее можно запускать даже с флешки, но она потребляет большее количество ресурсов и работает менее стабильно.

- Нажать на синюю кнопку «Скачать» для начала загрузки.
- Разархивировать сохраненный архив. Для этого можно воспользоваться бесплатными программами – Winrar или SevenZip.
- Запустить полученный таким образом установочный exe-файл.
- Щелкните по кнопке «Запустить».
- Далее необходимо дать разрешение на изменение параметров системы.
- Щелкните «Далее».
- Внимательно прочитайте лицензионное соглашение пользователя, установите галку напротив пункта «Я принимаю», и нажмите «Далее».
- Укажите каталог, в который хотите установить приложение и название директории в меню «Пуск».
- Нажмите «Установить» и дождитесь окончания процедуры.
Активация
Данная утилита является платной, так что для использования ее необходимо активировать. Вместе с exe-файлом в архиве находится текстовый документ с названием «Активация». Откройте ее и запустите UltraIso. Кликните по кнопке «Ввести регистрационный код», после чего скопируйте любу пару имени и кода в текстовые поля регистрационного окна. Нажмите «Ok» для завершения процесса.
Нажмите «Ok» для завершения процесса.
Использование UltraISO
Интерфейс для создания новых образов достаточно прост. Нажмите «Файл», наведите курсор на самый первый пункт – «Новый». Укажите тип образа, который вам необходим. После этого вам будет предложено выбрать файлы и папки, которые вы хотите запаковать.
Гораздо чаще данная утилита используется для создания загрузочных флешек:
- В главном меню откройте закладку «Файл».
- Выберите «Открыть».
- Укажите путь к заранее созданному или загруженному образу в формате ISO.
- Перейдите в раздел «Самозагрузка» и нажмите «Записать образ».
- Укажите имя своей флешки.
- Параметру «Метод записи» присвойте значение «USB-HDD».
- Нажмите «Записать» для начала операции создания.
Похожие статьи
Как пользоваться UltraISO — загрузочная флешка, создание и запись образов
Утилита UltraIso предназначена для создания, конвертирования и редактирования CD/DVD дисков.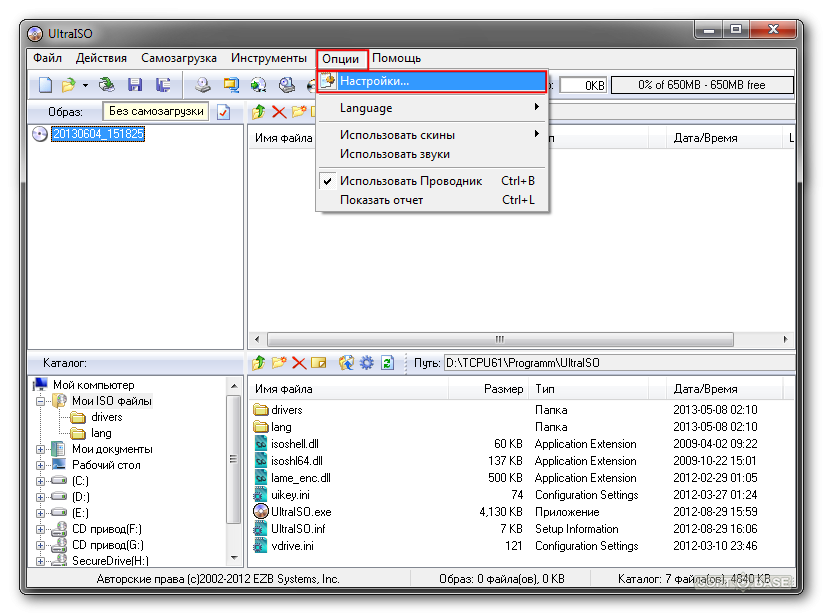 Она работает с образами дисков в формате .iso, а также поддерживает образы, созданные в таких программах, как Nero или Alcohol 120%. Интерфейс утилиты переведён на 39 языков. Не забывайте, что скачать UltraISO для любой версии Windows можно при помощи нашего файлового архива.
Она работает с образами дисков в формате .iso, а также поддерживает образы, созданные в таких программах, как Nero или Alcohol 120%. Интерфейс утилиты переведён на 39 языков. Не забывайте, что скачать UltraISO для любой версии Windows можно при помощи нашего файлового архива.
Рабочее окно программы UltraIso поделено на четыре части. Верхний левый отдел содержит информацию диска/образа (древовидный список папок), верхний правый – список файлов, находящихся в папке. В нижней левой части экрана отображается каталог HDD и CD/DVD приводов ПК, в нижнем правом отделе также представлена подробная информация о файлах, содержащихся в папках.
Запись диска
Сохранение данных на носителе осуществляется так же просто, как и в программе Nero. Пользователю требуется только поместить нужные файлы в проект, а затем нажать кнопку записи. Тем не менее, необходимо предварительно создать образ из папки, хранящейся на компьютере. Для этого следует перенести нужные файлы в правое верхнее окно программы, а затем выполнить команду «файл» → «сохранить как…». Далее образ можно будет переместить на диск («Инструменты – записать образ CD»), указав скорость записи и прочие параметры.
Далее образ можно будет переместить на диск («Инструменты – записать образ CD»), указав скорость записи и прочие параметры.
Создание образа из CD/DVD диска
Прежде всего, следует выбрать команду «Создать образ CD» (вкладка «Инструменты»). Откроется новое окно, в котором нужно будет указать привод, с которого необходимо сделать образ. Далее пользователь должен назначить путь к папке, где будет сохранен образ. Кроме того, пользователь может выбрать желаемый формат вывода – стандартный .iso либо CloneCD, Alcohol и прочие. Подтвердить свою команду следует кликом по клавише «Сделать». При помощи UltraISO можно сделать любой вариант образа CD или DVD, который будет поддерживаться практически любым популярным приложением для работы с образами.
Запись образа CD/DVD
Чтобы воспользоваться этой функцией, требуется выбрать пункт «Записать образ CD», расположенный на вкладке «Инструменты». Далее нужно указать путь к папке с файлом, который требуется записать (кликнуть на кнопку «…», расположенную справа от графы «Файл образа»).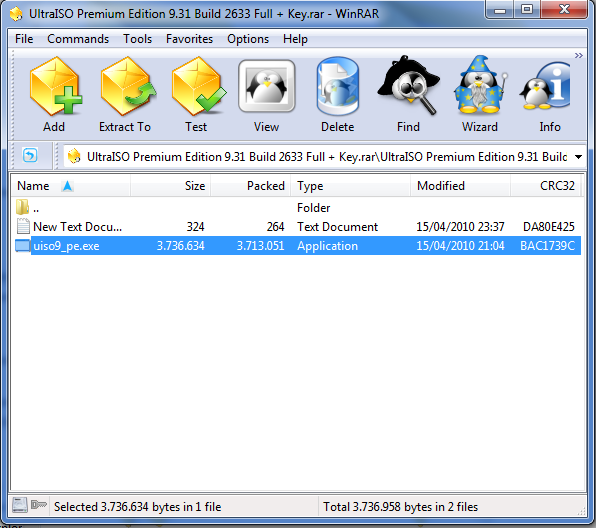 Можно выбрать дополнительные параметры – метод (ТАО или DАО), а также скорость записи на диск. Если пользователь установил метод ТАО (Trаck At Oncе), то за один приём будет записана всего одна дорожка. Если требуется записать весь диск, то необходимо воспользоваться методом DАО (Disk Аt Оnce). Обратите внимание, что для записи образов мультизагрузочных дисков рекомендуется использовать более низкие скорости.
Можно выбрать дополнительные параметры – метод (ТАО или DАО), а также скорость записи на диск. Если пользователь установил метод ТАО (Trаck At Oncе), то за один приём будет записана всего одна дорожка. Если требуется записать весь диск, то необходимо воспользоваться методом DАО (Disk Аt Оnce). Обратите внимание, что для записи образов мультизагрузочных дисков рекомендуется использовать более низкие скорости.
Загрузочная флешка UltraISO
Для выполнения этой процедуры потребуется практически любой flash-накопитель, а также образ установочного диска в формате .iso. Присоединив накопитель к свободному порту, следует запустить программу UltraISO, и открыть ISO-образ (команда «файл»→ «открыть»). Затем требуется перейти в меню «Самозагрузка» и выбрать пункт «Записать образ жёсткого диска». Из выпадающего списка необходимо выбрать букву, соответствующую flash-накопителю, и нажать клавишу «Записать». Вся информация, хранящаяся на флешке, будет уничтожена во время выполнения этой процедуры.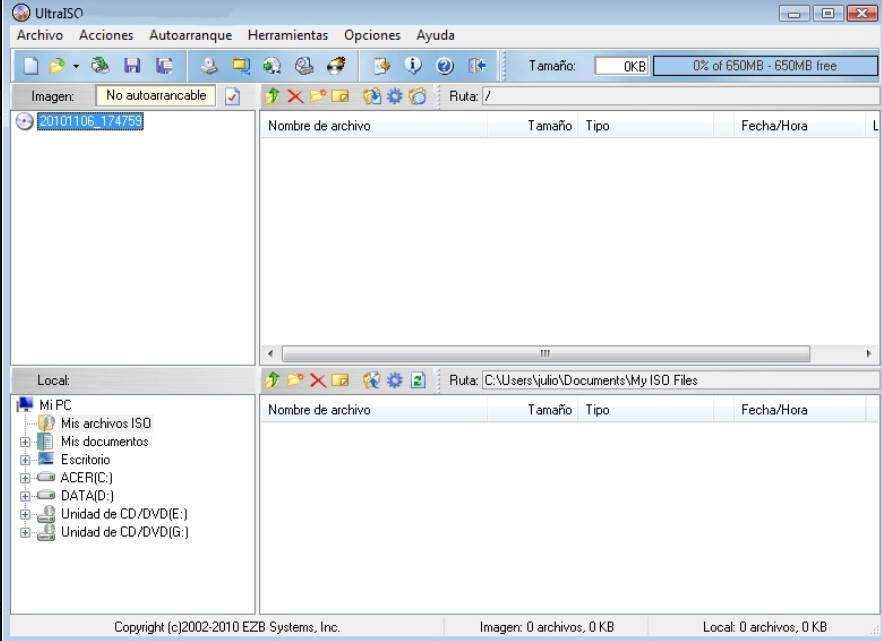 Поэтому рекомендуется заранее отключить от ПК все остальные flash-устройства. Метод записи рекомендуется использовать по умолчанию, а именно «USB-HDD+». Отличительной особенность создания загрузочной флешки через UltraISO является возможность создания нескольких MBR-записей на одном носителе, т.е. при желании и если позволяет накопитель записать сразу несколько загрузочных записей Windows или Linux.
Поэтому рекомендуется заранее отключить от ПК все остальные flash-устройства. Метод записи рекомендуется использовать по умолчанию, а именно «USB-HDD+». Отличительной особенность создания загрузочной флешки через UltraISO является возможность создания нескольких MBR-записей на одном носителе, т.е. при желании и если позволяет накопитель записать сразу несколько загрузочных записей Windows или Linux.
Резюме
UltraISO — добротный инструмент для записи, создания и работы с образами дисков, который планомерно развивается, на наш взгляд, в правильном пути. В этот краткий обзор вошли лишь основные характеристики далеко не всех возможностей программы. Напоминаем, что лицензионные ключи для UltraISO актуальной версии можно всегда скачать у нас на сайте, как и сам дистрибутив приложения.
Как пользоваться UltraISO
Образы дисков сейчас становятся популярнее физических накопителей в связи с удобством использования без надобности применения дисковода.
Создание загрузочных флешек
На текущий момент времени большинство пользователей для установки операционных систем задействуют флеш-накопители в связи с отсутствием дисковода или простотой записи образа. Перенос всех файлов и подготовка накопителя осуществляется с помощью специальных программ. В UltraISO тоже включен отдельный инструмент, позволяющий выполнить подобную процедуру. Детальные руководства по этой теме вы найдете в других наших материалах, представленных по ссылкам ниже.
Подробнее:
UltraISO: Создание загрузочной флешки Windows 10
Как сделать загрузочную флешку Windows 7 в UltraISO
Создание образа диска
Что касается основной функциональности рассматриваемого софта, то она сосредоточена на создании образа диска. Готовый образ будет полностью соответствовать структуре компакт-диска, имея ту же иерархию содержимого и файловую систему. От пользователя требуется только внести необходимые ему данные и настроить запись, все остальные действия осуществятся программным обеспечением автоматически. В статье далее находится вся нужная информация по этой теме.
Готовый образ будет полностью соответствовать структуре компакт-диска, имея ту же иерархию содержимого и файловую систему. От пользователя требуется только внести необходимые ему данные и настроить запись, все остальные действия осуществятся программным обеспечением автоматически. В статье далее находится вся нужная информация по этой теме.
Подробнее: Создание образа диска в UltraISO
Запись образа на диск или флешку
В предыдущем абзаце мы рассказали о создании образа. Если вы ознакомились с указанными инструкциями, у вас обязательно должно получиться сделать требуемую процедуру. Имея готовый виртуальный образ, его можно записать на диск или флешку, чтобы в дальнейшем считать из других устройств. В этом тоже поможет UltraISO. Как видите, ее удобство заключается в том, что все действия производятся в одном месте без надобности загрузки дополнительного обеспечения.
Подробнее:
Запись образа диска на флешку в UltraISO
Как записать образ на диск в программе UltraISO
Создание виртуального привода
Еще одна из важных функций рассматриваемого софта — создание виртуальных приводов.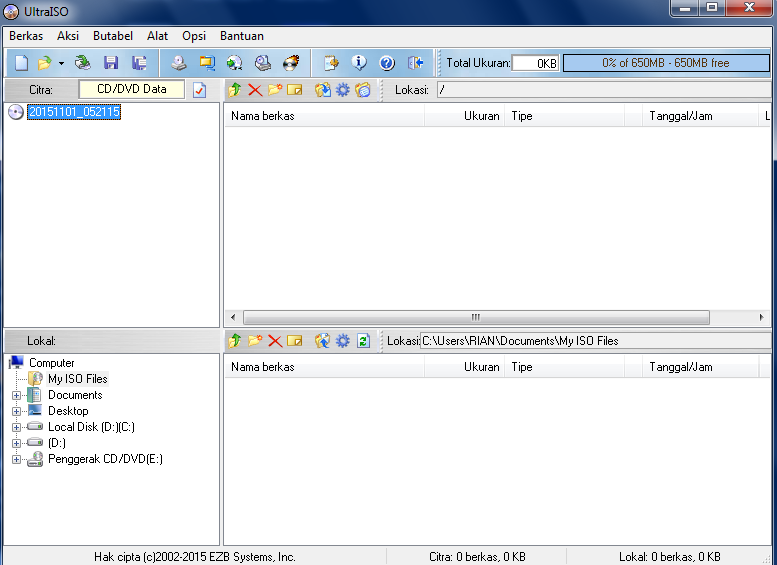
Подробнее: Создание виртуального привода в UltraISO
Монтирование образа
Монтированием образа называют подключение виртуального диска к созданному виртуальному приводу. Такая операция эмулирует физическую установку накопителя в дисковод. Необходимо осуществление подобных действий при надобности запуска диска, например, с сериалом, программой или приложением, сохраняя при этом его структурную целостность. Если на компьютере установлена UltraISO и выбрана программой по умолчанию, она должна смонтировать образ сразу же после клика на соответствующий файл.
Подробнее: Как смонтировать образ в UltraISO
Установка игр
Сейчас многие игры распространяются в формате ISO, а этот тип файлов относится к образам дисков. Для его запуска требуется использовать определенный софт, например, UltraISO. Образ будет смонтирован, затем игра может быть установлена на компьютер. Развернутое описание по этой теме ищите в отдельной нашей статье, перейдя по следующей ссылке.
Для его запуска требуется использовать определенный софт, например, UltraISO. Образ будет смонтирован, затем игра может быть установлена на компьютер. Развернутое описание по этой теме ищите в отдельной нашей статье, перейдя по следующей ссылке.
Подробнее: Установка игр в UltraISO
Решение частых проблем
Как и во время использования любого другого ПО, во время работы с UltraISO периодически возникают различные ошибки. Связаны они с неправильными настройками, попытками запуска поврежденных файлов или системными сбоями. Для каждой из таких проблем существуют отдельные способы решения, которые помогут буквально за несколько кликов разобраться со всеми трудностями.
Подробнее:
Решение проблемы с отображением флешки в UltraISO
Решение ошибки UltraISO: Диск\образ переполнен
Решение проблемы UltraISO: Вам необходимо иметь права администратора
UltraISO: ошибка 121 при записи на устройство
UltraISO: неизвестный формат образа
UltraISO: Исправление ошибки не найденного виртуального привода
Теперь вы знаете все о взаимодействии с известным приложением UltraISO.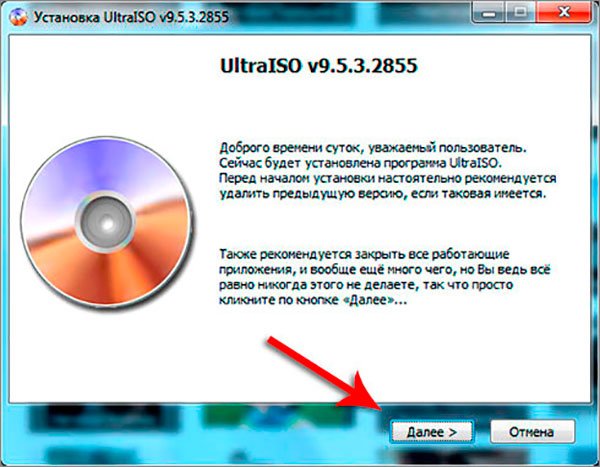 Приведенные выше материалы должны помочь быстро освоить этот софт и стать продвинутым его пользователем.
Приведенные выше материалы должны помочь быстро освоить этот софт и стать продвинутым его пользователем.
Опишите, что у вас не получилось. Наши специалисты постараются ответить максимально быстро.
Помогла ли вам эта статья?
ДА НЕТКак пользоваться программой UltraISO — Windd.ru
Программа UltraISO быстро завоевала популярность среди пользователей, благодаря своим широким возможностям. Пользователи могут использовать её бесплатно (выбрав пробный период) для записи, создания, монтирования и конвертирования образов. Полная версия отключает некоторые ограничения, по факту не влияющие на вышеуказанную функциональность.
Эта статья расскажет, как пользоваться программой UltraISO. Частично возможности программы мы уже использовали ранее для создания загрузочной флешки или создания образа диска. А также UltraISO поддерживает множество различных форматов образов, что делает её уже очень востребованной.
Записать на флешку образ Windows 10
Перед переходом к записи образа системы на флешку рекомендуем загрузить чистый образ Windows 10. Модифицированные версии системы в несколько раз уменьшают безопасность пользователя и его данных. Запись образа системы можно выполнить в UltraISO только если запустить программу от имени администратора. Рекомендуется отформатировать флешку в Windows 10 до записи, чтобы ранее сохранить все нужные данные.
Выберите образ диска системы нажав Файл > Открыть. Перейдите в раздел Самозагрузка > Записать образ Жёсткого диска… Дальше при необходимости можно форматировать флешку, после чего достаточно нажать Записать.
Монтировать образ в виртуальный привод
В пользователей есть возможность не только создать виртуальный привод, но и монтировать образы различных форматов на ранее созданный привод. После монтирования образа в виртуальный привод можно будет открыть его в проводнике. Более подробно смотрите: Как открыть файл ISO на Windows 10.
Более подробно смотрите: Как открыть файл ISO на Windows 10.
- Перейдите в раздел Инструменты > Монтировать в виртуальный привод (достаточно нажать клавишу F6).
- Укажите расположение файла образа диска и нажмите кнопку Монтировать.
Возможно, придётся создать виртуальный диск в настройках программы UltraISO. Если же виртуальный привод отсутствует, достаточно перейти в Опции > Настройки > Виртуальный привод, и указать нужное количество виртуальных приводов. После чего нужно будет повторить вышеуказанные шаги монтирования образа диска.
Конвертировать образ диска
В UltraISO была добавлена возможность конвертации неизвестных форматов образов дисков в популярные. Если же Вы не знаете какой программой открыть неизвестный для Вас образ диска можете попробовать конвертировать его в стандартный ISO файл. Похожее решение предлагалось, когда нужно было открыть файл BIN на Windows 10.
- Перейдите в раздел Инструменты > Конвертировать…
- Укажите путь к конвертируемому файлу и нужный исходящий формат и нажмите Конвертировать.
Создать образ любого диска
Для создания образов дисков достаточно будет воспользоваться программой UltraISO. Перед созданием образа диска вставьте нужный диск в дисковод. После чего уже можно выполнять запуск программы от имени администратора. Более подробно смотрите: Как создать ISO образ диска в Windows 10.
- Перейдите в раздел Инструменты > Создать образ CD… (достаточно нажать клавишу F8).
- Дальше укажите путь сохранения, необходимый формат образа и нажмите Сделать.
Заключение
Сейчас чаще всего пользователи используют программу UltraISO для записи на флешку образа диска Windows 10. Загрузочная флешка позволяет пользователям выполнить полную переустановку или же поверхностную установку системы. В пользователей при необходимости есть также возможность записывать образы дисков собственно на компактные диски.
В пользователей при необходимости есть также возможность записывать образы дисков собственно на компактные диски.
Вместе с созданием загрузочной флешки пользователи могут монтировать, конвертировать и создавать образы с дисков (поддерживается много форматов). Если же Вы ещё не знаете, как пользоваться UltraISO и записать на флешку образ, тогда рекомендуем более подробно ознакомиться с процессом создания загрузочной флешки Windows 10.
Как пользоваться UltraISO
UltraISO — это одна из самых известных программ для записи дисков. После скачивания и установки программы на свой ПК становиться актуальным вопрос, а как пользоваться UltraISO. Поэтому ознакомление с инструкцией по использованию UltraISO вам не помешает.
При пользовании UltraISO вы сможете записывать диски, редактировать или создавать их образы; а, кроме этого, эмулировать работу дисков и создавать загрузочные флешки. Программой поддерживаются практически все из самых популярных форматов для образов дисков и практически все основные типы оптических носителей.
Рабочее окно в программе UltraISO разделено на 4 части.
- В верхнем левом отделе — информация об образе/диске (древовидный список содержащихся папок).
- В верхнем правом — список файлов, которые находятся в папке.
- В нижнем левом — каталог HDD и CD/DVD приводов вашего компьютера.
- В нижнем правом — подробная информация о содержащихся внутри папок файлах.
Сохранять данные на ваш носитель с помощью программы UltraISO будет совсем не сложно. Не труднее, чем, скажем, во всем известной программе Nero.
Пользователь должен всего лишь поместить файлы, которые планируется записать, в проект, а после этого нажать кнопку записи. Предварительно нужно создать образ из хранящейся на компьютере папки. Для этого перенесите выбранные файлы в правое верхнее окно UltraISO, а дальше выбирайте: «Файл» > «Сохранить как…»
Теперь образ можно переместить на диск, выбрав такие действия: «Инструменты» > «Записать образ CD«.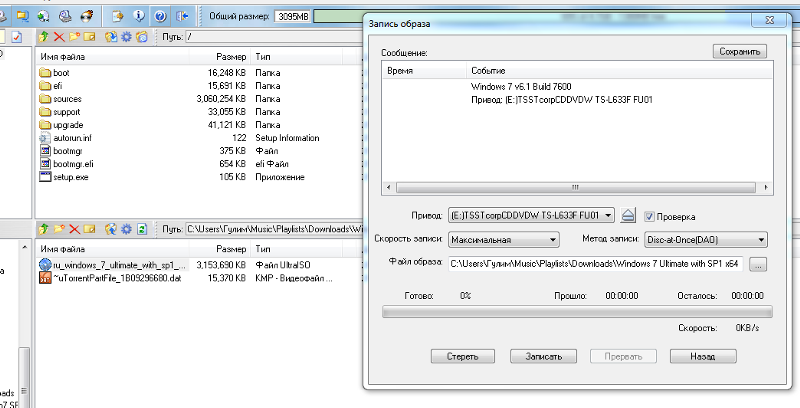 Перед этим потребуется определить скорость записи и некоторые другие параметры.
Перед этим потребуется определить скорость записи и некоторые другие параметры.
Теперь посмотрим, как создать образ из диска CD/DVD. Сперва необходимо выбрать команду «Создать образ CD» (та же вкладка «Инструменты»).
Откроется новое окно. Там выберите привод, с которого хотите сделать образ. Теперь нужно назначить путь к папке, где образ будет сохранён. Также вы сможете выбрать желаемый формат — либо .ISO, либо Alcohol, CloneCD и др. Команда подтверждается с помощью клавиши «Сделать».
Как записать образ CD/DVD с помощью UltraISO. Для того чтобы воспользоваться такой функцией, также нужно отправиться во вкладку «Инструменты» и выбрать там пункт «Записать образ CD«. Указываем папку с файлом, который требуется записать (с помощью щелчка по кнопке «…» справа от «Файл образа»). Выбираем все нужные параметры, важным будет метод записи — TAO (всего одну дорожку за приём) или DAO (записать весь диск сразу). Если вы записываете мультизагрузочный диск, то лучше использовать низкую скорость для большей надёжности.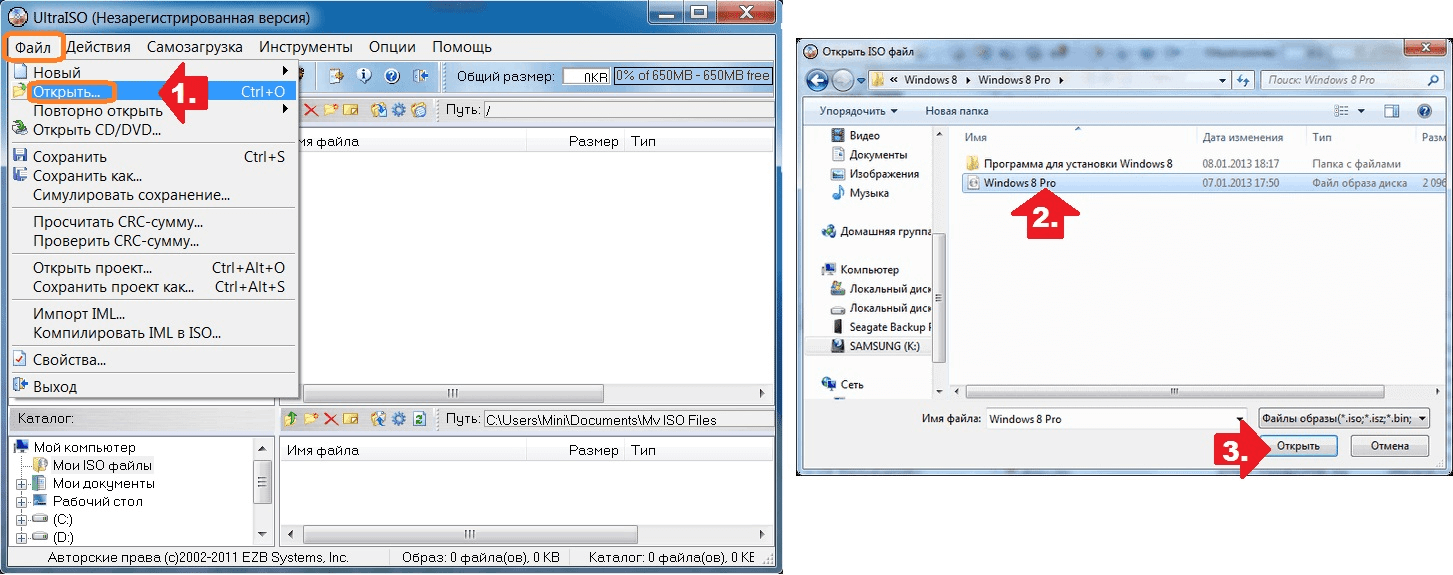
А как создать загрузочную флешку?
Для неё будет нужен flash-накопитель (практически любой) и образ установочного диска в .ISO формате. После присоединения накопителя к свободному порту запустите UltraISO и открывайте ISO-образ (Файл > Открыть). Теперь переходите в меню «Самозагрузка», а дальше пункт «Записать образ жёсткого диска». Выберите из выпадающего списка букву, которая соответствует flash-накопителю, нажимайте «Записать». Вся посторонняя информация на флешке во время процедуры будет удалена, поэтому все остальные флешки рекомендуется заранее отключить! Из предлагаемых методов записи лучше будет использовать по умолчанию — «USB-HDD+».
Важная и интересная особенность записи загрузочной флешки с помощью пользовании UltraISO — возможность создания нескольких MBR-записей всего на одном носителе. То есть на одной флешке может находиться, если хватает места, сразу несколько загрузочных записей Linux или Windows.
Вывод: UltraISO — хороший инструмент для любой работы, связанной с образами дисков, продолжающий правильно и планомерно развиваться и в наши дни.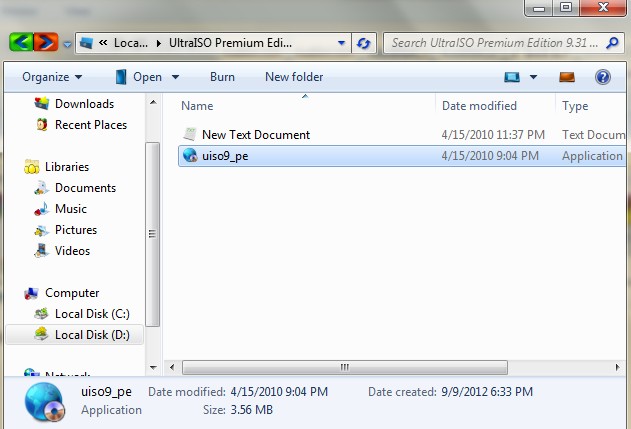
Вконтакте
Google+
- 5
- 4
- 3
- 2
- 1
Работа с программой ultraiso. Как пользоваться программой UltraIso
Инструкция
Откройте программу двойным щелчком мыши по ярлыку. На верхней панели окна программы расположены кнопки работы с дисками: «Запись», «Создание образа», «Сохранение» и т.п. Для записи фалов на диск при помощи программы UltraISO вставьте в дисковод болванку необходимого объема.
Программа уже запущена, остается только выбрать нужные файлы. Нажмите в меню программы «Файл» — «Открыть» и выберите нужные файлы или откройте папку, где хранятся нужные файлы. Перетащите их мышкой в окно программы. На панели программы будет виден объем занимаемый файлами. Следите, чтобы объем записываемой информации не превышал объема самого диска.
Нажмите на кнопку «Записать диск». Откроется диалоговое окно, в котором можно выбрать привод для записи, а также скорость записи.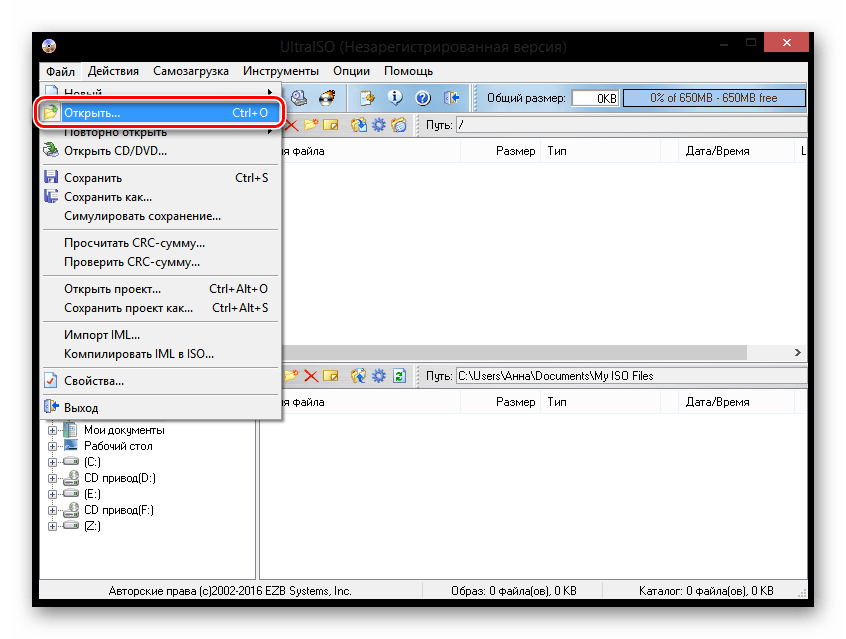 Настройки выставятся автоматически, но можно поставить скорость записи на максимальную или, наоборот, уменьшить. Нажмите кнопку «ок» и ждите, когда закончится запись диска.
Настройки выставятся автоматически, но можно поставить скорость записи на максимальную или, наоборот, уменьшить. Нажмите кнопку «ок» и ждите, когда закончится запись диска.
UltraISO позволяет создавать образ диска. Данная возможность пригодится при создании образа загрузочных дисков, например, взятой на время игры. Для этого вставьте в дисковод диск, образ которого необходимо создать. Нажмите на панели программы кнопку «Создать образ CD». В открывшемся окне «Создать образ CD/DVD» выбирайте папку, в которую необходимо сохранить образ и формат образа. После выбранных установок нажмите кнопку «Сделать». По завершении процесса создания образ будет находиться в выбранной папке.
Далее можно записать созданный образ на диск. Добавьте файл образа в окно уже знакомым способом. Выберите в меню кнопку «Запись образа CD…» . В открывшемся окне будут отражаться следующие параметры: привод, адрес файла образа и скорость записи. Для успешного прожига диска лучше не выбирать максимальную скорость.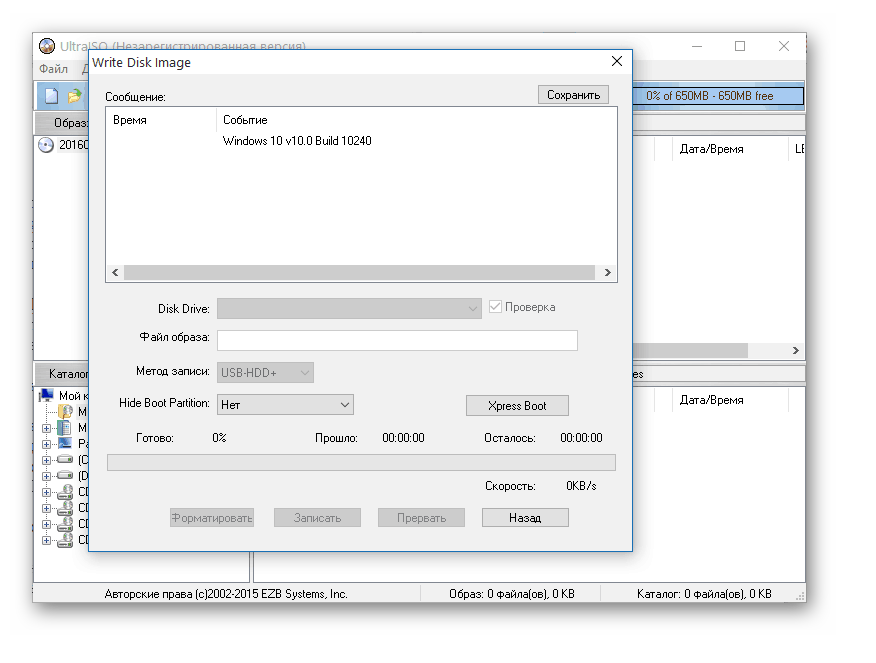 Но время ожидания, естественно, увеличится. Нажмите кнопку «Запись» и ждите результат. После завершения процесса автоматически откроется CD-ROM, и программ уведомит о завершении процесса работы.
Но время ожидания, естественно, увеличится. Нажмите кнопку «Запись» и ждите результат. После завершения процесса автоматически откроется CD-ROM, и программ уведомит о завершении процесса работы.
Очень удобной функцией UltraISO является возможность создания загрузочной флешки Windows. Для этого по знакомой схеме создайте образ загрузочного диска Windows. Вставьте флешку в USB-разъем компьютера. Перед записью проверьте накопитель на отсутствие лишних файлов и вирусов. Для данной цели достаточно флешки объемом 1 Gb. Откройте файл образ в программе и выберите в меню «Самозагрузка» — «Запись жесткого диска» — «Записать». Программа выберет флешку и запишет на нее образ Windows. Затем в меню «Самозагрузка» выберите пункт «Запись жесткого диска» — «Записать», процесс записи пойдет. Программа сама выберет USB-накопитель в качестве нового носителя образа Windows XP.
Стали благополучно забываться. Они стали заменять последние даже в тех областях, где диски традиционно «держали оборону».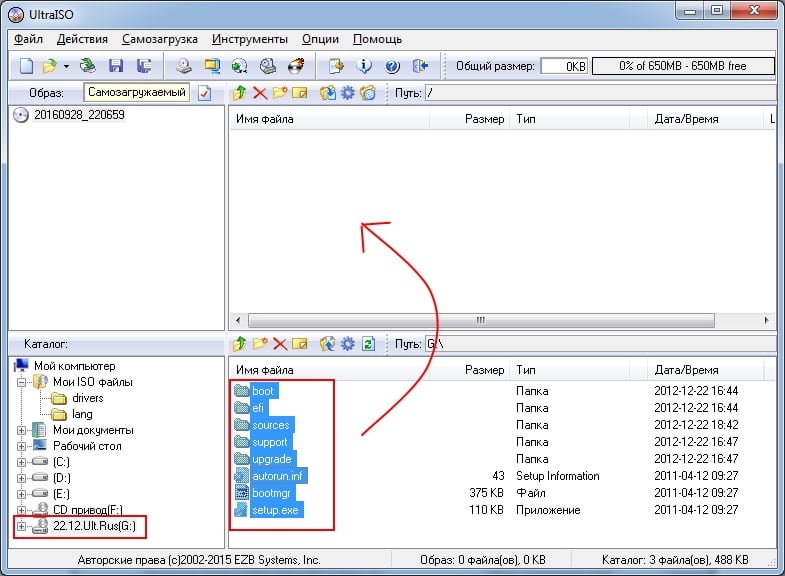 Взять хотя бы установку операционной системы. Да, можно использовать для этой цели все те же CD, но на сей день сложно найти компьютеры, которые не поддерживают вариант загрузки с Flash.
Взять хотя бы установку операционной системы. Да, можно использовать для этой цели все те же CD, но на сей день сложно найти компьютеры, которые не поддерживают вариант загрузки с Flash.
В связи с этим постоянно имеется спрос на программы, которые позволяют создавать различные варианты и флеш-накопителей. Давайте разберемся, как пользоваться UltraISO, ведь это не только одна из наиболее популярных, но и одна из наиболее удобных и эффективных программ такого класса.
Общее признание приложение не в последнюю очередь получило благодаря тому, что существует базовая и совершенно бесплатная версия, что для наших пользователей порой является решающим аспектом при выборе программного обеспечения. Единственным ограничением при работе с программой в пробном режиме является максимальный размер файла, но в большинстве случаев это совсем не смертельно.Так как пользоваться UltraISO, если вам нужно создать загрузочный образ?
Нам нужна сама программа, которую необходимо установить на компьютер. Кроме того, нужен установочный диск c необходимой вам операционной системой или каким-то приложением. Нужно помнить, что UltraISO MAC поддерживает, и с ее помощью вы сможете даже для «яблочных» компьютеров. Однако рассматривать будем случай с Виндовс, так как эта операционная система наиболее распространена на компьютерах наших пользователей.
Вставляем диск в привод, дожидаемся его определения. Затем вами должна быть запущена программа Ультра ИСО. В панели меню выбираем пункт «Инструменты», а в раскрывшемся списке кликаем по «Создать образ CD». В появившемся диалоговом окне выбираете свой привод, будущее месторасположение а также формат создаваемого файла. Рекомендуем использовать стандартный тип файла ISO. Нажимаете на кнопку «Сделать», а через несколько минут являетесь обладателем готового образа.
Итак, с этим все ясно. После этого нам нужна флешка размером от 4Гб, которую следует форматировать. Данный процесс лучше производить в Снова запускаем программу, ищем в ее главном окне недавно записанный вами образ. Выделяем его, кликая на иконке левой клавишей мыши, после чего ищем в пункт «Самозагрузка». Раскрыв его, кликаем на «Записать образ жесткого диска».
Перед тем как пользоваться UltraISO для его записи на флешку, внимательно проверяем пути ко всем файлам во избежание ошибок и потери информации. Новичкам вообще лучше отсоединить все флешки (за исключением той, на которую пойдет запись) от компьютера. Отсоединили и проверили? Тогда нажимаем на кнопку «Записать», после чего ждем некоторое время, которое зависит от мощности вашего ПК.
Собственно, на этом создание загрузочного съемного диска закончено. Можно перезагружать компьютер, выставлять в BIOS загрузку с него и устанавливать систему. Надеемся, что статья о том, как пользоваться UltraISO, оказалась для вас полезной.
Данное популярное программное обеспечение позволяет пользователям работать с ISO образами. С ее помощью можно изменять загруженные образы программ и операционных систем, а также создавать свои собственные. Особенно удобной является функция редактирования ISO без предварительной распаковки. Это позволяет существенно сэкономить время, затрачиваемое на работу с файлами. В данной статье описывается, как пользоваться утилитой UltraIso, а также устанавливать и активировать ее.
Загрузка и установка приложения
Перед тем, как пользоваться UltraIso, ее необходимо установить. Для этого необходимо:
Активация
Данная утилита является платной, так что для использования ее необходимо активировать. Вместе с exe-файлом в архиве находится текстовый документ с названием «Активация». Откройте ее и запустите UltraIso. Кликните по кнопке «Ввести регистрационный код», после чего скопируйте любу пару имени и кода в текстовые поля регистрационного окна. Нажмите «Ok» для завершения процесса.
Использование UltraISO
Интерфейс для достаточно прост. Нажмите «Файл», наведите курсор на самый первый пункт – «Новый». Укажите тип образа, который вам необходим. После этого вам будет предложено выбрать файлы и папки, которые вы хотите запаковать.
Гораздо чаще данная утилита используется для создания загрузочных флешек:
UltraISO — программа для создания образов дисков и работы с ними. При помощи UltraISO вы сможете создавать образы CD и жёстких дисков в формате iso. UltraISO необходима для создания загрузочных дисков и флеш карт. Это актуально для записи образа системы Windows или Linux.
Эта программа позволяет создать до 8 виртуальных дисководов. На созданных виртуальных дисководах запускаются iso файлы. UltraISO открывает файлы изображений, извлекает файлы и папки, редактирует их и преобразует в стандартный ISO формат.
Преимущества программы UltraISO состоит в том, что она многофункциональна. Эта программа имеет простой интерфейс на русском языке.
В нашей статье рассмотрим как пользоваться UltraISO. Как с помощью этой программы . Для этого действия необходим установочный диск с Windows, флешка, программа UltraISO.
Скачать UltraISO бесплатно
Скачиваем, устанавливаем программу. В программе UltraISO заходим в раздел «инструменты», пункт «создать образ CD».
Затем нажимаете кнопку создать. Появляется образ диска с операционной системой. Из созданного образа будем делать загрузочную флешку. До создания загрузочной флешки, её необходимо отформатировать в формат FAT 32. Необходимые данные с флешки до форматирования нужно перенести. Заходим в настройки флеш карты и выбираем раздел форматировать с нужным FAT 32.
Затем выбираем свою флешку, которую будем делать загрузочной. В строке «файл образа» проверяем ещё раз путь к файлу iso. Нажимаем кнопку «сделать».
В итоге получается загрузочная флешка с операционной системы, сделанная при помощи программы UltraISO. Флешкой для установки системы можно пользоваться неоднократно.
Узнаем как пользоваться «Ультра ИСО»: пошаговое описание основных операций
Большинство пользователей знает, что программа UltraISO является незаменимым инструментом для работы с образами, записью дисков, созданием виртуальных приводов или загрузочных флешек. Однако далеко не каждый начинающий юзер четко себе представляет алгоритмы работы с этим приложением. О том, как пользоваться «Ультра ИСО», читайте далее. Полный список возможностей рассматриваться не будет. Остановимся на самых основных моментах.
Прежде всего рассмотрим самые простые операции, которые связаны с извлечением данных из образов. Не секрет, что на многих официальных сайтах разработчиков программного обеспечения или на тех же торрент-трекерах приложения или игры выложены либо в виде архивов, либо в виде образов. Первые неудобны тем, что в играх такие дистрибутивы, когда требуется наличие в приводе оригинального диска, использовать нельзя.
Остается скачивать образы и извлекать данные из них (создание виртуальных приводов будет рассмотрено отдельно). Как пользоваться «Ультра ИСО» в такой ситуации? Все просто. По умолчанию приложение настроено на поддержку практически всех известных форматов образов (их порядка тридцати). Таким образом, чтобы извлечь информацию, нужно просто использовать открытие файлов в приложении, после чего нажать клавишу F4 (или использовать контекстное меню) и указать папку, диск или раздел, в котором данные будут сохранены. В некотором смысле это похоже на работу с архиваторами.
Как пользоваться «Ультра ИСО» для «Виндовс 7»: создание образов
Другое дело, когда нужно произвести обратное действие и создать образ с сохранением его на винчестере или с записью на оптические носители. В первом случае вопрос того, как пользоваться «Ультра ИСО», сводится к тому, чтобы через файловое меню сначала добавить нужные файлы, а затем использовать стандартную команду сохранения с указанием каталога.
Когда требуется создать образ оригинального оптического диска, сохранив его на винчестер, используется команда создания образа CD, указывается конечное местоположение создаваемого файла в подготовительном окне, выбирается привод с вставленным диском и нажимается кнопка «Сделать». Естественно, при этом можно выбрать формат создаваемого образа.
Запись дисков
Теперь несколько слов о том, как пользоваться «Ультра ИСО» в плане записи образов на оптические носители. Предполагаем, что образ у нас создан и сохранен на винчестере.
Как и ранее, сначала добавляем нужные файлы и папки, после чего используем команду записи образа CD. В новом окне необходимо будет указать пишущий привод (если их несколько), выбрать метод и скорость записи, а затем нажать кнопку «Записать». Примечание: обратите внимание на небольшое окошко справа вверху, в котором указана степень заполнения носителя в процентах и в мегабайтах. Как уже понятно, максимальный объем превышать нельзя, иначе получите ошибку.
Работа с виртуальными приводами
Для некоторых игр крайне важно, чтобы для старта использовался оригинальный диск, поскольку в систему может устанавливаться минимальный набор компонентов, а основные файлы располагаются на оптическом носителе.
Но что делать, если оригинальный диск вы взяли попользоваться на пару дней, а играть-то ведь хочется? И тут особых проблем быть не должно. Опять же, сначала создается образ диска, после чего в меню инструментов выбирается строка монтирования виртуального привода, указывается расположение файла образа, и нажимается кнопка старта операции.
Иногда для упрощения действий можно воспользоваться специальными командами интеграции через разделы опций и настроек, где просто отмечаются флажками нужные форматы образов. Теперь после двойного клика в любом файловом менеджере будет производиться запуск игры или ее инсталлятора. Если таких файлов в образе нет, произойдет открытие содержимого файла образа.
Создание загрузочных носителей
Наконец, еще один взгляд на то, как пользоваться «Ультра ИСО». На флешку можно записать информацию в таком виде, что носитель станет загрузочным. Речь идет о дистрибутивах операционных систем и некоторых дисковых утилитах (наборах драйверов, антивирусах и т. д.), которые способны стартовать еще до загрузки основной ОС.
Для записи образа сначала в файловом меню выбирается команда открытия образа и указывается путь к нему. После этого в разделе самозагрузки выбирается запись образа жесткого диска и выбирается нужный носитель (в нашем случае это USB-флешка). Далее в приложении появится сообщение об удалении всех данных с устройства. Соглашаемся. После очистки запись стартует автоматически. Время зависит от объема записываемой информации и характеристик самого устройства (скорость чтения и записи).
Такой вариант с использованием USB-устройств во многих случаях оказывается более эффективным, поскольку оптические диски достаточно часто подвержены механическим повреждениям, из-за чего данные на них могут банально не читаться.
Заключение
Как видим, ничего особо сложного в использовании программы нет. Главное тут – четко разграничивать предполагаемые действия (в зависимости от этого будут использоваться разные команды и меню). Что касается настроек по умолчанию, их в большинстве случаев можно не менять.
Что такое UltraISO? Инструкция по загрузке, установке и использованию UltraISO
Если вы часто заходите в Интернет для загрузки и загрузки файлов разных типов на свой компьютер, вы часто будете встречать фразу UltraISO. Так вы знаете, что такое UltraISO? Как это работает? И какие преимущества для пользователя. В этой статье Советы по программному обеспечению помогут вам узнать, что такое UltraISO? Как скачать, установить и эффективно использовать UltraISO.
I. Что такое UltraISO?
Раньше компьютерные системы были оснащены оптическими приводами, и мы использовали CD / DVD для установки приложений, игр, операционных систем Windows, MacOS и т. Д.По мере развития разработки оптические приводы и CD / DVD все чаще удалялись, чтобы сэкономить на производственных затратах и площади. Из-за исчезновения CD / DVD формат ISO стал намного более популярным, он стал удобнее, проще в использовании. Однако, чтобы открыть этот формат ISO, вам необходимо использовать специализированное программное обеспечение, такое как UltraISO. Файл ISO считается идеальной копией CD / DVD, вместо того, чтобы использовать CD / DVD для обмена контентом, как раньше, вы можете скопировать его в файл ISO и поделиться этим файлом ISO со всеми через Интернет.Пользователи, которым нужно только загрузить файл ISO, могут использовать его как «клон» оригинального CD / DVD.
UltraISO — это инструмент для создания виртуального диска, который создает файл образа с CD / DVD-привода, создает файл ISO непосредственно из данных компьютера и преобразует формат ISO в другие форматы. В общем, вопросы, связанные с файлами ISO, могут решаться с помощью UltraISO и очень эффективны.
Ссылка для скачивания: https://www.ultraiso.com/
II. Как установить, использовать UltraISO
Вы загружаете UltraISO на свой компьютер и устанавливаете, как и другое программное обеспечение.После завершения установки вы дважды щелкните, чтобы открыть и использовать.
1. Используйте UltraISO, чтобы открыть файл ISO
Шаг 1: Вы переходите к запуску программного обеспечения UltraISO и выбираете Tools -> Mount to Virtual Drive. (F6) .
Шаг 2: После этого щелкните значок Browser , чтобы найти файл ISO, который нужно открыть.
Шаг 3: Выберите файл ISO, который нужно открыть на вашем компьютере, и щелкните Открыть , чтобы его открыть.
Шаг 4: Система автоматически откроет файл ISO на вашем E (виртуальном) диске . Щелкните Mount , чтобы начать открытие файла.
Шаг 5: После этого вы увидите виртуальный диск E на вашем компьютере с данными. Вы можете щелкнуть, чтобы просмотреть содержимое данных внутри.
2. Как использовать UltraISO для создания файлов ISO для CD / DVD
Что делать, если у вас есть DVD / CD и вы хотите создать их как файлы ISO для отправки другим?
Шаг 1: Откройте UltraISO и выберите Tools -> Make CD / DVD Image.(F8) .
Шаг 2: Система автоматически определит привод CD / DVD по умолчанию, вам необходимо создать файл ISO как диск E на вашем компьютере. Вам просто нужно изменить расположение ISO-файла, чтобы его было легко найти. После установки места хранения ISO-файла выберите Make , чтобы продолжить создание ISO-файла для CD / DVD.
Шаг 3: Система автоматически создаст файл ISO.Время, необходимое для создания файла ISO, зависит от размера файла.
А вот ISO-файл только что созданного CD / DVD.
3. Как использовать UltraISO для создания любого файла ISO
Чтобы создать файл ISO из каталога, файла, выполните следующие действия:
Шаг 1: В окне Local перейдите к папке, в которой хранится файл ISO.
Шаг 2 : Затем вы Щелкните правой кнопкой мыши папку для создания файла.iso и выберите Добавить .
Шаг 3: В это время папка для создания файла .iso будет перемещена в верхнее окно. Вам просто нужно сохранить готово.
Шаг 4: Для сохранения выберите Файл -> Сохранить как.
Шаг 5: Вы переходите к выбору папки для хранения вновь созданного файла .iso и нажимаете Сохранить завершено.
В этой статье Software Tips познакомили вас с программным обеспечением UltraISO и с тем, как использовать программное обеспечение UltraISO для чтения файлов ISO, создания файлов ISO с CD / DVD. Хорошего дня!
UltraISO Download (последняя версия 2021) для Windows 10, 8, 7
Каждое программное обеспечение выпускается в соответствии с типом лицензии, который можно найти на страницах программ, а также на страницах поиска или категорий. Вот наиболее распространенные типы лицензий:
Freeware
Freeware можно загрузить, использовать бесплатно и без каких-либо ограничений по времени .Бесплатные продукты можно использовать бесплатно как в личных, так и в профессиональных (коммерческих) целях.
Открытый исходный код
Программное обеспечение с открытым исходным кодом — это программное обеспечение с исходным кодом, которое каждый может проверить, изменить или улучшить. Программы, выпущенные под этой лицензией, могут использоваться бесплатно как в личных, так и в коммерческих целях. Существует множество различных лицензий с открытым исходным кодом, но все они должны соответствовать определению открытого исходного кода — вкратце: программное обеспечение можно свободно использовать, изменять и совместно использовать .
Бесплатная игра
Эта лицензия обычно используется для видеоигр, и она позволяет пользователям загружать и играть в игру бесплатно . По сути, продукт предлагается Free to Play (Freemium), и пользователь может решить, хочет ли он платить деньги (Premium) за дополнительные функции, услуги, виртуальные или физические товары, которые расширяют функциональность игры. В некоторых случаях пользователям может быть показана реклама.
Demo
Demo программы имеют ограниченную функциональность бесплатно, но взимают плату за расширенный набор функций или за удаление рекламы из интерфейсов программы.В некоторых случаях все функции отключены до покупки лицензии. Демоверсии обычно не ограничены по времени (например, пробное программное обеспечение), но их функциональность ограничена.
Пробная версия
Пробная версия программного обеспечения позволяет пользователю оценить программное обеспечение в течение ограниченного периода времени . После этого пробного периода (обычно от 15 до 90 дней) пользователь может решить, покупать программное обеспечение или нет. Несмотря на то, что большинство пробных программных продуктов ограничены по времени, некоторые также имеют ограничения по функциям.
Платный
Обычно коммерческое программное обеспечение или игры производятся для продажи или для обслуживания коммерческих целей .
Файл ISZ (что это такое и как его открыть)
Файл с расширением ISZ представляет собой заархивированный файл образа диска ISO. Это сжатые, а иногда и зашифрованные ISO-образы, созданные EZB Systems с целью экономии места на диске.
Файл ISZ можно разделить на более мелкие части, чтобы данные можно было сохранить на нескольких устройствах хранения, но при этом объединить в один файл.Обычно первый файл в последовательности сохраняется с расширением .ISZ, но второй использует .i01, третий .i02 и т. Д.
Как открыть файл ISZ
Хотя это не бесплатно, EZB Systems (разработчики формата ISZ) предлагает программу UltraISO не только для создания файлов ISZ, но и для их открытия. Чтобы открыть файл ISZ с помощью UltraISO (даже пробную версию), используйте опцию Tools > Uncompress ISZ . Этот процесс преобразует файл ISZ в файл ISO и помещает ISO в ту же папку, что и файл ISZ.
Alcohol 120% тоже может открывать файлы ISZ, но это тоже не бесплатная программа.
DAEMON Tools Lite и WinMount Free Edition монтируют файлов ISZ. Монтирование означает, что программа откроет файл ISZ, как если бы это устройство хранения, чтобы вы могли просматривать его содержимое.
Например, быстрый способ открыть файл ISZ с помощью DEAMON Tools Lite — сначала открыть программу, а затем использовать опцию Quick Mount , чтобы найти и выбрать файл ISZ. DEAMON Tools Lite найдет подходящую букву дисковода для используйте, а затем смонтируйте файл ISZ как виртуальный привод, то есть компьютер будет думать, что данные находятся на диске.
Затем вы можете просматривать файл ISZ, как если бы вы просматривали содержимое диска, что, конечно, очень похоже на просмотр файлов и папок, хранящихся на флэш-накопителе или жестком диске вашего компьютера.
Как конвертировать файл ISZ
Один из простых способов конвертировать ISZ в ISO — использовать программу UltraISO, упомянутую выше. Это очень просто сделать и работает даже с пробной версией программы.
UltraISO также позволяет конвертировать файл ISZ в другие форматы файлов изображений, такие как BIN, NRG, MDF и IMG, с помощью опции меню Tools > Convert .
AnyToISO — это еще один способ конвертировать файл ISZ в гораздо более распространенный формат файла ISO.
Если вы хотите преобразовать файлы внутри файла ISZ в другой формат (а не сам файл ISZ), вам следует сначала преобразовать ISZ в ISO, используя любой из только что упомянутых методов, а затем использовать бесплатную программу zip / unzip ( например, 7-Zip или PeaZip), чтобы извлечь содержимое из ISO. Оставшиеся файлы, вероятно, можно преобразовать с помощью бесплатного конвертера файлов .
Преобразование ISZ в формат архива, такой как RAR, ZIP, 7Z и т. Д., Лучше всего выполнить, если сначала преобразовать ISZ в ISO. Затем вы можете использовать такой инструмент, как CloudConvert, для преобразования ISO в архивный файл. Другой вариант — использовать программу распаковки файлов, такую как 7-Zip, для извлечения файлов из ISO, а затем использовать ту же программу для сжатия файлов в 7Z, ZIP и т. Д.
Все еще не могу открыть файл?
Первое, что вы должны проверить, это то, что расширение файла действительно читает «.ISZ », а не что-то подобное, например .SZ, расширение файла, принадлежащее файлам Winamp Classic Skin Download. Расширения файлов похожи, но не имеют ничего общего друг с другом — файлы SZ открываются с помощью Winamp.
FAQ
Как распаковать файл ISZ с помощью WinRAR?
Прежде чем вы сможете извлечь файл ISZ с помощью такой программы, как WinRAR, вам сначала нужно преобразовать ISZ в ISO. Затем вы можете запустить WinRAR и открыть файл ISO.
Как записать файл ISZ?
Спасибо, что сообщили нам!
Расскажите, почему!
Другой Недостаточно подробностей Трудно понятьКак создать виртуальный привод в UltraISO ▷ ➡️ IK4 ▷ ➡️
Обычно вопрос о том, как создать виртуальный привод в UltraISO, поднимается, когда в программе возникает ошибка «Виртуальный привод CD / DVD не найден», но другие варианты также возможны: например, просто создайте виртуальный привод CD / DVD в UltraISO для монтирования нескольких образов дисков.
В этом руководстве подробно описано, как создать виртуальный диск UltraISO, а также кратко описаны варианты его использования. См. Также Создание загрузочной флешки в UltraISO.
Примечание: Обычно при установке UltraISO виртуальный диск создается автоматически (опция предоставляется во время установки, как на скриншоте ниже).
Однако при использовании портативной версии программы или иногда при запуске Unchecky (программа, которая автоматически снимает ненужные отметки в установщиках) виртуальный привод не устанавливается, в результате пользователь получает сообщение виртуального диска с компакт-диска. / DVD не найден, и привод не может быть создан описанным ниже способом, потому что параметры, указанные в параметрах, не активны.В этом случае переустановите UltraISO и убедитесь, что выбрана опция «Установить ISO CD / DVD ISODrive Emulator».
Создание виртуального привода CD / DVD в UltraISO
Чтобы создать виртуальный привод UltraISO, выполните следующие простые шаги.
- Запустите программу от имени администратора. Вы можете щелкнуть правой кнопкой мыши ярлык UltraISO и выбрать «Запуск от имени администратора».
- В программе откройте «Параметры» — «Настройки» из меню.
- Щелкните вкладку «Виртуальный диск».
- В поле «Количество устройств» укажите желаемое количество виртуальных дисков (обычно требуется не более 1).
- Нажмите «ОК».
- Это вызовет новый «привод компакт-дисков» в проводнике, который является виртуальным приводом UltraISO.
- Если вам нужно изменить букву виртуального диска, вернитесь к разделу на шаге 3, выберите нужную букву в поле «Новая буква диска» и нажмите «Изменить».
После завершения виртуальный диск UltraISO создан и готов к использованию.
Использование виртуального привода UltraISO
Виртуальный привод CD / DVD UltraISO может использоваться для монтирования образов дисков в различных форматах (iso, bin, cue, mdf, mds, nrg, img и др.) И работы с ними в Windows 10, 8 и Windows 7 как обычный компакт-диск.
Вы можете смонтировать образ диска в интерфейсе самой программы UltraISO (откройте образ диска, нажмите кнопку «Подключить к виртуальному диску» в верхней строке меню) или с помощью контекстного меню виртуального диска. Во втором случае щелкните правой кнопкой мыши виртуальный диск, выберите «Смонтировать» в UltraISO и укажите путь к образу диска.
Демонтаж (извлечение) производится аналогично через контекстное меню.
Если вы хотите удалить виртуальный привод UltraISO без удаления самой программы, аналогично созданию, зайдите в настройки (запустите программу от имени администратора) и укажите «Нет» в поле «Количество устройств». Затем нажмите «ОК».
Если это тоже интересно:
Скачать UltraISO для Windows — 9.7.6.3829
UltraISO Premium предлагает вам возможность создавать файлы и редактировать их.Вы можете подключить информацию к виртуальному диску. UltraISO — одна из немногих программ, которые позволяют создавать, изменять, монтировать и восстанавливать любой файл.
Записывайте диски с легкостью
UltraISO Premium дает вам возможность создавать файлы на дисках, когда они могут вам понадобиться.
UltraISO Premium позволяет создавать различные файлы с аудио CD, смешанных носителей и DVD. Записывайте образы дисков и делайте копии на жестком диске. Создание аудио компакт-дисков позволяет вам предварительно просматривать треки или извлекать данные MP3 и WMV.Не забудьте сначала конвертировать в файлы WAV.
Пробная версия предлагает большинство тех же функций, что и версия Premium. Основное ограничение заключается в том, что вы не можете сохранять файлы размером более 300 МБ. Так что, если вы не на 100% получаете премиум-версию, пробная версия — отличный вариант. Проведите тестовый запуск!
Размер установочного пакета меньше 3 МБ, и он быстро устанавливается. Интерфейс может пугать новых пользователей, но, хотя, перемещаясь по программе, вы можете быстро научиться. Доступ ко всем инструментам и функциям через панель инструментов.Он также позволяет перетаскивать файлы для быстрого и легкого импорта.
Вы можете получить файлы с поцарапанных CD или DVD, в отличие от других программ. Но нельзя защищать диски от копирования. Для этого вы можете использовать Alcohol или CloneCD.
UltraISO также предлагает бесплатные обновления, помимо поддержки по электронной почте и помощи, на более чем 30 языках. За небольшую плату это того стоит.
Где можно запустить эту программу?
Эта программа работает в Windows 7 и новее. Есть планы сделать его доступным для других систем.
Есть ли лучшая альтернатива?
Нет. Только две другие программы предлагают столько же функций, сколько UltraISO. Он также открывает большинство форматов образов дисков. Большинство программ испытывают трудности с чтением поцарапанных дисков, но для UltraISO это не проблема. Отличное качество и полезные функции.
Наш выбор
UltraISO может многое предложить пользователям. Он может открывать практически любой файл и создавать CD / DVD. Попробуйте использовать пробную версию приложения, прежде чем принимать решение о покупке.Вы обнаружите, что это стоит небольших затрат.
Стоит ли его скачать?
Да. Пользователи любят этот продукт за его широкий спектр функций и возможностей. Создавайте компакт-диски и DVD-диски с помощью этой программы на вашем устройстве Windows. Проверьте все возможности сами!
Cisco Talos Intelligence Group — Комплексный анализ угроз: Обзор уязвимостей: EZB Systems UltraISO Уязвимость парсинга ISO
Обнаружил Петр Баня из Cisco Talos. Сегодня Talos публикует подробную информацию о новой уязвимости, обнаруженной в программе создания образов дисков EZB Systems UltraISO ISO.TALOS-2017-0342 (CVE-2017-2840) может позволить злоумышленнику удаленно выполнить произвольный код в уязвимой системе, когда специально созданный ISO-образ открывается и анализируется программным обеспечением UltraISO.
Обзор
Уязвимость присутствует в программном обеспечении EZB Systems UltraISO, инструменте создания / редактирования / преобразования файлов образа ISO CD / DVD и в устройстве для создания загрузочных CD / DVD. UltraISO может напрямую редактировать файл образа CD / DVD и извлекать из него файлы и папки, а также напрямую создавать файлы ISO с CD / DVD-ROM или жесткого диска.Формат образа диска
ISO (9660) — это файловая система в одном файле. По сути, это двоичная копия файловой системы, используемой стандартными установочными дисками CD-ROM с программным обеспечением. Сегодня большинство установочных дисков для популярных программ и операционных систем распространяется с использованием файлового формата ISO.
Технические детали
В EZB Systems UltraISO существует уязвимость переполнения буфера. После того, как запись «NM» находится в файле .ISO, UltraISO выполняет функцию _strncpy с аргументом maxlen, вычисленным непосредственно из байтового поля заголовка ISO NM_hdr.len — длина альтернативного имени.
UltraISO предполагает, что это поле всегда больше 5 байтов. Однако, если злоумышленник заставит его быть на
меньше этого значения, параметр maxlen для функции _strncpy будет чрезвычайно большим (NM_hdr.len — 5, результат беззнаковый).
Позже выполняется функция memset (внутри функции _strncpy), где используется параметр чрезвычайно большого размера, что приводит к повреждению памяти и возможному удаленному выполнению кода.
Подробнее об уязвимости можно прочитать в отчете TALOS-2017-0342.
Обсуждение
Формат файла ISO 9660 является одним из старых форматов, и его исходная спецификация содержит несколько ограничений на длину имени файла, глубину каталога, а также максимальный размер файла. Эти ограничения унаследованы от старых операционных систем. В частности, длина имен файлов в файловой системе ISO 9660 ограничена максимум 8 символами, при этом максимум 3 символа зарезервированы для расширения файла.
Со временем были разработаны различные расширения для преодоления ограничений спецификации исходного формата файла.Одно из расширений, так называемое расширение Rock Ridge, позволяет использовать альтернативные имена исходному файлу. Альтернативное имя может быть длиннее 8 символов по умолчанию.
Уязвимость в программном обеспечении UltraISO существует при синтаксическом анализе записи об использовании системы альтернативного имени (NM). Структура альтернативного имени содержит поле длиной в один байт, которым злоумышленник может манипулировать, чтобы вызвать переполнение буфера, что может позволить удаленное выполнение кода в контексте пользователя UltraISO.
Хотя во многих случаях могут быть полезны сторонние утилиты для создания образов дисков, стоит проверить, удовлетворяет ли функциональность операционной системы по умолчанию потребностям пользователя. В частности, Windows 8 и более поздние версии имеют встроенную возможность монтировать ISO-образы, что может избавить от необходимости использовать сторонние утилиты для создания образов дисков.
Пользователи, которым по-прежнему требуется программное обеспечение для создания образа диска стороннего производителя, должны убедиться, что обновления безопасности применяются к продукту сразу после их выпуска для устранения потенциальных векторов атак.
Затронутые версии
Версия UltraISO до 9.7.0.3476, которая включает исправление уязвимости.
Покрытие
Следующие правила Snort обнаруживают попытки эксплуатации. Обратите внимание, что дополнительные правила могут быть выпущены в будущем, а текущие правила могут быть изменены в ожидании получения дополнительной информации об уязвимостях. Для получения самой последней информации о правилах обратитесь к вашему Центру управления FireSIGHT или Snort.org.
Правила Snort: 43000 — 43001
Как создать ISO-образ из файлов (boot).Ultraiso
Образ виртуального диска крайне необходим для хранения. важная информация. Благодаря созданию ISO-образов к любой игре вы можете играть без наличия реального диска. Достаточно создать эмулируемый диск, а затем смонтировать его в дисковод, и вы можете наслаждаться записанной на нем информацией. Сегодня существуют десятки программ от разработчиков со всего мира. Некоторые из них можно купить, другие распространяются совершенно бесплатно.Среди такого разнообразия неопытному пользователю сложно найти действительно полезный продукт. Рассмотрим лучшие варианты, которые предлагает производитель ПО для изготовления образа диска.
Вариант 1: CdBurnerXP
CdBurnerXP — мощная утилита, работающая с любыми дисками и образами. Может записывать, перезаписывать, стирать данные на диске. Это бесплатный Продукт, хорошо зарекомендовавший себя среди пользователей. Позволяет создавать любые загрузочные диски, сохранять мультимедийные файлы на жесткий диск. CDBURNERXP легко создает удобный виртуальный диск с расширением *.iso расширение. Работает с мультисессионными дисками во всех операционных системах Windows (7,8,10). Для создания виртуального ISO-образа нужно выполнить 3 простых шага:
Вариант 2: Imgburn
Для удобства работы и понятного интерфейса Эту бесплатную программу можно назвать одной из самых удобных. Однако даже на официальном сайте вы не найдете чистый исполняемый файл. В стандартном пакете также запланировано нежелательное ПО.
Если не шнурок сей факт или стоит мощный антивирус Смело бери это приложение и пользуйся.Кстати в Windows 10 подозрительной активности обнаружено не было, но все же стоит быть осторожными. Сайт разработчика: www.imgburn.com.
ImgBurn — функциональная программа с простым интерфейсом. С его помощью может быть создан загрузочный диск Для установки операционной оболочки Windows 7. При загрузке по умолчанию программа скачивается на английском языке, но при желании из официального источника всегда можно скачать файл русификатора, а затем вставить файл с русским языком в папку Language.
Приложение может создавать виртуальные образы с дисков, из файлов. Создать изображение из файла очень просто: просто нажмите на соответствующий значок и добавьте файлы и каталоги для создания изображения.
Вариант 3: ISO Workshop
ISO Workshop — еще один вариант приложения для создания ISO.-draw. Простой интерфейс, работает с изображениями *. Кий. Работа с файлами этого формата позволяет записывать изображения альбомов в несжатом виде.
Основной функцией ISO Workshop можно считать возможность записи образа, а также удаление из него. Программа позволяет проверять диски на наличие ошибок, а также стирать их. Ссылка на официальный ресурс: http://www.glolylogic.com/iso-workshop.html.
Достаточно выбрать «конвертировать» и откроется нужное окно.
Вариант 4: Ashampoo Burning Studio
Удобная программа с привлекательным интерфейсом абсолютно бесплатна. Поддерживает ряд форматов в дополнение к широко известному ISO. Работает с любыми дисками. Создание эмулированных накопителей Только одна из функций Ashampoo Burning Studio.Используя эту программу, вы можете легко перезаписывать диски несколько раз, копировать любые диски. Тем, кому нужно создать виртуальный диск с файлами, следует руководствоваться следующими рекомендациями:
Вариант 5: Ultraiso
Сложно анализировать утилиты без такого гиганта, как Ultraiso. Программа относится к платным представителям семейства эмуляторов семейства. Работает с большим количеством файлов, создает виртуальные диски и записывает образы на настоящий оптический диск.
ISO-образ. Этот файл с расширением ISO, в котором хранятся файлы и папки.Обычно файл ISO создают в процессе копирования оптического диска с помощью специальных программ. Но файл ISO можно создать без оптического диска. В этой статье вы узнаете, как сделать ISO-образ с реального оптического диска, а также без него.
Чтобы сделать ISO-образ с реального диска, нам понадобится компьютер с приводом, оптический диск и программа для создания образов. Есть много разных программ для создания изображений. Самыми популярными платными программами являются Ultraiso, Alcohol 120%, AShampoo Burning Studio и Daemon Tools Pro.Среди бесплатных программ наиболее популярны Ashampoo Burning Studio Free, CdBurnerXP и Imgburn.
В этой статье мы расскажем о том, как сделать ISO-образ на примере бесплатной программы. Эта программа имеет минимум функций и очень простой интерфейс, а это значит, что ею может пользоваться даже начинающий пользователь.
Вставьте оптический диск в привод и запустите программу imgburn. В открывшемся окне нажмите кнопку «Создать файл образа с диска».
После этого появится окно для создания образа ISO с оптического диска.Здесь вам нужно выбрать диск, который будет использоваться для создания дисков.
А также укажите папку, в которую будет сохранен ISO-образ.
После выбора диска и папки для сохранения можно запустить процесс копирования диска в образ ISO. Для этого нажмите кнопку внизу окна.
После завершения этого процесса ISO-образ диска ляжет в указанную вами папку.
Как сделать ISO-образ из файлов
Чтобы создать ISO-образ просто из файлов без использования настоящего компакт-диска, вам понадобится. Эта программа платная и стоит около 30 долларов. Перед покупкой вы можете ознакомиться с пробной версией.
Создание образа ISO из файлов Запустите программу Ultraiso и добавьте файлы в главном окне программы.
Образ диска — это полная «фотографическая» копия оптического диска (например, CD или DVD).В отличие от простой копии диска, его образ — это не просто набор папок, а файл, содержащий информацию о формате диска, загрузочных данных, его структуре и самих данных.
Файлы образов дисков очень часто имеют расширение .ISO. Обычно в этом формате в Интернете распространяются образы загрузочных дисков или компьютерных игр. Подумайте, как можно создать образ ISO-диска.
Для создания образа ISO используются эмуляторы, создающие виртуальные диски, которые, однако, операционная система компьютера воспринимает как вполне реальные.Таких программ несколько, но мы рассмотрим, как создать образ ISO-диска с двумя из них: Daemon Tools и Ultraiso.
Как создать образ диска ISO, Daemon Tools
Программа представляет собой простую и бесплатную версию, ее версия позволяет создавать ISO-образ диска с любого оптического диска, помещенного в дисковод вашего компьютера.
После установки программы на компьютер в правом нижнем углу рабочего стола появится программа Daemon Tools. Щелкнув по нему правой кнопкой мыши, мы увидим такую картинку:
Используя всплывающую подсказку, посмотрите на значок создания изображения (второй слева).После нажатия на этот значок откроется одноименное окно:
В этом окне после того, как вы вставите диск в привод компьютера, мы отмечаем папку сохранения и формат будущего файла образа диска (ISO), мы решаем, сжимаем мы его или нет, и будем использовать или отказываться защитить файл ISO паролем.
Нажимаем «Старт» и по окончании операции обработки находим созданный ISO образ диска в указанной папке.
Как создать ISO-образ диска, ultraiso
ПрограммаUltraiso более функциональна, чем бесплатная версия Daemon Tools и позволяет создавать ISO-образ диска из файлов, хранящихся в папках компьютера.
Окно интерфейса Ultraiso состоит из двух частей, каждая из которых имеет структуру проводника.
Находим внизу файл или папку, из которой хотим создать ISO-образ диска и перетаскиваем его в верхнюю часть.
Затем откройте окно «Свойства», нажав кнопку рядом с полем «Образ», установите размер типа желаемого образа диска и формат имени файла «Стандартный». Нажмите в окне «Свойства» ОК, а в главном окне программы «Сохранить как».
В открывшемся окне выберите формат файла (файл ISO), дайте ему имя, укажите папку для сохранения и нажмите «Сохранить». Все, после операции обработки находим образ диска, созданный ISO в указанной папке.
На сегодняшний день многих интересует, как создать ISO-образ диска операционной системы Windows 10. Сразу убедитесь, что это достаточно просто, однако для создания образа потребуется специальная утилита, разработанная Microsoft.Более того, эта программа позволяет не только обновить текущую систему, но и записать ее на съемный носитель (CD или).
Начать стоит с подготовки съемного диска — важно, чтобы его объем составлял не менее 8 гигабайт; Создание такого накопителя доступно для следующих версий описываемой ОС:
- Windows 10 Pro;
- Windows 10 «домашняя».
Теперь приступим непосредственно к процессу. Ниже представлен алгоритм необходимых действий.
Пошаговое руководство по созданию ISO-диска в Windows 10 с помощью программы установки
Сначала подключите компьютер к компьютеру (совершенно очевидно, что это должен быть DVD-R) или съемному диску, после чего проверьте, есть ли информация Оператор имеет необходимый объем памяти. Далее действуйте по инструкции.
Шаг первый . Щелкните значок «Программа установки Windows 10». Затем появится следующее окно, в котором нужно выбрать второй пункт («Создать инсталляционный носитель… «), как показано на изображении ниже. После этого нажмите кнопку Далее.
Шаг второй . В следующем окне эта утилита предложит вам указать необходимые параметры, включая архитектуру, язык и т. д. вкл. Выбрав все необходимое, снова нажмите кнопку Далее
Примечание! Обязательно, чтобы выбранная архитектура ISO-образа соответствовала параметрам самого компьютера, на котором планируется его установка. Что характерно, программа позволяет выбрать не только 32/64-ю ядерную систему, но и сразу оба варианта.
Если вы выбрали первый вариант, у вас будет два способа:
- запустить запись DVD;
- сначала создайте диск.
Во втором варианте соответственно запись возможна исключительно на съемный диск.
Шаг четвертый . Когда вы выберете соответствующий пункт, нажмите «Далее». Если запись происходит сразу на флешку, операционная система продемонстрирует окружной носитель.
Примечание! Кто не знает, во время записи вся имеющаяся на флешке информация будет удалена.
Пятый участок . Когда вы снова нажмете кнопку «Далее», установка или запись продолжатся.
Шаг шестой . В первой версии, то есть когда мы говорим О выборе пункта «ISO файл» сразу будут применены несколько папок, куда будет сохраняться образ, или диск. Совершенно очевидно, что DVD-R диск с нужным объемом памяти уже есть. Сохраняя, вы в дальнейшем запишите его на любой удобный носитель.
Примечание! Такие операции возможны только на тех компьютерах, на которых установлена операционная система Windows 7 или выше.
Особенности установки Windows 10 с образом
Установить операционную систему достаточно просто, никаких специальных навыков или навыков для этого не требуется. Для начала установки вставьте флешку или диск, после чего при перезагрузке компьютера нажмите любую кнопку после появления соответствующего сообщения («Нажмите любую кнопку для загрузки …»или что-то подобное, все зависит от конкретного типа системы). Перед этим необходимо нажать на загрузку настроек BIOS с диска или флешки.
Следующий этап — система потребует ввода ключ продукта. Вы найдете этот ключ на упаковке или, если вы просто обновите ОС, выберите «У меня нет ключа».
Примите условия использования и определитесь с типом установки. Если вы этого не сделаете относятся к «продвинутым» пользователям, то выборочную установку лучше не использовать.
Затем вы попадете в окно выбора раздела, в котором установлена операционная система.
Когда все необходимые действия будут выполнены, система будет установлена, после чего попросит настроить ее «под себя». Если говорить более конкретно, то эти настройки включают:
- установка / настройка стандартных программ;
- создание учетной записи.
Здесь вы можете самостоятельно принять решение, оставить базовые настройки или настроить параметры заново.Вот и все, теперь вы знаете, как создать ISO-образ Windows 10. Для более подробного ознакомления рекомендуем посмотреть следующий тематический видеоролик. Удачи!
Видео — Создание загрузочного диска Windows 10
Ни одна операционная система не защищена на сто процентов от непредвиденных проблем, поломок, сбоев. Windows 7 не исключение. Чтобы не потерять ценные системные настройки, которые вы давно настраивали, рекомендуется создавать образ диска с расширением ISO не реже одного раза в полгода.Таким образом вы обезопасите себя от долгого и утомительного восстановления после сбоев или поломки операционной системы. Полученный файл можно записать на DVD, карту памяти или любой другой цифровой носитель. Б. подходящий момент Просто скачайте обратно. Если вы все же решили это сделать, следуйте инструкциям в этой статье.
Создание ISO-образа для Windows 7 через официальный сайт Microsoft
Не так давно разработчик программного обеспечения компании предоставил пользователям возможность самостоятельно генерировать файлы изображений прямо через официальный сайт.Для этого перейдите по ссылке: https://www.microsoft.com/ru-ru/software
Перед началом работы убедитесь, что ваш носитель вмещает более 4 ГБ памяти, а также стабильное подключение к Интернету:
- пройдите по ссылке выше и прочтите рядом с Советами и Инструкциями,
- прокрутите страницу вниз, и вы увидите ключ, который соответствует ключу вашего продукта Windows 7,
- теперь сверните браузер и перейдите в панель управления,
- выберите вкладку «Система и безопасность»,
- в появившемся окне нажмите на раздел «Система»,
- вы сразу перейдете на страницу, где внизу находится ключ активации вашего продукта.Внимательно перепишите его в строке браузера и нажмите «Проверить»,
- дождитесь, пока система проверит вашу Windows 7 и актуальность ее лицензии. Процесс займет от минуты до пяти. Если с ключом все в порядке, то сразу будет создана утилита в браузере, создав ISO-образ всей вашей системы. Если с ключом что-то не так, он не подходит по другим причинам, переходите ко второму пункту инструкции.
Создание ISO-образа Windows 7 без сторонних программ
- Вы можете создать образ на своем компьютере без установки лишнего программного обеспечения.Для этого зайдите в панель управления и найдите раздел «Архивирование и восстановление».
- В появившемся левом окне найдите ссылку «Создание образа системы». Нажмите здесь.
- Подождите несколько минут, пока Windows не найдет все способы создания и записи изображений.
- Система автоматически откроет все возможные варианты для записи изображений на носитель. Скорее всего, у вас будет три варианта: «Жесткий диск», «DVD-носитель» и «Сетевое размещение».если у вас есть DVD Disc, вставьте его и выберите второй способ.
- Если на снимке экрана ниже только один диск на вашем компьютере, вам не придется выбирать. Если дисков несколько, то можно выбрать один из них либо все. Нажмите кнопку «Архивировать», чтобы запустить запись iSO Image image.
- Если вы выбрали третий вариант: размещение в сети, процесс будет немного другим. Обратите внимание, что файл не может быть защищен в сетевом расположении.
- Введите адрес сетевого расположения.
После нажатия кнопки «ОК» начнется копирование. Также можно вручную записать изображение с помощью таких программ, как Daemon Tools. Процесс очень похож, но занимает немного больше времени. Для этого вам необходимо скачать программу, смонтировать в ней образ и записать на цифровой носитель.
Если вам не удалось создать образ Windows 7 после всех перечисленных выше пунктов, то, возможно, вам будет проще загрузить готовые образы ISO из Интернета.
Несколько интересных слов о windows images 7 Вы можете узнать из видео ниже:
Образ диска вызывает файл, содержащий полную копию Структуры и содержимое данных, которые находятся на диске. На нем хранится вся информация, с которой место и контент дублируется конкретным хранилищем устройства. Секторы секторов данных повторяются на изображении, но построенная на нем структура игнорируется.
Целью создания изначально было бэкап Дисконтированный диск, на котором сохранена точная исходная структура.В настоящее время, в связи с распространением оптических носителей, в обнаружено больше образов в виде файлов ISO , которые можно использовать вместо компакт-дисков. У ISO меньше данных — нет служебной информации.
Используя программное обеспечение для архивирования, поддерживающее открытие этого типа данных, вы можете удалить и просмотреть содержимое этого файла. О том же, что и с помощью каких инструментов можно проигрывать образ диска, речь пойдет дальше.
Создайте образ с помощью Ultraiso
Один из наиболее доступных способов создания ISO — это использование утилиты Ultraiso.Программа платная, но вы можете использовать пробную версию, которую скачиваете с официального сайта.
Суть использования такова: да два основных поля — Слева дерево каталогов подключенных образов и хранящиеся в них данные справа. Ниже каталоги и файлы, хранящиеся на компьютере.
Указываем имя будущей копии , для чего кликаем по ней левой кнопкой, свойство — Переименовать . Мы представляем новое имя .
Затем перетащите папки и файлы из области хранения на компьютере в область файлов изображений. Чтобы найти необходимое, воспользуйтесь справочником под проводником ниже.
Примечание: вверху отображается всего документов.
Собственно осталось только сохранить: Файл — Сохранить как .
Из предложенных форматов берем.iso и персист .
Появится процесс сохранения, после которого вы найдете копию в указанном вами месте.
Запишите образ с помощью Daemon Tools
Не менее популярной программой для записи изображений является Daemon Tools.
Существует несколько вариантов этого программного обеспечения, в том числе бесплатная Daemon Tools Lite. После установки бесплатной лицензии у вас будет виртуальный DVD-привод.
После запуска нажмите кнопку внизу, чтобы создать копию диска.
IN настройки относятся к приводному устройству , где находится диск, и к папке, в которой будет сохранено изображение.
Укажите тип копии MDS или ISO .
Smonimit Вы можете проверить это на виртуальном диске.
Мы используем Ashampoo Burning Studio Free
БЕСПЛАТНАЯ версия этой программы бесплатна, она позволит вам записать образ диска. Скачать с офф. Сайт, простая и понятная установка.
После установки приложение запустится самостоятельно. Выберите Образ диска — Создайте .
Если создавать на основе реального диска — предварительно вставьте его в привод .
Укажите место для хранения и нажмите Далее Для запуска процесса.
После завершения процедуры вы можете открыть папку, содержащую файл.
Как создать копию диска с помощью CdBurnerXP
Чтобы создать ISO в утилите CDBURNERXP в меню, выберите Файл — сохранить проект как ISO.
Укажите каталог , в котором следует сохранить файл, и нажмите Создать ISO. .
Вы можете настроить параметров Таких как: имя, описание, дата, идентификатор, авторские права и другие настройки. Открыв параметры загрузки, вы увидите диалоговое окно с дополнительными полюсами.
ISO с imgburn
Imgburn. удобный инструмент для записи образов ISO. Все делается очень быстро и достаточно просто.
Скачав и установив программу, вы увидите следующее окно.
Как видите, здесь можно записать образ на диск и сделать его из доступных файлов .
В данном случае нас интересует последнее.
Особые дополнительные настройки указывать не нужно (единственная, при желании можно изменить скорость записи и количество копий), укажите диск, с которого мы хотим считать данные и нажмите Чтение
Пойдет процесс копирования, по окончании которого нам будет сообщено об успешном завершении.
БЕСПЛАТНЫЙ DVD ISO Maker
Программа бесплатная, проста в использовании и проста в использовании.
После запуска вам нужно будет выбрать SELECT CD / DVD. Устройство. , то есть диск для чтения (указать путь). Далее место, где мы будем сохранять полученный файл. Потом Жмем. Covert. И ждем окончательного завершения процедуры копирования.
Используйте ISODISK
Тоже бесплатно, скачайте с официального сайта.
Интерфейс хоть и англоязычный, но достаточно интуитивно понятный. Некоторые пользователи не рекомендуют использовать его для монтирования виртуальных дисков, но с задачей создания ISO справляется на ура.
Если вдруг что-то с вашей операционной системой случится — это может повлечь за собой огромное количество проблем. В лучшем случае придется переустановить, поискать в интернете драйверы и установщики нужных вам программ. В худшем случае есть риск и потерять всю личную информацию, уникальные фотографии, важные документы и проекты.Обычно восстановление ОС в этом случае вряд ли поможет — работает только с настройками Windows. Поэтому важно знать, как создать резервный образ диска из вашей Windows 7.
Типы изображений
Сам DVD-привод для этого не нужен. Есть специализированное программное обеспечение (например, утилита Ultraiso), с помощью которого вы можете делать все необходимое прямо на своем компьютере. Вы готовите набор папок и файлов, а с помощью программы формируете образ диска.
Второй вид — резервная копия операционной системы. Это можно сделать даже стандартными средствами Windows. Это необходимо для восстановления его ОС в случае непредвиденных аварийных ситуаций.
По сути, это отлитый на жесткий диск. Компьютер сканирует все содержимое указанного жесткого диска и видит его в специальном архиве. Если что-то случится — всегда можно все восстановить обратно.
Резервное копирование Windows
Для создания резервных копий данных на диске дополнительное программное обеспечение не требуется.Вам просто нужно сделать следующее:
Весь процесс может занять много времени. Объемы хранимых данных обычно велики. Как правило, продолжительность зависит от количества копируемой информации, поколения интерфейсов USB или SATA / SAS, скорости сети (в зависимости от резервной копии) и производительности компьютера.
Восстановление диска
После завершения процесса резервного копирования система предложит вам создать специальный диск восстановления. Это комплекс полезных программ, которые могут помочь пользователям, если их ОС перестала работать.Его можно найти на нем для восстановления загрузочного сектора MBR, наборов системных файлов, необходимых для запуска, и так далее.
Создание ISO-образа
Если вы хотите записать содержимое DVD или CD в цифровом формате ISO, вам понадобится специальная программа. Самый простой и надежный пример такой утилиты — бесплатное приложение Imgburn.
Доброго времени суток, посетители блога.
Многие пользователи сталкиваются с ситуацией, когда им необходимо постоянно использовать один и тот же пластиковый диск.Или есть необходимость сохранять файлы на CD / DVD в том же виде, в каком они есть. Раньше этот инструмент часто использовали по отношению к играм, потому что постоянная работа пластика быстро его обнаруживала. Сегодня я расскажу, как создать ISO-образ диска в Windows 7. В статье будет рассмотрено несколько основных способов.
Сразу необходимо уточнить, что в Windows 7 нет стандартных утилит, которые могут переводить CD / DVD в формат *.iso. .
приложение Ultraiso. Считается одним из самых популярных компьютеров среди пользователей. Создать образ диска или даже сделать его из набора файлов не составит труда. Выполняем ряд мероприятий:
Если вы хотите сделать комплект документов без диска, мы делаем следующее:
Выберите отдельные файлы. Вызовите контекстное меню, нажмите « Добавить ».
После этого перейдите в меню « Файл », а затем « Сохранить » Выберите нужный формат.
Еще одна не менее популярная программа может называться Daemon Tools. . Приложение считается одним из первых в этой сфере. Для взаимодействия необходимо выполнить ряд действий:
Эта программа отлично подходит для игр. Особенно платная профессиональная версия, так как позволяет справиться с разными видами защиты, установленными разработчиками.
Спирт 120. ()Ровно по первым двум можно назвать.Это приложение позволяет создавать, а впоследствии и использовать виртуальные образы самых популярных форматов, включая вышеупомянутые, а также * .ccd. , * .bin. и многие другие.
Главный недостаток приложения — лицензия. Другую версию вы можете найти, обратившись к торрент трекерам.
Итак, выполняем следующее:
Загрузите установочные файлы. Запустите их и, используя подсказки, разместите программное обеспечение на своем устройстве.
Открываем, а потом в главном меню выбираем « Creature… ».
Нажимаем « Start » и ждем окончания.
Стоит отметить, что время обработки различных задач может сильно отличаться в зависимости от оператора связи. Это может быть пять минут, а иногда и полчаса.
Если вы не помните, где находится нужный вам образ, перейдите в « Conductor » и затем в верхней строке поиска укажите « * .iso. ». Встроенные инструменты найдут все файлы с таким расширением.
()
Еще одно удобное решение. Вы можете скачать установщик с официальной страницы. Приложение порадует широким функционалом и в то же время понятным в использовании. В нем может разобраться даже любой новичок.
Кроме того, стоит отметить, что даже официальная поддержка Microsoft рекомендует это приложение для создания диска загрузки своих продуктов.
Его также удобно использовать как другие инструменты, описанные выше.
Если вдруг стало непонятно, всегда есть возможность посмотреть видео по этой теме:
Записать изображение ()Интересно, что все вышеперечисленные приложения позволяют только создавать виртуальные носители, а также всеми способами взаимодействовать с ними. Главное, что эти программы лишены — записи на другое портативное устройство.
Это дает массу других решений. Итак, одним из первых и наиболее популярных ранее считался Nero.. В приложении много функций. Правда поможет только при использовании CD / DVD.
Диски. В этой статье я расскажу о бесплатной программе Cdburnerxp , с помощью которой вы можете создать ISO-образ диска.
Cdburnerxp — бесплатная программа, Вы можете скачать ее с официального сайта.
Установка программы:
Перед началом установки программа может предложить установить .NET Framework, если у вас не установлена эта технология. Эта программа Cdburnerxp предложит вам зайти на сайт и установить.NET Framework версии 2 или выше. Установка .NET Framework очень проста. Вы сохраняете файл, запускаете его и следуете инструкциям мастера установки. Интерфейс установки Русский.
Если вы уже установили .NET Framework v2.0 или выше, мастер установки немедленно начнет установку. Cdburnerxp . В процессе установки вам необходимо принять условия лицензионного соглашения. Для этого нажмите на кружок «Я принимаю условия соглашения», иначе программа не будет установлена.
Затем откроется окно «Выбор папки для установки», нажмите «Далее». После этого откроется окно «Выбор компонентов установки». Рекомендую провести полную установку, для этого просто нажмите «Далее». Затем программа предложит выбрать место для создания ярлыков. Нажмите «Далее». После этого откроется возможность выбора дополнительных задач. Здесь вы можете сразу связать все файлы ISO с Cdburnerxp . Для этого установите флажок напротив фразы «Свяжите ISO (.ISO) из Cdburnerxp . Нажмите «Далее» (рис. 1).
Затем нажмите кнопку «Установить». Программа будет установлена на ваш компьютер. После этого нажмите Готово.
Создание образа ISO-диска
После завершения установки откроется главное окно программы. Cdburnerxp . Tee — это панель управления. В центре экрана — меню программы (рис. 2).
Чтобы создать образ ISO, вам необходимо вставить диск, с которого вы хотите удалить образ, в дисковод компакт-дисков.Не забывайте это делать.
Теперь можно сразу перейти к описанию создания ISO-образа диска. Для этого используем 1 точку («Диск с данными»). Откроется главное окно программы Cdburnerxp . Затем воспользуйтесь другой панелью управления, расположенной в центре экрана программы. Чтобы выбрать диск, с которого будет удален образ, нажмите кнопку «Добавить» (рис. 3).
После этого откроется окно выбора файлов. Щелкните двойным щелчком по желаемому файлу (рис.4).
Выбранный файл перемещается вниз и формирует готовый проект. Проект ISO-образа готов просто сохранить. Для этого нажмите «Файл» — «Сохранить проект как файл ISO» (рис.5).
Откроется окно, в котором вы можете изменить имя файла. Щелкните «Сохранить». Сохраненный проект по умолчанию будет находиться в папке CDBurnerXP Projects, но вы можете выбрать любую другую папку или создать новую (например, папку на рабочем столе). На этом процесс создания ISO-образа завершен.Созданный образ будет сохранен в папке, которую вы указали в архиве. Папка CDBurnerXP Projects находится в папке «Мои документы» (рис. 6).
Записать ISO-образ на диск
Для записи созданного образа ISO на диск в главном меню программы выберите «Записать образ ISO» и нажмите кнопку «Открыть» (рис. 7).
После этого откроется окно выбора файла для записи (рис. 8).
Дважды щелкните левой кнопкой мыши по ISO-образу, который вы хотите записать на диск.Откроется окно записи ISO-образа (рис. 9).
Сверху есть меню. Теперь мы находимся в «опциях записи ISO». Под меню находится строка, определяющая путь к записываемому файлу. По умолчанию это C: \ Documents and Settings \ Admin \ My Documents \ CDBurnerXP Projects \ Your File.iso. Еще ниже вы можете выбрать дисковод и скорость записи файла на диск. Обращаем ваше внимание, что чем ниже скорость записи, тем лучше она выполняется. Также есть меню метода записи.Если вы выберете пункт «Disc At Once», это означает, что кроме записанного файла никакие другие файлы на диске не будут записаны (при условии, что у вас есть диск CD-R). Если вы выберете пункт «Сеанс сразу», вы сможете записывать любые другие файлы на тот же диск.
Внимание: Перед тем, как начать запись образа ISO на диск, убедитесь, что пустой диск вставлен в дисковод для компакт-дисков. Затем нажмите кнопку «Записать диск» (рис. 10).
Во время записи вы увидите, как идет запись образа ISO на диск.После завершения записи нажмите ОК. На этом процесс завершен, вы можете выйти из программы. Если возникнут вопросы, напишите об этом в комментариях к статье или на сайте. Мы будем рады Вам помочь.
.