что это за программа, как удалить, переустановка
Для удобства использования Windows 10 создано множество приложений, твиков и полезных утилит. На сегодняшний день выбор огромен, поэтому каждый пользователь может индивидуализировать свою рабочую среду, подобрав именно те утилиты, которые действительно ему нужны. В рамках данной статьи вы сможете узнать о весьма интересной Sticky Notes: что это за программа, как с ней работать и какую пользу она сможет принести.
О программе
Sticky Notes — небольшой, и в то же время, мощный инструмент для напоминаний или планирования распорядка дня. Функционал приложения прост — Sticky Notes создает заметку, которая крепится прямо на рабочем столе, а вы указываете в ней какие-либо данные. Эта информация будет все время быть на виду.
Запуск
Sticky Notes можно запустить несколькими способами:
- В поиск Windows введите Sticky и выберите найденное приложение.
- Откройте Пуск, выберите приложения на букву S и запустите стандартный органайзер.
Пока приложение работает (то есть активно на панели задач), заметки будут отображаться на рабочем столе.
Работа с заметками
Чтобы добавить новую заметку, нажмите на «Плюс» или воспользуйтесь комбинацией клавиш Ctrl+N. Любую информацию, можно записать в активном поле, ограничение по символам я не заметил. В случае нехватки места для отображения всего текста, будет доступна полоса прокрутки.
Заметки можно перемещать по рабочему столу. Просто зажмите ЛКМ верхнюю полоску стикера и перетащите в любое место на экране. Для индивидуализации заметки, вы можете выбрать ей другой цвет. Нажмите на три точки и выберите цвет из шести предложенных.
Также, окно заметки можно изменять в размере. Просто потяните мышкой одну из сторон.
Совет! Содержимое заметки в любой момент можно скопировать, вырезать или переписать.
Удаление стикера
Чтобы удалить заметку, сделайте ее активной и нажмите на корзину. Также убрать заметку можно с помощью сочетания клавиш Ctrl+D.
Также убрать заметку можно с помощью сочетания клавиш Ctrl+D.
Переустановка
Если вам не удается открыть приложение Sticky Notes, попробуйте его сбросить стандартным способом. Эта утилита установлена в Windows 10 по умолчанию, поэтому для сброса:
- нажмите ПКМ Пуск и выберите «Приложения и возможности»;
- отфильтруйте программы по имени и выберите «Дополнительные параметры»;
- нажмите «Сбросить», а затем попробуйте работу Sticky Notes.
Удаление
Удалить дефолтные приложения Windows 10 не получится обычным способом. Эти манипуляции нужно выполнять через строку PowerShell:
- Найдите PowerShell в поиске и запустите от имени Администратора.
- Выполните команду поиска всех metro приложений
Get-AppxPackage –AllUsers
- Найдите среди них Sticky Notes и скопируйте в буфер обмена строку PackageFullName.
- Затем введите команду
Remove-AppxPackage PackageFullName
где вместо PackageFullName вставьте скопированную строку. Чтобы не возникло ошибок, указывайте свое полное имя приложения. На момент прочтения инструкции, версия приложения может быть изменена.
Если пожелаете вновь воспользоваться Sticky Notes, сможете отыскать приложение в магазине Windows.
Удаление предустановленных приложений в Windows 10. G-ek.com
Рекомендуем: Как отключить иконку Защитника Windows, в Windows 10?
Windows 10, как и Windows 8 устанавливаются с определенным набором универсальных или современных (UWP) приложений. Погода, OneNote, Люди, Деньги, Windows Store, Ваш телефон, Groove Музыка, Камера, Office, Skype, Календарь и Почта, Калькулятор, Будильник, Кино и ТВ, Диктофон
При первом входе в систему, Windows 10 устанавливает эти приложения для вашей учетной записи пользователя.
Некоторые из предустановленных приложений, таких как Калькулятор, Погода, Почта необходимы для большинства пользователей, в то время как другие не представляют никакой ценности. Такие приложения, как Люди, Спорт, Фотографии и Paint 3D абсолютно бесполезны для большинства пользователей ПК, поскольку есть доступные и лучшие альтернативы. Например, классический
Вы, возможно, заметили, что есть приложения, которые не могут быть удалены с помощью панели управления или настроек в Windows 10. Для удаления этих приложений нужно использовать PowerShell или сторонние утилиты. Если приложения UWP вам не нужны или вы пользуетесь своим набором программ, вот как удалить их.
Как удалить приложения в Windows 10.
Чтобы удалить приложения установленные по умолчанию в Windows 10, вам необходимо открыть PowerShell от имени Администратора.
Шаг 1: Откройте меню «Пуск» (нажмите Win клавишу на клавиатуре) и введите
Шаг 2: Давайте посмотрим список всех установленных универсальных приложений для текущей учетной записи пользователя. Введите или скопируйте вставьте следующую команду:
Get-AppxPackage | Select Name, PackageFullName
Вы получите Список установленных пакетов приложений
Шаг 3: Для удобства, вы можете сохранить его в файл, вывод команды выглядит следующим образом:
Get-AppxPackage | Select Name, PackageFullName >"$env:userprofile\Desktop\Apps_List.txt"
Список приложений, будет сохранен в файле — Apps_List.txt, на рабочем столе.
Шаг 4: Теперь вы можете использовать этот список для удаления отдельных приложений с помощью следующей команды:
Remove-AppxPackage «PackageFullName»
Например, я удалю Minecraft с помощью команды:
Remove-AppxPackage Microsoft.MinecraftUWP_1.0.700.0_x64__8wekyb3d8bbwe
Вы так-же, можете использовать комбинацию командлетов Get-AppxPackage и Remove-AppxPackage в одной команде, чтобы удалить приложение, не указав его полное имя пакета. Вместо этого, вы можете использовать шаблоны. Следующая команда делает то же самое, как и команда выше но выглядит намного проще:
Get-AppxPackage *Minecraft* | Remove-AppxPackage
Краткий список команд, которые вы можете использовать, чтобы удалить определенные приложения в Windows 10.
Удалить приложение 3D Builder
Get-AppxPackage *3dbuilder* | Remove-AppxPackage
Удалить приложение Будильники и часы
Get-AppxPackage *WindowsAlarms* | Remove-AppxPackage
Удалить приложение App Connector
Get-AppxPackage *Appconnector* | Remove-AppxPackage
Удалить Asphalt 8: Airborne
Get-AppxPackage *Asphalt8Airborne* | Remove-AppxPackage
Удалить приложение Калькулятор
Get-AppxPackage *WindowsCalculator* | Remove-AppxPackage
Удалить приложение Почта и Календарь
Get-AppxPackage *windowscommunicationsapps* | Remove-AppxPackage
Удалить приложение камеры
Get-AppxPackage *WindowsCamera* | Remove-AppxPackage
Удалить приложение Candy Crush Soda Saga
Get-AppxPackage *CandyCrushSodaSaga* | Remove-AppxPackage
Удалить приложение Facebook
Get-AppxPackage *Facebook* | Remove-AppxPackage
Удалить приложение Обращение за помощью
Get-AppxPackage *WindowsFeedbackHub* | Remove-AppxPackage
Удалить приложение Улучшите свой Office,
Get-AppxPackage *officehub* | Remove-AppxPackage
Удалить приложение Получить Skype
Get-AppxPackage *Microsoft.SkypeApp* | Remove-AppxPackage
Удалить приложение Советы
Get-AppxPackage *Getstarted* | Remove-AppxPackage
Удалить приложение Groove Музыка
Get-AppxPackage *ZuneMusic* | Remove-AppxPackage
Удалить приложение Карты
Get-AppxPackage *WindowsMaps* | Remove-AppxPackage
Удалить приложение Skype
Get-AppxPackage *Messaging* | Remove-AppxPackage
Удалить приложение Microsoft Solitaire Collection
Get-AppxPackage *MicrosoftSolitaireCollection* | Remove-AppxPackage
Удалить приложение Бумажник Microsoft
Get-AppxPackage *Wallet* | Remove-AppxPackage
Удалить приложение Платные данные Wi-Fi и сотовой связи
Get-AppxPackage *OneConnect* | Remove-AppxPackage
Удалить приложение Кино и ТВ
Get-AppxPackage *ZuneVideo* | Remove-AppxPackage
Удалить приложение Netflix
Get-AppxPackage *Netflix* | Remove-AppxPackage
Удалить приложение Новости
Get-AppxPackage *BingNews* | Remove-AppxPackage
Удалить приложение OneNote
Get-AppxPackage *OneNote* | Remove-AppxPackage
Удалить Paint 3D приложение
Get-AppxPackage *MSPaint* | Remove-AppxPackage
Удалить приложение Pandora
Get-AppxPackage *PandoraMediaInc* | Remove-AppxPackage
Удалить приложение Люди
Get-AppxPackage *People* | Remove-AppxPackage
Удалить приложение Телефон
Get-AppxPackage *CommsPhone* | Remove-AppxPackage
Удалить приложение Фото
Get-AppxPackage *Photos* | Remove-AppxPackage
Удалить приложение Skype Preview
Get-AppxPackage *SkypeApp* | Remove-AppxPackage
Удалить приложение Спорт
Get-AppxPackage *bingsports* | Remove-AppxPackage
Удалить приложение Sticky Notes
Get-AppxPackage *MicrosoftStickyNotes* | Remove-AppxPackage
Удалить Магазин с текущей учетной записи -(НЕ РЕКОМЕНДУЕТСЯ)
Get-AppxPackage *WindowsStore* | Remove-AppxPackage
Удалить приложение Sway
Get-AppxPackage *Office.Sway* | Remove-AppxPackage
Удалить приложение Twitter
Get-AppxPackage *Twitter* | Remove-AppxPackage
Удалить приложение 3D-Просмотр
Get-AppxPackage *Microsoft3DViewer* | Remove-AppxPackage
Удалить приложение Запись голоса
Get-AppxPackage *soundrecorder* | Remove-AppxPackage
Удалить приложение Погода
Get-AppxPackage *bingweather* | Remove-AppxPackage
Удалить приложение Xbox
Get-AppxPackage *XboxApp* | Remove-AppxPackage
Удалить приложение Xbox One SmartGlass
Get-AppxPackage *XboxOneSmartGlass* | Remove-AppxPackage
Как удалить приложение для всех учетных записей пользователей?
Чтобы удалить приложение из всех учетных записей пользователей, измените нужную команду следующим образом:
Get-AppxPackage -allusers *PackageName* | Remove-AppxPackage
Как удалить приложение для новых учетных записей пользователей?
Каждый раз, когда вы создаете нового пользователя, приложения по умолчанию будут установлены заново для этого пользователя. Для того, чтобы удалить приложения для новых учетных записей, которые будут созданы в будущем, выполните следующую команду в Powershell.
Get-AppxProvisionedPackage –online | where-object {$_.packagename –like "*PackageName*"} | Remove-AppxProvisionedPackage –onlineЗамените участок PackageName на нужное имя приложения.
Совет: Посмотрите наше руководство, Короткая команда для удаления всех приложений в Windows 10, за исключением Магазина.
Удалить приложение с помощью «Параметров» и меню «Пуск».
Некоторые Универсальные приложения могут быть удалены с помощью Приложения «Параметры».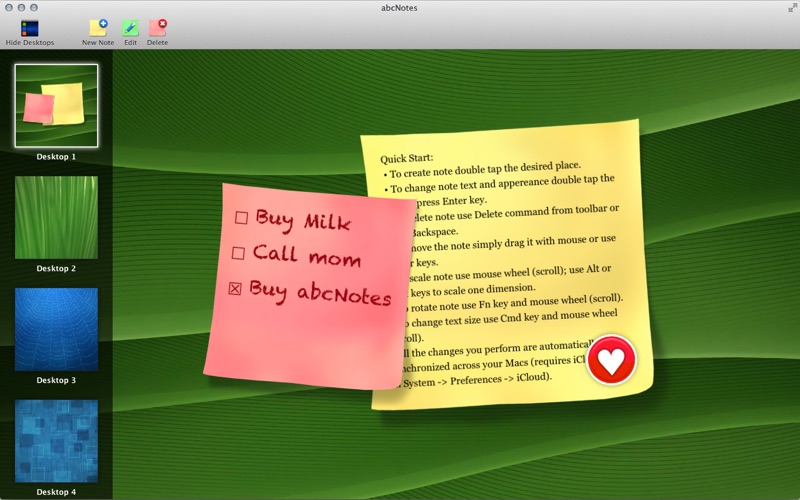 Кроме того, вы можете использовать этот способ для удаления не только приложений, но и классических программ.
Кроме того, вы можете использовать этот способ для удаления не только приложений, но и классических программ.
- Откройте «Параметры» нажав сочетание клавиш Win + I
- Перейдите в раздел «Приложения» → «Приложения и возможности».
- Найдите приложение, которое вы хотите удалить в списке и выберите его.
- Кнопка «Удалить» появится под именем приложения. Нажмите на нее, чтобы удалить приложение.
И напоследок, Windows 10 позволяет удалять некоторые приложения прямо из меню «Пуск».
Найдите нужное приложение в списке приложений слева или если приложение имеет плитку, кликните правой кнопкой мыши на плитку или на приложение в списке. И удалите его с помощью команды контекстного меню «Удалить». Это работает как для UWP (приложений из Магазина) так и классических настольных приложений.
Все!
Как удалить sticky notes из виндовс 10. Обзор программы Sticky Notes. Другие настройки Sticky Notes
Для удобства использования Windows 10 создано множество приложений, твиков и полезных утилит. На сегодняшний день выбор огромен, поэтому каждый пользователь может индивидуализировать свою рабочую среду, подобрав именно те утилиты, которые действительно ему нужны. В рамках данной статьи вы сможете узнать о весьма интересной Sticky Notes: что это за программа, как с ней работать и какую пользу она сможет принести.
О программе
Sticky Notes — небольшой, и в то же время, мощный инструмент для напоминаний или планирования распорядка дня. Функционал приложения прост — Sticky Notes создает заметку, которая крепится прямо на рабочем столе, а вы указываете в ней какие-либо данные. Эта информация будет все время быть на виду.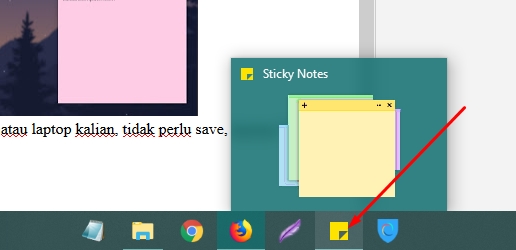
Запуск
Sticky Notes можно запустить несколькими способами:
- В поиск Windows введите Sticky и выберите найденное приложение.
- Откройте Пуск, выберите приложения на букву S и запустите стандартный органайзер.
Пока приложение работает (то есть активно на панели задач), заметки будут отображаться на рабочем столе.
Работа с заметками
Чтобы добавить новую заметку, нажмите на «Плюс» или воспользуйтесь комбинацией клавиш Ctrl+N. Любую информацию, можно записать в активном поле, ограничение по символам я не заметил. В случае нехватки места для отображения всего текста, будет доступна полоса прокрутки.
Заметки можно перемещать по рабочему столу. Просто зажмите ЛКМ верхнюю полоску стикера и перетащите в любое место на экране. Для индивидуализации заметки, вы можете выбрать ей другой цвет. Нажмите на три точки и выберите цвет из шести предложенных.
Также, окно заметки можно изменять в размере. Просто потяните мышкой одну из сторон.
Совет! Содержимое заметки в любой момент можно скопировать, вырезать или переписать.
Удаление стикера
Чтобы удалить заметку, сделайте ее активной и нажмите на корзину. Также убрать заметку можно с помощью сочетания клавиш Ctrl+D.
Переустановка
Если вам не удается открыть приложение Sticky Notes, попробуйте его сбросить стандартным способом. Эта утилита установлена в Windows 10 по умолчанию, поэтому для сброса:
Совет! Если проблема не решена, воспользуйтесь комплексным решением по устранению неполадок Windows 10 — Software Repair Tool .
Удаление
Удалить дефолтные приложения Windows 10 не получится обычным способом. Эти манипуляции нужно выполнять через строку PowerShell:
Если пожелаете вновь воспользоваться Sticky Notes, сможете отыскать
Команда разработчиков регулярно выпускает различные приложения для Windows 10. На сегодняшний день список программ, подходящих для этой версии ОС, до такой степени обширен, что любой пользователь сможет подобрать себе множество полезных именно для него утилит.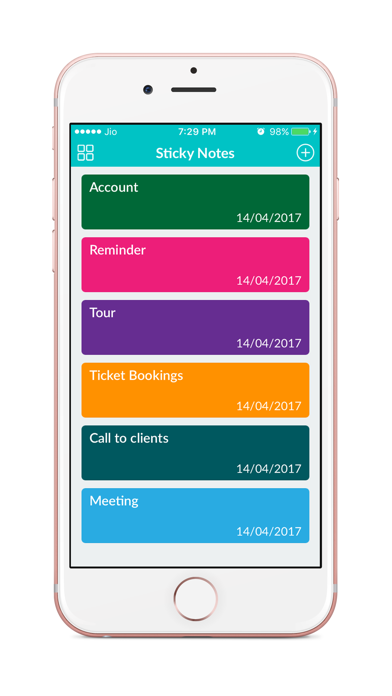 В этой статье будет рассматриваться приложение Sticky Notes. Ниже будет описан функционал утилиты, а так же сделан краткий обзор работы с ней.
В этой статье будет рассматриваться приложение Sticky Notes. Ниже будет описан функционал утилиты, а так же сделан краткий обзор работы с ней.
Программа Sticky Notes
Эта утилита предназначена для составления индивидуального списка дел на каждый день. Программа весьма небольшая, но, несмотря на это, обладает достаточно мощным функционалом. С ее помощью вы можете делать небольшие стикеры и прописывать напоминания, которые они должны содержать. После этого заметка размещается непосредственно на рабочем столе, что позволяет постоянно держать ее на виду.
Активация
Для того чтобы запустить приложение можно воспользоваться двумя различными способами, а именно:
Все созданные вами заметки будут отображаться на рабочем столе до тех пор, пока утилита будет запущенна в трее.
Редактирование напоминаний
После запуска приложения активируется рабочее окно программы. Для того чтобы создать какую-либо заметку требуется кликнуть на значок «+» , после чего останется прописать необходимое напоминание. Осуществить такое же действие можно, воспользовавшись сочетанием Ctrl+N . Заметка не имеет лимита по объему, для того чтобы пролистать ее на какое-либо место воспользуйтесь шкалой, находящейся с правой стороны напоминания.
Созданные ярлыки есть возможность перетащить в любую область рабочего стола. Для этого окно захватывается с помощью левой клавиши мыши и просто переставляется на удобное место. Если у вас скопилось большое количество напоминаний, можно разделить их по каким-либо критериям, выделив другим цветом. Чтобы осуществить эту процедуру просто кликните на подходящий кружочек, в верхней области заметки.
Программа предоставляет возможность регулировать размер заметки. Делается это по аналогии с любым другим запущенным окном в Windows: наведите курсор на край вкладки, зажмите ЛКМ и тяните границу вкладки в нужную сторону.
Информация, указанная в напоминании может быть использована вами для вставки в любой графический редактор. Она с легкостью копируется, вырезается и т.д.
Она с легкостью копируется, вырезается и т.д.
Удаление заметки
После того как информация написанная в стикере теряет свою актуальность, ее можно удалить. Для этого необходимо выделить заметку и кликнуть на иконку корзины, находящуюся в правом верхнем углу окна. Этого же результата можно добиться, если одновременно нажать клавиши Ctrl+D .
Переустановка приложения
С любой программой может возникнуть ситуация, что ее потребуется переустановить. Необходимость этого действия может быть продиктована различными сбоями в работе утилиты. К счастью, возобновить работу этого приложения достаточно просто, потребуется выполнить всего несколько шагов:
Настройки приложения будут автоматически возвращены в исходное состояние. Вам останется только запустить приложение.
Деинсталляция утилиты
Так как приложение является стандартным для Windows 10, с его удалением могут возникнуть некоторые проблемы. Процедуру деинсталляции придется осуществлять с использованием инструмента «PowerShell» .
Приложение достаточно удобно для тех людей, каждый день которых насыщен на различные события. Оно позволит вам сдать работу вовремя, не упустить важную встречу и многое другое. Не забывайте, что если случайно деинсталлировали приложение, его всегда можно установить заново, используя «Магазин Windows» .
Приветствую вас. Сегодня на рассмотрение к нам попала программа Sticky Notes, моя цель это раздобыть как можно больше информации об этой проге. Итак, я начал штудировать интернет. Выяснил, что Sticky Notes это типа заметки, которые можно создавать на рабочем столе и они там будут висеть. Заметки идут в виде цветных листочков, ну как в офисе, которые липкие. В каждую заметку можно что-то написать, а если нажать кнопку в правом углу из трех точек, то там можно выбрать цвет. Каждую заметку можно закрыть, для этого есть крестик в правом углу заметки =)
Sticky Notes идет встроенным приложением, то есть отдельно устанавливать его не нужно, чтобы открыть, достаточно вызвать пуск и там внизу в поле поиска написать Sticky Notes и оно появится.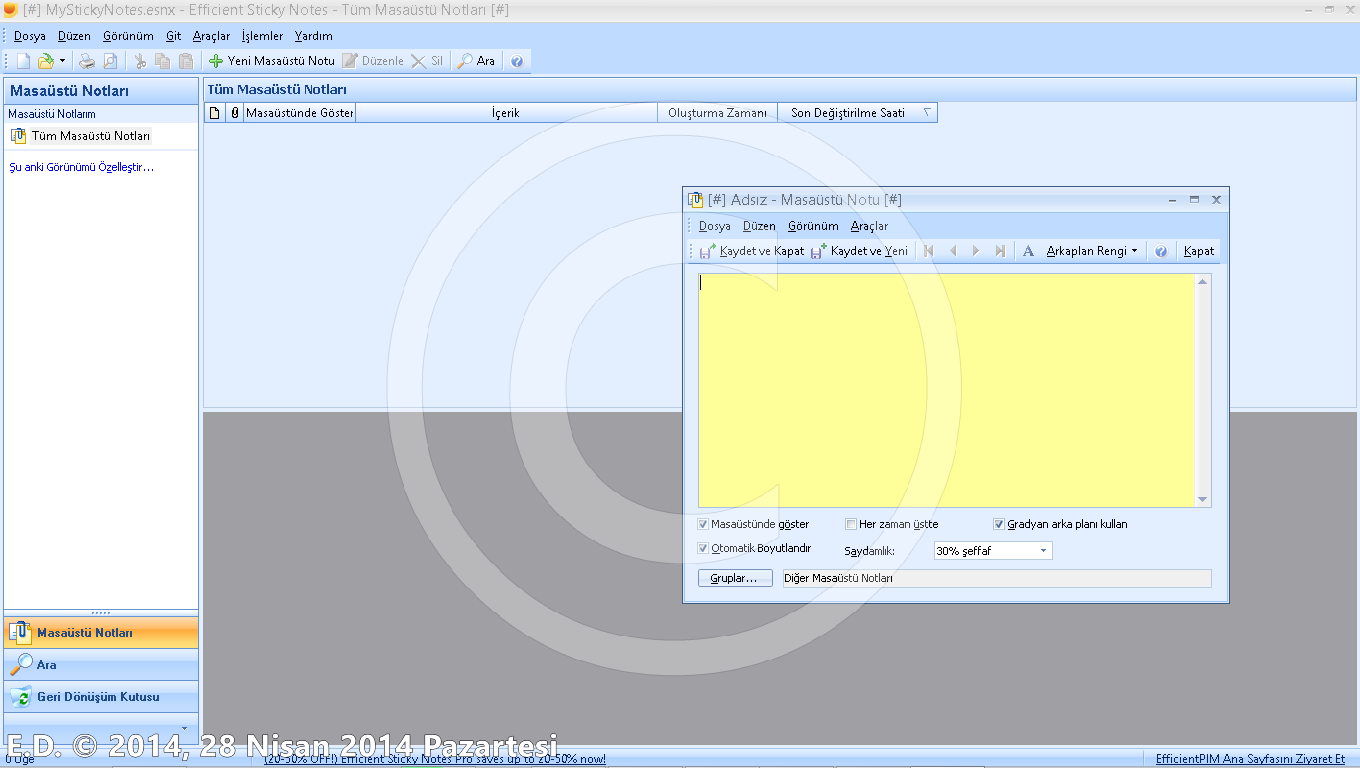
Заметки работают под процессом Microsoft.StickyNotes.exe =)
У меня стоит Windows 10 Creators Update, я здесь вызвал пуск, вбил название, запускаю прогу:
И вот появилась чистая заметка, я туда написал текст, вот как оно все выглядит:
И отобразилась панелька с цветами:
Одним нажатием можете менять цвет. А вот вижу еще кнопку-шестеренку в нижнем левом углу, а ну нажму ее:
Отобразилось окно Параметры, где присутствует только настройка по включению подробностей:
Плюсик в левом верхнем углу нужен чтобы создать новую заметку:
Еще заметил, что если убрать мышку с заметки, то есть вообще убрать фокус, то заметка станет без заголовка:
Вот мы и ознакомились с приложением Microsoft Sticky Notes, надеюсь предоставленная информация была полезна, если нашли косяки то прошу простить. Удачи и будьте счастливы!
В статье описывается порядок действий, который поможет вам удалить встроенные приложения из Windows 10, если те уже успели вам порядком надоесть. Давайте избавимся от Paint 3D , OneNote , Sticky Notes, Xbox и что там ещё …
Да, после многих лет пользования линейкой ОС от Microsoft и перейдя на 10-ку с 7-ой модели, было немного странно обнаружить, что эта система обросла кучей новейших приложений, которые почти все как одно оказались через короткое время лично для меня совершенно бесполезными . Может быть я просто отстаю от жизни, но мелькающие картинки встроенных приложений Windows 10 через стали напоминать людей, раздающих на улицах рекламные стикеры прохожим с бесполезными предложениями, и от которых хочется побыстрее избавиться в ближайшей урне. Кстати, от сборки к сборке Microsoft сама сбрасывает лишний балласт, убирая невнятные утилиты типа Add Connector , которые у пользователей не приживаются. К тому же, с помощью этих манипуляций мы можем навсегда избавиться от некоторых скрытых служб и процессов в погоне за производительностью.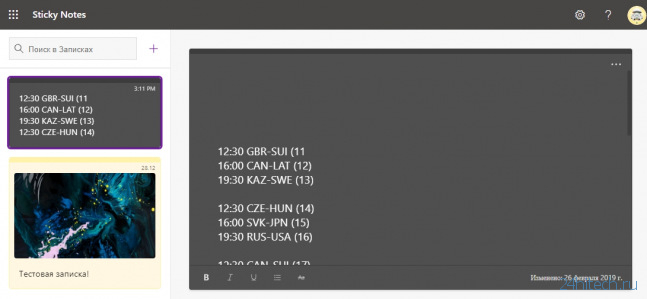
И что характерно для ОС Microsoft, от самых ненужных приложений всё труднее избавиться , что является уже своеобразной визитной карточкой последних версий систем. Да и не только этой, впрочем… Попробуем это дело исправить. Работаем из Power Shell.
СРАЗУ
Я не знаю, сколько учётных записей имеет ваша система. Мне, как владельцу только одной, достаточно будет работы с PS в режиме администратора. Однако, если в вашей копии Windows есть ещё учётные записи, из которые вы также хотите удалить встроенные приложения, я настоятельно посоветую вам и после перезагрузки проводить все действия оттуда. Это поможет удалить встроенные приложения, которые выдают ошибку при удалении описанными ниже способами (такие, как Xbox , будут упорно сопротивляться удалению, оставляя за собой части приложения или “хвосты”). Если вы собираетесь почистить список для всех пользователей из своей учётной записи (от имени админа, конечно), вам придётся добавлять к приводимым командам некоторые флаги. Читайте описание внимательно.
Далее. Некоторые вещи лучше не трогать: не поленитесь узнать на форумах что будет, если удалить некоторые из приложений. Если что-то удалять не рекомендуется, я вам напомню. Не мешает – не трогайте. Для экспериментов ради экспериментов есть виртуальные машины.
Сначала возьмите на заметку небольшую хитрость, с помощью которой можно взглянуть на эти приложения в привычном для пользователя Windows формате. Т.е. с помощью простого проводника. Для этого вызываем строку поиска клавишами WIN + R и вставим команду
С содержимым папки Applications мы работать и будем. Если желаете взглянуть на физические файлы этих программ, в проводнике в строке адреса введите путь:
%userprofile%\appdata\local\Packages
Кстати, обнаружение корневой папки с приложением иногда решает и вопросы с запуском программы. Вместо того, чтобы следовать дальнейшим советам статьи, попробуйте сначала папку с ненужным вам приложением ПРОСТО переименовать (добавьте к названию хоть 1 , хоть ! ).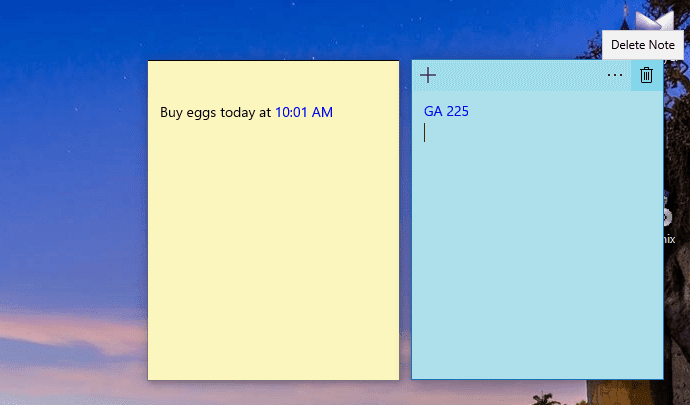 Да, сама папка останется, но ведь мы боремся не за свободное место на диске… Зато такой способ позволит вам вернуть всё на свои места в случае, если вас не устроит результат проделанных изменений. Если система ответит ошибкой (мол, недостаточно прав, обратитесь к статье “ “)
Да, сама папка останется, но ведь мы боремся не за свободное место на диске… Зато такой способ позволит вам вернуть всё на свои места в случае, если вас не устроит результат проделанных изменений. Если система ответит ошибкой (мол, недостаточно прав, обратитесь к статье “ “)
Как удалить встроенные приложения: приступаем
Запускаем Power Shell от имени администратора:
В окне с характерным синим фоном по умолчанию введём команду, которая отобразит список ВСЕХ программ, которые пришли к вам на компьютер вместе с Windows 10:
Get-AppxPackage
вывалится список из полутора хрентилиона приложений, которые в системе хранятся. Не от всех нужно избавиться, часть из них жизненно необходима, и не только системе. Так что, если такой порядок отображения программ вам не подходит, воспользуйтесь производной от указанной выше команды, попросив показать только имя и полное наименование пакета:
Get-AppxPackage | Select Name, PackageFullName
Содержимое теперь представлено в виде таблицы из двух колонок, левая из которых это краткое имя программы, правое – полное и официальное её наименование с типом версии. Так вот, для того, чтобы от этих приложений избавиться, нам нужно будет вводить команду в той же консоли в виде:
Get-AppxPackage полное-наименование-пакета | Remove-AppxPackage
где полное-наименование-пакета это и есть название в каждой строке столбца справа под шапкой PackageFullName . Ниже я приведу полный список этих команд, чтобы вы могли выборочно копировать нужные и подставлять в качестве флага команды. Хотя у меня консоль позволяет это проделывать сама, выделяя нужную часть мышкой и нажимая клавиши копирования в буфер Ctrl + C .
Однако , из в Power Shell перешла и возможность использовать метасимволы в командах, дабы не вводить, например, длинные имена файлов. Но, конечно, это укрупняет поиск, расширяя его обзор. В нашем случае мы будем активно использовать символ * , который помогает обнаружить содержимое, заключённое в этом повторяющемся символе.
ПРИМЕР
Кто не понял, чего я тут понаписал, смотрите так. Допустим, я пожелал избавиться от встроенного 3DBuilder . За более чем год пользования ни разу не открыл его, и, видимо, не открою. Команда к удалению примет вид:
Get-AppxPackage *3dbuilder* | Remove-AppxPackage
в которой заключённое 3dbuilder в * укажет системе удалить все файлы и параметры системных упаковок, которые содержат в своём имени 3dbuilder . Вот как это выглядит в консоли:
Обычно удаление большинства из них проходит гладко, но если консоль удаляет приложение с ошибками, игнорируйте их и перезагружайтесь для применения изменений и повторной попытки, начиная с поиска. Если вы собираетесь удалить встроенные приложения из Windows 10 для всех “учёток”, в команде к удалению должен появиться дополнительный аргумент:
Get-AppxPackage -allusers полное-наименование-пакета | Remove-AppxPackage
или для конкретной учётной записи:
Get-AppxPackage -user имя-пользователя полное-наименование-пакета | Remove-AppxPackage
Список приложений, доступных к удалению
А теперь, как и обещал, я привожу список готовых команд для удаления ненужных встроенных приложений. Их удаление не вызывает сбоев в системе (ну… не должно). Ищите прокруткой мышки или сочетанием клавиш Ctrl + F
3D Builder
get-appxpackage *3dbuilder* | remove-appxpackage
Будильники и часы
get-appxpackage *alarms* | remove-appxpackage
Почта и Календарь
get-appxpackage *communicationsapps* | remove-appxpackage
Калькулятор
get-appxpackage *calculator* | remove-appxpackage
Камера
get-appxpackage *camera* | remove-appxpackage
Центр отзывов
get-appxpackage *feedback* | remove-appxpackage
Получить Office
get-appxpackage *officehub* | remove-appxpackage
Советы
get-appxpackage *getstarted* | remove-appxpackage
Skype
get-appxpackage *skypeapp* | remove-appxpackage
Музыка Groove
get-appxpackage *zunemusic* | remove-appxpackage
Groove Музыка и Кино и ТВ (вместе)
get-appxpackage *zune* | remove-appxpackage
Карты
get-appxpackage *maps* | remove-appxpackage
Microsoft Solitaire Collection
get-appxpackage *solitaire* | remove-appxpackage
Кошелёк
get-appxpackage *wallet* | remove-appxpackage
Microsoft Wi-Fi
get-appxpackage *connectivitystore* | remove-appxpackage
Деньги
get-appxpackage *bingfinance* | remove-appxpackage
Деньги, Новости, Спорт и Погода сразу:
get-appxpackage *bing* | remove-appxpackage
Кино и ТВ
get-appxpackage *zunevideo* | remove-appxpackage
Новости
get-appxpackage *bingnews* | remove-appxpackage
OneNote
get-appxpackage *onenote* | remove-appxpackage
Paint 3D
get-appxpackage *mspaint* | remove-appxpackage
Люди
get-appxpackage *people* | remove-appxpackage
Телефон
get-appxpackage *commsphone* | remove-appxpackage
Фотографии
get-appxpackage *photos* | remove-appxpackage
Спорт
get-appxpackage *bingsports* | remove-appxpackage
Sticky Notes
get-appxpackage *sticky* | remove-appxpackage
View 3D
get-appxpackage *3d* | remove-appxpackage
Погода
get-appxpackage *bingweather* | remove-appxpackage
Магазин
get-appxpackage *windowsstore* | remove-appxpackage
Xbox
get-appxpackage *xbox* | remove-appxpackage
Кортана (но лучше не стоит )
get-appxpackage -name “Microsoft. Windows.Cortana” | remove-appxpackage
Windows.Cortana” | remove-appxpackage
Если что-то не нашли, копируйте название из столбца справа и подставляйте в команду. Но повторяю, лучше два раза подумать, чем потом пытаться восстановить сделанное. И не забудьте в случае ошибок добавить аргумент -allusers для настроек у остальных учётных записей. Но это ещё не всё. Если вы столкнулись с отказом или/и не желаете возвращения этих программ, читайте далее.
Как удалить встроенные приложения: они снова появились!
Да, после очередной порции обновлений Microsoft постарается запихать в вашу систему, будучи уверена, что без новостей и сводки погоды ваша жизнь теряет всяческий смысл. Причём из-за этого факта эта самая порция окажет ВЕСОМОЕ влияние сначала на сетевой канал во время загрузки, а потом и при установке. Давайте попробуем сделать так, чтобы они не появлялись в загрузке в будущем ни у вас, ни у других пользователей. Приложения указывать не буду – вы их узнаете легко по имени в команде. А принцип тот же: рекомендую и работать оттуда из Power Shell с правами админа. Принцип противодействия будущей переустановке, признаюсь, ещё сыроват. Прошу пробовать и писать в случаях успеха и неудач .
А вот и сами команды:
$Applist | WHere-Object {$_.packagename -like «*3DBuilder BingFinance *»} | Remove-AppxProvisionedPackage -online
$Applist | WHere-Object {$_.packagename -like «*BingNews *»} | Remove-AppxProvisionedPackage -online
$Applist | WHere-Object {$_.packagename -like «*BingSports *»} | Remove-AppxProvisionedPackage -online
$Applist | WHere-Object {$_.packagename -like «*BingWeather *»} | Remove-AppxProvisionedPackage -online
$Applist | WHere-Object {$_.packagename -like «*CommsPhone *»} | Remove-AppxProvisionedPackage -online
$Applist | WHere-Object {$_.packagename -like «*ConnectivityStore *»} | Remove-AppxProvisionedPackage -online
$Applist | WHere-Object {$_.packagename -like «*Getstarted *»} | Remove-AppxProvisionedPackage -online
$Applist | WHere-Object {$_. packagename -like «*Messaging *»} | Remove-AppxProvisionedPackage -online
$Applist | WHere-Object {$_.packagename -like «*MicrosoftOfficeHub *»} | Remove-AppxProvisionedPackage -online
$Applist | WHere-Object {$_.packagename -like «*MicrosoftSolitaireCollection *»} | Remove-AppxProvisionedPackage -online
$Applist | WHere-Object {$_.packagename -like «*OneNote *»} | Remove-AppxProvisionedPackage -online
$Applist | WHere-Object {$_.packagename -like «*Sway *»} | Remove-AppxProvisionedPackage -online
$Applist | WHere-Object {$_.packagename -like «*People *»} | Remove-AppxProvisionedPackage -online
$Applist | WHere-Object {$_.packagename -like «*SkypeApp *»} | Remove-AppxProvisionedPackage -online
$Applist | WHere-Object {$_.packagename -like «*WindowsAlarms *»} | Remove-AppxProvisionedPackage -online
$Applist | WHere-Object {$_.packagename -like «*WindowsCamera *»} | Remove-AppxProvisionedPackage -online
$Applist | WHere-Object {$_.packagename -like «*windowscommunicationsapps *»} | Remove-AppxProvisionedPackage -online
$Applist | WHere-Object {$_.packagename -like «*WindowsMaps *»} | Remove-AppxProvisionedPackage -online
$Applist | WHere-Object {$_.packagename -like «*WindowsPhone *»} | Remove-AppxProvisionedPackage -online
$Applist | WHere-Object {$_.packagename -like «*WindowsSoundRecorder *»} | Remove-AppxProvisionedPackage -online
$Applist | WHere-Object {$_.packagename -like «*WindowsStore *»} | Remove-AppxProvisionedPackage -online
$Applist | WHere-Object {$_.packagename -like «*XboxApp *»} | Remove-AppxProvisionedPackage -online
$Applist | WHere-Object {$_.packagename -like «*ZuneMusic *»} | Remove-AppxProvisionedPackage -online
$Applist | WHere-Object {$_.packagename -like «*ZuneVideo *»} | Remove-AppxProvisionedPackage -online
$Applist | WHere-Object {$_.packagename -like «*xbox *»} | Remove-AppxProvisionedPackage -online
$Applist | WHere-Object {$_.
packagename -like «*Messaging *»} | Remove-AppxProvisionedPackage -online
$Applist | WHere-Object {$_.packagename -like «*MicrosoftOfficeHub *»} | Remove-AppxProvisionedPackage -online
$Applist | WHere-Object {$_.packagename -like «*MicrosoftSolitaireCollection *»} | Remove-AppxProvisionedPackage -online
$Applist | WHere-Object {$_.packagename -like «*OneNote *»} | Remove-AppxProvisionedPackage -online
$Applist | WHere-Object {$_.packagename -like «*Sway *»} | Remove-AppxProvisionedPackage -online
$Applist | WHere-Object {$_.packagename -like «*People *»} | Remove-AppxProvisionedPackage -online
$Applist | WHere-Object {$_.packagename -like «*SkypeApp *»} | Remove-AppxProvisionedPackage -online
$Applist | WHere-Object {$_.packagename -like «*WindowsAlarms *»} | Remove-AppxProvisionedPackage -online
$Applist | WHere-Object {$_.packagename -like «*WindowsCamera *»} | Remove-AppxProvisionedPackage -online
$Applist | WHere-Object {$_.packagename -like «*windowscommunicationsapps *»} | Remove-AppxProvisionedPackage -online
$Applist | WHere-Object {$_.packagename -like «*WindowsMaps *»} | Remove-AppxProvisionedPackage -online
$Applist | WHere-Object {$_.packagename -like «*WindowsPhone *»} | Remove-AppxProvisionedPackage -online
$Applist | WHere-Object {$_.packagename -like «*WindowsSoundRecorder *»} | Remove-AppxProvisionedPackage -online
$Applist | WHere-Object {$_.packagename -like «*WindowsStore *»} | Remove-AppxProvisionedPackage -online
$Applist | WHere-Object {$_.packagename -like «*XboxApp *»} | Remove-AppxProvisionedPackage -online
$Applist | WHere-Object {$_.packagename -like «*ZuneMusic *»} | Remove-AppxProvisionedPackage -online
$Applist | WHere-Object {$_.packagename -like «*ZuneVideo *»} | Remove-AppxProvisionedPackage -online
$Applist | WHere-Object {$_.packagename -like «*xbox *»} | Remove-AppxProvisionedPackage -online
$Applist | WHere-Object {$_.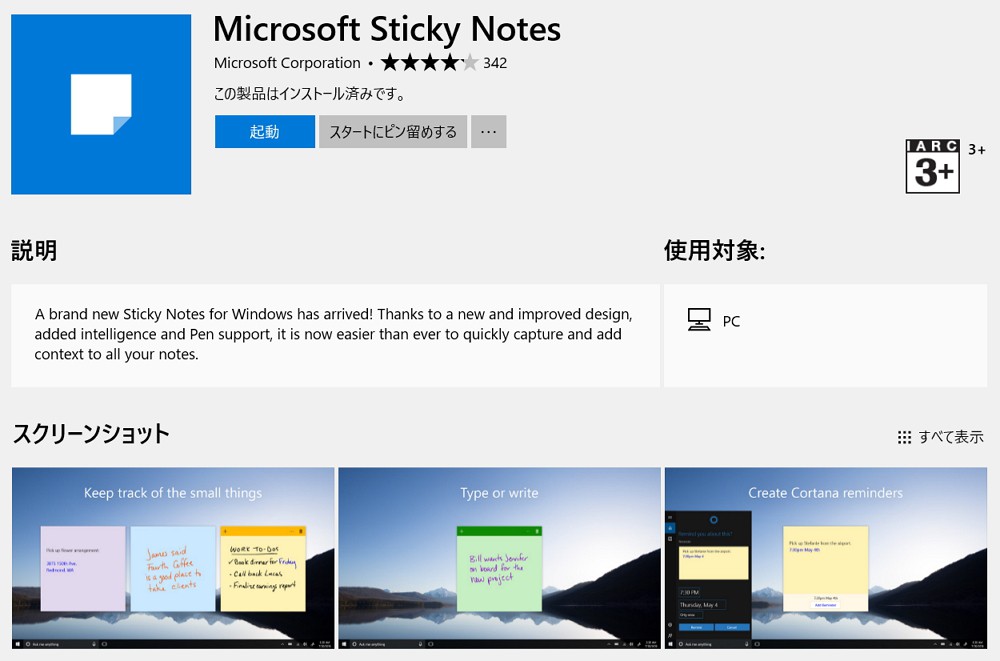 packagename -like «*contact support *»} | Remove-AppxProvisionedPackage -online
packagename -like «*contact support *»} | Remove-AppxProvisionedPackage -online
Отписывайтесь и делитесь, у кого как всё проходит.
Успехов вам.
Прочитано: 316
Как закрыть / свернуть заметки Sticky Notes в Windows 10
Заметки Sticky Notes появились впервые еще в Windows Vista. Несмотря на большое количество альтернатив, встроенная в систему программа вполне подходит для большинства пользователей и пользуется определенным спросом.
В Windows 10 Anniversary Update разработчики заменили классическое приложение заметок на более современную версию. Новый вариант выглядит примерно так же. Разница заключается лишь в размере стандартного размера самих заметок, а также иконки удаления заметки с Рабочего стола. Также новый вариант сервиса может быть использован для напоминаний в советнике Cortana.
Использовать Sticky Notes весьма просто в Windows 10. Вам нужно лишь запустить приложение через меню «Пуск» и начать печатать текст заметки. Вы можете изменить размер заметки и цвет фона. Для изменения цвета нужно нажать на кнопку в виде трех точек. Чтобы удалить заметку, нажимаете на кнопку с изображением урны. Записи можно перетаскивать за заголовок в любую часть экрана. Собственно, это все, что нужно знать для использования.
Некоторые пользователи считают, что Sticky Notes нельзя закрыть без удаления всех заметок. Но это не так. Это такое же приложение, как все остальные, потому его можно закрывать и сворачивать. Проблема заключается в том, что у Sticky Notes нет привычных кнопок управления окнами, именно потому пользователи приходят к такому ошибочному мнению.
Как закрыть Sticky Notes в Windows 10
Если у вас уже создано несколько заметок и вы хотели бы закрыть приложение Sticky Notes без потери всех набранных текстов, то сделайте это следующим образом.
- Переключитесь на любую заметку на вашем рабочем столе, просто кликнув по ней левой кнопкой мышки.
- Нажмите комбинацию Alt+F4.

Также можно сделать правый клик на иконке Sticky Notes и выбрать пункт «Закрыть окно».
После этого все заметки скроются и будут выгружены из памяти. Если запустить приложение снова, то все они восстановятся снова.
Как свернуть Sticky Notes в Windows 10
Если вы хотите свернуть все заметки, не прибегая к закрытию приложения, то сделать это так же очень просто. Для этого просто кликните по иконке Sticky Notes на панели задач и все заметки свернутся. Повторный клик по иконке восстановит все заметки на прежних местах.
Приложение sticky notes windows 10 как отключить. Что за программа Microsoft Sticky Notes, как пользоваться и удалить
Sticky Notes (Липкие Заметки, Записки) — приложение для создания заметок на Рабочем столе, встроенное в операционную систему Windows 10. В программе Microsoft Sticky Notes очень просто создать запись для напоминания, сделать другие короткие записи.
Что это за программа Sticky Notes? В Sticky Notes заметка создается на Рабочем столе Windows в окне, внешний вид которого напоминает приклеенный лист бумаги. После запуска приложения, добавьте стикеры (наклейки) на Рабочий стол Windows, которые можно «приклеить» в любом месте экрана монитора.
Мне кажется, что это весьма практично, установить напоминания на Рабочий стол. В небольших заметках удобно записывать напоминания или другую полезную информацию.
Возможность создания заметок встроено в операционную систему Windows, но почему-то это приложение малоизвестно большинству пользователей. Существуют подобные программы от сторонних производителей, а также расширения для браузеров.
В операционной системе Windows 7 это приложение расположено по пути: меню «Пуск» => «Все программы» => «Стандартные» => «Записки».
В операционной системе Windows 8.1 войдите в «Приложения», далее перейдите в «Стандартные — Windows». Приложение называется «Записки».
Начиная с версии Windows 10 Anniversary Update, приложение называется Sticky Notes.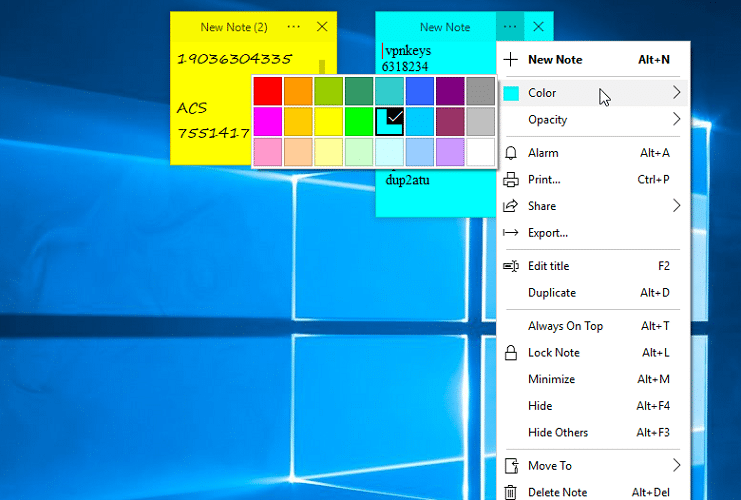 В Windows 10 1607 программа модернизирована, но принцип работы остался прежним. В прежних версиях Windows 10 программа называется «Записки». Приложение можно скачать из Магазина Windows.
В Windows 10 1607 программа модернизирована, но принцип работы остался прежним. В прежних версиях Windows 10 программа называется «Записки». Приложение можно скачать из Магазина Windows.
Где находится Sticky Notes в Windows 10? Приложение вы найдете в меню «Пуск», в списке установленных программ. Другим способом открыть приложение для создания записок, можно следующим способом: введите в поле «Поиск в Windows» выражение: «Sticky Notes» (без кавычек), а затем запустите программу.
Заметки Sticky Notes
После запуска Sticky Notes, на экране монитора появится окно, напоминающее листок бумаги, приклеенный к экрану. В верхней части окна программы расположены кнопки для управления, которые отображаются когда окно приложения активно, после клика мыши по заметке.
В окне Sticky Notes можно оставить запись, напоминание, которое будет актуальным в течение дня или некоторого периода времени.
Для копирования текста из заметки, выделите нужную запись, кликните правой кнопкой мыши, затем с помощью соответствующих пунктов контекстного меню необходимо скопировать или вырезать текст в буфер обмена для вставки в другом приложении (текстовом редакторе, браузере и т. д.).
В заметки можно вставить текст из другого источника. Щелкните правой кнопкой мыши в окне заметки. Нажмите на пункт контекстного меню «Вставить», а затем вставьте текст из буфера обмена.
В Sticky Notes работают стандартные клавиши Windows, с помощью которых производятся необходимые действия.
Создание новых заметок на Рабочем столе
Для создания новой заметки, в открытом окне нажмите на кнопку «Добавить заметку» («+»). Если нужно, оставьте на экране неограниченное число записей-напоминаний.
Изменение цвета фона заметок в Sticky Notes
По умолчанию заметки открываются в окне желтого цвета. Это сделано не случайно, на таком фоне текст более заметен в разное время суток.
В окне Sticky Notes кликните по кнопке «Меню» («…»), откроется окно, в котором представлен выбор из шести цветов для фона записей.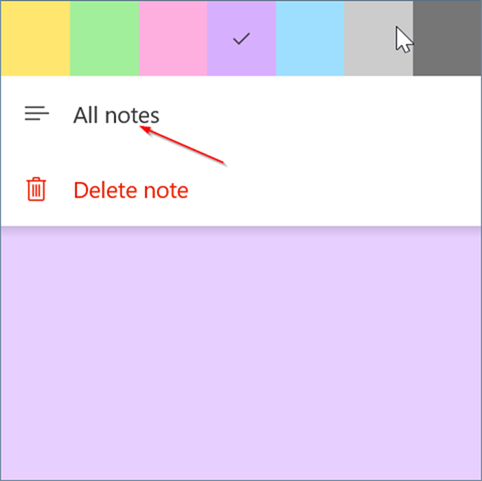
Выберите для фона напоминаний разные цвета. Распределите цветные заметки на Рабочем столе Windows в нужных местах.
Перемещение заметок по Рабочему столу
Липкая заметка легко передвигается в любое место Рабочего стола. Просто перетащите заметку с помощью мыши в нужное место на экране монитора. В разных местах Рабочего стола можно создать группы заметок.
Как свернуть все заметки
Если нужно убрать все заметки с Рабочего стола, сверните заметки. Для этого, кликните по значку приложения на Панели задач. После повторного клика, все заметки вернуться на Рабочий стол.
Как закрыть заметки Sticky Notes
Приложение Sticky Notes можно закрыть, сохранив текст, записанный в окнах заметок. Закрыть Sticky Notes можно двумя способами:
- Сверните заметки в Панель задач. Кликните правой кнопкой мыши по значку приложения, в контекстном меню выберите «Закрыть окно».
- Кликните по окну любой заметки на Рабочем столе, нажмите на клавиши «Alt» + «F4».
После нового запуска Sticky Notes, откроются все ранее закрытые заметки с сохраненными текстами.
Для удобства, приложение можно закрепить на Панели задач.
Другие настройки Sticky Notes
Размер заметок можно регулировать. Подведите курсор мыши к краю окна приложения, а затем увеличьте или уменьшите размер окна в ширину или в высоту.
После входа в «Меню» («…»), в левом нижнем углу окна программы отобразится кнопка «Параметры» («шестеренка»). Откроется окно «Параметры», в котором, можно отключить пункты «Включить подробности» и «Отправлять статистику использования приложения».
После включения пункта настроек «Включить подробности» приложение подключается к Bing и Кортане, в заметках включаются некоторые «умные» действия.
Как удалить заметки Sticky Notes
Заметку в Sticky Notes очень легко удалить с компьютера. Для удаления записи, кликните мышью в окне той заметки, которую следует удалить, а затем нажмите на кнопку «Удалить заметку» («мусорная урна») в окне приложения, или нажмите на клавиатуре на сочетание клавиш «Ctrl» + «D» в активном окне приложения.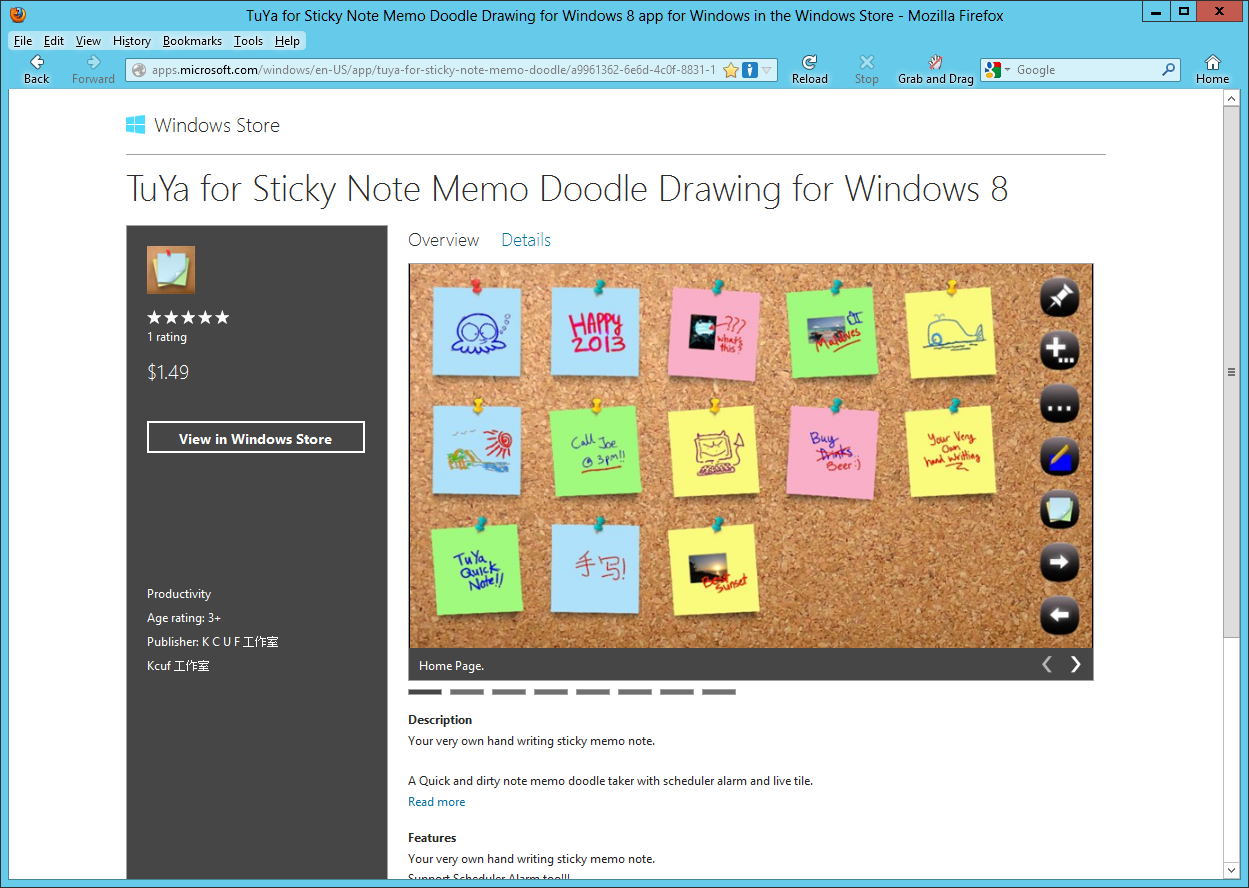 Согласитесь с удалением записи с ПК.
Согласитесь с удалением записи с ПК.
Выводы статьи
Приложение Sticky Notes служит для создания записок на Рабочем столе, которые можно расположить на любом месте экрана монитора. Программа входит в состав операционной системы Windows.
Иногда ошибки Sticky Notes.lnk и другие системные ошибки LNK могут быть связаны с проблемами в реестре Windows. Несколько программ может использовать файл Sticky Notes.lnk, но когда эти программы удалены или изменены, иногда остаются «осиротевшие» (ошибочные) записи реестра LNK.
В принципе, это означает, что в то время как фактическая путь к файлу мог быть изменен, его неправильное бывшее расположение до сих пор записано в реестре Windows. Когда Windows пытается найти файл по этой некорректной ссылке (на расположение файлов на вашем компьютере), может возникнуть ошибка Sticky Notes.lnk. Кроме того, заражение вредоносным ПО могло повредить записи реестра, связанные с MSDN Disc 3613. Таким образом, эти поврежденные записи реестра LNK необходимо исправить, чтобы устранить проблему в корне.
Редактирование реестра Windows вручную с целью удаления содержащих ошибки ключей Sticky Notes.lnk не рекомендуется, если вы не являетесь специалистом по обслуживанию ПК. Ошибки, допущенные при редактировании реестра, могут привести к неработоспособности вашего ПК и нанести непоправимый ущерб вашей операционной системе. На самом деле, даже одна запятая, поставленная не в том месте, может воспрепятствовать загрузке компьютера!
В связи с подобным риском мы настоятельно рекомендуем использовать надежные инструменты очистки реестра, такие как WinThruster (разработанный Microsoft Gold Certified Partner), чтобы просканировать и исправить любые проблемы, связанные с Sticky Notes.lnk. Используя очистку реестра , вы сможете автоматизировать процесс поиска поврежденных записей реестра, ссылок на отсутствующие файлы (например, вызывающих ошибку Sticky Notes.lnk) и нерабочих ссылок внутри реестра. Перед каждым сканированием автоматически создается резервная копия, позволяющая отменить любые изменения одним кликом и защищающая вас от возможного повреждения компьютера. Самое приятное, что устранение ошибок реестра может резко повысить скорость и производительность системы.
Самое приятное, что устранение ошибок реестра может резко повысить скорость и производительность системы.
Предупреждение: Если вы не являетесь опытным пользователем ПК, мы НЕ рекомендуем редактирование реестра Windows вручную. Некорректное использование Редактора реестра может привести к серьезным проблемам и потребовать переустановки Windows. Мы не гарантируем, что неполадки, являющиеся результатом неправильного использования Редактора реестра, могут быть устранены. Вы пользуетесь Редактором реестра на свой страх и риск.
Перед тем, как вручную восстанавливать реестр Windows, необходимо создать резервную копию, экспортировав часть реестра, связанную с Sticky Notes.lnk (например, MSDN Disc 3613):
- Нажмите на кнопку Начать .
- Введите «command » в строке поиска… ПОКА НЕ НАЖИМАЙТЕ ENTER !
- Удерживая клавиши CTRL-Shift на клавиатуре, нажмите ENTER .
- Будет выведено диалоговое окно для доступа.
- Нажмите Да .
- Черный ящик открывается мигающим курсором.
- Введите «regedit » и нажмите ENTER .
- В Редакторе реестра выберите ключ, связанный с Sticky Notes.lnk (например, MSDN Disc 3613), для которого требуется создать резервную копию.
- В меню Файл выберите Экспорт .
- В списке Сохранить в выберите папку, в которую вы хотите сохранить резервную копию ключа MSDN Disc 3613.
- В поле Имя файла введите название файла резервной копии, например «MSDN Disc 3613 резервная копия».
- Убедитесь, что в поле Диапазон экспорта выбрано значение Выбранная ветвь .
- Нажмите Сохранить .
- Файл будет сохранен с расширением.reg .
- Теперь у вас есть резервная копия записи реестра, связанной с Sticky Notes.lnk.
Следующие шаги при ручном редактировании реестра не будут описаны в данной статье, так как с большой вероятностью могут привести к повреждению вашей системы. Если вы хотите получить больше информации о редактировании реестра вручную, пожалуйста, ознакомьтесь со ссылками ниже.
Если вы хотите получить больше информации о редактировании реестра вручную, пожалуйста, ознакомьтесь со ссылками ниже.
Отображает диалоговое окно подтверждения удаления при попытке удалить заметку. Приглашение на подтверждение удаления действительно полезно, поскольку оно предотвращает случайное удаление заметок.
В зависимости от того, как вы используете приложение Sticky Notes, вы можете включить или отключить подтверждение удаления. В этом руководстве мы обсудим, как включить или отключить подтверждение удаления в Sticky Notes в Windows 10.
Мы рекомендуем вам включить подтверждение удаления, поскольку функция предотвращает случайное удаление заметок. Sticky Notes 3.0 и более поздние версии автоматически синхронизируются с облаком (если у вас есть Вошел). Когда вы удаляете заметку, она автоматически удаляется из облака. Таким образом, нет способа восстановить удаленную ноту.
ЗАМЕТКА: Этот метод применяется к Sticky Notes 3.0 и более поздним версиям. Если вы используете более раннюю версию, посмотрите в другом месте!
Включение или отключение подтверждения удаления в Sticky Notes
Шаг 1: Откройте приложение Sticky Notes, а затем перейдите к Все примечания .
ЗАМЕТКА: Если у вас есть открытое примечание, нажмите menu значок (…), а затем нажмите Все примечания чтобы открыть то же самое. С другой стороны, щелкните правой кнопкой мыши на значке Sticky Notes на панели задач, а затем нажмите Все примечания .
Шаг 2: Нажать на настройки /передача , чтобы открыть настройки Sticky Notes.
Шаг 3: Здесь включите Подтвердить перед удалением опции для включения подтверждения удаления в Sticky Notes.
Отключите параметр, чтобы отключить подтверждение удаления. В дополнение к этому вы также можете проверить поле «Не спрашивать меня снова», которое появляется при попытке удалить заметку, чтобы отключить подтверждение удаления в Sticky Notes.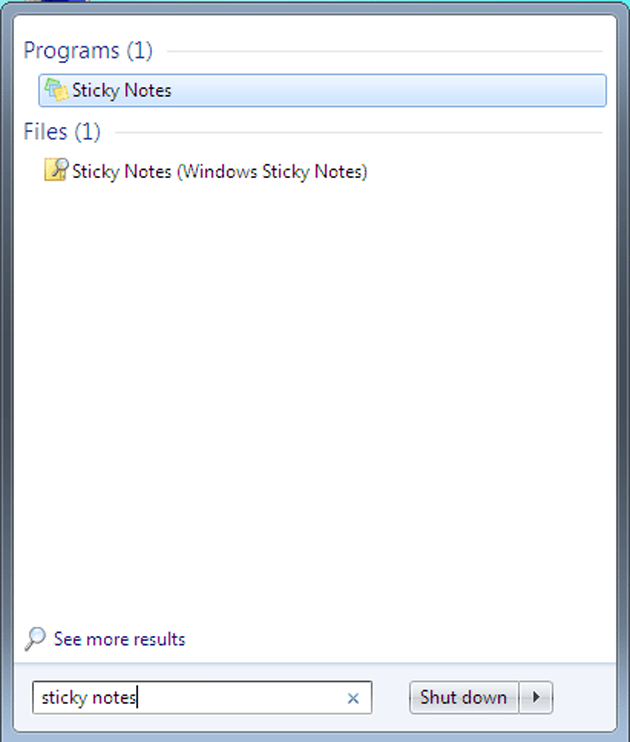
Название угрозы
Имя исполняемого файла:
Тип угрозы:
Поражаемые ОС:
Sticky Notes
Win32 (Windows XP, Windows Vista, Windows Seven, Windows 8)
Метод заражения Sticky NotesSticky Notes копирует свои файл(ы) на ваш жёсткий диск. Типичное имя файла (*.*) . Потом он создаёт ключ автозагрузки в реестре с именем Sticky Notes и значением (*.*) . Вы также можете найти его в списке процессов с именем (*.*) или Sticky Notes .
Если у вас есть дополнительные вопросы касательно Sticky Notes, пожалуйста, заполните и мы вскоре свяжемся с вами.
Скачать утилиту для удаления
Скачайте эту программу и удалите Sticky Notes and (*.*) (закачка начнется автоматически):
* SpyHunter был разработан американской компанией EnigmaSoftware и способен удалить удалить Sticky Notes в автоматическом режиме. Программа тестировалась на Windows XP, Windows Vista, Windows 7 и Windows 8.
Функции
Программа способна защищать файлы и настройки от вредоносного кода.
Программа может исправить проблемы с браузером и защищает настройки браузера.
Удаление гарантированно — если не справился SpyHunter предоставляется бесплатная поддержка.
Антивирусная поддержка в режиме 24/7 входит в комплект поставки.
Скачайте утилиту для удаления Sticky Notes от российской компании Security Stronghold
Если вы не уверены какие файлы удалять, используйте нашу программу Утилиту для удаления Sticky Notes .. Утилита для удаления Sticky Notes найдет и полностью удалит Sticky Notes и все проблемы связанные с вирусом Sticky Notes. Быстрая, легкая в использовании утилита для удаления Sticky Notes защитит ваш компьютер от угрозы Sticky Notes которая вредит вашему компьютеру и нарушает вашу частную жизнь. Утилита для удаления Sticky Notes сканирует ваши жесткие диски и реестр и удаляет любое проявление Sticky Notes. Обычное антивирусное ПО бессильно против вредоносных таких программ, как Sticky Notes. Скачать эту упрощенное средство удаления специально разработанное для решения проблем с Sticky Notes и (*.*) (закачка начнется автоматически):
Обычное антивирусное ПО бессильно против вредоносных таких программ, как Sticky Notes. Скачать эту упрощенное средство удаления специально разработанное для решения проблем с Sticky Notes и (*.*) (закачка начнется автоматически):
Функции
Удаляет все файлы, созданные Sticky Notes.
Удаляет все записи реестра, созданные Sticky Notes.
Программа может исправить проблемы с браузером.
Иммунизирует систему.
Удаление гарантированно — если Утилита не справилась предоставляется бесплатная поддержка.
Антивирусная поддержка в режиме 24/7 через систему GoToAssist входит в комплект поставки.
Наша служба поддержки готова решить вашу проблему с Sticky Notes и удалить Sticky Notes прямо сейчас!Оставьте подробное описание вашей проблемы с Sticky Notes в разделе . Наша служба поддержки свяжется с вами и предоставит вам пошаговое решение проблемы с Sticky Notes. Пожалуйста, опишите вашу проблему как можно точнее. Это поможет нам предоставит вам наиболее эффективный метод удаления Sticky Notes.
Как удалить Sticky Notes вручную
Эта проблема может быть решена вручную, путём удаления ключей реестра и файлов связанных с Sticky Notes, удалением его из списка автозагрузки и де-регистрацией всех связанных DLL файлов. Кроме того, отсутствующие DLL файлы должны быть восстановлены из дистрибутива ОС если они были повреждены Sticky Notes .
Чтобы избавиться от Sticky Notes , вам необходимо:
1. Завершить следующие процессы и удалить соответствующие файлы:
Предупреждение: вам необходимо удалить только файлы, контольные суммы которых, находятся в списке вредоносных. В вашей системе могут быть нужные файлы с такими же именами. Мы рекомендуем использовать для безопасного решения проблемы.
2. Удалите следующие папки:
3. Удалите следующие ключи и\или значения ключей реестра:
Предупреждение: Если указаны значения ключей реестра, вы должны удалить только указанные значения и оставить сами ключи нетронутыми. Мы рекомендуем использовать для безопасного решения проблемы.
Мы рекомендуем использовать для безопасного решения проблемы.
4. Сбросить настройки браузеров
Sticky Notes иногда может влиять на настройки вашего браузера, например подменять поиск и домашнюю страницу. Мы рекомендуем вам использовать бесплатную функцию «Сбросить настройки браузеров» в «Инструментах» в программе для сброса настроек всех браузеров разом. Учтите, что перед этим вам надо удалить все файлы, папки и ключи реестра принадлежащие Sticky Notes. Для сброса настроек браузеров вручную используйте данную инструкцию:
Для Internet Explorer
Если вы используете Windows XP, кликните Пуск , и Открыть . Введите следующее в поле Открыть без кавычек и нажмите Enter : «inetcpl.cpl».
Если вы используете Windows 7 или Windows Vista, кликните Пуск . Введите следующее в поле Искать без кавычек и нажмите Enter : «inetcpl.cpl».
Выберите вкладку Дополнительно
Под Сброс параметров браузера Internet Explorer , кликните Сброс . И нажмите Сброс ещё раз в открывшемся окне.
Выберите галочку Удалить личные настройки для удаления истории, восстановления поиска и домашней страницы.
После того как Internet Explorer завершит сброс, кликните Закрыть в диалоговом окне.
Предупреждение: Сбросить настройки браузеров в Инструменты
Для Google Chrome
Найдите папку установки Google Chrome по адресу: C:\Users\»имя пользователя»\AppData\Local\Google\Chrome\Application\User Data .
В папке User Data , найдите файл Default и переименуйте его в DefaultBackup .
Запустите Google Chrome и будет создан новый файл Default .
Настройки Google Chrome сброшены
Предупреждение: В случае если это не сработает используйте бесплатную опцию Сбросить настройки браузеров в Инструменты в программе Stronghold AntiMalware.
Для Mozilla Firefox
Откройте Firefox
В меню выберите Помощь > Информация для решения проблем .
Кликните кнопку Сбросить Firefox .
После того, как Firefox завершит, он покажет окно и создаст папку на рабочем столе. Нажмите Завершить .
Предупреждение: Так вы потеряте выши пароли! Рекомендуем использовать бесплатную опцию Сбросить настройки браузеров в Инструменты в программе Stronghold AntiMalware.
Заметки Sticky Notes появились впервые еще в Windows Vista. Несмотря на большое количество альтернатив, встроенная в систему программа вполне подходит для большинства пользователей и пользуется определенным спросом.
В Windows 10 Anniversary Update разработчики заменили классическое приложение заметок на более современную версию. Новый вариант выглядит примерно так же. Разница заключается лишь в размере стандартного размера самих заметок, а также иконки удаления заметки с Рабочего стола. Также новый вариант сервиса может быть использован для напоминаний в советнике Cortana.
Использовать Sticky Notes весьма просто в Windows 10. Вам нужно лишь запустить приложение через меню «Пуск» и начать печатать текст заметки. Вы можете изменить размер заметки и цвет фона. Для изменения цвета нужно нажать на кнопку в виде трех точек. Чтобы удалить заметку, нажимаете на кнопку с изображением урны. Записи можно перетаскивать за заголовок в любую часть экрана. Собственно, это все, что нужно знать для использования.
Некоторые пользователи считают, что Sticky Notes нельзя закрыть без удаления всех заметок. Но это не так. Это такое же приложение, как все остальные, потому его можно закрывать и сворачивать. Проблема заключается в том, что у Sticky Notes нет привычных кнопок управления окнами, именно потому пользователи приходят к такому ошибочному мнению.
Как закрыть Sticky Notes в Windows 10
Если у вас уже создано несколько заметок и вы хотели бы закрыть приложение Sticky Notes без потери всех набранных текстов, то сделайте это следующим образом.
- Переключитесь на любую заметку на вашем рабочем столе, просто кликнув по ней левой кнопкой мышки.
- Нажмите комбинацию Alt+F4.
Также можно сделать правый клик на иконке Sticky Notes и выбрать пункт «Закрыть окно».
После этого все заметки скроются и будут выгружены из памяти. Если запустить приложение снова, то все они восстановятся снова.
Как свернуть Sticky Notes в Windows 10
Если вы хотите свернуть все заметки, не прибегая к закрытию приложения, то сделать это так же очень просто. Для этого просто кликните по иконке Sticky Notes на панели задач и все заметки свернутся. Повторный клик по иконке восстановит все заметки на прежних местах.
Повторно включите Sticky Notes Удалить запрос подтверждения в Windows
Sticky Notes — это хороший инструмент, который позволяет легко делать быстрые заметки. Когда вы закрываете или удаляете заметку, вы увидите диалоговое окно подтверждения, как показано ниже:
Если вы случайно включили «Больше не показывать это сообщение» и не нажали «Нет», в пользовательском интерфейсе не будет возможности снова включить запрос.
Однако вы сможете снова включить диалоговое окно подтверждения удаления заметок Sticky Notes, выполнив следующие шаги. Выберите тот, который подходит для вашей сборки и версии Windows, которую вы используете.
Windows 10 Anniversary Update Builds
Сброс приложения
Если вы используете сборку Windows 10 Redstone (Anniversary Update), Sticky Notes теперь является современным или универсальным приложением с добавленной функцией «Insights». Чтобы вернуть запрос подтверждения удаления, вам нужно сбросить Sticky Notes.
Откройте Настройки (WinKey + i) и перейдите в Приложения Особенности. Выберите заметки
Нажмите Дополнительные параметры. И на следующем экране нажмите Reset
Когда вы увидите следующее приглашение, нажмите Reset в появившемся диалоговом окне:
Это навсегда удалит данные приложения на этом устройстве, включая ваши предпочтения и данные для входа.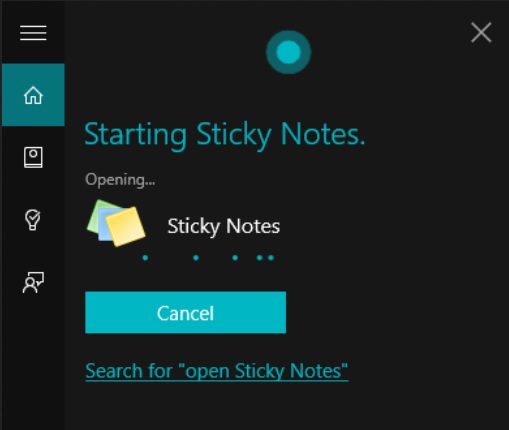
Это оно! Это возвращает диалоговое окно подтверждения удаления заметок для Sticky Notes.
Windows 10 ранних сборок и предыдущие версии Windows
В сборках ранее, чем Redstone 1, а также в более ранних версиях Windows Sticky Notes является классической настольной программой, и диалоговое окно подтверждения удаления заметки выглядит следующим образом.
Итак, чтобы получить ответ на этот запрос, используйте редактор реестра.
Запустите Regedit.exe и перейдите к:
HKEY_CURRENT_USER\Software\Microsoft\Windows\CurrentVersion\Applets\StickyNotes
Дважды щелкните запись реестра PROMPT_ON_DELETE.
В поле Значение введите 1 и нажмите ОК.
Выйдите из редактора реестра.
Это возвращает диалоговое окно подтверждения удаления Sticky Notes.
использование, сохранение, форматирование, резервное копирование, восстановление 📀
Если вы регулярно Windows 10/8/7 Sticky Notes пользователь, вы можете найти эти советы и рекомендации для использования, сохранения, форматирования, резервного копирования и восстановления. Он также расскажет вам, как включить окно подтверждения удаления Sticky Note, обратно, если вы отключили его раньше.
Sticky Notes стала надежным приложением для Windows Store, поэтому некоторые из этих советов могут не работать для этой версии. Прежде чем начать, вы можете прочитать наше сообщение о том, как импортировать Sticky Notes из Windows 7 в Windows 10.
Прикрепленные заметки в Windows 10
- Чтобы открыть новую заметку, введите липкий в начале поиска и нажмите Enter.
- Чтобы изменить его размер, перетащите его из нижнего правого угла.
- Чтобы изменить цвет, щелкните правой кнопкой мыши заметку и выберите нужный цвет.
 В Windows 10 v1607 и более поздних версиях вам нужно щелкнуть 3 точки, появляющиеся вверху.
В Windows 10 v1607 и более поздних версиях вам нужно щелкнуть 3 точки, появляющиеся вверху. - Чтобы создать новую заметку, нажмите кнопку «+‘В верхнем левом углу.
- Чтобы закрыть заметку, щелкните правой кнопкой мыши значок своей панели задач и выберите «Закрыть окно». Если вы снова откроете Sticky Notes, вы увидите предыдущие заметки. Заметки будут отображаться именно там, где вы их оставили, даже если вы перезагрузите компьютер под управлением Windows.
- Чтобы удалить заметку, нажмите «Икс‘В правом верхнем углу. В Windows 10 v1607 и более поздних версиях вы должны щелкнуть мышью по иконке «Корзина».
- Вы можете использовать Windows 10 Sticky Notes для создания напоминаний Cortana.
После его запуска и создания заметок вы можете использовать следующие сочетания клавиш для форматирования текста:
Выберите необходимый текст, а затем нажмите нужные клавиши:
- Смелый: Ctrl + B,
- Курсив: Ctrl + I
- Подчеркиваем: Ctrl + U
- Зачеркнутый: Ctrl + T,
- Список пулей: Ctrl + Shift + L,
- Увеличить размер текста: Ctrl + Shift +>
- Уменьшить размер текста: Ctrl + Shift + <
- См. Параметры при нажатии Ctrl + Shift + L, каждый раз (от 1 до 5 раз) .eg. Чтобы получить римские цифры: нажмите 5 раз, Ctrl + Shift + L.
- Заглавные (или иначе) выделенные буквы: Ctrl + Shift + A,
- Правое выравнивание: Ctrl + R
- Выровнять по центру: Ctrl + E
- Выравнивание влево: Ctrl + L
- Однострочное пространство: CTRL + 1
- Двухстрочное пространство: CTRL + 2
- 1,5 строки: CTRL + 5
Ctrl + A, Ctrl + C, Ctrl + V и т. Д., Конечно, работают как обычно.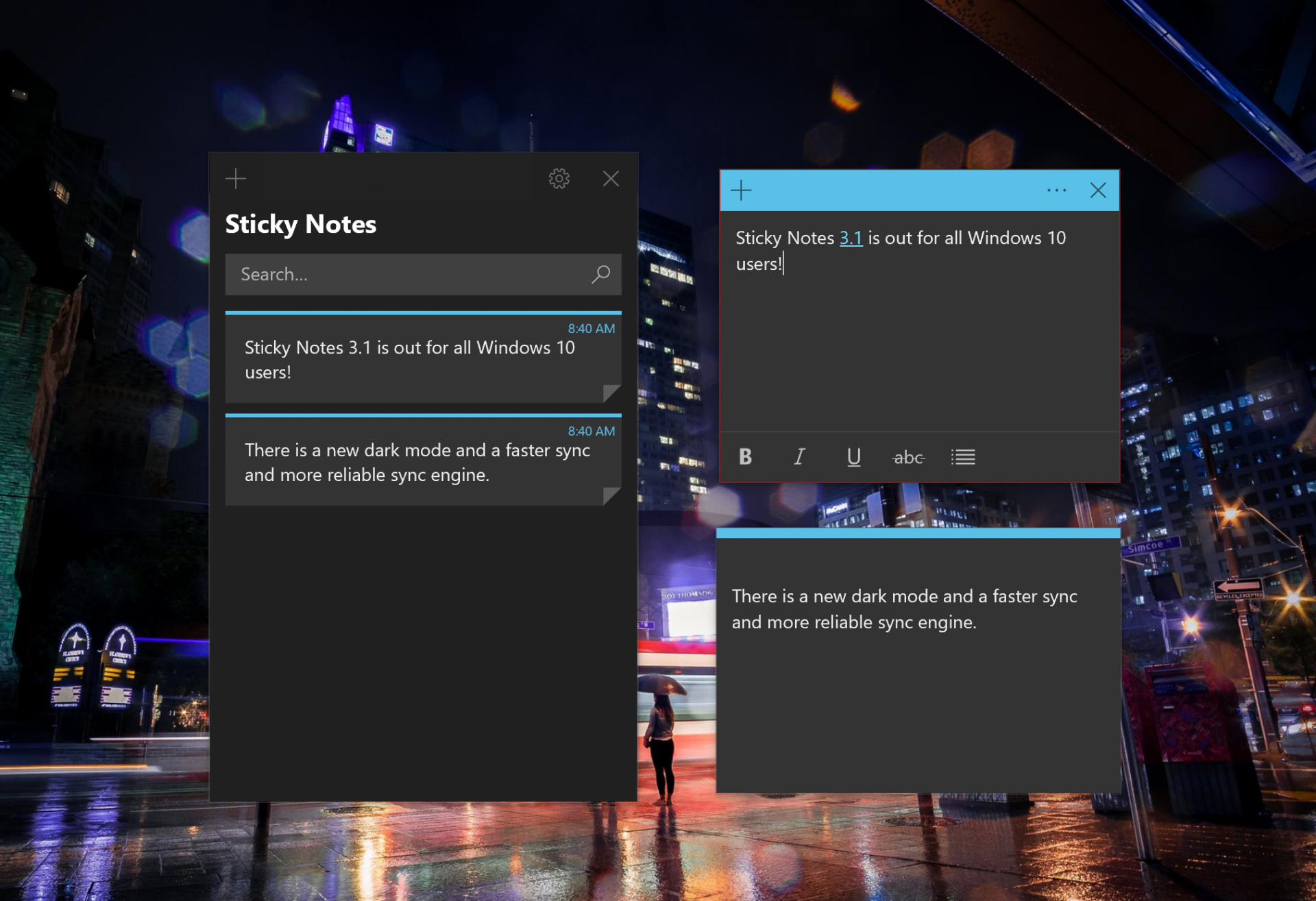 Знать больше? Поделитесь ниже в комментариях!
Знать больше? Поделитесь ниже в комментариях!
Читать: Как прикрепить заметку к электронной почте Outlook.
Резервное копирование, сохранение, восстановление заметки
Начиная с Обновление бюллетеня Windows 10 версия 1607, Sticky Notes стала надежным приложением для Windows Store, поэтому эта процедура может не работать. Чтобы создать резервную копию Sticky Notes в Windows 10 1607 и более поздних версиях, выполните следующие действия:
Скопируйте все файлы и папку из следующего места в другое место:
%UserProfile%AppDataLocalPackagesMicrosoft.MicrosoftStickyNotes_8wekyb3d8bbweВ частности, ваши заметки хранятся в файле с именем plum.sqlite, который является SQLite-файлом, расположенным в следующей папке:
%UserProfile%AppDataLocalPackagesMicrosoft.MicrosoftStickyNotes_8wekyb3d8bbweLocalStateВы можете скопировать это plum.sqlite в другом месте в качестве резервной копии и использовать ее для восстановления на том же или другом компьютере под управлением Windows 10.
Те, кто использует более ранние версии, вы можете сделать резервную копию Windows Sticky Notes, выполнив резервное копирование этого файла в другое место:
C: Users Username AppData Роуминг Microsoft Sticky Notes StickyNotes.snt
Возможно, вам придется показывать скрытые / системные файлы с помощью опций папки.
Чтобы восстановить его, удалите заметки с рабочего стола и скопируйте их в папку:
C: Users Имя пользователя AppData Роуминг Microsoft Sticky Notes folder
Как восстановить забытые заметки, после закрытия боковых панелей Windows Vista. Гаджет может заинтересовать некоторых пользователей Windows Vista.
Sticky Notes не запускается при загрузке
Если ваша Sticky Note открыта на рабочем столе во время выключения Windows, она автоматически откроется при запуске. Если по какой-то странной причине вы обнаружите, что этого не происходит, вы можете создать ярлык на рабочем столе Sticky Notes и поместить его в папку автозагрузки Windows.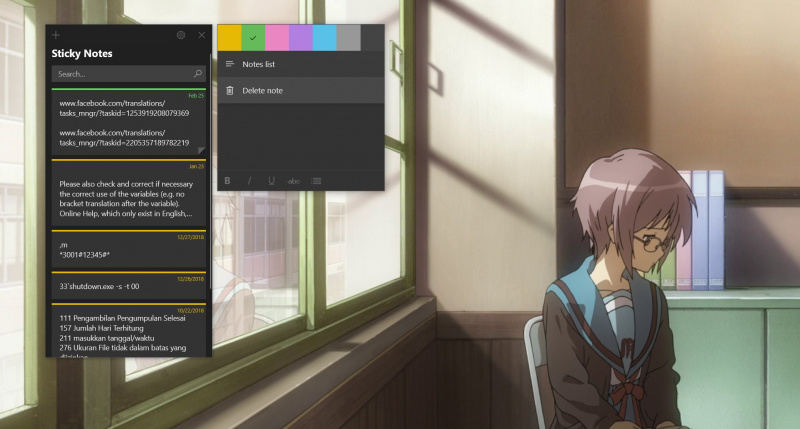 использование % WINDIR% system32 StikyNot.exe для поля местоположения.
использование % WINDIR% system32 StikyNot.exe для поля местоположения.
Читать: Sticky Notes часто сбой.
Включите предупреждение о снятии Sticky Note
Если вы в любой момент, при выборе удаления, выбрали НЕ, чтобы окно подтверждения снова отображалось, выбрав Не отображать это сообщение еще раз, и теперь хотел бы получить это окно подтверждения удаления, вот как это сделать.
Откройте редактор реестра и перейдите к следующему ключу:
HKEY_CURRENT_USERSoftwareMicrosoftWindowsCurrentVersionAppletsStickyNotes
Теперь удалите значение, называемое PROMPT_ON_DELETE или установите его значение 1.
Если вы не хотите прикасаться к реестру Windows, вы можете просто загрузить наш бесплатный FixWin, чтобы быстро исправить проблему.
Читать: Как использовать Sticky Notes в Windows 10 для отправки электронной почты.
Изменить шрифт Sticky Notes
Windows использует шрифт Segoe Print. Изменение значения по умолчанию не поддерживается в Sticky Notes. Что вы можете сделать, это набрать текст в нужном шрифте в текстовом редакторе, таком как Word, и скопировать его здесь. Sticky Note должен отображать текст в этом шрифте. Сообщите нам, если это сработает для вас.
Sticky Notes v3.0 в Windows 10 v1809
Sticky Notes v3.0 позволяет синхронизировать заметки, экспортировать заметки в Outlook и многое другое!
Читать далее: Место для Windows 10 Sticky Notes.
См. Этот пост, если вы видите «Проверить свою учетную запись», «Важные заметки» в настоящее время недоступны вы сообщение.
Как свести к минимуму Windows Sticky Notes в область уведомлений. Вы также можете защитить паролем Notes в Windows, используя некоторые из этих бесплатных программ Sticky Notes. Если у вас есть какие-либо вопросы, пожалуйста, обращайтесь к ним на тему Форума TWC на Sticky Notes.
Похожие сообщения:
- Полный список горячих клавиш для Windows Live Writer
- Лучшие бесплатные Sticky Notes для Windows PC
- Разница между Windows 8, Windows 8 Pro и Windows 8 RT
- Как импортировать Sticky Notes из Windows 7 в Windows 10
- Sticky Tiles для Windows 8
Tweet
Share
Link
Plus
Send
Send
Pin
Удаление заметки — служба поддержки Office
В Windows 10 вы можете удалить заметку тремя способами:
В списке заметок щелкните правой кнопкой мыши или коснитесь и удерживайте заметку, а затем щелкните или коснитесь Удалить заметку .
В списке заметок щелкните или коснитесь значка с многоточием ( … ) справа от заметки, а затем щелкните или коснитесь Удалить заметку .
В открытой заметке щелкните или коснитесь значка с многоточием ( … ), а затем щелкните или коснитесь Удалить заметку .
Щелчок или касание значка закрытия ( X ) только закрывает заметку и не удаляет ее.
Важно:
Примечание: удаление необратимо.Это не может быть отменено.
Вы можете свести к минимуму вероятность удаления заметок по ошибке, убедившись, что вы включили предупреждение об удалении заметок. Щелкните или коснитесь значка настроек, расположенного в правом верхнем углу списка заметок, а затем установите для кнопки Подтвердить перед удалением значение на .
Удалить заметку на iPhone или iPad можно двумя способами.![]()
Удалите заметку на iPhone
Из списка заметок сдвиньте заметку справа, чтобы открыть параметры заметки, а затем коснитесь значка корзины.
В открытой заметке нажмите значок с многоточием ( … ) в правом верхнем углу, а затем нажмите Удалить заметку .
Важно: Примечание — удаление необратимо.Это не может быть отменено.
Удалить заметку на iPad
Откройте OneNote для iPad, а затем на вкладке Home коснитесь значка Sticky Notes .
Возможно, вам потребуется войти в систему с той же учетной записью Microsoft, чтобы просматривать заметки на всех ваших устройствах.
Выполните одно из следующих действий:
Из списка заметок сдвиньте заметку справа, чтобы открыть параметры заметки, а затем коснитесь значка корзины справа.
В открытой заметке нажмите значок с многоточием ( … ) в правом верхнем углу, а затем нажмите Удалить заметку .
Важно: Примечание — удаление необратимо. Это не может быть отменено.
Вы можете удалить заметку на телефоне Android.
В списке заметок нажмите на заметку, чтобы открыть ее.
Коснитесь значка с многоточием ( … ), расположенного в правом верхнем углу.
Нажмите Удалить .
Важно: Примечание — удаление необратимо.Это не может быть отменено.
Как закрыть или удалить заметки в Windows 10
Sticky Notes — это встроенное приложение Windows, которое позволяет пользователю создавать виртуальные стикеры, которые можно изменять по размеру или перемещать по экрану по своему усмотрению. Эта статья покажет вам, как минимизировать заметки , закрыв их ( Alt + F4 ), и как удалить Sticky Notes ( Ctrl + D ), когда они вам больше не нужны в Windows 10.
3 способа закрыть стикеры в Windows 10
Если вы хотите свернуть свои заметки, закрыв их следующим образом, это может помочь вам сохранить отмеченные вами контексты.В следующий раз, когда вы откроете Sticky Notes, эти контексты все еще будут существовать.
Вариант 1. Находясь в Sticky Note, нажмите ALT + F4 , все заметки будут свернуты.
Вариант 2. Щелкните ярлык Sticky Notes на панели задач, чтобы свернуть приложение Sticky Notes.
Или щелкнув правой кнопкой мыши ярлык Sticky Notes на панели задач. Выберите в результате вариант Закрыть окно .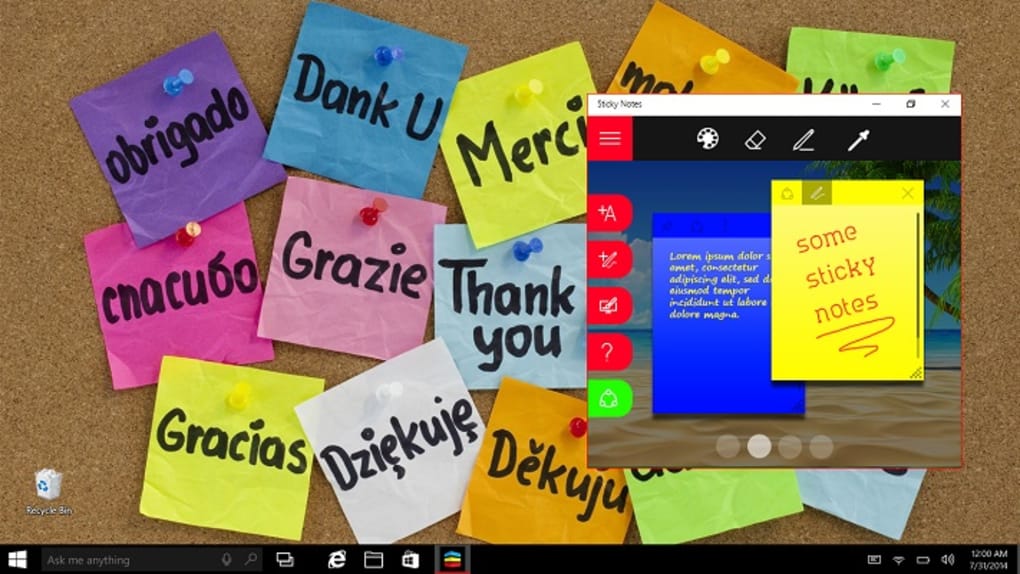
Вариант 3: закройте стикеры, закрыв ( Microsoft.StickyNotes.exe ) в диспетчере задач.
Как удалить заметки в Windows 10
При удалении Sticky Notes Windows удалит все контексты в Sticky Note.
Удалить заметку прямо из заметки в Sticky Notes v2.0 и старше. Щелкните значок корзины (Удалить заметку).
Затем нажмите Удалить , чтобы подтвердить это действие.
Удалить заметку прямо из заметки в Sticky Notes v3.0 и выше.
Нажмите кнопку Меню (3 точки).
Нажмите кнопку Удалить заметку . Нажмите Удалить , если предложит подтвердить .
Также можно нажать клавиши Ctrl + D , чтобы быстро удалить заметку.
Использование, сохранение, форматирование, резервное копирование, восстановление
Если вы являетесь постоянным пользователем Windows 10/8/7 Sticky Notes , вам могут пригодиться эти советы и рекомендации по использованию, сохранению, форматированию, резервному копированию и восстановлению.В нем также рассказывается, как снова включить окно подтверждения удаления Sticky Note, если вы отключили его ранее.
Sticky Notes стал надежным приложением Магазина Windows, поэтому некоторые из этих советов могут не работать для этой версии. Прежде чем начать, вы можете прочитать наш пост о том, как импортировать Sticky Notes из Windows 7 в Windows 10.
Sticky Notes в Windows 10
- Чтобы открыть новую заметку, введите sticky в начале поиска и нажмите Enter.
- Чтобы изменить его размер, перетащите его из нижнего правого угла.
- Чтобы изменить цвет, щелкните заметку правой кнопкой мыши и выберите нужный цвет.
 В Windows 10 v1607 и новее вам нужно щелкнуть 3 точки вверху.
В Windows 10 v1607 и новее вам нужно щелкнуть 3 точки вверху. - Чтобы создать новую заметку, щелкните значок « + » в ее верхнем левом углу.
- Чтобы закрыть стикер, щелкните его значок на панели задач правой кнопкой мыши и выберите «Закрыть окно». Если вы снова откроете Sticky Notes сейчас, вы увидите более ранние заметки.Заметки появятся там, где вы их оставили, даже если вы перезагрузите компьютер с Windows.
- Чтобы удалить заметку, щелкните значок « x » в ее правом верхнем углу. В Windows 10 v1607 и более поздних версиях вы должны щелкнуть, чтобы щелкнуть значок корзины.
- Вы можете использовать стикеры Windows 10 для создания напоминаний Кортаны.
Когда он запустится и вы начнете делать заметки, вы можете использовать следующие сочетания клавиш для форматирования его текста:
Выделите нужный текст и нажмите нужные клавиши:
- Полужирный: Ctrl + B
- Курсив: Ctrl + I
- Подчеркнутый: Ctrl + U
- Зачеркнутый: Ctrl + T
- Список маркеров: Ctrl + Shift + L
- Увеличить размер текста: Ctrl + Shift +>
- Уменьшить размер текста: Ctrl + Shift + <
- Просматривайте параметры при каждом нажатии Ctrl + Shift + L (от 1 до 5 раз).например. Чтобы получить римские цифры: нажмите 5 раз Ctrl + Shift + L.
- Заглавные (или иные) выделенные буквы: Ctrl + Shift + A
- Выровнять по правому краю: Ctrl + R
- Выравнивание по центру: Ctrl + E
- Выровнять по левому краю: Ctrl + L
- Однострочный интервал: Ctrl + 1
- Двойной межстрочный интервал: Ctrl + 2
- 1,5 строчного интервала: Ctrl + 5
Ctrl + A, Ctrl + C, Ctrl + V и т. Д., Конечно, работают как обычно.Знаете больше? Делитесь ниже в комментариях!
Прочитано: Как прикрепить заметку к электронной почте Outlook.
Резервное копирование, сохранение, восстановление заметок
Начиная с Windows 10 Anniversary Update версии 1607, Sticky Notes стал надежным приложением Магазина Windows, поэтому эта процедура может не работать. Чтобы сделать резервную копию Sticky Notes в Windows 10 1607 и более поздних версий, выполните следующие действия:
Скопируйте все файлы и папки из следующего места в другое место:
% UserProfile% \ AppData \ Local \ Packages \ Microsoft.MicrosoftStickyNotes_8wekyb3d8bbwe
В частности, ваши заметки хранятся в файле с именем plum.sqlite , который представляет собой файл SQLite, расположенный в следующей папке:
% UserProfile% \ AppData \ Local \ Packages \ Microsoft.MicrosoftStickyNotes_8wekyb3d8bbwe \ LocalState
Вы можете скопировать этот plum.sqlite в другое место в качестве резервной копии и использовать его для восстановления на том же или другом компьютере с Windows 10.
Те, кто использует более ранние версии , могут сделать резервную копию Windows Sticky Notes, сделав резервную копию этого файла в другом месте:
C: \ Users \ Имя пользователя \ AppData \ Roaming \ Microsoft \ Sticky Notes \ StickyNotes.СНТ
Возможно, вам придется отображать скрытые / системные файлы с помощью параметров папки.
Чтобы восстановить его, удалите стикеры со своего рабочего стола и скопируйте резервную копию в эту папку:
C: \ Users \ Имя пользователя \ AppData \ Roaming \ Microsoft \ Папка Sticky Notes
Как восстановить утерянные заметки после закрытия боковой панели Windows Vista Гаджет заметок может заинтересовать некоторых пользователей Windows Vista.
Sticky Notes не запускается при загрузке
Если стикер открыт на рабочем столе во время выключения Windows, он автоматически откроется при запуске.Если по какой-то странной причине вы обнаружите, что этого не происходит, вы можете создать на рабочем столе ярлык Sticky Notes и поместить его в папку автозагрузки Windows. Используйте % windir% \ system32 \ StikyNot.exe в качестве поля местоположения.
Читать : Sticky Notes часто дает сбой.
Включите предупреждение об удалении Sticky Note
Если в какой-либо момент при выборе удаления вы выбрали НЕ отображать окно подтверждения снова, выбрав Больше не отображать это сообщение , и теперь хотели бы получить это окно подтверждения удаления, вот способ сделать это.
Откройте редактор реестра и перейдите к следующему ключу:
HKEY_CURRENT_USER \ Software \ Microsoft \ Windows \ CurrentVersion \ Applets \ StickyNotes
Теперь удалите значение PROMPT_ON_DELETE или установите для него значение 1.
Если вы не хотите трогать реестр Windows, вы можете просто загрузить нашу бесплатную программу FixWin, чтобы быстро решить проблему.
Прочтите : Как использовать Sticky Notes в Windows 10 для отправки электронной почты.
Изменить шрифт заметок
Windows использует шрифт Segoe Print. Изменение значения по умолчанию не поддерживается в Sticky Notes. Что вы можете сделать, так это набрать текст желаемым шрифтом в текстовом редакторе, таком как Word, и скопировать и вставить его сюда. На стикере должен отображаться текст этим шрифтом. Сообщите нам, работает ли это для вас.
Прочтите : Где в Windows 10 сохраняются Sticky Notes?
Sticky Notes v3.0 в Windows 10 v1809
Sticky Notes v3.0 позволяет синхронизировать заметки, экспортировать заметки в Outlook и многое другое!
Читать дальше: Расположение записок Windows 10.
См. Этот пост, если вы видите Проверить свою учетную запись, Sticky Notes в настоящее время недоступны для вам сообщение .
Как свернуть Windows Sticky Notes в область уведомлений. Вы также можете защитить паролем Notes в Windows с помощью некоторых из этих бесплатных программ Sticky Notes.
Справка— Простые заметки
Простые стикеры Основное руководство для начинающих
- Название ноты
- Меню примечаний
- Скрыть кнопку заметки
- Подушечка для изменения размера
- Дважды щелкните значок простой липкой заметки на панели задач.
- или
- Щелкните правой кнопкой мыши значок простых заметок на панели задач и выберите New Note .
- Нажмите кнопку Note Menu и выберите Удалить .
- Нажмите кнопку Note Menu , а затем выберите Hide .
- Перетащите его из нижнего правого угла ( Resize Pad ).
- Нажмите кнопку Note Menu и выберите Color .
- Выделите текст, который хотите изменить.
- Используйте следующие сочетания клавиш для форматирования текста в заметке;
- Полужирный ( Ctrl + B )
- Курсив ( Ctrl + I )
- Подчеркнутый ( Ctrl + U )
- Зачеркнутый ( Ctrl + T )
- Маркированный список ( Ctrl + Shift + L )
- Выровнять по правому краю ( Ctrl + R )
- Выровнять по центру ( Ctrl + E )
- Выровнять по левому краю ( Ctrl + L )
- Однострочный интервал ( Ctrl + 1 )
- Двойной межстрочный интервал ( Ctrl + 2 )
- Полуторный интервал ( Ctrl + 5 )
- Выберите текст для поиска.
- Щелкните правой кнопкой мыши окно заметки и выберите «Искать в Google …» ( Ctrl + G )
- Нажмите кнопку Note Menu , а затем выберите Tweet This!
методов восстановления заметок в Windows 10
Как вернуть свои заметки в Windows 10?
Можно ли восстановить случайно удаленные стикеры в Windows 10/7/8 ? Когда вы запускаете стикер, чтобы сохранить на нем важные ежедневные вещи, и он не будет показывать место сохранения, чтобы сохранить стикеры на компьютере с Windows.Когда вы выключаете компьютер и закрываете стикеры, как вы их найдете? Но не волнуйтесь, вы все равно можете вернуть свои заметки в качестве следующих решений. На этой странице вы узнаете:
- Как восстановить заметки из SNT в Windows 10
- Как включить подтверждение удаления для заметок
- Как восстановить удаленные заметки с помощью программы восстановления данных Recoverit
Sticky Notes в Windows 10
Мы часто сохраняем важные данные на Sticky Notes, к которым мы часто обращаемся.Хотя, как и любой другой контент, мы можем потерять и наши заметки. К счастью, существует множество способов восстановить удаленные заметки в Windows. Вариант способ сохранить свои заметки на компьютере, вы можете щелкнуть правой кнопкой мыши по заметкам и выбрать « Закрепить на панели задач », они останутся на компьютере даже после перезагрузки компьютера. Если вы случайно удалили заметки, щелкнув значок закрытия, вы сможете найти свою заметку обратно.
Как восстановить удаленные заметки на компьютере с Windows?
Вы случайно удалили несколько заметок из своей системы? Не волнуйтесь! Вы можете без особых проблем восстановить липкие заметки после закрытия в Windows.Несмотря на то, что это трудоемкий процесс, в конечном итоге он дает продуктивные результаты. Следуя этим простым шагам, вы сможете восстановить потерянные заметки.
Шаг 1 Для начала откройте строку «Выполнить» в своей системе, одновременно нажав клавиши Windows и R.
Шаг 2 Откройте папку Sticky Notes, выполнив команду «% AppData% \ Microsoft \ Sticky Notes \». Вы также можете просмотреть скрытые папки и перейти в определенное место для просмотра этих файлов.
Шаг 3 Отсюда вам нужно найти Sticky Notes (.SNT) файл. В нем будет информация об удаленных заметках.
Шаг 4 Вы не можете открыть файл обычным способом. Следовательно, вам нужно щелкнуть файл правой кнопкой мыши и открыть его в текстовом редакторе, таком как MS Word, WordPad, Блокнот и т. Д.
Шаг 5 Редактор (например, MS Word) попросит вас декодировать файл. Просто выберите действия по умолчанию и продолжайте.
Шаг 6 Отсюда вам необходимо вручную отфильтровать данные, как если бы это был зашифрованный текст.
Излишне говорить, что это довольно трудоемкий процесс.Кроме того, вы должны открыть файл Sticky Notes в MS Word, чтобы получить наилучшие результаты.
Как включить подтверждение удаления для заметок
Бывают случаи, когда мы случайно удаляем заметку, содержащую важную информацию. Чтобы этого не произошло, вы можете включить подтверждение удаления для Sticky Notes. После включения этой функции всякий раз, когда вы удаляете заметку, вы будете получать подобное всплывающее предупреждение.
Это предотвратит случайное удаление заметки.Чтобы включить сообщение с подтверждением удаления для Sticky Notes, выполните следующие действия:
Шаг 1 Откройте редактор реестра в вашей системе. Вы можете найти его как «Regedit» в меню «Пуск».
Шаг 2 Вы также можете открыть командную строку «Выполнить» и ввести команду «Regedit», чтобы также запустить редактор реестра.
Шаг 3 Теперь вам нужно перейти к Текущему пользователю> Программное обеспечение> Microsoft> Windows> Текущая версия> Апплеты> Sticky Notes.
Шаг 4 Когда вы нажмете на папку Sticky Notes, справа отобразятся различные системные файлы.Вы можете проверить, что по умолчанию значение PROMPT_ON_Delete будет указано как 0.
Шаг 5: Просто дважды щелкните PROMPT_ON_Delete и измените его значение с 0 на 1.
Как только это будет сделано, вы можете сохранить изменения и выйти из проводника. Впредь каждый раз, когда вы удаляете стикер, вам нужно подтверждать свой выбор.
Загрузите программу восстановления данных Recoverit для восстановления заметок в Windows 10
Вышеуказанный метод занимает довольно много времени и может не дать желаемых результатов при восстановлении удаленных стикеров.Вместо этого вы можете просто воспользоваться помощью инструмента Recoverit Data Recovery , чтобы восстановить потерянные файлы. Не только стикеры, вы также можете восстанавливать различные другие файлы, такие как фотографии, видео, текстовые документы, PDF-файлы и многое другое. Он совместим со всеми ведущими версиями Windows и может использоваться для восстановления жестких дисков, внешних хранилищ, флеш-накопителей и многого другого.
Шаг 1. С помощью Recoverit File Recovery выберите место для начала работы.
Шаг 2. Программа начнет сканирование диска для поиска удаленных заметок.
Шаг 3.После сканирования просмотрите восстановленные заметки и нажмите кнопку «
Восстановить », чтобы восстановить .Теперь, когда вы знаете, , как восстановить удаленные стикеры различными способами, вы можете легко вернуть свои данные. Поскольку ручной процесс довольно утомителен, вы можете просто воспользоваться помощью программного обеспечения Recoverit File Recovery, чтобы восстановить потерянные файлы. Это быстрый, безопасный и надежный инструмент, который обязательно даст отличные результаты. Загрузите Recoverit Data Recovery и попробуйте прямо сейчас.
Видеоурок о том, как легко восстановить удаленные файлы в Windows 10/8/7?
Восстановление и восстановление файлов
- Восстановить файлы документов
- Восстановить файлы документов
- Восстановление и ремонт Подробнее
- Очистить и удалить файл
Сохраняйте порядок с помощью Sticky Notes в Windows 10
Если вам нужно составить список или быстро записать идею, Sticky Notes всегда рядом.Sticky Notes позволяет создавать виртуальные напоминания, совершать телефонные звонки и отображать адреса прямо на рабочем столе. Давайте узнаем, как заставить Sticky Notes работать на вас.
Запустить стикеры
Введите Sticky Notes в поле поиска и выберите Открыть .
У вас есть три варианта: Новая заметка создает новую заметку, Список заметок показывает, какие заметки вы уже создали, а Настройки предоставляет вам параметры для настройки.
Создать новую заметку
Выберите Новая заметка (+) и введите или напишите что-нибудь из списков дел, встреч или чего угодно, что вы хотите запомнить.
Создайте дополнительную заметку , снова выбрав Новая заметка (+) .
Список заметок
Список заметок позволяет просматривать все заметки в одном месте. Выберите отдельные Sticky Notes из списка Notes , чтобы открывать или редактировать каждую из них.
Измените цвет ваших заметок
Выберите Menu (…) из Sticky Note, чтобы открыть цветное меню. Выберите нужный цвет, установив флажок. Ваши стикеры появятся в новом выбранном вами цвете.
Настройки
Чтобы перейти к настройкам в любое время, когда у вас открыто приложение, выберите значок Настройки в окне Notes ist . Если окно списка заметок не открыто, вы можете снова открыть его, выбрав меню (…) из заметок и перейдите в список заметок .
Синхронизация заметок на разных устройствах
Доступ к заметкам на всех ваших устройствах. Для этого перейдите в Настройки и в Войти, чтобы синхронизировать свои заметки с облаком , выберите Войти . Вам будет предложено войти в свою учетную запись Microsoft. Когда вы вошли в систему, вы можете просматривать свои заметки на компьютере, телефоне и в Интернете.
Включите аналитику
Insights in Sticky Notes использует Кортану для поиска ключевых терминов, таких как даты, время, места или символы, которые можно превратить в ссылки или напоминания.Чтобы включить аналитику, перейдите в Настройки и в разделе Включить аналитику переключите переключатель на на .
Создать напоминание
Когда вы вводите время или дату в стикер , Кортана автоматически меняет ваше время или дату на синий, когда включается аналитика, и заменяет ваш текст активной ссылкой.
Выберите Добавить напоминание , чтобы открыть Кортану и ввести дату и время напоминания.
Сопоставить адресу
Так же, как со временем и датой, адреса также могут быть преобразованы в активные ссылки. При выборе они откроют Карты. Вы можете сохранять в Картах, прокладывать маршруты или копировать точные координаты прямо из Sticky Notes.
Позвонить по телефону
Вы также можете записывать и звонить по телефонным номерам из Sticky Notes. Чтобы использовать функцию телефонного звонка, введите номер, который вы хотите набрать, и приложение создаст для вас активную ссылку.Выберите ссылку и нажмите кнопку Позвонить . Sticky Notes спросит, какое приложение вы хотите использовать для звонка, а затем наберет номер за вас.
Создавайте списки, устанавливайте напоминания, звоните друзьям, находите места с помощью Sticky Notes. Sticky Notes позволяет вам сделать так много, и все это без единого клочка бумаги.
Как удалить мои заметки с помощью Office 365
Наши абсурдные 100% без вопросов
ГАРАНТИИ! # 1 — ГАРАНТИЯ УДОВЛЕТВОРЕНИЯ 30 ДНЕЙМы гарантируем, что если вы не на 100% удовлетворены своей подпиской, вы можете отменить ее за * полный возврат средств в течение 30 дней с дата вашего первоначального заказа.Просто свяжитесь с нами по телефону (888) 416-8108 (вариант 3) в течение 30 календарных дней, и мы поможем вам выполнить возврат .
(* Все запросы на возмещение должны быть представлены в письменном виде или устно в течение 30 календарных дней с даты вашего первоначального заказа, чтобы соответствовать требованиям.)
# 2 — ГАРАНТИЯ ПОЖИЗНЕННОЙ ЦЕНЫВаш * Периодическая плата за обслуживание для Local Marketing Toolkit гарантируется в течение всего срока действия вашего соглашения об обслуживании ** , мы не будем увеличивать вашу регулярную плату, пока вы постоянно остаетесь клиентом с хорошей репутацией.Это означает, что мы продолжим добавлять инструменты в ваш инструментарий, но ваша цена останется прежней… НА ЖИЗНЬ !!
(* Периодическая плата за обслуживание не включает плату за обслуживание, выплачиваемую рекламодателям от вашего имени.

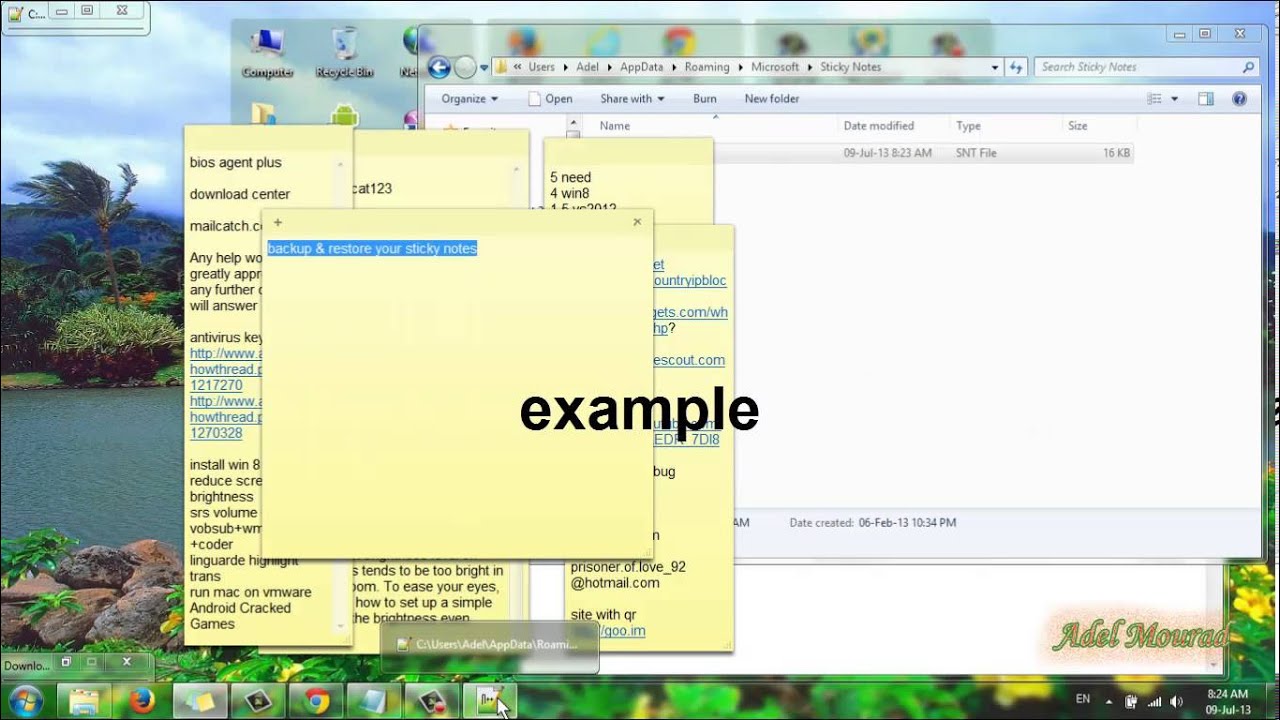 txt"
txt"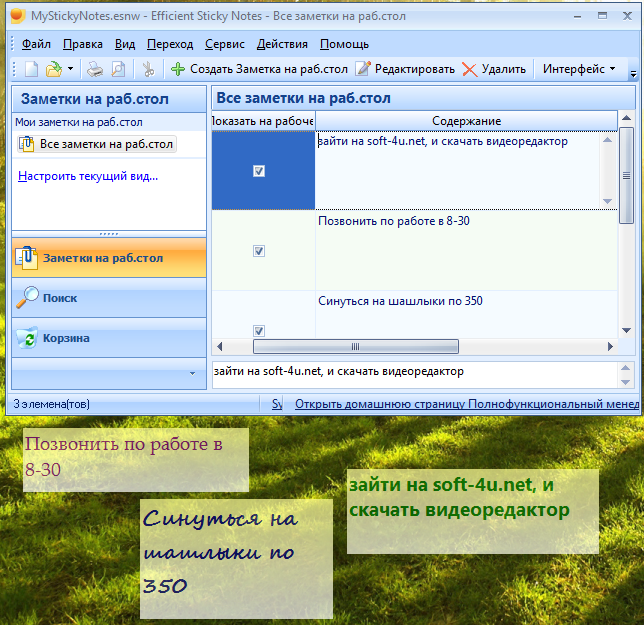
 Sway* | Remove-AppxPackage
Sway* | Remove-AppxPackage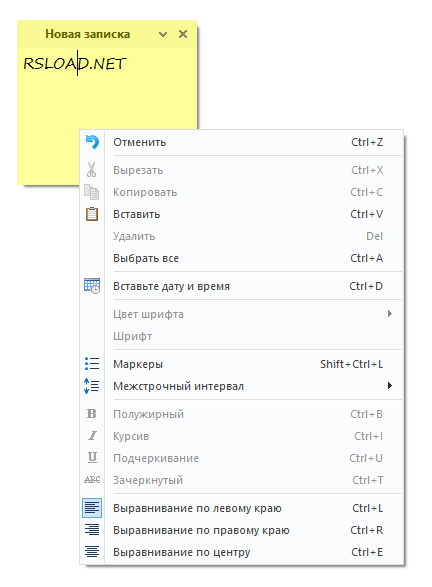
 В Windows 10 v1607 и более поздних версиях вам нужно щелкнуть 3 точки, появляющиеся вверху.
В Windows 10 v1607 и более поздних версиях вам нужно щелкнуть 3 точки, появляющиеся вверху.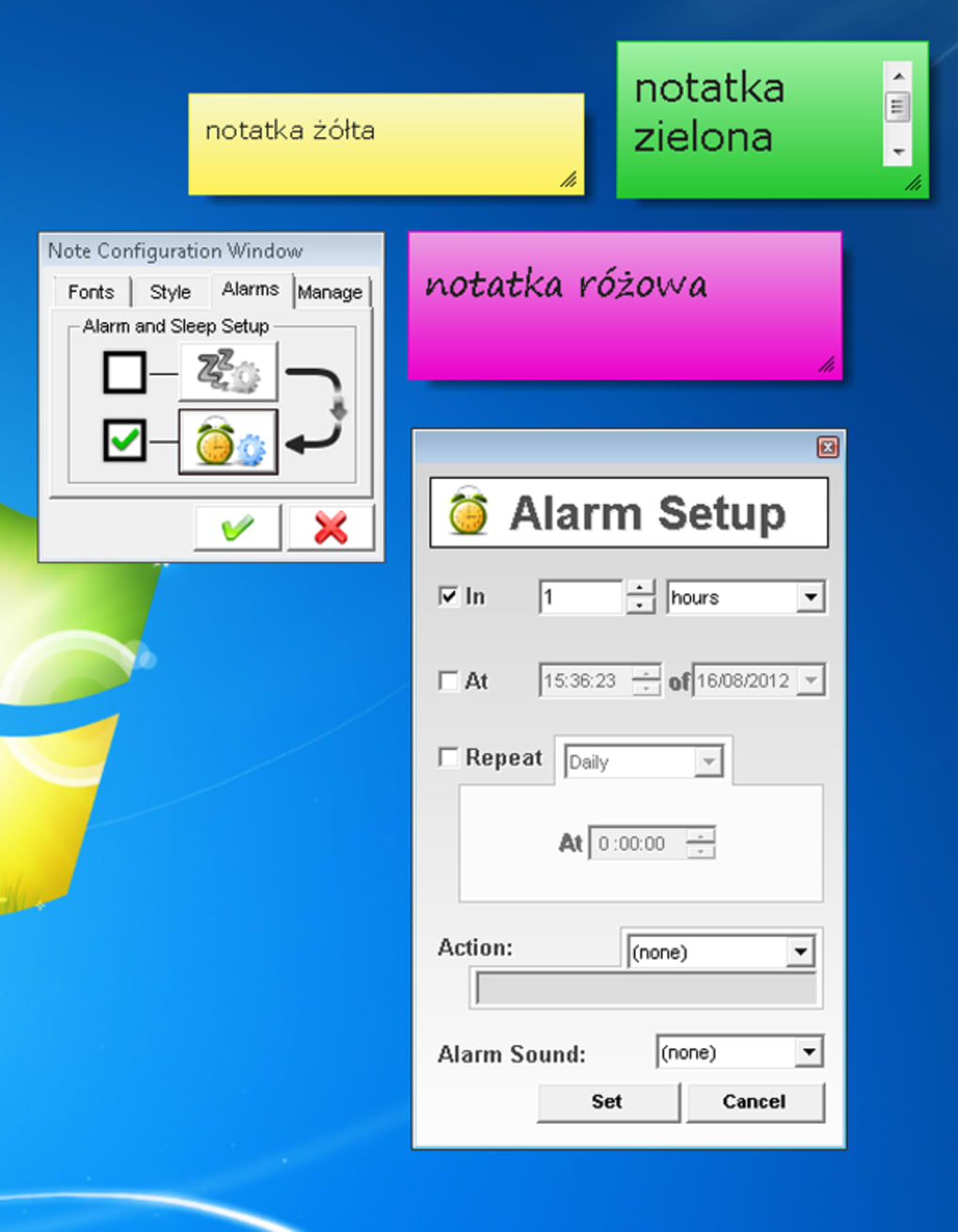 В Windows 10 v1607 и новее вам нужно щелкнуть 3 точки вверху.
В Windows 10 v1607 и новее вам нужно щелкнуть 3 точки вверху.