Edit Pad — онлайн-текстовый редактор и Wordpad (Блокнот) для заметок
Welcome to EditPad.org — your online plain text editor. Click on buttons below or Press Enter to create new note.
+ Create New Text Note Upload File From Local Device
Editpad — это онлайн-текстовый редактор, разработанный для редактирования обычного текста. Он работает аналогично онлайн-блокноту Microsoft.
Как использовать текстовый редактор?
Откройте Editpad Wordpad и начните создавать заметки в Интернете. Вы также можете скопировать и вставить, чтобы отредактировать текст и сохранить его для дальнейшего использования.
Кроме того, наш онлайн-блокнот позволяет пользователям загружать файлы с компьютера, Google Диска и One Drive. (в разработке)
Вы можете добавлять, удалять и копировать текст в онлайн-текстовую панель.
Расширенные возможности редактора Блокнот В сети
Подсчет слов: Наша онлайн-панель позволяет вам проверить общее количество написанных или вставленных слов.
Количество символов:
Проверка на плагиат и грамматику: вы также можете проверить плагиат и грамматику отредактированного текста в нашем онлайн-редакторе. Он сравнивает написанный текст со всеми онлайн-ресурсами и отображает процент уникального и плагиата.
Перефразирование текста. Если вы пишете простой текст в нашем онлайн-блокноте, у вас также есть возможность перефразировать его в той же клавиатуре для набора текста в следующих трех режимах:
- Беглость
- Стандарт
- творческий
Нет установки: самое лучшее в редакторе обычного текста — это то, что вам не нужно устанавливать его для выполнения ваших задач.

Онлайн-альтернатива Notepad ++, prepostseo texteditor и Microsoft Notepad
Загрузка и сохранение: Editpad предоставляет возможность загружать и сохранять отредактированный текст прямо в интеллектуальное устройство одним щелчком мыши.
Полный экран: функция полноэкранного режима расширяет область текстового редактора до полноэкранного режима. Его можно вернуть в нормальное состояние, нажав кнопку «Esc».
Поделиться файлом: поделитесь своими заметками напрямую с другими с помощью нашей опции «поделиться заметкой». Вы можете создавать и обмениваться неограниченным количеством файлов.
Защита паролем: защитите свои общие заметки с помощью паролей. Только люди, знающие пароль, могут просматривать ваш простой текст.
Использование Editpad Online:
Наиболее распространенные способы использования нашего онлайн-блокнота:
- Это помогает быстро писать и редактировать текст.
- Студенты и другие пользователи могут быстро создавать онлайн-заметки без установки программного обеспечения для редактирования текста.
- Позволяет проверить оригинальность написанного контента
- Блогеры, писатели и веб-мастера могут использовать наш перефразировщик, чтобы переписать содержание, избегая плагиата.
- Это помогает разработчикам работать с одним файлом, одновременно работая над разными проектами.
Enable JavaScript to repair corrupted files. |
Видео-руководство по использованию сервиса OfficeRecovery Online
“I had a rather long text I was working on, turned my computer on the other day and the Word file the text was in would simply not open. John P. “I am impressed with Recovery for Word. You folks did a GREAT job! Office forums told me it would take too long for anyone to spend time with it. And 4 other recovery programs said there was not enough data to be able to fix it. I will recommend you if I run across people having problems.” Andrys B. Стандартные возможности:
Ограничения Ремонт Word:
Демо результат позволяет оценить восстановимость конкретного поврежденного Word документа. Существует 2 типичных результата после демо восстановления:
Поврежденные документы word — это файлы, которые неожиданно стали непригодными для использования и не могут быть открыты с помощью Microsoft Word. Существует ряд причин, по которым файл word может быть испорчен. И в некоторых случаях возможно исправить и починить поврежденный doc (Word 2003, 2000, 97, 95, 6.0), docx (Word 2007, 2010), rtf файл. Если ваш doc, docx или rtf документ внезапно стал поврежденным или недоступным для открытия в программе, в которой он был создан, не отчаивайтесь! Вам не нужно больше покупать дорогое программное обеспечение, чтобы починить только один испорченный файл word. OfficeRecovery for Word Online представляет вам новый онлайн сервис, который поможет вам починить поврежденный word документ мгновенно. Все, что вам нужно сделать, это просто загрузить поврежденный doc, docx или rtf файл, используя браузер, оценить качество ремонта демо результатов и выбрать подходящий для вас вариант решения проблемы. OfficeRecovery Online for Word поддерживает Microsoft Word 2010, 2007, 2003, 2002, 2000, 97, 95, 6.0 и Word для Mac. Починенные данные сохраняются в формате rtf. OfficeRecovery for Word Online предлагает бесплатные и платные опции для получения полных результатов ремонта. Бесплатный вариант предполагает, что полные результаты могут быть получены абсолютно бесплатно в течение 14-28 дней. Что же делать, если в вашем файле word не выявлено данных для ремонта? Вы можете заказать невозмещаемый анализ вашего файла нашей опытной технической командой. В некоторых случаях ремонт данных возможно только вручную.
|
Как из wordpad сделать word?
Ворд Пад (Word Pad) — это бесплатный текстовый редактор, который прилагается в пакете программ, которые уже стоят в компьютере, когда мы его покупаем.
Если, конечно, у вас уже стоит пакет Microsoft Office, где есть Word, то пользоваться удобнее им, но этот пакет платный и не все его устанавливают.
Кроме бесплатности, он удобен еще тем, что у него достаточно много функций для форматирования текста на компьютере. Например, в этой программе, можно задавать параметры страниц, можно форматировать текст не полностью, как в Блокноте, а отдельными частями — абзацами, словами, или буквами. Можно не только менять шрифт, написание и его размер, но и цвет. Можно маркировать списки, так они привлекательней выглядят и легче для восприятия.
В Ворд Пад (Word Pad), в отличие от БЛОКНОТА, можно вставлять картинки — скриншоты. А это бывает нужно достаточно часто, так как не всегда удается скопировать нужный текст и изображение с интернета. Есть, конечно не мало хороших и легких программ для этого. С их помощью можно делать скриншоты не только полного экрана, но и части его, добавлять надписи, рамку, и. даже записывать видео. Но если делать изредка, можно воспользоваться и тем, что уже есть на компьютере, т. е клавишей PrtSc (ПринтСкрин) .
е клавишей PrtSc (ПринтСкрин) .
Это урок пригодится для тех, кто никогда не пользовался текстовыми редакторами на компьютере и не знает, какие возможности включает в себя тот или иной символ интерфейса программы. В более сложных текстовых редакторах, действия те же самые, только добавляется еще больше возможностей.
Найти этот текстовый редактор, можно нажав клавишу
ПУСК — ВСЕ ПРОГРАММЫ — СТАНДАРТНЫЕ — Word Pad.
Сразу обратите внимание, стоит ли в вашей открывшейся программе линейка, ей удобно устанавливать параметры страницы, за маркеры перемещая мышкой. Если ее нет, найдите вкладку вверху ВИД — ЛИНЕЙКА и поставьте галочку.
Основное, что следует запомнить, это то, прежде, чем форматировать текст, или часть текста, необходимо его ВЫДЕЛИТЬ!
Сохраняется документ с расширением RTR,а если на компьютере установлен Microsoft Word, то автоматически он открывается в нем, при двойном клике мышкой. Чтобы открыть документ для редактирования в Ворд Пад (Word Pad), надо мышкой выделить документ, кликнув 1 раз, а затем, правой кнопкой мыши, выбрать — ОТКРЫТЬ С ПОМОЩЬЮ — Word Pad.
Приветствую, друзья! Без текстового редактора сегодня не обойтись даже начинающему пользователю. В операционной системе Windows, которая наверняка установлена на вашем компьютере, у же имеются два простых текстовых редактора: Блокнот и Wordpad. Если первый из них предназначен только для набора и сохранения простого текста, то второй уже предоставляет вам возможности по форматированию текста и украшению его картинками.
Сегодня в любой операционной системе для персональных компьютеров программы открываются в виде прямоугольных окон. Эти окна имеют практически одни и те же элементы управления. Это кнопки и меню. Рассмотрим их функции и назначение на примере текстового редактора Wordpad.
Основные инструменты Wordpad
После выхода офисного пакета от Microsoft версии 2007, панели инструментов стали выполнятся виде ленты. Начиная с версии операционной системы Windows Vista, Wordpаd и графический редактор Paint тоже приобрели такое расположение инструментов.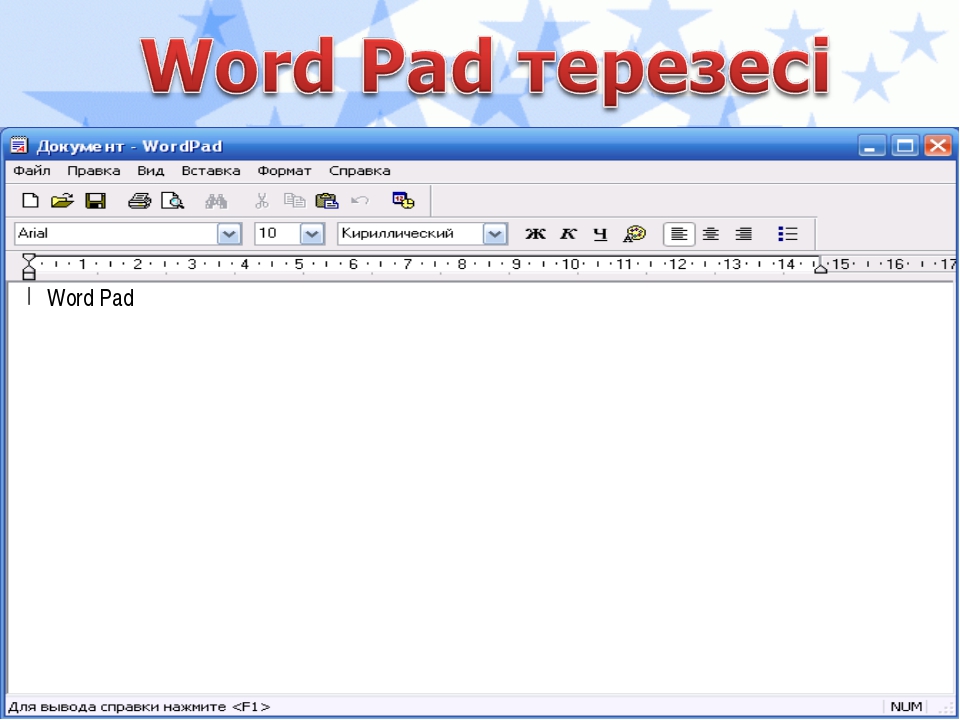 На рисунке ниже, видно, что лента представлена в виде двух вкладок Главная и Вид. Инструменты объединены в группы.
На рисунке ниже, видно, что лента представлена в виде двух вкладок Главная и Вид. Инструменты объединены в группы.
Кнопки в меню, зачем их столько много и как ими пользоваться в Wordpad. Как научиться с ними работать в Wordpad. Итак, все по-порядку.
Разберем пункт вызова меню работы с файлом документа.
Пункт Создать
Данная команда создает новый документ (чистый лист). Быстрые клавиши команды CTRL +N.
Примечание! Если у вас был уже до создания открыт документ и вы внесли в него исправления, то появится окно.
Сохраните информацию, если она нужная или жмите Не сохранять. Тогда у вас все последние изменения в предыдущем документе будут стерты. И перед вами откроется новый пустой документ. Теперь можно приступать к вводу текста.
При редактировании текста можно использовать два режима: Вставка и Замена. Переключаются эти режимы клавишей Insert на клавиатуре. В первом режиме Вставка вводимый текст в строке раздвигает её, а во втором случае — заменяет уже напечатанные символы. К сожалению, в строке состояния эти режимы не отображаются, как в Microsoft Word.
Пункт Открыть
Данная команда открывает ранее созданный документ. Быстрые клавиши команды CTRL +O.
Выбрав данную команду вам необходимо в диалоговом окне указать файл для открытия.
Примечание! Открыть файл из диалогового окна возможно двумя способами: двойным кликом по имени файла или выделив его одним кликом нажать кнопку Открыть.
Далее получаем открытый документ для правки.
Пункт Сохранить
Данная команда сохраняет наш документ на компьютере или внешнем носителе (флешке). Быстрые клавиши команды CTRL +S.
При первом сохранении документа появляется диалоговое окно аналогичное окну при открытии файла, но есть отличие.
Примечание! По умолчанию ваш документ будет сохранен в формате RTF, но если вам необходим другой, не забудьте сначала указать его из выпадающего списка Тип файла. А затем уже нажимать кнопку Сохранить.
Пункт Сохранить как…
Данная команда сохраняет наш документ на компьютере или внешнем носителе (флешке) с новым именем. При этом старый вариант документа остается без изменений. Это очень удобно при создании шаблонных текстов, в которых есть небольшие отличия. Так же данная команда позволяет сохранить документ в другом формате, отличном от исходного.
Пункт Печать
После завершения работы над документом, часто требуется получить его бумажную копию. Для этого служит команда Печать. Быстрые клавиши команды CTRL +P. Если у вас к компьютеру подключен принтер, то по этой команде можно документ. Но прежде чем выводить его на бумагу, можно выполнить Предварительный просмотр.
В wordpad нет возможности в процессе редактирования вставить разрыв страницы или увидеть её конец и начало новой. Поэтому в режиме предварительного просмотра можно визуально оценить, как редактор разделит ваш документ на страницы. Важным фактором в этом случае будут являться настройки параметров страницы. Кстати, онлайн редактор Wordpad имеет такую возможность
В этом режиме вы сможете увидеть как текст документа будет расположен на страницах при печати. Данный режим позволяет избежать лишней траты бумаги и краски и своевременно исправить неточности расположения текста и рисунков документа. Здесь можно установить вид просмотра: одна страница или две страницы. При большем количестве страниц их можно перелистывать.
Выход из режима просмотра по кнопке Закрыть окно предварительного просмотра.
Пункт Параметры страницы
Любой напечатанный документ должен иметь поля. Настроить их можно в меню Параметры страницы. Обычно задают следующие поля:
Настроить их можно в меню Параметры страницы. Обычно задают следующие поля:
Слева -20 мм, справа — 15 мм, сверху — 20 мм, снизу -20 мм
Размер стандартный А4 (альбомный лист). А ориентация листа — это его расположение. Книжная — верхняя сторона узкая, альбомная — верхняя сторона — широкая.
При многостраничном документе удобно использовать автоматическую вставку номера внизу страницы.
Пункт Выход
Завершение работы с текстовым редактором Wordpad и закрытие документа.
Вкладка Главная
На этой вкладке собраны все необходимые инструменты для редактирования текстов.
В группе Буфер обмена мы видим кнопки для выполнения операций с фрагментами текста: копирование, удаление и вставка.
Далее идет группа Шрифт. Здесь уже больше инструментов. Синей рамкой я выделил следующие инструменты ( слева направо): изменение гарнитуры шрифта, размер шрифта, далее две кнопки тоже для изменения шрифта в сторону увеличения или уменьшения его размера.
Ниже в красной рамке следующие инструменты ( слева направо):
- Ж — делает шрифт более жирным относительно основного текста
- К — преобразует символы в курсивный (наклонный) вид
- Ч — делает подчеркивание символов
- зачеркнутые буквы — зачеркнутый текст
- следующие две кнопки позволяют сделать символы подстрочными и надстрочными, что очень удобно использовать для записи индексов величин или степеней чисел
- фломастер — это выделитель текста, делает цветной фон за текстом
- цвет символов — изменяет цвет шрифта на любой доступный в выпадающем списке (треугольничек рядом с кнопкой)
Группа Абзац содержит следующие инструменты:
- работа со списками (выделено зеленой рамкой): увеличение и уменьшение отступа абзаца или списка, создание маркированного списка.
- междустрочный интервал ( кнопка справа от зеленой рамки)
- группа инструментов выравнивания текста в пределах абзаца (выделено черной рамкой).
 Последняя кнопка в этой рамке вызывает отдельное окно для установки всех перечисленных настроек абзаца плюс отступ первой строки.
Последняя кнопка в этой рамке вызывает отдельное окно для установки всех перечисленных настроек абзаца плюс отступ первой строки.
Группа в ставить реализует минимальный функционал по добавлению в текстовый документ внешних объектов. Я думаю, иконки кнопок интуитивно понятны и не требуют дополнительного разъяснения. В локальной версии данного редактора нет возможности вставлять таблицы в документ, а в онлайн версии такая функциональность реализована.
Последняя группа на этой вкладке Правка содержит всего три команды для работы с текстом: писк, замена и выделение всего текста.
Вкладка Вид
Как понятно из названия вкладки, здесь собраны инструменты для изменения отображения документа в окне редактора. Группа Масштаб содержит кнопки увеличения или уменьшения видимой области листа. Масштабом можно управлять и ползунком в нижней правой части окна редактора (строка состояния). Группы Показать или скрыть и Параметры интуитивно понятны.
Даже если у вас возникли трудности с пониманием какой-либо настройки, поместите на название или изображение инструмента курсор мыши. Задержите его на месте на несколько секунд, и вы увидите всплывающую подсказку, поясняющую действие инструмента.
Настройка панели быстрого доступа
Выше мы разобрали основные команды главного меню. Но каждый раз за ними бегать мышкой неудобно, поэтому настроим быстрый вызов команд. Разместим кнопки быстрого вызова на панель инструментов.
Для этого необходимо вызвать настройку нажатием кнопки выпадающего меню.
И поставить галочки напротив пунктов как на рисунке.
Теперь у нас будет удобный доступ к командам по кнопкам
Итак, подводим итог. Мы рассмотрели основные команды меню, которые присутствуют в любом приложении. Их назначение одинаково и в текстовом редакторе, и в графическом редакторе, и в любой другой программе. Умение пользоваться и настраивать панель быстрого доступа тоже необходимая вещь по ускорению нашей работы с редактором.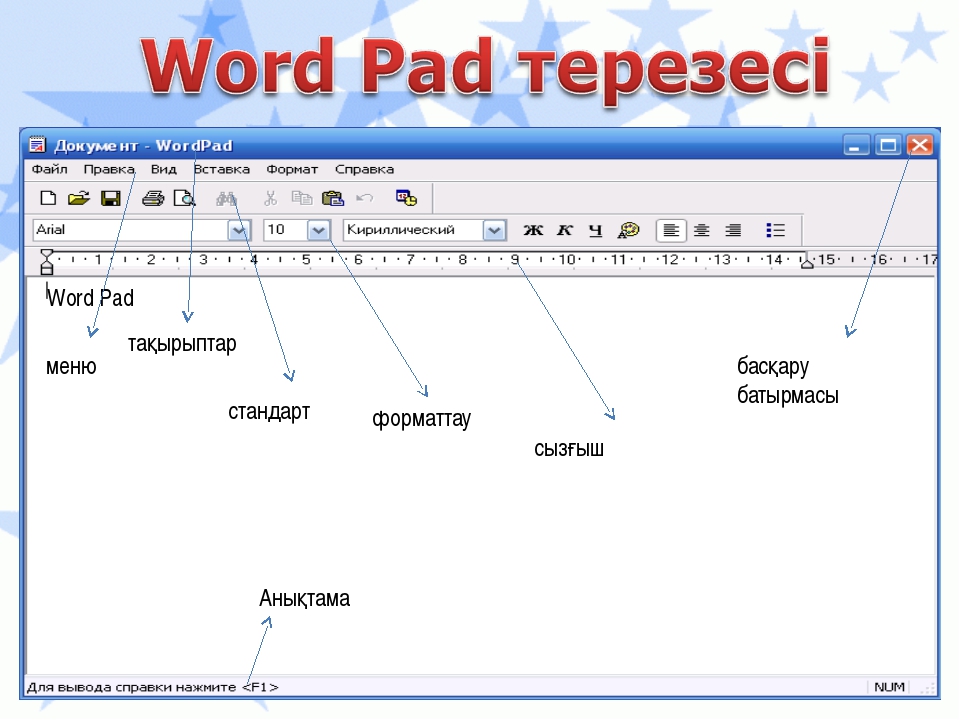 Ну и знание быстрых клавиш для вызова команд не будет лишним в копилке вашего опыта работы с компьютером. Надеюсь, что эта заметка научит вас пользоваться Wordpad с уверенностью продвинутого юзера.
Ну и знание быстрых клавиш для вызова команд не будет лишним в копилке вашего опыта работы с компьютером. Надеюсь, что эта заметка научит вас пользоваться Wordpad с уверенностью продвинутого юзера.
Дорогой читатель! Вы посмотрели статью до конца. Получили вы ответ на свой вопрос? Напишите в комментариях пару слов.Если ответа не нашли, укажите что искали.
Рекомендовано Вам:
Способы чтения документов с расширением .doc в программе WordPad
октября 30, 2011
Светлана Козлова
Читать документы, созданные при помощи Microsoft Office, и сохраненные в формате doc в программе WordPad не представляется возможным. Существует единственная возможность – сохранить текст в формате RTF, который «понятен» для WordPad.
Но в данном случае существует возможность потери исходного форматирования. В этом случае правильным будет сохранить документ в формате docx с полным сохранением разметки и форматирования. Документы этого типа свободно открываются программой WordPad.
документы WordPad
Для сохранения документа в удобном для импортирования формате, в текстовом редакторе Microsoft Word выберите вкладку «Файл» – «Сохранить как…». Далее выберите «текст в формате RTF» или «Word 2007 document». В версии офисного пакета 2007 года просто выберите «Сохранить документ».
Кстати, а вот как создается в Одноклассники моя страница!
Понравился урок — поделитесь с друзьями! (Для этого нажмите одну из кнопок ниже)
Комментирование и размещение ссылок запрещено.
Как открыть файлы DOCX без помощи Microsoft Word
Microsoft Word – ведущее в мире приложение для обработки текстов. Созданные в программе документы имеют собственные фирменные форматы: устаревший .doc и более новый . docx. Хотя эти файлы являются родными для Word, их можно открыть, не владея программой. Бесплатные онлайн-инструменты и приложения позволяют не только читать документы Word, но и редактировать их.
docx. Хотя эти файлы являются родными для Word, их можно открыть, не владея программой. Бесплатные онлайн-инструменты и приложения позволяют не только читать документы Word, но и редактировать их.
DOCX – это новый стандартный формат документа, впервые представленный в 2007 году вместе с выпуском Microsoft Office 2007. По сравнению с DOC, который для хранения данных использует двоичный файл, новый формат хранит документы в виде набора отдельных папок и файлов в архивном ZIP-пакете. Он содержит три папки (docProps, rels, word) и один XML-файл.
Чтобы изучить содержимое файла DOCX, следует поменять его расширение на .zip, распаковать полученный архив, используя любой архиватор. Разобравшись со структурой родного формата Word, проанализируем способы его открытия с помощью сторонних программ и онлайн инструментов.
LibreOffice Writer
LibreOffice считается одной из лучших бесплатных альтернативных программ Microsoft Office. Это бесплатный кроссплатформенный офисный пакет, содержащий отдельное приложение LibreOffice Writer. Приложение предназначено для замены Word, поскольку может открывать, читать, а также изменять тексты DOCX.
WPS Office
Создан в Китае в качестве замены распространенного Microsoft Office. Содержит три основных редактора: текстовый, презентаций, электронных таблиц. WPS поддерживает многие платформы, включая мобильные. Текстовый редактор совместим с продуктом Microsoft, имеет удобный интерфейс, позволяющий открывать несколько вкладок. Базовая версия может быть использована бесплатно.
OnlyOffice Editors
Это кроссплатформенный офисный пакет, доступный для Windows, Mac и Linux. Содержит текстовый процессор (модуль), совместимый с Microsoft Office. Поставляется с интерфейсом, имеющим отдельные вкладки, что позволяет открывать несколько текстов в одном окне.
Чтобы открыть DOCX с помощью OnlyOffice Editors, необходимо запустить программу на своем компьютере.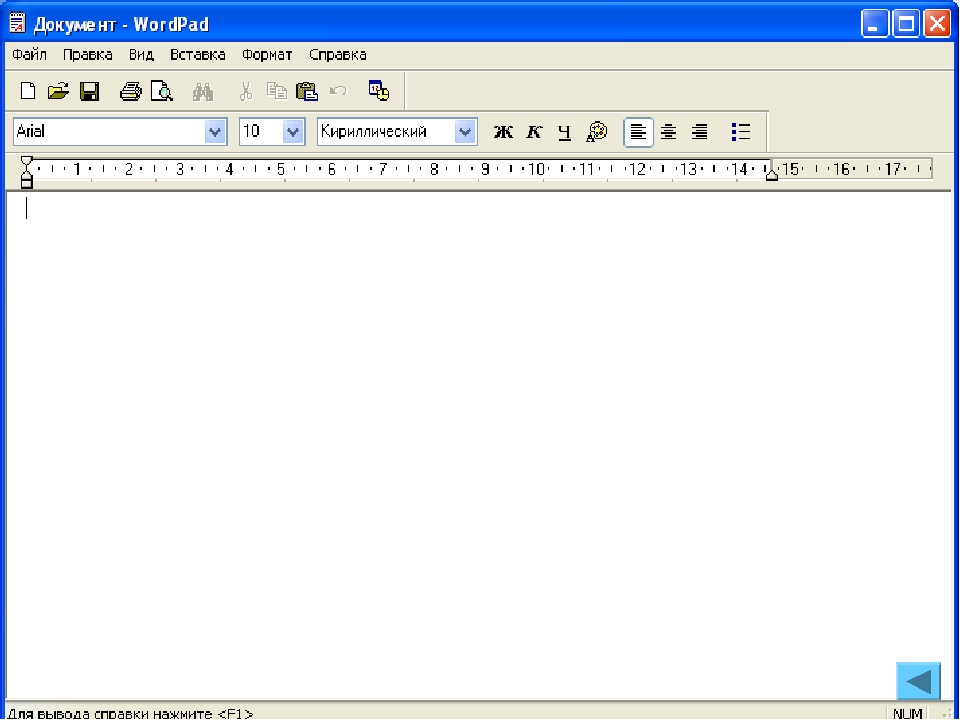 Когда откроется ее окно, следует нажать на вкладку «Open local file» и выбрать нужный текст. Для создания нового документа можно использовать значок ONLYOFFICE в строке заголовка.
Когда откроется ее окно, следует нажать на вкладку «Open local file» и выбрать нужный текст. Для создания нового документа можно использовать значок ONLYOFFICE в строке заголовка.
OnlyOffice Editors, по сути, представляет собой облачный офисный пакет, очень похожий на Office 365. Настольная (десктопная) версия приложения также доступна. Скачать настольную версию OnlyOffice Editors можно на его официальном сайте.
AbleWord
AbleWord — простой текстовый редактор, способный открывать и изменять файлы DOCX. В отличие от трех первых инструментов, описанных выше, представляет собой отдельное приложение. Внешний вид интерфейса программы очень похож на Microsoft Word. Открыть текст DOCX с помощью AbleWord можно при помощи вкладок «Файл» – «Открыть» или щелкнуть на значок папки на панели инструментов.
Достоинствами приложения являются небольшой вес установочного дистрибутива, отличное быстродействие, поддержка множества платформ. Недостатками можно назвать ограниченную функциональность и прекращение поддержки со стороны разработчиков.
Zoho Docs
Интернет- сервис Zoho Docs – это онлайн-пакет из трех офисных программ. Текстовый редактор, программа для презентаций, ПО для работы с электронными таблицами объединяются в одну отличную альтернативу Microsoft Office.
Текстовый редактор Zoho поддерживает работу с популярными форматами DOCX. Однако приложение накладывает довольно большое ограничение на размер загружаемых файлов: не более 10 МБ.
Google Docs
Это один из бесплатных способов чтения и изменения документов Microsoft в Интернете. Является частью облачного Google Drive. Доступен только для авторизованных пользователей Google.
Чтобы использовать тексты Word в Google Docs, необходимо сначала загрузить их на Google Drive. После этого загруженные документы можно сохранить с целью резервного копирования или для обмена с другими пользователями.
Для редактирования текстов Word с помощью Google Docs понадобится конвертировать их в формат Google. После конвертации исходные файлы по-прежнему останутся на хранении в учетной записи Google Drive.
После конвертации исходные файлы по-прежнему останутся на хранении в учетной записи Google Drive.
Заключение
Пользователям, которым все вышеперечисленные варианты не подойдут из-за создания учетных записей (Google, Zoho), либо по причине нежелания установки сторонних программ на ПК, можно использовать Online Document Viewer. Однако нужно помнить, что этот интернет-сервис позволяет только открывать и читать документы .docx, но не редактировать их.
2 способа восстановить документ Microsoft WordPad
По разным причинам вам необходимо восстановить документ WordPad. Вы можете потерять несохраненный документ WordPad из-за внезапного сбоя программы или компьютера. Или вы по ошибке удалили файл WordPad. Вопрос в том, знаете ли вы как восстановить документ WordPad?
Microsoft WordPad это базовая программа для обработки текстов и редактирования текста, которая позволяет создавать и редактировать документы. Это встроенное программное обеспечение, установленное почти во всех версиях Microsoft Windows, включая Windows 7, Windows 8 и Windows 10. По сравнению с Блокнотом WordPad предоставляет больше текстовых эффектов, таких как курсив, полужирный шрифт, подчеркивание и графика. Кроме того, вы можете настраивать шрифты и цвета, вставлять изображения и добавлять ссылки.
Восстановить документ Microsoft WordPadВы когда-нибудь сталкивались с ситуацией, когда вы теряли несохраненный документ WordPad? В этом посте мы хотели бы поделиться 2 простыми и эффективными способами помочь вам. восстановить файлы документов WordPad, включая несохраненные и удаленные документы WordPad.
Часть 1. Как восстановить документ WordPad, который не был сохранен
Очень досадно, что вы теряете несохраненные документы WordPad, поскольку программа WordPad или компьютер внезапно дает сбой. К счастью, функция автоматического сохранения в Windows может помочь вам восстановить несохраненные документы WordPad через временные файлы.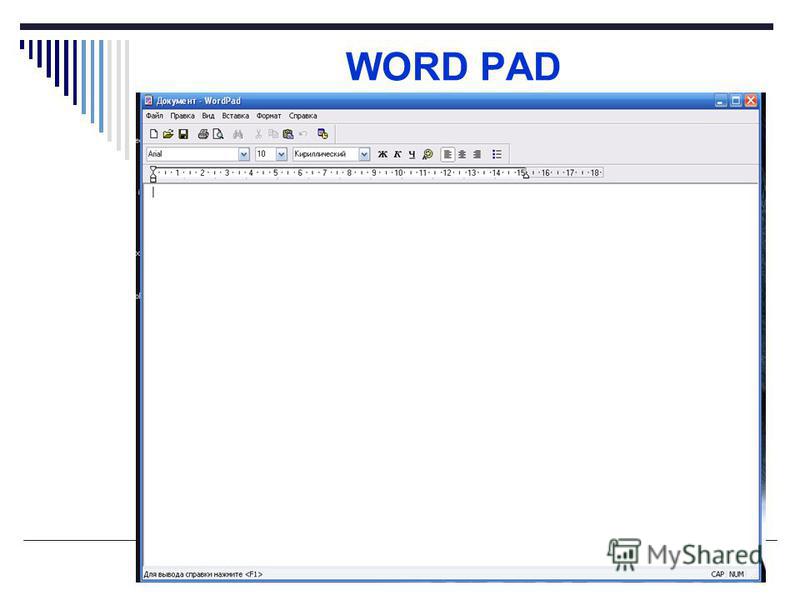 Вы можете воспользоваться следующим руководством, чтобы восстановить документ WordPad, который не был сохранен с легкостью.
Вы можете воспользоваться следующим руководством, чтобы восстановить документ WordPad, который не был сохранен с легкостью.
Шаг 1Во-первых, вы можете повторно запустить WordPad, чтобы проверить, есть ли у вас прямой доступ к несохраненному документу WordPad. Если вы не можете получить его, просто откройте Start меню на вашем компьютере.
Шаг 2Enter %Данные приложения% в строке поиска и затем нажмите Enter, чтобы ввести C: \ Users \ USERNAME \ AppData \ Roaming.
Шаг 3Когда вы находитесь в папке Roaming, введите .asd or .tmp в строке поиска в правом верхнем углу.
Шаг 4Теперь вы можете найти нужный несохраненный документ WordPad по дате изменения. Скопируйте файл документа на рабочий стол, а затем измените его расширение имени файла с .asd или .tmp на .odt.
Следуйте аналогичному пути, и вы сможете восстановить несохраненный документ Word за компьютером.
Часть 2. Как восстановить удаленные или поврежденные документы WordPad
С помощью описанного выше метода у вас есть большой шанс восстановить несохраненные документы WordPad. Что делать, если вы хотите восстановить некоторые удаленные или поврежденные файлы WordPad? Для этого вы можете положиться на могущественные Восстановление данных. Он специально разработан для спасения всех типов данных, включая различные документы, изображения, видео, аудио, электронные письма и многое другое.
4,000,000+ Загрузки
Легко находите и восстанавливайте удаленные или поврежденные документы WordPad.
Поддержка различных типов данных, включая документы, фотографии, видео и многое другое.
Восстановите утерянные документы с ПК, Mac, корзины, жесткого диска, флешки, карты памяти и т. Д.
Поддержите любую ситуацию потери данных, например, ошибочное удаление, повреждение жесткого диска или вирусную атаку.
Шаг 1 Чтобы восстановить удаленные или утерянные документы WordPad, вы должны сначала бесплатно установить это средство восстановления данных на свой компьютер.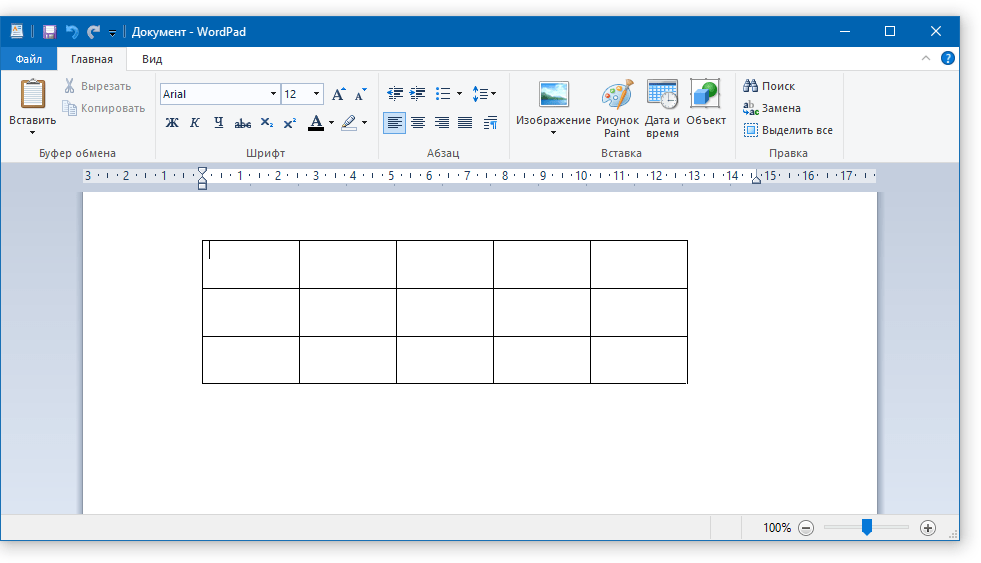 Он совместим с любыми популярными версиями Windows, включая Windows 10, Windows 8 и Windows 7.
Он совместим с любыми популярными версиями Windows, включая Windows 10, Windows 8 и Windows 7.
Шаг 2 Когда вы попадете в основной интерфейс этого программного обеспечения для восстановления документов WordPad, выберите Документ вариант. Затем выберите конкретный жесткий диск, на котором могут храниться ваши потерянные документы WordPad.
Шаг 3 Нажмите Просканировать кнопку в правом нижнем углу, чтобы начать Быстрое сканирование на выбранном жестком диске. Он также предоставляет вам функцию глубокого сканирования.
Шаг 4 После сканирования вы можете щелкнуть Документ слева, а затем просмотрите все файлы документов справа. Это программное обеспечение для восстановления документов WordPad оснащено Фильтр функция, позволяющая быстро найти нужный файл документа.
Шаг 5 Выберите все документы WordPad, которые хотите восстановить, а затем щелкните значок Восстановить кнопку, чтобы вернуть их на свой компьютер.
Не только документ, но и это программное обеспечение может помочь вам восстановить другие файлы, такие как Excel, PowerPoint, видео, фотографии и многое другое.
Часть 3. Часто задаваемые вопросы по WordPad Document Recovery
Вопрос 1. Как установить WordPad?
Чтобы установить WordPad, вы можете перейти в меню «Пуск». Выберите «Настройки», а затем «Приложения», нажмите «Дополнительные функции» и выберите «Добавить функцию». Теперь вы можете прокрутить вниз, чтобы найти WordPad, а затем нажмите «Установить», чтобы установить его на свой компьютер.
Вопрос 2. Как найти и открыть WordPad?
Вы можете перейти в меню «Пуск» и ввести в строке поиска слово «клавиатура». Вы можете легко найти программу WordPad по результатам поиска. Просто дважды щелкните его кнопку, и вы сможете напрямую открыть WordPad.
Вопрос 3. Бесплатен ли WordPad с Windows 10?
WordPad полностью бесплатен с Windows 10. Фактически, это приложение было введено в Windows 95, а теперь все еще присутствует в Windows 10.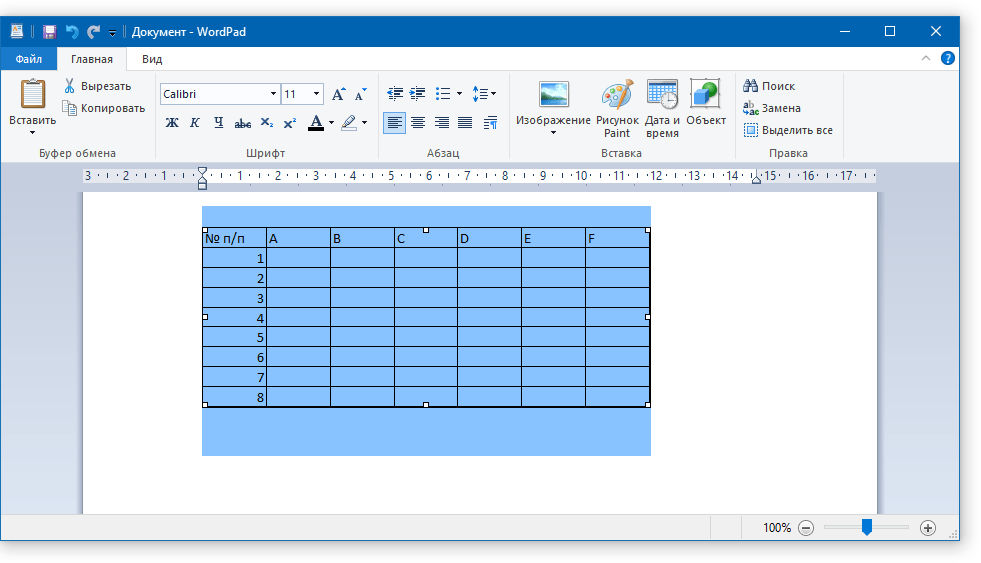
Заключение
Как восстановить документ WordPad, который не был сохранен? Прочитав этот пост, вы можете получить 2 простых способа восстановить документы WordPad, включая несохраненные файлы WordPad и удаленные.
Как сделать таблицу в Ворд Пад
Простой текстовый редактор WordPad есть на каждом компьютере и ноутбуке, работающем под управлением Windows. Это приложение по всем параметрам превосходит стандартный «Блокнот», но уж точно не дотягивает до Word, в котором можно не только работать с текстом, но и вставлять различные элементы извне и/или создавать их самостоятельно. К числу таковых относятся и таблицы, но не все знают, что создавать их можно и в стандартном приложении WordPad, правда, с небольшими оговорками.
Читайте также: Вставка рисунков в Ворде
Создание таблицы в ВордПад
К сожалению, базового инструментария WordPad недостаточно для того, чтобы создать в нем таблицу с нуля. Для решений этой задачи текстовый редактор обращается за помощью к более умному ПО — табличному процессору Excel. Также возможна простая вставка в документ уже готовой (пустой или заполненной данными) таблицы, созданной в Word. Рассмотрим более подробно каждый из методов, позволяющих не сделать, но добавить таблицу в WordPad.
Способ 1: Вставка листа Microsoft Excel
Используя компонент пакета приложений Microsoft Office, мы с вами можем буквально в несколько кликов создать в WordPad основу для будущей таблицы. При этом ее заполнение и изменение будет осуществляться именно в Excel.
- Нажмите кнопку «Объект», расположенную в группе «Вставка» на панели быстрого доступа.
- В окне, которое появится перед вами, выберите пункт «Microsoft Excel Worksheet» (лист Майкрософт Ексель) и нажмите «ОК».
- В отдельном окне будет открыт чистый лист табличного процессора Excel. В нем вы можете создать таблицу необходимых размеров, задать необходимое число строк и столбцов, ввести в ячейки нужные данные и, если это требуется, выполнить расчеты.

Читайте также: Как создать таблицу в Эксель
Примечание: Все вносимые вами изменения будут в реальном времени отображаться и в таблице, проецируемой на страницу текстового редактора.
- Выполнив необходимые действия, сохраните таблицу (меню «Файл» — «Сохранить как» — указать место на диске ПК) и закройте лист Майкрософт Ексель. Результат проделанной вами работы появится в документе ВордПад .
- Если это необходимо, измените размер таблицы — для этого просто потяните за один из маркеров, расположенных на ее контуре.
Примечание: Изменять саму таблицу и данные, которые в ней содержатся, непосредственно в окне WordPad не получится. Однако двойной клик по таблице (любому ее месту) сразу же открывает лист Excel, в котором и можно будет продолжить дальнейшую работу и редактирование.
Таким образом мы с вами внедрили в простой, стандартный для ОС Windows текстовый редактор таблицу, созданную в специально предназначенной для этого программе от Microsoft.
Способ 2: Копирование и вставка из Microsoft Word
Как было сказано в начале статьи, в ВордПад можно вставлять объекты из других совместимых программ. Благодаря этой возможности мы можем добавить в этот простой редактор текста таблицу из Ворд, но прежде ее потребуется создать. Узнать о том, как это можно сделать, поможет представленная по ссылке ниже статья, мы же перейдем к непосредственному решению имеющейся задачи.
Подробнее: Как в Word сделать таблицу
Все что от нас с вами требуется, выделить созданную в Ворд таблицу вместе со всем ее содержимым, кликнув для этого по крестообразному знаку в левом верхнем углу, скопировать ее (CTRL+C), а затем вставить на страницу документа WordPad (CTRL+V). Готово — таблица есть, хоть и создана она была в другой программе.
Читайте также: Как скопировать таблицу в Word
Преимущество данного метода заключается не только в легкости его реализации, но и в том, насколько легко и удобно можно изменять полученную таблицу в дальнейшем. Так, для добавления новой строки достаточно установить указатель курсора в конце той, к которой требуется добавить еще одну, и нажать клавишу «ENTER».
Так, для добавления новой строки достаточно установить указатель курсора в конце той, к которой требуется добавить еще одну, и нажать клавишу «ENTER».
Для удаления строки из таблицы просто выделите ее с помощью мышки и нажмите «DELETE». Аналогичным образом осуществляется и работа со столбцами. Заполнение ячеек данными осуществляется так же, как и в Ворде.
К слову, точно таким же образом можно вставить в WordPad таблицу, созданную в Excel. Правда, ее стандартные границы изначально не будут отображаться, а для перехода к их изменению, как и для заполнения данными, потребуется выполнить действие, описанное в первом методе — двойной клик по таблице для ее открытия в табличном процессоре.
Заключение
Оба метода, с помощью которых можно сделать таблицу в ВордПад, довольно просты. Правда, стоит понимать, что для решения поставленной задачи в обоих случаях мы использовали более продвинутое программное обеспечение. Пакет Microsoft Office установлен практически на каждом компьютере, вопрос лишь в том, зачем при наличии такового обращаться к более простому редактору? Кроме того, если офисный софт от Майкрософт, наоборот, не установлен на ПК, то и описанные нами действия выполнить попросту не получится.
Мы рады, что смогли помочь Вам в решении проблемы.Опишите, что у вас не получилось. Наши специалисты постараются ответить максимально быстро.
Помогла ли вам эта статья?
ДА НЕТ3 Способа восстановить поврежденный файл Microsoft Word
Если при попытке открыть документ Microsoft Word вы получаете сообщение об ошибке, что файл поврежден или о том, что файл невозможно открыть, то есть несколько способов устранить неисправность.
Для хранения документов Microsoft Word используются файлы с расширениями .DOC и .DOCX. Старые версии Microsoft Word до Office 2007 используют только формат .DOC.
Последние версии Microsoft Word по умолчанию используют файлы с расширением .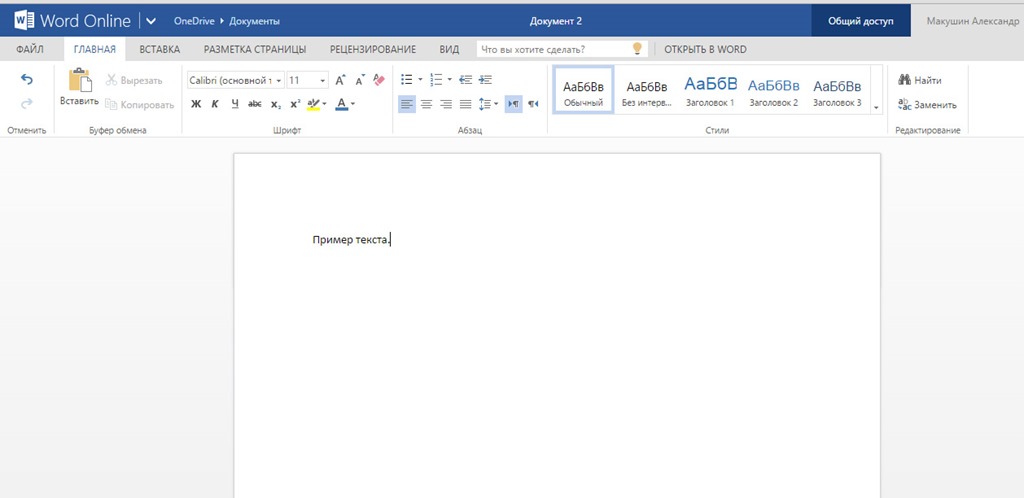 DOCX. Этот формат совместим с Open Office.
DOCX. Этот формат совместим с Open Office.
1. Восстановление с помощью Microsoft Word
Если файл поврежден лишь частично, то содержащиеся в нем данные удобнее восстановить по следующему алгоритму:
- Запустить Microsoft Word
- Открыть пустой документ (Blank document)
- Нажать на кнопку «ФАЙЛ» (File) в верхнем левом углу.
- В появившемся меню выбрать опцию «Открыть» (Open).
- Выбрать поврежденный файл на диске
- В выпадающем меню кнопки «Открыть» (Open) необходимо выбрать пункт «Открыть и восстановить» (Open and Repair).
Microsoft Word может долго обрабатывать поврежденный файл и как результат может открыть документ с восстановленными данными или сообщить о невозможности исправления файла.
Если Microsoft Word не в состоянии исправить doc/docx файл, то можно использовать специальные программы или сервисы.
2. Восстановление с помощью онлайн-сервисов
Самый удобный, простой и доступный по цене онлайн-сервис это Online File Repair Service.
Этот онлайн-сервис может восстанавливать более 10 различных типов файлов и в том числе поврежденные файлы Microsoft Word. Онлайн сервис работает на всех платформах (PC, планшеты, телефоны и прочее) и всех операционных системах (Windows, iOS, Android, MacOS).
Как восстановить Word файл онлайн
Восстановление Word файла с онлайн-сервисом очень простая операция, разбитая на несколько шагов. Пользователю необходимо:
- Выбрать файл на диске/устройстве;
- Набрать символы captcha;
- Ввести email;
- Нажать кнопку “Upload file for recovery”;
- Если сервис смог восстановить Word файл, то можно ознакомиться с содержимым документа, оплатить восстановление файла ($5) и скачать восстановленный файл.
3. Восстановление с помощью программ
Если у вас много поврежденных файлов или если файл содержит конфиденциальную информацию, то онлайн-сервис будет не лучшим решением. В этих случаях предпочтительнее использовать специальную программу, например Recovery Toolbox for Word.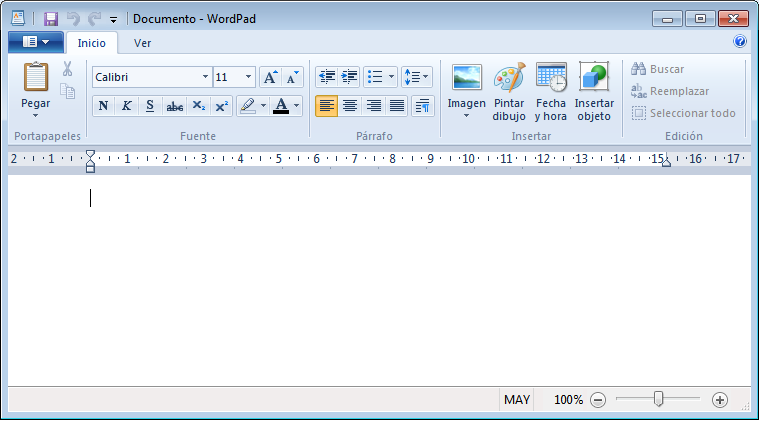 Преимущества Recovery Toolbox for Word:
Преимущества Recovery Toolbox for Word:
- Удобство пользования
- Маленький размер программы
- Эффективность восстановления
Как восстановить поврежденный Word файл
Для восстановления поврежденного Word файла необходимо:
- Выбрать поврежденный Word файл
- Нажать кнопку «Анализировать» («Analyze»)
- Если файл удалось восстановить, то нажать кнопку «Старт восстановления» (“Start recovery”) и выбрать способ сохранения восстановленного текста:
— экспортировать восстановленные данные в Microsoft Word
— сохранить восстановленный текст в обычный текстовый файл
Несмотря на всю видимую простоту, Recovery Toolbox for Word является эффективным инструментом для восстановления документов, который способен справиться с самыми серьезными повреждениями.
4. Заключение
Использование одного из вышеперечисленных методов c большой вероятностью даст положительный результат и позволит восстановить данные с поврежденного файла Microsoft Word. Необходимо сначала использовать самый простой способ (восстановление с помощью Microsoft Word), так как в большинстве случаев этого бывает достаточно.
Edit Pad — онлайн-текстовый редактор и Wordpad (блокнот) для заметок
Добро пожаловать на EditPad.org — ваш интерактивный текстовый редактор. Нажмите кнопки ниже или Нажмите Enter , чтобы создать новую заметку.
+ Создать новую текстовую заметку Загрузить файл с локального устройства
Editpad — это онлайн-текстовый редактор, разработанный для редактирования обычного текста. Он работает аналогично онлайн-блокноту Microsoft.
Как использовать текстовый редактор?
Откройте Editpad Wordpad и начните создавать заметки в Интернете.Вы также можете скопировать и вставить, чтобы отредактировать текст и сохранить его для дальнейшего использования.
Кроме того, наш онлайн-блокнот позволяет пользователям загружать файлы с компьютера, Google Диска и One Drive.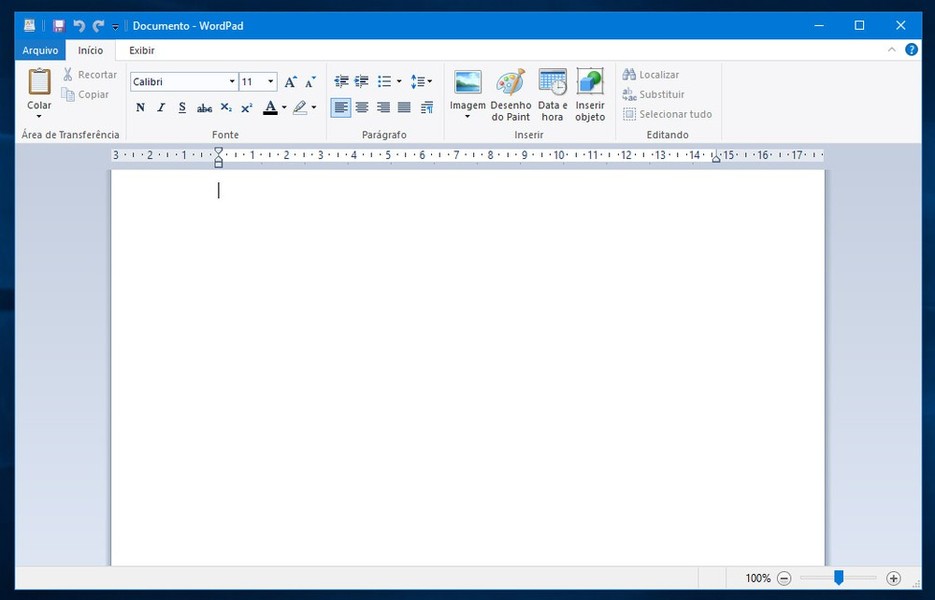 (в разработке)
(в разработке)
Вы можете добавлять, удалять и копировать текст в онлайн-текстовую панель.
Расширенные возможности редактора NotePad Online
- Количество слов: Наша онлайн-панель позволяет проверить общее количество написанных или вставленных слов. И вы также можете конвертировать слова в страницы.
- Количество символов: С помощью этой функции вы также можете проверить точное количество символов в вашем письме. Он быстро подсчитает символы и пробелы и отобразит результат.
- Проверить плагиат и грамматику: Вы также можете проверить плагиат и грамматику редактируемого текста в нашем онлайн-редакторе.
- Перефразировать текст: Если вы пишете обычный текст в нашем онлайн-блокноте, у вас также есть возможность перефразировать его в той же клавиатуре для набора текста.
- Нет установки: Самое лучшее в редакторе обычного текста — это то, что вам не нужно устанавливать его для выполнения ваших задач.
- Преобразует форматированный текст: Удалите форматирование текста в документах Word, Excel и Google. Преобразует форматированный текст в простой текст. Для форматированного текста используйте наш редактор RTF .
- Онлайн-альтернатива Notepad ++, prepostseo texteditor и Microsoft Notepad
- Загрузка и сохранение: Панель редактирования предоставляет возможность загружать и сохранять отредактированный текст непосредственно в интеллектуальное устройство одним щелчком мыши.
Полный экран: Функция полноэкранного режима расширяет область текстового редактора до полноэкранного режима. Его можно вернуть в нормальное состояние, нажав кнопку «Esc»
Поделиться файлом: Делитесь своими заметками напрямую с другими, используя нашу опцию «поделиться заметкой».
 Вы можете создавать и обмениваться неограниченным количеством файлов.
Вы можете создавать и обмениваться неограниченным количеством файлов.Защита паролем: Защитите свои общие заметки с помощью паролей. Только люди, знающие пароль, могут просматривать ваш простой текст.
Загрузить файл: вы можете напрямую загружать файлы с локального устройства и редактировать текст в Интернете. Поддерживаются следующие форматы файлов.
.DOC / .DOCX (документы Microsoft Word)
.TXT (простые текстовые файлы)
.PDF
Мобильное приложение: Мобильные приложения для Android и iOS скоро будут доступны.
Наиболее частые случаи использования нашего онлайн-блокнота:
- Помогает писать и редактировать текст в кратчайшие сроки.
- Студенты и другие пользователи могут быстро создавать онлайн-заметки без установки программного обеспечения для редактирования текста.
- Позволяет проверить оригинальность письменного содержания
- Блогеры, писатели и веб-мастера могут использовать наш перефразировщик, чтобы переписать содержание, избегая плагиата
- Помогает разработчикам работать над одним файлом, одновременно работая над разными проектами
Новые функции и инструменты:
Теперь вы можете преобразовывать регистр, перевернутый текст, перевернутый текст и мелкий текст на панели редактирования.
Онлайн-редактор Rich-Text (HTML-редактор)
Добро пожаловать на EditPad.org — ваш интерактивный текстовый редактор. Нажмите кнопки ниже или Нажмите Enter , чтобы создать новую заметку.
+ Создать новую текстовую заметку Загрузить файл с локального устройства
Редактор форматированного текста позволяет пользователям редактировать простой текст в кратчайшие сроки.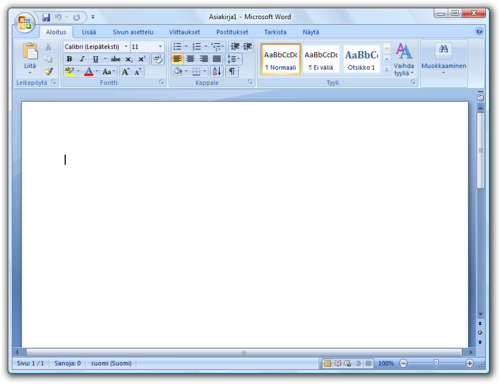 Он помогает им редактировать простой текст с помощью расширенных функций редактирования текста.
Он помогает им редактировать простой текст с помощью расширенных функций редактирования текста.
Как использовать текстовый редактор онлайн?
Онлайн-редактор имеет простой интерфейс и удобен для пользователя.
Чтобы использовать его, выполните следующие действия:
- Введите или вставьте текст в поле ввода.
- Начать редактирование простого текста.
Возможности онлайн-редактора форматированного текста
Некоторые из дополнительных функций этого современного текстового редактора:
Теперь нет необходимости устанавливать несколько инструментов автономного редактирования для изменения простых текстовых файлов.
Инструмент не требует регистрации или установки для изменения обычного текста.
Современный текстовый редактор предоставляет возможность изменять формат написанного документа.
Позволяет выделить конкретный текст жирным шрифтом, а также дает возможность добавлять заголовки в письменный текст.
- Добавление специальных символов
Предоставляет возможность добавлять специальные символы в письменный документ в соответствии с требованиями.
Этот параметр помогает легко настроить выравнивание написанного содержимого по центру, справа, слева или в месте по умолчанию в поле ввода.
Позволяет добавлять нумерованные или маркированные списки в письменный контент одним щелчком мыши.
С помощью вставки ссылки можно быстро вставить ссылку в конкретный текст привязки.
Инструмент также предоставляет возможность вставлять таблицы в письменный контент в соответствии с требованиями.
Наш онлайн-редактор предоставляет возможность вставлять дату и время в различных форматах, как показано на рисунке:
Эта онлайн-утилита поможет вам быстро добавить разрыв страницы в любом месте содержимого.
Эта опция помогает пользователям легко просмотреть и распечатать отредактированный текст.
Вы можете добавить желаемые медиафайлы в контент, просто добавив исходный код и размеры.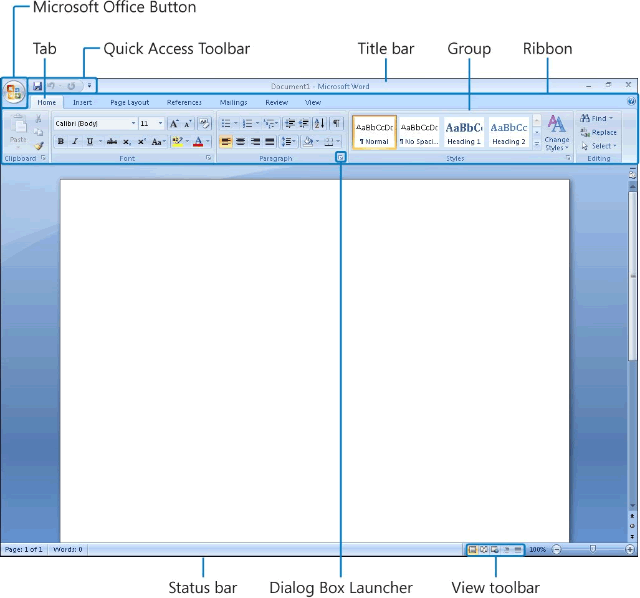
Он также предоставляет возможность встраивать в документ онлайн-видео и определенные аудиофайлы.
Редактор документов предоставляет пользователям возможность легко находить и заменять определенные слова в содержании.
После того, как вы закончите редактирование, наш инструмент предоставляет возможность загрузить отредактированный файл в текстовом, PDF или DOCX формате.
Онлайн-панель редактирования предоставляет несколько вариантов редактирования и совместима со всеми мобильными устройствами и ноутбуками.
Кто может пользоваться этим редактором Rich-Text в Интернете?
Основные пользователи нашего бесплатного онлайн-инструмента указаны ниже:
Студенты
Студенты используют этот редактор для мгновенного изменения своих заданий, эссе и других академических документов.
Учителя
Стандартный текстовый редактор помогает учителям без проблем создавать экзаменационные работы и заметки для учащихся.
Bloggers
Bloggers могут использовать эту утилиту для редактирования своих сообщений в блогах с несколькими функциями онлайн-редактирования текста.
Это помогает им редактировать неограниченное количество файлов, чтобы сделать содержание своего блога более эффективным и впечатляющим.
Эксперты по социальным сетям
Каждый эксперт по социальным сетям может использовать этот инструмент для изменения описаний своих публикаций без установки какого-либо программного обеспечения.
Разработчики
Разработчики могут использовать эту утилиту для редактирования форматированного текста для создания веб-страниц без каких-либо препятствий.
Это помогает им легко получить исходный код редактируемого текста одним щелчком мыши.
Инструмент перефразирования — он-лайн парафразер на основе ИИ
Инструмент перефразирования — это генератор смены предложений, который может переписывать целые предложения.
Что такое перефразирование? Перефразирование — это выражение идей и информации своими словами с указанием их источника. (Университет Южной Азии)
(Университет Южной Азии)
Наш инструмент перефразирования помогает переписать контент без плагиата. Он может изменить структуру предложения без изменения контекста темы.
Перефразировщик обеспечивает простой интерфейс.
Чтобы использовать его, выполните следующие действия:
- Вставьте текст в поле ввода или загрузите файл из системы
- Нажмите кнопку «Перефразировать», чтобы перефразировать текст
Функции инструмента перефразирования
Некоторые из функций этого инструмента:
Загрузка файловВы можете загрузить файл прямо со своего компьютера в следующих форматах:
- .doc
- .docx
- .txt
Вы также можете загрузить файл прямо с Google Диска одним щелчком мыши.
Контент без плагиатаОкончательный результат работы нашего инструмента перефразирования будет полностью свободен от плагиата.
Если вы не уверены в плагиате в тексте, вы можете проверить это с помощью программы проверки на плагиат.
Загрузить отчетНаш бесплатный инструмент для перефразирования дает возможность загрузить окончательный отчет в формате.Docx и .Txt форматы.
Бесплатно и надежноГенератор перефразирования полностью бесплатен и на 100% безопасен для всех видов переписывания.
Использование онлайн-перефразирования
Перефразирование содержимого вручную — непростая задача. Это требует времени и усилий. Таким образом, использование онлайн-инструмента может сэкономить много времени и усилий.
Другое использование:
- Помогает студентам сдавать задания и академические работы без плагиата
- Быстро перефразировать содержание
- Помогает изучать новые структуры предложений
- Это снижает вероятность плагиата в перефразированном содержании
- 100% бесплатный инструмент перефразирования
Кто пользуется инструментом перефразирования?
Перефразировщик не является требованием каждого писателя, но он широко используется:
. Трудно придумать интересный контент. Этот инструмент помогает уникальным способом писать статьи на одну и ту же тему.
Трудно придумать интересный контент. Этот инструмент помогает уникальным способом писать статьи на одну и ту же тему.
Писателям-фрилансерам время от времени приходится писать качественный и оригинальный контент. Это помогает им выполнять задачи по содержанию.
Это позволяет студентам перефразировать эссе, задания и объемные домашние задания.
Чтобы предотвратить плагиат в своей исследовательской работе, они, как правило, используют перефразировщик.
Интернет-текстовый редактор
— редактируйте обычный текст на Wordpad
Мы включили в этот инструмент первоклассные функции, чтобы сделать его лучшим текстовым редактором, который можно найти в Интернете.Давайте обсудим некоторые важные функции, которыми вы можете пользоваться с помощью нашего текстового онлайн-редактора.
Панель инструментов редактирования текста:
Пользователи могут вносить изменения в свои текстовые документы с помощью панели инструментов редактирования, представленной в этом инструменте. Панель инструментов содержит множество функций, в том числе отмену, повтор, номера строк, поля печати, размер шрифта и многие другие.Простота использования:
Использование этого инструмента не связано с техническими проблемами. Вы можете начать использовать службу редактирования текста на ходу, как только получите доступ к этому инструменту.Быстрое и безошибочное редактирование:
Инструмент представляет собой сверхбыструю службу, которая позволяет редактировать любой файл за несколько минут. Он предоставляет пользователям возможность безошибочного редактирования, так как они могут загрузить идеально отредактированный файл на свое устройство одним щелчком мыши.Проверка грамматических ошибок:
Вы можете проверить грамматические ошибки в тексте с помощью того же инструмента. Больше нет необходимости проверять грамматику вашего текста с помощью другого инструмента проверки грамматики, поскольку этот сайт предоставляет вам первоклассные услуги бесплатно.Проверить на плагиат:
Малейший след плагиата может испортить все ваши усилия; поэтому перед отправкой любого текстового файла всегда рекомендуется проверять его на плагиат. Нажав на кнопку «Проверить на плагиат», вы можете сканировать свой документ на предмет плагиата за считанные секунды.Предварительный просмотр и печать текстового файла:
Этот инструмент позволяет пользователям просматривать отредактированный файл в полноэкранном режиме одним щелчком мыши. Вы можете просмотреть отредактированные части документа и распечатать файл с помощью этого текстового онлайн-редактора.Параметры сохранения нескольких документов:
После редактирования файла вы можете сохранить документ на устройстве в нескольких форматах файлов. Инструмент позволяет загрузить файл в формате PDF или Word одним щелчком мыши. Интернет-текстовый редактор— редактирование текста с помощью Wordpad Online
Этот онлайн-текстовый редактор позволяет форматировать и редактировать текст. Введите свой текст в соответствующее поле.
Онлайн-текстовый редактор — это веб-сервис, предназначенный для людей, участвующих в создании текстового контента.Наш онлайн-текстовый редактор — это продвинутый инструмент, который работает как альтернатива приложениям и программам для редактирования текста, таким как Блокнот и Wordpad. Эта умная онлайн-утилита включает в себя всевозможные функции редактирования текста, которые сделают вашу жизнь проще. Форматирование является важным аспектом для любого типа текстового документа, и онлайн-сервис редактирования текста на сайте searchchenginereports.net позволяет отформатировать любой текст и сделать его безошибочным. Этот онлайн-текстовый редактор позволяет пользователям создавать текстовые файлы с нуля или редактировать уже сохраненные документы на устройстве, легко открывая их.
Вы можете получить доступ к нашему онлайн-текстовому редактору без каких-либо препятствий. Для использования онлайн-сервиса редактирования текста нет необходимости проходить утомительный процесс регистрации.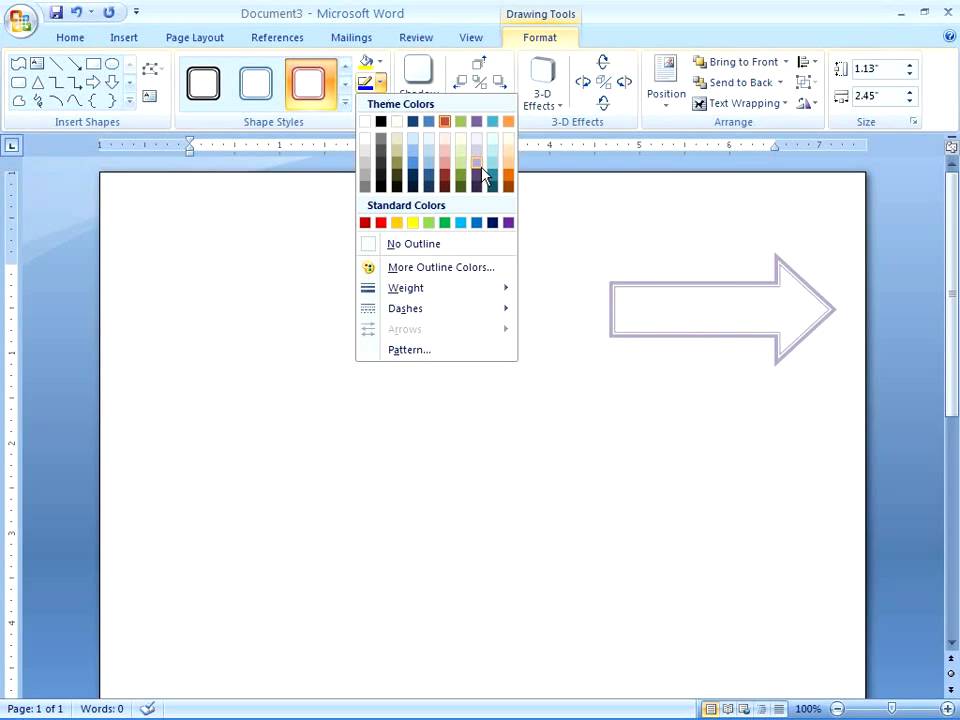 Следуя простому набору инструкций, вы можете легко создавать или редактировать текст в Интернете.
Следуя простому набору инструкций, вы можете легко создавать или редактировать текст в Интернете.
- После доступа к инструменту запишите, скопируйте-вставьте или загрузите текстовый файл из хранилища вашего устройства в отведенное для этого поле.
- Поскольку текст будет загружен, вы можете начать редактировать его в соответствии с вашими требованиями.
- Вы можете легко сохранить текстовый файл на своем устройстве после завершения процесса редактирования. Инструмент позволяет загружать файлы в форматах Doc или PDF.
Панель инструментов нашего текстового редактора позволяет пользователям выполнять несколько функций для форматирования текстовых документов сверху вниз. Панель инструментов этого инструмента имеет следующие функции:
Отменить и повторить:
отменить или повторить последнее действие при редактировании текста.
Печать:
распечатать текущий текстовый документ, который вы редактировали.
Размер шрифта:
изменяет размер шрифта в диапазоне от 10 пикселей до 24 пикселей.
Найти и заменить:
Найдите любое текстовое предпочтение в загруженном файле и замените его новым текстовым значением.
Предварительный просмотр:
Предварительный просмотр текста в формате документа.
Вставка:
Вставьте любую ссылку, носитель, таблицу или специальный символ в создаваемый файл.
Пули и нумерация:
Добавляйте маркеры и нумерацию в списки в тексте во время редактирования.
Текстовый редактор онлайн, предоставляемый нашим инструментом, не взимает ни цента ни с кого из своих пользователей. Да, вы правильно прочитали! Этот лучший текстовый редактор абсолютно бесплатный, что позволяет вам подготовить столько текстовых документов, сколько захотите. Вы не столкнетесь с ограничениями на использование этого онлайн-инструмента. Инструмент не просит вас приобрести премиум-версию этой службы, но предоставляет высококачественные функции онлайн без каких-либо затрат.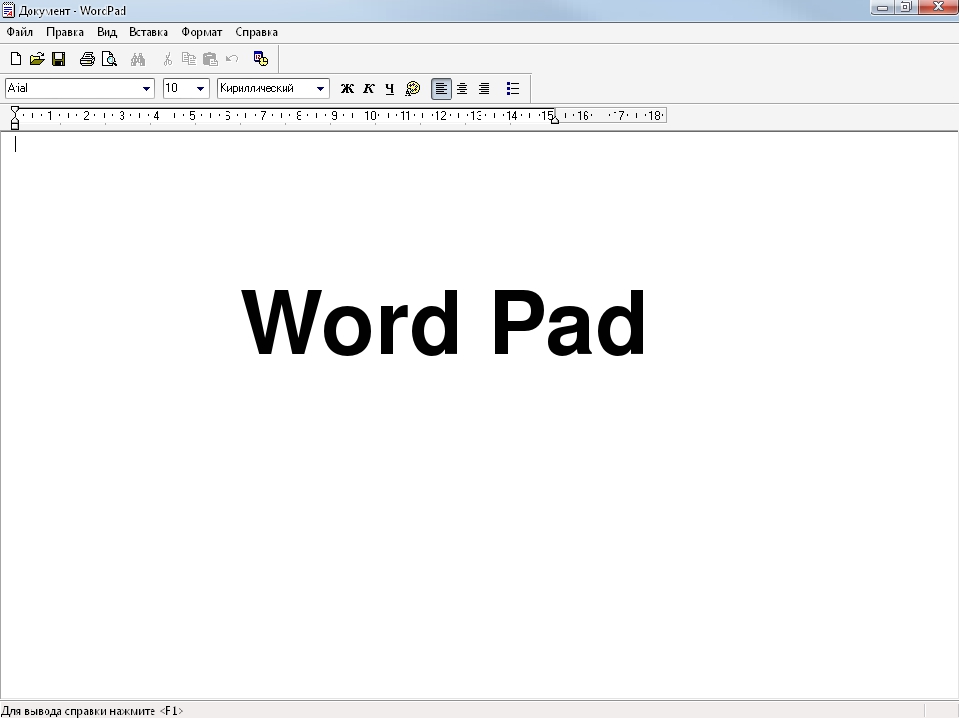
Наш онлайн-инструмент Wordpad — это веб-сервис, который не нужно загружать на ваше устройство.Вам больше не нужно обременять свое устройство установкой онлайн-программного обеспечения для редактирования текста, поскольку этот инструмент обладает первоклассными функциями для редактирования и форматирования текста любого типа. MS Word — это популярное программное обеспечение для обработки текстов с широким набором функций редактирования. Но проблема с MS Word в том, что вам нужно установить его с действующим ключом продукта на вашем устройстве, чтобы он работал эффективно. Вы можете избежать этой неприятности, используя нашу онлайн-службу Wordpad, которая поставляется с набором панелей инструментов, который вы найдете в программном обеспечении MS Word.
Онлайн-сервис редактирования текста на нашем сайте — лучший из тех, что вы можете найти в Интернете. Многие онлайн-платформы предоставляют это бесплатно, но им может не хватать функций, включенных в этот инструмент. Некоторые из функций этого текстового редактора онлайн обсуждаются ниже.
Редактирование без ошибок в сети
Этот онлайн-инструмент для редактирования текста позволяет вам создавать безошибочные текстовые документы. Если у вас уже есть текстовый файл, вы можете поместить его в этот инструмент и сделать его свободным от ошибок.
Редактировать текст из любого места
Этот лучший текстовый редактор доступен со всего мира. Этот инструмент совместим со всеми типами устройств и операционных систем, что позволяет нашим пользователям редактировать текстовые файлы из любого места. Вам просто нужно подключение к Интернету, чтобы получить доступ к этому бесплатному текстовому редактору.
Экономия времени
Этот простой в использовании инструмент экономит много времени для пользователей. Вам не нужно включать рабочий стол каждый раз, когда вы хотите редактировать текстовый файл.Независимо от того, есть ли у вас смартфон или планшет, вы можете редактировать текст онлайн за несколько минут.
Easy Sharing
После завершения процесса редактирования текста в нашем инструменте вы можете легко сохранить или поделиться документами в формате PDF или Doc одним щелчком мыши.
Безопасность
При редактировании текстовых файлов в нашем онлайн-текстовом редакторе вам не нужно беспокоиться о конфиденциальности ваших документов. Как только вы завершите процесс редактирования и сохраните файл на своем устройстве, файл автоматически удаляется с наших серверов.
Etherpad — это настраиваемый онлайн-редактор с открытым исходным кодом, обеспечивающий совместное редактирование в реальном времени.
105 языков
Тысяч экземпляров
Миллионы пользователей
Сотрудничество в реальном времени
Больше не нужно пересылать свои материалы туда и обратно по электронной почте, просто настройте блокнот, поделитесь ссылкой и начните сотрудничать!
Etherpad позволяет вам совместно редактировать документы в реальном времени, во многом как живой многопользовательский редактор, работающий в вашем браузере.Пишите статьи, пресс-релизы, списки дел и т. Д. Вместе с друзьями, однокурсниками или коллегами, работая над одним и тем же документом одновременно.
Все экземпляры обеспечивают доступ ко всем данным через хорошо документированный API и поддерживают импорт / экспорт во многие основные форматы обмена данными. И если встроенного набора функций вам недостаточно, существует множество плагинов, которые позволяют настроить ваш экземпляр в соответствии с вашими потребностями.
Вам не нужно настраивать сервер и устанавливать Etherpad, чтобы использовать его.Просто выберите один из общедоступных экземпляров, которые создали дружелюбные люди со всего мира. Кроме того, вы можете настроить свой собственный экземпляр, следуя нашему руководству по установке.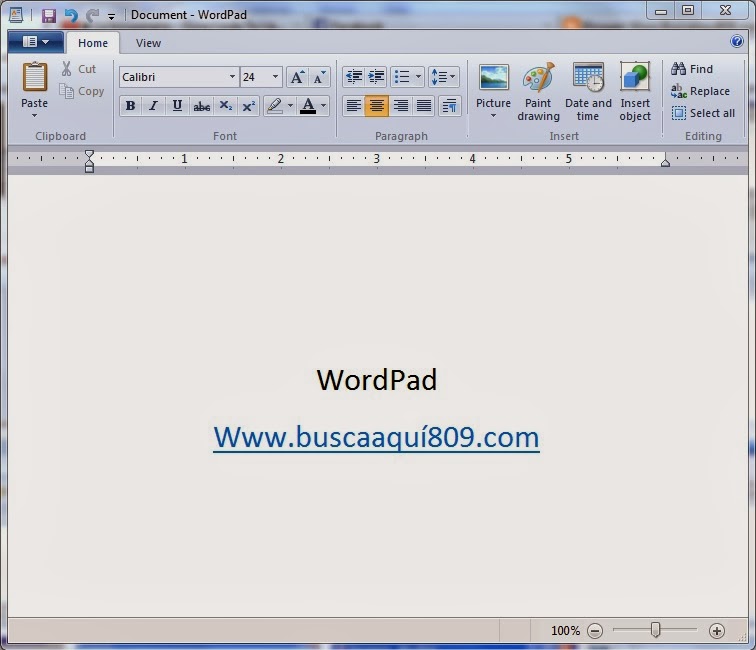
Добавить функции
Etherpad очень легко настраивается с помощью плагинов. Инструкции можно найти в вики-статье о плагине. Внести вкладEtherpad — проект с открытым исходным кодом.Множество увлеченных и отзывчивых людей присоединились и добровольно внесли свой вклад на протяжении всего этого проекта: от этого веб-сайта до документации до самого ядра приложения. Итак, если вам нравится Etherpad и вы хотите отдать ему немного любви, мы хотели бы видеть ваших взносов! Неважно, насколько вы знакомы с приложениями реального времени и умеете ли вы писать программы для Node.js. Есть много способов помочь!
Первое, что вам следует сделать, это использовать Etherpad и познакомиться с ним — прочитать об этом, проповедовать его и взаимодействовать с более широким сообществом.Вы также можете перевести пользовательский интерфейс на свой родной язык или научиться писать плагины. Будь креативным!
Если вы хотите помочь, свяжитесь с нами! Кроме того, вики всегда является ценным ресурсом.
Рабочий процесс разработки
Основная разработка происходит на GitHub. Чтобы внести свой вклад, выполните форк основного репо, ответвите функциональную ветку от develop , внесите свои изменения и зафиксируйте их, нажмите на вилку и отправьте запрос на перенос для ether / develop .
Время от времени мы объединяем development в master , что приводит к новому выпуску. Это означает, что вы всегда найдете последнюю стабильную версию в ветке master .
Многие люди, компании и организации внесли свой вклад в Etherpad.Мы благодарим их всех!
Кроме того, мы благодарим десятки тысяч разработчиков и организаций, которые создали все модули, от которых мы зависим, или внесли какой-то вклад в нашу способность предоставлять Etherpad в качестве открытого исходного кода.
Мы также хотим вас поблагодарить. Вы, кто делал Etherpad таким, какой он есть, если вы разрабатываете потрясающие функции или плагины, независимо от того, используете ли вы экземпляр или вы просто один из наших прилежных пользователей.
Спасибо!
3 метода преобразования WordPad в PDF
2020-12-21 15:07:22 • Отправлено в: Практическое руководство • Проверенные решения
Вам нужен подходящий конвертер из WordPad в PDF ? Да, преобразование WordPad в PDF может оказаться сложной задачей, если вы раньше не преобразовывали файл.Однако с правильным инструментом весь процесс становится безупречным. В этой статье мы успокоим ваши нервы, рассмотрев три лучших способа конвертировать WordPad в PDF онлайн и офлайн. Начнем с офлайн-методов.
Метод 1: как преобразовать WordPad в PDF
Перед тем, как перейти к основному вопросу о том, как конвертировать WordPad в PDF, стоит отметить, что формат вывода WordPad — RTF. Итак, если вы столкнетесь с файлом RTF, убедитесь, что вы работаете с файлами, созданными WordPad.В этом методе мы сосредоточимся на том, как конвертировать RTF в PDF с помощью лучшего конвертера — PDFelement. Запустите PDFelement, щелкните вкладку «Создать PDF», чтобы выбрать файл в формате .rtf, который нужно открыть, в нем откроется созданный файл PDF, нажмите кнопку «Файл»> «Сохранить как», чтобы сохранить его на своем компьютере.
Шаг 1. Нажмите «Создать PDF»
Загрузите, установите и запустите PDFelement на свой компьютер. В главном интерфейсе найдите и щелкните ссылку «Создать PDF».
Шаг 2. Преобразование WordPad в PDF
В следующем окне каталога файлов выберите целевой файл WordPad и нажмите «Открыть», чтобы загрузить файл в интерфейс программы.
Шаг 3. Сохраните PDF-файл на свой компьютер
Щелкните «Файл»> «Сохранить как», чтобы сохранить созданный файл PDF.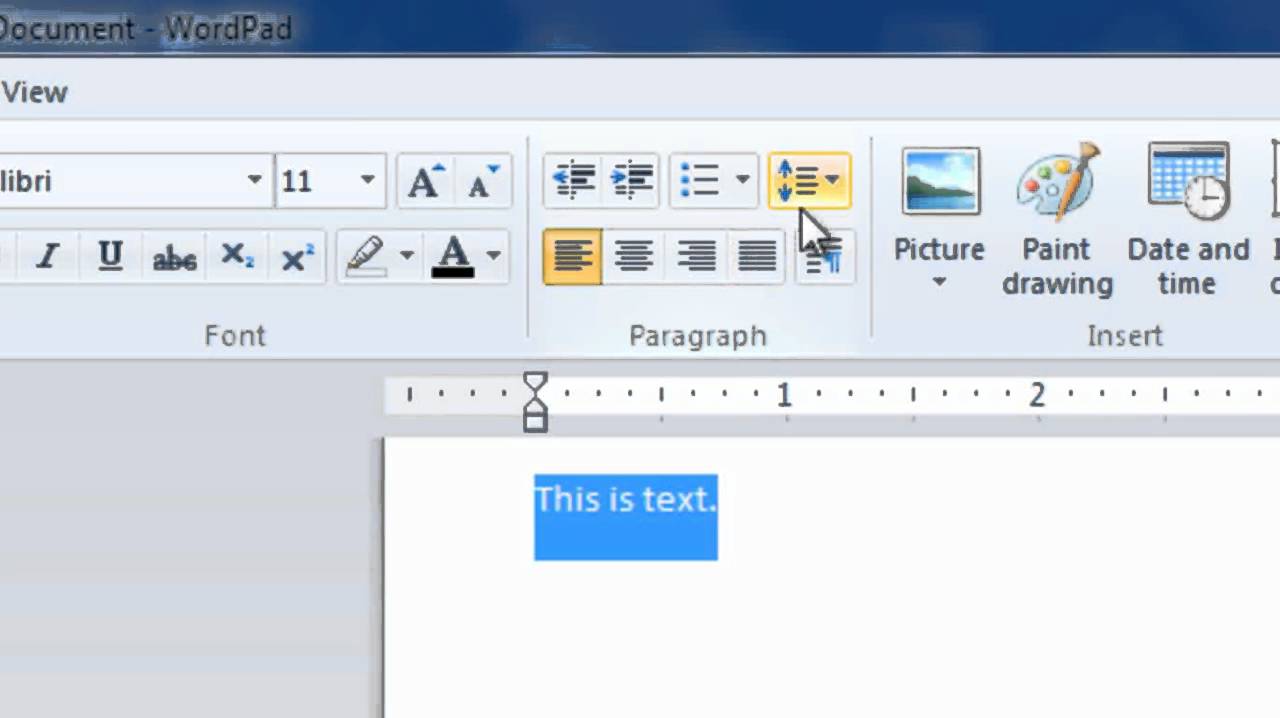 Выберите выходную папку, и теперь откроется окно «Сохранить как». Когда вы будете удовлетворены сделанным выбором, нажмите кнопку «Сохранить», чтобы запустить преобразование WordPad в формат файла PDF.
Выберите выходную папку, и теперь откроется окно «Сохранить как». Когда вы будете удовлетворены сделанным выбором, нажмите кнопку «Сохранить», чтобы запустить преобразование WordPad в формат файла PDF.
Метод 2: Как преобразовать WordPad в PDF
Шаг 1. Щелкните «Из файла»
Для начала запустите PDFelement на своем ПК, чтобы отобразить основной интерфейс.Перейдите на вкладку «Главная» панели инструментов. Найдите и щелкните значок «Из файла» в подменю.
Шаг 2. Выберите файл WordPad
Программа перенаправит вас в окно проводника файлов. Выберите файл WordPad, который вы хотите преобразовать в PDF, и нажмите кнопку «Открыть» в окне проводника. Затем программа откроет файл WordPad и преобразует его в формат PDF.
Шаг 3. Сохраните WordPad в PDF
Теперь наведите курсор на вкладку «Файл» и выберите в подменю опцию «Сохранить как».Из трех расположений «Сохранить как» выберите «Этот компьютер». Перейдите в желаемую папку вывода и нажмите «Сохранить», чтобы преобразовать файл WordPad в PDF.
Из приведенного выше руководства ясно, что PDFelement — это мощный конвертер WordPad в PDF. Эта программа меняет способ преобразования файлов, делая его таким простым и эффективным. Элегантный интерфейс в сочетании с невероятной скоростью конвертации делает его правильным выбором для пользователей по всему миру. В отличие от других программ, PDFelement предлагает несколько способов конвертировать WordPad в PDF, поэтому пользователям вряд ли будет скучно.Независимо от того, хотите ли вы конвертировать один или несколько файлов WordPad в PDF одновременно, вам не о чем беспокоиться, потому что эта программа может обрабатывать несколько файлов одновременно. Помимо WordPad, он поддерживает множество других форматов файлов, в том числе документы, Excel, HTML и графические форматы. Доступны следующие другие функции:
- Выполните PDF OCR, чтобы сделать отсканированные документы доступными для редактирования и поиска.

- Делитесь файлами PDF с помощью вложений электронной почты, Evernote, Dropbox и Google Диски.
- Оптимизируйте файлы PDF без ущерба для качества.
- Защитите свой PDF-файл с помощью паролей, цифровых подписей и редактирования.
- Создавайте и заполняйте формы вручную или автоматически.
- Редактируйте содержимое PDF, включая изображения, ссылки и тексты.
- С легкостью добавляйте комментарии, пометки текста, рисунки и выделяйте содержимое PDF-файлов.
- Объедините несколько форматов файлов в один файл PDF.
Метод 3. Как преобразовать WordPad в PDF в Интернете
HiPDF — это надежный бесплатный онлайн-конвертер WordPad в PDF с множеством отличных интегрированных функций.Программа имеет удобный интерфейс и, таким образом, удобна для пользователей, как экспертов, так и новичков. Следующие шаги ясно показывают, как конвертировать RTF в PDF с помощью hiPDF.
- Шаг 1. Посетите онлайн-конвертер HiPDF RTF в PDF, чтобы перейти на домашнюю страницу.
- Шаг 2. Нажмите кнопку «Выбрать файл» и найдите файл RTF из следующего каталога файлов. После нахождения выберите и нажмите «Открыть», чтобы загрузить его в hiPDF. Кроме того, вы можете перетащить входной файл RTF в область перетаскивания в интерфейсе программы.Другие варианты загрузки файлов включают Dropbox, One Drive и box.
- Шаг 3. После загрузки файла WordPad (RTF) нажмите кнопку «Конвертировать», чтобы позволить программе начать преобразование WordPad в PDF. Вы можете следить за процессом конвертации в фоновом режиме.
- Шаг 4. По завершении процесса преобразования нажмите кнопку «Загрузить», чтобы загрузить новый файл PDF.
И вот как вы можете легко конвертировать файлы WordPad в PDF.
Загрузите или купите PDFelement бесплатно прямо сейчас!
Загрузите или купите PDFelement бесплатно прямо сейчас!
Купите PDFelement прямо сейчас!
Купите PDFelement прямо сейчас!
.


 Tried a number of things to open it but none worked. That’s why I bought your Recovery Tool. Recovery for Word did open the text but not the entire document. I still have to retype a good portion of it, but at least the software did recover most of it. So it did save me some time.”
Tried a number of things to open it but none worked. That’s why I bought your Recovery Tool. Recovery for Word did open the text but not the entire document. I still have to retype a good portion of it, but at least the software did recover most of it. So it did save me some time.”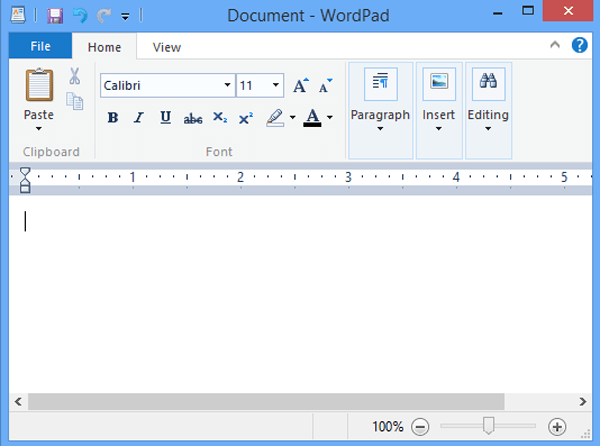 Может быть починен только текст с западной кодировкой и основными элементами форматирования
Может быть починен только текст с западной кодировкой и основными элементами форматирования

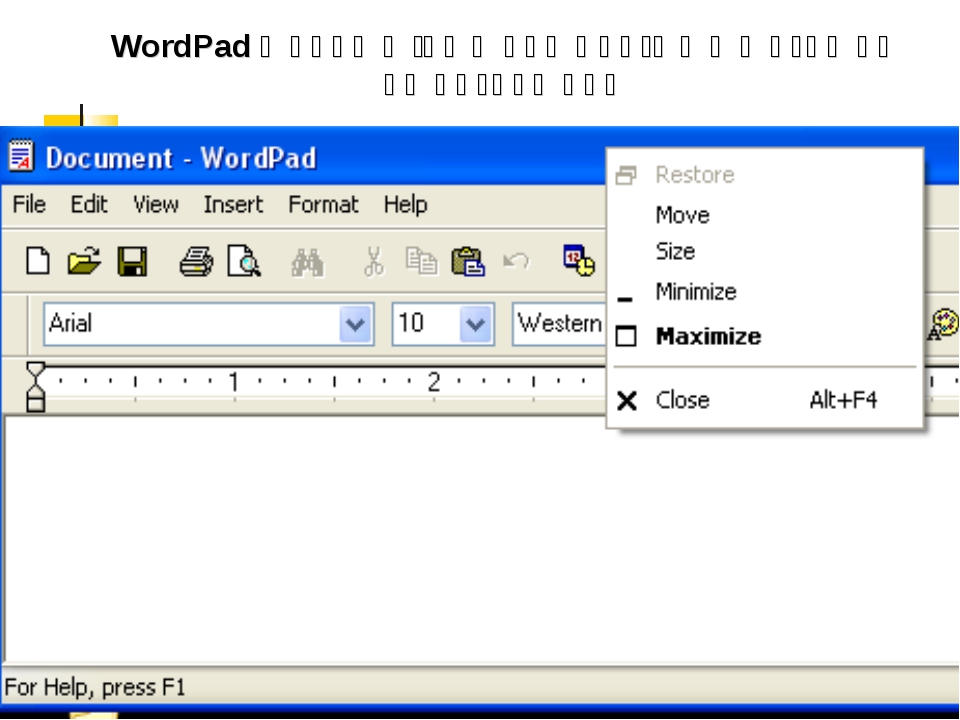 Последняя кнопка в этой рамке вызывает отдельное окно для установки всех перечисленных настроек абзаца плюс отступ первой строки.
Последняя кнопка в этой рамке вызывает отдельное окно для установки всех перечисленных настроек абзаца плюс отступ первой строки.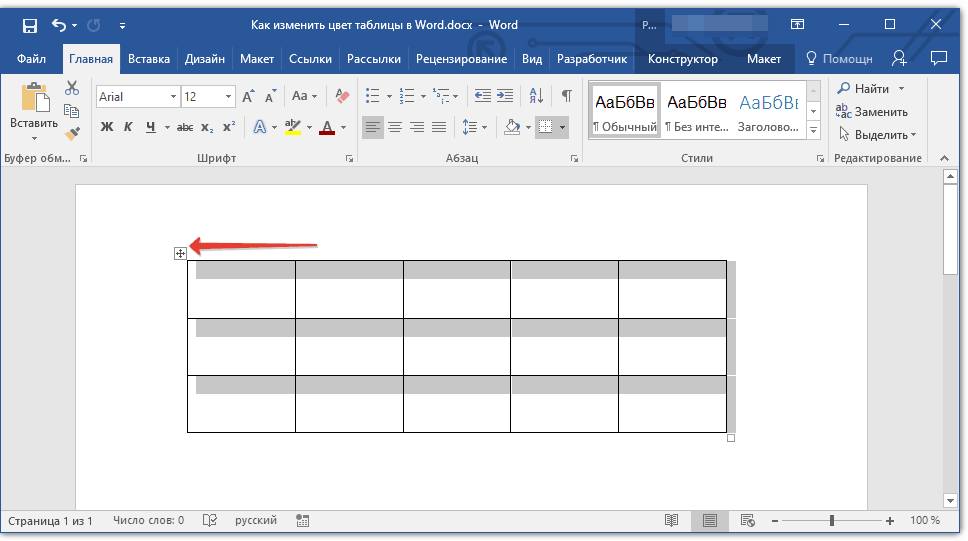
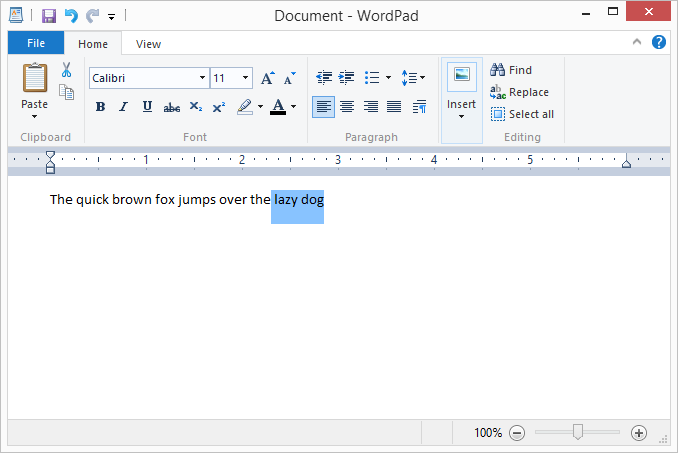 Вы можете создавать и обмениваться неограниченным количеством файлов.
Вы можете создавать и обмениваться неограниченным количеством файлов.