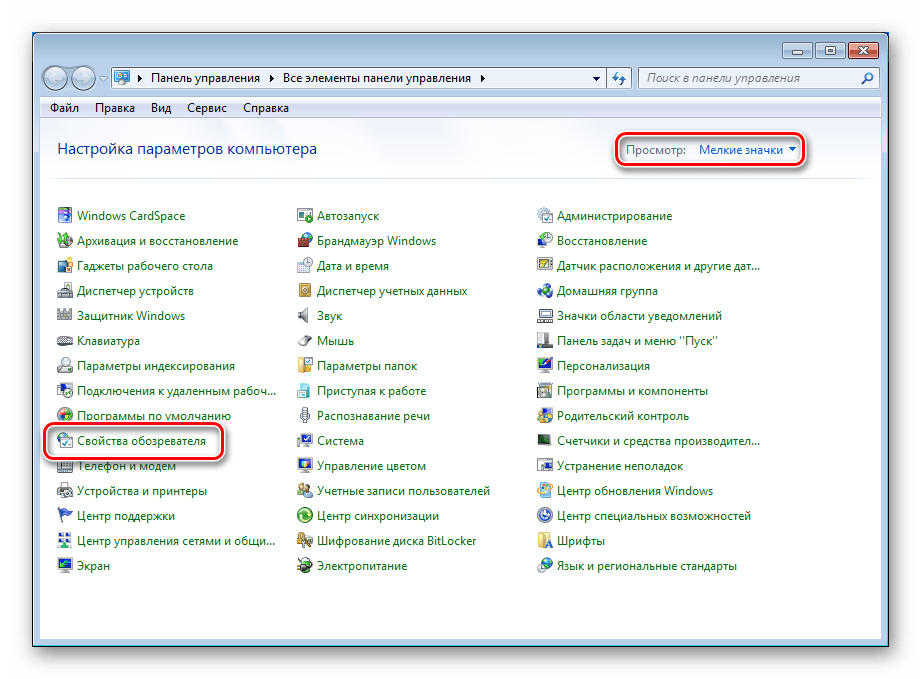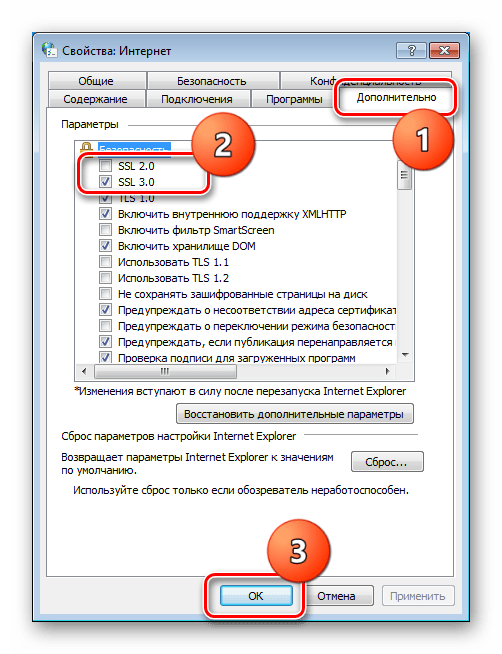Ошибка 0x80072f8f при активации Windows – методы устранения
Казалось бы, приобрел лицензионную операционную систему с необходимым ключом, установил на компьютер и все должно работать. Но так бывает далеко не всегда. Очень часто при активации Windows 7, Vista выскакивает ошибка с кодом 0x80072f8f, она завершает всю процедуру, и копия Виндовс так и остается не активированной.


Давайте разбираться, почему это происходит и что делать.
Сбилось текущее время и дата
Итак, первое, что следует проверить, это настройки времени и даты. Они должны точно совпадать с текущим числом.
- Откройте окно настроек, щелкнув по времени в нижнем углу.
- Убедитесь, что все выставлено верно. Если же нет, то измените значения на актуальные, зайдя в раздел «Изменение настроек».


- Далее переместитесь во вкладку «Время по интернету» и щелкните по изменению параметров.
- Установите синхронизацию, вписав значение «time.windows.com» в поле «Сервер».


- Щелкните «Обновить сейчас», дождитесь обновления и нажмите «ОК».
Перезагрузите компьютер и проверьте результат.
Бывает, что после перезагрузки, внесенные изменения не сохраняются. Это связано с батарейкой питания BIOS, скорее всего срок ее службы подходит к концу. Необходимо ее заменить.
Если сбой 0x80072f8f появляется на смотря на то, что время стоит нормальное, то очевидно проблема в другом, поэтому двигаемся далее.
Не удалось устранить проблему?Обратитесь за помощью к специалисту!
Решите мою проблему
Сброс сетевых параметров
Также ошибка 0x80072f8f может появиться в результате сбившихся сетевых настроек. В таком случае при активации, Windows не сможет связаться с сервером для проверки ключа, что вызовет сбой.
В качестве решения могу предложить произвести общий сброс сетевых настроек. Это вернет подключение к первоначальному состоянию, только что установленной операционной системы.
Как это сделать, показываю на примере Windows 7:
- Заходим в строку команд и поочередно водим в нее следующие команды. Каждую команду должно сопровождать нажатие клавиши «Enter». 1) netsh winsock reset, 2) netsh int ip reset all, 3) netsh winhttp reset proxy, 4) ipconfig /flushdns


- Выполняем перезагрузку ПК.
После этого связь с интернетом должна быть восстановлена.
В Windows 10 все немного проще и решается путем нажатия одной кнопки:
- Нажимаем сочетание «WIN+L», перемещаемся в раздел «Сети и интернета».


- Открываем раздел «Состояние», в нижней части экрана переходим в подраздел «Сброс сети».


- Щелкаем по кнопке сброса и перезапускаем компьютер.
Это должно помочь вам избавиться от сбоя «Произошла ошибка при попытке активации. Код ошибки 0x80072f8f».
Данный способ не эффективен в тех случаях, когда наблюдаются сбои на стороне провайдера. Свяжитесь с вашим интернет провайдером и решайте вопрос непосредственно с ним.
Не удалось устранить проблему?Обратитесь за помощью к специалисту!
Решите мою проблему
Изменение DNS
Как вариант, можно попробовать изменить DNS сервера. Это позволит обойти некоторые ограничения со стороны провайдера.
Для этого:
- Зайдите в центр управления сетями, щелкнув по иконке компьютера правой мышкой в правом углу, рядом с часами или воспользуйтесь поиском.


- Нажмите по активному подключению.


- Перейдите в «Свойства».


- Дважды нажмите мышкой по пункту «TCP/IPv4».


- Укажите публичные DNS записи. Предпочитаемый – 4.2.2.1, Альтернативный – 4.2.2.2.


- Отметьте пункт «Подтвердить параметры …» и нажмите «ОК».
- Остается выполнить сброс DNS. Для этого запустите командную строку и выполните в ней команду – ipconfig /flushdns.


- Перезагрузите устройство.
Есть вероятность, что после изменения DNS некоторые функции системы перестанут корректно работать. Например, у вас может исчезнуть доступ в личный кабинет вашего интернет провайдера.
Поэтому после завершения процедуры активации, рекомендую вернуть прежние значения.
Изменение записей в реестре
Если Windows 7 по-прежнему выдает ошибку 0x80072f8f и никак не активируется, то можно попробовать залезть в реестр и изменить значение одного параметра. Но здесь нужно быть очень осторожным, поскольку случайное удаление или изменение какого-либо стороннего параметра может нарушить работу всей системы.
Разберем более подробно:
Не удалось устранить проблему?Обратитесь за помощью к специалисту!
Решите мою проблему
- Жмем комбинацию

 .
. - Вписываем в строку «regedit» и жмем «ОК».


- Перемещаемся по пути «HKEY_LOCAL_MACHINE / Software / Microsoft / Windows / CurrentVersion / Setup / OOBE», в правой колонке дважды щелкаем по опции «MediaBootInstall» и выставляем для нее значение «0», далее щелкаем «ОК».


- Запустите строку команд, выполните в ней – slmgr / rearm и нажмите «ОК».


Вас могут попросить указать ключ, укажите его и выполните перезапуск ПК. Затем вновь повторите попытку активации.
Другие варианты решения
Выше мы рассмотрели основные варианты решения, которые помогают исправить ошибку активации 0x80072f8f в большинстве случаев. Но если они вам не помогли, сделайте следующее:
- Активируйте систему используя мобильный телефон.
- Продолжайте установку без указания серийного номера, задайте регион, дату и время, только после этого введите лицензионный ключ.
- Возможно, что сервер MS Activation на данный момент не доступен. Попробуйте ввести ключ позднее.
- Отключите антивирус.
- Убедитесь, что были установлены все необходимые драйвера, в особенности на сетевую карту.
- Произведите чистую установку образа с последующей активацией, без предварительной установки сторонних программ.
Еще одно решение – подключиться к интернету используя другой источник. Это может быть USB модем, Wi-Fi знакомых, мобильный интернет (создание точки доступа и подключение к ней). Так вы узнаете наверняка, дело в текущем подключении или каких-либо других параметрах.
Видео по теме
Профессиональная помощь
Если не получилось самостоятельно устранить возникшие неполадки,
то скорее всего, проблема кроется на более техническом уровне.
Это может быть: поломка материнской платы, блока питания,
жесткого диска, видеокарты, оперативной памяти и т.д.
Важно вовремя диагностировать и устранить поломку,
чтобы предотвратить выход из строя других комплектующих.
В этом вам поможет наш специалист.
Оцените статью:
Если статья была вам полезна,
поделитесь ею в качестве благодарности
Ошибка 0x80072f8f при активации Windows 7

Активация ОС Windows при всей своей простоте может оказаться непосильной задачей для неопытного пользователя, так как во время этой операции могут возникнуть ошибки, имеющие неочевидные причины. Данный материал мы посвятим одному из таких сбоев с кодом 0x80072f8f.
Исправление ошибки 0x80072f8f
Для начала коротко разберем принцип процесса активации. Наша операционная система отправляет запрос на специальный сервер Майкрософт и получает соответствующий ответ. Именно на этом этапе и может возникнуть ошибка, причины которой кроются в некорректных данных, передаваемых серверу. Такое может произойти из-за неправильно выставленных (сбитых) настроек времени или сетевых параметров. На успешную активацию также могут повлиять вирусы, установленные программы и драйвера, а также наличие «лишнего» ключа в системном реестре.
Прежде, чем приступать к исправлению, следует убедиться в том, что выполнены все условия, необходимые для нормального течения операции.
- Отключите антивирус, если таковой установлен на ПК. Эти программы могут препятствовать отправке запросов и получению ответов по сети.
Подробнее: Как отключить антивирус
- Обновите драйвер сетевой карты, так как устаревшее ПО может стать причиной неправильной работы устройства.
Подробнее: Как обновить драйвера
- Попробуйте выполнить операцию позже, поскольку сервер может быть попросту недоступен из-за технических работ или по другой причине.
- Проверьте правильность введения цифр лицензионного ключа. Если вы используете чужие данные, то имейте в виду, что ключ может оказаться забаненным.
После того как все приведенные выше пункты были выполнены, переходим к устранению других факторов.
Причина 1: Системное время
Сбитое системное время может стать причиной многих проблем. Особенно важны эти настройки для активации программного обеспечения, в том числе и ОС. Расхождение даже в одну минуту даст серверу повод не отправлять вам ответ. Решить эту задачу можно, выставив параметры вручную, или включив автоматическую синхронизацию через интернет. Совет: используйте адрес time.windows.com.
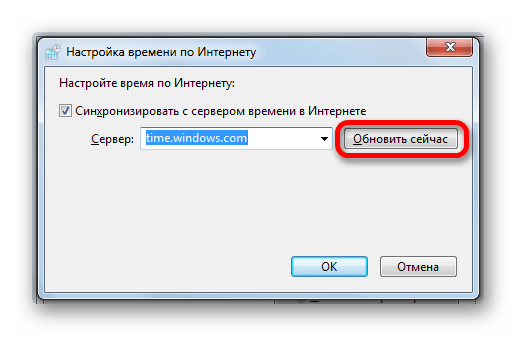
Подробнее: Синхронизируем время в Windows 7
Причина 2: Сетевые параметры
Неверные значения сетевых параметров могут привести к тому, что наш компьютер, с точки зрения сервера, будет отправлять неверные запросы. В данном случае неважно, какие именно настройки следует «подкручивать», так как нам просто требуется сбросить их к первоначальным значениям.
- В «Командной строке», запущенной от имени администратора, по очереди выполняем четыре команды.
Подробнее: Как включить «Командную строку» в Windows 7
netsh winsock reset
netsh int ip reset all
netsh winhttp reset proxy
ipconfig /flushdnsПервая команда сбрасывает каталог Winsock, вторая делает то же самое с протоколом TCP/IP, третья отключает прокси, а четвертая очищает кэш DNS.

- Перезагружаем машину и пробуем активировать систему.
Причина 3: Неверный параметр реестра
Реестр Виндовс содержит данные для управления всеми процессами в системе. Естественно, там есть и ключ, «виновный» в нашей сегодняшней проблеме. Его нужно обнулить, то есть показать ОС, что параметр отключен.
- Открываем редактор системного реестра любым из доступных способов.
- Переходим в ветку
HKLM/Software/Microsoft/Windows/CurrentVersion/Setup/OOBE
Здесь нас интересует ключ с названием
MediaBootInstallКликаем по нему дважды и в поле «Значение» пишем «0» (ноль) без кавычек, после чего жмем ОК.

- Закрываем редактор и перезагружаем компьютер.
Заключение
Как видите, решить проблему с активацией Windows 7 довольно просто. Максимально внимательно выполняйте все необходимые действия, особенно это касается редактирования реестра, и не пользуйтесь украденными ключами.
 Мы рады, что смогли помочь Вам в решении проблемы.
Мы рады, что смогли помочь Вам в решении проблемы.
Помогла ли вам эта статья?
ДА НЕТОшибка 0x80072f8f — Как исправить?
Ошибка 0x80072f8f может происходить при активации Windows 10 и Windows 7, так же данная ошибка может встречаться при активации Microsoft Office. Помимо всего, такая ошибка может возникать и при попытке установки обновлений на Windows 7 и Windows 10. Рассмотрим в этой статье по каким причинам данная ошибка может выходить и как ее исправить.
Ошибка на Windows 7:

Ошибка на Windows 10:
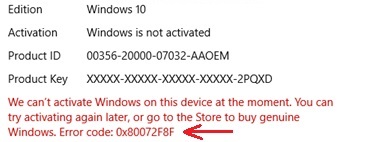
Ошибка в Microsoft Office:

Есть несколько решений, рассмотрим каждые по отдельности.
1. Не правильное системное время.Сбитый часовой пояс, или не верное заданное системное время может стать причиной ошибок при активации Windows и Microsoft Office. Решением проблемы будет выставить правильное время и часовой пояс в ручную, либо использовать автоматическую синхронизацию веремени, к примеру с помощью time.windows.com.


Данная ошибка может быть связана с прокси — серверами и VPN — сервисами запущенными на Вашем ПК, т.к тут может сыграть та же ошибка как в первом случае, Ваш IP не совпадает с настроенным часовым поясом на Вашем ПК.
3. Альтернативная активация.Попробуйте активировать Ваш ключ в системе через командную строку. Как это сделать можете ознакомиться в нашей прошлой статье. Данная инструкция работает как на Windows 7, так и на Windows 10.
4. Исправление реестра. (Применимо для Windows 7)Ошибка может быть из-за параметров в реестре, к примеру если Вы раньше использовали пиратские системы обхода активации, либо пробовали активировать другим ключом, который по каким-либо причинам не сработал.
Открываем реестр горячими клавишами Win + R => Вписываем в поле regedit => Переходим в ветку HKLM/Software/Microsoft/Windows/CurrentVersion/Setup/OOBE => Заходим в параметр MediaBootInstall и выставляем там значение 0. После сохранения процедуры перезагружаем ПК.
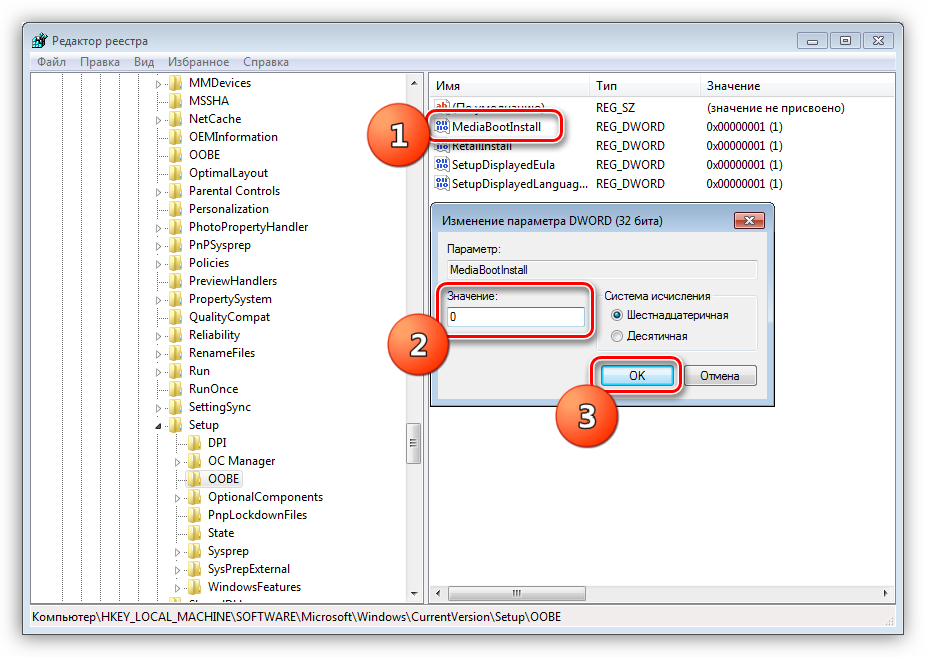
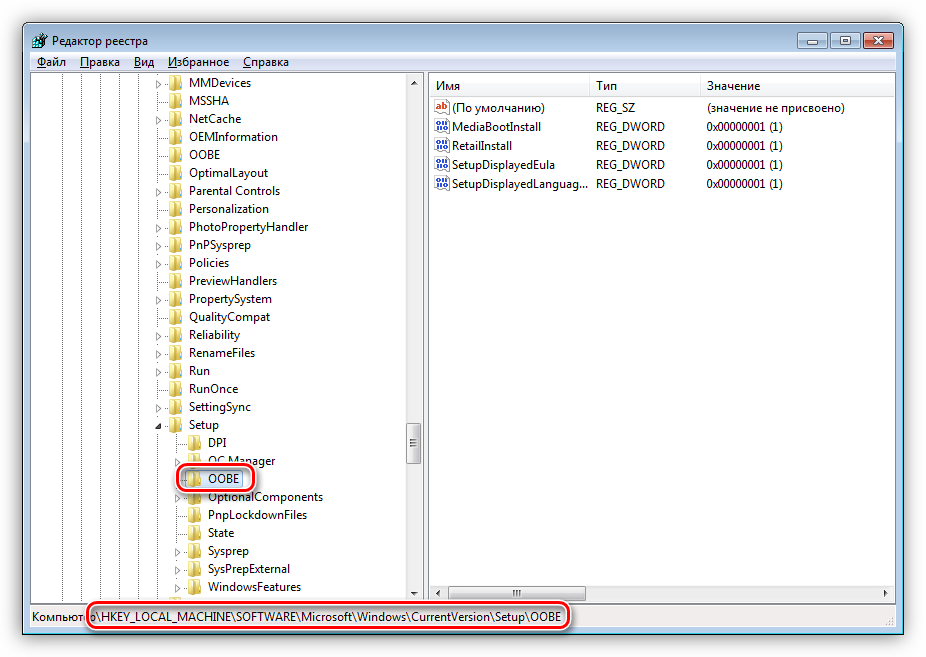
Инструкция как активировать Windows 7 по телефону
Инструкция как активировать Windows 10 по телефону
Либо можете воспользоваться активацией по телефону в текстовом режиме без звонка, инструкция:
— В окне с ошибкой проходим в другие способы активации

— Далее переходим в автоматическую активацию по телефону
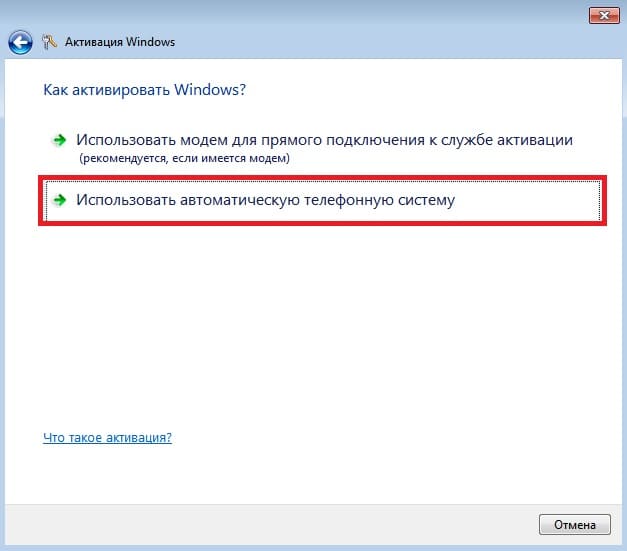
— Выбираете Вашу страну в выпадающем меню, к примеру «Россия» и жмем далее.

— Теперь мы перешли в окно активации по телефону. Обращаем внимание на «Шаг 2», шестизначные цифры в каждом блоке от 1 до 9, их нужно будет ввести в текстовую активацию по телефону. Внимание: у Вас будут свои цифры в шаге 2 и необходимо вводить именно то, что на Вашем окне активации по телефону, на скриншоте ниже — это пример.

— Переходим на страницу текстовой активации по следующей ссылке. И выбираем «6 Digits»

— Теперь у Вас выйдет окно с полями ввода, введите туда Ваши цифры из

— Далее, следующим окном у Вас выйдут ответные цифры, которые нужно будет ввести в «Шаг 3» в текстовые поля от A до H. Вводите имменно Ваши цифры, с сайта текстовой активации, на скриншоте ниже — это пример.
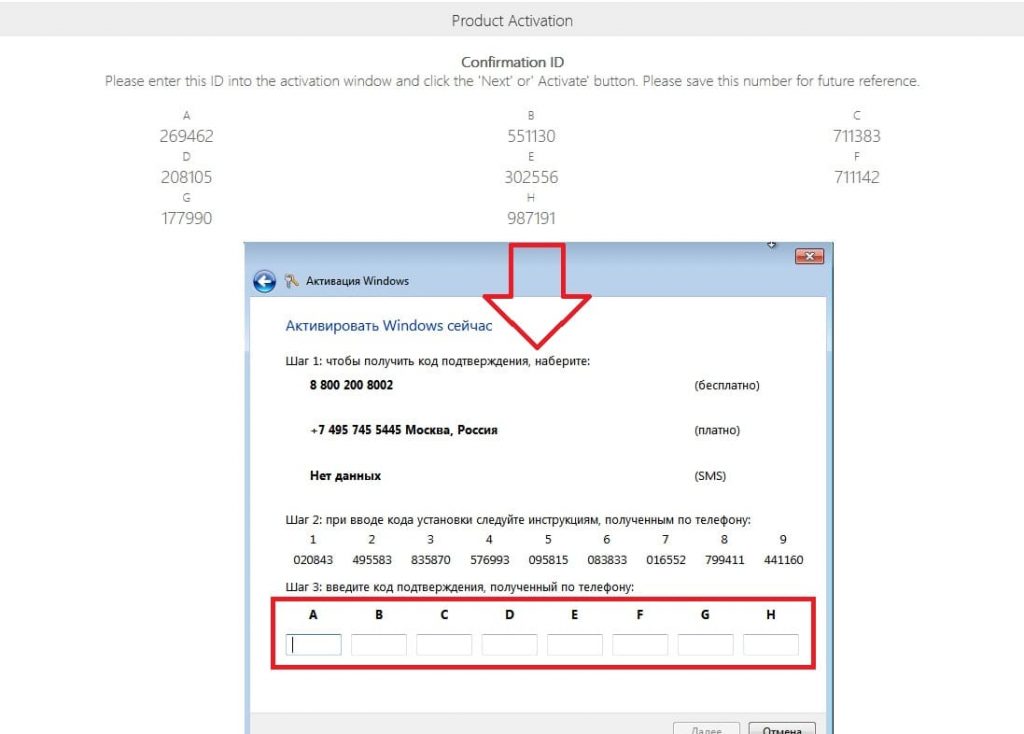
После ввода всех цифр в поля от A до H, в окне активации по телефону нажимаете «Далее» и активируете Вашу систему.
На этом все, если у Вас остались дополнительные вопросы, можете задать их нашей технической поддержке по электронному адресу — [email protected]
 Шаг 1: Восстановить записи реестра, связанные с ошибкой 0x80072F8F |
Редактирование реестра Windows вручную с целью удаления содержащих ошибки ключей Ошибка 0x80072F8F не рекомендуется, если вы не являетесь специалистом по обслуживанию ПК. Ошибки, допущенные при редактировании реестра, могут привести к неработоспособности вашего ПК и нанести непоправимый ущерб вашей операционной системе. На самом деле, даже одна запятая, поставленная не в том месте, может воспрепятствовать загрузке компьютера! В силу данного риска для упрощения процесса рекомендуется использовать программу для очистки реестра ОС. Программа для очистки реестра автоматизирует процесс поиска недопустимых записей реестра, отсутствующих ссылок на файлы (например, вызывающих ошибку Microsoft Error Code 0X80072F8F) и неработающих ссылок в реестре. Перед каждым сканированием автоматически создается резервная копия с возможностью отмены любых изменений одним щелчком мыши, что обеспечивает защиту от возможности повреждения ПК. Будучи серебряным партнером Microsoft, мы предоставляем программное обеспечение, которое поможет вам устранить следующие проблемы: Предупреждение: Если вы не являетесь опытным пользователем ПК, мы НЕ рекомендуем редактирование реестра Windows вручную. Некорректное использование Редактора реестра может привести к серьезным проблемам и потребовать переустановки Windows. Мы не гарантируем, что неполадки, являющиеся результатом неправильного использования Редактора реестра, могут быть устранены. Вы пользуетесь Редактором реестра на свой страх и риск. Перед тем, как вручную восстанавливать реестр Windows, необходимо создать резервную копию, экспортировав часть реестра, связанную с Ошибка 0x80072F8F (например, Microsoft):
Следующие шаги при ручном редактировании реестра не будут описаны в данной статье, так как с большой вероятностью могут привести к повреждению вашей системы. Если вы хотите получить больше информации о редактировании реестра вручную, пожалуйста, ознакомьтесь со ссылками ниже. Мы не несем никакой ответственности за результаты действий, совершенных по инструкции, приведенной ниже — вы выполняете эти задачи на свой страх и риск. Windows XP Windows 7 Windows Vista |
 Шаг 2: Проведите полное сканирование вашего компьютера на вредоносное ПО |
Есть вероятность, что ошибка 0x80072F8F может быть связана с заражением вашего компьютера вредоносным ПО. Эти вредоносные злоумышленники могут повредить или даже удалить файлы, связанные с Ошибки во время выполнения. Кроме того, существует возможность, что ошибка 0x80072F8F связана с компонентом самой вредоносной программы. Совет: Если у вас еще не установлены средства для защиты от вредоносного ПО, мы настоятельно рекомендуем использовать Emsisoft Anti-Malware (скачать). В отличие от других защитных программ, данная программа предлагает гарантию удаления вредоносного ПО. |
 Шаг 3: Очистить систему от мусора (временных файлов и папок) с помощью очистки диска (cleanmgr) |
Со временем ваш компьютер накапливает ненужные файлы в связи с обычным интернет-серфингом и повседневным использованием компьютера. Если такие ненужные файлы иногда не удалять, они могут привести к снижению быстродействия Microsoft или к ошибке 0x80072F8F, возможно вследствие конфликтов файлов или перегрузки жесткого диска. Удаление таких временных файлов при помощи утилиты Очистка диска может не только устранить ошибку 0x80072F8F, но и существенно повысить быстродействие вашего компьютера. Совет: Хотя утилита Очистки диска является прекрасным встроенным инструментом, она удаляет не все временные файлы с вашего компьютера. Другие часто используемые программы, такие как Microsoft Office, Firefox, Chrome, Live Messenger, а также сотни других программ не поддаются очистке при помощи программы Очистка диска (включая некоторые программы Microsoft Corporation). В силу недостатков менеджера очистки диска Windows (cleanmgr) мы настоятельно рекомендуем выполнять очистку вашего компьютера с помощью специального программного обеспечения для очистки жесткого диска / защиты конфиденциальности. Будучи серебряным партнером Microsoft, мы предоставляем программное обеспечение для очистки временных файлов: Как запустить Очистку диска (cleanmgr) (Windows XP, Vista, 7, 8 и 10):
|
 Шаг 4: Обновите драйверы устройств на вашем компьютере |
Ошибки 0x80072F8F могут быть связаны с повреждением или устареванием драйверов устройств. Драйверы с легкостью могут работать сегодня и перестать работать завтра по целому ряду причин. Хорошая новость состоит в том, что чаще всего вы можете обновить драйверы устройства, чтобы устранить проблему с Ошибка 0x80072F8F. В силу времязатратности и сложности процесса обновления драйверов мы настоятельно рекомендуем использовать программное обеспечение для обновления драйверов. Средство обновления драйверов обеспечивает установку правильных версий драйверов для вашего оборудования, а также создает резервную копию ваших текущих драйверов перед внесением любых изменений. Сохранение резервной копии драйвера обеспечивает уверенность в том, что вы можете откатить любой драйвер до предыдущей версии (при необходимости). Будучи серебряным партнером Microsoft, мы предоставляем программное обеспечение, которое поможет вам обновить следующие драйверы: |
 Шаг 5: Используйте Восстановление системы Windows, чтобы «Отменить» последние изменения в системе |
Восстановление системы Windows позволяет вашему компьютеру «отправиться в прошлое», чтобы исправить проблемы Ошибка 0x80072F8F. Восстановление системы может вернуть системные файлы и программы на вашем компьютере к тому времени, когда все работало нормально. Это потенциально может помочь вам избежать головной боли от устранения ошибок, связанных с 0x80072F8F. Пожалуйста, учтите: использование восстановления системы не повлияет на ваши документы, изображения или другие данные. Чтобы использовать Восстановление системы (Windows XP, Vista, 7, 8 и 10):
|
 Шаг 6: Удалите и установите заново программу Microsoft, связанную с Ошибка 0x80072F8F |
Инструкции для Windows 7 и Windows Vista:
Инструкции для Windows XP:
Инструкции для Windows 8:
После того, как вы успешно удалили программу, связанную с Ошибка 0x80072F8F (например, Microsoft), заново установите данную программу, следуя инструкции Microsoft Corporation. Совет: Если вы абсолютно уверены, что ошибка 0x80072F8F связана с определенной программой Microsoft Corporation, удаление и повторная установка программы, связанной с Ошибка 0x80072F8F с большой вероятностью решит вашу проблему. |
 Шаг 7: Запустите проверку системных файлов Windows («sfc /scannow») |
Проверка системных файлов представляет собой удобный инструмент, включаемый в состав Windows, который позволяет просканировать и восстановить поврежденные системные файлы Windows (включая те, которые имеют отношение к Ошибка 0x80072F8F). Чтобы запустить проверку системных файлов (Windows XP, Vista, 7, 8 и 10):
|
 Шаг 8: Установите все доступные обновления Windows |
Microsoft постоянно обновляет и улучшает системные файлы Windows, связанные с Ошибка 0x80072F8F. Иногда для решения проблемы Ошибки во время выполнения нужно просто напросто обновить Windows при помощи последнего пакета обновлений или другого патча, которые Microsoft выпускает на постоянной основе. Чтобы проверить наличие обновлений Windows (Windows XP, Vista, 7, 8 и 10):
|
 Шаг 9: Произведите чистую установку Windows |
| Предупреждение: Мы должны подчеркнуть, что переустановка Windows займет очень много времени и является слишком сложной задачей, чтобы решить проблемы 0x80072F8F. Во избежание потери данных вы должны быть уверены, что вы создали резервные копии всех важных документов, изображений, программ установки программного обеспечения и других персональных данных перед началом процесса. Если вы сейчас е создаете резервные копии данных, вам стоит немедленно заняться этим (скачать рекомендованное решение для резервного копирования [MyPCBackup]), чтобы защитить себя от безвозвратной потери данных. Пожалуйста, учтите: Если проблема 0x80072F8F не устранена после чистой установки Windows, это означает, что проблема Ошибки во время выполнения ОБЯЗАТЕЛЬНО связана с аппаратным обеспечением. В таком случае, вам, вероятно, придется заменить соответствующее оборудование, вызывающее ошибку 0x80072F8F. |
Ошибка Windows 10: 0x80072f8f | WindowsGuide.ru
Пользователи Windows 10 могут встретить ошибку 0x80072f8f в нескольких случаях: При активации системы, в Центре обновлений или в Магазине Microsoft. В данной статье мы опишем все методы решения данной ошибки.
Причины ошибки 0x80072f8f
Данная ошибка зависит от Вашего подключения к сети Интернет и настроек Вашего ПК. Чаще всего, пользователи провайдера Ростелеком сталкивались с данной ошибкой. В зависимости от параметров системы, существует 2 причины для возникновения ошибки:
- Настройки интернет-подключения
- Некорректно указанное время или дата
Первопричиной ошибкой является незащищенное соединение, которое не может получить информацию с сервера. Если с настройками подключения всё понятно, то в случае с неправильно указанным временем или датой могут возникнуть вопросы. Например, если системная дата сбилась до 2007 года, то многие браузеры откажутся открывать страницы, ссылаясь на ошибку синхронизации времени. Это потому, что сертификаты безопасности сверяют информацию сервера и хоста и открывают доступ или же закрывают его при несовпадении времени.
Как исправить ошибку Windows 10 0x80072f8f
Сброс сети и смена DNS сети
Для начала, начнём с простого, а именно сбросим базовые настройки подключения к сети. Для этого выполните следующее:
- Пройдите в Параметры Windows – Сеть и Интернет
- Во вкладке Состояние, внизу страницы, выберите пункт Сброс сети
- Не дожидаясь 5 минут, выполните перезагрузку самостоятельно

Смена DNS
В случае, если сброс сети не помог, переходим к смены DNS сервера. Если DNS сервер провайдера обрабатывает запрос некорректно, вызывая ошибку 0x80072f8f, мы воспользуемся другим сервером.
Вот топ-3 популярнейших DNS-серверов:
Адреса DNS серверов от Google (Google Public DNS) — 8.8.8.8 и 8.8.4.4.
Адреса Level3DNS — 4.2.2.1 и 4.2.2.2
Адреса OpenDNS — 208.67.222.222 и 208.67.220.220
Вы можете использовать любой, я чаще всего использую Level3DNS для проверки неполадок со стороны DNS-сервера. Порядок действий для смены DNS-сервера:
- В настройках Сеть и Интернет выберите Настройка параметров адаптера, а затем откройте Ваше интернет-подключение (в моём случае это Беспроводная сеть Wi-Fi)

- Откройте Свойства, выберите IP версии 4 и снова нажмите на Свойства
- Выберите пункт «Использовать следующие адреса DNS-серверов» и скопируйте любой адрес DNS-сервера из списка выше и нажмите ОК

- После откройте окно Командной строки(Администратор) и выполните следующие команды
ipconfig /flushdns netsh winsock reset
- Перезагрузите компьютер
Как исправить ошибку Windows 7 0x80072f8f
При активации Windows 7 может возникнуть ошибка 0x80072f8f, в основном она возникает при некорректной дате или времени системы.

Синхронизация даты и времени Windows 7
Убедитесь, что выставлено корректное время и дата на компьютере. В случае, если дата сбилась, нужно включить синхронизацию:
- Нажмите на время и дату в панели задач и выберите «Изменение настроек даты и времени…»
- Откройте вкладку Время по интернету и нажмите Изменить параметры
- Поставьте галочку на «Синхронизировать с сервером времени в Интернете», затем выберите нужный сервер (по умолчанию можно выбрать time.windows.com) и нажмите ОК

Обратите внимание, в случае если у закончился заряд CMOS батарейки, время будет сбиваться при каждой перезагрузке.
Активация Windows 7 по телефону
Ошибка 0x80072f8f возникает только при активации по интернету и её легко обойти, выполнив активацию системы по телефону. Для этого выполните следующие действия:
- Откройте окно «Выполнить» (Win+R) и введите команду slui 4
- В следующем окне выберите Вашу страну и нажмите Далее
- Вам откроется окно с номером телефона службы активации и код активации (под цифрами 1-9)
- Позвонив по номеру, можно будет «сообщить роботу» код активации набрав его в тоновом режиме. Если возникнет ошибка, Вас переключат на специалиста который Вам поможет.
Итог
Ошибка 0x80072f8f как в Windows 10, так и Windows 7 решается очень просто и в основном связана с небольшими ошибками подключения к Интернет. Если у Вас возникла данная ошибка, но предложенные варианты из статьи не помогли, напишите в комментариях Вашу систему и при каких обстоятельствах происходит ошибка, мы постараемся Вам помочь!
Рекомендованные публикации
-
 Windows 10 ошибка 0x80070013
Windows 10 ошибка 0x80070013В случае с обновлением операционной системы Windows 10 может возникать ошибка 0x80070013. Ошибка сопровождается описанием: «С установкой обновления возникли некоторые проблемы,…
-
 Ошибка 0x800f081f Windows 10
Ошибка 0x800f081f Windows 10При установке некоторых приложений, может запрашиваться компонент .NET Framework 3.5, который по умолчанию установлен в систему Windows начиная с 7…
-

Ошибка обновления 80072f8f в Windows 7

Обновления операционной системы Windows призваны обеспечивать безопасность данных пользователя, а также добавлять различные нововведения от разработчиков. В некоторых случаях во время ручной или автоматической процедуры апдейта могут возникать различные ошибки, препятствующие ее нормальному завершению. В этой статье мы рассмотрим одну из них, имеющую код 80072f8f.
Ошибка обновления 80072f8f
Данная ошибка возникает по разным причинам – от несоответствия системного времени настройкам сервера обновлений до сбоя в сетевых параметрах. Также это могут быть сбои в системе шифрования или регистрации некоторых библиотек.
Приведенные ниже рекомендации должны применяться в комплексе, то есть, если мы отключаем шифрование, то не стоит сразу включать его после неудачи, а продолжать решать проблему другими методами.
Способ 1: Настройки времени
Системное время очень важно для нормального функционирования многих компонентов Windows. Это касается активации ПО, в том числе и операционной системы, а также нашей сегодняшней проблемы. Обусловлено это тем, что сервера имеют собственные настройки времени, и если они не совпадают с локальными, происходит сбой. Не стоит думать, что отставание в одну минуту ни на что не повлияет, это совсем не так. Для исправления достаточно правильно произвести соответствующие установки.

Подробнее: Синхронизируем время в Windows 7
Если после совершения операций, приведенных в статье по ссылке выше, ошибка повторяется, стоит попробовать проделать все вручную. Узнать точное местное время можно на специальных ресурсах в интернете, набрав в поисковой системе соответствующий запрос.

Перейдя на один из таких сайтов, можно получить информацию о времени в разных городах мира, а также, в некоторых случаях, и неточность в системных настройках.

Способ 2: Настройки шифрования
В Windows 7 загрузкой обновлений с серверов Майкрософт занимается стандартный браузер Internet Explorer, имеющий множество настроек безопасности. Нас интересует только один раздел в блоке его установок.
- Заходим в «Панель управления», переключаемся на режим представления «Мелкие значки» и ищем апплет «Свойства обозревателя».

- Открываем вкладку «Дополнительно» и в самом верху списка снимаем галки возле обоих SSL сертификатов. Чаще всего будет установлена только одна. После этих действий жмем ОК и перезагружаем машину.

Независимо от того, получилось ли обновиться или нет, снова заходим в тот же блок настроек IE и ставим галку на место. Обратите внимание, что устанавливать нужно только ту, что снимали, а не обе.
Способ 3: Сброс сетевых параметров
Сетевые параметры в значительной мере влияют на то, какие запросы наш компьютер посылает на сервер обновления. В силу различных причин они могут иметь неправильные значения и их необходимо сбросить на дефолтные. Делается это в «Командной строке», открытой строго от имени администратора.
Подробнее: Как включить «Командную строку» в Windows 7
Ниже мы приведем команды, которые следует выполнить в консоли. Очередность здесь не важна. После ввода каждой из них нажимаем «ENTER», а после успешного завершения — перезагружаем ПК.
ipconfig /flushdns
netsh int ip reset all
netsh winsock reset
netsh winhttp reset proxy

Способ 4: Регистрация библиотек
С некоторых системных библиотек, отвечающих за обновления, может «слететь» регистрация, и Windows их попросту не сможет использовать. Для того чтобы вернуть все «как было», необходимо их перерегистрировать вручную. Данная процедура также выполняется в «Командной строке», открытой от имени администратора. Команды такие:
regsvr32 Softpub.dll
regsvr32 Mssip32.dll
regsvr32 Initpki.dll
regsvr32 Msxml3.dll

Здесь следует соблюсти очередность, так как доподлинно неизвестно, имеются ли между этими библиотеками прямые зависимости. После выполнения команд перезагружаемся и пробуем обновиться.
Заключение
Ошибки, возникающие при обновлении Windows, случаются довольно часто, и не всегда удается их решить представленными выше способами. В таких случаях придется либо переустановить систему, либо отказаться от установки апдейтов, что неправильно с точки зрения безопасности.
 Мы рады, что смогли помочь Вам в решении проблемы.
Мы рады, что смогли помочь Вам в решении проблемы. Опишите, что у вас не получилось.
Наши специалисты постараются ответить максимально быстро.
Опишите, что у вас не получилось.
Наши специалисты постараются ответить максимально быстро.Помогла ли вам эта статья?
ДА НЕТ Шаг 1: Восстановить записи реестра, связанные с ошибкой 0x80072F8F |
Редактирование реестра Windows вручную с целью удаления содержащих ошибки ключей Ошибка 0x80072F8F не рекомендуется, если вы не являетесь специалистом по обслуживанию ПК. Ошибки, допущенные при редактировании реестра, могут привести к неработоспособности вашего ПК и нанести непоправимый ущерб вашей операционной системе. На самом деле, даже одна запятая, поставленная не в том месте, может воспрепятствовать загрузке компьютера! В силу данного риска для упрощения процесса рекомендуется использовать программу для очистки реестра ОС. Программа для очистки реестра автоматизирует процесс поиска недопустимых записей реестра, отсутствующих ссылок на файлы (например, вызывающих ошибку Windows Vista Error 0X80072F8F) и неработающих ссылок в реестре. Перед каждым сканированием автоматически создается резервная копия с возможностью отмены любых изменений одним щелчком мыши, что обеспечивает защиту от возможности повреждения ПК. Будучи серебряным партнером Microsoft, мы предоставляем программное обеспечение, которое поможет вам устранить следующие проблемы: Предупреждение: Если вы не являетесь опытным пользователем ПК, мы НЕ рекомендуем редактирование реестра Windows вручную. Некорректное использование Редактора реестра может привести к серьезным проблемам и потребовать переустановки Windows. Мы не гарантируем, что неполадки, являющиеся результатом неправильного использования Редактора реестра, могут быть устранены. Вы пользуетесь Редактором реестра на свой страх и риск. Перед тем, как вручную восстанавливать реестр Windows, необходимо создать резервную копию, экспортировав часть реестра, связанную с Ошибка 0x80072F8F (например, Windows Vista):
Следующие шаги при ручном редактировании реестра не будут описаны в данной статье, так как с большой вероятностью могут привести к повреждению вашей системы. Если вы хотите получить больше информации о редактировании реестра вручную, пожалуйста, ознакомьтесь со ссылками ниже. Мы не несем никакой ответственности за результаты действий, совершенных по инструкции, приведенной ниже — вы выполняете эти задачи на свой страх и риск. Windows XP Windows 7 Windows Vista |
 Шаг 2: Проведите полное сканирование вашего компьютера на вредоносное ПО |
Есть вероятность, что ошибка 0x80072F8F может быть связана с заражением вашего компьютера вредоносным ПО. Эти вредоносные злоумышленники могут повредить или даже удалить файлы, связанные с Ошибки во время выполнения. Кроме того, существует возможность, что ошибка 0x80072F8F связана с компонентом самой вредоносной программы. Совет: Если у вас еще не установлены средства для защиты от вредоносного ПО, мы настоятельно рекомендуем использовать Emsisoft Anti-Malware (скачать). В отличие от других защитных программ, данная программа предлагает гарантию удаления вредоносного ПО. |
 Шаг 3: Очистить систему от мусора (временных файлов и папок) с помощью очистки диска (cleanmgr) |
Со временем ваш компьютер накапливает ненужные файлы в связи с обычным интернет-серфингом и повседневным использованием компьютера. Если такие ненужные файлы иногда не удалять, они могут привести к снижению быстродействия Windows Vista или к ошибке 0x80072F8F, возможно вследствие конфликтов файлов или перегрузки жесткого диска. Удаление таких временных файлов при помощи утилиты Очистка диска может не только устранить ошибку 0x80072F8F, но и существенно повысить быстродействие вашего компьютера. Совет: Хотя утилита Очистки диска является прекрасным встроенным инструментом, она удаляет не все временные файлы с вашего компьютера. Другие часто используемые программы, такие как Microsoft Office, Firefox, Chrome, Live Messenger, а также сотни других программ не поддаются очистке при помощи программы Очистка диска (включая некоторые программы Microsoft Corporation). В силу недостатков менеджера очистки диска Windows (cleanmgr) мы настоятельно рекомендуем выполнять очистку вашего компьютера с помощью специального программного обеспечения для очистки жесткого диска / защиты конфиденциальности. Будучи серебряным партнером Microsoft, мы предоставляем программное обеспечение для очистки временных файлов: Как запустить Очистку диска (cleanmgr) (Windows XP, Vista, 7, 8 и 10):
|
 Шаг 4: Обновите драйверы устройств на вашем компьютере |
Ошибки 0x80072F8F могут быть связаны с повреждением или устареванием драйверов устройств. Драйверы с легкостью могут работать сегодня и перестать работать завтра по целому ряду причин. Хорошая новость состоит в том, что чаще всего вы можете обновить драйверы устройства, чтобы устранить проблему с Ошибка 0x80072F8F. В силу времязатратности и сложности процесса обновления драйверов мы настоятельно рекомендуем использовать программное обеспечение для обновления драйверов. Средство обновления драйверов обеспечивает установку правильных версий драйверов для вашего оборудования, а также создает резервную копию ваших текущих драйверов перед внесением любых изменений. Сохранение резервной копии драйвера обеспечивает уверенность в том, что вы можете откатить любой драйвер до предыдущей версии (при необходимости). Будучи серебряным партнером Microsoft, мы предоставляем программное обеспечение, которое поможет вам обновить следующие драйверы: |
 Шаг 5: Используйте Восстановление системы Windows, чтобы «Отменить» последние изменения в системе |
Восстановление системы Windows позволяет вашему компьютеру «отправиться в прошлое», чтобы исправить проблемы Ошибка 0x80072F8F. Восстановление системы может вернуть системные файлы и программы на вашем компьютере к тому времени, когда все работало нормально. Это потенциально может помочь вам избежать головной боли от устранения ошибок, связанных с 0x80072F8F. Пожалуйста, учтите: использование восстановления системы не повлияет на ваши документы, изображения или другие данные. Чтобы использовать Восстановление системы (Windows XP, Vista, 7, 8 и 10):
|
 Шаг 6: Удалите и установите заново программу Windows Vista, связанную с Ошибка 0x80072F8F |
Инструкции для Windows 7 и Windows Vista:
Инструкции для Windows XP:
Инструкции для Windows 8:
После того, как вы успешно удалили программу, связанную с Ошибка 0x80072F8F (например, Windows Vista), заново установите данную программу, следуя инструкции Microsoft Corporation. Совет: Если вы абсолютно уверены, что ошибка 0x80072F8F связана с определенной программой Microsoft Corporation, удаление и повторная установка программы, связанной с Ошибка 0x80072F8F с большой вероятностью решит вашу проблему. |
 Шаг 7: Запустите проверку системных файлов Windows («sfc /scannow») |
Проверка системных файлов представляет собой удобный инструмент, включаемый в состав Windows, который позволяет просканировать и восстановить поврежденные системные файлы Windows (включая те, которые имеют отношение к Ошибка 0x80072F8F). Чтобы запустить проверку системных файлов (Windows XP, Vista, 7, 8 и 10):
|
 Шаг 8: Установите все доступные обновления Windows |
Microsoft постоянно обновляет и улучшает системные файлы Windows, связанные с Ошибка 0x80072F8F. Иногда для решения проблемы Ошибки во время выполнения нужно просто напросто обновить Windows при помощи последнего пакета обновлений или другого патча, которые Microsoft выпускает на постоянной основе. Чтобы проверить наличие обновлений Windows (Windows XP, Vista, 7, 8 и 10):
|
 Шаг 9: Произведите чистую установку Windows |
| Предупреждение: Мы должны подчеркнуть, что переустановка Windows займет очень много времени и является слишком сложной задачей, чтобы решить проблемы 0x80072F8F. Во избежание потери данных вы должны быть уверены, что вы создали резервные копии всех важных документов, изображений, программ установки программного обеспечения и других персональных данных перед началом процесса. Если вы сейчас е создаете резервные копии данных, вам стоит немедленно заняться этим (скачать рекомендованное решение для резервного копирования [MyPCBackup]), чтобы защитить себя от безвозвратной потери данных. Пожалуйста, учтите: Если проблема 0x80072F8F не устранена после чистой установки Windows, это означает, что проблема Ошибки во время выполнения ОБЯЗАТЕЛЬНО связана с аппаратным обеспечением. В таком случае, вам, вероятно, придется заменить соответствующее оборудование, вызывающее ошибку 0x80072F8F. |
0x80072F8F Ошибка активации Windows. • Восстановить Windows ™
Код ошибки активации Windows 0x80072F8F может возникнуть при попытке активировать Windows 7 или Windows Vista. Как сообщает Microsoft, ошибка 0x80072F8F возникает из-за того, что при попытке активировать копию Windows 8, 7 или Vista возникает ошибка безопасности.
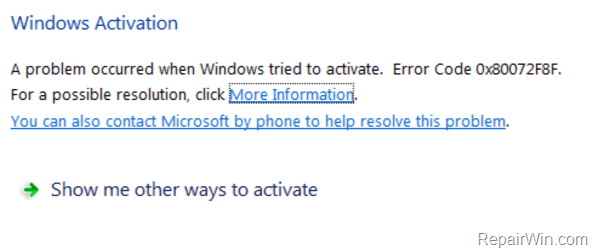
В большинстве случаев ошибка активации Windows 0x80072F8F возникает из-за неверных настроек даты и времени на аппарате.В этой статье вы можете найти наиболее эффективные методы устранения ошибки активации 0x80072F8F в Windows 8, 7 или Vista.
Как исправить код ошибки активации Windows 8, 7 или Vista 0x80072F8F.
Метод 1. Проверьте настройки даты и времени.
Прежде всего убедитесь, что:
1. В BIOS: вы правильно установили дату, время и год.
2. В Windows: вы правильно установили дату, время и часовой пояс. Если нет, то исправьте их и перезагрузите компьютер.После перезагрузки попробуйте снова активировать копию Windows. Если ошибка активации 0x80072F8F сохраняется, затем установите дату или год назад (в более раннее время), перезагрузите систему и повторите попытку активации Windows.
Метод 2. Измените раздел реестра MediaBootInstall с 1 на 0.
1. Нажмите клавиши Windows  + R , чтобы открыть окно команды запуска.
+ R , чтобы открыть окно команды запуска.
2. Введите regedit и нажмите OK , чтобы открыть редактор реестра.
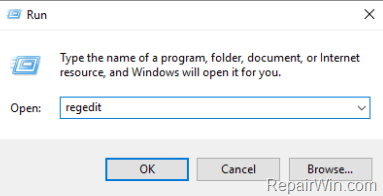
3.Перейдите к следующему ключу:
HKEY_LOCAL_MACHINE / Программное обеспечение / Microsoft / Windows / CurrentVersion / Setup / OOBE
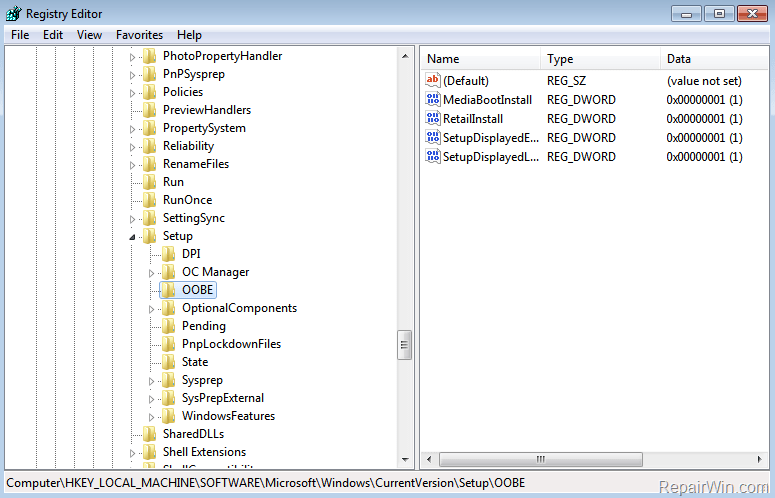
4. На правой панели дважды щелкните значение MediaBootInstall REG_DWORD и измените данные значения с 1 на 0 .
5. Щелкните ОК и закройте редактор реестра.
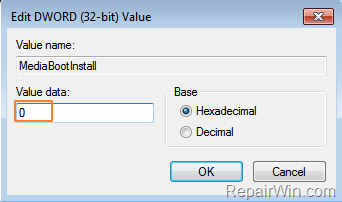
6. Откройте административную командную строку, перейдя по адресу:
а.Запустите -> Все программы -> Стандартные.
г. Щелкните правой кнопкой мыши Командная строка и выберите Запуск от имени администратора.
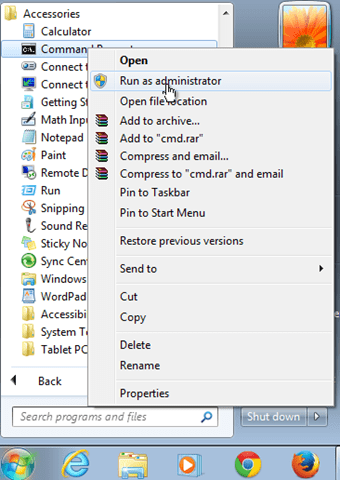
7. В окне командной строки введите: slmgr / rearm и нажмите Enter.
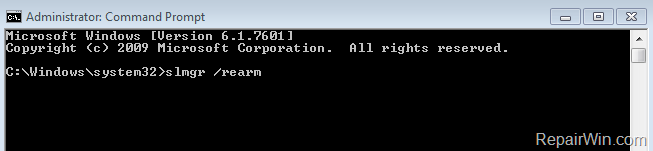
8. Нажмите OK в сообщении «Команда успешно завершена» и перезапустите вашу систему.(Если вас попросят ввести ключ продукта, введите его, чтобы активировать Windows.)
9. После перезагрузки попробуйте активировать Windows.
Метод 3. Активируйте Windows по телефону.
Если все вышеперечисленное не помогает, активируйте копию Windows по телефону.
Это все, ребята! Это сработало для вас?
Пожалуйста, оставьте комментарий в разделе комментариев ниже или даже лучше: поставьте лайк и поделитесь этим сообщением блога в социальных сетях, чтобы помочь распространить информацию об этом решении.
Если эта статья была для вас полезной, поддержите нас, сделав пожертвование. Даже 1 доллар может иметь огромное значение для нас в наших усилиях по борьбе со спамом, сохраняя при этом этот сайт бесплатным: .Как исправить ошибку активации Windows 0x80072F8F — Boydo’s Tech Talk
Как заменить батарею ИБП
Fitbit Aria Wi-Fi Smart Scale Unboxing
Последнее, что вы хотите видеть во время установки Windows, — это сообщение об ошибке, в частности такое, которое может не дать вам никакой полезной информации о том, как ее исправить (и в это ведро попадает не так много ошибок Windows).В любом случае, это простая, но неприятная проблема, с которой я недавно столкнулся, и я надеюсь, что ее решение поможет другим.
После ввода серийного ключа Windows и продолжения проверки вы можете столкнуться с ошибкой активации с кодом ошибки 0x80072F8F. Я обнаружил, что это обычно вызвано неправильными настройками даты, времени и часового пояса на компьютере, которые могли быть упущены из виду на предыдущих этапах установки, несмотря на ввод правильного серийного номера.В принципе, вы можете попробовать одно из двух:
- Вернитесь к предыдущей настройке, чтобы просмотреть параметры времени, даты и часового пояса и убедиться, что они верны (18:00 в Индии не то же самое, что 18:00 в Австралии),
- Продолжайте без ввода серийного номера и установите время, дату и часовой пояс после загрузки в Windows (затем введите свой серийный номер и активируйте в течение тридцати дней).
Microsoft, похоже, хочет обеспечить правильное время и дату с помощью своих проверок серийного ключа, поэтому возникают ошибки, когда проверяющий компьютер находится за пределами допустимого окна (предположительно, с настройками впереди или позади крайних значений часовых поясов UTC).Во всяком случае, это достаточно просто исправить и оставить позади!
Бойд Чан
Меня зовут Бойд, я специалист по управлению услугами, обладающий навыками сбора, преобразования, анализа и составления отчетов.
Я получил степень магистра наук в области информационных технологий в Университете Нового Южного Уэльса @ Академии Сил обороны Австралии (UNSW @ ADFA).
Я также был частью онлайн-сообщества, известного как Panasonic Insider Crew, в качестве «Инсайдерского гуру» для Panasonic Australia, где я общался с другими энтузиастами технологий и узнавал больше о последних гаджетах Panasonic.
Я люблю технологии, гаджеты и Интернет и сохраняю живой интерес к этим областям на местном, национальном и глобальном уровнях. Я надеюсь, что, поделившись своими взглядами на эти темы, люди получат честную точку зрения от кого-то, не связанного со СМИ и искренне интересующегося этими проблемами.
Сейчас я пишу и редактирую статьи для Neowin довольно регулярно — вы можете проверить мои статьи на @ https://www.neowin.net/news/poster/boyd_chan
Надеюсь, вам понравится мой блог!
.















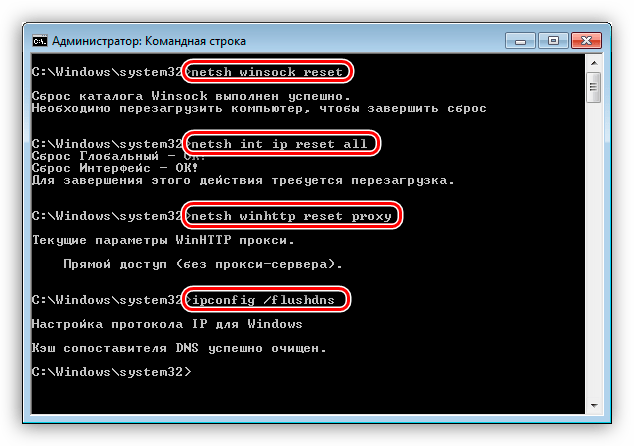




 Windows 10 ошибка 0x80070013
Windows 10 ошибка 0x80070013 Ошибка 0x800f081f Windows 10
Ошибка 0x800f081f Windows 10