Как удалить файл, если он открыт в другой программе
Как исправить ошибку «Файл используется»
Если вы хотите пропустить ручные решения, прокрутите вниз до раздела, где мы перечисляем инструменты, которые могут помочь вам разблокировать и удалить используемый файл.
1. Закройте программу
Начнем с очевидного. Вы только что открыли файл, а не закрыли его? Если файл закрыт, но программа все еще работает, закройте его, а затем повторите попытку.
2. Перезагрузите компьютер
Хотя перезагрузка неудобна, она требует нулевых навыков или работы с такими вещами, как диспетчер задач или сторонние инструменты. Перезагрузка также очищает вашу оперативную память и, возможно, устраняет другие неприятности за один раз. Так что попробуйте это, если вы не можете быть обеспокоены, чтобы посмотреть на причину.
Если вы уже попытались перезагрузить компьютер, но это не помогло, перейдите к следующему варианту.
3.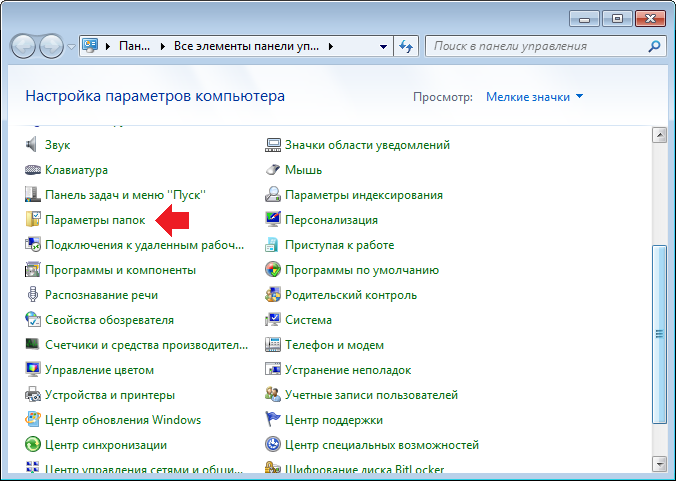 Завершить приложение через диспетчер задач
Завершить приложение через диспетчер задач
Причина, по которой перезагрузка помогает, в том, что система запустится с нуля и, среди прочего, все процессы, запущенные в настоящее время в диспетчере задач, будут закрыты. Вместо перезагрузки вы также можете попытаться вручную завершить процесс или приложение. который держит ваш файл в заложниках. Это наиболее успешный способ исправить ошибку «файл открыт в другой программе».
Нажмите Ctrl + Shift + ESC, чтобы открыть диспетчер задач. В качестве альтернативы, вы можете щелкнуть правой кнопкой мыши панель задач или нажать Ctrl + Alt + Del в любом месте Windows и выбрать диспетчер задач . Если вы видите компактную версию Windows 10, нажмите «Подробнее» и убедитесь, что вы находитесь на вкладке «Процессы». Теперь найдите приложение, которое вы использовали, чтобы открыть «используемый файл». Например, если вы просматривали документ, поищите Word.
Как только вы найдете процесс, выберите его и нажмите Завершить задачу в правом нижнем углу. Это закроет все экземпляры программы. Если вы не можете найти процесс, вы уже пытались перезагрузиться?
Это закроет все экземпляры программы. Если вы не можете найти процесс, вы уже пытались перезагрузиться?
4. Измените настройки процесса проводника
По умолчанию File Explorer запускает все свои окна в одном процессе (explorer.exe). Однако может случиться так, что ваши настройки заставят Проводник запускать отдельные процессы, что может вызвать конфликт между различными процессами.
Нажмите Windows + E, чтобы открыть проводник. Перейдите в Вид → Параметры → Изменить папку и параметры поиска.
В окне «Параметры папки» перейдите на вкладку «Вид» и найдите окна «Запуск папки» в отдельном параметре процесса. Убедитесь, что это не проверено. Нажмите Применить, чтобы сохранить любые изменения.
Если эта опция не была отмечена, вы можете попробовать, если ее проверка решит вашу проблему.
5. Отключите панель предварительного просмотра проводника
Предварительный просмотр в проводнике может вызвать конфликты, такие как ошибка «файл открыт в другой программе».
Нажмите Windows + E , переключитесь на вкладку «Вид» и нажмите Alt + P, чтобы закрыть панель предварительного просмотра. Снимок экрана ниже показывает открытую панель предварительного просмотра справа.
После закрытия панели предварительного просмотра попробуйте снова выполнить операцию и посмотрите, не исчезла ли ошибка «файл используется».
6. Принудительно удалите используемый файл через командную строку.
Вы можете обойти File Explorer и принудительно удалить файл, используя командную строку.
Во-первых, нам нужно отследить каталог пути к файлу в проводнике. Нажмите Windows + E, чтобы открыть проводник, найти поврежденный файл и скопировать путь к файлу.
Теперь нажмите Windows + S , найдите командную строку , щелкните правой кнопкой мыши соответствующий результат и выберите Запуск от имени администратора. Чтобы перейти к каталогу используемого файла, введите cd [путь к каталогу, который вы скопировали] и нажмите Enter.
Прежде чем мы сможем продолжить и принудительно удалить используемый файл, мы должны временно завершить процесс проводника.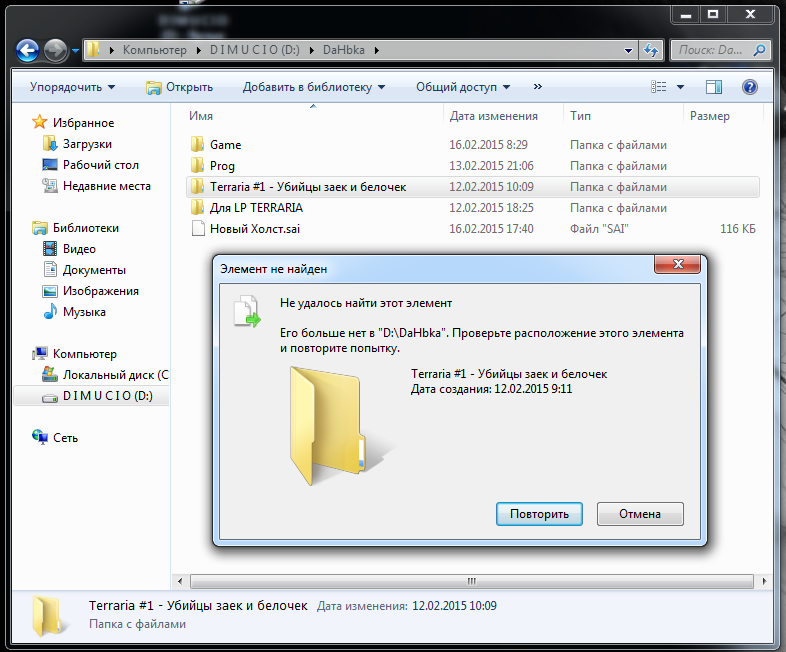 Это приведет к исчезновению панели задач, обоев и открытых папок. Но не волнуйтесь, вы можете перезапустить Проводник, и мы покажем вам, как это сделать ниже.
Это приведет к исчезновению панели задач, обоев и открытых папок. Но не волнуйтесь, вы можете перезапустить Проводник, и мы покажем вам, как это сделать ниже.
Чтобы закрыть Проводник, нажмите Ctrl + Shift + ESC, найдите Проводник Windows, щелкните правой кнопкой мыши процесс и выберите Завершить задачу.
Вернитесь в командную строку. Если вы потеряли окно, нажмите Alt + Tab, чтобы перейти к нему.
Введите эту команду, чтобы удалить файл, заменив все в кавычках фактическим именем файла: del «File in Use.doc»
Чтобы перезапустить Диспетчер файлов, откройте Диспетчер задач ( Ctrl + Shift + ESC ), нажмите Файл → Запустить новое задание, введите explorer.exe и нажмите кнопку ОК. Это должно восстановить ваш рабочий стол в его обычном виде.
Удаление заблокированного файла с помощью загрузочной флешки или диска
Еще один способ удалить подобный файл — загрузиться с любого накопителя LiveCD, с диска реанимации системы или загрузочной флешки Windows. При использовании LiveCD в любых его вариантах вы сможете воспользоваться либо стандартным графическим интерфейсом Windows (например, в BartPE) и Linux (Ubuntu), либо же средствами командной строки. Обратите внимание, что при загрузке с подобного накопителя, жесткие диски компьютера могут оказаться под другими буквами. Чтобы убедиться, что вы удаляете файл с нужного диска, можно использовать команду dir c: (этот пример отобразит список папок на диске C).
При использовании LiveCD в любых его вариантах вы сможете воспользоваться либо стандартным графическим интерфейсом Windows (например, в BartPE) и Linux (Ubuntu), либо же средствами командной строки. Обратите внимание, что при загрузке с подобного накопителя, жесткие диски компьютера могут оказаться под другими буквами. Чтобы убедиться, что вы удаляете файл с нужного диска, можно использовать команду dir c: (этот пример отобразит список папок на диске C).
При использовании загрузочной флешки или установочного диска Windows 7 и Windows 8, в любой момент установки (после того, как уже загрузится окно выбора языка и на следующих этапах) нажмите Shift + F10, чтобы войти в командную строку. Также можно выбрать «Восстановление системы», ссылка на которое также присутствует в программе установки. Также, как и в предыдущем случае, обратите внимание на возможное изменение букв дисков.
Разблокируйте используемый файл специальным инструментом
Иногда используемый файл остается заблокированным, хотя это не должно быть.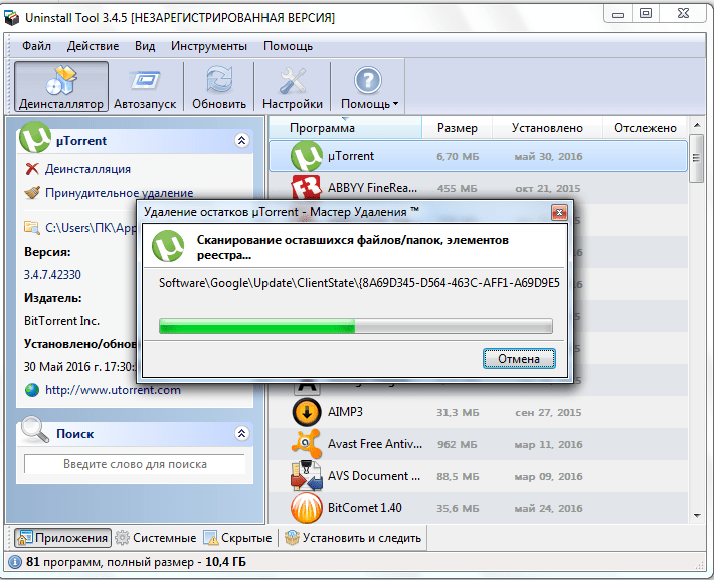 Если попытка удалить его через командную строку не сработала или эта задача слишком сложна, воспользуйтесь одним из этих инструментов.
Если попытка удалить его через командную строку не сработала или эта задача слишком сложна, воспользуйтесь одним из этих инструментов.
1. Microsoft Process Explorer
Process Explorer — это более мощный File Explorer. Он не только перечисляет все запущенные процессы, он также может показать вам, какой процесс взял ваш файл в заложники. Просто откройте Process Explorer Search через Find → Find Handle или DLL (или нажмите Ctrl + F ), введите имя файла и дождитесь списка процессов, обращающихся к вашему файлу.
Вы не можете закрыть процесс из окна поиска, но вы можете использовать Process Explorer или Windows Task Manager, чтобы закрыть нарушающее работу приложение.
2. Unlocker
Unlocker используется для добавления себя в контекстное меню Windows, что означает, что вы можете щелкнуть правой кнопкой мыши по используемому файлу и разблокировать его через контекстное меню.
Если файл все еще используется, вы можете позволить Unlocker выполнить действие при следующей перезагрузке.
3. LockHunter
LockHunter добавит себя в контекстное меню Windows. После установки просто щелкните правой кнопкой мыши заблокированный файл и выберите Что блокирует этот файл? Это должно вызвать окно, показывающее все процессы, использующие файл. Теперь вы можете выбрать «Разблокировать», «Удалить» (при следующем перезапуске системы) или «Разблокировать и переименовать файл». В нашем случае мы не смогли разблокировать файл, но удаление его при следующем перезапуске системы сработало.
В Windows 10 запустите Unlocker, найдите файл, выберите файл и нажмите OK. Разблокировщик посмотрит и (если найдет) снимет блокирующие ручки. Даже если он не находит дескриптор, вы можете использовать Unlocker для удаления, переименования или перемещения файла.
Другой сторонний инструмент, FilExile, не смог удалить наш используемый файл, хотя и сообщил об успехе. Однако, если ваш путь к файлу слишком длинный, вы все равно можете попробовать этот инструмент.
Команды для терминала в Линукс
Инструкции, описанные мной выше, подойдут для пользователей Windows. Пользователи «Линукс» также могут закрыть любое приложение через текстовые команды, используя для этого терминал. Он запускается нажатием клавиш Ctrl + Alt + T. Сначала необходимо узнать идентификатор процесса, который требуется убить. В этом поможет команда ps aux | grep [ИМЯ] или pgrep [ИМЯ]. Потом следует использовать команду kill [ID] или pkill [ID]. Чтобы закрыть сразу все окна некой программы, например, браузера, можно использовать команду killall [ИМЯ].
Друзья, на этом я заканчиваю статью. Надеюсь, в ней вы найдёте что-то полезное для себя. Жду ваших вопросов и оценок моей работы в комментариях. До свидания.
Файл все еще используется? Загрузитесь в безопасный режим
Если вышеописанное не помогло или вы не заинтересованы в установке программного обеспечения, есть еще одна вещь, которую вы можете попробовать: загрузиться в безопасном режиме Windows. Файл, который вы пытаетесь удалить, может автоматически загружаться другим приложением. Разблокировщики должны все еще работать, если это так, но если вредоносное ПО задействовано или если вы не хотите иметь дело со сторонними инструментами, это альтернативный путь, который вы можете выбрать.
Разблокировщики должны все еще работать, если это так, но если вредоносное ПО задействовано или если вы не хотите иметь дело со сторонними инструментами, это альтернативный путь, который вы можете выбрать.
В Windows 10 нажмите Windows + I, перейдите в « Обновление и безопасность»> «Восстановление» и в разделе «Расширенный запуск» выберите «Перезагрузить сейчас» . На следующем экране выберите Устранение неполадок → Дополнительные параметры> Параметры запуска → Перезагрузить. Когда ваш компьютер перезагрузится, вы увидите экран «Параметры запуска», из которого вы можете выбрать безопасный режим .
Как только вы перейдете в безопасный режим, перейдите к соответствующему файлу и попробуйте еще раз.
Почему папка не удаляется?
Сначала давайте разберемся, почему так происходит, что папка не хочет удаляться. Операционная система Windows устроена таким образом, что если один из файлов открыт в каком-нибудь приложении, ни одна другая программа не может получить к нему доступ на запись. То есть, это означает, что удалить или изменить данный файл не получится до тех пор, пока от него не отключится первое предложение.
То есть, это означает, что удалить или изменить данный файл не получится до тех пор, пока от него не отключится первое предложение.
Перезагрузка
Итак, вы намерились удалить злополучную директорию, но система утверждает, что она не может это сделать по тем или иным причинам. Основная причина – использование файлов в папке каким-либо приложением или процессом, запущенным в данный момент.
На примере видно, что ликвидировать папку «скрины» не получается, поскольку один либо несколько файлов сейчас используются одной из программ Windows. Поскольку большинство не знает, какой именно, то им ничего не остается, кроме как перезапустить машину.
Жмем «Пуск» (1), затем кликаем по небольшому квадрату (2) около кнопки «завершение работы». Выбираем пункт с перезагрузкой (3).
Самое простое
Для начала попробуйте несколько простых способов.
- Перезагрузите компьютер. Тогда «проблемный» файл закроется. Но если связанная с ним программа находится в автозагрузке и запускается автоматически, убрать его не получится.

- Перезапустите ПК в безопасном режиме.
- Если объект является частью какой-то утилиты, попробуйте её закрыть или вовсе стереть.
- Если в гостевой «учётке» запрещено удаление, зайдите в учётную запись, в которой есть права администратора.
- Проверьте систему антивирусом. Иногда вредоносное программное обеспечение «блокирует» файлы.
- Или, наоборот, виноват сам антивирус. Он не позволяет ничего стирать из проводника. Временно отключите защиту.
Управление компьютером
Существует еще один действенный вариант, позволяющий нам удалить папку, которую другими средствами удалить не получается. Давайте рассмотрим, как с ним работать:
- Делаем правый клик мышью по кнопке «Пуск» и из контекстного меню выбираем пункт управления компьютером.
- В открывшемся окне, точнее в левой его части, выбираем раздел «Служебные», затем «Общие папки и открытые файлы».
- Потом в правой части окна жмем по пункту «Дополнительные действия» и выбираем ссылку для открытия всех файлов.

Внимание: прежде чем вы это сделаете, обязательно закройте все пользовательские программы и сохраните данные!
Не может удалить файлы в файловой системе NTFS — Windows Server
- Чтение занимает 7 мин
Оцените свои впечатления
Да Нет
Хотите оставить дополнительный отзыв?
Отзывы будут отправляться в корпорацию Майкрософт. Нажав кнопку «Отправить», вы разрешаете использовать свой отзыв для улучшения продуктов и служб Майкрософт. Политика конфиденциальности.
Нажав кнопку «Отправить», вы разрешаете использовать свой отзыв для улучшения продуктов и служб Майкрософт. Политика конфиденциальности.
Отправить
Спасибо!
В этой статье
В этой статье описывается, почему нельзя удалить файл или папку в томе файловой системы NTFS. Он также предоставляет помощь в решении этой проблемы.
Применяется к: Windows Server 2012 R2
Исходный номер КБ: 320081
Примечание
Внутренне NTFS рассматривает папки как особый тип файла. Таким образом, файл слова в этой статье указывает файл или папку.
Причина 1. Файл использует ACL
 Возможно, вам придется взять на себя ответственность за файлы, чтобы изменить разрешения.
Возможно, вам придется взять на себя ответственность за файлы, чтобы изменить разрешения.Администраторы имеют неявную возможность заботиться о любом файле, даже если ему явно не было предоставлено никаких разрешений. Владельцы файлов имеют неявную возможность изменять разрешения файлов, даже если им явно не выданы разрешения на файл. Таким образом, возможно, вам придется взять на себя ответственность за файл, дать себе разрешения на удаление файла, а затем удалить файл.
Вы не можете использовать определенные средства безопасности для отображения или изменения разрешений, так как файл имеет неканонический ACL
Записи управления доступом (ACEs) в ACL имеют определенную предпочтительные последовательности в зависимости от их типа. Например, acEs, которые отказывают в доступе, как правило, приходят перед acEs, которые предоставляет доступ. Однако ничто не мешает программе написать ACL, который имеет acEs в любой произвольной последовательности. В некоторых более ранних версиях Windows проблемы произошли, когда Windows пытались прочитать эти неканонические acLs. Иногда вы не можете изменить эти ALS правильно с помощью графического редактора безопасности Microsoft Windows Explorer. Эта проблема исправлена в более поздних версиях Windows. Если вы испытываете эту проблему, воспользуйтесь последней версией Cacls.exe. Даже если вы не можете отобразить или изменить ACL на месте, вы можете написать новый ACL, чтобы получить доступ к файлу.
В некоторых более ранних версиях Windows проблемы произошли, когда Windows пытались прочитать эти неканонические acLs. Иногда вы не можете изменить эти ALS правильно с помощью графического редактора безопасности Microsoft Windows Explorer. Эта проблема исправлена в более поздних версиях Windows. Если вы испытываете эту проблему, воспользуйтесь последней версией Cacls.exe. Даже если вы не можете отобразить или изменить ACL на месте, вы можете написать новый ACL, чтобы получить доступ к файлу.
Причина 2. Используется файл
Если файл используется, удалить файл нельзя. Чтобы устранить эту проблему, определите процесс с открытой ручкой и закрой этот процесс.
В зависимости от того, как открывается файл, возможно, вы не сможете удалить файл, который используется. Например, файл открыт для эксклюзивного доступа, а не общего доступа. Вы можете использовать различные средства для определения процессов с открытыми ручками для файлов при любой возможности.
Симптомы этой проблемы могут отличаться. Для удаления файла можно использовать команду Delete. Но файл не удаляется до тех пор, пока процесс с открытым файлом не выпустит файл. Кроме того, вы не сможете получить доступ к диалоговом окне Security для файла, который находится в ожидании удаления. Чтобы устранить эту проблему, определите процесс с открытой ручкой и закрой этот процесс.
Для удаления файла можно использовать команду Delete. Но файл не удаляется до тех пор, пока процесс с открытым файлом не выпустит файл. Кроме того, вы не сможете получить доступ к диалоговом окне Security для файла, который находится в ожидании удаления. Чтобы устранить эту проблему, определите процесс с открытой ручкой и закрой этот процесс.
Причина 3. Коррупция файловой системы препятствует доступу к файлу
Вы не можете удалить файл, если файловая система повреждена. Чтобы устранить эту проблему, запустите утилиту Chkdsk на томе диска, чтобы устранить ошибки.
Следующие причины могут повредить файловую систему и поместить файлы в проблемное состояние:
- Плохие сектора на диске
- Другое неисправное оборудование
- Ошибки программного обеспечения
Типичные операции могут по-разному сбой. Когда файловая система обнаруживает коррупцию, она записывает событие в журнал событий, и обычно вы получаете сообщение, которое побуждает вас к запуску Chkdsk. В зависимости от характера повреждения chkdsk может или не может восстанавливать данные файлов. Однако Chkdsk возвращает файловую систему в внутренне согласованное состояние.
В зависимости от характера повреждения chkdsk может или не может восстанавливать данные файлов. Однако Chkdsk возвращает файловую систему в внутренне согласованное состояние.
Причина 4. Файлы существуют в путях, которые имеют более глубокие MAX_PATH символов
Вы не можете открыть, изменить или удалить файл, если есть проблемы с пути файла.
Разрешение 1. Для доступа к файлу используйте автогенерированное имя 8.3
Чтобы устранить эту проблему, может потребоваться использовать автогенерированное имя 8.3 для доступа к файлу. Это решение может быть самым простым решением, если путь глубокий, так как имена папок слишком длинные. Если путь 8.3 также слишком длинный или если имена 8.3 отключены в томе, перейдите к разрешению 2. Дополнительные сведения об отключении имен файлов 8.3 в томах NTFS см. в разделах How to disable the 8.3 name creation on NTFS partitions.
Разрешение 2. Переименование или перемещение глубокой папки
Переименуем папку так, чтобы целевые файлы, которые находятся глубже, чем 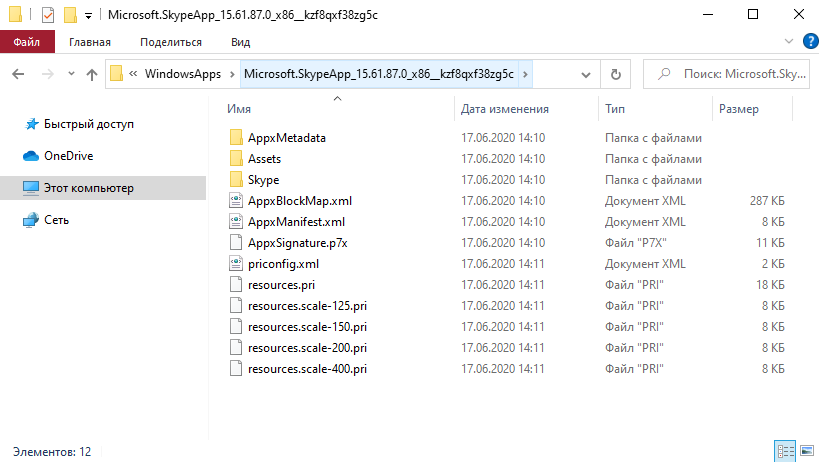 Если вы это сделаете, начните с корневой папки или любого другого удобного места. Затем переименуем папки, чтобы у них были более короткие имена. Если этот шаг не решает эту проблему, например, если файл имеет более 128 папок, перейдите к разрешению 4.
Если вы это сделаете, начните с корневой папки или любого другого удобного места. Затем переименуем папки, чтобы у них были более короткие имена. Если этот шаг не решает эту проблему, например, если файл имеет более 128 папок, перейдите к разрешению 4.
Разрешение 3. Соберите диск с папкой в структуре пути
Соберите диск в папку внутри структуры пути целевого файла или папки. Этот метод сокращает виртуальный путь.
Например, предположим, что у вас есть путь, который структурирован следующим образом:
\\ServerName\SubfolderName1\SubfolderName2\SubfolderName3\SubfolderName4\...
На этом пути общее число символов составляет более 255 символов. Чтобы ухудмить длину этого пути, до 73 символов, соберите диск в SubfolderName4.
Разрешение 4. Использование сетевой доли, которая является такой же глубокой, как папка
Если решения 1, 2 и 3 не удобны или не устраняют проблему, создайте сеть, которая будет расположена в дереве папок так глубоко, как только сможете.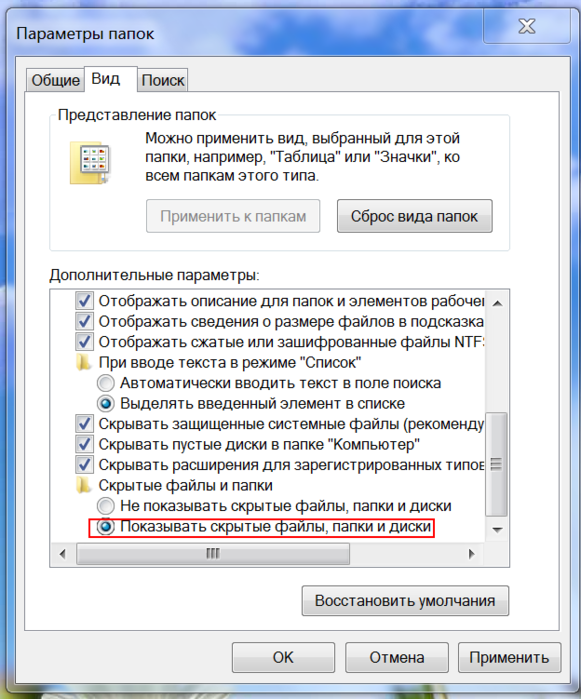 Затем переименуем папки, чтобы получить доступ к этой папке.
Затем переименуем папки, чтобы получить доступ к этой папке.
Разрешение 5. Используйте средство, которое может пересекать глубокие пути
Многие Windows ожидают, что максимальная длина пути будет меньше 255 символов. Эти программы выделяют достаточно внутреннего хранилища для обработки этих типичных путей. NTFS не имеет этого ограничения, и он может держать гораздо более длинные пути.
Эта проблема может возникнуть, если в какой-то момент в структуре папки создается доля, которая уже достаточно глубока, а затем создается глубокая структура ниже этой точки с помощью этой доли. Некоторые средства, которые работают локально на дереве папок, могут не пройти через целое дерево, начиная с корневого. Возможно, вам придется использовать эти средства особым образом, чтобы они могли пересекать долю. Документация по API CreateFile описывает метод обхода всего дерева в этой ситуации.
Как правило, вы можете управлять файлами с помощью программного обеспечения, которое их создает.
MAX_PATH управления файлами. Как правило, можно удалить файлы, созданные на совместной основе с помощью одной и той же доли.Причина 5. Имя файла содержит зарезервированное имя в пространстве имен Win32
Если имя файла содержит зарезервированное имя в пространстве имен Win32, например lpt1, удалить файл нельзя. Чтобы устранить эту проблему, используйте программу non-Win32 для переименования файла. Вы можете использовать средство POSIX или любой другой инструмент, который использует соответствующий внутренний синтаксис для использования файла.
Кроме того, вы можете использовать встроенные команды, чтобы обойти типичные проверки зарезервированных имен Win32, если для указания пути файла используется определенный синтаксис.
Если вы откроете ручку для файла с помощью типичного механизма Win32 CreateFile, определенные имена файлов зарезервированы для устройств DOS старого стиля. Для обратной совместимости эти имена файлов не разрешены, и их нельзя создать с помощью типичных вызовов файлов Win32. Эта проблема не является ограничением NTFS.
Для обратной совместимости эти имена файлов не разрешены, и их нельзя создать с помощью типичных вызовов файлов Win32. Эта проблема не является ограничением NTFS.
Вы можете использовать программу Win32 для обхода типичных проверок имен, которые делаются при создания или удалении файла с помощью той же техники, что и для обхода папок глубже, чем
Причина 6. Имя файла содержит недействительное имя в пространстве имен Win32
Нельзя удалить файл, если имя файла содержит недействительное имя. Например, у имени файла есть пространство с заехавной частью или периодом отоимки, или имя файла состоит только из пространства. Чтобы устранить эту проблему, используйте средство, использующее соответствующий внутренний синтаксис для удаления файла. Синтаксис с некоторыми средствами можно использовать "\\?\" для работы с этими файлами. Пример:
del "\\?\c:\<path_to_file_that contains a trailing space. txt>"
txt>"
Причина этой проблемы аналогична причине 4. Если вы используете типичный синтаксис Win32, чтобы открыть файл, в названии которого есть пробелы или периоды отстающих, то перед открытием фактического файла зоны или периоды срезаются. Например, у вас есть два файла в одной папке с именем и , обратите внимание на пространство AFile.txt AFile.txt после имени файла. Если вы пытаетесь открыть второй файл с помощью стандартных вызовов Win32, вы откроете первый файл. Аналогичным образом, если у вас есть файл, имя которого — просто символ пространства, и вы пытаетесь открыть его с помощью стандартных вызовов Win32, вместо этого откройте родительную папку файла. В этой ситуации, если вы пытаетесь изменить параметры безопасности этих файлов, вы либо не сможете сделать это, либо вы можете неожиданно изменить параметры на различных файлах. Если такое поведение происходит, вы можете думать, что у вас есть разрешение на файл, который фактически имеет ограничительную ACL.
Сочетание причин
Иногда вы можете испытывать комбинации этих причин. Это может сделать процедуру удаления файла более сложной. Например, если вы входите в качестве администратора компьютера, у вас может возникнуть сочетание причин 1 (у вас нет разрешений на удаление файла) и Cause 5 (имя файла содержит следяющий символ, из-за которого доступ к файлу перенаправляется в другой или несущестующий файл), а удалить файл нельзя. Если вы попробуете устранить причину 1, приняв право собственности на файл и добавив разрешения, вы все равно не сможете удалить файл, так как редактор ACL в пользовательском интерфейсе не может получить доступ к соответствующему файлу из-за причины 6.
В этой ситуации можно использовать утилиту Subinacl с коммутатором (эта утилита включена в набор ресурсов) для изменения прав собственности и разрешений на файл, который в противном случае /onlyfile недоступен. Пример:
subinacl /onlyfile "\\?\c:\<path_to_problem_file>" /setowner= domain\administrator /grant= domain\administrator=F
Примечание
Эта команда является одной командной строкой, которая была завернута для чтения.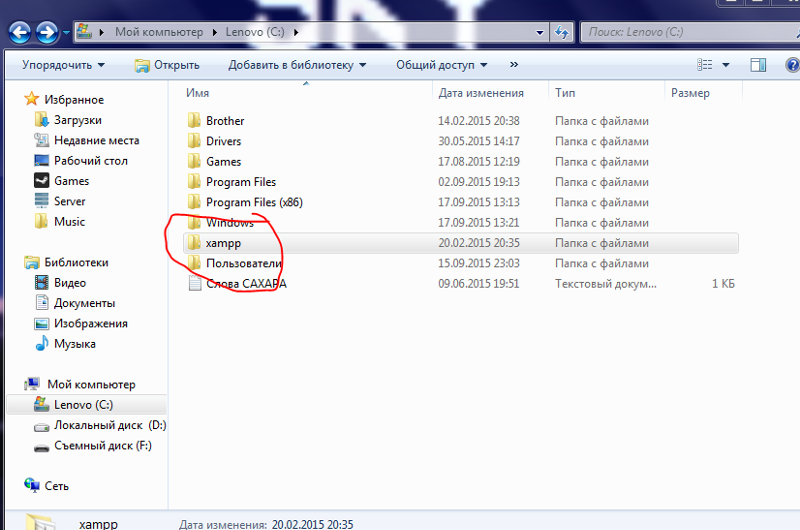
Эта примерная командная строка изменяет файл, содержащий пространство для стекла, чтобы учетная запись домена\администратора была владельцем файла и эта учетная запись полностью контролировала C:\<path_to_problem_file> файл. Теперь этот файл можно удалить с помощью команды Del с тем же "\\?\" синтаксисом.
инструкция дл возврата стертой информации с флеш-накопителя
Способ 2. Завершаем используемый процесс
При удалении файла будет указано, какая из программ (процессов) использует данный файл. Можно попытаться завершить процесс и попробовать удалить файл. Открываем диспетчер задач. Во вкладке «Процессы» ищем процесс, который не дает удалить файл, и завершаем его. Не знакомые системные процессы лучше не трогать.
Удаление программ через папку Program Files
Программы устанавливаются там, куда мы их определяем при установке и обычно это в папке Program Files на системном диске, т. е. на том диске, где установлена операционная система.
е. на том диске, где установлена операционная система.
Найдем, к примеру, папку с файлами программы архиватора 7-Zip. В данном случае файл, который запускает удаление этой программы с компьютера, обозначается как: uninstall.exe:
Читайте также: Популярные клавиатурные тренажёры — программы и онлайн-сервисы
У других программ может быть что-то похожее: uninstal.exe, uninst.exe, unins.exe или что-то подобное, где присутствует упоминание о деинсталляции (uninstall) с добавлением в конце расширения .exe.
Как видим на примере этой программы 7-Zip, в меню Пуск возможности для ее удаления мы не нашли, но в папке Program Files она есть. Хотя у некоторых программ и в этой папке мы можем не найти возможность их удалить.
Так, например, у avast! Free Antivirus мы не находим ни ярлыка для удаления в меню Пуск, ни файла uninstal в папке Program Files. Как тогда удалять подобные программы? Например, это можно сделать специальными средствами Windows для удаления программ.
Способ 5. Утилита Unlocker
Если стандартные средства не помогли, можно воспользоваться специальной программой, которая всё сделает за вас. Одной из самых простых и эффективных утилит является Unlocker. Скачиваем программу на официальном сайте, устанавливаем.
В контекстном меню удаляемого файла теперь появился новый пункт Unlocker, выбираем его. Пробуем удалить файл. Даже если сразу это не получится, перезагружаем компьютер и всё – файл исчезнет.
Удалить программу с компьютера в Windows PowerShell
Не пропустите:
- Как ускорить работу компьютера с операционной системой Windows 7. Все способы
- Как исправить ошибку обновления Windows 10 – все причины и способы
- Как установить драйвера на компьютер Windows. Простая инструкция и…
Windows 10 отличается большим количеством встроенных компонентов. Если вы не нашли в стандартных меню какую-либо утилиту, то необходимо воспользоваться Windows PowerShell. Этот компонент позволяет избавиться даже от стандартных программ, которые могут быть вам неудобны. Воспользоваться этой возможностью системы можно, если вы будете действовать по инструкции:
- В поисковой строке меню «Пуск» введите запрос PowerShell.
- Щелкните по верхнему варианту в выдаче правой кнопкой мыши. В меню выберите пункт «Запустить от имени администратора».
- Введите команду: Get-AppxPackage | Select Name, PackageFullName. Нажмите Enter.
- Обратите внимание на столбец PackageFullName, в нем вы сможете найти нужную программу.
- Для удаления программы введите команду Get-AppxPackage ИМЯ_ПРИЛОЖЕНИЯ |Remove-AppxPackage –package, где имя приложени прописано точно также, как в столбце выдачи.
- Нажмите Enter.
Почему не удаляются файлы с флешки, SD-карты, компьютера Windows?
Как уже говорилось ранее, невозможность удалить файл с компьютера может быть обусловлено рядом причин:
- В момент удаления файл используется какой-нибудь программой или процессом;
- Файл задействован сетевым пользователем;
- Пользователь не имеет прав для совершения данного действия;
- Диск, на котором находится файл, защищен от записи;
- Файл поврежден или заражен вирусом;
Очевидно, что перед переходом к радикальным мерам, Вам необходимо закрыть все программы и процессы, которые могут использовать файл, убедиться, что файл не открыт ни в одной из учетных записей компьютера и что Вы обладаете правами администратора, необходимыми для удаления файла. Также необходимо проверить компьютер на наличие вирусов.
Кроме того, на корпусах таких съемных носителей, как USB-флешки и SD-карты существуют специальные переключатели, которые блокируют возможность любого изменения информации на них. Если Вы пытаетесь удалить файл с флешки или SD-карты, то попробуйте передвинуть переключатель в другое положение и попробовать удалить файл. Если это не помогло, переходите к следующему разделу нашей статьи.
Изображение 2. Расположение блокиратора на флешках и SD-картах.Давайте рассмотрим всё по порядку как удалить не удаляемые файлы
Иногда, когда вы пытаетесь удалить какой-нибудь файл, или же редактировать, то вам выходит ошибка, что файл уже используется другим приложением. Именно поэтому вам система не дает сделать что-нибудь с этим файлом.
Читайте также: BlueScreenView 1.55 на русском 64 Бит для Windows 10
Разумеется, вы можете просто просмотреть его, но не изменять или удалять. Когда это может быть? Например, вы слушаете музыку, и песня вам не понравилась. Вдруг вы решили удалить эту песню. Нажали Delete, и тут, к вашему удивлению – ошибка. Или же, открыли какой-то вордовский документ, и тут такая же ситуация.
Всё дело в том, что ваш файл используется. Чтобы его удалить, нужно закрыть ту программу, которая работает с этим файлом (проигрыватель, Word и так далее). Закрываете и спокойно удаляете. Но как быть, когда вы ничего не открывали, или не знаете даже, что нужно закрыть, ведь, по вашему мнению, с файлом никакая программа не работает. Это означает только одно, что с ней работает какой-нибудь процесс, который вы не видите, то есть, он в фоновом режиме. Или же, какая-то программа дала сбой, и висит мертвым грузом в системе.
В этих случаях нужно использовать программу Unlocker. Она является бесплатной. Её вы можете без проблем скачать. Она весит очень мало.
Использовать её легко. Просто нажимаем правым кликом на файл.
Нажимаем на пункт Unlocker.
Если файл используется каким-нибудь процессом, то у вас выйдет окошко со списком этих процессов. Просто удалите процессы. Затем сделайте то же самое с файлом. Если таких процессов нет, то выйдет следующее.
Как видите, программа говорит что «не найден блокирующий дескриптор». Вам на выбор предоставлено несколько возможностей.
Выбираем пункт удалить, и нажимаем Ок. И всё, вашего файла нет.
Иногда бывает и такое, что файл сразу удалить нельзя. Тогда выходит следующее сообщение.
Опять нажимаем «Ок» и перезагружаем систему. Файла после этого не будет.
Читайте также: «Семейный фильтр» в Яндексе – что это такое и как отключить или включить
Не могу удалить файл с компьютера
Итак для начала нужно понять, что за глюк происходит и почему не получается удалить файл или папку. Для этого Вы можете прочитать несколько десятков статей в интернете или можете мне поверить на слово. Все очень просто, не получается удалить потому что файлик или программа, которую Вы собираетесь утилизировать используется в одном из процессов Вашего компьютера.
То есть, к примеру, пока Вы сидите в интернете и браузер запущен, Вы не сможете удалить часть файлов относящихся к его работе. Дело в том, что в данную секунду он запущен и как только Вы выключите его, закроете или завершите процесс, файлы без труда будут удаляться.
Как удалить, если носитель информации поврежден
Порой, случается такое, что носители информации начинают выходить из строя. Это свойственно всем устройствам: флешкам, жестким дискам и так далее. Чаще всего такое случается с простыми, обычными, дешевыми, китайскими устройствами.
Например, файл вы записать смогли, а тут вдруг, при считывании выходит ошибка – файл поврежден и его невозможно считать. Разумеется, вы захотите удалить его. В большинстве случаев это удается. Но, бывает и так, что удаление невозможно. Потому что какие-то секторы повреждены или еще по какой-нибудь проблеме на физическом уровне.
В таких случаях 100% помогает форматирование носителя. Но, у вас есть все шансы на то, что такое может повториться вновь. Разумеется, жесткий диск вы форматировать из-за какого-то файла не будете. Что нужно делать в этом случае? На помощь приходят стандартные возможности операционной системы Windows.
Нужно открыть мой компьютер. Правым кликом вызвать контекстное меню и там выбрать пункт «свойства». У вас откроется следующее.
Нас интересует вкладка «сервис». Переходим на неё.
Как видите, есть раздел «проверка диска». Нажимаем на кнопку «выполнить проверку». После этого увидим окно, в котором надо поставить галочку у второго пункта и нажать запуск.
Ждем окончания проверки. После этого файл можно будет удалить.
Завершить приложение через диспетчер задач
Причина, по которой перезагрузка помогает, заключается в том, что система будет запускаться с нуля и, среди прочего, всех процессов, запущенных в настоящее время в диспетчере задач.
будет закрыто. Вместо перезагрузки вы также можете попытаться вручную завершить процесс или приложение, в котором хранится ваш файл.
Супер быстрый способ открыть диспетчер задач — нажать CTRL + SHIFT + ESC. Кроме того, вы можете щелкнуть правой кнопкой мыши панель задач или щелкнуть CTRL + ALT + DEL в любом месте Windows и выбрать «Запустить диспетчер задач». Перейдите на вкладку «Процессы», а затем найдите приложение, которое использовалось для его открытия. Например, если вы просматривали видео, поищите Windows Media Player.
Удаление программ через Панель управления
Заходим через меню Пуск в Панель управления:
Затем выбираем Просмотр: Категория и переходим по ссылке Удаление программы:
После этого будет предоставлен список установленных на компьютере программ, в котором мы можем выбрать программу, которую хотим удалить и нажать на ссылку Удалить/Изменить, а дальше уже подтверждать удаление:
Как видим, в этом случае мы уже нашли, как удалить программу, когда нет возможности ее удалить одним из двух первых описанных выше способов.
Все эти три способа мы использовали без установки на компьютер дополнительных приложений для удаления программ. И любой из этих способов, конечно же, лучше, чем простое удаление папки со всеми установленными файлами программы, как например, вот так:
В общем, еще раз упомяну, что так удалять неправильно! Лучше воспользоваться одним из вышеприведенных способов. Но, еще лучше (удобнее и эффективнее), удалять программы с помощью специальных программ.
Наверняка практически каждый пользователь домашнего компьютера или ноутбука сталкивался с ситуацией, когда не удается удалить какой-нибудь файл или папку с компьютера. При попытке это сделать на рабочий стол выскакивает окно с информацией об ошибке. Естественно, файл, который вы удаляли, никуда не делся и спокойно себе лежит на своем старом месте. Так как удалить файл, который не удаляется?
Использование разных программ
Зачастую пользователь не способен удалить файл, потому что он открыт и используется в какой-либо программе, и она не дает удалить файл окончательно. К примеру, вы решили удалить текстовой файл программы Microsoft Word, но при этом параллельно открыт сам документ, и операция удаления не доводится до конца. Или есть еще пример: к слову, после просмотра фильма пользователь захотел удалить видеофайл с компьютера, но перед этим не выключил утилиту, с помощью которой проигрывал видео. Естественно, видеофайл не удалился. Чтобы решить проблему, нужно закрыть все программы, использующие удаляемый файл, и повторить попытку. Так можно произвести удаление не удаляющихся файлов. Это простейшая ситуация, и она, к сожалению, не единственная. Есть и другие ситуации, когда не удаляется файл. Что делать?
Оперативная память компьютера
Итак, все ваши танцы с бубном вокруг файла не принесли никакого результата. И вы до сих пор не знаете, как удалить файл, который не удаляется. Это может означать лишь одно: процессы, связанные с удаляемым приложением, все еще активны или остались в оперативной памяти компьютера. Визуально приложение закрыто и его нигде не видно, но система компьютера так не считает. Решить это можно двумя способами: либо через диспетчер задач завершать процесс, либо элементарно перезагрузить компьютер. Если вы никогда не работали с диспетчером задач или даже никогда о нем не слышали, то лучше просто перезагрузиться, а пользоваться диспетчером можно научиться позже. И что, все еще не удаляется файл? Идем дальше.
Недопустимые символы
Недопустимые символы в названии иногда становятся основной причиной возникновения вопроса о том, как удалить файл, который не удаляется. Обычно система не дает вам назвать файл неправильно и заранее пользователя об этом предупреждает выскакивающим окном ошибки. Но иногда сбои в работе системы случаются, и вы можете нечаянно дать файлу или программе неверное, некорректное название. Такое может произойти только во время сбоя программы, в которой вы открывали или редактировали файл. Часто это происходит при распаковке архива формата rar или zip. Попробуйте переименовать файл, это, возможно, исправит проблему, и файл удалится. Если не удаляется файл с компьютера даже после этого, попробуйте «безопасный режим».
Безопасный режим
Если все вышеперечисленные способы оказались неэффективными, то следует попробовать удаление файла в безопасном режиме. Сделать это просто, хоть и может показаться на первый взгляд самым сложным способом. Сначала мы перезагружаем компьютер и во время появления на экране логотипа Windows нажимаем клавишу F8. Кнопка иногда не срабатывает, поэтому лучше нажать несколько раз подряд или вообще зажать и подержать ее. После этого появится меню загрузки, и в нем нужно уже выбрать опцию «Безопасный режим», после чего нажимаем клавишу Enter. Далее загружается рабочий стол, но уже в безопасном режиме. Находим файл и удаляем его. Загрузить «безопасный режим» можно и другим способом, вставив в дисковод диск, с которого устанавливалась операционная система. Вот и все, что надо знать о том, как удалить файл, который не удаляется.
Unlocker
Но, конечно, может быть такое, что безопасный режим тоже не смог помочь. Пользоваться функцией Unlocker стоит, когда возникают такие проблемы:
1. Доступ к файлу запрещен, невозможно его удалить.
2. Файл или папка используют файл, но при их закрытии удалить все равно не получается.
3. Диск защищен от записи и других изменений.
4. Выскакивает ошибка совместного доступа к файлу.
5. Другие причины.
Но как бы компьютер ни старался помешать вам удалить файл, Unlocker прекрасно справится с решением этого вопроса. Unlocker — это специальная программа, которая занимается удалением неудаляемых файлов и папок. Он удобно и быстро интегрируется в «Проводник», и как только у вас выскочило оповещение о невозможности удалить файл, можно запросто с помощью нажатия по файлу правой кнопкой и вызова контекстного меню сделать удаление. Unlocker мастерски показывает все процессы и программы, которые блокируют нормальное удаление, и, завершив их, вы сможете избавиться от ненужного файла. Также можно отложить удаление на следующую загрузку ОС вашего компьютера.
Самое приятное: Unlocker — целиком и полностью бесплатная программа, поэтому, пользуясь ею, не стоит беспокоиться о поддержке киберпиратства. Ваша совесть будет чиста. Отзывы об Unlocker самые положительные.
Совместимость Unlocker
Программа по удалению неудаляемых файлов работает как на 32-битной системе, так и на 64-битной. Программа переведена более чем на 40 языков мира, в том числе и на русский.
Проблемы с флешкой
Если не удаляются файлы с флешки, то тут решать проблему нужно иначе. Главное отличие в удалении файлов с флешки — то, что они не перемещаются в корзину, а удаляются с компьютера совсем, раз и навсегда. Такая удобная функция может оказаться серьезным поводом для беспокойства, когда обнаруживается файл, который нельзя удалить. Хоть файл сам по себе не представляет неудобств или каких-нибудь угроз, но ведь глаза все равно мозолит.
Причины неудаления файлов с флешки
Как удалить файл, который не удаляется с флешки? Может, виной тому механическая защита от записи. Внимательно осмотрите свою флешку или карту памяти. Если вы обнаружили маленький механический переключатель, значит вы на верном пути. Посмотрите, в каком положении он находится. Суть в том, что этот маленький рычажок защищает флешку от нежелательной записи какой-либо информации, удаления, форматирования — практически любой деятельности пользователя в отношении флешки или карты памяти. Ели переключатель активирован, то при попытке удалить файл выскакивают такие уведомления: «Снимите защиту от записи», » Диск защищен от записи», «Не удается удалить файл».
Флешка и вирусы
Конечно, частой причиной может оказаться «болезнь» вашего компьютера разнообразными вирусами. Подхватить вы можете их где угодно, в основном на просторах интернета. Если файл удалился, а потом вновь появился, то на сто процентов у вас вирус. Если у вас установлен антивирус, то стоит проверить им вашу флешку, если нет, то что ж, придется пройти путь от скачивания и установки антивируса на ваш компьютер. Подойдет абсолютно любой антивирус, конечно, с актуальной антивирусной базой.
Файловая система флешки
Флешкой управляют служебные программы, и в них тоже может произойти сбой. Тогда поможет форматирование флешки. Но при этом она полностью очистится от информации.
Форматирование флешки
Это самый простой и действенный способ избавиться от файлов на внешнем носителе. Но будьте осторожны, форматирование удалит не только те файлы, от которых вы хотите избавиться, но и все остальные, которые находятся на флешке. Все довольно просто, кликаем правой кнопкой мыши по флешке в окне «Мой компьютер» и выбираем пункт «Форматирование». Далее выбираем ту файловую систему, которая подходит вам больше всего, и размер кластера. Можно оставить значения по умолчанию, но если у вас есть особые предпочтения, то можете настроить форматирование под себя. Потом убираем галочку напротив пункта «Быстрое» и начинаем процесс удаления.
Ошибки
Как удалить не удаляющийся файл с флешки? На носителе могут находиться ошибки, которые мешают нормальному функционированию. Чтобы это исправить, нужно нажать на значок флешки правой кнопкой мыши, зайти в пункт «Свойства» и перейти во вкладку «Сервис». Нажимаем кнопку «Проверить», и все ошибки будут найдены и исправлены.
Халатность
Многие пользователи компьютера думают: зачем утруждать себя таким тщательным удалением программ, пусть себе валяются на жестком диске, вреда от них никакого. Это не так. Если пустить все на самотек и оставить захламленные отсеки жесткого диска со всяким мусором, файлами, папками, архивами и разными программами, то со временем ваш компьютер станет глючить и работать не совсем исправно. И это не предположение — это факт. Поэтому нужно всегда очищать свой компьютер. Операционная система, с которой бережно обращаются, вовремя удаляют мусор, чистят кэш, не пользуются пиратским контентом, который может содержать вирусы, будет работать гораздо дольше. Несколько лет бесперебойной работы вам гарантированы. Если, конечно, вам нравится переустанавливать систему каждые три — четыре месяца, то пожалуйста, можете ничего не удалять.
Корзина
Если вы просто нажали «Удалить файл», не пользуясь горячими кнопками, то система кидает его в корзину, откуда его можно потом восстановить при желании, так же можно еще раз удалить, но уже из корзины окончательно. Если у вас не удаляются файлы из корзины, то не обязательно сидеть несколько часов, пытаясь разобраться, в чем проблема и как ее можно решить. Достаточно просто удалить корзину вместе со всеми не удаляемыми файлами. Заходим в меню «Пуск» — «Выполнить-cmd. Код rd /s c:recycler». Выскакивает вопрос: «Вы действительно хотите удалить корзину?» — нажимаем ‘Y’ и тем самым подтверждаем выбор.
Итог
Вот практически все самые адекватные способы удаления файлов с вашего компьютера. Перечислены практически все способы того, как можно удалить файл: и через программу, и с помощью «безопасного режима». Разобрались, как удалять с флешки. Но есть люди, для которых все вышеперечисленное — это настоящая магия, похлеще, чем в «Гарри Поттере», поэтому таким людям лучше позвать программистов для решения своих проблем. В том, что такие люди не знают, что делать с неудаляемыми программами и файлами, нет ничего страшного. В жизни бывает и не такое.
Похожие статьи
Вы не можете полностью удалить папку или несколько файлов с компьютера или ноутбука? Windows выдает сообщение об ошибке доступа? Это может происходить по самым разнообразным причинам во время удаления, редактирования или перезаписи файлов. Читайте, как удалить файл или папку, которые не удаляются по причине защиты от записи, отсутствия доступа, заражения вирусом или открытия файла в неизвестной программе.
<label>Содержание</label>
Диск защищен от записи
Если при попытке удаления файла или папки с флешки, карты памяти или жесткого диска вы получаете сообщение: «Диск защищен от записи» (The disk is write-protected), то на него установлена защита от записи.
О том, как разблокировать защищенную от записи флешку, карту памяти или жесткий диск у нас есть отдельная статья. Тема довольно обширная. Поэтому, ознакомиться с ней вы можете перейдя к статье по данной ссылке: Как разблокировать защищенную от записи флешку, карту памяти или жесткий диск в Windows 10, 8, 7.
Или посмотрев отдельное видео.
Не удалось найти этот элемент
Если во время удаления файла или папки вы получаете сообщение: «Не удалось найти этот элемент. Проверьте расположение этого элемента и повторите попытку», то причин его возникновения может быть несколько:
Сбой в системе (глюк с правами на удаляемый файл или папку; проблема с именем папки или файла: оно может быть как слишком длинное, так и содержать в себе некоторые символы, с которыми система конфликтует при удалении, и т.д.)
Компьютер заражен вирусом.
В такой ситуации, для удаления файла или папки, которые выдают ошибку, попробуйте использовать такие утилиты как:
Если использование указанных выше программ не принесло желаемого результата, то загрузите систему в безопасном режиме и попробуйте удалить нужный файл или папку из-под него. Если причиной блокировки будет вирус, то в большинстве случаев вы сможете удалить файлы без каких-либо дополнительных действий.
Отсутствие прав на изменение файлов
Если Windows выдает сообщение об отсутствии прав на изменение файлов, то чтобы удалить или изменить данный файл, используемая учётная запись должна обладать правами администратора. Загрузитесь под учетной записью администратора компьютера. Иначе никак…
Файл или папка не может быть удалена так, как открыта в другой программе
Если Windows выдает сообщение о том, что файл или папка не может быть удалена так, как открыта в другой программе, то запомните название программы и выполните следующие действия:
Нажмите сочетание клавиш «Windows + r».
В окне выполнить введите resmon.exe и нажмите Enter.
На вкладке Обзор найдите программу, мешающую удалению. Выделите её правой кнопкой мыши и выберите «Завершить процесс». Повторите это действие если на вкладке Обзор несколько раз будет повторяться имя программы.
После этого, попробуйте снова удалить файлы.
Если у вас не получилось удалить файлы или папки используя описанные способы, то опишите вашу ситуацию и задавайте вопросы в комментариях.
Используемые источники:
- https://huaweinews.ru/gadzhety-obzory/kak-udalit-fajl-kotoryj-ne-udalyaetsya.html
- https://www.syl.ru/article/160924/new_ne-udalyaetsya-fayl-chto-delat-kak-udalit-fayl-kotoryiy-ne-udalyaetsya
- https://hetmanrecovery.com/ru/recovery_news/how-to-delete-a-file-or-folder-that-cannot-be-deleted-is-write-protected-or-cannot-be-accessed.htm
Действие не может быть выполнено, так как этот файл открыт в …
При попытке переименовать, переместить или удалить какой-либо файл или папку вы можете столкнуться с уведомлением «Действие не может быть выполнено, так как этот файл открыт в …» после чего обычно следует название какой-либо программы, файла или процесса (system, Microsoft Word, проводник, Utorrent, com surrogate, disc soft lite bus service, другой программе, хост процесс windows rundll32). Эта проблема не является серьёзной, но может раздражать, так как препятствует нужным операциям с файлами и папками. Ниже разберём, почему возникает такое уведомление, и как устранить возникшую проблему.
Действие не может быть выполнено – почему так происходит
Как правило, данное уведомление появляется в ситуации, когда нужный файл или папка заблокированы ОС Виндовс или какими-либо сторонними программами. Последние используют данный файл в текущий момент, или он нужен им для будущих задач, потому они препятствуют любым операциям с данным файлом, а также с папкой, где расположен данный файл.
Причиной блокировки могут выступать различные программы и процессы – System, Проводник, rundll32, TrustedInstaller и другие. В случае «TrustedInstaller» защищённые им файлы и папки трогать не рекомендуется (они понадобятся для стабильной работы системы). В случае же других процессов и программ вы сможете разблокировать их и удалить (переместить, переименовать) в соответствии с нужными вам задачами.
Помогут вам в этом способы, который мы опишем ниже. В целом они довольно универсальны, и являются эффективными в отношении многих блокирующих процессов и программ. Вы можете использовать их для устранения дисфункции, связанной с появлением сообщения «Действие не может быть выполнено, так как этот файл открыт в …».
Перезагрузите ваш PC
Тривиальный совет, который оказывается весьма действенным и актуальным. Просто перезагрузите ваш ПК, и после перезагрузки попытайтесь удалить ненужный файл. Удаление (перенос) файла или папки может пройти без каких-либо проблем.
Перезапустите Проводник
Проводник (File Explorer) отображает иерархическую файловую структуру в вашей системе. Перезапуск Проводника может помочь в решении проблемы с невозможностью удаления (перемещения) файла на диске в связи с открытием файла.
Для перезапуска Проводника вам понадобится «Диспетчер Задач» – инструмент системного мониторинга, использующийся для предоставления информации о процессах и программах, запущенных на компьютере. Его функционал можно также задействовать для завершения процессов и программ, что нам и понадобится.
Выполните следующее:
- Щёлкните правой клавишей мышки на кнопку «Пуск», и в открывшемся окне выберите «Диспетчер задач»;
- Во вкладке «Процессы» прокрутите её вниз, найдите там «Проводник», кликните по нему, и щёлкнув правой клавишей мышки выберите «Перезапустить».
Если после перезапуска проблема повторилась, идём дальше.
Читайте также: Виндовс не удается запустить устройство, так как информация о его конфигурации в реестре неполна или повреждена.
Завершите проблемный процесс в Диспетчере Задач
Если в сообщении об ошибке «Действие не может быть выполнено, так как этот файл открыт в …» указано, что конкретное приложение использует файл или папку, попробуйте завершить данный процесс с помощью Диспетчера задач. Перейдите в него как указано чуть выше, в перечне процессов найдите процесс данной программы. Кликните на нём для выбора, затем нажмите на правую клавишу мышки, и выберите «Снять задачу».
После этого попробуйте проделать необходимую процедуру по удалению файлов.
Майкрософт Component Object Model (или сокращённо COM) – это платформонезависимая объектно-ориентированная система для создания двоичных программных компонентов. COM определяет объектную модель и требования к программированию, которые позволяют COM-объектам взаимодействовать с другими объектами. Эти объекты могут находиться в одном процессе, в разных процессах, в том числе и на удаленных компьютерах. Иногда завершение процесса COM Surrogate помогает исправить ошибку «Действие не может быть выполнено».
Для завершения процесса выполните следующее:
- Перейдите в Диспетчер Задач, как было описано выше;
- Во вкладке процессы отыщите процесс «COM Surrogate»;
- Кликните по нему, и, нажав правую клавишу мышки, выберите «Снять задачу».
Загрузитесь в безопасном режиме
Рекомендуем выполнить загрузку в безопасном режиме, и уже из него удалить нужный файл. Для этого перезагрузите ваш ПК, и при начале загрузки Виндовс быстро жмите на F2, F8 или Del (зависит от модели вашего ПК).
При появлении меню безопасного режима выберите опцию загрузки в безопасном режиме. Загрузившись в нём, попытайтесь удалить ненужный файл.
Выполните чистую загрузку
Когда вы запускаете ОС Виндовс в обычном режиме, несколько приложений и служб запускаются автоматически, и далее работают в фоновом режиме. Эти программы включают в себя базовые системные процессы, антивирусы, системные служебные программы и другой релевантный софт. Все эти приложения и службы могут вызывать конфликты программного обеспечения.
Рекомендуем для запуска Виндовс выполнить чистую загрузку с использованием минимума драйверов. Осуществите следующее:
- Нажмите на клавиши Win+R;
- В открывшемся окне наберите
msconfigи нажмите на клавишу Энтер; - В открывшемся окне перейдите на вкладку «Службы» и поставьте галочку рядом с опцией «Не отображать службы Майкрософт»;
- Далее нажмите на «Отключить всё» — «Ок»;
- Затем перейдите во вкладку «Автозагрузка» — «Открыть Диспетчер задач»;
- Отключите все имеющиеся там программы автозагрузки, наведя курсор на нужную программу, кликнув правую клавишу мышки, и выбрав «Отключить»;
- Нажмите на «Ок», и перезагрузите ваш ПК;
В данном режиме Виндовс загрузится без каких-либо сторонних программ. Если удалить нужный файл получается, значит какая-либо из отключенных программ ранее мешала этому. Останется определить виновницу, попеременно включая программу одну за другой и наблюдая, можете ли вы удалить ненужные файлы.
Очистите корзину для исправления ошибки, когда действие на выполняется, так как открыт файл
Очистка корзины – решение, которое вряд ли кто-то рассматривает всерьёз. Тем не менее, некоторым пользователям именно оно помогло справиться с проблемой «Действие не может быть выполнено, так как этот файл открыт в (System, Microsoft Word, проводник, Utorrent, com surrogate, disc soft lite bus service, другой программе, хост процесс windows rundll32)».
Найдите корзину на рабочем столе, наведите на неё курсор мышки, и щёлкните её правой клавишей. Затем в открывшемся меню выберите «Очистить корзину».
Используйте Unlocker и Lockhunter
Вы можете получить доступ к нужному файлу, использовав для этого «Unlocker». Это простой программный инструмент, позволяющий разблокировать любые файлы, заблокированные вашей системой, и удалить их. Инструмент прост и полностью бесплатен.
Аналогичным инструментом является программа «Lockhunter.com». По отзывам пользователей, она также помогает решить проблему, потому обязательно попробуйте данный инструмент в деле.
Установите на ваш ПК одну из данных программ, запустите её, укажите ей путь к заблокированному файлу, и нажмите на кнопку разблокировки.
Измените настройки безопасности
В некоторых случаях сообщение «Действие не может быть выполнено» может быть вызвано настройками безопасности определённой папки или файла. Последние могут не иметь нужных разрешений безопасности, что приводит к появлению рассматриваемой проблемы. Для решения выполните следующее:
- Найдите не системную папку, в которой файлы легко удаляются и добавляются. Щёлкните по ней правой клавшей мышки, выберите в меню «Свойства»;
- Перейдите во вкладку «Безопасность», изучите список доступных групп и пользователей, и подробно запишите их;
- Далее повторите те же шаги для проблемной папки или файлы. После открытия вкладки «Безопасность» проверьте, отсутствуют ли там записи, имеющиеся в беспроблемной папки;
- Если да, то вам нужно добавить необходимые записи вручную. Нажмите на кнопку «Изменить»;
- Далее нажмите на «Добавить»;
- Введите желаемое имя пользователя или группу в поле ввода имён объектов, после чего кликните на «Проверить имена». Если всё в порядке, нажмите на «ОК»;
- Выберите только что добавленного пользователя или группу, и поставьте флажок «Полный доступ» в столбике «Разрешить». Нажмите на «ОК» для сохранения произведённых изменений;
- Имейте в виду, что, возможно, вам будет необходимо повторить эти шаги и добавить всех отсутствующих пользователей и группы, упомянутые во втором пункте.
Помните, что вам не следует использовать данное решение для системных файлов и директорий. Их модификация или удаления могут вызвать сбои в работе вашей операционной системы.
Используйте командную строку
Некоторым пользователям помогло использование командной строки от имени администратора.
- В меню «Пуск» выберите «Все программы».
- Найдите раздел «Стандартные», и там отыщите «Командная строка».
- Нажмите на неё правой клавишей мышки, и выберите «Запуск от имени администратора».
В открывшейся строке введите команду:
net file [имя файла] /close
Например:
Net file examples.exe / close
Если причиной дисфункции является процесс System
В случае, если причиной проблемы является процесс System, может помочь перегрузка ПК, перезапуск процесса explorer.exe, а также размонтирование образа ISO в виртуальном диске. В последнем случае необходимо будет запустить программу для эмуляции приводов (например, Daemon Tools), и отключить автоматическое монтирование. Далее изымите образ диска из виртуального привода. После этого перезагрузите ваш PC.
Ошибка связана с Microsoft Word
Обычно такая проблема возникает в ситуации, когда пользователь пытается открыть второй раз уже открытый документ. В этой ситуации рекомендуем закрыть все документы МС Ворд, нажав на крестик справа сверху. Если же это не помогло, перейдите в Диспетчер задач, как мы описали выше, и прекратите работу всех процессов, связанных с MS Word.
Проблема с uTorrent
Обычно проблема возникает при раннем запуске нужного файла в проигрывателе, программе для просмотра фото, запуске игры через клиент (Стим, Ориджин), а также использовании смонтированного образа, ранее закачанного через торренты.
Рекомендуем полностью отключить торрент-клиент, подождать несколько минут, размонтировать образ (если используется) и перезагрузить ПК.
Если виновником является процесс Disc Soft Bus Service
В этом случае нужно открыть программу «DAEMON Tools Ultra» (ей принадлежит указанный процесс), и размонтировать образ в ней.
Причина ошибки rundll32
Если причиной дисфункции является процесс rundll32, то обычно помогает комплекс перечисленных нами выше советов. Если вы при этом используете клиент «Steam» — отключите его, а потом попробуйте удалить нужный файл.
Читайте также: Вам необходимо разрешение на выполнение этой операции в Вин 7 и Вин 10.
Заключение
Выше мы рассмотрели, почему возникает ошибка «Действие не может быть выполнено, так как этот файл открыт в …», и как устранить возникшую проблему. Используйте весь комплекс перечисленных нами советов, это поможет устранить рассмотренную нами дисфункцию на вашем PC.
Как удалить, переместить или переименовать заблокированные файлы в Windows
Если вы пытаетесь удалить, переместить или переименовать открытый файл – система выдаст окно “Операция не может быть завершена, так как эти папка или файл открыты в другой программе”. Бывают случаи, что вы не видите никаких открытых программ и не понимаете почему система не дает удалить, переименовать или переместить файл (папку). В сегодняшней статье рассмотрим как найти и убрать причину окна “Операция не может быть завершена, так как эти папка или файл открыты в другой программе”.
Некоторые файлы или папки могут быть заблокированы из-за того, что нужны для работы системы и их удалять или переименовывать – не рекомендуется! Если вы уверены, что файл (папка), который вы пытаетесь удалить или переименовать не нужен для правильной работы приложений и системы – выполните действия описанные ниже, чтобы его разблокировать.
Разблокирование файла в Process Explorer.
Для разблокировки файла или папки воспользуйтесь бесплатным и не требующим установки приложением “Process Explorer”.
1. Перейдите на сайт https://technet.microsoft.com => нажмите левой клавишей мыши на Download Process Explorer (1.8 MB) => после загрузки файла откройте его (для его открытия у вас должен быть установлен любой архиватор).
2. Для запуска приложения необязательно распаковывать архив, достаточно его открыть и запустить файл procexp.exe или procexp64.exe (в зависимости от разрядности вашей системы). После запуска в появившемся окне нажмите левой клавишей мыши на “Agree”.
3. Зайдите слева вверху в “File” => “Show detalis for All Processes”.
4. В верхней панели выберите “Find” => “Find Handle or Dll”.
5. В строке поиска напишите имя заблокированной папки или файла, после чего нажмите левой клавишей мыши на “Search” => ниже появится результат, выберите его и увидите еще ниже в деталях строку процесса из-за которого заблокирован данный файл или папка => нажмите на нее правой клавишей мыши и выберите “Close Handle”.
6. В стандартном предупреждении нажмите левой клавишей мыши на “Да”.
Теперь файл (папка) разблокирован и вы можете его удалить (переименовать или переместить).
Разблокирование файла без стороннего программного обеспечения.
Самый простой и действенный во многих случаях способ – это перезагрузка компьютера, после нее часто файлы (папки), которые не давало удалить (переместить или переименовать) свободно удаляются (перемещаются или переименовываются). Если вы перезагрузили компьютер и все равно файл (папка) заблокирован – попробуйте загрузить систему в безопасном режиме и там выполнить нужные действия с файлом или папкой. Чтобы загрузить компьютер в безопасном режиме выполните всё по инструкции “Как запустить безопасный режим Windows“, чтобы после завершения действий с файлом (папкой) выйти из безопасного режима – выполните всё по инструкции “Как выйти из безопасного режима в Windows“.
На сегодня всё, если вы знаете другие способы или просто у вас есть дополнения – пишите комментарии! Удачи Вам 🙂
Вопрос: Как удалить файл или папку, которая выдает ошибку Access Is Denied? — Компьютеры и электроника
Содержание статьи:
Файл или папка повреждены. Чтение невозможно. Ошибка 0х80070570. Лечение.
Видео взято с канала: Roadkill
Файл или папка повреждены
Видео взято с канала: Izzy ᴸᴬᴵᶠ
Как удалить папку или файл который не удаляется? Просто!
Видео взято с канала: Ekaterina Petrova
Операция не может быть завершена, так как файл или папка открыта в другой программе
Видео взято с канала: myWEBpc
Как удалить файл если он не удаляется или открыт в другой программе
Видео взято с канала: MonKey TV
Элемент не найден Как удалить в Windows 10 папку или файл
Видео взято с канала: myWEBpc
Как удалить файл или папку, если они не удаляются, защищены от записи или отсутствует доступ
Показать описание Смотрите как удалить файл или папку, которые не удаляются по причине защиты от записи, отсутствия доступа, заражения вирусом или открытия файла в неизвестной программе..
Читайте: Что делать если на компьютере обнаружен вирус https://hetmanrecovery.com/ru/recovery_news/what-to-do-if-a-virus-is-detected-on-your-computer.htm..
Содержание:
0:42 Как удалить файл, если он заражён вирусом?
1:06 Сообщение об отсутствии прав на изменение файлов.
1:20 Сообщение о том, что файл или папка не может быть удалена так, как открыта в другой программе.
Вы не можете полностью удалить папку или несколько файлов с компьютера или ноутбука? Windows выдает сообщение об ошибке доступа? Это может происходить по самым разнообразным причинам во время удаления, редактирования или перезаписи файлов..
Проверьте возможность записи на устройство, с которого вы хотите удалить файлы. В предыдущем видео (https://www.youtube.com/watch?v=nNZ6dSqZqlU) мы рассматривали как снять защиту от записи с различных устройств. Ссылка будет в описании..
Если во время удаления вы получаете сообщение: “Не удалось найти этот элемент. Проверьте расположение этого элемента и повторите попытку”, скорее всего компьютер заражен вирусом. Вам необходимо загрузиться в безопасном режиме (https://www.youtube.com/watch?v=7H71N1dhmJg), в описании будет ссылка на это видео. Если причиной блокировки будет вирус, то в большинстве случаев вы сможете удалить файлы без каких-либо дополнительных действий..
Если ОС Windows 10, 8 или 7 выдает сообщение об отсутствии прав на изменение файлов, загрузитесь под учетной записью администратора компьютера. Если вы не знаете пароль, мы рассматривали как его можно удалить (https://www.youtube.com/watch?v=GYBhADK_T30). Смотрите ссылку в описании..
Если ОС Windows выдает сообщение, что файл или папка не может быть удалена так, как открыта в другой программе, запомните название программы. Выполните следующие действия:
1. Нажмите Windows + r..
2. В окне выполнить введите resmon.exe и нажмите Enter..
3. На вкладке обзор найдите программу, мешающую удалению, выделите ее правой кнопкой и выберите Завершить процесс. Повторите это действие если на вкладке Обзор несколько раз будет повторяться имя программы..
4. Попробуйте снова удалить файлы..
Если у вас не получилось удалить файлы или папки – задавайте вопросы в комментариях..
Если Вам понравилось данное видео, ставьте лайк и подписывайтесь на канал. Всем спасибо за внимание, удачи..
Смотрите другие видео об удалении вирусов: https://www.youtube.com/playlist?list=PLOlQebdCQYqdEeatadAnNjzKpTrn57P72..
Смотрите другие ролики на тему: #УдалениеФайлов, #УдалениеПапок, #ДоступРедактирование, #ДоступОтсутствует, #НеУдаляется, #Windows.
Видео взято с канала: Hetman Software
Как определить, какой процесс в Windows 10 не дает переименовать, переместить либо удалить файл или папку
Наверное, каждому из пользователей Windows хотя бы раз приходилось иметь дело с так называемыми неудаляемыми файлами и папками. Как правило, причиной невозможности удалить, переместить или хотя бы переименовать такой объект является использование его каким-то процессом, причём необязательно чтобы этот процесс был системным. Это может быть антивирус, архиватор или какой-нибудь редактор.
Обычно в окне с ошибкой прямо указывается, что за процесс препятствует дальнейшим действиям с объектом, но бывает и так, что вместо этого сообщается, что файл или папка открыты в другой программе. Это понятно, но вот в какой именно?
Так вот, определить её очень просто. Во всех популярных версиях Windows (начиная с 7) есть такая встроенная утилита как «Монитор ресурсов», предназначающаяся для контроля использования программных и аппаратных ресурсов. В её поле зрения попадают все процессы, в том числе и зависшие. Она то как раз и подскажет, что именно держит файл или папку.
Нажмите сочетание клавиш Win + R и выполните в открывшемся окошке команду resmon.
Откроется окно монитора ресурсов. Переключитесь в нём на вкладку «ЦП» и введите в поле «Поиск дескрипторов» название объекта, при удалении, перемещении или переименовании которого возникла ошибка. Результаты отобразятся тут же, чуть ниже. В нашем примере удалению папки «Всякая всячина» препятствовал архиватор WinRAR, но в самом окне с описанием ошибки об этом ничего не говорилось.
Вот так всё просто. Кстати, если удерживающий процесс не является критическим, его можно завершить прямо из окна монитора ресурсов.
После этого проблемный файл, папка или другой объект легко смогут быть удалены обычным способом.
Как принудительно удалить файл, используемый другой программой в Windows 11/10
Когда вы удаляете файл, удаление завершается ошибкой с сообщением об ошибке « File In Use — действие не может быть завершено, потому что файл открыт в другой программе ».
Причина этой проблемы заключается в том, что программа или сама Windows использует или запускает файл, когда вы пытаетесь удалить его, в результате чего его невозможно удалить. Это краткое руководство покажет вам несколько способов принудительного удаления файла, используемого в Windows 11 или Windows 10.
3 вещи, которые нужно попробовать перед использованием программного обеспечения для принудительного удаления используемого файла
Закройте программу
Давайте сначала сделаем очевидное . Если файл, который вы хотите удалить, является исполняемым файлом (exe) или соответствующими файлами в папке известной программы, сначала закройте программу , затем попробуйте удалить файл еще раз. Например, если вы попытаетесь удалить файл игры, пока игра еще запущена, то, конечно же, появится сообщение об ошибке «Не удается удалить используемый файл».Вы должны полностью закрыть игру перед удалением любого соответствующего файла.
Также проверяет, работает ли программа в фоновом режиме . У некоторых программ есть задачи, которые будут выполняться в фоновом режиме даже после того, как вы их закроете. Вы можете проверить наличие соответствующих процессов, перейдя в Диспетчер задач (CTRL + SHIFT + ESC)> Вкладка «Подробности ». Проверьте список процессов, чтобы увидеть, есть ли какой-либо процесс с таким же именем или связанный с исполняемым файлом, который вы хотите удалить.«Завершите задачу» соответствующих процессов и попробуйте удалить файл еще раз.
Перезагрузите компьютер.
Цель состоит в том, чтобы завершить любую программу или соответствующий процесс, который удерживает файл в заложниках, что делает невозможным его удаление. Перезагрузка ПК теоретически завершит все открытые процессы и программы и запустит их заново при следующем запуске, за исключением программ, которые настроены на автоматический запуск при запуске.
Если вы не знаете, какая программа может использовать файл в данный момент, вы можете попробовать перезагрузить компьютер и посмотреть, можно ли удалить файл после перезапуска.
Закройте соответствующее приложение, которое, возможно, использует файл.
Закройте все соответствующие приложения, которые могут использовать этот файл. Например, если вы хотите удалить текстовый файл или файл документа, закройте Microsoft Word или любой другой соответствующий редактор. Если это видео, которое вы хотите удалить, сначала закройте видеопроигрыватель, даже если он не воспроизводит видео. Затем попробуйте снова удалить файл.
Принудительное удаление файла, используемого в Windows 11/10 с помощью Unlocker
Если у вас есть файл, который вы не знаете, какая программа использует или запускает его, что приводит к его невозможности удалить, вы можете использовать программное обеспечение под названием Unlocker для разблокировать файл от того, что в настоящее время держит его в заложниках, чтобы его можно было удалить.
Unlocker — это бесплатный мини-инструмент для Windows, разработанный IObit — очень популярным разработчиком программного обеспечения, известным своими различными полезными инструментами, такими как очень известный деинсталлятор IObit.
Чтобы разблокировать и принудительно удалить файл с помощью Unlocker, выполните следующие действия.
- Загрузите и установите Unlocker — https://www.iobit.com/en/iobit-unlocker.php.
- Щелкните правой кнопкой мыши файл, который хотите удалить, затем выберите « IObit Unlocker » в контекстном меню.Для Windows 11 щелкните файл правой кнопкой мыши, выберите Показать дополнительные параметры > IObit Unlocker .
- Когда UAC запросит разрешение, нажмите Да , чтобы продолжить. Unlocker требует прав администратора для внесения изменений, таких как удаление или перемещение файлов. Запрос UAC должен подтвердить, что вы разрешаете приложению иметь такие привилегии.
- В окне IObit Unlocker щелкните, чтобы выделить файл, который вы хотите удалить. Затем есть несколько способов сделать это.
- Щелкните « Unlock », чтобы разблокировать файл, а затем вручную удалите файл в проводнике.
- Или щелкните раскрывающееся меню и выберите « Unlock & Delete », если вы хотите, чтобы Unlocker также выполнил удаление. Другие доступные варианты: Переименовать , Переместить и Копировать .
- Если разблокировка не удалась или файл по-прежнему не может быть удален, включите опцию « Принудительный режим » перед разблокировкой файла.«Принудительный режим» попытается завершить все связанные процессы перед разблокировкой и удалением файла.
Обратите внимание , что удаление файла с помощью Unlocker удалит файл навсегда. Файл не попадет в корзину, а это значит, что вы не сможете отменить удаление позже.
Описание для совместного использования : Невозможно удалить файл, потому что он используется другой программой или процессом? Вот как принудительно удалить файл, используемый в Windows 11/10.
Действие не может быть завершено, потому что файл открыт в другой программе
Как исправить «Действие не может быть завершено, потому что файл открыт в другой программе» Проблема в Windows 10?
Когда вы пытаетесь переименовать, удалить или переместить файл или папку, вы можете получить сообщение «Действие не может быть завершено, потому что файл открыт в другой программе». В этом руководстве описаны несколько возможных способов решения этой проблемы.
Это сообщение не содержит информации о программе, в которой открыт файл или папка, и может отображаться, даже если вы закрыли программы, которые ранее обращались к файлу.
Это сообщение об ошибке может быть очень неприятным, если вы не можете переместить или удалить файл или папку, с которыми вы работаете. Это сообщение об ошибке создается, когда папка или файлы в папке заблокированы из-за того, что они используются Windows или другой программой, работающей в Windows.
Сообщение об ошибке «Действие не может быть завершено, поскольку файл открыт в другой программе» может вызвать множество проблем, поскольку оно предотвращает доступ к определенным файлам и их удаление.
Видео, показывающее, как исправить ошибку «Действие не может быть завершено, потому что файл открыт в другой программе» Ошибка
Содержание:
Рекомендуется запустить бесплатное сканирование с помощью Combo Cleaner — инструмента для обнаружения вредоносных программ и исправления компьютерных ошибок.Вам нужно будет приобрести полную версию, чтобы удалить инфекции и устранить компьютерные ошибки. Доступна бесплатная пробная версия. Combo Cleaner принадлежит и управляется Rcs Lt, материнской компанией PCRisk.com. Подробнее.
Перезапустить проводник
Для этого вам нужно будет использовать диспетчер задач. Диспетчер задач — это программа системного монитора, используемая для предоставления информации о процессах и программах, запущенных на компьютере, а также об общем состоянии компьютера. Некоторые реализации также могут использоваться для завершения процессов и программ и изменения приоритетов процессов.
Чтобы открыть диспетчер задач, нажмите Ctrl + Alt + Delete на клавиатуре или щелкните правой кнопкой мыши меню «Пуск» и выберите «Диспетчер задач».
В диспетчере задач прокрутите вниз, чтобы найти «Проводник Windows», щелкните его правой кнопкой мыши и выберите «Перезагрузить» из раскрывающегося меню или просто выберите его (щелкнув по нему) и нажмите «Перезагрузить» в правом нижнем углу.
Перезапуск проводника (проводника Windows) — одно из самых простых решений.Тем не менее, это временно — «Действие не может быть завершено, потому что файл открыт в другой программе». Проблема может возникнуть снова. Тем не менее, мы рекомендуем сначала попробовать это решение.
[Вернуться к содержанию]
Удаление эскизов с помощью очистки диска
«Действие не может быть завершено, потому что файл открыт в другой программе» Ошибка может быть вызвана эскизами. Windows хранит копии всех ваших изображений, видео и эскизов документов, чтобы их можно было быстро отобразить при открытии папки.
Если вы удалите эти эскизы, они будут автоматически созданы заново при необходимости. Вы можете решить эту проблему, удалив эскизы с помощью Disk Cleanup.
Чтобы запустить очистку диска, введите «очистка диска» в поиске и щелкните результат «Очистка диска» .
Вы увидите список файлов, которые нужно удалить. Найдите «Миниатюры» и установите флажок рядом с ним. Нажмите «ОК». Очистка диска удалит эскизы и другие выбранные файлы.Теперь проблема должна быть исправлена. Если он появится снова, попробуйте снова удалить эскизы с помощью программы «Очистка диска».
[Вернуться к содержанию]
Отключить эскизы с помощью параметров проводника
Этот кэш эскизов используется для хранения эскизов изображений для просмотра эскизов Проводника Windows в операционных системах Microsoft Windows. Это ускоряет отображение изображений, поскольку эти меньшие изображения не нужно пересчитывать каждый раз, когда пользователь просматривает папку.Windows хранит эскизы графических файлов и некоторых файлов документов и фильмов в файле кэша эскизов, включая следующие форматы: JPEG, BMP, GIF, PNG, TIFF, AVI, PDF, PPTX, DOCX, HTML и многие другие.
Вы можете полностью отключить эскизы, настроив параметры проводника. Введите «параметры файла» в поиске и щелкните результат «Параметры проводника» , чтобы открыть его.
Перейдите на вкладку «Просмотр» и установите флажок «Всегда показывать значки, а не эскизы» .Нажмите «Применить», , а затем «ОК», , чтобы выйти из параметров проводника и сохранить изменения.
[Вернуться к содержанию]
Отключить эскизы с помощью параметров производительности
Вы также можете отключить эскизы, настроив параметры производительности. Введите «дополнительные параметры системы» в поле поиска и щелкните результат «Просмотр дополнительных параметров системы» , чтобы открыть его.
В окне «Свойства системы» на вкладке «Дополнительно» щелкните «Настройки»… «. Откроется окно параметров производительности.
В окне «Параметры производительности» вы увидите список визуальных эффектов, доступных в операционной системе Windows 10. Найдите «Показывать эскизы вместо значков» и снимите этот флажок. Нажмите «Применить», , а затем «ОК», , чтобы сохранить изменения. Проверьте, появляется ли сообщение об ошибке.
[Вернуться к содержанию]
Отключить эскизы с помощью редактора реестра
РеестрWindows, обычно называемый просто реестром, представляет собой набор баз данных параметров конфигурации в операционных системах Microsoft Windows.Широкий спектр дополнительных настроек можно изменить только путем непосредственного редактирования реестра. Некоторые другие параметры могут быть доступны через групповую политику, но редактор групповой политики включен только в профессиональные версии Windows. Реестр позволяет изменять большинство параметров, к которым можно получить доступ через групповую политику.
Примечание. Редактирование реестра рискованно и может нанести непоправимый ущерб вашей установке, если вы не сделаете это правильно.
Мы демонстрируем, как отключить миниатюры в Windows 10, что также применимо к другим версиям Windows.Откройте диалоговое окно «Выполнить», набрав «запустить» в поиске и щелкнув результат «Выполнить» .
В диалоговом окне «Выполнить» введите «regedit» и нажмите «ОК» , чтобы открыть редактор реестра.
В редакторе реестра пройдите по этому пути: «HKEY_CURRENT_USER / Software / Microsoft / Windows / CurrentVersion / Explorer / Advanced» на левой панели. Когда вы дойдете до клавиши «Advanced» , вы увидите список «REG_DWORD» и другие файлы.Найдите тот, который называется «IconsOnly» , и дважды щелкните его.
В окне «Изменить значение DWORD (32 бита)» введите 1 в поле «Данные значения:» для отображения значков или 0 для отображения эскизов. Если вы хотите отключить эскизы, введите 1 и нажмите «ОК» , чтобы сохранить изменения.
[Вернуться к содержанию]
Отключить панель предварительного просмотра
В проводнике Windows 10 вы можете включить или отключить панель предварительного просмотра, отображаемую в правой части окна.Как следует из названия, вы можете использовать его для предварительного просмотра содержимого определенных типов файлов. Если вы выберете файл изображения в проводнике, вы можете увидеть его предварительный просмотр, а если вы выберете текстовый файл, вы также сможете просмотреть его содержимое и так далее. Отключение панели предварительного просмотра может помочь исправить «Действие не может быть завершено, потому что файл открыт в другой программе», поскольку включенная панель предварительного просмотра иногда является причиной этой ошибки.
Чтобы отключить панель предварительного просмотра, перейдите в проводник, щелкнув значок на панели задач.Либо нажмите Windows Key + E на клавиатуре. В проводнике файлов перейдите на вкладку «Просмотр» и отключите «Панель предварительного просмотра» , если она включена (она включена, если выбрана, и отключена, если нет). Вы также можете использовать сочетание клавиш Alt + P, чтобы включить или отключить панель предварительного просмотра.
[Вернуться к содержанию]
Запуск папок Windows в отдельном процессе
По умолчанию проводник открывает окна за один процесс. Разрешение проводнику открывать отдельные процессы для обозревателя файлов может повысить стабильность оболочки проводника, и этот метод может помочь исправить ошибку «Действие не может быть завершено, потому что файл открыт в другой программе».
Чтобы Windows File Explorer запускал окна папок в отдельном процессе, перейдите в File Explorer, щелкнув значок на панели задач или используя сочетание клавиш Windows Key + E. После открытия проводника нажмите вкладку «Просмотр», , а Чен нажмите «Параметры». Откроется окно параметров папки.
Перейдите на вкладку «Просмотр» в окне параметров папки и найдите «Запускать окна папок в отдельном процессе». Отметьте его и затем нажмите «Применить», и «ОК», , чтобы сохранить изменения.
После внесения этих изменений все папки будут открываться как отдельные процессы, устраняя проблемы с сообщением об ошибке.
[Вернуться к содержанию]
Закончить проблемный процесс
Если в сообщении об ошибке указано, что конкретное приложение использует файл или папку, попробуйте завершить его процесс с помощью диспетчера задач.
Откройте диспетчер задач, нажав Ctrl + Alt + Delete или Ctrl + Shift + Esc на клавиатуре, или щелкните правой кнопкой мыши меню «Пуск» и выберите «Диспетчер задач ».« Найдите программу, щелкните ее правой кнопкой мыши и выберите в раскрывающемся меню « Завершить задачу ». Это завершит процесс, и проблема должна быть устранена.
[Вернуться к содержанию]
Завершить суррогатный процесс COM
Microsoft Component Object Model (COM) — это платформенно-независимая распределенная объектно-ориентированная система для создания двоичных программных компонентов, которые могут взаимодействовать. COM определяет объектную модель и требования к программированию, которые позволяют COM-объектам взаимодействовать с другими объектами.Эти объекты могут находиться в одном процессе, в других процессах и даже могут находиться на удаленных компьютерах. Иногда завершение процесса COM Surrogate помогает исправить ошибку «Действие не может быть завершено, потому что файл открыт в другой программе».
Чтобы завершить этот процесс, перейдите в диспетчер задач, нажав Ctrl + Alt + Delete или Ctrl + Shift + Esc на клавиатуре, или щелкните правой кнопкой мыши меню «Пуск» и выберите «Диспетчер задач». В списке вкладок «Процессы» найдите «Суррогат COM» и щелкните его правой кнопкой мыши, а затем выберите «Завершить задачу».»
[Вернуться к содержанию]
Обновите .NET Framework
.NET Framework — это среда разработки программного обеспечения от Microsoft. Он обеспечивает контролируемую среду программирования, в которой программное обеспечение может разрабатываться, устанавливаться и выполняться в операционных системах на базе Windows. Многие приложения Windows .NET Framework, и эта проблема может возникнуть, если на вашем компьютере не установлена необходимая платформа .NET Framework. Вы можете бесплатно скачать его с веб-страницы Microsoft здесь.Убедитесь, что установка последней версии .NET Framework поможет вам решить эту проблему.
[Вернуться к содержанию]
Удалите файл Thumbs.db с помощью командной строки
Как упоминалось ранее, thumbs.db (база данных эскизов) или кэш эскизов хранит изображения эскизов для просмотра эскизов Проводника Windows. Чтобы исправить ошибку «Действие не может быть завершено, поскольку файл открыт в другой программе», удалите файл thumbs.db с помощью командной строки. Командная строка — это поле ввода на экране текстового пользовательского интерфейса, приложение-интерпретатор командной строки, доступное в большинстве операционных систем Windows.Он используется для выполнения введенных команд. Большинство команд используются для автоматизации задач с помощью сценариев и пакетных файлов, выполнения расширенных административных функций, устранения неполадок и решения определенных проблем Windows.
Чтобы открыть командную строку, введите «командная строка» в поиске и щелкните правой кнопкой мыши результат «Командная строка» . Выберите «Запуск от имени администратора» из раскрывающегося меню, чтобы запустить его с правами администратора.
Нужно переключить на нужный диск, чтобы убрать палец.db файл. Введите букву диска, например «C:» , и нажмите Enter. Если на вашем компьютере только один раздел, то он должен быть настроен автоматически. Теперь введите команду «del / ash / s thumbs.db» и нажмите Enter на клавиатуре, чтобы выполнить эту команду.
Удаляет все файлы thumbs.db с вашего диска. Если у вас более одного раздела, переключитесь на другой и повторяйте эти шаги, пока вы не удалите файлы thumbs.db со всех дисков. Если проблема с файлами и папками возникает только на определенном разделе, переключаться между разделами нет необходимости.
[Вернуться к содержанию]
Оптимизировать папки
Вы можете оптимизировать любую папку для заданных типов шаблонов: общие элементы, документы, изображения, видео и музыку. Преимущество оптимизации папки на основе шаблона заключается в том, что при работе с этими папками у вас есть определенные параметры в зависимости от типа папки на панели. Если это папка «Музыка», предоставляется опция «Воспроизвести все», , а если это папка «Изображения», то предоставляется опция «Слайд-шоу», и т. Д.Если эта ошибка возникает при удалении папки с видео, например, использование параметра «Оптимизировать эту папку для» может помочь исправить ошибку.
Чтобы оптимизировать папку, перейдите в конкретную папку, в которой хранятся проблемные файлы, и щелкните правой кнопкой мыши пустое место. Затем выберите «Свойства» из раскрывающегося меню.
В окне свойств папки перейдите к на вкладку «Настроить» . В разделе «Оптимизировать эту папку для:» выберите наиболее подходящий вариант.Установите флажок «Также применить этот шаблон ко всем подпапкам» . Нажмите «Применить», и «ОК», , чтобы сохранить изменения. Если существует несколько папок, содержащих проблемные файлы, повторите шаги и примените к ним предпочтительные параметры.
[Вернуться к содержанию]
Выполните чистую загрузку
Когда вы запускаете Windows в обычном режиме, несколько приложений и служб запускаются автоматически, а затем работают в фоновом режиме.Эти программы включают в себя основные системные процессы, антивирусное программное обеспечение, системные служебные приложения и другое ранее установленное программное обеспечение. Эти приложения и службы могут вызывать конфликты программного обеспечения. Для запуска Windows выполняется чистая загрузка с использованием минимального набора драйверов и программ запуска. Это помогает устранить конфликты программного обеспечения, возникающие при установке программы или обновления или при запуске программы в Windows.
Введите «конфигурация системы» в поиске и щелкните результат «Конфигурация системы» , чтобы выполнить чистую загрузку.
Щелкните вкладку «Службы» в окне «Конфигурация системы» и установите флажок «Скрыть все службы Microsoft» . Затем нажмите «Отключить все».
Затем щелкните вкладку «Запуск», и нажмите «Открыть диспетчер задач».
На вкладке «Запуск диспетчера задач» выберите первое приложение и нажмите «Отключить» — отключите все приложения одно за другим, повторяя этот шаг.После отключения всех программ закройте диспетчер задач и нажмите «ОК» на вкладке «Запуск конфигурации системы». Затем перезагрузите компьютер, чтобы посмотреть, поможет ли это решить проблему.
Ваш компьютер будет работать только с приложениями и службами по умолчанию. Если это помогает, то причиной ошибки является одно из сторонних приложений. Чтобы найти это приложение, повторите описанные выше шаги и включите запускаемые службы и приложения одно за другим, пока не найдете его. Вам необходимо перезагрузить компьютер после того, как приложение или служба смогут применить изменения.Обнаружив проблемное приложение, вы можете отключить его, обновить, переустановить или полностью удалить из операционной системы Windows.
[Вернуться к содержанию]
Обновите Windows
Вы также можете попробовать эту опцию — может помочь проверка всех обновлений операционной системы Windows. Некоторые компоненты Windows могут быть повреждены, и обновления Microsoft для Windows часто направлены на улучшение этой области. Чтобы проверить наличие обновлений Windows, перейдите в «Настройки» и выберите «Обновление и безопасность».»
Вы будете автоматически перенаправлены в раздел Windows Update. Нажмите «Проверить наличие обновлений» — Windows начнет проверку обновлений. Если есть доступные обновления, установите их и снова проверьте наличие обновлений (просто чтобы убедиться, что у вас есть последние обновления в вашей операционной системе). Проверьте, помогает ли это решить ошибку «Действие не может быть завершено, потому что файл открыт в другой программе» .
[Вернуться к содержанию]
Очистите корзину
Это может быть решение, которое вы не рассматривали — оно действительно помогло некоторым людям исправить проблему «Действие не может быть завершено, потому что файл открыт в другой программе» .Найдите «Корзина» на рабочем столе и щелкните его правой кнопкой мыши. Затем выберите «Очистить корзину» из раскрывающегося меню.
После того, как корзина опустеет, сообщение об ошибке появляться не должно. Однако это единовременное решение — ошибка может появиться снова, когда вы добавите файлы в корзину. Если вы хотите удалить файлы безвозвратно (а не добавлять их в корзину), используйте сочетание клавиш Shift + Delete или нажмите и удерживайте клавишу Shift при выборе параметра «Удалить».По нашему опыту, удаление файлов навсегда помогло решить эту проблему.
Мы надеемся, что хотя бы одно из этих решений поможет вам решить проблему и что теперь вы можете без проблем работать с файлами или папками.
[Вернуться к началу]
используется другим человеком или программой
Обновлено: 31.12.2020, Computer Hope
Это сообщение об ошибке появляется, когда папка или файлы в папке в настоящее время используются Windows или другой запущенной программой. Чтобы успешно удалить этот файл, попробуйте выполнить следующие действия.
КончикПопробуйте подождать несколько секунд, а затем снова удалить файл. Хотя это не типично, иногда программа может столкнуться с проблемой, из-за которой ее закрытие будет медленнее. В этом случае программа может по-прежнему использовать файл, который вы пытаетесь удалить, что создает это сообщение об ошибке.
Использование монитора ресурсов Windows
- Нажмите клавишу Windows на клавиатуре, введите resmon.exe и нажмите Введите .
- В открывшемся окне щелкните вкладку CPU .
- На третьей панели сверху см. Метку Связанные дескрипторы .
- Введите имя файла, который вы пытаетесь закрыть, в строке Search Handles , а затем щелкните значок увеличительного стекла .
- Найдите программу, используя ваш файл.
- Щелкните правой кнопкой мыши программу, использующую рассматриваемый файл, и выберите Завершить процесс .
Если вы не можете найти файл с помощью описанных выше действий, попробуйте удалить в следующем разделе.
Удалить файл в безопасном режиме
Файл или папку можно удалить в безопасном режиме Windows. В безопасном режиме многие программы Windows не работают, что упрощает удаление файлов и папок.
- Войдите в безопасный режим Windows.
- Найдите файл или папку, которые вы хотите удалить, и попытайтесь удалить их.
Я все еще не могу удалить файл
Если вам по-прежнему не удается удалить нужный файл или папку, возможно, этот файл или папка доступны только для чтения.Поскольку файл или папка доступны только для чтения, они по существу защищены от записи, то есть их нельзя редактировать или удалять.
Чтобы отменить статус файла только для чтения, вы можете попробовать следующие шаги.
- С помощью мыши щелкните правой кнопкой мыши файл или папку .
- В открывшемся меню выберите Свойства .
- На вкладке Общие найдите параметр Только для чтения . Если этот параметр отмечен, снимите его и нажмите ОК.
Если опция Только для чтения не отмечена или опция отмечена, но не может быть снята, вероятно, вы не являетесь владельцем файла или папки.Если владельцем является другое лицо, этот человек должен удалить файл или папку, или он предоставит вам разрешение.
Исправление: файл открыт в другой программе
Ошибка «Файл открыт в другой программе» возникает, когда вы выполняете операцию с файлом, но поскольку к файлу обращается другая программа, вы не можете выполнять задачи или операции в теме. Это очень простой принцип, который использовался в вычислениях в течение очень долгого времени. В первую очередь это делается для уменьшения несогласованности данных.
Однако, если файл не используется ни одним из приложений на вашем компьютере, это может быть неприятной ошибкой. Приложение может использоваться скрытой службой или может быть ошибка, не позволяющая выполнять операции. Мы перечислили руководство, которому вы должны следовать. Начните с первого и постепенно спускайтесь вниз.
Решение 1. Использование диспетчера задачЕсли вы хотите работать с файлом, но получаете сообщение «файл открыт в другой программе», вы можете открыть диспетчер задач и посмотреть, есть ли какой-либо экземпляр файла. открытым.Есть несколько случаев, когда другие приложения создают файл для своих рабочих целей или когда файл открывается, но скрыт от просмотра. Завершение экземпляра файла из диспетчера задач освободит его, и вы сможете работать без каких-либо проблем.
- Нажмите Windows + R, введите « taskmgr » в диалоговом окне и нажмите Enter.
- В диспетчере задач найдите файл, в котором возникает ошибка. Щелкните его правой кнопкой мыши и выберите « Завершить задачу ».
- Закройте диспетчер задач и попробуйте выполнить нужную операцию.
Другой способ решения этой проблемы — отключить «Запускать окна папок в отдельном процессе». Это обеспечит корректный запуск окон папок и отсутствие конфликта между различными процессами. Вы всегда можете отменить изменения, если это решение не принесет успеха в вашем случае.
- Нажмите Windows + E, чтобы запустить проводник. Выберите вкладку « View» , нажмите « Options» и выберите « Change folder and search options ».
- После открытия параметров папки щелкните вкладку « View ». Прокрутите список параметров вниз, пока не найдете « Запускать окна папки в отдельном процессе ». Снимите отметку с опций.
- Нажмите Применить , чтобы сохранить изменения и проверить, решена ли проблема.
Примечание: Если проблема не исчезла после отключения параметра, вы также можете попробовать включить его и проверить, решена ли проблема.
Решение 3. Удаление файла с помощью командной строкиДругой простой обходной путь — удалить файл, который вы пытаетесь использовать с помощью командной строки. Вам нужно будет перейти в каталог, в котором находится ваш файл. После того, как мы нашли файл, мы закроем проводник, удалим файл и снова запустим проводник. Обратите внимание, что для выполнения этой операции вам могут потребоваться права администратора.
- Нажмите Windows + E , чтобы запустить проводник.Найдите путь к файлу в каталоге, в котором находится ваш файл. Скопируйте файл, используя адресную строку в верхней части экрана.
- После обнаружения файла нажмите Windows + S, введите « command prompt » в диалоговом окне, щелкните приложение правой кнопкой мыши и выберите «Запуск от имени администратора ».
- В командной строке с повышенными привилегиями введите « cd », затем пробел и путь к файлу каталога, в котором находится ваш файл.Он должен выглядеть примерно так:
cd C: \ Users \ Strix \ Desktop
- Нажмите Windows + R, введите « taskmgr » в диалоговом окне и нажмите Enter. Найдите « Windows Explorer » в процессе. Щелкните его правой кнопкой мыши и выберите « Завершить задачу ».
- Проводник исчезнет с экрана, оставив все еще работающие приложения. Не волнуйтесь, мы хотим, чтобы это произошло. Откройте командную строку (если она находится в фоновом режиме, используйте Alt + Tab для навигации по приложениям).В командной строке выполните следующую команду. Здесь следует указать настоящее имя файла вместе с его расширением. Обратите внимание, если между файлом есть пробелы, эта команда не будет работать (например, «my memo.txt» не будет работать). Вам придется переименовать файл, прежде чем с ним можно будет выполнять какие-либо операции в командной строке.
del Appuals.txt
- Файл удален. Верните Диспетчер задач на передний план, выберите Файл и нажмите « Запустить новую задачу ».
- Введите « explorer » в диалоговом окне и нажмите OK. Проводник Windows будет запущен автоматически. Проверьте, завершена ли требуемая операция. Вы также можете использовать explorer.exe, если вышеуказанная задача не работает.
Панель предварительного просмотра — это опция в проводнике Windows, которая позволяет предварительно просматривать приложения отдельно сбоку. Это дает краткое представление о файлах, которые в них содержатся.Это может быть полезно для многих пользователей во многих случаях, но оказалось, что это проблема, вызывающая обсуждаемое сообщение об ошибке. Выполните следующие действия, чтобы отключить панель предварительного просмотра.
- Нажмите Windows + E, щелкните вкладку « View » в верхней части экрана и снимите отметку с с опциями панели предварительного просмотра. Он должен присутствовать на ленте в ближней левой части.
- Закройте Windows и снова запустите. Теперь проверьте, можете ли вы успешно выполнить операцию.
Если все вышеперечисленные методы не работают, весьма вероятно, что файл, с которым вы пытаетесь выполнить операцию, открыт или к нему обращается другое приложение. Мы можем попробовать запустить монитор ресурсов, найти процесс, обращающийся к файлу, завершить его и повторить операцию. Обратите внимание, что для выполнения этого действия вам могут потребоваться права администратора.
- Нажмите Windows + R, введите « resmon.exe »в диалоговом окне и нажмите Enter.
- В Мониторе ресурсов нажмите « CPU» Теперь выберите « Associated handle ». Введите имя файла в диалоговом окне и нажмите Enter. В результатах щелкните правой кнопкой мыши каждый процесс и выберите « End Task ».
- Теперь проверьте, решена ли проблема.
Примечание: Если все вышеперечисленные методы не помогли, перезагрузите компьютер.Перезагрузка компьютера обновит все файлы и доступ к ним, что может решить проблему. Кроме того, вы также можете использовать сторонние приложения, такие как « Unlocker» .
36 решений для исправления открытия файла в другой программе Ошибка
Вы когда-нибудь пытались скопировать и вставить файл или переименовать его, но вместо этого вы видите сообщение об ошибке «Действие не может быть завершено, потому что файл открыт в другой программе». Это сообщение об ошибке может очень раздражать, когда вы пытаетесь переместить файл в другое место или изменить его имя на другое имя.
Это первый инстинкт каждого, когда они видят эту проблему. Большинство из нас продолжают пытаться выполнить действие снова и снова, надеясь, что это решит проблему. Это может стать еще более раздражающим, если вы не можете найти какие-либо программы, работающие так, как заявляет проводник.
Это просто не имеет никакого смысла для любого из нас, когда мы видим это сообщение и пытаемся продолжать делать то, что мы хотим, и добиваться результатов.
Это может показаться очень простой проблемой, но это не так. Повторная попытка действия не поможет вам избавиться от этого сообщения об ошибке, но решения, которые мы даем вам в этой статье, обязательно придут вам на помощь, когда вы неизбежно столкнетесь с этой проблемой на своем ПК с Windows 10.
Существует более тридцати решений, которые можно использовать для исправления этих компьютерных ошибок. Мы рекомендуем внедрять их все по очереди, пока не будет применено правильное решение.
Почему мой файл открыт в другой программе, даже если я его не запускал?Давайте сначала попробуем разобраться в сообщении об ошибке, чтобы было легче исправить проблему и на самом деле знать, что мы делаем.
Пользователи Windows, скорее всего, увидят эту ошибку, когда попытаются работать с файлом, папкой или ее содержимым.Эта ошибка возникает, когда эти файлы используются каким-либо другим приложением или службой, и они не позволяют вам получить доступ к файлам, пока эти приложения не закончат использование указанного файла.
Например, предположим, что на вашем компьютере открыт файл Microsoft Word. При попытке удалить его, даже когда окно Word открыто, вы не сможете это сделать. Вам придется выйти из окна или внезапно завершить процесс, чтобы продолжить процесс удаления файла.
Это может показаться неприятным для большинства пользователей, но на самом деле это очень полезная политика Windows, которая существует уже довольно давно. Эта функция была добавлена в операционную систему Windows (ОС) для предотвращения проблемы согласованности данных.
Если вы не знаете, что такое несогласованность данных, то это состояние вашего компьютера, при котором система баз данных имеет множество методов ввода, даже если она имеет дело с одинаковыми или похожими данными.
Это приведет к созданию дубликатов данных или дополнительных и нежелательных временных файлов, которые могут занимать довольно много места в хранилище вашего компьютера и даже могут занимать значительный процент ОЗУ.
Если эта проблема возникает в большом масштабе, вы можете даже получить случайно сгенерированные бессмысленные данные, которые не могут дать вам надежные результаты.
Вернувшись к файлу открыт при другой ошибке программы, вы можете проверить диспетчер задач, чтобы увидеть, не использовался ли файл, к которому нет доступа, какой-либо другой службой. Если это не так, возможно, вы столкнулись с серьезной и постоянной ошибкой.
Это означает, что скрытое приложение использовало файл или файл «запущен» из-за ошибки в ОС Windows.Это сообщение об ошибке может быть вызвано несколькими другими причинами. Мы рассмотрим их, когда рассмотрим шаги по устранению этой проблемы с файловым проводником.
Локальные сети и ошибка «Действие не может быть завершено»Еще одна вещь, которую вам нужно знать об ошибке «Действие не может быть завершено», — это то, что она может возникать, когда два или более компьютеров подключены к внутренней сети через локальную сеть (LAN) или через сервер. Когда ваши системы подключены, процесс Windows Explorer видит все компьютеры вместе как один.
Это увеличивает вероятность появления этой ошибки, так как все приложения и службы, работающие на всех подключенных компьютерах, будут приняты во внимание.
Если вы находитесь в офисе, где все компьютеры соединены в единую сеть, вам будет очень сложно проверить каждый компьютер на наличие запущенного приложения, и может потребоваться много времени, чтобы найти его.
Если вы хотите узнать больше об этой ошибке и ее источнике, среди всех проблем на компьютере с внутренней связью, выполните следующие действия.
- Откройте меню «Пуск» и введите Управление компьютером .
- В результатах поиска нажмите на самый верхний результат поиска.
- Когда откроется окно «Управление компьютером», разверните Системные инструменты > Общая папка и выберите опцию Открыть файлы .
Вы сможете увидеть все файлы, к которым предоставлен общий доступ в локальной сети.
- Щелкните правой кнопкой мыши пустую область и выберите Отключить все открытые файлы .
После того, как вы закончите с этими шагами, попробуйте скопировать, удалить или переименовать файл. Теперь, когда препятствия устранены, вы сможете пройти через это.
Решения для сообщения об ошибке «Действие не может быть завершено, поскольку файл открыт в другой программе» на вашем ПК с Windows 10Существует более тридцати разрешений для ошибки «Действие не может быть завершено» на вашем компьютере. Мы рекомендуем начинать их с простых обходных решений, таких как закрытие процесса и повторная попытка через некоторое время, а также выполнение действия после перезагрузки компьютера.
Вам не нужны следующие процедуры и инструкции для их выполнения, если первые два варианта работают для вас. Эти обходные пути удалят все кэшированные файлы и ненужные конфигурации. Если они не работают, это означает, что вы столкнулись с очень сложной проблемой на вашем компьютере.
Но это не означает, что эту проблему нельзя решить самостоятельно, и для ее решения необходимо обратиться к профессионалу.
Прежде чем мы начнем работать над завершением действия для файла / папки, просканируйте целевой объект с помощью антивирусного программного обеспечения.Антивирусное программное обеспечение должно определять, была ли проблема связана с файлом, а не с проводником Windows. Если это так, нет необходимости использовать следующие шаги.
Используйте описанные ниже методы, чтобы решить эту проблему на вашем компьютере и продолжить взаимодействие с файлом / папкой.
- Очистите диск и удалите эскизы
- Очистите содержимое корзины
- Удалите временные файлы на компьютере
- Измените имя файла на другое
- Деактивировать Панель предварительного просмотра
- Отключить эскизы папок с помощью параметров проводника
- Отключить функцию эскизов с помощью параметров производительности
- Удалить эскизы папок с помощью редактора реестра
- Завершить процесс проводника Windows и перезапустить его
- Запустить Windows из папки как отдельный процесс
- Завершить процесс с помощью Process Explorer
- Переключиться в другой режим просмотра папки
- Отключить функцию поиска Windows
- Закройте Windows Окно проводника и открыть Это снова
- Загрузите компьютер в безопасном режиме
- Выполните чистую загрузку компьютера
- Переключитесь с Adobe PDF Reader на другой
- Оптимизация свойств файла / папки
- Удалить пальцы.db с помощью инструмента командной строки
- Удалите проблемный файл с помощью утилиты командной строки
- Обновите .NET Framework на вашем компьютере
- Загрузите обновления для ОС Windows
- Перенастройте систему Настройки безопасности
- Изменить конфигурацию настроек безопасности для процесса Dllhost.Exe
- Завершить суррогатный процесс COM
- Завершить процесс в диспетчере задач
- Отключить функцию домашней группы
- Отключите функцию общего доступа к файлу
- Отключите и извлеките виртуальные диски CD / DVD (Magic ISO)
- Удалите все унаследованные разрешения для файла / папки
- Внесите изменения в групповую политику компьютера через Редактор локальной групповой политики
- Загрузка до Ubuntu A nd удалить файл
- Удалить метаданные системных файлов с помощью сторонних приложений
- Передать право собственности другому пользователю
- Копировать другой файл
- Отключить атрибут только для чтения
Продолжайте и начните применять эти методы только после того, как вы попробуете повторить и перезапустить обходные пути для этой проблемы.Список довольно длинный, и на то, чтобы решить эту проблему, может потребоваться много времени. Ваше терпение поможет вам как можно быстрее решить проблему «Действие не может быть завершено» на вашем компьютере с Windows 10.
Решение 1. Очистите корзинуХотя это может показаться странным, сообщалось, что очистка корзины компьютера может помочь исправить ошибку «действие не может быть выполнено, потому что файл открыт в другой программе» на компьютере с Windows 10.
Есть два способа очистить корзину от ненужных файлов.
- Щелкните правой кнопкой мыши значок Корзина на рабочем столе ПК и выберите Пустая корзина из контекстного меню.
Вам будет показано окно подтверждения, в котором вы должны выбрать Да , чтобы навсегда удалить файлы из корзины.
- Откройте окно Корзина , перейдите на вкладку Инструменты корзины и нажмите кнопку Очистить корзину .
Если вы хотите удалить какой-либо файл навсегда, не отправляя его сначала в корзину и не удаляя оттуда, вы можете нажать и удерживать клавишу Shift, пока вы нажимаете клавишу Delete, или выбрать опцию удаления из всплывающего окна File. вверх по меню.
Вы можете задаться вопросом, как очистка корзины может помочь решить эту проблему с файловым проводником. Но, к сожалению, у нас нет ответа. Было известно, что он работает для нескольких пользователей Windows, но проблема обнаружилась, когда файлы были снова отправлены в корзину.Чтобы этого избежать, вам придется все время удалять файлы без возможности восстановления, а это совсем не сложно. Или вы можете регулярно убирать мусорное ведро.
Решение 2. Удалите временные файлы на вашем компьютереВременные файлы (TEMP) могут вызывать широкий спектр проблем, например занимать большие участки на жестком диске и вызывать ошибку «действие не может быть выполнено, потому что файл открыт в другой программе» на ПК с Windows.
Эти файлы создаются приложениями или системными службами при создании постоянных файлов, в то время как приложения работают для их создания.Когда они начинают накапливаться в каком-либо месте, вероятность того, что они останутся там, пока не будут замечены и удалены. Эти файлы будут вызывать множество проблем, если не будут устранены.
Это правильный способ удалить временные файлы из их каталога:
- Запустите инструмент «Выполнить» (нажмите клавишу Windows + R) и введите следующую командную строку:
% temp%
- Выполните эту команду с помощью клавиши Enter или OK .Это запустит папку Temp в этом каталоге:
C: \ Users \ «Имя пользователя» \ AppData \ Local \ Temp
Вы также можете открыть окно проводника (нажмите клавишу Windows + E) и перейти в этот каталог.
- Теперь удалите все файлы в этой папке.
После этого шага перезагрузите компьютер. Это сохранит изменения, которые вы сделали недавно.
Решение 3. Измените имя файла на другоеПереименование файла — простое решение этой проблемы.Вам просто нужно будет
- Откройте проводник и найдите каталог.
- Щелкните его правой кнопкой мыши и выберите параметр Переименовать .
- Теперь введите подходящее имя для файла и щелкните пустое место.
Большинство из нас, возможно, не заметили панель предварительного просмотра, которая представляет собой небольшую опцию, которая находится в меню «Просмотр» в окне проводника.
Когда панель предварительного просмотра включена, вы сможете видеть небольшие предварительные просмотры файлов, изображений или других документов для справки, когда они выбраны.Это полезный небольшой инструмент, но он может привести к тому, что проводник будет использовать больше памяти ЦП, и в некоторых случаях вызвать ошибку «действие не может быть выполнено, потому что файл открыт в другой программе» на вашем компьютере, когда оно включено.
Отключите функцию панели предварительного просмотра и проверьте, сохраняется ли проблема.
- Откройте окно Проводника . Для этого вы можете использовать сочетание клавиш Windows + E или просто щелкнуть значок папки на панели задач.
- Щелкните меню View , которое находится в строке меню, прямо под строкой заголовка.
- В разделе «Панели» вы сможете увидеть в нем панель предварительного просмотра.
Если он выбран, щелкните по нему, чтобы отключить функцию панели предварительного просмотра.
Теперь вы больше не сможете видеть предварительный просмотр вашего файла в правой части окна проводника. Но с другой стороны, у вас будет больше свободного места на вашем процессоре и больше не будет сообщения об ошибке «действие не может быть выполнено, потому что файл открыт в другой программе».
Решение 5. Очистите диск и отключите эскизыУтилита очистки диска — это инструмент для обслуживания компьютера, который встроен в ОС Windows и используется для удаления ненужных файлов и редко используемых приложений, чтобы освободить больше свободного места на жестком диске компьютера.Когда этот инструмент запущен, он ищет приложения и файлы, которые не использовались компьютером в течение длительного времени, и удаляет их с согласия пользователя компьютера.
Эта проблема может быть вызвана миниатюрами файлов в проводнике Windows. Единственное решение этой проблемы — удалить эскизы, что должно избавить от проблемы «действие не может быть завершено, потому что файл открыт в другой программе» в Windows 10.
Вот как можно использовать инструмент очистки диска для удаления эскизов:
- Найдите инструмент Disk Cleanup на панели «Пуск» и откройте его, щелкнув меню.
- В раскрывающемся меню выберите системный диск и выберите тот, который хотите удалить. Диском по умолчанию в этом меню является диск C :. Вы не сможете увидеть это окно, если на вашем накопителе не было создано никаких разделов.
- Нажмите кнопку Ok , чтобы начать сканирование диска. Время сканирования зависит от размера раздела диска.
- Когда сканирование завершится, на вашем экране появится сообщение «Очистка диска для системы» («Буква диска» :).Установите флажок Thumbnails и установите его.
- Наконец, нажмите кнопку Ok , чтобы удалить эти файлы. Этот процесс может занять некоторое время.
Если у вас более одного раздела жесткого диска, вам придется очистить их все, чтобы удалить эту проблему с вашего компьютера. Мы рекомендуем повторить этот процесс, чтобы избавиться от всех миниатюр. Вам не нужно беспокоиться о миниатюрах, от которых мы избавляемся, так как они будут восстановлены очень быстро.Когда мы это сделаем, мы просто сбросим кэш миниатюр.
Решение 6. Отключите миниатюры папок с помощью параметров проводникаЕсли вы не знали, есть несколько способов отключить миниатюры. В этом решении мы будем использовать окно параметров проводника, чтобы отключить их. Причины, по которым мы это делаем, не совсем ясны, поэтому мы избавились от объяснений, чтобы вы, читатели, не запутались еще больше.
Это шаги для второго метода избавления от миниатюр папок и файлов на вашем компьютере.
- Введите параметры файла в поле поиска на своем компьютере.
- Под результатами поиска щелкните Параметры проводника (Панель управления), чтобы открыть его. Вы можете открыть его напрямую в окне панели управления.
- Когда откроется окно параметров Проводника / Параметры папки, перейдите на вкладку View .
- Теперь найдите раздел «Дополнительные настройки» и установите флажок Всегда показывать значки, никогда не эскизы в подразделе «Файлы и папки».
- Выберите Применить и Ok , чтобы сохранить эти изменения.
Теперь вы можете видеть значки файлов и папок, но для них не будут созданы эскизы, пока эта операция не будет отменена.
Примечание. Окно параметров проводника также известно как окно параметров папки.
Решение 7. Деактивировать функцию эскизов с помощью параметров производительностиЕсли описанный выше метод не работает для вас, вы также можете использовать параметры производительности компьютера, чтобы отключить миниатюры.Это еще один вариант для вас, чтобы попытаться исправить ошибку «действие не может быть завершено, потому что файл открыт в другой программе», по крайней мере, временно.
Это процедура использования расширенных настроек системы для отключения миниатюр файлов —
- Введите Advanced System Settings в строке поиска и откройте приложение View Advanced System Settings — Control Panel из результатов поиска. Вы перейдете на вкладку «Дополнительно» в окне «Свойства системы».
- В разделе «Производительность» выберите единственную кнопку — Настройки .
- На вкладке «Визуальные эффекты» щелкните переключатель « Custom: ». Это обеспечит доступ к включению или отключению многих визуальных функций ОС Windows.
- Теперь снимите флажок Показывать эскизы вместо значков и применить эти изменения.
- Закройте окно после внесения этих изменений.
Попробуйте выполнить действие с целевым файлом и посмотрите, продолжится ли оно.
Решение 8. Удалите эскизы папок с помощью редактора реестраПоследний метод удаления эскизов на вашем компьютере — использование редактора реестра.
Редактор реестра — это инструмент Windows, который был помещен в операционную систему (ОС) для создания, редактирования и удаления реестров и их значений в ОС Windows. Мы будем использовать это, чтобы отключить миниатюры.
В этом вам помогут следующие шаги.
- Откройте редактор реестра с помощью текстового поля поиска или выполнив команду regedit в инструменте «Выполнить» (клавиша Windows + R).
- Когда на экране появится окно редактора реестра, перейдите в этот каталог:
Computer \ HKEY_CURRENT_USERS \ SOFTWARE \ Microsoft \ Windows \ CurrentVersion \ Explorer \ Advanced
- Найдите реестр IconsOnly DWORD и дважды щелкните этот реестр, чтобы открыть его.
- Измените данные Set Value на 1 и нажмите кнопку Ok.
Если это не работает для вас, используйте этот альтернативный шаг редактора реестра.
- Перейдите в каталог Computer \ HKEY_CURRENT_USERS \ SOFTWARE \ Microsoft \ Windows \ CurrentVersion \ Explorer .
- Здесь найдите реестр DWORD DisableThumbnails. На большинстве компьютеров этого нет, поэтому его нужно создавать вручную.
- Щелкните правой кнопкой мыши пустое место в правой части окна и выберите New , а затем выберите параметр DWORD (32-бит) Value из подконтекстного меню.
- Переименуйте этот DWORD в DisableThumbnails и откройте его.
- Установите для параметра Value Data значение 0 и сохраните DWORD реестра, нажав кнопку OK .
После всех этих шагов по отключению создания эскизов на вашем компьютере ваш компьютер больше не сможет загружать эскизы для файлов. Вам нужно будет перемещаться по файловому проводнику с помощью значков.
Миниатюры являются основной причиной появления ошибки «действие не может быть завершено, потому что файл открыт в другой программе», но есть только временные исправления, которые необходимо повторять снова и снова, чтобы убрать сообщение об ошибке, когда оно повторяется.
Решение 9. Завершить работу и перезапустить процесс проводника WindowsКогда вы столкнетесь с проблемой «действие не может быть завершено, потому что файл открыт в другой программе» на вашем компьютере, вы сможете заметить, что проводник Windows играет в этом огромную роль. Одним из лучших решений этой проблемы является перезапуск процесса / задачи проводника через диспетчер задач Windows, так как это полностью сбросит задачу и, таким образом, избавится от временных ошибок и сбоев.
Существует два метода перезапуска проводника Windows на компьютере с Windows 10.
Метод 1Первый метод предполагает использование процесса Windows Explorer на вкладке «Процессы» диспетчера задач.
- Откройте Диспетчер задач на компьютере с Windows, нажав горячие клавиши на клавиатуре (нажмите Ctrl + Shift + Esc). Вы также можете запустить окно «Завершение задачи» (нажмите Ctrl + Alt + Del) и выберите «Диспетчер задач», чтобы открыть этот инструмент.Третий способ открыть его — щелкнуть правой кнопкой мыши на панели задач и выбрать «Диспетчер задач» во всплывающем меню.
- Перейдите на вкладку Processes и перейдите к процессу Windows Explorer .
- Теперь откройте его всплывающее меню, щелкнув его правой кнопкой мыши и выбрав в нем параметр «Перезагрузить». Вы также можете выбрать процесс и нажать кнопку Restart внизу экрана.
Если вы хотите использовать другой метод, вам все равно придется сделать это через вкладку «Подробности» с исполняемым файлом проводника.
- Запустите окно диспетчера задач и перейдите на вкладку Details .
- В списке всех запущенных задач найдите explorer.exe .
Это исполняемый файл проводника Windows.
- Щелкните файл explorer.exe и нажмите кнопку Завершить задачу , которая находится в правом нижнем углу окна диспетчера задач.
- После закрытия проводника файлов нарисуйте меню File и выберите опцию Run new task .
- В появившемся окне Создать новую задачу введите explorer и нажмите Введите или нажмите кнопку Ok .
Это закроет и перезапустит процесс проводника на вашем компьютере.
Это решение может помочь исправить эту ошибку на короткий период времени, что означает, что это всего лишь временное решение. Шансы на то, что проблема возникнет, все же есть. Если вы хотите окончательного решения, вы можете выполнить следующие шаги.
Решение 10. Запустить папку Windows Explorer как отдельные процессыПоскольку «действие не может быть завершено, потому что файл открыт в другой программе» вызвано проблемами с проводником Windows, вы можете попробовать запустить только окна проводника.Это очень удобно, так как помогает вашей системе справляться со сбоями и перемещаться по зависшему ПК из-за проблем с папками. Проводник файлов как отдельный процесс может помочь ОЗУ уделять исключительное внимание каждой из папок и тем самым помочь им работать эффективно.
С помощью этой процедуры вы можете запускать окна папок как отдельные процессы.
- Найдите File Explorer Options или откройте его через панель управления. Если вы решите запустить его через окно панели управления, вы должны установить режим просмотра на большие значки.
- Перейдите на вкладку View и найдите раздел Advanced Settings.
- Внутри этого проверьте Окна запуска папок в отдельном процессе .
- Теперь выберите Применить , а затем ОК , чтобы сохранить внесенные вами изменения и закрыть окно.
После запуска окон папок каждая открываемая папка запускается как отдельные процессы, а не как группа. Вы можете проверить диспетчер задач. Если вы чувствуете, что эта функция является причиной проблемы, вы можете снять этот флажок, чтобы отключить ее.Посмотрите, могут ли оба этих решения предотвратить возникновение этой проблемы.
Решение 11. Завершите процесс с помощью Process ExplorerProcess Explorer — это обновленная версия диспетчера задач Windows. Помимо отображения информации о запущенных процессах и программах, он также показывает статистику файлов DLL и файлов с отображением памяти, которые используются компьютером.
Поскольку мы пытались завершить программу, которая не позволяла выполнить указанное действие с ней через диспетчер задач, стоит попробовать это через Process Explorer.Завершить этот процесс довольно просто, но нет гарантии, что это устранит ошибку «действие не может быть завершено, потому что файл открыт в другой программе».
Обозреватель процессов имеет структуру, очень похожую на диспетчер задач. Вам просто нужно будет найти проблемный процесс, щелкнуть по нему правой кнопкой мыши и выбрать Kill Process. Если вы хотите завершить все подпроцессы, вам нужно будет нажать на опцию Kill Process Tree.
Решение 12. Перейти в режим просмотра другой папкиЭто может показаться очень необычным и совершенно не связанным.Но изменение макета представления папок и значков файлов в проводнике файлов может быть решением проблемы «действие не может быть выполнено, потому что файл открыт в другой программе».
Это должен быть самый короткий шаг для исправления этой ошибки. Взгляните на себя.
- Запустите окно File Explorer (нажмите Windows + E).
- Щелкните вкладку View и выберите один из макетов просмотра.
У вас есть набор опций, таких как — Очень большие значки, Большие значки, Средние значки, Маленькие значки, Список или Детали.
Теперь переключение на любой макет может исправить или вызвать ошибку, которую мы пытаемся исправить. Последние три варианта макета могут помочь вам избежать этого.
Решение 13. Отключите функцию поиска WindowsФункция поиска Windows — это то, что мы использовали для поиска установленных приложений и созданных файлов на наших компьютерах для получения мгновенных результатов поиска. Это не только выполняет поиск на компьютере, но также предоставляет кучу результатов из Интернета, а также позволяет пользователям фильтровать их.Это функция, которая появляется, когда вы одновременно нажимаете клавиши Windows и S.
По какой-то причине эта функция поиска также была сужена, чтобы быть одной из причин ошибки «действие не может быть завершено, потому что файл открыт в другой программе» в вашей системе Windows.
Это процедура отключения службы / функции поиска Windows.
- Как ни странно, найдите функцию «Параметры индексирования» и откройте ее. Это также можно найти в Панели управления.
- В окне «Параметры индексирования» нажмите кнопку « Изменить » в нижней левой части экрана.
- Снимите флажки с опций в разделе «Изменить выбранные местоположения» и нажмите кнопку «ОК».
- После этого запустите окно Services (services.msc). Вы можете запустить это через диалоговое окно «Выполнить» или из меню поиска.
- Прокрутите вниз до пункта Windows Search и дважды щелкните его.
- Теперь откройте раскрывающееся меню Тип запуска и выберите параметр Отключено.
- Затем выберите Остановить , чтобы полностью отключить эту службу. Вы можете запустить его снова, когда захотите.
- Теперь Примените эти изменения и выберите OK , чтобы закрыть это окно.
Если вы используете эту функцию довольно часто, возможно, вы не захотите отключать ее. Если вы не хотите останавливать функцию поиска Windows, перейдите к следующему решению. Но если вы хотите попробовать это, не о чем беспокоиться, так как это можно снова включить.
Решение 14. Закройте окно проводника Windows и откройте его сноваСамый простой способ решения этой проблемы — закрыть окно проводника файла или папки, которое вызывает проблемы при взаимодействии с ними, и снова открыть их. Мотив этого — завершить процесс в фоновом режиме вместе с проблемами, которые могут возникнуть.
При повторном открытии есть вероятность, но нет уверенности, что это избавит от ошибки «действие не может быть завершено, потому что файл открыт в другой программе».Это дает те же эффекты, что и при перезапуске проводника Windows на вашем компьютере.
Решение 15. Загрузите компьютер в безопасном режимеБезопасный режим Windows позволяет сузить круг проблем, которые могут возникнуть на вашем компьютере. Это загрузит компьютер с минимальным доступом к функциям. На вашем компьютере будут только самые важные функции.
Мы попытаемся запустить ОС на вашем компьютере и попытаться выполнить действие, которое вызвало ошибку «действие не может быть выполнено, потому что файл открыт в другой программе» при попытке сделать это в проводнике.
Это одна из процедур по запуску компьютера в безопасном режиме.
- Откройте меню «Пуск» и нажмите клавишу Shift на вашем компьютере.
- Не убирая палец, нажмите кнопку Restart , которая находится в разделе Power.
- Когда система завершит перезагрузку, вы увидите синий экран запуска безопасного режима. Здесь вам нужно будет выбрать следующий путь:
Устранение неполадок> Дополнительные параметры> Параметры запуска> Перезагрузить
- Вы попадете в окно, где сможете выбрать различные режимы, в которые можно загружать свой компьютер.
- Выберите безопасный режим и попробуйте сделать то, что вы хотели. Если для ваших действий требуется сеть, загрузите компьютер в безопасном режиме с подключением к сети.
Для некоторых из следующих методов может потребоваться средство командной строки. Было бы очень полезно, если бы вы выбрали загрузку компьютера в стартовой командной строке с загрузкой системы в безопасном режиме. Мы будем запускать некоторые команды позже, если обычный безопасный режим не работает.
Решение 16. Выполните чистую загрузку компьютераЧистая загрузка во многом похожа на запуск вашего компьютера с конфигурациями безопасного режима, но с ограниченными драйверами и программами запуска.Обычно это делается для определения процесса или приложения, которые вызывают проблему на компьютере.
В нашей текущей ситуации, когда возникает ошибка «действие не может быть завершено, потому что файл открыт в другой программе», это может быть большим подспорьем, поскольку некоторые сторонние приложения могут нести ответственность за эту проблему.
Вот шаги, чтобы выполнить чистую загрузку вашего компьютера.
- Вызовите инструмент Run (нажмите клавишу Windows + R) и выполните команду msconfig , которая должна открыть окно конфигурации системы.
- Разверните вкладку Services и установите флажок Hide all Microsoft Devices .
- Нажмите кнопку Отключить все , чтобы остановить выполнение всех процессов.
- Затем перейдите на вкладку «Автозагрузка» и выберите единственный вариант — ссылку Открыть диспетчер задач .
- Когда откроется окно диспетчера задач, отключите все приложения в этом окне. Вам нужно будет щелкнуть приложение правой кнопкой мыши и выбрать опцию Отключить .
Это остановит запуск всех этих приложений при загрузке системы.
- Вернитесь в окно конфигурации системы и нажмите кнопки Применить и ОК .
- Закройте диспетчер задач и все окна, работающие на переднем плане, и перезагрузите компьютер.
Когда компьютер снова загрузится, вы сможете получить доступ только к приложениям и процессам, которые мы встроили в ПК при покупке. Затем вам нужно будет повторно включить запускаемые службы одну за другой и посмотреть, существует ли проблема сейчас.
Решение 17. Переход с Adobe PDF Reader на другойПрограмма просмотра PDF-файлов Adobe Acrobat может вызвать эту проблему с проводником. Чтобы проверить, есть ли это, вам придется удалить это приложение и использовать другой инструмент для открытия файлов PDF. Если вы все еще сталкиваетесь с ошибкой, без программы просмотра Adobe PDF, вы можете переустановить ее снова и перейти к следующим методам.
Решение 18. Оптимизация свойств файла / папкиОптимизация файла или папки может позволить пользователям получить доступ к определенным частям файла, которые обычно недоступны.Это может позволить вам выполнить действие вместо того, чтобы отображать действие проводника файлов, не выполняющее сообщение об ошибке.
Это шаги по оптимизации файла или папки для открытия специальных возможностей.
- Найдите файл и щелкните правой кнопкой мыши параметр Properties .
- Перейдите на вкладку Customize и найдите раскрывающееся меню Optimize this folder for .
- В этом меню выберите тип файла, вызывающего эту ошибку.Вам также может потребоваться установить флажок Также применить этот шаблон ко всем подпапкам , в зависимости от конфигурации вашей системы.
- Нажмите кнопку Применить и ОК , чтобы сохранить изменения.
Файл Thumbs.db — это база данных, которая отвечает за просмотр пользователями Windows небольших значков, если для режима просмотра файлового проводника установлено значение «Миниатюры».Поскольку это не очень важный файл, и он может исправить ошибку «не выполнено действие файлового проводника», мы удалим его, чтобы проверить, работает ли он.
Многие форумы предлагали сделать это с помощью инструмента командной строки, и это именно то, что мы собираемся делать.
- Запустить расширенную версию инструмента командной строки, то есть с правами администратора. Вы также можете использовать инструмент Windows PowerShell для запуска этой команды, если у вас нет инструмента командной строки.
- Когда появится окно CMD, введите эти команды —
- Буква диска:
- del / ashy / s thumbs.db
- Выполняйте их по очереди, нажимая Введите каждую. время.
Командная строка — очень полезный инструмент. Это позволяет пользователям получить доступ ко всем аспектам ПК с Windows с помощью некоторых команд.Мы попробуем удалить файл, который вызывает у нас много проблем, с помощью инструмента командной строки, чтобы посмотреть, поможет ли это.
Будет очень эффективно, если ваш компьютер загрузится в безопасном режиме с помощью командной строки. Если нет, вам придется открыть командную строку от имени системного администратора.
Это шаги и команда для удаления надоедливого файла.
- Откройте диспетчер задач любым из известных способов.
- В этом окне завершите процесс Windows Explorer .Не перезапускайте проводник Windows вместо того, чтобы убить его. Для этого вам нужно будет перейти на вкладку Details и завершить процесс explorer.exe.
- Затем найдите инструмент Командная строка и выберите параметр Запуск от имени администратора в результатах поиска.
- Запустите эту команду, набрав ее и нажав клавишу Enter.
DEL / F / S / Q / A C: UsersUserNameDesktop ”Имя файла”
Если файл является текстовым документом, вам нужно будет добавить формат вместе с именем файла.
- Перезагрузите ПК после выполнения этой строки.
Чтобы завершить процесс Windows Explorer, вы также можете использовать приложение Process Explorer.
Решение 21. Обновите .NET Framework на своем компьютереЕсли на вашем компьютере установлена версия .NET framework, обновление или переустановка может помочь с исправлением файлового проводника. Пользователи будут знать, что .NET является бесплатным и может быть загружен со страницы платформы .NET на веб-сайте Microsoft.Если хотите, можете попробовать установить все доступные версии .NET framework и посмотреть, исчезнет ли проблема.
Решение 22. Загрузите обновления для ОС WindowsОбновление ОС Windows может помочь исправить множество проблем, возникающих на вашем компьютере, потому что множество новых ошибок исправляется с каждым новым обновлением патча, которое выходит каждый вторник.
Вот как вы можете проверить наличие обновлений и загрузить их в системе Windows 10.
- Откройте приложение «Настройки Windows» (нажмите клавишу Windows + I) и следуйте по этому пути —
Обновления и безопасность> Центр обновления Windows> Проверить наличие обновлений
- Ваш компьютер проверит наличие обновлений в Интернете.Если есть обновления, выберите вариант Загрузить и установить .
- После завершения этих загрузок перезагрузите компьютер, выбрав опцию Update and Restart .
Конфигурация безопасности вашей системы может быть причиной того, что вы видите сообщение об ошибке «Действие файлового проводника не выполнено». Чтобы исправить это, вы можете внести в него изменения, выполнив следующие действия.
- Откройте свойства файла и перейдите на вкладку Security .
- На этой странице запишите все группы и пользователей.
- Нажмите кнопку Edit , а затем в следующем окне нажмите кнопку Add .
- Введите желаемое имя пользователя в текстовое поле и выберите параметр «Проверить имена». Затем нажмите кнопку OK .
- Выберите Применить и ОК , чтобы сохранить эту конфигурацию.
Другое решение для файлового проводника: действие не может быть выполнено, потому что файл запущен в другой программе. Проблема заключается в изменении разрешений безопасности для процесса dllhost.exe, который является исполняемым файлом для суррогатного процесса COM.
С помощью этих шагов вы можете изменить разрешения безопасности для исполняемого файла суррогата COM.
- Откройте Диспетчер задач на своем компьютере, нажав клавиши Ctrl + Shift + Esc на клавиатуре.Вы также можете открыть это окно через контекстное меню панели задач.
- Перейдите на вкладку Details и найдите в этом окне задачу dllhost.exe .
- Щелкните его правой кнопкой мыши и выберите в контекстном меню параметр Properties .
- Перейдите на вкладку Security и выберите Edit .
- Щелкните группу Administrators и отметьте опцию Full Control в разделе Allow.
- Примените новые изменения и нажмите кнопку OK , чтобы закрыть окно.
Если это не работает для вас, попробуйте эти шаги после завершения процесса суррогата COM в диспетчере задач.
Решение 25. Завершение суррогатного процесса COMСуррогатный процесс COM (dllhost.exe) — это процесс Windows, который создает COM-объекты для компьютеров Windows. Это может быть замаскированный вредоносный файл, который может быть причиной ошибки «действие не может быть завершено».
Если вы хотите прекратить это, используйте эту процедуру.
- Запустите окно диспетчера задач (нажмите Ctrl + Shift + Esc), перейдите на вкладку Details и найдите процесс dllhost.exe .
- Теперь щелкните его правой кнопкой мыши и выберите параметр Завершить задачу .
Перезагрузите систему, чтобы сохранить эту конфигурацию, и проверьте, сохраняется ли проблема.
Решение 26: Завершите процесс в диспетчере задачОчевидным решением этой ошибки является завершение процесса в диспетчере задач и его повторный запуск, чтобы проверить, исправлена ли она.
Пользователям просто нужно будет открыть диспетчер задач, найти задачу и завершить ее, щелкнув ее правой кнопкой мыши и выбрав «Завершить задачу».
Решение 27: выключите функцию домашней группыДомашняя группа — это функция Windows, которую можно использовать для подключения двух или более компьютеров к домашней сети для обмена изображениями, видео, музыкой и другими файлами. Это полезная функция, но она может вызвать ошибку «действие не может быть завершено, потому что файл открыт в другой программе» в вашей системе Windows.
На некоторых компьютерах эта опция может отсутствовать. Если на вашем компьютере нет функции домашней группы, пропустите это решение и перейдите к следующему.
Если вы думаете, что отключение этого может помочь исправить эту ошибку, попробуйте следующие шаги.
- Найдите приложение HomeGroup или используйте панель управления, чтобы перейти к этому приложению и открыть его.
- Найдите Ссылка «Оставьте домашнюю группу » в меню левой панели и щелкните по ней.
- В открывшемся окне нажмите Снова покиньте домашнюю группу .
- Нажмите кнопку Finish , и окно закроется.
- Теперь откройте диалоговое окно «Выполнить» (нажмите клавиши Windows + R) и выполните команду services.msc .
- Когда на экране появится окно Microsoft Services, перейдите к службе Homegroup Provider .
- Щелкните эту службу правой кнопкой мыши и выберите во всплывающем меню опцию Properties .
- В раскрывающемся меню Тип запуска выберите параметр Отключено.
- Сделайте то же самое для службы Homegroup Listener , которая расположена прямо под службой Homegroup Provider в окне Services.
- После того, как вы отключили обе эти службы при запуске, закройте окно и перезагрузите систему, чтобы сохранить внесенные вами изменения.
Важно также отключить обслуживание, а не просто покинуть домашнюю группу, поскольку каждый аспект этой функции может быть фактором, вызывающим проблему, с которой мы имеем дело. Если это исправление не работает для вас, вы можете оставить его отключенным или повторно включить домашнюю группу в зависимости от того, понадобится ли вам эта функция.
Решение 28: Отключите функцию общего доступа к файлуПредоставление доступа к файлу пользователям, использующим компьютер через локальные сети, также может быть причиной того, что действие проводника файлов не может быть выполнено на вашем компьютере. Единственное решение этой ошибки, когда за это отвечает совместное использование файлов, — это прекратить совместное использование.
Остановить функцию обмена файлами для файла легко, выполнив следующие действия.
- Перейдите к файлу, который вас раздражает, не позволяя работать с ним.
- Щелкните его правой кнопкой мыши и наведите курсор на Поделиться с опцией .
- Теперь выберите Остановить общий доступ .
Это предотвратит доступ к файлу любых пользователей, которые могут получить доступ к вашему компьютеру через локальную сеть.
Решение 29: Отключите и извлеките виртуальные приводы CD / DVD (Magic ISO)Если вы используете такие приложения, как Magic ISO, для монтирования дисков, они не могут удалять файлы ISO, так как это может вызвать такие проблемы, как ошибка «действие не может быть завершено, потому что файл открыт в другой программе».
- Запустите инструмент Magic ISO .
- Откройте меню Tools и перейдите к опции Virtual CD / DVD ROM .
- Нажмите кнопку Отключить все диски .
Вы также можете просто щелкнуть правой кнопкой мыши диск в окне «Этот компьютер» и выбрать опцию «Извлечь».
Решение 30: Удалить все унаследованные разрешения для файла / папкиКогда вы отключаете наследование для файлов, это не только исправляет невозможность выполнения действия, поскольку файл открыт в другой программе, но и может вызвать ряд новых проблем для вашего компьютера.
Сделайте это, чтобы отключить унаследованные разрешения для файлов:
- Щелкните правой кнопкой мыши файл, с которым невозможно работать, и откройте окно Properties .
- Здесь перейдите на вкладку Security и выберите Advanced в нижней части окна.
- Щелкните Отключить наследование и в появившемся окне выберите Удалить все унаследованные разрешения от этого объекта.
- Затем нажмите кнопку Включить наследование и выберите ссылку Добавить .
- В диалоговом окне Permission Entry for test щелкните ссылку Select a Principal .
- Введите свое имя пользователя в текстовое поле и нажмите кнопку Проверить имена . Затем нажмите кнопку OK , чтобы добавить этого участника.
- В разделе «Основные разрешения» установите флажок Полный доступ и нажмите кнопку ОК , чтобы сохранить эти изменения.
Редактор локальной групповой политики — это консоль управления Microsoft, которую мы будем использовать для изменения настроек групповой политики вашего компьютера, чтобы их можно было использовать для подключения к веб-сайтам и другим доменным именам.
Мы собираемся использовать этот инструмент для перенастройки групповой политики компьютера, чтобы он мог исправить ошибку «действие не может быть выполнено, потому что файл открыт в другой программе».
Выполните следующие действия, чтобы изменить групповую политику.
- Нажмите Windows и клавишу R, чтобы запустить утилиту «Выполнить» на вашем компьютере. Вы также можете использовать меню «Пуск» и поле поиска для запуска инструмента «Выполнить».
- Выполните команду gpedit.msc , введя ее в поле «Открыть» и нажав клавишу Enter или нажав кнопку Ok .Это команда запуска редактора групповой политики, которая откроет это окно при запуске.
- Выберите этот маршрут в окне редактора локальной групповой политики:
Конфигурация пользователя> Административные шаблоны> Компоненты Windows> Проводник файлов
- Оказавшись в этом месте, дважды щелкните параметр «Отключить кеширование миниатюр в скрытых файлах thumbs.db». Он находится в правой панели меню.
- В появившемся окне щелкните переключатель Включено , а затем выберите Применить и ОК , чтобы сохранить изменения.
Это отключит миниатюры, отображаемые в проводнике, и устранит проблему, с которой вы столкнулись. Это может показаться неудачей, но на самом деле значки на наших компьютерах не нужны. Это не только устраняет проблему «действие не может быть завершено, потому что файл открыт в другой программе», но также экономит много места для хранения и использования оперативной памяти, не создавая эскизы для файлов на вашем компьютере.
Решение 32: Загрузите Ubuntu и удалите файлUbuntu Live CD или любая другая версия Linux может помочь вам решить эту проблему.Простой дистрибутив Ubuntu можно установить с помощью файла ISO, который можно использовать для создания загрузочного диска. С помощью этого загрузочного диска вы можете получить устройство на базе Ubuntu.
Как только это будет сделано, пользователю нужно будет найти и удалить файл, который вызывал проблемы. Вы всегда можете вернуться к предыдущей ОС с помощью другого загрузочного диска.
Решение 33: избавьтесь от метаданных системных файлов с помощью сторонних приложенийДаже данные, которые определяют системные файлы на вашем компьютере, могут быть причиной этой проблемы.Единственный выбор, который у нас есть, — это избавиться от этих метаданных с помощью сторонних приложений. Когда эти файлы метаданных будут удалены, вы сможете удалить файл, с которым невозможно было взаимодействовать.
Решение 34: Передача права собственности другому пользователюЭта ошибка может возникнуть из-за владельца файла или папки. Как пользователь Windows, вы можете сменить владельца на другого пользователя, и это может быть решением для вашего действия, которое не может быть выполнено, потому что файл открыт в другой программной ошибке.
- Откройте контекстное меню файла и откройте файл Properties .
- Перейдите на вкладку Security и выберите Advanced .
- В открывшемся окне щелкните ссылку Изменить , которая находится в разделе владельцев.
- Откроется другое окно, в котором вы должны ввести имя пользователя в текстовое поле и выбрать опцию Проверить имена .
- Затем установите флажок Заменить владельца подконтейнеров и объектов.
- Примените эти изменения и нажмите кнопку ОК , чтобы сохранить изменения.
Это решение устранит барьер, удерживающий вас от выполнения действий на вашем компьютере.
Решение 35: Скопируйте другой файлЭто простой обходной путь, чтобы проверить, связана ли ошибка с файлом или ОС. Вам нужно будет попробовать скопировать или сделать то же самое, что и с фактическим файлом, с другим файлом. Если вы можете взаимодействовать с ним должным образом, проблема заключается в файле.Если вы не можете, значит, виновата ОС.
Решение 36: Отключите атрибут только для чтенияКогда пользователи пытаются внести изменения в файл с включенным атрибутом «только для чтения», система с большой вероятностью покажет, что действие не может быть завершено, потому что файл открыт в другой программе с ошибкой. Только для чтения — это состояние виртуальных элементов, когда они могут быть только просмотрены, и не позволяет вносить в них какие-либо изменения.
Ниже приведены шаги, чтобы исправить изменение атрибута файла или папки.
- Щелкните правой кнопкой мыши файл, вызывающий проблемы, и откройте Properties .
- На вкладке «Общие» снимите флажок «Только для чтения» в разделе «Атрибуты».
- Затем Примените и ОК эти изменения.
После того, как файл больше не доступен только для чтения, сделайте с файлом, как предполагалось, и проверьте, можете ли вы это сделать.
Выше приведены все методы, которые можно использовать для исправления проводника Windows — файл открыт в другой проблеме программы.Мы разработали множество решений и надеемся, что хотя бы некоторые из них помогли вам. Если этого не произошло, мы рекомендуем сделать резервную копию системы и перезагрузить ОС или обратиться в профессиональный сервисный центр.
Часто задаваемые вопросы Как исправить ошибку, которая не может быть завершена из-за того, что файл открыт в другой программе?Чтобы исправить Действие не может быть выполнено, потому что файл открыт в другой программной проблеме, вы можете очистить свой диск, очистить корзину, удалить временные файлы, перезапустить процесс проводника Windows, запустить окна папок как отдельный процесс, убить выполните процесс с помощью проводника процессов, переключитесь в другой режим просмотра папок, отключите функцию поиска Windows, закройте окно проводника Windows, загрузите компьютер в безопасном режиме, выполните чистую загрузку вашего компьютера и удалите значки.db через командную строку.
Как принудительно удалить файл, открытый в другой программе?Принудительное удаление открытого файла — не лучшая идея, так как это может привести к потере всех изменений, которые были недавно внесены. Если вы все же хотите удалить файл, вы можете использовать диспетчер задач или проводник процессов. Имейте в виду, что это плохая идея.
Как исправить Действие не может быть завершено, потому что файл открыт в другой программе?
Вопрос
Проблема: как исправить. Действие не может быть завершено, потому что файл открыт в другой программе?
Здравствуйте! У меня проблема с файлом PDF, который нельзя открыть или удалить.Я пытаюсь удалить их из конкретной папки, и в окне с названием «Используемый файл» появляется сообщение «Действие не может быть завершено, потому что файл открыт в другой программе». Но все возможные программы закрыты. Я даже пытался перезагрузить компьютер и удалить их, прежде чем что-либо открывать. Это повторяется все время. Я могу переименовывать их и делать другие вещи, но не могу удалять или перемещать файл или всю папку. Помощь?!
Решенный ответ
Действие не может быть завершено, потому что файл открыт в другой программе — это проблема, с которой люди сталкиваются.Проблема связана с файлами, поэтому ее немного сложно решить, но это поправимо. Это не критично и не может привести к повреждению системы, поэтому не стоит паниковать.
Даже несмотря на то, что сообщение «Действие не может быть завершено, потому что файл открыт в другой программе» не раскрывает никаких подробностей о проблеме, эта проблема вызывает другие проблемы с машиной, поскольку препятствует доступу к различным папкам и файлам.
«Действие не может быть завершено, потому что файл открыт в другой программе» — это сообщение, которое появляется как ошибка в проводнике Windows и в большинстве случаев означает, что люди открыли конкретный файл и используют его с определенной программой.Однако пользователи жалуются на окно с ошибкой, которое возникает из ниоткуда и когда какое-либо приложение не открывает файл. [1]
Вся проблема с этой ошибкой «Действие не может быть завершено, потому что файл открыт в другой программе» не представляет никакой опасности, она довольно раздражает и расстраивает пользователя. В сообщении не содержится конкретной информации о том, что вызывает нарушение, и даже когда вы закрываете программы, ошибка все равно вас расстраивает.
Обычно ошибка должна появляться, когда программа или система Windows использует файл, который вы хотите переименовать, удалить или переместить. [2] Но «Действие не может быть завершено, потому что файл открыт в другой программе», когда ошибка возникает, даже если папка или файл не заблокированы, это может быть признаком другой проблемы с ПК, связанной с более серьезными проблемами с вашим устройство. Способы устранения «Действие не может быть завершено, потому что файл открыт в другой программе» могут различаться в зависимости от причины.
Компьютерные ошибки, такие как «Действие не может быть завершено, потому что файл открыт в другой программе», могут возникнуть рано или поздно после определенного повреждения машины.В основном это происходит с файлами Microsoft Office и PDF-файлами, и нет конкретной версии Windows, в которой не появлялось бы всплывающее окно. Есть несколько причин, по которым вы можете получить ошибку: ошибка вызвана проводником Windows или файл активно используется программой, работающей в фоновом режиме, которая, возможно, может быть вредоносной. [3]
Как исправить «Действие не может быть завершено, потому что файл открыт в другой программе»
Почини это немедленно! Почини это немедленно!Для восстановления поврежденной системы необходимо приобрести лицензионную версию Reimage Reimage.
Если вы не можете найти способ исправить ошибку «Действие не может быть завершено, потому что файл открыт в другой программе», вам следует узнать о возможных причинах и причинах. Если PDF-файл или файл изображения не могут быть перемещены, проблема может быть связана с функцией проводника Windows.
Любой сбой в программе может создать проблемы с обработкой папки или файла. Для этого есть решение — например, отключение предварительного просмотра файлов. Кроме того, мы можем порекомендовать выполнить проверку системы, прежде чем делать что-либо еще.Некоторые файлы и программы могут быть связаны с вредоносными программами, поэтому просканируйте машину с помощью средства защиты от вредоносных программ или программы безопасности, чтобы найти возможных злоумышленников и убедиться, что вредоносное ПО не причастно.
Как правило, проблемы с файлами могут быть вызваны заражением или другими изменениями, которые вы сделали случайно или случайно. Вы можете исправить некоторые проблемы с файлами и даже отредактировать реестр с помощью таких инструментов, как ReimageMac Стиральная машина X9. Это приложение, которое может очистить или заменить любые поврежденные данные и при необходимости помочь вам с редактированием реестра.Однако более глубокие методы требуют ручного вмешательства.
Выполните чистую загрузку
Почини это немедленно! Почини это немедленно!Для восстановления поврежденной системы необходимо приобрести лицензионную версию Reimage Reimage.
- Откройте окно Run , нажав одновременно клавиши Win и R .
- Затем введите MSConfig в строке.
- Щелкните ОК.
- После открытия окна убедитесь, что вы находитесь на вкладке «Общие».
- Щелкните выборочный запуск.
- Проверка Загрузка системной службы и Загрузка элементов при запуске.
- Перейти к услугам.
- Проверить Скрыть все службы Microsoft.
- Щелкните Отключить все.
- Перейдите на вкладку Запуск и выберите Открыть диспетчер задач.
- Отключите все приложения, которые вы не используете.
- Нажмите OK , чтобы применить изменения.
Отключить предварительный просмотр файлов в проводнике Windows
Почини это немедленно! Почини это немедленно!Для восстановления поврежденной системы необходимо приобрести лицензионную версию Reimage Reimage.
- Откройте диалоговое окно Выполнить и введите Управляющие папки . Нажмите Enter.
- Параметры проводника появится на экране.
- Перейдите на вкладку «Просмотр» и найдите Расширенные настройки , чтобы убедиться, что флажок Всегда показывать значки, а не эскизы включен. установлен.
Проводник обрабатывает проблемы с ошибками типа «Действие не может быть выполнено, потому что файл открыт в другой программе». - Выберите Применить t , чтобы сохранить эти изменения и проверить, можно ли обработать файл без ошибок.
Редактировать реестр вручную
Почини это немедленно! Почини это немедленно!Для восстановления поврежденной системы необходимо приобрести лицензионную версию Reimage Reimage.
- Откройте окно запуска , нажав Win + R , а затем набрав regedit.
- После открытия редактора реестра перейдите по адресу:
HKEY_CURRENT_USER \ Software \ Microsoft \ Windows \ CurrentVersion \ Explorer \ Advanced - Найдите IconsOnly DWORD и дважды щелкните его.
- Измените значение.
- Введите 1 для отображения значков или 0 для отображения эскизов.
- Щелкните ОК.
- Перейдите по адресу:
HKEY_CURRENT_USER \ SOFTWARE \ Microsoft \ Windows \ CurrentVersion \ Policies \ Explorer - Найдите DisableThumbnails DWORD справа и, если его там нет, создайте его.
- Выберите новое, а затем значение DWORD (32 бита).
- Введите DisableThumbnails в новый DWORD.
- Дважды щелкните и откройте свойства.
- Установите значение 0 и нажмите OK.
- Перейдите по адресу:
HKEY_CURRENT_USER \ Software \ Policies \ Microsoft \ Windows - Щелкните правой кнопкой мыши клавишу Windows и выберите новый, затем клавишу.
- Введите Explorer в качестве имени нового ключа.
- Перейдите к вновь созданному ключу и щелкните правой кнопкой мыши пустое место.
- Выберите Новый , а затем DWORD.
- Введите DisableThumbsDBOnNetworkFolders в качестве имени.
- Дважды щелкните DisableThumbsDBOnNetworkFolders , чтобы открыть свойства.
- Установите значение 1 и нажмите OK.
Найдите и закройте программу, которая оставляет конкретный файл открытым и вызывает ошибку
Почини это немедленно! Почини это немедленно!Для восстановления поврежденной системы необходимо приобрести лицензионную версию Reimage Reimage.
Ошибка «Действие не может быть завершено, потому что файл открыт в другой программе», которая вызывает борьбу, может быть вызвана определенным процессом. С помощью монитора ресурсов вы можете определить, что вызывает ошибку, и полностью закрыть ее.
- Откройте то же Диалоговое окно «Выполнить» и введите resmon.exe. Нажмите Введите , чтобы открыть инструмент Resource Monitor .
- Перейдите на вкладку CPU , как только она откроется, а затем прокрутите вниз до Associated Handles .
- Введите имя конкретного файла и исследуйте процессы, которые его используют.
- Щелкните процесс правой кнопкой мыши и выберите Завершить процесс .
Ошибка возникает, когда определенный процесс использует файл, который вы хотите обработать. - Повторите, если необходимо, и проверьте, появляется ли снова ошибка «Действие не может быть завершено, потому что файл открыт в другой программе».
Используйте очистку диска и восстановите жесткий диск для исправления. Действие не может быть завершено, так как файл открыт в другой программе ошибка
Почини это немедленно! Почини это немедленно!Для восстановления поврежденной системы необходимо приобрести лицензионную версию Reimage Reimage.
- Перейдите к , найдите и введите очистка диска .
- Выберите инструмент из результатов, а затем выберите системный диск .
- Нажмите ОК.
- Когда диск просканируется, выберите опцию Thumbnails и нажмите OK .
- Дождитесь очистки.
Отключить эскизы с помощью параметров производительности
Почини это немедленно! Почини это немедленно!Для восстановления поврежденной системы необходимо приобрести лицензионную версию Reimage Reimage.
- Найдите расширенных системных настроек.
- Щелкните элемент Панель управления , чтобы перейти к Просмотр дополнительных настроек системы .
- Нажмите кнопку Настройки .
- Когда откроется окно Performance Options , выберите Показать эскизы вместо значков и снимите флажок.
- Щелкните Применить .
- Затем ОК, чтобы сохранить изменения.
Перезапустите проводник Windows
Почини это немедленно! Почини это немедленно!Для восстановления поврежденной системы необходимо приобрести лицензионную версию Reimage Reimage.
- Найдите проводник, ранее известный как проводник Windows, и полностью перезапустите программу, чтобы устранить проблему с ошибкой «Действие не может быть завершено, потому что файл открыт в другой программе».
Может помочь перезапуск проводника Windows и завершение процесса.
Автоматическое исправление ошибок
Командаugetfix.com делает все возможное, чтобы помочь пользователям найти лучшие решения для устранения их ошибок. Если вы не хотите бороться с методами ручного ремонта, используйте автоматическое программное обеспечение.Все рекомендованные продукты были протестированы и одобрены нашими профессионалами. Ниже перечислены инструменты, которые можно использовать для исправления ошибки:
. Reimage — запатентованная специализированная программа восстановления Windows. Он диагностирует ваш поврежденный компьютер. Он просканирует все системные файлы, библиотеки DLL и ключи реестра, которые были повреждены угрозами безопасности. Reimage — запатентованная специализированная программа восстановления Mac OS X. Он диагностирует ваш поврежденный компьютер. Он просканирует все системные файлы и ключи реестра, которые были повреждены угрозами безопасности.Этот запатентованный процесс восстановления использует базу данных из 25 миллионов компонентов, которые могут заменить любой поврежденный или отсутствующий файл на компьютере пользователя.
Для восстановления поврежденной системы необходимо приобрести лицензионную версию средства удаления вредоносных программ Reimage.
Чтобы оставаться полностью анонимным и предотвратить слежку за вами со стороны провайдера и правительства, вам следует использовать частный доступ в Интернет VPN. Это позволит вам подключаться к Интернету, оставаясь полностью анонимным, за счет шифрования всей информации, предотвращения трекеров, рекламы, а также вредоносного контента.Самое главное, вы остановите незаконную слежку, которую за вашей спиной проводят АНБ и другие правительственные учреждения.
Непредвиденные обстоятельства могут произойти в любое время при использовании компьютера: он может отключиться из-за отключения электроэнергии, может возникнуть синий экран смерти (BSoD) или случайные обновления Windows могут произойти на машине, когда вы уйдете на несколько минут . В результате ваши школьные задания, важные документы и другие данные могут быть потеряны. Чтобы восстановить потерянные файлы, вы можете использовать Data Recovery Pro — он выполняет поиск в копиях файлов, которые все еще доступны на вашем жестком диске, и быстро их извлекает.
Fix Не удается удалить файл, потому что он открыт в другой программе Ошибка Windows 10> Ngolongtech
На самом деле, эта ошибка может быть вызвана некоторыми настройками Windows или самим файлом, но часто бывает сложно найти точную причину. Но не волнуйтесь. Теперь в этом посте будут перечислены некоторые способы, которые, скорее всего, помогут решить проблему невозможности удалить файл, потому что файл открыт в другой программе.
Инструкции по исправлению ошибки «Не удается удалить файл, поскольку он открыт в другой программе» в Windows 10
Закройте связанные программы и процессы
Некоторые программы могут открывать ваши файлы в фоновом режиме без вашего ведома.Завершение работы программ освободит файл, и вы сможете без проблем удалить его.
Шаг 1. Щелкните правой кнопкой мыши любую пустую область на панели задач и выберите «Диспетчер задач», чтобы открыть диспетчер задач.
Шаг 2: Выберите вкладку «Процессы», щелкните правой кнопкой мыши программу, которая может открыть файл, и выберите «Завершить задачу». Завершите как можно больше программ, связанных с файлом.
Шаг 3: Попробуйте удалить файл еще раз и посмотрите, удастся ли удалить его. Если ошибка «файл открыт в другой программе» сохраняется, перейдите к другому решению.
Перезагрузите компьютер
Прежде чем принимать какие-либо другие решения, попробуйте перезагрузить компьютер. Хотя перезагрузка компьютера неудобна, оказывается, она может решить множество странных проблем. Перезагрузка очистит вашу оперативную память и скрытые службы, работающие в фоновом режиме, которые могут использовать ваши файлы. Если перезапуск не помог, перейдите к другому решению.
Изменить настройки проводника
Шаг 1. Откройте проводник, затем выберите вкладку «Просмотр» и нажмите «Параметры»> «Изменить папку и параметры поиска».
Шаг 2. Когда откроется окно параметров папки, выберите вкладку «Просмотр» и убедитесь, что флажок «Запускать окна папок в отдельном процессе» снят. Выбор этого параметра может вызвать конфликты между различными процессами, что приведет к ошибке «действие не может быть завершено, потому что файл открыт в другой программе» при удалении файлов. Поэтому, если этот параметр уже отмечен, снимите его и нажмите «Применить».
Отключить панель предварительного просмотра в проводнике
Панель предварительного просмотра в проводнике также может вызывать ошибку «Не удается выполнить задачу, потому что файл открыт в другой программе» при удалении файлов.Отключение панели предварительного просмотра может решить эту ошибку.
Шаг 1. Откройте проводник.
Шаг 2: Выберите вкладку «Просмотр» и нажмите «Панель предварительного просмотра», чтобы закрыть ее.
Совет. Когда выбрана панель предварительного просмотра, цвет заливки становится голубым, что означает, что она включена. Нажмите на него, и он будет отключен и отключен.
Редактирование групповой политики Локальный редактор групповой политики
Шаг 1. Откройте редактор локальной групповой политики.
Шаг 2: Перейдите в папку: Конфигурация пользователя> Административные шаблоны> Компоненты Windows> Проводник.Затем на правой панели дважды щелкните параметр «Отключить кеширование миниатюр в скрытых файлах thumbs.db».
Шаг 3: Теперь выберите опцию Включено и нажмите Применить, затем ОК.
Шаг 4. Перезагрузите Windows 10, чтобы изменения вступили в силу. Тогда ошибка «файл открыт в другой программе» будет устранена, и вы сможете успешно удалить файл.
Заключить
Выше приведены наиболее часто используемые решения для ошибки «Не удается удалить файл, поскольку он открыт в другой программе».На самом деле причин для этой проблемы могло быть больше. Если ни один из вышеперечисленных методов не работает, возможно, вам даже придется очистить жесткий диск или обновить операционную систему Windows 10.


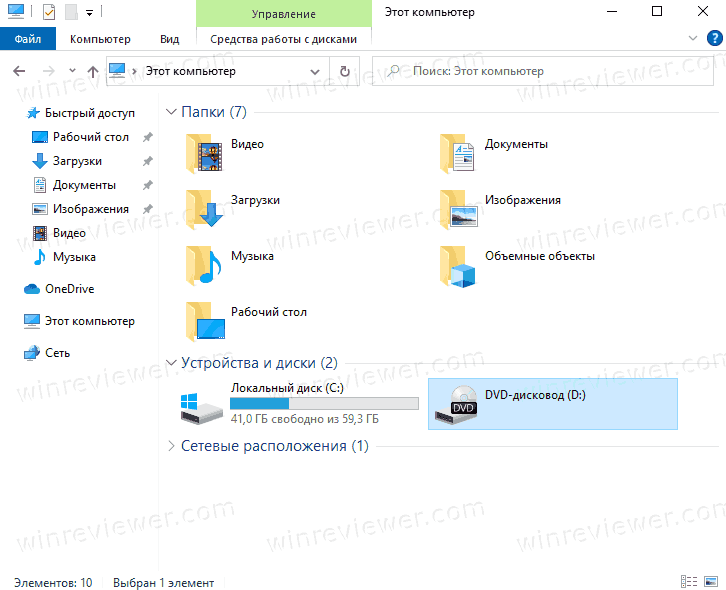
 txt>"
txt>"