Можно ли удалить unity web player. Unity Web Player что это за программа, для чего нужна
Сегодня мы поговорим о довольно распространённой проблеме – установке нежелательного программного обеспечения на свой ноутбук или компьютер, а точнее о том, как избавиться от этих программ.
В последнее время интернет стал ну очень, очень грязным — в прямом смысле этого слова. Куда не зайди, повсюду куча непонятной рекламы, куда не зайди везде открываются какие-то непонятные вкладки, появляются всплывающие окна, но что самое страшное, в последнее время в интернете участились случаи автоматической установки вредоносных программ, даже если у вас установлена хорошая антивирусная защита!
Кто-то скачивает читы и моды для «World of Tanks», кто-то скачивает игры, а кто-то скачивает музыку или решебники по математике, но в конечном итоге вместо желаемого получают головную боль в виде непонятно откуда взявшихся боковых панелей от «Кометы», сомнительные браузеры «Амиго», «Kometa» и «Искать в Интернете».
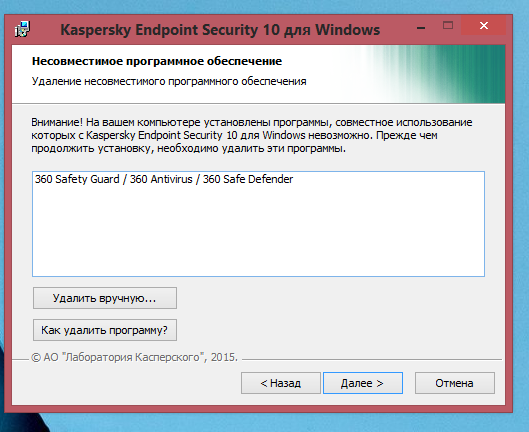
Ранее, на своём блоге я уже рассказывал и показывал про одну из таких программ – , но сейчас появилась куча её аналогов, среди которых может быть:
- Rising Antivirus
- Kingsoft
В этой статье я расскажу и покажу, как удалить браузер Kometa
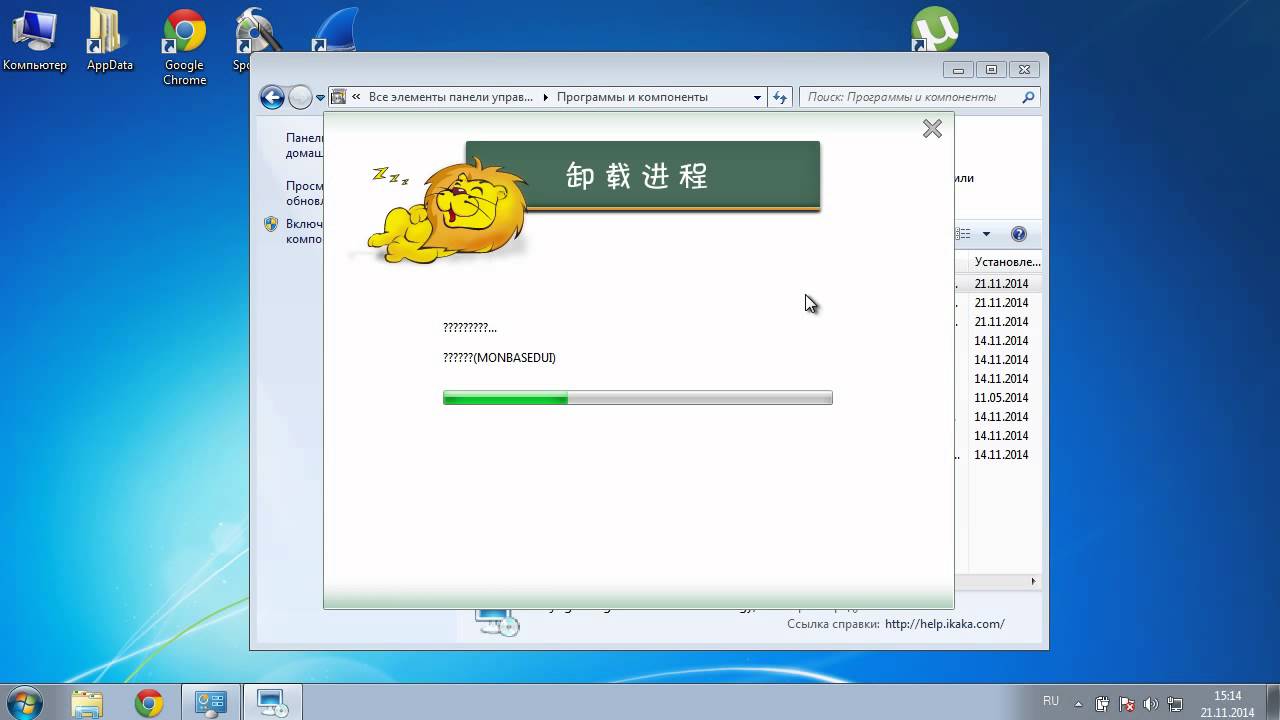
Как удалить браузер Kometa, как удалить браузер Амиго и Unity Web Player
И так, для того что бы удалить ненужные браузеры «Комета» и «Amigo» нажимаем кнопку «Пуск» на своём компьютере или ноутбуке и выбираем «».
В панели управления находим строку «».
Если вдруг у вас меню выглядит иначе, обратите внимание в верхней правой части на параметр просмотра, возможно у вас выбраны «Мелкие значки» или «Крупные значки», а должно быть «Категория». Или как вариант поищите пункт «Программы и компоненты» — в целом это одно и то же.

Теперь нажмите правой кнопкой мыши, например на «Амиго» и выберите «Изменить-Удалить». Во время удаления этих горе-браузеров может появиться сообщение «Вы действительно хотите удалить Kometa или Amigo» — в этом окне обязательно установите галочку напротив пункта «Также удалить данные о работе в браузере». Назначить браузером по умолчанию можно любой из оставшихся на компьютере — само собой это на ваше усмотрение.
Более подробно , так что не поленитесь – посмотрите моё видео о том, как удалить эти программы со своего компьютера.
После очистки компьютера от нежелательных программ и браузеров я настоятельно
С этим хламом уже, пожалуй, покончено, а в следующей заметке я расскажу о том,
Выясняем вместе: что такое Unity Web Player, как работает программа, и каково ее предназначение.
В основном вопросы о программе появляются в те моменты, когда юзер загружает ее на свой компьютер, но не видит практически никаких следов ее присутствия.
То есть в меню «Пуск» ярлыков нет, на рабочем столе их тоже не найдешь, иногда даже в запущенных процессах сразу после установки ничего нового не появляется.
Поэтому было бы интересно узнать, с каким программным обеспечением работает большинство из нас .
Cодержание:
Определение
Под рассматриваемым понятием подразумевается специальный плеер для игр. Его название состоит из двух частей :
Unity. Это очень известный движок, на котором пишутся . Причем большинство современных приложений, где есть хоть какая-то графика и интерактив, написаны именно на нем. Возможно, вам о чем-то скажут такие слова как и OpenGl. Так вот, все эти понятия так или иначе связаны с графикой. Если еще конкретнее, то это три технологии, которые отображают графический контент и оптимизируют, а также улучшают его. Но изначально все в большинстве случаев работает на Юнити.
Web Player. Этим термином обычно называют программу, которая запускает какой-либо контент в браузере.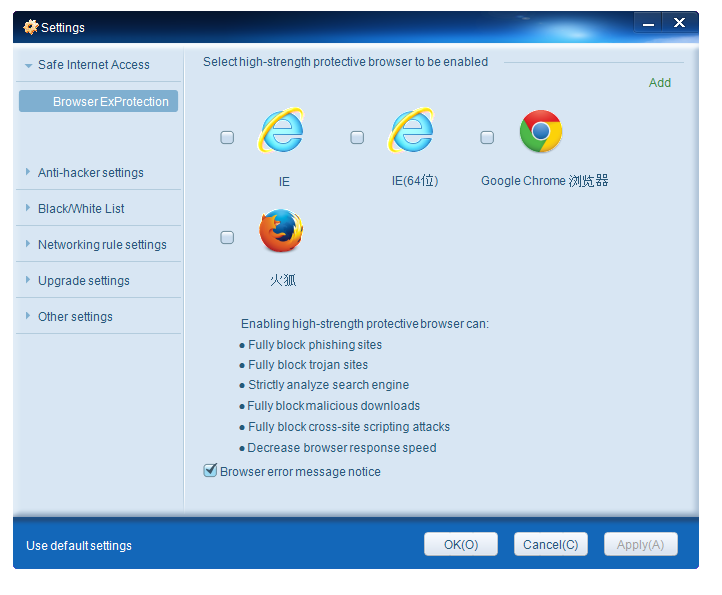 Это может быть , который отвечает за воспроизведение видеороликов или же рассматриваемый нами плеер.
Это может быть , который отвечает за воспроизведение видеороликов или же рассматриваемый нами плеер.
Таким образом у нас получается сочетание этих двух весьма распространенных понятий. Если соединить их вместе, получится (дополнение), запускающий игры, написанные на движке Юнити. Следующий логичный вопрос заключается в том, зачем же он нужен.
Предназначение
Итак, эта программа запускает , написанные на соответствующем движке. Сегодня он является основным, так как работать с ним достаточно легко и просто. Даже новичок в мире 3D-моделирования и программирования сможет справиться с этим движком и сделать свою какую-то простую игру.
А что касается опытных разработчиков, то благодаря плееру они могут адаптировать свои . Такая возможность также сулит многие преимущества. К примеру, приложения будут запускаться на практически всех устройствах.
По крайней мере, требования к системным параметрам компьютера будут намного ниже, чем у устанавливаемой, то есть полноценной версии .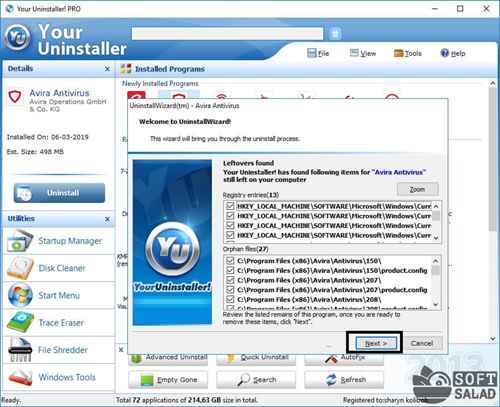
С другой стороны, для нормального игрового процесса нужен скоростной интернет, особенно для сложных образцов. Все происходит в реальном времени и данные должны быстро передаваться на сервер. Но это небольшой недостаток, учитывая все преимущества движка и проигрывателя для браузеров от него.
Где скачать
Наилучший и почти единственный вариант – официальный сайт . Никакие другие источники в данном случае недопустимы. Вот ссылка на основной ресурс данного движка. Сам процесс скачивания достаточно простой.
К сожалению, ни для каких других операционных систем версий проигрывателя не существует, только Виндовс и Мак. При этом что касается первого, то последняя версия доступна только для XP, 7, 8 и 10.
После загрузки нужно будет нажать на полученный файл. Это приведет к тому, что начнется установка.
Еще один вариант скачивания заключается в том, чтобы нажать на кнопку «install now» в любой игре, требующей данного плеера.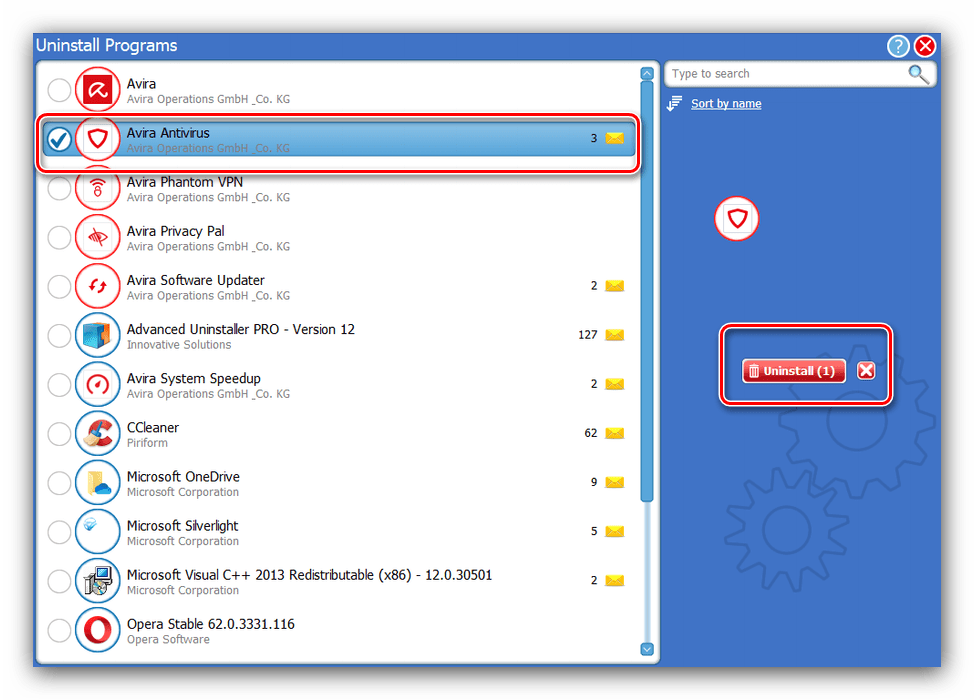
Происходит скачивание достаточно просто – вы заходите на страницу на Юнити, пытаетесь ее запустить, но ничего не получается, так как нужного плагина нет.
Вместо игры появляется вышеупомянутая кнопка. Вы спокойно нажимаете на нее. Вот и все!
И не бойтесь, если сразу после установки программа никак себя не проявит. Это нормально в данном случае!
КАК: Удаление всех адресов электронной почты при отправке сообщения
Некоторые сообщения электронной почты заслуживают пересылки.
Вы и все, кто разделяет это мнение, могут направить конкретное сообщение многим другим людям. Поскольку большинство почтовых программ вставляют заголовки, включая To: и часто Cc: по умолчанию при пересылке сообщения вы можете непреднамеренно делиться контактной информацией людей, которые предпочитают не публиковать свои адреса электронной почты.
Удаление контактной информации из пересылаемой электронной почты на настольных и мобильных клиентах — это вопрос конфиденциальности, безопасности и вежливости.
Что происходит, когда вы не удаляете адреса
Не удалять все адреса в пересылаемом электронном письме имеет одно преимущество; все знают, кто уже получил конкретное сообщение, поэтому нет необходимости пересылать одно и то же письмо человеку дважды.
Однако, включая всю информацию заголовка со всеми остальными To: и Cc: получатели имеют подавляющие недостатки.
- Сообщение выглядит ужасно, и часто фактический контент похоронен и трудно найти под всем адресом электронной почты.

- Вы делите адреса электронной почты с третьими лицами без согласия владельцев адресов. Если вы не хотите, чтобы ваш адрес электронной почты был указан людям, которых вы не знаете, просто потому, что кто-то отправил электронное письмо, вы должны понять, почему это вызывает беспокойство.
Удаление всех адресов электронной почты при отправке сообщения
Вы должны всегда удалять все адреса электронной почты (за исключением исходного отправителя, если вы сочтете это целесообразным) перед отправкой вперед. Если вы перешлите сообщение в строке, выделите адреса и нажмите удалять, Если вы пересылаете сообщение в виде вложения, вам может потребоваться несколько дополнительных шагов для перемещения большей части информации адресатов. Очистка электронной почты, которую вы отправляете, вежлива для всех участников.
Проверка и удаление сайта из черных списков | Вирусдай
Вирусдай поможет узнать, о присутствии вашего сайта в черном списке.
 Это означает, что доступ к вашему сайты ограничен одним или несколькими сервисами (например, блокируется браузером, помечен небезпасным в поисковой выдаче Яндекс или удален из поисковой выдачи Google) и вы теряете ваших клиентов и посетителей.
Это означает, что доступ к вашему сайты ограничен одним или несколькими сервисами (например, блокируется браузером, помечен небезпасным в поисковой выдаче Яндекс или удален из поисковой выдачи Google) и вы теряете ваших клиентов и посетителей.Каждые 10 дней Вирусдай автоматически проверяет ваши сайты на нахождение в черных списках следующих поставщиков данных. Также, вы можете запустить принудительную проверку сайта самостоятельно. Обрабатываются данные о чёрных списках следующих поставщиков:
ADMINUSLabs, AegisLab WebGuard, Alexa, AlienVault, Antiy-AVL, AutoShun, Avira Checkurl, BADWARE.INFO, Baidu-International, BitDefender, Blueliv, CRDF, C-SIRT, CLEAN MX, Comodo Site Inspector, CyberCrime, CyRadar, desenmascara.me, DNS8, Dr.Web Link Scanner, Emsisoft, ESET, Forcepoint ThreatSeeker, FortiGuard Web Filtering, FraudSense, G-Data, Google Safebrowsing, K7AntiVirus, Kaspersky URL advisor, Malc0de Database, Malekal, Malwarebytes hpHosts, Malwared, Malware Domain Blocklist, Malware Domain List, MalwarePatrol, Malwares.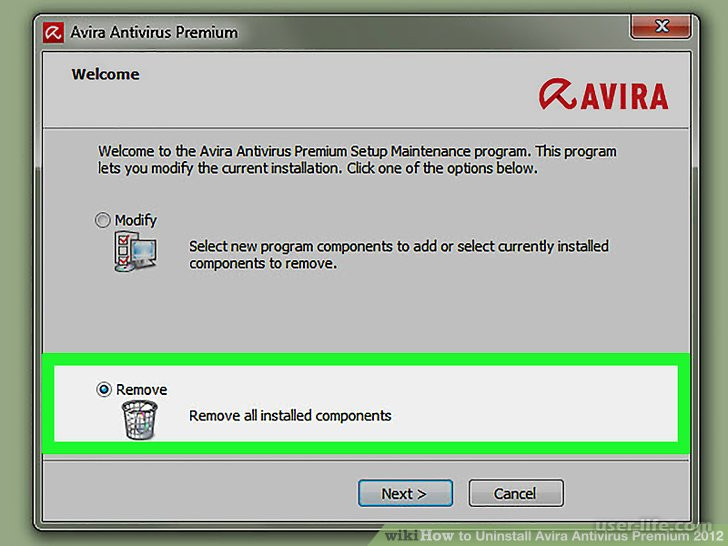 com, Netcraft, NotMining, OpenPhish, Opera, Palevo Tracker, Phishlabs, Phishtank, Quttera, Rising, Sangfor, SCUMWARE, SecureBrain, Sophos, Spam404, SpyEye, Tracker, Spamhaus, StopBadware, Sucuri SiteCheck, ThreatHive, Trend Micro Site Safety Center, Trustwave, urlQuery, Virusdie External Site Scan, VX Vault, Web Security Guard, Webutation, Wepawet, Yandex Safebrowsing, ZCloudsec, ZDB Zeus, Zeus Tracker, Zvelo (список может быть изменен).
com, Netcraft, NotMining, OpenPhish, Opera, Palevo Tracker, Phishlabs, Phishtank, Quttera, Rising, Sangfor, SCUMWARE, SecureBrain, Sophos, Spam404, SpyEye, Tracker, Spamhaus, StopBadware, Sucuri SiteCheck, ThreatHive, Trend Micro Site Safety Center, Trustwave, urlQuery, Virusdie External Site Scan, VX Vault, Web Security Guard, Webutation, Wepawet, Yandex Safebrowsing, ZCloudsec, ZDB Zeus, Zeus Tracker, Zvelo (список может быть изменен).
Что делать, если вы увидели знак черепа?
Когда вы видите череп в панели антивируса и в списке сайтов на блоке какого-либо сайта, это означает, что ваш сайт скомпрометирован, но антивирус еще либо не устранил угрозы и причины приведшие к санкциям, либо не устранил их все атоматически, либо ваш сайт еще не был перепроверен организацией, занесшей его в черный список и санкции не были сняты. Просто кликните на иконку черепа, чтобы узнать подробности и пути решения.
После очистки сайта в большинстве случаев санкции, наложенные на него, снимаются автоматически в течение нескольких суток. В некоторых случаях этот процесс можно ускорить, направив прямой запрос на перепроверку в организацию, наложившую санкции на сайт. Однако, иногда процесс устранения сайта из черных списков может быть затруднен. Обратитесь в техническю поддержку сервиса Вирусдай в случае, если у вас возникают трудности или вопросы относительно автоматического снятия санкций с вашего сайта поисковыми системами или хостинг-провайдером. Услуга доступна только для сайтов на платном тарифе и недоступна для пробного периода.
В некоторых случаях этот процесс можно ускорить, направив прямой запрос на перепроверку в организацию, наложившую санкции на сайт. Однако, иногда процесс устранения сайта из черных списков может быть затруднен. Обратитесь в техническю поддержку сервиса Вирусдай в случае, если у вас возникают трудности или вопросы относительно автоматического снятия санкций с вашего сайта поисковыми системами или хостинг-провайдером. Услуга доступна только для сайтов на платном тарифе и недоступна для пробного периода.
Автоматический антивирус постоянно проверяет ваш сайт на наличие вредоносного кода и автоматически устраняет его, снижая вероятность привлечения ручного труда специалиста. Узнайте об антивирусе для сайтов Вирусдай, его возможностях и эффективности.
Антивирус для сайтов
Как удалить китайскую программу с компьютера если она не удаляется
Сложной проблемой для пользователей являются китайские антивирусы, рассмотрим, как удалить китайскую программу с компьютера, если она не удаляется.
В данном вопросе потребуется разбирать каждое действие и особенности самих программ. Разберёмся как удалить китайскую программу с компьютера, если она не удаляется?
Сложность удаления
Чаще всего на компьютер пользователя попадают китайские антивирусы. Некоторые из них устанавливаются вместе с другими программами, без объявления своей установки. Такие программы называются «легальными троянами».
Самым ярким примером на территории СНГ является «Яндекс.Браузер», который часто появляется из-за того, что пользователь не заметил галочку. Шуток о таком явлении довольно много.
Хитрости разработчиков
Вот только в отличии от Яндекса китайские (и корейские) разработчики пошли куда как дальше. Они сделали процедуру удаления своих продуктов настолько сложной и замороченной, что даже со знанием языка удалить программу почти немыслимое достижение.
Основная хитрость заключается в двух нюансах:
- перемещение кнопки подтверждения;
- галочка повторной установки.

Конечно, эти вопросы будут рассмотрены ниже. Ведь цель статьи – разбор удаления программы. Но остановимся вкратце. Первый случай постоянно меняет вопрос «хотите ли вы удалить продукт?» по своей форме.
При повторном появлении выскочит окно «оставить продукт?» и подтвердив действие пользователь отменит деинсталляцию. Либо же кнопки «Да» и «Нет» меняются местами при одинаковом вопросе. Не зная языка даже сами эти кнопки создают проблему.
Вторым нюансом можно считать кнопку повторной установки. При последнем подтверждении пользователь должен заметить и убрать галочку «установить продукт повторно». Если этого не сделать вместо удаление завершится и начнётся новая установка.
Почему незаметно, что программа устанавливается?
Ключевым моментом является использование так называемой «Тихой установки». Данный процесс запускает инсталляцию продукта в «невидимом» режиме. Единственным способом определить, что что-то не так является просмотр диспетчера задач.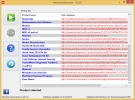
Дополнительно заметить такую установку можно в тот момент, когда она вызывает «торможение» системы. В этот момент ещё можно открыть «Диспетчер задач» и оборвать установку снятием процесса «setup.exe».
Удаляем продукты китайских разработчиков
Разобравшись на чём попытается подловить установочный пакет программы (удаление осуществляется через него) можно избежать появляющихся проблем в будущем. В качестве примера рассмотрим нашумевший в своё время Baidu. Основная масса проблем с ним была связана с китайским интерфейсом, из-за чего он и удалялся.
Удаление было построено полностью на китайском. С этим и были связаны основные проблемы. В середине 2018 года антивирус обзавёлся русским и английским языками интерфейса.
Пошаговая инструкция по уборке Baidu
Пример Baidu можно назвать самым простым и адекватным. Благодаря добавлению новых языков интерфейса удалить его проще, сравнивая пункты меню с переводом. Приступим к разбору:
- Открываем системный раздел «Программы».
 Это название меняется в зависимости от версии Windows на компьютере. Может быть «удаление программ» или «программы и возможности». Сути дела это не меняет: требуется вызвать окно откуда можно запустить удаление программы.
Это название меняется в зависимости от версии Windows на компьютере. Может быть «удаление программ» или «программы и возможности». Сути дела это не меняет: требуется вызвать окно откуда можно запустить удаление программы. - Открываем «панель задач» (треугольник в правой нижней части панели задач) и находим иконку антивируса. Нажимаем по ней правой кнопкой мыши и выбираем показанный на изображении элемент (отмечен красным). Это кнопка выхода из программы. Не нажав её удалить антивирус невозможно. Процедура установки будет сообщать о том, что программа уже запущена. Для подтверждения требуется выбрать нижний пункт в меню. После выбора нажимаем на указанную кнопку. Она эквивалентна русском «Да». Отмеченное красным соответствует «выходу из программы». Первый пункт меню убирает уведомления, а второй отключает экраны антивируса, но не выключает его полностью.
- Возвращаемся к окну «Программы». Выбираем искомый антивирус и нажимаем «Удалить». Когда запустится окно удаления потребуется нажать на последнюю строку.
 Именно она отвечает за удаление программы.
Именно она отвечает за удаление программы.
А в следующем окне нам сообщают, что компьютер останется без защиты. Чтобы продолжить удаление потребуется нажать на красный пункт меню.
Последним этапом является чистка файлов программы. Перезагружаем компьютер, чтобы отключились системные задачи антивируса. В «Проводнике» открываем системный диск, находим папку «Program Files» и в ней каталог «Baidu Antivirus». Его требуется удалить с помощью сочетания клавиш «shift+del».
Baidu стал привычен многим сервисным инженерам в плане удаления. Алгоритм и понимание процедуры были изначально вычислены методом «нажатий наугад». Впоследствии было добавлено полное понимание вопросов. Сейчас же процедура разобрана полностью и неоднократно.
Уборка с помощью специальных программ
Любое удаление можно выполнить специальными программами. Примером такой программы является CCleaner. Отличительной чертой удаления китайских и корейских антивирусов через него считается запуск программы удаления самого антивируса.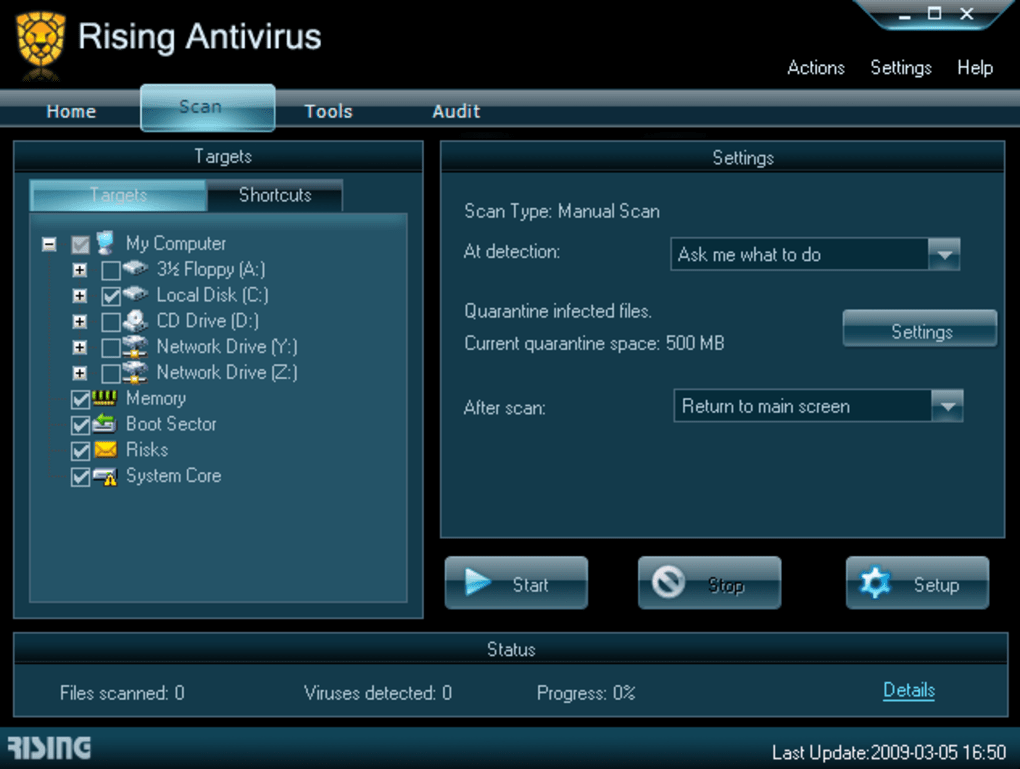
После нажатия кнопки удалить в самом CCleaner запустится такое же окно, которое рассмотрено в пункте выше. В плане основной части удаления изменений не происходит. А вот действия после удаления следует отметить отдельно:
- Переходим в раздел «Реестр» и запускаем «Поиск проблем».
- По завершении поиска нажимаем «Исправить выбранное…» и отказываемся от создания резервной копии. Чистка реестра помогает избежать обязательной перезагрузки после удаления китайских программ. Что сокращает количество действий и уменьшает число проблем. Но на этом процедура не завершается.
- Открываем вкладку «Сервис» и переходим в пункт «Автозагрузка». Если там фигурирует запись с названием антивируса её нужно не только отключить, но и удалить.
Казалось бы, сложное удаление китайских программ существенно упрощается, если знать основные нюансы и аспекты процедуры. Таким образом можно удалить следующие антивирусы: Panda, Baidu, Total 360, Rising и Tencent. Главное следить за появляющимися окнами и не боятся повторить удаление в случае провала.
Где можно найти на компьютере антивирус. Как определить антивирус установленный на компьютере
И не дождавшись обещанного вами продолжения Как , решил самостоятельно инсталлировать себе на домашний компьютер эту антивирусную программу, но столкнулся с некоторыми неясностями. Установщик скачал на официальном сайте www.avast.com/ru, затем установил себе на домашний компьютер данную программу, а её оказывается ещё нужно регистрировать. С этим справился, теперь в настройках разобраться не могу. Конкретно меня интересует функция Sandbox или песочница, про неё сейчас многие говорят, это своеобразная виртуальная среда, в которой можно запустить любую подозрительную программу, не боясь в случае чего заразить всю систему. Так вот, в настройках она есть, а вот работает или нет не пойму. И ещё не могу найти такую полезную функцию, как Сканирование при загрузке, говорят это очень хорошее средство от баннеров вымогателей и если она включена, Аваст производит проверку загрузочных файлов до загрузки самой Windows.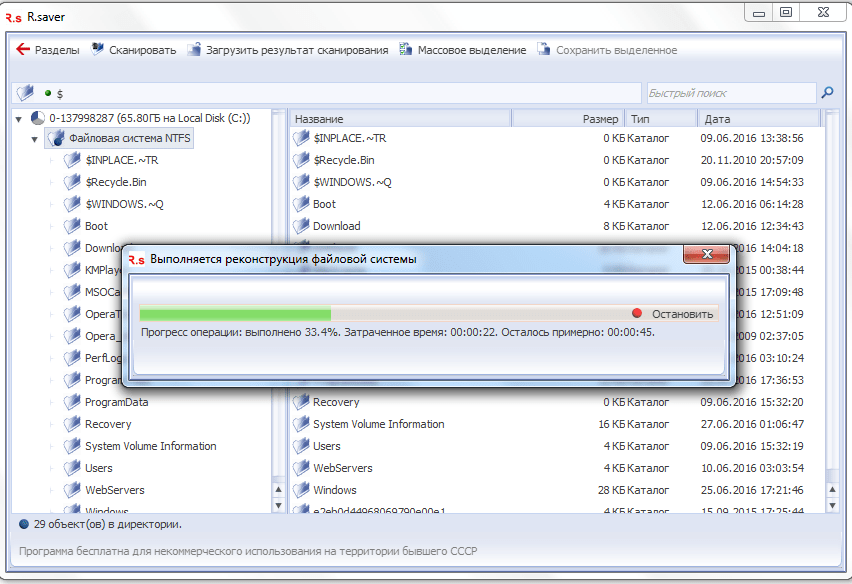 Буду благодарен за любую помощь. Максим.
Буду благодарен за любую помощь. Максим.
Как установить бесплатный антивирус Аваст
Данная статья, написана как продолжение статьи Какой антивирус самый лучший, где мы разобрали вопрос по какому принципу строят свою защиту практически все антивирусные продукты, как платные так и бесплатные. Чем они отличаются между собой, а так же многое другое, например как лучше всего построить защиту своего домашнего компьютера от вирусов и какие кроме антивируса, для этого использовать программы. Здесь же мы с вами рассмотрим вопрос, как скачать и установить бесплатный антивирус Аваст . Мы с вами разберём основные настройки программы, её обслуживания, сканирования на вирусы и так далее.
Примечание: Друзья, если вы по каким-либо причинам захотите удалить антивирусную программу Аваст, воспользуйтесь . Хороший обзор платных и бесплатных антивирусов ждёт вас в нашей статье » «
В основном защита нашей антивирусной программы Аваст, построена на очень мощной Резидентной защите. Происходит это с помощью своеобразных средств экранов. Другими словами модули программы, постоянно присутствуют в оперативной памяти и отслеживают всё, что происходит на компьютере.
Происходит это с помощью своеобразных средств экранов. Другими словами модули программы, постоянно присутствуют в оперативной памяти и отслеживают всё, что происходит на компьютере.
Например Экран файловой системы, является основным средством защиты и следит за всеми операциями происходящими с вашими файлами. Сетевой экран-контролирует сетевую активность и останавливает вирусы, пытающиеся пройти через интернет. Почтовый экран — следит за электронной почтой и естественно проверяет все письма, приходящие вам на компьютер. Ещё программа Аваст, имеет довольно продвинутый Эвристический анализ, эффективный против руткитов.
Вот вам и бесплатный антивирус!
Прежде чем установить AVAST! Free antivirus , вы должны знать, что использовать его можно только дома. Скачать антивирус можно на сайте www.avast.com/ru . Если у вас возникнут проблемы со скачиванием антивируса Аваст, скачайте его на странице официального дистрибьютера «Авсофт», по адресу:
www.avsoft. ru/avast/Free_Avast_home_edition_download.htm
ru/avast/Free_Avast_home_edition_download.htm
Ну а мы будем скачивать наш антивирус на официальном сайте
www.avast.com/ru-ru/free-antivirus-download . Выберите Free Antivirus и нажмите скачать,
в появившемся окне Welcome Avast Free Antivirus users, нажмите на кнопку Download Now.
Скачали, запускаем инсталлятор программы. С седьмой версии присутствует выбор между обычной установкой и установкой в качестве второго антивируса. Если у вас первым антивирусом установлен Касперский, возможен конфликт.
Можете выбрать экспресс-установку.
Если вам нужен браузер Google Chrome, поставьте галочку. Установка происходит в течении одной-двух минут.
Установка завершена. Жмём готово.
Многие попав в главное окно программы, удивляются тому, что антивирус AVAST нужно зарегистрировать, но это на самом деле так. Регистрация очень простая. Нажимаем зарегистрироваться.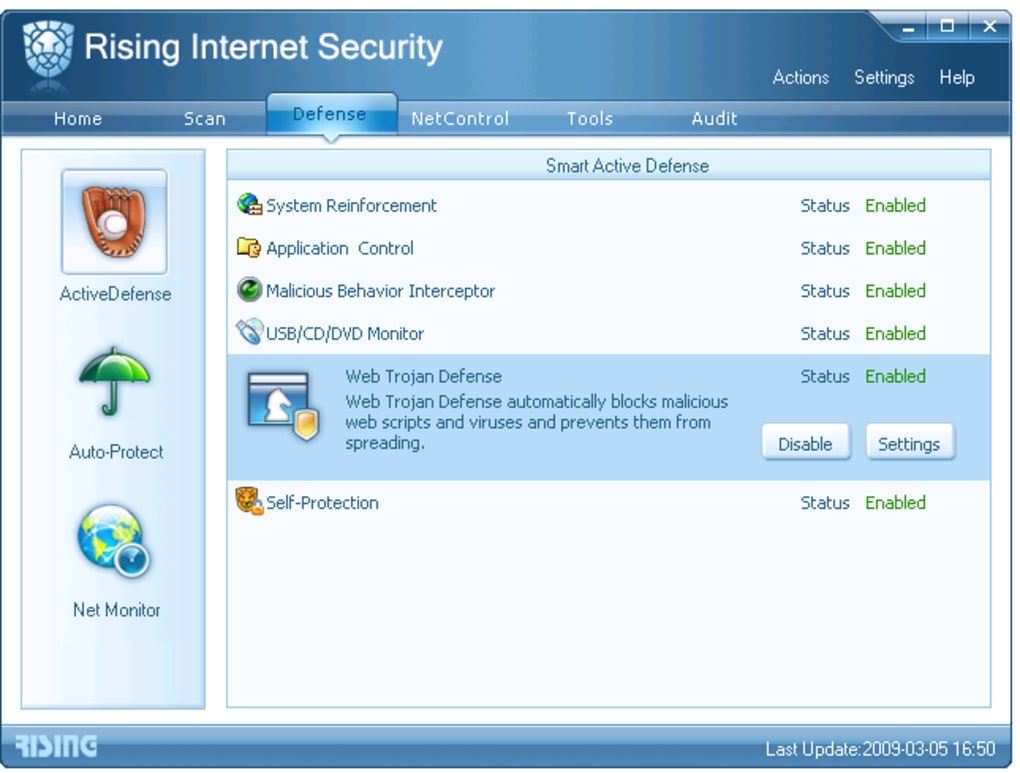
Выбираем Базовая защита AVAST! Free antivirus.
Заполняем очень простую форму. Жмём регистрация на бесплатную лицензию.
Наша версия антивируса зарегистрирована, на почтовый ящик придёт подобное письмо.
Тут же нам предлагают временно на 20 дней перейти на версию Internet Security, по истечении данного срока, при желании можно вернуться на бесплатную Free или купить версию Internet Security. Что бы вам было с чем сравнивать, попользуйтесь сначала версией AVAST! Free antivirus, на платную версию можно перейти в любой момент. Нажмите в правом верхнем углу на крестик и закройте данное окно.
Через 365 дней вам нужно будет заново пройти регистрацию и всё. Как видите, скачать и установить бесплатный антивирус Аваст, в принципе не трудно, не сложно его и зарегистрировать.
Можно сказать всё очень удобно и понятно, во всём управлении разберётся даже начинающий. Теперь друзья внимание, по умолчанию программа настроена очень хорошо, но есть некоторые настройки достойные вашего внимания. Обновляется Аваст автоматически, обычно сразу после включения компьютера и запуска операционной системы.
Теперь друзья внимание, по умолчанию программа настроена очень хорошо, но есть некоторые настройки достойные вашего внимания. Обновляется Аваст автоматически, обычно сразу после включения компьютера и запуска операционной системы.
При желании вы можете проверить есть ли обновления на официальном сайте в любой момент. Выберите Обслуживание Обновить программу. Так же можете обновить модуль сканирования и обнаружения вирусов.
Сканировать ваш компьютер на вирусы можно несколькими способами. Нажмите на кнопку Сканировать компьютер . И выберите нужный вам вариант, например
Экспресс сканирование — будут просканированы объекты автозапуска и все области раздела с операционной системой, где обычно гнездятся вирусы.
Полное сканирование компьютера (без комментариев)
Сканирование съёмных носителей — сканируются ваши флешки, винчестеры USB и так далее
Выберите папку для сканирования , вы самостоятельно выбираете папку для сканирования на предмет присутствия вирусов.
А можете щёлкнуть на любой папке правой кнопкой мыши и в выпадающем меню выбрать Сканировать и данная папка будет проверена на вирусы.
Сканирование при загрузке ОС. Если вам например предстоит долгий серфинг в интернете, вы можете заранее включить проверку загрузочных файлов и при следующей загрузке системы. Аваст проверит все файлы относящиеся к нормальной загрузке системы в обход самой Windows, лично я подобной функции, нигде кроме Аваста не замечал. Очень хорошее средство, помогающее от баннеров вымогателей, правда не в 100% случаев.
Окно антивируса Аваст, перед основной загрузкой Windows.
Автоматическая песочница («AutoSandbox »). Запускает подозрительные приложения в виртуальной среде, естественно отделённой от нормальной системы. В нашей с вами бесплатной версии AVAST! Free antivirus, запустятся только те приложения, которые Аваст сочтёт подозрительными сам, если программа окажется вредоносной, окно программы просто закроется. В платных версиях AVAST! Pro Antivirus и AVAST! Internet Security, вы сможете сами запускать любое приложение в данной среде, по своему желанию.
В платных версиях AVAST! Pro Antivirus и AVAST! Internet Security, вы сможете сами запускать любое приложение в данной среде, по своему желанию.
Блокировка определённых веб-сайтов по их адресу. Вы можете использовать эту функцию, как средство родительского контроля.
Всё остальное доступно в окне Экраны в реальном времени и окне Настройки . Можно сказать, что среднего пользователя настройки по умолчанию должны устроить, если что непонятно пишите.
Вы купили новый компьютер с полным комплектом программного обеспечения, но забыли поинтересоваться какой антивирус в нем стоит.
Определить, какой именно антивирус поставлен в ваш ПК можно несколькими способами.
Спонсор размещения P&G Статьи по теме «Как найти антивирус» Как поставить антивирусную программу Как обновить Nod 32 Как поместить на карантин вирус в Касперском
Инструкция
Вариант первый. Антивирус запустится сам вместе с запуском компьютера. Вы увидите его иконку в правом нижнем углу экрана монитора. Скорее всего, антивирус покажет вам сообщение о том, что ему необходимо обновление. Если вы нажмете на это сообщение, то сможете увидеть название программы и ее версию.
Вы увидите его иконку в правом нижнем углу экрана монитора. Скорее всего, антивирус покажет вам сообщение о том, что ему необходимо обновление. Если вы нажмете на это сообщение, то сможете увидеть название программы и ее версию.
Вариант второй. Антивирус можно найти по названию. Если вы купили ноутбук, то, скорее всего, там будет стоять антивирус от McAfee. Это наиболее распространенный антивирус для ноутбуков.
Вариант третий. Зайдите в меню «Пуск» — «Панель управления» — «Установка и удаление программ». Изучив этот список, вы можете посмотреть, какая программа за что отвечает. Таким образом вы вполне сможете найти местонахождение антивируса.
Как простоДругие новости по теме:
Защитить свой компьютер от вредоносных программ и вирусов можно лишь одним способом – установить антивирусную защиту. Целесообразно скачивать такие программные продукты прямо с сайта разработчика. После этого важно подписаться на обновления базы и произвести необходимые настройки в самой программе.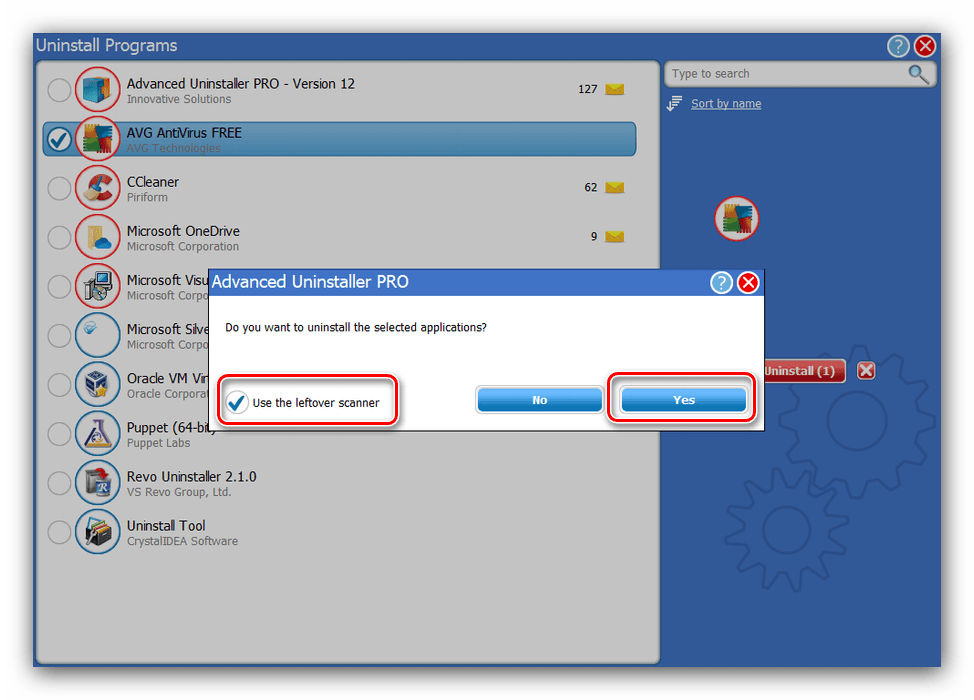
Антивирус – это специализированное ПО обеспечивающее комплексную защиту компьютера от вирусов, сетевых атак, спама, шпионского ПО и других вредоносных программ. Своевременное обновление антивирусного ПО – залог защищенности компьютера. Спонсор размещения P&G Статьи по теме «Как обновить антивирус
Удаляя антивирус с компьютера, важно выполнить его правильное удаление. Если данную операцию сделать неверно, персональный компьютер будет часто зависать при работе, а также конфликтовать с другими антивирусными программами. Спонсор размещения P&G Статьи по теме «Как удалить антивирус с
Проанализировав ситуацию на рынке программного обеспечения в сфере антивирусных программ, вы можете придти к выводу, что место лидера занимает антивирусный комплекс от лаборатории Касперского. И этому есть логическое объяснение: партнерская программа Касперского дает хорошие результаты. Большое
Одной из наиболее качественных и пользующихся популярностью антивирусных программ, предназначенных для комплексной защиты компьютера от воздействия вредоносного программного обеспечения, является антивирус Kaspersky. Специалисты считают, что оптимальными являются исходные настройки антивируса
Специалисты считают, что оптимальными являются исходные настройки антивируса
Одним из наиболее востребованных компьютерных приложений является антивирус, обеспечивающий защиту от вредоносных программ. Однако время от времени может возникать потребность удалить антивирусную программу. Например, если вы некорректно установили антивирус, и требуется переустановка, если вы
Если по какой-то причине вам нужно сменить свою антивирусную программу и у вас в настоящее время стоит антивирус «avast!» то для того, чтобы его удалить вам потребуется приложить определенные усилия. Антивирус «avast!» не только хорошо и надежно защищает ваш ПК, но и сам обладает надежной функцией
антивирусные программы
Любой пользователь домашнего компьютера нуждается
в защите своего компьютера. И не все могут (или хотят)
заплатить за платные антивирусники немалые деньги.
В Интернете можно скачать
и бесплатные антивирусные программы.
Как правило, бесплатные версии антивирусов предназначены
для использования лишь на домашнем компьютере.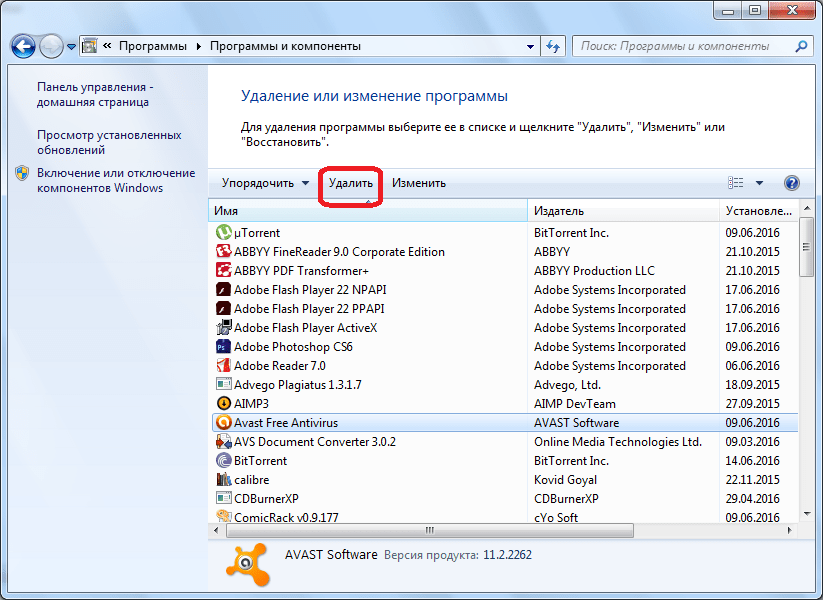
И хотя бесплатных антивирусов не так уж много — все же сложно выделить
лучший из них. Все бесплатные антивирусы хороши по-своему и с каждой
новой версией исправляются прежние недостатки.
Наиболее популярные бесплатные антивирусники
Наиболее популярные бесплатные антивирусники
На сегодняшний день существует немало компаний, которые предлагают
бесплатные версии антивирусов, являющиеся урезанными вариантами
платных, однако полностью соответствуют требованиям обычных
пользователей компьютеров и гарантируют надежную базовую защиту.
Самыми популярными среди
пользователей Интернета являются:
Avira AntiVir Personal,
Avast! Home Edition Free,
AVG Anti-Virus Free,
Microsoft Security Essentials,
Антивирус ПАНДА,
Rising Antivirus Free Edition.
Все эти антивирусы имеют урезанные возможности, все они приблизительно
одинаковы – не грузят систему, регулярно обновляются, имеют примерно
одинаковые возможности.
Что касается защиты компьютера, то особых различий между ними нет.
Но вот согласно отзывам в Интернете — бо́льшее предпочтение отдаётся бесплатному антивирусу Avira AntiVir Personal. Считается, что он защищает от вирусов лучше.
бесплатный антивирусник Avira AntiVir Personal Free Antivirus
Avira AntiVir Personal — Free Antivirus
Бесплатный антивирус Avira AntiVir Personal — надежная и простая в использовании антивирусная программа. Определяет и удаляет вирусы и трояны, в том числе и еще неизвестные макровирусы.
Загрузить антивирус бесплатно — можно на сайте Avira.com/ru
русский бесплатный антивирус Avast! Home Edition FreeРусский
бесплатный антивирус
Avast! Home Edition Free
Улучшенный пользовательский интерфейс. Новый эвристический движок для защиты от вредоносного ПО. Мощный сканер программ, запускающихся при загрузке компьютера. Хорошие возможности по эффективной блокировке и удалению вредоносных программ.
Полное сканирование ПК и сканирование при загрузке занимает много времени.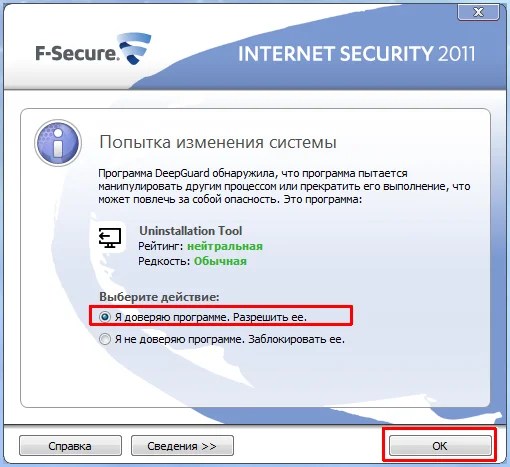 Некоторые угрозы при удалении на самом деле оказываются не удалёнными. Если в процессе сканирования при загрузке ПК антивирус обнаруживается вирусы, то требуется вмешательство пользователя (удаление вредоносного ПО в полностью автоматическом режиме невозможно).
Некоторые угрозы при удалении на самом деле оказываются не удалёнными. Если в процессе сканирования при загрузке ПК антивирус обнаруживается вирусы, то требуется вмешательство пользователя (удаление вредоносного ПО в полностью автоматическом режиме невозможно).
Русский бесплатный антивирус AVG Anti-Virus Free
Русский
бесплатный антивирус
AVG Anti-Virus Free
Оптимизирована скорость сканирования вредоносных программ. Может сканировать в безопасном режиме. Обнаруживает большинство вредоносных программ. Наилучшую защиту антивирус обеспечивает при установке на новую систему, то есть, если вы уже нахватали вирусов в Интернете, то это антивирус вам не подходит.
Надстройка к браузеру обеспечивает защиту от вредоносных веб-сайтов.
Обеспечивает восстановление при краже личных данных.
Не обеспечивает стопрцентное удаление обнаруженных угроз. Не защищает от установки большинства ложных антивирусов. Надстройка для браузера не эффективна против фишинга.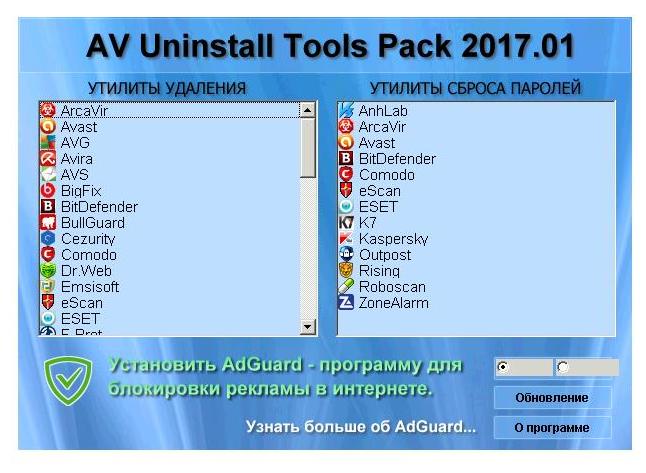
Основные характеристики AVG Anti-Virus Free:
Автоматические обновления на все время пользования антивирусом.
AVG Resident Shield проводит сканирование файлов во время их открытия и программ при их запуске.
AVG E-mail Scanner проверяет всю вашу электронную почту.
AVG On-Demand Scanner позволяет пользователю сканировать компьютер на наличие вирусов — как автоматически, так и вручную.
Русский бесплатный антивирус Microsoft Security Essentials
Русский
бесплатный антивирус
Microsoft Security Essentials
Маленький дистрибутив (быстро скачивается).
Очень простой интерфейс. Начинает работать немедленно.
Слабая защита против кейлоггеров, руткитов и ложных антивирусов.
Средний уровень защиты против обычных вирусов. Периодически ошибочно
сообщает об успешном удалении или блокировке вредоносных программ.
И еще один минус, — антивирус Майкрософт
работает только на лицензионных версиях MS Windows (после установки
антивируса проводится проверка подлинности ОС).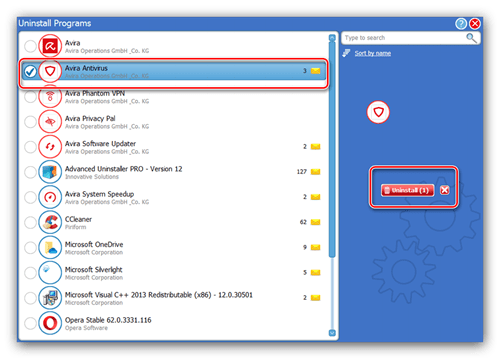
Антивирус ПАНДА
Бесплатный антивирус для защиты компьютеров от вирусов, шпионов,
руткитов и прочего вредоносного ПО с максимальной производительностью.
Rising Antivirus
Free Edition
Бесплатное решение для персональных пользователей, в то же время
обеспечивает тот же уровень возможностей обнаружения вредоносного ПО
и защиты от интернет-угроз, как и платная версия программы Rising Antivirus.
Для загрузки бесплатного антивирусника — я предложила вам только один вариант, это Avira AntiVir Personal, поскольку загрузка будет происходить с официального сайта Avira.com/ru и вероятность скачать у них некачественную программу — маловероятна. Если же вы выбрали другой антивирусник, то скопируйте название, введите в поисковую строку любого поисковика, допишите «скачать бесплатно» и выбирайте после выдачи надёжный сайт.
Можно ли как-то быстро, не копаясь в операционной системе определить какой антивирус стоит на компьютере ?
Да. Для этого существует специальная бесплатная утилита, которая может найти и отобразить список всех установленных на компьютер антивирусов, фаерволов (брандмауэров), антишпионов и других приложений, обеспечивающих безопасность компьютера.
Для этого существует специальная бесплатная утилита, которая может найти и отобразить список всех установленных на компьютер антивирусов, фаерволов (брандмауэров), антишпионов и других приложений, обеспечивающих безопасность компьютера.
Как узнать какие антивирусы установлены?
SecuritySoftView — маленькая программа от известного израильского программиста Nir Sofer, который написал огромное количество полезных утилит. Кстати когда-то в прошлом Нир имел непосредственное отношение к хакерскому андеграунду. Но последние 10 лет пишет исключительно белые, бесплатные (за что ему большой респект!) программы.
Скачать SecuritySoftView
Для начала необходимо скачать программу. Бесплатно скачать SecuritySoftView вы можете с сайта разработчика английскую версию по этой прямой или уже .
Установка SecuritySoftView
После скачивания разархивируйте утилиту в какую-нибудь папку. Программа не требует установки. Запустить утилиту можно дважды кликнув на файле SecuritySoftView. exe.
exe.
Настройка SecuritySoftView
Итак, после запуска программы появится окно. Для отображения всех найденных программ необходимо нажать на значок обновить (подчеркнуто красным на рисунке). Через несколько секунд в этом же окне появится список установленных антивирусов.
О каждом установленном приложении вы можете получить подробную информацию:
По порядку с лева на право.
- Название продукта.
- Ключ реестра.
- Включена ли программа в настоящее время или нет.
- Обновления.
- Вид продукта.
- Папку в которую оно было установлено.
- Версию программы.
- Разработчика продукта.
- Время последнего изменения исполняемого файла.
Для получения подробной информации об установленном приложении нажмите правой кнопкой мышки на нужной программе и выберите Properties (свойства)
Вызов контекстного меню и выбор опции «Properties»Появится окно с подробной информацией.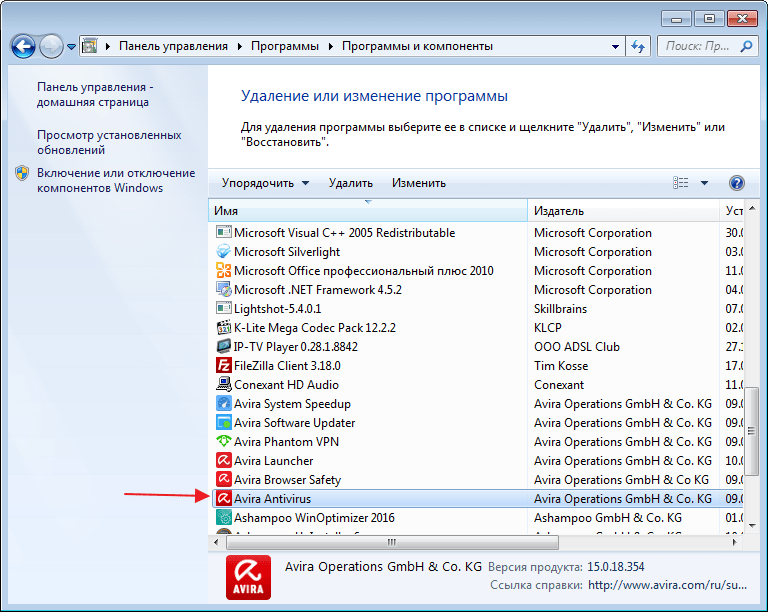
Огромным плюсом программы является тот факт, что она поддерживает работу в командной строке. Т.е. для того, чтобы узнать есть ли установленный антивирус / фаервол и какой именно, нет необходимости запускать программу. Достаточно в командной строке ввести нужную вам команду и выбрать имя файла. После чего будет создан файл с подробной информацией об установленных приложениях.
На мой взгляд это отличная возможность работать удаленно.
Команды SecuritySoftView:
Заключение
Что можно сказать. На мой взгляд неплохая утилита, которая в некоторых ситуациях может быть очень полезна.
Конечно некоторые могут возразить и сказать, что программа бесполезна и то, что всю эту информацию можно узнать с помощью самой Windows, просто зайдя в программы через панель управления или при помощи того же реестра. Но я с этим не соглашусь по трем причинам:
- Не все пользователи хорошо разбираются в операционной системе Windows и не всегда знают что и где находится.
 Пытаясь им помочь удаленно, объяснять что да как немного муторно. Намного легче кинуть ссылку на программу и сказать «Скачай, Вруби, Посмотрим, Скажи».
Пытаясь им помочь удаленно, объяснять что да как немного муторно. Намного легче кинуть ссылку на программу и сказать «Скачай, Вруби, Посмотрим, Скажи». - Иногда (на чужом) компьютере надо быстро узнать какие антивирусы установлены, и в этом случае данная утилита будет не заменима. Я думаю вы понимаете о чем я.
- Ну, и конечно командная строка — романтика для продвинутого компьютерщика.
Мы делаем все для того, чтобы помочь вам. Помогите и нам нажав на одну из кнопок вашей социальной сети. Спасибо!
для чего нужен и как им пользоваться? Процедура установки и активации
Сегодня мы поговорим о довольно распространённой проблеме – установке нежелательного программного обеспечения на свой ноутбук или компьютер, а точнее о том, как избавиться от этих программ.
В последнее время интернет стал ну очень, очень грязным — в прямом смысле этого слова. Куда не зайди, повсюду куча непонятной рекламы, куда не зайди везде открываются какие-то непонятные вкладки, появляются всплывающие окна, но что самое страшное, в последнее время в интернете участились случаи автоматической установки вредоносных программ, даже если у вас установлена хорошая антивирусная защита!
Кто-то скачивает читы и моды для «World of Tanks», кто-то скачивает игры, а кто-то скачивает музыку или решебники по математике, но в конечном итоге вместо желаемого получают головную боль в виде непонятно откуда взявшихся боковых панелей от «Кометы», сомнительные браузеры «Амиго», «Kometa» и «Искать в Интернете».
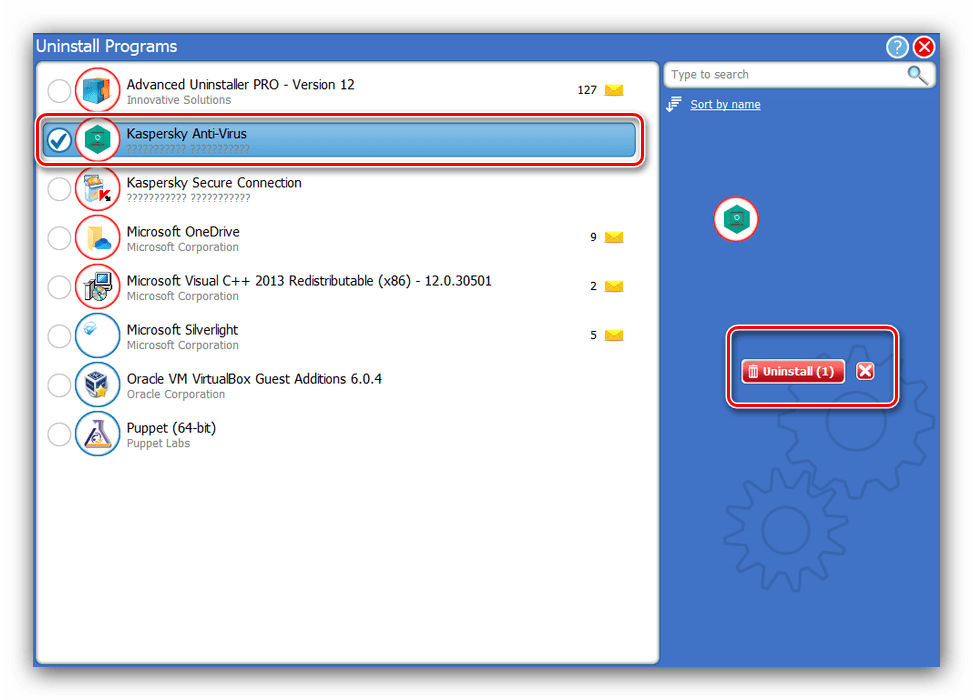 Параллельно с этими программами на компьютере довольно часто можно увидеть всевозможные «ракеты», программу «PC Performer» и прочие якобы ускорители производительности, но, пожалуй, самыми вредными являются китайские антивирусные защиты, которые удалить не так уж и просто.
Параллельно с этими программами на компьютере довольно часто можно увидеть всевозможные «ракеты», программу «PC Performer» и прочие якобы ускорители производительности, но, пожалуй, самыми вредными являются китайские антивирусные защиты, которые удалить не так уж и просто.Ранее, на своём блоге я уже рассказывал и показывал про одну из таких программ – , но сейчас появилась куча её аналогов, среди которых может быть:
- Rising Antivirus
- Kingsoft
В этой статье я расскажу и покажу, как удалить браузер Kometa , как удалить браузер Амиго и Unity Web Player со своего компьютера раз и навсегда. А в двух следующих статьях будет рассказано о том, как удалить Rising Antivirus и – две китайские антивирусные защиты. Все 3 материала тесно связаны между собой, поэтому я настоятельно рекомендую ознакомиться с каждым из них.
Как удалить браузер Kometa, как удалить браузер Амиго и Unity Web Player
И так, для того что бы удалить ненужные браузеры «Комета» и «Amigo» нажимаем кнопку «Пуск» на своём компьютере или ноутбуке и выбираем «».
В панели управления находим строку «».
Если вдруг у вас меню выглядит иначе, обратите внимание в верхней правой части на параметр просмотра, возможно у вас выбраны «Мелкие значки» или «Крупные значки», а должно быть «Категория». Или как вариант поищите пункт «Программы и компоненты» — в целом это одно и то же.
После этого перед вами появится список со всеми установленными на компьютере программами. Найдите в этом списке программу, которую вы хотите удалить – в нашем случае это браузер «Комета» , браузер «Амиго» , боковая панель — Комета и приложение Unity Web Player . В некоторых случаях на компьютере ещё может быть установлена «Служба автоматического обновления программ» от издателя «Mail.ru», которую тоже следует удалить.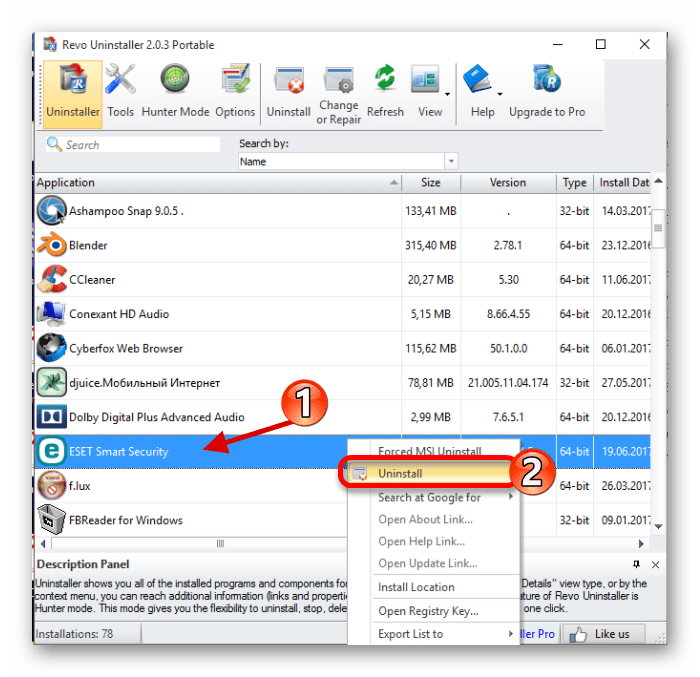
Теперь нажмите правой кнопкой мыши, например на «Амиго» и выберите «Изменить-Удалить». Во время удаления этих горе-браузеров может появиться сообщение «Вы действительно хотите удалить Kometa или Amigo» — в этом окне обязательно установите галочку напротив пункта «Также удалить данные о работе в браузере». Назначить браузером по умолчанию можно любой из оставшихся на компьютере — само собой это на ваше усмотрение.
Более подробно , так что не поленитесь – посмотрите моё видео о том, как удалить эти программы со своего компьютера.
После очистки компьютера от нежелательных программ и браузеров я настоятельно рекомендую почистить системный раздел при помощи программы «Ccleaner» и выполнить перезагрузку.
С этим хламом уже, пожалуй, покончено, а в следующей заметке я расскажу о том,
Многим пользователям Ubuntu нравится сама система, однако Unity они считают неудобной графической средой . Данная заметка рассказывает об удалении Unity из системы . Однако, будьте осторожны: удалив Unity, вы остаётесь без графической оболочки. Поэтому заранее поставьте другую графическую среду (Gnome , LXDE, KDE и т.д.), чтобы после перезагрузки не оказаться перед холодной и неприветливой консолью.
Однако, будьте осторожны: удалив Unity, вы остаётесь без графической оболочки. Поэтому заранее поставьте другую графическую среду (Gnome , LXDE, KDE и т.д.), чтобы после перезагрузки не оказаться перед холодной и неприветливой консолью.
Также будет полезным (на случай, если Вас встретит консоль) иметь в наличии ещё 1 компьютер с выходом в Интернет.
Для того, чтобы удалить Unity из Ubuntu достаточно выполнить в терминале команду:
Sudo apt-get remove unity unity-2d unity-2d-panel unity-2d-spread \ unity-asset-pool unity-services unity-lens-files unity-lens-music \ unity-lens-applications gir1.2-unity-5.0 unity-common indicator-sound \ indicator-power indicator-appmenu libindicator7 indicator-application \ indicator-datetime indicator-messages libnux-2.0-0 nux-tools \ libunity-misc4 unity-2d-common
Убираем все пакеты, используемые Unity. Теперь у нас нет графического окружения (до перезагрузки оно есть, но после — увы). Поэтому, нам выбрать себе подходящее окружение и установить.
Простой способ поставить в Ubuntu Gnome3 вместо Unity
Либо ставим графическое окружение (сразу с менеджером дисплея) с помощью мета-пакета, который поставит окружение полностью. Для Gnome3 будет следующая команда:
Sudo apt-get install ubuntu-gnome-desktop ubuntu-gnome-default-settings
Простой способ поставить в Ubuntu KDE вместо Unity
Если же мы хотим поставить KDE на нашу систему, используем эту команду:
Sudo apt-get install kubuntu-desktop
Сегодня я хотел бы рассказать о том, как удалить оболочку Unity после .
Зачем это может понадобиться? Как известно, в Ubuntu 17.10 решено отказаться от Unity и перейти на GNOME Shell. Сама Unity еще будет поддерживаться некоторое время, однако никаких нововведений в ней уже не будет, так как разработка свёрнута.
У пользователей, которые обновились до Ubuntu 17.10, есть выбор: продолжать пользоваться Unity или перейти на GNOME Shell, который теперь назначен основным окружением Ubuntu. Если вы решили избавиться от такого атавизма как Unity, данная статья как раз для вас.
Если вы решили избавиться от такого атавизма как Unity, данная статья как раз для вас.
Как удалить Unity
Внимание! Это руководство предназначено только для тех пользователей, которые обновились до Ubuntu 17.10. Если вы выполнили чистую установку Ubuntu 17.10, то Unity у вас уже нет.
Итак, начнем. Для начала надо разлогиниться из сессии Unity и зайти в сессию Ubuntu или GNOME.
sudo apt purge unity-session unity
Для подтверждения надо будет нажать «Y» на клавиатуре.
После удаления Unity в системе остались пакеты-зависимости, для их удаления используем команду apt autoremove:
sudo apt autoremove
Ну и наконец, следует удостовериться, что установлены пакеты ubuntu-session и gdm3, чтобы не остаться с нерабочей системой:
sudo apt install ubuntu-session gdm3
Поздравляю, теперь оболочка Unity полностью удалена!
Приложения и игры в социальных сетях и на тематических сайтах часто требуют для запуска установить Unity Web Player.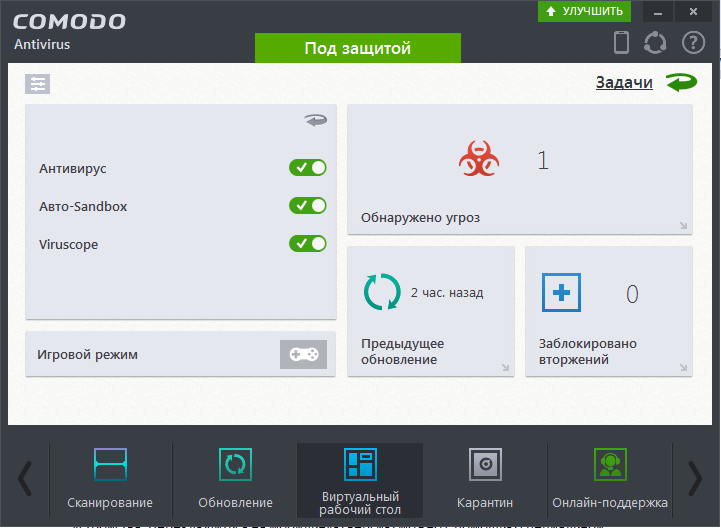 Но когда мы загружаем эту программу, то удивляемся, ведь ни в меню «Пуск», ни на рабочем столе, нет новых ярлыков. Многие пугаются, думая, что установили вирус, или бесполезное приложение. На самом деле, польза огромна. И то, что теперь у вас запускаются игры в браузере и есть главная задача этой программы.
Но когда мы загружаем эту программу, то удивляемся, ведь ни в меню «Пуск», ни на рабочем столе, нет новых ярлыков. Многие пугаются, думая, что установили вирус, или бесполезное приложение. На самом деле, польза огромна. И то, что теперь у вас запускаются игры в браузере и есть главная задача этой программы.
Для чего нужна программа?
Чтобы понять, что это за программа и нужен ли Unity Web Player, давайте разберем название на составные блоки:
- Unity – игровой движок. Платформа, на которой разработчики создают свои игры.
- Web Player – технология запуска игр от Unity внутри браузера. Она позволяет разработчикам размещать свой продукт на сайтах и в социальных сетях. Это очень удобно, ведь для запуска игры не нужно ничего скачивать.
После установки плеера, уже не понадобится скачивать игры на компьютер. Множество онлайн игр, основанных на данной платформе будут легко у вас запускаться через интернет.
Важно! Эта технология не новая. Вы уже много раз сталкивались с подобными решениями, даже не подозревая об этом. Яркий пример – Adobe Flash Player . Но в отличие от Flash Player, Unity умеет запускать сложные трехмерные игры.
Яркий пример – Adobe Flash Player . Но в отличие от Flash Player, Unity умеет запускать сложные трехмерные игры.
Как установить и включить?
Есть несколько способов установить и запустить софт:
Как мы видим на скриншоте, не все браузеры с поддержкой Unity Web Player. В списке не хватает Google Chrome. С 2015-го года в браузере отключена поддержка NPAPI-плагинов, необходимых для запуска Unity. Если приложения не запускаются, выход один: использовать браузер из списка поддерживаемых.
Что такое popwndexe.exe?
Подлинный файл popwndexe.exe является одним из компонентов программного обеспечения Rising Antivirus, разработанного Beijing Rising Information Technology Co.
Rising Antivirus — это программа безопасности, которая защищает компьютеры от вредоносных программ, вирусов, шпионских программ, троянов и компьютерных червей. Popwndexe.exe — это подпроцесс, который является частью Rising Antivirus. Это не обязательный процесс Windows, и его можно отключить, если известно, что он создает проблемы. Rising Antivirus — бесплатная программа безопасности для некоммерческого или домашнего использования. В программе реализованы технология Active Defense (брандмауэр), Patented Clean Unknown Virus (антивирусный сканер) и технология Smartupdate. Программа утверждает, что эффективно защищает компьютеры и компьютерные сети от PUA (потенциально нежелательных приложений) и другого вредоносного программного обеспечения. Rising Antivirus поддерживает платформу Windows.
Rising Antivirus — бесплатная программа безопасности для некоммерческого или домашнего использования. В программе реализованы технология Active Defense (брандмауэр), Patented Clean Unknown Virus (антивирусный сканер) и технология Smartupdate. Программа утверждает, что эффективно защищает компьютеры и компьютерные сети от PUA (потенциально нежелательных приложений) и другого вредоносного программного обеспечения. Rising Antivirus поддерживает платформу Windows.Beijing Rising Information Technology Co., Ltd. — китайский разработчик программного обеспечения для обеспечения безопасности. По состоянию на 09 сентября 2013 года компания прекратила поддержку Rising Antivirus. Штаб-квартира Beijing Rising Information Technology находится в районе Хайдянь, Пекин, Китай.
PopWndExe расшифровывается как Pop up W ind ow ex cutable
Расширение .exe для имени файла указывает на файл exe cutable. В некоторых случаях исполняемые файлы могут нанести вред вашему компьютеру. Поэтому, пожалуйста, прочитайте ниже, чтобы решить для себя, является ли popwndexe. exe на вашем компьютере троянцем, который вы должны удалить, или это файл, принадлежащий операционной системе Windows или доверенному приложению.
exe на вашем компьютере троянцем, который вы должны удалить, или это файл, принадлежащий операционной системе Windows или доверенному приложению.
Процесс, известный как Beijing Rising Information Technology Co., принадлежит программному обеспечению Rising Software Deployment System, Rising Antivirus или Rising Internet Security, разработанному компанией Beijing Rising Information Technology Co. (www.rising-global.com).
Описание: Popwndexe.exe не является необходимым для Windows и часто вызывает проблемы. Файл popwndexe.exe находится в подпапках «C: \ Program Files (x86)» (обычно это C: \ Program Files (x86) \ Rising \ RSD \ ). Известные размеры файлов в Windows 10/8/7 / XP составляют 126 808 байт (50% всех вхождений), 160 536 байт, 126 656 байт, 123 856 байт или 116 888 байт.
Popwndexe.exe — подписанный файл Verisign. Файл popwndexe.exe имеет цифровую подпись. Файл не является системным файлом Windows. Программа не имеет видимого окна. Popwndexe.exe способен мониторить приложения. Поэтому технический рейтинг надежности 25% опасности. Однако вам следует также прочитать отзывы пользователей.
Popwndexe.exe способен мониторить приложения. Поэтому технический рейтинг надежности 25% опасности. Однако вам следует также прочитать отзывы пользователей.
Важно: некоторые вредоносные программы маскируют себя как popwndexe.exe. Таким образом, вы должны проверить файл popwndexe.exe на вашем ПК, чтобы убедиться, что это угроза. Мы рекомендуем Security Task Manager для проверки безопасности вашего компьютера. Это был один из лучших вариантов загрузки The Washington Post и PC World .
Аккуратный и опрятный компьютер — это главное требование для избежания проблем с popwndexe. Это означает запуск сканирования на наличие вредоносных программ, очистку жесткого диска с использованием 1 cleanmgr и 2 sfc / scannow, 3 удаления ненужных программ, проверку программ автозапуска (с использованием 4 msconfig) и включение автоматического обновления Windows 5. Всегда не забывайте выполнять периодическое резервное копирование или, по крайней мере, устанавливать точки восстановления.
Это означает запуск сканирования на наличие вредоносных программ, очистку жесткого диска с использованием 1 cleanmgr и 2 sfc / scannow, 3 удаления ненужных программ, проверку программ автозапуска (с использованием 4 msconfig) и включение автоматического обновления Windows 5. Всегда не забывайте выполнять периодическое резервное копирование или, по крайней мере, устанавливать точки восстановления.
Если вы столкнулись с реальной проблемой, попробуйте вспомнить последнее, что вы сделали, или последнее, что вы установили до того, как проблема появилась впервые. Используйте команду 6 resmon, чтобы определить процессы, которые вызывают вашу проблему. Даже для серьезных проблем, вместо переустановки Windows, лучше восстановить вашу установку или, для Windows 8 и более поздних версий, выполнить команду 7 DISM.exe / Online / Cleanup-image / Restorehealth. Это позволяет восстанавливать операционную систему без потери данных.
$config[ads_text6] not foundЧтобы помочь вам проанализировать процесс popwndexe.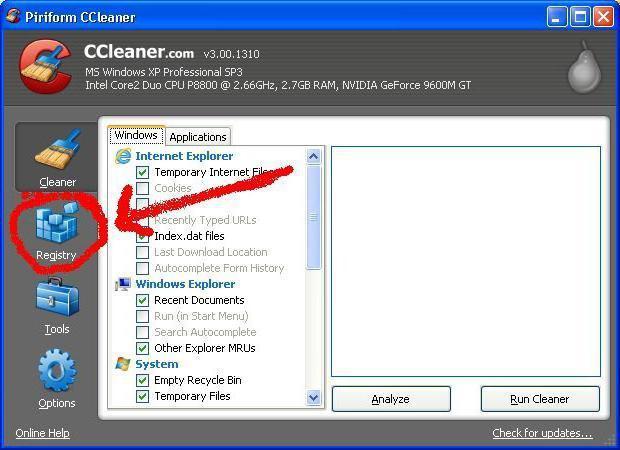 exe на вашем компьютере, оказались полезными следующие программы: Менеджер задач безопасности отображает все запущенные задачи Windows, включая встроенные скрытые процессы, такие как мониторинг клавиатуры и браузера или записи автозапуска. Уникальная оценка риска безопасности указывает на вероятность того, что процесс является потенциальным шпионским ПО, вредоносным ПО или трояном. B Malwarebytes Anti-Malware обнаруживает и удаляет с вашего жесткого диска спящие шпионские, рекламные программы, трояны, кейлоггеры, вредоносные программы и трекеры.
exe на вашем компьютере, оказались полезными следующие программы: Менеджер задач безопасности отображает все запущенные задачи Windows, включая встроенные скрытые процессы, такие как мониторинг клавиатуры и браузера или записи автозапуска. Уникальная оценка риска безопасности указывает на вероятность того, что процесс является потенциальным шпионским ПО, вредоносным ПО или трояном. B Malwarebytes Anti-Malware обнаруживает и удаляет с вашего жесткого диска спящие шпионские, рекламные программы, трояны, кейлоггеры, вредоносные программы и трекеры.
Связанный файл:
dwarkdaemon.exe lvcoms.exe pavlsphook.dll popwndexe.exe lsynchost.exe ksthunk.sys displaylinkui.exe stumbleuponupdater.exe szndesktop.exe hotkeyservice.exe driverinstall.exe
ПОХОЖИЕ СТАТЬИ
Пошаговое удаление и удаление Rising Antivirus
Вам нужно удалить Rising Antivirus, чтобы исправить некоторые проблемы? Вы ищете эффективное решение, чтобы полностью удалить его и полностью удалить все его файлы с вашего ПК? Не волнуйся! На этой странице представлены подробные инструкции о том, как полностью удалить Rising Antivirus.
Возможные проблемы при удалении Rising Antivirus
* Rising Antivirus не указан в списке «Программы и компоненты».
* У вас недостаточно прав для удаления Rising Antivirus.
* Не удалось запустить файл, необходимый для завершения удаления.
* Произошла ошибка. Не все файлы были успешно удалены.
* Другой процесс, использующий файл, останавливает удаление Rising Antivirus.
* Файлы и папки Rising Antivirus могут быть найдены на жестком диске после удаления.
Rising Antivirus нельзя удалить из-за множества других проблем.Неполное удаление Rising Antivirus также может вызвать множество проблем. Итак, действительно важно полностью удалить Rising Antivirus и удалить все его файлы.
Как полностью удалить Rising Antivirus?
Метод 1. Удалите Rising Antivirus с помощью программ и компонентов.
Когда в вашей системе устанавливается новая программа, она добавляется в список «Программы и компоненты».Если вы хотите удалить программу, вы можете перейти в раздел «Программы и компоненты», чтобы удалить ее. Поэтому, когда вы хотите удалить Rising Antivirus, первое решение — удалить его через «Программы и компоненты».
Шагов:
а. Откройте «Программы и компоненты».Windows Vista и Windows 7
Щелкните Пуск , введите удалить программу в поле Поиск программ и файлов и затем щелкните результат.
Windows 8, Windows 8.1 и Windows 10
Откройте меню WinX, удерживая вместе клавиши Windows и X , а затем щелкните Программы и компоненты .
г. Найдите в списке «Растущий антивирус», щелкните его, а затем щелкните Удалить , чтобы начать удаление.Метод 2: удалите Rising Antivirus с помощью программы удаления.исполняемый.
Большинство компьютерных программ имеют исполняемый файл с именем uninst000.exe или uninstall.exe или что-то в этом роде. Вы можете найти эти файлы в папке установки Rising Antivirus.
Шагов:
а. Перейдите в папку установки Rising Antivirus. г. Найдите файл uninstall.exe или unins000.exe. г. Дважды щелкните программу удаления и следуйте указаниям мастера, чтобы удалить Rising Antivirus.Метод 3. Удалите Rising Antivirus через восстановление системы.
System Restore — это утилита, которая поставляется с операционными системами Windows и помогает пользователям компьютеров восстановить систему до предыдущего состояния и удалить программы, мешающие работе компьютера. Если вы создали точку восстановления системы перед установкой программы, вы можете использовать Восстановление системы, чтобы восстановить вашу систему и полностью уничтожить нежелательные программы, такие как Rising Antivirus.Вы должны сделать резервную копию ваших личных файлов и данных перед восстановлением системы.
Шагов:
а. Закройте все открытые файлы и программы. г. На рабочем столе щелкните правой кнопкой мыши Компьютер и выберите Свойства . Откроется системное окно. г. В левой части окна системы щелкните Защита системы . Откроется окно «Свойства системы». г. Щелкните Восстановление системы , откроется окно «Восстановление системы». эл. Выберите Выберите другую точку восстановления и нажмите Далее . ф. Выберите дату и время из списка, а затем щелкните Далее . Вы должны знать, что все программы и драйверы, установленные после выбранной даты и времени, могут работать некорректно и, возможно, потребуется их переустановка. г. Нажмите Завершить , когда появится окно «Подтвердите точку восстановления». ч. Щелкните Да , чтобы подтвердить еще раз.Метод 4: удалить Rising Antivirus с помощью антивируса.
В настоящее время компьютерные вредоносные программы выглядят как обычные компьютерные приложения, но их гораздо труднее удалить с компьютера.Такие вредоносные программы попадают в компьютер с помощью троянов и шпионского ПО. Другие компьютерные вредоносные программы, такие как рекламное ПО или потенциально нежелательные программы, также очень трудно удалить. Обычно они устанавливаются в вашей системе в комплекте с бесплатным программным обеспечением, таким как запись видео, игры или конвертеры PDF. Они могут легко обойти обнаружение антивирусных программ в вашей системе. Если вы не можете удалить Rising Antivirus, как другие программы, то стоит проверить, является ли это вредоносным ПО или нет.Нажмите и загрузите этот инструмент обнаружения вредоносных программ для бесплатного сканирования.
Метод 5. Переустановите Rising Antivirus для удаления.
Если файл, необходимый для удаления Rising Antivirus, поврежден или отсутствует, он не сможет удалить программу. В таких обстоятельствах переустановка Rising Antivirus может помочь. Запустите установщик либо на исходном диске, либо в загружаемом файле, чтобы заново переустановить программу. Иногда установщик также может позволить вам восстановить или удалить программу.
Метод 6. Используйте команду удаления, отображаемую в реестре.
Когда программа установлена на компьютере, Windows сохранит ее настройки и информацию в реестре, включая команду удаления для удаления программы. Вы можете попробовать этот метод, чтобы удалить Rising Antivirus. Пожалуйста, отредактируйте реестр внимательно, потому что любая ошибка может привести к сбою системы.
Шагов:
а. Удерживайте клавиши Windows и R , чтобы открыть команду «Выполнить», введите в поле regedit и нажмите «ОК». г. Перейдите в следующий раздел реестра и найдите Rising Antivirus:HKEY_LOCAL_MACHINE \ SOFTWARE \ Microsoft \ Windows \ CurrentVersion \ Удалить
г. Дважды щелкните значение UninstallString и скопируйте его Value Data . г. Удерживайте клавиши Windows и R , чтобы открыть команду «Выполнить», вставьте данные значения в поле и нажмите ОК . эл. Следуйте инструкциям мастера, чтобы удалить Rising Antivirus.Метод 7. Удалите Rising Antivirus с помощью стороннего деинсталлятора.
Удаление Rising Antivirus вручную требует компьютерных знаний и терпения.И никто не может обещать, что удаление вручную приведет к полному удалению Rising Antivirus и всех его файлов. А неполная деинсталляция приведет к появлению множества бесполезных и недействительных элементов в реестре и негативно повлияет на производительность вашего компьютера. Слишком много бесполезных файлов также занимают свободное место на жестком диске и снижают скорость вашего ПК. Поэтому рекомендуется удалить Rising Antivirus с помощью доверенной сторонней программы удаления, которая может просканировать вашу систему, идентифицировать все файлы Rising Antivirus и полностью удалить их.Загрузите этот мощный сторонний деинсталлятор ниже.
Удаление и удаление Rising Antivirus Free Edition 20.56 Шаг за шагом
Вам нужно удалить Rising Antivirus Free Edition 20.56, чтобы исправить некоторые проблемы? Вы ищете эффективное решение, чтобы полностью удалить его и полностью удалить все его файлы с вашего ПК? Не волнуйся! На этой странице представлены подробные инструкции о том, как полностью удалить Rising Antivirus Free Edition 20.56.
Возможные проблемы при удалении Rising Antivirus Free Edition 20.56
* Rising Antivirus Free Edition 20.56 не указан в списке «Программы и компоненты».
* У вас недостаточно прав для удаления Rising Antivirus Free Edition 20.56.
* Не удалось запустить файл, необходимый для завершения удаления.
* Произошла ошибка. Не все файлы были успешно удалены.
* Другой процесс, использующий файл, останавливает Rising Antivirus Free Edition 20.56 удаляется.
* Файлы и папки Rising Antivirus Free Edition 20.56 можно найти на жестком диске после удаления.
Rising Antivirus Free Edition 20.56 не может быть удален из-за множества других проблем. Неполное удаление Rising Antivirus Free Edition 20.56 также может вызвать множество проблем. Итак, действительно важно полностью удалить Rising Antivirus Free Edition 20.56 и удалить все его файлы.
Как удалить Rising Antivirus Free Edition 20.56 Completetley?
Метод 1. Удалите Rising Antivirus Free Edition 20.56 через «Программы и компоненты».
Когда в вашей системе устанавливается новая программа, она добавляется в список «Программы и компоненты». Если вы хотите удалить программу, вы можете перейти в раздел «Программы и компоненты», чтобы удалить ее. Поэтому, когда вы хотите удалить Rising Antivirus Free Edition 20.56, первое решение — удалить его через «Программы и компоненты».
Шагов:
а. Откройте «Программы и компоненты».Windows Vista и Windows 7
Щелкните Пуск , введите удалить программу в поле Поиск программ и файлов и затем щелкните результат.
Windows 8, Windows 8.1 и Windows 10
Откройте меню WinX, удерживая вместе клавиши Windows и X , а затем щелкните Программы и компоненты .
г. Найдите в списке Rising Antivirus Free Edition 20.56, щелкните по нему и затем нажмите Удалить , чтобы начать удаление.Метод 2: удалите Rising Antivirus Free Edition 20.56 с помощью файла uninstaller.exe.
Большинство компьютерных программ имеют исполняемый файл с именем uninst000.exe или uninstall.exe или что-то в этом роде.Вы можете найти эти файлы в папке установки Rising Antivirus Free Edition 20.56.
Шагов:
а. Перейдите в папку установки Rising Antivirus Free Edition 20.56. г. Найдите файл uninstall.exe или unins000.exe. г. Дважды щелкните программу удаления и следуйте указаниям мастера, чтобы удалить Rising Antivirus Free Edition 20.56.Метод 3: удалите Rising Antivirus Free Edition 20.56 через восстановление системы.
System Restore — это утилита, которая поставляется с операционными системами Windows и помогает пользователям компьютеров восстановить систему до предыдущего состояния и удалить программы, мешающие работе компьютера. Если вы создали точку восстановления системы перед установкой программы, вы можете использовать Восстановление системы, чтобы восстановить вашу систему и полностью удалить нежелательные программы, такие как Rising Antivirus Free Edition 20.56. Вы должны сделать резервную копию ваших личных файлов и данных перед восстановлением системы.
Шагов:
а. Закройте все открытые файлы и программы. г. На рабочем столе щелкните правой кнопкой мыши Компьютер и выберите Свойства . Откроется системное окно. г. В левой части окна системы щелкните Защита системы . Откроется окно «Свойства системы». г. Щелкните Восстановление системы , откроется окно «Восстановление системы». эл. Выберите Выберите другую точку восстановления и нажмите Далее . ф. Выберите дату и время из списка, а затем щелкните Далее . Вы должны знать, что все программы и драйверы, установленные после выбранной даты и времени, могут работать некорректно и, возможно, потребуется их переустановка. г. Нажмите Завершить , когда появится окно «Подтвердите точку восстановления». ч. Щелкните Да , чтобы подтвердить еще раз.Метод 4: удалите Rising Antivirus Free Edition 20.56 с помощью антивируса.
В настоящее время компьютерные вредоносные программы выглядят как обычные компьютерные приложения, но их гораздо труднее удалить с компьютера. Такие вредоносные программы попадают в компьютер с помощью троянов и шпионского ПО.Другие компьютерные вредоносные программы, такие как рекламное ПО или потенциально нежелательные программы, также очень трудно удалить. Обычно они устанавливаются в вашей системе в комплекте с бесплатным программным обеспечением, таким как запись видео, игры или конвертеры PDF. Они могут легко обойти обнаружение антивирусных программ в вашей системе. Если вы не можете удалить Rising Antivirus Free Edition 20.56, как и другие программы, то стоит проверить, является ли это вредоносным ПО или нет. Нажмите и загрузите этот инструмент обнаружения вредоносных программ для бесплатного сканирования.
Метод 5. Переустановите Rising Antivirus Free Edition 20.56, чтобы удалить.
Если файл, необходимый для удаления Rising Antivirus Free Edition 20.56, поврежден или отсутствует, удалить программу невозможно. В таких обстоятельствах переустановка Rising Antivirus Free Edition 20.56 может помочь. Запустите установщик либо на исходном диске, либо в загружаемом файле, чтобы заново переустановить программу. Иногда установщик также может позволить вам восстановить или удалить программу.
Метод 6. Используйте команду удаления, отображаемую в реестре.
Когда программа установлена на компьютере, Windows сохранит ее настройки и информацию в реестре, включая команду удаления для удаления программы. Вы можете попробовать этот метод, чтобы удалить Rising Antivirus Free Edition 20.56. Пожалуйста, отредактируйте реестр внимательно, потому что любая ошибка может привести к сбою системы.
Шагов:
а. Удерживайте клавиши Windows и R , чтобы открыть команду «Выполнить», введите в поле regedit и нажмите «ОК». г. Перейдите в следующий раздел реестра и найдите Rising Antivirus Free Edition 20.56:HKEY_LOCAL_MACHINE \ SOFTWARE \ Microsoft \ Windows \ CurrentVersion \ Удалить
г. Дважды щелкните значение UninstallString и скопируйте его Value Data . г. Удерживайте клавиши Windows и R , чтобы открыть команду «Выполнить», вставьте данные значения в поле и нажмите ОК . эл. Следуйте инструкциям мастера, чтобы удалить Rising Antivirus Free Edition 20.56.Метод 7. Удалите Rising Antivirus Free Edition 20.56 с помощью стороннего деинсталлятора.
Ручное удаление Rising Antivirus Free Edition 20.56 требует компьютерных знаний и терпения. И никто не может обещать, что ручное удаление приведет к полному удалению Rising Antivirus Free Edition 20.56 и всех его файлов. А неполная деинсталляция приведет к появлению множества бесполезных и недействительных элементов в реестре и негативно повлияет на производительность вашего компьютера. Слишком много бесполезных файлов также занимают свободное место на жестком диске и снижают скорость вашего ПК. Поэтому рекомендуется удалить Rising Antivirus Free Edition 20.56 с надежным сторонним деинсталлятором, который может просканировать вашу систему, идентифицировать все файлы Rising Antivirus Free Edition 20.56 и полностью удалить их. Загрузите этот мощный сторонний деинсталлятор ниже.
Как полностью удалить Rising Antivirus (Windows 7)
Не удается удалить Rising Antivirus с вашего ПК? Не знаете, как избавиться от всех следов, как будто он никогда раньше не устанавливался? Это руководство по удалению поможет вам.
Rising Antivirus — это бесплатный антивирус, предлагающий комплексную защиту от вирусов, червей, троянов, руткитов и других сетевых угроз. Тем не менее, этот антивирус не обновлялся довольно долгое время, и последняя версия по-прежнему поддерживает только старые версии операционной системы Windows (Windows 7, XP, Vista и 2003). Вот некоторые общие проблемы, связанные с Rising Antivirus, с которыми могут столкнуться пользователи:
- Rising Antivirus не установлен, но его параметр отображается в меню, вызываемом правой кнопкой мыши.
- Попробуйте выполнить обновление до Windows 10, но система предлагает удалить Rising Antivirus. Панель управления
- не предлагает вариант удаления, если выбран Rising Antivirus.
- Не удалось завершить процесс удаления из-за сообщения об ошибке или по неизвестной причине.
- Не удается полностью обнаружить или эффективно избавиться от следов Rising Antivirus в системе.
Разные пользователи могут столкнуться с разными проблемами во время удаления. С какой бы проблемой вы не столкнулись, в этом руководстве вы найдете правильный путь.Ниже приведены два эффективных метода, которые помогут вам полностью удалить Rising Antivirus.
Стандартный подход к удалению растущего антивируса (вручную)
Если вы хотите удалить Rising Antivirus самостоятельно, воспользуйтесь обычным способом избавления от всех его компонентов. Вот шаги по удалению для пользователей Windows 7.
Шаг 1. Отключите Rising Antivirus
Если на панели задач отображается Rising Antivirus, перед удалением необходимо полностью выключить его.Для этого щелкните его значок правой кнопкой мыши и выберите вариант «Выход». Вам потребуется ввести проверочный код, чтобы закрыть главную исполнительную программу.
И чтобы проверить, работает ли связанный с ним процесс в фоновом режиме, выполните следующие действия:
- Щелкните правой кнопкой мыши на панели задач и выберите «Диспетчер задач», чтобы запустить эту утилиту.
- Выберите процессы, относящиеся к Rising Antivirus, и нажмите кнопку «Завершить задачу».
При необходимости вы можете напрямую загрузить Windows в безопасном режиме, чтобы выполнить удаление.
Шаг 2. Удалите Rising Antivirus
После правильной установки программы можно удалить с помощью встроенного апплета удаления Windows. Обязательно войдите в систему как администратор, иначе может появиться сообщение об ошибке.
- Зайдите в Пуск> Панель управления> Программы и щелкните ссылку Удалить программы.
- Прокрутите список, чтобы выбрать Rising Antivirus, и нажмите кнопку «Удалить».
Когда появится всплывающее окно обслуживания, следуйте инструкциям, как показано.
- Обязательно выберите параметр «Удалить» и нажмите «Далее», чтобы начать удаление.
- Установите флажок «Сохранить файл пользовательских настроек» и нажмите кнопку «Далее».
- Введите проверочный код еще раз в поле и нажмите кнопку «Далее».
- Установите флажок «Удалить каталог установки» и нажмите кнопку «Готово».
Теперь ваш компьютер перезагрузится, и Rising Antivirus исчезнет с панели управления.
Совет: если Rising Antivirus был поврежден или некоторые из его основных исполнительных файлов отсутствуют, вы можете не удалить его таким образом. В этом случае вы можете переустановить Rising Antivirus, чтобы закрыть эти проблемные файлы, а затем удалить его в безопасном режиме.
Шаг 3. Удалите связанные остатки
Хотя Rising Antivirus был удален из списка установленных программ, некоторые из его компонентов, такие как записи реестра, недействительный ярлык или установочная папка, все еще остаются в вашей системе.Чтобы полностью избавиться от Rising Antivirus, вы должны искать и удалять эти следы во всей системе. Итак, приступим:
1) Ключи и значения в реестре
- Выберите «Пуск»> «Выполнить», введите «regedit» и нажмите «Ввод», чтобы запустить редактор реестра.
- Нажмите Да, если вам будет предложено подтвердить в диалоговом окне UAC.
- Щелкните меню «Найти из правки», введите Rising Antivirus в поле «Найти» и нажмите клавишу «Ввод», чтобы начать поиск совпадающих элементов в реестре.
- Найдя, щелкните правой кнопкой мыши ключ или значение и выберите вариант удаления из списка.
- Нажмите F3, чтобы найти следующую запись, связанную с Rising Antivirus.
Примечание. Будьте осторожны при внесении изменений в реестр Windows. Если вы сделаете там какие-либо неправильные действия, могут возникнуть серьезные проблемы. Лучше удалить записи после создания резервной копии реестра. Мы настоятельно рекомендуем вам использовать профессиональный деинсталлятор или очиститель реестра, чтобы безболезненно справиться с этой задачей.
2) Файлы и папки на жестком диске
- Перейдите в Пуск> Панель управления> Параметры папки, а затем выберите вкладку «Просмотр».
- Установите флажок «Показывать скрытые файлы и папки» в дополнительных настройках и нажмите «ОК».
- Щелкните «Этот компьютер» на рабочем столе (или нажмите Windows + E), чтобы открыть проводник.
- Введите Rising Antivirus в строку поиска и дождитесь результатов сканирования.
- Определите и удалите компоненты Rising Antivirus в результатах поиска.
Это процесс, который вы пройдете, чтобы полностью удалить Rising Antivirus , а затем продолжить удаление связанной программы — Rising Software Deployment System.
Решение в один клик для удаления растущего антивируса (рекомендуется)
По-прежнему не удается удалить Rising Antivirus вручную? Устали выполнять сложные действия вышеупомянутого метода? Если вы очень цените время или не имеете достаточных навыков для удаления программ, мы настоятельно рекомендуем вам использовать универсальный инструмент для удаления любых нежелательных программ.Total Uninstaller — это удобная утилита с мощным механизмом удаления и интуитивно понятной процедурой работы. Вот что вам нужно сделать:
- Запустить Total Uninstaller после полной деактивации Rising Antivirus.
- Щелкните «Растущий антивирус», затем щелкните «Выполнить анализ», чтобы просканировать эту программу.
- Нажмите «Завершить удаление» после того, как все компоненты будут отсканированы.
- Щелкните Да в диалоговом окне и следуйте инструкциям на экране, чтобы завершить удаление.
Когда удаление будет завершено, вы можете перезагрузить компьютер, затем повторно запустить Total Uninstall и щелкнуть «Просмотреть все остатки», чтобы удалить его следы.
Или вы можете снять флажок «Перезагрузить Windows» и перейти к шагу 3.
- Нажмите «Сканировать остатки», а затем «Удалить остатки», чтобы выполнить полное удаление.
- Нажмите «Да» для подтверждения, а затем «ОК». Затем закройте Total Uninstaller и перезагрузите компьютер.
Принудительный режим удаления: для программы, которая не отображается в интерфейсе, вы можете выполнить принудительное удаление, выполнив следующие действия: нажмите кнопку «Не удается найти программу» на шаге 1, укажите папку установки целевой программы во всплывающем окне. вверх и нажмите кнопку «Сканировать», чтобы продолжить обычное удаление. Этот режим специально разработан для принудительного удаления поврежденных / проблемных / вредоносных программ или файлов.
Видеоурок — Как удалить растущий антивирус одним щелчком мыши
Подводя итог, это руководство предлагает дополнительные подходы, которые помогут вам удалить Rising Antivirus.Какой из них вам больше нравится? Добро пожаловать, чтобы поделиться с нами своими мыслями.
Если у вас возникнут какие-либо проблемы с удалением, не стесняйтесь обращаться к команде Total Uninstaller за помощью, и мы сделаем все возможное, чтобы помочь вам удалить нежелательные программы.
Инструкция по удалениюRising Antivirus 2007 19.49
Вот и все. Я учу вас, как избавиться от Программы.
Вы все еще думаете, что установленную программу можно легко и полностью удалить с помощью процесс удаления в системе Windows? Вы заметили, что некоторые файлы неустановленного программу нельзя хорошо почистить на ПК? Это часто проблема, когда люди пытаются до удалить Rising Antivirus 2007 19.49 , есть ли способ исправить это? Пожалуйста, посмотрите этот пост.
Скачать программу автоматического удаления программного обеспеченияПроверено McAfee на отсутствие вирусов и вредоносных программ
Информация о программе
Rising Antivirus 2007 19.49 — это программа, специально созданная разработчиком программного обеспечения для предоставления уникальных и многого другого удобство сервисов и функций на компьютере. Из-за меняющихся требований к программа или плохие рабочие ситуации, людям часто нужно удалить Rising Antivirus 2007 19.49 на ПК. Но, к несчастью, по опыту многих людей, эффективное или полное удаление этой программы сложнее, чем они думали.
Общие проблемы и причины неудачного удаления Rising Antivirus 2007 19.49
Почему люди часто не могут успешно удалить Rising Antivirus 2007 19.49? Часто это происходит из-за выбранного вами метода удаления, если вы просто остановите удаление после его удаления с помощью собственной программы удаления или Windows удаляя программы, я боюсь, что в установленной папке и реестре все еще есть много связанных файлов записи в системе удалить нельзя.Стандартное удаление ограничивается очисткой основного процесса и те файлы, которые были созданы во время установки, но не включая те, которые были созданы после этого, и его реестры в компьютерной системе.
Правильные способы удаления Rising Antivirus 2007 19.49 на ПК
Удалить с помощью процесса удаления Windows и дополнительных действий вручную
Сначала , начните удаление первого этапа с помощью процесса удаления Windows
1.Щелкните « This PC » — « Control Panel » — « Удаление программы »
Скачать программу автоматического удаления программного обеспеченияПроверено McAfee на отсутствие вирусов и вредоносных программ
2. Завершите удаление и перезагрузите компьютер.
Во-вторых , вручную проверить и очистить остаточные файлы
В настоящее время для многих сторонних приложений завершается их удаление с помощью утилиты удаления. в системе Windows не означает, что они были очищены полностью.На самом деле вы можете не знать что на компьютере еще много файлов, связанных с программой, которые необходимо найти и снимается хорошо. В противном случае они будут продолжать занимать системное пространство, а также повлияют на установку программы. Эта ситуация также часто возникает, когда вы пытаетесь удалить Rising Antivirus 2007 19.49 . Как узнать и удалить остатки на ПК? это будет трудная задача, которую нелегко решить.
Очистите все упрямые файлы в папке установки.Часто бывает, что установочная папка оставляет некоторые файлы после удаления, которые нельзя легко удалить с помощью функции удаления, в этой ситуации вам следует завести программу очистки, чтобы удалить его принудительно.
Удалите соответствующие записи реестра с помощью редактора реестра. Поскольку системный реестр это очень важная база данных, которая содержит множество важных реестров, которые не могут быть изменяются или удаляются случайным образом, поэтому вы должны быть очень осторожны, когда пытаетесь выяснить и удалите связанные реестры в этом месте, или вы можете применить профессиональный инструмент очистки реестра.
Чтобы открыть редактор реестра, выполните следующие действия:
1. Переместите курсор в правый нижний угол экрана
2. Быстро щелкните значок « Search », как только он появится.
3. Введите « regedit » в поле поиска и нажмите Enter, чтобы открыть редактор реестра
4. Найдите и удалите все реестры, связанные с Rising Antivirus 2007 19.49, особенно в подменю « Software »
Удалить Rising Antivirus 2007 19.49 с инструментом для удаления программы
При получении базовых знаний о ручном способе избавиться от Rising Antivirus 2007 19,49 , желаете ли вы другого пути, который может помочь вам упростить шаги по удалению, но может ли программа полностью удалить? Это точно что использование профессионального стороннего инструмента для удаления является наиболее подходящим и эффективным решением.
Поскольку функция удаления Windows не может удовлетворить потребность в полном или эффективном удалении, многие компьютеры Эксперты или профессионалы создали множество профессиональных инструментов для удаления в Интернете, и они способны тщательного удаления установленной программы за несколько минут процесса автоматического удаления.
Подробная информация о том, как удалить Rising Antivirus 2007 19.49 с помощью инструмента удаления:
1. Загрузите и установите Max Uninstaller на компьютер.
2. Откройте программу удаления и выберите Rising Antivirus 2007 19.49 в списке установленных программ
3. Нажмите кнопку Run Uninstaller , чтобы начать удаление программы
4. Следуйте инструкциям по сканированию и удалению остатков для завершения деинсталляции
5.Когда он показывает, что Rising Antivirus 2007 19.49 был полностью удален, перезагрузите компьютер.
Скачать программу автоматического удаления программного обеспеченияПроверено McAfee на отсутствие вирусов и вредоносных программ
Как безопасно удалить Rising Antivirus Free Edition
Одна из самых распространенных проблем, с которыми сталкиваются компьютерные пользователи, — это невозможность удаления программы. Сегодня давайте посмотрим, как правильно удалить Rising Antivirus Free Edition в Windows, и я также перечислю возможные причины, по которым вы не можете завершить удаление.
Почему не удается удалить Rising Antivirus Free Edition
Если вы не можете полностью удалить Rising Antivirus Free Edition, причиной может быть одна или несколько из следующих ситуаций:
- Rising Antivirus Free Edition ранее не был установлен правильно или полностью.
- ОС Windows не может найти программу удаления программы по умолчанию.
- Некоторые файлы программы были удалены по ошибке.
- Связанные записи реестра программы повреждены.
- Ваш компьютер заражен вирусом, и система не работает должным образом.
Чтобы исключить вышеуказанные причины, вы можете попробовать переустановить Rising Antivirus Free Edition, загрузив его с официального сайта, или выполнить полное сканирование с помощью вашего антивирусного продукта.
Скачать деинсталлятор WindowsЧто нужно сделать для правильного удаления Rising Antivirus Free Edition
В этой части я упростил описание необходимых шагов, а затем подробно объясню их.Надеюсь, это лучший способ изучить весь процесс очистки.
1. Перед снятием.
- Административные права.
- Убедитесь, что Rising Antivirus Free Edition не запущен.
Если вы используете учетную запись администратора или учетную запись с правами администратора, вы можете перейти к следующему шагу. В противном случае вам понадобится пароль доступа при внесении изменений в систему> Чтобы удаление прошло гладко, проверьте панель задач в правом нижнем углу, чтобы выйти из программы.
2. Удалите Rising Antivirus Free Edition.
- Откройте «Программы и компоненты».
- Активировать удаление.
- Подтверждение.
- Возможно, вас попросили перезагрузить компьютер.
Для этого щелкните правой кнопкой мыши кнопку «Пуск» и выберите «Программы и компоненты»> «Дважды щелкните Rising Antivirus Free Edition» в списке, чтобы активировать встроенную программу удаления> «Подтвердите удаление»> «Перезагрузите компьютер» сразу или сделайте это. потом.
3. Найдите и удалите оставшиеся файлы.
- Откройте редактор реестра
- Найдите HKEY_CURRENT_USER \ Software \ (Rising Antivirus Free Edition или имя издателя) \ для удаления.
- Найдите HKEY_LOCAL + MACHINE \ SOFTWARE \ (Rising Antivirus Free Edition или имя издателя) \, которое нужно удалить.
- Найдите «Rising Antivirus Free Edition (или имя издателя)», чтобы проверить.
- Перезагрузите компьютер, если вы этого еще не сделали.
Для этого выполните «regedit» в поле ввода поиска, чтобы открыть редактор реестра> Перейдите в эту папку: HKEY_CURRENT_USER \ Software \ (Rising Antivirus Free Edition или имя издателя) \ и удалите его, если он найден> Перейдите к этому папку: HKEY_LOCAL + MACHINE \ SOFTWARE \ (Rising Antivirus Free Edition или имя издателя) \, и удалите его, если он найден> Найдите «Rising Antivirus Free Edition (или имя издателя)», чтобы проверить, есть ли другие остатки> Перезагрузите компьютер .
Более простой способ удалить Rising Antivirus Free Edition в Windows
Не беспокоитесь о том, чтобы выполнять обычные шаги? Тогда это будет ваш лучший выбор — использовать Max Uninstaller, который управляет всеми необходимыми задачами для вас, чтобы безопасно и полностью удалить Rising Antivirus Free Edition. Это все равно, что пробивать себе дорогу через терновник и ежевику, не нужно беспокоиться о неприятностях, которые могут появиться в середине удаления.
Я объясню вам каждый шаг, чтобы в следующий раз, когда вы захотите удалить программу с ее помощью, вы могли сделать это быстрее:
1.Установите Max Uninstaller.
Установка завершится через одну минуту. Затем запустите приложение, оно автоматически просканирует все установленные в данный момент программы и покажет вам список.
Скачать деинсталлятор Windows2. Выберите Rising Antivirus Free Edition для удаления.
Выберите в списке Rising Antivirus Free Edition и справа нажмите «Выполнить анализ». Он найдет все связанные файлы целевой программы и отобразит их в списке с подробностями.Просто оставьте элементы отмеченными и нажмите «Завершить удаление».
3. Удалите оставшиеся файлы Rising Antivirus Free Edition.
Когда последняя часть будет завершена, вы увидите зеленую кнопку «Сканировать остатки», щелкните ее, чтобы узнать все оставшиеся файлы, которые могут быть скрыты в разных папках. Также оставьте все элементы отмеченными и нажмите «Удалить остатки», чтобы полностью удалить Rising Antivirus Free Edition.
Когда появится сообщение «Rising Antivirus Free Edition полностью удален», нажмите «Вернуться к шагу 1», чтобы обновить список программ.Rising Antivirus Free Edition больше не должно быть, и вы можете попробовать Max Uninstaller с любой другой программой, которую хотите удалить. Ты продан?
Еще несколько советов
Помимо удаления ненужных программ в системе, есть много других способов оптимизировать производительность вашего компьютера. Например:
- Запускать меньше программ при запуске.
- Закройте программы / веб-страницы / электронные письма, с которыми вы закончили работу.
- Не используйте более одного антивирусного продукта.
- Регулярно обновляйте все драйверы оборудования.
- Используйте «высокопроизводительную» схему управления питанием.
- Отключите ненужные визуальные эффекты.
Это должно быть проще всего достичь и реализовать. Конечно, вы можете получить больше других советов по обслуживанию в Интернете, и все они бесплатны. Я очень надеюсь, что эта страница предоставила самую практическую информацию, которую вы ищете.
загрузить Rising Antivirus для ПК с Windows 10 (версии 2020) 32 / 64bit бесплатно
скачать бесплатно Rising Antivirus для ПК с Windows 10 32/64 бит бесплатно с помощью winpcapp.ком . Rising Antivirus относится к категории безопасности Windows и имеет нулевую версию и лицензию 984 (1 на прошлой неделе).
компанией Beijing Rising International Software Co., Ltd.
Rising Antivirus для ПК с Windows 10
Название программы: Rising Antivirus
Разработчик: null
Операционная система: 25.0.2.25
Версия: null
Размер файла: 39,9 МБ
Rising Antivirus для ПК с Windows 10 Характеристики
компанией Beijing Rising International Software Co., ООО
- Rising Antivirus Скачать бесплатно и безопасно!
- Rising Antivirus Последняя версия!
- Работает со всеми версиями Windows
- Выбор пользователей!
Как удалить Rising Antivirus?
Как удалить Rising Antivirus в Windows XP / Vista / Windows 7 / Windows 8 / Windows 10?
- Нажмите «Пуск»
- Щелкните «Панель управления».
- В разделе «Программы» щелкните ссылку «Удалить программу».
- Выберите «Rising Antivirus» и щелкните правой кнопкой мыши, затем выберите «Удалить / изменить».
- Щелкните «Да», чтобы подтвердить удаление.
Как удалить Rising Antivirus в Windows XP?
- Нажмите «Пуск»
- Щелкните «Панель управления».
- Щелкните значок «Установка и удаление программ».
- Щелкните «Rising Antivirus», затем щелкните «Удалить / Удалить».
- Щелкните «Да», чтобы подтвердить удаление.
Как удалить Rising Antivirus в Windows 95, 98, Me, NT, 2000?
- Нажмите «Пуск»
- Щелкните «Панель управления».
- Дважды щелкните значок «Установка и удаление программ».
- Выберите «Rising Antivirus» и щелкните правой кнопкой мыши, затем выберите «Удалить / изменить».
- Щелкните «Да», чтобы подтвердить удаление.
Заявление об отказе от ответственности Rising Antivirus для ПК с Windows 10
Rising Antivirus — продукт, разработанный компанией null. Этот сайт не имеет прямого отношения к Rising Antivirus. Все упомянутые здесь товарные знаки, зарегистрированные товарные знаки, названия продуктов и названия компаний или логотипы являются собственностью соответствующих владельцев.
Вся информация о программах или играх на этом сайте была найдена в открытых источниках в Интернете.Все программы и игры не размещены на нашем сайте. Когда посетитель нажимает кнопку «Загрузить сейчас», файлы скачиваются напрямую из официальных источников (сайтов владельцев). winpcapp dot com категорически против пиратства, мы не поддерживаем никаких проявлений пиратства. Если вы считаете, что авторские права на приложение / игру, авторские права на которые принадлежат вам, перечислены на нашем веб-сайте, и вы хотите удалить их, свяжитесь с нами. Мы соблюдаем DMCA и будем рады сотрудничать с вами. Пожалуйста, найдите DMCA / запрос на удаление ниже.
DMCA / ЗАПРОС НА УДАЛЕНИЕ Rising Antivirus для ПК с Windows 10
Пожалуйста, включите следующую информацию в свой запрос на претензию:
- Идентификация защищенной авторским правом работы, права на которую, по вашему мнению, были нарушены;
- Точное описание того, где находится материал, на который вы жалуетесь, в winpcapp.com;
- Ваш полный адрес, номер телефона и адрес электронной почты;
- Ваше заявление о том, что вы добросовестно полагаете, что оспариваемое использование не разрешено владельцем авторских прав, его агентом или законом;
- Заявление, сделанное вами под страхом наказания за лжесвидетельство, о том, что приведенная выше информация в вашем уведомлении является точной и что вы являетесь владельцем соответствующих авторских прав или имеете право действовать от имени этого владельца;
- Ваша электронная или физическая подпись.
Вы можете отправить электронное письмо по адресу support [at] winpcapp.com для всех запросов DMCA / удаления с темой «Rising Antivirus» .
спасибо за посещение
Rising Antivirus для ПК с Windows 10Что такое RavMonD.exe? Это безопасно или вирус? Как удалить или исправить
Что такое RavMonD.exe?
RavMonD.exe — это исполняемый файл, который является частью Rising AntiVirus 2011 , разработанного Beijing Rising Information Technology, Inc.. Версия программного обеспечения для Windows: 23.0.0.9 обычно имеет размер 264448 байта, но ваша версия может отличаться.
Расширение .exe имени файла отображает исполняемый файл. В некоторых случаях исполняемые файлы могут повредить ваш компьютер. Прочтите следующее, чтобы решить для себя, является ли файл RavMonD.exe на вашем компьютере вирусом или вредоносной программой, которую вам следует удалить, или это действительно допустимый файл операционной системы Windows или надежное приложение.
Рекомендуется: Выявление ошибок, связанных с RavMonD.exe
(дополнительное предложение для Reimage — Веб-сайт | Лицензионное соглашение | Политика конфиденциальности | Удалить)
RavMonD.exe безопасен, это вирус или вредоносная программа?
Первое, что поможет вам определить, является ли конкретный файл законным процессом Windows или вирусом, — это расположение самого исполняемого файла. С RavMonD.exe, например, его путь будет примерно таким: C: \ Program Files \ Beijing Rising Information Technology, Inc. \ Rising AntiVirus 2011 \ RavMonD.exe
Чтобы определить его путь, откройте диспетчер задач, выберите «Просмотр» -> «Выбрать столбцы» и выберите «Имя пути к изображению», чтобы добавить столбец местоположения в диспетчер задач. Если вы обнаружите здесь подозрительный каталог, возможно, стоит дополнительно изучить этот процесс.
Еще один инструмент, который иногда может помочь вам обнаружить плохие процессы, — это Microsoft Process Explorer.Запустите программу (не требует установки) и активируйте «Проверить легенды» в разделе «Параметры». Теперь перейдите к View -> Select Columns и добавьте «Verified Signer» в качестве одного из столбцов.
Если статус процесса «Проверенная подписывающая сторона» указан как «Невозможно проверить», вам следует взглянуть на процесс. Не все хорошие процессы Windows имеют метку проверенной подписи, но ни один из плохих.
Самые важные факты о RavMonD.exe:
- Имя: RavMonD.exe
- Программное обеспечение: Rising AntiVirus 2011
- Издатель: Beijing Rising Information Technology, Inc.
- Ожидаемое расположение: C: \ Program Files \ Beijing Rising Information Technology, Inc. \ Rising AntiVirus 2011 \ подпапка
- Ожидаемый полный путь: C: \ Program Files \ Beijing Rising Information Technology, Inc. \ Rising AntiVirus 2011 \ RavMonD.exe
- SHA1: 2956055A5CD435F06F6C469D80F532E18C54D183
- SHA256:
- MD5: 99490f146ff04911da9c7f9457e2ad5a
- Известно, что размер до 264448 байт в большинстве Windows;
Если у вас возникли какие-либо трудности с этим исполняемым файлом, перед удалением RavMonD вы должны определить, заслуживает ли он доверия.исполняемый. Для этого найдите этот процесс в диспетчере задач.
Найдите его местоположение и сравните размер и т. Д. С приведенными выше фактами.
Если вы подозреваете, что можете быть заражены вирусом, вы должны немедленно попытаться его исправить. Чтобы удалить вирус RavMonD.exe, необходимо загрузить и установить приложение полной безопасности, например . Обратите внимание, что не все инструменты могут обнаруживать все типы вредоносных программ, поэтому вам может потребоваться попробовать несколько вариантов, прежде чем вы добьетесь успеха.
Кроме того, функциональность вируса сама может повлиять на удаление RavMonD.исполняемый. В этом случае вы должны включить Safe Mode with Networking — безопасную среду, которая отключает большинство процессов и загружает только самые необходимые службы и драйверы. Когда вы там, вы можете запустить программу безопасности и полный анализ системы .
Могу ли я удалить или удалить RavMonD.exe?
Не следует удалять безопасный исполняемый файл без уважительной причины, так как это может повлиять на производительность любых связанных программ, использующих этот файл.Обязательно обновляйте свое программное обеспечение и программы, чтобы в будущем избежать проблем, вызванных поврежденными файлами. Что касается проблем с функциональностью программного обеспечения, чаще проверяйте обновления драйверов и программного обеспечения, поэтому риск возникновения таких проблем минимален или отсутствует.
Лучшая диагностика этих подозрительных файлов — это полный анализ системы с помощью ASR Pro или , антивируса и средства удаления вредоносных программ . Если файл классифицируется как вредоносный, эти приложения также удаляют RavMonD.exe и избавьтесь от связанных вредоносных программ.
Однако, если это не вирус и вам нужно удалить RavMonD.exe, вы можете удалить Rising AntiVirus 2011 со своего компьютера с помощью его программы удаления. Если вы не можете найти его деинсталлятор, вам может потребоваться удалить Rising AntiVirus 2011, чтобы полностью удалить RavMonD.exe. Вы можете использовать функцию «Добавить / удалить программу» в Панели управления Windows.
- 1. В меню «Пуск» (для Windows 8 щелкните правой кнопкой мыши нижний левый угол экрана), щелкните Панель управления , а затем в разделе Программы :
o Windows Vista / 7/8.1/10: Щелкните Удаление программы .
o Windows XP: щелкните Установка и удаление программ .
- 2. Когда вы найдете программу Rising AntiVirus 2011 , щелкните ее, а затем:
o Windows Vista / 7 / 8.1 / 10: щелкните Удалить .
o Windows XP: щелкните вкладку Удалить или Изменить / удалить (справа от программы).
- 3. Следуйте инструкциям по удалению Rising AntiVirus 2011 .
Распространенные сообщения об ошибках RavMonD.exe
Наиболее распространенные ошибки RavMonD.exe, которые могут возникнуть:
• «Ошибка приложения RavMonD.exe».
• «Ошибка RavMonD.exe».
• «Возникла ошибка в приложении RavMonD.exe. Приложение будет закрыто. Приносим извинения за неудобства».
• «RavMonD.exe не является допустимым приложением Win32».
• «RavMonD.exe не запущен.«
• «RavMonD.exe не найден».
• «Не удается найти RavMonD.exe».
• «Ошибка запуска программы: RavMonD.exe.»
• «Неверный путь к приложению: RavMonD.exe».
Эти сообщения об ошибках .exe могут появляться во время установки программы, во время выполнения связанной с ней программы, Rising AntiVirus 2011, при запуске или завершении работы Windows или даже во время установки операционной системы Windows. Отслеживание момента появления ошибки RavMonD.Ошибка .exe — важная информация, когда дело доходит до устранения неполадок.
Как исправить RavMonD.exe
Чистый и аккуратный компьютер — один из лучших способов избежать проблем с RavMonD.exe. Это означает выполнение сканирования на наличие вредоносных программ, очистку жесткого диска с помощью cleanmgr и sfc / scannow , удаление программ, которые вам больше не нужны, мониторинг любых программ автозапуска (с помощью msconfig) и включение автоматических обновлений Windows. Не забывайте всегда делать регулярные резервные копии или хотя бы определять точки восстановления.
Если у вас есть более серьезная проблема, постарайтесь запомнить последнее, что вы сделали, или последнее, что вы установили перед проблемой. Используйте команду resmon , чтобы определить процессы, вызывающие вашу проблему. Даже в случае серьезных проблем вместо переустановки Windows следует попытаться восстановить вашу установку или, в случае Windows 8, выполнив команду DISM.exe / Online / Cleanup-image / Restorehealth . Это позволяет восстановить операционную систему без потери данных.
Чтобы помочь вам проанализировать процесс RavMonD.exe на вашем компьютере, вам могут быть полезны следующие программы: Диспетчер задач безопасности отображает все запущенные задачи Windows, включая встроенные скрытые процессы, такие как мониторинг клавиатуры и браузера или записи автозапуска. Единый рейтинг риска безопасности указывает на вероятность того, что это шпионское ПО, вредоносное ПО или потенциальный троян. Этот антивирус обнаруживает и удаляет шпионское, рекламное ПО, трояны, клавиатурные шпионы, вредоносное ПО и трекеры с вашего жесткого диска.
Обновлено в ноябре 2021 г .:
Мы рекомендуем вам попробовать использовать этот новый инструмент. Он исправляет широкий спектр компьютерных ошибок, а также защищает от таких вещей, как потеря файлов, вредоносное ПО, сбои оборудования и оптимизирует ваш компьютер для максимальной производительности. Наш компьютер починили быстрее, чем вручную:
- Шаг 1: Загрузите PC Repair & Optimizer Tool (Windows 10, 8, 7, XP, Vista — Microsoft Gold Certified).
- Шаг 2: Нажмите « Начать сканирование », чтобы найти проблемы реестра Windows, которые могут вызывать проблемы с ПК.
- Шаг 3. Нажмите « Восстановить все », чтобы исправить все проблемы.
(дополнительное предложение для Reimage — Веб-сайт | Лицензионное соглашение | Политика конфиденциальности | Удалить)
Загрузите или переустановите RavMonD.exe
не рекомендуется. загружать заменяющие exe-файлы с любых сайтов загрузки, так как они сами могут содержать вирусы и т. Д. Если вам нужно загрузить или переустановить RavMonD.exe, мы рекомендуем переустановить основное приложение, связанное с ним. Rising Антивирус 2011 .
Информация об операционной системе
ОшибкиRavMonD.

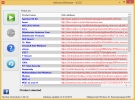
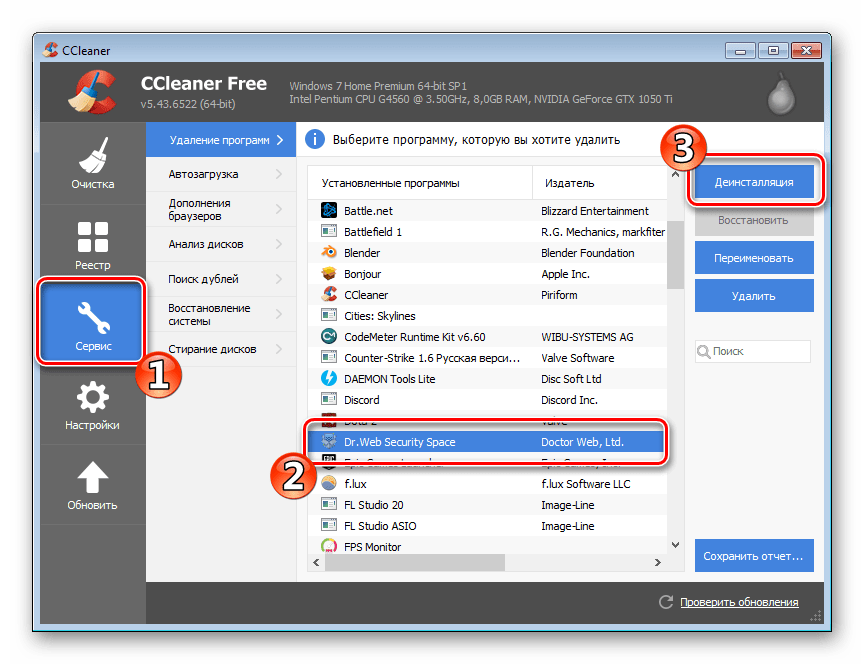
 Это название меняется в зависимости от версии Windows на компьютере. Может быть «удаление программ» или «программы и возможности». Сути дела это не меняет: требуется вызвать окно откуда можно запустить удаление программы.
Это название меняется в зависимости от версии Windows на компьютере. Может быть «удаление программ» или «программы и возможности». Сути дела это не меняет: требуется вызвать окно откуда можно запустить удаление программы. Именно она отвечает за удаление программы.
Именно она отвечает за удаление программы. Пытаясь им помочь удаленно, объяснять что да как немного муторно. Намного легче кинуть ссылку на программу и сказать «Скачай, Вруби, Посмотрим, Скажи».
Пытаясь им помочь удаленно, объяснять что да как немного муторно. Намного легче кинуть ссылку на программу и сказать «Скачай, Вруби, Посмотрим, Скажи».