Как исправить ошибку 0xc000012f в Windows 10
Использование утилиты SFC
SFC – это встроенная в Windows утилита. Ей предназначена важнейшая функция – быстрое и эффективное сканирование системы и исправление обнаруженных повреждённых файлов, а также проверка их целостности. Мы уже говорили, что проблемные файлы системы вполне могут стать причиной проявления ошибки.
Для того чтобы воспользоваться SFC через командную строку, проводим следующую последовательность действий:
- Кликаем по иконке поиска рядом с меню «Пуск», вводим запрос «Командная строка», жмем по ней правой кнопкой мыши и открываем с правами администратора. Подтверждаем открытие.
- Прописываем команду «sfc /scannow» и нажимаем на Enter.
- Ожидаем завершения процедуры сканирования.
- Дождавшись завершения, закрываем данный интерфейс и перезагружаем компьютер или ноутбук, после чего вновь пробуем открыть программу, в которой проявился сбой.

Вполне возможно, что этот способ не станет решением проблемы. В таком случае придётся воспользоваться следующим.
Причины получения статуса ошибки 0x000012f.
Если вы получили эту ошибку на своем ПК, это означает, что произошла сбой в работе вашей системы. Общие причины включают неправильную или неудачную установку или удаление программного обеспечения, которое может привести к недействительным записям в вашем реестре Windows, последствиям атаки вирусов или вредоносных программ, неправильному отключению системы из-за сбоя питания или другого фактора, кто-то с небольшими техническими знаниями, случайно удалив необходимый системный файл или запись в реестре, а также ряд других причин. Непосредственная причина «Получение статуса ошибки 0x000012f». ошибка – это неправильное выполнение одной из обычных операций с помощью системного или прикладного компонента.
Option 4. Use a System Restore Point
Fix it now!
To repair damaged system, you have to purchase the licensed version of Reimage Reimage.
If you canвЂt uninstall Windows updates for some reason, the other applicable solution would be to enable a System Restore Point. However, this option is possible only if you have created a Restore Point back in time.
- Click on Windows key and type Create a Restore point in the search bar.
- Select System Protection on the new window.
- Select System Restore and then hit Next.
- Select the last Restore point that you have created (before the update was installed) and then click Next.
- Click Finish and wait for the system to restore.
- Finally, restart the system.
Fix error code 0xc000012f on Windows 10
Solution 1 – Run sfc/scannow
This is the simplest solution you could try to resolve error code 0xc000012f. Simply run the “sfc /scannow” command to conduct an automatic system repair. Follow these steps:
1. Press the Windows key to open Start and in the search bar type “Command Prompt”.
2. In the search results, right-click on Command Prompt, and select “Run as administrator”. Click Allow when prompted.
3. In Command Prompt, type in “sfc /scannow” and hit Enter.
4. Wait for the verification to reach 100%. Once the process is complete, restart the computer.
If this didn’t resolve the issue, move on to the next solution.
Solution 2 – Uninstall updates
You should try reverting all recent updates, to see if the issue arose from one of them. Follow these steps:
1. Press the Windows key to open Start and in the search bar type “Update”. Select & open Update & Security.
2. In the Update & security window, select Windows Update.
3. Click on Advanced Options > Update history. You will get a list of all the updates that were installed successfully and those that failed to install successfully. Usually these are the roots of the error.
4. Click on “Uninstall update”. You will be taken to the Uninstall an update window.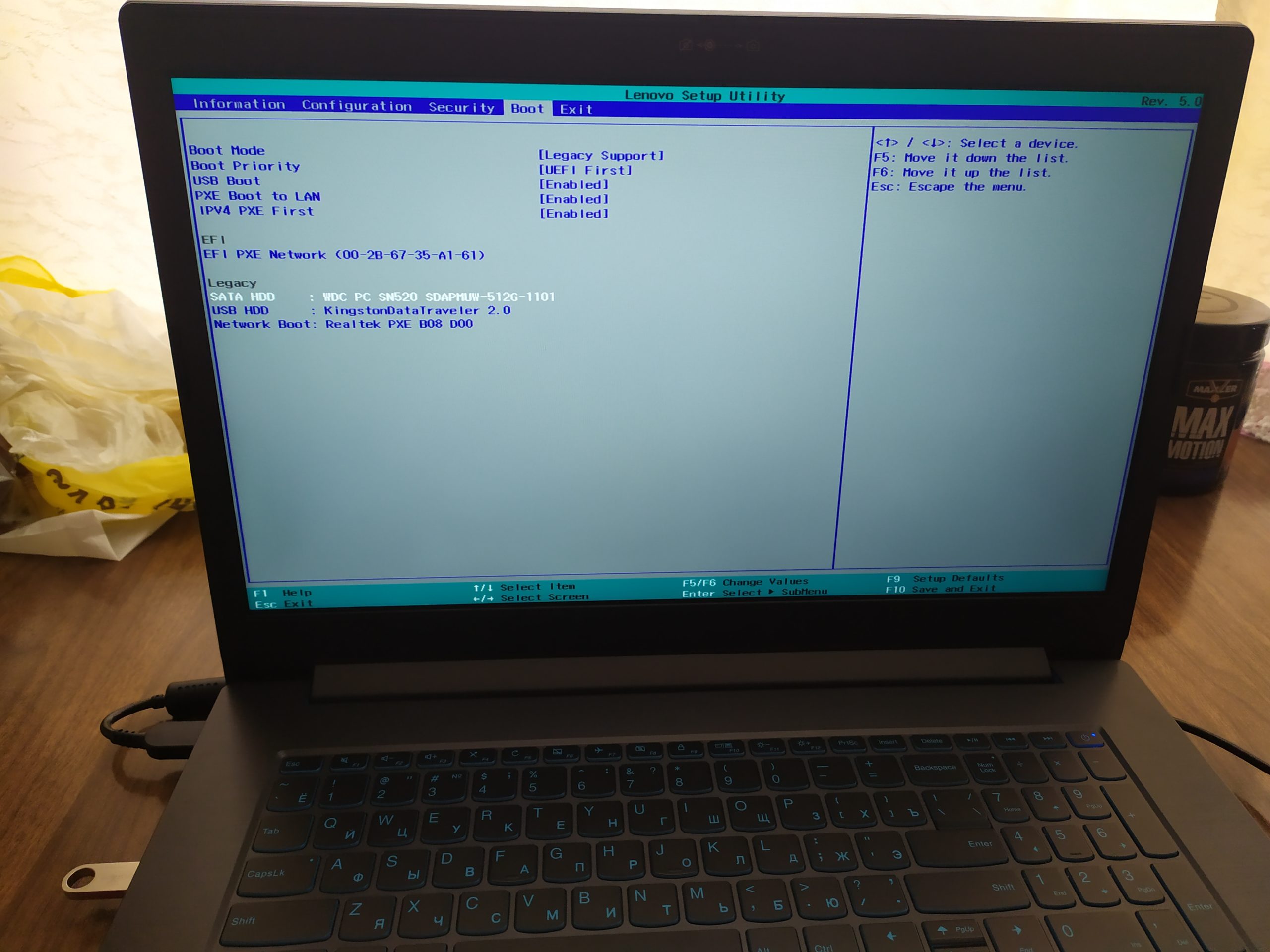 (Just to be sure) Right-click on the first installed update on the list and click uninstall. Confirm your decision & follow the on-screen instructions.
(Just to be sure) Right-click on the first installed update on the list and click uninstall. Confirm your decision & follow the on-screen instructions.
5. Restart the computer and see if this fixed your issue. If not, repeat the steps for every installed update on the list, until the issue is resolved.
- ALSO READ:В Microsoft will release two Windows 10 updates every year
Solution 3 – Install Visual C++ Redistributable for Visual Studio 2015
For some users, installing the latest version of Microsoft’s Visual Studio Redistributable will resolve error code 0xc000012f. You can find the latest version at Microsoft’s official website. Select the appropriate version (32-bit or 64-bit) and proceed on with the download.
Once the download is complete, open the installation file and follow the on-screen instructions. Once the installation is complete, check to see if error code 0xc000012f persists. Hopefully, your issue was resolved.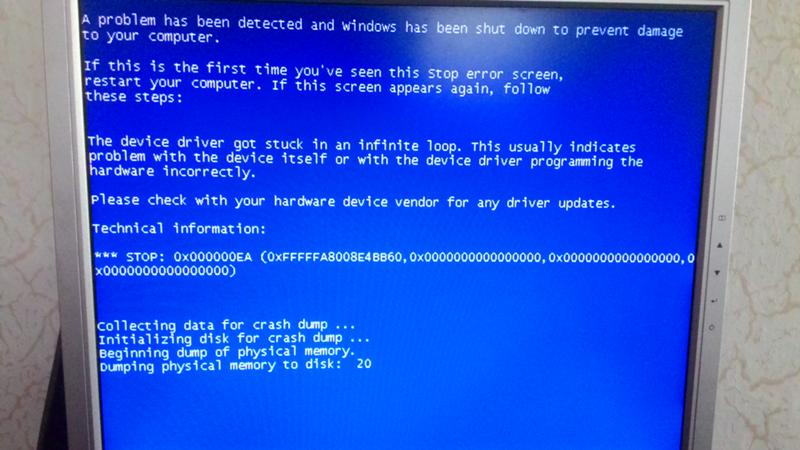
Solution 4 – Check for new updates
Microsoft frequently releases small and big updates for Windows 10, and with them patches that fix errors such as the error code 0xc000012f. Follow these steps to check for updates:
1. Click the Windows key and in the search bar type “Update settings”. Select it from the search settings.
2. In the Windows Update dialogue, click on “Check for updates”.
3. This will send an update request to the Microsoft servers, and if any new updates are available, you will be notified.
Once the new updates are installed, error code 0xc000012f will most likely be resolved. If this didn’t work for you, move on to the next solution.
Solution 5 – Perform a clean boot
Performing a clean boot can be useful in identifying the cause behind error code 0xc000012f. Usually, the problem stems from some third party application, or startup processes. Disabling all start up processes and then re-enabling them one at a time can help pin point the source of the error.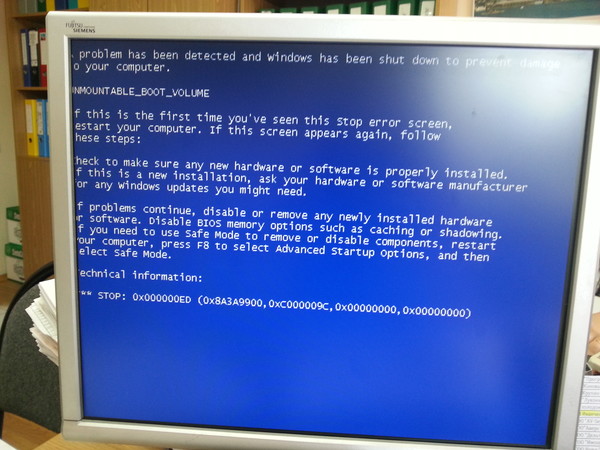 Follow these steps:
Follow these steps:
1. Click on Start, and in the search bar, type “msconfig”
2. From the search results, select “System Configuration”.
3. Open the Services tab.
4. Check the “Hide all Microsoft services” check box. Next click the “Disable all” button.
5. Next, open the Startup tab. Click the “Open Task Manager” button. Alternatively press Ctrl + Shift + Esc keys.
6. Open the Startup tab in Task Manager. Right-click on all start-up items and click on “Disable” to disable them.
6. Close Task Manager.
7. Click the OK button on the Startup tab of the System Configuration window, to save the changes.
Once the process is complete, restart the computer. See if the error persists. If not, start each application/services one at a time. As soon as the problem reappears, you will have identified the culprit.
If you’re still having issues on your PC or you simply want to avoid them for the future, we suggest you toВ В (safe and tested by us)to fixВ various PC problems, such as file loss, malware and hardware failure.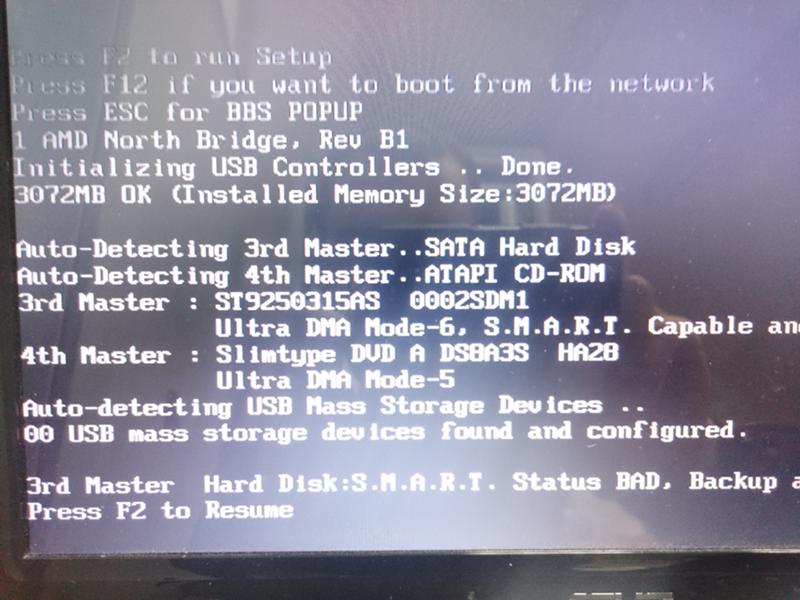
RELATED STORIES YOU NEED TO CHECK OUT:
- Fix: SysMenu.dll error in Windows 10
- Xinput1_3.dll errors on Windows PCs [FIX]
Восстановление системы
Если ничего не помогло, то остаётся лишь крайний, но стопроцентно эффективный метод – возврат системы к прошлому состоянию.
По умолчанию Windows 10 автоматически создаёт так называемые точки восстановления системы, позволяющие вернуть систему в работоспособное состояние при возникновении каких-либо неполадок. Если пользователь вручную не отключал данную функцию, то восстановление может помочь исправить все возникающие ошибки.
Пользоваться данным методом необходимо по следующей инструкции:
- Кликаем по поиску и вводим запрос «Восстановление». Переходим по первому же результату.
- Из предлагаемых системой вариантов выбираем «Запуск восстановления системы» и кликаем по нему.
- Ожидаем открытия ответственной за процесс утилиты.

- Знакомимся с информацией о предстоящей процедуре и нажимаем «Далее».
- Выбираем ту точку восстановления, на дату создания которой никаких ошибок не возникало. Возможно, что проблема проявилась только после установки какой-либо программы – в подобной ситуации выбираем ту точку, когда программа была установлена. Кликаем по «Далее».
- Жмём на «Готово» и ожидаем окончания процесса. Сама процедура может занять довольно длительное время.
Данный метод является безотказным и точно исправит возникшую ошибку.
Мы рассмотрели все возможные варианты того, как исправить ошибку 0xc000012f в Windows 10, подходящие для любой версии OS – как x32 Bit, так и x64 Bit. Перейдём к некоторым выводам.
Meaning of Error code 0x805000f
Ошибка или неточность, вызванная ошибкой, совершая просчеты о том, что вы делаете. Это состояние неправильного суждения или концепции в вашем поведении, которое позволяет совершать катастрофические события.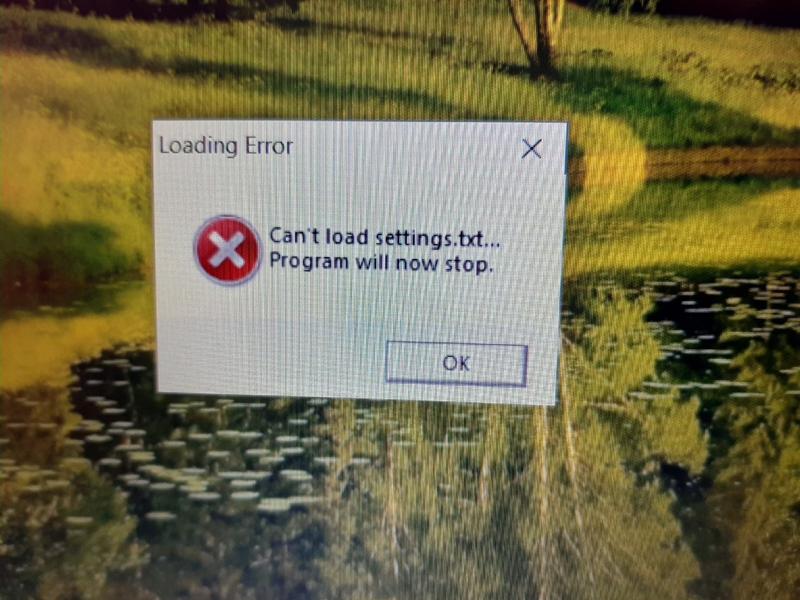 В машинах ошибка – это способ измерения разницы между наблюдаемым значением или вычисленным значением события против его реального значения.
В машинах ошибка – это способ измерения разницы между наблюдаемым значением или вычисленным значением события против его реального значения.
Это отклонение от правильности и точности. Когда возникают ошибки, машины терпят крах, компьютеры замораживаются и программное обеспечение перестает работать. Ошибки – это в основном непреднамеренные события. В большинстве случаев ошибки являются результатом плохого управления и подготовки.
Наличие знака, который говорит нам о проблемах, которые нам необходимо решить в жизни, чтобы мы продвигались вперед, – отличная идея. Хотя он не всегда работает в жизни, он работает в компьютерах. Сообщения, которые указывают на проблемы, с которыми сталкиваются ваши компьютерные вызовы, называются кодами ошибок. Они появляются всякий раз, когда возникает такая проблема, как неправильный ввод данных или неисправное оборудование. Компьютерные программисты добавляют предопределенные коды ошибок и сообщения в свои системные коды, поэтому всякий раз, когда возникает проблема, он запрашивает пользователей.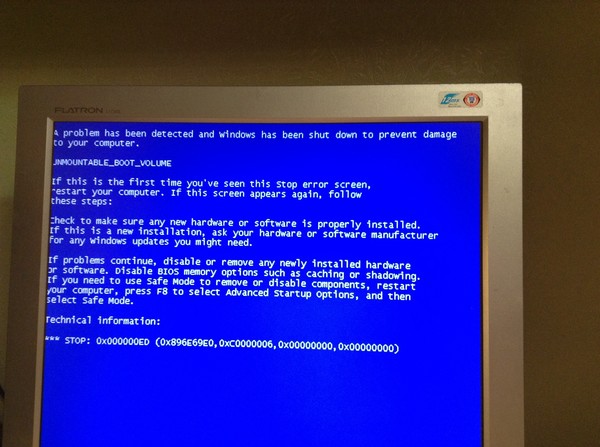 Хотя коды ошибок могут быть предопределены, существуют разные коды ошибок с разными значениями для других видов компьютерных программ.
Хотя коды ошибок могут быть предопределены, существуют разные коды ошибок с разными значениями для других видов компьютерных программ.
Варианты решения ошибки
Для того чтобы провести комплексную проверку ПК и не гадать над тем, какая же причина возникла именно у вас, вы можете поочередно провести нижеизложенные рекомендации и тем самым избавиться от назойливой 0x0000004f.
Сперва, скачайте лицензионную антивирусную программу с официального сайта. Есть платные версии программы, и их цена себя оправдывает в дальнейшем безопасном пользованием ПК. Скачайте или купите антивирус и проведите полное сканирование вашего компьютера. Займитесь удалением и очисткой ненужной информации с вашего жесткого диска, для этого также есть специальные программы и утилиты. Проведя обширную очистку мест хранилища данных, вы обезопасите свой ПК от синего экрана смерти с кодом ошибки 0x0000004f.
Что касается обновлений системы, то тут есть два варианта, вы можете в настройках установить автоматическое обновление системы или ручное. Рекомендуется устанавливать ручное обновление, и в удобный момент, загружать все самое необходимое. Ос со всеми необходимыми обновлениями избавит вас от ошибки stop 0x0000004f.
Рекомендуется устанавливать ручное обновление, и в удобный момент, загружать все самое необходимое. Ос со всеми необходимыми обновлениями избавит вас от ошибки stop 0x0000004f.
Причины ошибки 0xc000012f в десятке
Сообщение об ошибке с номером 0xc000012f может появляться по таким причинам:
- Скопление изначально временных системных файлов на жёстком диске, которые уже ей не нужны. Избавьтесь от них — ошибка исчезнет.
- Наличие вредоносных файлов, программ на ПК. Их деятельность может вызывать многие ошибки в работе ПК, в том числе и 0xc000012f.Ошибка с кодом 0xc000012f часто возникает при попытке установить какую-либо программу
- Повреждение системных файлов, которые, могут быть как раз из-за вирусов, однако есть и другие объяснения, например, частая установка и некорректная деинсталляция программ. Здесь воспользуйтесь «Командной строкой», чтобы восстановить «здоровье» системы.В сообщении система уведомляет что программа не предназначена для выполнения в вашем Windows
- Апдейт системы под номером KB2879017.
 Его необходимо удалить через системное окно.
Его необходимо удалить через системное окно. - Сбой в работе библиотеки «операционки». В этом случае необходимо провести перерегистрацию.
- Повреждения у файлов утилиты, после запуска которой появилось окно с ошибкой. В данном случае переустанавливаем её.
Related Questions
1 Answer
How to fix this status code 3151-351F-B800-0F00-C000-0034 xbox 360 error
search in google
Jan 31, 2013 |
Microsoft Xbox 360 120gb Elite Hdd Hard…
1 Answer
Xbox 360 update error is this: status code: 22fb – 351f b800 0402 c000 0001
You need to contact Xbox Phone Support team… You can reach them here:
Jun 29, 2012 |
Microsoft Xbox 360 Console
1 Answer
Xbox 360 update error is this: status code: 22fb – 351f b800 c00 016b
You need to contact Xbox Phone Support team. You can reach them here:
Jun 29, 2012 |
Microsoft Xbox 360 Console
1 Answer
XBOX ERROR 22f8 351f b800 0f00 c000 0034
Your system is modded. You don’t have a stock firmware in your drive. Read from the link below:http://www.ixtreme.net/open-forum/13012-3151-335a-b800-0f00-c000-0034-status-code-unable-update-dashboard-usb.html
You don’t have a stock firmware in your drive. Read from the link below:http://www.ixtreme.net/open-forum/13012-3151-335a-b800-0f00-c000-0034-status-code-unable-update-dashboard-usb.html
Jun 03, 2012 |
Microsoft Xbox 360 Elite Console
1 Answer
Its give me a status code
Hello Mark Swift,It seems as if the status code “3151-351f-b800-0402-c000-016b” is an error code resulting in a failure of receiving an update directly into the cache of the console. This also may be the cause of trying to install custom firmware. I cannot guarentee this will work, but try downloading the Xbox update from Xbox.com onto a CD and inserting it into your Xbox console to download it. If this does not work, message me back, I will keep track of this problem. P.S. I cannot provide you with a direct link to the update because Xbox.com is not working on my laptop wirelessly. Sorry!
Dec 05, 2011 |
Microsoft Xbox 360 Console
1 Answer
Can anyone help me how to fix my xbox360 with this status code:
22FB-351F-B800-0F00-C000-003
HelloThe only part of this code i recognize is the c000-003 Which is a power supply error code.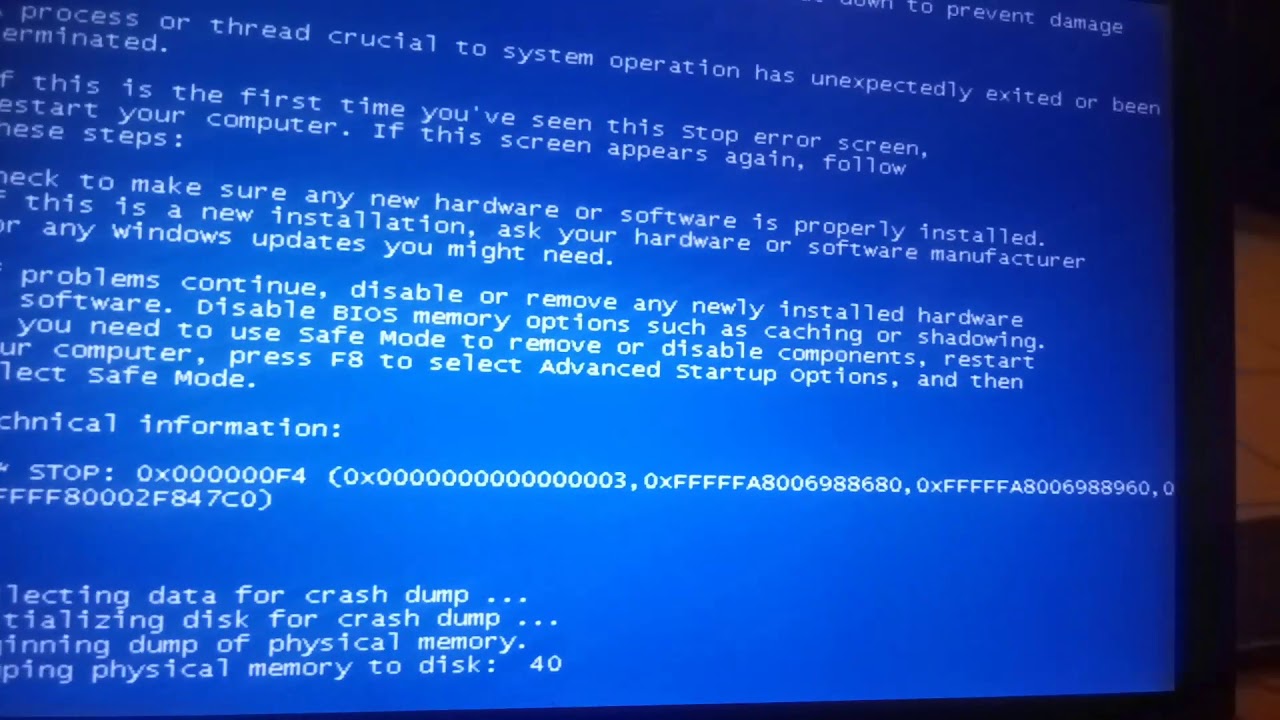 Possible your power supply is faulty.First try a different outlet to plug x box into.
Possible your power supply is faulty.First try a different outlet to plug x box into.
Sep 20, 2011 |
Microsoft Xbox 360 Console
1 Answer
So i cracked my xbox but when i connect to xbox live i have to download an update.. and when i download it.. i get the status code: 335A – 351F -1380 – 0703 – C000 – 0099
your internet connection is messed up, get a new xbox, or new ethernet port
Sep 15, 2011 |
Video Game Consoles & Games
1 Answer
My problem is the status code 3151-351F-0F00-B800-C000-0034, please how I solved this problem?
is your system been modified before? have you recently change your dvd drive? states code means that your dvd drive is not accepting your new firmware. either you need a professional update your dvd drive manually or try to update your xbox manually through a usb.thankswww.1repairstop.com
Aug 29, 2011 |
Microsoft Xbox 360 Console
2 Answers
How do i fix status code 3151 335a b800 0f00 c000 0034
Try booting you system, scrolling over to “system Settings”select “memory”press “Y” on your Hard drivethen select Clear System Cache.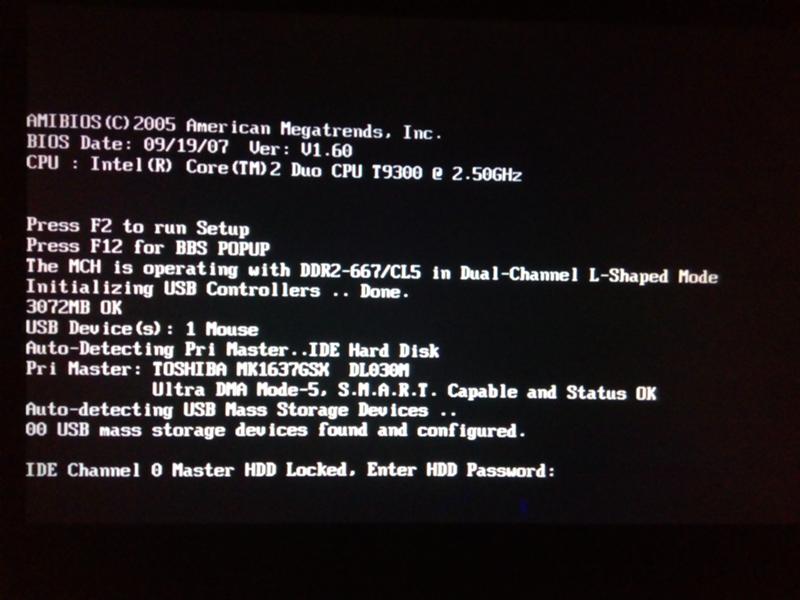 Let me know if this helps.
Let me know if this helps.
Aug 29, 2011 |
Microsoft Xbox 360 Console
2 Answers
I am getting a status code after trying to download the system update from Xbox. The status code is 3151-335A-1380-2203-C000-0001. What can I do to get around this?
You buy that Xbox used? 3151-335A-1380-2203-C000-0001 is the reference
code for an Xbox that has been modded and/or hacked. Basically if the
seal in the Xbox has been broken and now you are pretty much SOL.
May 26, 2011 |
Video Game Consoles & Games
Not finding what you are looking for?
Профилактика
Никогда не забывайте, что избежать возникновения синего экрана смерти можно с помощью простейших профилактических мер, а именно:
- нет необходимости разбирать системник или же нести ПК в сервисный центр – обычная перезагрузка компьютера с помощью кнопки «принудительная перезагрузка» может исправить ситуацию;
- проверьте ваш ПК на наличие вредоносных программ;
- если на жестком диске, а в частности на системном диске «С» недостаточно места (это показано специальной красной полоской), значить необходимо, удалить ненужную информацию.
 В дальнейшем вам будет легче в настройках браузера установить место сохранения скачанных файлов на диск «Д»;
В дальнейшем вам будет легче в настройках браузера установить место сохранения скачанных файлов на диск «Д»; - сделайте полное обновление вашей операционной системы, если же проблемы возникали непосредственно после обновления, то вы можете откатить все обновления до последней работоспособной версии.
Удаление проблемного обновления
Это решение нельзя считать самым эффективным, однако в определённых ситуациях оно может помочь. Рассматриваемая нами ошибка может возникать из-за одного из обновлений Windows 10, в связи с чем для её исправления необходимо его удалить.
Проводим несложную последовательность действий:
- Открываем всё тот же поиск и пишем фразу «Параметры центра обновления Windows». Переходим по первой строке.
- Отправляемся в «Журнал обновлений».
- Кликаем по «Удалить обновления».
- Находим обновление KB2879017 и удаляем его. В некоторых случаях это поможет избавиться от возникающей проблемы.

Может быть такое, что данный метод также не сработал или же подобное обновление попросту отсутствует в списке устанавливаемых. Остаётся лишь перейти к последнему методу – радикальному, однако крайне действенному.
Что за ошибка
Зачастую причины у разных ошибок совпадают. Что качается конкретной ошибки, то существует 9 основных причин, вызывающих синий экран с кодом stop 0х00000124 — WHEA_UNCORRECTABLE_ERROR.
- Повреждение материнской платы; замыкание контактов на материнской плате.
- Неправильная установка нового оборудования/нехватка мощности блока питания при установке нового оборудования.
- Неправильные настройки разгона процессора или видеокарты.
- Повреждение жесткого дика или другого накопителя данных.
- Повреждение оперативной памяти.
- Сбой таймингов оперативной памяти.
- Версия BIOS не соответствует новому программному обеспечению.
- Неполадки в работе драйверов или программ.
- Нарушение температурных режимов.

Causes of Error code 0x805000f
If you have received this error on your PC, it means that there was a malfunction in your system operation. Common reasons include incorrect or failed installation or uninstallation of software that may have left invalid entries in your Windows registry, consequences of a virus or malware attack, improper system shutdown due to a power failure or another factor, someone with little technical knowledge accidentally deleting a necessary system file or registry entry, as well as a number of other causes. The immediate cause of the “Error code: 0x805000f” error is a failure to correctly run one of its normal operations by a system or application component.
ошибка 0x000012f windows 10 — Энциклопедия ошибок операционной системы Windows
В преддверии поступления Windows 8 в продажу Microsoft выпустила большое кумулятивное обновление KB2756872, чего никогда раньше не делала для клиентских операционных систем. Однако при установке обновления меня ждал неприятный сюрприз — ошибка 80073712.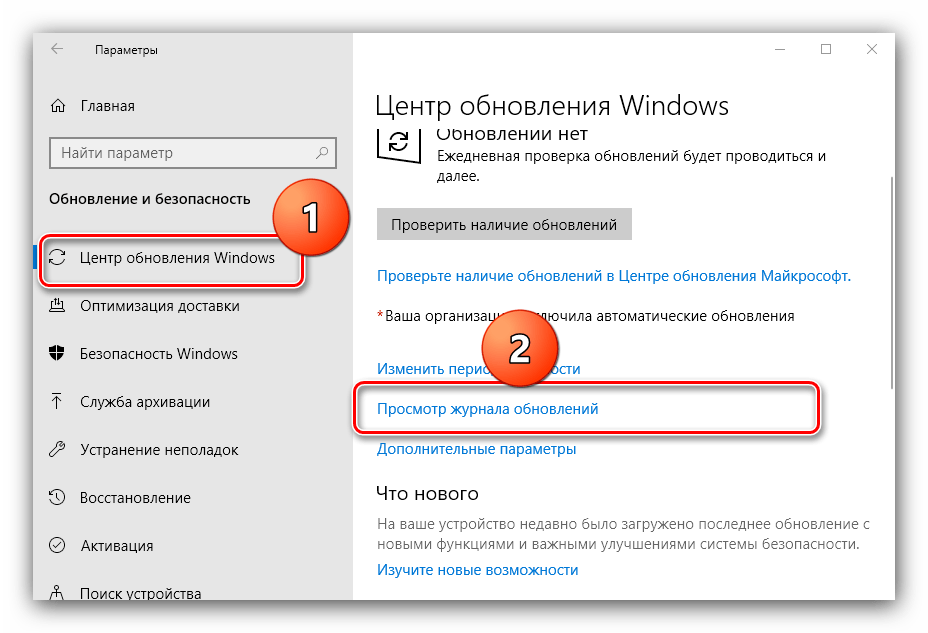
Увеличить рисунок
Сегодня я расскажу о том, как победить эту и ряд других ошибок при установке обновлений Windows с помощью новой возможности обслуживания – встроенного восстановления компонентов (in-box corruption repair).
Эта запись открывает серию статей о нововведениях в обслуживании Windows. И нет, оно не имеет ничего общего с автоматическим обслуживанием с помощью планировщика. Сначала я покажу, как решил проблему с установкой обновления, а потом расскажу о технологии.
[+]
Сегодня в программеУстранение ошибок Windows Update, вызванных повреждением хранилища компонентов
В справке предыдущих ОС Microsoft для ошибки 80073712 есть описание, из которого следует, что причиной является повреждение хранилища компонентов. Для Windows Vista и Windows 7 была выпущена утилита System Update Readiness Tool (CheckSUR), призванная устранить целый ряд ошибок Windows Update.
Список исправляемых ошибок
Для исправления этих ошибок в Windows 8 и более новых ОС утилита CheckSUR не нужна, потому что все необходимое уже встроено в систему! Вы можете восстановить поврежденные компоненты с помощью командлета PowerShell (рекомендуемый способ) или утилиты DISM.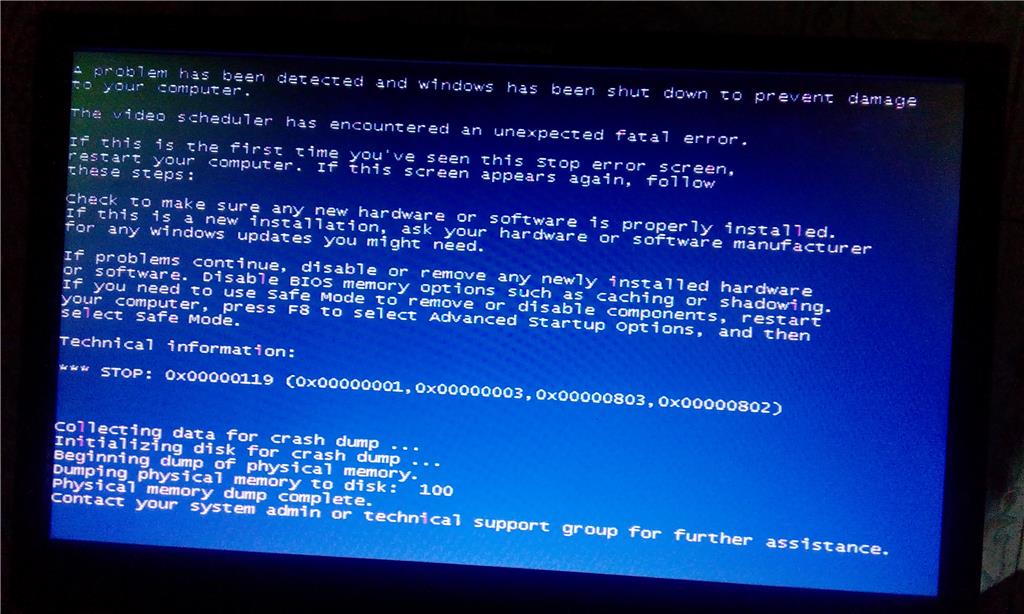 exe.
exe.
Upd. 28-Jul-2015. Microsoft выпустила специальное обновление, которое привносит в Windows 7 возможность встроенного восстановления компонентов по аналогии с Windows 8+.
Этап 1 – восстановление поврежденного хранилища компонентов
Восстановление можно выполнить без установочного диска Windows, но в некоторых случаях он может вам понадобиться.
Восстановление без установочного диска
В этом случае используются файлы хранилища на локальном диске и Windows Update.
Запустите PowerShell от имени администратора и выполните команду:
Repair-WindowsImage -Online -RestoreHealth
Альтернативно, вы можете выполнить в командной строке, запущенной с правами администратора, команду:
Dism /Online /Cleanup-Image /RestoreHealth
Длительность процедуры восстановления зависит от конфигурации ПК и степени повреждения хранилища. У меня она заняла около 7 минут, а ее результат вы видите на рисунке ниже.
Увеличить рисунок
Состояние хранилища компонентов обозначается параметром Image Health State. У него Healthy означает, что с хранилищем компонентов все нормально. Для дальнейшей диагностики переходите к проверке целостности системных файлов чуть ниже ↓ Если же повреждение хранилища не исправлено, нужно попробовать сделать это с помощью установочного диска.
Восстановление с помощью установочного диска
Когда системе не удается восстановить какие-либо компоненты, вам может помочь оригинальный установочный диск.
- Щелкните правой кнопкой мыши по ISO-образу и выберите в меню Подключить. Обратите внимание на букву диска, которую получил подключенный образ.
- В PowerShell выполните команду:
Repair-WindowsImage -Online -RestoreHealth -Source Е:\sources\install.wim:1
Здесь буква «E» соответствует букве подключенного образа, а цифра «1» — индексу издания в образе (в примере используется образ Windows 8 Enterprise с единственным изданием).

- По окончании процедуры убедитесь, что хранилище компонентов в порядке (Healthy).
Этап 2 – проверка целостности системных файлов
Строго говоря, этот этап не имеет отношения к восстановлению компонентов. Однако техническая поддержка Microsoft рекомендует после проверки целостности хранилища компонентов также проверить и целостность системных файлов. Для этого в командной строке, запущенной от имени администратора, выполните команду:
sfc /scannow
У меня один из файлов был поврежден, и утилита SFC успешно восстановила его.
Увеличить рисунок
Случаи, когда системе не удалось восстановить какие-либо файлы, выходят за рамки этой статьи (я разберу их в другой раз).
Этап 3 – установка обновления
Итак, две команды восстановили целостность хранилища компонентов и системных файлов. Самое время попробовать установить обновление заново.
Увеличить рисунок
Как видите, на сей раз у меня все сработало!
Что такое обслуживание Windows и зачем оно нужно
Рассказ вынесен в отдельную статью.
Преимущества встроенного восстановления компонентов Windows
Давайте сравним ключевые моменты восстановления компонентов в разных операционных системах.
Windows Vista и Windows 7
Утилита CheckSUR представляет собой набор полезных файлов, который регулярно обновляется по мере выхода новых исправлений. Таким образом, при возникновении проблем нужно скачивать утилиту заново, а между тем, сентябрьский пакет весит 350 Мб.
Но даже при таком размере в пакет не входят файлы для всех исправлений, выпущенных Microsoft (предположу, что файлов необязательных обновлений там нет). Это означает, что утилита не может устранить повреждения некоторых компонентов. И хотя обходной путь существует, он является костылем, требующим дополнительных телодвижений.
После запуска утилита распаковывает содержимое пакета в папку \Windows\CheckSUR\. Поскольку большинство файлов в пакете имеет очень небольшой размер, этот процесс получается длительным и занимает до 75-80% процентов от общего времени работы утилиты.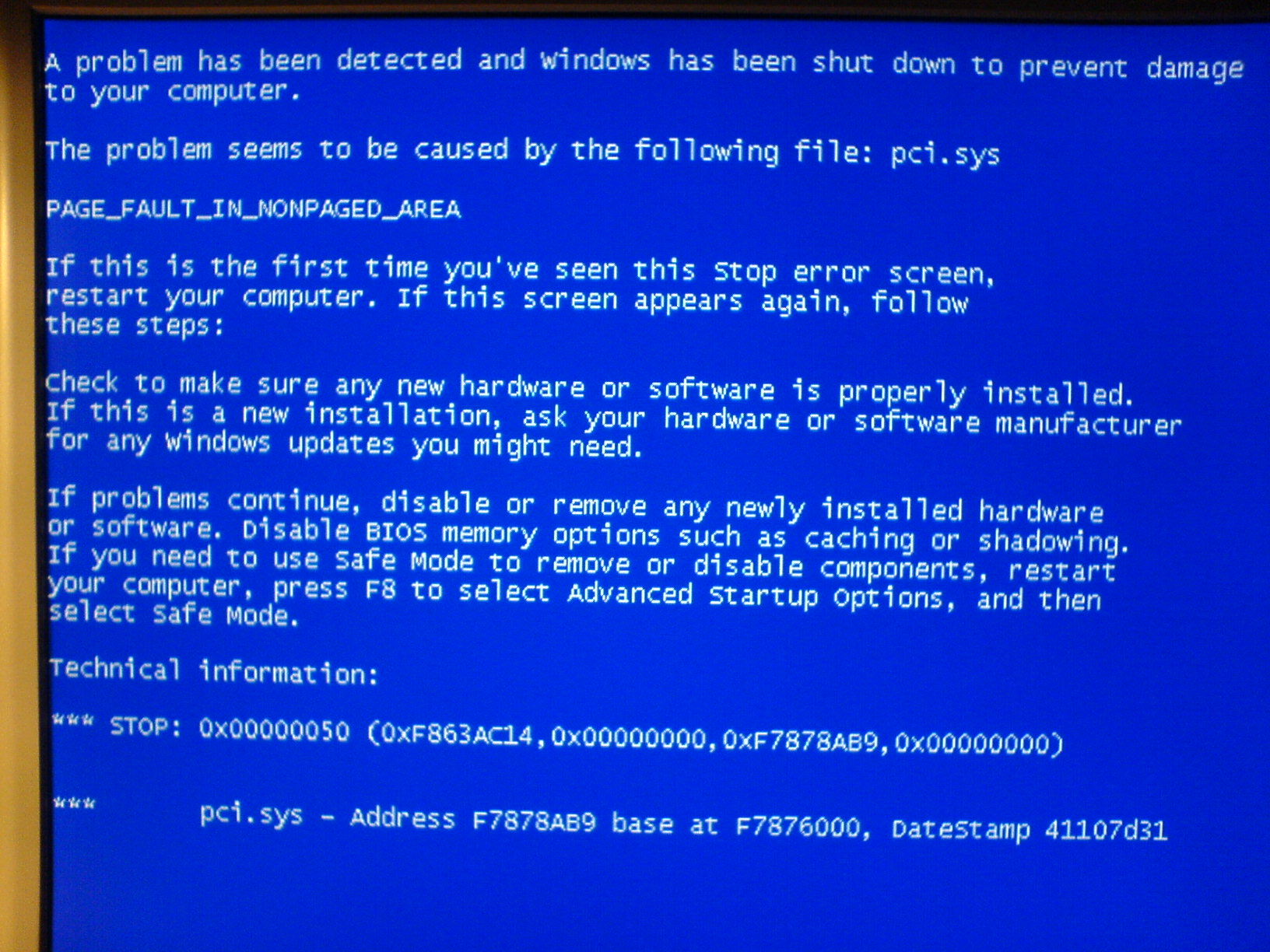 Оставшееся время уходит на проверку компонентов и создание журнала.
Оставшееся время уходит на проверку компонентов и создание журнала.
И все это делается лишь ради того, чтобы восстановить манифесты и дать возможность системе обновиться…
Windows 8 и новее
Повреждение, как правило, означает пропажу манифеста или каталога. В отличие от CheckSUR, встроенная функция системы способна восстанавливать не только манифесты, но и все прочие составляющие компонентов. Это одно из важнейших преимуществ!
Кроме того:
- Все необходимые компоненты автоматически загружаются с Windows Update. С одной стороны – это самый актуальный источник компонентов, а с другой — от вас не требуется дополнительных действий.
- В дополнение к Windows Update или вместо него можно указать несколько источников компонентов, перечисляя WIM-образы в качестве параметров командной строки. Именно такой путь я описал выше для тех, кому не удастся обойтись только Windows Update. Например, если из г-сборки вырезаны необходимые компоненты, сочетание оригинального дистрибутива с Windows Update должно решить проблему.

- Windows периодически проверяет состояние компонентов в фоновом режиме и в случае неполадок помечает повреждение специальным флагом. Благодаря этому, с помощью консольных инструментов можно выполнить моментальную диагностику состояния хранилища компонентов.
Консольные средства для восстановления компонентов
Начиная с Windows 8, управление обслуживанием можно осуществлять не только с помощью утилиты DISM.exe, но и командлетов PowerShell, причем второй способ является рекомендуемым.
Я не любитель дублировать справку, но на русском языке ее пока нет. Поэтому я покажу вам основные возможности командлета Repair-WindowsImage, а для параметра Cleanup-Image утилиты DISM.exe ограничусь ссылкой на документацию.
Цель проверки (работающая система и образы)
Целью проверки может являться как установленная система, так и образ в формате WIM или VHD.
-Online
Проверяет работающую систему.
-Path
Проверяет подключенный автономный образ по указанному после параметра пути.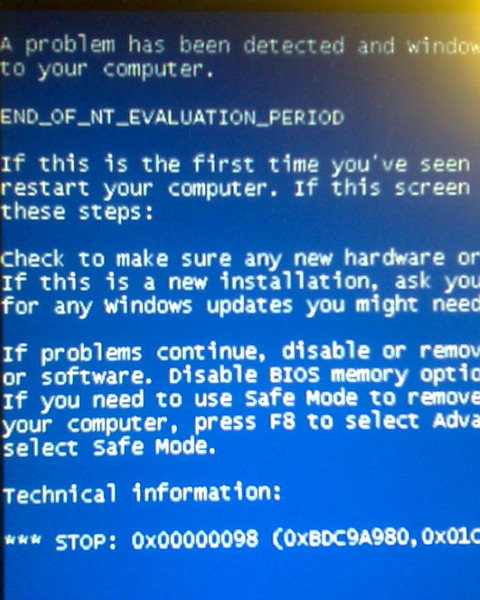
Проверка и восстановление хранилища
Для определения состояния и восстановления компонентов в командлете Repair-WindowsImage предусмотрены три параметра, выполняющих проверку хранилища. Результатом сканирования может быть:
- отсутствие повреждений (Healthy)
- наличие повреждений, которые можно восстановить (Repairable)
- наличие повреждений, которые нельзя восстановить (Not repairable)
Однако функции параметров отличаются.
-CheckHealth
Моментально проверяет, присутствует ли в системном реестре маркер, обозначающий повреждение. Этот маркер может появиться в процессе работы системы обслуживания.
-ScanHealth
Проверяет хранилище на предмет повреждений. Эта операция занимает больше времени, чем простая проверка маркера.
-RestoreHealth
Проверяет хранилище на предмет повреждений и выполняет их восстановление. Эта операция является самой длительной из трех.
Источник компонентов для восстановления
Чтобы восстановить компоненты, их нужно откуда-то взять. Когда источник не указан, при проверке автоматически используется локальное хранилище компонентов и Windows Update.
Когда источник не указан, при проверке автоматически используется локальное хранилище компонентов и Windows Update.
Этот момент нигде не задокументирован, и вы должны понимать, что при проверке автономного образа Windows из-под другого издания или версии Windows источник нужно указывать обязательно.
В обоих случаях вы можете указывать более одного источника и даже блокировать Windows Update при этом. Приведенные ниже параметры предназначены только для восстановления, и поэтому допустимы только в связке с -RestoreHealth.
-Source
В качестве источника можно использовать путь к:
- работающей системе, к которой имеется доступ по сети
- автономному образу, причем его предварительное подключение необязательно
Здесь любопытна возможность указать путь непосредственно к изданию в WIM-образе без его предварительного копирования на локальный диск и последующего подключения. Она является тайным знанием, пока не отраженным в документации 😉 Это работает благодаря функции автоматического подключения WIM, реализованной на последних стадиях разработки Windows 8.
Вы можете перечислить несколько путей через запятую. Дополнительные источники задействуются только в том случае, если в предыдущих не нашлось подходящих компонентов.
Когда в качестве источника используется WIM-образ, необходимо указать его индекс:
-Source C:\wim\install.wim:1
-LimitAccess
Блокирует доступ к Windows Update во время проверки.
Примеры команд PowerShell
Я приведу несколько примеров практического использования командлета Repair-WindowsImage с разными целями и источниками проверки. Первые два вы уже видели в начале статьи.
Восстановление хранилища работающей системы, используя локальные файлы и Windows Update в качестве источника:
Repair-WindowsImage -Online -RestoreHealth
Восстановление хранилища работающей системы, используя Windows Update и WIM-образ в качестве источников:
Repair-WindowsImage -Online -RestoreHealth -Source C:\wim\install.wim:1
Проверка хранилища автономного VHD-образа. Сначала он подключается в папку C:\mount (это происходит очень быстро), а затем выполняется проверка.
Сначала он подключается в папку C:\mount (это происходит очень быстро), а затем выполняется проверка.
Mount-Windowsimage -ImagePath C:\vhd\Win8.vhd -Index 1 -Path C:\mount Repair-WindowsImage -Path C:\mount -ScanHealth
Восстановление хранилища автономного VHD-образа, используя в качестве источника WIM-образ. Сначала VHD подключается в папку, затем выполняется восстановление образа, после чего VHD отключается с сохранением изменений.
Mount-Windowsimage -ImagePath C:\vhd\Win8.vhd -Index 1 -Path C:\mount Repair-WindowsImage -Path C:\mount -RestoreHealth -Source C:\wim\install.wim:1 Dismount-WindowsImage -path C:\mount -Save
Результаты проверки и восстановления
Помимо результатов в консоли вы можете найти подробный отчет ближе к концу файла %WinDir%\Logs\DISM\dism.log
В первой половине приведенного фрагмента видны конкретные компоненты и результат их восстановления (успех или неудача), а во второй – сводка об операции, включая время ее выполнения.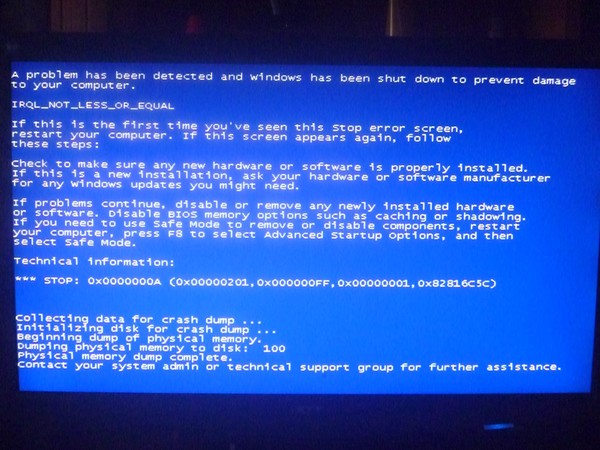
Посмотреть отчет из журнала DISM
Как видите, у меня были повреждены 7 манифестов, относящихся языковому пакету, что и стало препятствием к установке обновления Windows. Все повреждения были исправлены.
Безусловно, этот материал не подразумевает моментального практического применения, хотя проверить состояние хранилища компонентов Windows вы можете прямо сейчас. Более того, за три года работы в Windows 7 у меня ни разу не возникало проблем с установкой обновлений.
Однако ошибки Windows Update, связанные с повреждением хранилища, вовсе не редкость, даже если судить только по форуму OSZone. Поэтому важно знать, как бороться с ними.
Мне показалось, что часть аудитории блога откровенно заскучала от серии статей о современном интерфейсе Windows 8 и приложений. Конечно, там все примитивно, никаких технических тонкостей, а главное – у некоторых людей создается ощущение, что кроме Modern UI в Windows 8 нет ничего нового. Это не так…
Я давно планировал серию записей об изменениях в обслуживании Windows, а возникшая проблема с установкой обновления лишь форсировала публикацию, заодно вынудив меня изменить порядок статей в серии.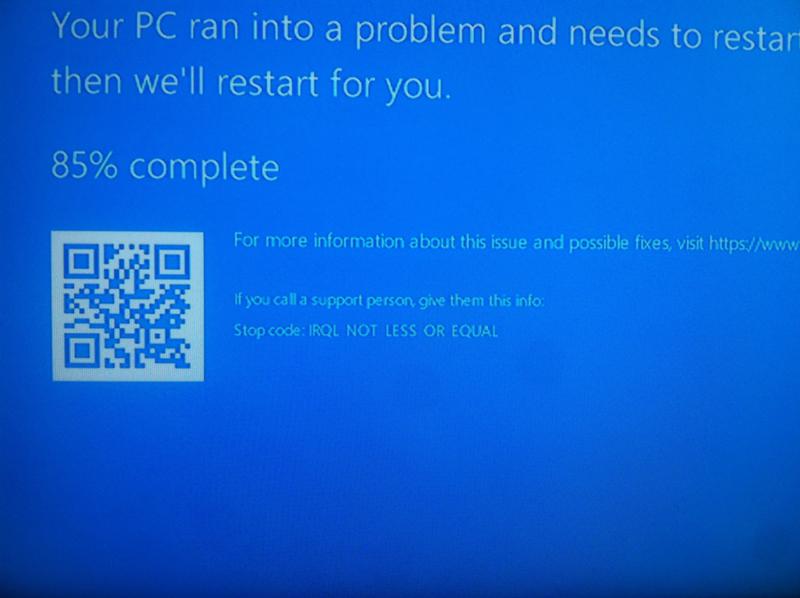
Вам хватило технических тонкостей сегодня? 😉
Если нет, в следующей записи из этой серии вас ждет не только экскурс в историю инструментов обслуживания ОС Microsoft, но и уникальная возможность попробовать себя в роли г-сборщика Windows! Но до этого в блоге появятся записи на другие темы.
Как исправить ошибку 0xc000012f (Bad Image) в Windows
Если при установке/запуске игры или программы на Windows 7, 8 или 10 возникает ошибка 0xc000012f «Программа не предназначена для выполнения в Windows» или «Bad Image» следуйте этой инструкции.
Достаточно частый вопрос на форумах поддержки, задаваемый не только геймерами, но и пользователями обычных программ для Windows, касается вывода сообщения об ошибке во время исполнения библиотек (.dll) или запуска программ (.exe) с описанием «не предназначена для выполнения в Windows» и указанием кода ошибки 0xc000012f. Также в части описания этих ошибок может быть указано «Bad Image — возможно, файл поврежден».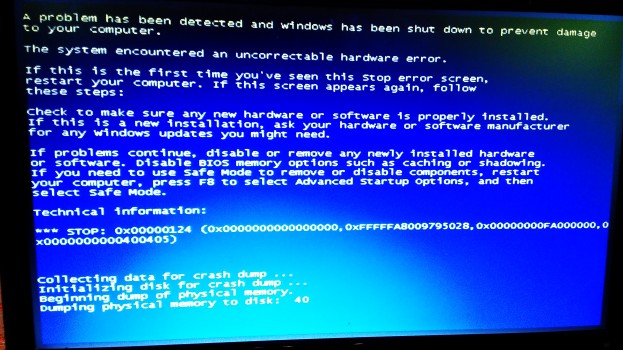 Данная инструкция содержит все возможные варианты устранения этой ошибки.
Данная инструкция содержит все возможные варианты устранения этой ошибки.
Ошибка 0xc000012f
Программа либо не предназначена для выполнения под управлением windows или содержит ошибку. Попробуйте переустановить программу с помощью исходного установочного носителя или обратитесь к системному администратору или поставщику программного обеспечения за поддержкой. Состояние ошибки 0xc000012f — Сообщение об ошибке
Регистрация .DLL
Если в ошибке содержится путь к .DLL файлу из системной папки Windows, например «C:Windowssystem32mscoree.dll» помогает перерегистрация этой библиотеки в ОС. Просто запустите командную строку с правами Администратора и выполните команду, заменив путь к файлу из сообщения об ошибке:
regsvr32.exe C:Windowssystem32mscoree.dll
Переустановка Visual C++
Если проблема касается некоторого файла или библиотеки (например, mfc140u.dll), которая является частью пакета Visual C++ (различных версий), то установщик или запуск могут закончиться неудачно.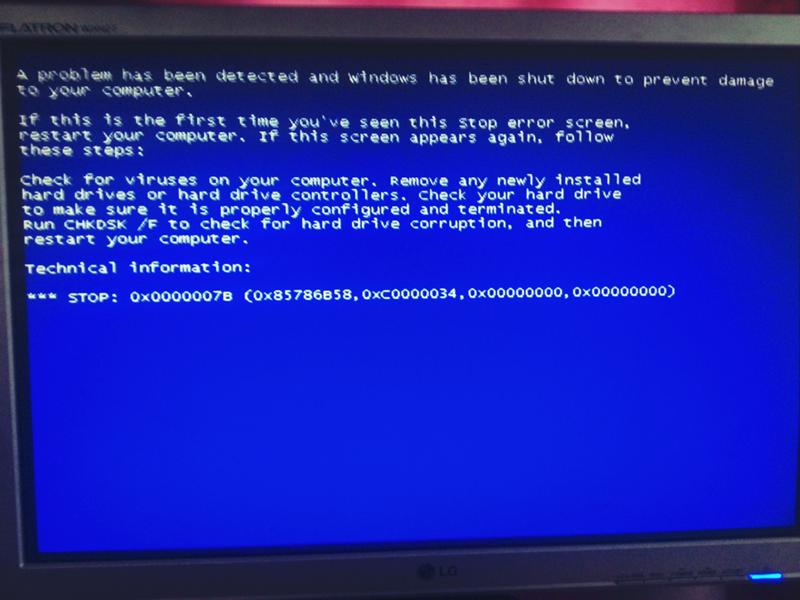 Скачайте и установите распространяемые пакеты Visual C++, которые установят компоненты среды выполнения программ, необходимые для запуска приложений C++, разработанных в Visual Studio.
Скачайте и установите распространяемые пакеты Visual C++, которые установят компоненты среды выполнения программ, необходимые для запуска приложений C++, разработанных в Visual Studio.
На данный момент для большинства игр и программ остаются актуальными следующие версии пакетов Visual C++, распространяемых бесплатно на сайте Microsoft. Производитель заявляет об отсутствии необходимости установки более ранних пакетов, если установлена свежая версия, но некоторым пользователям это помогло.
Вне зависимости от разрядности Windows (32 или 64 бит) рекомендуется при загрузке указать обе версии пакетов, отметив x86 и x64, и установить все перечисленные пакеты. ARM версии можно не устанавливать.
Информация для технических специалистов по массовой установке и решения возникающих в процессе установки ошибок с этими пакетами приведена на сайте MSDN https://msdn.microsoft.com/ru-ru/library/ms235299.aspx
Если установка или переустановка пакета Visual C++ не помогает, необходимо переустановить пакет . NET Framework
NET Framework
Переустановка .NET Framework
В большинстве случаев помогает обновление или переустановка пакета .NET Framework. Перед установкой требуется закрыть все работающие программы, а после — перезагрузить компьютер.
Для Windows Vista SP2, Windows 7 SP1, Windows 8, Windows 8.1, Windows Server 2008 SP2, Windows Server 2008 R2 SP1, Windows Server 2012 и Windows Server 2012 R2 нужно установить следующую версию Microsoft .NET Framework 4.6 (автономный установщик) https://www.microsoft.com/ru-RU/download/details.aspx?id=48137
Для Windows 10 скачивать этот пакет не нужно, так как эта версия ОС комплектуется последним пакетом .NET Framework.
Для более ранних программ и игр дополнительно может потребоваться пакет .NET Framework 3.5. Установите его крайнюю версию: Microsoft .NET Framework 3.5 SP1 (атономный установщик) https://www.microsoft.com/ru-RU/download/details.aspx?id=25150
Причины и решение проблемы: Ошибка 0xc000012f
Порой при установке или запуске софта, драйверов или после обновления операционной системы пользователи получают сообщение об ошибке 0xc000012f, также известной как Bad Image. Чаще всего с этой проблемой сталкиваются владельцы компьютеров с ОС Windows, начиная с седьмой версии. В сообщении чаще всего фигурируют файлы библиотек (dll) и исполняемые файлы (exe).
Чаще всего с этой проблемой сталкиваются владельцы компьютеров с ОС Windows, начиная с седьмой версии. В сообщении чаще всего фигурируют файлы библиотек (dll) и исполняемые файлы (exe).
Программа «C:\WINDOWS\SYSTEM32\ESENT.dll» не предназначена для выполнения в Windows или содержит ошибку. Попробуйте установить программу еще раз с исходного установочного носителя либо обратитесь к системному администратору или поставщику программного обеспечения за поддержкой. Состояние ошибки 0x000012f.
Причины неполадки могут быть разными: повреждение реестра или какого-нибудь файла устанавливаемой программы, засорение винчестера ненужными файлами и тому подобное. Поскольку в каждом конкретном случае источник проблемы неизвестен точно, придется попробовать несколько способов исправить ошибку:
Переустановка ПО
Когда возникает ошибка 0xc000012f, система советует переустановить софт. Желательно инсталлировать новейшую версию программы и драйверов.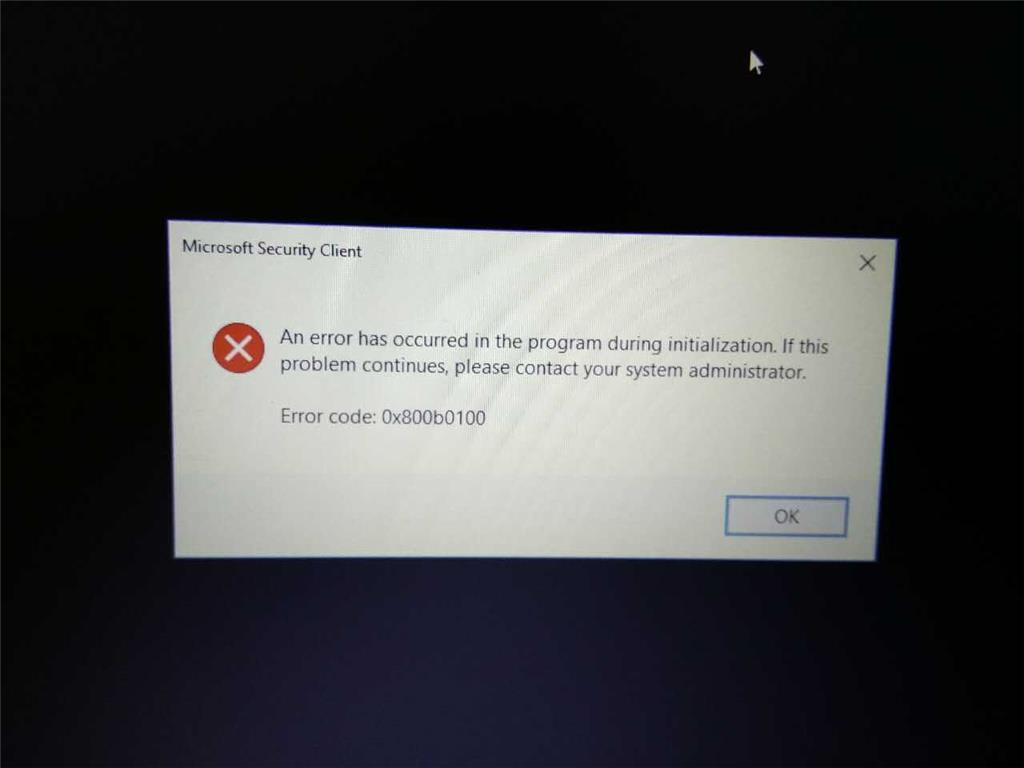 Этот вариант годится, когда речь идет о программах, занимающих мало места. Если же проблема связана с игрой на несколько десятков гигабайт, лучше попробуйте другое решение проблемы.
Этот вариант годится, когда речь идет о программах, занимающих мало места. Если же проблема связана с игрой на несколько десятков гигабайт, лучше попробуйте другое решение проблемы.
Обновление Visual C++
Если в сообщении упоминается файл библиотек, разумно обновить Visual C++, скачав его с официального сайта Майкрософт
Прокрутив вниз, найдите раздел “Другие инструменты и платформы”. Далее — Распространяемый компонент Microsoft Visual C++ для Visual Studio. Предлагается скачать файл, соответствующий разрядности вашей системы. Загрузите оба варианта, вне зависимости от параметров вашей оси. После скачивания установите оба пакета.
Очистка винчестера
Если состояние ошибки сохранилось, перейдите к очистке дискового пространства. На винчестере скапливаются ненужные временные файлы, появляются битые. Нередко это вызывает проблемы в функционировании системы. Чтобы удалить мусор, выполните следующие шаги:
- используйте сочетание Windows + R либо в меню Пуск найдите пункт Выполнить;
- в поле введите cleanmgr и кликните OK;
- выберите директорию, которую желаете очистить — например, системный диск.
 Подождите, пока закончится анализ;
Подождите, пока закончится анализ; - убедитесь, что в новом окне пункт Файлы журналов обновлений не отмечен галочкой. Кликните “очистить системные файлы”.
После завершения процедуры откройте приложение, которое давало сбой. Если не удалось устранить ошибку Bad Image, попробуйте следующий способ.
Сканирование при помощи SFC
В Windows есть встроенная утилита SFC, задача которой — сканировать систему, находить и исправлять поврежденные файлы. Для начала вызовите командную строку: найдите ее в меню Пуск или вбейте в строку поиска cmd и нажмите Enter.
Введите sfc /scannow и запустите процесс нажатием Enter. Когда утилита завершит работу, перезапустите компьютер, затем попытайтесь вновь открыть проблемное приложение. Если опять не удалось исправить ошибку 0xc000012f, перейдите к следующему пункту.
Откат обновления
Существует мнение, что рассматриваемую проблему вызывает обновление KB2879017. Воспользуйтесь одним из двух способов.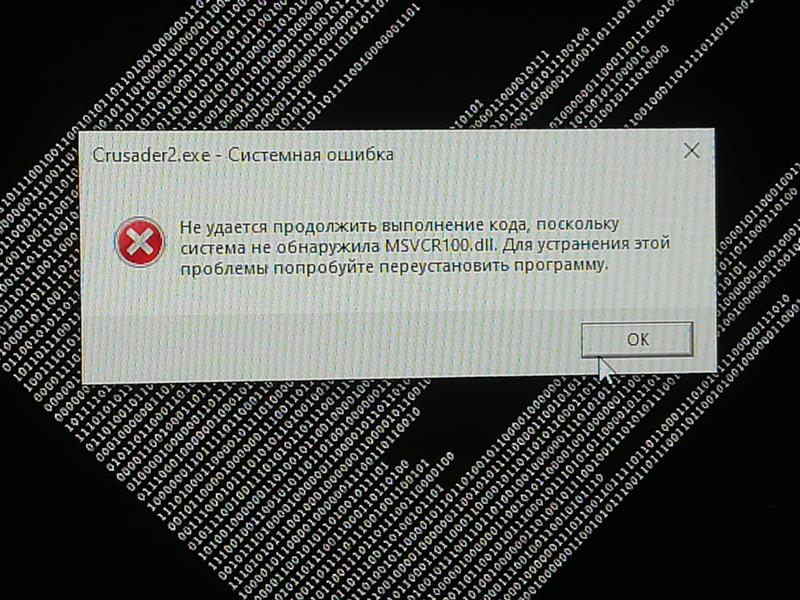
Способ №1
Вам понадобится Центр обновления Windows. Как его найти? Забейте его в поисковую строку, что находится в меню Пуск. Также Центр обновления можно найти в Панели управления — смотрите раздел Система и безопасность (актуально для семерки). В Windows10 путь к нему выглядит так: Пуск > Параметры > Обновления и безопасность.
Далее откройте Журнал обновлений, кликните Удаление обновлений. В списке обновлений найдите уже упомянутое KB2879017 и удалите его. Не забудьте перезагрузить компьютер.
Способ №2
Можно избежать многочисленных кликов при работе с графическим интерфейсом. Жмите Windows + R и вводите wusa.exe /uninstall /kb:2879017. Жмите Enter и по окончании действия перезапускайте систему. Откройте программу, чтобы проверить, решилась ли проблема.
Восстановление системы
Когда решение проблемы не получилось ни одним из вышеописанных методов, остается самый радикальный — восстановление системы. Введите это словосочетание в строку поиска либо перейдите в раздел Обновления и безопасность, как описывалось ранее в этой статье.
Введите это словосочетание в строку поиска либо перейдите в раздел Обновления и безопасность, как описывалось ранее в этой статье.
В меню Восстановление будут предложено откатить систему к состоянию, в котором был компьютер при покупке, или же к последнему обновлению. Пункт Особые варианты предполагает загрузку с внешних носителей, которыми могут быть флешка или диск. Попробуйте откатить систему до предыдущего состояния. Выполняйте инструкции. Вероятно, система предложит выбрать точку восстановления. ориентируясь на дату, укажите последнюю версию, при которой не возникало проблем.
Следует понимать, что для каждого конкретного случая причины и методы устранения ошибки 0xc000012f будут разными. Вероятно, придется перепробовать несколько советов, прежде чем все получится.
Как исправить ошибку «Плохое изображение» Movie Maker 0x000012f
Movie Maker — это программа для редактирования видео, созданная Microsoft, она является частью Windows Essentials Suite.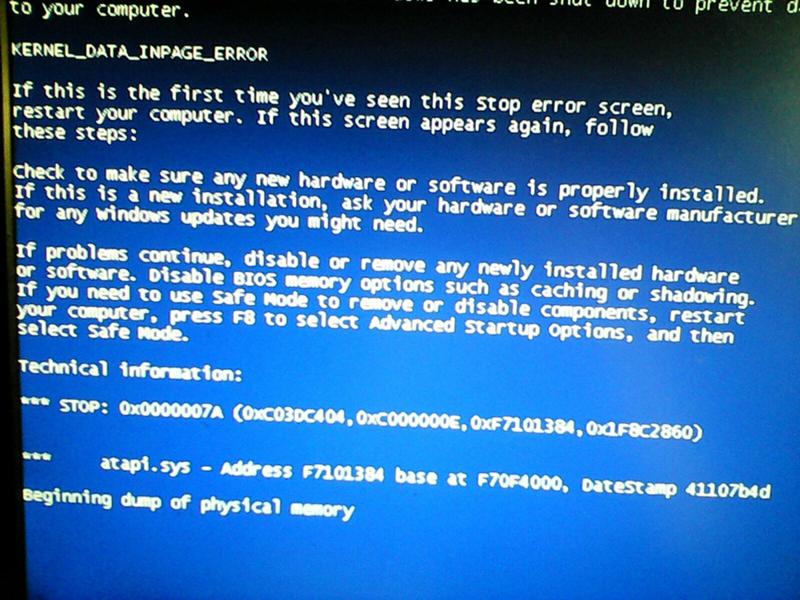 Это позволяет вам создавать свои собственные видео, а затем редактировать их. Наконец, программное обеспечение позволяет публиковать их в OneDrive, Facebook, Vimeo, YouTube и Flickr.
Это позволяет вам создавать свои собственные видео, а затем редактировать их. Наконец, программное обеспечение позволяет публиковать их в OneDrive, Facebook, Vimeo, YouTube и Flickr.
Microsoft Movie Maker использует библиотеки C ++. При открытии Movie Maker вы можете получить статус ошибки 0x000012f, в котором указано, что в системе отсутствует MSVCR110.dll.Эта DLL включена в библиотеку C ++. Библиотека C ++ включается в момент установки Windows Essential Suite, если еще не установлена.
Чтобы решить эту проблему, нам нужно либо установить / исправить библиотек времени выполнения Microsoft C ++ 2012, или переустановить Windows Live Essentials Suite.
Метод 1. Исправить библиотеки времени выполнения Microsoft C ++ 2012- Удерживайте клавишу Windows и Нажмите R
- Введите appwiz.cpl и нажмите OK
- Найдите « Microsoft C ++ 2012 Runtime Libraries » и нажмите Change после его выбора.

- Затем выберите Восстановить
- Загрузите программное обеспечение отсюда.
- Убедитесь, что вы выбрали x86 или x64 в зависимости от вашей операционной системы.
- Найдите для загрузки и установите
Windows Movie Maker является частью Windows Essentials Suite, если ничего из вышеперечисленного не работает, переустановка пакета будет альтернативой для решения этой проблемы, поскольку библиотека получит снова включен в момент установки.
Метод 3: переустановка Windows Essentials Suite- Откройте меню «Пуск» и введите wlarp (W indows ( L ive) Essentials A dd / R emove P rograms applet ) и нажмите ENTER или удерживайте клавишу Windows и нажмите R.
 Затем введите wlarp
Затем введите wlarp - Из двух предложенных вариантов выберите Восстановить все программы Windows Essentials
- Перезагрузите компьютер и убедитесь, что Windows Movie Maker работает .
[Fix] Состояние ошибки 0xc000012f «Плохое изображение» при запуске программы »Winhelponline
При запуске программы в Windows может появиться ошибка 0xc000012f, в которой говорится, что двоичный файл, который вы пытаетесь запустить, поврежден. Вот несколько примеров с полным дословным сообщением об ошибке:
C: \ Windows \ System32 \ schannel.dll либо не предназначен для работы в Windows, либо содержит ошибку. Попробуйте снова установить программу с исходного установочного носителя или обратитесь к системному администратору или поставщику программного обеспечения.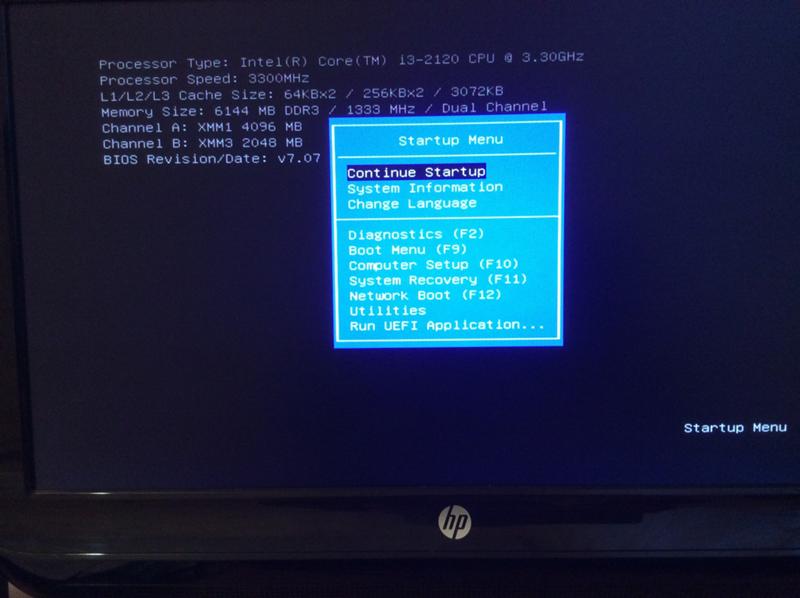 ошибка: 0xc000012f
ошибка: 0xc000012f
Что означает состояние ошибки 0xc000012f?
Ошибка 0xc000012f означает «Плохое изображение», которое означает, что исполняемый файл программы или один из поддерживающих модулей поврежден. Или, вероятно, существует несоответствие DLL, что особенно заметно в программах, использующих распространяемые компоненты Microsoft Visual C ++.В некоторых случаях проблема решается переустановкой соответствующей версии распространяемых компонентов Microsoft Visual C ++.
С точки зрения разработчика, 0xC000012F означает STATUS_INVALID_IMAGE_NOT_MZ , что означает, что указанный файл изображения имеет неправильный формат. Начального МЗ у него не было. Возможно, версия или разрядность библиотеки времени выполнения не совпадают. Например, 64-разрядная версия DLL могла быть случайно скопирована в каталог C: \ Windows \ SysWOW64 , предназначенный для хранения 32-разрядных модулей.
Ошибка 0xc000012f может возникнуть в любой версии Windows, и приведенные ниже исправления применимы ко всем версиям, включая Windows 10.
[Исправление] Состояние ошибки 0xc000012f «Плохое изображение» в Windows
Исправление 1: Удалить и Переустановите программу
Удаление и повторная установка уязвимой программы в большинстве случаев помогает. Обязательно подготовьте установочный файл.
Щелкните правой кнопкой мыши «Пуск», выберите «Выполнить». Введите appwiz.cpl и нажмите OK. Щелкните правой кнопкой мыши программу, которая вызывает ошибку 0xc000012f «Плохое изображение», и нажмите «Удалить».
( В Windows 10 вы также можете использовать приложения и функции через современный интерфейс настроек для удаления программ. Нажмите Пуск, Настройки, Приложения и функции. )
Обратите внимание, что некоторые поставщики предлагают «чистые» инструменты удаления для полностью удалить все следы своей программы. В большинстве случаев инструменты удаления более эффективны, чем стандартная процедура удаления. Если у поставщика есть такой инструмент, скачайте и запустите его дополнительно.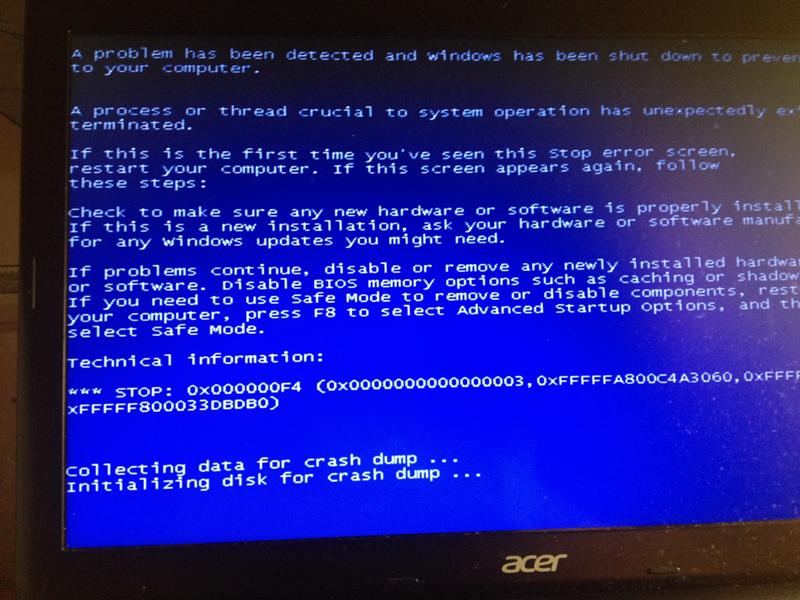
Снова запустите программу установки, чтобы переустановить ее.Если у вас его нет, посетите веб-сайт поставщика программного обеспечения и загрузите программу.
Исправление 2: удалите проблемное обновление Windows.
Если «Исправление 1» не помогло, а ошибка «плохого изображения» возникла только после установки определенного Центра обновления Windows, попробуйте удалить обновление.
- Щелкните правой кнопкой мыши «Пуск», выберите «Выполнить». В диалоговом окне «Выполнить» введите
appwiz.cplи нажмите кнопку «ОК». - Щелкните Просмотр установленных обновлений на левой панели.
- Отсортируйте историю установки Центра обновления Windows по столбцу «Установлено в» и найдите проблемное обновление, которое вызвало ошибку.
- Выберите обновление и нажмите «Удалить».
- Перезагрузите Windows.
Исправление 3: Исправить повреждение системных файлов с помощью DISM и SFC
Откройте окно командной строки с повышенными привилегиями или администратора и выполните следующую команду:
sfc / scannow
Средство проверки системных файлов выполнит тщательную проверку целостности файлов.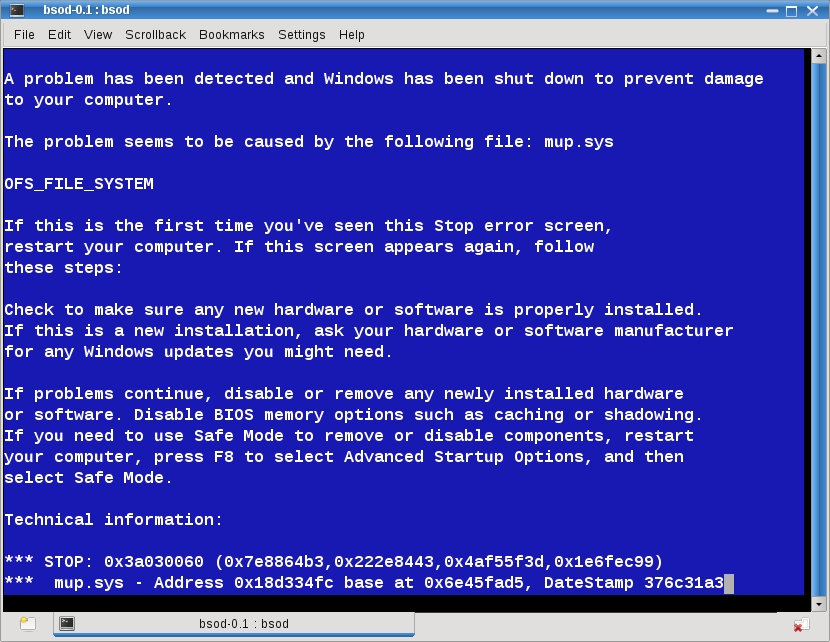 и автоматически восстанавливает все поврежденные системные файлы.
и автоматически восстанавливает все поврежденные системные файлы.
Если, с другой стороны, средство проверки системных файлов не может восстановить определенные файлы, отображается следующая ошибка:
Защита ресурсов Windows обнаружила поврежденные файлы, но не смогла исправить некоторые из них.Подробности включены в CBS.Log% WinDir% \ Logs \ CBS \ CBS.log.
При анализе файла CBS.log вы можете найти точное имя (имена) файлов, которые не удалось восстановить из хранилища:
<дата>, Info CSI 00000008 [SR] Невозможно
восстановить файл члена [l: 34 {17}] Accessibility.dll Accessibility, Version = 6.0.6000.16386, pA = PROCESSOR_ARCHITECTURE_MSIL (8), культурно-нейтральный, VersionScope нейтральный, PublicKeyToken = {l: 8 b: b03f5f7f11d50a3a}, тип нейтрально, TypeName нейтрально, PublicKey нейтрально в хранилище, файл отсутствует В этом случае необходимо запустить средство DISM для восстановления системных файлов в хранилище компонентов, а затем снова запустить средство проверки системных файлов, если это необходимо.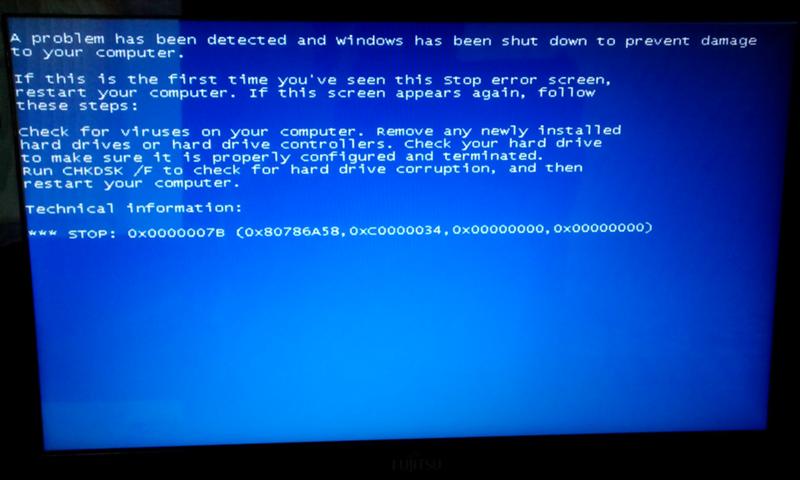 Вам нужно запустить следующую командную строку DISM:
Вам нужно запустить следующую командную строку DISM:
DISM.exe / Online / Cleanup-image / Restorehealth
Чтобы команда была более эффективной, лучше было бы запустить DISM с упоминанием установки . wim файл образа в качестве источника, полученный из Windows 10 ISO. Подробные инструкции см. В статье Восстановление Windows 10 с помощью DISM и SFC.
Перезагрузите компьютер.
Fix 4: Выполнить откат восстановления системы
Программа установки Windows 10 по умолчанию отключает восстановление системы.Если вы уже включили восстановление системы и вам повезло, что у вас есть подходящая точка восстановления, вы можете попробовать откат. Обязательно выберите точку восстановления системы, которая была создана, когда система была стабильной. (т.е. до даты, когда впервые появилась ошибка «плохое изображение».)
Щелкните правой кнопкой мыши «Пуск», затем выберите «Выполнить». Введите rstrui.exe и нажмите ОК.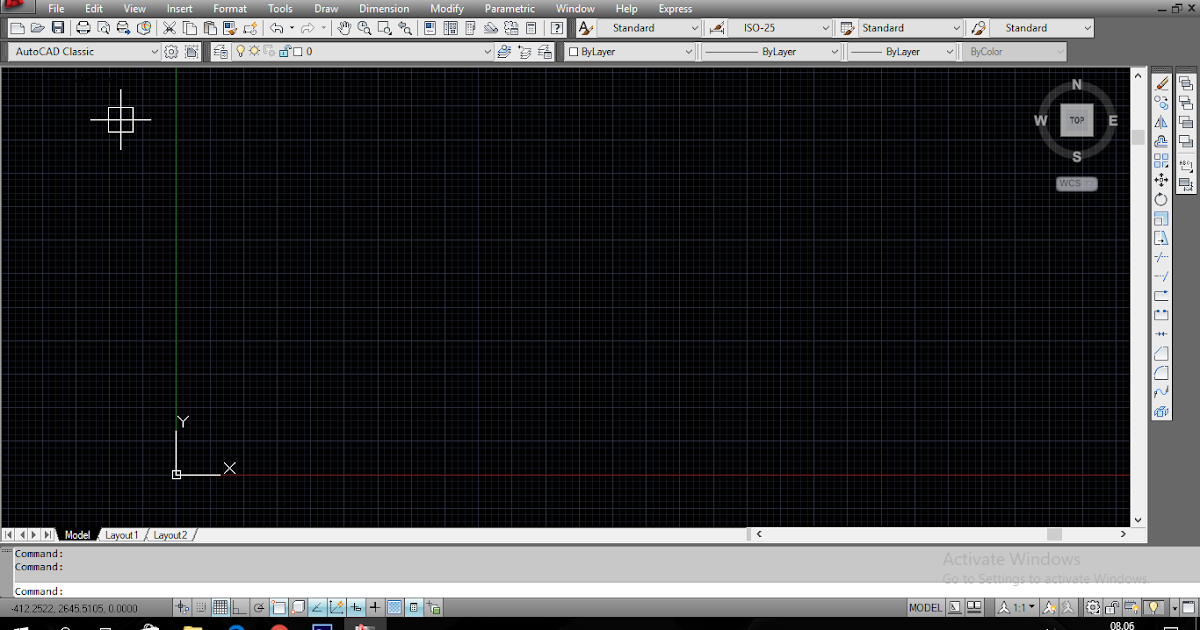 Выберите подходящую точку восстановления и верните систему в предыдущее рабочее состояние.
Выберите подходящую точку восстановления и верните систему в предыдущее рабочее состояние.
Инструкции см. В сообщении Как создать точку восстановления и вернуться к предыдущей точке восстановления.
Надеюсь, что одно из вышеперечисленных исправлений помогло вам решить ошибку 0xc000012f («Плохое изображение») без необходимости выполнять чистую установку Windows.
Одна небольшая просьба: Если вам понравился этот пост, поделитесь им?
Одна «крошечная» публикация от вас серьезно поможет в росте этого блога. Несколько отличных предложений:- Прикрепите!
- Поделитесь этим в своем любимом блоге + Facebook, Reddit
- Напишите в Твиттере!
Как исправить код ошибки 0xc000012f в Windows?
Вопрос
Проблема: как исправить код ошибки 0xc000012f в Windows?
Я пытался решить проблему с ошибкой 0xc000012f в течение последних двух дней, но я действительно теряю терпение.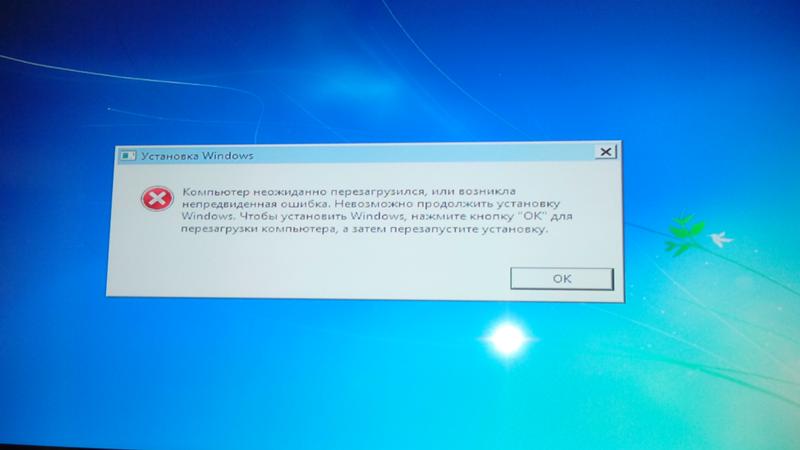 Я установил обновления Windows, но проблема осталась.Вот сообщение об ошибке:
Я установил обновления Windows, но проблема осталась.Вот сообщение об ошибке:
«C: \\ WINDOWS \\ SYSTEM32 \\ MSVCR120.dll либо не предназначен для работы в Windows, либо содержит ошибку. Попробуйте снова установить программу с исходного установочного носителя или обратитесь за поддержкой к системному администратору или поставщику программного обеспечения. Статус ошибки 0xc000012f ». Подскажите, пожалуйста, что мне делать?
Решенный ответ
Код шестнадцатеричной ошибки 0xc000012f неявно объясняет проблему.Люди могут начать исследование и выяснить, какие компоненты системы обычно вызывают ошибку, когда она обычно возникает и как ее исправить.
Чтобы сэкономить ваше время, мы предоставим всю доступную информацию об этой ошибке здесь. Ошибка 0xc000012f обычно вызвана неверно настроенными настройками системы, поврежденными записями реестра, чрезмерным запуском программ, фрагментированными файлами [1] и аналогичными серьезными проблемами. В настоящее время это происходит в Windows 8 и 10, но мы заметили, что несколько человек исправляли эту проблему в Windows 7. [2]
В настоящее время это происходит в Windows 8 и 10, но мы заметили, что несколько человек исправляли эту проблему в Windows 7. [2]
Важно подчеркнуть тот факт, что подобные сообщения об ошибках часто возникают из-за ненадежных приложений или вирусных инфекций. [3] Поэтому, прежде чем приступать к трудоемким ручным исправлениям, мы настоятельно рекомендуем запустить профессиональную утилиту защиты от вредоносных программ. Мы настоятельно рекомендуем использовать инструмент оптимизации ReimageMac Стиральная машина X9 из-за его многофункциональности и способности отключать ОС Windows.
К сожалению, но всплывающая ошибка или экран BSOD с кодом ошибки 0xc000012f — не единственная проблема.Эта ошибка всегда сопровождается замедлением работы системы, сбоями, отсутствием ответа и зависанием программ.
Инструкции по исправлению ошибки 0xc000012f в Windows?
Почини это немедленно! Почини это немедленно!Для восстановления поврежденной системы необходимо приобрести лицензионную версию Reimage Reimage.
Если ваша операционная система начала выдавать ошибку с кодом 0xc000012f, она требует либо полной оптимизации, либо полного восстановления.Или оба.
Мы уже предложили загрузить и просканировать ваш компьютер с помощью стиральной машины ReimageMac X9. Если вам суждено это сделать, щелкните указанную ссылку и следуйте инструкциям на экране. Затем настройте инструмент на полное сканирование системы и посмотрите, что он обнаружит. Наконец, удалите все находки и перезагрузите компьютер.
В качестве альтернативы есть несколько способов исправить ошибку 0xc000012f вручную.
Вариант 1. Очистить ненужные файлы
Почини это немедленно! Почини это немедленно!Для восстановления поврежденной системы необходимо приобрести лицензионную версию Reimage Reimage.
- Нажмите одновременно клавиши Windows + R .
- Введите cleanmgr и нажмите Enter.
- Затем выберите раздел ОС (C 🙂 и нажмите OK.
- Отметьте файлы журнала установки , корзину и временные файлы .
- Наконец, выберите Очистить системные файлы и дождитесь завершения процесса.
Вариант 2. Запустите sfc / scannow
Почини это немедленно! Почини это немедленно!Для восстановления поврежденной системы необходимо приобрести лицензионную версию Reimage Reimage.
- Щелкните правой кнопкой мыши ключ Windows и выберите Командная строка (администратор).
- Введите sfc / scannow и нажмите Enter.
- Позвольте системе выполнить ремонт автоматически.
- После этого перезагрузите систему.
Вариант 3. Удаление накопительного обновления Windows 10
Почини это немедленно! Почини это немедленно!Для восстановления поврежденной системы необходимо приобрести лицензионную версию Reimage Reimage.
Некоторые специалисты утверждают, что код ошибки 0xc000012f вызван обновлением KB2879017. Поэтому, если вы установили его недавно, удалите его сразу же.
- Откройте приложение «Настройки ». Для этого нажмите клавишу Windows + I.
- Перейдите к Обновление и безопасность -> Центр обновления Windows.
- Щелкните ссылку История обновлений .
- Вверху окна выберите Удалить обновления.
- Затем выберите обновление, которое вы выбрали для повторной загрузки, щелкните его правой кнопкой мыши и выберите Удалить.
- Перезагрузите компьютер, чтобы сохранить изменения.
Вариант 4. Использование точки восстановления системы
Почини это немедленно! Почини это немедленно!Для восстановления поврежденной системы необходимо приобрести лицензионную версию Reimage Reimage.
Если вы не можете удалить обновления Windows по какой-либо причине, другое подходящее решение — включить точку восстановления системы. Однако этот вариант возможен только в том случае, если вы создали точку восстановления в прошлом.
- Щелкните ключ Windows и введите Создать точку восстановления в строке поиска.
- В новом окне выберите Защита системы .
- Выберите Восстановление системы , а затем нажмите Далее.
- Выберите последнюю точку восстановления , которую вы создали (до установки обновления), а затем нажмите Далее.
- Щелкните Finish и дождитесь восстановления системы.
- Наконец, перезапустите систему.
Исправляйте ошибки автоматически
Командаugetfix.com делает все возможное, чтобы помочь пользователям найти лучшие решения для устранения их ошибок. Если вы не хотите бороться с методами ручного ремонта, используйте автоматическое программное обеспечение.Все рекомендованные продукты были протестированы и одобрены нашими профессионалами. Ниже перечислены инструменты, которые можно использовать для исправления ошибки:
. Reimage — запатентованная специализированная программа восстановления Windows. Он диагностирует ваш поврежденный компьютер. Он просканирует все системные файлы, библиотеки DLL и ключи реестра, которые были повреждены угрозами безопасности. Reimage — запатентованная специализированная программа восстановления Mac OS X. Он диагностирует ваш поврежденный компьютер. Он просканирует все системные файлы и ключи реестра, которые были повреждены угрозами безопасности.Этот запатентованный процесс восстановления использует базу данных из 25 миллионов компонентов, которые могут заменить любой поврежденный или отсутствующий файл на компьютере пользователя.
Для восстановления поврежденной системы необходимо приобрести лицензионную версию средства удаления вредоносных программ Reimage.
Private Internet Access — это VPN, которая может помешать вашему интернет-провайдеру, правительству и третьим лицам отслеживать ваши действия в сети и позволит вам оставаться полностью анонимным.Программное обеспечение предоставляет выделенные серверы для торрентов и потоковой передачи, обеспечивая оптимальную производительность и не замедляя работу. Вы также можете обойти географические ограничения и без ограничений просматривать такие сервисы, как Netflix, BBC, Disney + и другие популярные потоковые сервисы, независимо от того, где вы находитесь.
Атаки вредоносных программ, особенно программ-вымогателей, на сегодняшний день представляют наибольшую опасность для ваших изображений, видео, рабочих или школьных файлов. Поскольку киберпреступники используют надежный алгоритм шифрования для блокировки данных, его больше нельзя использовать, пока не будет выплачен выкуп в биткойнах.Вместо того, чтобы платить хакерам, вы должны сначала попробовать использовать альтернативные методы восстановления, которые могут помочь вам восстановить хотя бы часть утерянных данных. В противном случае вы также можете потерять свои деньги вместе с файлами. Один из лучших инструментов, способных восстановить хотя бы часть зашифрованных файлов — Data Recovery Pro.
Мы не можем найти эту страницу
(* {{l10n_strings.REQUIRED_FIELD}})
{{l10n_strings.CREATE_NEW_COLLECTION}} *
{{l10n_strings.ADD_COLLECTION_DESCRIPTION}}
{{l10n_strings.COLLECTION_DESCRIPTION}} {{addToCollection.description.length}} / 500 {{l10n_strings.TAGS}} {{$ item}} {{l10n_strings.PRODUCTS}} {{l10n_strings.DRAG_TEXT}}{{l10n_strings.DRAG_TEXT_HELP}}
{{l10n_strings.LANGUAGE}} {{$ select.selected.display}}{{article.content_lang.display}}
{{l10n_strings.AUTHOR}}{{l10n_strings.AUTHOR_TOOLTIP_TEXT}}
{{$ select.selected.display}} {{l10n_strings.CREATE_AND_ADD_TO_COLLECTION_MODAL_BUTTON}} {{l10n_strings.CREATE_A_COLLECTION_ERROR}}wacom_touch_tablet.dll ….: wacom
Я обновил свои драйверы сегодня утром для своего планшета wacom one, так как он рекомендовал его, но он разбил синий экран с отключенным экраном посередине, все было в порядке…. это здорово, и я снова попытался пройти процесс обновления, но он больше не отображался на моей вкладке обновлений в центре рабочего стола, поэтому я пошел на сайт и взял файл, и как только у меня был нужный файл, я попытался сделать процесс снова, он сделал это снова, разбился. так что это не то, что я делал, пока он был в середине обновления. и с тех пор, как iv получал эту ошибку при запуске,
«wacom_touch_tablet.dll не предназначен для работы на windows, или он содержит ошибку, попробуйте снова установить программу, используя исходный установочный носитель или контакт.. статус ошибки 0x000012f «
, и мой рабочий стол wacom center не распознает мой планшет. Монитор захватывает графический планшет, но пишет только на моем главном экране, а не на экране планшета.
, как мне это исправить? Я пробовал поискать в Google уже изрядно, но ничего не вышло, любая помощь будет очень признательна!
после просмотра примечаний к обновлению, я могу обещать, что не буду обновлять там дерьмо снова легкомысленно, если это такая большая часть PIA. там обновление имеет ничего, имеющего отношение к моему компьютеру, в будущем, как только я, надеюсь, исправлю это, я остановлюсь и подумаю, что мои вещи работают сейчас? Отлично, не пытайтесь исправить то, что не сломано.
edit: документирование для всех, кто может столкнуться с этой проблемой в будущем
Пытался откатить драйвер, но, по-видимому, не к чему откатиться, и попытался загрузить то, что я считаю предыдущим драйвером, у меня возникла ошибка чтобы удалить текущий, потому что тот, который я пытаюсь установить, старше текущего, я не позволю мне это сделать. Я люблю технические проблемы …
Решено edit2: только что заметил, что automod изменил мое чутье на совет по покупке? wth, я поставил это на проблему.. в любом случае я решил эту проблему с «плохим изображением», перейдя в безопасный режим и попытавшись использовать обновление драйвера. Я не знаю, что каждый раз приводило к сбою моего компьютера во время установки, но это устранило его, и я снова могу использовать его в обычном режиме. Надеюсь, это избавит кого-то от головной боли в будущем.
Как исправить ошибку «Неправильное изображение» Movie Maker 0x000012f
Movie Maker — это программное обеспечение для редактирования видео для Microsoft, являющееся частью Windows Essentials Suite.Te permite create tus propios videos y luego editarlos. Наконец, программное обеспечение разрешено для публикации в OneDrive, Facebook, Vimeo, YouTube и Flickr.
Microsoft Movie Maker использует библиотеку C ++. Если вы не хотите, чтобы Movie Maker обнаружил ошибку 0x000012f, указав ошибку MSVCR110.dll в системе. Эта DLL включает в себя библиотеку C ++. Библиотека C ++ входит в комплект Windows Essential Suite, который не установлен.
Для решения этой проблемы, необходимо установить / восстановить Библиотеки, связанные с разработкой Microsoft C ++ 2012, или переустановить Windows Live Essentials.
Метод 1: восстановить библиотеки в Microsoft C ++ 2012- Крепление Клавиша Windows y Presione R.
- Un poco appwiz.cpl y haga clic en Okey
- Encontrar “ Bibliotecas en tiempo de ejecución de Microsoft C ++ 2012 “ Y haga clic en Cambiar después de seleccionarlo.
- Luego seleccione Ремонт
- Скачать el software de aquí.
- Asegúrese de elegir x86 or x64 según su sistema operativo.
- Encontrar la descarga, y Instalar en pc
Windows Movie Maker является частью пакета Windows Essentials Suite, что позволяет использовать дополнительные функции для решения этой проблемы, которая включает новую библиотеку в момент установки.
Метод 3: восстановить Windows Essentials- Abra el menú Inicio y escriba abajo wlarp (W. en las sombras L. ive) Requisitos UNA. dd / R. emocionar pag. applet de rogramas ) y presione ENTER or mantenga presionada la tecla de Windows y presione R. Luego escriba wlarp
- Выберите все параметры Восстановить все программы Windows Essentials
- Получить на ПК и проверить, как работает Windows Movie Maker.
Как исправить «Плохое изображение, статус ошибки 0xc0000020»?
| Резюме: Ошибка недопустимого изображения или ошибка 0xc0000020 — это распространенная ошибка, связанная с операционной системой Windows.В этом блоге мы объяснили причины появления ошибки недопустимого изображения. Также мы упомянули несколько эффективных методов устранения ошибки. |
|---|
Вы получаете сообщения об ошибках, когда система не может ответить на команду. Система выводит сообщения типа «Не удалось выполнить действие», указывающие на возможную проблему. Ошибка плохого изображения в Windows обычно возникает, если файлы и библиотеки, необходимые для запуска обновления или приложения, повреждены или повреждены.
Когда система обнаруживает Bad Image, статус ошибки 0xc0000020 , она показывает следующее сообщение:
| Software.exe — недопустимое изображение C: \ Windows \ System32 \ XXXX.dll либо не предназначен для работы в Windows, либо содержит ошибку. Попробуйте снова установить программу с исходного установочного носителя или обратитесь за поддержкой к системному администратору или поставщику программного обеспечения. Статус ошибки 00xc0000020. |
|---|
Причины ошибки «Плохое изображение, статус ошибки 0xc0000020»
Вот несколько распространенных причин, которые могут привести к ошибке «Плохое изображение»:
- Неполная установка или удаление программного обеспечения
- Установка дефектных обновлений Windows
- Вредоносное ПО или вирусная атака
- Неправильное завершение работы системы
- Несоответствие DLL
- Неправильно настроенные параметры системы
- Поврежденная запись реестра
Следуйте приведенным ниже методам устранения ошибки недопустимого изображения:
Метод 1: удаление и повторная установка программы
Если после установки программного обеспечения возникла ошибка плохого образа, удалите его.Для этого выполните следующие действия:
Шаг 1. Щелкните поле поиска Windows в нижнем левом углу панели задач Windows и введите Панель управления.
Шаг 2. Щелкните Control Panel.
Шаг 3. Перейдите к Программы и компоненты.
Шаг 4. Выберите программу, которую необходимо удалить.
Шаг 5. Щелкните «Удалить» и следуйте инструкциям для завершения действия
Шаг 6. После удаления программного обеспечения перезагрузите систему.
Проверьте, исправлена ли ошибка 0xc0000020. В противном случае перейдите к следующему способу.
Метод 2: Удаление неисправных / недавних обновлений Windows
Корпорация Майкрософт периодически выпускает обновления Windows для добавления новых функций и улучшения существующей операционной системы. Однако иногда такие обновления также приводят к нескольким ошибкам, включая ошибку недопустимого изображения.
| Знаете ли вы? Несколько пользователей потеряли свои данные после установки Windows 10 (версия 1809), которая была выпущена в первую неделю октября 2018 года. |
|---|
Если изображение недопустимое, после обновления Windows возникает ошибка 0xc0000020, удалите последние обновления. Выполните следующие действия:
Шаг 1. Щелкните поле поиска Windows в нижнем левом углу панели задач Windows и введите Панель управления.
Шаг 2. Щелкните Control Panel application.
Шаг 3. Перейдите к Программы и компоненты.
Шаг 4. Щелкните Просмотр установленных обновлений .Это покажет все установленные обновления Windows. Щелкните «Установлено на », чтобы просмотреть обновления по датам их установки.
Здесь будут показаны все установленные обновления Windows. Вы можете щелкнуть « Установлено на », чтобы отсортировать обновления по датам их установки.
Шаг 5. Щелкните правой кнопкой мыши последнее обновление. Выберите Удалить , а затем нажмите да для подтверждения.
Шаг 6. Перезагрузите систему. Проверьте, исправлено ли Bad Image, статус ошибки 0xc0000020 .
Метод 3. Сброс Windows
Если описанный выше метод не устраняет ошибку, сбросьте / переустановите Windows, выполнив следующие действия:
Шаг 1. Щелкните поле поиска Windows в левом нижнем углу. в углу панели задач Windows и введите Панель управления .
Шаг 2. Щелкните Панель управления .
Шаг 3. Перейдите к Recovery .
Шаг 4. Щелкните Если у вас возникли проблемы с компьютером, перейдите в «Настройки», чтобы сбросить его .
Шаг 5. На панели настроек щелкните Начало работы в разделе Сбросить этот компьютер .
Шаг 6. Если вы хотите сохранить свои личные данные, выберите «Сохранить мои файлы». В противном случае выберите «Удалить все» и следуйте инструкциям по переустановке Windows.
Примечание : Выбор любого из этих двух вариантов приведет к удалению установленных приложений и настроек.
Метод 4: Чистая установка Windows
[ВНИМАНИЕ]: Установка чистой копии Windows приведет к потере данных. Прежде чем выбирать чистую установку, обязательно сделайте резервную копию своих данных.
Чтобы выполнить чистую установку Windows, вам необходимо:
- Загрузите средство создания мультимедиа.
- Используйте его для создания установочного носителя на USB или DVD.
Щелкните здесь, чтобы узнать больше о чистой установке Windows.
Метод 5: Запуск автоматического восстановления Windows
В случае, если ошибка возникает из-за проблемы с ОС Windows, вы можете запустить автоматическое восстановление Windows, чтобы устранить проблемы. Для этого выполните следующие действия:
Шаг 1. Загрузите Windows с загрузочного установочного носителя.
Шаг 2. Перейдите к опции «Ремонт компьютера» .
Шаг 3 .Щелкните Устранение неполадок . Щелкните Advanced . Перейти к Автоматический ремонт .
Шаг 4 . Дождитесь завершения процесса автоматического восстановления Windows.
Шаг 5. Перезагрузите компьютер.
Заключение
Плохое изображение, статус ошибки 0xc0000020 обычно возникает при попытке доступа к приложению, которое не загружается из-за повреждения некоторых системных файлов.

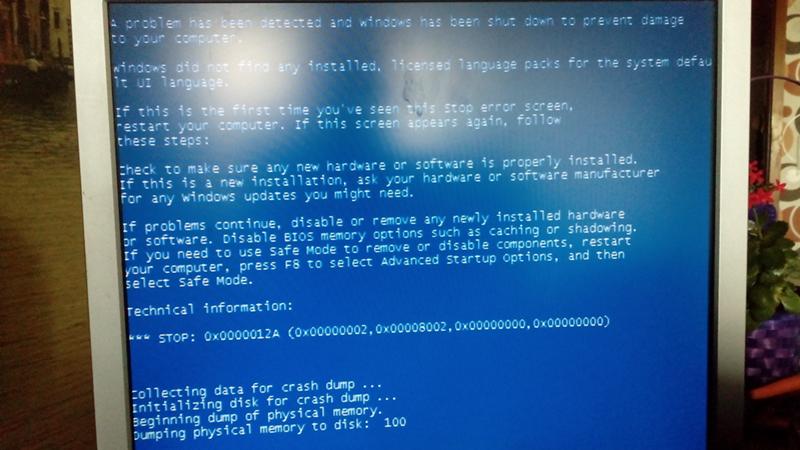

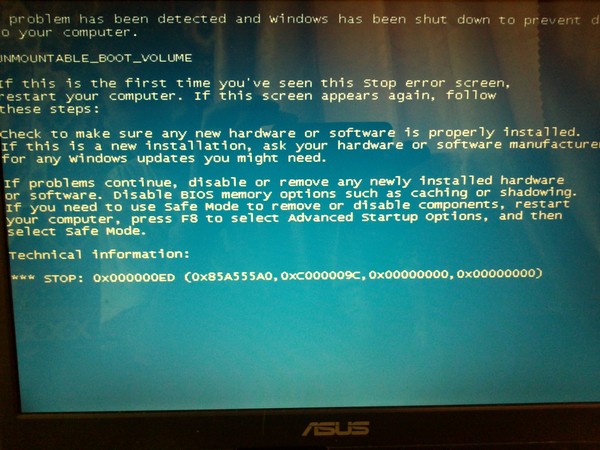 Его необходимо удалить через системное окно.
Его необходимо удалить через системное окно.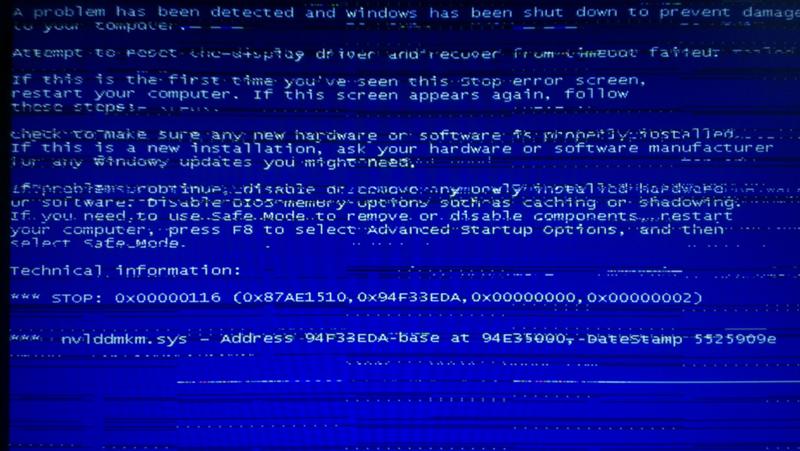 В дальнейшем вам будет легче в настройках браузера установить место сохранения скачанных файлов на диск «Д»;
В дальнейшем вам будет легче в настройках браузера установить место сохранения скачанных файлов на диск «Д»;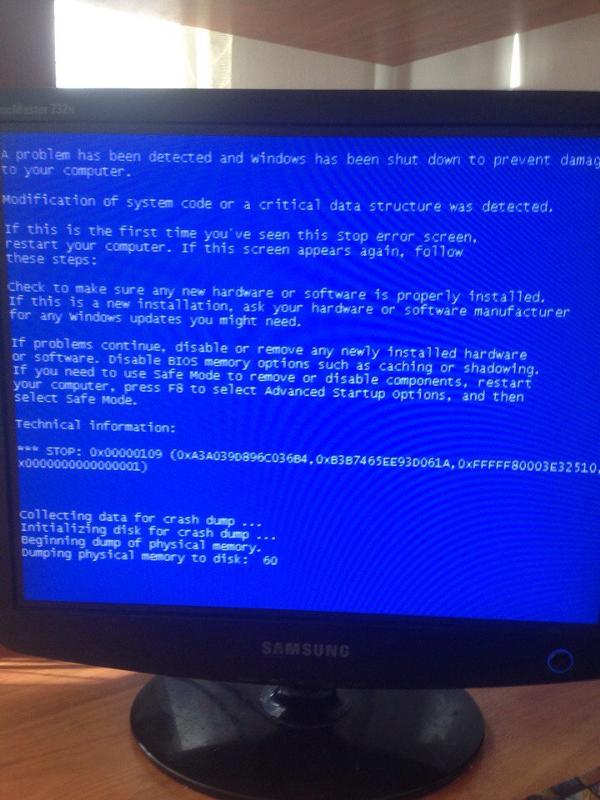
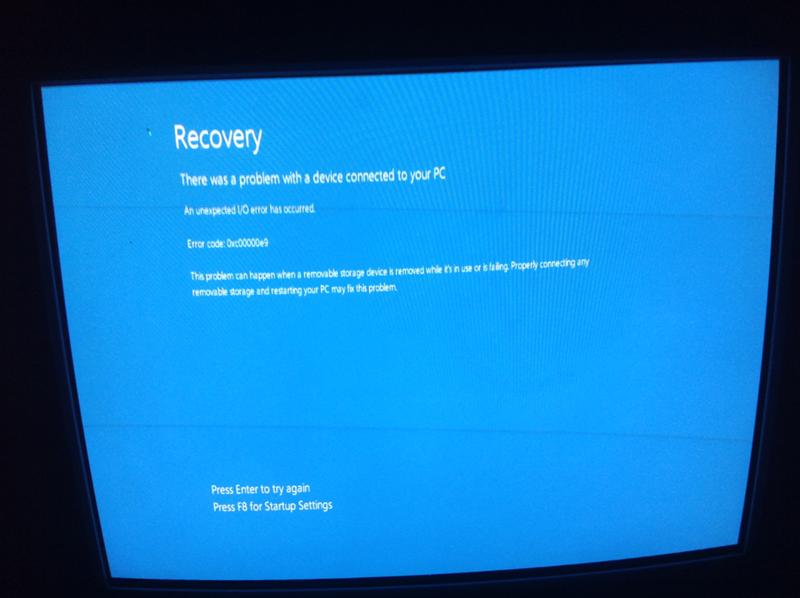

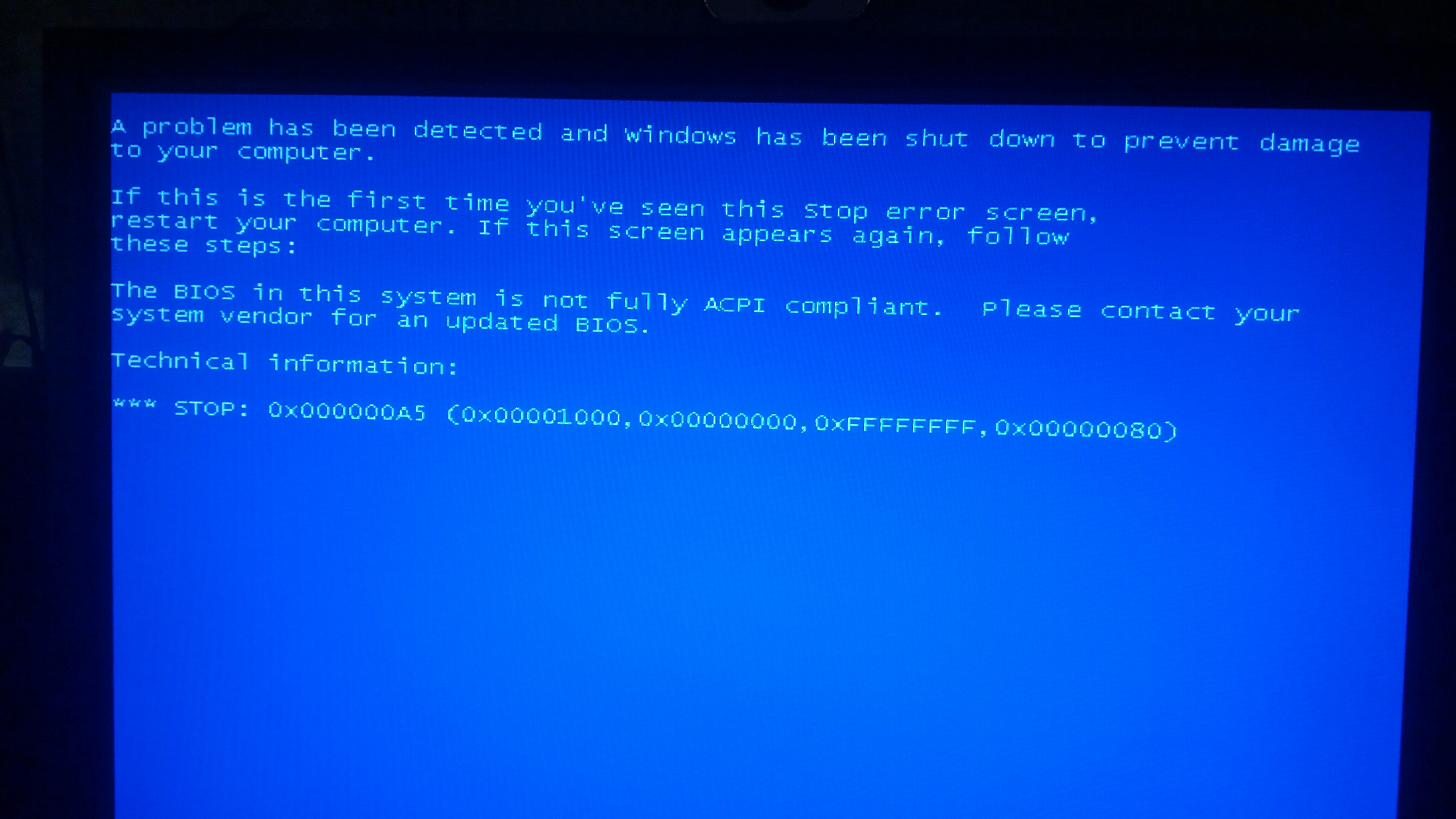
 Подождите, пока закончится анализ;
Подождите, пока закончится анализ;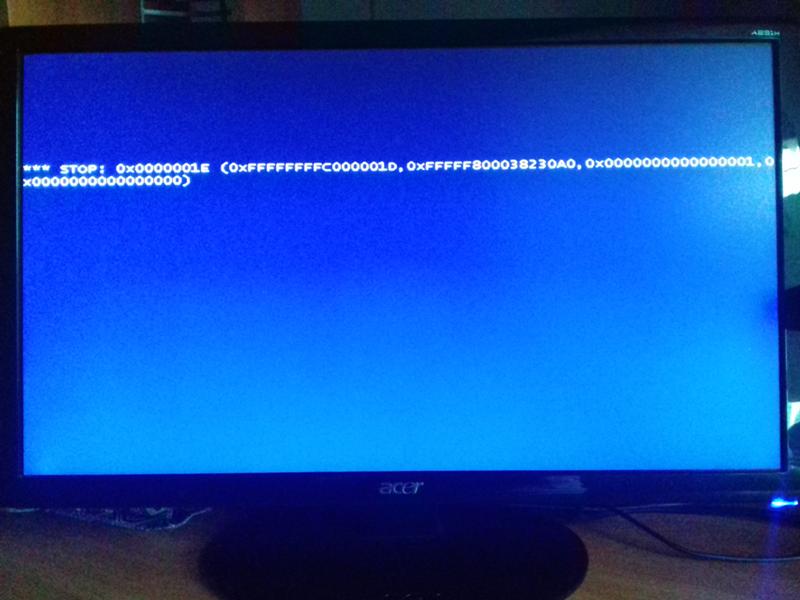
 Затем введите wlarp
Затем введите wlarp