Как удалить записи автозаполнения в Firefox и Chrome
Firefox и Chrome записывают, что пользователи вводят в адресной строке, строке поиска и в веб-формах в локальную базу данных автозаполнения записей по умолчанию.
Когда пользователь снова использует то же поле формы или элемент браузера в более поздний момент времени и начинает вводить символы, соответствующие сохраненным записям, отображаются предложения для ускорения процесса.
Все, что нужно, это активировать одно из предложений, с помощью мыши, касания или клавиатуры, чтобы загрузить его; это ускоряет процесс, так как вам больше не нужно вводить все слово, фразу или набор символов.
Совет : если вы просто хотите удалить записи автозаполнения из адресной строки Firefox или Chromes, обратитесь к этому руководству за подробностями.
Удаление автозаполнения предложений
Однако бывает, что вы сталкиваетесь с предложениями, которые больше не нужны. Возможно, вы пропустили слово или фразу, и она постоянно появляется в списке предложений. Или вы использовали фразу в прошлом, но больше ее не используете.
Или вы использовали фразу в прошлом, но больше ее не используете.
Возможно, вы пытались удалить эти записи в прошлом, например, щелкнув по ним правой кнопкой мыши или просмотрев предоставленные настройки, чтобы найти интерфейсы управления.
Проблема в том, что ни один браузер не отображает список всех записей автозаполнения в своем интерфейсе, и может быть неочевидным, как удалять отдельные записи, так как браузер не предоставляет советов или предложений, как это сделать.
Примечание . Следующее руководство посвящено Firefox и Google Chrome. Метод, описанный в статье, должен работать в браузерах Firefox или Chromium, таких как Pale Moon, Waterfox, Vivaldi или Opera.
У вас есть два варианта решения этой проблемы:
- Удалить предложения по отдельности.
- Очистите данные просмотра и убедитесь, что данные формы включены, когда вы очищаете его.
Удалить предложения по отдельности
Чтобы удалить отдельные предложения из адресной строки Firefox или Chrome, панели поиска или других полей формы, отображаемых на сайтах, открытых в браузерах, необходимо выполнить следующие действия.
Fire Fox
- Используйте клавиши вверх и вниз на клавиатуре, чтобы отметить запись, которую вы хотите удалить.
- Нажмите клавишу Delete на клавиатуре. Если Delete не работает, используйте вместо этого Shift-Delete.
Хром
- Используйте клавиши со стрелками вверх и вниз, чтобы выбрать предложение автозаполнения.
- Используйте Shift-Delete, чтобы удалить его из памяти Chrome.
Обратите внимание, что вы можете активировать поля формы, ничего не вводя, активировав поле и нажав клавишу «Вниз» на клавиатуре.
Клавиши Page Up и Page Down также должны работать для просмотра выбора автозаполнения.
Я предлагаю вам убедиться, что записи действительно были удалены, повторив шаги.
Очистить историю формы
Если вы очистите историю формы, все, что вы ввели в прошлом, будет удалено. Вы начинаете снова с пустой базы данных, которая будет заполняться при использовании Интернета.
Fire Fox
- Загрузить о: настройки # конфиденциальность в адресной строке браузера.

- Нажмите кнопку «Очистить историю» на странице.
- Убедитесь, что «Форма & История поиска проверена». Убедитесь, что вы сняли флажки с других записей других наборов данных, которые вы не хотите удалять.
- Убедитесь, что «временной диапазон для очистки» установлен на все.
- Нажмите на кнопку Очистить сейчас.
Хром
Google недавно изменил диалоговое окно очистки данных браузера.
- Загрузите chrome: // settings / clearBrowserData в адресную строку браузера.
- Перейдите на вкладку «Дополнительно».
- Убедитесь, что данные формы автозаполнения проверены. Убедитесь, что данные, которые вы не хотите удалять, не проверены.
- Нажмите на Очистить данные, чтобы удалить их.
Ознакомьтесь с этим руководством по очистке данных просмотра в Chrome.
Блокировка истории формы
В веб-браузерах есть опции для блокировки записи введенных вами форм. Некоторые пользователи Интернета могут предпочесть полностью отключить запись в выбранном браузере:
Mozilla Firefox
- Загрузить о: настройки # конфиденциальность в адресной строке Firefox.

- Прокрутите вниз к Истории.
- Установите для параметра «Журнал» значение «Использовать пользовательские настройки для».
- Снимите флажок «Запоминать историю поиска и формы».
Гугл Хром
- Загрузите chrome: // settings / autofill в адресную строку браузера.
- Установите флажок «Автозаполнение форм» на странице, чтобы запись отображалась серым цветом (неактивно).
Заключительные слова
Предложения, которые веб-браузеры отображают в адресной строке, формах поиска и других полях формы, могут быть полезны, поскольку они могут ускорить процесс повторения определенных действий без необходимости каждый раз вводить весь запрос вручную.
Варианты удаления неиспользуемых записей форм старше 30 дней или около того были бы полезны, на мой взгляд, поскольку это удаляло бы более старые записи из базы данных, которые, скорее всего, больше не нужны.
Теперь вы: Как вы обрабатываете автозаполнение в вашем браузере?
Статьи по Теме
- Настройте Firefox на прием сторонних файлов cookie только для сеанса
- Как быстро удалить файлы cookie для сайта в Google Chrome
- Как очистить веб-хранилище в выбранном вами браузере
- Почему вы можете захотеть время от времени очищать кеш Firefox
Как удалить историю поиска в инстаграм
Как удалить историю поиска в Instagram
Большинство пользователей Instagram постоянно ищут интересующий контент через поисковую строку. Это наиболее удобный способ найти интересные фото и видео по ключевым запросам. Поиск возможен по ключевым словам, хештегам, геоданным и прочим критериям.
Это наиболее удобный способ найти интересные фото и видео по ключевым запросам. Поиск возможен по ключевым словам, хештегам, геоданным и прочим критериям.
При поиске профилей других пользователей по логину или хештегу, приложение также сохраняет запросы, которые в дальнейшем используются в качестве подсказки. Данная функция позволяет быстро находить интересующие аккаунты.
Меню для поиска может помочь с нахождением некоторых профилей и аккаунтов. А также поиска похожих фото по какому то хештегу!
Чтобы получить к нему доступ, просто нажмите на значок увеличительного стекла.
Затем на панели поиска, и там вы увидите рекомендуемые учетные записи и недавно просмотренные профили.
Первыми вы увидите рекомендации Инстаграм, а затем аккаунты, которые вы часто посещали. Кстати, рекомендации тоже можно очистить.
Все осуществленные запросы остаются в истории поисковика, поэтому желающим сохранить свое личное пространство лучше всего периодически очищать историю поисковых запросов.
Очистка истории состоит из нескольких простых этапов.
Сегодня мы научим вас, как это сделать
Прежде чем начать, мы можем сказать, что рекомендуемые учетные записи (те, которые появляются в начале) – это те, которые Instagram считает наиболее интересными.
Либо потому, что вы много общаетесь с ними, либо потому, что вы смотрите все их истории, хорошо, что есть такая функция, к слову говоря.
Но при желании, эти рекомендации можно редактировать и управлять ими! Они могут быть скрыты от истории, нажав на них и выбрав «Скрыть».
Но c другой стороны, чтобы удалить недавно просмотренные профили, все, что вам нужно сделать, это выполнить следующие шаги:
- Зайдите в свой профиль и нажмите кнопку настроек (три точки в правом верхнем углу).
- Прокрутите вниз и найдите «Безопасность».
- Нажмите на нее и выберите «Очистить историю поиска».
- Там вы можете выбрать удалить всю историю,или только частично.
Готово!
Таким образом выполняется очистка поисковой истории от всех профилей, меток и геометок. Отметим, что это никак не отразится на алгоритме работы Инстаграм. Принцип формирования ленты останется без изменений. При этом все ваши закладки и сердечки останутся на месте.
Отметим, что это никак не отразится на алгоритме работы Инстаграм. Принцип формирования ленты останется без изменений. При этом все ваши закладки и сердечки останутся на месте.
После того как вы удалили его, Instagram удалит профили, хэштеги и местоположения, которые вы недавно просматривали.
Это действительно простой процесс, но, к сожалению, социальная сеть сделала доступ для этого немного сложнее. В идеале, на самой вкладке поиска должен быть небольшой доступ для удаления истории.
Абсурдно, что вы должны сделать так много шагов для чего-то, что, в конце концов, суммируется нажатием одной кнопки. В любом случае, вы теперь знаете, как стереть это, так что вам не придется беспокоиться об этом снова.
Как удалить определенные запросы из истории поиска в инстаграм
Для тех, кто хочет очистить конкретные данные и при этом сохранить остальную информацию существует еще один способ.
Он позволяет избавиться от определенных запросов.
Правда данный способ можно применять только к разделам лучшее и рекомендации.
Чтобы воспользоваться этой возможностью, нужно войти в свой аккаунт с приложения для мобильных устройств.
По аналогии с предыдущим способом нажимаем на изображение лупы и переходим в строку поиска.
В поиске выбираем профиль, который необходимо удалить.
Для этого нажимаем на него и удерживаем до тех пор, пока не появится опция Скрыть. Подтверждаем действие. Скрытый профиль больше не будет появляться в списке поисковых запросов.
В случае, если вы провели очистку по первому способу. Тогда при каждом последующем посещении своего аккаунта Инстаграм будет снова сохранять новые запросы.
Поскольку полностью очистить историю поисковых запросов не представляется возможным..
Важно! Очистка поисковой истории не отражается на общих алгоритмах Инстаграм и через некоторое время они обновляются в автоматическом режиме.
Если у вас есть несколько страниц в Инстаграм, то выполнять очистку истории нужно для каждого профиля по отдельности. Очистка поисковых запросов — это залог защиты вашего личного пространства от посторонних, которые имеют доступ к вашим мобильным гаджетам.
Очистка поисковых запросов — это залог защиты вашего личного пространства от посторонних, которые имеют доступ к вашим мобильным гаджетам.
Если вы знаете как еще можно удалить историю поиска в Инстаграм или у вас не получилось этого сделать – пишите в нам в комментарии или на почту, и мы обязательно ответим либо публикуем ваш вариант на сайте!
Популярное на сайте🔥
Как удалить или очистить историю браузинга
Каждый из нас хотя бы раз сталкивался с необходимостью скрыть историю своего браузинга так, чтобы другие не могли видеть, какие страницы вы посещали, особенно когда вы используете общий компьютер или мобильный телефон для выхода в интернет.
Самый простой способ повысить уровень конфиденциальности – это очистить историю вашего браузинга и поиска.
С самого начала
Чтобы очистить историю вашего пребывания в сети, недостаточно просто очистить историю вашего браузера, вам также необходимо очистить историю поиска, деактивировать (или удалить) куки и очистить кэш.
Кратко поясним, что значит каждый из этих терминов:
- История поиска – это список ваших недавних поисковых запросов для поисковиков вроде Google или Яндекс, представленный в виде выпадающего списка;
- Кэш – это набор данных с посещенных вами веб-сайтов и ваших поисковых запросов, сохраненных на компьютере, которые позволяют загружать будущие запросы той же самой информации быстрее.
- Куки (веб-куки) – это небольшие текстовые файлы с информацией с сайта, которая помогает сайту запомнить некоторые ваши предпочтения или же отслеживать вашу онлайн-активность (например, если вы посещаете сайт о путешествиях, планируя очередную поездку, вы можете видеть рекламу отелей при посещении других сайтов).
Как удалить историю в вашем браузере
В хорошем браузере управлять приватностью и контролировать то, что вы хотите видеть во время браузинга, должно быть очень легко. Вы всегда можете найти опцию очистки истории в настройках или закладках.
Что не нужно удалять
Вам не стоит удалять все, когда вы чистите ваш браузер или историю поиска – есть сайты, которые вы часто посещаете, или пароли, которые вы не хотите потерять. В этом случае, имеет смысл сохранить эти сайты и синхронизировать пароли. Так вы сможете быть уверены, что после очистки или удаления истории браузинга все самое нужное по-прежнему останется в облачном хранилище. С браузерами Opera вы можете легко
AWS | Amazon CloudSearch | Вопросы и ответы
Вопрос: Что такое поисковый инстанс?
Поисковый инстанс представляет собой отдельную поисковую систему в облаке, которая индексирует документы и отвечает на поисковые запросы. Поисковый инстанс располагает определенным объемом оперативной памяти и ресурсов ЦПУ для индексации данных и обработки запросов.
Вопрос: Что такое поисковый раздел?
Поисковый раздел – это часть данных, размещенная в одном поисковом инстансе. В поисковом домене может быть один или несколько разделов, и количество разделов может изменяться в процессе индексации документов.
Вопрос: Каким образом поисковый домен масштабируется, чтобы удовлетворить потребности приложения?
Поисковые домены масштабируются в двух измерениях: по объему данных и трафику. По мере увеличения объема данных возникает потребность в большем количестве поисковых инстансов (или в инстансах большей мощности) для хранения индексированных данных; индекс разбивается на разделы, с каждым из которых работает отдельный поисковый инстанс. С ростом объема или сложности запросов каждый поисковый раздел рекомендуется реплицировать, чтобы получить дополнительные ресурсы ЦПУ. Например, если объем данных требует наличия трех поисковых разделов, поисковый домен будет содержать три поисковых инстанса.
Вопрос: Какой объем данных можно загрузить в поисковый домен?
Количество разделов зависит от данных и конфигурации, поэтому максимальный объем загружаемых данных достигается тогда, когда для используемой конфигурации размещения данных требуется 10 разделов. При превышении лимита поисковых разделов поисковый домен прекращает выполнять загрузку до тех пор, пока не будет удалена часть документов с последующей переиндексацией домена. Если вам требуется более 10 разделов, свяжитесь с нами.
CloudSearch – это полностью управляемый поисковый сервис, который автоматически масштабирует поисковый домен и выбирает количество и тип поисковых инстансов. Все поисковые инстансы данного поискового домена однотипны, их тип со временем может меняться по мере роста объема данных или трафика.
Все поисковые инстансы данного поискового домена однотипны, их тип со временем может меняться по мере роста объема данных или трафика.
Настройки масштабирования домена Amazon CloudSearch можно также менять для обеспечения:
- увеличенных возможностей загрузки;
- ускорения обработки поисковых запросов;
- увеличения ресурсов поиска;
- повышения отказоустойчивости
Вопрос: Какие типы инстансов поддерживает сервис Amazon CloudSearch?
Amazon CloudSearch поддерживает следующие типы поисковых инстансов:
- Small;
- Large;
- Extra Large;
- Double Extra Large.
Вопрос: Как можно определить количество и тип поисковых инстансов в поисковом домене?
Количество и тип поисковых инстансов в поисковом домене можно определить с помощью Консоли управления AWS, SDK AWS или интерфейса командной строки AWS.
Вопрос: Насколько быстро поисковый домен масштабируется, чтобы приспособиться к изменениям данных и трафика?
Обычно поисковый домен реагирует на увеличение трафика в течение нескольких минут. Реакция на изменения объема данных и уменьшение трафика может занять большее время, ее можно ускорить, выполнив команду IndexDocuments. Если вы собираетесь загрузить большой объем данных или ожидаете резкое возрастание трафика запросов, можно выполнить предварительное масштабирование домена, задав нужный тип инстанса и количество реплик. Подробнее см. в разделе «Настройка параметров масштабирования» Руководства разработчика по Amazon CloudSearch.
Вопрос: Поддерживает ли Amazon CloudSearch развертывание в нескольких зонах доступности?
Да. Amazon CloudSearch поддерживает развертывание в нескольких зонах доступности. При использовании возможности запуска в нескольких зонах доступности Amazon CloudSearch предоставляет и поддерживает дополнительные инстансы для поискового домена в другой зоне доступности, что обеспечивает высокую доступность данных. Все обновления будут автоматически применяться к поисковым инстансам в обеих зонах доступности. Поисковый трафик при этом распределяется по всем инстансам, и в случае сбоя поисковые инстансы любой из зон готовы принять на себя рабочую нагрузку в полном объеме.
Amazon CloudSearch поддерживает развертывание в нескольких зонах доступности. При использовании возможности запуска в нескольких зонах доступности Amazon CloudSearch предоставляет и поддерживает дополнительные инстансы для поискового домена в другой зоне доступности, что обеспечивает высокую доступность данных. Все обновления будут автоматически применяться к поисковым инстансам в обеих зонах доступности. Поисковый трафик при этом распределяется по всем инстансам, и в случае сбоя поисковые инстансы любой из зон готовы принять на себя рабочую нагрузку в полном объеме.
Вопрос: Как работает новая возможность запуска в нескольких зонах доступности? Будет ли поисковая система простаивать в случае сбоя?
При использовании возможности запуска в нескольких зонах доступности инстансы Amazon CloudSearch любой из зон готовы принять на себя рабочую нагрузку в полном объеме. В случае прерывания работы сервиса или снижении производительности инстансов в одной из зон Amazon CloudSearch направляет весь трафик в другую зону доступности.
Находящиеся в обработке запросы могут завершиться неудачно и потребуют повторного выполнения. Обновления, отправленные в поисковый домен, надежно сохраняются и не будут потеряны в результате сбоя.
Вопрос: Можно ли выполнить развертывание поискового домена более чем в двух зонах доступности?
Нет. Максимальное число зон доступности, в которых может быть развернут поисковый домен, равно двум.
Вопрос: Можно ли изменять настройку использования нескольких зон доступности в поисковом домене?
Да. Использование нескольких зон доступности для поисковых доменов можно включать и отключать. При изменении этой настройки работа сервиса не прерывается.
Вопрос: Можно ли выбирать, в какой зоне доступности будет развернут поисковый домен?
Нет. В настоящее время Amazon CloudSearch автоматически выбирает альтернативную зону доступности в том же самом регионе.
В настоящее время Amazon CloudSearch автоматически выбирает альтернативную зону доступности в том же самом регионе.
Вопрос: Можно ли выбирать тип инстанса, используемого поисковым доменом?
Да. Последняя версия Amazon CloudSearch позволяет задавать тип инстанса для поискового домена. Если необходимо, Amazon CloudSearch масштабирует домен до более крупного типа инстанса, но никогда не масштабирует до более мелкого типа.
Вопрос: Как быстрее всего загрузить данные в Amazon CloudSearch?
По умолчанию все домены запускаются в поисковом инстансе типа Small. Если требуется загрузить большие объемы данных, следует предварительно масштабировать домен до инстанса более крупного типа. Подробнее см. в разделе «Пакетная загрузка» Руководства разработчика по Amazon CloudSearch.
Вопрос: Как определить, какой тип инстанса следует выбрать для первоначальной установки?
Для массивов данных объемом менее 1 ГБ или содержащих менее одного миллиона документов размером 1 КБ используйте настройку по умолчанию: один поисковый инстанс типа Small. Для более крупных массивов данных рекомендуется заранее настроить домен на нужный тип инстанса. Для массивов данных объемом до 8 ГБ начните с поискового инстанса типа Large. Для массивов данных объемом от 8 до 16 ГБ начните с поискового инстанса типа Extra Large. Для массивов данных объемом от 16 до 32 ГБ начните с поискового инстанса типа Double Extra Large. Свяжитесь с нами, если вам требуется больший объем загрузки или объем индексируемых данных превышает 500 ГБ.
Для более крупных массивов данных рекомендуется заранее настроить домен на нужный тип инстанса. Для массивов данных объемом до 8 ГБ начните с поискового инстанса типа Large. Для массивов данных объемом от 8 до 16 ГБ начните с поискового инстанса типа Extra Large. Для массивов данных объемом от 16 до 32 ГБ начните с поискового инстанса типа Double Extra Large. Свяжитесь с нами, если вам требуется больший объем загрузки или объем индексируемых данных превышает 500 ГБ.
Как отключить историю поисковых запросов для аккаунтов Google?
- – Автор: Игорь (Администратор)
История поисковых запросов аккаунтов Google
Если вы используете почту Gmail, браузер Chrome или другие сервисы Google, то вам стоит знать о том, что Google может вести учет каждого поискового запроса, который вы совершали.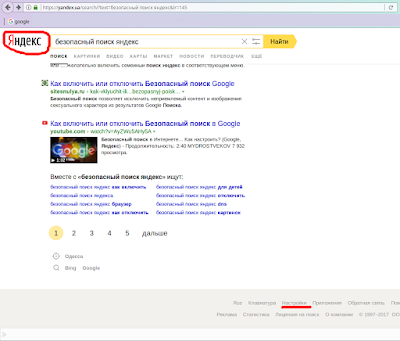 И это реальность. Если у вас есть аккаунт Google, то все, что вы когда-нибудь искали или смотрели может храниться в базе данных. Тем не менее, Google так же предоставляет возможность отключить ведение истории и удалить все или определенные запросы из всего списка, привязанного к аккаунту. И вот как это можно сделать.
И это реальность. Если у вас есть аккаунт Google, то все, что вы когда-нибудь искали или смотрели может храниться в базе данных. Тем не менее, Google так же предоставляет возможность отключить ведение истории и удалить все или определенные запросы из всего списка, привязанного к аккаунту. И вот как это можно сделать.
Примечание: Если вы когда-нибудь слышали о таком понятии, как персонализированный поиск, то, наверное, уже догадываетесь для чего могут использоваться эти данные. Однако, это далеко не единственное применение. Например, эти данные можно использовать для определения основной целевой аудитории, которая просматривает те или иные запросы. Наверное, вы уже поняли о чем идет речь. Хоть, эти примеры использования могут показаться незначительными. Все же, далеко не каждый человек захочет, чтобы «где-то» хранились и «как-то» использовались его личные данные.
Отключаем ведение истории поисковых запросов Google
- Перейдите на веб-страницу https://history.
 google.com
google.com - Войдите в свой аккаунт Google, если вы еще не залогинены
- Нажмите на значок шестеренки в правом верхнем углу (см. рисунок справа)
- Выберите «Настройки»
- Откроется страница, показанная на рисунке выше
- Нажмите кнопку «Отключить», чтобы остановить сбор истории поисковых запросов Google. Если вы передумаете, то вы всегда сможете включить поиск обратно воспользовавшись данной инструкцией
Удаление истории поисковых запросов из веб-поиска Google
- Несмотря на то, что вы отключили ведение истории поиска, все сохраненные запросы все еще будут храниться в базе данных Google. Чтобы удалить их, выберите в меню настроек пункт «Удаление записей» (при включенном ведении истории, поисковые запросы будут доступны сразу).
- В появившемся диалоговом окне, выберите желаемый период для удаления и нажмите кнопку «Удалить»
- Кроме того, вы так же можете удалить отдельные записи в поиске.
 Для этого перейдите в соответствующую категорию, выберите необходимые поисковые запросы и нажмите кнопку «Удалить записи», как показано на рисунке выше.
Для этого перейдите в соответствующую категорию, выберите необходимые поисковые запросы и нажмите кнопку «Удалить записи», как показано на рисунке выше.
Примечание: Конечно, эта инструкция не гарантирует полного удаления данных. В данном случае, речь идет об устройстве и организации технической стороны сервисов Google. Как пример, такого рода данные могут оставаться в различных резервных копиях.
Теперь, вы знаете как отключить ведения истории поисковых запросов Google, а так же знаете, как можно удалить отдельные запросы для каждой категории поиска.
☕ Хотите выразить благодарность автору? Поделитесь с друзьями!
- EMET мощный инструмент от Microsoft для обеспечения безопасности Windows
- Как узнать какие процессы Windows используют файл?
Добавить комментарий / отзыв
Сделайте Google стартовой страницей – Google
Выберите первый вариант
Нажмите «Да»
Выберите первый вариант
Нажмите «Добавить»
Готово?
Войдите в аккаунт и пользуйтесь поиском.
Войти в Google
Выберите первый вариант
Нажмите «Да»
Готово?
Войдите в аккаунт и пользуйтесь поиском.
Войти в Google
Google Поиск установлен, но не сделан поиском по умолчанию. Чтобы сделать Google поиском по умолчанию, выполните следующие действия:
- Нажмите на значок инструментов в правой верхней части окна
браузера.

- Выберите пункт Свойства обозревателя.
- В разделе Поиск вкладки Общие нажмите Параметры.
- Выберите Google.
- Нажмите По умолчанию и Закрыть.
Шаг 1. Откройте «Свойства обозревателя»
Выберите Сервис в меню в верхней части окна браузера.
Затем выберите Свойства обозревателя.
Шаг 2. Сделайте Google стартовой страницей
In the top section called Home page, delete the highlighted text next to Address.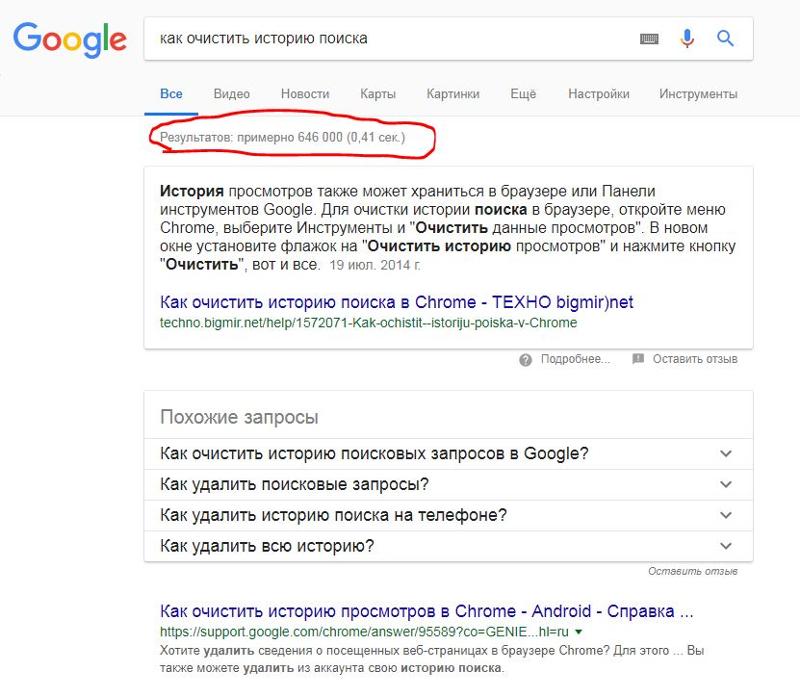 Then type www.google.ru in that box.
Then type www.google.ru in that box.
Шаг 3. Сохраните изменения
Нажмите ОК, чтобы сохранить изменения.
Шаг 1. Откройте настройки браузера
Нажмите на значок настроек в правом верхнем углу и выберите Настройки.
Откроется новая вкладка.
Шаг 2. Сделайте Google стартовой страницей
In the Appearance section, click the button next to Show Home button,
then click the blue link Change.
Delete the text in the box, which is either about:blank or another website. Then type www.google.ru in the box.
Then type www.google.ru in the box.
Click OK to save your changes.
Шаг 3. Синхронизируйте настройки
Чтобы синхронизировать вкладки, закладки, приложения, темы и многое другое на всех
устройствах, нажмите кнопку Войти в Chrome, расположенную вверху страницы Настройки.
Войдите в аккаунт Google, а затем нажмите Да, синхронизировать все или
перейдите по ссылке Дополнительно, чтобы настроить параметры
синхронизации.
Подробнее…
Шаг 1. Нажмите на значок настроек
Нажмите на значок настроек в правом верхнем углу окна браузера и выберите
пункт Настройки. Откроется новая вкладка.
Откроется новая вкладка.
Шаг 2. Сделайте Google стартовой страницей
In the Appearance section, check the box next to Show Home button.
To set your homepage, click Change.
Select Open this page, and then type www.google.ru in the box.
Click OK.
Шаг 3. Синхронизируйте настройки
Чтобы синхронизировать вкладки, закладки, приложения, темы и многое другое на всех
устройствах, нажмите кнопку Войти в Chrome, расположенную вверху страницы Настройки.
Войдите в аккаунт Google, а затем нажмите Да, синхронизировать все или
перейдите по ссылке Дополнительно, чтобы настроить параметры
синхронизации.
Подробнее…
Вариант 1. Перетащите значок Google
Перетащите значок Google синего цвета, показанный ниже, на значок домашней
страницы, расположенный в правом верхнем углу браузера.
Во всплывающем окне нажмите Да.
Вариант 2. Измените настройки вручную
Click on Firefox in the top left corner, then select Options, and
then click on Options in the right menu.
Click on the General button in the top menu with the picture of a
switch.
Next to When Firefox starts, open the drop down menu and select Show my
home page.
Type www.google.ru in the Home Page box, and click OK to
save.
Ещё: сделайте Google поиском по умолчанию
Нажмите стрелку вниз слева от окна поиска.
В раскрывающемся меню выберите Google.
Подробнее…
Вариант 1. Перетащите значок Google
С помощью мыши перетащите значок Google синего цвета, показанный ниже, на значок домашней страницы, расположенный в правом верхнем углу вашего браузера.
Затем во всплывающем окне нажмите Да.
Вариант 2.
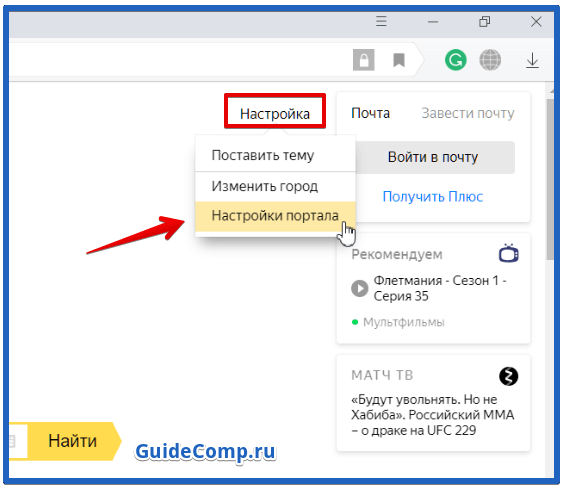 Измените настройки вручную
Измените настройки вручную Select Firefox from the menu bar, then click on Preferences.
Type www.google.ru in the Home Page box and close Preferences to
save.
Ещё: сделайте Google поиском по умолчанию
Нажмите стрелку вниз слева от окна поиска.
В раскрывающемся меню выберите Google.
Подробнее…
Шаг 1. Откройте настройки браузера
Нажмите Safari в строке меню Apple и выберите Настройки.
Шаг 2.
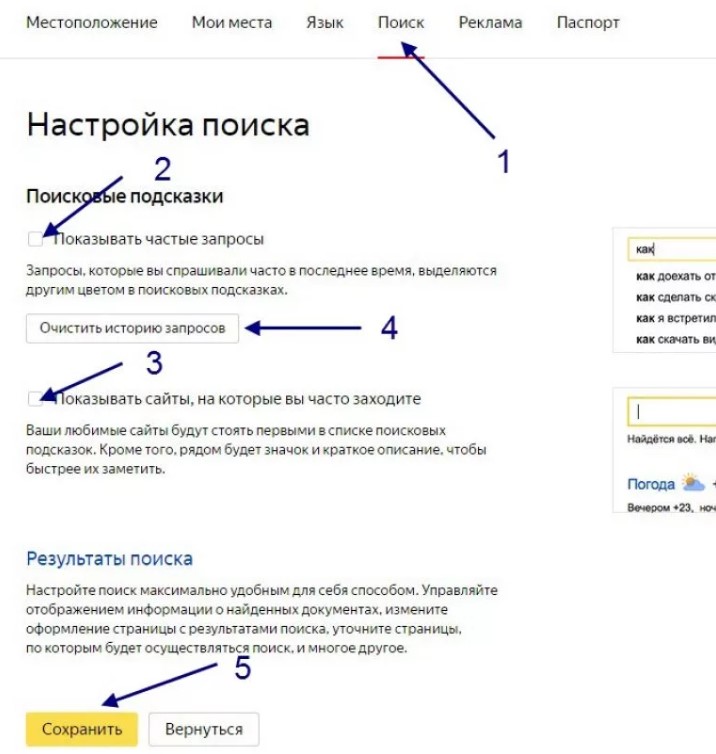 Сделайте Google стартовой страницей
Сделайте Google стартовой страницей Next to New windows open with, select Homepage from the drop down
menu.
Select Homepage from the next drop down menu next to New tabs open
with.
Then type www.google.ru in the box next to Homepage.
Шаг 3. Сделайте Google поиском по умолчанию
Выберите Google в раскрывающемся меню Основная поисковая машина.
Изменения будут сохранены автоматически.
Подробнее…
Шаг 1. Откройте настройки браузера
Нажмите Opera в верхнем меню и выберите пункт Настройки, а затем Общие настройки.
Шаг 2. Сделайте Google стартовой страницей
Next to Startup, select Start with home page from the drop down menu
to see Google when you open your browser.
Then type www.google.ru into the box next to Home page.
Шаг 3. Сохраните изменения
Нажмите кнопку ОК, чтобы сохранить изменения.
Измените настройки или параметры, чтобы сделать Google стартовой страницей
К сожалению, мы не можем определить браузер, чтобы показать нужные инструкции. Попробуйте нажать название вашего браузера в главном меню, а затем выбрать Предпочтения, Настройки или Параметры. Если в верхнем меню
есть пункт Сервис, нажмите на него и выберите Свойства обозревателя.
Попробуйте нажать название вашего браузера в главном меню, а затем выбрать Предпочтения, Настройки или Параметры. Если в верхнем меню
есть пункт Сервис, нажмите на него и выберите Свойства обозревателя.
Наш совет: загрузите Google Chrome, быстрый и бесплатный браузер. Google Chrome молниеносно открывает веб-страницы и приложения.
Теперь вы готовы к поиску в Google, на каком бы сайте вы ни оказались.
Узнавайте о новых дудлах
Вспомните свои самые любимые дудлы – от картинок до инструментов и игр.
Мгновенно получайте ответы
Вы можете видеть результаты уже при вводе запроса и сразу менять условия поиска.
Мне повезёт!
Откройте для себя самые популярные поисковые запросы, известные произведения искусства, местные рестораны и многое другое.
Подбор ключевых слов в Google (сбор статистики и кластеризация запросов)
Для создания успешного сайта, который будет активно привлекать посетителей из Google, Bing или Yandex — крайне важно подобрать правильные «фокусные» ключевые слова. Процесс подбора ключевых слов специалисты называют — составлением семантического ядра.
Семантическое ядро — это перечень слов и словосочетаний, которые пользователи используют при поиске в определённой теме. Будь то товары, услуги или информация. Слова и фразы из которых состоит Семантическое ядро называют поисковыми запросами или ключевыми словами. Самый пример семантического ядра — это таблица с двумя столбами данных. Первый столбец обычно содержит список поисковых запросов, при этом во втором столбце выписано количество поисков соответствующего слова или словосочетания. Эти данные SEO специалист получает используя специальные инструменты для изучения ключевых слов. Обычно такие инструменты и статистику представляют Поисковые системы.
Первый столбец обычно содержит список поисковых запросов, при этом во втором столбце выписано количество поисков соответствующего слова или словосочетания. Эти данные SEO специалист получает используя специальные инструменты для изучения ключевых слов. Обычно такие инструменты и статистику представляют Поисковые системы.
Пример фрагмента семантического ядра (часть группы «куртки коламбия»).
Как подобрать ключевые слова для сайта в Google?
- Составьте список идей ключевых слов
- Соберите статистику с помощью инструментов поисковых систем
- Удалите ключевые слова которые не касаются вашего бизнеса
- Группировка запросов по смыслам
- Расширьте статистику поисковыми подсказками и другими инструментами
- Выберите самые эффективные ключевые слова
А теперь давайте разберемся подробнее в каждом пункте плана.
Составление идей ключевых слов
Идеи ключевых слов — это, предположения, как мы считаем пользователи могут искать наши товары или услуги в Google.
Первый способ, фантазия:
Просто откройте текстовый файл и напишите в столбик как вы думаете люди будут вас искать.
Пример для магазина:
Постарайтесь максимально описать весь ассортимент товаров и услуг, используйте уточнения материалов и свойств, названия брендов.
Второй способ, изучите меню:
Посмотрите в меню своего сайта. Скопируйте название разделов и подразделов сайта и дополните их важными свойствами и названиями брендов. Такой генератор ключевых слов позволит быстро создать сотни стартовых запросов.
Так же можно использовать онлайн инструменты вида: генератор ключевых слов. Такие сервисы позволяют пересекать основную тему с коммерческими уточнениями и регионом, быстро создавая сотни запросов для предсемантики.
Третий способ, посмотрите на Википедию:
Откройте статью на Wikipedia по вашей теме и изучите свойства и уточнения которые важны в вашей теме.
На странице Википедии я узнал о размерах, материалах и видах, как результат мой список идей ключевых слов:
Совет: Используйте разные методы для составления большого количества разных идей ключевых слов.
Когда идеи ключевых слов готовы, переходим ко второму шагу.
Сбор статистики поисковых запросов
Для сбора основных ключевых слов по Google мы воспользуемся инструментом «Планировщик ключевых слов от Google» https://ads.google.com/intl/ru_ru/home/tools/keyword-planner/
Популярные платные и бесплатные инструменты которые помогу собрать вам ключевые слова.
Сбор через: Планировщик ключевых слов Google Ads
Чтобы воспользоваться инструментом необходимо зарегистрировать аккаунт гугл адвордс, пройти регистрацию в сервисе Google Ads, заполнить все необходимые поля и создать текстовую рекламную компанию. Для тестовой компании вы можете заполнить все поля любыми данными, для нас самое важное дойти до планировщика ключевых слов.
Если Google Keyword Planner не показывает вам статистику по ключевым словам или показывает всего одно слово проверьте установлен ли у вас язык «Русский» и правильный регион.
В новом Google аккаунте статистика в инструменте будет показывать для вас в виде диапазонов, вот так:
Для получения полной статистики необходимо потратить в сервисе гугл реклама минимум 10 долларов. Обратите внимание нужно не просто пополнить счёт а именно потратить средства. После базовых затрат вы получите доступ к статистике на срок около месяца. И будете видеть полную статистику.
В полной версии планировщика ключевых слов мы так же можем увидеть информацию о сезонности. Если вы хотите просмотреть сезонность по отдельному ключевому слову или теме, воспользуйтесь бесплатным инструментом Google Trends.
Google Trends — покажет вам сезонность и поможет понять перспективность темы. Изучая рост популярности отдельных запросов или темы вы сможете определить тенденции роста своей ниши.
Если вы получили ключевые слова с частотностью в виде диапазона ее всегда можно уточнить в онлайн инструментах. Так же, такие инструменты как topvisor.com или www.rush-analytics.ru позволяют снять частотность по любым регионам задав свой список ключевых слов. Данные о частотности по 150 ключевым словам обойдутся вам менее чем в 1 гривну.
Так же, такие инструменты как topvisor.com или www.rush-analytics.ru позволяют снять частотность по любым регионам задав свой список ключевых слов. Данные о частотности по 150 ключевым словам обойдутся вам менее чем в 1 гривну.
Получаем слова и объединяем в один файл
Теперь поочередно вводим по 2-3 идеи ключевых слов в инструмент и скачиваем результаты нажатием на кнопку «скачать все варианты ключевых слов».
В результате мы получим несколько файлов в формате csv. Содержимое всех этих файлов нужно объединить в один большой файл.
Чтобы быстро объединить все файлы в один удобно использовать командную строку, для этого:
1. Открываем меню «пуск» и начинаем печатать cmd, выбираем из выпадающего списка нужный пункт и нажимаем «Enter».
2. Заходим в папку с файлами ключевых слов через команду cd.
3. Вводим в командную строку: copy \b *.csv all.csv
В итоге получаем один большой файл со всей статистикой. Теперь в нем нужно удалить лишние строки, а именно заголовки столбцов и даты выгрузки.
Автоматический сбор слов для сайта
Если вам нужно собрать слова быстро, хорошим решением будет использовать автоматические инструменты подбора слов. Для этого, соберите список ваших конкурентов и по очереди проанализируйте их в таких инструментах как:
Это позволит собрать список слов по которым отображаются конкуренты в поиске. Эти запросы по сути вы сразу сможете использовать как базовое семантическое ядро для старта вашего сайта.
Чистка семантического ядра
Давайте разберемся как удалить ненужные слова. Мы собрали много слов и словосочетаний, нам нужно оставить только те из них которые подходят нашему бизнесу.
Как быстро удалить все ненужные слова
ШАГ 1: Удалите дубликаты слов через функцию в Excel.
ШАГ 2: Удалите мусорные фразы, разложите все фразы на слова отсортировав их по популярности с помощью http://simple-seo-tools.com. Такой вид отображения называется частотная таблица. Посмотрите полученную таблицу, основная цель — обнаружить не целевые слова. Такие как не целевые регионы, бренды и типы товаров которые вы не продаёте, а так же, любые другие слова которые не касаются вашего сайта — бизнеса.
Такие как не целевые регионы, бренды и типы товаров которые вы не продаёте, а так же, любые другие слова которые не касаются вашего сайта — бизнеса.
Когда вы обнаружили не нужные слова — отфильтруйте свой список фраз по этому слову и удалите все мусорные Поисковые запросы. Продолжайте эту работу пока в списке фраз не останутся только целевые слова без мусора.
При работе с большим перечнем слов более 1000 запросов, ручное удаление нецелевых запросов может занять достаточно много времени. Ускорить работу можно с помощью специальных инструментов.
Чистка семантического ядра в Key Collector
Key Collector — одна из самых популярных программ по сбору и сортировке ключевых слов. При стоимости 850 грн. за лицензию она ускоряет обработку семантики в 5-10 раз.
План работы.
- Загрузите ключевые слова в Key Collector.
- Используйте списки стоп слов для удаления самых мусорных запросов. Вот несколько списков стоп слов которые вам пригодятся.
- Используйте инструмент анализа по составу фраз.
 В результате вы получите ключевые слова в виде групп по определенным словам. Просматривая группы выберите не подходящие фразы или целые группы и нажмите кнопку «удалить».
В результате вы получите ключевые слова в виде групп по определенным словам. Просматривая группы выберите не подходящие фразы или целые группы и нажмите кнопку «удалить».
Такой подход поможет вам почистить даже очень большой список ключевых слов.
Группировка запросов — Кластеризация
Посмотрим на группировку запросов она нужна нам для правильного распределения ключевых слов по страницам сайта. При группировке наша задача объединить запросы таким образом, чтобы все запросы в группе имели одинаковый смысл. Поскольку определение смыслов всех запросов не простая задача — группировку запросов чаще всего проводят с помощью специальных программ.
Обратите внимание, группировку нужно проводить именно по смыслу запросов, а не по составу слов.
Довольно часто — сложно определить смысл запроса и то намерение, которое пользователь вкладывал в запрос. В таком случае, стоит проверить смысл запроса в поисковой системе. Посмотрите, какие результаты показывает Google по вашему запросу, это поможет понять какую информацию хочет получить пользователь.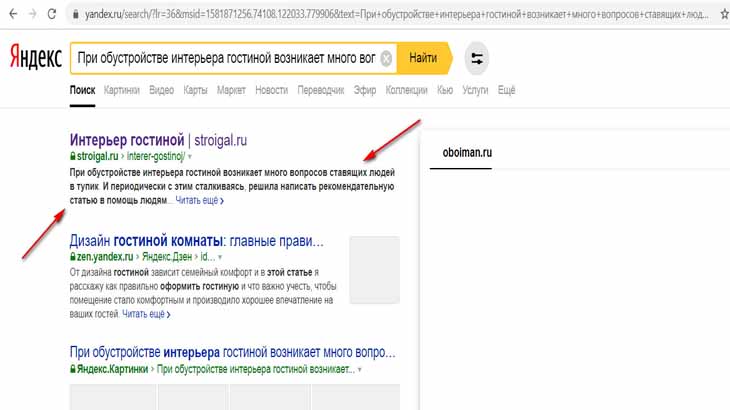
Почему поисковая система знает о запросах больше людей?
Дело в том, что поисковая система постоянно оценивает поведение людей в поиске. Алгоритмы поисковой системы запоминают какие результаты люди выбирают чаще. Так к примеру если по запросу «гольф» пользователи Google будут чаще выбирать информации о «wolksvagen golf» поисковая система поймет,что по этому запросу люди ищут не спорт, а машину.
Таким образом, поисковая система действительно понимает смысл запроса лучше чем некоторые пользователи.
Наиболее популярный метод группировки запросов также основан на понимании запроса поисковой системой. Такой метод называют группировкой по поисковой выдаче или группировкой по ТОПам. Суть метода в сравнении результатов поиска по двум запросам и сравнении страниц которые отображаются в топ 10. Если в результатах поиска по двум разным запросами отображаются достаточное количество одинаковых страниц — такие запросы объединяют в одну группу.
Сноска. Количество совпадений результатов поиска, при котором запросы считают синонимами называется порог или уровень кластеризации. Самый распространенный уровень кластеризации 4 — совпадения.
Самый распространенный уровень кластеризации 4 — совпадения.
Естественно, что процесс сравнения всех запросов ядра между собой достаточно трудоемкий. И его стоит автоматизировать.
Инструменты группировки запросов по Google
Группировка ключевых слов по результатам поиска (кластеризация) позволяет правильно разделить ключевые слова по группам и сформировать структуру содержания. Пример списка групп ключевых слов после кластеризации.
Зачем нужна Кластеризация?
Группировка ключевых слов нужна для того, чтобы правильно распределить поисковые запросы между всеми страницами сайта. А так же, определить какие страницы, категории товаров или статьи нам нужно создать дополнительно. Поиск групп запросов по которым на нашем сайте еще нет страницы и создание таких страниц, это один из самых эффективных методов быстрого роста посещаемости из поиска.
Чем отличается Семантическое ядро для лендинга и интернет магазина?
Ключевые слова для Landing Page
Основная особенность так называемых лендинг сайтов, это отсутствие внутренних страниц. По сути нам приходится продвигать всего одну страницу. А значит нужно учесть на ней как можно больше семантики.
По сути нам приходится продвигать всего одну страницу. А значит нужно учесть на ней как можно больше семантики.
Первый вариант. Взять не большой порог кластеризации, (к примеру 3) это позволит создать большой кластер для страницы и тем самым захватить больше ключевых слов. Хотя между этими словами буден не сильная связь, если мы создадим достаточно хорошее содержание — есть шанс выйти по ним в ТОП Google.
Второй вариант. Собрать семантику стандартным способом и выбрать наиболее интересный, с точки зрения бизнеса кластер.
Третий способ. Собрать полноценную семантику с большим количеством групп. А для охвата этой семантики сделать дополнительные страницы в виде отдельных лендингов. Такой подход не вызовет много затрат, но позволит привлечь значительно больше посетителей.
Сбор семантики для интернет магазина
Сбор семантики для интернет магазина — один из ключевых моментов при создании его структуры. Для того чтобы собрать максимально полный список запросов воспользуйтесь следующим планом.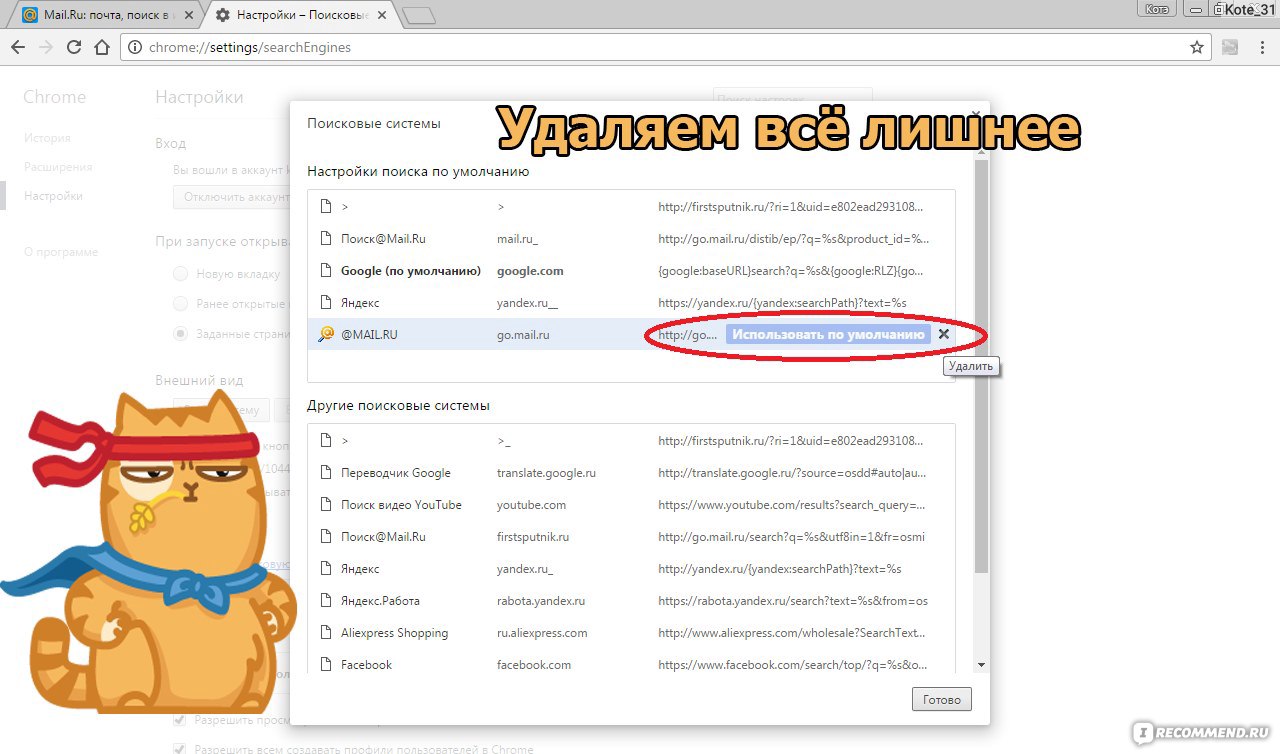
- Полнота семантики для интернет магазина очень важна, составьте максимально полный список идей ключевых слов.
- При группировке ключевых слов используйте Хард Кластеризацию. Хард Кластеризация означает, что запросы в рамках группы будут иметь более жёсткую связь, так как сравнение результатов поиска будет происходить между всеми запросами группы.
Точность и полнота сбора семантики особенно важна для и интернет магазина или портала так как именно на основе групп вы будете строить структуру вашего каталога.
Расширение ключевых слов с помощью поисковых подсказок
Несмотря на большое количество статистики которое мы можем получить из Google Keyword Planner некоторые ключевые слова в нем просто не отображаются. Для поиска таких скрытых ключевых слов удобно использовать сбор поисковых подсказок. Собирать поисковые подсказки так же можно автоматически, таким образом расширяя количество интересных ключевых слов в нужных вам группах.
Собрать поисковые подсказки можно с помощью автоматических инструментов.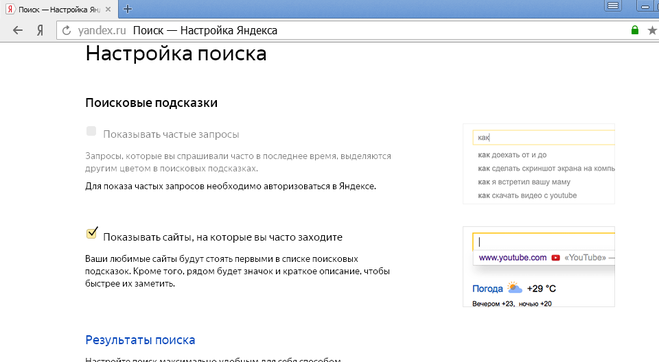
Получение ключевых слов из Google Search Сonsole и Analytics
Мы всегда можем дополнить свой список ключевых слов используя те запросы по которым уже есть позиции в поиске. Для этого нужно открыть отчет «Эффективность» в Google Search Console.
Из этого отчета вы сможете получить до 1000 ключевых слов по которым пользователи видели ваш сайт в Гугл. Ту же статистику вы сможете получить в Google Аналитике в отчете: Источники трафика > Search Console > Запросы. Но для этого, вам нужно связать инструменты Google Аналитикс и Search Console. Подробнее в справке Гугл.
Как построить структуру на основе семантики
Каждая группа запросов это отдельная страница. Логически определите какие группы запросов вы посадите на существующие страницы сайта.
Определите группы для которых нет посадочных страниц, спланируйте создание недостающих страниц.
Не объединяйте группы запросов без причины. Если запросы попали в разные группы — значит они имеют разный смысл.
Составьте файл в котором за каждой группой ключевых слов будет закреплена страница, так вы не упустите ни одно ключевое слово.
Как выбрать эффективные «фокусные» ключевые слова
Часто, семантическое ядро будет содержать тысячи ключевых слов и не всегда понятно с каких именно запросов стоит начинать продвижение. Если вы хотите получить быстрый результат в виде позиций в поиске и потока посетителей на ваш сайт, нужно выбрать те ключевые слова на которые ваши конкуренты обращают меньше внимания. Как это сделать?
- Отберите ключевые фразы из трех и более слов, но при этом с частотностью больше 100.
- Установите бесплатное приложение https://moz.com/products/pro/seo-toolbar. Для полноценной работы нужно будет зарегистрироваться на сайте moz.com. Это приложение добавит на страницу результатов поиска Google данные о ссылках по каждому результату.
- Начните по очереди перебирать запросы которые вы отобрали в первом пункте.
 Нас интересуют такие ключевые слова по которым мы увидим минимум 2 результата с показателем не больше трех ссылок на страницу. Этот показатель говорит о том, что страница занимает свою позицию в основном, за счет содержания, а значит создав содержание лучше мы сможем ее обойти.
Нас интересуют такие ключевые слова по которым мы увидим минимум 2 результата с показателем не больше трех ссылок на страницу. Этот показатель говорит о том, что страница занимает свою позицию в основном, за счет содержания, а значит создав содержание лучше мы сможем ее обойти. - Посмотрите на заголовки страниц в поиске. Посчитайте какое количество результатов в поиске не содержит в заголовке ключевую фразу которую вы ввели в Гугл. Заголовок страницы очень важная часть оптимизации, если конкурент не использует в заголовке фразу значит это ваша потенциальная возможность. Просто используя «не занятую» фразу в заголовке и тексте вы достаточно быстро сможете зайти в ТОП10, если напишите хороший контент.
Для примера возьмем одну из наших статей:
Такую стратегию еще называют подбором «focus keyword» фокусных ключевых слов. Это требует потратить дополнительное время, но позволяет быстро получить результат даже в конкурентных тематиках.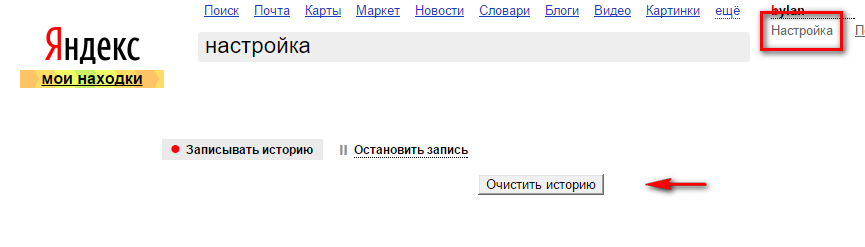
Что делать с собранными ключевыми словами?
После сбора ключевых слов необходимо разделить полученные группы на 3 основных типа:
- Группы ключевых слов под которые нет посадочных страниц — в этом случае, необходимо создать дополнительные посадочные страницы по заданным темам.
- Группы слов с хорошими посадочными страницами — эти страницы необходимо улучшать и проверить их текстовую оптимизацию.
- Группа слов с сомнительными посадочными страницами (смысловые дубликаты, пустые страницы) — эти страницы прежде всего требуют серьезных доработок. Создание нового релевантного содержания и хорошей текстовой оптимизации.
Зачем нужны ключевые слова и как их использовать
Собранные и разбитые на группы слова — это, основа для дальнейшего написания текстов и создание всего содержимого. Так же, на основе этих же ключевых слов строиться план для строительства ссылок. Таким образом, составление семантического ядра, просто основа всего SEO продвижения.
Общий план сбора семантического ядра
- Составьте максимально полный список идей ключевых слов.
- Соберите статистику по каждой теме отдельно, не забывайте учитывать регион и язык поиска. Если ваш сайт на нескольких языках для каждой языковой версии — вы должны собрать отдельный список ключевых слов.
- Удалите весь мусор.
- Проведите группировку запросов и определите посадочные страницы под каждую группу.
- Расширьте наиболее важные группы поисковыми подсказками.
- Выделите фокусные ключевые слова.
- Начинайте занимать позиции.
Инструменты
Онлайн сервисы
Программы (Специальный Soft для работы с ключевыми словами)
Видео инструкция
YouTube инструкция по сбору и компоновке ключевых слов.
Составление семантического ядра, сбор статистики — Урок №3, Школа SEO
Кластеризация ключевых слов — Урок №4, Школа SEO
Не забывайте !
Вы всегда можете заказать семантическое ядро сайта и аудит у нас.
Руководитель отдела продвижения SEO7. Ведущий Youtube канала Школа SEO. Автор блога о поисковой оптимизации seo-sign.com
Адресная строка— удаление прошлых поисков из омнибара
Google Chrome. Термин Orange Juice хранится в папке C: \ Users \ {username} \ AppData \ Local \ Google \ Chrome \ User Data \ Default для Windows 7 и в / Users / {username} / Library. / Application Support / Google / Chrome / Default для Mac OS X, в файле базы данных SQLite с именем History (без расширения файла), в таблице с именем keyword_search_terms . Если вы хотите изменить прогнозы URL-адресов, таблица называется «URL-адреса».
Вам необходимо убедиться, что Chrome не запущен, поэтому откройте эту страницу в другом браузере.
Затем загрузите браузер базы данных SQLite, такой как браузер SQLite (рекомендуется для OS X) или надстройку SQLite Manager для Firefox.
С помощью надстройки Firefox вы можете щелкнуть адресную строку проводника и вставить % LOCALAPPDATA% \ Google \ Chrome \ User Data \ Default , чтобы быстро перейти в эту папку.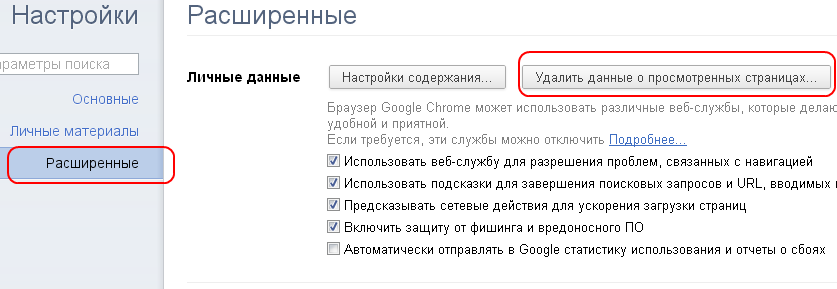
Браузер SQLite не показывает скрытые файлы и папки, которые вам нужны на Mac.Вы можете выбрать «Перейти к папке …» и вставить путь, чтобы открыть папку, или вы можете перейти в Finder и отобразить все скрытые файлы / папки. Выполните следующие действия, чтобы показать их. Затем перейдите в / Users / YourMacUsername / Library / Application Support / Google / Chrome . Перетащите папку «По умолчанию» на боковую панель в качестве ярлыка. Затем в браузере SQLite щелкните значок открытой папки в левом верхнем углу, а затем папку по умолчанию на боковой панели поиска. Выберите файл с именем «История» без расширения. Затем найдите и перейдите в «Обзор данных».
Затем откройте таблицу keyword_search_terms и в столбце lower_term найдите Orange Juice , удалите строку и сохраните изменения. Для прогнозов URL откройте таблицу urls и удалите записи.
Если вы хотите сделать это одной командой, SQLite также может запускать сценарии SQLite SQL.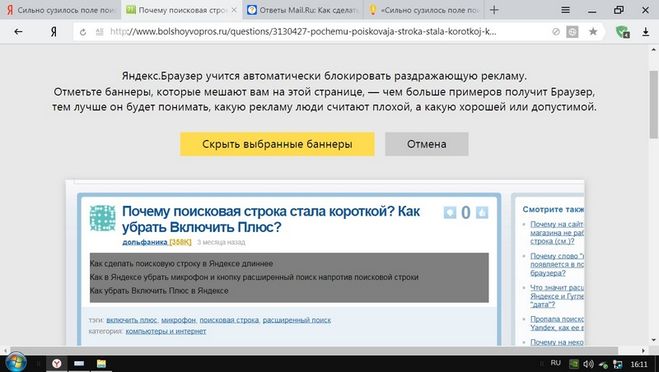 Что-то вроде
Что-то вроде DELETE FROM keyword_search_terms WHERE lower_term = 'orange juice' .
Как очистить историю поиска в Chrome iPhone или iOS?
Узнайте, как очистить историю поисковых запросов с Chrome iOS на устройствах iPhone или iPad.Перечисленные термины можно легко удалить один за другим.
Мы ищем в Интернете почти 200 запросов каждый день. А если вы чаще пользуетесь Интернетом, то эти запросы могут накапливать до 800-1000 поисков в день. Замечательно, что Chrome iOS отслеживает нашу историю поиска, чтобы мы могли снова искать то же самое. Но в некоторых случаях вам может потребоваться очистить историю поиска в Chrome iOS.
Это может быть подарок на годовщину, который вы искали, или просто что-то личное, о чем вы не хотите рассказывать.Вчера я искал что-то очень личное о моем близком друге. Я не хотел, чтобы на это кто-то смотрел! Единственный способ — очистить историю поиска Chrome на iPhone или iPad.
Как видите, история поиска связана с вашей учетной записью Google и также будет отражаться в приложении Chrome на вашем ПК. Чтобы убедиться, что никто не отслеживает, что вы ищете, вы можете очистить историю поиска в Chrome iOS.
Чтобы убедиться, что никто не отслеживает, что вы ищете, вы можете очистить историю поиска в Chrome iOS.
Связано: Как очистить историю, файлы cookie и кеш в Chrome iOS?
Хотя история поиска — отличная функция, так как поисковые запросы используются браузером для улучшения поисковых предложений и более быстрого решения вашего запроса, чем раньше.Но это личный выбор, оставить ли поисковый запрос доступным или удалить его из браузера.
Как очистить историю поиска в Chrome iOS?
Когда вы будете искать что-либо, Chrome iOS запомнит этот запрос и сохранит его. Таким образом, это может помочь вам снова получить те же результаты. Это как покупка по запросу «Велосипед с толстыми шинами оранжевого цвета», и Chrome iOS покажет вам запрос, если вы хотите найти тот же товар, например, в веломагазине, чтобы сравнить цены!
Несмотря на то, что это отличная функция, она вызывает проблемы с конфиденциальностью, поскольку при указанном выше поиске может также отображаться в поисковом запросе «семена вишни для моего секретного подземного сада». И вы не хотите, чтобы кто-то знал о вашем тайном саду и ваших вишнях!
И вы не хотите, чтобы кто-то знал о вашем тайном саду и ваших вишнях!
Следовательно, у нас есть возможность очистить поисковые запросы из хранилища Chrome в браузере iPhone.
Вот шаги, как очистить историю поиска в Google Chrome на iPhone или iPad. :
- Запустите приложение Chrome iOS на вашем iPhone или iPad.
- Откройте новую вкладку и начните что-то искать.
- Вы заметите, что отображаются ваши предыдущие поисковые запросы.(пример: ручка для велосипеда avenger ).
- Нажмите и удерживайте термин, а затем проведите пальцем влево, чтобы увидеть красную кнопку Удалить .
- Нажмите кнопку «Удалить», чтобы удалить поисковый запрос.
Теперь конкретный поисковый запрос больше не будет отображаться. Точно так же вы можете удалить историю Chrome на iPhone или iPad.
Примечание: В Chrome iOS нет возможности просмотреть предыдущие поисковые запросы. Если вы хотите удалить их, вам нужно искать их один за другим и удалять по мере их появления на панели предложений.
Если вы хотите удалить их, вам нужно искать их один за другим и удалять по мере их появления на панели предложений.
Поскольку все эти условия поиска синхронизированы с вашей учетной записью Google, вы также можете удалить их на своем ПК. На ПК процесс идет быстрее. Но если вы торопитесь, то можете сделать это и в приложении Chrome для iOS.
Итог: Очистить поиск в Chrome iOS
История поиска играет важную роль в нашей цифровой жизни, поскольку она упрощает нам поиск продуктов или вещей в Интернете. Но вы должны помнить, что эти истории поиска также синхронизируются с вашей учетной записью Google и отражаются на вашем ПК, планшете или любых других телефонах Android, которые вы используете.Чтобы никто не видел, что вы ищете в Интернете, необходимо очистить историю поиска в Chrome iOS.
Иногда также полезно удалить любую нежелательную рекламу, поскольку я помню, как искал в Интернете корм для собак, и меня засыпали объявлениями о корме для собак. Но как только я удалил его из истории поиска, я больше никогда не видел эту рекламу! Я также не забываю очищать историю Chrome на iPhone или iPad, когда ищу что-то очень личное.
Так что не забывайте время от времени очищать историю поиска, чтобы обеспечить управляемость и конфиденциальность при просмотре веб-страниц.Если вы не хотите синхронизировать историю поиска, вы можете перейти в настройку синхронизации и отключить ее.
Точно так же вы также можете очистить историю просмотров в Chrome iOS. Это удалит всю историю просмотров из Chrome iOS.
Что вы думаете о функции удаления поискового запроса из браузера? Как часто вы используете эту функцию?
И наконец, вот рекомендуемые веб-браузеры для вашего компьютера и мобильного телефона, которые вам стоит попробовать.
Если у вас есть мысли о Как очистить историю поиска в Chrome iPhone или iOS? , не стесняйтесь заглядывать в поле для комментариев ниже.Также, пожалуйста, подпишитесь на наш канал BrowserHow на YouTube для просмотра видеоуроков. Ваше здоровье!
Как удалить предыдущие поисковые запросы Google из истории?
Запись всего, что вы искали в Google, может быть полезно, если вы хотите вернуться к тому, что искали ранее.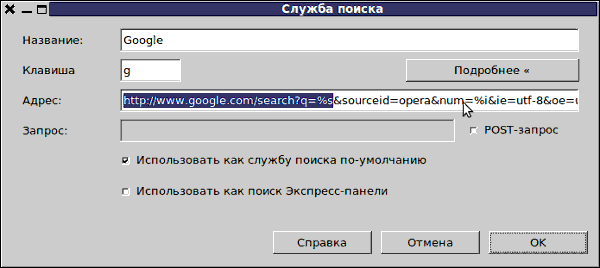 Но вы можете удалить недавние поисковые запросы о конфиденциальности или уменьшить объем данных, которые Google имеет о вас.
Но вы можете удалить недавние поисковые запросы о конфиденциальности или уменьшить объем данных, которые Google имеет о вас.
Мы покажем вам, как очистить предыдущие поисковые запросы в Google.Это включает в себя историю поиска Google, привязанную к вашей учетной записи, а также историю браузера.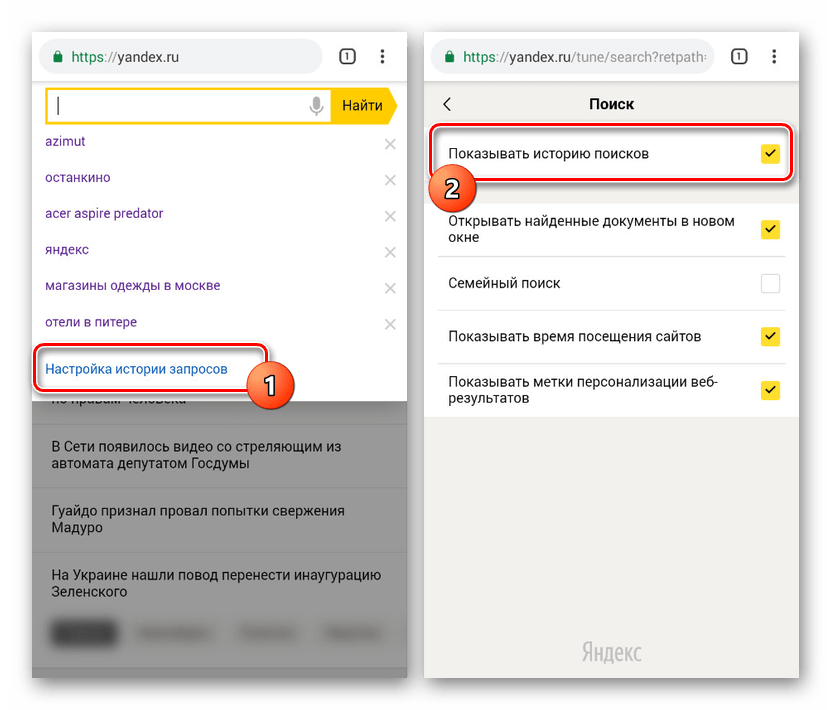
Как удалить предыдущие запросы из вашей учетной записи Google
По умолчанию Google отслеживает все поисковые запросы, которые вы выполняете при входе в свою учетную запись Google на любом устройстве. Если вы не вошли в Google, когда выполняли поиск, который хотите удалить, вы можете перейти к следующему разделу, который посвящен очистке истории вашего браузера.
Если вы не вошли в Google, когда выполняли поиск, который хотите удалить, вы можете перейти к следующему разделу, который посвящен очистке истории вашего браузера.
Чтобы удалить предыдущие поисковые запросы один за другим, просто щелкните внутри строки поиска на главной странице Google, и вы увидите список.Выберите Удалить рядом с последним поиском, чтобы удалить его.
Это работает для быстрого удаления нескольких терминов, но это слишком медленно, если вы хотите удалить все предыдущие поисковые запросы.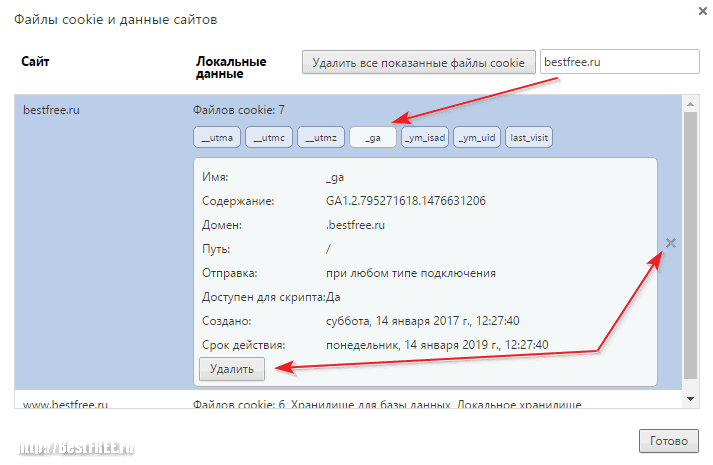 Для этого щелкните изображение своего профиля в правом верхнем углу Google и выберите Аккаунт Google .
Для этого щелкните изображение своего профиля в правом верхнем углу Google и выберите Аккаунт Google .
Здесь выберите Управление данными и персонализацией под Конфиденциальность и персонализация .В разделе Элементы управления активностью откройте раздел Действия в Интернете и приложениях . Затем нажмите Manage Activity , и вы увидите текущий журнал всего, что вы сделали с сервисами Google за последнее время.
Затем нажмите Manage Activity , и вы увидите текущий журнал всего, что вы сделали с сервисами Google за последнее время.
Каждым блоком помечено google.com , нажмите кнопку Menu с тремя точками и выберите Удалить , чтобы стереть этот блок поиска. Вы также можете открыть отдельные поисковые запросы и удалить их таким образом.
Вверху вы можете найти конкретный термин, который хотите удалить. Используйте Удалить действие по под кнопкой меню, чтобы очистить по дате, или настройте автоматическое удаление по истечении заданного времени.
Используйте Удалить действие по под кнопкой меню, чтобы очистить по дате, или настройте автоматическое удаление по истечении заданного времени.
Запретить Google сохранять историю в будущем
Отключение ползунка на странице История приложений и веб-поиска не позволит Google использовать ваши действия в поиске и других службах Google для персонализации вашего опыта. Это предотвращает появление недавних поисковых запросов на главной странице Google и предотвращает запись того, что вы ищете в будущем.
Это предотвращает появление недавних поисковых запросов на главной странице Google и предотвращает запись того, что вы ищете в будущем.
Если вы часто хотите удалить все предыдущие поисковые запросы в Google, вы можете использовать этот переключатель, чтобы сэкономить время.
Редактируйте историю Google на Android или iPhone
Чтобы открыть этот интерфейс на мобильном устройстве, откройте приложение Google и коснитесь изображения своего профиля в правом верхнем углу.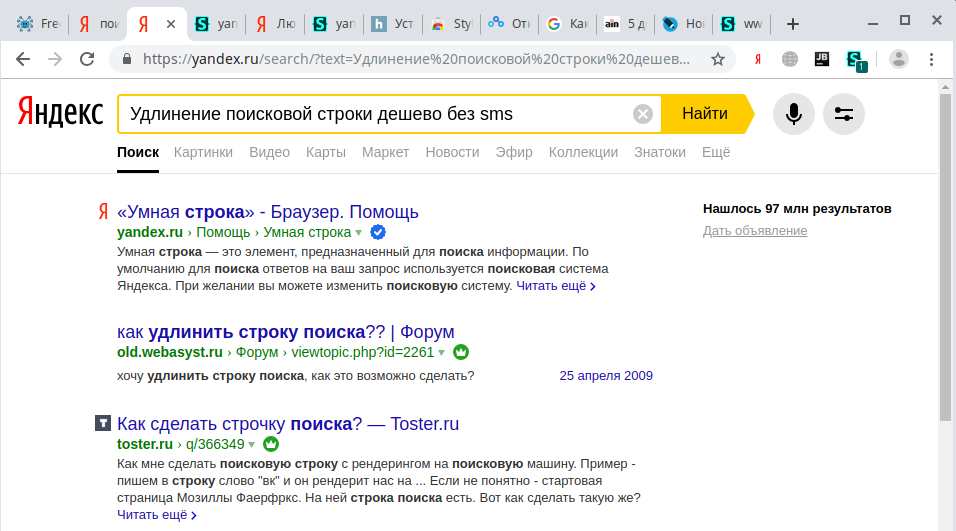 Выберите Управление учетной записью Google , и вы попадете на страницу, где вы можете внести те же изменения, что и выше.
Выберите Управление учетной записью Google , и вы попадете на страницу, где вы можете внести те же изменения, что и выше.
Изображение 1 из 2
Изображение 2 из 2
Как удалить предыдущие поисковые запросы из истории вашего браузера
Google отслеживает вашу предыдущую историю поиска — это только половина задачи. Как вы, наверное, знаете, ваш браузер ведет запись каждой страницы, которую вы посещаете, в Истории. Таким образом, вам нужно будет удалить предыдущие поисковые запросы Google из вашей истории просмотров.
Как вы, наверное, знаете, ваш браузер ведет запись каждой страницы, которую вы посещаете, в Истории. Таким образом, вам нужно будет удалить предыдущие поисковые запросы Google из вашей истории просмотров.
Мы продемонстрируем, как это сделать с помощью Chrome.Откройте меню с тремя точками и нажмите History> History , чтобы открыть интерфейс. Сочетание клавиш Ctrl + H также перейдет к этому.
Сочетание клавиш Ctrl + H также перейдет к этому.
На этой странице установите флажки рядом с каждой записью в истории, которую вы хотите удалить.После того, как вы выбрали их все, нажмите кнопку Удалить вверху страницы, чтобы удалить их из истории. Если поисковые запросы, которые вы хотите удалить, рассредоточены, используйте панель поиска вверху, чтобы отобразить только записей google. com .
com .
Вместо того, чтобы вручную удалять элементы, инструмент Очистить данные просмотра в левой части страницы истории позволяет стереть предыдущую историю намного быстрее. Откройте его в любом месте Chrome с помощью сочетания клавиш Ctrl + Shift + Del .
Откройте его в любом месте Chrome с помощью сочетания клавиш Ctrl + Shift + Del .
Здесь вы можете использовать вкладки Basic или Advanced , чтобы удалить История просмотров , а также другие виды истории, такие как файлы cookie и кэшированные данные.Chrome позволяет выбрать период времени для удаления истории; нажмите Очистить данные , когда будете готовы.
Если вы используете другой браузер, следуйте нашему руководству о том, как вручную и автоматически очистить историю браузера.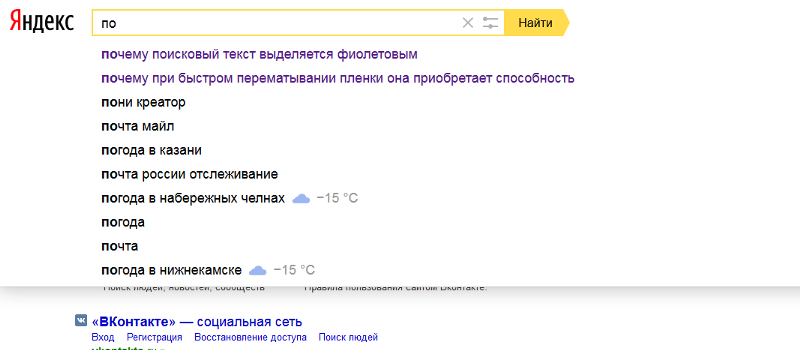
Используйте приватный просмотр в будущем
Хотя очистить предыдущие поисковые запросы довольно просто, вы, вероятно, не захотите делать это все время. Для этого вам следует использовать частный (или инкогнито) режим вашего браузера, чтобы он вообще не сохранял эту историю.
Для этого вам следует использовать частный (или инкогнито) режим вашего браузера, чтобы он вообще не сохранял эту историю.
В Chrome откройте меню в правом верхнем углу и выберите Новое окно в режиме инкогнито (или нажмите Ctrl + Shift + N ), чтобы открыть новое личное окно.Следуйте нашему руководству по использованию приватного просмотра, чтобы узнать, как это работает в других браузерах.
Ваш браузер не записывает ничего, что вы делаете в окне в режиме инкогнито.Поскольку вы не вошли ни в какие учетные записи, вы можете использовать Google без записи того, что вы ищете. И браузер не будет сохранять записи истории для этого сеанса.
Конечно, вы не невидимы в приватном просмотре. Веб-сайты по-прежнему могут отслеживать ваши действия и получать доступ к вашему местоположению. Но если вы просто хотите избежать привязки нескольких поисковых запросов Google к своей учетной записи и истории браузера, это очень удобно.
Веб-сайты по-прежнему могут отслеживать ваши действия и получать доступ к вашему местоположению. Но если вы просто хотите избежать привязки нескольких поисковых запросов Google к своей учетной записи и истории браузера, это очень удобно.
Рассмотрите возможность перехода на DuckDuckGo для поиска
youtube.com/embed/NrmnaShNp-I» frameborder=»0″ allow=»accelerometer; autoplay; encrypted-media; gyroscope; picture-in-picture» allowfullscreen=»»/>
Если вы не хотите регулярно использовать частное окно или вам не нравится идея о том, что Google записывает все, что вы просматриваете, вам следует рассмотреть возможность использования альтернативной поисковой системы.
DuckDuckGo любят за свою позицию в отношении конфиденциальности. Он не отслеживает, что вы ищете, и по-прежнему обеспечивает качественные результаты. Мы рассмотрели, как DuckDuckGo сравнивается с Google, если вам нужна дополнительная информация о том, что он предлагает.
Он не отслеживает, что вы ищете, и по-прежнему обеспечивает качественные результаты. Мы рассмотрели, как DuckDuckGo сравнивается с Google, если вам нужна дополнительная информация о том, что он предлагает.
Конечно, вам не обязательно использовать его для каждого поиска.Но есть некоторые виды информации, которые вы, вероятно, ищете, например личные советы и медицинские вопросы, которыми вы, вероятно, не хотели бы делиться с Google.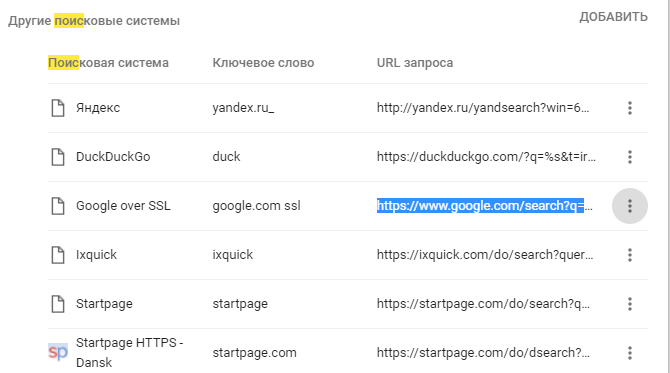
Удалить все предыдущие результаты поиска и перейти к
Теперь вы знаете, как удалить последние поисковые запросы в Google, чтобы они нигде не отображались, связанные с вами. Как только вы удалите их из своей активности в Google и истории браузера, они больше не существуют. Используйте эти процедуры по мере необходимости.
Как только вы удалите их из своей активности в Google и истории браузера, они больше не существуют. Используйте эти процедуры по мере необходимости.
Если вас беспокоит охват Google, узнайте, как reCPATCHA Google собирает вашу личную информацию.Также узнайте, как Google может вас отслеживать и как их остановить.
Как добавить больше ОЗУ на ваше устройство Android с помощью карты MicroSD Не хватает памяти на Android? Вот как увеличить оперативную память на любом телефоне или планшете Android.
Бен — заместитель редактора и менеджер по адаптации в MakeUseOf.Он оставил свою работу в сфере ИТ, чтобы писать полный рабочий день в 2016 году, и никогда не оглядывался назад. В качестве профессионального писателя он освещал технические руководства, рекомендации по видеоиграм и многое другое уже более шести лет.
Более От Бена СтегнераПодпишитесь на нашу рассылку новостей
Подпишитесь на нашу рассылку, чтобы получать технические советы, обзоры, бесплатные электронные книги и эксклюзивные предложения!
Еще один шаг…!
Подтвердите свой адрес электронной почты в только что отправленном вам электронном письме.
Тест панели поиска Google Desktop со значком «Очистить», включая (краткую) историю тестов
В последнем тесте панели поиска Google для ПК я вижу четкий значок с символом «x» для удаления поискового запроса.
Это дополнение к увеличительному стеклу и значкам «голосового поиска», которые уже давно имеют существующий материальный дизайн.
Аналогичный «очистить» значок в настоящее время находится на мобильном телефоне, который отображается только тогда, когда вы действительно щелкаете панель поиска (эта отображается по умолчанию).
Самый ранний снимок экрана мобильной версии, который я смог найти, был сделан 10 марта 2018 года. Хотя, вероятно, он был там еще дольше.
Тесты панели поиска стали более распространенными в этом году, и каждые несколько месяцев я обнаруживаю что-то новое.
Ранее в этом году, в мае, я увидел, что Google тестирует красочное увеличительное стекло с расположением слева, а значок заменен кнопкой со словом «Поиск»:
Тест панели поиска, май 2019 г. , см. Мой твит об этом
, см. Мой твит об этомВ то время Google не выпускал красочные значки, которые, как сообщает Search Engine Land, впервые обнаружил Джо Янгблад.
Google в конце концов решил разместить ту же красочную лупу прямо под вкладкой веб-поиска.
В другом варианте, который я видел в августе, на кнопке было то же слово «Поиск», но без рамки:
Тест панели поиска за август 2019 г., см. Мой твит об этомВ этом конкретном тесте, когда пользователь наводит курсор на строку поиска, она становится светло-голубой в виде закругленной формы.
Строка поиска — это отправная точка для большинства взаимодействий с поисковой системой Google, поэтому для них важно правильно ее выполнять.
Другой тест, который я видел совсем недавно, имел «поиск по значку голоса» отдельно на рабочем столе, что сделало его размещение более очевидным:
Тест панели поиска за октябрь 2019 г., см. Мой твит об этом Как отмечает здесь Бен Поултон, размещение значка «голосовой поиск» может со временем стать более заметным, с чем я согласен.
Значок очистки рабочего стола с символом «x». Тестирование будет интересно посмотреть, развернется ли Google. Предпочитают ли пользователи не выделять и не нажимать кнопку «удалить»? Время покажет.
Обновления :
Еще несколько тестов на «очистку» значков и вкладок меню на рабочем столе, которые я видел после публикации этой статьи:
Тест панели поиска за декабрь 2019 г., см. Мой твит об этом Тест панели поиска за декабрь 2019 г., см. Мой твит об этом Тест вкладок меню за сентябрь 2020 г., мой твит об этом см. ЗдесьАкции всегда ценятся!
Как изменить поисковую систему по умолчанию в Chrome, Edge, Firefox и Safari
- Изменить поисковую систему по умолчанию в Google Chrome
- Изменить поисковую систему по умолчанию в Firefox
- Изменить поисковую систему по умолчанию в Microsoft Internet Explorer
- Изменить поиск по умолчанию Двигатель в Microsoft Edge
- Изменить поисковую систему по умолчанию в Safari для настольных ПК
- Изменить поисковую систему по умолчанию в Safari для iPhone
- Изменить поисковую систему по умолчанию в Android
Хотите изменить поисковую систему по умолчанию?
Изменить поисковую систему по умолчанию на Google или любую другую крупную поисковую систему просто и быстро.
Прочтите, чтобы узнать, как изменить поисковую систему по умолчанию, независимо от того, используете ли вы Chrome , Edge или Internet Explorer , Firefox или Safari на всех своих устройствах.
Изменить поисковую систему по умолчанию в Google Chrome
Вот как изменить поисковую систему по умолчанию в Google Chrome:
Откройте браузер Chrome.
Нажмите на три сплошные точки в правом верхнем углу окна браузера под кнопкой X окна (она находится рядом со значком вашего профиля Google, если вы вошли в Chrome).
Выберите Настройки .
В разделе Search Engine щелкните стрелку вниз, где указано, что Search engine используется в адресной строке .
Выберите поисковую систему по умолчанию из списка, который включает Google, Yahoo, Bing, Ask и AOL.
Примечание: Если вы пытались настроить свою поисковую систему, но она не работает, возможно, у вас есть вредоносное ПО. Получите помощь по восстановлению настроек Chrome. .
Получите помощь по восстановлению настроек Chrome. .
Добавить, изменить или удалить другие поисковые системы
Чтобы добавить, отредактировать или удалить другие поисковые системы из списка, щелкните стрелку «Управление поисковыми системами» прямо под списком поисковых систем по умолчанию.
Чтобы добавить поисковую систему
Прокрутите вниз список поисковых систем по умолчанию.
Реклама
Продолжить чтение ниже
На Другие поисковые системы , щелкните Добавить.
Вам будет предложено ввести название поисковой системы, ключевое слово и URL.
Заполнение текстовых полей для добавления поисковой системы в Chrome
Поле Search Engine должно быть меткой или названием поисковой системы.
Поле Keyword должно быть текстовым ярлыком, который вы хотите использовать для поисковой системы. Вы можете ввести ключевое слово в адресную строку, чтобы быстро использовать поисковую систему.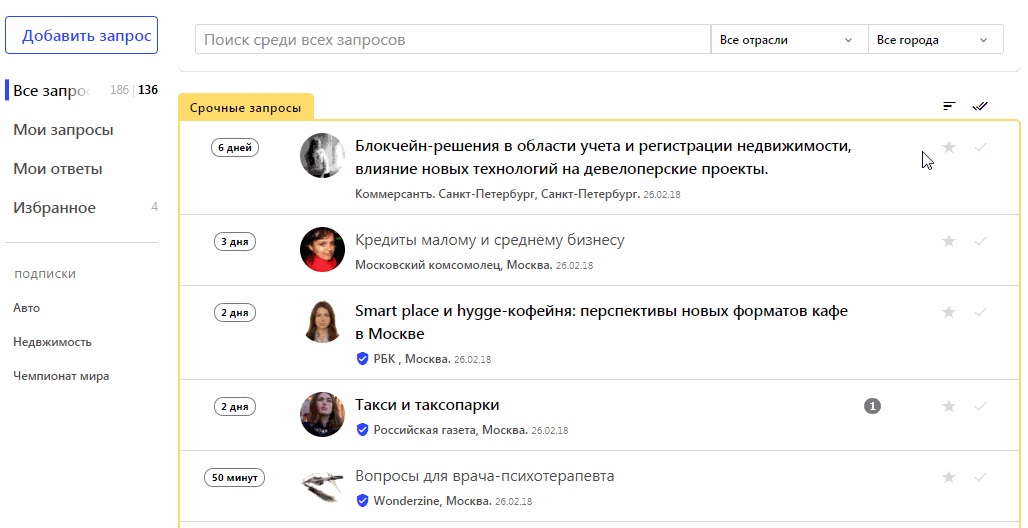
Реклама
Продолжить чтение ниже
URL-адрес с% s вместо поля запроса должен включать веб-адрес страницы результатов поисковой системы и использовать% s там, где будет идти запрос.
Чтобы найти и отредактировать веб-адрес страницы результатов:
- Перейдите в поисковую систему, которую вы хотите добавить.
- Сделайте поиск.
- Скопируйте и вставьте веб-адрес страницы результатов поиска в поле URL. Адрес страницы результатов поиска отличается от адреса веб-сайта.
- Например, при поиске по запросу «футбол» URL результатов поиска Google будет http://www.google.com/search?q=soccer.
- Замените поисковый запрос в URL-адресе на% s.
- Например, если вы использовали URL результатов поиска Google, адрес вашей поисковой системы был бы http://www.google.com/search?q=%s.
Чтобы установить поисковую систему по умолчанию, изменить или удалить
Щелкните стрелку Управление поисковыми системами справа под списком поисковых систем по умолчанию, затем прокрутите вниз до Другие поисковые системы и щелкните значок с тремя точками на право.
Объявление
Продолжить чтение Ниже
Откроется новое окно с предложением «Использовать по умолчанию», «Изменить» или «Удалить из списка».«Выберите свой вариант и продолжайте.
Изменить поисковую систему по умолчанию в Firefox
Вот как изменить поисковую систему по умолчанию в Firefox:
Откройте браузер Firefox.
Щелкните три сплошные линии в правом верхнем углу окна браузера под кнопкой X окна.
Выберите Опции из раскрывающегося меню.
При нажатии Параметры откроется новое окно.
Реклама
Продолжить чтение ниже
На левой панели навигации щелкните Search со значком увеличительного стекла и откройте параметры поиска.
Прокрутите вниз до раздела Поисковая машина по умолчанию и щелкните раскрывающееся меню, где пользователю предлагается Выбрать поисковую систему по умолчанию для использования в адресной строке и строке поиска .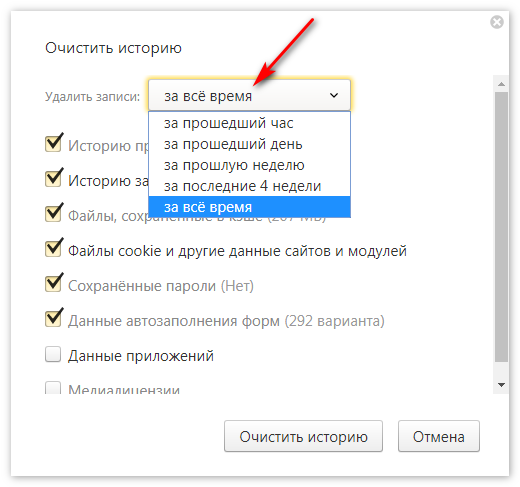
Это заполнит доступные параметры и позволит вам выбрать поисковую систему по вашему выбору.
Чтобы добавить поисковую систему
Затем вы можете прокрутить вниз до раздела Добавить другие поисковые системы (ниже множество других настраиваемых параметров, включая параметры панели поиска, Предоставление поисковых предложений и поисковые системы в один клик) .
Реклама
Продолжить чтение ниже
Нажмите Найти другие поисковые системы , затем наведите указатель мыши на надстройки, которые вы хотите добавить, и нажмите Добавить в Firefox .
Удаление поисковой системы
Прокрутите вниз под разделом Поисковые системы в один клик , щелкните поисковую систему, которую хотите удалить, и выделите ее.
Затем нажмите кнопку удаления в правом нижнем углу этого раздела.
Примечание: Если вы удалите поисковую систему, которую добавили сами, и передумаете, вам придется добавить ее снова (шаги описаны выше в этом разделе). Если вы удалите любую из поисковых систем, которые поставляются с Firefox по умолчанию, нажмите Восстановить поисковые системы по умолчанию , чтобы вернуть их.
Если вы удалите любую из поисковых систем, которые поставляются с Firefox по умолчанию, нажмите Восстановить поисковые системы по умолчанию , чтобы вернуть их.
Реклама
Продолжить чтение ниже
Изменить поисковую систему по умолчанию в Microsoft Internet Explorer
Edge, новый веб-браузер Microsoft, представляет собой полную перезагрузку устаревшего браузера Internet Explorer. Internet Explorer будет по-прежнему поддерживаться бесконечно, поскольку Microsoft продолжает улучшать Edge.
Вот как изменить поисковую систему по умолчанию в Internet Explorer:
Откройте браузер IE.
Щелкните значок коробки передач в правом верхнем углу окна браузера.
Выбрать Управление надстройками .
Когда откроется окно Управление надстройками , вы увидите меню навигации Типы надстроек в левой части меню.
Объявление
Продолжить чтение ниже
Щелкните Search Providers. Затем выделите поисковую систему, которую хотите использовать по умолчанию.
Затем выделите поисковую систему, которую хотите использовать по умолчанию.
Нажмите Установите по умолчанию, и все готово.
Чтобы добавить дополнительные параметры поставщиков поиска, щелкните Найти другие службы поиска… в нижнем левом углу и следуйте перечисленным шагам.
Изменить поисковую систему по умолчанию в Microsoft Edge
Вот как изменить поисковую систему по умолчанию в Microsoft Edge:
Откройте браузер IE.
Реклама
Продолжить чтение ниже
Перейдите на веб-сайт поисковой системы, который вы хотите сделать по умолчанию (например, www.google.com).
Щелкните три точки в правом верхнем углу окна браузера под кнопкой X.
Сдвиньте вниз и щелкните Управление надстройками .
После того, как вы нажали на настройки, прокрутите вниз до нижней части меню настроек, чтобы открыть раздел Расширенные настройки . Нажмите кнопку Просмотр дополнительных настроек.
Когда откроется меню Advanced Settings , прокрутите вниз до раздела Privacy and services .Нажмите кнопку Изменить поисковую систему ниже, где в адресной строке написано Искать с .
После этого появятся все обнаруженные поисковые системы. Прокрутите вниз до того, которое вы хотите сделать по умолчанию, затем нажмите Установить по умолчанию .
Изменить поисковую систему по умолчанию в Safari для ПК
Вот как изменить поисковую систему по умолчанию в Safari для настольных компьютеров.
Объявление
Продолжить чтение ниже
Откройте браузер Safari и перейдите в меню Safari в верхнем левом углу.
Выберите Preferences из этого раскрывающегося списка.
Как только откроется окно настроек, щелкните раскрывающееся меню рядом с поисковой системой по умолчанию.
Щелкните поисковую систему, которую вы хотите использовать по умолчанию.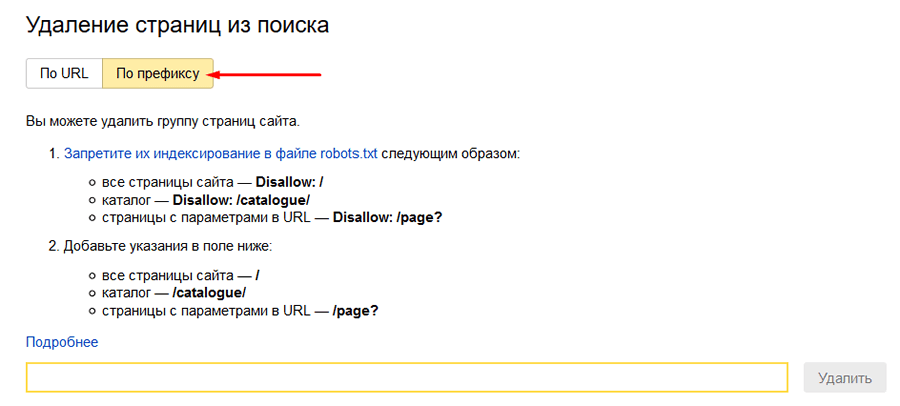
Изменить поисковую систему по умолчанию в Safari для iPhone
Откройте настройки на своем iPhone.
Прокрутите вниз до кнопки Safari с логотипом и стрелкой перехода.
Отсюда, чуть ниже раздела Search в настройках Safari находится опция Search Engine , для которой уже должна быть выбрана поисковая машина по умолчанию .
Когда это откроется, появятся все параметры поисковой системы.
Объявление
Продолжить чтение ниже
Выберите тот, который вы хотите, и синяя галочка будет обозначать ваш выбор и ваш поиск по умолчанию.
Изменить поисковую систему по умолчанию в Android
На телефоне или планшете Android откройте приложение Google Chrome.
Справа от адресной строки коснитесь Подробнее , а затем Настройки .
Ниже Basics , нажмите Поисковая система .
Выберите поисковую систему, которую хотите использовать.
Недавно посещенные поисковые системы будут добавлены как опции для вашей поисковой системы по умолчанию.
Реклама
Продолжить чтение ниже
Дополнительные ресурсы:
Изображение предоставлено
Все скриншоты, сделанные автором, март 2019 г.
Предложения по запросам | InstantSearch.js | Создание пользовательского интерфейса поиска | Путеводитель
Query Suggestions — это система поиска, которая отображает список возможных запросов, которые пользователи могут выбирать по мере ввода. Этот шаблон существует на популярных сайтах, таких как Google и Amazon, поэтому пользователи ожидают его от поиска.
Предложения запросов помогают пользователям находить запросы, которые гарантированно вернут результаты. Они помогают пользователям меньше печатать, что особенно важно на мобильных устройствах.
Термин «предложения запроса» относится к самим текстовым предложениям. Термины «автозаполнение» или «раскрывающийся список» относятся к пользовательскому интерфейсу, который ваши пользователи используют для взаимодействия с предложениями. Автозаполнение может отображать результаты поиска, а не предлагаемые варианты поиска.
Термины «автозаполнение» или «раскрывающийся список» относятся к пользовательскому интерфейсу, который ваши пользователи используют для взаимодействия с предложениями. Автозаполнение может отображать результаты поиска, а не предлагаемые варианты поиска.
Предложения по запросу отличаются от результатов поиска. Предложения запросов — это только предложения лучших запросов. При вводе «смартфон» пользователь может получить предложение выбрать более точный запрос, например «смартфон яблоко» или «смартфон iphone xs», который даст более конкретные результаты.
Типичная реализация состоит в том, чтобы получать предложения запроса при каждом нажатии клавиши, чтобы вы могли отображать их на своем интерфейсе для выбора пользователем. Когда они это сделают, они попадают на страницу с результатами предложенного запроса. Чтобы получить представление о том, как это выглядит, ознакомьтесь с этим примером реализации и руководством по созданию этого опыта с помощью InstantSearch.
Другой распространенный способ — отображать предложения и результаты вместе в одном меню автозаполнения.Может быть даже несколько разделов результатов, например, для продуктов, категорий, брендов, статей или сообщений в блогах. Каждый из этих разделов результатов поступает из поиска в другом индексе или из поиска значений фасетов. Обратитесь к руководствам о том, как создать расширенное горизонтальное меню автозаполнения с несколькими категориями и поиск по нескольким индексам для получения дополнительной информации.
Текущие планыStandard и Premium предоставляют вам доступ к вкладке предложений запросов на панели инструментов Algolia. Если у вас возникнут проблемы с доступом к предложениям по запросам, обратитесь в команду Algolia Success.
Реализация предложений запросов
Функция предложений запросов работает путем создания нового индекса, который автоматически обновляется в зависимости от того, как ищут ваши конечные пользователи. Как и в случае с любым другим индексом, вам необходимо создать пользовательский интерфейс, который ваши пользователи будут использовать для взаимодействия с индексом, и вы также можете оптимизировать релевантность, настроив параметры индекса.
Как и в случае с любым другим индексом, вам необходимо создать пользовательский интерфейс, который ваши пользователи будут использовать для взаимодействия с индексом, и вы также можете оптимизировать релевантность, настроив параметры индекса.
Есть три основных этапа внедрения:
- Создание конфигурации индекса предложений запросов. Раздел предложений запросов на панели инструментов Algolia специально разработан для этого, но вы также можете использовать REST API предложений запросов для создания и редактирования конфигураций. После того, как вы настроите новый индекс предложений запросов, функция начнет создавать предложения на основе исходного индекса (того, который содержит ваши результаты поиска). Создание конфигурации индекса предложений запросов требует понимания вашей текущей реализации Algolia, например, какие индексы содержат какие данные и к каким типам аналитики у вас есть доступ.
- Создание пользовательского интерфейса для индекса предложений запросов.
 Для этого шага вы можете использовать такие библиотеки, как InstantSearch и Autocomplete.js. Для построения пользовательского интерфейса требуется интерфейсная разработка.
Для этого шага вы можете использовать такие библиотеки, как InstantSearch и Autocomplete.js. Для построения пользовательского интерфейса требуется интерфейсная разработка. - Оптимизация релевантности индекса предложений запросов с помощью правил, синонимов и других настроек индекса. Это также проще всего сделать с приборной панели. Этот шаг требует понимания того, какие предложения вы ожидаете увидеть и как вы хотите расставить приоритеты с точки зрения бизнеса.
Помимо этих важных шагов, вы можете продолжить реализацию, добавляя категории к своим предложениям и персонализируя свои предложения для отдельных пользователей.
Как работают предложения запросов
Как только вы настроите новый индекс предложений запросов, функция начнет заполнять его предложениями. Эти предложения не приходят ниоткуда — они являются результатом того, как ваши пользователи взаимодействуют с вашим поиском.
Предложения на основе данных
По умолчанию в предложениях используются данные Analytics.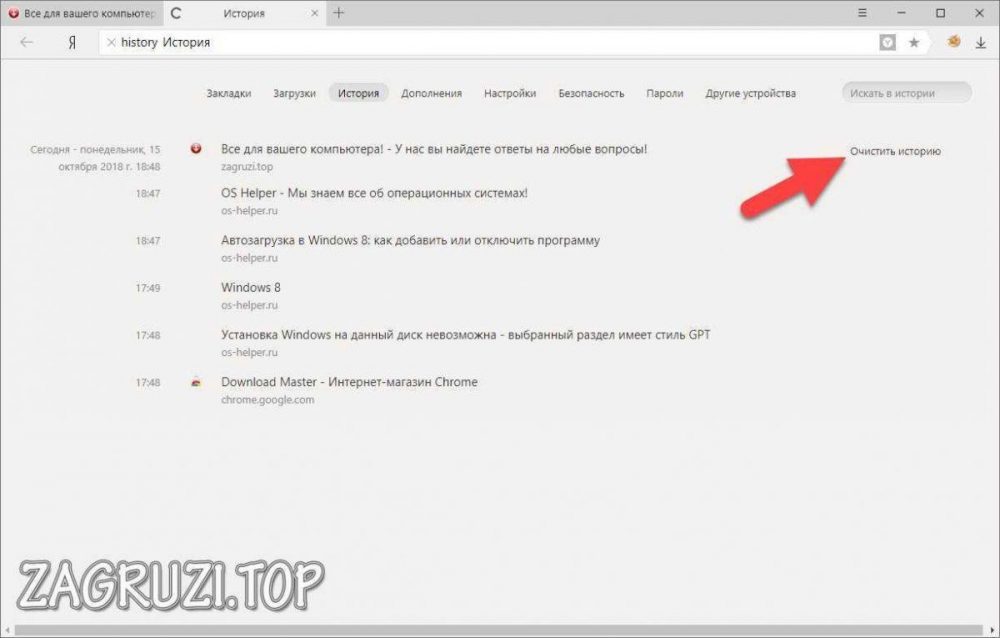 В частности, построитель предложений запросов извлекает наиболее частые поисковые запросы из указанного исходного индекса и его индексов реплик. Исходный индекс — это индекс, содержащий результаты вашего поиска. Например, если у вас есть индекс продуктов, для которого вы хотите создать предложения, это исходный индекс. Вы также можете указать несколько исходных индексов, если хотите получить предложения из аналитики нескольких индексов.
В частности, построитель предложений запросов извлекает наиболее частые поисковые запросы из указанного исходного индекса и его индексов реплик. Исходный индекс — это индекс, содержащий результаты вашего поиска. Например, если у вас есть индекс продуктов, для которого вы хотите создать предложения, это исходный индекс. Вы также можете указать несколько исходных индексов, если хотите получить предложения из аналитики нескольких индексов.
Для каждого популярного поискового запроса построитель предложений запроса проверяет, возвращает ли он результаты в исходном индексе.Если да, построитель включает его в индекс предложений запросов. Используя только самые популярные запросы, приводящие к результатам, конструктор гарантирует, что пользователи всегда получат результаты, когда они выберут предложение. Предложения запросов включают только самые популярные запросы, а не те, которые находятся в длинном хвосте.
Поскольку предложения основаны на ваших аналитических данных Algolia, чем больше у вас трафика, тем больше предложений может сгенерировать конструктор предложений запросов. Пользователи с небольшим трафиком или с большими каталогами могут захотеть дополнить предложения внешней аналитикой.Если вы еще не создали достаточно Algolia Analytics и у вас нет внешней аналитики, на которую можно положиться, вы можете использовать фасетные данные для создания предложений.
Пользователи с небольшим трафиком или с большими каталогами могут захотеть дополнить предложения внешней аналитикой.Если вы еще не создали достаточно Algolia Analytics и у вас нет внешней аналитики, на которую можно положиться, вы можете использовать фасетные данные для создания предложений.
Нормализация и завершение предложения
Конструктор предложений запросов нормализует и дополняет предложения для удаления повторяющихся, похожих предложений и предложений с префиксом. Вы также можете настроить набор настраиваемых ограничений, которые исключают условия поиска из вашего индекса предложений. Конструктор не включает поисковый запрос в качестве предложения, если он соответствует любому из этих критериев:
Хотя самые популярные поисковые запросы, взятые из Analytics API, уже собраны, конструктор предложений по запросам дополнительно нормализует и дополняет предложения.Например, рассмотрим эти четыре возможных предложения, которые являются наиболее популярными в поисковом индексе исходного индекса: «планшеты», «планшеты», «планшеты», «планшеты».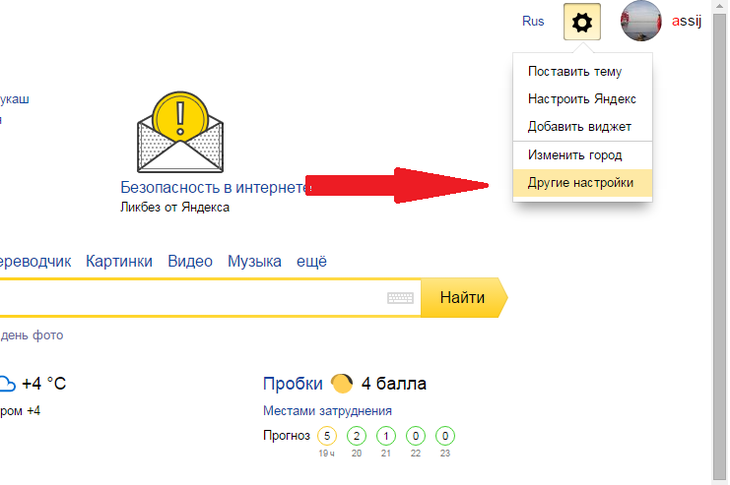 Строитель оставит только тот, у кого больше всего запросов. Для наиболее подходящей нормализации важно установить язык в конфигурации предложений запросов. Вы также можете удалить популярные, но нерелевантные или несоответствующие запросы, настроив запрещенные выражения.
Строитель оставит только тот, у кого больше всего запросов. Для наиболее подходящей нормализации важно установить язык в конфигурации предложений запросов. Вы также можете удалить популярные, но нерелевантные или несоответствующие запросы, настроив запрещенные выражения.
Рейтинги предложений по популярности
Конструктор предложений по запросу присваивает каждому предложению рейтинг популярности, основанный на том, сколько раз за последние 30 дней этот термин искали уникальные пользователи.Чтобы принять во внимание нормализацию, конструктор суммирует количество всех предложений, которые он объединяет, в один. Например, если конструктор объединяет «планшеты», «планшеты», «планшеты» и «планшет» в одно предложение «планшет», он суммирует количество всех четырех первоначальных предложений, чтобы вычислить рейтинг популярности «планшета». Конструктор также суммирует подсчеты с любыми предложениями, которые вы включаете во внешнюю аналитику, а затем использует этот результат в customRanking индекса предложений для ранжирования результатов по относительной популярности.
Каждое предложение в индексе предложения запроса имеет атрибуты по крайней мере запроса (предлагаемый поисковый запрос) и популярности :
1
2
3
4
{
"query": "iphone X",
«популярность»: 255
}
Своевременное обновление предложений
Чтобы гарантировать, что предложения, генерируемые построителем предложений запросов, отражают тенденции поиска ваших пользователей, он перестраивает индекс каждые 24 часа или всякий раз, когда вы меняете и сохраняете конфигурацию индекса предложений.Поскольку предложения запросов всегда учитывают последние 30 дней, ваш индекс предложений основан на скользящем окне самых последних данных аналитики. Распад времени не играет роли в популярности предложений. Другими словами, поисковые запросы, выполненные ранее за последние 30 дней, не учитываются меньше, чем запросы, выполненные позже, при расчете популярности предложения.
Список проблем — справка
Список проблем отображает список проблем, которые были созданы при установке YouTrack.В неотфильтрованном списке показаны все проблемы, относящиеся к проектам, для которых у вас есть разрешение на чтение.
Панель поиска
Чтобы получить максимальную отдачу от этого представления, полезно знать, как фильтровать этот список и находить проблемы, которые имеют отношение к вашей работе. Панель поиска в верхней части списка проблем содержит два элемента управления, которые помогают ограничить количество проблем, отображаемых на странице.
Контекст поиска ограничивает результаты поиска набором задач, которые принадлежат одному проекту, соответствуют сохраненному поисковому запросу или помечены определенным тегом.После того, как вы выбрали контекст поиска, вы можете указать поисковый запрос в поле поиска, чтобы дополнительно ограничить результаты.
Чтобы узнать больше о контексте поиска, см.
 Контекст поиска.
Контекст поиска.Поле поиска — это поле ввода произвольной формы для ввода поискового запроса. Вы можете искать произвольные строки текста или находить проблемы, содержащие определенные значения для предопределенных атрибутов.
Чтобы узнать больше о поле поиска, см. Поиск.
Подсветка синтаксиса запроса
Когда вы вводите запрос в поле поиска, YouTrack применяет визуальные индикаторы к строке запроса.Это форматирование помогает понять, как ваш поисковый запрос интерпретируется поисковой системой.
Атрибуты проблемы отображаются как обычный текст без форматирования.
Значения атрибутов показаны синим текстом.
Слова, анализируемые при текстовом поиске, отображаются золотым цветом.
Неверные параметры подчеркнуты красным.
Чтобы узнать, как YouTrack обрабатывает различные типы вводимых данных, см. Поиск на основе атрибутов и текстовый поиск.
Сохранение поисковых запросов
Каждый раз, когда у вас есть строка запроса в поле поиска, вы можете щелкнуть значок закладки, чтобы сохранить текущие критерии поиска и поделиться ими. Сохраненные результаты поиска предоставляют вам быстрый доступ к коллекциям задач, которые вы регулярно просматриваете.
Чтобы узнать больше о сохраненных поисках в YouTrack, см. Сохраненные поисковые запросы.
Смарт-фильтры
Значок фильтра в правой части окна поиска позволяет отображать и скрывать набор интеллектуальных фильтров.Эти фильтры помогают находить проблемы, соответствующие предопределенным критериям поиска, без необходимости вводить запрос вручную.
Используйте следующие элементы управления для работы с фильтрами:
Переключите видимость фильтров, щелкнув значок фильтра в строке поиска.
Выберите значение из списка для атрибута фильтра. Существуют предопределенные фильтры для проекта, исполнителя, приоритета, состояния и тега.
 Когда вы выбираете значение, атрибут и значение добавляются к текущему поисковому запросу, и запрос применяется к списку проблем.Значения, показанные в этих списках, отфильтрованы, чтобы показать только параметры, относящиеся к проблемам, возвращаемым текущим поисковым запросом.
Когда вы выбираете значение, атрибут и значение добавляются к текущему поисковому запросу, и запрос применяется к списку проблем.Значения, показанные в этих списках, отфильтрованы, чтобы показать только параметры, относящиеся к проблемам, возвращаемым текущим поисковым запросом.Если предопределенный фильтр не соответствует текущему поисковому запросу, он скрывается. Например, если вы выбираете проект в качестве контекста поиска, фильтр проекта скрывается. Если вы фильтруете проблемы в проекте, в котором не используется поле «Состояние», фильтр «Состояние» будет скрыт и т. Д.
Используйте параметр «Дополнительные фильтры» для выбора дополнительных атрибутов поиска.Когда вы выбираете атрибут из списка, отображается список доступных значений для выбранного атрибута. Выберите значение из списка, чтобы добавить этот фильтр к поисковому запросу.
Фильтр решенных проблем
Специальный элемент управления в поле поиска позволяет применить фильтр, который скрывает решенные проблемы одним щелчком мыши.
Статус этого фильтра хранится во внутренних настройках вашей учетной записи. После активации фильтра решенные проблемы исключаются из последующих поисковых запросов, пока вы не удалите фильтр.
Если вы вводите поисковый запрос, который явно ссылается на разрешенные состояния, пока этот фильтр активен, совпадения не отображаются. Чтобы отобразить проблемы, соответствующие запросу, необходимо вручную удалить фильтр решенных проблем.
Выделение в результатах поиска
При поиске задач, содержащих определенные строки текста, все словоформы, соответствующие словам, указанным в запросе, выделяются в списке.
Это упрощает поиск именно тех проблем, которые вы надеялись найти с помощью своего поискового запроса.
Боковая панель содержит набор ссылок, которые показывают проблемы для ваших любимых проектов, сохраненных результатов поиска и тегов. Счетчики показывают общее количество проектов, сохраненных поисков и тегов, которые доступны вам в зависимости от ваших прав доступа к проектам и настроек общего доступа для сохраненных поисков и тегов.
На боковой панели отображаются ссылки, соответствующие проектам, сохраненным поисковым запросам и тегам, которые вы пометили как свои личные избранные. Эти ссылки обеспечивают доступ к списку проблем, соответствующих соответствующему поисковому запросу.
Чтобы добавить элемент на боковую панель, разверните список доступных элементов и щелкните значок звездочки.
Щелкните значок редактирования, чтобы обновить соответствующий сохраненный поиск или тег.
Щелкните ссылку внизу раскрывающегося списка, чтобы создать новый сохраненный поиск или тег.
Вы можете выбрать, показывать или скрывать боковую панель, щелкнув элемент управления в заголовке или используя одно из следующих сочетаний клавиш:
Для операционных систем Windows и Linux нажмите Ctrl + Shift + Backspace
Для macOS нажмите Control + Shift + Удалить
Панель инструментов в списке задач позволяет получить доступ к операциям, которые можно применить к нескольким задачам в списке.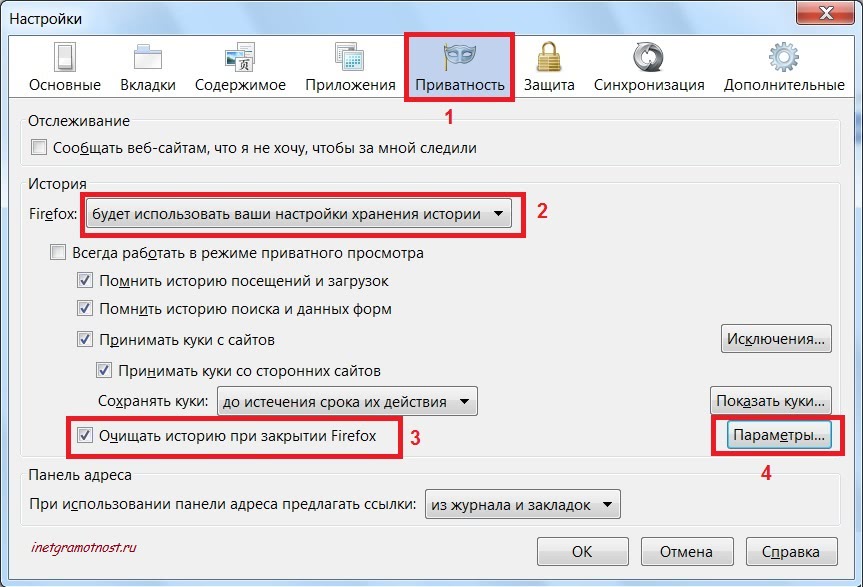
Доступны следующие элементы управления:
Элемент управления | Описание |
|---|---|
Выбрать все проблемы | Выбирает все проблемы, отображаемые на текущей странице. Для получения дополнительной информации см. Выбор нескольких задач. |
Открыть диалоговое окно команд | Открывает диалоговое окно, которое позволяет применить одну или несколько команд к текущей проблеме. Список поддерживаемых команд см. В Справочнике по командам. |
Проблема со ссылкой | Открывает список, из которого можно выбрать тип ссылки на проблему. Когда вы выбираете тип ссылки на проблему, открывается диалоговое окно для связывания выбранной проблемы с одной или несколькими целевыми проблемами. Чтобы узнать больше о добавлении ссылок в проблемы, см. Проблемы со ссылками. |
Добавить тег | Открывает список доступных вам тегов. Чтобы узнать больше о тегах, см. Проблемы с тегами. |
Назначить задачу | Открывает список пользователей, которым может быть назначена проблема. Выберите пользователя из списка, чтобы обновить значение в поле «Исполнитель». Чтобы узнать больше о назначении задач в YouTrack, см. Правопреемники. |
Экспорт данных о выпуске | Открывает список параметров для экспорта данных о выпуске.Подробнее см. Экспорт данных о проблемах. |
Показать еще | Отображает список дополнительных действий. Это меню также содержит настраиваемые действия, которые поддерживаются рабочими процессами. |
Удалить проблему | Удаляет все проблемы, которые в данный момент выбраны в списке «Проблемы», после запроса на подтверждение. Чтобы узнать больше об удалении проблем, см. |
Выбор нескольких проблем
Один из элементов управления на панели инструментов в списке «Проблемы» позволяет выбрать все проблемы, отображаемые на текущей странице.
Установите флажок в заголовке, чтобы выбрать все проблемы на текущей странице.
Когда все проблемы на текущей странице выбраны, вы видите возможность выбрать все проблемы, которые соответствуют текущему поисковому запросу на панели инструментов.
Когда все задачи, соответствующие поисковому запросу, выбраны, вы увидите параметр, позволяющий отменить выбор на панели инструментов.
Вы также можете циклически переключаться между этими тремя состояниями с помощью следующих сочетаний клавиш:
Вы также можете выбрать диапазон проблем, нажав клавишу Shift и щелкнув проблему. Это включительно выбирает все проблемы из проблемы, которая в настоящее время сосредоточена на проблеме, которую вы щелкаете, чтобы выбрать диапазон.
Экспорт данных о проблемах
Другой элемент управления на панели инструментов позволяет экспортировать данные для текущего списка проблем. Доступны следующие параметры:
Опция | Описание |
|---|---|
Экспорт в XSLX | Экспорт данных о проблемах в формате Microsoft Excel (.xlsx). При экспорте в формате Excel сохраняются типы данных для значений в настраиваемых полях и других атрибутах задачи. |
Экспорт в CSV | Экспорт данных о выпуске в файл CSV (.csv). При экспорте в формате CSV типы данных не сохраняются. |
Эти параметры становятся доступными при нажатии кнопки «Экспорт данных задачи» на панели инструментов.
Используйте эти параметры для загрузки проблем в другое приложение или использования стороннего программного обеспечения для составления настраиваемых отчетов.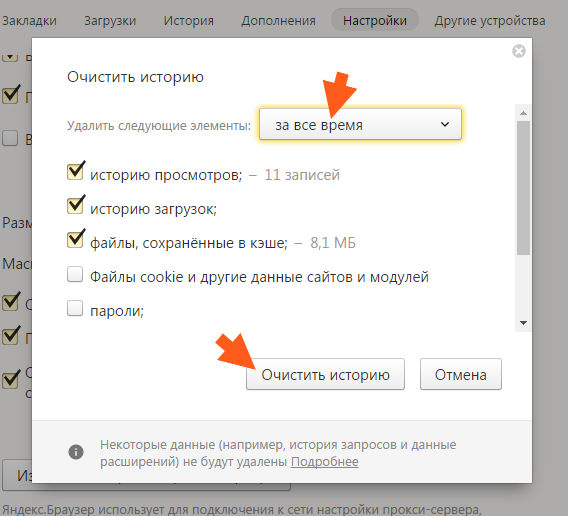
Максимальное количество задач, которые можно экспортировать, определяется параметром «Максимальное количество выпусков для экспорта» на странице «Глобальные параметры».Значение по умолчанию — 500. Если количество задач, которые вы хотите экспортировать, превышает глобальный предел, попросите администратора увеличить это значение. Для получения дополнительной информации см. System.
При выборе параметра экспорта список проблем фильтруется в соответствии с текущим поисковым запросом и контекстом. Файл экспорта содержит следующие сведения для каждой проблемы:
Элемент | Описание |
|---|---|
Идентификатор проблемы | Идентификатор, присвоенный проблеме в проекте. |
Проект | Проект, которому принадлежит выпуск. |
Теги | Список тегов, связанных с проблемой. |
Сводка | Сводка проблемы. |
Reporter | Полное имя пользователя, сообщившего о проблеме. |
Создано | Дата и время создания задачи. |
Обновлено | Дата и время последнего обновления проблемы. |
Решена | Дата и время, когда проблема была решена. |
Настраиваемые поля | Значение, которое задается для каждого настраиваемого поля в задаче. |
Описание | Описание проблемы. |
Голосов | Текущее количество голосов за выпуск. |
Счетчик проблем
Количество проблем, соответствующих текущему запросу, отображается вверху списка проблем рядом с панелью инструментов.
При отображении списка проблем в виде дерева это число показывает, сколько проблем соответствует текущим критериям поиска. Несовпадающие родительские проблемы не учитываются. Родительские проблемы, не соответствующие текущим критериям поиска, в списке затенены.
Параметры сортировки
Этот набор элементов управления позволяет сортировать проблемы в списке, используя широкий диапазон критериев сортировки.Порядок сортировки по умолчанию зависит от типа поиска.
Если все аргументы в поисковом запросе основаны на атрибутах, проблемы сортируются по последнему обновлению в порядке убывания.
Если запрос ищет текст, проблемы сортируются по релевантности.
Чтобы применить другой порядок сортировки, щелкните текущие параметры сортировки на панели инструментов. Это открывает меню атрибутов сортировки.
В этом меню доступны следующие элементы управления:
Элемент управления | Описание |
|---|---|
Добавить атрибут сортировки | Позволяет выбрать дополнительные атрибуты для задач сортировки и применить их к списку. |
Удалить атрибут сортировки | Удаляет ненужные параметры сортировки из списка. |
Изменить направление сортировки | Определяет, сортируются ли проблемы в порядке возрастания или убывания для значений, хранящихся в соответствующем атрибуте. |
Перетащите, чтобы изменить порядок | Определяет приоритет, с которым параметры сортировки применяются к проблемам в списке.Атрибутам, которые отображаются выше в списке, назначается более высокий приоритет сортировки. |
Чтобы узнать больше о сортировке результатов поиска в списке проблем, см. Сортировка по релевантности и атрибутам сортировки.
Режимы просмотра
Ползунок в верхней части списка позволяет выбрать один из трех уровней детализации. Эти уровни обозначаются буквами S (однострочные), M (компактные) и L (подробные).
В следующей таблице описывается, какой уровень детализации доступен для каждого размера.
Размер | Описание |
|---|---|
S | Каждый выпуск отображается в отдельной строке в списке. В этом представлении для каждой проблемы отображается следующая информация:
|
M | В этом представлении отображается та же информация, что и в S-режиме, со второй строкой, которая показывает значения для настраиваемых полей и ссылку на пользователя, сообщившего о проблеме. Набор настраиваемых полей, которые отображаются для каждой проблемы, определяется вашими настройками Visible Fields. Чтобы узнать больше об этих настройках, см. Настройки списка. |
L | Этот вид показывает высочайший уровень детализации. В дополнение к информации, которая отображается в режиме M, вы видите первые две-три строки описания проблемы. |
Просмотр отдельных проблем
Для просмотра дополнительной информации об отдельных проблемах можно использовать следующие действия.
Щелкните значок «Развернуть проблему» (или нажмите кнопку со стрелкой вправо, ), чтобы развернуть сведения о текущей проблеме и просмотреть полное описание. Когда вы раскрываете второй выпуск, ранее развернутый выпуск сворачивается автоматически.
Дважды щелкните проблему (или нажмите клавишу F3 ), чтобы открыть текущую проблему в режиме просмотра. Используйте это действие, чтобы просмотреть всю проблему, включая ленту активности, не уходя со страницы.
После того, как вы активировали режим просмотра, вы можете листать проблемы в списке, щелкая стрелки слева или справа от наложения задачи.
Эта навигация также поддерживается следующими сочетаниями клавиш:
Windows / Linux
macOS
Описание
Ctrl + Стрелка влево
Control + Shift + Стрелка влево
Показать предыдущий выпуск.
Ctrl + Стрелка вправо
Control + Shift + Стрелка вправо
Показать следующий выпуск.
Нажмите F2 , чтобы открыть текущий выпуск в режиме редактирования. Когда проблема открыта в режиме редактирования, у вас есть прямой доступ к обновлению сводки и описания проблемы.
Настройки списка
Меню настроек списка позволяет вам определить ваши личные предпочтения для просмотра задач в списке.
Доступны следующие параметры:
Опция | Описание |
|---|---|
Список | Переключение между плоским списком проблем и представлением в виде дерева. Древовидное представление показывает взаимосвязь между родительскими задачами и их подзадачами. |
Видимые поля | Определяет, какие настраиваемые поля отображаются для каждой проблемы в списке.
Значения для настраиваемых полей видны только тогда, когда установлен уровень детализации M (компактный) или L (подробный). |
Списки, упорядоченные вручную
При работе с проблемами в списке «Проблемы» у вас есть возможность сортировать эти проблемы вручную. Многие команды используют эту функцию, чтобы расставить приоритеты для проблем в своей очереди продукта или просто согласиться решать проблемы в определенном порядке.
Проблемы, отсортированные в произвольном порядке, представлены вертикальной линией слева от списка. Эта строка указывает, где индивидуальный заказ начинается и заканчивается.
Чтобы изменить пользовательский порядок:
Наведите указатель мыши на маркеры слева от задачи.
Нажмите и удерживайте кнопку мыши.
Перетащите задачу в нужное место в списке.
Сортировка вручную доступна, только если в качестве контекста поиска задан проект, сохраненный поиск или тег.
Если вы являетесь владельцем проекта, сохраненного поиска или тега, настраиваемый порядок сортировки виден любому пользователю, который имеет доступ к задачам в проекте или имеет разрешение на просмотр и использование сохраненного поиска или тега. Пользовательский порядок отображается, когда пользователь устанавливает контекст для проекта, сохраненного поиска или тега.
Если вы не являетесь владельцем проекта, сохраненного поиска или тега, настраиваемый порядок сортировки сохраняется локально для вашей учетной записи. Другие пользователи могут применять отдельный настраиваемый порядок независимо от порядка, который вы применяете к своей локальной копии списка.
Чтобы узнать больше о ручной сортировке проблем, см. Изменение порядка проблем вручную.
Меню отчетов
Используя меню «Отчеты» в заголовке приложения, вы можете создавать отчеты, отображающие проблемы, соответствующие текущему контексту поиска и запросу в разделе «Проблемы».
При выборе отчета из списка выполняются следующие действия:
Если у вас есть проект, выбранный в контексте поиска, этот проект предварительно выбран в настройке «Проекты» для нового отчета.
Если у вас есть сохраненный поиск или тег в контексте поиска, контекст копируется в настройку фильтра проблем.
Текущий поисковый запрос копируется в настройку фильтра проблем. Если у вас есть поисковый запрос в дополнение к сохраненному поиску или тегу в контексте поиска, эти значения объединяются и добавляются в фильтр отчета.
Текущие обновления
Проблемы, которые в настоящее время отображаются в списке проблем, обновляются в реальном времени.Вы можете видеть изменения, примененные к сводке, описанию и настраиваемым полям, не обновляя страницу. Вы также видите постепенные обновления счетчиков вложений, комментариев и голосов, а также изменения, когда другие пользователи добавляют или удаляют теги.
Однако вы не увидите никаких изменений, примененных к результатам поиска. Когда вы впервые открываете страницу или вводите поисковый запрос, проблемы, соответствующие текущему контексту поиска и поисковому запросу, отображаются и сортируются либо в порядке по умолчанию, либо в порядке, указанном запросом.
Когда применяется изменение, которое приводит к тому, что проблема перестает соответствовать текущим критериям поиска, изменение отображается в проблеме, но проблема не удаляется из списка.
Точно так же, когда изменение вызывает проблему для соответствия запросу, оно не добавляется в список в реальном времени.

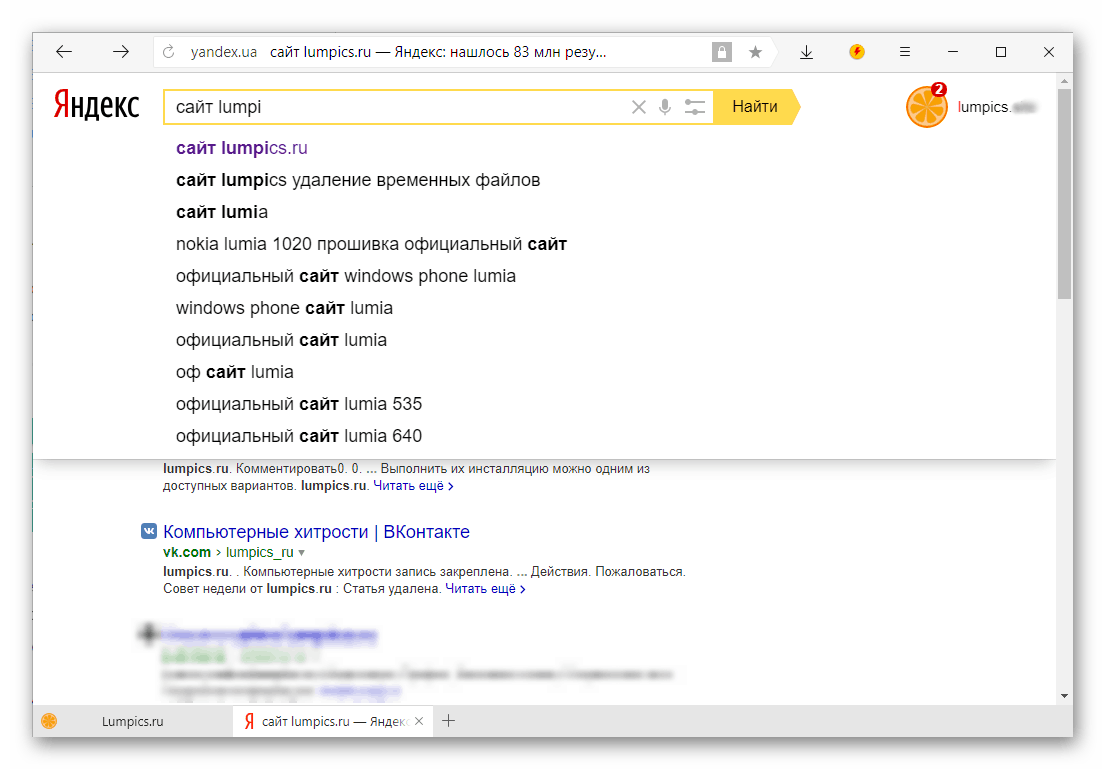

 google.com
google.com Для этого перейдите в соответствующую категорию, выберите необходимые поисковые запросы и нажмите кнопку «Удалить записи», как показано на рисунке выше.
Для этого перейдите в соответствующую категорию, выберите необходимые поисковые запросы и нажмите кнопку «Удалить записи», как показано на рисунке выше.


 В результате вы получите ключевые слова в виде групп по определенным словам. Просматривая группы выберите не подходящие фразы или целые группы и нажмите кнопку «удалить».
В результате вы получите ключевые слова в виде групп по определенным словам. Просматривая группы выберите не подходящие фразы или целые группы и нажмите кнопку «удалить». Нас интересуют такие ключевые слова по которым мы увидим минимум 2 результата с показателем не больше трех ссылок на страницу. Этот показатель говорит о том, что страница занимает свою позицию в основном, за счет содержания, а значит создав содержание лучше мы сможем ее обойти.
Нас интересуют такие ключевые слова по которым мы увидим минимум 2 результата с показателем не больше трех ссылок на страницу. Этот показатель говорит о том, что страница занимает свою позицию в основном, за счет содержания, а значит создав содержание лучше мы сможем ее обойти.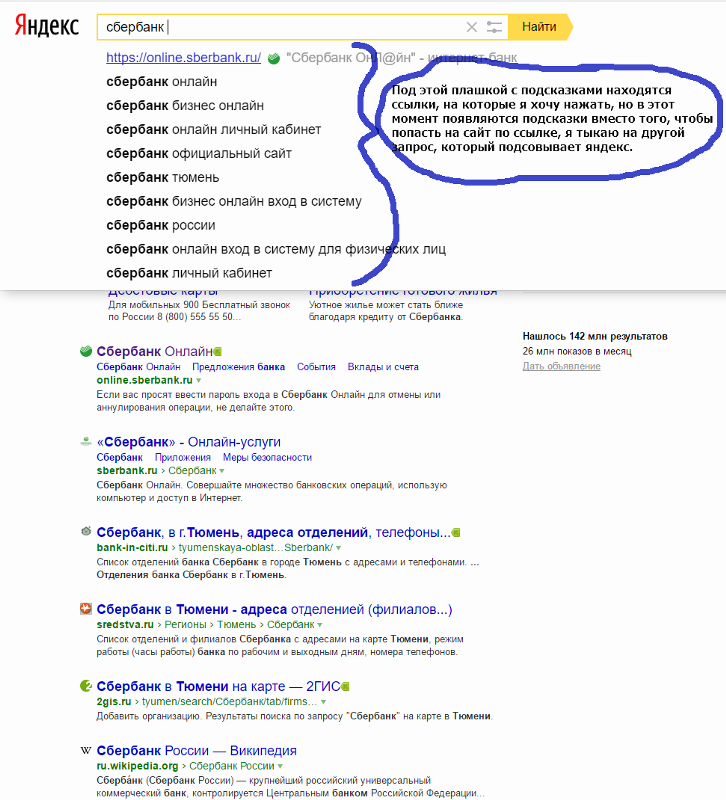 Для этого шага вы можете использовать такие библиотеки, как InstantSearch и Autocomplete.js. Для построения пользовательского интерфейса требуется интерфейсная разработка.
Для этого шага вы можете использовать такие библиотеки, как InstantSearch и Autocomplete.js. Для построения пользовательского интерфейса требуется интерфейсная разработка.  Когда вы выбираете значение, атрибут и значение добавляются к текущему поисковому запросу, и запрос применяется к списку проблем.Значения, показанные в этих списках, отфильтрованы, чтобы показать только параметры, относящиеся к проблемам, возвращаемым текущим поисковым запросом.
Когда вы выбираете значение, атрибут и значение добавляются к текущему поисковому запросу, и запрос применяется к списку проблем.Значения, показанные в этих списках, отфильтрованы, чтобы показать только параметры, относящиеся к проблемам, возвращаемым текущим поисковым запросом.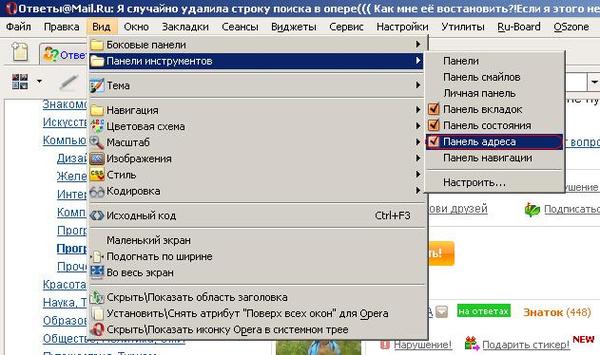 Выберите тег из списка, чтобы добавить тег к текущей проблеме.
Выберите тег из списка, чтобы добавить тег к текущей проблеме.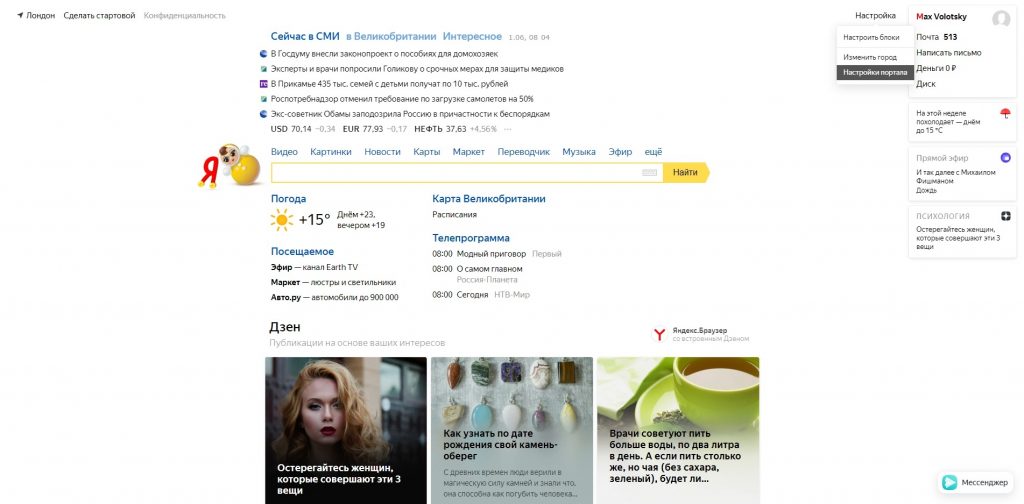 Удаление проблем.
Удаление проблем.