Почему для входа в Office требуется учетная запись?
Почему для входа в Office требуется учетная запись?
Между Office и вашей учетной записью создается связь, подтверждающая, что у вас есть лицензия на Office. Вход с помощью учетной записью позволяет выполнять следующие действия:
-
Установка и активация Office. Учетная запись Майкрософт, рабочая или учебная учетная запись необходима для установки и активации Microsoft 365 и версий Office 2013 или более поздних.
-
Подключение к другим службам Майкрософт. После связывания учетной записи с продуктом Office и в зависимости от используемой версии Office ваша учетная запись также подключается к различным продуктам и службам Майкрософт, таким как Office Online или OneDrive.
-
Переустановка Office. Войдите на портал учетной записи и переустановите Office без ключа продукта или установочного диска.
-
Создание файлов и обмен ими. Создавайте, изменяйте и делитесь файлами, сохраненными в облачной службе Office, например в OneDrive
-
Использование Office на различных устройствах. Если у вас есть подписка на Microsoft 365, вы также можете установить и использовать Office на нескольких устройствах.
Как связать мою учетную запись с Office?
Связь учетной записи Майкрософт либо рабочей или учебной учетной записи с Office подтверждает, что у вас есть законная лицензия на Office. То, как устанавливается эта связь, зависит от продукта Office и способа его приобретения. Такая связь необходима только для подписок на Microsoft 365 и продуктов Office 2016 и Office 2013, не требующих подписки (см. раздел Нужна ли учетная запись для Office 2010 или Office 2007?)
Разверните раздел, соответствующий способу приобретения Office.
Если вы приобрели Office в розничном магазине, скорее всего, на его упаковке был указан ключ. При его активации необходимо указать существующую учетную запись Майкрософт или создать новую.
Если вы приобрели Office в веб-магазине Microsoft Store, выполнив вход в свою учетную запись, она будет связана с Office. Если вам не удается установить Office, возможно, вы пропустили активацию после покупки. См. раздел Я только что приобрел Office. Где мне ввести ключ продукта?
Если с вами поделились подпиской на Office, скорее всего, вы получили электронное или текстовое сообщение. Для установки Office необходимо указать существующую учетную запись Майкрософт или создать новую. Как получить учетную запись Майкрософт?
Если вы приобрели Office, но кто-то другой установил его для вас и связал свою учетную запись с Office, обратитесь в службу поддержки. Убедитесь, что можете подтвердить совершение покупки.
Куда нужно войти с помощью своей учетной записи, чтобы установить или переустановить Office?
Кроме того, вход в учетную запись на сайте Office.com или классических приложениях Office позволяет легко получать доступ к файлам, хранящимся в облачных службах, например в OneDrive. Дополнительные сведения см. в статье Вход в учетную запись Office или Microsoft 365.
Если же вам просто нужны инструкции по установке Office, см. следующие статьи:
-
Скачивание, установка и повторная установка Microsoft 365 или Office 2016 на Windows или Mac
-
Настройка приложений Office и электронной почты на мобильном устройстве
Советы:
-
некоторые организации управляют лицензиями на Office и его установкой, так что вам не потребуется ничего устанавливать самостоятельно. Однако, если Office еще не установлен или вы не видите команду для его установки после входа с рабочей или учебной учетной записью на сайтеOffice.com, обратитесь к администратору Microsoft 365 в своей организации.
-
Если вы вошли в учетную запись Майкрософт и не видите ссылку для установки Office, см. ниже раздел Office не связан с учетной записью.
Нужна ли учетная запись для Office 2010 и Office 2007?
Для более ранних версий Office, например Office 2010 или Office 2007, учетные записи не требуются. Чтобы установить или переустановить Office, воспользуйтесь диском и ключом продукта, полученными при покупке. Дополнительные сведения об установке этих версий см. в статьях Установка Office 2010 и Установка Office 2007.
Пароль указан правильно, но он не подходит
Прежде всего попробуйте следующее:
-
Проверьте, правильно ли введены адрес электронной почты и пароль.
-
Убедитесь, что клавиша CAPS LOCK не нажата, так как пароль вводится с учетом регистра.
Учетные записи Майкрософт
Если у вас учетная запись Майкрософт, воспользуйтесь справкой.
Моя учетная запись Gmail, Yahoo!, (и т. д.) — это учетная запись Майкрософт, но она не работает
Многие пользователи предпочитают создавать учетные записи Майкрософт на основе своих обычных почтовых учетных записей, таких как Gmail или Yahoo!, Возможно, у вас на одну учетную запись меньше или вы просто предпочитаете использовать определенные учетные записи для определенных действий.
Учетные записи Outlook.com, hotmail.com, live.com и msn.com управляются корпорацией Майкрософт и считаются учетными записями Майкрософт. Это означает, что все изменения, вносимые в эту учетную запись, применяются ко всем службам Майкрософт, таким как XBox, Skype и Onedrive, где вы также используете эту учетную запись.
Например, вы использовали существующую учетную запись Gmail, Yahoo! или другую, чтобы создать учетную запись Майкрософт, но позже вы внесли изменения в свою учетную запись, например обновили пароль или другие личные сведения, то такие действия необходимо выполнять с помощью настроек у вашего поставщика услуг электронной почты: в данном случае в Gmail или Yahoo!. Внесенные изменения автоматически не распространяются на учетную запись Майкрософт. Это означает, что пароль учетной записи Майкрософт остается таким же как и при создании.
Внести изменения в эту учетную запись Майкрософт можно только с помощью настроек учетной записи Майкрософт. Войдите в портал учетных записей, чтобы проверить, работает ли учетная запись. Для сброса пароля учетной записи Майкрософт для этой учетной записи электронной почты см. статью Я не помню имя пользователя или пароль учетной записи для Office.
Чтобы выполнить другие действия с учетной записью Майкрософт, например изменить имя или параметры безопасности, войдите на сайт account.microsoft.com.


Как установить Windows 10 без учётной записи и для чего нужен аккаунт Microsoft? С подобным вопросом сталкиваются многие пользователи Виндовс, которые перешли с «семерки» на «десятку».


СОДЕРЖАНИЕ СТАТЬИ:
Зачем нужна учётная запись Майкрософт в Windows 10?
Это сборка всех онлайн — продуктов, выпускаемых компаний, которые объединены общим названием. В случаях, когда вы зарегистрированы в таких программах, как Windows Live, Outlook и другими похожими — вам очень повезло. Вы без проблем сможете активироваться в ней при помощи ранее созданного профиля (адреса электронной почты и пароля пользователя).
Стоит отметить, что в отличии от локальной, Microsoft для входа используется не логин, а именно адрес вашей электронной почты. В этом случае разрешается использование достаточно широко ряда сайтов: Gmail, Mail, Yahoo, Live и Hotmail.


Такая учётная запись обустроена двухшаговой системой идентификации личности пользователя. Если вход в аккаунт осуществляется при помощи нового или не проверенного устройства, может потребоваться введение специального кода безопасности.
Преимущества
- Бесплатное, быстрое удобное пользование и восстановление наиболее важных для вас приложений через Windows Store. Если вы являетесь владельцем любого устройства, на котором установленная десятая версия Виндовс, то вы сможете пользоваться всеми самыми лучшими уникальными приложениями. Ещё один явный плюс — купив приложение с одного устройства, оно станет автоматически доступно на другом вашем планшете, ноутбуке, смартфоне и других похожих приспособлениях.
- Позволяет избежать проблем с настройкой конфигураций всех ваших персональных компьютеров (система может проводить полностью автоматизированную синхронизацию настроек между ПК). При помощи данной функции вы сможете синхронизировать: темы, настройки интернет — браузера, логины и пароли для сайтов.
Полезный контент:
Локальная учётная запись
Многие пользователи заметили, что Local account имеет ряд ограничений. Пользуясь ею, вам доступно минимальное количество функций и возможностей операционной системы. В новой версии Виндовс — все наиболее сильные ограничение были полностью сняты, а статус локальной был поднят (сейчас её сравнивают с Windows 7).

Данная УЗ позволяет без каких-либо ограничений работать с такими офисными программами как: Почта, Люди, Календарь и другие. Кроме того, выше описанные стандартные почтовые клиенты позволят пользователю ПК выбирать любой профиль Gmail. Данные нововведения стали отличной новостью не только для владельцев одного ПК, для которых функция синхронизации параметров не нужна, но и для тех людей, активно пользующихся софтами из Store.
Если учитывать достаточно обширные изменения от компания Microsoft, можно сделать смелый вывод — корпорации удалось воссоздать отличный баланс между двумя видами учётных записей.
Как установить Windows 10 с локальным аккаунтом
Ни для кого не секрет, что в процессе инсталляции ОС Виндовс 10 установщик требует осуществить привязку персонального компьютера к профилю Майкрософт. В случаях, когда человеку не нужно проводить синхронизацию пользовательских данных между различными устройствами, можно обойтись без создания такого профиля или онлайн — аккаунта. Чтобы отключить создание такого аккаунта, нужно придерживаться похожей инструкции:
- Во вкладке «Вход в учётную запись Майкрософт» найдите пункт «Создать новую учётную запись «и нажмите кнопку «Далее».


- В появившемся окне, в самом низу страницы найдите пункт «Войти без учётной записи Майкрософт» и нажмите «Далее».


- Дождитесь появления на экране компьютера специального диалогового окна, которое предназначено для создания локального профиля вашей операционной системы.


- Придумайте имя пользователя и пароль для осуществления входа, нажмите «Далее».
Полезный контент:
Как удалить старую запись и перейти на новую
Для удаления одной учетной записи, нам нужно будет создать как минимум вторую или иметь их несколько. О том как перейти из одного аккаунта на другой — прочитаете ниже, а для тех у кого уже есть их несколько, нужно проделать следующее:
- Перейдите в меню «Пуск», и на жмите на ваш аккаунт. В выпадающем списке выберите «Изменить параметры учетной записи».
- Заходим в «Семья и другие пользователи», там видим другие аккаунты. Выбрав любой из них. Нажимаем кнопку «Удалить».


Альтернативное удаление аккаунта
- Нажмите клавиши Win + R на клавиатуре;
- В появившейся консоли «Выполнить» введите команду:
netplwiz


- На вкладке «Пользователи» выберите ту УЗ, которую нужно удалить и нажмите кнопку «Удалить».


Как сменить учётную запись в Windows 10 на локальную
Первым вашим действием станет переход в меню «Пуск», в нём найдите кнопку «Параметры».


Перед вами будет открыто новое окно (Настройки). Выберете вкладку «Учётные записи».


Здесь будет размещено тип вашего профиля, название администратора системы и аватар пользователя. В данном меню вашей главной целью будет найти вкладку «Войти вместо этого с локальной учеткой».


Подтвердите пароль к от вашей электронной почты и пароль для входа в систему. После чего вы сможете создать нового пользователя, задать ему имя и код доступа. Нажмите далее, и вы осуществите переход между аккаунтами.


Как пользоваться предложениями Microsoft при помощи локальной учётной записи?
Огромное количество людей, которые используют локальную у.з., имеют огромное желание пользоваться приложениями из магазина.
Проблема заключается в следующем: при входе в Store, операционная система Виндовс автоматически выключает локальную запись и осуществляет переход в аккаунт Microsoft. Чтобы этого не происходило, советую воспользоваться следующими рекомендациями:
- Войдите в магазин, наведите курсор на значок пользователя, размещённый возле поля для поиска, нажмите на вкладку «Sign In».
- Выделите учётную запись Майкрософт.
- В появившемся поле (Add your Microsoft Account), введите только идентификатор вашей у.з. и введите пароль, нажмите кнопку «Sign In».
- В следующем окне, которое появится на вашем экране, не вводите свой пароль Виндовс, так как именно это действие приведёт к автоматическому переходу на другой тип записи.
- Вместо ввода пароля, обращаем внимание на пункт «Sign in to just this app instead», кликаем на него ЛКМ.
Теперь вы сможете установить новые приложения или игры из магазина, не используя при этом профиль Microsoft.
Очень не хочу прощаться, но вынужден завершить данную статью. В ней я попытался раскрыть все Ваши часто задаваемые вопросы. Делал материал, который, как я надеюсь, поможет решить все проблемы с установкой или выключением двух абсолютно разных учётных записей. Напомню, что буду очень благодарен за подписку на мой блог.
зачем она нужна и как ее удалить
Автор Вячеслав Вяткин На чтение 5 мин. Просмотров 2.5k. Опубликовано
Разработчики нескольких IT-продуктов стремятся упростить жизнь своим пользователям. Так, например, Microsoft создала единую учетную запись для авторизации в своих продуктах. Но в процессе использования возникают разные ситуации, из-за которых встает необходимость удалить аккаунт. Как это сделать –читайте в нашем материале.
Что такое учетная запись Майкрософт
Чтобы облегчить и синхронизировать работу для пользователей в своих программных продуктах, Майкрософт создал единое окно авторизации или учетную запись. Теперь вход в Office, Skype, Xbox, OneDrive, операционные системы Windows и другие продукты или приложения от Майкрософт осуществляется с одним паролем и логином. Скачав приложение «You Phone», вы также сможете получить доступ с вашего десктопа к своим устройствам на базе Android. Такая система управления упрощает работу с вашими файлами и данными на расстоянии. Ваши фото, видео, контакты, переписки и так далее, теперь всегда под рукой — нужен только доступ к личному кабинету.

Возможность привязывать свой компьютер к единому логину впервые появилась у ОС Windows 8. Теперь при первом запуске система запрашивает данные единого кабинета Майкрософт. Но такой вариант удобен не для всех. Ведь, чтобы зайти на рабочий стол, приходится вводить длинные и сложные пароли. Упростить его не удастся – Microsoft строго следит за безопасностью ваших данных. Но есть другой выход – можно отвязать это устройство от учетки, а для входа использовать более привычную локальную учетную запись.
Удаляем учетную запись Майкрософт в Windows 8.1 и 10
Статус учетки в Windows 10 меняется в ее настройках. Чтобы перейти к этому меню, кликните на «Пуск», а затем на имя пользователя. Перед вами появится список возможных действий. Нам нужна опция – «Изменить параметры…». В открывшемся меню в правой колонке выбираем вариант «Войти вместо этого с локальной учетной записью».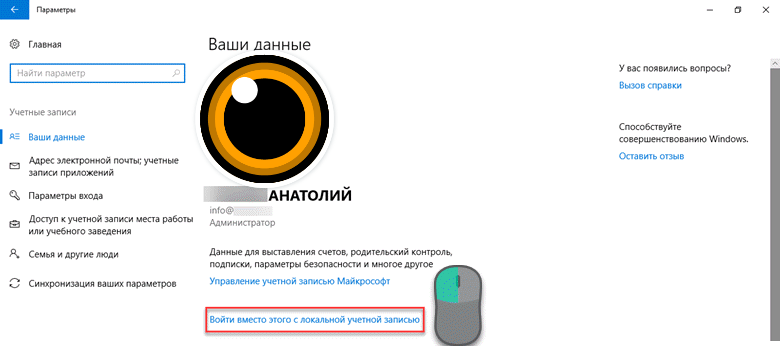
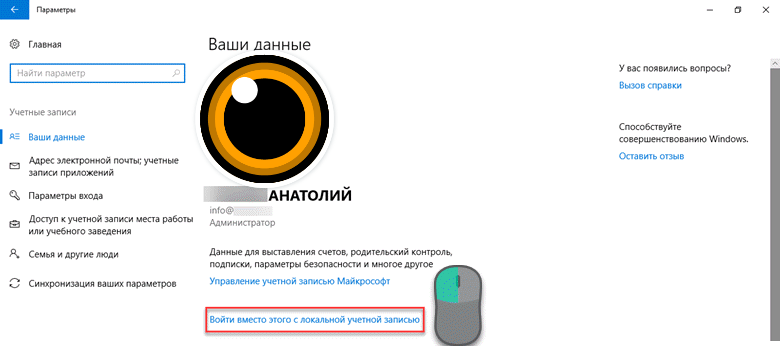
Откроется диалоговое окно для переключения статуса. Чтобы изменить его, сначала нужно ввести пароль от действующего кабинета Microsoft, а затем ввести новое имя пользователя и пароль. Если поля для пароля оставить пустым, то при входе в систему он не будет запрашиваться. В дальнейшем пароль всегда можно установить. Нам остается нажать на клавишу «Выйти из системы и закончить работу», а при следующем входе уже использовать новую локальную учетку. Теперь при входе в систему вам не нужен пароль от единого аккаунта, но при этом доступ к нему по-прежнему будет возможен с вашего ПК.
Чтобы полностью закрыть учетку на ПК, снова зайдите в «Изменить параметры…», кликнув на имя пользователя в меню «Пуск». Там в правом блоке будет находиться блок управления учетками. Напротив нужного аккаунта нажмите кнопку «Удалить».
Для ОС Windows 8.1 все шаги идентичны, только путь к управлению будет через «Параметры». Там находим «Изменение параметров компьютера». В этом разделе находится вкладка для управления учетными записями. Далее делаем все по инструкции выше.
Удаляем учетную запись Microsoft на телефоне Nokia Lumia
Смартфоны Nokia Lumia используют операционную систему Windows Phone, и поэтому их тоже можно подключить к единому кабинету. Но если вы по какой-то причине хотите удалить его из телефона – это тоже возможно. Для этого откройте список приложений и тапните на иконку «Настройки». Там нам нужна опция «Почта и учетные записи». Нажмите и удерживайте строку с удаляемой учеткой. На экране появится меню с возможностью удалить ее.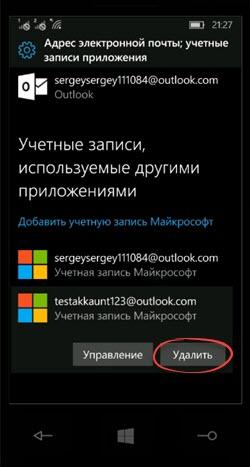
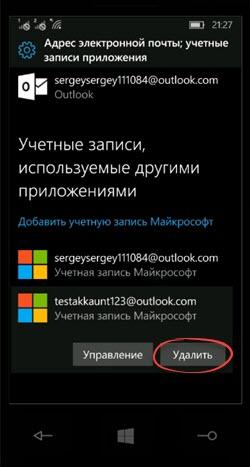
Этот вариант подойдет только если эта учетка не была основной. В противном случае придется сбросить все настройки до заводских. Для этого следуем по такому пути «Настройки» — «Сведения об устройстве» — «Сброс настроек». Такой вариант удалит и ваши персональные данные – позаботьтесь заранее о резервных копиях.
Как удалить Xbox LIVE из учетной записи Microsoft
К сожалению, никак. Дело в том, профиль Xbox, следовательно, и тег игрока, привязаны к кабинету Майкрософт. Если вы хотите удалить профиль в консоли и освободить тег, то придется закрыть свою единую учетку. Но можно очистить личные данные профиля Xbox, при этом аккаунт Microsoft и тег игрока сохранятся.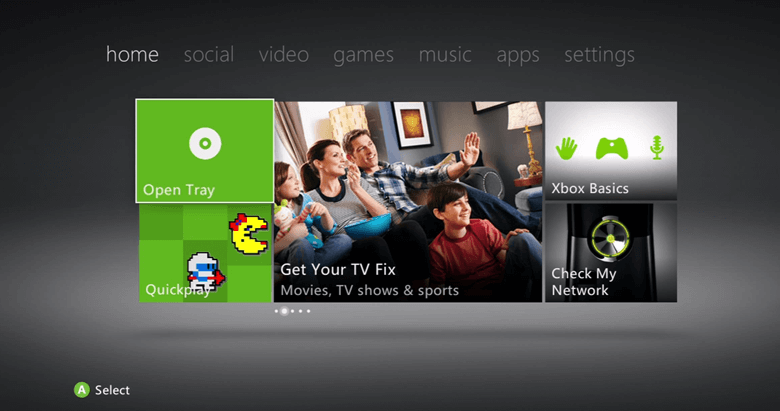
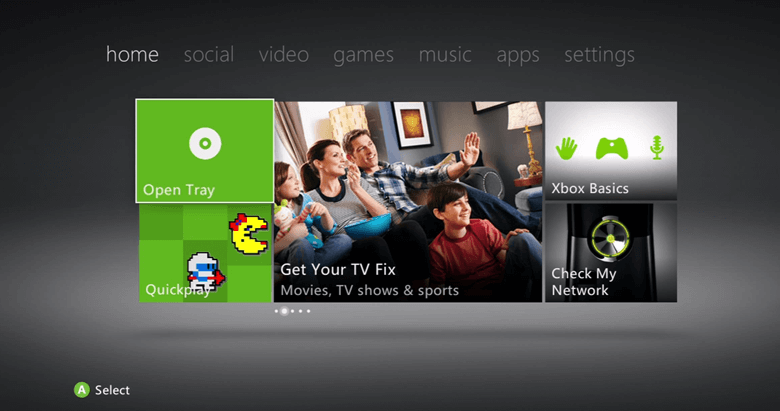
Что можно удалить из профиля Xbox LIVE:
- Список друзей;
- Персональные данные профиля;
- Способ оплаты;
- Контактные данные.
Возможно решить вашу проблему сможет изменение имени для своей учетной записи. Радикальный способ – удаление всей учетки Microsoft.
Как полностью удалить учетную запись Майкрософт
Microsoft бережно относится к вашим персональным данным и поэтому процесс полного удаления аккаунта не совсем прост. Во-первых, компания запросит у вас подтверждение того, что именно вы владелец закрываемого аккаунта. Во-вторых, необходимо будет сохранить все данные, так как после удаления учетки доступ к остальным сервисам Майкрософт будет закрыт. В-третьих, окончательное закрытие кабинета произойдет только после 60 дней после того, как вы пометили его для закрытия.
Еще раз подумайте – действительно ли необходимо удалять весь аккаунт Microsoft, ведь доступ к файлам облачных сервисов и учеткам других приложений будет зарыт. Но порой Майкрософт сам не оставляет выбора – ведь удалить один профиль конкретного приложения нельзя.
Перед закрытием аккаунта проверьте:
- Отменены ли все подписки;
- Сделаны ли резервные копии важных данных;
- Использованы все ли средства со счета;
- Установлены ли на устройствах корпорации новые учетки;
- Подготовлены ли к удалению привязанные профили ваших детей.
Если все готово для закрытия, то откройте в браузере сайт Microsoft, авторизуйтесь в удаляемом кабинете и перейдите по ссылке: https://account.live.com/closeaccount.aspx. Еще раз убедитесь, что выбран тот самый аккаунт и кликнете на кнопку «Далее». Перед вами откроется список важных сведений, с которыми необходимо ознакомиться. Корпорация должна получить ответ, что вы уведомлены о них. Внимательно перечитайте чек-лист и расставьте галочки, в поле внизу страницы укажите причину закрытия, а затем выберите «Пометить для закрытия». Через 60 дней ваш аккаунт будет удален. В течение этого периода аккаунт можно восстановить без утери ваших данных.
Используя учетная запись Майкрософт и связывая его с продуктом Office для домашнего использования, вы подключаетесь к различным продуктам и службам Майкрософт и упрощаете переустановку Office без ключа продукта.
Примечание: Связывание учетная запись Майкрософт с Office применимо только к Microsoft 365 для семьи или персональный или версиям Office для дома и учебы, Office для дома и бизнеса, Office профессиональный и некоторым версиям Office профессиональный плюс (2013 или более поздней).
Некоторые важные замечания
-
Для установки и активации Office версии 2013 или более поздней, а также microsoft 365 для домашних товаров требуется учетная запись Майкрософт.
-
Возможно, у вас уже есть учетная запись Майкрософт, если вы используете такие службы, как Outlook.com, OneDrive, Xbox Live или Skype, или приобрели Office в веб-магазине Microsoft Store.
-
Если у вас еще нет учетной записи Майкрософт, вам будет предложено создать ее при первой установке или активации имеющейся копии Office.
-
Связывание учетной записи Майкрософт с Office позволяет устанавливать и переустанавливать Office без ключа продукта, установочного диска или устройства флэш-памяти.
-
Если вы используете Microsoft 365, вы можете добавить в свою учетную запись Майкрософт сведения о кредитной карте и включить функцию периодического выставления счетов, чтобы приложение Office всегда было доступно.
Хотите узнать больше?
Видео: что такое Microsoft 365?
Вход в Office или Microsoft 365
Обучение работе с Excel
Обучение работе с Word
Обучение работе с PowerPoint
Примечание: Эта страница переведена автоматически, поэтому ее текст может содержать неточности и грамматические ошибки. Для нас важно, чтобы эта статья была вам полезна. Была ли информация полезной? Для удобства также приводим ссылку на оригинал (на английском языке).
что такое профиль Microsoft, и нужно ли его создавать
В Windows 8 появился новый механизм аутентификации пользователей. Кроме входа в систему из-под локальной учётной записи, как в «Семёрке», появилась возможность работать за компьютером из-под профиля Microsoft. Из публикации узнаете, для чего нужна учетная запись Майкрософт в Виндовс 10, какие преимущества она даёт пользователям и какими недостатками обладает.
Понятие
Локальная учётная запись позволяет работать нескольким людям на одном компьютере в одной операционной системе, причём пользователи могут иметь различные права и настройки как приложений, так и рабочей среды.
В «Десятке» такая учётка позволяет выполнять почти все операции на компьютере, доступные аккаунту Microsoft, кроме загрузки приложений из Магазина Windows 10 и синхронизации настроек между различными устройствами.
Актуальность
Учётная запись Майкрософт – это совершенно новая концепция авторизации в операционной системе. Она состоит из адреса электронной почты и пароля, которые будут актуальными для идентификации в иных сервисах от Microsoft:

- Skype;
- Xbox;
- Hotmail;
- Office;
- OneDrive;
- Outlook;
- Windows Live.
Данный профиль представляет собой синтез (объединение) учётных записей корпорации под единым названием, которые использовались для авторизации в сервисах Майкрософт. В качестве адреса электронной почты может выступать личный ящик или почта любого из крупных сервисов, предоставляющих такие услуги.
Профиль наделён двухфакторной системой идентификации личности. Так, при попытке зайти в аккаунт из нового устройства требуется ввод защитного кода для обеспечения должного механизма.
Рассматриваемый тип профиля позволяет быстро настроить все компьютеры, из которых заходите в интернет, синхронизировать данные между многими машинами. Причём изменение последних применяются ко всем иным ПК, откуда человек зашел в профиль Майкрософт.
Очередная особенность – возможность скачивать, инсталлировать и восстанавливать полученные из Магазина приложения. Приобретенный контент доступен на всех устройствах, в том числе на мобильной платформе. С локальным профилем всё содержимое магазина доступно только в режиме чтения.
Осуществляется синхронизация данных браузера Edge (закладки, пароли, история навигации). Любое купленное в Магазине приложение может устанавливаться на неограниченное количество компьютеров, работающих из-под Windows 10.

Аккаунт Майкрософт позволяет создать учётную запись для ребёнка, чтобы принимать участие в его онлайн-жизни. Такой пользователь сможет управлять настройками любого девайса: времяпрепровождение в интернете, цифровые развлечения.Пользователи Office, которые приобрели лицензионный ключ офисных приложений, смогут быстро и бесплатно переустанавливать программы из пакета без регистрации.
Учётка Microsoft дарит пользователям 5 ГБ (ранее было 25 ГБ) на хранение личных файлов в облачном сервисе OneDrive. Регулярно проводимые акции предоставляют шанс расширить доступное дисковое пространство.
При включённом компьютере к нему можно удалённо подключаться и даже получать доступ к съёмным устройствам, которые с ним соединены (флешки, цифровые камеры и т. д.). Еще одно весомое преимущество – возможность восстановить пароль из любого другого компьютера.
Последнее: чтобы завести учётную запись в Microsoft, необходимо сообщить корпорации свой телефонный номер и подтвердить владение им, так же, как и электронный почтовый адрес. Фамилию и имя можно предоставить и фейковые.
С одной стороны, это защитит профиль и упростит получение доступа к нему при появлении проблем. С иной — мало кому известно, каким образом эта информация будет использоваться софт-гигантом. А какую информацию Майкрософт собирает при включённых «шпионских штучках» в Windows 10?
Вывод
Весомые преимущества, которые профиль даёт пользователям:
- возможность выполнять вход свой аккаунт с привычными настройками из различных устройств;
- доступ ко всем сервисам Microsoft;
- работать без наличия интернета с сохранённым кэшем;
- возможность устанавливать приложения из Магазина Windows 10.
Из недостатков отметим:
- никакой конфиденциальности – если не отключить шпионские функции Windows 10, много персональных данных будет передано на серверы Майкрософт;
- при авторизации из новых устройств всегда запрашивается пароль, после чего его нужно заменить на новый.
Если нужны все описанные выше сервисы, например, пользуетесь ими по работе, аккаунт Microsoft желательно завести. Если данные преимущества и функции не нужны или нашли им замену, достаточно и локальной учётной записи.
Давайте постараемся разобраться, как создать учетную запись «Майкрософт» и какую роль она выполняет. Дело в том, что софтверный гигант объединил массу полезных служб и серверов, поэтому при помощи единой регистрации можно получить доступ ко всему многообразию проектов.
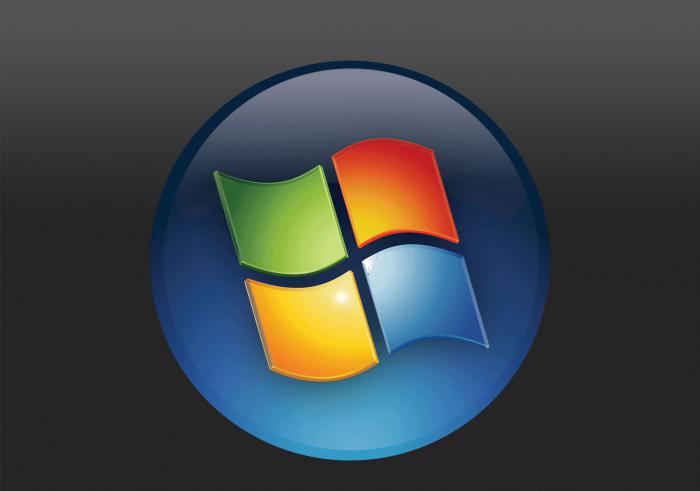
Целый мир в наших руках
Создание учетной записи «Майкрософт» (Live ID) необходимо для управления такими сервисами, как SkyDrive, Xbox LIVE, Messenger, Hotmail, Outlook, а также системами Windows Phone и Windows 8.
С конца 2013 года регистрацию в WP SDK также можно пройти при помощи аккаунта Microsoft. Пакет инструментов SDK предоставляет всем пользователям возможность установить любые приложения, имеющие расширение XAP на коммуникаторы под управлением WP 8.
Подробно о регистрации
Далее мы поэтапно рассмотрим, как создать учетную запись «Майкрософт» (Live ID). Заходим на официальный сайт по адресу login.live.com, кликаем на «Зарегистрироваться» — кнопку на главной странице внизу. Перед нами откроется окошко, в которое необходимо ввести личные данные. Обратите внимание на раздел, в котором будет идти речь о предпочтительном варианте входа в службу.
Здесь нас интересует получение нового адреса почты, поэтому выбираем соответствующую надпись. Придуманный логин должен содержать исключительно латинские буквы, что касается второй части логина, то предпочтительно выбрать windowslive или live. Далее мы придумываем надежный пароль и вводим его в предусмотренные для этой цели поля.
Не будем забывать о безопасности
Никогда не игнорируйте специальный раздел с восстановлением пароля. Что касается вопроса о предпочтительном способе восстановления пароля, выбирайте тот, который наиболее удобен для вас.
К примеру, можно выбрать контрольный вопрос или указать имеющуюся у вас альтернативную электронную почту. Помните, учетная запись «Майкрософт» Windows должна быть максимально защищена, иначе в будущем вы можете получить дополнительные хлопоты.
На следующем шаге указываем страну и индекс. Не следует вводить любые цифры — это не пройдет, ведь Microsoft обладает базой почтовых индексов для каждой страны. Подтверждаете, что вы не робот, вводя в специальное поле символы, отображенные на картинке, затем нажимаете на «Принимаю». Итак, все поля заполнены верно, создана новая учетная запись «Майкрософт», регистрация, как видим, прошла успешно.
Дополнительная учетная запись
Итак, как создать учетную запись «Майкрософт» для Windows 8? Здесь предусмотрена новая панель под названием «Параметры ПК», она позволяет создавать локальные учётные записи или привязать систему к онлайн-аккаунту Microsoft.
Благодаря онлайн-аккаунту вы можете синхронизировать все свои личные данные, перечень установленных метро-приложений и некоторые важные системные настройки с любым из компьютеров, с которого планируете входить в систему. Итак, открываем «Параметры ПК», далее «Параметры», после чего «Изменение параметров компьютера». Откроется специальное окно, в нем выбираем раздел «Пользователи», нажимаем «Добавить пользователя». Для того чтобы использовать онлайн-аккаунт, далее необходимо ввести настоящий электронный адрес (как создать почту, мы рассмотрели выше), нажать «Далее». По завершении работы мастера сохраняем изменения нажатием на кнопку «Готово». Во время первого входа в систему посредством новой учётной записи понадобится активное подключение к Интернету.
Чтобы создать учётную запись локально, в первом экране выбираем «Вход без аккаунта Microsoft», затем нажимаем кнопку «Локальный аккаунт». Вводим имя пользователя, указываем пароль, а также подсказку, применяем изменения кнопкой «Далее», а затем — «Готово». Инструменты для удаления или изменения учётных записей всех пользователей в «Параметры ПК» данной версии Windows отсутствуют.
С этой целью предлагается использовать «Панель управления», пункт «Учётные записи». В перечне имеющихся пользователей выбираем нужную запись, затем удаляем ее, переименовываем или изменяем тип. Кроме того, можно применить родительский контроль, а также изменить или создать пароль.
Как создать учетную запись «Майкрософт» для Windows 8.1?
На вашем рабочем столе в системе Windows 8.1 перемещаем курсор мыши к верхнему правому углу или нажимаем сочетание клавиш Win + C и выбираем «Параметры». Нажимаем «Изменение параметров ПК». Открывшееся окно указывает, под каким типом учетной записи мы зашли в систему: учетная запись или локальная запись.
Чтобы зайти через запись «Майкрософт» либо создать ее, выбираем «Подключиться к записи «Майкрософт». Нажимаем «Создать новую запись». Заполняем все поля либо используем уже существующую почту.
После этого следуйте всем инструкциям системы, и через несколько минут вы станете обладателем собственной учетной записи, которая существенно упростит ваше общение с компьютером и откроет путь к новым возможностям от софтверного гиганта, которому нет равных в мире компьютеров. Надеемся, наши советы будут вам полезны. Благодарим за внимание каждого читателя!
Приветствую!
Как мы знаем, в операционной системе Windows 10 существует возможность создать как учётную запись Microsoft, так и традиционную локальную. Причём если с локальной всё предельно понятно, потому что оная использовалась на протяжении множества поколений операционной системы Windows, то вот об учётной записи Microsoft в Windows 10 толком ничего неизвестно большинству пользователей.
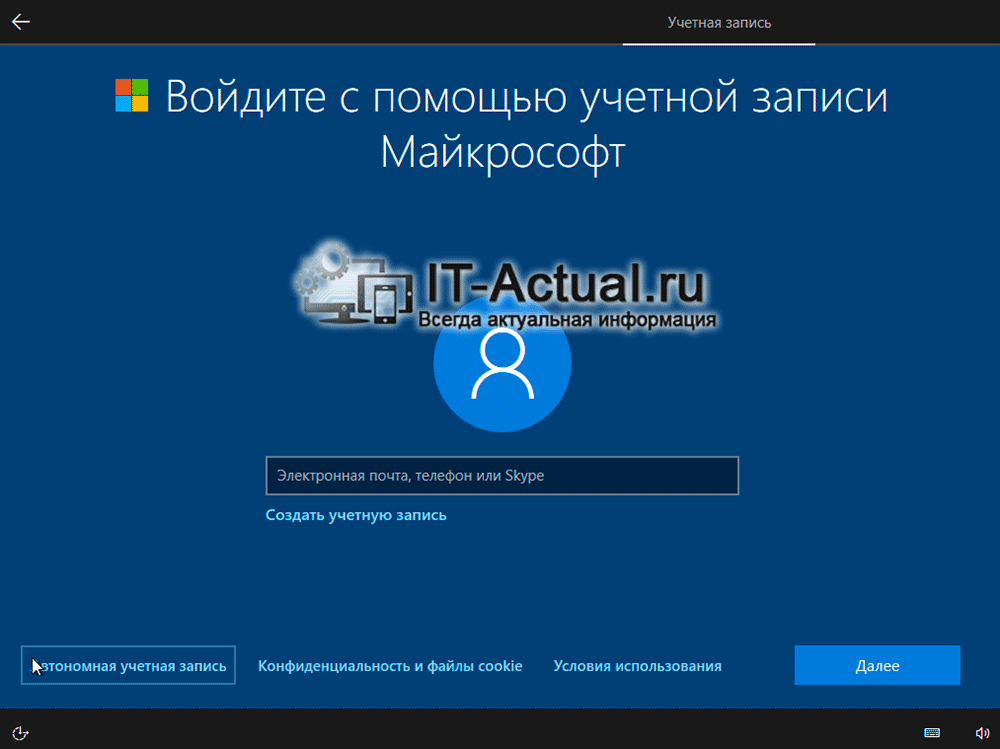
Давайте разораться, какова цель данного нововведения, стоит ли использовать оное.
Какую учётную запись в Windows 10 создать – локальную или Майкрософт
Дабы понять, зачем была введена возможность создания учётной записи Майрософт, необходимо проследить весь основной посыл и тренд, что мы видим в последней на сегодняшний день операционной системе под названием Windows 10.
Ещё ни одна операционная система не собирала столь обширное количество пользовательских данных, как это делает Windows 10. Теперь даже нажатия по клавишам собираются и отправляются прямиком на сервера Microsoft. Компания всё это отразила в пользовательском соглашении, которое в обязательном порядке демонстрируется при установке или первом запуске компьютера. И если с ним не согласиться, то операционной системой воспользоваться не получится.
И в свете данного обстоятельства было бы замечательно, если бы можно узнать ещё чуточку больше о человеке, что находится по ту сторону монитора. Ведь информация – это не только сила, но и ещё серьёзные деньги. Ныне рекламодатели готовы платить очень серьёзные деньги, дабы демонстрировать рекламу как можно точнее, только потенциальным заинтересованным лицам. Это называется таргетинговая реклама.

И в корпорации Microsoft это отлично понимают. В двадцать первом веке люди являются не меньшим товаром. Теперь, когда есть Интернет, можно собирать поистине огромное количество персональных данных в реальном времени, обрабатывать, систематизировать.
Стоит ли способствовать сбору пользовательских данных, её «привязке» к учётной записи, дабы потом эти данные были проданы третьим лицам (рекламодателям)? Ответ очевиден – нет, не стоит. Никаких особых функциональных возможностей учётная запись Microsoft не несёт. При создании учётной записи стоит, как и ранее, отдавать предпочтение только лишь локальной учётной записи.
Защитим себя от вредных нововведений, которые не несут в себе практической пользы!
Зачем мне нужна учетная запись для входа в Office?
Зачем мне нужна учетная запись для входа в Office?
Между Office и вашей учетной записью возникает ассоциация, которая подтверждает, что вы являетесь лицензированным владельцем Office. Вход с помощью вашей учетной записи позволяет:
Установка и активация Office Для установки и активации Microsoft 365 и Office версий 2013 или более поздней версии требуется учетная запись Microsoft или рабочая или учебная учетная запись.
Подключение к другим службам Microsoft Как только ваша учетная запись связана с вашим продуктом Office, и в зависимости от того, какая у вас версия Office, она также подключает вас к различным продуктам и услугам Microsoft, таким как Office Online или OneDrive.
Переустановите Office Войдите на портал своей учетной записи и переустановите Office без ключа продукта или установочного диска.
Создание и обмен файлами Создание, редактирование и обмен файлами, сохраненными в облачной службе Office, такой как OneDrive
.Использование Office на нескольких устройствах Если у вас есть подписка на Microsoft 365, вы также можете установить и использовать Office на нескольких устройствах.
Как мне связать свою учетную запись с Office?
Связывание учетной записи Microsoft, рабочей или школьной учетной записи с Office — это то, как Microsoft проверяет, есть ли у вас законная лицензия Office.То, как вы связываете свою учетную запись и продукт Office, зависит от вашего продукта Office и от того, как вы его получили. Эта связь необходима только для подписок Microsoft 365 и продуктов Office 2016 и Office 2013 без подписки (см. Нужна ли мне учетная запись для Office 2010 или Office 2007?)
Выберите вариант, который лучше всего подходит вам, как вы получили Office.
Если вы купили Office в розничном магазине, он, скорее всего, поставлялся с упаковкой, в которой был ключ.При использовании этого ключа вам будет предложено использовать существующую учетную запись Microsoft или создать новую учетную запись.
Если вы купили Office через интернет-магазин Microsoft и вошли в систему, чтобы сделать покупку, эта учетная запись связана с Office. Если вы не можете установить Office, возможно, вы пропустили шаг погашения после покупки. Видишь, я только что купил офис. Где я могу ввести свой ключ продукта?
Если кто-то поделился с вами подпиской на Office, возможно, он отправил вам электронное письмо или текстовое сообщение.Когда вы будете готовы установить Office, вам будет предложено использовать существующую учетную запись Microsoft или создать новую учетную запись. Как получить учетную запись Microsoft?
Если вы используете Office в своей работе или в школе, вам, вероятно, была назначена учетная запись при запуске. Это учетная запись, которую вы используете для входа в Office.com.
Если вы купили Office, но кто-то другой установил его для вас, и его учетная запись теперь связана с Office, а не ваша, обратитесь в службу поддержки.Обязательно получите подтверждение покупки.
Если вы приобрели Office с помощью преимущества Microsoft HUP вашей организации для использования на ПК под управлением Windows, вы не используете учетную запись для активации Office. Вы должны были получить ключ продукта, который необходимо ввести при появлении запроса на активацию Office.См. Установка или переустановка Office через Microsoft HUP.
Где я могу войти в свою учетную запись, чтобы я мог установить или переустановить Office?
Если у вас уже есть подписка на Microsoft 365 или вы используете Microsoft 365 на работе или в учебном заведении, войдите на Office.com, используя учетную запись, связанную с вашей подпиской. Здесь вы можете установить или переустановить Office, и в зависимости от вашего продукта Office вы также можете управлять своей подпиской через Моя учетная запись .Связь между вашей учетной записью и лицензией Office зависит от того, как вы получили Office.
Вход на Office.com или вход в настольные приложения Office также означает, что вы можете легко получить доступ к любым файлам, хранящимся в облачных службах, таких как OneDrive. Узнайте больше на Вход в Office или Microsoft 365.
Если вы просто ищете шаги для установки Office, см .:
Загрузите и установите или переустановите Microsoft 365 или Office 2016 на ПК или Mac
Настройка приложений Office и электронной почты на мобильном устройстве
Советы:
Некоторые организации управляют лицензиями и установками Office для своих сотрудников или студентов, поэтому вам, возможно, не потребуется ничего устанавливать самостоятельно.Однако, если Office еще не установлен или вы не видите вариант установки после входа в свою учетную запись на работе или в школе на Office.com, обратитесь к администратору Microsoft 365 в вашей организации.
Если вы вошли в систему с учетной записью Microsoft и не видите возможности установить Office, см. Раздел ниже «Office не связан с этой учетной записью».
Нужна ли учетная запись для Office 2010 или Office 2007?
Учетные записине требуются для более старых версий Office, таких как Office 2010 или Office 2007.Чтобы установить или переустановить Office, используйте диск и ключ продукта, которые пришли с вашей покупкой. См. Установка Office 2010 и Установка Office 2007 для получения дополнительной информации об установке этих версий.
Мой пароль правильный, но он не работает
Есть несколько вещей, которые вы можете проверить, если ваш пароль не работает:
Если это все еще не работает, выполните следующие действия в зависимости от вашей учетной записи.
Мой Gmail, Yahoo !, (и т. Д.) это учетная запись Microsoft, но она не работает
Создание обычной учетной записи электронной почты, например Gmail или Yahoo! учетной записи Microsoft, а также. Это может быть на одну учетную запись меньше, или вы просто предпочитаете использовать определенные учетные записи для определенных действий.
Учетные записи Outlook.com, hotmail.com, live.com или msn.com управляются моей Microsoft и автоматически считаются учетными записями Microsoft. Это означает, что любые изменения, вносимые вами в эту учетную запись, распространяются через все службы Microsoft, такие как XBox, Skype или Onedrive, где вы также используете эту учетную запись.
Однако, если вы создали учетную запись Microsoft, используя существующую учетную запись электронной почты , управляемую другим поставщиком электронной почты , таким как Gmail или Yahoo! учетная запись, любые изменения, внесенные вами в эти учетные записи через соответствующих поставщиков, не будут переданы Microsoft.
Например, вы использовали существующую учетную запись Gmail, Yahoo !, или другой тип учетной записи для создания учетной записи Microsoft, но позднее вы внесли изменения в свою учетную запись, например обновили свой пароль или другую личную информацию, вам пришлось сделать это. что через настройки вашего почтового провайдера, в данном случае Gmail или Yahoo !.Изменения, которые вы вносите, не распространяются автоматически на вашу учетную запись Microsoft. Это означает, что пароль вашей учетной записи Microsoft остается тем, чем вы его создали.
Чтобы внести какие-либо изменения в эту учетную запись как учетную запись Microsoft, вам необходимо сделать это через настройки учетной записи Microsoft. Войдите на портал своей учетной записи, чтобы проверить, работает ли учетная запись. Если вам необходимо изменить пароль учетной записи Microsoft для этой учетной записи электронной почты, см. «Я забыл имя пользователя или пароль для учетной записи, которую я использую с Office».
Чтобы управлять другими аспектами вашей учетной записи Microsoft, такими как изменения имени или параметры безопасности, войдите на account.microsoft.com.
,Ваш идентификатор пользователя присваивается вам вашей работой или школой. Это выглядит как [email protected], [email protected] или [email protected]. Эта рабочая или учебная учетная запись — это адрес электронной почты и учетная запись, которую вы используете для входа в Microsoft 365 для работы или учебы.
Важно: Если ваша организация также подписана на Windows Azure, CRM или вы добавили домен в любую из наших онлайн-служб, вы должны использовать один и тот же идентификатор пользователя и домен для входа в систему и для доступа ко всем вашим Сервисы.
Ваша рабочая или учебная учетная запись отличается от вашей учетной записи Microsoft. Ваша учетная запись Microsoft используется для личных служб, таких как Xbox Live, Outlook.com, Windows 8, Windows Phone и т. Д. Посмотрите это видео. Что такое учетная запись Microsoft? Больше подробностей.
Вы не можете использовать свою учетную запись Microsoft для входа в Microsoft 365 для работы или учебы, если кто-то в вашей организации не поделился с вами определенным документом через вашу учетную запись Microsoft.Затем вы можете получить доступ к этому документу, используя свою учетную запись Microsoft.
Когда вы впервые получаете работу или учебную учетную запись, вы также получаете временный пароль для входа в систему. Когда вы входите в систему, вам будет предложено создать свой собственный пароль. Используйте его с вашим идентификатором пользователя при каждом входе в Microsoft 365 для бизнеса. Дополнительные сведения об изменении пароля, в том числе о том, как создать надежный пароль, см. В разделе Я забыл имя пользователя или пароль для учетной записи, которую я использую с Office.
Microsoft 365 для бизнес-администраторов
Следующая информация предназначена для Microsoft 365 только для бизнес-администраторов.
Создание новых учетных записей пользователей
Вы создадите новый идентификатор пользователя с уникальным именем пользователя для каждой учетной записи, которую вы добавляете в подписку. Доменная часть идентификатора пользователя является либо доменом onmicrosoft.com, который вы выбрали при регистрации в Microsoft 365 для бизнеса, либо другим доменом, например настраиваемым доменом вашей организации, который вы добавили в Microsoft 365 для бизнеса.
Например, если при создании учетной записи вы выбрали в качестве имени домена четвертый кофеин.onmicrosoft.com и создаете учетную запись пользователя с именем пользователя colin, идентификатор пользователя будет [email protected].
Если вы хотите использовать свой собственный домен для идентификаторов пользователей и адресов электронной почты, см. Раздел Проверка домена в Microsoft 365.
Настройте и используйте альтернативный адрес электронной почты
Когда вы регистрируетесь в Microsoft 365 для бизнеса, вам также необходимо указать альтернативный адрес электронной почты, который не подключен к Microsoft 365 для бизнеса.Этот адрес электронной почты используется для важных уведомлений, таких как сброс пароля администратора, поэтому вы должны иметь доступ к учетной записи электронной почты, если у вас нет доступа к Microsoft 365 для бизнеса. После завершения процесса регистрации вы получите вводное электронное письмо на ваш альтернативный адрес электронной почты, который включает ваш идентификатор пользователя и URL-адрес страницы, на которой вы войдете в Microsoft 365 для бизнеса. Если вы забыли свой идентификатор пользователя или не помните URL-адрес Microsoft 365 для бизнеса, ознакомьтесь с вводной электронной почтой для получения этой информации.
Примечание: Альтернативный адрес электронной почты, который вас просят указать в процессе регистрации, используется для важных сообщений, например, при сбросе пароля администратора. Любые связанные с продуктом сообщения, которые вы выбираете для получения от Microsoft 365 для бизнеса, также отправляются на этот адрес электронной почты, если вы не измените свои предпочтения контактов. Вы можете обновить свою контактную информацию на странице Me . Для получения дополнительной информации об изменении ваших настроек контакта см. Изменение ваших настроек контакта.
См. Также
Где войти в Microsoft 365
,Зачем мне нужна учетная запись для входа в Office?
Зачем мне нужна учетная запись для входа в Office?
Между Office и вашей учетной записью возникает ассоциация, которая подтверждает, что вы являетесь лицензированным владельцем Office. Вход с помощью вашей учетной записи позволяет:
Установка и активация Office Для установки и активации Microsoft 365 и Office версий 2013 или более поздней версии требуется учетная запись Microsoft или рабочая или учебная учетная запись.
Подключение к другим службам Microsoft Как только ваша учетная запись связана с вашим продуктом Office, и в зависимости от того, какая у вас версия Office, она также подключает вас к различным продуктам и услугам Microsoft, таким как Office Online или OneDrive.
Переустановите Office Войдите на портал своей учетной записи и переустановите Office без ключа продукта или установочного диска.
Создание и обмен файлами Создание, редактирование и обмен файлами, сохраненными в облачной службе Office, такой как OneDrive
.Использование Office на нескольких устройствах Если у вас есть подписка на Microsoft 365, вы также можете установить и использовать Office на нескольких устройствах.
Как мне связать свою учетную запись с Office?
Связывание учетной записи Microsoft, рабочей или школьной учетной записи с Office — это то, как Microsoft проверяет, есть ли у вас законная лицензия Office.То, как вы связываете свою учетную запись и продукт Office, зависит от вашего продукта Office и от того, как вы его получили. Эта связь необходима только для подписок Microsoft 365 и продуктов Office 2016 и Office 2013 без подписки (см. Нужна ли мне учетная запись для Office 2010 или Office 2007?)
Выберите вариант, который лучше всего подходит вам, как вы получили Office.
Если вы купили Office в розничном магазине, он, скорее всего, поставлялся с упаковкой, в которой был ключ.При использовании этого ключа вам будет предложено использовать существующую учетную запись Microsoft или создать новую учетную запись.
Если вы купили Office через интернет-магазин Microsoft и вошли в систему, чтобы сделать покупку, эта учетная запись связана с Office. Если вы не можете установить Office, возможно, вы пропустили шаг погашения после покупки. Видишь, я только что купил офис. Где я могу ввести свой ключ продукта?
Если кто-то поделился с вами подпиской на Office, возможно, он отправил вам электронное письмо или текстовое сообщение.Когда вы будете готовы установить Office, вам будет предложено использовать существующую учетную запись Microsoft или создать новую учетную запись. Как получить учетную запись Microsoft?
Если вы используете Office в своей работе или в школе, вам, вероятно, была назначена учетная запись при запуске. Это учетная запись, которую вы используете для входа в Office.com.
Если вы купили Office, но кто-то другой установил его для вас, и его учетная запись теперь связана с Office, а не ваша, обратитесь в службу поддержки.Обязательно получите подтверждение покупки.
Если вы приобрели Office с помощью преимущества Microsoft HUP вашей организации для использования на ПК под управлением Windows, вы не используете учетную запись для активации Office. Вы должны были получить ключ продукта, который необходимо ввести при появлении запроса на активацию Office.См. Установка или переустановка Office через Microsoft HUP.
Где я могу войти в свою учетную запись, чтобы я мог установить или переустановить Office?
Если у вас уже есть подписка на Microsoft 365 или вы используете Microsoft 365 на работе или в учебном заведении, войдите на Office.com, используя учетную запись, связанную с вашей подпиской. Здесь вы можете установить или переустановить Office, и в зависимости от вашего продукта Office вы также можете управлять своей подпиской через Моя учетная запись .Связь между вашей учетной записью и лицензией Office зависит от того, как вы получили Office.
Вход на Office.com или вход в настольные приложения Office также означает, что вы можете легко получить доступ к любым файлам, хранящимся в облачных службах, таких как OneDrive. Узнайте больше на Вход в Office или Microsoft 365.
Если вы просто ищете шаги для установки Office, см .:
Загрузите и установите или переустановите Microsoft 365 или Office 2016 на ПК или Mac
Настройка приложений Office и электронной почты на мобильном устройстве
Советы:
Некоторые организации управляют лицензиями и установками Office для своих сотрудников или студентов, поэтому вам, возможно, не потребуется ничего устанавливать самостоятельно.Однако, если Office еще не установлен или вы не видите вариант установки после входа в свою учетную запись на работе или в школе на Office.com, обратитесь к администратору Microsoft 365 в вашей организации.
Если вы вошли в систему с учетной записью Microsoft и не видите возможности установить Office, см. Раздел ниже «Office не связан с этой учетной записью».
Нужна ли учетная запись для Office 2010 или Office 2007?
Учетные записине требуются для более старых версий Office, таких как Office 2010 или Office 2007.Чтобы установить или переустановить Office, используйте диск и ключ продукта, которые пришли с вашей покупкой. См. Установка Office 2010 и Установка Office 2007 для получения дополнительной информации об установке этих версий.
Мой пароль правильный, но он не работает
Есть несколько вещей, которые вы можете проверить, если ваш пароль не работает:
Если это все еще не работает, выполните следующие действия в зависимости от вашей учетной записи.
Мой Gmail, Yahoo !, (и т. Д.) это учетная запись Microsoft, но она не работает
Создание обычной учетной записи электронной почты, например Gmail или Yahoo! учетной записи Microsoft, а также. Это может быть на одну учетную запись меньше, или вы просто предпочитаете использовать определенные учетные записи для определенных действий.
Учетные записи Outlook.com, hotmail.com, live.com или msn.com управляются моей Microsoft и автоматически считаются учетными записями Microsoft. Это означает, что любые изменения, вносимые вами в эту учетную запись, распространяются через все службы Microsoft, такие как XBox, Skype или Onedrive, где вы также используете эту учетную запись.
Однако, если вы создали учетную запись Microsoft, используя существующую учетную запись электронной почты , управляемую другим поставщиком электронной почты , таким как Gmail или Yahoo! учетная запись, любые изменения, внесенные вами в эти учетные записи через соответствующих поставщиков, не будут переданы Microsoft.
Например, вы использовали существующую учетную запись Gmail, Yahoo !, или другой тип учетной записи для создания учетной записи Microsoft, но позднее вы внесли изменения в свою учетную запись, например обновили свой пароль или другую личную информацию, вам пришлось сделать это. что через настройки вашего почтового провайдера, в данном случае Gmail или Yahoo !.Изменения, которые вы вносите, не распространяются автоматически на вашу учетную запись Microsoft. Это означает, что пароль вашей учетной записи Microsoft остается тем, чем вы его создали.
Чтобы внести какие-либо изменения в эту учетную запись как учетную запись Microsoft, вам необходимо сделать это через настройки учетной записи Microsoft. Войдите на портал своей учетной записи, чтобы проверить, работает ли учетная запись. Если вам необходимо изменить пароль учетной записи Microsoft для этой учетной записи электронной почты, см. «Я забыл имя пользователя или пароль для учетной записи, которую я использую с Office».
Чтобы управлять другими аспектами вашей учетной записи Microsoft, такими как изменения имени или параметры безопасности, войдите на account.microsoft.com.
,- 7 минут, чтобы прочитать
В этой статье
В этой статье описывается, как зарегистрировать учетную запись разработчика Windows в Центре партнеров.
Примечание
Когда вы регистрируете учетную запись разработчика, мы будем использовать адрес электронной почты, который вы указали в своей контактной информации, для отправки сообщений, связанных с вашей учетной записью. Иногда они могут включать информацию о наших программах. Если вы решите отказаться от этих информационных писем, имейте в виду, что мы все равно будем отправлять вам транзакционные сообщения (например, чтобы вы знали, что ваше приложение прошло сертификацию или что платеж уже в пути). Эти транзакционные электронные письма являются необходимой частью вашей учетной записи, и если вы не закроете свою учетную запись, вы продолжите получать их.
Процесс регистрации аккаунта
Примечание
В некоторых случаях экраны и поля, которые вы видите при регистрации учетной записи разработчика, могут незначительно отличаться от описанных в следующих шагах. Но основная информация и процесс будут соответствовать тому, что описывают эти шаги.
Примечание
Существует известная проблема, из-за которой пользователи в некоторых регионах могут не завершить регистрацию. До тех пор, пока мы не сможем подтвердить, что оно решено, мы рекомендуем вручную изменить языковой тег браузера на ru-, как только вы начнете процесс регистрации на партнере.microsoft.com.
Перейдите на страницу регистрации и выберите Регистрация .
Если вы еще не вошли с учетной записью Microsoft, войдите в систему сейчас или создайте новую учетную запись Microsoft. Используемая здесь учетная запись Microsoft — это то, что вы будете использовать для входа в свою учетную запись разработчика.
Выберите страну / регион, где вы живете или где находится ваш бизнес. Вы не сможете изменить это позже.
Выберите тип учетной записи разработчика (индивидуальный или корпоративный).Вы не сможете изменить это позже, поэтому не забудьте выбрать правильный тип учетной записи.
Введите отображаемое имя издателя , которое вы хотите использовать (не более 50 символов). Выберите это внимательно, так как клиенты увидят это имя при просмотре и узнают ваши приложения под этим именем. Для корпоративных учетных записей обязательно используйте зарегистрированное фирменное наименование или торговое наименование вашей организации. Если вы введете имя, которое кто-то другой уже выбрал, или если у кого-то есть права на использование этого имени, мы не позволим вам использовать его.
Примечание
Убедитесь, что у вас есть права на использование имени, которое вы вводите здесь. Если кто-то другой имеет торговую марку или авторское право на выбранное вами имя, ваш аккаунт может быть закрыт. См. Соглашение с разработчиком приложения для получения дополнительной информации. Если кто-то еще использует отображаемое имя издателя, для которого у вас есть товарный знак или иное законное право, свяжитесь с Microsoft.
Введите контактную информацию, которую вы хотите использовать для своей учетной записи разработчика.
Примечание
Мы будем использовать эту информацию для связи с вами по вопросам, связанным с аккаунтом.Например, вы получите подтверждение по электронной почте после завершения регистрации. После этого мы будем отправлять сообщения, когда мы платим вам или если вам нужно что-то исправить с вашей учетной записью. Мы также можем отправлять информационные письма, как описано ранее, если вы не отказываетесь от получения нетранзакционных писем.
Если вы регистрируетесь в качестве компании, вам также необходимо ввести имя, адрес электронной почты и номер телефона человека, который утвердит учетную запись вашей компании.
Выберите Далее , чтобы перейти к разделу Оплата .
Введите информацию о платеже за разовую регистрацию. Если у вас есть промо-код, покрывающий стоимость регистрации, вы можете ввести его здесь. В противном случае укажите данные своей кредитной карты (или информацию PayPal на поддерживаемых рынках). Обратите внимание, что для этой покупки нельзя использовать предоплаченные кредитные карты. Когда вы закончите, выберите Далее , чтобы перейти к экрану Обзор .
Проверьте данные своей учетной записи и убедитесь, что все правильно.Затем прочитайте и примите условия Соглашения разработчика приложения. Установите флажок, чтобы указать, что вы прочитали эти условия и принимаете их.
Выберите Готово , чтобы подтвердить регистрацию. Ваш платеж будет обработан, и мы отправим подтверждающее сообщение на ваш адрес электронной почты.
После того, как вы зарегистрируетесь, ваша учетная запись пройдет проверку. Для отдельных учетных записей мы проверяем, чтобы другой пользователь еще не использовал отображаемое имя вашего издателя.Для корпоративных учетных записей этот процесс занимает немного больше времени, так как мы также должны подтвердить, что вы уполномочены настроить учетную запись для своей компании. Эта проверка может занять от нескольких дней до нескольких недель и часто включает телефонный звонок в вашу компанию. Вы можете проверить свой статус подтверждения на странице Настройки учетной записи .
Дополнительные рекомендации для счетов компании
Важно
Чтобы разрешить нескольким пользователям доступ к вашей учетной записи разработчика, мы рекомендуем использовать Azure Active Directory (Azure AD) для назначения ролей отдельным пользователям, а не для совместного доступа к учетной записи Microsoft.Затем каждый пользователь может получить доступ к учетной записи разработчика, войдя в Центр партнеров с помощью своих индивидуальных учетных данных Azure AD. Для получения дополнительной информации см. Управление пользователями аккаунта.
Если вы хотите разрешить нескольким людям доступ к корпоративной учетной записи, выполнив вход с учетной записью Microsoft, которая ее открыла (а не как отдельные пользователи, добавленные в учетную запись), см. Следующие рекомендации:
- Создайте учетную запись Microsoft, используя адрес электронной почты, который уже не принадлежит вам или другому лицу, например MyCompany_PartnerCenter @ outlook.ком. Не используйте адрес электронной почты в домене вашей компании, особенно если ваша компания уже использует Azure AD. Как отмечалось ранее, вы можете добавить дополнительных пользователей из службы Azure AD своей компании позже.
- Ограничьте доступ к этой учетной записи Microsoft как можно меньшему числу пользователей.
- Настройте корпоративный список рассылки электронной почты, который включает всех, кому требуется доступ к учетной записи разработчика. Добавьте этот адрес электронной почты к информации о безопасности, связанной с учетной записью Microsoft. Этот подход позволяет всем сотрудникам в списке получать коды безопасности, которые отправляются на этот псевдоним.Если настройка списка рассылки невозможна, вы можете добавить адрес электронной почты отдельного человека к вашей информации безопасности. Но владелец этого адреса электронной почты будет единственным, кто сможет получить доступ и поделиться кодом безопасности при появлении соответствующего запроса (например, когда новая информация о безопасности добавляется в учетную запись или когда к учетной записи обращаются с нового устройства).
- Добавьте номер телефона компании в информацию о безопасности учетной записи Microsoft. Попробуйте использовать номер, который не требует расширения и который доступен для ключевых членов команды.
- Поощряйте разработчиков использовать доверенные устройства для входа в учетную запись разработчика вашей компании. Все ключевые члены команды должны иметь доступ к этим доверенным устройствам. Такое расположение уменьшает необходимость отправки кодов безопасности, когда члены команды получают доступ к учетной записи. Существует ограничение на количество кодов, которые могут быть сгенерированы для каждой учетной записи в неделю.
- Если вам нужно разрешить доступ к учетной записи с ненадежного ПК, ограничьте этот доступ максимум пятью разработчиками. В идеале эти разработчики должны получать доступ к учетной записи с компьютеров, которые имеют одинаковое географическое и сетевое расположение.
- Часто проверяйте информацию о безопасности вашей компании по адресу https://account.microsoft.com/security, чтобы убедиться, что она актуальна.
Безопасность учетной записи Microsoft
Мы используем предоставленную вами информацию о безопасности для повышения уровня безопасности вашей учетной записи Microsoft, связывая ее с несколькими формами идентификации. Это значительно затрудняет несанкционированный доступ к вашей учетной записи Microsoft (и вашей учетной записи разработчика). Кроме того, если вы когда-нибудь забудете свой пароль или кто-то другой попытается получить доступ к вашей учетной записи, мы сможем связаться с вами, чтобы подтвердить право собственности и / или восстановить соответствующий контроль над вашей учетной записью.
У вас должно быть как минимум два адреса электронной почты или номера телефонов в вашей учетной записи Microsoft. Мы рекомендуем добавлять как можно больше. Помните, что некоторая информация о безопасности должна быть подтверждена, прежде чем она станет действительной. Кроме того, не забывайте регулярно проверять информацию о безопасности и обновлять ее. Вы можете управлять информацией о безопасности, перейдя по адресу https://account.microsoft.com/security и войдя в свою учетную запись Microsoft. Для получения дополнительной информации см. Информация о безопасности учетной записи и коды подтверждения.
Когда вы входите в Центр партнеров через свою учетную запись Microsoft, система может предложить вам подтвердить свою личность, отправив код безопасности, который необходимо ввести для завершения процесса входа. Мы рекомендуем назначать компьютеры, которые вы часто используете, как доверенных устройств . Когда вы входите с доверенного устройства, вам, как правило, не предлагается ввести код, хотя иногда вы можете получить запрос в определенных ситуациях или если вы не входили в систему на этом устройстве в течение длительного времени.Для получения дополнительной информации см. Добавление доверенного устройства в вашу учетную запись Microsoft.
Закрытие вашего счета
Учетные записи разработчиков не имеют срока действия, поэтому нет необходимости обновлять учетную запись, чтобы она оставалась открытой. Если вы решили полностью закрыть свою учетную запись, вы можете сделать это, обратившись в службу поддержки.
Когда вы закрываете свою учетную запись, важно понимать, что происходит с любым приложением, которое вы опубликовали в Магазине Microsoft:
- Текущие клиенты вашего приложения все еще могут использовать приложение.Тем не менее, они не могут делать покупки в приложении.
- Несмотря на то, что приложение все еще доступно для клиентов, которые ранее приобрели его, ваше приложение удаляется из Магазина Microsoft. Новые клиенты не смогут приобрести ваше приложение.
- Название вашего приложения будет выпущено для потенциального использования другим разработчиком.
- Если у вас есть остаток средств от предыдущих продаж приложений, вы можете запросить оплату этого остатка, даже если причитающаяся сумма не соответствует стандартному порогу оплаты.
