Восстановление системы Windows 7
При работе в ОС Виндовс 7 могут возникать серьезные ошибки, после которых операционная система попросту перестает запускаться в обычном режиме. Однако это еще не повод доставать из пыльного угла загрузочный диск Windows, чтобы ее переустановить. Вин 7 имеет в своем арсенале Среду восстановления – мощное средство, которое поможет восстановить предыдущее состояние операционки, избежав потери находящихся на вашем ПК или ноутбуке данных. Кроме этого, пользователям доступны другие средства для реанимации Win 7.
Методы восстановления системы Windows 7
Реанимировать Win 7 можно:
- с помощью точки восстановления;
- используя безопасный режим;
- через командную строку;
- посредством Среды восстановления;
- при помощи диска с образом Вин 7;
- воспользовавшись диском восстановления Win.
Откат до точки восстановления из-под Виндовс
Если ОС нормально загружается, но требуется восстановить ее до предыдущего состояния с помощью точки восстановления, для этого сделайте следующее:
Откат операционки до точки восстановления позволит вам удалить ПО, которое вызвало неполадки в работе ПК, отменить нежелательные изменения и вернуться назад к состоянию операционной системы, когда все работало правильно и исправно загружалось. И что не менее важно: никакой потери данных не произойдет, и все ваши недавние документы останутся на своих местах. Некоторые файлы могут остаться продублированными, слегка изменив свое название. Ненужные копии этих файлов вы можете удалить сами.
Примечание: этот процесс полностью обратим. В случае необходимости его можно отменить и восстановить систему Windows 7, воспользовавшись другой точкой.
Откат операционной системы в безопасном режиме
Этот метод восстановления системы Windows 7 практически идентичен предыдущему. Его используют в ситуациях, когда в обычном режиме Win не стартует:
- При старте Windows нажмите на F8, с помощью стрелочек выберите строку «Безопасный режим» и подтвердите выбор нажатием на Enter.
- Проделайте шаги 1-3 из предыдущего способа.
Запуск восстановления Win 7 из командной строки
В некоторых случаях, когда Вин 7 не запускается ни в каких режимах кроме безопасного, помогает следующий метод: восстановление системы Windows 7 посредством командной строки. Выполнить его можно так:
- Перезагрузив ПК, нажмите на F8, чтобы открыть экран вариантов загрузки ОС.
- Выберите строку «Безопасный режим с поддержкой командной строки».
- Войдя в операционную систему, перейдите в меню «Пуск», введите в строке поиска буквы CMD. Кликните по появившейся надписи CMD.exe, после чего запустится командная строка.
- Введите rstrui.exe и нажмите на Enter.
Откат состояния ОС через Среду восстановления
Среда восстановления Windows 7 включает в себя 5 инструментов, предлагающих пользователю ПК различные способы устранения неполадок, связанных с работоспособностью компьютера под управлением Вин 7. Она создается в скрытом разделе автоматически. Это происходит при установке Вин 7, будь то «Максимальная» или любая другая версия.
Чтобы восстановить Windows 7 этим методом, сделайте следующее:
Примечание: первым делом стоит произвести старт ОС с последней удачной конфигурацией.
Операционка автоматически запоминает параметры последнего удачного старта ПК в обычном режиме и при выборе этого варианта их применяет. В результате можно быстро вернуть доступ к системе без малейшей потери данных. Если этот метод поможет пользователю ПК решить проблему, вопрос «Как сделать откат системы Windows 7?» тут же перестанет вас волновать.
Восстановление Вин 7 при помощи диска с образом
Данный метод реанимации Виндовс позволит вернуть операционной системе утраченную работоспособность, даже если она категорически отказывается запускаться в безопасном режиме. Вам понадобится загрузочный DVD с установленной у вас версией Win 7. Если образа ОС на ПК нет, создайте его сами. Для этого зайдите в панель управления и выберите пункт «Архивирование данных компьютера». Затем выберите пункт, обозначенный на скриншоте ниже, и следуйте инструкциям.
Восстановление Win 7 посредством диска восстановления
Если, нажав на кнопку F8, вы не обнаружили в списке строку «Устранение неполадок компьютера», поможет восстановление Windows 7 посредством диска восстановления системы. Такое случается, если пользователю довелось случайно удалить раздел среды восстановления, что находится в директории Recovery системного локального диска. Думаете осталось лишь удалить Вин 7 и поставить ее заново? В этом нет необходимости – изменения можно отменить без необходимости переустановки ОС.
- Кликнув из панели управления по пункту «Архивирование данных компьютера», щелкните по строчке «Создать диск восстановления системы» слева, затем следуйте инструкциям, чтобы сохранить диск на DVD.
- Вставьте DVD с диском восстановления в привод, зайдите в BIOS, поставьте загрузку с дисковода, перезагрузите ПК, сохранив изменения.
- Стукните по любой клавише, чтобы осуществить загрузку с диска, после чего запустится средство восстановления ОС, работающее с DVD, куда вы записали образ своей копии Вин 7. Это средство попытается восстановить старт вашей операционки.
- После этого вы сможете зайти в режим «Устранение неполадок компьютера» и выполнить реанимацию Виндовс из образа.
recoverit.ru
Как запустить восстановление системы в Windows 7/8/10 💻
Контрольная точка — это файлы с данными, которые хранит операционная система со всеми своими параметрами и настройками, которые понадобятся для успешного восстановления системы до рабочего состояния. Это очень удобная функция, которая спасла не одну систему от переустановки, поэтому важно её не отключать и не жалеть места на жестком диске под данные контрольных точек и предыдущих версий файлов.
Как запустить восстановление системы в Windows 7/8/10
Итак, мы уже создали точку восстановления, далее устанавливали новые программы или драйвера, но Windows ломается и мы решаем откатиться до рабочего состояния системы. Нажимаем правой кнопкой по «Моему компьютеру» на рабочем столе виндовс и выбираем «Свойства», либо просто нажимаем горячие клавиши «Win + Pause». В открывшемся окне надо выбрать «Защита системы»
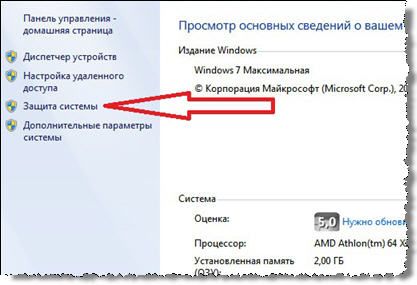 На вкладке «Защита системы» выбираем «Восстановление»
На вкладке «Защита системы» выбираем «Восстановление»
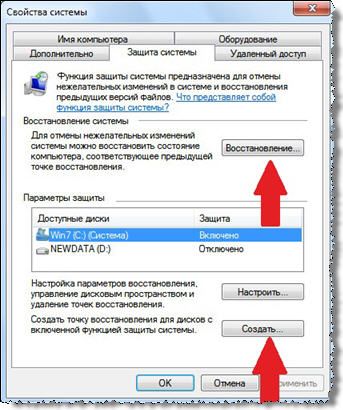
Если же вместо рабочего стола запустилась чёрная командная строка, то это окно можно вызвать с помощью команды:
rstrui
В Windows 7 мы увидим список доступных точек. В Windows 8/10 будет предложено восстановится до рекомендуемой точки либо выбрать самому. Чтобы отобразить список более ранних контрольных точек или созданных вручную, ставим галочку «Показать другие точки восстановления».
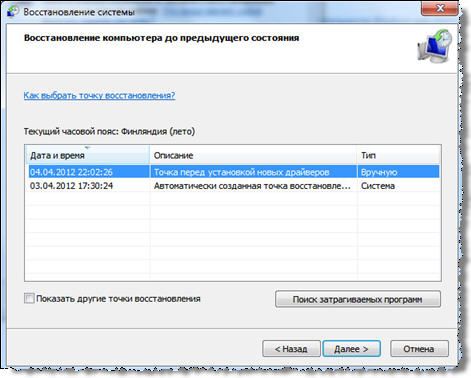
Выбираем точку по имени, или автоматически созданную по дате и времени. Жмём «Далее» и «Готово».

Обратите внимание, что в окне выбора точки, и перед тем как запустить восстановление, можно изучить список затрагиваемых программ, т. е. тех программ, чьи файлы и настройки будут заменены на прежние. Для этого нажимаем «Поиск затрагиваемых программ» и видим окно с подробным описанием.
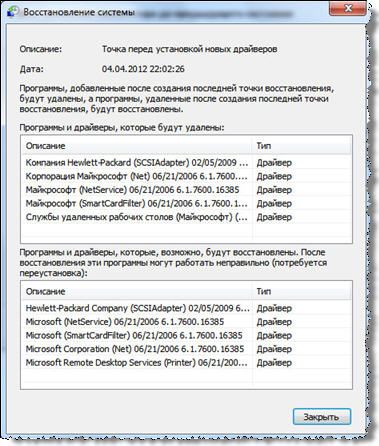
Соглашаемся с тем, что прервать процесс восстановления будет невозможно до его окончания. В ходе перезагрузки происходит откат до точки восстановления.
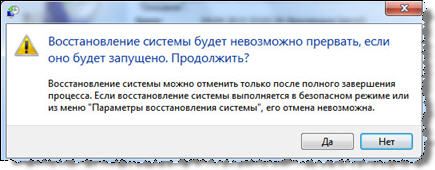
После отката все программы, установленные после создания используемой точки, скорее всего перестанут работать, хотя их файлы могут остаться на месте. Кстати учтите, что пароли Windows также будут сброшены на те, что были на момент создания точки восстановления.
Если подходящей точки не нашлось, либо их вообще нет, значит восстановиться таким способом не получиться.
Если Windows вообще не загружается
Если компьютер совсем перестал загружаться, то воспользоваться точкой восстановления можно, прибегнув к «Безопасному режиму». Чтобы войти в «Безопасный режим» нужно после запуска компьютера до загрузки Windows 7 нажимать клавишу «F8». Вы увидите меню выбора дополнительных вариантов загрузки операционной системы. Нам надо выбрать «Безопасный режим».

Windows 7 запустится в специальном безопасном режиме, в котором загружаются только основные драйвера, необходимые для базовой работоспособности. Далее запускаем как обычно «Восстановление системы» и откатываемся до нужной точки.
Если в безопасный режим войти также не удалось, тогда из меню вариантов загрузки ОС надо выбрать «Устранение неполадок компьютера» и в следующем окне зайти в «Восстановление системы».
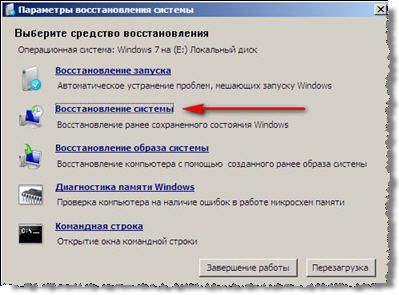
Далее следуем указаниям мастера.
Примечание: если результаты восстановления из контрольной точки не привели к ожидаемому результату, то можно откатиться обратно до состояния перед восстановлением. Это возможно благодаря тому, что система делает ещё одну контрольную точку перед каждым восстановлением прежнего состояния.
Если восстановить нужные файлы не удалось, попробуйте их достать по этой методике.
Восстановление системы Windows 7
Здравствуйте всем!!! В этой статье речь пойдет о восстановление системы Windows 7.
Перед тем, как начать восстановление системы windows 7 (откат системы), давайте рассмотрим не мало важный пункт на который не обращают внимание пользователи, это «Создание дискеты сброса пароля». Для чего нужно создавать дискету сброса пароля, не обязательно это должна быть дискета, это может быть USB-флешка или диск.
Создание дискеты сброса пароля
Перед тем, как начать восстановление системы windows 7 (откат системы), давайте рассмотрим не мало важный пункт на который не обращают внимание пользователи, это «Создание дискеты сброса пароля». Для чего нужно создавать дискету сброса пароля, не обязательно это должна быть дискета, это может быть USB-флешка, кстати в этой статье можете почитать, как создать загрузочную флешку ultraiso или диск.
Допустим вы хотите сделать восстановление системы windows 7, сделать откат на более ранний период времени, к примеру: на 31.07.2011г, а сейчас у нас 12.08.2011г, так вот, если вы за этот отрезок времени меняли пароль для входа в систему, а старый пароль забыли, то вам обязательно нужно сделать дискету сброса пароля, чтобы войти в систему после отката, есть и другие способы сброса пароля, но мы будем отталкиваться от этого способа. Приступим.
Что бы создать диск сброса пароля. Зайдите в меню «Пуск» и в строке поиска наберите «Учетные записи пользователей».

Появится окно «Учетные записи пользователей», вставьте съёмный носитель: дискету, USB-флеш накопитель или диск и нажмите на вкладку «Создание дискеты сброса пароля».
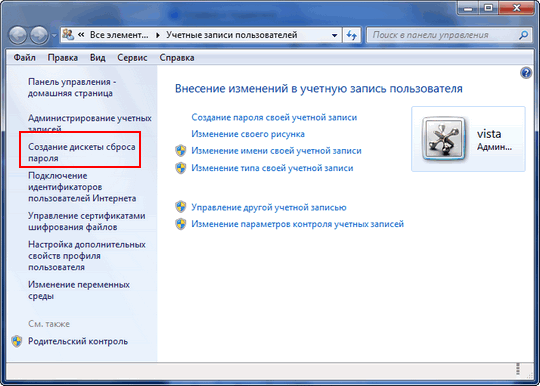
В окне «Мастер забытых паролей», жмём «Далее».
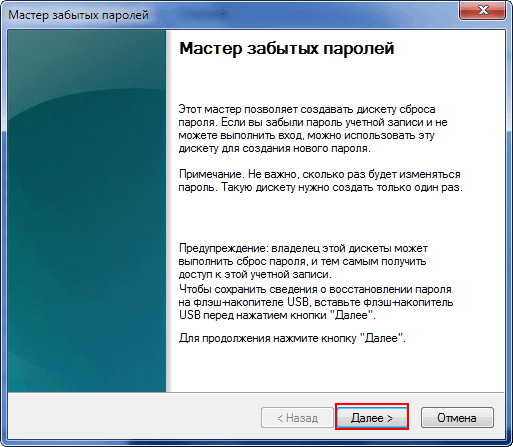
В окне мастер забытых паролей, выберите из выпадающего списка, накопитель на котором будет создан файл Userkey.psw для сброса пароля и жмём «Далее».
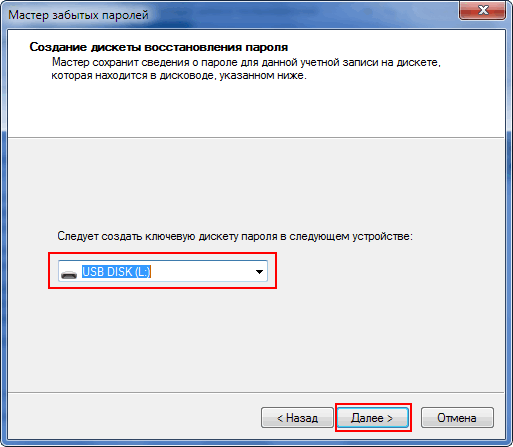
В этом окне, введите пароль текущей учётной записи, который Вы используете для входа в систему и нажмите «Далее».

Ну вот и всё, диск сброса пароля создан. Вам только останется нажать кнопку «Далее» и в открывшемся окне, нажать кнопку «Готово».
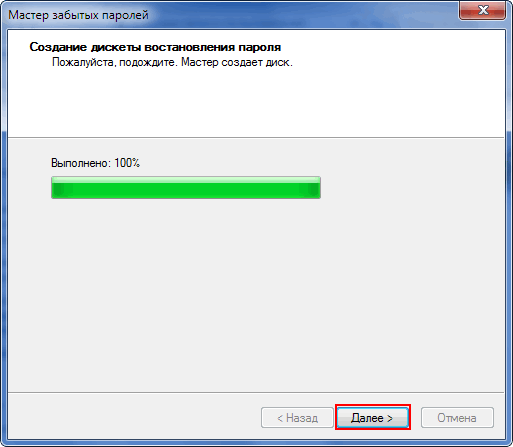
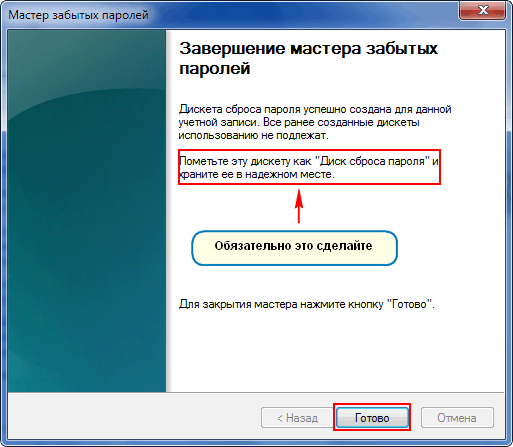
Теперь смело можно переходить к процессу восстановление системы windows 7.
Что представляет собой восстановление системы windows 7 и для чего это нужно?
Восстановление системы windows 7 позволит восстановить состояние системных файлов компьютера на более ранний период времени, тем самым не затрагивая личные файлы, такие как электронная почта, документы или фотографии.
Восстановление системы не предназначено для архивации файлов и личных данных, поэтому вам самим придётся сделать архивацию ваших личных файлов и данных при помощи программы архивирования.
И так давайте приступим к восстановлению системы windows 7. Самый простой способ, если у вас функционирует рабочий стол и пункты меню, то это упрощает всю работу по восстановлению.
Зайдите в меню «Пуск» и выберите пункт «Все программы» далее «Служебные» и «Восстановление системы».
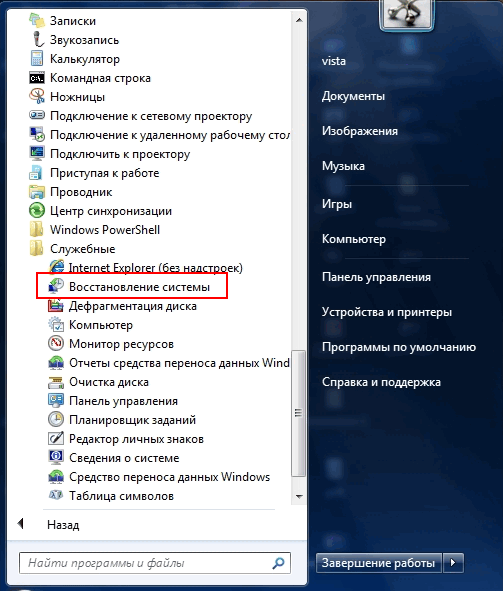
Появится окно, «Восстановление системных файлов и параметров», жмём «Далее».
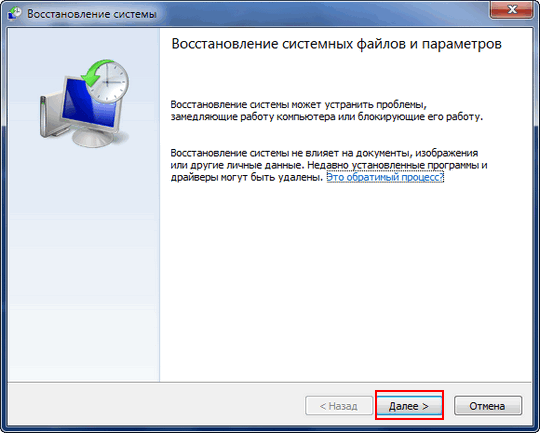
В открывшемся окне восстановление системы, поставьте галочку «Показать другие точки восстановления» и выберите по дате на какой период, вы будете откатывать систему. Так же вы можете нажать на кнопку «Поиск затрагиваемых программ» и посмотреть, какие программы и драйвера будут удалены, а какие возможно будут восстановлены. Жмём «Далее».
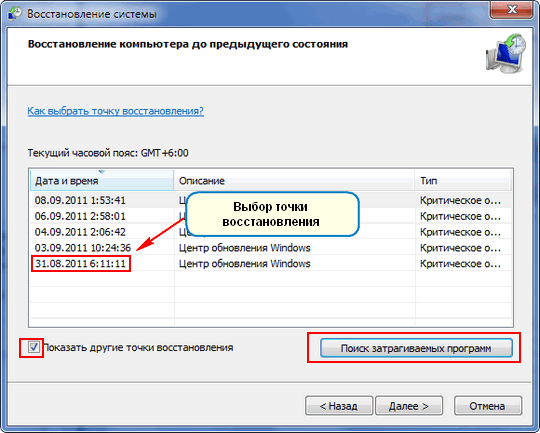
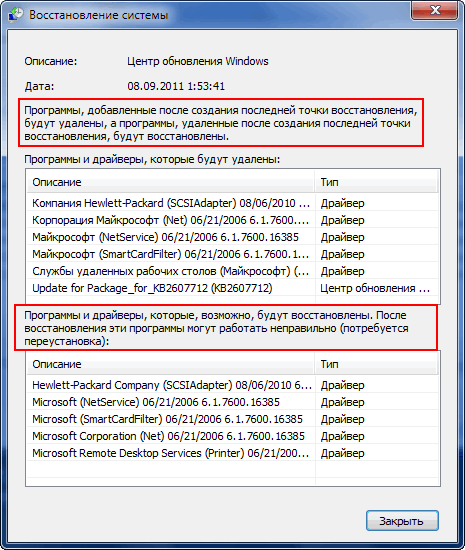
Далее появится окно, где вам нужно будет подтвердить точку восстановления кнопкой «Готово». Так же почитайте статью, как создать точку восстановления windows 7. Не забудте закрыть все программы и сохраните открытые файлы. После нажатия кнопки «Готово», система произведёт откат и компьютер перезагрузится.
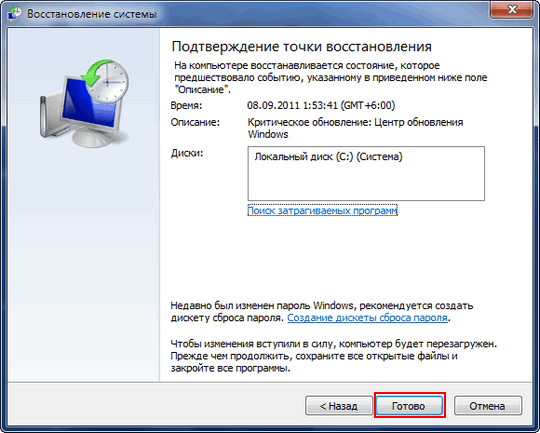
Запуск восстановление системы windows 7 из меню дополнительных вариантов загрузки
Перезагрузите компьютер и до того, как система начнёт загружаться, нажимайте клавишу F8. У Вас появится окно «Дополнительные варианты загрузки». Верхняя строка «Устранение неполадок компьютера» уже будет выделена, жмите клавишу «Enter».



После того, как загрузка файлов завершилась, появится окно в котором, нужно выбрать язык для ввода с клавиатуры.
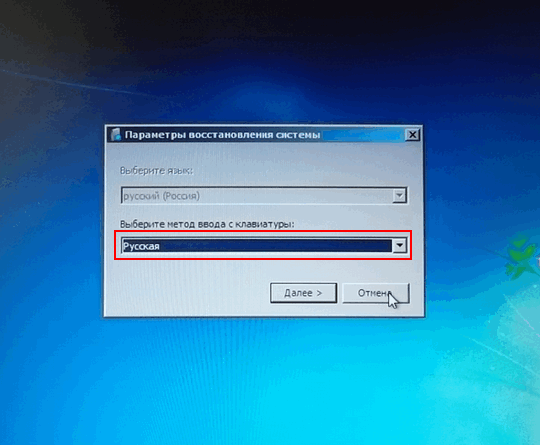
В появившемся окне, введите пароль, который вы вводите при входе в систему, если пароля нет, оставляете поле пустым и нажмите «OK».
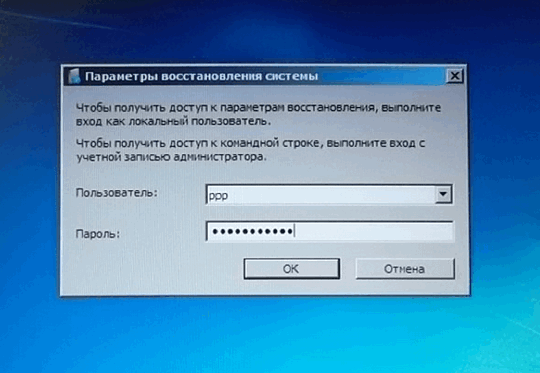
В этом окне приведён список с вариантами восстановления системы. Что мы можем выбрать в этом окне? Давайте начнём с восстановления запуска ( восстановление загрузки windows 7). Для чего это нужно? Восстановление при загрузке автоматически производит поиск и исправляет ошибки препятствующие загрузке Windows. Восстановление запуска можно использовать, если загрузочные файлы, сектора повреждены. Если Вы заметили, что Ваша windows загружается не так, как раньше, то начните искать решение проблем, с помощью этого способа. Выберите пункт «восстановление запуска».

Средство восстановления запуска будет производить поиск ошибок, после чего появится окно в котором Вы можете посмотреть описание исправления ошибок. После просмотра исправления, нажмите кнопку «Закрыть» и далее кнопку «Готово».
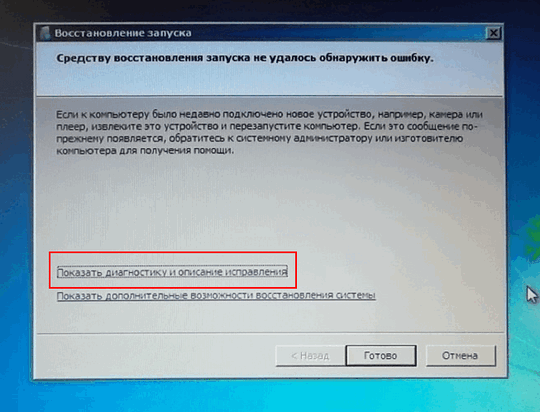
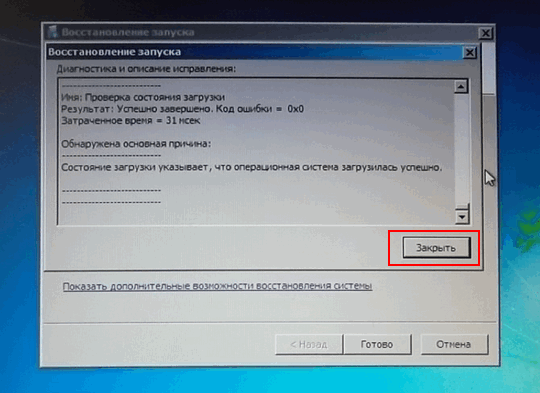
Средство восстановления запуска, мы с Вами рассмотрели, теперь давайте рассмотрим пункт средство восстановления системы.
Дополнительные варианты загрузки
Мы уже с Вами рассматривали способ восстановление системы windows 7 при работоспособном рабочем столе и пунктов меню. Но бывают ситуации, когда восстановление системы, возможно только через меню дополнительных вариантов загрузки. Нажмите на пункт «Восстановление системы».

Появится окно «Восстановление системных файлов и параметров». Нажмите «Далее».
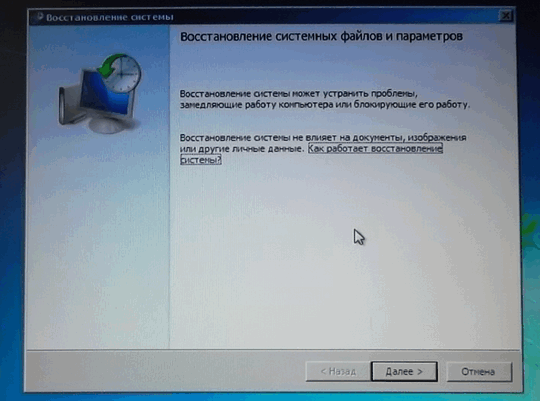
Вообщем все действия те же самые, что мы рассматривали выше, выбираете точку восстановления на которую хотите произвести откат системы и жмёте «Далее». Дальше Вы уже знаете, последовательность действий. Соглашаетесь, что восстановление системы не возможно прервать и жмёте кнопку «Готово».
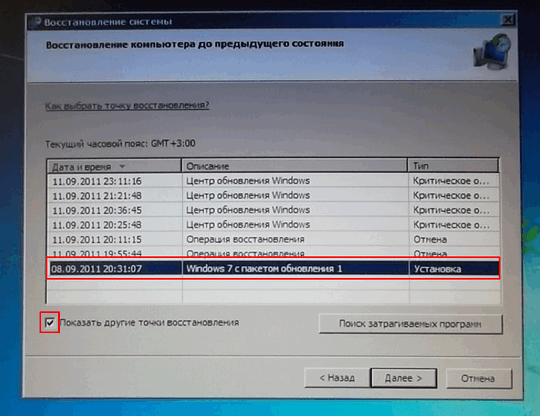
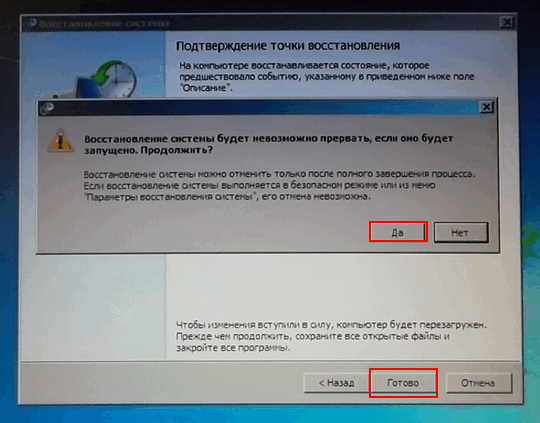
Остальные варианты восстановления системы, будут описаны в новых статьях.
P.S. Получайте новые качественные статьи по e-mail , что бы не пропустить следующий, интересный материал.
Восстановление системы Windows 7 с помощью установочного диска
Восстановление windows 7 с помощью загрузочного диска (Установочного диска), что это нам даёт? Допустим, что на вашем жёстком диске повреждены загрузочные файлы или секторы, и Вы не можете попасть в меню дополнительных вариантов загрузки, через клавишу F8. В таком случае попасть в меню дополнительных вариантов загрузки Windows, Вы сможете с помощью установочного диска Windows 7. Вставьте ваш установочный диск в дисковод, перезагрузите компьютер и зайдите в BIOS, что бы поставить приоритет загрузки с CD-DVD-привода.
После появления сообщения «Press any key to boot from CD or DVD» нажмите любую клавишу, что бы началась загрузка с вашего CD,DVD-привода. Дождитесь пока Windows скопирует необходимые файлы.

В этом окне, выберите язык.
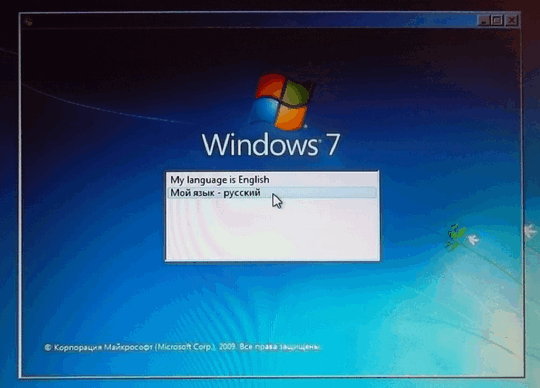
В этом окне, нужно тоже выбрать языковые параметры и нажать, кнопку «Далее».

В появившемся окне, кликните пункт, «Восстановление системы».
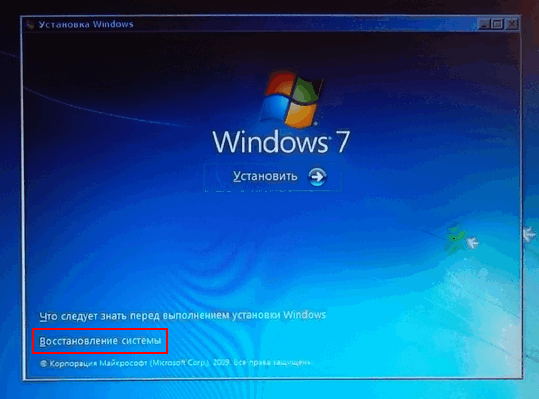
Далее будет производиться поиск установленных систем. После того, как поиск завершится, выберите вашу операционную систему и жмите кнопку «Далее». С остальными действиями, Вы уже знакомы, так что Вам не составит труда во всём разобраться.
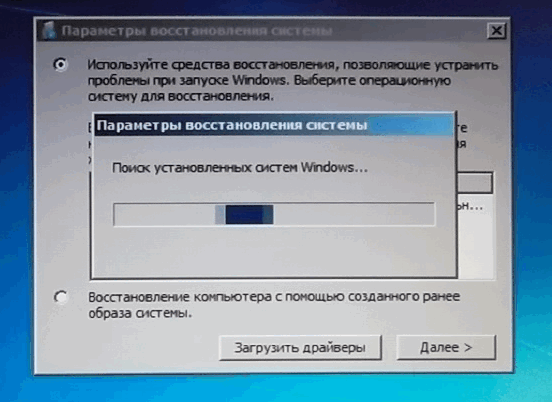

Ну вот и всё, мы с Вами разобрали несколько вариантов восстановление системы windows 7. Всем удачи !!!!
www.cherneenet.ru
Что такое восстановление системы windows 7: и как включить [2019]
 Виталий Солодкий 27.05.2019 0
Виталий Солодкий 27.05.2019 0 Загрузка…
Загрузка…При возникновении сбоя в работе ОС, первое средство, которое необходимо попробовать для решения проблемы, – восстановление предыдущего состояния. Этот инструмент вернет важные для системы файлы и параметры в тот вид, который был сохранен ранее. В статье расскажем о функции восстановления системы, ее включении, настройке и использовании.
Что такое восстановление системы Windows 7
Данный инструмент ОС позволяет восстановить ее работоспособность путем отката файлов, программ, ключей реестра и настроек к предыдущему состоянию. Функция была внедрена в использование, начиная с Windows ME, и существует по сей день.
Данные о текущем состоянии системы называются «точка восстановления». После включения опции создаются самостоятельно в рамках выделенного дискового пространства (при достижении лимита самая ранняя точка удаляется). Также возможно ручное создание записи о состоянии системы. Зачастую в руках пользователя оказывается возможность вернуть параметры компьютера в промежутке двух недель.


Изменения системы, которые провоцируют запись информации в инструмент восстановления:
- установка программы через Windows Installer или другие установщики, умеющие работать с данным инструментом;
- установка обновлений системы;
- инсталляция драйверов, в которых отсутствует цифровая подпись;
- каждые сутки использования компьютера, но при условии, что система находится определенное время в состоянии бездействия;
- запуск ПК спустя более 24 часов простоя.
Как включить восстановление системы в Windows 7
Даже имея скромный объем памяти, функцию в обязательном порядке следует активировать для диска, на котором установлена ОС. Это позволит быстро вернуть работоспособность Windows в случае возникновения непредвиденных сбоев. Инструкция по включению:
Аналогичную процедуру по желанию можно проделать с диском, на котором хранятся пользовательские файлы.


Будет полезным
Для самостоятельного создания точки восстановления следует нажать по кнопке «Создать». Далее вписать название и снова кликнуть по кнопке. По завершении операции отобразится сообщение.
Как восстановить Винду
При условии предварительного включения функции восстановления, можно воспользоваться этим инструментом для устранения возникшей в операционной системе ошибки. Действия пользователя будут отличаться в зависимости от ситуации: Windows загружена, выполнен запуск в безопасном режиме, используется загрузочная флешка.
Работающая система
Если Windows запустилась, но работает с тормозами или ошибками, восстановление выполняется стандартным образом. Вариант актуален для проблем, которые появляются после переустановки драйверов, установки или удаления программ. Пошаговая инструкция:
- Открыть «Пуск», в строку поиска вписать «восстановление системы».
- Запустить приложение, отобразившееся в результатах.
- Нажать «Далее» и выбрать сохраненную точку.
- Кликнуть «Далее», затем подтвердить выполнение процедуры.
- Компьютер перезагрузится. После запуска системы отобразится сообщение о восстановлении параметров к состоянию некой даты.
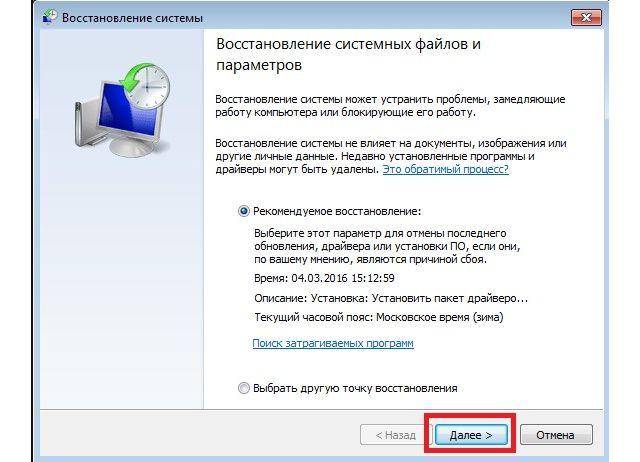
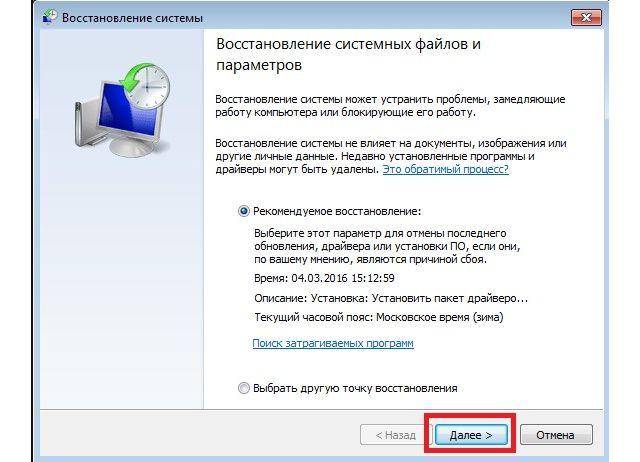
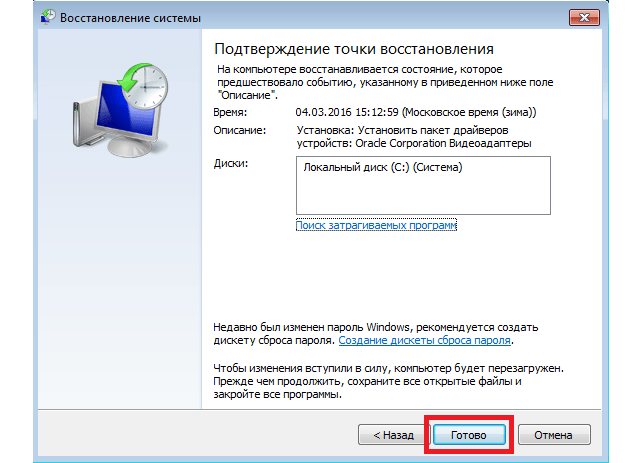
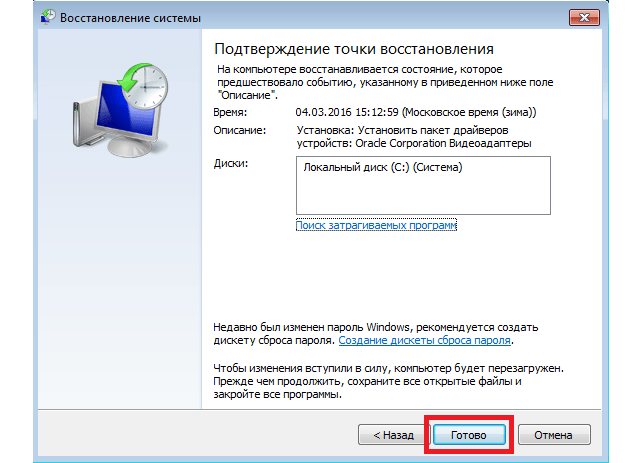
Восстановление Windows 7 с флешки
Методика применяется в особо тяжелых случаях, когда другие варианты не помогли или воспользоваться ими нет возможности. В данном случае потребуется заранее подготовленная флешка с установочными файлами Windows. После ее подключения к компьютеру необходимо:
Инструкция, как через БИОС восстановить систему Windows 7, будет аналогична этой. Единственное отличие заключается в том, что выбор диска запуска системы производится в меню BIOS:
- Нажать Del после включения ПК. Далее на примере AMI BIOS.
- Перейти в раздел «Advanced BIOS Features», затем нажать пункт «Boot Sequence».
- В строке «1st Boot Device» выбрать подключенный Flesh-накопитель.
- Нажать F10 для выхода с сохранением изменений.
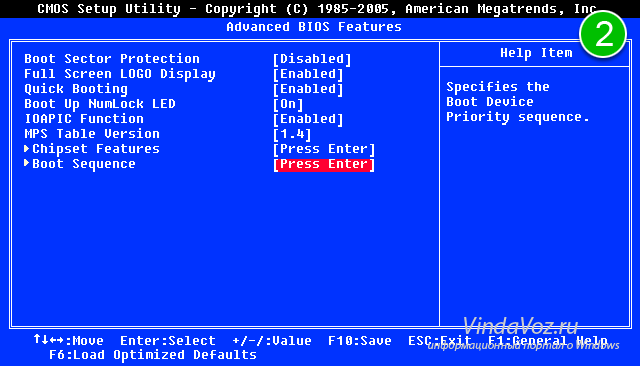
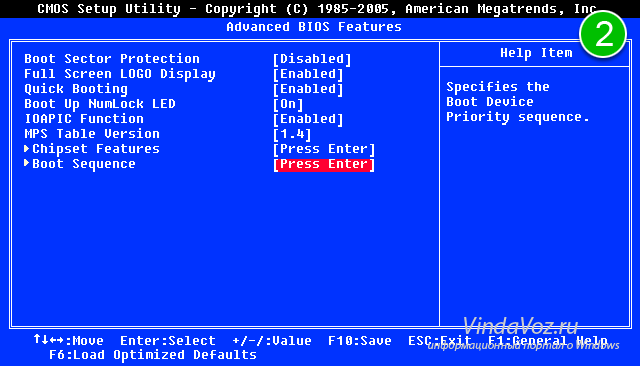
Дальше повторить шаги 2-5 предыдущего списка, а в момент перезагрузки снова зайти в BIOS и вернуть настройки в начальное положение. В противном случае будет происходить постоянный запуск с флешки.
mobila.guru
Как восстановить систему Windows 7?
Как восстановить Windows без переустановки
В операционных системах Windows XP, Vista и Windows 7 есть замечательная функция – восстановление системы. На самом деле эта функция обладает некоторыми возможностями «машины времени», во всяком случае, так это может показаться при первом её использовании.
Когда может помочь функция восстановления системы? Реальный пример из практики.
Представьте ситуацию, что вы устанавливаете программу, которая эмулирует виртуальный диск, например, Daemon Tools или Alcohol 120%. Кто любит играть в игры, непременно знаком с этими программами.
И тут, после установки вы видите, что виртуальный диск не только не создан, но и пропал значок реального DVD-привода, который установлен в систему. Удаление программы не помогает, перезагрузка также неэффективна, ничего не выходит. Система «не видит» DVD-привод! Что же делать и как быть? Можно ли устранить проблему «малой кровью», без переустановки Windows? Можно. Нужно воспользоваться функцией восстановления системы.
Функция восстановления системы как бы переносит систему назад во времени и восстанавливает её такой, какая она была до установки злосчастной программы, из-за которой случился сбой – пропал DVD-привод.
Суть восстановления заключается в том, что до установки новых программ или в определённое время система сохраняет так называемую точку восстановления. Точка восстановления создаёт некоторый слепок системы, сохраняет данные реестра, основные параметры системы, драйвера и др.
Когда случится сбой, то можно воспользоваться этой точкой восстановления и откатить систему до прежнего, рабочего состояния.
Как это выглядит. Если у вас на компьютере включена функция восстановления, то система автоматически записывает на жёсткий диск «точки восстановления». Давайте посмотрим, как это выглядит на примере.
Жмём кнопку «Пуск«, затем выбираем «Все программы» — «Стандартные» — «Служебные» и видим пункт «Восстановление системы«. Выбираем его. Появляется окно в котором кратко рассказывается о функции восстановления. Стоит отметить, что функция восстановления не умеет восстанавливать удалённые программы.Об этом нам прямо говорят в первом окне: «Недавно установленные программы и драйверы могут быть удалены«.

Жмём далее. Появляется окно, в котором указаны точки восстановления, дата, время и причина их создания.

Причиной создания может быть установка программы, компонентов обновления Windows, установка драйверов, запланированная точка восстановления.
Как видим на скриншоте показано 3 точки восстановления. Все они были автоматически созданы перед установкой обновлений ОС Windows 7. Количество точек восстановления зависит от объёма памяти, которая резервируется под хранение данных. Если зарезервированного места на жёстком диске не хватает для создания новой точки, то самая старая точка восстановления удаляется, а её место занимает новая.
Если точек восстановления в списке мало, то можно поставить «галку» в чекбоксе «Показать другие точки восстановления«. При этом количество точек может увеличится. Вот взгляните.

Какую точку восстановления выбрать?
Рекомендуется выбирать наиболее близкую точку восстановления, дата создания которой предшествует появлению сбоя или некорректной работы системы. Тем самым, мы восстанавливаем систему до того, как появился сбой. Если выбирать точку восстановления из списка, что показан на скриншоте выше, то я выбрал бы первую или вторую строчку сверху (18.05.2013 и 16.05.2013 даты). Итак, выбираем, жмём далее.Появляется финальное окно, в котором нас попросят подтвердить свой выбор.

После того, как мы нажмём кнопку «Готово» запустится процесс восстановления, который может длиться некоторое время (всегда по-разному). Обычно этот процесс занимает не более 15 — 20 минут, но могут быть исключения, поэтому заранее планируйте потратить на это около получаса.
Во время восстановления на экране компьютера будет отображаться прогресс-бар, по которому можно контролировать процесс. После завершения восстановления компьютер перезагрузится и на экране появится окно с сообщением о том, что восстановление завершено или не завершено. Да, бывает и такое. Но это редкость. Если такое происходит, то стоит подумать об общей проверке системы или же о переустановке Windows (крайняя мера).
Перед тем, как запустить процесс восстановления не лишним будет узнать, какие программы будут затронуты при восстановлении. Это означает, что файлы программ, которые будут затронуты при восстановлении, могут быть удалены. Естественно, после этого программы не будут работать, останутся только папки с некоторыми файлами, которые были созданы при установке самой программы. Узнать, какие программы будут затронуты, можно щёлкнув ссылку «Поиск затрагиваемых программ«. Откроется новое окно, начнётся процесс сканирования.

После нескольких секунд откроется новое окно в котором будет приведён список программ и компонентов, которые будут затронуты восстановлением.

В данном случае, затронутых программ не обнаружено, поскольку после создания выбранной точки восстановления никаких сторонних программ и драйверов не устанавливалось.
Можно ли отменить восстановление системы?
Одной из приятных возможностей функции восстановления является откат восстановления. То есть если восстановление не удалось или оно не устранило проблему его можно отменить. При этом будет произведена обратная процедура. Запустить отмену восстановления можно только после того, как процесс восстановления закончится и компьютер перезапустится.
Если восстановление не помогает, то можно сделать откат восстановления и выбрать другую точку восстановления. Возможно, она устранит сбой. Если же восстановление не справляется, то дело может быть куда серьёзней, и придётся прибегать к переустановке системы Windows.
Главная » О Компах » Текущая страница
Также Вам будет интересно узнать:
go-radio.ru
Расширенный метод восстановления системы Windows 7
 Под расширенными методами восстановления системы понимается перечень мероприятий, позволяющих вернуть работоспособность ОС после серьезных сбоев, заканчивающихся обычно крахом Windows. В этой нашей заметке мы обсудим расширенный метод восстановления операционной системы Windows 7. В процессе обсуждения нам придется обратиться к изучению разнообразных теоретических и практических моментов, поэтому понятливость и внимательность читателя приветствуется.
Под расширенными методами восстановления системы понимается перечень мероприятий, позволяющих вернуть работоспособность ОС после серьезных сбоев, заканчивающихся обычно крахом Windows. В этой нашей заметке мы обсудим расширенный метод восстановления операционной системы Windows 7. В процессе обсуждения нам придется обратиться к изучению разнообразных теоретических и практических моментов, поэтому понятливость и внимательность читателя приветствуется.
Расширенные методы используются тогда, когда восстановить систему обычными средствами (наподобие встроенных в систему инструментов) не получается. Перед применением этих методов следует сделать одну вещь – позаботиться о сохранении наиболее ценной информации. Имеет смысл скопировать ее на внешние носители, если, конечно, это представляется возможным. То есть перенести ее на жесткий диск другого ПК, флеш-накопитель или облачный сервис. Перед началом нашего изложения приведем перечень обсуждаемых вопросов:
- Диск восстановления системы и его назначение.
- Установочный диск.
- Предустановленные параметры восстановления.
- Починка ОС при помощи образа установочного диска.
- Reset всей системы до первичного состояния, заданного производителем.
- BIOS и его функции.
Установочный и восстановительный диски
Если система «повешена» наглухо, интерфейс Windows и панель управления недоступны, а перед глазами маячит синий экран BSOD, то для реанимации системы потребуется загрузочный (он же установочный) диск или диск восстановления. При покупке Windows вы получаете и то и другое. Если же вы пользователь нелицензионной копии, то вам ничего не остается, как скачать образ такого диска из сети и записать его на болванку при помощи одной из программ записи дисков (например, пакета утилит Nero). Мы не станем здесь обсуждать правомочность подобных манипуляций, а приведем практически полезные советы. Итак, будем считать, что загрузочный диск у вас в руках имеется. Далее поступаем следующим образом:
- Вставляем диск в лоток дископриемника и отправляем систему на перезагрузку.
- На экране может появиться запрос на нажатие произвольной клавиши. Если такой запрос появился – сделайте то, что вас просят. Впрочем, такого запроса может и не быть, а программа восстановления запустится автоматически. Имеется еще один нюанс: в параметре БИОС, отвечающем за порядок загрузки, CD-ROM должен стоять перед жестким диском, иначе система болванку проигнорирует, и будет безрезультатно пытаться загрузиться с винчестера.
- Далее выбираем «Восстановление системы» и следуем дальнейшим инструкциям. Программа сканирует разделы винчестера и выдает вам список со всеми имеющимися на нем экземплярами Windows. Вы выбираете нужный экземпляр и запускаете процесс восстановления. После перезагрузки система должна запуститься нормально. Если этого не произошло, значит, дело либо в болванке (которая может быть испорчена), либо в оборудовании компьютера.
 Нужно понимать одно существенное отличие. Некоторые установочные дистрибутивы не содержат функции восстановления. С их помощью можно только переустановить систему заново. Восстановление проще, занимает меньше времени и возвращает Windows в состояние, вы котором вы его оставили до сбоя. После полной переустановки вы получите чистый рабочий стол и новые системные папки. То есть ваши документы и программы, даже если они и останутся на жестком диске, в системе фигурировать не будут.
Нужно понимать одно существенное отличие. Некоторые установочные дистрибутивы не содержат функции восстановления. С их помощью можно только переустановить систему заново. Восстановление проще, занимает меньше времени и возвращает Windows в состояние, вы котором вы его оставили до сбоя. После полной переустановки вы получите чистый рабочий стол и новые системные папки. То есть ваши документы и программы, даже если они и останутся на жестком диске, в системе фигурировать не будут.
Предустановленные варианты загрузки
Допустим, сбой не так фатален, как в предыдущем случае и «синего экрана смерти» не наблюдается. Вместо этого система начинает грузиться, появляется окно приветствия Windows, а затем все исчезает, и программа запуска выдает ошибку. В этом случае стоит поступать иначе – нужно попытаться загрузиться в так называемом «безопасном режиме» — это один из предустановленных режимов загрузки ОС, становящийся доступным пользователю, если он выполнит некоторые действия в момент старта операционки. Если сразу после перезагрузки компьютера вы нажмете клавишу «F8», то попадете в меню дополнительных вариантов загрузки. Вот как это выглядит на практике:
 Для перехода по пунктам меню используйте клавиши со стрелками, а чтобы подтвердить свой выбор – просто кликните по «Enter». В этом меню нас интересуют пункты, начинающиеся со слов «Безопасный режим». Первые две опции отличаются лишь особенностями загрузки в безопасном режиме. В одном случае вы получаете работоспособную сеть, а в другом нет. Третья опция предназначена для загрузки в консоль (командную строку) и предназначена для продвинутых пользователей. Безопасный режим – это такой режим запуска, при котором задействуется только минимум ресурсов системы. Большая часть сервисов ОС деактивируется, и вероятность сбоя резко падает.
Для перехода по пунктам меню используйте клавиши со стрелками, а чтобы подтвердить свой выбор – просто кликните по «Enter». В этом меню нас интересуют пункты, начинающиеся со слов «Безопасный режим». Первые две опции отличаются лишь особенностями загрузки в безопасном режиме. В одном случае вы получаете работоспособную сеть, а в другом нет. Третья опция предназначена для загрузки в консоль (командную строку) и предназначена для продвинутых пользователей. Безопасный режим – это такой режим запуска, при котором задействуется только минимум ресурсов системы. Большая часть сервисов ОС деактивируется, и вероятность сбоя резко падает.
Обычно для восстановления работоспособности достаточно перейти в безопасный режим и снова перегрузиться в обычный. Иногда, находясь в безопасном режиме, приходится выполнить некоторые действия.
Так, например, если вы поставили драйвер устройства, завесивший Windows, — то перейдите в безопасный режим, удалите сбойный драйвер и запуститесь как обычно.
Опции BIOS
Иногда решить проблему можно, подкрутив настройки БИОСа. Однако для этого нужно понимать структуру этого хранилища опций и назначение каждого из параметров. Более-менее стандартный БИОС содержит такие разделы:
- Раздел сведений о системе.
- Раздел ресурсов аппаратуры.
- Раздел компонентов.
- И раздел программного окружения.
Ознакомиться со всем этим можно либо в сети, либо в соответствующей литературе.

windowstune.ru
Восстановление системы Windows 7
В Виндовс 7 присутствуют встроенные средства для восстановления ОС. Система в автоматическом режиме создает контрольные точки — состояния ПК в определенный момент времени (установленные программы, настройки и прочее). И если возник какой-либо сбой, пользователю доступна возможность отката компьютера до прежних параметров, когда проблемы еще не было. Но это не единственный способ восстановления системы Виндовс 7. Еще можно воспользоваться безопасным режимом и загрузочным диском.
Способы восстановления
Восстановление системы позволяет отменить внесенные изменения, которые привели к потере работоспособности ПК. Рассмотрим три простых способа выполнения задачи. Первый подходит в том случае, если возникшая ошибка не нарушает загрузчик ОС. Второй и третий — для других ситуаций.
Примечание: любой из описанных методов не удаляет пользовательские данные. Все важные файлы будут сохранены на диске. Поэтому не требуется предварительно их сохранять. Но при этом могут стереться некоторые программы и настройки, поскольку в этом и заключается суть возвращения к прежней версии Вин.
Способ 1: Контрольные точки
Данный способ возможно использовать в том случае, если компьютер запускается и входит в систему, но проблема все равно существует. Например, когда установленный драйвер привел к невозможности подключения к Интернету. В таком случае получится воспользоваться точкой восстановления Вин, сохраненной на тот момент, когда изменения еще не были внесены.
Инструкция по откату:
- Откройте меню «Пуск», снизу расположена строка поиска, введите запрос «восстановление». Откройте средство «Восстановление системы» из выдачи.

- В появившемся окне выберите второй пункт и кликните по кнопке «Далее».

- Появится список точек восстановления Виндовс 7, выберите ту, которая соответствует прежнему состоянию компьютера (проще всего ориентироваться по дате создания).

- Подтвердите выбор и дождитесь перезагрузки компьютера.
- Если проблема не была решена, попробуйте восстановить на другую точку.
Способ 2: Безопасный режим
Если система отказывается загружаться, то, скорее всего, проблема связана с bootloader. В таком случае для начала стоит попробовать опцию «Безопасный режим». Это вариант запуска Windows с расширенными возможностями и включенными средствами диагностики.
- Перезагрузите компьютер, при появлении титульного изображения многократно жмите F8. В результате возникнет окно с черным фоном, где представлено несколько способов запуска.
- При помощи стрелочек на клавиатуре наведите полосу на «Безопасный режим» и подтвердите выбор клавишей Enter.

- Дождитесь, пока загрузится Windows.
Система запустится в безопасном режиме. А теперь можно воспользоваться стандартным способом с контрольными точками. В поиске вводим «восстановление», открываем специальную программу и действуем по подсказкам.
Есть вариант загрузки безопасного режима с работой консоли. С ее помощью тоже возможно выполнить откат ОС. Но данный способ подойдет только для продвинутых пользователей.
С ее помощью тоже возможно выполнить откат ОС. Но данный способ подойдет только для продвинутых пользователей.
Если предыдущие два метода, как восстановить Вин 7, не сработали, или их использование невозможно, то стоит воспользоваться последним. Он, скорее всего, будет успешен. Но данный способ является самым трудоемким из всех, требует подготовительного этапа.
Способ 3: Загрузочный диск
Теперь рассмотрим, как восстановить Виндовс 7 с помощью загрузочного диска. Для этого потребуется внешний носитель с ОС. Рекомендуется записывать образ системы на болванку или USB-накопитель с помощью утилиты Windows USB/DVD Download Tool. Поскольку система не запускается, понадобится другой ПК или ноутбук для использования программы.
Официальная страница — wudt.codeplex.com
Ее использование предельно просто, достаточно запустить исполняемый файл и выполнять указания. Затем перезагрузите компьютер и в BIOS поставьте запуск с носителя. Данный параметр обычно изменяется в расширенных настройках (Advanced Settings). Там найдите пункт, в названии которого есть Boot и в Priority установите DVD-ROM или Flash-drive. В конце подтвердите сохранение настроек.
В конце подтвердите сохранение настроек.
Теперь вставьте оптический диск или флешку в компьютер и дождитесь загрузки. Появится окошко с иконкой Windows 7 и выбором языка. Введите данные и подтвердите их. На следующем экране найдите пункт восстановления. Выберите ОС для отката и подтвердите действие. Дальнейшая процедура полностью аналогична тому, что было описано в предыдущих способах. Завершает все перезагрузка компьютера. На этом этапе необходимо вернуть параметры BIOS к прежнему значению, поставив запуск с жесткого диска или SSD.
Выберите ОС для отката и подтвердите действие. Дальнейшая процедура полностью аналогична тому, что было описано в предыдущих способах. Завершает все перезагрузка компьютера. На этом этапе необходимо вернуть параметры BIOS к прежнему значению, поставив запуск с жесткого диска или SSD.
@top-advice.ru
top-advice.ru




