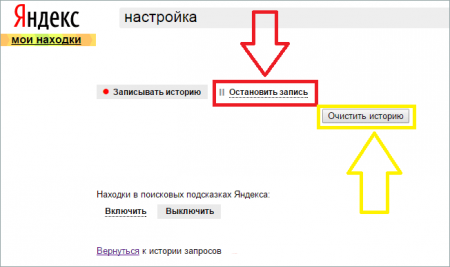Как очистить историю в Яндекс браузере — Айше Джемилева
Сохранение истории в браузере – очень удобная функция. Если ранее вы просматривали какой-то сайт, вам он понравился, а отметить его забыли, можно с легкостью отыскать его в истории. Но из-за постоянного сохранения запросов и ссылок память компьютера может забиваться, и приложения будут тормозить. Сегодня мы расскажем, какими способами можно очистить историю в Яндекс браузере по частям или полностью.
О том, как перейти в историю Яндекс.Браузера, на нашем ресурсе ранее было рассказано. Сначала посмотрим, как можно удалить записи только с одного сайта или за определенный временной промежуток. Для начала открываем меню браузера, переходим к подменю «История» и нажимаем на одноименную строчку – обычно она самая первая в списке. Еще мы можем просто нажать на комбинацию клавиш Ctrl + H.
Переходим в меню и открываем историю браузера Яндекс.
Для удаления истории в Яндекс.
Выделяем элемент, переходим в свойства и находим ссылки с того же сайта.
В списке появятся только те ссылки, что связаны с этим сайтом. Мы же выделим все эти пункты и удалим их. К сожалению, отдельной кнопки для разового выделения всех элементов списка в Яндекс.Браузере не предусмотрено, так что отмечать каждый придется вручную. Затем, после завершения данного процесса, мы нажимаем на ссылку «Удалить выбранные элементы» в самом верху страницы.
Выделяем все элементы вручную и удаляем их.
Есть еще второй способ – очистка истории за определенный временной промежуток, например, за прошедший час. Для этого мы нажмем на ссылку «Очистить историю», расположенную в правой верхней части страницы.
В правом верхнем углу страницы есть ссылка на очистку.
После этого на экране отобразится небольшое окошко «Очистка истории», где мы указываем конкретный период (час, день, неделя или месяц), а еще файлы, которые следует удалить.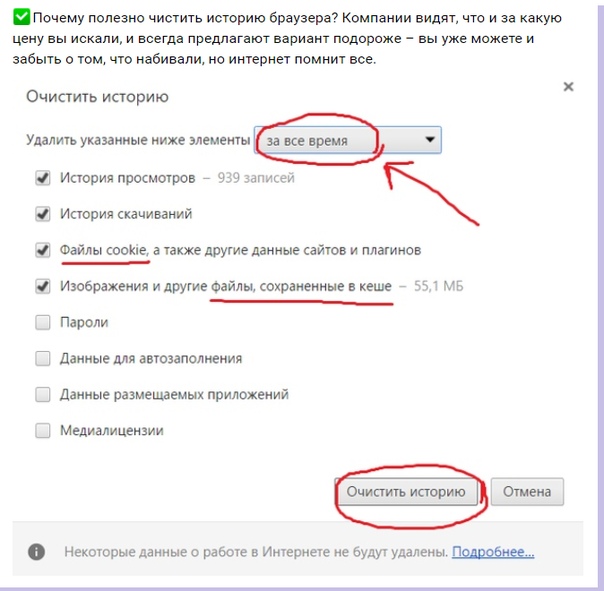 После завершения установки времени и отметки данных нажимаем на желтую кнопку «Очистить».
После завершения установки времени и отметки данных нажимаем на желтую кнопку «Очистить».
Выбираем время, отмечаем данные и очищаем.
Чтобы удалить историю полностью, мы просто поменяем период в вышеуказанном окошке, затем нажмем на кнопку «Очистить».
В том же окне отмечаем записи за все время и удаляем их.
Перейти к этому окошку возможно и другим способом – через одноименную строку в подменю «Дополнительно». В дополнение, выйти к истории Яндекс.Браузера мы можем куда быстрее нажатием на комбинацию клавиш Ctrl + Shift + Esc.
В разделе «Дополнительно» есть ссылка на очистку.
Теперь мы расскажем об отдельных сторонних программах и расширениях, с помощью которых можно быстро почистить историю посещений Яндекс.Браузера.
History Eraser – простое дополнение, которое можно найти и скачать в специальном разделе браузера Яндекс. Просто открываем меню и в списке находим ссылку на страницу «Дополнения».
Вызываем меню и переключаемся к дополнениям.
В стандартном списке его нет – по этой причине переходим в онлайн каталог расширений одним нажатием на кнопку.
Открываем полный каталог дополнений Яндекс.Браузера.
Дальше переходим в категорию «Безопасность и конфиденциальность», находим в списке приложение и нажимаем на его иконку. При желании в списке мы найдем приложение со схожим функционалом, но от другого разработчика.
Переходим в нужный раздел и находим приложение.
Откроется страница с описанием, и в правой верхней части будет расположена зеленая кнопка «Добавить в Яндекс.Браузер». Нажимаем на нее. После этого начнется установка.
Устанавливаем дополнение – для этого надо просто нажать на кнопку.
Как только установка завершится, в правом верхнем углу, около ссылки на загрузки, появится иконка. Нажимаем на нее, в итоге откроется отдельное окно программы. Интерфейс реализован только на английском языке, поменять его нет возможности. Мы просто выделяем пункты, связанные с историей браузера, потом кликаем по кнопке «Run Eraser».
Мы просто выделяем пункты, связанные с историей браузера, потом кликаем по кнопке «Run Eraser».
Отмечаем конкретные элементы, и можно приступать к очистке истории.
Это компьютерная программа, предназначенная для очистки временных файлов, реестра, и даже истории браузера. Скачать ее можно с официального сайта. Бесплатной версии будет вполне достаточно для выполнения нужной нам задачи. После инсталляции интерфейс будет полностью на английском языке, но это можно исправить через настройки. Переходим в «Options», открываем вкладку «Settings» и в элементе «Language» ищем русский.
Переключаем язык интерфейса на русский для более удобной работы.
Сразу предупреждаем, у этой программы есть минус – история браузера Яндекс совмещена с Google Chrome. По этой причине придется переходить в меню и выделять некоторые пункты по отдельности.
Еще одно – перед тем, как начать удаление, необходимо закрыть Chrome и Яндекс. Во втором случае надо будет совершить несколько действий в «Диспетчере задач», так как после закрытия окна браузер от Яндекса работает в фоновом режиме. Нажимаем на комбинацию клавиш Ctrl + Shift + Esc, находим в списке пункт «Yandex», вызываем контекстное меню кликом правой кнопкой мыши по нему, затем снимаем задачу.
Нажимаем на комбинацию клавиш Ctrl + Shift + Esc, находим в списке пункт «Yandex», вызываем контекстное меню кликом правой кнопкой мыши по нему, затем снимаем задачу.
Обязательно отключаем фоновые процессы, чтобы удаление истории прошло успешно.
После запуска приложения переходим в раздел «Стандартная очистка», затем во вкладку «Приложения». Убираем галочки со всех элементов, кроме пункта «Журнал посещенных сайтов» в браузере Google Chrome, потом нажимаем на кнопку «Анализ». Программа начнет сканирование, а по его завершении в центральном окошке отобразятся результаты.
Отмечаем только журнал посещений браузера Google Chrome и запускаем анализ.
Кликаем правой кнопкой мыши по единственному пункту, затем выбираем элемент «Показать все файлы».
После завершения анализа открываем подробную информацию.
Элементы с историей браузера Google Chrome добавляем в исключения – правой кнопкой по пункту и клик по одноименной строке.
Добавляем файлы браузера Google Chrome в исключения, иначе они тоже удалятся.
После завершения настройки нажимаем на кнопку «Очистка».
Нажатием на кнопку очищаем историю Яндекс.Браузера.
Этот способ не самый эффективный, так как помогает удалить только части истории, сохраненной на персональном компьютере. Происходит это из-за того, что некоторые данные синхронизируются с сервером и загружаются повторно.
Для начала открываем папку с данными браузера. Можно перейти пошагово, а можно ввести путь целиком. В нашем случае путь выглядит вот так: C:\Users\User\AppData\Local\Yandex\YandexBrowser\User Data\Profile 1. В списке находим файл History и удаляем его.
Переходим в системную папку и удаляем файл с историей.
Удалить историю просмотров Яндекс.Браузера на смартфоне тоже можно не одним способом. Для начала откроем приложение, вызовем главный экран, затем нажмем на иконку с тремя горизонтальными полосами.
Открываем закладки в мобильной версии браузера.
На экране отобразится раздел с закладками, с которого мы перейдем в историю, нажав на иконку с часами в нижней части страницы.
В истории браузера выбираем любой элемент, нажимаем и удерживаем его, в результате чего отобразится контекстное меню. Из списка элементов кликаем по пункту «Очистить историю». Приложение запросит подтверждение – нам же нужно нажать на «Да», и список будет очищен.
Удерживаем касание, после чего очищаем историю полностью.
Если нажать просто «Удалить», из истории будет стерт только конкретный элемент, а все остальные останутся на месте.
Второй метод очистки истории мобильного браузера Яндекс – через настройки. Выходим на тот же главный экран, но нажимаем на иконку меню с изображением трех вертикально расположенных точек. Прокручиваем список до конца и заходим в раздел «Настройки».
Переходим к настройкам мобильного браузера.
Пролистываем страницу до тех пор, пока не появится категория «Конфиденциальность». В самом низу его есть строка «Очистить данные» – по ней мы и нажимаем.
Нажимаем на пункт «Очистить данные».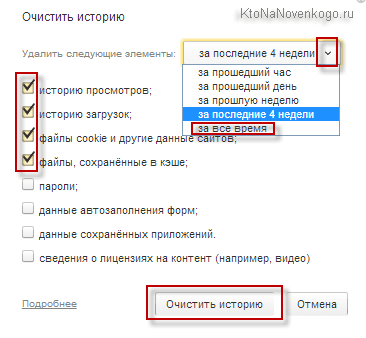
На экране высветится несколько пунктов с галочками, один из них – это «История» с конкретным количество записей на данный момент. Оставляем галочку напротив него, отмечаем еще пару, если это необходимо, и кликаем по кнопке «Очистить данные».
Выделяем необходимые элементы и удаляем их.
Примерно схожим образом можно очистить историю браузера Яндекс на iPhone.
Третий способ – через настройки к самому приложению. Перейти к ним можно через шторку уведомлений. Мы рассматриваем на примере смартфона LG, и в нашем случае она располагается над элементами панели управления, справа.
Переходим к настройкам системы через шторку уведомления.
Переходим к разделу «Приложения и уведомления» во вкладке «Общее». В телефонах от других производителей этот пункт располагается в самом конце списка (при этом подобных вкладок может не быть).
Заходим в категорию с приложениями и уведомлениями.
Дальше появится еще один список, но уже с конкретным разделением. Выбираем первый пункт – «О приложении».
Выбираем первый пункт – «О приложении».
Переходим в раздел управления приложениями.
В списке программ ищем пункт «Браузер» и выбираем его.
Открываем параметры Яндекс.Браузера.
На экране отобразятся настройки приложения. Нам нужно перейти к пункту управления памятью.
Обычно в смартфонах должна отображаться кнопка «Очистить», с помощью которой и очищается история. В данной версии андроида от компании LG ее просто нет, а чистка кэш-памяти тут просто не поможет. В девайсах Xiaomi эта функция чаще всего присутствует.
Дальше должна появиться кнопка «Очистить», но в данной версии прошивки ее нет.
В компьютерной версии обозревателя подобной функции не предусмотрели. А чтобы история не записывалась, можно просто воспользоваться режимом «Инкогнито». Единственный минус этого метода – вводить пароли и прочие данные придется вручную, так как автоматического сохранения в подобном режиме нет. Самый удобный способ перехода в такое окно – нажать на комбинацию клавиш Ctrl + Shift + N. Можно иначе – нажимаем на иконку меню, затем кликаем по одноименному пункту.
Можно иначе – нажимаем на иконку меню, затем кликаем по одноименному пункту.
Открываем меню браузера и переходим в режим «Инкогнито».
Для перехода в режим «Инкогнито» на смартфоне нужно нажать на иконку меню с изображением трех точек, потом в списке выбрать элемент «Новая вкладка Инкогнито».
Переходим в настройки и выбираем соответствующую вкладку.
Отдельно стоит упомянуть о специальной функции в мобильной версии браузера. В настройках, в разделе «Конфиденциальность», просто снимаем пометку с пункта «Сохранять историю», после чего программа не будет вести записи посещенных сайтов.
Открываем категорию с конфиденциальностью и отменяем сохранение истории.
Очистить историю браузера Яндекс можно очень просто, причем процедура не займет много времени. В смартфонах вообще можно отключить ведение записей, а для компьютера отлично подойдет режим «Инкогнито». При всем этом, данными методами удаляются только элементы, сохраненные в памяти устройств.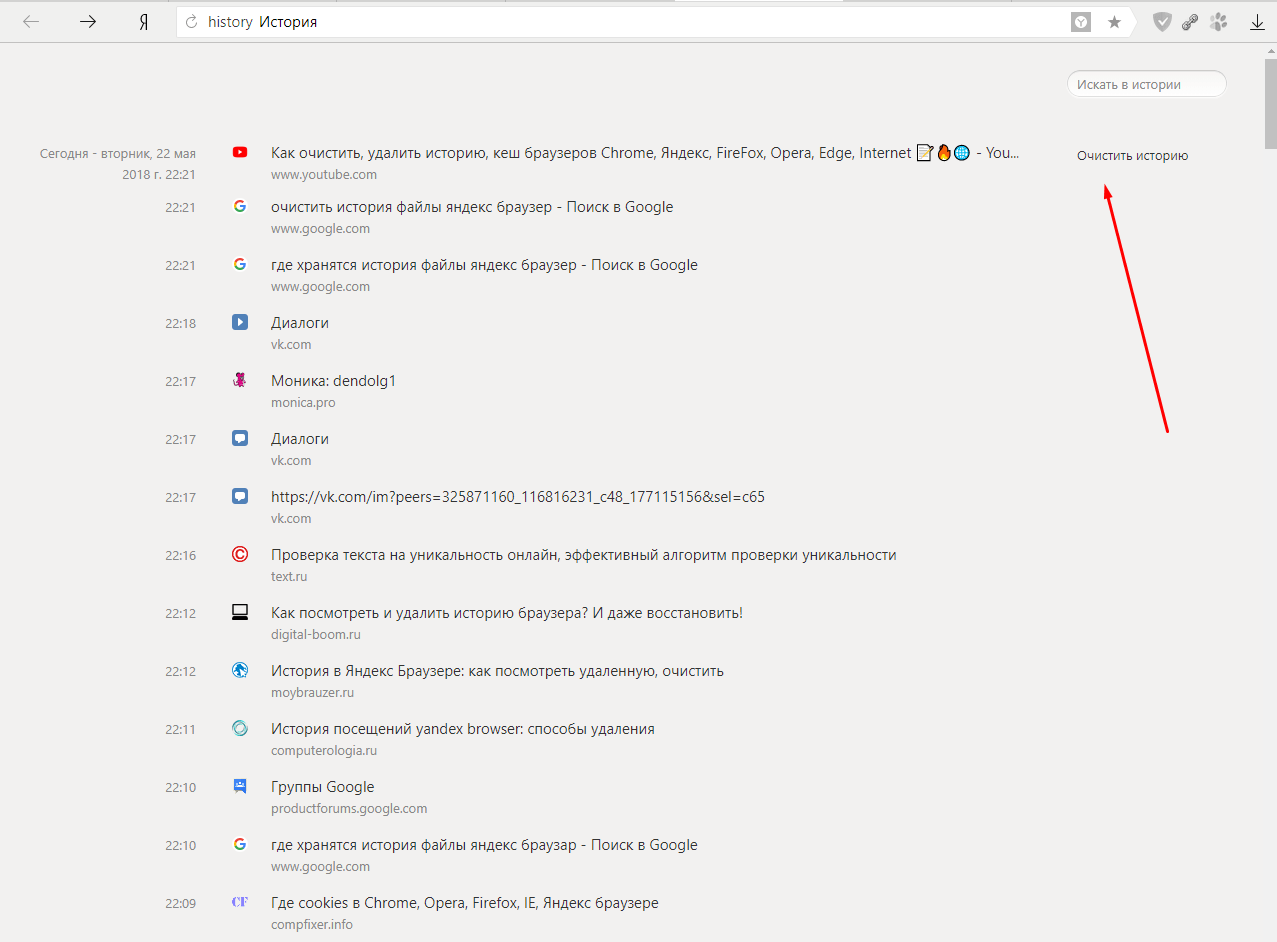 История запросов в поисковых системах сохраняется отдельно, на онлайн сервере. А как отключить эту функцию – это уже отдельная история для новой статьи.
История запросов в поисковых системах сохраняется отдельно, на онлайн сервере. А как отключить эту функцию – это уже отдельная история для новой статьи.
Post Views: 276
Как удалить (очистить) историю поиска Яндекс на телефоне Android
Сейчас мы с вами разберемся каким способом можно очистить историю поиска в Яндексе на вашем телефоне Андроид, чтобы другие не смогли узнать чем вы интересовались. Все действия по шагам с фото.
Данная статья подходит для всех брендов, выпускающих телефоны на Android 10/9/8/7: Samsung, HTC, Lenovo, LG, Sony, ZTE, Huawei, Meizu, Fly, Alcatel, Xiaomi, Nokia и прочие. Мы не несем ответственности за ваши действия.
Внимание! Вы можете задать свой вопрос специалисту в конце статьи.
Очистив историю в Яндексе, с гаджета будет удалена ненужная информация. Эта опция освободит место в памяти гаджета и не позволит другим пользователям смотреть историю поиска в Яндексе. Удаляется данная история в настройках Яндекс.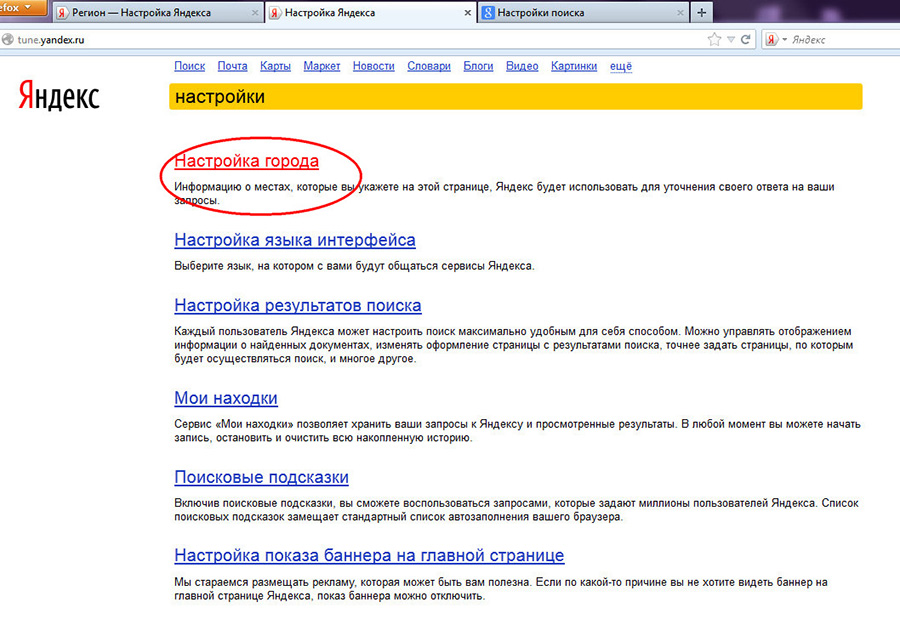 Браузера, в собственном аккаунте Yandex или сторонним софтом.
Браузера, в собственном аккаунте Yandex или сторонним софтом.
Удаление истории в Яндекс браузере
При помощи встроенного функционала Яндекс.Браузера можно удалять историю и введенные запросы и из экспортированных данных из браузера по умолчанию. В этой ситуации во время первоначального включения Яндекс.Браузера вам необходимо согласиться на выполнение такого экспорта.
Для этого следует выполнить такую инструкцию:
- Открываем Яндекс.Браузер. Жмем на значок, имеющий вид буквы S. Данное нажатие вас переведет в меню, где можно переключаться между различными вкладками.
- Чтобы выполнить переход в меню истории, жмем на пиктограмму, имеющую вид часов.
- Жмем на меню с историей посещенных страниц. Важно помнить, что существует опция по выборочной чистке истории. Посещенные страницы будут удалены, а указанные останутся нетронутыми.
Этой опцией можно воспользоваться в ситуации, когда устройство нужно очистить только от отдельных посещений, при этом оставить в сохранности остальные.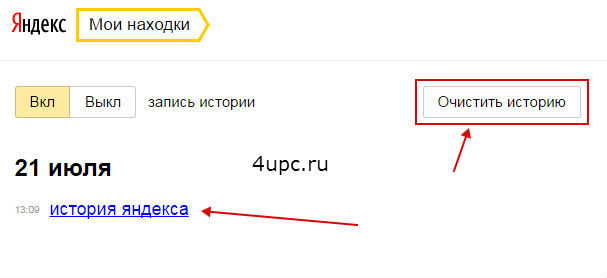
В некоторых ситуациях более рациональным способом будет очистка истории сетевой активности. Очищается она по следующей инструкции:
Для проверки удаления истории следует посетить «Историю» по вышеописанной инструкции. Если все шаги выполнены правильно, в меню будут отсутствовать данные о посещенных страницах.
Читайте Как проверить Android на шпионские программы
Глобальное очищение истории при помощи настроек Яндекса
Удалить историю серфинга в интернете можно полностью (с момента создания аккаунта) или частично (за выбранный временной период). Информация станет недоступной для вас и других пользователей, которые потенциально имеют доступ к гаджету.
Алгоритмы поисковой системы не потеряют доступ к информации, т.к. на основе полученных данных строится деятельность системы.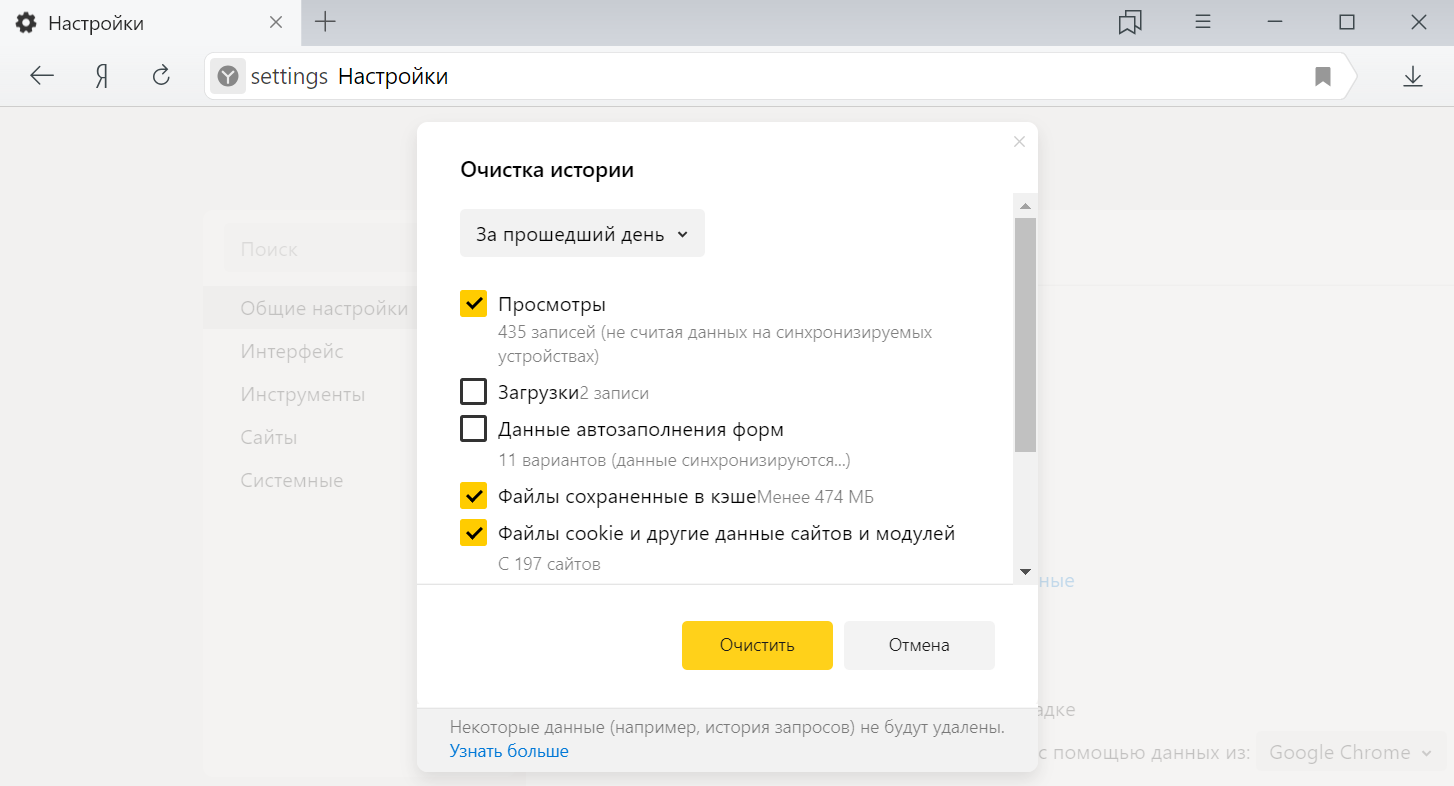 Удаляем данные по следующей инструкции:
Удаляем данные по следующей инструкции:
- Проверьте, что авторизовались в том аккаунте, который выбрали для удаления истории. Переходим на любую страницу сервисов системы Яндекс для проверки, какой именно пользователь отображается.
- Переходим на yandex.ru.
- Жмем на «Настройки».
- Выбираем подраздел «Настройки портала».
- Появится меню, где выбираем «История поиска».
- В этом меню для удаления доступны запросы, которые вы часто вводите в поисковике.
- Выбираем вкладку «Результаты поиска», где требуется снять выделение с подразделов настроек персонального поиска. Теперь на поисковую выдачу ваша история посещения не будет иметь никакого влияния.
Рекомендуем новый проект GA247.ru о современных гаджетах и проблемах в их работе.
Читайте Как удалить историю в Google Chrome на Android
Отключаем подсказки
Подобные подсказки отображаются во время ввода поисковых запросов в Яндексе. Источник формирования этих подсказок – предыдущие запросы пользователя, т.е. история посещений. По этим подсказкам можно определить, чем именно пользователь интересовался ранее.
Источник формирования этих подсказок – предыдущие запросы пользователя, т.е. история посещений. По этим подсказкам можно определить, чем именно пользователь интересовался ранее.
Шаги по отключению подсказок:
Чистка истории сторонним приложением
Историю в Яндексе на гаджете Андроид можно удалить при помощи специальных утилит. Преимущество использования такого софта состоит в том, что удалена будет не только история, но и куки, кэш, временные файлы, пароли и т.д.
Для выполнения таких действий самой популярной является утилита CCleaner. В ней имеется большое количество настроек, которые пользователь может выбирать самостоятельно. Например, какие именно разделы девайса очистить, а какие оставить нетронутыми.
Еще можно воспользоваться опцией чистки свободного пространства. Выполняется анализ, после чего отображается предварительный итог размера памяти, который после выполнения процедуры будет освобожден.
Зачем удалять историю в Яндексе
Файлы истории Яндекса способны просто «засорить» гаджет.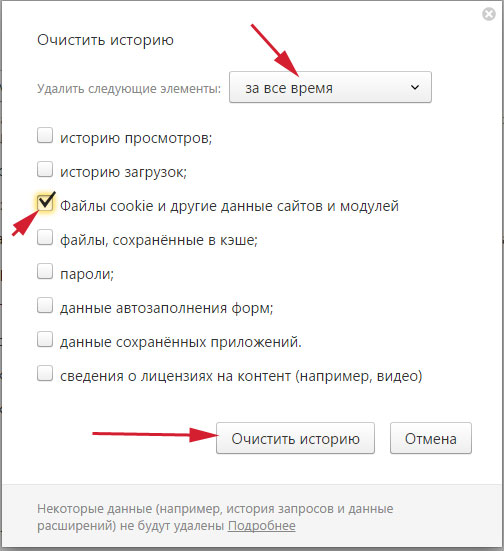 Если пользователь своевременно не выполнит чистку истории в девайсе, то запущенные процессы начнут зависать или работать очень медленно. Поэтому на удаление истории стоит потратить некоторое время, чтобы телефон или планшет работал стабильно.
Если пользователь своевременно не выполнит чистку истории в девайсе, то запущенные процессы начнут зависать или работать очень медленно. Поэтому на удаление истории стоит потратить некоторое время, чтобы телефон или планшет работал стабильно.
Существуют и другие причины для чистки истории:
- Сокрытие от иных пользователей списка ссылок на посещаемые ресурсы.
- В списке можно оставить только ссылки, посетить которые понадобятся в ближайшем будущем.
- Для полноценного функционирования гаджета на нем должна отсутствовать лишняя информация.
Как очистить историю поиска в Яндексе
  интернет
Большинство пользователей ищут информацию в Интернете с помощью поисковых систем и для многих это — Яндекс, сохраняющий по умолчанию историю вашего поиска (в случае, если вы выполняете поиск под своим аккаунтом). При этом сохранении истории не зависит от того, пользуетесь ли вы Яндекс браузером (по нему есть дополнительная информация в конце статьи), Оперой, Хромом или любым другим.
Неудивительно, что может возникнуть необходимость удалить историю поиска в Яндексе, учитывая, что искомая информация может иметь частный характер, а компьютер использоваться сразу несколькими лицами. О том, как это сделать и пойдет речь в этой инструкции.
Примечание: некоторые путают поисковые подсказки, которые появляются в списке при начале ввода поискового запроса в Яндексе, с историей поиска. Поисковые подсказки удалить нельзя — они генерируются поисковой системой автоматически и представляют собой наиболее часто используемые запросы вообще всех пользователей (и не несут в себе никакой приватной информации). Однако, в подсказки могут также включаться и ваши запросы из истории и посещенные сайты и это можно отключить.
Удаляем историю поиска Яндекса (отдельные запросы или всю целиком)
Основная страница для работы с историей поиска в Яндексе — http://nahodki.yandex.ru/results.xml. На этой странице вы можете просмотреть историю поиска («Мои находки»), экспортировать ее, а при необходимости — отключить или удалить отдельные запросы и страницы из истории.
Для удаления поискового запроса и связанной с ним страницы из истории, просто нажмите крестик справа от запроса. Но таким образом можно удалять только по одному запросу (о том, как очистить всю историю, речь пойдет ниже).
Также на данной странице вы можете отключить дальнейшую запись поисковой истории в Яндексе, для чего есть переключатель в левой верхней части страницы.
Еще одна страница для управления записью истории и других функций «Мои находки» находится здесь: http://nahodki.yandex.ru/tunes.xml. Именно с этой страницы, вы можете полностью удалить историю поиска Яндекса, нажав соответствующую кнопку (внимание: очистка не отключает сохранение истории в будущем, его следует отключить самостоятельно, нажав «Остановить запись»).
На этой же странице настроек вы можете исключить ваши запросы из поисковых подсказок Яндекса, всплывающих при поиске, для этого в пункте «Находки в поисковых подсказках Яндекса» нажмите «Выключить».
Примечание: иногда после отключения истории и запросов в подсказках пользователи удивляются, что им все равно в окне поиска показывается то, что они уже искали — в этом ничего удивительного и означает это лишь то, что значительное количество людей ищут то же самое, что и вы, заходят на те же сайты. На любом другом компьютере (за которым вы никогда не работали) вы увидите те же самые подсказки.
На любом другом компьютере (за которым вы никогда не работали) вы увидите те же самые подсказки.
Про историю в Яндекс Браузер
Если вы интересовались удалением истории поиска применительно к Яндекс браузеру, то в нем это делается точно так же, как это было описано выше, при этом учитывайте:
- Историю поиска Яндекс Браузер сохраняет онлайн в сервисе «Мои находки», при условии, что вы вошли в свой аккаунт через браузер (можно посмотреть в Настройки — Синхронизация). Если вы отключили сохранение истории, как это описывалось раньше, он не будет ее сохранять.
- История посещенных страниц хранится в самом браузере вне зависимости от того, входили ли вы в свой аккаунт. Для ее очистки, зайдите в Настройки — История — Менеджер истории (или нажмите Ctrl + H), а затем нажмите по пункту «Очистить историю».
Кажется, учел все, что только можно, но если все-таки возникнут вопросы по данной теме, не стесняйтесь спрашивать в комментариях к статье.
А вдруг и это будет интересно:
Просмотр и удаление истории поисковых запросов в Яндексе
История браузера – это место в программе, куда записываются все страницы интернета, которые вы открывали на компьютере.
Посмотреть историю в Яндексе очень просто: нужно всего лишь нажать на кнопку с тремя горизонтальными линиями (вверху справа), выбрать История и еще раз История.
Покажется список всех страниц, на которые вы заходили. Здесь же можно их удалить, нажав на «Очистить историю» справа.
Появится небольшое окошко, где поставлены три галочки. Вверху него из списка можно выбрать промежуток времени, за который нужно удалить записи.
Собственно, если вам всё здесь понятно, можно просто нажать на кнопку «Очистить историю». Но для любознательных я все-таки объясню, что скрывается за каждым пунктом:)
История просмотров. Здесь все просто: удаляется непосредственно история посещения сайтов, то есть стирается сам список страниц. По умолчанию этот пункт всегда активен, так как он основной.
История загрузок. Стираются записи о тех файлах, которые вы скачивали из интернета (но не сами файлы!).
Они, кстати, по умолчанию «складываются» в папку компьютера под названием «Загрузки».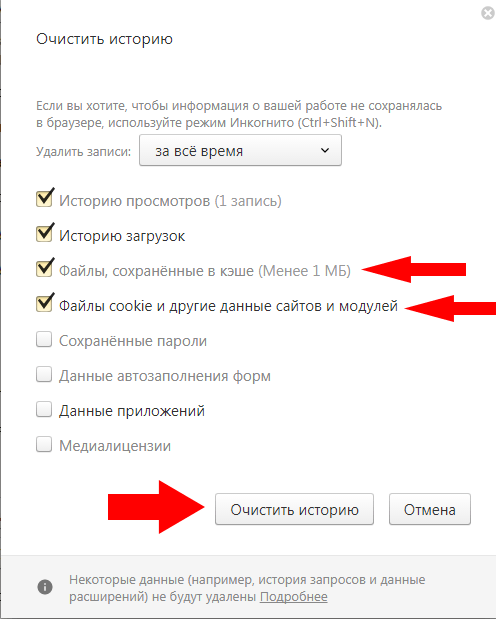 Если вы хотите их скрыть, не забудьте почистить и эту папку тоже.
Если вы хотите их скрыть, не забудьте почистить и эту папку тоже.
Файлы, сохраненные в кэше. Кеш — это такое особое хранилище браузера, куда попадают данные, которые могут позволить ускорить работу с определенными сайтами.
Например, сайт изобилует различными визуальными элементами (анимацией, картинками и пр.). Когда вы его открываете, браузер должен загрузить много всяких файлов, чтобы эти элементы показать. И если вы часто туда заходите, эта процедура будет вызывать ряд трудностей: объем данных для загрузки может быть большим, а это дополнительная трата времени и трафика.
Кэш создан для того, чтобы избегать подобных ситуаций и ускорять работу браузера. Но если это хранилище переполнено, то программа наоборот начнет работать медленнее (тормозить). Очистка кеша решает эту проблему.
Файлы cookie и другие данные сайтов и модулей. Благодаря «кукам» вы автоматически входите на некоторые сайты: в свою почту, страницы в социальных сетях и т.д. Если поставить галочку на этот пункт и очистить историю в Яндекс браузере, то эти данные сотрутся.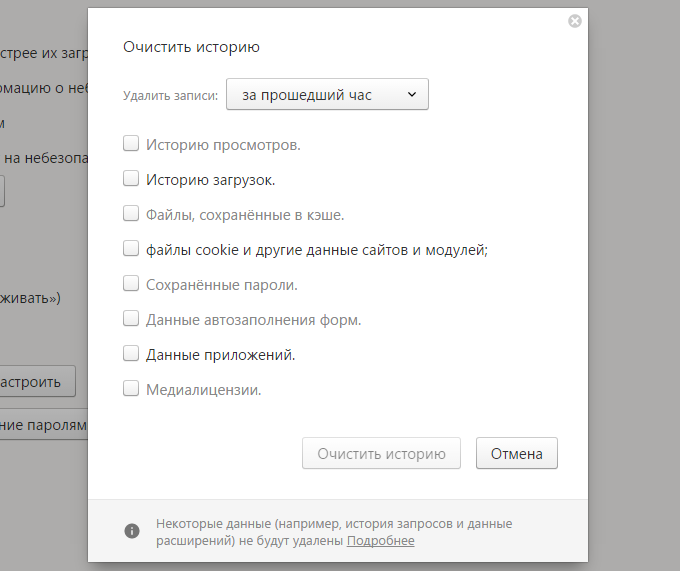 А это значит, что вы не сможете войти в свое личное пространство на том или ином сайте, если не введете логин и пароль.
А это значит, что вы не сможете войти в свое личное пространство на том или ином сайте, если не введете логин и пароль.
После такой чистки многие начинающие пользователи не могут попасть в свой ящик или на страницу в Одноклассниках – они просто не знают от них логины и пароли. Вот таким простым способом многие навсегда теряют к ним доступ. Поэтому перед удалением файлов cookie вы должны убедиться, что помните все логины/пароли от своих страниц.
Оставлять куки в некоторых ситуациях опасно. Ведь если другой человек воспользуется вашим компьютером, он получит полный доступ ко всем личным кабинетам. А это значит, сможет прочитать всю вашу переписку.
Пароли. Если поставить галочку на этот пункт, удалятся все пароли, которые помнит Яндекс.Браузер.
В том случае, если у других людей есть доступ к вашему компьютеру, лучше эти данные вообще не сохранять в браузере или хотя бы использовать проверенные программы для хранения паролей, такие как LastPass.
Данные автозаполнения и форм. Когда вы где-то на сайте заполняете какую-то форму (указываете имя, фамилию, телефон и т.д.), Яндекс эти данные запоминает. В следующий раз при заполнении подобных форм он предложит выбрать их из списка. Это удобно, когда приходится часто вводить одну и ту же информацию.
Когда вы где-то на сайте заполняете какую-то форму (указываете имя, фамилию, телефон и т.д.), Яндекс эти данные запоминает. В следующий раз при заполнении подобных форм он предложит выбрать их из списка. Это удобно, когда приходится часто вводить одну и ту же информацию.
Резюме: при очистке истории первые три пункта (где и так стоят галочки) являются обязательными и вполне безопасными. Другие данные следует удалять только если вы помните все свои логины/пароли (от почты, страниц в соцсетях и т.д.).
Просмотр истории на ПК
Прежде, чем приступать к каким-то действиям, рекомендуем . В новых версиях программы улучшают скорость и стабильность работы.
Для открытия журнала посещений, содержащего сведения о просматриваемых сайтах, на персональном компьютере пользуются одним из следующих способов:
- на клавиатуре нажимают определенное сочетание клавиш;
- выбирают соответствующий раздел в настройках меню браузера;
- через проводник открывают папку History, в которой хранится информация о действиях пользователя на посещаемых страницах;
- в адресную строку веб-обозревателя вводят специфическую буквенную комбинацию.

Следует помнить, что удаленные записи в Яндекс Браузере восстанавливаются, если история не была предварительно очищена для освобождения свободного пространства на жестком диске. В противном случае данные в компьютерной памяти не сохранятся.
Сочетание клавиш
Для вызова на дисплей списка посещений нужно открыть веб-обозреватель и одновременно нажать на компьютерной клавиатуре комбинацию Ctrl и H. На экране появится новое окно, где находится история просмотров.
Просматривать историю Яндекс Браузера можно с помощью комбинации горячих клавиш.
Программисты советуют периодически удалять записи и очищать кэш и cookie. Для этого используется сочетание клавиш Ctrl+Shift+Delite (Del). Система предложит выбрать временной интервал и элементы для ликвидации. Отметив галочкой отдельные позиции, следует подтвердить действие, кликнув мышкой кнопку «Очистить».
Чтобы не потерять доступ к нужной информации, рекомендуется добавить страницу, где она размещена, в закладки браузера.
Меню браузера
Простейший вариант просмотра истории поиска — обращение к меню Яндекса. Порядок действий:
- открыть веб-обозреватель;
- в верхнем правом углу интерфейса нажать на 3 горизонтальные полоски;
- во всплывающем окне выбрать соответствующую строку.
В новой вкладке на экране появится журнал посещений. Для этого необязательно входить в свою учетную запись. Доступ к информации открыт неавторизованным пользователям стационарного компьютера.
Используя контекстное меню, можно увидеть, какие 7 сайтов просматривались на компьютере последними:
- кликнуть на 3 горизонтальные черты;
- навести мышь на строку «История».
В выпадающем окне отразятся 7 страниц, закрытых недавно. Чтобы открыть портал, завершающий список, на клавиатуре одновременно нажимают Ctrl+Shift+T.
Посмотреть историю посещений в Яндекс браузере можно используя контекстное меню.
Использование сторонних программ
История просмотров хранится в отдельном файловом массиве профиля Яндекс.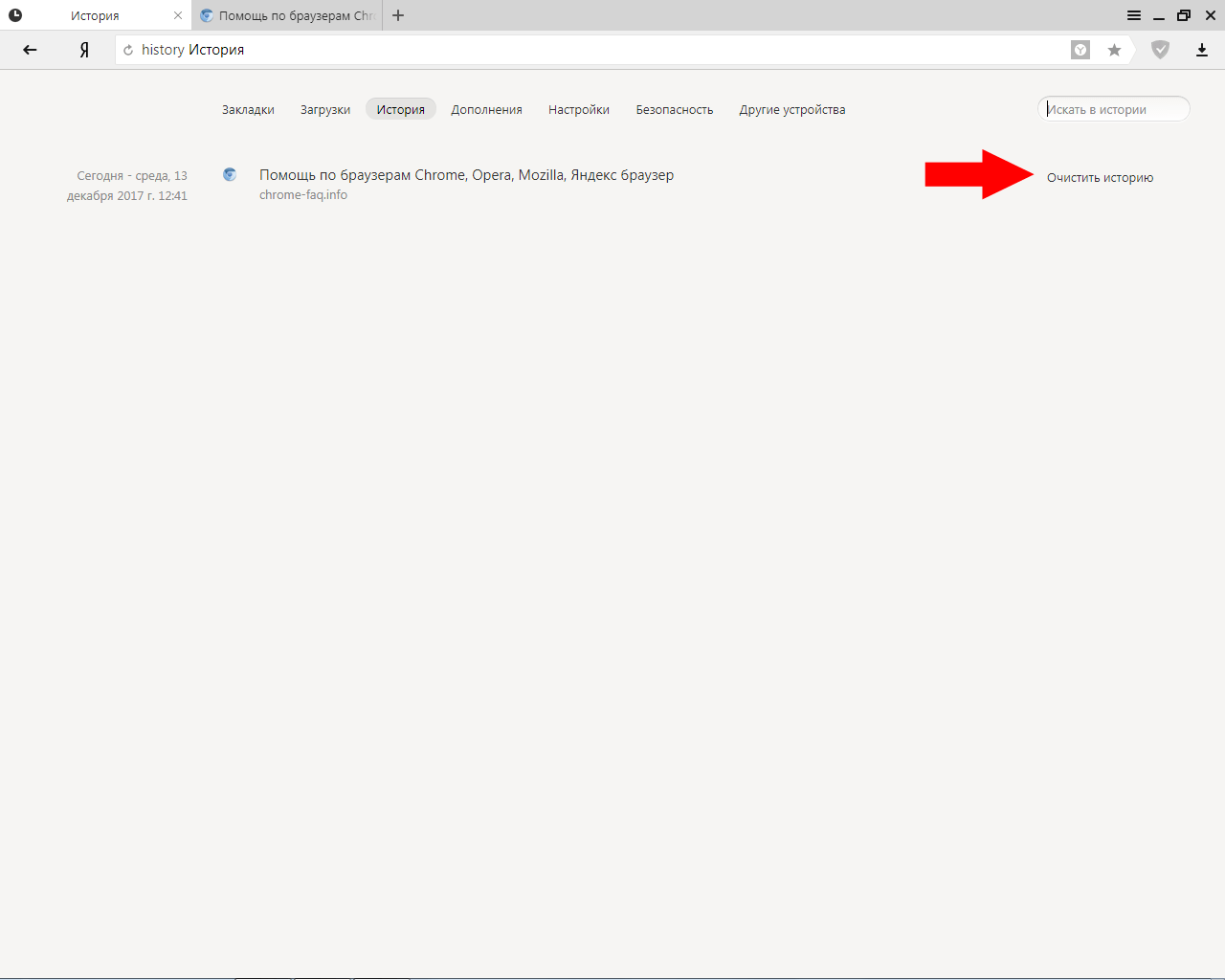 Браузера. Для вывода на дисплей выполняется ряд действий:
Браузера. Для вывода на дисплей выполняется ряд действий:
- в проводнике ввести C:\Users\ИМЯ ПОЛЬЗОВАТЕЛЯ\AppData\Local\Yandex\YandexBrowser\User Data;
- открыть папку Default;
- найти файл History.
Информация представлена в виде стандартной базы данных в формате SQL3. Для обработки требуются знания и навыки. Непосвященному пользователю разобраться сложно.
Проблема решается установкой приложения DB Browser for SQLite.
Через поисковую строку
Вариант удобен тем, что не нужно каждый раз вводить все символы из запроса. После первого ввода команда автоматически заносится в память обозревателя. В следующий раз достаточно написать несколько начальных букв набора и система подскажет конечный результат.
Открыть историю браузера от Яндекс можно через адресную строку.
Для просмотра списка посещаемых сайтов в адресную строку открытого браузера необходимо ввести browser://history и нажать на компьютере клавишу Enter.
Записи за определенную дату
В сервисе Яндекса вся информация сортируется по дате и времени. Данные размещаются в порядке убывания. Первыми в списке стоят страницы, которые пользователь открывал последними.
Чтобы найти сведения за фиксированный день и час, потребуется пролистать всю историю. В веб-обозревателе не предусмотрена функция поиска ранее посещаемых сайтов по отдельной дате.
Поиск по названию
При желании отыскать просматриваемую информацию по ключевому слову или адресу интернет-площадки можно воспользоваться диспетчером задач. Для этого вводится соответствующий запрос или URL в специальное поле на странице истории. Допускается искать данные в журнале посещений по названию сайта.
Чтобы не сохранять в памяти сервиса Yandex сведения об открывавшихся страницах, операции в веб-обозревателе проводятся в режиме «Инкогнито».
Удаление отдельных страниц
Допустим, вы подозреваете, что в момент отсутствия ваш компьютер может быть подвергнут тщательному анализу. Например, жена догадывается, что вместо пожертвований в детские дома и кошачьи приюты половина зарплаты уходит на сайты знакомств.
Тогда следует почистить отдельные записи — ведь если удалить всё, это может выглядеть подозрительно.
1. Открываем журнал просмотров. Для этого жмем на кнопку меню и в выехавшем списке выбираем пункты «История» и «История».
2. В списке наводим курсор на неугодный сайт. С правой стороны появляется небольшая стрелочка. Нажимаем на нее и выбираем пункт «Удалить из истории».
Также можно выбрать пункт «Еще с того же сайта» и найти другие его страницы, чтобы сразу удалить их все.
Как удалить сразу несколько страниц
Если страниц для удаления много, можно используем массовый способ их стирания.
1. Наводим курсор на страницу. Вместо ее иконки слева появляется пустое окно – щелкаем по нему.
2. Таким вот образом помечаем все страницы, которые нужно убрать, и жмем на надпись «Удалить выбранные элементы» (вверху).
Поиск в истории
Бывает, нужно найти и удалить какую-то страницу, которую открывали весьма давно. Тогда перебор сайтов вручную может быть весьма долгим и утомительным занятием. Да, и не факт, что вы вообще сможете найти эту страницу.
Вот для этого в Яндексе имеется специальная функция поиска. В правом верхнем углу, над списком посещенных сайтов, есть поле «Искать в истории». В него нужно ввести какое-нибудь ключевое слово.
Например, если мы ищем сайт о рыбалке, тогда вводим в поле слово «рыбалка», «лещ» и т.д. Тогда в результатах поиска появятся все страницы, в названии которых это слово встречается.
Еще можно искать по адресу сайта, если вы его помните. Для этого напечатать в поле его название полностью или частично и нажать клавишу Enter на клавиатуре.
Просмотр истории на телефонах
По сравнению с десктопной версией возможности мобильного варианта Яндекс. Браузера ограничены. Но владельцы смартфонов могут отслеживать посещения на «Айфоне» и «Андроиде».
На Android
Порядок действий:
- на телефоне с операционной системой Android запустить Yandex;
- нажать 3 горизонтальные полоски в сроке для ввода адреса или поискового запроса;
- в открывшейся вкладке кликнуть на иконку с изображением циферблата.
На дисплее появится полный список просматриваемых сайтов. По аналогии со стационарным компьютером, информация сортируется по времени и дате посещения. Так же, как в десктопной версии, данные размещаются в порядке убывания.
В начале списка находятся названия и адреса последних интернет-порталов, куда заходил пользователь на протяжении текущей сессии.
Альтернативный способ вывода на экран журнала просмотров — внизу открытой страницы нажать на иконку вкладок. В выпадающем окне кликнуть на значок с круглым циферблатом.
Чтобы перейти в историю браузера на телефоне, нужно нажать на изображение часов в нижнем меню навигации.
На iPhone
На мобильных телефонах с операционной системой iOS нужно выполнить следующие действия:
- запустить Яндекс. Браузер;
- открыть меню, нажав на 3 вертикальные точки в поисковой строке;
- кликом по схематическому изображению часов вызвать на дисплей историю посещений.
Операция доступна владельцам «Айфонов», открывшим главную страницу обозревателя или любую другую вкладку.
Как удалить историю запросов поиска в Яндексе
Как известно, поисковые системы собирают информацию о том, что ищет тот или иной человек в интернете, чтобы потом ему показывать рекламу на основе, его интересов. Также, когда вы повторно через некоторое время вводите ключевое слово в поиске, вам выдают подсказки, а также подсвечивают ранее использованные комбинации слов в качестве запроса.
Далее мы рассмотрим, как удалить набранные запросы в поисковой строке Яндекс.
На главной странице в Яндексе, в поисковой строке, кликните левой кнопкой мыши и вам покажут последние запросы, которые вы искали. Чтобы очистить историю запросов в Яндексе придется удалять каждый отдельно, нажимая на крестик справа в строке этого запроса.
Чтобы стереть историю поиска по всем фразам, придется покликать мышкой, если вы никогда не удаляли их. О функции очистить сразу все фразы одним кликом будет рассказано ниже.
Можно ли посмотреть удаленную информацию
Многие пользователи периодически удаляют историю для освобождения свободного пространства в памяти мобильного или стационарного устройства. При желании сохранить доступ к информации программисты советуют установить приложение Яндекс. Диск. В этом случае данные отправляются в виртуальное хранилище и их можно посмотреть, используя облачный сервис.
Для восстановления утраченного журнала посещений применяются отдельные методики:
- Если при очищении истории были удалены только сведения о просматриваемых страницах, можно воспользоваться информацией кэша. В поисковую строку открытого веб-обозревателя вводится browser://cache. В появившемся на экране списке выбирается ссылка на определенный сайт. Из нее копируется адрес площадки, которую нужно восстановить.
- Применением сторонних программ. При восстановлении журнала просмотров с использованием утилиты Handy Recovery сохраняется первоначальная структура папок. Во время процедуры необходимо закрыть браузер. По окончании процесса нужно запустить Яндекс и проверить наличие истории.
Кроме того, выбрав соответствующую точку восстановления, можно вернуть работу ПК к моменту до удаления журнала посещаемых сайтов. Такая функция заложена в операционную систему Windows. При этом пользовательские файлы, включая текстовые документы, видеоматериалы и музыку, возобновлению не подлежат.
История Google
Каждый раз, когда вы ищете что-то в Google Chrome на компьютере или смартфоне, или используя другой браузер с активным Google аккаунтом, Google отслеживает ваши действия, дабы персонализировать результаты. То же самое происходит и когда вы пользуетесь другими приложениями или инструментами Google: типа Google Карты или Google Now.
Чтобы посмотреть историю активности в Google, перейдите в ваш Google-аккаунт. Для этого нажмите кнопку приложений Google и выберите Мой аккаунт
.
В Google-аккаунте, в столбике Конфиденциальность, найдите окно Мои действия. И перейдите по ссылке «Посмотреть действия»
.
В результате, откроется инструмент Мои действия
, в котором отображена полная история активности приложений и веб-поиска, информация с устройств (которые также подключены к данному Google-аккаунту), история голосового управления, а также YouTube.
Выберите пункт меню слева Отслеживание действий и вы попадёте в меню, в котором можно просмотреть и управлять данными и настройками отслеживания действий. Это история приложений и веб-поиска, история местоположений, информация с устройств, история голосового управления, история поиска YouTube, история просмотров YouTube.
Чтобы запретить Google отслеживать ваши действия в Интернете, в вашем Google аккаунте, в разделе «Конфиденциальность»
, выберите пункт
«Действия в сервисах Google»
.
Далее выберите «Проверить настройки отслеживания действий»
.
Чтобы отключить сохранение истории приложений и веб-поиска, или другие отслеживаемые действия, отключите их переведя рычажок в положение отключено, напротив каждого.
Если вам этого недостаточно, и вы хотите очистить всю историю ваших действий в Сети, то для этого перейдите на страницу «Мои действия»
. И перейдите в ней в меню слева
«Выбрать параметр удаления»
.
Укажите период, историю за который необходимо удалить из Google и нажмите удалить.
Очистка истории встроенным функционалом
КЕШ браузера и журнал посещений можно почистить встроенными функциями обозревателя.
Чтобы это сделать на компьютере, следуйте инструкции:
- Перейдите в меню обозревателя и нажмите на пункт «История».
- В открывшемся окне в нижнем левом углу нажмите на кнопку «Очистить историю».
- Появится новое меню, где можно выбрать период времени, за который можно стереть историю посещений, а также удалить файлы в КЕШе и куки.
- Для подтверждения действия нажмите кнопку «Очистить».
Чтобы удалить одну страницу в истории посещений, наведите курсор на название страницы. Справа появятся дополнительные функции, в том числе удаление. Нажмите на нужную кнопку.
Для очистки в мобильной версии, достаточно зайти в историю и вызвать дополнительное меню долгим нажатием в окне с журналом посещения. Выбрать пункт «Очистить историю» и подтвердить действие.
Комбинация клавиш
Просматривать историю Яндекс Браузера, не используя меню обозревателя, можно с помощью комбинации горячих клавиш.
- Откройте веб-обозреватель.
- Для перехода в журнал одновременно нажмите «Ctrl + H».
- Чтобы удалить записи, а также очистить кэш, одновременно нажмите «Ctrl+Shift+Del».
Для очистки требуется дополнительная настройка, где указываются элементы для удаления и временной отрезок.
Как очистить историю на компьютере
Программы для серфинга просторов интернета по умолчанию хранят как ваши поисковые запросы, так и сведения о посещённых вами страницах. Обычно это удобно: вы можете повторить действие, заново не вводя параметры поиска. Удалить истории просмотров бывает необходимо, если в журнале веб-обозревателя скопилось много ненужной информации — или если одним браузером пользуется несколько человек.
Почистив данные, вы удалите все сведения о сделанных ранее запросах, посещённых сайтах, просмотренных на онлайн-страничках видео, чьи страницы соц сетей вы посетили. Больше никто не сумеет посмотреть, что вы делали за компьютером — а вы сохраните полную конфиденциальность. Если после прочтения инструкций, как очистить историю запросов, остаются вопросы, обратитесь за помощью в «Службу добрых дел» — наши компьютерные мастера окажут дистанционную поддержку!
«Яндекс.Браузер»: очищаем журнал поиска
Чтобы стереть информацию о последних поисках в «Яндекс.Браузере», следуйте инструкции:
- Перейдите на официальный сайт разработчика yandex.ru. Выполнять операции можно и на компьютере, и на телефоне.
- Войдите в свой аккаунт. Если авторизация выполняется автоматически, этот шаг можно пропустить.
- Откройте в правом верхнем углу меню настроек и выберите пункт «Настройки портала».
- Нажмите на кнопку, позволяющую удалить историю ранее проводимых поисков.
В меню вы можете, кроме стирания данных, отменить показ посещённых сайтов, поисковых подсказок и прочих данных, сняв галочки в соответствующих чекбоксах.
Google Chrome Browser: очищаем журнал поиска
Вы сможете убрать ранее сделанные поисковые запросы в Google Chrome почти таким же способом, что был использован для «Яндекс.Браузера». перейдите на официальный сайт разработчика google.ru и, если требуется, войдите в свою учётную запись. Для очистки можно пользоваться как ПК, так и смартфоном.
Инструкция, как очистить историю поиска в «Гугл Хром»:
- Откройте в верхнем правом углу меню приложений и щёлкните по значку «Аккаунт».
- Выберите вкладку «Данные и персонализация».
- Откройте ссылку «Мои действия», расположенную в правой панели.
- Чтобы выполнить очистку вручную, нажмите на кнопку «Фильтровать…», размещённую вверху списка последних действий.
- Укажите период, за который хотите стереть историю, и отметьте галочками пункты, которые требуется почистить.
- Щёлкните по размещённым в правом верхнем углу трём точкам и нажмите на кнопку «Удалить результаты».
Также вы можете убирать пункты по одному, без фильтрации. Чтобы запросы не сохранялись по умолчанию, выберите раздел «Отслеживание действий» и отмените эту опцию.
Стираем журнал посещений на компьютере
Покажем, как убрать сведения о посещённых веб-страницах на ПК. Для примера рассмотрим браузер Google Chrome. В других веб-обозревателях процедура выполняется схожим образом.
Инструкция, как удалить историю на компьютере в «Гугл Хром»:
- Откройте браузер и щёлкните по расположенным в верхнем правом углу трём точкам.
- Выберите в выплывающем меню пункт «Дополнительные инструменты».
- Нажмите на ссылку «Очистить данные просмотров».
Теперь вы можете стереть информацию о посещённых страницах и скачиваниях. Отметьте, за какой период должны быть стёрты сведения, и нажмите «Удалить».
Стираем журнал посещений на смартфоне
Чтобы удалить просмотренные страницы в браузере Google Chrome (мобильная версия), откройте приложение и тапните по трём точках, находящимся в правом верхнем углу. Выберите в выплывающем меню пункт «История».
Далее нужно нажать на расположенную над списком посещений кнопку «Очистить историю».
Отметьте галочками, какие сведения должны быть безвозвратно стёрты, и тапните «Удалить данные».
Режим инкогнито
В этом режиме не сохраняется информация о посещаемых вами веб-страницах, поисковых запросах и сделанных загрузках. После закрытия окна все сведения будут автоматически удалены без возможности восстановления. Чтобы включить режим анонимности в Google Chrome для ПК или смартфона, нажмите на три точки в правом верхнем углу экрана и выберите пункт «Новое окно в режиме инкогнито».
Как видите, очистить историю браузера совсем не сложно. Остались вопросы или более серьёзные проблемы? Позвоните или напишите в «Службу добрых дел» — мы оказываем дистанционную помощь, а при необходимости — выезжаем по Москве и Санкт-Петербургу!
Как удалить историю поиска и просмотров в яндексе на телефоне Самсунг
Сегодня мы пользуемся смартфонами гораздо чаще, чем любыми другими гаджетами. И большинство запросов в браузере мы также совершаем в телефоне. Поэтому не хочется, чтобы история просмотров попала в руки посторонних или даже родственников (например, супруга). Далее разберем, как очистить историю поиска в Яндексе на телефоне Самсунг Галакси.
Удаление истории просмотров
Почистить историю поиска на смартфоне Андроид можно 2 способами – полностью и выборочно. В первом случае стираются все данные о запросах. А во втором пользователь удаляет лишь несколько записей о посещении сайтов, отобразившихся в истории.
Полностью
Наиболее простой вариант, сделать который можно в пару кликов. Чтобы удалить историю браузера на Самсунге, выполните следующее:
- войдите в браузер на смартфоне, затем нажмите на троеточие;
- в появившемся окне выберите «Настройки»;
- листайте страницу до появления раздела с конфиденциальностью, затем нажмите «Очистить данные»;
- отметьте информацию, которую намереваетесь стереть, и еще раз нажмите «Очистить данные».
Обратите внимание! Кроме истории, в этом разделе можно очистить кеш-файлы, сохраненные пароли и данные о загрузках. Также на этой странице браузер сбрасывается до заводских настроек.
Вы удалили информацию. Если вы не хотите выполнять эти действия в дальнейшем, тогда уберите галочку напротив пункта «Сохранять историю».
Выборочно
Если вы хотите скрыть историю посещений за какой-либо период или конкретного сайта, то нет необходимости удалять все данные. Ниже представлена пошаговая инструкция по очистке истории браузера на планшете или смартфоне Samsung:
- перейдите в браузер и откройте окно со вкладками. Для этого нажмите на значок с числом, которое указывает на количество открытых вкладок;
- далее нажмите на иконку часов;
- на экране высветится полная история посещений с сортировкой по дате. Выберите нужный пункт, тапните по нему и выберите «Удалить».
Можете вновь перейти к истории поиска и убедиться, что нужный пункт удален.
Как почистить историю в настройках смартфона
Если Яндекс не загружается или по какой-либо причине описанные выше способы вам не подходят, то почистить историю поиска можно и через настройки гаджета.
- Откройте «Настройки».
- Перейдите в «Приложения и уведомления». В зависимости от версии ПО название раздела может отличаться.
- Появится список, в котором находятся все установленные программы. В нем вам нужно найти Яндекс.Браузер и открыть «Хранилище».
- Теперь нажмите на «Управление местом», и информация будет стерта.
Данный способ актуален для большинства моделей Самсунг, включая бюджетный сегмент (Galaxy А3, А6, А50 и др.).
Как стереть историю в настройках Яндекса
Очистка истории в настройках Яндекса потребуется в том случае, если аккаунт синхронизирован на нескольких гаджетах. Например, если устройством пользуется другой человек, а владелец телефона хочет скрыть действия в интернете.
Для очистки истории следуйте алгоритму:
- войдите в аккаунт Яндекс в вашем браузере;
- на главной странице нажмите на кнопку «Настройки», расположенную вверху;
- теперь откройте «Настройки портала»;
- теперь войдите в «Историю поиска». Войдите в соответствующий пункт и нажмите «Очистить».
Как оказалось, стереть историю поиску можно за несколько кликов. Если вы регулярно посещаете сайты, запись о которых нужно удалять, то проще всего отключить сохранение истории (выше мы рассказали, как это сделать).
как пользоваться этим сервисом в своих целях. Как удалить историю в яндексе на компьютере и смартфоне Удаление истории яндекс диск
Специалисты по настройке компьютеров единодушно в один голос рекомендуют удалить историю в Яндекс Браузере, если в ней нет особой необходимости. Почему? Во-первых, как-никак, а на её хранение всё-таки расходуется память системного диска. Сразу, к примеру, журнал Яндекс браузера занимает 40мб, потом 200 мб, ну и дальше, как говорится, больше. Во-вторых, некоторые веб-сайты грешат тем, что без спросу заглядывают в историю браузера, дабы узнать пользовательские интересы в Сети. А это, мягко говоря, не совсем хорошо. В-третьих, может за компьютером ещё кто-то работает и ещё под одной учётной записью с вами. И этот «кто-то» имеет возможность заглянуть в историю поиска в Яндексе. И хорошо, если там нет ничего секретного и приватного, а если есть… Правильно! Лишние проблемы.
Все эти ситуации — №1, №2 и №3 — можно обходить стороной. Как? Всё просто — своевременно очищать историю в Яндекс Браузере. Стёрта она, и нет списка просмотров — нет повода для переживаний, и на диске C, в системном разделе, уже почище будет.
Из этого руководства вы узнаете о том, как очистить историю в Яндекс Браузере на компьютере и в мобильных девайсах (телефоне и планшете).
Очистка журнала на компьютере
В десктопной версии браузера удалить историю запросов можно различными способами. Рассмотрим подробно, как их задействовать.
Способ №1: штатные настройки
Чтобы убрать всю историю в Яндексе, в настройках выполните следующие действия:
1. Откройте меню (клик по иконке «три полоски» вверху справа).
2. Установите курсор на раздел «Дополнительно». В выпавшем подменю клацните «Очистить историю».
Совет! Панель очистки можно открыть «горячими» клавишами — «Ctrl + Shift + Del».
3. Чтобы удалить историю поиска, в открывшейся панели укажите, за какой период времени нужно убрать поисковые запросы и URL посещённых страниц. Кликом мышки откройте ниспадающий список «Удалить… » и выберите временной промежуток.
4. В перечне элементов убедитесь в том, что установлена «галочка» возле строки «Историю…».
5. Нажмите «Очистить историю».
Внимание! Штатными средствами восстановить удалённую историю нельзя. Эта процедура выполняется при помощи программ, возвращающих удалённые файлы, и средств восстановления настроек ОС Windows.
Если нужно выборочно почистить историю, сделайте так:
1. Кликните кнопку «Меню».
2. Поставьте курсор над разделом «История».
3. В дополнительном перечне кликните «История». Далее нужно найти URL, которые больше не нужны.
Внимание! Вкладку с журналом можно также открыть при помощи «горячей» комбинации клавиш — «Ctrl + H».
5. Щёлкните значок «треугольник». В мини-панели кликом мышки запустите команду «Удалить из… ».
Совет! Предварительно вы можете проверить URL, кликнуть по нему и посмотреть загрузившуюся страницу на предмет того, нужно ли её удалять или нет.
Способ №2: аддон eCleaner
1. Перейдите на официальный сайт расширений для Opera и Яндекс браузера — https://addons.opera.com/ru/extensions/.
2. В поисковой строчке наберите — eCleaner.
4. Установите дополнение (для запуска инсталляции используйте зелёную кнопку).
5. После подключения кликните иконку аддона в верхней панели Яндекса.
6. В выпавшем окне задайте настройки очистки: за какой период времени очистить журнал, какие элементы удалить (строку History нужно включить обязательно!).
7. Нажмите кнопку «Forget!».
Удаление истории в мобильной версии
(в Андроиде и iOS)
На мобильных девайсах очистка выполняется немного по-другому:
1. Тапните иконку меню (значок «три точки»).
Примечание. В некоторых телефонах иконка не отображается и необходимо нажать кнопку «Меню» непосредственно на корпусе устройства.
2. Перейдите: Настройки → Конфиденциальность.
3. Запустите команду «Очистить Историю».
4. Убедитесь в том, что включён элемент «История».
5. При необходимости дополнительно настройте очистку: включите/отключите другие элементы в списке.
6. Подтвердите запуск процедуры удаления.
Не забывайте вовремя наводить чистоту и порядок в Яндексе! На очистку журнала требуется всего лишь одна-две минуты.
«Яндекс.Диск» — удобный облачный сервис от компании Yandex. С его помощью люди могут хранить свою информацию в Сети под надежной защитой. К сожалению, время от времени место на «ЯД» заканчивается. В этом случае придется либо докупать его (что не пользуется особым спросом), либо осуществлять форматирование хранилища. Как очистить «Яндекс.Диск»? Ниже будут представлены подробные инструкции по воплощению задумки в жизнь. На самом деле с этой задачей сможет справиться даже подросток.
Способы решения задачи
Как очистить «Яндекс.Диск»? Сделать это можно по-разному. Все зависит от личных предпочтений каждого юзера.
Например, пользователь может:
- воспользоваться веб-интерфейсом;
- почистить облачное хранилище при помощи папок утилиты.
Больше никаких вариантов нет. Ниже будут приведены подробные инструкции, помогающие за несколько минут справиться с поставленной задачей.
Удаление через сайт
Как очистить «Яндекс.Диск»? Первый способ — это обращение к веб-интерфейсу. Ничего трудного операция собой не представляет.
Чтобы удалить документы с «ЯД», потребуется:
- Пройти авторизацию в «Яндекс.Диске».
- Выделить левой кнопкой мыши элементы, которые хочется убрать. Можно отмечать как целые папки и разделы, так и отдельные документы.
- Выбрать в функциональном меню в верхней части экрана операцию «Удалить».
Вот и все. После проделанных действий выделенные элементы будут помещены в раздел «Корзина». Но это только начало.
Дело все в том, что описанных выше действий недостаточно для того, чтобы полностью стереть информацию, загруженную на облачный сервис. Придется сделать еще кое-что.
Речь идет об очистке корзины в «ЯД». Для реализации поставленной задачи юзеру потребуется выполнить такие манипуляции:
- Зайти в свое виртуальное хранилище данных на «Яндексе».
- В левом меню выбрать папку «Корзина».
- Щелкнуть по элементу управления с надписью «Очистить…». Он расположен в верхней части окна.
После подтверждения операции все помещенные в корзину данные будут окончательно стерты. Они больше не станут занимать место на виртуальном диске.
Важно: при переносе файлов в «Корзину» пространство на Yandex.Disk не освобождается. Пользователь просто переместит мешающие ему документы в «Корзину». Это место временного хранения старых или ненужных файлов.
Через папку программы
Как очистить «Яндекс.Диск»? Второй вариант развития событий — это удаление документов из корневой папки хранилища.
Такой прием встречается реже первого, но помнить о нем необходимо всем современными пользователям ПК. Для проведения чистки «ЯД», нужно:
- Зайти в «Мой компьютер».
- Открыть директорию «Яндекс.Диск». Нам потребуется файл с подписью «Системная папка».
- Выделить документы, от которых хочется избавиться.
- Нажать на кнопку Del на клавиатуре, либо щелкнуть ПКМ и в диалоговом окне клацнуть по операции «Удалить».
Теперь все выделенные объекты будут перемещены в «Корзину» операционной системы. На главном сервере Yandex.Disk документы тоже переместятся во «временное хранилище».
Чтобы завершить работу над чисткой облачного сервиса, остается очистить «Корзину». О том, как это сделать, мы уже говорили.
Важно: для очистки «Корзины» в операционной системе придется кликнуть ПКМ по соответствующему ярлыку и выбрать в функциональном меню подходящую команду.
История загрузок
Довольно часто юзеры интересуются, как очистить историю в «Яндекс.Диске». Данный раздел появился еще в 2015 году. С его помощью пользователи могут посмотреть, какие документы и когда именно были загружены на сервер.
Как очистить историю «Яндекс.Диска» полностью? К сожалению, никак. Все, что может сделать юзер — это стереть файлы из облачного хранилища. Сведения об их загрузке останутся в истории «Яндекса» навсегда.
Важно: не стоит доверять объявлениям и программам, предлагающим произвести очистку истории «Яндекс.Диска».
Как очистить Яндекс Диск и убрать все файлы полностью? Ответ на этот вопрос вы найдете в нашем обзоре – мы приведем инструкции для разных версий хранилища. Вы сможете избавиться от ненужных документов на ПК или телефоне за несколько минут. Кроме того, мы обсудим возможности очищения истории.
Веб-версия
Очистить Яндекс Диск от ненужных файлов можно через браузер – достаточно просто авторизоваться в системе и выполнить несложные действия.
- Нажмите на файл левой кнопкой мыши;
- Зажмите клавишу Ctrl и отмечайте все ненужные документы;
- Также можно кликнуть левой кнопкой мыши и тянуть область выделения по экрану;
- Отпустите курсор – на верхней панели появится иконка корзины;
- Нажимайте «Удалить файлы»;
- Процесс запустится автоматически.
Вы можете выделить все документы, можете выбрать один или несколько – действуйте по своему усмотрению, инструкция от этого не меняется.
Чтобы полностью избавиться от файлов, необходимо:
- Перейти к значку корзины – он есть в каждом хранилище;
- Дважды нажать на иконку;
- На верхней панели появится кнопка «Очистить»
- Нажмите на нее и подтвердите действие.
Внимание! В хранилище настроена автоматическая очистка корзины – все документы из этой папки безвозвратно удаляются через тридцать дней.
Программа для ПК
Очистить место на Яндекс Диске на компьютере можно через клиент для операционной системы Windows. Если вы пользуетесь десктопной версией, тогда следующая инструкция для вас:
- Щелкните по значку программы, чтобы открыть ее;
- Выделите документы с помощью клавиши Ctrl или левой кнопки мыши;
- Нажмите правой кнопкой мыши и выберите пункт «Удаление»;
- Или кликните по клавише Delete;
- Кроме того, можно зажать левую кнопку мышки и перетащить документы в корзину на ПК.
После того, как у вас получилось очистить Яндекс Диск, необходимо произвести очистку корзины на рабочем столе:
- Нажмите правой кнопкой;
- Выберите пункт «Очистить»;
- Подтвердите действие.
Приложение для телефона
Если вы предпочитаете использовать приложение для смартфона, можно не включать компьютер, чтобы убрать ненужный контент.
Поговорим о том, как почистить Яндекс Диск на телефоне Андроид :
- Откройте приложение;
- Нажмите на документ и задержите палец, пока не откроется возможность выделения;
- Отметьте все файлы, которые хотите стереть;
- Кликните на значок в виде трех точек в верхнем правом углу;
- Выберите пункт «Удаление»;
- Нажмите на кнопку в виде трех полос в левом верхнем уголке;
- Откроется меню, где есть пункт «Корзина»;
- Выберите строку «Очищение».
А теперь рассмотрим алгоритм действий на Айфоне :
- Войдите в приложение;
- Откройте нужную папку;
- Нажмите пальцем на файл и задержите его, пока не откроется дополнительное меню;
- Отметьте все ненужные документы – около каждого появится окошко для галочки;
- Кликните на значок корзины на нижней панели;
- Затем кликните на иконку шестеренки – она находится в верхнем левом углу;
- Выберите пункт «Очистить корзину» ;
- Подтвердите действие еще раз.
Проще некуда, не правда ли? Давайте напоследок поговорим о другой интересной функции хранилища.
Как очистить историю в Яндекс Диске
Многих пользователей интересует, как удалить историю в Яндекс Диске. К сожалению, это невозможно.
История действий выделена в отдельный раздел – его можно найти в боковом меню слева. Вы можете просмотреть все события на устройствах, зафиксированные с момента использования хранилища (или с середины декабря 2015 года).
Редактировать и менять этот раздел нельзя – он доступен только в режиме просмотра.
Вопрос, как все сразу удалить с Яндекс Диска, снят – теперь вы знакомы со всеми тонкостями операции и сможете быстро избавиться от ненужного контента, чтобы не захламлять хранилище.
Чтобы время от времени очищать данные браузера Yandex, нужно знать, как удалить историю в Яндекс браузере.
Обозреватель Yandex – один из самых популярных в Рунете и отличается приятным пользовательским интерфейсом.
Также он способен обеспечить комфортную и быструю работу в сети.
Для этого зайдите на главную страницу поисковика и вверху нажмите на настройки, как показано на рисунке ниже.
В открывшемся окне пользователь может настроить режим записи поисковых запросов в историю, очистить список ранее используемых запросов, а также полностью остановить запись новых запросов.
Нажмите на кнопку очистки для удаления ваших запросов поиска.
Можно ли восстановить ранее удаленную историю?
Чтобы узнать, как восстановить ее в браузере используйте встроенные инструменты операционной системы. Для восстановления с помощью точек сохранения следуйте инструкции:
- Откройте меню пуск и включите меню восстановления ОС, найденное с помощью поля поиска;
- Просмотрите другие точки и нажмите на «Далее»;
- Выберите ту контрольную точку, которая соответствует времени, когда история браузера еще не была удалена;
- Просмотрите все данные восстановления и нажмите на «Готово».
Режим инкогнито
Чтобы не тратить время на регулярное удаление просмотренных страниц в истории (полное или выборочное удаление), воспользуйтесь режимом инкогнито.
С помощью данного режима открывается новое окно и все последующие открытые веб-сайты не будут сохраняться.
Также не будет определяться местоположение пользователя. Схема того, как открыть режим инкогнито в обновлённой версии браузера Яндекс указана на рисунке ниже.
Основные действия с файлом или папкой отображаются на верхней панели или в контекстном меню. Чтобы увидеть дополнительные действия, нажмите значок .
Все действия с файлами и папками сохраняются в Истории .
Чтобы получить информацию о выбранном файле или папке, на панели нажмите значок . В меню отобразятся:
Также чтобы посмотреть размер каждого файла в папке, переключите вид списка файлов на табличный — нажмите значок в правом верхнем углу. Размер будет указан в правой колонке.
Список файлов в папке можно сортировать: нажмите кнопку сортировки, чтобы увидеть все доступные варианты.
Закончилось место на Диске
Если место на вашем Диске закончится, вы не сможете загружать новые файлы, делиться файлами и создавать общие папки. Также файлы, которыми вы поделились ранее, нельзя будет по публичной ссылке скачать на компьютер, но можно будет сохранить на Диск . Другие ваши действия с файлами не блокируются — вы можете по-прежнему просматривать файлы, скачивать на компьютер, редактировать, перемещать и удалять.
Чтобы все возможности снова стали доступны,
История. Справочная информация
Чтобы просмотреть список страниц, открытых на этой вкладке:
Откройте вкладку.
- Щелкните и удерживайте.
Значок появляется только на вкладках, на которых вы просматривали несколько страниц. Если значок недоступен, перейдите ко всей истории просмотров.
Ограничение. История вкладок содержит последние 12 открытых страниц. Если вы не нашли нужную страницу в этом списке, перейдите к списку всей вашей истории.Вся история содержит страницы, которые вы посетили за последние 90 дней. Чтобы получить доступ к сайту, сохраните его в закладках.Щелкните или воспользуйтесь сочетанием клавиш Ctrl + H.
Чтобы найти нужную страницу в истории, введите часть ее имени или адреса в поле поиска. Справа вы увидите список подходящих страниц.
Удерживайте правую кнопку мыши для выполнения жестов. Затем отпустите кнопку после завершения жеста.
| Сочетания клавиш | |
|---|---|
| Открыть список загрузок | Ctrl + J |
| Открыть историю | Ctrl + H |
| Открыть инструмент для очистки ваши данные просмотра, кеш и загрузки | Ctrl + Shift + Del |
| Жесты мыши | |
| Вернуться на предыдущую страницу | |
| Перейти к следующая страница | |
| Комбинации кнопок | |
| Вернуться на предыдущую страницу | Щелкните правой кнопкой мыши.Удерживая ее, нажмите левую кнопку. |
| Перейти на следующую страницу | Нажмите левую кнопку мыши. Удерживая ее, нажмите правую кнопку. |
Внимание. Если вы используете однокнопочную мышь в Mac OS, вам необходимо выполнять все жесты, удерживая нажатой клавишу Ctrl и кнопку мыши.
| Сочетания клавиш | |
|---|---|
| Открыть список загрузок | Shift + ⌘ + J |
| Открыть историю | ⌘ + Y |
| Очистить историю просмотров | Shift + ⌘ + Backspace |
| Жесты мыши | |
| Вернуться на предыдущую страницу | |
| Перейти на следующую страницу | |
| Комбинации кнопок | |
| Вернуться на предыдущую страницу | Щелкните правой кнопкой мыши.Удерживая ее, нажмите левую кнопку. |
| Перейти на следующую страницу | Нажмите левую кнопку мыши. Удерживая ее, нажмите правую кнопку. |
Как удалить историю Яндекса
Яндекс — это бесплатный веб-браузер, принадлежащий российской поисковой корпорации Яндекс. У него есть замечательные функции, такие как голосовой поиск, сжатие данных и т. Д., Которые отделяют его от остальной части браузера. Вы можете просматривать видео, истории и новости, связанные с вашей историей поиска и интересами, но во многих случаях это может сильно раздражать.
Вы можете легко избавиться от всех этих надоедливых историй, просто очистив свою историю. Он удалит все ваши недавние поисковые запросы и другие данные. Итак, вам должно быть интересно, как вы можете это сделать. Что ж, это будет довольно просто, если вы изучите это руководство.
Если вы тоже хотите удалить свою историю из браузера Яндекс, то вы попали по адресу. Сегодня мы продемонстрируем, как можно удалить историю в браузере Яндекс .
«Конфиденциальность — это не вариант, и это не должна быть цена, которую мы принимаем за простой выход в Интернет.»- Гэри Ковач
Как удалить Историю Яндекса?
1 Откройте браузер.
Запустите ваш Яндекс-браузер.
2 Заходим в опцию « Яндекс браузер настройки ».
В правом верхнем углу экрана вы увидите значок « ☰ ». Нажмите на этот значок, чтобы открыть строку меню.
3 Выберите «История».
В строке меню вы найдете опцию « История ». Если вы решите навести на него курсор, откроется новая вкладка.
На этой новой вкладке снова выберите «История».
4 Выберите опцию «Очистить историю».
В левой нижней части экрана вы найдете опцию « Очистить историю ». Выберите этот вариант, чтобы двигаться дальше.
5 Выберите период времени.
Перед вами откроется новое окно; в этом новом окне вы найдете возможность выбрать период времени , до которого вы хотите удалить свою историю.
6 Установите флажки и нажмите кнопку «Очистить».
Наконец, все, что вам нужно сделать, это установить флажки. Установите флажки, которые вы хотите удалить, и просто нажмите кнопку « Очистить ». Все выбранные вами данные будут удалены из истории Яндекса.
Тщательно выбирайте поля, потому что вы не сможете отменить их после удаления истории.
В этих простых 6 шагах вы можете удалить всю свою историю или ее часть, как хотите.Если это руководство поможет вам, поделитесь им и подпишитесь на нашу бесплатную рассылку новостей для получения дополнительных решений.
Как удалить сохраненные запросы в Яндекс. Как очистить строку поиска
Несколько миллионов пользователей используют поисковые системы для поиска конкретной информации.
Яндекс — одна из самых распространенных поисковых систем, которая по умолчанию хранит всю историю за определенный период.
Это действие происходит, когда вы выполняете поиск со своей учетной записью.
Следует отметить, что история сохраняется не из-за использования Яндекс. Браузером, но такими системами, как Opera, Chrome, Exploraer и др. Очистить следы их деятельности можно разными способами. Вы узнаете об этом в этой категории.
Практически у каждого пользователя возникает вопрос об удалении истории, которая хранится в системе. Ведь зачастую компьютером пользуются разные люди. Поэтому некоторые пользователи хотят удалить историю из браузера.Пошаговая инструкция поможет решить проблему буквально за несколько минут.
Большинство пользователей сбивают с толку подсказки поиска. Их появление при вводе поискового запроса в Яндексе приводит в замешательство многих пользователей. Строка поиска установлена в браузере, соответственно систему удалить нельзя.
Поскольку этот используемый запрос не несет никакой личной информации. Но на самом деле вы можете просто отключить эту вкладку из истории.
Удалить отдельный запрос или всю историю
Основной страницей для различных работ с историей поиска в Яндексе является специальный сайт www.nahodki.yandex.ru. Здесь вы можете легко отключить отдельный запрос и при желании удалить всю страницу из истории.
Чтобы навсегда избавиться от истории, необходимо нажать на крестик, который находится справа от запросов. Каждый запрос можно удалить индивидуально. После проделанных действий пользователи могут отключить всякие записи историй поиска в Яндекс. В этом случае вы должны использовать переключатель, который находится в верхнем левом углу.
На страницах настроек вы можете исключить запрос из поисковой подсказки Яндекса, которая автоматически всплывает в режиме поиска.Для этого перейдите в раздел находок во всплывающей подсказке поиска и нажмите «Выключить».
Некоторые пользователи часто жалуются на то, что фраза, которая использовалась в поисковых запросах, снова появляется в поисковой системе. В этом нет ничего удивительного, так как в данный момент другие пользователи также интересуются подобными темами. Даже на другом компьютере вы можете увидеть похожую подсказку.
История в Яндекс.Браузере
Важно отметить, что Яндекс.Браузер может сохранять историю только в том случае, если пользователь вошел в свою учетную запись через этот браузер.Все действия можно посмотреть в настройках «Синхронизация».
Если вы отключите сохранение историй, в браузере больше ничего не будет сохраняться. Все сайты, которые посещают пользователи, независимо от входа в свою учетную запись, сохраняются в браузере.
Чтобы очистить историю, перейдите в раздел настроек, затем историю, диспетчер истории, нажмите Ctrl + H и затем щелкните элемент Очистить историю. Таким образом, вы можете избавиться от запросов и любых представлений, которые отображаются в браузере.
Удалить выбранные элементы очень легко и просто.Вам не нужно обладать определенными навыками. Если вы будете действовать по этим рекомендациям, вы легко избавитесь от сохраненной истории, которая отображается в Яндекс браузере и не только.
Следует отметить, что файлы можно удалять по отдельности вручную. Однако многие пользователи предпочитают удалять всю историю. Поэтому, если вы используете чужой компьютер или не хотите, чтобы другие читали ваши запросы, то следуйте инструкциям и удалите всю историю. Эта процедура не займет много времени.
Сейчас — только через историю браузера. Почему — расскажу дальше, но сначала давайте разберемся, как вообще настроен поиск в Яндексе.
Как в Яндексе настроить поиск под себя
Для входа в настройки нажмите гиперссылку «Настройки» в правом верхнем углу на главной странице Яндекс. Нажмите «Настройки портала» и войдите в службу настроек поисковой системы.
Нажав на вкладку «Поиск», вы можете управлять подсказками и результатами поиска.
Как просмотреть историю запросов сейчас
Ну а теперь собственно к теме — как посмотреть историю поиска в Яндекс. Раньше вы могли управлять своими запросами вручную. Для этого был предназначен инструмент «Мои находки». Благодаря ему пользователь получал индивидуальные подсказки, сохранял свои запросы и результаты выдачи. Со временем сервис потерял актуальность и его решили свернуть. В обоснование закрытия My Finds команда Яндекса привела следующие аргументы:
- запросов конкретного пользователя в Яндексе сохраняются автоматически и служат основой для создания индивидуальных подсказок; История запросов
- и посещенные страницы можно просмотреть в истории любого браузера.
Если вы хотите, чтобы подсказки и результаты поиска основывались на ваших вкусах и предпочтениях, нажмите «Результаты поиска» и в последнем разделе «Персональный поиск» отметьте первое поле.
Таким образом, вы оттачиваете поиск под себя, а поисковая машина хранит ваши запросы в своей базе данных.
Как удалить историю поиска в автозаполнении
Если вы хотите удалить сохраненные запросы (чтобы мама не кричала на челку), нужно в настройках поиска нажать на соответствующую кнопку.Чтобы изменить настройки, необходимо дождаться завершения процесса удаления. Обычно это длится около минуты.
Как удалить историю в Яндекс браузере
Для просмотра истории запросов в Яндексе необходимо нажать Ctrl + H. Если вы не привыкли использовать горячие клавиши, нажмите кнопку верхнего меню и выберите вкладку истории.
История в Яндексе представлена как запросами через поисковик, так и посещением определенных страниц сайтов.В историю поисковых запросов Яндекс добавляет количество найденных страниц. Чтобы очистить историю, нужно нажать на верхнюю кнопку справа.
Вы должны выбрать период времени для удаления, а также тип истории поиска. Если вы хотите избавиться только от истории запросов, оставьте галочку в первом поле и нажмите «Очистить».
Как посмотреть историю запросов в Google
В случае с браузером Google Chrome процедура поиска и удаления истории поиска аналогична процессу в браузере Яндекс.Помимо истории браузера, у Google есть история работы с поисковой системой, которая напрямую привязана к вашей учетной записи. То есть нет необходимости использовать Chrome для просмотра истории поиска Google. Для этого нажмите «Настройки» в правом нижнем углу и выберите «История». Система попросит ввести логин и пароль почты для подключения к услуге.
Услуга называется «Мои действия». С его помощью можно просматривать не только историю запросов, но и такие темы:
- История местоположений — если вы использовали Google и его сервисы, например, в кафе с помощью мобильного устройства, то этот тип истории предоставит адрес и контактную информацию заведения.
- Информация с устройств — Google будет брать данные с вашего телефона или планшета для более удобного использования различными службами. Это могут быть заметки, контакты, приложения.
- Story voice control — Чтобы улучшить качество вашей системы распознавания голоса, вы можете записывать регулярно используемые голосовые запросы.
- История поиска и просмотры на YouTube — действуют как два отдельных действия. Направлен на поиск новых видео, соответствующих сохраненным запросам пользователей.
Для перехода к настройкам вышеперечисленных типов историй необходимо перейти на вкладку «Отслеживание действий».Сама история может быть представлена в виде блоков и действий. Блок вмещает действия, выполняемые на одном конкретном сайте.
Для массового удаления необходимо щелкнуть вкладку «Выбрать вариант удаления». В этом разделе вы можете выбрать очистку за желаемый период и тип истории поиска (запросы, новости, YouTube, реклама и т. Д.).
Такой инструмент мониторинга, как «Мои действия» от Google, не только помощник, но и плохой заговорщик.Если вы не доверяете свои данные интернет-службам, отключите отслеживание всех действий или настройте только некоторые из них в соответствии с вашими потребностями.
Запросы, введенные в поисковую машину , строка , по умолчанию, остаются в кэше браузера и появляются при повторном доступе, чтобы сократить время, затрачиваемое на поиск необходимой информации. В некоторых случаях запросы хранятся на сервере поисковой системы. Чтобы очистить строку поиска, необходимо удалить кеш браузера или запретить поисковой системе сохранять введенные слова и фразы.
Инструкция
Google chrome Для установки запрета поисковой системе автоматически загружать в строку , запрашивая ранее введенные слова, и одновременно очищая кеш браузера, нажмите на значок гаечного ключа на панели браузера и выберите «Параметры» команда. В главном меню в разделе «Поиск» снимите флажок рядом с «Включить поиск в реальном времени». В меню «Дополнительно» нажмите кнопку «Очистить данные просмотра», затем установите все доступные флажки, нажмите и подтвердите очистку кеша и других данных.
Opera В этом браузере, чтобы выполнить ту же процедуру, нажмите клавиши Ctrl и F12, чтобы открыть диалоговое окно настроек. На вкладке «Поиск» снимите флажок рядом с командой «Включить подсказки для поиска» и нажмите «ОК». Перейдите на вкладку «Дополнительно» и откройте меню «История». Нажмите кнопку «Очистить» в разделе «Кэш диска».
Mozilla Firefox В меню Firefox выберите команду «Настройки» и перейдите на вкладку «Конфиденциальность». Щелкните активную ссылку «Очистить недавнюю историю». В новом диалоговом окне выберите период времени для удаления истории запросов за определенный период времени и установите флажки для элементов «Форма и история поиска» и «Кэш».Нажмите кнопку «Очистить сейчас», чтобы применить изменения.
Internet Explorer В браузере Microsoft откройте диалоговое окно «Свойства обозревателя» из меню «Инструменты». В разделе «История просмотров» нажмите кнопку «Удалить», установите флажки, относящиеся к вводу запросов, и подтвердите изменения. Нажмите кнопку «Параметры» в разделе «Поиск», выберите поисковую систему по умолчанию и нажмите «Отключить параметры», чтобы служба поиска не сохраняла введенные запросы.
Строка поиска — это текстовая строка в правом верхнем углу окна браузера, в частности Firefox.Предоставляет возможность поиска в различных поисковых системах. При вводе запроса в строка поиска, используемого поисковой машиной, отображается в списке слева, а результаты поиска отображаются в правой панели окна браузера.
Инструкция
Нажмите кнопку «Пуск», чтобы войти в главное системное меню и перейти в Firefox.
Настройте параметры отображения программы. Для этого выполните следующие действия.
Вызов раскрывающегося меню, щелкнув значок стрелки слева от окна поиска, чтобы выбрать поисковую систему.По умолчанию Firefox включает: — Google — для поиска в Google;
— Яндекс — для поиска через Яндекс:
— Ozon — для поиска в магазине Ozon.ru;
— Price.ru — для поиска товаров и услуг через Price.ru;
— Википедия — для поиска по русски Википедия:
— Mail.ru — для поиска через Mail.ru;
— Словари Яндекса — для поиска по словарям Яндекса.
Выберите желаемую поисковую систему из предложенного списка.
Щелкните значок поисковой системы и выберите «Управление поисковыми системами», чтобы добавить нужную поисковую систему в список.
Нажмите кнопку «Плагины для других поисковых систем …», чтобы просмотреть предлагаемые варианты и выбрать тот, который вам нужен.
Пожалуй, не будет преувеличением, если мы скажем, что поисковая система Яндекс — безусловно, самый популярный инструмент поиска информации в Интернете среди наших соотечественников.
И это утверждение верно не только для России, но и для дальнего и ближнего зарубежья.
Итак, они активно используют поисковые системы российских IT-компаний в Украине, Белоруссии, Казахстане и других странах.
Как удалить историю запросов в Яндексе — горячая тема для пользователей
Один из самых частых вопросов пользователей Яндекса — удаление всей сохраненной истории запросов, введенной в строку поиска.
Очистить историю запросов в поисковой системе Яндекс — легко решаемая задача.
Действительно, эта поисковая машина оснащена функцией, которая хранит, фиксирует и хранит всю информацию о запросах.
Однако бывают ситуации, когда эта информация не только больше не нужна, но также может нанести вред репутации пользователя и нарушить его право на неприкосновенность частной жизни в Интернете.
Как это сделать правильно, мы рассмотрим в этой статье.
Удалить историю нашего пребывания в поисковике Яндекс — пошаговая инструкция
Прежде всего, следует оговориться, что не следует путать поисковик Яндекс с таким же браузером той же it-компании. Теперь речь пойдет об удалении истории нашего пребывания в Интернете в поисковике.
Шаг 1. Переходим на страницу Яндекса «Мои находки»
Итак, первый шаг, который нам нужно сделать, это перейти на страницу. http://nahodki.yandex.ru/results.xml где можно без труда выполнить следующие действия с историей запросов, в зависимости от того, что нам нужно:
- история экспорта;
- удалять отдельные страницы посещенных сайтов;
- полностью отключить запись истории.
Также попасть на страницу «Мои находки» можно из настроек своего аккаунта в самой поисковой системе Яндекса. Для этого на самом деле нажмите на опцию «Другие настройки», которая находится в правом верхнем углу нашей поисковой системы:
Нажмите на желаемую функцию настроек в меню нашей учетной записи
В открывшемся меню, находим «Мои находки»:
Шаг 2.Перед удалением экспортируйте историю (необязательно)
Перед тем, как полностью удалить историю своего пребывания в Интернете, вы можете экспортировать ее на свой компьютер, то есть загрузить в виде файла.
Для этого на странице Яндекс. Мои находки в меню слева находим соответствующий пункт «Экспорт моей истории», который мы активируем, выбрав эту опцию:
Экспорт истории на ваш компьютер, нажав на соответствующую опцию » Экспорт моей истории »
Шаг 3. Удалите историю отдельных страниц.
Как удалить отдельные страницы или вся информация о запросах четко показана на фотографии — просто нажмите на крестик рядом со страницей, которую необходимо удалить:
Вы можете удалить историю просмотров, нажав на соответствующий крестик впереди страницы.
Шаг 4. Отключение записи истории посещений
Полностью отключить запись истории нашего пребывания в поисковой системе Яндекс и предотвратить последующую фиксацию нашего серфинга в сети вы также можете здесь, на странице » Мои находки ».Слева вверху находим соответствующий переключатель и устанавливаем его в нужное положение:
С помощью специального переключателя на странице Яндекс можно включить или отключить запись истории посещений
Шаг 5. Сделайте полное удаление история поиска в Яндексе
Для этих целей существует еще одна страница Яндекса, на которой вы можете настроить управление своей историей посещений и произвести полное удаление всей записанной системой информации о серфинге в сети.
Эта страница находится по адресу: https: // nahodki.yandex.ru/tunes.xml
Как видим, на странице есть специальная кнопка «Очистить историю», активируя которую мы полностью очищаем всю историю нашего пребывания в поисковой системе Яндекса:
Еще одна страница Яндекса «Мои находки», где вы можете полностью удалить всю историю своих посещений.
Следует отметить, что полное удаление всей информации о серфинге в сети не означает, что функция записи истории отключена.
Для того, чтобы это произошло, необходимо произвести следующую манипуляцию — остановить дальнейшую запись рассказа.
Это делается следующим образом — на этой странице выберите опцию «Остановить запись»:
Остановить историю записи, щелкнув соответствующую функцию.
Удаление истории просмотров в браузерах
Несомненно, любой, кто заинтересован в удалении истории своего серфинга в Интернете, получит пользу не только от информации об очистке запросов в поисковой системе, но и от рекомендаций по удалению информации о посещенных сайтах через поисковик Яндекс в самих браузерах.
Удалить историю просмотров в браузере
Принцип удаления истории во многих отношениях одинаков для всех существующих браузеров, с небольшой разницей.
Основные моменты выполняемых действий очень похожи. Поэтому рассмотрим процесс удаления истории на примере браузера Google Chrome, который очень популярен среди пользователей.
Действуем согласно инструкции.
Рассмотрим, как посмотреть историю в Яндексе — крупнейшей поисковой системе Рунета.
Согласно официальной статистике, для работы с глобальной сетью 70% пользователей СНГ используют два основных инструмента — поисковую систему и одноименный. Оба компонента могут сохранять данные о просмотрах пользователей.
Это означает, что даже по прошествии определенного времени вы сможете увидеть все веб-страницы и запросы, по которым вы просматривали.
При необходимости можно быстро восстановить все вкладки, открытые за определенный период времени. Яндекс хранит абсолютно всю информацию о посещаемости сайта, будь то вчера или год назад.
Содержание:
Просмотр и удаление в поисковикеПоскольку Яндекс хранит все данные о действиях пользователей, сервис My Find был создан для хранения большого количества запросов. С его помощью каждый, кто зарегистрирован и авторизован, может узнать все, что ему нужно, в несколько кликов.
Для просмотра списка посещенных вами страниц следуйте инструкциям:
- В результате появится окно с указанием логина пользователя и;
- Поскольку история привязана только к вашей учетной записи, нет разницы, в каком браузере они были прочитаны.Все данные будут сохранены в сервисе «Мои находки». Нажмите на значок шестеренки в главном окне или на вкладке отображения входящих писем;
- Кликните по пункту «Другое», чтобы переключиться на новый, в котором будут отображены все услуги и опции;
- Затем найдите два элемента — это «Мои находки» и «Настройка поиска». Они находятся в самом низу страницы;
- Нажмите на пункт «Настройки результатов поиска» и в открывшемся окне проверьте, установлены ли флажки.Также должна быть нажата клавиша «Записать рассказ». Если такие данные не настроены, информацию невозможно восстановить, а подробную информацию о представлениях можно только просмотреть;
- В настройках найдите ключ для перехода в Мои находки и нажмите на него;
- Попав в «Находки», вы можете увидеть все, что было прочитано из вашего аккаунта.
Страница со всеми запросами — мощный инструмент для анализа активности пользователей.Вы можете не только увидеть варианты поиска, которые удобно разделены по дате, но и вернуться к результатам. Просто щелкните по нему.
Пользователи могут экспортировать информацию с других устройств, работать с информацией поиска картинок, блогов и просматривать не только их, но и посещаемые сайты. Все это возможно благодаря вкладке настроек в левой части окна.
Выполните поиск, чтобы быстрее найти нужный элемент. Для этого используйте шкалу хронологии или текстовое поле. Самостоятельно включайте и выключайте запись истории, перемещая ползунок в верхней правой части окна.Чтобы удалить запрос или веб-страницу из репозитория, щелкните крестик рядом с его названием.
Также в настройках пользователи могут включить или отключить сохранение всех своих данных. Обращаем ваше внимание, что он будет создан на основе вашей работы как с самой системой, так и с сервисами Яндекс.Маркета.
Для того, чтобы в настройках перейти на вкладку Яндекс.Маркет и в окне настроек услуги нажать кнопку «Очистить». Данные для системы будут удалены, как и вся информация о вашем поиске в магазине товаров.
Удаление данных из хранилища
Как удалить историю поиска в яндекс почте. Как Очистить историю поиска в Яндекс. Как почистить историю просмотров в браузере
Интернет-пользователей просматривают миллионы ресурсов в поисках нужной информации и материалов. Чтобы вы могли быстро найти изученную ссылку на сайт или повторно скачать файл, в Яндексе ведется история посещений, к которой вы можете вернуться в нужный момент.Хронологический список При желании можно стереть. Как и в Яндексе, удалите историю, подробно расскажу в этой статье.
Как посмотреть историю в Яндекс браузере
Посещаемые сайты часто содержат данные, важные для пользователей. Закрывая браузер, люди начинают копаться в памяти и переходят на поиск страницы, которая уже была закрыта. Поиск во всемирной паутине — это долгий путь. Как быстро найти то, что требуется прямо сейчас? Для просмотра Истории в Яндексе:
- Используйте комбинацию клавиш CTRL + H в уже открытой программе.
- Выполните следующие шаги:
- Откройте раздел «Настройки», нажав кнопку (правый верхний угол программы).
- Нажмите кнопку «История».
- Перед вами — история просмотров в Яндексе, в которой вы можете увидеть оглавление страниц, которые вы посещали ранее.
Вы можете просмотреть список последних загрузок: нажав комбинацию клавиш Ctrl и J или нажав «Настройки — Загрузки». Откройте новую вкладку (CTRL + T; нажатие «+» на вкладке панели; нажатие правой кнопки мыши на открытой вкладке — выберите «Новая вкладка»), откроется новое табло.Появится хронология посещения страниц и загрузок. После нажатия кнопки «Загрузить» вы увидите как уже завершенные, так и текущие загрузки.
При выборе «все загрузки» вы увидите полный список полученных файлов в новой вкладке. Раздел «Недавно закрытые» содержит самые свежие сайты, а функция «Вся история» представит полный список ранее наблюдаемых материалов. Статистика загрузок файлов и журналы удаляются полностью или частично (за день, неделю, месяц, год, все время).Загрузки отменяются или приостанавливаются на время, а также после возобновления.
Как очистить просмотры истории с компьютера
Вам необходимо удалить данные на жестких дисках компьютера. Важно знать, как посмотреть историю в Яндексе и снять последние просмотры обзора, но при этом нужно стереть их с диска. Когда вы посещаете Интернет-страницы, они автоматически кэшируются (сохраняются в кеше). К правилам сохранения относятся и введенные пароли к аккаунтам.Чтобы предотвратить повторное отображение ранее просмотренных страниц, следует очистить кеш. Как удалить историю посещений на компьютере?
Кэш сохраняется на жестком диске компьютера, но его можно стереть в веб-браузере:
- Перейдите в раздел настроек браузера.
- Появится окно, в котором отмечен значок «Файлы, хранящиеся в кеше».
- Нажмите на надпись «Удалить следующие элементы», чтобы определить период, который вы хотите очистить, нажмите кнопку очистки внизу открытого окна.
- Все! Запросы запросов с компьютера будут удалены.
Весь просмотр
Если вы не хотите, чтобы история браузера забивалась, и нет времени тратить слишком долго на поиск необходимой ранее перегруженной информации, то удалите весь список просматриваемых ресурсов полностью. Заходим в пункт «История». Появится кнопка «Очистить …». Выбираем период времени, за который требуется очистка инспекций («за час», «сегодня», «день» и т. Д.). Функция очень удобна тем, что вы сами выбираете рамки этого процесса. Одно нажатие кнопки «Очистить историю» — и история в Яндекс браузере удаляется.
Страница поиска
Как удалить все просмотры за пару кликов мы уже узнали. Теперь вам следует ознакомиться с информацией об удалении отдельных ссылок на материалы. Бывает, что нужно удалить только одну недавнюю вкладку. Как это сделать? Простой алгоритм удаления одного предпоискового сайта:
- Запустить Яндекс.Вверху справа небольшая «шестеренка» — это настройки. Щелкните по этой кнопке.
- Появится меню, внизу списка предлагаемых функций выберите нужную настройку.
- Раскрывается список адресов (посещенных ресурсов). По одному, вы отмечаете те строки, которые нужно удалить.
- Проверьте отмеченные значки, убедитесь в правильности выбора ссылки и нажмите Удалить. Никто не раскроет секреты посещения ваших сайтов.
Как удалить историю посещений сайта на телефоне
Весь алгоритм как очистить историю в Яндексе на смартфоне аналогичен удалению на компьютере или ноутбуке:
- Включите интернет-браузер в телефоне.
- Выберите закладку, помеченную шестеренкой. Появится список настроек.
- Найдите «Конфиденциальность», подраздел «Очистить данные». Отметьте желаемый набор посещений и гонок, удалите, нажав «Очистить данные». Меню телефона предложит подтвердить или отменить операцию. Если вы решили действительно полностью исключить информацию — нажмите «Да».
Вы узнали, как полностью удалить историю на телефоне в Яндекс. Есть I. Дополнительные параметры Эта функция: Это элементы для удаления списка последующих посещений и сохранения паролей.Если следы журнала удалены, то чистить его не придется. У варианта есть свои плюсы и минусы: вам могут вдруг понадобиться адреса ресурсов, которые вы ранее смотрели.
На планшете
Если вы решили удалить список ранее изученных страниц на планшете, войдите в меню настроек, скрытое под маленьким значком шестеренки. После этого появится окно: нажмите «Очистить историю». На планшете при желании можно будет удалить всю историю вместе или каждую посещенную адресную строку по одной.Хорошо подумайте, прежде чем выполнять это действие.
Как восстановить
Часто бывает, что нужно восстановить ссылку на ресурс, который содержал нужную и важную информацию. Вы уже просмотрели весь Интернет, а нужный адрес не нашли? Сразу возникает вопрос, а нужно ли восстанавливать утерянную информацию. Теоретически — процесс реальный, а практически очень сложный и редко достижимый. Искать программу восстановления в интернете — получится, а с помощью нее ресурсы прошли — маловероятно.Вы можете восстановить только удаленные разные файлы.
Видео как стереть историю в Яндексе на android
Современные мобильные андроид устройства Не уступают по функциональности компьютерам и ноутбукам. Скачать новую версию онлайн-браузера не получится. Иногда возникает вопрос, как в Яндексе быстро удаляют историю на Андроиде, чтобы не забивать память лишними материалами. Обучающее видео представит весь подробный алгоритм действий по удалению записей из журнала посещений Интернета, раскроет нюансы, как очистить Яндекс.Вы научитесь просматривать ранее открытые сайты и удалять их из списка посещенных.
Здравствуйте, друзья! Существуют различные поисковики, но на данный момент самыми популярными являются Google и Яндекс. В этой статье мы поговорим о втором и затронем тему, касающуюся личной информации.
Дело в том, что в настройках по умолчанию поиск Яндекса сохраняет все запросы, которые были введены в строку. И если вы снова введете начало введенной ранее фразы, оно будет выделено в сиреневом блоке ниже.Также после нажатия левой кнопки мыши на строке могут появиться сайты, на которые вы чаще всего заходите. Вроде ничего страшного, но … если вы используете компьютер не один, а доступ есть у других членов семьи или сотрудников к нему, включая то, что ищет в Интернете, то, конечно же, он не хочет, чтобы они знали, что вы просматривали. Вот, давайте теперь рассмотрим, как очистить поиск в Яндексе от ваших запросов.
Обратите внимание, что история очистки в локальной строке Яндекс — это не одно и то же.
Удаление запросов из поисковой строки Яндекса во всех браузерах производится одинаково, так как не зависит от самого браузера, значит, данные рекомендации подходят, если вы используете браузер Mozilo, Chrome, Opera, Яндекс или любой другой.
Чтобы постоянно не удалять просмотренные страницы и поступившие запросы, в браузере можно работать в режиме инкогнито:
Удаление запросов в браузере на компьютере
Если вы используете этот поиск В браузере, установленном на компьютере, откройте стартовую страницу поисковой системы.В правом верхнем углу будет кнопка «Настройки», нажмите на нее и в открывшемся списке выберите «Настройки портала».
Следующая страница должна открыться на вкладке «Поиск». Чтобы введенные слова больше не выделялись сиреневым цветом, необходимо нажать кнопку «Очистить историю запросов».
После этого должно появиться сообщение, что весь процесс займет около минуты.
Чтобы не выполнять эти шаги после каждого использования поисковой системы, снимите флажок в поле «Показывать частые запросы».Справа на примере видно, что теперь, даже если вы ввели слово, ваш предыдущий запрос не будет выделен.
Если вы часто заходите на сайты, пропуская страницу с результатами поиска, и сразу под строкой в блоке нажимаете на нужный адрес, то в дальнейшем Яндекс начнет показывать их в блоке внизу автоматически, как только вы нажимаете в строке мышью. Чтобы часто посещаемые сайты не отображались в подсказках, вам нужно снять флажок рядом с «Показывать сайты, которые вы часто посещаете».«
Прокрутите вниз и сохраните внесенные изменения, нажав соответствующую кнопку.
Если вы хотите настроить персональный поиск, нажмите кнопку «Результаты поиска».
На основе вашей истории и просмотренных сайтов поисковая система показывает такие запросы, которые могут вас заинтересовать. Для его отключения снимите напротив галочку «учитывать мою историю поиска в результатах», чтобы адреса сайтов не отображались под строкой поиска, снимите галочку напротив «показывать мои любимые сайты в подсказках».«Сохранить изменения.
Здесь необходимо учитывать следующее: Персональный поиск могут настраивать только те пользователи, которые видели в своем аккаунте. Если вы запустите ввод, то ваш логин будет отображаться справа. Если есть кнопка «Войти», то просто введите логин и пароль от Яндекс Почты.
Если вы все сделали правильно и вам удалось удалить историю поиска в Яндексе, то при вводе пары букв из старого запроса в строке, в подсказках Сирены ничего не будет подсвечено.То, что появляется в блоке внизу, называется подсказками для поиска. Они формируются из тех запросов, которые часто задают все пользователи.
Удалите нужные фразы на телефоне с android
А теперь давайте разберемся, что делать владельцам смартфонов, ведь история поиска Яндекса сохраняется и на телефоне, и на планшете. Выглядит это так: просто поместите курсор в строку, и в нижнем блоке отобразятся несколько недавно введенных запросов. Если они появляются, то для очистки поиска в Яндексе на телефоне нажмите «Настройка истории запросов».
В следующем окне нужно просто снять галочку напротив «Показывать историю поиска» и нажать «Сохранить».
Если у вас нет в блоке с подсказками кнопки, то история поиска в Яндексе на андроиде отключается так: на стартовой странице поисковика Нажми на три горизонтальные полоски в правом верхнем углу.
Вы пользуетесь поисковой системой Google? А вы знаете, что Google хранит ваши поисковые запросы в своей истории поиска?
Если знаете, то это уже хорошо, так как при необходимости удалить историю поиска за определенный промежуток времени для вас не составит труда.А если вы не знаете, то желательно ознакомиться с содержанием этой статьи, так как все ваши данные, которые будут храниться или уже хранятся там, есть.
Какую информацию хранит Google:
- ваших поисковых запросов, введенных в поиск Google, с сортировкой по дням;
- их результатов;
- действий, которые вы производите с этими результатами;
- ваших действий с рекламой;
- информация об используемом вами браузере …
Думаю, что этой информации достаточно, чтобы подумать, сохранять ли эти данные и дальше или удалять их при необходимости.Но без доступа к вашей учетной записи google, а история поиска включается автоматически при создании учетной записи, никто кроме вас и, вероятно, google не узнает :).
А теперь вспомните, всегда ли вы перед закрытием браузера нажимаете кнопку «Выйти» в своем аккаунте? Поэтому, не завершив свою работу с аккаунтом, доступ к истории поиска могут иметь все пользователи вашего компьютера (родственники, друзья, сотрудники и т. Д.).
Есть огромный плюс, например для меня я не выхожу со своего аккаунта на домашний компьютер И я всегда знаю, что Интернет ищет моих детей! Или еще один плюс, если сегодня забыли, на каком сайте например вчера нашли нужную информацию (ролик, статью и т. Д.)), теперь вы всегда будете знать, где искать ответ!
Не забывайте, что конфиденциальные данные хранятся в интернет-браузерах. Поэтому, если вы очистите историю поиска, то очистите свои конфиденциальные данные в браузере. Как это сделать можете прочитать.
История поиска
https://history.google.com/history/
Так выглядит это хранилище (на все времена).
Или по разделам (в примере раздел «Видео»).
Как удалить историю поиска
Справа в своей учетной записи щелкните значок шестеренки, щелкните «Удаление записей», выберите желаемый период для удаления и нажмите кнопку «Удалить».
Как отключить. Перейдите по адресу:
https://www.google.com/settings/accounthistory/search.
и нажмите кнопку «Отключить».
Думаю, что уместнее будет периодически чистить историю поиска! С подробностями вы можете ознакомиться по этой ссылке:
https://support.google.com/accounts/topic/14148?hl\u003dru&ref_topic\u003d28726
скопировав его и вставив в адресную строку интернет-браузера.Не покидайте блог, ведь вас ждут еще около 500 полезных советов и инструкций!
Примечание: Поскольку удаление истории запросов выполняется непосредственно в поисковой системе Яндекса, описанные ниже действия будут выполняться одинаково независимо от того, какой веб-браузер вы используете. Рассмотрим эту процедуру на примере созданной той же компанией, что и поисковая система, в которой будут производиться все действия.
Есть несколько вариантов решения озвученной в теме статьи задачи — можно просто стереть историю ранее введенных запросов, отключить их учет в отображаемых подсказках, а последние полностью отключить.Как конкретно делать, решать только вам.
Вариант 1. Очистка истории поиска
В случае, если вам просто нужно стереть историю последних запросов, введенных в строку поиска, чтобы они не отображались в подсказках, необходимо выполнить следующие шаги:
Вариант 2. Отключить учет запросов
Если одноразового удаления истории поиска вам мало, вы можете навсегда отключить его учетную запись при формировании и отображении подсказок в Яндекс.Это делается следующим образом.
Вариант 3: Полные советы Отключение
Как мы уже говорили в самом начале статьи, подсказки отображаются непосредственно при вводе запроса в строку — функция очень полезная, существенно упрощающая, а то и просто ускоряющая поиск информации в Яндекс. Но эта функция поисковика нужна далеко не всем пользователям, поэтому логичным решением будет в этом случае его полная деактивация. Если вы считаете подсказки бесполезными, сбивающими с толку «особенностями», прочтите материал по ссылке ниже и просто выполните действия, описанные в нем.
Заключение
На этом мы закончим. Теперь вы знаете не только о том, как очистить историю в поисковой строке Яндекса, но и о некоторых других функциональных особенностях поисковой системы, благодаря которым можно скрыть от посторонних свои недавние интересы. Надеемся, этот материал был вам полезен и помог найти лучшее решение. Есть задача.
Как очистить поисковик в яндексе на телефоне. Как очистить историю в Яндексе на телефоне
Сегодня мы расскажем, как удалить и очистить историю в Яндексе на телефоне Android.Удаление истории в Яндексе на устройствах с ОС Android будет состоять из двух частей. В первом случае необходимо будет произвести чистку на самом телефоне. Это самый простой способ скрыть свою деятельность от посторонних глаз. Другой метод влияет на людей, у которых есть аккаунт в Яндекс. Тут уже надо удалить из интернета, куда данные отправляются для использования на разных устройствах.
Процесс удаления истории из яндекс браузера
История полностью очищается вне зависимости от ее внешнего вида.То есть, если экспорт производился из одного браузера в другой, то эта информация тоже исчезнет. Обязательно отметьте важную для вас информацию, выделив ее в отдельную категорию с закладками. После чистки восстановить что-либо будет невозможно.
Полное удаление — лучший вариант. Предпочтительно выбирать его, если вы не хотите раскрывать свою деятельность в Интернете третьим лицам. Особенно актуально для людей, использующих чужой компьютер.
Изменение настроек Яндекса для удаления глобальной истории
Глобальное удаление — это процесс очистки истории из вашего аккаунта.
Из-под своей учетной записи перейдите на главную страницу Яндекса по полному адресу «https://yandex.ru», где колонка поиска будет в центре экрана. (в сокращенной версии «я.ру» этого пункта просто нет).
Очистка истории из Яндекс браузера на Android и в Интернете.
Вывод
Надеюсь, вы разобрались, как очистить историю в Яндексе на телефоне Android, а также избавиться от подсказок и самых посещаемых сайтов.Если у вас возникли трудности или другие вопросы по использованию программ на Android, IOS или ПК — задавайте вопросы в комментариях к этой странице или наша группа в контакте и мы обязательно вам поможем.
Поиск в Яндексе предпочитают более половины пользователей мобильного Интернета, использующих для этого устройства на базе Android. Поскольку поисковая система, а также разработанные ею решения, в частности, браузер Яндекс, сохраняют введенные вами поисковые запросы, посещенные страницы и другую информацию, вам необходимо знать , как удалить историю в Яндексе , чтобы убедиться, что ваша личная информация недоступна для других людей, которые могут получить доступ к вашему планшету или смартфону.
Примечание! Часто пользователи поиска с помощью Яндекса и одноименного браузера путают лайнер, отображаемый в строке поиска, так как запрос формируется с поисковыми запросами, введенными ранее. Подводка для глаз создается автоматически поисковой системой и не может быть удалена или отключена. История поисковых запросов корректируется путем удаления данных за определенные периоды или за весь период использования.
Какими методами это сделать
Чтобы разобраться как очистить историю в браузере от Яндекса, нужно разбираться в особенностях хранения истории поисковых запросов.Итак, при условии, что вы вошли в свою учетную запись на Яндексе в браузере, все поисковые запросы и история будут храниться на устройстве и дублироваться в онлайн-сервисе для хранения пользовательских данных поисковой системы.Таким образом, даже удалив историю из браузера на устройстве с помощью поисковой системы Яндекс с другого мобильного устройства или персонального компьютера, вы (или другие пользователи, имеющие к нему доступ) увидите следы поисковых запросов и другую информацию, удаленную из устройство.
Исходя из этого, важно понимать, что для того, чтобы полностью исключить возможность доступа к вашей личной информации посредством действий в поиске Яндекс, необходимо не только очистить историю браузера на мобильном устройстве под управлением Android, но и также стереть историю поиска в глобальных настройках яндекса.
Удалить историю в Яндекс браузере
Яндекс браузер позволяет удалять не только историю и запросы, заданные из-под него, но и экспортированные из браузера, предустановленного в системе, при условии, что при установке и первоначальной настройке Яндекс браузера вы согласились экспортировать. Для этого вам необходимо выполнить следующие действия:
- Запустить Яндекс-браузер. Щелкните значок S, чтобы перейти в меню навигации между вкладками.
- Чтобы перейти в меню истории, щелкните значок часов.
- Щелкните меню истории, чтобы открыть список посещенных страниц. Примечание! Вам доступна выборочная очистка истории. Причем посещенных сайтов удалено, и остальные остались без изменений. Это имеет смысл использовать в том случае, когда необходимо удалить отдельные посещения с сохранением остальных данных.
Иногда вполне рационально очистить историю онлайн-активности. Для этого выполните следующие действия:
- Щелкните значок с тремя вертикальными точками.На некоторых устройствах этот значок отсутствует. В этом случае нажмите контекстную кнопку «Меню», расположенную в нижней части экрана вашего смартфона или планшета.
- В открывшемся меню нажмите на пункт «Настройки». Браузер перенесет вас на новый экран, содержащий элементы управления возможностями браузера Яндекса. Мы не рекомендуем изменять настройки на этом экране, за исключением тех, о которых мы поговорим ниже, если вы не понимаете их назначение.
- Перейти в раздел «Конфиденциальность».
- Убедитесь, что на открытой странице включена функция «История». Примечание! Если вы хотите, чтобы браузер не сохранял информацию о ваших действиях в будущем, отключите эту функцию после того, как очистит данные . Важно понимать, что это не гарантирует анонимности — поисковая система все равно будет собирать информацию о вас и передавать ее в облачный сервис.
- Если вы хотите удалить только историю браузера, поставьте галочку только напротив пункта «История».В большинстве случаев вам следует полностью избавиться от информации, установив флажки напротив каждого из пунктов, предлагаемых браузером.
- Нажмите кнопку «Очистить данные» и подтвердите действие в открывшемся диалоговом окне.
Вы можете убедиться, что вы успешно удалили данные истории, перейдя в меню «История» в соответствии с приведенными выше инструкциями. Если все было сделано правильно, в меню не будет данных о посещенных сайтах.
Теперь давайте разберемся, как удалить глобальную историю ваших онлайн-действий.
Глобальная очистка истории поиска с помощью настроек Яндекса
Как и в случае с Яндекс браузером, история вашего интернет-серфинга может быть удалена частично (за отдельный период времени) или полностью (с начала существования аккаунта ). Данные станут недоступны для вас и других людей, потенциально имеющих доступ к устройству Android или персональному компьютеру, на котором установлен Яндекс или другой браузер, с помощью которого вы вошли в систему. При этом поисковик по-прежнему будет иметь к ним доступ, поскольку именно на их основе будут строиться поисковые подсказки и другие активности Яндекса.
Чтобы удалить данные, выполните следующие действия:
- Убедитесь, что вы вошли в учетную запись, из которой хотите удалить историю. Для этого перейдите на любую страницу сервисов Яндекса и проверьте, какой пользователь там показан.
- Перейти на страницу, которая является основной для работы с историей в Яндексе, на yandex.ru.
- В правом верхнем углу есть кнопка «Настройки».
- Щелкните по нему и перейдите в подпункт «Настройки портала».
Помимо обычной ПК-версии браузера Яндекс, существует еще и мобильная версия, предназначенная для работы с ОС Android.Одна из полезных функций этой программы — возможность удалять историю, которая включает поисковые запросы, а также информацию о посещенных сайтах. Эта информация относится к персональным данным и для большинства пользователей крайне нежелательно, чтобы она попала к посторонним лицам.
Удалить историю
Несомненно, очистка истории поиска и записей о посещенных сайтах и, является одной из необходимых мер для защиты конфиденциальной информации. Это особенно актуально для тех пользователей, которые собираются продать свое устройство или передать его в пользование другому человеку.Очень важно знать, как удалить историю в Яндексе на android, так как это позволит избежать многих проблем.
Для выполнения всех манипуляций пользователю не нужны сторонние программы, так как все операции по очистке можно производить с помощью встроенных возможностей браузера. Удаление истории позволяет:
- Защищать личные данные от использования сторонними пользователями;
- , что особенно важно, когда у гаджета скромный объем внутренней памяти;
- Обеспечьте правильное отображение веб-страниц.
У многих пользователей возникает вопрос, как наличие сохраненной истории в браузере может помешать нормальному отображению страниц в Интернете? Фактически, история включается в кеш браузера, а это значит, что она может содержать определенную информацию о сайте или его элементах, которая используется для ускорения загрузки. В ситуациях, когда дизайн или содержание сайта изменились, информация на нем может отображаться некорректно.
Как чистить?
Очистка истории — это простая операция, с которой легко справится даже новичок со скромными знаниями о функциональности браузера.
Для его проведения вам потребуется выполнить следующий алгоритм действий:
- Запустить программу Яндекс браузер;
- Найдите на нижней панели значок в виде трех вертикально расположенных точек;
- В открывшемся меню нужно открыть категорию Настройки;
- Наибольший интерес представляет элемент Clear data.
Перед очисткой приложение спросит пользователя, какие данные следует удалить в процессе очистки.После того, как пользователь выберет желаемые элементы, вы должны нажать кнопку «Очистить данные» и дождаться завершения операции.
При обычном использовании android в телефоне samsung galaxy, lenovo, meizu, sony и других сохраняются десятки различных файлов, которые необходимы для ускорения просмотра.
Со временем количество элементов может стать очень большим, что начинает замедлять работу телефона, в частности браузера. Поэтому вам следует время от времени очищать историю просмотров.
Большинство браузеров, таких как Яндекс или Chrome (самые популярные), собирают информацию при открытии веб-сайтов.
Чаще всего это история поиска, данные, заполненные формы, файлы cookie, а также кеш, специфичные для отдельных сайтов.
В настройках приложения вы можете решить, будет ли ваш браузер запоминать конкретную информацию и как долго она будет храниться.
Если ваш браузер или телефон Android начинает работать медленнее — отклик на обзор становится все больше и больше, пора очистить историю просмотров.
Не только в браузерах Яндекс или Хром можно удалить историю просмотров. То же самое можно сделать в андроид-приложениях YouTube, ВКонтакте, звонках, загрузках в Интернете, в Instagram, в Viber, в Skype, а также на клавиатуре.
Очистка истории поиска на android
ПРИМЕЧАНИЕ: все фотографии сделаны на телефоне samsung galaxy a3 — у вас могут быть некоторые отличия.
Чтобы очистить историю поиска, запустите приложение поиска Google и следуйте инструкциям ниже.
Нажмите кнопку, отмеченную тремя линиями, в верхнем левом углу экрана за логотипом Google.
Выберите «Настройки».
На экране откроется ряд различных опций. Зайдите в «Личные данные».
Теперь выберите «Отслеживание активности».
Прокрутите экран вниз и нажмите «УПРАВЛЕНИЕ ИСТОРИЕЙ»
Теперь в поиске нажмите «Три точки» и выберите «Выбрать вариант удаления».«
Теперь нажмите« Сегодня »(ниже« Удалить по дате »).
Теперь осталось выделить все время и нажать« Удалить ».
Все — история поиска полностью очищена . Поздравляем.
Как удалить историю просмотров в браузере Chrome на телефоне Android
Удалить просмотр со смартфона или планшета Chrome довольно просто.
Запустите Chrome на своем телефоне Android и нажмите кнопку в правом верхнем углу экрана. с тремя точками на нем.
Выберите «История» из раскрывающегося меню.
В появившемся окне вы можете вручную удалить страницы из памяти по отдельности или сразу очистить все данные просмотра — выберите «Очистить историю».
Укажите, за какое время и какие данные и нажмите «УДАЛИТЬ ДАННЫЕ» (выбираю все время и все данные).
Если вы собираетесь делать это часто, выберите «не спрашивать» — устройство запомнит ваш выбор в будущем.
Удалить историю просмотров на телефоне с Android в Яндекс браузере
Процесс очистки истории просмотров в Яндекс браузере аналогичен ее удалению на компьютере.
Выбираем вкладку «Конфиденциальность», открываем раздел «Очистить данные» и указываем, какие данные вы хотите удалить.
Для этого поставьте птичек напротив линий. Последний шаг — нажать «Очистить данные». Если появится запрос на подтверждение, мы подтверждаем.
ВНИМАНИЕ: там же можно запретить сохранение посещенных сайтов в яндекс браузере на телефоне, тогда чистить и удалять их в дальнейшем не нужно.
Вот и все. В ближайшее время напишу, как очистить и удалить сохраненную память в YouTube, ВКонтакте, звонках, загрузках, Instagram, Viber, Skype, приложениях клавиатуры. Удачи.
Интернет стал неотъемлемой частью жизни современного населения. Всемирная паутина используется на различных платформах, таких как компьютеры или мобильные устройства. В последнее время стал популярным и распространенным именно последний вариант. Для работы в Интернете требуется браузер. С помощью таких приложений вы можете просматривать веб-страницы.Все посещенные страницы сохраняются на компьютере или на мобильном телефоне / планшете. Поэтому сегодня мы должны понять, как в Яндекс. «Android» — это операционная система, о которой пойдет речь.
О браузерах для Android
Первый шаг — понять, о какой программе будет идти разговор. Как уже было сказано, речь идет о браузерах. Это приложения, которые позволяют пользователям взаимодействовать с веб-сайтами. Они доступны для ПК и мобильных устройств.
Сегодня наибольшим спросом при работе в сети пользуются Яндекс, Опера и Google Chrome.Поэтому многие задумываются, как очистить историю в Яндексе (Android).
В этом процессе нет ничего сложного или особенного. По умолчанию все браузеры сохраняют историю посещенных страниц, а также введенные пароли и логины. Процесс удаления этой информации на компьютерах и мобильных устройствах немного отличается. Но в целом принципы остаются прежними.
Отдельная страница
Изначально рекомендуется обратить внимание на очистку всей информации, которая накопилась в разделе «История» браузера.Процесс можно осуществить несколькими способами. Как очистить историю браузера на Android? Яндекс — это программа, с которой вам придется работать. Чтобы избавиться от определенной страницы в истории, вы можете:
- Включите мобильное устройство и откройте на нем соответствующую программу браузера.
- Щелкните «+».
- В появившемся списке перейдите в раздел «История».
- Щелкните по сайту, от которого хотите избавиться. Необходимо удерживать адрес «нажатым» несколько секунд.
- Появится небольшое меню. В нем будет несколько действий. Как очистить историю в Яндексе (Android)? Достаточно выбрать пункт «Удалить».
Но этот метод не подходит для массовой уборки. В такой ситуации предлагается действовать иначе.
Массовое удаление
Как очистить историю Яндекса? «Android», как и любая другая операционная система, позволяет полностью очистить список посещаемых страниц. Для этого вам необходимо:
- Открыть настройки вашего мобильного телефона или планшета.
- Выберите в них раздел «Конфиденциальность».
- Щелкните «Очистить». Перед этим важно отметить компоненты, от которых вы хотите избавиться. Для этого пользователю будет предложено специальное диалоговое окно.
- Дождитесь завершения процесса.
Именно так можно очистить историю поиска Яндекса на Android. Как уже было сказано, метод подходит для удаления посещенных страниц.
Отключение истории
Но есть еще одна хитрость.Это поможет пользователям не думать о том, как очистить историю в Яндекс. «Андроид» позволяет отключить сохранение информации, введенной в браузере. Соответственно, посещенные страницы и запросы не будут храниться на вашем телефоне или компьютере.
Чтобы воплотить идею в жизнь, вам необходимо:
- Зайдите в раздел «Настройки» на мобильном устройстве в браузере.
- Перейти в раздел «Конфиденциальность».
- Снимите флажок «Сохранить историю».
Ничего особенного или сложного.Теперь понятно, как очищается история в браузерах на мобильных устройствах.
Как просмотреть или удалить
История вашего веб-сайта хранится в большинстве веб-браузеров, что позволяет вам вернуться, чтобы увидеть, какие сайты вы посещали и что искали в поисковых системах. Вы также можете удалить свою историю поиска, чтобы очистить ее или запретить другим видеть посещенные вами веб-сайты. Просмотр и удаление истории поиска выполняется во всех веб-браузерах.
Как просматривать, искать и удалять историю в Chrome
Используйте Ctrl + H , чтобы перейти к истории в Chrome.История отображается на полной странице в новой вкладке, отсортированной по времени. Мобильные пользователи должны нажать трехкнопочное меню и выбрать История .
Вы можете просматривать историю поиска в Chrome с помощью поля поиска в верхней части страницы истории. Просто начните вводить текст, и ваша история поиска будет автоматически отфильтрована, чтобы отображать только те элементы, которые соответствуют вашему запросу.
Если вы используете мобильное приложение Chrome, коснитесь значка поиска вверху, чтобы найти окно поиска.
Если вы нашли часть своей истории поиска Chrome, которую хотите сохранить, но решили, что есть что-то конкретное, что вы хотите удалить, нажмите кнопку с тремя точками рядом с этим конкретным элементом, а затем выберите Удалить из истории .
Пользователи мобильных устройств могут удалить один веб-сайт из своей истории, нажав на маленький x справа.
Еще один способ стереть историю поиска Chrome — удалить ее все одним действием.
Оставайтесь на вкладке История.
Выберите Очистить данные просмотра , чтобы открыть новое окно, и выберите История просмотров .
Вы можете изменить значение временного диапазона на любое удобное для вас, а затем нажать Очистить данные , чтобы удалить историю просмотров и историю поиска.
Приложение Chrome для мобильных устройств работает таким же образом: используйте ссылку Очистить данные просмотра на странице истории, чтобы увидеть тот же экран, что и выше.
Как просматривать, искать и удалять историю в Microsoft Edge
Сочетание клавиш Ctrl + H открывает вашу историю в Edge. Элементы отображаются в правой части экрана, отсортированные по дате. Для мобильного приложения нажмите кнопку меню с тремя точками внизу и выберите «История».
Рядом с каждым элементом в истории Edge есть x , которое вы можете нажать, чтобы немедленно удалить их со страницы истории.Если вы находитесь в мобильном приложении, нажмите и удерживайте элемент, чтобы найти опцию Удалить .
Кроме того, вы можете удалить всю историю поиска одним действием.
В левом меню списка Edge вашей истории поиска выберите Очистить данные просмотра .
Убедитесь, что История просмотров является одним из выбранных элементов.
Выберите Очистить сейчас .
В мобильном приложении Edge на странице «История» выберите значок корзины вверху, а затем выберите Очистить .Перед удалением выберите История просмотров .
Как просматривать, искать и удалять историю в Internet Explorer
Просматривайте историю Internet Explorer с помощью того же ярлыка Ctrl + H , что и в Edge. Справа появится панель со списком элементов исторического поиска и веб-сайтов, которые можно отсортировать по дате, сайту и т. Д.
Щелкните правой кнопкой мыши элемент в панели истории поиска IE, чтобы удалить его из поля зрения. Просто выберите в меню Удалить .
Нажмите Ctrl + Shift + Del на клавиатуре, чтобы стереть всю историю Internet Explorer. Когда вы увидите этот экран, установите флажок рядом с История и затем нажмите Удалить .
Как просматривать, искать и удалять историю в Firefox
Введите Ctrl + H с клавиатуры, чтобы увидеть все результаты поиска Firefox и историю веб-поиска. В левой части Firefox открывается панель «История», которая по умолчанию организована по дням, но ее можно настроить для отображения истории по сайтам и частоте использования.В мобильном приложении Firefox коснитесь трехкнопочного меню и выберите История .
Введите что-нибудь в поле поиска над списком истории Firefox, чтобы мгновенно искать в истории поиска и на посещенных вами веб-сайтах.
Удалить отдельную веб-страницу или элемент поиска из вашей истории в Firefox так же просто, как щелкнуть ее правой кнопкой мыши и выбрать Удалить страницу . Если вы используете мобильное приложение, нажмите и удерживайте, а затем выберите Удалить .
Firefox позволяет стереть всю вашу историю через меню Очистить всю историю .
Доберитесь туда с помощью сочетания клавиш Ctrl + Shift + Del .
Убедитесь, что История просмотров и загрузок и История форм и поиска выбрана из списка, а затем нажмите Очистить сейчас .
Если вы хотите стереть только недавнюю историю, измените временной диапазон , чтобы очистить опцию на что-то другое, кроме Все .
Мобильное приложение Firefox также позволяет очистить историю веб-поиска, выбрав ОЧИСТИТЬ ИСТОРИЮ на странице истории.
Как просматривать, искать и удалять историю в Safari
Перейдите в История > Показать всю историю в верхней части браузера, чтобы просмотреть историю Safari. Все недавно посещенные вами сайты перечислены на одной странице с сортировкой по дням. Для мобильного приложения коснитесь значка закладок внизу, а затем значка часов вверху.
Просмотрите свою историю Safari на странице «История». Начните вводить текст в текстовое поле вверху страницы, и результаты появятся мгновенно.
Чтобы удалить отдельные элементы истории поиска из Safari, найдите то, что вы хотите удалить, и щелкните его правой кнопкой мыши, чтобы найти параметр Удалить . Вы также можете удалить историю за целый день.
Пользователи Mobile Safari могут выборочно удалять элементы истории, смахнув влево и нажав Удалить .
Чтобы удалить всю историю поиска в Safari, используйте кнопку Очистить историю на странице История . Выберите, сколько удалить — за последний час , сегодня , сегодня и вчера или всю историю — а затем выберите Очистить историю .
Приложение Safari также позволяет удалить всю свою историю с помощью кнопки Очистить в нижней части страницы истории.
Как просматривать, искать и удалять историю в Opera
Ярлык Ctrl + H позволяет просматривать историю веб-поиска Opera. Список истории отображается на новой вкладке под названием История. Если вы используете мобильное приложение, нажмите значок меню Opera внизу и выберите История .
На странице истории в Opera есть окно поиска вверху, которое вы можете использовать для поиска по старым элементам истории поиска и просмотра веб-сайтов, которые вы уже открывали.Просто введите и подождите, пока появятся результаты.
Чтобы удалить определенные элементы истории поиска в Opera, наведите указатель мыши на элемент, который вы хотите удалить, а затем выберите x справа. Если вы используете мобильное приложение, нажмите меню с тремя точками справа от элемента и выберите Удалить .
Вы также можете удалить всю историю Opera с той же страницы с помощью кнопки Очистить данные просмотра . Оттуда убедитесь, что выбран История просмотров и что установленный Временной диапазон соответствует вашему желанию, а затем нажмите Очистить данные .
Приложение Opera упрощает очистку всей истории. Просто выберите значок корзины вверху страницы истории.
Как просматривать, искать и удалять историю в Яндексе
Как и в большинстве браузеров, ваша история поиска в Яндексе доступна с помощью сочетания клавиш Ctrl + H .
Открыв историю поиска в Яндексе, найдите строку поиска в правом верхнем углу страницы. Возможно, вам придется прокручивать, если окно вашего браузера слишком маленькое, чтобы его увидеть.Введите поисковый запрос и нажмите Введите , чтобы просмотреть соответствующую историю поиска.
Яндекс похож на Chrome, когда дело доходит до удаления определенной страницы из вашей истории: наведите указатель мыши на элемент, который нужно удалить, нажмите маленькую стрелку, а затем выберите Удалить из истории .
Воспользуйтесь ссылкой Очистить историю справа от элементов истории, чтобы открыть новую подсказку, в которой можно удалить всю историю в Яндекс. Выберите, как далеко назад следует удалить историю поиска, а затем выберите Просмотры .Выберите Очистить , чтобы стереть все.
Удаление истории просмотров и поиска Яндекса в мобильном приложении осуществляется через меню. Коснитесь нижней части меню внизу и выберите Настройки , а затем Очистить данные . Выберите История перед тем, как нажать Очистить данные .
Спасибо, что сообщили нам!
Расскажите, почему!
Другой Недостаточно подробностей Сложно понятьПошаговые инструкции. Удалить историю Яндекса на Android
Здравствуйте, друзья! Существуют различные поисковики, но на данный момент самыми популярными являются Google и Яндекс.В этой статье мы поговорим о втором и затронем тему, касающуюся личной информации.
Дело в том, что в настройках по умолчанию поиск Яндекса сохраняет все запросы, которые были введены в строку. И если вы снова введете начало введенной ранее фразы, оно будет выделено в сиреневом блоке ниже. Также после нажатия левой кнопки мыши на строке могут появиться сайты, на которые вы чаще всего заходите. Вроде ничего страшного, но…. если вы используете компьютер не один, и другие члены семьи или сотрудники имеют к нему доступ, в том числе что-то, что ищет в Интернете, то, конечно, он не хочет, чтобы они знали, что вы просматривали. Вот, давайте теперь рассмотрим, как очистить поиск в Яндексе от ваших запросов.
Обратите внимание, что чистка истории в поисковой строке яндекса и это не одно и то же.
Удаление запросов из поисковой строки Яндекса во всех браузерах производится одинаково, так как не зависит от самого браузера, значит, данные рекомендации подходят, если вы используете Mozilo, chrome, Opera, Яндекс.Браузер или любой другой.
Чтобы постоянно не удалять просмотренные страницы и поступившие запросы, в браузере можно работать в режиме инкогнито:
Удаление запросов в браузере на компьютере
Если вы используете этот поиск в браузере, установленном на компьютере, то откройте стартовую страницу поисковой системы. В правом верхнем углу будет кнопка «Настройки», нажмите на нее и в открывшемся списке выберите «Настройки портала».
Следующая страница должна открыться на вкладке «Поиск».Чтобы введенные слова больше не выделялись сиреневым цветом, необходимо нажать кнопку «Очистить историю запросов».
После этого должно появиться сообщение, что весь процесс займет около минуты.
Чтобы не выполнять эти шаги после каждого использования поисковой системы, снимите флажок в поле «Показывать частые запросы». Справа на примере видно, что теперь, даже если вы ввели слово, ваш предыдущий запрос не будет выделен.
Если вы часто заходите на сайты, пропуская страницу с результатами поиска, и сразу под строкой в блоке нажимаете на нужный адрес, то в дальнейшем Яндекс начнет показывать их в блоке внизу автоматически, как только вы нажимаете в строке мышью.Чтобы часто посещаемые сайты не отображались в подсказках, вам нужно снять флажок рядом с «Показывать сайты, которые вы часто посещаете».
Прокрутите вниз и сохраните внесенные изменения, нажав соответствующую кнопку.
Если вы хотите настроить персональный поиск, нажмите кнопку «Результаты поиска».
На основе вашей истории и просмотренных сайтов поисковая система показывает такие запросы, которые могут вас заинтересовать. Для его отключения снимите напротив галочку «учитывать мою историю поиска в результатах», чтобы адреса сайтов не отображались под строкой поиска, снимите галочку напротив «показывать мои любимые сайты в подсказках».«Сохранить изменения.
Здесь необходимо учитывать следующее: Персональный поиск могут настраивать только те пользователи, которые видели в своем аккаунте. Если вы запустите ввод, то ваш логин будет отображаться справа. Если есть кнопка «Войти», то просто введите логин и пароль от Яндекс Почты.
Если вы все сделали правильно и вам удалось удалить историю поиска в Яндексе, то при вводе пары букв из старого запроса в строке, в подсказках Сирены ничего не будет подсвечено.То, что появляется в блоке внизу, называется подсказками для поиска. Они формируются из тех запросов, которые часто задают все пользователи.
Удалите нужные фразы на телефоне с android
А теперь давайте разберемся, что делать владельцам смартфонов, ведь история поиска Яндекса сохраняется и на телефоне, и на планшете. Выглядит это так: просто поместите курсор в строку, и в нижнем блоке отобразятся несколько недавно введенных запросов. Если они появляются, то для очистки поиска в Яндексе на телефоне нажмите «Настройка истории запросов».
В следующем окне нужно просто снять галочку напротив «Показывать историю поиска» и нажать «Сохранить».
Если у вас нет в блоке с подсказками описанной кнопки, то история поиска в Яндексе на Android отключена: на стартовой странице поисковика нажмите на три горизонтальные полоски в правом верхнем углу.
Если у вас нет желания сохранять какую-либо информацию о звонках, отправленных и полученных сообщениях, а также о просмотренных страницах в браузерах, вам просто нужно удалить историю для Android.Можно сделать как частично, так и полностью.
Как удалить историю на android с помощью приложения
Для удаления истории поиска андроида можно использовать специальное приложение Быстрая очистка. С его помощью очищается история браузера пользователя, история его вызовов, а также история, которая сохраняется при поиске в Google Play.
К тому же просмотр поиском поиском на YouTube будет невозможен. Пользоваться этим приложением достаточно просто.
- Запустить приложение
- Отметить данные, чтобы скрыть
- Нажать кнопку «Очистка»
Важно знать, что некоторые приложения нельзя очистить с помощью этой программы, но она сразу переходит к нужным настройкам, и вам нужно будет очистить все вручную. Ненужные файлы Мобильное устройство удаляется очисткой кеша. Советы и инструкции по удалению кеша можно прочитать в статье.
Как удалить звонки на android
Чтобы очистить журнал испытаний на Android, вам необходимо:
- Откройте приложение телефона
- Выбрать раздел «Журналы»
- Коснитесь трех точек в правом верхнем углу
- Нажмите «Очистить журнал вызовов»
Также можно выборочно удалять звонки:
- Открыть журнал звонков
- Выберите звонок
- Нажмите «Информация о звонке»
- Нажмите корзину в правом верхнем углу
Как удалить историю браузера на андроиде?
Как удалить историю в Интернете
Этот браузер является встроенным приложением в некоторые смартфоны.Чтобы очистить историю, необходимо выполнить следующие действия:
- Откройте браузер и перейдите в меню
- Выберите «Настройки»
- Найдите и щелкните пункты «Очистить историю» и «Очистить кеш».
Данная инструкция подходит для стандартного браузера Opera., А также для Opera Mini, Opera Max и Opera Beta. Для удаления истории в опере нужно:
Chrome — стандартный браузер на голом андроиде и смартфонах от Google. Для удаления истории в хроме нужно:
Как удалить историю в Firefox
Браузер Firefox считается одним из самых быстрых браузеров, поэтому многие пользуются популярностью.Чтобы очистить историю в Firefox, вам необходимо:
- Открыть браузер
- Пресс Трояч в правом верхнем углу
- Найдите предмет «История»
- Нажмите «Удалить историю веб-серфинга»
Самый популярный мобильный браузер в Рунете — Яндекс. Чтобы очистить историю в Яндексе на Android необходимо:
Сейчас — только через историю браузера. Почему — расскажу дальше, а для начала посмотрим, как вообще настроен поиск в Яндексе.
Как настроить себе поиск в Яндексе
Для перехода в настройки необходимо нажать гиперссылку «Настройки» в правом верхнем углу на главной странице Яндекс. Нажимаем «Настройки портала» и попадаем в службу настроек поисковой системы.
Перейдя на вкладку «Поиск», вы можете управлять подсказками и результатами поиска.
Как теперь посмотреть историю запросов
Ну а теперь собственно к теме — как посмотреть историю поиска в Яндекс.Раньше можно было управлять своими запросами вручную. Для этого и был предназначен инструмент «Мои находки». Благодаря ему пользователь получал индивидуальные подсказки, сохранял свои запросы и выдачу результатов. Со временем сервис потерял актуальность и решил развалиться. В обоснование закрытия «моих находок» команда Яндекса привела следующие аргументы:
- запросов конкретного пользователя В Яндексе они сохраняются автоматически и служат основой для создания индивидуальных подсказок;
- историю запросов и посещенных страниц можно посмотреть в истории любого браузера.
Если вы хотите, чтобы подсказки и результаты поиска формировались на основе ваших вкусов и предпочтений, нажмите «Результаты поиска» и в последнем разделе «Персональный поиск» установите флажок рядом с первым графиком.
Таким образом, вы истощаете себя поиском, а поисковая машина сохраняет ваши запросы в вашей базе данных.
Как убрать историю поиска в автофайле
Если вы хотите удалить свои сохраненные запросы (чтобы мать ни за что не подавилась), нужно в настройках поиска нажать на соответствующую кнопку.Чтобы изменить настройки, необходимо дождаться процесса удаления. Обычно это длится около минуты.
Как убрать историю в Яндекс браузере
Для просмотра истории запросов в Яндексе необходимо нажать Ctrl + H. Если вы не привыкли пользоваться горячими клавишами, нажмите кнопку верхнего меню и выберите вкладку истории.
История в Яндексе представлена как запросы через поисковую систему и посещение определенных страниц сайтов. В историю поисковых запросов Яндекс добавляет количество найденных страниц.Чтобы очистить историю, нужно нажать на верхнюю кнопку справа.
Необходимо выбрать интервал удаления, а также просмотр истории поиска. Если вы хотите избавиться только от истории запросов, оставьте галочку в первом столбце и нажмите «Очистить».
Как посмотреть историю запросов в Google
Что касается браузера Google Chrome, то процедура поиска и удаления истории поиска аналогична процессу в браузере Яндекс.Помимо истории браузера, у Google есть история работы с поисковой системой, которая привязана непосредственно к вашей учетной записи. То есть для просмотра истории поиска в Google использовать хром не обязательно. Для этого нажмите в правом нижнем углу на «Настройки» и выберите «История». Система попросит ввести логин и пароль почты для подключения к услуге.
Услуга называется «Мои действия». С его помощью вы можете просматривать не только историю запросов, но и темы:
- История местоположений — если вы использовали Google и его сервисы, например, в кафе с мобильного устройства, этот тип истории предоставит адрес и контактную информацию заведения.
- Информация с устройств — Google будет брать данные с вашего телефона или планшета для более удобного использования различными службами. Это могут быть заметки, контакты, приложения.
- История голосового управления — Чтобы улучшить качество вашей системы распознавания голоса, вы можете записывать регулярно используемые голосовые запросы.
- История поиска I. Просмотры на YouTube — действуют как два разных типа действий. Направлен на поиск новых видео, релевантных сохраненным запросам пользователей.
Чтобы перейти к настройкам вышеупомянутых типов истории, необходимо щелкнуть вкладку «Действие слежения».Сама история может быть представлена в виде блоков и действий. Блок вмещает действия, выполняемые на одном конкретном сайте.
Чтобы произвести массовое удаление, необходимо щелкнуть вкладку «Выбрать набор для удаления». В этом разделе вы можете выбрать очистку на желаемый период и просмотр истории поиска (запросы, новости, youTube, реклама и т. Д.).
Такой инструмент мониторинга как «Мои действия» Google не только помощник, но и плохой заговорщик.Если вы не доверяете интернет-сервисам свои данные, отключите отслеживание всех действий или настройте только некоторые из них под свои нужды.
Функция Удалить историю в Яндексе довольно проста. Проблема в том, что далеко не каждый знает, где его найти, особенно в Яндекс браузере. Некоторым обычно задают вопрос «Зачем удалять историю?». Как правило, причин может быть много.
Полезно уметь делать, если вы используете чужой компьютер или один компьютер с кем-то другим. Таким образом, вы можете вычислить информацию о посещенных сайтах, чтобы избежать ненужных проблем, а также сохранить данные о своих личных логинах и паролях.
Очистить историю полезно для компа. Поскольку накопление временных файлов засоряет жесткий диск, забивает память, что негативно отражается на компьютере, например, замедляет скорость его работы.
Это основные причины, по которым говорят о необходимости чистить историю. О том, как убрать историю в Яндексе , будь то поисковая система или одноименный браузер, будет рассказано ниже.
История создания Яндекса
На протяжении многих лет Яндекс занимает лидирующие позиции в рейтинге самых популярных поисковых систем не только российских пользователей Интернета, но и всего мира.
Поисковую систему разработали два российских компьютерных гения — Аркадий Волжим и Илья Сегалович . Впоследствии они возглавили такую известную компанию «Яндекс» в лице директоров.
Название придумали они сами. Основанием для названия послужила английская фраза «Еще один индексатор», сокращенно «Яндекс», , в переводе на русский язык означающая «Language Index». Позже Аркадий Волож Предложил переписать английскую букву «I» на русский язык.Результат был — Index.
Осенью 1997 года поисковик «Яндекс.ру» официально заработал. С этого времени слово « яндекс. » в различных вариациях получило всемирное распространение. Российские пользователи Сети привыкли видеть слово, написанное черным цветом на русском языке с большой заглавной буквы.
За простоту, удобство использования, возможность быстрого исправления ошибок Поисковая машина очень полюбилась пользователям Интернета.
Как убрать историю в яндекс
запросов, которые часто записываются в поисковой строке Яндекса, остаются в памяти поисковой системы.Поэтому по прошествии времени они будут отображаться в строке поиска при наведении на нее курсора. Избежать этого легко. Этот процесс не занимает много времени и предусматривает несколько щелчков мышью.
Для возможности удалить историю поиска В Яндексе сначала нужно пройти авторизацию в системе. Нажмите «Авторизоваться в почтовом отделении». На главной странице Яндекса введите свой логин и пароль. Если электронного письма еще нет, его необходимо создать, нажав на надпись «Поверните поле».«Затем вводим необходимые данные и переходим на почту.
Далее во вкладке «Персональные настройки» Выбираем «Другие настройки» . Будет отображен список различных возможных настроек. Нас интересуют «подсказки для поиска». В окне намотки под разделом «Мои запросы в подсказках поиска» Выбираем «Очистить историю запросов» . Все, эти запросы уничтожаются.
Если вы хотите, чтобы последующие поисковые запросы, а также ссылки на часто посещаемые сайты не отображались в строке поиска, вам следует включить эту функцию, сняв флажки перед разделами «Мои подсказки поиска» «И» избранные сайты в подсказки.«
Удалить историю в Яндекс браузере
Яндекс.Браузер существует в Интернете относительно недавно, с 2012 года. Несмотря на это, он активно используется пользователями сети.
Есть два способа удалить историю в браузере. Рассмотрим каждую из них.
Способ первый. Запустите браузер и выберите значок «Настройки», который находится в правом верхнем углу экрана. В появившемся левом меню мыши нажмите «История» и нажмите «Очистить историю» .Такими элементарными действиями мы удаляем всю информацию о запросах браузера. Но убрать можно не всю историю, а адреса примерных сайтов. В этом случае из всего списка запросов находим необходимые и, нажав на стрелочку рядом с ними, выбираем пункт «Удалить из истории» .
Второй способ. В открывшемся диалоговом окне браузера щелкните значок «Настройки» и выберите «Инструменты». Далее нас интересует «удаление данных на страницах», кликаем по нему мышкой.Появилось окно «Очистить историю». Здесь вы можете установить флажки, которые нужно удалить из истории, а также указать период времени. С помощью этого метода вы можете удалить не только историю запросов, но и временные файлы cookie, файлы Cash, которые также забивают память компьютера.
Как убрать историю в Яндексе на телефоне
Процесс очистки истории Яндекс в телефоне Аналогичен процессу удаления ее с компьютера.
Итак, включаем мобильный телефон и запускаем Яндекс браузер.Находим вкладку «Настройки» со значком шестеренки и нажимаем на нее. Открылся список возможных настроек. Начиная с раздела «Конфиденциальность». Заходим в подраздел «Очистить данные» и выбираем, какие данные нужно удалить, поставив галочку напротив соответствующей группы. Затем нажмите «Очистить данные». Телефон может спросить, хотите ли вы очистить информацию. Если изменилось, выберите «Отменить». При утвердительном ответе нажмите «Да» . Данные очищены.
Также в разделе «Конфиденциальность» Вы можете выбирать, сохранять или нет пароли и историю в браузере в будущем.Если вы удалите флажки, такая информация не будет сохраняться в будущем, а это значит, что вам не нужно снова очищать историю.
Как восстановить удаленную историю в Яндексе
Может возникнуть ситуация, когда вы забыли ссылку на очень важный сайт и не можете найти ее в Интернете. При этом историю Яндекса удалили 2 дня назад. Что делать? Горит может восстановить данные?
Теоретически восстановить удаленные файлы интернета можно. Практически — Это сделать очень сложно и не всегда возможно.
Как правило, в Интернете представлены программы, восстанавливающие информацию удаленно с компьютера. Чаще всего они могут оживлять различные файлы, но не восстанавливают историю браузера. Поэтому, если вы не обладаете способностями программиста, то лучше обратитесь к специалисту , который разбирается в этом смысле. И не факт, что он вам поможет.
Отсюда вывод, зная, как удалить историю в Яндексе, прежде чем приступить к этому процессу, стоит хорошенько подумать, не уничтожит важную информацию.При необходимости сохраните на всякий случай, добавив ссылку на полезный сайт в закладки.
Видео об удалении истории в Яндексе
Чтобы узнать больше об очистке истории посещений в этом браузере, посмотрите информативное и полезное видео по этой теме:
Каждый пользователь Интернета использует поисковые системы, чтобы найти нужную информацию среди всего разнообразия материалов, хранящихся во всемирной паутине. Это поисковая система, которая хранит следы активности пользователей: историю посещений, поисковые запросы и так далее.Если пользователю по какой-то причине требуется найти сайт, на который он заходил вчера или месяц назад, он довольно просто может это сделать. Сегодня мы поговорим о том, как очистить историю поиска в Яндекс.
Часто так оно и появляется. Необходимость и поисковик может в этом помочь, так как не только в браузере, но и хранится история посещений. В случае с Яндексом за это отвечает сервис «Мои находки». Именно здесь можно убрать историю. И вообще, это можно сделать так, чтобы система больше не вела журнал тех страниц, которые пользователь проходил в разное время.
Для того, чтобы его отключить, нужно перейти на главную страницу Яндекса по ссылке и пройти процедуру авторизации. После этого необходимо нажать на кнопку «Настройки» в правом верхнем углу и выбрать пункт «Другие настройки».
Теперь нажмите кнопку «Результаты поиска». Здесь нужно найти пункт меню «Мои находки», под которым будут две кнопки «записать историю» и «Остановить запись». Щелкните в соответствующей точке, затем нажмите «Сохранить и вернуться к поиску».Все, теперь история поискового запроса не ведется.
Если говорить об истории поиска в целом, то для ее очистки потребуется следующее. Вы должны выйти из предыдущего меню и войти на страницу «Мои находки». После этого в правом верхнем углу нужно выбрать «Настройки». Здесь будет меню, в котором можно либо остановить запись посещений, либо очистить ее вовсе. Нажмите на соответствующую кнопку, и будет очищена история посещения пользователем всемирной паутины.
Важно, что история будет записана только в том случае, если пользователь вошел в свой аккаунт. Дело в том, что многие забывают это сделать, и тогда вы не можете найти услугу «Мои находки», которая будет недоступна для тех, кто ранее не прошел авторизацию.
.