Как очистить папку «Temporary Internet Files»
В данной статье описывается, каким образом можно удалить содержимое папки «Temporary Internet Files» с компьютера. Посмотрите видеоролик о том, каким образом можно самостоятельно удалить содержимое папки «Temporary Internet Files».
Удаление содержимого папки «Temporary Internet Files»
Выполните приведенные ниже действия, соответствующие вашей версии Windows.
-
Нажмите и удерживайте (или щелкните правой кнопкой мыши) кнопку Пуск > Панель управления > Свойства обозревателя.
-
Откройте вкладку Общие, а затем выберите Удалить в разделе История просмотра.
-
Выберите команду Удалить все > Да > ОК.

-
Выберите кнопку Пуск > Панель управления > Сеть и Интернет > Свойства обозревателя.
-
Откройте вкладку Общие, а затем выберите Удалить в разделе История просмотра.
-
Выберите команду Удалить все > Да > ОК.
-
Закройте Internet Explorer.
-
Закройте все окна проводника.
-
Откройте меню Пуск > Панель управления, затем дважды щелкните по значку Свойства обозревателя.
-
На вкладке Общие выберите команду Удалить файлы в разделе Temporary Internet Files.

-
В диалоговом окне Удаление файлы установите флажок Удалить все автономное содержимое
-
Нажмите кнопку ОК два раза.
Примечание.
Если в папке «Temporary Internet Files» находится содержимое большого количества веб-страниц, то процесс удаления может занять несколько минут.
Дополнительная информация
-
В папке «Temporary Internet Files» (или папке кэша) размещается содержимое веб-страниц, сохраняемое программами Windows Internet Explorer и MSN Explorer на жестком диске для ускорения просмотра. Это позволяет Internet Explorer и MSN Explorer при каждом обращении к веб-странице загружать только файлы, изменившиеся с момента последнего посещения данной страницы, и не загружать веб-страницу целиком.

-
Администратор мог изменить параметры хранения файлов в папке «Temporary Internet Files» и отключить возможность изменения этих параметров пользователем. Так администратор может скрыть вкладку Общие в диалоговом окне Свойства обозревателя. Если получить доступ к диалоговому окну
-
После выполнения указанных шагов в папке Temporary Internet Files могут оставаться файлы, имена которых начинаются со слова «Cookie». Эти файлы являются указателями на настоящие файлы «cookie», находящиеся в папке Cookies. Для получения дополнительной информации щелкните приведенный ниже номер статьи базы знаний Майкрософт:
158769 В папке «Temporary Internet Files» после очистки остаются файлы сookie Для получения дополнительной информации об удалении файлов «cookie» щелкните приведенный ниже номер статьи базы знаний Майкрософт:
278835 Как удалить файлы Cookie в Internet Explorer
-
В некоторых случаях после выполнения указанных действий в папке «Temporary Internet Files» могут оставаться загруженные с веб-сайтов файлы, которые не отображаются в проводнике.
 Для получения дополнительной информации щелкните приведенный ниже номер статьи базы знаний Майкрософт:
Для получения дополнительной информации щелкните приведенный ниже номер статьи базы знаний Майкрософт:301057 Папка «Temporary Internet Files» занимает больше места на диске, чем указано
Ссылки
Для получения дополнительной информации о папке «Temporary Internet Files» щелкните приведенные ниже номера статей базы знаний Майкрософт:
155353Как настроить размер кэша для папки «Temporary Internet Files»
172949 Как переместить папку «Temporary Internet Files»
263070 Как параметры кэша Internet Explorer влияют на просмотр веб-страниц
175885 Не удается просмотреть папку «Temporary Internet Files» на компьютере с общим доступом
Как удалить временные файлы Интернета в ОС Windows
Вернуться в раздел Вопросы и ответы
Ответ: Internet Explorer и другие веб-браузеры создают временные файлы для хранения пользовательских данных, таких как файлы HTML и изображения, посещенных пользователями веб-страниц, куки и историю просмотра пользователями веб-страниц. Эти файлы позволяют ускорить просмотр веб-страниц путем сохранения данных локально на пользовательском жестком диске. Когда пользователь посещает веб-страницы на которых он уже был ранее, браузер может получить доступ к некоторой информации непосредственно с жесткого диска вместо того, чтобы получать её по Интернету.
Эти файлы позволяют ускорить просмотр веб-страниц путем сохранения данных локально на пользовательском жестком диске. Когда пользователь посещает веб-страницы на которых он уже был ранее, браузер может получить доступ к некоторой информации непосредственно с жесткого диска вместо того, чтобы получать её по Интернету.
Тем не менее, временные интернет файлы (Temporary Internet Files) могут занимать много места на пользовательском жестком диске. Если пользователь пытается сохранить пространство на жестком диске, он может очистить файловый кэш веб-браузера, сохраненных на пользовательском компьютере. Сделать это можно, выбрав Сервис → Свойства обозревателя в Internet Explorer.
Должно появиться следующее окно:
Нажмите кнопку «Удалить…» для удаления всех временных Интернет файлов. Чтобы сэкономить еще больше места, нажмите на кнопку «Удалить все» в следующем появившемся окне.
Также можно ограничить количество временных файлов Интернета, которые ОС Windows сохраняет, нажав на кнопку Параметры. Появится следующее окно:
Появится следующее окно:
Чтобы уменьшить объем пространства, которое ОС Windows будет использовать для хранения временных файлов Интернета нужно переместить ползунок вниз. Чтобы увеличить объем дискового пространства, используемого для хранения временных файлов Интернета нужно перемещать ползунок вверх.
Чем больше места, выбирает пользователь, тем больше файлов будут кэшироваться Internet Explorer. Это означает, что посещенные пользователем страницы могут загружаться быстрее, так как изображения и другие связанные файлы уже сохранены на пользовательском жестком диске. Это также означает, что большее пространство жесткого диска будет использоваться для хранения временных файлов. В независимости от того какой предельный размер дискового пространства выбрал пользователь, хорошим правилом считается, удаление всех временных файлов Интернета каждый месяц. Это предотвращает повреждение файлов, которое могут вызвать проблемы с браузером.
Вернуться в раздел Вопросы и ответы
Удаление временных файлов, cookie и очистка дискового кеша в браузерах
Введение
При просмотре веб-страниц браузеры сохраняют следующую информацию
- временные файлы Интернета;
- файлы Cookie;
- журнал посещенных веб-узлов;
- сведения, указанные на веб-страницах или в адресной строке;
- сохраненные сетевые пароли.

- журнал загрузок
- настройки сайтов
Эта информация может быть полезна при повторном открытии часто посещаемых страниц, так как она ускоряет их запуск и не требует вода паролей. Это хорошо в том случае, если компьютером пользуется один человек, а если к нему имеют доступ несколько, то такую информацию следует удалять. Удаление временных файлов поможет освободить значительное место на жестком диске, и конечно предотвратить получение посторонними пользователями компьютера информации о посещенных узлах и просмотренном содержимом.
Удаление временных файлов в браузере Internet Explorer
Открываем «Свойства обозревателя«. Это можно сделать в самом обозревателе — нажмите Сервис и выберите Свойства обозревателя. Или Пуск — Панель Управления — Свойства обозревателя.
Отмечаем «Удалить журнал обозревателя при выходе«, не забывая нажать Применить, и жмем «Удалить«
Отмечаем пункты, которые будут удаляться при выходе обозревателя. Если в предыдущем окне нажать кнопку «Параметры«, то можно ограничить место на диске для временных файлов и проследить путь, где хранятся временные файлы.
Если в предыдущем окне нажать кнопку «Параметры«, то можно ограничить место на диске для временных файлов и проследить путь, где хранятся временные файлы.
Следует закрыть Internet Explorer, чтобы очистить файлы Cookie, сохраненные во время текущего просмотра и все еще находящиеся в памяти. Это особенно важно при использовании общедоступного компьютера
Удаление временных файлов в браузере Opera
Для очистки временных файлов и файлов Cookie, откройте браузер Opera и в Меню выберите Инструменты — Удалить личные данные — Детальная настройка. Отметьте те пункты , данные которых надо удалить.
Выбираем, и жмем Удалить. Следующие настройки в браузере, касаются автоматической очистки дискового кеша и файлов Cookie. В меню браузера выбираем Инструменты — Общие настройки — Расширенные. Выбираем пункт История и ставим галку Дисковый кеш — Очищать при выходе. Следующий пункт в настройках — Cookie. Отмечаем «Удалять новые Cookie при выходе из Opera»
Следующий пункт в настройках — Cookie. Отмечаем «Удалять новые Cookie при выходе из Opera»
Если отметить «Никогда не принимать Cookie», то могут возникнуть проблемы при посещении некоторых сайтов, так как они требуют, чтобы Cookie были включены.
Удаление временных файлов в браузере Firefox
Для очистки временных файлов и файлов Cookie, откройте браузер и в меню браузера выбираем Инструменты — Настройки. Открываем вкладку Приватность. В настройках истории выбираем «Будет использовать ваши настройки сохранения истории» и отмечаем пункты, которые при закрытии браузера будут удалять Cookie
- Временные (или сеансовые) файлы Cookie удаляются с компьютера после закрытия браузера. Веб-узлы используют их для сохранения временной информации
- Постоянные (или сохраненные) файлы Cookie остаются на компьютере после закрытия браузера.
 Веб-узлы используют их для сохранения информации, например имени пользователя и пароля, чтобы пользователю не приходилось заново входить в систему при каждом посещении веб-узла. Постоянные файлы Cookie могут храниться на компьютере в течение нескольких дней, месяцев или даже лет
Веб-узлы используют их для сохранения информации, например имени пользователя и пароля, чтобы пользователю не приходилось заново входить в систему при каждом посещении веб-узла. Постоянные файлы Cookie могут храниться на компьютере в течение нескольких дней, месяцев или даже лет - Сторонние файлы Cookie сохраняются рекламными компонентами (в виде всплывающих окон или рекламных объявлений) на просматриваемом веб-узле. Веб-узлы часто используют эти файлы Cookie для сбора сведений о посещаемости веб-узлов в маркетинговых целях
Если отметить пункт «Очищать историю при закрытии firefox«, то активируется кнопка Параметры, где можно выбрать, что будет очищаться при закрытии браузера.
Отмечаем нужные пункты и жмем ОК. Если у вас на компьютере несколько браузеров, то можно для очистки всех временных файлов и Cookie, использовать бесплатную программу Ccleaner. Сайт программы http://www.piriform.com/ccleaner. Достаточно один раз в настройках программы отметить нужные пункты и процесс очистки сведется к двум кликам мышки. Сначала делаем Анализ, а потом Очистка.
Сайт программы http://www.piriform.com/ccleaner. Достаточно один раз в настройках программы отметить нужные пункты и процесс очистки сведется к двум кликам мышки. Сначала делаем Анализ, а потом Очистка.
Дополнительно можно провести очистку диска, удалив ненужны файлы, которые копятся в процессе работы на компьютере. Чтобы уменьшить количество неиспользуемых файлов на жестком диске для освобождения места на диске и повышения быстродействия компьютера, используйте программу «Очистка диска». Она удаляет временные файлы, очищает корзину и удаляет множество системных файлов и других неиспользуемых элементов
Дополнительная информация
Автоматическая очистка временных файлов при выходе из Windows 7
Временные файлы интернета, где они находятся. О том, что такое кеш браузера и как его очистить. Очистка кеша браузера, как профилактика против вирусов.
Приветствую всех подписчиков читателей и просто тех, кто проходя не прошёл мимо и решил заглянуть на блог MoyiZametki. ru. Прежде всего хочу обратить Ваше внимание на то, что публикации на блоге выходят реже, чем это было скажем месяц назад. Связано это с тем, что я усиленно готовлюсь к защите диплома, которая состоится нынешним летом, поэтому прошу понимания и снисходительности с Вашей стороны.
ru. Прежде всего хочу обратить Ваше внимание на то, что публикации на блоге выходят реже, чем это было скажем месяц назад. Связано это с тем, что я усиленно готовлюсь к защите диплома, которая состоится нынешним летом, поэтому прошу понимания и снисходительности с Вашей стороны.
Сегодняшняя заметка посвящается теме временных файлов интернета. Знание того где они находятся и зачем они вообще нужны может в ряде случаев быть полезным.
Временные файлы интернета, что это
Временные файлы интернета сохраняются браузером в момент открытия интернет страниц. Для чего это делается? Всё дело в том, что большая часть содержимого интернет страниц со временем редко меняется, поэтому для того, чтобы браузеру каждый раз не обращаться на сервер за новой страницей, он достаёт сохранённую её копию из специальной папки на компьютере, и показывает пользователю. При этом весь процесс происходит без ведома самого пользователя, что в некоторых случаях может быть не очень хорошо.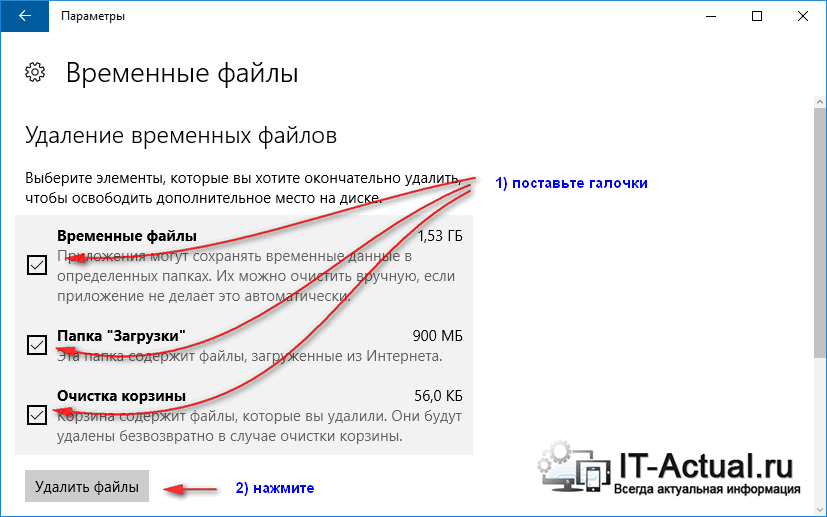 Одним из минусов является то, что в этой папке могут сохранится и вирусы, которые попали на компьютер в момент загрузки интернет страницы. Чтобы на 90% избежать этого советую пользоваться специальным плагином для Mozilla Firefox — Noscript (блокирует все вредоносные скрипты на странице).
Одним из минусов является то, что в этой папке могут сохранится и вирусы, которые попали на компьютер в момент загрузки интернет страницы. Чтобы на 90% избежать этого советую пользоваться специальным плагином для Mozilla Firefox — Noscript (блокирует все вредоносные скрипты на странице).
В папке временных файлов также сохраняются и те видео и аудиозаписи, которые воспроизводятся например в Контакте, Одноклассниках и подобных им сайтах. Кнопки скачать как правило там нет, поэтому если вы не используете специальный софт для скачивания видео и аудио с сайтов (плагин для Mozilla Video DownloadHelper ), то эти файлы можно достать из папки временных файлов. Но прежде нужно понять где временные файлы интернета расположены на компьютере.
Где находятся временные файлы интернета
У всех браузеров на жёстком диске есть своя папка временных файлов. Для того, чтобы без проблем находить папку советую пользоваться файл навигаторами описанными в заметке — Бесплатный файловый менеджер — FN, Free Commander и Q-Dir.
1. Для того, чтобы найти временные файлы браузера Internet Explorer, нужно выбрать в главном меню Сервис -> Свойства обозревателя -> Общие -> Истрия просмотра жмём на кнопку Параметры. Там отображается Используемое место на диске по временные файлы, которое можно менять и путь к самой папке.
Windows XP — C:Documents and Settings<username>Local SettingsTemporary Internet Files
Windows 7 — C:Users<username>AppDataLocalMicrosoftWindowsTemporary internet Files
Username — имя пользователя.
2. Для подбзователей Opera
Windows XP — C:Documents and SettingsusernameLocal SettingsApplication DataOperaOperaprofilecache4
Windows 7 — C:UsersusernameAppDataLocalOperaOperacache.
Username — имя пользователя.
3. Для тех кто предпочитает браузер Mozilla Firefox, в адресной строке пишем: about:cache и жмём Enter.
Windows XP — C:Documents and SettingsusernameLocal SettingsApplication DataMozillaFirefoxProfiles[profile_name]Cache
Windows 7 — C:UsersusernameAppDataLocalMozillaFirefoxProfiles[profile_name]Cache
Username — имя пользователя.
4. В Google Chrome папка находится по адресу:
Windows XP — C:Documents and SettingsusernameLocal SettingsApplication DataGoogleChromeUser DataDefaultCache
Windows 7 — C:UsersusernameAppDataLocalGoogleChromeUser DataDefaultCache
Username — имя пользователя.
Как очистить кеш браузера
Как я уже писал выше, бывает такое, что вирусы попавшие в компьютер из интернета часто остаются в папке временных файлов. Совсем недавно у меня был такой случай. Мой сайт заражался вирусом именно таким образом. Поэтому желательно периодически чистить кеш браузера. Далее я привожу скриншоты того как очистить кеш в разных браузерах.
Совсем недавно у меня был такой случай. Мой сайт заражался вирусом именно таким образом. Поэтому желательно периодически чистить кеш браузера. Далее я привожу скриншоты того как очистить кеш в разных браузерах.
IE
Если вы привыкли выбирать адреса сайтов из выпадающего списка посещённых ранее сайтов и сохраняете пароли, то снимите эти галочки.
Opera
В окне настроек интернет кеша браузера Opera можно настроить и его размер на диске, а также количество адресов которые будут запоминаться браузером. Удобно для тех, кто пользуется не закладками а выбирает адрес из выпадающего списка в адресной строке.
Firefox
Тут тоже можно при необходимости задать размер кеша на диске.
Google Chrome
Жмём на ключик в правом верхнем углу.
Очистка кеша всех браузеров одновременно может производится и при помощи специальной утилиты CCleaner. Очищая кеш браузера, Вы высвобождаете место на жёстком диске и производите удаление вирусов с компьютера.
Очищая кеш браузера, Вы высвобождаете место на жёстком диске и производите удаление вирусов с компьютера.
Да и ещё, полное описание всех компонентов персонального компьютера здесь!
Не пропусти самое интересное!
Подписывайтесь на нас в Facebook и Вконтакте!
Как удалить временные файлы? — Помощь по почте
При загрузке сайта часть информации для быстроты отображения браузер берет из кэша. В результате обновления информации на самом сайте происходит конфликт между новыми и старыми элементами страницы из кэша. Поэтому для корректной работы чистят временные файлы браузера.
О том, как очистить временные файлы вы можете прочитать в разделе «Общие вопросы» либо по ссылкам ниже:
1.Нажмите на кнопку с изображением трех горизонтальных полос, далее выберите Дополнительно → Очистить историю.
2. В списке Удалить записи выберите период, за который необходимо удалить кэш.
3. Включите опцию Файлы, сохранённые в кэше.
4. Отключите все остальные опции (если хотите очистить только кэш браузера).
5. Нажмите кнопку Очистить историю.
1. В меню браузера нужно выбрать пункт «Сервис» (для отображения этого меню нажать клавиши Alt+X).
2. В открывшемся меню выбрать пункт «Безопасность» и «Удалить журнал браузера».
3. В блоке «Удаление истории обзора» нужно отметить флажок «Временные файлы интернета и веб-сайтов» и убедиться, что прочие флажки сняты.
4. Нажать «Удалить».
1. В меню браузера нужно выбрать пункт «Настройки», перейти на закладку «Приватность», и в открывшемся окне нажать на ссылку «Удалить вашу недавнюю историю».
2. В окне «удаление истории» нужно установить флажок «Кэш» и убедиться, что все прочие флажки сняты.
3. Для завершения процесса нажать «Удалить сейчас».
1. В боковом меню браузера выбрать пункт «Настройки» или нажать Alt+P.
2. В левой части открывшегося меню нужно выбрать «Безопасность» и выбрать пункт «Очистить историю посещений».
3. В пункте «Уничтожить следующие элементы» выбрать «С самого начала».
В пункте «Уничтожить следующие элементы» выбрать «С самого начала».
4. Отметить флажок «Очистить кэш» и убедиться, что прочие флажки сняты.
5. Чтобы закрыть окно «Настройки» и завершить процесс, нужно нажать «Очистить историю посещений».
1. В меню браузера нужно выбрать пункт «Сбросить Safari» и отметить флажок «Удалить все данные веб-сайтов». Перед удалением убедитесь, что прочие флажки сняты.
2. Для подтверждения процесса и его завершения нажать «Сбросить».
1. Зайдите в настройки браузера, нажав в правом верхнем углу иконку и выбрав раздел «Инструменты».
2. В открывшемся меню нажать «Показать дополнительные настройки» и кнопку «Очистить историю».
3. В окне «Очистить историю» нужно выбрать из списка период, за который необходимо удалить данные, например «за все время».
4. Далее нужно установить флажок в пункте «Изображения и другие файлы, сохраненные в кэше» и убедиться, что прочие флажки сняты.
5. Для завершения процесса нужно нажать «Очистить историю».
Как удалить временные файлы Интернета
Назад к результатам
Временные файлы Интернета — это файлы, которые ваш браузер автоматически сохраняет (в кэш) на вашем накопителе при посещении веб-сайтов. Эти файлы создаются при первом посещении страницы, чтобы при повторном посещении вы могли быстрее получить доступ к ним. Несмотря на то, что временные файлы Интернета помогают быстрее работать с веб-сайтами, они занимают значительное место на накопителе. Удалив эти файлы, вы можете получить ценное место для хранения информации.
Если вы постоянно пытаетесь освободить больше места для хранения информации, возможно, пришло время перейти на твердотельный накопитель большего объема. Узнайте подробнее о преимуществах твердотельных накопителей.
Файлы cookie и временные файлы Интернета
Интернет-файлы cookie немного отличаются от временных файлов Интернета, но часто удаляются вместе. Файлы cookie идентифицируют вас на веб-сайте, который вы ранее посещали. Они позволяют веб-сайтам, подготовить страницы в соответствии с вашими предпочтениями: например, показать элементы, которые вы ранее искали. Файлы cookie сохраняются на накопителе как файлы браузера.
Файлы cookie идентифицируют вас на веб-сайте, который вы ранее посещали. Они позволяют веб-сайтам, подготовить страницы в соответствии с вашими предпочтениями: например, показать элементы, которые вы ранее искали. Файлы cookie сохраняются на накопителе как файлы браузера.
Как удалить файлы cookie и временные файлы Интернета
Рекомендуется время от времени удалять файлы cookie и другие временные файлы Интернета. Эти файлы можно удалить через браузер или через Панель управления вашего компьютера.
Удаление файлов через браузер
Если вы хотите удалить файлы cookie из своего браузера, точные инструкции будут зависеть от того, какой браузер вы используете. В большинстве браузеров необходимо перейти в раздел Параметры (значок шестеренки), затем Свойства браузера, где вы найдете средство очистки временных файлов и файлов cookie.
Удаление файлов через Панель управления
Перейдите в меню Пуск, выберите Панель управления, Сеть и Интернет, Свойства браузера, Удаление истории обзора и файлов cookie, нажмите Удалить в разделе Журнал браузера. Вы также можете выбрать Удалять журнал браузера при выходе, после чего удаление временных файлов будет выполняться при каждом закрытии браузера.
Вы можете удалять временные файлы Интернета и файлы cookie настолько часто, насколько это необходимо для очистки хранилища, что позволит быстро загружать страницы с информацией, которую вы хотите получить.
Как удалить временные файлы Windows 10
  windows | для начинающих
При работе программ, игр, а также при процедурах обновления системы, установки драйверов и подобных вещах Windows 10 создаются временные файлы, при этом они не всегда и не все удаляются автоматически.:max_bytes(150000):strip_icc()/002_how-to-clear-the-cache-in-internet-explorer-2624707-5c252150c9e77c00010d158c.jpg) В этой инструкции для начинающих пошагово о том, как удалить временные файлы в Windows 10 встроенными средствами системы. Также в конце статьи информация о том, где в системе хранятся временные файлы и видео с демонстрацией всего описанного в статье. Обновление 2017: В Windows 10 Creators Update появилась автоматическая очистка диска от временных файлов.
В этой инструкции для начинающих пошагово о том, как удалить временные файлы в Windows 10 встроенными средствами системы. Также в конце статьи информация о том, где в системе хранятся временные файлы и видео с демонстрацией всего описанного в статье. Обновление 2017: В Windows 10 Creators Update появилась автоматическая очистка диска от временных файлов.
Отмечу, что описываемые ниже способы позволяют удалить лишь те временные файлы, которые система смогла определить как таковые, однако в некоторых случаях на компьютере могут быть и другие ненужные данные, подлежащие очистке (см. Как узнать чем занято место на диске). Преимущество описанных вариантов в том, что они полностью безопасны для ОС, но если нужны более действенные методы, можете ознакомиться со статьей Как очистить диск от ненужных файлов.
Удаление временных файлов с помощью опции «Хранилище» в Windows 10
В Windows 10 появился новый инструмент для анализа содержимого дисков компьютера или ноутбука, а также их очистки от ненужных файлов. Найти его можно, зайдя в «Параметры» (через меню Пуск или нажав клавиши Win+I) — «Система» — «Хранилище».
Найти его можно, зайдя в «Параметры» (через меню Пуск или нажав клавиши Win+I) — «Система» — «Хранилище».
В этом разделе будут отображаться подключенные к компьютеру жесткие диски или, вернее, разделы на них. При выборе любого из дисков, вы сможете изучить, чем занято место на нем. Для примера выберем системный диск C (так как именно на нем в большинстве случаев и располагаются временные файлы).
Если пролистать список с элементами, хранящимися на диске, до конца, вы увидите пункт «Временные файлы» с указанием занимаемого места на диске. Нажмите по этому пункту.
В следующем окне вы можете отдельно удалить временные файлы, изучить и очистить содержимое папки «Загрузки», узнать, сколько места занимает корзина и очистить ее.
В моем случае, на почти идеально чистой Windows 10 нашлось 600 с лишним мегабайт временных файлов. Нажимаем «Очистить» и подтверждаем удаление временных файлов. Начнется процесс удаления (который никак не демонстрируется, а просто написано «Мы удаляем временные файлы») и через короткое время они исчезнут с жесткого диска компьютера (при этом держать окно очистки открытым необязательно).
Использование утилиты очистки диска для удаления временных файлов
В Windows 10 также имеется встроенная программа «Очистка диска» (которая присутствует и в предыдущих версиях ОС). Она может удалить и те временные файлы, которые доступны при очистке с помощью предыдущего способа и некоторые дополнительные.
Для ее запуска можно использовать поиск или нажать клавиши Win+R на клавиатуре и ввести cleanmgr в окно «Выполнить».
После запуска программы, выберите диск, который нужно очистить, а затем элементы, которые нужно удалить. Среди временных файлов здесь представлены «Временные файлы Интернета» и просто «Временные файлы» (те же, что удалялись предыдущим способом). Кстати, вы также безопасно можете удалить и компонент RetailDemo Offline Content (это материалы, для демонстрации Windows 10 в магазинах).
Для начала процесса удаления нажмите «Ок» и дождитесь завершения процесса очистки диска от временных файлов.
Удаление временных файлов Windows 10 — видео
Ну и видео инструкция, в котором все шаги, связанные с удалением временных файлов из системы показаны и рассказаны.
Где в Windows 10 хранятся временные файлы
Если вы хотите удалить временные файлы вручную, то найти их можно в следующих типичных расположениях (но могут быть и дополнительные, используемые некоторыми программами):
С учетом того, что данная инструкция предназначена для начинающих, думаю, достаточно. Удалив содержимое указанных папок вы, почти гарантированно, ничего не повредите в Windows 10. Возможно, вам также пригодится статья: Лучшие программы для очистки компьютера. Если же остались какие-то вопросы или непонимание, спрашивайте в комментариях, постараюсь ответить.
А вдруг и это будет интересно:
Как удалить содержимое папки временных файлов Интернета
В этой статье описывается, как окончательно удалить содержимое папки временных файлов Интернета с вашего компьютера. Посмотрите видео о том, как самостоятельно удалить содержимое папки временных файлов Интернета.
Удалить содержимое папки временных файлов Интернета
Выполните следующие действия в соответствии с вашей версией Windows.
Нажмите и удерживайте (или щелкните правой кнопкой мыши) Пуск > Панель управления > Свойства обозревателя .
Выберите вкладку Общие , а затем выберите Удалить в разделе История просмотров .
Выбрать Удалить все > Да > ОК .
Выберите Пуск > Панель управления > Сеть и Интернет > Свойства обозревателя .
Перейдите на вкладку Общие , а затем выберите Удалить в разделе История просмотров .

Выбрать Удалить все> Да > ОК .
Закройте Internet Explorer.
Закройте все экземпляры проводника Windows.
Выберите Пуск > Панель управления , а затем дважды щелкните Свойства обозревателя .
На вкладке Общие выберите Удалить файлы в разделе Временные файлы Интернета .
В диалоговом окне Удалить файлы установите флажок Удалить все автономное содержимое .
Дважды нажмите ОК .
Примечание: Если папка временных файлов Интернета содержит большой объем содержимого веб-страницы, этот процесс может занять несколько минут.
Дополнительная информация
Папка временных файлов Интернета (или кеша) используется Windows Internet Explorer и MSN Explorer для хранения содержимого веб-страниц на жестком диске компьютера для быстрого просмотра. Этот кеш позволяет Internet Explorer или MSN Explorer загружать только содержимое, которое изменилось с момента последнего просмотра веб-страницы, вместо того, чтобы загружать все содержимое при каждом отображении страницы.
Администратор мог изменить настройки папки временных файлов Интернета, чтобы вы не могли их изменить. Например, администратор может удалить вкладку Общие из интерфейса в диалоговом окне Свойства обозревателя . Если вы не можете получить доступ к диалоговому окну Свойства обозревателя или вкладке Общие , обратитесь к администратору за дополнительной информацией.
Файлы, имена которых начинаются со слова «Cookie», могут оставаться в папке временных файлов Интернета после выполнения этих действий.
 Эти файлы являются указателями на фактические файлы cookie, которые находятся в вашей папке cookie. Для получения дополнительных сведений щелкните следующий номер статьи базы знаний Майкрософт:
Эти файлы являются указателями на фактические файлы cookie, которые находятся в вашей папке cookie. Для получения дополнительных сведений щелкните следующий номер статьи базы знаний Майкрософт:158769 При очистке папки временных файлов Интернета остаются файлы cookie. Для получения дополнительных сведений о том, как удалить файлы cookie, щелкните следующий номер статьи в базе знаний Microsoft:
278835 Как удалить файлы cookie в Internet Explorer
В некоторых случаях файлы, загруженные с веб-сайтов, могут оставаться в папке временных файлов Интернета, но не будут отображаться в проводнике Windows после выполнения этих действий.Для получения дополнительных сведений щелкните следующий номер статьи базы знаний Майкрософт:
301057 Временные файлы Интернета занимают больше дискового пространства, чем указано
Список литературы
Для получения дополнительных сведений о папке временных файлов Интернета щелкните следующие номера статей в базе знаний Майкрософт:
155353 Как настроить размер кеша для временных файлов Интернета
172949 Как изменить расположение временных файлов Интернета
263070 Как настройки кэша Internet Explorer влияют на просмотр веб-страниц
175885 Невозможно просмотреть временные файлы Интернета на общем компьютере
Очистка временных Интернет-файлов в любом браузере
При просмотре последней версии веб-сайта или во избежание шпионского ПО и вирусов важно удалить временные Интернет-файлы в своем Интернет-браузере. К временным интернет-файлам относятся такие вещи, как история, кеш, недавние загрузки и т. Д. Я часто задаю себе вопрос: «Как очистить кеш?» Это отличается для каждого браузера, но как только вы поймете процесс, одни и те же методы часто будут работать для многих разных браузеров. Для простоты и в качестве дополнительной справочной информации я собрал сводный ресурс ниже.
К временным интернет-файлам относятся такие вещи, как история, кеш, недавние загрузки и т. Д. Я часто задаю себе вопрос: «Как очистить кеш?» Это отличается для каждого браузера, но как только вы поймете процесс, одни и те же методы часто будут работать для многих разных браузеров. Для простоты и в качестве дополнительной справочной информации я собрал сводный ресурс ниже.
Примечание: Удаление файлов cookie из вашего веб-браузера приведет к удалению сохраненных настроек для веб-сайтов, которые вы часто посещаете, что потребует от вас повторного входа на сайты, такие как Facebook, которые сохранили ваш пароль в браузере.Убедитесь, что вы знаете свои пароли и не занимаетесь заполнением большой многостраничной формы или другим долгим процессом, зависящим от файлов cookie.
Очистка временных файлов Интернета в Internet Explorer 11 (на ПК)
Чтобы удалить временные файлы Интернета в Internet Explorer для Windows, следуйте приведенным ниже инструкциям. Эти инструкции предназначены для Internet Explorer 11 в Windows 7, но должны быть похожи в большинстве версий.
Эти инструкции предназначены для Internet Explorer 11 в Windows 7, но должны быть похожи в большинстве версий.
- Откройте Internet Explorer и выберите меню «Инструменты», представленное значком звездочки (или нажмите Alt + X).
- Выберите «Свойства обозревателя» в раскрывающемся меню [Рисунок IE-1]
- Выберите «Настройки» в разделе «История браузера» на вкладке «Общие» [Рисунок IE-2].
- Выберите «Просмотр файлов» на вкладке «Временные файлы Интернета» [Рисунок IE-3].
- Выберите все файлы (CTRL-A), щелкните правой кнопкой мыши и выберите «Удалить».
Очистка временных файлов Интернета в Google Chrome (на Mac или ПК)
Чтобы удалить временные интернет-файлы в Google Chrome, следуйте приведенным ниже инструкциям.
- Откройте Google Chrome и выберите меню Chrome, представленное значком с тремя горизонтальными точками. [Рис-1]
- Наведите курсор на «Инструменты…» и выберите «Очистить данные просмотра» (или на Mac нажмите Shift + Command + Delete) [Рис2]
- Выберите желаемые параметры и нажмите «Очистить данные» [Рис-3].

Режим инкогнито: личный разговор
Почему Google должно быть стыдно
Я заметил в меню «Очистить данные браузера» Google Chrome сообщение «Psst! В следующий раз вам может пригодиться режим инкогнито.”
Сообщение в режиме инкогнитоПотерпите меня на мгновение, пока я делюсь своим личным мнением: это сообщение и концепция меня расстраивают.
Режим инкогнито позволяет просматривать веб-страницы без сохранения временных файлов Интернета. Хотя могут быть вполне полезные действия, требующие этой функции, основное использование, которое я могу предвидеть, — это скрыть доказательства посещения несоответствующих материалов.
Все, что я добавлю к этому заключается в следующем: если вы боретесь с или пристрастием к порнографии в Интернете и хотите, чтобы освободиться от его хваток на вашу жизнь, посетите XXX Церковь, Пакт глаз или X3Watch.Эти ресурсы могут помочь вам установить ответственность и освободить себя от наркомании порнографии — и ваша потребность скрывать, используя режим «инкогнито».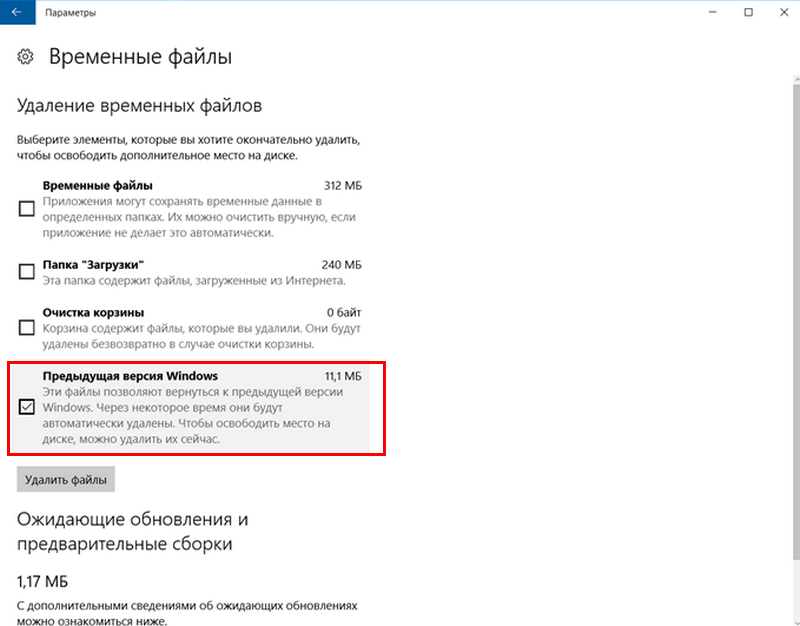
Очистка временных файлов Интернета в Firefox (на Mac или ПК)
Чтобы удалить временные интернет-файлы в Mozilla Firefox, следуйте приведенным ниже инструкциям.
- Откройте Firefox и «Firefox» в строке меню Mac или в правом верхнем углу браузера Windows, отмеченных тремя горизонтальными линиями. [Фиг.1]
- Выберите «Настройки…» (или нажмите ⌘ + запятая) на Mac или «Параметры» в Windows [Рис-1]
- Выберите вкладку «Конфиденциальность и безопасность» [Рис-2]
- Выберите вкладку «Очистить данные» [Рис-2]
- Выберите подходящие параметры и нажмите «Очистить…» [Рис-3].
- Нажмите «Очистить сейчас…», чтобы удалить все файлы cookie и данные сайта.
Очистка временных файлов Интернета в Safari (на Mac)
Чтобы удалить временные интернет-файлы в Apple Safari, следуйте приведенным ниже инструкциям.
- Откройте Safari и Safari из строки меню
- Выберите «Настройки…» (или нажмите ⌘ + запятая) [Рис-1]
- Выберите вкладку «Конфиденциальность» [Рис-2]
- Щелкните «Управление данными веб-сайта…» [Рис.
 2]
2] - Нажмите «Удалить все…» или выберите любые желаемые параметры, затем нажмите «Готово…» для подтверждения.[Рис-3]
Как наиболее безопасно удалить временные файлы и кэш из Интернета
Количество временных файлов постоянно увеличивается, что влияет на скорость моего компьютера и требует много времени для загрузки веб-сайта. Как я могу удалить временные избыточные файлы на моем компьютере?
Несомненно, большое количество файлов создается или сохраняется в качестве резервных копий во время работы вашего компьютера.Это случается, и вы можете не знать об этом факте. В каждом интернет-браузере для каждой ссылки, которую вы открываете, информация сохраняется в этом конкретном разделе вашего компьютера без вашего ведома, что может каким-то образом представлять угрозу безопасности для вас, например, в случае, если вы продадите свой компьютер любому другому лицу. Итак, чтобы преодолеть эту серьезную проблему, вам нужно дать своему компьютеру всего несколько секунд или минут в зависимости от того, сколько данных было накоплено на вашем компьютере для удаления. Итак, начнем.
Итак, чтобы преодолеть эту серьезную проблему, вам нужно дать своему компьютеру всего несколько секунд или минут в зависимости от того, сколько данных было накоплено на вашем компьютере для удаления. Итак, начнем.
Часть 1: Почему нам нужно удалять временные файлы Интернета
Папка в Microsoft Windows, называемая временными интернет-файлами, служащая кешем браузера от страниц кеша до Internet Explorer и другого мультимедийного содержимого, такого как аудио и видео файлы с разных веб-сайтов, которые посетил пользователь. Это позволяет разным веб-сайтам быстро загружать данные для следующего посещения. Причина, по которой временные файлы названы так, считается вполне подходящей, поскольку она кратко описывает срок их хранения.Эти файлы не предназначены для вечного хранения, но они остаются в хранилище вашего компьютера из-за небрежности со стороны пользователя компьютера. TotalSystemCare отвечает за удаление всех вредоносных файлов. Многие пользователи не подозревают об ущербе, нанесенном системе из-за того, что они просто отказываются удалять временные файлы.
В целях безопасности некоторые файлы могут содержать конфиденциальную информацию, которая может причинить вам вред, если оставить ее в небезопасных руках. Например, временные файлы известны тем, что содержат подробные сведения о вашей истории просмотра веб-страниц и файлы cookie, которые система могла накапливать.Кэш необходимо удалить, если ваш компьютер работает нормально. После того, как вы определили все временные файлы, которые больше не нужны для вас, вы должны удалить их. Кроме того, если это программы, их тоже следует удалить.
Часть 2: Как удалить временные файлы Интернета вручную
Если у вас возникла проблема, связанная с емкостью вашей системы, на этом этапе вы должны начать с очистки информации кэша и временных файлов Интернета.Иногда эти записи могут оказаться очень громоздкими и иметь большую емкость. Следовательно, вам должен быть удобен простой метод удаления временных файлов Интернета. Кроме того, эти записи могут содержать информацию о вашем магазине, которую можно использовать для отслеживания ваших действий в Интернете. Чтобы гарантировать, что никто не сможет атаковать вашу защиту, вы должны понимать, как уничтожить временные файлы Интернета. В этом посте мы дали на него верный ответ.
Чтобы гарантировать, что никто не сможет атаковать вашу защиту, вы должны понимать, как уничтожить временные файлы Интернета. В этом посте мы дали на него верный ответ.
Если они не будут удалены, тогда они также могут ежедневно обеспечивать примечательное место на вашем компьютере.Постоянно избавляясь от этих документов, вам также не нужно беспокоиться о проблемах с емкостью. Хотя вы можете использовать локальный интерфейс интернет-браузера для удаления непостоянных веб-документов, позже их можно будет восстановить с помощью устройства восстановления. Таким образом, если вам нужно сделать стертую информацию невосстановимой, вам следует использовать программу стирания информации постороннего лица для удаления временных веб-файлов без возможности восстановления.
1. Internet Explorer, версия 9.08.10.11
Шаг 1: Откройте Internet Explorer и выберите инструменты
Шаг 2: Нажмите «Безопасность», а затем «Очистить историю просмотров».
Шаг 3: Откроется новое диалоговое окно «Удалить историю просмотров», снимите все флажки, кроме флажка «Временные файлы Интернета и файлы веб-сайтов».
Шаг 4: Нажмите «Удалить», чтобы навсегда удалить временные файлы с вашего компьютера. Если процесс не завершается за секунды, это означает, что необходимо удалить большой объем контента, что может занять несколько минут.
2. Хром
Шаг 1: Откройте Chrome
Шаг 2: Нажмите на инструменты и очистите данные просмотра
Шаг 3: Откроется новое окно, установите флажок Очистить кэш и нажмите «Очистить историю просмотров».
3. Firefox
Шаг 1: Откройте Firefox и коснитесь трех параллельных линий, затем выберите «Параметры».
Шаг 2: Выберите «Конфиденциальность и безопасность», нажмите «Очистить сейчас» в разделе «Кэшированный веб-контент» или «Автономный веб-контент и данные пользователя», чтобы удалить временные файлы Интернета из Firefox.
4. Safari
Шаг 1: Откройте Safari, нажмите значок настроек, а затем нажмите «Настройки».
Шаг 2: Нажмите кнопку «Конфиденциальность» и нажмите «Удалить все данные веб-сайта».
Шаг 3: Нажмите кнопку «Удалить сейчас», чтобы удалить временные файлы Интернета из Safari.
5. Opera
Шаг 1: Откройте красный O и нажмите «Настройки». Кроме того, вы можете одновременно нажать клавиши Alt и P.
Шаг 2: Откройте вкладку Конфиденциальность и безопасность. Теперь нажмите Очистить данные просмотра …
Шаг 3: В раскрывающемся списке выберите начало времени.Затем проверьте только файлы cookie и другие данные сайта, а также кешированные изображения и файлы. Теперь нажмите Очистить данные просмотра.
6. Microsoft Edge
Шаг 1: В приложении Edge выберите «Еще» (три горизонтальные точки, расположенные в адресной строке в правом верхнем углу). Используйте сенсорный экран (если есть) или мышь, чтобы выбрать параметры на экране.
Используйте сенсорный экран (если есть) или мышь, чтобы выбрать параметры на экране.
Шаг 2: Выберите Настройки.
Шаг 3: В разделе «Очистить данные просмотра» выберите «Выбрать, что очистить».
Шаг 4: Выберите (отметьте) любое из следующего, затем выберите Очистить:
История просмотров
Список посещенных вами веб-сайтов.
Файлы cookie и сохраненные данные веб-сайтов
Файлы или базы данных, хранящиеся на вашем компьютере веб-сайтами для сохранения настроек или повышения производительности веб-сайта.
Кэшированные данные и файлы
Копии веб-страниц, изображений и мультимедиа, которые сохраняются для более быстрого просмотра.
Вкладки, которые я отложил или недавно закрыл
веб-страниц, сохраненных для более быстрого просмотра.
История загрузок
Список файлов, которые вы скачали.
Данные формы
Сохраненная информация, которую вы ввели в формы.
Пароли
Сохраненные пароли, которые автоматически заполняются при входе на веб-сайт, который вы ранее посещали.
Часть 3: Как полностью удалить временные файлы Интернета одним щелчком с помощью Stellar Biteraser
Представляем BitRaser File Eraser
BitRaser File Eraser — одно из программ для удаления файлов, известное прежде всего тем, что работает со следами приложений, интернет-историей, постоянными файлами и папками для стирания с большего количества ИТ-ресурсов и устройств хранения, таких как носители, SSD, жесткий диск, рабочий стол. и ноутбук, который исключает возможность восстановления.Он обеспечивает поддержку 17 различных международных стандартов удаления, таких как DoD 5220.22-M, NATO и т. Д. Он отвечает за:
- Удаление следов установленных приложений, Интернета и системной активности.

- Совместимость со всеми серверами и версиями Windows.
- Обеспечение сертификации Erasure для соответствия требованиям.
- Удаление сообщений чата
- Создание отчетов об удалении
- Поиск и стирание
- Очистка данных клиента из электронной почты.
- Очистка неиспользуемого дискового пространства.
Действия по восстановлению поврежденного файла Word с помощью BitRaser File Eraser
BitRaser File Eraser можно использовать для стирания данных, выполнив следующие действия:
Шаг 1: Загрузите Stellar BitRaser для файла в Windows и подключите жесткий диск Mac к ПК.
Шаг 2: Запустите Stellar BitRaser и выберите свой Mac-диск
Шаг 3: Нажмите кнопку «Стереть сейчас», чтобы стереть данные с жесткого диска Mac в Windows.
Удаление информации с помощью BitRaser исключает любую вероятность восстановления удаленной информации с помощью любых программ восстановления данных или администраторов, которые также могут включать инструменты судебной экспертизы. Таким образом, никакая удаленная запись BitRaser не может быть восстановлена. Убедитесь, что вы проверяете свои записи, прежде чем уничтожать их. Постарайтесь не спешить, чтобы пережить невероятную потерю.
Таким образом, никакая удаленная запись BitRaser не может быть восстановлена. Убедитесь, что вы проверяете свои записи, прежде чем уничтожать их. Постарайтесь не спешить, чтобы пережить невероятную потерю.
Файлы спасения и исправления
- Восстановить файлы документов
- Восстановить файлы документов
- Восстановление и ремонт Подробнее
- Очистить и удалить файл
Удалить временные файлы Интернета и файлы cookie
Что нужно знать
- Перейдите к Инструменты (значок шестеренки)> Свойства обозревателя .В История просмотров выберите Удалить . Установите флажки рядом с файлами, которые хотите удалить.
- Ограничьте размер кеша в будущем: перейдите к Свойства обозревателя > История просмотров > Настройки .

- Затем, рядом с Дисковое пространство для использования , уменьшите объем памяти, который IE использует для хранения временных файлов Интернета.
В этой статье объясняется, как очистить кеш Internet Explorer. Если не отметить этот параметр, растущий кеш может замедлить сканирование IE или вызвать другое неожиданное поведение.Инструкции относятся к Internet Explorer 11. В 2015 году Edge заменил Internet Explorer в качестве веб-браузера Microsoft по умолчанию. Ожидается, что поддержка IE прекратится в 2025 году.
Как удалить временные файлы и файлы cookie
Чтобы удалить временные файлы или файлы cookie, выполните следующие действия.
Откройте меню Tools (значок шестеренки в правом верхнем углу экрана).
Сочетание клавиш для меню «Инструменты»: Alt + X .
Выберите Свойства обозревателя .
В разделе История просмотров выберите Удалить .

Установите флажки рядом с файлами, которые хотите удалить. Временные интернет-файлы и файлы cookie должны быть выбраны по умолчанию, но, например, если вы хотите сохранить сохраненные пароли, оставьте этот флажок пустым.
Теперь, когда файлы и файлы cookie удалены, минимизируйте их влияние в будущем.В меню Свойства обозревателя перейдите к История просмотров > Настройки .
Рядом с Дисковое пространство для использования , меньший объем памяти, который IE использует для хранения временных файлов Интернета. Microsoft рекомендует установить это число от 50 до 250 МБ.
Выберите OK , чтобы сохранить изменения.
Выберите OK , чтобы выйти из меню Internet Options .
Возможно, вам потребуется перезапустить браузер, чтобы изменения вступили в силу.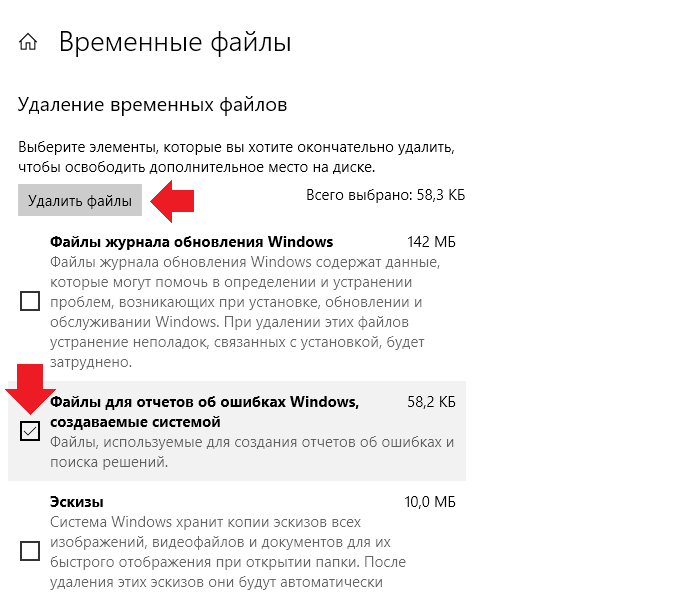
Спасибо, что сообщили нам!
Расскажите, почему!
Другой Недостаточно деталей Сложно понятьОчистка кеша вашего браузера
Кэш браузера хранит содержимое всех веб-страниц, посещенных во время сеанса FAFSA в Интернете . Чтобы защитить вашу информацию и запретить другим пользователям просматривать то, что было введено в Интернете, очистите кеш-память вашего браузера после выхода из FAFSA в Интернете .
Чтобы очистить кеш браузера, следуйте инструкциям ниже для типа браузера:
Пользователи Internet Explorer 11 и более поздних версий:
- Выберите Инструменты , затем Свойства обозревателя .
- Выберите вкладку Общие вверху.
- В разделе История просмотров нажмите кнопку Удалить .
- Установите флажок рядом с Временные файлы Интернета .

- Нажмите Удалить .
Пользователи Mozilla Firefox 45 и более поздних версий:
- Выбрать Инструменты .
- Выберите Параметры .
- Выберите опцию Advanced .
- Выберите вкладку Сеть .
- Нажмите кнопку Очистить сейчас .
Пользователи Apple Safari 10 и более поздних версий:
- Нажмите Tools (значок шестеренки), затем Reset Safari .
- Проверка Очистите кеш и Удалите все файлы cookie , затем нажмите Сбросить .
Пользователи Google Chrome (последняя версия) :
- Выберите значок Гаечный ключ .
- Выберите История .
- Нажмите Редактировать элементы…
- Нажмите кнопку Очистить все данные просмотра… .

- Нажмите кнопку Очистить данные просмотра .
- Нажмите Завершено удаление элементов .
Пользователи Opera 42 и более поздних версий и Opera Mobile :
- Нажмите Меню затем История .
- Нажмите Удалить .
Удалить временные файлы Интернета или кэшированные файлы
Ваш интернет-браузер хранит данные с веб-страниц во временных файлах Интернета или кэшированных файлах.При последующих посещениях веб-страницы ваш браузер быстро загружает страницу из этих файлов и загружает только новый контент с сервера веб-сайта. Иногда вы можете столкнуться с проблемами, когда ваш браузер отображает данные из временного или кешированного файла, но не может загрузить новый контент.
Вы можете не видеть файлы, которые мы недавно загрузили для вас. Если вы подозреваете, что это происходит, или у вас возникли другие проблемы, вам следует очистить временные интернет-файлы или кешированные файлы, а затем повторить попытку.
Действия, необходимые для удаления временных файлов из Интернета или кэшированных файлов, зависят от браузера. Для вашего удобства мы кратко изложили инструкции для поддерживаемых браузеров ниже.
Apple Safari
В Safari вы можете очистить историю просмотров или — если вы предпочитаете не очищать историю — выполните второй набор шагов, чтобы очистить кеши.
Очистить историю просмотров- Выберите Safari> Очистить историю и данные веб-сайтов.
- Во всплывающем окне выберите всю историю из раскрывающегося списка.
- Нажмите кнопку «Очистить историю».
- Выберите Safari> Настройки.

- Щелкните «Дополнительно».
- Отметьте Показать меню разработки в поле строки меню.
- Выберите «Разработка»> «Очистить кеши».
- Выберите Safari> Настройки.
- Щелкните вкладку «Дополнительно».
- Отметьте Показать меню «Разработка» в строке меню , а затем закройте окно «Настройки».
- Выберите «Разработка» на панели инструментов и выберите «Очистить кеши».
- Закройте и снова откройте Safari.
Google Chrome
Чтобы удалить кешированные файлы в Chrome, выполните следующие действия.
- Нажмите кнопку «Настройка и управление Google Chrome» в правом верхнем углу окна и выберите «Дополнительные инструменты»> «Очистить данные просмотра».
- В поле Диапазон времени выберите Все время .
- Отметьте поле Кэшированные изображения и файлы .

Примечание: При необходимости очистите поля История просмотров и Файлы cookie и другие данные сайта .
- Нажмите кнопку Очистить просмотр .
Microsoft Edge
Чтобы удалить временные интернет-файлы из Edge, выполните следующие действия.
- В Edge выберите> История.
- Щелкните ссылку Очистить историю.
- Отметьте поле Кэшированные данные и файлы .
Примечание: Отметьте только Кэшированные данные и файлы на панели Очистить данные просмотра.
- Щелкните кнопку Очистить.
Microsoft Internet Explorer
Чтобы удалить временные файлы Интернета из Internet Explorer, выполните следующие действия.
- В Internet Explorer выберите «Сервис»> «Свойства обозревателя» или нажмите кнопку «Инструменты» и выберите «Свойства обозревателя».

- В разделе История просмотров на вкладке Общие нажмите кнопку Удалить.
- В диалоговом окне «Удалить историю просмотров» убедитесь, что установлен флажок Временные файлы Интернета и файлы веб-сайтов , и снимите все остальные флажки.
- Щелкните кнопку Удалить. Internet Explorer может занять некоторое время, чтобы удалить файлы.
- Щелкните OK, чтобы закрыть диалоговые окна.
Mozilla Firefox
Чтобы удалить временные интернет-файлы из Firefox, выполните следующие действия.
- Нажмите кнопку меню «Открыть» в правом верхнем углу окна и выберите «Параметры».
- Щелкните Конфиденциальность и безопасность.
- В разделе «Файлы cookie и данные сайта» нажмите «Очистить данные».
- Отметьте поле Cached Web Content.
Примечание: При необходимости снимите флажок Файлы cookie и данные сайта.
- Щелкните Очистить.

Хранятся ли на жестком диске временные Интернет-файлы? | Small Business
Когда вы посещаете веб-страницу, текст, изображения и другие носители загружаются на ваш компьютер и временно сохраняются на жестком диске или твердотельном накопителе в файле или папке, известной как кэш.Это ускоряет загрузку для будущих посещений, но может привести к проблемам с конфиденциальностью, поскольку файлы могут быть доступны другим пользователям даже после закрытия браузера.
Google Chrome
На компьютерах с Windows 7 и Windows 8 Chrome по умолчанию хранит временные интернет-файлы в папке «% LOCALAPPDATA% \ Google \ Chrome \ User Data \ Default \ Cache». На компьютерах Macintosh OS X Chrome хранит временные интернет-файлы в папке «/ Users / [user] / Library / Caches / Google / Chrome / Default / Cache», где «[user]» — имя текущего пользователя. Пользователи Chrome могут очистить кеш, нажав «Ctrl-H» (Windows) или «Command-Y» (Mac), нажав «Очистить данные просмотра», отметив «Очистить кеш», выбрав «начало времени» из выпадающего списка. в раскрывающемся списке и нажмите «Очистить данные просмотров».
Пользователи Chrome могут очистить кеш, нажав «Ctrl-H» (Windows) или «Command-Y» (Mac), нажав «Очистить данные просмотра», отметив «Очистить кеш», выбрав «начало времени» из выпадающего списка. в раскрывающемся списке и нажмите «Очистить данные просмотров».
Microsoft Internet Explorer
Браузер Microsoft Windows Internet Explorer по умолчанию хранит временные файлы Интернета в папке «% LOCALAPPDATA% \ Microsoft \ Windows \ Temporary Internet Files». По умолчанию эта папка скрыта. Кэш Internet Explorer можно очистить, нажав «Windows + C» в Internet Explorer, затем выбрав «Свойства обозревателя», а затем кнопку «Удалить» в разделе «Удалить историю просмотров».
Mozilla Firefox
Каталог временных интернет-файлов Firefox — «% LOCALAPPDATA% \ Mozilla \ Firefox \ Profiles [имя профиля] .default \ Cache» по умолчанию для Windows 7 и Windows 8, где «[имя профиля]» представляет собой последовательность случайных символов. назначен вашему профилю. Версия Firefox для Macintosh OS X хранит временные Интернет-файлы в папке «Users / [user] / Library / Caches / Firefox / Profiles / [profilename] . default / Cache», где «[user]» — имя пользователя текущего пользователя, а «[profilename] ] »- это последовательность случайных символов, присвоенная вашему профилю.Временные интернет-файлы Firefox можно удалить, щелкнув «Firefox | Параметры (Windows) или Настройки (Mac) | Продвинутый | Сеть | Сейчас ясно.»
default / Cache», где «[user]» — имя пользователя текущего пользователя, а «[profilename] ] »- это последовательность случайных символов, присвоенная вашему профилю.Временные интернет-файлы Firefox можно удалить, щелкнув «Firefox | Параметры (Windows) или Настройки (Mac) | Продвинутый | Сеть | Сейчас ясно.»
Apple Safari
Safari, браузер Apple, предназначенный только для Mac, хранит единственный файл кеша с именем cache.db в каталоге «/Users/[userhibited/Library/Caches/com.apple.Safari», где «[пользователь]» это имя пользователя текущего пользователя. Временные интернет-файлы Safari можно очистить, нажав «Safari» и выбрав «Очистить кеш».
Заявление об ограничении ответственности
Информация в этой статье относится к Chrome 29, Internet Explorer 10, Firefox 22 и Safari 5.1.7. Оно может незначительно или значительно отличаться от других версий или продуктов.
Ссылки
Биография писателя
Базирующийся в Бруклине, штат Нью-Йорк, Майк Венчур пишет с 2005 года.

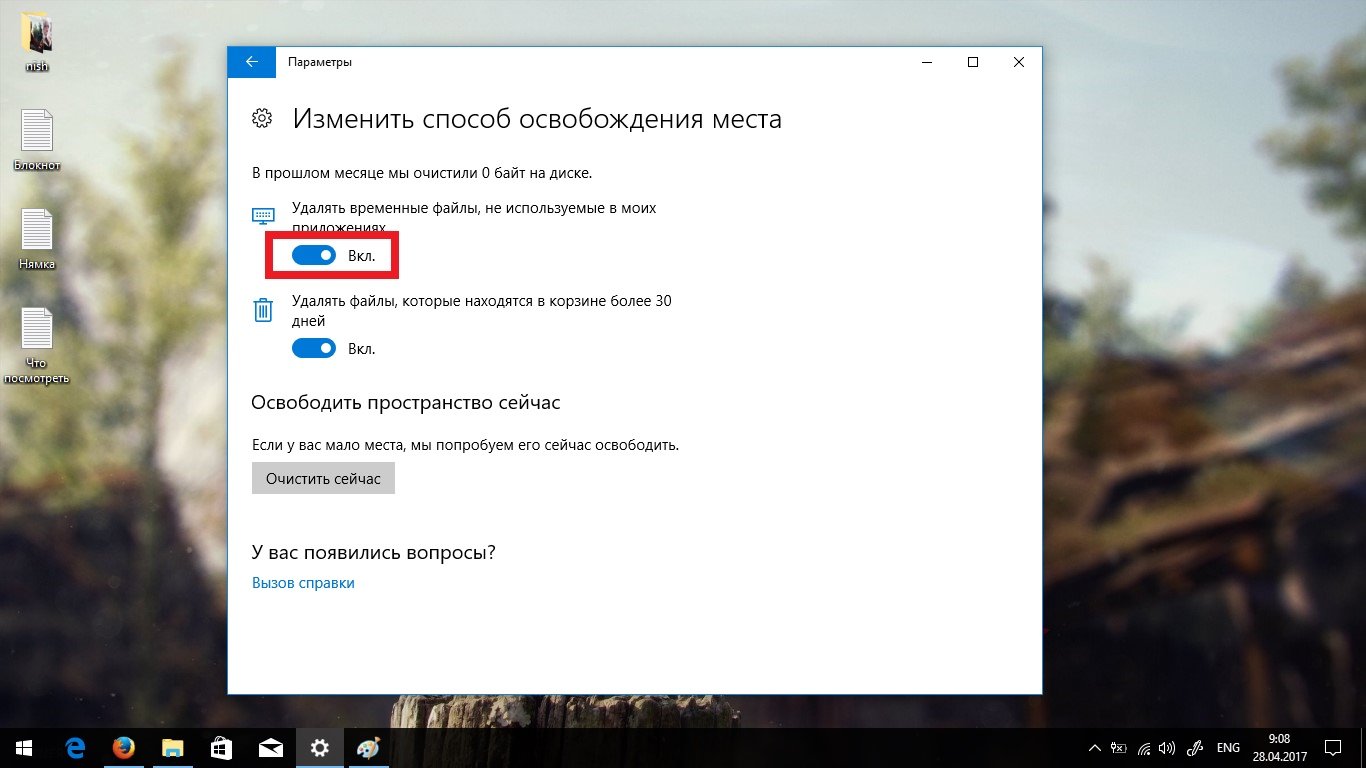

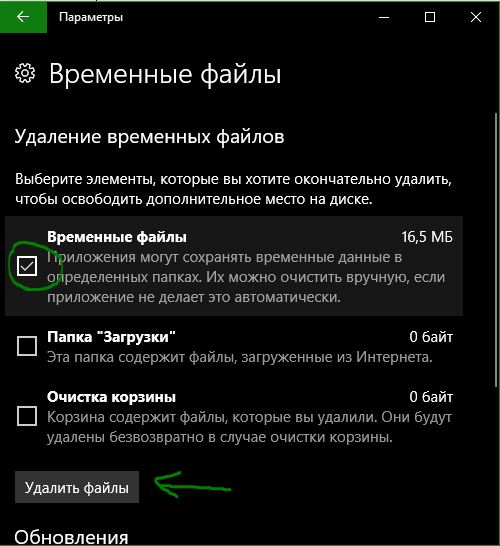 Для получения дополнительной информации щелкните приведенный ниже номер статьи базы знаний Майкрософт:
Для получения дополнительной информации щелкните приведенный ниже номер статьи базы знаний Майкрософт:
 Веб-узлы используют их для сохранения информации, например имени пользователя и пароля, чтобы пользователю не приходилось заново входить в систему при каждом посещении веб-узла. Постоянные файлы Cookie могут храниться на компьютере в течение нескольких дней, месяцев или даже лет
Веб-узлы используют их для сохранения информации, например имени пользователя и пароля, чтобы пользователю не приходилось заново входить в систему при каждом посещении веб-узла. Постоянные файлы Cookie могут храниться на компьютере в течение нескольких дней, месяцев или даже лет
 Эти файлы являются указателями на фактические файлы cookie, которые находятся в вашей папке cookie. Для получения дополнительных сведений щелкните следующий номер статьи базы знаний Майкрософт:
Эти файлы являются указателями на фактические файлы cookie, которые находятся в вашей папке cookie. Для получения дополнительных сведений щелкните следующий номер статьи базы знаний Майкрософт:
 2]
2]






