Пароль и безопасность — Help Mail.ru. Почта
«Настройки почты» → «Пароль и безопасность»
Эта статья описывает настройки, которые вы можете установить в разделе «Пароль и безопасность».
Пароль
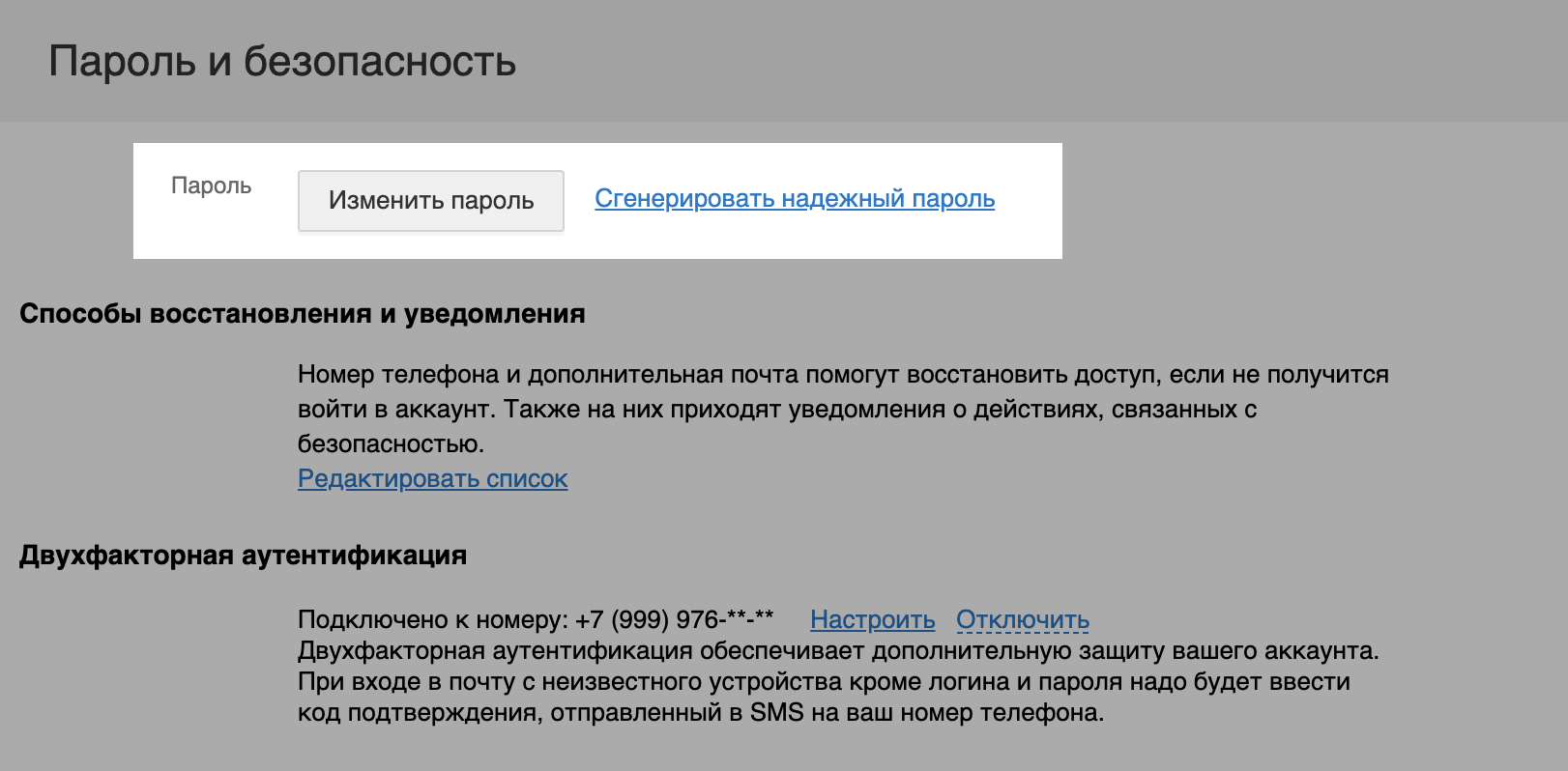
В этом разделе вы можете сменить пароль от почты.
-
Перейдите в настройки.
- Откройте раздел «Пароль и безопасность».
- Нажмите
 .
. - Введите текущий пароль.
- Введите новый пароль.
- Повторите пароль, чтобы не ошибиться.
- Введите код с картинки.
- Нажмите «Изменить».
Нажмите «Сгенерировать надежный пароль», чтобы перейди к генератору паролей.
Если вы не можете изменить пароль, посмотрите наши советы.
В разделе «Пароль и безопасность» вы не можете посмотреть текущий пароль от ящика.
Способы восстановления и уведомления
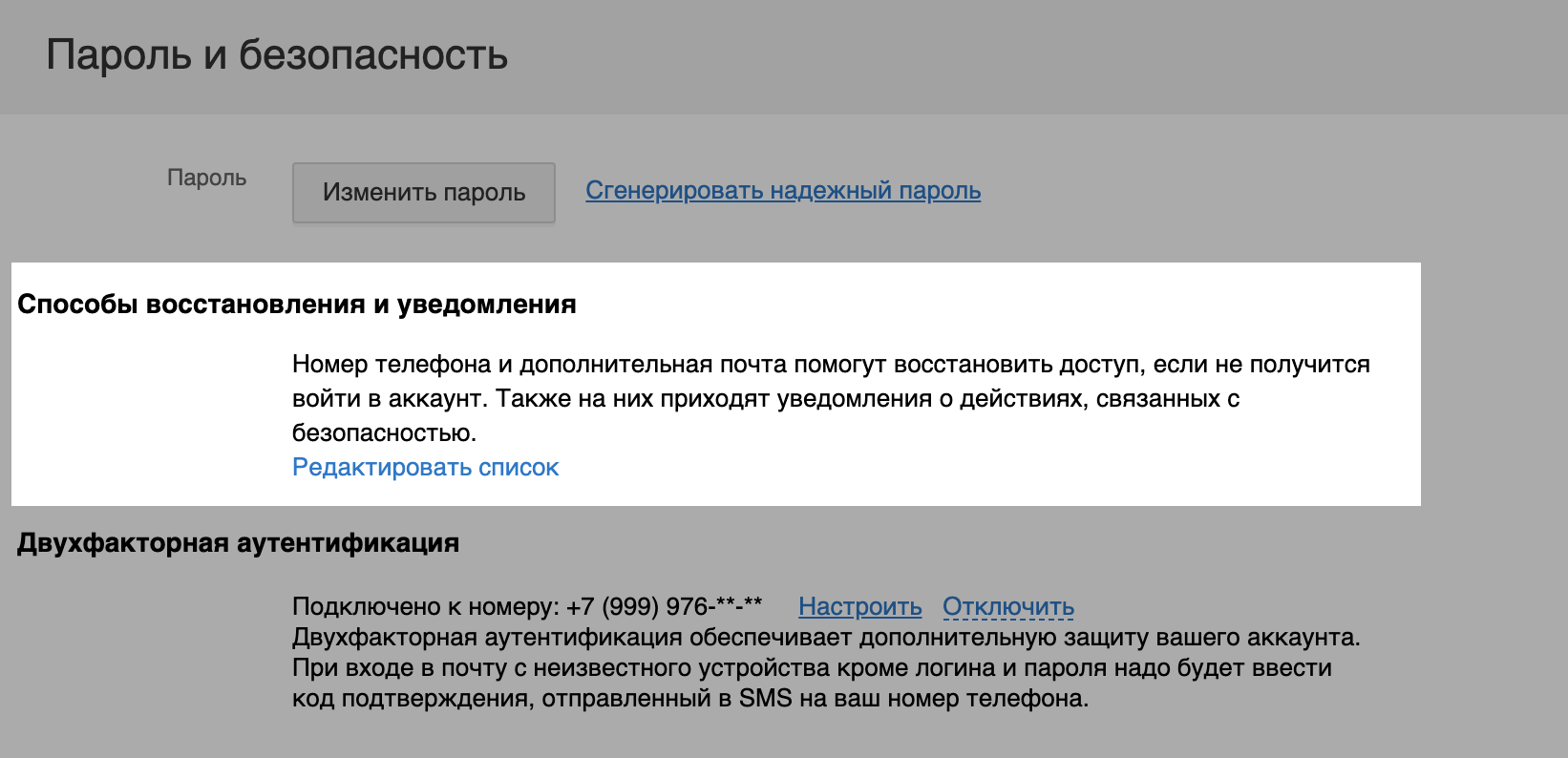
В этом разделе собраны данные, которые вы можете использовать, чтобы восстановить пароль.
-
Перейдите в настройки.
- Откройте раздел «Пароль и безопасность».
- Нажмите «Редактировать список».
| Телефоны |
Нажмите «Добавить номер», чтобы привязать номер к аккаунту. Нажмите ⠀ Номер телефона пригодится, если вы забудете пароль. На этот номер мы отправим код для восстановления, и вам не придется обращаться в службу поддержки. |
| Резервная почта |
Нажмите «Добавить почту», чтобы привязать почту к аккаунту. Нажмите ⠀ Резервная почта пригодится, если вы забудете пароль. На неё мы отправим специальную ссылку для восстановления, и вам не придется обращаться в службу поддержки. ⠀ |
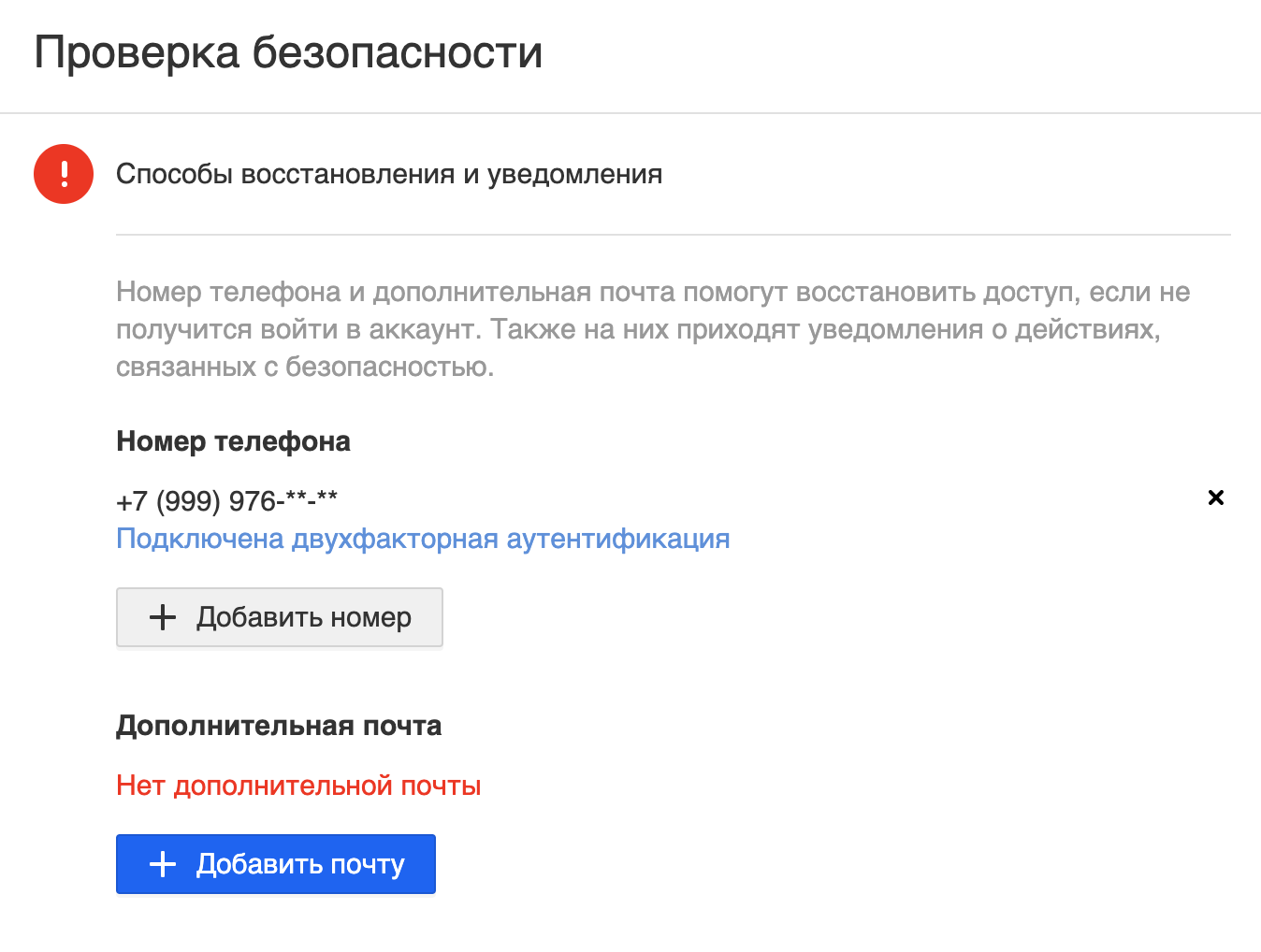
Двухфакторная аутентификация
Двухфакторная аутентификация — дополнительная защита вашего почтового ящика. Если вы включите двухфакторную аутентификацию, для входа в почтовый ящик потребуется ввести пароль и одноразовый код. Код приходит в СМС на подтвержденный телефон или генерируется в специальном приложении.
Чтобы включить двухфакторную аутентификацию:
-
Перейдите в настройки.
- Откройте раздел «Пароль и безопасность».
- Нажмите
 .
.
Подробную информацию смотрите в разделе «Двухфакторная аутентификация».
Включить двухфакторную аутентификацию можно только, если ваш номер телефона подтвержден.
Сторонние авторизации
OAuth-авторизация — это вход в сторонний сервис под вашим аккаунтом Mail.ru. Например, вы видите в интернет-магазине кнопку «Войти Почтой Mail.ru» и нажимаете её, чтобы не создавать новый профиль. Этот вход будет считаться OAuth-авторизацией.
Чтобы посмотреть свои OAuth-авторизации:
-
Перейдите в настройки.
- Откройте раздел «Пароль и безопасность».
- Перейдите к управлению приложениями.
Откроется список с приложениями и сайтами, на которые вы вошли под аккаунтом Mail.ru.
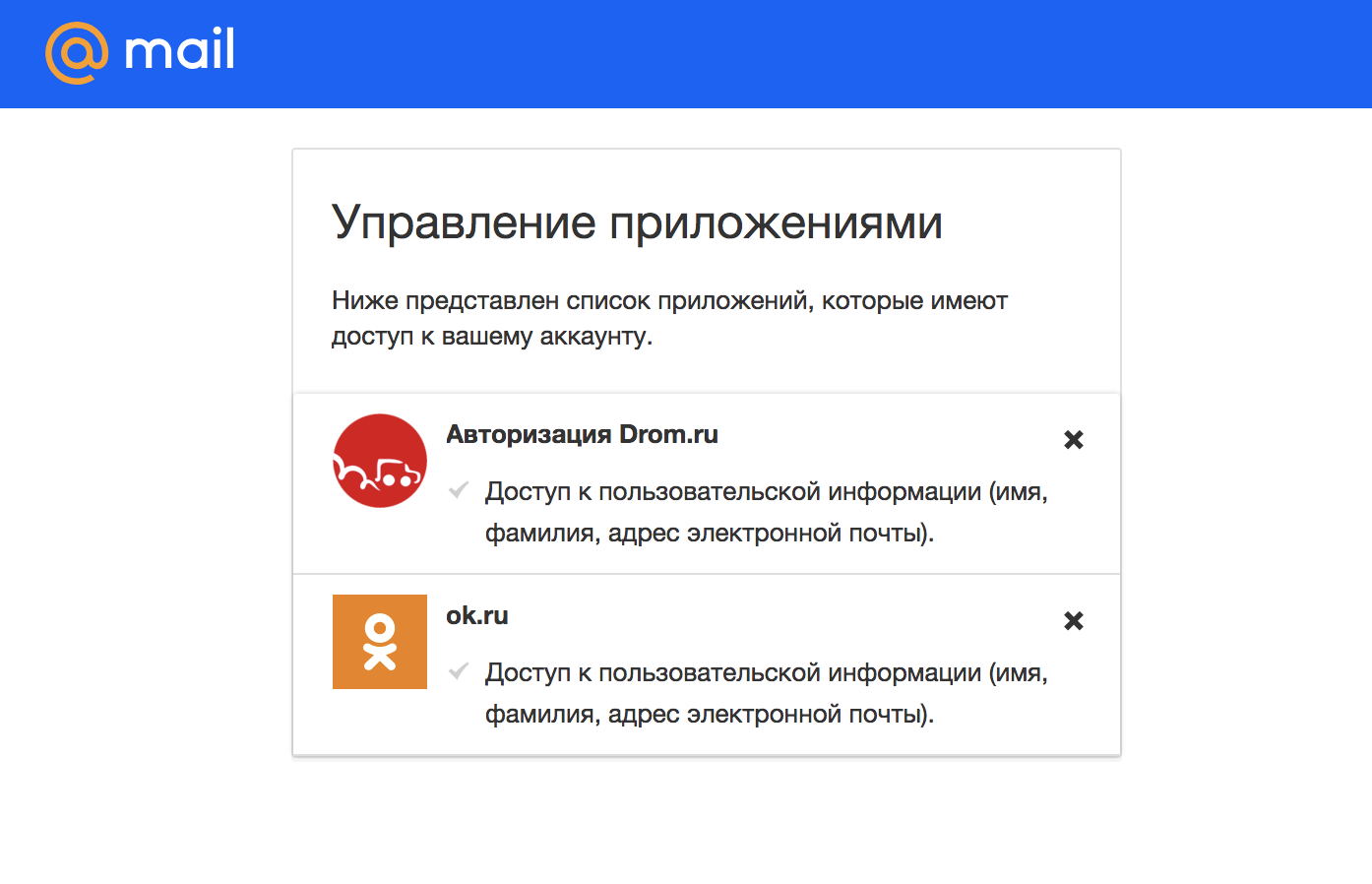
Чтобы выйти с сайта или из приложениями, нажмите напротив него и подтвердите удаление. Ваш аккаунт и вся история действий на этом сайте не удалятся, но в следующий раз нужно будет авторизоваться заново.
напротив него и подтвердите удаление. Ваш аккаунт и вся история действий на этом сайте не удалятся, но в следующий раз нужно будет авторизоваться заново.
Информация об использовании почтового ящика
В этом разделе отображаются действия в вашей почте: вход, проверка, изменение данных, создание папок, фильтров и так далее. Вы можете посмотреть события за определенную дату или период — для этого установите фильтры и нажмите «Показать».
Также вы можете посмотреть, когда и с каких устройств входили в ваш аккаунт. Для этого нажмите «Посмотреть список устройств». Подробнее — в статье «История входов с устройств».

help.mail.ru
как удалить почтовый ящик на mail.ru не помню пароля
touch.otvet.mail.ru
Как удалить пароль на папках почты Поставил пароль на вход папок на почте, а как убрать не знаю.
Можно заполнить данную форму: <a rel=»nofollow» href=»https://help.mail.ru/mail-support/login/folder/pass/form» target=»_blank»>https://help.mail.ru/mail-support/login/folder/pass/form</a> Важно! Если у Вас нет доступа к данному почтовому ящику или Вы не можете получать письма, то укажите альтернативный почтовый ящик для переписки со службой поддержки. Ответ от службы поддержки приходит в течении 5 рабочих дней. Если у Вас нет такого ящика, Вам необходимо зарегистрироваться: <a rel=»nofollow» href=»https://e.mail.ru/cgi-bin/signup» target=»_blank»>https://e.mail.ru/cgi-bin/signup</a> Почитайте совет в комментах, возможно поможет: <a rel=»nofollow» href=»https://otvet.mail.ru/question/178216555″ target=»_blank»>https://otvet.mail.ru/question/178216555</a> _______________ Если не получается самостоятельно решить проблему по доступу к Почте, то напишите письмо в Поддержку (в заголовке письма укажите тему проблемы) на этот адрес : [email protected] P.S. И ещё совет… Нужно будет переписываться с одним и тем же сотрудником и не дублировать запросы, чтобы не запутывать СП. Нужно будет создавать свое письмо как ответ на ответ админа и сохранять номер (тикет) заявки в теме письма. Для переписки со службой поддержки нужно указывать тот адрес ящика, к которому у Вас есть доступ. Только учтите, что за 5 минут не сможете решить проблему. Нужно набраться терпения. Очень много обращений о взломах и других проблемах пользователей в СП, загруженность большая у них. ________________________________ Можно заблокировать почту, а потом её разблокировать, тогда на папке больше не будет пароля. НО… после блокировки ящика вся информация в нём полностью безвозвратно пропадёт: <a rel=»nofollow» href=»https://help.mail.ru/mail-help/faq/delete» target=»_blank»>https://help.mail.ru/mail-help/faq/delete</a> Если Вам не важно сохранения информации в почте, тогда жмите сюда: <a rel=»nofollow» href=»https://e.mail.ru/cgi-bin/delete» target=»_blank»>https://e.mail.ru/cgi-bin/delete</a> А потом сызнова введите у входа в почту свои логин и пароль. Почитайте о блокировке ящика тут: <a rel=»nofollow» href=»https://otvet.mail.ru/answer/1774033417″ target=»_blank»>https://otvet.mail.ru/answer/1774033417</a>
В вашем случае нужно обратиться сюда, других вариантов нет. Я не помню пароль от папки, что делать? <a rel=»nofollow» href=»http://help.mail.ru/mail-help/faq/foldpass» target=»_blank»>http://help.mail.ru/mail-help/faq/foldpass</a>
Зачем вы ввели эти дополнительные пароли? Одного при входе в учет мало? Мой ящик взломали, увели аккаунты на других сервисах, а из-за этой вашей системы я не могу оперативно восстановить украденные учетные записи, потому что был установлен пароль на почту и не понятно что злоумышленник делает пока ваши сотрудники рассматривают мое обращение в течении 5 рабочих дней!
touch.otvet.mail.ru
Пароль и безопасность — Help Mail.ru. Новая Почта
«Настройки почты» → «Пароль и безопасность»
Эта статья описывает настройки, которые вы можете установить в разделе «Пароль и безопасность».
Пароль
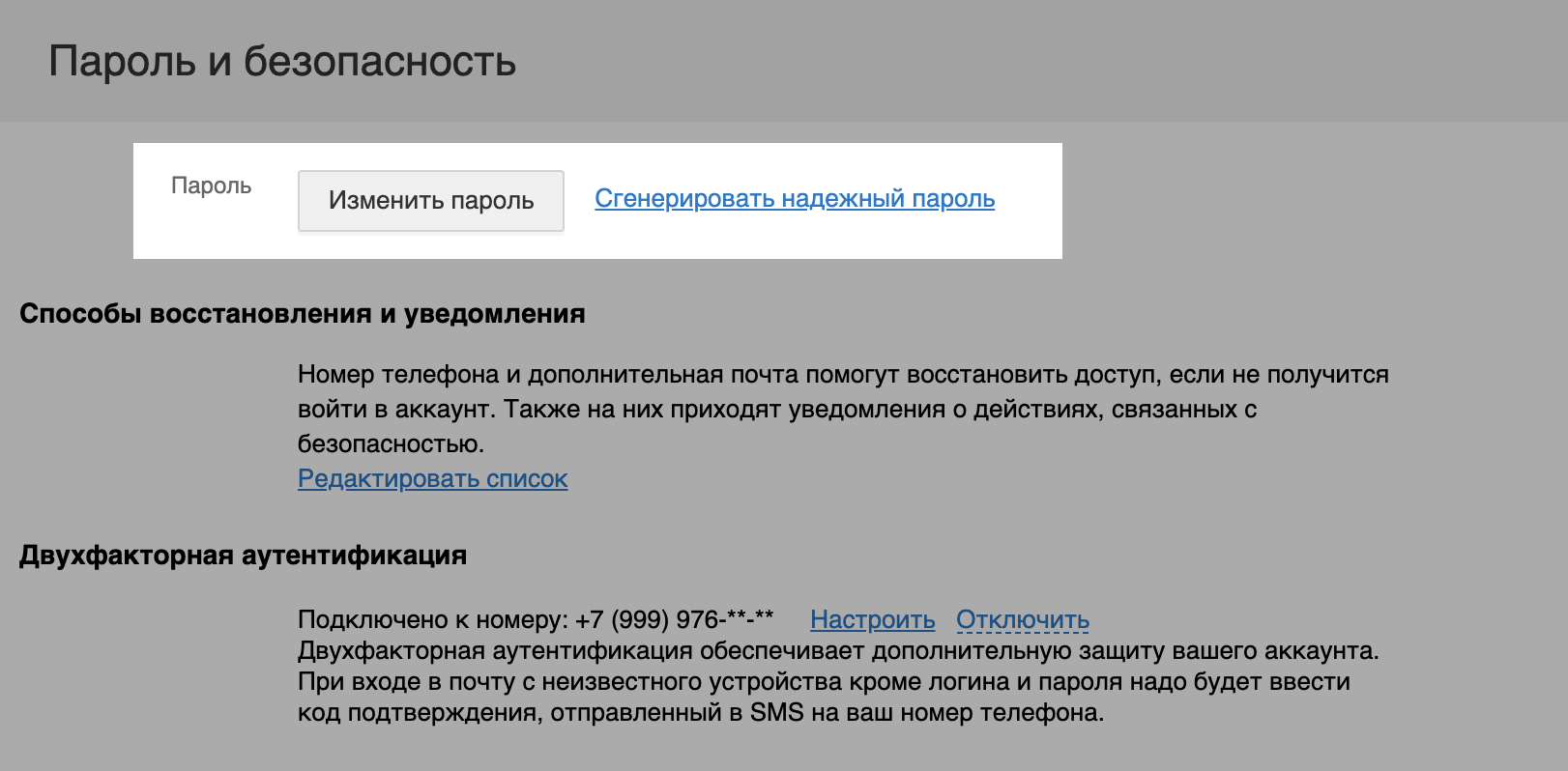
В этом разделе вы можете сменить пароль от почты.
-
Перейдите в настройки.
- Откройте раздел «Пароль и безопасность».
- Нажмите
 .
. - Введите текущий пароль.
- Введите новый пароль.
- Повторите пароль, чтобы не ошибиться.
- Введите код с картинки.
- Нажмите «Изменить».
Нажмите «Сгенерировать надежный пароль», чтобы перейди к генератору паролей.
Если вы не можете изменить пароль, посмотрите наши советы.
В разделе «Пароль и безопасность» вы не можете посмотреть текущий пароль от ящика.
Способы восстановления и уведомления
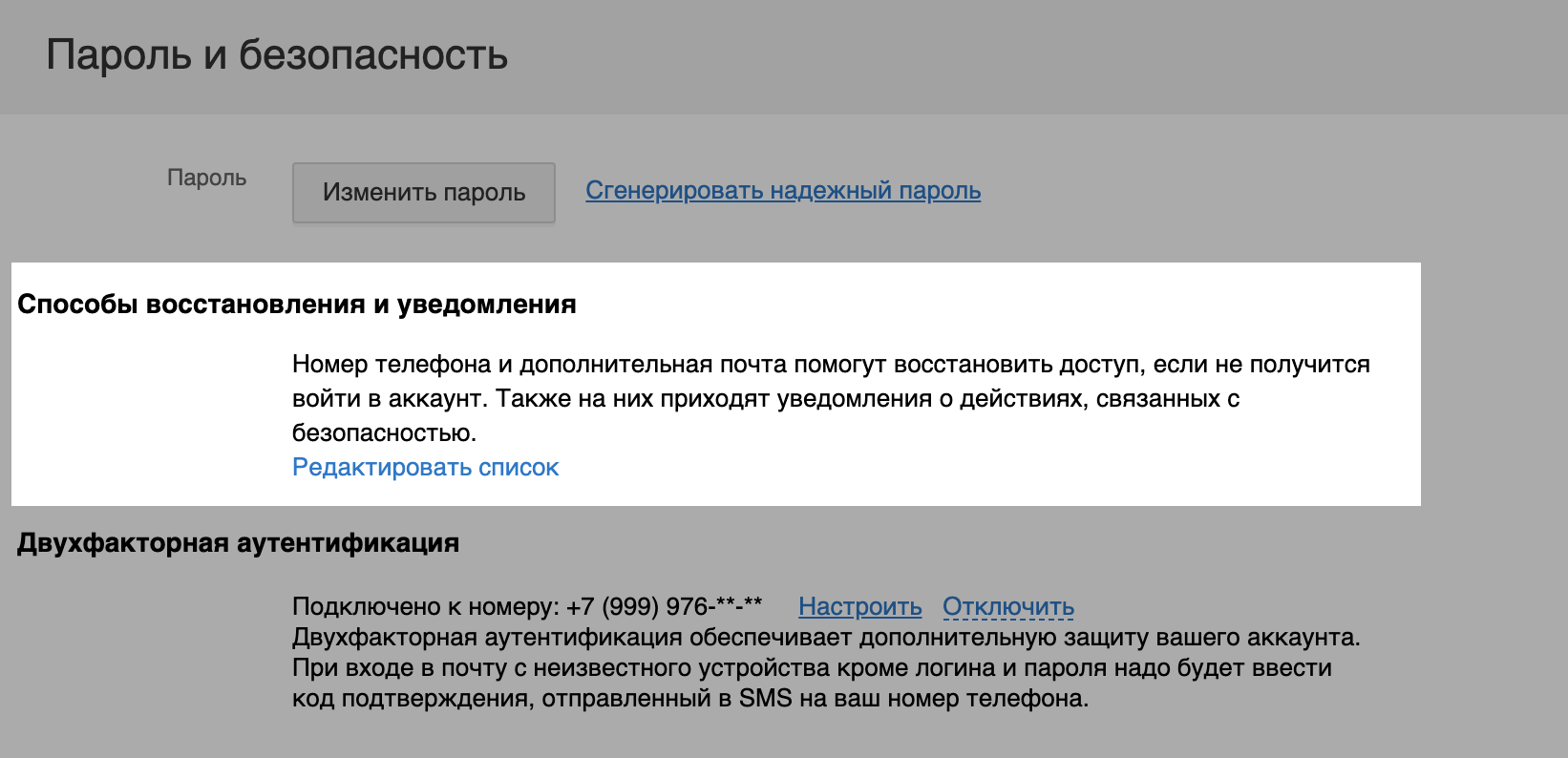
В этом разделе собраны данные, которые вы можете использовать, чтобы восстановить пароль.
-
Перейдите в настройки.
- Откройте раздел «Пароль и безопасность».
- Нажмите «Редактировать список».
| Телефоны |
Нажмите «Добавить номер», чтобы привязать номер к аккаунту. Нажмите ⠀ Номер телефона пригодится, если вы забудете пароль. На этот номер мы отправим код для восстановления, и вам не придется обращаться в службу поддержки. |
| Резервная почта |
Нажмите «Добавить почту», чтобы привязать почту к аккаунту. Нажмите ⠀ Резервная почта пригодится, если вы забудете пароль. На неё мы отправим специальную ссылку для восстановления, и вам не придется обращаться в службу поддержки. ⠀ Также на эту почту будут приходить уведомления о действиях в аккаунте: когда изменят пароль, добавят новый телефон, войдут с нового места. |
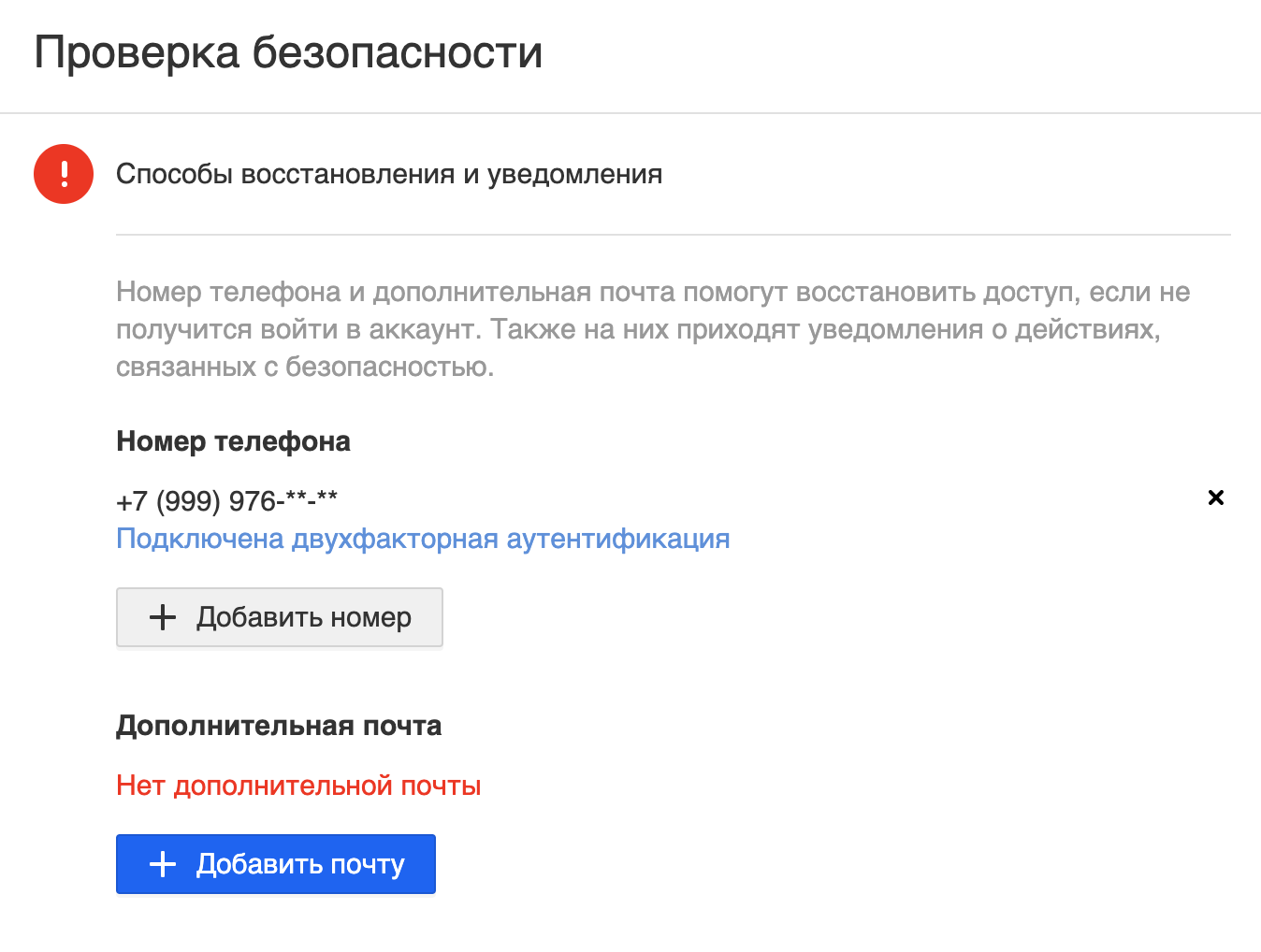
Двухфакторная аутентификация
Двухфакторная аутентификация — дополнительная защита вашего почтового ящика. Если вы включите двухфакторную аутентификацию, для входа в почтовый ящик потребуется ввести пароль и одноразовый код. Код приходит в СМС на подтвержденный телефон или генерируется в специальном приложении.
Чтобы включить двухфакторную аутентификацию:
-
Перейдите в настройки.
- Откройте раздел «Пароль и безопасность».
- Нажмите
 .
.
Подробную информацию смотрите в разделе «Двухфакторная аутентификация».
Включить двухфакторную аутентификацию можно только, если ваш номер телефона подтвержден.
Сторонние авторизации
OAuth-авторизация — это вход в сторонний сервис под вашим аккаунтом Mail.ru. Например, вы видите в интернет-магазине кнопку «Войти Почтой Mail.ru» и нажимаете её, чтобы не создавать новый профиль. Этот вход будет считаться OAuth-авторизацией.
Чтобы посмотреть свои OAuth-авторизации:
-
Перейдите в настройки.
- Откройте раздел «Пароль и безопасность».
- Перейдите к управлению приложениями.
Откроется список с приложениями и сайтами, на которые вы вошли под аккаунтом Mail.ru.
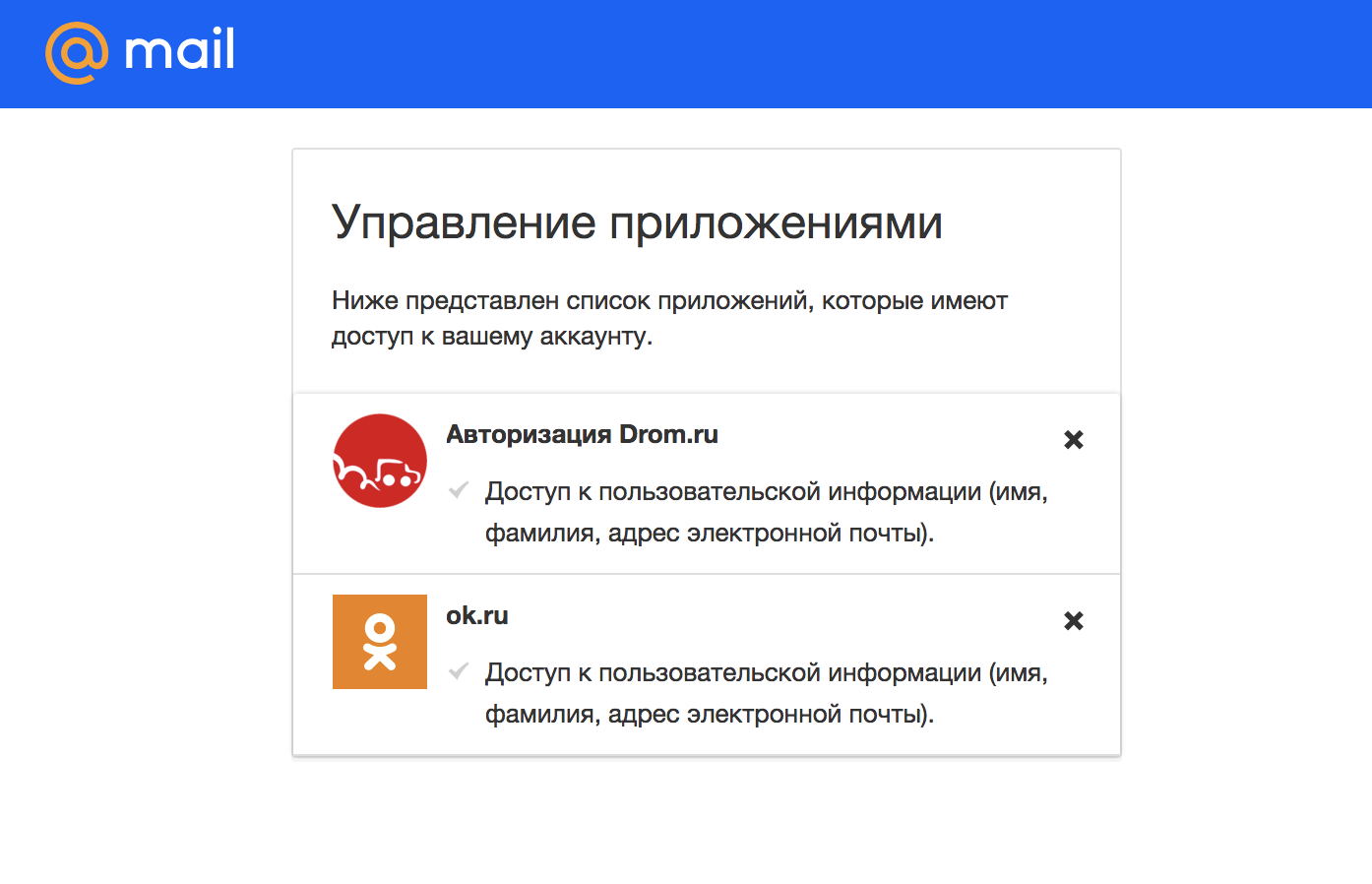
Чтобы выйти с сайта или из приложениями, нажмите напротив него и подтвердите удаление. Ваш аккаунт и вся история действий на этом сайте не удалятся, но в следующий раз нужно будет авторизоваться заново.
напротив него и подтвердите удаление. Ваш аккаунт и вся история действий на этом сайте не удалятся, но в следующий раз нужно будет авторизоваться заново.
Информация об использовании почтового ящика
В этом разделе отображаются действия в вашей почте: вход, проверка, изменение данных, создание папок, фильтров и так далее. Вы можете посмотреть события за определенную дату или период — для этого установите фильтры и нажмите «Показать».
Также вы можете посмотреть, когда и с каких устройств входили в ваш аккаунт. Для этого нажмите «Посмотреть список устройств». Подробнее — в статье «История входов с устройств».

help.mail.ru
Вход по одноразовому коду — Help Mail.ru. Почта
Включите вход по одноразовому коду, чтобы не запоминать пароль. Для входа в аккаунт мы будем отправлять код в СМС или push-уведомлении. Если под рукой не будет телефона, чтобы получить код, вы сможете войти в аккаунт по постоянному паролю.
Чтобы постоянно входить по одноразовому паролю, установите его как основной способ входа:
Включить вход по одноразовому коду
- Перейдите в настройки → «Пароль и безопасность»
- Выберите способ входа: постоянный пароль или одноразовый пароль.
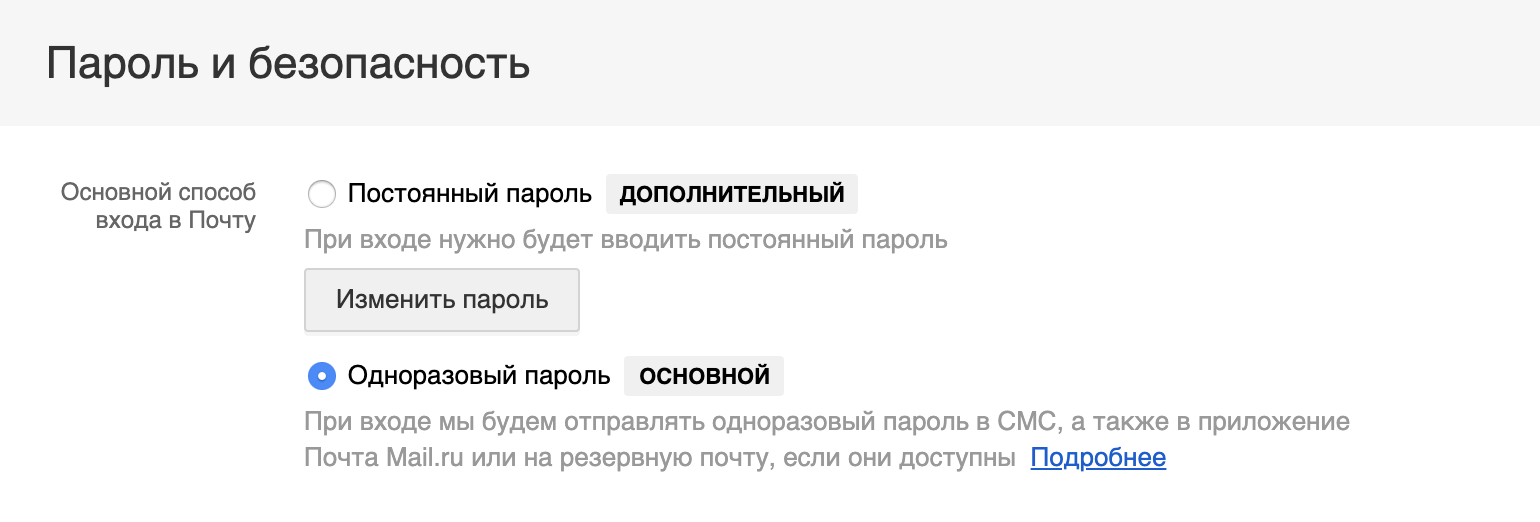
Если вы включите вход по одноразовому коду, входить в аккаунт все равно можно будет по постоянному паролю.
Вход по одноразовому коду доступен, только если выключена двухфакторная аутентификация.
Войти по коду из СМС
Код придёт в СМС на ваш номер. Если в аккаунте добавлено несколько номеров, вы можете выбрать любой из них, чтобы получить код.
- Перейдите на страницу входа.
- Введите имя аккаунта и нажмите «Ввести пароль».
- Подтвердите номер телефона — введите две средние цифры.
- Введите код, который пришел на этот номер.
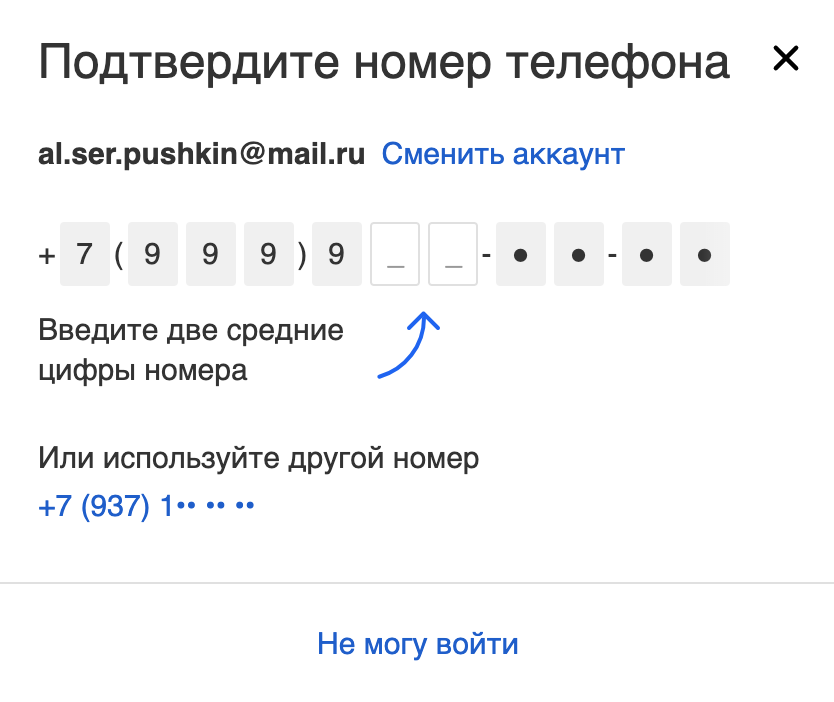
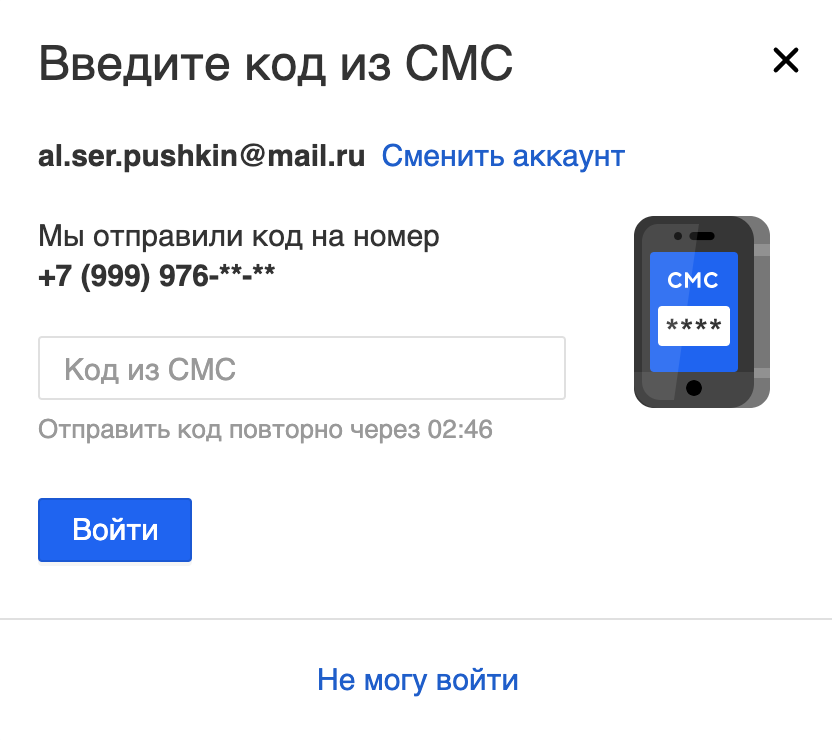
Чтобы получить код в push-уведомлении или войти по паролю, нажмите «Не могу войти».
Войти по коду из приложения Почта Mail.ru
Код придет в push-уведомлении от приложения Почта Mail.ru. Приложение должно быть установлено на вашем устройстве, а в приложении — подключен аккаунт.
- Перейдите на страницу входа.
- Введите имя аккаунта и нажмите «Ввести пароль».
- Откройте push-уведомление, которое пришло на телефон.
- Введите код из приложения в браузере.
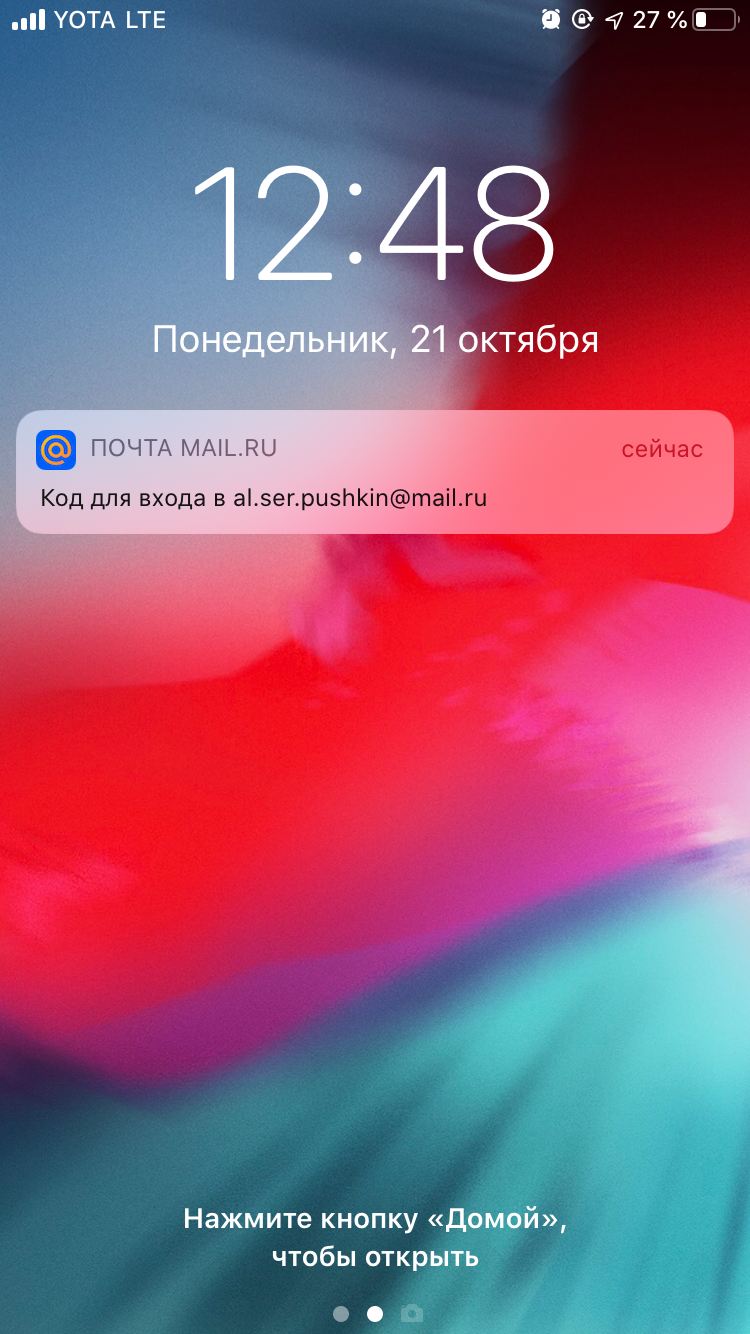
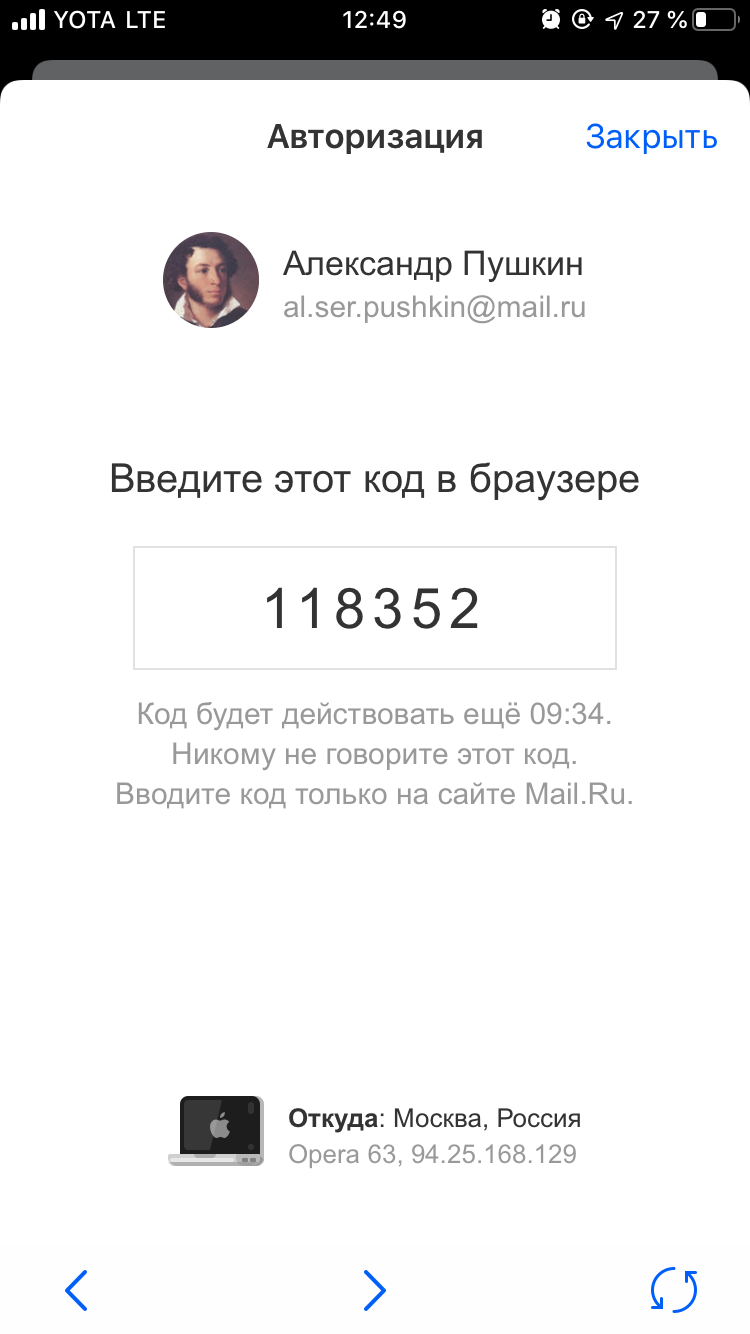
Чтобы получить код по СМС или войти по паролю, нажмите «Не могу войти».
Изменить способ входа или войти по паролю
Нажмите «Не могу войти» внизу страницы входа.
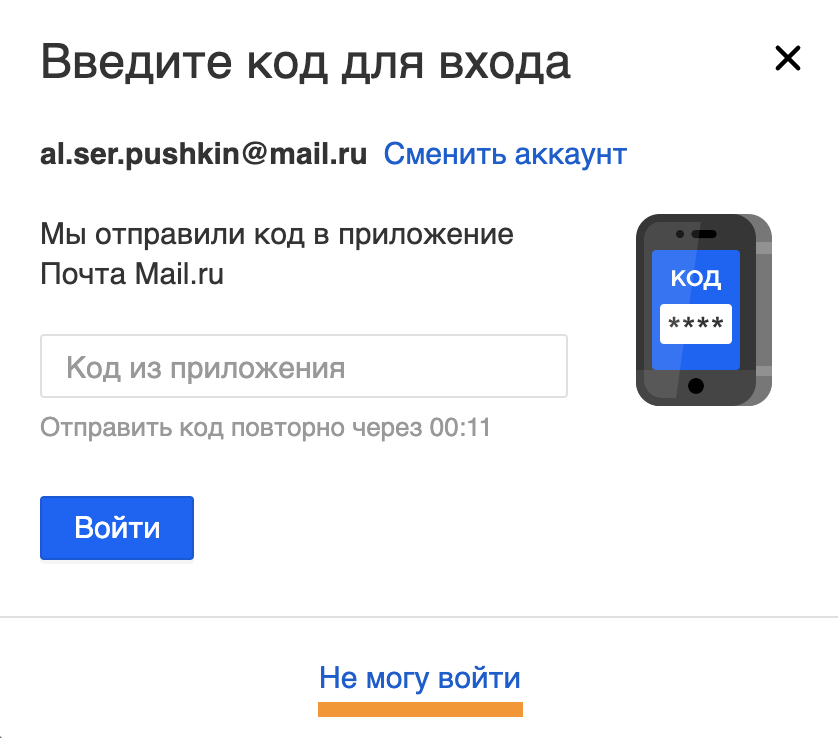
Выберите другой способ, войдите по постоянному паролю или восстановите доступ.
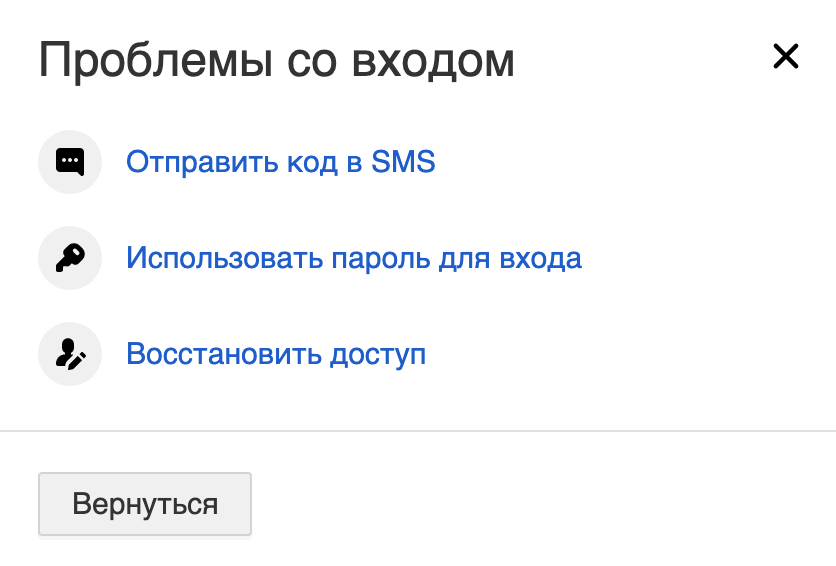
help.mail.ru
Личные данные — Help Mail.ru. Почта
Эта статья описывает настройки, которые вы можете установить в разделе «Личные данные».
Имя, фамилия и псевдоним
- Перейдите в настройки.
- Откройте раздел «Личные данные».
Имя и фамилия — данные, которые отображаются при отправке писем с вашего ящика.
Псевдоним — имя, которое отображается на Ответах Mail.ru.
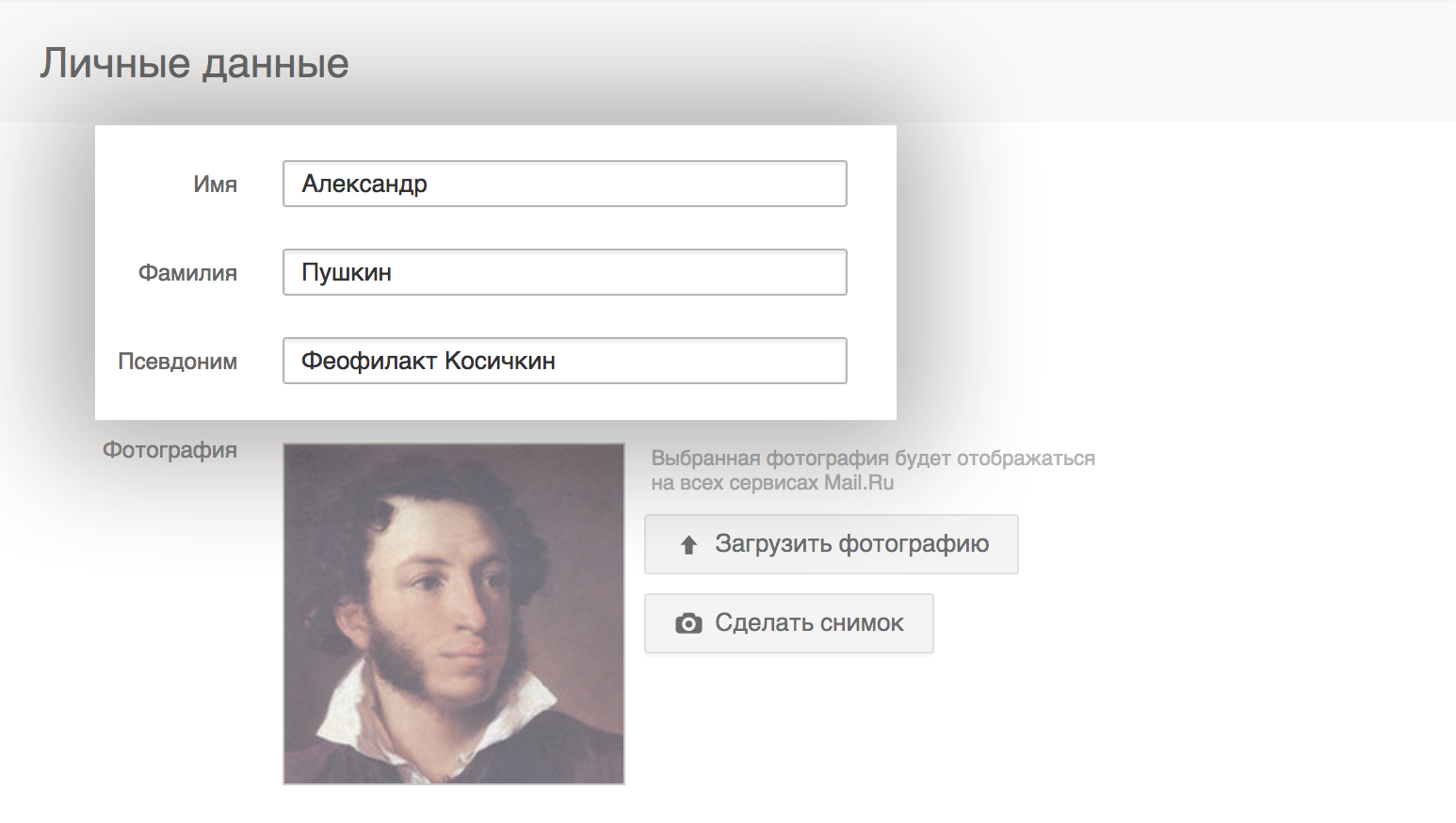
Если при отправке писем отображается другое имя, измените его в разделе «Имя отправителя и подпись».
Фотография
Фотография — изображение, которое отображается в вашем профиле на всех проектах Mail.ru и в письмах, которые вы отправляете.
- Перейдите в настройки.
- Откройте раздел «Личные данные».
Чтобы изменить фотографию, нажмите  и выберите файл на компьютере.
и выберите файл на компьютере.
Чтобы сделать новую фотографию, нажмите  . Разрешите использование камеры и сфотографируйтесь.
. Разрешите использование камеры и сфотографируйтесь.
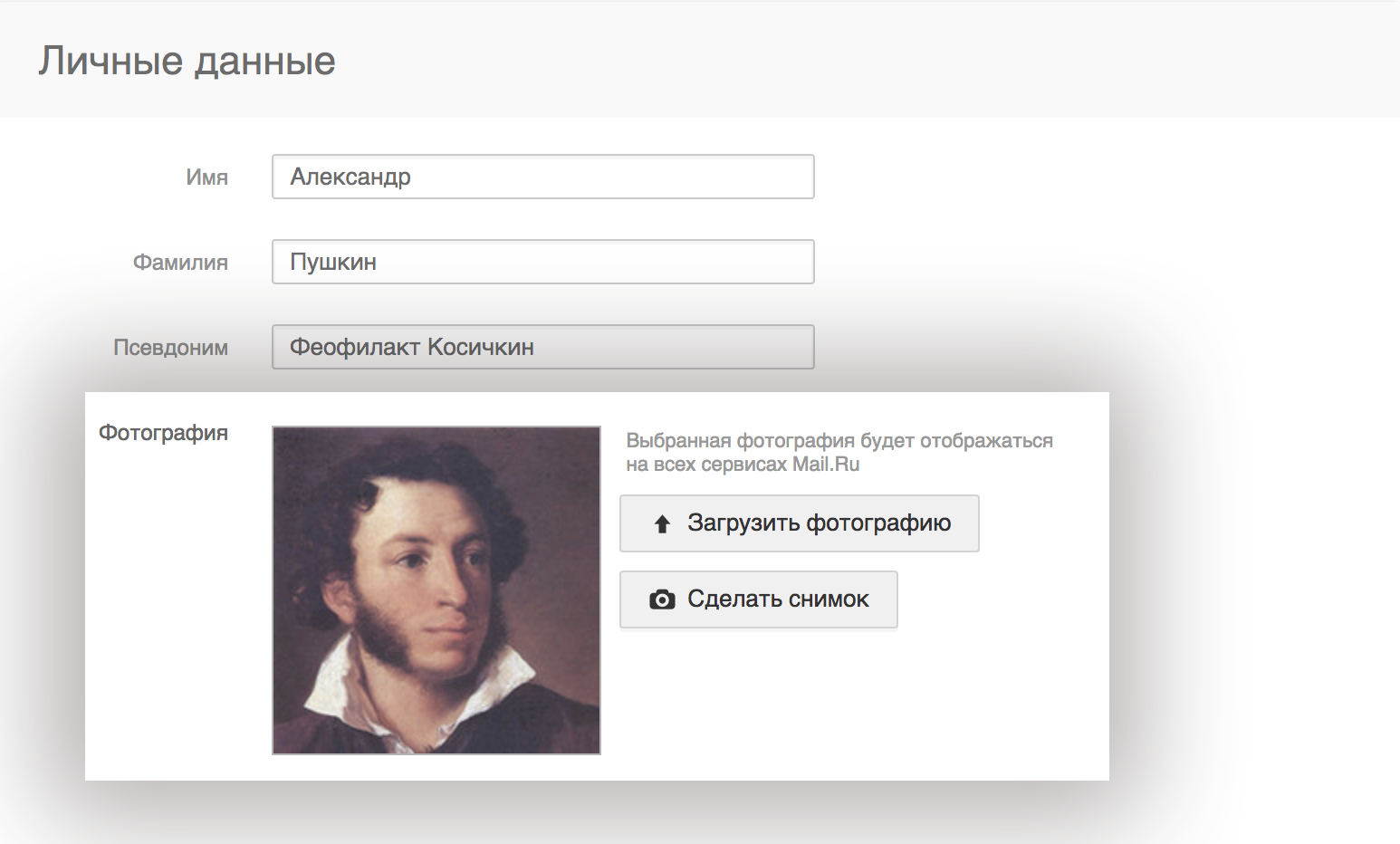
Город и часовой пояс
- Перейдите в настройки.
- Откройте раздел «Личные данные».
Начните вводить название города — появятся варианты-совпадения. Выберите город. Если вашего населенного пункта нет в списке, выберите максимально близкий к нему.
Часовой пояс определяется автоматически. Если вы хотите самостоятельно изменить часовой пояс, уберите галочку «Определять автоматически» и выберите часовой пояс в выпадающем списке.
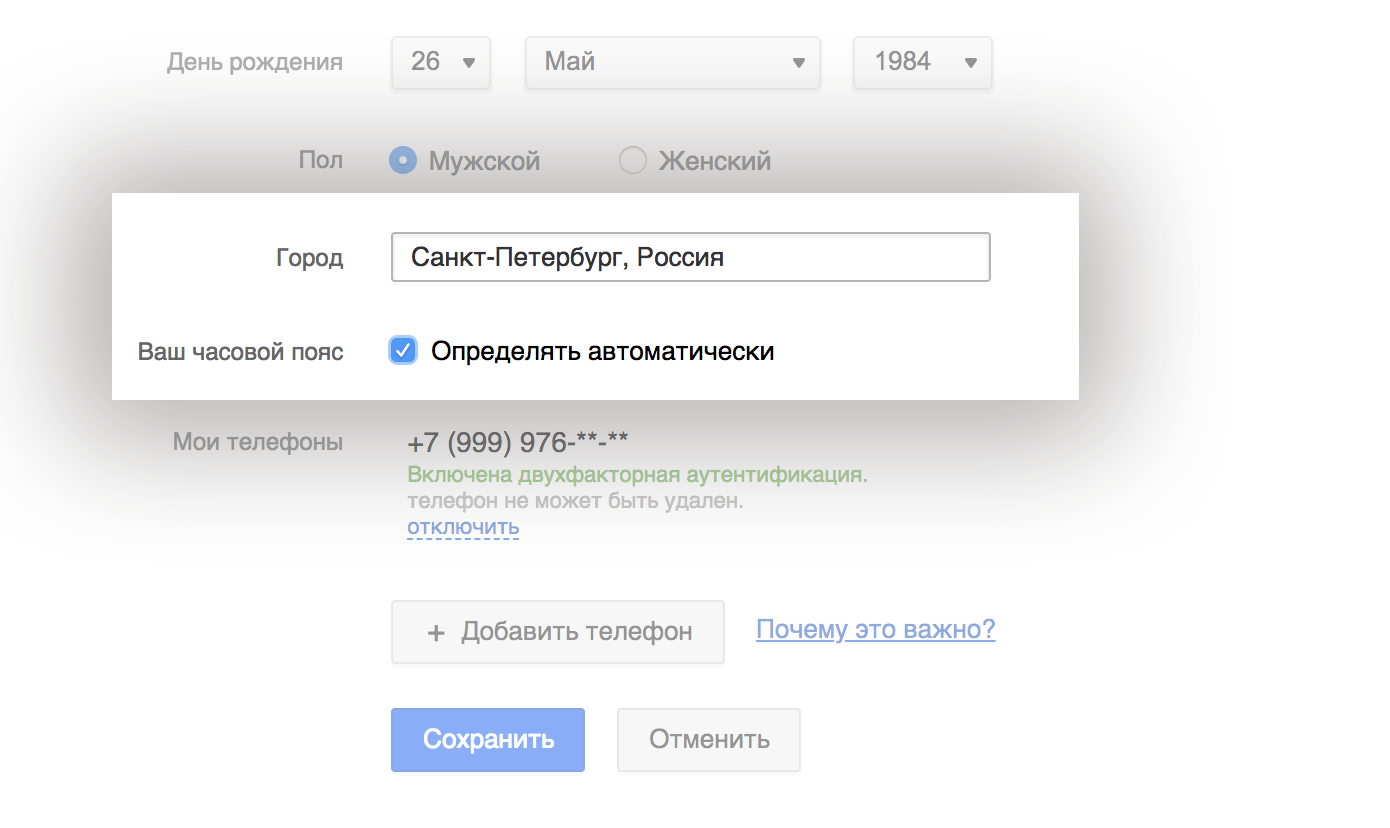
Телефоны
- Перейдите в настройки.
- Откройте раздел «Личные данные».
- Нажмите «Редактировать список».

Откроется список телефонов и резервных почт в вашей аккаунте.
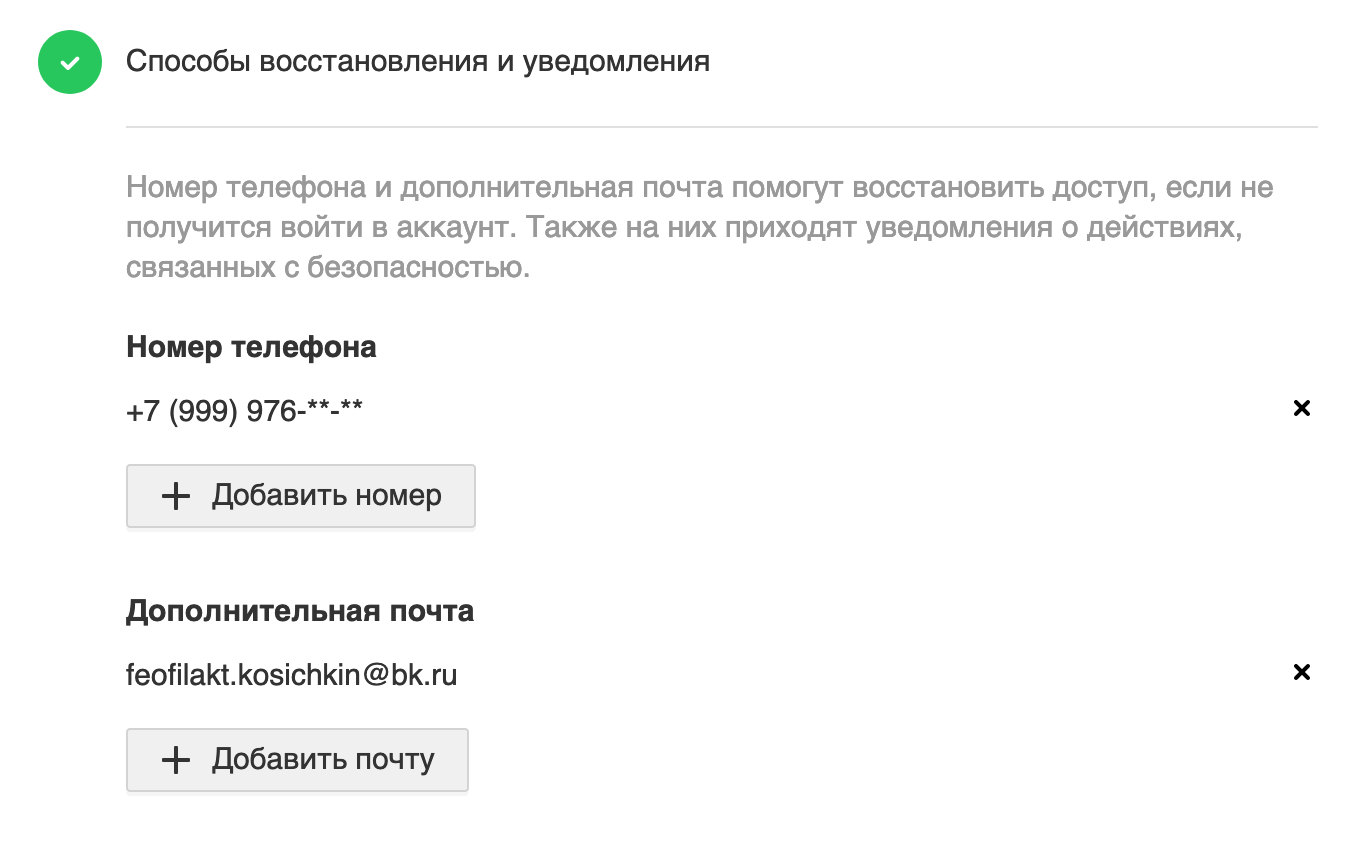
Чтобы добавить новый номер, нажмите  . В открывшемся окне выберите страну и введите номер телефона.
. В открывшемся окне выберите страну и введите номер телефона.
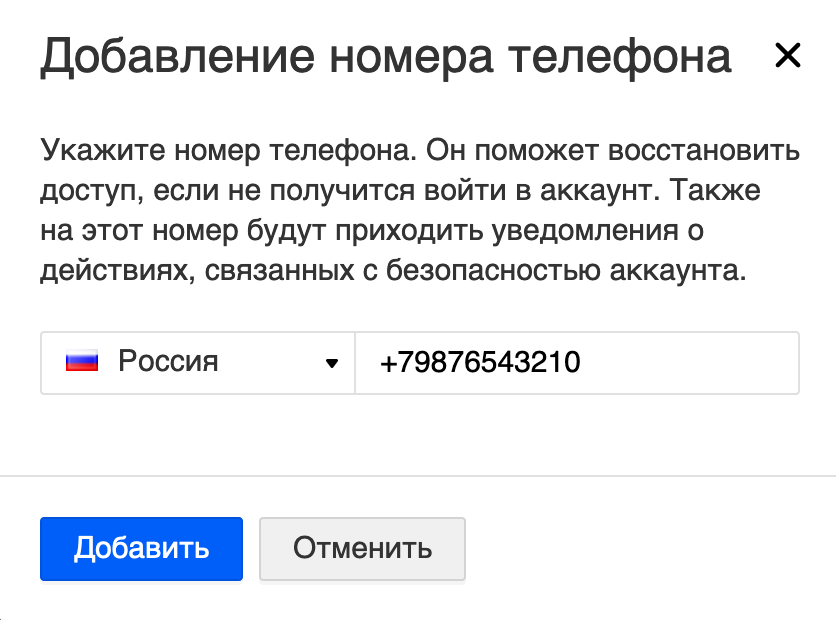
Нажмите «Добавить» и подтвердите номер по СМС или звонку. Если вам пришло СМС, введите код. Если вам позвонили, введите 6 последних цифр номера, с которого позвонили.
На один номер телефона можно привязать не более 10 почтовых ящиков.
Чтобы удалить номер, нажмите  . Если у вас есть доступ к номеру, вы можете подтвердить действие и номер удалится сразу. Если доступа нет, номер удалится через 2 недели.
. Если у вас есть доступ к номеру, вы можете подтвердить действие и номер удалится сразу. Если доступа нет, номер удалится через 2 недели.
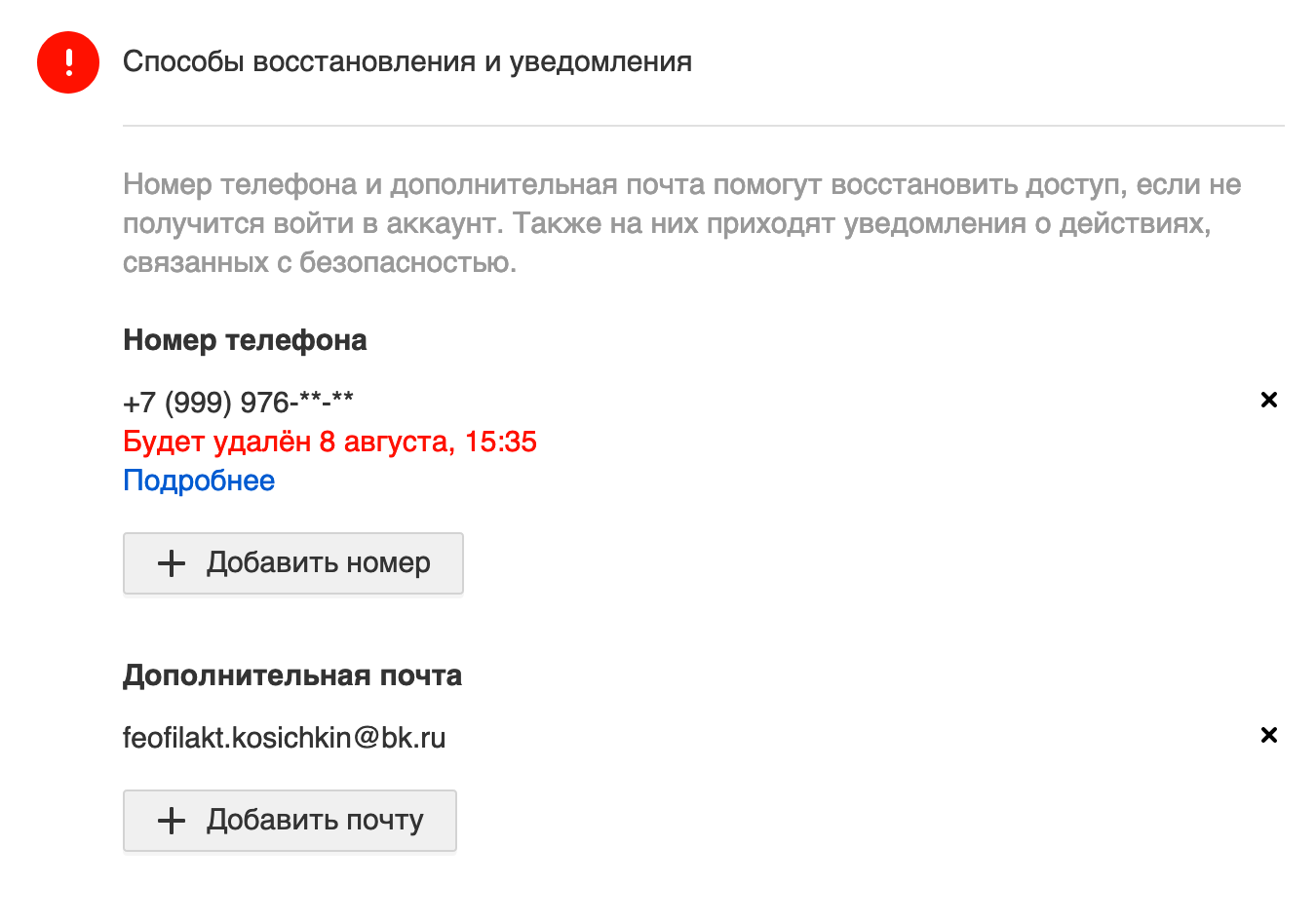
help.mail.ru

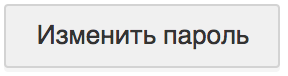 .
.
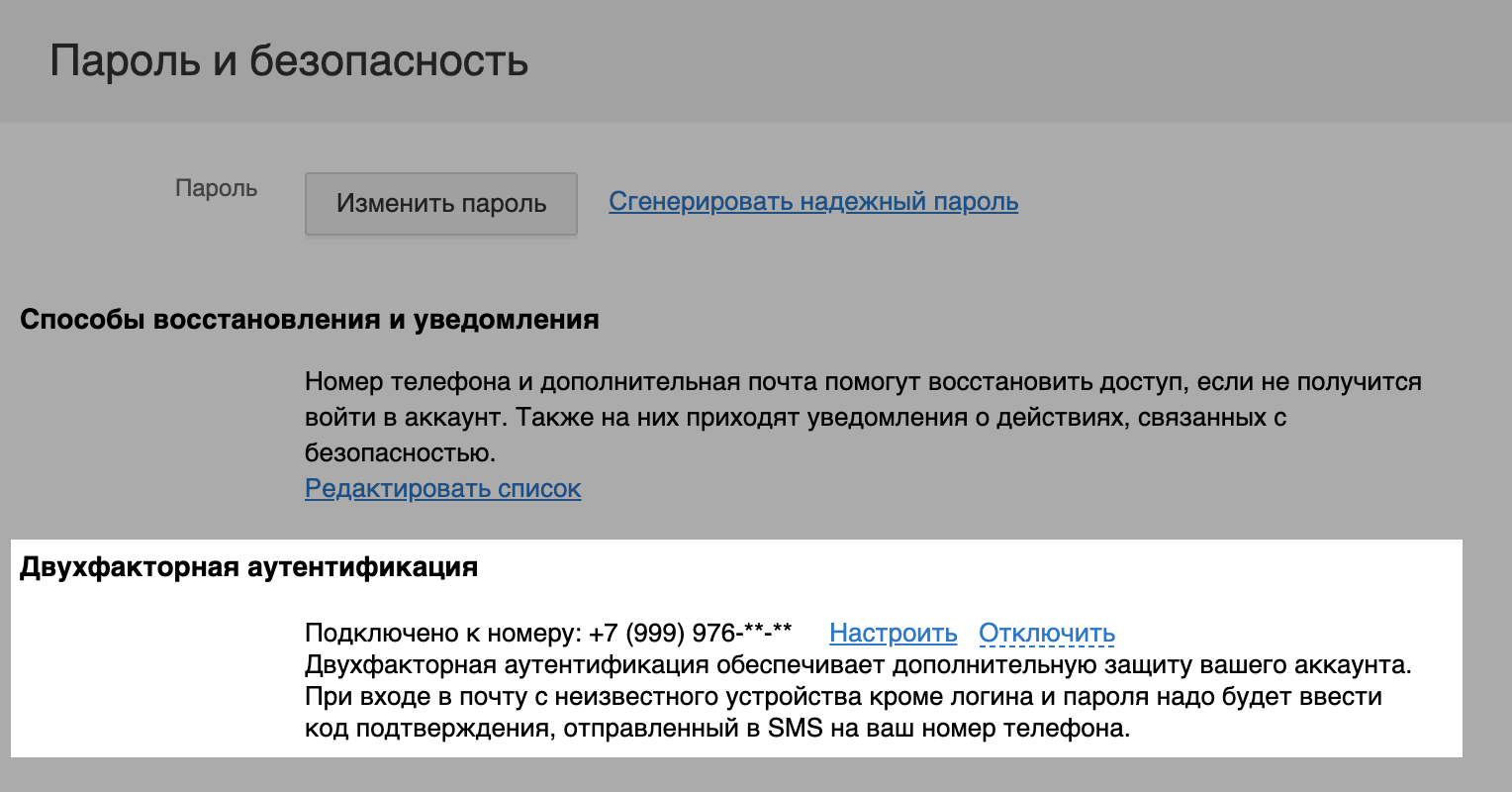
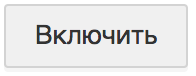 .
.