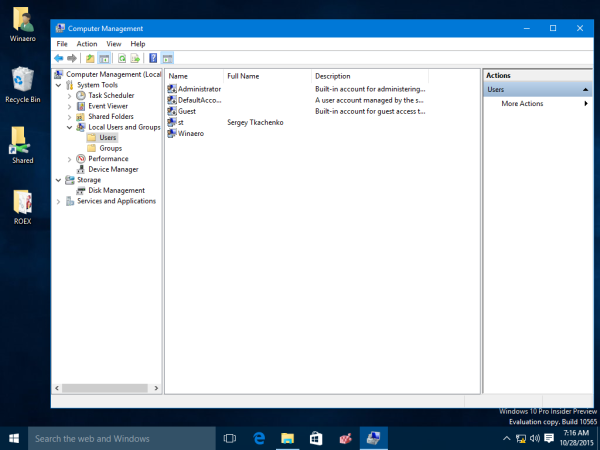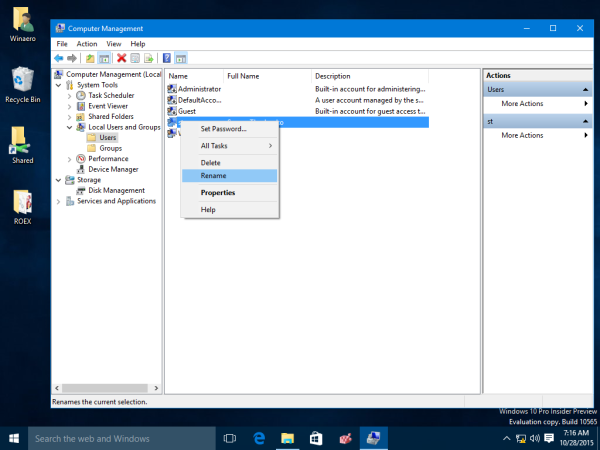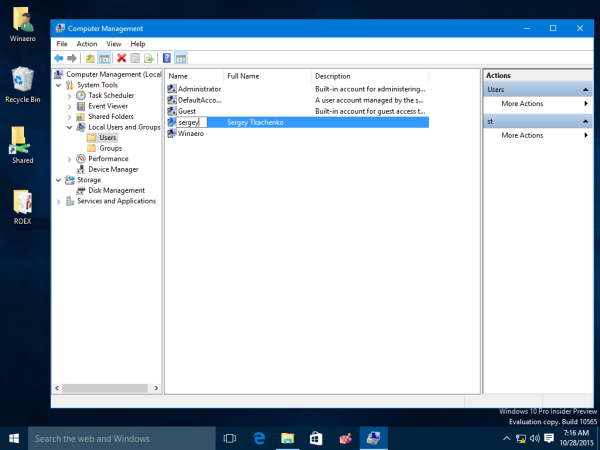Как изменить учетную запись в windows 10

При работе на одном устройстве одновременно нескольких пользователей рано или поздно придется столкнуться с задачей изменения прав учетных записей, так как одним юзерам нужно предоставить права администратора системы, а у других забрать эти права. Подобные разрешения предполагают, что в дальнейшем некоторый пользователь сможет изменять конфигурации прикладных и стандартных программ, запускать те или иные утилиты с расширенными правами либо лишиться этих полномочий.
Как изменить права пользователя в Виндовс 10
Рассмотрим, как можно поменять права юзера на примере добавления привилегий администратора (обратная операция является идентичной) в ОС Windows 10.
Стоит заметить, что выполнение данной задачи требует авторизации с помощью аккаунта, который обладает правами администратора. Если Вы не имеете доступа к такому типу учетной записи или забыли к ней пароль, то воспользоваться описанными ниже способами не получится.
Способ 1: «Панель управления»
Стандартным методом изменения привилегий юзера является использование «Панели управления». Этот способ прост и понятен для всех пользователей.
- Осуществите переход в «Панель управления».
- Включите режим просмотра «Крупные значки», а после выберите раздел, указанный ниже на изображение.
- Кликните по элементу «Управление другой учетной записью».
- Нажмите на аккаунт, нуждающийся в смене прав.
- После чего выберите «Изменение типа учетной записи».
- Переключите аккаунт юзера в режим «Администратор».
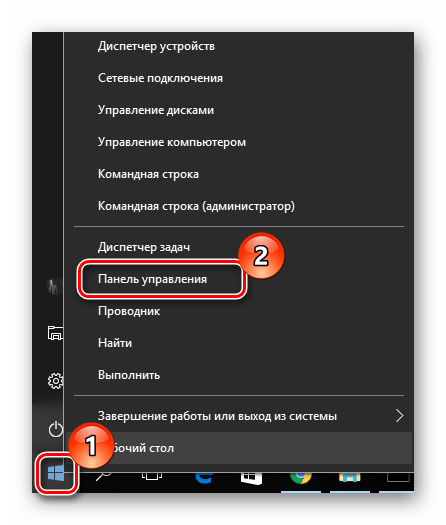

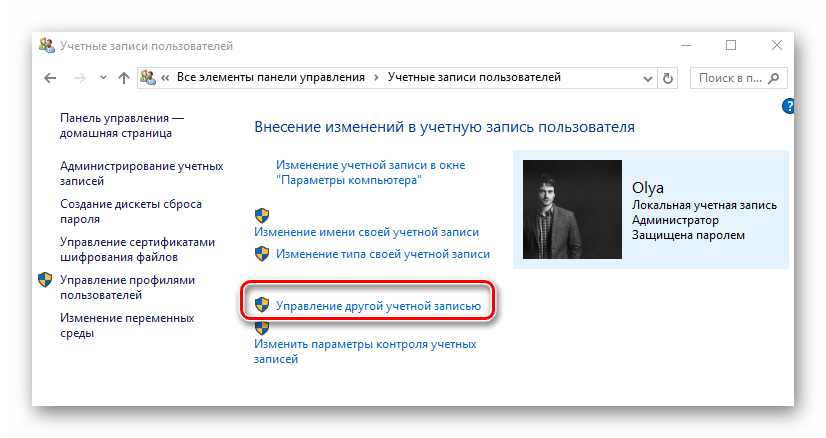
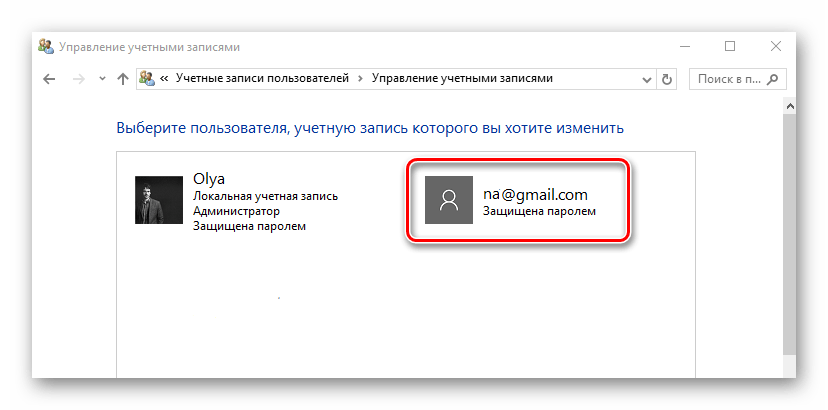


Способ 2: «Параметры системы»
«Параметры системы» — еще один удобный и простой способ изменить привилегии пользователя.
- Нажмите комбинацию «Win+I» на клавиатуре.
- В окне «Параметры» отыщите элемент, указанный на изображении, и щелкните на нем.
- Перейдите в раздел «Семья и другие люди».
- Выберите аккаунт, для которого нужно изменить права, и кликните по нему.
- Нажмите пункт «Изменить тип учетной записи».
- Установите тип учетной записи «Администратор» и нажмите «Ок».
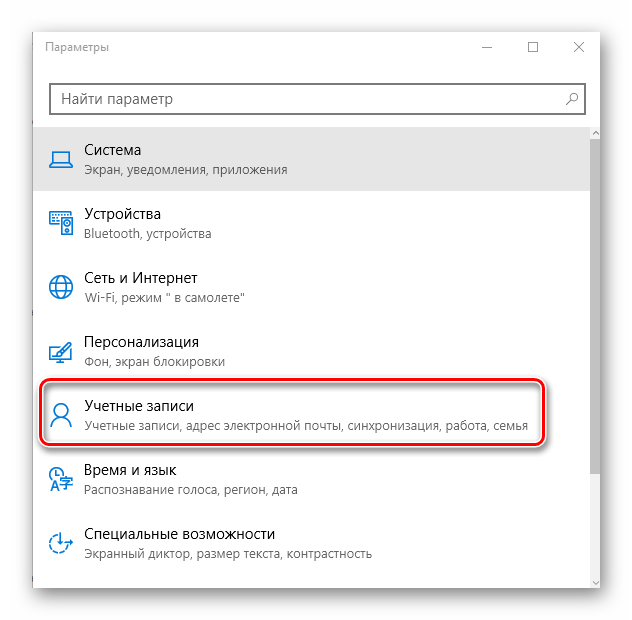
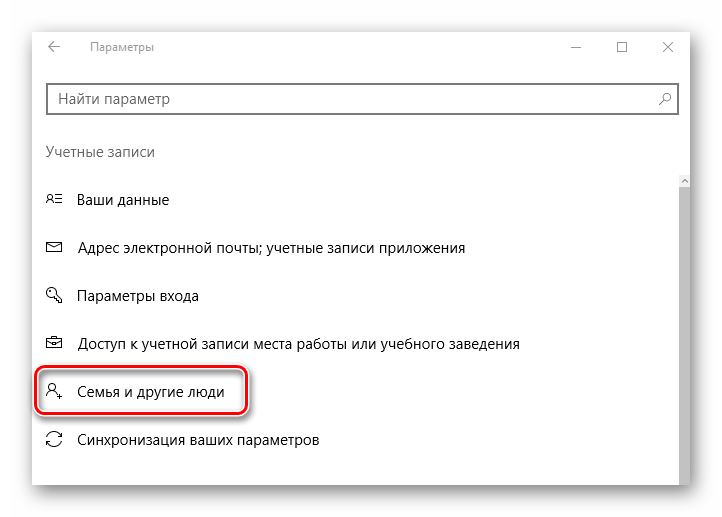
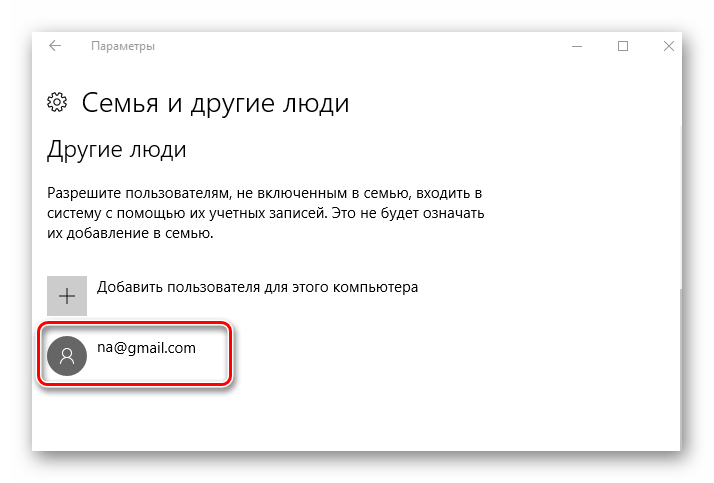
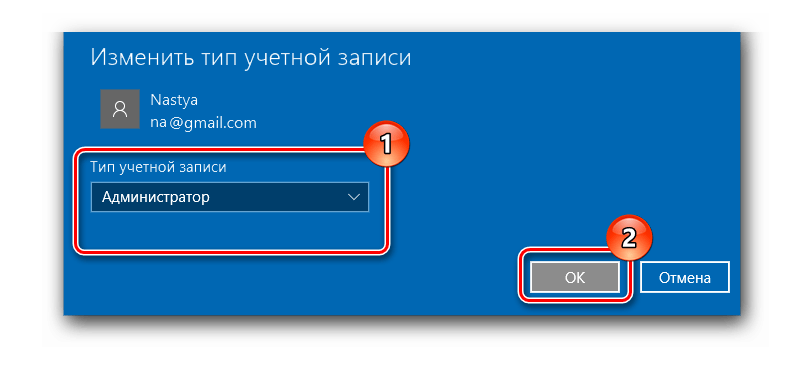
Способ 3: «Командная строка»
Наиболее короткий способ заполучить права администратора — это использование «Командной строки». Достаточно просто ввести одну единственную команду.
- Запустите cmd с правами администратора через правый клик по меню
- Наберите команду:
net user administrator /active:yesЕе выполнение активирует скрытую запись администратора системы. В русскоязычной версии ОС используется ключевое слово
администратор, вместо англоязычного вариантаadministrator.
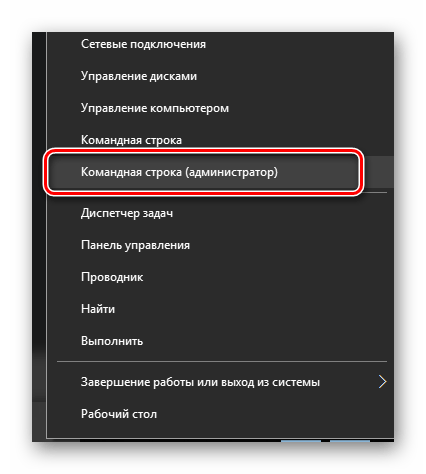

В дальнейшем уже можно использовать этот аккаунт.
Способ 4: Оснастка «Локальная политика безопасности»
- Нажмите комбинацию «Win+R» и введите в строку
secpol.msc. - Разверните раздел «Локальные политики» и выберите подраздел «Параметры безопасности».
- Установите значение «Включен» для параметра, указанного на изображении.

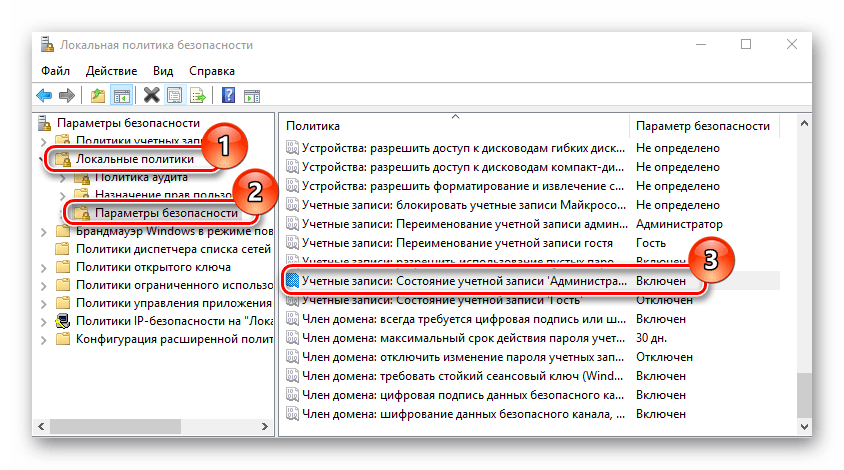
Этот способ повторяет функционал предыдущего, то есть, активирует ранее скрытую учетную запись администратора.
Способ 5: Оснастка «Локальные пользователи и группы»
Этот способ используется только для отключения учетной записи администратора.
- Нажмите комбинацию клавиш «Win+R» и введите в строку команду
lusrmgr.msc. - В правой части окна щелкните по директории «Пользователи».
- Установите отметку напротив пункта «Отключить учетную запись».


Такими способами можно легко включить или отключить учетную запись администратора, а также добавить или снять с пользователя привилегии.
 Мы рады, что смогли помочь Вам в решении проблемы.
Мы рады, что смогли помочь Вам в решении проблемы. Опишите, что у вас не получилось.
Наши специалисты постараются ответить максимально быстро.
Опишите, что у вас не получилось.
Наши специалисты постараются ответить максимально быстро.Помогла ли вам эта статья?
ДА НЕТКак изменить или добавить учетную запись в Windows 10
Довольно часто бывает так, что одним компьютером пользуются сразу несколько человек. Работать всем из-под одной учётной записи не удобно, ведь пользоваться устройством может и ребёнок, в таком случае просто необходимо ограничить его действия с операционной системой. Для всего этого в Windows 10 присутствуют учётные записи с разными правами доступа.
В данной статье вы узнаете как изменить или добавить учетную запись в Windows 10. Мы подробно опишем все этапы: от создания аккаунта, до переключения между несколькими.
Зачем нужно несколько учетных записей в Windows
Настройки «учёток» предоставляют очень широкие возможности для администратора компьютера. Каждый из пользователей будет иметь свой рабочий стол, папки с информацией и установленные программы. Всё это и позволяет разным людям работать за одним устройством, не создавая проблем другим. Всё, что им понадобится для начала работы – это зайти через свою учётную запись.
Есть 2 варианта создания новых пользователей – через e-mail, который привязан к учетной записи Майкрософт, и создание локального пользователя на ПК.
Создание учетной записи без аккаунта Майкрософт
Рассмотрим данный вариант на примере добавления нового пользователя – члена семьи, т.к. в данном случае без регистрации учетной записи Майкрософт это сделать невозможно.
- Открываем меню Пуск левой кнопкой мышки и выбираем в нем “Параметры”.

- В открывшемся окне параметров Windows выбираем пункт “Учетные записи”.

- В разделе “Семья и люди” щелкаем по кнопке “Добавить члена семьи”.

- Системе запросит пароль от нашей учетной записи, так как дальше мы будем иметь дело с конфиденциальной информацией, и это необходимая мера безопасности. Вводим пароль и нажимаем кнопку “Вход”.

- Далее у нас есть две опции:
- Добавить учетную запись ребенк (предполагает родительский контроль).
- Добавить учетную запись взрослого.
Подробнее остановимся на варианте “Добавить учетную запись взрослого”. Вводим зарегистрированный e-mail нового пользователя, который связан с учетной записью Майкрософт и жмем кнопку “Далее”.

- Подтверждаем добавление пользователя в семью.

- После нашего подтверждения новому пользователю компьютера (члену семьи) будет отправлено на указанный ранее e-mail письмо с приглашением. После подтверждения, он станет полноправным пользователем ПК.

- Все готово, мы только что добавили нового пользователя ПК на наш компьютер.

Примечание: если у нового пользователя нет электронной почты, привязанной к учетной записи Майкрософт, можно выбрать вариант “У пользователя, которого я хочу добавить, нет адреса электронной почты.

Далее система предложит зарегистрировать новую учетную запись Майкрософт.
Создание локальной учетной записи
В данном случае, как и при создании пользователя – члена семьи, есть возможность привязать его к учетной записи Майкрософт, однако, такой способ мы уже рассматривали ранее, поэтому сейчас создадим локального пользователя без указания e-mail.
- В настройках учетных записей, находясь в разделе “Семья и люди” нажимаем на кнопку “Добавить пользователя для этого компьютера”.

- В появившемся окне выбираем “У меня нет данных для входа этого человека”.

- В новом окне будет предлагаться создание новой учетной записи Microsoft, мы пропускаем эту процедуру, щелкнув “Добавить пользователя без учетной записи Майкрософт”.

- В следующем окне нужно ввести имя пользователя (латинскими буквами), а также, в целях безопасности, придумать пароль и подсказку к нему.

- После того, как данные заполнены, щелкаем “Далее” и получаем новую локальную учетную запись.

Назначение нового пользователя “Администратором”
Для любой учетной записи можно выбрать роль: стандартный пользователь или администратор.
Для этого щелкаем по учетной записи, которую хотим изменить. Появляется кнопка “Изменить тип учетной записи”.

Далее, в раскрывающемся списке выбираем ту роль, которая нам нужна и нажимаем кнопку “ОК”.

Как переключиться на другую учётную запись
Есть два основных способа это сделать:
- Не выходя из предыдущей записи. Этот способ удобен в том случае, если необходимо быстро произвести какие-либо действия в другой «учётке». Состояние операционной системы просто заморозиться и пользователь без проблем продолжит работу.
Для этого заходим в меню Пуск, нажимаем на логотип “Пользователь” и в открывшемся вспомогательном меню выбираем другую учетную запись, в которую хотим зайти.

После этого нас встретит экран приветствия, в котором мы, введя пароль, окажемся в системе под другим именем пользователя.
- Второй вариант – завершить работу в одной учетной записи, после чего перейти в другую. В данном случае, все программы закроются, память очистится, и у нового пользователя будут в распоряжении все имеющееся ресурсы компьютера.
Здесь мы также заходим в меню Пуск, нажимаем на значок “Пользователь”, и далее щелкаем “Выход”.

Далее, как и в первом случае, набираем пароль от новой учетной записи и входим в систему под своим именем.
Как изменить учетную запись в Windows 10
После перехода на Windows 10 у многих пользователе возникают вопросы: как изменить учетную запись в Windows 10, как убрать учетную запись Майкрософт Windows 10, как вернуть учетную запись Майкрософт в Windows 10 или как отключить учетную запись Microsoft в Windows 10. В этой статье я постараюсь ответить на все эти вопросы.
Для начала разберемся чем же учетная запись Microsoft лучше за локальную и какие возможности с её использованием откроются пользователю. Самым главным преимуществом использования учетной записи Microsoft есть возможность синхронизации данных между устройствами. Такими как персонализация, пароли браузеров, различные настройки, параметры приложения и многое другое. Возможность использования всех сервисов Microsoft. Притом если Вы вошли в систему с помощтю учетной записи Microsoft, тогда авторизация в сервисах Microsoft будет выполнятся автоматически.
Как убрать учетную запись Майкрософт Windows 10
Для перехода с учетной записи Microsoft на локальную учетною запись Вам нужно открыть Пуск -> Параметры -> Учетные записи -> Электронная почта и учетные записи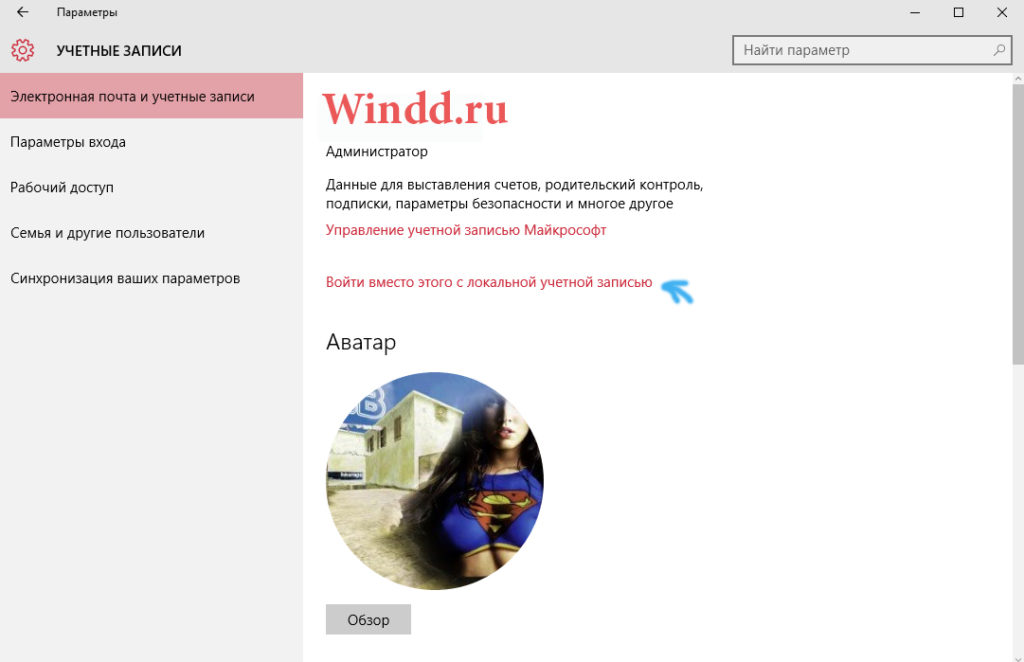
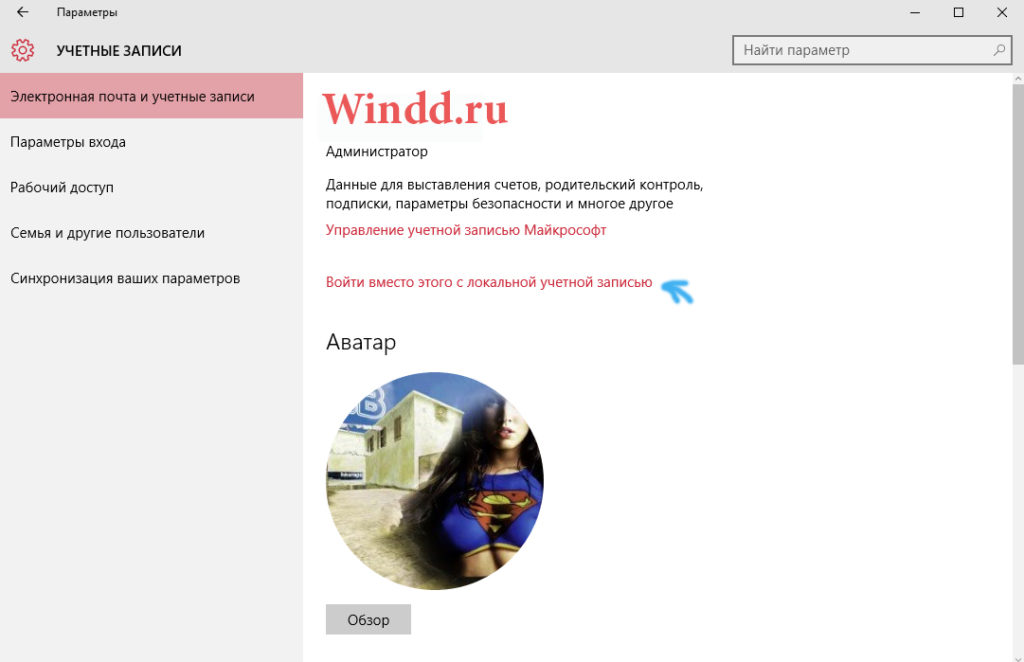 Дальше выбираем Войти вместо этого с локальной учетной записью и вводим пароль от вашей учетной записи Microsoft.
Дальше выбираем Войти вместо этого с локальной учетной записью и вводим пароль от вашей учетной записи Microsoft.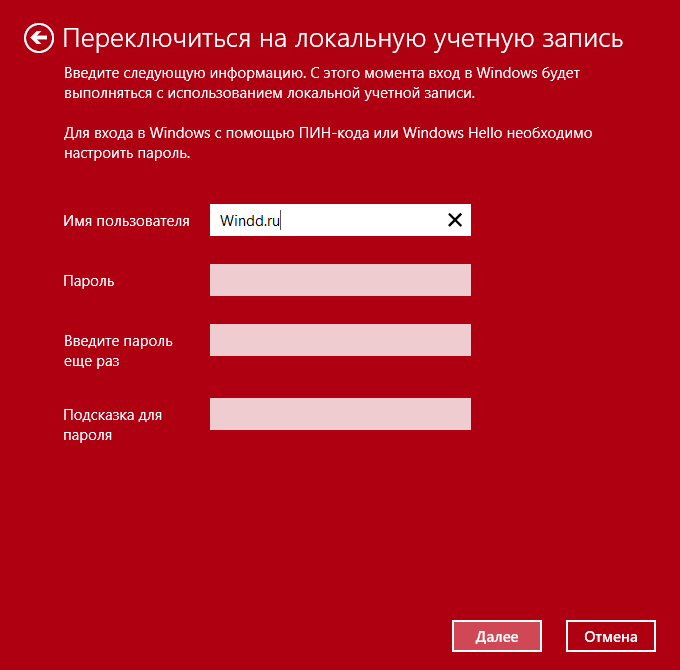
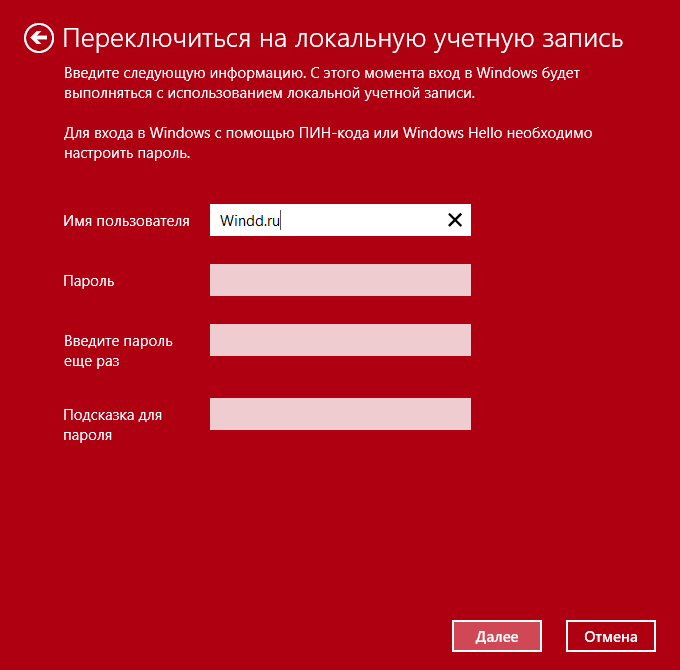
В открывшимся окне Вам предложат ввести имя пользователя и пароль для входа в новую локальную запись. Пароль можно не вводить тогда авторизация будет проходить без пароля.
После повторной авторизации в системе у Вас будет использоваться новая локальная запись. Вот мы и разобрались как отключить учетную запись Microsoft в Windows 10.
Также что бы избавится от слежки в Windows 10 советуют избавится от учетной записи Microsoft и использовать локальную.
Как вернуть учетную запись Майкрософт в Windows 10
Если Вы же используете локальную запись и хотите перейти на учетную запись Microsoft что бы получить возможность использовать все её преимущества Вам нужно открыть Пуск -> Параметры -> Учетные записи -> Электронная почта и учетные записи и выберите пункт Войти в место этого с учетной записью Майкрософт.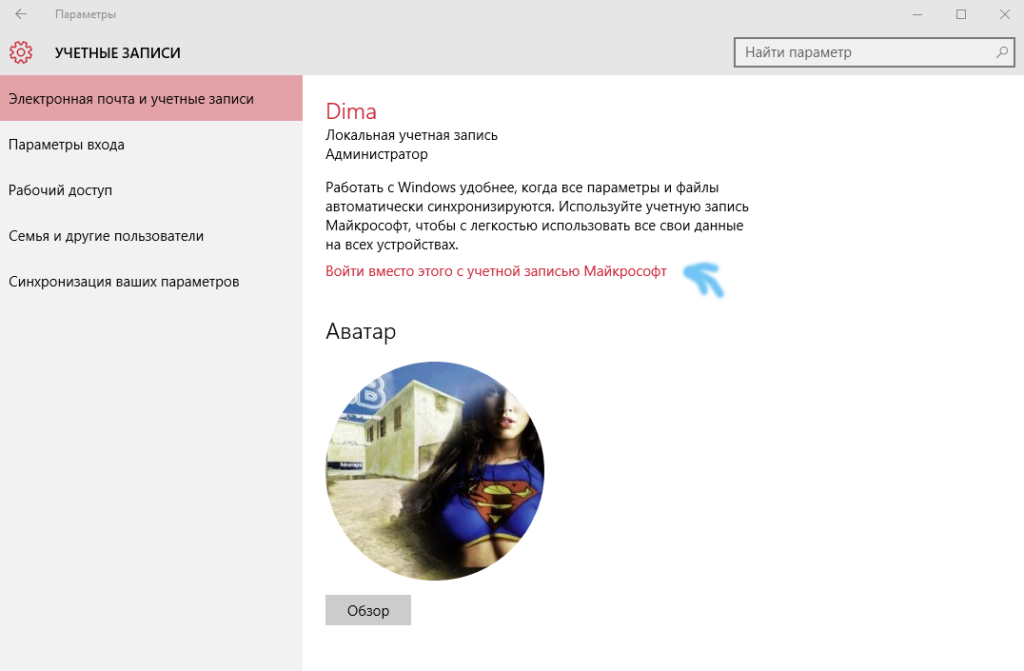
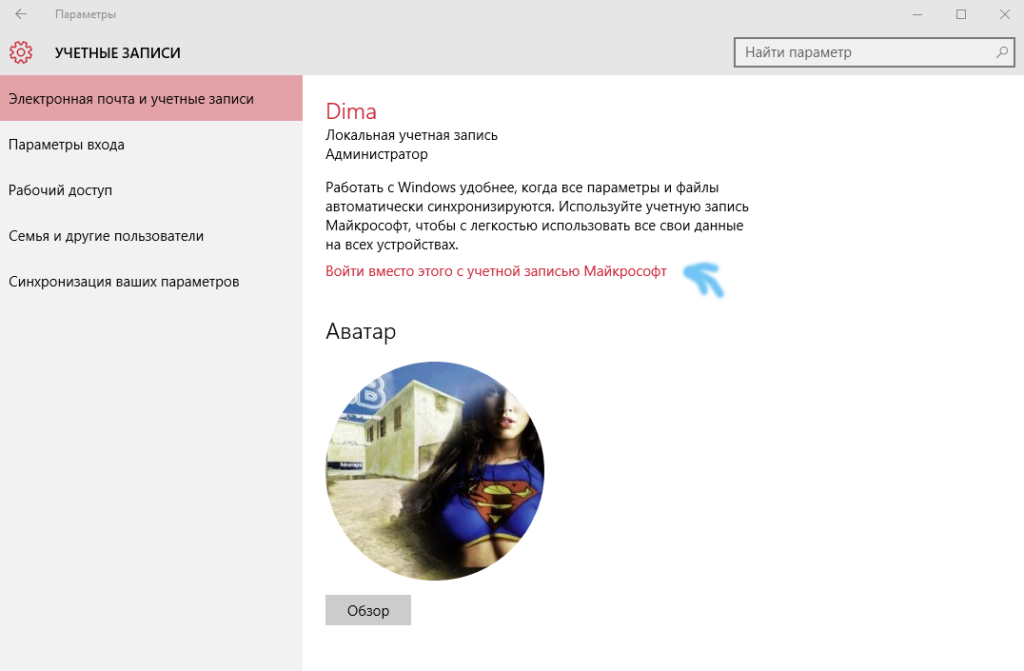
После этого Вам будет нужно ввести данные своей учетной записи майкрософт и подтвердить авторизацию с помощью телефона или почтового ящика.
В этой статье я показал Вам как убрать учетную запись Майкрософт Windows 10 и как вернуть учетную запись Майкрософт в Windows 10. Все же использование учетной записи Майкрософт дает преимущество поскольку в автоматическом режиме будет происходить синхронизация данных на всех Ваших устройствах, и даже после переустановки Windows многие данные останутся. Пишите в комментариях используете ли Вы учетную запись майкрософт.
Как сменить пользователя в Windows 10

Если одним компьютером либо ноутбуком пользуются несколько человек, то стоит задуматься о создании разных учетных записей пользователей. Это позволит разграничить рабочие пространства, так как у всех пользователей будут различные настройки, расположение файлов и т.д. В дальнейшем достаточно будет переключиться с одной учетной записи на другую. Именно о том, как это сделать в операционной системе Windows 10 мы и поведаем в рамках данной статьи.
Методы переключения между учетными записями в Windows 10
Достичь описанной цели можно несколькими разными способами. Все они простые, а конечный результат будет одинаковым в любом случае. Поэтому можете выбрать для себя наиболее удобный и пользоваться им в дальнейшем. Сразу отметим, что указанные способы можно применять как к локальным учетным записям, так и к профилям Microsoft.
Способ 1: При помощи меню «Пуск»
Начнем, пожалуй, с самого популярного метода. Для его использования вам нужно будет выполнить следующие действия:
- Найдите в левом нижнем углу рабочего стола кнопку с изображением логотипа «Windows». Нажмите на нее. Как вариант, можно использовать клавишу с таким же рисунком на клавиатуре.
- В левой части открывшегося окна вы увидите вертикальный перечень функций. В самом верху такого списка будет находиться изображение вашей учетной записи. Необходимо кликнуть на нее.
- Появится меню действий для данной учетной записи. В самом низу списка вы увидите другие имена пользователей с аватарами. Нажимаем ЛКМ на той записи, на которую необходимо переключиться.
- Сразу после этого появится окно входа в операционную систему. Тут же вам предложат войти в выбранную ранее учетную запись. Вводим при необходимости пароль (если он установлен) и жмем кнопку «Войти».
- Если вход от имени другого пользователя осуществляется впервые, тогда придется немного подождать, пока система произведет настройку. Это занимает буквально несколько минут. Достаточно дождаться, пока исчезнут уведомляющие надписи.
- Спустя некоторое время вы окажетесь на рабочем столе выбранной учетной записи. Обратите внимание, что настройки ОС будут возвращены в исходное состояние, для каждого нового профиля. В дальнейшем можно их изменить так, как вам нравится. Они сохраняются отдельно для каждого пользователя.
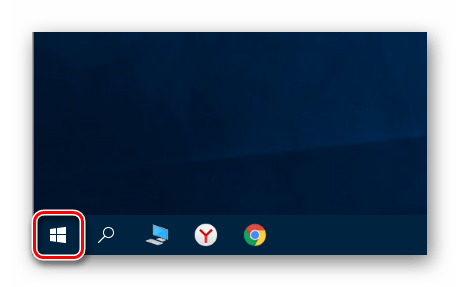




Если он по каким-то причинам вам не подходит, тогда можете ознакомиться с более простыми методами переключения профилей.
Способ 2: Комбинация клавиш «Alt+F4»
Этот метод более простой по сравнению с предыдущим. Но из-за того, что о различных комбинациях клавиш операционных систем Windows знают не все, он менее распространен среди пользователей. Вот как это выглядит на практике:
- Переключаемся на рабочий стол операционной системы и нажимаем одновременно клавиш «Alt» и «F4» на клавиатуре.
- На экране появится небольшое окно с выпадающим списком возможных действий. Открываем его и выбираем строчку под названием «Сменить пользователя».
- После этого нажимаем кнопку «OK» в этом же окошке.
- В результате вы окажетесь в начальном меню выбора пользователя. Список таковых будет находиться в левой части окна. Нажимаем ЛКМ на названии нужного профиля, после чего вводим пароль (при необходимости) и жмем кнопку «Войти».

Обратите внимание, что эта же комбинация позволяет закрыть выбранное окно практически любой программы. Поэтому использовать ее необходимо именно на рабочем столе.

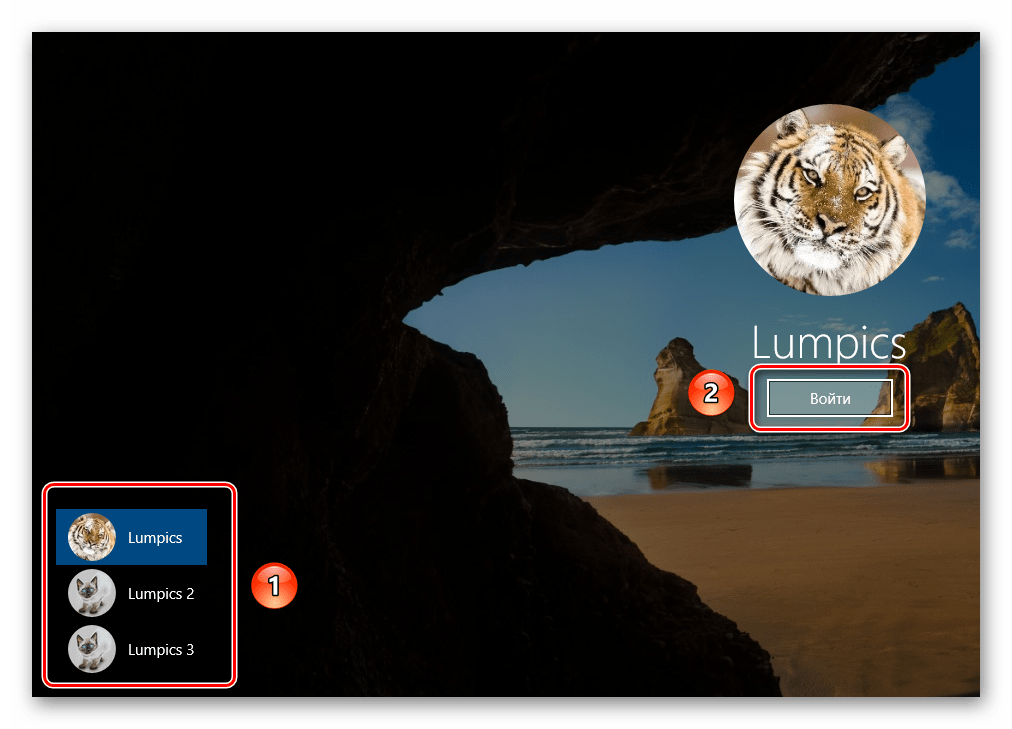
Через несколько секунд появится рабочий стол и можно будет приступать к использованию компьютера или ноутбука.
Способ 3: Комбинация клавиш «Windows+L»
Описываемый далее способ — самый простой из всех упомянутых. Дело в том, что он позволяет переключаться с одного профиля на другой без всяких выпадающих меню и прочих действий.
- На рабочем столе компьютера или ноутбука нажмите вместе клавиши «Windows» и «L».
- Эта комбинация позволяет моментально выйти из текущей учетной записи. В результате вы сразу же увидите окно входа и перечень доступных профилей. Как и в предыдущих случаях, выбираем нужную запись, вводим пароль и жмем кнопку «Войти».

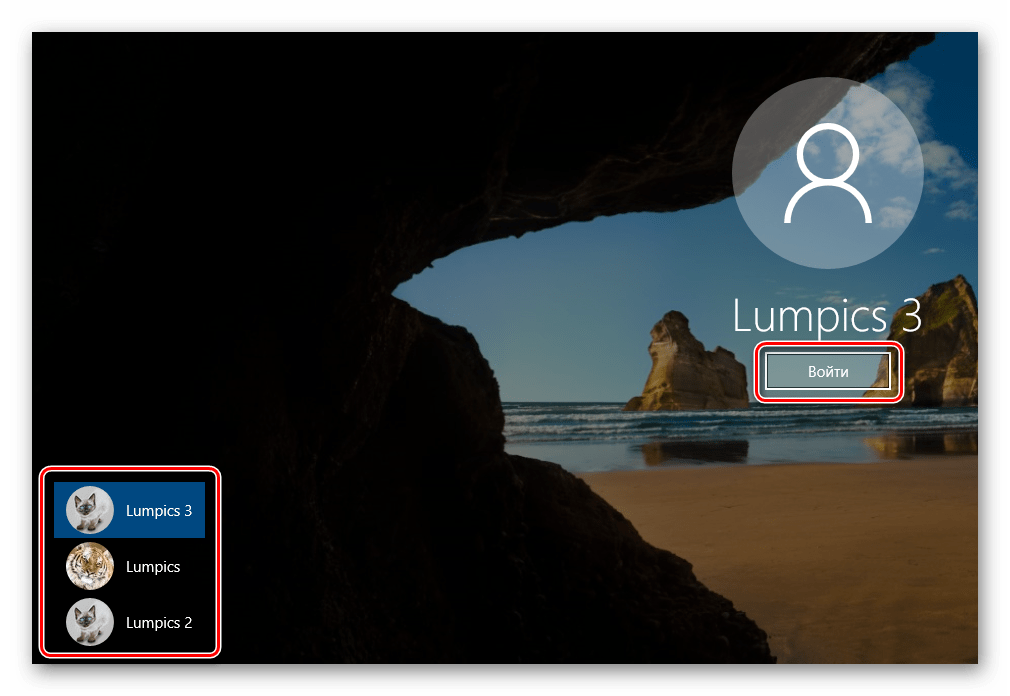
Когда система загрузит выбранный профиль, появится рабочий стол. Это значит, что можно приступить к использованию устройства.
Обратите внимание на следующий факт: если вы завершите работу от имени пользователя, учетная запись которого не требует пароль, тогда при следующем включении ПК или перезагрузке система запустится автоматически от имени такого профиля. Но если же у вас установлен пароль, то вы увидите окно входа, в котором его нужно будет ввести. Тут же при необходимости можно и сменить саму учетную запись.

Вот и все способы, о которых мы хотели вам поведать. Помните, что лишние и неиспользуемые профили можно в любой момент удалить. О том, как это сделать, мы рассказывали детально в отдельных статьях.
Подробнее:
Удаление учетной записи Microsoft в Windows 10
Удаление локальных учетных записей в Виндовс 10
 Мы рады, что смогли помочь Вам в решении проблемы.
Мы рады, что смогли помочь Вам в решении проблемы. Опишите, что у вас не получилось.
Наши специалисты постараются ответить максимально быстро.
Опишите, что у вас не получилось.
Наши специалисты постараются ответить максимально быстро.Помогла ли вам эта статья?
ДА НЕТКогда за компьютером работает несколько человек, имеется смысл создать отдельную учётную запись для каждого из них. Причём аккаунтам можно раздать различные привилегии. Так каждый человек сможет настроить рабочую среду под себя и не сможет выполнять ряд действий, запрещённых администратором либо родителями. О том, как поменять учетную запись на Windows 10, если их несколько, в данной публикации и рассмотрим.
Все методы применимы как к учётным записям Майкрософт, так и к локальным аккаунтам.
Способ №1
Наиболее распространённый вариант решения задачи.
1. Вызовите меню Пуск.
2. Кликните по аватару вашего профиля в левой колонке выпавшего окна.
![]()
3. В выпавшем списке с перечнем доступных операций выберите профиль, на который необходимо переключиться.

4. Появится экран авторизации, где нужно кликнуть по кнопке «Войти» (если установлен пароль для предотвращения несанкционированного доступа к профилю, введите его перед этим).

Если авторизуетесь в новой локальной учётной записи, придётся подождать, пока операционная система подготовит рабочую среду.
Способ №2
Второй метод ещё проще рассмотренного выше, но из-за обилия горячих клавиш и их комбинаций мало кто запоминает более десятка-двух наиболее востребованных.
1. Выйдите на рабочий стол (сверните или закройте все окна).
2. Одномоментно нажмите клавиши Alt и F4.
3. В диалоге «Завершение работы» выберите вариант со сменой пользователя и кликните «OK» либо нажмите «Enter».

Попадёте на экран выбора профилей.
4. В левом нижнем углу кликните по нужному, введите пароль при его наличии и авторизуйтесь кнопкой «Войти».

Способ №3 Горячие клавиши
Самый быстрый метод поменять пользователя в Windows 10 без всплывающих окон.
1. Одновременно зажмите кнопки Win и L для вызова экрана блокировки.
2. Выберите профиль и войдите в систему как в предыдущем способе.
Если переключение осуществляется не первый раз после включения компьютера или ноутбука, запроса на ввод пароля не будет – сразу попадёте на рабочий стол.
Когда вы устанавливаете Windows вам предлагает создать учетную запись пользователя. Данная учетная запись обладает правами администратора, что позволяют вам настроить систему и установить любые приложения. Следующие добавляемые учетные записи по умолчанию создаются с правами «Стандартный пользователь». В сегодняшней статье рассмотрим различные способы изменения типа учетной записи.
Гость- это локальная учетная запись для пользователей, которые не имеют постоянной учетной записи на компьютере, позволяющая использовать ваш компьютер без возможности доступа к вашим личным файлам. Пользователи вошедшие в гостевую учетную запись не могут устанавливать приложения, открывать приложения из Магазина Windows, устанавливать драйвера и изменять настройки. В Windows 10 вы не можете включить встроенную учетную запись гостя, но можете добавить новую учетную запись гостя вручную или изменить тип любой учетной записи на «Гость».
Администраторы — могут выполнять любые действия на компьютере, вносить любые изменения. Администраторами могут быть как локальные учетные записи, так и учетные записи Microsoft.
Стандартные пользователи — могут использовать большинство приложений и изменять системные настройки не влияющие на других пользователей компьютера. Стандартные пользователи могут быть как локальными учетными записями, так и учетными записями от Microsoft.
Чтобы изменить тип учетной записи вы должны войти в систему учетной записью обладающей правами администратора. С помощью администратора вы можете изменить тип всех учетных записей компьютера.
Изменение типа учетной записи пользователя в параметрах
1.Зайдите в меню «Пуск» => откройте «Параметры».

2. В открывшемся окне выберите «Учетный записи».

3. В левой колонке выберите «Семья и другие люди» => в правой колонке нажмите на пользователя которому нужно изменить тип учетной записи => после нажатия ниже появятся пункты «Изменить тип учетной записи» и «Удалить» => выберите «Изменить тип учетной записи».

4. Выберите из списка нужный тип учетной записи и нажмите «ОК», после чего закройте окно настроек.

Изменить тип учетной записи пользователя в панели управления
1.Откройте панель управления : один из способов — в строке поиска напишите панель управления и выберите ее из найденных результатов.

2. Возле «Учетные записи пользователей» выберите «Изменение типа учетной записи».

3. Выберите из списка пользователя, учетную запись которого вы хотите изменить.

4. Откройте «Изменение типа учетной записи».

5. Поставьте точку напротив нужного типа учетной записи и нажмите на «Изменение типа учетной записи».

Изменить тип учетной записи пользователя в netplwiz
1.В строке поиска или в меню выполнить (выполнить вызывается клавишами Win+r) напишите команду Netplwiz и нажмите Enter.

2. Выберите пользователя для которого нужно изменить тип учетной записи и зайдите в «Свойства».

3. Во вкладке «Членство в группах» выберите уровень доступа и нажмите «ОК» во всех открытых окнах.


Изменить тип учетной записи пользователя в командной строке
1.Откройте командную строку от имени администратора: один из способов — нажать на меню «Пуск» правой клавишей мыши и выбрать «Командная строка (администратор) из открывшегося меню.

2. Чтобы посмотреть какие пользователи обладают правами гостя, какие стандартные пользователи и какие администраторы — введите по очереди команды ниже и после каждой нажимайте Enter.
net localgroup гости

net localgroup пользователи

net localgroup администраторы

3. Чтобы изменить тип учетной записи добавьте нужного пользователя в нужную группу с помощью команды net localgroup гости «имя пользователя» /add («гости» замените на группу в которую нужно добавить пользователя и вместо «имя пользователя» напишите имя пользователя, которому вы меняете тип учетной записи). К примеру вам нужно пользователю Sa добавить права администратора — введите команду net localgroup администраторы «Sa» /add и нажмите клавишу Enter, после чего желательно удалить его из групп в которых он был ранее (описание в четвертом пункте). Чтобы пользователь Sa обладал правами стандартного пользователя — введите команду net localgroup Пользователи «Sa» /add и нажмите клавишу Enter, после чего желательно удалить его из групп в которых он был ранее (описание в четвертом пункте).

4. Удалить пользователя из групп в которых он был ранее можно с помощью команды net localgroup гости «имя пользователя» /delete. К примеру, вам нужно убрать пользователя Sa из группы «Стандартные пользователи» — введите команду net localgroup Пользователи «Sa» /delete и нажмите клавишу Enter. Если нужно убрать пользователя Sa из группы администраторы — введите команду net localgroup Администраторы «Sa» /delete и нажмите клавишу Enter.

После ввода команд и появления надписи «Команда выполнена успешно» можете закрывать командную строку. На сегодня всё, если вы знаете другие способы или у вас есть дополнения — пишите комментарии! Удачи Вам 🙂
Как изменить имя пользователя Windows 10
Процедура создания пользователя является одним из обязательных этапов установки Windows, причем на выбор вам будет предложено два типа учетной записи — локальная и привязанная к аккаунту Microsoft. Что касается имени пользователя, то оно может быть произвольным за небольшим лишь исключением. Вы не сможете использовать имя «Администратор», так как оно является зарезервированным. Если в будущем придуманное имя вам разонравится, вы можете его изменить, сохранив все данные учетной записи. В Windows 10 переименовать пользователя можно разными приемами, к рассмотрению которых мы сейчас и перейдем.
Примечание: так как данная операция является прерогативой администратора, убедитесь для начала, что учетная запись, под которой вы работаете, включена в группу «Администраторы», в противном случае при выполнении действия система станет запрашивать пароль.
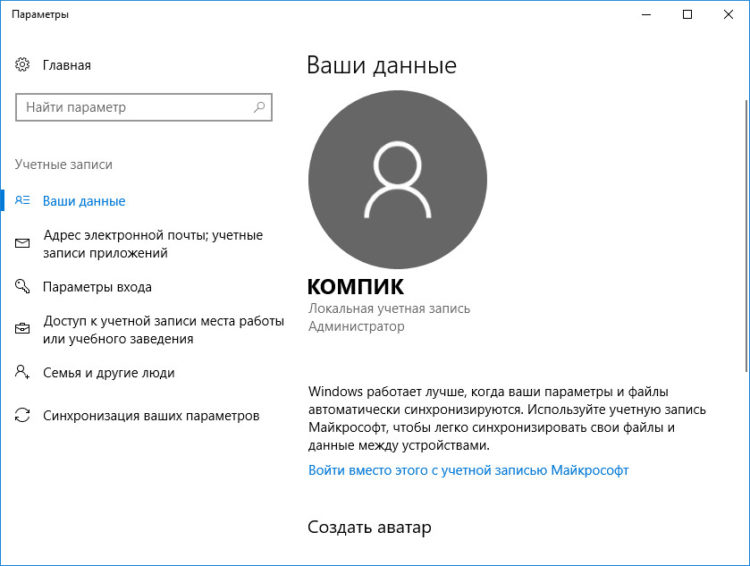
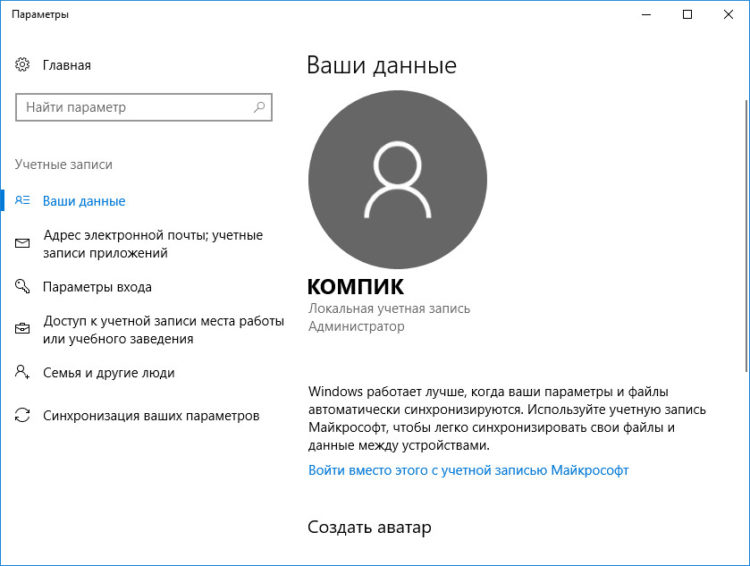
Через панель управления
Этот метод самый простой и очевидный. Вызовите нажатием Win + R окошко быстрых команд и запустите в нём команду
control /name Microsoft.UserAccounts
Появится окно, в котором вы увидите ссылку редактирования имени пользователя. Кликните по ней, укажите в следующем окне новое имя и сохраните настройки нажатием кнопки «Переименовать». Отныне заданное имя будет отображаться на экране входа.
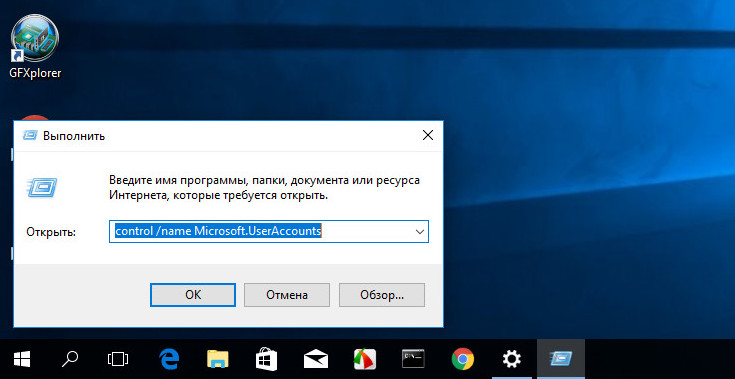
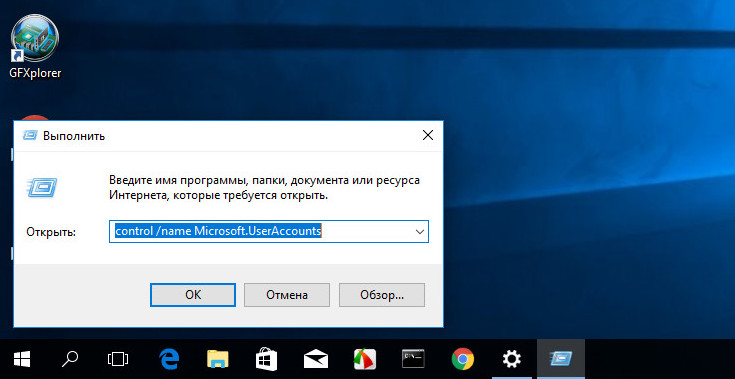
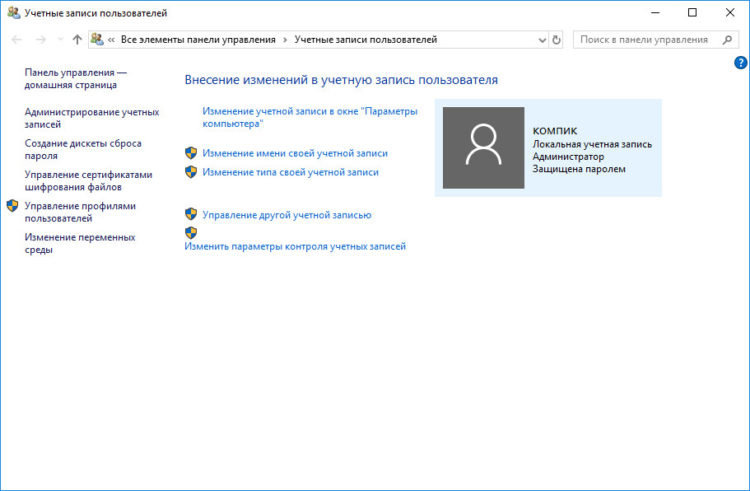
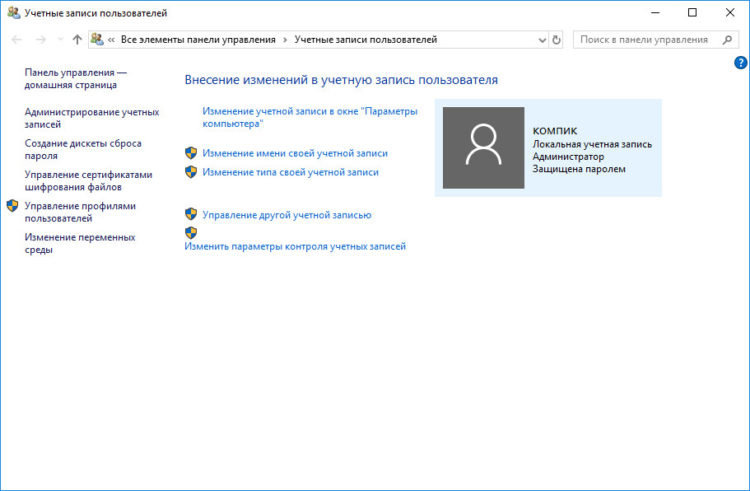
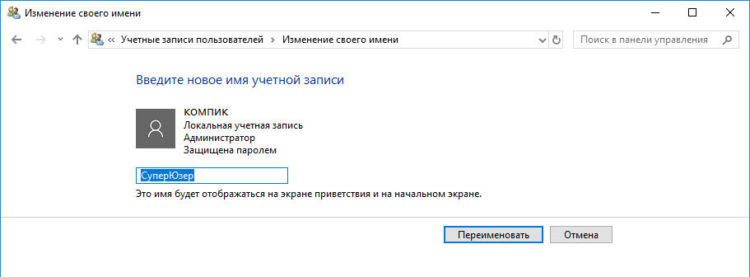
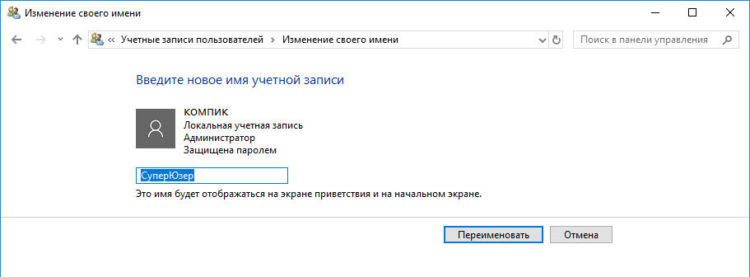
С помощью оснастки Netplwiz
Способ тоже очень простой. Воспользовавшись тем же окошком «Выполнить«, откройте через него командой netplwiz одноименную оснастку и дважды щелкните по пользователю, имя которого желаете обновить. Введите в открывшемся окне новое имя и сохраните настройки. Дополнительно можно указать полное имя во втором поле, но это необязательно.
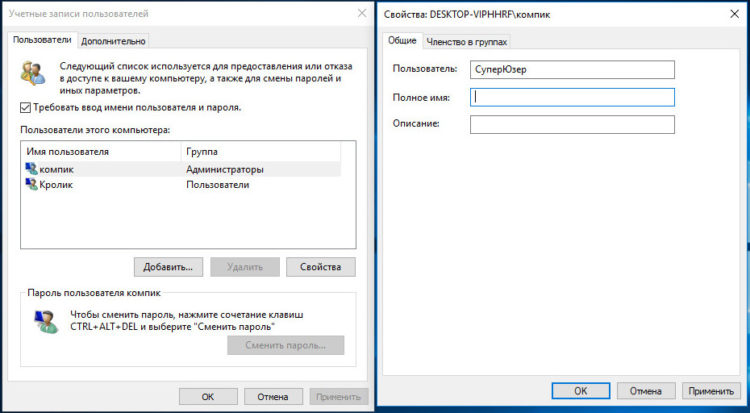
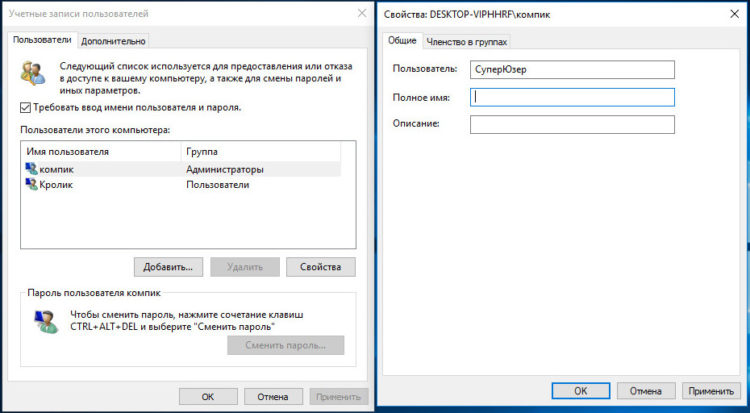
С помощью оснастки lusrmgr
Способ похож на описанный выше, только на этот раз используется более продвинутый штатный инструмент. Откройте его через окошко «Выполнить» командой lusrmgr.msc и кликнете в левой колонке вызванного окна по категории «Пользователи». В средней колонке тут же появится список всех пользователей. Двойным кликом по нужному пользователю откройте его свойства и в поле «Полное имя» введите новое имя. Сохраните настройки и перезайдите в учетную запись. При этом старое имя в оснастке сохранится, но на экране входа в систему и в других местах будет отображаться новый логин.
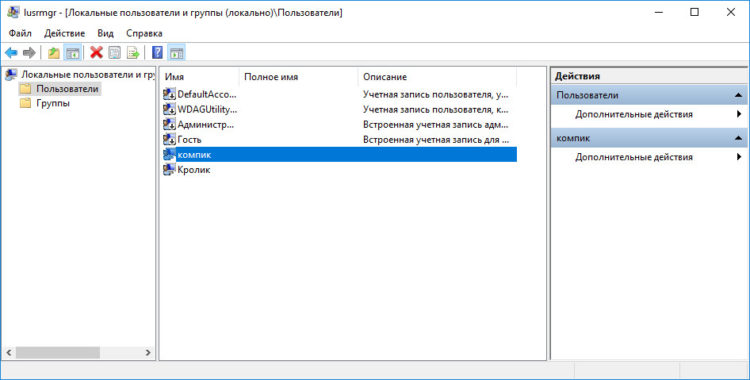
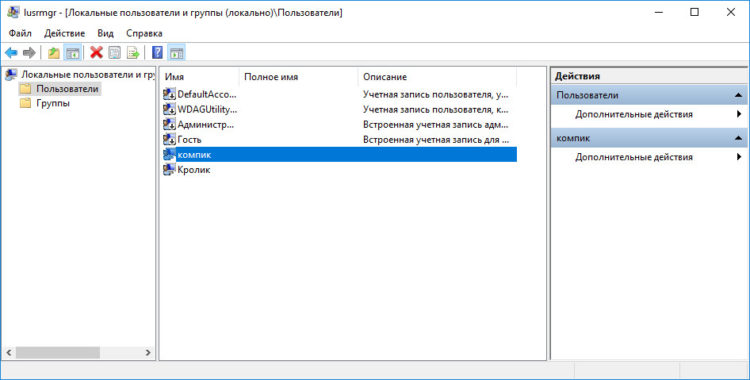
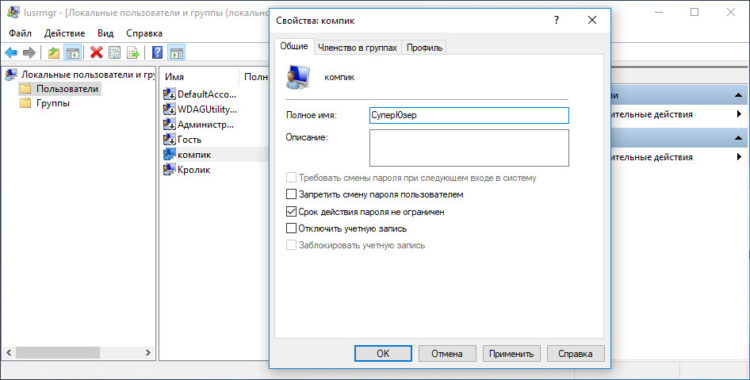
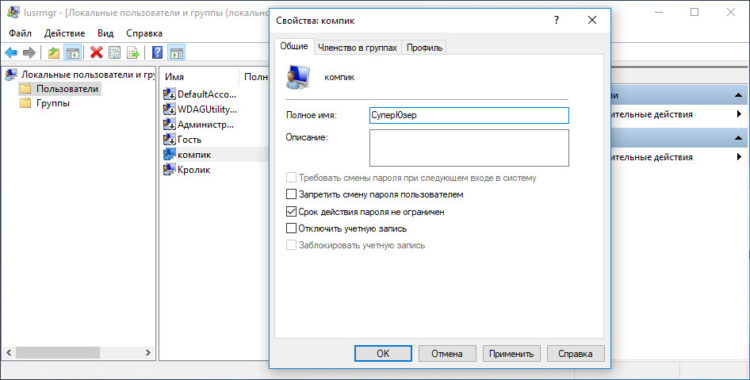
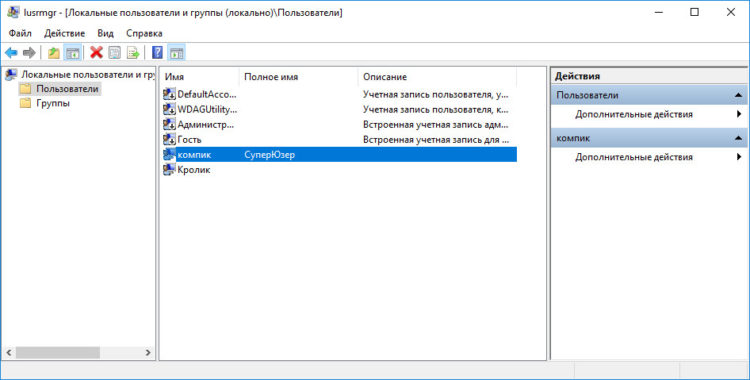
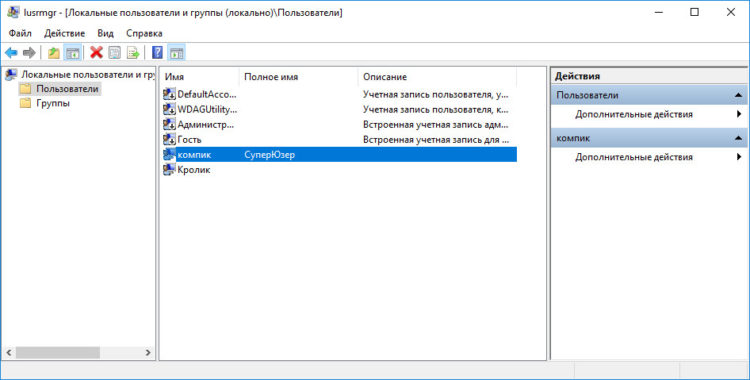
Через командную строку или PowerShell
Изменить имя пользователя в Windows 10 можно также с помощью командной строки или консоли PowerShell. В запущенной от имени администратора классической командной строке cmd для этого используем команду вот такого вида:
wmic useraccount where name="One" rename "Two"
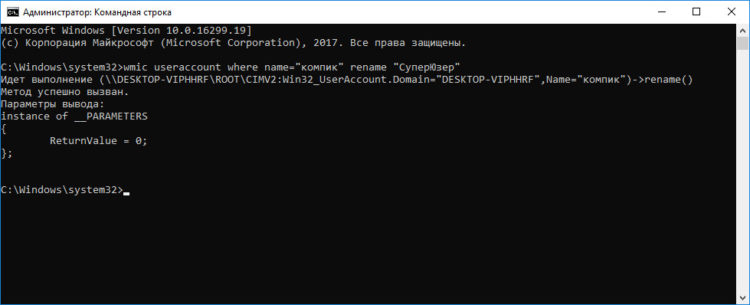
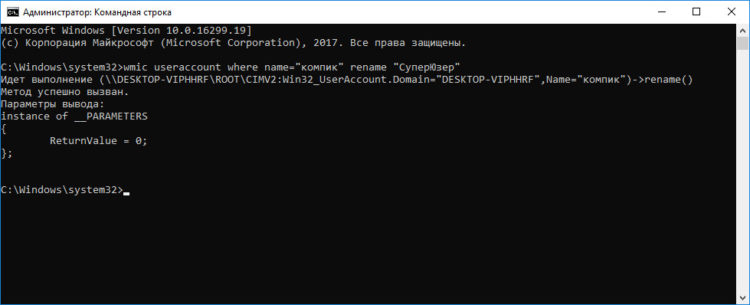
One в данном примере это текущее, а Two — новое имя. После выполнения команды нужно перезайти в учетную запись либо перезагрузиться. В консоли PowerShell команда выглядит несколько иначе, а именно:
Rename-LocalUser -Name "One" -NewName "Two"


На место One подставляем старое имя, Two заменяем новым именем. Как и в случае с командной строкой, консоль PowerShell следует запускать с правами администратора, не забываем также и о прямых кавычках, в которые заключаем имя пользователя. Для применения настроек перезаходим в учетную запись или перезагружаемся.
Если используется учетная запись Microsoft
Чтобы поменять имя пользователя в Виндовс 10 на компьютере под учетной записью Microsoft, придется перейти на официальный сайт компании. Авторизуйтесь с помощью вашей почты и пароля. На открывшейся странице в выпадающем списке «Дополнительные действия» выберите «Редактировать профиль» и нажмите на следующей странице «Изменить имя». Введите в предложенные поля новые имя и фамилию, заполните капчу и нажмите «Сохранить».
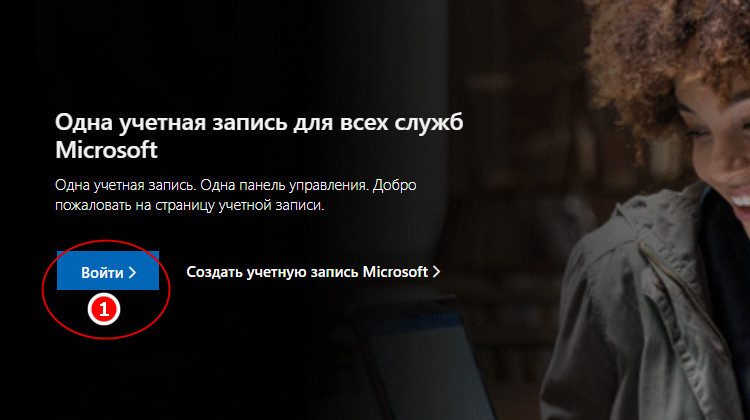
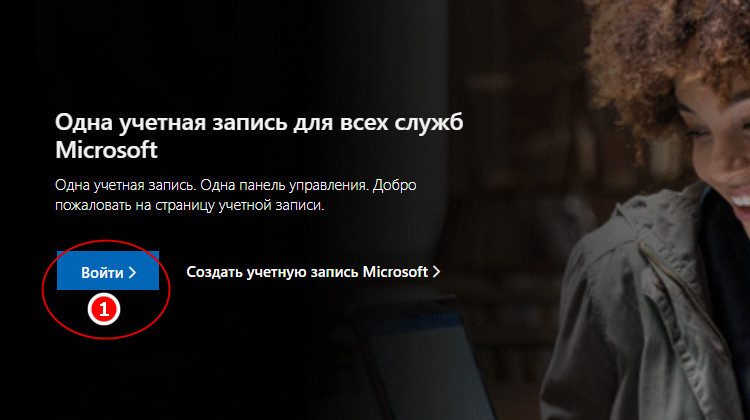
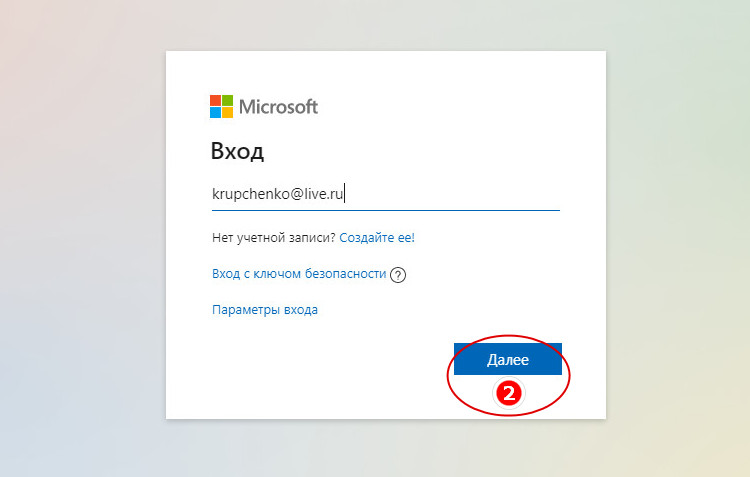
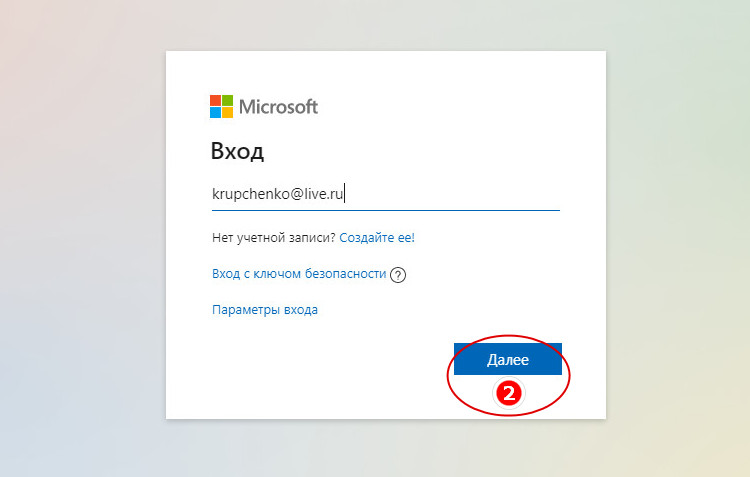
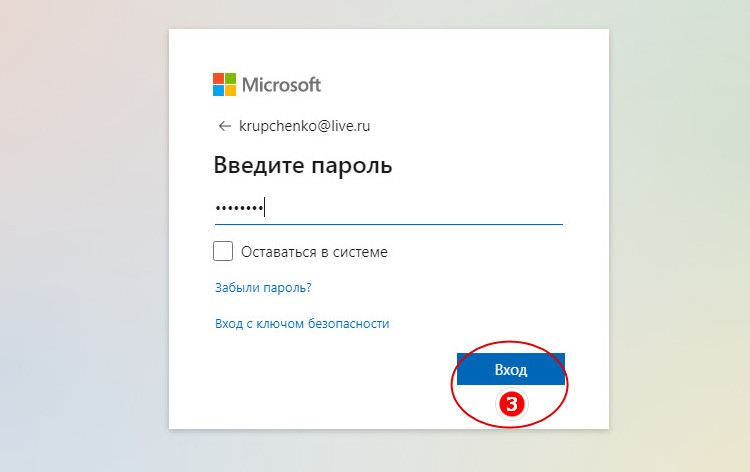
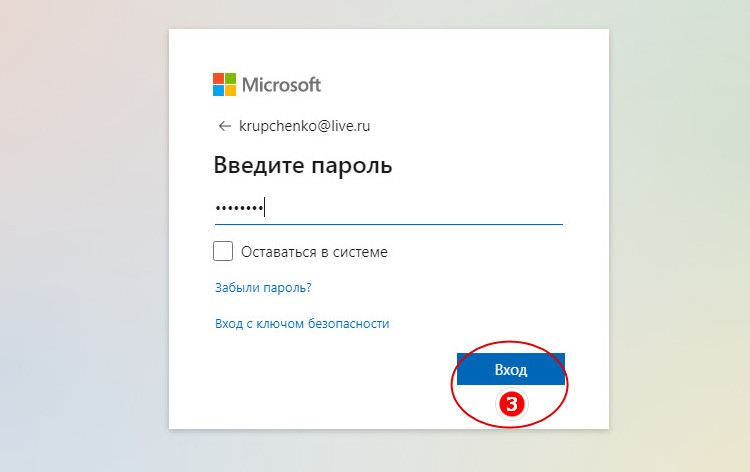
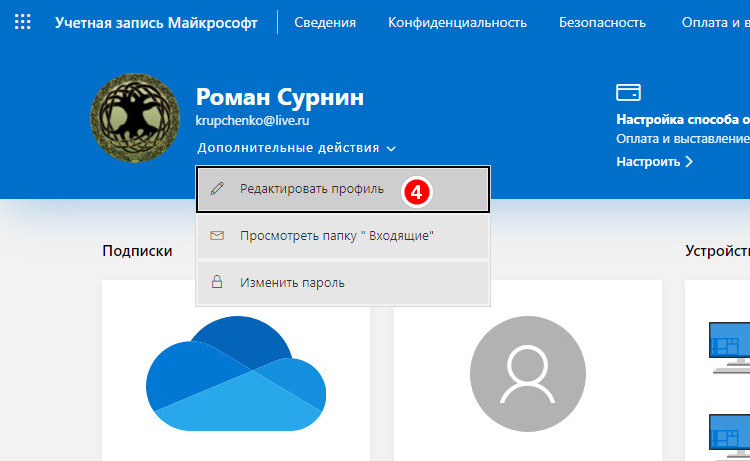
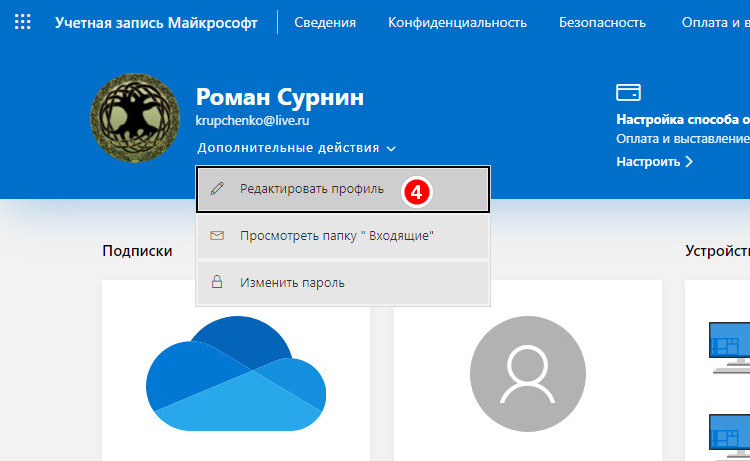
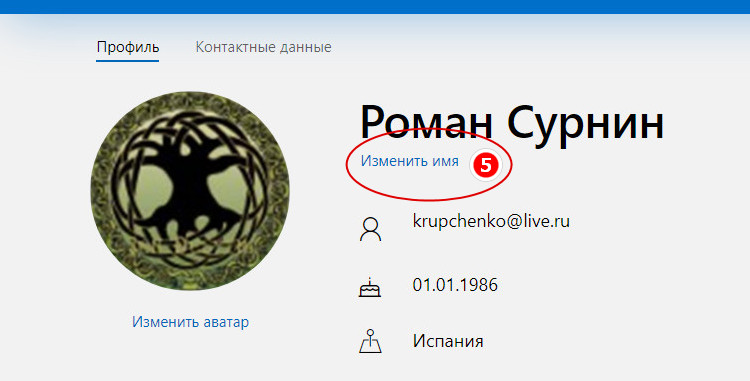
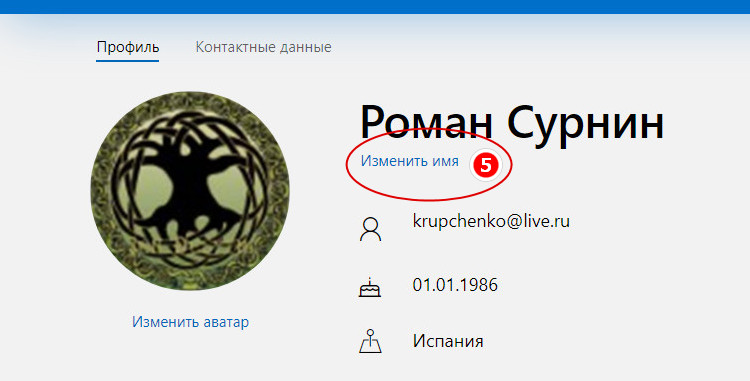
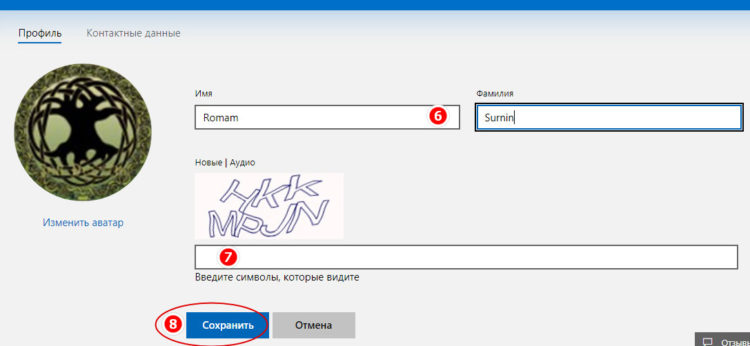
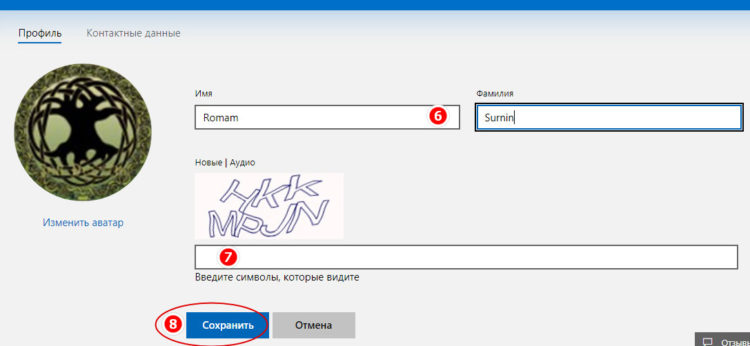
Изменение имени встроенного Администратора
Отдельно стоит упомянуть об изменении имени встроенного Администратора. Это особая учетная запись, обладающая более высокими привилегиями и активируемая командой:
net user Администратор /active:yes
Приведенные выше способы переименования, кроме первого применимы и к ней, но будет лучше, если для переименования Администратора вы воспользуетесь редактором gpedit.msc. Откройте его через окошко Win + R одноименной командой и перейдите по цепочке пунктов, указанных на приложенном ниже скриншоте.
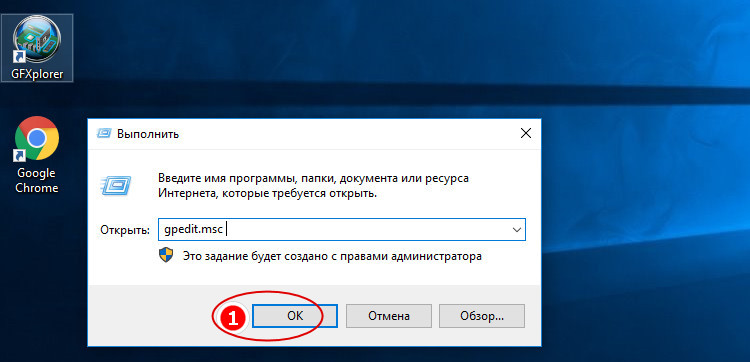
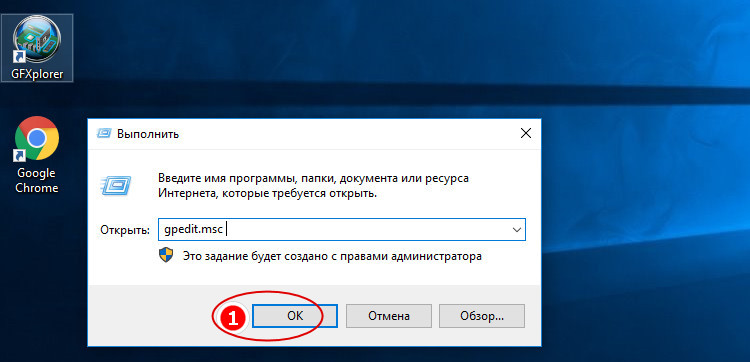
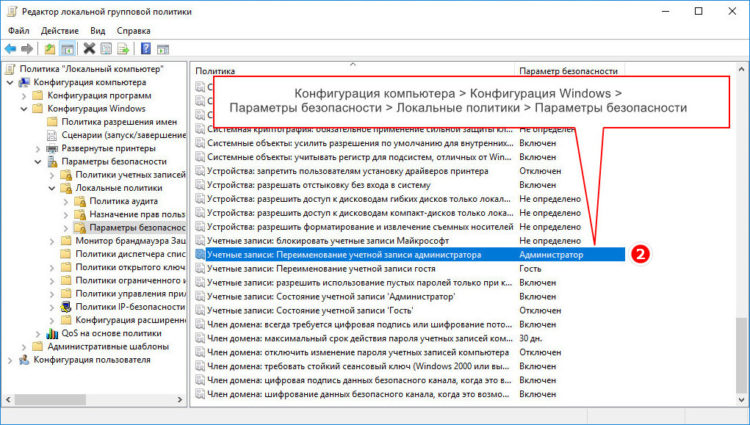
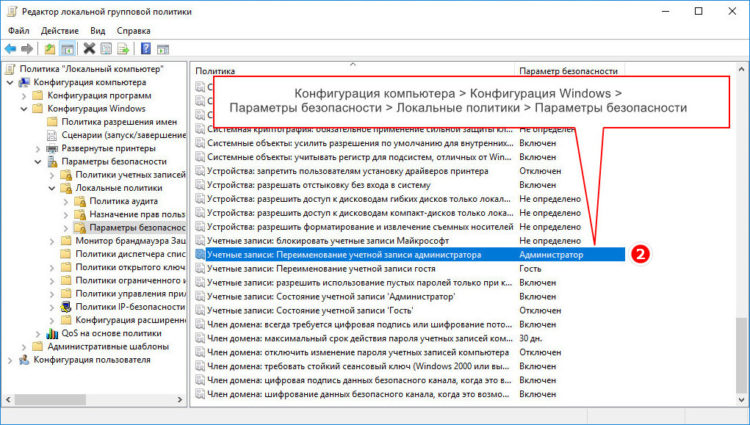
В правой большей колонке отыщите указанную на том же скриншоте политику настройку, кликнете по ней дважды и введите в открывшемся окошке новое имя Администратора. Отныне оно будет отображаться и в Параметрах, и на экране входа в систему. Кстати, обратите внимание, что рядом находится политика, позволяющая дать новое имя гостевой учетной записи.
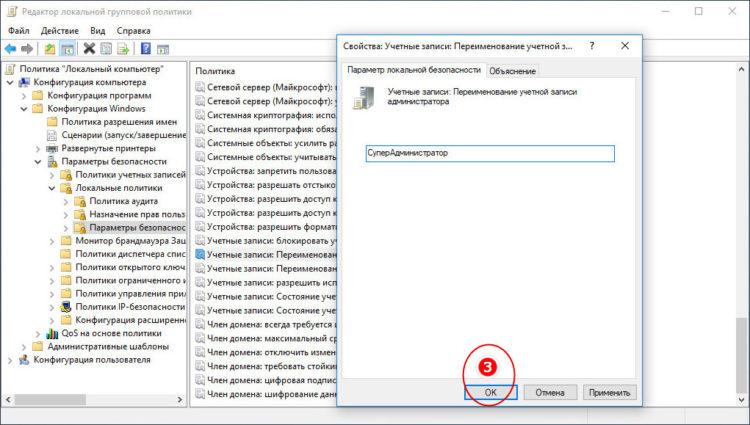
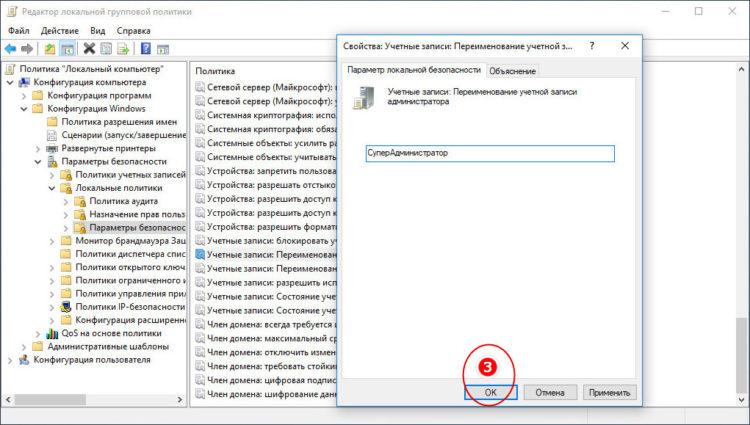
Итог
По большому счету это всё, что нужно знать о переименовании пользователей в Windows 10. Изменения делаются исключительно средствами самой системы, никаких программ устанавливать не нужно. Есть, однако, один момент, о котором нужно помнить. Новое имя является скорее псевдонимом, в чём легко можно убедиться, зайдя в каталог «Пользователи» на диске C. Вы увидите, что папка пользователя как носила старое имя, так и носит его после переименования. При желании можно изменить и ее, но делать это нужно правильно, иначе связи между Windows, установленными программами и вашим профилем будут разорваны, что приведет к невозможности входа в учетную запись. Для желающих решить этот вопрос мы подготовили материал: как переименовать папку профиля пользователя WIndows 10.
Чтобы изменить имена учетных записей пользователей на ПК с Windows 10, вы можете применить на практике следующие три метода.
Подробнее: Как создать пароль для учетной записи пользователя в Windows 10.
Советы: Даже если вы установили надежный пароль для учетной записи пользователя Windows, он все равно может быть сброшен или восстановлен с помощью программного обеспечения в течение короткого времени. Чтобы получить более подробную информацию, см. Как сбросить забытый пароль Windows 10.Поэтому я настоятельно рекомендую установить пароль жесткого диска на свой компьютер, чтобы заменить пароль Windows. Подробнее см. Подробное объяснение пароля жесткого диска.
Видео-руководство о том, как изменить имя учетной записи пользователя в Windows 10:
3 способа изменить имя учетной записи пользователя в Windows 10:
Способ 1: изменить имя учетной записи в панели управления.
Шаг 1 : Панель управления доступом / Учетные записи пользователей и безопасность семьи / Учетные записи пользователей .
Шаг 2 : Выберите Измените имя своей учетной записи .
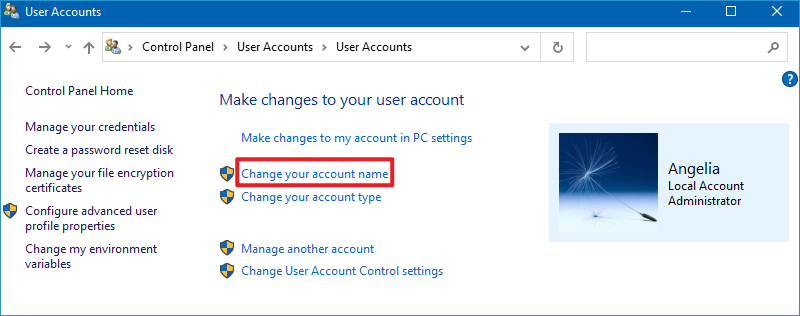
Шаг 3 : введите новое имя в поле и коснитесь Изменить имя .
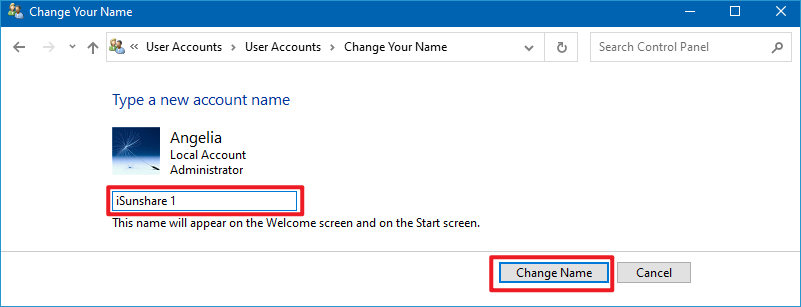
Способ 2: изменить имя учетной записи в Local Users and Groups.
Шаг 1 : Откройте Запустите с помощью Windows + R, введите lusrmgr.msc и нажмите ОК , чтобы открыть Локальные пользователи и группы.

Шаг 2 : Откройте папку Users , щелкните правой кнопкой мыши пользователя и выберите Rename в меню.

Шаг 3 : Введите новое имя в поле имени.

Способ 3: изменить имя администратора или гостя в редакторе локальной групповой политики.
Шаг 1 : Доступ к редактору локальной групповой политики.
Шаг 2 : Откройте Конфигурация компьютера / Конфигурация компьютера Параметры Windows / Параметры безопасности / Локальные политики / Параметры безопасности / Учетные записи: переименуйте учетную запись администратора (или Учетные записи: переименуйте гостевую учетную запись ).

Шаг 3 : Введите новое имя и нажмите ОК .

Статьи по теме :
,- Компьютеры
- Операционные системы
- Windows 10
- Как изменить учетные записи пользователей в Windows 10
Автор Andy Rathbone
Приложение «Настройки Windows 10» позволяет создать новую учетную запись для друга или члена семьи, как описано в предыдущем разделе. И это позволяет вам настроить собственную учетную запись, изменить пароль учетной записи, изображение учетной записи или переключиться между учетной записью Microsoft или локальной учетной записью.
Администраторы могут даже изменять другие учетные записи, изменяя их на стандартные или административные учетные записи.
Но если вы хотите иметь больший контроль — возможность изменить имя или пароль учетной записи — вам нужна мощь панели управления настольного компьютера. Там вы также можете создать гостевую учетную запись, удобную для посетителей, которым нужна быстрая поездка в Интернет, и ничего более.
Вы не можете изменить учетные записи Microsoft с помощью этих шагов — эти владельцы учетных записей должны подключиться к Интернету, чтобы сделать это, — но вы можете изменить локальную учетную запись.
Чтобы изменить локальную учетную запись существующего пользователя или включить гостевую учетную запись, выполните следующие действия:
Щелкните правой кнопкой мыши кнопку «Пуск» в левом нижнем углу экрана и выберите «Панель управления» во всплывающем меню.
Если вы пользователь сенсорного экрана, удерживайте палец на кнопке «Пуск» и коснитесь слова «Панель управления» во всплывающем меню.
Нажмите, чтобы открыть категорию учетных записей пользователей панели управления.
Нажмите ссылку Учетные записи пользователей, а затем нажмите ссылку Управление другой учетной записью.
Появится окно «Управление учетными записями», как показано на следующем рисунке, в котором перечислены все учетные записи на вашем компьютере.
Окно «Управление учетными записями» позволяет изменять настройки других владельцев учетных записей на компьютере.
Пока вы здесь, вы можете включить учетную запись «Гость», выбрав ее имя и нажав кнопку «Включить». Учетная запись гостя предоставляет удобный и безопасный способ позволить посетителям использовать ваш компьютер — без предоставления им доступа к вашим файлам, изменения настроек или выполнения действий, которые могут нанести вред вашему компьютеру.
Нажмите на учетную запись, которую вы хотите изменить.
Windows отображает страницу с фотографией учетной записи и позволяет настроить параметры учетной записи любым из следующих способов:
Изменить имя учетной записи: Вот ваш шанс исправить неправильно написанное имя в учетной записи. Или не стесняйтесь подбрасывать имя своей учетной записи, меняя Джейн на Crystal Powers.
Создать / изменить пароль: Каждая учетная запись должна иметь пароль, чтобы не пускать других пользователей.Вот ваш шанс добавить один или изменить существующий.
Настройка Microsoft Family: Пасхальное яйцо для родителей. Microsoft Family позволяет вам выбирать часы, в которые владелец учетной записи может получать доступ к ПК, а также ограничивать количество программ и игр, которые может выполнять владелец учетной записи.
Измените тип учетной записи: Перейдите сюда, чтобы повысить статус обычного пользователя с высокими моральными качествами до уровня учетной записи администратора или превратить непослушного администратора в стандартную.
Удалить учетную запись: Не выбирайте эту опцию поспешно, потому что удаление чей-либо учетной записи также удаляет все ее файлы. Если вы выберете его, также выберите следующий параметр «Сохранить файлы». Эта опция помещает все файлы этого человека в папку на рабочем столе для безопасного хранения.
Управление другой учетной записью: Сохраните текущий набор изменений и начните настраивать чужую учетную запись.
Когда вы закончите, закройте окно, нажав на красный крестик в правом верхнем углу.
Любые изменения, внесенные в учетную запись пользователя, вступают в силу немедленно.
Изменение учетных записей пользователей в Windows 10
Изменение имени учетной записи пользователя в Windows является одной из самых основных задач, по крайней мере, вы ожидаете, но это не совсем так в Windows 10 (также в Windows 8 и 8.1). Вы можете нажать или нажать на Настройки → Учетные записи и сделать что-то вроде изменения картинки и пароля учетной записи. Однако нигде в настройках этой учетной записи вы не найдете возможность изменить имя учетной записи. В этой статье объясняется, как изменить имя учетной записи пользователя на в Windows 8, Windows 8.1 и Windows 10 .
Управление учетными записями пользователей с помощью панели управления «Расширенные учетные записи пользователей»
Панель управления «Расширенные учетные записи пользователей», также известная как Netplwiz , позволяет выполнять несколько задач по управлению пользователями, таких как создание новых пользователей, изменение имени учетной записи, назначение пользователей в группы, управление паролями. и установить некоторые функции безопасности.
Шаг 1. Чтобы получить доступ к панели расширенных учетных записей пользователей, введите netplwiz в Найдите в Интернете и в окне Windows рядом с кнопкой Windows, затем нажмите или коснитесь Netplwiz (приложение Windows) .
В случае Windows 8 нажмите или коснитесь Поиск на панели чудо-кнопок.

Шаг 2: На панели расширенных учетных записей выберите пользователя, которого вы хотите изменить, и нажмите Свойства
 Windows 10: Панель расширенных учетных записей пользователей
Windows 10: Панель расширенных учетных записей пользователейШаг 3: В окне свойств для пользователя введите новое имя пользователя и нажмите ОК .
 Windows 10: изменение имени учетной записи пользователя
Windows 10: изменение имени учетной записи пользователяШаг 4: перезапустите, чтобы изменения вступили в силу.
Управление именами учетных записей пользователей из панели управления
- Панель управления типа в Найдите в Интернете и поле Windows рядом с кнопкой Windows
 и нажмите или коснитесь панели управления (приложение Windows) .
и нажмите или коснитесь панели управления (приложение Windows) . - В случае Windows 8 нажмите или коснитесь Поиск на панели чудо-кнопок.
- На панели управления установите для параметра Вид по значение Категория .
- Нажмите на Аккаунты пользователей .
- Снова нажмите на Аккаунты пользователей .
- Затем нажмите Измените имя вашей учетной записи .
- Вам будет предложено ввести пароль администратора для продолжения.
- После этого введите имя новой учетной записи и нажмите Изменить имя .
- Перезапустите, чтобы изменения вступили в силу.

Статья обновлена 24 января 2016 г.
Переименовать папку учетной записи пользователя
При описанной выше процедуре изменяется имя учетной записи пользователя, но папка учетной записи пользователя в папке c: \ users по-прежнему будет иметь старое имя. Следующие шаги объясняют, как переименовать старую папку профиля пользователя
Предупреждение: Неправильное использование редактора реестра может вызвать серьезные общесистемные проблемы, которые могут потребовать переустановки Windows для их исправления.
- Войдите в систему как пользователь, входящий в группу администраторов. Это должен быть другой пользователь , чем тот, которого вы пытаетесь изменить.
- Откройте проводник и перейдите в папку C: \ Users. Переименуйте старую папку, соответствующую старой учетной записи пользователя.
- Открыть редактор реестра. В поле поиска Windows рядом с кнопкой запуска введите regedit и выберите команду regedit из результатов поиска.
- Перейдите к HKEY_LOCAL_MACHINE \ ПРОГРАММНОЕ ОБЕСПЕЧЕНИЕ \ Microsoft \ Windows NT \ CurrentVersion \ ProfileList
Здесь вы найдете несколько ключей, начинающихся с S-1-5 , соответствующих каждому профилю пользователя в вашей системе.Проверьте значение реестра ProfileImagePath , чтобы найти тот, который соответствует старой учетной записи пользователя, которую вы меняете.

- Дважды щелкните значение реестра и измените имя папки.

- Закройте редактор реестра и перезагрузите компьютер.
- Войдите в систему как новое имя пользователя, которое было изменено, и оно должно забрать профиль из нового пути.
Также читайте
.При первой установке Windows 10 вы либо создаете локальную учетную запись пользователя, либо учетную запись Microsoft. Для локальных учетных записей вы должны указать имя, тогда как для учетных записей Microsoft оно берет имя из вашего онлайн-профиля, которым вы можете управлять, перейдя на account.microsoft.com. Ваше имя пользователя также становится вашим именем входа. Кроме того, генерируется отдельное отображаемое имя на основе введенного вами имени. Обычно ваше имя становится именем входа, а полное имя сохраняется в качестве отображаемого имени.Вы можете легко изменить как ваше отображаемое имя, так и имя входа в систему, не создавая новую учетную запись пользователя. Позвольте мне показать вам, как это делается.
РЕКОМЕНДУЕТСЯ: Нажмите здесь, чтобы исправить ошибки Windows и оптимизировать производительность системы
В Windows XP впервые появился экран приветствия с отображаемыми изображениями и отображаемым именем. Это был более дружественный пользовательский интерфейс по сравнению с классическим диалогом входа в систему, который не позволял вам входить в систему, нажимая на свое имя или изображение.
Экран приветствия все еще существует в Windows 10. Он отображает отображаемое имя пользователя, которое отличается от имени для входа. Отображаемое имя может быть любым. Он поддерживает специальные символы, такие как «/ \ []:; | =, + *? <>. Имя входа не может включать эти специальные символы.
Отображаемое имя можно изменить из панели управления учетными записями пользователей для локальных учетных записей. Но Есть несколько случаев, когда вам может потребоваться просмотреть или изменить имя для входа в систему. Например, в корпоративной сети вам нужно знать его для входа в Active Directory.В зависимости от имеющихся у вас устройств и настроек вашей домашней сети, имя входа может потребоваться для доступа к различным сетевым ресурсам или административным ресурсам на другом ПК. Если вам нужно изменить его, следуйте этим простым инструкциям.
- Нажмите Win + R вместе на клавиатуре, чтобы открыть диалоговое окно «Выполнить». В поле «Выполнить» введите следующее и нажмите клавишу «Ввод», чтобы открыть инструмент «Локальные пользователи и группы»:
lusrmgr.msc
Совет. Просмотрите окончательный список всех сочетаний клавиш Windows с клавишами Win.
- Щелкните папку «Пользователи» на левой панели.
- На снимке экрана ниже вы можете видеть, что мое фактическое имя входа (имя учетной записи пользователя) — st , но на экране входа в Windows 10 отображается отображаемое имя «Сергей Ткаченко».

- Чтобы изменить имя для входа, выберите пользователя из списка на правой панели, щелкните его правой кнопкой мыши и выберите Переименовать.

- Первый столбец списка пользователей станет редактируемым, поэтому вы можете указать новое имя для входа:

Нажмите Enter.Теперь вы можете закрыть Локальные пользователи и группы.
Вот и все. Этот метод изменения имени входа работает с Windows 2000. Но начиная с Windows XP, панель управления учетными записями пользователей позволяет изменять только имя пользователя, но не имя входа. Кроме того, с момента появления учетных записей Microsoft вам необходимо перейти на account.microsoft.com, используя свой интернет-браузер, чтобы изменить отображаемое имя.
РЕКОМЕНДУЕТСЯ: Нажмите здесь, чтобы исправить ошибки Windows и оптимизировать производительность системы
Вы здесь: Главная »Windows 10» Как изменить имя вашей учетной записи пользователя в Windows 10
Поддержите нас
Winaero очень зависит от вашей поддержки.Вы можете помочь сайту продолжать приносить вам интересный и полезный контент и программное обеспечение, используя следующие опции:
Биткойн: 18amKj99FCPUfnnpqZ6XCG2h4TGeUTCeY7
Связаться с нами
Для вашего удобства вы можете подписаться на Winaero на следующих веб-сайтах и сервисах.
Кроме того, вы можете поделиться этим постом.
Эта запись была опубликована в Windows 10 и помечена тегом изменить имя входа, экран входа в Windows 10 Сергей Ткаченко.О Сергее Ткаченко
Сергей Ткаченко — российский разработчик программного обеспечения, который начал Winaero еще в 2011 году. В этом блоге Сергей пишет обо всем, что связано с Microsoft, Windows и популярным программным обеспечением. Следуйте за ним в Telegram, Twitter и YouTube.
















 и нажмите или коснитесь панели управления (приложение Windows) .
и нажмите или коснитесь панели управления (приложение Windows) .