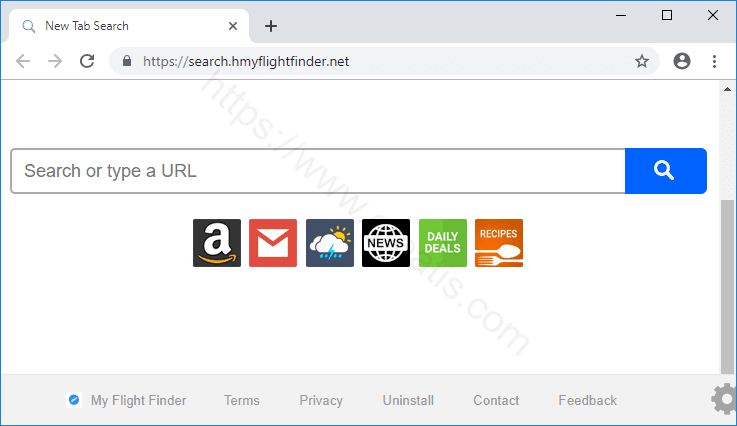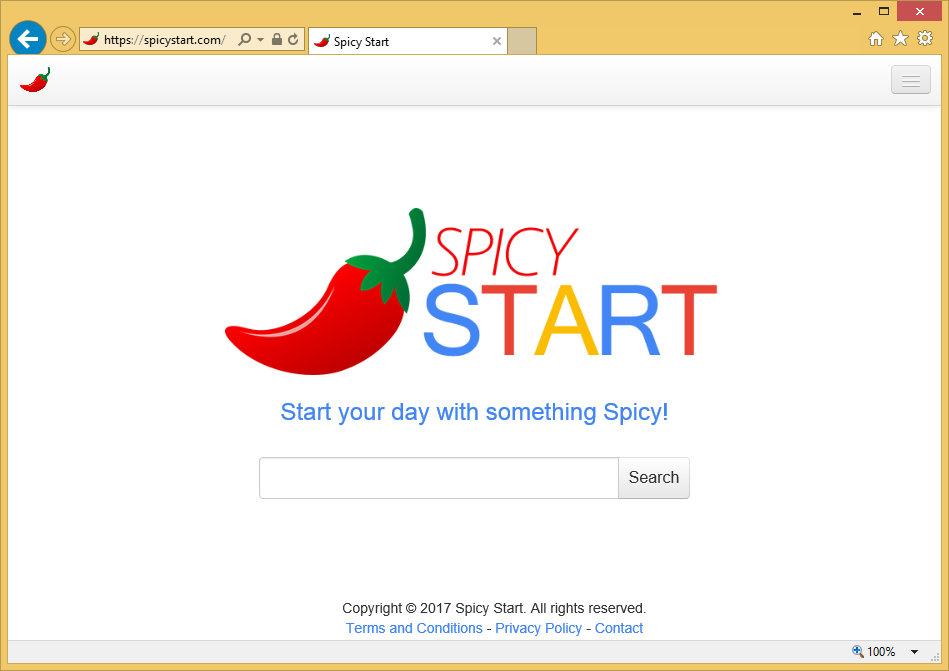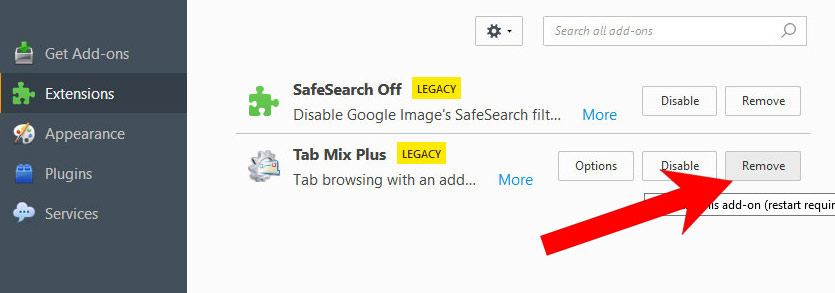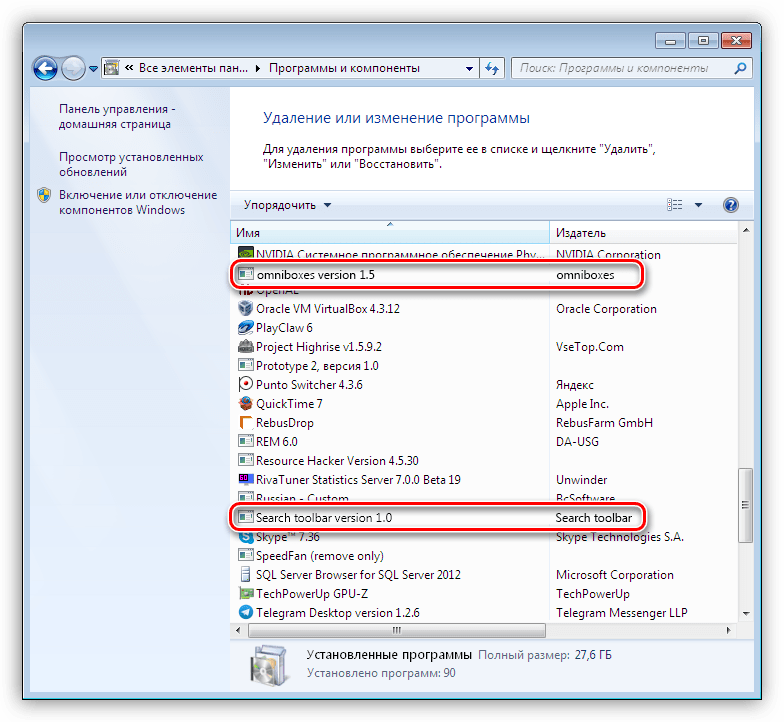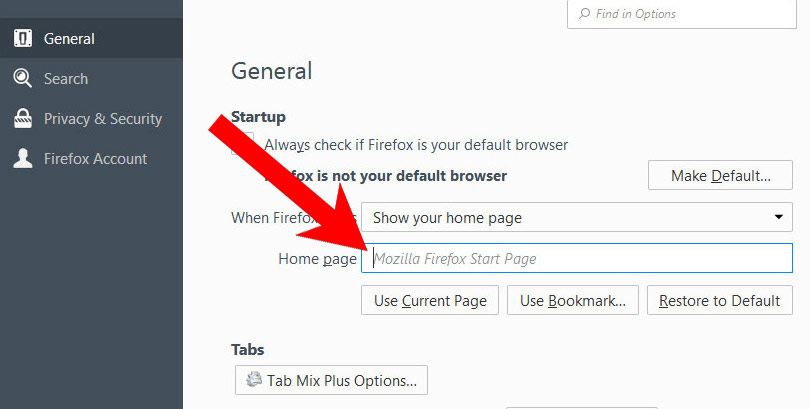Удаление программы Search Protect by Conduit с компьютера
Этот документ содержит инструкции по удалению потенциально нежелательной программы Search Protect компании Conduit.
ШАГ 1
Загрузите и запустите средство Norton Power Eraser — Сканирование на нежелательные приложения (для Windows 10/8/7)
Загрузите Norton Power Eraser.
Нажмите + , чтобы открыть окно Загрузки в браузере, и дважды щелкните файл .
Ознакомьтесь с условиями лицензионного соглашения и нажмите .
Если вы уже приняли лицензионное соглашение, этот запрос больше не появится.
Norton Power Eraser проверяет наличие новой версии и автоматически загружает ее.
В окне Norton Power Eraser выберите и нажмите .

Результаты сканирования Norton Power Eraser будут показаны в окне Сканирование на нежелательные приложения завершено.
Если нежелательные приложения не обнаружены, появится сообщение » Угрозы не найдены «. Нажмите .
Если были обнаружены нежелательные приложения, то в окне Сканирование на нежелательные приложения завершено нажмите кнопку рядом с нежелательным приложением или панелью инструментов.
Выполните показанные на экране инструкции.
После завершения процесса удаления перезагрузите компьютер.
Загрузите Norton Power Eraser.
Нажмите + , чтобы открыть окно Загрузки в браузере, и дважды щелкните файл .
Если появилось окно Управление учетными записями пользователей, нажмите кнопку или .

Ознакомьтесь с условиями лицензионного соглашения и нажмите кнопку .
Norton Power Eraser проверяет наличие новой версии и предлагает загрузить ее, если она доступна.
В окне Norton Power Eraser нажмите значок .
Результаты сканирования Norton Power Eraser будут показаны в окне Сканирование на нежелательные приложения завершено.
Если нежелательные приложения не обнаружены, появится сообщение » Угрозы не найдены «. Нажмите кнопку .
Если были обнаружены нежелательные приложения, то в окне Сканирование на нежелательные приложения завершено нажмите кнопку рядом с нежелательным приложением или панелью инструментов.
Выполните показанные на экране инструкции.
После завершения процесса удаления перезагрузите компьютер.
ШАГ 2
Удаление программы Conduit Search Protect
Нажмите клавиши + , чтобы открыть окно Выполнить.
Введите в командной строке следующую команду и нажмите .
appwiz.cpl
В списке установленных программ выберите и нажмите кнопку или .
Выполните показанные на экране инструкции.
После завершения процесса удаления перезагрузите компьютер.
Если Norton Power Eraser не удалось удалить нежелательные панели инструментов, удалите их вручную с помощью функции «Установка и удаление программ» или «Удаление программы» на панели инструментов.
ШАГ 3
Удаление папок, файлов и изображений Conduit
Перейдите в каталог C:\Program files (x86) или C:\Program files
Нажмите клавиши + , чтобы открыть диалоговое окно Выполнить.
Введите в командной строке следующую команду и нажмите .
control folders
Перейдите на вкладку Вид окна Параметры папок и выберите .

Отмените выбор пункта .
Нажмите кнопки и .
Нажмите клавиши + , чтобы открыть диалоговое окно Выполнить.
Последовательно введите в командной строке следующие строки и нажмите .
Перейдите в каждое расположение и удалите все папки, связанные с программой Conduit.
%AppData%\Conduit
%AppData%\searchprotect
%AppData%\Conduit\ChromeExtData
%AppData%\Conduit\ChromeExtData\kdfbddbdpnahdahmamlolacimfdbeckk
%AppData%\CRE
%Temp%\CT3281675
%Temp%\CT3281675\plugins
%ProgramFiles%\Conduit
%ProgramFiles%\Conduit\CT3281675
%ProgramFiles%\Conduit\CT3281675\plugins
ШАГ 4
Создание резервной копии реестра Windows
Нажмите клавиши + , чтобы открыть диалоговое окно Выполнить.

Введите в командной строке следующую команду и нажмите .
regedit
Если откроется окно Контроль учетных записей, нажмите кнопку .
В меню Файл выберите пункт .
В поле Имя файла введите легко запоминаемое имя (например, Резервная копия реестра).
Выберите расположение для сохранения файла записей реестра (.reg).
Нажмите кнопку .
Файл с резервной копией рекомендуется хранить в течение недели. Этого времени достаточно для проверки внесенных изменений.
ШАГ 5
Удаление разделов реестра, содержащих Conduit
Нажмите клавиши + , чтобы открыть диалоговое окно Выполнить.
Введите в командной строке следующую команду и нажмите .
regedit
Если откроется окно Контроль учетных записей, нажмите кнопку .
Перейдите в каждое расположение и удалите все записи, связанные с программой Conduit.
В контекстном меню записи выберите .
HKEY_CURRENT_USER\Software\Conduit
HKEY_LOCAL_MACHINE\Software\Conduit
HKEY_LOCAL_MACHINE\SOFTWARE\Wow6432Node\Conduit
HKEY_USERS\S-1-5-21-1895488484-4184314878-4136777622-1000\Software\Conduit
В меню Правка выберите пункт .
В окне Поиск введите следующий текст в строке Найти.

Conduit
В разделе Просматривать при поиске выберите , и .
Нажмите кнопку .
Результаты будут показаны в правом окне.
В контекстном меню записи выберите .
В окне Изменение строки удалите значение или данные в разделе Значение.
Нажмите кнопку .
Нажмите клавишу для поиска следующего раздела реестра.
Удалите найденные значения, как описано в пункте 7 и 8. Продолжайте поиск до тех пор, пока не будут найдены все результаты.
В меню Файл выберите пункт .
Для выполнения последующих действий требуются более глубокие знания о работе операционной системы Windows. Мы не рекомендуем выполнять эти действия, если у вас нет достаточного опыта работы с ОС Windows.
Для того чтобы полностью удалить нежелательные панели инструментов и службы поиска, необходимо сбросить настройки веб-браузера.
Запустите Google Chrome.

В правом верхнем углу нажмите , затем выберите .
Выберите .
В разделе Сброс и очистка нажмите .
В разделе Сбросить параметры нажмите .
Запустите Mozilla Firefox.
В правом верхнем углу нажмите и выберите .
В меню Справка выберите .
В окне Диагностическая информация нажмите .
В окне подтверждения нажмите кнопку .
Нажмите кнопку .
Нажмите , и затем .
В раскрывающемся меню Временной интервал для удаления выберите .
Установите все флажки и нажмите .
Запустите браузер Microsoft Edge.

В правом верхнем углу выберите и нажмите .
В окне Параметры нажмите .
На правой панели в разделе Сбросить параметры нажмите .
В разделе Сбросить параметры нажмите .
Запустите браузер Microsoft Edge
В правом верхнем углу выберите и нажмите .
На левой вкладке нажмите .
В окне Конфиденциальность и безопасность в разделе Удалить данные просмотра нажмите .
Выберите (Журнал просмотров), (Файлы cookie и сохраненные данные веб-сайтов), (Данные и файлы в кэше) и (Журнал загрузок).
Нажмите кнопку .
Нажмите клавиши + , чтобы открыть диалоговое окно Выполнить.

Введите в командной строке следующую команду и нажмите .
inetcpl.cpl
В окне Свойства Интернета на вкладке Дополнительно нажмите кнопку .
В окне Сброс параметров настройки Internet Explorer выберите пункт Удалить личные настройки и нажмите кнопку .
Видеоролик
Требуется дополнительная помощь?
С помощью этого решения мне удалось легко устранить неполадку.
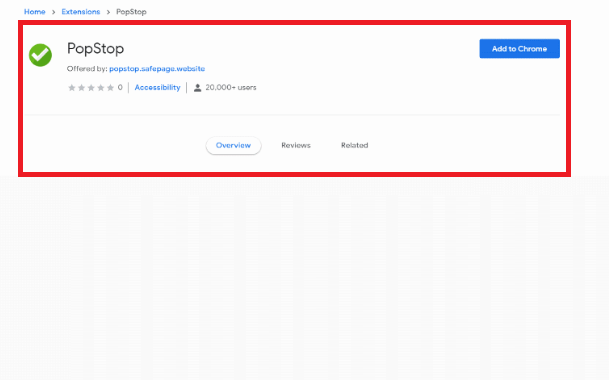 Да
Нет
Да
НетПомогите нам улучшить это решение.
Благодарим вас за комментарии относительно качества обслуживания.
Какие действия следует выполнить сейчас?
Просмотрите решения или свяжитесь с нами.
Идентификатор документа (DOCID): v96233795
Операционная система: Windows
Последнее изменение: 05/03/2021
Удалить Chrome Search из браузера (Инструкция)
Эта инструкция поможет вам удалить Chrome Search из вашего браузера. Появление этого сайта в качестве домашней страницы и поисковика является результатом проникновения на ваш ПК вредоносной программы, которая получила большое распространение в последнее время. Множество пользователей столкнулись с тем, что при запуске Internet Explorer, Google Chrome, Opera и Mozilla Firefox стал открываться Chrome Search вместо их стартовой страницы и при этом возможность восстановления настроек браузера оказалась заблокирована.
Программа изменяющая настройки браузеров на Chrome Search обычно поражает только Internet Explorer, Google Chrome, Opera и Mozilla Firefox. Но, возможно заражение и других браузеров, через изменение их ярлыков. Chrome Search подобные инфекции могут изменять свойство объект любого ярлыка и таким образом, при каждом запуске браузера, вместо вашей домашней страницы, вы увидите совсем другой сайт.
Целью проникновения Chrome Search на ваш компьютер является задача заставить вас просматривать один и тот же сайт при каждом запуске браузера, более того подобные паразиты чаще всего меняют и поисковую машину установленную по умолчанию, таким образом собирая данные о том, что вы ищите в Интернете. Кроме этого вместе с Chrome Search на ваш компьютер может быть установленно рекламное ПО, которое будет показывать множество рекламны на каждом из сайтов, которые вы будете посещать. И конечно же, получив большой объем информации о ваших действиях, авторы Chrome Search могут передать её третьим лицам для различных незаконных действий.
Чаще всего Chrome Search инфекция попадает на компьютер в составе разных бесплатных программ, в качестве бонуса. Поэтому очень важно на этапе установки программ скачанных с Интернета внимательно просматривать правила использования и лицензионное соглашение, а так же всегда выбирать режим ручной установки. В этом режиме вы можете отключить все ненужные вам дополнения, включая Chrome Search инфекцию, которые будут установлены вместе с нужной вам программой.
Чтобы полностью избавиться от Chrome Search и восстановить настройки вашего браузера, мы рекомендуем внимательно следовать руководству приведённому ниже. Вам нужно будет удалить все компоненты инфекции используя стандартные возможности операционной системы Windows и нескольких проверенных бесплатных программ.
Способы очистки вашего компьютера от Chrome Search
Самостоятельно выполнить пошаговую инструкцию
Обратиться на форум за помощью в удалении Chrome Search
Как удалить Chrome Search из Хрома, Файрфокса и Интернет эксплорера (пошаговая инструкция)
Чтобы удалить эту инфекцию и восстановить настройки браузеров Google Chrome, Internet Explorer, Mozilla Firefox, выполните пошаговую инструкцию приведённую ниже. Вам понадобиться использовать стандартные возможности Windows и несколько проверенных бесплатных программ. Эта инструкция — это пошаговое руководство, которое нужно выполнять шаг за шагом. Если у вас что-либо не получается, то ОСТАНОВИТЕСЬ, запросите помощь написав комментарий к этой статье или создав новую тему на нашем форуме.
Вам понадобиться использовать стандартные возможности Windows и несколько проверенных бесплатных программ. Эта инструкция — это пошаговое руководство, которое нужно выполнять шаг за шагом. Если у вас что-либо не получается, то ОСТАНОВИТЕСЬ, запросите помощь написав комментарий к этой статье или создав новую тему на нашем форуме.
- Деинсталлировать программу, которая была причиной появления Chrome Search
- Удалить Chrome Search из Chrome, Firefox и Internet Explorer, используя AdwCleaner
- Удалить Chrome Search с помощью Zemana Anti-malware
- Удалить Chrome Search, используя Malwarebytes Anti-malware
- Удалить Chrome Search в Chrome, сбросив настройки браузера
- Удалить Chrome Search в Firefox, сбросив настройки браузера
- Удалить Chrome Search в Internet Explorer, сбросив настройки браузера
- Удалить Chrome Search из Хрома, Файрфокса и Интернет Эксплорера, очистив их ярлыки
- Защитить компьютер от сайтов подобных Chrome Search и заблокировать показ рекламы
- Проверить планировщик заданий
Деинсталлировать программу, которая была причиной появления Chrome Search
Очень важно на первом этапе определить программу, которая являлась первоисточником появления паразита и удалить её.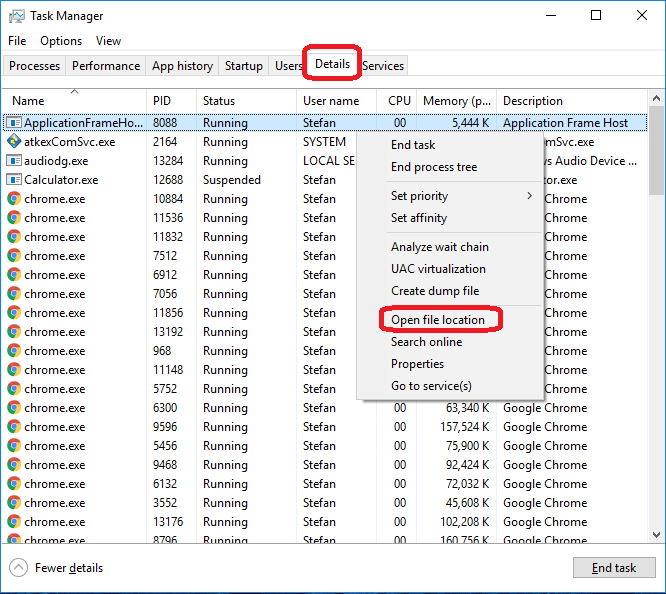
Windows 95, 98, XP, Vista, 7
Кликните Пуск или нажмите кнопку Windows на клавиатуре. В меню, которое откроется, выберите Панель управления.Windows 8
Кликните по кнопке Windows.В правом верхнем углу найдите и кликните по иконке Поиск.
В поле ввода наберите Панель управления.
Нажмите Enter.
Windows 10
Кликните по кнопке поискаВ поле ввода наберите Панель управления.
Нажмите Enter.
Откроется Панель управления, в ней выберите пункт Удаление программы.
Вам будет показан список всех программ инсталлированных на вашем компьютере. Внимательно его просмотрите и деинсталлируйте программу, которую вы подозреваете в качестве причины заражения. Вероятно это последняя установленная вами программа. Так же внимательно приглядитесь к остальным программам и удалите все, которые кажутся вам подозрительными или вы уверены, что сами их не устанавливали.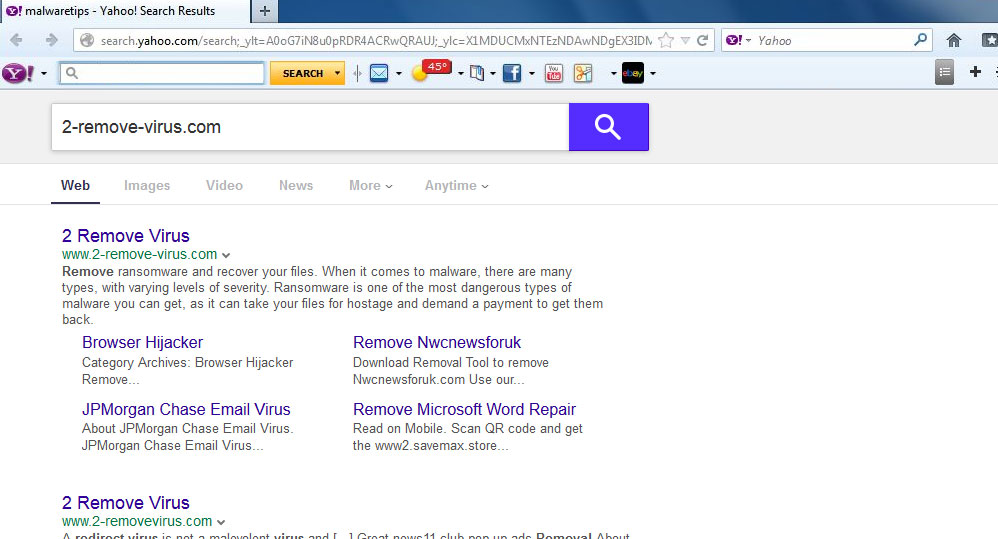 Для удаления, выберите программу из списка и нажмите кнопку Удалить/Изменить.
Для удаления, выберите программу из списка и нажмите кнопку Удалить/Изменить.
Далее следуйте указаниям Windows.
Удалить Chrome Search из Chrome, Firefox и Internet Explorer, используя AdwCleaner
AdwCleaner это небольшая программа, которая не требует установки на компьютер и создана специально для того, чтобы находить и удалять рекламные и потенциально ненужные программы. Эта утилита не конфликтует с антивирусом, так что можете её смело использовать. Деинсталлировать вашу антивирусную программу не нужно.
Скачайте программу AdwCleaner кликнув по следующей ссылке.
Скачать AdwCleanerСкачано 1072285 раз(а)
Версия: 8.3
Автор: Malwarebytes, Xplode
Категория: Безопасность
Дата обновления: 30 июня, 2021
После окончания загрузки программы, запустите её. Откроется главное окно AdwCleaner.
Кликните по кнопке Сканировать. Программа начнёт проверять ваш компьютер. Когда проверка будет завершена, перед вами откроется список найденных компонентов Chrome Search и других найденных паразитов.
Когда проверка будет завершена, перед вами откроется список найденных компонентов Chrome Search и других найденных паразитов.
Кликните по кнопке Очистка. AdwCleaner приступ к лечению вашего компьютера и удалит все найденные компоненты зловредов. По-окончании лечения, перезагрузите свой компьютер.
Удалить Chrome Search с помощью Zemana Anti-malware
Zemana Anti-malware это инструмент, который позволит вам легко найти и удалить вредоносные программы изменяющие настройки веб браузеров или показывающих большое количество всплывающей рекламы. В отличии от других утилит созданных для обнаружения и удаления вредоносных программ, Zemana Anti-malware кроме классического сканирования файлов, так же использует облачные технологии. Это позволяет обнаружить паразитов, которых не могут обнаружить другие антивирусные программы.
Скачайте Zemana AntiMalware с помощью следующей ссылки. Сохраните программу на ваш Рабочий стол.
Скачать Zemana AntiMalwareСкачано 79835 раз(а)
Автор: Zemana Ltd
Категория: Безопасность
Дата обновления: 16 января, 2021
Когда загрузка завершится, запустите файл который скачали. Перед вами откроется окно Мастера установки, как показано на примере ниже.
Перед вами откроется окно Мастера установки, как показано на примере ниже.
Следуйте указаниям, которые будут появляться на экране. Можете в настройках ничего не изменять. Когда установка Zemana Anti-Malware закончится, откроете главное окно программы.
Кликните по кнопке «Проверить», чтобы запустить процесс поиска вредоносной программы, которая изменила домашнюю страницу или поисковик вашего браузера на Chrome Search. Процесс сканирования происходит достаточно быстро, но может затянутся в случае большого количества файлов на вашем компьютере или в случае медленной работы системы.
Когда сканирование будет завершено, вы увидите список найденных компонентов вредоносных программ. Здесь просто кликните кнопку «Далее», чтобы удалить найденных зловредов и переместить их в карантин.
Удалить Chrome Search, используя Malwarebytes Anti-malware
Malwarebytes Anti-malware это широко известная программа, созданная для борьбы с разнообразными рекламными и вредоносными программами.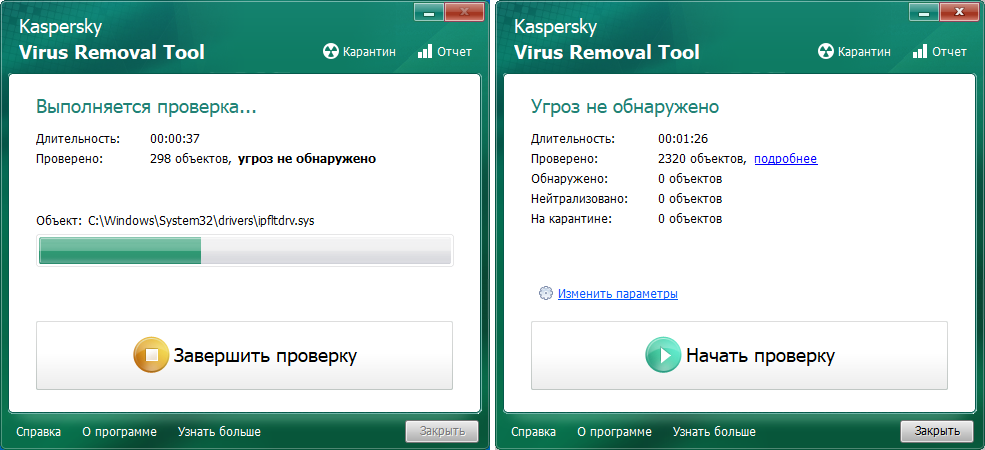 Она не конфликтует с антивирусом, так что можете её смело использовать. Деинсталлировать вашу антивирусную программу не нужно.
Она не конфликтует с антивирусом, так что можете её смело использовать. Деинсталлировать вашу антивирусную программу не нужно.
Скачайте программу Malwarebytes Anti-malware используя следующую ссылку.
Скачать Malwarebytes Anti-MalwareСкачано 398907 раз(а)
Версия: 4.3
Автор: Malwarebytes
Категория: Безопасность
Дата обновления: 22 декабря, 2020
Когда программа загрузится, запустите её. Перед вами откроется окно Мастера установки программы. Следуйте его указаниям.
Когда инсталляция будет завершена, вы увидите главное окно программы.
Автоматически запуститься процедура обновления программы. Когда она будет завершена, кликните по кнопке «Запустить проверку». Malwarebytes Anti-malware начнёт проверку вашего компьютера.
Когда проверка компьютера закончится, Malwarebytes Anti-malware покажет вам список найденных частей вредоносных и рекламных программ.
Для продолжения лечения и удаления зловредов вам достаточно нажать кнопку «Поместить выбранные объекты в карантин». Этим вы запустите процедуру удаления Chrome Search паразита.
Этим вы запустите процедуру удаления Chrome Search паразита.
Удалить Chrome Search в Chrome, сбросив настройки браузера
Сброс настроек Хрома позволит удалить вредоносные расширения и восстановить настройки браузера к значениям принятым по-умолчанию. При этом, ваши личные данные, такие как закладки и пароли, будут сохранены.
Откройте главное меню Хрома, кликнув по кнопке в виде трёх горизонтальных полосок (). Появится меню как на нижеследующей картинке.
Выберите пункт Настройки. Открывшуюся страницу прокрутите вниз и найдите ссылку Показать дополнительные настройки. Кликните по ней. Ниже откроется список дополнительных настроек. Тут вам нужно найти кнопку Сброс настроек и кликнуть по ней. Гугл Хром попросит вас подтвердить свои действия.
Нажмите кнопку Сбросить. После этого, настройки браузера будут сброшены к первоначальным и перенаправление на Chrome Search будет удалено.
Удалить Chrome Search в Firefox, сбросив настройки браузера
Сброс настроек Файрфокса позволит удалить вредоносные расширения и восстановить настройки браузера к значениям принятым по-умолчанию. При этом, ваши личные данные, такие как закладки и пароли, будут сохранены.
При этом, ваши личные данные, такие как закладки и пароли, будут сохранены.
Откройте главное меню Хрома, кликнув по кнопке в виде трёх горизонтальных полосок (). В появившемся меню кликните по иконке в виде знака вопроса (). Это вызовет меню Справка, как показано на рисунке ниже.
Здесь вам нужно найти пункт Информация для решения проблем. Кликните по нему. В открывшейся странице, в разделе Наладка Firefox нажмите кнопку Очистить Firefox. Программа попросит вас подтвердить свои действия.
Нажмите кнопку Очистить Firefox. В результате этих действий, настройки браузера будут сброшены к первоначальным. Этим вы удалите Chrome Search и сможете восстановить вашу домашнюю страницу и поисковую машину.
Удалить Chrome Search в Internet Explorer, сбросив настройки браузера
Сброс настроек Интернет Эксплорера и Эджа позволит удалить вредоносные расширения и восстановить настройки браузера к значениям принятым по-умолчанию.
Откройте главное браузера, кликнув по кнопке в виде шестерёнки (). В появившемся меню выберите пункт Свойства браузера.
В появившемся меню выберите пункт Свойства браузера.
Здесь откройте вкладку Дополнительно, а в ней нажмите кнопку Сброс. Откроется окно Сброс параметров настройки Internet Explorer. Поставьте галочку в пункте Удалить личные настройки, после чего кликните кнопку Сброс.
Когда процесс сброса настроек завершиться, нажмите кнопку Закрыть. Чтобы изменения вступили в силу вам нужно перезагрузить компьютер. Таким образом вы сможете избавиться от использования Chrome Search в качестве вашей домашней страницы и поисковика.
Удалить Chrome Search из Хрома, Файрфокса и Интернет Эксплорера, очистив их ярлыки
При проникновении на компьютер Chrome Search инфекция может изменить не только настройки ваших браузеров, но и их ярлыки, дописав в поле Объект аргумент следущего вида «http://адрес.сайта». Благодаря этому, при каждом запуске браузера будет открываться не нужный вам сайт.
Для очистки ярлыка браузера, кликните по нему правой клавишей и выберите пункт Свойства.
На вкладке Ярлык найдите поле Объект. Щелкните внутри него левой клавишей мыши, появится вертикальная линия — указатель курсора, клавишами перемещения курсора (стрелка -> на клавиатуре) переместите его максимально вправо. Вы увидите там добавлен текст «http://адрес.сайта/». Его и нужно удалить.
Удалив этот текст нажмите кнопку OK. Таким образом очистите ярлыки всех ваших браузеров, так как все они могут быть заражены.
Защитить компьютер от сайтов подобных Chrome Search и заблокировать показ рекламы
Чтобы повысить защиту своего компьютера, кроме антивирусной и антиспайварной программы, нужно использовать приложение блокирующее доступ к разннобразным опасным и вводящим в заблуждение веб-сайтам. Кроме этого, такое приложение может блокировать показ навязчивой рекламы, что так же приведёт к ускорению загрузки веб-сайтов и уменьшению потребления веб траффика.
Скачайте программу AdGuard используя следующую ссылку.
Скачать AdguardСкачано 196860 раз(а)
Автор: © Adguard
Категория: Безопасность
Дата обновления: 17 июля, 2018
После окончания загрузки запустите скачанный файл. Перед вами откроется окно Мастера установки программы.
Кликните по кнопке Я принимаю условия и и следуйте указаниям программы. После окончания установки вы увидите окно, как показано на рисунке ниже.
Вы можете нажать Пропустить, чтобы закрыть программу установки и использовать стандартные настройки, или кнопку Начать, чтобы ознакомиться с возможностями программы AdGuard и внести изменения в настройки, принятые по-умолчанию.
В большинстве случаев стандартных настроек достаточно и менять ничего не нужно. При каждом запуске компьютера AdGuard будет стартовать автоматически и блокировать всплывающую рекламу, сайты подобные Chrome Search, а так же другие вредоносные или вводящие в заблуждения веб странички. Для ознакомления со всеми возможностями программы или чтобы изменить её настройки вам достаточно дважды кликнуть по иконке AdGuard, которая находиться на вашем рабочем столе.
Проверить планировщик заданий
Мы рекомендуем, на последнем этапе очистки компьютера, проверить Библиотеку планировщика заданий и удалить все задания, которые были созданы вредоносными программами, так как именно они могут являться причиной автоматического открытия Chrome Search сайта при включении компьютера или через равные промежутки времени.
Нажмите на клавиатуре одновременно Windows и R (русская К). Откроется небольшое окно с заголовком Выполнить. В строке ввода введите «taskschd.msc» (без кавычек) и нажмите Enter. Откроется окно Планировщика заданий. В левой его части выберите пункт «Библиотека планировщика заданий», как показано на следующем примере.
В средней части вы увидите список установленных заданий. Выберите первое заданий, а в его свойствах, которые откроются чуть ниже выберите вкладку Действия. По очереди просматривайте все задания, обращайте внимание на то, что оно запускает на вашем компьютере. Нашли что-то подобное «explorer.exe hxxp://адрес сайта» или «chrome.exe hxxp://адрес сайта», то это задание можно смело удалять. Если вы не уверены, что запускает задание, то проверьте его через наш сайт или в поисковой системе, по названию запускаемого файла. Если файл — компонент вируса или вредоносной программы, то это задание тоже смело можно удалять.
Определившись с заданием, которое нужно удалить, кликните по нему правой клавишей мыши и выберите пункт Удалить. Этот шаг выполните несколько раз, если вы нашли несколько заданий, которые были созданы вредоносными программами. Пример удаления задания, созданого рекламным вирусом показан на рисунке ниже.
Удалив все задания, закройте окно Планировщика заданий.
Выполнив эту инструкцию, перенаправление и автоматическое открытие Chrome Search в Google Chrome, Mozilla Firefox, Internet Explorer и Microsoft Edge будет полностью удалено. Восстановиться ваша домашнаяя страница и поисковик. К сожалению, авторы подобных приложений постоянно их обновляют, затрудняя лечение компьютера. Поэтому, в случае если эта инструкция вам не помогла, значит вы заразились новой версией Chrome Search и тогда лучший вариант — обратиться на наш форум.
Для того чтобы в будущем больше не заразить компьютер, пожалуйста следуйте трём небольшим советам
- При установке новых программ на свой компьютер, всегда читайте правила их использования, а так же все сообщения, которые программа будет вам показывать. Старайтесь не производить инсталляцию с настройками по-умолчанию!
- Держите антивирусные и антиспайварные программы обновлёнными до последних версий. Так же обратите внимание на то, что у вас включено автоматическое обновление Windows и все доступные обновления уже установлены. Если вы не уверены, то вам необходимо посетить сайт Windows Update, где вам подскажут как и что нужно обновить в Windows.
- Если вы используете Java, Adobe Acrobat Reader, Adobe Flash Player, то обязательно их обновляйте вовремя.
Как удалить вирус Search Baron из Mac?
Вирус Search Baron — это головная боль для всех «яблочных» фанов. Он делает веб-серфинг невыносимым, постоянно перенаправляя пользователей на свои веб-страницы. Именно поэтому Search Baron необходимо срочно удалить.
Обновление: август 2021
| Профиль угрозы | |
|---|---|
| Название | Угонщик браузера Search Baron (SearchBaron.com) |
| Категория | Угонщик браузера, вирус-редирект, рекламная программа (адваря) |
| IP | 151.139.128.10, 13.32.255.71, 204.11.56.48 |
| Связанные домены | searchmarquis.com, hut.brdtxhea.xyz, mybrowser-search.com |
| Обнаружение | Avast: MacOS:MaxOfferDeal-I [Adw], BitDefender: Adware.MAC.Genieo.WS, ESET: A Variant Of OSX/Adware.MaxOfferDeal.N, McAfee: RDN/Generic.osx, Microsoft: Trojan:Win32/Bitrep.A, Sophos: Generic PUA PB (PUA), Symantec: OSX.Trojan.Gen |
| Симптомы | Отсылает веб-браузер на страницы SearchBaron.com и Bing.com, добавляет проплаченный контент в результаты поиска, вызывает замедление системы |
| Распостранение | Бесплатные пакеты, торренты, ловушки в обновлениях программного обеспечения, вводящая в заблуждение всплывающая реклама, спам |
| Уровень риска | Средний |
| Последствия | Нежелательные изменения пользовательских настроек браузера, утечка персональных данных в результате отслеживания действий в Интернете, перенаправление поисковых запросов, избыточная реклама |
| Удаление | Используйте Combo Cleaner для сканирования Mac с целью обнаружения всех файлов, связанных с угонщиком браузера. В случае обнаружения инфекции, удалите ее с помощью этого инструмента. |
Среди всех форм атак на Mac, угон (захват) браузера является одним из самых раздражающих. В результате такой атаки пользователь теряет контроль над настройками поиска, что влечет за собой принудительное перенаправление интернет-трафика на нежелательные сайты. Несмотря на то что этот риск не относится к категории серьезных, он связан с рядом критических неудобств и требует тщательной очистки системы. Немногие инфекций в этом сегменте когда-либо достигали настолько высокого масштаба распространения, которым может похвастаться недавно обнаруженный вирус Search Baron. За последние несколько дней он проник в многочисленные компьютеры Mac и вызвал серьезные волнения в сфере компьютерной безопасности. Вредитель заявляет о себе немедленно, изменяя под себя параметры Интернет-навигации для перераспределения интернет-трафика жертвы. Когда пользователь зараженной системы пытается посетить произвольный сайт, вирус сначала перенаправляет его на сайт searchbaron.com, а затем на bing.com.
На первый взгляд, алгоритм этой атаки не имеет особого смысла. Зачем менять параметры Интернет-навигации пользователя Mac? Чтобы отправлять их в Bing, легальную поисковую систему? Серьезно? На самом деле, стратегия этой аферы куда более замысловатая, чем может показаться. При каждом редиректе выполняется сложный переход с задействованием промежуточных доменов, таких как хорошо известный злокачественный сайт searchnewworld.com или страницы, размещенные на платформе AWS (Amazon Web Services). Часто встречающийся в последнее время пример: searchroute-1560352588.us-west-2.elb.amazonaws.com. В этой связи, использование авторитетных облачных сетей для парковки подозрительных интернет-ресурсов позволяет кибер-мошенникам избегать попадания в черный список. Эти сайты тяжело заметить в браузере во время переадресации, но технически в этот момент происходит их посещение.
Таким образом, в добавок к непосредственно угону браузера, инфекция-захватчик Search Baron исподтишка добавляет к своей фасадной странице все новые и новые злокачественные домены. Активно продвигается в этой ротации веб-адрес hut.brdtxhea.xyz. Вот полный полный адрес узла: hut.brdtxhea.xyz/api/rolbng/ffind. А почти год назад после взрывного начала кампании в промышленном масштабе случился еще один важный поворот в ее развитии — к сети платформ, продвигаемых вместе с основной на перекрестно-партнерской основе, был добавлен портал mybrowser-search.com. Это известная фейковая служба которая полностью зависит от кустарно обработанных результатов Интернет-поиска, выполняемого третьей стороной. Своих ресурсов, а значит и поисковой ценности, она не имеет. Архитекторы этой комплексной схемы выстроили сложную сеть, состоящую из сомнительных ресурсов. Ее расширение наблюдается и по сей день. Злоумышленники, таким образом, перенаправляют трафик на конкретные страницы, создавая видимость, что единственным пунктом редиректа является bing.com. Трюк не нов, но за его счет до сих пор процветают модели схемачей, которые перехватывают трафик в целях монетизации.
Негативная реакция на манипуляции с веб-переходами (редиректами) Search Baron столь бурная, что на ее фоне практически не уделяют внимания еще одному виду нежелательного вмешательства в исполнении номинального угонщика браузера. А зря! Ведь «большой брат следит за тобой» — вирус ведет учет онлайн-действий пользователя. Ага, работа такая. Какие Вы сайты посещали, какие поисковые запросы вводили, Search Baron все это мониторит. В добавок, вирус нацелен на чувствительные данные, вводимые при входе в личные учетные записи, в том числе электронного банкинга, электронной почты и облачных сервисов. Собрав и систематизировав эти данные, контролирующим Search Baron кибер-преступникам не составит труда скомпилировать подробный профиль ничего не подозревающей жертвы и с его помощью осуществлять кражу личных данных и фишинг-кампании с высоким уровнем доверия со стороны пострадавших. Весьма вероятно, что собранная информация буде продана прочим веб-агрессорам, например рекламщикам с определенной репутацией или группам профессиональных хакеров.
Специальное предложение
Вирус Search Baron может инфицировать Mac неоднократно, до тех пор пока Вы не удалите все его фрагменты, включая скрытые. И поэтому рекомендуется скачать Combo Cleaner и просканировать Вашу систему на наличие этих тредноудаляемых файлов. Таким образом, Вы можете сократить время очистки с часов до минут. Скачать Узнайте как работает ComboCleaner. Если утилита обнаружит вредоносный код, Вам нужно будет купить лицензию, чтобы избавиться от него.
Вирус Search Baron обычно проникает в систему как часть пакета программ. Это долгоиграющая стратегия, которая позволяет злоумышленникам усыпить внимание пользователя и обманом заставить его установить зловредную программу. Приманкой в этой схеме выступают броские и, как правило, бесплатные приложения, продвигаемые на различных файлообменниках и подобных порталах. Жертвы думают что им при это очень повезло заполучить такой классный инструмент безвозмездно, то есть даром. Но все не так просто! Установщик при распаковке извлекает и интегрирует в систему прочие объекты, на которые пользователь склонен не обращать внимания, будучи полностью сфокусированным на целевом контенте. В результате, будущие пострадавшие без всяких раздумий принимают все условия мастера установки и в дополнение к целевому содержанию получают нежелательное приложение в Мак ОС. Следует раз и навсегда запомнить и использовать как правило: отказываемся от режима установки по умолчанию при инсталляции бесплатного ПО и тщательно проверяем непрошенные дополнительные компоненты. А если почитать текст мелким шрифтом, то, без шуток, это может сберечь Вам уйму времени и нервов.
После проникновения в Мак и начала работы, Search Baron добавляет свою учетную Объекты входа, что позволяет ему запускаться автоматически при загрузке системы. Он также изменяет настройки предпочитаемого администратором браузера таким образом, чтобы домашней страницей и приоритетным инструментам поиска стал веб-сайт searchbaron.com. В некоторых случаях, заданный веб-адрес может имет расширенее, которое соответствует вторичной рекламной кампании с продвижением конкретного домена. Например, в настройках поиска может быть задано следующее значение: searchbaron.com/v1/hostedsearch. Подстроенные под требования зловреда параметры Safari, Chrome или Firefox будут восстановлены каждый раз после попыток пользователя навести порядок вручную. Все изза вирусного плагина, запрограммированного на поддержание и восстановление заданных хакерами параметров. Еще одним элементом, обеспечивающим глубокую интеграцию инфекции в систему, является добавление нового административного профиля в Системных настройках. Это ухищрение блокирует процесс очистки заставляя браузер выполнять заложенные в профиле команды, в том числе связанные с настройками браузера. Это означает, что лечение требует прежде всего удалить тело вируса Search Baron, в том числе компоненты, предназначенные для повышения привилегий и укоренения в Мак ОС. Восстановление нарушенных вирусом настроек браузера завершает процедуру удаления Search Baron. Ниже представлен полные путеводитель по алгоритму устранения угонщика.
Удаление вируса Search Baron для Mac в ручном режиме
Изложенные ниже шаги позволят Вам удалить это зловредное приложение. Обязательно следуйте инструкциям в указанном порядке.
- Разверните меню Переход на панели Finder Вашего Mac и выберите вкладку Утилиты, как показано ниже.
- Найдите значок Мониторинг Системы в открытой вкладке Утилиты, и дважды щелкните его.
- В открывшемся приложении Мониторинг системы найдите процесс, который выглядит подозрительным. Чтобы сузить область поиска, сфокусируйте внимание на незнакомых ресурсоемких процессах в списке. Имейте в виду, что название этого процесса не обязательно связано с проявлением угрозы, поэтому здесь Вам придется руководствоваться собственными оценками. Если Вы засекли нарушителя, выберите его и нажмите значок Стоп в верхнем левом углу экрана.
- Когда появится всплывающее диалоговое окно с вопросом, уверены ли Вы, что хотите завершить проблемный процесс, выберите вариант Завершить принудительно.
- Снова нажмите значок меню Переход панели Finder и выберите Переход к папке. Вы также можете использовать сочетание клавиш Command-Shift-G для быстрого перехода.
- В диалоговом окне поиска папок введите /Библиотеки/LaunchAgents и нажмите кнопку Перейти.
- Изучите содержимое папки LaunchAgents на предмет наличия сомнительных элементов. Обратите внимание, имена файлов, созданных зловредными программами, могут не выглядеть явно зловредными, поэтому следует искать недавно добавленные объекты, которые выглядят как отклонение от нормы.
В качестве иллюстрации, вот несколько примеров из LaunchAgents, связанных с распространенными инфекциями Mac: com.pcv.hlpramc.plist, com.updater.mcy.plist, com.avickUpd.plist, и com.msp.agent.plist. Если обнаружите файлы, которые не принадлежат к списку, просто перетащите их в Корзину.
- Снова используйте функцию поиска Переход к папке чтобы перейти к папке под названием ~/Библиотеки/Application Support (обратите внимание на символ тильды, добавленный перед путем).
- Когда откроется каталог поддержки приложений (Application Support directory), найдите в нем недавно созданные подозрительные папки и отправьте их в Корзину. Быстрый совет — ищите элементы, названия которых не имеют ничего общего с продуктами Apple или приложениями, которые Вы точно сами установили. Вот несколько примеров имен известных зловредных папок: UtilityParze, ProgressSite и IdeaShared.
- Введите строку ~/Библиотеки/LaunchAgents (не забудьте включить символ тильды) в область поиска Переход к папке.
- В системе отобразятся Агенты запуска (LaunchAgents), находящиеся в каталоге Home текущего пользователя. Ищите сомнительные файлы, связанные с вирусом Search Baron (см. алгоритм предыдущих пунктов) и перетащите подозрительные файлы в Корзину.
- Введите /Библиотеки/LaunchDaemons в строке поиска Переход к папке.
- В открытом окне вкладки LaunchDaemons попытайтесь определить файлы, которые зловред использует для персистентности (в данном случае, чтобы автоматически запускаться на корневом уровне). Несколько примеров таких объектов, генерируемых инфекциями Mac: com.pplauncher.plist, com.startup.plist и com.ExpertModuleSearchDaemon.plist. Немедленно удалите скомпрометированные файлы.
- Снова нажмите на значок меню Переход на панели Finder, и в перечне выберите Программы.
- Найдите объект для приложения, которое там явно лишнее, и переместите его в Корзину. Если для подтверждения этого действия потребуется пароль администратора, просто введите его.
- Разверните меню Apple и выберите пункт Системные настройки.
- Откройте Пользователи и группы и щелкните вкладку Объекты входа. Система отобразит список процессов, которые запускаются при включении компьютера. Найдите там потенциально нежелательное приложение и нажмите кнопку «-» (минус).
- Теперь выберите Профили на вкладке Системные настройки. Ищите зловредный элемент на левой боковой панели. Несколько примеров профилей конфигурации, созданных Mac адварей: TechSignalSearch, MainSearchPlatform, AdminPrefs и Chrome Settings. Выберите зловредный элемент и нажмите на знак «минус» внизу, чтобы устранить его. Если Ваш Mac был заражен адварей, вирус, скорее всего, по-прежнему будет контролировать веб-браузер, который Вы используете по умолчанию, даже после того, как Вы удалите базовое приложение вместе с его компонентами в разных частях системы. Воспользуйтесь приведенными ниже инструкциями по очистке браузера, чтобы устранить оставшиеся последствия этой атаки.
Как удалить заражение Search Baron в веб-браузере Mac
Для начала необходимо вернуть в исходное состояние первичные настройки веб-браузера, которые были нарушены вирусом Search Baron. Это удалит большинство пользовательских конфигураций, историю веб-поиска и все временные данные, которые хранятся на веб-сайтах, но зато прекратит вмешательство вируса в работу браузера. Ниже изложены шаги для выполнения этой процедуры:
- Как удлить вирус Search Baron в Safari
- Откройте браузер и перейдите в меню Safari. Выберите Настройки в выпадающем списке.
- После появления окна Настройки, щелкните вкладку Дополнения и активируйте опцию «Показывать меню «Разработка» в строке меню».
- Теперь, когда пункт Разработка добавлен в меню Safari, раскройте его и щелкните Очистить кэши.
- Далее, выберите История в меню Safari и щелкните Очистить историю в выпадающем списке.
- В Safari появится диалоговое окно с запросом указать период времени, к которому относится это действие. Для максимального эффекта, выберите всю историю. Щелкните кнопку Очистить историю для подтверждения и выхода.
- Вернитесь в Настройки Safari и перейдите на вкладку Конфиденциальность в верхнем меню. Найдите опцию «Управлять данными веб-сайтов» и щелкните ее.
- В браузере появится следующее окно со списком веб-сайтов, которые хранят информацию о Вашей действиях в Интернете. Это диалоговое окно также содержит краткое описание последствий: данное действие может привести к выходу из веб-сайтов или изменению их поведения после завершения процедуры удаления данных. Если принимаете такие условия, просто щелкните кнопку Удалить все.
- Перезапустите Safari.
- Как удалить Search Baron в Google Chrome
- Откройте Chrome, щелкните значок Настройка и управление Google Chrome (⁝) в правом верхнем углу окна и выберите Настройки в выпадающем списке.
- В открытой панели Настройки, выберите Дополнительные.
- Промотайте вниз до раздела Сбросить настройки.
- Подтвердите сброс настроек Chrome в появившемся диалоговом окне. По завершении процедуры, перезапустите браузер и проверьте отсутствие симптомов зловредного ПО.
- Как удалить Search Baron в Mozilla Firefox
- Откройте Firefox и перейдите в Справка – Информация для решения проблем (или наберите about:support в адресной строке и нажмите Enter).
- В открытом окне Информация для решения проблем, нажмите кнопку Очистить Firefox.
- Выполните подтверждение заявленных изменений и перезапустите Firefox.
Search Baron может инфицировать Mac неоднократно, до тех пор, пока Вы не удалите все его фрагменты, включая скрытые.
Приложение для обслуживания и безопасности Mac-компьютеров под названием Combo Cleaner — это универсальное средство для обнаружения и удаления вируса Search Baron. Этот метод имеет существенные преимущества по сравнению с ручной очисткой, поскольку утилита ежечасно получает обновления вирусных баз и может точно определять даже самые новые инфекции Mac.
Кроме того, автоматическое решение найдет основные файлы вредоносного ПО в глубине структуры системы, что может оказаться довольно трудоёмким при ручном поиске. Вот пошаговое руководство для решения проблемы Search Baron с помощью Combo Cleaner:
- Скачайте установщик Combo Cleaner. Когда сделаете это, сделайте двойной клик на файл combocleaner.dmg и следуйте инструкциям по установке программы на Ваш Mac.
Скачать Combo Cleaner
Загружая любые приложения, рекомендованные на этом сайте, вы соглашаетесь с нашими Условиями and Политикой Конфиденциальности. Бесплатный сканер проверяет, заражен ли ваш Мак. Чтобы избавиться от вредоносных программ, вам необходимо приобрести Премиум-версию Combo Cleaner.
- Откройте приложение с Панели запуска и дайте ему запустить обновление своей вирусной базы, чтобы убедиться, что оно сможет идентифицировать последние угрозы.
- Нажмите кнопку Start Combo Scan (Начать Сканирование), чтобы проверить ваш Mac на наличие вредоносных действий и проблем с производительностью..
- Изучите результаты сканирования. Если в отчете написано “No Threats” (Нет угроз), то Вы правильно произвели ручной очистку и можете перейти к приведении в порядок Вашего веб-браузера, который, в свою очередь, может продолжать содержать последствия атаки вредоносного ПО (см. Инструкции выше).
- Если Combo Cleaner обнаружил вредоносный код, нажмите кнопку Remove Selected Items (Удалить Выбранные Объекты) и удалите силами утилиты зловредный Search Baron вместе с любыми другими вирусами, PUP (потенциально нежелательными программами) или ненужными файлами, которые не принадлежат вашему Mac..
- После того как вы дважды убедились, что вредоносное приложение удалено, в Вашем списке может всё ещё оставаться устранение неполадок на уровне браузера. Если ваш любимый браузер затронут, обратитесь к предыдущему разделу этой инструкции, чтобы вернуться к беспроблемному веб-серфингу.
ЧАВО
Критически важным этапом подавления и устранения редиректов Search Baron в веб-браузере является удаление, в первую очередь, зловредного приложения, которое обеспечивает саму возможность их осуществления. В противном случае, даже после тщательной очистки Safari, Chrome или Firefox (в зависимости от того, какой именно браузер инфицирован) угонщик продолжит контролировать браузер благодаря присутствию в системе адвари (рекламного ПО), которая запускает процедуру восстановления повторной инсталляции злокачественного плагина.
Поскольку алгоритм работы инфекции предусматривает подавление попыток удаления посредством нормативной процедуры, первым шагам на пути к устранению угрозы является остановка связанных с инфекцией процессов с помощью инструмента Мониторинг системы. Они необязательно проявляют себя как связанные с Search Baron. Поэтому, следует искать среди текущих процессов исполнительный файл с неизвестным идентификатором пользователя. Высокое потребление ресурсов процессора также обычно сигнализирует о вирусном характере процесса.
Немедленно после принудительного завершения злокачественного процесса перейдите в папку Программы. Найдите Search Baron (или SearchBaron). Отправьте приложение в Корзину без колебаний. Далее перейдите во вкладку Объекты входа в Настройках системы. С помощью кнопки минус (-) удалите из списка соответствующую зловреду регистрационную запись. Это лишит вирус возможности автоматического запуска при загрузке системы.
Итак, самому адварю мы удалили. Перейдём к лечению браузера. Он всё ещё не отрегулирован. Надежнее всего вернуть настройки браузера в изначальной режим (смотрите инструкции в руководстве выше). Недостатком такого метода является то, что Вам придется пройти через излишне трудоемкий процесс настройки браузера под свои нужды после сброса всех текущих параметров. Чтобы уберечь себя от всех этих хлопот, связанных с персонализацией параметров с нуля, рекомендуем деактивировать расширение Search Baron в первую очередь и оценить, позволено ли это устранить проблему. От добра добра не ищут. Если да — на этом проблема решена. Если же переадресация сохранилась, единственным выходом является сброс текущих настроек.
Это зависит от того, какой тип зловредного ПО инфицировал Ваш Макбук. Если сценарий атаки выстроен вокруг рекламного ПО (адвари) как в случае с Search Baron, наиболее эффективным решением будет сочетание принудительного удаления вредоносного приложения и отрегулирование пораженного инфекцией веб-браузера. Имейте ввиду, что, в отличие от обычного програмного обеспечения, такие ПНП (потенциально нежелательные приложения) часто имеют повышенную устойчивость к удалению. Простого устранения их из папки «Программы» может оказаться недостаточно.
Чтобы полностью подавить сопротивление вредоноса, в первую очередь необходимо завершить нежелательные процессы с помощью менеджера процессов «Мониторинг системы». Далее, удалите соответствующую зловреду запись в папке «Программы» и системной вкладке «Объекты входа». Наконец, отправьте соответствующее расширение браузера в корзину. Тем не менее, в ряде случаев, все эти процедуры не работают, и понадобится обнулить настройки браузера до исходных параметров.
В отдельных случаях, необходимо дополнительно проверить на наличие скрытых вирусных файлов следующие папки: /Library/LaunchAgents, ~/Library/LaunchAgents, /Library/LaunchDaemons и /Library/Application Support. Злокачественный объект может фигурировать под названием com.MCP.agent.plist или подобным, при этом название инфекции (или акроним) будут частью записи. Эта дополнительная мера особенно актуальна в случае поражения компьютера программой-пугалом, которая генерирует ложные сигналы тревоги, исходящие, естественно, от фейковой системы безопасности. Таким образом программа пытается убедить жертву приобрести лицензию.
Если в MacBook наблюдаются симптомы присутствия зловреда, но Вам не удается обнаружить все его программные компоненты, имеет смысл прибегнуть к использованию инструмента компьютерной безопасности с проверенной репутацией, который автоматически идентифицирует угрозу и обеспечит ее полное удаление.
Чтобы вылечить браузер Safari, пораженный вирусом Search Baron, попытайтесь для начала отследить и удалить связанное расширение. Щелкните значок меню Safari и выберите «Настройки» в выпадающем списке. В полученном окне выберите вкладку «Расширения» и найдите вредоносный встроенный объект поддержки браузера по имени Search Baron. Вообще говоря, имя может быть и другим, поэтому обратите внимание на объекты, которые вы не запомнили как добавленные Вами в Safari. Обнаружив такое расширение, удалите его как источник нежелательной переадресации и прочих нарушений работы браузера. Перезапустите браузер и проверьте отсутствие симптомов захвата (угона) браузера.
Если переадресация на searchbaron.com с последующем выходом на bing.com все еще сохраняется, необходимо ужесточить меры безопасности, прибегнув к сбросу настроек браузера. Для этого понадобиться выполнить следующие шаги:
- Перейдите в «Настройки» Safari и выберите вкладку «Дополнения». Активируйте следующую опцию: «Показывать меню «Разработка» в строке меню»
- В строке меню Safari появиться новый элемент — «Разработка». Выберите его и щелкните «Очистить кэши» в выпадающем списке.
- Проверьте, устранило ли это проблемы, вызванные Search Baron. Если нет, оставаясь в Safari перейдите в меню «История». Щелкните «Очистить историю».
- В результате появится диалоговое окно. Выберите в нем опцию «всю историю», и еще раз щелкните кнопку «Очистить историю».
- Если вопрос так и не разрешен, вернитесь в меню «Настройки» и активируйте вкладку «Конфиденциальность». Перейдите в разлел «Управлять данными веб-сайтов». Выберите «Удалить все». Подтвердите удаление, щелкнув кнопку «Готово».
- Перезапустите Safari.
Обратите внимание, что этот алгоритм позволяет справится с атакой угонщика Search Baron только в случае предварительного удаления потенциально нежелательного приложения. Используете доступные выше руководства и ответы на предыдущие вопросы для выполнения соответствующей процедуры удаления Search Baron.
Если Google Chrome постоянно перенаправляет Ваш трафик на веб-сайт SearchBaron.com, это означает что в браузер скрытно было добавлено злокачественные расширение. Таким образом, логика лечения Мак состоит в том, чтобы найти и устранить этот объект. Прежде чем перейти непосредственно к процедуре, удостоверитесь что справились с корнем проблемы путем удаления тела адвари в системе Mac. В противном случае, злокачественные расширение очень скоро будет установлено заново.
Чтобы наладить работу в Chrome, сперва следует удалить расширение SearchBaron. Следуйте процедуре ниже:
- Щелкните значок «Настройка и управление Google Chrome» (⁝) в правом верхнем углу окна. Выберите «Настройки» в выпадающем списке
- Перейдите в раздел «Дополнительные» и промотайте вниз до пункта «Сброс настроек и удаление вредоносного ПО»
- Выберите «Восстановление настроек по умолчанию»
- В появившемся диалоговом окне выберите опцию «Спросить настройки»
- Перезапустите браузер Chrome. Это устранит любые переадресации и расширения в Chrome.
Как удалить Search Marquis Mac вирус
Вирус Search Marquis является новым персонажем мошеннического захвата трафика, он контролирует зараженный браузер и перенаправляет запросы пользователя на свои веб-страницы. Поэтому такой раздражиельный вирус подлежит немедленному удалению.
Обновление: август 2021
| Профиль угрозы | |
|---|---|
| Название | Редирект браузера Search Marquis (searchmarquis.com) |
| Категория | Рекламная программа (адваре), вирус-редирект, угонщик трафика, потенциально нежелательное приложение (ПНП) |
| IP-адрес | 54.230.89.106 |
| Связанные домены | searchmarquis.com, searchbaron.com, searchnewworld.com, mybrowser-search.com, api.lisumanagerine.club |
| Симптомы | Отсылает веб-браузер на страницу Bing с редиректом через searchmarquis.com, добавляет проплаченный контент в результаты поиска, приводит к замедлению системы, блокирует стандартное удаление |
| Методы распространения | Всплывающие окна фэйкового обновления Adobe Flash Player, загрузочные пакеты с содержанием вредоносных элементов, спам |
| Уровень риска | Выше среднего |
| Последствия | Нежелательные изменения настроек броузера, утечка персональных данных в результате отслеживания действий в Интернете, перенаправление поисковых запросов, дополнительная реклама с выводом на передний план |
| Удаление | Используйте Combo Cleaner для сканирования Mac с целью обнаружения всех файлов, связанных с угонщиком браузера. В случае обнаружения инфекции, удалите ее с помощью этого инструмента. |
Действия нустановелнной группы кибер-мошенников принимают угрожающие масштабы для всего Мак-сообщества. Киберпреступники не занимаются разрушением систем или захватом их ресурсов для скрытого добывания криптовалюты, но при этом вредоносный код, который они разрабатывают, ведет себя крайне назойливо, и его невероятно трудно удалить из зараженных устройств Мак. Все схемы, которые мы анализируем, относятся к Интернет-аспектам компьютерной работы. Внедрение в MacOS без согласия администратора недобросовестных приложений и плагинов нарушает работу браузеров и перенаправляет пользователей на такие веб-сайты, как searchmarquis.com.
Так что же такое Search Marquis? Это следствие действий вируса, который перенастраивает под себя параметры Интернет-навигации на зараженном Мак-компьютере (будь то MacBook Air, MacBook Pro, iMac или Mac Pro), продвигая свою целевую страницу. Попав на нее, пользователь вынужден запустить поисковик Bing.com, при этом запрос проходит через ряд доменов-посредников, таких как Search Baron (searchbaron.com), прежде чем достигнет конечной точки.
Вирус Search Marquis обычно попадает на ваш Мак как часть пакета программного обеспечения в результате объединения с легитимным контентом — пакетирования, также известного как bundling (бандлинг). Таким образом, этот метод позволяет проинсталлировать одно или больше сомнительных приложений под прикрытием популярной полезной программы, которая обычно предоставляется в рамках пакета бесплатно. Не смотря на то, что механизм сам по себе является легитимным, агрессоры получают возможность внедрить свои зловредные программы без ведома потенциальной жертвы. Если активен режим установки по умолчанию и не выбраны пользовательские настройки для процедуры инсталляции, зловред проникнет на Мак вместе с объектом, который пользователь устанавливает осознанно. В результате, вредитель получает все необходимые ему права, а вот пострадавшая сторона понятия не имеет о том, что она когда-либо могла их ему предоставить. С этого момента и в дальнейшем троян Search Marquis будет контролировать все шаги Интернет-навигации на скомпрометированном компьютере, не давая возможности администратору восстановить нормальную конфигурацию системы обычными методами.
Специальное предложение
Вирус Search Marquis может инфицировать Mac неоднократно, до тех пор, пока Вы не удалите все его фрагменты, включая скрытые. И поэтому рекомендуется скачать Combo Cleaner и просканировать Вашу систему на наличие этих тредноудаляемых файлов. Таким образом, Вы можете сократить время очистки с часов до минут. Скачать Узнайте как работает ComboCleaner. Если утилита обнаружит вредоносный код, Вам нужно будет купить лицензию, чтобы избавиться от него.
Как отмечено ранее, вирус вмешивается в работу браузеров, установленных на инфицированном Маке. Он совместим с Safari, Chrome и Firefox. Учитывая распространенность этих приложений, влияние зловреда проявиться практически при любом сценарии атаки. Несанкционированно подгружаемый объект поддержки, интегрированный в предпочитаемый жертвой браузер, мгновенно подгоняет в настройках стартовую страницу, новую страницу и настройки поиска под свои параметры. Он меняет установленные значения на searchmarquis.com. Таким образом, инфицированный пользователь раз за разом посещает страницу searchmarquis.com. Конечно же, не по своему желанию. С целью повышения функциональной интегрированности в систему, нарушитель настроек также пытается подстроить под себя настройки DNS-сервера. В результате, вместо желаемого постоянно загружается псевдо-поисковик. Чтобы усилить контроль над инфицированной системой, преступная программа создает в Системных настройках конфигурационный профиль под произвольным именем. Это позволяет удерживать полный контроль над настройками браузера.
Если судить по внешним признакам, searchmarquis.com выглядит как примитивный инструмент поиска с окном для запросов и несколькими ссылками на страницы Лицензионного соглашения, Политики конфиденциальности и Контактов. Независимо от вводимых ключевиков, с легкой руки сайта-прокладки их обрабатывает Bing.com. Важный момент! Переход при этом осуществляется через несколько адресов, которые жертва может видеть только доли секунды. Эти переходные узлы являются рекламными сетками. Каждый такой запрос «без задней мысли» засчитывается как уникальное посещение. Таким образом, афера приносит ее исполнителям барыш. По мере развития преступной кампании к этому причудливому набору добавляются все новые и новые страницы. Вот лишь несколько примеров: searchnewworld.com, mybrowser-search.com. Обе страницы выдают оригинальные результаты с использованием легитимной поисковой платформы, так что фейковые поисковики не меняют тактику: откровенное вредительство сочетают с вполне здравыми инструментами. Замысел все тот же. Адваря (рекламное ПО) захватывает браузер, перенаправляет его на провайдер-пустышку, за душой у которого нет ни единого поискового алгоритма, а в конечном итоге трафик все равно идет на страницу поиска с хостингом на платформе Bing. Довольно о кознях вируса по имени Search Marquis. Что там с лечением? Единственно правильное решение — выявить и удалить все элементы злокачественного приложения. Читайте разделы ниже, чтобы узнать, как именно это сделать.
Search Marquis virus manual removal for Mac
The steps listed below will walk you through the removal of this malicious application. Be sure to follow the instructions in the specified order.
- Expand the Go menu in your Mac’s Finder bar and select Utilities as shown below.
- Locate the Activity Monitor icon on the Utilities screen and double-click on it.
- In the Activity Monitor app, look for a process that appears suspicious. To narrow down your search, focus on unfamiliar resource-intensive entries on the list. Keep in mind that its name isn’t necessarily related to the way the threat is manifesting itself, so you’ll need to trust your own judgement. If you pinpoint the culprit, select it and click on the Stop icon in the upper left-hand corner of the screen.
- When a follow-up dialog pops up asking if you are sure you want to quit the troublemaking process, select the Force Quit option.
- Click on the Go menu icon in the Finder again and select Go to Folder. You can as well use the Command-Shift-G keyboard shortcut.
- Type /Library/LaunchAgents in the folder search dialog and click on the Go button.
- Examine the contents of the LaunchAgents folder for dubious-looking items. Be advised that the names of files spawned by malware may give no clear clues that they are malicious, so you should look for recently added entities that appear to deviate from the norm.
As an illustration, here are several examples of LaunchAgents related to mainstream Mac infections: com.pcv.hlpramc.plist, com.updater.mcy.plist, com.avickUpd.plist, and com.msp.agent.plist. If you spot files that don’t belong on the list, go ahead and drag them to the Trash.
- Use the Go to Folder lookup feature again to navigate to the folder named ~/Library/Application Support (note the tilde symbol prepended to the path).
- When the Application Support directory is opened, identify recently generated suspicious folders in it and send them to the Trash. A quick tip is to look for items whose names have nothing to do with Apple products or apps you knowingly installed. A few examples of known-malicious folder names are IdeaShared, ForwardOpen and ExtraBrowser.
- Enter ~/Library/LaunchAgents string (don’t forget to include the tilde character) in the Go to Folder search area.
- The system will display LaunchAgents residing in the current user’s Home directory. Look for dodgy items related to Search Marquis virus (see logic highlighted in subsections above) and drag the suspects to the Trash.
- Type /Library/LaunchDaemons in the Go to Folder search field.
- In the LaunchDaemons path, try to pinpoint the files the malware is using for persistence. Several examples of such items cropped by Mac infections are com.pplauncher.plist, com.startup.plist, and com.ExpertModuleSearchDaemon.plist. Delete the sketchy files immediately.
- Click on the Go menu icon in your Mac’s Finder and select Applications on the list.
- Find the entry for an app that clearly doesn’t belong there and move it to the Trash. If this action requires your admin password for confirmation, go ahead and enter it.
- Expand the Apple menu and select System Preferences.
- Proceed to Users & Groups and click on the Login Items tab. The system will display the list of items launched when the computer is starting up. Locate the potentially unwanted app there and click on the “-” (minus) button.
- Now select Profiles under System Preferences. Look for a malicious item in the left-hand sidebar. Several examples of configuration profiles created by Mac adware include TechSignalSearch, MainSearchPlatform, AdminPrefs, and Chrome Settings. Select the offending entity and click on the minus sign at the bottom to eliminate it. If your Mac has been infiltrated by adware, the infection will most likely continue to hold sway over your default web browser even after you remove the underlying application along with its components sprinkled around the system. Use the browser cleanup instructions below to address the remaining consequences of this attack.
Как удалить заражение Search Marquis в веб-браузере Mac
Для начала необходимо вернуть в исходное состояние первичные настройки веб-браузера, которые были нарушены вирусом Search Marquis. Это удалит большинство пользовательских конфигураций, историю веб-поиска и все временные данные, которые хранятся на веб-сайтах, но зато прекратит вмешательство вируса в работу браузера. Ниже изложены шаги для выполнения этой процедуры:
- Как удлить вирус Search Marquis в Safari
- Откройте браузер и перейдите в меню Safari. Выберите Настройки в выпадающем списке.
- После появления окна Настройки, щелкните вкладку Дополнения и активируйте опцию «Показывать меню «Разработка» в строке меню».
- Теперь, когда пункт Разработка добавлен в меню Safari, раскройте его и щелкните Очистить кэши.
- Далее, выберите История в меню Safari и щелкните Очистить историю в выпадающем списке.
- В Safari появится диалоговое окно с запросом указать период времени, к которому относится это действие. Для максимального эффекта, выберите всю историю. Щелкните кнопку Очистить историю для подтверждения и выхода.
- Вернитесь в Настройки Safari и перейдите на вкладку Конфиденциальность в верхнем меню. Найдите опцию «Управлять данными веб-сайтов» и щелкните ее.
- В браузере появится следующее окно со списком веб-сайтов, которые хранят информацию о Вашей действиях в Интернете. Это диалоговое окно также содержит краткое описание последствий: данное действие может привести к выходу из веб-сайтов или изменению их поведения после завершения процедуры удаления данных. Если принимаете такие условия, просто щелкните кнопку Удалить все.
- Перезапустите Safari.
- Как удалить Search Marquis в Google Chrome
- Откройте Chrome, щелкните значок Настройка и управление Google Chrome (⁝) в правом верхнем углу окна и выберите Настройки в выпадающем списке.
- В открытой панели Настройки, выберите Дополнительные.
- Промотайте вниз до раздела Сбросить настройки.
- Подтвердите сброс настроек Chrome в появившемся диалоговом окне. По завершении процедуры, перезапустите браузер и проверьте отсутствие симптомов зловредного ПО.
- Как удалить Search Marquis в Mozilla Firefox
- Откройте Firefox и перейдите в Справка – Информация для решения проблем (или наберите about:support в адресной строке и нажмите Enter).
- В открытом окне Информация для решения проблем, нажмите кнопку Очистить Firefox.
- Выполните подтверждение заявленных изменений и перезапустите Firefox.
Автоматическое удаление вируса Search Marquis с вашего Mac при помощи специального инструмента
Приложение для обслуживания и безопасности Mac-компьютеров под названием Combo Cleaner — это универсальное средство для обнаружения и удаления вируса Search Marquis. Этот метод имеет существенные преимущества по сравнению с ручной очисткой, поскольку утилита ежечасно получает обновления вирусных баз и может точно определять даже самые новые инфекции Mac.
Кроме того, автоматическое решение найдет основные файлы вредоносного ПО в глубине структуры системы, что может оказаться довольно трудоёмким при ручном поиске. Вот пошаговое руководство для решения проблемы Search Marquis с помощью Combo Cleaner:
- Скачайте установщик Combo Cleaner. Когда сделаете это, сделайте двойной клик на файл combocleaner.dmg и следуйте инструкциям по установке программы на Ваш Mac.
Скачать Combo Cleaner
Загружая любые приложения, рекомендованные на этом сайте, вы соглашаетесь с нашими Условиями and Политикой Конфиденциальности. Бесплатный сканер проверяет, заражен ли ваш Мак. Чтобы избавиться от вредоносных программ, вам необходимо приобрести Премиум-версию Combo Cleaner.
- Откройте приложение с Панели запуска и дайте ему запустить обновление своей вирусной базы, чтобы убедиться, что оно сможет идентифицировать последние угрозы.
- Нажмите кнопку Start Combo Scan (Начать Сканирование), чтобы проверить ваш Mac на наличие вредоносных действий и проблем с производительностью..
- Изучите результаты сканирования. Если в отчете написано “No Threats” (Нет угроз), то Вы правильно произвели ручной очистку и можете перейти к приведении в порядок Вашего веб-браузера, который, в свою очередь, может продолжать содержать последствия атаки вредоносного ПО (см. Инструкции выше).
- Если Combo Cleaner обнаружил вредоносный код, нажмите кнопку Remove Selected Items (Удалить Выбранные Объекты) и удалите силами утилиты зловредный Search Marquis вместе с любыми другими вирусами, PUP (потенциально нежелательными программами) или ненужными файлами, которые не принадлежат вашему Mac..
- После того как вы дважды убедились, что вредоносное приложение удалено, в Вашем списке может всё ещё оставаться устранение неполадок на уровне браузера. Если ваш любимый браузер затронут, обратитесь к предыдущему разделу этой инструкции, чтобы вернуться к беспроблемному веб-серфингу.
ЧАВО
Search Marquis это элемент повсеместно распространенной рекламной аферы с прицелом на яблочную аудиторию. Зарегистрирован по адресу searchmarquis.com. Пытается выглядеть, как самый рядовой провайдер поиска в Интернете, на деле же не имеет самого главного свойства для предоставления типа услуг, предоставление которых он имитирует. А именно — нет никаких собственно его результатов поиска. Вместо этого, на каждый запрос страница реагирует, однообразно отправляя пользователя на сайт bing.com.
Описание выше относится к здоровому Маку. Имеется в виду, что такие переходы случаются только в случае намеренного открытия шаблонного веб-сайта в экспериментальных целях. В случае инфицирования Мака так называемым «вирусом Бинг-редирект», ситуация усложняется. В этом случае, Safari, Google Chrome и Mozilla Firefox будут автоматически подгружать searchmarquis.com без какой-либо команды или соглашения пользователя. Все благодаря тому, что злокачественное предложения, которое ранее проникло в систему, контролирует настройки поиска.
Целью этого вероломного вторжения является захват и перераспределение интернет-трафика жертвы. Несмотря на то, что конечной страницей в этой цепочке является Bing, он не имеет ничего общего с проделками хакеров, которые решили восполнить недостаток поискового функционала путем эксплуатации ресурса, принадлежащего третьей стороне.
Начнем с того, что подмена может произойти только в двух случаях: или Вы сам выбрали такие параметры Safari, или же Мак атакован угонщиком браузера, который и является источником непрошенной и несанкционированной настройки параметров. Если ситуация не соответствует первому сценарию, вся ответственность лежит на зловреде. Зловредный код, который проводит в исполнения план захвата браузера, известен как вирус-редирект Bing.
Технически, это потенциально нежелательное приложение (ПНП), которое, действуя исподтишка, наносит свой удар, изменяя настройки Safari в пользу хакеров. Распространения вредителя происходит с помощью установки в рамках пакетов, в которых ПНП идет в комплекте, например, с фальшивыми обновлениями для Flash Player, продвигаемыми через всплывающую рекламу (попапы) на взломанных сайтах. Если на Маке случился такой произвол, единственно верное решение это идентифицировать и удалить приложение, которое является его первопричиной. Настройка параметров браузера идет дальше по списку.
Удаление Search Marquis — это атака на два фронта. Во-первых, снесите проблемное приложение, которое перетасовало настройки браузера и добавило злокачественный конфигурационный профиль, обеспечивающий общесистемный эффект для отражения всех попыток очистить систему от вируса-угонщика. Чтобы выявить инфекцию, проинспектируйте Мониторинг системы, Программы, LaunchAgents, LaunchDaemons, Объекты входа — места и элементы Вашего Mac. Попробуйте найти приложения, их процессы и связанные записи, которые отклоняются от нормы, переместите их в Корзину. Более подробное представление о процедуре такой очистки можно получить в пошаговой инструкции к удалению адвари (см. выше).
Во-вторых, выведите пораженный инфекцией веб-браузер из-под пагубного влияния вируса. Начните с анализа расширений, на данный момент активных в Safari, Chrome и Firefox. Заметив подозрительное, деактивируйте и удалите его немедленно. Впрочем, инфекция может и не оставить за собой достаточно явных следов. В таком случае, правильным шагом будет восстановления параметров браузера, выставленных по умолчанию. Обратите внимание, что в Safari нет волшебной «кнопки», поэтому процесс будет несколько более сложным. Опять-таки, следуйте инструкциям по удалению из браузера выше для разрешения данного вопроса.
Как удалить Fast Search вирус с компьютера и из браузера
«Заражение» браузера – это эффективный способ заработать для злоумышленников. Adware вирусы являются самыми распространенными в сети, и они поражают именно браузеры на компьютере пользователя. Их задача – подсунуть пользователю интернета максимальное количество рекламы. При этом не всегда речь идет только о баннерах, появляющихся всюду, но иногда и более серьезной проблеме, такой как подмена основной поисковой системы. Одним из таких вирусов является Fast Search, который переносит пользователя на одноименную поисковую систему и несет массу различных проблем.
Вирус Fast Search: в чем опасность
Любое вирусное ПО создается с целью заработка, и Fast Search в том числе. Рекламодатели платят создателям вирусов, чтобы на их сайты переходили пользователи зараженных компьютеров. Чаще всего такие сайты заражены более серьезными вирусами или содержат на своих страницах запрещенный контент. Велик риск, что оказавшись на подобном вирусном ресурсе, пользователь подхватит зловреда, который украдет его личные данные или будет использовать ресурсы компьютера для создания криптовалюты.
Заразиться вирусом Fast Search может каждый, для этого достаточно неосмотрительно качать из интернета программы и устанавливать их. В большинстве случаев именно вместе со сторонними программами вирус проникает на компьютер, после чего устанавливается за счет «партнерских» обязательств по невнимательности пользователя, проникая в настройки браузера и заменяя стартовую страницу, поисковую систему по умолчанию, закладки и другие настройки. Если просто вернуть настройки браузера в исходное состояние, решить проблему не получится, и нужно удалить Fast Search полностью с компьютера, чтобы избавиться от проблемы.
Как удалить вирус Fast Search
Удалить вирус Fast Search с компьютера довольно просто. Для этого потребуется предварительно скачать из интернета и установить на компьютер две программы: AdwCleaner и CCleaner. После их установки, закройте все запущенные на компьютере приложения и переходите к следующим действиям:
- Пройдите на системном диске в папку пользователя – C:\Users\Администратор. Включите в проводнике отображение скрытых файлов и папок и далее проследуйте по пути: AppData\Local\Temp. Удалите все содержимое папки Temp, как видимые, так и скрытые файлы и папки;
- Далее нажмите правой кнопкой мыши на «Пуск» и выберите пункт «Программы и компоненты», если у вас операционная система Windows 10. Если на компьютере используется другая ОС, то перейдите в утилиту «Установка и удаление программ». Отсортируйте список установленных программ по времени инсталляции и удалите с компьютера подозрительные приложения, которые были установлены последними;
- После этого запустите от имени администратора приложение AdwCleaner, которое заранее нужно было скачать и установить. Когда программа откроется, сначала просканируйте систему, а когда сканирование будет завершено, очистите ее от найденных вирусов;
- Запустите по очереди все основные браузеры, которыми вы пользуетесь (лучше запустить вообще все браузеры, которые установлены на компьютере) и сбросьте в настройках опции до значений по умолчанию.Обратите внимание: Если при запуске браузера через ярлык у вас сразу открывается нежелательная страница, нужно убедиться в чистоте ярлыка. Для этого нажмите на него правой кнопкой мыши, перейдите в «Свойства» и посмотрите, чтобы в строке «Объект» не было прописано ничего лишнего;
- Стерев всю информацию о зловреде с компьютера и из браузеров, очистите реестр. Для этого нужно запустить приложение CCleaner и в разделе «Реестр» нажать «Поиск проблем». Когда сканирование будет завершено, нажмите «Исправить», чтобы избавиться от возможных следов вируса Fast Search.
Как установить и правильно настроить CCleaner:
После выполнения описанных выше действий перезагрузите компьютер и убедитесь, что вирус Fast Search более не воздействует на систему, запуская сторонние сайты, баннеры и подменяя поисковую систему.
Загрузка…
Как УДАЛИТЬ вирус «SEARCH-CDN.NET» (PUP.Adware.SEARCH-CDN)?
SEARCH-CDN.NET — это вирус, который очень навязчив!
- Показывает SEARCH-CDN.NET нежелательную всплывающую рекламу.
- SEARCH-CDN.NET перенаправляет щелчки в браузере на вредоносные веб сайты.
- SEARCH-CDN.NET показывается регулярно, даже если закрываешь браузер.
- SEARCH-CDN.NET появляется в строке ввода браузера при выборе новой вкладки.
- SEARCH-CDN.NET меняет настройки поиска в браузере.
- SEARCH-CDN.NET меняет ярлыки браузера на рабочем столе и в меню, чтобы вместе с запуском браузера показывалась реклама.
Как происходит заражение вирусом SEARCH-CDN.NET?
До сегодняшнего случая с подобным рекламным доменом я еще не сталкивался. Но вчера меня с ним познакомил мой друг, попросив глянуть, что случилось с его компьютером.
«У меня домашняя страница поменялась и не дает изменить ее назад», — было сказано мне.
«Да без проблем, давай взгляну», — с этими словами я запустил его браузер. И я тут же увидел перенаправление на SEARCH-CDN.NET и кучу рекламы.
Так что же еще делает рекламный вирус SEARCH-CDN.NET?
Как и все его сородичи: производит замену домашней страницы, заменяет поисковик по-умолчанию, создает задания в расписании с целью защиты от удаления, меняет свойства ярлыков браузеров.
Как избавиться от вируса SEARCH-CDN.NET?
Вирус SEARCH-CDN.NET — уже не первый вирус подобного рода в моей коллекции. Это довольно популярные зловреды. Так что будем удалять, не нужно церемониться и ждать, пока он заполонит вашу систему. Я, разумеется, воспользовался специальным программным обеспечением UnHackMe, чего и вам советую.
На всякий случай, если вы являетесь ярым противником дополнительных программ и и поклонником долгого и нудного ковыряния в кишках системы, я конечно приведу и ручную инструкцию по удалению рекламы SEARCH-CDN.NET. Но советую вам сначала дочитать весь текст до конца, чтобы оценить, насколько проще будет использовать автоматизированный подход.
Инструкция по ручному удалению рекламного вируса SEARCH-CDN.NET
Для того, чтобы самостоятельно избавиться от рекламы SEARCH-CDN.NET, вам необходимо последовательно выполнить все шаги, которые я привожу ниже:
- Поискать «SEARCH-CDN.NET» в списке установленных программ и удалить ее.
- Открыть Диспетчер задач и закрыть программы, у которых в описании или имени есть слова «SEARCH-CDN.NET». Заметьте, из какой папки происходит запуск этой программы. Удалите эти папки.
- Запретить вредные службы с помощью консоли services.msc.
- Удалить ‘Назначенные задания’, относящиеся к SEARCH-CDN.NET, с помощью консоли taskschd.msc.
- С помощью редактора реестра regedit.exe поискать ключи с названием или содержащим «SEARCH-CDN.NET» в реестре.
- Проверить ярлыки для запуска браузеров на предмет наличия в конце командной строки дополнительных адресов Web сайтов и убедиться, что они указывают на подлинный браузер.
- Проверить плагины всех установленных браузеров Firefox, Internet Explorer, Chrome и т.д. Все неизвестные или подозрительные плагины лучше удалить, либо произвести полный сброс настроек браузера.
- Проверить настройки поиска, домашней страницы. При необходимости сбросить настройки в начальное положение.
- Проверить настройки DNS вашей сети. Рекомендую обратиться к документации, предоставленной вашим провайдером.
- Очистить корзину, временные файлы, кэш браузеров.
Подробнее для Mozilla Firefox…
И все же автоматика лучше!
Если ручной метод — не для вас, и хочется более легкий путь, существует множество специализированного ПО, которое сделает всю работу за вас. Я рекомендую воспользоваться UnHackMe от Greatis Software, выполнив все по пошаговой инструкции.
Шаг 1. Установите UnHackMe. (1 минута)
Шаг 2. Запустите поиск вредоносных программ в UnHackMe. (1 минута)
Шаг 3. Удалите вредоносные программы. (3 минуты)
UnHackMe выполнит все указанные шаги, проверяя по своей базе, всего за одну минуту.
При этом UnHackMe скорее всего найдет и другие вредоносные программы, а не только редиректор на SEARCH-CDN.NET.
При ручном удалении могут возникнуть проблемы с удалением открытых файлов. Закрываемые процессы могут немедленно запускаться вновь, либо могут сделать это после перезагрузки. Часто возникают ситуации, когда недостаточно прав для удалении ключа реестра или файла.
UnHackMe легко со всем справится и выполнит всю трудную работу во время перезагрузки.
И это еще не все. Если после удаления редиректа на SEARCH-CDN.NET какие то проблемы остались, то в UnHackMe есть ручной режим, в котором можно самостоятельно определять вредоносные программы в списке всех программ.
Итак, приступим:
Шаг 1. Установите UnHackMe (1 минута).
- Скачали софт, желательно последней версии. И не надо искать на всяких развалах, вполне возможно там вы нарветесь на пиратскую версию с вшитым очередным мусором. Оно вам надо? Идите на сайт производителя, тем более там есть бесплатный триал. Запустите установку программы.
- Затем следует принять лицензионное соглашение.
- И наконец указать папку для установки. На этом процесс инсталляции можно считать завершенным.
Шаг 2. Запустите поиск вредоносных программ в UnHackMe (1 минута).
- Итак, запускаем UnHackMe, и сразу стартуем тестирование, можно использовать быстрое, за 1 минуту. Но если время есть — рекомендую расширенное онлайн тестирование с использованием VirusTotal — это повысит вероятность обнаружения не только вируса SEARCH-CDN.NET, но и остальной нечисти.
- Мы увидим как начался процесс сканирования.
Шаг 3. Удалите вредоносные программы (3 минуты).
- Обнаруживаем что-то на очередном этапе. UnHackMe отличается тем, что показывает вообще все, и очень плохое, и подозрительное, и даже хорошее. Не будьте обезьяной с гранатой! Не уверены в объектах из разряда ‘подозрительный’ или ‘нейтральный’ — не трогайте их. А вот в опасное лучше поверить. Итак, нашли опасный элемент, он будет подсвечен красным. Что делаем, как думаете? Правильно — убить! Ну или в английской версии — Remove Checked. В общем, жмем красную кнопку.
- После этого вам возможно будет предложено подтверждение. И приглашение закрыть все браузеры. Стоит прислушаться, это поможет.
- В случае, если понадобится удалить файл, или каталог, пожалуй лучше использовать опцию удаления в безопасном режиме. Да, понадобится перезагрузка, но это быстрее, чем начинать все сначала, поверьте.
- Ну и в конце вы увидите результаты сканирования и лечения.
Итак, как вы наверное заметили, автоматизированное лечение значительно быстрее и проще! Лично у меня избавление от вируса SEARCH-CDN.NET заняло 5 минут! Поэтому я настоятельно рекомендую использовать UnHackMe для лечения вашего компьютера от любых нежелательных программ!
Chrome Search – как удалить
Частенько возникает необходимость скачивания файлов с несертифицированных источников? Будьте готовы к тому, что у к вашему компьютеру, рано или поздно, прицепится вирус или ненужное дополнение. Не исключение – Chrome Search. Никаких связей с брендом «Google» данная программа не имеет, поэтому решить вопрос через службу поддержки этого IT-гиганта не получится. Как удалить эту заразу и что делать, если она крепко засела на вашем ПК, мы расскажем в данном материале.
Заражение происходит стандартны путём – скачали приложение или что-то еще с ненадёжного места, запустили исполняющий файл и всё, вирус уже у вас в системе. Даже надёжные антивирусы пропустят его к вам, потому что с точки зрения опасности для компьютера, он никаких провоцирующих действий не ведёт. Мы, как пользователи ПК, замечаем появление новой домашней страницы, при чём, её менять в наши планы не входило, а это уже прямое действие Chrome Search.
Удалить Chrome Search достаточно просто, т.к. она не настолько вирус, как, к примеру, Baidu. Мы покажем вам, как за несколько шагов убрать из ПК это дополнение.
Инструкция по удалению Chrome Search
- Необходимо закрыть все открытые окна браузера Chrome. После этого переходим в «Диспетчер задач» (Ctrl+Alt+Del) и удаляем все процессы, связанные с этим обозревателем. Если будут процесс с Chrome Search, их тоже, конечно же, нужно «убить».
- Воспользуйтесь программой для деинсталляции приложений. Подойдёт любая, в функционале которой есть очистка реестра.
- Удаляем из списка программу Chrome Search и проводим несколько прогонов по реестру, для удаления накопившихся ошибок. Не забывайте делать бэкап реестра.
- Запускаем браузер, переходим в настройки и меняем домашнюю страницу Chrome Search на нужную, к примеру yandex.ru или google.com.
- Ярлык браузера удаляйте и тут же создайте новый.
Благодаря этим пяти шагам вы избавитесь от этого угонщика, а также запомните, как удалить Chrome Search с вашего компьютера.
Похожие записи
Internet search – как удалить?
Никак не могут угомониться разработчики всяких псевдопоисковик, для того, чтобы поиметь денег с простых бывалых пользователей интернета, которые так или иначе кликнут на надоедливую…
Search protect — как удалить c Windows 7?
Давно не было обзор на решения проблем с софтом, который попал на компьютер случайно с бесплатными программами из Интернета. Она не уведомляет об установке, поэтому вы даже сразу и не знаете, установлена она или нет. Ну раз вы ее уже…
Как удалить Getsearch из Chrome
В настоящее время множество пользователей Windows сталкиваются с одной, общей для всех проблемой: при скачивании и установке программ из интернета на компьютере оказываются установлены совершенно ненужные утилиты, вопреки нашему желанию….
Как избавиться от поддельной поисковой системы Search Pulse на Mac · Trend Micro for Home
ПОСЛЕДНЕЕ ОБНОВЛЕНИЕ: 18 АПРЕЛЯ 2021 г.Узнайте, как избавиться от фальшивого вируса поисковой системы Search Pulse на вашем Mac, чтобы предотвратить кражу ваших личных данных или информации хакерами.
Что такое Search Pulse?
Search Pulse — это известный угонщик браузера, который заражает большинство пользователей Mac таким образом, что он меняет поисковую систему пользователей своей собственной.Он отслеживает IP-адреса пользователей и поисковые запросы, похищая личные данные.
Как мне это исправить?
- Удалить подозрительные элементы входа
- Перейдите к Системные настройки > Пользователи и группы .
- Убедитесь, что ваш профиль выделен. Щелкните вкладку Элементы входа в систему .
- Щелкните все недавно добавленные подозрительные приложения, затем щелкните –, чтобы отключить эти приложения.
Если проблема не исчезнет, перейдите к следующему шагу.
- Удалить подозрительные конфигурации профиля
- Перейти к Системные настройки > Профили .
- Щелкните –, чтобы удалить подозрительные профили.
- Перезагрузите Mac.
Если проблема не исчезнет, перейдите к следующему шагу.
- Удалить файлы и приложения, связанные с Search Pulse
- Открытый прожектор.
- Найдите приложение Search Pulse и перетащите его в корзину.
- Удалить файлы, относящиеся к Search Pulse.
На клавиатуре нажмите COMMAND + SHIFT +. в то же время, чтобы показать скрытые предметы.
- Открыть Finder .
- Щелкните Перейти > Перейти в папку … .
- Введите следующие адреса по одному, затем щелкните Go :
-
~ / Библиотека / LaunchAgents -
/ Библиотека / LaunchAgents -
/ Библиотека / LaunchDaemons -
~ / Библиотека / Поддержка приложений
-
- Найдите файлы, связанные с Search Pulse, затем перетащите их в корзину.
Файлы, установленные приложением Search Pulse, могут иметь другое имя. Ниже приведены примеры имен файлов:
-
com.adobe.fpsaud.plist -
installmac.AppRemoval.plist -
myppes.download.plist -
mykotlerino.ltvbit.plist -
com.myppes.net-preferences.plist -
com.SoftwareUpdater.agent.plist
Будьте осторожны при удалении файлов в этих местах.Если вы не уверены в том, что делаете, свяжитесь с нами по адресу [email protected]
-
Если проблема не исчезнет, перейдите к следующему шагу.
- Удалить перенаправление веб-сайтов
- Расширить все Убрать перенаправление веб-сайтов в Google Chrome
- Откройте Google Chrome.
- Перейдите в Chrome> Настройки … .
- Прокрутите страницу вниз и найдите Поисковая машина , а затем выберите Управление поисковыми системами .
- В разделе Поисковые системы по умолчанию щелкните значок (⋮) на поисковой системе, которую вы хотите удалить, а затем нажмите кнопку Удалить из списка .
- Откройте Firefox .
- Перейдите в Firefox> Настройки … .
- Щелкните Search , а затем выберите предпочитаемую поисковую систему в разделе Default Search Engine и One-Click Search Engines .
- Удалите подозрительные поисковые системы из Поисковые системы в один клик . Отметьте поле поисковой системы, а затем щелкните значок (⋮). После этого нажмите кнопку Remove , чтобы удалить поисковую систему.
Принудительно закройте все браузеры, прежде чем проверять, удален ли Search Pulse.
Удаление Search Pulse с помощью Antivirus One
Для просмотра всех файлов, папок и браузеров, упомянутых на всех этапах, перечисленных выше, может потребоваться некоторое время.
Antivirus One может защитить ваш Mac от всех потенциальных рисков и атак, чтобы вы могли наслаждаться просмотром в Интернете.
Он также обеспечивает сканирование в реальном времени и устраняет угонщиков браузера, прежде чем они даже оставят след.
Насколько полезна была эта статья?
Спасибо за отзыв!
В настоящий момент объект обратной связи недоступен. Попробуйте позже.
Удаление вируса Mysearch (Учебное пособие) — обновлено в январе 2021 г.
Что такое вирус Mysearch?
Вирус Mysearch — это печально известный угонщик браузеров, который несколько лет заражает браузеры пользователей
Вирус перенаправления распространяется уже несколько лет.Он до сих пор активно распространяется в России, Германии, США, Великобритании и других странах мира.
Mysearch — потенциально нежелательная программа и угонщик браузера [1] , разработанная и опубликованная APN, LLC еще в 2014 году, хотя угроза все еще широко распространена. Хотя он представлен как мощная поисковая система, усовершенствованная Google, его вряд ли можно сравнить с этим известным поисковым провайдером.
Прежде всего, основная цель вируса — перенаправить посетителей на веб-сайты партнеров и получить доход от оплаты за клик [2] через взломанную домашнюю страницу, которая обычно имеет значение www.my-search.com. По этой причине большинство результатов поиска злоумышленника спонсируются и содержат ссылки на сторонние сайты.
ВирусMy Search может взломать любой веб-браузер, установленный в системе, включая Google Chrome, Internet Explorer, Mozilla Firefox, Safari или другие. Таким образом, если вы обнаружили, что эта страница выбрана в качестве домашней страницы, пора принять меры для защиты вашей безопасности в Интернете. ЩЕНОК может свободно работать в фоновом режиме, пока вы полностью не устраните злоумышленника самостоятельно.
| Имя | Mysearch |
|---|---|
| Классификация | Угонщик браузера, ПНП |
| Версии | www-mysearch.com, MySearch Search, вирус My-search, Search.mysearch.com, hp.mysearch.com |
| Симптомы | Стартовая страница, поисковая система и URL новой вкладки изменены без разрешения, отображается множество всплывающих окон, инициируются непрерывные перенаправления на неизвестные веб-сайты |
| Распределение | Пакетирование программного обеспечения, мошеннические обновления |
| Уровень опасности | Низкий. Не наносит прямого вреда системе. Однако может открывать для пользователей потенциально опасные веб-сайты |
| Ликвидация | Используйте программное обеспечение безопасности или ознакомьтесь с руководством по удалению вручную ниже |
| Восстановление | Чтобы убедиться, что все вредоносные компоненты удалены и ваша машина работает должным образом, загрузите и запустите сканирование с помощью ReimageIntego |
Специальное предложение
Мы предлагаем Reimage для обнаружения поврежденных файлов.Исправьте их либо с помощью бесплатного ручного ремонта, либо купите полную версию. Подробнее о Reimage, удалении, условиях и конфиденциальности. Предлагаем Intego для обнаружения поврежденных файлов. Исправьте их либо с помощью бесплатного ручного ремонта, либо купите полную версию. Подробнее об Intego, удалении, условиях и конфиденциальности.Вирус — не самая опасная угроза, циркулирующая в Интернете. Однако, несмотря на то, что он находится среди кибер-инфекций с низким уровнем опасности, не стоит недооценивать его возможности.Чаще всего веб-сайт неожиданно появляется в браузерах пользователей, таким образом без разрешения захватывая стартовую страницу, поисковую систему и URL новой вкладки.
После успешной настройки Mysearch.com или домена https://www.my-search.com/?aid=5156&zoneid=813 вы можете заметить замедление работы веб-браузера, его зависание и аналогичные неприятные признаки.
Одним из основных факторов, по которым мы рекомендуем людям без промедления удалять вирус MySearch из Chrome и других веб-браузеров, является риск перенаправления на опасные веб-сайты, включая, помимо прочего:
- Фишинговые сайты;
- Поддельные онлайн-опросы; [3]
- Техподдержка-мошенничество;
- Игровые или игровые сайты;
- Сайты с порнографическим содержанием;
- Веб-сайты загрузки мошеннического программного обеспечения и т. Д.
Hijacker отображает не совсем подлинные результаты поиска и может привести к сайтам, загруженным вредоносным ПО, если пользователь недостаточно внимателен
Тем не менее, способность перенаправлять веб-браузеры на нерелевантные URL-адреса — не единственная особенность этого вируса. Исследователи Virusi.hr [4] утверждают, что эта сомнительная поисковая система может также отслеживать ваши просмотры в Интернете и собирать не только данные поиска, но и некоторые фрагменты личной информации [5] (адрес электронной почты, местоположение компьютера или даже ваше имя).Хотя авторы моего поискового вируса заявляют, что собранные данные не передаются третьим лицам, вы никогда не можете быть уверены в этом.
Запущено приложение Shady mysearch-app.xyz для распространения вируса
Существует множество сайтов, связанных с вирусом hiajcker, и методы, используемые в этих доменах, варьируются от простых перенаправлений коммерческого контента до рекламного контента, который продвигает инструменты и расширения на основе браузера, инструменты, приложения, поисковые системы, такие как Mysearch-app.xyz. Это сайт перенаправления и один из многих доменов, связанных с разработчиками ПНП и создателями коммерческого контента.
Сайт может больше походить на злоумышленника, как вкладка My Search Search и программа, но основным предложением этих сайтов по-прежнему остается перенаправление и получение дохода с оплатой за клик. Он влияет на браузер, управляет настройками, предпочтениями, изменяет домашнюю страницу и поисковую систему по умолчанию.
Все изменения необходимы для управления трафиком, поэтому вы не можете получить доступ к нужным материалам в Интернете и увидеть все всплывающие окна, перенаправления, баннеры с нежелательными материалами. Поэтому мы настоятельно рекомендуем вам загрузить надежный инструмент безопасности и выполнить полное сканирование системы, чтобы полностью удалить вирус.Потому что такие инструменты могут найти для вас различные следы ПНП.
Конкретный сайт Mysearch-app.xyz запускает установку приложения «Мой поиск», которое в первую очередь является расширением браузера Google Chrome. Однако это сайт, который часто блокируется из-за беспокоящей, возможно, злонамеренной активности. Нет необходимости добавлять много инструментов для просмотра на компьютере или в веб-браузерах, потому что дополнительный материал влияет на производительность и скорость ПК. Очистите свои браузеры от любых подозрительных надстроек.
Сомнительная защита конфиденциальности
Хотя невозможно контролировать все веб-сайты, которые достигают пользователей сети через поисковые системы, авторитетные сайты, такие как Google или Bing, делают все возможное, чтобы защитить посетителей от нерелевантного или навязчивого контента. Однако мы не можем предоставить то же самое, что и My search вредоносная программа. Как указано в Условиях:
Центральная часть Служб сайта включает ссылки на другие сайты или ресурсы World Wide Web (« Web »). Поскольку APN не контролирует такие сайты и ресурсы, вы признаете и соглашаетесь с тем, что APN не несет ответственности за доступность таких внешних сайтов или ресурсов, а также не поддерживает и не несет ответственности за любой контент, рекламу, продукты или другое материалы, доступные на таких сайтах или ресурсах.
Таким образом, разработчики Mysearch снимают с себя всякую ответственность за контент, который его аффилированные лица могут попытаться продвигать, будь он навязчивым или опасным. Поэтому имейте в виду, что вы используете этот поисковый домен на свой страх и риск, и никто не будет обвинен в том, что он инициирует перенаправление на фишинговые сайты и заставляет вас загружать вредоносные программы.
Последнее, о чем стоит упомянуть, в последнее время в «дикой природе» появилась и версия для Android. Некоторые люди сообщили, что были перенаправлены на мой поиск.com через hxxp: //m.web-search.click при посещении случайных веб-сайтов в Chrome. Пользователи Android также должны выполнить удаление, просканировав систему с помощью мобильной версии защиты от вредоносных программ.
Щенок устанавливает Mysearch.com в качестве поисковой системы и стремится взять под контроль действия людей, просматривающих веб-страницы
Варианты вируса теневого поиска
Как мы уже упоминали выше, вирус My Search называют вирусом из-за его стойкости и того факта, что он терроризирует пользователей в течение многих лет.Различные версии угрозы были выпущены в дикую природу. Пожалуйста, ознакомьтесь с описанием ниже, чтобы узнать, какой вариант влияет на ваше устройство.
www-mysearch.com
www-mysearch.com — это вариант Mysearch, который пытается имитировать поисковую систему Bing — по крайней мере, визуально. Это позволяет пользователям изменять фон, который выглядит приятным. Затем все результаты поиска перенаправляются в Bing. Однако Google отмечает исходный сайт как «Небезопасный»:
Ваше соединение с этим сайтом небезопасно.
Вы не должны вводить какую-либо конфиденциальную информацию на этом сайте (например, пароли или кредитные карты), поскольку она может быть украдена злоумышленниками.
Кроме того, то, что результаты перенаправляются авторитетной поисковой системе, не означает, что они безопасны. Обычно разработчики угонщиков, таких как www-mysearch.com, добавляют вверху дополнительный уровень рекламных ссылок, побуждая пользователей посещать потенциально небезопасные веб-сайты. Таким образом, воздержитесь от использования этой привлекательной на первый взгляд ПНП, поскольку это может привести к вирусным инфекциям или утечке конфиденциальных данных. Вирус принимает разные формы и подключается к разным поисковым системам.Мы рекомендуем использовать легальные движки, такие как Google или Bing, вместо
.Search.mysearch.com
Search.mysearch.com — один из вариантов вируса, который заполняет типичную домашнюю страницу взлома браузера. Он претендует на то, чтобы быть «улучшенным от Google», хотя очевидно, что угонщик браузера просто использует имя отраслевого гиганта, чтобы сделать ПНП более надежным и подлинным.
Однако, как только нежелательное приложение Search.mysearch.com входит на компьютер без ведома пользователей, оно выполняет несколько изменений в Google Chrome, Safari, Mozilla Firefox или другом браузере и начинает перенаправлять пользователей на подозрительные веб-сайты, отображать спонсируемые ссылки, добавлять закладки без авторизации. , или даже автоматически установить надстройки браузера.
Таким образом, пользователям рекомендуется немедленно принять меры и позаботиться об удалении вируса с помощью приложения безопасности или следуя нашему руководству ниже.
Вирус My-search
Вирус My-search — это еще один угонщик браузера, который обычно поставляется в комплекте с бесплатным или условно-бесплатным программным обеспечением [6] и устанавливается незаметно для пользователей. Как только нежелательная программа установлена, домашняя страница жертвы немедленно устанавливается на hxxps: //www.my-search.com/ ?, хотя все результаты поиска перенаправляются на Alpha Shoppers.
Самая опасная часть этой ПНП заключается в том, что она открыто заявляет, что собранная личная информация может использоваться множеством различных способов:
Информация, собранная через Веб-сайт, может передаваться, использоваться и храниться в Соединенных Штатах и в иностранных юрисдикциях, в которых мы, наши пользователи или наши агенты для Веб-сайта находимся сейчас или в любое время в будущем. Если вы получаете доступ к Веб-сайту, вы даете согласие на сбор, хранение, передачу, использование и обработку вашей Личной информации (как определено ниже) во всех этих юрисдикциях и между ними.
Таким образом, пользователи, которые ценят свою конфиденциальность и не хотят раскрывать такие данные неизвестным третьим лицам, должны немедленно удалить вирус My-search со своих компьютеров.
Hp.mysearch.com
Hp.mysearch.com — потенциально нежелательная программа, которая изменяет настройки Google Chrome или другого браузера и устанавливает адрес домашней страницы и новой вкладки на hxxp: //hp.mysearch.com. С этого момента пользователи вынуждены просматривать захваченную поисковую систему.
Угроза также гарантирует, что все отображаемые результаты поиска являются фальшивыми, т.е. первые результаты часто приводят к спонсируемым или даже потенциально опасным веб-сайтам. Тем не менее, такие процедуры гарантируют разработчикам потенциально нежелательных программ доход за каждый переход по таким ссылкам.
К сожалению, пользователи могут заразить свои машины большим количеством ПНП или даже вредоносным ПО. Кроме того, чрезмерное отслеживание и обмен информацией может привести к потере денег или даже к подделке личных данных. Поэтому, если вы заметили, что ваша домашняя страница и / или URL новой вкладки внезапно изменились, вам следует удалить все потенциально нежелательные программы с вашего компьютера с помощью приведенных ниже инструкций по удалению.Один из самых популярных вариантов вируса перенаправляет пользователей на Alpha Shoppers — еще одна сомнительная страница PUP
.Методы распространения ПНП
Эта программа обычно распространяется с использованием подозрительного метода распространения, известного как «объединение в пакеты». Этот метод стал очень популярным среди разработчиков рекламного ПО, угонщиков браузеров и аналогичных потенциально нежелательных программ (ПНП).
В большинстве случаев нежелательная программа добавляется к другим бесплатным программам, таким как менеджеры загрузки, средства создания PDF, программное обеспечение для потоковой передачи видео и т. Д.как дополнительные загрузки. Однако есть загвоздка. Эти вложения устанавливаются по умолчанию, если пользователь ПК выбирает быстрый или простой способ установки.
Чтобы защитить систему от вторжения ПНП, начните проверять, какие программы вы загружаете на свой компьютер. Перед загрузкой нового инструмента прочтите отзывы людей, лицензионное соглашение с конечным пользователем и другие детали. Если вы не обнаружите ничего подозрительного, выберите вариант «Выборочная» или «Расширенная» и внимательно следите за всем процессом установки, чтобы обнаруживать и снимать отметки с надстроек браузера, панелей инструментов или других нежелательных вложений.
ПНП отображает большое количество рекламных ссылок, что затрудняет поиск нужной информации
Mysearch руководство по удалению вируса
Устранение вируса — несложный процесс. Саму ПНП можно удалить из системы, как и любое другое приложение. Однако он может иметь несколько вспомогательных компонентов, таких как средство обновления или вспомогательные объекты.
Чтобы удалить вирус Mysearch вместе со всеми связанными с ним компонентами, вы должны использовать профессиональный инструмент безопасности.Загрузите его и запустите сканирование или обязательно обновите тот, который в настоящее время запущен на вашем компьютере.
Как только вы начнете удаление, вы должны сбросить настройки вашего веб-браузера. Мы настоятельно рекомендуем изменить настройки всех браузеров, а не только настройки по умолчанию. Ниже вы можете найти пошаговые инструкции по устранению угонщика браузера и восстановлению его настроек.
Вы можете удалить вирусные повреждения с помощью ReimageIntego.SpyHunter 5Combo Cleaner и Malwarebytes рекомендуется для обнаружения потенциально нежелательных программ и вирусов со всеми их файлами и записями реестра, которые с ними связаны.
Reimage Intego имеет бесплатный ограниченный сканер. Reimage Intego предлагает больше возможностей сканирования при покупке полной версии. Когда бесплатный сканер обнаруживает проблемы, вы можете исправить их с помощью бесплатного ручного ремонта или вы можете приобрести полную версию, чтобы исправить их автоматически.После удаления этой потенциально нежелательной программы (ПНП) и исправления каждого из ваших веб-браузеров мы рекомендуем вам просканировать компьютер с помощью надежного антишпионского ПО.Это поможет вам избавиться от следов Mysearch в реестре, а также выявит связанных паразитов или возможные заражения вредоносным ПО на вашем компьютере. Для этого вы можете использовать нашу лучшую программу для удаления вредоносных программ: ReimageIntego, SpyHunter 5Combo Cleaner или Malwarebytes.
У правительства много проблем с отслеживанием данных пользователей и шпионажем за гражданами, поэтому вам следует принять это во внимание и узнать больше о теневой практике сбора информации. Избегайте нежелательного отслеживания или шпионажа со стороны правительства, оставаясь полностью анонимным в Интернете.
При подключении к Интернету вы можете выбрать другое местоположение и получить доступ к любым нужным материалам без особых ограничений по содержанию. Вы можете легко наслаждаться подключением к Интернету без какого-либо риска быть взломанным с помощью Private Internet Access VPN.
Контролируйте информацию, к которой могут получить доступ правительства любой другой нежелательной стороны, и выходите в Интернет без слежки. Даже если вы не участвуете в незаконной деятельности или не доверяете выбранным вами службам и платформам, относитесь с подозрением к собственной безопасности и примите меры предосторожности, используя службу VPN.
Пользователи компьютеров могут пострадать от потери данных из-за кибер-инфекций или собственных ошибочных действий. Программы-вымогатели могут шифровать файлы и удерживать их в качестве заложников, а непредвиденное отключение электроэнергии может привести к потере важных документов. Если у вас есть актуальные резервные копии, вы можете легко восстановиться после такого инцидента и вернуться к работе. Также не менее важно регулярно обновлять резервные копии, чтобы самая свежая информация оставалась нетронутой — вы можете настроить этот процесс на автоматическое выполнение.
Когда у вас есть предыдущая версия каждого важного документа или проекта, вы можете избежать разочарований и сбоев. Это полезно, когда вредоносное ПО появляется из ниоткуда. Используйте Data Recovery Pro для процесса восстановления данных.
Как удалить любой поисковый вирус с зараженных устройств Mac — MacTip
Вероятно, наиболее распространенной вредоносной кампанией для компьютеров Mac на данный момент является проблема взлома браузера. Из-за этого уникального типа вредоносного ПО пользователи не могут настраивать свой браузер.Это включает их интернет-навигацию, направляя их на веб-сайты, отличные от тех, которые они запрашивали или искали.
Что такое AnySearch Virus?
Наиболее распространенный тип вредоносного ПО для перехвата браузера известен как Any Search, AnySearch 1.2.3 или Any Search Manager. Эта вредоносная программа одинаково влияет на Firefox, Safari и Chrome. Если это вредоносное ПО устанавливается, нежелательные страницы перенаправляются вместо запрошенных. Это может быть перенаправление на поиск.anysearch.net, или даже что-то простое, например, просмотр URL search.anysearchmac.com в строке поиска.
Однако это вредоносное ПО AnySearch не всегда влияет на компьютеры само по себе. Иногда вы можете найти это вредоносное ПО вместе с Safe Finder, свалкой, изменяющей параметры поиска браузера. Он также может поставляться в комплекте с Advanced Mac Cleaner. Это легально звучащее вредоносное ПО претендует на оптимизацию вашего Mac и удаление любых нежелательных файлов или вирусов, хотя на самом деле оно пытается обманом заставить пользователей заплатить непомерную сумму денег за свою лицензию.
Связи между этими вредоносными программами и Any Search были обнаружены, когда в комментариях на форумах по безопасности отмечалось, что Advanced Mac Cleaner был обнаружен в системах, зараженных AnySearch. Это очень часто. Поддельные программы безопасности или оптимизации часто обнаруживаются вместе с этими системами взлома.
Откуда берется AnySearch?
Как и многие другие вредоносные программы на Mac, связывание является основным источником проблемы.Он объединяется с кажущимся законным или безобидным программным обеспечением, которое при установке загружает вредоносное ПО без разрешения пользователей. Это часто наблюдается в загрузках Flash Player, которые можно найти на несертифицированных веб-сайтах. Это показывает, насколько важно убедиться, что вы загружаете что-либо из Интернета на надежный и законный веб-сайт.
При установке в комплекте вирус AnySearch может вносить изменения в систему Mac. Это связано с тем, что при загрузке вредоносного ПО оно дает вирусу практически полное разрешение на изменение системы, когда пользователь ставит галочку в поле «Положения и условия» на легитимном программном обеспечении.Однако на самом деле эти условия фактически дают вирусу разрешение на доступ к системе и изменение настроек браузера.
Это может повлиять на домашнюю страницу браузера, поисковую систему, страницы новых вкладок и другие. Они будут перенаправлены на search.anysearch.net или search.anysearchmac.com без разрешения пользователей. Это также повлияет на все браузеры, загруженные на компьютер, независимо от браузера, в который было загружено вредоносное ПО.
Как удалить вирус AnySearch на Mac
Эти инструкции расскажут вам, как именно удалить вирус AnySearch с вашего компьютера Mac во всех браузерах.Обязательно следуйте инструкциям в указанном порядке.
- Откройте папку «Утилиты». Чтобы найти это, откройте приложение Finder. На серой полосе в верхней части экрана, где вы увидите вкладки File и Edit, найдите вкладку Go и нажмите на нее. Папка «Утилиты» будет внизу списка.
- Найдите Activity Monitor в папке Utilities. Это должна быть первая опция на экране служебных программ. Дважды щелкните по нему.
- В Мониторе активности найдите Any Search или AnySearch 1.2.3. Дважды щелкните эту запись. Появится серая рамка с описанием процесса. Внизу окна вы увидите две кнопки с надписью «Образец» и «Выйти». Нажмите кнопку Quit.
- Должно появиться другое окно с вопросом, уверены ли вы, что хотите прервать процесс. Щелкните «Force Quit», чтобы убедиться, что приложение закрыто должным образом.
- Вернитесь в приложение Finder и в другой раз щелкните вкладку «Перейти» на серой полосе вверху экрана. На этот раз выберите «Приложения», который находится в списке прямо над Утилитами.В разделе «Приложения» найдите Any Search или AnySearch 1.2.3 и удалите его. Он может запросить пароль: это нормально. Введите пароль, чтобы полностью удалить приложение.
- На серой полосе в верхней части экрана щелкните маленький значок Apple, чтобы найти меню Apple. В списке выберите Системные настройки.
- В Системных настройках найдите кнопку с надписью «Пользователи и группы». Вы будете перенаправлены на страницу, на которой слева перечислены все пользователи устройства. В середине экрана вы найдете пользователя, который в данный момент вошел в систему.В верхней части главного окна вы увидите две вкладки, помеченные как «Пароль» и «Элементы входа». Выберите «Элементы входа», чтобы найти приложения, которые автоматически открываются при запуске компьютера. Найдите запись «Любой поиск», выделите ее, затем найдите кнопку «минус» под списком и щелкните ее.
Как удалить переадресацию AnySearch из веб-браузера
Чтобы гарантировать, что все переадресации AnySearch удалены из вашего браузера, вам необходимо полностью сбросить все настройки вашего браузера.
Сброс Firefox:
- Откройте приложение Firefox. На серой полосе над экраном щелкните вкладку «Справка» и выберите «Информация для устранения неполадок».
- Страница откроется в новой вкладке. Справа от страницы находится небольшое поле с кнопкой «Обновить Firefox». Нажмите на эту кнопку
- Появится поле, описывающее, что будет делать обновление приложения. Нажмите «Обновить Firefox» в этом поле. Приложение перезапустится, и все готово.
Сброс Safari:
- Откройте приложение Safari. На серой полосе над экраном щелкните вкладку «Safari» слева от вкладки «Файл». Затем выберите «Настройки» из списка.
- Откроется серое окно настроек. Найдите вкладку «Конфиденциальность» и нажмите на нее.
- В середине экрана вы найдете поле с надписью «Управление данными веб-сайта». Нажмите на нее, и откроется другое окно со списком данных вашего веб-сайта. Нажмите кнопку «Удалить все» внизу экрана.Кроме того, вы можете выбрать веб-сайты и удалить их по отдельности. Это может быть полезно, так как вы будете выходить из определенных веб-сайтов, однако вы можете в любом случае нажать «Удалить все» из соображений безопасности.
- Откроется серая рамка с вопросом, действительно ли вы хотите ее удалить. Щелкните «Удалить сейчас». Теперь действие завершено.
Сброс Google Chrome:
- Откройте приложение Google Chrome. На серой полосе над экраном щелкните вкладку «Chrome» слева от вкладки «Файл».Затем выберите «Настройки» из списка.
- Откроется новая вкладка со списком настроек Google. Прокрутите страницу вниз и выберите кнопку с надписью «Дополнительно».
- Снова прокрутите вниз, пока не найдете кнопку на вкладке «Сбросить настройки» с надписью «Восстановить исходные настройки по умолчанию». Нажмите на это
- Откроется окно с описанием того, что произойдет после сброса Chrome. Нажмите кнопку «Сбросить настройки». Теперь действие завершено.
Как удалить любой поисковый вирус с помощью Freshmac
Альтернативным решением проблемы, связанной с этим вирусом, является использование приложения Freshmac.Это приложение удалит ненужные приложения и все вредоносные программы, а также повысит безопасность, освободит хранилище и может похвастаться круглосуточной поддержкой. Вот как удалить Any Search с помощью Freshmac.
- Загрузите приложение Freshmac на свой компьютер. Это можно сделать, просто выполнив поиск приложения в любом браузере. Щелкните файл Freshmac.pkg, после чего начнется установка. Нажмите «Продолжить», затем во всплывающем окне с запросом на авторизацию нажмите «Установить программное обеспечение».
- После установки программа немедленно начнет сканирование вашего Mac.
- Вам будет представлен отчет о сканировании любых проблем, нежелательных файлов и проблем с конфиденциальностью. Нажмите «Исправить безопасно», чтобы удалить эти проблемы.
- Убедитесь, что проблема устранена. Если это не так, найдите вкладку Деинсталлятор слева от приложения. Найдите любые подозрительные записи, выделите их, затем нажмите «Исправить безопасно».
- Дважды проверьте вкладки Temp и Startup Apps слева от экрана и удалите подозрительные файлы на всякий случай.Теперь проблема должна быть решена.
Удалите любой поисковый вирус с Mac (Руководство на 2021 год)
Any Search вирус — угонщик браузера Mac, нацеленный на Safari, Chrome и Mozilla
ВирусAny Search (также известный как Any Search Manager) классифицируется как угонщик браузера, который заражает наиболее широко используемые браузеры на Mac и изменяет домашнюю страницу и настройки поиска на search.anysearch.net. Список потенциально нежелательных программ включает Safari, Google Chrome и Mozilla Firefox.
Большинство людей сообщили, что их компьютеры были заражены этим браузером-угонщиком через поддельное всплывающее окно с обновлением Adobe Flash Player или загрузили его в виде бесплатного пакета. Попав в систему, это потенциально нежелательное приложение начинает манипулировать настройками браузера.
Сразу после заражения пораженный браузер поврежден — этот угонщик изменяет основную поисковую систему и начинает заставлять пользователей использовать фальшивую. Целевая страница, на которую перенаправляются пользователи, может отличаться.Однако большинство людей замечают, что search.anysearch.net или search.anysearchmac.com являются их основными поисковыми системами.
Any Search virus — это угонщик браузера, который устанавливает на ваш компьютер фальшивую поисковую систему.К сожалению, удалить Any Search Manager из Safari, Google Chrome или любого другого браузера исключительно сложно. Таким образом, люди вынуждены использовать фальшивую поисковую систему. Кроме того, он предоставляет искаженные результаты запросов и перенаправляет пользователей на партнерские страницы.
Наша команда консультантов предупреждает, что страницы, на которые ведет этот угонщик браузера, могут предлагать некачественные продукты / услуги, пытаться заманить вас в мошенничество или даже способствовать заражению вредоносным ПО.Следовательно, сохранение этой ПНП на вашем компьютере значительно увеличивает риск появления других киберугроз в вашей системе.
Имейте в виду, что затронутый браузер начинает вылетать из-за количества рекламы, которую показывает этот угонщик браузера. Вы можете ощутить замедление даже в краткосрочной перспективе. Кроме того, реклама может содержать вредоносный код. Это означает, что если вы нажмете на них, это может вызвать установку вредоносного ПО.
Кроме того, злоумышленники, взломавшие браузер, могут вызвать озабоченность по поводу конфиденциальности, поскольку собирают каждую запись из поддельной поисковой системы.Если вы вводите личную информацию или учетные данные, разработчики ПНП собирают их и могут передавать третьим лицам.
Точно так же наши специалисты по безопасности рекомендуют вам избавиться от этого угонщика браузера, как только вы заметите его присутствие. Вы можете узнать, как удалить Any Search Manager из Chrome, Safari и Mozilla, следуя инструкциям в конце этой статьи.
Хотя, если вы пытались удалить вирус Any Search, но безуспешно, мы рекомендуем обратиться за помощью к профессиональному программному обеспечению для удаления вредоносных программ.Наш лучший выбор — INTEGO , так как он также предлагает защиту в реальном времени от будущих кибератак.
Краткое описание угроз
| Имя | Any Search Manager |
| Тип | Угонщик браузера, |
| Связанные домены | search.anysearchmanac.com, search.anysearchmanac.com search.anysearchmanager.com |
| Затронутые браузеры | Safari, Google Chrome, Mozilla Firefox |
| Целевая ОС | Mac |
| сам устанавливает | и устраняет симптомы браузера как основная поисковая система; начинает доставлять рекламный контент, рекламу и перенаправления на партнерские сайты|
| Распространение | Появляется как всплывающее окно с поддельным обновлением Adobe Flash или включается в бесплатные пакеты |
| Ущерб | На компьютер: причины замедляет работу и увеличивает риск заражения вредоносным ПО. Пользователю: собирает личную информацию, пытается вовлечь в фишинг и другие виды мошенничества или покупать бесполезные продукты. |
| Устранение | Вы можете узнать, как удалить AnySearchManager из инструкций Chrome Mac в конце этой статьи или использовать надежный антивирус, например INTEGO . |
Вы можете найти эту ПНП во всплывающих окнах с поддельными обновлениями Adobe Flash или в бесплатных пакетах
Основным источником распространения потенциально нежелательных программ (ПНП) являются либо мошеннические всплывающие окна с обновлениями Adobe Flash, либо бесплатные пакеты.Оба метода пытаются тайно проникнуть в этот угонщик браузера, используя в своих интересах ничего не подозревающих пользователей компьютеров. Точно так же вы можете заразиться вирусом weknow.ac или Tapufind.
Те, кто сообщают, что были заражены этой ПНП, утверждают, что их обманули — во всплывающем окне, которое выглядело вполне законно, утверждалось, что им необходимо обновить свой Adobe Flash Player. К сожалению, это всплывающее окно является фальшивым и используется только для проникновения злоумышленников браузера, таких как Any Search Virus.
Другие жертвы угонщика сообщают, что они скачали бесплатное программное обеспечение, и эта ПНП просто появилась на их компьютерах сразу после этого.Этот метод распространения называется объединением, когда ПНП устанавливается вместе с бесплатными программами одновременно.
Вы можете найти вирусное расширение Any Search после взлома в Safari.Обычно это происходит, когда человек выбирает режим быстрой или автоматической установки. В этих настройках не отображаются предварительно выбранные галочки, позволяющие устанавливать потенциально нежелательные программы вместе с основным программным обеспечением.
Таким образом, пользователи всегда должны выбирать ручные или расширенные настройки установки и искать любые надстройки.Затем отмените выбор и дважды проверьте свою систему с помощью профессионального антивируса. Кроме того, воздержитесь от нажатия на рекламные объявления любого типа и никогда не соглашайтесь обновлять программное обеспечение онлайн на непроверенных доменах.
Узнайте, как удалить вирус Any Search
Нам известно, что людям сложно избавиться от этого угонщика браузера, поскольку это постоянная потенциально нежелательная программа (ПНП). По этой причине наша команда Geek’s Advice разработала простое пошаговое руководство по удалению вируса Any Search из Safari, Google Chrome и Mozilla Firefox.
Вы можете найти его сразу после этой статьи. Однако важно, чтобы вы удалили со своего компьютера все компоненты, связанные с угонщиком. В противном случае потенциально нежелательная программа появится снова. Таким образом, тщательно выполняйте каждый шаг и дважды проверьте антивирус, если это возможно.
Мы предлагаем использовать профессиональное программное обеспечение безопасности INTEGO . Он предлагает защиту в реальном времени, которая будет исключительно полезна в будущем — поможет вам избежать киберугроз в режиме реального времени. Вы можете либо объединить инструкции по удалению вручную с антивирусом, либо использовать только приложение для удаления вредоносных программ.
После удаления вируса Any Search примите следующие меры предосторожности, чтобы избежать дальнейшего заражения:
- Приобретайте ПО только с официальных сайтов;
- Никогда не нажимайте на какие-либо объявления в Интернете;
- Не использовать одноранговые (P2P) сети обмена файлами;
- Регулярно проверяйте ваш компьютер на наличие вирусов.
Удалите любой менеджер поиска с помощью INTEGO ANTIVIRUS для Mac (включая сканирование для устройств iOS).Уникальный пакет безопасности VirusBarrier X9 обеспечивает защиту в реальном времени от вредоносных программ для Mac и Windows, удаляет существующие угрозы и выполняет сканирование на наличие вредоносных программ в популярных почтовых клиентах. Включает NetBarrier X9, интеллектуальный межсетевой экран для домашних, рабочих и общественных подключений.
НАШИ ГИКЫ РЕКОМЕНДУЕМ
Защитите свой Mac от вирусов с помощью INTEGO, исключительного антивируса с возможностью сканирования других устройств iOS . VirusBarrier X9 предлагает защиту в режиме реального времени 24/7 от вредоносных программ для Mac и Windows, включает интеллектуальный брандмауэр (NetBarrier X9) для защиты входящих / исходящих соединений дома, на работе или в общественных точках доступа и т. Д.
Антивирус INTEGO — один из ведущих продуктов безопасности для Mac, который включает в себя функции VirusBarrier X9 и NetBarrier X9 , позволяющие обнаруживать вирусы, программы-вымогатели, рекламное ПО, угонщики браузеров, трояны, бэкдоры и другие угрозы, а также блокировать подозрительные сетевые подключения. Если обнаружены какие-либо обнаружения, программа их устранит. Узнайте больше о функциях программного обеспечения в полном обзоре.
Редакторы GeeksAdvice.com выбирают рекомендованные продукты в зависимости от их эффективности.Мы можем получать комиссию с партнерских ссылок без каких-либо дополнительных затрат для вас. Выучить больше.
Учебное пособие по удалению вирусов Any Search
Чтобы удалить нежелательную программу с вашего Mac, следуйте приведенным ниже инструкциям для удаления связанных приложений с вашего компьютера Mac. Затем прокрутите вниз, чтобы просмотреть инструкции по очистке каждого затронутого веб-браузера по отдельности.
Удалите вирус Any Search с Mac
- Нажмите Finder .
- Перейти в папку Приложения .
- Найдите подозрительные приложения, которые вы не помните, устанавливали. Щелкните их правой кнопкой мыши и выберите Переместить в корзину.
- После перемещения всех подозрительных приложений в корзину щелкните правой кнопкой мыши корзину Корзина в доке Mac и выберите Очистить корзину.
Удалить с помощью INTEGO ANTIVIRUS для Mac (включает сканирование для устройств iOS).Уникальный пакет безопасности VirusBarrier X9 обеспечивает защиту в реальном времени от вредоносных программ для Mac и Windows, удаляет существующие угрозы и выполняет сканирование на наличие вредоносных программ в популярных почтовых клиентах. Включает NetBarrier X9, интеллектуальный межсетевой экран для домашних, рабочих и общественных подключений.
Удалите Any Search virus из Safari
Удалить подозрительные расширения Safari
- Откройте Safari и нажмите кнопку Safari в верхнем левом углу.Выберите Preferences в меню, которое появляется на экране.
- Теперь перейдите на вкладку Расширения . Посмотрите слева, чтобы увидеть все установленные расширения, нажмите на подозрительные и нажмите кнопку Удалить , как показано на рисунке. Подтвердите свой выбор, снова нажав Удалить . Повторяйте, пока не избавитесь от всех нежелательных расширений.
Изменить домашнюю страницу Safari и поисковую систему по умолчанию
- В настройках откройте вкладку Общие .Здесь проверьте, какой URL-адрес установлен в качестве вашей домашней страницы. Удалите и введите в любой URL-адрес, который вы хотите установить в качестве начальной страницы Safari.
- Далее перейдите на вкладку Search . Здесь выберите поисковую систему , которую вы хотите установить по умолчанию.
- Затем нажмите Управление веб-сайтами … , затем Удалить все … , а затем Готово.
Удалить push-уведомления в Safari
Некоторые подозрительные веб-сайты могут попытаться повредить ваш Safari, попросив включить push-уведомления.Если вы случайно согласились, ваш браузер будет наводнен различной навязчивой рекламой и всплывающими окнами. Вы можете избавиться от них, следуя этому краткому руководству:
- Откройте Safari и нажмите кнопку Safari в верхнем левом углу экрана, чтобы выбрать Настройки ;
- Перейдите на вкладку Веб-сайты и перейдите к Уведомления на левой панели инструментов.
Сбросить Safari
- Нажмите Safari > Очистить историю…
- Затем выберите очистку всей истории и нажмите кнопку Очистить историю для подтверждения.
- Перейдите в Safari > Настройки и откройте вкладку Конфиденциальность .
- Щелкните Управление данными веб-сайта … , затем Удалить все. Для завершения нажмите Готово.
- Наконец, очистите кеш Safari. В меню Safari нажмите «Разработка»> «Очистить кеш».
Удалите Any Search virus из Google Chrome
Удалить подозрительные расширения Chrome
- Откройте Chrome и введите chrome: // extensions в адресную строку и нажмите Введите .
- Здесь найдите подозрительные расширения и Удалите их.
- Не забудьте подтвердить, нажав Удалить во всплывающем окне подтверждения.
Изменить настройки стартовой страницы
- В адресной строке Chrome введите chrome: // settings и нажмите Введите .
- Прокрутите вниз до раздела При запуске. Проверьте наличие подозрительных расширений, управляющих этими настройками, и Отключите их.
- Кроме того, вы можете настроить браузер на Открытие определенной страницы или набора страниц с помощью этих настроек. Просто выберите этот вариант, нажмите Добавить новую страницу , введите предпочтительный URL (например, www.google.com) и нажмите Добавить .
Изменить настройки поиска по умолчанию
- В строке URL Chrome введите chrome: // settings / searchEngines и нажмите Введите . Убедитесь, что вы набираете searchEngines, а не seekchengines.Кроме того, вы можете перейти на страницу chrome: // settings и найти опцию Управление поисковыми системами .
- Сначала просмотрите список поисковых систем и найдите ту, которую хотите установить по умолчанию. Щелкните три точки рядом с ним и выберите По умолчанию .
- Наконец, просмотрите список и удалите подозрительные записи. Щелкните правой кнопкой мыши три точки и выберите Удалить из списка .
Удалить push-уведомления из Chrome
Если вы хотите избавиться от надоедливой рекламы и так называемых вирусов push-уведомлений, вы должны идентифицировать их компоненты и очистить браузер.Вы можете легко удалить рекламу из Chrome, выполнив следующие действия:
- В Google Chrome нажмите Меню (стрелка вверх) в правом верхнем углу окна.
- Выберите Настройки .
- Перейдите на страницу Конфиденциальность и безопасность> Настройки сайта.
- Открыть Уведомление с.
- Здесь перейдите в список разрешенных и определите подозрительные URL-адреса.Вы можете либо Block , либо Удалить , нажав на три вертикальные точки с правой стороны URL-адреса. Однако мы предлагаем опцию Block , чтобы сайт не просил вас включить уведомления, если вы когда-нибудь посетите его снова.
Сбросить браузер Google Chrome
- Последний вариант — сбросить Google Chrome. Введите chrome: // settings в адресной строке, нажмите Введите и затем прокрутите вниз, пока не увидите опцию Advanced .Щелкните его и прокрутите до конца настроек.
- Нажмите Восстановить исходные значения параметров по умолчанию.
- Нажмите Восстановить настройки для подтверждения.
Удалите Any Search virus из Mozilla Firefox
Удалить ненужные дополнения из Firefox
- Откройте Firefox и введите about: addons в адресной строке. Нажмите Введите .
- Теперь нажмите Extensions (в левом разделе).
- Нажмите Удалите рядом со всеми подозрительными надстройками браузера, которые вы не помните, устанавливали.
Изменить домашнюю страницу Firefox
- В адресной строке Firefox введите about: preferences и нажмите Введите .
- Посмотрите слева и щелкните вкладку Home .
- Здесь удалите подозрительный URL-адрес и введите или вставьте URL-адрес веб-сайта, который вы хотите сделать своей домашней страницей.
Изменить настройки в Firefox
- Введите about: config в адресной строке Firefox и нажмите Введите .
- Click Я принимаю на себя риск! , чтобы продолжить.
- Здесь введите URL-адрес, который занял ваш браузер без вашего ведома. Щелкните правой кнопкой мыши каждое значение, которое его включает, и выберите Сбросить .
Удалить надоедливые push-уведомления из Firefox
Подозрительные сайты, которые просят включить push-уведомления, получают доступ к настройкам Mozilla и могут доставлять навязчивую рекламу при просмотре Интернета. Поэтому вам следует закрыть доступ к вашему браузеру, выполнив следующие простые шаги:
- В Mozilla Firefox нажмите Меню (три горизонтальные полосы) в правом верхнем углу окна, затем выберите Параметры .
- Нажмите Конфиденциальность и безопасность , затем прокрутите вниз до раздела «Разрешения».
- Здесь найдите Уведомления и нажмите кнопку Настройки рядом с ним.
- Определите все неизвестные URL-адреса и выберите Заблокировать их. После этого нажмите Сохранить изменения .
Сбросить Mozilla Firefox
- В Firefox введите about: support в адресной строке и нажмите Введите .
- Нажмите Обновить Firefox …
- Нажмите Обновить Firefox еще раз для подтверждения.
Заявление об ограничении ответственности. Этот сайт содержит партнерские ссылки. Мы можем получать небольшую комиссию, рекомендуя определенные продукты, без каких-либо дополнительных затрат для вас. Мы выбираем только качественное программное обеспечение и услуги, чтобы рекомендовать их.
Скотт Болтон (Scott Bolton) — старший контент-стратег в нашей команде Geek’s Advice. Он исключительно увлечен освещением последних тем в области информационных технологий и вдохновляет других членов команды следить за новыми инновациями.Несмотря на то, что Скотт является старожилом среди компьютерных фанатов, ему по-прежнему нравится писать подробные статьи о захватывающих новостях в области кибербезопасности или краткие руководства.
Установите пользовательское содержимое вкладки HTML для автора на странице своего профиляУдалить вирус Search Marquis Mac из Safari, Chrome, Firefox
Сейчас идет массовая волна рекламного ПО, в котором угонщик браузера Search Marquis преследует пользователей Mac раздражающими перенаправлениями на Bing.com
Обновление за май 2021 года
| Имя | Поиск Marquis (SearchMarquis.com) |
| Тип | Перенаправление вирусов / взломщика браузера |
| URL-адресов | searchmarquis.com |
| IP-адресов | 13.224.11.6 |
| Safire Firefox / Opera на Bing.com, показ спонсируемой рекламы, общее замедление системы | |
| Опасность | Выше среднего |
| Инструмент для удаления | Загрузить сейчас |
В то время как мир Mac по-прежнему относительно безопасен злобные угрозы, такие как программы-вымогатели, и очень серьезные угрозы, такие как майнеры монет, — это область, в которой есть проход для рекламного ПО.Эти атаки не причиняют серьезного вреда, но они ограничивают возможности просмотра веб-страниц жертвами из-за пагубной реорганизации основных интернет-предпочтений без должного одобрения. Вирус Search Marquis представляет собой последнее поколение подобных неприятностей. Он принимает настройки браузера пользователя Mac по умолчанию и пересылает каждый поисковый запрос, введенный в адресной строке, на searchmarquis.com. Затем трафик проходит через вспомогательные домены, включая searchbaron.com и amazonaws.com, и попадает в Bing.com размещенные результаты. В результате для жертвы не остается простого способа использовать альтернативную поисковую систему в Safari, Google Chrome и Mozilla Firefox. Кроссбраузерная сущность этой инфекции означает, что средний пользователь Mac будет испытывать симптомы независимо от их предубеждений в службе веб-навигации.
Search Marquis имитирует функцию поиска информации.Тот факт, что угонщик запускает принудительный доступ к Bing, на первый взгляд может показаться несколько странным. Однако операторы вредоносного ПО Search Marquis применяют хитрый трюк, который зарабатывает партнерские комиссии за предоставление уникального трафика с взломанных компьютеров Mac.Каждый раз, когда пользователь перенаправляется, базовое вредоносное приложение анализирует поисковый запрос с легитимного URL-адреса и заменяет его адресом веб-страницы, API-интерфейс которой связан с Bing. После этих манипуляций, происходящих за кулисами, целевая страница кажется заслуживающей доверия, но злоумышленники по-прежнему получают свои отрывочные доходы. Некоторые люди могут ошибочно принять этот обман за какой-то сбой, из-за которого их любимая поисковая система была заменена другой — вероятно, это еще один предполагаемый элемент атаки, на который полагаются ее архитекторы, чтобы жертвы не были заняты применением процесс очистки от вирусов сразу.
Searchmarquis.com перенаправляет на BingПроступок вируса перенаправления Search Marquis поддерживается нежелательной надстройкой браузера, которая появляется на Mac без надлежащей авторизации. В процесс заражения обычно входит пакет, состоящий из нескольких приложений, одно из которых, скорее всего, безвредно, а остальные нет. Фальшивые всплывающие окна с обновлением Adobe Flash Player являются частым источником этих заминированных установок. Эта основная уловка поддерживается сетью взломанных веб-сайтов с запущенными на них поврежденными скриптами.Как только пользователь посещает одну из таких страниц, ему выдается предупреждение о том, что его версия Flash Player устарела, и о необходимости установить последнюю сборку. Хотя может показаться, что установщик оптимизирует процесс обновления так, как должен, на самом деле он тайно подталкивает дополнительные приложения. Затем вредитель изменяет значение поисковой системы в браузере по умолчанию, чтобы пользователь неоднократно переходил на searchmarquis.com, а оттуда на Bing.com по ряду связанных URL-адресов.
Наплыв вводящих в заблуждение всплывающих окон с сообщением «На вашем компьютере мало памяти» — еще один верный признак заражения. Многим жертвам трудно отличить настоящие уведомления macOS о проблемах с истощением оперативной памяти от поддельных диалогов, отображаемых вредоносными приложениями. Однако разрыв заметить несложно. Все, что для этого нужно, — это быстро взглянуть на статистику памяти в Activity Monitor — если объем не близок к достижению своего предела, то обвинение всплывающих окон в вредоносных программах — правильный ход мысли.Search Marquis приводит в действие эту часть своего злого плана, чтобы замаскировать различные запросы разрешений под законно выглядящими системными предупреждениями.
Этот злонамеренный объект получил известность благодаря установлению персистентности на Mac. С этой целью он неправильно обрабатывает функцию профилей конфигурации macOS, которая является обычным способом для организаций определять, что сотрудники могут и не могут делать на своих компьютерах. Киберпреступники все чаще злоупотребляют этим инструментом для принудительного применения мошеннических настроек, таких как настройки просмотра.Вдобавок ко всему, навязчивый профиль не позволяет жертве удалить расширение, которое в первую очередь вызывает перенаправление Search Marquis. Таким образом, удаление этого объекта является одним из ключевых условий успешного восстановления после вторжения рекламного ПО. Продолжайте читать, чтобы изучить методы, которые помогут устранить угрозу и вернуться к обычному веб-серфингу.
Удалить вирус Search Marquis с Mac вручную
Прежде всего, каждый экземпляр заражения сводится к конкретному мошенническому приложению, лежащему в его основе.Поэтому отправной точкой исправления является поиск и удаление вредоносной программы, которая вызывает сбои в работе вашего компьютера Mac. Однако это легче сказать, чем сделать — некоторые вирусы скрытны и не оставляют очевидного следа в системе, пытаясь избежать обнаружения.
Следующие шаги проведут вас через лучшие практики обнаружения и удаления вируса Search Marquis с вашего Mac.
- В раскрывающемся меню Finder Go щелкните Utilities
- Выбрать Монитор активности
- Взгляните на запущенные процессы и попытайтесь определить вредоносный.Его название вряд ли будет иметь что-либо общее с вирусом Search Marquis, поэтому вам следует сосредоточиться на ресурсоемких записях, которые выглядят незнакомыми и неуместными.
- Как только вы заметите подозреваемого, выберите его и нажмите Stop в верхнем левом углу экрана Activity Monitor. Следуйте инструкциям на экране, чтобы принудительно закрыть ненужный элемент. Обратите внимание, что для этого вам может потребоваться ввести пароль администратора
- Снова откройте меню Перейти и щелкните Перейти в папку
- Введите следующую строку в поле поиска: / Library / LaunchAgents .Нажмите кнопку Go , как показано ниже
- Проверьте папку на наличие потенциально нежелательных элементов. Как и в случае с вредоносными исполняемыми файлами, названия отрывочных агентов LaunchAgents могут указывать на отсутствие связи с угрозами Mac. Как правило, ищите недавно созданные объекты, которых вы не узнаете. Отправьте злодеев в корзину, если обнаружите
- Теперь вам нужно выполнить ту же процедуру для следующих каталогов: ~ / Library / LaunchAgents , ~ / Library / Application Support и / Library / LaunchDaemons .Перейдите по этим путям по очереди (см. Шаг 6 выше), проверьте их содержимое на наличие сомнительных элементов и папок и удалите их.
- Снова воспользуйтесь меню Go в Finder и щелкните Applications
- Изучите список установленных приложений, чтобы попытаться найти вредоносное. Это также может быть выстрелом в темноте, потому что виновник не будет называться вирусом Search Marquis или аналогичным. Ваша цель — обнаружить недавно добавленную подозрительную программу, которую вы не установили намеренно.Немедленно отправить в корзину
- Щелкните значок меню Apple и выберите Системные настройки . Вы также можете щелкнуть значок шестеренки в Dock, если он там
- Перейдите по адресу Users & Groups и щелкните Login Items . Щелкните значок замка в левом нижнем углу, чтобы активировать изменения — для этого потребуется пароль администратора. Найдите приложение, которое не должно запускаться автоматически при загрузке, выберите его и щелкните значок «минус»
- На экране «Системные настройки» выберите Профили .В большинстве случаев список будет пустым, если это не Mac, выпущенный компанией, и ваш работодатель не добавил профиль конфигурации для управления определенными областями системы. В любом случае, если вы видите профиль, которого там не должно быть (например, AdminPrefs или TechSignalSearch ), выберите его и щелкните значок «минус», чтобы удалить его.
Вот вам и рабочий процесс ручного удаления. Имейте в виду, что большинство угроз для Mac распространяются на веб-браузеры. В этом случае ваши действия в Интернете будут по-прежнему затронуты, и вам потребуется дополнительно отразить атаку со стороны браузера.Вот как это сделать.
Удаление Searchmarquis.com в веб-браузере на Mac
Следующие шаги помогут вам восстановить контроль над настройками просмотра, захваченными вирусом Search Marquis. Имейте в виду, что в результате этой процедуры вы можете выйти из сайтов и потерять свои веб-настройки. Однако положительным моментом является то, что вредоносное ПО больше не вмешивается в ваши онлайн-сеансы.
Устранение неполадок при работе Safari
- Откройте Safari, разверните раскрывающееся меню Safari и выберите Настройки
- Нажмите Advanced и установите флажок « Показать меню разработки в строке меню »
- Вы увидите добавленное меню «Разработка» вверху экрана.Нажмите на нее и выберите Пустые кеши в списке
- Разверните запись История в меню Safari и выберите Очистить историю
- Лучше всего выбрать всю историю на последующем экране, чтобы стереть все вредоносные файлы cookie и данные веб-сайтов, созданные этим вредоносным ПО. Затем нажмите Очистить историю
- Вернитесь в настройки Safari, выберите раздел Privacy и нажмите кнопку Manage Website Data
- Нажмите Удалить все на следующем экране
- Завершите процедуру, перезапустив Safari
Восстановить настройки Google Chrome по умолчанию
- Откройте Google Chrome, щелкните значок Настройка и управление Google Chrome (⁝) в правом верхнем углу и выберите Настройки
- Нажмите Сбросить настройки
- Браузер отобразит дополнительное диалоговое окно, чтобы вы могли ознакомиться с логикой очистки, прежде чем продолжить.Продолжайте и нажмите кнопку Сбросить настройки , как показано ниже
- Перезапустите Google Chrome
Исправить проблему в Mozilla Firefox
- Откройте Firefox, щелкните значок его меню (три горизонтальные линии), выберите Справка и щелкните Информация об устранении неполадок
- Нажмите Обновить Firefox и подтвердите действие
- Перезапустите Mozilla Firefox
Удалить вирус Search Marquis с помощью Combo Cleaner
Ручное удаление вредоносных программ для Mac может оказаться сложной задачей, поскольку вы рискуете пропустить небольшие фрагменты заражения, и в этом случае все усилия могут оказаться бесполезными.Автоматический инструмент под названием Combo Cleaner устраняет эту ловушку, используя эффективные алгоритмы обнаружения для идентификации каждого вредоносного файла на вашем Mac. Таким образом, удаление вируса Searchmarquis.com займет всего несколько кликов и пару минут ожидания. Выполните следующие действия, чтобы попробовать.
Загрузите и установите приложение Combo Cleaner.
Скачать Search Marquis очиститель инфекций
Бесплатный сканер сообщит вам, заражен ли ваш Mac.Чтобы удалить вирусы, вам нужно будет купить Премиум-версию Combo Cleaner.
- Запустите инструмент, дайте ему выполнить обновление определений вирусов и вредоносных программ и нажмите Начать комбинированное сканирование
- Приложение оснащено конкурентоспособным сочетанием функций безопасности, конфиденциальности и оптимизации. Таким образом, он не только обнаруживает распространенные вредоносные программы для Mac, но также находит файлы cookie для отслеживания и ненужные файлы, которые занимают много места на диске и должны быть удалены
- Если Combo Cleaner обнаружит угрозы на вашем Mac, он предоставит отчет, содержащий количество этих заражений и категории, в которые они попадают.На этом этапе все, что вам нужно сделать, это нажать кнопку Удалить выбранные элементы кнопку
- После удаления вредоносного ПО с вашего Mac вам следует вручную переопределить настройки вашего веб-браузера, если они были ранее изменены в результате заражения без вашего согласия.
Как удалить вирус search.compellingagent.com redirect?
Search.compellingagent.com — это вирус-перенаправитель, который продолжает беспорядочно атаковать многие популярные сегодня браузеры.Он поражает Google Chrome, Mozilla Firefox и т. Д. Когда вы заметите широкий спектр перенаправлений search.compellingagent.com , браузер будет уязвим перед другими угрозами.
Перенаправления search.compellingagent.com являются результатом установки определенного угонщика браузера. Например, угонщик может работать как отдельное приложение или как стороннее расширение браузера.
Search.compellingagent.com вирус
Когда ваш браузер взломан поисковой системой.compllingagent.com, есть еще одна проблема, о которой стоит позаботиться. Например, все ваши личные данные могут находиться под постоянным контролем и проверкой. Угонщик может отслеживать все ваши привычки просмотра и отправленные поисковые запросы. Рано или поздно эти данные могут быть переданы третьим лицам совершенно незаконно.
В свете вышеупомянутой информации настоятельно рекомендуется как можно скорее избавиться от угонщика search.compellingagent.com. Это можно сделать вручную, однако лучшее решение — сделать это автоматически с помощью надежного программного обеспечения для защиты от вредоносных программ, как описано ниже.
Скачать GridinSoft Anti-Malware
Вот несколько типичных признаков того, что в вашей системе установлено рекламное ПО:
- Домашняя страница вашего веб-браузера по необъяснимым причинам изменилась без вашего согласия.
- Объявления появляются там, где их не должно быть.
- Ссылки перенаправляют на веб-сайты, отличные от ожидаемых.
- Сайты, которые вы обычно посещаете, не отображаются должным образом.
- В вашем любимом браузере (Chrome, Firefox или Opera) появляются уведомления о поддельных обновлениях или другом программном приложении.
- Некоторые другие нежелательные приложения могут быть установлены без вашего ведома.
Следуйте инструкциям ползунка, объясняющим, как использовать GridinSoft Anti-Malware.
- Шаг 1. Загрузите GridinSoft Anti-Malware. Щелкните его установщик в левом нижнем разделе браузера.
- Шаг 2. Разрешите вносить изменения с помощью управления учетными записями пользователей.
- Шаг 3. Щелкните « Install », чтобы установить программу.
- Шаг 4. Дождитесь полной установки программы на ваш компьютер.
- Шаг 5. Щелкните « Finish ».
- Шаг 6. Запустите программу. Дождитесь завершения сканирования и обнаружения всех вредоносных программ, связанных с « Search.compellingagent.com ».
- Шаг 7. Щелкните « Clean Now », чтобы удалить Search.compellingagent.com.
- Шаг 8. Выберите тип лицензии и приобретите программу.Удалите все выявленные угрозы с помощью купленной версии программного обеспечения.
- Шаг 9. Закройте все браузеры. В GridinSoft Anti-Malware нажмите « Tools », затем выберите опцию « Reset browser settings ».
- Шаг 10. Выберите браузеры для автоматического сброса и соответствующие параметры сброса, затем щелкните « Reset ».
- Шаг 11. Щелкните « Protect ». Убедитесь, что включен режим Интернет-безопасности.
Советы по удалению Search.compellingagent.com вручную с вашего ПК.
Чтобы удалить Search.compellingagent.com из вашей системы, найдите на вашем компьютере функцию «
Удаление программы » в зависимости от версии вашей операционной системы Windows:- Для Windows 8/10 : щелкните правой кнопкой мыши Пуск — Меню быстрого доступа — Панель управления — Удаление программы. Вы можете проверить список приложений и утилит, установленных на вашем компьютере.Найдите подозрительное программное обеспечение, которое может вызвать проблемы с aua1man.net, затем щелкните его правой кнопкой мыши и выберите « Удалить ».
- Для Windows 7 : нажмите Пуск — Панель управления — Удалить программу. Проверьте список программ и программного обеспечения, доступных на вашем ПК, которые могут вызвать проблемы с Search.compellingagent.com, затем нажмите « Удалить ».
- Для Windows XP : нажмите Пуск — Панель управления — Установка и удаление программ. Вы найдете список доступных программ на вашем ПК.Щелкните правой кнопкой мыши подозрительное программное обеспечение, которое может вызвать проблему с Search.compellingagent.com, и выберите « Удалить ».
Вот подробный процесс удаления нежелательного программного обеспечения вручную со снимками экрана.
- Щелкните правой кнопкой мыши логотип Windows в левом нижнем углу экрана, затем выберите « Control Panel »: Как запустить Панель управления в Windows
- В разделе « Программы » нажмите « Удаление программы »: Панель управления — Удаление программы
- Щелкните правой кнопкой мыши определенное ненужное приложение, выберите « Удалить »: Как удалить программу в Windows
- Щелкните правой кнопкой мыши на панели задач Windows, затем выберите « Диспетчер задач »: Как запустить диспетчер задач
- Выберите конкретную задачу, связанную с нежелательной программой, затем щелкните ее правой кнопкой мыши и выберите параметр « Завершить задачу »: Как завершить задачу конкретной программы в Windows
Внимание! Некоторые нежелательные программы могут быть активны (запущены), пока вы пытаетесь их удалить.Возможно, вам потребуется завершить их задачу через приложение диспетчера задач . Вот как это можно сделать:
Инструкции по исправлению настроек домашней страницы Google Chrome и поисковой системы вручную.Внимание! Удаление вредоносных программ вручную, как описано выше, часто требует очень много времени.Это требует большого количества технических навыков и не гарантирует полного ремонта вашей системы. Мы рекомендуем вам выбрать наше полностью автоматическое решение для профессионального ремонта вашего ПК.
- Щелкните меню Google Chrome в виде трех вертикальных точек, затем выберите « Settings »: Настройки Google Chrome
- Прокрутите вниз до раздела Настройки Google Chrome, пока не дойдете до раздела « При запуске ».Выберите « Открыть определенную страницу или задать страницы ». Найдите подозрительную нежелательную домашнюю страницу, затем установите часы на « Remove »: Google Chrome — Установить страницы
- В настройках Google Chrome найдите раздел « Search Engine ». Выберите предпочтительную поисковую систему, которая будет активирована, если ваши настройки поиска были испорчены (изменены) рекламным ПО или угонщиком браузера: Параметры поисковой системы Google Chrome
- Нажмите « Управление поисковыми системами ».
- Найдите конкретную поисковую систему, которую вы не хотите использовать по умолчанию, затем нажмите « Удалить из списка »: Удаление нежелательной поисковой системы из списка Google Chrome
- В Mozilla Firefox щелкните его меню в виде трех горизонтальных линий, затем выберите « Options »: Параметры Mozilla Firefox
- В разделе « Общие » проверьте настройки домашней страницы. Удалите ненужные параметры или нажмите « Restore to Default »: Настройки домашней страницы Mozilla Firefox
- В разделе « Search » Mozilla Firefox выберите предпочтительную поисковую систему: Выбор поисковой системы в Mozilla Firefox
- Вы также можете полностью удалить нежелательную поисковую систему из Mozilla Firefox, нажав кнопку « Удалить » рядом с ней: Удаление нежелательной поисковой системы из Mozilla Firefox
- В Internet Explorer щелкните его меню настроек в виде шестеренки, затем выберите « Свойства обозревателя »: Параметры Internet Explorer
- Щелкните вкладку « Общие », затем проверьте настройки домашней страницы. Удалите ненужную домашнюю страницу из поля или нажмите « Использовать новую вкладку ». Нажмите « Применить », чтобы сохранить изменения: Настройки домашней страницы Internet Explorer
- В Internet Explorer щелкните его меню настроек в виде шестеренки, затем выберите « Управление надстройками »: Управление надстройками Internet Explorer
- Щелкните « Search Providers », затем выберите ненужную поисковую систему и нажмите кнопку « Remove », связанную с ней: Internet Explorer — поставщики поиска
- Щелкните меню Opera в виде кнопки « Opera », затем выберите « Settings »: Настройки Opera
- Щелкните раздел « Браузер », затем выберите « Установить страницы »: Opera — Установить страницы
- Найдите нежелательную стартовую страницу Opera, затем нажмите « X » рядом с ней, чтобы удалить ее: Стартовые страницы Opera
- В разделе « Search » нажмите « Manage search systems… »: Opera — Управление поисковыми системами
- Нажмите « По умолчанию », чтобы выбрать предпочтительную поисковую систему по умолчанию, затем нажмите « Готово, »: Выбор поиска по умолчанию в Opera
- Щелкните меню Google Chrome в виде трех вертикальных точек, затем выберите « Settings »: Настройки Google Chrome
- Нажмите « Настройки » в левом меню ( в виде трех горизонтальных линий ), затем выберите « Extensions »:
Расширения Google Chrome - Найдите нежелательное расширение, затем нажмите кнопку « Удалить » рядом с ним: Удаление нежелательного расширения из Google Chrome
- В Mozilla Firefox щелкните его меню в виде трех горизонтальных линий, затем выберите « Дополнения »: Доступ к надстройкам Mozilla Firefox
- Щелкните элемент « Extensions ». Если вы видите подозрительные надстройки, отключите, а затем удалите их: Удаление подозрительных расширений из Mozilla Firefox
- В Internet Explorer щелкните его меню настроек в виде шестеренки, затем выберите « Управление надстройками »: Управление надстройками в Internet Explorer
- В разделе « Панели инструментов и расширения » найдите конкретную нежелательную надстройку, затем нажмите соответствующую ей кнопку « Отключить »: Отключение ненужных надстроек в Internet Explorer
- Щелкните меню Opera в виде кнопки « Opera », затем выберите « Extensions »: Доступ к расширениям Opera
- Найдите конкретное нежелательное расширение, затем нажмите кнопку « Отключить », связанную с ним: Как отключить расширения в Opera
- Щелкните меню Google Chrome в виде трех вертикальных точек, затем выберите « Settings »: Настройки Google Chrome
- Прокрутите страницу вниз и нажмите « Advanced »: Расширенные настройки браузера Google Chrome.
- В разделе « Privacy and Security » нажмите « Content Settings »: Настройки содержания Google Chrome
- Нажмите « Уведомления »: Уведомления Google Chrome
- Найдите конкретный сайт, на котором отображаются нежелательные push-уведомления, щелкните его параметры в виде трех вертикальных точек, затем щелкните « Remove »: Как удалить нежелательные push-уведомления из Google Chrome.
- В Mozilla Firefox щелкните его меню в виде трех горизонтальных линий, затем выберите « Options »: Параметры Mozilla Firefox
- Прокрутите вниз до раздела « Privacy & Security », затем найдите « Notifications », нажмите соответствующую кнопку « Settings »: Уведомления Mozilla Firefox
- Найдите нежелательные сайты, которые продолжают отображать нежелательные уведомления, затем измените статус с « Разрешить » на « Блокировать ».Кроме того, установите флажок « Блокировать новые запросы с просьбой разрешить уведомления ». Затем нажмите « Сохранить изменения »: Как заблокировать нежелательные уведомления в Mozilla Firefox
Важное примечание! Попытка исправить ваши браузеры вручную после атаки вредоносного ПО определенно непроста, требует больше навыков и времени, даже с подробным описанием, как указано выше. Мы рекомендуем вам попробовать нашу абсолютно бесплатную функцию, предоставляемую GridinSoft Anti-Malware, для автоматического сброса ваших браузеров всего за пару щелчков мыши!
Как удалить вирус в браузере Web Explorer
14 мая 2020 г. | Автор admin Загрузка…Если ваш веб-браузер перенаправляет на нежелательную веб-страницу, это может быть связано с вирусной атакой перенаправления браузера. Симптомы могут включать в себя непонятное изменение домашней страницы веб-браузера на страницу поиска или изменение обычной панели поиска браузера поисковой системы по умолчанию.
Вирус перенаправления браузера также известен как угонщик браузера, этот вирус охотится на Mozilla Firefox , Internet Explorer , Google Chrome и т. Д.
Нежелательная программа ухудшает работу во время сеансов просмотра, поскольку продолжает перенаправлять на свои партнерские веб-сайты. Рекламный контент постоянно отображается и мешает бесперебойной работе на компьютере.
Любой компьютер или портативный компьютер может стать жертвой вирусной атаки с перенаправлением браузера , но чтобы справиться с этим, вам понадобится антивирусная программа, чтобы избежать всех неприятностей. С помощью эффективного программного обеспечения безопасности, такого как Comodo Antivirus, вы можете эффективно и действенно бороться с такими нежелательными действиями в браузере вашего компьютера.
Вирус перенаправления браузера
Вирусная атака перенаправления браузера осуществляется на жертв с целью получения дохода через поиск Google или другую стороннюю поисковую систему. Зараженный компьютер возвращается с рекламой Google всякий раз, когда пользователь выполняет поиск. Таким образом, каждый поиск приносит доход человеку, который установил вирус перенаправления браузера в вашу систему.
Система пользовательского поиска Google позволяет веб-сайтам расширять возможности поиска и получать небольшой дополнительный доход.Поэтому, когда вы исследуете несколько веб-страниц в соответствии с вашими интересами, вы, как правило, видите похожие объявления Google на странице результатов, вероятно, это связано с тем, что они используют Систему пользовательского поиска Google.
После взлома вирус перенаправления браузера может:
- изменить домашнюю страницу по умолчанию,
- заменить текущую поисковую систему на неизвестный домен,
- показывать дерзкую рекламу,
- запускает редиректы на подозрительные сайты,
- запись информации о пользователях и т. Д.,
Как эффективно удалить вирус в браузере Web Explorer?
Для удаления ненужных панелей инструментов браузера есть несколько эффективных подходов, которые вы можете попробовать, и лучше, если вы попробуете их все в обязательном порядке.Следуйте приведенным ниже инструкциям в том же пошаговом подходе:
Шаг 1. Сканирование и удаление вредоносных программ
В вашей системе всегда должно быть установлено эффективное антивирусное программное обеспечение. Если у вас нет программного обеспечения безопасности, установите его сейчас. Абсолютно нет необходимости тратить огромную сумму на антивирус, антивирус доступен онлайн, и вы можете загрузить его в любое время — Comodo Antivirus, Avast, Avira, McAfee, Norton и многие другие.
После завершения загрузки нужного программного обеспечения необходимо запустить сканирование, чтобы определить наличие вредоносного ПО и немедленно удалить его.
Шаг 2: Пришло время для надстроек, расширений и панелей инструментов браузера!
Пользователи Google Chrome, введите chrome: // extensions в адресной строке и нажмите «УДАЛИТЬ» под расширениями. В противном случае просто выберите Дополнительные инструменты, щелкнув три вертикальные точки в правом верхнем углу.
ПользователиChrome могут выбрать использование встроенного инструмента очистки в настройках, нажав «Дополнительно». Внизу нажмите «Очистить компьютер», затем «НАЙТИ», а затем удалите вредоносное программное обеспечение.
Пользователи Firefox нажимают Ctrl-Shift-A или переходят в Надстройки, щелкая три горизонтальные линии в правом верхнем углу. Щелкните Расширения в меню и щелкните Удалить.
ПользователиMicrosoft Edge, выберите в меню «Расширения» и удалите ненужные, а затем нажмите кнопку «Удалить».
Шаг 3. Изменение домашней страницы
После того, как вирус перенаправления браузера изменил домашнюю страницу вашего браузера, вам необходимо изменить ее обратно.
пользователей Google Chrome, перейдите в «Настройки», прокрутите вниз до «При запуске» и включите «Открывать набор определенных страниц».
Пользователи Firefox, нажмите на три горизонтальные полосы в правом верхнем углу и убедитесь, что выбран вариант «Показать вашу домашнюю страницу».
Пользователь Internet Explorer, перейдите к инструментам, выберите Свойства обозревателя, затем введите или вставьте свою домашнюю страницу в поле адреса и нажмите ОК.
Заключение
Обычно вирусы с перенаправлением через браузер распространяются через бесплатные приложения и другой рекламный контент, который пользователи посещают или скачивают в Интернете. Такой подход позволяет разработчикам скрывать свое вредоносное ПО внутри дополнительных компонентов установщика.Кроме того, пользователи непреднамеренно устанавливают в браузере перенаправляющие вирусы, и это происходит только в том случае, если они не уделяют должного внимания во время процедуры.
Кроме того, на вашем компьютере должно быть установлено антивирусное программное обеспечение, чтобы избежать онлайн-взломов. Не менее важно обновлять программное обеспечение безопасности всякий раз, когда выходит релиз. Всегда запускайте проверку на вирусы, чтобы защититься от таких неидентифицируемых атак.
Связанные ресурсы
4 основных преимущества платного приложения для очистки от вирусов
Corona Virus Phishing
Проверка безопасности веб-сайта
Википедия заблокирована DDoS-атакой
Лучший инструмент для удаления вирусов
Удаление вируса Mac
Что такое Интернет-безопасность?
Удаление вируса
Сканер вредоносных программ для веб-сайтов
Лучшая безопасность веб-сайтов
Проверка веб-сайтов
Сканер уязвимостей веб-сайтов
Бесплатный хостинг веб-сайтов
Резервное копирование веб-сайта
Взломщик паролей
Защита веб-приложений
Проверка веб-безопасности
Программное обеспечение для защиты веб-сайтов
Лучшая защита от DDoS-атак
Защита от хакеров
Бесплатный мониторинг веб-сайтов
Лучшее программное обеспечение для удаленного рабочего стола
Диспетчер подключений к удаленному рабочему столу
Как защитить свой сайт
Проверить безопасность веб-сайта
Что означает HTTPS
Удаление вредоносных программ с веб-сайтов
Инструменты администрирования
Поиск вирусов на веб-сайтах
Проверка статуса веб-сайта
Инструменты DDoS
Сканер ссылок
Проверить репутацию сайта
Что такое хеширование
Проверка веб-сайтов на мошенничество
Безопасен ли этот сайт?
Как научиться взламывать
Управляемое обнаружение и реагирование
Сканер веб-сайтов
Ссылка для сканирования
.