Расставляем приоритеты: как установить «винду» с флешки через BIOS
Для тех, кто еще ни разу не устанавливал Windows с USB-накопителя, даем быструю шпаргалку, как как в биосе поставить загрузку с флешки, чтобы запустить установщик. Процедура эта очень проста: для этого всего лишь нужно поменять приоритетный носитель для загрузки компьютера.
Вы готовы?
Мы подразумеваем, что у вас уже есть загрузочная флешка для установки Виндовс. Если ее вдруг нет, добро пожаловать в эту статью. Там мы рассказываем два способа создать флешку с «виндой» на разные случаи жизни — чтобы обновлять и восстанавливать систему и чтобы установить винду с флешки через биос.
Как войти в BIOS на разных ПК?
Вход в BIOS осуществляется путем нажатия клавиши либо комбинации клавиш при загрузке компьютера.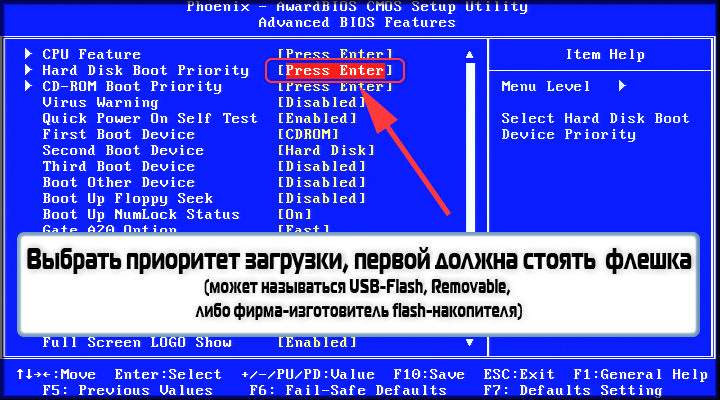 Какая это клавиша — определяет производитель вашей материнской платы. Обычно она пишется на загрузочном экране ПК, например:
Какая это клавиша — определяет производитель вашей материнской платы. Обычно она пишется на загрузочном экране ПК, например:
В списке приведены самые распространенные клавиши для входа в BIOS:
- Delete
- F1
- F2
- F8
- F10
- TAB
- Ctrl+Alt+Esc
- Ctrl+Alt+S
- CtrI+AIt+Ins
- Esc
Попробуйте разные варианты либо поищите в Сети точную клавишу для входа в BIOS по модели вашей материнской платы. Как узнать модель — читайте тут.
Как в биосе выбрать загрузку с флешки?
Итак, вы вошли в BIOS. Дальшейшие действия зависят от производителя микропрограммы, которую производитель решил прошить в вашу материнскую плату. Расскажем, как сделать флешку загрузочным носителем для нескольких популярных прошивок BIOS.
AMI BIOS
Если, зайдя в BIOS, вы увидели экран, как на картинке ниже (или похожий), следуйте этой инструкции.
- Нажимая клавишу со стрелкой «вправо», дойдите до экрана Boot.
- Нажав клавишу со стрелкой «вниз», выберите
- Нажмите Enter на строке 1st Boot Device. Во всплывающем окне, пользуясь клавишами «вверх» и «вниз», укажите вашу флешку и нажмите Enter.
- Теперь нажмите F10, чтобы сохранить изменения и выйти. Клавишей «влево» во всплывающем окне выберите YES и нажмите Enter.
Так вы сделаете перезагрузку компьютера, и начнется запуск установщика Windows с вашего USB-носителя.
AWARD/Phoenix BIOS
Если при запуске BIOS вы видите вот такую картинку (или с теми же надписями, но другого цвета), следуйте инструкции ниже.
- Стрелкой «вниз» откройте Advanced BIOS Features и нажмите Enter.

- Нажмите Enter на подсвеченном пункте 1st Boot Device.
- Появится список устройств, с которых можно включить загрузку с флешки в биосе. Для загрузки с флешки необходимо выбрать стрелками «вверх» и «вниз» пункт USB-HDD или USB-Flash, после чего нажать Enter.
- Нажмите Esc, чтобы выйти на уровень вверх, и cтрелками «вниз» и «вправо» выберите пункт меню
Будет произведена перезагрузка компьютера, и инсталлер начнет устанавливать Windows с флешки.
Insydeh30 Setup Utility
Еще одна, чуть менее популярная прошивка. Если при входе в BIOS вы видите вот такой экран, следуйте инструкциям ниже.
- С помощью клавиши «вправо» необходимо дойти до пункта «Boot».
- Установить пункт External Device Boot в положение Enabled.

- Ниже, в разделе Boot Priority с помощью клавиш F5 и F6 установить
- После этого перейдите к пункту Exit в меню сверху и выберите Save and Exit Setup.
Компьютер перезагрузится с нужного носителя, и начнется установка Windows.
ВАЖНО: После завершения установки Windows не забудьте поменять первый загрузочный диск на свой жесткий диск, чтобы установщик не запустился заново (вы же не хотите переустановить Windows еще раз). Ну, или просто выдерните флешку после установки.
А вот еще о работе с BIOS:
Фото: авторские, PxHere
Как выставить загрузку с флешки в разных версиях BIOS
 А также как вызвать меню загрузки.
А также как вызвать меню загрузки.Каждый системный администратор должен знать, как загрузить компьютер с USB-флешки. Чаще всего это умение необходимо при установке операционной системы. Ведь дистрибутив Windows не обязательно должен располагаться на CD-диске. А, например, установить Windows на нетбук по-другому даже не получится, т.к. он, как правило, не имеет дисковода.
1. Вставляем нашу загрузочную флешку в usb-разъем компьютера. Желательно вставлять ее в порт, находящийся непосредственно на материнской плате, т.е. с задней стороны системного блока.
2. Включаем компьютер и жмем клавишу Delete (либо F2), чтобы попасть в BIOS. В зависимости от производителя и версии Биоса могут использоваться и другие клавиши (Esc, F1, Tab), поэтому нужно внимательно смотреть подсказки на экране.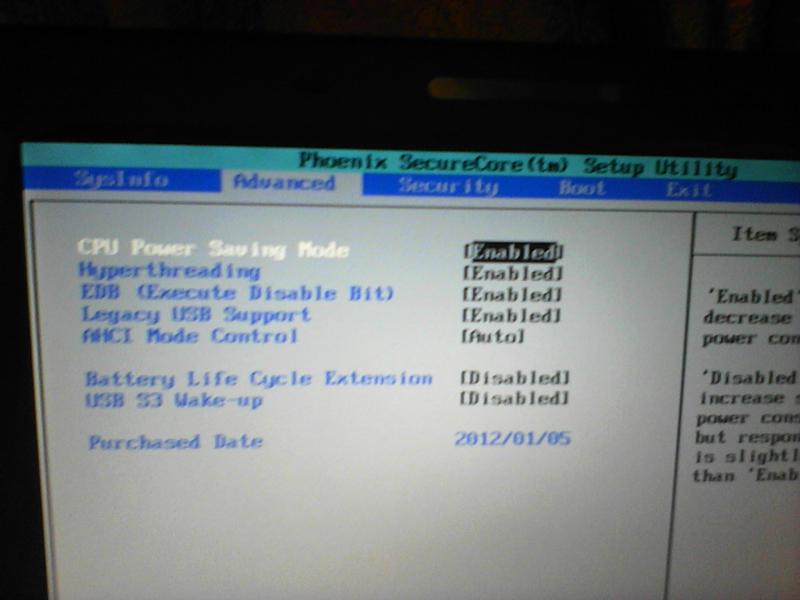
3. Далее необходимо убедиться, включен ли в BIOS USB-контроллер. Затем находим вкладку “Boot” и ставим в списке загрузочных устройств нашу флешку на первое место. Сохраняем внесенные нами изменения.
В Биосе мы можем перемещаться по вкладкам и строкам только при помощи клавиатуры.
Далее я подробно опишу данный процесс на примере разных версий BIOS.
Настройка Award Bios для загрузки с флешки
Если, войдя в Биос, вы видите такой экран, значит у вас Award Bios:Сначала проверим, включен ли USB-контроллер. Идем в “Integrated Peripherals”. Опускаемся стрелкой на клавиатуре до пункта “USB Controller”. Жмем клавишу “Enter” и в появившемся окне выбираем “Enable” (тоже с помощью “Enter”). Напротив “USB Controller 2.0” также должно стоять “Enable”.Затем идем в “Advanced BIOS Features” – “Hard Disk Boot Priority”. Сейчас в моем примере на первом месте стоит винчестер, а должна стоять флешка.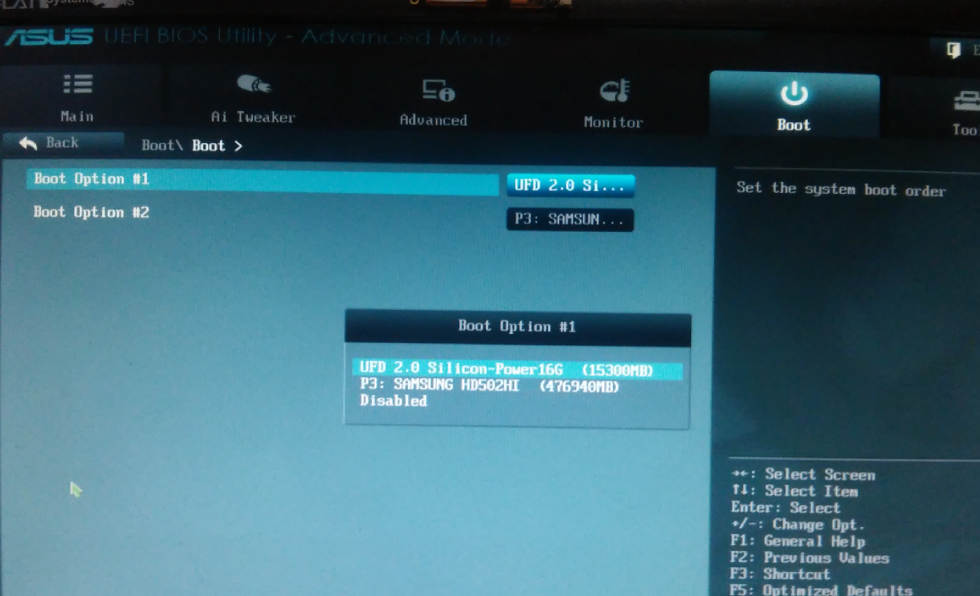 Становимся на строчку с названием нашей флешки (Patriot Memory) и поднимаем ее в самый верх при помощи клавиши “+” на клавиатуре.
Становимся на строчку с названием нашей флешки (Patriot Memory) и поднимаем ее в самый верх при помощи клавиши “+” на клавиатуре.
Выходим отсюда, нажав “Esc”.
Теперь на строке “First Boot Device” жмем “Enter”. У нас был выбран “CD-ROM”, а необходимо выставить “USB-HDD” (если вдруг загрузка с флешки не пойдет, вернитесь сюда и попробуйте выставить “USB-FDD”). Вторым устройством пусть стоит “Hard Disk”.Выходим из этой вкладки, нажав Esc.
Теперь выходим из BIOS, сохранив изменения. Для этого жмем “Save & Exit Setup” – жмем клавишу “Y” – “Enter”.
Настройка AMI Bios для загрузки с флешки
Если, войдя в Биос, вы видите такой экран, значит у вас AMI Bios:Сначала проверим, включен ли USB-контроллер. Идем во вкладку “Advanced” – “USB Configuration”.
Напротив пунктов “USB Function” и “USB 2.0 Controller” должно стоять “Enabled”. Если это не так, становимся на данную строчку и жмем клавишу “Enter”. Из появившегося списка выбираем “Enabled” (также с помощью “Enter”).
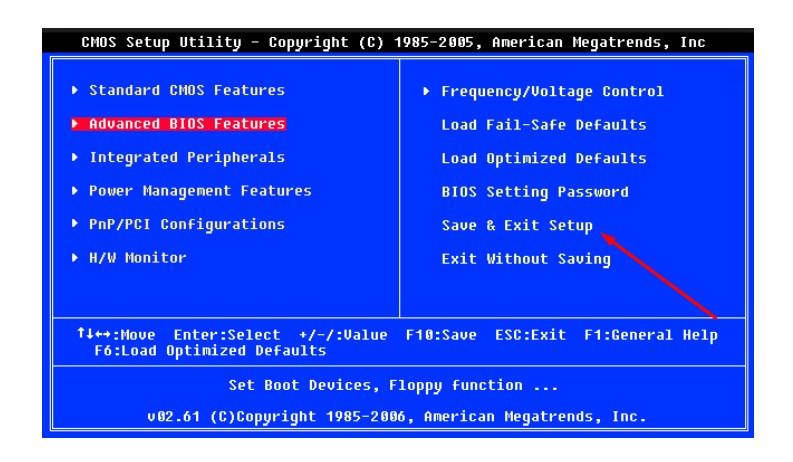
Затем выходим из данной вкладки, нажав “Esc”.
Идем во вкладку “Boot” – “Hard Disk Drives”.
Сейчас у меня на первом месте стоит винчестер, а надо поставить сюда флешку. Становимся на первую строчку, жмем “Enter” и в появившемся окошке выбираем нашу флешку Patriot Memory.
Должно быть так:
Выходим отсюда через “Esc”.
Выбираем “Boot Device Priority”. Здесь первым загрузочным устройством обязательно должна стоять флешка.Жмем Esc.
Затем мы выходим из Биоса, сохраняя все сделанные настройки. Для этого идем в “Exit” – “Exit & Save Changes” – “ОК”.
Настройка Phoenix-Award Bios для загрузки с флешки
Если, войдя в Биос, вы видите такой экран, значит у вас Phoenix-Award BIOS: Сначала проверим, включен ли USB-контроллер. Идем во вкладку “Peripherals” – напротив пунктов “USB Controller” и “USB 2.0 Controller” должно стоять “Enabled”.
Затем идем во вкладку “Advanced” и напротив “First Boot Device” выставляем “USB-HDD”.

После этого выходим из Биоса, сохранив изменения. Для этого идем в “Exit” – “Save & Exit Setup” – жмем клавишу “Y” – “Enter”
Вот практически и все, что нужно знать для того, чтобы загрузиться с флешки. В своей статье я описал процесс настройки Биоса самых популярных версий:
В разных версиях BIOS описанный порядок действий может немного отличаться. Но главное – чтобы вы поняли сам принцип настройки.
Кстати, еще хотел бы добавить: для того, чтобы выбрать, с какого устройства загрузиться вашему компьютеру, не обязательно менять настройки в BIOS. Можно сразу после включения компьютера вызвать специальное меню для выбора загрузочных устройств (это можно сделать клавишей F8, F10, F11, F12 или Esc). Чтобы не гадать с клавишами – смотрим внимательно на монитор сразу после включения. Нам необходимо успеть увидеть надпись вроде этой: “Press Esc to selest boot device”.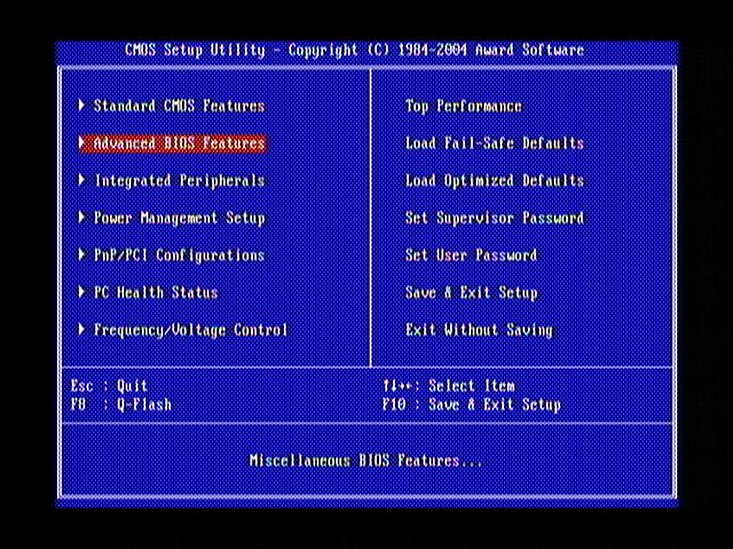 В моем случае необходимо было нажать “Esc”.Если на вашем компьютере BIOS UEFI, и вам требуется загрузиться с флешки — можете ознакомиться с вот этой моей статьей.
В моем случае необходимо было нажать “Esc”.Если на вашем компьютере BIOS UEFI, и вам требуется загрузиться с флешки — можете ознакомиться с вот этой моей статьей.
Если вам необходимо сбросить забытый пароль пользователя с помощью загрузочной флешки — здесь я рассказал, как это сделать.
Метки: BIOS, usb, флешка
Как выбрать загрузку с флешки в БИОСе
По мере того как оптические диски уходят в прошлое, всё меньше моделей компьютеров, особенно портативных, выпускаются со встроенным приводом CD-ROM. Пользователей, которые привыкли устанавливать Windows с DVD-диска, может смутить отсутствие привода, однако на самом деле подготовка к установке системы с флеш-накопителя почти ничем не отличается от подготовки к установке с оптического диска. Давайте же посмотрим, как настроить BIOS для загрузки компьютера с флешки либо иного накопительного устройства, подключаемого по USB.
Вход в BIOS
Здесь мы не будем останавливаться на том, что такое BIOS и для чего он нужен, это тема для отдельной статьи, а сразу перейдем к тому, как в него попасть.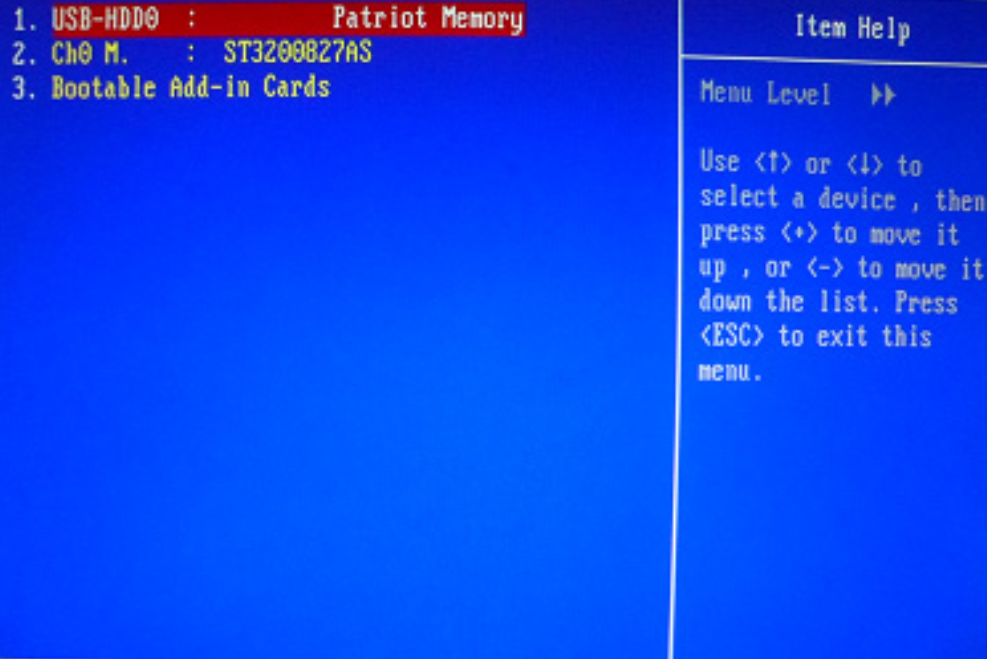 Надо сразу сказать, что в разных моделях ПК способ входа может отличаться, но общий принцип сходен. Всё что вам нужно, это зажать одну клавишу в момент включения компьютера. Какую именно, можно видеть сразу после включения, когда на экране появляется логотип компании-производителя. Обычно сведения отображаются внизу экрана в виде сообщения вроде «Press Del to run Setup», «Del: BIOS» или что-то подобное. В приведенном примере для входа в БИОС требуется зажать клавишу DEL.
Надо сразу сказать, что в разных моделях ПК способ входа может отличаться, но общий принцип сходен. Всё что вам нужно, это зажать одну клавишу в момент включения компьютера. Какую именно, можно видеть сразу после включения, когда на экране появляется логотип компании-производителя. Обычно сведения отображаются внизу экрана в виде сообщения вроде «Press Del to run Setup», «Del: BIOS» или что-то подобное. В приведенном примере для входа в БИОС требуется зажать клавишу DEL.
Ситуация с ноутбуками немного иная. В Asus и Lenovo для входа в BIOS чаще всего используется клавиша F2, в Acer это F1, F2 или Ctrl + Alt + Esc, в HP нужно удерживать F10 или Esc. В некоторых моделях лэптопов, например, в Sony VAIO для этого предусмотрена особая кнопка ASSIST. Пару слов следует сказать и о входе в интерфейс новой версии BIOS UEFI непосредственно из интерфейса работающей Windows 10.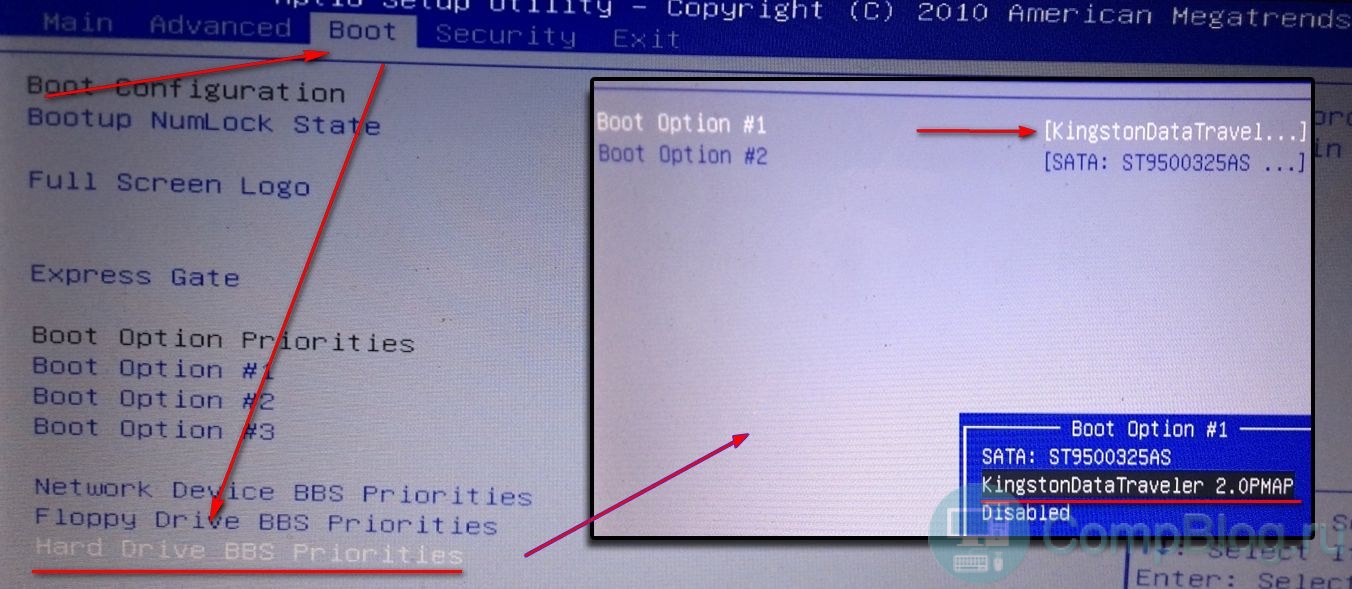 Для этого нужно перезагрузить компьютер с зажатой клавишей Shift и выбрать в меню загрузочной среды «Поиск и устранение неисправностей» > «Дополнительные параметры» > «Параметры встроенного ПО UEFI» > «Перезагрузить». В Windows 8.1 в UEFI вход осуществляется аналогично, отличается только последовательность опций в меню среды WinPE: «Диагностика» > «Дополнительные параметры» > «Параметры встроенного ПО UEFI» > «Перезагрузить».
Для этого нужно перезагрузить компьютер с зажатой клавишей Shift и выбрать в меню загрузочной среды «Поиск и устранение неисправностей» > «Дополнительные параметры» > «Параметры встроенного ПО UEFI» > «Перезагрузить». В Windows 8.1 в UEFI вход осуществляется аналогично, отличается только последовательность опций в меню среды WinPE: «Диагностика» > «Дополнительные параметры» > «Параметры встроенного ПО UEFI» > «Перезагрузить».
Управление в BIOS
Для перехода по разделам и настройкам БИОС используются клавиши, исключение составляют лишь новейшие BIOS UEFI, отличающиеся наличием графического интерфейса и поддержкой мыши. Клавиши-стрелки используются для перехода по разделам и отдельным настройкам, Enter служит для выбора конкретной настройки, Esc — для выхода из текущего раздела настроек и из самого BIOS, а F10 — для выхода из BIOS с сохранением измененных настроек.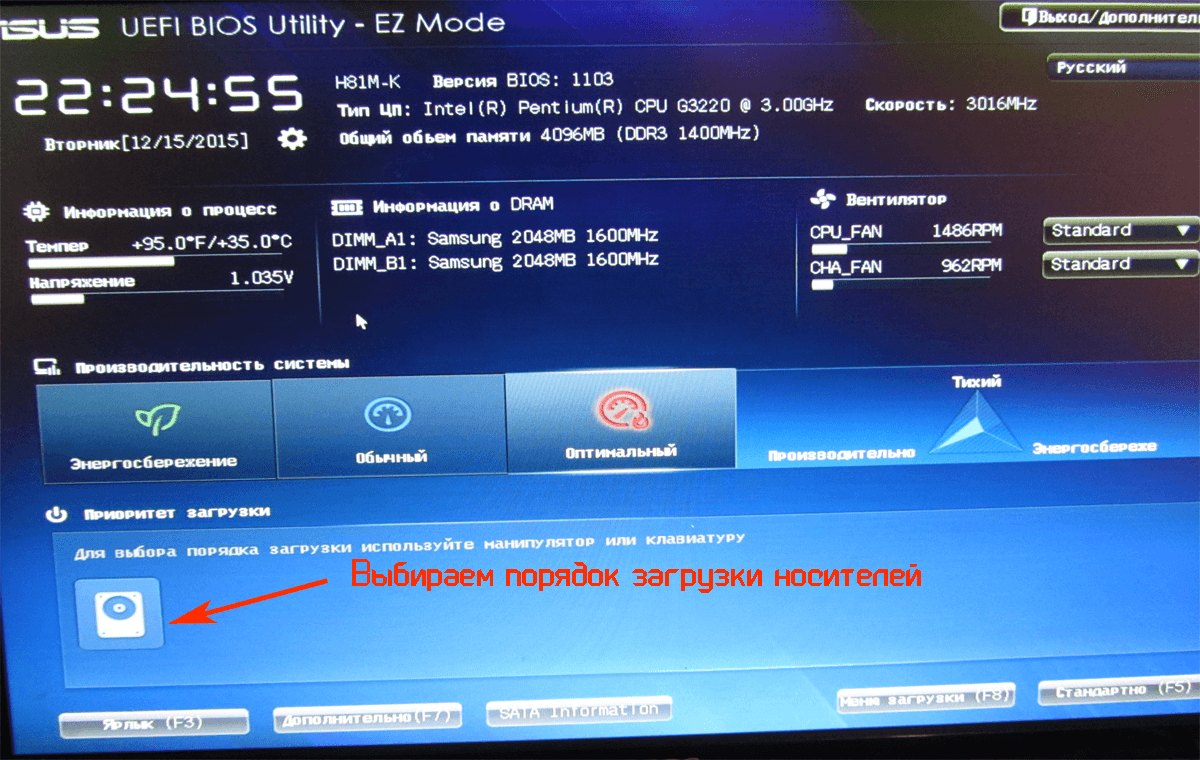 Как правило, список управляющих клавиш приводится в самом BIOS, справа или внизу, также нажатием F1 вы можете вызвать встроенную справку. Клавиша F9 в большинстве моделей BIOS служит для сброса настроек к заводским.
Как правило, список управляющих клавиш приводится в самом BIOS, справа или внизу, также нажатием F1 вы можете вызвать встроенную справку. Клавиша F9 в большинстве моделей BIOS служит для сброса настроек к заводским.
Настройка BIOS для загрузки с USB-накопителя
Как уже было сказано, настройка BIOS для загрузки с флешки почти ничем не отличается от настройки для загрузки с CD- или DVD-диска. Разница лишь в выборе опции в соответствующем разделе. Рассмотрим настройку загрузки на примере двух самых распространенных видов БИОСа — AMI и Award.
AMI BIOS
Подключив к компьютеру флешку и войдя в AMI BIOS, вы окажетесь в разделе «Main». Нажатием клавиши-стрелки «Вправо» выберите в главном меню раздел «Boot» и нажмите ввод, чтобы в него войти. Здесь в первую очередь вам нужно выбрать подраздел «Hard Disk Drives» и нажать ввод. Вы увидите список устройств с названиями 1st Drive, 2nd Drive и т. д. Цифра 1 в первом названии как раз означает, что это первое устройство, с которого выполняется загрузка.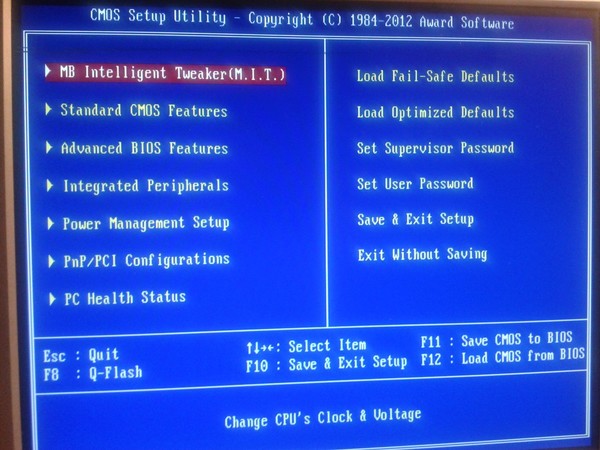
Слева от него будет указан жесткий диск, вам же нужно заменить его флешкой. Для этого выделив 1st Drive, нажмите Enter и выберите в открывшемся меню подключенную флешку. Нажмите ввод и Esc, чтобы вернуться в предыдущее меню. Теперь заходим в подраздел «Boot Device Priority». Здесь будет похожий список пунктов (1st Boot, 2nd Boot), отдайте предпочтение первому, нажмите Enter и так же укажите в открывшемся меню флешку. Сохраните настройки нажатием F10, чтобы начать загрузку с флешки.
Award BIOS
В BIOS типа Award процедура настройки очень похожа. Как только вы попадете в BIOS, зайдите в раздел «Advanced BIOS Features» и выберите подраздел «Hard Boot Disk Priority». Зайдя в него, выберите среди доступных устройств заранее подключенную флешку и переместите ее в начало списка нажатием знака «+». Затем вернитесь в предыдущее меню и на этот раз выберите параметр «First Boot Device». Нажмите ввод и выберите в открывшемся списке-меню USB-CDROM или USB-HDD. Всё готово, можно сохранять настройки нажатием F10 и перезагружаться.
Нажмите ввод и выберите в открывшемся списке-меню USB-CDROM или USB-HDD. Всё готово, можно сохранять настройки нажатием F10 и перезагружаться.
Загрузка с флешки через Boot Menu
Во многих моделях BIOS имеется особая функция Boot Menu, позволяющая выставлять загрузку компьютера с внешних устройств, не изменяя настройки самого BIOS. Удобна она прежде всего тем, что настройки загрузки Boot Menu не сохраняются, поэтому она идеально подходит для однократной загрузки ПК с внешнего накопителя, будь то флешка или оптический диск. Попасть в Boot Menu можно тем же путем, что и в БИОС, нажатием соответствующей клавиши при включении ПК, только клавиша будет другая. Тут всё зависит от модели материнской платы.
В Asus это F8 или Esc, в Lenovo, Dell, Toshiba и Acer это F12, в Samsung это Esc, в HP для входа в быстрое меню загрузки нужно нажать F9 или Esc, а затем F9. А вообще, кнопка для входа в Boot Menu указывается на экране инициализации при включении ПК, рядом с информацией о кнопке входа в BIOS.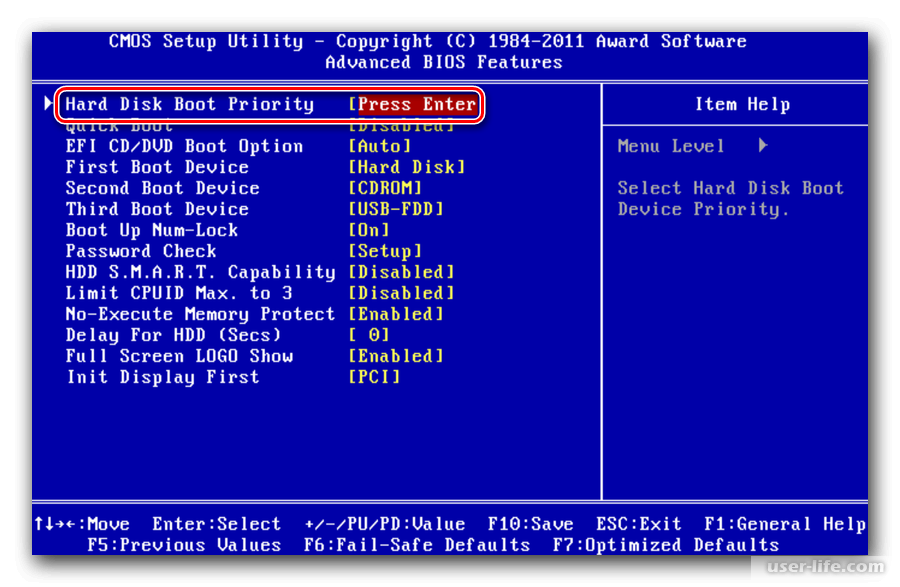 Что касается работы с Boot Menu, тут всё очень просто. Заблаговременно подключив к ПК флеш-накопитель, загружаемся в Boot Menu, выбираем с помощью клавиш-стрелок флешку и жмем ввод. Сразу после этого начнется загрузка с выбранного носителя.
Что касается работы с Boot Menu, тут всё очень просто. Заблаговременно подключив к ПК флеш-накопитель, загружаемся в Boot Menu, выбираем с помощью клавиш-стрелок флешку и жмем ввод. Сразу после этого начнется загрузка с выбранного носителя.
Загрузка с флешки в UEFI
Как и классический BIOS, UEFI является программой низкого уровня, но при этом более удобной и безопасной. В частности, UEFI имеет графический интерфейс, поддерживает мышь, смену локализации и установку специального ПО. Вход в UEFI осуществляется так же, как и в BIOS, то есть нажатием специальных клавиш при включении ПК либо из интерфейса Windows 8.1 и 10 как было показано в разделе «Вход в BIOS». Попав в UEFI, вам нужно зайти в раздел «Advanced Mode», найти там опцию «Boot Option #1» и выбрать в ее выпадающем списке заранее подключенный к компьютеру накопитель. В современных версиях UEFI есть отдельное Boot Menu, в котором можно выбрать загрузочный диск.
Совет: Не выбирайте устройства, имя которых начинается на “UEFI”, в настоящий момент многие USB накопители не поддерживают режим UEFI.
Типичные проблемы при настройке BIOS для загрузки с флешки
Нельзя сказать, чтобы проблемы входа в BIOS и его настройки для последующей загрузки с внешних носителей были особо распространенным явлением, тем не менее, сталкиваться с ними иногда приходится. Рассмотрим наиболее типичные из них.
Включенный быстрый запуск
Если при включении ПК вы жмете клавиши входа в BIOS, но при этом всё равно загружается Windows, скорее всего, у вас включен быстрый запуск. Если эта функция активна, при выключении ПК задействуется гибридный режим гибернации, тогда как для входа в БИОС нужен «холодный» старт компьютера. Есть три решения этой проблемы:
- Выключите компьютер с зажатой клавишей Shift.
- Используйте вместо выключения перезагрузку.
- Отключите быстрый старт. Зайдите в параметры электропитания и проследуйте по цепочке настроек, показанных на скриншотах ниже.
Включенный Secure Boot
Препятствовать загрузке с флешки может Secure Boot — встроенная функция BIOS UEFI, предназначенная для предотвращения запуска неавторизованного ПО во время включения компьютера.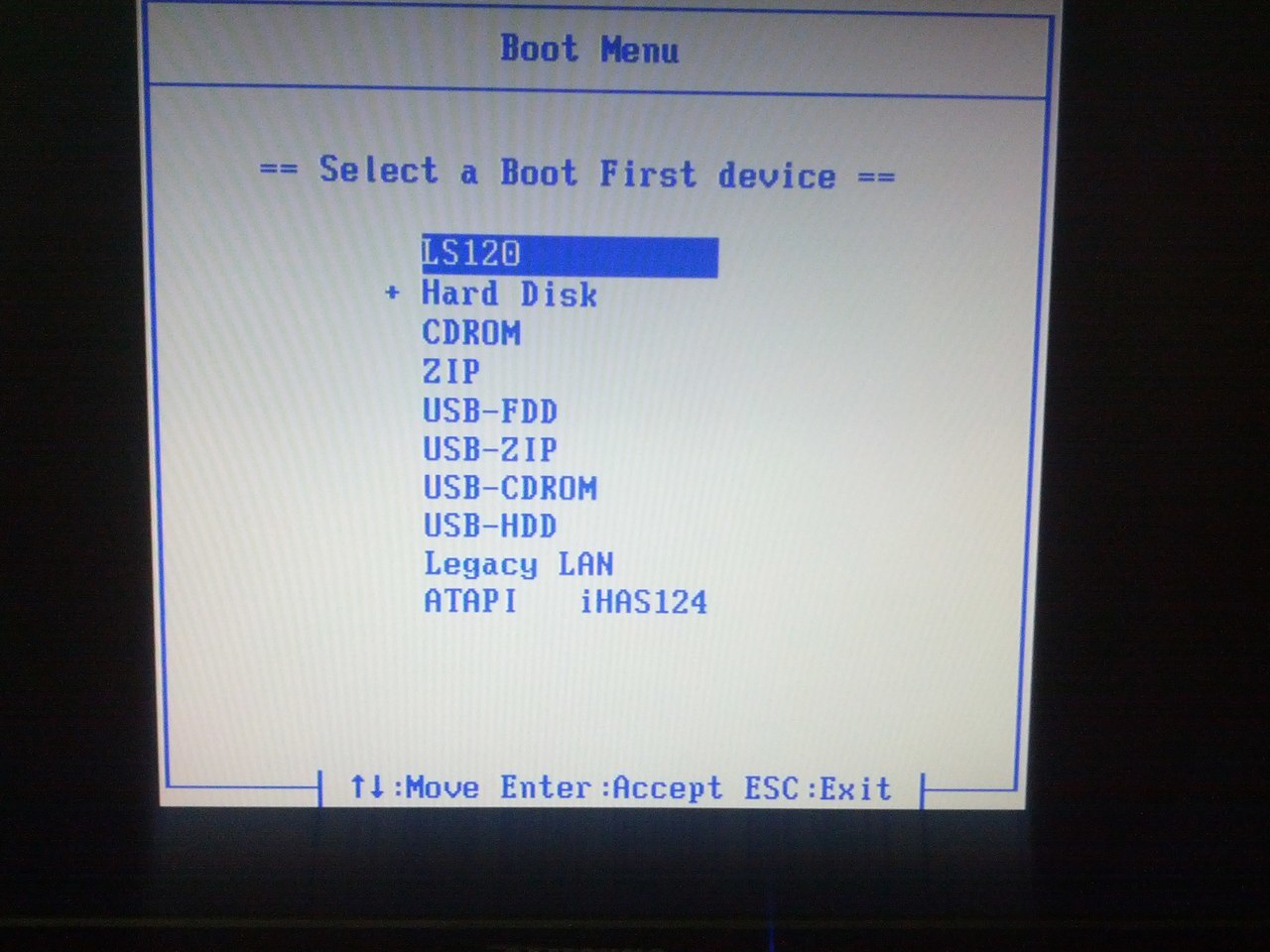 На разных моделях материнских плат процедура отключения этой функции может отличаться. В обычных BIOS настройка чаще всего располагается в разделе Boot > Security или System Configuration, в UEFI ее можно найти в разделе Boot. Чтобы ее отключить, в меню OS Type нужно выбрать пункт Other OS, в обычном БИОС функция отключается выставлением ей значения Disabled.
На разных моделях материнских плат процедура отключения этой функции может отличаться. В обычных BIOS настройка чаще всего располагается в разделе Boot > Security или System Configuration, в UEFI ее можно найти в разделе Boot. Чтобы ее отключить, в меню OS Type нужно выбрать пункт Other OS, в обычном БИОС функция отключается выставлением ей значения Disabled.
Флешка не видна в BIOS
Причин у этой неполадки может быть несколько. Вот две основные из них:
- Порт, к которому подключен накопитель, неисправен.
- В BIOS отключен контроллер USB. Маловероятный сценарий, но следует исключить и его. Ищите отвечающую за включение/отключение USB-портов настройку в разделе Advanced или Integrated Peripherals, если это Award BIOS. Название настройки может отличаться, но как правило, в ней всегда присутствует слово «USB». Значение этой настройки должно быть Enabled.
Как видите, в настройке BIOS для загрузки компьютера с флешки нет ничего принципиально сложного.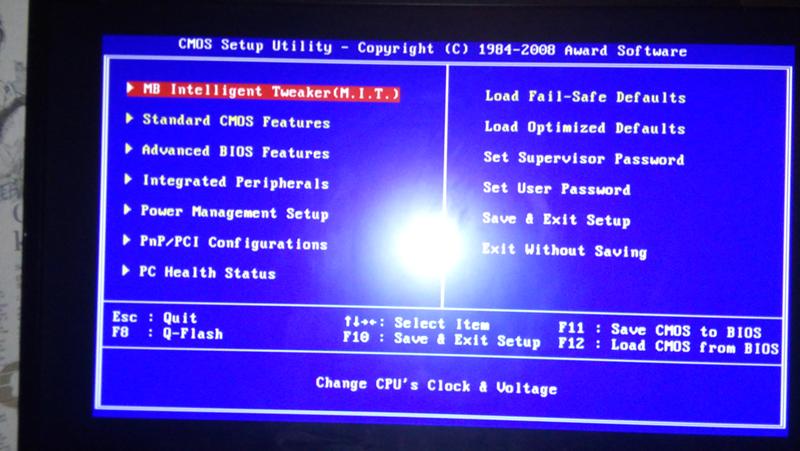 Трудности могут возникнуть разве что на этапе поиска нужных параметров, поскольку иметь дело с базовой системой ввода/вывода рядовым пользователям приходится нечасто.
Трудности могут возникнуть разве что на этапе поиска нужных параметров, поскольку иметь дело с базовой системой ввода/вывода рядовым пользователям приходится нечасто.
Загрузка Windows с флешки и настройка BIOS
Процедура загрузки Windows с флешки после записи её на загрузочную USB-флешку достаточно проста. Задача вполне рядовая и по силам каждому. Сама загрузка осуществляется через BIOS, а для этого достаточно изменить всего лишь одну настройку внутри самого BIOSа.
Если Вы просто подключите USB-флешку к ПК или ноутбуку и перезагрузите его, установка Windows не начнется. Ведь для этого нужно включить загрузку с флешки в БИОСе.
Разбираемся как настроить загрузку с флешки
Делается это несложно. Но здесь есть один нюанс. Дело в том, что загрузка Виндовс с флешки на ПК и ноутбуках осуществляется по-разному. Во-первых, это зависит от производителей BIOS. А, во-вторых – от марки ноутбука (Asus, Acer, Samsung, Lenovo, HP и т.д.).
Да, меню БИОСа всегда будет разным, и это может вызвать трудности.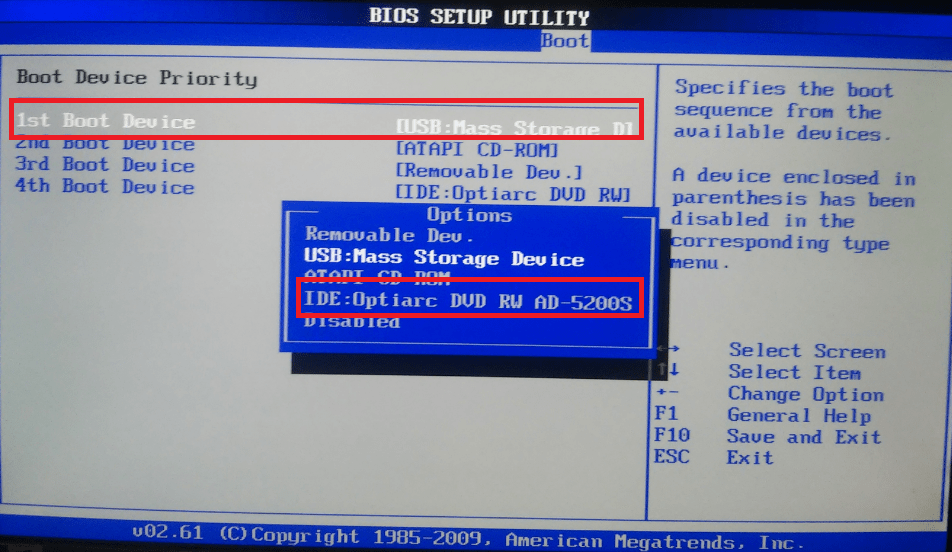 Но ниже мы рассмотрим несколько примеров, чтобы Вы поняли и смогли самостоятельно сориентироваться в меню БИОСа (на случай, если у вас будет другой вариант).
Но ниже мы рассмотрим несколько примеров, чтобы Вы поняли и смогли самостоятельно сориентироваться в меню БИОСа (на случай, если у вас будет другой вариант).
Итак, начнем. Чтобы зайти в BIOS, надо сразу при включении компьютера или ноутбука нажать определенную кнопку на клавиатуре. Какую именно? Это можно узнать при загрузке на экране.
На картинке выше нас интересует строка «Press DEL to run Setup». Это означает, что для входа в БИОС, нужно нажать кнопку «DEL» (можно несколько раз подряд – для надежности). Также это может быть другая клавиша – F2, F10, Esc (в зависимости от марки ноутбука и самого БИОСа). Подробнее об этом здесь: Как войти в BIOS?
О том, что Вы вошли в БИОС, можно узнать, увидев перед собой соответствующее меню. Обычно встречаются следующие варианты:
Если загрузить БИОС не получилось, тогда дождитесь включения ПК или ноутбука, перезагрузите его и повторите попытку, нажимая другую клавишу.
Итак, Вы зашли в BIOS.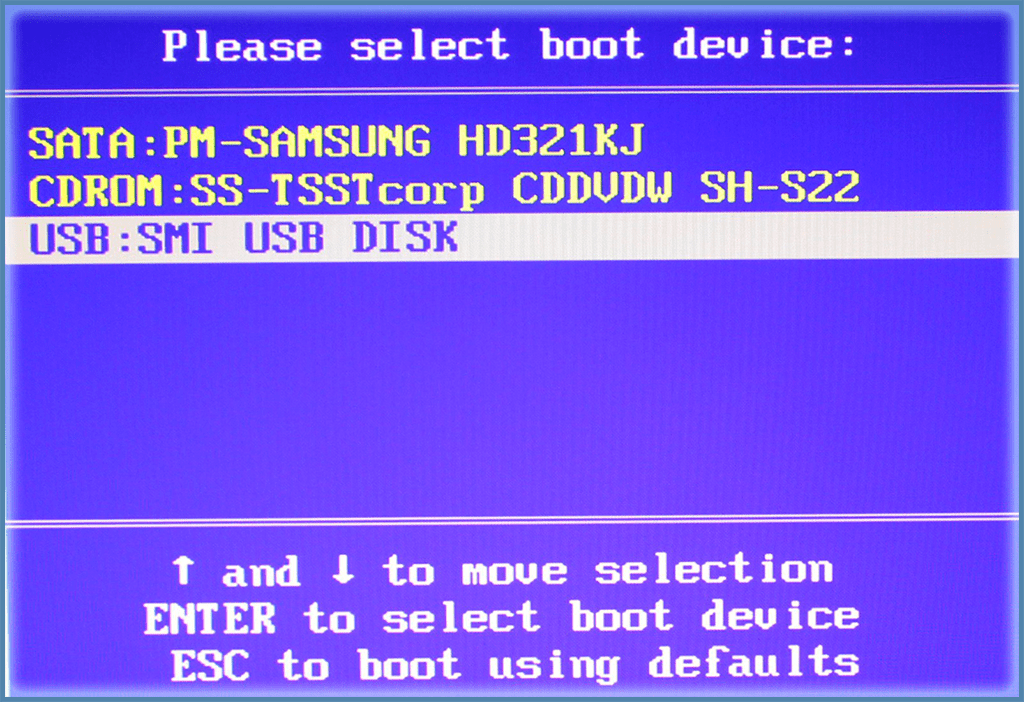 Что дальше? А дальше нужно включить загрузку с флешки. Для этого необходимо найти опцию, которая отвечает за порядок запуска устройств. Как правило, она находится в том пункте меню, где присутствует слово Boot. Например:
Что дальше? А дальше нужно включить загрузку с флешки. Для этого необходимо найти опцию, которая отвечает за порядок запуска устройств. Как правило, она находится в том пункте меню, где присутствует слово Boot. Например:
В данном случае был выбран пункт «Boot», а затем «Boot Device Priority» (т.е. приоритет запуска устройств). В результате откроется примерно такое меню:
Как видите, они разные, но в каждом случае есть нужные нам строчки – First (1st), Second (2nd) и Third (3rd) Boot Device. Здесь указано, какое устройство загружается первым, какое – вторым и третьим по очереди. Как правило, первым всегда идет жесткий диск (HDD), а далее дисковод (CR-ROM).
Когда вы подключите флешку, появится еще и пункт USB-HDD. Необходимо в пункте First Boot Device выбрать вариант – USB-HDD. Пример:
Далее надо обязательно сохранить изменения, иначе придется все повторять сначала. Какой кнопкой сохранять? Информацию можно найти в нижней части экрана.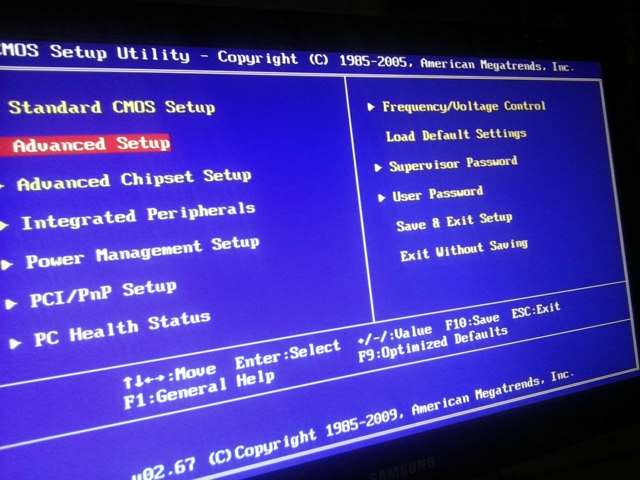 Например, на скриншоте выше: F10 – «Сохранить», ESC – «Выйти». Сохраняем изменения и выходим из BIOS. Поздравляю, настройка БИОС для загрузки с флешки завершена.
Например, на скриншоте выше: F10 – «Сохранить», ESC – «Выйти». Сохраняем изменения и выходим из BIOS. Поздравляю, настройка БИОС для загрузки с флешки завершена.
Компьютер (или ноутбук) автоматически перезагрузится, после чего появится вот такая строчка:
Нажимаете любую кнопку – и начнется установка Windows.
Что делать если эта надпись не появилась? Зайдите еще раз в BIOS и убедитесь, что Вы сохранили новые настройки. Если там все в порядке, тогда, скорее всего, Вы неправильно записали загрузочную флешку. В таком случае попробуйте другую программу – например, Руфус. Подробнее о том, как ею пользоваться, читайте здесь: Как создать загрузочную флешку с помощью Rufus?Если у Вас BIOS UEFI. Все гораздо проще!
Заходите в БИОС и увидите примерно такое меню:
Для настройки загрузки флешки в UEFI нас интересует пункт «Boot Priority». Перетаскиваете мышкой значок USB-устройства в начало списка (чтобы он был первым) и выходите (кнопка выхода в правом верхнем углу).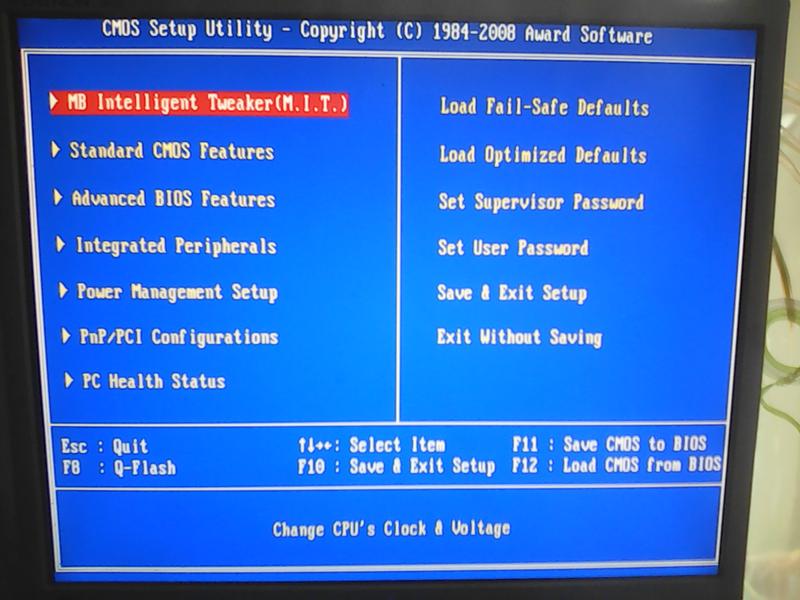 При выходе система спросит у Вас – сохранить ли изменения. Соглашаетесь, после чего ПК или ноутбук перезагрузится.
При выходе система спросит у Вас – сохранить ли изменения. Соглашаетесь, после чего ПК или ноутбук перезагрузится.
Кстати: совершенно не важно, какой именно образ у вас записан на USB-флешке – Windows 7,8,10 или XP. Это ни на что не влияет. Загрузка ОС с флешки начнется в любом случае (конечно, при условии, что она правильно записана).
И напоследок еще один очень важный момент. Когда распаковка файлов Windows будет завершена – компьютер перезагрузится.
После этого Вам нужно снова зайти в БИОС и вернуть прежний приоритет запуска устройств. То есть, на первое место поставить жесткий диск (HDD), а USB-флешку – на последнее. С этим проблем быть не должно.
В принципе, Вы можете этого не делать. В таком случае, когда появится черный экран, НИЧЕГО не нажимайте.
Иначе, снова загрузится установка Windows, и Вы будете устанавливать операционную систему еще раз.
Но когда Виндовс установится, все равно нужно зайти в БИОС и вернуть прежний приоритет запуска устройств. Иначе компьютер (или ноутбук) будут в первую очередь всегда загружать данные с флешки (при условии, что она подключена).
Иначе компьютер (или ноутбук) будут в первую очередь всегда загружать данные с флешки (при условии, что она подключена).
Что ж, теперь Вы знаете, как в БИОСе поставить загрузку Windows с флешки. Как видите, ничего сложного тут нет. Дальше начнется установка операционной системы. Вы же знаете, как устанавливать Виндовс, верно? Если нет, тогда можете прочитать подробную инструкцию – Пошаговая установка Windows 10.
Как поставить загрузку с флешки в BIOS — Award, AMI, Phoenix
Любая инструкция по установке операционных система Windows 7 или Windows 8 начинается с того, что нужно сделать загрузочный диск или флешку и загрузиться с них. С созданием установочного носителя у пользователей с небольшим опытом всё более-менее ясно и понятно. Тем более, что программы для этого делают максимально простыми. Вплоть до того, что выбрал образ с операционной системой, нажал кнопку и жди пока запишется. А дальше — надо выставить загрузку со съемного USB-накопителя. И вот тут уже и возникают вопросы — как это сделать на том или ином устройстве: будь то стационарный компьютер, ноутбук, нетбук или ультрабук. Я постараюсь внести ясность и более-менее подробно покажу как сделать флешку загрузочной в БИОС.
И вот тут уже и возникают вопросы — как это сделать на том или ином устройстве: будь то стационарный компьютер, ноутбук, нетбук или ультрабук. Я постараюсь внести ясность и более-менее подробно покажу как сделать флешку загрузочной в БИОС.
Для этого существует два способа:
Первый — через загрузочное меню. Это самый простой вариант, но, к сожалению, эта возможность есть ни на всех материнских платах.
Второй — через биос компьютера. Это чуть более сложный способ, но он осуществим на любом компьютере или ноутбуке.
В любом случае, для того, чтобы изменить порядок загрузки компьютера с подключенных устройств надо сначала его перезагрузить, так как из-под операционной системы сделать это нельзя. Во время загрузки обратите внимание на надписи внизу экрана:
На картинке в качестве примера приведен скриншот загрузки материнской платы MSI, у которой с помощью нажатия кнопки «F11» можно вызвать отдельное загрузочное меню — Boot Menu.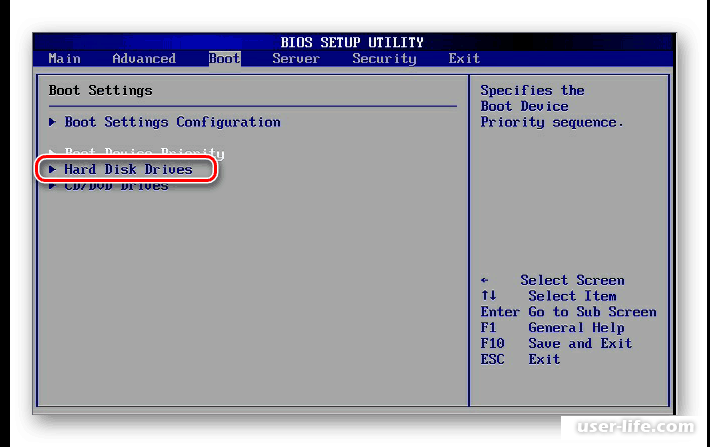 У разных производителей — Asus, Lenovo, Acer, Samsung, HP — для этого могут быть назначены разные кнопки, поэтому внимательно читайте надписи. Загрузочное меню может выглядеть так:
У разных производителей — Asus, Lenovo, Acer, Samsung, HP — для этого могут быть назначены разные кнопки, поэтому внимательно читайте надписи. Загрузочное меню может выглядеть так:
Или вот так:
В любом случае — на нём будет присутствовать список устройств, с которых может осуществляться загрузка. Для того, чтобы загрузиться именно с USB флешки, как правило достаточно её выбрать с помощью стрелочек «Вверх» или «Вниз» и нажать на клавишу «Enter». После этого компьютер начнёт грузиться именно с выбранного устройства.
Если же у Вас нет загрузочного меню, то придётся воспользоваться вторым способом.
Я уже делал инструкцию как зайти в БИОС, так что с этим у Вас не должно возникнуть трудностей.
Далее я приведу наиболее общие примеры, если у Вас есть какие-то отличия — не пугайтесь. Просто вникните и делайте всё по аналогии.
1. Award BIOS
Зайдите в раздел «Advanced BIOS Features:
Найдите строку «First Boot Device», выберите его с помощью стрелочек и нажмите кнопку «Enter».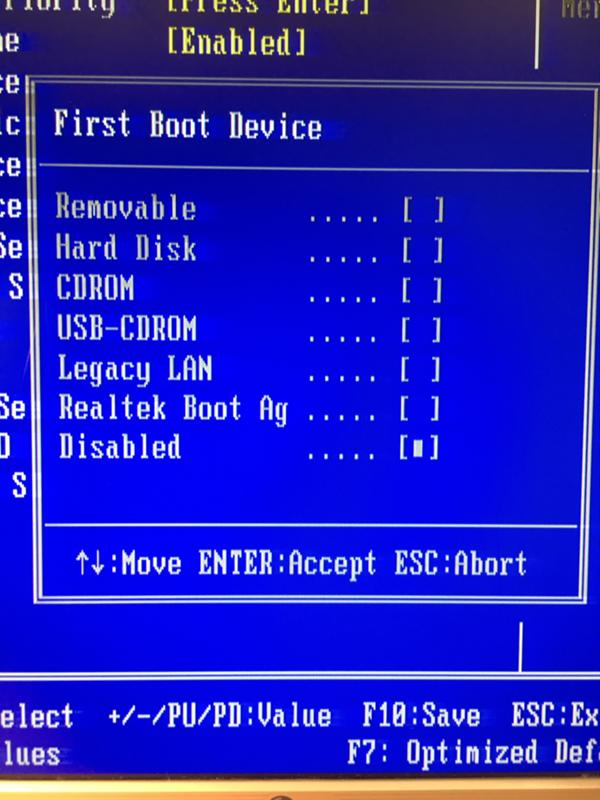 В открывшемся меню выберите пункт «USB-HDD» (если такого нет — попробуйте «Removable Device») и снова нажмите «Enter».
В открывшемся меню выберите пункт «USB-HDD» (если такого нет — попробуйте «Removable Device») и снова нажмите «Enter».
После этого нажимаем кнопку «F10» для выхода и клавишу «Y» для сохранения текущей конфигурации.
2. AMI BIOS
Здесь, как правило, присутствует отдельный раздел Boot:
В нём выбираем пункт «Boot Device Priority». Откроется порядок загрузки устройств:
С помощью клавиш «+» или «-» выставьте флешку первой по порядку. Если в списке нет Вашего USB-диска — то должен быть «Removable Device». это одно и то же.
После этого нажимаем кнопку «F10» для выхода и «Y» для сохранения значений.
3. Phoenix BIOS
В этой версии БИОС обычно так же присутствует раздел «Boot» в котором как раз и есть отображается список устройств:
Выбираем»Removable Devices». Раскроется список подключенных съемных дисков, в котором надо выбрать свою флешку и с помощью клавиш «+» или «-» ставим её в самый верх порядка загрузки.
Для сохранения параметров нажмите кнопку F10.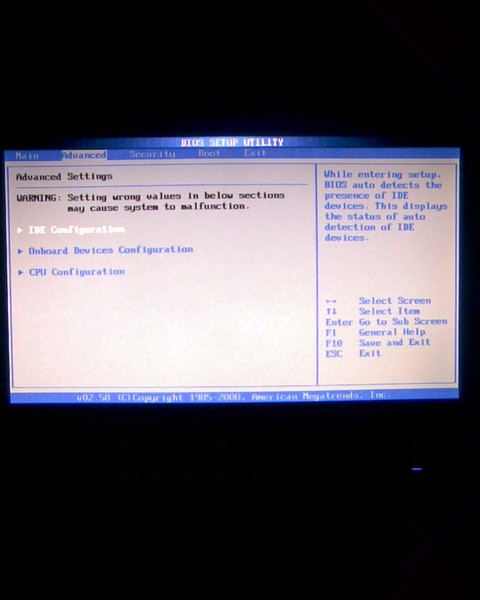
4. UEFI BIOS
UEFI это более современный и продвинутый приемник БИОС. Он более «умный» и продвинутый, как в логическом плане, так и в плане интерфейса:
Порядок загрузки устройств тут обычно выведен как элемент стартового экрана. Обычно, чтобы его поставить загрузку с USB флешки достаточно просто кликнуть на неё левой кнопкой мыши и перетащить в начало, сделав первой в последовательности, после чего просто выйти, не забыв сохранить изменения.
Ну и в качестве примечания — приведу пару скриншотов БИОС ноутбуков.
Первый пример — HP (Hewlett-Packard). В нём загрузка с флешки выставляется в разделе «Storage»->»Boot Order»:
А вот ноутбуки Lenovo и ASUS частенько идут с АМИ БИОС:
Так что теперь, думаю у Вас всё должно получится и Вы сможете продолжить установку операционной системы со съемного USB накопителя.
Как запустить Windows с флешки через BIOS: 4 примера
При установке Windows на ноутбук есть всего несколько проблем, с которыми сталкиваются новички.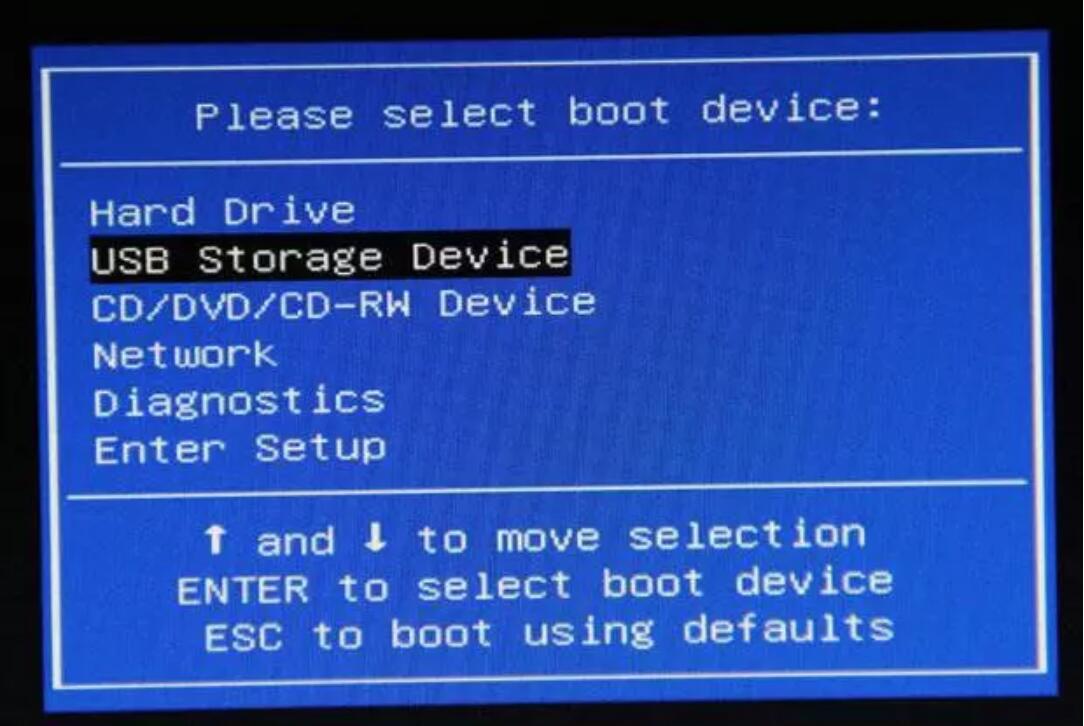 И одна из них – настройка БИОС для установки Виндовс с флеш-накопителя. Это первый шаг, с которого все начинается, и именно здесь спотыкаются почти все.
И одна из них – настройка БИОС для установки Виндовс с флеш-накопителя. Это первый шаг, с которого все начинается, и именно здесь спотыкаются почти все.
Проблема в том, что существуют разные версии БИОС. И, изучив инструкцию, как включить загрузку с флешки в BIOS, новичок все равно может не справиться. А все потому, что у него просто не та версия БИОС, нет такой строчки, как на скриншоте и, соответственно, ничего не получается.
Не имеет значения, какая у вас марка ноутбука или компьютера. Версия операционной системы (Windows 10, 8, 7 или XP) тоже роли не играет. Важна лишь версия BIOS. И проще всего узнать об этом, запустив его.
Как зайти в настройки БИОС
Перед тем как зайти в настройки BIOS, нужно вставить в USB-порт загрузочную флешку с установочным образом. При этом здесь главное – правильно ее записать. Иначе она просто не загрузится.
Советую прочитать:
Как записать Windows на флешку через Rufus?
Как создать загрузочную флешку в UltraISO?
После этого перезагружаете ПК или ноутбук и постоянно щелкаете кнопку Delete или F2, пока не откроется окно BIOS.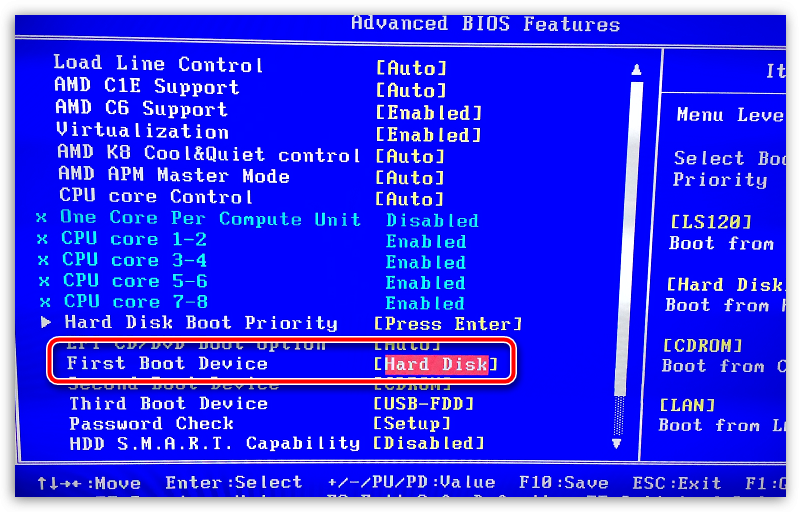 Кнопка может отличаться в зависимости от марки ноутбука или материнки на компьютере, поэтому смотрите подсказку на первом черном экране.
Кнопка может отличаться в зависимости от марки ноутбука или материнки на компьютере, поэтому смотрите подсказку на первом черном экране.
Подробную инструкцию, в которой описаны все возможные способы, смотрите здесь: Как зайти в BIOS на ноутбуке или компьютере?
Затем выполняется настройка БИОСа.
Настройка Award BIOS
Как понять, что у вас Award BIOS? По скриншоту ниже:
Если у вас такой же синий экран, то это Award. Чаще всего такой вариант встречается на ПК.
Управление в БИОСе осуществляется только с помощью клавиатуры – стрелок и соответствующих кнопок (их список обычно указан внизу экрана).
Прежде чем выставить в БИОС загрузку с USB, нужно проверить, что он включен (иначе USB-флешка просто не будет отображаться). Для этого:
- Выбираете стрелочками 3-ий пункт «Integrated …» и нажимаете Enter.
- Проверяете, чтобы в пункте «USB-controller» было написано «Enabled» («Включено»).
- В противном случае выделите его, нажмите Enter и выберите соответствующий вариант в списке.

Инструкция следующая:
- Выбираете 2-ой пункт «Advanced …».
- Нажимаете на строку «Hard Disk Boot Priority».
- Именно в этом окне выполняется настройка BIOS с для установки Виндовс.
На скриншоте выше на 1-ом месте стоит HDD-накопитель, а на втором – USB-флешка. Ее нужно поднять наверх. Как видно по подсказкам внизу экрана выставить приоритет загрузки в БИОС можно с помощью кнопок + и – (плюс и минус). Выделяете USB-флешку и нажимаете плюсик – она должна переместиться на первую строчку. Далее нажимаете Esc, чтобы вернуться назад.
Затем выделяете пункт «First Boot Device», нажимаете Enter и выбираете «USB-HDD». Снова нажимаете кнопку Esc. Чтобы выйти из BIOS, щелкните кнопку F10, а затем Esc (Save и Exit).
Выбираем, чтобы флешка загружалась первойНоутбук или ПК перезагрузится и должна запуститься установка Виндовс. Если этого не произошло, то тут 2 варианта – либо вы неверно записали флешку, либо забыли сохранить параметры в БИОС.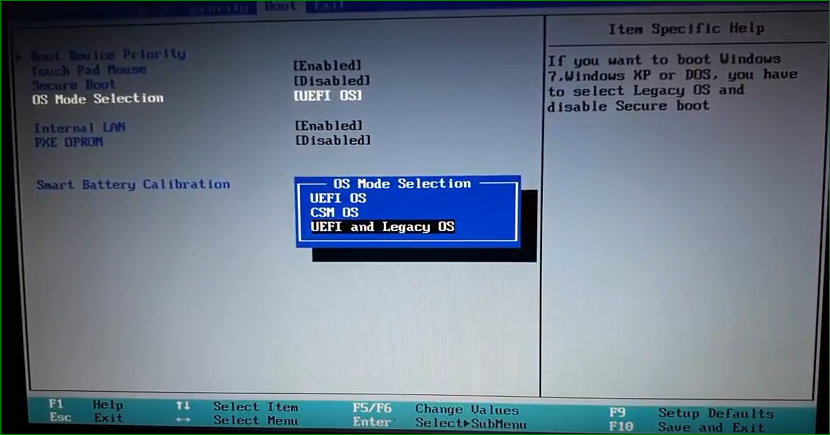 Подробнее об этом читайте здесь: Почему BIOS не видит флешку?
Подробнее об этом читайте здесь: Почему BIOS не видит флешку?
Настройка AMI BIOS
AMI BIOS выглядит следующим образом:
И чаще всего он встречается на ноутбуках. Опять-таки сначала нужно убедиться, что включен USB-контроллер. Для этого:
- Переходите на вкладку «Advanced» (она находится вверху).
- Выбираете пункт «USB Configuration».
- Проверяете, чтобы в «USB Function» и «USB 2.0 Controller» было написано «Enabled». В противном случае нажимаете Enter и выбираете нужные значения.
Теперь рассмотрим, как загрузить флешку через БИОС на ноутбуке:
- Переходите на вкладку «Boot» (в верхнем меню) и выбираете пункт «Hard Disk Drives».
- Выделяете 1-ую строчку, нажимаете Enter и выбираете свою флешку.
- Нажимаете Esc, чтобы вернуться назад.
- Заходите в «Boot Priority Device». Именно здесь можно выставить приоритет загрузки с флешки.
- Выставляете параметры таким образом, чтобы первой в списке (пункт «1st Boot Device») была USB-флешка.

Выберите флешку в пункте «1st Boot Device»
- Щелкаете Esc, а затем F10 – чтобы выйти из BIOS.
Далее ноутбук перезагрузится и должна начаться установка ОС.
Иногда, чтобы изменить приоритет загрузки устройств (поставить флешку на 1-ое место), нужно нажимать другие кнопки. Это может быть не только + и — (плюс/минус), но также F6/F7 и т.д. Ориентируйтесь на подсказки, где написано, что делает конкретная кнопка (эта небольшая инструкция всегда находится либо справа, либо внизу).
Настройка Phoenix-Award BIOS
Phoenix-Award выглядит следующим образом:
Это редкая (точнее – старая) версия, но все же для полной картины рассмотрим через БИОС Phoenix-Award.
Сначала переходите на вкладку «Peripherals» и проверяете, чтобы в первых двух пунктах стояло значение «Enabled». При необходимости выставляете нужное.
Далее переходите на вкладку «Advanced» и делаете так, чтобы в пункте «First Boot Device» была выбрана USB-флешка.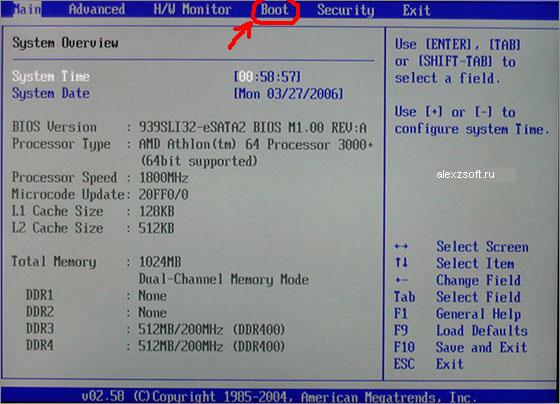
После этого переходите на вкладку «Exit» (в верхнем меню) и выбираете строчку «Save & Exit», чтобы выйти из BIOS.
Настройка BIOS UEFI
BIOS UEFI – это новая улучшенная версия старого БИОСа. Она имеет удобный интерфейс, поэтому настройка BIOS для установки Windows здесь осуществляется очень просто.
Все, что вам нужно – найти значок USB-устройства, с помощью мышки передвинуть его на 1-ое место, а затем нажать мышкой пункт «Exit» (в правом углу). И не забудьте сохранить настройки!
Вот таким простым образом осуществляется загрузка с флешки через БИОС UEFI. Бесспорно, этот способ является самым простым и понятным. Собственно, именно для этого и был разработан новый графический интерфейс.
Можно ли выставить загрузку с флешки без БИОСа? Да, но только на новых ПК и ноутбуках. Для этого надо зайти в Бут Меню. Подробнее об этом написано тут: Как войти в Boot Menu?
Один полезный совет
Когда в процессе установки Виндовс ПК или ноутбук первый раз перезагрузится, вам надо еще раз зайти в BIOS и восстановить прежние настройки. То есть, поставить на 1-ое место HDD-накопитель, а флешку – опустить на второе или третье.
То есть, поставить на 1-ое место HDD-накопитель, а флешку – опустить на второе или третье.
Или же когда после перезагрузки появится черный экран со строчкой «Press any key…» («Нажмите любую кнопку») – ничего не делайте.
Иначе Виндовс начнет устанавливаться с самого начала. И вы так можете ходить по кругу часами.
Еще раз: в процессе установки после первой перезагрузки либо зайдите в БИОС и верните все прежние настройки, либо просто ничего не нажимайте. Как вариант, можно еще просто вытянуть флешку из USB-порта (но только когда ПК или ноутбук перезагрузится).
USB-клавиатура или мышь могут перестать работать после перезапуска компьютера и загрузки в режиме MS-DOS
Признаки
Ваши клавиатура или мышь с разъемом подключения «универсальная последовательная проводная шина» (USB) могут перестать работать после перезапуска компьютера в режиме MS-DOS.
Эта проблема может возникнуть по следующим причинам.
-
Когда в базовой системе ввода/вывода (BIOS) отключена или нет поддержки устаревших версий USB.

-или-
-
Когда в BIOS включена поддержка устаревших версий USB, а настройка ресурса хост-контроллера была изменена ребалансировкой ресурса Plug and Play. Это может произойти при горячем подключении устройства, такого как карта памяти персонального компьютера международной ассоциации (PCMCIA).
Причина
Такое поведение возникает, поскольку вы не можете использовать USB-клавиатуру или мышь в режиме MS-DOS без функции поддержки устаревших версий USB в BIOS, а операционная система использует BIOS для работы с устройствами ввода; без поддержки устаревших версий USB эти устройства не будут работать.
Операционная система отключает функцию поддержки устаревших версий USB для работы 32-разрядных драйверов USB. Обычно Windows снова включает поддержку устаревших версий USB при перезапуске компьютера в режиме MS-DOS, если ресурсы хост-контроллера USB не изменили свои значения, которые были назначены в ходе запуска.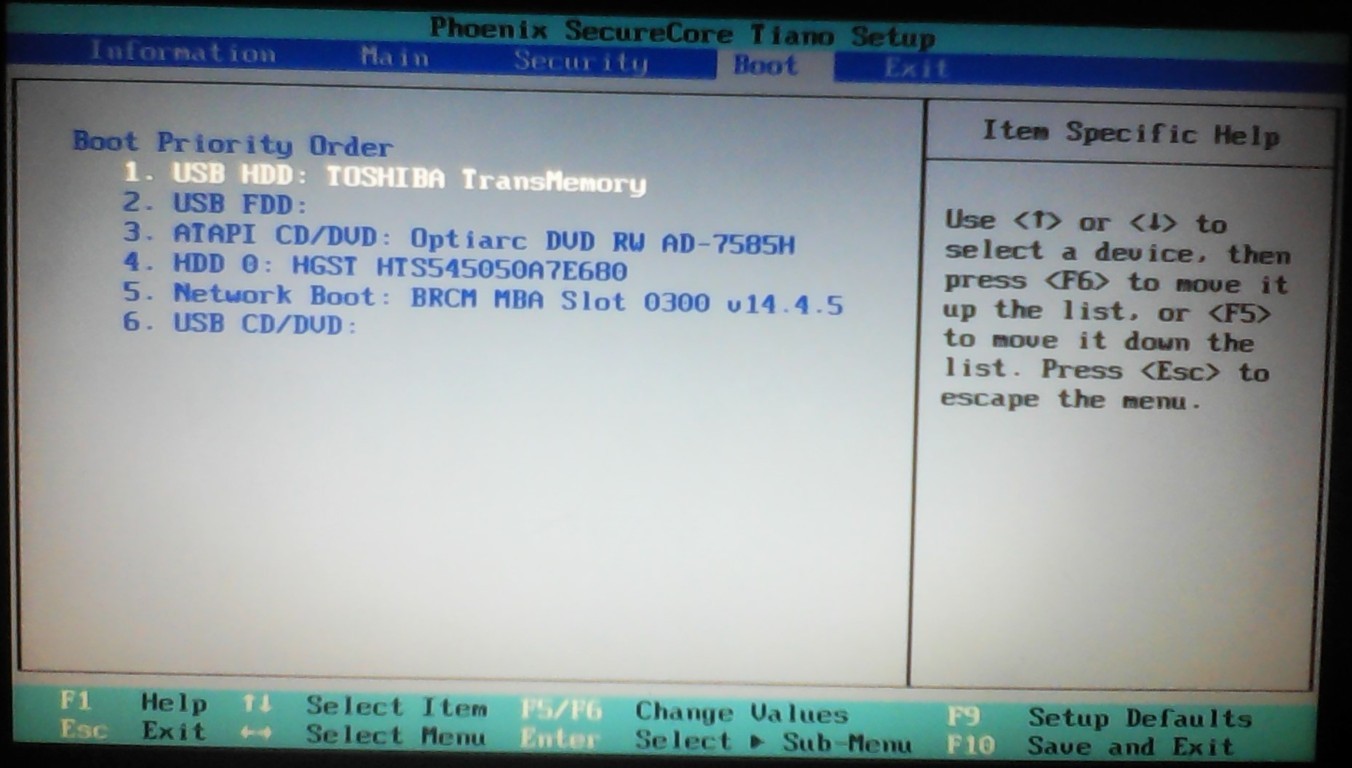
Операционная система не может восстановить настройки ресурсов, назначенные в BIOS. Если текущие настройки портов ввода/вывода (I/O) отличаются от настроек в BIOS, устройство может стать недоступным, а компьютер перестать отвечать (зависнуть).
Эту проблему можно решить несколькими способами.
-
Использовать клавиатуру или мышь с разъемом PS/2.
-
Включить поддержку устаревших версий USB в BIOS. Инструкции по включению данного параметра см. в разделе ССЫЛКИ данной статьи.
-
Если функция поддержки устаревших версий USB в BIOS включена и вы выполняете горячее подключение устройства, можно настроить дублирование параметров ресурса хост-контроллера из настроек BIOS.
Как настроить дублирование параметров хост-контроллера USB из настроек в BIOS
Чтобы включить использование настроек BIOS для хост-контроллера USB:
-
Инструкции по назначению настроек устройств через BIOS вашего компьютера см.
 в технической документации к вашему компьютеру.
в технической документации к вашему компьютеру. -
В меню Пуск выберите пункт Панель управления, а затем дважды щелкните значок Система.
-
Откройте вкладку Диспетчер устройств.
-
Разверните узел Контроллеры универсальной последовательной шины USB.
-
Выберите производительPCI–USB хост-контроллер (где производитель — это наименование производителя), а затем щелкните Свойства.
-
Перейдите на вкладку Ресурсы и снимите флажок с пункта Автоматическая настройка (если он установлен), чтобы отключить автоматическое назначение параметров.
-
Выберите Диапазон входных/выходных сигналов, а затем Изменить параметры.

-
Выберите для данного устройства вариант «Значения BIOS». Если в информации о конфликте указано, что существует проблема с устройством, вам, возможно, потребуется изменить параметры для данного устройства.Дополнительную информацию о конфликтах между устройствами см. в следующей статье базы знаний Майкрософт:
133240 Устранение конфликтов устройств с помощью диспетчера устройств
-
Перезагрузите компьютер.
-
Если пункт Использовать автоматически назначенные параметры отмечен галочкой, выполните следующие действия и начните с шага 2.
Статус
Такое поведение является особенностью данного продукта.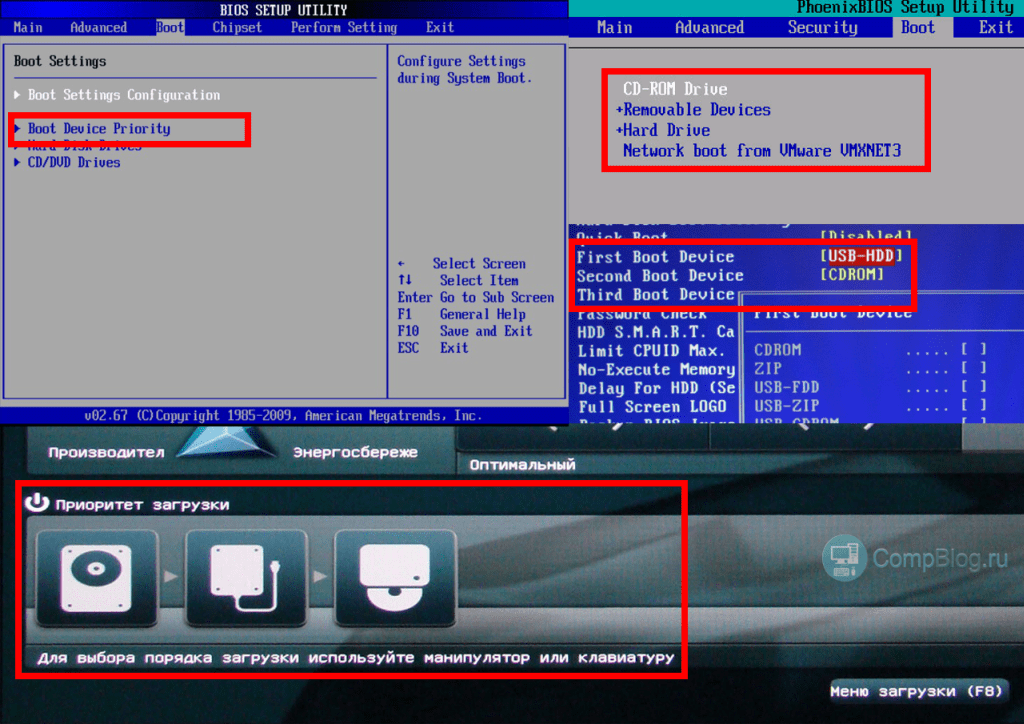
Ссылки
Для получения дополнительных сведений об использовании диспетчера устройств щелкните следующий номер статьи базы знаний Майкрософт:
285122 Как запустить диспетчер устройств в системах Windows 98 и Windows Me
Дополнительные сведения о проблемах, которые могут возникать с поддержкой устаревших версий USB в BIOS, см. в следующей статье базы знаний Майкрософт:
310922 Компьютер зависает при выключении при включенной функции поддержки устаревших версий USB в BIOS
Как правило, вы можете отключать и включать функцию поддержки устаревших версий USB в настройках BIOS компьютера, если он ее поддерживает. Чтобы узнать, поддерживает ли ваше оборудование эмуляцию устаревших версий USB, см. документацию к вашему компьютеру или свяжитесь с производителем оборудования.Информацию о том, как связаться с производителем оборудования, см. на следующем веб-сайте Майкрософт:
https://support.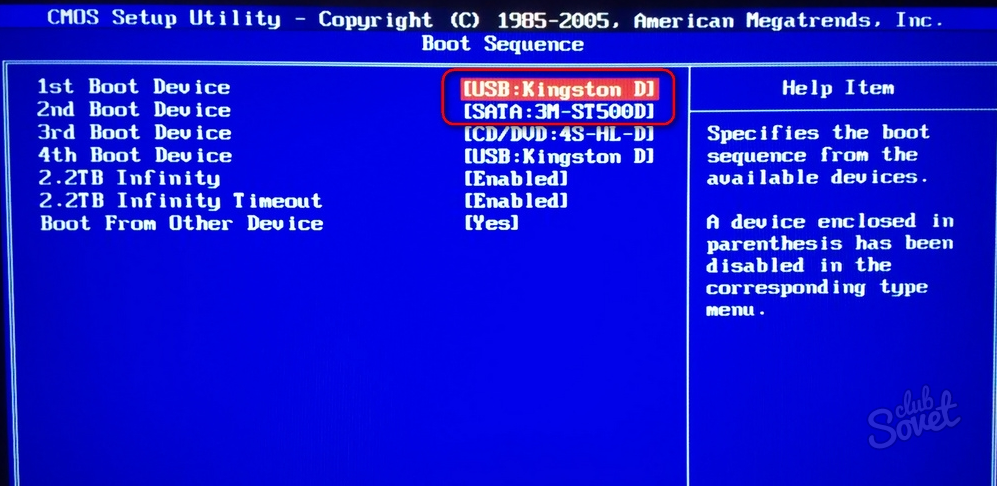 microsoft.com/ru-ru/gp/vendors
microsoft.com/ru-ru/gp/vendors
Как загрузиться с USB в Windows
При правильном подходе можно загрузить Windows с USB-накопителя. Вот лучшие способы загрузки с USB в Windows 10.
Итак, вы хотите загрузить Windows 10 с USB-накопителя?
Возможно, вам нужно установить новую версию Windows 10 или вы хотите устранить некоторые проблемы. Какой бы ни была причина, к концу этой статьи вы научитесь загружать компьютер с USB-накопителя.
Итак, приступим к загрузке Windows с USB-накопителя.
Как загрузить Windows 10 с USB-накопителя
Чтобы запустить Windows с USB-накопителя, вам понадобится загрузочный USB-накопитель. Но что такое загрузочный USB?
Проще говоря, загрузочный USB-накопитель — это USB-накопитель, содержащий ISO-версию операционной системы.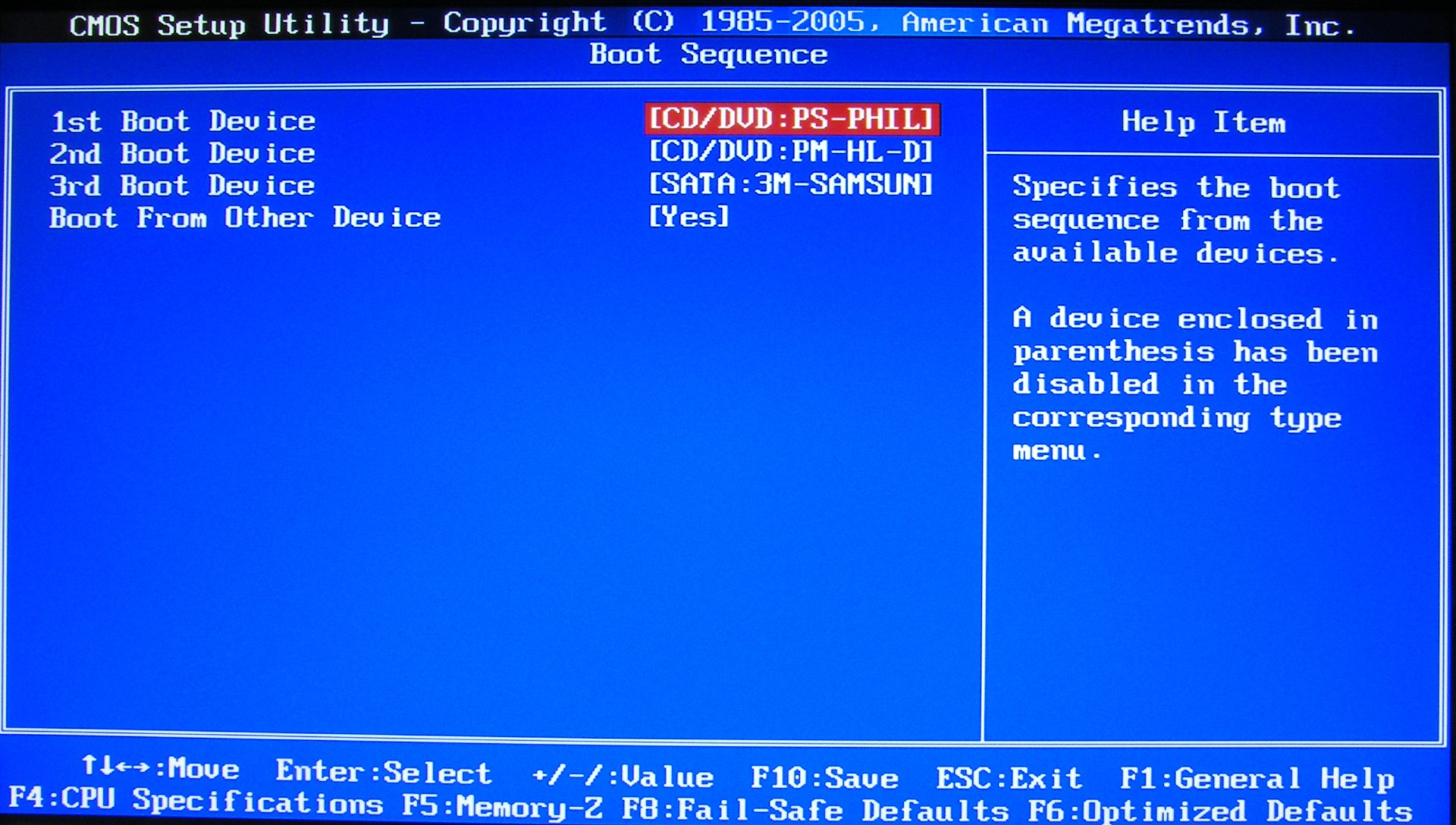 Файл ISO — это клон файлов на диске (DVD или CD).В нашем случае флешка будет содержать ISO-версию операционной системы Windows 10.
Файл ISO — это клон файлов на диске (DVD или CD).В нашем случае флешка будет содержать ISO-версию операционной системы Windows 10.
Связанный: Как создать ISO-образ Windows
Итак, первое, о чем вам нужно позаботиться перед загрузкой Windows с USB-накопителя, — это сделать ваш USB-накопитель загрузочным. Но как это сделать?
Хотя существует множество способов создания загрузочного USB-накопителя, самый простой — использовать Windows 10 Media Creation Tool.Это бесплатный инструмент от Microsoft, который позволяет вам загрузить ISO-образ установочного файла Windows на DVD-диск или флэш-накопитель для установки.
- Для начала скачайте и запустите приложение. Затем выберите установочный носитель Create (USB-накопитель, DVD или файл ISO) для другого ПК и нажмите Next.
- Оттуда установите предпочтительный язык, версию Windows и архитектуру.
 Мы рекомендуем вам использовать Используйте метод, рекомендуемый для этого радиобокса PC , и пусть инструмент позаботится обо всем. Затем нажмите Далее .
Мы рекомендуем вам использовать Используйте метод, рекомендуемый для этого радиобокса PC , и пусть инструмент позаботится обо всем. Затем нажмите Далее . - Теперь выберите опцию USB-накопитель для загрузки Windows с USB-накопителя и нажмите Next .
Начнется установка Windows 10 на USB. В зависимости от скорости вашего интернет-соединения весь процесс может занять некоторое время.
Загрузка с помощью USB-драйвера
для Windows 10Когда ваш загрузочный USB-накопитель будет готов, вам необходимо перезагрузить компьютер с загрузочным USB-накопителем в нем. Вот что вам нужно сделать после того, как вы подключили USB к компьютеру:
Запустите компьютер и несколько раз нажмите клавишу доступа к BIOS / UEFI. Клавиша может быть ESC, F1, F2, F8 или F10, но это зависит от производителя.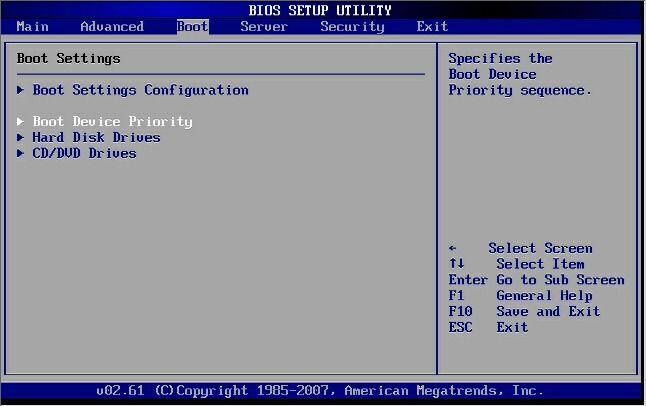
После успешного нажатия клавиши вы попадете в BIOS.В BIOS убедитесь, что USB установлен в качестве основного загрузочного устройства. Это сделано для того, чтобы ваш компьютер мог загружаться непосредственно с USB-накопителя, а не с жесткого диска вашего компьютера.
Связанный: Как войти в BIOS в Windows 10
Наконец, сохраните изменения и перезагрузите компьютер.
Если все было сделано правильно, ваш компьютер загрузится с загрузочного USB-накопителя, содержащего файлы Windows.Вы можете использовать его как хотите.
Основные выводы о загрузке Windows с USB-накопителя
Мы надеемся, что это руководство помогло вам запустить Windows 10 через USB-накопитель. Но не останавливайтесь на этом. Вы также можете установить Windows через загрузочный USB. Узнайте, как это сделать, из приведенного ниже практического руководства.
Нужно установить свежую копию Windows? Узнайте, как сделать загрузочную флешку с поддержкой UEFI.
Читать далее
Об авторе Шаант Минхас (Опубликовано 52 статей) Шаант — штатный писатель в MUO.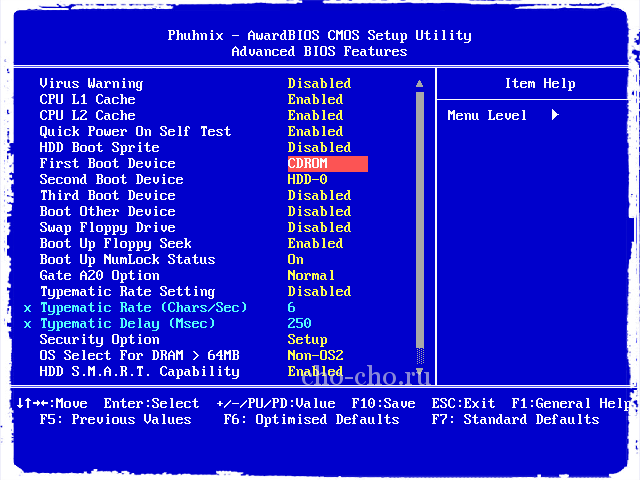 Получив образование в области компьютерных приложений, он использует свою страсть к письму, чтобы объяснять сложные вещи простым английским языком. Когда он не занимается исследованиями и не пишет, его можно застать за чтением хорошей книги, бегом или тусовкой с друзьями.
Получив образование в области компьютерных приложений, он использует свою страсть к письму, чтобы объяснять сложные вещи простым английским языком. Когда он не занимается исследованиями и не пишет, его можно застать за чтением хорошей книги, бегом или тусовкой с друзьями.
Подпишитесь на нашу рассылку новостей
Подпишитесь на нашу рассылку, чтобы получать технические советы, обзоры, бесплатные электронные книги и эксклюзивные предложения!
Нажмите здесь, чтобы подписаться
Как установить загрузку компьютера с USB-накопителя
В этом документе показано, как настроить компьютер на загрузку с флэш-накопителя USB.Вы можете настроить компьютер на загрузку с USB-накопителя следующими способами.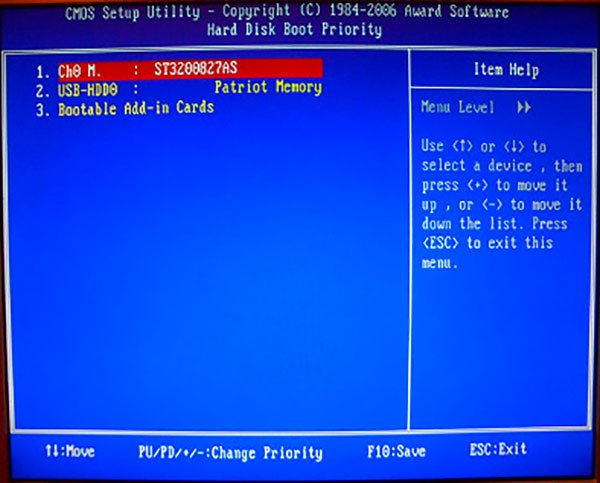
Метод 1. Установите загрузку компьютера с USB-устройства с помощью меню загрузки
Руководство по настройке загрузки компьютера с USB-накопителя:
Шаг 1: Вставьте USB-накопитель в компьютер.
Шаг 2: Включите или перезагрузите компьютер. Когда на экране появится логотип поставщика, нажимайте Boot Option Key до тех пор, пока не появится меню параметров загрузки. Ключ Boot Option Key для вашего компьютера можно найти в следующей таблице.
……………………………….. Нажмите здесь, чтобы увидеть больше …… ……………………………
Шаг 3: Когда появится меню загрузки , выберите USB-диск или UEFI: USB-диск для загрузки компьютера. Советы: в меню загрузки может отображаться имя USB-накопителя как USB HDD или другое имя. В случае неудачи попробуйте еще раз.
Советы: USB-диск и UEFI: USB-диск, оба позволяют загружаться с диска сброса пароля iSunshare.
Примеры:
Пример 1. Настройте загрузку ноутбука или компьютера Dell с USB-накопителя.
Вставьте USB-накопитель в USB-порт и запустите или перезагрузите компьютер. Когда F12 = Boot Menu появится в верхнем правом углу экрана, нажмите < F12 >. Когда появится меню параметров загрузки, выберите USB-накопитель для загрузки.
Пример 2. Настройте ноутбук HP на загрузку с USB-накопителя.
Вставьте карту памяти USB в компьютер и запустите или перезапустите компьютер HP.Когда на экране появится логотип HP, нажмите F9 , чтобы войти в МЕНЮ ЗАГРУЗКИ (Параметры загрузочного устройства), а затем выберите USB-накопитель для загрузки.
Пример 3. Настройте ноутбук Acer для загрузки с USB-накопителя.
Вставьте карту памяти USB в портативный компьютер Acer и запустите или перезапустите портативный компьютер Acer. Когда на экране появится логотип Acer, нажмите F12 , чтобы войти в Параметры загрузочного устройства, а затем выберите USB-накопитель для загрузки.
Метод 2: Установите USB-накопитель в качестве приоритета первого загрузочного устройства в BIOS / UEFI
Если вы загружаете компьютер с USB-накопителя таким образом, необходимо сделать еще несколько шагов.Но из-за различий между традиционным BIOS и UEFI BIOS, этот метод расскажет о том, как установить USB-накопитель в качестве первого загрузочного устройства в BIOS Setup, в двух частях.
Для новых компьютеров с предустановленной Windows 8/10:
Шаг 1. Запустите компьютер (например, Asus) и нажмите клавишу UEFI, чтобы открыть окно UEFI BIOS Utility .
Шаг 2: Нажмите кнопку Exit / Advanced в верхней правой части окна.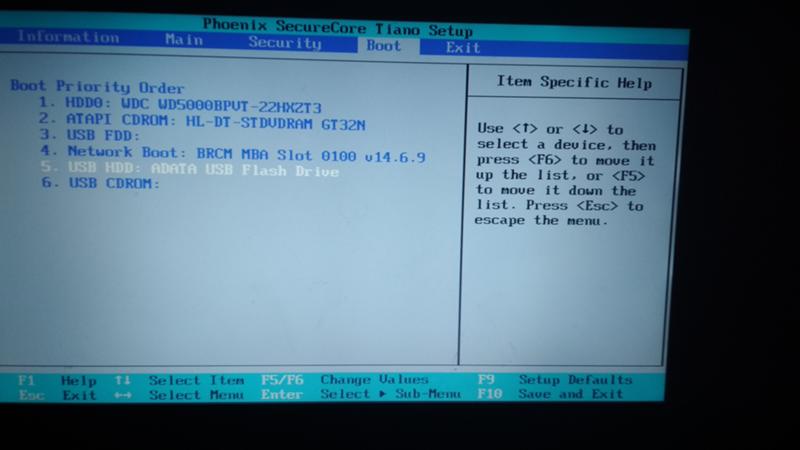
Шаг 3: Выберите Расширенный режим .
Шаг 4: Выберите Boot в подменю.
Шаг 5: Перейдите к « 1st Boot Device » с помощью кнопок PgUp и PgDown и нажмите Enter.
Шаг 6: Выберите USB-накопитель во всплывающем диалоговом окне. Нажмите Ввод. Он будет отображаться в опции «1-е загрузочное устройство».
Шаг 7: Нажмите F10 , чтобы сохранить изменения и выйти.
Советы: Как получить доступ к настройке UEFI BIOS для загрузки Windows 8/10 с USB / CD-ROM
Для старых компьютеров с традиционным BIOS:
Шаг 1 .Вставьте флешку в компьютер.
Шаг 2 . При включении или перезагрузке компьютера нажмите клавишу BIOS, чтобы войти в программу настройки BIOS.
Шаг 3 . Перейдите на вкладку параметров загрузки и перейдите в пункт «Приоритет загрузочного устройства».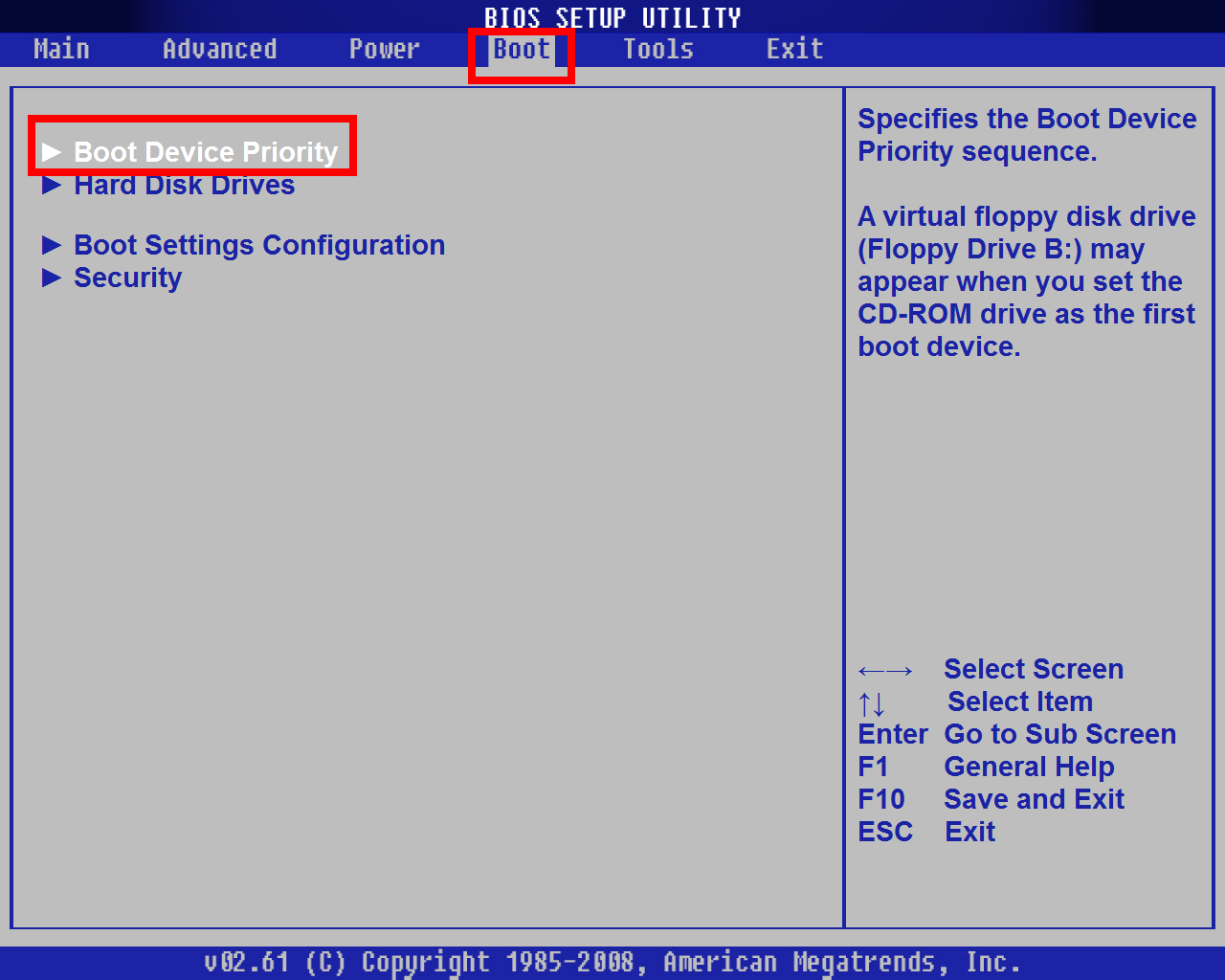 В пункте «Приоритет загрузочного устройства» выберите в качестве первого загрузочного устройства USB-накопитель или USB-жесткий диск.
В пункте «Приоритет загрузочного устройства» выберите в качестве первого загрузочного устройства USB-накопитель или USB-жесткий диск.
Шаг 4 . Нажмите F10 , чтобы сохранить настройки BIOS и перезагрузить компьютер.
Пример настройки традиционной загрузки компьютера с USB-накопителя:
1.Phoenix Award BIOS
1-1 Нажмите Del , чтобы войти в экран настроек BIOS при включении компьютера.
1-2 Выберите Дополнительные возможности BIOS .
1-3 На экране Advanced BIOS Features выберите Hard Disk Boot Priority .
1-4 Переместите USB-устройство на первое место приоритета загрузки с жесткого диска, нажав «+» или « — », нажмите ESC , чтобы вернуться к предыдущему шагу.
1-5 Выберите Первое загрузочное устройство .
Нет таких опций, как USB-HDD, USB-ZIP, поэтому выберите Hard Disk в качестве первого загрузочного устройства.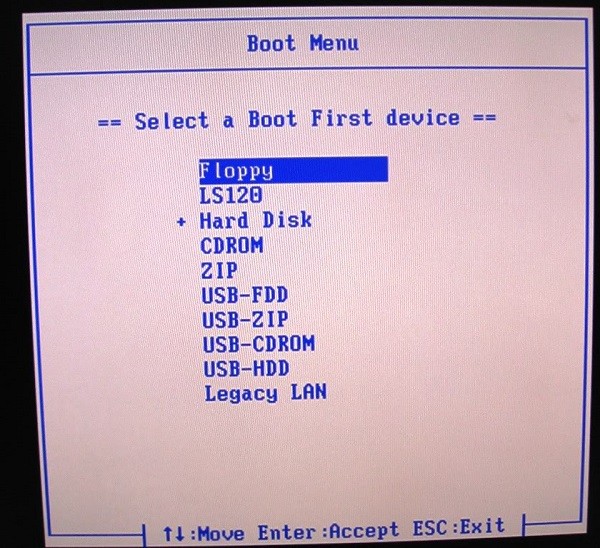
2. Award BIOS (более ранняя версия)
2-1 Нажмите Del и войдите в экран настроек BIOS при включении компьютера.
2-2 Выберите Дополнительные возможности BIOS .
2-3 На экране Advanced BIOS Features выберите Hard Disk Boot Priority .
2-4 Переместите USB-устройство на первое место с приоритетом загрузки с жесткого диска, нажав «+» или «-», нажмите ESC, чтобы вернуться к вышеуказанному шагу.
2-5 есть варианты, такие как USB-HDD, USB-ZIP и т. Д. Выберите жесткий диск или USB-HDD, USB-ZIP в качестве первого загрузочного устройства.
3. AMI BIOS
3-1 Нажмите Del или другую клавишу Bios для входа в BIOS.
3-2 Нажмите клавиши направления, чтобы переместить указатель мыши на BOOT .
3-3 Нажимайте клавиши со стрелками вверх и вниз, чтобы переместить мышь к Boot settings / Boot device Priority , и нажмите Введите .
3-4 В меню «Приоритет загрузочного устройства» нажимайте клавиши вверх и вниз, чтобы переместить мышь на Первое загрузочное устройство . Затем нажмите Введите .
3-5 Выберите съемное устройство в качестве первого загрузочного устройства.
Если вы не выбрали USB-устройство в качестве первого загрузочного устройства для жестких дисков, USB-устройство не будет. Но вы можете выбрать съемное устройство в качестве первого загрузочного устройства. Если вы установили первое загрузочное устройство для жестких дисков, теперь вы можете напрямую выбрать USB-устройство в качестве первого загрузочного устройства.
3-6 Нажмите F10 , чтобы сохранить настройки BIOS и выйти.
Ключи для различных BIOS / UEFI:
Связанный документ: Как настроить компьютер для загрузки с CD / DVD
Как настроить компьютер на загрузку с USB-накопителя
Краткое описание:
В этом документе показано, как настроить загрузку компьютера с USB-накопителя.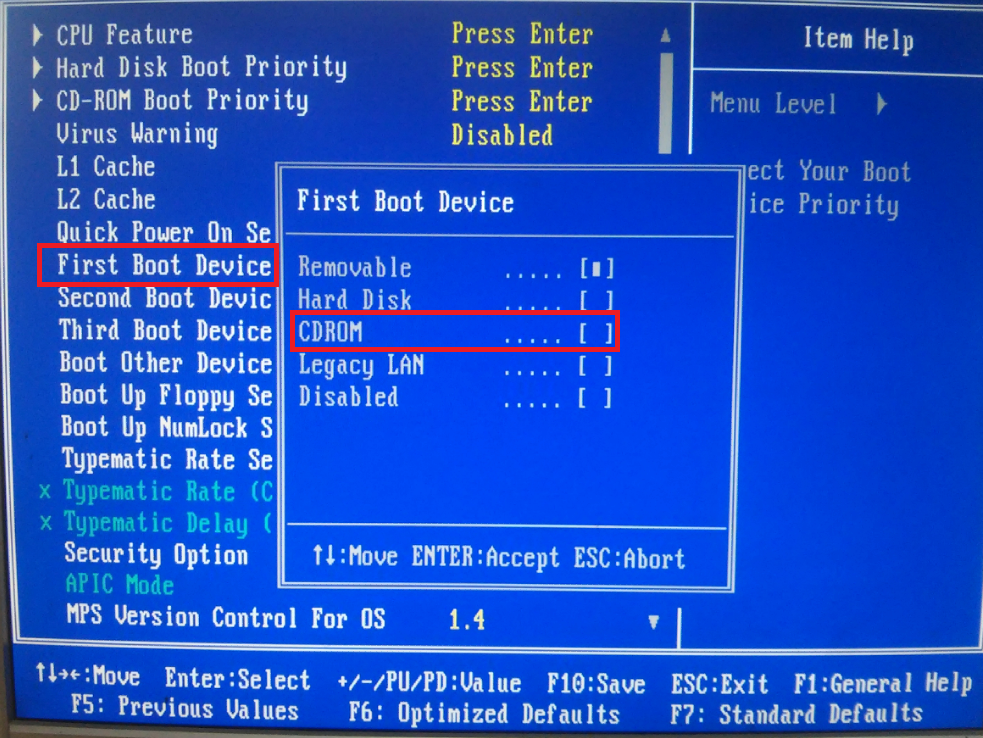 Между различными моделями BIOS и моделями компьютера есть некоторые различия, но основные этапы одинаковы. Вы можете использовать этот документ как ссылку.
Между различными моделями BIOS и моделями компьютера есть некоторые различия, но основные этапы одинаковы. Вы можете использовать этот документ как ссылку.
Метод 1. Настройте загрузку компьютера с USB-накопителя через меню параметров загрузки. См. Видео-руководство
Способ 2. Настройте компьютер на загрузку с USB-накопителя через BIOS.
Совет: Если вам не удалось настроить компьютер на загрузку с USB-накопителя, вы можете сообщить нам модель своего компьютера по электронной почте (support @ windowspasswordsreset.com). Мы предоставим вам более подробную информацию о настройке вашего компьютера для загрузки с USB-накопителя.
Метод 1. Настройте компьютер на загрузку с USB-накопителя через меню параметров загрузки.
Вставьте USB-накопитель в компьютер и перезагрузите компьютер. Когда появится логотип Vender (первый экран), нажмите Boot Menu Key , чтобы войти в Boot Option Menu , и выберите USB-накопитель для загрузки. Если не удается войти в меню загрузки, вы можете перезагрузиться и попробовать еще раз. Найдите ключ меню загрузки для своего компьютера.
Советы: UEFI: Опция SanDisk также может быть загружена с фальш-накопителя USB.
Примечание: Если BIOS вашего компьютера является UEFI, и ему не удается загрузиться напрямую с USB-накопителя, вы можете войти в настройки BIOS, отключить безопасную загрузку , включить поддержку устаревших версий и повторить попытку.
Пример 1. Установка загрузки ноутбука Dell с USB-накопителя
Вставьте запоминающее устройство в порт USB и перезагрузите компьютер.Когда появится логотип Dell, нажмите < F12 >. несколько раз, пока не появится меню BOOT, а затем вы можете выбрать USB-накопитель для загрузки с ..
Пример 2. Настройка ноутбука HP для загрузки с USB-накопителя
Вставьте USB-накопитель в компьютер и перезагрузите компьютер HP. Когда появится логотип HP, нажимайте F9 , пока не появится МЕНЮ ЗАГРУЗКИ (Параметры загрузочного устройства), а затем выберите USB-накопитель для загрузки.
Ссылка: http: // support.hp.com/us-en/document/c04346420/
Клавиши меню BOOT для портативных и настольных компьютеров:
| Производитель | Ноутбук | Настольный компьютер |
| л.с. | F9 или Esc | F12 |
| DELL | F12 | Esc |
| Acer | F12 | F12 |
| Lenovo | F12 | F12 |
| Thinkpad | F12 | F12 |
| Asus | Esc | F8 |
| GIGABYTE | F12 | F12 |
| MSI | F11 | F11 |
| Samsung | F12 | F12 |
| Microsoft Suface Pro | том- | том- |
| Sony | Esc | Esc |
| Toshiba | F12 | F12 |
| Fujitsu | F12 | F12 |
| Шлюз | F12 | F12 |
Видео-инструкция по настройке загрузки компьютера с USB-накопителя:
Метод 2. Настройте компьютер на загрузку с USB-накопителя через BIOS.
Ключевые шаги:
- 1. Нажмите клавишу ввода BIOS, чтобы получить доступ к программе настройки BIOS.
- 2. Откройте вариант загрузки.
- 3. Выберите USB-накопитель в качестве первого загрузочного устройства.
Пример 3. Настройте PhoenixBIOS для загрузки с USB-накопителя
Чтобы настроить загрузку компьютера с USB-накопителя, выполните следующие подробные действия:
Шаг 1: Включите или перезагрузите компьютер. Когда отобразится первый экран, сразу и несколько раз нажмите клавишу входа в BIOS (дополнительные данные для входа в BIOS для другого компьютера, см. Таблицу клавиш входа в BIOS), пока не появится экран настройки BIOS. Здесь мы нажимаем F2, чтобы войти в PhoenixBIOS.
Шаг 2: Когда появится экран настройки BIOS, снимок экрана, показанный ниже:
Шаг 3: Используйте клавишу ◄ ►, чтобы переместить выбранный элемент в элемент загрузки. Сделайте его выбранным. Показано следующим образом:
Шаг 4: Используйте клавишу + / — , чтобы переместить элемент Removable Devices на первый. Показано следующим образом:
Шаг 5: Нажмите F10 , чтобы сохранить настройку и выйти.
Совет: Если вы хотите, чтобы ваш компьютер загружался с USB-диск для сброса пароля Windows , теперь вставьте USB-диск для сброса пароля Windows в компьютер и нажмите , введите ключ , чтобы продолжить.
Таблица ключей ввода BOIS:
| Производитель | Модель | Ключ входа в BIOS |
|---|---|---|
| л.с. | Настольные ПК HP и Compaq (построены в 2006 году или позже (поставлялись с Vista или Windows 7)) | F10 |
| л.с. | Настольные ПК HP и Compaq (построенные до 2006 года (XP или ранее)) | F1 |
| л.с. | Ноутбук HP | F10 |
| DELL | Dell Inspiron,
Dell Dimension,
Dell Precision,
Dell Optiplex,
Dell Vostro Dell XPS | F2 |
| DELL | Dell Latitude | Fn + F1 |
| Accer | Aspire, Power, Veriton, Extensa, Ferrari, TravelMate, Altos | DEL или F2 |
| Шлюз | DX, FX, One, GM, GT, GX, Profile, Astro | F1 |
| Шлюз | Старая модель | F2 |
| Lenovo | Lenovo | F2 |
| Fujitsu, NEC, Sharp | Fujitsu, NEC, Sharp | F2 |
| Toshiba | Portégé, Satellite, Tecra, Equium | F1 или ESC |
| Toshiba | Toshiba Equium | F12 |
| Шаттл | Glamour G-Series, D’vo, Prima P2-Series, Workstation, X Mini XPC, Surveillance | F1 или DEL |
| Феникс | Phoenix BIOS | F2 |
| AMD® (Advanced Micro Devices, Inc.) | AMD® (Advanced Micro Devices, Inc.) BIOS | F1 |
| Премия | Award BIOS | DEL |
| AMI (American Megatrends, Inc.) | AMI (American Megatrends, Inc.) BIOS | DEL |
Теперь вы можете мгновенно сбросить пароль Windows:
Использование Endless USB-накопителя
После того, как вы создали или иным образом получили Endless USB-накопитель, вы можете следовать приведенным ниже инструкциям, чтобы загрузить его на свой компьютер.
Для этого вы должны прервать процесс загрузки вашего ПК и получить доступ к интерфейсу меню, представленному BIOS или системной прошивкой.
Обратите внимание, что ваш компьютер может не в точности соответствовать снимкам экрана, показанным ниже; разные ПК будут отображать эти меню с некоторыми вариациями.
Вставьте Endless USB Stick в компьютер перед тем, как продолжить.
Если ваш компьютер поддерживает загрузку с USB, вы часто можете выбрать устройство для запуска вашего компьютера из меню сразу после включения компьютера.Обычно на первом экране отображается сообщение о том, какую клавишу нажать, чтобы войти в меню загрузки или выбрать другое загрузочное устройство.
Этот ключ может Esc , F10 , F12 или аналогичный. Нажмите эту кнопку, чтобы войти в меню загрузки, когда ваш компьютер загружается. Выберите запись, соответствующую вашему USB-диску, и нажмите Enter, чтобы запустить Endless. В меню вашего компьютера может отображаться торговая марка вашего USB-диска, «Съемный диск», «USB-носитель», «USB-жесткий диск» или «USB-HDD».
Когда вы выберете правильный вариант, ваш компьютер загрузится в Endless OS.
Если на вашем компьютере нет меню для выбора загрузочного устройства, вам нужно будет изменить порядок загрузочных устройств в настройках BIOS или прошивки. Для этого при запуске компьютера следите за сообщением о том, какую клавишу нажать, чтобы войти в программу настройки. Обычно это будет что-то вроде F1 , F2 , F9 , F10 , Del или Esc .
Нажмите эту кнопку во время загрузки компьютера, чтобы изменить настройки BIOS. С помощью клавиш со стрелками найдите параметр с пометкой «Загрузка», «Запуск» или «Порядок загрузки» и найдите запись для «съемный диск», «USB-носитель» или «DVD-дисковод». Переместите его в верхнюю часть списка, чтобы компьютер попытался загрузиться с USB-устройства или DVD-привода перед загрузкой с жесткого диска.
Выше вы можете увидеть несколько вариантов загрузки. Нажмите Enter в Boot Option # 1. Появится меню, в котором вы сможете выбрать между жестким диском вашего компьютера и USB-устройством с Endless OS.Выберите с помощью клавиш со стрелками USB-устройство и нажмите Enter.
Теперь вам нужно сохранить изменения. Это часто делается нажатием клавиши, например, F10 , или путем перехода по меню к экрану «Сохранить и выйти».
Наконец, компьютер перезагрузится с USB-накопителя.
BIOS Boot-USB-Stick — Как: обновление BIOS для загрузочной USB-Stick
Руководство по созданию загрузочной USB-флешки / флешки (вкл. MS-DOS системных файлов), чтобы выполнить обновление BIOS.
см. Также: Руководство по обновлению BIOS: пошаговая инструкция
см. Также: Обновление BIOS для загрузочного компакт-диска
см. Также: Обновление BIOS для DOS-Boot-Diskette
Требования
- ОС: Windows XP, Vista, 7 и 8. HP_USB_Disk_Storage_Format_Tool не работает под Windows 10!
- BIOS ноутбука / материнской платы должен поддерживать загрузочные USB-накопители, что должно относиться к большинству моделей, возраст которых не превышает 4-5 лет.Если USB-накопитель был распознан в процессе загрузки, BIOS интегрирует его как съемный диск или как обычный диск.
Необходимы следующие инструменты:
- Ultimate BIOS-Boot-Edition:
— usbdos (папка содержит 3 скрытых системных файла! MS-DOS command.com , io.sys и msdos.sys )
— HP_USB_Disk_Storage_Format_Tool v2.2.3.exe (Утилита форматирования Hewlett-Packard для USB-накопителей)
ЗАГРУЗИТЬ Ultimate BIOS-Boot-Edition — 1.2 МБ - Flashtool — Программное обеспечение для программирования BIOS (.EXE как расширение файла), которое программирует файл BIOS на микросхеме BIOS и файл BIOS . Необходимо загрузить оба файла:
— Материнская плата, купленная в оригинальной упаковке: с веб-сайта производителя материнской платы, или
— Ноутбук или фирменный ПК: с веб-сайта производителя ноутбука / фирменного ПК.
Оба файла должны быть специально разработаны для операционной системы DOS! Если производитель предлагает только файлы для Windows, вы должны рискнуть обновить BIOS либо непосредственно под Windows, либо вы можете перепрограммировать свой старый BIOS-Chip или приобрести новый, запрограммированный BIOS-Chip.
Инструкция по созданию загрузочной USB-флешки
- Откройте Ultimate BIOS-Boot-Edition и папку boot_usb_stick .
- Скопируйте папку usbdos на свой жесткий диск.
- Запустите HP USB Disk Storage Format Tool .
- Выберите USB-накопитель под Устройство .
- Выберите FAT-32 под Файловая система и установите флажок Создайте загрузочный диск DOS .
- Вставьте путь к папке usbdos в папке , используя системные файлы DOS, расположенные по адресу: .
- Нажмите кнопку Start и дождитесь, пока инструмент отформатирует USB-Stick и скопирует 3 системных файла.
- Переименуйте имя файла вашего flashtool и файла BIOS, если они содержат более 8 символов (не расширение файла!).
- Скопируйте flashtool и файл BIOS на USB-накопитель.
Системные файлы DOS обычно невидимы , потому что их атрибут файла установлен на скрытый. Если вы хотите показать эти скрытые файлы, вы должны включить опцию: «Windows-Explorer / Инструменты / Параметры папки / Просмотр / Показать скрытые файлы и папки» и отключить опцию «Скрыть защищенные системные файлы».
Запуск обновления BIOS с USB-карты
Сначала войдите в BIOS-Setup и измените Bootsequence на USB-Stick / Drive (найдите такой вариант, как Bootsequence, First Boot Device или что-то подобное).
Вставьте USB-накопитель и перезагрузите компьютер. Если все прошло хорошо — запускается MS-DOS и вы видите знаменитую DOS-подсказку ( C: \> ).
Теперь можно начинать обновление BIOS. Помните: рекомендуется сделать резервную копию старой версии BIOS.
См. Также: BIOS-Update Howto: пошаговая инструкция
Удачной перепрошивки!
Tails — Начальные хвосты на ПК
На этой странице описаны базовые и расширенные методы запуска Tails с USB-накопителя на ПК.
Из Windows или с экрана входа в Windows:
Нажмите на кнопка.
Нажмите и удерживайте клавишу Shift , пока выбираете Питание ▸ Перезагрузка .
На экране Выберите вариант выберите Использовать устройство .
В Use a device screen выберите Boot Меню .
Windows выключается, компьютер перезагружается, и появляется меню загрузки.
Подключите USB-накопитель Tails вскоре после выбора загрузки Меню и при завершении работы Windows.
В будущем мы Мы рекомендуется подключать USB-накопитель Tails только во время завершения работы Windows. вниз. В противном случае вирус в Windows может заразить USB-накопитель Tails и нарушить его безопасность.
Теоретически такая атака возможна, но маловероятна в упражняться. Мы не знаем ни одного вируса, способного заразить Tails.Смотрите наше предупреждение о подключении Tails. ненадежные системы.
Меню загрузки — это список возможных устройств для запуска. Следующие снимок экрана является примером меню загрузки:
В меню загрузки выберите USB-накопитель и нажмите Введите .
Если компьютер запускается на хвостах, появляется загрузчик и хвосты запускается автоматически через 4 секунды.
Большинство компьютеров не запускаются с USB-накопителя Tails автоматически, но вы можете нажмите клавишу Boot Menu, чтобы отобразить список возможных устройств, с которых можно начать.
На следующем снимке экрана показан пример меню загрузки:
В этой анимации показано, как использовать клавишу Boot Menu для запуск на флешке:
Следующие инструкции подробно объясняют, как использовать клавишу меню загрузки. для запуска на USB-накопителе:
Выключите компьютер, оставив USB-накопитель подключенным.
Выключите компьютер и подключите USB-накопитель Tails.
Выключите компьютер.
Подключите другой USB-накопитель Tails, который хотите установить Обновить из.
Отключите USB-накопитель Tails, оставив промежуточный USB-накопитель подключенным.
Определите возможные клавиши меню загрузки для компьютера в зависимости от производитель компьютера в следующем списке:
Производитель Ключ Acer F12, F9, F2, Esc Apple Опция Asus Esc Esc Esc F12 Fujitsu F12, Esc HP F9 Huawei F12 Intel 9035 9036 Ms Intel 9035F11 Samsung Esc, F12, F2 Sony F11, Esc, F10 Toshiba F12 9036 9036 9036 9048 На многих компьютерах при включении очень быстро отображается сообщение это также объясняет, как перейти в меню загрузки или отредактировать настройки BIOS.
Включите компьютер и сразу несколько раз нажмите первую возможная клавиша Boot Menu, определенная на шаге 2.
Если компьютер запускается в другой операционной системе или возвращает сообщение об ошибке, выключите компьютер снова и повторите шаг 3 для всех возможных клавиш меню загрузки, определенных на шаге 2.
Если появится меню загрузки со списком устройств, выберите USB-накопитель. и нажмите Enter.
Если компьютер запускается на хвостах, появляется загрузчик и хвосты запускается автоматически через 4 секунды.
Используйте этот раздел, если компьютер не запускается с USB-накопителя и загрузчик не отображает:
Проверьте USB-накопитель Tails
- Убедитесь, что вы подтвердили загрузку Tails.
- Повторите установку на тот же USB-накопитель.
- Попробуйте установить на другой USB-накопитель.
- Попробуйте использовать тот же USB-накопитель для запуска на другом компьютере.
Ознакомьтесь со списком известных проблем
Подобные проблемы могли уже сообщаться для вашей модели компьютера. в нашем списке известных проблем.
Редактировать настройки BIOS или UEFI (опытные пользователи)
Чтобы узнать, как редактировать настройки BIOS или UEFI, найдите руководство пользователя компьютер на сайте поддержки производителя.
Обратите внимание на изменения, которые вы вносите в настройки BIOS или UEFI. Таким образом, вы может отменить изменения, если они препятствуют запуску компьютера в обычном режиме. Операционная система.
В настройках BIOS или UEFI попробуйте применить следующие изменения:
Убедитесь, что клавиша Boot Menu включена в параметрах BIOS или UEFI.Эта опция может называться Boot Device List или что-то подобное, в зависимости от компьютера.
Измените порядок загрузки . Вы можете увидеть запись Съемные устройства или USB-носитель . Переместите эту запись в верхнюю часть списка, чтобы компьютер для запуска с USB-накопителя перед запуском с внутреннего жесткого диска.
Отключить Fast Boot .
Включить CSM Boot .
Включить Legacy Boot в дополнение к UEFI. Компьютер может больше не запускаться в своей обычной операционной системе если вы полностью отключите UEFI или включите только устаревшую загрузку.
Попробуйте обновить BIOS или UEFI. Для этого посетите веб-сайт поддержки производитель компьютера.
Используйте этот раздел, если отображается загрузчик, но не экран приветствия. когда вы запускаете Tails.
Проверьте USB-накопитель Tails
- Убедитесь, что вы подтвердили загрузку Tails.
- Повторите установку на тот же USB-накопитель.
- Попробуйте установить на другой USB-накопитель.
- Попробуйте использовать тот же USB-накопитель для запуска на другом компьютере.
Попробуйте режим поиска и устранения неисправностей
В загрузчике выберите Troubleshooting Mode , который лучше работает на некоторые компьютеры.
Ознакомьтесь с нашим списком известных проблем на видеокартах
Если компьютер отображает сообщение об ошибке Ошибка при запуске GDM с вашего видеокарта , обратитесь к нашему списку известных проблем с графикой карты.
Два способа настроить ноутбук / настольный компьютер на загрузку с USB-накопителя
Когда вы заблокированы на компьютере, забыли пароль или возникла проблема с запуском компьютера, вам может потребоваться запустить компьютер с USB-накопителя, чтобы разблокировать компьютер или восстановить / переустановить систему. В этой статье покажет вам два способа настроить ноутбук / настольный компьютер на загрузку с USB-накопителя .
- Загрузите компьютер с USB-накопителя:
- Way1: Войдите в параметр загрузки, чтобы установить загрузку ноутбука / настольного компьютера с USB-накопителя
- Way2: Войдите в настройки BIOS / UEFI, чтобы установить загрузку ноутбука / настольного компьютера с USB-накопителя
Способ 1: войдите в параметр загрузки, чтобы установить загрузку ноутбука / настольного компьютера с USB-накопителя
Видеогид:
Шаг 1: Вставьте USB-устройство, запустите / перезагрузите портативный / настольный компьютер и сразу же несколько раз нажмите клавишу параметра загрузки (F12, Esc, F8), пока не попадете в параметр загрузки.
(При включении питания на первом мигающем экране вы увидите строку текста в нижней части экрана. И вы можете получить подсказку, чтобы нажать, какую комбинацию клавиш для перехода к параметрам загрузки. Или перейдите к таблице ключей параметров загрузки. чтобы получить более подробную информацию.)
Шаг 2. Когда войдете в параметр загрузки, нажмите клавиши вверх и вниз (↑ ↓), чтобы выбрать устройство USB, и нажмите клавишу (+/-), чтобы переместить его к первому варианту загрузки.
(Нажмите эту кнопку, чтобы получить подсказку на экране.)
Шаг 3. После настройки USB-накопителя на первый вариант загрузки нажмите F10, чтобы выйти, и нажмите Enter, чтобы сохранить изменения и загрузить компьютер с USB-накопителя.
Например:
1. Войдите в меню загрузки, чтобы настроить загрузку ноутбука Dell с USB-накопителя.
1) Вставьте загрузочный USB-накопитель в ноутбук Dell, а затем запустите / перезапустите его. Когда появится логотип Dell, сразу и несколько раз нажмите F12, пока не попадете в параметр загрузки.
2) Нажмите кнопку «Вверх» / «Вниз», чтобы установить для USB-накопителя первый вариант загрузки, и нажмите клавишу «Ввод», чтобы сохранить изменения и загрузить ноутбук dell с USB-накопителя.
2. Войдите в параметр загрузки, чтобы загрузить компьютер HP с USB-накопителя.
1) Вставьте USB в ПК HP, запустите / перезапустите его и сразу же нажимайте клавишу ESC, пока не откроется меню запуска.
2) Нажмите клавишу (F9), чтобы открыть меню параметров загрузочного устройства.
3) Нажимайте кнопки со стрелками вверх и вниз (↑ ↓), чтобы выбрать USB-накопитель, и нажмите Enter, чтобы загрузить компьютер HP с USB.
Way2: Войдите в настройки BIOS / UEFI, чтобы настроить загрузку ноутбука / настольного компьютера с USB-накопителя.
Видеогид:
Для новых ноутбуков / настольных компьютеров с предустановленной Windows 8/10
Шаг 1: Вставьте USB, перезагрузите портативный или настольный компьютер, нажмите клавишу UEFI (F2 или другой), чтобы войти в утилиту UEFI BIOS.
Шаг 2. Когда войдете в UEFI BIOS Utility, откройте меню загрузки.
Шаг 3. В меню загрузки выберите «UEFI: имя USB» (имя USB — ваше имя) и нажмите Enter, чтобы загрузить компьютер с USB-накопителя.
Например:
1. ASUS UEFI BIOS
1) Вставьте USB, запустите / перезагрузите компьютер, нажмите клавишу UEFI (F2 или DEL), чтобы войти в UEFI BIOS Utility.
2) В UEFI BIOS Utility щелкните Boot Menu (или нажмите F8).
3) В меню загрузки выберите UEFI: имя USB и нажмите Enter, чтобы загрузить компьютер Asus с USB-накопителя.
Для старых ноутбуков / настольных компьютеров с устаревшей версией BIOS
Шаг 1. Вставьте USB, запустите / перезагрузите портативный / настольный компьютер и сразу же несколько раз нажмите клавишу загрузки BIOS (F2, ESC, DEL или другую), пока не попадете на страницу настройки BIOS.
Шаг 2. Нажмите кнопку «Вправо» (→), чтобы перейти в меню загрузки, нажмите кнопку «Вверх» и «Вниз» (↑ ↓), чтобы выбрать USB-накопитель, и нажмите кнопку (+), чтобы установить для USB-накопителя первый вариант загрузки.
(На разных компьютерах действия могут отличаться.Вы можете получить подсказки на экране.)
Шаг 3. Нажмите F10, чтобы сохранить изменения, и нажмите Enter, чтобы выйти и загрузить компьютер с USB-накопителя.
Например:
1. Измените настройки BIOS, чтобы ноутбук Lenovo загружался с USB-накопителя.
1) Вставьте USB в ноутбук Lenovo и запустите / перезапустите его. При включении питания сразу несколько раз нажмите клавишу F2 (или F1).
2) Когда войдете в настройки BIOS, нажмите правую клавишу (→), чтобы перейти к опции загрузки, нажмите клавиши вверх и вниз (↑ ↓), чтобы выбрать USB HDD, и нажмите F6, чтобы установить USB на первый вариант загрузки.
3) После установки приоритета загрузки нажмите F10, чтобы сохранить изменения, и нажмите Enter, чтобы загрузить ноутбук Lenovo с USB-накопителя.
2. Измените настройки BIOS, чтобы установить загрузку компьютера Acer с USB-накопителя.
1) Подключите USB-накопитель, запустите / перезагрузите компьютер. Как только появится логотип Acer, сразу и несколько раз нажмите клавишу F2 (или DEL), пока не войдете в BIOS.
2) В BIOS используйте клавишу со стрелкой вправо (→), чтобы перейти в меню загрузки. С помощью клавиш со стрелками (↓ ↑) выберите USB HDD и нажмите F6, чтобы переместить его в верхнюю часть списка.
3) С помощью клавиши со стрелкой выделите меню «Выход» в верхней части экрана и нажмите «Ввод» для сохранения и выхода.
Ключи ввода BIOS / UEFI:
Статьи по теме
.

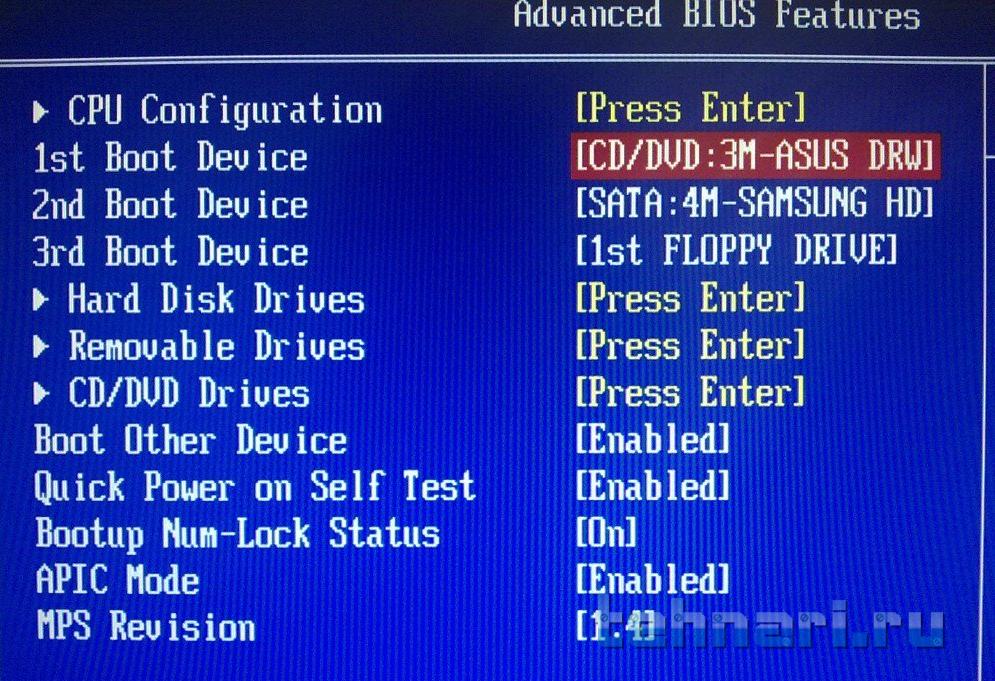
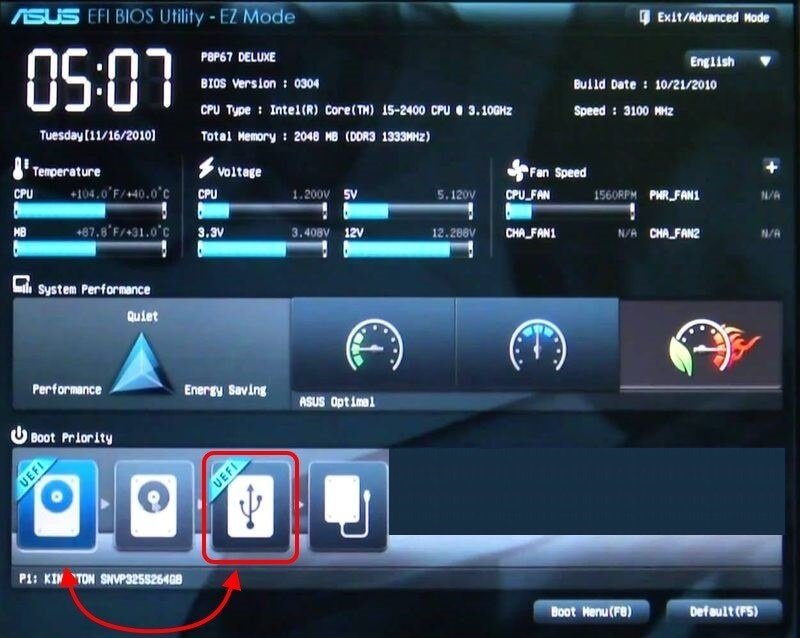
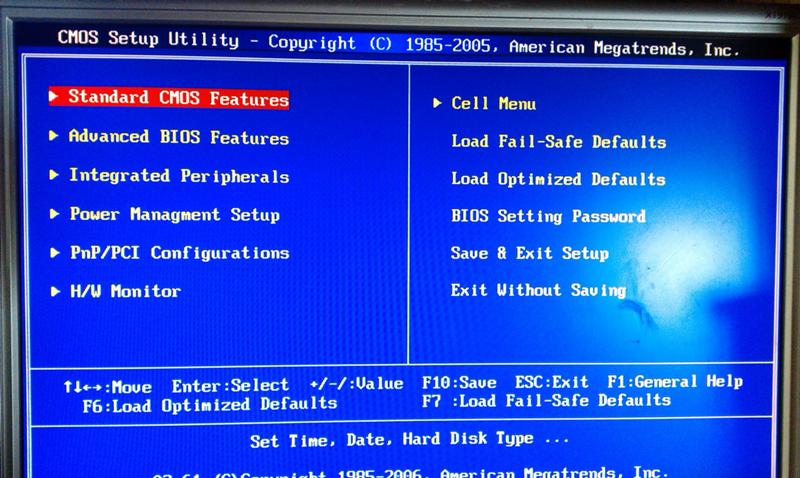

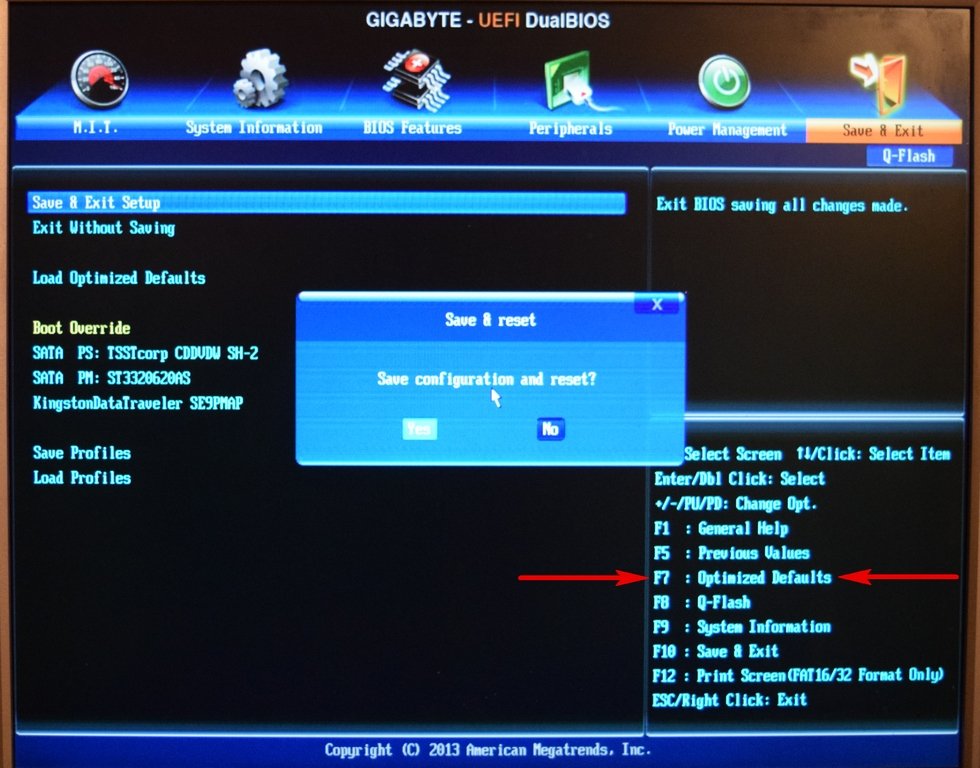
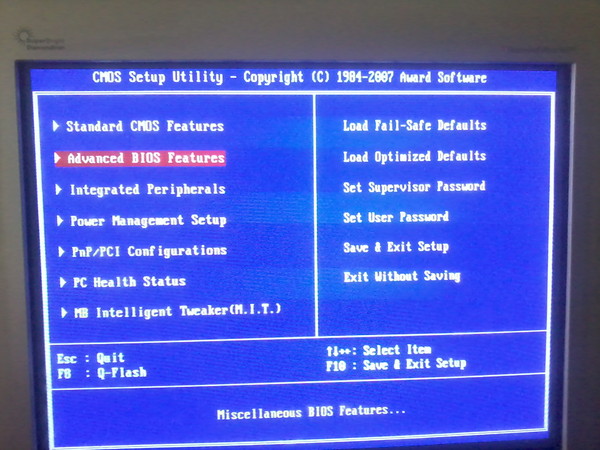
 в технической документации к вашему компьютеру.
в технической документации к вашему компьютеру.
 Мы рекомендуем вам использовать Используйте метод, рекомендуемый для этого радиобокса PC , и пусть инструмент позаботится обо всем. Затем нажмите Далее .
Мы рекомендуем вам использовать Используйте метод, рекомендуемый для этого радиобокса PC , и пусть инструмент позаботится обо всем. Затем нажмите Далее .