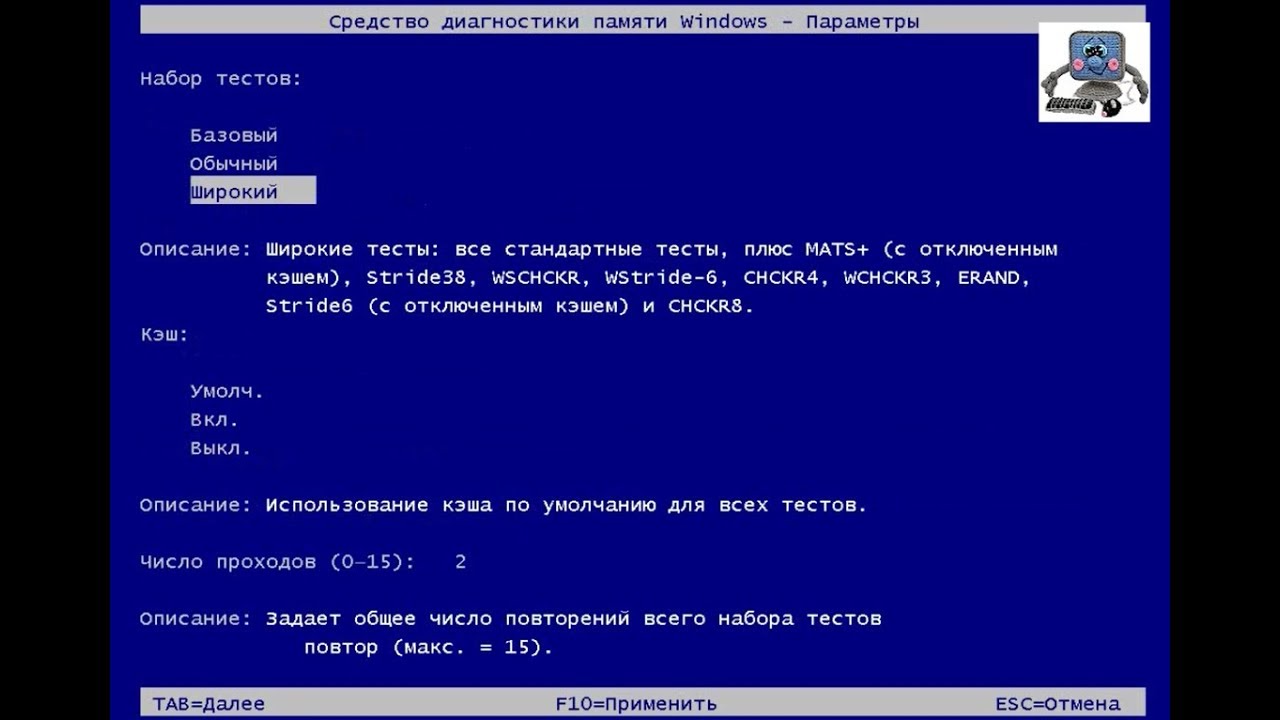Как проверить оперативную память в Windows 10 — тест ОЗУ в Виндовс
Если ПК вдруг стал сбоить или его производительность снизилась, возможно, дело в оперативке. Чтобы понять, так ли это, нужно протестировать этот компонент. Каким образом это можно проделать, рассказывает статья.
Для чего тестировать оперативную память
Профилактические тесты работоспособности компонентов компьютера, в том числе и ОЗУ — полезная процедура. Если вовремя заметить ошибку, можно ее устранить на ранней стадии. Так пользователь убережет себя от стрессов, связанных с постоянными системными сбоями и общей потерей быстродействия. Диагностика также поможет понять, хорошую ли планку покупает пользователь (это касается приобретения б/у варианта).
Почему появляются ошибки в ОЗУ
Память состоит из битов, которые обозначаются нулем либо единицей. Бинарная система в ПК обучена воспринимать эту информацию и переводить ее в читаемые данные, адаптированные для восприятия пользователем.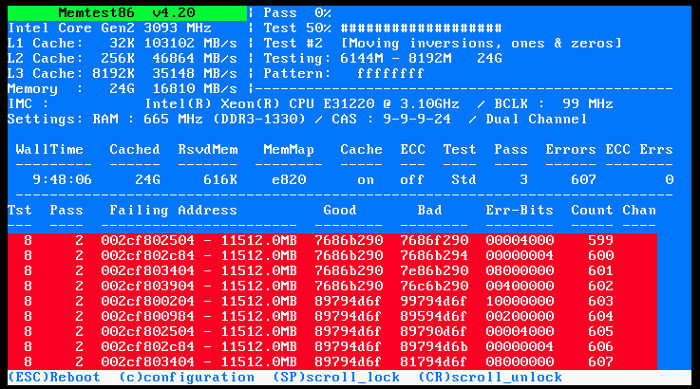
Если возникают ошибки, компьютер или исправляет их, или считывает информацию некорректно, что ведет к сбоям в работе.
Распространенные причины ошибок RAM:
- Скопление пыли, грязи внутри системного блока.
- Внутренние и внешние повреждения, причем не только самой оперативной памяти, но и материнской платы.
- Несовместимость модулей ОЗУ: неидентичные планки вызывают конфликт внутри системы, который приводит к программным сбоям, а иногда и вовсе мешает запуску ОС.
- Заводской брак либо некачественные комплектующие. Тут выход — покупать модели только проверенных марок.
- Перегрев или переохлаждение модулей.
- Нарушение в работе блока питания.
Читайте также: Какая бывает оперативная память компьютера, виды ОЗУ — гайд в 6 разделах
Как выглядят ошибки оперативной памяти
Без специальной диагностики понять, что что-то случилось с оперативкой, непросто, но признаки есть.
Свидетельства сбоя работоспособности RAM:
- Уведомление о неисправности ПК, ошибке.
- Цвет экрана поменялся сам, безо всяких пользовательских настроек.
- Снижение производительности системы, особенно это заметно при использовании ресурсоемких программ, игр.
- Запущенные приложения вылетают и сопровождаются сообщением об ошибке, чаще — содержащим кодовый набор чисел.
- Синий экран (BSOD), который появляется при запуске или в процессе работы.
- Незапланированный перезапуск ОС.
Важно! Во время дефрагментации винчестера предупреждение об ошибках, которое указывает на наличие поврежденных файлов, не всегда означает, что дело именно в постоянном накопителе. Подобного рода сигналы иногда говорят о серьезных проблемах с оперативой.
Ликбез: Что такое материнская плата в компьютере и на что она влияет: 5 поясняющих разделов
Как проверить ОЗУ в Windows 10
Есть способы тестирования как при помощи специального софта, так и стандартными средствами операционки.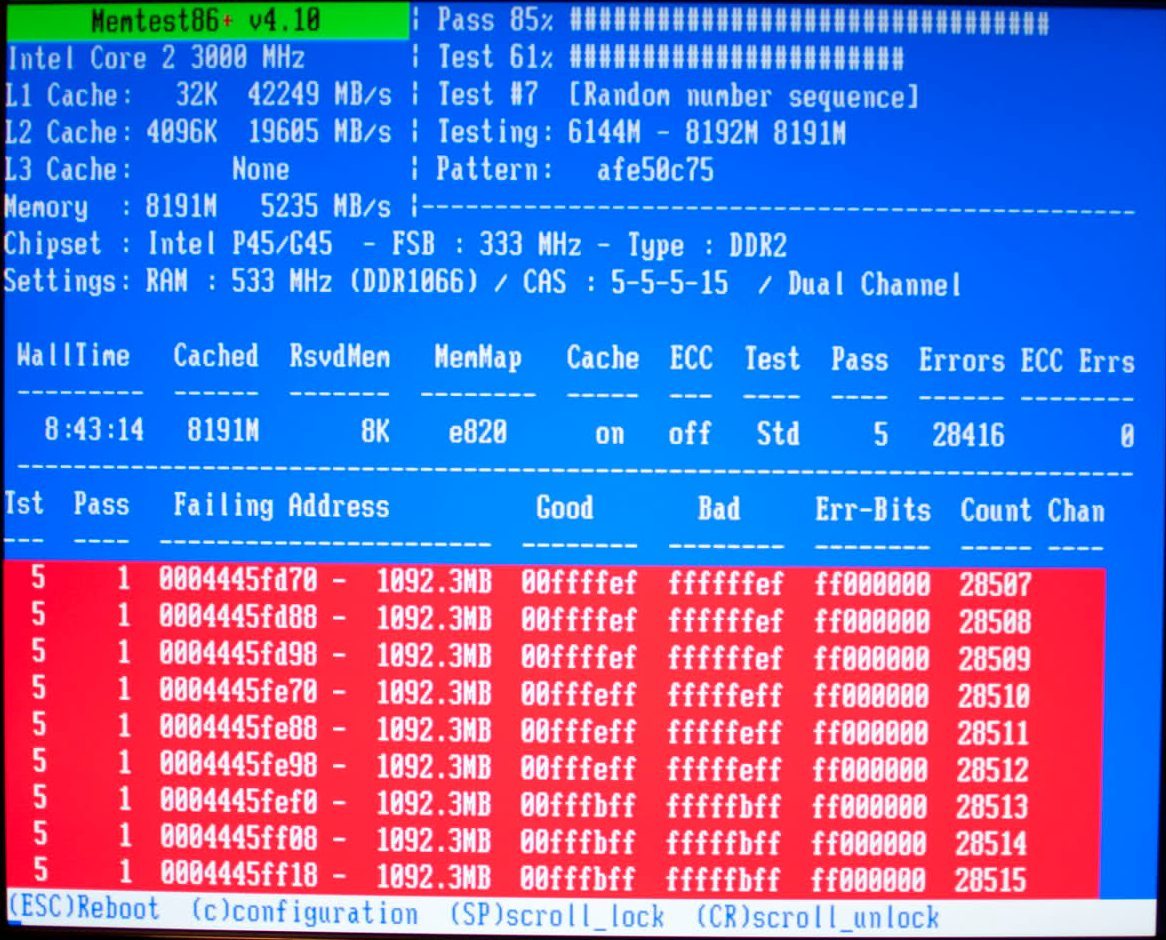 Последний метод решения эффективен на версиях Виндовс 7-10.
Последний метод решения эффективен на версиях Виндовс 7-10.
Встроенное средство проверки оперативной памяти
Интегрированный софт для теста RAM найти очень просто. Нужно применить комбинацию Win+R для вызова командной строчки и набрать mdsched. Затем нужно подтвердить действие. Можно воспользоваться поиском. Что дальше — в таблице.
Полезно: Как настроить оперативную память в БИОСе: инструкция в 4 простых разделах
Сторонние утилиты
Специального софта, с помощью которого можно проверить ОЗУ, много. Один из таких инструментов — memtest86+ — эффективен и бесплатен.
Как работать с программой:
- Записать образ на носитель, создав загрузочную флешку/диск.
- Вставить накопитель в привод или порт, чтобы он читался в BIOS.
- Выбрать загрузочный девайс.
- Сохранить настройки.
- Приложение загрузится, и останется только подождать: все действия будут выполняться в автоматическом режиме.

По завершению тестирования пользователь получит отчет.
Совет: лучше проверять каждую планку памяти по отдельности. Для этого придется вытащить один модуль из ПК.
Смотрите также: Совместимость процессора и материнской платы — как подобрать комплектующие: гайд в 3 разделах
Как исправить ошибки
Самое простое решение — замена планки, которая дает сбой. Но это — радикальная мера. Она нужна, если повреждены микросхемы ОЗУ. Иногда же может помочь обычный ластик, которым нужно просто протереть контакты: возможно, они окислились. Бывает также, что ошибки исправляет самое простое приложение-антивирус или замена охлаждения.
Узнайте: Как увеличить оперативную память (RAM) ноутбука в 5 шагов: способы и советы
Работоспособность оперативы нетрудно проверить. Можно воспользоваться как классической утилитой Виндовс, так и отдельно установленным приложением. Второй способ предпочтителен, когда нужно не просто найти ошибку, но и устранить ее: многие проги так могут.
4 бесплатные программы для проверки и тестирования оперативной памяти (RAM)
Программное обеспечение для тестирование оперативной памяти компьютера (RAM) — это программы, которые выполняют подробные тесты компьютерной памяти.
Память, установленная на вашем компьютере, очень чувствительна. Рекомендуется проверять новую, только что приобретенную, оперативную память на наличие ошибок. И, конечно же, тестирование необходимо в том случае, если вы подозреваете, что у вас может быть проблема с существующей оперативной памятью.
Например, если ваш компьютер не загружается или неожиданно перезагружается сам по себе, то это может означать определенные проблемы с памятью. Полезно также проверить память в этих случаях:
- программы, используемые на компьютере, периодически выдают ошибку и закрываются;
- во время перезагрузки компьютера он издает различные звуковые сигналы;
- отображается синий экран смерти.

Все программы тестирования памяти указанные в статье запускаются вне операционной системы, поэтому каждая из них будет работать независимо от используемой вами операционной системы: Windows (10, 8, 7, Vista, Windows XP и т.д.), Linux или любой другой. Кроме того, помните, что термин «память» в данном контекст означает оперативную память (RAM).
Важно: если результаты тестирования обнаружили проблемы в работе памяти, необходимо ее заменить, т.к. она не подлежит ремонту.
MemTest86
Memtest86 — абсолютно бесплатная, не требующая установки и очень простая в использовании программа для тестирования оперативной памяти. Если у вас нет времени пробовать и сравнивать между собой различные программы, используйте Memtest86 — это лучшая программа для проверки оперативной памяти на компьютере.
Просто загрузите ISO-образ с сайта MemTest86 и запишите его на диск или флешку. После этого просто загрузите компьютер с диска или USB-накопителя, на которых находится программа.
Несмотря на то, что данная программа распространяется бесплатно, у нее есть также и Pro-версия, однако, если вы не занимаетесь профессионально компьютерным оборудованием, то бесплатной версии с базовой поддержкой будет достаточно.
Скачать бесплатно MemTest86 7.3
Для запуска MemTest86 не требуется загрузка операционной системы, она необходима только для записи на загрузочное устройство (диск или флешку). Это можно сделать с помощью любой версии Windows, а также Mac или Linux.
Windows Memory Diagnostic
Windows Memory Diagnostic — бесплатная программа тестирования памяти от компании Microsoft. Она очень похожа на другие программы тестирования оперативной памяти, и выполняет серию тестов для определения проблем.
Просто скачайте установочный файл и создайте ISO-образ для записи на диск или флешку.
После загрузки с диска или флешки, Windows Memory Diagnostic автоматически начнет тестирование памяти и будет повторять проверку до тех пор пока вы ее не остановите.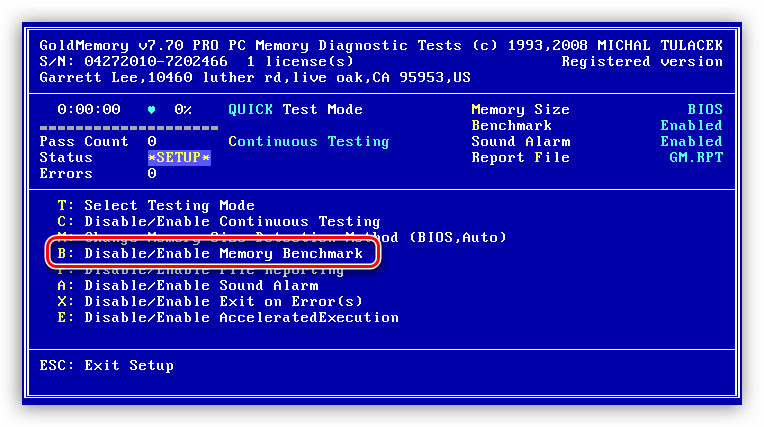
Если первая группа тестов не обнаружит ошибок, скорее всего на вашем устройстве хорошая оперативная память (RAM).
Скачать бесплатно Windows Memory Diagnostic
Важно: для использования Windows Memory Diagnostic не требуется установка Windows (или любой другой операционной системы), система понадобиться только для записи ISO-образа на диск или USB-устройство.
Memtest86+
Memtest86+ — это модифицированная версия программы Memtest86, которая была указана в данной статье первой. Memtest86+ также как и оригинальная программа полностью бесплатна.
Рекомендуем протестировать память с помощью Memtest86+ в том случае, если у вас возникли какие-нибудь проблемы с использованием Memtest86 или она сообщила об ошибках и вы хотите проверить результаты тестирования в другой программе (двойная проверка).
Memtest86+ доступна в формате ISO для записи на диск или флешку.
Скачать бесплатно Memtest86+ 5.01
Может показаться немного странным, что Memtest86+ указана в данном списке только на 3-м месте, однако, поскольку программа очень сильно похожа на Memtest86, то лучше будет попробовать оригинальную версию Memtest86, а затем Windows Memory Diagnostic, которая работает по-другому, в результате чего у вас получится довольно сбалансированный алгоритм проверки оперативной памяти.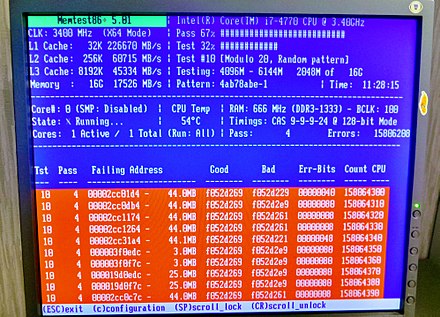
Как и в случае с Memtest86, для создания загрузочного диска или флешки вам понадобится операционная система Windows, Mac или Linux, которая может быть запущена на другом компьютере, нежели тот, который нуждается в тестировании.
DocMemory Memory Diagnostic
DocMemory Memory Diagnostic еще одна программа тестирования оперативной памяти, которая работает очень схожа с уже перечисленными ранее.
Одним из основных недостатков DocMemory является необходимость создания загрузочной дискеты. У большинства компьютеров на сегодняшний день уже нет дисководов. Поэтому, лучшие программы тестирования памяти (см. выше) используют загрузочные диски или USB-накопители.
Рекомендуем использовать DocMemory Memory Diagnostic только в том случае, если перечисленные выше программы тестирования не работают или вы хотите еще раз найти подтверждение тому, что с вашей памятью что-то не так (после проверки другими программами).
С другой стороны, если на вашем устройстве нельзя использовать диски или USB-накопители, то DocMemory может оказаться именно тем, что вы ищете.
Скачать DocMemory Memory Diagnostic 3.1
Примечание: для загрузки программы необходимо бесплатно зарегистрироваться на сайте SimmTester, а затем войти в свою учетную запись прежде чем перейти по ссылки для скачивания. Если после этого все равно не удается скачать программу, то попробуйте загрузить ее здесь.
Тест памяти на ошибки под windows 7. Подготовка к проверке оперативной памяти
Как это ни звучит печально, но планки оперативной памяти, называемой ОЗУ, или, в английском варианте, RAM, способны вызывать появление огромного количества проблем, начиная с обычной задержки загрузки операционной системы и заканчивая полным ее крашем (особенно если не соблюдаются самые примитивные условия, на которые необходимо обратить внимание). Вообще, тест оперативной памяти (Windows 7 64 bit возьмем в качестве примера) при установке новых модулей или замене старых в любом случае производить придется. И при этом стоит учесть несколько основных факторов, которые в дальнейшем и могут повлиять на выявление причин неисправностей или появления конфликтов.
Зачем нужен тест оперативной памяти Windows 7 64 bit?
Прежде всего нужно четко понимать, что не любой модуль оперативной памяти может встать в слот материнской платы и работать без проблем. Сама «материнка» может просто не поддерживать установку некоторых типов планок или даже аналогичного оборудования от неизвестных производителей (хотя оно может соответствовать всем заявленным критериям).
Вопрос в другом: тест оперативной памяти большинство пользователей пытаются произвести только тогда, когда в компьютере обнаруживаются уж слишком явные проблемы. И при проверке оборудования большинство из нас совершенно не обращает внимания на такие параметры, как тактовая рабочая частота, тайминг, рабочее напряжение, поддерживаемая шина, пропускная способность (которая, кстати, должна быть совместима с процессорной) и т. д.
Предварительная проверка оборудования
И при возникновении проблем, которые чаще всего выражаются в том, что при старте операционной системы начинается появление сообщений о сбоях (чаще всего это синий экран с указанием кода ошибки, сигнализирующего о том, что сбой произошел не программном, а на физическом уровне) все пытаются перезагрузить систему, считая ошибку временным кратковременным явлением.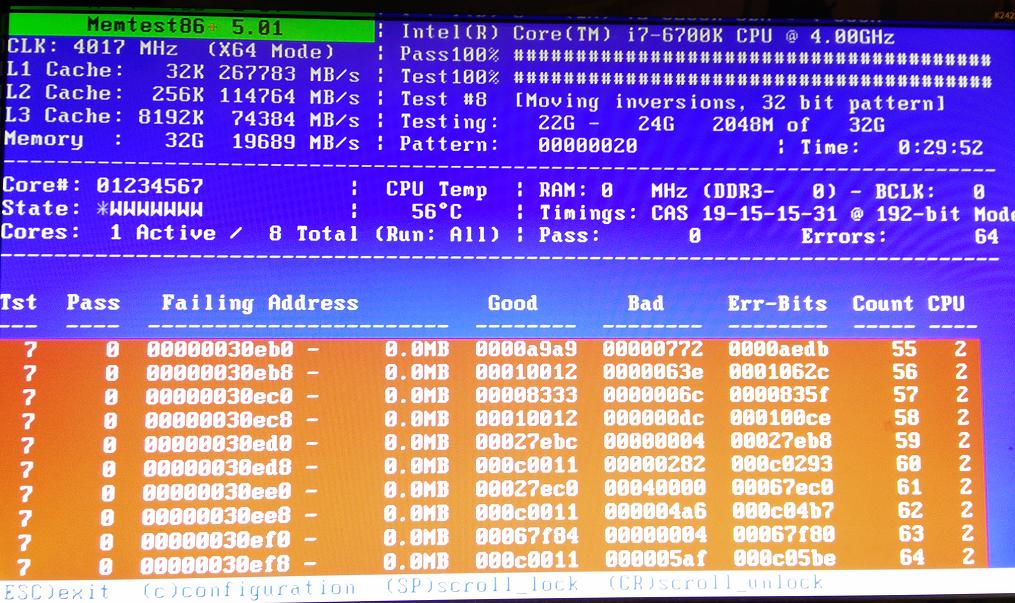 Это не так.
Это не так.
Таким образом, тест оперативной памяти (Windows 7 64 bit в нашем случае) изначально должен сводиться к тому, чтобы проверить именно физическое состояние слотов материнской платы, работоспособность планок RAM и соответствие характеристик оборудования между собой.
Для начала действительно попробуйте просто перезагрузить компьютерный терминал или ноутбук. Иногда (при слишком большой загрузке оперативной памяти) система зависает именно из-за этого. Имеется в виду, что в данный момент запущено слишком много приложений и системных процессов, которые и занимают объем ОЗУ максимально, и дополнительной виртуальной памяти, за которую отвечает файл pagefile.sys, резервирующий свободное место на системном и логическом дисках, тоже не хватает.
Немного отвлекаясь, стоит сказать, что даже при наличии логических разделов файл подкачки создается для каждого из них.
Простейший метод проверки при появлении синих экранов на стационарных ПК
Теперь обратимся к стационарным компьютерам, поскольку в них проверка работоспособности любой планки производится совершенно элементарно. По крайней мере, предлагаемый тест оперативной памяти Windows 7 64 bit — или любой другой системы — даст результат незамедлительно. Суть состоит в том, чтобы сначала извлечь все модули RAM из соответствующих слотов при выключенном компьютере, а затем вставлять их по одному с последующей перезагрузкой. Если система стартует в рабочем режиме, проблем с памятью нет. В противном случае саму планку придется заменить либо по причине поломки, либо по причине несоответствия параметрам материнского чипа.
По крайней мере, предлагаемый тест оперативной памяти Windows 7 64 bit — или любой другой системы — даст результат незамедлительно. Суть состоит в том, чтобы сначала извлечь все модули RAM из соответствующих слотов при выключенном компьютере, а затем вставлять их по одному с последующей перезагрузкой. Если система стартует в рабочем режиме, проблем с памятью нет. В противном случае саму планку придется заменить либо по причине поломки, либо по причине несоответствия параметрам материнского чипа.
Есть ли встроенные средства системы?
Тест оперативной памяти Windows 7 64 bit, если кто не знает, изначально включается при старте самого компьютера. Иными словами, когда подается напряжение на материнскую плату, в дело вступает первичная система определения «железных» устройств BIOS или ее более современная версия UEFI, имеющая графический интерфейс. Суть не в том. Замечали, что стационарный блок при включении подает сигнал из системного динамика? Короткий одноразовый сигнал как раз и соответствует тому, что все системные компоненты в порядке.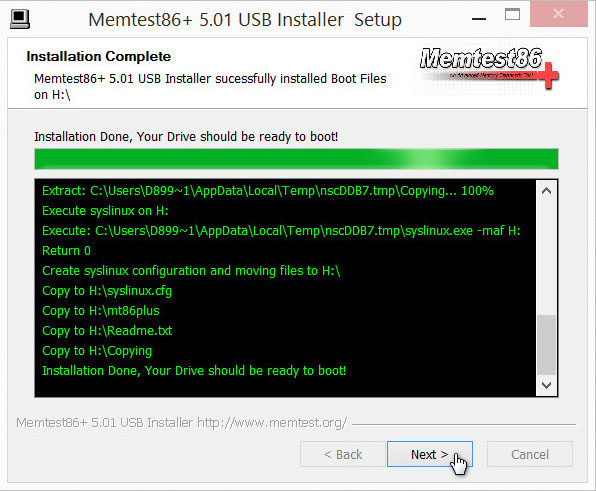
Если что не так, следует войти в настройки первичной системы ввода/вывода и проверить параметры RAM (в частности, это касается напряжения, подаваемого на планки, используемого моста и т. д. — оверлокеры понимают, о чем речь).
Как использовать встроенную диагностику?
Но самодиагностика в BIOS — это далеко не самый идеальный вариант определения полной работоспособности «оперативки». Тест оперативной памяти Windows 7 64 bit на ошибки сам по себе может вызывать появление в отчетах некорректных данных. Проблема в том, что и BIOS, и Windows могут совершенно по-разному воспринимать ОЗУ.
Тут придется использовать хотя бы встроенное средство системы. Сначала необходимо вызвать меню «Пуск» и прописать в нем строку mdsched, после чего в появившемся приложении будет предложено использовать два варианта проверки: без рестарта и при следующем запуске. Лучше выбрать второй метод, несмотря на рекомендации системы. Времени при перезагрузке это займет несколько больше, зато проблемы будут определены наверняка.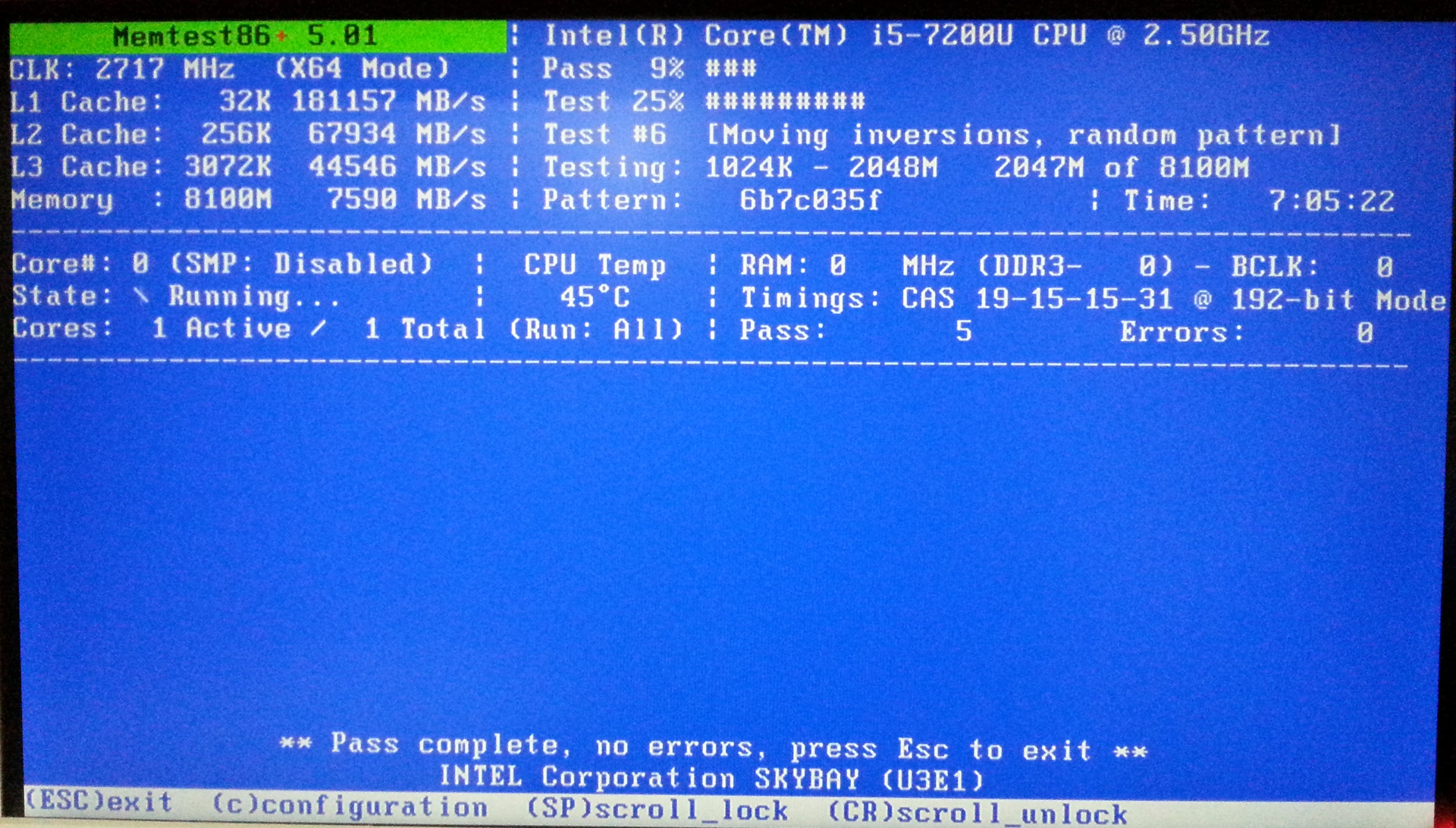
Тест оперативной памяти Windows 7 64 bit: программа Memtest86+ и приложение AIDA64
Но и средства Windows-систем довольно часто проигрывают стороннему программному обеспечению. Одной из самых мощных программ признана утилита Mentest86+.
Единственный ее недостаток состоит в том, что она работает только в DOS-режиме и выдает именно ошибки доступа к секторам ОЗУ по типу того, как производится сканирование жестких дисков. Рядовой пользователь в этом мало что поймет, зато продвинутому юзеру адреса ошибок могут сказать о многом.
Вторая утилита (на русском) тест оперативной памяти Windows 7 64 bit производит таким образом, что даже при запуске выдает основные характеристики материнской платы и совместимых с ней модулей RAM. Если использовать раздел SPD, можно узнать много интересного о своей «материнке» и планках ОЗУ. Например, там четко будет указано, какой максимальный объем поддерживается, какой производитель подходит, какие слоты с их электрическими параметрами могут применяться и т. д. Вообще, принято считать (что среди пользователей, что среди экспертов) тест оперативной памяти Windows 7 64 bit программа «АИДА» производит лучше всего (хотя ни одна из предлагаемых утилит проблем не устраняет, веди речь идет именно и диагностике). Но и это еще не все.
д. Вообще, принято считать (что среди пользователей, что среди экспертов) тест оперативной памяти Windows 7 64 bit программа «АИДА» производит лучше всего (хотя ни одна из предлагаемых утилит проблем не устраняет, веди речь идет именно и диагностике). Но и это еще не все.
Проверка RAM c USB-носителя
Если даже есть проблемы с винчестером, памятью или запуском ПК, тест оперативной памяти Windows 7 64 bit (ошибки будут только определяться, но не исправляться) можно произвести даже при загрузке со съемного носителя, например, обычной флешки.
Самым главным условием является загрузка не только утилиты Memttest86+, но и ее дополнительного инсталлятора, но не в виде ISO-образа, а в виде специального USB-установщика, с которого и нужно будет создать загрузочную флешку. После этого при перезагрузке системы сначала придется войти в параметры BIOS и выставить используемое USB-устройство в качестве первого при старте компьютера, затем загрузиться и произвести соответствующий тест.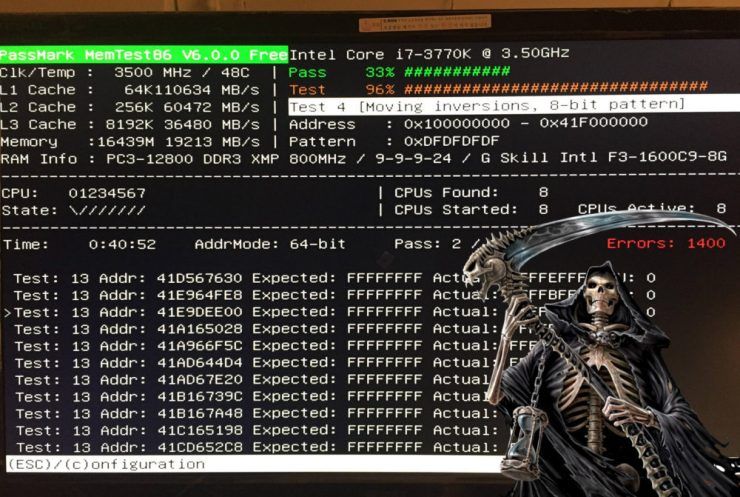
Запись и использование оптического диска
Если кому не нравится такой вариант (например, человек привык пользоваться исключительно CD/DVD-дисками, или настройки первичной системы в плане восприятия первого устройства именно с оптического носителя выглядят более простыми), можно воспользоваться той же самой утилитой Memtest86+, запущенной исключительно в режиме совместимости с Windows (а не DOS), после чего при указании носителя, на который будет произведена запись основного пакета и загрузочных данных, в меню выбирается соответствующий дисковод.
Возможные проблемы
Иногда можно заметить, что при загрузке вышеуказанной утилиты со съемных носителей пользователи нередко отмечают, что проверка сначала идет достаточно быстро, но на каком-то этапе просто виснет. В принципе, как отмечают и сами разработчики, это нормально. Дело в том, что тестирование производится по принципу нескольких проходов. В данном случае достаточно одного-двух. Если ошибки оперативной памяти и есть, они будут обнаружены сразу же.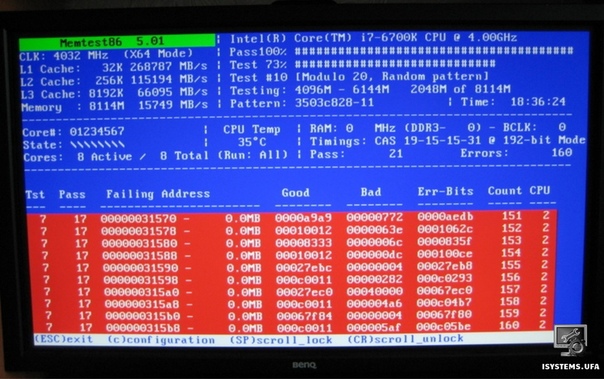 Если их нет, при зависании утилиты процесс тестирования можно завершить принудительным образом.
Если их нет, при зависании утилиты процесс тестирования можно завершить принудительным образом.
Заключение
Как видите, именно так выглядит тест оперативной памяти Windows 7 64 bit. Какая программа может использоваться? Вопрос достаточно сложный, ведь ни одна из ныне созданных утилит ошибки и проблему устранять не может (в отличие от тех же программ тестирования, исправления ошибок или даже перемагничивания поверхности жестких дисков). Увы, при обнаружении проблем придется планки памяти менять, поскольку они могут вызвать и физические повреждения «железа», и спровоцировать появление конфликтов оборудования даже на программном уровне первичных систем BIOS/UEFI, не говоря уже об основных компонентах ОС Windows, которые к оперативной памяти имеют отношение только в плане системных требований и максимально доступного объема для загружаемых программных модулей в виде тяжеловесных динамических библиотек, которые для серьезных программных продуктов в основном наборе присутствуют в обязательном порядке.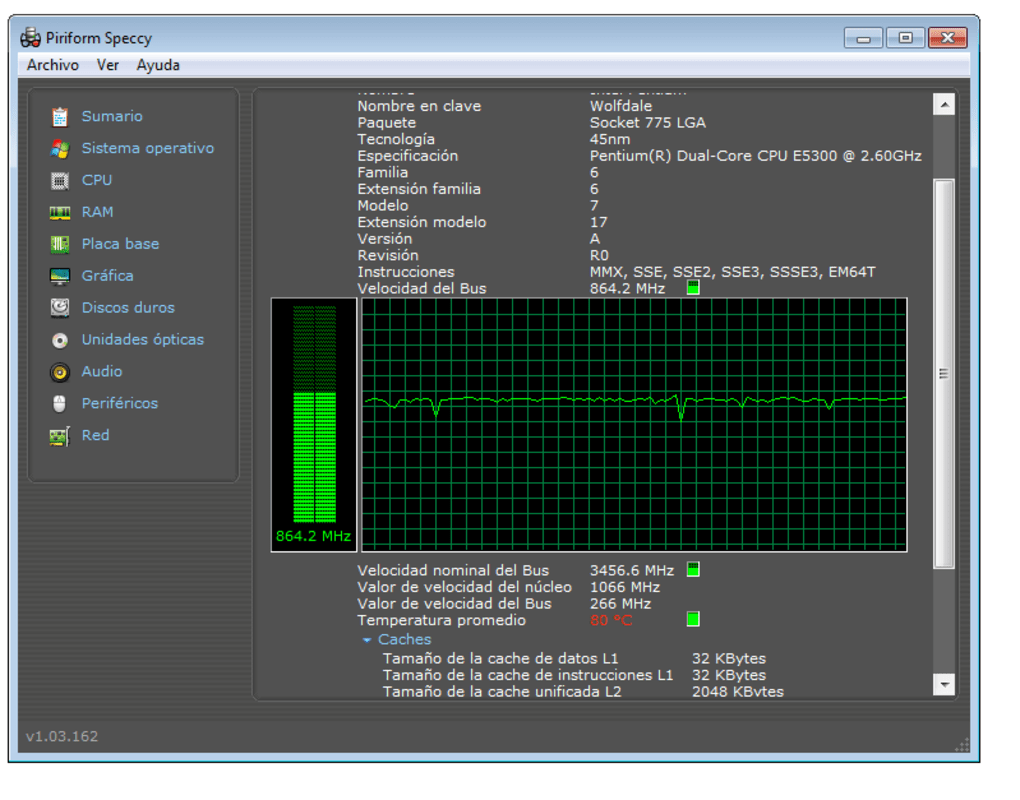
Ни для кого из пользователей, пожалуй, не будет открытием века, что большинство сообщений об ошибках, появляющихся при работе с Windows 7, возникает из-за всевозможных проблем с оперативной памятью компьютера. Вместе с тем обнаружить их не так-то и сложно, как кажется на первый взгляд, причем даже не прибегая к помощи посторонних программ. Дело, собственно, в том, что в самой ОС Windows 7 уже есть встроенная утилита проверки оперативной памяти, которая по уровню эффективности мало в чем уступает подобным программам-аналогам. Хотите это проверить? Тогда за дело!
Вариант № 1: Системный метод от Microsoft
Стоит заметить, что тестирование ОЗУ средствами самого Windows 7 можно выполнить по-разному в зависимости от того, в рабочем состоянии находится компьютер или нет. В частности, для обычной проверки работоспособности оперативной памяти на ПК можно использовать такой способ:
Кроме того, проверить работу ОЗУ возможно и при старте Windows 7. В этом случае при запуске компьютера потребуется сперва нажать F8, дабы попасть в меню дополнительных вариантов загрузки, а затем поочередно выбрать на клавиатуре Esc (для доступа к диспетчеру загрузки виндовс), Tab (для выбора средства тестирования памяти) и, наконец, Enter (для начала диагностики):
Вместе с тем устроить тест ОЗУ можно и при помощи диска с дистрибутивом Windows 7.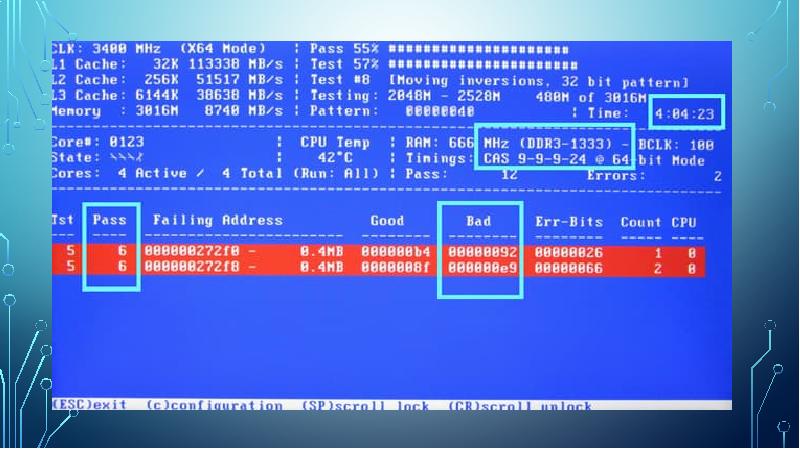 В этом случае после его запуска на компьютере в режиме установки винды от нас требуется лишь открыть параметры восстановления системы и выбрать среди них программу диагностики памяти. Выглядит наглядно весь этот процесс примерно так:
В этом случае после его запуска на компьютере в режиме установки винды от нас требуется лишь открыть параметры восстановления системы и выбрать среди них программу диагностики памяти. Выглядит наглядно весь этот процесс примерно так:
В любом случае независимо от выбранного метода после старта системной диагностики ОЗУ появится синенькое окошко, в котором будет отображаться весь ход проверки:
Правда, нужно учитывать, что по умолчанию в ОС Windows 7 выбран обычный набор из нескольких стандартных тестов ОЗУ. Предусматривает он, конечно, достаточно оперативную по времени, но среднюю по эффективности проверку:
В таком случае для более тщательного анализа оперативной памяти после запуска утилиты предпочтительнее перенастроить схему тестов, выбрав вместо обычного набора широкий. Как это сделать? Просто нажать сначала F1, а затем Tab для выбора подходящего параметра и F10 для сохранения настройки. Аналогичным образом нужно отключить проверку кэша и увеличить число проходов минимум до 20, дабы повысить эффективность прохождения теста.
Так или иначе, после завершения анализа ОЗУ встроенное в винду тестирующее средство известит обо всех найденных ошибках в отчете либо в системном сообщении после перезапуска ПК (в зависимости от выбранного способа диагностики).
Вариант № 2: Программы-тестеры ОЗУ
В то же время оперативную память на компьютере с 7-й виндой можно проверить на наличие ошибок и при помощи специальных программ-тестеров ОЗУ. Представлены они сегодня достаточно широко, однако особого внимания среди них всех заслуживают такие бесплатные программные средства, как SuperRam, MemTest86 и SiSoftware Sandra.
Самой простой в использовании среди них, бесспорно, является русскоязычная утилита SuperRam
. При этом по эффективности тестов ОЗУ она мало чем отличается от всем известного программного «монстра» MemTest86. Эта утилита, в частности, позволяет не только протестировать оперативную память на компьютере в разных режимах, но и автоматически увеличивает продуктивность ее использования. К тому же совместима программка абсолютно со всеми модулями ОЗУ и версиями виндовс, что превращает ее в поистине незаменимый тестер для ПК.
Между тем при первых признаках грядущей кончины ОЗУ, появляющихся вместе с синим экраном смерти, вернуть компьютер к жизни под силу программке MemTest86
. Особенность ее в том, что в отличие от многих других подобных утилит, запускается она в «чистом» виде при помощи собственного загрузчика, что обеспечивает ей более тщательный тест операционной памяти на наличие багов.
Правда, есть у MemTest86 и два небольших недостатка, Во-первых, дабы проверить с ее помощью ОЗУ, придется для начала покорпеть над записью реанимационной флешки с iso-образом утилиты; а, во-вторых, процесс анализа с помощью этого тестирующего программного средства обычно занимает достаточно много времени – от 1 часа и больше, как показывает практика.
Что же касается SiSoftware Sandra, то эту программку вряд ли можно назвать полноценным тестером ОЗУ, учитывая, что у нее в запасе есть и общий тест стабильности винды, и отдельные модули анализа состояния материнской платы, ЦП, видеокарты и прочего оборудования, подключенного к ПК.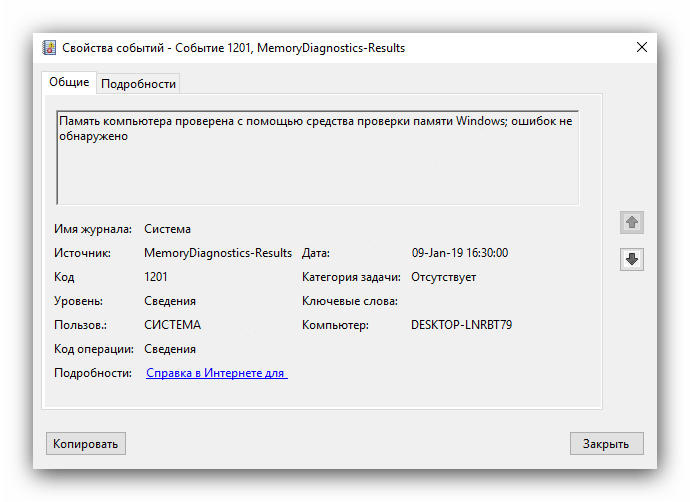 Между тем показатели эффективности у нее вполне неплохие, что, впрочем, и выделяет ее из десятка других программ-аналогов.
Между тем показатели эффективности у нее вполне неплохие, что, впрочем, и выделяет ее из десятка других программ-аналогов.
Рад приветствовать вас на сайте сайт! В этой статье я расскажу вам всё о диагностике оперативной памяти компьютера/ноутбука.
Поговорим о симптомах, говорящих о том, что в «оперативке» возможно есть какие-то ошибки, а также о том, как проверить её на работоспособность и «целостность».
Итак, начнём!
Оперативная память, или ОЗУ (оперативное запоминающее устройство) — это «временная» память компьютера. Это так называемый «буфер» между жестким диском, на которым постоянно хранятся и ваши программы и данные, и процессором, который эти данные обрабатывает. Эта память энергозависима, т.е. при каждой перезагрузке или отключении питания компьютера она обнуляется.
ОЗУ представляет собой небольшую планку, вставляющуюся в разъём материнской платы. Как и любой компонент компьютера — эта планка может выйти из строя.
Вообще, все эти симптомы не обязательно говорят о неисправности планок ОЗУ.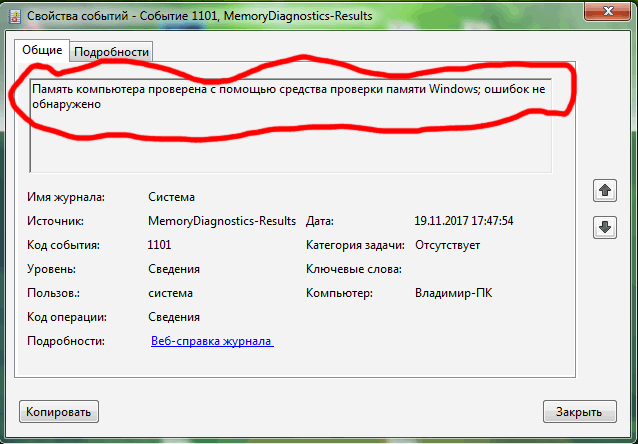 Зависания и ошибки при установке Windows чаще происходят из-за жесткого диска, БСОДы — из-за ошибок ОС, вирусов. Точно сказать, есть ли в оперативке битые блоки, ошибки, можно сказать, только проведя тесты памяти методами, которые я вам опишу ниже.
Зависания и ошибки при установке Windows чаще происходят из-за жесткого диска, БСОДы — из-за ошибок ОС, вирусов. Точно сказать, есть ли в оперативке битые блоки, ошибки, можно сказать, только проведя тесты памяти методами, которые я вам опишу ниже.
Если вы лучше воспринимаете информацию в видео-формате, можете посмотреть видео-ролик на моём ютуб-канале :
Как проверить оперативную память [Видео]
Как проверить оперативную память компьютера
Самый простой способ проверки оперативной памяти — метод исключения. Чаще всего, в компьютере установлено 2-4 модуля ОЗУ. Поэтому можно вынимать их по очереди, и проверять, ушла ли проблема. Если без одного из модулей памяти прекратились зависания и исчезли ошибки — значит он неисправен.
Но, вполне возможно, модуль памяти у вас — один.
Что бы найти и вытащить оперативную память из вашего системного блока — внимательно посмотрите на картинку ниже. Думаю вам всё сразу станет понятно. Нужно отогнуть защёлки по бокам памяти — и она сама «выскочит».
А вот как выглядит, и вынимается оперативная память у ноутбуков:
Проверка оперативной памяти на ошибки средствами Windows
Если ваша система загружается нормально, но в работе выдаёт разные сбои и ошибки — то можно воспользоваться стандартным средством Windows для проверки ОЗУ.
Оно так и называется — «Диагностика проблем оперативной памяти компьютера .»
Это средство встроено в операционную систему Windows 7 и Vista, и нам остаётся только его найти и воспользоваться:
- Нажимаем кнопку Пуск , и в поле «Найти программы и файлы » вводим часть названия программы, которую нам нужно найти. Я ввёл «оператив». Среди списка программ находим «Диагностика проблем оперативной памяти компьютера» :
- В появившемся окошке можно выбрать, когда будет произведена проверка — прямо сейчас или при следующем включении компьютера:
Закрываем все открытые программы, сохраняем документы, и запускаем первый пункт, что бы перезагрузить ПК и начать проверку оперативной памяти прямо сейчас. - После перезагрузки автоматически запустится и начнёт проверку памяти. Ждём, пока выполняется проверка, трогать ничего не нужно.
На моей конфигурации (i5-4460, 16 Gb DDR3) тестирование в обычном режиме заняло около 15-20 минут.
Нажав клавишу F1, можно выбрать другие варианты теста (Базовый и Широкий), а также количество проходов. По желанию можно проверить с Широким набором тестов, но это займёт в несколько раз больше времени, так что для начала сделайте Обычный тест. - После завершения теста продолжится загрузка Windows.
- Чтобы посмотреть результат теста оперативной памяти Windows Вам нужно зайти в Просмотр событий -> Журналы Windows -> Система -> MemoryDiagnostics-Results:
Программа для проверки оперативной памяти — memtest86+
Лучше всего для проверки памяти воспользоваться специальной программой — memtest86+ .
Её преимущество в том, что её можно использовать, даже если ОС Windows не загружается, либо в ПК вообще нет жесткого диска.
Скачать программу для проверки ОЗУ вы можете с официального сайта memtest.org, либо прямо здесь, в моём блоге(файлы проверены на вирусы):начнётся тест памяти . Выглядит он вот так:
Тест проходит в автоматическом режиме, ничего изменять не нужно, просто наблюдайте. Идти он будет бесконечно. Если после 1-2 проходов (Pass) в поле снизу не появится красных полос с ошибками, и счётчик «Errors» будет равен нулю, то ваша память практически наверняка — чистая!
Многим наверняка интересно, как выглядит тест «битой» оперативной памяти? Что бы это увидеть — смотрите видео ниже.
Тест оперативной памяти memtest86+ — 1,5 млн ошибок [Видео]:
Кстати, подписывайтесь на мой youtube-канал . Там я показываю весь процесс диагностики и ремонта компьютеров и ноутбуков в реальном времени в видео-формате.
» я описал инструменты, доступные в меню «Параметры восстановления системы», и пообещал рассказать о них подробнее в следующих статьях. Недавно мне пришлось воспользоваться средством «Диагностика памяти Windows» (Windows Memory Diagnostic), так что я решил с него и начать.
Итак, если вы сталкиваетесь со сбоями приложений и операционной системы или со STOP-ошибками, причина может заключаться в дефектной оперативной памяти. Средство диагностики памяти Windows позволяет проверить модули RAM на наличие неисправностей. В этой статье я расскажу, как его запустить и использовать
Запуск средства «Диагностика памяти Windows»
Запустить средство диагностики памяти Windows можно разными способами, в зависимости от конкретной ситуации. Как я упоминал в предыдущей статье, его можно вызвать из меню «Параметры восстановления системы». Но если операционная система загружается нормально, а проблемы возникают лишь иногда, то все гораздо проще.
Нажмите кнопку «Пуск» (Start), откройте Панель управления (Control Panel) и щелкните на значке «Система и безопасность» (System and Security). В открывшемся окне выберите пункт «Администрирование» (Administrative Tools) и нажмите на значке «Диагностика памяти Windows». Или можно просто открыть меню «Пуск», ввести «память» (memory) в строке поиска и выбрать в результатах пункт «Диагностика проблем оперативной памяти компьютера» (Windows Memory Diagnostic).
Появится окно «Средство проверки памяти Windows» (Windows Memory Diagnostic, рис. A). Выберите опцию «Выполнить перезагрузку и проверку» (Restart Now and Check for Problems). Диалоговое окно закроется, и система будет автоматически перезагружена.
Рисунок A. Чтобы запустить диагностику памяти, выберите опцию «Выполнить перезагрузку и проверку».
Запуск и проверка памяти
Вне зависимости от выбранного способа запуска, после перезагрузки появится экран средства диагностики памяти Windows и начнется проверка. Прогресс операции указывается в процентах и обозначается индикатором выполнения (рис. B). В процессе диагностики утилита многократно записывает в память определенные значения, а затем считывает их, чтобы убедиться, что данные не изменились.
Рисунок B. Проверка начинается сразу же после появления сине-белого экрана средства диагностики памяти Windows.
По умолчанию, используется тест «Обычный» (Standard), но доступны и два других варианта. Чтобы выбрать один из них, нажмите кнопку для вызова экрана «Параметры» (Options), показанного на рис. C.
Рисунок C. В параметрах средства диагностики памяти Windows можно выбрать «Базовый» (Basic) или «Широкий» (Extended) тест.
В разделе «Набор тестов» (Test Mix) можно выбрать тест «Базовый», который включает ограниченный набор проверок, или «Широкий», предлагающий расширенный спектр тестов – расширенный настолько, что проверка может затянуться на восемь и более часов.
Каждый набор тестов имеет настройки кэша по умолчанию, оптимальные для данного варианта проверки. Но можно с помощью клавиши перейти в раздел «Кэш» (Cache) и задать собственные настройки. Под кэшем в данном случае имеется в виду кэш микропроцессора, который используется для хранения данных, полученных от модулей памяти. Некоторые тесты задействуют кэш, другие наоборот отключают, чтобы вынудить процессор обращаться непосредственно к модулям памяти.
Каждый тест по умолчанию выполняется два раза. Но можно с помощью клавиши перейти в раздел «Число проходов» (Pass Count) и указать, сколько раз должен повторяться тест. Изменив настройки, нажмите , чтобы сохранить параметры и начать проверку.
По мере выполнения в разделе «Состояние» (Status) появляется информация об обнаруженных неисправностях. Но вовсе не обязательно неотрывно следить за процессом, поскольку средство диагностики памяти Windows способно идентифицировать проблемный сектор чипа и исключить его из использования. Благодаря этому Windows 7 будет запускаться нормально, без сбоев.
После загрузки Windows и входа в систему сообщение о результатах проверки появится в области уведомлений (рис. D).
Рисунок D. Отчет о результатах проверки можно посмотреть во всплывающем уведомлении.
Отчет можно посмотреть и с помощью средства «Просмотр событий» (Event Viewer). Откройте журнал «Система» (System) и найдите «MemoryDiagnostics-Results» в списке «Источник» (Source). В графе «Код события» (Event ID) должно быть указано «1201» (рис. E).
Исправностью своей оперативной памяти вы могли заинтересоваться и из праздного любопытства, но, скорее всего, данный интерес возник вынужденно. Например, ни с того ни с сего компьютер выдал синий экран смерти (аббревиатура BSOD). Как бы то ни было, а проверить исправность оперативной памяти не помешает никому. Тем более, что для этого в Windows 7 есть встроенные средства. Кстати, такую проверку можно проводить сразу после покупки нового модуля «оперативки» — если есть проблемы, можно сразу заменить. Тестирование оперативной памяти утилитой Windows Memory Diagnostic (Средство проверки памяти Windows) Перед проверкой рекомендуется вернуть в BIOS все настройки в состояние «по умолчанию». Если же вы точно помните, что не делали значительных изменений, таких как разгон или корректировка параметров напряжения, то можете ничего не трогать. Жмем кнопку «Пуск». В поле поиска пишем «Средство проверки памяти Windows» или «mdsched» (без кавычек). Запускаем программу.
Появляется окно с двумя вариантами дальнейших действий. Закрываем все программы, сохраняем документы и выбираем первый вариант.
После перезагрузки программа диагностики запускается автоматически, и ее интерфейс будет в синем окне. «Running test pass 1 of 2 » (выполняется проход 1 из 2) – видим, на сколько процентов завершен первый проход тестирования. Тогда как общее состояние теста в процентах – строчкой ниже (Overall test status ). Ниже, под строкой «Status » будут показаны обнаруженные проблемы, если, конечно, они есть. В нашем примере их нет.
Чтобы изменить параметры тестирования, нажимаем F1 . Появляется окно с опциями. Первый пункт – «Test Mix » (Набор тестов). Выбираем один из пунктов:
- «Basic » (Базовый) – всего три базовых теста;
- «Standard » (Обычный) – базовые тесты плюс еще 5 тестов;
- «Extended » (Широкий) – самая тщательная и длительная проверка.
Чтобы перескочить на следующий пункт «Cache » (кэш), нажмите кнопку «Tab ». Если отключить кэш (off), то тестирование будет точнее, но намного дольше – благодаря тому, что программа будет работать непосредственно с оперативной памятью.
К следующему пункту «Pass Count » (Число проходов) переходим точно так же. Чем больше проходов, тем более тщательная (и длительная) проверка.
Когда вы выбрали все нужные параметры, нажмите F10 , чтобы принять все изменения. Теперь просто дождитесь конца проверки (она может длиться и несколько часов). Компьютер сам перезагрузится, а после этого вы получите сообщение о найденных ошибках.
Как проверить оперативную память на ошибки и неисправность?
Сейчас тема тестирования компонентов компьютера очень актуальна, поэтому я максимально подробно её задействую на данном сайте. Сегодня мы поговорим о том, как проверить оперативную память. Я уже писал парочку статей на эту тему, но там лишь указаны способы, которыми можно воспользоваться, вот они:
Зачем проводить тестирование оперативной памяти? Всё просто, если ваш компьютер начал вести себя «неподобающим» образом, то есть глючить, тормозить, программы стали вылетать, а оперативка вообще грузится на 100%, то тесты памяти могут выявить причину, вплоть до конкретного проблемного модуля.
Пожалуй, я начну со штатного инструментария, который доступен в Windows 7,8 и 10. Далее разберем специальные утилиты для проверки оперативной памяти. Поехали!
Вот здесь я писал о проверке памяти:
Проверка оперативной памяти на ошибки
Проверка памяти с помощью Windows Memory Diagnostic
Диагностика оперативной памяти
Совет перед проверкой памяти
Если вы заметили неполадки в своем компьютере (я говорю про программную часть: глюки, тормоза и прочее), то для начала загляните внутрь системного блока, перед этим, конечно, отключив полностью питание, вплоть до кнопки включения сзади блока.
Теперь аккуратненько прочистите компоненты от пыли и грязи, продуйте пылесосом или сухой тряпкой, выньте модули ОЗУ и аккуратно протрите контакты, но не мокрой тряпкой, сильно не давите. Продуйте разъемы. Потом заново вставьте модули. Включите компьютер, и проверьте стабильность работы.
Если с компьютером по-прежнему творится непонятная вещь, то переходим непосредственно к тестированию системной памяти.
О симптомах проблем с ОЗУ
Теперь хочется подтвердить догадки, почему возникают ошибки в оперативной памяти. Хоть и оперативка не всегда является источником проблем, например, тех же тормозов, но часто по её вине происходят проблемы вылетов и синих экранов. Итак, наиболее частые признаки такие:
- Появление синих экранов смерти BSoD. Не всегда появляются по причине ОЗУ, но участвовать в этом безобразии может.
- Усиленное использование оперативной памяти в следствии использования мощных графических редакторов и программ для монтажа, а также игр.
- Появление дефектов на экране монитора. Можно подумать, что это связано с видеокартой, но, как показывает практика, RAM тоже является причиной подобных проблем.
- Не включается компьютер, но выдает соответствующие звуковые сигналы BIOS. Некоторые могут отвечать за память. Об сигналах читаем обязательно по указанной ссылке.
Штатный инструмент: Диагностика проблем оперативной памяти компьютера
Чтобы быстро получить доступ к этому инструменту, напишите в поиске название утилиты и нажмите по результату. Появится окно «Средство проверки памяти Windows», где в должны нажать кнопку «Выполнить перезагрузку и проверку». Перед этим следует закрыть все запущенные программы и окна.
После проделанного действия компьютер перезагрузится и появится само средство проверки. Для проверки даётся два этапа, скорость проверки которых зависит от конфигурации компьютера, но это не точно. Теперь вам остаётся только ждать и ничего не трогать.
После проверки компьютер перезагрузится и войдет в систему, если ошибки найдены, будет создан отчет.
Найти отчет можно следующим образом: в поиске вводим «Просмотр событий» и переходим по появившемуся результату. Слева идём в раздел «Журналы Windows», выбираем подраздел «Система». Справа находим «Диагностика памяти» или пункт «Memory Diagnostic».
Проверка оперативной памяти с помощью S&M
Довольно старая вещь, но еще не потерявшая своей эффективности. При зависании компьютера и появлении синих экранов смерти вы можете проверить модули оперативной памяти с помощью S&M. Скачать можно отсюда.
Перед тем, как копаться в системном блоке настоятельно требую от вас отключать компьютер от сети, выключив при этом кнопку сзади системного блока.
Итак, данная программа помогает протестировать оперативную память, процессор и жёсткий диск. В данном случае мы поговорим только о памяти.
Если закрались подозрения, что виновник всех бед оперативка, то делаем следующее: в окне программы в настройках отключаем тесты HDD и ЦП, системную память оставляем. В разделе «Сложность проверки» ставим «Долго», чтобы тест был наиболее точен. Также указываем галочкой пункт «По окончанию выводить окно с результатами проверки».
Закончив настраивать утилиту, нажимаем кнопку «Начать проверку». Если тест оказался с ошибками, то следующей нашей целью станет определение конкретного проблемного модуля.
Выключаем компьютер, как я говорил чуть выше, вытаскиваем все планки из системной платы, но оставляем только ту, которая ближе всего к процессору. Снова запускаем тест программы с теми же параметрами. В настройках еще отметьте параметр «Считать ошибки». Проверяем память.
Теперь смотрим на результаты проверки, если всё прошло успешно и без ошибок, то снова выключаем компьютер и вставляем уже другую планку, а рабочую вынимаем и убираем в сторону. Делаем до тех пор, пока не определится проблемный модуль с ошибками.
Программа для тестирования оперативной памяти – memtest86+
Очень эффективная программа для проверки памяти на ошибки – memtest86+. Скачать её можно с официального сайта, вот отсюда. При заходе на сайт вы внизу увидите ссылки на скачивания. Первый блок с двумя ссылками позволяет скачать образы для создания загрузочного диска, а ниже есть ссылка, позволяющая создать загрузочную флешку. Лучше воспользоваться вторым вариантом.
Как создать загрузочную флешку memtest86+?
Для начала скачайте Download – Auto-installer for USB Key (Win 9x/2k/xp/7). Вставьте какую-нибудь флешку и нажимаем «Create». Ждём окончания процесса. После чего нажимаем «Finish».
Загрузочный диск можно сделать с помощью программы UltraISO, но я думаю у вас с этих проблем не возникнет.
Это интересно: Как узнать максимальный объем оперативной памяти на компьютере?
Работа с memtest86+
Утилита имеет целых 9 тестов для проверки памяти. Сейчас посмотрим, что нужно делать, чтобы начать тест.
Как только вы сделали загрузочную флешку или диск с утилитой, отключаем компьютер и вынимаем все модули RAM, кроме одного. Проверка должна производится только с участием одной планки.
Грузимся с флешки, ничего делать не нужно, тестирование оперативной памяти начнется автоматически.
На экране монитора можно видеть прохождения теста на данный момент и индикатор прохождения общей проверки. Ниже буде поле, в котором будут ошибки, выделенные красным цветом.
Если вдруг появились какие-то ошибки, то стоит их записать, чтобы посмотреть в интернете их расшифровку, вдруг можно что-то сделать. В противном случае модуль может быть вообще неисправен. Тест вы можете прервать, когда захотите клавишей Esc.
Что делать, если много ошибок и компьютер сильно тормозит? – Меняем модуль на новый, а неисправный выкидываем. Сейчас оперативная память не очень дорогая, можно себе без проблем позволить 4 Гб и выше. Хотя бывают случаи, когда неудачные тесты возникают из-за загрязненных контактов и слотов, но я говорил, что нужно делать перед тестированием в начале статьи.
На этом можно закончить данную статью, теперь вы знаете, как выявлять проблемы с оперативной памятью с помощью указанных выше утилит. Желаю удачи и поменьше проблем с ПК.
Дополнительные материалы:
Как включить XMP профиль оперативной памяти?
Оптимальный объем оперативной памяти
Проверка оперативной памяти на ошибки и стабильность
Проверить работоспособность оперативной памяти может потребоваться когда есть подозрения, что синие экраны смерти Windows вызваны проблемами с RAM, или Вы просто хотите убедиться что с Вашей оперативной памятью всё в порядке и она работает без сбоев.
1. Средство проверки памяти Windows
2. Проверка памяти в Memtest86+
3. Проверка стабильности памяти в MemTest64
1. Средство проверки памяти Windows — это встроенная утилита Windows, позволяет проверить RAM на ошибки. Для её запуска, нажмите клавиши Win+R на клавиатуре, введите mdsched и нажать Enter, или воспользуйтесь поиском Windows 10 и 8, введите запрос «Средство проверки памяти Windows».
После запуска утилиты Вам будет предложено перезагрузить компьютер для выполнения проверки памяти на ошибки. Выбираем «Выполнить перезагрузку и проверку».
После перезагрузки начнется выполнение сканирования.
В процессе сканирования можно нажать клавишу F1 для изменения параметров проверки:
Набор тестов — базовый, обычный или широкий.
Использование кэша — вкл или выкл.
Число проходов теста — максимум 15.
По завершении процесса проверки, компьютер перезагрузится и после входа в систему, через несколько минут в правом нижнем углу экрана — отобразит результаты проверки в виде короткого уведомления.
Иногда бывает что уведомление с результатом не появляется, в этом случае используйте утилиту «Просмотр событий» Windows, введите соответствующий запрос в поиске Windows для ее запуска.
В Просмотре событий выберите «Журналы Windows» -> «Система» и найдите сведения о результатах проверки памяти — MemoryDiagnostics-Results, по двойному клику по событию или внизу окна во вкладке «Общие» Вы увидите результат, «Память компьютера проверена с помощью средства проверки памяти Windows; ошибок не обнаружено», это если с памятью всё в прядке.
2. Проверка памяти в Memtest86+.
Скачайте Memtest86+ с официального сайта для создания загрузочной флешки
Распакуйте архив, запустите «Memtest86+ USB Installer.exe», выберите флешку и нажмите кнопку «Create», установщик сделает флешку загрузочной с утилитой memtest86+
После того, как загрузочный накопитель с утилитой Memtest86+ готов, заходим в BIOS, в меню загрузки (Boot) устанавливаем в приоритет загрузку с нашей флешки, сохраняем настройки и перезагружаемся. Каких-то действий с вашей стороны не потребуется, тест начнется автоматически.
Прервать тест Вы можете в любой момент, нажав клавишу Esc.
В случае, если будут обнаружены ошибки, это будет выглядеть как на скриншоте ниже.
3. Проверка стабильности памяти в MemTest64
MemTest64 — это автономная утилита, которая позволяет проверять системную память на наличие проблем на аппаратном уровне. Она имеет графический интерфейс и может быть запущена из под Windows. Данной утилитой можно проверить память на стабильность после её разгона, или установок таймингов.
Скачать утилиту MemTest64 можно с официального сайта.
По умолчанию память тестируется неопределенное количество раз, но вы можете ограничить ее время выполнения. Чем дольше работает тест, тем точнее обнаружение неисправностей.
После завершения теста, если всё в порядке, утилита сообщит что в ходе теста ошибок не обнаружено
Как проверить оперативную память на работоспособность
Тот факт, что ОЗУ играет существенную роль в работе компьютера, известен многим. От объёма и типа памяти зависит быстродействие ПК, с её помощью реализуется многозадачность Windows. Словом, наряду с центральным процессором «оперативка» является тем железом, которое обеспечивает высокую производительность компьютера.
И хотя планки памяти не имеют механических компонент, а вся работа по обмену данным с процессором и накопителями реализуется по электронному интерфейсу, эта компонента тоже не вечна, с ней тоже случаются неприятности, привносящие в работу ПК сбои. Сегодня мы рассмотрим способы самостоятельного тестирования RAM на предмет наличия ошибок в её работе.
Признаки, указывающие на неполадки ОЗУ
Мысль проверить оперативку Windows должна прийти в вашу голову, если вы наблюдаете одновременно как минимум два из перечисленных симптомов:
- компьютер время от времени зависает с синим экраном смерти или самопроизвольно уходит в перезагрузку;
- некоторые игры и программы принудительно закрываются, причём в разных местах и при разных обстоятельствах;
- на мониторе наблюдаются артефакты, не обязательно в чисто графическом режиме;
- работа компьютера сильно замедлилась, программы грузятся долго, реакция на ваши действия – черепашья;
- ПК просто не включается, при нажатии кнопки Power он только пищит и больше не подаёт признаков жизни.
Любой из этих симптомов может иметь несколько причин, но если вы наблюдаете несколько из них – ваши подозрения следует направить на ОЗУ.
Причины неисправностей ОП
Мы уже отмечали, что RAM – это полностью электронная компонента, поэтому и неисправностей памяти не так много:
- имеет место плохой контакт между планкой и слотом;
- контактный гребень может окислиться, если планка на протяжении длительного времени находилась не в компьютере и не в заводской упаковке. На такую проблему указывает потемнение контактной группы;
- установлены планки, несовместимые с другими модулями или компонентами ПК;
- слот для памяти имеет механические дефекты;
- вы установили ОЗУ с заводским браком.
Простейший способ проверки оперативной памяти на ПК – визуальный осмотр планок. Боковые крепления должны быть защёлкнуты, планка не должна шататься в слоте. Если имеются следы окисления контактов – попробуйте их осторожно прочистить с помощью обычной школьной резинки. Проблема не исчезла – переставьте планку в другой слот при его наличии.
Можно также попробовать зайти в BIOS и выполнить сброс до настроек по умолчанию.
Если эти меры не принесли результата – нужно переходить к программным способам диагностирования памяти.
Способы тестирования ОЗУ встроенными средствами Windows
Программные методы тестирования работают довольно просто – программа многократно проверяет каждую ячейку памяти на предмет наличия ошибок чтения/записи, поэтому приготовьтесь к тому, что такая процедура может оказаться весьма длительной, от получаса и более. Если времени в обрез, выполнять диагностику лучше не стоит.
Перед тем, как приступить к проверке оперативной памяти на компьютере, необходимо предпринять некоторые меры предосторожности. Во-первых, закрыть все работающие программы с сохранением результатов работы. Во-вторых, откройте эту статью на другом ПК или смартфоне, чтобы инструкция была под рукой – тестирование обычно происходит при полной нагрузке памяти, так что выполнение любых других программ может оказаться невозможным.
В Windows 10 и других версиях проверить ОЗУ, не прибегая к помощи сторонних программ, можно несколькими способами:
- нажав при загрузке компьютера F8 и выбрав режим «Устранение неполадок системы», в котором нажать пункт «Диагностика памяти»;
- запустив консоль поиска через меню «Пуск» и набрав mdsched;
- службу «Средство проверки памяти» можно запустить и через «Панель управления», выбрав вкладку «Администрирование» и подраздел «Все элементы панели».
Остаётся нажать кнопку «выполнить проверку», после чего компьютер уйдёт в перезагрузку и запустится начальный тест памяти (соответствующие сообщения появятся на синем фоне, это нормально).
Если тест не показал ошибок, особо обольщаться по этому поводу не стоит, особенно если у вас наблюдаются симптомы, описанные выше. В таких случаях необходимо выполнить углублённую проверку, для чего перезагрузить ПК и нажать F1. В результате появится меню с трёмя вариантами расширенного тестирования:
- основной, который скоротечный, его выбирать не нужно;
- стандартный длительностью около часа;
- расширенный, длящийся несколько часов.
Режимы отличаются только количеством прогонов памяти: в базовом режиме их три, в основном – 8, в расширенном – 17. Можно задать количество прогонов и вручную, максимальное число тестов – 99. Если выбрать опцию использования кэша ЦПУ, можно несколько ускорить диагностику. Процесс тестирования можно прервать на любом этапе, программа выдаст результаты завершившихся прогонов.
Что делать, если и расширенная проверка ОЗУ на ошибки завершилась положительными результатами? Стоит воспользоваться следующими советами:
- попробуйте протестировать каждую планку в отдельности;
- если программа выдаст подозрительные результаты, согласно которым все планки окажутся повреждёнными, попробуйте вставить в ПК заведомо исправный модуль. Если и в этом случае будут ошибки, скорее всего, проблема не в модулях, а в материнской плате;
- иногда стоит производить визуальный осмотр модулей ОЗУ и при необходимости очищать контакты описанным выше способом.
Сторонние программы тестирования RAM
Такого ПО написано немало, и добрая половина утилит – бесплатные. Рассмотрим наиболее известные из них.
MemTest
Программа, работающая во всех версиях Windows. Уметь проверять ОЗУ на работоспособность и выводить на экран характеристики установленной в компьютер оперативной памяти:
Проверка ОЗУ на работоспособность проводится в несколько этапов, по итогам тестирования будет сформирован перечень сбойных блоков.
Количество видов тестов – 9, но все они выполняются в цикле, и нужно вручную задавать их количество. Кроме диагностики памяти, MemTest позволяет выполнить разгон системы. Программа русифицирована.
RamSmash
Если вы ищете утилиту, позволяющую проверить оперативную память на слабом ноутбуке, то RamSmash пригодна для этого как нельзя лучше – она умеет освобождать RAM, если она используется другими неиспользуемыми приложениями, выгружая также фоновые процессы.
Программа позволяет заметно увеличить производительность ПК, а также проверить память на наличие сбойных блоков. Она умеет синхронизироваться с Windows, используя при этом резервные ресурсы ОС.
Wise Memory Optimizer
Ещё одна отличная бесплатная утилита для проверки оперативной памяти в Windows 10, позволяющая также выполнять задачи по оптимизации работы операционной системы. В частности ускоряя её загрузку. Обширный функционал программы не может не радовать – с её помощью вы сможете протестировать работу всего компьютера, вплоть до проверки отдельных файлов, или выполнить разгон системы.
FurMark
Очень известная утилита для всестороннего тестирования ПК, включая диагностику ОЗУ. Популярность программе принёс «волосатый пончик» – средство для выполнения стресс-теста видеокарты.
Что касается непосредственно проверки ОП, то можно настраивать длительность тестирования и задавать другие параметры. Утилита распространяется бесплатно и имеет в числе прочих русскоязычный интерфейс.
SuperRam
Утилита специализируется на проверке оперативной памяти в Windows на ошибки, поэтому она имеет компактный размер и простой и понятный интерфейс.
Кроме проверки, программа позволяет выполнить тонкую оптимизацию работы памяти. В случае выявления ошибок выдаёт подробный отчёт и рекомендации по устранению неполадок.
SuperRam требует инсталляции, портабельной версии нет. Сразу после запуска программа ищет сбойные сектора, уменьшающие частоту подкачки файлов. Пользователь может выбирать один из двух режимов работы: тестирование или мониторинг. Имеется платная версия с расширенным функционалом.
Memtest86+
Очень известная специализированная утилита, предоставляющая возможность тестирования и проверки скорости работы оперативной памяти. При наличии нескольких моделей проверка будет производиться по отдельности с каждой планкой. При обнаружении сбойных участков будет автоматически запущено средство восстановления работоспособности ОЗУ.
Используется циклический алгоритм с записью и последующим чтением данных. Настройки длительности тестирования нужно задавать вручную. Memtest86+ часто используют для разгона ПК. Есть версия Portable, позволяющая запускать диагностику с флеш-носителя.
RightMark Memory Analyzer
Особенностью программы является низкоуровневая проверка оперативной памяти Windows 10/8/7. Несмотря на ограниченный функционал тестирования, утилита способна выполнять диагностику всего ПК, включая CPU и чипсет. Результаты тестирования записываются в журнал, логи автоматически не удаляются.
Memory Analyzer можно использовать для определения характеристик железа (ёмкости памяти, дисковой подсистемы, частоты процессора, параметров электропитания).
WinUtilities Memory Optimizer
Неплохой софт для проверки, как работает ОЗУ на слабых компьютерах/ноутбуках. Позволяет выполнять диагностику RAM в автоматическом режиме или с заданными пользователем параметрами. Результаты тестирования записываются в журнал.
Memory Optimizer имеет неплохой набор инструментов для ускорения работы ПК за счёт оптимизации использования ОП. Для этого утилиту следует запускать в фоновом режиме – она умеет очищать неиспользуемый кэш и выгружать ненужные процессы.
Есть даже режим, способствующий улучшению производительности во время запуска «тяжёлых» ресурсоёмких игр.
GoldMemory
Программа считается одной из лучших в своём классе, поскольку проверяет состояние оперативной памяти, используя нестандартные приёмы и алгоритмы. Это позволяет обнаруживать ошибки, которые другие утилиты выявить не в состоянии.
Поскольку утилита работает полностью автономно, запускать GoldMemory нужно с внешних носителей. Поддерживает как 32-разрядную, так и 64-битную архитектуру ОС. Распознаёт все типы модулей памяти, включая устаревший DDR4.
Имеется возможность ручной настройки параметров тестирования (пользовательский режим), но можно использовать и автоматизированные режимы, от быстрого до расширенного.
Можно запускать утилиту из bat-файла с указанием необходимого режима и характеристик проверки памяти. Программа условно бесплатная, с 30-дневным триальным периодом.
Geekbench
Ещё одна специализированная утилита, пользующаяся большой популярностью. Занимает немного места, имеет простой, наглядный, лёгкий в освоении интерфейс.
Позволяет выполнить проверку оперативной памяти на стабильность и наличие/отсутствие ошибок. Результаты работы анализируются и записываются в лог в виде отчёта. Востребованность программы обусловлена неплохим функционалом и универсальностью, позволяющей использовать её и новичкам, и профессионалам.
Итоги
Как видим, способов и средств проверки работоспособности ОЗУ существует немало. Если вы не хотите заморачиваться запоминанием встроенных способов тестирования, используйте специализированные или универсальные программы от сторонних производителей, многие из которых выполняют тестирование более качественно, нежели утилиты Windows.
Как проверить оперативную память (3 программы)
Неполадки, связанные с оперативной памятью, очень многообразны. Компьютер перестал включаться? Один из вероятных виновников — оперативка. Рябь на экране? Возможно, тоже она. Не запускаются программы, не открываются файлы? И здесь без нее не обошлось. Что уж говорить о синих экранах смерти (BSoD), ведь это самый главный симптом неисправности ОЗУ. Поговорим, что становится причиной сбоев оперативной памяти и как проверить ее на ошибки.
Причины неполадок памяти, простые методы их диагностики и устранения
Если сбой проявился сразу после установки на компьютер нового модуля ОЗУ, он может быть вызван:
- Неполной установкой памяти в слот.
- Окислением поверхности контактного гребня планки памяти из-за длительного хранения. Окисленные контакты обычно выглядят матовыми и потемневшими.
- Несовместимостью модулей ОЗУ между собой (если их несколько) или с процессором (чипсетом на старых ПК), точнее, со встроенным в них контроллером памяти.
- Неработоспособностью нового модуля из-за заводского брака.
- Неисправностью слота ОЗУ на материнской плате.
Что предпринять для диагностики и устранения неполадки:
- Проверьте правильность установки памяти в гнезда. Боковые крепления должны быть защелкнуты.
- Для удаления оксидного слоя с металлических контактов аккуратно почистите их школьной стирательной резинкой.
- Установите планку в соседний слот (если есть).
- Сбросьте BIOS компьютера на настройки по умолчанию.
- Для исключения несовместимости модулей памяти попробуйте запустить компьютер только с одной из них, а также с несколькими в разных комбинациях.
- Обновите BIOS, используя заведомо исправную и подходящую планку памяти.
Причиной сбоя ОЗУ, который возник после того, как компьютер какое-то время работал нормально, может быть:
- Изменение таймингов и частоты оперативной памяти в BIOS, установка неподходящего профиля XMP, разгон.
- Выпадение планки из слота (нередко встречается на ноутбуках).
- Окисление контактов.
- Заводской брак (иногда он дает о себе знать спустя месяцы использования устройства), деградация.
- Механическая или электрическая неисправность компонентов подсистемы памяти.
Что можно сделать:
- Убедитесь в правильности установки модуля в слот.
- Сбросьте настройки BIOS на умолчания.
- Извлеките модуль из гнезда и почистите контактный гребень резинкой.
- Проверьте память на ошибки с помощью специальных программ. Как раз об этом речь пойдет дальше.
Проверка памяти на ошибки с помощью программ
Чтобы результаты проверки можно было считать достоверными, необходимо придерживаться правил:
- Включите компьютер не менее чем за полчаса до начала тестирования, чтобы «прогреть» блок и цепи питания.
- Проводите тестирование в тех же условиях, при которых возникает сбой.
- Если на компьютере установлено несколько модулей памяти, при первом запуске тестовой программы проверяйте весь набор. Если будут выявлены ошибки, повторите тестирование каждой планки по отдельности.
Средняя продолжительность полного цикла проверки — 6-8 часов, количество проходов (повторения наборов тестов) — 8-15. Как показывает практика, основная масса ошибок выявляется уже в при первом-втором проходе, но некоторые — только после многократных. При обнаружении ошибок дальнейшую проверку можно не проводить.
Как интерпретировать результаты
Даже одна выявленная ошибка указывает на потенциальную неисправность оперативной памяти. Однако это не повод немедленно выбрасывать ее в мусорное ведро. Иногда ошибки возникают по вине того, что взаимодействует с памятью, например, неисправного слота, сбоя в системе питания или дефекта на линиях передачи данных. Нередко память «глючит» из-за неудачно подобранных таймингов и частоты. Чтобы ошибки исчезли, достаточно вернуть ей настройки по умолчанию.
Средство проверки памяти Windows
Иногда приходится слышать, что средству проверки ОЗУ, встроенному в Виндовс, доверять нельзя. Оно, мол, никогда ничего не выявляет. Это неверное утверждение: если программа настроена правильно, ее результаты не менее достоверны, чем у специализированных утилит, речь о которых пойдет ниже.
Итак, чтобы запустить встроенное средство проверки памяти Виндовс, сохраните открытые документы и введите в системную поисковую строку название утилиты — mdsched. Выберите ее из списка найденных.
Далее укажите время проведения исследования: немедленно (верхний пункт на скриншоте ниже) или при следующем включении ПК.
После клика по первому пункту в этом окошке компьютер перезагрузится, и средство проверки начнет свою работу. К сожалению, по умолчанию оно настроено неоптимально. Чтобы остановить текущее тестирование и перейти к настройкам утилиты, нажмите клавишу F1.
На скриншоте ниже показаны параметры, которые следует установить:
- Набор тестов — широкий.
- Кэш (память процессора) — выключен.
- Число проходов — 8-15.
Для перехода к каждому последующему пункту нажимайте клавишу Tab.
Для сохранения настройки и запуска процесса тестирования нажмите F10.
Список найденных ошибок отображается прямо на экране — в поле «Состояние», но следить за работой программы и непрерывно смотреть на монитор вовсе не нужно. После окончания проверки компьютер перезапустится, а на рабочем столе откроется сообщение о результатах.
GoldMemory
Утилита проверки работоспособности оперативной памяти ПК GoldMemory считается одной из лучших в своем классе. Она построена на нестандартных алгоритмах, способных вылавливать ошибки, которые пропускают приложения-конкуренты. В ней реализована полная поддержка 64-битной архитектуры и совместимость со всеми типами устаревших и современных ОЗУ, включая поколение DDR4. Максимальный объем тестируемой памяти составляет 64 ГБ/1 ТБ.
GoldMemory работает в трех основных режимах проверки — быстром, нормальном и углубленном, а также в пользовательском, где длительность тестирования и наборы тестовых групп задаются вручную. Кроме того, программа сохраняет историю, ведет отчеты и поддерживает управление при помощи командных файлов.
К большому сожалению, GoldMemory — платный продукт, предназначенный для коммерческого использования. Демонстрационная 30-дневная версия, доступная для бесплатного скачивания, работает со значительными ограничениями и не позволяет оценить весь функционал программы.
Проверка ОЗУ при помощи GoldMemory проводится вне операционной системы, точнее, в режиме DOS. То есть перед использованием программу необходимо записать на флешку, дискету или CD/DVD диск, с которых вы будете загружать компьютер. Готовые образы для записи на съемные носители выложены на официальном сайте. Там же приведена краткая инструкция по использованию утилиты.
После загрузки ПК с накопителя, на который записана GoldMemory, тестирование начинается автоматически. Найденные ошибки фиксируются в отчетах и отображаются в интерфейсе программы красными символами.
Memtest86
За «плечами» средства проверки памяти Memtest86 20-летняя история развития. Это, пожалуй, самый известный продукт в своем классе, ставший неким эталоном, на который ориентируются разработчики приложений-конкурентов. В отличие от GoldMemory, Memtest86 имеет бесплатную полнофункциональную версию для домашних пользователей. В состав платных выпусков (да, они тоже существуют) дополнительно входит несколько расширенных тестов, также там есть поддержка создания отчетов и функция управления при помощи конфигурационных файлов.
Memtest86 еще более прост в применении, чем оба инструмента, которые описаны выше. Бесплатная редакция оптимально настроена по умолчанию, поэтому пользователю достаточно лишь запустить проверку и время от времени поглядывать в экран. Найденные ошибки также отображаются красным цветом.
Memtest86, как и GoldMemory, запускается с загрузочного носителя. Готовые образы для переноса утилиты на оптический диск или USB-флешку доступны для скачивания на официальном сайте. Кстати, в архиве с программой находится инструкция по ее использованию на английском языке.
В завершении статьи не могу не упомянуть еще один инструмент, некогда бывший весьма популярным. Это Memtest86+. Утилита очень близка по структуре к Memtest86 и базируется на тех же технологиях, но в настоящее время безнадежно устарела, поскольку с 2013 года прекратила свое развитие.
MemTest86 — Устранение ошибок памяти
Устранение ошибок памяти
MemTest86 обнаружил ошибки в моей памяти. Что-то не так с моим ОЗУ?
Имейте в виду, что не все ошибки, о которых сообщает MemTest86, связаны с плохой памятью.В test неявно проверяет ЦП, кеши L1 и L2, а также материнская плата. Тест не может определить, что вызывает сбой в работе. происходить. Однако большинство сбоев будет связано с проблемой. с модулем памяти. Если это не так, единственный вариант — заменить детали до тех пор, пока сбой исправлен.
Иногда ошибки памяти обнаруживаются из-за несовместимости компонентов.Модуль памяти может отлично работают в одной системе и не работают в другой. Это не редкость и источник путаницы. В этих ситуациях компоненты не обязательно плохие, но имеют маргинальные условия, которые в сочетании с другими компонентами вызовут ошибки.
Часто память работает в другой системе или производитель утверждает, что она исправна.В в этих случаях память не обязательно плохая но не может надежно работать на полной скорости. Иногда более консервативная память тайминги на материнской плате исправят эти ошибки. В остальных случаях единственный вариант — заменить память на более качественную, более качественную. скоростная память. Не покупайте дешевую память и не ждите, что она будет работать надежно.Иногда ошибки теста «перемещение блока» будут возникать даже с памятью названия бренда. и качественная материнская плата. Эти ошибки являются законными и следует исправить.
Все допустимые ошибки памяти должны быть исправлены. Вполне возможно, что конкретная ошибка никогда не появляются при нормальной работе. Однако действующие с маржинальной памятью опасно и может привести к потере данных и даже повреждению диска.Даже если нет явных указаний на проблемы, вы не можете Предположим, что ваша система не пострадала. Иногда периодические ошибки могут вызывать проблемы которые не появляются долгое время. Вы можете быть уверены, что Мерфи сообщит вам, если вы узнаете об ошибке памяти и проигнорируете ее.
Нас часто спрашивают о достоверности ошибок, о которых сообщает MemTest86.На просторах в большинстве случаев ошибки, обнаруженные тестом, действительны. Есть некоторые системы, из-за которых MemTest86 не понимает размер памяти и он попытается проверить несуществующую память. Это вызовет большое количество последовательных адресов, которые будут считаться плохими, и, как правило, много битов ошибочно. Если у вас относительно небольшое количество неверных адресов и только одного или двух битов с ошибкой, вы можете быть уверены, что ошибки действительны.Также бывают периодические ошибки без исключения действительный. Часто производители памяти задаются вопросом, поддерживает ли MemTest86 их конкретную память. типа или чипсета. MemTest86 предназначен для работы со всеми типы памяти и все чипсеты.
MemTest86 не может диагностировать многие типы сбоев ПК. Например, неисправный ЦП, который вызывает Сбой Windows, скорее всего, просто вызовет сбой MemTest86 таким же образом.
Почему я получаю ошибки только во время теста 13 Hammer Test?
Hammer Test предназначен для обнаружения модулей RAM, которые подвержены сбоям. ошибки, вызванные утечкой заряда. Для этого явления характерно в исследовательской статье Переворачивание битов в памяти Без доступа к ним: экспериментальное исследование неисправностей DRAM по Юнгу Ким и др.Согласно исследованиям, значительное количество модулей оперативной памяти произведено в 2010 или более новые подвержены этому дефекту. Проще говоря, восприимчивые модули ОЗУ могут быть подвержены возмущающим ошибкам при многократном обращении к адресам в одном и том же банке памяти, но к разным строкам в короткий промежуток времени. Ошибки возникают, когда повторный доступ вызывает потерю заряда в ячейка памяти, перед содержимым ячейки могут быть обновлены в следующем интервале обновления DRAM.
Начиная с MemTest86 v6.2, пользователь может увидеть предупреждение о том, что ОЗУ может быть уязвимы для высокочастотных переворотов долота. Это предупреждение появляется, когда ошибки обнаруживаются во время первого прохода (максимальный удар скорость), но во время второго прохода ошибок не обнаруживается (более низкая частота удара). См. Описание алгоритмов тестирования MemTest86. два прохода, которые выполняются во время Молоткового теста (Тест 13).При выполнении второго прохода пары адресов забиваются только со скоростью, считающейся максимально допустимый производителями памяти (200 КБ обращений за 64 мс). Как только эта скорость будет превышена, целостность содержимого памяти может больше не нарушаться. гарантировано. Если ошибки обнаруживаются на обоих проходах, они сообщаются как нормальные.
Ошибки, обнаруженные во время теста 13, хотя и выявленные только в крайних случаях доступа к памяти, безусловно, настоящие ошибки.При обычном использовании домашнего ПК (например, при просмотре веб-страниц, Word обработка и др.), менее вероятно, что модель использования памяти попадет в крайний случай, когда сделать его уязвимым для ошибок возмущения. Это может вызвать большее беспокойство, если вы запуск высокочувствительного оборудования например, медицинское оборудование, системы управления воздушными судами или серверы банковских баз данных.это невозможно с какой-либо точностью предсказать, возникнут ли эти ошибки в реальной жизни Приложения. Нужно было бы провести серьезное научное исследование 1000 компьютеров и моделей их использования, а затем провести криминалистический анализ каждого приложения, чтобы изучить, как оно использует оперативную память при выполняет. На сегодняшний день у нас есть только видел 1-битные ошибки в результате выполнения Hammer Test.
Есть несколько действий, которые можно предпринять, когда вы обнаружите, что ваши модули ОЗУ уязвимы для ошибок возмущения:
- Ничего не делать
- Заменить модули RAM
- Используйте модули RAM с возможностью проверки ошибок (например,ECC)
В зависимости от вашего желания жить с возможностью проявления этих ошибок как настоящие проблемы, вы можете решить ничего не делать и принять риск. Для домашнего использования вы можете захотеть жить с ошибками. По нашему опыту, у нас есть несколько стабильных машин. для использования дома / в офисе, несмотря на ошибки в тесте Hammer.
Вы также можете заменить ОЗУ модулями, которые, как известно, прошли Молотковый тест. Выбирайте модули RAM другой марки / модели, так как вполне вероятно, что RAM модули с той же моделью все равно не пройдут тест Hammer.
Для чувствительного оборудования, требующего высокой доступности / надежности, вы должны заменить ОЗУ без вопросов и, вероятно, переключится на ОЗУ с исправлением ошибок, например с ECC ОЗУ.Даже 1-битная ошибка может привести к катастрофическим последствиям, например, остаток на банковском счете. Обратите внимание, что не все материнские платы поддерживают память ECC, поэтому проконсультируйтесь. спецификации материнской платы перед покупкой ОЗУ ECC.
Обнаружение и устранение ошибок отбойного молотка
Способность MemTest86 обнаруживать и сообщать об ошибках молота строк зависит от нескольких факторы и какие меры по их снижению.Для генерации ошибок смежной памяти к строкам нужно обращаться многократно. Но аппаратные функции, такие как несколько каналов, чередование, скремблирование, Хеширование каналов, схемы NUMA и XOR делают это практически невозможным (для произвольного процессора и RAM-накопитель), чтобы узнать, какие адреса памяти соответствуют каким строкам в RAM. Также могут быть предусмотрены различные меры по смягчению последствий.Другая прошивка BIOS может установить интервал обновления до разных значений (tREFI). Чем короче интервал, тем больше стойкая оперативная память будет к ошибкам. Но более короткие интервалы приводят к более высокому энергопотреблению и увеличению обработки. накладные расходы. Некоторые процессоры также поддерживают обновление строки псевдо-цели (pTRR), которое можно использовать в комбинация с оперативной памятью, совместимой с pTRR.Это поле позволяет карте памяти RAM указывать уровень MAC (максимальное количество активных операций), который ОЗУ может поддерживать. Типичное значение может составлять 200 000 активаций строк. Некоторые процессоры также поддерживают Объединенный инженерный совет по электронному проектированию (JEDEC). Алгоритм обновления строки (TRR). TRR — это улучшенная версия ранее реализовано pTRR и не вызывает падения производительности или дополнительного энергопотребления.В результате тест с молотком по строкам, реализованный в MemTest86, возможно, не самый худший случай. возможно, и уязвимости в базовой оперативной памяти могут быть необнаружимы из-за смягчения в место в БИОС и ЦП.
Почему возникают ошибки только при совместном тестировании модулей ОЗУ, а не при индивидуальном тестировании?
Большинство систем памяти в настоящее время работают в многоканальном режиме, чтобы увеличить скорость передачи между модулями RAM и памятью контроллер.Рекомендуется, чтобы модули с идентичными характеристиками (т. Е. «Совпадающие» модулей «) при работе в многоканальном режиме. Некоторые материнские платы также есть проблемы совместимости с определенными марками / моделями оперативной памяти при работе в многоканальный режим.
Когда вы видите ошибки при запуске MemTest86 с несколькими установленными модулями ОЗУ, но не при индивидуальном тестировании вполне вероятно, что многоканальный конфигурация виновата.Это могло быть из-за несоответствия спецификаций RAM или просто использовать марки / модели ОЗУ, несовместимые с материнской платой. Большинство производителей материнских плат выпускают список известных совместимых моделей оперативной памяти, которые были протестирован для работы с вашей материнской платой. Замените модули подходящим набором известные хорошие и посмотрите, добьетесь ли вы лучших результатов.
MemTest86 сообщил адрес памяти сбоя.Что делает это иметь в виду?
Когда MemTest86 обнаруживает ошибки во время тестов памяти, адрес памяти, фактический и ожидаемые данные сообщаются пользователю. Адрес памяти — это место в системе. память, в которой содержащиеся данные не соответствуют ожидаемым. Это адрес, который ЦП указывает контроллеру памяти, когда запрос данных из DRAM.Затем контроллер памяти декодирует этот адрес памяти в определить конкретный канал, DIMM, ранг, микросхему DRAM, банк, строку и столбец в DRAM, используя схема декодирования адресов для конкретного набора микросхем.
Схема декодирования адреса — это процесс, используемый контроллером памяти для генерации соответствующие адресные сигналы к микросхеме DRAM.В зависимости от контроллера памяти это процесс может быть довольно сложным, поскольку это не просто прямое отображение системы адресные биты в адресные биты DRAM. Чтобы увеличить производительность памяти, такие стратегии, как чередование каналов (для Dual, Tri и Quad настройки каналов), чередование рангов / банков / строк и смены адресов используются для увеличения параллелизм обращений к памяти.Для некоторых чипсетов, например AMD, декодирование адреса схема может быть настроена / определена через регистры PCI как описано в технических характеристиках чипсета. Однако для других наборов микросхем (например, Intel) Схема декодирования адресов является частной собственностью и не является общедоступной. Это делает определение адреса DRAM и, соответственно, отказавшего модуля, многое другое трудно.По этой причине MemTest86 не имеет возможности сообщать адреса DRAM и, следовательно, отказавший DIMM об ошибках памяти.
Как MemTest86 сообщает об ошибках ECC?
Если в системе включены обнаружение и исправление ECC, MemTest86 может сообщать любые обнаруженные ошибки ECC пользователю.В зависимости от используемого набора микросхем адрес ошибки ECC может быть либо адресом системной памяти (например, 0x93801200), либо Ранг / банк / строка / столбец DRAM (например, 0x3E0, 0x5F6D, 0x2, 0x2). Это полностью зависит от используемого набора микросхем и от того, как оборудование сообщает Сведения об ошибке ECC в систему; Т.е. MemTest86 не имеет возможности обмен между отображением системного адреса или адреса DRAM.
Если я знаю схему декодирования адресов, могу ли я настроить MemTest86 на сообщить о неисправном модуле?
Для систем, в которых известна схема декодирования адресов, MemTest86 предоставляет несколько параметров файла конфигурации, чтобы помочь пользователям в определение неисправного модуля, соответствующего адресу памяти:
ADDR2CHBITS = 12,9,7 ADDR2SLBITS = 3,4 ADDR2CSBITS = 8
Для каждого из этих 3 параметров можно использовать список битовых позиций, чтобы указать, какие адресные биты адреса памяти для исключающего ИЛИ (XOR) для определения соответствующий [канал памяти | слот | выбор микросхемы (CS)] (0 или 1) неисправного модуля.Это полезно только в том случае, если вы знаете, что контроллер памяти сопоставляет конкретный адрес с [канал памяти | слот | выбор кристалла (CS)] с использованием этой схемы декодирования на основе XOR. Если эти заданы параметры, и MemTest86 обнаруживает ошибку памяти, [memory канал | слот | выбор микросхемы (CS)] будет вычисляться и отображаться вместе с ошибкой адрес.
Как узнать, какой модуль RAM вышел из строя?
После обнаружения ошибки памяти определение неисправного модуля SIMM / DIMM не является ошибочным. четкая процедура. Различные процессоры отображают адреса памяти на физические карты памяти по-разному. Такие функции, как двухканальная ОЗУ (с чередование), хеширование каналов и NUMA делают отображение адресов к модулям, банкам и рядам очень сложно.С большим количеством процессоров и материнской платы производителей и возможных комбинаций слотов памяти было бы сложно, если не невозможно собрать полную информацию о том, как ошибка будет отображаться в неисправном модуле памяти. Однако есть шаги, которые могут быть предприняты для определения неисправного модуля. Вот несколько приемов, которые вы можете использовать:
- Удаление модулей
Это простейший метод изоляции неисправных модулей, но его можно используется, когда один или несколько модулей могут быть удалены из системы.По выборочно удаляя модули из системы, а затем запустив тест, вы уметь находить плохие модули. Обязательно отметьте, какие именно модули находятся в системе после прохождения теста и когда тест не проходит.
- Вращающиеся модули
Если ни один из модулей не может быть удален, возможно, вы захотите повернуть модули, чтобы найти неудачный.Эту технику можно использовать только в том случае, если есть — это три или более модулей в системе. Измените расположение двух модулей в время. Например, вставьте модуль из слота 1 в слот 2. и вставьте модуль из слота 2 в слот 1. Запустите тест, и если неисправен изменения бита или адреса, тогда вы знаете, что неисправный модуль один из тех, что только что переехали.Используя несколько комбинаций движения модуля вы сможете определить, какой модуль выходит из строя.
- Замена модулей
Если вы не можете использовать ни один из предыдущих методов, вам остается выборочная замена модулей для поиска неисправности.
Как исправить ошибки памяти?
В зависимости от того, что вызывает ошибки памяти, вы можете попробовать следующие варианты:
- Заменить модули RAM (наиболее распространенное решение)
- Установить тайминги RAM по умолчанию или консервативные
- Увеличьте уровни напряжения RAM
- Уменьшить уровни напряжения процессора
- Примените обновление BIOS для устранения проблем несовместимости
- Пометить диапазоны адресов как «плохие»
После того, как вы точно определили, какой модуль (модули) ОЗУ вышел из строя, замените их. с новым набором модулей оперативной памяти обычно исправляет ошибки.При выборе какие модули использовать в качестве замены, рассмотрите возможность использования одного из совместимых поставщиком материнской платы, как это было бы проверено поставщиком сам.
Иногда ошибки памяти проявляются только тогда, когда установлены тайминги RAM. агрессивно в BIOS (например.разгон). Для определенных модулей, поддерживающих более производительные тайминги XMP, рассмотрите возможность использования стандартных таймингов, отличных от XMP, чтобы проверить, получить лучшие результаты. Обратитесь к руководству по материнской плате, чтобы узнать, как установить или сбросить тайминги RAM до настроек по умолчанию.
Для определенных конфигураций (особенно при использовании агрессивных таймингов ОЗУ) выше напряжение может потребоваться для работы ОЗУ в стабильных условиях.Если вы используете нестандартные тайминги ОЗУ, немного увеличив напряжение (например, от От 1,5 В до 1,55 В) может повысить стабильность. Увеличьте напряжение на вашем собственный риск, так как чрезмерное напряжение может повредить компоненты вашей системы
Более высокое напряжение процессора может вызвать перегрев, что приведет к ошибкам памяти, которые приводят к зависанию / сбоям системы.Обратитесь к поставщику материнской платы за инструкциями по настройке уровней напряжения процессора.
В некоторых случаях проблемы несовместимости ОЗУ можно исправить с помощью обновления BIOS. Проверить Поставщик материнской платы для обновленного BIOS с исправлениями совместимости с ОЗУ.
Некоторые операционные системы позволяют пользователю передавать список «плохих» диапазонов памяти в запретить операционной системе использовать или выделять память в этом диапазоне.См. Дополнительные сведения в разделе «Черный список RAM-страниц».
Почему в моей системе ASRock / AMD Ryzen не появляются сообщения об ошибках ECC?
Существует вероятность того, что параметр BIOS «Обработка первой ошибки платформы» (PFEH) предотвращает передачу сообщений об ошибках ECC в MemTest86. Если этот параметр включен, отключите его и попробуйте снова запустить MemTest86.
4 лучшие программы тестирования свободной памяти (август 2021 г.)
Программное обеспечение для проверки памяти, часто называемое программным обеспечением для проверки ОЗУ, — это программы, которые выполняют подробные тесты системы памяти вашего компьютера.
Память, установленная в вашем компьютере, очень чувствительна. Всегда рекомендуется выполнять тест памяти на недавно приобретенном ОЗУ, чтобы проверить на наличие ошибок. Конечно, всегда нужно провести тест памяти, если вы подозреваете, что у вас проблемы с существующей оперативной памятью.
Lifewire / Эшли Николь ДеЛеонНапример, если ваш компьютер вообще не загружается или перезагружается случайным образом, у вас могут быть проблемы с памятью. Также неплохо проверить память, если программы дают сбой, вы слышите звуковые коды во время перезагрузки, видите сообщения об ошибках, такие как «незаконная операция», или если вы получаете BSOD — некоторые могут читать «фатальное исключение» или «управление памятью.»
Все перечисленные бесплатные программы тестирования памяти работают с за пределами Windows, что означает, что каждая из них будет работать независимо от того, установлена ли у вас Windows (10, 8, 7, Vista, XP и т. Д.)), Linux или любой операционной системы ПК. Также помните, что термин память здесь означает RAM, а не жесткий диск — см. Эти инструменты тестирования жесткого диска, чтобы проверить свой жесткий диск.
Если тесты памяти завершились неудачно, немедленно замените память. Оборудование памяти в вашем компьютере не подлежит ремонту и должно быть заменено в случае выхода из строя.
Что нам не нравится
Если вы новичок в программах, подобных этой, расширенные функции могут сбивать с толку.
Не работает с диска.
Memtest86 — это полностью бесплатная, автономная и чрезвычайно простая в использовании программа для тестирования памяти. Если у вас есть время попробовать только один инструмент для проверки памяти на этой странице, попробуйте MemTest86.
Просто скачайте программу с сайта MemTest86 и поместите на флешку. После этого просто загрузитесь с USB-накопителя и все готово.
Хотя этот тест ОЗУ бесплатный, PassMark также продает версию Pro, но, если вы не разработчик оборудования, бесплатной загрузки и бесплатной базовой поддержки, доступных у нас и на их веб-сайте, должно быть достаточно.
Мы очень рекомендуем MemTest86! Без сомнения, это наш любимый инструмент для тестирования оперативной памяти.
MemTest86 не требует операционной системы для запуска теста памяти. Однако для копирования программы на USB-устройство требуется ОС. Это можно сделать с любой версией Windows, а также с Mac или Linux. v9 поддерживает только загрузку UEFI; Версия BIOS v4 (также доступна по ссылке ниже).
Что нам нравится
Полностью автоматический запуск теста памяти.
100% бесплатное использование.
Первоначально предоставлено Microsoft.
Загружается быстро из-за небольшого размера файла.
Windows Memory Diagnostic — это бесплатный тестер памяти, предоставляемый Microsoft. Программа Windows Memory Diagnostic, очень похожая на другие программы тестирования ОЗУ, выполняет серию обширных тестов, чтобы определить, что, если что-то не так, с памятью вашего компьютера.
Просто загрузите программу установки и следуйте инструкциям по созданию загрузочной дискеты или ISO-образа для записи на диск или флэш-накопитель.
После загрузки из того, что вы сделали, программа диагностики памяти Windows автоматически начнет тестирование памяти и будет повторять тесты, пока вы их не остановите.
Если первый набор тестов не обнаружит ошибок, скорее всего, ваша оперативная память в порядке.
Для использования диагностики памяти Windows необязательно иметь установленную Windows (или любую операционную систему). Однако вам нужен доступ к одному для записи образа ISO на диск или USB-устройство.
Memtest86 + — это модифицированная и, предположительно, более современная версия исходной программы тестирования памяти Memtest86, профилированная в позиции №1 выше.Memtest86 + также полностью бесплатен.
Мы рекомендуем выполнить тест памяти с помощью Memtest86 +, если у вас есть какие-либо проблемы с запуском теста RAM Memtest86 или если Memtest86 сообщает об ошибках в вашей памяти, и вы хотите получить действительно хорошее второе мнение.
Memtest86 + доступен в формате ISO для записи на диск или USB.
Может показаться немного странным, что мы ставим Memtest86 + на 3 место, но поскольку он невероятно похож на Memtest86, лучше всего попробовать Memtest86, а затем WMD, который работает иначе, предоставляя вам более полный набор тесты памяти.
Как и в случае с Memtest86, вам понадобится рабочая операционная система, например Windows, Mac или Linux, для создания загрузочного диска или флэш-накопителя, что можно сделать на другом компьютере, чем тот, который требует тестирования.
Что нам нравится
Никаких строк не прикреплено, программа проверки свободной памяти.
Идеально, если ваш компьютер не загружается с диска или флэш-накопителя.
DocMemory Memory Diagnostic от SimmTester.com — это еще одна программа для проверки памяти компьютера, которая работает очень аналогично другим программам, которые мы перечислили выше.
Одним из основных недостатков использования DocMemory является необходимость создания загрузочной дискеты. На большинстве современных компьютеров даже нет дисковода для гибких дисков. Лучшие программы тестирования памяти (см. Выше) вместо этого используют загрузочные диски, такие как CD и DVD, или загрузочные USB-накопители.
Мы рекомендуем использовать DocMemory Memory Diagnostic только в том случае, если перечисленные выше тестеры памяти не работают для вас или если вы хотите еще раз подтвердить, что ваша память вышла из строя.
С другой стороны, если ваш компьютер не может загружать диск или USB-накопитель, что требуется для вышеперечисленных программ, DocMemory Memory Diagnostic может быть именно тем, что вы искали.
Спасибо, что сообщили нам!
Расскажите, почему!
Другой Недостаточно подробностей Сложно понятьПроверить наличие ошибок Windows 10 с помощью средства диагностики памяти
Каждый раз, когда ваш компьютер или устройство запускается, становится нестабильным; необходимо учитывать множество переменных. Постоянные сбои, такие как печально известный экран дампа памяти или сбой приложения, могут быть признаком возможного повреждения памяти. Это может привести к повреждению файлов или выходу системы из строя. Независимо от того, покупаете ли вы новый компьютер или собираете его, ошибки памяти могут существовать без каких-либо ранних предупреждающих признаков.Начиная с Windows Vista, Microsoft включила инструмент диагностики памяти, который может проверять наличие ошибок. До этого пользователям приходилось полагаться на сторонние утилиты, такие как
. Начиная с Windows Vista, Microsoft включила в состав средства диагностики памяти, который может проверять наличие ошибок. До этого пользователям приходилось полагаться на сторонние утилиты, такие как memtest86 +, которые также могут быть полезны. В этой статье мы покажем вам, как использовать инструмент диагностики памяти Windows, встроенный в Windows 10.
Средство диагностики памяти Windows сканирует оперативную память на наличие ошибок
Если вы можете загрузиться с рабочего стола Windows 10, нажмите Пуск, затем введите: память , нажмите Enter на клавиатуре.Средство диагностики памяти предлагает два варианта; вы можете сразу же перезагрузить компьютер и начать сканирование или запланировать сканирование при следующем запуске компьютера.
После перезагрузки компьютера он будет загружен в средство диагностики памяти Windows. Windows проведет несколько тестов, чтобы проверить вашу память на наличие проблем. В сообщениях о состоянии будет указано, обнаружена ли проблема. По завершении Windows автоматически перезагрузит ваш компьютер.
После перезапуска на рабочем столе появится уведомление, указывающее, были ли обнаружены ошибки памяти.
В предыдущих версиях Windows установочный носитель Windows содержал возможность сканирования модулей памяти; если вам не удалось успешно загрузиться на рабочий стол Windows. Сторонняя утилита, такая как memtest86 +, может использоваться как замена. Ознакомьтесь с нашей предыдущей статьей, чтобы узнать, как использовать memtest86 +.
Есть и другие диагностические тесты, которые пользователи могут попробовать, например, чередование модулей памяти в разных банках памяти, чтобы увидеть, успешно ли загружается система. Замена модулей также может помочь изолировать поврежденный модуль.Иногда пыль может быть возможной причиной порчи. Использование сжатого воздуха для очистки банков памяти может решить некоторые из этих проблем.
Как проверить поврежденную память и оперативную память | Small Business
Память — это часть вашего компьютера, в которой хранятся данные, готовые к быстрому доступу. Если память вашего ПК повреждена, у вас гораздо больше шансов на сбой вашего компьютера, потому что он ожидает доступа к этим данным и не может этого сделать. Результатом может быть то, что ваш компьютер не запускается должным образом или появление ужасного сообщения об ошибке «Синий экран смерти».Проверить наличие неисправной памяти можно в самой Windows или с помощью бесплатных независимых приложений.
Безопасный режим
Если симптом, который заставляет вас подозревать неисправную память, заключается в том, что ваш компьютер изо всех сил пытается загрузить, вам может потребоваться перезагрузка в безопасном режиме, прежде чем вы сможете запускать проверки. Для этого выключите, а затем включите компьютер. Когда ваш компьютер начнет загружаться (и до того, как вы увидите логотип Windows), нажмите F8, чтобы получить доступ к меню загрузки, и выберите Безопасный режим. Если вы используете Windows 8, вместо этого появится экран восстановления, на котором вам нужно выбрать «Устранение неполадок», затем «Дополнительные параметры», затем «Параметры запуска Windows» перед тем, как выбрать безопасный режим.Если F8 не работает, попробуйте «Shift-F8».
Диагностические тесты памяти Windows
Чтобы использовать встроенный инструмент, откройте окно «Запустить», к которому можно перейти, нажав «Windows-R» в Windows 7 и более ранних версиях или выбрав «Выполнить» в списке приложений Windows 8. . В окне «Запустить приглашение» введите «mdsched» (без кавычек) и затем нажмите клавишу «Enter» или нажмите кнопку «Enter». Инструмент выполнит проверку памяти, перезагрузит компьютер, а затем покажет вам экран с результатами и возможными решениями.
Независимые альтернативы
Независимо созданный Memtest86 содержит больше деталей, чем инструмент Windows. Чтобы использовать его, вам необходимо загрузить программное обеспечение (см. Ресурсы), которое будет представлено в виде файла образа диска ISO. Чтобы использовать это, вы должны записать файл на диск с помощью такого программного обеспечения, как ImgBurn, Nero Burning ROM или Infrarecorder (см. Ресурсы). Как только вы это сделаете, вы должны перезагрузить компьютер с диском в приводе. При необходимости вам нужно сначала изменить настройки вашего компьютера, чтобы он загружался с CD или DVD.Вы получаете доступ к этим настройкам так же, как и к опции загрузки в безопасном режиме. Опять же, вы получите отчет о том, работает ли ваша память или у вас проблемы с памятью. Альтернативы Memtest86 включают GoldMemory, доступный как в бесплатной, так и в платной версиях, и Memtest86 +, который основан на том же исходном коде, что и Memtest, но разрабатывался отдельно с 2004 года.
Замена памяти
Оба инструмента, где это уместно, предоставят вам конкретные совет по решению проблем.В некоторых случаях единственным решением может быть замена одного из модулей памяти в вашем компьютере. Это действительно связано с открытием корпуса вашего компьютера, но в остальном это одно из самых простых обновлений / ремонта на ПК. Вам просто нужно купить совместимую память, проверив ее с помощью бесплатного инструмента, такого как System Scanner от Crucial (см. Ресурсы). Получив это, вы можете просто отсоединить неисправный модуль памяти, закрепить новый на месте, заменить корпус компьютера и запустить его как обычно. Важно отметить, что открытие корпуса компьютера может привести к аннулированию гарантии.
Ссылки
Ресурсы
Биография писателя
Профессиональный писатель с 1998 года со степенью бакалавра журналистики, Джон Листер до 2005 года руководил отделом печати кампании Plain English Campaign. газеты, журналы и работа в Интернете. Он специализируется на технологиях и коммуникациях.
Как проверить системную память (RAM)
Когда тестировать?
- Каждый раз, когда вы добавляете или перенастраиваете модули памяти,
- Каждый раз, когда происходит потеря данных по неизвестной причине,
- Если компьютер зависает или перезагружается чаще, чем один раз в месяц.
Зачем это нужно?
Оперативная память используется все время, когда компьютер включен. Однако компьютер и операционная система не имеют обратной связи при возникновении ошибки памяти. В отличие от ошибок жесткого диска, ошибки памяти не отображают . Данные просто портятся, и никто этого не замечает. Иногда часть системной памяти повреждается, и система дает сбой.В большинстве случаев повреждаются ваши данные. Тест памяти — единственный способ обнаружить ошибки памяти .
Как проверить системную память (ОЗУ) с помощью диагностики памяти Windows
Бесплатная программа диагностики памяти Windows, созданная Microsoft. Windows Vista, Windows 7 и более поздние версии имеют встроенный инструмент диагностики памяти Windows. Для запуска теста вам необходимо:
- Щелкните Пуск и введите «память» в строке выполнения.Выберите Диагностика памяти Windows.
- Инструмент предлагает вам два варианта:
- Перезагрузите сейчас и проверьте наличие проблем.
- Проверьте наличие проблем при следующем запуске компьютера.
- Если вы выберете первый вариант, диагностика памяти Windows начнет тестирование немедленно. Оставьте это до конца.
- Если программа диагностики памяти Windows обнаруживает какие-либо ошибки памяти, эти ошибки необходимо исправить, прежде чем делать что-либо еще.
- Попробуйте переустановить модули памяти в их гнезда и снова запустите тест.
- Если это не помогает, определите неисправный модуль памяти, удаляя модули один за другим и каждый раз проверяя заново.
- Затем замените неисправный модуль.
- Запустите тест еще раз, чтобы убедиться, что теперь в системе нет ошибок. Дефектных модулей может быть несколько.
Если вы работаете с более ранними версиями Windows, вы можете попробовать другое бесплатное программное обеспечение, например MemTest86.
Остались вопросы?
Создать новый билет
Как устранить неполадки в нестабильной системе Windows 10 с помощью средства диагностики памяти
Не исключайте наличие плохой памяти при возникновении проблем в Windows 10. Средство диагностики памяти может помочь вам найти неисправную оперативную память.
Изображение: iStockphoto.com / Achim Prill
Если вы сталкиваетесь с ошибками приложений, операционными системами или другими ошибками, слишком легко обвинить Windows 10 в проблемах, а затем избавиться от предыдущей версии ОС. Однако ваши проблемы могут быть результатом неисправной или неисправной оперативной памяти.
К счастью, Microsoft включила в Windows 10 средство диагностики памяти Windows, которое вы можете использовать для тестирования микросхем оперативной памяти в вашей системе. В этой статье я покажу вам, как запустить и использовать этот инструмент.
СМОТРЕТЬ:
Windows 10: Microsoft представляет новые функции для защиты от сбоев и предоставления фирмам большего контроляЗапуск средства диагностики памяти Windows
Чтобы запустить средство диагностики памяти Windows, нажмите Пуск, введите Память в поиске поле, а затем щелкните значок средства диагностики памяти. Когда вы увидите диалоговое окно «Диагностика памяти Windows», показанное на рис. A , нажмите «Перезагрузить сейчас и проверить наличие проблем». Когда вы это сделаете, диалоговое окно закроется, и ваша система автоматически перезагрузится.
Рисунок A
Чтобы запустить средство диагностики памяти Windows, нажмите «Перезагрузить сейчас и проверить наличие проблем».
Выполнение тестов
Тестирование начнется после того, как появится синий экран средства диагностики памяти Windows. По мере продвижения теста вы будете видеть прогресс, отмеченный в процентах, и индикатор выполнения, как показано на Рисунок B . Во время работы средство диагностики памяти Windows выполняет свой тест, многократно записывая значения в память, а затем считывая эти значения из памяти, чтобы убедиться, что данные не изменились.
Рисунок B
Тест начнется после того, как появится синий экран средства диагностики памяти Windows.
По умолчанию инструмент запускает стандартный тест, но вы можете запустить два других типа тестов. Чтобы изменить тип теста, нажмите [F1] для доступа к экрану параметров, показанному на рис. C .
Рисунок C
На экране параметров можно выбрать базовый и расширенный тип теста.
В разделе «Тестовый микс» экрана «Параметры» вы можете выбрать базовый микс, который запускает ограниченное количество тестов, или расширенный микс, который запускает исчерпывающий набор тестов.На самом деле, расширенная смесь настолько исчерпывающая, что часто ее хватает на восемь и более часов.
У каждого тестового набора есть настройки кэша по умолчанию, которые должны быть оптимальными для этого конкретного тестового набора. Однако вы можете нажать [Tab], чтобы получить доступ к разделу «Кэш» и выбрать настраиваемую настройку кеша. В случае этих тестов проверяемый кеш находится на микропроцессоре, который используется для хранения данных, полученных из модулей памяти. В то время как некоторые тесты используют кеш, другие тесты отключают кеш, чтобы заставить процессор получить доступ ко всем данным из модуля памяти.
По умолчанию каждая тестовая смесь повторяется два раза. Но вы можете нажать [Tab], чтобы получить доступ к разделу «Счетчик пройденных тестов» и выбрать, сколько раз тест будет повторяться. После того, как вы сделаете свой выбор, нажатие [F10] сохранит настройки и запустит тестовый микс.
Во время выполнения тестов область состояния будет сообщать вам, если обнаружены проблемы. Однако вам не нужно оставаться прикованным к экрану, так как инструмент может определить и избежать использования проблемной части чипа и позволить Windows 10 запускаться без сбоев.После перезагрузки системы результаты тестирования будут доступны.
Если ошибок не обнаружено, появится уведомление, подобное тому, которое показано на Рисунок D .
Рисунок D
Всплывающее окно из области уведомлений сообщит, что ошибок памяти не обнаружено.
СМОТРЕТЬ: «Мой компьютер работает медленно»: 5 быстрых советов по устранению неполадок друзей и родственников в праздничные дни
Если были обнаружены ошибки, вы увидите диалоговое окно диагностики памяти Windows, подобное показанному на Рисунок E .
Рисунок E
Если были обнаружены ошибки, вы получите уведомление при перезапуске системы.
Дополнительное описание ошибки памяти можно найти в средстве просмотра событий. Чтобы получить к нему доступ, нажмите «Пуск», введите Событие в поле поиска, а затем щелкните значок «Средство просмотра событий». В окне «Средство просмотра событий» выберите «Система», а затем в столбце «Источник» найдите MemoryDiagnosticsResults и идентификатор события 1102. Дважды щелкните его, чтобы открыть диалоговое окно «Свойства события», подобное тому, что показано на рис. F , рис. F .
Рисунок F
Найдите результаты MemoryDiagnostics-Results и идентификатор события 1102 в средстве просмотра событий.
Что делать, если обнаружена ошибка памяти
В случае, если диагностика памяти Windows обнаружит ошибку памяти, лучше всего заменить чип RAM. Если имеется более одной микросхемы ОЗУ, вы заменяете по одной микросхеме и повторно запускаете диагностику памяти Windows, пока не выясните, какая микросхема памяти неисправна.
Если вам нужны инструкции по замене ОЗУ, ознакомьтесь со статьей Как установить ОЗУ на сайте wikiHow.Кроме того, вы можете найти местную мастерскую по ремонту компьютеров.
См. Также …
Что вы возьмете?
Использовали ли вы средство диагностики памяти Windows для устранения проблем с ОЗУ? Если да, то каковы были результаты? Поделитесь своим опытом и советами с другими участниками TechRepublic.
3 способа проверить вашу оперативную память с помощью диагностики памяти Microsoft Windows • Raymond.CC
К сожалению, узнать, есть ли внутри вашего ПК оперативная память, на которой возникли проблемы, не так просто, как вы могли подумать.Это может проявляться по-разному, и проблемы с вашим компьютером, которые, похоже, не связаны с оперативной памятью, на самом деле могут оказаться именно такими.
Компьютер, который срабатывает, а затем сидит на черном экране и больше ничего не делает, является обычным признаком неисправного модуля, который необходимо вынуть или заменить. Установка Windows, которая продолжает терпеть неудачу при распаковке файлов с диска, также может быть связана с ошибкой памяти. Даже проблемы, связанные с ошибками чтения с диска, которые, как вы могли представить, звучат наиболее далекие от проблем с памятью, могут быть вызваны ошибками, исходящими из памяти.
Проверить оперативную память на наличие ошибок — это то, что вы можете легко сделать, потому что есть несколько бесплатных инструментов, которые могут вам помочь, и все, что вам нужно, — это запустить программу и позволить ей проверить всю вашу внутреннюю память. Вот несколько способов проверить оперативную память на наличие ошибок.
1. Диагностика памяти Windows от Microsoft
Этот инструмент тестирования памяти Microsoft немного устарел, он появился в 2003 году, но поскольку метод тестирования памяти сегодня такой же, как и тогда, он все еще работает.Будучи быстрой и простой в использовании, диагностика включает в себя полный набор тестов памяти и ряд дополнительных опций для более опытных пользователей.
Инструмент загружается как исполняемый файл, и при его запуске вам предоставляется выбор: создать загрузочную дискету или образ ISO, который затем можно записать на компакт-диск.
Просто загрузитесь с созданного диска, и тесты начнутся автоматически. Это займет несколько минут, и время зависит от объема и скорости установленной памяти.Любые ошибки, которые могут появиться, означают потенциальные проблемы с чтением памяти. Дать тестам пройти 1 полный цикл должно быть достаточно, чтобы определить, есть ли какие-либо проблемы.
Нажмите « P », чтобы приостановить тест, а затем « M » отобразит расширенное меню, в котором вы можете изменить выполненные тесты, изменить настройки кеша, а также выбрать отображение ошибок по модулю памяти, что поможет идентифицировать неисправен модуль RAM, если у вас установлено более одного.
У утилиты диагностики памяти Windows есть одно ограничение: она сканирует только первые 4 ГБ любой установленной памяти и все, что выше, будет проигнорировано.
Загрузить Microsoft Windows Memory Diagnostic
2. Memtest86 +
Этот инструмент диагностики памяти с открытым исходным кодом является ответвлением оригинального Memtest86 и, вероятно, является наиболее часто используемой программой для бесплатного тестирования памяти на сегодняшний день. Существует поддержка большинства новейшего оборудования, и этот инструмент известен как один из самых точных и надежных при обнаружении ошибок памяти.
Memtest86 + можно запустить на вашем компьютере тремя разными способами; с загрузочной дискеты, загрузочного ISO-образа, который вы можете записать на компакт-диск, или, возможно, наиболее полезным вариантом для современных ПК является исполняемый установщик, который записывает Memetest86 + непосредственно на USB-накопитель.
Как и в случае с инструментом диагностики памяти Microsoft, время, необходимое Memtest86 + для завершения теста, зависит от технических характеристик вашего оборудования, и обычно одного полного прохода будет достаточно для обнаружения любых проблем. Нажатие « C » вызывает меню конфигурации, из которого вы можете выбрать определенные тесты, диапазон памяти и режим памяти ECC,
Для тех, кто не хочет тратить впустую весь компакт-диск или использовать USB-накопитель только для Memtest86 + поскольку его размер составляет всего несколько сотен КБ, вам будет приятно узнать, что он включен в популярный Hiren’s BootCD.
Загрузить Memtest86 +
3. Windows Vista и 7 Встроенная диагностика памяти
Этот инструмент тестирования памяти не такой всеобъемлющий, как Memtest86 +, но достаточно полезен, чтобы получить ясное представление, если вы серьезно ошибки памяти. Он доступен в Windows Vista и 7, и пользователи могут вызывать его одним из трех различных способов.
# 1 Если вы уже в Windows, перейдите в Пуск или нажмите клавишу Win и введите mem в поле поиска.Средство диагностики памяти Windows должно отображаться в результатах, и вы можете запустить его, нажав Enter. Появится окно с вопросом, хотите ли вы перезагрузиться сейчас и запустить инструмент или запустить инструмент при следующей перезагрузке. Просто выберите нужный вариант, и при следующей загрузке Windows запустит диагностический тест.
# 2 Если вы не в Windows, при следующей загрузке нажмите F8 после экрана BIOS, чтобы перейти к экрану дополнительных параметров загрузки (выбор безопасного режима).Нажмите Escape, а затем клавишу Tab, чтобы выбрать «Windows Memory Diagnostic», затем нажмите Enter, чтобы начать тест.
# 3 Диагностика памяти также присутствует на DVD с Windows и на носителе для восстановления системы. Он доступен в окне «Параметры восстановления системы» и представляет собой тот же инструмент, доступ к которому осуществляется в Windows, который запрашивает перезагрузку сейчас и тестирует или тестирует при следующей перезагрузке.
Диагностический тест выполняется довольно быстро и по умолчанию состоит из 2 проходов, хотя F1 перенесет вас на экран параметров, где вы можете запустить более простые или более сложные тесты или настроить большее количество проходов.
.