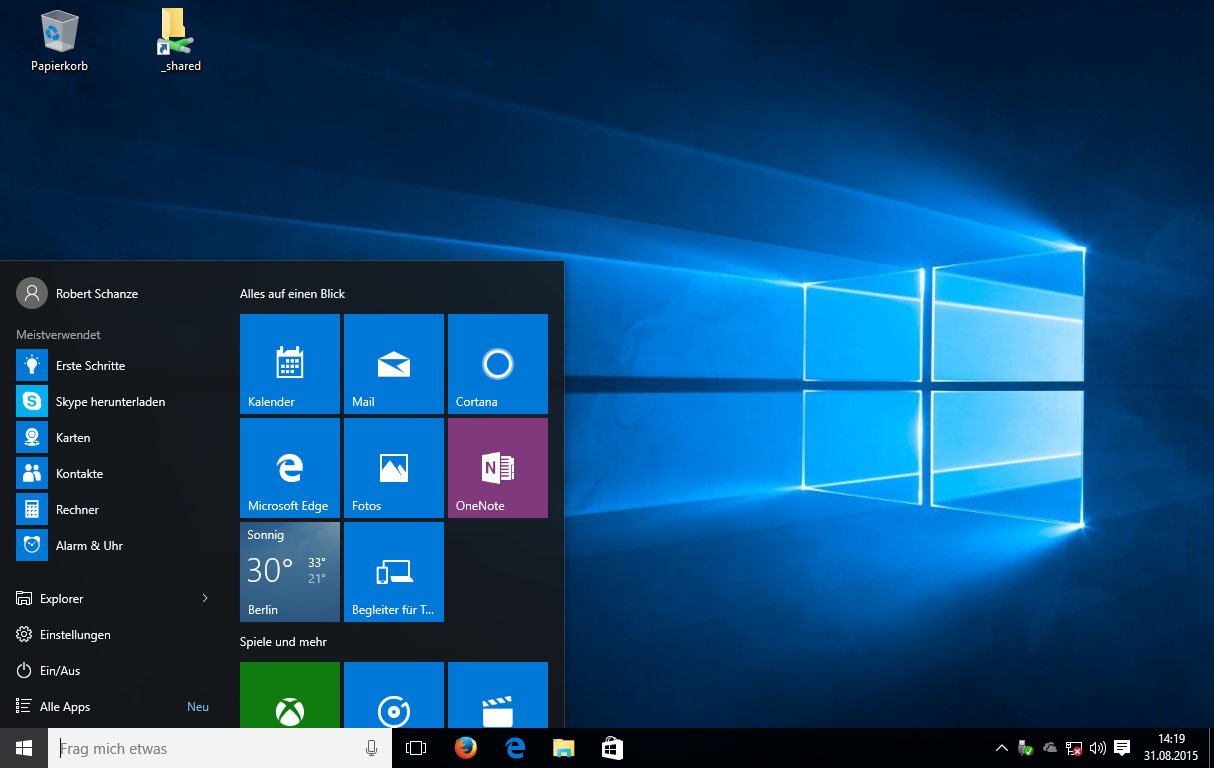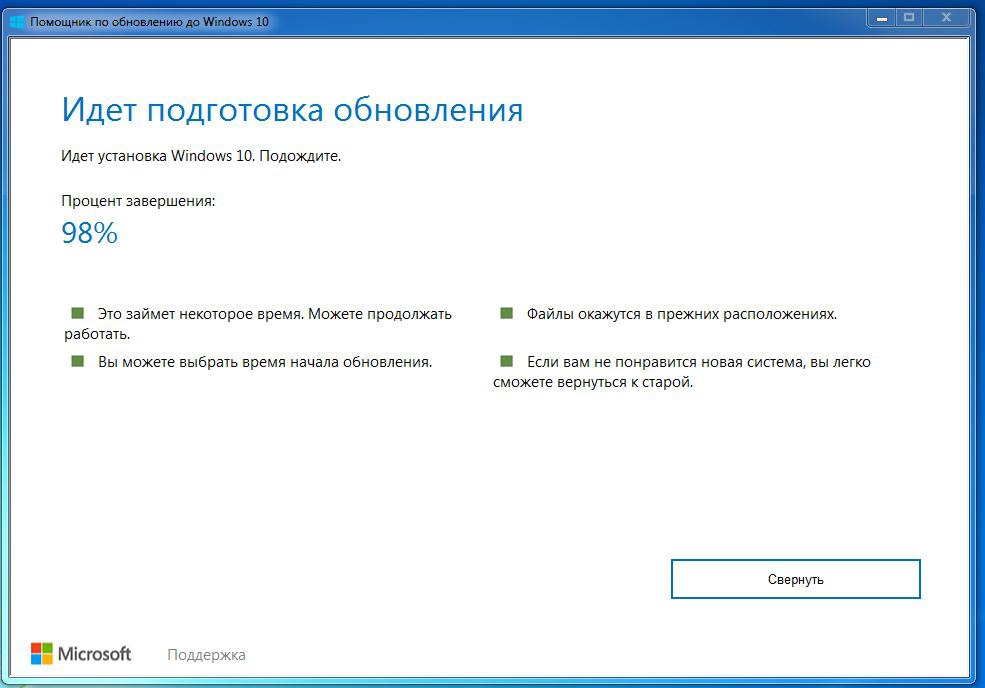Бесплатное обновление Windows 8.1 до Windows 10
До окончания расширенной поддержки Windows 8.1 еще довольно долгий срок «10 января 2023 года». Но пока есть возможность, можно перейти на Windows 10 May 2021 Update версия 21h2 обновлением бесплатно.
Как и Windows 7 система Windows 8.1 постепенно станет уязвимой, лишится поддержки приложений и программ, будет не комфортной для использования. Однако, корпорация Microsoft предлагает возможность бесплатно обновить Windows 8.1 до Windows 10.
Примечание. Если вы лицензионный пользователь операционной системы Windows 8.1, вы можете бесплатно обновится до современной Windows 10. Давайте рассмотрим как это сделать:
Обновление Windows 8.1 до Windows 10 Перед началом, создайте резервную копию системы, на случай возникновения различных проблем. Например, несовместимости устаревших драйверов или других неполадок.Вариант 1. Пока есть возможность, скачайте новую версию средства обновления Media Creation Tool:
И выполните обновление на последнюю версию «Windows 10 May 2021 Update версия 21h2» следуя инструкциям программы.
Проверив в процессе, что сохраняются личные файлы и установленные в восьмерку приложения.
Примечание. Ход инсталляции может занять до нескольких часов, особенно если компоненты компьютера недостаточно мощные.
Вариант 2. Скачайте и запустите специальное средство Windows 10 Upgrade Assistant:
Ознакомьтесь с условиями лицензионного соглашения и нажмите «Принять«.
Начнется подготовка обновления, это займет некоторое время.
Наберитесь терпения, и ожидайте окончания загрузки необходимых файлов. Перезагрузите компьютер, и дождитесь установки Windows 10 (версия 1709).
Обновитесь до последней версии «Windows 10 May 2021 Update версия 21h2» одним из доступных методов данной инструкции.
На заметку. Все обладатели лицензионных OEM-ключей от Windows 8.1, могут выполнить «Чистую установку Windows 10» и произвести активацию абсолютно бесплатно.
Как официально обновить Windows 8 до Windows 10?
Windows 8 несколько теряет свою популярность из-за введения более современной, а соответственно и функциональной десятки.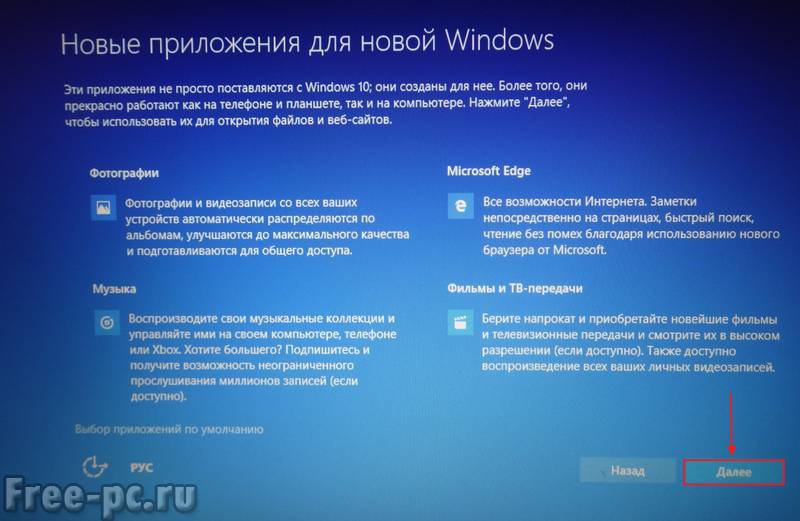 На фоне этого участились вопросы,
На фоне этого участились вопросы,
Как официально обновить до Windows 10?
Методов обновиться до новой версии не так и много, так как Microsoft тоже не готовы бесплатно распространять свой продукт. Обновить Windows 8 до Windows 10 бесплатно всё же возможно, но с этим связана одна дилемма. Дело в том, что бесплатно произвести апгрейд системы возможно только для пользователей с ограниченными возможностями.
Стоит ли обновляться вовсе? Многие продвинутые пользователи, игроманы и обычные юзеры не видят смысла в переходе с вполне рабочей и комфортной Windows 8 или 7 на современную десятку. Множество дополнительных нюансов, в которые придется вникать, привыкать к другому дизайну – всё это определенная морока.
Если прежде принципиальной разницы не было, так как всё и так хорошо шло на всех операционка, то сейчас ситуация несколько изменилась, так как далеко не все современные игры поддерживают 7-ую систему, а скоро и 8-ую. А в дальнейшем это будет только усугубляться. Таким образом бесплатное обновление в течение 1 года – это было отличным вложением в будущее. В июне 2016 такая акция закончилась.
А в дальнейшем это будет только усугубляться. Таким образом бесплатное обновление в течение 1 года – это было отличным вложением в будущее. В июне 2016 такая акция закончилась.
Рассмотрим несколько способов, которые сегодня всё ещё работают и позволяют не просто обновиться, но и сделать это бесплатно.
Читайте также: Как русифицировать Виндовс 10?
Как обновить Windows 8.1 до Windows 10?
Прежде, чем приступить к методу обновления нужно оговориться, что категорически важным нюансом для выполнения действия является наличие лицензии. Без неё не удастся перейти на новую систему, по крайней мере с помощью обновления и бесплатно.
Итак, нужно зайти на сайт https://www.microsoft.com/ru-ru/accessibility/windows10upgrade — эта функция предназначена только для людей со специальными нуждами, но никакой проверки не существует. Более того, Windows устанавливается стандартная, никаких особенных функций не встроено, они включаются вручную.
- Загрузите установщик кликнув по кнопке «Обновить сейчас»;
- После запуска помощника открывается окно с соглашением, которое необходимо подтвердить;
- Затем проводится определение возможности установки Windows 10 на ПК.
 Для этого необходимо соответствовать некоторым простым критериям: 2 Гб ОЗУ для 64 бит и 1 ГБ для 32 бит, системный раздел жесткого диска составляет 20 Гб или более;
Для этого необходимо соответствовать некоторым простым критериям: 2 Гб ОЗУ для 64 бит и 1 ГБ для 32 бит, системный раздел жесткого диска составляет 20 Гб или более; - В случае подтверждения появится кнопка «Далее»;
- Затем стартует загрузка системы;
- Первые 30-40 минут установки действия проходят в фоновом режиме. Перед перезагрузкой появится сообщение об этом, в течение 30 минут придется выполнить всё самое важное;
- После перезапуска запустится установка, процедура занимает от 10 до 40 минут.
Удостоверьтесь, что всё в порядке, нужно убедиться в правильности введенного ключа, корректности работы подключенного оборудования, отсутствия сбоев в драйверах и т.д.
Если вы не будете удалять папку Windows old, то в первые 30 дней можно откатиться обратно к предыдущей системе без потери данных.
Читайте также: Как удалить папку Windows old после обновления системы?
Обновление с помощью резервирования копии и ключа
Обновиться можно без особых проблем через «Центр обновлений», но тогда у вас будет неподтвержденная лицензия, что ограничивает некоторые возможности персонализации.
Способы, описанные далее, работают не в каждом случае, но вдруг именно вам повезет:
- Перейдите в «Центр обновлений»;
- Произведите все предложенные действия для установки самой свежей версии Windows 8 и установите флажки возле пунктов дополнительного получения обновлений;
- В трее должно быть уведомление «Получить Windows 10»;
- Будет произведен поиск и совместимость оборудования, в случае каких-либо проблем об этом будет сообщено;
- Нажмите на кнопку «Зарезервировать бесплатное обновление»;
- В течение нескольких дней должна начаться загрузка, если этого не произошло wuauclt.exe /updatenow;
- После получения файлов для установки, процедуру можно выполнить сразу или отложить на другой раз, теперь всегда будет возможность обновится.
Не совсем обновление, но получить таким образом рабочую Windows 10 с лицензией всё же можно. Просто устанавливается система с диска и вводится лицензионный ключ с прошлой версии, пока что такой метод работает.
Просто устанавливается система с диска и вводится лицензионный ключ с прошлой версии, пока что такой метод работает.
Как Windows phone 8.1 обновить до Windows 10?
Чтобы Windows phone 8.1 обновить до 10 не придется тратить много усилий, в стандартном случае, так как вам предложат выполнить всё необходимое автоматически. Иногда этого не происходит по причине несоответствия смартфона, более старые версии не всегда поддерживают новую систему. Существует и альтернативный способ при использовании Microsoft Visual Studio 2013, нужно иметь программу на ПК и смартфоне, затем перейти в Visual Studio – Tools — Windows Phone 8.1 — Developer Unlock – Зарегистрировать и развернуть файл CustomWPSystem.xap с помощью соответствующего меню.
Увы, но способов бесплатно обновиться к современной системе достаточно мало, хотя они всё же существуют. Лучшим вариантом на сегодняшний день является использование акции для пользователей со специальными нуждами, что вызывает моральное неудобство, хотя для кого-то это вовсе не имеет значения.
Если у Вас остались вопросы по теме «Как обновить Windows 8 до Windows 10?», то можете задать их в комментариях
Windows 7, 8 все ещё можно бесплатно обновить до Windows 10 (инструкция)
Исследователи из антивирусной компании ESET рассказали о набирающем обороты виде онлайн-мошенничества с сим-картами. С помощью новой схемы злоумышленники могут получить доступ к телефонному номеру жертвы и перевести его деньги из банковских приложений.
«Фишка» нового подхода в комбинации уже известных ранее мошеннических уловок, и, как предупредили в ESET, такой обман на практике очень сложно доказать. Всё начинается с создания поддельного аккаунта, который можно приобрести, например, на чёрном онлайн-рынке.
Невооруженный глаз не сможет отличить такие учётные записи от настоящих. Во-первых, они созданы несколько лет назад, во-вторых — содержат фотографии, которых нет в поиске Google и Яндекс.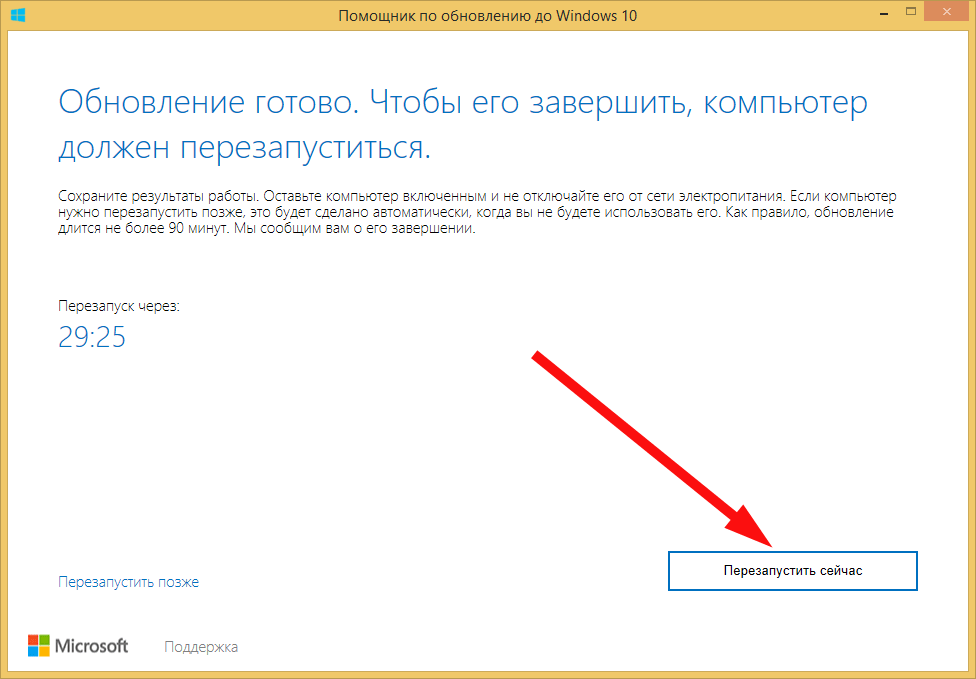
Злоумышленники также обновляют контент таких учёток (пусть не так часто), чтобы поддерживать иллюзию активности живого пользователя. Жертву мошенники ищут в Facebook и Instagram, специально рассчитывая потенциальный успех социальной инженерии. Главный интерес представляют владельцы бизнеса, предприниматели.
Выбрав объект, преступники пытаются выяснить номер его телефона, для чего привлекается вымышленная красивая девушка. Чтобы привлечь внимание, фейковая дама создаёт видимость общих интересов (например, отмечаются одни и те же хобби с жертвой или общий ВУЗ).
Именно этот персонаж пытается выудить у объекта телефонный номер. Для этого предлагается перенести общение в WhatsApp. Забегая вперёд, можно отметить, что номер телефона необходим для изготовления дубликата сим-карты.
Узнав заветные цифры и подготовив поддельную доверенность, злоумышленники идут в небольшой филиал оператора, обслуживающего жертву. Причём всё готовится таким образом, чтобы этот филиал был в другом часовом поясе с объектом.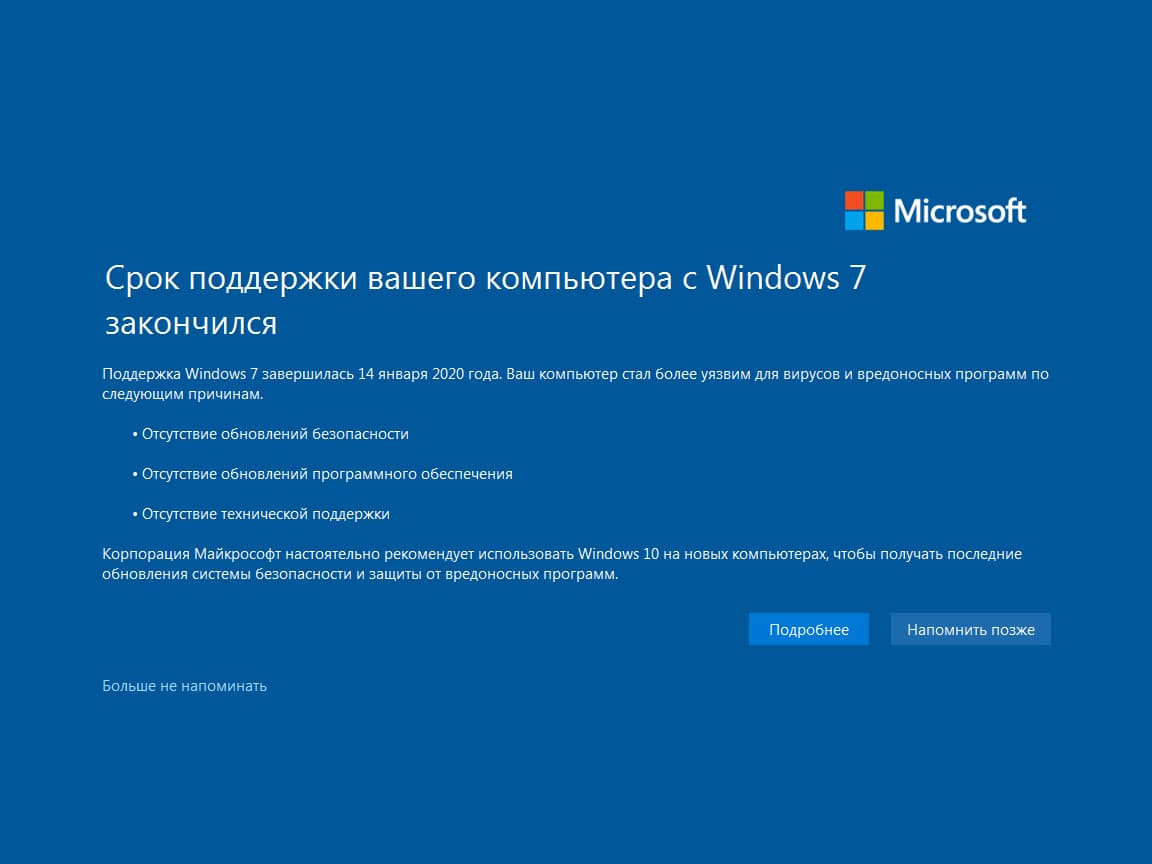
После получения сим-карты мошенникам остаётся лишь обратиться в банк по поводу восстановления пароля от банковского приложения (телефонный номер выступает в качестве дополнительного фактора аутентификации). А дальше — дело техники: все средства предпринимателя переводятся в карман преступников.
Как бесплатно обновить Windows 7/8.1 до Windows 10 (1903) в 2019 году? | РЕБУТЭКС
Как Вы, наверное, знаете, после релиза Windows 10 в 2015 году Майкрософт позволила всем легальным пользователям Windows 7/8.1 получить бесплатное обновление. Данная акция закончилась 29 июля 2016 года.
Фото из открытых источниковФото из открытых источников
Сразу после этого для пользователей с ограниченными возможностями был создан сайт, но и он перестал существовать 16 января 2018 года.
Но даже сейчас у Вас есть возможность абсолютно бесплатно обновиться до Windows 10 (1903). Поможет нам в этом «Помощник по обновлению до Windows» за май 2019 года.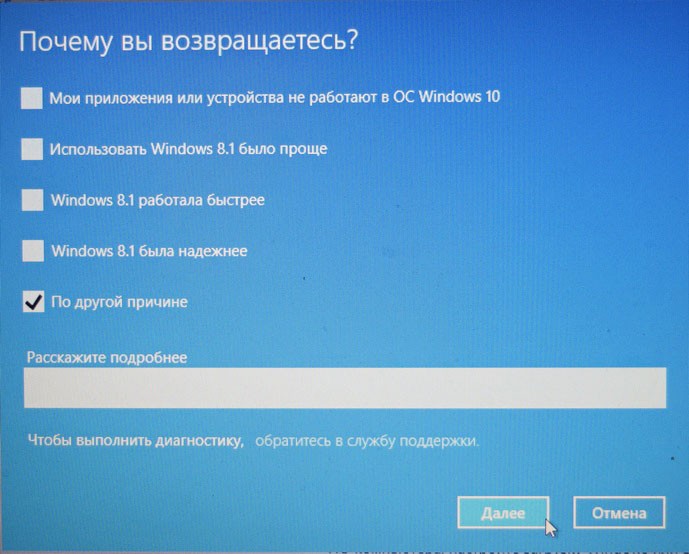 Он до сих пор доступен на официальном сайте Майкрософт.
Он до сих пор доступен на официальном сайте Майкрософт.
Также для Вашего удобства я залил ее копию на ЯндексДиск.
Разумеется, для получения обновления у Вас должна быть установлена лицензионная копия Windows 7 SP1 или Windows 8.1.КАК ОБНОВИТЬСЯ ДО WINDOWS 10 (1903)?
Для обновления до Windows 10 (1903) необходимо выполнить несколько простых шагов.
1. Сначала необходимо скачать все доступные обновления для системы, на которой Вы сейчас работаете.
2. Затем качаем “Помощник по обновлению до Windows 10” (Windows 10 Upgrade Assistant) по ссылке выше. С его помощью Вы бесплатно сможете обновиться до Windows 10.
3. Запускаем утилиту и соглашаемся на все условия.
Помощник по обновлению до Windows 10Помощник по обновлению до Windows 10
4. Ожидаем окончания обновления. В зависимости от вашей машины и скорости интернета на это может уйти несколько часов.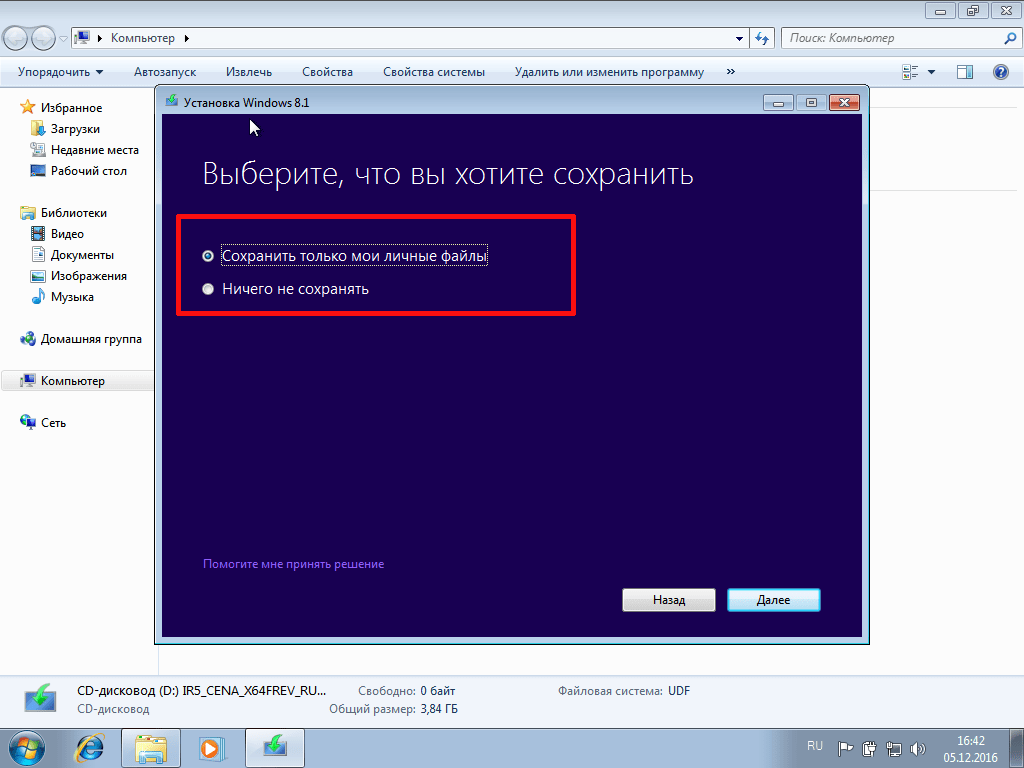 В результате Ваша система обновится до Windows 10 (1903).
В результате Ваша система обновится до Windows 10 (1903).
Идет обновление до Windows 10
5. Чтобы проверить версию обновленной системы, нажмите «Win+R» и в окне «Выполнить» впишите команду «winver». Нажмите «Enter».
Проверяем версию обновленной системыПроверяем версию обновленной системы
6. Вы можете убедиться в том, что активация перешла на новую систему. Для этого нажмите «Win+I» для доступа в параметры и зайдите в меню «Обновление и безопасность – Активация».
Если Вам что-то не понравится, Вы сможете вернуться на свою старую систему.КАК АКТИВИРОВАТЬ WINDOWS 10 (1903) КЛЮЧОМ ОТ WINDOWS 7/8.1?
Помимо обновления можно получить активированную копию Windows 10 (1903) с помощью OEM-ключа от Windows 7/8.1. Для этого просто введите ключ во время чистой установки или после нее в меню “Параметры – Обновление и безопасность — Активация”.
Помог ли Вам данный урок? Пишите в комментариях!
3 способа обновить Windows 7/ 8.
 1 до Windows 10.
1 до Windows 10.С выходом Windows10 многие обладатели предыдущих версий Windows 7/ 8.1 получили возможность обновиться до последней. Обновление версии ОС Windows и ранее было возможно (например с Windows7 до Winodws 8), но довольно часто вызывала ошибки, сбои, либо снижалась производительность компьютера после обновления. В Windows 10 учли все предыдущие ошибки и сделали обновление до Windows10 максимально просто и быстро. В этой статье я покажу три способа как обновиться до Windows10.
Способы обновиться до Windows10:1) С помощью обновлений Windows;
2) Используя утилиту Windows 10 Installation Media Creation Tool;
3) С помощью установочно ISO образа Windows10.
Апгрейд до Windows 10 с помощью обновлений.Этот способ отличается от других тем, что требует минимум усилий от вас, но взамен требует больше времени. Все довольно просто, проверьте включено ли автоматическая установка обновлений, если выключена — включите. Далее остается только ждать, пока появится значок Windows в панели задач.
Далее остается только ждать, пока появится значок Windows в панели задач.
Нажав на него зарезервируйте обновление, нажав кнопку «Зарезервировать бесплатное обновление».
При желании можете указать свой e-mail, что бы после того, как ваш компьютер будет готов вам сообщили письмом.
В конце откроется окно, которое предложит вам ждать, ожидание может составить несколько дней.
После того как ваш компьютер будет готов, появится соответствующее сообщение. Нажмите на нем.
В открывшемся окне нажмите кнопку «Продолжить».
Затем необходимо принять лицензионное соглашение.
Начнется процесс загрузки Windows 10.
После этого начнется подготовка к обновлению до Windows 10, единственное, что от вас потребуется — согласие на установку.
Все последующие шаги мало зависят от способов обновления и описаны в конце статьи.
Обновить Windows7/ 8.1 до Windows 10 с помощью Windows 10 Installation Media Creation Tool.
В отличие от первого способа, для этого нет необходимости ждать пока ваш компьютер будет проверен и загружены необходимые файлы, обновиться до Windows 10 можно гораздо быстрее.
Этот способ подразумевает использование инструмента Microsoft — Windows 10 Installation Media Creation Tool. Для этого, первым делом необходимо скачать его с официального сайта, выберите ту версию операционной системы, которая у вас установлена на компьютере/ ноутбуке.
Запустите скаченный файл
Выберите пункт «Обновить этот компьютер сейчас».
Далее будет происходить Загрузка и Создание носителя с Windows 10.
После этого начнется стандартная процедура обновления до Windows 10 мало отличимая от выбранного вами способа, ознакомится с ней вы можете в конце статьи.
Обновиться до Windows10 с помощью загрузочного образа.
Плюс этого способа состоит в том, что вы минимизируете скачивание с Интернета, и в отличие от первого способа вам нет необходимости ждать загрузок файлов.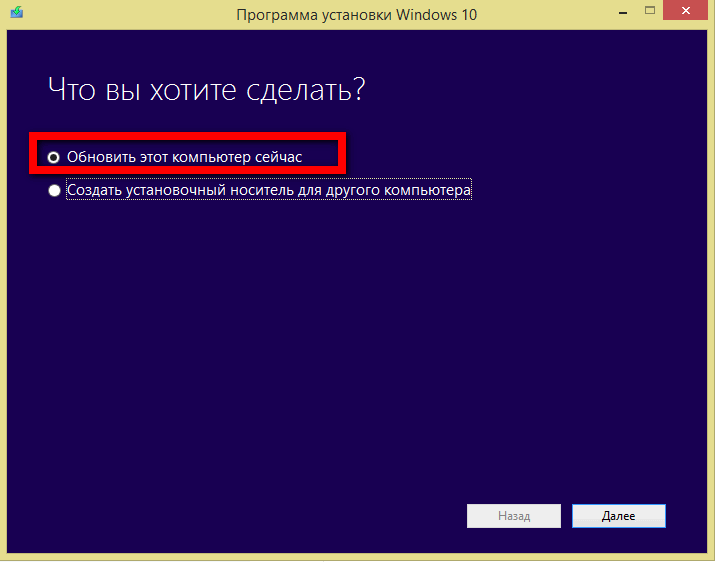
Для этого способа понадобиться первым делом скачать ISO образ Windows 10. Разархивируйте скаченный архив и запустите файл установщика SETUP.EXE.
Первым делом будет предложено скачать и установить обновления, при желании вы можете пропустить этот пункт (если, предположим, у вас ограничен доступ в Интернет).
Далее начнется процесс подготовки системы к обновлению, после чего процесс обновления до Windows 10, который мало чем отличается от выбранного способа и описан ниже.
Процесс обновления до Windows10.Если ваша ОС (Windows 7, Windows 8.1) была активирована, то этот шаг будет пропущен, иначе вам необходимо будет ввести ключ. Если у вас его нет, но вы хотите установить Windows10 в ознакомительных целях, вы можете воспользоваться ключами установки. Не путайте их с ключом активации, поскольку данные ключи позволят вам лишь обновиться до Windows10, но не активируют ее после установки.
Ключи установки Windows10:
Windows 10 Home — TX9XD-98N7V-6WMQ6-BX7FG-H8Q99
Windows 10 Home N — 3KHY7-WNT83-DGQKR-F7HPR-844BM
Windows 10 Home Single Language — 7HNRX-D7KGG-3K4RQ-4WPJ4-YTDFH
Windows 10 Home Country Specific — PVMJN-6DFY6-9CCP6-7BKTT-D3WVR
Windows 10 Professional — W269N-WFGWX-YVC9B-4J6C9-T83GX
Windows 10 Professional N — Mh47W-N47XK-V7XM9-C7227-GCQG9
Windows 10 Education — NW6C2-QMPVW-D7KKK-3GKT6-VCFB2
Windows 10 Education N — 2Wh5N-8QGBV-h32JP-CT43Q-MDWWJ
Windows 10 Enterprise — NPPR9-FWDCX-D2C8J-H872K-2YT43
Windows 10 Enterprise N — DPh3V-TTNVB-4X9Q3-TJR4H-KHJW4
Windows 10 Enterprise 2015 LTSB — WNMTR-4C88C-JK8YV-HQ7T2-76DF9
Windows 10 Enterprise 2015 LTSB N — 2F77B-TNFGY-69QQF-B8YKP-D69TJ
Затем необходимо согласится с условиями лицензирования.
Далее необходимо выбрать какие из компонентов вы хотите перенести, если все, то можно просто нажать «Далее». Если хотите выбрать только некоторые компоненты, нажмите «Изменить выбранные для сохранения компоненты» и выберите требуемые условия.
Далее начнется процесс установки Windows10.
После этого обновление Windows.
В итоге обновления должно открыться окно приветствия, нажмите «Далее».
После этого вам необходимо выбрать параметры системы. Если хотите оставить значения по умолчанию нажмите «Использовать стандартные параметры», если хотите изменить конфигурацию, нажмите «Настройка параметров» и измените соответствующие пункты.
Несколько минут подготовки.
И результат — обновленная ОС до Windows 10.
В итоге вы получите Windows10 со всеми программами и файлами.
Если вас чем то не устроила Windows10, в течении 30 дней вы всегда сможете вернуться назад к Windows7 или Windows8.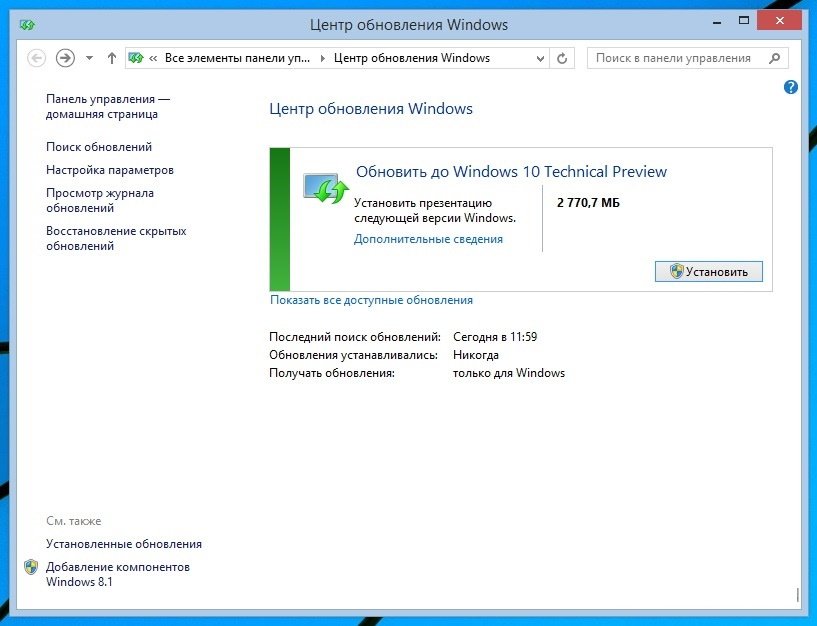 1.
1.
Если у вас после обновления осталось совсем мало места на диске C, рекомендуем удалить папку Windows.old.
Я очень надеюсь, моя статья помогла Вам! Просьба поделиться ссылкой с друзьями:
Обновление Windows 8.1 (7, 8) до Windows 10 (без потери данных и настроек)
Доброго дня.
Не так давно, а именно 29 июля, произошло одно знаковое событие — вышла новая ОС Windows 10 (прим.: до этого Windows 10 распространялась в так называемом тестовом режиме — Technical Preview).
Собственно, когда появилось немного времени, решил обновить свою Windows 8.1 до Windows 10 на домашнем ноутбуке. Получилось все достаточно просто и быстро (1 час в общей сложности), причем без потери каких-либо данных, настроек и приложений. Сделал десяток скриншотов, которые, возможно, будут полезны, тем кто так же захочет обновить свою ОС.
Инструкция по обновлению Windows (до Windows 10)
Какие ОС можно обновить до Windows 10?
Обновить до 10-ки можно следующие версии Windows: 7, 8, 8. 1 (Vista — ?). Windows XP обновить до Windows 10 нельзя (необходимо выполнить полную переустановку ОС).
1 (Vista — ?). Windows XP обновить до Windows 10 нельзя (необходимо выполнить полную переустановку ОС).
Минимальные системные требования для установки Windows 10?
— Процессор с частотой 1 ГГц (или быстрее) с поддержкой PAE, NX и SSE2;
— 2 ГБ оперативной памяти;
— 20 ГБ свободного места на жестком диске;
— Видеокарта с поддержкой DirectX 9.
Где скачать Windows 10?
Официальный сайт: https://www.microsoft.com/ru-ru/software-download/windows10
Запуск обновления/установки
Собственно, для начала обновления (установки) нужен образ ISO с ОС Windows 10. Скачать его можно на официальном сайте (или на различных торрент-трекерах).
1) Несмотря на то, что обновить Windows можно различными способами, я опишу тот, который использовал сам. Образ ISO для начала нужно распаковать (как обычный архив). С такой задачей легко справиться любой популярный архиватор: для примера 7-zip (официальный сайт: http://www. 7-zip.org/).
7-zip.org/).
Чтобы распаковать архив в 7-zip — достаточно просто щелкнуть по файлу ISO правой кнопкой мышки и в контекстном меню выбрать пункт «распаковать здесь…».
Далее нужно запустить файл «Setup«.
2) После начала установки Windows 10 предложит получить важные обновления (на мой взгляд, это можно сделать позже). Поэтому рекомендую выбрать пункт «не сейчас» и продолжить установку (см. рис. 1).
Рис. 1. Начало установки Windows 10
3) Далее несколько минут установщик будет проверять ваш компьютер на минимальные системные требования (оперативная память, место на жестком диске и т.д.), которые нужны для нормальной работы Windows 10.
Рис. 2. Проверка системных требований
3) Когда все будет готово к установке, вы увидите окно, как на рис. 3. Убедитесь, что поставлена галочка напротив пункта «Сохранить параметры Windows, личные файлы и приложения» и нажимайте кнопку установить.
Рис. 3. Программа установки Windows 10
4) Процесс пошел… Обычно копирование файлов на диск (окно как на рис.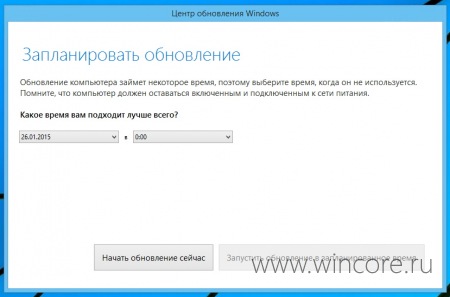 5) занимает не так много времени: 5-10 мин. После этого ваш компьютер будет перезагружен.
5) занимает не так много времени: 5-10 мин. После этого ваш компьютер будет перезагружен.
Рис. 5. Установка Windows 10…
5) Процесс установки
Самая длительная часть — на моем ноутбуке процесс установки (копирования файлов, установки драйверов и компонентов, настройка приложений и т.д.) занял примерно 30-40 мин. В это время лучше не трогать ноутбук (компьютер) и не мешать процессу инсталляции (картина на мониторе будет примерно такая, как на рис. 6).
Кстати, компьютер будет 3-4 раза перезагружен автоматически. Возможно, что 1-2 минуты на вашем экране ничего не будет отображаться (просто черный экран) — не выключайте питание и не жмите RESET!
Рис. 6. Процесс обновления Windows
6) Когда процесс установки подойдет к концу, Windows 10 предложит вам настроить систему. Рекомендую выбрать пункт «Использовать стандартные параметры» см. рис. 7.
Рис. 7. Новое уведомление — повысить скорость работы
7) Windows 10 оповещает нас в процессе установки о новых улучшениях: фотографии, музыка, новый браузер EDGE, фильмы и ТВ-передачи.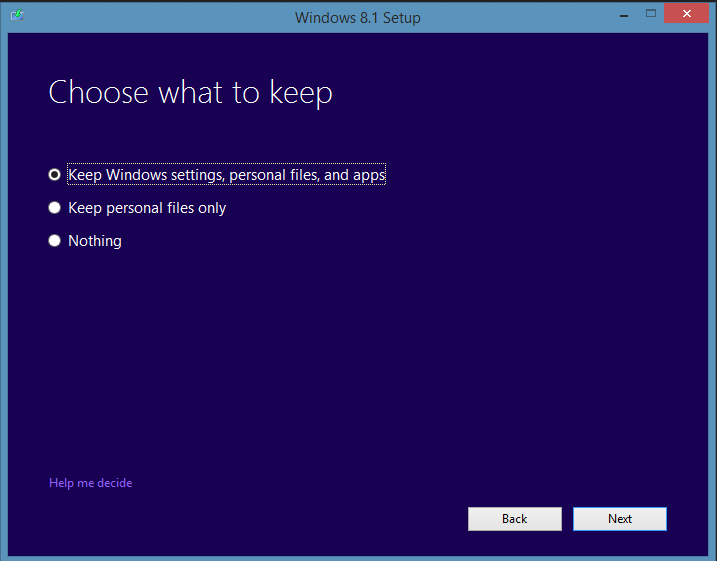 В общем-то, можно сразу нажать далее.
В общем-то, можно сразу нажать далее.
Рис. 8. Новые приложения для новой Windows 10
8) Обновление до Windows 10 завершено успешно! Осталось нажать только кнопку войти…
Чуть ниже в статье приведены несколько скриншотов установленной системы.
Рис. 9. С возвращением Alex…
Скриншоты из новой ОС Windows 10
Установка драйверов
После обновления Windows 8.1 до Windows 10 практически все работало, за исключением одного — не было видео-драйвера и из-за этого нельзя было регулировать яркость монитора (она по умолчанию стояла на максимуме, как по мне — так немного режет глаза).
В моем случае, что интересно, на сайте производителя ноутбука уже был целый комплект драйверов для ОС Windows 10 (от 31 июля). После установки видео-драйвера — все стало работать как положено!
Дам здесь пару тематических ссылок:
— программы для авто-обновления драйверов: https://pcpro100.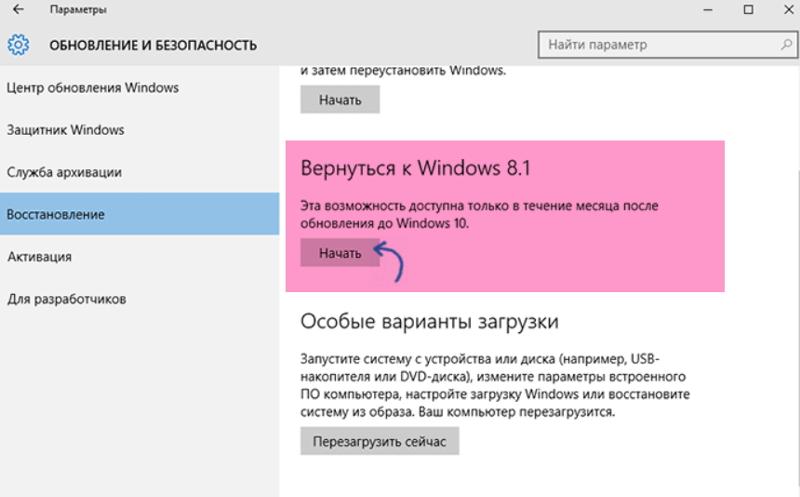 info/obnovleniya-drayverov/
info/obnovleniya-drayverov/
— поиск драйвера: https://pcpro100.info/kak-iskat-drayvera/
Впечатления…
Если оценивать в целом, то изменений не так уж и много (переход с Windows 8.1 на Windows 10 в плане функциональности ничего не дает). Изменения в основном «косметические» (новые значки, меню ПУСК, редактор картинок и пр.)…
Наверное, кому то покажется удобным просматривать картинки и фотографии в новом «просмоторщике». Он, кстати, позволяет легко и быстро производить легкое редактирование: убрать красные глаза, осветлить или затемнить изображение, повернуть, обрезать края, наложить различные фильтры (см. рис. 10).
Рис. 10. Просмотр картинок в Windows 10
В то же время, этих возможностей будет недостаточно для решения более расширенных задач. Т.е. в любом случае, даже с таким просмоторщиком фото, необходимо иметь более функциональный редактор картинок…
Довольно неплохо реализован просмотр видео-файлов на ПК: удобно открыть папку с фильмами и сразу увидеть все серии, названия, превью к ним. Кстати, сам просмотр довольно качественно реализован, качество картинки видео четкое, яркое, не уступает лучшим проигрывателям (прим.: https://pcpro100.info/proigryivateli-video-bez-kodekov/).
Кстати, сам просмотр довольно качественно реализован, качество картинки видео четкое, яркое, не уступает лучшим проигрывателям (прим.: https://pcpro100.info/proigryivateli-video-bez-kodekov/).
Рис. 11. Кино и ТВ
По поводу браузера Microsoft Edge пока ничего конкретного сказать не могу. Браузер, как браузер — работает довольно шустро, странички открывает так же быстро, как Chrome. Единственный недостаток, который заметил — это искажение некоторых сайтов (видимо они пока не оптимизированы под него).
Меню ПУСК стало значительно удобнее! Во-первых, оно совмещает в себе и плитку (появившуюся в Windows 8) и классический список программ имеющихся в системе. Во-вторых, теперь если щелкнуть правой кнопкой мышки по меню ПУСК — то можно открыть практически любой менеджер и изменить любые настройки в системе (см. рис. 12).
Рис. 12. Правая кнопка мышки по ПУСКУ открывает доп. опции…
Из минусов
Могу пока выделить одно — компьютер стал дольше загружаться. Возможно это связано как-то с конкретно моей системой, но разница в 20-30 сек. видна невооруженным глазом. Что интересно, выключается так же быстро, как и в Windows 8…
Возможно это связано как-то с конкретно моей системой, но разница в 20-30 сек. видна невооруженным глазом. Что интересно, выключается так же быстро, как и в Windows 8…
На этом у меня все, удачного обновления 🙂
Как обновить windows 8 до windows 10
Рассмотрим, как обновить Windows 8 до Windows 10. В этом вопросе есть нюанс. Компания Майкрософт отвела всего 1 год с момента выпуска Десятки на бесплатное обновление. Оно было встроено в систему обновления Виндовс 7, 8 и 8.1. Пользователю достаточно было зарезервировать обновление и затем обновить Windows 8 до 10 простым щелчком мышки. Но после 2016 года это стало невозможно и отныне опция бесплатного обновления недоступна.
Единственный способ обновить windows 8 до 10-ки без «чистой» переустановки с дистрибутива — с помощью утилиты от Майкрософт Windows 10 Media Creation Tool. Эта программа примечательна еще и тем, что позволяет создавать образ ОС на гибких носителях.
Условия процедуры и порядок действий
Предусмотрены следующие условия:
- Наличие лицензии.

- Установка последних обновлений для текущей ОС Виндовс 8.
- Скачать программу помощника по обновлению и запустить её на компьютере. Она доступна в 32-битной и 64-битной разновидности.
При запуске проверяется совместимость установленной операционной системы с Десяткой, затем начинается процедура обновления. Она длится от 1 до 3-х часов в зависимости от скорости соединения с Интернетом и установленной конфигурации на ПК. Объем дистрибутива – около 2,6 Гб.
Важно! После окончания процедуры пользователь получит октябрьскую версию Десятки 1809
Работа с программой обновления
- После скачивания запустить программу. Появится экран выбора обновления либо создания дитрибутива.
Важно! Если перенести образ Виндовс 10 на флешку, с его помощью намного проще переустановить Десятку, если что-то пойдет не так, когда система будет автоматически обновляться
- Выбираем «Обновление…», нажимаем Далее.

- Начнется процесс скачивания и «тихой» установки необходимых файлов, после чего будет перезагружен ПК.
Никаких дополнительных действий не требуется, а результатом будет появление стартового окна Windows 10.
Резюме
Таким образом, чтобы бесплатно обновить Виндовс 8 до Windows 10 после 2016 года (без полной переустановки ОС), надо воспользоваться утилитой Майкрософт. Это единственная возможность на данный момент.
Как бесплатно загрузить и установить Windows 8.1 (обновлено)
Этот сайт может получать партнерские комиссии по ссылкам на этой странице. Условия эксплуатации. Обновление 19.07.2021: Windows 8.1 давно устарела, но технически поддерживается до 2023 года. Если вам нужно загрузить ISO для переустановки полной версии операционной системы, вы можете загрузить его с сайта Microsoft здесь.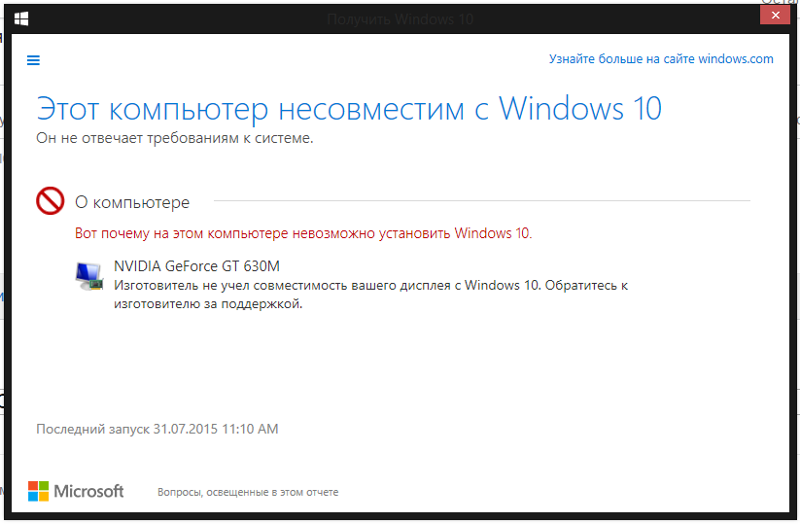
Если вы все еще используете Microsoft Windows 8.1, мы рекомендуем вам хотя бы подумать о том, какую ОС вы будете использовать в будущем. Сейчас середина 2021 года, и Win 8.1 покинет смертельную катушку в январе 2023 года. по-прежнему может претендовать на бесплатное обновление до Windows 10, если у вас есть действующая лицензия на Windows 8.1, несмотря на то, что Microsoft официально завершила свою программу обновления пять. много лет назад. Кроме того, Windows 10 имеет те же системные требования, что и Windows 8.1, поэтому, если вы можете запустить последнюю, вы также можете запустить первую.
Несмотря на то, что Windows 11 была анонсирована, обновление до Windows 10 имеет несколько преимуществ. Во-первых, Windows 11 может не поддерживать ваше оборудование, если оно достаточно старое для работы под управлением Windows 8 или Windows 8.1. С другой стороны, Windows 10 была совместима практически со всем, на чем могла работать Windows 8.1. Windows 10 также будет поддерживаться до 2025 года, что даст вам дополнительные два полных года поддержки, прежде чем вам понадобится найти альтернативное решение.
Если вы как-то застряли на Windows 8.0 и не хотите мучиться с полной заменой ОС, мы рекомендуем немедленно запустить Центр обновления Windows и загрузить все доступные исправления для вашей системы, включая обновление Windows 8.1, которое, вероятно, будет предложено вам по умолчанию. Если вы хотите загрузить только файлы обновления Windows 8.1, вы можете сделать это здесь.
Исходная история ниже, от 2013 г .:
Выпущена Windows 8.1. Если вы используете Windows 8, обновление до Windows 8.1 простое и бесплатное. Если вы используете другую операционную систему (Windows 7, Windows XP, OS X), вы можете купить коробочную версию (120 долларов за обычную версию, 200 долларов за Windows 8).1 Pro) или выберите один из бесплатных методов, перечисленных ниже. Чтобы бесплатно загрузить и установить Windows 8.1, следуйте приведенному ниже руководству.
Как скачать Windows 8.1 бесплатно
Если вы не хотите ждать 17 или 18 октября, есть два варианта загрузки Windows 8.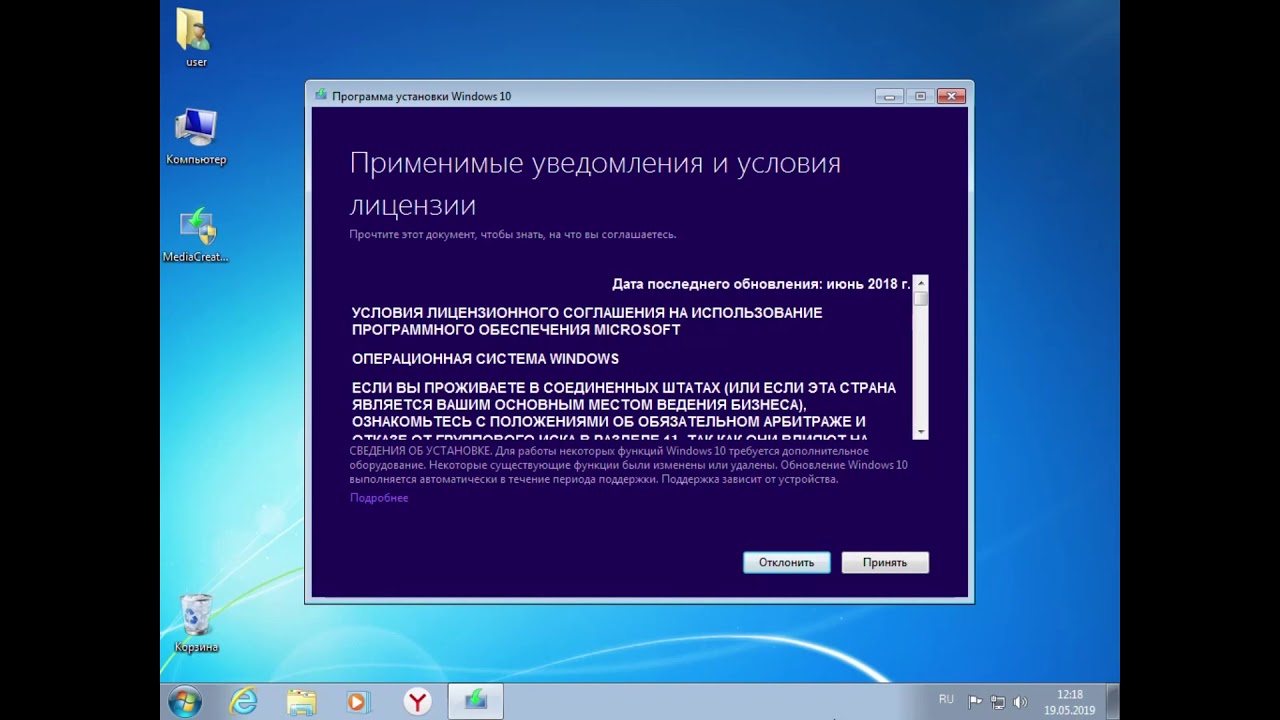 1: вы можете получить копию (и лицензионный ключ) у друга / коллеги с подпиской MSDN, TechNet или DreamSpark (для учащихся), либо вы можете загрузить ISO-образ Windows 8.1 RTM со своего любимого веб-сайта для обмена файлами (The Pirate Bay, Mega и т. д.)
1: вы можете получить копию (и лицензионный ключ) у друга / коллеги с подпиской MSDN, TechNet или DreamSpark (для учащихся), либо вы можете загрузить ISO-образ Windows 8.1 RTM со своего любимого веб-сайта для обмена файлами (The Pirate Bay, Mega и т. д.)
Хотя мы не собираемся писать руководство о том, как получить Windows 8.1 RTM из неофициальных источников, мы, по крайней мере, посоветуем вам проверить хэш SHA-1 ISO, который вы загружаете, чтобы убедиться, что он законный. Если вы перейдете на страницу загрузок для подписчиков MSDN, а затем нажмете «Подробности» под версией, полученной из другого источника, вы найдете хэш SHA-1. Если вы затем используете средство проверки целостности контрольной суммы файла (FCIV) на ISO, хэш должен совпадать. Если это не так, предположите, что ISO был взломан, и загрузите другой.(Но убедитесь, что вы проверяете правильный хэш SHA-1 на веб-сайте MSDN; ваш ISO может быть неправильно маркирован).
Другой более простой и полностью законный вариант — загрузить предварительную версию Windows 8. 1 с сайта Microsoft. Однако он не такой быстрый, как финальная (RTM / GA) сборка, и имеет довольно много ошибок / отсутствующих функций. Имейте в виду, что если вы пойдете по этому пути, обновление до реальной версии Windows 8.1 потребует еще нескольких шагов (обсуждаемых в следующем разделе).
1 с сайта Microsoft. Однако он не такой быстрый, как финальная (RTM / GA) сборка, и имеет довольно много ошибок / отсутствующих функций. Имейте в виду, что если вы пойдете по этому пути, обновление до реальной версии Windows 8.1 потребует еще нескольких шагов (обсуждаемых в следующем разделе).
Как установить Windows 8.1 бесплатно
После того, как на вашем жестком диске будет ISO-образ Windows 8.1, процесс установки станет безболезненным. Прежде чем начать, вам следует подумать о резервном копировании важных файлов и документов, но в этом нет необходимости. Вы также должны убедиться, что у вас достаточно свободного места на жестком диске (20 ГБ +).
Если вы уже используете Windows 8 и загрузили RTM ISO откуда-нибудь, кроме Магазина Windows, вы можете установить Windows 8.1, подключив загруженный ISO-образ в проводнике, дважды щелкнув его, а затем запустив установщик.Если вы используете Windows 7, XP или (да благословит вас Бог) Vista, вам необходимо записать ISO на флэш-накопитель USB или DVD или смонтировать ISO с помощью стороннего инструмента виртуального диска, такого как Magic ISO. .
.
Если у вас уже установлена Windows 8 и вы ждали официальной даты выпуска, установить Windows 8.1 так же просто, как зайти в Магазин Windows и загрузить бесплатное обновление.
В обоих случаях процесс обновления должен быть очень плавным, с полностью сохраненными приложениями и настройками. Если вы обновляетесь с Windows 8.1 Preview, однако, вы потеряете все установленные приложения, если сначала не запустите утилиту удаления cversion.ini.
После того, как вы установили Windows 8.1, вам следует ознакомиться с нашей обширной коллекцией советов и приемов Windows 8.1, а также не забудьте ознакомиться с нашим обзором Windows 8.1 и практическими впечатлениями, чтобы убедиться, что вы максимально эффективно используете все возможности. новые особенности.
Сейчас прочитано :
Себастьян Энтони написал оригинальную версию этой статьи. С тех пор он был обновлен с новой информацией.
Windows 8: Windows 8.1: часто задаваемые вопросы
1: Frequently Asked Questions»> Урок 1. Windows 8.1: часто задаваемые вопросыWindows 8.1: часто задаваемые вопросы
Windows 8.1 — это бесплатное обновление для планшетов и ПК с Windows 8. Он включает ряд новых функций и элементов дизайна , которые упростят использование Windows 8. Мы хотели бы предложить вам краткий обзор Windows 8.1 и попытаться ответить на некоторые вопросы, которые могут у вас возникнуть в настоящее время.
Windows 10 была выпущена 29 июля 2015 года. Ознакомьтесь с нашими часто задаваемыми вопросами по Windows 10, чтобы узнать больше!
Теперь, когда доступна Windows 10, могу ли я получить Windows 8.1?
Если ваш компьютер в настоящее время работает под управлением Windows 8, вы можете бесплатно обновить его до Windows 8.1. После установки Windows 8.1 мы рекомендуем вам обновить компьютер до Windows 10, что также является бесплатным обновлением. Вы можете просмотреть наше руководство по Windows 10, чтобы узнать больше.
Как мне установить Windows 8.1?
Если у вас уже есть устройство с Windows 8, оно может обновиться автоматически. Вы также можете обновить его вручную. Для этого откройте приложение Windows Store с начального экрана, затем найдите и выберите Обновить Windows . Просмотрите эту страницу от Microsoft, если у вас возникли проблемы с обновлением до Windows 8.1.
Что нового в Windows 8.1?
Когда в 2012 году была выпущена Windows 8, многие пользователи жаловались, что ее сложно и запутанно использовать, особенно по сравнению со старыми версиями Windows.Windows 8.1 включает ряд улучшений и функций для решения некоторых из этих проблем. Ниже приведены некоторые из наиболее полезных и примечательных функций:
- Кнопка «Пуск» : Windows 8 заменила традиционное меню «Пуск» на начальный экран и удалила кнопку «Пуск» с рабочего стола. Windows 8.1 добавляет кнопку «Пуск» обратно на рабочий стол.
 При нажатии кнопки «Пуск» на рабочем столе открывается начальный экран, который вы будете использовать для открытия программ и поиска файлов.
При нажатии кнопки «Пуск» на рабочем столе открывается начальный экран, который вы будете использовать для открытия программ и поиска файлов. - Загрузка на рабочий стол : вместо того, чтобы запускать начальный экран при включении устройства, Windows 8.1 теперь дает вам возможность загружаться непосредственно на рабочий стол, как и в более старых версиях Windows. Это особенно полезно, если вы не заинтересованы в частом использовании начального экрана.
- Snap Start Screen Apps : Windows 8 представила полноэкранные приложения для начального экрана, но не позволяла просматривать более двух приложений одновременно. Windows 8.1 позволяет просматривать несколько различных приложений начального экрана и привязывать их к разным частям экрана.Традиционные настольные приложения по-прежнему работают так же, как и в более ранних версиях Windows: они будут отображаться в отдельных окнах, которые вы можете перемещать и изменять их размер.
У меня Windows RT.
 Могу ли я получить Windows 8.1?
Могу ли я получить Windows 8.1?Да, вы можете загрузить обновление до эквивалентной версии Windows RT (Windows RT 8.1).
У меня Windows 8 Pro. Могу ли я получить Windows 8.1?
Да, но если вы используете Windows 8 Pro или Enterprise на работе, вам может потребоваться кто-то из ИТ-отдела для установки обновления на ваш компьютер.Он не будет доступен в качестве обновления в Магазине Windows.
Будут ли мои приложения работать после обновления?
Приложения, которые вы ранее установили на свой компьютер с Windows 8, останутся там после обновления до Windows 8.1. Некоторые приложения для начального экрана, такие как Почта и Календарь, будут обновляться автоматически при обновлении. Вам также потребуется переустановить все приложения, которые вы ранее загрузили из Магазина Windows.
Если вы обновляетесь с Windows 7, ваши приложения должны оставаться там после обновления.Если вы выполняете обновление с более старой версии, такой как Windows Vista или более ранней версии, вам потребуется переустановить старые приложения.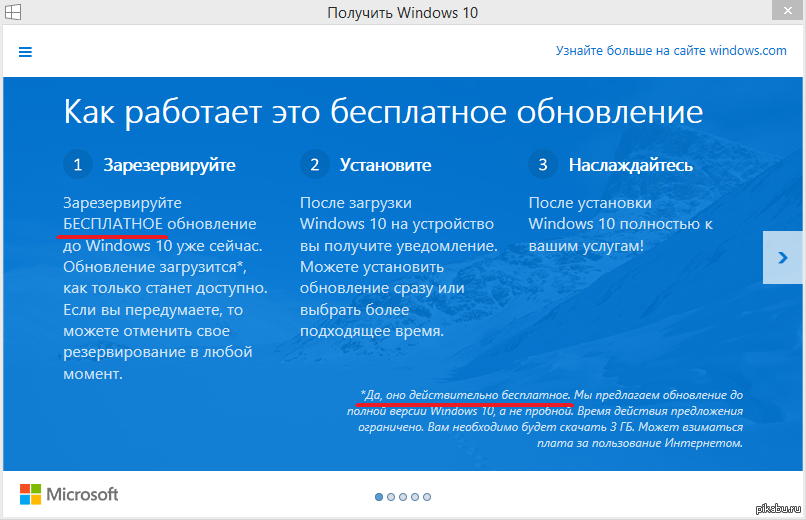
Будут ли мои приложения работать после обновления?
Почти все приложения, установленные в Windows 8, должны корректно работать в Windows 8.1. В противном случае разработчик приложения, скорее всего, выпустит обновление для решения проблемы.
Если вы обновляетесь с Windows 7 или Vista, большинство ваших приложений все равно должны работать. Однако, если вы используете более старую версию, например Windows XP, велика вероятность, что некоторые из ваших приложений не будут совместимы с Windows 8.Простого поиска Google часто бывает достаточно, чтобы определить, совместимо ли приложение с Windows 8.
/ ru / windows8 / windows-81-features / content /
Как обновить компьютер с Windows 8.1 до Windows 10
Windows 8.1 предлагает приличный опыт, но, хотя она значительно улучшилась по сравнению со стандартной версией, есть много причин для обновления Windows 8 до Windows 10.
Почему вам следует перейти на Windows 10
Windows 10 не использует меню метро или мозаичное меню, как его предшественник.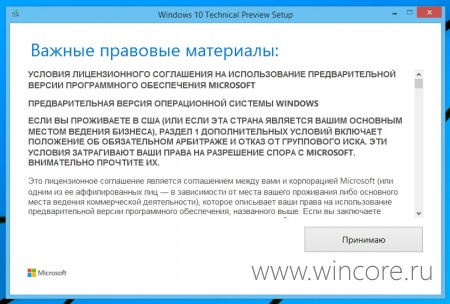 Он также предлагает повышение стабильности и производительности, более широкую совместимость с играми и приложениями и гораздо большую поддержку при разработке. Кроме того, Microsoft активирует окончание срока службы Windows 8, что означает отсутствие дополнительных обновлений и поддержки.
Он также предлагает повышение стабильности и производительности, более широкую совместимость с играми и приложениями и гораздо большую поддержку при разработке. Кроме того, Microsoft активирует окончание срока службы Windows 8, что означает отсутствие дополнительных обновлений и поддержки.
Подготовка к обновлению с Windows 8.1 до Windows 10
Есть несколько способов обновить операционную систему, самый простой из которых — сделать это прямо в Windows.
Если у вас есть установочный компакт-диск, а на вашем компьютере есть дисковод, вы можете сделать это таким же образом.Вы также можете использовать другой съемный носитель, например флэш-накопитель, при условии, что у вас есть установочный пакет на диске и на нем достаточно места.
Хотя Windows попытается сделать резервную копию ваших файлов, всегда есть шанс потерять содержимое. Всегда делайте резервную копию своих самых важных файлов и контента, будь то через облачное хранилище или съемный носитель.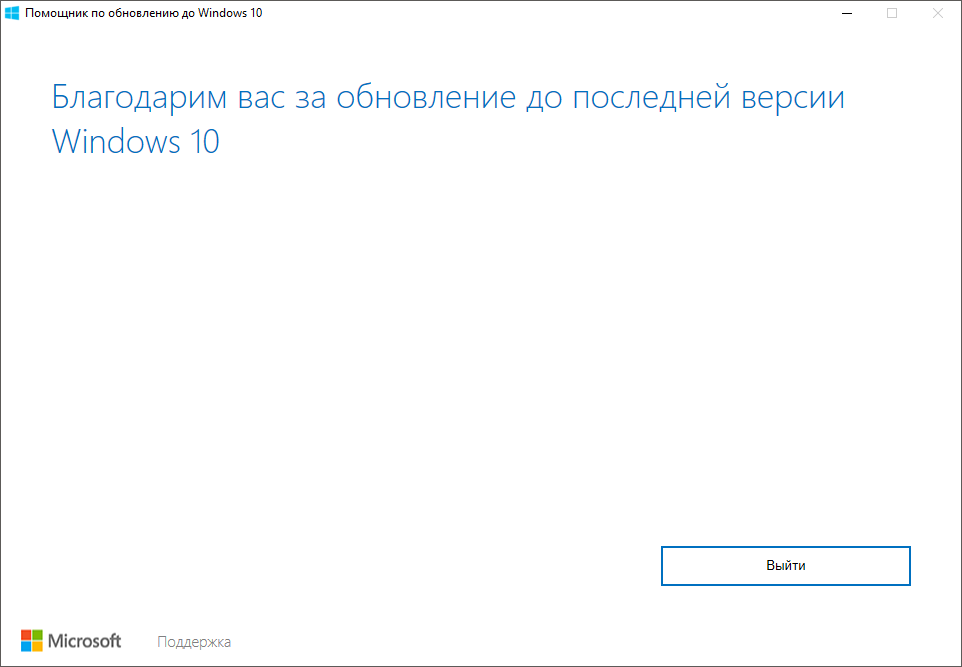 Вы также можете использовать отдельный внутренний или внешний жесткий диск для перемещения содержимого, что является рекомендуемым вариантом.
Вы также можете использовать отдельный внутренний или внешний жесткий диск для перемещения содержимого, что является рекомендуемым вариантом.
Большинство ваших приложений будет установлено заново, поэтому вам следует сделать резервную копию данных конфигурации, если вы хотите сохранить текущую настройку.Например, вы можете сделать резервную копию содержимого базы данных Plex для медиасервера, который вы тщательно настроили с помощью постеров с фильмами, каталогов и многого другого.
В качестве краткого справочника вот несколько файлов, для которых вам следует подумать о резервном копировании, прежде чем начинать процесс обновления:
- Все важное в документах
- Семейные фото и видео
- Сохранения игры, хранящиеся в документах
- Рабочие или личные файлы, включая налоговые документы, резюме, квитанции и т. Д.
Как только вы будете удовлетворены, у вас есть надежные резервные копии всех ваших важных файлов и приложений, вы можете продолжить.
Обновление Windows 8.1 до Windows 10 через Центр обновления Windows
Если вы готовы к обновлению, скорее всего, вы сможете сделать это с помощью существующего обновления Windows, даже если на вашем компьютере отключены автоматические обновления.
Вы можете легко проверить наличие обновлений Windows в Windows 8. Обновление, которое вы ищете (которое должно быть необязательным), — это Windows 10 May 2019 update version 1903 .
Если вы не видите его в списке, вам придется использовать другой метод для обновления ОС.Если вы все же видите обновление, вы сможете выбрать его и продолжить процесс обновления. Просто следуйте инструкциям Центра обновления Windows, чтобы завершить установку.
Обновление с Windows 8.1 до Windows 10 с помощью Windows Media Creation Tool
Если у вас уже есть ключ продукта, в том числе для Windows 8 или 8.1, вы сможете бесплатно перейти на Windows 10. Однако вам нужно будет использовать Windows Media Creation Tool для выполнения обновления.
Посетите веб-сайт Microsoft и загрузите Windows Media Creation Tool , выбрав Download Tool .Он будет сохранен как отдельный исполняемый файл или EXE-файл. Обязательно сохраните инструмент в каталоге, который вы запомните.
Вы также можете использовать этот инструмент для создания установочного носителя для другого компьютера. Это полезно, если у вас есть старый ноутбук или настольный компьютер, который не подключен к Интернету и вы хотите обновить его.
Щелкните правой кнопкой мыши значок Windows Media Creation Tool и выберите Запуск от имени администратора . Примите появившееся приглашение UAC, и вы увидите сообщение о том, что инструмент готовит работу.
Когда все будет готово, вы увидите условия лицензии на использование инструмента. Прочтите их, если необходимо, в противном случае выберите Принять .
На следующей странице выберите Upgrade This PC Now , затем выберите Next .

Теперь инструмент подготовит обновление. Во-первых, он загрузит необходимый контент для обновления Windows 10, и вы увидите индикатор выполнения. После этого он создаст Windows 10 Media, который покажет еще один индикатор прогресса, прежде чем окончательно проверит наличие обновлений.Когда это будет сделано, вам будут представлены новейшие условия лицензии на Windows 10 . Прочтите их и выберите Принять , когда будете готовы двигаться дальше.
Инструмент проведет вас через все, точно показывая, как обновить Windows 8.1 до Windows 10, поэтому просто следуйте инструкциям. В какой-то момент у вас может быть , у вас будет возможность выбрать, какую версию Windows вы хотите установить, кроме версии Enterprise. Возможно, вам также придется выбрать между 32-разрядной или 64-разрядной версией Windows, и, скорее всего, вам понадобится последняя.
Когда все будет готово, вы увидите экран Ready to Install .
 Он покажет, какая версия Windows 10 будет установлена и какие файлы будут перенесены.
Он покажет, какая версия Windows 10 будет установлена и какие файлы будут перенесены.Если вы выберете Изменить то, что оставить , у вас будет возможность перенести как свои личные данные, так и приложения, только свой личный контент или вообще ничего. Выберите вариант, который вам больше всего подходит. Если вы ранее создавали резервные копии файлов, не имеет значения, что вы выберете.Если вы не создавали резервные копии своих личных файлов, их нужно сохранить на всякий случай.
Когда будете готовы, выберите Установить и не забудьте оставить компьютер включенным. Ваш компьютер будет перезагружен несколько раз во время установки, не беспокойтесь.
Перед тем, как выбрать Установить , вы можете в любой момент завершить процесс, просто закрыв инструмент. Тем не менее, вам придется начать процесс с самого начала, когда вы, наконец, решите обновиться.
Когда установка будет завершена, Windows 10 загрузится впервые.
 Это может занять некоторое время, но не беспокойтесь, если система зависнет. Когда он будет готов, вам будет предложено ввести ключ продукта. Сделайте это, и установка будет завершена.
Это может занять некоторое время, но не беспокойтесь, если система зависнет. Когда он будет готов, вам будет предложено ввести ключ продукта. Сделайте это, и установка будет завершена.
Спасибо, что сообщили нам!
Расскажите, почему!
Другой Недостаточно подробностей Сложно понятьОбновите свой компьютер до Windows 10 версии 21h2 (обновление за май 2021 г.) бесплатно
Автор: -dev D В папке: Как сделать, Windows
Microsoft наконец-то выпустила Windows 10 версии 21h2 для всех, и обновление May 2021 Update скоро начнется через Центр обновления Windows.Если вы хотите получить его прямо сейчас, откройте «Настройки»> «Обновление и безопасность»> «Центр обновления Windows» и нажмите «Проверить наличие обновлений». Вы увидите название обновления как Обновление компонентов до Windows 10 версии 21h2. Кроме того, вы можете загрузить официальный ISO-файл Windows 10 по ссылке ниже и обновить свой компьютер с его помощью.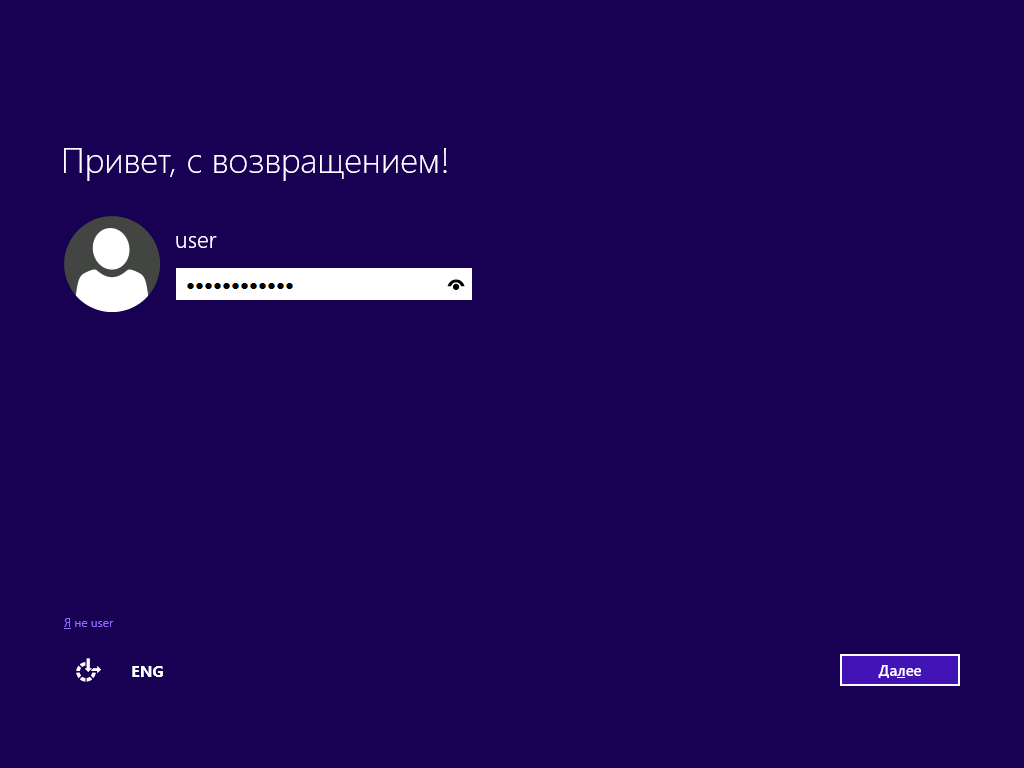
Если вы выполните следующие действия и не увидите на своем устройстве «Обновление компонентов до Windows 10, версия 21h2», возможно, у вас возникла проблема совместимости, и до тех пор, пока мы не будем уверены, что у вас будет хорошее обновление, у вас есть меры предосторожности. опыт.
Как бесплатно обновить компьютер до Windows 10!
Если вы все еще используете Windows 7, Windows 8 или Windows 8.1, вы можете обновить свой компьютер до Windows 10 бесплатно . Да, вы можете бесплатно обновить свой компьютер с Windows 7, Windows 8 или Windows 8.1 до Windows 10, загрузив ISO-файл Windows 10 и обновив его. Как правило, любой компьютер с Windows 7, Windows 8 или Windows 8.1 может работать под управлением Windows 10. Вы можете обновить любой компьютер с тем же файлом ISO, вам просто нужно загрузить его один раз.Вы также можете использовать файл ISO для создания загрузочного диска и выполнения чистой установки.
Вы также можете использовать этот метод, чтобы обновить свой компьютер со старой версии Windows 10 до последней версии Windows 10 May 2021 Update, версия 21h2, сборка 19043.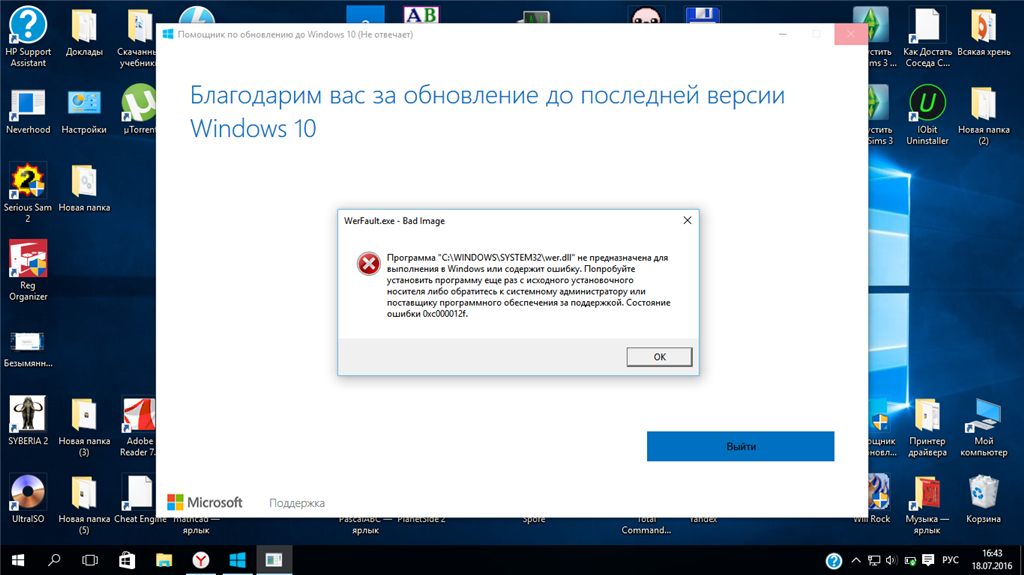
Проверьте свой компьютер на наличие обновления Windows 10 21h2
Откройте Свойства системы на вашем ПК (нажмите Windows + X, а затем Y, или в Windows 7 щелкните правой кнопкой мыши Компьютер и выберите Свойства) и проверьте выпуск Windows и Тип системы. Вам нужно будет знать это для следующих шагов.
Загрузите файл ISO для Windows 10 21h2
Загрузите правильный файл ISO по ссылкам ниже. Эти ссылки будут генерировать прямую ссылку для загрузки с официального сервера Microsoft. Выберите 64-разрядную или 32-разрядную версию в зависимости от типа вашей системы. Это прямые ссылки для загрузки английских файлов ISO в США.
Файлы ISO предназначены для Windows 10 версии 21h2, сборка 19043. Один и тот же файл ISO включает в себя все следующие выпуски:
Windows 10 Home
Windows 10 Home N
Windows 10 Home Single Language
Windows 10 Pro
Windows 10 Pro N
Windows 10 Pro для рабочих станций
Windows 10 Pro для рабочих станций N
Windows 10 Pro Education
Windows 10 Pro Education N
Windows 10 Education
Windows 10 Education N
Обновление до Windows 10 с помощью файла ISO
- Откройте файл ISO, дважды щелкнув по нему.

- Дважды щелкните по настройке.
- Получите важные обновления: выберите «Загрузить и установить обновления» и нажмите «Далее».
- Вы также можете пропустить это, выбрав «Не сейчас» и получив накопительное обновление позже, на шаге 10 ниже.
- Проверка ПК. Это займет некоторое время.
- Если на этом этапе запрашивается ключ продукта, это означает, что ваша текущая Windows не активирована.
- Применимые примечания и условия лицензии: Нажмите «Принять».
- Убедитесь, что вы готовы к установке: это может занять немного больше времени.Просто наберись терпения и подожди.
- Выберите, что оставить: выберите «Сохранить личные файлы и приложения» и нажмите «Далее». Если он уже выбран по умолчанию, просто нажмите «Далее».
- Готово к установке: нажмите «Установить».
- Установка Windows 10. Ваш компьютер перезагрузится несколько раз. Это может занять некоторое время.
- После установки Windows 10 откройте «Настройки»> «Обновление и безопасность»> «Центр обновления Windows» и нажмите «Проверить наличие обновлений».

- Установить все обновления. Сюда входят обновления для Windows 10 и драйверов.
Если у вас возникнут трудности, не стесняйтесь обсуждать их в комментариях ниже. Что ж, если вы уже являетесь пользователем Windows 10, работающим под управлением Windows 10 версии 21h2, вы можете использовать официальный помощник по обновлению или инструмент для создания мультимедиа, чтобы вручную выполнить обновление до Windows 10 May 2021.
Здесь команда Microsoft объясняет, как получить Windows 10 May 2021 Update.
Также читайте:
Surface Pro 3 Бесплатное обновление до Windows 10 с 8.1
Нам хорошо известно, что Windows 7 и 8.1 пользователи могут бесплатно перейти на Windows 10 в первый год. Surface Pro 3 с Windows 8.1 также можно бесплатно обновить до Windows 10. Планшет Surface Pro (1/2) или Surface 3 также можно обновить до Windows 10, но Surface RT и Surface 2 нужно подождать до сентября, здесь я для примера возьму только свой Surface Pro 3.
- Направляющие ступени
- Часть 1. Что мне следует сделать перед обновлением до Windows 10 на Surface?
- Часть 2: Как обновить Surface до Windows 10 с версии 8.1?
Часть 1. Что мне следует сделать перед обновлением до Windows 10 на Surface?
Шаг 1: Проверьте свое устройство Surface, чтобы убедиться, что оно соответствует требованиям к обновлению.
(1) Обновлено до последней версии ОС: Обновите Windows, чтобы убедиться, что на вашем Surface установлена последняя версия.
(2) Процессор: 1 ГГц или более быстрый процессор или SoC.
(3) ОЗУ: 1 ГБ для 32-разрядной версии или 2 ГБ для 64-разрядной версии.
(4) Место на жестком диске: 16 ГБ для 32-разрядной ОС 20 ГБ для 64-разрядной ОС.
(5) Видеокарта: DirectX 9 или новее с драйвером WDDM 1.0.
Шаг 2: Создайте USB-накопитель восстановления вашей поверхности.
Если вы хотите удалить Windows 10 и вернуться к Windows 8.1, вам может потребоваться физический носитель для сброса настроек вашей поверхности. И личные данные и файлы могут быть потеряны. Итак, перед обновлением до Windows 10 создайте USB-накопитель восстановления, который поможет вам сбросить настройки Surface.
Шаг 3: Резервное копирование ваших личных данных на поверхность
Для получения более подробной информации можно обратиться к этой статье: Что мне делать перед обновлением моей поверхности до Windows 10
Часть 2: Как обновить Surface до Windows 10 с версии 8.1?
Способ 1. Обновите Surface до Windows 10 с оговорками.
(1) Подключите Surface к исправной электрической розетке и убедитесь, что он подключен к Интернету через Wi-Fi или другим способом.
(2) Проведите пальцем от правого края экрана, коснитесь Настройки >> Изменить настройки ПК >> Обновление и восстановление >> Центр обновления Windows >> коснитесь Проверьте сейчас , чтобы проверить доступные обновления и установить все доступные необходимые и рекомендуемые обновления.
(3) После обновлений нажмите на значок Windows 10 , расположенный в правом нижнем углу панели задач.
(4) Нажмите «Зарезервируйте бесплатное обновление» в окне «Получить Windows 10».
(5) Введите свой адрес электронной почты и нажмите «Отправить подтверждение» , чтобы подтвердить бронирование.
(6) Когда загрузка завершится, вы получите уведомление, вы также можете следить за своим уведомлением из приложения Get Windows 10 в ближайшие дни или неделю.
(7) После успешного резервирования обновите Windows 10, следуя инструкциям.
Метод 2. Обновите Surface до Windows 10 вручную с помощью Media Creation Tool
Если вы не видите значок обновления Windows 10 и не можете успешно зарезервировать его, вы можете загрузить Windows 10 вручную, более подробно выполнив следующие действия:
(1) Подключите Surface к исправной электрической розетке и убедитесь, что он подключен к Интернету через Wi-Fi или другим способом.
(2) Загрузите Windows 10 ISO с официального сайта Microsoft: Загрузите Microsoft Windows 10.
(3) Нажмите на кнопку: «Загрузить инструмент сейчас (64-разрядная версия)» (все планшеты Surface 64-разрядные).
(4) Найдите и запустите файл «MediaCreationToolx64.exe» по завершении загрузки.
(5) Выберите «Обновить этот компьютер сейчас» , когда появится установка Windows 10, а затем нажмите кнопку «Далее» , чтобы продолжить.
(6) Он автоматически запустит процесс обновления Windows 10 при загрузке файлов. Вы можете шаг за шагом следовать инструкциям, чтобы легко завершить операции.
Советы: Если процесс обновления до Windows 10 прерван или процесс не так хорош, как вы думали, вы можете вернуться к Windows 8.1 и удалить Windows 10 со своего Surface.
Статьи по теме
Можно (и нужно) продолжать использовать Windows 8 или 8.1?
Все службы, большие и маленькие, когда-нибудь заканчиваются, и Windows не исключение. Фактически, Microsoft намеренно отключает обновления для своих операционных систем по прошествии определенного периода времени. С выходом Windows 11 вы сможете по-прежнему использовать Windows 8 / 8.1? Если да, то должны ли вы?
Давайте посмотрим, когда закончится время Windows 8 и 8.1 и стоит ли использовать их после этой даты. А для тех, кто видит надпись на стене, мы рассмотрели доступные варианты, если вы хотите перейти на Windows 10 или даже на недавно анонсированную Windows 11.
Кто все еще использует Windows 8 и Windows 8.1?
Согласно данным StatCounter о рыночной доле операционных систем за май-июнь 2021 года, Windows 8.1 в настоящее время используется 3,46% пользователей настольных компьютеров во всем мире. Для Windows 8 этот показатель составляет всего 1,24 процента. Оба показателя являются решительно низкими по сравнению с Windows 7, рыночная доля которой по-прежнему составляет 15,58%.
Когда Windows 8 и 8.1 теряют поддержку?
Если вы используете Windows 8 или 8.1, вы уже прошли дату окончания основной поддержки — это произошло еще 10 июля 2018 г. Однако здесь не о чем паниковать; основная поддержка означает, что операционная система не получит никаких новых необычных функций.
Windows 8.1 по-прежнему имеет обновления безопасности, но они завершатся 10 января 2023 года. Эта дата ознаменует окончание расширенной поддержки, что означает обновления безопасности, исправления ошибок и платную поддержку. Если там нет безопасности, как в Windows 7 или Windows XP, возможно, вы не сможете запустить некоторые Windows 8.1 приложение гладко по истечении установленного срока. Однако это не означает, что вы больше не можете его использовать.
Можете ли вы по-прежнему использовать Windows 8 или 8.1 после этой даты?
Да! Когда наступит 10 января 2023 года, все это будет означать, что Microsoft больше не будет исправлять какие-либо обнаруженные недостатки безопасности. Это не дата самоуничтожения для Windows 8 или 8.1; он все равно будет работать нормально.
Некоторые из популярных функций Windows 8, такие как «Режим планшета», больше не поддерживаются с Windows 11.Он будет похож на Internet Explorer, который больше не поддерживается Windows и будет удален, когда Windows 11 приблизится. Тем, кто привык к приложениям для Windows 8 / 8.1, отпустить их будет сложно. Хорошая новость в том, что вы можете продолжать использовать устаревшую версию этих функций в Windows 8 / 8.1.
Следует ли вам по-прежнему использовать Windows 8 или 8.1 после этой даты?
Актуальный вопрос заключается не столько в том, «сможете ли вы» использовать Windows 8 или 8.1 после этой даты, сколько в том, «должны» ли вы.При отсутствии обновлений безопасности продолжать использовать Windows 8 или 8.1 может быть рискованно.
Самая большая проблема, с которой вы столкнетесь, — это разработка и обнаружение недостатков безопасности в операционной системе. Поскольку Microsoft больше не будет их исправлять, это постоянная брешь в защите вашей системы.
Связанные : Что такое компьютерные черви и почему они все еще опасны
Однако нельзя сказать, что Windows 8.1 внезапно развалится по истечении крайнего срока.Фактически, довольно много пользователей все еще придерживаются Windows 7, и эта операционная система потеряла всю поддержку еще в январе 2020 года.
Оказывается, потеря поддержки не означает, что операционная система сразу же стала сидячей уткой в мире кибербезопасности.
Развернув надежный антивирус, поддерживая хороший брандмауэр и оставаясь в безопасности в сети, вы можете продолжать использовать старую операционную систему. Фактически, это все моменты, которые мы рассмотрели в нашем руководстве по обеспечению безопасности Windows 7 после истечения крайнего срока поддержки.
Стоит ли обновляться до Windows 10 до 2023 года?
Если вы хотите продолжать использовать Windows 8 или 8.1, вы можете — это все еще очень безопасная операционная система в использовании. Однако для тех, кто хочет перейти на Windows 10, по-прежнему доступны несколько вариантов.
Хорошо известно, что бесплатное онлайн-предложение Microsoft по обновлению с Windows 8.1 до Windows 10 закончилось еще в 2016 году, но у вас все еще есть способы перейти с Windows 8.1 на последнюю версию Windows 10.
Например, вы можете загрузить так называемое средство создания мультимедиа Windows 10 и выполнить обновление «на месте». Если вместо этого вы предпочтете «чистую установку», все ваши файлы и приложения будут удалены. У нас есть подробное руководство по использованию средства создания мультимедиа в Windows 10, в котором показаны все подробные шаги.
Учитывая возможность миграции этого инструмента, похоже, что миграция с Windows 8 / 8.1 на Windows 10 будет поддерживаться как минимум до января 2023 года, но это уже не бесплатно.Вам необходимо приобрести как минимум действующую лицензию Windows 10 для активации.
Некоторые пользователи утверждали, что они все еще могут получить бесплатное обновление до Windows 10 с Windows 8.1. Мы не можем проверить эти утверждения. Вы можете попробовать его и посмотреть, сможете ли вы получить обновление бесплатно. В противном случае вам придется купить лицензию на Windows 10 в Интернете.
Можно ли выполнить обновление до Windows 11 с Windows 8 / 8.1?
В то время как переход на Windows 10 с Windows 7/8 / 8.1 вполне выполним, часть Windows 11 становится немного сложнее.Существуют новые требования к аппаратному и программному обеспечению, и может быть непросто удовлетворить потребности в совместимости.
Одним из основных требований является готовность доверенного платформенного модуля (TPM) 1.2, которая возможна только с оборудованием, произведенным за последние четыре-пять лет.
Чтобы проверить это на устройстве Windows 8 / 8.1, введите tpm.msc в меню «Выполнить» и проверьте, готов ли TPM к использованию. Другие требования к оборудованию включают WDDM 2.0 и выше в отношении совместимости видеокарт, поддержки безопасности на основе виртуализации (VBS), требований к разрешению экрана Full HD (1080p), поддержки видео HDR и т. Д.
Даже если ваше устройство с Windows 8 / 8.1 удовлетворяет этим требованиям, вы не можете напрямую выполнить обновление до Windows 11 с Windows 8 / 8.1 без предварительной миграции на Windows 10. После того, как вы перейдете на Windows 10, вы можете бесплатно выполнить обновление до Windows 11.
Windows 10 будет пользоваться полной поддержкой до июня 2025 года, поэтому даже если ваше устройство с Windows 8 / 8.1 несовместимо с Windows 11, вам все равно следует обновить его до Windows 10.
Связанные : Поддержка Flash закончилась. Сможете ли вы использовать его в 2021 году?
Завершение
, январь 2023 года, появится довольно скоро, так что вам лучше решить, хотите ли вы по-прежнему использовать Windows 8/8.1. Если ваша основная проблема связана с использованием старой программы, которая может быть несовместима с Windows 10, вы должны знать, что существует режим совместимости, который позволяет запускать старые программы Windows в Windows 10.
Планируете ли вы продолжать использовать Windows 8 или 8.1 после 2023 года? Сообщите нам об этом ниже.
Эта статья полезна? да Нет
Саяк БоралСаяк Борал — технический писатель с более чем десятилетним опытом работы в различных отраслях, включая полупроводники, Интернет вещей, корпоративные ИТ, телекоммуникации OSS / BSS и безопасность сетей.Он писал для MakeTechEasier по широкому кругу технических тем, включая Windows, Android, Интернет, руководства по оборудованию, браузеры, программные инструменты и обзоры продуктов.
Как (все еще) получить бесплатное обновление до Windows 10 в 2020 году
Предложение бесплатного обновлениядо Windows 10 должно было закончиться еще в 2016 году. Спустя три года все еще есть простой способ получить подлинную лицензию, не заплатив ни цента.
Этот метод работает при условии, что вы используете настоящий ПК с Windows 7 или Windows 8.1. В этом случае вы можете выполнить обновление до Windows 10, загрузив инструмент Microsoft и запустив его на своем устройстве. Обязательно сделайте резервную копию всех ваших существующих файлов, прежде чем продолжить работу с этим руководством.
Начните с загрузки Windows 10 Media Creation Tool с веб-страницы Microsoft «Загрузить Windows 10». Это дает вам все необходимое для обновления.После загрузки запустите программу.
Через несколько секунд вы увидите «Что вы хотите сделать?» экран. Выберите «Обновить этот компьютер сейчас» и нажмите «Далее», чтобы продолжить обновление. Теперь Windows 10 будет установлена на ваш компьютер — это потребует нескольких перезагрузок и может занять пару часов.
В конце концов, ваше устройство встретит вас рабочим столом Windows 10. Теперь вы используете подлинную установку Windows 10, которая должна оставаться активированной постоянно. Вы можете подтвердить, что Windows активирована, нажав Пуск> Настройка> Обновление и безопасность> Активация.
Средство создания мультимедиаДля использования этого трюка вам даже не нужно иметь устройство с Windows 7 или 8.1. Установщик Windows 10 по-прежнему принимает ключи продуктов Windows 7 и 8.1, которые широко доступны в розничных магазинах по более низким ценам, чем Windows 10. Это означает, что вы даже можете приобрести совершенно новую лицензию на Windows 10 без необходимости вносить полную предоплату.
Что касается того, почему это все еще работает, мы не можем сказать с уверенностью. Эти же шаги были протестированы, опробованы и проверены несколькими другими новостными издателями, и все они дали такие же положительные результаты.Мы подозреваем, что использование этого метода достаточно низкое, чтобы Microsoft с радостью оставила его открытым и «под радаром», предпочитая позволять людям обновлять небезопасные системы Windows 7 и повышать показатель активных пользователей Windows 10.

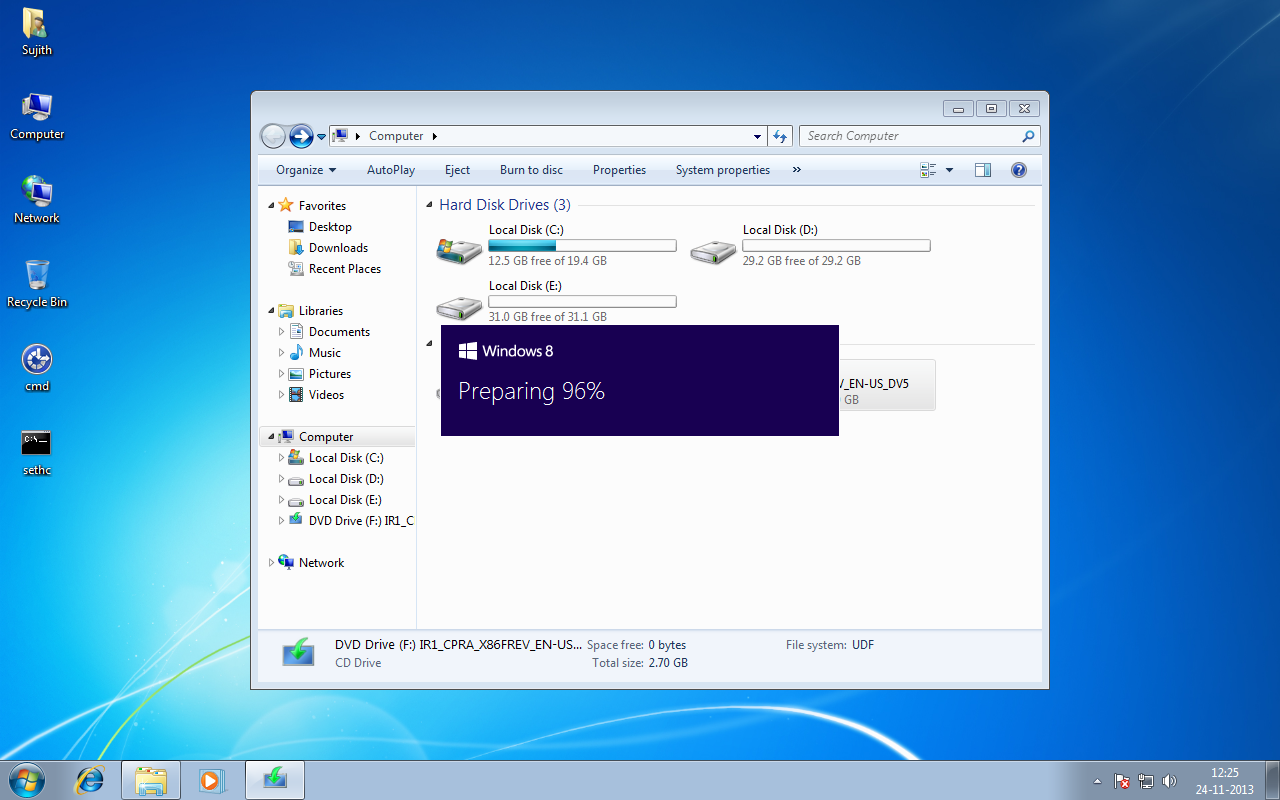 Для этого необходимо соответствовать некоторым простым критериям: 2 Гб ОЗУ для 64 бит и 1 ГБ для 32 бит, системный раздел жесткого диска составляет 20 Гб или более;
Для этого необходимо соответствовать некоторым простым критериям: 2 Гб ОЗУ для 64 бит и 1 ГБ для 32 бит, системный раздел жесткого диска составляет 20 Гб или более;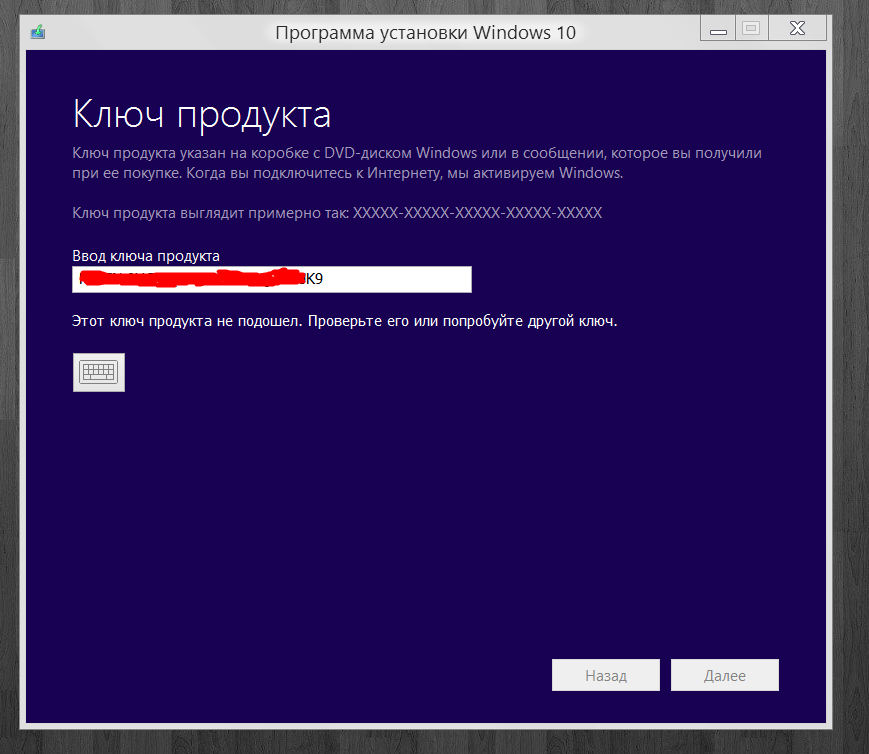
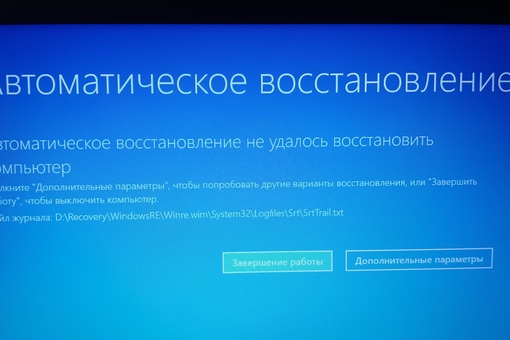
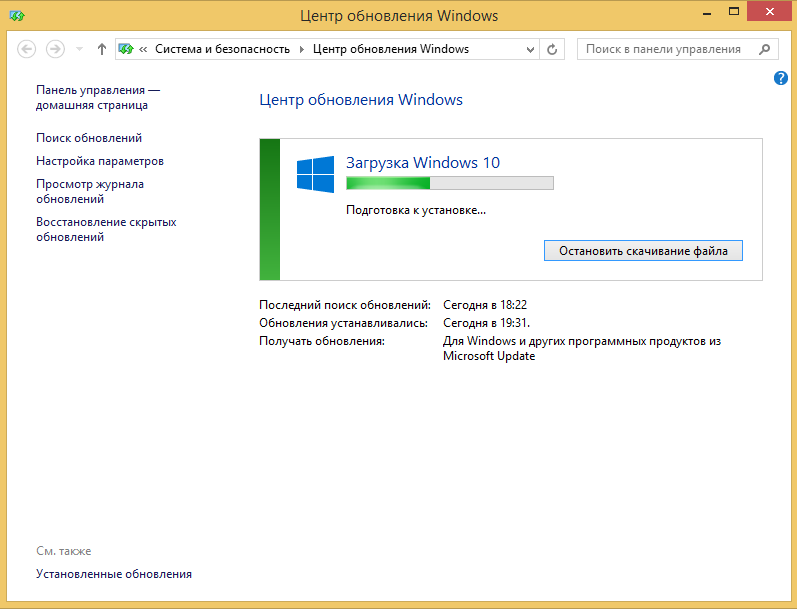 При нажатии кнопки «Пуск» на рабочем столе открывается начальный экран, который вы будете использовать для открытия программ и поиска файлов.
При нажатии кнопки «Пуск» на рабочем столе открывается начальный экран, который вы будете использовать для открытия программ и поиска файлов.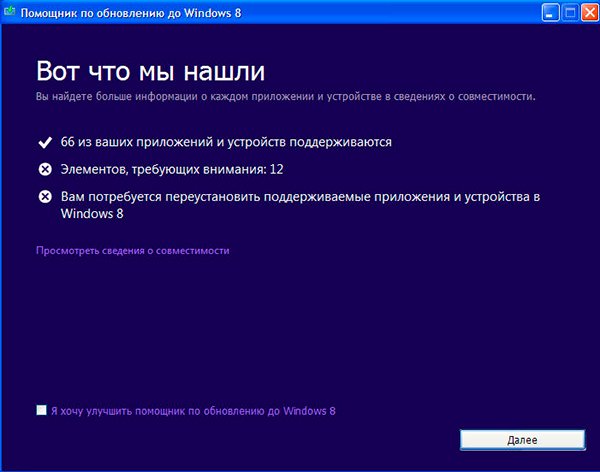
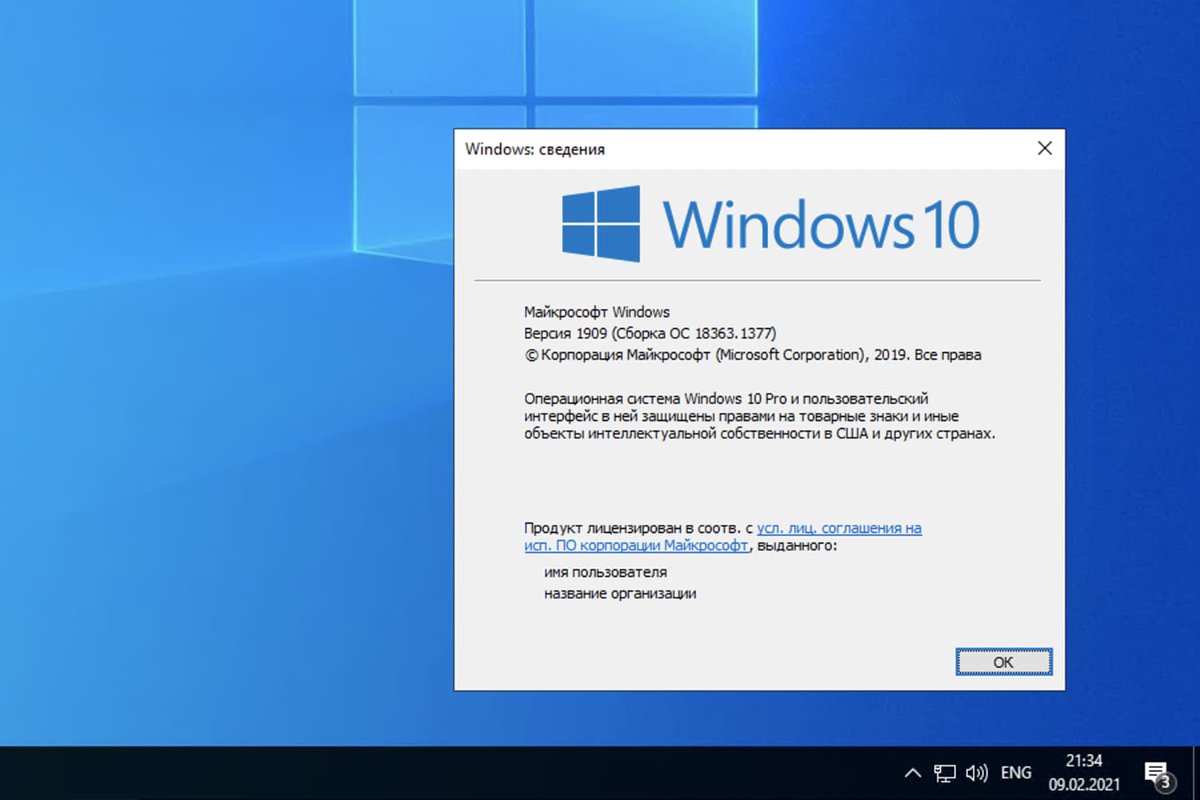 Он покажет, какая версия Windows 10 будет установлена и какие файлы будут перенесены.
Он покажет, какая версия Windows 10 будет установлена и какие файлы будут перенесены.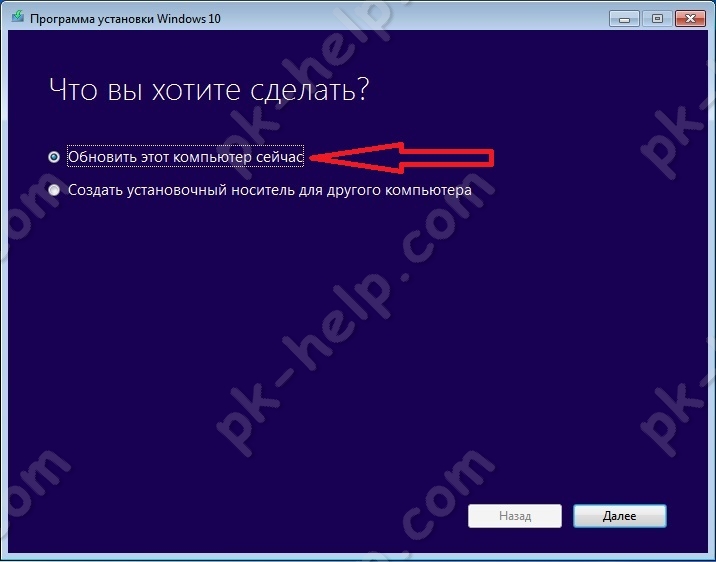 Это может занять некоторое время, но не беспокойтесь, если система зависнет. Когда он будет готов, вам будет предложено ввести ключ продукта. Сделайте это, и установка будет завершена.
Это может занять некоторое время, но не беспокойтесь, если система зависнет. Когда он будет готов, вам будет предложено ввести ключ продукта. Сделайте это, и установка будет завершена.