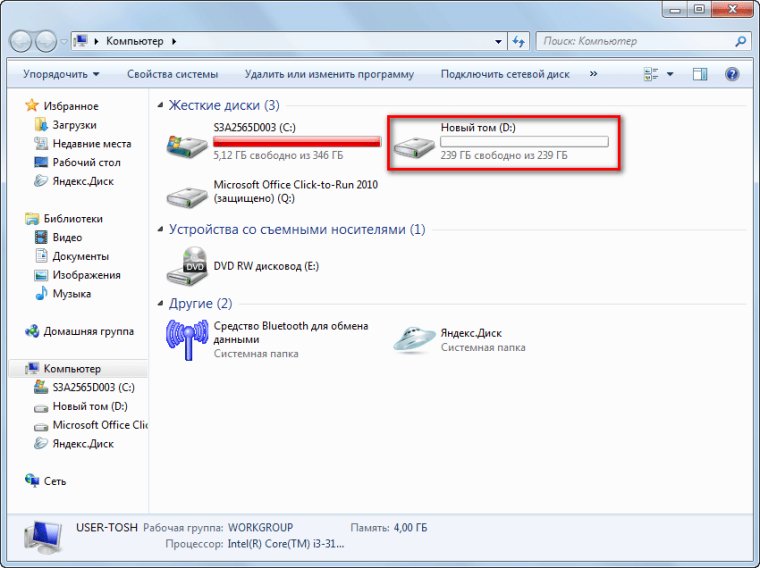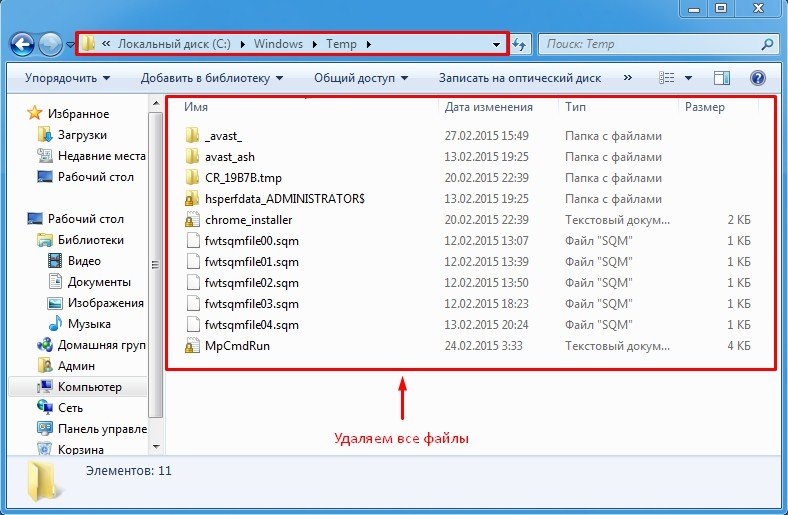Удаление операционной системы на компьютере с двумя или более ОС
Это — статья с пошаговым руководством.
Проблема
Если у вас две или более операционных систем, установленных на разных разделах жесткого диска компьютера, можно удалить одну из них и настроить параметры, чтобы при запуске компьютера не отображалось меню выбора операционных систем.
Решение
Шаг 1. Проверка жестких дисков и существующих операционных систем
Шаг 2. Удаление операционной системы из меню выбора операционных систем при запуске компьютера
Шаг 3. Форматирование диска для освобождения места
Шаг 1. Проверка жестких дисков и существующих операционных систем
Перед форматированием диска следует убедиться, что удаляется верная операционная система из нужного раздела, и что операционная система, которая остается установленной, будет правильно запускаться.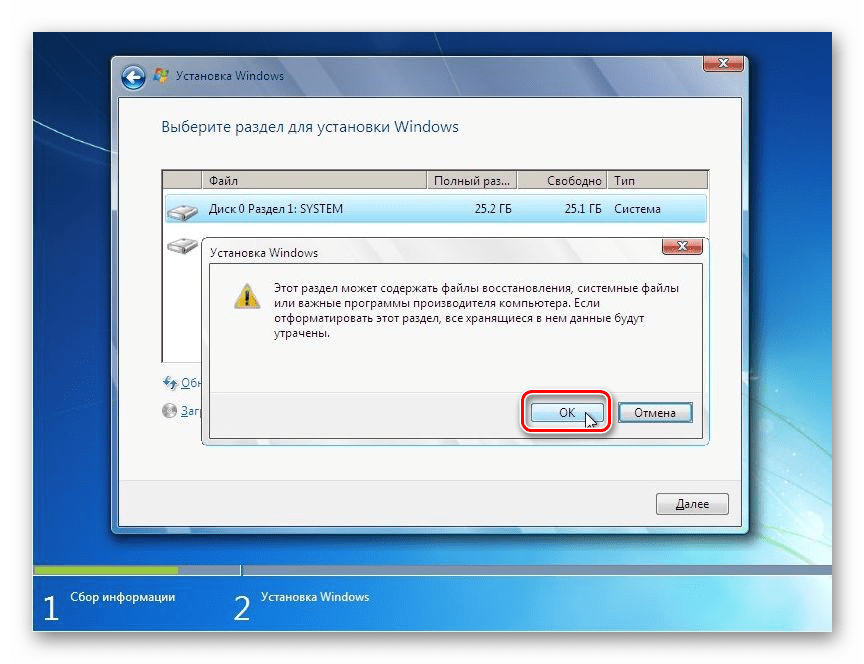
-
Нажмите кнопку Пуск , введите управление компьютером и щелкните Управление компьютером.
-
Щелкните Управление дисками.
Откроется список жестких дисков с указанием разделов на них. Убедитесь, что удаляемый раздел не является активным. Если удалить активный раздел, система не запустится.
Чтобы удалить операционную систему, установленную на активном разделе, потребуется отметить раздел с операционной системой, которую вы хотите сохранить, как активный. Для этого щелкните правой кнопкой мыши раздел и выберите команду Сделать раздел активным.
В начало
Шаг 2.
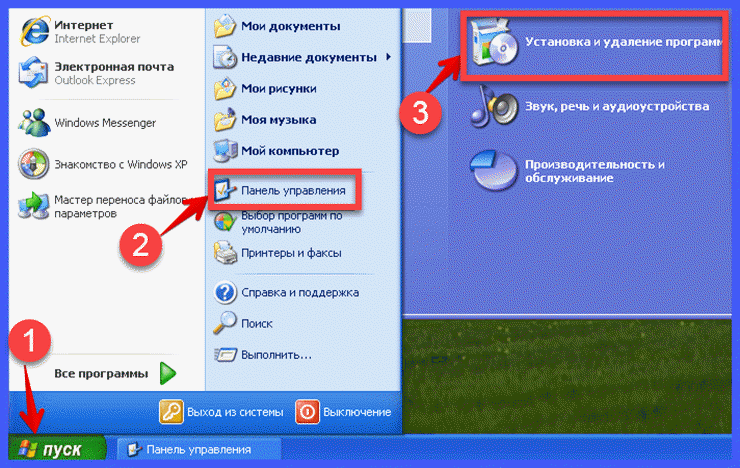
-
Нажмите кнопку Пуск , введите Конфигурация системы и щелкните Конфигурация системы.
-
В окне Конфигурация системы перейдите на вкладку Загрузка.
-
В списке на вкладке Загрузка выберите удаляемую систему и нажмите кнопку Удалить. Нажмите кнопку ОК.
Примечание. В случае, если операционная система, которую вы хотите сохранить, не отмечена как загружаемая по умолчанию, потребуется выбрать ее в списке и нажать кнопку
-
Нажмите кнопку Перезагрузка.
Примечание. Если вы удалили операционную систему, которая содержала главную загрузочную запись (MBR), в новом разделе вы должны будете создать новую MBR-запись.
 Процедура ее создания:
Процедура ее создания:Windows XP. Примените решение 2, восстановление Windows, следуя статье При запуске Windows ХР компьютер перестает отвечать, и экран остается темным
Windows Vista. Примените команду bootrec /fixmbr из среды восстановления Windows; подробную информацию см. в статье Использование средства Bootrec.exe в среде восстановления Windows для устранения неполадок при запуске Windows
Windows 7.
-
Запустите систему с установочного диска Windows 7, укажите страну и язык и нажмите кнопку Далее.
-
На экране установки Windows 7 щелкните Восстановление системы.
-

-
В
начало
Шаг 3. Форматирование диска для освобождения места
-
Дважды щелкните значок Компьютер на рабочем столе.
-
Щелкните правой кнопкой мыши диск, который содержал только что удаленную систему и выберите команду Форматировать.
-
Нажмите кнопку Начать.

-
Появится предупреждающее сообщение; подтвердите, что хотите отформатировать диск, нажав кнопку ОК.
-
По окончании процесса форматирования нажмите кнопку ОК.
-
Наконец, нажмите кнопку Закрыть.
-
Теперь диск, содержавший до этого старую установленную систему Windows, полностью пуст.
В начало
Нас интересует ваше мнение! Мы ждем ваших отзывов по данным статьям; их можно ввести в поле для комментариев в нижней части страницы. Ваши отзывы помогают нам повышать качество контента. Заранее спасибо!
Как уничтожить данные с жесткого диска
Назад к результатам
При необходимости можно полностью удалить данные с жесткого диска.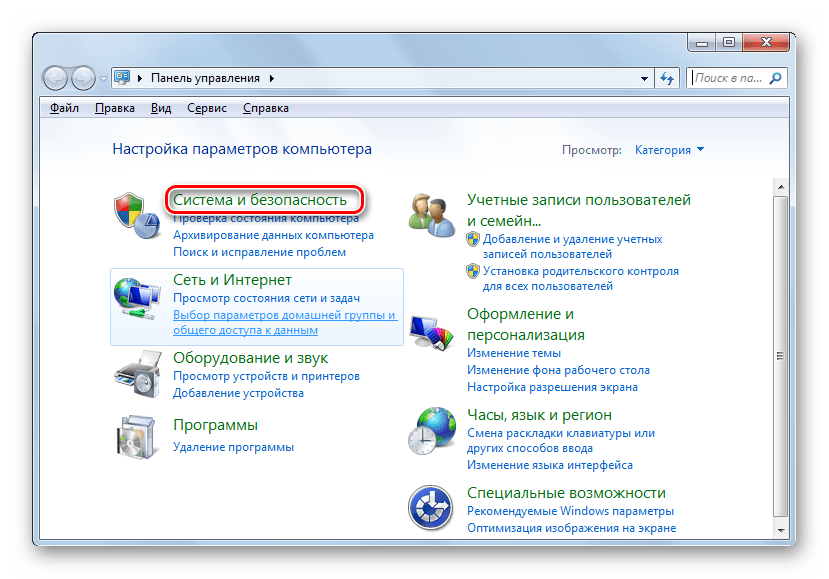
Зачем удалять данные с диска
Этот процесс полностью стирает их с жесткого диска. Если вы просто нажмете Delete или отформатируете диск, эти данные можно потом будет легко восстановить с помощью специальных инструментов.
Если диск разделен на несколько разделов, то следует убедиться в том, что данные удалены со всех разделов.
Перемещение имеющихся данных
Сначала все необходимые файлы следует скопировать на другое хранилище. Это важно сделать, так как впоследствии всё будет удалено без возможности восстановления. Воспользуйтесь облаком, если у вас есть аккаунт, например, iCloud или OneDrive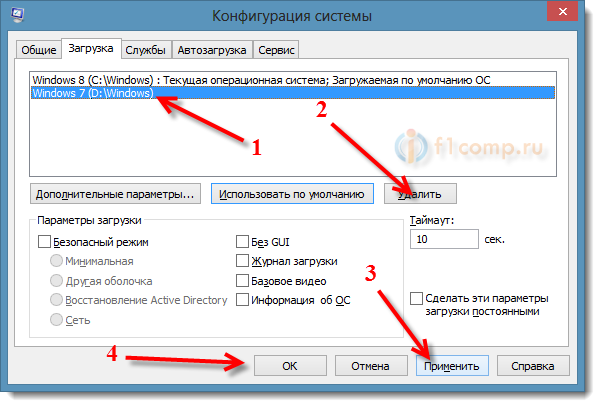 Если вы заменяете ваш жесткий диск на другое хранилище, то всю информацию можно скопировать на новое устройство.
Если вы заменяете ваш жесткий диск на другое хранилище, то всю информацию можно скопировать на новое устройство.
Если вы ваш выбор пал на твердотельные накопители (SSD), и вы собираетесь заменить на один из них ваш старый HDD, то перемещение файлов не составит труда. Читайте, как перенести данные на SSD-диск.
Уничтожение данных с жесткого диска
Инструкции для Microsoft
Уничтожить данные с жестких дисков Windows 8.1 или 10 достаточно просто.
- Выберите Параметры (значок шестеренки в меню Пуск).
- Выберите Обновление & безопасность, затем Восстановление.
- Выберите Удалить все, затем Удаление файлов и очистка диска.
- Щелкните Далее, Сброс и Продолжить.
Инструкции для версии Microsoft Windows младше 8.
Если вы используете Windows 8 или более раннюю версию, чтобы полностью удалить файлы с жесткого диска, нужно загрузить программное обеспечение стороннего производителя. Оно должно соответствовать требованиям US DoD 5220.22-M по очистке накопителя. С таким ПО процесс может занять несколько часов (в зависимости от объема данных на вашем диске).
Если вы приняли решение расстаться с вашим жестким диском, продав его или передав на переработку, то лучшее решение с точки зрения безопасности — уничтожить все данные без возможности восстановления.
Удаление Firefox с Вашего компьютера
Эта статья описывает, как удалить приложение Firefox для поддерживаемых операционных систем. Если Вы планируете удалить и переустановить Firefox с целью устранения проблем, которые у Вас могли возникнуть, Вам следует сначала прочесть статью Диагностика и решение проблем в Firefox.
Для удаления Firefox выполните следующие действия:
- Закройте Firefox (если Firefox запущен):
Щёлкните по кнопке меню и выберите Выход.

Щёлкните по меню Firefox и выберите . Откройте меню Firefox в верхней части экрана и выберите .Откройте меню Firefox и выберите .
- Откройте папку Программы в Finder.
- Перетащите приложение Firefox в Корзину.
Процесс удаления Firefox завершён.
Если Вы установили Firefox из менеджера управления пакетами дистрибутива, Вы должны использовать тот же способ для его удаления — для получения дополнительной информации прочтите Установка Firefox на Linux. Если Вы загрузили и установили бинарный пакет со страницы загрузки Firefox, просто удалите папку firefox в Вашем домашнем каталоге для удаления Firefox.
Удаление Firefox, не удаляет ваш профиль пользователя, который включает в себя личную информацию, такую как закладки, пароли и куки. Если вы также хотите удалить эту информацию, вы должны удалить папку, содержащую ваш профиль Firefox, которая хранится отдельно от программы Firefox.
- Если вы хотите сохранить ваши закладки, пароли, куки и другие пользовательские данные и настройки, прочитайте статью Резервирование и восстановление данных в профилях Firefox.

- Удалите папку firefox, которая содержит папку профиля и файл profiles.ini Удалите папку Firefox, которая содержит папку Profilesи файлл profiles.ini — для получения информации об их местоположении прочтите Как мне найти мой профиль?.
Чтобы начать процесс удаления Firefox, произведите следующие шаги:
- Закройте Firefox (если он открыт):
Щёлкните по кнопке меню и выберите Выход.
Щёлкните по меню Firefox и выберите . Откройте меню Firefox в верхней части экрана и выберите .Откройте меню Firefox и выберите .
- Щёлкните по кнопке Windows Пуск и выберите . Откроется окно Панели управления.
- В окне Панели управления, щёлкните по Установка и удаление программ. Откроется окно Установка и удаление программ.
- Из списка установленных программ выберите Mozilla Firefox.
- Для начала удаления щёлкните по кнопке Удалить справа от Mozilla Firefox.

Если мастер удаления не запустится, Вы можете запустить его вручную, запустив helper.exe, который расположен по умолчанию в C:\Program Files\Mozilla Firefox\uninstall\helper.exe.
- В открывшемся Мастере удаления Mozilla Firefox щёлкните Далее.
- Щёлкните Удалить.
- Если Firefox всё ещё открыт, необходимо закрыть Firefox, чтобы продолжить удаление. Если Вы хотите удалить Ваши настройки и данные пользователя Firefox, поставьте галочку в поле с надписью Удалить личные данные, профили и настройки моего Firefox. Если Вы установите этот флажок, Firefox не восстановит Ваши закладки, сохранённые пароли и другие данные, если он будет установлен снова.
- Щёлкните Готово.
- Чтобы удалить другие файлы и папки, которые возможно не были удалены Мастером удаления, необходимо вручную удалить папку установки Firefox, которая находится по умолчанию в C:\Program Files\Mozilla Firefox.
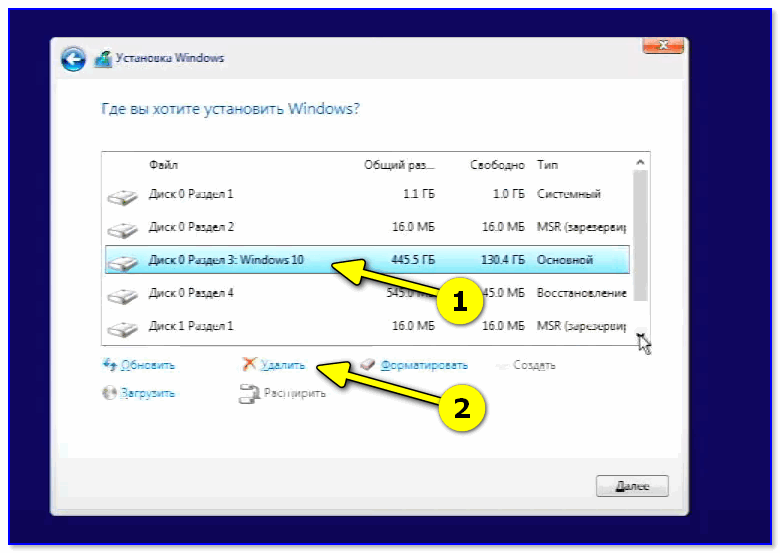 Это может исправить многие проблемы посредством восстановления настроек по умолчанию и удаления дополнений вместо удаления Firefox.
Это может исправить многие проблемы посредством восстановления настроек по умолчанию и удаления дополнений вместо удаления Firefox.Завершение удаления Mozilla Firefox
Для продолжения удаления Firefox произведите следующие шаги:
- Щёлкните Далее в окне Мастер удаления Mozilla Firefox.
- В следующем открывшемся окне будет показываться расположение программы Firefox, которая будет удалена.
- Щёлкните Удалить.
- Если Firefox всё ещё открыт, необходимо закрыть Firefox, чтобы продолжить удаление.
- Щёлкните Готово для завершения удаления.
- Чтобы удалить другие файлы и папки, которые возможно не были удалены Мастером удаления, необходимо вручную удалить ппрограммную папку в расположении, показанном в окне Мастер удаления Mozilla Firefox (обычно по умолчанию C:\Program Files\Mozilla Firefox или C:\Program Files (x86)\Mozilla Firefox).
Мастер удаления не удаляет пользовательские данные, такие как историю или закладки. Если вы хотите полностью удалить эти данные, необходимо вручную удалить папку Firefox, содержащую ваш профиль пользователя:
Если вы хотите полностью удалить эти данные, необходимо вручную удалить папку Firefox, содержащую ваш профиль пользователя:
- Щёлкните по кнопке Windows Пуск и выберите .
- Наберите %APPDATA% в окне Выполнить затем щёлкните OK.
- Откройте папку Mozilla.
- Удалите папку Firefox.
- Щёлкните по кнопке Windows Пуск или нажмите клавишу Windows , чтобы открыть меню Пуск.
- Наберите %APPDATA% в поле поиска и нажмите enter , чтобы открыть скрытую папку Roaming.
- Откройте папку Mozilla.
- Удалите папку Firefox.
- На экране Пуск щёлкните по плитке Рабочий стол. Откроется Рабочий стол.
- На рабочем столе, наведите курсор в правый нижний угол, чтобы открыть Боковую Панель.
- Выберите . Откроется боковая панель Поиск.
- Наберите %APPDATA% в поле поиска и нажмите enter, чтобы открыть скрытую папку Roaming.
- Откройте папку Mozilla.

- Удалите папку Firefox.
- Щёлкните по кнопке Пуск или нажмите клавишу Windows , чтобы открыть меню Пуск.
- Наберите %APPDATA% (когда вы начнёте печатать, активизируется поиск Windows) и нажмите enter, чтобы открыть скрытую папку Roaming.
- Откройте папку Mozilla.
- Удалите папку Firefox.
Основано на информации с Uninstalling Firefox (mozillaZine KB)
Как удалить Windows 10
Прошло почти пять лет с тех пор, как Microsoft представила Windows 10, и доля рынка этой операционной системы на протяжении всего этого периода неуклонно росла.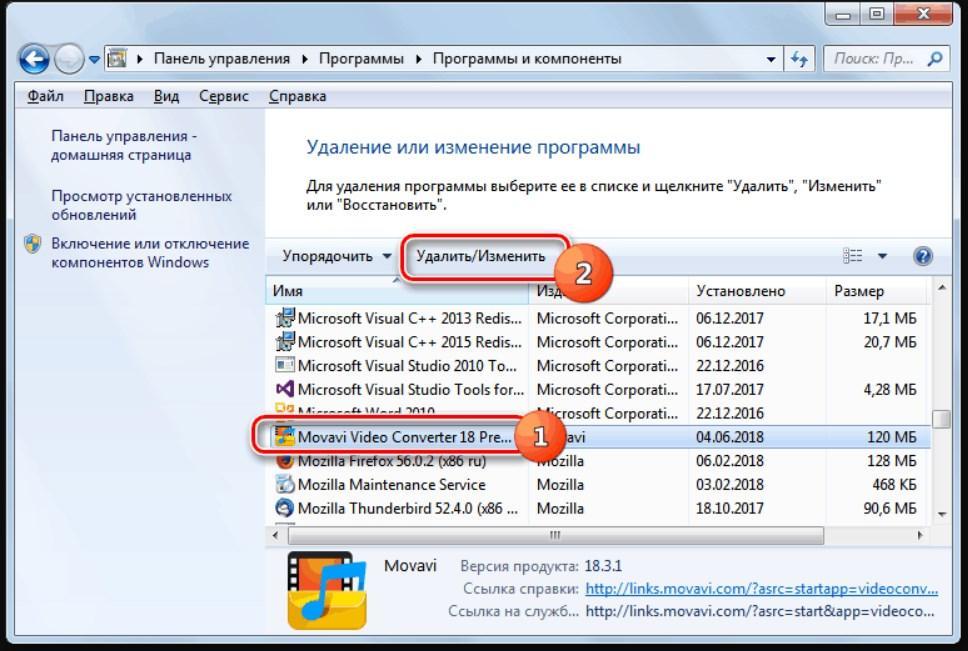 Тем не менее, все еще есть пользователи, которым либо не нравится Windows 10, либо они сталкиваются с ошибками и проблемами, влияющими на их системы.
Тем не менее, все еще есть пользователи, которым либо не нравится Windows 10, либо они сталкиваются с ошибками и проблемами, влияющими на их системы.
Здесь мы проведем вас через процесс восстановления или сброса Windows 10 в целом, а также расскажем о некоторых вещах, о которых следует знать, прежде чем начинать этот процесс. Если вы обновились до Windows 10 за последние 10 дней, вы можете просто отменить установку и восстановить исходную версию ОС. Очень просто. Всем остальным нужно будет сделать это по старинке.
Посмотрите, прежде чем прыгать
Удаление ОС с вашей системы и запуск с нуля приведет к стиранию ваших существующих данных.Поэтому важно убедиться, что вы сначала переносите все данные, которые вам нужно сохранить, на другой диск — флэш-накопители USB 3.0 являются отличным вариантом для такого типа передачи, как и внешние или дополнительные внутренние жесткие диски, если вы уверены в , какие буквы дисков принадлежат каким дискам.
Проверьте подкаталоги, такие как каталог снимков экрана, на всякий случай.
Самая важная часть этого процесса часто упускается из виду, а именно: нужно время, чтобы подумать о том, что вы хотите сохранить. Просмотрите каталог «Загрузки и документы». Сделайте резервную копию избранного и экспортируйте файлы cookie и пароли браузера, если вы этого хотите. Проверьте папки с изображениями и музыкой.
Если вы геймер, убедитесь, что вы перенесли все сохраненные игры, которые хотите сохранить, и скопировали свою библиотеку Steam в другое хранилище. Если вы ведете локальные журналы чата и хотите их сохранить, обязательно сделайте их резервную копию. Если вы создали личные макросы в Office, убедитесь, что они сохранены.Проверьте список установленных программ на случай, если вы встретите приложение, которое нужно либо сделать резервную копию, либо сохранить (если, например, установочные файлы больше не доступны в Интернете, но они все еще есть в вашей локальной системе). Необязательно, чтобы этот процесс занимал целый день, но стоит уделить время проверке того, действительно ли у вас есть все данные, которые вы собираетесь хранить. Очистка образа вашей ОС и установка другого — это почти всегда путешествие в один конец.
Очистка образа вашей ОС и установка другого — это почти всегда путешествие в один конец.
Неплохо взять драйверы для нового образа ОС, прежде чем уничтожить старый.Наличие последних версий драйверов для Ethernet, Wi-Fi, графического процессора и набора микросхем под рукой при повторном запуске системы упрощает процесс переустановки. Обязательно загрузите драйверы для той ОС, которую вы собираетесь использовать, а не для той ОС, которую вы используете в данный момент.
Мы особенно рекомендуем владельцам ПК самостоятельно сделать этот шаг. Если у вас есть система массового производства, эти драйверы обычно предоставляются на странице поддержки для вашей конкретной модели ноутбука или настольного компьютера. Если вы построили свой собственный компьютер, они обычно предоставляются поставщиком вашей материнской платы (для аудио, LAN, Wi-Fi и т. Д.) И / или производителем вашего графического процессора (Intel, AMD или Nvidia).
Если вам нужно создать загрузочную флешку для ISO-образа вашей ОС (это больше применимо к системам собственной сборки, а не к OEM-ноутбукам или настольным компьютерам), у Microsoft есть утилита для этого.
Все готово? Давайте двигаться дальше.
Восстановление OEM-системы
Если ваша система была построена крупным OEM-производителем (Dell, HP, Lenovo и т. Д.), Она может содержать раздел восстановления, в зависимости от возраста ПК. Эти разделы предназначены для переустановки версии Windows, изначально поставляемой с вашей системой.Загрузитесь в аварийный раздел (обычно это вариант загрузки) и выберите очистку основного жесткого диска и начните с нуля. Мы рекомендуем отключить любой внешний диск во время этого процесса, чтобы предотвратить очистку неправильного жесткого диска.
Ключ продукта Windows 7
Процесс восстановления OEM обычно автоматизирован и вернет вас к той версии Windows, которая у вас была раньше, с той же конфигурацией программного обеспечения, которая была в системе. Это означает, что вам придется удалить все включенные вредоносные программы, исправить ОС с нуля и установить все обновленные драйверы, которые вы хотите использовать.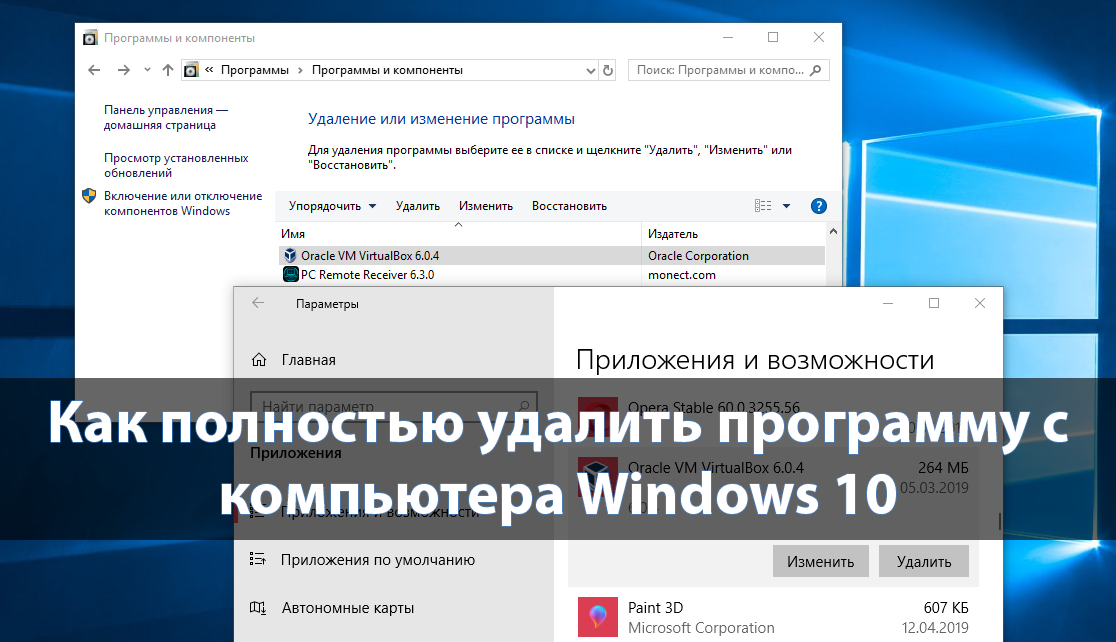 Хорошая новость заключается в том, что драйверы, которые поставляются с вашим ноутбуком, должны хорошо работать для подключения к Интернету и загрузки всего, что вы пропустили, и вы сможете вернуться к работе в довольно короткие сроки. Ваша лицензия на Windows 7 или Windows 8.1 по-прежнему будет работать безупречно, даже если вы обновились до Windows 10. Лицензии на Windows 7 обычно находятся на нижней стороне ноутбука, а лицензии на Windows 8 / 8.1 обычно хранятся во встроенном ПО ноутбука.
Хорошая новость заключается в том, что драйверы, которые поставляются с вашим ноутбуком, должны хорошо работать для подключения к Интернету и загрузки всего, что вы пропустили, и вы сможете вернуться к работе в довольно короткие сроки. Ваша лицензия на Windows 7 или Windows 8.1 по-прежнему будет работать безупречно, даже если вы обновились до Windows 10. Лицензии на Windows 7 обычно находятся на нижней стороне ноутбука, а лицензии на Windows 8 / 8.1 обычно хранятся во встроенном ПО ноутбука.
В разделе часто задаваемых вопросов Microsoft отмечается, что образы ISO, которые она предоставляет, можно использовать для переустановки Windows без какого-либо дополнительного программного обеспечения на ноутбуках и настольных компьютерах, на которых изначально была установлена Windows 8.x или Windows 10. Однако следует отметить, что образ системы не будет содержать никаких специализированных драйверов или программного обеспечения, изначально установленных на ПК. Если вы снова переходите на Windows 7, Microsoft настоятельно рекомендует обратиться за поддержкой к производителю системы. Если вы собираетесь пойти по этому пути, убедитесь, что вы загрузили все необходимые драйверы для своей системы.
Если вы собираетесь пойти по этому пути, убедитесь, что вы загрузили все необходимые драйверы для своей системы.
Переустановка ПК с самостоятельной сборкой
Если вы переустанавливаете систему на самостоятельную сборку, вы будете использовать Windows 7 или 8/8.1 установщик, чтобы пройти через этот процесс. Опять же, мы рекомендуем отключить все второстепенные внешние диски (даже внутренние, если вы нервничаете) на всякий случай. Программа установки проста, и вскоре после этого вы будете готовы к работе.
У сборщиков системы есть особая причина загрузить драйверы на USB-накопитель перед установкой новой версии ОС. Вероятность того, что по крайней мере некоторые из компонентов вашей системы были выпущены после версии Windows, которую вы сейчас используете, весьма велика, особенно если вы переходите на Windows 7.Если вам когда-либо приходилось охотиться за компакт-диском с материнской платой, который вы не использовали в течение пяти лет, глядя на систему, которая не может подключиться к сети, потому что кто-то забыл драйверы Ethernet или Wi-Fi, вы знакомы с тем, как это может расстраивать.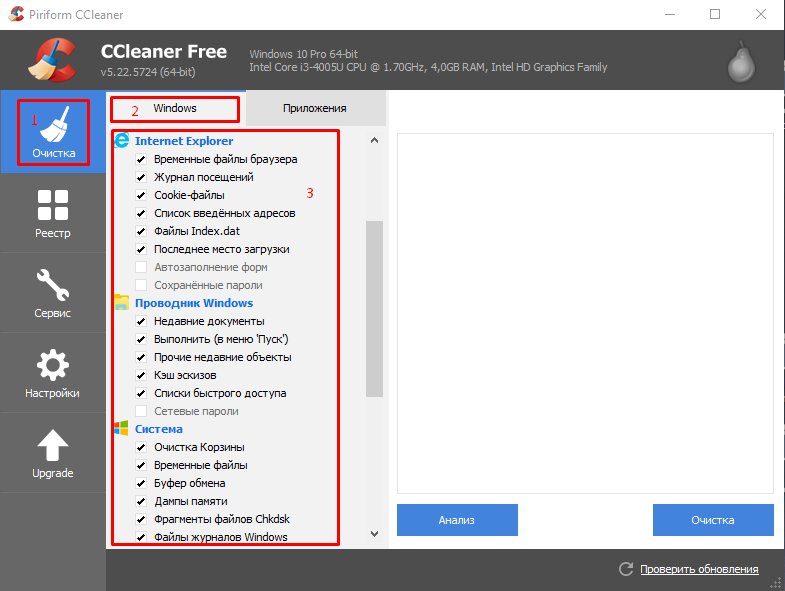 Если вам нужны ISO-образы для Windows 7, вы можете найти их здесь. ISO-образы Windows 8.1 находятся здесь.
Если вам нужны ISO-образы для Windows 7, вы можете найти их здесь. ISO-образы Windows 8.1 находятся здесь.
Если ваше оборудование старше Kaby Lake или AMD Bristol Ridge (2015-2016), у вас не должно возникнуть проблем с обновлением Windows в обычном режиме и перезагрузкой данных.
Запуск Windows 7 или 8.1 на Ryzen, Kaby Lake и Coffee Lake
Есть некоторые вещи, о которых вам нужно знать, если вы планируете использовать ОС, отличную от Windows 10, на новейшей платформе AMD или Intel. Во-первых, Microsoft по умолчанию блокирует все обновления для этих платформ, чтобы подтолкнуть пользователей к обновлению до Windows 10. Патч Zeffy решит эту проблему, но это не единственная проблема.
Во-первых, Intel не выпустила графические драйверы для процессоров 7-го или 8-го поколения под управлением Windows 7 или 8/8.1. Можно вместе взломать функциональный драйвер, но официального решения нет. AMD незаметно исключила Windows 8 и 8.1 из собственных листов поддержки во многих случаях. Недавнее обновление Radeon Software Adrenalin Edition компании доступно как для Windows 7, так и для Windows 10, но пользователи Windows 8 со старыми графическими процессорами AMD застряли на выпуске Crimson ReLive для середины лета. Точно так же вы можете загрузить драйверы графического процессора Vega для Win 10 или Win 7, но не для Windows 8. Драйверы чипсета AMD также ограничены Windows 10 или Windows 7.Nvidia, напротив, по-прежнему предлагает унифицированный драйвер для всех операционных систем Microsoft.
Недавнее обновление Radeon Software Adrenalin Edition компании доступно как для Windows 7, так и для Windows 10, но пользователи Windows 8 со старыми графическими процессорами AMD застряли на выпуске Crimson ReLive для середины лета. Точно так же вы можете загрузить драйверы графического процессора Vega для Win 10 или Win 7, но не для Windows 8. Драйверы чипсета AMD также ограничены Windows 10 или Windows 7.Nvidia, напротив, по-прежнему предлагает унифицированный драйвер для всех операционных систем Microsoft.
Наконец, имейте в виду, что поиск драйверов для определенных подсистем или компонентов в Windows 7 или 8.1 может быть более трудным из-за отсутствия поддержки. Это будет зависеть от множества факторов, в том числе от того, какие USB-порты вы используете (и к какому контроллеру они подключены), поэтому все, что мы можем сделать, это повторить то, что мы сказали ранее: убедитесь, что у вас есть функциональные драйверы на руках, прежде чем пытаюсь переустановить Win 7 или 8. 1 на современной системе Kaby Lake, Coffee Lake, Ryzen или Bristol Ridge и исследуйте тему, чтобы убедиться, что у вас все еще будет работоспособный компьютер после переустановки более старой ОС.
1 на современной системе Kaby Lake, Coffee Lake, Ryzen или Bristol Ridge и исследуйте тему, чтобы убедиться, что у вас все еще будет работоспособный компьютер после переустановки более старой ОС.
Помните, есть и другие варианты ОС
Наконец, помните, что Microsoft Windows — не единственная операционная система, которую вы выбираете. Обсуждение различных дистрибутивов Linux и их сильных и слабых сторон на различных ноутбуках и аппаратных конфигурациях выходит за рамки этой статьи, но было бы упущением не упомянуть этот вариант.Дистрибутивы Linux, такие как Mint и Ubuntu, исторически считались наиболее удобными для пользователя, но это далеко не единственный вариант. Опять же, вам нужно будет выяснить, полностью ли ваш ноутбук или настольный компьютер совместим с дистрибутивом, который вы хотите использовать, и переход между Linux и Windows может быть сложной задачей в зависимости от вашего рабочего процесса и требований приложения.
Читайте: Windows 10: лучшие скрытые функции, советы и приемы
3 способа удаления компьютера с Windows 10 из домена
27 февраля, 2020 по Admin Оставьте ответ » Как удалить компьютер из домена, который больше не существует? Или выйти из домена и снова присоединиться к нему без сброса профиля пользователя? В этом руководстве мы покажем вам 3 метода удаления компьютера с Windows 10 из домена.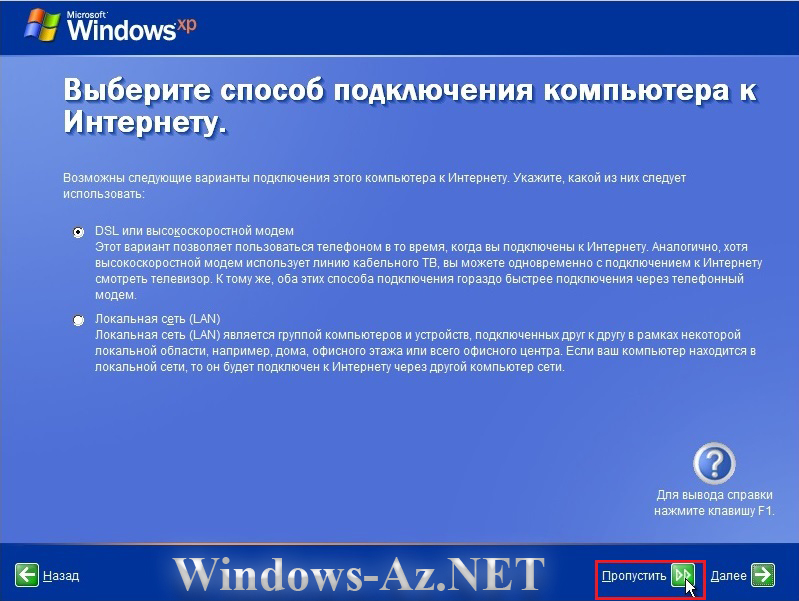 Перед началом работы вам необходимо войти в Windows 10 с учетной записью локального администратора вместо учетной записи домена. Если вы не смогли вспомнить пароль, вам может помочь PCUnlocker.
Перед началом работы вам необходимо войти в Windows 10 с учетной записью локального администратора вместо учетной записи домена. Если вы не смогли вспомнить пароль, вам может помочь PCUnlocker.
Метод 1. Удаление компьютера с Windows 10 из домена с помощью свойств системы
- Нажмите клавиши Windows + R на клавиатуре, затем введите sysdm.cpl в поле «Выполнить» и нажмите Enter.
- Когда откроется окно «Свойства системы», нажмите кнопку « Изменить » в нижней части вкладки «Имя компьютера».
- Установите переключатель Workgroup , введите имя рабочей группы, членом которой вы хотите стать после выхода из домена. Нажмите ОК .
- При появлении запроса нажмите ОК .
Вам будет предложено перезагрузить компьютер, чтобы изменения можно было применить.
Метод 2. Удаление компьютера с Windows 10 из домена с помощью приложения «Настройки»
- Откройте приложение «Настройки» и перейдите к Учетные записи -> Доступ к работе или учебе .
 На правой панели щелкните значок с надписью Подключен к домену AD (ваш домен), а затем щелкните Отключить .
На правой панели щелкните значок с надписью Подключен к домену AD (ваш домен), а затем щелкните Отключить . - Щелкните Да для подтверждения.
- Когда появится запрос «Отключиться от организации», нажмите Отключить .
- После перезагрузки ваш компьютер с Windows 10 был отключен от домена Active Directory.
Метод 3. Удаление компьютера с Windows 10 из домена с помощью PowerShell
- Откройте Windows PowerShell с правами администратора, введите следующую команду, чтобы выйти из домена.
Remove-Computer -UnjoinDomaincredential Domain_Name \ Administrator -PassThru -Verbose -Restart -ForceПри появлении запроса введите пароль администратора домена и нажмите ОК .
- Вы увидите предупреждение: После того, как вы покинете домен, вам нужно будет знать пароль учетной записи локального администратора для входа на этот компьютер .
 Введите Y , чтобы продолжить.
Введите Y , чтобы продолжить. - Перезагрузите компьютер, чтобы завершить операцию отключения.
Мы не можем найти эту страницу
(* {{l10n_strings.REQUIRED_FIELD}})
{{l10n_strings.CREATE_NEW_COLLECTION}} *
{{l10n_strings.ADD_COLLECTION_DESCRIPTION}}
{{l10n_strings.COLLECTION_DESCRIPTION}} {{addToCollection.description.length}} / 500 {{l10n_strings.TAGS}} {{$ item}} {{l10n_strings.PRODUCTS}} {{l10n_strings.DRAG_TEXT}} {{l10n_strings. DRAG_TEXT_HELP}}
DRAG_TEXT_HELP}}
{{article.content_lang.display}}
{{l10n_strings.AUTHOR}}{{l10n_strings.AUTHOR_TOOLTIP_TEXT}}
{{$ select.selected.display}} {{l10n_strings. CREATE_AND_ADD_TO_COLLECTION_MODAL_BUTTON}}
{{l10n_strings.CREATE_A_COLLECTION_ERROR}}
CREATE_AND_ADD_TO_COLLECTION_MODAL_BUTTON}}
{{l10n_strings.CREATE_A_COLLECTION_ERROR}}Как удалить вредоносное ПО из Windows 10? (100% рабочий)
Многие люди, которые используют Windows 10 в качестве повседневного драйвера, часто пытаются найти способы удалить вредоносное ПО из Windows 10 или любой другой ОС, если на то пошло.Для тех, кто не знает, термин раздувание используется для обозначения ненужных приложений и программного обеспечения, которые предварительно загружаются в ОС и создают беспорядок.
Типичными примерами раздутого ПО являются тонны программного обеспечения, которое наши производители ПК без колебаний устанавливают в свои ноутбуки и настольные компьютеры, хотя не все из них полностью бесполезны.
Итак, что можно сделать, чтобы выпустить Windows 10 и убрать беспорядок на вашем компьютере? Один из возможных способов — открыть панель управления и удалить все ненужные приложения.Но это было бы утомительно, и при этом кто-то мог бы удалить и важное приложение.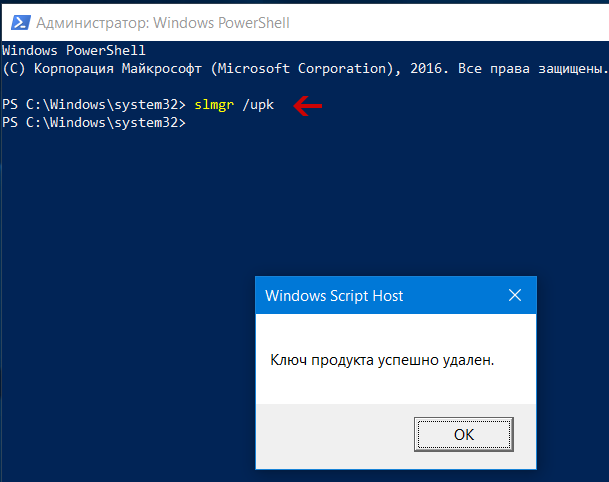
К счастью, Microsoft включила надежный инструмент для удаления вредоносного ПО для Windows 10, который может удалять ненужные приложения.
В свободное время вы также можете прочитать об удалении вредоносного ПО с устройств Android или если у вас есть смартфон Xiaomi.
Как удалить вредоносное ПО из Windows 10?
Инструмент официально известен как Fresh Start, и, как следует из названия, он выполнит сброс настроек вашего компьютера и установит только то, что требуется для запуска Windows 10.
Честно говоря, я знаю об этом инструменте довольно давно. Но недавно я увидел это в действии, когда мой компьютер замедлился до предела, когда после загрузки потребовалось 15 минут для загрузки всех приложений. Это был момент, когда мое терпение сломалось, и я избавился от всех ненужных приложений на моем ноутбуке HP.
Примечание. Fresh Start не удаляет файлы и папки, хранящиеся на вашем компьютере. Тем не менее, перед тем, как что-либо делать, рекомендуется сделать резервную копию всех ваших данных.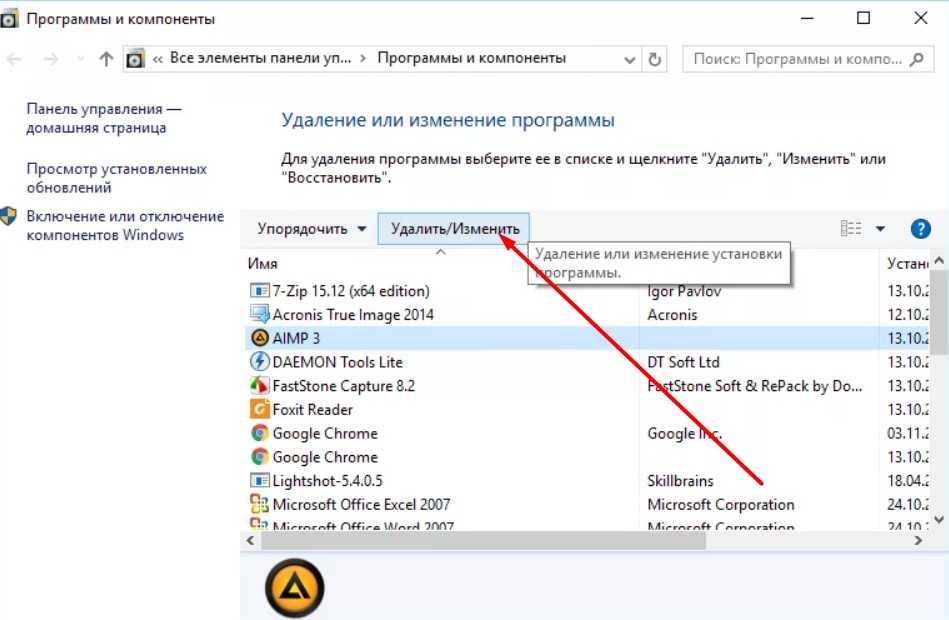
Теперь, чтобы деблокировать компьютер с Windows 10 с помощью функции «Свежий старт», выполните шаги, указанные ниже:
- Откройте меню «Пуск» > Найдите Безопасность Windows .
- Перейти на страницу Производительность и состояние устройства .
- В разделе Fresh Start щелкните ссылку Дополнительная информация .
- Затем нажмите Начать работу . Затем примите приглашение UAC.
- Когда появится интерфейс «Свежий старт», нажмите Далее .
- После этого инструмент представит список вредоносных программ Windows 10, который будет удален.
- Просмотрите список и нажмите Далее .
- Нажмите Пуск , чтобы начать процесс переустановки Windows 10.
Итак, вот как вы можете удалить все вредоносные приложения с вашего ПК с Windows 10. Здесь вы должны отметить, что Windows не удаляет сторонние приложения, имеющиеся в Microsoft Store. Остальные будут выкинуты, которые при желании можно будет переустановить позже.
Здесь вы должны отметить, что Windows не удаляет сторонние приложения, имеющиеся в Microsoft Store. Остальные будут выкинуты, которые при желании можно будет переустановить позже.
В дополнение к вашим личным данным функция «Свежий старт» также сохраняет некоторые ваши настройки Windows. Во время этого процесса он обновляет вашу систему до последней версии Windows 10, поэтому вам не придется в дальнейшем загружать какие-либо крупные обновления.
Кроме того, этот инструмент для удаления вредоносного ПО сохраняет точную дату и время, когда вы в последний раз использовали его. Так что иногда это может быть полезно.
В любом случае, использование «Нового старта» отличается от сброса настроек компьютера к заводским настройкам. В последнем случае ваш компьютер возвращается в состояние, в котором он был отправлен с завода.Это означает, что он вернет все вредоносное ПО и системные приложения, которые вы пытались удалить в первую очередь.
Если говорить о моем личном опыте, я заметил значительную разницу во времени загрузки моей машины. Также резко сократилось количество случайных лагов и зависаний. Возможно, некоторые из предустановленных системных приложений давали сбой в фоновом режиме.
Также резко сократилось количество случайных лагов и зависаний. Возможно, некоторые из предустановленных системных приложений давали сбой в фоновом режиме.
Удалите приложения Microsoft Store с вашего ПК
Как я уже упоминал, инструмент Frest Start не удаляет ни одно приложение Microsoft Store с вашего компьютера.Для этого перейдите в «Настройки »> «Приложения»> «Приложения и функции» . Здесь щелкните приложение, которое хотите удалить, и нажмите «Удалить».
Также читайте: Как запретить программе доступ в Интернет в Windows 10?
Управляйте своей консолью PS4 с ПК с Windows
Установите [PS Remote Play] на ПК с Windows, а затем подключитесь к консоли PS4.
Приготовьтесь
Для использования Remote Play вам потребуется следующее:
ПК с ОС Windows
ОС Windows 10 (32-разрядная или 64-разрядная) Процессор Процессоры Intel® Core ™ 7-го поколения или новее Склад 100 МБ или более RAM 2 ГБ или больше Разрешение дисплея 1024 × 768 или выше Звуковая карта Обязательно USB-порт Обязательно - Консоль PS4
Всегда обновляйте консоль PS4 до последней версии системного программного обеспечения.
- Учетная запись PlayStation ™ Network
Используйте ту же учетную запись, которую вы используете для своей консоли PS4. Если у вас нет учетной записи, вам нужно сначала ее создать. - Высокоскоростное подключение к Интернету
Как правило, мы рекомендуем высокоскоростное соединение со скоростью загрузки и выгрузки не менее 5 Мбит / с. Для лучшей производительности мы рекомендуем высокоскоростное соединение со скоростью выгрузки и загрузки не менее 15 Мбит / с. - Беспроводной контроллер DUALSHOCK®4
- Кабель USB
Подключите ПК с Windows к контроллеру с помощью USB-кабеля.Вы также можете использовать беспроводной USB-адаптер DUALSHOCK®4.
- Вы также можете использовать беспроводной контроллер для консоли PS5. Подключите контроллер к ПК с Windows с помощью кабеля USB.
- Для использования голосового чата вам понадобится микрофон, например встроенный микрофон на вашем ПК с Windows.

Установите приложение
Вам нужно будет выполнить эти действия только при первом использовании приложения.Вы можете использовать одно и то же приложение для подключения к консоли PS4 и консоли PS5.
- 1.
Загрузите [PS Remote Play] и сохраните его на рабочем столе или в другом месте.
Прочтите «Лицензионное соглашение с конечным пользователем приложения SIE», а также «Политику конфиденциальности». Когда вы установите этот флажок, кнопка загрузки станет доступной.- 2.
- Запустите установочный файл и следуйте инструкциям на экране, чтобы установить приложение.
Во время установки вы можете увидеть запрос на загрузку дополнительного программного обеспечения, необходимого для использования [PS Remote Play]. Чтобы загрузить это программное обеспечение, следуйте инструкциям на экране.
Настройте консоль PS4
Настройте консоль PS4 следующими способами.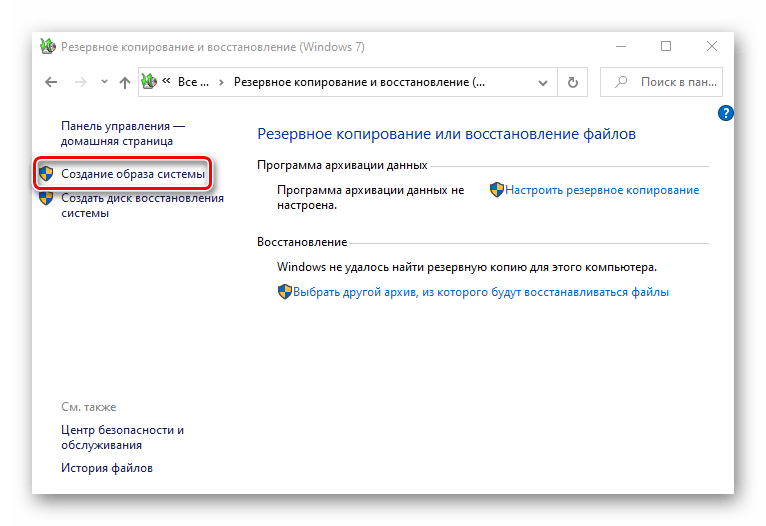 Вам нужно будет сделать это только при первом использовании Remote Play:
Вам нужно будет сделать это только при первом использовании Remote Play:
- На экране функций перейдите в [Настройки]> [Настройки подключения удаленного воспроизведения], а затем включите [Включить удаленное воспроизведение].
- На экране функций перейдите в [Настройки]> [Управление учетной записью]> [Активировать как основную PS4], а затем выберите [Активировать]. Вы можете включить этот параметр только на одной консоли PS4 для каждой учетной записи. Дополнительные сведения об активации консоли PS4 в качестве основной консоли см. В Руководстве пользователя PS4.
- Чтобы запустить дистанционное воспроизведение, когда консоль PS4 находится в режиме покоя, выберите [Настройки]> [Настройки энергосбережения]> [Установить функции, доступные в режиме покоя].Затем установите флажки для [Оставайтесь на связи с Интернетом] и [Разрешить включение PS4 из сети].
Начать дистанционное воспроизведение
Вы будете выполнять следующие действия каждый раз при подключении к консоли PS4 с ПК с Windows.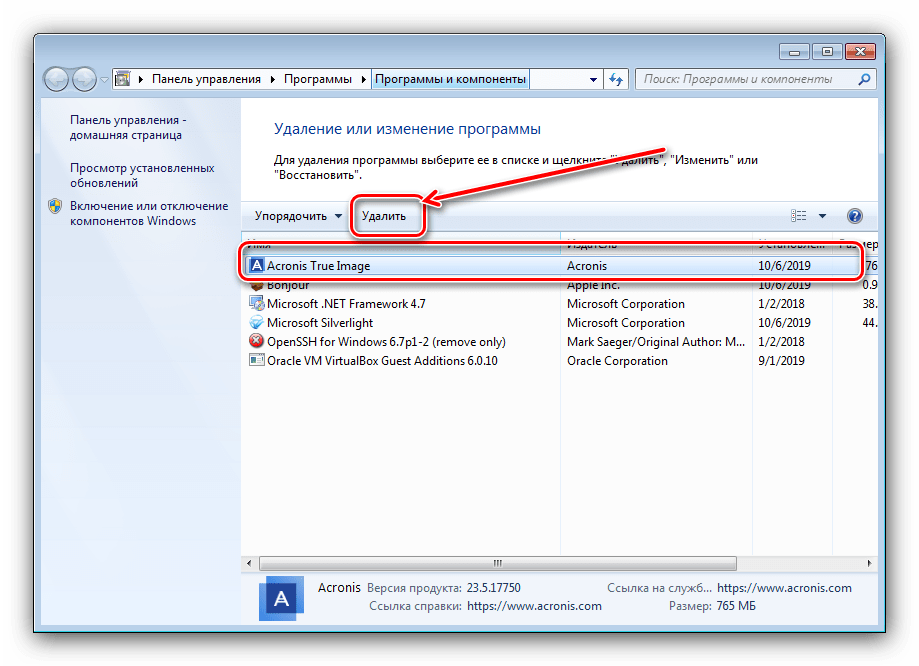
- 1.
- Включите консоль PS4 или переведите ее в режим покоя.
- 2.
- С помощью кабеля USB подключите контроллер к ПК с Windows.
Вы также можете использовать беспроводной USB-адаптер DUALSHOCK®4. - 3.
- Запустите [PS Remote Play] на ПК с Windows, а затем выберите [Войти в PSN].
- 4.
- Войдите в систему с той же учетной записью, которую вы используете для своей консоли PS4.
Выбрав [Настройки], вы можете настроить параметры качества видео для удаленного воспроизведения, такие как разрешение и частота кадров. - 5.
- Выберите [PS4].
Приложение ищет консоль PS4, которую вы настроили в разделе Настройка консоли PS4, а затем подключается. После подключения экран вашей консоли PS4 отобразится на вашем ПК с Windows, и вы сможете начать использовать Remote Play.
Начиная со второго раза, вы сможете выбрать консоль, к которой вы подключались ранее.
- Прежде чем пытаться подключиться удаленно из-за пределов дома, убедитесь, что ваше устройство подключается правильно, пока вы находитесь рядом с консолью PS4.
- Если приложение не может найти устройство, которое вы хотите подключить, или если вы не можете использовать удаленное воспроизведение, см. «Когда удаленное воспроизведение недоступно».
Органы управления удаленным воспроизведением
Помимо контроллера, вы также можете управлять консолью PS4 с панели управления.
Если во время удаленного воспроизведения вы наведете курсор мыши своего ПК с Windows на экран, который вы используете для удаленного воспроизведения, на панели управления отобразится:
Выйти из удаленного воспроизведения
- 1.
- Щелкните значок в правом верхнем углу экрана, который вы используете для удаленного воспроизведения.

Вы увидите сообщение «Этот сеанс удаленного воспроизведения будет отключен».
Чтобы выйти из удаленного воспроизведения, когда консоль PS4 находится в режиме покоя, установите флажок [Перевести подключенную консоль в режим покоя]. - 2.
- Выберите [OK].
Удаленное воспроизведение завершается, и экран возвращается в исходное состояние до того, как ваш ПК с Windows был подключен к консоли PS4.
Чтобы удалить [PS Remote Play], перейдите в настройки ПК с Windows и выберите [Приложения]> [Приложения и функции], а затем удалите [PS Remote Play]. Имена папок и команд могут отличаться в зависимости от версии вашей ОС.
.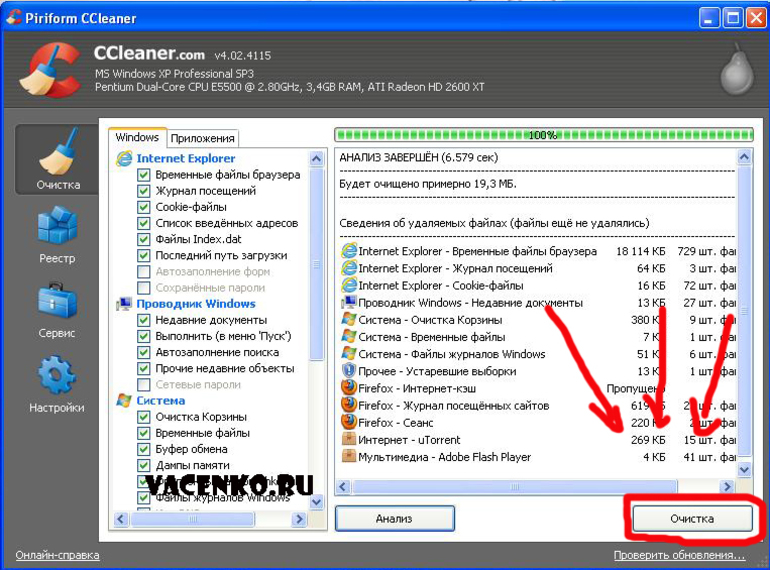

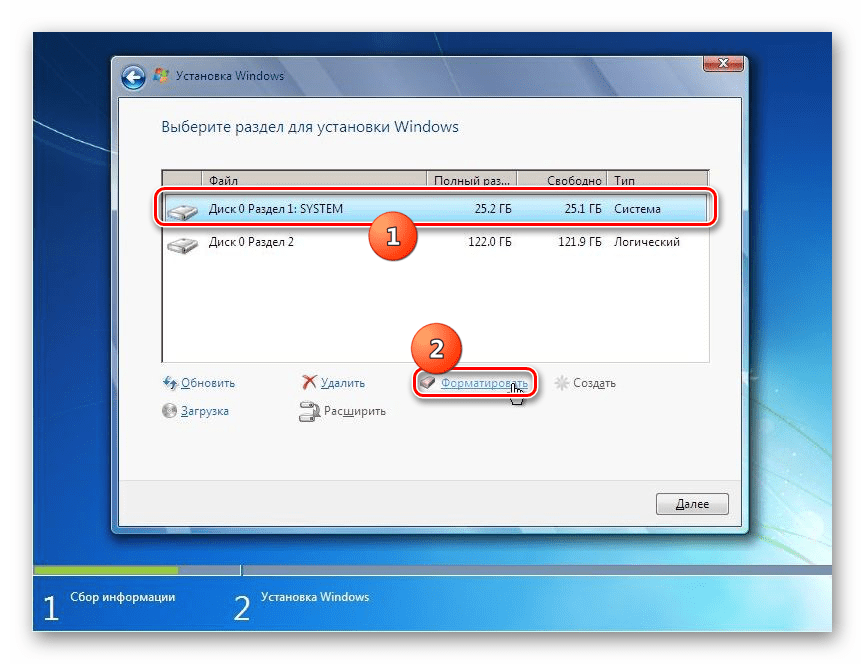 Процедура ее создания:
Процедура ее создания: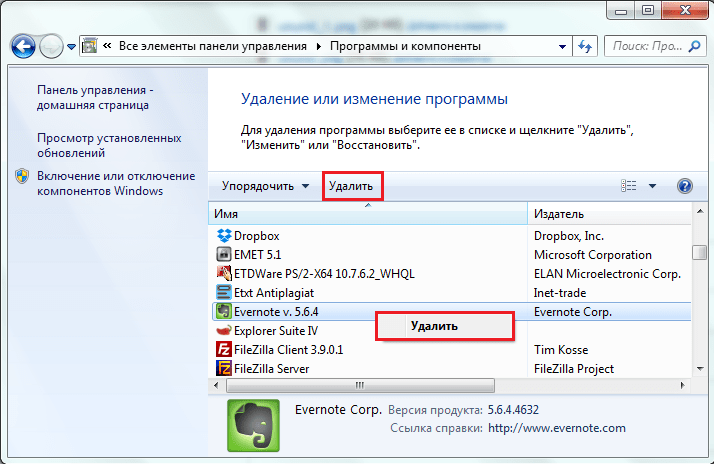


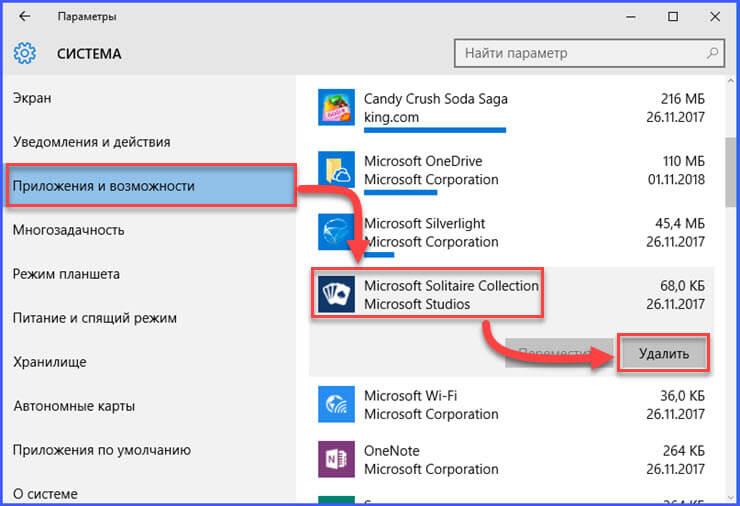
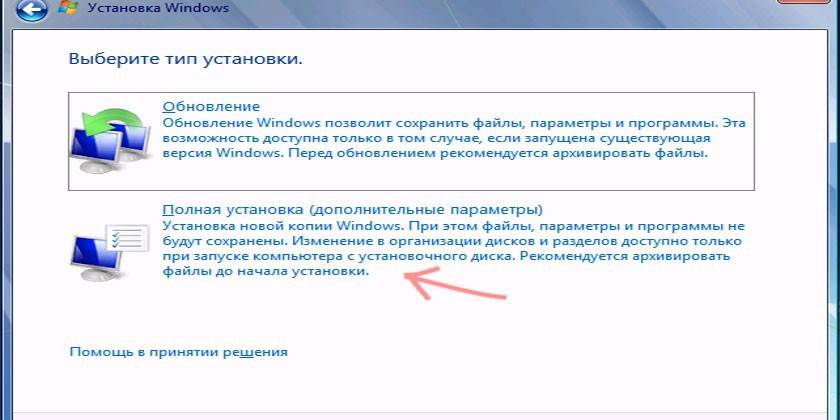
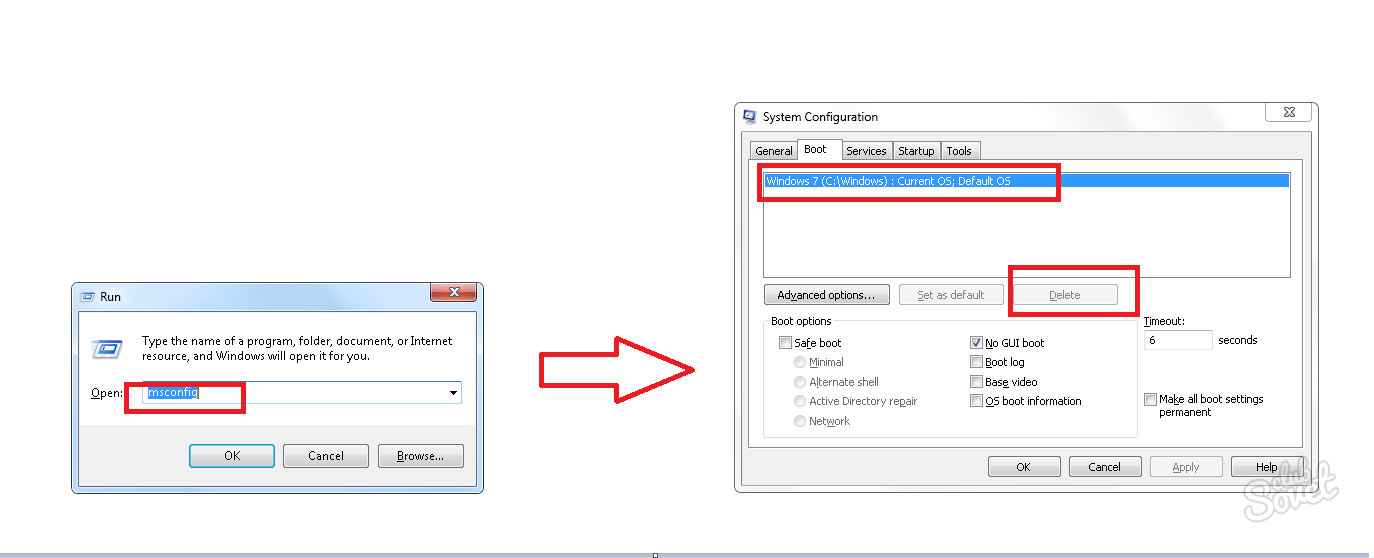
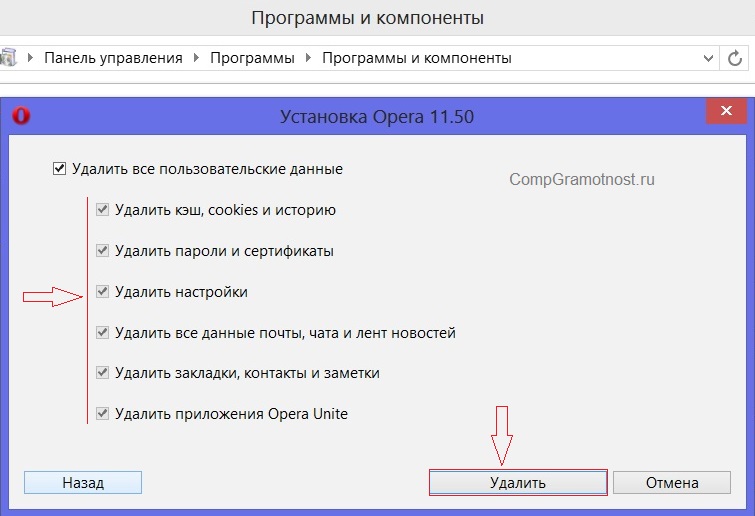 На правой панели щелкните значок с надписью Подключен к домену AD (ваш домен), а затем щелкните Отключить .
На правой панели щелкните значок с надписью Подключен к домену AD (ваш домен), а затем щелкните Отключить . Введите Y , чтобы продолжить.
Введите Y , чтобы продолжить.