Основные объекты и приемы управления Windows
Основные объекты и приемы управления WINDOWS
Современный Windows — это операционная система, управляющая работой персонального компьютера. Windows имеет удобный графический пользовательский интерфейс. В отличие от старой операционной системы DOS с текстовым интерфейсом, Windows не требует знания команд операционной системы и их точного ввода с клавиатуры. Подавляющее большинство операций по управлению работой персонального компьютера выполняются манипулятором мышь над графическими объектами Windows, либо короткими комбинациями клавиш (горячими клавишами) на клавиатуре.
Пользовательский интерфейс – это методы и средства взаимодействия человека с аппаратными и программными средствами компьютера.
Стартовый экран Windows представляет собой системный объект, называемый рабочим столом.
Рабочий стол — это графическая среда, на которой
отображаются объекты и элементы управления Windows. На рабочем столе
можно видеть значки (пиктограммы),
ярлыки и панель задач (основной элемент управления).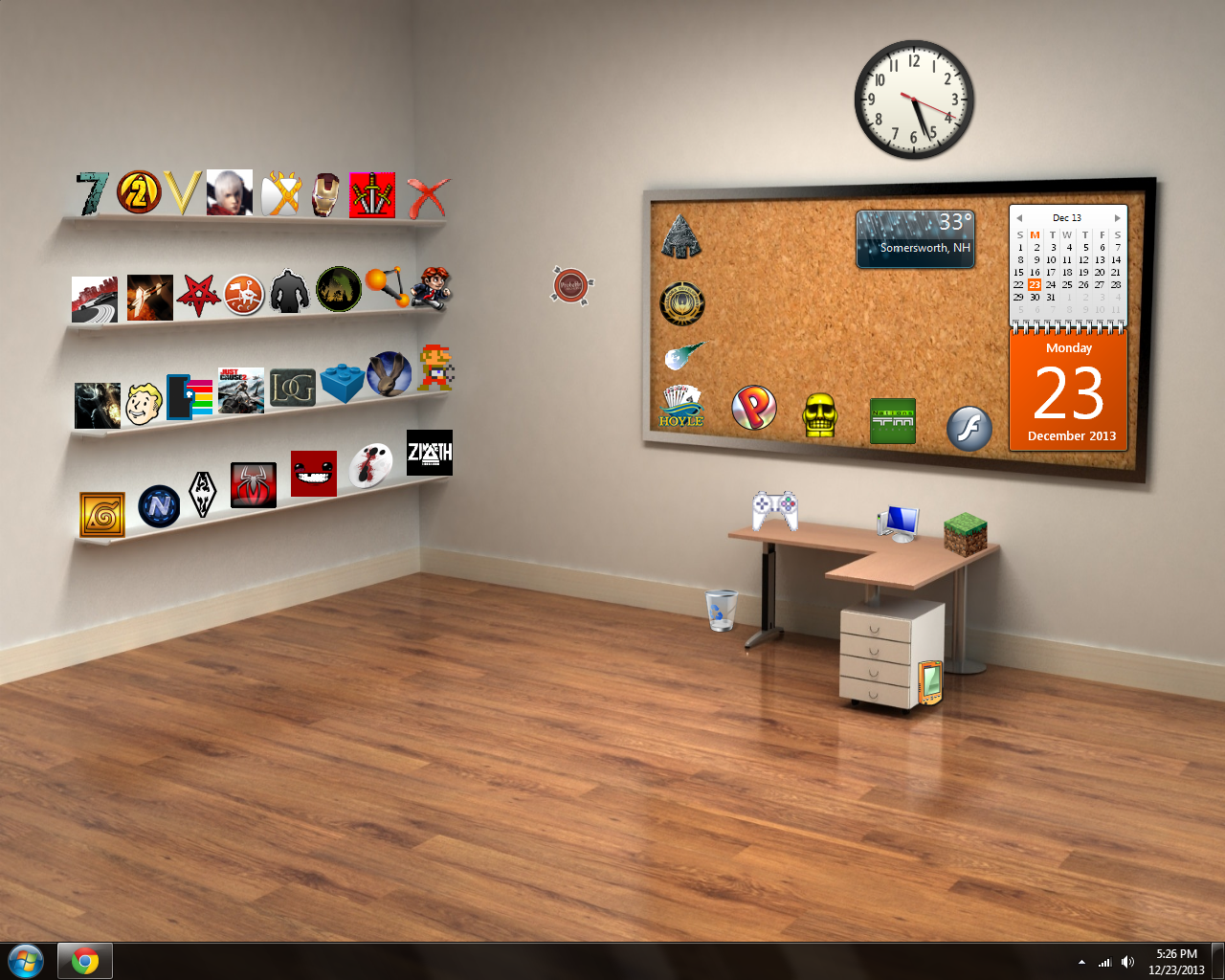
Значки являются графическим изображением объектов и позволяют управлять ими. Значок — это графическое представление объекта в свернутом виде, соответствующее папке, программе, документу, сетевому устройству или компьютеру. Значки, как правило имеют метки — надписи, которые располагаются под ними. Щелчок левой кнопкой мыши по значку позволяет выделить его, а двойной щелчок – открыть (запустить) соответствующее этому значку приложение.
Ярлык является указателем на объект. Ярлык – это специальный
файл, в котором содержится ссылка на представленный им объект
(информация о месте расположения объекта на жестком диске). Двойной
щелчок мыши по ярлыку позволяет запустить (открыть) представляемый им
объект. При его удалении сам объект не стирается, в отличие от удаления
значка. Достоинство ярлыков в том, что они обеспечивают быстрый доступ к
объекту из любой папки, не расходуя на это памяти.
Отличить ярлык от значка можно по маленькой
стрелке в левом нижнем углу пиктограммы.
Двойной
щелчок мыши по ярлыку позволяет запустить (открыть) представляемый им
объект. При его удалении сам объект не стирается, в отличие от удаления
значка. Достоинство ярлыков в том, что они обеспечивают быстрый доступ к
объекту из любой папки, не расходуя на это памяти.
Отличить ярлык от значка можно по маленькой
стрелке в левом нижнем углу пиктограммы.
Панель задач является инструментом для переключения между открытыми папками или приложениями. В левой части панели задач расположена кнопка «Пуск»; в правой — панель индикации. На самой панели изображаются все открытые в данный момент объекты.
Кнопка «Пуск» открывает Главное меню. С его помощью можно запустить все программы, зарегистрированные в операционной системе, получить доступ ко всем средствам настройки операционной системы, к поисковой и справочной системам и другим функциям.
Центральным понятием Windows является окно. Окно – структурный
и управляющий элемент пользовательского интерфейса, представляющий
собой ограниченную рамкой прямоугольную область экрана, в которой может
отображаться приложение, документ или сообщение.
Выше на рисунке показан рабочий стол Windows с открытым Главным меню, окном текстового процессора Word, значками и ярлыками и некоторыми свернутыми на панели задач документами.
Из других понятий Windows следует отметить понятия каталога и папки.
Папка – понятие, которое используется в Windows вместо понятия
каталог в более ранних операционных системах. Понятие папка имеет
расширенное толкование, так как наряду с обычными каталогами папки
представляют и такие объекты, как Мой компьютер, Проводник, Принтер,
Модем и др.
Типовое окно папки показано на рисунке.
Окно содержит следующие обязательные элементы.
- Строка заголовка — в ней написано название папки. Служит для перетаскивания окна.
- Системный значок. Открывает служебное меню, с помощью которого можно управлять размером и расположением окна.

- Кнопки управления размером: разворачивающая (восстанавливающая), сворачивающая, закрывающая.
- Строка меню (ниспадающее меню). Гарантированно предоставляет доступ ко всем командам данного окна.
- Панель инструментов. Содержит командные кнопки для выполнения наиболее часто встречающихся операций. Часто пользователь может сам настраивать эту панель размещая на ней необходимые кнопки.
- Адресная строка. В ней указан путь доступа к текущей папке. Позволяет быстро перейти к другим разделам файловой структуры.
- Рабочая область. Отображает значки объектов, хранящихся в папке, причем способом отображения можно управлять.
- Полосы прокрутки – позволяют прокручивать содержимое окна в горизонтальном или вертикальном направлении если информация не умещается в окне.
- Строка состояния. Выводит дополнительную информацию об объектах в окне.
Файловая система обеспечивает хранение и доступ к файлам на диске. Принцип организации файловой системы — табличный. Поверхность диска
рассматривается как трехмерная матрица, измерениями которой являются
номера поверхности, цилиндра и сектора. Под
Принцип организации файловой системы — табличный. Поверхность диска
рассматривается как трехмерная матрица, измерениями которой являются
номера поверхности, цилиндра и сектора. Под
ОС MS-DOS, OS/2, Windows-95/NT реализуют 16-разрядные поля в FAT-таблицах. Такая система называлась FAT-16. Такая система позволяет разместить не более 65536 записей о местоположении единиц хранения данных. Наименьшей единицей хранения данных является сектор
 Это нерационально, поскольку даже маленький файл занимает 1
кластер. У больших файлов, занимающих несколько кластеров, в конце
образуется незаполненный кластер. Поэтому потери емкости для дисков в
системе FAT-16 могут быть очень велики. С дисками свыше 2,1 Гбайт FAT-16
вообще не работает.
Это нерационально, поскольку даже маленький файл занимает 1
кластер. У больших файлов, занимающих несколько кластеров, в конце
образуется незаполненный кластер. Поэтому потери емкости для дисков в
системе FAT-16 могут быть очень велики. С дисками свыше 2,1 Гбайт FAT-16
вообще не работает.В Windows 98 и старших версиях реализована более совершенная файловая система — FAT-32 с 32-разрядными полями в таблице размещения файлов. Она обеспечивает маленький размер кластера для дисков большой емкости. Например, для диска до 8 Гбайт 1 кластер занимает 8 секторов (4 Кбайта).
Файл — это именованная последовательность байтов произвольной
длины. До появления Windows-95 общепринятой схемой именования файлов
была схема 8.3 (короткое имя)
– 8 символов собственно имя файла, 3 символа – расширение его имени.
Недостаток коротких имен — их низкая содержательность. Начиная с
Windows-95 введено понятие длинного имени (до 256 символов). Оно может
содержать любые символы, кроме девяти специальных: \ / : * ? » < >
|.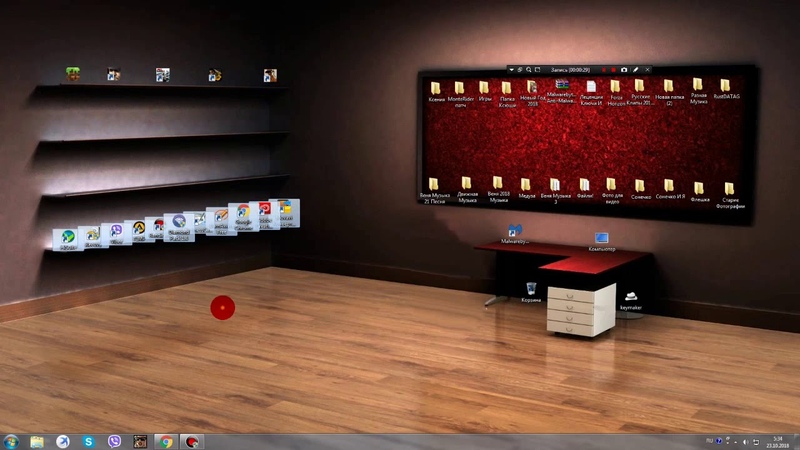
Расширением имени считаются все символы после последней точки. В современных операционных ситемах расширение имени несет для системы важную информацию о типе файла. Типы файлов регистрируются и связывают файл с открывающей его программой. Например файл MyText.doc будет открыт текстовым процессором Word, поскольку расширение .doc обычно связывается именно с этим приложением. Обычно, если файл не связан ни с какой открывающей программой, то на его значке обозначен флаг — логотип Microsoft Windows, а открывающую программу пользователь может указать сам, выбрав ее из предоставленного ОС списка.
Логически структура файлов организована по иерархическому принципу:
папки более низких уровней вкладываются в папки более высоких уровней.
Верхним уровнем вложенности является корневой каталог диска. Термины
«папка» и «каталог» равнозначны. Каждому каталогу файлов на диске
соответствует одноименная папка операционной системы. Однако, понятие
папки несколько шире. Так в Windows-95 существуют специальные папки,
осуществляющие удобный доступ к программам, но которым не соответствует
ни один каталог диска.
Атрибуты файлов — это параметры, определяющие некоторые свойства файлов. Для получения доступа к атрибутам файла, следует щелкнуть правой кнопкой мыши по его значку и выбрать меню Свойства. Основных атрибутов 4: «Только для чтения», «Скрытый», «Системный», Архивный». Атрибут «Только для чтения» предполагает, что файл не предназначен для внесения изменений. Атрибут «Скрытый» говорит о том, что данный файл не следует отображать на экране при проведении файловых операций. Атрибутом «Системный» помечаются наиболее важные файлы ОС (как правило они имеют и атрибут «Скрытый»). Атрибут «Архивный» связан с резервным копированием файлов и особого значения не имеет.
Операции с файлами и папками
Копирование и перемещение
1 способ. Разместить на рабочем столе два окна: источник и
приемник копирования. Выделить в окне-источнике необходимые значки.
Несколько значков выделяются при нажатой клавише Ctrl. Перетащить мышью
выделенные значки в окно-приемник, указав на любой из выделенных
значков. При одновременно нажатой клавише Ctrl происходит копирование,
без нее — перемещение элементов (при условии, что папки находятся на
одном диске).
При одновременно нажатой клавише Ctrl происходит копирование,
без нее — перемещение элементов (при условии, что папки находятся на
одном диске).
2 способ. Выделить копируемые элементы. Выбрать меню Правка/Копировать (Вырезать). При выборе «Вырезать» произойдет перемещение. Открыть папку-приемник. Выбрать меню Правка/Вставить.
Удаление файлов и папок
Удаление файлов выполняется выбором элементов и нажатием клавиши Delete. При этом отмеченные элементы перемещаются в специальную папку — Корзину. При очистке корзины происходит уничтожение файлов. Существует еще операция стирания файлов, когда специальными служебными программами кластеры, в которых содержались стираемые файлы, заполняются случайными данными.
Групповые операции с файлами
Если требуется выполнить операцию копирования или удаления с большим
количеством файлов одновременно, то выделять их удерживая Ctrl не очень
удобно. Можно выделить целую группу подряд идущих значков, щелкнув по
первому их них и при нажатой клавише Shift — по последнему.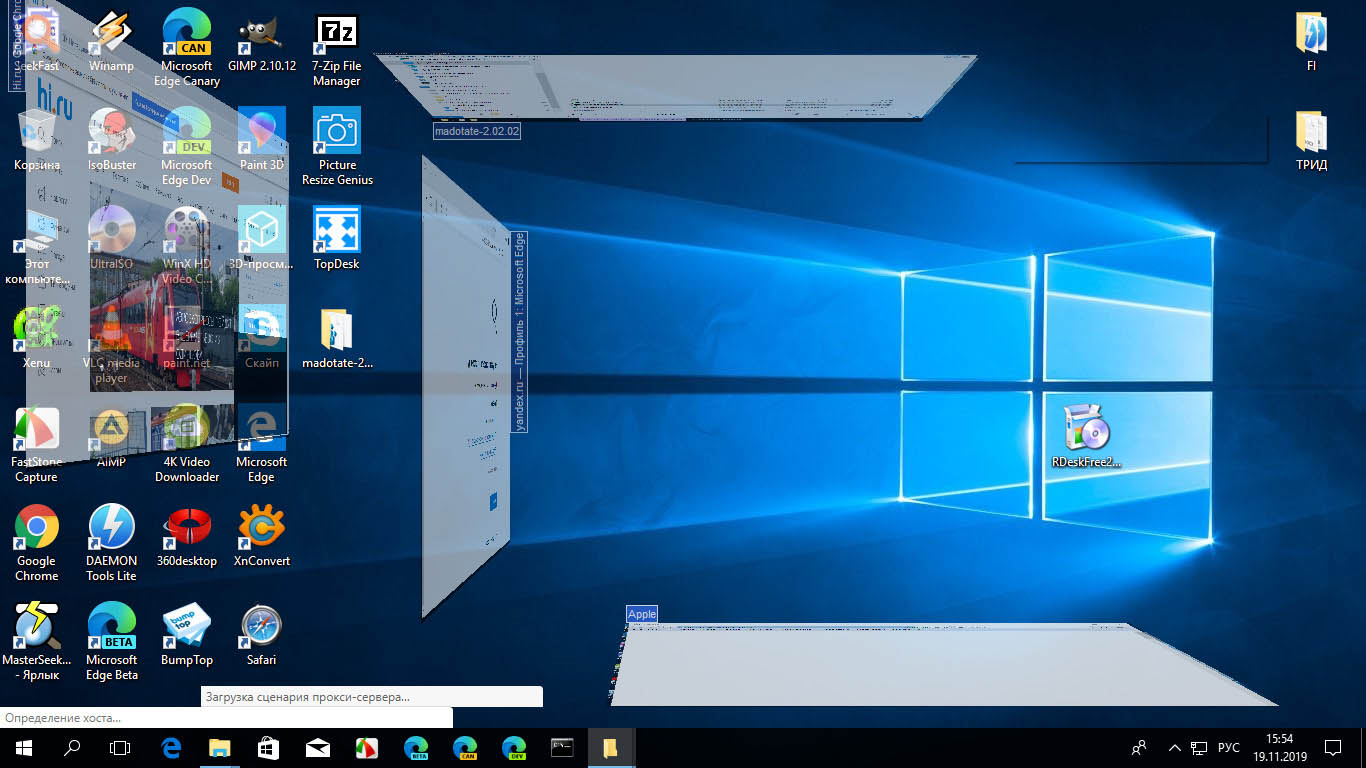 Однако, в
этом случае требуется определенным образом упорядочить значки. Для этого
следует открыть папку с файлами и обратиться к меню Вид/Упорядочить
значки. Существует 4 способа упорядочивания значков в папке: по имени,
по типу, по размеру, по дате. Например, необходимо скопировать все
файлы с расширением .txt. В этом случае следует упорядочить значки по
типу, после чего все файлы типа .txt будут сгруппированы вместе и
использовать клавишу Shift для их выделения. Аналогичный прием
применяется для выделения «старых» файлов (упорядочение по дате),
«маленьких» (упорядочение по размеру) и в других стандартных ситуациях.
Однако, в
этом случае требуется определенным образом упорядочить значки. Для этого
следует открыть папку с файлами и обратиться к меню Вид/Упорядочить
значки. Существует 4 способа упорядочивания значков в папке: по имени,
по типу, по размеру, по дате. Например, необходимо скопировать все
файлы с расширением .txt. В этом случае следует упорядочить значки по
типу, после чего все файлы типа .txt будут сгруппированы вместе и
использовать клавишу Shift для их выделения. Аналогичный прием
применяется для выделения «старых» файлов (упорядочение по дате),
«маленьких» (упорядочение по размеру) и в других стандартных ситуациях.
Если в окне не показана полная информация о файлах (расширение, объем и дата создания), следует обратиться к меню окна папки Вид/Таблица и в окне будут выведены все характеристики файлов.
Переименование файлов и папок.
Переименование файла или папки выполняется либо через меню
Переименовать, вызываемого щелчком правой кнопки мыши на соответствующем
значке, либо щелчком по имени выделенного значка.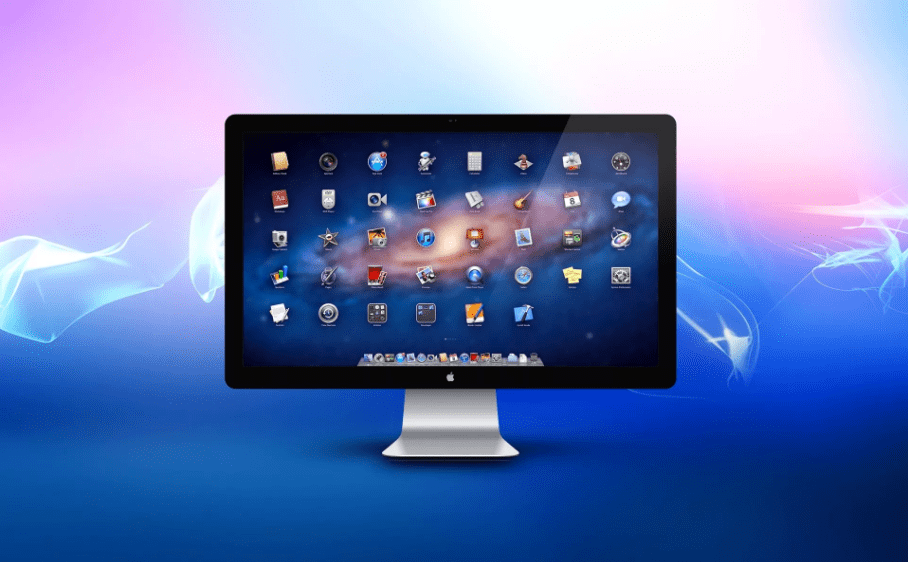
Замечание. Удаление или переименование невозможно, если указанный файл уже открыт каким-либо приложением.
Работа с буфером обмена
ОС Windows создает и обслуживает специальную область памяти, называемую буфером обмена. Буфер обмена служит для обмена данными между приложениями Windows. Описанный выше второй способ копирования предполагает использование буфера обмена.
В меню Правка для операций с буфером обмена используются пункты Копировать, Вырезать и Вставить. Первые два помещают в буфер обмена объект, последний — копирует из буфера обмена. Если объект (часть текста, рисунок и т.д.) не выделен, то первые два пункта будут не активны. Если буфер обмена пуст, то не будет активен и третий пункт.
Операции с буфером обмена выполняются очень часто, поэтому на панель инструментов окна помещаются кнопки быстрого доступа.
Самый быстрый способ работы с буфером обмена — использование
комбинаций клавиш: Ctrl+C — копировать; Ctrl+X — вырезать; Ctrl + V —
вставить.
Контрольные вопросы
- Что такое пользовательский интерфейс Windows?
- Перечислите основные элементы пользовательского интерфейса. Каково их назначение?
- Что представляет собой объект Windows Рабочий стол?
- Что такое панель задач? Для чего она предназначена?
- Что такое значок и каково его назначение?
- Что такое ярлык? Каково его назначение? В чем его отличие от значка?
- Какие операции с соответствующим объектом позволяют выполнять значок и ярлык? Как они выполняются?
- Что собой представляет объект Мой компьютер? Каковы его возможности?
- Каково назначение кнопки Пуск?
- Как получить доступ к Главному меню Windows? Какие возможности предоставляет Главное меню?
- Какова структура окна папки? Каково назначение элементов этого окна?
- Каково назначение файловой системы?
- Каков принцип организации файловой системы?
- Что такое таблица размещения файлов (FAT)? Для чего она предназначена? Охарактеризуйте способы реализации
FAT.

- Что такое сектор?
- Что представляет собой кластер? От чего зависит его размер? Сравните 16-разрядную и 32-разрядную FAT.
- Что называется файлом?
- Как записывается короткое имя файла? Каков недостаток такой записи?
- По каким правилам записывается длинное имя файла?
- Что такое расширение имени файла? Как оно используется ОС?
- Опишите логическую структуру файла.
- Какие свойства задают атрибуты файлов? Как получить к ним доступ?
- Перечислите основные операции с файлами и папками и опишите способы их реализации.
- Что называется буфером обмена? Для чего он используется?
- Как получить доступ к буферу обмена? Какие команды меню предназначены для работы с буфером? Опишите их.
- Каков самый быстрый способ работы с буфером обмена?
Windows — Рабочий стол, десктоп
Напоминалка TiMemory 1.9.6.7BБесплатная программа, которая представляет собой простую в использовании напоминалку, позволяющую настраивать напоминания по расписанию с частотой от 1 минуты до 1 года. Программа не требовательна к ресурсам и занимает минимум места в оперативной памяти…
Программа не требовательна к ресурсам и занимает минимум места в оперативной памяти…
get_app6 025 | Условно-бесплатная |
Power8 1.6.2.1628Power8 — утилита, которая вернет любимую многими кнопку «Пуск» в интерфейс операционной системы Windows, что особенно актуально для пользователей Windows 8.x…
get_app8 834 | Бесплатная |
DesktopOK 9.33DesktopOK — небольшая бесплатная и портативная (не требующая установки) программа, предназначенная для сохранения и восстановления местоположения иконок на рабочем столе…
get_app25 445 | Бесплатная |
Aml Pages 9.93 build 2844Aml Pages — это электронная записная книжка, оперативный блокнот на все случаи жизни, каталогизатор. Позволяет хранить различную информацию: личные записки, e-mails, картинки, фрагменты веб страниц, URL, документы, пароли.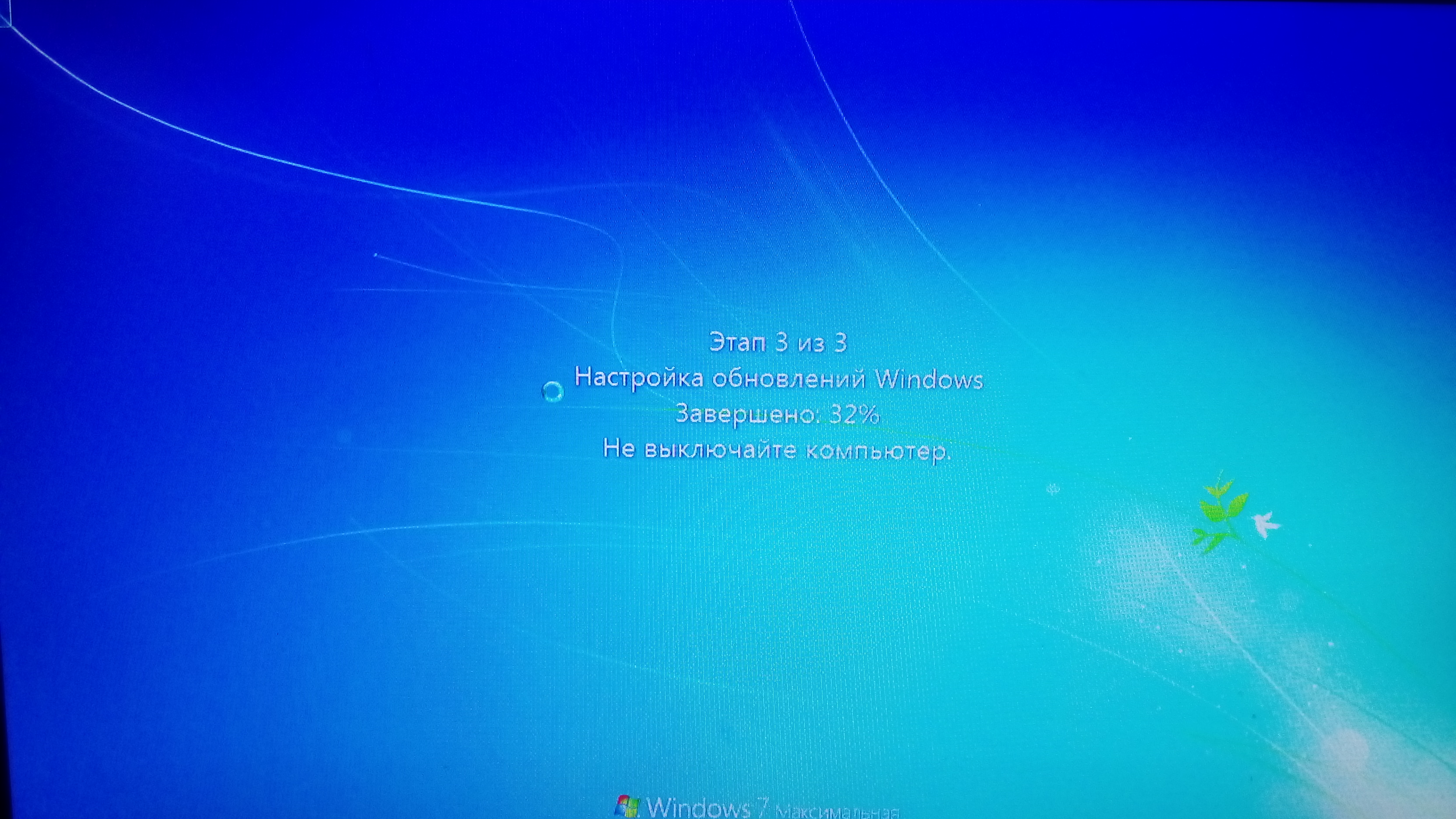 ..
..
get_app7 782 | Условно-бесплатная |
Christmas Elf 2.8Christmas Elf — простая утилита, которая поможет украсить Windows к Новому году и усилит неповторимую атмосферу самого волшебного праздника…
get_app3 460 | Условно-бесплатная |
DesktopNoteOK 3.22Небольшая портативная утилита, которая предназначена для создания коротких текстовых заметок, с возможностью сохранения их на рабочем столе. Присутствует возможность выбирать цвет фона и текста, изменять прозрачность заметок, настраивать шрифт и т.д….
get_app2 029 | Бесплатная |
Nekonverter 1.2.0Бесплатный и простой в использовании конвертер величин для Windows. Доступна 261 единица измерения в 23 категориях величин, присутствует выделение популярных величин, имеется экранная клавиатура, высокая точность (до 15 знаков после запятой) и прочее. ..
..
get_app300 | Бесплатная |
8GadgetPack 34.08GadgetPack — инструмент для установки и использования набора гаджетов для операционных систем Windows 8, 8.1 и 10…
get_app39 646 | Бесплатная |
PointerStick 5.55PointerStick — небольшая многоязычная портативная утилита, представляющая собой виртуальную указку на рабочем столе…
get_app9 201 | Бесплатная |
Rainlendar Lite 2.17.1Rainlendar Lite — бесплатный кроссплатформенный календарь с функцией органайзера. С помощью программы можно легко и удобно планировать различные события и составлять список заданий…
get_app24 617 | Бесплатная |
DesktopDigitalClock 4.01Небольшая утилита, которая представляет собой простые и красивые цифровые часы для рабочего стола. Пользователю доступны различные темы оформления, возможность изменять по своему усмотрению шрифт, прозрачность часов и их расположение на рабочем столе…
Пользователю доступны различные темы оформления, возможность изменять по своему усмотрению шрифт, прозрачность часов и их расположение на рабочем столе…
get_app4 001 | Бесплатная |
TheAeroClock 7.66TheAeroClock — симпатичные часы для рабочего стола, с возможностью настройки размера, прозрачности, вида/текстуры…
get_app24 950 | Бесплатная |
Winaero Tweaker 1.33.0.0Winaero Tweaker — портативная системная утилита для настройки внешнего вида и дополнительной функциональности операционных систем семейства Windows, в том числе и «десятки»…
get_app37 759 | Бесплатная |
DesktopSnowOK 5.77Добавить немного ощущение зимней магии с помощью DesktopSnowOK — небольшой утилиты, которая украшает рабочий стол падающими снежинками…
get_app18 607 | Бесплатная |
EarthView 6. 13.0
13.0EarthView — заставка и обои в виде карты земли или глобуса. Глобус медленно вращается и показывает где сейчас день, а где ночь…
get_app120 351 | Условно-бесплатная |
Знакомство с рабочим столом Mac
Вверху экрана находится строка меню а внизу экрана — панель Dock. Между ними находится рабочий стол. Рабочий стол — это Ваше рабочее место.
Изменение картинки рабочего стола
Вы можете выбрать другую картинку для рабочего стола macOS — динамические фоны автоматически изменяются в течение суток — или использовать одну из своих фотографий. См. раздел Изменение картинки на рабочем столе.
Использование уведомлений на Рабочем столе
Уведомления появляются в правом верхнем углу Рабочего стола. Они напоминают Вам о предстоящих событиях, сообщают о входящих электронных письмах, сообщениях и многом другом. Прямо из уведомления можно создать напоминание, ответить на сообщение и выполнить другие действия. Можно настроить внешний вид и время отображения уведомлений. Чтобы приостановить уведомления и сосредоточиться на задаче, включите фокусирование.
Можно настроить внешний вид и время отображения уведомлений. Чтобы приостановить уведомления и сосредоточиться на задаче, включите фокусирование.
Организация файлов на рабочем столе
Чтобы файлы на рабочем столе были под рукой, можно использовать стопки, в которых файлы аккуратно сгруппированы по типу или другим признакам вдоль одного края рабочего стола: при добавлении на рабочий стол файл автоматически попадает в стопку. См. раздел Использование стопок на Рабочем столе.
Поиск окна на рабочем столе
Если Рабочий стол закрыт большим количеством окон, можно воспользоваться Mission Control, чтобы быстро очистить Рабочий стол или отобразить все открытые окна и легко найти нужное Вам окно. См. раздел Просмотр открытых окон и пространств в Mission Control.
Использование нескольких рабочих столов
Можно создавать дополнительные рабочие столы, или пространства, чтобы упорядочивать задачи по разным рабочим столам. Например, для управления электронной почтой можно использовать один рабочий стол, а для работы над проектом — другой рабочий стол — и легко переключаться между ними.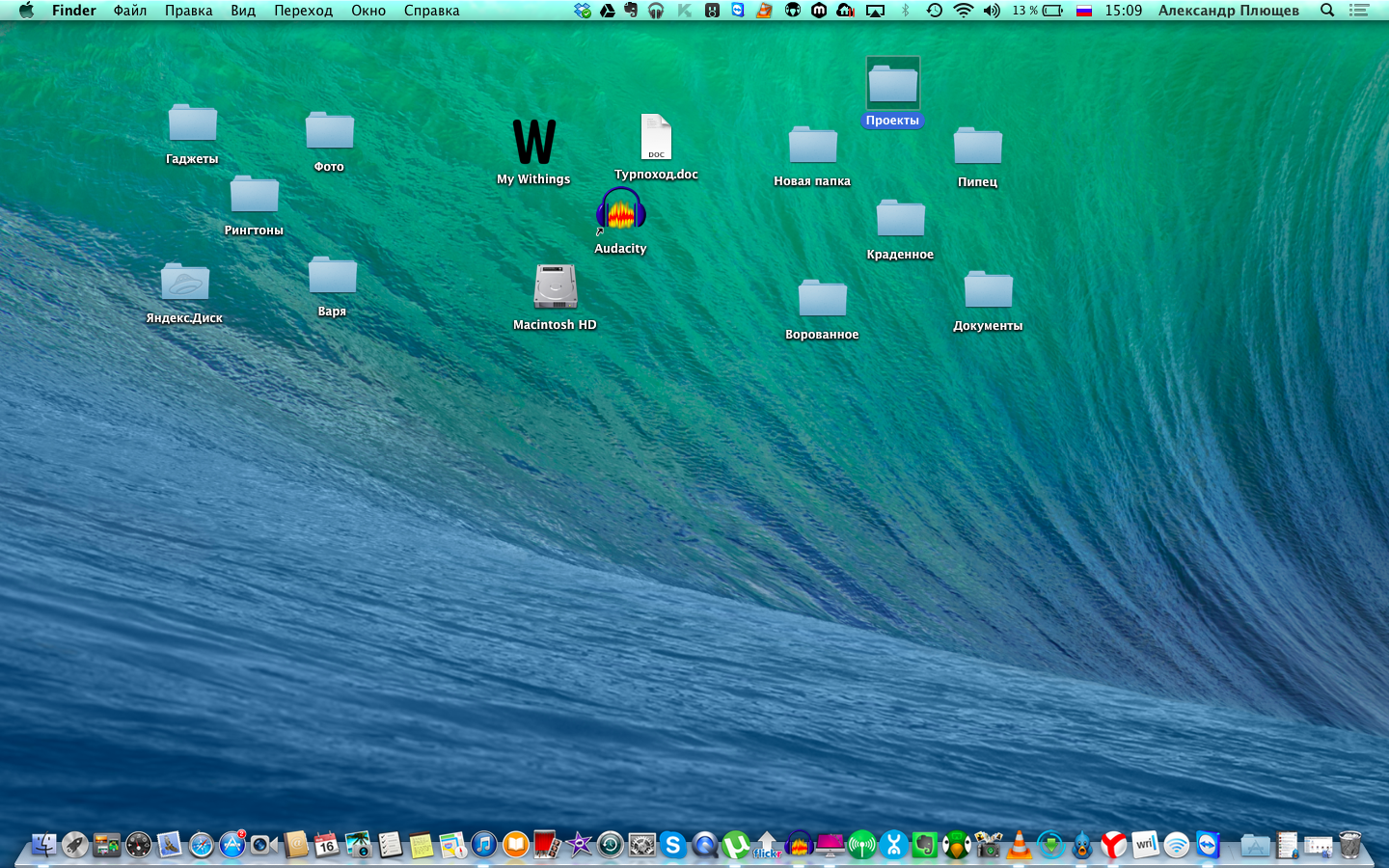 И каждый рабочий стол можно настроить в соответствии с задачей, над которой Вы работаете. См. раздел Работа с несколькими областями Spaces.
И каждый рабочий стол можно настроить в соответствии с задачей, над которой Вы работаете. См. раздел Работа с несколькими областями Spaces.
ПК HP — Приложение HP Quick Start (ОС Windows 8)
Приложение HP Quick Start можно открыть, нажав значок на начальном экране, рабочем столе или панели задач. Чтобы открыть Quick Start, нажмите значок на начальном экране или панели задач или дважды щелкните значок на рабочем столе.
Рис. : Значок HP Quick Start
Окно приложения HP Quick Start открывается в левом нижнем углу рабочего стола Windows. Вы можете кликнуть и перетащить значок приложения Quick Start по панели задач, чтобы при желании переместить его в привычное крайнее левое положение.
Рис. : Перемещение значка HP Quick Start по панели задач
Прочитайте один из следующих разделов, чтобы узнать больше об использовании приложения HP Quick Start.
collapse»>Добавление, удаление и организация раздела «Избранное»Часто используемые программные приложения могут быть добавлены на правую панель экрана Quick Start для легкого доступа к ним. После добавления значков в раздел «Избранное» их можно реорганизовать или удалить в соответствии с вашими предпочтениями. Значки можно также закрепить на панели задач или добавить их на рабочий стол Windows.
Выполните следующие действия, чтобы организовать раздел «Избранное» в приложении Quick Start.
Прокрутите список в левой части окна, чтобы найти приложение или папку, которую хотите добавить в раздел «Избранное».
Совет: Если есть стрелка и значок папки в левой части списка, нажмите кнопку со стрелкой, чтобы открыть папку и расширить группу приложений. Например, щелкните стрелку рядом с папкой Communication and Chat (Общение и чаты), чтобы увидеть программы, сгруппированные в этой папке.
Выберите нужное приложение и перетащите его в раздел «Избранное», затем отпустите его.

Рис. : Добавление приложения в раздел «Избранное»
Значок выбранного приложения будет добавлен в меню «Избранное». Приложение по-прежнему будет отображаться в меню слева.
Чтобы удалить значок из меню «Избранное», нажмите правой кнопкой мыши на значок, а затем нажмите Удалить из избранного.
Рис. : Удалить из избранного
Чтобы реорганизовать значки в меню «Избранное», нажмите и перетащите значок в новое положение, затем отпустите его.
Рис. : Реорганизация меню «Избранное»
Зажмите значок левой кнопкой мыши перенесите его на новое место, а затем отпустите его.
Рис. : Параметры приложения в меню «Избранное»
Выберите один из следующих параметров:
Выберите Pin to Taskbar (Добавить на панель задач), чтобы добавить значок на панель задач рабочего стола Windows. Данный параметр недоступен, если приложение уже есть на панели задач.
 При выборе этого параметра вы не удаляете значок из меню «Избранное».
При выборе этого параметра вы не удаляете значок из меню «Избранное».Выберите Create Desktop shortcut (Создать ярлык на рабочем столе), чтобы добавить значок на рабочий стол Windows. Этот параметр недоступен, если ярлык приложения уже есть на рабочем столе. При выборе этого параметра вы не удаляете значок из меню «Избранное».
Выберите Remove from Favorites (Удалить из «Избранного»), чтобы удалить значок из меню «Избранное» приложения HP Quick Start.
Добавление кнопки «Питание» в список избранного
Создайте кнопку «Питание» и добавьте в список избранного, чтобы облегчить доступ к меню «Завершение работы». Выполните следующие действия, чтобы добавить кнопку «Питание» в список избранного в HP Quick Start:
Чтобы добавить значок завершения работы на начальный экран Windows 8, нажмите правой кнопкой мыши значок Питание и выберите Закрепить на начальном экране.

Рис. : Закрепление значка питания на начальном экране
Запустите HP Quick Start
Кнопка «Завершение работы» отображается в левом боковом меню.
Рис. : Кнопка «Завершение работы»
Перетащите кнопку «Питание» панель «Избранное» и отпустите ее.
Рис. : Перетаскивание кнопки «Питание» в избранное
Теперь в списке избранного HP Quick Start имеется кнопка «Питание».
Открытие программного приложения с помощью HP Quick Start
Приложения можно открывать с левой или правой стороны окна HP Quick Start. Используйте один из указанных ниже способов, чтобы открыть приложение с помощью HP Quick Start.
Из левого меню Нажмите на приложение в списке, чтобы открыть его.
Из меню «Избранное» Щелкните значок в меню «Избранное», чтобы открыть приложение.

Использование поиска Введите слово или фразу в поле Search Programs (Поиск программ) для поиска приложений. Выберите нужное приложение из списка результатов.
Лабораторная работа №1. Операционная система Windows XP. Файловый менеджер Мой компьютер.
Лабораторная работа №1.
Операционная система Windows XP. Файловый менеджер Мой компьютер.
Теоретическая часть
Стартовый экран Windows представляет собой системный объект, называемый Рабочим столом (рис.1) – это графическая среда, на которой отображаются объекты Windows и элементы управления Windows. В исходном состоянии на Рабочем столе можно наблюдать несколько экранных значков и Панель задач. Значки – это графическое представление объектов Windows, а Панель задач – один из основных элементов управления.
Рис.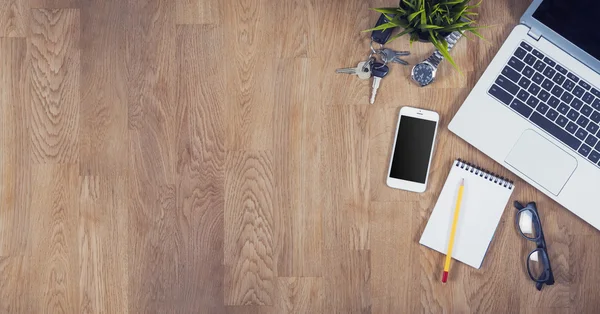 1. Рабочий стол Windows XP
1. Рабочий стол Windows XP
На рабочем столе может быть размещено несколько графических объектов, соответствующих программам (приложениям), документам, различным сетевым устройствам и др. Каждый графический объект имеет ярлык с названием.
Рабочий стол содержит следующие стандартные значки:
Мой компьютер. Значок, обеспечивающий просмотр технических и прочих параметров компьютера и его устройств, их настройку, а также доступ к файлам и папкам;
Корзина. Значок, используемый для удаления файлов и папок, их восстановления или, после очистки корзины, – уничтожения.
Панель задач содержит кнопку «Пуск» с логотипом Windows, открывающую Главное меню с именами программ и документов. Кнопка с именем программы или документа появляется на панели задач после запуска соответствующего приложения. При установке указателя мыши на кнопке появляется флажок-подсказка с названием программы или документа. Кнопки панели задач можно использовать для переключения между окнами работающих приложений.
Кнопки панели задач можно использовать для переключения между окнами работающих приложений.
Пункты центрального раздела главного меню кнопки Пуск:
Программы Запуск программ установленных в компьютере.
Документы Доступ к одному из 15 последних документов, с которыми вы работали.
Настройка Изменение настроек через панель управления:
Сеть и соединения удаленного доступа;
Настройка принтеров;
Панель задач и меню Пуск.
Найти Поиск различных объектов информации.
Справка Вызов справочной системы.
Выполнить Запуск программ, отсутствующих в меню. В командной строке можно указать имя программы с клавиатуры или выбрать ее из перечня после нажатия кнопки Обзор.Завершение работы Безопасный способ выключения компьютера, его перезагрузки
В Windows большую часть команд можно выполнять с помощью мыши. С мышью связан активный элемент управления – указатель мыши. При перемещении мыши по плоской поверхности указатель перемещается по Рабочему столу, и его можно позиционировать на значках объектов или на пассивных элементах управления приложений.
С мышью связан активный элемент управления – указатель мыши. При перемещении мыши по плоской поверхности указатель перемещается по Рабочему столу, и его можно позиционировать на значках объектов или на пассивных элементах управления приложений.
Основными приемами управления с помощью мыши являются:
1. Выделение объекта – навести указатель мыши на значок объекта и щелкнуть один раз левой кнопкой мыши.
2. Выполнение команды из списка меню – навести указатель мыши на команду и щелкнуть один раз левой кнопкой мыши.
3. Открытие объекта – навести указатель мыши на значок объекта и щелкнуть два раза левой кнопкой мыши (двойной щелчок).
4. Зацепление объекта – навести указатель мыши на значок объекта и нажать левую (правую) кнопку мыши и не отпускать, пока не выполните необходимую операцию.
5. Вызов контекстного меню объекта – навести указатель мыши на значок объекта и щелкнуть один раз правой кнопкой мыши
6.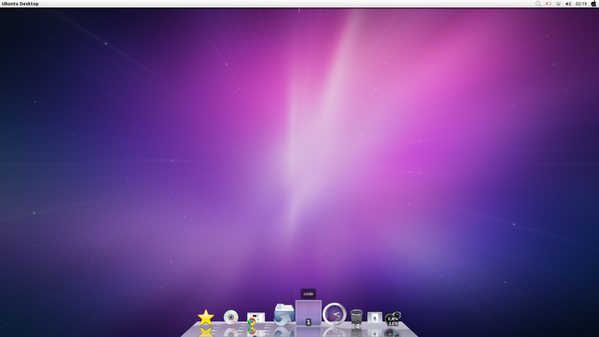 Вызов контекстного меню Рабочего стола (Открытого окна) – навести указатель мыши на свободную от значков поверхность Рабочего стола (Открытого окна) и щелкнуть один раз правой кнопкой мыши.
Вызов контекстного меню Рабочего стола (Открытого окна) – навести указатель мыши на свободную от значков поверхность Рабочего стола (Открытого окна) и щелкнуть один раз правой кнопкой мыши.
7. Перетаскивание – предварительно зацепить значок объекта и переместить в нужном направлении.
8. Активизация экранной кнопки-вкладки (пассивный элемент управления) – навести указатель мыши на экранную вкладку и щелкнуть один раз левой кнопкой мыши.
9. Перемещение внутри окна папки от объекта к объекту (поиск объекта внутри папки) – клавиши управления курсором или полосы горизонтальной, вертикальной прокрутки, перетаскивая в нужном направлении экранные кнопки полос.
10. Зависание – наведение указателя мыши на значок объекта или на элемент управления и задержка его на некоторое время до появления на экране всплывающей подсказки, кратко характеризующей свойства объекта.
На рис.2 представлено окно папки Windows XP. Любое окно папки содержит следующие обязательные элементы:
1. Строка заголовка – в ней написано название папки. За нее производится перетаскивание папки на Рабочем столе с помощью мыши.
2. Системный значок — при щелчке на него открывается служебное меню, позволяющее управлять размером и расположением окна. Он полезен, если не работает мышь.
3. Кнопки управления размером – закрывающая, сворачивающая, разворачивающая. Они дублируют основные команды служебного меню.
4. Строка меню – при щелчке на каждом из пунктов этого меню открывается «ниспадающее» меню, пункты которого позволяют проводить операции с содержимым окна или с окном в целом.
5. Панель инструментов – содержит командные кнопки для выполнения наиболее часто встречающихся операций.
6. Адресная строка – в ней указан путь доступа к текущей папке.
7. Рабочая область – в ней отображаются значки объектов, хранящихся в папке, причем способом отображения можно управлять.
8. Полосы прокрутки – с их помощью можно «прокручивать» содержимое папки в рабочей области.
9. Панель папок – обеспечивает навигацию по файловой системе. Для этой же цели в Windows есть и более мощное средство – программа Проводник.
Рис. 2. Окно папки
Файловый менеджер Мой компьютер.
Мой компьютер – это программа, обеспечивающая доступ ко всем дискам и дисководам, имеющиеся на ПК, а также к системной папке Панель управления.
Главное меню приложения Мой компьютер содержит следующие позиции (при выборе данной позиции меню ее назначение отображается в строке статуса окна):
Файл — работа с файлами (значками, ярлыками, папками).
Правка — операции редактирования с объектами.
Вид — изменение вида окна, набора инструментов.
Избранное — папка ссылок на диски, папки и документы.
Справка — включение базы данных помощи.
Состав меню зависит от того, какой объект в окне Мой компьютер выделен. Например, на рис. 3. показаны операции, выполняемые с помощью пункта Файл меню окна Мой компьютер при выделенном диске С:.
Рис. 3. Меню Файл приложения Мой компьютер
Примечание. Состав команд меню Файл зависит от выбранного объекта. Если выделить объект Принтеры, то пункт Файл меню окна Мой компьютер имеет иные опции. На компьютере, включенном в локальную сеть, в меню Файл будет команда Общий доступ и безопасность, предназначенная для изменения свойств, определяющих доступ к диску при включении компьютера в вычислительную сеть.
Рассмотрим команды меню:
Файл:
Создать — операция для создания папки, ярлыка, портфеля, объекта Microsoft Office.
Удалить — операция удаления файлов и папок программы с жесткого диска, а также соответствующих данных из системного реестра.
Переименовать – позволяет переименовать названия жёстких дисков и папок, портфелей и документов, находящихся в них.
Свойства – показывает информацию о состоянии файла: его размер, размещение на диске, дату создания.
Закрыть – завершение работы с программой Мой компьютер.
Пункт Правка Главного меню окна Мой компьютер имеет следующие команды:
Отменить — отмена последней операции. Обратите внимание, что данная команда может быть выполнена при нажатии комбинации клавиш Ctrl+Z или Alt+BackSpace.
Вырезать — перенос объекта в буфер обмена с его устранением в начальном месте. Эта команда также может быть выполнена при нажатии комбинации клавиш Ctrl+X или Shift+Delete.
Копировать, Ctrl+C или Ctrl+Insert — копирование объекта в буфер обмена с его сохранением в начальном месте.
Вставить, Ctrl+V или Shift+Insert — вставка объекта из буфера обмена на новое место.
Вставить ярлык — создание ярлыка к скопированным или перемещенным объектам.
Копировать в папку — вывод диалогового окна выбора папки, в которую будет скопирован выделенный объект (файл, папка).
Переместить в папку — вывод диалогового окна выбора папки, в которую будет перемещен выделенный объект (файл, папка).
Выделить все — выделение всех объектов в окне.
Обратить выделение — обращение (инвертирование) выделения объектов. После выполнения этой команды ранее выделенные объекты будут невыделенными, а объекты, которые не были ранее выделены, станут выделенными.
После выполнения этой команды ранее выделенные объекты будут невыделенными, а объекты, которые не были ранее выделены, станут выделенными.
Меню Вид приложения Мой компьютер имеет команды:
Панель инструментов — включение/выключение инструментальной строки, строки адреса, списка ссылок, обеспечивает доступ к настройке панели инструментов.
Строка состояния — включение/выключение строки состояния (статуса).
Панели обозревателя — включение/выключение панелей: Поиск, Избранное, Медиа, Журнал, Папки, советы, обсуждение документа.
Следующая группа команд изменяет вид объектов в окне.
Эскизы страниц — отображение эскизов объекта в текущей папке.
Плитка — отображение объектов с использованием большого размера иконок (пиктограмм).
Значки — отображение объектов с использованием малого размера иконок.
Список — отображение объектов в виде списка.
Таблица — отображение объектов в виде таблицы с подробными сведениями (имя, размер, тип, дата изменения).
Упорядочить значки — команды упорядочивания объектов в окне (по имени, размеру, типу, дате изменения).
Выбор столбцов в таблице — обеспечивает выбор столбцов с информацией, которые следует отображать для файлов этой папки.
Настройка вида папки — настроить вид папки для отображения в режиме эскизы страниц, а также изменить некоторые свойства папки (доступ и атрибуты).
Переход — выполнить переход к объекту из списка просмотренных ранее.
Обновить — обновление вида окна.
Меню Избранное содержит список объектов, занесенных в список Избранное, а также команды Добавить в избранное и Упорядочить избранное.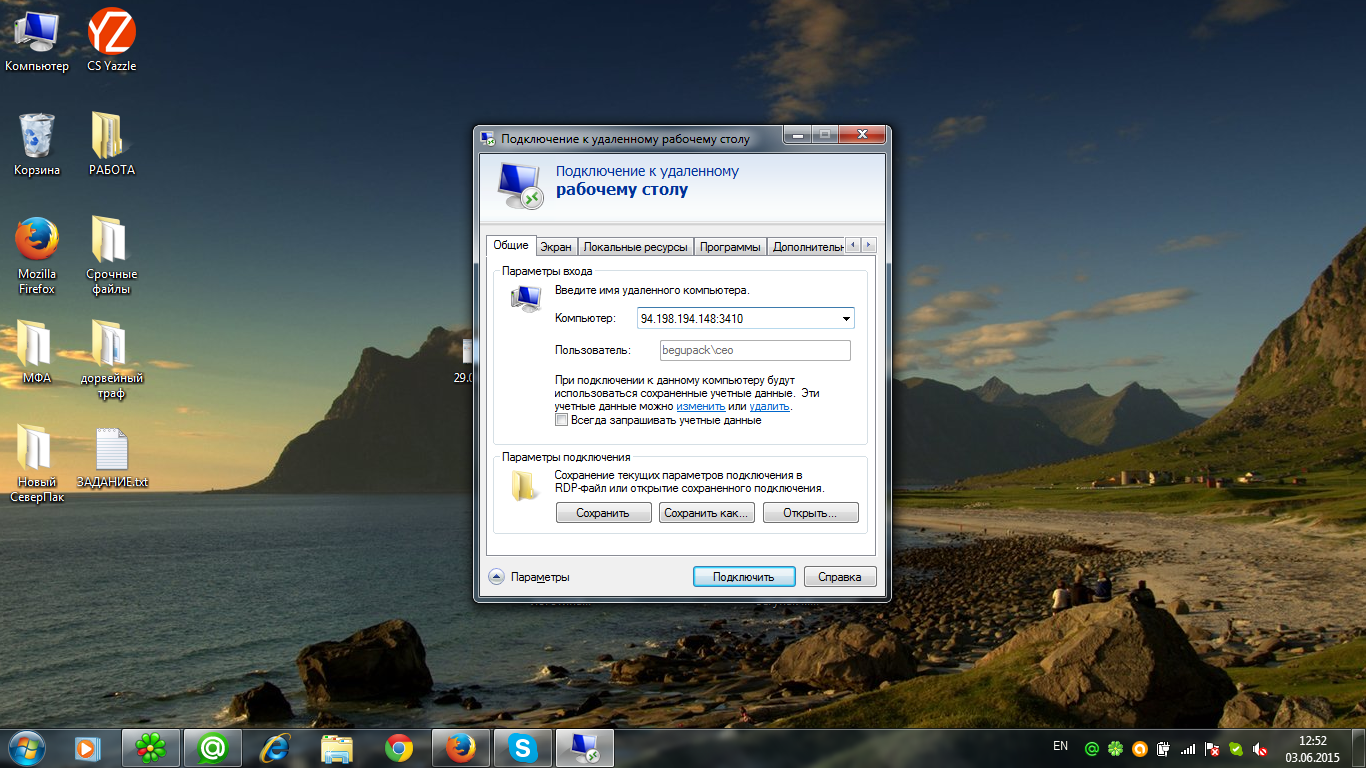
Меню Сервис содержит подпункт «Свойства папки», который необходим для определения функций и внешнего вида папок.
Панель инструментов
– служат для возврата и перехода между окнами программы Мой компьютер;
– служит для выхода из папок или для передвижения вверх по Иерархической системе папок;
– выводит на экран справочную систему и анимированного помощника;
– выводит в левой части окна программу Проводник, которая служит для более быстрого и лёгкого нахождения файлов и папок;
– позволяет переместить объект в указанную папку;
– позволяет скопировать объект в указанную папку;
– позволяет удалить выделенный объект;
– команда отменить;
– позволяет выбирать виды отображения файлов и папок в окне Мой компьютер.
Панель отображения значков имеющихся в компьютере дисков. Активизация (щелчок) значка любого диска выводит в левой части окна информацию о его ёмкости, занятой и свободной части.
Назначение элементов панели можно уточнить, указав курсором мыши на элемент и прочитав всплывающую подсказку.
Если, указав объект, щелкнуть правой кнопкой мыши, то на экране появится контекстное меню, содержащее наиболее употребительные команды для этого объекта.
Практическая часть
Задание 1. Операции со значками и ярлыками
Создание ярлыка
1. Создайте на рабочем столе ярлык для вызова программы Блокнот, для чего, установив курсор мыши на свободном месте экрана, щелкните правую кнопку мыши, в контекстном меню выберите команду Создать, далее в списке создаваемых объектов выберите вариант Ярлык. В окне Создание ярлыка щелкните кнопку Обзор, затем в диалоговом окне Обзор выберите диск, папку и файл C:\WINDOWS\system32\notepad.exe и щелкните кнопку ОК. После этого в командной строке окна Создание ярлыка будет записана команда вызова программы Блокнот. Щелкнув кнопку Далее, укажите название ярлыка «Блокнот» и, щелкнув кнопку Готово, завершите процесс создания ярлыка.
В окне Создание ярлыка щелкните кнопку Обзор, затем в диалоговом окне Обзор выберите диск, папку и файл C:\WINDOWS\system32\notepad.exe и щелкните кнопку ОК. После этого в командной строке окна Создание ярлыка будет записана команда вызова программы Блокнот. Щелкнув кнопку Далее, укажите название ярлыка «Блокнот» и, щелкнув кнопку Готово, завершите процесс создания ярлыка.
2. Просмотрите свойства ярлыка для программы Блокнот и измените их так, чтобы программа выполнялась в окне, развернутом на весь экран, и разрешение экрана составляло 640 х 480 точек.
Для этого, щелкнув ярлык Блокнот, вызовите контекстное меню, в нем выберите опцию Свойства, после чего на экран будет выведено окно Свойства: Блокнот. В окне Свойства выберите вкладку Ярлык и в поле Окно выберите вариант «развернутое на весь экран», на вкладке Совместимость в группе Параметры экрана включите опцию «Разрешение экрана 640 X 480». Для вступления в силу внесенных в свойства ярлыка изменений щелкните кнопку Применить, затем закройте окно свойств, щелкнув кнопку ОК.
Запустите программу Блокнот, используя созданный ярлык, и убедитесь в том, что заданные свойства проявляются. Закройте окно программы Блокнот.
3. Скопируйте ярлык Блокнот на панель задач, для чего, указав ярлык мышкой, прижмите левую кнопку мыши и оттащите ярлык Блокнот на панель задач.
Создание папки
1. На рабочем столе найдите папку Мои документы и откройте ее.
2. В пункте меню Файл выберите команду Создать – Папку и задайте папке имя «Пример».
3. Создайте ярлык для папки Пример, для чего щелкните правой кнопкой мыши по папке Пример и в контекстном меню выберите команду Отправить, вменю получателя выберите вариант Рабочий стол (создать ярлык). Закройте окно.
4. Проверьте действие ярлыка для папки Пример, для чего дважды щелкните левой кнопкой мыши на ярлыке папки Пример на Рабочем столе. После этого на экране откроется окно папки Пример. Закройте окно папки.
Удаление объекта
1. Удалите ярлыки программы Блокнот и папки Пример с Рабочего стола, для чего, выделив ярлыки мышью, щелкните правую кнопку мыши, затем в контекстном меню выберите Удалить и подтвердите удаление.
Примечание. При удалении ярлыка на программу или папку с Рабочего стола программа или содержимое папки остается на диске.
Можно также напрямую перетащить значок файла или папки на значок Корзина. Если при перетаскивании удерживать клавишу SHIFT, объект будет удален без помещения в папку Корзина.
Восстановление удаленного файла или папки
1. Откройте значок Корзина.
2. Выберите в списке удаленных объектов ярлык для программы Блокнот и в меню Файл выберите команду Восстановить.
Задание 2. Операции с дисками, папками и файлами в приложении Мой компьютер
1. Откройте окно Мои документы и созданную ранее папку Пример.
2. Создайте в ней папку 111 для чего, установив курсор мыши в окне папки, нажмите правую кнопку мыши и в контекстном меню выберите команду Создать — Папку, и задайте имя 111.
3. Аналогично создайте папку 222.
4. Создайте в папке Пример текстовый документ. Для этого правой кнопкой мыши щелкните в свободном месте окна и из контекстного меню выберите Создать – Текстовый документ. Задайте имя Текст1.txt.
Копирование файла или папки
1. В окне папки Пример выделите документ Текст1.txt.
2. В меню Правка выберите команду Копировать;
3. Откройте папку 111, куда требуется вставить копию;
4. В меню Правка выберите команду Вставить.
Примечание: Чтобы выделить сразу несколько файлов или папок, выбирайте объекты, удерживая клавишу CTRL.
Аналогично действие копирования можно выполнять с помощью контекстного меню, которое вызывается нажатием правой кнопки мыши на копируемых файлах или папках.
Изменение имени файла
1. В папке 111 щелкните правой кнопкой мыши по файлу Текст1.txt и в контекстном меню выберите команду Переименовать. После этого задайте новое имя файла Текст2.txt.
Перемещение файла или папки
1. В окне папки 111 выделите файл Текст2.txt, который требуется переместить в папку 222.
2. В меню Правка выберите команду Вырезать.
3. Откройте папку 222, куда требуется поместить файл и в меню Правка выберите команду Вставить.
Примечания: Кроме того, можно просто перетащить файл или папку в новое расположение.
Задание 3. Поиск файлов в Windows XP
Технология поиска объекта заключается в следующем:
1. Для поиска файлов откройте меню Пуск, выберите в нем команду Поиск, а затем выберите команду Файлы и папки.
2. На панели «Что вы хотите найти» выберите ссылку Файлы и папки. Введите часть имени или полное имя файла или папки или введите слово или фразу, содержащиеся в этом файле.
3. В поле Поиск в выберите диск, папку или сетевой ресурс, в котором требуется выполнить поиск, например, диск D:, как показано на рис. 3.
4. Щелкнув кнопку Найти, запустите процедуру поиска.
Примечание. Если об объекте поиска имеются определенные сведения или нужно уменьшить диапазон поиска, выберите один или несколько из следующих параметров. Нажмите кнопку Когда были произведены последние изменения? для поиска файлов, созданных или измененных в конкретном диапазоне дат. Нажмите кнопку Какой размер файла? для поиска файлов конкретного размера. Нажмите кнопку Дополнительные параметры для задания дополнительных условий поиска.
Рис. 3. Определение параметров Рис. 4. Контекстное меню
поиска файла файла в окне Результаты поиска
После окончания поиска будет выведено сообщение о результатах. Для просмотра найденного файла дважды щелкните на нем левой кнопкой мыши. После просмотра файла закройте его стандартным способом.
Задание: Найдите на диске С: файлы с расширением odt, в которых содержится текст «документ». Для этого выполните следующие операции:
1. В поле Часть имени файла или имя целиком введите расширение *.odt, в поле Слово или фраза в файле задайте образ поиска «документ».
2. Откройте список Поиск в и выберите в нем диск С: и, щелкнув кнопку Найти, начните поиск.
3. Найдите на диске С: все файлы, измененные в последние 2 дня, для чего, очистив поля Часть имени файла или имя целиком, Слово или фраза в файле, в поле Поиск в выберите диск С:.
4. В разделе Когда были произведены последние изменения включите параметр поиска Указать диапазон и выберите в списке вариант Изменен, после чего в полях с и по задайте даты начала и конца диапазона дат изменений искомых файлов.
5. Запустите процедуру поиска, щелкнув кнопку Найти. Через некоторое время в окне Результаты поиска будет выведен список файлов, отвечающих условиям поиска.
Контрольные вопросы
1. Что такое рабочий стол? Что называется значками? Каково их назначение? Чем значки отличаются от ярлыков? Как создать новый ярлык?
2. Что такое панель задач? Как можно изменить положение и размеры панели задач?
3. Каковы возможности приложения Мой компьютер?
4. Каково назначение панели инструментов в окне приложения?
5. Что такое контекстное меню, какими способами его можно вызвать и как оно используется в приложениях Windows?
6. Опишите структуру окна Мой компьютер.
7. Как в программе Мой компьютер создать папку?
8. Как осуществить операции копирования, перемещения и удаления файла (папки)?
9. Как найти папку или файл?
10. Как создать ярлык к папке?
11. Расскажите обо всех возможных действиях с окном на рабочем столе Windows.
12. Каково назначение Корзины?
Задание для самостоятельной работы
1. В папке Мои документы создайте папку Моя папка и в ней создайте предложенную файловую структуру.
2. Сделайте папку Моя папка текущей.
3. Переместите папку К2\К4 в текущую.
4. При помощи буфера обмена скопируйте содержимое папки К1 в К3.
5. Найдите все объекты, имена которых начинаются на «Лабораторная», и скопируйте первые десять в папку К1\К2\К4.
6. Сделайте папку К1\К2\К4 текущей.
7. При помощи буфера обмена переместите первый и два последних объекта текущей папки в папку К5.
8. Выполните сортировку файлов по времени, размеру, объему.
9. Переместите три самых маленьких объекта текущей папки в папку К5.
10. Сделайте папку Моя папка текущей.
11. Удалите объект К2\К3.
12. Разверните созданную в процессе работы файловую структуру в Проводнике.
Как изменить рабочий стол Windows при помощи Rainmeter?
Программа Rainmeter создана для изменения вида рабочего стола и получения множества данных о состоянии компьютера. Приложение обладает информативностью, приятным интерфейсом, с его помощью фон экрана изменить до неузнаваемости, используя многочисленные темы или скины.
Одна из многочисленных тем
У него не самый простой интерфейс, но, если в нём немного разобраться, становится понятно, что сервис достаточно удобен, и, главное — полезен для пользователя. Давайте разберёмся, что это за программа Rainmeter, как установить и пользоваться ею на системе Windows.
Что представляет собой этот сервис?
Главное его предназначение — мониторинг ресурсов компьютера. После установки на своём рабочем столе вы сможете наблюдать такие данные:
- График загрузки процессора.
- Количество свободной или используемой памяти — основной и оперативной.
- Сетевую информацию — IP и DNS-адреса, скорость используемых каналов, трафик.
- Дополнительно можно поставить виджеты погоды и новостей.
Кроме того, приложение оформляется в виде разных скинов или тем, которых есть настолько много, что он удовлетворят самого требовательного пользователя. Так что благодаря сервису вы можете вывести на рабочий стол важную информацию о состоянии системы, и одновременно сделать его красивым и привлекательным.
Отметим, что он подходит для разных версий Windows, для обеих разрядностей — x86, x64. И, главное — не грузит оперативную память, потому хорошо работает на всех компьютерах и не снижает их производительность.
Установка и использование Rainmeter
Скачать его можно с официального сайта, распространяется приложение бесплатно. После открытия архива вам нужно выбрать тип установки — лучше выберите стандартный, указать место, где будет размещена программа, версию (она отдельная для Windows x64).
Сразу после установки утилита запустится впервые, и вы сможете подробнее её изучить. Меню состоит из разделов «Скины», «Темы» и «Настройки».
Нас непосредственно интересует, как установить скин Rainmeter. Есть два варианта — загрузка его в виде файла формата *.rmskin или как отдельный архив.
Так вот, если вы скачали документ сразу же в формате *.rmskin, то всё, что от вас требуется — кликнуть на файл и подтвердить его установку клавишей Install. После загрузки он появится в общем списке одноимённого раздела программы.
Чтобы добавить в сервис скин из архива, вам нужно распаковать его по адресу:
- Для системы XP — C:/Documents and Settings/ИмяПользователя/My Documents/Rainmeter/Skins.
- Для систем Windows 7, Vista, 8, 10 — C:/Users/ИмяПользователя/My Documents/Rainmeter/Skins.
Обновите или перезагрузите сервис, после чего скин появится в общем списке соответствующего раздела.
Отметим, что в приложении есть редактор, где вы можете изменять скины, а ещё в утилиту можно добавлять собственноручно созданные файлы. Но это уже работа для более продвинутых пользователей. И без этого в сети есть многочисленное количество разных видов оформления для рабочего стола.
Отдельные элементы темы можно удалять по своему усмотрению прямо с экрана — просто нажмите по ненужному окну правой клавишей мышки и в контекстном меню выберите «Закрыть скин».
Rainmeter станет очень полезным инструментом на вашем компьютере, ведь предоставит данные о важных процессах, происходящих с ним в реальном времени. Кроме информативности, она обладает и приятным внешним видом, который можно настроить полностью по своему усмотрению, и сделать свой рабочий стол эстетически привлекательным. А со временем, возможно, вы сможете создавать свои темы, настраивая фон полностью под себя.
Что такое полная форма рабочего стола и что такое рабочий стол?
Привет, ребята, Сегодня я собираюсь показать вам , что представляет собой полная версия Desktop?
В этом посте я подробно расскажу о полной форме рабочего стола и о том, что такое настольный компьютер .
Эта статья — Лучшая в Интернете .
Что такое полная форма рабочего стола?Я гарантирую вам , после прочтения этой статьи вам не нужно будет читать другие статьи. Фактически, наш читатель удовлетворен этим сообщением в блоге.
Полная форма Desktop — это Distributed Enterprise Support Kit Total Optimized Power.
Чтобы понять вас, полная полная форма каждого слова DESKTOP приведена в таблице ниже.
Что такое рабочий стол?Определение рабочего стола — Рабочий стол — это экран, который называется пользовательским интерфейсом, поэтому пользователь может взаимодействовать с компьютером.Это называется рабочим столом.
Средства взаимодействия — Любой пользователь может управлять компьютером с помощью рабочего стола.
Когда вы включаете компьютер, он загружается, экран, который появляется при загрузке, называется фоном рабочего стола экрана рабочего стола.
Чем бы вы ни занимались, вы все видите на рабочем столе.
Ни один пользователь не может работать без рабочего стола, потому что, если пользователь что-то не видит, как это будет работать?
Надеюсь, вы понимаете рабочий стол.
Предлагаемое видео о рабочем столе Windows для лучшего понимания.
Какие значки и элементы находятся на рабочем столе Windows?Но я говорю об очень распространенных значках и элементах, которые можно найти на каждом рабочем столе окна.
Я использую экран рабочего стола Windows 10.
На рабочем столе окна есть много значков и элементов, которые приведены ниже.
- Папка
- Мой компьютер
- Корзина
- Мои документы
- Область уведомлений Windows
- Кнопка меню Пуск на панели задач
- Установленное приложение, подобное — Программное обеспечение
- Интернет-браузер, подобное — Google Chrome, Opera, Internet Explorer
Изображение экрана рабочего стола Window 10.
Значки и элементы находятся на рабочем столе окна
Рабочий стол полной формы на компьютереРабочий стол также похож на компьютер.
Рабочий стол — это экран, если мы подключим к нему ЦП, он станет компьютером.
А если убрать CPU с рабочего стола, он превратится в простой экран.
Что означает рабочий стол?Рабочий стол — существительное.
Рабочий стол — это стеклянный экран, а рабочий стол — устройство вывода.
На рабочем столе мы можем смотреть и слышать видео и аудио.
Часто задаваемые вопросы по настольному компьютеру Какая клавиша используется для захвата экрана текущего рабочего стола?Нет кнопки на рабочем столе для захвата экрана, если вы делаете снимок экрана рабочего стола для нажатия кнопки PtrScr на клавиатуре.
Настольный компьютер — это ПК?Да, настольный компьютер — это персональный компьютер.
Рабочий стол предназначен для регулярного использования, а также предназначен для выполнения тяжелых работ.
Сколько существует типов настольных компьютеров?Есть три типа рабочих столов.
- Настольный компьютер в корпусе Tower
- Компактный настольный компьютер
- Настольный компьютер «все в одном»
Основное назначение рабочего стола — возможность выполнять работу из одного места.
Рабочий стол оснащен большим экраном, который упрощает работу.
Подробнее Полная формаЯ знаю, что моим читателям нравится эта статья.
Если у вас есть какие-либо сомнения по поводу этой статьи, пожалуйста, посетите страницу контактов.
Надеюсь, вы понимаете, что такое полная форма рабочего стола. Поделитесь этим постом и укажите свой комментарий.
Что такое управление рабочим столом? | Глоссарий VMware
Что такое управление рабочим столом?Управление настольными компьютерами — это процесс систематического управления всеми компьютерами в организации, включая настольные, портативные, планшетные и другие вычислительные устройства конечных пользователей.Управление настольными компьютерами является частью более широкой области управления системами, которая включает в себя все ИТ-системы и услуги, используемые организацией.
Функции управления рабочим столом включают установку / перемещение / добавление / изменение (IMAC), защиту и исправление вирусов и спама, управление исправлениями и традиционные функции службы поддержки, такие как сброс пароля и управление и контроль неавторизованных приложений, которые могли быть установлены на устройства, принадлежащие работодателю.
Помимо управления устройствами, управление рабочим столом может включать в себя управление идентификацией и доступом (IAM), администрирование утилит единого входа, доставку приложений и управление учетными записями пользователей.Современные организации используют решение для управления настольными компьютерами, которое либо администрируется штатным персоналом, либо передается сторонней организации по поддержке и обслуживанию.
Как работает управление рабочим столом?Решения для управления рабочими столами предприятия различаются от поставщика к поставщику, но большинство из них имеют согласованный набор основных возможностей, включая:
Управление устройствами или Управление мобильными устройствами ( MDM ), которое включает управление жизненным циклом устройств конечных пользователей, независимо от того, предоставлены ли они. организацией или устройствами, принадлежащими сотрудникам по принципу «принесите свое собственное устройство» (BYOD).Это неизменно включает в себя интерфейс управления рабочим столом, который позволяет диспетчеру удаленного рабочего стола выводить из эксплуатации, осуществлять удаленный доступ, удаленно стирать, поддерживать инвентаризацию и поддерживать операционную систему в актуальном состоянии.
Управление приложениями или Управление мобильными приложениями ( MAM ), инструмент на основе политик, который контролирует размещение приложений в разрешенном или запрещенном списке и может сделать санкционированные приложения доступными для загрузки пользователями из корпоративного магазина приложений.
Управление идентификацией и доступом ( IAM ), которое гарантирует, что только авторизованные пользователи, устройства и приложения получают доступ к корпоративным ресурсам, включая программы и данные. IAM связан с системой единого входа (SSO), аутентификацией и управлением сертификатами и может использовать инструменты искусственного интеллекта, которые вычисляют риск конкретного пользователя на основе его поведения, например, если сотрудник склада пытается получить доступ к файлам HR, которые обычно не нужны в ход их работы.
Разделение или разделение деловых и личных приложений на устройствах (обычно телефонах) с помощью приложений, защищенных паролем, для предотвращения утечки или кражи конфиденциальных данных.
Контроль содержимого, политики, применяемые к документам и другому содержимому для поддержки безопасности и аудита любой конфиденциальной или конфиденциальной информации. Это может включать создание каталога корпоративных документов и управление им для предоставления доступа авторизованным пользователям.
Основные функции решений для управления рабочими столами можно резюмировать следующим образом:
- Подготовка к работе
- Аудит, отчетность и отслеживание
- Предотвращение краж и потерь
- Поддержка устройств
- Поддержка программного обеспечения
- Поддержка удаленного доступа
Решения для управления рабочими столами часто требуют, чтобы на управляемых устройствах был установлен какой-либо интерфейс управления рабочим столом.
Что такое удаленное управление рабочим столом?Текущая бизнес-среда все чаще включает удаленных сотрудников — независимо от того, вызваны ли они пандемией или другими деловыми причинами. Это увеличивает важность удаленного управления рабочим столом, поскольку гибкость сотрудников зависит от наличия доступа к инструментам для совместной работы и связи, которые охватывают платформы от смартфона до планшета и ноутбука.
Инструменты управления удаленными рабочими столами выполняют функции управления рабочими столами, критически важные для удаленных пользователей, включая обслуживание удаленных машин, защиту от вирусов и программ-вымогателей, обнаружение и исправление, наблюдение за устройствами, подключенными к корпоративной сети — будь то BYOD или корпоративные, а также обеспечение того, чтобы пользовательские ОС и исправления приложений доставляются и устанавливаются своевременно.
Почему важно управление рабочим столом?По мере роста количества пользователей — и количества устройств на пользователя — необходимость управления, защиты и поддержки растущего числа оконечных устройств становится все более критичной. С ростом количества устройств BYOD организации должны обезопасить себя от непреднамеренных угроз, обеспечить отправку и установку исправлений, а также доступ к корпоративным ресурсам только авторизованным устройствам и пользователям.
Каковы преимущества управления рабочим столом?- Производительность: За счет автоматизации ключевых функций обслуживания и упреждающего обеспечения надлежащей работы устройств в корпоративной сети программное обеспечение для управления настольными компьютерами высвобождает ценные ИТ-ресурсы, позволяя сосредоточиться на деятельности, приносящей доход, а не на устранении проблем с пользовательскими устройствами и настройками.
- Улучшения безопасности: Применение передовых методов безопасности на предприятии помогает гарантировать, что устройства не станут точками кражи данных, а программы-вымогатели будут защищены.
- Совместная работа: Все более рассредоточенные сотрудники требуют улучшенных средств совместной работы и коммуникаций, особенно для пользователей, работающих в группах. Возможность совместного использования информации, файлов и ресурсов в режиме реального времени улучшена за счет программного обеспечения для управления удаленными рабочими столами, которое интегрируется с корпоративными службами каталогов для обеспечения безопасного обмена информацией и безопасного подключения для отдельных лиц и групп.
- Единый вход (SSO): Интеграция хранения паролей, шифрования и единого входа снижает головную боль пользователей и значительно сокращает количество обращений в службу поддержки.
- Доступ на основе ролей: Создание и управление привилегированными учетными записями помогает гарантировать, что каждый пользователь имеет все права, необходимые для выполнения своих рабочих функций, и ТОЛЬКО эти права.
- Централизованный доступ к информации и учетным данным
- Экономия затрат: Повышенная производительность и автоматизация рутинных задач высвобождают ценные средства для более творческих проектов и улучшают имидж ИТ во всей организации.
Интерфейс управления рабочим столом (DMI) — это общепринятый отраслевой стандарт, который используется для управления, обслуживания, инвентаризации и отслеживания как аппаратных, так и программных компонентов, представляя единую консоль и из центра. CMI — это создание Рабочей группы по управлению рабочими столами (DMTF) с целью автоматизации управления системой. DMI имеет большое значение в сетевых или удаленных средах, где многие компьютеры находятся под управлением.
Продукты и решения для управления рабочими столами VMwareЧто такое виртуализация рабочих столов? Решения
для виртуализации рабочих столов предоставляют организациям оптимизированный подход к предоставлению, защите и управлению рабочими столами и приложениями.Workspace ONE UEM
Сократите расходы и повысьте безопасность с помощью современного беспроводного управления каждой конечной точкой, включая настольные, мобильные, защищенные и IoTVMware Workspace ONE
VMware Workspace ONE — интеллектуальная платформа цифрового рабочего пространства, которая позволяет вы можете просто и безопасно доставлять любое приложение и управлять им на любом устройстве и в любом месте.Workspace ONE Assist
Откройте для себя ведущую платформу для корпоративной мобильности, которая поддерживает продуктивность ваших пользователей и упрощает управление и безопасность для ИТ.Настольные компьютеры | Dell США
* Устройство поставляется с Windows 10 и бесплатным обновлением до Windows 11 или может быть предварительно загружено с Windows 11. Обновление до Windows 11 будет доставлено на соответствующие устройства с конца 2021 по 2022 год. Сроки зависят от устройства. Для некоторых функций требуется определенное оборудование (см. Aka.ms/windows11-spec). Все остальные товарные знаки являются собственностью соответствующих владельцев.
Для получения информации о гарантии посетите веб-сайт ниже и выберите Местоположение: www.dell.com/servicecontracts
Celeron, Intel, логотип Intel, Intel Atom, Intel Core, Intel Inside, Логотип Intel Inside, Intel vPro, Intel Evo, Intel Optane, Intel Xeon Phi, Iris, Itanium, MAX, Pentium и Xeon являются товарными знаками корпорации Intel или ее дочерних компаний.
© 2018 NVIDIA, логотип NVIDIA, GeForce, GeForce RTX, GeForce MAX-Q, GRID, SHIELD, Battery Boost, CUDA, FXAA, GameStream, G-Sync, NVLINK, ShadowPlay, SLI, TXAA, PhysX, GeForce Experience, GeForce NOW, Maxwell, Pascal и Turing являются товарными знаками и / или зарегистрированными товарными знаками NVIDIA Corporation в США.С. и др. Страны.
* Возврат : 30-дневный период возврата рассчитывается с даты выставления счета. Исключения из стандартной политики возврата Dell по-прежнему применяются, и некоторые продукты не подлежат возврату в любое время. Возврат телеканалов облагается комиссией за пополнение запасов. См. Dell.com/returnpolicy.
Предложения могут быть изменены, не суммируются с другими предложениями. Применяются налоги, сборы за доставку и другие сборы. Предложение по бесплатной доставке действует в континентальной части США (кроме Аляски и П.О. Адреса ящиков). Предложение не действует для торговых посредников. Dell оставляет за собой право отменять заказы, связанные с ошибками ценообразования или другими ошибками.
* Вознаграждения начисляются на ваш онлайн-счет Dell Rewards Account (доступный через вашу учетную запись Dell.com My Account) обычно в течение 30 рабочих дней после даты отправки вашего заказа. Срок действия вознаграждения истекает через 90 дней (за исключением случаев, когда это запрещено законом). Сумма «Текущий баланс вознаграждений» может не отражать самые последние транзакции. Проверьте актуальную информацию о балансе вознаграждений на сайте Dell.com My Account.Бонусные вознаграждения в размере 50 долларов США для участников программы Dell Rewards, которые открывают новую учетную запись Dell Preferred Account (DPA) 31 июля 2021 г. или позднее. Бонусные вознаграждения в размере 50 долларов США обычно выдаются в течение 30 рабочих дней после даты открытия DPA. Получайте 3% вознаграждения за покупки DPA. Вознаграждение до 3%, если вы потратите 800 долларов в течение 12 месяцев на все остальные покупки. Общая сумма заработанных вознаграждений не может превышать 2000 долларов в течение 3-месячного периода. Покупки в аутлетах не дают права на вознаграждение. Ускоренная доставка недоступна для некоторых телевизоров, мониторов, аккумуляторов и адаптеров и доступна в континентальной части США (кроме Аляски). ПРЕДПОЧТИТЕЛЬНЫЙ СЧЕТ DELL (DPA) : Предлагается резидентам США WebBank, членом FDIC, который определяет квалификацию и условия кредита. Налоги, стоимость доставки и другие сборы являются дополнительными и могут отличаться. Dell и логотип Dell являются товарными знаками Dell Inc.
Ярлыки на рабочем столе
Ярлыки на рабочем столе
Вы когда-нибудь замечали, что при установке программы на рабочем столе появляется значок? Эти значки представляют собой ярлыки на рабочем столе, при нажатии на которые открываются связанные с ними программы.
Вы также можете создавать свои собственные ярлыки на рабочем столе.
В этой статье мы рассмотрим:
Использование ярлыков на рабочем столе
Ярлык на рабочем столе можно использовать для:
- Сэкономьте время, переходя к определенной папке на вашем компьютере.
- Будьте прямой ссылкой на ваш любимый веб-сайт.
- Ссылка на определенную программу, папку или файл в сети.
- Создайте электронное письмо человеку, которому вы регулярно отправляете электронные письма.
- Ссылка на определенную программу на вашем компьютере или в сети, к которой вы подключены.
Это несколько идей, для которых можно использовать ярлык на рабочем столе.
Части ярлыков на рабочем столе
Ярлык на рабочем столе состоит из разных частей:
- Значок
Значок ярлыка — это изображение, которое вы видите на рабочем столе. Значок программы будет соответствовать программе, с которой она связана. Например, значок Outlook Express на рабочем столе выглядит как конверт. Значок Internet Explorer на рабочем столе — буква e.
Windows также размещает значки на рабочем столе:
- Мои документы выглядит как папка с бумагами.
Это ярлык на рабочем столе вашей папки «Мои документы» на компьютере.
- Мой компьютер — это значок с монитором и компьютерной башней.
При двойном щелчке вы увидите значок папки для ваших общих документов, ваших документов, жестких дисков на машине и подключенных к ней устройств, подключенных к машине устройств, которые содержат или могут использоваться для съемных носителей и любых принтеров, сканеры или фотоаппараты, прикрепленные к аппарату.
- Значок «Мои сети» — это компьютерный монитор, за которым скрыт глобус.
Если дважды щелкнуть значок «Мои сети», вы увидите все компьютеры в домашней или офисной сети, к которым у вас есть доступ. Вы также можете иметь сетевые подключения к компьютерам на работе, если вы работаете дома или на своем ноутбуке.
Если вы создаете свои собственные ярлыки на рабочем столе,
- значок будет отображаться как папка при связывании с папкой
- значок программы, которая открывает файл, если это ярлык для определенного документа
- значок браузера с заголовком веб-страницы под ним, если ярлык для веб-страницы
- Стрелка быстрого доступа.
Ярлык на рабочем столе может иметь или не иметь стрелку в нижнем левом углу значка на рабочем столе.
- Имя ярлыка на рабочем столе.
Под значком на рабочем столе находится имя программы, файла или папки, которую откроет ярлык.
- Путь, который ярлык использует для доступа к программе, файлу или папке, с которыми связан ярлык.
Чтобы увидеть путь к ярлыку на рабочем столе, щелкните значок правой кнопкой мыши и выберите «Свойства» в появившемся списке.
- Мои документы выглядит как папка с бумагами.
Зачем нужны ярлыки на рабочем столе?
Ярлыки на рабочем столе весьма полезны.Их:
- Экономьте время при частом использовании программы, папки или файла.
- Сохраняет запоминание, где на компьютере, в сети или в сети находится файл. Вы можете использовать ярлык вместо поиска на компьютере элемента, который хотите открыть.
Обратная сторона ярлыков на рабочем столе
Обратной стороной использования ярлыков на рабочем столе является то, что люди склонны добавлять на рабочий стол слишком много клавиш, создавая беспорядок на рабочем столе.
Чтобы избавиться от беспорядка на рабочем столе, вы можете:
- Распределите ярлыки на рабочем столе по группам вручную.
Сгруппируйте связанные друг с другом ярлыки на рабочем столе в группу на рабочем столе.
- Удалите ярлыки, которые вам больше не нужны (или действительно не нужны).
Если ярлык указывает на конкретный файл или папку проекта, после завершения проекта ярлык можно удалить.
Также можно удалить ярлыки программ на компьютере, которые вы редко используете, с рабочего стола.
Программа по-прежнему доступна из списка «Программы» в меню «Пуск».
Ярлыки на рабочем столе — отличные помощники при использовании компьютера.Только будьте осторожны, чтобы не перегружать рабочий стол.
Ярлыки на рабочем столе Связанные сообщения
Что дальше ?: Получить Обновления через RSS | Читать наши последние публикации или поделитесь в своей любимой социальной сети:
Подано в соответствии с Ярлыки на рабочем столе. Последнее изменение: 4 января 2013 в 22:34.Вы можете следить за любыми ответами на эту запись через RSS 2.0 канал. Вы можете перейти к концу и оставить отзыв. Пинги в настоящее время нет разрешается.
Как работают ПК | HowStuffWorks
Чтобы увидеть, как работает ПК, давайте начнем с частей, которые составляют машину. Следующие компоненты являются общими для ПК в том порядке, в котором они обычно собираются:
Корпус — Если вы используете ноутбук, корпус компьютера включает клавиатуру и экран.Для настольных ПК корпус обычно представляет собой коробку с подсветкой, вентиляционными отверстиями и местами для подключения кабелей. Размер корпуса может варьироваться от небольших настольных до высоких башен. Более крупный корпус не всегда означает более мощный компьютер; важно то, что внутри. Сборщики ПК проектируют или выбирают корпус в зависимости от типа материнской платы, которая должна поместиться внутри.
Материнская плата — Основная печатная плата внутри вашего ПК является его материнской платой. Все компоненты внутри и снаружи каким-то образом подключаются через материнскую плату.Остальные компоненты, перечисленные на этой странице, являются съемными и, следовательно, заменяемыми без замены материнской платы. Однако несколько важных компонентов прикреплены непосредственно к материнской плате. К ним относятся дополнительный металлооксидный полупроводник (CMOS), в котором хранится некоторая информация, например системные часы, когда компьютер выключен. Материнские платы бывают разных размеров и стандартов, наиболее распространенными на момент написания этой статьи являются ATX и MicroATX. Исходя из этого, материнские платы различаются по типу съемных компонентов, для работы с которыми они предназначены внутри, и по тем портам, которые доступны для подключения внешних устройств.
Блок питания — Помимо CMOS, которая питается от заменяемой батареи CMOS на материнской плате, каждый компонент вашего ПК зависит от его источника питания. Блок питания подключается к источнику питания определенного типа, будь то батарея в случае мобильных компьютеров или розетка в случае настольных ПК. В настольном ПК вы можете увидеть блок питания, установленный внутри корпуса, с разъемом для кабеля питания снаружи и несколькими подключенными кабелями внутри.Некоторые из этих кабелей подключаются непосредственно к материнской плате, а другие подключаются к другим компонентам, таким как диски и вентиляторы.
Центральный процессор (ЦП) — ЦП, часто называемый просто процессором, представляет собой компонент, содержащий микропроцессор. Этот микропроцессор является сердцем всех операций ПК, а производительность как аппаратного, так и программного обеспечения зависит от производительности процессора. Intel и AMD — крупнейшие производители процессоров для ПК, хотя на рынке вы найдете и другие.Две распространенные архитектуры ЦП — 32-битная и 64-битная, и вы обнаружите, что определенное программное обеспечение полагается на это различие архитектуры.
Оперативная память (RAM) — Даже самому быстрому процессору требуется буфер для хранения информации во время ее обработки. Оперативная память предназначена для процессора, как столешница для повара: она служит местом, где ингредиенты и инструменты, с которыми вы работаете, ждут, пока вам не понадобится их взять и использовать. Для быстрого ПК необходимы как быстрый процессор, так и большой объем оперативной памяти.Каждый компьютер имеет максимальный объем ОЗУ, который он может обрабатывать, а слоты на материнской плате указывают тип ОЗУ, который требуется ПК.
Приводы — Накопитель — это устройство, предназначенное для хранения данных, когда оно не используется. На жестком или твердотельном накопителе хранится операционная система и программное обеспечение ПК, которые мы рассмотрим более подробно позже. В эту категорию также входят оптические приводы, такие как те, которые используются для чтения и записи CD, DVD и Blu-ray. Накопитель подключается к материнской плате в зависимости от типа используемой технологии контроллера накопителя, включая старый стандарт IDE и новый стандарт SATA.
Охлаждающие устройства — Чем больше компьютер обрабатывает, тем больше тепла он выделяет. ЦП и другие компоненты могут выдерживать определенное количество тепла. Однако, если ПК не охлаждается должным образом, он может перегреться, что приведет к дорогостоящему повреждению его компонентов и схем. Вентиляторы — это наиболее распространенное устройство, используемое для охлаждения ПК. Кроме того, ЦП покрыт металлическим блоком, называемым радиатором, который отводит тепло от ЦП. Некоторые серьезные пользователи компьютеров, такие как геймеры, иногда имеют более дорогие решения для управления теплом, такие как системы с водяным охлаждением, предназначенные для удовлетворения более высоких требований к охлаждению.
Кабели — — Все компоненты, которые мы уже упоминали, соединяются с помощью некоторой комбинации кабелей. Эти кабели предназначены для передачи данных, питания или того и другого. Компьютеры должны быть сконструированы таким образом, чтобы кабели аккуратно складывались внутри корпуса и не перекрывали поток воздуха через него.
ПК обычно намного больше, чем эти основные компоненты. Далее мы рассмотрим порты и периферийные устройства, которые позволяют вам взаимодействовать с компьютером, и то, как вы можете добавить еще больше компонентов, используя слоты расширения.
Основные части настольного компьютера
Введение
Основными частями настольного компьютера являются корпус компьютера , монитор , клавиатура , мышь и шнур питания . Каждая часть играет важную роль всякий раз, когда вы используете компьютер.
Посмотрите видео, чтобы узнать об основных частях настольного компьютера.
Корпус компьютера
Компьютерный корпусКорпус компьютера — это металлический и пластиковый корпус, в котором находятся основные компоненты компьютера.В нем находится материнская плата, центральный процессор (ЦП), блок питания и многое другое.
Компьютерные корпуса бывают разных форм и размеров. Настольный корпус лежит на столе, а монитор обычно лежит на нем. Корпус в корпусе Tower — высокий, его можно разместить рядом с монитором или на полу. На передней части корпуса обычно находится переключатель включения / выключения , а на — один или несколько оптических приводов .
Большинство персональных компьютеров, которые вы можете приобрести сегодня, включают корпусов Tower , а не настольных компьютеров; однако некоторые компьютеры производятся со всеми внутренними компонентами, встроенными в монитор, что полностью исключает возможность использования башни.
IMac все-в-одномМонитор
МониторМонитор работает с видеокартой , расположенной внутри корпуса компьютера, для отображения изображений и текста на экране. Более новые мониторы обычно имеют дисплеи LCD (жидкокристаллический) или LED (светодиодные). Их можно сделать очень тонкими, и их часто называют плоскими дисплеями . В старых мониторах используются дисплеи CRT (электронно-лучевая трубка). ЭЛТ-мониторы намного больше и тяжелее, и они занимают больше места на столе.
Большинство мониторов имеют кнопок управления , которые позволяют изменять настройки отображения монитора, а некоторые мониторы также имеют встроенные динамики.
Светодиодные дисплеи на самом деле представляют собой ЖК-дисплеев с подсветкой со светодиодами. Это обеспечивает на большую контрастность , чем у традиционного ЖК-дисплея.
Шнур питания
Шнур питания, подключенный к сетевому фильтру.Шнур питания — это звено между розеткой и блоком питания в корпусе компьютера.Если шнур питания не подключен, компьютер не включится. Чтобы защитить компьютер от скачков напряжения, вы можете подключить шнур питания к сетевому фильтру . Вы также можете использовать источник бесперебойного питания , который действует как сетевой фильтр, а также обеспечивает временное питание в случае отключения электроэнергии.
Клавиатура
Клавиатура — один из основных способов связи с компьютером и ввода данных. Существует множество различных типов компьютерных клавиатур, включая проводные, беспроводные, эргономичные, мультимедийные и другие.Хотя могут быть различия в расположении некоторых клавиш или функций, клавиатуры очень похожи на и позволяют выполнять в основном те же задачи.
Если вы хотите улучшить свои навыки набора текста, ознакомьтесь со статьей нашего блога «5 бесплатных сайтов для обучения печати».
Мышь
МышьМышь — это периферийное устройство , известное как указывающее устройство . Это позволяет вам указывать на объекты на экране, щелкать на них и перемещать их.
Есть два основных типа мышей: оптические и механические. Оптическая мышь использует электронный глаз для обнаружения движения, и ее легче чистить. Механическая мышь использует катящийся шарик для обнаружения движения. Как правило, механическая мышь дешевле, хотя для ее правильной работы может потребоваться регулярная чистка.
Обычно мышь подключается к компьютеру с помощью разъема USB или PS / 2 . Однако вы также можете купить беспроводную мышь , которая уменьшит беспорядок на рабочем столе.
Чтобы научиться основам работы с мышью, ознакомьтесь с нашим интерактивным учебным пособием по работе с мышью.
Альтернативы мышам
Существуют и другие устройства, которые могут делать то же самое, что и мышь, но с другим внешним видом. Многие люди считают, что ими проще пользоваться, и они также требуют меньше места на столе, чем мышь. К наиболее распространенным альтернативам мыши относятся:
Тачпад на ноутбуке- Трекбол: Трекбол имеет шарик сверху, который может свободно вращаться.Вместо того, чтобы перемещать устройство как мышь, вы можете просто катать мяч пальцами, чтобы переместить указатель. На некоторых мобильных устройствах есть миниатюрные трекболы, которыми можно управлять большим пальцем.
- Сенсорная панель: Сенсорная панель (также называемая трекпадом ) — это сенсорная панель, которая позволяет управлять указателем, выполняя «рисование» пальцем. Сенсорные панели очень распространены на портативных компьютерах.
Разница между настольным компьютером и ноутбуком
Что такое рабочий стол?
Рабочий стол обычно называют физическим компьютером, а также графическим рабочим пространством пользователя в программной операционной системе, такой как рабочий стол Windows.В этой статье сравнивается настольный компьютер и портативные компьютеры.
Наиболее распространенный компонент настольного компьютера — это компьютерный терминал, питаемый от заземленного источника электричества, то есть от настенной розетки. Для полной функциональности рабочий стол подключается к внешнему монитору, клавиатуре и мыши через Bluetooth, WiFi или кабельные соединения USB, HDMI и VGA.
Если рабочий стол не настроен для Wi-Fi, Bluetooth или не имеет необходимых портов для USB или HDMI, их придется установить вручную, вероятно, за дополнительную плату, поскольку средний пользователь может не обязательно иметь технические ноу-хау для настройки. это вверх.
Заводские спецификации по умолчанию различаются, и существует достаточно вариантов для удовлетворения различных потребностей потребителей, начиная от компьютеров начального уровня с меньшими жесткими дисками и меньшей вычислительной мощностью до компьютеров с высокими техническими характеристиками, используемых для игр, разработки мультимедиа или в качестве серверов.
Наличие отдельных частей, соединенных для создания настольного блока, означает, что его нелегко транспортировать между офисом и домом или легко использовать во время путешествий (если это вообще возможно), поэтому рабочие столы обычно находятся в постоянном месте.
Что такое ноутбук?
Ноутбук (также известный как Ноутбук) — это универсальный компьютер, работающий от батарей или источника переменного тока, которого хватает на несколько часов. В отличие от настольного компьютера портативный компьютер легко транспортируется и может использоваться, пока хватает заряда батареи.
Однако в общественных местах становится все более распространенным наличие блоков питания для телефонов и ноутбуков, поэтому их можно использовать практически везде!
Ноутбуки бывают разных размеров с различными характеристиками.Как и настольный компьютер, тип компьютера зависит от потребностей потребителя.
Ноутбук имеет встроенный монитор, клавиатуру и, как правило, тачпад (или трекбол). Внешние периферийные устройства также могут быть подключены с помощью различных кабельных соединений, в зависимости от того, какие порты предоставляются производителем. По сути, ноутбук можно использовать как полностью функциональный блок без каких-либо подключенных устройств или источника питания.
По мере развития технологий портативный компьютер становится все более популярным среди среднего потребителя и предпочтительным компьютером для бизнес-пользователей, особенно тех, кто путешествует по работе.
Сходства
- Большинство настольных и портативных компьютеров продаются с предустановленным программным обеспечением и операционными системами, такими как Windows 7, или, если это компьютер Apple, то с Mac OS.
- Оба компьютерных блока поставляются с разъемами портов (различаются для разных производителей и моделей) и встроенным CD / DVD компонентом, однако в некоторых новых моделях ноутбуков это постепенно прекращается.
- Можно подключать периферийные устройства, такие как внешние жесткие диски, принтеры, камеры, телефоны и т. Д.
- Как для настольного компьютера, так и для ноутбука, основные характеристики, которые следует учитывать перед покупкой:
- ЦП
- Память (RAM)
- Емкость жесткого диска
- Видеокарта.
- Эти характеристики определяют ограничения компьютера, поэтому, если видеопроизводство является основной задачей, а компьютер имеет графическую карту низкого уровня, то компьютер (ноутбук или настольный компьютер) не подходит для этой работы.
Основное различие между настольным компьютером и ноутбуком
Самое большое и наиболее заметное отличие состоит в том, что настольному компьютеру для полноценной работы требуются базовые внешние устройства, тогда как ноутбук имеет все необходимые встроенные устройства, что делает его наиболее портативным.
Мобильность
- Настольный компьютер остается в офисе или дома и требует, чтобы компьютерный терминал был подключен к внешнему монитору, клавиатуре и мыши; Ноутбук имеет встроенные компоненты, поэтому его легко транспортировать как единое целое, которое можно использовать в большинстве сред.
Мощность
- Ноутбук может работать от сети переменного тока, батарей или сети, в то время как настольный компьютер может работать только от сети.Он не предназначен для использования в аккумуляторных батареях.
- Аккумулятор ноутбука со временем улучшился и может работать до нескольких часов, в зависимости от того, сколько вычислительной мощности используется, и сохранение подключений Wi-Fi или Bluetooth увеличивает потребление энергии аккумулятора.
Скорость
- Хотя настольный компьютер и ноутбук становятся все более равными с точки зрения скорости и производительности, настольный компьютер по-прежнему остается более мощным выбором для таких действий, как игры и производство видео.
Покупка игрового ноутбука с характеристиками, аналогичными игровому настольному компьютеру, обойдется гораздо дороже, чем игровой компьютер.
- Если компьютер необходим для выполнения основных задач в офисе, использования Интернета и просмотра фотографий, то вполне подойдет стандартный ноутбук.
Технические характеристики
Как правило, ноутбуки имеют более низкие характеристики, чем настольные компьютеры, поскольку существует компромисс между размером и портативностью, а не производительностью и скоростью.
Размер экрана
- Настольные мониторы могут варьироваться от маленьких 15-дюймовых до более крупных, например, 34-дюймовых. Ноутбуки имеют встроенные экраны разных размеров.
- Чем больше экран, тем больше и тяжелее портативный компьютер, однако, если для большей мобильности приобретается небольшой портативный компьютер, его можно подключить к большему внешнему монитору, если это возможно.
- При подключении внешнего монитора к настольному компьютеру, который постоянно находится в одном месте, размер монитора не будет ограничивающим фактором, поскольку он настраивается один раз и не обязательно перемещается, поэтому вес не является проблемой.
Хранение, память и данные
- Для хранения очень больших объемов данных лучше подойдет настольный компьютер, и при необходимости можно добавить дополнительную память для повышения производительности или заменить жесткий диск. Ноутбуки не могут быть так легко расширены, как Рабочий стол.
- Резервное копирование рекомендуется для всех данных, независимо от того, находятся ли они на настольном компьютере или ноутбуке, однако при использовании портативного компьютера было бы важно иметь резервные копии, поскольку риск потери данных увеличивается с мобильностью из-за кражи, потери компьютера, физического повреждения (падение компьютер) и т. д.
Сводка
Несмотря на то, что ноутбуки становятся все более специализированными и производительными, настольные ПК по-прежнему имеют преимущество. Помимо бюджета, самым большим решающим фактором будет Performance или Portability .
| Площадь | Настольный | Ноутбук |
| Портативность | Настольным компьютерам для полноценной работы требуются внешние устройства, что затрудняет постоянное перемещение или транспортировку компьютера.Обычно он находится в одном месте. | Ноутбуки очень портативны как универсальное устройство, что делает их легко транспортируемыми. |
| Производительность | Процессорыдля настольных ПК всегда лидировали с более крупными процессорами, что делало их более мощными, чем ноутбуки. | Процессоры для ноутбуков догоняют настольные ПК, но у них все еще есть ограничения по размеру, чтобы соответствовать портативности. |
| Простота использования и сборки | Настольные компьютеры необходимо настраивать вручную, подключая необходимые устройства, избегая при этом беспорядка в кабелях, и для них требуется большая рабочая зона, чем для ноутбуков. | Ноутбуки просто нужно включить и открыть, прежде чем они будут готовы к использованию. Для базовой настройки практически не требуется усилий. |
| Стоимость | Настольные компьютеры начального уровня относительно доступны для большинства потребителей. Существует большое количество периферийных устройств, доступных за дополнительную плату, но большинство пакетов достаточно дешевы для среднего домохозяйства. | Ноутбуки начального уровня имеют более высокую стартовую цену, чем настольные компьютеры. Чем выше характеристики, тем выше стоимость, которая может значительно возрасти для моделей ноутбуков. |
| Монитор и клавиатура | Нет ограничений по размеру и весу внешних устройств, поскольку рабочий стол не предназначен для портативности. | Размер экрана и клавиатуры определяют размер и вес ноутбука, что необходимо учитывать, поскольку он предназначен для портативности. |
| Обновление | Компоненты настольного компьютера (терминала) можно снимать и заменять, что в большинстве случаев позволяет легко увеличить емкость запоминающего устройства, память, графический контроллер и т. Д. | В ноутбуках можно заменить только жесткий диск и память, но нельзя удалить другие карты и компоненты. Для обновления любого другого аспекта потребуется покупка нового ноутбука. |
| Техническое обслуживание и ремонт | Ремонт компонентов настольного компьютера намного проще, поскольку он позволяет снимать и заменять многие детали, доступные в большинстве магазинов компьютерной техники. | Из-за компактной конструкции и невозможности снятия большинства компонентов портативного компьютера для ремонта требуются технические знания. |
| Игры | Настольные ПКсчитаются более мощными для игр, поскольку графические и видеокарты могут быть топовыми без ограничений по энергопотреблению, и можно установить более одной видеокарты. | Ноутбуки имеют ограниченное пространство, поэтому размер некоторых компонентов ограничен. Игровые ноутбуки имеют характеристики выше среднего, но они все еще ограничены в пространстве, чтобы оставаться портативными. Энергопотребление отключенного от сети ноутбука резко возрастает из-за игровой активности. |




 При выборе этого параметра вы не удаляете значок из меню «Избранное».
При выборе этого параметра вы не удаляете значок из меню «Избранное».
