Как удалить вирусы, трояны, шпионы вручную
Не всегда можно с легкостью обнаружить заражение компьютера, потому что киберпреступники принимают все возможные меры и техники чтобы скрыть свой код и скрыть действия своих программ на зараженном компьютере.
Проблематично выделить симптомы зараженного компьютера, так как большинство симптомов можно отнести к конфликтам оборудования или ПО, однако есть несколько вариантов, по которым можно предположить, что ваш компьютер был заражен:
- Получение сообщения об ошибке «Internet Explorer не может отобразить страницу», при попытках доступа к определенным веб-сайтам
- Ваш браузер (будь то Chrome, Opera или Safari) подвисает, застывает на время или не отвечает
- Изменяется домашняя (стартовая) страница браузера
- Заблокирован доступ к популярным сайта по безопасности (сайты антивирусов и т.п.)
- Вы попадаете совсем не на те страницы, на которые собирались войти
- Вы получаете многочисленные всплывающие сообщения в браузере
- Странные, не известные панели инструментов в верхней части браузера
- Ваш компьютер работает медленнее, чем обычно
- Ваш компьютер на время или намертво зависает
- Появляются новые иконки, вам не известные
- Компьютер перезагружается сам по себе, без предупреждений
- Получение сообщений об ошибках (говорящие что какие-либо системные файлы отсутствуют или повреждены
- Вы не можете получить доступ к панели управления, диспетчеру задач, редактору реестра или командной строке
Эта статья представляет из себя исчерпывающее руководство, с которым возможно удалить большую часть вредоносных программ, которые могут находиться на вашем компьютере.
И если у вас обнаружен любой из вышеперечисленных симптомов, то настоятельно рекомендуется следовать этому руководству, чтобы проверить и удалить любую инфекцию, что могла проникнуть на ваш компьютер.
Как удалить вирусы, вымогателей, червей, троянских коней, руткиты, кейлоггеры, дозвонщики , шпионские программы, рекламного ПО, объекты BHO и другие вредоносные программы
Некоторые виды вредоносных программ могут не позволить вам (будут блокировать все попытки) запустить описанные ниже утилиты или сканеры, пока система запущена в обычном режиме.
Если это произойдет, рекомендуем вам запустить компьютер в безопасном режиме с загрузкой сетевых драйверов и попытаться запустить сканирование оттуда. Но сперва все же попробуйте запуск системы в обычном режиме.
ШАГ 1: Удаляем все инфекции из Master Boot Record с Kaspersky TDSSKiller
Некоторые вредоносные программы, защищая себя, устанавливают руткит на зараженном компьютере, который загружается до загрузки операционной системы. Удаление таких видов руткитов и будет первым шагом. Для этого воспользуемся программой сканером TDSSKiller.
Удаление таких видов руткитов и будет первым шагом. Для этого воспользуемся программой сканером TDSSKiller.
- Скачиваем последнюю актуальную версию TDSSKiller (ссылка на описание и скачивание)
- Запускаем программу, дважды щелкнув по файлу TDSSKiller.exe. Будет отображен экран приветствия и нам нужно будет нажать на «Изменить параметры»
- Выбираем пункт «Детектировать файловую систему TDLFS» и нажимаем ОК
- Далее нам надо запустить саму проверку, для чего нажимаем «Начать сканирование»
- Теперь Kaspersky TDSSKiller будет сканировать ваш компьютер на наличие вредоносных программ и инфекции
- После того как сканирование закончится TDSSKiller сообщит Вам, что найдены угрозы или же если компьютер чист, что заражений не обнаружено. Если же, что-то будет найдено, то будет подобный экран:
- Чтобы удалить инфекцию просто нажмите на кнопку «Продолжить» и TDSSKiller попытается удалить инфекцию.
ШАГ 2: Используем RKill для завершения любых вредоносных процессов
RKill это программа, которая прекращает, завершает вредоносные процессы, запущенные на вашем компьютере, так что мы сможем выполнять следующий шаг (а это сканирование и удаление), не отвлекаясь на это вредоносное ПО и его методы противодействия удалению.
Поскольку эта утилита только завершает вирусные процессы, и не удаляет сами вирусы, то не следует перезагружать компьютера, так как все вирусные программы опять загрузятся и запустятся автоматически.
- Загружаем RKill (ссылка для скачивания). Обратите внимание файл упакован в rar архив и защищен паролем (пароль архива: freeprotection). Так пришлось поступить вынужденно, так как Google, как и некоторые антивирусы, считает этот файл подозрительным. Но мы вас заверяем, что он безопасен.
Пожалуйста, обратите внимание, что мы будем использовать переименованную версию RKill, для того чтобы вредоносное ПО не пыталось блокировать эту утилиту. Так как она достаточно популярна и вирусописатели учитывают возможность её использования. (По ссылке будет автоматически загружен RKill переименованный в iexplore.exe)
- Дважды щелкайте по ярлыку RKill для его запуска
- Теперь Rkill запущен и работает в фоновом процессе, сканируя нашу систему на вредоносные процессы и автоматически завершая их.
 Так что наберитесь терпения, программа сообщит вам, когда закончит
Так что наберитесь терпения, программа сообщит вам, когда закончит - По завершению работы RKill откроет полный журнал проведенной работы в блокноте. Не перезагружайте компьютер, иначе все вирусы заново загрузятся. Переходим к следующему шагу
ШАГ 3: Удаляем троянов, и других зловредов с помощью Malwarebytes Anti-Malware FREE
Malwarebytes Anti-Malware Free использует мощную технологию для обнаружения и удаления всех видов вредоносных программ, включая червей, троянов, руткитов, дозвонщиков , шпионских программ и многих других.
- Скачайте Malwarebytes Anti-Malware Free по ссылке ниже, затем дважды щелкните на нем, чтобы установить его. Malwarebytes Anti-Malware cсылка для скачивания
- Когда начинается установка, следуйте написанным инструкциям. Не вносите изменения в настройки по умолчанию, кроме последнего окошка, уберите галочку с
- После запуска, придется немного подождать, так как Ant-Malware необходимо обновить свои базы, после обновления нажмите на кнопку справа внизу «Scan Now», что означает сканировать:
- Процесс проверки системы может занять длительное время.
 Отвлекитесь на время сканирования, чтобы время проверки прошло быстрее 8)
Отвлекитесь на время сканирования, чтобы время проверки прошло быстрее 8) - По окончанию проверки программа выдаст перечень всех обнаруженных угроз. Нажимаем на кнопку «Apply Actions», что удалит все обнаруженные угрозы.
- После удаления программа выдаст запрос на перезагрузку компьютера. Нажмите «No», ведь нам предстоит следующий шаг с другим сканером
ШАГ 4: Удаляем руткиты из системы с помощью HitmanPro
HitmanPro это еще один стоящий сканер безопасности, который мы будем использовать, чтобы очистить ваш компьютер от вредоносного ПО (вирусы, трояны, руткиты и т.д.), которые проникли в вашу систему, несмотря на все меры безопасности, которые вы предприняли (антивирусные программы, брандмауэры и т.д.).
- Скачиваем HitmanPro по ссылке ниже и дважды щелкаем по нему, чтобы его запустить. Ссылка для скачивания HitmanPro. (Эта ссылка откроет новую страницу, на которой вы сможет скачать последнюю версию сканера по кнопке «Загрузить» слева)
- После запуска следуйте инструкциям, нажимая далее, пока не начнется процесс сканирования.
 Настройки можно вообще не трогать
Настройки можно вообще не трогать - Сканирование, также может занять длительное время в зависимости от ваше системы. В зависимости от угрозы, фон программы меняется от синего до красного (не пугайтесь)
- По окончанию проверки перед вами будет весь список обнаруженных угроз, у вас есть возможность по каждой записи выбрать дальнейшее действие либо удалить, либо пропустить. Нажимаем кнопку «Далее». Стоит отметить, что после этого программа задумается (возможно надолго) она будет создавать точку восстановления на случай непредвиденного сбоя
- В следующем окне нас ждет «сюрприз» предлагающий ввести код активации. Нажимаем кнопку «Активация бесплатной лицензии», которая позволит бесплатно пользоваться программой в течении 30 дней. После чего все наши отмеченные угрозы будут удалены.
ШАГ 5: Чистим реестр от заразы с RogueKiller
Вредоносные программы часто добавляют свои ключи реестра Windows, для своих «нехороших дел», и для того чтобы их удалить нам нужно просканировать систему программой RogueKiller.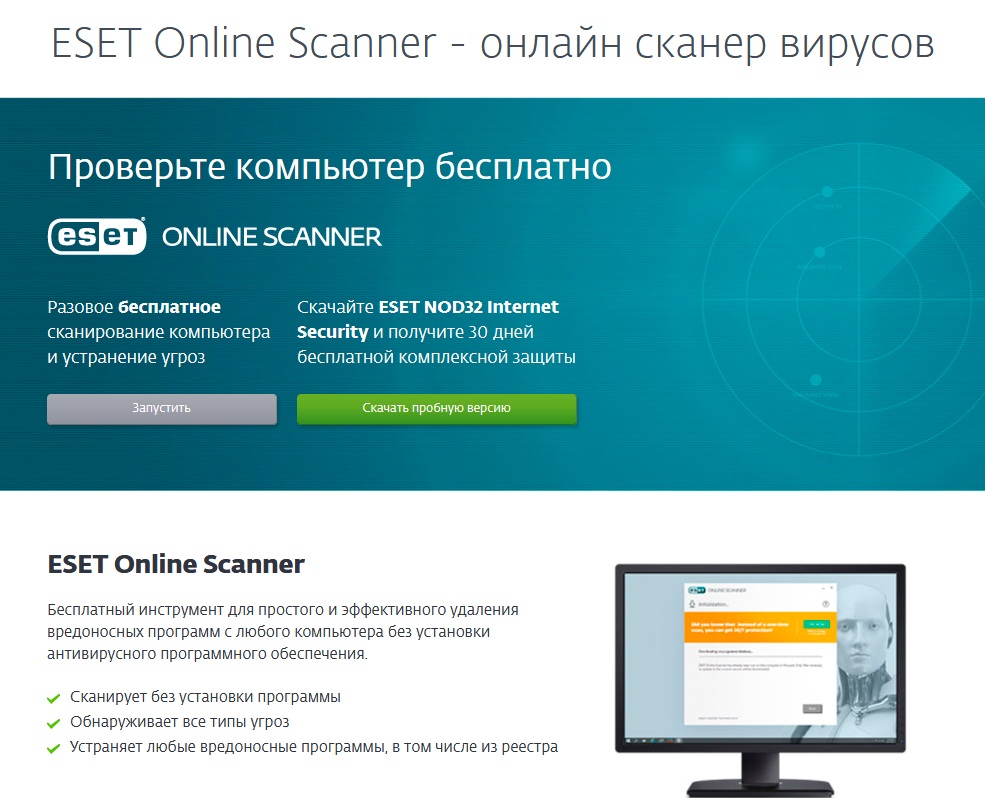
- Скачиваем RougeKiller по ссылке указанной ниже. и дважды щелкаем по нему, чтобы его запустить. Ссылка для скачивания RougeKiller. (Эта ссылка откроет новую страницу, на которой вы сможет скачать последнюю версию программы по кнопке «Загрузить» слева)
- После запуска программы, подождем немного пока пройдет автоматическое подготовительное сканирование, затем нажимаем на кнопку «Scan»
- После завершения сканирования, нажимаем кнопку «Delete», чтобы удалить все обнаруженные вредоносные записи в реестре
ШАГ 6: Удаляем все рекламное ПО с компьютера с помощью AdwCleaner
Утилита AdwCleaner сканирует систему и установленные браузеры на предмет наличия рекламного ПО, которое отображается пользователю, рекламируя те или иные услуги, фирмы, сайты и т.д., и которое установлено без вашего ведома.
- Скачиваем AdwCleaner по ссылке указанной ниже. ВНИМАНИЕ!! архив запаролен пароль freeprotection.ru Вводим пароль, распаковываем файл и дважды щелкаем по файлу, чтобы его запустить.
 Ссылка для скачивания AdwCleaner. (Эта ссылка откроет новую страницу, на которой вы сможет скачать последнюю версию программы по кнопке «Загрузить» слева)
Ссылка для скачивания AdwCleaner. (Эта ссылка откроет новую страницу, на которой вы сможет скачать последнюю версию программы по кнопке «Загрузить» слева) - Перед запуском программы, необходимо закрыть все открытые браузеры, иначе программа не запуститься. Если вы этого не сделаете, она сама попросит вас об этом
- После запуска, нажмите кнопку «Сканировать», и AdwCleaner начнет сканировать ваш компьютер на предмет наличия рекламного ПО, которое в последнее время раздражает не хуже вирусов
- По окончанию сканирования нажмите на кнопку «Очистить» и будет удалено все обнаруженное рекламно ПО с вашего компьютера, которое в последнее время раздражает не хуже вирусов. И самое главное по окончанию компьютер будет перезагружен автоматически.
После использования всех программ в инструкции вы избавитесь практически от любого вредоносного ПО которое могло проникнуть в вашу систему, несмотря на установленный антивирус.
Как удалить вирус с компьютера, очистка компьютера от вирусов
В данной статье я расскажу вам как очистить ваш компьютер от вирусов
с 99% гарантией, ведь не один современный антивирус не может обеспечить
100% защиту.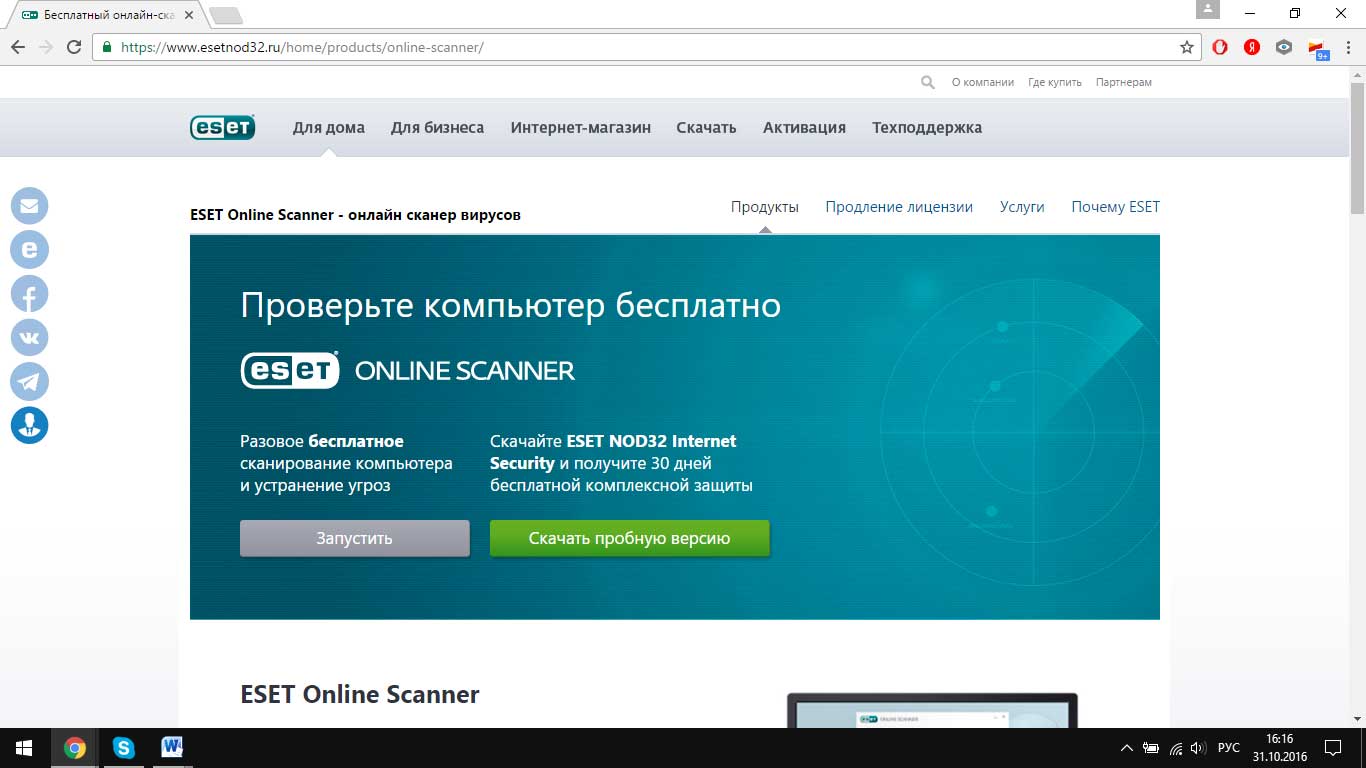 Если не хотите долго читать или ошибиться можете
посмотреть наше видео внизу.
Если не хотите долго читать или ошибиться можете
посмотреть наше видео внизу.
Приступим, для того, что бы нам было проще найти и отчистить вирусы, для начала нам нужно почистить системные папки. Это разгрузит диск ц и увеличит быстродействие вашего компьютера.
Включаем рабочий стол —> нажимаем кнопку пуск —> панель управления —> вверху справа мелкие значки —> параметры папок —> вкладка вид —> опускаем бегунок вниз и убираем галочки: Скрывать защищенные системные файлы, скрывать расширение для зарегистрированных типов файлов и ставим точку напротив Показывать скрытые файлы и папки —> нажимаем применить потом ОК.
Дальше идем мой компьютер —> диск ц(может быть и другая буква, ищем диск с установленной папкой Windows) —> открываем папку windows, а потом temp в ней выбираем все файлы или выделением или Ctrl+A и удаляем совершенно все что там есть. Если напишет что файл не может быть удален пропускаем его.
Снова
мой компьютер —> диск ц —> пользователи —> папка с именем
вашего пользователя —> AppData —> Local —> Temp —> снова
выделяем все файлы и удаляем их —> возвращаемся в папку Local
опускаем в самый низ и удаляем все файлы(папки не трогаем будьте внимательны), кроме тех у которых окончание DAT, ini.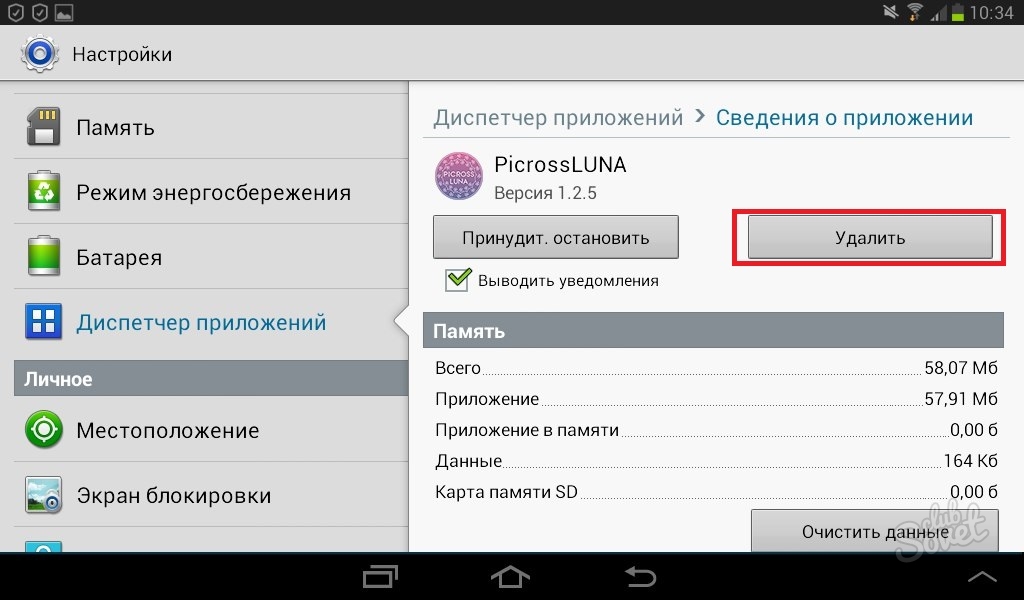
Скачиваем CCleaner устанавливаем на русском языке(или кому на каком удобнее), запускаем эту программу. Нажимаем на кнопку очистка(нарисован веник) —> анализ, ждем до 100% —> нажимаем кнопку очистка. Далее нажимаем кнопку Реестр —> поиск проблем, ждем 100% —> исправить —> повторяем последние шаги до того пока ошибок не будет найдено. Теперь кнопка сервис —> удаляем все ненужные программы по вашему мнению(будьте осторожны!), удаляйте все туллбары и программы которыми вы не пользуетесь. Кнопка автозагрузка —> можете удалить из автозагрузки все кроме антивируса.
Скачиваем malwarebytes anti malware
устанавливаем программу в конце установки снимаем галочку пробный
период PRO. После первого запуска программы потребуется выполнить
обновление, дождитесь окончания обновления в открывшемся окне поставьте
точку возле надписи Полная проверка. Дождитесь окончания проверки вашего
компьютера на наличие вирусов. Если вирусы будут найдены то после
сканирования требуется выполнить их удаление.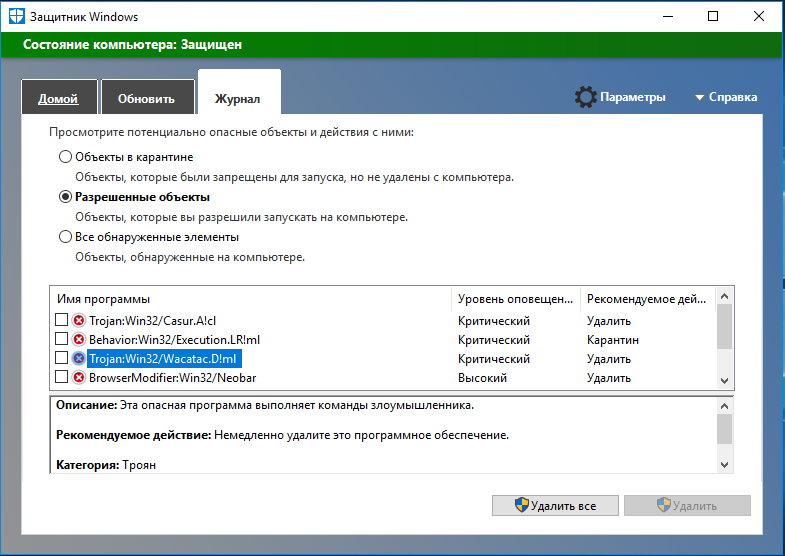 В появившемся окне с
списком вирусов отметьте галочками все и нажмите кнопку Удалить угрозы.
Программа может потребовать перезагрузку компьютера для удаления
вирусов. Выполните перезагрузку и начните проверку снова, если вирусу
будут обнаружены опять, сделайте еще несколько проверок но не больше 4.
Если после 4 проверки вирусы будут найдены, то удалить их будет не
возможно, они уже сильно интегрировались в вашу систему, проще сделать
переустановку Windows. Если у вас все таки получилось удалить все
угрозы. Для большей уверенности вы можете проверить компьютер вашим
стандартным антивирусом.
В появившемся окне с
списком вирусов отметьте галочками все и нажмите кнопку Удалить угрозы.
Программа может потребовать перезагрузку компьютера для удаления
вирусов. Выполните перезагрузку и начните проверку снова, если вирусу
будут обнаружены опять, сделайте еще несколько проверок но не больше 4.
Если после 4 проверки вирусы будут найдены, то удалить их будет не
возможно, они уже сильно интегрировались в вашу систему, проще сделать
переустановку Windows. Если у вас все таки получилось удалить все
угрозы. Для большей уверенности вы можете проверить компьютер вашим
стандартным антивирусом.
После выполнения всех этих действий в большинстве случаев ваш компьютер начнет работать быстрее, будет полностью очищен от вирусов. Еще можно увеличить производительность компьютера.
Хотим также напомнить. что мы запускаем
новый проект — задай вопрос получи видео ответ, по настройке
компьютеров. Ждем ваших вопросов.
Ждем ваших вопросов.
Очистить комп от вирусов онлайн. Как очистить компьютер от вирусов бесплатными программами
Заражение компьютера вирусами – это не новая тема для каждого компьютерного пользователя. При загрузке операционной системы появляются различные информационные окна, некоторые программы работают некорректно, изменяется стартовая страница браузера, устанавливаются различные дополнения. Бывает и так, что компьютер вообще не включается или загружается очень долго, потом при работе тормозит.
Если у Вас присутствует хоть один из вышеперечисленных признаков, то определенно, Вы подхватили вирус. Поэтому давайте разбираться, какими способами можно удалить вирус самостоятельно с компьютера.
Использование антивирусов
Первое, что необходимо сделать – это проверить компьютер с помощью установленной антивирусной программы. У меня установлен Аваст, поэтому показываю на нем. В трее найдите соответствующий значок и кликните по нему мышкой.
Откроется основное окно программы. Теперь убедитесь, что у Вас установлена последняя версия определения вирусов: в «Настройках» зайдите на вкладку «Обновление» . Посмотрите, когда было получено последнее обновление, при необходимости нажмите на кнопку «Обновить» .
Из выпадающего списка выберите «Полное сканирование» и нажмите «Пуск» . Если у Вас установлен другой антивирусник, найдите в нем такой же пункт и включите полное сканирование компьютера.
Таким образом, мы выполним полное сканирование компьютера на вирусы. Времени этот процесс займет много – часов 11, впрочем, все зависит от того, сколько информации храниться на компьютере – чем больше ее объем, тем дольше выполняется проверка.
Когда процесс полностью завершиться, попробуйте вылечить найденные угрозы. Если этого сделать не получается, то их лучше удалить.
Будет лучше, если мы выполним проверку компьютера на вирусы еще одной антивирусной программой: например, Dr.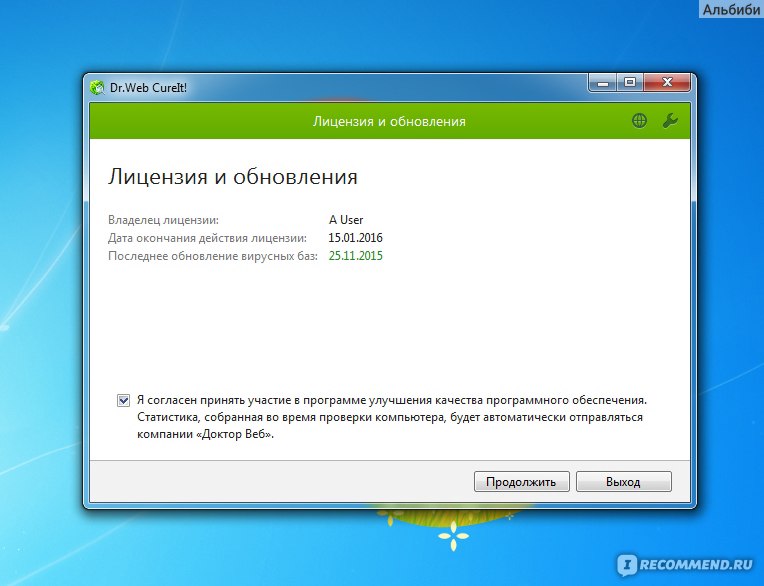 Web CureIt
или AVP Tool
. Использовать для дома, но не для коммерческих целей, эти программы можно совершенно бесплатно. К тому же, они не требуют установки на компьютер – не возникнет конфликта с установленным антивирусом.
Web CureIt
или AVP Tool
. Использовать для дома, но не для коммерческих целей, эти программы можно совершенно бесплатно. К тому же, они не требуют установки на компьютер – не возникнет конфликта с установленным антивирусом.
Скачать Dr.Web CureIt можно с официального сайта, перейдя по ссылке:
https://free.drweb.ru/download+cureit+free/
AVP Tool – утилита от лаборатории Kaspersky, которая лечит уже зараженный компьютер пользователя. Скачайте ее с официального сайта по ссылке:
http://www.kaspersky.ru/antivirus-removal-tool
Скачивать программы лучше именно с официального сайта, чтобы в ней были установлены последние обновления вирусной базы данных.
Чтобы выполнить проверку компьютера одной из выбранных Вами утилит, переходим в безопасный режим: при загрузке операционной системы нажимайте кнопку F8 . Теперь запустите программу и выполните полную проверку.
По завершении процесса попробуйте вылечить или удалите найденные угрозы. Обратите внимание: после удаления определенных файлов может быть нарушена работа некоторых пиратских программ.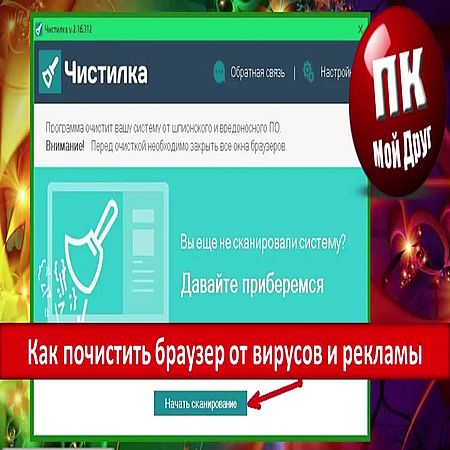
Лечение компьютера от вирусов с помощью антивирусных программ, не дает нам 100% гарантии, что теперь он чист. Для этого потребуется сделать еще несколько действий.
Убираем непонятные программы из автозагрузки
В этом пункте нужно , или те, которыми Вы пользуетесь крайне редко. Нажмите комбинацию Win+R и в строке «Выполнить» напишите команду msconfig и нажмите «ОК» .
Откроется окно . Здесь галочками отмечены программы, которые запускаются вместе с операционной системой. Отключите запуск всех ненужных Вам программ: снимите галочки напротив них. Посмотрите на наличие в списке непонятных программ, с неясным расположением или производителем.
Когда закончите, нажмите «Применить» и «ОК» .
Если сомневаетесь, стоит ли отключать из списка определенный пункт, наведите на него мышкой в разделе «Команда»
и посмотрите расположение файла. Затем найдите его через проводник и обратите внимание на дату, когда он был загружен. Если это было в те дни, когда был заражен компьютер, то можете смело снимать галочку..jpg)
Видео по теме:
Проверяем недавно установленные программы
Для этого заходим «Пуск» – «Панель управления» – «Программы и компоненты» .
В следующем окне кликаем по столбцу «Установлено» и смотрим последние установленные программы. Если среди них есть такие, которые Вы не устанавливали (непонятное, неизвестное название и содержание) – кликните по ней мышкой и нажмите «Удалить» .
Чтобы утилиты не оставляли после себя никаких следов, воспользуйтесь на ПК. Сделать это можно вручную, или с помощью специальных утилит.
Видео по теме:
Проверяем процессы в диспетчере задач
Из-за загруженности центрального процессора быстродействие компьютера может значительно снизиться. Если раньше проблем и зависаний не было, а теперь Вы с этим сталкиваетесь, то возможно это результат работы вредоносной программы.
Кликните на кнопку «Пуск»
и в строке поиска введите «Диспетчер задач»
, затем нажмите «Enter»
.
Здесь перейдите на вкладку «Процессы» и посмотрите, чтобы в колонке «ЦП» не было сильно больших значений. Если заметили что-нибудь подозрительное, кликните по этой строке правой кнопкой мыши и выберите из контекстного меню «Открыть место хранения файла» .
Через проводник откроется место расположения файла. Посмотрите на «Дату изменения» файла. Если она совпадает с тем числом, когда Вы предположительно поймали вирус, то удалите данный файл и вернитесь обратно в «Диспетчер задач» , выделите мышкой нужную строку и нажмите «Завершить процесс» .
Удаляем временные файлы
В этом пункте мы , в которой хранятся все временные файлы. Сначала необходимо включить видимость файлов и папок. Заходим «Пуск» – «Панель управления» – «Параметры папок» .
В следующем окне переходим на вкладку «Вид» и ставим маркер напротив пункта «Показывать скрытые файлы, папки и диски» . Жмем «Применить» и «ОК» .
Ищем еще одну папку «Temp» на компьютере:
C: – Пользователи – Имя ВАШЕЙ Учетной записи – AppData – Local – Temp
Из нее тоже удалите все файлы.
Видео по теме:
Проверяем файл hosts
Иногда вирусы могут добраться и до файла hosts . Перейдите по следующему пути:
C: – Windows – System32 – drivers – etc
Кликнете по файлу с названием «hosts» правой кнопкой мыши, выберете «Открыть» и откройте его с помощью блокнота.
Для операционной системы Windows 7 в файле должен быть написан текст, как на рисунке ниже.
Для уменьшения запросов к DNS-кешу и DNS-серверам в файле hosts также могут быть прописаны часто загружаемые Интернет-страницы. Если там Вы заметите подозрительную информацию – удалите ее.
Если же Вы зашли в нужную папку и файла hosts там не обнаружили, то возможно это из-за вируса. Включите видимость скрытых файлов и папок, как было описано выше. Затем откройте появившийся файл hosts и посмотрите, чтобы там был написан тот текст, который должен быть по умолчанию.
Если он изменен – пропишите все так, как должно быть. В том случае, если файл нельзя отредактировать, создайте новый с расширением .txt
и названием hosts
и пропишите весь текст, как на рисунке выше – для операционной системы Windows 7. Для других операционных систем текст отличается, поэтому поищите в Интернете.
В том случае, если файл нельзя отредактировать, создайте новый с расширением .txt
и названием hosts
и пропишите весь текст, как на рисунке выше – для операционной системы Windows 7. Для других операционных систем текст отличается, поэтому поищите в Интернете.
Чистим реестр
Это нужно сделать в том случае, если Вы удалили подозрительную программу через «Программы и компоненты» , или завершили работу непонятного файла в процессах.
Для того чтобы открыть редактор реестра, нажмите сочетание Win+R . Дальше в окне «Выполнить» напишите команду regedit и нажмите «ОК» .
Теперь на вкладке «Правка» выберете «Найти» или нажмите сочетание Ctrl+F . В строку поиска введите название программы, или часть названия, которую Вы удалили через «Программы и компоненты» или «Установка и удаление программ» . В строку поиска также можно ввести название того файла, работу которого Вы завершили в процессах.
Если по названию будет найдена или ветка реестра, или параметр, его нужно будет удалить – выделите мышкой параметр или ветку реестра и нажмите Delete
.
Очистка кэша браузера и удаление дополнений
Если вирус связан с браузером, то сначала проверим, куда ведут ярлыки, созданные на рабочем столе. Для этого кликаем правой кнопкой мыши по ярлыку браузера и переходим в «Свойства» .
Здесь в поле «Объект» проверьте, чтобы ссылка вела на тот диск и папку, где установлен браузер. Если ссылка ведет на подозрительный файл, удалите ярлык и создайте его заново.
Чтобы очистить кэш браузера, воспользуйтесь специальной программой, например, CCleaner . Скачайте, установите и запустите ее на компьютере. Затем в разделе «Очистка» на вкладке «Приложения» выделите галочками нужные пункты, нажмите «Анализ» , потом «Очистка» .
Теперь перейдите на вкладку «Расширения» , если там будут установлены расширения, которые имеют непонятные названия, или Вы их самостоятельно не устанавливали – нажмите «Удалить» .
Создание Live CD
Это Вам пригодиться, если Ваш компьютер заблокирован вирусом: он включается, но операционная система не грузится. Как записать Live CD на флешку или диск и очистить свой компьютер, прочтите в статье, перейдя по ссылке.
Как записать Live CD на флешку или диск и очистить свой компьютер, прочтите в статье, перейдя по ссылке.
Для этого Вам потребуется другой компьютер, с которого можно будет скачать образ, чистый диск или флешка. Также необходимо будет изменить приоритетность загрузки в BIOS . Статью об этом также можно прочесть, перейдя по ссылке.
Руководство как найти и удалить все вирусы и другие вредоносные программы с ноутбука или компьютера.
Введение
Иногда бывают случаи, когда Windows начинает себя неадекватно вести, появляются различные ошибки, всплывают различные окна, которые вы не открывали. Это все может свидетельствовать о присутствии на ноутбуке вирусов. Вирусы могут себя проявлять таким образом:
- Ошибки и глюки Windows;
- Не открываются диски и не запускаются программы;
- От вашего имени рассылается спам по почте, ICQ, в социальных сетях и т.д.;
- Сами открываются различные программы.
Это далеко не полный список. Как же точно определить, что на ноутбуке есть вирусы и, главное, как от них избавиться?
Ответ прост: нужно просканировать систему антивирусом. В этом материале будет рассматриваться сканирование системы из-под Windows и с помощью со специального диска.
В этом материале будет рассматриваться сканирование системы из-под Windows и с помощью со специального диска.
1. Сканирование системы из-под Windows
Для однократного сканирования наилучшим образом подойдет бесплатная утилита от Касперского : AVPTool (скачать)
Скачиваем и запускаем утилиту. Это лучше всего делать в Безопасном режиме . Чтобы в него перейти, нужно при загрузке Windows нажать F8 и выбрать соответствующий пункт меню. Поиск и удаление вирусов в этом случае будут гораздо эффективней.
При установке, утилита распаковывается во временную папку. Указываем к ней путь и нажимаем Далее :
После распаковки должна запустится утилита. Выбираем места, где нужно произвести поиск вирусов:
Для запуска сканирования нажимаем на . Ждем:
Вот и все:
Поиск вирусов завершен. При обнаружении вируса AVPTool спросит вылечить или удалить зараженный файл. В обычном, а иногда даже и в безопасном режиме, вирусы блокируют стандартные имена файлов, желательно переименовывать при сохранении.
Закрываем программу. При закрытии появится предложение удалить программу:
Прошу заметить, что эта программа не предназначена для постоянной работы в фоне. Она создавалась для разовых периодических проверок. Для постоянной работы в фоне нужен полноценный антивирус.
Важное замечание: альтернативой утилите AVPTool является разработка Dr.Web — CureIT (сайт CureIT). Работа с этой программой аналогична AVPTool . Если есть желание, то можно также проверить Windows и этой утилитой. Если AVPTool что-то пропустит, то Dr.Web CureIT может найти.
Иногда бывают случаи, когда вирус настолько сильно интегрируется с системой, что удалить его не получается. Что же делать в этом случае? Нужно проверить систему без загрузки Windows. Как это сделать будет описано ниже.
2. Поиск и удаление вирусов без загрузки Windows
Существуют антивирусы, которые способны загружаться с диска. Их преимуществом является то, что Windows никак не влияет на процесс сканирования. Чтобы этот как-то проиллюстрировать, можно привести такой пример. Есть вирус. Он прописывается как системная служба, которая размещает свои файлы на разделах винчестера и флешках. При удалении вируса с флешки через некоторое время он опять там появляется. После удаления антивирусом той службы происходит повторное заражение с флешки. В итоге довольно трудно избавиться от такого вируса из-под Windows. Примерном такого вируса является Autorun . Довольно противная штука:)
Чтобы этот как-то проиллюстрировать, можно привести такой пример. Есть вирус. Он прописывается как системная служба, которая размещает свои файлы на разделах винчестера и флешках. При удалении вируса с флешки через некоторое время он опять там появляется. После удаления антивирусом той службы происходит повторное заражение с флешки. В итоге довольно трудно избавиться от такого вируса из-под Windows. Примерном такого вируса является Autorun . Довольно противная штука:)
Avira AntiVir Rescue CD распространяется в виде iso-образа. Скачать его можно по этой ссылке: скачать / сайт . Также этот образ нужно как-то на диск записать. Для этого рекомендую использовать утилиту Ashampoo Burning Studio (скачать / скачать). Можно также скачать этот антивирус вместе с программкой для записи.
Важное замечание:
после сканирования возможен вариант, что система не загрузится. Рекомендуется скопировать все важные данные. Если уж система не загрузилась, а данные не скопированы, то всегда можно воспользоваться Dr. Web LiveCD (), Ubuntu () или любой другой загрузочной программой или дистрибутивом.
Web LiveCD (), Ubuntu () или любой другой загрузочной программой или дистрибутивом.
Сначала нужно установить и запустить Ashampoo Burning Studio :
В меню выбираем пункт Записать CD/DVD/Blue-Ray диск из образа диска .
Указываем где вы сохранили скачанный образ диска с антивирусом:
Нажимаем Записать DVD/CD для начала записи.
Когда запись завершена, ставим диск в ноутбук, который будет проверятся на вирусы. Перезагружаем его и устанавливаем в BIOS загрузку с диска. Как это сделать описано в этом материале: .
Если все сделано правильно, то при загрузке с диска должно появится такое окно:
Нажимаем цифру 1 и Enter . В итоге должно открыться окно антивируса:
Чтобы сменить язык, щелкаем на соответствующей иконке внизу слева. Для запуска сканирования нажимаем на кнопке Start scanner :
Ждем пока антивирус все просканирует…
Вот и все:
Сканирование завершено. Можно перезагружать ноутбук.
Можно перезагружать ноутбук.
Прежде всего предлагаю удалить все лишние файлы с вашего устройства. В моем компьютере нет лишних файлов и папок! — возразите вы, на самом деле есть и их много, взять например папку Temp, это папка для хранения временных файлов. В ней скапливаются файлы после установки программ, после сохранение промежуточных версий файлов и т.д. помимо этого- это первое пристанище вирусов, большинство вирус изначально появляются именно там. Поскольку лишний хлам и вирусы нам не нужны, ее нужно почистить, это можно сделать вручную, зайти в папки и удалить из них все лишнее:
C:\Users\Имя пользователя\AppData\Local\Temp (AppData — скрытая папка, чтобы ее увидеть необходимо сделать видимыми скрытые папки )
Или воспользоваться специализированными программами, например Ccleaner. Эта программа позволит не только удалить временные файлы, но и почистит кэши браузеров (где тоже могут находится вирусы), корзину и т.д.
Первым делом, необходимо скачать Ccleaner с официально сайта (в данном случае это будет Portaple версия- не требующая установки)
После загрузки, разархивируйте архив и запустите версию соответствующую вашей версии операционной системы (x32 или x 64). Эту информацию вы увидите, если нажмете на ярлыке Компьютер правой кнопкой мыши и выберите «Свойства». В окне свойств найдите строчку «Тип системы», там будет указана версия вашей операционной системы (x32 или x64). Если не указано ничего значит у вас версия x32.
Эту информацию вы увидите, если нажмете на ярлыке Компьютер правой кнопкой мыши и выберите «Свойства». В окне свойств найдите строчку «Тип системы», там будет указана версия вашей операционной системы (x32 или x64). Если не указано ничего значит у вас версия x32.
В зависимости от версии операционной системы запустите версию Ccleaner.
Сразу после запуска появится окно, с вопросом о сканирование Cookies, нажмите «Yes».
После этого откроется окно программы, если вам необходимо сменить язык, перейдите во вкладку «Options» — «Settings» и в поле «Language» выберите «Русский».
Выберите в левом меню «Очистка», правее будут указаны различные группы файлов, которые необходимо искать. Рекомендую оставить все по умолчанию, нажать кнопку «Анализ» (предварительно закройте все браузеры). После этого программа будет анализировать все файлы в папках. Этот процесс может занять до нескольких минут.
После окончания анализа, справа вы увидите размеры файлов, которые можно удалить. Для удаления нажмите кнопку «Очистка».
Для удаления нажмите кнопку «Очистка».
Соглашаемся с удалением всех файлов.
Все… лишние файлы удалены. Теперь можно приступить к следующему шагу.
Проверка ноутбука/ компьютера на вирусы.
Для того что бы проверить ноутбук/ компьютер на вирусы совсем не обязательно раскошеливаться и покупать антивирус, достаточно будет воспользоваться бесплатными сканерами, такими как Dr Web Curite или Касперский Virus removal tool . Что они из себя представляют- это программы, не требующие установки, сканирующие ваш компьютер на вирусы, но в отличие от платных аналогов они рассчитаны на один раз, поскольку антивирусные базы нельзя обновить. Т.е. скачанный сегодня антивирусный сканер на завтрашний день уже не актуален, поскольку не содержит свежих баз. Поэтому для проверки ноутбука/ компьютера сканерами необходимо скачивать их каждый раз, перед проверкой. Для примера, пошагово опишу как почистить ноутбук/ компьютер от вирусов с помощью антивирусного сканера от Dr Web Curite.
После того как вы зашли на сайт Dr Web, необходимо нажать кнопку «Скачать Dr. Web CureIt! С функцией отправки статистики». Иначе вы просто не сможете скачать бесплатную версию.
Затем читаете и соглашаетесь с Лицензионным соглашением.
После этого начнется загрузка антивируса. Запустите скаченный файл, напомню Dr. Web CureIt не требует установки. После запуска, появится окно Лицензии и обновления, поставьте галочку, что вы согласны отправлять статистику Dr. Web.
После этого нажмите на гаечный ключик в правом верхнем углу для раскрытия меню опций. Ставим галочку «Автоматически применять действия к угрозам», что бы при
обнаружении вируса, Dr.Web CureIt
сразу выполнял заданные действия (лечил, удалял и т.д.), а не ждал вашей реакции. Далее нажмите кнопку «Настройки».
В окне настроек зайдите на вкладку «Действия» и выберите в пункте Неизлечимые «Удалять». Нажмите «Ок».
После этого можно приступить к проверке ноутбука/ компьютера на вирусы, для этого достаточно нажать кнопу «Запустить проверку».
Далее появится окно сканера. Здесь мы можем наблюдать, как проходит проверка, сколько файлов сканировано, сколько зараженных обнаружено, примерное время до окончания проверки. В случае обнаружения сканером зараженных объектов, информация о них будет заноситься в таблицу в нижней части окна: имя файла, наименование обнаруженного вируса или вредоносного кода.
В конце проверки достаточно закрыть окно
Dr.Web CureIt.
В дальнейшем, что бы меньше испытывать проблем с вирусами, я настоятельно рекомендую установить полноценный антивирус, если у вас ограничен бюджет и на покупку антивируса нет денег, поставьте бесплатный антивирус, например Microsoft Security Essentials или Avast.
Удаление лишних программ.
Иногда случаются ситуации, когда вы скачали программу с Интернета (такие программы обычно бесплатные) установили ее, а после этого начали замечать, что появляется больше рекламы на сайтах, открываются сами собой сайты, сменилась домашняя страница в браузере и тому подобное. После удаление установленной программы ситуация не меняется. Все дело в устанавливаемых с основной программой — других программ. У меня был случай, когда у знакомого сами собой открывались рекламные окна в браузере, помимо этого добавлялись рекламные блоки на многих страницах. Например, на странице Яндекса появились дополнительные блоки рекламы, при этом, если открыть страницу Яндекса на другом компьютере, ничего подобного нету. Проверка антивирусом ничего не дала, к тому же у него стоял платный регулярно обновляемый антивирус. После того, как я зашел посмотреть установленные программы, меня смутило несколько программ, которые показались мне подозрительными- я их удалил и баннеры исчезли. Т.е. по всей видимости, знакомый, установил какую то программу из интернета и параллельно установилась еще и программа вставляющая рекламные блоки на веб странице. Так что будьте осторожны при установке и скачивании программ из Интернета.
После удаление установленной программы ситуация не меняется. Все дело в устанавливаемых с основной программой — других программ. У меня был случай, когда у знакомого сами собой открывались рекламные окна в браузере, помимо этого добавлялись рекламные блоки на многих страницах. Например, на странице Яндекса появились дополнительные блоки рекламы, при этом, если открыть страницу Яндекса на другом компьютере, ничего подобного нету. Проверка антивирусом ничего не дала, к тому же у него стоял платный регулярно обновляемый антивирус. После того, как я зашел посмотреть установленные программы, меня смутило несколько программ, которые показались мне подозрительными- я их удалил и баннеры исчезли. Т.е. по всей видимости, знакомый, установил какую то программу из интернета и параллельно установилась еще и программа вставляющая рекламные блоки на веб странице. Так что будьте осторожны при установке и скачивании программ из Интернета.
Так что не будет лишним, проверить какие программы у вас установлены и удалить не нужные. Для этого нажмите «Пуск»- «Панель управления»
Для этого нажмите «Пуск»- «Панель управления»
Откроется список всех установленных программ из них вам нужно выбрать те, которые вы не ставили или вызывают у вас подозрение, например не знакомое название программы или незаполненное поле Издателя.
В этой статье я описал все основные шаги для того, что бы почистить ваш ноутбук/ компьютер от вирусов. Так же дал несколько советов как не подхватить их и как обезопасится от них. Надеюсь информация была полезная для вас и вы с вирусами не будете сталкиваться (ну или будете, но крайне редко).
Обязательно каждый, кто поработал а Сети некоторое время обязательно столкнётся с вопросом: как очистить компьютер от вирусов? В первую очередь скачиваем хороший антивирус (т.е. любой бесплатный, например avast) с новой антивирусной базой, для глубокой проверки всех жестких дисков на присутствия этой дряни и различных программ, которые могут причинить вред компьютеру.
Перед проверкой, желательно зайти в безопасный режим, часто компьютер выходит из строя не по причине заражения всякой пакостью, а из-за сбоя программ или системы. Для входа в безопасный режим при перезагрузке удерживайте клавишу F8, потом перед вами появится черный экран, на котором будет меню выбора, там вы и найдете указанный выше режим загрузки компьютера. Режим безопасности запустит ваш компьютер без загрузки многих драйверов, это обеспечит качественную антивирусную проверку. Почему так? Дело в том, что антивирус в обычном загрузочном режиме операционной системы, не проверит многие программы и драйвера, так как они в данный момент задействованы операционной системой.
Для входа в безопасный режим при перезагрузке удерживайте клавишу F8, потом перед вами появится черный экран, на котором будет меню выбора, там вы и найдете указанный выше режим загрузки компьютера. Режим безопасности запустит ваш компьютер без загрузки многих драйверов, это обеспечит качественную антивирусную проверку. Почему так? Дело в том, что антивирус в обычном загрузочном режиме операционной системы, не проверит многие программы и драйвера, так как они в данный момент задействованы операционной системой.
Если бы антивирусы при простой загрузке операционной системы проверяли бы такие файлы, то операционная система бы кратковременно выходила бы из строя (зависание, перезагрузки, ошибки операционной системы и т.д.), тем самым не давая до конца произвести антивирусную проверку. По этой причине производители антивирусов запретили антивирусным программам доступ к этим файлам когда они используются системой.
Часто один антивирус может не заменить присутствующий вирус, попробуйте воспользоваться утилитой Dr. web Cureit, ее можно скачать с интернета,т.е. очистить компьютер от вирусов бесплатно И проведите вторично глубокую проверку, обычно зараза находиться, если он есть. Итак, скачиваем к себе на компьютер утилиту t. Открывается страница.
web Cureit, ее можно скачать с интернета,т.е. очистить компьютер от вирусов бесплатно И проведите вторично глубокую проверку, обычно зараза находиться, если он есть. Итак, скачиваем к себе на компьютер утилиту t. Открывается страница.
Жмем здоровенную зеленую кнопку «Далее». И удивляемся (обведено красным), что если пользоваться бесплатно, то эта утилита соберет кучу информации с вашего компьютера и отошлёт хозяину- доктору Веб. Если мы отказываемся отсылать статистику, то жмем кнопку «Я отказываюсь отправить статистику» и вы лишены скачивания бесплатной утилиты. А если вы согласны отослать данные о своем компьютере — жмите другую кнопку, скачиваете утилиту и проверяйте свой компьютер. Мы согласились. Открывается лицензия.
Отмечаем галочкой чекбокс «Я принимаю условия Лицензионного Соглашения» и жмем кнопку «Продолжить». Скачивается исполнительный файл cureit.exe Запускаем его. Видим окно.Жмем «Запустить»
Ставим галочку — соглашаемся. нажимаем «Продолжить».
нажимаем «Продолжить».
Жмем здоровенную кнопку «Начать проверку». Вот проверка и началась (уже и вирусы найдены).
И видим результат:
Ну а дальше всё понятно: нажимаем кнопку «Обезвредить». Часто вирусы сидят в автозагрузке программ. Поэтому посмотрим и почистим автозагрузку программ. Для этого нажмите Пуск — выполнить, и выполните слово в форме, где написано «Найти программы и файлы» . далее откроется окно, в котором и нажмите на
Вы увидите настройку системы, вам нужен раздел автозагрузки. Программы помеченные галочкой, могут быть заражены, или прям среди тех программ вы можете найти троянскую программу или сам вирус, которые без вашего ведома загружается в систему. Чаще всего заражаются такие файлы (C:WINDOWSINF*.exe / %windir%system328353.exe и C:WINDOWSsecuritysmss.exe / %windir%system32smphost.exe), по этому пути мы можем увидеть где находится вредоносный загружаемый объект
Вспоминайте, устанавливали вы эти программы, если не устанавливали, то уберите с них галочки. Один из самых опасных вирусов это svchost.exe, он умеет выдавать себя за нужные программы и службы которыми пользуется компьютер. Диспетчер задач имеет примерно шесть таких служб, если этот файл имеется в режиме автозагрузки, удалите его немедленно, так как этот файл не должен присутствовать в автозагрузке. Очень часто программы которые могут навредить операционной системе находятся в папке для восстановления системы (WINDOWS), придется удалять всю папку. Так же нужно очистить папки с временными файлами (temp, в каждой операционной системе название папки может быть другим), и интернет закладками страницами и т.д.
Один из самых опасных вирусов это svchost.exe, он умеет выдавать себя за нужные программы и службы которыми пользуется компьютер. Диспетчер задач имеет примерно шесть таких служб, если этот файл имеется в режиме автозагрузки, удалите его немедленно, так как этот файл не должен присутствовать в автозагрузке. Очень часто программы которые могут навредить операционной системе находятся в папке для восстановления системы (WINDOWS), придется удалять всю папку. Так же нужно очистить папки с временными файлами (temp, в каждой операционной системе название папки может быть другим), и интернет закладками страницами и т.д.
Для очищение временных файлов и интернет хвостов воспользуйтесь специальными программами (например Ccleaner) которые чистят реестр виндовса, исправляют ошибки в реестре и самой операционной системе и т.д. Часто специалисты шутят, просто переустанови систему и вируса не будет. Это обычно помогает, но если у вас мало времени, и не охота заново устанавливать все программы, то лучше воспользоваться другим способом. В первую очередь скачайте несколько антивирусов.
В первую очередь скачайте несколько антивирусов.
Вначале установите и обновите один, и проведите им сканирование системы, после чего удалите первый антивирус, и таким же образом установите второй и т.д. Так как один антивирус может не увидеть заразу, а другой может его найти. Желательно не ставить два антивируса одновременно, это может привести к конфликтованию, так как каждый из антивирусов будет считать себя главным. Это может привести к большим тратам компьютерных ресурсов (оперативная память, сильная нагрузка на процессор и т.д.), что приведет к зависанию или сильному торможению компьютера.
Если у вас много информации на компьютере и вам не охота пол дня тратить на антивирусную проверку, поставьте компьютер на проверку ночью, а утром уже посмотрите отчет антивируса. Обычно вирусы социальных сетей находятся в файле hosts, в котором много разных строк. Особое внимание нужно обратить на 127.0.0.1 localhost, если в нем засела зараза, то в нем будут необычные надписи, с которыми вы до этого не встречались.
Это ведет к блокировке сайта например, социальных сетей. Если у вас такие проблемы обратите внимания на файл hosts который расположен C:WINDOWSsystem32driversetchosts, где вирус мог дописать свои данные в строках, которые нужно удалить, и доступ к сайту вернется. В большинстве случаев проблема очистки компьютера от вирусов предложенными способами успешно решается. Удачи!
Короткое видео по очистке компа от вирусной заразы
Что такое программная очистка Windows 7 и нужна ли она вашему компьютеру…
Разберём, где причины проблем, а где их последствия. Очистку компьютера можно сравнить с уборкой и ремонтом квартиры.
Под уборкой можно понимать удаление ненужных файлов (вещей), программ (старых инструментов и приборов для дома), очистку реестра (пыли), восстановление повреждённых файлов, т.е. последствий .
Под ремонтом — удаление вирусов (очистку от грибка и плесени), т.е. причин .
Загружаем компьютер в безопасном режиме , если не получается загрузить нормально, но если не идёт и в безопасном режиме, то читаем и после загрузки начинаем:
Сначала удаляем причины проблем — сканируем компьютер антивирусом (очистка от вирусов) установка антивируса и антишпионом (очистка от шпионов) установка антишпиона .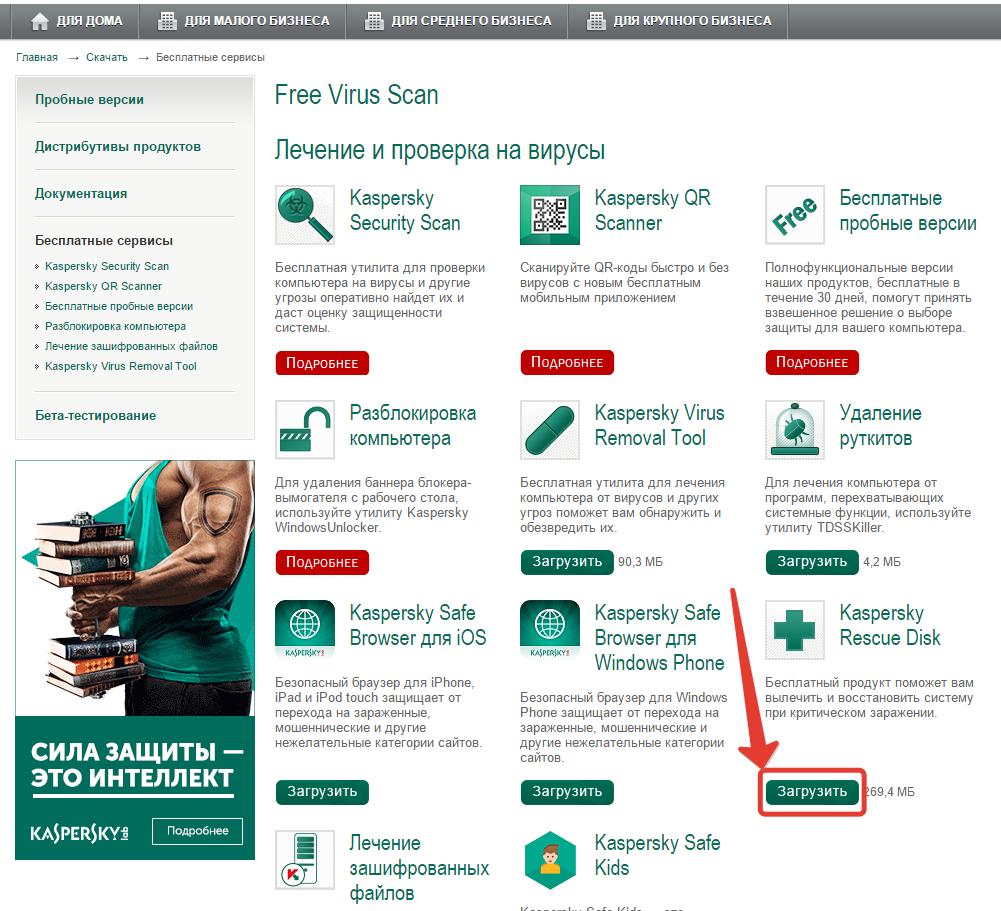
1 этап. Очистка Windows 7 — очистка жёсткого диска:
выбираем диск С и ОК
Идёт калькуляция…
Внимание — если калькуляция остановилась и ничего не происходит больше 20мин., то, возможно,
проблема в плохих секторах жёсткого диска (см. 2 пункт). При наличии плохих секторов проиходит
зависание ПК как при работе, так и при новой установке Виндовс
отмечаем окошки: Downloaded Programs Files, Временные файлы Интернета,
Автономные интернет-страницы, Корзина, Временные файлы , потом ОК и Удалить файлы .
2 этап. Как проверить жёсткий диск…
Проверка работоспособности жёсткого диска и исправление ошибок:
- Закрыть все открытые файлы и программы.
- Нажимаем левой кнопкой мышки Пуск и Компьютер .
- В окне Компьютер правой кнопкой мышки кликаем название диска напр. С и Свойства .
- В окне Свойства левой кнопкой мышки кликаем Сервис .

- Затем нажимаем Выполнить проверку .
3 этап. Очистка Windows 7 — очистка временных файлов
Очистка временных файлов, которые создаются при работе прикладных программ (Office, Обозреватели). Закрыть все окна. Кликаем — Пуск , в окошко Найти программы и файлы вписываем %temp% и нажимаем на клавиатуре Enter . Помечаем
все файлы (Ctrl+A) и удаляем все файлы, нажимая клавишу (Del). Откроется окно, где сообщается, что все файлы удалить не получается, так как они используются в данный момент активными программами. Ставим птичку напротив записи Выполнять это действие для всех текущих объектов и нажимаем Пропустить .
Очистка жёсткого диска — Пуск , в окошко Найти программы и файлы вписываем C:\Windows и нажимаем Enter . Находим
и удаляем все файлы, которые начинаются символами $NtUninstall или имеют конец .log
4 этап. Очистка кэша обозревателя
Очистка кэша обозревателя — плохо грузит интернет — очистка вручную: автоматически
Для Chrome — очистка кэша
Для Firefox — очистка кэша
Для Opera — открываем обозреватель, нажимаем кнопку Opera , которая находится под кнопкой Open (Открыть) в левом верхнем углу, далее Settings (настройки) — Preferences (предпочтения) — Advanced (дополнительно) — History (история) ,
ставим птичку напротив надписи Empty on exit (очистить при выходе) и нажимаем OK .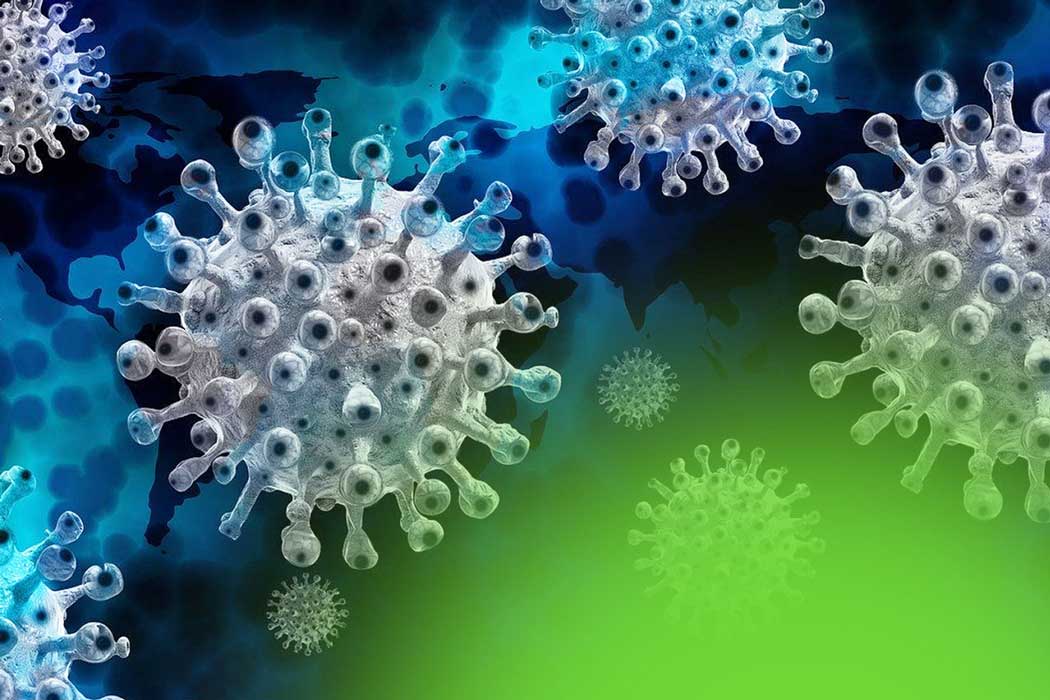 Закрываем обозреватель. Теперь кэш будет очищен при каждом закрытии обозревателя.
Закрываем обозреватель. Теперь кэш будет очищен при каждом закрытии обозревателя.
5 этап. Очистка Windows 7 — оптимизация Windows 7
Удаляем неиспользуемые Windows 7 компоненты — они дополнительно используют ресурсы компьютера:
Пуск — Панель управления — Удаление программы — Включение или отключение компонентов Windows , убираем птички с неиспользуемых Windows 7 компонентов
далее OK . Перезагружаем компьютер.
Внимание
Также можно и установить Windows 7 компоненты, но будет необходим диск с Windows 7.
6 этап. Очистка Windows 7 — оптимизация Windows 7
Увеличиваем скорость загрузки Windows 7 — убираем во время старта Windows 7 запуск редко используемых программ: Пуск , в окошко Найти программы и файлы вписываем msconfig и нажимаем .
Из списка удаляем обозначения напротив этих программ и
далее Применить — OK . Перезагружаем компьютер.
7 этап.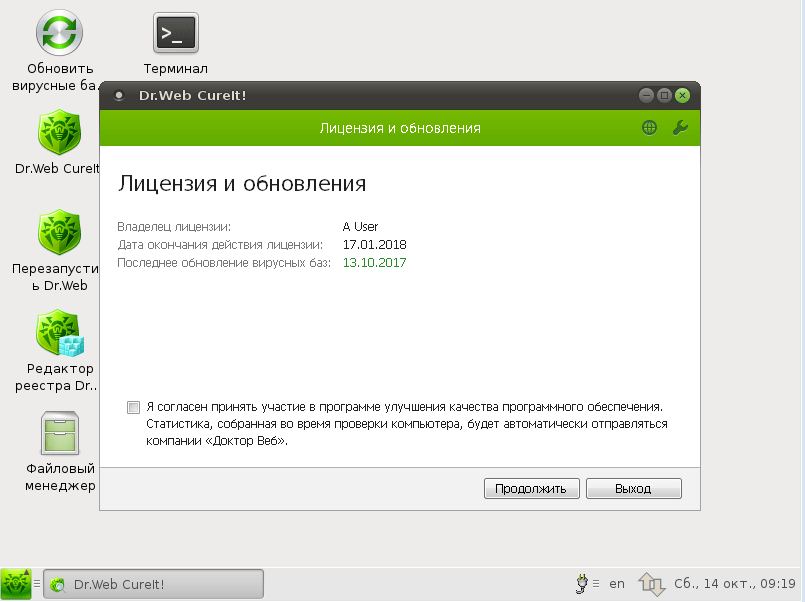 Очистка Windows 7 — оптимизация Windows 7
Очистка Windows 7 — оптимизация Windows 7
Удаляем ненужные компьютерные программы — чем больше свободного места, тем надежнее работа ПК:
Пуск — Панель управления — Удаление программы ,
в открывшемся окне помечаем ненужную программу, потом вверху нажимаем Удалить
и далее, следуя инструкциям, удаляем.
8 этап. Оптимизация Windows 7 — увеличиваем скорость работы жёсткого диска:
Пуск — Все программы — Стандартные — Служебные — Дефрагментация диска , в открывшемся окне помечаем диск, который хотим дефрагментировать, потом нажимаем Дефрагментация диска . Начинается процесс дефрагментации — может занять от 10мин. до 2 часов.
Повторяем для всех дисков.
9 этап. Восстановление основных (системных) Windows 7 файлов:
Отстраиваем испорченные Windows 7 .dll файлы — Пуск — Все программы — Стандартные ,
правой кнопкой мыши Командная строка и левой Запуск от имени администратора .
Теперь набираем на клавиатуре: sfc /scannow и нажимаем Enter .
Через некоторое время должно появиться следующее:
10 этап. Как очистить реестр Windows 7 с помощью программ
Теперь обратимся для окончательной очистки к бесплатным программным ресурсам , но если вы уверены в себе, то можете
произвести очистку реестра самостоятельно — 11 пункт и только если компьютер восстановился, можно переходить к последнему 12 пункту, иначе,
необходимо системное восстановление системы по дате .
11 этап. Как очистить реестр — только для опытных пользователей
Удаляем записи уже стёртых или некорректно стёртых компьютерных программ:
нажимаем Пуск , в окошко Найти программы и файлы вписываем слово regedit , далее Enter .
Слева, в открывшемся окне, по очереди по два раза кликаем надписи:
HKEY_LOCAL_MACHINE,
SOFTWARE ,
видим список производителей программ
и два раза кликаем название, помечаем название уже удалённой программы, записи о которой хотим удалить, теперь, нажав правую копку мыши, выбираем Удалить — Да .
Далее нажимаем Пуск , в окошко Найти программы и файлы вписываем слово regedit и Enter .
Слева, в открывшемся окне, по очереди по два раза кликаем надписи:
HKEY_CURRENT_USER,
SOFTWARE ,
видим список производителей программ и два раза кликаем название, помечаем название уже удалённой программы,
записи о которой хотим удалить, теперь, нажав правую копку мыши, выбираем Удалить — Да .
12 этап. Очистка Windows 7 — оптимизация Windows 7 — удаляем все предыдущие точки восстановления (это действие очистит жёсткий диск от ненужных копий восстановления системы (освободит 1-25GB памяти), но после этого мы уже не сможем восстановить систему по дате с помощью функции восстановления системы, что и необязательно при восстановившемся компьютере):
Нажимаем Пуск — Все программы — Стандартные — Служебные — Очистка диска , выбираем диск С и ОК ,
идет калькуляция, в открывшемся окне нажимаем Очистить системные файлы (второй рисунок пункт 1), выбираем диск и OK . В верхней части окна нажимаем Дополнительно и вторую сверху кнопку Очистить , далее Удалить — OK — Удалить файлы .
В верхней части окна нажимаем Дополнительно и вторую сверху кнопку Очистить , далее Удалить — OK — Удалить файлы .
Если очистка Windows 7 ручными и программными средствами не поможет, то переходите к следующим этапам:
восстановление системы или установка Windows 7 .
ВСЕ ДЕЙСТВИЯ —
Очистка Windows 7 от вирусов,
оптимизация Windows 7, очистка реестра —
ДОЛЖНЫ ПРОИЗВОДИТЬСЯ В УКАЗАННОМ ПОРЯДКЕ
| Копирование запрещено и преследуется по законам РФ 2008 —
PC Master Все права защищены |
| Как проверить жёсткий диск |
| как очистить Windows 7 |
| Как очистить реестр |
| Как удалить вирус |
| продать приложение |
| продать программу |
| купить приложение |
| купить программу |
Как удалить вирусы с Android через компьютер — Networkcenter.ru
Каждый обладатель телефона или планшета, работающего на операционной системе Android, подвержен риску случайного заражения устройства вирусом. Это происходит при активном пользовании интернетом.
Это происходит при активном пользовании интернетом.
Вирус встраивается в системные приложения или файлы конфигураций самой системы, что значительно усложняет процесс его удаления. Избавиться от вредоносного софта можно при помощи компьютера или ноутбука, выполнив ряд несложных манипуляций, о которых и пойдет речь дальше.
Как понять, что телефон заражен вирусом
Прежде чем начинать процесс поиска и удаления вредоносного программного обеспечения с телефона под управлением Android, следует разобраться с его наличием. Не всегда устройство заражено вирусом, порой случаются просто сбои в работе определенных приложений и проблема решается простой перезагрузкой.
Тревогу можно бить, когда:
- постоянно выскакивают рекламные баннеры с оповещениями на рабочем столе в браузере;
- данные на накопителе или внутренней памяти не доступны;
- устройство начинает самостоятельно скачивать разные программы и игры;
- постоянные перезагрузки и сильный нагрев батареи;
- полная блокировка устройства.

- Пример вируса на андроид
- Еще один пример
- Еще один пример
При наличии любого из вышеперечисленных симптомов, следует начинать спасательную операцию по удалению вируса с Android через компьютер.
Подключение в режиме накопителя
Подключив свое устройство к компьютеру через разъем USB в качестве съемного носителя информации, можно произвести проверку всех разделов телефона или планшета установленным на компьютере антивирусом.
Прежде всего, необходимо убедиться, что в настройках мобильного устройства выбраны нужные параметры:
Инструкция
- переходим во вкладку настроек на телефоне или планшете;
- ищем раздел для разработчиков и в нем ставим галочку напротив пункта «отладка по USB»;
- если такого раздела нет, то следует в разделе «о телефоне» 5 раз быстро нажать на строчку с номером сборки, должно появиться всплывающее сообщение «Вы уже разработчик!».
Выполнив эти действия можно приступать к основному этапу – подключению к компьютеру. Все носители информации должны отобразиться как новые съемные диски, которые и требуется просканировать местным антивирусом.
Все носители информации должны отобразиться как новые съемные диски, которые и требуется просканировать местным антивирусом.
После завершения проверки, все вредоносные фалы потребуется удалить, сделать это можно из меню самого антивируса или вручную, открыв требуемый накопитель и проследовав по пути расположения зараженного файла.
Следует принимать во внимание, что после проведения подобных процедур, некоторые приложения на устройстве будут работать некорректно и потребуется их переустановка.
Использование специальной программы
Не всегда процесс удаления вредоносного программного обеспечения проходит гладко. Наиболее опасными являются вирусы, встраиваемые в саму операционную систему. Они могут работать скрытно, ничем себя не проявляя, постепенно крадя личные данные со смартфона, которые потом могут повлечь к пропаже денег со счетов.
Вычислить такой вирус непросто, вот самые распространенные признаки его наличия:
- большая загруженность оперативной памяти, даже когда закрыты все приложения;
- медленная работа всей системы и постоянные вылеты на рабочий стол;
- оповещения от встроенного мобильного антивируса о заражениях, без возможности удаления инфицированных файлов;
- в браузере открываются посторонние страницы;
- самопроизвольно включается интернет, Wi-Fi или Bluetooth.

Справиться в такой ситуации призваны специальные программы, позволяющие управлять всеми процессами, которые запускаются на устройстве. Для этого потребуется подключить телефон или планшет к компьютеру, на котором должен быть установлен антивирус и Android Commander или программа со схожим функционалом.
Порядок действий следующий:
- Подключаем телефон или планшет в режиме накопителя к компьютеру.
- Выполняем полное сканирование всех разделов, посредством антивируса на компьютере.
- Удаляем зараженные процессы, которые были выявлены в процессе проверки с помощью Android Commander.
- Выполняем повторную проверку, иногда некоторые вирусные программы способны оставлять за собой хвосты, которые требуется так же удалить, повторив с первого пункта, при их обнаружении.
После выполнения всех пунктов, следует полностью почистить всю историю браузера и кэш, в которых могли сохраниться отсылки к вредоносному обеспечению, способные вновь заразить устройство при выходя в интернет. При соблюдении порядка действий, у вируса не останется шансов, он будет благополучно удален.
При соблюдении порядка действий, у вируса не останется шансов, он будет благополучно удален.
Борьба с вирусами вымогателями
Любой вирус подобного типа способен полностью заблокировать работоспособность устройства. Чаще всего на экране будет высвечиваться баннер, с требованием заплатить условную сумму денег на указанный счет, после чего обещается восстановление доступа. Естественно платить злоумышленникам не стоит, ведь баннер может и не исчезнуть, даже после отправки денег.
Поэтому лучше воспользоваться проверенным методом, который точно поможет:
- Первым этапом выступает стандартное подключение устройства по USB разъему к компьютеру.
- На телефоне или планшете следует перейти в режим восстановления, реализуется это путем одновременного зажатия кнопок включения и увеличения (на некоторых моделях — уменьшения) громкости на несколько секунд.
- Если все верно сделано, откроется специальное меню, в котором перемещение по пунктам осуществляется посредством клавиш громкости, а выбор кнопкой включения.
 Необходимо найти и открыть директорию следующего вида – wipe data/factory rest.
Необходимо найти и открыть директорию следующего вида – wipe data/factory rest. - Далее выбираем «ОК» и устройство начнет перезагружаться.
- Теперь возвращаемся к компьютеру и выполняем полное форматирование всех подключенных съемных дисков нового устройства. Если требуется сохранить важную информацию или фотографии, можно их скопировать на жесткий диск, предварительно проверив на наличие вирусов.
- После перезагрузки устройства, все настройки будут возвращены к стандартным показателям, а вирусы удалены.
Если что-то не понятно, вы можете посмотреть данный видеоролик:
Представленный метод является универсальным и может быть использован в борьбе с любыми типами вредоносного обеспечения. Строгое соблюдение последовательности действий, позволит удалить любой вирус.
Строгое соблюдение последовательности действий, позволит удалить любой вирус.
Как избежать заражения
Конечно, никто не дает гарантии в полной защите от вредоносного софта, но снизить риск подхватить вирус вполне возможно.
Для этого стоит соблюдать определенные рекомендации:
- не устанавливать файлы из неизвестных источников;
- ознакомиться с отзывами об интересующем приложении, прежде чем его скачать;
- скачать антивирус на устройство и осуществлять регулярные проверки, хотя бы раз в неделю на наличие вирусов;
- не синхронизироваться с непроверенными телефонам, ноутбуками и Wi-Fi сетями;
- не переходить по ссылкам в письмах или сообщениях.
Соблюдение этих простых действий, поможет свести риск столкнуться с проблемами наличия вируса на телефоне или планшете под управлением Android к минимуму.
Так же советуем использовать программу Adguard ля блокировки рекламы на Android:Но если инфицирование произошло, можно воспользоваться любым из перечисленных способов борьбы с вредоносным софтом, каждый из них максимально эффективен и способен помочь в устранении проблемы.
Видео ролик по теме
7 лучших бесплатных онлайн-сканеров вирусов в 2021 году
В связи с ростом угроз со стороны вредоносных программ и кибератак наличие первоклассного антивируса имеет первостепенное значение для безопасности вашего устройства и данных. Тем не менее, загвоздка в том, что большинство этих антивирусов предлагают только ограниченную бесплатную пробную версию. По сравнению с современным антивирусом, онлайн-сканер вирусов проще в использовании. Он не занимает много места и не замедляет работу вашего компьютера, обеспечивая при этом защиту в реальном времени.
К счастью, некоторые онлайн-антивирусные сканеры можно использовать совершенно бесплатно и обеспечивают дополнительный уровень защиты при работе в Интернете. Продолжайте читать, чтобы узнать о семи лучших бесплатных антивирусных сканерах.
Продолжайте читать, чтобы узнать о семи лучших бесплатных антивирусных сканерах.
Comodo Free Online Scanner
Функция поиска вирусов, предлагаемая Comodo, чрезвычайно эффективна и направлена на предотвращение проникновения вредоносных программ и вирусных атак на устройство. Как и большинство современных антивирусных решений, он также полагается на обнаружение угроз на основе сигнатур.
Сканер обнаруживает вредоносные объекты по одному, сопоставляя файлы с известной базой данных часто обновляемых сигнатур. После обнаружения он предоставляет пользователю три варианта выбора: удалить, игнорировать и поместить в карантин.
ThreatExpert
ThreatExpert также является надежным онлайн-сканером, который позволяет пользователям загружать огромные объемы файлов (размером до 5 МБ) на свои серверы. После проверки этих файлов на наличие вредоносных программ, троянов, вирусов и червей система уведомляет пользователей о результатах по электронной почте.
Решение позволяет пользователям легко отслеживать все сканированные изображения с помощью своего онлайн-интерфейса после создания учетной записи.
Meta Defender
Этот сканер использует 3 антивирусных ядра одновременно для сканирования ваших файлов на наличие угроз.Он анализирует и сканирует файлы, хэши, а также IP-адреса для обеспечения полной безопасности. Все, что вам нужно сделать, это загрузить файлы или ввести IP-адрес, и расширенный механизм сканирования приступит к работе.
Кроме того, он также позволяет анализировать подозрительные электронные письма, позволяя пересылать сомнительные электронные письма на [email protected].
BullGuard
Этот сканер работает специально с Internet Explorer и Mozilla Firefox. После установки расширения для браузера инструмент сразу же начинает сканирование критических областей вашего устройства.Он может автоматически запускать файлы и программы в установочных каталогах вашего устройства и предоставлять подробные результаты относительно вредоносных кодов, если таковые появляются.
Сканер BullGuard известен своей способностью обнаруживать и устранять все типы угроз, включая шпионское ПО, фишинговые URL-адреса, социальную инженерию, кражу личных данных и мошеннические атаки.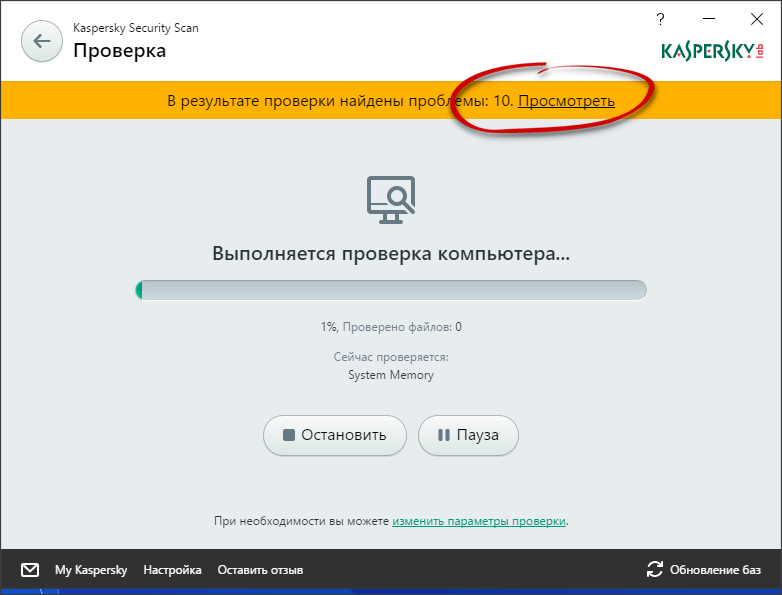
Bitdefender Free Mac Scanner
Этот специализированный онлайн-сканер предназначен для Mac. Это просто, но эффективно, когда дело доходит до обнаружения и удаления вирусов, ПНП и вредоносных программ с вашего компьютера.Инструмент предлагает 3 режима сканирования — выборочное сканирование, глубокое сканирование и сканирование критических мест.
Если вам кажется, что ваш Mac работает медленно и показывает нежелательные всплывающие окна или уведомления, вам просто необходимо иметь Bitdefender Mac Scanner.
VirusTotal
VirusTotal, возможно, лучший бесплатный онлайн-сканер. Он позволяет загружать определенные файлы для обнаружения вредоносных программ. После того, как система выполнит сканирование на предмет аномалий, она автоматически поделится данными с глобальным сообществом безопасности. Инструмент использует более 70 различных механизмов защиты от фишинга и вредоносных программ по всему миру.
Norton, Panda, Comodo, Microsoft и другие добровольно предоставили свои движки для использования с этим сканером. Лучше всего то, что этот инструмент прост в использовании, и вам не нужно ничего загружать на свое устройство.
Лучше всего то, что этот инструмент прост в использовании, и вам не нужно ничего загружать на свое устройство.
ScanMyServer
Это инструмент, который еженедельно сканирует ваши серверы или веб-сайты на предмет вторжений и уязвимостей. Поставщик услуг сканирует ваши блоги и веб-сайты на предмет уязвимости для взлома на постраничной основе и отправляет конфиденциальный отчет о своих результатах.
Чтобы получить доступ к отчету, вам необходимо создать бесплатную учетную запись на их веб-сайте. Это совершенно бесплатный сервис, и вам не нужно ничего скачивать на ваше устройство.
Часто задаваемые вопросы об онлайн-сканерах вирусов
- Эффективны ли онлайн-сканеры вирусов? Большинство онлайн-антивирусных сканеров работают эффективно. Однако они могут не предлагать такой же уровень функциональности по сравнению с загружаемым антивирусным пакетом.
- Как работают эти сканеры? Некоторые сканеры необходимо установить как расширения браузера, а некоторые не требуют загрузки.

- Могут ли они удалить вирусы с моего устройства? Большинство онлайн-сканеров могут предоставить вам только результаты. Чтобы иметь возможность удалять зараженные файлы со своего устройства, вам необходимо загрузить и установить антивирусный пакет.
- Насколько безопасны мои данные на этих сканерах? Большинство онлайн-сканеров гарантируют полную конфиденциальность ваших данных, отправляя отчеты на вашу зарегистрированную учетную запись пользователя. VirusTotal передает отчеты о сканировании всему миру, только если вы принимаете условия на их домашней странице.
- В чем разница между сканером уязвимостей и сканером вирусов? Сканеры уязвимостей обновляют встроенные функции безопасности вашего устройства, а антивирусные сканеры сканируют все устройство на предмет угроз.
Bottom Line
Растущая угроза кибератак заставляет каждого выбирать дополнительные меры безопасности. Вы можете использовать платные антивирусные пакеты премиум-класса, но онлайн-сканеры вирусов также являются хорошим способом добавить дополнительный уровень безопасности.К счастью, эти бесплатные инструменты могут бесплатно защитить ваше устройство и данные.
Вы можете использовать платные антивирусные пакеты премиум-класса, но онлайн-сканеры вирусов также являются хорошим способом добавить дополнительный уровень безопасности.К счастью, эти бесплатные инструменты могут бесплатно защитить ваше устройство и данные.
Поиск вирусов в Интернете | Бесплатное удаление вирусов
Поиск вирусов онлайн. программы доступны бесплатно. Выберите желаемое онлайн-сканирование на вирусы и исправьте ваш компьютер. Хотя сайты онлайн-поиска вирусов обнаруживают и удаляют вирусы с зараженного компьютера, они не защищают их. Если вам нужны бесплатные исправления вирусов и инструменты для удаления, которые можно загрузить и установить на свой компьютер, см .: Бесплатные исправления вирусов | Лучшее бесплатное удаление вирусов и шпионского ПО
Бесплатное сканирование на вирусы в Интернете- Онлайн-поиск вирусов Онлайн-антивирусный сканер Trend Micro HouseCall.
- Бесплатный онлайн-сканер от компании кибербезопасности F-Secure Free Online Scanner.

- Бесплатные инструменты онлайн-безопасности от Bitdefender позволяют сканировать ваш компьютер бесплатно.
- Онлайн-сканирование на вирусы выполнено «ESET Online Scanner»
- Онлайн-антивирусное сканирование, предоставленное Panda Security
Сканирование подозрительного файла, домена или URL-адреса
Вместо того, чтобы сканировать весь компьютер, вы можете искать что-то, что поможет отсканировать и проверить, безопасно ли открывать файл, например то, что вы только что загрузили на свой компьютер.Или вам может быть интересно, безопасно ли переходить на тот или иной веб-сайт. Есть много бесплатных онлайн-сканеров вредоносных программ, которые помогут вам в этом. Ниже приведены несколько.
- VirusTotal Онлайн-сканер на вирусы и вредоносное ПО. Может сканировать загружаемый файл, определенный URL (веб-адрес), IP-адрес и т. Д.
- Нет
- Гибридный анализ Бесплатная служба анализа вредоносных программ, использующая CrowdStrike Falcon Sandbox.

- Joe Sandbox Cloud Basic — это бесплатный онлайн-сервис для глубокого анализа вредоносных программ.
- Yomi анализатор подозрительных файлов для обнаружения различных вредоносных программ. Серия Ёрой.
- Comodo Valkyrie Для большинства это может быть слишком техническим. Если вы знаете, как получить хеш-значение (SHA1) файла, вы можете отправить его на этот сайт, чтобы просмотреть отчет о сканировании файла. Если нет, можете пропустить это.
- OPSWAT MetaDefender Cloud Как и другие, вы можете загрузить файл, ввести URL-адрес, IP-адрес, имя домена, значение хеш-функции и так далее.
- Maltiverse Threat Analyzer
Ищете бесплатный антивирус?
Если вам нужен бесплатный антивирус, который можно установить, чтобы защитить ваш компьютер, посетите нашу страницу с бесплатными антивирусами, где вы найдете список бесплатных антивирусов.
Топ-5 бесплатных очистителей от вирусов для Mac в 2021 году [Действительно бесплатно]
Операционная система Apple считается неуязвимой, и на Mac регулярно появляются новые угрозы. Из-за этого вам обязательно нужно следить за безопасностью вашего Mac.
Из-за этого вам обязательно нужно следить за безопасностью вашего Mac.
К счастью, существует бесплатных очистителей от вирусов для Mac , которые вы можете использовать для защиты своего Mac от вирусов, рекламного ПО и программ-вымогателей. Вы также сможете защитить свой Mac от любых исторических угроз, исходящих от некоторых крупных компаний, чтобы у вас были лучшие антивирусные решения.По этой причине мы перечислили ниже список лучших бесплатных антивирусов, которые могут быть установлены на вашем Mac.
Руководство по статьеЧасть 1. Нужен ли мне антивирус для Mac? Часть 2. Что Mac Virus Cleaner может сделать для вашего Mac? Часть 3. Какой лучший бесплатный антивирус для Mac? Часть 4. Очистите свой Mac, чтобы предотвратить заражение вирусами. 5. Заключение
человек также читают: 6 решений для удаления вредоносных программ с Mac Могут ли компьютеры Mac заразиться вирусами?
Часть 1. Нужен ли мне антивирус для Mac?
Антивирусное программное обеспечение предназначено для предотвращения, поиска, обнаружения или удаления любых вирусов. Он также предназначен для предотвращения любого вредоносного программного обеспечения на вашем ПК, такого как трояны, черви и рекламное ПО, а также одного из самых важных программ, которые у вас должны быть на вашем Mac. Это связано с тем, что без какой-либо защиты антивирусного программного обеспечения ваш Mac может заразиться всего за несколько минут после подключения к Интернету.
Он также предназначен для предотвращения любого вредоносного программного обеспечения на вашем ПК, такого как трояны, черви и рекламное ПО, а также одного из самых важных программ, которые у вас должны быть на вашем Mac. Это связано с тем, что без какой-либо защиты антивирусного программного обеспечения ваш Mac может заразиться всего за несколько минут после подключения к Интернету.
В настоящее время вредоносное ПО имеет возможность быстро изменять его, чтобы оно стало менее обнаруживаемым некоторыми антивирусными программами.Эти вирусы могут быть запрограммированы и, несомненно, могут нанести вред вашему Mac. Бесплатная программа для очистки Mac от вирусов также может предотвратить доступ к вашим данным или, что еще хуже, получить контроль над вашим Mac.
Часть 2. Что Mac Virus Cleaner может сделать для вашего Mac?
Есть несколько компаний, которые сделали антивирусы, и все они выполняют очень полезную функцию. Вот некоторые из вещей, которые может сделать бесплатный очиститель вирусов для Mac.
Вот некоторые из вещей, которые может сделать бесплатный очиститель вирусов для Mac.
- Он может сканировать любые файлы, а также наличие вредоносных программ или известных вредоносных шаблонов.
- Это позволит вам запланировать, когда вы хотите настроить сканирование на вашем Mac.
- Он может удалить любой обнаруженный вредоносный код. Также будут случаи, когда вы будете уведомлены о заражении и попросите удалить его.
- Он может показать вам состояние вашего Mac.
НАПОМИНАНИЕ: Вы всегда должны быть уверены, что у вас есть только самое лучшее и обновленное программное обеспечение безопасности.Это сделано для того, чтобы вы могли защитить свой Mac и другие устройства, которые могут быть к нему подключены.
Как мы уже упоминали ранее, теперь вирусы можно запрограммировать так, чтобы избежать их обнаружения. Теперь главное в том, как работает антивирусное программное обеспечение, — это то, что в нем хранятся примеры некоторых распознанных вредоносных программ, которые у вас есть на вашем Mac. Он может хранить свои определения в облаке. Из-за этого это позволит программному обеспечению быстрее сканировать, занимать меньше места и поддерживать безопасную библиотеку на вашем Mac.
Он может хранить свои определения в облаке. Из-за этого это позволит программному обеспечению быстрее сканировать, занимать меньше места и поддерживать безопасную библиотеку на вашем Mac.
Часть 3. Какой лучший бесплатный антивирус для Mac?
Вот список бесплатных антивирусных программ для Mac, которые вы можете получить для защиты своего Mac от любых вредоносных программ или заражений вирусами.
1. Avast! Бесплатная Mac Security
Это один из самых популярных антивирусов.Эта программа очень эффективна и бесплатна для некоммерческого использования. Он может предоставить вам инструменты для использования при полном сканировании системы, а также может помочь вам в просмотре некоторых конкретных цепочек писем, вложений и некоторых действий на веб-сайтах. Основной интерфейс этой программы очень прост и имеет панель навигации, которая содержит пять основных кнопок. Он также имеет график, который позволит вам увидеть общий статус вашего Mac.
Основной интерфейс этой программы очень прост и имеет панель навигации, которая содержит пять основных кнопок. Он также имеет график, который позволит вам увидеть общий статус вашего Mac.
2.Malwarebytes Anti-Malware для Mac
Malwarebytes запущен как программа для удаления рекламного ПО. Однако он уже стал отличным инструментом для защиты вашего Mac от любых вредоносных программ. Эта программа также очень проста в использовании. Все, что вам нужно сделать, это запустить его и затем нажать кнопку сканирования. После этого эта программа сообщит вам, есть ли на вашем Mac какие-либо вредоносные программы.
Это программное обеспечение представляет собой легкую установку, потому что оно похоже на три цифровых музыкальных файла, которые вы даже не замечаете.Даже если эта программа не имеет защиты в реальном времени, она все равно может удалить любые инфекции, существующие на вашем Mac.
3. Антивирус Sophos для Mac Home Edition
Программа Sophos предоставляет вам базовую утилиту, но при этом дает вам качественное антивирусное программное обеспечение. Он имеет настраиваемый, по требованию и график сканирования некоторых ваших файлов, папок и дисков.Программное обеспечение Sophos также может обеспечить защиту вашего Mac в режиме реального времени, что позволит помещать в карантин любые неизвестные файлы, которые вызывают подозрение. Однако программное обеспечение Sophos просто занимает немного больше времени во время процесса сканирования по сравнению с другим антивирусным программным обеспечением.
4. Сканер вирусов Bitdefender
Эта программа считается легким бесплатным детектором вредоносных программ, который может обнаруживать и удалять любые вирусы на вашем Mac. Этот бесплатный очиститель вирусов для Mac также имеет простой интерфейс, который делает его очень простым в использовании.
Этот бесплатный очиститель вирусов для Mac также имеет простой интерфейс, который делает его очень простым в использовании.
Вы сможете видеть на своем экране статус вашего Mac, чтобы вы могли получать последние новости о вашей системе. Даже если программа выглядит очень простой, она, безусловно, может улучшить ваш Mac. Bitdefender также может предоставлять вам ежечасное обновление, а его антивирусный сканер всегда гарантирует, что у него самая последняя версия, прежде чем он продолжит процесс сканирования.
5.Бесплатный антивирус Avira для Mac
Это программное обеспечение блокирует все новейшие вредоносные программы, прежде чем они смогут нанести ущерб вашему Mac. Он также может предоставить вам защиту в реальном времени и может быстро обнаруживать любые угрозы на вашем Mac.
Однако этот бесплатный очиститель вирусов для Mac не имеет веб-фильтрации, сетевого сканирования или каких-либо других дополнительных функций безопасности, поскольку он ориентирован только на защиту вашего Mac от любых вредоносных программ. Одной из хороших особенностей этой программы является то, что она не только защищает ваш Mac от любых угроз, но также имеет возможность выбирать любые вредоносные программы, связанные с ПК, которые гарантируют, что вы не сможете обмениваться файлами, которые могут причинить вред своим друзьям или коллегам.
Одной из хороших особенностей этой программы является то, что она не только защищает ваш Mac от любых угроз, но также имеет возможность выбирать любые вредоносные программы, связанные с ПК, которые гарантируют, что вы не сможете обмениваться файлами, которые могут причинить вред своим друзьям или коллегам.
Часть 4. Очистите свой Mac, чтобы предотвратить заражение вирусами
Конечно, помимо антивируса, установленного на вашем Mac для его защиты, очиститель Mac также станет действительно удобным. Это связано с тем, что наличие очистителя Mac гарантирует, что вы сможете очистить свой Mac, чтобы повысить его скорость и иметь больше места для хранения на вашем оборудовании. Мы настоятельно рекомендуем вам иметь iMyMac PowerMyMac, чтобы вы могли очистить свой Mac и предотвратить заражение вирусами.
iMyMac PowerMyMac может повысить скорость работы вашего Mac, удалив все ненужные файлы, которые у вас есть. Он может находить и затем удалять любые вложения электронной почты, резервные копии iTunes и даже многоязычные файлы, которые вам на самом деле не нужны. Он также имеет возможность сканировать, а затем удалять большие и старые файлы с вашего Mac.
Благодаря указанным функциям iMyMac PowerMyMac, это будет большим подспорьем для любого бесплатного средства очистки от вирусов для Mac, которое вы установили на свой Mac.Это может помочь удалить все файлы, которые могут содержать вирусы, которые могут повредить ваш Mac. А поскольку вы удаляете файлы, которые вам больше не нужны, это означает, что вы освободите больше очищаемого места для сохранения или установки других важных файлов или приложений, которые могут вам понадобиться.
Ниже мы рассказали, как вы можете использовать iMyMac PowerMyMac, чтобы вы могли очистить свой Mac.
Получите бесплатную пробную версию прямо сейчас!
- Скачайте iMyMac PowerMyMac с официального сайта www.imymac.com, а затем установите его на свой Mac, а затем запустите программу на своем Mac.
- Выберите один из модулей в левой части основного интерфейса, выполняйте по одному, чтобы полностью очистить Mac.
- После выбора модуля нажмите кнопку «Сканировать». Подождите, пока программа завершит процесс сканирования.
- После завершения процесса сканирования iMyMac PowerMyMac покажет вам все ненужные файлы, которые есть на вашем Mac, по категориям.Вы сможете увидеть такие категории, как кэш приложений, кэш фотографий, системный кеш, кэш электронной почты, системные журналы, журналы пользователей и другие.
- Продолжайте и щелкните по категориям, которые вы хотите удалить.
- Выберите все данные, которые вы хотите удалить, а затем нажмите кнопку «Очистить».
Примечание. Для других модулей, которые находятся в PowerMyMac: «Поиск дубликатов» и «Большие и старые файлы», действия по их очистке такие же, как и при очистке модуля «Основное сканирование».После того, как iMyMac PowerMyMac завершит очистку ваших ненужных файлов, на большинстве папок появится надпись «Ноль КБ». Это означает, что все эти папки очищаются программой. Однако есть некоторые папки, которые не будут иметь этой индикации, даже если они полностью очищены. Это потому, что эти папки считаются автоматически воссозданными папками.
Часть 5. Заключение
Наличие на вашем Mac бесплатного очистителя вирусов для Mac — одна из самых важных вещей, которые вы должны сделать и иметь на своем Mac.Это сделано для того, чтобы ваш Mac стал безопасным и защищенным от любых вредоносных программ. Антивирусное программное обеспечение способно удалять любые угрозы и подозрительные файлы, папки или приложения на вашем Mac. Наличие iMyMac PowerMyMac — тоже отличная вещь для установки на ваш Mac. Фактически, оба программного обеспечения могут стать отличным партнером в защите здоровья вашего Mac.
Поскольку антивирусное программное обеспечение устраняет любую угрозу вредоносных программ или вирусов на вашем Mac, iMyMac PowerMyMac может гарантировать, что вы сможете очистить все ненужные файлы с вашего ПК.Помимо очистки, он также может помочь вам убрать беспорядок на вашем Mac и удалить все ваши большие и старые файлы, которые вам даже не нужны. Поскольку iMyMac имеет возможность очищать ваш Mac, что означает удаление всего, что вам не нужно, это повысит производительность вашего Mac. Это потому, что это может увеличить скорость вашего Mac, а также может дать вам больше места для хранения более важных файлов.
У вас есть возможность выбрать лучший бесплатный очиститель вирусов для Mac, который мы упомянули выше, а затем проверить и защитить свой Mac от повреждений.Кроме того, получите iMyMac PowerMyMac бесплатно , чтобы убедиться, что вы сможете удалить ненужные вещи на своем Mac. Теперь у вас также есть возможность регулярно очищать свой Mac, чтобы предотвратить попадание на ваш Mac вредоносных программ или вирусов.
Получите бесплатную пробную версию прямо сейчас!
11 лучших бесплатных и лучших антивирусных программ [2021]: защитите свой компьютер прямо сейчас
Нельзя отрицать, что Интернет иногда может быть опасным местом для пользователей ПК, особенно пользователей Windows.Ни одна операционная система, включая Linux, не защищена от вирусов и вредоносных программ; если вы пользуетесь Windows, вероятность заражения вашего компьютера еще выше. Для защиты вашего компьютера от вредоносных программ существует множество антивирусных программ. В этой статье давайте рассмотрим некоторые из лучших бесплатных вариантов антивирусного программного обеспечения, чтобы помочь вам выбрать лучший.
«А действительно ли помогают антивирусы?» Ну, и да, и нет. Если вы используете Windows 10, Защитника Windows более чем достаточно.Если вы используете более старые версии Windows, многие бесплатные сканеры, такие как Bitdefender, Kaspersky, Avast и т. Д., Отлично справляются с задачей обеспечения лучшей бесплатной защиты от вирусов. Само собой разумеется, что их платные аналоги предлагают некоторые дополнительные функции и специальную поддержку. Вот почему я также добавил ссылки на некоторые известные варианты премиум-класса. Обязательно посмотрите и убедитесь, что ваши устройства защищены от угроз в 2021 году.
Перед тем, как продолжить, вам также рекомендуется взглянуть на список лучших антивирусных приложений для Android, чтобы также победить в области мобильной безопасности.Знаете ли вы, что вы также можете использовать командную строку для удаления вирусов? Чтобы узнать больше, ознакомьтесь со связанной статьей.
На что обращать внимание при выборе лучшего антивирусного программного обеспечения
Производительность, потребление ресурсов, конфиденциальность и функции — вот некоторые из важнейших вещей, на которые следует обратить внимание при выборе лучшего антивирусного программного обеспечения. В большинстве случаев, если ваш компьютер имеет меньшую мощность, он может отставать из-за антивируса. Следовательно, очень важно выбрать легкий антивирус.
Большинство «бесплатных» антивирусных программ часто обвиняют в краже данных с вашего компьютера.Поэтому прочтите отзывы пользователей о программном обеспечении перед его установкой. Если вам нужны глубокие знания о различных терминах, таких как вредоносное ПО, фишинг, узнайте, в чем разница: вирусы, черви, программы-вымогатели, трояны, вредоносные программы, шпионское ПО, руткит
.Список 11 лучших бесплатных антивирусов на 2021 год
1. Защитник Windows
Хотя Защитник Windows был представлен еще в Windows XP, он мало что делал для защиты пользователей, кроме сканирования файлов и сообщения о вредоносных файлах, где некоторые утверждали, что даже эта функция не работает.Защитник Windows был не чем иным, как приложением, занимающим место на их компьютерах до Windows 10.
Помимо полной модернизации, Microsoft также сосредоточилась на добавлении важных функций безопасности, таких как сканирование в реальном времени, брандмауэр и защита сети, отчеты о производительности системы, родительский контроль и многое другое. Прежде всего, он полностью бесплатен и встроен в Windows 10.
- Защита от вирусов и угроз активно сканирует файлы на предмет вредоносных программ и угроз
- Использует изоляцию ядра для защиты основных частей вашего ПК
- Имеет Доменную сеть , Частная сеть и Общедоступная сеть межсетевые экраны
- Он поставляется с разделом для мониторинга состояния устройства, такого как емкость памяти, время автономной работы, приложения и программное обеспечение и т. Д.
- Запрещает приложениям доступ к личным данным.
- Позволяет отслеживать действия ваших детей и их цифровое благополучие.
В целом, если вы используете Windows 10, вам не понадобится другое антивирусное программное обеспечение; Защитника Windows должно хватить.
Поддерживаемые платформы
На сегодняшний день Microsoft Defender доступен только в Windows 10.
Плюсы:
- Установка не требуется
- Сканирует ваше устройство в фоновом режиме
- Цифровое благополучие семьи интегрировано
Минусы:
- Доступен только в Windows 10
- Сканер вирусов не самый лучший
- Не самый многофункциональный
2.Бесплатный антивирус Avast
Когда вы ищете бесплатное антивирусное программное обеспечение для поддержания целостности вашего компьютера и защиты от различных вредоносных программ и хакерских атак, Avast окажется достойным лидером среди всех решений. Вот некоторые из функций, которые предлагает это программное обеспечение.
- Этот « Intelligent Antivirus » обнаруживает вредоносные программы, вирусы, программы-вымогатели, фишинг и т. Д. Используя интеллектуальную аналитику, угрозы блокируются в кратчайшие сроки.
- « CyberCapture », облачный сканер, отправляет подозрительные файлы для дальнейшего анализа в облако.Если это окажется угрозой, все пользователи будут защищены в будущем.
- « WiFi Inspector » находит недостатки в домашней сети Wi-Fi и делает ее более безопасной.
- « Smart Scan » обнаруживает различные небольшие и большие бреши в безопасности, имеющиеся на вашем компьютере.
- Автоматический режим « Game Mode » обеспечивает удержание всех уведомлений.
- « Behavior Shield » следит за приложениями и их поведением, чтобы убедиться, что они не причинят вред вашей машине.
В целом Avast — это многофункциональный антивирус по сравнению с другими записями в списке, включая знаменитые Bitdefender и Avira Free Antivirus. Вы также получаете бесплатный менеджер паролей под названием Avast Passwords. Компания утверждает, что включает в себя защиту на основе машинного обучения, которая со временем учится и совершенствуется. Пользовательский интерфейс этого лучшего бесплатного антивируса на 2021 год также не похож ни на одно другое антивирусное программное обеспечение, которое вы встретите в этом списке.
Платные антивирусные продукты от Avast также поставляются с дополнительными функциями, такими как защита от программ-вымогателей, брандмауэр, защита от спама, песочница и т. Д.Эти функции отлично подходят для любого небольшого стартапа или домашних пользователей, которые хотят обеспечить всестороннюю защиту. Он поставляется с 30-дневной бесплатной пробной версией, поэтому нет ничего плохого в том, чтобы попробовать, если вы хотите использовать дополнительные уровни безопасности.
Имейте в виду, что «бесплатный» антивирус Avast обвинялся в краже личных данных и продаже их техническим компаниям за миллионы.
Поддерживаемые платформы
Лучшие бесплатные антивирусные программные решения Avast доступны для платформ Windows, Mac и Android.Вы можете выбрать их в соответствии с вашими потребностями на официальном сайте.
Плюсы:
- Бесплатная версия включает в себя множество функций
- Простота установки
- Простой в использовании и интуитивно понятный пользовательский интерфейс
Минусы:
- Как правило, замедляет работу ПК
- Блокирует безопасные веб-сайты
3. Бесплатная версия антивируса Bitdefender
Bitdefender, румынская компания, занимающаяся разработкой решений для интернет-безопасности, не нуждается в представлении в мире кибербезопасности.Компания предлагает первоклассные продукты для дома и бизнеса, и Bitdefender Antivirus Free Edition не исключение. Это составляет серьезную конкуренцию решению Avast. Это серьезное бесплатное компьютерное антивирусное программное обеспечение, обладающее всеми основными функциями, которые вы ожидаете от первоклассной бесплатной программы защиты от вирусов. Его основные характеристики:
- « Сканирование вирусов по требованию » обеспечивает удаление различных видов червей, троянов, вирусов, программ-вымогателей, руткитов, шпионского ПО и т. Д.
- «Функция защиты от фишинга » позволяет защитить себя и максимально эффективно контролировать свои учетные записи в Интернете.
- Благодаря «поведенческому обнаружению» ваши приложения активно отслеживаются, и действия принимаются мгновенно.
- Функция « Anti-fraud » предупреждает вас, когда вы посещаете сайты, которые пытаются вас обмануть.
В тестах различных независимых лабораторий безопасности Bitdefender Antivirus Free Edition показал отличные результаты. Этот бесплатный антивирусный сканер постоянно работает в фоновом режиме и имеет простой в использовании интерфейс.Эту лучшую антивирусную защиту на 2021 год также можно быстро установить и сэкономить ресурсы вашего устройства.
Когда дело доходит до сравнения бесплатной и платной Bitdefender, платная версия включает в себя такие функции, как менеджер паролей, усиление защиты браузера, специализированная защита от программ-вымогателей, защита веб-камеры, защита социальных сетей и т. Д. Функция под названием Bitdefender Autopilot доступна для решения вся кибербезопасность сама по себе. В план также входит защита VPN для дополнительной безопасности при просмотре веб-страниц.Если это похоже на то, что вам нужно, попробуйте, так как он также поставляется с 30-дневной бесплатной пробной версией.
Поддерживаемые устройства
Это кроссплатформенный продукт, поддерживаемый Windows, macOS и Android. Пользователи Windows могут установить его в Windows 7, Windows 8, Windows 8.1 и Windows 10.
Плюсы:
- Тот же антивирусный сканер, что и в платной версии
- Точно блокирует вредоносные веб-сайты
C ons:
- Расширенная защита от вредоносных программ отсутствует
4.Бесплатный антивирус Avira
Впервые появившись на горизонте защиты ПК в 1986 году, Avira также успешно прошла испытания различных независимых лабораторий по кибербезопасности. Хотя он может быть не таким функциональным, как Avast Free Antivirus, Avira, как известно, обеспечивает стабильную производительность с чистым пользовательским интерфейсом. Новая версия 2021 года позиционирует себя как очень легкое и современное программное обеспечение. Некоторые из наиболее заметных особенностей бесплатного решения Avira:
- «Облако защиты» Avira — это система раннего предупреждения, которая анализирует неизвестные файлы в облаках и защищает сообщество в режиме реального времени.
- Его антивирусный сканер обрабатывает большинство типов вредоносных программ, включая вирусы, черви, трояны, программы-вымогатели и т. Д.
- С помощью расширения Avira Browser Safety вы получаете дополнительные функции, такие как блокировка отслеживания браузера, безопасный просмотр и цена Сравнение.
- «PUA Shield» не дает нежелательным приложениям нанести вред вашей системе.
Облако защиты Avira загружает цифровой отпечаток вредоносного файла в облако и проверяет его по базе данных компании.По результатам обнаружения предпринимает дальнейшие действия.
Поддерживаемые платформы
Программное обеспечениеAvira Free Antivirus доступно для всех популярных платформ, включая Windows, Mac, iOS и Android.
Плюсы:
- Легкий и удобный для ПК с меньшими ресурсами
- Бесплатная версия поставляется с множеством функций
Минусы:
- Много всплывающей рекламы
- Сканер файлов не самый лучший
5.Антивирус Касперского
Не так давно российские лидеры в области кибербезопасности «Лаборатория Касперского» запустили полноценный бесплатный пакет кибербезопасности. Продукты компании для дома и предприятия часто входят в десятку лучших ежегодных списков антивирусного программного обеспечения различных веб-сайтов и экспертов. Бесплатный и легкий антивирус от «Лаборатории Касперского» — это базовая программа, не имеющая особых функций и обещающая выполнять свою работу с усердием.
Говоря о его функциях, вы получаете базовую защиту этого не очень тяжелого антивируса, включая защиту от опасных вредоносных программ, вирусов, фишинговых атак, шпионского ПО и т. Д.Его веб-защита также гарантирует, что печально известные веб-сайты не обманут вас, а вы также получаете защиту электронной почты. Вы можете перейти на пробную версию платной версии, если вам нужны расширенные функции, такие как кроссплатформенная защита, безопасные онлайн-транзакции, безопасность детей, менеджер паролей и т. Д.
Поддерживаемые платформы
Kaspersky Free Antivirus доступен только для платформы Windows. Пользователи Android могут использовать Kaspersky Internet Security, базовая версия которого бесплатна.
Плюсы:
- Отличная защита от фишинга
- Очень хорошо блокирует вредоносное ПО
- Также доступно для Android и iOS
Минусы:
6.AVG Бесплатный антивирус
В сентябре 2016 года Avast Software завершила сделку по приобретению AVG Technologies. Хотя обе эти компании пользуются завидной репутацией в сфере кибербезопасности, Avast более популярен на неанглоязычных рынках. После слияния оба продукта сохранили свой внешний вид, и мы можем ожидать увидеть некоторые внутренние технические улучшения в обоих продуктах. AVG Free Antivirus — популярный бесплатный антивирус AVG, который продолжает совершенствоваться.
Основные характеристики бесплатного антивируса AVG:
- Полное сканирование на вирусы и защита от различных типов вредоносных программ, включая вирусы, шпионское ПО, программы-вымогатели и т. Д.
- Веб-защита для защиты от небезопасных загрузок и ссылок. Сканирование электронной почты также включено.
- Он также сканирует вашу систему на предмет проблем с производительностью и уведомляет вас об этом.
- Также предоставляются обновления безопасности в реальном времени.
Помимо защиты от вредоносных программ и вредоносных программ, вы также получаете 30-дневную пробную версию бесплатного инструмента AVG VPN. Однако, если вы ищете выделенную VPN для защиты вашей конфиденциальности, мы рекомендуем вам использовать такие, как PIA или ExpressVPN.
Особенностью этого инструмента безопасности является встроенная функция File Shredder, которая позволяет уничтожать контент с помощью AVG и полностью избавляться от него. Вы можете использовать эту функцию, щелкнув правой кнопкой мыши корзину или отдельные файлы / папки.Это ведущее антивирусное программное обеспечение 2021 года также имеет аккуратный и понятный интерфейс, который позволяет пользователям легко использовать инструмент и эффективно устранять проблемы с производительностью их компьютеров.
Хотя этих функций одного из лучших бесплатных антивирусов должно хватить для большинства пользователей, AVG также предлагает дополнительные платные опции в виде AVG Internet Security (доступна бесплатная пробная версия) и AVG Ultimate. Эти параметры обеспечивают специальную поддержку, брандмауэр и профессиональные приложения для мобильных устройств. AVG Internet Security также позволяет создавать личные папки с дополнительным уровнем защиты от программ-вымогателей.
Поддерживаемые платформы
Бесплатное антивирусное программное обеспечениеAVG доступно как для платформ Microsoft Windows, так и для macOS. Для пользователей Android есть бесплатный вариант в виде антивируса AVG для Android.
Плюсы:
- Поставляется с приличным количеством полезных функций
- Сканирование вредоносных программ точное
Минусы:
- Может значительно сократить время загрузки
7.ZoneAlarm Бесплатный антивирус 2021
Бесплатный антивирус ZoneAlarm Free откомпании CheckPoint ранее назывался ZoneAlarm Free Antivirus + Firewall. Компания переименовала этот продукт, но сохранила функцию брандмауэра, что сделало его лучшей рекомендацией в этом списке 10 лучших антивирусов на 2021 год. Давайте посмотрим на его основные функции:
- Антивирус и антишпионское ПО для избавления от вирусов, шпионского ПО, ботов, червей, троянов и других угроз. Вы также получаете защиту от шпионского ПО, которое заражает систему различными векторами онлайн-атак.
- Personal Firewall , который отслеживает входящий и исходящий трафик и защищает ваш компьютер.
- Настраиваемые режимы сканирования для запуска сканирования в соответствии с вашими потребностями.
- Игровой режим для игровых сессий без перерывов.
- Обновления безопасности в реальном времени и ежедневный мониторинг кредита.
- Бесплатное расширение Web Secure для Chrome предупреждает вас о вредоносных веб-сайтах, чтобы вы могли быть особенно осторожны при загрузке или загрузке ваших любимых файлов.
Это рекомендуемое антивирусное программное обеспечение для защиты от вредоносных программ обеспечивает дополнительную безопасность вашего компьютера с помощью обновлений безопасности в реальном времени. Это позволяет инструменту быстро реагировать на самые серьезные угрозы и информацию от миллионов пользователей.
Если вы хотите объединить преимущества антивируса с брандмауэром, рекомендуется использовать бесплатный антивирусZoneAlarm. Если вам нужен только брандмауэр, у ZoneAlarm есть отдельная бесплатная программа для этого. Если вы ищете только лучший бесплатный антивирус, выберите предложение Kaspersky, поскольку ZoneAlarm использует антивирусную технологию, лицензированную Kaspersky.
Компания также поставляет продукт безопасности премиум-класса под названием ZoneAlarm Extreme Security. Он защищает вас от кражи личных данных, фишинга, атак нулевого дня и т. Д. Вы также получаете возможность онлайн-резервного копирования, отслеживания портативных компьютеров, защиты личных данных и защиты семьи.
Поддерживаемые платформы
ZoneAlarm Free Antivirus доступен для операционной системы Microsoft Windows с поддержкой Windows 10/8/7.
Плюсы:
- Функция защиты взята из Kaspersky
- Предлагает двусторонний межсетевой экран
Минусы:
- Отсутствие типичных антивирусных функций
8.Итого AV
TotalAV — это облачная антивирусная программа, основанная на движке сканирования Avira. Бесплатная версия этого антивирусного программного обеспечения предоставляет следующие функции.
- Вся работа выполняется в облаке , чтобы сделать его легким антивирусом.
- Интернет-безопасность : блокируйте теневые URL-адреса и защищайте свой компьютер
- Расширенные определения вирусов обеспечивают усиленную защиту
- Вы можете защитить свою личность с помощью функции мониторинга утечек данных
В целом TotalAV определенно является одним из лучшее бесплатное антивирусное программное обеспечение.
Премиум-версия, также известная как премиум-версия TotaAV, предлагает дополнительные функции, такие как VPN, удаленный брандмауэр, очистка диска, облачное сканирование, блокировка рекламы и многое другое.
Поддерживаемые платформы
TotalAV доступен только на платформе Windows.
Плюсы:
- Защита от вредоносных URL-адресов
- Быстрое сканирование
- Удобный и простой в установке
Минусы:
- Не так много функций, как другие антивирусы из этого списка
9.Sophos Home
Sophos — еще одно уважаемое имя в мире кибербезопасности. Их бесплатное антивирусное решение Sophos Home обещает лучшую в своем классе защиту от множества угроз, которые продолжают расти, чтобы взять под контроль вашу цифровую жизнь. Это антивирусное программное обеспечение с самым высоким рейтингом неоднократно получало хорошие оценки в тестах независимых лабораторий. Вот его основные особенности:
- Расширенная компьютерная безопасность для удаления вредоносных программ, программ-вымогателей, вирусов, приложений и программ для поддержания чистоты вашего компьютера.
- С помощью аналитики SophosLabs в реальном времени об угрозах , поведение и действия программ и файлов постоянно анализируются.
- Множество бонусных функций в сочетании с базовой компьютерной безопасностью.
- Чистый интерфейс и простая установка.
Как было сказано выше, программа защиты Sophos Home PC имеет много дополнительных функций, которые могут вас заинтересовать. Он предотвращает подключение вашего компьютера к вредоносным веб-сайтам, которые являются источником шпионского и другого вредоносного ПО.У вас также есть право контролировать контент, к которому ваша семья получает доступ. Более того, вы также можете управлять им из любого веб-браузера удаленно.
Поддерживаемые платформы
Sophos Home поддерживает Windows, а также операционные системы macOS. Вы можете установить его в Windows 7, 8, 8.1 и 10. Пользователи Apple могут запускать его в OS X 10.10 и новее.
Плюсы:
- Золотой стандарт сканирования вредоносных программ
- Защищает от вредоносных веб-сайтов
Минусы:
- Плохо реализована функция родительского контроля
10.360 Total Security
Если вы ищете многофункциональное антивирусное программное обеспечение, которое не будет стоить вам ни копейки, вы можете попробовать 360 Total Security от Qihoo. Большой изюминкой этого бесплатного антивируса является лицензированный антивирусный движок Bitdefender и Avira. Другие особенности 360 Total Security:
- Интернет-защита включает сканирование загруженных файлов, блокировку веб-сайтов и защиту покупок.
- Автоматическое сканирование файлов при сохранении или открытии.
- Песочница и Очистка системы функция
- Защита от программ-вымогателей для защиты от возрастающих угроз в последнее время.
Хотя его основная защита может и не превзойти лидеров рынка, 360 Total Security представляет собой многофункциональное программное обеспечение. Помимо упомянутых выше функций, вы получаете защиту веб-камеры, блокировку кейлоггеров, защиту USB-накопителя, защиту файловой системы и реестра, блокировку сетевых угроз и многое другое. Итак, если вам нравятся варианты, с которыми можно поиграть, попробуйте.
Поддерживаемые платформы
Это программное обеспечение безопасности от Qihoo доступно для операционной системы Microsoft Windows.
Плюсы:
- Простота использования
- Не требует много системных ресурсов
- Хороший интерфейс
Минусы:
- Слишком много рекламы
- Инструменты не так хороши
11. Антивирус Adaware 12
АнтивирусAdaware ранее назывался Ad-Aware от Lavasoft.Это бесплатное антивирусное программное обеспечение для ПК подверглось капитальному ремонту и ребрендингу. Хотя это может быть не лучшая защита от вирусов, которую вы можете получить для своего ПК, стоит упомянуть несколько основных функций антивируса Adaware:
- Защищает ваш компьютер от популярных угроз , таких как шпионское ПО, вирусы, черви, трояны и т. Д.
- Защита загрузки сканирует все файлы, которые вы загружаете из Интернета.
- Файлы и процессы сканируются и блокируются в реальном времени.
- Блокирует вашу камеру и микрофон, чтобы никто не подкрался к вам.
- Поставляется с очистителем и менеджером драйверов
В то время как большая часть бесплатного программного обеспечения для защиты компьютера в этом списке имеет некоторые бонусные функции, Adaware antivirus 12 этого не делает. нет ни одного. Так как это бесплатно, вы можете попробовать. Тем не менее, я рекомендую вам выбрать лучшие версии, такие как Kaspersky, Avast или Bitdefender.
Поддерживаемые платформы
Вы можете установить Adaware Antivirus 12 в Windows 10, 8, 8.1 и 7.
Плюсы:
- Сканер вредоносных программ достойный
Минусы:
- Нет защиты от вредоносных веб-сайтов
- Отсутствуют многие функции антивируса
Рекомендация редактора: какой бесплатный антивирус лучше?
Вирусы, трояны, вредоносные программы — это то, что каждый пользователь ПК должен знать и знать, как бороться. Когда дело доходит до достижения ожидаемой производительности, не отнимая у пользователей денег, мало кто из них работает.Вот почему так важно выбрать лучшую защиту бесплатного программного обеспечения, проанализировав все аспекты.
Из этих лучших бесплатных антивирусных программ на 2021 год я бы посоветовал вам выбрать Avast Free Antivirus или Bitdefender Free Antivirus. Avast имеет множество бонусных функций в комплекте с бесплатным программным обеспечением, и это должно привлечь множество пользователей. Программное обеспечение Bitdefender следует серьезному принципу и с легкостью обнаруживает угрозы. Итак, в зависимости от вашего личного выбора, вы можете выбрать любой из них.
Часто задаваемые вопросы об антивирусах
Действительно ли Avast Free бесплатен?Да, бесплатная версия Avast полностью бесплатна и не требует скрытых платежей. Однако есть и платная версия, которая предлагает дополнительные функции.
Действительно ли бесплатный антивирус работает?Это зависит от того, какое антивирусное программное обеспечение вы используете. Не существует антивирусного программного обеспечения типа «мастер на все руки», но большинство из них действительно помогает защитить вас от вирусов, троянов и вредоносных веб-сайтов.
Какой антивирус является полностью бесплатным?К сожалению, ни один антивирус не является «полностью бесплатным».

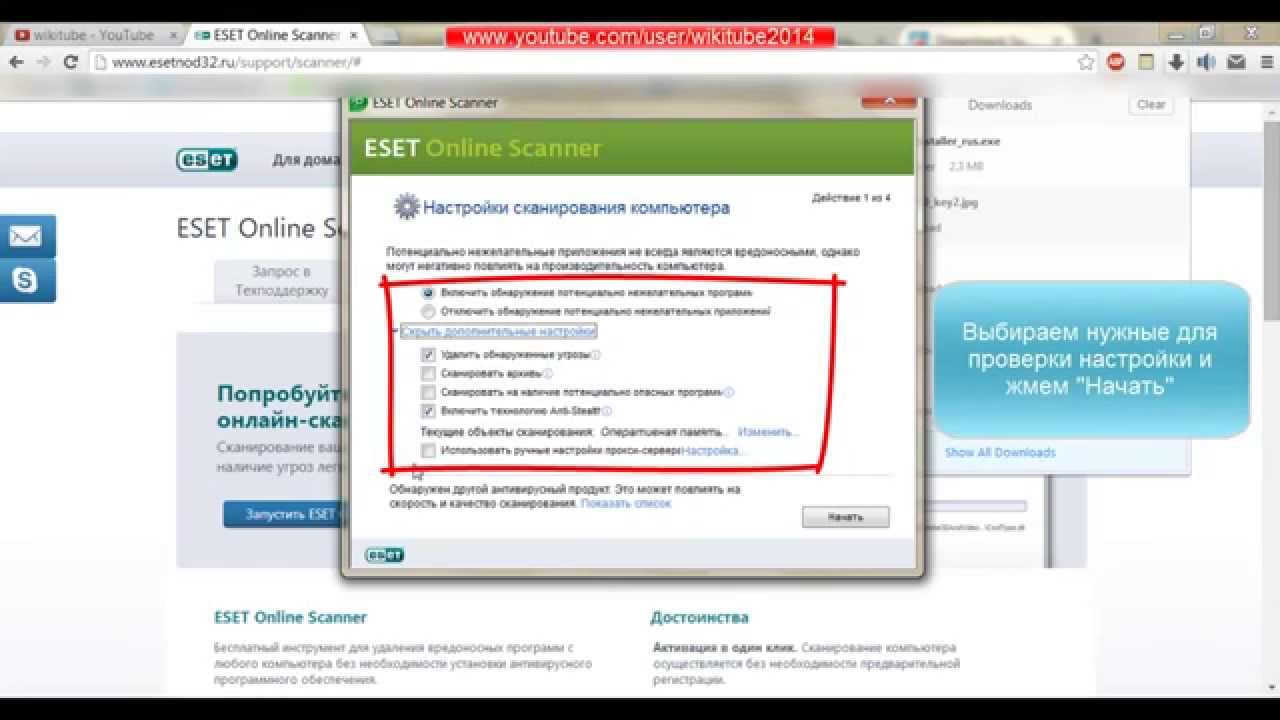 Так что наберитесь терпения, программа сообщит вам, когда закончит
Так что наберитесь терпения, программа сообщит вам, когда закончит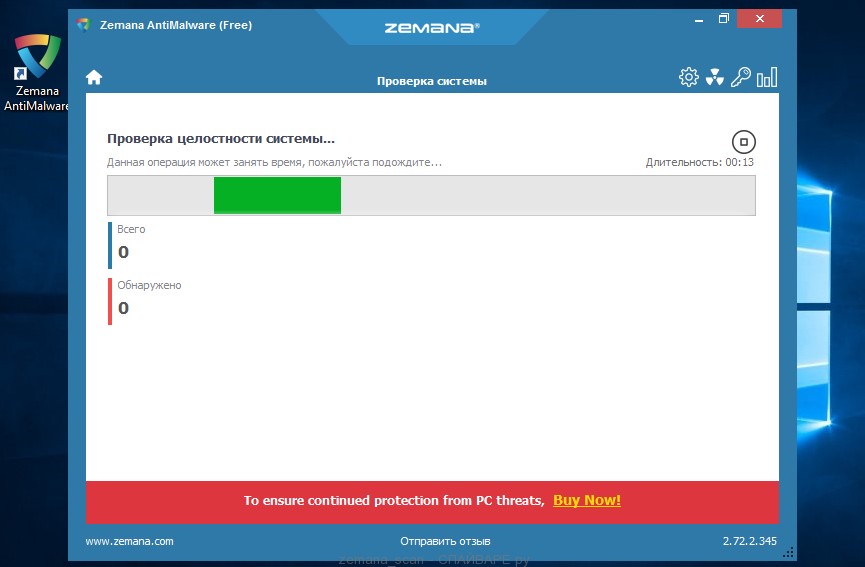 Отвлекитесь на время сканирования, чтобы время проверки прошло быстрее 8)
Отвлекитесь на время сканирования, чтобы время проверки прошло быстрее 8) Ссылка для скачивания AdwCleaner. (Эта ссылка откроет новую страницу, на которой вы сможет скачать последнюю версию программы по кнопке «Загрузить» слева)
Ссылка для скачивания AdwCleaner. (Эта ссылка откроет новую страницу, на которой вы сможет скачать последнюю версию программы по кнопке «Загрузить» слева)


 Необходимо найти и открыть директорию следующего вида – wipe data/factory rest.
Необходимо найти и открыть директорию следующего вида – wipe data/factory rest.

