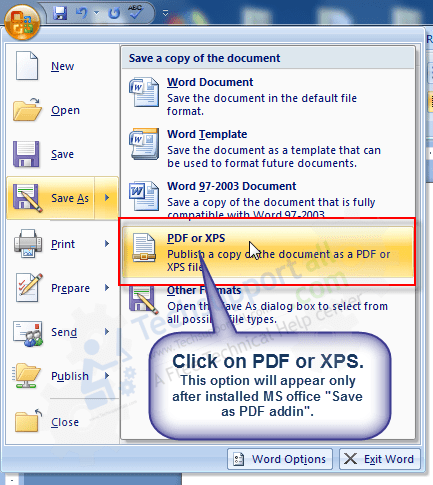Экспорт в PDF—Справка | ArcGIS Desktop
PDF (Portable Document Format) — это распространенный формат графических файлов, поддерживающий векторную и растровую графику в одном компактном файле. Один файл PDF может содержать несколько страниц. В этом формате можно сохранить слои и атрибуты графических объектов, а также информацию о пространственной привязке. PDF — это один из самых распространенных способов публикации географической информации среди неспециалистов в ГИС, и считается важным форматом для распространения копий полиграфического качества.
Так как на большинстве компьютеров уже установлено программное обеспечение Adobe Reader или Adobe Acrobat, следует иметь в виду возможность экспорта карты в формат PDF для передачи карты другому сотруднику, не работающему с ГИС. Файлы PDF особенно удобны, если вы хотите подготовить документ, который необходимо не только просмотреть на экране, но и распечатать на принтере. Так как PDF позволяет сохранять векторную графику и внедренные шрифты, он очень удобен для конечных пользователей, которые могут напечатать карту с высоким качеством.
Также можно использовать PDF, если необходимо получить простую, но полную интерактивную карту. Документы PDF содержат всю информацию в одном файле, что делает их удобным форматом для публикации карты, особенно если необходимо использовать эту карту в местах, где нет подключения к интернету. Экспорт информации из слоев карты и информации о пространственной привязке позволяет получить географический документ PDF, в котором можно, например, выполнять поиск.
Настройка параметров экспорта в PDF
В диалоговом окне ArcMap Экспорт карты (Export Map) можно изменить параметры экспорта в файл PDF. В большинстве случаев подходят параметры по умолчанию, но если необходимо, чтобы документ соответствовал определенным требованиям, следует задать соответствующие параметры.
Разрешение
Здесь указывается разрешение (в точках на дюйм) выходного изображения. Чем выше это значение, тем четче получается изображение. Но это может увеличить размер файла и время обработки. Для PDF разрешение по умолчанию 300 dpi.
Качество выходного изображения
Опция Качество выходного изображения (Output Image Quality) предназначена для пересчета растровых данных перед выводом на печать или экспортом карты. Для карт с растровыми данными или прозрачными векторными слоями это позволяет существенно снизить количество передаваемых данных, сокращая время экспорта и размер выходного файла.
Опции формата PDF
Опция Цветовая модель (Destination Colorspace) позволяет выбрать цветовую модель для указания цветов в выходном файле. Режим RGB используется по умолчанию и хорошо подходит как для просмотра на экране, так и для печати на струйных и лазерных принтерах. Режим CMYK предназначен для профессиональной печати, когда выходные данные отправляются в типографию. Если вы хотите сжать векторные части PDF-файла и получить выходной файл меньшего размера, выберите опцию Сжать векторную графику > (Compress Vector Graphics). Существует отдельная опция Сжатие изображения (Image Compression) для сжатия растровых частей в PDF-файле.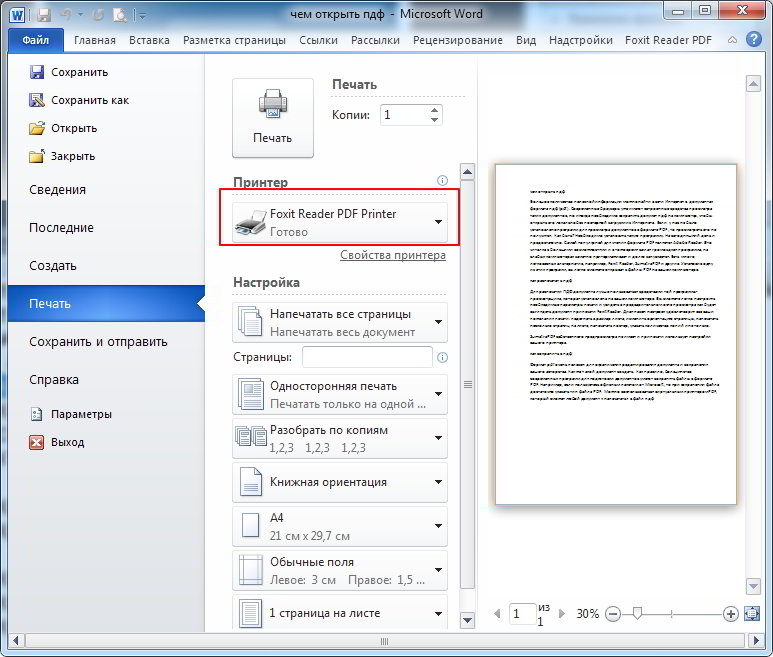 Режим Адаптивный (Adaptive) создает файлы наименьшего размера, но может привести к возникновению артефактов сжатия в экспортированном изображении. Для сжатия растровых изображений без потерь в PDF используйте режим Deflate. Опция Внедрить все шрифты документа (Embed All Document Fonts) позволяет включить все шрифты, которые используются непосредственно в документе. Благодаря этому PDF будет одинаково выглядеть на любой платформе, поддерживающей просмотр PDF, даже если там не установлены шрифты, использованные в данном документе. Это отмечено по умолчанию и следует использовать.
Режим Адаптивный (Adaptive) создает файлы наименьшего размера, но может привести к возникновению артефактов сжатия в экспортированном изображении. Для сжатия растровых изображений без потерь в PDF используйте режим Deflate. Опция Внедрить все шрифты документа (Embed All Document Fonts) позволяет включить все шрифты, которые используются непосредственно в документе. Благодаря этому PDF будет одинаково выглядеть на любой платформе, поддерживающей просмотр PDF, даже если там не установлены шрифты, использованные в данном документе. Это отмечено по умолчанию и следует использовать.
Примечание:
Некоторые шрифты не поддерживают внедрение и не могут быть встроены, даже если эта опция включена.
Многостраничная компоновка
PDF включает поддержку Экспорта многостраничной компоновки в формат PDF. Если в документе карты используется Многостраничная компоновка (Data Driven Pages), а в ArcMap включен вид компоновки, на закладке Страницы (Pages) появляются опции, управляющие экспортом многостраничных компоновок.:max_bytes(150000):strip_icc()/word-save-as-pdf-b1d6d3d0d2c64d59b2cde881346ee9db.png)
Настройка PDF с помощью arcpy.mapping
Модуль arcpy.mapping — это библиотека скриптов Python, позволяющая открывать и обрабатывать документы карт и слои. Он также может использоваться для изменения внешнего вида документов PDF. Используя класс arcpy.mapping PDFDocument, можно объединять страницы PDF, защищать паролем файлы PDF и присоединять другие файлы к документам PDF.
Как защитить паролем документ PDF с помощью arcpy.mapping
С помощью простого скрипта arcpy.mapping можно зашифровать и защитить паролем документ PDF. Следующие шаги помогут вам зашифровать документ PDF и защитить его паролем, в данном случае secret.
- Экспортируйте карту в формат PDF и запомните его местоположение на диске.
- Щелкните на Геообработка (Geoprocessing) > Python в главном меню, чтобы открыть Окно Python (Python Window)
- Скопируйте текст в буфер обмена и вставьте его в Окно Python (Python Window):
pdfDoc = arcpy.mapping.PDFDocumentOpen(r"C:\Project. pdf")
pdfDoc.updateDocSecurity("secret", "secret")
pdfDoc.saveAndClose()
del pdfDoc
pdf")
pdfDoc.updateDocSecurity("secret", "secret")
pdfDoc.saveAndClose()
del pdfDoc
- Измените текст пути C:\Project.pdf на путь к папке, где сохранен документ PDF, который хотите зашифровать.
- Изменив текст скрипта в соответствии с вашими потребностями, щелкните нижнюю строку Окно Python (Python Window), чтобы переместить курсор вставки текста в конец скрипта.
- Нажмите клавишу ВВОД, чтобы выполнить скрипт и зашифровать документ PDF.
Расширенные возможности PDF
Документы PDF, экспортированные из ArcMap, могут содержать расширенные функциональные возможности, а не только использоваться как графический формат обмена данными. Файлы PDF могут также содержать слои из таблицы содержания ArcMap, причем пользователи могут включать и отключать эти слои и графические элементы компоновки. Экспортируемые из ArcMap файлы PDF также могут содержать атрибуты ГИС-объектов, а также информацию о пространственной привязке для каждого фрейма данных. Пользователи, просматривающие документ PDF в Adobe Reader или Adobe Acrobat, могут использовать инструменты Acrobat Analysis для изучения атрибутов пространственных объектов и идентификации географических координат. В следующих разделах содержится информация об этих расширенных возможностях и их использовании.
Пользователи, просматривающие документ PDF в Adobe Reader или Adobe Acrobat, могут использовать инструменты Acrobat Analysis для изучения атрибутов пространственных объектов и идентификации географических координат. В следующих разделах содержится информация об этих расширенных возможностях и их использовании.
PDF Слои
Экспортированный из ArcMap файл PDF может содержать слои, видимостью которых в приложении просмотра PDF можно управлять. Чтобы включить экспорт слоев в PDF, выберите опцию Экспорт в PDF только слоев (Export PDF Layers Only) или Экспорт в PDF слоев и атрибутов объектов (Export PDF Layers and Feature Attributes) в ниспадающем меню Слои и атрибуты (Layers and Attributes) в диалоговом окне Экспорт карты (Export Map) в закладке Дополнительно (Advanced).
Опция Экспорт в PDF только слоев используется для экспорта слоев PDF без атрибутов.Большинство слоев, фреймов данных и элементов компоновки ArcMap при экспорте будет включено в отдельные слои. Но некоторые типы символов могут повлиять на отображение слоя в итоговом PDF.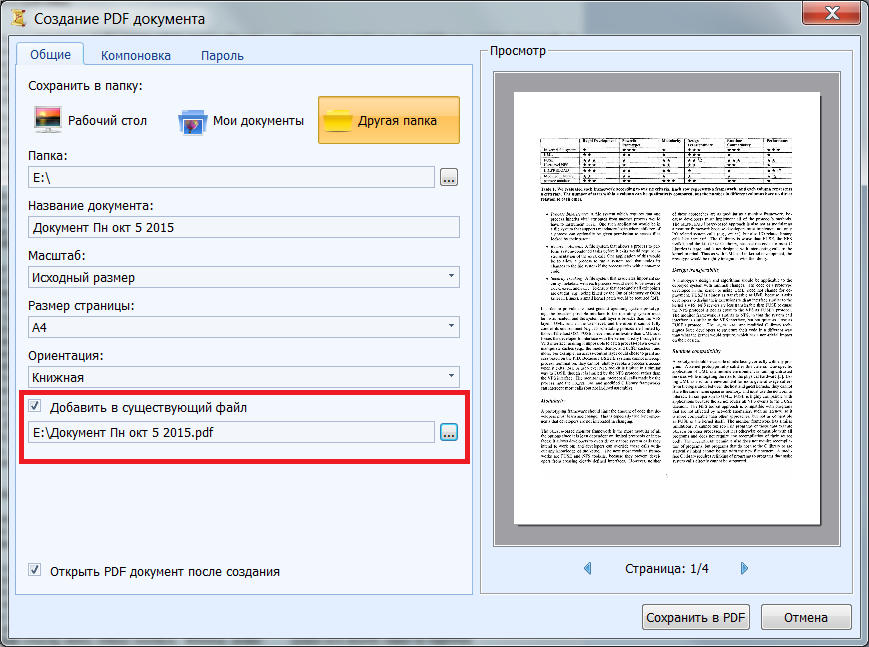 На рисунке ниже показаны особенности создания слоя PDF из ArcMap.
На рисунке ниже показаны особенности создания слоя PDF из ArcMap.
Далее приведены некоторые факты и советы по поводу создания слоя PDF из ArcMap.
- Для каждого фрейма данных в дереве PDF имеется собственная папка, где содержатся все связанные с ним слои и графические объекты фрейма данных (сетки, фон и т.д.).
- Добавляемые в компоновку тексты, рисунки и стрелки севера становятся частями слоя под названием ‘Other’ (прочее). Там содержится вся графика и элементы оформления, не являющиеся частями фрейма данных.
- Каждый составной слой будет представлен в дереве как отдельная папка, а содержимое составных слоев будет представлено в пределах составного слоя.
- Все слои, требующие выполнения растеризации (прозрачные или с графическими заливками), собираются в единый слой под названием Изображение (Image).
- Если слой содержит маркеры-рисунки или графическую заливку, используйте опцию Векторизовать слои с маркерами/заливками (Vectorize picture markers/fills) в закладке Формат (Format) панели Опции (Options).
 Это предотвратит растеризацию этих слоев.
Это предотвратит растеризацию этих слоев. - Такие растровые слои, как ортофотоснимки, собираются в один слой под названием Изображение (Image). Поместите растровые слои ниже в таблице содержания ArcMap, чтобы избежать этой проблемы.
- Графические и текстовые элементы, добавленные в слой фрейма данных по умолчанию из представления данных, попадают в слой <Default> (По умолчанию). Они отображаются поверх слоев фрейма данных. Если имеется несколько групп аннотаций (это можно проверить командой меню Рисование (Drawing) > Активный слой аннотаций (Active Annotation Target) на панели инструментов Рисовать (Draw)) и их содержимое находится в представлении данных, каждая отдельная группа аннотаций становится отдельным слоем в слое <Default> (По умолчанию). Этот способ применяется, чтобы сконцентрировать внимание на определенных областях, или для графического выделения отдельных пространственных объектов в виде данных.
- Добавляемые во фрейм данных фоновые рисунки и тени становятся отдельными графическими элементами.
 Например, если у фрейма данных есть фоновый цвет, а компоновка имеет другой цвет фона, фоновый цвет фрейма данных может первый раз отображаться как «Графика» фрейма данных или «Слой ArcGIS «, а второй раз — в слое «Графика» компоновки или «Слой ArcGIS».
Например, если у фрейма данных есть фоновый цвет, а компоновка имеет другой цвет фона, фоновый цвет фрейма данных может первый раз отображаться как «Графика» фрейма данных или «Слой ArcGIS «, а второй раз — в слое «Графика» компоновки или «Слой ArcGIS». - Динамические надписи (без использования аннотаций) в каждом фрейме данных интерпретируются отдельно, как часть слоя под названием Надписи (Labels).
- Аннотации баз геоданных отображаются в PDF как отдельный слой. Аннотации документа карты собираются в один слой, соответствующий группе аннотаций, к которой они принадлежат.
- Когда надписи конвертируются в аннотацию, они автоматически помещаются в отдельную группу аннотаций и обрабатываются отдельно от группы аннотаций <Default> (По умолчанию).
- Фреймы данных и прочие элементы компоновки отображаются в соответствии с порядком прорисовки при экспорте в PDF. Соответственно, верхний элемент компоновки карты будет первым элементом таблицы содержания полученного PDF.
 Используйте команды Переместить вперед (Bring Forward) и Переместить назад (Send Backward) на панели инструментов Рисование (Draw), чтобы изменить порядок прорисовки элементов компоновки.
Используйте команды Переместить вперед (Bring Forward) и Переместить назад (Send Backward) на панели инструментов Рисование (Draw), чтобы изменить порядок прорисовки элементов компоновки.
Атрибуты PDF
Экспортированные из ArcGIS в PDF файлы могут содержать атрибуты пространственных объектов из таблицы атрибутов, благодаря функциональным возможностям, встроенным в Adobe Acrobat и Adobe Reader. Чтобы включить эту опцию, выберите Экспорт в PDF слоев и атрибутов объектов (Export PDF Layers and Feature Attributes) в закладке Дополнительно (Advanced) в диалоговом окне Экспорт карты (Export Map).
Опция экспорта слоев PDF с атрибутами объектов разрешает экспорт слоев вместе с атрибутами, согласно настройкам, сделанным в закладке Поля (Fields) в диалоговом окне Свойства слоя (Layer Properties).Отмеченные поля атрибутивной таблицы будут экспортированы в итоговый файл PDF. Чтобы включить или выключить эти поля, перейдите на закладку Поля (Fields) диалогового окна Свойства слоя (Layer Properties).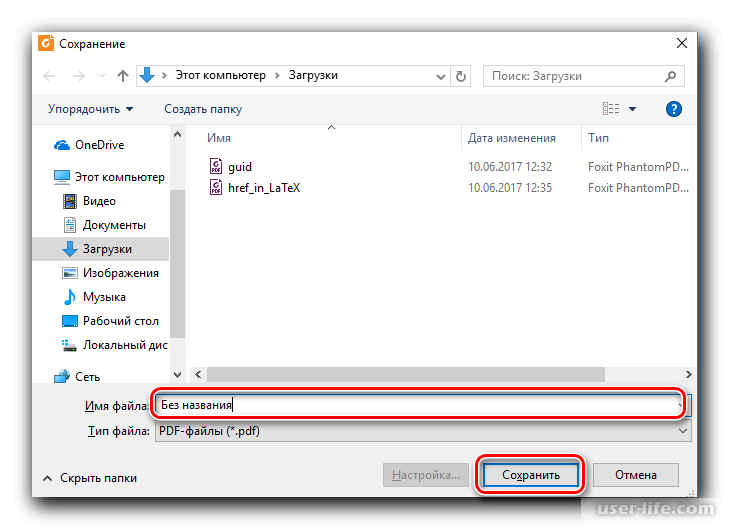 Отображение полей задается отметками в соответствующих окнах. Чем больше вы отметите полей — тем больше атрибутов будет экспортировано в PDF.
Отображение полей задается отметками в соответствующих окнах. Чем больше вы отметите полей — тем больше атрибутов будет экспортировано в PDF.
Отображение полей можно также настроить в окне Таблица (Table), щелкните правой кнопкой мыши заголовки полей и используйте опцию Выключить отображение поля (Turn Field Off):
Опция Выключить отображение поля (Turn Field Off ) в контекстном меню также отключает отображение поля, что запрещает его экспорт в атрибуты PDF.Внимание:
Экспорт атрибутов в PDF может вызвать проблемы со скоростью просмотра PDF. По возможности, ограничьтесь экспортом атрибутов не более одного слоя карты. Чтобы не экспортировать поля, отключите их отображение в диалоговом окне Свойства слоя (Layer Properties).
Пользователи, работающие с этим PDF файлом могут получить доступ к атрибутам в Adobe Acrobat и Adobe Reader с помощью инструмента Object Data (см.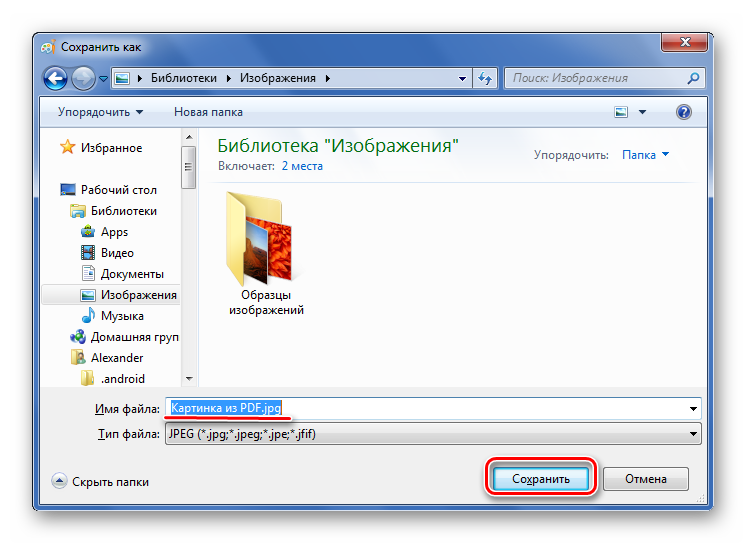 Tools > Object Data, или включите отображение Model Tree в любой из этих программ).
Tools > Object Data, или включите отображение Model Tree в любой из этих программ).
PDF карты с пространственной привязкой
Adobe Acrobat и Adobe Reader версии 9 и старше поддерживают новую версию PDF, позволяющую зашифровывать информацию о системе координат и пространственной привязке карты в самом файле PDF. Экспорт карты с включенной опцией Экспорт информации о пространственной привязке карты (Export Map Georeference Information) позволит записать информацию о пространственной привязке каждого фрейма данных в файл PDF. При открытии PDF в соответствующей программе просмотра, например Adobe Reader 9, пользователь сможет получить доступ к геопространственным функциям, например, получить координаты или найти местоположение x,y.
Опция Экспорт информации о пространственной привязке карты (Export Map Georeference Information) на закладке Дополнительно диалогового окна Экспорт картыПримечание:
Доступность геопространственных функций зависит от того, каким продуктом Acrobat 9 вы пользуетесь. При просмотре PDF, экспортированного из ArcMap, в бесплатном Adobe Reader 9, будут доступны инструменты получения координат и поиска местоположений XY. Если этот же PDF открыть в любом из платных продуктов Acrobat, дополнительно появятся инструменты геодезических измерений и маркеры пространственной привязки. Этот же расширенный инструментарий может быть доступным и в бесплатном приложении Adobe Reader, если сначала перезаписать файл PDF средствами Adobe Acrobat 9 Pro или Pro Extended с использованием команды Extend Features in Adobe Reader. Активация расширенных возможностей Adobe Reader в файле PDF доступна только в программном обеспечении Adobe Systems, например Adobe Acrobat Pro, ее нельзя выполнить в ArcMap.
При просмотре PDF, экспортированного из ArcMap, в бесплатном Adobe Reader 9, будут доступны инструменты получения координат и поиска местоположений XY. Если этот же PDF открыть в любом из платных продуктов Acrobat, дополнительно появятся инструменты геодезических измерений и маркеры пространственной привязки. Этот же расширенный инструментарий может быть доступным и в бесплатном приложении Adobe Reader, если сначала перезаписать файл PDF средствами Adobe Acrobat 9 Pro или Pro Extended с использованием команды Extend Features in Adobe Reader. Активация расширенных возможностей Adobe Reader в файле PDF доступна только в программном обеспечении Adobe Systems, например Adobe Acrobat Pro, ее нельзя выполнить в ArcMap.
Сохраненная в файле PDF информация о пространственной привязке, для каждого из фреймов данных страницы компоновки содержит координаты углов фрейма данных в широте-долготе и в единицах страницы PDF (в точках), а также строку с описанием системы координат фрейма данных, которая определена в свойствах фрейма данных. Эта информация сохраняется во внутреннем потоке файла PDF для использования в Adobe Reader или Adobe Acrobat, пользователь не может просмотреть эти необработанные данные. Если карта была экспортирована из вида данных, а не из вида компоновки, файл PDF может содержать одно изображение карты, с соответствующей информацией о пространственной привязке.
Эта информация сохраняется во внутреннем потоке файла PDF для использования в Adobe Reader или Adobe Acrobat, пользователь не может просмотреть эти необработанные данные. Если карта была экспортирована из вида данных, а не из вида компоновки, файл PDF может содержать одно изображение карты, с соответствующей информацией о пространственной привязке.
Содержащие информацию о пространственной привязке файлы PDF открываются и в старых версиях Adobe Acrobat и Adobe Reader. Сами файлы открываются правильно, но функции, связанные с координатами, недоступны. Экспорт в PDF с информацией о пространственной привязке не влияет на скорость обработки. Экспорт длится одинаковое время, независимо от того, включена эта опция или нет. Поэтому, желательно использовать эту опцию для всех экспортируемых карт. Но, если вы не хотите сохранять информацию о пространственной привязке в PDF-файле, отключите опцию Экспорт информации о пространственной привязке карты (Export Map Georeference Information).
Связанные разделы
Не удается найти страницу | Autodesk Knowledge Network
(* {{l10n_strings.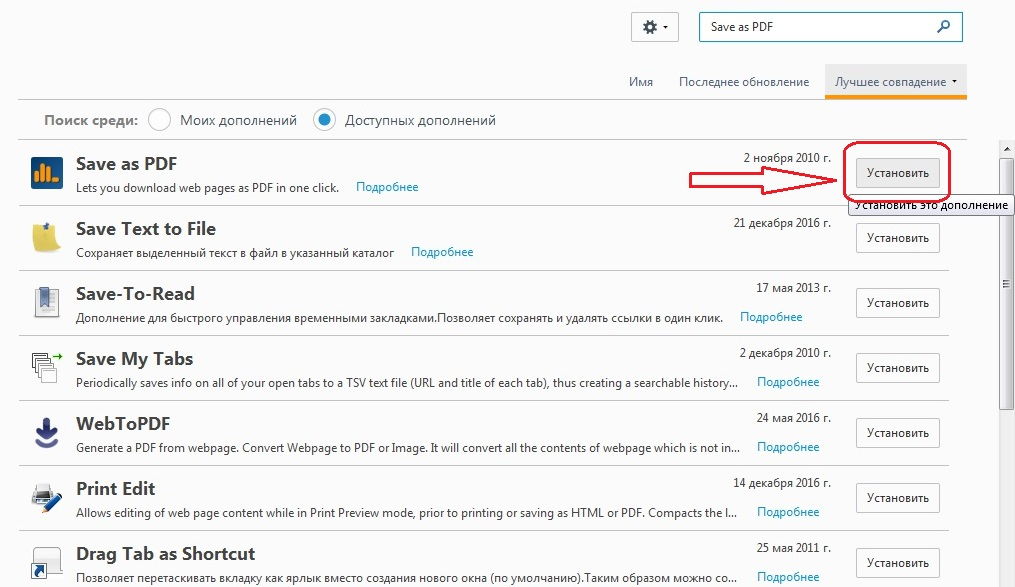 REQUIRED_FIELD}})
REQUIRED_FIELD}})
{{l10n_strings.CREATE_NEW_COLLECTION}}*
{{l10n_strings.ADD_COLLECTION_DESCRIPTION}}
{{l10n_strings.DRAG_TEXT_HELP}}
{{l10n_strings.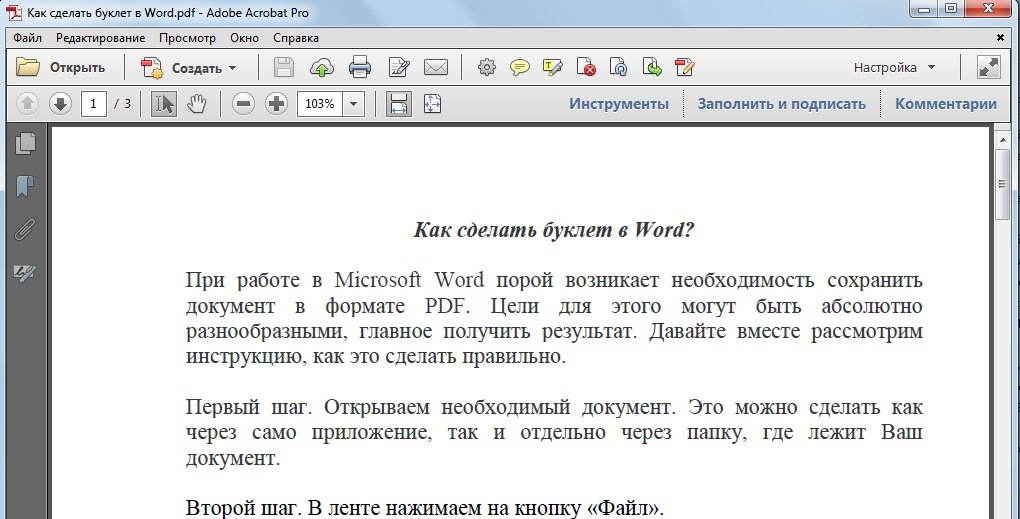
{{article.content_lang.display}}
{{l10n_strings.AUTHOR}}Инструкция по работе с заполняемой PDF-формой
ФОРМЫ ДОКУМЕНТОВ
Шаг 1.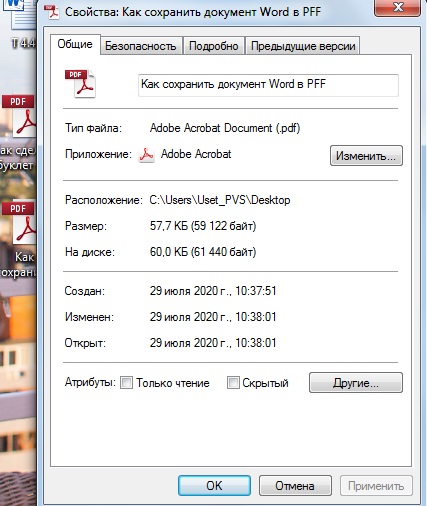
Скачайте и установите последнюю версию оригинального просмотрщика Adobe Reader.
Шаг 2.
Запустите Adobe Reader и откройте в нем форму для заполнения. Одновременно откройте любой редактор, предназначенный для работы с документами в формате «только текст», например, в Linux — KWrite или Geany, в Windows — «Блокнот» или MS Word.
Шаг 3.
Введите данные, которые должны располагаться в полях формы в документе, не непосредственно в них, а в текстовый редактор. Для каждого нового поля используйте отдельную строку. Документ сохраните.
Шаг 4.
Используя буфер обмена (копировать — «Control»+»C», вставить — «Control»+»V»), перенесите данные из строк в текстовом документе в соответствующие поля формы в PDF-документе. Удостоверьтесь, что, во-первых, поля заполнены правильно, а во-вторых, все данные находятся именно в тех полях, которые для них предназначены. При заполнении форм используйте примеры заполнения во втором справа столбце таблицы.
Шаг 5
Нажмите, чтобы выбрать нужные параметры, например, переключатели. Нажмите внутри текстового поля для ввода текста.
В ситуациях, при которых возможен ввод текста в поле формы, инструмент «Рука» превращается в I-образный курсор. Некоторые текстовые поля являются динамическими. Это означает, что для того чтобы вместить все вводимые данные, они могут изменять свои размеры и переноситься на другую страницу.
Заполняемые поля формы выделены цветом (по умолчанию светло-синим). Все обязательные поля обведены тонкой рамкой другого цвета (по умолчанию красный цвет).
Нажмите на клавиатуре клавишу Tab, чтобы перейти к следующему полю, или клавиши Shift+Tab, чтобы перейти к предыдущему полю.
Шаг 6
Сохраните PDF-форму. Чтобы сохранить заполненную форму, выберите Файл > Сохранить как и переименуйте файл.
Шаг 7
Печать PDF-форм
7.1. Нажмите кнопку Печать или выберите команду Файл > Печать.
7.2. Выберите принтер из меню в верхней части диалогового окна «Печать».
7.3. В диалоговом окне выберите необходимые вам параметры, а затем нажмите кнопку «ОК» (Печать).
Шаг 8
Подайте документы в Роспатент
Электронная подача заявки
Через сайт ФИПС
Через Портал «Госуслуги»
Неэлектронная подача заявки
Непосредственно в пункт приема заявок:
Москва, Бережковская наб., д. 30, корп. 1
понедельник – четверг: 9:30–17:45; пятница: 9:30–16:45; перерыв: 12:30–13:00;
Почтовым отправлением по адресу:
Госуслуги Роспатента
Как сохранить Email-письмо в формате PDF на iPhone, iPad и Mac
Если вы хотите скопировать важное письмо из электронной почты себе на компьютер, лучший способ сделать это — перевести его в популярный формат PDF. В этой статье мы расскажем вам, как сделать это на iPhone, iPad и Mac без сторонних приложений.
В этой статье мы расскажем вам, как сделать это на iPhone, iPad и Mac без сторонних приложений.
Инструкция составлена с учетом того, что ваш почтовый клиент — приложение Почта от Apple. Сторонние клиенты предлагают свои способы по переводу писем в PDF, и рассказать о них в рамках одной статьи практически невозможно.
♥ ПО ТЕМЕ: Как настроить автоответчик для писем в «Почте» на Mac.
Как сохранить письмо Email в формате PDF на iPhone и iPad
1. Откройте письмо, которое вы хотите конвертировать в PDF-файл.
2. Нажмите на кнопку-стрелку Ответить (вы найдете её на нижней панели).
3. В появившемся меню выберите Напечатать. Вы увидите превью документа уже в формате PDF.
4. Растяните превью на весь экран — для этого выполните жест pinch-to-zoom (развести пальцы от центра в стороны) или нажмите и удерживайте палец на иконке с превью (работает только на iPhone).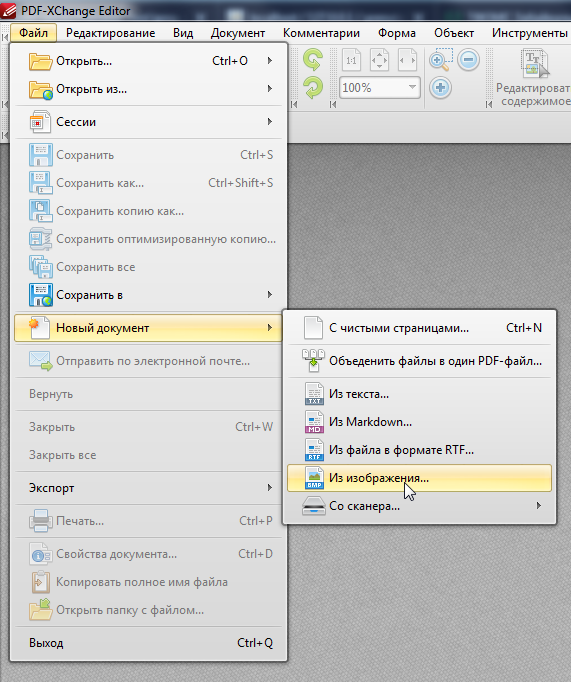
5. Нажмите на иконку Поделиться, сохраните полученный файл в приложении Файлы или отправьте получившийся PDF- файла любым удобным способом — по почте, SMS, через Заметки, браузер, Telegram, iBooks, iCloud Drive, Google Диск и т.д.
♥ ПО ТЕМЕ: Как отправить сообщение невидимыми чернилами на iPhone или iPad.
Как сохранить Email-сообщение в формате PDF на Mac
1. Откройте письмо, которое вы хотите конвертировать в PDF-файл.
2. В строке меню сверху выберите Файл → Экспортировать как PDF…
3. Выберите, куда хотите сохранить новый файл (например, в Документы или на Рабочий стол), и нажмите Сохранить.
4. После сохранения файлом можно поделиться через одноименное меню (вызывается правым кликом по файлу), по электронной почте, через мессенджеры, облачные хранилища и т.п.
Смотрите также:
Сохранить файлы PDF из Google Chrome
Найдите, что открыть PDF-файл в Chrome довольно просто, но вы не знаете, как сохранить открытый PDF-файл в Google Chrome, потому что нет кнопки загрузки или сохранения? Или после того, как вы выполните действие сохранения, вы обнаружите, что сохраненные файлы PDF повреждены? На самом деле в Google Chrome есть встроенная программа просмотра PDF-файлов и PDF-принтер, которые позволяют сохранять PDF-файлы в Chrome двумя или тремя щелчками мыши.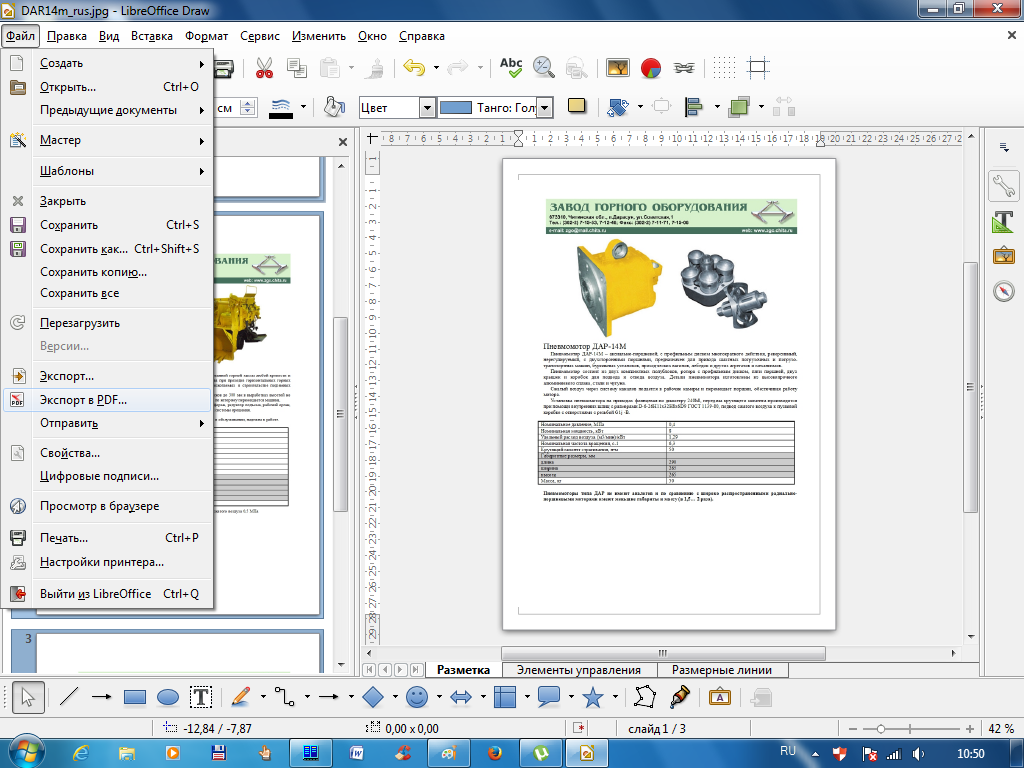 Ниже приведены два способа сохранить PDF в Chrome.
Ниже приведены два способа сохранить PDF в Chrome.
Два способа сохранения файлов PDF из Google Chrome
Примечание. Если вы используете последнюю версию Chrome или любую версию после Chrome версии 12.0, вы можете напрямую сохранить PDF-файл, щелкнув его правой кнопкой мыши и выбрав параметр «Сохранить как» или «Печать». Затем вы можете следовать инструкциям, чтобы сохранить файл PDF. Чтобы узнать, какая у вас версия Chrome, введите «about: version» (без кавычек) в адресную строку Chrome и нажмите Enter. Если вы используете старую версию Chrome, подписывайтесь на меня.
Метод 1. Сохраните PDF-файл из Chrome, применив параметр печати
Мы уже упоминали, что сохранить PDF-файл на Mac довольно просто с помощью команды печати. Теперь то же самое и с Google Chrome. Щелкните ссылку PDF, чтобы открыть файлы PDF в Chrome, а затем щелкните правой кнопкой мыши PDF-файл, чтобы открыть команду «Печать». Видите опцию «Печать»? Нажмите здесь. Во всплывающем окне в области назначения выберите «Печать в PDF», а затем нажмите «Печать».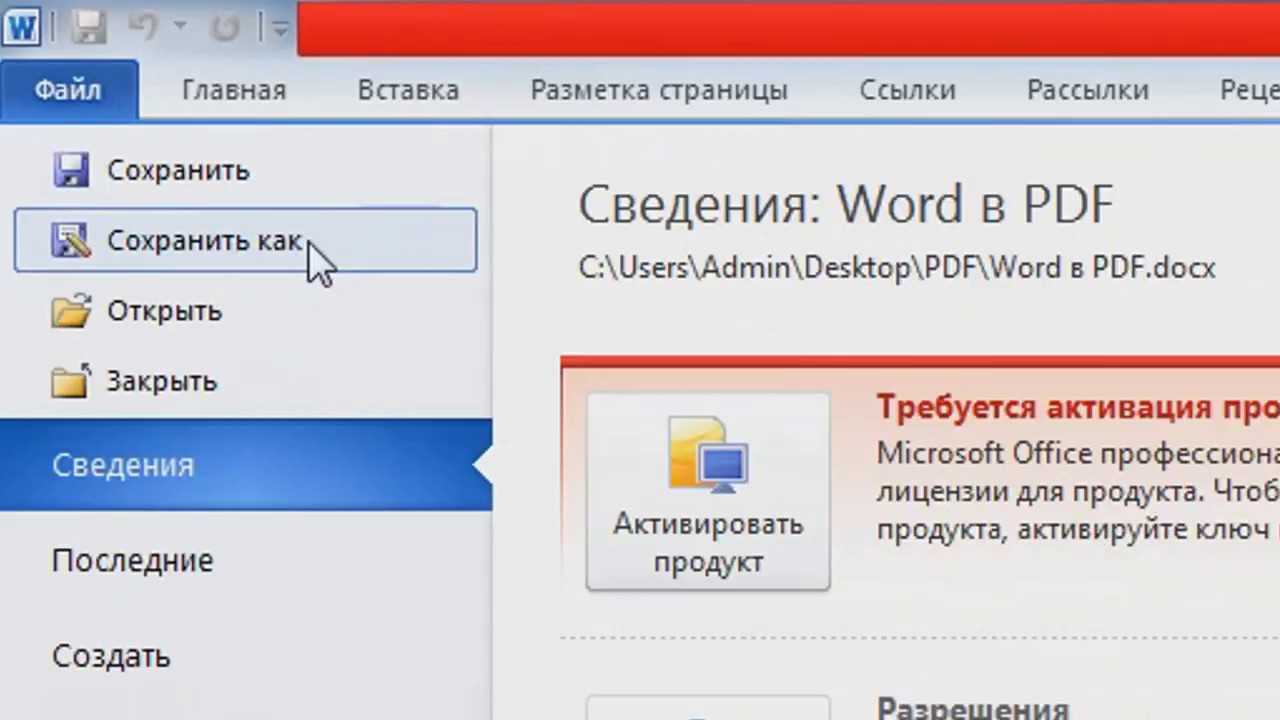 Вот и все!
Вот и все!
Метод 2. Сохраните PDF-файл с помощью Chrome PDF Viewer
Встроенная программа просмотра PDF-файлов в Google Chrome включена по умолчанию.Когда вы найдете PDF-файл в Интернете, вы можете щелкнуть его, чтобы открыть его в окне браузера с помощью программы просмотра PDF-файлов по умолчанию. После этого вы могли видеть элементы управления, включая значок «Сохранить», доступные в правом нижнем углу окна браузера. Щелкните значок «Сохранить», чтобы сохранить PDF-файл из Chrome.
Если вы не видите эти элементы управления после открытия PDF-файла в Chrome, переместите курсор на PDF-файл, чтобы отобразить элементы управления. Если это по-прежнему не работает, щелкните правой кнопкой мыши, чтобы открыть параметр «Сохранить как», чтобы сохранить PDF-файл.
Если вы по-прежнему не видите «Сохранить как», вам необходимо отключить PDF Viewer и вернуться к Adobe Reader. Сделав это, введите «о плагинах» (без кавычек) в адресной строке Chrome и нажмите Enter.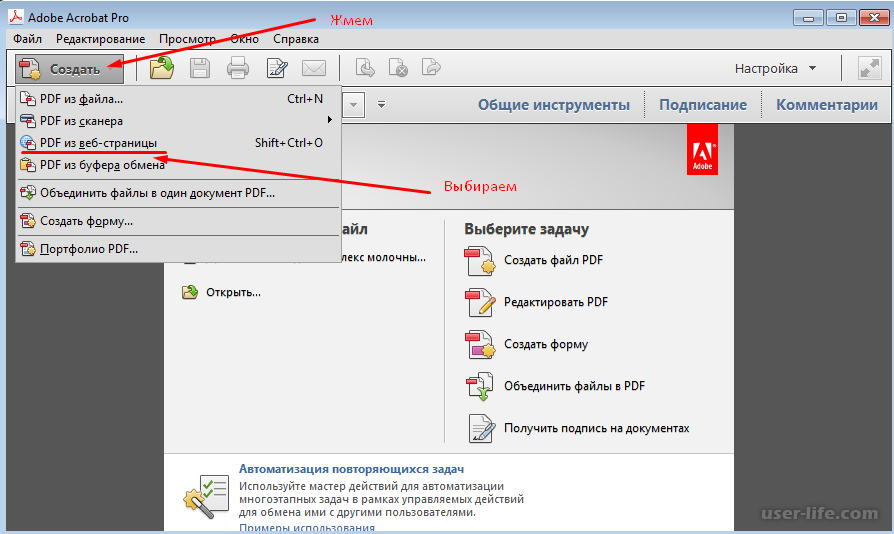 В списке подключаемых модулей следует отключить Chrome PDF Viewer и включить Adobe Reader. Плагин Adobe Reader для Chrome позволяет открывать и сохранять файлы PDF.
В списке подключаемых модулей следует отключить Chrome PDF Viewer и включить Adobe Reader. Плагин Adobe Reader для Chrome позволяет открывать и сохранять файлы PDF.
Как редактировать, конвертировать и читать файлы PDF
После сохранения PDF-файла на компьютер вам может потребоваться отредактировать PDF-файлы, добавить примечания к PDF-файлам, перенести PDF-файл в текстовый документ, iPad, iPhone / iPod touch, телефоны Samsung и т. Д.Или просто прочтите их на PDFelement.
- Имеет удобный интерфейс, упрощающий работу с PDF.
- Он позволяет редактировать PDF с текстом, изображениями, ссылками, шрифтами, как редактировать файлы в Word.
- Он предлагает аннотатор для добавления выделенных областей, заметок, штампов, рисунков от руки и т. Д.
- Он поддерживает преобразование из PDF в Word, Excel, PPT, текст, изображение, HWP, HTML и т. Д.
- Он имеет функцию оптического распознавания текста, позволяющую превратить отсканированный PDF-файл в редактируемый текст с возможностью поиска.

1. Добавление и редактирование текстов PDF
Если вы хотите добавить тексты PDF, просто откройте свой PDF и перейдите на вкладку «Редактировать», вы увидите, что там есть опция «Добавить текст». Щелкните в любом месте, куда вы хотите вставить текст, и введите текст в текстовое поле.
Если вы хотите редактировать тексты PDF, вам нужно нажать кнопку «Редактировать» в верхнем левом углу, чтобы войти в режим редактирования. Затем вы можете щелкнуть в любом месте, где хотите изменить текст.
2. Преобразование PDF в другие форматы
Преобразование в PDFelement очень простое.Просто откройте файлы PDF, которые хотите преобразовать, и перейдите на вкладку «Главная», вы увидите два варианта преобразования: в Word и в другие. Выберите формат, который вы хотите преобразовать, и установите параметры во всплывающем окне. Просто нажмите «Конвертировать» и все готово.
3. Чтение файлов PDF
Может быть, вы просто хотите читать файлы PDF на PDFelement. Вы можете перейти на вкладку «Просмотр». Вы можете читать PDF-файл в 5 режимах: «Один», «Непрерывный», «С лицевой стороны», «С лицевой стороны» и «Во весь экран». Просто выберите комфортный режим, который вам нравится.
Вы можете перейти на вкладку «Просмотр». Вы можете читать PDF-файл в 5 режимах: «Один», «Непрерывный», «С лицевой стороны», «С лицевой стороны» и «Во весь экран». Просто выберите комфортный режим, который вам нравится.
Вы также можете щелкнуть значки «Увеличить» и «Уменьшить», чтобы настроить масштаб страницы.
Загрузите или купите PDFelement бесплатно прямо сейчас!
Загрузите или купите PDFelement бесплатно прямо сейчас!
Купите PDFelement прямо сейчас!
Купите PDFelement прямо сейчас!
Ярлык для сохранения в формате PDF (Microsoft Word)
В офисе Мэри обычно создают файлы PDF из документов Word. Они делают это, используя команду «Сохранить как» и выбирая сохранение документа в виде файла PDF. Мэри кажется, что это «интенсивно щелкает», поэтому она задается вопросом, есть ли в Word ярлык для сохранения документа в виде файла PDF.
Они делают это, используя команду «Сохранить как» и выбирая сохранение документа в виде файла PDF. Мэри кажется, что это «интенсивно щелкает», поэтому она задается вопросом, есть ли в Word ярлык для сохранения документа в виде файла PDF.
Есть два способа подойти к этой задаче. Во-первых, вы можете добавить команду на панель быстрого доступа:
- Отобразить диалоговое окно «Параметры Word». (В Word 2007 нажмите кнопку «Office», а затем выберите «Параметры Word». В Word 2010 и более поздних версиях откройте вкладку «Файл» на ленте и нажмите кнопку «Параметры».)
- Выберите параметр «Настроить» (Word 2007) или параметр «Панель быстрого доступа» (Word 2010 и более поздние версии) в левой части диалогового окна.
- В раскрывающемся списке «Выбрать команды из» выберите вкладку «Файл». Это отображает все команды, которые находятся на вкладке «Файл» на ленте. (См. Рисунок 1.)
- Прокрутите список доступных команд и выберите «Опубликовать как PDF» или «XPS».
- Нажмите кнопку «Добавить». Команда перемещается в список в правой части диалогового окна.
- Нажмите ОК. Новая команда теперь отображается на панели быстрого доступа.
Рисунок 1. Добавление команды на панель быстрого доступа.
При нажатии этого инструмента отображается диалоговое окно, очень похожее на диалоговое окно «Сохранить как». Все, что вам нужно сделать, это указать имя, которое вы хотите использовать для файла PDF, и, при желании, выбрать папку, в которой вы хотите сохранить файл.
При желании вы можете применить аналогичный подход с помощью макроса.Разница в том, что при таком подходе действительно отображается диалоговое окно «Сохранить как».
Подложка SaveAsPDF1 ()
С диалогами (вддиалогфилесавеас)
.Format = wdExportFormatPDF
.Показать
Конец с
Конец подписки
Как и все макросы, вы можете добавить его на панель быстрого доступа или создать комбинацию клавиш для его вызова.
Оба подхода, которые обсуждались до сих пор, отображают диалоговое окно, в котором вы должны ввести имя файла и выбрать место для файла PDF.Если вы хотите полностью обойти диалоговое окно, вам может подойти другой макро-подход.
Sub SaveAsPDF2 ()
Dim sName As String
Dim sPath As String
С ActiveDocument
sName = Left (.Name, InStr (.Name, ".") - 1)
sName = sName & ".pdf"
sPath = .Path & "\"
.ExportAsFixedFormat _
Имя выходного файла: = sPath & sName, _
ExportFormat: = wdExportFormatPDF
Конец с
Конец подписки
Этот макрос определяет папку для текущего открытого документа, а затем сохраняет PDF-файл в эту папку, используя то же имя, что и документ.Так, например, если вы работаете с документом под названием «MyDoc.docx», этот макрос сохранит PDF-файл как «MyDoc.pdf». Диалоговое окно не отображается; файл PDF просто создается и сохраняется.
Если вы предпочитаете сохранять файлы PDF в другой папке, все, что вам нужно сделать, это назначить полный путь к этой папке переменной sPath. В качестве примера предположим, что вы хотите, чтобы все ваши файлы PDF были сохранены в общей папке. Просто замените эту строку:
В качестве примера предположим, что вы хотите, чтобы все ваши файлы PDF были сохранены в общей папке. Просто замените эту строку:
sPath =.Дорожка & "\"
со строкой, подобной этой, измененной для желаемого пути:
sPath = "c: \ mypath \ pdfs \"
WordTips — ваш источник экономичного обучения работе с Microsoft Word. (Microsoft Word — самая популярная программа для обработки текстов в мире.) Этот совет (12240) применим к Microsoft Word 2007, 2010, 2013 и 2016.
Автор Биография
Аллен Вятт
Аллен Вятт — всемирно признанный автор, автор более чем 50 научно-популярных книг и многочисленных журнальных статей.Он является президентом Sharon Parq Associates, компании, предоставляющей компьютерные и издательские услуги. Узнать больше о Allen . ..
..
Условные разрывы страниц
Необходимо, чтобы распечатка рабочего листа начиналась с новой страницы каждый раз, когда значение в столбце изменяется? Есть пара …
Узнайте большеСочетание клавиш зачеркивания
Одним из распространенных типов форматирования является зачеркивание, которое обычно применяется из диалогового окна «Шрифт».Встроенного нет …
Узнайте большеКлавиша быстрого доступа для неразрывного пробела
В большинстве случаев вы будете использовать обычные пробелы между словами в документе, но иногда вы захотите использовать специальные …
Узнайте большеКак сохранить документ в формате PDF в Word?
Как сохранить документ в формате PDF в Word?
Сохранение документа в формате PDF обычно используется в нашей повседневной работе, но как мы можем сохранить документ в формате PDF в Word? В этом руководстве вы узнаете, как легко сохранить документ в формате PDF.
Сохранить документ как PDF в Word 2007/2010/2013
Преобразовать документ в PDF с помощью Kutools for Word
Сохранить документ как PDF в Word 2007/2010/2013 Удивительно! Используйте эффективные вкладки в Word (Office), например Chrome, Firefox и New Internet Explorer!
Подробнее Бесплатная загрузка
1. В Word 2007 нажмите кнопку
Office или в Word 2010/2013 нажмите вкладку и нажмите Сохранить как .См. Снимки экрана:Word 2007
Word 2010/2013
2, а затем щелкните PDF или XPS , нажмите кнопку Опубликовать в Word 2007 или кнопку Сохранить в Word 2010/2013, чтобы сохранить документ как PDF. См. Скриншоты:
Word 2007
Word 2010/2013
Примечание:
1. Standard (публикация в Интернете и печать) для высокого качества, Минимальный размер (для публикации в Интернете) для малых размер файла.
2. При использовании этого метода исходный документ зарезервирован.
3. Вы не можете сохранить как PDF в Word 2003.
Преобразование документа в PDF с помощью Kutools for Word
После установки Kutools для Word , вы можете конвертировать все документы в папке в PDF одновременно .
Kutools for Word , удобная надстройка, включает в себя группы инструментов, облегчающих вашу работу и расширяющих ваши возможности обработки текстовых документов. Бесплатная пробная версия на 45 дней! Получи это сейчас!
Щелкните Enterprise > Doc / Docx , на экране появится всплывающее диалоговое окно и укажите параметр в диалоговом окне.См. Снимок экрана:
Примечание:
1. Этот конвертер может преобразовывать только docx.doc в PDF, если это документы doc.doc, вы должны сначала преобразовать их в docx.doc.
2. Если вы хотите сохранить результаты в другом файле, снимите флажок Путь назначения такой же, как у источника .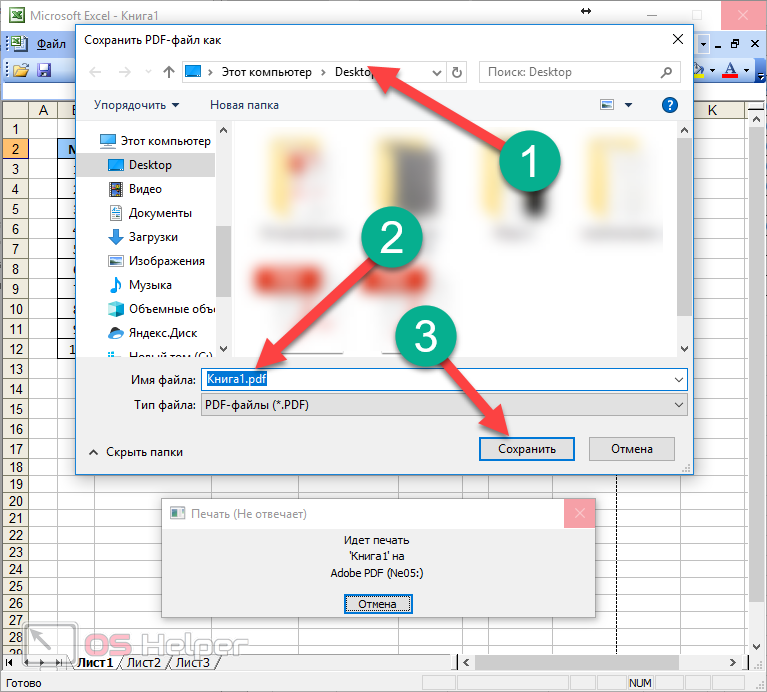

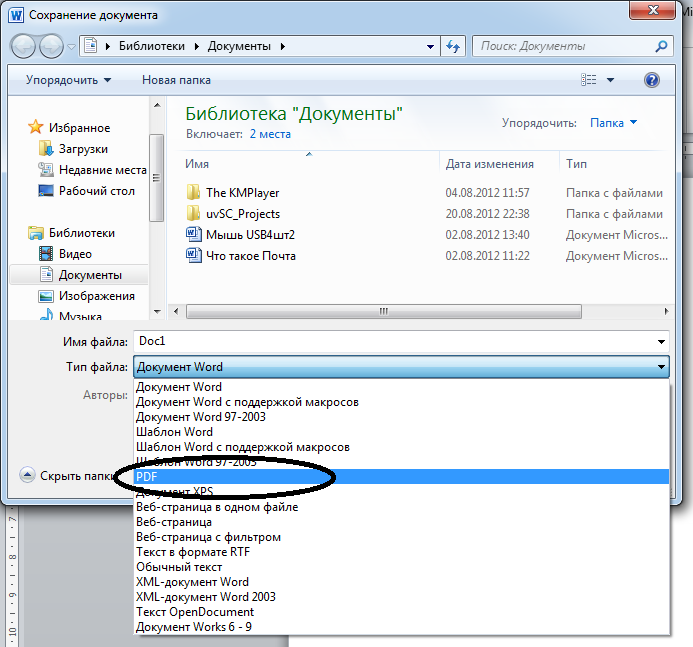 pdf")
pdfDoc.updateDocSecurity("secret", "secret")
pdfDoc.saveAndClose()
del pdfDoc
pdf")
pdfDoc.updateDocSecurity("secret", "secret")
pdfDoc.saveAndClose()
del pdfDoc
 Это предотвратит растеризацию этих слоев.
Это предотвратит растеризацию этих слоев. Например, если у фрейма данных есть фоновый цвет, а компоновка имеет другой цвет фона, фоновый цвет фрейма данных может первый раз отображаться как «Графика» фрейма данных или «Слой ArcGIS «, а второй раз — в слое «Графика» компоновки или «Слой ArcGIS».
Например, если у фрейма данных есть фоновый цвет, а компоновка имеет другой цвет фона, фоновый цвет фрейма данных может первый раз отображаться как «Графика» фрейма данных или «Слой ArcGIS «, а второй раз — в слое «Графика» компоновки или «Слой ArcGIS». Используйте команды Переместить вперед (Bring Forward) и Переместить назад (Send Backward) на панели инструментов Рисование (Draw), чтобы изменить порядок прорисовки элементов компоновки.
Используйте команды Переместить вперед (Bring Forward) и Переместить назад (Send Backward) на панели инструментов Рисование (Draw), чтобы изменить порядок прорисовки элементов компоновки.