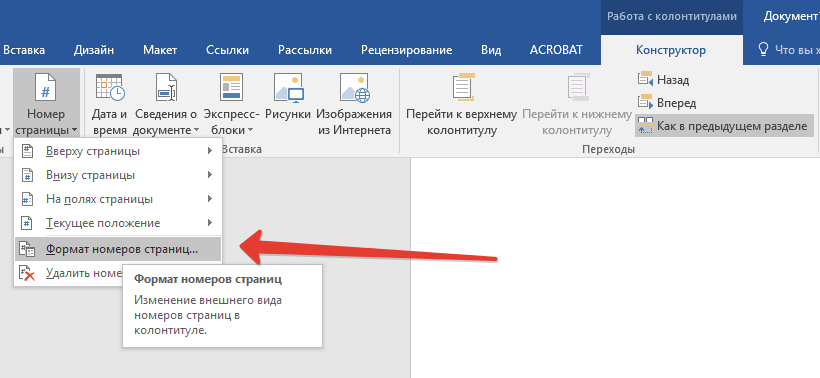Как удалить страницу в Microsoft Word — Android
Если вам нужно удалить страницу в Word, этот учебник для вас. Кажущейся базовой функции возможности добавления или удаления страниц в многостраничном документе не существует. Вместо этого мы должны вырезать, копировать и вставлять и привести его в соответствие. Если вы изо всех сил пытаетесь удалить страницу, на самом деле есть очень простой способ сделать это.
Также смотрите нашу статью Как конвертировать Word в Excel
Microsoft Word — исключительно мощная программа для повышения производительности, и я живу в ней весь день, каждый день. Он способен на многое, но также удивительно ограничен и расстраивает. Он может сделать так много, но не может сделать так много вещей. Одна из основных вещей, которую можно ожидать от текстового редактора — это удалить страницу. PowerPoint может это сделать, Excel позволяет вам удалить один рабочий лист, но Word затрудняет это.
Удалить страницу в Word
Это может быть только мое мнение, но я думаю, что Word стало хуже с годами, а не лучше.
На самом деле есть несколько способов добиться того же. Вы, вероятно, найдете любимую и придерживаться этого. Я использую Word 2016, поэтому все эти инструкции относятся к этой версии.
- Выберите пустое место на странице.
- Выберите вкладку «Главная» и выберите «Найти» в правом верхнем углу ленты.
- Выберите Страницы на открывшейся панели навигации.
- Выберите пустую страницу на боковой панели, и курсор должен опуститься на верхнюю строку.
- Хит Backspace.
Пустая страница теперь должна исчезнуть. Это происходит независимо от того, находится ли пустая страница в середине документа или в конце. Дважды проверьте, что Backspace не удалил случайно символ из документа, а затем сохраните изменения.
Дважды проверьте, что Backspace не удалил случайно символ из документа, а затем сохраните изменения.
Другие способы удаления страницы в Word
Это самый быстрый и простой способ, которым я знаю, чтобы удалить страницу в Word. Это было то, что я делаю, но это не единственный способ. Если вы хотите удалить страницу из середины документа с текстом, попробуйте это.
- Поместите курсор в начало страницы, которую вы хотите удалить.
- Нажмите F8 и поместите курсор в конец страницы, которую вы хотите удалить. Теперь текст должен быть выделен.
- Выберите Удалить, а затем Backspace, чтобы удалить страницу.
Этот метод очень полезен для выбора главы или раздела более длинного документа. F8 выделяет заданный фрагмент текста, который вы определяете первым и последним щелчком мыши. Вы можете легко удалить этот текст. Если Word не удаляет страницу автоматически, Backspace сделает это за вас.
Вы можете достичь тех же результатов, нажав Shift + клик.
- Поместите курсор в начало страницы, которую вы хотите удалить.
- Удерживая нажатой клавишу «Shift», поместите курсор в конец страницы, которую хотите удалить. Теперь текст должен быть выделен.
- Выберите Удалить, а затем Backspace, чтобы удалить страницу.
Если у вас есть, казалось бы, пустая страница, которую нельзя удалить, вы можете узнать почему с помощью быстрого сочетания клавиш.
- Перейдите на страницу, которую вы пытаетесь удалить.
- Нажмите Ctrl + Shift + 8, чтобы показать разрывы абзаца.
- Ищите ошибочные разрывы на странице и удаляйте их.
Этот метод полезен, если страница просто не удаляется с помощью Backspace или любого из этих других методов. Если вы показываете разрывы абзаца, и куча их появляется на пустой странице, именно поэтому он не будет удален. Удалить разрывы и удалить страницу.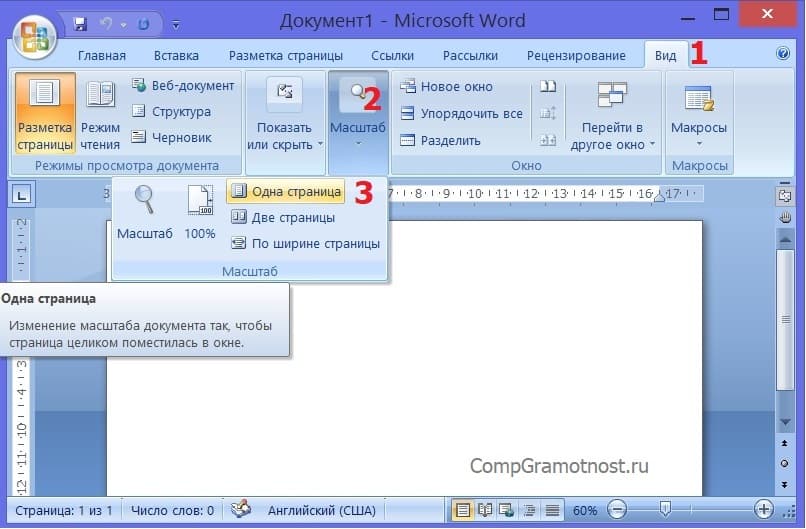
Наконец, если вы хотите удалить страницу в конце документа, но Word не позволит вам, есть способ обойти это. Word добавляет постоянный разрыв абзаца в конце документа, который просто не исчезнет. В зависимости от вашего макета, это может создать пустую страницу в конце, которую вы не можете удалить.
- Нажмите Ctrl + Shift + 8, чтобы показать разрывы абзаца.
- Выберите окончательный разрыв абзаца.
- Уменьшите размер шрифта до 1.
Это должно удалить эту досадную последнюю пустую страницу из вашего документа и вписать этот последний разрыв в вашу последнюю страницу.
Известны ли другие способы удаления страницы в Word? Расскажите нам об этом ниже, если вы делаете!
Как удалить пустую страницу в Ворде
При работе с приложением Microsoft Word часто в документе появляются «случайные» не занятые текстом или картинками листы. В инструкции рассмотрим разные способы, как удалить пустую страницу в Ворде, и на что обращать внимание при наборе текста.
Способ №1: удаление скрытых символов
Наиболее частая причина появления пустых страниц — идущие друг за другом знаки абзаца. Они накапливаются и становятся причиной автоматического появления новой страницы в документе. Если их удалить, исчезнет и пустая страница.Для того, чтобы удалить пустую страницу в Word:
- Перейдите на вкладку Главная в документе и нажмите на значок конца абзаца;
- вернитесь на пустой лист;
Важно! Свободная страница может находиться в любом месте документа — середина, начало, конец. Ее место расположение неважно. Способ позволяет избавиться от лишних частей без ущерба для содержимого. - выделите курсором лишние символы абзаца после точки или таблицы;
- нажмите клавишу Backspace или Delete, чтобы удалить лишние символы, которые создают пустую страницу.
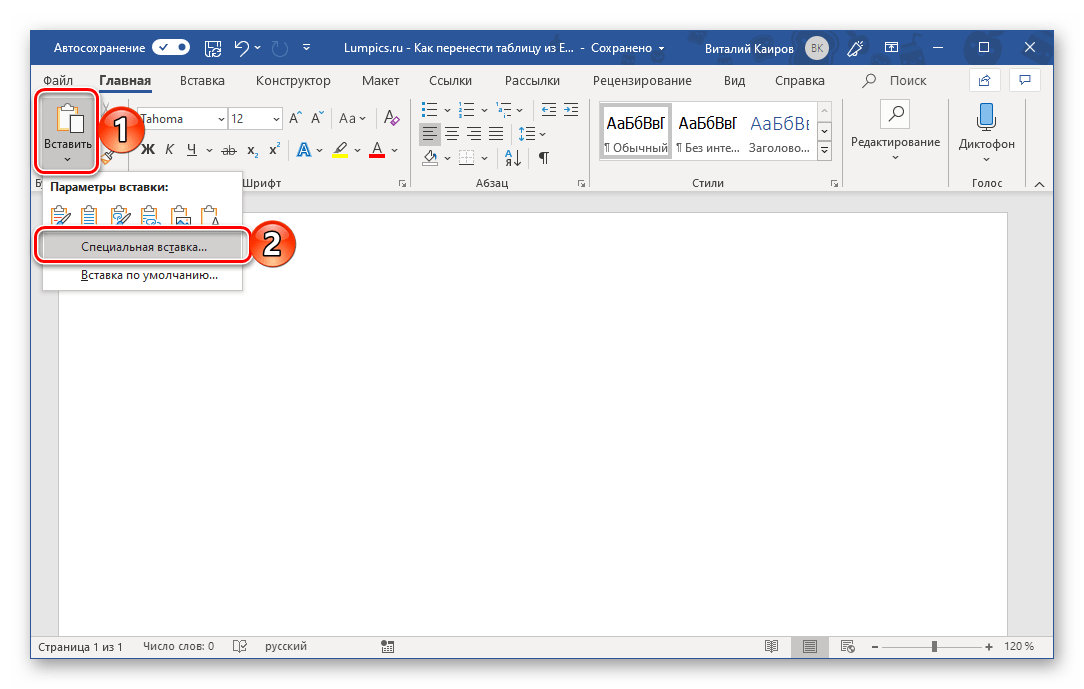 Удаление этим способом удобно применять, когда пустая страница находится в середине документа. Выделение выполните протягиванием курсора от первого лишнего знака до последнего с нажатой правой клавишей мыши.
Удаление этим способом удобно применять, когда пустая страница находится в середине документа. Выделение выполните протягиванием курсора от первого лишнего знака до последнего с нажатой правой клавишей мыши.Дополнительные варианты удаления
Нередко случается так, что мы удаляем пустой лист в Ворде при помощи удаления непечатных символов, но пустая страница с одним знаком абзаца все-равно остается. Избавиться от нее можно двумя способами. Используя форматирование абзаца:
- Выделите лишний непечатный символ;
- перейдите на вкладку Главная в блок Шрифт и в поле с назначением величины шрифта измените цифру на 01 и нажмите Enter.
Важно! В перечне предлагаемых шрифтов самый маленький размер 8. Шрифта 01 не существует, но его можно установить самостоятельно. Для этого выделите в поле ту цифру, которая там указана. Наберите с клавиатуры нужное и нажмите Enter.
Способ №2: удаление пустой страницы в Ворде с разрывами
Разрывы также дают свободные листы в документе.
Удалите их, используя клавиши Delete или Backspace. Если разрывов много, выделите их мышкой и нажмите Delete. Чистые страницы удалятся автоматически.
При копировании текста из Интернета, особенно больших объемов, и вставке его в документ Microsoft Word таких ненужных листов может появиться много. Удалять их удобнее в режиме черновика. Алгоритм действий:
- Перейдите во вкладку Вид;
- в блоке Режимы просмотра выберите меню Черновик;
- удалите лишние разрывы в документе, используя Delete;
- вернитесь к исходному режиму документа, нажав в блоке Режимы просмотра кнопку Разметка страницы.

КАК УДАЛИТЬ СТРАНИЦУ В MICROSOFT WORD — КАК
Содержание:
Если вы хотите удалить страницу, содержащую текст, графику или другое содержимое в документе Microsoft Word, или если вы хотите избавиться от этой пустой белой страницы в конце отчета, которая, похоже, не исчезнет прочь, вот как.
Удаление страницы в Word
Самый быстрый способ избавиться от страницы содержимого в Word — выбрать содержимое на этой странице и нажать клавишу Backspace (Удалить на Mac). Если вы не хотите вручную нажимать и выделять текст страницы, вы можете использовать встроенный инструмент «Найти и заменить».
Первое, что вам нужно сделать, это нажать в любом месте страницы, которую вы хотите удалить. Вы можете увидеть номер текущей страницы, посмотрев в нижний левый угол окна.
Затем нажмите Ctrl + G в Windows или Option + Command + G на Mac. Теперь вы окажетесь на вкладке «Перейти» в окне «Найти и заменить». Теперь введите Будет выделено все содержимое вашей текущей страницы. Все, что осталось сделать, это нажать клавишу Backspace (или Delete на Mac). Если вы когда-нибудь задумывались, почему в конце документа Word есть пустая страница, которая не исчезает, то это потому, что в текстовом редакторе есть конечный абзац, который нельзя удалить. Поскольку этот конечный абзац удалить нельзя, единственный способ действительно удалить пустую страницу в конце - это установить для нее размер шрифта 1pt. Первое, что вам нужно сделать, это показать знаки абзацев в документе Word. Для этого нажмите Ctrl + Shift + 8 (Command + 8 на Mac). Появится окно форматирования. В поле «Размер шрифта» введите «01» и нажмите клавишу Enter. После изменения размера пустая страница в конце будет удалена. Вы также можете безопасно удалить знаки абзаца, нажав Ctrl + Shift + 8 (Command + 8 на Mac). page в текстовом поле «Введите номер страницы». Выберите «Перейти».
Удалить пустую страницу в конце слова
 Иногда это приводит к появлению пустой страницы в конце документа, в зависимости от того, где заканчивалась последняя строка вашего содержимого.
Иногда это приводит к появлению пустой страницы в конце документа, в зависимости от того, где заканчивалась последняя строка вашего содержимого.
Как удалить аккаунт Майкрософт
Под удалением аккаунта Microsoft подразумеваются разные действия: выход из учетной записи на компьютере, отключение профиля через сайт или удаление его из операционной системы.
Мы рассмотрим все доступные варианты, а вам останется только выбрать соответствующий раздел статьи и прочитать инструкцию.
Вариант 1: Переключение на локальную учетную запись
Если вам не нужна синхронизация с компонентами от Microsoft и вы не хотите, чтобы выполняемые в операционной системе действия можно было отследить через настройки учетной записи на сайте, переключитесь на локальный профиль непосредственно в Windows, отменив всю связь с ранее подключенным аккаунтом Майкрософт.
- Для этого откройте «Пуск» и перейдите в приложение «Параметры».
- Найдите там раздел с настройками «Учетные записи».
- Откроется меню «Ваши данные», где нужно нажать по строке «Войти вместо этого с локальной учетной записью».
- Ознакомьтесь с уведомлением от разработчиков и подтвердите свои действия.
- Введите ПИН-код или пароль учетной записи для подтверждения личности, после чего создайте локальный профиль и работайте в Виндовс через него.

Вариант 2: Удаление аккаунта из ОС
Этот метод подходит только для отключения других пользователей в Виндовс, а для удаления собственной учетной записи следует использовать вход со второго профиля или переключиться на локальный профиль, о чем было написано в предыдущем варианте. Если нужно удалить из ОС другого юзера, выполните такие действия:
- В том же разделе «Учетные записи» откройте категорию «Семья и другие пользователи».
- Найдите подключенный аккаунт и кликните по нему левой кнопкой мыши.
- После появления кнопок действий нажмите на «Удалить».
- Подтвердите удаление учетной записи, прочитав информацию о том, какие еще данные будут очищены. Учитывайте, что отсутствие резервных копий важных файлов другого пользователя при удалении его профиля приведет к безвозвратной потере данных.
- Вернитесь в предыдущее меню и убедитесь в том, что теперь аккаунт пользователя не отображается в списке доступных.

Вариант 3: Удаление из семейной группы
Данный вариант тесно связан с предыдущим, поскольку подразумевает отключение добавленных ранее учетных записей в операционную систему. Однако он подходит для тех юзеров, кто включил другие аккаунты Microsoft в свою семейную группу. Непосредственно в Windows профиль можно только заблокировать, ограничив ему доступ к операционной системе, а для удаления необходимо воспользоваться официальным сайтом Майкрософт.
- Откройте меню с настройками «Учетные записи» и перейдите в категорию «Семья и другие пользователи». Найдите там добавленного ребенка или другого члена семьи, которого хотите исключить. Запомните его имя или адрес электронной почты.
- Затем нажмите по строке «Управление семейными настройками через Интернет».
- Страница сайта откроется в браузере по умолчанию. Первоначально удостоверьтесь в том, что вход в систему управления выполнен с правильной учетной записи (той, которая может редактировать семейные настройки).
 После этого найдите участника для исключения и разверните меню «Дополнительные параметры».
После этого найдите участника для исключения и разверните меню «Дополнительные параметры». - Из появившегося списка выберите вариант «Удалить из семейной группы».
- При появлении всплывающего окна подтвердите свои действия.
- После этого в ОС появится уведомление о том, что указанный пользователь больше не является членом вашей семьи.
- Пользователь, которого исключили из семейной группы, получит соответствующее уведомление на почту. Без приглашения он больше не сможет вступить в нее, но и вы не увидите активности данной учетной записи.
Вариант 4: Закрытие собственной учетной записи
Последний вариант как раз и заключается в полном удалении учетной записи Microsoft, со всеми связанными аккаунтами в программах данной компании. Она закрывается при помощи заключения соглашения на сайте сроком на два месяца, после чего безвозвратно удаляется. При подготовке к закрытию вам будет предложено ознакомиться со всеми условиями, что и поможет определиться, стоит ли вообще удалять профиль.
Перейти на официальный сайт Microsoft
- Перейдите по ссылке выше и авторизуйтесь на сайте с той учетной записи, которую хотите удалить. Затем разверните меню пользователя и нажмите по строке «Моя учетная запись Майкрософт».
- На новой вкладке перейдите в раздел «Сведения».
- Найдите на вкладке подсказку «Как закрыть учетную запись» и используйте ее.
- На электронную почту будет отправлен код подтверждения для разблокировки всех функций на сайте.
- Введите его в соответствующем поле и кликните на «Подтвердить».
- Прочтите предупреждение о закрытии всех связанных с Microsoft сервисов, привязанных к данному аккаунту. Убедитесь в том, что ничего из этого вы не будете использовать, после чего нажмите «Далее».
- Отметьте галочками все пункты, подтверждая закрытие аккаунтов и удаление данных (в том числе и соглашаясь с потерей оставшихся средств в Skype и прекращении действия подписок других программ).

- Из выпадающего списка выберите причину удаления профиля.
- Нажмите кнопку «Пометить для закрытия», подтверждая тем самым закрытие учетной записи.
- Вы будете уведомлены о точной дате закрытия аккаунта, а пока в любой момент можете восстановить ее, получив доступ к старым функциям.
Опишите, что у вас не получилось. Наши специалисты постараются ответить максимально быстро.
Помогла ли вам эта статья?
ДА НЕТКак удалить пустую страницу в Ворде
При подготовке документа к печати у пользователей Microsoft Word часто возникает проблема удаления лишних пустых страниц. Избавиться от ненужных страниц можно разными способами, выбор которых зависит от расположения ненужной страницы и причины её появления. О том, как удалить пустую страницу в Ворде, вы узнаете из нашей статьи.
Как удалить последнюю страницу в ВордеПравильное установление причины появления лишних страниц, поможет быстро устранить проблему. Вне зависимости от версии Microsoft Word (2003-2016 гг.) существует 4 основные причины существования пустых страниц в конце документа:
Вне зависимости от версии Microsoft Word (2003-2016 гг.) существует 4 основные причины существования пустых страниц в конце документа:
- Лишние проблемы или переходы на новую строку.
- Наличие скрытых символов.
- Перенос части таблицы.
- Наличие прозрачного или белого рисунка (редко).
Причины появления пустой страницы
Если при работе с документом в процессе редактирования появились страницы, не содержащие текста, скорее всего на ней находятся разрыв страниц или пустые абзацы.
Примечание: если пустая страница появляется только при распечатывании документа, то дело в настройках принтера (страница между заданиями).
Способ 1. Удаление лишних пробелов и абзацев
Самый легкий способ – удалить лишнюю страницу с помощью клавиш Backspace или Delete, предназначенных для удаления знаков из текста.
Удаление пробелов и абзацев (Word 2016)
Шаг 1. Перейти на последнюю страницу документа и установить на нее курсор.
Шаг 2. Нажимайте указанные клавиши до тех пор, пока не исчезнет ненужная страница.
Шаг 3. Если пустых абзацев на странице много, то клавишу придется нажимать несколько раз.
Способ 2. Удалите скрытые символы
Так как появление пустой страницы обычно означает наличие на ней скрытых символов, для того, чтобы их удалить, необходимо сделать их видимыми.
Удаление скрытых символов (Word 2016)
Шаг 1. Нужно нажать на значок «непечатаемые символы», который находится на главной вкладке. Включив отображение скрытых символов, вы сможете увидеть причины появления лишней страницы и устранить их.
Шаг 2. Выделите лишние пустые абзацы и удалите их.
Шаг 3. Кроме пустых абзацев причиной появления пустой страницы может быть поставленный вручную принудительный разрыв страницы или разрыв раздела.
Чтобы удалить его, поместите курсор перед разрывом и нажать на клавишу удаления символов – Delete.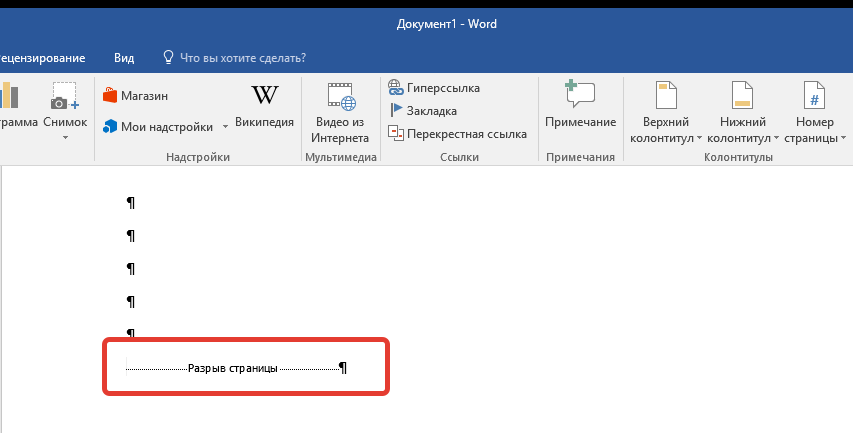
Способ 3. Отредактируйте таблицу
Если не удалось удалить страницу с помощью двух предыдущих методов, вероятно, у вас в конце документа находится таблица. В Word после каждой таблицы располагается пустой абзац, и если таблица доходит до конца страницы, то абзац переносится на следующую. Вы не сможете просто удалить этот символ, обозначающий пустой абзац. Для того чтобы убрать пустой лист, нужно сделать этот абзац скрытым.
Уменьшение междустрочного интервала (Word 2016)
Шаг 1. Показать скрытые пробелы.
Шаг 2. Если таблица образует пробел на след странице, то уменьшите межстрочный интервал ячеек таблицы или шрифт, уберите лишние переходы на новые строки.
Шаг 3. Если шаг 2 не помог, рекомендуем сократить количество строки таблицы.
Как удалить первую страницу в ВордеЧтобы удалить титульную страницу в последних версиях Microsoft Word, необходимо выполнить следующие шаги.
Удаление титульной страницы (Word 2016)
Шаг 1. Перейти на вкладку «Вставка».
Шаг 2. Выбрать меню «Титульная страница».
Шаг 3. Указать соответствующее значение – «Удалить текущую титульную страницу».
В версиях ранее 2007 года титульная страница не отличается от всех других страниц в документе, поэтому используются аналогичные способы ее удаления.
Как удалить страницу в середине документаПоявление ненужной пустой страницы в середине документа Word, как правило, сопряжено с наличием разрыва раздела. Данная функция редко применяется на практике и в основном добавляется в документ случайно при редактировании.
Способ 1. Удалите разрыв раздела (метод 1)
Лишняя страница в середине текстового документа появляется обычно по причине установки разрыва раздела. Удаляется она с помощью следующих действий.
Удаление разрыва страницы (Word 2016)
Шаг 1. Расположите курсор перед разрывом.
Расположите курсор перед разрывом.
Шаг 2. Нажмите клавишу Delete.
Примечание: При удалении пустой страницы из середины документа, которая появилась в результате разрыва раздела, после удаления этого разрыва может испортиться форматирование. Если вам нужно, чтобы после этой страницы было форматирование, отличающееся от того, что установлено до этой страницы, то оставьте разрыв раздела. В ином случае, при удалении разрыва форматирование автоматически станет одинаковым на всем документе – таким, каким оно было в тексте, расположенном до разрыва.
Способ 2. Удалите разрыв раздела (метод 2)
Есть вариант удаления, позволяющий сохранить нужное форматирование без появления ненужных страниц.
Создание разрыва раздела без пустой страницы (Word 2016)
Шаг 1. Перейти во вкладку “Макет”.
Шаг 2. Заменить тип разрыва – установить «без разрыва».
Теперь вы знаете как убрать страницу в Ворде. Перечисленные советы могут быть применены в Microsoft Word всех версий.
Перечисленные советы могут быть применены в Microsoft Word всех версий.
Удаляем последнюю (пустую) страницу в Word. И не только
Ситуации, когда документ создан и подогнан, что называется, идеально, содержимое документа заканчивается таблицей, которая находится на границе документа, а в конце присутствует пустая страница, далеко не редкость.
Конечно, поскольку страница последняя, то особого неудобства это не вызывает. Если документ планируется распечатать, то лишнюю страницу, в последствии, нужно будет просто убрать.
Смотрите также видеоверсию статьи «Удаляем последнюю (пустую) страницу в Word. И не только».
Для выявления причины появления пустой страницы в конце документа и устранения ее нам понадобится режим отображения всех знаков, его еще называют режимом отображения непечатаемых символов. Этот режим включается/отключается с помощью вкладки «Главная», группа «Абзац», либо с помощью горячего сочетания клавиш «Ctrl+*».
После отображения всех знаков на последней пустой странице можно увидеть знак абзаца.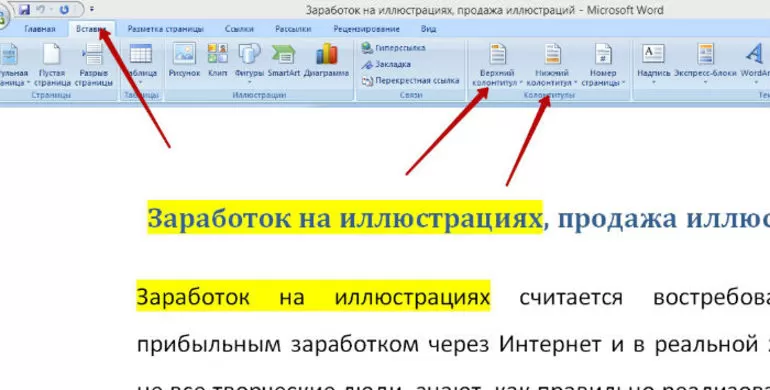 Попытки удалить его клавишами backspace или delete результата не дадут.
Попытки удалить его клавишами backspace или delete результата не дадут.
На само деле, избавиться от одинокого знака абзаца, который находится на пустой странице не получится, однако, его можно скрыть, это делается в настройках шрифта.
Да, в режиме отображения непечатаемых знаков ни знак абзаца, ни сама пустая страница никуда не денется, однако, если это режим отключить, то и страница исчезнет и, более того, непечатаемые знаки на то и непечатаемые, чтобы не отображаться при распечатке документа.
Для полноты материала, рассмотрим и другие ситуации образования отступов в документе.
Настройка интервала в стиле абзаца
В настройках стиля можно указать желаемые отступы, как перед, так и после абзаца стиля.
Как правило, оставляют несколько больший интервал (относительно междустрочного) после заголовков разделов, как правило, отступы не превышают 18пт. В диалоговом окне «Абзац» можно исправить большие отступы.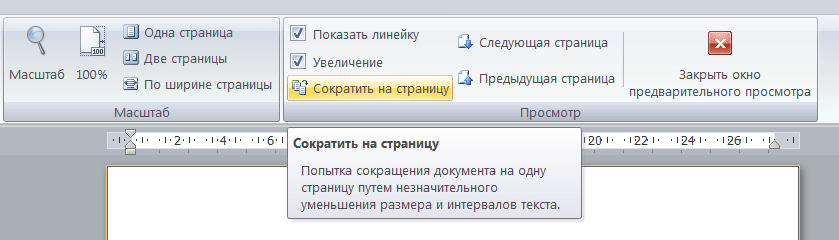
Разрыв страницы или разрыв раздела
Установленный разрыв страницы или разрыв раздела (с опций начинать с новой страницы) могут быть причинами лишних отступов в самом документе. Удаляются такие разрывы в режиме отображения всех знаков с помощью клавиш Delete или Backspace.
Большое количество новых абзацев
Как ни странно, но большое количество пустых абзацев часто становится причиной нежелательных пустых пропусков в документе. Удаляются с помощью клавиш Delete или Backspace, а увидеть их можно в режиме отображения всех знаков.
Как удалить проблемные пустые страницы в Microsoft Word
Вы когда-нибудь сталкивались с пустой страницей в документе Microsoft Word, но не знаете, почему она там есть? Это может быть вызвано несколькими причинами. Вам нужно установить причину проблемы, прежде чем вы сможете применить средство правовой защиты.
Вот четыре наиболее распространенных причины пустых страниц в документах, а также возможные исправления.
1. Настройки принтера
Если при печати документа вы получаете пустые страницы, но на экране ничего не видите, настройте принтер
наверное виноваты.
Охват каждого принтера выходит за рамки этой статьи, но вы должны обратиться к принтеру предпочтения страница и найдите разделитель страницы.
2. Проверьте ошибочные абзацы
Чтобы увидеть, является ли проблема причиной ошибочного пустого абзаца, нажмите Ctrl + Shift + 8 включить отметки абзаца (малоизвестная функция Microsoft Office
). Прокрутите документ и найдите ¶ значок. Чтобы удалить ненужные, выделите значок мышью и нажмите удалять.
3. Проверьте наличие разрывов страниц вручную.
случайный ручные разрывы страниц обычно являются причиной пустых страниц в середине документа.
Еще раз, вы можете использовать знаки абзаца, чтобы помочь вам найти проблему. Разрыв страницы выглядит так:
Чтобы избавиться от него, поместите курсор в начало строки разрыва страницы и нажмите удалять.
4. Проверьте на разрыв раздела
Разрывы разделов используются, когда вы хотите разделить и отформатировать один документ по-разному. Они подразделяются на Следующая Страница, Нечетная страница, а также Даже страницы разрывы раздела.
Разрыв раздела выглядит так:
Чтобы удалить его, поместите курсор перед разрывом и нажмите удалять.
Предупреждение: Удаление разрывов разделов может испортить форматирование вашего документа. Чтобы удалить пустую страницу, но сохранить разные стили форматирования, используйте непрерывный перерыв вместо.
Вы удалили свою страницу?
Эти четыре совета работали на вас? Дайте нам знать, как вы удалите свою проблемную пустую страницу в комментариях ниже.
Удалить пустую страницу
Word включает не удаляемый конечный абзац, который иногда выталкивается на новую пустую страницу в конце документа. Чтобы удалить страницу, нужно подогнать конечный абзац к предыдущей странице. Самый верный способ — сделать конечный абзац очень маленьким (1 балл):
Нажмите Ctrl + Shift + 8 (⌘ + 8 на Mac), чтобы отобразить знаки абзаца.
Выберите знак абзаца.
Выберите в поле Размер шрифта введите 01 и нажмите Enter.
Теперь абзац умещается на предыдущей странице, удаляя ненужную пустую страницу.
Нажмите Ctrl + Shift + 8 еще раз, чтобы скрыть знаки абзаца (⌘ + 8 на Mac).
Если этот абзац по-прежнему не помещается на предыдущей странице, вы можете уменьшить нижнее поле (вкладка Макет, > Поля, > Пользовательские поля, и установить для нижнего поля какое-то маленькое значение, например 0.3 дюйма).
Совет: Если рядом со знаком абзаца стоит квадратный маркер, то перед включенной опцией в абзаце может быть разрыв страницы . Чтобы отключить его, щелкните правой кнопкой мыши пустой абзац, выберите Параметры абзаца (вкладка Home ) и на вкладке Строки и разрывы страниц диалогового окна снимите флажок Разрыв страницы перед .
Конвертировать в PDF
Вы можете избавиться от конечной пустой страницы, сохранив документ в формате PDF, исключив последнюю страницу.
Перейдите к Файл > Сохранить как , выберите место для сохранения файла, а затем выберите PDF для Сохранить как тип .
Выберите Параметры в диалоговом окне Сохранить как .
В диапазоне страниц выберите Страницы , а затем укажите непустые страницы.Например, если страница 5 вашего документа — это пустая страница, от которой вы не можете избавиться, укажите страницы с 1 по 4.
Выберите ОК , а затем выберите Сохранить .
Разрывы страниц сообщают Word, с чего начать новую страницу.Разрыв страницы вручную может привести к появлению в документе нежелательной пустой страницы.
Чтобы увидеть разрывы страниц вручную, переключитесь на отображение знаков абзаца:
Нажмите Ctrl + Shift + 8 (⌘ + 8 на Mac).
Теперь вы можете выбрать разрыв страницы и удалить его.
Проблемы с разрывом секции
В середине документа удаление разрывов разделов может вызвать проблемы с форматированием.В этих случаях попробуйте изменить разрыв раздела на такой, который не создает новую страницу. Вот как:
Дважды выберите разрыв раздела.
На вкладке Макет диалогового окна Параметры страницы выберите раскрывающийся список Начало раздела и выберите Непрерывный .
Выберите ОК .
Нечетный, четный и следующий вызывают пустые страницы
Разрывы разделов «Следующая страница», «Нечетная страница» и «Четная страница» могут привести к появлению пустой страницы в документе. Если пустая страница находится в конце документа и у вас есть разрыв раздела, поместите курсор непосредственно перед разрывом раздела и нажмите «Удалить».
Добавить или удалить страницы
Добавить страницу
В открытой публикации перейдите на страницу, которая будет находиться до или после страниц, которые вы хотите добавить.
На вкладке Вставить щелкните стрелку под кнопкой Страница .
Выберите вариант:
Вставить пустую страницу , чтобы вставить новую пустую страницу после текущей выбранной страницы.
Примечание: Если вы находитесь в режиме двухстраничного разворота, будут вставлены две страницы.
Вставить дубликат страницы , чтобы вставить новую страницу, содержащую то же содержимое, что и текущая выбранная страница.
Примечание: Если вы находитесь в режиме просмотра «Двухстраничный разворот», вас спросят, хотите ли вы вставить дубликаты для обеих страниц, только для левой страницы или только для правой страницы.
Вставить страницу , чтобы открыть диалоговое окно Вставить страницу . Выберите нужные параметры и нажмите ОК .
Совет: Чтобы быстро вставить новую пустую страницу после текущей выбранной страницы, просто нажмите кнопку Page (а не стрелку под ней).
Удалить страницу
При удалении страницы вместе со страницей удаляются только текст и объекты, относящиеся к этой странице. Например, если страница содержит текст из цепочки связанных фреймов, текст просто переместится на соседнюю страницу.
В открытой публикации перейдите на страницу, которую вы хотите удалить.
На панели навигации по страницам щелкните правой кнопкой мыши страницу, которую вы хотите удалить, а затем выберите Удалить .
Если вы находитесь в режиме двухстраничного разворота, появится диалоговое окно Удалить страницу . Выберите нужный вариант и нажмите ОК .
Совет: Чтобы не превратить текущие правые страницы в левые, удалите четное количество страниц.
Удалить содержимое страницы без удаления самой страницы
Выберите объекты, текст или и то, и другое, которые вы хотите удалить, и нажмите клавишу DELETE.
Добавить или удалить главные страницы
Добавить мастер-страницу
На вкладке Page Design нажмите кнопку Master Pages , а затем выберите Edit Master Pages .
На вкладке Master Page щелкните либо:
Удалить главную страницу
На вкладке Page Design нажмите кнопку Master Pages , а затем выберите Edit Master Pages.
Щелкните правой кнопкой мыши главную страницу, которую нужно удалить, а затем щелкните Удалить .
Добавить страницу
В открытой публикации перейдите на страницу, которая будет находиться до или после страниц, которые вы хотите добавить.
В меню Вставить щелкните Страница .
В диалоговом окне Вставить страницу выберите нужные параметры и нажмите ОК .
Примечание: Если вы находитесь в режиме двухстраничного разворота, лучше добавлять страницы, кратные четырем.
Добавить дубликат страницы
В области навигации по страницам внизу экрана щелкните правой кнопкой мыши страницу, которую вы хотите скопировать.
В контекстном меню щелкните Вставить дубликат страницы .
Дубликат страницы будет вставлен в вашу публикацию сразу после выбранной страницы.
Примечание: Если вы находитесь в режиме просмотра двухстраничного разворота, новый двухстраничный разворот будет вставлен сразу после выбранного двухстраничного разворота.
Удалить страницу
При удалении страницы вместе со страницей удаляются только текст и объекты, относящиеся к этой странице. Например, если страница содержит текст из цепочки связанных фреймов, текст просто переместится на соседнюю страницу.
В открытой публикации перейдите на страницу, которую вы хотите удалить.
В меню Изменить щелкните Удалить страницу .
Если вы находитесь в режиме двухстраничного разворота, появится диалоговое окно Удалить страницу . Выберите нужный вариант и нажмите ОК .
Примечание: Если вы находитесь в режиме двухстраничного разворота, лучше удалять страницы, кратные четырем.
Удалить содержимое страницы без удаления самой страницы
Выберите объекты, текст или и то, и другое, которые вы хотите удалить, и нажмите клавишу DELETE.
Как удалить страницу в Microsoft Word двумя разными способами
Идет загрузка.Если вы работаете над проектом с ограничением количества страниц — например, над эссе или журналом — вы должны знать, сколько страниц вы используете.К счастью, если у вас есть страница, которую нужно удалить, сделать это очень просто.
Есть два способа удалить страницу в Microsoft Word.
Как удалить страницу в Microsoft Word, выделив текст
Самый простой способ удалить страницу в Microsoft Word — это выделить весь текст страницы и удалить его.
1. Щелкните и перетащите указатель мыши по всей странице, выделив весь текст, который вы хотите удалить.
При выделении и удалении текста убедитесь, что вы не удаляете текст, который хотите сохранить. Крисси Монтелли / Business InsiderПодсказка: Если у вас есть пустая страница без текста в середине документа, это, вероятно, означает, что есть невидимая метка форматирования, например разрыв строки.Вы должны иметь возможность выделять и удалять его, как любой другой текст.
Если у вас возникли проблемы с поиском этих невидимых меток, ознакомьтесь со следующим разделом, чтобы узнать, как включить функцию «Показать форматирование».
2. Нажмите клавишу Delete или Backspace, чтобы стереть текст.
Весь выделенный текст исчезнет. Таким образом, если вы выделили целую страницу, она исчезнет.
Как удалить страницу в Microsoft Word, изменив размер шрифтаВсе мы знаем, что размер шрифта определяет размер вводимых вами букв.Однако легко забыть, что размер шрифта также влияет на пробелы и разрывы строк.
Даже если вы поместили весь текст на одну страницу, ваш интервал иногда может быть настолько большим, что вы создаете другую страницу без текста. В этом случае вы можете удалить пустую страницу, уменьшив размер шрифта.
1. Для начала вам нужно включить функцию «Показать форматирование». Этот параметр позволяет просматривать разрывы абзацев и другие значения форматирования в документе.Чтобы включить отображение форматирования, щелкните значок абзаца на вкладке «Главная» панели инструментов. Если вы не знакомы с тем, как это выглядит, поищите значок, напоминающий заглавную букву в обратном порядке P.
Значок «Показать форматирование» представляет собой символ абзаца, который выглядит как обратная буква P.Крисси Монтелли / Business Inisder2. После включения «Показать форматирование» в документе будут визуально представлены разрывы абзацев и пробелы. Найдите любые отметки на пустой странице, затем выделите их с помощью мыши.
3. На панели инструментов откройте меню размера шрифтов и измените их размер на минимально возможное значение.Если вы нажмете на номер размера шрифта, вы можете ввести размер вручную — попробуйте ввести цифру 1, которая является наименьшим возможным размером шрифта.
Вы увидите, что разрывы строк, пробелы и многое другое превращаются в символы.Крисси Монтелли / Business InsiderНадеюсь, теперь метки форматирования будут достаточно маленькими, и пустая страница исчезнет. Если этого недостаточно, вам придется полностью удалить метки или внести изменения на странице, на которой действительно есть текст.
Как удалить страницу в Microsoft Word
Microsoft Word — исключительно мощная и популярная программа для повышения производительности.Word может использоваться для выполнения любого количества повседневных задач, от создания заметок до составления сообщений, работы с отчетами и т. Д.
Если вам нужно удалить страницу в Microsoft Word, это руководство для вас. Хотя Microsoft Word является невероятно мощным текстовым процессором и имеет функцию практически для чего угодно, быстрого способа удалить страницу нет.
Вместо этого мы должны очень аккуратно вырезать, копировать и вставлять, следя за тем, чтобы копия соответствовала своему назначению. Конечно, это все еще проще, чем в былые времена пишущей машинки, но также очень легко случайно удалить не то, что нужно.
Если вы не можете удалить страницу, давайте рассмотрим очень простой способ сделать это.
Как удалить страницу в Microsoft Word на ПК или Mac
Word делает удаление отдельной страницы более трудным, чем вы ожидаете.
Есть несколько способов удалить страницу из Word. В этом руководстве мы будем использовать Word 2016; однако шаги должны быть более или менее одинаковыми для любой версии.
Имея это в виду, вот шаги, чтобы удалить страницу в Word:
- Выберите пустое место на странице.
- Перейдите на вкладку Home и выберите Найти .
- Выберите Перейти к (вы можете пропустить шаги 1-3, нажав Ctrl + G для Windows или Option + CMD + G для Mac).
- Введите номер страницы в текстовое поле и щелкните Перейти к .
- Введите page и щелкните Перейти к . Это выделит всю страницу. Выберите Закрыть , чтобы закрыть диалоговое окно.
- Hit Backspace или Delete .
Ваша дополнительная страница должна исчезнуть. Еще раз убедитесь, что Backspace случайно не удалил символ из документа, а затем сохраните изменения.
Другие способы удаления страницы в Word
Как упоминалось ранее, есть несколько других методов, которые вы можете попробовать найти, которые подходят вам и вашему стилю редактирования.
Во-первых, вы также можете использовать панель навигации. Для этого выполните следующие действия:
- Перейдите к View и отметьте опцию Print Layout , расположенную в дальнем левом углу.
- Откройте вкладку панели навигации , затем выберите вкладку Pages
- Прокрутите вниз, чтобы найти страницу, которую вы хотите удалить.
- Дважды щелкните эту страницу, чтобы открыть ее.
- Если страница кажется пустой, нажмите Ctrl + Shift + 8 ( CMD + 8 на Mac), чтобы увидеть знаки абзаца. Это может помочь вам определить, есть ли на странице какие-либо непреднамеренные записи.
- Нажатие Удаляйте , пока страница не исчезнет, исправит эти ошибки.
Этот метод очень полезен для пустых страниц, которые появляются из ниоткуда, или даже для более длинных частей текста, которые вы хотите проверить перед удалением.
Этот метод полезен, если страница просто не удаляется с помощью Backspace или любого из этих других методов. Если вы видите несколько разрывов абзаца на пустой странице, скорее всего, она не будет удалена. Уберите разрывы и удалите страницу.
Вы можете достичь тех же результатов с помощью Shift + щелчок:
- Поместите курсор в начало страницы, которую вы хотите удалить.
- Удерживая нажатой Shift , поместите курсор в конец страницы, которую вы хотите удалить. Теперь весь текст должен быть выделен.
- Выберите Удалить , а затем Backspace , чтобы удалить страницу.
Наконец, если вы хотите удалить страницу в конце документа, но Word не позволяет это сделать, есть способ обойти это. Word добавляет постоянный разрыв абзаца в конце документа, который просто не исчезнет. В зависимости от вашего макета это может создать пустую страницу в конце, которую вы не сможете удалить.
- Нажмите Ctrl + Shift + 8 , чтобы отобразить разрывы абзацев.
- Выберите последний разрыв абзаца.
- Уменьшите размер шрифта до 1.
Это должно удалить последнюю пустую страницу из документа и уместить последний разрыв на последней странице.
Как удалить страницу в Word на Android
Несмотря на то, что процесс удаления страницы в Microsoft Word почти идентичен для настольного и мобильного приложения, давайте рассмотрим его.
- Откройте в Word документ, который вы хотите отредактировать.
- Затем щелкните в любом месте страницы и введите Ctrl + G , чтобы открыть окно «Найти и заменить».
- Затем введите номер страницы, которую вы хотите удалить, в поле Введите номер страницы , нажмите Введите , а затем нажмите Закрыть ..
- Убедитесь, что страница, которую вы хотите удалить, выделена, а затем нажмите клавиши Del или Backspace .
Последние мысли
Microsoft Word — отличный инструмент для повышения производительности, предлагающий несколько замечательных функций, которые помогут нам выполнять нашу работу как можно быстрее.Однако, каким бы замечательным оно ни было, Word не лишен недостатков, и неспособность быстро удалить страницу — одна из них.
К счастью, используя любой из методов, упомянутых в этой статье, вы можете без особых проблем удалить страницу в Word, что позволит вам приступить к работе как можно быстрее.
Как удалить нежелательную страницу в Microsoft Word — United Training — Блог
Итак, в середине или в конце документа Word есть пустая страница, которую невозможно удалить.Это очень распространенное и часто разочаровывающее событие, с которым сталкиваются многие пользователи при создании контента в Microsoft Word. Конечно, вы можете выбрать печать только избранных страниц, но это не совсем решает проблему.
Основные решения для удаления нежелательной страницы в Word
- Вот самый простой подход: перейдите на ненужную пустую страницу в документе Word, щелкните как можно ближе к низу страницы и нажимайте клавишу Backspace , пока страница не будет удалена.
- Если это не удается, попробуйте следующее: Щелкните вкладку «Просмотр» на ленте и выберите (отметьте) панель навигации в разделе «Показать». Теперь щелкните Pages и выберите эскиз пустой страницы на левой панели. Нажимайте кнопку Delete , пока она не будет удалена.
- Если и это не сработает, дважды проверьте свои разделы: Щелкните вкладку «Макет» на ленте и щелкните кнопку «Поля» и выберите «Пользовательские поля»… Отсюда, Щелкните вкладку «Макет». Убедитесь, что в раскрывающемся меню рядом с пунктом Начало раздела выбрано «Новая страница». Нажмите ОК .
- Все еще не везет? Попробуйте включить кнопку Paragraph , чтобы увидеть, где в документе Word находятся все разрывы строк.Вот как это сделать: в верхней части ленты просто нажмите кнопку ¶ или используйте сочетание клавиш: Ctrl + Shift + 8
- Если пустая страница находится в середине документа, это может быть связано с ручным разрывом страницы. Если знаки абзаца включены, вы сможете увидеть разрыв страницы. Выберите его и удалите его. Он должен исчезнуть.
Если ничего из этого не работает, посмотрите на свой раздел обрывается
Следующая страница , Нечетная страница и Четная страница Разрывы разделов могут создать новую страницу в Word. Если ваша пустая страница находится в конце документа и у вас есть разрыв раздела, вы можете поместить курсор непосредственно перед разрывом раздела и нажать Удалить, чтобы удалить его .Это должно удалить пустую страницу.
(Если у вас возникли проблемы с отображением разрывов разделов, попробуйте перейти на вкладку View на ленте и переключитесь в режим Draft . Таким образом вы получите четкое представление о том, где находятся разрывы страниц, поскольку они будут представлены длинными пунктирными линиями.)
* Ссылочный URL: https://nhls.azurewebsites.net/blog/how-to-delete-an-unwanted-blank-page-in-microsoft-word *
Важное примечание : Если разрыв раздела вызывает пустую страницу в середине документа, удаление разрыва раздела может вызвать проблемы с форматированием.Если вы хотели, чтобы содержимое, которое следует за этой точкой, имело другое форматирование, оставьте разрыв раздела. Вы не хотите удалять разрыв раздела, потому что это приведет к тому, что страницы до разрыва раздела примет форматирование страниц после разрыва раздела. Однако вы можете изменить разрыв раздела на непрерывный разрыв раздела, который сохранит изменения форматирования без вставки пустой страницы.
Чтобы изменить разрыв раздела на непрерывный разрыв раздела:
- Поместите курсор после разрыва раздела, который нужно изменить
- Перейдите на вкладку Макет на ленте
- Нажмите кнопку запуска диалогового окна «Настройка страницы »
- На вкладке Макет диалогового окна Параметры страницы щелкните раскрывающийся список Начало раздела и выберите Непрерывный .
Это должно удалить пустую страницу, не влияя на форматирование.
Надеюсь, некоторые из вышеперечисленных шагов помогли вам удалить нежелательную страницу в документе Word. Теперь вы можете переходить к гораздо более важным задачам!
Как удалить страницу в Microsoft Word?
Обновлено: 31.12.2020, Computer Hope
В Microsoft Word, если вы хотите удалить всю страницу из документа, вы можете сделать это одним из нескольких способов.Важно отметить, что нет сочетания клавиш для удаления всей страницы в документе Word. Действия по удалению страницы также зависят от того, есть ли на странице текст или нет.
Чтобы удалить страницу в Microsoft Word, выберите один из следующих шагов для удаления страницы.
Выделите весь текст на странице и удалите
Если страница, которую вы хотите удалить в документе Word с текстом, удалите текст на этой странице, чтобы удалить страницу.
КончикЕсли вы хотите сохранить текст, а не удалять его, вырежьте и вставьте его в другое место.
- Перейдите на страницу документа Word, которую вы хотите удалить.
- Выделите весь текст на странице.
- Нажмите клавишу Delete на клавиатуре, чтобы удалить текст.
- Если страница остается после удаления всего текста, нажмите клавишу Backspace , чтобы удалить страницу.
Удалить с помощью клавиши Backspace
Если страница, которую вы хотите удалить в документе Word, пуста, вы можете использовать клавишу Backspace для удаления страницы.
- Перейдите на страницу документа Word, которую вы хотите удалить.
- Прокрутите страницу вниз и щелкните в правом нижнем углу страницы, чтобы поместить текстовый курсор в конец.
Если нет пробелов или возврата каретки, текстовый курсор отображается в верхнем левом углу страницы.
- Нажмите клавишу Backspace один или несколько раз, пока страница не будет удалена.
Удалить с помощью клавиши удаления
Если страница, которую вы хотите удалить в документе Word, пуста, вы можете использовать клавишу Delete для удаления страницы.
- Перейдите на страницу документа Word, которую вы хотите удалить.
- Щелкните мышью в верхнем левом углу страницы, чтобы поместить текстовый курсор в начало страницы.
- Нажмите кнопку Удалить один или несколько раз, пока страница не будет удалена.
Если на удаляемой странице есть пробелы или символы возврата каретки, перед удалением страницы необходимо удалить эти пробелы и символы возврата каретки.
Как удалить страницу в Microsoft Word
Если вы редактируете документ Word, вам может потребоваться удалить одну или две страницы.Вот как.
Создание нового документа Microsoft Word — несложный процесс. Вы можете довольно легко вводить, удалять, переупорядочивать и переформатировать контент, который вы пишете или вставляете, включая изменение шрифта по умолчанию, используемого вашим документом, для создания собственного стиля.
Возможно, вам придется переупорядочить страницы в Word, если вы вносите большие изменения, но если в итоге у вас слишком много контента, вам может потребоваться удалить страницы целиком. Если вы хотите удалить страницу в Microsoft Word, вам нужно сделать следующее.
Удаление пустых страниц Word
Иногда внизу документа Microsoft Word появляется пустая дополнительная страница. Это может расстраивать, особенно когда дело касается стадии печати.
Обычно это происходит из-за того, что Word вставляет дополнительный пустой абзац под существующее содержимое. Если предыдущая страница заполнена, этот пустой абзац будет перенесен на новую страницу.
Чтобы удалить его, вы должны иметь возможность просматривать знаки абзаца на страницах документа.Вы можете отобразить их, нажав кнопку Paragraph Marks , расположенную в разделе Paragraph вкладки Home на ленте.
Или же, нажав Ctrl + Shift + 8 на клавиатуре, они появятся.
После нажатия на него в конце каждого абзаца в документе станут видны знаки абзаца.
На дополнительной пустой странице вы должны увидеть видимый знак абзаца. Чтобы удалить страницу, переместите мигающий курсор в то же положение, затем нажмите клавишу удалить или backspace клавишу на клавиатуре.
Если абзац не удаляется, дважды щелкните знак абзаца, чтобы выбрать его, затем нажмите «Удалить». Это должно гарантировать, что пустая страница будет удалена, а вместо этого мигающий курсор переместится в конец вашего контента.
Использование функции «Найти и заменить» для удаления страниц с содержимым
Вы также можете удалить целые страницы с уже существующим содержимым. Это приведет к удалению всего содержимого на странице. Это можно сделать с помощью инструмента «Найти и заменить» .
Убедитесь, что ваш мигающий курсор в данный момент находится на документе, который вы хотите удалить. Когда курсор окажется на месте, нажмите стрелку рядом с кнопкой Найти , которая указана в категории Редактирование на вкладке Домашняя страница на ленте.
В раскрывающемся меню выберите Перейти к . Или нажмите Ctrl + G на клавиатуре, чтобы открыть то же меню.
На вкладке Перейти к окна Найти и заменить введите / страница в поле Введите номер страницы , затем нажмите кнопку Перейти к .
Будет выделено все на текущей активной странице. Выделив контент, нажмите на клавиатуре клавишу удалить или backspace , чтобы удалить страницу.
Создание лучших документов Word
Удаление страницы в Word — это один из способов избавиться от ненужного содержимого, но есть альтернативы. Если вы очистите форматирование и измените порядок текста, ваш документ может упростить чтение, избавляя от необходимости удалять абзацы или целые страницы.
Добавление намерений в документ Word — это еще один способ выделить отдельные абзацы или строки, но не бойтесь пойти дальше, добавив рисунок или другие типы изображений. Это поможет объяснить ваш контент и в конечном итоге поможет вам создавать более качественные документы Word.
.
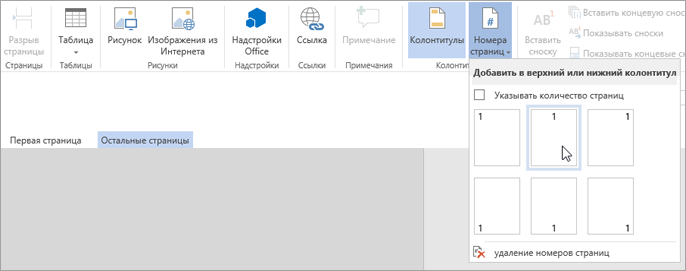
 Мы рассмотрим все доступные варианты, а вам останется только выбрать соответствующий раздел статьи и прочитать инструкцию.
Мы рассмотрим все доступные варианты, а вам останется только выбрать соответствующий раздел статьи и прочитать инструкцию.

 После этого найдите участника для исключения и разверните меню «Дополнительные параметры».
После этого найдите участника для исключения и разверните меню «Дополнительные параметры».