8 способов находить нужные снимки в «Google Фото»
1. Поиск по имени
Щёлкните по панели поиска вверху экрана, выберите одно из лиц в появившемся ряду и нажмите на надпись «Кто это?» рядом с фотографией. Укажите имя человека, и вы сможете с лёгкостью находить все имеющиеся с ним изображения. Если дать имя каждому обнаруженному Google человеку, то искать друзей и близких в альбоме станет очень просто.
2. Поиск по месту
Фотографии распределяются по местам, в которых они были сделаны, если на камере активированы геометки. Сервис позволяет уточнять поисковые запросы. Например, можно указать в запросе «Россия», а можно ограничить поиск Москвой или Тверской улицей.
3. Поиск по времени
В данном случае тоже есть несколько способов искать фото или видео в альбоме. Можно ввести точную дату или ограничиться месяцем или даже годом. Инструменты поиска отлично работают с контекстом и показывают контент за «прошлый апрель» или «прошлую неделю».
4. Поиск по типу файла
«Google Фото» умеет автоматически склеивать снимки в панорамы, а также превращать схожие фотографии в гифки. Вы можете найти файл того или иного типа, будь то анимированное изображение, видео, скриншот или селфи.
5. Поиск по событию
Сервис определяет и события на фотографиях. Он позволяет находить изображения, сделанные на пикнике, чьём-то дне рождения или свадьбе. То же касается спортивных мероприятий: футбола, баскетбола, тенниса. Впрочем, технология несовершенна и связывает с днём рождения все картинки с тортами.
6. Поиск по объектам, предметам и вещам
Находить фото можно по конкретным объектам: животным, вещам и так далее. Попробуйте ввести «вода», «небо», «торт», «цветок», «дерево» или «памятник». Каждый из запросов даёт достаточно точные результаты, незначительные ошибки допускаются лишь иногда.
7. Поиск по отсканированным фото
В ноябре прошлого года Google выпустила умное приложение «Фотосканер» для оцифровки старых снимков. Если программа установлена на смартфон, то открыть её можно и через «Google Фото» — ссылка находится в меню слева. А все отсканированные фото можно искать в сервисе по соответствующему запросу.
Если программа установлена на смартфон, то открыть её можно и через «Google Фото» — ссылка находится в меню слева. А все отсканированные фото можно искать в сервисе по соответствующему запросу.
8. Комбинирование запросов
Всё, что перечислено выше, можно совмещать. Чтобы максимально уточнить запрос, введите сразу два слова: например, «панорама утро». «Google Фото» покажет все панорамные снимки, сделанные в первой половине дня. Работает и комбинация с именем друга и месяцем. Вариантов множество — пробуйте.
Google Фото →
33 полезные функции Google Фото, о которых вы могли не знать
Используем возможности хранилища по максимуму
- Хотите, чтобы у вас была постоянно обновляющаяся резервная копия всей вашей коллекции фотографий? С первого раза эту функцию так легко не найти. Для начала вам нужно авторизоваться в веб-версии Google Диска, кликнуть на значок шестеренки в правом верхнем углу и выбрать пункт «Настройки». В появившемся окне поставьте галочку напротив пункта «Автоматически загружать фотографии из Google Фото в папку на Моем диске».

Затем скачайте и установите приложение для создания резервных копий и синхронизации. В настройках укажите путь сохранения фотографий из Google Диска в одну из папок на вашем компьютере. Готово: все, что вы загрузите в Google Фото, теперь будет появляться на Google Диске и синхронизироваться на Mac или PC.
- Если вы хотите скачать все фотографии за один раз, воспользуйтесь функцией Сохранения данных от Google. С ее помощью вы можете скачать как всю коллекцию фото, так и выбранные альбомы.
- Google Фото может помочь вам освободить место в памяти телефона. Найдите в меню приложения опцию «Освободить место». Все сохраненные на телефоне копии фото и видео из Google Фото будут удалены, но вы по-прежнему сможете их просматривать в Google Фото (при наличии подключения к сети).
- Кстати, о синхронизации: посмотрите, не съедает ли Google ваш ежемесячный мобильный трафик своим постоянным созданием резервных копий. Откройте настройки приложения и выберите пункт «Автозагрузка и синхронизация».
 Отключите опции «Использовать мобильный интернет для автозагрузки фото» и «Использовать мобильный интернет для автозагрузки видео». Теперь приложение будет создавать резервные копии только при подключении через Wi-Fi.
Отключите опции «Использовать мобильный интернет для автозагрузки фото» и «Использовать мобильный интернет для автозагрузки видео». Теперь приложение будет создавать резервные копии только при подключении через Wi-Fi. - Размер облачного хранилища Google Фото неограничен, но у него есть подвох: фотографии можно сохранять только в качестве 16 мегапикселей, а видео – в качестве 1080p. Если вы загрузили суперкачественные фотографии или видео в оригинальном размере и забили хранилище, вы можете потом их сжать и восстановить свободное место через веб-версию Google Фото (для этого нужно в настройках нажать кнопку «Восстановить место»).
Делайте больше за меньшее время
- Мобильное приложение поддерживает увеличение и уменьшение фотографии жестом.
- Разведением двух пальцев руки по экрану можно открывать изображение в галерее и закрывать его.
- Также, чтобы быстро закрыть фото и вернуться в галерею, можно делать свайп вверх или вниз.

- Пользуетесь Google Фото на PC или Mac? Там тоже есть горячие клавиши. Список доступных горячих клавиш можно вызвать нажатием Ctrl-? (или Cmd-?).
Пользуемся поиском, как настоящие профессионалы
- Google Фото умеет распознавать лица на фотографиях. Воспользуйтесь этой возможностью, чтобы упорядочивать фото в галерее. Откройте строку поиска, выберите фотографию и отметьте человека, кликнув или нажав на изображение его лица.
- Google Фото иногда ошибается в распознавании лиц, но его ошибки можно легко исправить. Если изображения одного и того же человека автоматически были распределены по двум разным категориям, вы можете вручную объединить эти категории. Если чьи-то фото попали в чужую категорию, выберите опцию «Удалить результаты» в выпадающем меню – и те пропадут.
- Если вы не хотите, чтобы в поиске отображались фотографии некоторых людей, выберите в меню «Люди» пункт «Показать/скрыть лица» и отметьте нужных персон.
- Google Фото умеет распознавать тематику фотографий.

- Попробуйте комбинировать в поисковом запросе несколько слов. Например, «собака парк» или «Мария Париж», «Иван музей», «Александр зеленый». Возможности поиска практически безграничны.
- Google Фото может распознать изображение вашего домашнего питомца – и нет, это не шутка. Просто укажите кличку вашего любимца на его фотографии, а затем введите в поиске «Бобик парк» или что-нибудь еще в этом роде.
- У вас несколько питомцев? Не беда: Google Фото умеет распознавать разные породы животных.
- Если вы хотите произвести впечатление на окружающих, попробуйте поискать фотографии с помощью эмодзи. Например, если вы введете в строку поиска эмодзи шляпы, то вам покажут изображения, где в кадре есть головные уборы.
Оптимизируем изображения
- Во время редактирования фотографии в приложении вы можете сравнить ее с оригинальным изображением.
 Для этого нажмите на фото, удерживайте палец примерно секунду – и все внесенные изменения исчезнут. Когда вы его отпустите, вы снова увидите измененное изображение.
Для этого нажмите на фото, удерживайте палец примерно секунду – и все внесенные изменения исчезнут. Когда вы его отпустите, вы снова увидите измененное изображение. - Хотите уменьшить эффект фильтров? Выбрав фильтр в мобильном приложении, нажмите на его иконку и удерживайте около секунды, а затем отпустите. Появится ползунок, с помощью которого можно будет отрегулировать мощность фильтра.
- Не забывайте: Google Фото всегда сохраняет отредактированные изображения, заменяя оригинал. Если вы хотите сохранить их отдельно, откройте меню редактора и выберите пункт «Сохранить копию».
- Если вы хотите сделать фотографию неба или моря еще красивее, обратите внимание на настройки «Уровня синего». В меню редактора Google Фото нажмите на вторую иконку в ряду и откройте выпадающее меню в пункте «Цвет».
- Там же можно увеличить насыщенность цвета и отрегулировать цвет кожи.
- Вы можете сэкономить свое время и скопировать настройки изображения для других фотографий.
 В веб-версии Google Фото нажмите в фоторедакторе Ctrl-C (или Cmd-C). Затем откройте следующее фото и нажмите Ctrl-V (или Cmd-V).
В веб-версии Google Фото нажмите в фоторедакторе Ctrl-C (или Cmd-C). Затем откройте следующее фото и нажмите Ctrl-V (или Cmd-V). - Если вы пользуетесь дополнительными мобильными фоторедакторами, например, Snapseed или Photoshop Express, то вы можете закинуть туда изображения из Google Фото выбрав опцию «Редактировать в…». Можно также нажать на значок в виде нескольких коробочек в дальнем правом углу экрана редактирования.
Добавляем всего побольше (или убираем лишнее)
- У вас на телефоне есть фото из Facebook, Twitter или других ресурсов? На Android’е Google Фото может автоматически добавлять их в вашу коллекцию. Откройте в настройках пункт «Автозагрузка и синхронизация» и выберите «Загружать данные из папок устройства». Откроется список папок, в которых есть изображения. Все, что вам будет нужно, это выбрать необходимые.
- Если вы храните фотографии на Google Диске, то вы можете сделать так, чтобы они тоже отображались в вашей коллекции Фото.
 Для этого нужно просто включить в настройках нужную функцию.
Для этого нужно просто включить в настройках нужную функцию. - У Google Фото есть специальное приложение PhotoScan, с помощью которого можно сканировать и добавлять в цифровую коллекцию распечатанные фотографии. Приложение доступно как для Android, так и для iOS.
- Если вы хотите, чтобы какие-то фотографии не появлялись в основной галерее, вы можете нажать на нужное изображение и выбрать в меню пункт «Отправить в архив». Фото больше не будет отображаться в галерее, но его все равно можно будет увидеть в результатах поиска и альбомах, куда его добавили.
- В Google Фото можно навсегда удалить фотографию, но если вы сделали это случайно — не паникуйте. Все удаленные из библиотеки изображения отправляются в папку «Корзина» и хранятся там 60 дней (если вы только вручную не очистите эту папку). Папку можно найти в основном меню приложения.
Делимся своей коллекцией
- В Google Фото есть прекрасные возможности для обмена фотографиями и этот процесс можно автоматизировать.
 Такая опция пригодится, если вы всегда хотите делиться с кем-то фотографиями конкретного человека — например, отсылать фото ребенка одному из родителей. Просто выберите людей, чьи изображения вы будете автоматически отсылать, и установите дату, с которой начнется обмен фотографии, остальное сделает само приложение. Для установки связи с нужным человеком зайдите в пункт меню «Добавить партнера».
Такая опция пригодится, если вы всегда хотите делиться с кем-то фотографиями конкретного человека — например, отсылать фото ребенка одному из родителей. Просто выберите людей, чьи изображения вы будете автоматически отсылать, и установите дату, с которой начнется обмен фотографии, остальное сделает само приложение. Для установки связи с нужным человеком зайдите в пункт меню «Добавить партнера». - Странно, но Google Фото не имеет прямой привязки к Gmail, что довольно неудобно для тех, кто хочет быстро прикрепить к письму фотографию из своей коллекции. Но это неудобство можно легко исправить: помните, первый совет про синхронизацию Фото с Google Диском? Именно она вам и поможет.
- Вы можете загружать свои видеоролики из Google Фото на YouTube. Эту опцию вы найдете в настройках загрузки.
- Live Photo от Apple и Motion Photos от Google — довольно интересный формат, но у него есть один недостаток. Когда вы загружаете такие фотографии на несовместимое устройство, у них пропадает анимация.

Источник.
Материалы по теме:
10 полезных «фишек», которые помогают работать с сервисами Google
12 лайфхаков по использованию Instagram Stories
15 полезных функций iPhone, о которых вы могли не знать
17 полезных продуктов Google, о которых вы могли не знать
Поиск Гугл по картинке, фото, любому изображению
Автор Алёна Краева На чтение 4 мин. Опубликовано
Здравствуйте, дорогие читатели!
Поиск по картинке Гугл очень прост. В этой короткой статье я расскажу Вам, как выполнить поиск по фото или любому изображению в Google на компьютере или с телефона. А также в качестве бонуса расскажу о специализированном бесплатном сервисе для поиска по картинке, который имеет некоторые преимущества.
А также в качестве бонуса расскажу о специализированном бесплатном сервисе для поиска по картинке, который имеет некоторые преимущества.
В каких случаях нужен поиск в интернете по фотографии (картинке)?
В Гугле есть функция поиска по картинке. При помощи этого поиска Вы можете найти:
- похожие картинки,
- или идентичную картинку, но в лучшем качестве.
Итак, когда может понадобится поиск в интернете по фото или по картинке?
- Похожие картинки. Скажем, Вам нужно фото с цветущим садом, у Вас есть похожее, но оно Вам не совсем подходит. По этому фото Вы можете найти все похожие картинки в интернете и выбрать из них наиболее подходящую.
- Оригинал картинки. Иногда требуется найти оригинал картинки по образцу, но лучшего качества, бОльшего размера.
- Поиск человека или местонахождения объекта по фото. Также сервис Гугл может пригодиться для поиска человека по фото в интернете или месторасположения объекта (часто указано в описании к изображению).

- Проверка уникальности картинки. При помощи функции Гугла поиска по картинке Вы можете проверить, является ли Ваша картинка уникальной. Это важно для вебмастера при публикации картинки или фото на его сайт.
Другие полезные статьи: Фотостоки для заработка для начинающих. Инструкция, как зарабатывать на фотографиях в интернете.
Поиск по картинке Гугл на компьютере
Для поиска по картинке зайдите в Сервис Гугла images.google.ru. Перейдите по ссылке. По-другому можно попасть в этот сервис, набрав в поисковой строке браузера запрос «Картинки Гугл».
Далее кликните по «иконке фотоаппарата» и загрузите картинку с компьютера. Либо вставьте ссылку на картинку. Где взять ссылку? Очень просто: Кликните на фото, которое Вы нашли в интернете, правой кнопкой мыши и затем в появившемся окошке кликните по опции «Копировать URL картинки» или «Копировать ссылку на изображение».
Далее Гугл покажет Вам все найденные картинки. Если Вам не удалось найти то, что Вы искали (например, Вы не нашли оригинал изображения по образцу), попробуйте запустить поиск по картинке в Яндексе (у Яндекса есть аналогичный сервис поиска).
Если Вам не удалось найти то, что Вы искали (например, Вы не нашли оригинал изображения по образцу), попробуйте запустить поиск по картинке в Яндексе (у Яндекса есть аналогичный сервис поиска).
Поиск по картинке Гугл с телефона
На телефоне поиск картинки в Гугл выполняется практически также, как и на компьютере. Заходите в Гугл Хром (на платформе Андроид браузер установлен по умолчанию, для iOS его можно в любой момент скачать). Набираете в поисковой строке «Картинки Гугл». Кликаете по «иконке фотоаппарата», затем по кнопке «Загрузить файл». Затем выбираете нужное фото из Вашей галереи.
Поиск в интернете по картинке, фото, изображению при помощи специального сервиса TinEye.com
В БЕСПЛАТНОМ сервисе TinEye.com собрана огромная база данных изображений.
Сервис максимально прост в работе. Зайдите на сайт TinEye.com, нажмите на кнопку со стрелочкой слева от поля поиска и загрузите картинку с компьютера. Либо введите адрес картинки в поле «Upload or enter image URL». Через секунду программа покажет Вам все найденные картинки.
Сервис ТинАй привлекателен тем, что в нем можно сортировать картинки при помощи предустановленных фильтров в поле «Sort by:». Также Вы можете использовать этот сервис для проверки уникальности Вашей картинки.
Также Вы можете использовать этот сервис для проверки уникальности Вашей картинки.
Резюме
Надеюсь статья «Поиск по картинке в Гугл» оказалась полезной для Вас. Вы узнали, как выполнить поиск фотографии в интернете по образцу, как искать по фото в Goolgle людей или месторасположение объекта, как находить похожие изображения, как проверять уникальность изображений.
А также узнали об альтернативном бесплатном приложении TinEye, в котором можно сортировать найденные фото и картинки и проверять уникальность изображений. Дополнительно Вы узнали об удобном приложении Kate Mobile для поиска по картинке с телефона.
Кстати, приложение Kate Mobile Вы можете использовать, как альтернативу официальному приложению ВК для того, чтобы включать в любой момент функцию «инкогнито», при этом оставаясь онлайн во ВКонтакте.
Желаю Вам быстро находить картинки, которые Вам понравятся!
Алёна Краева
SMARTБЛОГ
Объектив Гугл: Как активировать Google Lens?
Как открыть Google lens?
Как включить Google Lens
- Найдите в поиске параметр Google Lens powered image search in the context menu;
- В выпадающем меню под ним выберите Enabled и перезагрузите браузер нажатием кнопки Relaunch, чтобы изменения вступили в силу;
Как отключить Google lens?
Если нужно отключить Google Lens, сделать это можно в настройках девайса:
- Идём в «Настройки».

- Выбираем Google и с помощью переключателя возле пункта «Камера» деактивируем опцию.
- Нажимаем «Фото» и выбираем «Никогда».
Что за приложение AL lens?
Google Lens, технология распознавания изображений, которая позволяет вам «искать то, что вы видите», по сути, позволяет вам направить свой телефон на все, что бросается в глаза, и посмотреть это в Google.
Как загрузить свое фото в гугл?
Фото и видео, хранящиеся на Google Диске, можно добавить в Google Фото на компьютере.
- На компьютере откройте страницу photos.google.com.
- В правом верхнем углу нажмите Загрузить Google Диск.
- Найдите и выберите фотографии.
- Нажмите Загрузить.
Как пользоваться Google объектив?
Чтобы воспользоваться инструментом «Google Объектив», скачайте и установите приложение.
- Откройте приложение «Google Фото» на устройстве Android.
- Выберите фото.
- Коснитесь значка Google Объектива .
- В зависимости от фотографии посмотрите информацию, выполните действие или найдите похожий товар.
Как узнать достопримечательность по фото?
Как начать поиск по картинке
- перетащите исходную картинку на панель загрузки;
- нажмите ссылку Выберите файл и выберите картинку на компьютере;
- укажите адрес картинки в поисковую строку.
Как найти человека по фото в Гугле?
в поисковой строке. Нажми Загрузить файл и загрузи фотографию человека, которого хочешь поискать (или Указать ссылку и вставь ссылку на фото, если оно есть в интернете, затем нажми Поиск по картинке). Гугл покажет все фото, которые он нашел. Нажимая на них, можно открыть сайты, где они находятся.
Как загрузить фото в гугл фото с телефона?
Как включить или отключить автозагрузку и синхронизацию
- Откройте приложение «Google Фото» на устройстве Android.

- Войдите в аккаунт Google.
- В правом верхнем углу экрана нажмите на свое фото профиля или значок с инициалами.
- Нажмите Настройки Google Фото …
- Включите или отключите автозагрузку и синхронизацию.
Как выложить фото в гугл с телефона?
На вкладке «Впечатления» нажмите Добавить фото. Эта функция недоступна, если на вашем телефоне нет снимков или если нам не удалось определить, где были сняты фотографии. Выберите фотографии, которые вы хотите добавить. Если нужно изменить место, нажмите на его название и выберите нужный вариант.
Руководство для новичков по Google Фото — храните, систематизируйте и публикуйте свои фотографии бесплатно!
Если вы похожи на нас, вы делаете больше фотографий, чем когда-либо, но есть следующий важный шаг, о котором часто забывают, — систематизация и архивирование.
Google Фото — наше любимое решение для хранения, систематизации и обмена фотографиями и видео.
Прост в использовании и бесплатен, но многие люди до сих пор не знают об этой полезной услуге. Мы здесь, чтобы помочь!
Это полное руководство объясняет, как работает Google Фото, с чего начать, а также содержит множество советов и приемов, как получить от него максимальную пользу.
Google Фото может похвастаться множеством отличных функций.
Используйте меню ниже, чтобы перейти к нашему руководству и узнать все о Google Фото.
Нет времени читать руководство? Это шпаргалка на двух страницах, которую вы можете скачать и поделиться.
📌 Загрузите резюме в формате PDF.
Основы — Что такое Google Фото?
Google Фото — это служба хранения и обмена фотографиями, разработанная Google. Он был выпущен в 2015 году и сейчас пользуется огромной популярностью во всем мире.
Google Фото хранит ваши фотографии и видео в «облаке» — это просто технический разговор об онлайн-хранилище.
Раньше вы могли подключить свой телефон или камеру к компьютеру и кропотливо перенести все свои фото и видео. Оттуда вы могли создать резервную копию своего компьютера на внешнем жестком диске.
Хотя дополнительные резервные копии по-прежнему могут быть хорошей идеей, особенно для важных файлов, хранение ваших фотографий и видео в облаке имеет много преимуществ, таких как:
- Это быстро и просто — вы можете настроить автоматическое резервное копирование при подключении к Wi-Fi.
- Вы можете получить доступ к своим фотографиям или видео с любого устройства (телефона, планшета, компьютера), если у вас есть доступ в Интернет.
- Поделиться альбомами, фотографиями или видео с другими очень просто.
- Отсутствие свободного места в памяти телефона — в прошлом! После загрузки фотографий или видео вы можете освободить место на телефоне.
Существует ряд сервисов, где вы можете хранить свои фотографии в облаке, но Google Фото пользуется особой популярностью. Давайте посмотрим, почему.
Давайте посмотрим, почему.
Преимущества Google Фото
Это основные причины, по которым мы считаем Google Фото лучшим облачным хранилищем:
- Вы получаете неограниченное хранилище бесплатно. Вы можете заплатить, если хотите, чтобы ваши фотографии сохранялись в исходном разрешении, но, вероятно, вам подойдет стандартная бесплатная версия высокого качества. (Изображения более 16MP сжимаются до размера, а видео ограничено разрешением 1080p). Мы объясним хранение более подробно позже.
- Он содержит множество функций для организации, использования и обмена. и позволяют управлять фотографиями и видео.
- Работает на всех устройствах без проблем.
- Чтобы использовать Google Фото, необязательно быть технически подкованным. Это довольно интуитивно понятный и простой для навигации.
- Другим людям не обязательно иметь Google Фото, чтобы иметь возможность просматривать контент, которым вы делитесь с ними (совместное использование необязательно; ваш контент по умолчанию является личным).

- Вы можете заархивировать фотографий, которые хотите сохранить, но не обязательно повторно посещать, например снимки экрана или квитанции (подробнее об архивировании).
- найти конкретную фотографию легко. Вам не нужно запоминать дату, когда была сделана фотография. Вы можете искать по чьему-либо имени, событию, объектам, местам, тексту на фотографии или даже по карте.
- Вы можете создавать фильмов, , анимаций, , коллажей, и , альбомы для сохранения, совместного использования или встраивания.
- Вы можете получить доступ к Google Lens , чтобы идентифицировать объекты на фотографиях, копировать и вставлять текст из учебников и документов, переводить текст в учебниках и на знаках, сканировать QR-коды и т. Д.
- Вы можете заново пережить свои любимые воспоминаний в приложении (очень популярная функция).

Google Фото стал больше, чем просто приложением для управления фотографиями, он стал домом для ваших жизненных воспоминаний.
Вот почему мы рекомендуем Google Фото.Не стесняйтесь поделиться этим сводным графиком с другими!
Как начать работу с Google Фото
Начать работу с Google Фото просто:
- Загрузите бесплатное приложение из iOS App Store или Google Play Store.
- Откройте приложение и войдите в свою учетную запись Google . Скорее всего, у вас уже есть учетная запись Google (например, Gmail). В противном случае зарегистрироваться можно быстро и легко.
- После входа в систему вы просто следуйте инструкциям, чтобы начать загрузку своих фото и видео.Будьте готовы: это может занять некоторое время, если у вас много изображений и видео. Убедитесь, что вы подключены к Wi-Fi, если не хотите тратить свои мобильные данные.

👉 Существует также веб-версия Google Фото для загрузки изображений и видео, которые хранятся на вашем компьютере. Вы можете просматривать и обмениваться изображениями и видео через веб-версию, но приложение лучше для изучения воспоминаний или создания фильмов.
Как просматривать ваши фото и видео
Чтобы просмотреть загруженные фотографии и видео, просто откройте приложение или посетите веб-сайт Google Фото с любого устройства.
Перейдите на сайт https://photos.google.com в Интернете или нажмите вкладку Фото в своем приложении, чтобы просмотреть все свои фотографии, отсортированные по дате загрузки.
Самое замечательное в Google Фото — это то, что вы не используете несколько устройств; пока вы вошли в свою учетную запись Google, у вас будет доступ к своим фотографиям и видео.
Навигация по приложению Google Фото
Приложение Google Фото имеет три основных вкладки внизу: «Фотографии», «Поиск» и «Библиотека».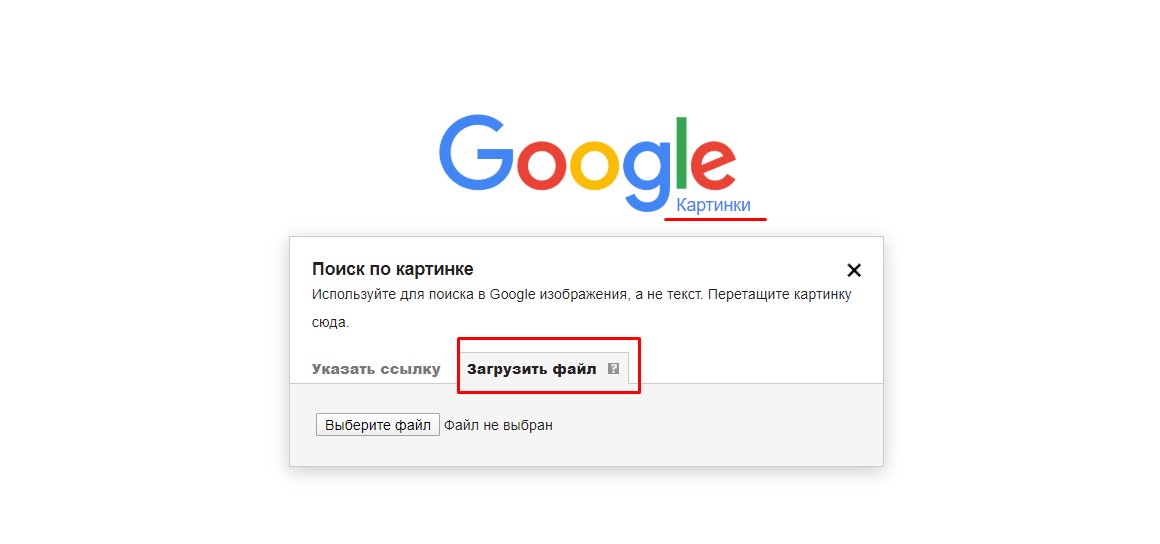
Вы заметите, что приложение выглядит немного по-разному в зависимости от того, используете ли вы устройство iPhone / iPad или Android.
Рассмотрим подробнее.
Первая вкладка — Фото . Здесь вы видите свои прошлые воспоминания и самые свежие фотографии.
Следующая вкладка — Search . Здесь вы можете искать свои фотографии по людям, категориям, карте или объектам. Вы также можете просматривать свои творения: анимацию, коллажи и фильмы.
Третья вкладка — Библиотека .Здесь вы найдете свои альбомы, избранное, архивы и корзину. Вы также можете создавать анимацию, коллажи и фильмы с помощью опции «Утилиты».
Вы, , просматриваете отдельную фотографию , нажав на нее. Таким же образом вы получаете доступ к параметрам редактирования и обмена фотографиями.
Изображение ниже объясняет, что означают все значки на фотографии.
Вот что означают значки вокруг отдельной фотографии:
- Трансляция на : позволяет транслировать фотографии с телефона на телевизор с помощью Chromecast.
 Если у вас нет Chromecast, вы не увидите этого значка.
Если у вас нет Chromecast, вы не увидите этого значка. - Избранное : Добавляет фотографию в папку избранного.
- Дополнительные параметры : позволяет добавлять в альбом, архивировать, удалять и редактировать информацию о фотографии. Вы также можете открыть изображение в Snapseed, приложении для редактирования фотографий.
- Поделиться : Используется для простого обмена фотографиями с другими. Значок выглядит немного иначе на iPhone / iPad, но находится в том же положении, что и изображение выше.
- Редактировать : Используется для применения фильтров к вашим фотографиям; отрегулировать свет, цвет или популярность; повернуть или обрезать фотографию.Если вам нужны более сложные инструменты для редактирования фотографий, перейдите к Дополнительные параметры (…) , а затем Открыть в Snapseed .
- Google Lens : программное обеспечение для распознавания изображений, предназначенное для получения необходимой информации с помощью визуального анализа.
 Мы объясним этот инструмент более подробно ниже.
Мы объясним этот инструмент более подробно ниже.
Резервное копирование и синхронизация в приложении Google Фото
Если вы делаете фотографии на свой телефон, самый простой способ перенести их в свою учетную запись Google Фото — это выполнить резервное копирование и синхронизацию.
Мой телефон настроен на автоматическую загрузку моих фотографий в Google Фото при подключении к Wi-Fi.Если у вас есть тарифный план с ограниченным объемом данных на телефоне (чтобы не тратить впустую все свои мобильные данные), рекомендуется включить этот параметр.
Чтобы включить настройку резервного копирования Wi-Fi:
- Откройте приложение Google Фото и нажмите на изображение своего профиля (или начальную букву) в правом верхнем углу приложения.
- Нажмите Настройки фотографий (значок шестеренки).
- Первый вариант — Резервное копирование и синхронизация . Переключите, чтобы активировать резервное копирование и синхронизацию.

- Убедитесь, что два параметра в нижней части экрана: « Использовать сотовые / мобильные данные для резервного копирования фотографий » и « Использовать сотовые / мобильные данные для резервного копирования видео » отключены.
Поиск в Google Фото
Поиск в Google Фото
Google Фото использует сложные методы для анализа и группировки фотографий, что делает поиск очень точным и мощным!
Вы можете искать людей, домашних животных, места, вещи, текст и многое другое. Вы можете ввести такие поисковые запросы, как «теннис», «Сидней», «День рождения Майка», «рецепт морковного торта», «Свадьба Шарлотты» или что-нибудь еще, что приходит на ум. У вас также может быть несколько поисковых запросов, например «Летний пикник Стивена 2016».
Что делает все эти варианты поиска отличными, так это то, что вам не нужно запоминать конкретную дату или даже какие-либо конкретные детали фотографии, которую вы ищете.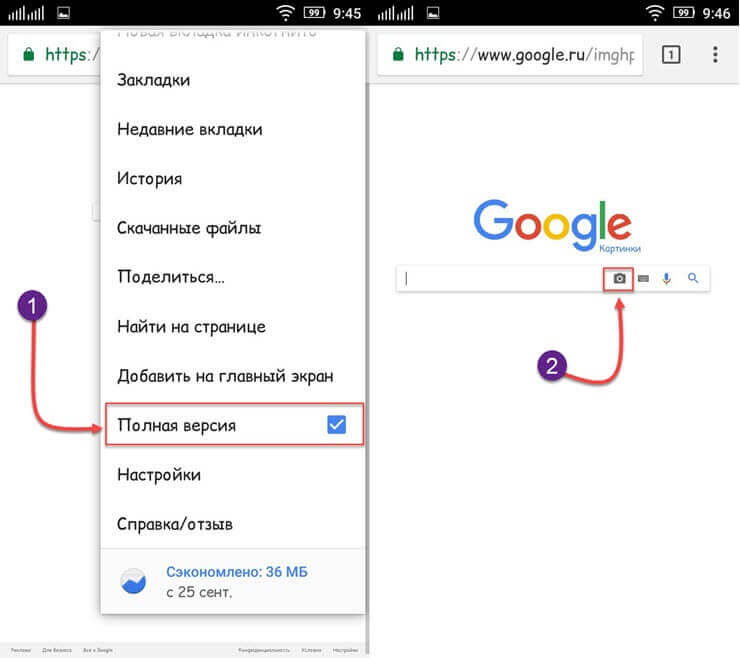
Чтобы найти конкретное изображение в Google Фото:
1. Щелкните или коснитесь вкладки Search в нижней части приложения Google Фото (или воспользуйтесь строкой поиска в Интернете).
2. Когда вы начнете вводить поисковый запрос, появятся предложения, такие как недавние поисковые запросы, люди, которых вы назвали, местоположение и т. Д.
3. При вводе поискового запроса вы увидите все параметры, которые затем можно пролистать и выбрать.
Все мои фото кенгуруКак дать имена людям и домашним животным
Если вы часто пользуетесь Google Фото, может быть очень полезно называть имена своих друзей и членов семьи. Вы также можете дать домашним животным имя!
Когда вы нажимаете на фотографию человека или домашнего животного в верхней части вкладки «Поиск», отображается любая фотография, которую вы загрузили в Google Фото с ними.
👉 Хотите, чтобы домашние животные были включены? Перейдите к настройкам Фото > Сгруппируйте похожие лица в своем приложении и включите Показывать домашних животных с людьми .
Вы также можете давать имена людям для облегчения поиска в будущем. Вот как вы это делаете:
1. На вкладке Search вашего приложения вы увидите лица людей (или домашних животных), которые появляются на многих ваших фотографиях.
2. Нажмите на фотографию человека или домашнего животного, которого хотите назвать.
3. Нажмите Добавить имя .
4. Введите его имя и нажмите Готово , если это новое имя.
Или выберите из существующего списка имен, если оно соответствует существующему имени, которое вы уже создали.Затем нажмите Да для слияния.
Google Фото Воспоминания
Воспоминания — это функция, которая была добавлена в Google Фото в 2019 году и благодаря своей популярности стала основной функцией приложения в середине 2020 года.
Воспоминания — это коллекция некоторых из ваших лучших фотографий и видео из прошлого. Воспоминания доступны на устройствах Android, iPhone и iPad (не в веб-версии).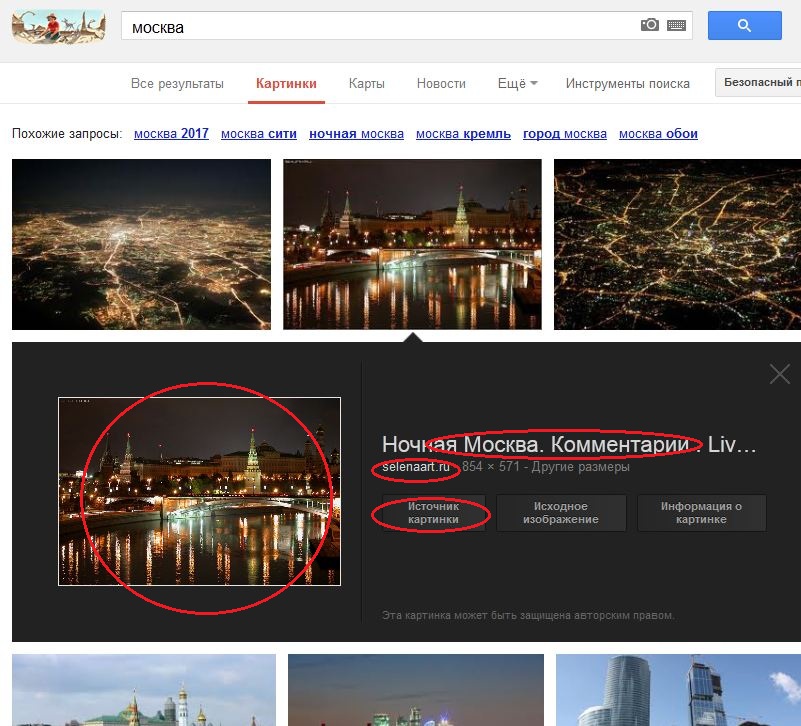
Только вы можете видеть свои воспоминания, если вы не решите поделиться ими.
Чтобы получить доступ к своим воспоминаниям, просто перейдите на вкладку Фото в своем приложении. Воспоминания отображаются в виде карусели над сеткой ваших последних фотографий.
Нажав на предварительный просмотр в течение года, вы откроете для себя воспоминания о фотографиях и видео.
Вы можете выбрать типы воспоминаний, которые хотите видеть в настройках:
- В правом верхнем углу приложения нажмите фото профиля учетной записи или начальную букву, а затем Настройки фото > Воспоминания .
- Отсюда вы можете скрыть определенных людей, домашних животных и свидания, если не хотите возвращаться к этим воспоминаниям.
Это раздел 1 из 3 серии «Руководство по Google Фото для новичков»
Поделиться этим сообщением:
Поделиться этим сообщением:Приложение Google Фото: как использовать на iPhone, Mac и iPad
Время чтения: 8 минут чтения
Если вы столкнулись с трудностями при ограничении памяти телефона, но ненавидите удалять фотографии и видео, чтобы освободить место, не волнуйтесь — Google Фото может вам помочь.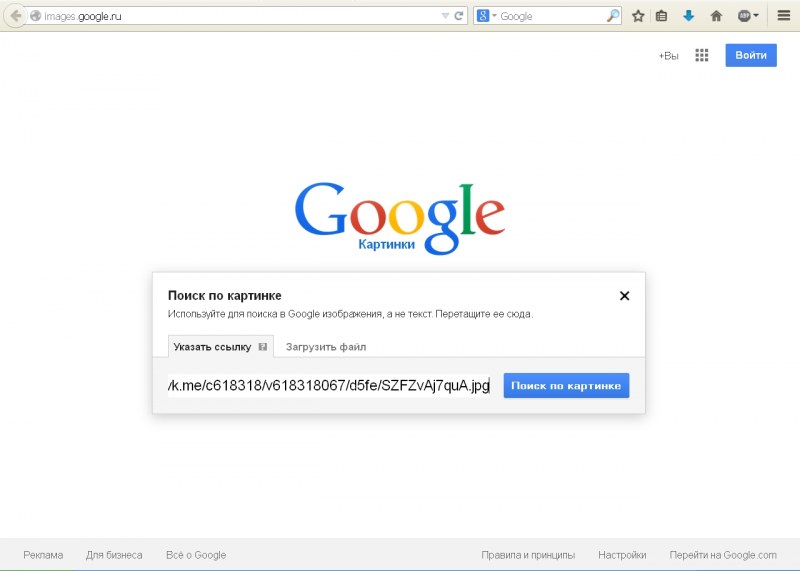 Резервное копирование содержимого в Интернете позволяет вам освободить место на устройстве, поэтому избежать раздражающего уведомления «Память почти заполнена» проще, чем вы думаете.
Резервное копирование содержимого в Интернете позволяет вам освободить место на устройстве, поэтому избежать раздражающего уведомления «Память почти заполнена» проще, чем вы думаете.
Итак, используете ли вы свой смартфон для любых задач, связанных с фотографиями, или предпочитаете использовать Mac или iPad для упорядочивания любимых снимков, Google Фото — отличный инструмент для использования на всех ваших устройствах.
Продолжайте читать, чтобы узнать, что такое Google Фото, как его установить и использовать, а также о различиях между Google Фото и iCloud.
Что такое Google Фото?
Запущенный в 2015 году Google Фото — это облачный инструмент, который позволяет хранить фотографии и видео с вашего устройства Android или iOS. Первоначально вы могли синхронизировать контент через Google Диск и Google Фото, однако недавно Google упростил этот процесс, удалив функцию автоматической синхронизации. Это было сделано для предотвращения случайного удаления ваших фото и видео из продуктов, что, согласно отзывам, было распространенной проблемой пользователей.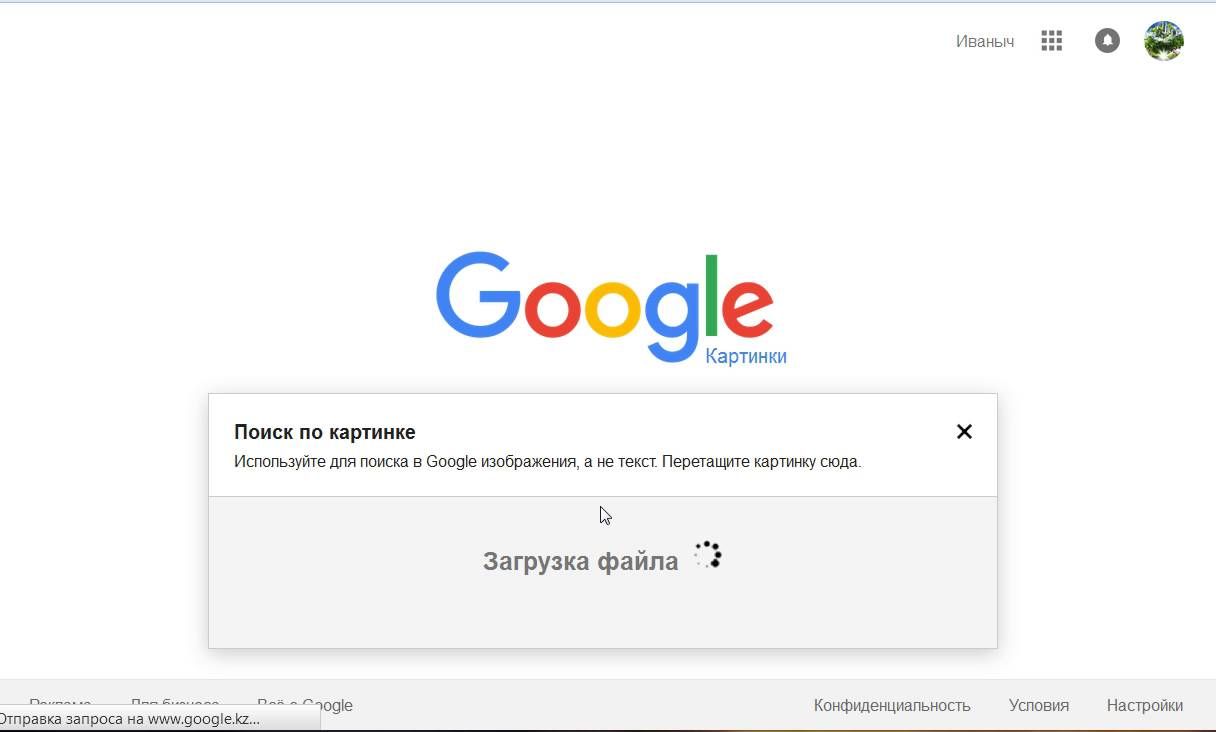
Теперь как автономный инструмент резервного копирования, Google Фото позволяет вам освободить место на вашем телефоне, безопасно и надежно храня ваш контент в Интернете.Более того, с помощью этого инструмента вы также можете просматривать и редактировать изображения, а также создавать видео, анимацию и фотоальбомы.
Почему Google Фото предпочтительнее iCloud?
Возможно, вы уже используете библиотеку фотографий iCloud для резервного копирования изображений, и, хотя эта служба проста в использовании и эффективна, Google Фото предлагает больше функций и гибкости. Давайте посмотрим, как…
Гибкость
Можете ли вы использовать Google Фото на iPhone? да. Можете ли вы использовать Google Фото на Android? да.Однако этого нельзя сказать о библиотеке фотографий iCloud, которая совместима только с устройствами Apple. Это означает, что если вы когда-нибудь откажетесь от iOS в пользу Android, Google Фото станет вашим лучшим выбором для обеспечения непрерывности работы нескольких операционных систем.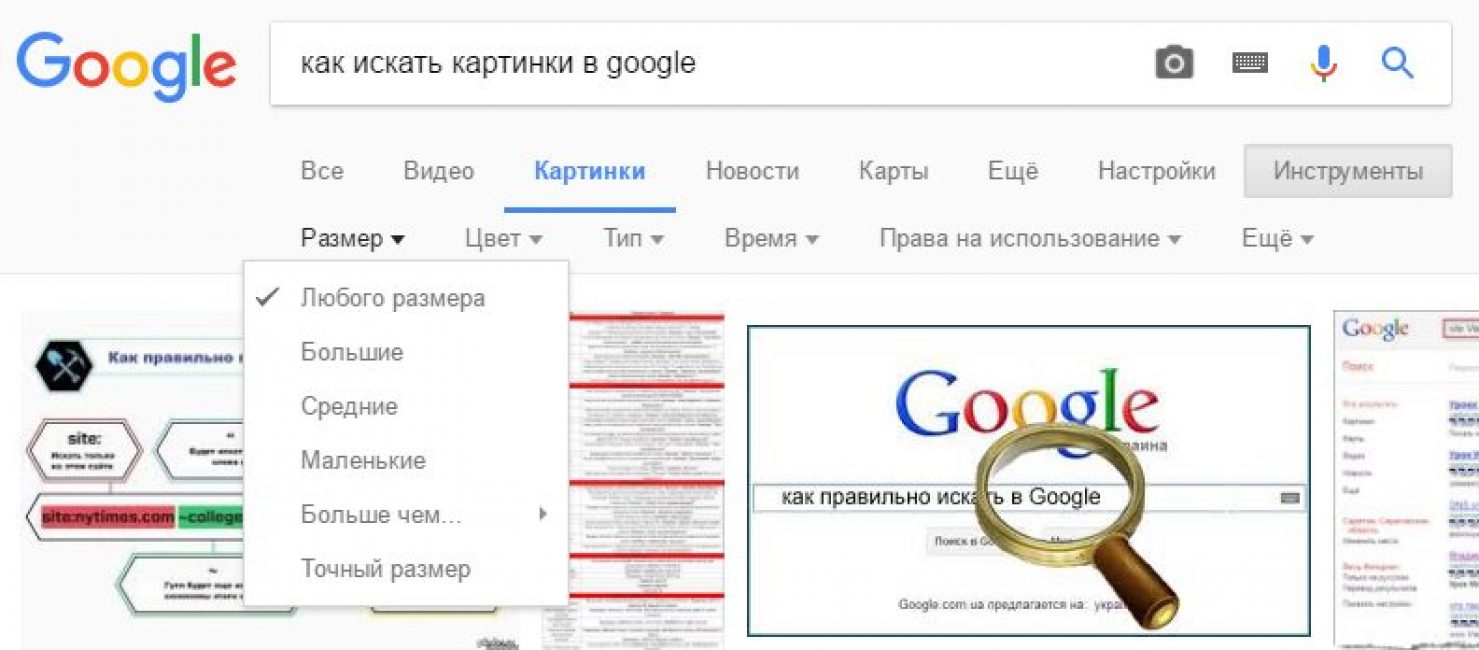
Хранение и цена
Библиотека фотографийiCloud предлагает только 5 ГБ бесплатного хранилища для каждого пользователя, а все, что выше, предоставляется за дополнительную плату. Однако лимит хранилища Google Photo предлагает бесплатное неограниченное хранилище для фотографий с разрешением до 16 мегапикселей и видео с разрешением до 1080p.Более того, он изменит размер ваших изображений при синхронизации. Если вам нужно хранить файлы большего размера, Google предлагает 15 ГБ свободного места, что на 10 ГБ больше, чем в iCloud.
Начиная с 1 июня 2021 года, любые новые фотографии и видео, которые вы загружаете, будут засчитываться в 15 ГБ бесплатного хранилища, которое поставляется с каждой учетной записью Google, или в дополнительное хранилище, приобретенное вами в качестве участника Google One.
Организация
Еще одно огромное преимущество приложения Google Фото — это мощное и впечатляющее использование машинного обучения.Сервис автоматически анализирует фотографии, чтобы идентифицировать и группировать их в полезные альбомы, такие как «Места», «Люди» и «Вещи».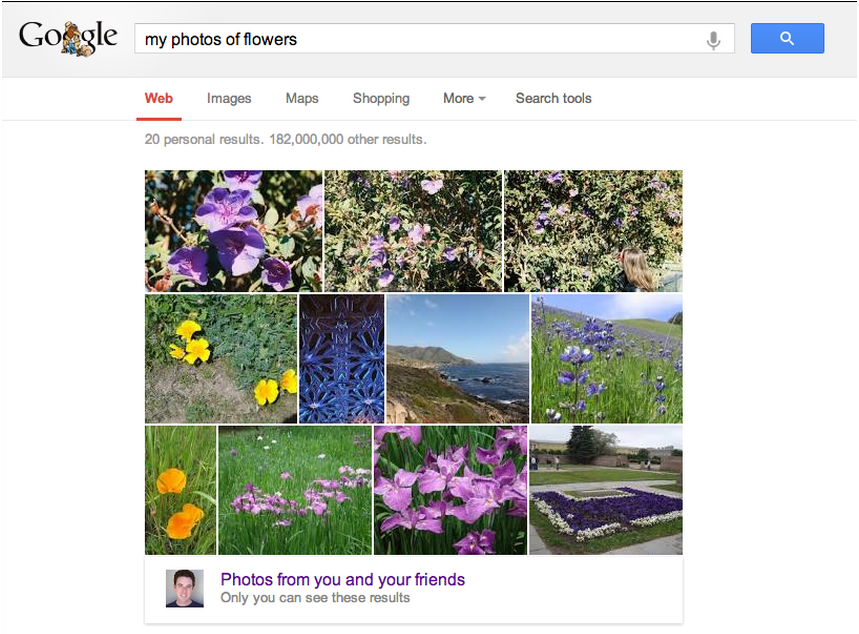 Это делает поиск ценных снимков с праздников или фотографий ваших близких быстрым и легким процессом, так как вы можете искать такие вещи, как «Париж», «мой кот» или «цветы», чтобы мгновенно получить релевантные результаты.
Это делает поиск ценных снимков с праздников или фотографий ваших близких быстрым и легким процессом, так как вы можете искать такие вещи, как «Париж», «мой кот» или «цветы», чтобы мгновенно получить релевантные результаты.
Кроссплатформенная поддержка
Хотя iCloud заранее предустановлен на всех устройствах iOS, он предлагает только две дополнительные платформы для доступа к вашим изображениям — приложение Windows и веб-приложение.Google Фото, с другой стороны, предлагает мобильные приложения для iOS и Android, настольные и веб-приложения, а также возможность доступа к вашему контенту на Android TV, Amazon Fire TV Stick и Smart TV.
Как установить Google Фото для Mac
1. Откройте веб-браузер и перейдите по адресу www.photos.google.com
2. Щелкните Меню в верхнем левом углу.
3. Выберите Загрузки приложений.
4. Щелкните Загрузить.
5. После загрузки откройте файл, чтобы запустить программу установки.Подождите несколько секунд, пока это загрузится.
6. При появлении запроса перетащите резервную копию Google Фото на короткую ссылку «Приложения», чтобы установить ее на жесткий диск Mac.
7. Затем найдите Google Фото в папке «Приложения» и дважды щелкните ее, чтобы открыть.
8. При первом запуске Google Фото вам будет напоминать, что вы запускаете приложение, загруженное из Интернета, нажмите «Открыть».
9. Примите Условия использования и Политику конфиденциальности.
10. Затем вам нужно будет войти в свою учетную запись Google, чтобы синхронизировать изображения.
11. Выберите в меню источники, для которых необходимо создать резервную копию, например «Библиотека фотографий» и «Рабочий стол».
12. Выберите размер фотографии.
13. Щелкните Начать резервное копирование.
Как загрузить фотографии на Google Диск с вашего iPhone
1. Зайдите в App Store и загрузите Google Фото.
2. Когда вы открываете приложение и входите в систему, разрешите Google Фото доступ к вашим фотографиям, а также выберите настройки уведомлений и укажите, хотите ли вы резервное копирование сотовой связи при отсутствии Wi-Fi.
3. Решите, какой размер изображения вы хотите сохранить. Если вы решили изменить размер изображений, вы получите неограниченное хранилище. Если вы хотите сохранить их в исходном размере, вы можете хранить до 15 ГБ бесплатно.
4. Нажмите «Подтвердить». Ваши фотографии с iPhone начнут загружаться в вашу учетную запись Google Фото, время, которое потребуется, будет зависеть от скорости соединения и количества загружаемых файлов.
Как скачать фото из Google Фото
После резервного копирования изображений в Google Фото получить к ним доступ и загрузить на свой компьютер или телефон очень просто.Следуйте нашим простым руководствам ниже, чтобы узнать, как это сделать.
Как загрузить Google Фото на Mac / ПК
1. Откройте веб-браузер и посетите www.photos.google.com.
2. Выберите фотографии, которые хотите загрузить на свой ПК / Mac. Вы можете выбрать несколько изображений, удерживая нажатой клавишу Shift и выбрав первое и последнее изображения из группы, которую хотите загрузить.
3. После выбора изображений щелкните значок с тремя точками в правом верхнем углу. Щелкните Загрузить.
Как восстановить фото из Google Фото на телефон
1. Откройте приложение Google Фото на телефоне и выберите фотографию, которую хотите восстановить в телефоне.
2. Коснитесь трехточечного значка в правом верхнем углу и щелкните Сохранить на устройстве.
Часто задаваемые вопросы
Вот несколько популярных часто задаваемых вопросов, которые могут вам помочь:
Как получить доступ к Google Фото?
Доступ к Google Фото не может быть проще.Просто войдите в свою учетную запись Google и нажмите «Перейти к Google Фото». После входа в систему все ваши фото и видео будут полностью зарезервированы. Если у вас возникнут проблемы, вы можете нажать здесь, чтобы получить инструкции от Google.
Как сохранить Google Фото на iPhone?
Откройте приложение Google Фото, выберите фото или видео, которое вы хотите сохранить. Нажмите еще, а затем загрузите.
Являются ли Google Фото частными?
Фотографии и видео, которые у вас есть в Google Фото, являются личными и видны только вам, если вы намеренно не поделитесь ими с другим пользователем.
Оживите свои фото-воспоминания с Motif
Испытайте радость создания индивидуальных фотопроектов с Motif. Наше приложение для фотокниг без проблем работает с Apple Photos в macOS и iOS. Он выполняет все сложные задачи, оставляя вам веселую творческую свободу.
Теперь вы научились использовать Google Фото, превращать любимые фотографии в фотокниги, календари, распечатки на холсте и многое другое.
Что вы думаете об этой статье?
Прирожденный рассказчик из Нью-Йорка и Катскиллс.Сочетание историй с фотографиями для безопасного хранения и рассказа.
Google Фото упрощает поиск документов, поэтому вы можете их удалить
Обновление Google Фото на этой неделе добавило вкладку «Документы», чтобы помочь в процессе поиска документов в коллекции фотографий. Это может показаться не таким уж важным, если вы считаете, что никогда раньше не использовали свой смартфон или камеру смарт-устройства для «сканирования» документа. Почему ты? Как выяснили некоторые пользователи, с помощью обычного снимка смартфона они захватили гораздо больше личной, частной или иной важной информации, чем они первоначально думали.
Если вы когда-либо фотографировали свои водительские права, делились ими, а затем забыли о них, вам, вероятно, следует позаботиться о том, чтобы этот файл был сохранен. Эта фотография — фотография, которая требуется для многих новых сервисов, чтобы получить доступ к более личным и / или «проверенным» сетям — была частью жизни многих пользователей за последние полвека.
А зачем снимать такое фото? Наверняка было бы лучше, если бы на вашем смартфоне была фотография ваших водительских прав или личного удостоверения личности, чтобы его можно было вернуть вам, если вы когда-нибудь потеряете устройство?
Вместо этого рассмотрите возможность включения указанной информации в отдельный файл или на лист бумаги, зажатый между телефоном и его защитным футляром.Или просто напишите свой номер фломастером на задней панели телефона или на краю. На самом деле, все лучше, чем хранить фотографию своего личного удостоверения личности на смартфоне.
Потому что, ЕСЛИ кто-то получает доступ к этому изображению, он имеет те же полномочия, что и сам идентификатор. Это только начало стопки карточек, которая выпадает, когда вы заглядываете в полную коллекцию документов, которые собирали на смарт-устройствах за эти годы.
Чтобы увидеть, что вы летели в облаке, обновите приложение Google Фото и нажмите кнопку «Поиск».Там вы найдете несколько разделов, в том числе «Люди», «Места» и «Вещи», а теперь и «Документы».
Если вы найдете там файлы, которые, скорее всего, не хранятся на серверах Google, коснитесь фотографии и выберите «Удалить». После этого файл не будет полностью удален с серверов Google. Вам все равно нужно будет зайти в «Библиотеку» и нажать «Корзина». Там вы найдете свои удаленные файлы еще на 60 дней, после чего они будут полностью удалены. Вы также можете удалить эти файлы для НАСТОЯЩЕГО из этого экрана.
Как использовать поиск Google Фото для поиска фотографий и создания альбомов | Рассел Тага
Поиск — одна из самых мощных функций Google Фото. Вот несколько приемов, которые помогут вам быстро и легко найти свои фото и видео.
Давайте подготовим почву. Последние 10 минут вы пролистывали свою библиотеку Google Фото в поисках изображения, которое, как вы знаете, есть… но найти его невозможно.На этом этапе легко сдаться. У вас есть тысячи фотографий и видео, и вы не хотите тратить часы на поиски именно того, что:
- Включает двух ваших лучших школьных друзей
- В вашей первой квартире
- Включает вашу собаку или кошку
- Показывает вашу первую машину
- Было два лета назад
- В нем много синего
Вы уловили идею. Что ж, есть хорошие новости. Все это может происходить намного быстрее, чем вы думаете, благодаря функции поиска в Google Фото.
Google Фото автоматически анализирует ваши фото и видео, когда вы добавляете их в свою библиотеку. Чтобы быть более конкретным:
- Google Фото анализирует метаданные, встроенные в каждую фотографию и видео, чтобы определить такие вещи, как , когда было снято, и , где было снято.
- Google Фото использует искусственный интеллект для определения того, что находится на фото или видео, например людей или домашних животных (также известное как распознавание лиц), таких объектов, как велосипед или горы, и других деталей, которые вы, вероятно, не учитывали, таких как цвета, время суток. , время года и др.
- Функция поиска также использует любую информацию, которую вы добавили непосредственно к фото / видео в Google Фото. Например, заголовок или обновленная дата.
Давайте рассмотрим несколько примеров.
Поле поиска находится на панели навигации / приложения в верхней части мобильного приложения Google Фото и веб-браузера.
В мобильном приложении выполните поиск, щелкнув на панели навигации / приложения В браузере щелкните значок поиска на панели навигации / панели приложенияПри щелчке / касании в поле поиска вы увидите лица людей .Щелкните / коснитесь лица для поиска.
Поиск путем нажатия / касания лицаЕсли вы ранее добавляли имена к лицам, вместо этого вы можете искать по имени.
Поиск по имениОбратите внимание: в качестве альтернативы поиску вы также можете щелкнуть / коснуться Альбомы > Люди и домашние животные .
Найдите альбом людей в браузере на настольном / портативном компьютере, перейдя на вкладку «Альбомы»> «Люди и домашние животные».Затем щелкните / коснитесь фотографии лица, чтобы просмотреть все фотографии / видео, на которых есть этот человек.
Совет для профессионалов: Добавьте имя к лицу, если вы еще не сделали этого, чтобы упростить поиск в будущем.
В поле поиска введите слово, которое обычно описывает вещь / объект на фото или видео. Вот несколько примеров: пляж, город, горы или еда.
Совет от профессионала: Поиск объектов может быть действительно полезен, когда вы пытаетесь вспомнить, когда был сделан снимок. Если вы можете представить себе объект, изображенный на фотографии, введите его в поле поиска и найдите его в результатах поиска.
Обратите внимание: в качестве альтернативы поиску вы также можете щелкнуть / коснуться Альбомы > Вещи .
Найдите альбомы вещей или объектов в браузере на настольном / портативном компьютере, перейдя на вкладку «Альбомы»> «Вещи».Затем щелкните / коснитесь коллекции, автоматически созданной Google Фото с фотографиями и видео, содержащими эту вещь / объект.
В поле поиска введите название места, которое вы ищете, например город, штат, страну, предприятие или достопримечательность.Например, Чикаго.
И, как в приведенных выше примерах, если вы не хотите использовать поиск, вы также можете щелкнуть / коснуться Альбомы > Места .
Найдите альбомы мест в браузере на настольном / портативном компьютере, перейдя на вкладку «Альбомы»> «Места».Затем щелкните / коснитесь места, чтобы просмотреть все фотографии и видео, связанные с этим местом, найденные Google Фото.
В поле поиска введите год (например, 2018), месяц (например, январь, февраль, март и т. Д.)) или время года (например, лето, осень, зима, весна):
При поиске года Google Фото покажет вам, в какие месяцы этого года у вас есть фотографии / видео в вашей библиотеке При поиске месяца Google Фото покажет вам, в какие годы в этом месяце у вас есть фотографии / видео в вашей библиотеке.В качестве альтернативы поиску вы также можете прокручивать вверх и вниз по временной шкале на вкладке Фото мобильного и веб-приложения на странице справа, чтобы быстро перейти к определенному периоду времени в вашей библиотеке Google Фото.
Прокрутка временной шкалы на вкладке «Фото» — простой способ просмотреть библиотеку.В поле поиска введите слово, которое вы хотите найти, например цвет.
Результаты поиска по цветуПосле того, как вы использовали поиск для сужения набора фотографий / видео, выберите те, которые вы хотите включить в альбом.
Выбор фотографий / видео из результатов поиска для добавления в альбом в браузере на настольном компьютере / ноутбукеСовет для профессионалов на рабочем столе : удерживайте клавишу Shift при выборе фотографий, чтобы упростить выбор нескольких фотографий.
Выбор фото / видео из результатов поиска для добавления в альбом в мобильном приложенииЩелкните / коснитесь значка + в правом верхнем углу экрана и выберите Альбом . Затем вы можете либо создать новый альбом с фотографиями / видео, либо добавить фотографии / видео в существующий альбом.
Добавление фото / видео из результатов поиска в альбом в браузере на настольном компьютере / ноутбуке Добавление фото / видео из результатов поиска в альбом в мобильном приложенииПоиск в Google Фото позволяет не тратить часы на копание в цифровом формате. или физические коробки, альбомы и папки для фотографий и видео, которые вы хотите использовать в своем проекте.Мы надеемся, что некоторые из этих примеров сэкономят вам время. Учитывая скорость, с которой многие из нас добавляют новые фотографии и видео в наши библиотеки, использование поиска стало бесценным, и поиск в Google Фото действительно так хорош, как и сейчас.
Как найти фотографию в Google Фото и организовать изображения (MakeUseOf)
Как найти свои старые фотографии в приложении Google Фото?
Не хватает места для хранения фотографий и видео? Сталкивались ли вы с трудностями при поиске памятного фото, на которое вы нажали несколько месяцев назад? Или вы устали искать фотографии друга? Приложение Google Photos решит все проблемы, с которыми вы ежедневно сталкиваетесь с фотографиями и видео.
Что такое приложение «Google Фото»?
Собственное фото-приложение для Android, Google Фото , является важным приложением для работы с фотографиями, в котором хранятся все ваши фото и видео. Google Фото — одно из лучших приложений, доступных в Playstore, которое предустановлено на всех последних устройствах Android с такими функциями, как общие альбомы, автоматическое создание фильмов / анимаций / коллажей и расширенный набор для редактирования. Приложение предустановлено на вашем телефоне Android, поэтому вам не нужно его загружать, но на всякий случай вот его страница в Play Store.
→ Google Фото в Play Store
Чем Google Фото отличается от других приложений?
С помощью Google Фото вы можете не только редактировать фотографии, добавлять визуальные эффекты и создавать автоматические коллажи, но также создавать резервные копии изображений и просматривать их в любом месте на любом устройстве со стабильным подключением к Интернету. Таким образом, у вас никогда не закончится свободное пространство или вам не придется делиться своими изображениями и видео с одного устройства на другое, чтобы показать их членам семьи или друзьям.
Давайте сразу перейдем к основной теме, не тратя больше времени на изучение различных функций, которые предлагает это приложение.Мы можем пройти по этим функциям одну за другой, как только мы рассмотрим основной аспект этого приложения.
Как сделать резервную копию ваших старых фото и видео?
Если вы впервые используете приложение, выполните следующие действия, чтобы включить резервное копирование ваших фото и видео. Если вы уже использовали Google Фото только для просмотра фотографий, но еще не использовали функцию резервного копирования, вы можете пропустить этот раздел и перейти к следующему, где вы узнаете, как включить резервное копирование вручную.
- Откройте приложение Google Фото.
- Нажмите Изменить настройки.
- Выберите Высокое качество (бесплатное неограниченное хранилище) или Оригинал (ограничено хранилищем учетной записи 15 ГБ) и нажмите Назад ([icon name = ”arrow-left” class = ”” unprefixed_class = ””]) кнопка .
- Нажмите ВОЙТИ ДЛЯ РЕЗЕРВНОЙ КОПИИ , введите свой адрес электронной почты и пароль для входа.
- После входа в систему убедитесь, что кнопка «Резервное копирование и синхронизация» Slide включена.
- Убедитесь, что правильный идентификатор электронной почты отображается над кнопкой подтверждения.
- Проверьте то же самое, нажав кнопку ПОДТВЕРДИТЬ и войдите в меню Фото , где вы можете увидеть фотографии, которые вы недавно нажимали.
- Кроме того, чуть ниже строки поиска вверху вы сможете проверить статус резервных копий фотографий.
Как включить функцию резервного копирования вручную?
После открытия приложения Google Фото выполните следующие действия, чтобы включить функцию резервного копирования.
- Откройте приложение Google Фото.
- Чуть ниже панели поиска вверху будет отображаться Резервное копирование и синхронизация отключены. .
- Вы можете включить функцию резервного копирования, нажав кнопку Slide .
- Выберите предпочтительный план резервного копирования в разделе Измените настройки и нажмите ПОДТВЕРДИТЬ .
Если вы не можете включить резервное копирование с помощью описанных выше шагов, вы можете попробовать указанный ниже альтернативный метод.
- Нажмите Меню ([icon name = ”bars” class = ”” unprefixed_class = ””]) в левой части строки поиска.
- Нажмите Настройки , а затем Резервное копирование и синхронизация.
- После этого нажмите кнопку слайда, чтобы включить Резервное копирование и синхронизация .
- Нажмите Размер загрузки , чтобы проверить доступные параметры.
- Нажмите на предпочитаемый режим резервного копирования, чтобы выбрать его.
- Щелкните Резервное копирование d папки устройств и выберите папки, для которых необходимо создать резервную копию, вместе с папкой камеры, для которой создается автоматическая резервная копия.
- Вы даже можете решить, выполнять ли резервное копирование с использованием мобильных данных, с помощью опций в разделе Резервное копирование сотовых данных. Данные могут быть резервными, даже если вы находитесь в Роуминг .
С помощью Google Фото вы можете бесплатно создавать резервные копии своих изображений и видео, но при этом снижается качество содержимого, которое вы хотите сохранить. Для бесплатных пользователей исходное содержимое с вашего устройства будет автоматически сжато в соответствии с требованиями, установленными Google. Давайте проверим их подробнее.
Режимы резервного копирования, поддерживаемые Google Фото:
Google Фото предлагает различные режимы резервного копирования в зависимости от перспективы использования.Как правило, он поддерживает как бесплатные, так и платные подписки. Фактически, Google Фото предлагает до 30 ТБ данных для хранения по цене 19 500 рупий в месяц для пользователей, которые не хотят останавливаться на качестве своих фотографий и видео. Некоторые из наиболее часто используемых режимов резервного копирования:
- Исходное качество — резервное копирование с полным разрешением до 15 ГБ свободного места.
- Фото и видео сохраняются в полном разрешении
- Рекомендуется для больших отпечатков
- Доступны платные планы для хранилищ большего размера
- High Quality — Бесплатное резервное копирование в высоком разрешении.
- Бесплатное неограниченное хранилище, но фотографии сжимаются до 16MP, а видео сжимаются до HD (High Definition)
- Вы можете печатать изображения хорошего качества размером до 24 x 16 дюймов.
- Express Quality — Бесплатное быстрое резервное копирование с пониженным разрешением.
- Бесплатное неограниченное хранилище, но фотографии сжимаются до 3MP, а видео — до SD (стандартное разрешение)
- Вы можете печатать изображения хорошего качества размером до 6 x 8 дюймов.
Если вам не хватает места или вы хотите сделать резервную копию всех ваших видео и фотографий в исходном разрешении, вы всегда можете приобрести платную подписку.Google предлагает 100 ГБ дискового пространства всего за 130 рупий в месяц. Помимо упомянутых выше планов, Google также предлагает 200 ГБ, 2 ТБ, 10 ТБ и 20 ТБ за 210, 650, 6500 и 13000 рупий в месяц соответственно.
Предполагая, что у вас есть четкое представление о пространстве для хранения, необходимом для вашего использования, давайте посмотрим, какие другие функции Google Фото предоставляет своим пользователям.
Быстрый поиск фотографий:
Открыв приложение Google Фото, вы сможете просматривать все фото и видео на вашем устройстве.
Чтобы найти ваши недавние фотографии:
- Запустите приложение Google Фото.
- Щелкните значок Фото внизу.
- Вы должны увидеть свои недавние фотографии. Прокрутите вниз, чтобы проверить другие фотографии, доступные на вашем устройстве.
Чтобы найти фотографию из прошлого на память:
- Запустите приложение Google Фото.
- В строке поиска вверху введите то, что вам запомнилось на фотографии, например кот, пляж или место, где вы были.
- Нажмите OK / Готово после ввода ключевого слова, и вы сможете увидеть более релевантные изображения.
Вы даже можете найти людей по их лицам. Для этого выполните следующие шаги:
- Откройте приложение Google Фото.
- Войдите в свою учетную запись Google.
- Коснитесь строки поиска. Вы должны увидеть ряд лиц. Чтобы увидеть их фотографии, нажмите на соответствующее лицо.
- Вы должны увидеть выбранное лицо и соответствующие изображения.Если вы Добавьте имя соответствующему человеку, вы сможете искать фотографии этого человека, используя само имя. Так что найти чью-то фотографию станет для вас довольно легко.
- Если вы не видите чью-то фотографию на панели лиц, нажмите Еще ([icon name = ”arrow-right” class = ”” unprefixed_class = ””])
- Google найдет все возможные совпадения из вашей фотогалереи и покажет их вам.
- Вы можете выбрать лица для отображения их изображений.
Примечание. Если вы не видите ряд лиц под строкой поиска, эта функция может быть недоступна в вашей стране или вы, должно быть, отключили группировку лиц в настройках.Узнайте, как включить группировку по лицам.
СВЯЗАННЫЕ:
Как найти последние моменты в Google Фото
Источник: Джереми Джонсон / Android Central
В наши дни мы не задумываемся дважды о том, чтобы сфотографироваться с камерами наших телефонов, благодаря их удобству и практически неограниченному облачному хранилищу в Google Фото. Однако, когда мы делаем так много фотографий, иногда бывает трудно вернуться и найти наши любимые среди всего шума.К счастью, Google учел это, и с обновлением Весны 2020 года для Google Фото он пытается возродить то, что, по его мнению, является вашими лучшими фотографиями за последние несколько дней, под тем, что он называет недавними новинками. Мы покажем вам, где их найти в обновленном приложении.
Как найти недавние моменты в Google Фото
- Откройте на телефоне приложение Google Фото .
В верхней части экрана вы увидите раздел «Воспоминания» с фотографиями, сделанными в этот день или на этой неделе в прошлые годы. Проведите пальцем влево , чтобы прокрутить вправо.
Источник: Android CentralНажмите на карточку Недавние основные моменты .
Источник: Android Central
Google Фото выберет наиболее важные фотографии, сделанные за последние несколько дней, и представит их в этом разделе. Это интересный способ пережить ваши недавние выходки, события и приключения с помощью функции, похожей на истории в Instagram или Snapchat, и мы думаем, что это заставит людей участвовать в приложении еще больше, чем раньше.
Наш лучший выбор оборудования
Добавляйте отличные фотографии в свою учетную запись Google Фото с помощью лучшей камеры смартфона.
Из (ночной) видимости
Google Pixel 4 XL
Лучшая камера, которую вы можете получить в смартфоне сегодня
Несмотря на другие недостатки, Pixel 4 XL по-прежнему остается выбором Android Central в качестве лучшей камеры на смартфоне. Если у вас есть шанс, обязательно попробуйте его впечатляющий режим ночного видения.
Дополнительное оборудование
Если по какой-то причине на вашем телефоне нет Google Фото (или если вам нужно его обновить), сразу же загрузите его в Play Store!
Google Фото (Бесплатно в Google Play)
Если вы один из двух живых пользователей Android, у которых все еще нет Google Фото на вашем телефоне, скачайте это последнее обновление.Вы не пожалеете!
Мы можем получать комиссию за покупки, используя наши ссылки. Учить больше.
Храните и редактируйте свои фотографии, например
(Pocket-lint) — Google Фото существует уже несколько лет и является популярным сервисом для многих людей, которые хотят хранить свои фотографии и видео.
Google Фото не только позволяет сохранять личные медиафайлы в виртуальном шкафчике, но и делает их доступными на всех ваших устройствах.Кроме того, в сервисе есть всевозможные функции для управления, просмотра, редактирования и обнаружения ваших цифровых воспоминаний. Это приложение для фотографий по умолчанию для Android от Google, поэтому оно есть на большинстве телефонов Android с использованием вашей учетной записи Google.
Чтобы помочь вам ориентироваться в Google Фото, мы собрали ряд советов и приемов, которые сделают ваш опыт максимально удобным и, по сути, сделают вас профессионалом в Google Фото.
Примечание: Это руководство в первую очередь касается Google Фото для устройств iOS и Android, если не указано иное.
Начало работы
В приложении вы увидите строку меню с тремя основными вкладками: Фотографии, Поиск и Библиотека.
Вкладка «Фото» — это, по сути, список / сетка всех ваших изображений и видео в Google Фото и вид по умолчанию при открытии приложения. Вверху страницы находится карусель основных моментов, с последними наиболее яркими моментами и ежегодным возвратом во времени.
Search обеспечивает поиск, как следует из названия, но также группирует ваши Google Фото по людям, домашним животным, действиям, местам, событиям и многому другому.Если вы хотите показать людям фотографии своей кошки, вы найдете здесь раздел для своей кошки — и все они созданы с помощью Google AI.
Библиотека содержит ряд функций, включая альбомы, которые вы, возможно, создали, общие альбомы, а также некоторые инструменты Google Фото, такие как корзина, полученные изображения и утилиты, где Google Фото предлагает повороты, предложения по архивам и где вы можете создавать фильмы и коллажи.
Объем хранилища Google Фото: что меняется?
Google предлагал многим бесплатное хранилище фотографий в течение нескольких лет, но грядут изменения: с 1 июня 2021 года новые фотографии, загруженные в «высоком качестве», будут засчитываться в хранилище вашей учетной записи Google.Это бесплатное разрешение (15 ГБ), которое вы получаете с каждой учетной записью или с любым дополнительным хранилищем, которое может быть у вас через Google One. Обратите внимание, что «Высокое качество» — это ступенька ниже «Исходного качества».
Фотографии, сделанные до 1 июня 2021 года, по-прежнему будут бесплатными, но это изменение означает, что с этой даты новые фотографии будут учитываться в вашем лимите, независимо от качества, в котором вы их храните.
Для тех, кто выбирает загрузку в исходном качестве, нет никаких изменений: они всегда учитывались в вашем лимите хранилища Google.Владельцы Pixel по-прежнему получат неограниченное хранилище высокого качества, что является небольшим преимуществом, но не таким привлекательным, как исходное предложение Pixel, которое представляло собой неограниченное хранилище фотографий исходного качества для PIxel 1, 2 или 3.
Вы можете найти полную информацию в аккаунте Google Фото меняется прямо здесь.
Смена учетных записей Google
Если у вас есть несколько учетных записей на телефоне (например, личная и рабочая), вы должны убедиться, что используете личную учетную запись для своих фотографий.Вы найдете свое изображение в строке поиска вверху справа. Нажмите здесь, чтобы выбрать учетную запись Google, с которой вы хотите работать с фотографиями. Помните, что если вы сохраняете их в рабочей учетной записи, а затем уходите, вы теряете и все свои фотографии, поэтому убедитесь, что вы используете личную учетную запись для своих личных фотографий.
Доступ к меню
Найдите меню, нажав на значок своей учетной записи Google — в этом списке вы получите множество деталей, включая доступ к настройкам Google Фото.
Управление настройками
В меню нажмите «Настройки».Оттуда вы увидите варианты резервного копирования и синхронизации с любой учетной записью Google, которую вы используете, выберите типы уведомлений, которые вы хотите видеть, управлять предложениями и «воспоминаниями», которые вы показываете, и многое другое.
Резервное копирование через мобильные данные
Одним из больших преимуществ Google Фото является возможность резервного копирования. Вы захотите использовать Google Фото для резервного копирования всех своих фотографий в облако, но по умолчанию выполняется резервное копирование фотографий и видео через Wi-Fi. Для фотографий мы предпочитаем резервное копирование, а не мобильную передачу данных, потому что это означает, что в случае потери телефона эти фотографии все равно будут храниться в Интернете.В настройках нажмите «резервное копирование и синхронизация», и вы найдете переключатели для резервного копирования мобильных данных, если хотите. Также есть возможность делать резервную копию или нет в роуминге.
Папки устройства резервного копирования
Говоря о резервном копировании, для резервного копирования всех ваших изображений (а не только тех, которые вы сняли с помощью камеры устройства), например изображений, которые вы загрузили, или изображений, снятых с помощью камер Snapchat, WhatsApp или Instagram, перейдите в настройки , затем выберите резервное копирование и синхронизация и коснитесь «Резервное копирование папок устройства». Вам нужно будет щелкнуть переключателем на каждой папке, чтобы ее содержимое автоматически синхронизировалось с вашей библиотекой Google Фото.
Освободить память устройства
Если все фотографии вашего устройства сохранены в облаке, вы можете безопасно удалить любые локальные копии, чтобы освободить место. Найдите в настройках опцию под названием Освободить место на устройстве, чтобы начать работу. Приложение также может предложить вам включить этот параметр, если на вашем телефоне заканчивается память.
Восстановить хранилище в своей учетной записи Google Фото
Если вы загрузили много изображений в исходном качестве и хотите уменьшить их до высокого качества, чтобы сэкономить место в учетной записи Google, вы можете найти эту опцию в браузере.Перейдите на photos.google.com/settings, и вы можете выбрать вариант «восстановить хранилище». Это приведет к сжатию ваших фотографий в исходном качестве, но имейте в виду, что это разрушительный процесс, и его нельзя отменить. Но это может сэкономить вам много места для хранения, если вам не нужны эти оригиналы.
Поиск и поиск фотографий
Поиск изображений
Google Фото известен своим интеллектом и способностью грамотно организовывать ваши медиафайлы благодаря ИИ. Вы можете использовать универсальную панель поиска в верхней части приложения, чтобы найти фотографии, когда вы перейдете на вкладку «Поиск».Вы можете искать по дате, времени года, местоположению, объектам или даже по общему ключевому слову, например, цветы или ребенок. Вы также можете использовать несколько поисковых запросов. О, и вы можете искать по смайликам. Попробуйте смайлики солнцезащитных очков, чтобы найти фотографии людей в очках или солнечных очках.
Поиск определенных изображений людей или домашних животных
Google Фото помогает находить изображения в зависимости от того, кто на них изображен. Перейдите на вкладку «Поиск», и вы увидите «Люди и домашние животные» вверху страницы. Если вы хотите найти кого-то по имени, коснитесь его или ее лица и добавьте его имя — вы также можете указать ссылку на существующие контакты.
Вы также можете использовать этот процесс, чтобы убедиться, что люди правильно помечены на изображении. Это имя затем появится, когда вы начнете вводить его в строке поиска, так что найти фотографии людей действительно легко. Это также работает с домашними животными.
Просмотр ваших альбомов
Вы можете случайно просмотреть свои альбомы на вкладке «Библиотека». Здесь вы можете создавать альбомы, что позволяет очень легко систематизировать фотографии по определенной теме, например, проект, праздник, — или вы можете создать автоматический альбом людей или домашних животных, который обновляется, когда вы делаете новую фотографию кого-то.
Сведите пальцы для просмотра фотографий
На вкладке «Фотографии» можно сжимать или растягивать галерею, чтобы уменьшить или увеличить эскизы. Если вы зажмете достаточно, вы увидите представление календаря, но если вы ущипнете, вы будете увеличивать и увеличивать миниатюры, пока вы в конечном итоге не увеличите масштаб изображения полностью.
Быстрая прокрутка до определенной даты
Когда вы прокручиваете вкладку «Фотографии» или в альбоме и хотите перейти к определенной дате, нажмите кнопку быстрой прокрутки в правой части экрана.Все, что вам нужно сделать, это нажать пальцем вверх или вниз, чтобы лететь во времени и найти свое изображение — даты появятся, когда вы начнете скользить во времени.
Определите что-либо на изображении с помощью Google Lens
Google Lens интегрирован в мобильное приложение Google Фото. Когда вы нажмете на изображение, вы увидите значок Google Lens внизу. Коснитесь этого, и Google определит, что изображено на фотографии. Например, это отличный способ идентифицировать цветок или растение.
Управление и редактирование Google Фото
Выберите несколько изображений
В приложении, когда вы хотите выбрать группу последовательных изображений, просто прикоснитесь пальцем к первому изображению, пока оно не будет выделено синей галочкой, а затем проведите пальцем вверх или вниз, чтобы сразу выбрать несколько изображений.После того, как вы выберете каждое изображение, которое хотите, вы увидите варианты, чтобы поделиться ими, создать что-то новое из них, удалить их или сделать резервную копию сейчас.
Восстановить удаленные изображения или удалить навсегдаВ Google Фото есть корзина / корзина, доступная через меню. Каждое удаленное изображение или видео остается в корзине в течение 60 дней и может быть быстро восстановлено; просто выберите изображение, а затем нажмите значок перемотки назад (или кнопку «Удалить», если вы хотите полностью очистить его). Сюда входят изображения, которые вы удаляете из других папок с изображениями, например, изображения в WhatsApp.
Лучший VPN 2021: 10 лучших предложений VPN в США и Великобритании Роланд Мур-Колайер ·Редактирование изображений
Google Фото — мощный редактор изображений. При просмотре любого изображения коснитесь значка ползунков, чтобы получить доступ к нескольким инструментам в одно касание.Вы можете добавлять фильтры, обрезать, вращать и настраивать такие вещи, как свет, цвет и поп. Обязательно нажимайте стрелки вниз рядом со светом и цветом, чтобы получить доступ к дополнительным параметрам. Стоит поиграться, чтобы увидеть все доступные инструменты для редактирования. Не забудьте сохранить.
Подсайдеры Google One получают больше возможностей, чем неподписанные.
Создание фотографии с эффектом боке
Вы легко можете создать портретную фотографию в Google Фото. Откройте селфи, которое хотите адаптировать, и нажмите «Изменить». В разделе «Параметры настройки» вы увидите параметр «Размытие».Вы можете использовать этот ползунок, чтобы размыть фон за портретом. Необязательно снимать камеру глубины, Google использует ИИ для корректировки.
Вы также можете удалить цвет фона, используя опцию «цветовой фокус» в том же меню.
Сохранить копию
Когда вы сохраняете изображение после редактирования, ваша измененная версия заменяет оригинал. Однако, если вы хотите сохранить его как копию, не нажимайте «Сохранить». Вместо этого нажмите значок меню в верхней части экрана, чтобы найти опцию сохранения копии.
Создание творения
Google Фото позволяет создавать альбомы, фильмы, анимацию и коллажи из любого набора изображений или видео. Просто выберите нужные элементы, затем выберите опцию + в верхней части экрана и выберите, с каким творением вы хотите поиграть.
Отсканируйте старые отпечатки
Если у вас есть старые отпечатанные фотографии, которые вы хотели бы сохранить в Google Фото, Google предлагает приложение PhotoScan для Android и iOS. Вы можете получить доступ к ссылке для загрузки из меню в Google Фото.Приложение может быстро сканировать практически любую фотографию из любого места и в высоком разрешении.
Обмен фотографиями
Поделитесь своим изображением или альбомом
Google Фото позволяет легко делиться своими изображениями и видео с кем угодно. Выбрав изображение, нажмите кнопку «Поделиться» вверху. Вы увидите несколько вариантов, в том числе возможность поделиться в социальных сетях, таких как Facebook, Snapchat или Instagram. На Android вы получите доступ ко всем параметрам обмена, включая отправку этих изображений людям в Google Фото или в любое из приложений на вашем телефоне или в других местах онлайн-хранилища.
Отправить в Google Фото
Один из умных вариантов — отправить в самом Google Фото. Это будет использовать вашу учетную запись Google для отправки в Google Фото другого человека. Это означает, что он отображается в их Google Фото как общий элемент, который они могут просматривать или сохранять в своей учетной записи. Это отличный вариант для обмена изображениями, не отправляя их все через SMS или другие службы. Вот как работает совместное использование альбомов.
Добавить партнера в Google Фото
Если вы хотите поделиться всеми своими изображениями с партнером, вы можете добавить другого пользователя в свою учетную запись.Тогда у них будет доступ ко всему, что вы все можете увидеть. Это могут быть все ваши Google Фото или назначенные люди, то есть ваши дети. Вы также можете выбрать публикацию только с определенной даты, а не обратно к началу вашей коллекции. Это идеально, если вы не хотите видеть фотографии себя и бывшего, на которых вы, возможно, цепляетесь. Возможность поделиться с партнером находится в меню настроек, а также отображается в верхней части вкладки обмена.
Посмотрите, чем вы поделились.
Щелкните значок комментария в верхнем левом углу, и вы увидите, чем вы поделились и чем с вами поделились.Это позволяет очень легко находить альбомы, которыми вы делитесь, например, с друзьями и семьей.
Создание ссылки
После того, как вы выберете изображение и нажмете кнопку «Поделиться», вы можете выбрать «Создать ссылку» (или «Получить ссылку с веб-сайта»), чтобы создать ссылку для общего доступа для этого изображения или видео. Любой, кому вы отправите ссылку, сможет просмотреть это конкретное изображение или видео, даже если у него нет учетной записи Google.
Транслируйте изображение на телевизор
Если у вас есть Chromecast от Google или телевизор с поддержкой Chromecast, вы можете поделиться своими изображениями и видео на большом экране, нажав кнопку трансляции в верхнем углу мобильного приложения (она должна появиться если есть литой телевизор).После подключения коснитесь любого изображения или видео, чтобы отправить его на телевизор. Если вы хотите создать слайд-шоу, откройте изображение, затем коснитесь меню и выберите «Слайд-шоу».
Google Фото в Интернете
Google Фото имеет веб-сайт для настольных компьютеров, где вы можете получить доступ или управлять своей коллекцией фотографий с помощью Google, с фотографиями, альбомами, для вас, публикацией и фотокнигами, доступными здесь. Вверху также есть панель поиска с параметрами создания и загрузки и меню.
Управляйте своими Google Фото в браузере
Вы можете изменить порядок изображений в своей коллекции с веб-сайта Google Фото.Просто выберите изображение, затем нажмите кнопку информации «i» в правом углу, и вы сможете редактировать время и дату. Это можно использовать для размещения старых фотографий, которые вы загружаете, на шкалу времени, а не для того, чтобы указывать дату, когда вы их загрузили.
Ярлыки Google Фото на рабочем столе
На рабочем столе сайта вы можете нажать Shift-? на клавиатуре, чтобы получить список доступных сочетаний клавиш.
Загрузчик Google Фото
Если вы хотите загрузить сотни или тысячи изображений со своего компьютера в облако, используйте инструмент Google Back and Sync на рабочем столе.Это совершенно бесплатно и доступно как для MacOS, так и для Windows. Программное обеспечение в основном упрощает пакетную передачу изображений. Это также позволит вам автоматически синхронизировать новые изображения с Google Фото всякий раз, когда вы подключаете камеру или карту памяти к своей системе.
Пакетная загрузка вашей коллекции
Для пакетной загрузки всей вашей коллекции или если вы просто хотите экспортировать все данные своей учетной записи Google, используйте инструмент Google Takeout. Это бесплатно.
Хотите узнать больше?
У Google есть целый Справочный центр с дополнительными советами по Google Фото.
Написано Мэгги Тиллман. Редактирование Криса Холла. Первоначально опубликовано .
.
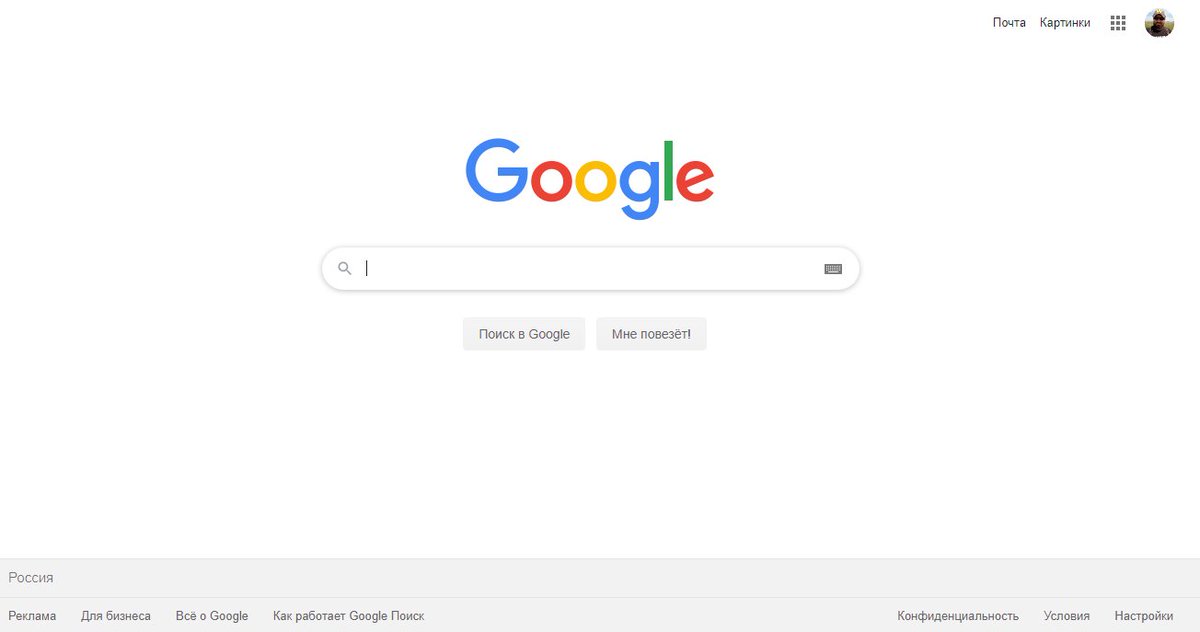
 Отключите опции «Использовать мобильный интернет для автозагрузки фото» и «Использовать мобильный интернет для автозагрузки видео». Теперь приложение будет создавать резервные копии только при подключении через Wi-Fi.
Отключите опции «Использовать мобильный интернет для автозагрузки фото» и «Использовать мобильный интернет для автозагрузки видео». Теперь приложение будет создавать резервные копии только при подключении через Wi-Fi.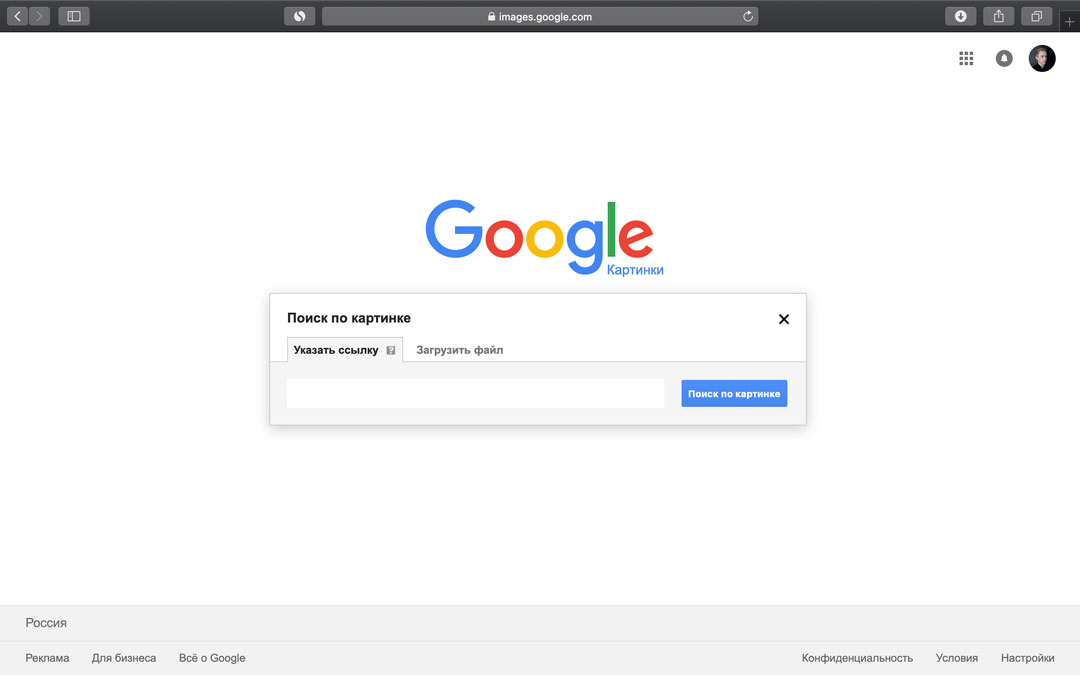

 Для этого нажмите на фото, удерживайте палец примерно секунду – и все внесенные изменения исчезнут. Когда вы его отпустите, вы снова увидите измененное изображение.
Для этого нажмите на фото, удерживайте палец примерно секунду – и все внесенные изменения исчезнут. Когда вы его отпустите, вы снова увидите измененное изображение.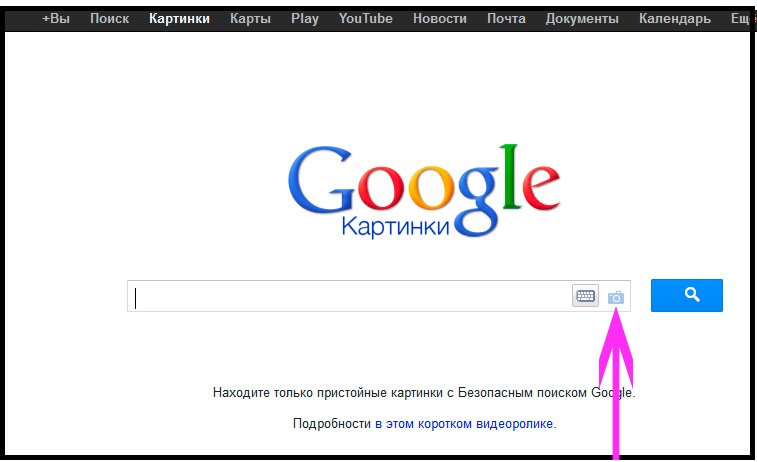 В веб-версии Google Фото нажмите в фоторедакторе Ctrl-C (или Cmd-C). Затем откройте следующее фото и нажмите Ctrl-V (или Cmd-V).
В веб-версии Google Фото нажмите в фоторедакторе Ctrl-C (или Cmd-C). Затем откройте следующее фото и нажмите Ctrl-V (или Cmd-V). Для этого нужно просто включить в настройках нужную функцию.
Для этого нужно просто включить в настройках нужную функцию.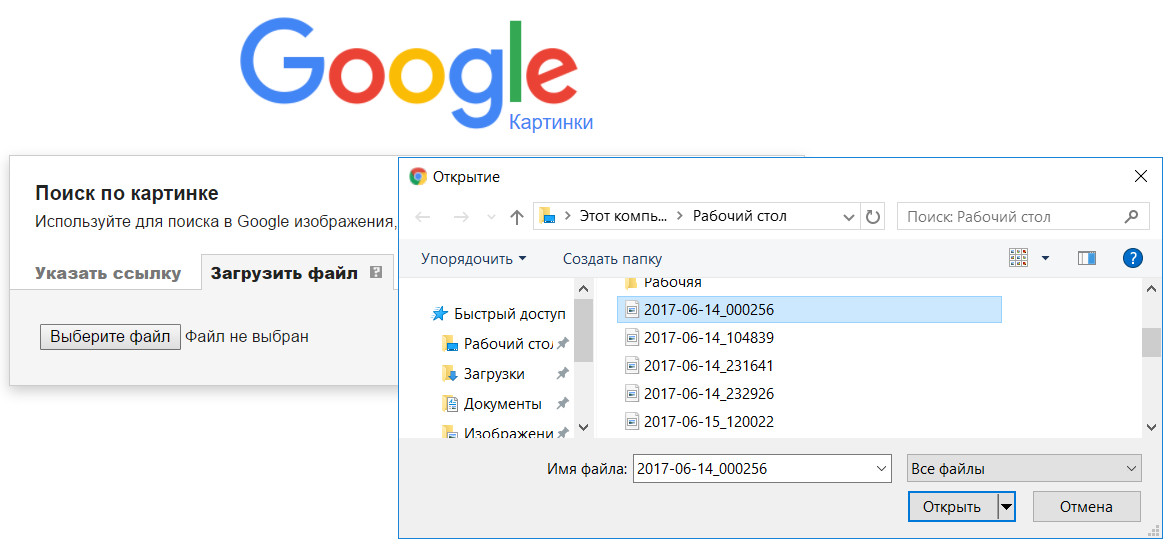 Такая опция пригодится, если вы всегда хотите делиться с кем-то фотографиями конкретного человека — например, отсылать фото ребенка одному из родителей. Просто выберите людей, чьи изображения вы будете автоматически отсылать, и установите дату, с которой начнется обмен фотографии, остальное сделает само приложение. Для установки связи с нужным человеком зайдите в пункт меню «Добавить партнера».
Такая опция пригодится, если вы всегда хотите делиться с кем-то фотографиями конкретного человека — например, отсылать фото ребенка одному из родителей. Просто выберите людей, чьи изображения вы будете автоматически отсылать, и установите дату, с которой начнется обмен фотографии, остальное сделает само приложение. Для установки связи с нужным человеком зайдите в пункт меню «Добавить партнера».

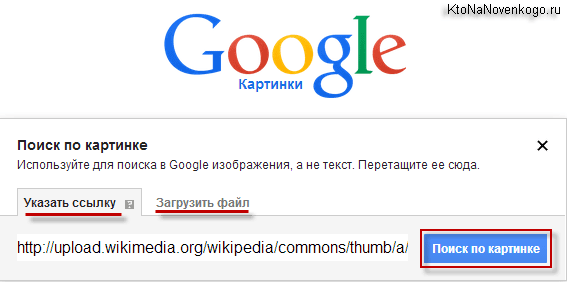
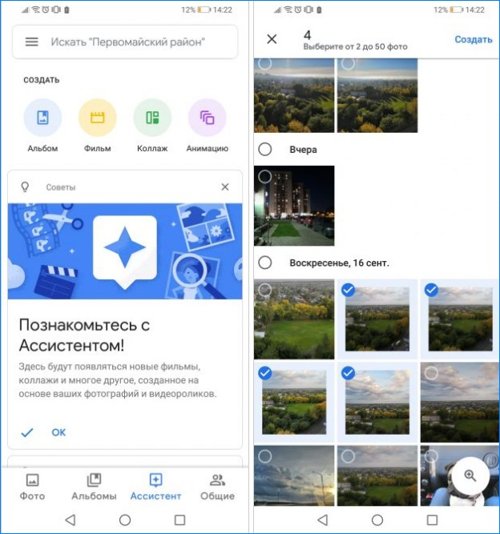
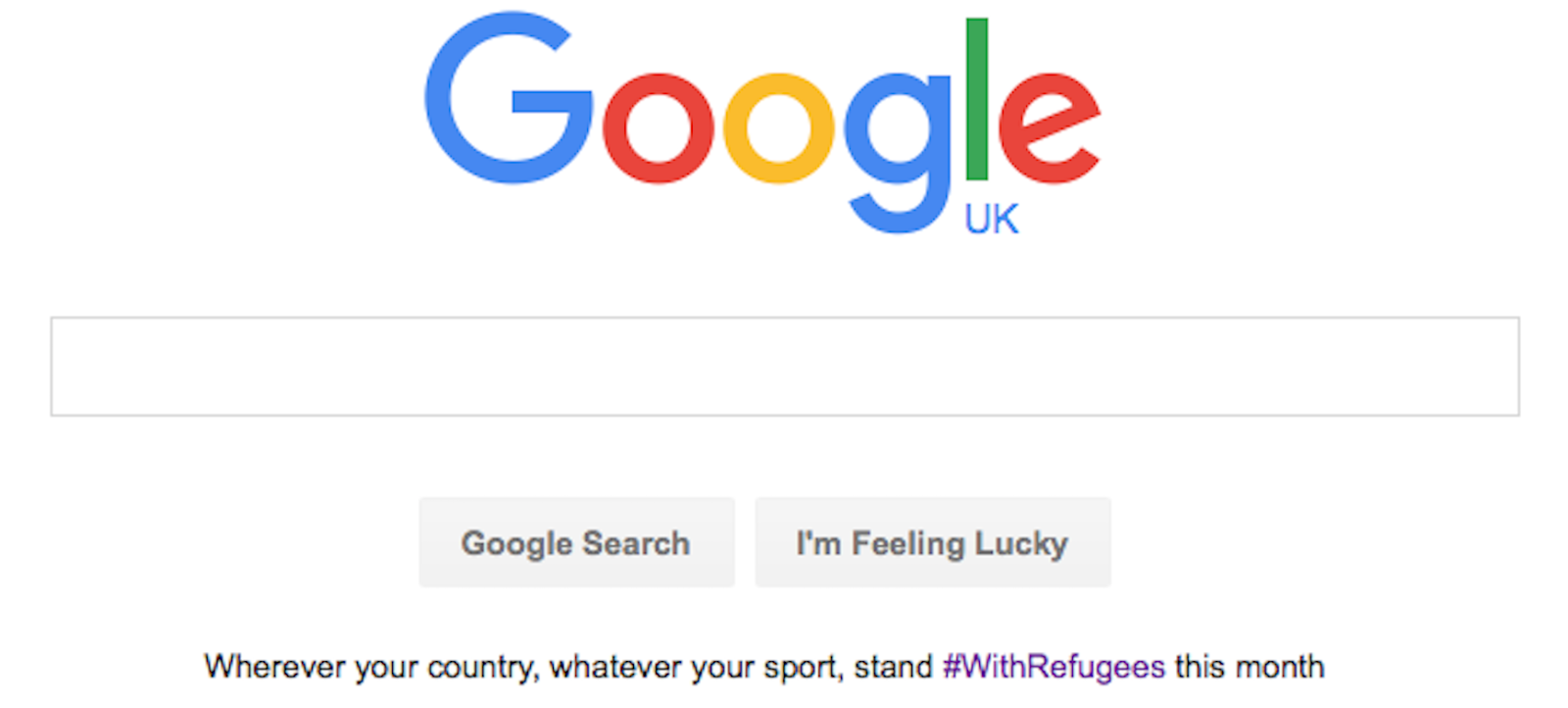

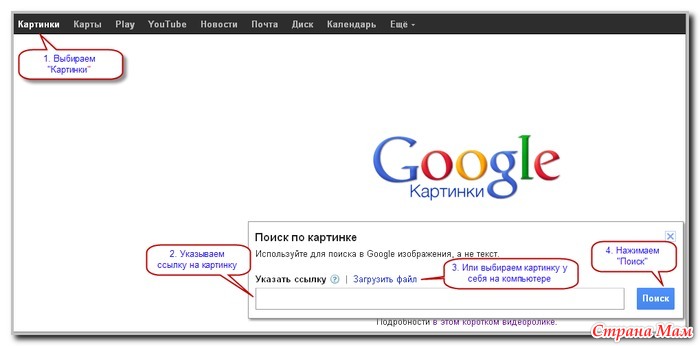
 Если у вас нет Chromecast, вы не увидите этого значка.
Если у вас нет Chromecast, вы не увидите этого значка.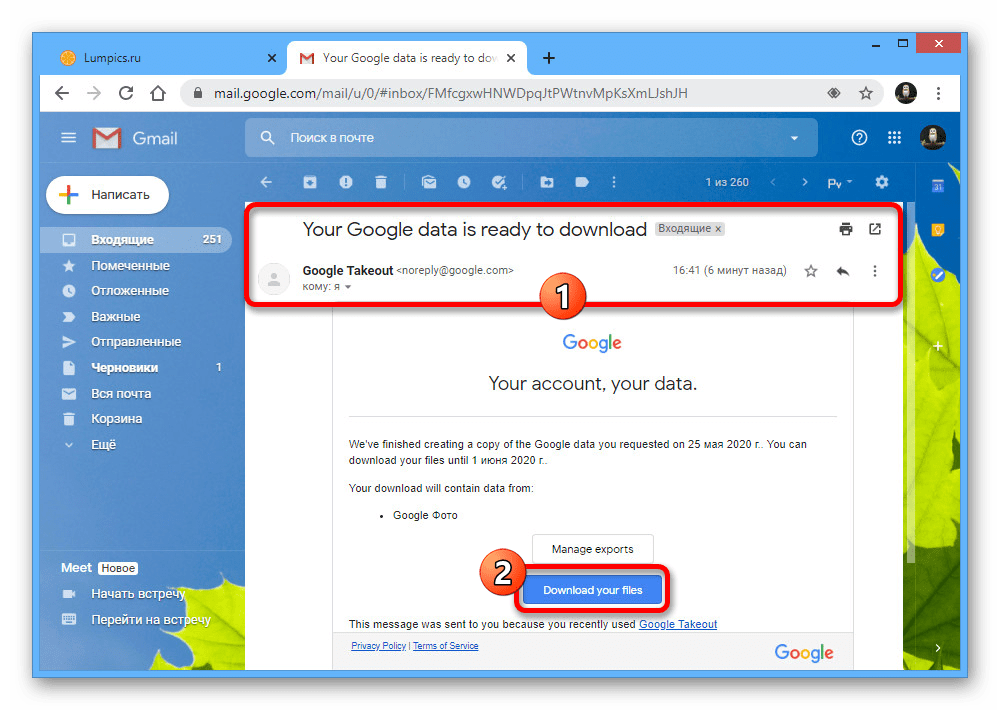 Мы объясним этот инструмент более подробно ниже.
Мы объясним этот инструмент более подробно ниже.