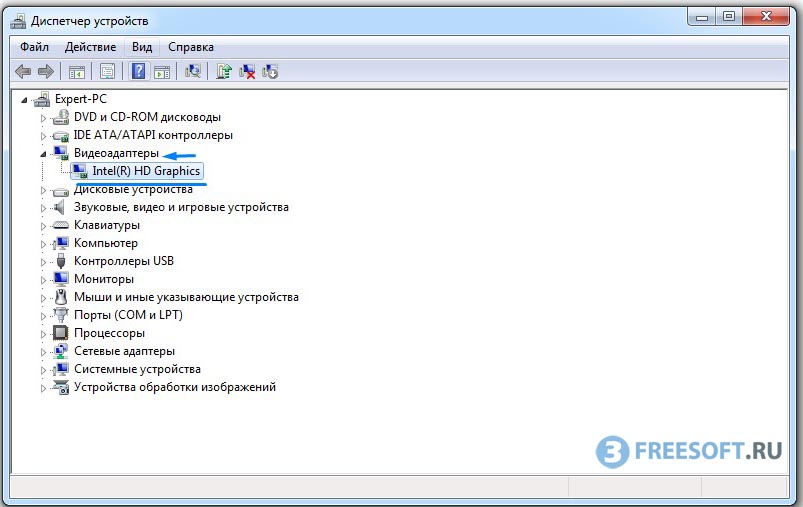Как узнать, какие стоят драйвера на видеокарте на компьютере
Многие из нас сталкивались с проблемой, когда вроде стоит хорошая видеокарта на компьютере, а любимая игра все равно виснет. Разберемся, почему подобная ситуация возникает, а также в том, как узнать, какие стоят драйвера на видеокарте. Зачастую причина зависающего компьютера заключается в неустановленных, некорректно установленных или устаревших видеодрайверах.
Блок: 1/4 | Кол-во символов: 364
Источник: https://autogear.ru/article/455/079/kak-uznat-kakie-stoyat-drayvera-na-videokarte-na-kompyutere/
Как определить модель видеокарты онлайн
Итак, переходим к обзору способов, позволяющих определить, какая видеокарта стоит на компьютере. Начнем с самых простых вариантов и постепенно перейдем с более сложным.
В зависимости от модели устройства и его производителя некоторые способы могут не работать. Учитывайте это и, если что-то пойдет не так попробуйте другие варианты.
Используем идентификатор оборудования
Первый самый простой и наиболее надежный вариант — это использование идентификатора оборудования. Давайте рассмотрим, как это реализовать.
- Изначально нам нужно запустить диспетчер устройств. Для этого воспользуемся функционалом поиска Windows. В нашем случае это «Десятка», однако в более ранних ОС это работать примерно так же. Жмем по иконке поиска и вводим нужный запрос. Когда результат появится просто кликаем по нему.
- Открываем ветку с нашим видеоадаптером. Делаем правый клик по нужному пункту и в выпадающем меню выбираем пункт свойства.
- Открываем список и выбираем идентификатор оборудования.
- Далее при помощи правого клика копируем его.
- Переходим в любой браузер и вводим скопированный результат в строку поиска. После чего жмем Enter.
- Выбираем первый попавшийся сайт из поисковой выдачи.

- Как видим тут отображается модель нашей видеокарты. Этот вариант позволяет определить производителя графического адаптера онлайн.
Бывает так, что на компьютере или ноутбуке установлена довольно редкая модель. Имеются в виду малораспространенные устройства. Если вас постигла такая же ситуация переходим к следующим вариантам. Возможно, они помогут решить проблему.
Используем сайт nvidia.com
Данный вариант подойдет только владельцам видеокарты NVIDIA. Мало того, модель вашего адаптера должна быть GeForce. Давайте рассмотрим, как это работает подробнее.
- Изначально вам нужно перейти на сайт nvidia.com. После этого выбираем раздел с драйверами и жмем отмеченную на скриншоте кнопку.
- Выбираем любой из драйверов.
- Жмем кнопку автоматического определения графического адаптера онлайн.
- Длительность процесса может быть разной.

- Результат перед вами. Нам удалось легко определить «мою видеокарту» онлайн.
Тоже же самое получится сделать и с внешним графическим адаптером, конечно, если он подключен к ПК.
Если этот вариант вам не подошел давайте рассмотрим еще один способ. Он точно поможет узнать модель вашего графического адаптера, причем сделает это онлайн.
DriverPack Solution
DriverPack Solution это специальная программа для обновления драйверов. Ранее это был огромнейший архив размером более 30 Гб, который нужно было полностью скачивать на компьютер. Теперь же мы имеем дело с маленькими инсталлятором, который подгружает только нужные компоненты. При этом способность отлично определять тип и различного оборудования у него никуда не делась. Приступим к скачиванию.
- Дожидаемся подготовки приложения.

- А вот тут уже происходит определение нашей видеокарты и другого оборудования. Этот процесс может потребовать времени.
- Когда программа запустится переходим в экспертный режим. Для этого ждем посылке, отмеченной стрелкой.
- Видим список всего установленного на компьютер аппаратного обеспечения. Тут вы сможете найти и точную модель вашего графического адаптера. Мало того, прямо отсюда получается установить драйвер последней версии.
- Еще один очень важный момент. Переключитесь во вкладку «Софт» и Уберите галочки с лишних программ. DriverPack Solution зарабатывает на жизнь тем что распространяет различное ПО. Нам оно ни к чему поэтому просто отказываемся. Хотя, если какая-то из программ вам нужна почему бы и не установить.
На этом список вариантов автоматического определения видеокарты онлайн исчерпан. Осталось лишь подвести итоги.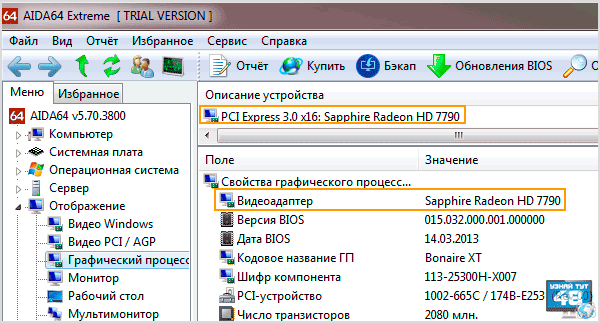
Блок: 2/4 | Кол-во символов: 3840
Источник: https://os-helper.ru/pc/opredelit-videokartu-onlayn.html
Необходимый список драйверов
При первом запуске Windows невооруженным глазом видно, что некоторые драйвера однозначно не установлены. Отсутствие звука, Интернет-соединения, неправильное и непропорциональное разрешение экрана – это все говорит о необходимости установки соответствующих драйверов. В некоторых случаях при установке Windows могут на автомате установиться драйвера на некоторые устройства, например, на ту же видеокарту. Неопытный пользователь, увидев, что у экрана правильное разрешение, не станет тратить время на установку драйвера. Вот только он не знает, что стандартный драйвер не может обеспечить работу всего потенциала графического ускорителя. С проблемой он столкнется, когда захочет сыграть в любимую компьютерную игру или запустит требовательный к графическим характеристикам софт.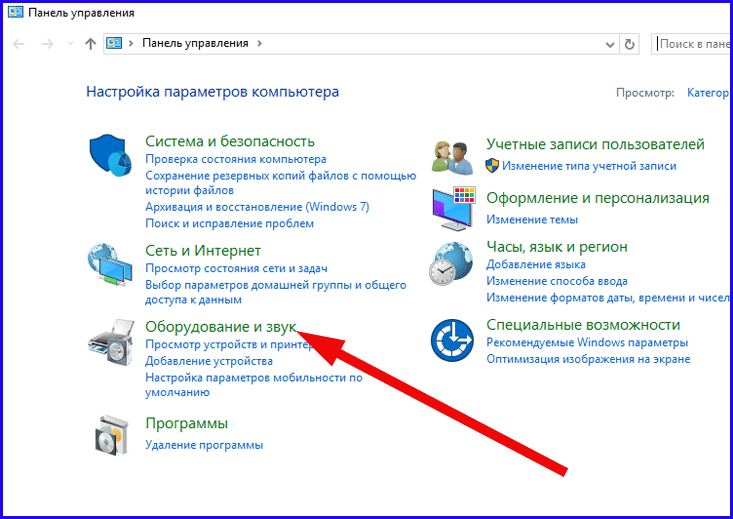
Узнать, какие устройства нуждаются в драйверах, можно простым способом в диспетчере устройств. Напротив устройств, для которых не установились драйвера, можно увидеть соответствующие значки в виде треугольников с восклицательным знаком. В то же время устройства, которые получили стандартные драйвера во время установки операционной системы, будут отображаться работающими. Однако, как было написано выше, эти драйвера не гарантируют полноценную работу устройств.
Блок: 2/3 | Кол-во символов: 1284
Источник: https://windows-driver.com/main/2043-kak-uznat-kakie-drayvera-nuzhny.html
Видеоинструкция
Для тех, кто не любит читать, но любит смотреть мы подготовили обучающий ролик. Обязательно посмотрите его, возможно, вы найдете для себя много интересного.
Блок: 3/4 | Кол-во символов: 171
Источник: https://os-helper. ru/pc/opredelit-videokartu-onlayn.html
ru/pc/opredelit-videokartu-onlayn.html
Установка драйверов
Идеальный способ – это найти диски, которые шли в комплекте с компьютером или ноутбуком. При наличии этих дисков установка всех драйверов производится нажатием нескольких клавиш. Проблема усложняется в том случае, если диски отсутствуют. Драйвера придется искать на официальных сайтах производителей, для этого нужно знать комплектацию своего устройства и наименование каждого компонента. После этого все скачанные драйвера рекомендуется сохранить на любом носителе, дабы не повторять эту утомительную процедуру после каждой установки Windows.
Не стоит также забывать о внешних устройствах, если они имеются. Принтер, сканер, веб-камера — эти и все другие подключенные к ПК устройства тоже нуждаются в драйверах для корректной работы, и все они тоже поставляются с дисками. При отсутствии дисков драйвера точно так же можно скачать на официальных сайтах разработчиков. Нередко пользователи забывают о внешних устройствах, а ведь переустановка операционной системы подразумевает получение корректно работающего компьютера или ноутбука.
Блок: 3/3 | Кол-во символов: 1242
Источник: https://windows-driver.com/main/2043-kak-uznat-kakie-drayvera-nuzhny.html
В заключение
Итак, теперь вы точно знаете, как определить модель своей видеокарты онлайн. Как стало понятно это очень просто сделать. При этом программа DriverPack Solution даже устанавливает драйвера за вас. Нам остается лишь добавить, что, если вопросы все-таки остались обязательно задавайте их в комментариях, а мы, в свою очередь, обещаем быстро отвечать и помочь каждому своему подписчику в той или иной ситуации.
Блок: 4/4 | Кол-во символов: 418
Источник: https://os-helper.ru/pc/opredelit-videokartu-onlayn.html
Встроенная утилита DirectX
Это ещё один способ, предлагаемый компанией Microsoft позволяющий проверить и узнать какая модель видеокарты, установлена на компьютере.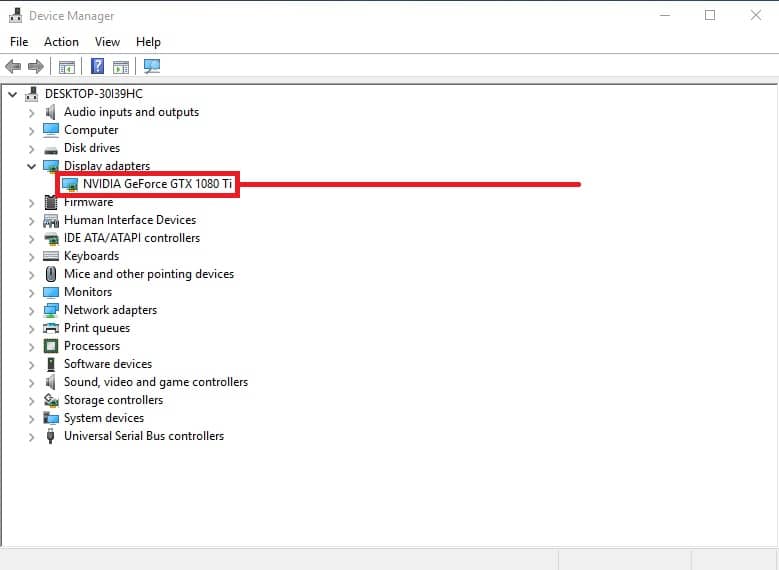 Суть его заключается в том, что необходимо открыть окно «Выполнить» (открывается после нажатия комбинации Window+R) и ввести команду dxdiag.
Суть его заключается в том, что необходимо открыть окно «Выполнить» (открывается после нажатия комбинации Window+R) и ввести команду dxdiag.
После этого пользователю предложат проверить цифровые подписи, относящиеся к драйверам. Здесь можно либо согласиться (придётся подождать пару секунд) или отказаться, на последующий результат это никак не повлияет.
Если все сделано правильно откроется меню средств диагностирования DirectX. Оно представляет собой меню с множеством вкладок, где содержится различная информация о системе (видео, звук и т. п.). Здесь необходимо выбрать раздел «Экран» и в поле «Устройство» увидеть какая видеокарта установлена на компьютер.
Блок: 4/5 | Кол-во символов: 833
Источник: https://sdelaicomp.ru/windows-7/kak-uznat-kakaya-videokarta-v-kompyutere.html
Сторонние программы информирования
Этот способ хорошо подходит для неопытных пользователей, которые хотят узнать свой видеоадаптер, установленный на устройстве, но при этом ещё плохо работают за компьютером.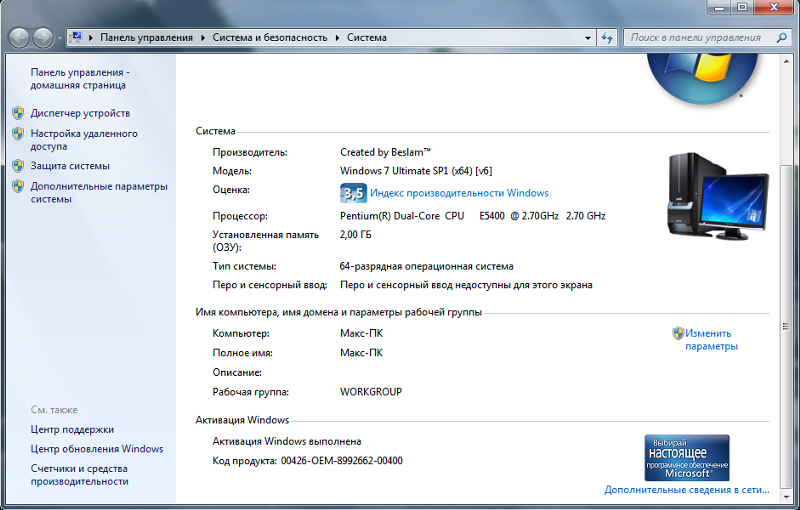 Также этот метод подойдёт в тех случаях, когда все вышеописанные действия не помогли.
Также этот метод подойдёт в тех случаях, когда все вышеописанные действия не помогли.
Данных утилит очень много. Существуют платные так и бесплатные версии. В рамках этой статьи будет описана одна бесплатная утилита Speccy Free.
Скачать её можно на официальном сайте совершено бесплатно. Установка не требует специфических знаний и трудностей не должно возникнуть.
Данная утилита собирает все данные о системе и выводит их в удобном для пользователя виде. Интерфейс программы выглядит как показана на картинке.
Чтобы узнать какой видеоадаптер установлен в системе нужно перейти на вкладку «Общая информация», где на соответствующем пункте будет название и модель видеокарты. Для более подробной информации можно перейти в раздел «Графические устройства».
Блок: 5/5 | Кол-во символов: 975
Источник: https://sdelaicomp.ru/windows-7/kak-uznat-kakaya-videokarta-v-kompyutere.html
Количество использованных доноров: 4
Информация по каждому донору:
- https://os-helper.
 ru/pc/opredelit-videokartu-onlayn.html: использовано 3 блоков из 4, кол-во символов 4429 (32%)
ru/pc/opredelit-videokartu-onlayn.html: использовано 3 блоков из 4, кол-во символов 4429 (32%) - https://autogear.ru/article/455/079/kak-uznat-kakie-stoyat-drayvera-na-videokarte-na-kompyutere/: использовано 4 блоков из 4, кол-во символов 3286 (23%)
- https://sdelaicomp.ru/windows-7/kak-uznat-kakaya-videokarta-v-kompyutere.html: использовано 4 блоков из 5, кол-во символов 3742 (27%)
- https://windows-driver.com/main/2043-kak-uznat-kakie-drayvera-nuzhny.html: использовано 2 блоков из 3, кол-во символов 2526 (18%)
6 способов узнать, какая видеокарта стоит на компьютере или ноутбуке
Для чего нужно знать, какая видеокарта стоит на компьютере или на ноутбуке.
- Если ПК нужен для гейминга. В этом случае должна быть высокопроизводительная графическая карта и, если пробовать запускать игры с высокой графикой на слабом адаптере, в лучшем случае, она просто не «пойдет».
- Если на мониторе появились признаки, свидетельствующие о некорректной работе видеоадаптера.

- Если вы решили сделать замену.
Есть несколько способов, как узнать, какая видеокарта на ПК, прежде всего, в документах. Но такое не всегда возможно (уже меняли, покупали гаджет «с рук» и т.д).
Как узнать свою видеокарту через WindowsПростейший способ – воспользоваться параметрами виндовс.
1 – через «Рабочий стол». Этот метод подходит для всех версий, начиная с Windows 7.
- на пустом месте «Рабочего стола», нажав правую кнопку мышки, выберите «Разрешение экрана»;
- переходите в «Дополнительные параметры»;
- на вкладке «Адаптер» вам отобразятся модель видеокарты и ее объем.
2 – через «Диспетчер устройств». Вызывается он в пункте «Свойства», в меню «Компьютера».
Тем, кто юзает гаджет на ОС Windows XP, нужно кликнуть по значку «Мой компьютер». Для пользователей ПК с более поздней версией виндовс – 7, 8 или это будет иконка «Компьютер». Далее, в «Свойствах» перейдите в «Диспетчер устройств» и откройте «Видеоадаптеры».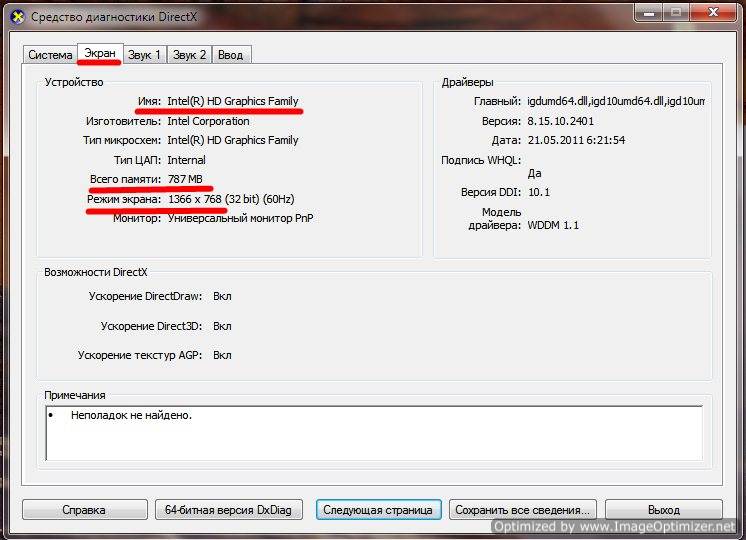 Здесь появятся все видеокарты компьютера или ноутбука.
Здесь появятся все видеокарты компьютера или ноутбука.
На виндовс 10 «Диспетчер устройств» можно также найти в «Панели управления», доступ к которой есть через «Пуск».
Если вы хотите узнать более детальные данные о видеоадаптере, далее воспользуйтесь Device ID.
Через программу Device IDЧтобы использовать программу, нужно знать ID установленной графической карты. Это делается через панель NVIDIA, если используется карта этого производителя. Однако если у вас нет драйверов или они работают неправильно, вы не сможете этого сделать.
Открыв «Видеоадаптеры» и, нажав левой кнопкой мышки на названии, переходите в «Свойства». Здесь на вкладке «Сведения» выбираете «ИД оборудования» и, скопировав одно из названий драйверов, вставьте его в строку поиска онлайн-сервиса http://devid.info/ru.
Помимо данных о видеоадаптере, вы получите информацию об актуальных версиях совместимых драйверов.
Путем использования командной строкиДля пользователей девайса на Windows доступ к командной строке открывается нажатием двух кнопок одновременно: WIN (с изображением эмблемы виндовс) + R.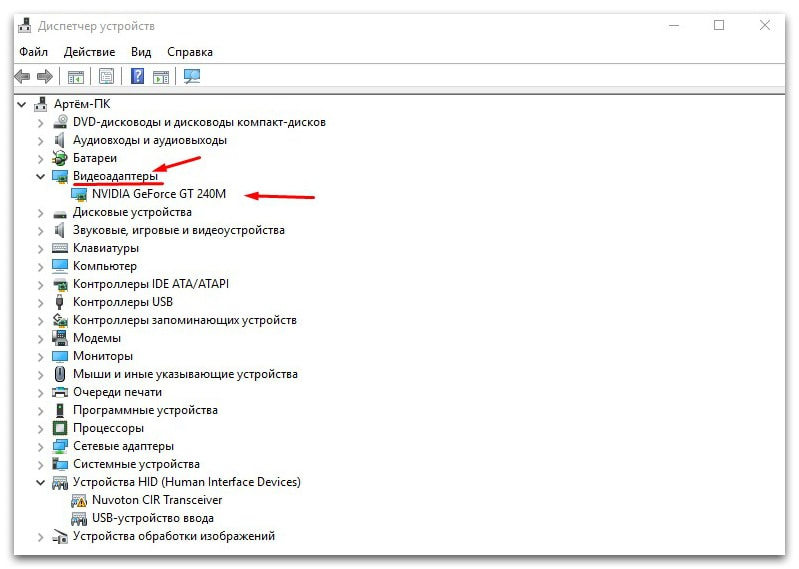
- В поле ввода информации, нужно вписать В такой способ вы перейдете в диагностическую программу, которая отвечает за взаимодействие операционки с различными 3D-приложениями.
Перейдя на кладку «Экран» вы увидете вашу видеокарту.
- Если в строке ввести msinfo32, вы попадете в утилиту «Сведения о системе». Здесь, в разделе «Компоненты» – «Дисплей» вы увидите, как называется адаптер и все его данные.
Единственный недостаток – неправильное отображение информации об объеме видеокарты, если она более 2 Гб.
С помощью программы AIDA64Можно воспользоваться утилитой разработчика AIDA64. Она даст полные сведения обо всех программных и физических компонентах девайса. Ее минусы: занимает много места и бесплатно доступна только для тестового использования на короткое время.
После запуска утилиты, на вкладке «Меню» в пункте «Компьютер» открываете «Суммарная информация» (Summary) и получаете полную информацию обо всех видеоадаптерах.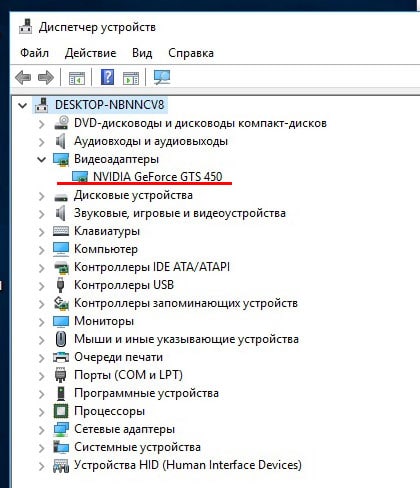
Если вы хотите использовать эту утилиту не только для изучения ВК, но и диагностики всех комплектующих, вам придется купить лицензионную версию. А для простого определения модели видеоадаптера, достаточно и пробной.
Запустив утилиту Everest, в разделе «Компьютеры» выведите данные из строки «Суммарная информация».
С помощью программы GPU-ZЕсли определить, какой версии видеокарта установлена, не получилось с помощью параметров Windows, можно скачать утилиту GPU-Z.
Лучше всего сделать это с официального сайта. Программа доступна в бесплатном доступе на русском языке и имеет понятный интерфейс и небольшой объем.
После загрузки приложения в открывшемся окне внизу в выпадающем меню будут отображаться все графические адаптеры, которые есть в компе или на ноуте. Кликнув по названию мышкой, вы увидите всю инфу.
Чтобы узнать, какая видеокарта работает сейчас – встроенная или съемная, вам нужно:
- Запустить программу NvOptimusTestViewer и, после отметки «галочкой» Show applications rendered, вы увидите все программы, работающие на дискретной карте.
- Перейдите в GPU-Z на вкладку Sensors: внизу в окне выберите видеокарту и запустите, например, игру (из предыдущего пункта). Теперь следите за показателем GPU Load. Если данные увеличились, значит это и есть рабочий адаптер.
Так, перебирая поочередно названия, легко можно понять, какая видеокарта материнской платы, а какая съемная.
ЗаключениеЧаще всего данные о видеоадаптере интересуют геймеров – разобравшись с тем, на какой графической карте работает ПК, можно определиться, стоит ли покупать более мощную или достаточно просто переключиться с интегрированной на дискретную.
Как узнать какая у меня видеокарта ›
Для того, чтобы модернизировать свой ПК необходимо знать технические характеристики. Одной из которых является видеокарта. Но как узнать какая у меня видеокарта, ведь крышка компьютера закрыты. Есть несколько практических приёмов как это можно сделать …
Как узнать какая у меня видеокарта в компьютере?
Существует несколько вариантов с помощью которых, можно посмотреть какая стоит у вас видеокарта в ПК.
- Вариант через свойства экрана ›
- Вариант через диспетчер устройств ›
- Как вариант это через сторонние программы ›
Самый простенький вариант это заглянуть в свойства экрана. И уже там нащупать технические составляющие вашей графической карты. Можно через — Панель управления. Далее › Все элементы панели управления › Экран › Разрешение экрана › Адаптер. Пример показан на рисунке:
Узнать какая у меня видеокарта › через диспетчер устройств:
Для этого заходим в › панель управления. Выбираем там › диспетчер устройств. В диспетчере устройств смотрим видеоадаптеры. Пример на рисунке ниже.
Узнать какая у меня видеокарта через стороннею программу:Этой сторонней программой может быть например Speccy, GPU-Z, AIDA64 и так далее. Мы например остановили свой выбор на программе Speccy. Она бесплатная, проста в обращении и очень удобна на наш взгляд. Загрузив её с сайта ccleaner.com › speccy и установив её на компьютер. При её запуске вы увидите следующее.
Общая информация о компьютере:
- Операционная система
- Центральный процессор
- Оперативная память
- Системная плата
- Графические устройства
- Хранение данных
- Оптические накопители
- Звуковые устройства
Вам нужно выбрать вкладку › графические устройства. Где вы увидите технические её составляющие. Пример на рисунке чуть ниже ›
Узнать какая у вас видеокарта через › «Компью-помощь»Если вашему компьютеру необходима компьютерная помощь с целью модернизации или простого обслуживания. То «Компью-помощь» может прийти на помощь. Проведёт диагностику компьютера. Подберет вам видеокарту, подружит её с драйверами. И ваш компьютер уже выйдет на иной уровень, абсолютно с другим характером. Выезд специалиста бесплатно!
⭐⭐⭐⭐⭐⭐⭐⭐⭐⭐
Рейтинг: 9.5 из 10.Похожие записи про видеокарту:Поделиться ссылкой:
Как узнать какая стоит видеокарта на компьютере или ноутбуке?
Подробнее остановимся на выводе информации в операционной системе Windows, но и Mac OS X зацепим. В примерах, приведенных ниже, мы используем Windows 10. Для обладателей более ранних версий Windows эти способы также подходят, единственное что дизайн открытых окон может незначительно отличаться. Итак,
Какая у меня видеокарта? Ищем ответ в Windows
Способ 1. Диспетчер устройств Windows
Диспетчер устройств Windows можно вызвать, нажав Win + R. В открывшемся окне ввести “devmgmt.msc” и подтвердить ввод, нажав на кнопку “Ok”. Диспетчер также можно открыть, правой кнопкой мыши кликнув по значку Мой компьютер (обычно располагается на Рабочем столе) — Свойства — Диспетчер устройств/Оборудование.
В обоих случаях вы попадаете в одно и то же меню.
Вам нужен пункт Видеоадаптеры (пятый сверху): двойной клик по данному пункту списка — откроется список установленных видеоадаптеров. Для большинства ПК речь об одной видеокарте, но, например, на игровых машинах, их может быть две и более.
Важно! Если модель видеокарты вы искали для установки или проверки установки драйверов на ноуте, имейте ввиду, что на ноутбуках также могут отображаться две видеокарты: одна — от Intel, вторая — от NVIDIA. В таокм случае искать обновку драйверов следует именно для NVIDIA.
Способ 2. ИД оборудования, если видеокарта не определена
Также может быть, что после переустановки операционной системы видеокарта ею не распознаётся, т.е. в графе Видеоадаптеры вместо NVIDIA GeForce GT 520M (как в нашем случае) будет указано: “Стандартный VGA графический адаптер”. Тогда:
- Кликаем правой мышью по “Стандартный VGA графический адаптер”.
- В открывшемся меню находим Свойства.
- Затем проходим во вкладку Сведения — Свойство — ИД оборудования.
- Копируем любое из указанных значений (клик правой мышью — Копировать).
- Открываем вот этот сайт в браузере и в строку поиска вносим скопированный ИД номер устройства.
Такой способ позволяет не только узнать, какая именно видеокарта установлена на вашем компьютере, но заодно и скачать необходимые драйвера для её нормальной работы.
Способ 3. Средство диагностики DirectX
Вызываем аппалет “Выполнить”, зажав Win + R. В появившемся окне пишем “dxdiag”. Откроется окно Средство диагностики DirectX. Вам нужна вкладка Экран/Дисплей. В нём узнаём модель видеокарты.
Способ 4. Установка специального ПО
В одном из прошлых материалов мы упоминали о специальных программах, которые позволяют узнать не только какая установлена видеокарта, но и всё о компонентах системы — начиная объёмом оперативной памяти и заканчивая рабочей температурой процессора.
Читайте также: Как узнать какой установлен процессор (материал также содержит сведения о дополнительном ПО для получения информации о компонентах системы).
АПОРТ рекомендует установку программы AIDA64 (в прошлом — EVEREST) . Её, кстати, также можно использовать и на мобильных платформах — смартфонах и планшетах (доступны в AppStore, PlayMarket, программа есть и в Windows Phone Store). AIDA64 для ПК стоит денег (о чём вас аккуратно предупредят при первом запуске), но вам будет доступна бесплатная trial-версия, действующая на протяжении 30-ти дней.
Вам нужна вкладка Отображение — Видео Windows/Графический процессор. В любом из этих пунктов будет указана модель видеокарты и ещё много чего интересного, так что не спешите закрывать программу.
Способ 5. Под крышкой системного блока
Подходит, если ни один из предыдущих способов вам не удался или попросту интересно проверить как там поживает системный блок (захватите пылесос и кисть с мягким ворсом: системник очень любит запыленность, а вот аппаратная часть — нет).
Снимаем крышку с системника (часто крепится винтами на задней стенке). Во избежание неприятностей, его предварительно лучше обесточить. Нет-нет! Коробка вас током бить не будет, но “человеческий фактор” — вещь непредсказуемая, потому убедительно просим: будьте предельно осторожны!
Производитель и модель видеокарты — типичная информация, наносимая на сам компонент. Потому, вооружившись блокнотом и фонариком, можете подсмотреть инфо “с натуры”.
Дополнительно
Модель установленной видеокарты на некоторых ПК также отображается при загрузке системы. Попробуйте перезагрузить компьютер и в момент отображения информации об установленных компонентах зажать клавишу Pause/Break (может располагаться над стрелочным блоком). Так вы сможете успеть переписать модель видеокарты.
Читайте также: Лучший ноутбук 2016 года: рейтинг моделей и советы по выбору.
Какая видеокарта на моем компьютере? На примере Mac OS X
Кликаем на Apple меню (всегда находится в левом верхнем углу экрана), а там — Об этом Mac/О компьютере. Далее проходим путь Подробнее — Мониторы/Графика. Если нужны более подробные сведения, лучше посмотрите рекомендации на сайте Apple (вот здесь): производитель разбирает получение информации в каждой из серий ноутбуков MacBook Pro.
Остались вопросы? Пишите в комментариях — постараемся ответить!
The following two tabs change content below.Без зазрений совести спрашиваю «телефончик» у малознакомых парней и девушек. За тем, чтобы проверить удобно ли кнопка блокировки ложится под палец и быстро ли срабатывает автофокус 🙂 Хотела бы побывать на MWC и вести лайв-блог из гущи событий.
Как узнать, умирает ли ваш графический процессор
Изнашиваются ли видеокарты?
В Интернете есть тысячи сообщений на форумах, в которых утверждается, что графический процессор (GPU), также называемый графической картой, умирает из-за незначительных графических сбоев. Это не значит, что карта вышла из строя — это могло быть связано с программным обеспечением!
Даже если вы используете видеокарту, которой всего несколько лет, вы можете испытывать проблемы с производительностью, и вас убедят заменить карту.Вместо того, чтобы тратить сотни долларов на новый графический процессор или месяцами ждать, пока ваша карта вернется по гарантии, вы обычно можете исправить мелкие проблемы дома.
Однако, чтобы диагностировать умирающий GPU, необходимо провести дополнительную проверку. Мы проведем вас через этот процесс, чтобы вы точно знали, как определить, умирает ли ваш графический процессор.
Что вызывает сбой графического процессора?Вы можете не узнать, что ваш GPU умер, пока ваш компьютер не выйдет из строя в середине игры или когда из корпуса вашего компьютера не начнет выходить дым.Если возникнет пожар, вероятно, проблема с программным обеспечением не будет устранена. В большинстве случаев вы знаете, что ваша карта умерла, когда не можете перезагрузить систему. Однако вы можете исключить мертвую карту, если поймете, что заставляет их терпеть неудачу в первую очередь.
Вот несколько причин, по которым графический процессор может полностью умереть:
- Компоненты графического процессора выходят из строя преждевременно из-за неправильного изготовления
- Несовместимая установка видеокарты
- Статическая перегрузка при установке видеокарты
- Накопление влаги на карте вызывает компонент повреждение
- Перегрев, вызванный слишком большим количеством грязи или мусора, застрявшего на охлаждающих компонентах
- Перегрев, вызванный сломанными или изношенными подшипниками на охлаждающих вентиляторах
- Запуск видеокарты в играх с несовместимыми программными драйверами
Чтобы избежать большинства проблем, вам необходимо регулярно поддерживать свою систему как в физическом, так и в цифровом виде.Вы можете избежать многих из этих проблем, если будете содержать графический процессор в чистоте и следить за тем, чтобы драйверы программного обеспечения для видеокарты были в актуальном состоянии. Вместо того, чтобы ждать, пока ваша видеокарта умрет, почему бы сначала не обновить драйверы?
Как долго графические карты прослужат до смерти?
Сегодня видеокарты имеют несколько инновационных функций и компонентов охлаждения, которые защищают их оборудование во время интенсивных игровых сессий.
Если важные компоненты внутри видеокарты становятся слишком горячими, они могут перегореть и со временем привести к выходу видеокарты из строя.Вот почему самые последние карты включают в себя металлическую заднюю панель, два или три охлаждающих вентилятора и большие радиаторы для отвода тепла от карты во время игры.
Однако, как и все электрические компоненты, некоторые из них могут выйти из строя преждевременно или из-за низкого качества изготовления. Если ваша карта вышла из строя преждевременно, вы часто можете заменить ее по гарантии. Многие производители бесплатно заменяют вентиляторы, если подшипники изнашиваются, вне зависимости от того, находятся они на гарантии или нет.
Пока вы обслуживаете ее, новая видеокарта должна прослужить вам в среднем 5 лет.Вам может потребоваться заменить его только тогда, когда вы захотите играть в новые игры, требующие более продвинутой графики. Ознакомьтесь с требованиями к новым играм, прежде чем использовать их с видеокартой.
Основные признаки умирающего графического процессора
Прежде чем мы перейдем к диагностике и исправлению умирающего графического процессора, мы должны сначала определить несколько характерных признаков неисправной видеокарты.
1. Компьютер вылетает и не перезагружается
Подождите, ваша видеокарта запускает последнюю графическую игру без единой проблемы.Затем ваш компьютер немедленно выключается, и на вашем мониторе нет сигнала. При перезагрузке вы слышите громкий звуковой сигнал, а материнская плата выдает коды ошибок.
Некоторые материнские платы оснащены датчиками для обнаружения неисправных компонентов компьютера в момент их выхода из строя. В результате на материнской плате отображаются коды ошибок, указывающие на то, какая часть повреждена.
2. Графические сбои во время игры
Иногда, когда вы играете в видеоигры, графический процессор может некорректно отображать графику.Это происходит, когда карта не поддерживает то же программное обеспечение, что и игра. Однако на видеокарте, которая медленно умирает, со временем появляются небольшие графические дефекты.
Вы можете заметить нецветную пикселизацию, мерцание экрана, странные глюки на экране или случайные артефакты в различных областях экрана.
3. Ненормальный шум вентилятора или производительность
Многие карты имеют охлаждающие вентиляторы, которые предназначены для вращения на более высоких оборотах только тогда, когда графический процессор находится под нагрузкой.Это предотвращает преждевременную поломку подшипников в вентиляторах, поэтому не беспокойтесь, если один из ваших поклонников неактивен, пока вы просматриваете веб-страницы.
Однако, когда вы играете в игры, в которых используется программное обеспечение, для поддержки которого ваша карта не предназначена, подшипники в вентиляторах изнашиваются быстрее. Как только вентиляторы перестают работать под нагрузкой, видеокарта может быстро выйти из строя.
Как диагностировать умирающую видеокарту
Существует множество подсказок, которые можно использовать, когда вы хотите диагностировать умирающую видеокарту, но это сэкономит вам больше времени, если вы сначала выполните основные шаги.
1. Проверьте коды ошибок материнской платы
Сегодня многие материнские платы полностью отключают компонент, который больше не работает. Если ваша видеокарта полностью умерла, это может быть один из самых простых способов узнать. Если на вашей материнской плате нет кодов дисплея, вы можете попробовать протестировать карту в новой системе.
- Откройте корпус компьютера. : С помощью отвертки выверните винты на боковой панели и осторожно сдвиньте ее назад.
- Найдите отображение кода ошибки на материнской плате : Если у вас материнская плата с кодами ошибок, они должны появиться рядом с внешним углом.
- Попытайтесь перезагрузить компьютер. : Запишите каждый номер ошибки, который вы видите после загрузки компьютера.
- Коды ошибок см. В руководстве производителя материнской платы. : Откройте руководство и найдите список кодов ошибок. Если код совпадает с ошибкой графического процессора, ваша видеокарта могла умереть.
2. Проверьте оборудование на предмет повреждений или мусора
Видеокарта, физические части которой повреждены или повреждены, может быстро перегреться и выйти из строя.
- Удалите винты, удерживающие графический процессор на месте. : Обычно карта крепится к кронштейну на корпусе одним или двумя винтами.
- Отсоедините шнуры питания от графического процессора и потяните за фиксатор: Снимите кабели питания с графического процессора, нажав на их язычки и осторожно покачивая их. После того, как вы отсоедините каждый шнур, осторожно нажмите или потяните за фиксатор рядом с материнской платой.
- Осмотрите графический процессор на предмет повреждений / мусора: Проверьте карту на наличие грязи или отложений мусора и очистите ее с помощью ватной палочки.Вы можете заменить сломанные части вентилятора от производителя.
Теперь, когда карта очищена и проверена, вы можете протестировать ее на другом ПК или в вашей текущей системе.
3. Проверьте свой графический процессор под нагрузкой
Теперь мы посмотрим, не перегревается ли ваш графический процессор или возникают проблемы с графикой при запуске игр. Сначала загрузите программное обеспечение для стресс-тестирования графического процессора и мониторинга температуры.
- После установки карты запустите стресс-тест.
- Во время выполнения стресс-теста запустите программное обеспечение для мониторинга нагрева. : Во время выполнения стресс-теста проверьте программное обеспечение для мониторинга тепла на предмет перегрева графического процессора.Любое значение выше 80 градусов по Цельсию слишком жарко.
- Проверьте диспетчер устройств на наличие устаревших драйверов. : Если ваш графический процессор чистый, но все еще работает слишком горячо, драйверы вашего программного обеспечения установлены неправильно. Чтобы проверить, введите « диспетчер устройств » в нижней части рабочего стола и нажмите «Диспетчер устройств ». Найдите адаптер дисплея и щелкните его правой кнопкой мыши, чтобы проверить, работает ли он.
Если ваши драйверы работают некорректно, это обычно указывается здесь.Однако может показаться, что драйвер работает, даже если в свойствах указано иное.
Исправьте графические драйверы перед картой Fries
Если у вас не установлен правильный драйвер, видеокарты могут быстро сгореть, а их охлаждающие компоненты могут выйти из строя. Вот почему вы всегда должны обновлять драйверы для каждой новой игры, которую вы устанавливаете или играете. Старые игры также могут выпускать новые программные исправления, поэтому драйверы графического процессора должны быть обновлены соответствующим образом.
Поскольку найти подходящий драйвер может быть особенно сложно, подумайте об использовании удобных решений службы поддержки драйверов.С разблокированным программным обеспечением поддержки драйверов Premium вы получаете немедленные обновления, когда в играх есть новые драйверы для вашего графического процессора.
Вам интересно, как узнать, умирает ли ваш графический процессор? Позвольте нам помочь. Никогда не рискуйте своим графическим процессором из-за поздних исправлений программного обеспечения — немедленно установите нужное программное обеспечение. Загрузите поддержку драйверов.
Была ли эта статья полезной?
Видеокарты и видеоустройства
Выбирайте видеокарты с графическими процессорами (GPU) и центральными процессорами (CPU), которые удовлетворяют множество потребностей.Эффективные устройства могут обрабатывать интенсивные игровые сессии, САПР, графическое проектирование и редактирование видео, а также максимизировать производительность вашего компьютера. Рассматривайте расчетную тепловую мощность (TDP) как оптимальный выбор для вашей системы, поскольку он показывает, сколько энергии потребуется вашей видеокарте и сколько тепла она выделяет. Доступны модели с различными разъемами, которые работают с различными мониторами, что позволяет настроить несколько экранов. Большинство моделей оснащено разъемами Thunderbolt® и USB или USB-C ™, что обеспечивает возможность plug-and-play для быстрой настройки.
ВидеокартыОбновите графику и предотвратите задержки
Проверяйте разрешение экрана при выборе видеоустройств и видеокарт, чтобы выбрать модели, соответствующие этим требованиям. Для игр требуются видеокарты, которые могут обрабатывать более высокую частоту обновления и разгон, что помогает избежать задержек. Карты имеют объем памяти от 64 МБ до 16 ГБ. Графическая карта для настольных ПК с объемом памяти от 2 до 4 ГБ удовлетворяет потребности большинства творческих профессионалов. Геймерам требуется от 6 до 8 ГБ памяти для уменьшения задержек и задержек во время игры.Ноутбукам, используемым для просмотра веб-страниц и использования приложений для повышения производительности, требуется всего до 1 ГБ. Подумайте о выделенных видеокартах, которые улучшают общую производительность для серьезных игр и работы с программным обеспечением для работы с видео высокого класса.
Индивидуальные карты для ваших нужд
Профессионалы творчества могут использовать видеокарты для рабочих станций, предназначенные для работы с энергоемкими приложениями. Объем памяти на этих видеокартах обычно составляет около 4 ГБ и имеет профессиональное разрешение пикселей для создания высококачественных изображений.Карточки начального уровня поддерживают базовое использование компьютера, например серфинг, проверку электронной почты и создание электронных таблиц. Подключите несколько настольных видеокарт, выбрав варианты с поддержкой SLI® или CrossFire®, в зависимости от того, какое у вас оборудование: Nvidia® или AMD®. При выборе видеокарты проверяйте наличие свободного места внутри корпуса, поскольку для дополнительных вентиляторов и систем охлаждения требуется больше места. Выделенные видеокарты часто отличаются улучшенной совместимостью с драйверами и поддержкой, что помогает пользователям, переходящим на другие операционные системы, или тем, кому необходимо запускать определенное программное обеспечение.Подумайте о игровых картах 4K, чтобы играть в новейшие многопользовательские игры или наслаждаться четким видео при просмотре Netflix® и других потоковых мультимедиа.
Аксессуары для видеокарт сделают ваши впечатления еще более удобными
Существует ряд аксессуаров для видеокарт, которые позволят вам получить все преимущества существующей карты или при обновлении. Адаптеры позволяют обновлять старые системы, даже если у вас нет нужных соединений. Используйте вторую видеокарту, установив мост SLI, если у вас оборудование Nvidia, или мост CrossFire, если у вас оборудование AMD.Проверьте внешние графические корпуса и док-станции, если вы хотите обновить свой ноутбук, не открывая его. Используйте удлинители слотов, скобы и адаптеры для удобной установки. Внешние блоки питания позволяют подключать видеокарты для рабочих станций, чтобы они распределяли нагрузку на материнскую плату. Обязательно проверьте спецификации и соединения на выбранной вами видеокарте, чтобы они соответствовали аксессуарам.
| 2 секунды назад AMD Radeon Graphics | 9% | Yacht | 17% | |||
| 7 секунд назадAMD RX Vega 8 4000 (iGPU 902) 902 Эсминец | 32% | |||||
| 8 секунд назадAMD Radeon HD 7500M | 3% | Яхта | 21% | |||
| 20 секунд назадUHD Graphics 630 (Desktop Co… | 3% | Battleship | 40% | |||
| 23 секунды назадNvidia GTX 1650 | 42% | Battleship | 27% | |||
| 24 секунды назад | 3% | Канонерка | 72% | |||
| 24 секунды назадAMD RX 550 | 13% | Боевой крейсер | 65% | |||
| 28 секунд назад % | Destroyer | 51% | ||||
| 32 секунды назадHD 530 (Desktop Skylake) | 4% | Destroyer | 73% | |||
| 41 секунда назад 20602 9016 RTX для мобильных устройств | Авианосец | 52% | ||||
| 43 секунды назадHD 520 (Mobile Skylake) | 2% | Яхта | 54% | |||
| 56 секунд назад NVidia RTX 30 70 | 162% | Авианосец | 61% | |||
| 56 секунд назад NVIDIA GTX 950M | 13% | Battleship | 38% | |||
| 9vidia 1 мин GT | Боевой крейсер | 63% | ||||
| 1 мин. Назад Nvidia RTX 2080-Ti | 181% | UFO | 74% | |||
| 1 мин. 45% | ||||||
| 1 мин. НазадAMD RX 550 | 14% | Боевой крейсер | 74% | |||
| 1 мин. Назад NVidia RTX 2060 | 97% | 8025 | Авианосец | 902 1 минуту назад Nvidia RTX 3060 (Ноутбук)70% | Атомная подводная лодка | 52% |
| 1 минута назадAMD RX 6900-XT | 191% | UFO | 61% | |||
| 1 мин назад AMD RX Vega 8 4000 (iGPU) | 10% | Боевой крейсер | 46% | |||
| 1 мин назад XAMD 107% | Авианосец | 53% | ||||
| 1 мин. Назад Nvidia RTX 3090 | 269% | UFO | 74% | |||
| 1 мин. | 67% | |||||
| 2 минуты назадAMD R7 260X | 21% | Атомная подводная лодка | 87% | |||
| 2 минуты назад NVidia GTX 1660-Ti (Мобильный) | 90254% | |||||
| 2 минуты назадNvidia Quadro 1000M | 4% | Канонерка | 81% | |||
| 2 минуты назад NVIDIA Quadro K420 | 4% | 216 Battleship59% | ||||
| 2 минуты назад Intel UHD Graphics | 6% | Battleship | 76% | |||
| 2 минуты назад NVidia RTX 3080-16 902 | 902% 69218||||||
| 2 минуты назад NVIDIA GTX 1050 (мобильный) | 21% | Battleship | 27% | |||
| 2 минуты назад GTX 1660-Ti (Mobile Max-Q) | 52% | 52% 902 | 47% | |||
| 2 минуты назадIntel Iris Xe | 16% | Яхта | 13% | |||
| 2 минуты назад NVidia GTX 1660S (Супер) | 6916 | 6916 Авианосец | ||||
| 2 минуты назадIntel Iris Xe | 2% | Скоростной катер | 21% | |||
| 2 минуты назад NVIDIA GTX 1650-Ti (мобильный) | 34% | Ba ttle cruiser | 40% | |||
| 3 минуты назадAMD RX 580 | 58% | Авианосец | 76% | |||
| 3 минуты назад NVIDIA GTX 1660-Ti16 | 902 42% | |||||
| 3 мин. НазадHD Graphics (Arrandale 0.667 … | 1% | Гидроцикл | 26% | |||
| 3 минуты назад NVIDIA GeForce RTX 3060 Ti | 128% | UFO | 59% | |||
| 5% | Авианосец | 84% | ||||
| 3 минуты назадNvidia RTX 2080-Ti | 170% | Авианосец | 64% | |||
| 3 минуты назадNvidia | 3 минуты назад | Атомная подводная лодка | 83% | |||
| 3 минуты назадHD 4600 (Mobile 1.15 ГГц) | 3% | Destroyer | 53% | |||
| 3 минуты назад NVidia GTX 1070 | 104% | Авианосец | 76% | |||
| 3 minia | 87% | Атомная подводная лодка | 62% | |||
| 3 мин. Назад Nvidia RTX 3090 | 267% | UFO | 77% | |||
| 5 мин. Назад | 62% | |||||
| 3 минуты назадAMD RX 570 | 44% | Авианосец | 23% | |||
| 3 минуты назад NVIDIA GeForce GTX 1050 | 2716 | 2716 |
5 лучших видеокарт 2021 года
Персонал, любезно предоставлен Nvidia
Мощная видеокарта или графический процессор — это источник жизненной силы любого эффективного игрового или творческого ПК.Без него вы можете попрощаться с играми или видеопроизводством. С каждым поколением выделенные видеокарты становятся все более популярными, поэтому новейшие и лучшие графические решения становятся более доступными, чем когда-либо.
По крайней мере, было бы — если бы не неприятная комбинация глобальной нехватки микросхем, невероятно высокого спроса и COVID-19. Мы углубимся в детали и дадим вам краткую информацию о текущем ландшафте видеокарт, а также о лучших видеокартах для ваших конкретных нужд.
Лучшие видеокарты
Чрезвычайная нехватка графических процессоровХотя графические карты последнего поколения являются мощными и доступными на бумаге, на самом деле их практически невозможно купить.Невероятно высокий спрос, очень низкое предложение и COVID-19 — все вместе, что затрудняет поиск и покупку любой видеокарты. Из-за такого ограниченного предложения скальперы вышли из-под контроля, перепродавая новые графические процессоры по двойной или тройной рекомендованной розничной цене.
В то время как поставки графических процессоров, кажется, медленно увеличиваются, их доступность в будущем все еще выглядит мрачной и неопределенной. Из-за этих чрезвычайных обстоятельств вам, вероятно, будет сложно найти рекомендованные нами видеокарты, особенно по рекомендованной розничной цене, также известной как MSRP.Таким образом, мы включаем MSRP для всех наших рекомендаций и надеемся, что предложение скоро увеличится.
На что обратить внимание
Что касается видеокарт, то есть что учесть. Для начала учтите, что «лучшей» видеокарты не бывает. Ваш идеальный графический процессор зависит от сочетания вашего компьютера и ваших потребностей. Дорогая современная видеокарта может быть мощной, но она быстро станет узким местом, если остальной части вашего компьютера 10 лет.
Во-первых, подумайте о мониторах, которые вы будете использовать со своим компьютером.Ваш монитор является решающим фактором в том, какое разрешение видео может отображать ваш компьютер. Если у вас монитор с разрешением 4K, вам следует выбрать мощную видеокарту, которая может легко отображать графику 4K.
Во-вторых, выберите «целевое разрешение». Целевое разрешение — это в основном то, какое графическое разрешение вы хотите, чтобы ваш компьютер отображал. Опять же, это частично зависит от ваших мониторов. Например, если вы планируете использовать более старый монитор с разрешением 1080p, ваше целевое разрешение составляет 1080p, что является легкой целью для бюджетных графических процессоров.Однако для целевого разрешения 4K потребуется более новый и более мощный графический процессор.
Наконец, примите во внимание видеовыходы и требования к питанию. Большинство современных видеокарт (и те, что в нашем списке) подключаются через HDMI 2.1 или DisplayPort 1.4a, поэтому убедитесь, что на вашем мониторе компьютера есть эти подключения. Видеокарты также необходимо подключать к источнику питания вашего компьютера. Убедитесь, что у вашего блока питания достаточно мощности для питания вашего нового графического процессора.
Как мы выбрали
Мы стремимся тщательно тестировать каждый продукт, который мы рекомендуем.Для тех продуктов, которые мы не можем проверить сами, мы проводим интенсивные исследования, просматривая материалы из экспертных источников, таких как PC Gamer, The Verge, Eurogamer, CNET, Tom’s Guide и других, а также тысячи отзывов потребителей из интернет-магазинов на Amazon, Best Buy и Walmart. Что касается самих продуктов, мы оценивали их по характеристикам, дизайну, совместимости и (розничной) цене.
1Лучшее 4K, всего
Видеокарта Nvidia GeForce RTX 3080MSI амазонка.ком
Если вы хотите справиться со всем, что есть сегодня на рынке, от редактирования видео в высоком разрешении до игр 4K и 60 FPS, NVIDIA RTX 3080 — лучшая видеокарта для этого. Невероятная производительность 3080 вытесняет графические карты последнего поколения из воды.
Новая технология NVIDIA Deep Learning Super Sampling, или DLSS, значительно улучшает игровую производительность, особенно по сравнению с последним поколением графических процессоров. DLSS, 10 ГБ видеопамяти и высокие тактовые частоты делают RTX 3080 настоящим лидером.
Он обеспечивает отличный баланс между стоимостью и производительностью, превосходя всех конкурентов, кроме самых дорогих.
RTX 3080 обычно стоит 699 долларов, но в Интернете вы найдете этот единорог с графическим процессором по цене от 1400 до 2100 долларов. К сожалению, не только мы, но и все знают, насколько хорош RTX 3080.
- Безупречная производительность 4K
- Работает очень круто и тихо
- 12-контактный адаптер питания неуклюжий
- Требуется большая мощность / мощность
Лучшее 1440p
Видеокарта Nvidia GeForce RTX 3060 TiГигабайт амазонка.ком
Для тех из нас, кто ищет более умеренное целевое разрешение 1440p, NVIDIA RTX 3060 Ti — отличный графический процессор. Обладая невероятным соотношением цены и производительности, он легко справляется со всеми задачами с разрешением менее 4K.
Благодаря быстрой 8 ГБ видеопамяти в сочетании с новейшими технологиями NVIDIA, она превосходит почти все остальные графические карты с точки зрения соотношения цены и производительности.
RTX 3060 Ti — лучшая карта для безупречной производительности 1440p по доступной цене.
RTX 3060 Ti обычно стоит 399 долларов, но вы должны заплатить до 1000 долларов за один. Это один графический процессор, который сложно найти, вероятно, из-за его обычно потрясающего соотношения цены и производительности.
- Невероятное соотношение цены и качества
- Работает очень круто и тихо
- 12-контактный адаптер питания неуклюжий
- Только начальный уровень 4K
Лучшее 1080p
Видеокарта AMD Radeon RX 5600 XTGIGABYTE newegg.ком
Для целевого разрешения 1080p существует масса графических процессоров последнего поколения, способных справиться с этой задачей. Однако AMD Radeon RX 5600 XT — наш выбор для задач 1080p. Эта мощная бюджетная карта может справиться с любыми задачами в разрешении 1080p, какими бы передовыми они ни были. Он может даже выполнять задачи начального уровня в разрешении 1440p!
Обладая почти современными технологиями 2020 года и простой совместимостью, 5600 XT справляется с задачами 1080p с плавной и стабильной производительностью.
Цена 5600 XT обычно составляет 279 долларов, но, к сожалению, как и NVIDIA RTX 3060 Ti, ожидается, что за этот графический процессор придется заплатить до 1000 долларов.
- Великолепная производительность 1080p
- Отличная цена
Самая мощная потребительская карта
Графическая карта NVIDIA GeForce RTX 3090NVIDIA амазонка.ком
За исключением коммерческих и профессиональных графических процессоров, NVIDIA RTX 3090 является самой мощной графической картой на рынке. По рекомендованной розничной цене в 1499 долларов это абсолютно не лучшая карта, доступная по цене. (Великолепный RTX 3080 стоит вдвое дешевле, чем RTX 3090.)
Но если вам нужно как можно больше мощности на потребительском уровне, RTX 3090 позволяет делать практически все, что угодно. Обладая огромными 24 ГБ видеопамяти, чудовищным энергопотреблением и невероятно высокой тактовой частотой, RTX 3090 справится со своей задачей, независимо от того, что это за работа.
RTX 3090 обычно стоит 1499 долларов, но текущие отпускные цены еще выше — от 2100 до 3000 долларов.
- 24 ГБ видеопамяти — пиковая потребляемая мощность
- Долговечность, лучшая производительность в своем поколении
- Невероятно дорого
- Очень энергоемкий
Лучший бюджет
Графическая карта Nvidia GeForce GTX 1650 SUPER DirectXMSI newegg.ком
Самая старая карта в нашем списке, NVIDIA GTX 1650 Super 2019 года, является ярким примером последнего поколения графических процессоров. По рекомендованной розничной цене всего 159 долларов это также единственная карта стоимостью менее 200 долларов, которую мы рекомендуем (на данный момент). Небольшая, эффективная и эффективная карта, 1650 Super может с удивительной легкостью удовлетворить старые игровые и графические потребности.
Хотя он определенно не может справиться с задачами 4K или 1440p, в этой ценовой категории этого следовало ожидать. Скромная тактовая частота, 4 ГБ видеопамяти и низкое энергопотребление делают GTX 1650 Super не только доступной по цене, но и надежным исполнителем для задач 1080p.
GTX 1650 Super обычно стоит невероятных 159 долларов, но на текущем рынке даже эта старая карта стоит от 400 до 500 долларов.
- Невероятно доступный
- Высоко совместимый дизайн и форм-фактор
Этот контент создается и поддерживается третьей стороной и импортируется на эту страницу, чтобы помочь пользователям указать свои адреса электронной почты. Вы можете найти больше информации об этом и подобном контенте на сайте piano.io.
Как проверить видеокарту за 7 простых шагов
Владение видеокартой — это не что иное, как чувство счастья. Без приличного графического процессора плавная игра невозможна, и если у вас есть новый, вам может быть интересно узнать о потенциале своей видеокарты, не рискуя.Я создал это руководство для геймеров, которые являются новичками в области компьютерного оборудования и мало знают об использовании своих видеокарт в полной мере. Я расскажу, как протестировать видеокарту, не рискуя и не заходя слишком далеко. Но все же используйте это руководство на свой страх и риск.
Если вы сделаете это правильно, вы узнаете что-то новое и не будете разочарованы производительностью своей видеокарты. Кроме того, всякий раз, когда вы сталкиваетесь с какой-либо проблемой производительности, вы можете воспользоваться этими методами и точно знать, работает ли ваша видеокарта нормально или нет.
7 простых шагов
Шаг № 1: — Очистите видеокарту
Перед нагрузочным тестом видеокарты лучше всего очистить ее с помощью воздуходувки, которая удалит излишки пыли с радиатора, которые могут снизить производительность. Вы можете использовать неэлектрическую ручную воздуходувку или электрическую воздуходувку, которая намного более мощная и эффективная при удалении пыли. Я лично использую электрический, так как он может очистить весь ваш компьютер без каких-либо трудностей.
После очистки от пыли вы можете использовать мягкую щетку для очистки печатной платы видеокарты, если на ней нет задней панели. Это придаст ему более красивый вид и удалит стойкую грязь, которую трудно удалить с помощью воздуходувки.
Шаг №2: — Обновите драйверы
Отсутствие обновления драйверов приведет к другим результатам. Такие производители, как AMD и Nvidia, время от времени выпускают новые драйверы, чтобы повысить производительность графических процессоров без ошибок.Обновите драйверы с помощью установленного программного обеспечения графического процессора или через веб-сайты, чтобы убедиться, что ваш графический процессор работает наилучшим образом.
Не обновляйте просто драйверы. Убедитесь, что вы установили это Основное программное обеспечение для правильной работы!
Шаг № 3: — Обеспечьте надлежащую вентиляцию
Это шаг, который нельзя игнорировать, потому что удушье приведет к отказу графического процессора и увеличит температуру вашей видеокарты намного быстрее, чем вы ожидали.Вы же не хотите, чтобы ваш графический процессор замедлялся во время игры. Убедитесь, что у вас хорошее шасси, которое правильно отводит горячий воздух через заднюю и верхнюю части и в то же время забирает холодный воздух спереди, чтобы создать сбалансированную систему воздушного потока.
Шаг № 4: — Нагрузочный тест видеокарты
В Интернете есть множество программ для стресс-тестов графического процессора, но вы можете выполнить работу с помощью всего двух из них, чтобы убедиться, что ваш графический процессор работает нормально.
Для стресс-теста используйте HeavyLoad и FurMark .Оба они являются хорошим программным обеспечением для раскрытия максимального потенциала вашей видеокарты. Хотя FurMark намного интенсивнее, и вам не следует использовать его, если вы считаете, что корпус вашего ПК не пропускает достаточный воздушный поток. Вы можете выбрать соответствующие настройки графики в FurMark и запустить графический процессор до тех пор, пока температура графического процессора не превысит 85C. После этого значения я не рекомендую продолжать этот тест. Запишите, сколько времени потребовалось, чтобы добраться туда. В играх же температура поднимается не так быстро и до этого значения.
Шаг № 5: — Контрольный показатель
Benchmark можно выполнить двумя способами: — 1. с помощью программного обеспечения или 2. играя в интенсивные графические игры.
Для тестирования программного обеспечения установите Unigine Heaven. Это проверит вашу видеокарту в течение нескольких минут и отобразит среднее количество кадров в секунду при выбранных графических настройках.
Хотите проверить весь потенциал своей видеокарты с помощью дополнительных инструментов? Используйте это программное обеспечение для тестирования производительности прямо сейчас!
Следующие игры: — Я рекомендую использовать игры с интенсивным использованием графического процессора, в основном это игры AAA, такие как The Witcher 3, DOOM Eternal, Shadow of the Tomb Raider, GTA V и многие из последних игр.
Шаг № 6: — Разгон
А вот и настоящая вещь, которую многие не умеют делать. Разгон требует определенных навыков, и вы не хотите связываться с ним, иначе ваш графический процессор может получить серьезные неисправимые повреждения. Используйте программное обеспечение MSI Afterburner, чтобы увеличить тактовую частоту ядра и памяти на +20 МГц или на +50 МГц при максимальной частоте. После увеличения этих частот в первый раз, снова проведите стресс-тест и посмотрите, все ли стабильно или нет.
После того, как графический процессор проходит первый стресс-тест, снова увеличьте тактовую частоту и повторяйте, пока ваш графический процессор не выйдет из строя в стресс-тесте.Не волнуйтесь, ваш графический процессор будет в полной безопасности, потому что видеокарты предназначены для защиты от физических повреждений, если вы не увеличите напряжение ядра вручную.
Когда ваша видеокарта достигает своего максимального потенциала, просто придерживайтесь этого и не увеличивайте напряжение, так как это может сократить срок службы вашей видеокарты, и вы не должны выходить за ее пределы. Вы также должны использовать кривую скорости вращения вентилятора MSI Afterburner для работы кулера.
Шаг № 7: — Тест снова
После успешного разгона снова проведите тест с программным обеспечением и играми, чтобы сравнить разницу в производительности между результатами, полученными без разгона и с разгоном.К концу этого процесса вы должны осознать весь потенциал своей видеокарты, и это позволит вам легко обнаружить любые узкие места или проблемы с производительностью в ближайшем будущем.
Тест видеокарты онлайн
К счастью, сегодня у нас есть множество онлайн-программ и инструментов, с помощью которых вы можете сравнивать результаты своей видеокарты с результатами людей по всему миру. Поскольку тестовая видеокарта в автономном режиме не сообщает вам, действительно ли ваша видеокарта работает на должном уровне, вам также следует использовать по крайней мере один онлайн-инструмент, чтобы узнать, работает ли ваша видеокарта хорошо или нет.
UserBenchmark — мой любимый инструмент онлайн-тестирования, который хранит результаты тестирования по всему миру, и очень маловероятно, что вы не найдете другого пользователя на планете, использующего аналогичные характеристики или, по крайней мере, тот же графический процессор, который вы используете. Он автоматически загрузит данные об оборудовании вашего ПК и проверит их.
советов по успешной покупке видеокарты (2021 г.)
Видеокартыбыли необходимостью для современных пользователей, особенно для тех, кто хочет иметь высокопроизводительный игровой ПК или ноутбук.
В условиях пандемии люди вынуждены оставаться в своих домах, поэтому занятия в помещениях сейчас востребованы.
Снайперская винтовка для графических процессоров никогда не бывает легкой. В популярных магазинах розничной продажи карт могут быть пополнения запасов, но они могут быстро исчезнуть в считанные минуты. Помимо всплеска спроса на эти карты на фоне пандемии, прямо сейчас наблюдается глобальный дефицит, способствующий хаосу.
Для тех, кто хочет добиться успеха в охоте за графическими картами, вот несколько советов, которым вы должны следовать в своем поиске.
Советы по успешной покупке видеокарты
(Фото: Нана Дуа из Unsplash)
Некоторые стратегии, которым следует следовать, если вы хотите приобрести графический процессор на этот год.
Есть много стратегий, которые можно попробовать, если вы хотите больше шансов получить видеокарты в вашем районе или других местах, согласно PCMag.
Источники уведомлений о потенциальном пополнении запасов
Обычно те, кто не мог наверстать упущенное с поставками видеокарт, могут забыть о первом способе их получения: с помощью инструментов уведомления о пополнении запасов.
Если вы уже знакомы с Telegram и Discord, у вас не возникнет проблем с посещением магазина для возможного пополнения запасов. Для геймеров последнее является обязательным онлайн-местом, поэтому вы не пропустите ни одной новости о графических процессорах.
Вы также можете попробовать войти на YouTube и Twitch, чтобы регулярно получать информацию о своих популярных стримерах. Иногда там упоминается анонс видеокарт.
Самое главное, не забывайте посещать интернет-магазины и отслеживать, как у них выпадает GPU.
Читайте также: Пополнение запасов графических процессоров NVIDIA RTX серии 30: вот магазины, где можно купить карту GeForce
Отслеживание запасов в местных магазинах
Иногда физические магазины более надежны по сравнению с их онлайн-аналогами. Даже в условиях пандемии некоторые магазины открыты, но с некоторыми ограничениями, которым люди должны следовать.
Физические розничные торговцы — это место, куда обращаются почти все типы покупателей: от обычных граждан до собирателей и спекулянтов.
Отправляясь в эти магазины, всегда вежливо спрашивайте персонал о пополнении запасов графического процессора. В некоторых случаях на полках прячутся ограниченные запасы. Кроме того, не забывайте спрашивать о днях пополнения запасов.
В качестве альтернативы вы также можете использовать онлайн-инструменты отслеживания для мониторинга. Узнайте, что лучше всего подходит для вас, и придерживайтесь этого, пока не приобретете желаемый графический процессор.
Тем не менее, угроза COVID-19 все еще существует, поэтому убедитесь, что вы соблюдаете протоколы здравоохранения в своем городе для вашей собственной безопасности.
Попробуйте Newegg Shuffle
Если у вас есть шанс выиграть видеокарту, вы можете испытать удачу на Newegg shuffle. Как и в лотереях, у каждого участника есть шанс выиграть новую видеокарту.
Положитесь на бота / скальпера при покупке
Если у вас не осталось вариантов для получения вашей драгоценной видеокарты, вы можете рассчитаться с помощью бота, чтобы купить ее. В качестве другого варианта вы можете договориться со скальпером, чтобы упростить вам задачу.
Хотя это и включено в наши советы, мы не рекомендуем всем делать это, не попробовав сначала предыдущие стратегии. Во-первых, иметь дело со скальперами может быть рискованно, поскольку вы не получите свой графический процессор по рекомендованной цене. Кроме того, вы поставите других покупателей в невыгодное положение, используя ботов, и вам могут запретить совершать покупки в Интернете в определенных магазинах, если вас поймают.
Если вы чувствуете, что в вышеупомянутых подсказках чего-то не хватает. Возможно, вы захотите прочитать статью о покупке подержанных видеокарт у майнеров криптовалюты.
Вы также можете попробовать прочитать более подробное руководство Tom’s Hardware о покупке подходящей видеокарты на 2021 год.
Статья по теме: GPU 101: как продлить срок службы вашей видеокарты
Эта статья принадлежит Tech Times
Написано Джозефом Генри
Ⓒ 2021 TECHTIMES.com Все права защищены. Не воспроизводить без разрешения.
5 Лучшая видеокарта менее 100 долларов, которую можно купить в 2021 году для игр
Подводя итог, карты в этом ценовом диапазоне могут не дать вам выдающейся производительности при 1080p, но должны дать вам достойную производительность при 900p или 720p.Конечно, то, как это работает, во многом зависит от типа игры, в которую вы играете, конкретных настроек графики, которые вы используете, и, что, возможно, наиболее важно, от конкретной карты, которую вы действительно покупаете. Вы также можете ознакомиться с нашими лучшими видеокартами стоимостью менее 200 долларов в нашем руководстве здесь.
Несмотря на то, что мы составили список наших лучших решений, у вас может возникнуть много вопросов. Итак, прежде чем вы «обналичите и пожалеете позже», вот некоторые из наиболее важных вещей, которые вы должны помнить при покупке видеокарты стоимостью менее 100 долларов.
Размер
Видеокарты этой ценовой категории идеально подходят для большинства корпусов. Но если вы планируете построить действительно маленький компьютер, выбирайте самые маленькие из тех, что есть в списке. В частности, EVGA GeForce GT 1030 или MSI AMD Radeon R7 240. Эти карты достаточно малы, чтобы поместиться в небольших корпусах, даже в материнскую плату mini-ITX.
Охлаждение
Видеокарты имеют различные решения для охлаждения. Излишне говорить, что большее количество поклонников более эффективно сдерживают температуру, и, поскольку они распределяют нагрузку равномерно, они не работают так усердно.Другими словами, они тише… и дороже.
Ну по крайней мере обычно. Это зависит от возможностей карты, в частности от ее TDP. Для справки, TDP — это максимальное количество энергии, необходимое карте для поддержания температуры ниже максимальной.
С другой стороны, карты с одним вентилятором громче, так как им требуется больше энергии для снижения температуры. И даже с отрегулированной кривой вентилятора он все равно не будет столь же эффективным, как карты с двумя или тремя вентиляторами.
В идеале вам следует избегать видеокарт с одним вентилятором.Но учитывая, что это сводка видеокарт стоимостью менее 100 долларов, маловероятно, что вы сможете взять карту с 3 вентиляторами, не жертвуя при этом производительностью.
Требования к питанию
Новые карты рассчитаны на меньшее энергопотребление, чем старые карты. Однако это не меняет того факта, что карты более высокого уровня потребляют больше энергии, чем карты среднего уровня.
В любом случае видеокарта должна быть подключена к надежному источнику питания. В противном случае вы в конечном итоге обналичите деньги сегодня и пожалеете позже.Чтобы узнать, сколько мощности требуется вашей карте, проверьте ее TDP (расчетную тепловую мощность), который можно легко узнать, перейдя на веб-сайт карты.
Существуют онлайн-ресурсы, такие как PCPARTPICKER, которые позволяют проверить совместимость и теоретическое энергопотребление. Хотя это не стопроцентная точность, все же стоит проверить.
Производительность
Обратите внимание на характеристики карты. Это эмпирическое правило: вы проводите исследования перед покупкой любого компонента компьютера, а не только видеокарты.В случае видеокарт вам нужно будет проверить тактовую частоту, скорость разгона, количество и тип видеопамяти, а также результаты тестов онлайн.
В идеале вам следует выбирать, какой процессор вам нужен, чтобы устранить узкие места. Узкие места возникают, когда вы соединяете старый процессор с новой видеокартой более высокого класса (или наоборот). Однако, если вы планируете в ближайшее время перейти на более мощный процессор, покупка самой мощной видеокарты в этом ценовом диапазоне, которую вы можете получить, не составит труда.
Разъемы ввода-вывода
Графические карты имеют разные порты ввода-вывода; некоторые поддерживают устаревшие порты, например VGA, а некоторые нет. Таким образом, очень важно сначала проверить порты ввода-вывода на задней панели монитора, чтобы убедиться, что вы получаете карту, которая его поддерживает.

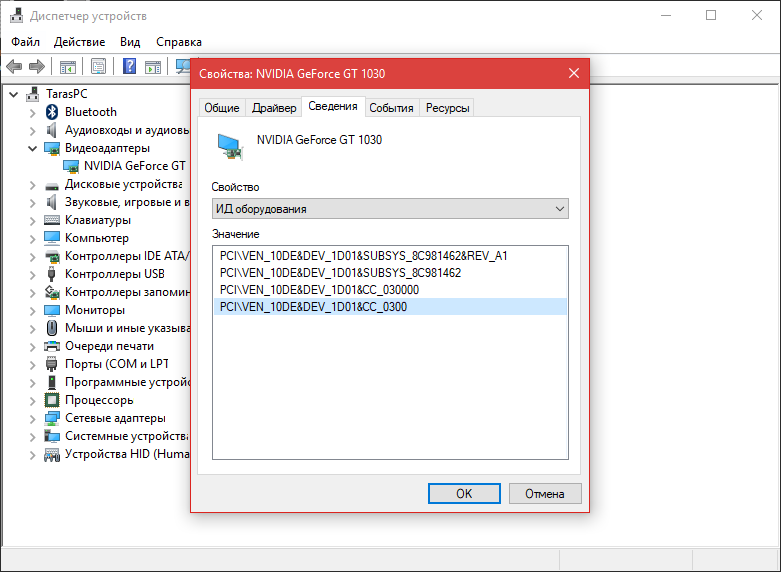
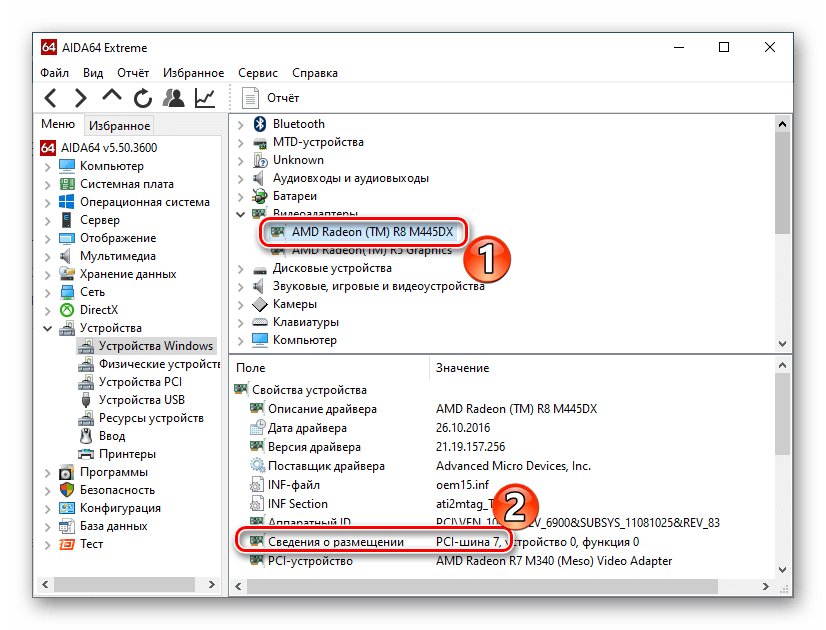

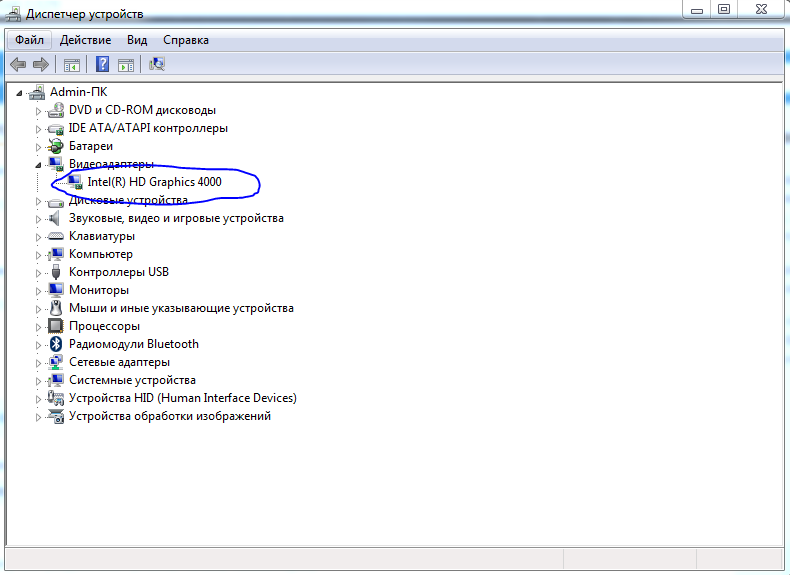
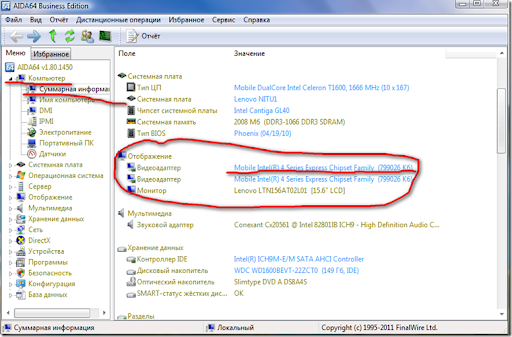 ru/pc/opredelit-videokartu-onlayn.html: использовано 3 блоков из 4, кол-во символов 4429 (32%)
ru/pc/opredelit-videokartu-onlayn.html: использовано 3 блоков из 4, кол-во символов 4429 (32%)