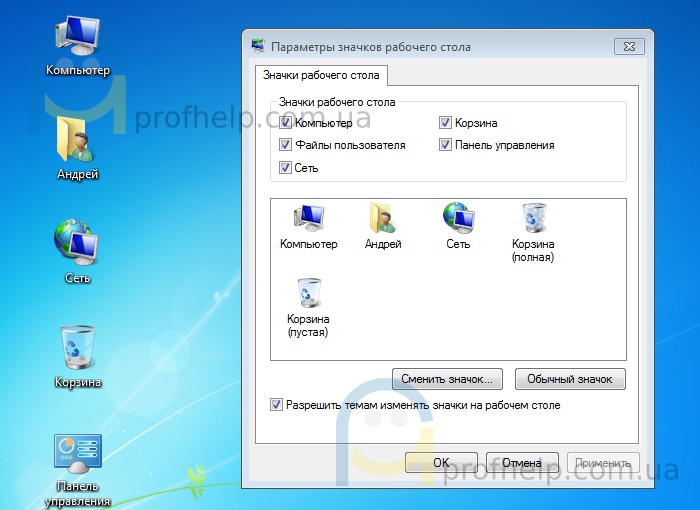Как поместить файл на рабочий стол андроид. Как установить ярлык приложения на экран смартфона
Вы посещаете определенный сайт по десять раз на день? Долгая процедура с запуском браузера и рытьем в закладках уже начинает надоедать – у нас есть чудесное решение! Давайте возьмем ваш любимый сайт и вынесем ярлык на рабочий стол андроид. После этого, вы сможете открывать желаемый веб-ресурс в одно нажатие по его иконке(совсем как с приложениями).
Итак, для начала, нам понадобиться установленный Google Chrome браузер. Запустите Хром и зайдите на нужный сайт. В правом верхнем углу нажмите на три вертикальных точки – откроется выпадающий список меню. Найдите пункт «Добавить на главный экран» и клацните по нему. Пред вашими глазами всплывет небольшое окошко с названием сайта, описанием и кнопкой внизу «Добавить». Жмем на кнопку, вуаля – иконка сайта теперь на нашем основном рабочем столе! Перемещайте её на нужный экран или позицию совсем как и другие иконки.
Еще такой небольшой совет: перед тем, как добавить вкладку на рабочий стол, вы можете её переименовать или, например, удалить ненужное описание. Для этого просто клацните по тексту, и появиться клавиатура для редактирования. Наслаждайтесь! Также, будем рады услышать вас в комментария.
Согласитесь, иногда бывает удобно иметь некоторые файлы под рукой. Чтобы не рыться по папкам, а запускать их прямо с рабочего стола. Зачем?
Многие из нас часто обращаются к определенным документам, таблицам, презентациям и пр. На ноутбуке или компьютере c практически любой операционной системой на борту создание ярлыка или перенос файла на рабочий стол делается очень просто. А как насчет того, чтобы проделать тоже самое в Андроид?
Давайте попробуем.
Сразу хочу предупредить, сам файл на рабочий стол перенести нам не удастся. Но ярлык все таки попробуем.
Как мы знаем, для того, чтобы вывести на рабочий стол ярлык приложения, нужно сделать длинный тап на экране.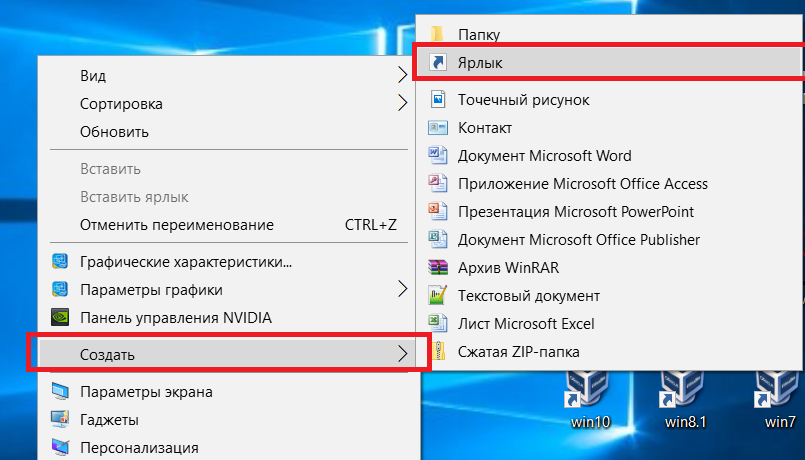 После этого появляется список того, что можно вытащить на экран. К сожалению, нашего файла мы там не увидим. Но, это же Андроид, который очень гибок и для любой задачи всегда есть решение. В данном случае оптимальным решением будет использование файлового менеджера. Я просто уверен, что он у вас уже установлен, а если нет, то советую сделать это прямо сейчас. Когда я покупаю очередное андроид устройство, в числе приложений, которые устанавливаю в первую очередь, есть файловый менеджер ES Проводник, который, на мой взгляд, является одним из лучших в своем роде. Данное приложение бесплатное и позволяет выполнять множество операций с файлами и папками на Вашем устройстве. Подробный обзор проводника я планирую написать в ближайшее время. Но это выбор лично мой, вы же можете использовать то, что вам будет больше по душе. На примере данной программы я покажу, как сделать ярлык файла и вынести его на рабочий стол Андроид.
После этого появляется список того, что можно вытащить на экран. К сожалению, нашего файла мы там не увидим. Но, это же Андроид, который очень гибок и для любой задачи всегда есть решение. В данном случае оптимальным решением будет использование файлового менеджера. Я просто уверен, что он у вас уже установлен, а если нет, то советую сделать это прямо сейчас. Когда я покупаю очередное андроид устройство, в числе приложений, которые устанавливаю в первую очередь, есть файловый менеджер ES Проводник, который, на мой взгляд, является одним из лучших в своем роде. Данное приложение бесплатное и позволяет выполнять множество операций с файлами и папками на Вашем устройстве. Подробный обзор проводника я планирую написать в ближайшее время. Но это выбор лично мой, вы же можете использовать то, что вам будет больше по душе. На примере данной программы я покажу, как сделать ярлык файла и вынести его на рабочий стол Андроид.
Запускаем ES Проводник (или что там у вас установлено), находим нужный нам файл, выделяем его.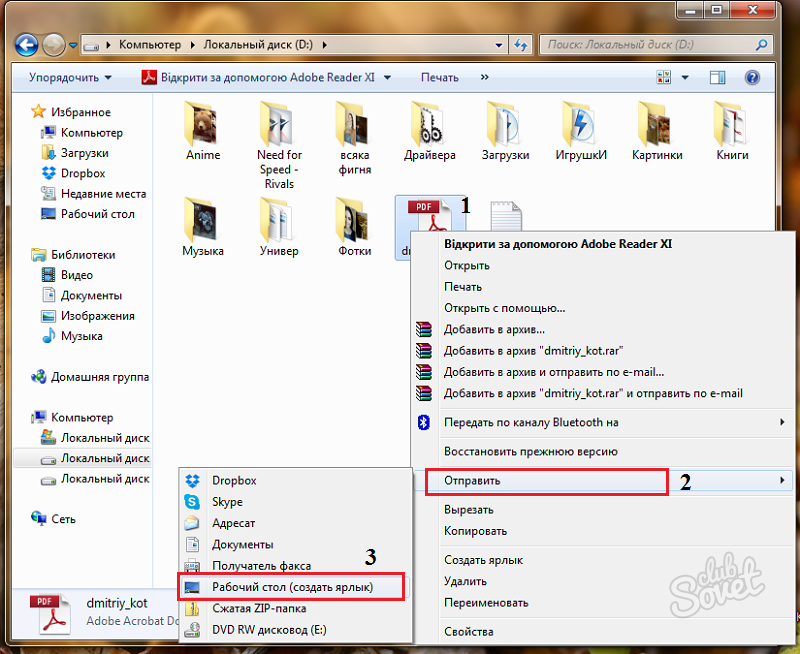
Все очень просто, как видите. Также, не забывайте, что при удалении с рабочего стола, вы удаляете только лишь ярлык. Сам файл остается на своем месте на диске.
С уважением,
Статья от Анны Себовой , занимающейся вышивкой и программированием. И то и другое она совмещает в своём блоге, попутно рассказывая нам о разных интересных фишках.
У меня есть блог “Мадам Стороженко ” о рукоделии. Он совсем юный, и я часто захожу на него с мобильного, думаю, о чём бы написать, как его улучшить. При этом хранить его в открытых вкладках браузера на мобильном не очень удобно, закладки в мобильном браузере мне тоже не подходят. Поэтому я решила закрепить иконку-ссылку (ярлык) на блог на рабочем столе мобильного телефона.
Делается иконка сайта просто: в настройках мобильного нужно выбрать пункт “Добавить на главный экран “. Но созданная иконка совсем не напоминала мне мой сайт, а вызывала недоумение. Только кликнув на ярлык или прочитав подпись, я понимала, что это вообще такое. Сами понимаете, это неудобно.
Тогда я нашла лёгкий способ сделать иконку (или ярлычок, кому как удобнее) более узнаваемой. Это очень просто, нужно выполнить буквально пару действий.
Действие первое
Взять исходное изображение логотипа сайта (или фавикон) и обрезать его до стандартных для разных устройств размеров. В моём случае логотип и фавикон – это одно и то же изображение.
Я выбрала следующие удобные для мобильных и планшетов размеры:
– для iOS два файла: apple-touch-icon.png и apple-touch-icon-precomposed.png – размером 57 на 57 пикселей:
– для Windows Phone файлwindows-icon-70-70.png :
– Android подхватывает одну из картинок и не требует дополнительных изображений и ссылок.
Действие второе
«/mobile-icons/apple-touch-icon.png» / > «apple-touch-icon-precomposed» sizes = «57×57» href = «/mobile-icons/apple-touch-icon-precomposed.png» / > «msapplication-square70x70logo» content = «/mobile-icons/windows-icon-70-70.png» / > |
Вывести ссылку на сайт на рабочий стол мобильного телефона. Для этого открыть в браузере нужный сайт:
Потом открыть меню браузера (нажать на три вертикальные точки в правом верхнем углу браузера) и выбрать выделенный на скриншоте пункт:
Появится такое окошко:
Выбрать пункт “Добавить “.
Затем свернуть окно браузера и… вуаля! Сайт с красивой и узнаваемой иконкой находится на рабочем столе, да ещё и доступен в одно касание.
Удобнее не бывает.
P.S. Статья от Анны Себовой о том, как вылечить .
Сегодня расскажем и покажем как легко и просто создать ярлык на рабочий стол Андроид, а ниже напишем как удалить его.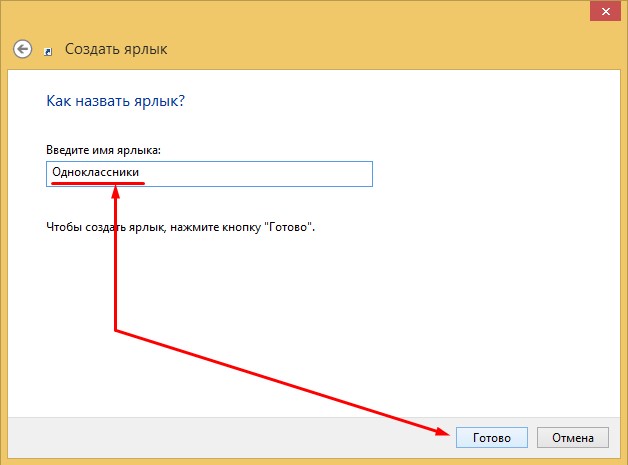
Рабочий стол в Андроид — место куда мы попадаем после разблокирования экрана. Обычно он состоит из нескольких эранов, которые переключаются «свайпом» — перелистывающим движением пальцем влево или вправо. Как раз там у нам находятся приложения, программы и игры для быстрого доступа к ним и запуска. Найти другие установленные программы можно нажав кнопку «меню» на вашем устройстве.
Сейчас у каждого ребенка имеется свой гаджет и они давно с ним «на ты» сразу после покупки устройства. Однако для других данная информация будет полезной. Итак, что бы вынеси любой ярлык игры или программы на рабочий стол проделаем следующие действия.
Действия аналогичны для Андроид устройств с операционной системой до 6-ой версии.
- Нажимаем кнопку «Все приложения» — ее значок это кружок с тремя точками.
- Выбираем нужное приложение, игру или программу и зажимаем на ней палец.
- Экран свернётся и появиться наш рабочий стол. Выбираем место положения иконки и отпускаем палец.

- Что бы выбрать нужный экран рабочего стола если их несколько — тянем палец с ярлыком в левый или правый угол экрана, они начнут перелистываться.
- Если значков накопилось много их можно объединять в папки или удалить неиспользуемые.
Пропал ярлык на Андроиде как восстановить
Иконка может исчезнуть в нескольких случаях: вы её удалили случайно, например когда доставали смарфтон из кармана. Значок мог «перекинуться» перетаскиванием на другой экран. Либо вы просто удалили само приложение — таким образом пропал и ярлык запуска с рабочего стола. Что бы восстановить значок на рабочем столе проделайте пункты описанные выше.
Как удалить ярлыки на Андроиде
Если у вас не хватает мест для ярлыков, выходов несколько: создать новый экран, сгруппировать несколько значков по папкам(например создать папки с играми, социальными сетями и программами по отдельности) либо удалить ненужное приложение.
- Открываем рабочий стол, листаем до нужного экрана с иконкой.

- Зажимаем палец на ненужном приложении. Значок повиснет «в воздухе», либо начнет дрожать(визуальные эффекты разные на смартфонах).
- Вверху экрана появиться надпись «Удалить», «Убрать» или значок корзины, тянем нашу иконку туда и дело сделано.
Удаляя иконку приложения, оно остается в памяти устройства. Что бы удалить саму программу перейдите так же в меню «Все приложения» и проделайте описанные пункты выше.
Заключение
Надеюсь вы разобрались как создать ярлык на рабочий стол Андроид или удалить ненужные значки с рабочего стола. Пишите в комментариях если вас возникают трудности в управлении устройствами под ОС Android или появились непредвиденные ошибки. Если вы используете Android версии 7 и выше — мы обязательно дополним нашу инструкцию.
Любому пользователю гораздо удобнее сразу запустить приложение, чем искать его по всем папкам. Поэтому многих интересует, как можно создать ярлык на Андроиде. Эта информация особенно актуальна для тех, кому приходится часто открывать или редактировать какой-либо файл. После создания ярлыка больше не придется просматривать папки. В любой момент можно будет запустить нужную программу одним кликом по иконке на рабочем столе планшета или смартфона.
После создания ярлыка больше не придется просматривать папки. В любой момент можно будет запустить нужную программу одним кликом по иконке на рабочем столе планшета или смартфона.
Сначала определите, какие приложения вы хотите добавить в новую папку . Затем перетащите приложения в новую папку. Выберите опцию «Папки», а затем нажмите кнопку «Новая папка». Нажмите на значок папки, чтобы открыть его и переименовать. Нажмите и удерживайте имя папки и введите имя в текстовое поле.
Закройте папку и перетащите все приложения в папку. Вы также можете группировать свои приложения и ярлыки на главном экране, создавая несколько каталогов для хранения ваших приложений на главном экране. Переименуйте новую папку. Коснитесь имени, которое говорит «Папка», и нажимайте на него пальцем. На экране появится всплывающее окно. В разделе «Имя папки» введите имя для новой папки и нажмите кнопку «ОК».
Все, кто пользуется устройствами на базе Android , знают, что открывать программы через меню «Приложения» не очень удобно. Приходится совершать лишние действия, чтобы зайти в этот раздел и найти необходимый файл. К тому же не во всех версиях Android есть поисковая строка, чаще приходится долго искать программу, просматривая весь список, структурированный по алфавиту.
Приходится совершать лишние действия, чтобы зайти в этот раздел и найти необходимый файл. К тому же не во всех версиях Android есть поисковая строка, чаще приходится долго искать программу, просматривая весь список, структурированный по алфавиту.
Введите свои имя пользователя и пароль в соответствующие поля и нажмите «Войти». Введите ключевые слова «организовать приложения» в поле поиска и коснитесь увеличительного стекла. Перейдите по списку организаторов и коснитесь опции «Установить», чтобы загрузить приложение, такое как «Организатор приложений», «Автоматический организатор приложений» и «Папка приложений».
Следуйте инструкциям по установке программы. Используйте функции приложения для организации своих приложений. Например, коснитесь значка приложения, если вы используете Организатор приложений. Выберите «Организатор приложений» и выберите метку. На главном экране появляется ярлык. Коснитесь ярлыка, чтобы увидеть приложение, добавленное в тег.
Добавить ярлык на рабочий стол смартфона-Андроида можно тремя способами:
- Кликните по пустому месту на рабочем столе вашего гаджета и не отпускайте, пока не появится меню.
 В верхней части дисплея будет располагаться десктоп, а в нижней — приложения и виджеты. Для переноса иконки файла из нижней части на верхний экран удержите значок пальцем и перетащите на свободное место.
В верхней части дисплея будет располагаться десктоп, а в нижней — приложения и виджеты. Для переноса иконки файла из нижней части на верхний экран удержите значок пальцем и перетащите на свободное место. - Кликните по сенсорной кнопке в виде квадрата в нижней части дисплея. После этого действия откроется полный список приложений. Найдите нужное, нажмите на него, дождитесь вибрации, а потом перетащите значок в любое место дисплея.
- На Android можно создать иконку приложения с помощью стороннего файлового менеджера, например, ES-проводника, который есть на Play Market . После скачивания и установки программы откройте ES-проводник, потом выберите нужный файл , кликнете по нему и удерживайте, пока он не выделится (появится вибрация). Внизу высветится меню, из которого выберите пункт «Добавить».
При использовании 1 и 2 способов список приложений можно просмотреть с помощью пролистывания по горизонтали.
Эффективное использование главного экрана
Ниже мы представим вам самые полезные функции.
Обычно основной экран и док предлагают только несколько функций, часто перегружаемых очень большим количеством приложений. В крайних случаях вы можете ввести до 150 приложений, папок и ссылок на одном экране.
Гибкая адаптация экрана
Чтобы не потерять ориентацию и всегда иметь полный обзор , мы рекомендуем группировать значки на основе типа или функции приложений. Для дальнейшей оптимизации пространства мы также рекомендуем скрывать имена приложений и устанавливать расстояние между значками по своему вкусу.
Размещение бесплатных иконок
Предоставляя широкий выбор мотивов и цветов, вы можете свободно определять дизайн, который вам больше нравится по вашему вкусу. Кроме того, небольшой размер значков позволяет вам заполнить док как можно больше.
Как добавить ярлык веб-страницы и быстрого набора номера
Многие люди ежедневно пользуются устройствами на базе операционной системы Android , но при этом ничего не знают о скрытых резервах собственных гаджетов. Например, существует такая интересная возможность, как добавление ярлычка телефонного контакта. Для этого нужно нажать на свободное место на экране и дождаться появления контекстного меню. В появившемся окне требуется тапнуть на «Виджеты», а потом на «Выбрать контакт». После этого откроется телефонная книга . Останется только кликнуть по нужному имени.
Например, существует такая интересная возможность, как добавление ярлычка телефонного контакта. Для этого нужно нажать на свободное место на экране и дождаться появления контекстного меню. В появившемся окне требуется тапнуть на «Виджеты», а потом на «Выбрать контакт». После этого откроется телефонная книга . Останется только кликнуть по нужному имени.
Виджеты и приложения на одном экране
Поддерживать несколько основных экранов
Запустив центральную кнопку, вы можете вспомнить общий обзор. При помощи простых пальцев вы можете переключиться на другие экраны или изменить количество доступных основных экранов. Однако вы не можете переключаться с одного экрана на другой с помощью жестов касания. Чтобы сэкономить место, вы можете скрыть значок ориентации, отображающий активный экран.Фактически, эта функция становится излишней панорамой, которая открывается с помощью кнопки меню. Затем в меню вы можете выбрать нужный элемент. Из списка приложений вы можете одновременно перетаскивать несколько приложений на главный экран , не сохраняя при этом ничего, кроме касания здесь и там.
Таким же образом можно установить на рабочий стол несколько иконок с контактами абонентов, с которыми вы общаетесь чаще всего.
Кроме того, можно сделать не только ярлык программы, но еще и иконку любимого сайта. Для этого запустите на планшете или смартфоне браузер, например, Google Chrome , а потом откройте веб-страницу, от которой нужен ярлык. Затем нажмите на 3 вертикальных точки в правом углу, в открывшемся списке выберите «Добавить на главный экран». Значок сайта появится на дисплее вашего устройства.
Быстрый доступ к специальным настройкам и настройкам
Вы можете выполнить ряд действий, используя кнопку, чтобы разместить ее на главном экране. В частности, мы указываем на кнопки, показанные на рисунке ниже, чтобы скрыть информационную панель и док в центральном изображении, а также искать ключевые слова в изображении справа. Статья переведена на немецкий язык.
Создание ярлыка на рабочем столе
Он будет полезен тем, кто большую часть времени проводит на рабочем столе, но даже не ощущает острые касания.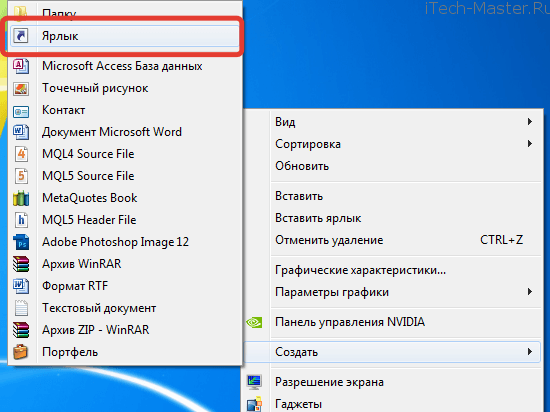 Прикрепите их к основной панели, а также к другим. Фрагментация не является здоровой. Кто бы хотел летать между метро и столом, все время? Добро пожаловать в оригинальный набор значков, но вы можете выбрать свой собственный.
Прикрепите их к основной панели, а также к другим. Фрагментация не является здоровой. Кто бы хотел летать между метро и столом, все время? Добро пожаловать в оригинальный набор значков, но вы можете выбрать свой собственный.
Согласитесь, иногда бывает удобно иметь некоторые файлы под рукой. Чтобы не рыться по папкам, а запускать их прямо с рабочего стола. Зачем?
Многие из нас часто обращаются к определенным документам, таблицам, презентациям и пр. На ноутбуке или компьютере c практически любой операционной системой на борту создание ярлыка или перенос файла на рабочий стол делается очень просто. А как насчет того, чтобы проделать тоже самое в Андроид?
Если у вас есть яркие значки для ярлыков, нажмите Нет. В противном случае выберите без долгих размышлений. Однако для поддерживаемых элементов нечего делать, нажмите «Создать ярлык», чтобы создавать ярлыки непосредственно на рабочем столе. Вы можете захватить значки и перетащить их на панель задач, если вам не нравится эта область.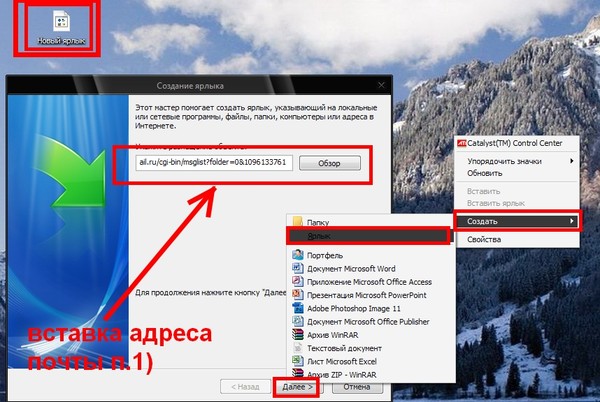 Ссылки на приложения не просто служат для их запуска. В случае уже запущенных программ переключитесь на них. Вам не нужно думать о быстрых клавишах, не говоря уже о том, чтобы найти приложение где-то в трудном предложении.
Ссылки на приложения не просто служат для их запуска. В случае уже запущенных программ переключитесь на них. Вам не нужно думать о быстрых клавишах, не говоря уже о том, чтобы найти приложение где-то в трудном предложении.
Давайте попробуем.
Сразу хочу предупредить, сам файл на рабочий стол перенести нам не удастся. Но ярлык все таки попробуем.
Как мы знаем, для того, чтобы вывести на рабочий стол ярлык приложения, нужно сделать длинный тап на экране. После этого появляется список того, что можно вытащить на экран. К сожалению, нашего файла мы там не увидим. Но, это же Андроид, который очень гибок и для любой задачи всегда есть решение. В данном случае оптимальным решением будет использование файлового менеджера. Я просто уверен, что он у вас уже установлен, а если нет, то советую сделать это прямо сейчас. Когда я покупаю очередное андроид устройство, в числе приложений, которые устанавливаю в первую очередь, есть файловый менеджер ES Проводник, который, на мой взгляд, является одним из лучших в своем роде. Данное приложение бесплатное и позволяет выполнять множество операций с файлами и папками на Вашем устройстве. Подробный обзор проводника я планирую написать в ближайшее время. Но это выбор лично мой, вы же можете использовать то, что вам будет больше по душе. На примере данной программы я покажу, как сделать ярлык файла и вынести его на рабочий стол Андроид.
Данное приложение бесплатное и позволяет выполнять множество операций с файлами и папками на Вашем устройстве. Подробный обзор проводника я планирую написать в ближайшее время. Но это выбор лично мой, вы же можете использовать то, что вам будет больше по душе. На примере данной программы я покажу, как сделать ярлык файла и вынести его на рабочий стол Андроид.
Объединение ярлыков ярлыков
Кстати, он скрывается в верхнем левом углу экрана. Энтузиасты клавиатуры будут довольны возможностью использования комбинации ключей в своих интересах. Запуск приложений, теперь даже из метро, может быть упрощен старым трюком. Вызовите свойства ярлыка и введите нужную комбинацию в клавишу быстрого доступа.
Частные случаи и автосохранение
Просто будьте осторожны, чтобы не мешать другому ярлыку, который уже присутствует в вашей системе. Он очень прост в использовании и быстро. Вы можете использовать его для настройки ярлыков на свой рабочий стол практически для всех: приложений, изображений, музыки, фильмов, веб-закладок, адресов электронной почты , номеров телефонов. Например, к так называемому. приложения.
Например, к так называемому. приложения.
Запускаем ES Проводник (или что там у вас установлено), находим нужный нам файл, выделяем его. Далее, идем в меню «Еще» (у вас оно может называться немного по другому). Тут, среди прочих, находим команду «Добавить на рабочий стол». На приложенном мною скриншоте эта команда вверху. (Кстати, о том, Вы можете прочесть в моей прошлой статье.) Нажимаем данную кнопку и все. Ярлык нужного нам файла создан на рабочем столе.
Это позволяет использовать более сложные инструменты. В случае приложения инструмент отобразит список программ, установленных в нашей системе, которые, при необходимости, будут искать, набрав фразу. Когда вы выбираете конкретную программу, вы можете изменить ее свойства отображения: значки и имена.
В результате ярлык приложения может выглядеть иначе, чем обычно. Конечно, более полезно создать ярлык для конкретного файла. В случае с изображением мы будем перенаправлены на внешний графический браузер, и именно так мы будем выбирать файл для быстрого доступа.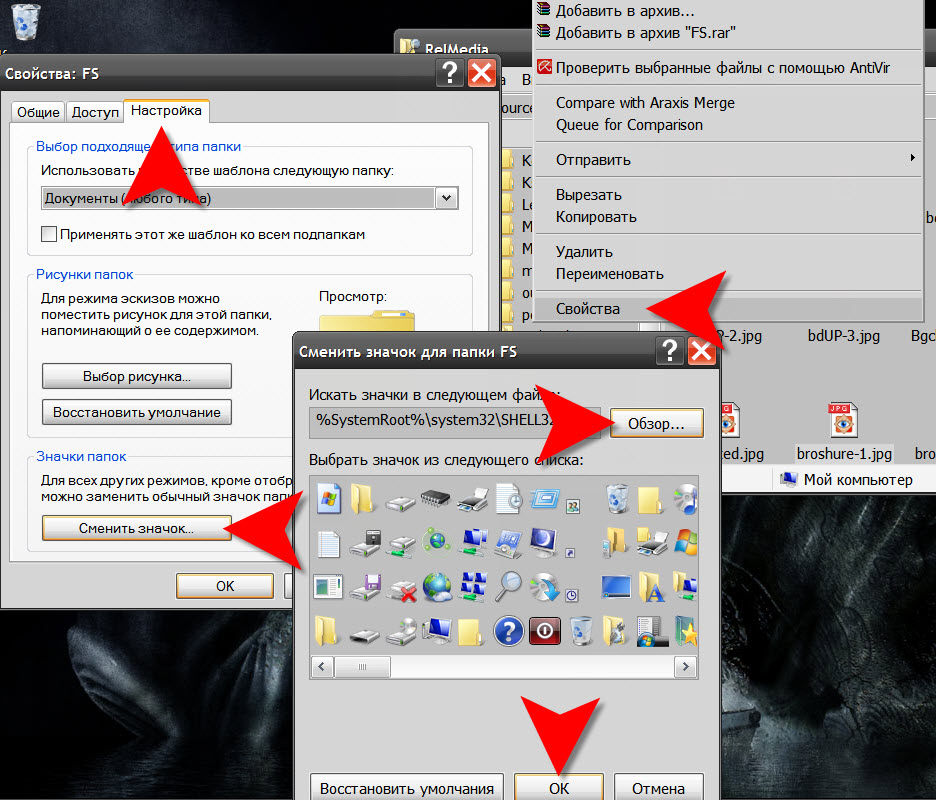 Затем в интерфейсе инструмента мы укажем имя под значком и введите шестнадцатеричную нотацию — или просто выберите значок селектором. Значок для этого типа ярлыков всегда один и тот же. При нажатии на ярлык изображение будет отображаться в средстве просмотра графики по умолчанию.
Затем в интерфейсе инструмента мы укажем имя под значком и введите шестнадцатеричную нотацию — или просто выберите значок селектором. Значок для этого типа ярлыков всегда один и тот же. При нажатии на ярлык изображение будет отображаться в средстве просмотра графики по умолчанию.
Все очень просто, как видите. Также, не забывайте, что при удалении с рабочего стола, вы удаляете только лишь ярлык. Сам файл остается на своем месте на диске.
Что касается писем и телефонных номеров , мы перемещаемся в адресную книгу , и когда дело доходит до ярлыков к любым файлам, мы будем делать это с помощью внешнего проводника. В панели действий находится значок мусорного ящика. Если в будущем мы удалим ярлык с рабочего стола, даже если по ошибке, когда вы нажмете на этот значок, мы будем перенаправлены в сохраненный список и легко восстановим его с помощью кнопки. К моему удивлению, очень легко привыкнуть к нему и начать использовать его во всех возможных ситуациях.
Очень легко понять, насколько это зависит от сторонних разработчиков. Где он доступен, он отлично работает. Чтобы просмотреть список ярлыков, просто держите палец дольше на значке. Контекстное меню появляется очень быстро, и телефон подтверждает наши вибрации.
Где он доступен, он отлично работает. Чтобы просмотреть список ярлыков, просто держите палец дольше на значке. Контекстное меню появляется очень быстро, и телефон подтверждает наши вибрации.
Читайте также…
Как добавить ярлык торрента на рабочий стол. Как установить ярлык на рабочий стол
Создавать ярлыки очень удобно, так как это позволяет мгновенно открывать нужные вам программы и любые другие файлы, которые могут быть разбросаны по всему жесткому диску компьютера. С помощью ярлыка можно открывать эти файлы, проделав минимум действий. Необязательно заходить в папку, где находится файл, можно просто создать соответствующий ярлык для его запуска.
Инструкция
 Таким способом можно добавлять ярлыки не только отдельных файлов, но и целых папок. Нажав по ярлыку папки, вы получите доступ ко всем файлам, которые находятся в ней.
Таким способом можно добавлять ярлыки не только отдельных файлов, но и целых папок. Нажав по ярлыку папки, вы получите доступ ко всем файлам, которые находятся в ней. Нажмите правой кнопкой мышки по пустому пространству рабочего стола. В возникшем меню щелкните мышкой по команде «Создать». Появится дополнительное меню, в котором выберите «Создать ярлык». В появившемся окне введите Shutdown.exe –r для перезагрузки компьютера, а для его выключения — Shutdown.exe –s. После того как вы выберете команду для ярлыка, нажмите «Далее», а в следующем окне — «Готово».
Нажмите правой кнопкой мышки по пустому пространству рабочего стола. В возникшем меню щелкните мышкой по команде «Создать». Появится дополнительное меню, в котором выберите «Создать ярлык». В появившемся окне введите Shutdown.exe –r для перезагрузки компьютера, а для его выключения — Shutdown.exe –s. После того как вы выберете команду для ярлыка, нажмите «Далее», а в следующем окне — «Готово».Может возникнуть необходимость запуска программ непосредственно с ярлыка на Рабочем столе компьютера. Так как программы в Windows 8.1 запускаются из окна «Приложения», то для их запуска необходимо будет открыть это окно.
Для более быстрого запуска программы необходимо будет добавить ярлык данной программы на Рабочий стол или закрепить программу на Панель задач. В этом случае, для запуска приложения пользователю уже не нужно будет открывать лишние окна в операционной системе.
В этом случае, для запуска приложения пользователю уже не нужно будет открывать лишние окна в операционной системе.
Не все программы в процессе установки на компьютер создают ярлыки на Рабочем столе. Довольно часто бывают такие ситуации, когда для работы возникает необходимость добавить на Рабочий стол, например, служебную программу Windows, для того, чтобы у пользователя была возможность быстрого запуска нужного приложения.
В операционной системе Windows 8, работа в системе было оптимизирована, в первую очередь, для нового плиточного интерфейса. Наибольшее удобство от использования плиток испытывают владельцы планшетных компьютеров и мобильных устройств, так как на этих устройствах пальцами управлять плитками очень удобно.
Для владельцев настольных компьютеров и ноутбуков такой интерфейс особой пользы не приносит. Зачастую приходится делать лишние клики и движения для того, чтобы выполнить нужную задачу.
Поэтому, в Windows 8 можно будет добавить ярлык на Рабочий стол, или закрепить приложение на Панели задач.
Для решения этой проблемы, нужно будет перейти с Рабочего стола на Начальный экран.
В окне «Начальный экран» необходимо будет нажать на кнопку с изображением стрелки, в левом нижнем углу окна.
Для более быстрого запуска приложений, можно будет закрепить приложение на Панели задач или создать ярлык данного приложения на Рабочем столе. В этом случае, программу можно будет запускать быстрее, без лишних переключений между окнами операционной системы Windows 8.1, при этом, экономя время и не делая лишних телодвижений.
Следует учесть, что не для всех программ можно будет создать ярлык на Рабочем столе. Выходом из этой ситуации будет закрепление такого приложения на Панели задач.
Закрепление программы на Панели задач.
Для того, чтобы закрепить программу в Панели задач, нужно будет кликнуть по приложению правой кнопкой мыши. В открывшемся контекстном меню необходимо будет выбрать пункт «Закрепить на панели задач».
После этого, данное приложение будет закреплено на Панели задач.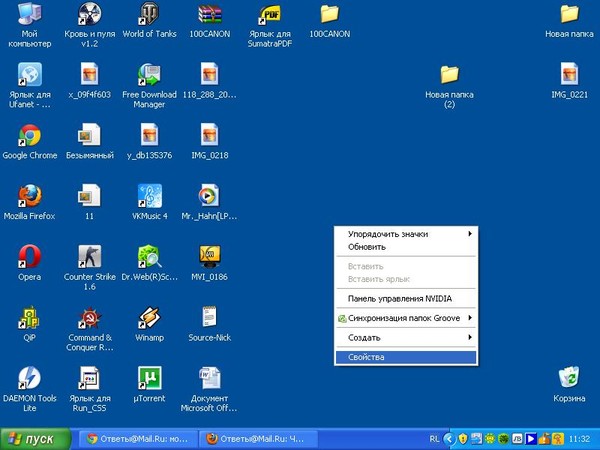 Теперь для запуска приложения, достаточно будет нажать на иконку приложения, которая расположена на Панели задач.
Теперь для запуска приложения, достаточно будет нажать на иконку приложения, которая расположена на Панели задач.
Это удобный способ запуска программ, но при этом, необходимо будет учитывать, что места на Панели задач для размещения там всех нужных программ и приложений, может быть недостаточно.
Выходом из этой ситуации будет добавление ярлыков приложений непосредственно на Рабочий стол.
Добавление ярлыка программы на Рабочий стол .
Для создания ярлыка программы нужно будет перейти с Рабочего стола на Начальный экран, а затем перейти с Начального экрана в Приложения.
В окне «Приложения» выберите нужную программу, а затем кликните по приложению правой кнопкой мыши. В открывшемся контекстном меню, выбираете пункт «Открыть расположение файла».
После этого будет открыто окно «Рабочий стол». На Рабочем столе будет открыто окно того приложения, расположение которого вы открыли в окне «Приложения».
Находите в этом окне ярлык данной программы, а затем кликните по этому ярлыку правой кнопкой мыши.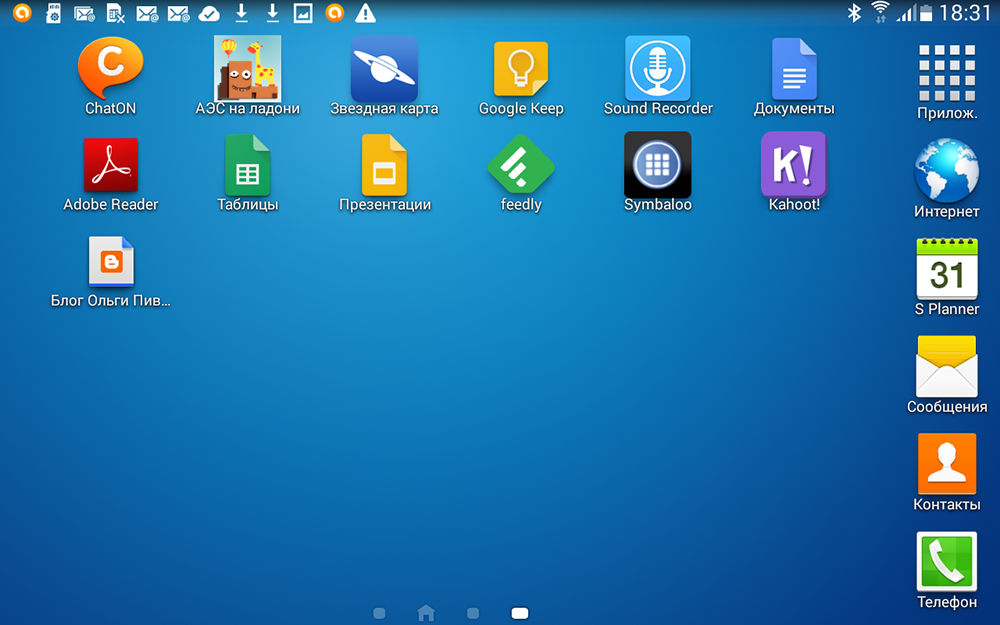 После этого открывается контекстное меню, в котором необходимо будет выбрать пункт «Отправить», а затем в подменю выбрать пункт «Рабочий стол (создать ярлык)».
После этого открывается контекстное меню, в котором необходимо будет выбрать пункт «Отправить», а затем в подменю выбрать пункт «Рабочий стол (создать ярлык)».
На Рабочем столе появится ярлык данной программы. Теперь, с этого ярлыка можно будет запускать приложение непосредственно с Рабочего стола, не переключаясь для этого в окна «Начальный экран» и «Приложения».
Добавление ярлыка программы на Рабочий стол вручную .
Ярлыки программ можно добавлять на Рабочий стол также еще вручную. Для этого необходимо будет открыть ту папку на вашем компьютере, где расположена данная программа. Обычно это папки «Program Files» или «AppData». Так как в эти папки чаще всего устанавливаются программы при установке на компьютер.
Скрытая папка «AppData» находится в профиле пользователя. Для того, чтобы попасть в эту папку, на компьютере необходимо будет включить отображение скрытых папок. После завершения нужных действий в скрытой папке, не забудьте снова отключить отображение скрытых папок.
После входа в нужную папку, вам потребуется кликнуть правой кнопкой мыши по файлу «Приложение». В контекстном меню, тем же способом, как было описано выше, сначала следует выбрать пункт «Открыть», а потом пункт «Рабочий стол (создать ярлык)».
Все, теперь данную программу можно будет запускать с созданного ярлыка на Рабочем столе вашего компьютера.
Ярлыки программ можете просто расположить на Рабочем столе в необходимом порядке, или убрать их в специально созданную на Рабочем столе папку, или в папки, чтобы они вам не мешали в работе.
Лично мне не нравится, когда на Рабочем столе находится очень много ярлыков программ. Они несколько отвлекают, а иногда, могут мешать работе, затрудняя обозрение экрана монитора.
Для удобства я создал на Рабочем столе своего компьютера специальные папки, куда поместил ярлыки наиболее часто используемых приложений. Созданные папки я назвал по разделам деятельности программ, например: «Система», «Конвертеры», «Аудио» и т.п.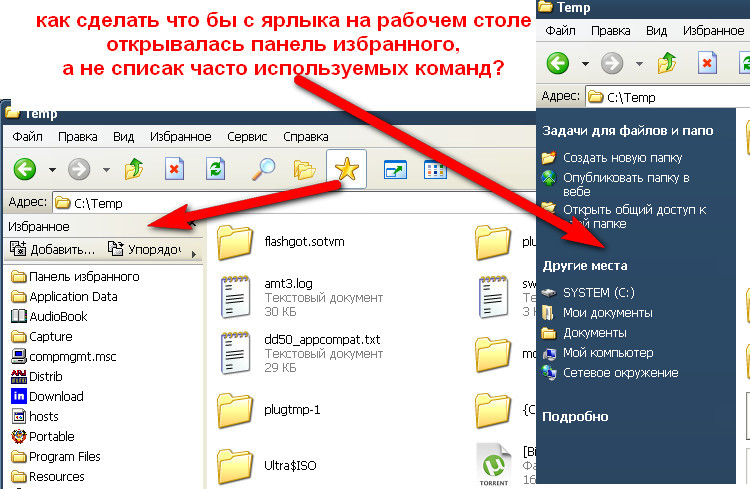 Таким образом, я сгруппировал ярлыки подобных по своему роду деятельности программ, в определенных папках.
Таким образом, я сгруппировал ярлыки подобных по своему роду деятельности программ, в определенных папках.
После добавления ярлыка программы на Рабочий стол в Windows 8.1, или закрепления приложения на Панели задач, вы сможете быстрее запускать нужные приложения при работе на компьютере.
Для примера выведем на рабочий стол ярлык программы Word.
Нажимаете кнопку Пуск 1 . Затем наводите курсор (не нажимая кнопок мыши) на меню Все программы 2 . Открывается список установленных на вашем компьютере программ. По стрелочке переходите на этот список и наводите курсор на нужную вам папку — Microsoft Office 3 .
Откроется список программ, входящих в Microsoft Office. Ведете курсор до нужной нам программы:
Microsoft Office Word 2003 4
Теперь, наведя курсор на Microsoft Office Word 2003, нажимаете правую кнопку мыши.
Перед вами откроется контекстное меню.
Отпустив правую кнопку мыши, ведете курсор до пункта Отправить 5
, справа откроется подменю, в котором выбираете Рабочий стол (создать ярлык ) 6
и нажимаете левую кнопку мыши.
Все, теперь можете любоваться появившимся на рабочем столе ярлыком программы и запускать с помощью него Microsoft Office Word.
Если в Главном меню Windows вы не нашли нужной программы
Но иногда в главном меню не удается найти нужную программу (кто-то нечаянно или специально удалил ярлык). Не отчаивайтесь, дело поправимое. Если программа стоит на компьютере, то нужно найти запускающий файл программы и от него вывести на рабочий стол ярлык.
Для текстового редактора Word путь будет такой. С помощью проводника Windows или файлового менеджера Total Commander находите папку Program Files, в ней — папку Microsoft Office, далее
открываете папку OFFICE11 и в ней находите файл WINWORD.exe
На найденном файле правой кнопкой мыши вызываете контекстное меню, а далее действуете
уже проверенным способом. Так же действуйте с любой другой программой.
Находите ее папку в Program Files, потом находите в папке запускающий программу файл
(чаще всего он имеет расширение. exe но бывают и другие). Если сразу не поймете, какой файл запускающий — двойным щелчком попробуйте его запустить. Если программа запустится — значит все правильно, это и есть главный файл. Выводите ярлык от него на рабочий стол методом,
exe но бывают и другие). Если сразу не поймете, какой файл запускающий — двойным щелчком попробуйте его запустить. Если программа запустится — значит все правильно, это и есть главный файл. Выводите ярлык от него на рабочий стол методом,
показанным выше.
Примечание: В папке Program Files ничего удалять нельзя кнопкой Delete. Иначе программа,
которая находится в этой папке, перестанет работать!
Как переименовать значок на рабочем столе
Если название, присвоенное ярлыку программой Windows, вам не нравится, например, Ярлык для Word, то его можно изменить.
Для этого, наведя курсор на ярлык (значок), правой кнопкой мыши вызываете контекстное меню и выбираете пункт Переименовать . Сразу же текст подписи под ярлыком выделится и вы можете удалить слова «Ярлык для», или полностью переименовать ярлык. После этого обязательно нажимаете клавишу Enter — только тогда ваше название сохранится.
Обращаю внимание
, что такие действия (переименовать, удалить) можно совершать только с ярлыками
(у них маленькая черненькая стрелочка в левом нижнем углу ярлыка). Файлы
Файлы
программ, находящихся в своих папках в Program Files, переименовывать нельзя! Иначе они перестанут работать. От них можно только вывести ярлыки, а с ярлыками делайте, что хотите!
Как вывести ярлык сайта на рабочий стол
Мне задал вопрос посетитель сайта: «Как вывести ярлык сайта на рабочий стол? «. Я сначала подумал, что в этом нет смысла, ведь ссылки можно поместить в Избранное. Но испытав такой вариант, убедился, что это метод открытия сайта имеет право на существование. После щелчка по ярлыку, запускается веб-браузер, и одновременно открывается сайт (два действия одновременно). Как же создать, на рабочем столе ярлык любимого сайта, который вы открываете ежедневно? Поскольку Internet Explorer установлен вместе с Windows на любом компьютере, создадим ярлык с его помощью.
Итак, открываете Internet Explorer, в нем открываете нужный сайт. Теперь в меню Файл ведете курсор до ссылки Отправить, потом вправо и нажимаете ссылку Ярлык на рабочий стол . Всё, ярлык (иконка ) находится уже на рабочем столе. Можете проверять!
Всё, ярлык (иконка ) находится уже на рабочем столе. Можете проверять!
Инструкция
Щелкните по фоновому изображению рабочего стола правой кнопкой мыши, чтобы получить доступ к «контекстному меню». В нем раскройте раздел «Создать» и выберите пункт «Ярлык». В результате этого действия откроется окно мастера создания ярлыка на рабочем столе.
Нажмите кнопку «Обзор» и в открывшемся окошке найдите и щелкните файл программы или документа, иконку которого вы хотите видеть на рабочем столе. Затем в диалоге поиска файла нажмите кнопку «OK», а в окне мастера создания ярлыка — кнопку «Далее».
Наберите текст подписи под создаваемым ярлыком и щелкните по кнопке «Готово». Окно мастера закроется, а ярлык появится на рабочем столе.
Есть другой способ, который позволяет одновременно создавать целую группу ярлыков. Чтобы им воспользоваться, вам нужно запустить Проводник Windows. Это можно сделать двойным щелчком по иконке «Мой компьютер» на рабочем столе или нажатием сочетания клавиш win + e.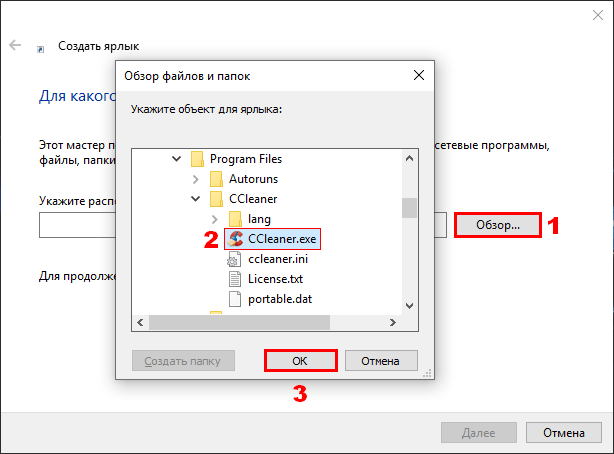 Затем, используя дерево папок в левой панели Проводника, перейдите в каталог, содержащий файлы, ярлыки которых вы бы хотели поместить на рабочий стол.
Затем, используя дерево папок в левой панели Проводника, перейдите в каталог, содержащий файлы, ярлыки которых вы бы хотели поместить на рабочий стол.
Выделите нужный файл или группу файлов. Для выделения группы можно щелкнуть первый файл в списке, а затем нажать клавишу shift и, не отпуская ее, выделять последующие файлы с помощью клавиш со стрелками. А можно перещелкать мышкой все нужные файлы при нажатой клавише ctrl.
Перетащите выделенный файл (или группу файлов) на рабочий стол, используя правую кнопку мыши. Когда вы отпустите кнопку, Проводник покажет меню с набором команд — выберите пункт «Создать ярлыки» и на этом операция будет завершена.
Если ссылка на программу, иконка которой нужна вам на рабочем столе, есть в главном меню на кнопке «Пуск», то оттуда ее тоже можно перетащить на рабочий стол правой кнопкой мыши. Но в этом случае после того, как вы отпустите кнопку, в меню надо выбрать либо пункт «Копировать» (если в главном меню тоже надо оставить ссылку на программу), либо «Переместить» (если ссылка в главном меню больше не нужна).
Видео по теме
Обратите внимание
Иконки статуса icq и skype. Мне понадобились иконки статутсов этих двух сетей в едином стиле. И вообще у скайпа только одна маленькая иконка некрасивая и неподходящая и это меня не устраивает (а вас?). Как всегда, показываю с чего начиналось. Иконки вместе с php-скриптом (выдающим свои иконки вместо стандартных) продаются.
Полезный совет
Щелкните правой кнопкой мыши или нажмите и удерживайте плитку Skype для Windows 8. Выберите Меньше в списке параметров в нижней части экрана, чтобы уменьшить размер плитки Skype. Перетащите значок Skype для Windows desktop рядом с плиткой Skype для Windows 8. Skype для Windows desktop и Skype для Windows 8 будут отображаться в одной плитке.
Источники:
- как перетащить значок
Иконка – это ярлык, отображающий ссылку на конкретный файл. В зависимости от формата файла и настроек компьютера используются иконки с изображением логотипов программ, форматов или просто картинки, установленные пользователем.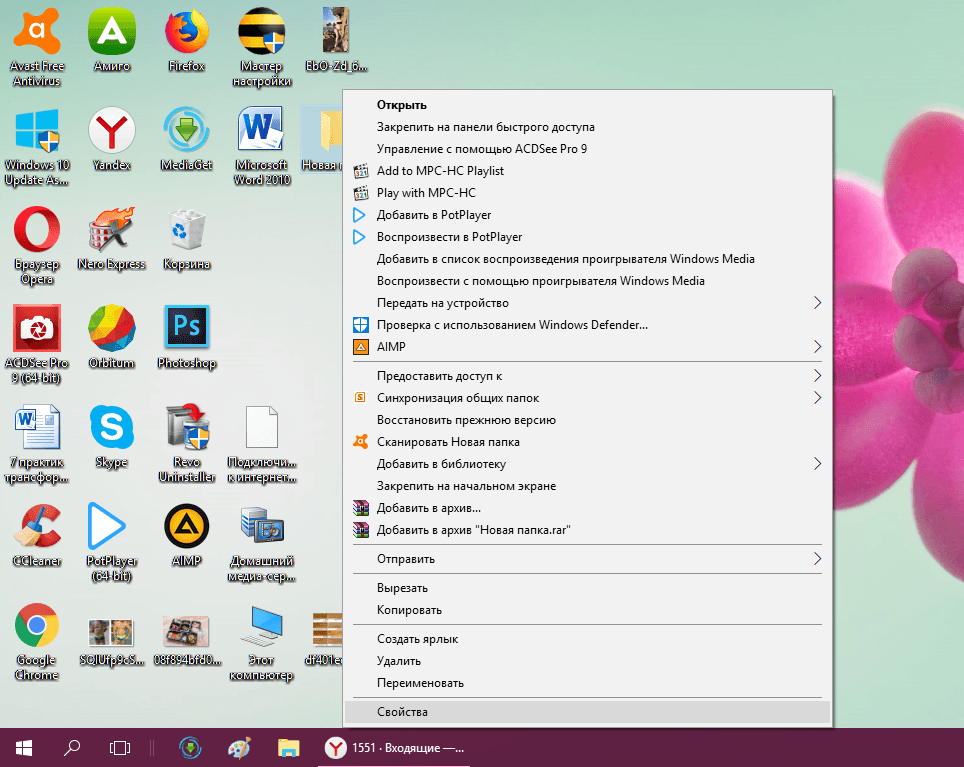 При желании вы можете вывести иконку файла для быстрого доступа, к примеру, в меню «Пуск».
При желании вы можете вывести иконку файла для быстрого доступа, к примеру, в меню «Пуск».
Инструкция
Чтобы вывести иконку в меню «Пуск», откройте , содержащую его, и захватите левой кнопкой мыши. Не отпуская кнопку, перетащите курсор вместе со значком на меню «Пуск» на панели , дождитесь, оно откроется. Поднимите
Ярлык – это значок какого-либо файла, который создается для быстрого доступа к содержимому. Например, папка с фотографиями расположена на “Локальном диске (D:)”, и открыть ее можно при переходе в “Мой компьютер”, кликнув по жесткому диску и отыскав заветную папку среди множества других. Альтернативный вариант – сделать ярлык на папку с изображениями и поместить его на рабочий стол. Так пользователь компьютера моментально окажется “на месте”, просто нажав на значок. В этой статье мы научимся создавать ярлыки папок, документов и приложений на рабочем столе.
Почему нельзя загружать фото сразу на рабочий стол? Заполняя десктоп “тяжелыми” файлами, вы значительно уменьшаете объем памяти на системном диске. В конечном итоге подобные действия приведут к сильному замедлению работы компьютера и долгой прогрузке после включения или сна. Ярлык же весит всего лишь несколько килобайт, что в тысячи раз меньше одной качественной фотографии. Как выглядит ярлык? Ярлык чего-либо внешне идентичен со значком файла, на который создается ярлык, и носит такое же название с добавлением слова “Ярлык”. Разница лишь в том, что на картинке ярлыка в левом углу появляется стрелочка. Если покопаться глубже, то расширение ярлыка – это “.ink”.
В конечном итоге подобные действия приведут к сильному замедлению работы компьютера и долгой прогрузке после включения или сна. Ярлык же весит всего лишь несколько килобайт, что в тысячи раз меньше одной качественной фотографии. Как выглядит ярлык? Ярлык чего-либо внешне идентичен со значком файла, на который создается ярлык, и носит такое же название с добавлением слова “Ярлык”. Разница лишь в том, что на картинке ярлыка в левом углу появляется стрелочка. Если покопаться глубже, то расширение ярлыка – это “.ink”. Также щелкните ПКМ по папке и наведите на строку “Отправить”. Появится маленькое окошко, где кликните по пункту “Рабочий стол (создать ярлык)”. Через мгновенье на десктопе появится иконка быстрого доступа к файлу.
Также щелкните ПКМ по папке и наведите на строку “Отправить”. Появится маленькое окошко, где кликните по пункту “Рабочий стол (создать ярлык)”. Через мгновенье на десктопе появится иконка быстрого доступа к файлу.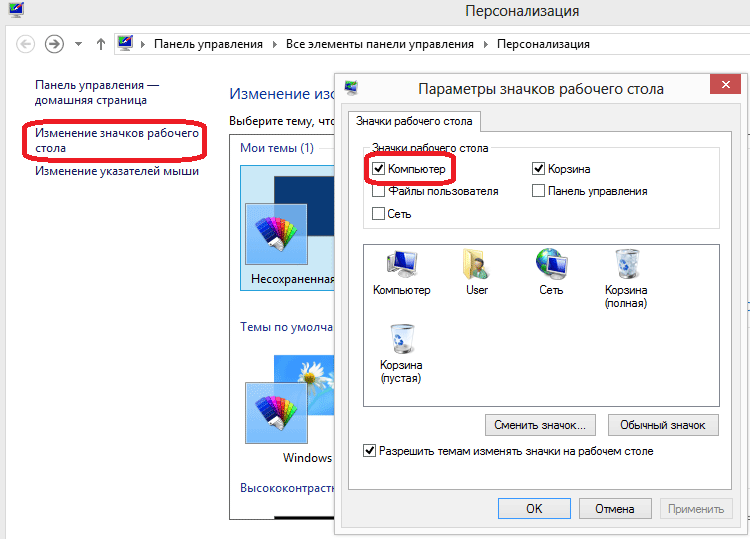 Щелкните по нему правой кнопкой мышки, выберите пункт “Отправить” и “Рабочий стол (создать ярлык). Теперь запускать игру вы сможете с рабочего стола. Те же действия совершаются для создания ярлыка от любых программ и файлов с расширением “.exe”.
Щелкните по нему правой кнопкой мышки, выберите пункт “Отправить” и “Рабочий стол (создать ярлык). Теперь запускать игру вы сможете с рабочего стола. Те же действия совершаются для создания ярлыка от любых программ и файлов с расширением “.exe”.Посмотрев видео, вы надежно закрепите знания по созданию быстрого доступа к любым документам на компьютере. Желаем успехов!
Как установить ярлык на рабочий стол. Создание ярлыка на рабочем столе для приложения Microsoft Office Как зафиксировать ярлыки рабочем столе
Многие пользователи сталкиваются с проблемой: любовно и старательно выстроенные на рабочем столе Windows ярлыки самостоятельно смещаются и нарушают установленный порядок. Очень часто это происходит из-за смены разрешения экрана, особенно после запуска игр, в которых обычно ставятся свои, отличные от системных, параметры разрешения.
Инструкция
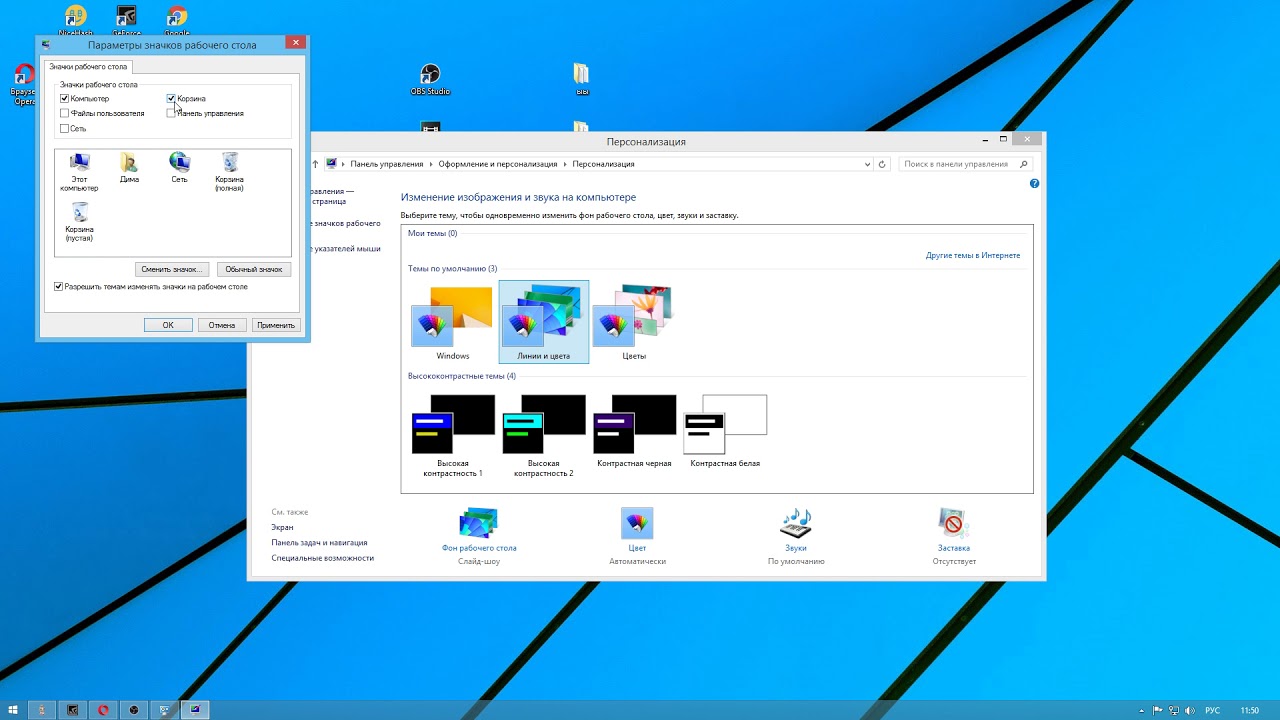 Если вы пользователь Windows 7 или Windows Vista — вам несколько проще. В этих системах переработан способ, которым система «запоминает» расположение значков на рабочем столе. Нажмите правой кнопкой на свободном пространстве, выберите строку меню «Вид», снимите галочку с пункта «Упорядочить значки автоматически». Нажмите правой кнопкой на свободной части рабочего стола, и выберите левой кнопкой мыши пункт «Обновить».
Если вы пользователь Windows 7 или Windows Vista — вам несколько проще. В этих системах переработан способ, которым система «запоминает» расположение значков на рабочем столе. Нажмите правой кнопкой на свободном пространстве, выберите строку меню «Вид», снимите галочку с пункта «Упорядочить значки автоматически». Нажмите правой кнопкой на свободной части рабочего стола, и выберите левой кнопкой мыши пункт «Обновить».
Инструкция
Расставьте ярлыки на рабочем столе так, как вы хотите. Важно, чтобы при этом было выставлено ваше стандартное разрешение, например 1920*1080, или 1024*768. Если вы пользователь Windows 7 или Windows Vista — вам несколько проще. В этих системах переработан способ, которым система «запоминает» расположение значков на рабочем столе . Нажмите правой кнопкой на свободном пространстве, выберите строку меню «Вид», снимите галочку с пункта «Упорядочить значки автоматически». Нажмите правой кнопкой на свободной части рабочего стола, и выберите левой кнопкой мыши пункт «Обновить».
Важно, чтобы при этом было выставлено ваше стандартное разрешение, например 1920*1080, или 1024*768. Если вы пользователь Windows 7 или Windows Vista — вам несколько проще. В этих системах переработан способ, которым система «запоминает» расположение значков на рабочем столе . Нажмите правой кнопкой на свободном пространстве, выберите строку меню «Вид», снимите галочку с пункта «Упорядочить значки автоматически». Нажмите правой кнопкой на свободной части рабочего стола, и выберите левой кнопкой мыши пункт «Обновить».
Теперь позиции значков сохранены в кэш-памяти системы и в этом разрешении экрана ярлыки будут располагаться именно так. Если же изменилось разрешение — достаточно просто вернуть правильное значение и значки станут на свои места. Чтобы установить нужное вам разрешение в Windows 7, нажмите правой кнопкой на рабочем столе , и выберите пункт «Разрешение экрана». Появится окно, в котором будет указано название вашего монитора и во второй строчке будет выпадающий список, нажав на черный треугольник, вы сможете выбрать нужные параметры монитора. Когда выберете — нажмите «Применить» и подтвердите свой выбор.
Когда выберете — нажмите «Применить» и подтвердите свой выбор.
В более старой операционной системе Windows XP этот механизм, как следует, поэтому выход — использовать сторонние программы. Откройте интернет-браузер и задайте в поиске запрос «Скачать Icon Position». Это небольшая бесплатная программа для сохранения выбранного расположения значков рабочего стола. Есть и другие программы типа, например Icon Restore, или Desktop Icon Position Saver 64-bit. Скачайте программу для управления иконками, запустите ее.
Расставьте значки так, как вам нужно, и в программе Icon Position нажмите первую кнопку — «Сохранить позицию иконок». Затем нажмите вторую — «Обновить кэш иконок».
Теперь, чтобы восстановить расположение значков, которое вы выбрали, достаточно запустить программу, и нажать третью кнопку — «Восстановить…». По аналогичному принципу работают и остальные программы похожего назначения. Этот способ действует и в Windows 7, например, для случаев, когда позиции иконок изменены не из-за разрешения, а случайным нажатием кнопки «Разместить по, по имени» или из-за чьего-то вмешательства.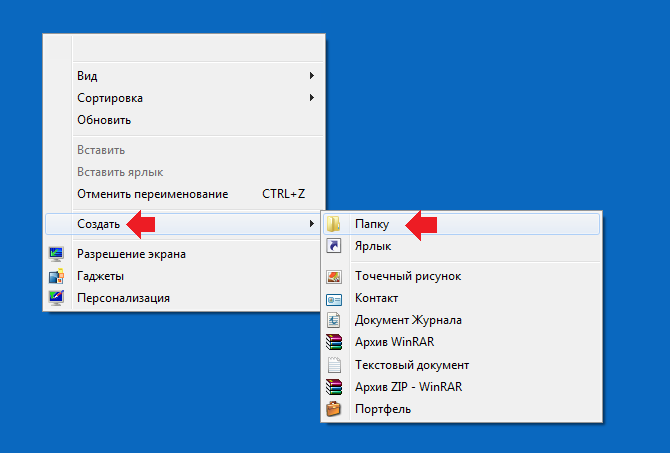
Следует помнить, что программа запоминает именно тот порядок, который вы сохранили, и если вы добавляете или удаляете какие-то иконки — повторите процесс сохранения позиций ярлыков.
Наверно, вы уже замечали, что при смене разрешения экрана или сбоях компьютера, которые вызывали перезагрузку компьютера, на рабочем столе изменялось расположение значков. Хорошо, если их всего десяток, но расставлять значки по порядку, когда их несколько десятков довольно нудное занятие.
Вам понадобится
- Программное обеспечение Icon Protector.
Инструкция
Как часто вы пытались разгрести завалы ярлыков на рабочем столе? Рано или поздно, но это приходится. Кто-то устанавливает новый wallpaper (обои для рабочего стола) и раскладывает ярлыки согласно рисунку на «обоях», но в один момент все оформление ярлыков, поэтому для решения проблемы можно использовать стандартные системные средства или дополнительное программное обеспечение.
Самым простым решением будет банальное закрепление значков рабочего стола.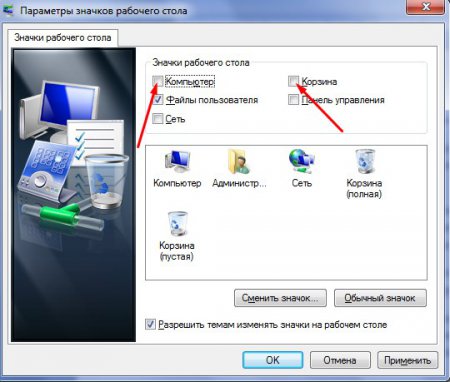 Для включения этой опции нажмите правой кнопкой мыши на свободном месте рабочего стола, выберите пункт меню «Упорядочить» и выберите из списка команду «Закрепить». Метод действенный, но не позволяет перемещать ярлыки в какие-либо папки и т.д.
Для включения этой опции нажмите правой кнопкой мыши на свободном месте рабочего стола, выберите пункт меню «Упорядочить» и выберите из списка команду «Закрепить». Метод действенный, но не позволяет перемещать ярлыки в какие-либо папки и т.д.
Для корректного управления ярлыками существует несколько утилит, к сожалению, компания Microsoft еще не разработала такой утилиты, поэтому приходится пользоваться сторонними утилитами, например, Icon Protector. Скачать ее можно по следующей ссылке http://a-c-e.narod.ru/iconprot.
Программа занимает небольшое количество оперативной памяти и после ее запуска постоянно находится в системном трее (рядом с часами). В архиве с утилитой находится 2 файла, их необходимо скопировать в любой каталог, желательно в папку C:\Program Files\Icon Protector.
Для автоматического запуска программы ее ярлык необходимо поместить в папку «Автозагрузка». Нажмите меню «Пуск», выберите пункт «Все программы», нажмите правой кнопкой мыши на папке «Автозагрузка».
В открывшемся каталоге нажмите правой кнопкой мыши на свободном месте, в контекстном меню выберите группу «Создать», а затем пункт «Ярлык». В открывшемся окне нажмите кнопку «Обзор» и укажите путь до исполняемого файла, в качестве которого вы выбрали C:\Program Files\Icon Protector\IconProt.exe. Нажмите кнопку «ОК», чтобы закрыть это окно.
Для сохранения расположения иконок на рабочем столе нажмите правой кнопкой мыши на значке программы и выберите раздел Save Desktop, затем выберите любую схему. Восстановление сохраненного варианта расположения производится аналогично, вместо раздела Save Desktop выберите раздел Load Desktop.
Видео по теме
Задача восстановления ярлыков компьютера, работающего под управлением ОС Windows, может вызываться как сбоем настроек, так и воздействием вредоносного программного обеспечения.
Операционная система Windows 7 позволяет настраивать дизайн и другие тонкости под каждого пользователя лично.
Главная страница, которая чаще всего попадается на глаза и выполняет функцию быстрого доступа к приложениям и файлам — рабочий стол, тоже подлежит детальному редактированию, а его главные составляющие — ярлыки, можно изменить: уменьшить или увеличить, назначить другие свойства и значок.
Что такое «Ярлык» какую функцию он выполняет
Ярлык — это прямая ссылка на исполнительный модуль какой-либо программы. То есть в папке, в которую вы что-нибудь установили, находится специальное приложение, запустив которое можно открыть саму программу. Чтобы каждый раз не искать в многочисленных папках это приложение, создают его ярлык на рабочий стол или в другое удобное место.
Для еще более быстрого доступа к приложениям существует панель задач, которая не пропадает при открытии окон или программ, а все ярлыки на ней запускаются в одно нажатие.
На панели задачи находятся самые важные ярлыки
Чтобы посмотреть, к какому приложению относится ярлык рабочего стола, кликнете по нему правой кнопкой мыши, а после выберите раздел «Расположение файла».
Нажимаем на кнопку «Расположение файла»Чтобы узнать ту же информацию о ярлыке на панели задач, нажмите на него правой кнопкой мыши, затем нажмите правой кнопкой на его название или значок и кликнете по параметру «Свойства».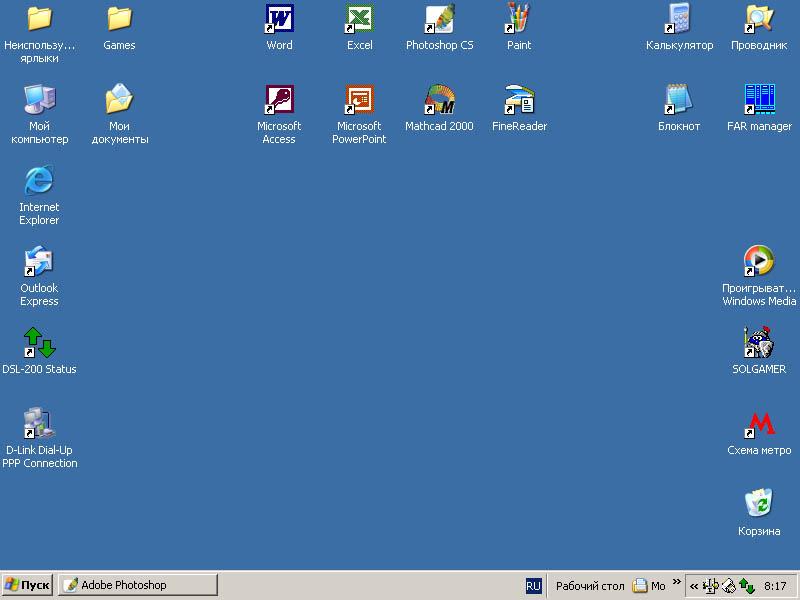
Заходим в свойства ярлыка, находящегося на панели задач
В появившемся окне путь до исходного приложения будет указан в разделе «Объект»:
Расположение файла находится в разделе «Объект»Уменьшить или увеличить — настраиваем масштаб
Если на экране уже нет места, а удалить лишние ярлыки нет возможности, то можно уменьшить их размер. Если же вам по каким-то причинам некомфортно использовать ярлыки стандартного размера, то можно увеличить каждый из них. Но помните, что после изменений их размеров, распорядок может сбиться, так как поменяется формат сетки, и вам придется расставлять ярлыки заново.
Через редактирование свойств рабочего стола
Чтобы изменить размер ярлыков через встроенные настройки рабочего стола, сделайте следующее:
Используя колесико мыши
Есть еще один способ редактирования размеров ярлыков, который дает намного больше трех вариантов масштаба:
Видео: большие и маленькие — как изменить размер значков на рабочем столе Windows 7
Как удалить значки стрелок
Чтобы удалить стрелочку с иконки ярлыка, сделайте следующее:
Есть второй способ, позволяющий добиться цели:
Видео: как убрать ярлыки с рабочего стола
Удаление значка щита
Значок щита обозначает, что приложение работает, только если вы обладаете правами администратора.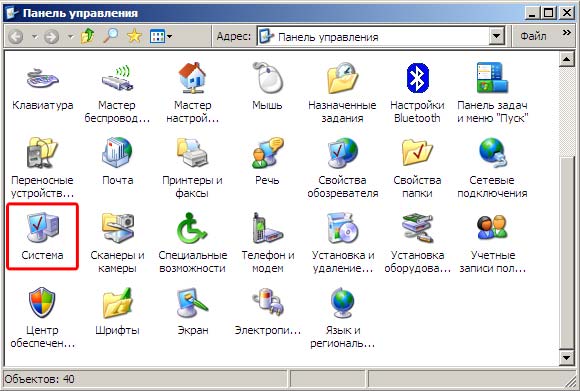 Чтобы отключить контроль учетных записей, а вместе с ними значок щита, пройдите эти шаги:
Чтобы отключить контроль учетных записей, а вместе с ними значок щита, пройдите эти шаги:
Как поменять свойства и внешний вид
Если вам по каким-то причинам доставляет дискомфорт внешний вид ярлыков, установленных вами программ, то воспользуйтесь этой инструкцией:
Чтобы сменить ярлыки системных программ, таких как «Корзина» или «Мой компьютер», выполните следующие действия:
Видео: меняем значок
Как удалить один ярлык или скрыть все сразу
Чтобы удалить определенный ярлык, кликнете по нему правой кнопкой мыши и выберите пункт «Удалить».
Удаляем ярлыкЕсли вы хотите скрыть все ярлыки разом, то сделайте следующее:
Как восстановить
Если с момента удаления ярлыка вы не производили очистки приложения «Корзина», то зайдите в нее и кликнете по нужному файлу правой кнопкой мыши и выберите пункт «Восстановить». Если корзина была очищена, то восстановить ярлык не получится.
Восстанавливаем ярлыкЧто делать, если ярлыки удаляются сами по себе
Причиной для таких происшествий может стать ошибка в приложении, к которому вел ярлык.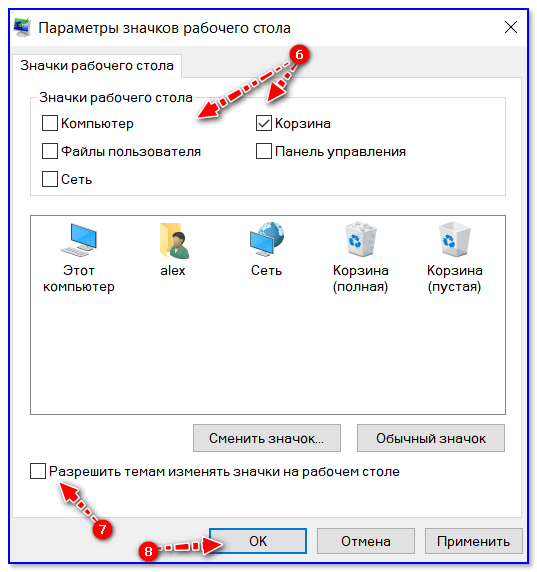 После каждой перезагрузки Windows проверяет все ярлыки, находящиеся на рабочем столе, и если какой-то из них ведет к приложению с ошибкой, автоматически удаляет. Но если эта функция работает неправильно или мешает вам, то есть два выхода:
После каждой перезагрузки Windows проверяет все ярлыки, находящиеся на рабочем столе, и если какой-то из них ведет к приложению с ошибкой, автоматически удаляет. Но если эта функция работает неправильно или мешает вам, то есть два выхода:
Снизить количество ярлыков на рабочем столе до четырех, вследствие чего самоочищение системы перестанет работать. Сделать это можно, сгруппировав все ярлыки по папкам, или удалив лишние.
Второй способ — отключить функцию самоочищения, выполнив следующие шаги:
Чтобы за компьютером было приятно и удобно работать, старайтесь не засорять лишний раз рабочий стол ярлыками и файлами. По возможности группируйте их в папки, это поможет как можно дольше не волноваться о количестве свободного места на экране. Если такой возможности нет, то уменьшите масштаб каждого ярлыка. Но помните, что система может самостоятельно принять решение об удалении ярлыка с рабочего стола, если уверена, что он не ведет к работающей программе.
Для чего нужны ярлыки? Главное назначение ярлыков заключается в облегчении доступа к определенным файлам и программам. Например, в разделе жесткого диска С есть папка «документы», в ней еще одна папка с названием «Дом», в папке «работа» есть папка «Фото», в данной папке находятся часто используемые фотографии. Чтобы добраться до данных фотографий надо каждый раз проходить этот путь. Все это занимает уйму времени, кроме того можно запутаться или просто забыть, столь длинный путь. Чтобы сэкономить время можно сделать для папки «Фото» ярлык и поместить его на рабочий стол, в меню «пуск» или на панель быстрого доступа. Запуская данный ярлык, пользователь, открывает папку «Фото» и на это уходит всего две секунды.
Например, в разделе жесткого диска С есть папка «документы», в ней еще одна папка с названием «Дом», в папке «работа» есть папка «Фото», в данной папке находятся часто используемые фотографии. Чтобы добраться до данных фотографий надо каждый раз проходить этот путь. Все это занимает уйму времени, кроме того можно запутаться или просто забыть, столь длинный путь. Чтобы сэкономить время можно сделать для папки «Фото» ярлык и поместить его на рабочий стол, в меню «пуск» или на панель быстрого доступа. Запуская данный ярлык, пользователь, открывает папку «Фото» и на это уходит всего две секунды.
Вот для чего нужны ярлыки. Теперь рассмотрим, как их создавать.
Итак, как установить ярлык на рабочий стол ? Для начала стоит отметить, что ярлыки можно создавать для любых файлов (при этом при запуске ярлыка запускается программа, по умолчанию данные вид файлов, например для видео файла откроется плеер), папок (директорий) и ярлыков (да, да для ярлыков можно делать ярлыки).
Чтобы создать ярлык в Windows XP нужно кликнуть по интересующему файлу (ярлыку или папке) правой кнопкой мыши и в появившемся меню выбрать пункт «Создать ярлык». Созданный таким образом ярлык помещается в ту же папку, однако его можно перемещать куда угодно, и он будет работать (если перенести файл, на который ссылается ярлык в другое место, ярлык станет нерабочим).
Созданный таким образом ярлык помещается в ту же папку, однако его можно перемещать куда угодно, и он будет работать (если перенести файл, на который ссылается ярлык в другое место, ярлык станет нерабочим).
Чтобы не заниматься перетаскиванием ярлыка на рабочий стол, можно воспользоваться функцией «отправить», для этого нужно кликнуть на файле (ярлыке или папке) правой кнопкой мыши и в появившемся меню выбрать пункт «отправить» и «Рабочий стол (создать ярлык)».
Отправить ярлык для той или иной программы в меню «Пуск», а точнее левую, его часть, открывающуюся сразу, можно следующим образом – кликнуть по файлу, запускающему программу или по ярлыку правой кнопкой мыши и выбрать пункт «Закрепить в меню «Пуск»».
Добавить ярлык в меню «Все программы» также можно, для этого необходимо кликнуть по кнопке «Пуск» правой кнопкой мыши и выбрать пункт «Открыть общее для всех меню». В открывшейся папке нужно открыть директорию «Программы» и в нее скопировать нужный ярлык.
Для удобства пользования и организации быстрого экспресс доступа к любимому сайту можно закрепить значок Одноклассники на панели задач (ПЗ) .
В этой статье я расскажу, как поставить ярлык социальной сети ok.ru на ПЗ.
Как установить ярлык Одноклассники на панель задач
Что бы установить ярлык (значок) Одноклассников на панель задач нужно:
- Создать копию ярлыка браузера, которым вы пользуетесь, на рабочем столе.
- Открыть свойства нового ярлыка и в конце поля «Объект» добавить ссылку на Одноклассники: http://ok.ru
Должно получиться примерно так:
«C:\Program Files (x86)\Google\Chrome\Application\chrome.exe» http://ok.ru - Если нажать на этот ярлык, то вы сразу попадете на сайт Одноклассников. Полдела сделано. Осталось лишь изменить картинку и вывести ярлык на панель задач.
- Начнем с иконки. Скачайте архив иконок Одноклассников — ok-icons . Желательно на рабочий стол, чтобы все было под рукой. И тут же распакуйте.

- Нужно снова открыть свойства ярлыка браузера. И нажать кнопку «Сменить значок». Откроется окно с множеством иконок, но Одноклассников среди них естественно не будет. Поэтому нужно нажать на «Обзор» и выбрать одну из картинок, которые были сохранены вами на рабочий стол. Установите ее и сохраните изменения.
- Последний штрих – закрепить ярлык Одноклассников на панель задач. Просто зажмите и удерживайте ярлык браузера левой кнопкой мыши и перетащите на панель задач.
Вот и все, таким простым способом можно сделать экспресс доступ к сайту Одноклассников из панели быстрого запуска.
Описание: В этом разделе происходит обсуждение Windows 10, установка, настройка, решение проблем, а также интересные новости. Windows 10 — операционная система семейства Windows NT, следующая за Windows 8.1 и разрабатываемая корпорацией Microsoft. После Windows 8 система получила номер 10, минуя 9.Правила раздела: http://pc-forums.ru/topic1880.htmlМодератор: Junior
#1 twints11 » 26.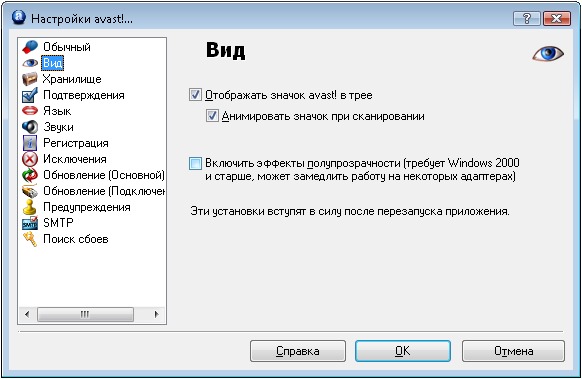 09.2015, 00:59
09.2015, 00:59
Добрый вечер.Установил Windows 10,но меня одно не устроили.Не закрепляются ярлыки на рабочем столе,я убрал галочку с вид -> упорядочить значки,но все равно такая шняга.Пробовал убрать галочку с вид -> выровнять значки по сетке,но после перезагрузки она выставилась обратно.Помогите пожалуйста.
Видеокарта если что AMD Radeon HD 7850.
#2 Энн » 05.10.2015, 18:16
Та же хрень. И Интернет молчит по этому поводу. Ещё в папках настройки менюшки — Вид- слетают, только свернёшь папку. Помогите! Неделю мучаюсь!
#3 zix » 05.10.2015, 18:49
Попробуйте методом «семерки» — Правый клик по раб. столу — вид. Поставьте галочку — «выровнять значки по сетке». Снимите галочку — «упорядочить значки автоматически».
Не уверен в результате, посколь не пользую необкатанную систему, но это вариант.
Дорогу осилит идущий zix Поддержка Возраст: 47Откуда: Калужская облРепутация: 1061Лояльность: 452 (+453/−1)Сообщения: 15893Темы: 150Зарегистрирован: 17. 12.2011С нами: 5 лет 8 месяцев
12.2011С нами: 5 лет 8 месяцев
Вернуться в Windows 10
pc-forums.ru
Как закрепить ярлыки на рабочем столе windows 10 — YouTube
Поменьше ярлыков на рабочем столе и отключите всё из автозагрузки. Обновился до Windows 10 — значки на рабочем столе, в панели задач и в папках неприрывно мигают. Пустой рабочий стол. Абсолютно пустой. В итоге на рабочем столе постоянно мигают ярлыки, значки, кнопка пуск, в общем все! Ничего нельзя сделать, не открыть ни закрыть ничего.
Если опытные товарищи не подскажут, чего подправить в этой сборке, уйду на семерку, хоть и много программ переставить придется. Прочитал тут в теме рядом, что антивирус может блокировать некоторые файлы или службы при обновлении, что конечно странно.
Может перед обновлением системы антивирус отключать или удалять. В журнале событий будут ошибки, на которых закрывается Explorer.exe и там могут фигурировать модули сторонних программ.
Отключайте их поочерёдно и пробуйте загрузится в обычном режиме.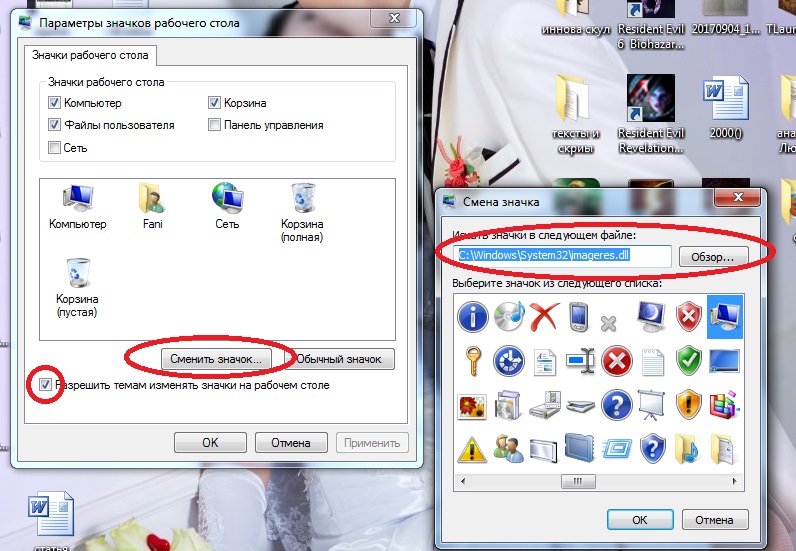 Все решилось после её удаления и чистки реестра. В открывшемся списке щелкните правой кнопкой мыши по любой службе и выберите пункт «Запустить службы». Появится окно со всеми службами. Правда и от него толку тоже мало. Так же нельзя открыть ни одно приложение, в общем ничего…хотя можно цивилизованно завершить работу.
Все решилось после её удаления и чистки реестра. В открывшемся списке щелкните правой кнопкой мыши по любой службе и выберите пункт «Запустить службы». Появится окно со всеми службами. Правда и от него толку тоже мало. Так же нельзя открыть ни одно приложение, в общем ничего…хотя можно цивилизованно завершить работу.
2. В окне «Диспетчер задач Windows», перешел на вкладку «Приложения» и тыкнул в кнопку «Новая задача»
Как можно решить эту проблему? Шоколад с привкусом оказался, теперь и с драйверами видеокарты лажа и еще с explorer похоже. Загружаемся в Безопасный режим с поддержкой сетевых драйверов. Проблемный драйвер будет у той, которая будет, в момент удачной загрузки, отключена. Если это не помогло и вы пользуетесь всевозможными «улучшаторами и добавляторами» меню Пуск — ищите проблему в них. Можно начать с их отключения, если это возможно, или удаления для проверки теории.
Были случаи, когда проблема заключалась в программе StartsBack
По моему это было на этом сайте: Откройте диспетчер задач (Ctrl + Alt + Del) — Службы.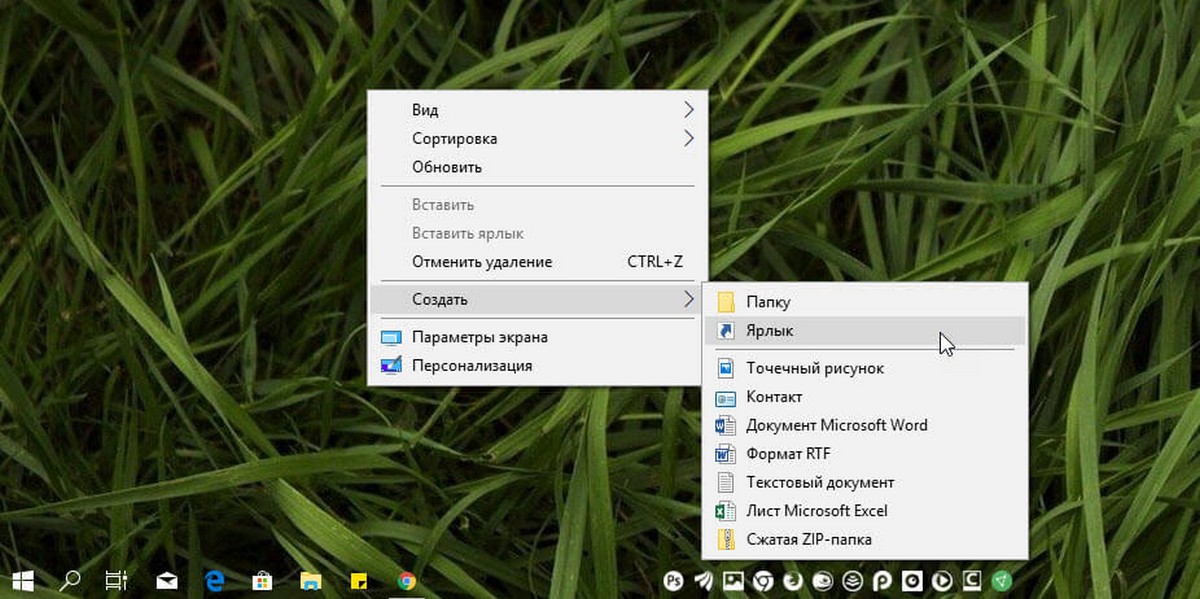 При повторном открытии такого уже не происходит. Я сразу почему то подумал на вирус. Попытался зайти через безопасный режим. Тоже самое. Удалили несколько подозрительных на мой счёт программ и перезагрузил. Сайт не предоставляет электронные версии произведений, а занимается лишь коллекционированием и каталогизацией ссылок, присылаемых и публикуемых на форуме нашими читателями.
При повторном открытии такого уже не происходит. Я сразу почему то подумал на вирус. Попытался зайти через безопасный режим. Тоже самое. Удалили несколько подозрительных на мой счёт программ и перезагрузил. Сайт не предоставляет электронные версии произведений, а занимается лишь коллекционированием и каталогизацией ссылок, присылаемых и публикуемых на форуме нашими читателями.
Подскажите, с чем это может быть связанно
Такие программы нужно удалить. Если удаление программ не решило проблемы, то её запуск позволяет воспользоваться командами для восстановления. Тоже такая же проблема. А вообще не понимаю этой проблемы. Одно но…Диспетчер задач не реагирует на безумное обновление экрана.
Антивирус 360 Internet Security
Все в норме, иконки не моргают. Стал замечать что когда первый раз после загрузки Windows открыл папку любую (Хоть «игры» хоть «мой компьютер») все ярлыки на раб столе один раз мигают. Сразу после запуска или перезагрузок системы эта проблема не проявляется, но стоит мне запустить какой — нибудь процесс или даже раскрыть меню «Пуск», как все значки и ярлыки начинают мигать.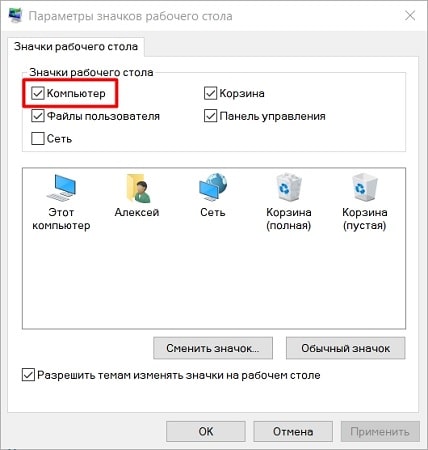
joivfrew.ru
Здравствуйте друзья! Наверняка, есть сайты, с посещения которых у вас начинается каждый день в интернете, а может быть даже такие, на которые вы заходите по несколько раз ежедневно. Для большего удобства, значки некоторых самых востребованных сайтов можно поместить в виде плиток на начальный экран Windows. Сегодня мы рассмотрим, как закрепить ярлык сайта на начальном экране Windows 10.
Добавление сайта на начальный экран при помощи Microsoft Edge
Самым простым способом добавления плитки сайта на начальный экран является использование Microsoft Edge — штатного браузера Windows 10. Для этого откройте нужный сайт в Edge и вызовите меню настроек, щелкнув по кнопке с тремя точками в правом верхнем углу браузера.
Выберите пункт «Закрепить эту страницу на начальном экране», а в диалоговом окне подтвердите свои намерения.
Теперь откройте начальный экран и убедитесь, что, плитка использованного в качестве примера сайта Яндекс.Вебмастер появилась в самом низу начального экрана, что и требовалось.
Если вас не устраивает такое положение добавленного сайта, переместите его в более подходящее место начального экрана, захватив левой кнопкой мышки. Все, на этом работа окончена. Подобным образом вы можете добавить на начальный экран Windows плитку любой нужной веб-страницы.
Вот так, легко и просто можно выполнить данную операцию с помощью браузера Microsoft Edge. Правда, добавленная таким образом плитка, открываться будет также в этом браузере, что устраивает не всех пользователей. Для тех, кто не хочет пользоваться родным браузером Windows 10, существуют другие способы закрепления сайтов на начальном экране.
Добавление сайта на начальный экран при помощи альтернативного браузера
Пользователи, которых чем-либо не устраивает Microsoft Edge, могут добавить плитку нужного сайта на начальный экран с помощью привычного для них браузера. Этот способ, хотя и включает несколько дополнительных этапов, также очень несложен.
Первым делом, необходимо на рабочем столе создать ярлык сайта (веб-страницы), выбранного для добавления на начальный экран, например, Все о спорте.
Щелкните правой кнопкой мышки по созданному ярлыку и выберите в меню пункт «Копировать».
Вызовите окно «Выполнить», нажав сочетание клавиш Win + R, и впишите в строку «Открыть» команду shell:programs. Нажмите «ОК».
Вставьте содержимое буфера обмена (скопированный ярлык) в открывшуюся в проводнике папку. Для этого, кликните на свободном месте папки правой кнопкой мышки и выберите в меню пункт «Вставить». При этом ярлык сайта должен появиться среди прочих объектов папки.
Одновременно, ярлык сайта появится также и в перечне «Все приложения» меню «Пуск».
Теперь остается добавить новый ярлык в нужное место начального экрана, то есть зажать этот ярлык левой кнопкой мышки и перетащить его на начальный экран. Кстати, аналогичным образом можно добавить на начальный экран любое приложение из левой колонки, если появится такая необходимость.
Открепить, ставшую ненужной, плитку от начального экрана совсем просто. Требуется щелкнуть по ней правой кнопкой мышки и выбрать в меню пункт «Открепить от начального экрана».
Вот и все. Надеюсь, статья была вам полезна. Теперь вы точно знаете, как закрепить ярлык сайта на начальном экране Windows 10, если это потребуется. Спасибо за внимание.
До новой встречи на блоге Spectr-rv.ru. Удачи!
spectr-rv.ru
Как добавить ярлык на панель задач Windows 10. Создаём ярлык.
Создать ярлык на рабочем столе Windows 10 можно несколькими способами.
Способ первый: чтобы разместить ярлык (на примере диска С) достаточно нажать на системную папку правой кнопкой и выбрать пункт «Копировать».
После нажимаете правой кнопкой на свободной области рабочего стола и выбираете пункт «Вставить ярлык».
Способ второй: разместить ярлык можно просто перетащив системную папку с жесткого диска на рабочий стол.
Все эти действия подходят не только для системных папок, а общих папок и файлов.
Добавить ярлык на панель задач Windows 10 можно двумя способами:
Способ первый: нужно перетащить ярлык на панель задач.
Способ второй: 1) открываем на через «Пуск» или двойным щелчком левой кнопкой мыши программу, которую хотите закрепить.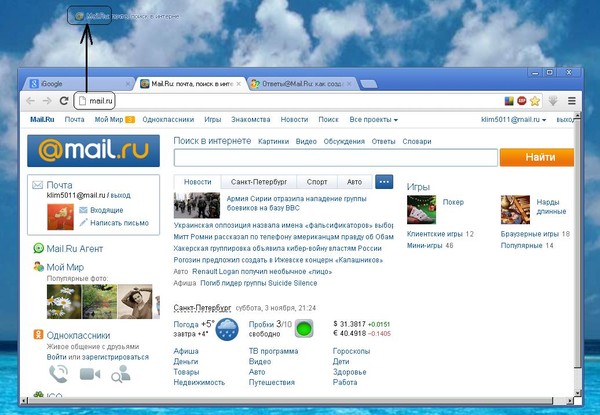
2) на панели задач появляется открывшаяся программа.
3) нажимай правой кнопкой и выбираем пункт «Закрепить программу в панели задач».
4) закрываем программу, а ярлык остается.
Если вы хотите удалить с панели, то можно нажать правой клавишей на ярлык и выбрать пункт «Изъять программу из панели задач».
Таким образом, закреплять папки на панели задач Windows 10 и создавать ярлыки на рабочем столе очень просто.
Для того, чтобы их удалить нужно приложить еще меньше усилий.
Подробную видео инструкцию вы можете посмотреть по адресу:
Так или иначе, встаёт вопрос о том, каким образом значок будет крепиться на одежде. По большому счёту тип крепления зависит от нескольких параметров самого значка: размер (от этого зависит его вес), форма, назначение (как он будет применяться) и т.д.
Самым популярным креплением в настоящее время является игла с цанговым зажимом, но обычно его называют «цанга-бабочка». Хотя… за годы работы со значками, каких только названий мы не слышали — «гвоздик со штангой», «иголка со шляпкой», и даже «гвоздик с нахлобучкой»!!! Именно такое крепление включено по умолчанию в базовую стоимость значка.
Иногда вместо цангового крепления, мы предлагаем ювелирную застёжку (Де Люкс). Значок с такой застёжкой более плотно прижимается к ткани.
На вытянутых значках или имеющих неправильную форму, мы рекомендуем делать 2 иглы с цангой – данный способ прочно крепит значок, и не даёт ему вращаться или наклоняться. Примером могут послужить депутатские значки – креплением тут может быть двойная цанга, а может быть безопасная булавка.
Если говорить о значках с безопасной булавкой, то нужно иметь в виду, что безопасные булавки бываю нескольких видов: простая безопасная булавка и, к примеру, булавка (застёжка) для броши. Такая булавка имеет дополнительный фиксатор иглы.
Простая безопасная булавка.
Поделись статьей:
Похожие статьи
Что делать, если пропал ярлык приложения на Samsung Galaxy
Ярлыки приложений исчезают с главного экрана смартфона Samsung по разным причинам.
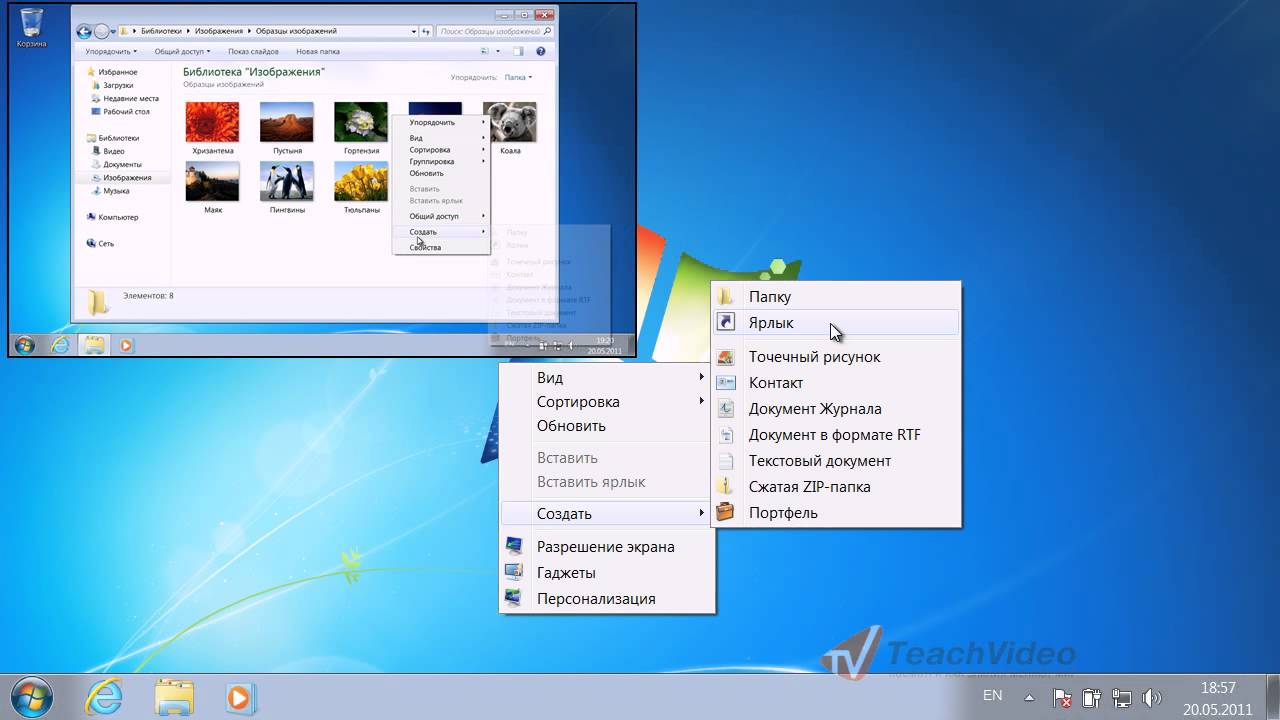 Например, если приложение скрыли, отключили или случайно удалили.
Например, если приложение скрыли, отключили или случайно удалили.
Вернуть ярлык на главный экран Вашего смартфона Вы можете, выполнив следующие рекомендации:
- Проверьте, что приложение установлено.
Откройте меню «Настройки» > «Приложения».
Если приложение отсутствует – оно было удалено. Загрузите его заново.
Если приложение в списке есть – перейдите к следующим шагам.
- Проверьте список скрытых приложений.
Откройте меню «Настройки» > «Главный экран» > «Скрыть приложения».
Удалите скрытые приложения из списка. - Проверьте отключенные приложения.
Откройте меню «Настройки» > «Приложения» > значок сортировки > выберите фильтр «Отключено». - Если пропал значок игры, возможно, она была перемещена в Game Launcher.
Откройте меню «Настройки» > «Дополнительные функции» > Отключите Game Launcher. - Если ярлыки не отображаются только на главном экране, откройте меню «Настройки» > «Главный экран» > «Добавлять значки приложений».
- Если на телефоне установлен родительский контроль – некоторые сервисы Google не отображаются на главном экране.

Проверьте настройки родительского контроля в Вашем аккаунте Google. - Очистите данные приложения Главный экран One UI.
- Выполните полный сброс.
- Проверьте список скрытых приложений.
Откройте меню «Настройки» > «Дисплей» > «Главный экран» > «Скрыть приложения».
Удалите скрытые приложения. - Проверьте отключенные приложения.
Откройте меню «Настройки» > «Приложения» > значок сортировки > выберите фильтр «Отключено». - Если пропал значок игры, возможно, она была перемещена в Game Launcher.
Откройте меню «Настройки» > «Дополнительные функции» > Отключите Game Launcher. - Если ярлыки не отображаются только на главном экране, откройте меню «Настройки» > «Дисплей» > «Главный экран» > «Добавление на главный экран».

- Если на телефоне установлен родительский контроль – некоторые сервисы Google не отображаются на главном экране.
Проверьте настройки родительского контроля в Вашем аккаунте Google. - Очистите данные приложения Главный экран One UI.
- Выполните полный сброс.
- Проверьте список скрытых приложений.
Откройте меню «Настройки» > «Дисплей» > «Главный экран» > «Скрыть приложения».
Удалите скрытые приложения из списка. - Проверьте отключенные приложения.
Откройте меню «Настройки» > «Приложения» > значок сортировки > выберите фильтр «Отключено». - Если пропал значок игры, возможно, она была перемещена в Game Launcher.
Откройте меню «Настройки» > «Дополнительные функции» > Отключите Game Launcher. - Если ярлыки не отображаются только на главном экране, откройте меню «Настройки» > «Дисплей» > «Главный экран» > «Добавление на главный экран».

- Если на телефоне установлен родительский контроль – некоторые сервисы Google, например, YouTube, не отображаются на главном экране.
Проверьте настройки родительского контроля в Вашем аккаунте Google. - Очистите данные приложения Главный экран One UI (на Android 8 – Главный экран Samsung Experience).
- Выполните полный сброс.
Если указанные рекомендации не помогли – обратитесь в сервисный центр Samsung.
Как создать ярлык контакта WhatsApp на Android
WhatsApp для Android предлагает три возможных способа создания прямого доступа к контакту: через виджеты, из самого приложения и через ярлыки или shortcuts. Мы рассмотрим все три ниже.
Создайте ярлык через виджет вашего лаунчераПерейдите на главный экран вашего терминала и нажмите и удерживайте палец на свободное место, пока не увидите следующее:
Меню главного экранаДалее, нажмите на Widgets:
Кнопка виджетовВы получите доступ к списку всех тех, которые вы можете разместить на своем экране. Ищите его, пока не найдете WhatsApp:
Ищите его, пока не найдете WhatsApp:
Из всех доступных, выберите второй:
Ярлык контактаНажмите на него и перетащите на главный экран, где можно установить его:
Перетащить и опустить ярлыкКогда вы его отпустите, откроется ваш список контактов. Найдите тот, который хотите разместить на экране, и щелкните по нему:
Выбрать контактКонтакт будет зафиксирован на экране следующим образом:
Контакт на главном экранеСоздайте ярлык из WhatsAppЧтобы создать ярлык из самого приложения, откройте WhatsApp и перейдите к контакту (или группе), который вы хотите добавить:
Выбор разговораНажмите на него, чтобы войти в чат. Когда вы окажетесь там, нажмите кнопку меню (правый верхний угол экрана):
Начатая перепискаДалее нажмите More:
Меню чатаА потом на Add shortcut:
Дополнительные параметры менюНа экране появится следующее сообщение, уведомляющее о том, что этот контакт будет добавлен на главный экран. Нажмите Add:
Подтверждение добавления ярлыка контактаПроверяем, что находится на главном экране:
Ярлык созданСоздайте ярлык из app shortcutsНезависимо от того, есть ли у вас ярлык приложения на рабочем столе или WhatsApp, сохраненный в ящике приложений, этот метод отлично работает. Где бы у вас ни было приложение, нажмите на него пальцем и удерживайте его, пока не увидите следующее:
Приложение ярлыков WhatsAppНа изображении показаны так называемые app shortcuts или ярлыки приложений, которые Google ввел в Android Nougat для ускорения определенных действий с приложениями. В случае WhatsApp отображаются контакты, с которыми вы больше всего взаимодействуйте. Из этих ярлыков нажмите и удерживайте палец на значок с четырьмя кружками контакта, который вы хотите разместить на главном экране:
Приложение ярлыков WhatsAppДалее нажмите и перетащите его на экране:
Перетащить и опустить ярлыкИ вот конечный результат:
Ярлык созданЭто очень простой процесс в любом из трех случаев, который можно выполнить за считанные секунды и значительно ускоряет наше общение с друзьями и семьей.
Язык Русский
О.С. Android
Лицензия бесплатно
СкачатьКак создавать ярлыки на Mac (macOS)
Ярлыки для приложений, папок или файлов позволяют легко и быстро получить к ним доступ на вашем Mac. Вместо того, чтобы каждый раз открывать диск и папку, куда был сохранен файл, достаточно просто кликнуть на ярлык, и файл откроется. Ярлыки на Mac работают точно так же, как и на компьютерах под управлением Windows, и вы можете хранить их в наиболее удобном для вас месте.
♥ ПО ТЕМЕ: Как автоматически чистить Корзину на Mac (macOS).
Возможность создавать ярлыки предусмотрена в Mac уже давно, однако пользователи обычно предпочитают ей другие функции, такие как Spotlight, Launchpad и Dock. Ниже мы расскажем вам, как создавать ярлыки, предоставляющие быстрый доступ к файлам, папкам и программам.
Ярлык в macOS носит название «псевдоним».
♥ ПО ТЕМЕ: Mac для чайников: 10 полезных советов по macOS для новичков.
Как создать ярлык для любого файла, папки или приложения на Mac
Для того чтобы создать ярлык для объекта, выбранного в Finder, нужно проделать следующее:
1. В Finder выделите объект, для которого нужно создать ярлык.
2. Выберите опцию «Файл» в строке меню и в открывшемся окошке нажмите на «Создать псевдоним». Тоже действие доступно по нажатию правой кнопки мыши.
3. Ярлык будет повторять название выбранного вами объекта со словом «Псевдоним». Переместите его в любое удобное для вас место.
4. Повторите процедуру для каждого выбранного вами объекта в Finder.
Узнать ярлык можно по маленькой стрелочке в левом нижнем иглу иконки. Обратите внимание, ярлык лишь предоставляет быстрый доступ к объекту, но сам объект остается на своем прежнем месте. Вы можете создать тематическую папку для ярлыков, например, игр или приложений, чтобы получать быстрый доступ к любой игре из одного места.
Эту папку можно превратить в панель для быстрого доступа на Dock – достаточно просто перетащить папку в левую часть Dock.
Ярлыки также отлично подходят для создания точки быстрого доступа к множественным файлам, разбросанным по операционной или файловой системе. Кроме того, они существенно упрощают работу с папками и приложениями, которыми вы часто пользуетесь.
♥ ПО ТЕМЕ: Как сделать функциональные F-клавиши на Mac действительно функциональными.
Как создать ярлык с помощью «горячих клавиш»
Если вы выбрали нужный объект в Finder, просто нажмите на клавиатуре ⌘Cmd + L, и у вас тут же появится возможность создать для него ярлык. Еще одна удобная опция – зажать клавиши ⌘Cmd + ⌥Option (Alt), перетащить и отпустить выбранный объект. Сам файл перемещен не будет, зато в нужном месте в мгновения ока появится его ярлык.
После удаления ярлыка файл остается на прежнем месте и никуда не девается.
♥ ПО ТЕМЕ: 4 способа выбрать (выделить) файлы на Mac (macOS).
Как быстро найти оригинал файла
Для того чтобы быстро отыскать оригинал файла, выделите его ярлык и нажмите на клавиатуре ⌘Cmd + L. Тоже действие (Показать оригинал) доступно по нажатию правой кнопки мыши по ярлыку.
Смотрите также:
Как создать ярлык Ютуб на Рабочий стол
Популярный видеохостинг YouTube находится в закладках браузера у довольно большого количества пользователей, благодаря чему они могут переходить на его страницу буквально в несколько кликов, не вводя при этом адрес вручную и не пользуясь поиском. Получить еще более быстрый, а главное, удобный доступ к фирменному веб-сервису в Google можно, если создать его ярлык на Рабочем столе. О том, как это сделать, и пойдет речь далее.
Читайте также:
Как добавить понравившийся сайт в закладки веб-обозревателя
Как добавить ярлык «Мой компьютер» на Рабочий стол в Windows 10
Добавление ярлыка Ютуб на Рабочий стол
Создать ярлык для быстрого доступа к какому-либо сайту можно двумя способами. Первый подразумевает добавление на Рабочий стол ссылки на страницу, которая по двойному клику будет открываться в новой вкладке. Второй же позволяет поместить в эту область некий аналог веб-приложения с красивым значком-фавиконом. Что еще более важно, в этом случае запуск будет осуществляться в отдельном, независимом окне со своей собственной иконкой на панели задач. Итак, приступим.
Читайте также: Как создать ярлык браузера на Рабочем столе
Способ 1: Ссылка для быстрого запуска
Любой браузер позволяет помещать на Рабочий стол и/или панель задач ссылки на веб-страницы, причем делается это буквально в пару кликов мышкой. В примере ниже будет использован Яндекс.Браузер, но в любой другой программе показанные действия делаются точно так же.
- Запустите тот веб-обозреватель, используемый вами в качестве основного, и перейдите в нем на ту страницу сайта Ютуб, которую хотите видеть в дальнейшем при запуске ярлыка (например, «Главная» или «Подписки»).
- Сверните все окна, кроме браузера, и уменьшите его так, чтобы видеть пустую область рабочего стола.
- Кликните левой кнопкой мышки (ЛКМ) по адресной строке, чтобы выделить указанную в ней ссылку.
- Теперь нажмите ЛКМ по выделенному адресу и, не отпуская, переместите этот элемент на Рабочий стол.
- Ярлык YouTube будет создан. Для большего удобства вы можете переименовать его и переместить в любое другое место десктопа.
Теперь, дважды кликая левой кнопкой мышки по добавленному ярлыку, вы будете сразу же открывать ранее выбранную вами страницу Ютуб в новой вкладке своего браузера. Если же по каким-то причинам вам не нравится то, как выглядит его иконка (хотя ее можно легко изменить) или то, что сайт будет открыт там же, где и все остальные, ознакомьтесь со следующей частью данной статьи.
Читайте также: Сохранение ссылок на сайты на Рабочем столе
Способ 2: Ярлык веб-приложения
Официальный сайт YouTube, который вы привыкли открывать в браузере, при желании можно превратить в некий аналог независимого приложения – оно будет не только иметь собственный ярлык, но и запускаться в отдельном окне. Правда, такая возможность поддерживается не всеми веб-обозревателям, а только Google Chrome и Яндекс.Браузером, а также, вероятно, основанными на аналогичном движке продуктами. Как раз на примере данной пары мы и покажем алгоритм действий, которые требуется выполнить для создания ярлыка Ютуб на Рабочем столе.
Примечание: Несмотря на то, что описанные ниже действия могут быть выполнены на компьютере или ноутбуке с любой версией Windows, желаемого результата можно достичь только на «десятке». В предшествующих ей редакциях операционной системы предложенный нами способ может не сработать либо же созданный ярлык будет «вести» себя так же, как в предыдущем, рассмотренном выше случае.
Google Chrome
- Откройте в браузере ту страницу видеохостинга, которую вы хотите видеть при запуске его ярлыка.
- Кликните ЛКМ по кнопке, вызывающей «Настройки и управление…» (вертикальное троеточие в правом верхнем углу). Наведите указатель курсора на пункт «Дополнительные инструменты», а затем выберите «Создать ярлык».
- Во всплывающем окне, если потребуется, измените имя создаваемого веб-приложения и нажмите по кнопке «Создать».
На Рабочем столе появится красивый ярлык YouTube, с его оригинальным значком и заданным вами названием. Открываться он будет в новой вкладке, но можно сделать так, чтобы сайт видеохостинга запускался в отдельном окне, ведь именно это и требуется от независимого приложения.
Читайте также: Google-приложения для браузера
- На панели закладок Гугл Хром нажмите правой кнопкой мышки (ПКМ) и выберите пункт «Показать кнопку «Сервисы»».
- Теперь перейдите в появившееся меню «Приложения», расположенное слева.
- Кликните ПКМ по ярлыку Ютуб и отметьте в контекстном меню пункт «Открывать в отдельном окне».
Запущенное веб-приложение YouTube будет выглядеть следующим образом:
Читайте также: Как сохранить вкладку в Google Chrome
Яндекс.Браузер
- Как и в описанном выше случае, перейдите на ту страницу Ютуб, которую планируете сделать «стартовой» для ярлыка.
- Откройте настройки веб-обозревателя, нажав ЛКМ по изображению трех горизонтальных полос в правом верхнем углу. Поочередно перейдите по пунктам «Дополнительно» — «Дополнительные инструменты» — «Создать ярлык».
- Укажите желаемое имя создаваемому ярлыку. Убедитесь, что напротив пункта «Открывать в отдельном окне» установлена галочка, и нажмите «Создать».
Ярлык YouTube будет незамедлительно добавлен на десктоп, после чего вы сможете пользоваться им для быстрого доступа к самому популярному в мире видеохостингу.
Читайте также: Как добавить сайт в закладки в Яндекс.Браузере
Примечание: К сожалению, выполнение рассмотренного выше способа возможно не всегда даже на Windows 10. По непонятным причинам, разработчики компаний Google и Яндекс то добавляют, то убирают данную функцию из своих браузеров.
Заключение
На этом мы закончим. Теперь вы знаете о двух совершенно разных способах добавление ярлыка Ютуб на Рабочий стол для максимально быстрого и удобного доступа к нему. Первый из рассмотренных нами вариантов является универсальным и может быть выполнен в любом браузере, причем независимо от версии операционной системы. Второй же, хоть и более практичный, имеет ограничения – поддерживается не всеми веб-обозревателям и версиями ОС Windows, плюс не всегда корректно срабатывает. И все же мы надеемся, что данный материал был полезен для вас и помог добиться желаемого результата.
Мы рады, что смогли помочь Вам в решении проблемы.Опишите, что у вас не получилось. Наши специалисты постараются ответить максимально быстро.
Помогла ли вам эта статья?
ДА НЕТКак установить Shotcut в Windows 10
Вы можете установить Shotcut в Windows 10, посетив веб-сайт издателей и нажав кнопку загрузки. Он имеет простой в использовании установщик и по умолчанию для большинства пользователей выбраны все правильные параметры, чтобы начать работу.
Shotcut — это программа для редактирования видео с открытым исходным кодом (бесплатная). Он доступен в операционных системах Windows, Mac и Linux и прост для понимания, идеально подходит для новичков или тех, кто любит простой интерфейс.Это позволяет вам начать редактировать видео без платного программного обеспечения, и после просмотра короткого видеоурока вы поймете все основы и будете готовы попробовать.
В этом посте мы объясняем, как установить Shotcut в Windows 10 и что вам нужно сделать, чтобы запустить программное обеспечение, чтобы вы могли редактировать свои видео. Если базовая установка не работает для вас, оставьте нам комментарий к видео на YouTube, и мы сделаем все возможное, чтобы помочь вам решить проблемы.
Шаг 1. Проверьте свою систему
Проверьте, является ли ваш компьютер 32-битным или 64-битным.
Это можно сделать, открыв File Explorer , щелкните правой кнопкой мыши This PC и выберите Properties .
В System и Тип системы , проверьте, говорит ли он 64-bit или 32-bit . Держите эту информацию под рукой, так как она вам понадобится на следующем шаге.
Проверьте тип компьютерной системыШаг 2. Загрузите установщик
Откройте веб-браузер и перейдите на сайт Shotcut. Перейдите на страницу загрузки и выберите вариант загрузки 32-разрядный или 64-разрядный (в зависимости от результатов, полученных на шаге 1).Избегайте портативной версии, если вы специально не ищете эту опцию.
Веб-сайт Shotcut Страница загрузкиШаг 3. Установите Shotcut в Windows 10
После загрузки Запустите установщик . Как вы это сделаете, будет зависеть от вашего веб-браузера, но обычно он появляется в левом нижнем углу экрана и спрашивает, хотите ли вы запустить установщик. Если это не так, перейдите в папку Downloads , и она должна быть там.
Shotcut Скачать в ChromeШаг 4: Подтвердите безопасность
Примите запрос безопасности Windows, и программа установки запустится.Прочтите лицензионное соглашение и нажмите Принять . Если вы не согласны, установка программного обеспечения невозможна, поэтому мы предполагаем, что вы согласны с этим руководством.
Подсказка безопасности Лицензионное соглашение ShotcutШаг 5: Каталог установки
Выберите папку назначения. Это то место, куда файлы будут устанавливаться на вашем компьютере. Для большинства пользователей уже выбрано местоположение по умолчанию:
C: \ Program Files \ Shotcut
Каталог установки ShotcutНе паникуйте, если вы увидите другое местоположение или если в пункте назначения есть (86).Главное, о чем вам нужно беспокоиться, это Требуемое пространство меньше, чем Доступное пространство (вы можете увидеть это в нижнем левом углу установщика). На момент написания для установщика требуется чуть менее 300 МБ. Это не вызовет проблем для большинства компьютеров. Щелкните Next , чтобы перейти к следующему экрану.
Шаг 6: Параметры выреза
Это меню Параметры установки , вы увидите 4 поля выбора.По умолчанию он будет настроен для вас, нижнее поле в большинстве случаев не выбрано. Вот краткий обзор того, что делает каждый вариант:
- Удалить старые программные файлы
Удаляет старые версии и программные файлы с компьютера при начале установки - Установка программных файлов
Основные файлы, необходимые для запуска программы - Создание ярлыков меню «Пуск»
Появится Shotcut в меню «Пуск», чтобы его можно было легко найти, щелкнув меню «Пуск» (или нажав клавишу Windows на клавиатуре). - Удалить настройки Shotcut из реестра
Это сделано для исправления известной ошибки в установщике.Если у вас возникли проблемы с установкой или запуском программы, попробуйте выбрать этот вариант. По умолчанию вы должны оставить его без галочки.
. Когда вы будете удовлетворены своими вариантами установки, нажмите Установить .
Параметры установки ShotcutШаг 7: Выполнить / Открыть Shotcut
Установка завершена! Вы можете закрыть программу установки, нажав Закрыть .
Протестируйте программу, открыв ее и убедившись, что она загружается.
Снимок экрана Shotcut ОткрытьЕсли сбой продолжается, возможно, вам придется переустановить программное обеспечение (выполнив те же действия), но выбрав опцию Удалить настройки Shotcut из реестра .
Установите Shotcut в Windows 10: устранение неполадок
Если у вас возникли проблемы с установкой Shotcut в Windows 10, прокомментируйте наше видео на YouTube, и мы свяжемся с вами, чтобы помочь. Кроме того, на веб-сайте издателей есть активный форум, где вы можете получить помощь сообщества или отправить нам электронное письмо. Если вы выберете этот вариант, пожалуйста, помогите, объяснив свой опыт как можно более полно и озаглавив свое электронное письмо «Проблемы с установкой Shotcut», чтобы мы могли предложить возможные решения.
Для получения дополнительных руководств и учебных пособий по редактированию видео https://ubitronics.co.uk/category/video-editing/
Дополнительные руководства и руководства по Windows 10: https://ubitronics.co.uk/category/windows-10/
Объявленное | Базовый MSI, DIM, InstallScript MSI, модуль слияния, база данных MSI, база данных MSM, преобразование | Укажите, хотите ли вы создать рекламируемый ярлык. Если вы выбрали Да и конечный пользователь рекламирует продукт или функцию, содержащую ярлык, ярлык создается, но файлы компонента не устанавливаются, пока конечный пользователь не запустит ярлык. При первом запуске ярлыка установщик Windows устанавливает файлы компонента и другие данные, а затем ярлык запускает целевой файл. Каждый раз, когда с этого момента используется ярлык, он ведет себя как обычный ярлык. Примечание. Чтобы создать рекламируемый ярлык, компонент ярлыка должен иметь файл ключа. Ключевой файл — это цель ярлыка. | |||||||||
Цель | Базовый MSI, DIM, InstallScript, InstallScript MSI, модуль слияния, база данных MSI, база данных MSM, преобразование | Введите путь к файлу в целевой системе, который должен запускаться, когда конечные пользователи запускают ярлык.В качестве альтернативы ручному вводу значения вы можете нажать кнопку с многоточием (…), чтобы перейти к цели ярлыка. Проект: для проектов Basic MSI, DIM, InstallScript MSI, модуля слияния, базы данных MSI, базы данных MSM и преобразования — используйте свойства каталога установщика Windows, например [INSTALLDIR] File.exe, вместо жестко заданных путей к каталогам. Если ярлык является объявленным ярлыком, этот параметр доступен только для чтения. Ключевой файл компонента ярлыка автоматически устанавливается как цель ярлыка.Если компонент ярлыка не имеет ключевого файла, ярлык не будет работать должным образом в целевой системе. Для проектов InstallScript — используйте системные переменные, например | |||||||||
Аргументы | Базовый MSI, DIM, InstallScript, InstallScript MSI, модуль слияния, база данных MSI, база данных MSM, преобразование | Введите аргументы командной строки для ярлыка.Аргументы добавляются к значению Target в диалоговом окне свойств ярлыка в целевой системе. Эти аргументы работают так же, как и любые другие аргументы командной строки. Например, вы можете связать файл с исполняемым файлом или заставить исполняемый файл запускаться без вывода сообщений, передав аргументы командной строки. Примечание. Убедитесь, что синтаксис правильный, поскольку InstallShield этого не делает. Совет: Используйте% 1 в аргументе для имени выбранного файла.Например, если конечный пользователь щелкает правой кнопкой мыши файл C: \ File.ext и -p% 1 является аргументом для этого ярлыка, аргумент командной строки становится -p C: \ File.ext. В некоторых случаях необходимо заключить аргумент% 1 в кавычки, как в «% 1», чтобы правильно обрабатывать имена файлов, содержащие пробелы. | |||||||||
Рабочий каталог | Базовый MSI, DIM, InstallScript, InstallScript MSI, модуль слияния, база данных MSI, база данных MSM, преобразование | Введите рабочий каталог для ярлыка или нажмите кнопку с многоточием (…), чтобы выбрать или создать каталог. Указанный каталог отображается в поле «Начать в» в диалоговом окне «Свойства» ярлыка в целевой системе. Рабочий каталог — это каталог по умолчанию, который отображается в стандартных диалоговых окнах открытия и сохранения файлов, а также текущий каталог, используемый продуктом. Проект: например, в проектах Basic MSI, DIM, InstallScript, InstallScript MSI, Merge Module, MSI Database, MSM Database и Transform, если вы хотите, чтобы ваш рабочий каталог был установлен в подкаталог INSTALLDIR с именем Files, выберите [INSTALLDIR ] из списка и добавьте в конец подкаталог Files.Когда вы закончите, он должен прочитать файлы [INSTALLDIR]. В проекте InstallScript, если вы хотите, чтобы ваш рабочий каталог был установлен в подкаталог TARGETDIR с именем Files, выберите | |||||||||
Горячая клавиша | Базовый MSI, DIM, InstallScript, InstallScript MSI, модуль слияния, база данных MSI, база данных MSM, преобразование | Этот параметр содержит десятичное значение сочетания клавиш, назначенного вашему сочетанию клавиш.Вы можете назначить сочетание клавиш для сочетания клавиш вашего продукта, чтобы конечные пользователи могли нажимать соответствующие горячие клавиши для запуска сочетания клавиш. Если вы хотите, чтобы InstallShield вычислял десятичное значение сочетания клавиш, нажмите кнопку с многоточием (…) в этом параметре. Для получения дополнительной информации см. Указание сочетания клавиш для доступа к сочетанию клавиш. Внимание! Не рекомендуется настраивать сочетания клавиш для сочетаний клавиш, поскольку они могут конфликтовать с существующими сочетаниями клавиш в целевой системе. | |||||||||
Run | Базовый MSI, DIM, InstallScript, InstallScript MSI, модуль слияния, база данных MSI, база данных MSM, преобразование | Выберите стиль окна, которое целевой файл должен использовать, когда конечные пользователи запускают ярлык.Доступные варианты:
| |||||||||
Закрепить на стартовом экране Windows 8 | Базовый MSI, DIM, InstallScript, InstallScript MSI, модуль слияния, база данных MSI, база данных MSM, преобразование | Укажите, хотите ли вы, чтобы ярлык по умолчанию закреплялся на начальном экране в целевых системах Windows 8.Доступные варианты:
Дополнительные сведения см. В разделе «Определение необходимости закрепления ярлыка на начальном экране Windows 8». | |||||||||
Предотвратить закрепление | InstallScript | Укажите, хотите ли вы запретить конечным пользователям закреплять ярлык на панели задач и в меню «Пуск» после того, как конечные пользователи установят ваш продукт.Доступные варианты:
В Windows 7 появилась поддержка этого параметра. Более ранние версии Windows игнорируют этот параметр. Вы можете отключить закрепление для ярлыков инструментов и дополнительных продуктов, которые являются частью вашей установки. Обратите внимание, что если вы настроите ярлык для предотвращения этого закрепления, цель ярлыка не может быть включена в наиболее часто используемый список в меню «Пуск». Для получения дополнительной информации см. Определение того, должны ли конечные пользователи иметь возможность закреплять ярлык на панели задач или в меню «Пуск». | |||||||||
Не выделять как новое | InstallScript | Укажите, хотите ли вы, чтобы ярлык в меню «Пуск» не выделялся как недавно установленный после того, как конечные пользователи установят ваш продукт.Доступные варианты:
В Windows 7 появилась поддержка этого параметра. Более ранние версии Windows игнорируют этот параметр. Вы можете выбрать Да для ярлыков, которые предназначены для инструментов и дополнительных продуктов, которые являются частью вашей установки. Для получения дополнительной информации см. Предотвращение выделения ярлыка в меню «Пуск» как недавно установленного. |
Создание ярлыков в файлах и папках Страница
Advanced Installer поддерживает три типа целей для своих ярлыков: URL-адреса, установленные файлы и внешние файлы, которые уже присутствуют на цели машины (включая ярлыки удаления).
Создание нового ярлыка с помощью мастера
Используйте [Создать Мастер ярлыков], чтобы быстро и легко создавать новый ярлык, следуя пошаговым инструкциям.Создание ярлыка для установленного файла
Используйте [Новый Ярлык …] или кнопку «Создать ярлык для> Установленный файл … »пункт контекстного меню списка. Если файл выбрано, он станет целью нового ярлыка, в противном случае вы будет предложено выбрать файл для выполнения этой роли с помощью диалогового окна выбора файлов.Новый ярлык будет создан по умолчанию в «Папка ярлыков приложения». Вы можете изменить это изменение поля «Каталог» ярлыка в появившемся диалоговом окне свойств ярлыка.
Создание ярлыка для внешнего файла
Используйте список «Новый ярлык для> Внешний файл …» пункт контекстного меню. Особый тип ярлыков внешних файлов (Удалить Ярлыки) можно создать из того же контекстного подменю, что и хорошо.
Если используется этот тип ярлыка, в диалоговом окне свойств ярлыка ярлык Поле Target должно начинаться со свойства. В противном случае ярлык будет создан , а не . Свойство может указывать на местоположение или файл. Например: [WindowsVolume] \ My_App.exe
Создание ярлыка для папки
Используйте кнопку панели инструментов [Новый ярлык …], Пункт контекстного меню списка / дерева «Новый ярлык». Если папка выбранный в дереве, он станет целью нового ярлыка, в противном случае вам будет предложено выбрать папку для выполнения этой роли с помощью диалогового окна выбора папки.
Настройка свойств ярлыка
Используйте [Свойства …] на панели инструментов, кнопка В пункте контекстного меню списка «Свойства …» нажмите кнопку Клавиша Enter, когда ярлык выбран в Панель «Файлы» или дважды щелкните по ярлык. Ярлыкиможно переименовывать, перемещать или удалять, как и обычные файлы.
Дублирование ярлыков
Перетащите ярлыки в нужное место, пока Клавиша Shift нажата.
Условие установки ярлыка
Установка ярлыка не может быть обусловлена напрямую потому что он связан со своей целью. Следовательно, ярлык для файла должен находиться в том же компоненте, что и файл. Вот почему для того, чтобы обусловить при установке ярлыка он должен указывать на внешний файл.
Цель внешнего ярлыка отсутствует в установке package, поэтому вы можете переместить его в любой компонент, который хотите.Вы можете добавить ярлык к существующему компоненту или создать новый с помощью фиктивную запись в реестре и настройте ее на странице «Организация».
Другой способ установки ярлыка — используйте диалог «ShortcutsDlg» на странице «Диалоги». Этот диалог позволит пользователю настроить установки ярлыков на Рабочий стол, в «Пуск» -> «Программы» меню, на панели быстрого запуска или в «Автозагрузке» папка.
Для установки этих ярлыков они должны быть созданы в соответствующих папках (на Рабочем столе, в Папка «Startup» и т. Д.)
Как добавить ярлыки на рабочий стол Ubuntu
Рабочий стол — это первое, что приветствует пользователя, когда он входит в свой компьютер. Это ориентир для всей вашей навигации. Кстати, навигацию можно значительно упростить с помощью ярлыков. Большинство пользователей предпочитают размещать ярлыки для различных приложений на рабочем столе для быстрого запуска приложений.Таким образом, им не нужно искать их в соответствующих каталогах.В Windows многие установщики приложений предлагают пользователю добавить ярлык приложения на рабочий стол. Если пользователь не принял этот вариант, ярлык можно было бы создать, просто перейдя к файлу .exe приложения, щелкнув его правой кнопкой мыши, выбрав «Отправить в», а затем «Рабочий стол» (создать ярлык). Однако выполнить то же самое в Linux немного сложнее.
Большинство популярных сред рабочего стола Linux, таких как KDE Plasma, XFCE и Cinnamon, также позволяют пользователям добавлять ярлыки любимых приложений на рабочий стол.С другой стороны, GNOME (рабочий стол Ubuntu) по умолчанию не предоставляет эту возможность. К счастью, Canonical поставляет расширение с Ubuntu «из коробки», которое позволяет пользователю добавлять ярлыки на рабочий стол.
Чтобы проверить, отображаются ли значки на рабочем столе, выполните следующие действия.
Твики Gnome
Откройте GNOME Tweaks. Если у вас не установлены твики GNOME, вы можете установить их, выполнив следующую команду в терминале:
$ sudo apt установить gnome-tweaks
Вкладка рабочего стола Ubuntu
В Ubuntu 18.04 LTS щелкните вкладку Desktop . Убедитесь, что параметр «Значки на рабочем столе» включен, как показано ниже.
В более поздних версиях Ubuntu настройки значков на рабочем столе можно найти на вкладке Extensions в GNOME Tweaks. Если это расширение не установлено по какой-либо причине, следуйте инструкциям в следующем разделе, чтобы установить его.
Установите расширения Ubuntu Gnome
Запустите Firefox или Chrome и перейдите по этой ссылке.
Щелкните здесь, чтобы установить расширение интеграции оболочки GNOME для вашего браузера
Откройте Терминал и выполните следующую команду:
$ sudo apt install chrome-gnome-shell
Перезапустите браузер и перейдите по этой ссылке.
Щелкните переключатель, чтобы включить его, и в следующем запросе щелкните Установить
Теперь мы можем перейти к созданию ярлыков. Метод зависит от того, было ли приложение установлено или просто запущено из извлеченного архива.
Создание ярлыков на рабочем столе для установленного приложения
В случае установленного приложения выполните следующие действия для создания ярлыков:
Запустите приложение «Файлы». Нажмите Ctrl + L, чтобы сделать адресную строку доступной для редактирования.Скопируйте и вставьте в адресную строку следующий путь: / usr / share / applications
«/ usr / share / applications» содержит файлы .desktop всех приложений, установленных в системе. Найдите и скопируйте файл .desktop нужного приложения. Вставьте файл .desktop приложения на свой рабочий стол. Дважды щелкните скопированный файл .desktop
.В командной строке нажмите Trust and Launch — это обновит значок и его метку значком и заголовком приложения и запустит приложение
Создание ярлыков на рабочем столе для приложения Tar Archive
В случае приложения, которое было извлечено из архива (например, файл.tar.gz или полученный из клонированного репозитория git), вероятно, у него не будет файла .desktop. В этом случае вам сначала нужно будет создать этот файл вручную. Для этого выполните следующие действия:
Откройте терминал с помощью сочетания клавиш Ctrl + Alt + T или найдите терминал, открыв тире.
Введите следующую команду. (Замените ApplicationName названием нужного приложения).
$ gedit ApplicationName.desktop
Скопируйте в окно редактора следующие строки:
[Desktop Entry]
Name = ApplicationName
Comment = ApplicationDescription
Exec = / путь / к / исполняемому файлу
Icon = / path / to / icon.ico
Тип = Приложение
Окно редактора должно выглядеть примерно так:
- Объявляет, что этот файл является настольной записью
- Имя приложения, для которого вы создаете этот файл (обновите его соответствующим образом)
- Краткое описание приложения (обновите соответствующим образом)
- Путь к исполняемому файлу приложения (обновите его соответствующим образом). Необходимо указать полный путь к исполняемому файлу, если он не указан в переменной $ PATH; в противном случае достаточно просто имени приложения.Чтобы проверить список путей в переменной $ PATH, введите «echo $ PATH» в терминале .
- Путь к значку приложения (обновите его соответствующим образом)
- Путь к значку приложения (обновите его соответствующим образом)
Теперь дважды щелкните этот только что созданный файл .desktop и в приглашении щелкните Trust and Launch — это обновит значок и его метку со значком и заголовком приложения и запустит приложение.
Некоторые альтернативы
Помимо создания ярлыков на рабочем столе для быстрого запуска любимых приложений, можно выбрать другие альтернативы в зависимости от предпочтений пользователя.
Использование меню приложений
В этом меню отображаются все приложения, установленные в Ubuntu, в вертикальной сетке. Чтобы запустить приложение, найдите его значок в этом меню и щелкните его.
Использование терминала
Установленные приложения можно запустить прямо из Терминала, просто введя имя приложения в консоли.
Закрепление приложений в лаунчере
Большинство пользователей предпочитают размещать наиболее часто используемые приложения на панели запуска.Чтобы закрепить приложения на панели запуска, найдите нужное приложение, выполнив поиск и запустив его. Щелкните правой кнопкой мыши значок запущенного приложения в доке и выберите опцию «Добавить в избранное», чтобы заблокировать приложение на панели запуска.
Использование команды «Выполнить»
Чтобы запустить приложение с помощью команды запуска, нажмите ALT + F2. Откроется командное окно «Выполнить». Введите имя приложения в текстовое поле и нажмите Enter, чтобы запустить.
Заключение
На этом мы завершаем наше руководство по созданию ярлыков на рабочем столе Ubuntu.Надеюсь, вы научились создавать ярлыки на рабочем столе для приложений и архивов .tar.
RoutineHub • Быстрая установка
Что такое быстрая установка?
Сокращает все действия, которые ваш ярлык будет выполнять для проверки и установки зависимостей, до 2 действий.
Это делает быструю установку единственным ярлыком, который вам нужно проверить, добавлен ли он в ярлыки пользователей.
Использование
Отправьте словарь в быструю установку с помощью:
| Ключ | Тип | Значение |
|---|---|---|
| имя (обязательно) | Текст | Имя ярлыка |
| источников (обязательно) | Массив | URL-адресов ярлыков для установки.(например, RoutineHub, iCloud или ваша собственная ссылка на хостинге) |
Обработка URL
RoutineHub URL: https://routinehub.co/shortcut/{id}
Ссылка iCloud: https://www.icloud.com/shortcuts/{id}
Любые ссылки RoutineHub или iCloud предложат установить ярлык, не выходя из приложения ярлыков. Любая другая ссылка предложит пользователю открыть ее в браузере по умолчанию.
Во время попытки установить ярлык из настраиваемой ссылки, если пользователь нажимает «Открыть URL-адрес установки», ссылка затем кэшируется, так что быстрая установка знает, что пользователю больше не нужно запрашивать.
Выход
После попытки установить источники ярлыков, одна из следующих четырех строк будет перед каждым источником, введенным вашим ярлыком:
userRejected: Пользователь выбрал «Не устанавливать» или «Не открывать».
notFound: Ссылка на RoutineHub или iCloud не работает.
уже Установлено: У пользователя уже есть этот ярлык в своей библиотеке, или ссылка не была URL-адресом RoutineHub или iCloud и была кэширована как URL-адрес, который пользователь уже открыл.
установлено: Пользователь выбрал «Установить» или «Открыть URL-адрес установки».
Пример ярлыка
Вот пример ярлыка, если у вас возникли проблемы с реализацией быстрой установки в ярлык:
Пример быстрой установки Ярлык
Shotcut — Скачать
Мы гарантируем, что наши загрузки всегда бесплатны вредоносное, шпионское и рекламное ПО.Кроме того, мы отказываемся объединять любое программное обеспечение. не связанные с Shotcut, такие как панели инструментов браузера или менеджеры загрузки. Однако мы можем предоставить эту гарантию только в том случае, если вы зайдете на этот сайт. Скачать.
Рекомендуемая стабильная версия: 21.09.22
Рекомендуемая стабильная версия: 21.09.20
Рекомендуемая стабильная версия: 21.09.20
Мы думаем, что ваша ОС Ну, на самом деле мы не знаем. Либо JavaScript отключен, либо я работаю не совсем правильно.Итак, я показываю вам все варианты.
Показать загрузки для GNU / Linux | macOS | Microsoft Windows | Все
Окна
(64-битная Windows 7+)
Чтобы избежать рекламы и получать автоматические обновления:macOS
(64-разрядная версия macOS 10.12+) БОЛЬШИНСТВО ЛЮДЕЙ ДОЛЖНЫ ПОЛУЧИТЬСЯ INTEL BUILD. ARM64 ПРЕДНАЗНАЧЕН ДЛЯ НОВЫХ ЧИПОВ APPLE SILICON M1.
Неподписанный комплект приложений доступен на GitHub, чтобы вы может изменять сборку в соответствии с лицензионным соглашением о свободном программном обеспечении.
GNU / Linux
Чтобы избежать рекламы и получать автоматические обновления:(64-разрядная версия Mint 19+, Ubuntu / Pop! _OS 18.04+, Debian 10+, Fedora 28+, Manjaro 17.1+, MX Linux 19+, elementary OS 5+)
Linux Portable tar для пользователей : установка не требуется, просто распакуйте архив и запустите Это. Вы можете перетащить папку Shotcut, чтобы скопировать и переместить ее куда угодно. хотеть. Если двойной щелчок по значку в файловом менеджере не запускается Shotcut, откройте Shotcut.app и попробуйте дважды щелкнуть оболочку shotcut сценарий. Не пытайтесь запустить bin / shotcut напрямую. Вам может потребоваться установка JACK из вашего дистрибутива. Вот страница в котором перечислены некоторые необходимые пакеты для конкретных дистрибутивов.
Пользователи Snap : в системах с поддержкой Snap установите
из магазина с помощью команды snap install shotcut --classic
Поскольку в этой оснастке используется классическое ограничение на основе переносной застежки-молнии, описанной выше,
не все зависимости объединены, и он имеет те же требования к времени выполнения, что и
портативный tar.
Другое
Контрольные суммы файлов для загрузок доступны в md5sum или формат sha256sum.
Исходный код архив / Репозиторий GitHub
Старые версии доступны для скачивания.
Информация о версии
Эта программа распространяется в надежде, что она будет полезной, но
БЕЗ КАКИХ-ЛИБО ГАРАНТИЙ; даже без подразумеваемой гарантии КОММЕРЧЕСКОЙ ЦЕННОСТИ
или ПРИГОДНОСТЬ ДЛЯ КОНКРЕТНОЙ ЦЕЛИ.
InstallAware для установщика Windows — создать ярлык
Объявленный ярлык / Создать ярлык
Эти команды создают ярлык для файла в целевой системе.Обе команды очень похожи, однако команда Advertised Shortcut предлагает дополнительные функции по сравнению с командой Create Shortcut :
- Если цель ярлыка отсутствует, она будет автоматически переустановлена. Это обеспечивает настройку.
- Если продукт был установлен в объявленном режиме, открытие объявленного ярлыка автоматически установит приложение по запросу. Это обеспечивает настройку с возможностями.
В обмен на эти преимущества команда Advertised Shortcut требует, чтобы цель ярлыка была установлена непосредственно программой установки.С помощью команды Create Shortcut ярлык может указывать на любой файл в целевой системе, включая уже существующие файлы.
Ярлык для файла
Полный путь к файлу, который откроет ярлык. Некоторые соображения относятся к команде Advertised Shortcut :
- Команда Install Files, устанавливающая этот файл, должна находиться в вашем сценарии перед командой Advertised Shortcut . Это необходимо для того, чтобы компилятор установки правильно определил цель вашей объявленной команды.
- Вы не можете использовать команду Advertised Shortcut с файлами, которые не установлены напрямую вашим сценарием с помощью команды Install Files. В таких случаях вместо этого используйте команду Создать ярлык .
Имя ссылки
Имя ярлыка, как оно будет отображаться на экране. В движке в этом поле нельзя использовать переменные. В этом поле разрешены переменные.
Расположение ссылки
Папка, в которой будет находиться ярлык.
Описание ссылки
Всплывающая подсказка для ярлыка.
Параметры командной строки
Если файл, указанный в параметре, будет запускаться с использованием параметров командной строки, введите их здесь.
Запуск в папке
Если вы хотите настроить папку, в которой будет запускаться файл, указанный параметром, укажите эту папку здесь.
Путь к файлу значка
Если вы хотите настроить значок ярлыка, введите в это поле полный путь к этому файлу.
В движке никакие переменные не допускаются, принимаются только строковые литералы. Путь должен указывать на файл в вашей системе разработки. Это поле нельзя использовать для указания файлов в целевой системе. Значок будет извлечен во время компиляции вашей установки. В этом поле нельзя использовать переменные.
При использовании извлечение значка времени компиляции не выполняется, и путь должен указывать на файл в целевой системе. В этом поле разрешены переменные.
Номер значка
Если вы указали Путь к файлу значка, также укажите номер значка, как он находится в файле для ярлыка.
Размер окна
Выберите размер окна запуска для файла, указанного параметром.
Идентификатор модели пользователя приложения (Windows 7 и выше)
Введите значение AppUserModelID вашего приложения в это поле. Этот параметр применяется только к приложениям, созданным для новой оболочки Windows 7 (или выше), и его можно безопасно оставить пустым.
Запуск от имени администратора (Windows Vista и выше) или запрос учетных данных (старые версии Windows)
В Windows Vista, и более новых операционных системах, установите этот флажок, чтобы всегда повышать целевой объект ярлыка — даже если целевой объект не включает манифест с запросом повышения прав.
В старых операционных системах установка этого флажка запрашивает у конечного пользователя альтернативные учетные данные при запуске цели ярлыка.
Пин-ярлык: меню «Пуск» (Windows XP и выше)
Установите этот флажок, чтобы закрепить цель ярлыка в верхней части нового. Новое доступно, начиная с Windows XP , и включает не только традиционные, но и «сводку», содержащую часто используемые программы, основанные на шаблонах использования конечным пользователем, или, альтернативно, программы, которые были вручную «прикреплены» к конечный пользователь.Для ваших конечных пользователей, использующих более раннюю версию, чем Windows 7 , это лучшее представление, которое вы можете предоставить своему приложению, поскольку приложение не скрыто внутри традиционного, а напрямую доступно в новой, без необходимости перехода конечных пользователей к сначала подменю, или формировать частые привычки использования, чтобы ваше приложение в конечном итоге появилось в новом.
На старых платформах этот параметр не действует.
На новых платформах, начиная с Windows 8 , этот параметр не действует.
Пин-ярлык: панель задач (Windows 7 и выше)
Установите этот флажок, чтобы закрепить цель ярлыка на Windows 7 . Прикрепление приложений непосредственно к ним делает их доступными для конечных пользователей напрямую, даже без необходимости нажимать кнопку.
На старых платформах этот параметр не действует.
Пин-ярлык: начальный экран (Windows 8 и выше)
Установите этот флажок, чтобы привязать цель ярлыка к новой Windows 8.x или область живых плиток Windows 10 .
По умолчанию в настоящее время это значение по умолчанию для Windows 8.0 , даже если эта опция не запрашивалась; однако этот вариант гарантирует размещение.
В Windows 8.1 и Windows 10 размещение гарантировано до , а не , если не запрошена эта опция.
На старых платформах этот параметр не действует.
Отключить функции ярлыков: выделение в меню «Пуск» (Windows 7)
По умолчанию Windows 7 выделяет каждый ярлык, созданный вами, по одному, пока каждый не будет нажат хотя бы один раз.Это может быть нежелательно, когда второстепенные приложения и инструменты демонстрируются без надобности. Установите этот флажок, чтобы скрыть такие предметы и сохранить выделение для основного продукта.
На старых платформах этот параметр не действует.
Отключить функции ярлыков: включение на начальном экране (Windows 8)
По умолчанию Windows 8.0 помещает каждый созданный вами ярлык на свой, что может вызвать ненужный беспорядок. Это может быть нежелательно, когда второстепенные приложения и инструменты демонстрируются без надобности.Установите этот флажок, чтобы запретить автоматическое размещение всех ярлыков, которые вы создаете на.
На старых платформах этот параметр не действует.
Отключить функции ярлыка: закрепление пользователя (Windows 7 и выше)
Если вы хотите, чтобы ваши ярлыки не могли подключаться к вашим конечным пользователям, отметьте эту опцию.
На старых платформах этот параметр не действует.
Банкноты
- Поскольку реклама специфична, команда Advertised Shortcut будет обрабатываться как обычная команда Create Shortcut в.
- Используйте визуальное представление в среде IDE, чтобы быстро переключать тип команды быстрого доступа с объявленной и не объявленной.
- Для сертификации логотипа используйте команду Advertised Shortcut . Если сертификация логотипа не важна, используйте вместо нее Create Shortcut , так как она более универсальна.
- При закреплении к новому в Windows 7 , если с приложением есть какие-либо связанные недавние файлы, часто используемые файлы, задачи, закрепленные элементы и другие записи настраиваемого списка переходов, которые могли быть определены как часть приложения, они также становятся автоматически доступный через закрепленную запись.Система автоматически отобразит расширяющееся подменю для мгновенного вызова таких записей прямо из сводки. Обратите внимание, что любые такие дополнительные записи не могут быть определены как часть вашей процедуры установки, но должны быть закодированы в самом исполняемом файле приложения в соответствии с руководящими принципами разработки Windows 7 .
- Не путайте верхнюю часть (возвращенную командой Get Folder Location, вызванной с параметром Start Menu-> Start Menu Group) с местами закрепления в «сводке».Верхняя часть доступна на всех 32- и 64-битных платформах Windows и отображается как часть списка на новой, в отличие от мест закрепления, которые видны сразу после нажатия кнопки.
- Отсутствует расположение папки, которое можно было бы использовать с командой «Получить расположение папки» для прямого создания ярлыков для возможных целей контактов — поскольку Microsoft предотвратила программный доступ к этим расположениям. Однако с помощью Install Aware вы все равно можете закрепить любой ярлык либо на новом, либо непосредственно на Windows 7 , используя команду Advertised Shortcut / Create Shortcut .
- В Windows 7 иногда не удается успешно закрепить ярлыки из-за попыток Microsoft предотвратить программный доступ для закрепления приложений. В таком случае Install Aware по-прежнему успешно закрепит ваше приложение непосредственно на выбранных вами целях вывода; однако в этом случае любые свойства ярлыка (такие как папки запуска приложений, настраиваемые параметры командной строки) будут потеряны, поскольку они являются частью собственно ярлыка, а не приложения.Если это неприемлемо, поэкспериментируйте с созданием ярлыков в разных местах (например, на панели, среди других традиционных мест), поскольку некоторые места ярлыков отклоняются для закрепления, а другие могут быть приняты.
- В Windows 8 , если вы хотите отображать свой ярлык в первом столбце раздела, установите поле ярлыка в меню «Пуск» -> папка «Пуск меню группы», как возвращается командой Get Команда «Местоположение папки».

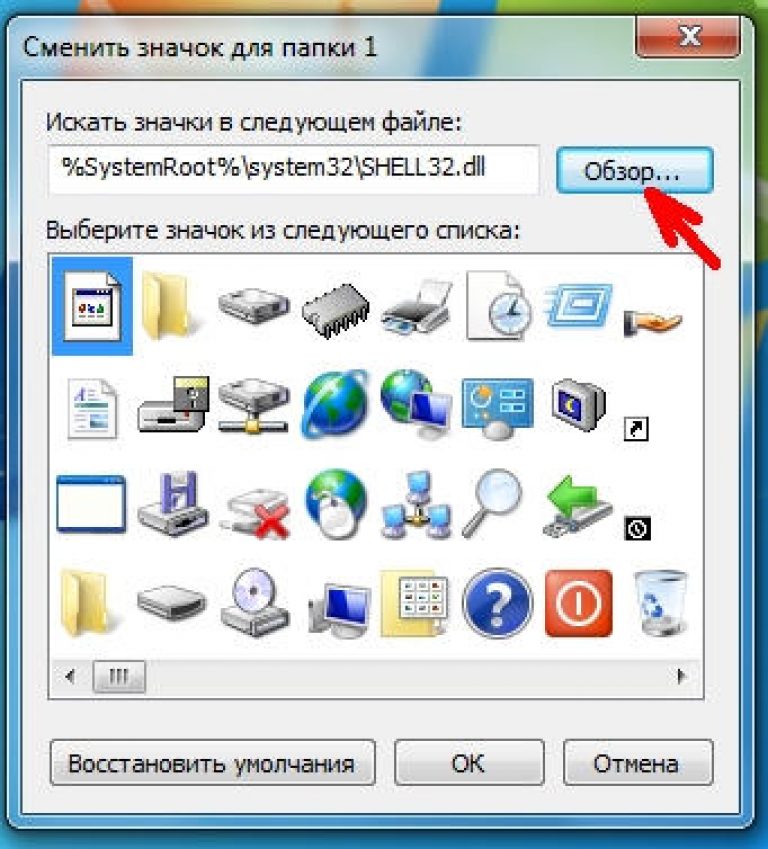

 В верхней части дисплея будет располагаться десктоп, а в нижней — приложения и виджеты. Для переноса иконки файла из нижней части на верхний экран удержите значок пальцем и перетащите на свободное место.
В верхней части дисплея будет располагаться десктоп, а в нижней — приложения и виджеты. Для переноса иконки файла из нижней части на верхний экран удержите значок пальцем и перетащите на свободное место. Обычно основной экран и док предлагают только несколько функций, часто перегружаемых очень большим количеством приложений. В крайних случаях вы можете ввести до 150 приложений, папок и ссылок на одном экране.
Обычно основной экран и док предлагают только несколько функций, часто перегружаемых очень большим количеством приложений. В крайних случаях вы можете ввести до 150 приложений, папок и ссылок на одном экране.