8 расширений, которые делают Google Drive лучше, чем Dropbox
Прошло всего немногим более года как сервис Google Drive был представлен широкой публике. Срок совсем небольшой, но за это время он уверенно занял лидирующие позиции среди облачных хранилищ, подвинув Dropbox и вечно опаздывающего к началу банкета Microsoft c его SkyDrive. Причиной стали как авторитет и популярность самого Google, так и отличная функциональность этого облачного сервиса. Он отличается широкими возможностями интеграции с сторонними сервисами и расширениями, которые позволяют прокачивать его возможности до таких пределов, которые и не снились конкурентам. В этой статье вы узнаете о нескольких таких разработках.
Приложения для Google Drive
Приложения для облачного хранилища Google Drive — это дополнения от сторонних разработчиков, которые интегрируются в интерфейс сервиса и служат для привнесения в него новых функций. Как правило, это различные приложения для создания и редактирования файлов, хранящихся в облачном диске. Благодаря им вы, в дополнение к имеющимся по умолчанию функциям редактирования документов, таблиц и презентаций, получите возможность работать с видео, слушать музыку, обрабатывать фото и так далее. Для таких приложений в Chrome Web Store выделен отдельный раздел и, обратите внимание, их можно добавлять не только в Google Chrome, но и в любом другом браузере.
Благодаря им вы, в дополнение к имеющимся по умолчанию функциям редактирования документов, таблиц и презентаций, получите возможность работать с видео, слушать музыку, обрабатывать фото и так далее. Для таких приложений в Chrome Web Store выделен отдельный раздел и, обратите внимание, их можно добавлять не только в Google Chrome, но и в любом другом браузере.
Drive Notepad
Это приложение дает вам возможность читать и создавать файлы различных текстовых форматов с помощью онлайнового Блокнота, примерно так же, как это реализовано в стандартном приложении Windows. Таким образом, вы сможете быстро просматривать и редактировать файлы txt, log, inf, html, xml и так далее в виде простого текста прямо в облаке без необходимости загрузки на свой компьютер.
appbox fallback https://chrome.google.com/webstore/detail/gpgjomejfimnbmobcocilppikhncegaj?hl=ru
WeVideo
youtube.com/embed/Sz5jV2QbmQY» allowfullscreen=»allowfullscreen» frameborder=»0″/>WeVideo отлично подходит для выполнения простого редактирования видео в интернете. С его помощью вы сможете загрузить в Google Drive исходные фотографии, клипы, музыкальные фрагменты и прямо в сети создать из них эффектный видеоклип. Добавьте к этому возможность доступа к своим проектам из любой точки, функцию совместной работы, быструю публикацию результата в сети и вы увидите, что это очень удобный инструмент для работы с видео.
appbox fallback https://chrome.google.com/webstore/detail/okgjbfikepgflmlelgfgecmgjnmnmnnb?hl=ru
FloorPlanner
Приложение довольно специфическое, нужное далеко не всем пользователям, но отлично иллюстрирующее возможности Google Drive. C его помощью вы сможете создавать и редактировать наглядные архитектурные и дизайнерские 3D-модели помещений, мебели и так далее. Если вы работаете в этой области, то вы по достоинству оцените возможность продемонстрировать прямо на месте клиенту свой проект, внести указанные им правки и сохранить работу в Google Drive, после чего он моментально станет доступен в центральном офисе для выполнения. И все это возможно с помощью любого ноутбука или планшета, имеющего выход в сеть.
И все это возможно с помощью любого ноутбука или планшета, имеющего выход в сеть.
appbox fallback https://chrome.google.com/webstore/detail/abopacaefhbognnmeigicfpgnmpideag?hl=ru
PicMonkey
Мы уже описывали этот замечательное веб-приложение несколько ранее. Благодаря специальному приложению вы сможете редактировать с помощью этого мощного графического редактора любые изображения из вашего облачного хранилища. Картинка загружается в PicMonkey напрямую из Google Drive одним кликом мыши, минуя необходимость скачивания ее на ваш жесткий диск, и точно так же сохраняется обратно готовый результат.
appbox fallback https://chrome.google.com/webstore/detail/fgdgokchhicmaiacmgegjnppjkgogdhm?hl=ru
Music Player for Google Drive
Если новость об объединении дискового пространства всех сервисов Google воодушевила вас на хранение своей музыкальной коллекции в облаке Google Drive, то обязательно обратите внимание на это приложение. Это онлайновый музыкальный плеер, дающий возможность воспроизведения файлов прямо из облачного хранилища. Можно открывать как отдельные файлы, так и целые папки.
Это онлайновый музыкальный плеер, дающий возможность воспроизведения файлов прямо из облачного хранилища. Можно открывать как отдельные файлы, так и целые папки.
appbox fallback https://chrome.google.com/webstore/detail/hnfeekfpnjbdmelcapngdgkjnhgijjkh?hl=ru
Расширения для Google Drive
В отличие от приложений, которые направлены в основном на работу с вашими файлами, уже хранящимся в Google Drive, расширения предназначены для удобной загрузки, экспорта и синхронизации данных.
Save to Google Drive
Это расширение позволяет легко сохранить в ваше облачное хранилище любую картинку, ссылку или другой файл с открытой веб-страницы. Вам достаточно просто щелкнуть нужный элемент правой кнопкой и выбрать в контекстном меню соответствующий пункт. После этого выбранное содержимое будет загружено в Google Drive минуя ваш компьютер.
Save Text to Google Drive
В дополнение к предыдущему расширению обратите внимание на Save Text to Google Drive, которое позволяет выделить на любой странице текст и сохранить его в Google Drive в виде нового текстового файла.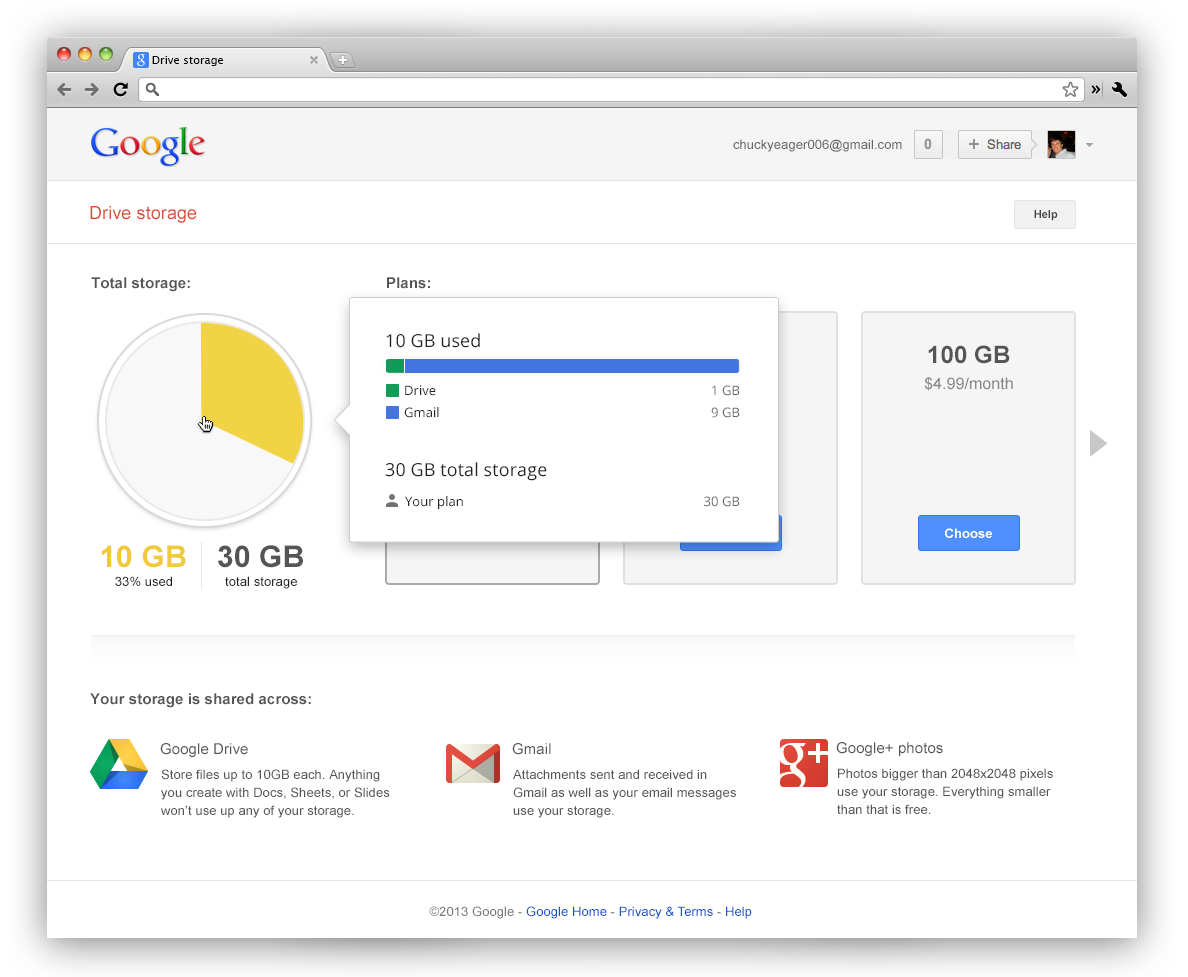
appbox fallback https://chrome.google.com/webstore/detail/gkcckpoladnboalokmkldjabamjpkafo?hl=ru
Syncs Your Cloud Storage Accounts
Если вы или ваши коллеги по какой-либо причине еще продолжают использовать другое облачное хранилище, то вам может понадобиться синхронизация всех данных или выбранных папок между, например, Dropbox и Google Drive. Благодаря расширению от CloudHQ вы можете легко выполнить эту задачу. Настройте способ, время и объекты для синхронизации и все ваши данные в разных облачных сервисах будут всегда в актуальном состоянии.
appbox fallback https://chrome.google.com/webstore/detail/iobcbdgacfkninlcbphihhdlkobkehia?hl=ru
Разумеется, это далеко не все дополнительные опции, которыми может обзавестись облако Google Drive. Вы можете самостоятельно поискать нужные вам функции по этой или этой ссылке.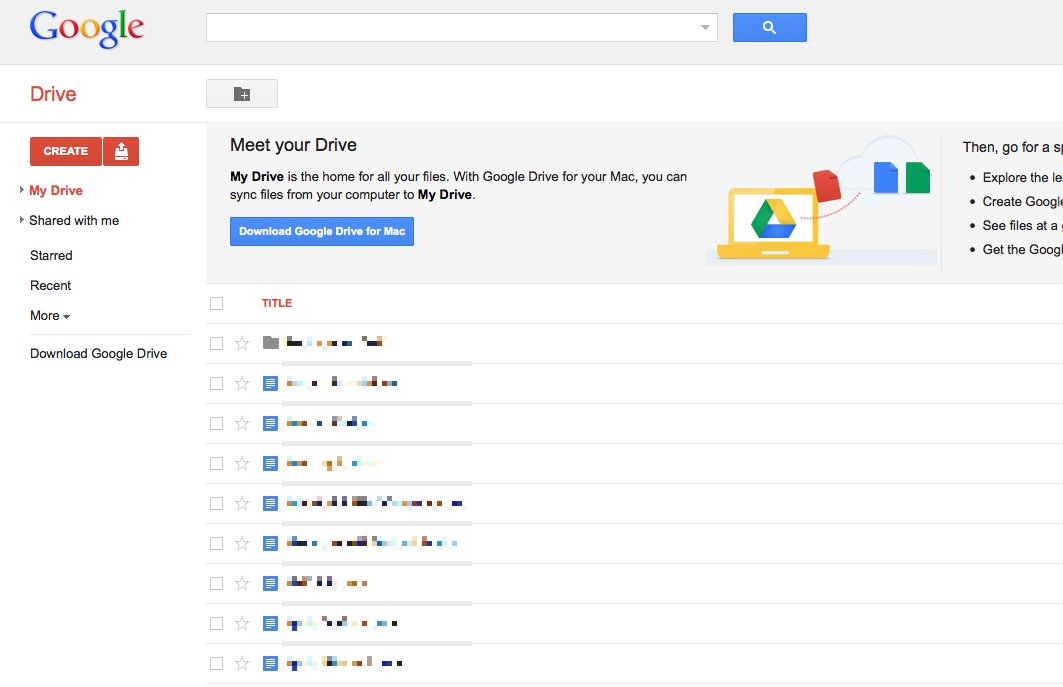 Как видите, возможности этого хранилища намного превосходят всех конкурентов. Так почему вы еще используете Dropbox?
Как видите, возможности этого хранилища намного превосходят всех конкурентов. Так почему вы еще используете Dropbox?
Как удалить Гугл Диск с компьютера и телефона
Один из полезных продуктов компании Google – сервис для хранения информации пользователей в облаке, обладающий множеством преимуществ. При использовании Google Drive, владельцу аккаунта предоставлена возможность получать доступ к данным хранилища с любых устройств отовсюду, где имеется интернет.
Вы можете также делиться информацией из облака с другими пользователями. Интерфейс Гугл Диска прост, а работа с ним не требует специальных навыков, поэтому воспользоваться услугами сервиса сможет даже новичок.
Удаление Google Disk с компьютера или телефона может потребоваться пользователю по разным причинам от продажи девайса до вопроса соблюдения полной конфиденциальности либо банального отсутствия интереса к данной услуге. Избавившись от Гугл Драйв на устройстве, вы не потеряете файлы, которые были загружены в облако, сервис продолжит хранить информацию в интернете, возможность при необходимости получить доступ к файлам остаётся.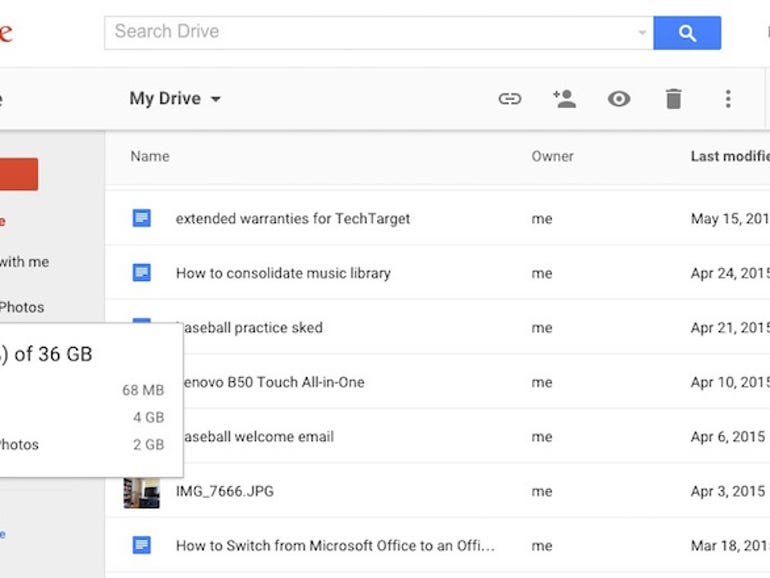
Как удалить Гугл Диск с компьютера
Перед процедурой необходимо выйти из приложения. Для этого кликаем по иконке в трее, выбираем пункт из меню «Закрыть Google Диск». Далее переходим непосредственно к процессу:
- Открываем папку с установленными на компьютер программами любым удобным для вас способом:
- Пуск – Панель управления – Программы и компоненты;
- или зажав клавиши Win+R, вызываем окошко «Выполнить», вводим в строку команду appwiz.cpl, жмём «Ок», получаем доступ к запрашиваемой папке;
- Выбираем из списка Google Drive, нажимаем «
- Подтверждаем действие в появившемся окне;
- Ждём, пока система выполнит задачу;
- Вручную подчищаем остатки Гугл диска, папка с именем Google Drive располагается там, куда был прописан путь для синхронизации или по умолчанию находится по адресу C:\Users\VirtMachine\Google Диск;
- Теперь процесс удаления можно считать полностью завершённым.

Удаление Google Disk с телефона
Если вы не желаете пользоваться облачным хранилищем через мобильное устройство, существует несколько вариантов избавления от Google Disk и других компонентов Гугла.
Если стоит задача выборочно удалить приложения и сервисы, то способы полной очистки прошивки не подходят, тем более возвращать смартфон к первичным настройкам нежелательно, поскольку такие действия влекут за собой потерю информации, хранящейся в памяти устройства. Приведём наиболее оптимальные методы, которые позволяют отключить синхронизацию или удалить Гугл Диск, не затрагивая другие службы и приложения.
Способ 1. Отключение
Опции смартфона позволяют отключить любой функционирующий компонент Google, для этого необходимо произвести ряд несложных действий:
- Идём в Настройки -> Аккаунты Google -> [email protected];
- Снимаем галочку с нужного пункта с названием сервиса, после чего его работа будет прекращена.
Здесь есть возможность отключения разных приложений, использующих аккаунт Гугл. Если вы совсем не хотите пользоваться сервисами Google, можно полностью отвязать смартфон от учётной записи, удалив её. Для этого нужно перейти к настройкам аккаунтов, выбрать необходимый, вызвать меню и нажать «Удалить аккаунт», затем подтвердить действие.
Если вы совсем не хотите пользоваться сервисами Google, можно полностью отвязать смартфон от учётной записи, удалив её. Для этого нужно перейти к настройкам аккаунтов, выбрать необходимый, вызвать меню и нажать «Удалить аккаунт», затем подтвердить действие.
Большая часть приложений и сервисов отключается так:
- Заходим в Настройки, находим пункт Приложения –> Все;
- Выбираем нужное приложение, нажимаем кнопку «Отключить» и подтверждаем действие.
Способ 2. Удаление
Отвечая на вопрос, можно ли полностью убрать Google Disk из системы, отметим необходимость наличия root-прав у пользователя для осуществления данной цели. Некоторые прошивки Андроида предполагают рут-доступ по умолчанию, в других случаях используются разные методы его получения. Для полного удаления одного или нескольких компонентов Гугл производим следующие действия:
- Запускаем файловый менеджер, это может быть Root Explorer или любой другой, поддерживающий работу с файлами системы Андроид на правах администратора;
- Папка /system/app содержит большую часть приложений, аналогичный перечень с небольшими добавлениями имеется в каталоге /system/priv-app;
- Находим в списке Drive.

При удалении Гугл Диска можно очистить телефон и от других неиспользуемых сервисов, но системные приложения с иконкой Андроида лучше не трогать, это может привести к некорректной работе системы.
Как создать учетную запись Google Drive и получить 15 ГБ бесплатного хранилища Google Drive?
Создание нового аккаунта Google Диска
Создание нового аккаунта Google Диска will directly let you have 15GB of online Google Drive free storage , all you have to do is to create a Google Drive account using a different email address! See also how to create a Google Cloud account for your online computing needs.
Если у вас возникли проблемы с изменением языка в Google, после создания учетной записи вы сможете легко изменить язык в Google в соответствии с вашими личными предпочтениями.
Процесс создания новой учетной записи Google Drive довольно прост и начинается с перехода на веб-сайт Google Drive и выбора варианта новой учетной записи.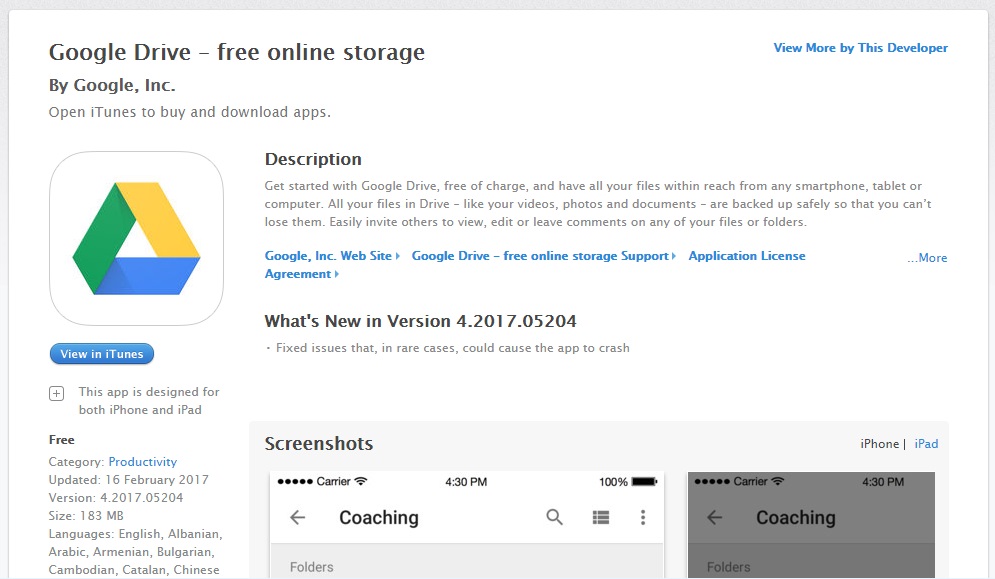
создать аккаунт Google Диска
Затем вам будут предложены различные варианты создания новой учетной записи Google Cloud либо путем входа в Google с существующей учетной записью, либо путем создания совершенно новой учетной записи с внешним адресом электронной почты, чтобы сделать это и получить бесплатное хранилище Google Диска. выберите вариант создания учетной записи.
Пока не вводите свой адрес электронной почты, вместо этого выберите вариант создания учетной записи, а затем выберите вариант «для себя», если вы хотите создать личную новую учетную запись Google Диска с 15 ГБ свободного места на Google Диске, и нажмите рядом с Продолжить.
Создать параметры
Затем в параметрах новой учетной записи Google Диска нажмите «Использовать мой текущий адрес электронной почты вместо», чтобы иметь возможность ввести внешний личный адрес электронной почты для создания учетной записи Google Диска и получить 15 ГБ бесплатного хранилища Google Диска просто с помощью личный адрес электронной почты.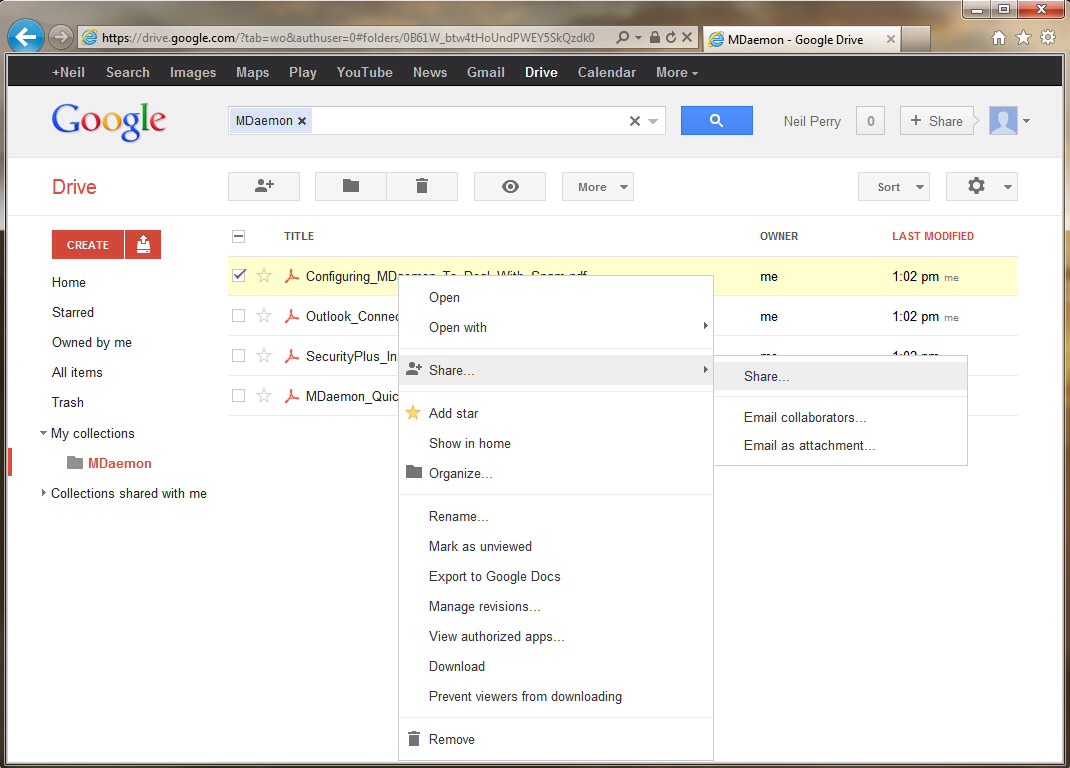
После нажатия на эту кнопку введите всю необходимую информацию, включая ваш личный внешний адрес электронной почты.
Письмо с кодом подтверждения будет отправлено на ваш личный адрес электронной почты. Откройте его и скопируйте данный код в соответствующее поле.
После того, как электронное письмо было проверено, для создания учетной записи будет запрошена дополнительная личная информация.
Дайте им все, за исключением номера телефона, который не требуется, и нажмите кнопку «Далее», чтобы продолжить создание учетной записи.
Внимательно прочитайте условия конфиденциальности и условия, и, если вы согласны с ними, действуйте соответствующим образом.
15 Гб свободного места на Google Диске с новым аккаунтом
И это все, теперь вы напрямую вошли в новую учетную запись Гугл драйв с помощью всплывающего окна, объясняющего, как вы получили 15 ГБ бесплатного хранилища Гугл драйв, которое можно напрямую использовать для хранения ваших файлов в Интернете.
Чтобы убедиться, что ваши загрузки безопасны, не стесняйтесь использовать анонимный доступ в Интернет через VPN-подключение, прежде чем загружать данные в бесплатное хранилище Google Диска.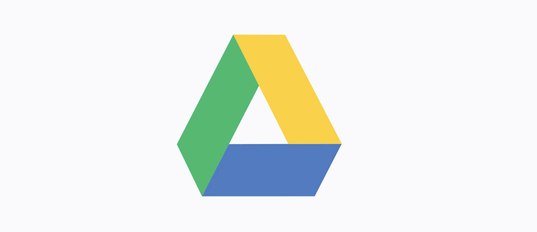
Гугл драйв 1 ТБ цена для онлайн-хранилища
Цена Google Диска 1 ТБ начинается с 12 долларов в месяц. Есть два разных способа получить 1 ТБ хранилища с помощью учетной записи Гугл драйв:
Ценообразование Google Drive
На диске Google есть 4 различных пакета, каждый с различными преимуществами, ценами на пользователя:
- Бизнес стартер, $ 6 / месяц: 30 ГБ Облачное хранение и 100 Участники встречи видео
- Бизнес-стандарт, $ 12 / месяц: 2TB может храниться, 150 Участники встречи видео и запись
- Business Plus, $ 18 / месяц: 5 ТБ Облачное хранение, 250 Участники встречи видео, запись и отслеживание посещаемости
- Предприятие, цена для обсуждения: дополнительная настройка, чем другие пакеты.
Тем не менее, без по меньшей мере бизнес-стандартный пакет, вы не сможете записать разговор непосредственно из приложения.
Есть и другие способы записи экрана в Windows, чтобы избежать этого ограничения.Как перенести данные с Google Диска на OneDrive или Dropbox
У вас достаточно услуг Google? Сегодня мы представляем очень простой способ передачи данных, хранящихся в Документах Google, в альтернативные службы, такие как OneDrive или Dropbox. Приглашаем вас ознакомиться с нашим гидом.
Приглашаем вас ознакомиться с нашим гидом.
Мы много раз писали о наших услугах в облаке. В контексте этого текста мы особенно рекомендуем использовать метод, который позволяет легко синхронизировать данные между различными службами. Однако сегодня мы хотели бы позаботиться о том, чтобы мы могли передавать данные с Google Диска на OneDrive или Dropbox. Таким образом, мы сможем, например, стать несколько независимыми от сервисов Google.
Следующий способ доступен без установки какого-либо программного обеспечения. Он просто использует функции, встроенные в Google Диск. В дополнение к методу экспорта данных с Google Диска мы также покажем вам, как правильно размещать их в альтернативных службах, таких как OneDrive или Dropbox.
Экспорт данных с Google Диска
Чтобы начать работу, давайте воспользуемся опцией экспорта данных с Google Диска. Для этого просто используйте инструмент Google Takeout, предоставленный компанией Mountain View.
После входа в нашу учетную запись Google Takeout перейдите в раздел «Выберите данные для загрузки». Здесь мы можем решить, какие данные должны быть загружены на наш компьютер. Конечно, мы находим элемент под названием «Google Диск» и выбираем его. Мы не отмечаем остальных — если вы не хотите загружать данные с, например, Gmail или Календаря на ваш компьютер. После выбора соответствующей опции нажмите синюю кнопку «Далее» внизу страницы.
Здесь мы можем решить, какие данные должны быть загружены на наш компьютер. Конечно, мы находим элемент под названием «Google Диск» и выбираем его. Мы не отмечаем остальных — если вы не хотите загружать данные с, например, Gmail или Календаря на ваш компьютер. После выбора соответствующей опции нажмите синюю кнопку «Далее» внизу страницы.
Следующим шагом, который необходимо выполнить, является настройка формата файла, в котором наши данные будут загружены на ваш компьютер. По умолчанию используется формат ZIP-архива, но мы также можем использовать такие параметры, как TGZ или TBZ. На самом деле, однако, это вторичный выбор.
Следующий шаг гораздо важнее. В поле «Метод отображения» мы можем выбрать, где будут загружаться наши данные. По умолчанию используется опция «Отправить электронное письмо с ссылкой для загрузки» — это позволит вам загрузить весь архив на компьютер. Это решение может быть полезно, например, если вы хотите сохранить файлы с Google Диска на своем компьютере, внешний диск и т. Д.
Д.
Однако, если вы хотите перенести файлы с Google Диска на другую службу, вы можете расширить панель параметров в «Метод отображения». Тогда у нас есть дополнительные возможности на выбор:
- Добавить в службу Dropbox
- Добавить в сервисы OneDrive
Эти два решения позволяют удобно переносить данные с Google Диска на альтернативные службы. Если мы выберем один из указанных выше вариантов, появится синяя кнопка «Учетная запись и создание архива». Конечно, мы выбираем его. Мы перейдем на сайт Dropbox или OneDrive, где нам нужно только разрешить Google Диску доступ к нашей учетной записи в альтернативной службе.
Вот и все, теперь вам просто нужно дождаться, когда данные будут автоматически перенесены из одной учетной записи в другую. Это удобный вариант, так что нам не нужно ничего скачивать или выполнять дополнительные действия. Google Диск автоматически поместит файлы в услугу, которую мы выбрали. Конечно, это займет некоторое время — в зависимости от того, сколько данных мы храним в службе Google.
Если у вас есть дополнительные вопросы по вышеуказанному совету или у вас возникли проблемы с передачей данных с Google Диска — сообщите мне. В дополнение к выходным, мы отвечаем на все представленные комментарии по нашим текстам.
Google Диск не синхронизируется в Windows 10 —
Google Drive является основным конкурентом OneDrive (от Microsoft). Обе платформы предоставляют своим пользователям облачное хранилище с поддержкой практически всех платформ. OneDrive — это встроенное программное обеспечение для синхронизации, которое уже установлено в Windows 10 заранее.
Google Диск не работаетПользователи, которые уже установили Google Drive, жалуются на то, что они не могут правильно синхронизировать все свои папки и файлы через приложение Windows. Такое поведение Google Диска распространено, поскольку программное обеспечение регулярно обновляется, а исправления Windows иногда даже ломают его. Мы рассмотрим все решения одно за другим и начнем с самого подходящего.
Почему Google Drive не синхронизируется в Windows 10?У Google Диска давно есть проблемы с Windows 10.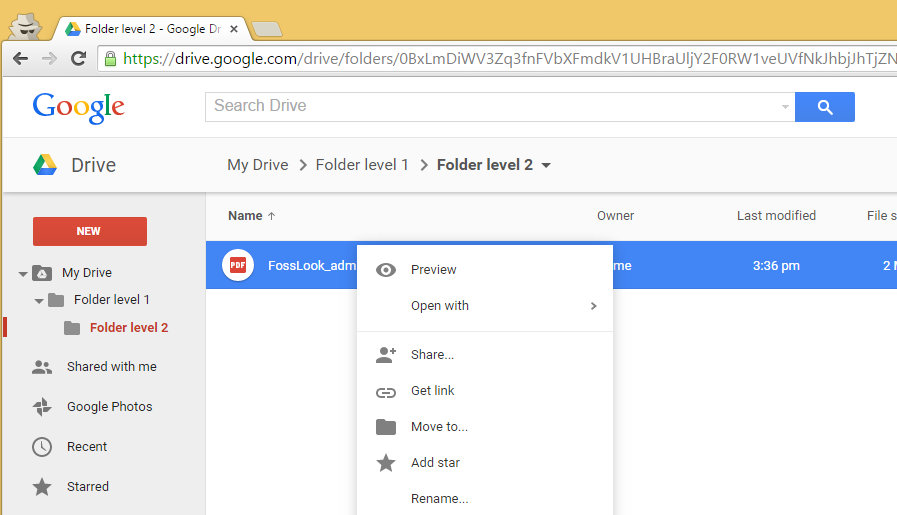 Эти проблемы не всегда находятся в Google Диске; другие приложения также могут быть виновником. Вот несколько причин, по которым Google Диск не синхронизируется на вашем компьютере.
Эти проблемы не всегда находятся в Google Диске; другие приложения также могут быть виновником. Вот несколько причин, по которым Google Диск не синхронизируется на вашем компьютере.
- Антивирусное программное обеспечение: Антивирусное программное обеспечение предназначено для защиты вашего компьютера от вредоносных программ, но вместо этого оно может пометить некоторые легальные программы (например, Google Drive) как ложные срабатывания.
- Административные привилегии: Для работы Google Диска требуются права администратора и синхронизация всех ваших устройств. Если они не предоставлены, он может не выполнять свои операции должным образом.
- Новая версия: В некоторых редких случаях новая версия Google Диска не работает на компьютере и вызывает проблемы. Здесь мы можем попробовать установить более старую версию и посмотреть, поможет ли это.
- Неправильная установка: Если ваше приложение Google Диск установлено неправильно, вы не сможете использовать его функции.
 Полная переустановка может решить эту проблему.
Полная переустановка может решить эту проблему. - Интернет-соединение: Если вы используете прокси-серверы или общедоступный Интернет (например, «Работа» или «Больница»), Google Диск не будет синхронизироваться должным образом, так как в этих сетях много портов и приложений ограничено.
Прежде чем мы начнем с решениями, убедитесь, что вы вошли как администратор и иметь открытый частный интернет-соединение. Убедитесь, что нет прокси участвует, и вы можете получить доступ ко всему.
Условие: проверка аккаунта Google ДискаПрежде чем мы перейдем к решениям, стоит проверить, действительно ли ваш Google Диск работает без каких-либо проблем, и если у вас есть достаточно места Доступно в вашей учетной записи для процесса синхронизации.
- Откройте веб-браузер и перейдите к Google Drive.
- После входа проверьте счетчик хранения присутствует на левой панели навигации.
 Проверьте, достаточно ли у вас места для синхронизации.
Проверьте, достаточно ли у вас места для синхронизации.
Вы также можете проверить, какие папки резервируются и синхронизируются с конца сайта. Это даст вам представление о том, в чем проблема.
Решение 1. Вход в систему с использованием панели задачМы наблюдали определенное поведение в нескольких случаях, когда пользователи обращались к Google Диску с помощью Проводник Виндоус. Они предполагали, что они вошли в систему, но на самом деле это не так. Они обращались к локальной копии Google Диска, хранящейся на их компьютере. Если ты запрос при запуске, говорящей вам войти в Drive, сделайте это. Если вы этого не сделаете, вы можете использовать панель задач, чтобы проверить текущий статус.
- Найдите Значок Google Диска на панели задач, нажав на верхнюю стрелку (вы увидите ее на передней панели, если она не смещена назад).
- Как только вы нажмете кнопку, появится новое окно, которое будет содержать информация для входа приложения. Здесь вам нужно войти в свои учетные данные, используемые для Google Drive и войти в систему.
Если на вашем компьютере установлено антивирусное программное обеспечение и брандмауэры, возможно, они конфликтуют с Google Диском. Поскольку Google Диск имеет доступ к множеству вашей операционной системы, а также к личным файлам, неудивительно, что они попытаются вступить в конфликт с приложением.
Вы можете проверить нашу статью о том, как отключить антивирус. Вы также должны взглянуть на Как отключить брандмауэр Windows. Сначала полностью отключите всю вашу систему безопасности и проверьте, решает ли это проблему. Если это не так, отключите / удалите их и посмотрите, как это происходит.
Решение 3: Предоставление прав администратораЕсли вы не предоставили права администратора на приложение, вы должны сделать это немедленно. Доступ к огромной базе данных файлов, которые вы синхронизируете на своем компьютере вместе с постоянным сетевым подключением, требует какого-либо повышения. Для этого вам нужно быть администратором самостоятельно.
- Нажмите Windows + E чтобы запустить проводник и перейти по следующему пути:
C: \ Program Files \ Google \ Drive
- Щелкните правой кнопкой мыши на приложении «googledrivesync.EXEИ выберите свойства.
- Оказавшись в свойствах, нажмите на Вкладка «Совместимость» присутствует наверху и проверять опция Запустите эту программу от имени администратора.
- Нажмите Применять сохранить изменения и выйти. Перезагрузите компьютер и попробуйте снова открыть Google Диск. Проверьте, решена ли проблема.
Если вы не можете войти в свою учетную запись Google, используя обычную опцию входа в приложение, вы также можете войти в приложение с помощью браузера. Эта опция работала для людей, у которых была включена двухэтапная проверка или которые использовали прокси-серверы (мы рекомендуем отключить прокси-серверы и VPN перед открытием диска). Здесь вы введете учетные данные на своем веб-сайте, и приложение автоматически войдет в систему.
- запуск Резервное копирование и синхронизация приложения (он же Google Drive) и попробуйте войти в него.
- Если у вас возникают проблемы при входе в систему, как на картинке ниже, выберите вариант Вместо этого войдите в свой браузер.
- Введите данные своей учетной записи в браузере и проверьте приложение еще раз.
Если вы столкнулись с этой проблемой после запуска нового обновления для папки «Резервное копирование и синхронизация» (Google Drive), вы можете попробовать установить на свой компьютер более старую версию. Существует множество проблем совместимости, когда Windows выпускает обновление патча. Вам понадобятся учетные данные вашей учетной записи и вам нужно будет войти снова.
- Нажмите Windows + R, введите «appwiz.cpl”В диалоговом окне и нажмите Enter.
- Попав в диспетчер приложений, найдите утилиту Резервное копирование и синхронизация из Google. Щелкните правой кнопкой мыши и выберите Удалить.
- Теперь перейдите на (этот) веб-сайт и найдите версию Google Drive, которая идеально вам подходит. Детали версии приложения указаны прямо перед именем.
- Установите приложение и продолжите процесс входа в свою учетную запись. Не забудьте дать приложению некоторое время, прежде чем оно все синхронизирует должным образом.
Если все вышеперечисленные методы не работают, мы постараемся переустановить все приложение. Сначала мы удалим приложение, а затем выберем необходимые папки, которые мы хотим синхронизировать. Убедитесь, что вы вошли в систему как администратор на вашем компьютере.
- Нажмите Windows + R, введите «appwiz.cpl”В диалоговом окне и нажмите Enter.
- Попав в диспетчер приложений, найдите утилиту Резервное копирование и синхронизация из Google. Щелкните правой кнопкой мыши и выберите Удалить.
- Перезагрузите компьютер правильно. Теперь перейдите на официальный сайт Google Drive и загрузите свежую копию установки.
- Теперь запустите приложение. Он загрузит некоторые необходимые файлы по сети. Будьте терпеливы и дайте процессу завершиться правильно.
- Теперь на экране входа вам будет предложено ввести свои учетные данные. Идите вперед и после ввода деталей нажмите следующий.
- После успешного входа в приложение проверьте папки, резервные копии которых вы хотите создать на Google Диске. Вы можете снимите флажок папки, которые вы не хотите синхронизировать, а также выберите другие папки, нажав Выберите папки. Вы также можете нажать + Изменить и измените настройку синхронизируемых папок.
- После настройки параметров нажмите следующий и перейдите к следующему шагу. Следуйте инструкциям на экране для завершения процесса.
- Перезагрузите компьютер и дайте Google Drive синхронизировать все. Если у вас много файлов, это может занять некоторое время. Вы всегда можете проверить прогресс с панели задач.
Как скачивать с Гугл Диска: подробная инструкция
Одной из основных функций Гугл Диска является хранение данных различного типа в облаке, причем как для личных целей (например, резервное копирование), так и для быстрого и удобного обмена файлами (в качестве некоего файлообменника). В любом из этих случаев практически каждый пользователь сервиса рано или поздно может столкнуться с необходимостью скачивания того, что ранее было загружено в облачное хранилище. В нашей сегодняшней статье мы расскажем, как это делается.
Скачиваем файлы с Диска
Очевидно, что под скачиванием с Google Диска пользователи подразумевают не только получение файлов из собственного облачного хранилища, но и из чужого, к которому им предоставили доступ или просто дали ссылку. Задача может осложниться еще и тем, что рассматриваемый нами сервис и его приложение-клиент является кроссплатформенным, то есть используется на разных устройствах и в разных системах, где в выполнении, казалось бы, схожих действий есть ощутимые различия. Именно поэтому далее мы расскажем обо всех возможных вариантах выполнения данной процедуры.
Компьютер
Если вы активно пользуетесь Гугл Диском, то наверняка знаете о том, что на компьютерах и ноутбуках получить к нему доступ можно не только через официальный веб-сайт, но и с помощью фирменного приложения. В первом случае скачивание данных возможно как из собственного облачного хранилища, так и из любого другого, а во втором – только из своего. Рассмотрим оба этих варианта.
Браузер
Для работы с Google Диском в вебе подойдет любой браузер, но в нашем примере будет использоваться родственный Chrome. Для скачивания каких-либо файлов из своего хранилища выполните следующие действия:
- Прежде всего убедитесь, что вы авторизованы в той учетной записи Google, данные с Диска на котором планируете загружать. В случае возникновения проблем ознакомьтесь с нашей статьей на данную тему.
Подробнее: Как войти в свой аккаунт на Google Диске - Перейдите в ту папку хранилища, файл или файлы из которой вы хотите скачать на компьютер. Делается это так же, как и в стандартном «Проводнике», интегрированном во все версии Windows – открытие осуществляется двойным кликом левой кнопки мышки (ЛКМ).
- Отыскав необходимый элемент, кликните по нему правой кнопкой мышки (ПКМ) и выберите в контекстном меню пункт «Скачать».
В окне обозревателя укажите директорию для его размещения, задайте имя, если есть такая необходимость, после чего нажмите по кнопке
Примечание: Скачивание можно осуществить не только через контекстное меню, но и с помощью одного из представленных на верхней панели инструментов – кнопки в виде вертикального троеточия, которая называется «Другие разделы». Нажав на нее, вы увидите аналогичный пункт «Скачать», но предварительно потребуется выделить нужный файл или папку одинарным кликом.
Если же вам требуется загрузить более одного файла из конкретной папки, выделите все их, сначала нажав левой кнопкой мышки по одному, а затем, удерживая зажатой клавишу «CTRL» на клавиатуре, по всем остальным. Для перехода к скачиванию вызовите контекстное меню на любом из выделенных элементов или воспользуйтесь ранее обозначенной кнопкой на панели инструментов.
Примечание: Если вы скачиваете несколько файлов, они сначала будут запакованы в ZIP-архив (это происходит прямо на сайте Диска) и только после этого начнется их скачивание.
Загружаемые папки тоже автоматически превращаются в архивы.
- По завершении скачивания файл или файлы из облачного хранилища Google будут сохранены в указанной вами директории на диске ПК. Если есть такая необходимость, воспользовавшись вышеизложенной инструкцией, вы сможете загрузить любые другие файлы.
Итак, со скачиванием файлов со своего Google Диска мы с вами разобрались, теперь перейдем к чужому. А для этого все что вам нужно – иметь прямую ссылку на файл (или файлы, папки), созданную владельцем данных.
- Перейдите по ссылке на файл в Гугл Диске или скопируйте и вставьте ее в адресную строку браузера, после чего нажмите «ENTER».
- Если ссылка действительно предоставляет возможность доступа к данным, вы сможете просмотреть содержащиеся по ней файлы (если это папка или ZIP-архив) и сразу же приступить к скачиванию.
Просмотр осуществляется так же, как на собственном Диске или в «Проводнике» (двойной клик для открытия директории и/или файла).
После нажатия кнопки «Скачать» - Вот так просто осуществляется скачивание файлов с Google Диска, если у вас есть ссылка на них. Помимо этого, вы можете сохранить данные по ссылке в собственное облако, для этого предусмотрена соответствующая кнопка.
Как видите, нет ничего сложного в загрузке файлов из облачного хранилища на компьютер. При обращении к своему профилю, по понятным причинам, предоставляется куда больше возможностей.
Приложение
Гугл Диск существует и в виде приложения для ПК, и с его помощью можно тоже скачивать файлы. Правда, сделать это вы можете только с собственными данными, которые ранее были загружены в облако, но еще не синхронизированы с компьютером (например, по причине того, что функция синхронизации не включена для какой-то из директорий или ее содержимого). Таким образом содержимое облачного хранилища можно скопировать на жесткий диск как частично, так и целиком.
Примечание: Все файлы и папки, которые вы видите в каталоге своего Google Диска на ПК, уже загружены, то есть они хранятся одновременно и в облаке, и на физическом накопителе.
- Запустите Гугл Диск (приложение-клиент называется Backup and Sync From Google), если оно не было запущено ранее. Отыскать его можно в меню «Пуск».
Нажмите правой кнопкой мышки по значку приложения в системном трее, затем по кнопке в виде вертикального троеточия для вызова его меню. Выберите в открывшемся списке пункт «Настройки». - В боковом меню перейдите во вкладку «Google Диск». Здесь, если отметить маркером пункт «Синхронизировать только эти папки», вы сможете выбрать папки, содержимое которых будет скачано на компьютер.
Делается это путем установки галочек в соответствующие чекбоксы, а для «открытия» директории нужно нажать по указывающей вправо стрелке в конце. К сожалению, возможность выбора конкретных файлов для скачивания отсутствует, синхронизировать можно только целые папки, со всем их содержимым. - Выполнив необходимые настройки, нажмите «ОК» для закрытия окна приложения.
По завершении синхронизации отмеченные вами директории будут добавлены в папку Google Диска на компьютере, и вы сможете получить доступ ко всем содержащимся в них файлам, воспользовавшись для этого системным «Проводником».
Мы с вами рассмотрели то, как скачивать файлы, папки и даже целые архивы с данными из Гугл Диска на ПК. Как видите, сделать это можно не только в браузере, но и в фирменном приложении. Правда, во втором случае взаимодействовать можно только с собственной учетной записью.
Смартфоны и планшеты
Как и большая часть приложений и сервисов Google, Диск доступен к использованию на мобильных устройствах с Android и iOS, где он представлен в виде отдельного приложения. С его помощью можно скачивать во внутреннее хранилище как собственные файлы, так и те, к которым был предоставлен публичный доступ другими пользователями. Рассмотрим подробнее, как это делается.
Android
На многих смартфонах и планшетах с Андроид уже предоставлено приложение Диск, но в случае отсутствия такового, следует обратиться к Плей Маркету для его установки.
Скачать Google Диск из Google Play Маркета
- Воспользовавшись ссылкой выше, установите приложение-клиент на свой мобильный девайс и запустите его.
- Ознакомьтесь с возможностями мобильного облачного хранилища, пролистав три приветственных экрана. Если потребуется, что маловероятно, войдите в свою учетную запись Google, файлы из Диска которой планируете скачивать.
Читайте также: Как войти в Гугл Диск на Андроид - Перейдите в ту папку, файлы из которой планируете загрузить во внутреннее хранилище. Нажмите по трем вертикальным точкам, расположенным справа от названия элемента, и выберите пункт «Скачать» в меню доступных опций.
В отличие от ПК, на мобильных устройствах можно взаимодействовать только с отдельными файлами, целую папку загрузить не получится. Но если вам нужно скачать сразу несколько элементов, выделите первый, удерживая на нем палец, а затем отметьте остальные касанием к экрану. В таком случае пункт «Скачать» будет не только в общем меню, но и на появившейся внизу панели.
Если потребуется, предоставьте приложению разрешение на доступ к фото, мультимедиа и файлам. Скачивание начнется автоматически, о чем будет сигнализировать соответствующая надпись в нижней области главного окна - О завершении загрузки можно узнать из уведомления в шторке. Сам же файл будет находиться в папке «Загрузки», попасть в которую можно через любой файловый менеджер.
Дополнительно: При желании вы можете сделать файлы из облака доступными офлайн – в таком случае они по-прежнему будут храниться на Диске, но открыть их можно будет и без подключения к интернету. Делается это в том же меню, через которое осуществляется скачивание – просто выделите файл или файлы, а затем отметьте пункт «Офлайн-доступ».
- Вот таким образом можно скачивать отдельные файлы из собственного Диска и только через фирменное приложение. Рассмотрим, как осуществляется скачивание по ссылке на файл или папку из чужого хранилища, но забегая вперед отметим – в данном случае все еще проще.
- Перейдите по имеющейся ссылке или самостоятельно скопируйте ее и вставьте в адресную строку мобильного браузера, после чего нажмите «ENTER» на виртуальной клавиатуре.
- Вы сразу же сможете скачать файл, для чего предусмотрена соответствующая кнопка. Если увидите надпись «Ошибка. Не удалось загрузить файл для предпросмотра», как в нашем примере, не обращайте на нее внимание – причина в большом размере или неподдерживаемом формате.
- После нажатия кнопки «Скачать» появится окно с предложением выбора приложения для выполнения этой процедуры. В данном случае нужно тапнуть по названию того веб-обозревателя, который вы используете в данный момент. Если потребуется подтверждение, нажмите «Да» в окне с вопросом.
- Сразу же после этого начнется загрузка файла, за ходом которой вы сможете наблюдать в панели уведомлений.
- По завершении процедуры, как и в случае с личным Гугл Диском, файл будет помещен в папку «Загрузки», для перехода в которую можно воспользоваться любым удобным файловым менеджером.
iOS
Копирование файлов из рассматриваемого облачного хранилища в память iPhone, а конкретнее — в папки-«песочницы» iOS-приложений, осуществляется с помощью официального клиента Google Drive, доступного для установки из Apple App Store.
Скачать Google Диск для iOS из Apple App Store
- Инсталлируйте Google Drive, перейдя по вышеуказанной ссылке, а затем откройте приложение.
- Коснитесь кнопки «Войти» на первом экране клиента и авторизуйтесь в сервисе с помощью данных учетной записи Гугл. Если со входом возникнут какие-либо сложности, воспользуйтесь рекомендациями из материала, доступного по следующей ссылке.
Подробнее: Вход в аккаунт Гугл Диска с iPhone
- Откройте каталог на Диске, содержимое которого необходимо скачать в память iOS-девайса. Возле наименования каждого файла присутствует изображение трех точек, по которому нужно тапнуть для вызова меню возможных действий.
- Пролистните перечень опций вверх, найдите пункт «Открыть с помощью» и коснитесь его. Далее ожидайте завершения подготовки к экспорту в хранилище мобильного девайса (длительность процедуры зависит от типа скачиваемого и его объема). В итоге внизу появится область выбора приложения, в папку которого будет помещен файл.
- Далее действия двухвариантные:
- В перечне сверху тапните по иконке средства для которого предназначается скачиваемый файл. Это приведет к запуску выбранного приложения и открытию того, что вы (уже) загрузили с Гугл Диска.
- Выберите «Сохранить в «Файлы»» и затем укажите папку приложения, способного работать с загружаемыми из «облака» данными, на экране запустившегося средства «Файлы» от Apple, предназначенного для управления содержимым памяти iOS-девайса. Для завершения операции нажмите «Добавить».
Дополнительно. Кроме выполнения вышеперечисленных шагов, приводящих к скачиванию данных из облачного хранилища в конкретное приложение, с целью сохранения файлов в память iOS-устройства можно задействовать функцию «Офлайн-доступ». Особенно это удобно, если копируемых в девайс файлов много, ведь функции пакетной загрузки в приложении Google Drive для iOS не предусмотрено.
- Перейдя в каталог на Гугл Диске, длительным нажатием на наименование выделите файл. Затем короткими тапами поставьте отметки на другом содержимом папки, которое нужно сохранить для доступа с Apple-девайса при отсутствии подключения к интернету. Завершив выбор, нажмите на три точки вверху экрана справа.
- Среди пунктов появившегося внизу меню выберите «Включить офлайн-доступ». Через некоторое время под именами файлов появятся отметки, сигнализирующие об их доступности с устройства в любое время.
При необходимости загрузить файл не из «своего» Гугл Диска, а по ссылке, предоставленной сервисом для совместного доступа пользователей к содержимому хранилища, в среде iOS придется прибегнуть к использованию стороннего приложения. Чаще всего применяется один из файловых менеджеров, оснащенный функцией скачивания данных из сети. В нашем примере это популярный «Проводник» для устройств от Apple — Documents.
Скачать Documents от Readdle из Apple App Store
Нижеописанные шаги применимы только в отношении ссылок на отдельные файлы (возможности скачать папку на iOS-девайс нет)! Также нужно учитывать формат загружаемого – для отдельных категорий данных метод неприменим!
- Скопируйте ссылку на файл с Гугл Диска из средства, с помощью которого вы ее получили (эл. почта, мессенджер, браузер и т.д). Для этого длительным нажатием по адресу вызовите меню действий и выберите «Скопировать ссылку».
- Запустите Documents и перейдите во встроенный в «Проводник» веб-обозреватель, коснувшись значка «Компас» в правом нижнем углу главного экрана приложения.
- Длительным нажатием в поле «Перейти по адресу» вызовите кнопку «Вставить», коснитесь ее и затем нажмите «Go» на виртуальной клавиатуре.
- Тапните по кнопке «Скачать» вверху открывшейся веб-страницы. Если файл характеризуется большим объемом, далее будет осуществлен переход на страницу с уведомлением о невозможности проверить его на наличие вирусов – нажмите здесь «Все равно скачать». На следующем экране «Сохранить файл» при необходимости измените имя файла и выберите путь его назначения. Далее коснитесь «Готово».
- Осталось дождаться завершения скачивания – наблюдать за процессом можно, тапнув по значку «Загрузки» внизу экрана. Полученный в результате файл обнаруживается в указанном на шаге выше каталоге, который можно найти, перейдя в раздел «Документы» файлового менеджера.
Как видите, возможности по скачиванию содержимого Google Диска на мобильные устройства несколько ограничены (особенно в случае с iOS), в сравнении с решением этой задачи на компьютере. При этом, освоив в целом простые приемы, сохранить практически любой файл из облачного хранилища в памяти смартфона или планшета возможно.
Заключение
Теперь вы точно знаете как скачивать с Google Диска отдельные файлы и даже целые папки, архивы. Это возможно выполнить на абсолютно любом устройстве, будь то компьютер, ноутбук, смартфон или планшет, а единственным необходимым условием является наличие доступа к интернету и непосредственно сайту облачного хранилища или фирменному приложению, хотя в случае с iOS может потребоваться использование сторонних инструментов. Надеемся, данный материал был полезен для вас.
Мы рады, что смогли помочь Вам в решении проблемы.Опишите, что у вас не получилось. Наши специалисты постараются ответить максимально быстро.
Помогла ли вам эта статья?
ДА НЕТКак работать с документом в Google Docs: самый полный гайд
Обновил Сергей Ломакин
«Документы» – бесплатный веб-сервис от Google, не уступающий MS Word. Читайте и сохраняйте наше руководство – такой концентрации лайфхаков для работы в Google Docs нет больше нигде.
Плюсы и минусы Google Docs
Сравнивать будем с главным конкурентом – MS Word.
Преимущества:
- Сервис бесплатный. Конечно, Word можно «спиратить», и он тоже станет бесплатным. Но в коммерческих организациях этим заниматься нельзя – попадете на серьезный штраф.
- Все хранится в облаке. Если компьютер сломался или завис, информация останется целой. MS Word тоже может работать с облачным хранилищем, но Google использует его по умолчанию – вам не придется заморачиваться с выгрузкой.
- Простой обмен файлами. Отправили ссылку – человек получил документ. Сэкономите кучу времени вам, коллегам и клиентам.
- Инструменты для коллективной работы. Над одним файлом может работать несколько человек одновременно. При использовании Word это сделать сложнее, но тоже возможно.
- Удобная история изменений. Удалили что-то важное, а потом написали еще 2 страницы текста? Нажимать Ctrl + Z тысячу раз вам не потребуется.
- Голосовой ввод. Устали глаза? Хочется поработать на диване? Просто надиктуйте текст искусственному интеллекту Google. Он довольно хорошо понимает русскую речь, а главное – постоянно обучается.
- Кроссплатформенность. Google Docs работает на любом устройстве с любой операционной системой, в которой есть привычный веб-браузер.
- Все изменения сохраняются автоматически. Забудьте про Ctrl+S. Вы вводите символ – сервис сохраняет изменения. Если компьютер выключится, вы не потеряете ни единого слова.
- Работает медленнее. Особенно с объемными текстами при низкой скорости интернета. Там, где Word «летает», Google Docs может спотыкаться.
- Зависит от аккаунта. Все документы хранятся на облаке, которое привязано к вашей учетной записи. Лишитесь доступа – лишитесь всего.
- Зависит от разработчика. Если «Роскомнадзор» решит заблокировать Google, что будет с вашей работой? Впрочем, проблема решается резервными копиями в docx-формате.
- Зависит от интернета. Без доступа к сети вы сможете открыть только файлы, заранее сохраненные оффлайн. Но редактировать их будет можно: изменения подтянутся к онлайн-версии, когда вы подключитесь к интернету.
Начало работы в Google Docs
Для начала вам нужен аккаунт Gmail. Если еще не зарегистрировались, сделайте это. Сразу после регистрации вы сможете пользоваться GooGle Docs. Для этого перейдите по ссылке.
Вы попадете в главное меню сервиса. Здесь находится список последних документов, с которыми вы работали, и кнопка «Создать». Нажмите на нее.
После этого вы попадете на страницу, визуально напоминающую MS Word, и сможете приступить к работе с текстом.
Другой способ начать работу – через Google Диск. Он создается автоматически, как только вы регистрируетесь в Gmail. Зайдите в сервис и нажмите кнопку «Создать»:
Создаем пустой документ или используем шаблон:
Если вы уже создавали какие-то файлы, просто откройте их, чтобы продолжить работу.
Чтобы вернуться в главное меню, щелкните по логотипу Google Docs в верхнем левом углу.
Как открыть docx-файл
В Google Docs можно работать с документами, созданными в Microsoft Word, без ограничений. Для этого нужно зайти в меню «Файл» и нажать «Открыть».
Выберите пункт «Загрузка» и укажите путь к документу на компьютере.
Как сохранить документ в Google Docs
Как только вы создаете документ, он автоматически сохраняется на Google Диске. Чтобы переименовать файл, кликните по названию в левом верхнем углу и впишите новый текст.
По умолчанию все документы сохраняются в корневой каталог вашего Google Диска. Вы можете поместить их в любое другое место. Для этого кликните на значок «Переместить объект». Создавайте папки и размещайте в них свои проекты.
Вы также можете перемещать объекты в самом Google Диске. Просто перетягивайте их в нужные папки, как будто работаете с Проводником Windows.
Если вам нужно сохранить файл не в облаке, а на компьютере, просто скачайте его. Откройте меню «Файл», «Скачать» и выберите нужный формат.
Работа с текстом в Google Docs
Панель инструментов
Здесь находится большинство инструментов, нужных для работы с текстом.
- Отменить–Повторить. Отменяет последнее действие или совершает его еще раз.
- Печать. Отправляет документ на печать.
- Проверка грамматики и орфографии. Запускает проверку по всему тексту и предлагает внести изменения.
- Копировать форматирование. Выделите текст и нажмите на эту кнопку, чтобы сохранить параметры форматирования (шрифт, цвет, размер, выравнивание). Теперь выделите другой текст, чтобы применить параметры к нему.
- Масштаб. Увеличивает страницу, не изменяя размеров листа и шрифта – это просто для вашего удобства.
- Стили. Шаблоны для оформления текста, между которыми можно быстро переключаться. Удобно для создания заголовков и форматирования скопированного из внешних источников текста.
- Вставить ссылку. Создает гиперссылки в документе.
- Комментарий. Добавляет заметки и напоминания на полях.
- Вставить изображение. Позволяет добавить в документ картинку с компьютера, из интернета по ссылке или из Google Фото. Также здесь можно сделать фотографию с камеры устройства и сразу добавить ее в документ.
- Выравнивание. Текст можно «прижать» к левому или правому краю листа, разместить по центру или сделать все строчки одинаковыми по ширине.
- Межстрочный интервал. Задает расстояние между строками текста.
- Списки. Контрольный список создает список задач с чек-боксами, в которых можно ставить галочки. Далее идут нумерованные и маркированные списки.
- Отступ. Расстояние от края листа до текста.
- Очистить форматирование. Удаляет все эффекты с текста.
- Способы ввода. Вызывает различные экранные клавиатуры.
Если на экране не хватает места для всех инструментов, часть из них скрывается за иконкой с тремя точками (кнопка «Развернуть»).
Работа с изображениями
Вы можете вставлять в текст изображения, если они нужны. Просто скопируйте картинку в документ или «перетащите» ее с сайта.
Другой способ – инструмент «Изображение» в меню «Вставка».
Здесь вы можете сделать снимок с веб-камеры, указать ссылку на картинку, загрузить файл с компьютера или даже использовать поиск Google.
После загрузки изображения вы можете задать его размеры, повернуть и настроить обтекание текстом. Изображение можно копировать, переставлять, превращать в гиперссылку, выравнивать по любому краю листа или по центру.
В контекстном меню есть раздел «Настройки изображения». Здесь можно изменить прозрачность, яркость, контрастность и цветопередачу картинки.
Настройки цветокоррекции
В Google Docs можно обрезать картинки, убирая ненужные части изображения. Для этого в контекстном меню выберите пункт «Обрезать изображение» и с помощью рамок укажите область, которую нужно оставить.
Двойной щелчок по картинке тоже вызывает рамку для обрезки.
Как работать в «Фотошоп»: полное руководство для начинающихРабота со списками
Списки создаются с помощью кнопок «Маркированный список» и «Нумерованный список» на панели инструментов. Вы можете переключаться между ними в любой момент.
Новый пункт списка создается с помощью клавиши Enter. Если нужно написать что-то с новой строки, не создавая новый пункт, используйте Ctrl+Enter. А двойное нажатие на Enter, если вы находитесь во вложенном списке, создаст пункт на уровень выше.
Стрелочки возле кнопок позволяют выбрать внешний вид маркеров (арабские или римские цифры, точки или галочки и т.д.).
Уже созданные маркеры можно менять, если выделить их, а затем кликнуть правой кнопкой мыши. Вы можете назначить уникальный маркер для каждого пункта в списке.
В нумерованном списке вы можете сбросить счетчик на любом пункте и начать нумерацию заново. Это делается через контекстное меню.
Чтобы создать многоуровневый список, используйте кнопки «Уменьшить отступ» и «Увеличить отступ». Просто выделите нужные пункты и сдвигайте их влево-вправо.
Работа с таблицами
В меню есть вкладка «Таблица». Откройте ее и выберите пункт «Вставить таблицу». На появившейся сетке задайте количество столбцов и строк (максимум 20х20). Это ограничение действует только в момент создания таблицы. Позднее можно будет добавить еще строки и столбцы.
Теперь вы можете заполнять ячейки текстом и изображениями.
Если нужно создать еще строку или столбец, кликните правой кнопкой мыши по таблице и в контекстном меню выберите «Вставить».
Вы можете создать новую строку выше или ниже выбранной ячейки, а новый столбец – правее или левее текущего.
Аналогичным способом удаляются ненужные элементы.
Вы можете объединять несколько ячеек в одну. Для этого выделите их, вызовите контекстное меню в нажмите «Объединить ячейки». Отменяется действие тоже через меню.
Чтобы изменить размеры строки или столбца, наведите курсор на линию и перетащите ее в нужную сторону.
Если вы щелкните по ячейке, на панели инструментов появятся новые кнопки. С их помощью можно стилизовать таблицу, сделать ее более наглядной.
- Цвет фона закрашивает выбранные ячейки.
- Цвет границ задает цвет линий вокруг выбранных ячеек.
- Ширина границ меняет толщину (жирность) линий. Если выбрать 0 пт, границы вокруг ячеек станут невидимыми.
- Стиль меняет вид границ (прямая, пунктир, точки).
Вот так выглядят элементы форматирования таблицы:
Если выделить одну или несколько ячеек, в правом верхнем углу появится значок-стрелка. Он вызывает меню, в котором можно выделить определенные линии, а не все подряд.
Через контекстное меню можно вызвать свойства таблицы.
Здесь задается выравнивание, отступы, размеры ячеек и параметры линий-границ.
Если выделить всю таблицу и нажать Del, вы удалите только содержимое ячеек. Избавиться от самой таблицы можно командой «Удалить таблицу» в контекстном меню.
Работа с диаграммами
Вы можете создавать в документе графики и диаграммы с помощью инструмента «Диаграмма», который находится во вкладке «Вставка».
Мы занимаемся performance-маркетингом – продвижением бизнеса с оплатой за лиды. Гарантируем результат даже в самой сложной нише. Обращайтесь!На выбор дается 4 вида диаграмм:
- линейчатая;
- столбчатая;
- круговая;
- нрафик.
В Google Docs диаграммы обрабатываются с помощью внешнего приложения (тоже бесплатного), которое называется «Таблицы». Поэтому вместе с графиком сразу же создается отдельный файл – исходный документ для Google Таблиц. В него вы и будете вносить данные для таблицы.
Выделите созданный объект и нажмите «Открыть исходный документ» в верхнем правом углу.
В самой таблице вы можете изменить названия строк и столбцов, добавить новые параметры и изменить значения существующих. Просто кликайте по ячейке в таблице и выписывайте нужные данные.
Внешний вид диаграммы изменяется через контекстное меню.
- Область диаграммы. Здесь задаем шрифт текста, цвет заливки и прозрачность.
- Название. Редактируем название, которое написано над графиком.
- Легенда. Внешний вид и расположение легенды.
- Ось. Названия и подписи осей, изменения размера области, на которой нарисован график.
- Серии. Внешний вид самих графиков, диаграмм и рядов данных.
- Стиль диаграммы. Меняет стиль. Вместо линейной можно сделать круговую, например.
- Изменить диаграмму. Еще больше параметров для настройки внешнего вида и алгоритма расчета диаграммы доступны в специальном редакторе. У него большие возможности.
Когда закончите настраивать диаграмму в «Таблицах», возвращайтесь в Google Docs и нажмите кнопку «Обновить», которая появится на графике.
Если нажмете кнопку «Удалить ссылку», диаграмма потеряет связь с данными и превратится в обычный рисунок.
Гораздо проще сначала создать диаграмму в Google Таблицах, а потом импортировать ее в документ. Для этого откройте раздел «Вставка», «Диаграмма» и нажмите «Из таблиц». Выберите таблицу и созданную в ней диаграмму, чтобы вставить ее в текст.
Работа с рисунками
Рисунки – инструмент, с помощью которого можно создавать наглядные схемы и поясняющие майнд-карты, добавлять надписи и стрелки к изображениям. Это небольшой графический редактор внутри Google Docs.
Чтобы создать новый объект, откройте закладку «Вставка» и выберите пункт «Рисунок».
В открывшемся окне можно рисовать фигуры, писать текст и добавлять изображения.
- Выбрать. Позволяет выделить объекты, чтобы их перемещать, редактировать и удалять.
- Линия. Рисует прямые и кривые линии, стрелки и разделители.
Если выделить уже нарисованную линию, можно изменить ее толщину, цвет, стиль (сплошная, пунктир), добавить метки на концах (например, стрелки).
- Фигура. Рисует геометрические фигуры, стрелки, выноски и математические символы. Заготовок очень много:
Внутри большинства фигур автоматически создается текстовое поле, в котором можно что-нибудь написать.
- Текстовое поле. Создает область, в которой можно писать текст. Параметры текста задаются во вкладке «Дополнительно».
- Изображение. Загружает в редактор картинку. Можно использовать изображения c компьютера или Google Диска, сделать снимок с веб-камеры, указать URL или воспользоваться поиском.
- Действия. Вкладка с полезными инструментами: группировка, выравнивание, поворот, сохранение.
Здесь же есть инструмент WorAart, который создает текст с заливкой и контурами.
Кстати, в Google Docs установлен шрифт Impact. Знаете, что это значит? Правильно, здесь можно создавать мемы в пару кликов, чтобы оживить скучный контент. Загрузили картинку, добавили WordArt текст, сохранили. Очень удобно.
Если вы хотите сохранить рисунок на локальном диске, откройте «Действия», нажмите «Скачать» и выберите нужный формат.
Если рисунок нужен в самом документе, кликните по кнопке «Сохранить и закрыть» в правом верхнем углу.
Чтобы отредактировать уже созданный рисунок, выделите его и нажмите «Изменить».
Работа с формулами
Нет, это не те формулы, которые сами все считают. Это просто база символов, которые используют для написания математических формул.
Откройте раздел «Вставка» и выберите пункт «Формула».
Все, можно начинать писать.
Кликайте на нужный символ, и он появится в тексте
Некоторые символы просто вставляются в текст. В другие (например, квадратный корень или предел) нужно что-то вписывать. Ничего сложного.
Как отсканировать документы телефоном: 8 способов для Android и iOSНастройка стилей в Google Документах
Есть четкие требования к оформлению документов? Например, размер основного текста – 14 пунктов, шрифт Times New Roman. Заголовки – 18 пунктов, полужирные, тем же шрифтом.
Чтобы каждый раз не настраивать куски текста вручную, создайте стили текста: Google Docs будет по умолчанию применять оформление ко всем новым документам. Для этого выберите нужный стиль (например, заголовок) на панели инструментов и напишите что-нибудь.
Выделите текст и задайте нужные параметры. Укажите шрифт, размер, цвет, задайте междустрочный интервал, добавьте эффекты.
Не снимая выделение с текста, откройте список стилей и наведите курсор на нужный уровень заголовка. Появится стрелка, открывающая дополнительное меню.
Нажмите «Обновить в соответствии с выделенным фрагментом».
Теперь все заголовки в документе будут создаваться с указанными параметрами.
Если вы хотите, чтобы правило распространялось и на другие файлы, откройте список стилей. Выберите раздел «Настройки» и нажмите «Сохранить как стили по умолчанию».
Когда вы создадите новый документ, в нем уже будут доступны настроенные вами стили.
История изменений в Google Docs
Представьте ситуацию: вы неделю писали крутейший лонгрид, а затем удалили его часть. Потом добавили еще немного и вдруг решили, что прошлый вариант был все же лучше. Расстроились и пытаетесь вспомнить, что же там было? Зря.
Откройте меню «Файл» и нажмите «История версий».
В правом нижнем углу есть кнопка «Смотреть историю версий». Нажмите на нее.
Теперь нажмите на значок перевернутого треугольника:
Откроется огромная история версий документа. Вы можете выбрать любой этап и посмотреть, чем он отличается от текущего текста. Отсюда можно скопировать удаленные фрагменты или просто откатиться к нужной версии:
Полезные сервисы в Google Документах
Есть несколько полезных сервисов, которые могут облегчить вашу работу в Google Docs. Они запускаются во вкладке «Инструменты» в меню.
Статистика
Очень полезный инструмент для копирайтеров. Показывает краткую сводку данных о тексте: сколько написано страниц, слов, символов.
Вызывается с помощью кнопки «Статистика» во вкладке «Инструменты» или сочетанием клавиш Ctrl+Shift+C.
Проверка правописания
Мало чем отличается от той, которая есть в MS Word. Вы запускаете проверку, система показывает все слова, которых нет в словаре, и предлагает варианты исправления.
Cловарный запас Google наверняка не содержит некоторых частоупотребляемых вами слов. Старайтесь постепенно добавлять в словарь термины, которых система не знает, и в итоге через пару месяцев получите идеальный проверки, настроенный под вас.
Автозамена
Открывается кнопкой «Настройки» во вкладке «Инструменты»:
Этот инструмент позволяет настроить замену одних символов и слов на другие.
Пример прост. На клавиатуре нет тире. Дефис есть, подчеркивание есть, а тире нет. Конечно, можно его ставить через Alt+0150Ю но это не очень удобно. Проще задать комбинацию символов (например 2 дефиса), которая будет автоматически заменяться на нужное тире.
Работать с инструментом просто. В левое поле пишете исходные символы, в правое – конечные.
Здесь же можно разрешить или запретить заменять прямые кавычки парными: стандартных для России «елочек» Google почему-то не знает. Но эта беда решается банальной автозаменой: “ и ” меняются на « и ».
Голосовой ввод
Сказочно удобный инструмент. Позволяет наконец-то дать глазам отдохнуть. Конечно, большие тексты с кучей сложных слов вы не надиктуете, но что-то простенькое – легко.
Робот хорошо распознает русскую речь и понимает команды «запятая», «точка», «новая строка», «абзац», «восклицательный знак», «вопросительный знак».
Запускается кнопкой «Голосовой ввод» в разделе «Инструменты» или комбинацией Ctrl+Shift+S.
Когда значок с микрофоном красный, идет запись. Чтобы поставить на паузу, кликните по нему.
Номер страницы, колонтитулы, сноски, оглавление
Эти вещи вряд ли пригодятся копирайтерам, но будут очень полезны при работе с рефератами, дипломами, технической документацией и книгами (почему бы и не написать книгу в Google Docs?).
- Номер страницы. Google дает 4 варианта размещения колонтитула на выбор:
- внизу;
- вверху;
- внизу, без первой страницы;
- вверху, без первой страницы.
По умолчанию номер находится в правом углу колонтитула, но вы можете переместить его куда угодно.
- Сноска. Выделите слово и в разделе «Вставка» выберите пункт «Сноска» (либо нажмите Ctrl+Shift+F). В предложенном месте внизу страницы напишите комментарий.
Чтобы убрать сноску, нужно удалять ее номер, а не поле внизу страницы.
- Колонтитул. Добавляет область (сверху или снизу), общую для всех страниц документа. Здесь можно указать информацию об авторе, самом документе, разместить ссылку и т.д. Сюда же помещается номер страницы, если вы его создали.
- Оглавление. Создает список всех заголовков в тексте. Каждый из них – гиперссылка, которая переносит читателя в нужное место.
Как подключить новые шрифты в Google Docs
По неведомым причинам Google не разрешает подключать новые шрифты русскоязычным пользователям. Не всегда, но такое случается. Откройте список шрифтов. Там, где у всех людей находится кнопка «Другие шрифты», у вас может не быть ничего (если ваш язык по умолчанию не русский).
Но это не страшно: ограничение легко обойти. В меню «Файл» откройте вкладку «Язык» и выберите English. Не бойтесь, язык интерфейса не поменяется.
Теперь снова откройте список шрифтов – их станет больше раз в 5. И нужная кнопка «Другие шрифты» тоже появится. Нажмите на нее.
Отметьте нужные шрифты и нажмите «Ок», чтобы добавить их в ваш список.
Работать будут только те шрифты, что установлены на вашем компьютере.
Если вы захотите использовать проверку правописания, не забудьте переключить язык документа обратно на русский.
Настройки доступа в Google Документах
Небольшой пример, знакомый многим копирайтерам. Вы написали текст, отправили его клиенту. Он почитал и захотел что-то поменять. Набросал в конце документа список правок – выслал вам обратно. Вы переделали, и несчастный файл полетел через почту или Skype в третий раз. А ведь таких «перебрасываний» может быть не 2-3, а десятки. Это же жуть, как неудобно!
Собственно, именно в этом заключается главная фишка Google Docs. Каждый ваш документ – это отдельная страничка на сайте. Вам достаточно просто 1 раз отправить ссылку, и человек в любой момент сможет зайти и посмотреть, как продвигаются дела, написать комментарии или принять участие в работе.
При этом вы можете работать над файлом одновременно. Вы даже будете видеть, что делает коллега или клиент прямо сейчас.
Не беспокойтесь насчет конфиденциальности. Без вашего разрешения никто не сможет найти документ и прочитать его. Вы сами настраиваете уровни доступа для каждого человека. По умолчанию документ виден и доступен только создателю.
Доступ по ссылке
Самый простой способ показать кому-то свой Google документ – отправить ему ссылку. Для этого кликните по кнопке «Настройки доступа» в правом верхнем углу экрана.
Нажмите «Включить доступ по ссылке».
Теперь вы можете выбрать один из 3 уровней доступа для пользователей, которые перешли по ссылке:
- Читатель. Документ можно только смотреть.
- Комментатор. Пользователи смогут оставить комментарии на полях или посоветовать правки, но самостоятельно менять содержание документа не смогут.
- Редактор. Каждый перешедший по ссылке может делать с документом что угодно.
Теперь вы сможете скопировать ссылку и отправить ее кому угодно или разместить на сайте. Люди могут передавать эту ссылку по цепочке. Фактически, таким образом вы выкладываете документ в свободный доступ.
Удалить документ можете только вы. Даже если недоброжелатель сотрет все содержимое, вы всегда сможете восстановить текст через историю изменений.
Доступ определенным пользователям
Если вы хотите, чтобы вашу работу мог увидеть не кто попало, а только определенные люди, выдайте им личный доступ.
Вы можете отправить приглашение пользователям по почте и предоставить им один из 3 уровней доступа. Инвайтинг работает только с людьми, у которых есть учетная запись Gmail. Иначе говоря, вы можете дать индивидуальный доступ только человеку, у которого есть почтовый ящик в зоне @gmail.com.
Нажмите на кнопку «Настройки доступа» справа вверху. Введите email-адреса или имена (если они есть в вашей адресной книге) и выберите, какие права хотите предоставить этим людям.
Доступ к папке с файлами
Если вам нужно настроить доступ для группы файлов, а не для одного документа, проще всего делать это через Google Диск. Вам нужно собрать все файлы в папку, а затем настроить доступ для нее.
Выделите папку, вызовите контекстное меню и выберите пункт «Открыть доступ».
Принцип такой же, как и в Google Docs:
Совместная работа над документом
После того, как вы раздали доступы нужным пользователям, они могут приступать к работе. Те, кому разрешено только смотреть, ничего сделать не смогут. Те, кому разрешено редактировать вольны делать что угодно.
Но самая любопытная часть – это комментирование. Комментаторы не могут править текст самостоятельно, но могут давать советы.
Комментарии
Вы (и другие пользователи) можете писать заметки на полях. Для этого выделите фрагмент текста, вызовите контекстное меню и нажмите «Оставить комментарий». Или просто щелкните по значку, который появляется справа, как только вы что-то выделяете.
Здесь можно написать свое замечание по поводу фрагмента текста или добавить напоминание.
Оставляйте небольшие напоминания, когда работаете самостоятельно – это очень удобно.
Чтобы убрать комментарий, кликните по галочке. Заметка отправится в архив.
Если нужно удалить комментарий бесследно, нажмите на кнопку в виде трех точек и выберите пункт «Удалить».
Чтобы посмотреть архив, кликните по кнопке «Комментарии» в правом верхнем углу.
Посоветовать правки
Очень интересная функция. Позволяет дописывать текст и удалять существующие фрагменты. При этом действие происходит не сразу, а с разрешения владельца.
Чтобы перейти в режим правок, выделите любое слово или предложение и выберите пункт «Предложить правки».
Теперь вы будете не редактировать текст, а советовать правки коллегам или самому себе, если работаете самостоятельно. Пользователи с уровнем доступа «Комментирование» всегда находятся в этом режиме.
На полях будут появляться комментарии с предложением одобрить или забраковать правки. Если дадите добро, изменения сразу вступят в силу.
ЗакладкиЗакладка – это ссылка на определенное место в документе. С закладками не надо объяснять коллеге: «посмотри здесь на 12-ой странице раздел с инструкциями, я там кое-что изменил». Вместо этого сразу кидаете ссылку на нужное место.
Чтобы поставить закладку, выделите нужный фрагмент и нажмите «Вставка» → «Закладка».
Слева перед строкой появится голубой флажок. Нажмите на него, а затем на пункт «Ссылка». Теперь можно скопировать ссылку из адресной строки и отправить человеку, которому хотите показать документ. Он кликнет по ней и попадет в эту часть документа.
Интеграция с Google KeepGoogle Keep – это сервис для заметок. Там можно оставлять напоминания по работе, хранить картинки или ссылки на важные статьи. Все эти заметки доступны при работе в Google Docs.
Чтобы открыть панель Google Keep, выделите какую-нибудь часть текста или изображение, нажмите правой кнопкой мыши на выделение и в контекстном меню откройте «Сохранить в Google Keep».
Теперь заметки будут перед глазами в правой части экрана
Каждую заметку можно вставить в основной текст. Для этого перетащите ее мышкой в нужное место или нажмите «Добавить в документ».
А можно сделать наоборот: создать заметку для Keep из документа. Выделите нужный фрагмент в документе, нажмите правую кнопку мыши и выберите «Сохранить в блокнот Keep».
Это полезно, если надо сохранить для себя иллюстрации или ключевые моменты статьи.
Вспомнить всё: тестируем 6 условно бесплатных планировщиков задачПлагины для Google ДокументовПлагины делают жизнь проще. Они добавляют новые функции и меняют интерфейс. Обязательных и незаменимых дополнений нет, но есть довольно полезные.
Плагины можно поделить на 2 категории: для браузера и для самого сервиса. Первые устанавливаются через Интернет-магазин Google.
Чтобы установить плагины для самого Google Docs, нужно нажать на эту кнопку:
Откроется платформа Google Workspace Marketplace:
Найдите в списке нужное и щелкните по нему, чтобы подключить. Оно привяжется к вашему аккаунту и будет работать на всех устройствах. Например, мы установили три дополнения:
Галерея шаблонов в Google DocsВ Google Docs есть заготовки документов для разных задач: рецепт, доклад, план совещания. В галерее они разделены по категориям: резюме, письма, личное, работа и образование. Шаблонов не так много, но если нужно быстро набросать формальный документ и не хочется изобретать колесо, удобно взять заготовку со стилями и структурой. Тем более, цвета, шрифты, иллюстрации вы сможете заменить на свои.
Чтобы выбрать шаблон и создать по нему документ, зайдите на главную страницу Google Docs. Если не видите вверху экрана галерею шаблонов, откройте Главное меню → Настройки и поставьте галочку напротив «Отображать недавние шаблоны на главных экранах», кликните «Ок».
Чтобы открыть всю коллекцию заготовок, нажмите «Галерея шаблонов» в правом верхнем углу.
Галерею шаблонов можно открыть из любого файла Google Docs. Откройте меню «Файл», выберите пункт «Создать» → «Из шаблона».
Если вам регулярно нужно создавать документы с одинаковым оформлением и структурой, можете создать свою папку шаблонов и складывать туда копии контент-планов, техзаданий, чек-листов.
Быстрые клавиши в Google DocsКогда зарабатываешь профессиональным созданием текстов и долгое время пользуешься редактором, быстро осознаешь всю прелесть и пользу быстрых клавиш. Они здорово экономят время. Если делаешь все на автомате, от содержания не отвлекаешься совсем.
Помимо «Ctrl + C» и «Ctrl + V» в Google Docs работает еще 140 быстрых клавиш. Вот десяток полезных сочетаний:
- Ctrl+k – вставить / изменить ссылку;
- Ctrl+f – поиск по документу;
- Ctrl+Alt+с – скопировать форматирование;
- Ctrl+Alt+v – вставить форматирование;
- Ctrl+a – выделить весь документ;
- Ctrl+Alt+цифры 1-6 – стиль заголовка;
- Ctrl+Shift+7 – нумерованный список;
- Ctrl+Shift+8 – маркированный список;
- Ctrl+Alt+m – добавить комментарий;
- Ctrl+Shift+f – скрыть меню.
Посмотреть все быстрые клавиши можно в справке по Google Docs.
Ответы на вопросы по Google DocsЗа 2 года под статьей накопилось более 100 комментариев, часть из которых – ваши вопросы. Чтобы вам не пришлось искать ответы, мы решили собрать их здесь.
Нужно, чтобы слева была таблица, а справа от нее текст. Но я не нашла функцию «Обтекание» в настройках таблицы.
Функции обтекание действительно нет. Но можно добавить лишний столбец справа, объединить ячейки и убрать границы.
Возможно ли в «Гугл Документе» включить отображение непечатаемых символов: пробел, перенос каретки и т. д.?
В Google Docs эта функция не предусмотрена по умолчанию, но можно поставить дополнение Show, которое делает непечатаемые символы видимыми.
Как поставить короткое тире в «Гугл Документе»?
Это можно сделать двумя способами:
- Использовать сочетание клавиш Alt + 0150 для Windows или сочетание клавиш option + дефис для Mac OS.
- Поставить типографскую раскладку Бирмана и использовать сочетание: Правый Alt + Shift + клавиша «минус» в верхнем ряду.
Типографская раскладка Ильи Бирмана
Как поставить кавычки-елочки?
Самый простой способ – поставить раскладку Бирмана и использовать сочетания:
- для Windows: открывший – Alt + <, закрывающий Alt + >;
- для Mac OS: открывающий – option + Ж, закрывающий – shift + option + Ж.
Можно ли вставить в гугл-документ видеоплеер, например, трейлер на 2 минуты?
Нет, видео вставляются только в «Google Презентации». Возможный выход – конвертировать видео в gif.
Можно ли в договор, сделанный в Google Docs, вставить акцептор, то есть специальное окно, где можно поставить галочку, обозначая свое согласие с договором?
Это можно сделать через вставку спецсимволов: «Вставка» → «Специальные символы». Чтобы не искать по разделам, введите в строку поиска Ballot Box.
Как просматривать комментарии и отвечать на них с мобильного устройства?
Фрагменты с комментариями подсвечиваются бежевым. Кликните по такому тексту, внизу откроется комментарий. Там же можно ответить на него.
Как сделать заливку текста?
С помощью инструмента «Цвет фона текста» на панели инструментов.
Как сделать, чтобы прямая речь в диалогах не превращалась в список?
Нажимаем пункт меню «Инструменты» → «Настройки…». В появившемся диалоговом окне убираем галочку напротив пункта «Автоматически распознавать списки», кликаем «ОК».
Чем Google Docs полезен для интернет-маркетологовПожалуй, проще ответить на вопрос, чем Google Docs не может быть полезен. В нем можно делать почти все, что и в MS Word: готовить статьи для блога, писать отчеты, составлять списки дел. Можно создать документ-корзину, в который вы будете скидывать все полезное, что нашли в интернете.
Встроенный графический редактор позволяет быстро клепать картинки с надписями: онлайн-редакторы мемов больше не нужны.
При этом вы защищены от типичных проблем в духе: «ой, я забыл сохранить», «завис комп – пропал файл», «умер жесткий диск и все проекты вместе с ним».
Google Docs избавляет вас от необходимости постоянно пересылать коллегам и клиентам кучу файлов. Отправили ссылку или инвайт, и все. Если кому-то непременно нужен docx- или pdf-документ, он сможет скачать его самостоятельно.
К тому же, сервис не требует установки. Все, что вам нужно – браузер и интернет. Вы можете открыть свои файлы на любом компьютере или телефоне, не таская с собой флешку. Главное – придумайте для Gmail-аккаунта пароль понадежнее.
Как перенести данные WhatsApp на новый телефон Android без Google Диска
WhatsApp недавно добавила функцию зашифрованного резервного копирования, которая позволяет выполнять сквозное шифрование резервных копий Google Диска и iCloud. Это делает сервис в целом более безопасным. Тем не менее, вы все равно можете создать резервную копию своих данных WhatsApp и даже перенести их на другой телефон с помощью полностью автономных методов. Все, что вам нужно, это приложение для сжатия файлов, такое как RAR.
Метод работает, в основном, путем создания автономной резервной копии ваших файлов, переноса всех данных в одну папку и последующего переноса этой папки на другой телефон.Это также может быть удобно, если вы находитесь в затруднительном положении и у вас нет Wi-Fi, чтобы избежать загрузки и выгрузки всех ваших данных WhatsApp, что может быть слишком много для тарифного плана. Вот как.
Шаг 1. Создайте локальную резервную копию в WhatsAppВнутри WhatsApp перейдите в трехточечное меню на главной странице, выберите «Настройки» / «Чат / Резервное копирование чата» и нажмите «Резервное копирование». После создания локальной резервной копии вы можете игнорировать запрос резервного копирования Google Диска, если таковой имеется. Теперь у вас есть локальная резервная копия, созданная во внутренней памяти вашего телефона.
Сначала создайте локальную резервную копию. (Экспресс-фото)Когда локальная резервная копия будет готова, удалите WhatsApp со старого устройства.
Шаг 2. Установите RAR или любое другое приложение для сжатия файловЗайдите в Google Play Store, загрузите приложение RAR и настройте его. Мы будем использовать это, чтобы сжать все наши данные WhatsApp и сделать их одним файлом. Вы также можете выбрать любое другое приложение по вашему выбору.
Шаг 3. Сожмите данные WhatsAppВнутри приложения RAR вы увидите внутреннюю память вашего телефона.Перейдите в Android / Media и найдите папку com.whatsapp. Установите флажок рядом с папкой com.whatsapp и нажмите кнопку добавления архива вверху (в форме «+»). Теперь вся папка должна начать превращаться в файл .rar.
Используйте RAR, чтобы превратить локальную папку резервного копирования в один файл, который можно отправить на другой телефон. (Экспресс-фото)Обратите внимание, что сжатие всех данных WhatsApp — процесс трудоемкий и может занять некоторое время. Вы также можете сделать его файлом.zip-файл. Единственный смысл превратить всю папку в файл .zip или .rar — сделать весь процесс передачи менее громоздким.
Шаг 4. Перенесите данные на новый телефонПереместите новый файл com.whatsapp.rar (или файл com.whatsapp.zip, если вы создали zip-архив) на свой новый телефон, на котором вы хотите настроить WhatsApp.
Используйте RAR еще раз, чтобы распаковать тот же файл во внутренней памяти нового телефона и поместить извлеченную папку (она должна называться «com.whatsapp ’) в том же каталоге, который находится во Внутреннем хранилище / Android / Media.
Шаг 5. Установите WhatsApp на свой новый телефонТеперь вы можете установить WhatsApp на новый телефон и во время начального процесса пропустить запрос резервного копирования Google Диска, чтобы приложение вместо этого попыталось найти локальную резервную копию. Это заставит WhatsApp обнаруживать файлы, которые мы восстановили в конкретном каталоге на шаге 4.
Восстановите обнаруженную резервную копию и продолжите оставшуюся часть процесса установки.После этого ваша учетная запись WhatsApp готова на новом телефоне. Теперь вы можете удалить файл .rar или .zip, который вы создали и скопировали в новый телефон на шаге 4.
Android 101: как загрузить или поделиться альбомом Google Фото
Google действительно хочет, чтобы вы оставались в Google, потому что чем больше вы делаете что-то так, как Google, тем больше данных компания сможет монетизировать. В результате, хотя ваши электронные письма, фотографии и другие материалы можно вытащить за пределы Googleverse, это немного сложнее.
Например, вы хотите показать альбом семейных фотографий, хранящихся в Google Фото, вашим любимым бабушке и дедушке. Если они достаточно хорошо разбираются в Google, это не проблема — просто поделитесь с ними альбомом.
Поделиться фотоальбомом в Интернете
- Щелкните «Альбомы» в левом меню.
- Наведите курсор на альбом, которым хотите поделиться, и нажмите на три точки.
- Нажмите «Поделиться альбомом».
Другой вариант:
- Щелкните «Альбомы» в левом меню.
- Выберите альбом, которым хотите поделиться.
- Щелкните значок «Поделиться» в правом верхнем углу.
Поделиться альбомом с помощью мобильного приложения «Фото»
- Нажмите «Библиотека» внизу экрана.
- Выберите альбом, которым хотите поделиться.
- Выберите «Поделиться».
Однако предположим, что ваши бабушка и дедушка хотят загрузить копии фотографий по электронной почте другу или загрузить их в приложение, не принадлежащее Google.Затем все становится немного сложнее.
Загрузить фотоальбом из Интернета
На самом деле сложный может быть неправильным словом. Скачать альбом несложно; Вы просто должны знать, где искать.
- Щелкните «Альбомы» в левом меню.
- Откройте альбом, которым хотите поделиться, щелкнув альбом в основном разделе или выбрав название альбома в левом столбце.
- Нажмите на три точки в правом верхнем углу и выберите «Загрузить все».”
- Google загрузит zip-файл с фотографиями из вашего альбома.
Вы также можете загрузить несколько альбомов (или все свои альбомы) с помощью Google Архиватора, который позволяет экспортировать данные, хранящиеся в вашей учетной записи Google:
- Перейдите на страницу «Загрузить данные» своей учетной записи.
- Нажмите «Отменить выбор» (поскольку на этой странице автоматически отмечены все службы Google, которые вы используете).
- Перейдите к Google Фото и выберите его, установив флажок.
- Нажмите кнопку с надписью «Все фотоальбомы включены». Снова нажмите «Отменить выбор», а затем установите флажки для тех альбомов, которые хотите загрузить. (Конечно, если вы хотите загрузить все свои альбомы, оставьте все как есть.)
- Щелкните «Несколько форматов», чтобы получить информацию о том, как будут загружаться ваши фотографии. Например, фактические фотографии будут загружены в том же формате, в котором они были загружены, а метаданные будут загружены в виде файлов JSON.
- Прокрутите вниз и нажмите «Следующий шаг».
- Затем вы можете выбрать способ получения альбомов. Вы можете получить файл по электронной почте или отправить его в Dropbox, Drive, OneDrive или Box. Вы также можете выбрать, хотите ли вы, чтобы это была одноразовая загрузка, в формате ZIP или TGZ и каков должен быть максимальный размер файла.
- Щелкните «Создать экспорт». Имейте в виду, что получение экспорта может занять некоторое время — согласно Google, это может занять часы или дни (хотя, когда я попробовал это с одним альбомом, это заняло около минуты).
- Вы получите электронное письмо с информацией об успешной загрузке и предложением ссылки для загрузки ваших файлов или, если вы решите отправить их в облачное хранилище, куда они были отправлены.
Вид сетки
Загрузите альбом с помощью мобильного приложения «Фото»
Ответ на этот вопрос очень прост: вы не можете. Однако есть несколько обходных путей, которые вы можете использовать.Например, вы можете использовать Архиватор Google в браузере мобильного устройства и выполнить действия, перечисленные выше. Вы также можете поделиться фотографиями в альбоме по электронной почте или на Google Диске, а затем загрузить их оттуда. Этот второй метод довольно неудобен, но он действительно работает.
Вот как вы делитесь по электронной почте или на Диске. (На фотографиях изображен Pixel 3 XL под управлением бета-версии Android 12, но процесс должен быть одинаковым для большинства телефонов Android и iPhone.)
- В приложении «Фото» выберите «Библиотека» в нижней части экрана.
- Найдите заголовок «Альбомы» и нажмите на альбом, который хотите загрузить.
- Нажмите и удерживайте первую фотографию, пока не увидите флажок в левом верхнем углу фотографии. Затем проведите пальцем вниз, пока не будут отмечены все фотографии в альбоме.
- Нажмите на значок «Поделиться» в правом верхнем углу экрана.
- Отсюда вы можете отправить фотографии себе по электронной почте (старомодное, но полезное) или сохранить их в своем любимом онлайн-хранилище и загрузить их оттуда.
Поскольку все больше людей используют свои телефоны, а не ноутбуки или другие большие системы, невозможность выполнять определенные задачи на мобильном устройстве — например, загружать альбом — станет, мягко говоря, раздражающим фактором.Надеюсь, Google примет к сведению.
Обновление 30 августа 2021 г., 11:50 по восточноевропейскому времени: Эта статья была первоначально опубликована 4 июня 2019 г. и была обновлена с учетом изменений в интерфейсе Google Фото.
15 лет Документам Google, и куда нас могли бы привести следующие 15
15 лет назад, если вы писали документ, скорее всего, вы делали это в Microsoft Word. Являясь частью чрезвычайно успешного офисного пакета компании, Word фактически был вариантом для составления текста, независимо от того, являетесь ли вы автором, офисным работником, студентом, преподавателем … вы поняли.
Но 11 октября 2006 года Google официально запустил бета-версию Документов и таблиц Google. Как и все остальное в Google, Документы и Таблицы были облачными приложениями, которые также позволяли вам сотрудничать с другими в режиме реального времени. Сейчас это легко забыть, но это полностью отличалось от того, как большинство людей работали с документами в то время.
15 лет назад у меня была другая карьера, которая требовала от меня работы над множеством электронных таблиц и презентаций Powerpoint, доступ к которым осуществлялся на общем сетевом диске.Отправлять их другим для редактирования и заметок было трудным процессом. Убедитесь, что у вас есть самая последняя версия документа , обычно включающая шестизначные числа, представляющие дату последнего изменения, инициалы, чтобы отметить, кто его проверял, и беспорядочные заметки, добавленные в конце, пока вы не натолкнетесь на что-то безумно запутанное. например «April_Report_051504_NI_final_final_reallyfinal.doc.»
15 лет спустя я пишу эту историю в Google Doc и поделилась с моими редакторами; они могут вносить сколько угодно изменений в законченные части черновика, пока я продолжаю печатать здесь, и ничего не потеряно.Совместная работа намного лучше, чем раньше, и Документы Google — большая часть этого, но не всегда было гладко, чтобы добраться сюда.
Google Docs начинался как «совместный эксперимент», — сказал его создатель Сэм Шиллас в интервью The Verge в 2013 году. Восемью годами ранее он создал инструмент под названием Writely, веб-платформу для редактирования текста. Google купил компанию в марте 2006 года. По словам Шиллаче, всего месяц спустя 90 процентов компании использовали Writely.«Когда мы перешли в Google, Writely очень быстро был принят внутри компании, — сказал он. Спустя всего семь месяцев после этого Google официально выпустил Документы и Таблицы на конференции Office 2.0 в Сан-Франциско. Как и большинство продуктов Google в то время, он был выпущен в бета-версии бесплатно.
TechCrunch / Google
Неудивительно, что это не совсем соответствовало тому, что Microsoft предлагала с Office. Текстовый редактор был относительно прост. Но что еще более важно, Документы Google работали только при наличии активного подключения к Интернету.Хотя хороший широкополосный доступ был довольно распространен на рабочих местах и в университетах, его было гораздо сложнее найти, когда вы рискнули выйти в мир. Если вы хотели найти работу во время путешествия, например, в самолете, Google Docs не подходил для начинающих.
Google быстро осознал, что необходимо разработать способ синхронизации документов с компьютером для автономного доступа. В мае 2007 года, в свой первый «всемирный день разработчика», компания представила Google Gears. Gears был проектом с открытым исходным кодом и расширением браузера для Mac, Windows и Linux, которое помогало веб-приложениям работать без подключения к Интернету.Хотя проект был предназначен для использования любым разработчиком, использование его для Документов Google имело смысл.
К сожалению, это был не самый стабильный инструмент. В конце 2009 года Google прекратил разработку Gears в пользу использования возможностей, предоставляемых HTML 5. Но даже несмотря на то, что Google продолжал поддерживать приложения, использующие Gears, переход на технологию, вероятно, не помог компании в получении Документов и более широкого приложения. набор принят в коммерческих и образовательных учреждениях.
Примерно в это же время Google экспериментировал с различными способами развития сотрудничества и коммуникации — Документы были лишь одной из историй успеха.Однако были сбои, наиболее заметным из которых был Google Wave — амбициозное сочетание обмена мгновенными сообщениями, электронной почты, документов, мультимедиа и многого другого. Это было так раскручено технической прессой, что приглашения Google Wave продавались на eBay. Но интерес быстро упал, во многом потому, что он казался еще менее готовым продуктом, чем большинство запусков «бета» Google.
Google / Engadget
Google не очень хорошо объяснил, для какой именно проблемы был разработан этот новый инструмент, и компания прекратила работу в 2010 году, всего через год.Но многие вещи, с которыми Google экспериментировал в Wave, в итоге остались в других местах. Действительно, примерно в то время, когда Google завершил разработку Wave, компания добавила чат в Google Docs, позволяя людям, у которых был открыт один и тот же файл, обсуждать, над чем они работают, одновременно с самим контентом.
Тем не менее,Google Docs явно эволюционировал, преодолев первые трудности. В течение последних десяти с лишним лет Google уделила несколько неожиданное внимание продукту, постепенно его итеративно улучшая.Это отличительная черта продуктов, в которые Google, кажется, действительно верит. Точно так же компания относилась к Android, Chrome (и браузеру, и ОС), Диску, Фото и, конечно же, Поиску и Gmail.
По мере того, как доступ в Интернет становится все более и более распространенным, тот факт, что Документы (как и большинство продуктов Google) лучше всего работают в Интернете, стал меньшим препятствием. Чтобы не беспокоиться о сохранении документа, потребовалось некоторое время, чтобы привыкнуть к этому, но сейчас мы считаем это само собой разумеющимся — если ваш браузер выйдет из строя, все, над чем вы работали, все равно должно ждать вас в облаке.
Пожалуй, наибольшее одобрение стратегии Google по созданию облачных технологий было получено в 2010 году, когда Microsoft сделала свои первые шаги в направлении вывода приложений Office в Интернет. Однако долгое время набор приложений Google больше подходил для работы в облаке. Например, несколько человек не могли работать над одним документом Office до конца 2013 года, что было встроено в Документы Google с первого дня. Apple также последовала примеру Google, запустив в 2013 году свои приложения iWork и в конечном итоге обеспечив возможность одновременной совместной работы.
Хотя Office по-прежнему доминирует на рабочем месте, будет справедливо сказать, что Google стал первым настоящим конкурентом Microsoft за многие годы. У Google есть несколько крупных клиентов, таких как Salesforce, Whirlpool, Twitter и Spotify. А приложения Google в сочетании с недорогими Chromebook и его образовательной платформой сделали компанию сильной стороной в сфере K-12, а также в сфере высшего образования.
Что касается следующих 15 лет, можно с уверенностью сказать, что совместная и удаленная работа по-прежнему будет иметь огромное значение.Это было ясно до COVID-19, а последние 18 месяцев в основном развеяли представление о том, что всем нужно ходить в офис. Чтобы получить хорошее представление о том, где будет развиваться совместная работа, рассмотрите фреймворк Microsoft с открытым исходным кодом Fluid. Впервые анонсированный в мае 2019 года, Fluid призван устранить барьеры между различными форматами файлов и упростить извлечение контента из самых разных источников. Microsoft описала это как способ совместного использования отдельных компонентов данных в нескольких файлах — поэтому, если вы обновляете электронную таблицу в одном документе, вы можете ссылаться на это содержимое в другом файле, и это автоматически отразит эти изменения.
Dropbox не предлагает собственных «атомизированных компонентов» документов, но его приложение Paper работает аналогичным образом. Они предназначены для совместной работы, как и Документы Google, но поддерживают широкий спектр подключаемых модулей для контента, поэтому вы можете встраивать видеоролики YouTube, элементы Календаря Google, документы Figma, списки дел, списки Trello и даже целые Документы Google.
Microsoft сознательно разрабатывала Fluid, делая небольшие шаги с момента его первого выпуска. Ранее в этом году компания объявила, что некоторые компоненты Fluid будут работать в ее коммуникационной платформе Teams.Я думаю, что перенос контента за пределы строгих платформ, таких как Google Docs или Microsoft Office, во все другие места, где мы работаем, станет еще одним важным шагом вперед.
В какой-то степени это уже произошло. В течение многих лет Dropbox поддерживал создание, совместное использование и редактирование документов Microsoft Office прямо в собственном приложении и на веб-сайте, а позже он также добавил аналогичную поддержку для Документов Google. И такие приложения, как Slack, имеют множество интеграций для таких вещей, как Google Drive и Trello, хотя неясно, насколько широко они используются или важны для рабочего процесса Slack.(Обычно я просто добавляю ссылки на документы Google, которые мне нужно отредактировать.)
По иронии судьбы, поскольку барьеры между контентом и типами файлов исчезают, и все больше людей начинают работать в виртуальных пространствах, таких как Teams и Slack, видение Google Wave выглядит довольно дальновидным. Представление о пространстве для проекта или команды, которое включает в себя все его важные элементы, будь то письменные документы, электронные таблицы, изображения, видео или любой другой контент, кажется, к чему мы движемся. Но несмотря на то, что Google (и остальная отрасль) возвращаются к моделям, которые напоминают нам о том, что пытались сделать Wave, в стратегии Google все еще есть недостающий элемент.
Эта часть — обмен сообщениями, над чем Google боролся, ну, примерно столько же, сколько существует Google. Как исчерпывающе подробно описано в Ars Technica , Google никогда не удавалось придерживаться последовательного плана обмена сообщениями для потребителей или предприятий. В какой-то момент Google Chat (в девичестве Hangouts) мог бы стать серьезным конкурентом Slack, как и Интернет, объединяющий весь контент, над которым работают люди, но компания упустила шанс, поскольку Slack укрепил свое господство за последние пять лет.Несмотря на то, что у Google Workspace огромная база пользователей, он не добился успеха в области обмена сообщениями — а это то, что объединяет современное рабочее место.
Тем не менее, Google Smart Canvas (анонсированный на I / O в этом году) может быть собственной версией Fluid, способом объединения разрозненных форм контента и коммуникации в одном месте. Судя по тому, что мы видели до сих пор, Smart Canvas имеет различные «строительные блоки», которые вы можете собрать на одном холсте — например, звонок Meet вместе с Google Doc для создания заметок и список дел для назначения элементов членам команды. .Его развертывание ограничено только для платящих клиентов Google Workspace, но определенно стоит посмотреть, как он будет развиваться.
Никто не может точно сказать, какие еще культурные изменения на рабочем месте, например, вызванные COVID-19, произойдут в следующие 15 лет. И эти сдвиги, вероятно, приведут к наиболее значительным изменениям в продуктах, предназначенных для работы.
Все продукты, рекомендованные Engadget, выбираются нашей редакционной группой, независимо от нашей материнской компании.Некоторые из наших историй содержат партнерские ссылки. Если вы покупаете что-то по одной из этих ссылок, мы можем получать партнерскую комиссию.
Представляем Google Диск … да, действительно
С Google Диском вы можете:
- Создавать и сотрудничать. Документы Google встроены прямо в Google Диск, поэтому вы можете работать с другими в реальном времени над документами, таблицами и презентациями. После того, как вы решите поделиться контентом с другими, вы можете добавлять комментарии к и отвечать на них, что угодно, (PDF, изображение, видеофайл и т. Д.) и получать уведомления, когда другие люди комментируют общие записи.
- Храните все в надежном месте и получайте доступ к нему где угодно (особенно в пути). Все твои вещи просто … там . Вы можете получить доступ к своим материалам из любого места — из Интернета, дома, в офисе, во время выполнения поручений и со всех ваших устройств. Вы можете установить Диск на свой Mac или ПК и загрузить приложение на свой телефон или планшет Android. Мы также много работаем над приложением Диска для ваших устройств iOS.И независимо от платформы слепые пользователи могут получить доступ к Диску с помощью программы чтения с экрана.
- Обыскать все. Поиск по ключевому слову и фильтрация по типу файла, владельцу и т. Д. Drive может даже распознавать текст в отсканированных документах с помощью технологии оптического распознавания символов (OCR). Допустим, вы загружаете отсканированное изображение вырезки из старой газеты. Вы можете искать слово в тексте самой статьи. Мы также используем распознавание изображений, так что если вы перетащите фотографии из поездки в Гранд-Каньон на Диск, вы сможете позже выполнить поиск [Гранд-каньон], и фотографии его ущелий должны появиться.Эта технология все еще находится на начальной стадии, и мы ожидаем, что со временем она станет лучше.
Диск полностью совместим с Google. Вы можете прикреплять фотографии с Диска к сообщениям в Google+, и вскоре вы сможете прикреплять файлы с Диска прямо к электронным письмам в Gmail. Диск также является открытой платформой, поэтому мы работаем со многими сторонними разработчиками, чтобы вы могли отправлять факсы, редактировать видео и создавать макеты веб-сайтов прямо с Диска. Чтобы установить эти приложения, посетите Интернет-магазин Chrome — и ищите еще больше полезных приложений в будущем.
Это только начало для Google Диска; впереди еще много всего.
Начните работу с Диском сегодня на drive.google.com/start — и продолжайте искать Несси …
Автор: Сундар Пичаи, старший вице-президент по Chrome и приложениям
Как и Лох-Несское чудовище, вы, возможно, слышали слухи о Google Диске. Оказывается, один из двух действительно существует.Сегодня мы представляем Google Диск — место, где вы можете создавать, делиться, сотрудничать и хранить все свои данные.Если вы работаете с другом над совместным исследовательским проектом, планируете свадьбу с женихом или отслеживаете бюджет с соседями по комнате, вы можете сделать это на Диске. Вы можете загружать и получать доступ ко всем своим файлам, включая видео, фотографии, Google Docs, PDF-файлы и многое другое.
С помощью Google Диска вы можете:
- Создавать и сотрудничать. Документы Google встроены прямо в Google Диск, поэтому вы можете работать с другими в реальном времени над документами, таблицами и презентациями. После того, как вы решите поделиться контентом с другими, вы можете добавлять комментарии к и отвечать на них, что угодно, (PDF, изображение, видеофайл и т. Д.) и получать уведомления, когда другие люди комментируют общие записи.
- Храните все в надежном месте и получайте доступ к нему где угодно (особенно в пути). Все твои вещи просто … там . Вы можете получить доступ к своим материалам из любого места — из Интернета, дома, в офисе, во время выполнения поручений и со всех ваших устройств. Вы можете установить Диск на свой Mac или ПК и загрузить приложение на свой телефон или планшет Android. Мы также много работаем над приложением Диска для ваших устройств iOS.И независимо от платформы слепые пользователи могут получить доступ к Диску с помощью программы чтения с экрана.
- Обыскать все. Поиск по ключевому слову и фильтрация по типу файла, владельцу и т. Д. Drive может даже распознавать текст в отсканированных документах с помощью технологии оптического распознавания символов (OCR). Допустим, вы загружаете отсканированное изображение вырезки из старой газеты. Вы можете искать слово в тексте самой статьи. Мы также используем распознавание изображений, так что если вы перетащите фотографии из поездки в Гранд-Каньон на Диск, вы сможете позже выполнить поиск [Гранд-каньон], и фотографии его ущелий должны появиться.Эта технология все еще находится на начальной стадии, и мы ожидаем, что со временем она станет лучше.
Диск полностью совместим с Google. Вы можете прикреплять фотографии с Диска к сообщениям в Google+, и вскоре вы сможете прикреплять файлы с Диска прямо к электронным письмам в Gmail. Диск также является открытой платформой, поэтому мы работаем со многими сторонними разработчиками, чтобы вы могли отправлять факсы, редактировать видео и создавать макеты веб-сайтов прямо с Диска. Чтобы установить эти приложения, посетите Интернет-магазин Chrome — и ищите еще больше полезных приложений в будущем.
Это только начало для Google Диска; впереди еще много всего.
Начните работу с Диском сегодня на drive.google.com/start — и продолжайте искать Несси …
Автор: Сундар Пичаи, старший вице-президент по Chrome и приложениям
Google Drive — Коннекторы | Документы Microsoft
Google Drive — это служба хранения и синхронизации файлов, созданная Google. Он позволяет пользователям хранить файлы в облаке, обмениваться файлами и редактировать документы, электронные таблицы и презентации с соавторами.
В этой статье
Этот разъем доступен в следующих продуктах и регионах:
| Сервис | Класс | Регионы |
|---|---|---|
| Логические приложения | Стандартный | Все регионы Logic Apps, кроме следующих: — регионы Azure в Китае — Министерство обороны США (DoD) |
| Power Automate | Стандартный | Все регионы Power Automate, кроме следующих: — Правительство США (GCC High) — China Cloud, обслуживаемое 21Vianet — Министерство обороны США (DoD) |
| Приложения Power | Стандартный | Все регионы Power Apps, кроме следующих: — Правительство США (GCC High) — China Cloud, обслуживаемое 21Vianet — Министерство обороны США (DoD) |
Общие ограничения
| Имя | Значение |
|---|---|
| Максимальное количество строк листа | 500000 |
| Максимальная длина содержимого (в МБ) | 10 |
Пределы дросселирования
| Имя | Звонки | Период продления |
|---|---|---|
| вызовов API на одно соединение | 100 | 60 секунд |
Действия
Копировать файл
Копирует файл на Google Диск
Параметры
| Имя | Ключ | Обязательно | Тип | Описание |
|---|---|---|---|---|
Исходный URL | источник | Правда | нить | Ссылка на исходный файл |
Путь к конечному файлу | направление | Правда | нить | Путь к конечному файлу на Google Диске, включая целевое имя файла |
Перезаписать? | перезаписать | логический | Перезаписывает конечный файл, если задано значение «истина» |
Возврат
Метаданные больших двоичных объектов
Создать файл
Загружает файл на Google Диск
Параметры
| Имя | Ключ | Обязательно | Тип | Описание |
|---|---|---|---|---|
Путь к папке | путь к папке | Правда | нить | Путь к папке для загрузки файла на Google Диск |
Имя файла | название | Правда | нить | Имя файла для создания на Google Диске |
Содержание файла | кузов | Правда | двоичный | Содержимое файла для загрузки на Google Диск |
Возврат
Метаданные больших двоичных объектов
Удалить файл
Удаляет файл с Google Диска
Параметры
| Имя | Ключ | Обязательно | Тип | Описание |
|---|---|---|---|---|
Файл | id | Правда | нить | Укажите файл для удаления |
Распаковать архив в папку
Извлекает файл архива в папку на Google Диске (пример:.zip)
Параметры
| Имя | Ключ | Обязательно | Тип | Описание |
|---|---|---|---|---|
Путь к файлу исходного архива | источник | Правда | нить | Путь к файлу архива |
Путь к целевой папке | направление | Правда | нить | Путь на Google Диске для извлечения содержимого архива |
Перезаписать? | перезаписать | логический | Перезаписывает файлы назначения, если установлено значение «true» |
Возврат
Получить содержимое файла с идентификатором
Извлекает содержимое файла с Google Диска, используя идентификатор
Параметры
| Имя | Ключ | Обязательно | Тип | Описание |
|---|---|---|---|---|
Идентификатор файла | id | Правда | нить | Уникальный идентификатор файла для загрузки на Google Диск |
Вывести тип содержимого | inferContentType | логический | Вывести тип содержимого на основе расширения |
Возврат
Содержимое файла.
Получить содержимое файла по пути
Извлекает содержимое файла с Google Диска, используя путь
Параметры
| Имя | Ключ | Обязательно | Тип | Описание |
|---|---|---|---|---|
Путь к файлу | путь | Правда | нить | Путь к файлу на Google Диске |
Вывести тип содержимого | inferContentType | логический | Вывести тип содержимого на основе расширения |
Возврат
Содержимое файла.
Получить метаданные файла с использованием идентификатора
Извлекает метаданные файлов с Google Диска, используя идентификатор
Параметры
| Имя | Ключ | Обязательно | Тип | Описание |
|---|---|---|---|---|
Файл | id | Правда | нить | Укажите файл |
Возврат
Метаданные больших двоичных объектов
Получить метаданные файла, используя путь
Извлекает метаданные файла с Google Диска, используя путь
Параметры
| Имя | Ключ | Обязательно | Тип | Описание |
|---|---|---|---|---|
Путь к файлу | путь | Правда | нить | Путь к файлу на Google Диске |
Возврат
Метаданные больших двоичных объектов
Список файлов в папке
Список файлов в папке Google Диска
Параметры
| Имя | Ключ | Обязательно | Тип | Описание |
|---|---|---|---|---|
Идентификатор папки | id | Правда | нить | Укажите папку на Google Диске |
Возврат
Список файлов в корневой папке
Выводит список файлов в корневой папке Google Диска
Возвращает
Файл обновления
Обновляет файл на Google Диске
Параметры
| Имя | Ключ | Обязательно | Тип | Описание |
|---|---|---|---|---|
Файл | id | Правда | нить | Укажите файл для обновления |
Содержание файла | кузов | Правда | двоичный | Содержимое файла для загрузки на Google Диск |
Возврат
Метаданные больших двоичных объектов
Определения
BlobMetadata
Метаданные больших двоичных объектов
| Имя | Путь | Тип | Описание |
|---|---|---|---|
Id | Id | нить | Уникальный идентификатор файла или папки. |
Имя | Имя | нить | Имя файла или папки. |
DisplayName | DisplayName | нить | Отображаемое имя файла или папки. |
Путь | Путь | нить | Путь к файлу или папке. |
LastModified | LastModified | дата-время | Дата и время последнего изменения файла или папки. |
Размер | Размер | целое число | Размер файла или папки. |
MediaType | MediaType | нить | Тип носителя файла или папки. |
IsFolder | IsFolder | логический | Логическое значение (истина, ложь), указывающее, является ли большой двоичный объект папкой. |
ETag | ETag | нить | Etag файла или папки. |
FileLocator | FileLocator | нить | Локатор файла или папки. |
LastModifiedBy | LastModifiedBy | нить | Пользователь, который последним изменил файл или папку. |
двоичный
Это основной тип данных «двоичный».
Обновление некоторых ссылок на файлы на Google Диске, рекомендуется решение администратора до 23 июля 2021 г.
Кто пострадал
Администраторы и конечные пользователи
Почему это важно
Это обновление безопасности применяется к некоторым файлам на Google Диске, чтобы сделать ссылки для обмена более безопасными.Обновление добавит ключ ресурса для обмена ссылками. После того, как обновление было применено к файлу, пользователям, которые не просматривали файл раньше, придется использовать URL-адрес, содержащий ключ ресурса, чтобы получить доступ, а тем, кто просматривал файл раньше или имеет прямой доступ, ресурс не понадобится. ключ для доступа к файлу. Узнайте больше о ключах ресурсов и о том, как они могут повлиять на ваши файлы.Начало работы
Конечные пользователи: Если администратор не выберет отказ своей организации от обновления безопасности, конечные пользователи, которые владеют затронутыми файлами или управляют ими, получат уведомление по электронной почте с 26 июля 2021 года со своими затронутыми файлами.Конечные пользователи должны будут до 13 сентября определить, как обновление применяется к их файлам, если это разрешено их администратором. Воспользуйтесь нашим Справочным центром, чтобы узнать больше о том, как это обновление повлияет на конечных пользователей. Пользователи с личными учетными записями: Пользователи, которые не являются частью домена Google Workspace, начиная с 26 июля 2021 г. получат уведомление от Google Диска о затронутых файлах и смогут удалить обновление для системы безопасности. У этих пользователей будет до 13 сентября 2021 года, чтобы определить, как обновление применяется к их файлам.Воспользуйтесь нашим Справочным центром, чтобы узнать больше о том, как это обновление повлияет на конечных пользователей.Администраторы увидят, сколько пользователей, папок, общих дисков и файлов в их организации затронуты в Центре предупреждений.
Администраторы могут выбрать способ применения обновления безопасности для своей организации в Admin Console Apps> Google Workspace> Drive. и Документы> Настройки совместного доступа> Обновление безопасности для ссылок.
Конечные пользователи, которые владеют затронутыми файлами или управляют ими, получат уведомление по электронной почте с 26 июля 2021 года с указанными файлами.В зависимости от настроек, выбранных их администратором, они могут иметь возможность удалить обновление безопасности из затронутых файлов.
Темп развертывания
- До 23 июля 2021 г .: Администраторы могут выбрать способ применения обновления в своей организации.
- Для клиентов, не являющихся образовательными, по умолчанию будет применено обновление, и затронутые конечные пользователи будут уведомлены с возможностью исключения их файлов из обновления.
- Для образовательных учреждений по умолчанию будет применено обновление, и затронутые конечные пользователи будут уведомлены без возможности исключения их файлов из обновления.
- Начиная с 26 июля 2021 г.: В зависимости от настроек администратора затронутые конечные пользователи будут получать уведомления о затронутых файлах и о вариантах, которые они могут сделать.
- Начиная с 13 сентября 2021 г .: Для выбранных файлов будут применены параметры администратора и пользователя, если настройки не были изменены заранее.
Применимость
- Применимо ко всем клиентам Google Workspace, а также к клиентам G Suite Basic и Business.Также применимо к пользователям с личными учетными записями Google.
Ресурсы
Что меняется
Мы выпускаем обновление безопасности, которое будет применяться к некоторым файлам на Диске. Это сделает файлы Google Диска более безопасными за счет обновления их ссылок и может привести к некоторым новым запросам доступа к файлам. Хотя мы рекомендуем вам применить обновление, администраторы Google Workspace могут выбрать, как это обновление будет применяться в вашей организации.
Кто пострадал
Администраторы и конечные пользователи
Почему это важно
Это обновление безопасности применяется к некоторым файлам на Google Диске, чтобы сделать ссылки для обмена более безопасными.Обновление добавит ключ ресурса для обмена ссылками. После того, как обновление было применено к файлу, пользователям, которые не просматривали файл раньше, придется использовать URL-адрес, содержащий ключ ресурса, чтобы получить доступ, а тем, кто просматривал файл раньше или имеет прямой доступ, ресурс не понадобится. ключ для доступа к файлу. Узнайте больше о ключах ресурсов и о том, как они могут повлиять на ваши файлы.Начало работы
Конечные пользователи: Если администратор не выберет отказ своей организации от обновления безопасности, конечные пользователи, которые владеют затронутыми файлами или управляют ими, получат уведомление по электронной почте с 26 июля 2021 года со своими затронутыми файлами.Конечные пользователи должны будут до 13 сентября определить, как обновление применяется к их файлам, если это разрешено их администратором. Воспользуйтесь нашим Справочным центром, чтобы узнать больше о том, как это обновление повлияет на конечных пользователей. Пользователи с личными учетными записями: Пользователи, которые не являются частью домена Google Workspace, начиная с 26 июля 2021 г. получат уведомление от Google Диска о затронутых файлах и смогут удалить обновление для системы безопасности. У этих пользователей будет до 13 сентября 2021 года, чтобы определить, как обновление применяется к их файлам.Воспользуйтесь нашим Справочным центром, чтобы узнать больше о том, как это обновление повлияет на конечных пользователей.Администраторы увидят, сколько пользователей, папок, общих дисков и файлов в их организации затронуты в Центре предупреждений.
Администраторы могут выбрать способ применения обновления безопасности для своей организации в Admin Console Apps> Google Workspace> Drive. и Документы> Настройки совместного доступа> Обновление безопасности для ссылок.
Конечные пользователи, которые владеют затронутыми файлами или управляют ими, получат уведомление по электронной почте с 26 июля 2021 года с указанными файлами.В зависимости от настроек, выбранных их администратором, они могут иметь возможность удалить обновление безопасности из затронутых файлов.
Темп развертывания
- До 23 июля 2021 г .: Администраторы могут выбрать способ применения обновления в своей организации.
- Для клиентов, не являющихся образовательными, по умолчанию будет применено обновление, и затронутые конечные пользователи будут уведомлены с возможностью исключения их файлов из обновления.
- Для образовательных учреждений по умолчанию будет применено обновление, и затронутые конечные пользователи будут уведомлены без возможности исключения их файлов из обновления.
- Начиная с 26 июля 2021 г.: В зависимости от настроек администратора затронутые конечные пользователи будут получать уведомления о затронутых файлах и о вариантах, которые они могут сделать.
- Начиная с 13 сентября 2021 г .: Для выбранных файлов будут применены параметры администратора и пользователя, если настройки не были изменены заранее.
Применимость
- Применимо ко всем клиентам Google Workspace, а также к клиентам G Suite Basic и Business.Также применимо к пользователям с личными учетными записями Google.
Ресурсы
Обзор Google Диска для учителей
Google Drive — это комбинированный программный пакет для онлайн-производительности и облачная служба синхронизации файлов. По сути, он, кажется, делает все, давая вам место для хранения всех ваших файлов и возможность доступа к ним с любого устройства. Каждому учащемуся нужна собственная учетная запись Google для использования Диска, для которой требуется адрес электронной почты. Оттуда пользователь просто нажимает кнопку «Новый» и выбирает тип создаваемого файла с возможностью загрузки шаблона для многих типов файлов.Документы можно упорядочивать по папкам, и вы полностью контролируете права доступа к файлу при предоставлении общего доступа к файлу, в том числе возможность его редактирования другими пользователями. Пользователи также могут добавлять файлы, даже не относящиеся к Google, в бесплатное облачное хранилище объемом 15 ГБ, и файлы автоматически синхронизируются с любым устройством с установленным приложением Google Drive (iOS, Android, Chrome, настольный компьютер).
После того, как вы создали файл и предоставили к нему доступ, все пользователи с доступом могут видеть, когда другие пользователи находятся в файле, и могут быть свидетелями внесенных ими изменений или дополнений в режиме реального времени.Упорядочивание файлов осуществляется простым перетаскиванием. Вы также можете добавить звездочку к любому файлу, сохраненному на Диске, чтобы его было легче найти; затем вы можете просмотреть все файлы, отмеченные звездочкой, на одной странице. Диск имеет возможности поиска Google, включая возможность поиска текста как в изображениях, так и в файлах PDF. В верхней части главного экрана есть область рекомендуемых, чтобы упростить поиск документов, над которыми вы недавно работали. В Google Диске много всего, но вездесущие варианты помощи помогут вам, если вы заблудились.Google Диск также включает в себя множество инструментов специальных возможностей, включая программы чтения с экрана и параметры для дисплеев Брайля.
Пользователи могут видеть историю версий документов, видеть, кто какие изменения вносил, и восстанавливать предыдущие версии. Любая версия также может быть названа, например, «первый черновик», «исправления учителя включены» и т. Д., И вы можете выбрать просмотр только названных версий. Пользователи также могут видеть изменения, внесенные с момента их последнего посещения файла. Некоторые типы учетных записей также могут настраивать уведомления для получения предупреждений при внесении изменений, а пользователи могут настроить автономный доступ в Chrome.Google регулярно улучшает и улучшает Диск, добавляя новые интеграции, меры безопасности и поддержку специальных возможностей.
.
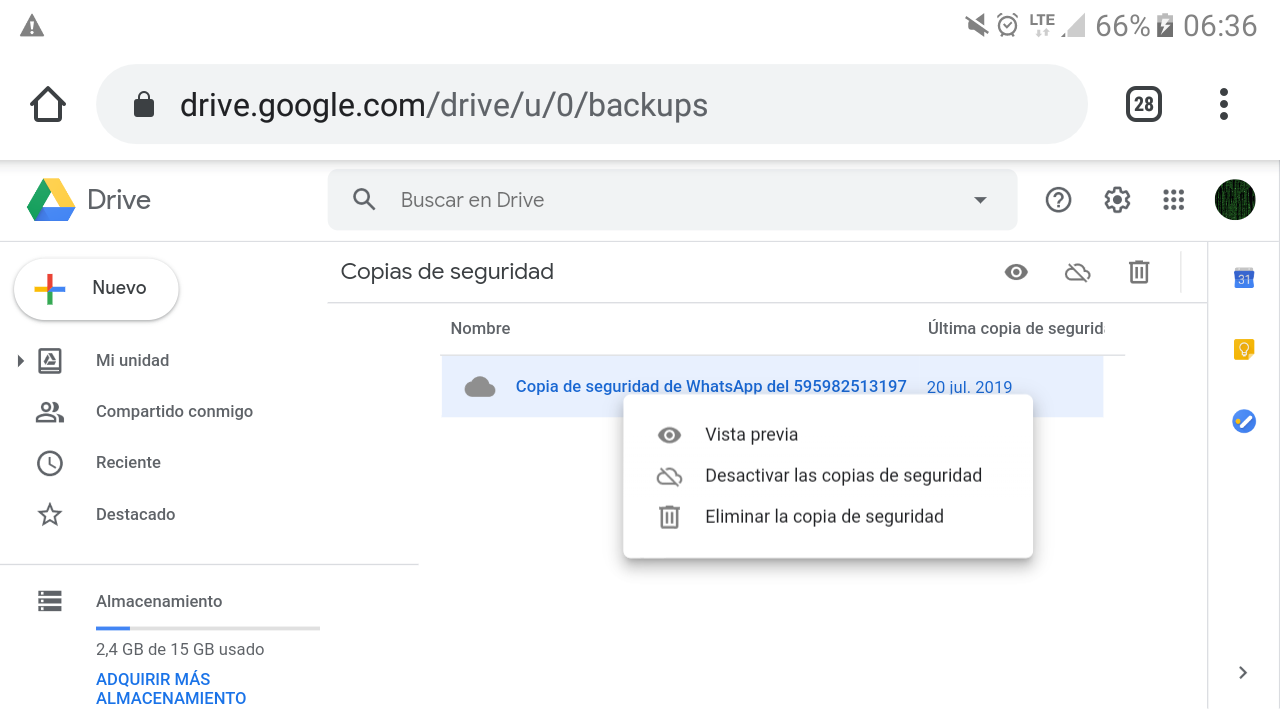

 Полная переустановка может решить эту проблему.
Полная переустановка может решить эту проблему.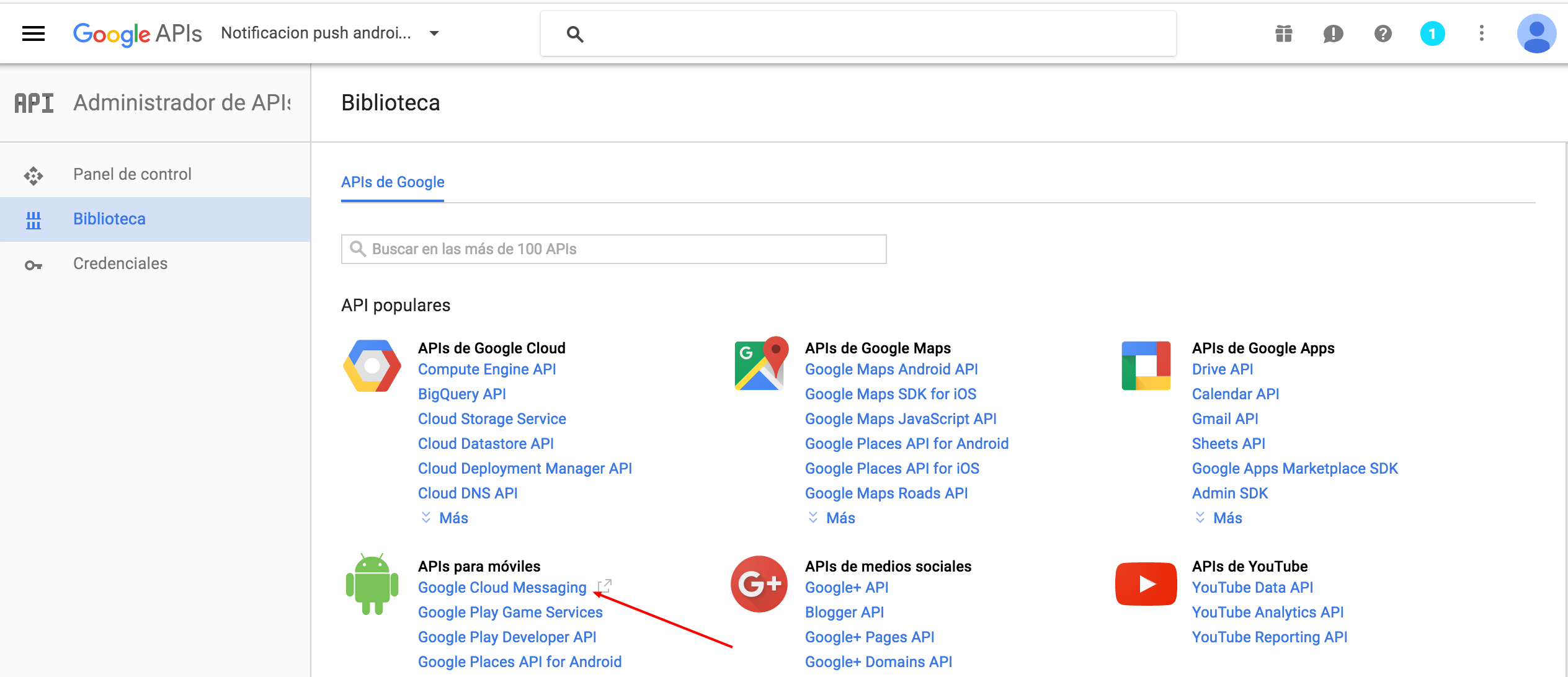 Проверьте, достаточно ли у вас места для синхронизации.
Проверьте, достаточно ли у вас места для синхронизации.