Процесс удаления программы с ноутбука полностью
Наверное, многие замечали, что после приобретения нового системного блока или ноутбука, устройство «шустро» работает. Все файлы быстро отзываются, не возникают разнообразные ошибки, да и вообще техника функционирует стабильно.
Но стоит скачать несколько приложений, как на рабочем столе появляются незнакомые ярлыки, не имеющие никакого отношения к установленному софту. Поэтому у многих возникает вопрос, как деинсталлировать ненужные файлы, очистить жёсткий диск и улучшить производительность операционной системы.
Содержание статьи
Зачем удалять ненужные программы
В результате установки многих программ пользователи часто отмечают появление следующих симптомов:
- В браузере демонстрируется большое количество разнообразной рекламы. Даже на тех сайтах, где её раньше не было.

- Также реклама может появиться при закрытом браузере.
- На устройстве обнаружились «левые» браузеры, которые вы не устанавливали.
- Техника начинает нестабильно работать, тормозить, зависать, самопроизвольно перезагружаться или вовсе выключаться.
- Происходит частый перегрев устройства, даже при минимальных нагрузках.
К сожалению, даже самые мощные и дорогие антивирусные системы зачастую не могут обезопасить устройство от этих проблем. Поэтому, если вы заметили один или несколько из перечисленных симптомов, необходимо произвести ручную очистку операционной системы от ненужных файлов.
Где хранятся файлы
Прежде чем приступать к деинсталляции ненужных файлов, необходимо выяснить, где они находятся:
- Папка «Корзина». Сюда попадают все файлы, которые вы раньше удаляли. Поэтому её необходимо регулярно очищать, чтобы они не занимали место на жёстком диске.

- Работая с текстовыми документами, следует знать, что они создают резервные копии. От обычных они отличаются наличием подписи «bak» или «wbk».
- Антивирус также создаёт резервные данные и хранит их на жёстком диске. Они имеют расширение «chk».
Справка. Не стоит деинсталлировать резервные копии текстовых программ, если вы не закончили работу с основным документом. В случае если вы забудете сохранить данные, то восстановить их уже не получится.
Что необходимо удалять
Не все файлы бесполезные или вредоносные. Поэтому необходимо выяснить, что следует деинсталлировать, чтобы не удалить лишнего:
- Устанавливаемый в автоматическом режиме софт. Обычно это происходит одновременно с инсталляцией браузеров и другими полезными программами, утилитами. Зачастую они не просто занимают много места на жёстком диске, но и настроены на автоматический способ загрузки. Это негативно сказывается на скорости и общей производительности операционной системы.
- Программы с истёкшей лицензией.
Справка. Старайтесь один раз в два месяца устраивать ноутбуку «генеральную уборку». Так вы обеспечите стабильную работу системы и продлите срок эксплуатации изделия.
Помните о том, что нужно внимательно выбирать файлы, которые вы хотите удалить. Если софт вам не знаком, не нужно его деинсталлировать. Приложение может оказаться системным, а его удаление приведёт к сбою в стабильной работе операционной системы. Чтобы этого избежать, можно вбивать название искомого софта в строку поиска.
Способы удаления файла или игры
Существует несколько вариантов деинсталлировать ненужные приложения:
- с помощью стандартного софта;
- при помощи специализированных утилит.
Удаление при помощи «Панели управления»
Это один из самых простых и доступных вариантов очистки ноутбука от нежелательных приложений. Чтобы произвести очистку, выполните следующие действия:
- Откройте «Пуск». Это можно сделать при помощи клавиши «Win». На некоторых клавиатурах на ней изображается логотип операционной системы Windows.
- В открывшемся окне найдите вкладку «Панель управления».
- В ней выберите пункт «Программы» и перейдите в «Удаление программ». Если у вас настроена раскладка «Мелкие значки», ищите сроку «Программы и компоненты».

- Найдите необходимое приложение или игру, нажмите на него левой кнопкой мышки. В верхней части окна нажмите «Удалить или изменить».
- Приложение попросит подтвердить действие — соглашайтесь.
Справка. При деинсталляции некоторых приложении необходимо будет выполнить перезагрузку системы. Это можно сделать сразу или отложить процесс.
Деинсталляция при помощи ярлыков
Это более сложный вариант. Для этого необходимо открыть папку приложения и найти в ней ярлык «Unistall». Сделать это можно двумя способами:
- Откройте меню «Пуск», нажав соответствующую клавишу на клавиатуре. Найдите папку с необходимым приложением. Запустите «Unistall» и дождитесь завершения процесса. Если потребуется, то перезагрузите ноутбук.
- Нажмите на ярлык удаляемого приложения правой кнопкой мышки. В появившемся контекстном меню отыщите «Свойства». Перейдите в меню «Ярлык» и найдите строку «Рабочая папка». В указанном месте откройте ярлык и выберете строку «Unistall».
С использованием специальных программ
Сегодня можно найти массу программ, которые не только удалят ненужные приложения, но и очистят реестр, дефрагментируют жёсткий диск и выполнят ряд других полезных манипуляций.
- CCleaner. Одно из самых популярных приложений. Оно достаточно лёгкое в освоении, имеет понятный интерфейс. Чтобы деинсталлировать софт, необходимо запустить CCleaner, выбрать пункт «Сервис» и найти в списке ненужные приложения.

- Revo Unisraller.
Лишние программы и неиспользуемые приложения занимают значительное место на жёстком диске ноутбука. Это сказывается на производительности и быстродействии устройства. Поэтому необходимо регулярно производить очистку системы при помощи стандартных приложений или специального софта.
Подпишитесь на наши Социальные сети
Как почистить ноутбук от ненужных программ и файлов — 2 способа

Зачем это нужно?
- Бесполезный софт не только занимает пространство на накопителе, но и может негативно влиять на работу системы в целом, особенно, когда его слишком много. Последствия от появления подобных программ на ноутбуке могут быть разнообразными:
- снижение производительности;
- перегрев;
- возникновение системных ошибок;
- внеплановые перезагрузки и прочие сбои.
Читайте также: Как выбрать хороший недорогой ноутбук по 4 критериям — советы от профессионалов
Удаление системными средствами
Деинсталляция ненужных приложений — метод, который не требует установки стороннего ПО для удаления лишних файлов с компьютера.
Рекомендация: независимо от способа удаления или версии ОС удалять следует только те утилиты, в назначении которых пользователь уверен, иначе можно ошибочно удалить жизненно важные системные файлы, из-за чего работа операционки будет нарушена.
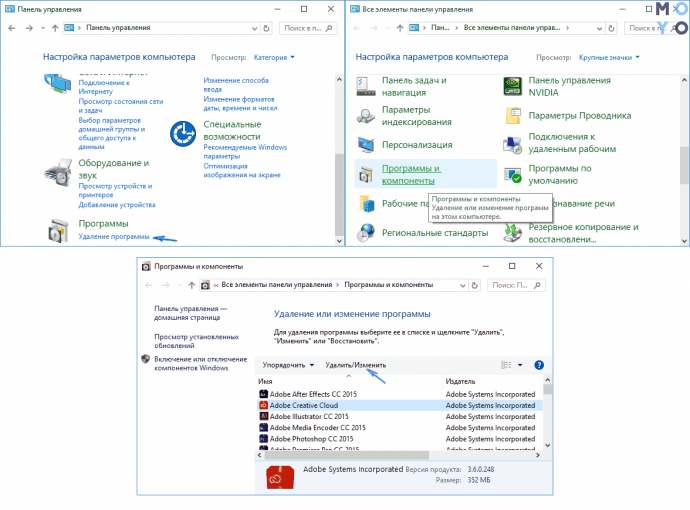
Как почистить лэптоп в Виндовс 7, 10:
- Через «Пуск» нужно перейти в панель управления.
- Выбрать «Удаление программ».
- Отметить ненужные приложения и стирать их по очереди, кликая по строчке левой клавишей мышки (ЛКМ) и отмечая «Удалить».
В разных версиях Windows названия пунктов могут незначительно отличаться, но схема практически идентична.
Подборка: Рейтинг мощных ноутбуков — 10 популярных моделей
Удаление с помощью стороннего ПО
Убрать неактуальный софт можно и при помощи различного ПО. Это может быть Revo Uninstaller или аналогичная утилита на усмотрение пользователя. В статье рассматривается именно эта.
|
Revo Uninstaller |
|
|---|---|
| Как убрать лишние приложения с компьютера | Как почистить систему ноутбука от мелкого мусора |
| Запустить ПО и выделить приложение, которое необходимо стереть, используя ЛКМ. | Выбрать «Сканировать». |
| Отметить «Удалить». | Дождаться, пока софт найдет бесполезные файлы. |
| Когда программа будет готова к очистке, подтвердить действие. | Нажать «Выбрать все» или проставить галочки на том, что необходимо стереть, вручную. |
| Нажать «Удалить». | |
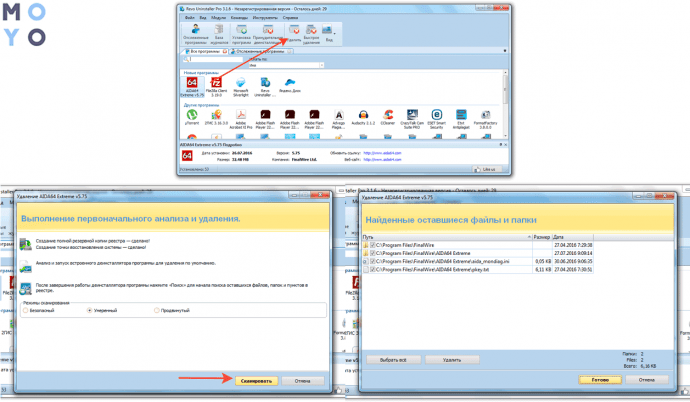
Узнайте: Как отключить тачпад на ноутбуке: 6 пошаговых инструкций
Удаление временных файлов
Они накапливаются в процессе использования ноутбука и являются абсолютно бесполезными. Скопление подобных мелочей может ощутимо повлиять на быстродействие компьютерной системы. С этой задачей можно справиться с помощью инструментов ОС.
Инструкция по очистке ПК в Windows:
- «Мой Компьютер».
- В списке дисков найти тот, который необходимо почистить, навести на него курсор, и нажать правую клавишу компьютерной мышки / тачпада.
- В открывшемся меню выбрать «Свойства».
- Вкладка «Общие» → «Очистка диска». Подождать завершения процесса оценки объема файлов, которые могут быть удалены.
- Ознакомиться со списком файлов, предоставленных инструментом, и если ни один не нужен, нажать «ОК». Если что-то удалять не хочется — можно просто снять галочку.
- Подтвердить действия.
Инструкция: Как проверить камеру на ноутбуке: 3 способа включения и проверки
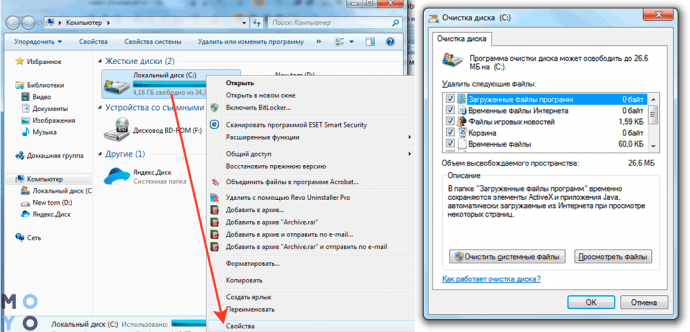
Кроме классических средств можно воспользоваться сторонней утилитой, например, бесплатным CCleaner.
Как почистить ноутбук от временных файлов:
- Запустить ПО, после чего по умолчанию откроется вкладка «Очистка».
- При необходимости подкорректировать настройки, сняв галочки с ненужных пунктов в списке слева, например, если пользователь не желает удалять историю поиска.
- Нажать «Анализ», дождаться, пока закончится сканирование и нажать «Очистка».
Совет: при удалении корзина также опустеет, поэтому стоит заранее проверить, не осталось ли там чего-то нужного.
Также в программе можно почистить реестр, настроить автозапуск. Убрав ненужные приложения из автоматической загрузки, тоже можно ускорить работу лэптопа.
Рекомендация: при выборе приложений, которые необходимо удалить из AUTORUN, следует быть внимательнее и убирать только файлы, которые не относятся к операционке.
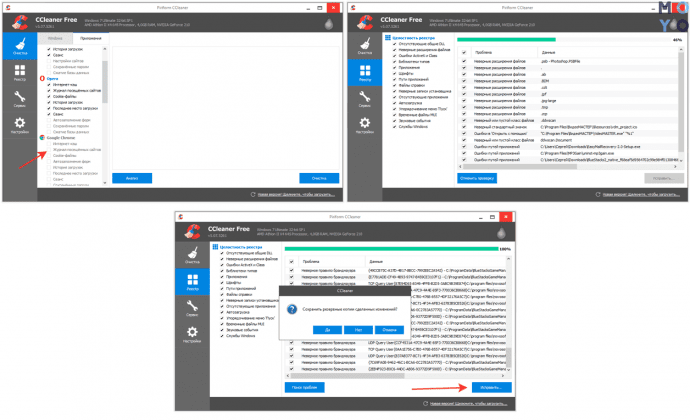
Лайфхаки: Как увеличить производительность ноутбука — 8 способов
Стирать неиспользуемые файлы, утилиты — нетрудно, а быстродействие ноутбука после этого может увеличиться. Решить задачу можно как классическими, вшитыми в операционку, средствами, так и с помощью стороннего софта.
Как очистить компьютер, ноутбук от ненужных программ бесплатно
Нежелательные программы — один из самых главных поглатителей памяти на жёстком диске. В изрядном количестве они могут «перегрузить» диск С на ПК (компьютере) или ноутбуке и тем самым нарушить работу операционной системы (комп будет тормозить, «отказываться» выполнять команды, перестанет загружаться с диска ОС).
Эта статья поможет вам очистить компьютер от ненужных программ, используя различные способы (штатные средства ПК и ноутбука, сторонние утилиты).
Стандартная деинсталляция программ
Способ №1: в панели управления
1. Нажмите на компе или ноутбуке кнопку «Win» (Windows).
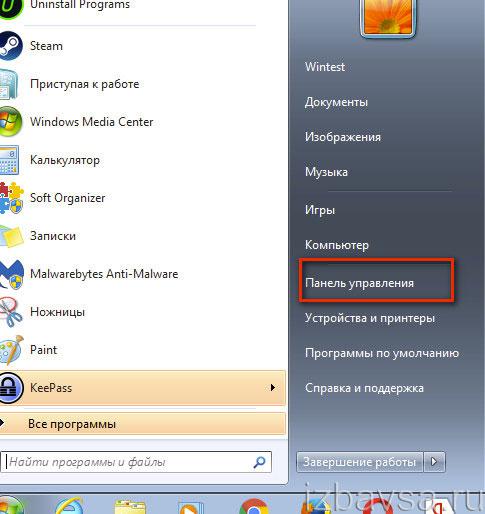
2. В меню компьютера «Пуск» кликните пункт «Панель управления».
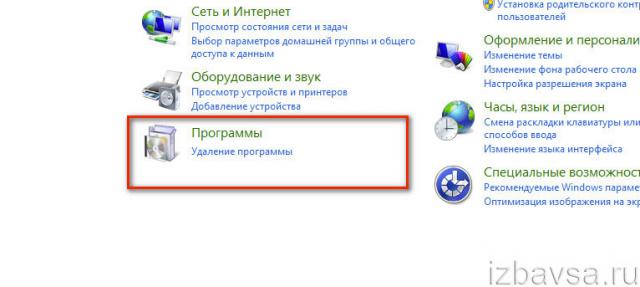
3. Перейдите в подраздел «Удаление программы».
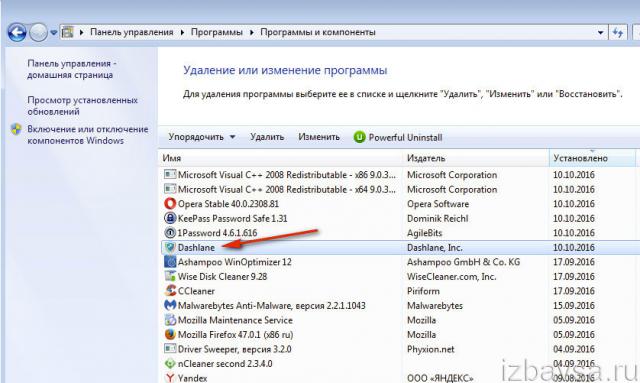
4. Щёлкните левой кнопкой мышки в списке по ненужному приложению.
5. Нажмите кнопку «Удалить» над списком.
6. Выполните инструкцию открывшегося деинсталлятора.
7. Завершив процедуру, таким же образом можно избавиться от других ненужных программ на компьютере.
Способ №2: в утилите CCleaner
Примечание. CCleaner можно скачать бесплатно на офсайте — piriform.com/ccleaner.
1. В окне приложения-уборщика, в вертикальном меню слева, выберите раздел «Сервис».
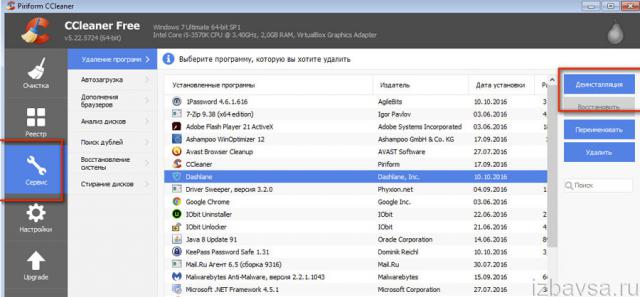
2. Выделите кликом мыши ненужное приложение. Чтобы очистить от него комп или ноутбук, клацните кнопку «Деинсталляция».
3. Выполните в модуле Uninstall все требуемые действия для нейтрализации элементов ПО с компьютера.
Отключение интегрированных приложений
Игры и программы, установленные вместе с Windows (по умолчанию), стандартными способами не удаляются. Но их можно отключить (убрать из поля видимости) посредством опций ОС. Делается это так:
1. Откройте: Пуск → Панель управления → Удаление программы.
2. В левой части окна пройдите по ссылке «Включение и отключение… ».
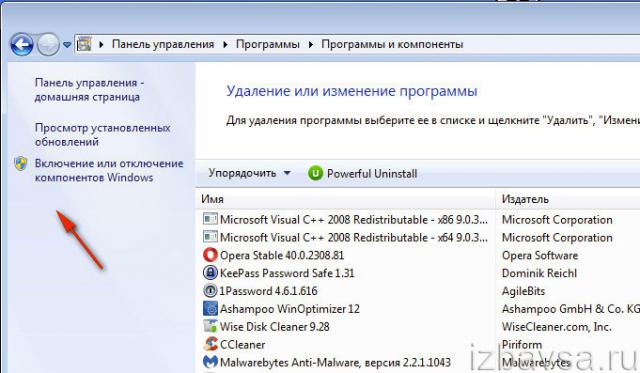
3. В открывшемся окне снимите щелчком мышки флажок в окошке приложения, которое необходимо отключить на компе или ноутбуке.
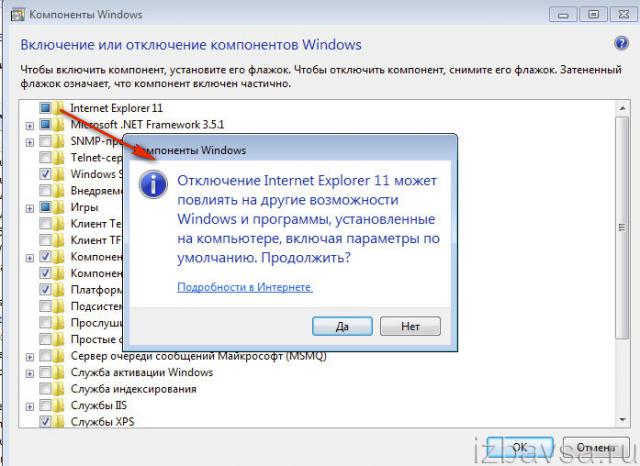
4. В дополнительном окне подтвердите действие: клацните «Да».
5. По окончании процедуры нажмите «ОК» в главной панели.
Удаление программ с дополнительной очисткой
Если очистить диск ПК от ненужного ПО при помощи специальной утилиты-уборщика, процедура деинсталляции выполнится более качественней, так как дополнительно, кроме встроенного модуля Uninstall, будут проведены дополнительный поиск и нейтрализация оставшихся элементов удалённого продукта.
Давайте более подробно рассмотрим, как очистить систему при помощи популярных спецутилит:
RevoUninstaller
1. В интерфейсе приложения перейдите на вкладку «Все программы».
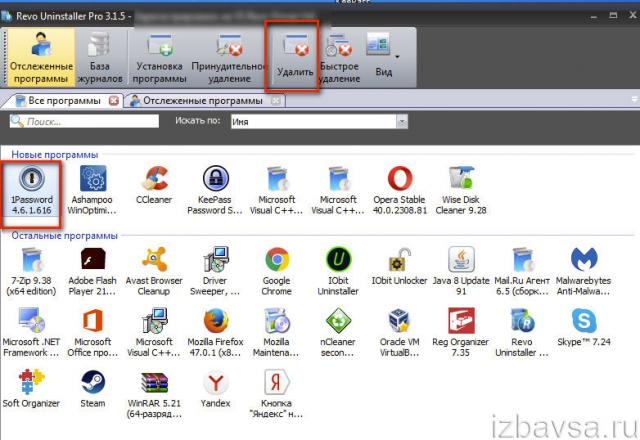
2. Кликните левой кнопкой мышки по иконке продукта, который желаете убрать.
3. В панели управления нажмите «Удалить».
4. Выполните инструкцию встроенного деинсталлятора.
5. В окне «Начальный анализ… » установите режим проверки «Расширенный».
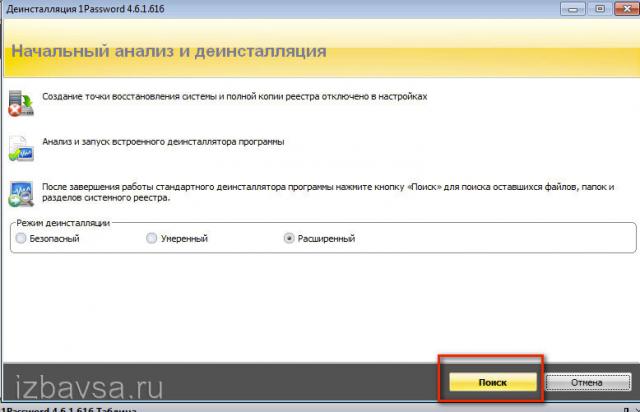
6. Нажмите «Поиск».
7. По завершении анализа удалите найденные остатки удалённого ПО (файлы и ключи в реестре).
Soft Organizer
1. В каталоге выберите кликом иконку ненужного приложения.
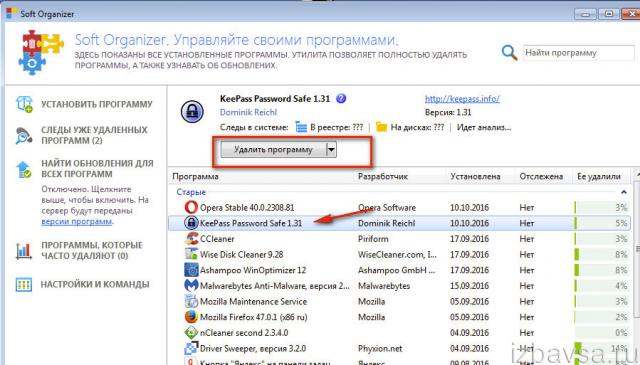
2. Нажмите кнопку «Удалить программу» (находится в верхней части окна).
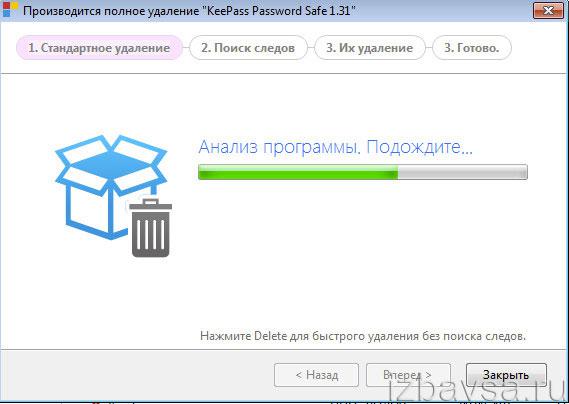
3. После стандартного удаления запустите анализ директорий.
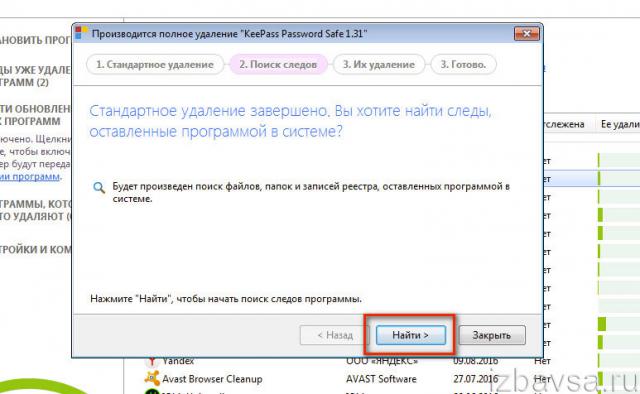
4. По окончании проверки клацните «Удалить», чтобы избавиться от следов деинсталлированного продукта.
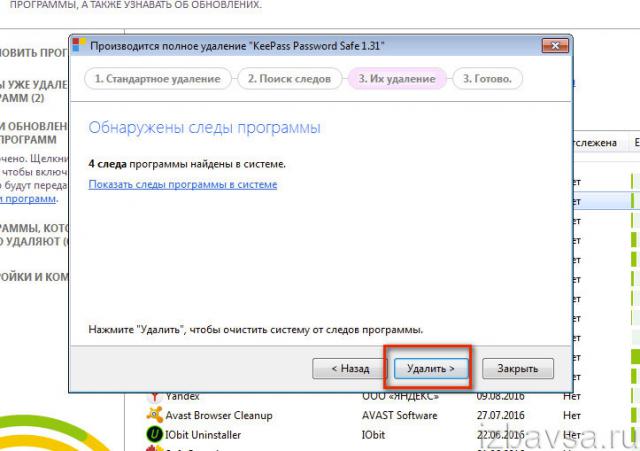
iObit Uninstaller
1.При необходимости отсортируйте каталог приложений по дате или размеру: щёлкните вверху таблицы соответствующий столбец.
2. Чтобы очистить ПК от ненужного программного продукта, кликните в его поле значок «мусорная корзина».
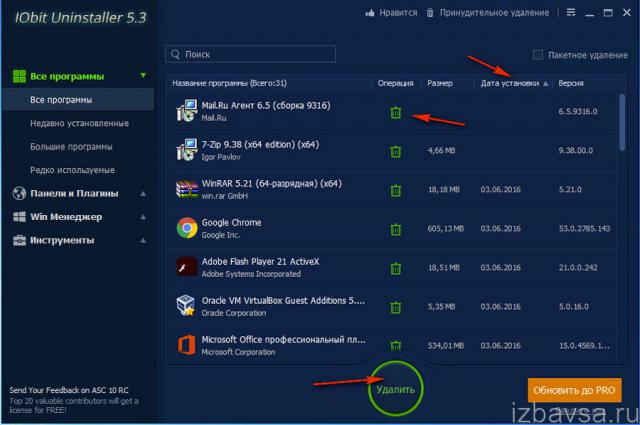
3. Подтвердите активацию процедуры: щёлкните «Удалить» в дополнительной панели.
Совет! Поставьте «галочку» в окошке «Создать точку восстановления», если хотите сделать резервную копию настроек системы до деинсталляции.
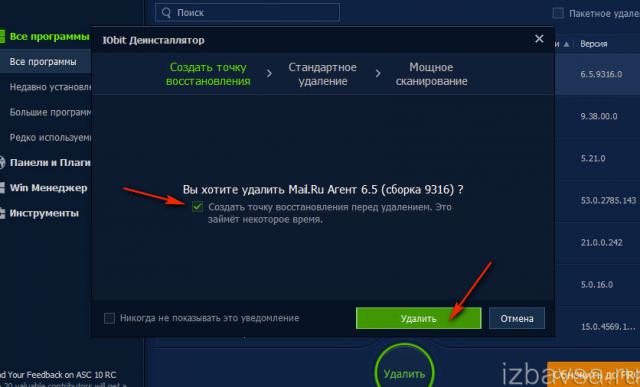
4. Выполните предусмотренную программой деинсталляцию.
5. Клацните «Мощное сканирование».
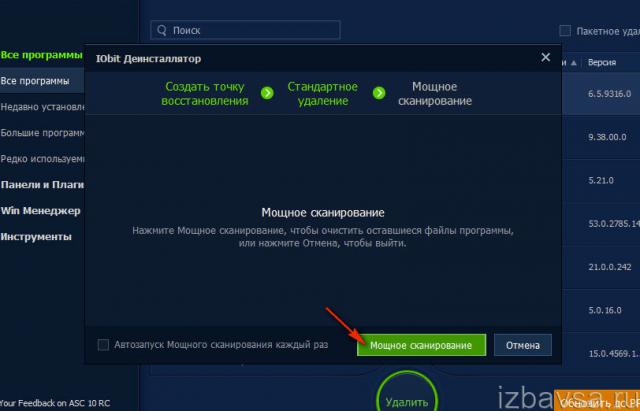
6. Избавьтесь от найденных остатков.
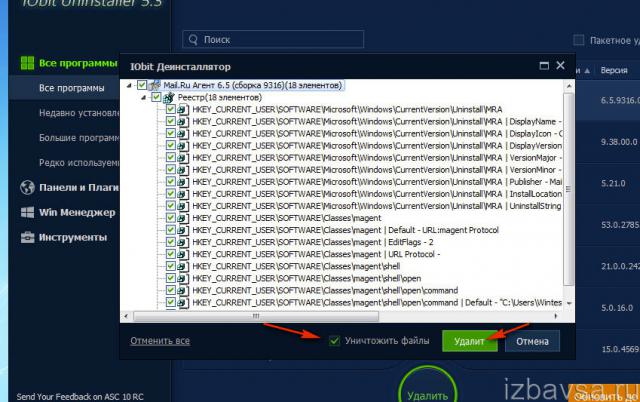
Профилактика
В независимости от выбранного метода нейтрализации ПО после завершения очистки выполните профилактику операционной системы при помощи программы CCleaner.
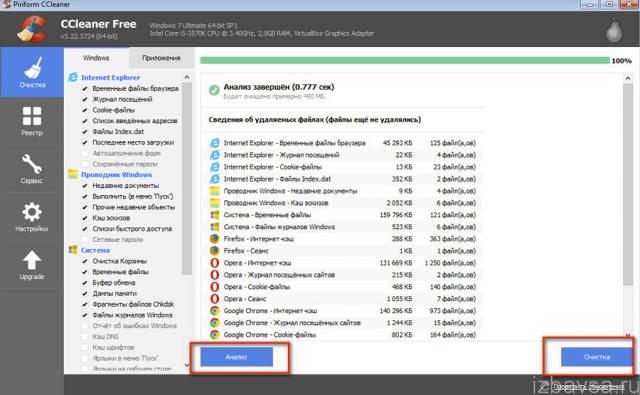
На первой вкладке кликните: «Анализ» → «Очистка». После наведения порядка в файловых директориях откройте раздел «Реестр». После сканирования «веток» воспользуйтесь опцией «Исправить ошибки».
Успешной вам очистки ПК!
Как полностью удалить ненужную программу с компьютера Windows
Пользуясь компьютером, необходимо контролировать список установленных на нём программ. Некоторые из них уже не нужны. Неиспользуемый софт занимает место на системном диске и замедляет работу компьютера. Удаление таких лишних программ должно быть корректным с тем, чтобы не навредить нормальной работе компьютера или ноутбука. Существующие способы удаления рассмотрены на примере самой распространённой ныне версии Windows – десятой.
Но, прежде всего, предостережём читателя от ошибок, допускаемых неопытными пользователями. Запуск некоторых приложений производится посредством ярлыков на рабочем столе. Их можно отличить по знаку стрелки. Ярлык можно представить себе как удобную дверь в программу, находящуюся в глубине компьютера. Удаление ярлыка вовсе не означает её удаления.
Файлы и папки установленных на компьютере программ хранятся в системных папках Program Files и Program Files (x86) для 64-битных систем. Совершенно недопустимо вручную удалять находящиеся внутри папки и файлы. Как правильно удалить рассмотрим ниже.
Программные средства для удаления программ бывают встроенными системными и выпущенными сторонними производителями.
Способы удаления программ на ПК
В этом разделе, прежде всего, рассмотрим самый распространённый способ — системные средства.
С помощью «Панели управления»
1. В поле поиска и ввода команд (справа от кнопки «Пуск») начинаем вводить словосочетание «Панель управления». Ещё до окончания набора вверху появляется одноимённая строка. Щёлкаем на ней.

В Windows 7 вызов «Панели управления» производится в контекстном меню (вызываемом нажатием правой клавиши мыши) кнопки «Пуск», как это показано на скриншоте.

2. В окне «Панели управления» Windows 10 щёлкаем раздел «Программы и компоненты».
3. В открывшемся одноимённом окне выделяем соответствующую строку. Вверху списка команд появляются действия, возможные по отношению к выделенному приложению, среди которых – и нужное нам «Удалить».

Посредством «Приложений и возможностей»
- В контекстном меню кнопки «Пуск» щёлкаем раздел «Приложения и возможности».

- В новом одноимённом окне появляется длинный список установленных в системе приложений. Для нахождения нужного часто приходится прокручивать этот список вниз, как показано на скриншоте.

После щелчка на строке подлежащего удалению приложения, под его именем открываются кнопки возможных действий. Щёлкаем кнопку «Удалить». Если удаляется не сторонняя утилита, а приложение Windows, то система потребует подтверждения действия.
Удалить с помощью меню «Пуск»
Список установленных на компьютере приложений вызывается и из меню кнопки «Пуск». Сначала нужно прокрутить список до нахождения строки необходимого приложения.

В контекстном меню искомой строки (на скриншоте выбрано популярное приложение Skype) щёлкаем на пункте «Удалить».

Посредством программной папки
Как отмечалось выше, установленные на ПК программы хранятся в системных папках Program Files или Program Files (x86). В список хранимых файлов входит и встроенный деинсталлятор программы под именами Uninstall.exe или Uninst.exe. Для корректного удаления папок и файлов его достаточно просто запустить. Встроенный деинсталлятор удобен в случаях, когда, по каким-то причинам, установленная на компьютере программа не отображается в их списке. На скриншоте представлен случай удаления с компьютера архиватора WinRar.

Сторонние программы
Как видно, для удаления ненужных программ предусмотрены разнообразные системные средства. Для чего же тогда разрабатывать и выпускать выполняющие ту же функцию внешние деинсталляторы, за некоторые из которых нужно платить? Дело в том, что такой специализированный софт обладает дополнительными функциями, делающими его применение более эффективным и/или удобным.
При инсталляции программ на компьютере они не только записываются в папку Program Files. Процесс установки сопровождается созданием многочисленных служебных данных – файлов, папок, архивов и шаблонов. Некоторые программы оставляют на компьютере свои настройки и рабочие файлы на случай, если пользователь захочет вернуться к ним. Данные хранятся в записях реестра и в системных папках Appdata и LocalAppData жёсткого диска.
Деинсталляторы удаляют не только программы, но и оставленные ею следы в реестре и на жёстком диске.
В этом разделе будут рассмотрена инструкция четырех таких деинсталляторов.
- CCleaner;
- Revo Uninstaller;
- iObit Uninstaller;
- Ashampoo UnInstaller.
CCleaner
Популярнейшая утилита оптимизации операционной системы Windows, помимо других возможностей, способна также удалять программы.
Бесплатную редакцию можно скачать с официального сайта CCleaner. После стандартной инсталляции и запуска утилиты следует перейти в её раздел «Инструменты», в котором щёлкнуть подраздел «Удаление программ». Он похож на соответствующее системное окно. Компьютерный софт можно отсортировать по названию, производителю или дате. Если список длинный, то можно воспользоваться полем «Поиск» справа.
После выделения подлежащего удалению приложения важно не ошибиться. Пункт «Удалить» всего лишь стирает название из списка установленного софта. Поэтому щёлкать нужно пункт «Деинсталляция».

По окончании деинсталляции рекомендуется в раздел «Реестр» и основательно почистить его от устаревших записей, в том числе и следов только что удалённого приложения. Эта дополнительная возможность выгодно отличает CCleaner от системных средств.
Revo Unistaller
Как и CСleaner, деинсталлятор Revo Unistaller имеет бесплатную и платную редакции. Первая из них имеет удобную портативную разновидность, которую можно скачать с сайта Revo Unistaller. (Кстати, отметим, что каталоги и файлы портативных версий программ можно удалять без опаски: ведь они в систему не устанавливаются.)
Основное рабочее окно деинсталлятора изначально англоязычно. Но, перейдя на вкладку Options («Настройки), его можно сделать русскоязычным. Основной инструмент – «Деинсталлятор», по умолчанию активирован. Для эффективного удаления нужно выполнить следующую последовательность действий.
- Выделяем подлежащую удалению программу и щёлкаем инструмент «Удалить».

- В следующем окне подтверждаем наше намерение, щёлкнув «Продолжить». Как видно, процесс начнётся созданием точки восстановления, к которой можно будет вернуться («откатиться»), если что-нибудь пойдёт не так.

Через некоторое время на экране появляется окно, в котором пользователь наглядно видит два завершённых этапа – создания точки восстановления и удаления. Revo Unistaller предлагает перейти к третьему этапу – встроенной возможности быстро удалить следы в реестре. Очевидно, что такая встроенная возможность делает применение Revo Unistaller удобнее, чем утилиты CCleaner, в которой чистка реестра – отдельный инструмент.
3. Щёлкаем «Сканировать» (реестр). Кроме активированного по умолчанию режима «Умеренный», есть ещё два – «Безопасный» и «Продвинутый». Режимы сканирования отличаются тщательностью и длительностью проверки реестра и жёсткого диска на наличие следов. Выбранный по умолчанию «Умеренный» режим можно считать «золотой серединой».

В следующем окне показаны найденные записи реестра, связанные с удалённым приложением. В зависимости от удалённой программы, количество оставшихся от неё записей реестра может достигать сотен и даже тысяч. При необходимости пользователь может сохранить некоторые из них.
4. Щёлкаем «Далее».

5. В следующем окне представлены следы, найденные на жёстком диске – соответствующие папки и файлы. Щёлкаем «Удалить».

Кроме рассмотренного, в деинсталляторе Revo Unistaller есть ещё один способ деинсталляции – сервисный «Режим охотника».

После активации этого инструмента в правом верхнем углу экрана возникает значок оружейного прицела синего цвета. Первая строчка его контекстного меню – возврат в главное рабочее окно Revo Unistaller.

При наведении прицела (перемещением мыши) на программу (CCleaner на панели задач), для её удаления достаточен единственный щелчок.

Как и CCleaner, Revo Unistaller многофункциональна и оснащена и другими инструментами – для настройки и оптимизации системы.
iObit Uninstaller
Этот деинсталлятор можно скачать с её официального сайта. Он бесплатен, но при его инсталляции нужно проявлять бдительность. Если сразу щёлкнуть «Запустить», то одновременно на компьютер будет установлен платный софт Advanced SystemCare для настройки, оптимизации и защиты системы. Поэтому прежде снимаем галочку рядом с её названием. А пункт «Выбрать» может быть использован для указания альтернативной стандартной (Program Files) папки удаляемой программы.

На нижнем скриншоте представлено главное рабочее окно IObit Uninstaller.

В разделе «Все программы» отметим удобное для пользователя их разделение на новые, большие и редко используемые.
Последовательность процесса удаления в IObit Uninstaller такова.
- Выделяем соответствующую программу и щёлкаем пункт «Удалить» (см. скриншот выше).
В IObit Uninstaller деинсталляция осуществляется в три этапа:
- создание точки восстановления для отката системы при осложнениях;
- стандартное удаление;
- мощное сканирование.
Целесообразность первого этапа определяет пользователь. Я настоятельно советую поставить галочку рядом с этим предложением.
- Щёлкаем пункт «Удалить».

- Режим «Мощное сканирование» предназначен для нахождения в реестре от следов только что удалённой и других ненужных программ. Щёлкаем одноимённый пункт.

- По окончании сканирования реестра в окне представлен найденный «мусор». Для его удаления щёлкаем пункт «Удалить».

- В следующем окне остаётся подтвердить удаление.
Кроме удаления собственно программ и их следов, деинсталлятор IObit Uninstaller способен также удалять ненужные панели инструментов, плагины и расширения браузеров, работающих на компьютере. Для этого в главном рабочем окне следует открыть встроенный список раздела «Панели и плагины», выделить плагин соответствующего браузера и щёлкнуть «Удалить».

Ещё одна ценная функция деинсталлятора – «Принудительное удаление». Пользователи со стажем знают, что иногда встречаются, папки и файлы, которые упорно не удаляются с компьютера. В таких случаях поможет инструмент «Принудительное удаление», подчёркнутый оранжевой чертой на предыдущем скриншоте. В появившемся после щелчка на нём одноимённом окне следует указать путь к такому файлу или папке, после чего щёлкнуть «Удалить».

Аналогично CCleaner и Revo Unistaller, деинсталлятор IObit Uninstaller также оснащён возможностями для системных настроек.
Ashampoo UnInstaller
Для скачивания этого деинсталлятора нужно будет перейти на его официальный сайт. В отличие от вышерассмотренных деинсталляторов, он не имеет бесплатной редакции. Это обстоятельство существенно сужает область его применения, хотя деинсталлятор действительно впечатляет своими возможностями.
Наряду с обычным для деинсталляторов режимом удаления и стирания следов, Ashampoo UnInstaller имеет оригинальный режим деинсталляции с отслеживанием (журналированием) состояния системы до и после установки программы. Некоторые программы считаются окончательно установленными только после первого запуска. Поэтому состояние системы фиксируется до инсталляции программы и после её первого запуска.
Сравнение двух снимков (снэпшотов) состояния системы позволяет досконально отследить все изменения, внесённые в систему переставшей быть нужной программой. Поэтому Ashampoo UnInstaller, одновременно с удаляемой приложением, полностью удалит все привнесённые им в систему файлы, папки и записи реестра.
Для включения режима отслеживания, в главном рабочем окне Ashampoo UnInstaller необходимо передвинуть вправо ползунок «Монитора установки». Начиная с этого момента, Ashampoo UnInstaller станет «фотографировать» систему до и после инсталляции каждого из вновь устанавливаемых приложений.

После включения «Монитора установки» продолжение процесса отслеживания установки конкретной программы происходит в разделе «Установка».

По окончании процесса инсталляции, сопровождаемого журналированием, следует щёлкнуть пункт «Установка завершена».

В окне удаления разница между обычными и установленными с отслеживанием программами отображается в столбце «Состояние».

После подтверждения пользователем удаления отмеченного в списке приложения и завершения этого процесса, выдаётся статистический отчёт.

Аналогично деинсталлятору iObit Uninstaller, в Ashampoo UnInstaller также можно удалять неиспользуемые плагины браузеров (в соответствующем одноимённом разделе).
Если Вам не подошла ни одна из программ, то прочтите данную статью, в которой представлен обзор деинсталляторов и некоторых методов избавления от мусора на вашем ПК.
Когда программа не удаляется
Некоторые потерявшие актуальность программы не удаляются системными средствами. В таких случаях, пользователь, как правило, получает сообщение о ненахождении необходимого для этого файла.
В таких случаях пользователю можно порекомендовать:
- попробовать удалить программу, действуя с правами администратора;
- предварительно удалить софт из автозагрузки;
- переустановить приложение, а затем попробовать удалить.
Если сохранился диск с программным обеспечением, то на нём, как правило, присутствует утилита деинсталляции. В противном случае её можно найти на сайте производителя.
При использовании программ-деинсталляторов проблемы с деинсталляцией возникают значительно реже. Но ещё более ценное их качество – тщательное устранение следов удалённого софта. Однако это достоинство превращается в недостаток применительно к антивирусам. Они тесно интегрированы в операционную систему, которая может быть повреждена внешними деинсталляторами при удалении следов.
Антивирусы рекомендуется удалять собственными встроенными деинсталляторами или системными средствами.
Если программа не удаляется и деинсталляторами, то, скорее всего, она функционирует в фоновом режиме и её необходимо предварительно завершить. Универсальное средство для этого – «Диспетчер задач».
Для вызова его вкладки «Процессы» нажимаем сочетание клавиш Ctrl + Shift + Esc. Предлагаем изучить все популярные горячие клавиши в Windows 10.

В списке вкладки «Процессы» выделяем соответствующую строку и щёлкаем пункт «Завершить процесс». После этого удаление проблем вызывать не должно.

Что нельзя удалять с компьютера
При удалении программ вообще нужно быть осторожным. Удалять с компьютера можно только те приложения, назначение которых пользователь понимает. Сомнение всегда следует трактовать в сторону оставления. Категорически нельзя трогать системные папки Windows, ProgramData, Program Files, Users («Пользователи» в русской версии), Boot, данные которых используются для нормальной работы всех установленных в Windows программ. Часть таких папок скрыта именно по этой причине.

С компьютера нельзя удалять также программную платформу Microsoft.Net Framework, необходимую для работы многих других программ.

Автор статьи: Аркадий Георгиевич Мовсесян. Преподаватель курсов компьютерной грамотности.
Насколько вам была полезна статья?
Кликните по звездочке, чтобы оставить оценку!
Submit RatingСредний рейтинг / 5. Оценок:
Нам очень жаль, что статья вам не понравилась!
Помогите нам ее улучшить!
Скажите, как мы можем улучшить статью?Отправить ответ
Спасибо за обратную связь!
Как удалить программу с компьютера полностью правильно?
Зачастую неопытные пользователи ПК/ноутбуков сталкиваются с вопросом: «Как удалить программу с компьютера?». Дело, казалось бы, совсем простое, однако оно требует некоторых знаний.
Чаще всего такие люди решают проблему путем нахождения папки с программой и отправления ее в корзину. С одной стороны, место на жестком диске освобождается и пропадает ярлык с рабочего стола (его может и вовсе не быть), но с другой стороны – остаются «остаточные» файлы. Такое происходит из-за того, что многие программы создают в различных областях диска необходимые для их нормального функционирования папки, в которых размещаются, например, обновления, сохранение параметров и так далее. Найти эти «остатки» очень тяжело, так как пользователь может и вовсе не подозревать о их существовании.
Существуют программы, для удаления которых потребуется больше действий, чем описано в статье. К таким программам можно отнести Антивирус Касперского.
В нашей статье мы поведаем вам о способах удаления всевозможных программ с компьютера, рассказать, как сделать это правильно (не оставив при этом ненужные файлы на жестком диске) и максимально быстро.
Удаление через «Панель управления».
Данный способ является самым правильным способом, позволяющим избавиться от ненужной программы и ее файлов. В зависимости от вашей версии ОС некоторые действия могут различаться. Ниже будет приведен пример удаления программы в операционной системе Windows7.
1. Нажмите на значок «Пуск», расположенный в левом углу панели задач. Теперь выберите вкладку «Панель управления».

2. У вас всплывет окошко, в котором необходимо выбрать вкладку «Удаление программы», расположенную под надписью «Программы».

3. Теперь у вас появится весь список, установленных на ваше устройство программ, найдите в нем нужный элемент (используйте для этого колесо прокрутки, расположенное на вашей мышке).

4. Нажав на подлежащую удалению программу, вы увидите, что вверху окошка у вас появились «команды». Нажмите на надпись «Удалить» и подождите некоторое количество времени.

Все, после нескольких простых действий все файлы программы (и она сама) будут полностью удалены с вашего компьютера.
Перед тем, как удалить программу с компьютера, внимательно посмотрите, что выбрали нужный элемент, во избежание «стирания» с устройства стандартного ПО.
Удаление программ с помощью CCleaner.
Существует множество утилит, позволяющих быстро избавиться от ненужных элементов, но мы бы хотели рассказать вам порядок действий при работе с «CCleaner». Обо всех возможностях данной программы, а также о способе чистки кэша с помощью нее, вы можете прочесть тут.
1. Скачайте CCleaner (лучше всего с официального портала — piriform.com) и установите его на ваш ПК.
2. Запустите утилиту. Перед вами появится окошко, в левой части которого будут идти вкладки, нажмите на «Сервис».

3. Выберите первую вкладку под названием «Удаление программ».

4. Найдите в появившемся списке необходимый файл и нажмите на кнопку «Удалить».

На этом все, надеемся, что теперь вы знаете, как удалить программу с компьютера и сделать это правильно!
Как удалить программу с компьютера виндовс 10 – info-effect.ru
 Удалить
Удалить
На чтение 2 мин. Опубликовано
Привет! Сегодня я покажу вам как удалить ненужную программу с ноутбука виндовс 10. Вы можете очень просто и быстро удалить любую программу или приложение со своего компьютера Windows 10. Смотрите инструкцию далее и пишите комментарии, если вам что-то не понятно. Поехали!
В панели задач, внизу экрана слева, откройте меню Пуск. В открывшемся окне, в списке всех приложений, внизу нажмите на вкладку Служебные Windows. Затем нажмите на вкладку Панель управления.
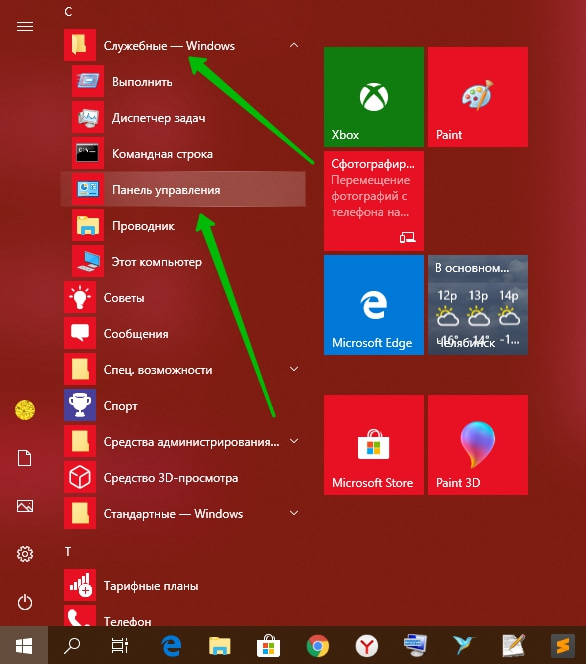
В панели нажмите на вкладку Удаление программы.
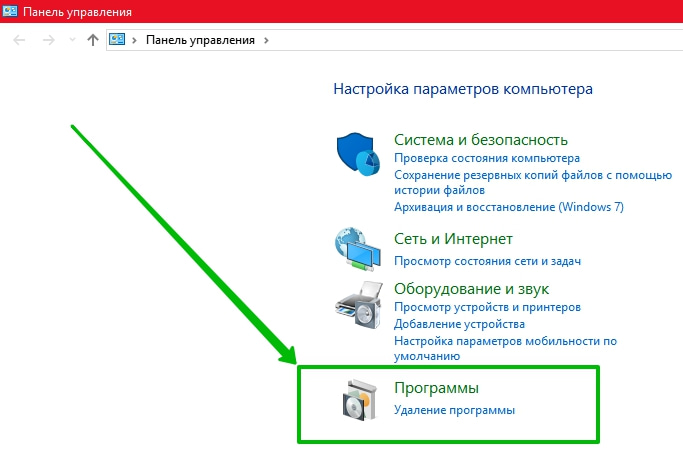
Далее, у вас откроется страница со списком всех программ, которые установлены на ваш ноутбук и которые вы можете удалить.
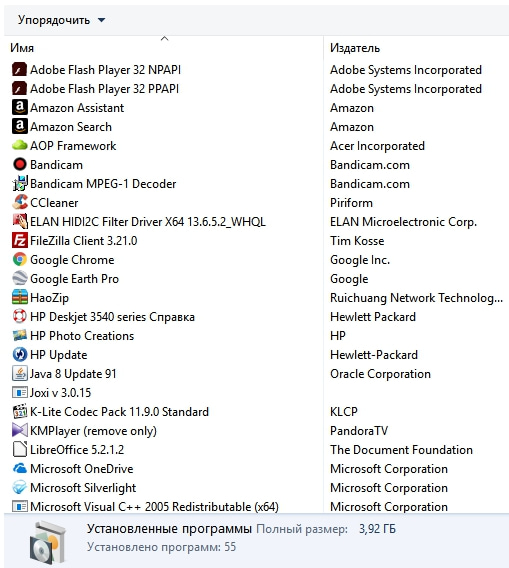
Смотрите, нажмите по программе, чтобы выделить её. Затем вверху нажмите на кнопку Удалить/Изменить.
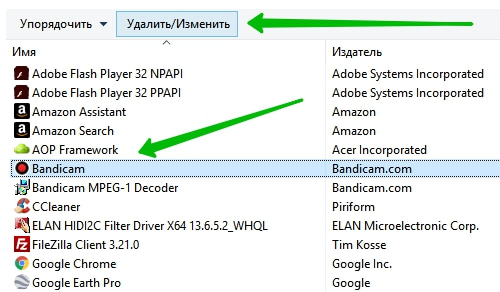
У вас откроется окно для удаления программы. Нажмите на кнопку Удалить и дождитесь завершения процесса.
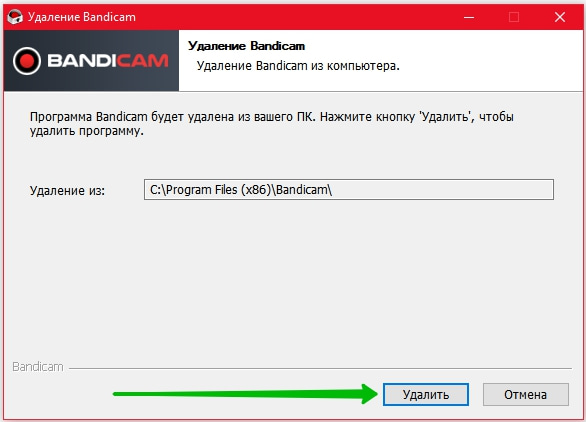
Всё готово. Через несколько секунд программа будет полностью удалена с вашего ноутбука.
Как удалить программу с помощью Ccleaner
Ещё один быстрый способ. Установите с официального сайта на свой компьютер бесплатную прогу ccleaner. Откройте её. Слева в панели перейдите на вкладку Сервис – Удаление программ. Нажмите по названию программы и затем справа на кнопку Удалить. Всё готово!
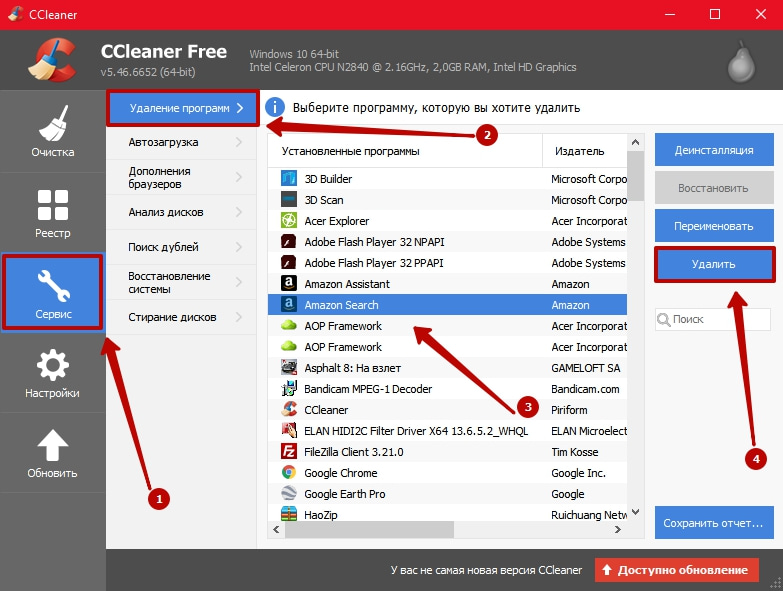
Остались вопросы? Напиши комментарий! Удачи!
Как удалить с ноутбука все: варианты действий, пошаговое руководство
Любая техника требует особого ухода. Порой мы не замечаем, как устанавливаем чересчур много ресурсоемких программ на ноутбук, не учитывая при этом возможности устройства. Из-за этого начинают происходить разного рода сбои и появляться ошибки А мы впопыхах пытаемся узнать, как удалить с ноутбука все.
Для чего?
Зачем разбираться с тем, как удалить все с ноутбука? Во-первых, важно, чтобы на устройстве не было никаких сторонних программ. Может произойти так, что некоторые из них начнут тормозить систему или подгружать вредоносный контент. В этом случае придется стирать все, что только есть, включая и личные данные, которые также могут быть заражены.
Во-вторых, часто пользователи перед продажей ищут, как удалить с ноутбука все, чтобы информация не досталась сторонним лицам. При этом подготовка к продаже устройства может занимать как пару минут, так и несколько часов. Все зависит от того, какой вариант очистки вы выберете.
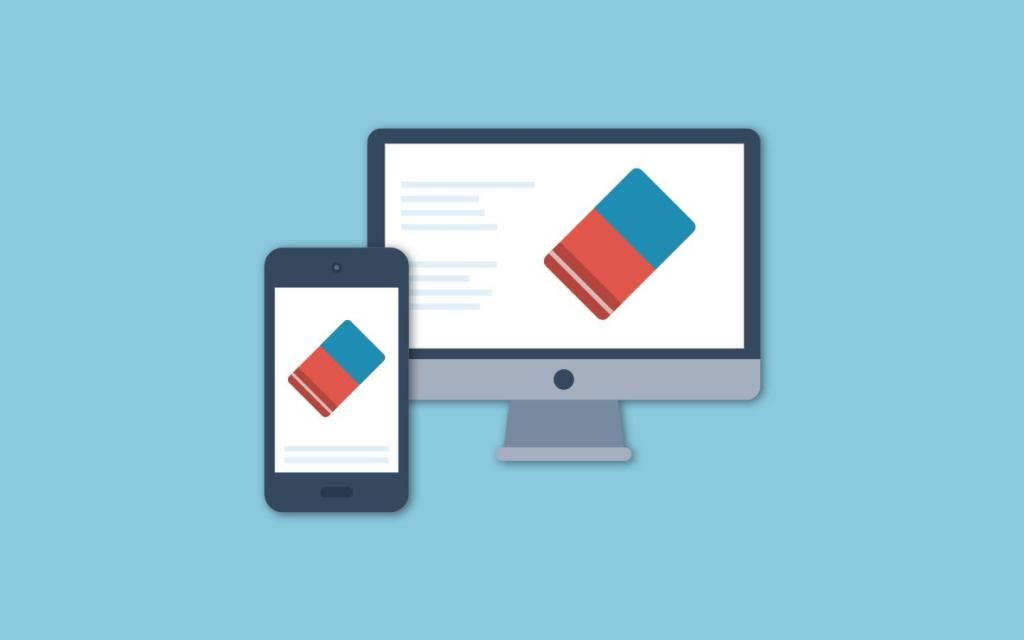
В-третьих, предположим, что вы хотите освободить место для новой работы или проекта, а никакие старые файлы вам не нужны. Тогда полное удаление всех данных поможет подготовить устройство.
Работа с личными дисками
Итак, как удалить с ноутбука все личные данные? Тут все зависит от того, где они у вас находятся. Обычно пользователи делят жесткий диск на несколько томов, в одном из которых можно хранить личные файлы, а в другом будут данные системы. Если вся информация хранится не на системном диске, тогда удалить ее проще всего.
Открываем «Мой компьютер» и кликаем по диску, на котором спрятаны ваши файлы. Нажать нужно правой кнопкой мыши по нему. В списке выбираем пункт «Форматировать». Откроется новое диалоговое окно. Здесь нужно проверить, чтобы была выбрана файловая система NTFS. После можно запускать процесс удаления.
Этот же процесс можно сделать с помощью командной строки. Чтобы ее вызвать, нужно нажать «Пуск» и в поисковой строке без кавычек ввести cmd. Откроется новое диалоговое окно.
Здесь нужно использовать снова-таки без кавычек команду format (имя диска). Именем диска является буква, которой изначально был обозначен том. После достаточно нажать «Энтер», чтобы запустить форматирование.

Работа с системным диском
На системном диске (C) обычно расположены файлы операционной системы. Многие рекомендуют ничего не устанавливать на него, чтобы не вызывать сбои и системные ошибки. Тем не менее неопытные пользователи могут перекидывать и сюда свои личные файлы.
Этот вариант также поможет удалить Windows с ноутбука. Для этого не получится использовать способ, описанный выше. Вам нужно будет использовать накопитель со специальной утилитой, на которой также будут файлы установки новой операционной системы.
Как удалить «Виндовс 7» с ноутбука? Необходимо установить флешку с ОС или диск в лэптоп, далее выбираем перезагрузку устройства. Когда он покажет стартовую заставку, нужно кликнуть на «F8». Появится окно, в котором нужно выбрать загрузочный накопитель.
После этого начнется установка системы. В следующем окне нужно выбрать язык интерфейса, а после перейти к окну с настройкой диска. Здесь вы увидите, как память разделена на несколько томов. Один из них — системный, 100 Мб которого занимает ОС. Если вы нажмете на него, а внизу выберете «Форматировать». Таким образом вы удалите системные данные.

Ниже будут расположены другие тома, которые также будут заполнены файлами. Нужно по очереди выбрать каждый из них и отформатировать. После можно продолжить установку системы.
Работа с программами. Каждому ли под силу?
Как удалить программу с ноутбука? Это не самое сложное задание для пользователя, но почему-то часто случаются проблемы. Дело в том, что некоторые полагают, что удаление иконки программы с рабочего стола означает полное удаление программы. Но стоит понимать, что ярлык — это лишь путь к папке, в которой находится приложение.
Удалять программу нужно другими способами. Например, приложение попадает в список в меню «Пуск». Там оно отображено как папка. Можно открыть ее: там находится файл запуска, а также опция удаления. Но этот вариант не всегда эффективен.
Проще всего удалить программу будет из «Программы и компоненты». Для этого нужно перейти в «Пуск», выбрать «Панель управления». Если вы видите перед собой плитку из различных программ, лучше в правом верхнем углу выбрать вид «Категории». Внизу вы найдете пункт «Удаление программ».
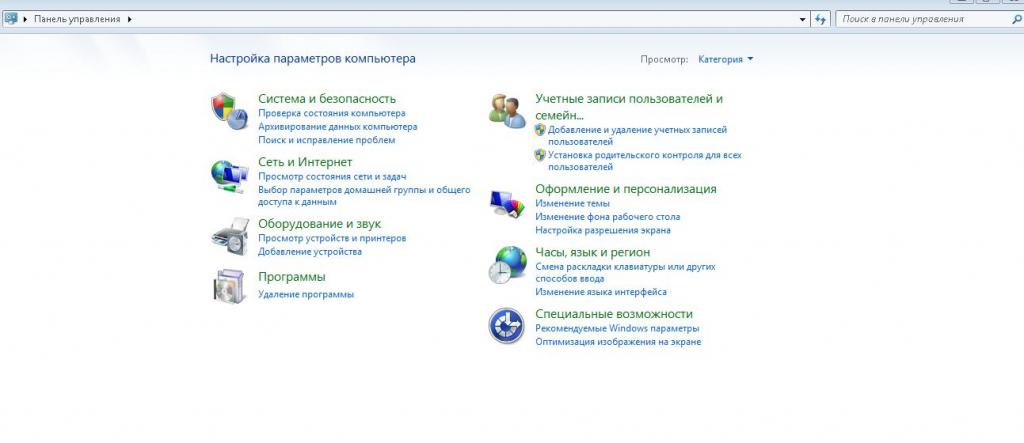
Откроется новое диалоговое окно, в котором отображен список всех установленных программ. Чтобы удалить одну из них, нужно выбрать ее и кликнуть правой кнопкой мыши. В списке будет соответствующая команда. Этот способ полностью стирает файлы приложения.
Использование софта
Наконец, для удаления софта можно использовать сторонние программы. Например, CCleaner. Это бесплатная программа, которую можно установить на ПК. Работать с ней легко, достаточно подождать, пока софт просканирует систему и соберет нужные данные. После в списке выбираем программу и нажимаем «Удалить». Кстати, CCleaner работает и с оптимизацией системы.
Частичное удаление
Как удалить с ноутбука на Windows 7 файлы? Если вам нужно лишь частично очистить память, можете воспользоваться встроенной утилитой. Она помогает избавиться от ненужных файлов, остатков удаленных программ и прочего. Нужно перейти в «Мой компьютер», выбрать диск и кликнуть по нему правой кнопкой мыши. Перейти в «Свойства». Во вкладке «Общие» есть опция «Очистить диск», нужно запустить ее.
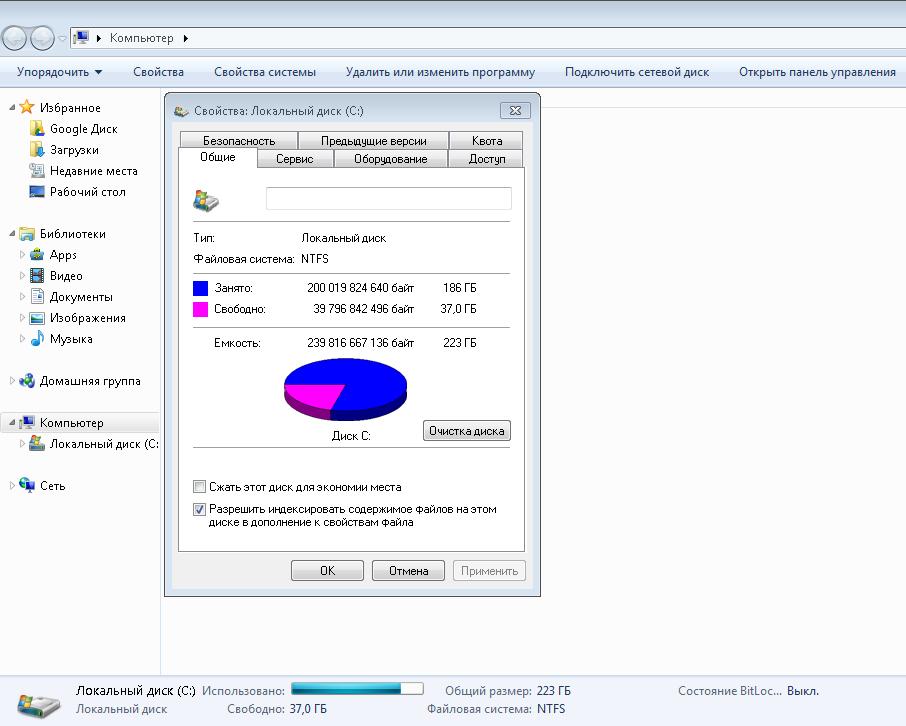
В новом окне необходимо будет выбрать разделы, которые вам не нужны. Лучше избавиться от временных файлов и загруженных программных файлов.
Также вы можете удалять папки вручную. Для этого перейдите в диск с личными данными, выберите те, которые не нужны. Если их много, можно выделить их и нажать ПКМ, выбрав «Удалить».
Оптимизация системы
Как удалить с ноутбука на Windows 10, чтобы оптимизировать работу системы? В этом случае можно использовать системные программы или сторонние утилиты.
Например, чтобы лэптоп стал работать чуточку быстрее и стабильнее, нужно удалить те программы, которые вам уже не нужны. Как это сделать, вы уже знаете.
Также очистить «Автозагрузку». Что это такое? Это опция, благодаря которой сразу после загрузки системы начинают открываться те программы, которые вы задали. Иногда в этот список попадают ненужные для вас утилиты, которые лишь занимают время загрузки ноутбука. Как их удалить?
Для этого нужно использовать команду msconfig (без кавычек). Для этого переходим в «Пуск» и вписываем ее в строку поиска. Также можно использовать ее в окне «Выполнить», которое запускается комбинацией Win + R.
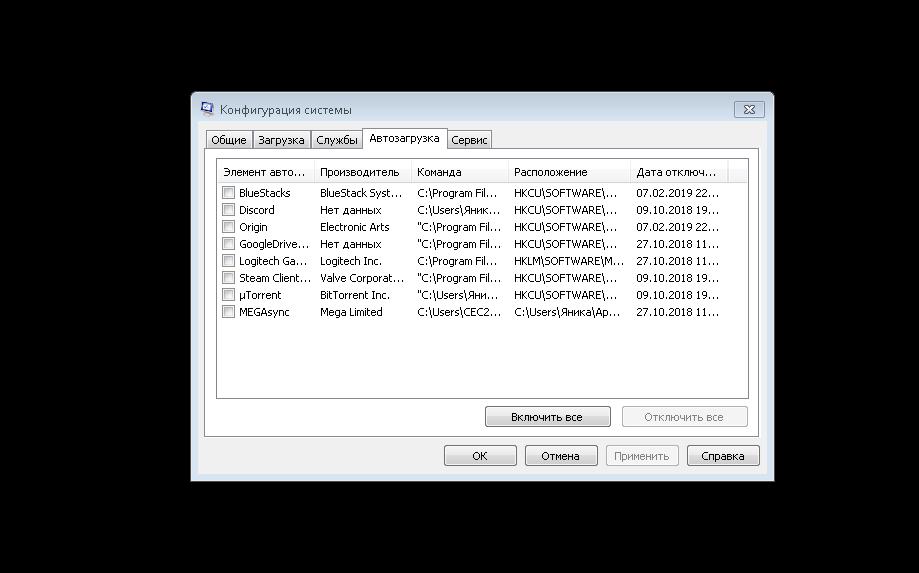
Откроется окно «Конфигурация системы». Здесь нужно выбрать вкладку «Автозагрузка». Вы заметите, что есть некий список программ. Те, рядом с которыми стоит галочка, запускаются сразу после включения системы. Уберите ненужные для вас «Торрент», «Скайп» и прочее.
Также можно проверить диск на ошибки в работе и удалить их. Для этого переходим в «Мой компьютер», ПКМ выбираем «Свойства» диска. Во вкладке «Сервис» можно выполнить проверку устройства на ошибки. Это иногда спасает от многих проблем с подгрузами и лагами. Ниже можно выполнить дефрагментацию. Она позволяет структурировать файлы таким образом, чтобы система получала беспрерывный доступ к кластерам.
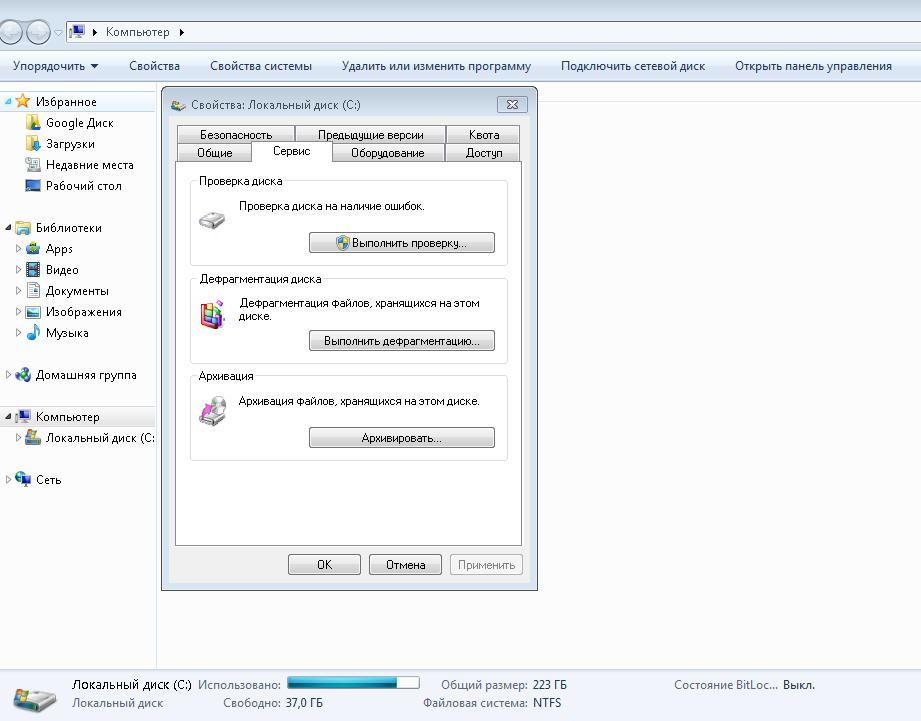
Трудности
Что делать, если какую-то из программ не получается удалить? Для этого нужно задействовать специальный софт. Он действует более агрессивно и может выудить все данные программы, чтобы удалить ее.
Например, вы можете использовать Soft Organizer. Утилиту можно бесплатно установить из интернета. После запуска необходимо подождать, пока она соберет данные о системе. В списке программ выбираем ненужную нам и нажимаем «Удалить». Как видите, Soft Organizer работает так же, как и системный вариант, но действует по другому алгоритму, который может помочь справиться с удалением назойливого софта.
А что если этот вариант также не помогает избавиться от программы? Тут остается задуматься о переустановки Windows. Помните, что в этом случае придется отформатировать все разделы, чтобы ни единого файла не осталось на винчестере. Только после этого можно будет установить операционную систему на очищенный диск.
Как удалить программы в Windows 10
Удаление нежелательных программ — одна из наиболее распространенных и важных задач, которую выполняют все пользователи портативных и настольных компьютеров. Однако, если вы новичок в Windows 10, возможно, вы не знаете, как удалить все приложения. Старые программы и функции и меню панели управления, к которым привыкли пользователи Windows 7 и XP, все еще существуют, но на самом деле не удаляют новые виды приложений.
Будь то настольная программа, современное приложение в стиле Windows 8 или новомодное универсальное приложение, есть один простой способ удалить его.Вот как удалить любую программу в Windows 10, даже если вы не знаете, что это за приложение.
1.
Откройте меню «Пуск».
2.
Нажмите «Настройки».
3. Щелкните Система в меню Настройки.
4. Выберите Приложения и функции на левой панели.
На правой панели появится список всех установленных приложений.
5.Выберите приложение , которое вы хотите удалить.
6. Нажмите появившуюся кнопку «Удалить» . Если он неактивен, это системное приложение, которое нельзя удалить.
7.
Нажмите всплывающую кнопку «Удалить» для подтверждения.
Основы Windows 10
.Как принудительно удалить программу, которая не удалится
Это происходит постоянно: вы устанавливаете программу, решаете, что она вам не нравится или она вам не нужна, и вы хотите ее удалить. Итак, вы открываете инструмент Windows «Добавить / удалить» и щелкаете, чтобы удалить программу, но обнаруживаете, что не можете. В этой статье я объясню, как принудительно удалить программу.
Однако сначала я попытаюсь объяснить, что происходит во время установки.
Что нужно знать об установке и удалении программ
Во время установки программы происходит несколько вещей, которые могут помочь объяснить, почему у вас возникли трудности с ее удалением:
- Когда вы загружаете программу, файлы копируются в указанную папку, которая обычно находится где-то внутри папки Program Files.
- Некоторые файлы, такие как общие библиотеки (файлы .dll), будут скопированы в папку внутри Program Files, которая называется Common Files.
- Другие файлы, такие как драйверы или разделяемые библиотеки (опять же), копируются в папки WINDOWS \ System32 и WINDOWS \ System32 \ drivers.
- После этого установщик вносит некоторые изменения в реестр Windows. Это база данных, в которой хранятся все настройки и параметры для операционной системы, а также для любых приложений или компонентов ОС, которые запрограммированы на ее использование.Установщик может вносить изменения в реестр, если необходимо зарегистрировать общую библиотеку или если определенные типы файлов необходимо связать с устанавливаемой программой. Например, если вы установите Microsoft Word, вы также сможете открывать документы Microsoft Word.
- После этого в реестр Windows добавляется ключ, в котором средство Windows «Установка и удаление» ищет установленные программы.
- Во время установки все эти операции по установке записываются в специальный файл журнала (например, setup.log), и программа установки обычно помещает этот файл в папку приложения вместе с программой удаления. Когда пользователь пытается удалить программу с помощью инструмента «Добавить / удалить», Windows ищет зарегистрированный деинсталлятор в реестре и запускает его. Программа удаления просматривает файл журнала и отменяет все изменения, сделанные во время установки. То есть он удаляет все скопированные файлы, все ключи реестра, созданные установщиком, и так далее.
- Если файл журнала отсутствует или нет записи об изменениях, внесенных в реестр, программа удаления может не удалить программу, и ее необходимо будет удалить другими способами.
Короче говоря, обычно программы удаляются с помощью деинсталлятора, читая документацию, написанную во время их установки. Если по какой-то причине файл, содержащий эти инструкции, никогда не был создан, программу будет невозможно удалить обычным способом с помощью инструмента Windows «Добавить / удалить».
Принудительное удаление с помощью реестра Windows
Если вам удобно работать с реестром Windows самостоятельно, вы можете выполнить принудительное удаление вручную.Будьте осторожны при работе с базой данных вашей операционной системы, так как вы не хотите случайно удалить важные файлы. Само собой разумеется, что это довольно продвинутая вещь, и если вы не опытный пользователь, возможно, вам стоит подумать о загрузке деинсталлятора.
Чтобы вручную удалить программу, вам необходимо найти программный ключ в реестре Windows. Реестр содержит ключи и значения; ключи — это контейнеры, которые выполняют функцию, аналогичную файловым папкам, и могут содержать значения или несколько ключей.Однако перед тем, как манипулировать реестром, было бы разумно создать резервную копию на случай, если что-то пойдет не так.
Как сделать резервную копию реестра Windows
Для Windows Vista или более поздней версии:
- Если вы работаете в Windows 8 или более поздней версии, смахните вправо и откройте «Поиск». В Windows 7 или Vista нажмите Пуск.
- Введите regedit.exe в поле поиска; предоставьте подтверждение администратора, если его спросят.
- Щелкните раздел реестра, для которого требуется создать резервную копию.
- Выберите «Файл», затем «Экспорт».Выберите место, где вы хотите сохранить резервную копию, затем «Сохранить».
При использовании Windows XP:
- Нажмите «Пуск», а затем «Выполнить».
- Введите% SystemRoot% \ system32 \ restore \ rstrui.exe. Щелкните Enter или OK.
- Вы попадете на страницу приветствия восстановления системы. Выберите «Создать точку восстановления», затем «Далее».
- Введите имя точки восстановления и нажмите «Создать». Близко.
Теперь вы можете продолжить деинсталляцию и восстановить реестр как есть, если вы удалите не то.
Перемещение реестра Windows к журналу удаления
Нажмите «Пуск» и выберите в меню «Выполнить» (если вы используете Windows Vista, нажмите Win + R на клавиатуре). Введите regedit (без кавычек) и нажмите Enter:
.Реестр откроется с деревом настроек слева. Чтобы найти ключ удаления программы, перейдите в следующую подпапку:
HKEY_LOCAL_MACHINE \ SOFTWARE \ Microsoft \ Windows \ CurrentVersion \ Удалить
Чтобы найти нужный ключ, следуйте приведенной ниже последовательности:
Внутри папки Uninstall (изображение выше) вы найдете множество ключей, принадлежащих разным программам.Некоторые названы в честь названия программы, другие — как сочетание цифр и букв, которые, вероятно, не имеют смысла. Когда вы щелкнете по одному из них, на правой панели отобразится информация о ключе, включая категорию с именем DisplayName, которая представляет собой имя программы, отображаемое для пользователя.
На изображении ниже показан пример одного из разделов реестра:
На снимке экрана ниже выделен элемент DisplayName. Этот элемент покажет вам название программы, которое вы знаете, а не ее кодовое имя в системе.Используйте элемент DisplayName, чтобы найти нужную программу:
Удалите ключи, с которыми отображается имя вашей программы в разделе DisplayName, щелкнув элементы правой кнопкой мыши и выбрав «Удалить». Теперь ваша программа не будет отображаться в списке «Установка и удаление программ».
Некоторые программы создают новые записи в реестре для хранения своих параметров конфигурации, поэтому вам может потребоваться поискать и эти файлы. Эти записи обычно можно найти в HKEY_CURRENT_USER \ Software, HKEY_LOCAL_MACHINE \ Software или, иногда, HKEY_LOCAL_MACHINE \ System \ CurrentControlSet \ Services.Найдите название программы или название компании, выпустившей программное обеспечение, и удалите соответствующую папку.
Удалить программные файлы из неустановленной программы
Наконец, вам нужно найти все файлы, которые были скопированы на ваш компьютер во время установки. Откройте папку, в которой должна находиться удаленная программа, и найдите файлы с именами uninstall.log или setup.log или что-то подобное. Внутри этого файла находится список файлов, которые были установлены с соответствующей программой.Откройте файл в Блокноте и прочтите, чтобы найти все файлы, которые были скопированы в вашу систему во время установки. Удалите файлы, и вы почти полностью избавитесь от программы.
.Как удалить или восстановить приложение в Windows 10
Начнем с чистого нового ноутбука — все равно в идеале; большинство из них полны вредоносного ПО и мусора. С течением времени становится только хуже. Мы склонны устанавливать различные приложения, которые в то время кажутся полезными, но в итоге оказываются беспорядочными.
Мы все были там. Когда наступает одно из ваших настроений убрать беспорядок, вот как удалить приложения, которые вы больше не используете. Вы также можете исправить приложение, которое не работает должным образом, с помощью некоторых из тех же шагов.
1. Введите Панель управления в поле поиска на панели задач.
2. В области наилучшего соответствия щелкните Панель управления, чтобы открыть окно.
3. Щелкните Удалить программу в меню Программы.
4. Чтобы удалить программу, выберите ее.
5. Щелкните Удалить.
6. При появлении запроса нажмите Да, чтобы подтвердить, что вы хотите удалить приложение.
7. Нажмите OK, чтобы закрыть окно деинсталлятора.Повторите шаги, чтобы удалить другую программу.
8. Чтобы исправить программу, выберите программу из списка.
9. Щелкните Восстановить. Если ремонт недоступен, нажмите «Изменить».
10. По завершении щелкните X, чтобы закрыть окно «Программы и компоненты».
Кредит: Ноутбук Mag .Как удалить программы в Windows 10
Удаление нежелательных программ — одна из наиболее распространенных и важных задач, которую выполняют все пользователи портативных и настольных компьютеров. Однако, если вы новичок в Windows 10, возможно, вы не знаете, как удалить все приложения. Старые программы и функции и меню панели управления, к которым привыкли пользователи Windows 7 и XP, все еще существуют, но на самом деле не удаляют новые виды приложений.
Будь то настольная программа, современное приложение в стиле Windows 8 или новомодное универсальное приложение, есть один простой способ удалить его.Вот как удалить любую программу в Windows 10, даже если вы не знаете, что это за приложение.
1.
Откройте меню «Пуск».
2.
Нажмите «Настройки».
3. Щелкните Система в меню Настройки.
4. Выберите Приложения и функции на левой панели.
На правой панели появится список всех установленных приложений.
5.Выберите приложение , которое вы хотите удалить.
6. Нажмите появившуюся кнопку «Удалить» . Если он неактивен, это системное приложение, которое нельзя удалить.
7.
Нажмите всплывающую кнопку «Удалить» для подтверждения.












 Существуют программы, для удаления которых потребуется больше действий, чем описано в статье. К таким программам можно отнести Антивирус Касперского.
Существуют программы, для удаления которых потребуется больше действий, чем описано в статье. К таким программам можно отнести Антивирус Касперского.