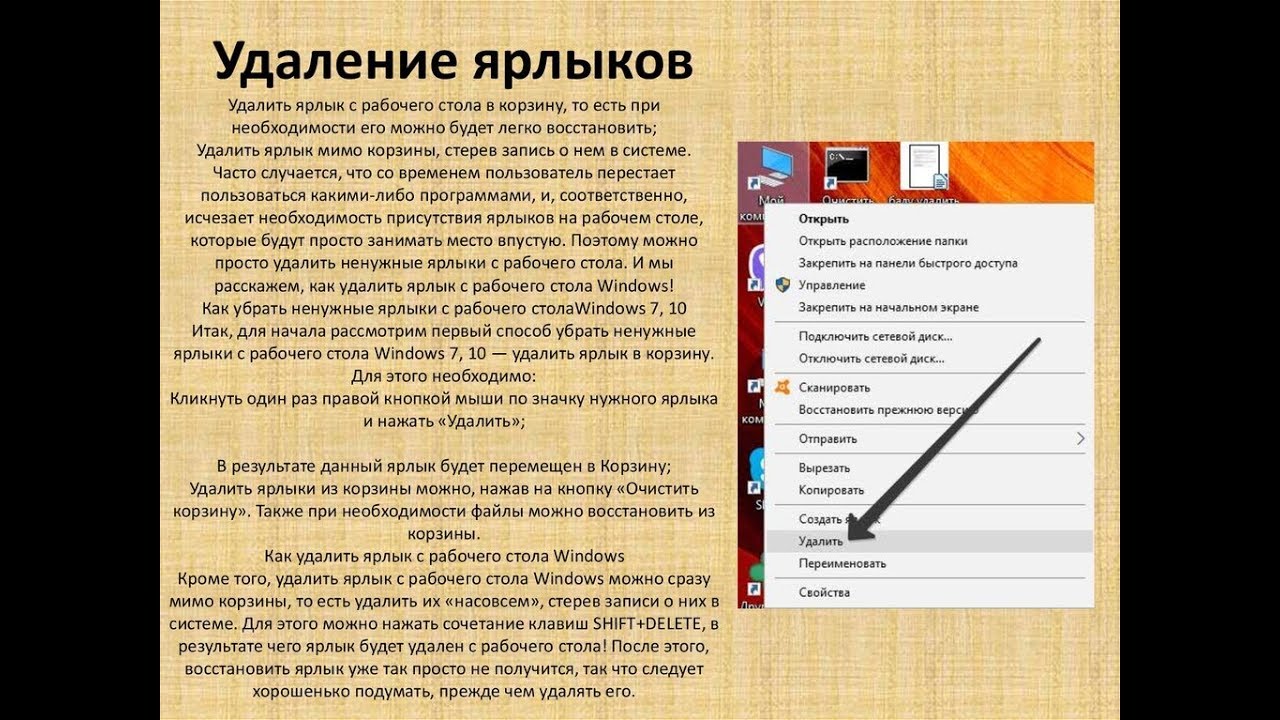Как можно удалить файл удаляется. Как удалить неудаляемый файл
При удалении некоторых файлов посредством ОС появляется уведомление, что операция не может быть завершена, поскольку файл используется другой программой. Далее вы узнаете, почему это происходит, и какими инструментами можно успешно выполнить удаление ненужных файлов.
Описание проблемы
Если открыть некий файл зарегистрированного типа в соответствующей программе, например, текстовом редакторе или музыкальном проигрывателе, его нельзя будет удалить просто так, переключившись из редактора в Проводник и нажав «Delete». Операционная система не допустит стирания данных, которые используются прямо в данный момент в работе ПК. В таком случае один процесс (запущенный пользователем) пытается стереть файл с носителя данных, а другой процесс (запущенный операционной системой или другой программой) блокирует операцию удаления, считая, что это приведет к сбою в работе или каким-то другим проблемам.На самом деле каждый из этих процессов важен и нужен, но бывает, что файл, подлежащий удалению, и не открыт никакой программой, и в то же время ОС не позволяет его удалить.
- Неправильное закрытие файла программой либо неверное завершение работы самой программы в последнем сеансе ее работы.
- На ПК проник вирус, и при попытках удалить зараженную программу или сам вирус, он пытается защищаться, не позволяя легко устранить себя.
- ОС считает, что с файлом в данный момент работает какой-то другой пользователь — или с этого же ПК, или по локальной сети. Так ли это на самом деле – может быть неизвестно, или даже известно, что никакого другого пользователя нет и быть не может. Но удалить такой файл в любом случае не получается.
Простые методы удаления
Изначально, предлагаем вам воспользоваться простыми методами решения проблемы (перечислены в порядке быстроты выполнения):- Перезагрузка ПК. Как ни странно, но достаточно часто именно эта простая мера позволяет завершить работу всех процессов ОС и после успешно удалить ненужный файл.

- Попробуйте переименовать файл, если удалось – тогда попробуйте удалить (не забудьте заранее скопировать этот файл, если он вам может понадобиться в дальнейшем).
- Перенесите файл на другой логический диск/флешку. Если получилось – удаляйте уже с нового места.
- Проверьте атрибуты файла (их можно изменить в пункте контекстного меню «Свойства»). Снимите атрибуты «только чтение», «скрытый», «системный», «архивный» и снова попытайтесь сделать удаление.
- Проверьте дату создания и последнего изменения файла. Если она явно неадекватна (по мнению ОС, файл создан в 1980 г или последний раз был изменен в 2060 г), попробуйте изменить дату на реалистичную и удалите.
- Если этот файл – типовой и с возможностью изменения (например, текстовый в формате для “Word”), попробуйте открыть его в соответствующей типу файла программе, как-то изменить содержимое, сохранить данные уже в новой версии, закрыть программу и снова сделать попытку удаления. Этот же метод может сработать с нетиповыми файлами, но вероятность удачного исхода уменьшается.

Что делать, если не удается удалить файл/папку из-за прав доступа?
Нет доступа к файлу/папке. Для удаления этого файла/папки нужно обладать правами «Администратора» — если появляются такие уведомление при попытке удалить файл/папку, нужно перенастроить права доступа. Для этого придется сделать следующие манипуляции (пример удаления папки):- Кликаем правой кнопкой мыши по папке, выбираем «Свойства» — «Безопасность» — «Дополнительно».
- В строке «Владелец» изменяем пользователя на того, под которым вы в данный момент работаете в системе. Для этого можно нажать «Проверить имена», далее ставим птичку в строке «Заменить владельца подконтейнеров и объектов» и нажимаем «ОК».
- Появится окно «Безопасность Windows» и некоторое время ОС будет делать «Смену владельца». Далее ПК спросит: «Вы хотите заменить разрешения для этой папки так, чтобы иметь права полного доступа?».
 Отвечайте — «Да».
Отвечайте — «Да». - Далее снова видим окно «Свойства», вкладку «Безопасность». Жмите кнопку «Изменить» с нарисованным щитом, то есть как раз изменим наши права доступа к этой папке, в том числе и право на удаление. Для каждого пользователя ставим галочку в самой верхней строке «Полный доступ» и «ОК».
- Какой-то промежуток времени придется подождать, теперь будут меняться уже Ваши права доступа к папке и объектам внутри нее. Не забываем во вкладке свойств «Общие» убрать галочку с пункта «Только чтение», подтвердите и это изменение атрибутов.
После небольшого ожидания обычно папку уже можно спокойно удалять. Если же Windows снова запросит права доступа, попробуйте повторить описанную процедуру.
Все манипуляции по удалению заблокированной папки или файла можно увидеть на видео:
Какими программами можно удалить неудаляемые файлы?
Если ни один из вышеперечисленных методов не помог, то в такой ситуации уже приходится воспользоваться инструментами для удаления файлов.
Unlocker
Один из самых популярных на территории СНГ инструментов удаления файлов, не желающих удаляться – программа Unlocker. Ее можно скачать, перейдя по ссылке на сайт разработчика: www.emptyloop.com.Существуют как инсталлируемая (встраиваемая в операционную систему), так и “portable” версии. У каждой версии есть свои мелкие достоинства и недостатки, но для разового удаления рекомендуется портативная версия. Однако если проблемы с удалением файлов у Вас возникают регулярно, то лучше Unlocker проинсталлировать.
В ходе инсталляции есть возможность установить Unlocker Assistant. Эта программа-ассистент постоянно видна в «Панели задач» и будет автоматически запускаться в случаях, когда будут возникать проблемы с удалением.
Работать с портативной версией программы очень просто:
- Запускаете Unlocker.

- Выбираете в открывшемся окне нужный файл, и вы увидите процессы, не позволяющие его удалить. Это и есть «блокирующие дескрипторы».
- Слева внизу есть возможность выбрать варианты действий – удалить, разблокировать, перенести.
Соглашайтесь и перезагружайтесь.
Аналоги Unlocker
К сожалению, официальная поддержка Unlocker закончилась на Windows 7 (что обычно не мешает ей нормально отрабатывать и под более поздние версии ОС), но для безотказной работы под Windows 8 и Windows 10 лучше использовать IObit Unlocker. Интерфейс очень похож, русифицирован и в общем не вызывает никаких сложностей.DeadLock
В отличие от предыдущей программы, эту в обязательном порядке потребуется запустить на компьютере, чтобы выполнить удаление нужного файла. Скачать приложение можно по ссылке: http://codedead.com/?page_id=822Инструкция по использованию программы:
- Открываем приложение и переходим во вкладку «File».

- Выбираем файл, который нужно удалить.
- Кликаем по файлу правой кнопкой мыши, далее выбираем «Unlock» (разблокировать) или «Remove» (удалить).
Недостаток данной программы в том, что она поддерживает только англоязычный интерфейс.
Использование Live-CD или Live-flash
Радикальное средство для избавления от ненужного файла – запуск операционной системы не с жесткого диска вашего ПК, а с Live-CD или Live-flash. Но для этого нужен как минимум сам Live-CD плюс дисковод для него. Лучше, если есть Live-flash (то же, но на флэшке, дисковод не понадобится), тут хватит и USB-порта:- Вставьте Live-носитель в ПК, загрузитесь с него (может понадобиться вход в BIOS).
- Найдите неподатливый файл на вашем HDD и сотрите его. ОС с Live-носителя возражать не будет в любом случае, поскольку для нее любой файл на Вашем ПК – инородное тело.
- Выключите ПК, извлеките Live-носитель и загрузите компьютер. Ранее неудаляемый файл будет удален.

Чем удалить неудаляемые программы
Некоторые фирмы делают так, что после установки их программ на вашем ПК оказываются какие-то дополнительные совершенно ненужные вам программы, причем вы не давали сознательного согласия на их установку. Если не удается удалить такие программы из списка «Программы и компоненты» штатными средствами по такому пути «Пуск» — «Свойства» — «Программы» — «Удаление программы», на помощь придут программы-деинсталляторы:- Revo Uninstaller Pro – одна из самых популярных программ для удаления других программ. Русифицирована. Полностью удаляет все упоминания об удаляемом ПО не только с диска, но и из реестра. Есть управление автозагрузкой; безвозвратно стирает не только программы, но и ненужные файлы; чистит истории браузеров (не всех, можно уточнить по версии) и истории документов в «MS Office»; автоматически обновляется. Уникальный «режим охотника» позволяет найти и удалить программу, не прописанную в списке программ.
- IObit Uninstaller Free – удаляет весь пакет, связанный с нежелательной программой.
 Кроме того, обладает функцией принудительного удаления, что помогает сносить самые «упертые» программы. Позволяет «откатывать» обновления Windows. Отключает расширения и плагины для браузеров. Создает список установленных программ и сохраняет в файл. Ведет историю своей работы (удаления программ).
Кроме того, обладает функцией принудительного удаления, что помогает сносить самые «упертые» программы. Позволяет «откатывать» обновления Windows. Отключает расширения и плагины для браузеров. Создает список установленных программ и сохраняет в файл. Ведет историю своей работы (удаления программ). - Advanced Uninstaller Pro. Удаляет «куки», настраивает панели инструментов в браузерах. Оптимизирует файл реестра. Есть даже менеджер шрифтов для Windows!
Как удалить неудаляемые файлы с флешки
Для удаления файлов с флешки подойдет большинство вышеперечисленных методов. Кроме того, у вас всегда будет в запасе «последний довод» — полное форматирование. После него на флешке не останется ни файлов, ни папок, ни вирусов.Итак, если возникло такое положение, когда удалить файл обычными средствами невозможно, потому что операционная система (точнее, некий ее видимый или скрытый процесс) считает, что файлы пока еще находятся в работе, вы сможете воспользоваться выше приведенными инструкциями, чтобы успешно выполнить удаление и избавиться от ненужного файла.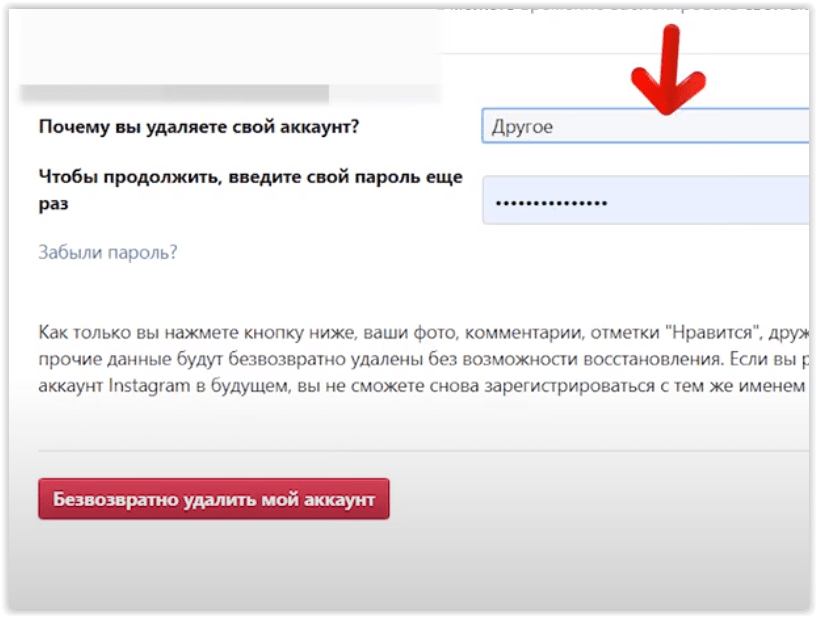
Обычно с удалением на компьютере не возникает проблем. Выделил, нажал клавишу Delete, почистил «Корзину» – готово. Но порой удаляемая информация так цепляется за жизнь на вашем жестком диске, что стереть её не получается. Тут и возникает интересный вопрос, как удалить неудаляемые файлы.
Казалось бы, парадокс неразрешим. Если данные неудаляемые, то вроде как и избавиться от них не получится. Но это лишь видимость: на самом деле уничтожить можно всё, вопрос лишь в том, сколько усилий понадобится для выполнения поставленной задачи. Иногда даже приходится прибегать к помощи специального софта.
Как удалить неудаляемые файлы
Почему он еще здесь?
Если вам неинтересны причины, по которым данные не удаляются, то можете сразу переходить к способам уничтожения. Для более любознательных ниже приведены наиболее распространенные причины:
- Блокировка антивирусом.
- Использование другим приложением.
- Использование данных другим пользователем по локальной сети.

- Использование файла системой.
- Отсутствие прав администратора.
В зависимости от причины отличаются способы удаления упертых данных. Если они используются системой, то поможет перезагрузка или запуск Windows в безопасном режиме.
Если не хватает прав администратора, то нужно зайти под соответствующей учетной записью. В общем, давайте подробно разберем доступные способы – один-два вас точно спасут.
Поиск связей
Способ первый – перезагрузка компьютера. В любой непонятной ситуации первым делом перезагружайте систему. Если после перезагрузки информация всё равно остается недоступной для удаления, то попробуйте запустить систему в безопасном режиме. Я уже рассказывал, как это На «семерке» всё проще – есть классная клавиша F8, которая запускает меню выбора режима загрузки.
Если перезагрузка и безопасный режим не помогают, поищите сведения о файле в карантине антивируса. Так бывает: антивирусная утилита блокирует вредоносные данные, запрещая системе к ним обращаться. Соответственно, удалить их тоже нельзя, что несколько нелогично. Но если вы на 10 минут, то сможете спокойно стереть неудаляемые данные. Перечисленные действия, конечно, нужно выполнять из учетной записи администратора, иначе ничего не получится.
Соответственно, удалить их тоже нельзя, что несколько нелогично. Но если вы на 10 минут, то сможете спокойно стереть неудаляемые данные. Перечисленные действия, конечно, нужно выполнять из учетной записи администратора, иначе ничего не получится.
Если возникают проблемы с деинсталляцией приложения, то посмотрите перечень запущенных процессов и список автозапуска. Как это сделать:
Все в одном окне можно сделать только на Windows 10. Если у вас стоит вечная «семерка», то откройте список автозагрузки через «Конфигурацию системы» (Win+R – msconfig).
Диспетчер задач на Windows 7 запускается так же, как и на других версиях ОС от Microsoft – сочетанием Ctrl+Shift+Esc.
Разблокировать и уничтожить
Если вы перепробовали указанные выше способы и уже спускаетесь в комментарии, чтобы написать что-то типа «сложно» или «не помогает», то дайте мне возможность исправиться. Удаление неудаляемых файлов не ограничивается использованием средств Windows. В сложных случаях не обойтись без стороннего софта – файлового менеджера или программы для разблокировки.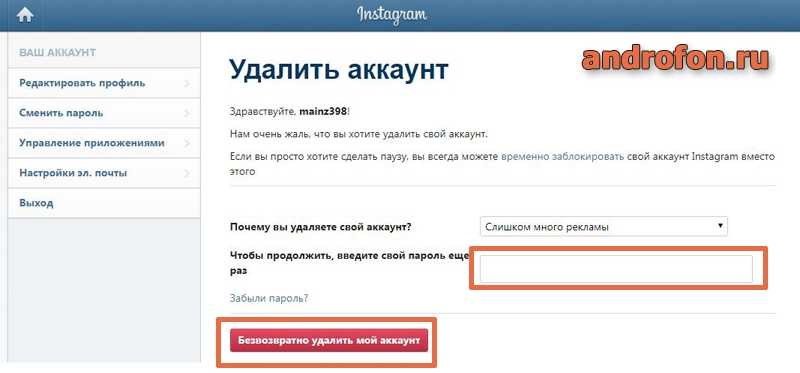
Начнем с файлового менеджера Total Commander. Он хорош тем, что умеет обходить некоторые запреты Windows и показывает скрытые данные (впрочем, FAR Manager тоже так умеет).
Установите Total Commander и найдите файл или папку, которая не хочет покидать ваш компьютера. Выделите и нажмите клавишу F8.
Если не удаляется папка, откройте её через Total Commander и посмотрите, что внутри. Если есть какой-то скрытый файл, поищите его по названию в диспетчере задач на вкладке «Процессы». Если найдете – завершите процесс и снова попробуйте стереть каталог через Total Commander.
Вместо Unlocker можно использовать другие программы: LockHunter, IObit Unlocker или Free File Unlocker. Это проверенные утилиты, которые помогут справиться с системными сообщениями типа «Отказано в доступе» при удалении.
Достаточно часто пользователи сталкиваются с невозможностью удалить файл, папку или программу. При попытке провести удаление пользователь получает такое сообщение :
Всегда такая ошибка связана с тем, что файл или папка заняты другой программой. К примеру, в папке находится документ, который в данный момент открыт. Соответственно, удалить папку не получиться, пока документ не будет закрыт.
К примеру, в папке находится документ, который в данный момент открыт. Соответственно, удалить папку не получиться, пока документ не будет закрыт.
Тоже самое касается программ , которые по той или иной причина в настоящий момент работают.
Но бывают более сложные случаи, когда на ПК ничего на запущено, а удалить необходимый элемент не получается. Такие случаи мы и рассмотрим.
Основные методы удаления
Прежде чем прибегать к «тяжелой артиллерии» в роли специализированного софта, можно попробовать простые методы устранения не удаляемых элементов:
Если не один из перечисленных методов не помог, переходим к следующему разделу.
Отсутствуют права доступа
Иногда случается, что у локального пользователя просто не хватает прав на удаляемый объект.
Чтобы изменить права на файл необходимо:
На этом настройка завершена, можно пробовать удаление.
Unlocker для удаления
Если ни один из способов не помог, то переходим к использованию программ.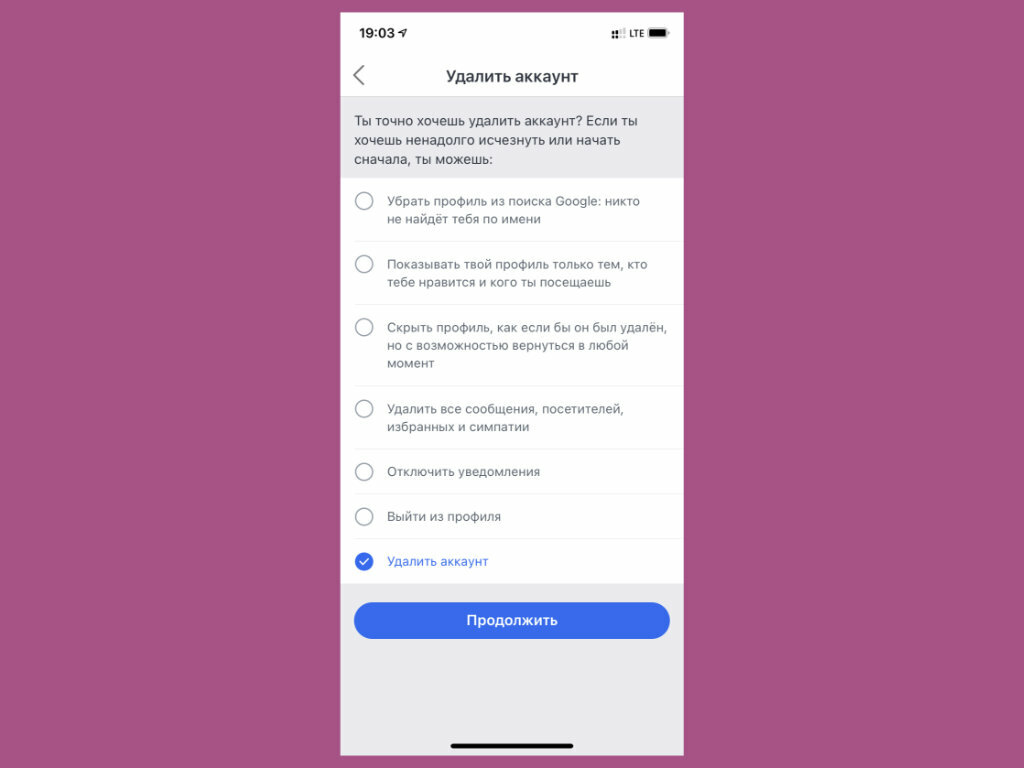 Самое популярное приложение – Unlocker . Его можно найти на сайте разработчика. ПО полностью бесплатно .
Самое популярное приложение – Unlocker . Его можно найти на сайте разработчика. ПО полностью бесплатно .
Приложение позволяет разблокировать не удаляемый файл и избавиться от него.
Существует две версии программы – инсталлируемая и portable .
Portable версия позволяет использовать программу без установки , что достаточно удобно, если в дальнейшем ее использовать не планируется.
Алгоритм работы достаточно просто:
В тех случаях, когда файл занят системным процессом, программа предложить перезагрузить компьютер. Соглашаемся и ждем удаления.
Другой софт
Существует несколько аналогов вышеописанной программы, хотя их довольно мало.
Одной из самых популярных является iObit Unlocker . Она входит в пакет приложений iObit. Все действия в ней аналогичны Unlocker.
Еще одно приложение – Deadlock . Использование также не составит труда.
Запускаем программу и ищем необходимый для удаления элемент.
Затем в списке нажимаем правой кнопкой на элемент и выбираем Unlock – Remove .
Больше никаких действий совершат не нужно.
Как удалить не удаляемые программы
Программы также могут отказываться удаляться. Попадается софт, у которого просто нет функции удаления с компьютера. В этом случае можно воспользоваться следующими утилитами:
часто случается такое, когда определенные файлы не удаляются. А система при этом пишет, что данный файл или папка заняты другим процессом. Такое может произойти как в Windows XP, так и в Windows 7, 8, 10. Сегодня мы с Вами рассмотрим методы устранения подобной проблемы, когда файлы не удаляются .
Итак, представьте, установили Вы какую либо программу на компьютер, поюзали ее, и она Вам не понравилась. Какие Ваши действия? Конечно же удалить ее. Через деинсталляцию программа якобы удалилась, однако папка с некоторыми файлами программы остались.
 При попытке удалить такой файл выскакивает ошибка:
При попытке удалить такой файл выскакивает ошибка:Давайте рассмотрим способы, благодаря которым можно удалить файлы неудаляющиеся стандартными средствами.
1-й способ. Самый простой
Если файл не удаляется, перезагрузите компьютер и попробуйте вновь удалить. Во многих случаях это помогает. Если проблема осталась, то читаем ниже.
2-й способ. Диспетчер задач
В операционной системе Windows 7 и XP, чтобы попасть в Диспетчер задач, необходимо нажать комбинацию клавиш Ctrl + Alt + Del.
В Windows 8 и 10 достаточно нажать комбинацию клавиш Windows + X и в появившемся меню выбрать Диспетчер задач.
Откроется вызванный нами Диспетчер задач, где нужно найти процесс, который использует файл и снять задачу с него. После попробуйте снова удалить файл.
3-й способ. Использование загрузочного диска или флешки
Следующий способ — запустить компьютер с диска LiveCD или загрузочной флешки с последующим удалением файла или папки. В первом случае нам необходимо использовать стандартный графический интерфейс Windows, чтобы найти и удалить необходимый файл, либо воспользоваться командной строкой. Если же Вы используете загрузочную флешку с Windows 7, 8 или 10, то во время установки можно вызвать командную строку путем нажатия клавиш Shift + F10. Тут же есть «Восстановление системы», благодаря которой можно вернуть прежнее состояние компьютера. Кстати, буквы дисков могут отличаться, поэтому используйте команду dir c: для отображения содержимого этого диска. Благодаря этому, Вы сможете легко понять что это за локальный диск.
В первом случае нам необходимо использовать стандартный графический интерфейс Windows, чтобы найти и удалить необходимый файл, либо воспользоваться командной строкой. Если же Вы используете загрузочную флешку с Windows 7, 8 или 10, то во время установки можно вызвать командную строку путем нажатия клавиш Shift + F10. Тут же есть «Восстановление системы», благодаря которой можно вернуть прежнее состояние компьютера. Кстати, буквы дисков могут отличаться, поэтому используйте команду dir c: для отображения содержимого этого диска. Благодаря этому, Вы сможете легко понять что это за локальный диск.
4-й способ. Удаление файлов в безопасном режиме
Тут очень просто. Необходимо зайти в безопасный режим, найти необходимый файл или папку и удалить. В безопасном режиме запускаются лишь программы операционной системы, при этом все Ваши установленные сторонние утилиты (месенджеры, драйвера, антивирусы и пр.) не запускаются. Поэтому вероятность успешного удаления необходимого файла очень высока.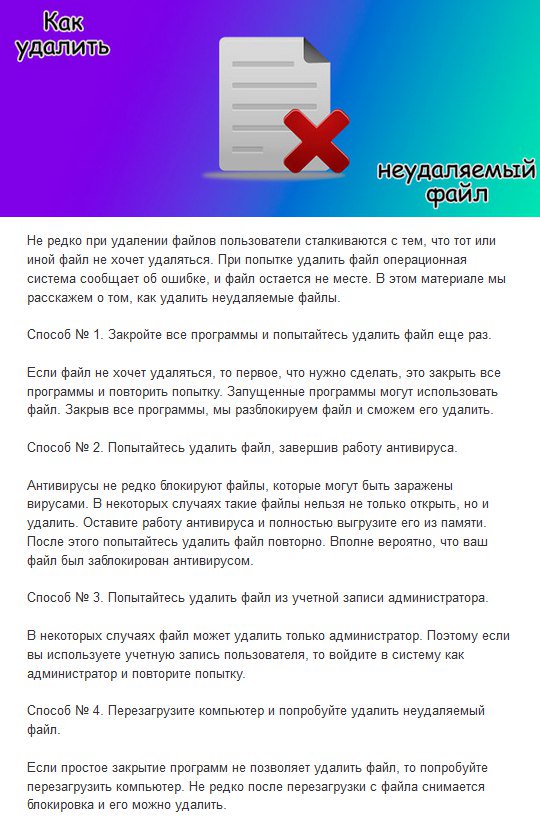
5-й способ. Использование специальной программы Unlocker
Данная программа с названием Unlocker — помогает удалить файлы, которые используются каким либо процессом. Очень полезная утилита, справляющаяся со своими задачами на «ура». Скачать ее можете по адресу https://yadi.sk/d/PkczjpOKjbeje
Когда программа загрузится, устанавливаем ее.
Далее выбираем Advanced и снимаем все галки,
Суть программы Unlocker — выгрузка из оперативной памяти процессов, которые используются файлом. Программа может найти и завершить процесс, который даже скрыт в Диспетчере задач. В общем отличная утилита, которая должна быть у каждого сисадмина.
Не редко при удалении документов или каких-либо данных пользователи сталкиваются с тем, что тот или иной файл не хочет удаляться. При попытке избавиться от ненужных данных операционная система сообщает об ошибке, и файл остается не месте. В этом материале мы расскажем о том, как удалить неудаляемые файлы.
Способ № 1. Закройте все программы и попробуйте еще раз.
Закройте все программы и попробуйте еще раз.
Если документ не хочет удаляться, то первое, что нужно сделать, это закрыть все программы и повторить попытку. Запущенные программы могут использовать документ и тем самым его блокировать. Закрыв все программы, вы снимите блокировку и сможете выполнить удаление.
Способ № 2. Остановите работу антивируса.
Антивирусы не редко блокируют документы, которые могут быть заражены вирусами. В некоторых случаях такие файлы нельзя не только открыть, но и удалить. Остановите работу антивируса и полностью выгрузите его из памяти. После этого повторите попытку уничтожения документа. Вполне вероятно, что без антивируса проблема просто исчезнет.
Способ № 3. Войдите под учетной записью администратора.
В некоторых случаях документ может удалить только администратор. Поэтому если вы используете учетную запись пользователя, то войдите в систему как администратор и повторите попытку.
Способ № 4. Перезагрузите компьютер.
Если простое закрытие программ не позволяет удалить документ, то попробуйте перезагрузить компьютер. Не редко после перезагрузки блокировка снимается и неудаляемые файлы можно без проблем удалить.
Способ № 5. Отключите компьютер от локальной сети.
Также документ может блокироваться, если он используется другими пользователями по локальной сети. Поэтому если есть вероятность, что документ используется по сети, то отключите локальную сеть и попытайтесь удалить неудаляемый файл еще раз.
Способ № 6. Загрузите компьютер в безопасном режиме.
В этом режиме загружаются только самые необходимые компоненты операционной системы. В то время как сторонние программы, которые могут блокировать документы, не запускаются. Благодаря этому в безопасном режиме можно избавиться практически от любых файлов.
Способ № 7. Воспользуйтесь программой Unlocker.
Если никакие из предыдущих способов удаления неудаляемых файлов не работают, то вы можете воспользоваться программой Unlocker.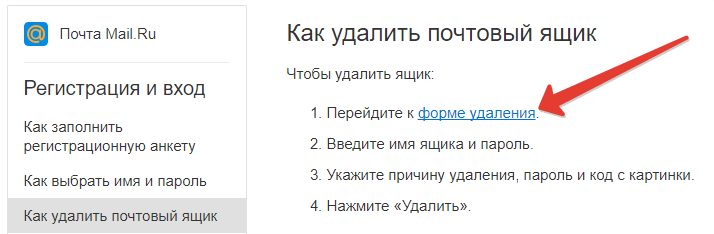 Данная программа позволяет разблокировать и удалить любой неудаляемый файл.
Данная программа позволяет разблокировать и удалить любой неудаляемый файл.
Установите программу и кликните правой кнопкой мышки по документу, который вы пытаетесь удалить. В меню должен появиться пункт «Unlocker».
После выбора этого пункта перед вами откроется окно программы Unlocker. Здесь вы сможете увидеть процесс, который блокирует ваш документ.
Как удалить неудаляемое обновление в Windows
В данной статье мы рассмотрим, как удалить обновление Windows, которое удалить нельзя в виду отсутствия необходимых кнопок в окне «Установленные обновления»
Обратите внимание: удаление обязательного обновления может привести к непредвиденным последствиям, в том числе к нестабильной работе системы или невозможности запуска операционной системы вовсе. Выполняйте все действия на свой страх и риск, но только при необходимости этих действий.
Для того, чтобы удалить определённое обновление Windows, его необходимо перевести из «Обязательного» в «Необязательное». Для этого:
Для этого:- Запустите приложение «Блокнот» от имени администратора:
- Нажмите «Файл» – «Открыть». В появившемся окне, в адресной строке введите:
C:\Windows\servicing\Packages
А так же не забудьте в типе файлов выбрать «Все файлы (*.*)»Найдите файл с именем «Package_for_KB***~…» и расширением .mum (в столбце «Тип» должен быть «Файл «MUM»»), где KB*** – номер обновления, которое Вы хотите удалить.
Так же обратите внимание: некоторые обновления могут быть разделены на части. Их имена имеют вид: «Package_N_for_KB***…», где N – порядковый номер части пакета. В случае, если необходимое обновление разделено на части – необходимо будет изменить каждую его часть.
Выберите файл и нажмите «Открыть».
- После того, как Вы открыли файл описания обновления, найдите в нём атрибут:
permanence="permanent"
И замените его наpermanence="removable", после чего сохраните файл.
- После проведения манипуляций с файлами обновлений, перезагрузите компьютер, чтобы служба центра обновлений перезапустилась и заново проиндексировала файлы обновлений с измененными параметрами.
После перезагрузки Центр обновления Windows будет видеть, что обновление, которое Вы отредактировали – необязательное, и его можно удалить.
Теперь удаление обновления, что через список «Установленные обновления», что из командной строки через утилиту WUSA – должны происходить без каких-либо проблем.
Не удаляются файлы с жесткого диска. Как удалить неудаляемые файлы и сохранить нервы
Если у вас нет времени вникать в ситуацию, просто перезагрузите компьютер. Во многих случаях после перезапуска проблемную папку можно удалить обычным способом.
Если при попытке удаления Windows сообщает, что ей не удаётся найти удаляемый элемент, вам может помочь архиватор. Подойдёт 7Zip , WinRAR или аналогичная программа. Запустите её и заархивируйте проблемную папку, предварительно отметив опцию «Удалять файлы после сжатия». Программа должна автоматически стереть директорию, а вам останется лишь удалить созданный архив.
Запустите её и заархивируйте проблемную папку, предварительно отметив опцию «Удалять файлы после сжатия». Программа должна автоматически стереть директорию, а вам останется лишь удалить созданный архив.
3. Удалите папку через учётную запись администратора
Невозможность удалить директорию может быть связана с правами доступа. В таких случаях система требует пароль от учётной записи администратора или просто сообщает об отсутствии необходимых прав. Чтобы обойти это ограничение, придётся либо сразу ввести запрошенный пароль, либо войти в систему как администратор и только после этого удалить папку.
Вирусы и другое вредоносное ПО также могут препятствовать удалению папки. с помощью антивируса, после чего попробуйте избавиться от директории повторно.
5. Проверьте, чтобы внутри папки не было заблокированных файлов
Часто удалить папку не выходит из-за того, что вложенные в неё файлы используются теми или иными программами. Проверить, имеет ли место такой конфликт, очень легко: откройте директорию, выделите внутренние файлы и попытайтесь их удалить.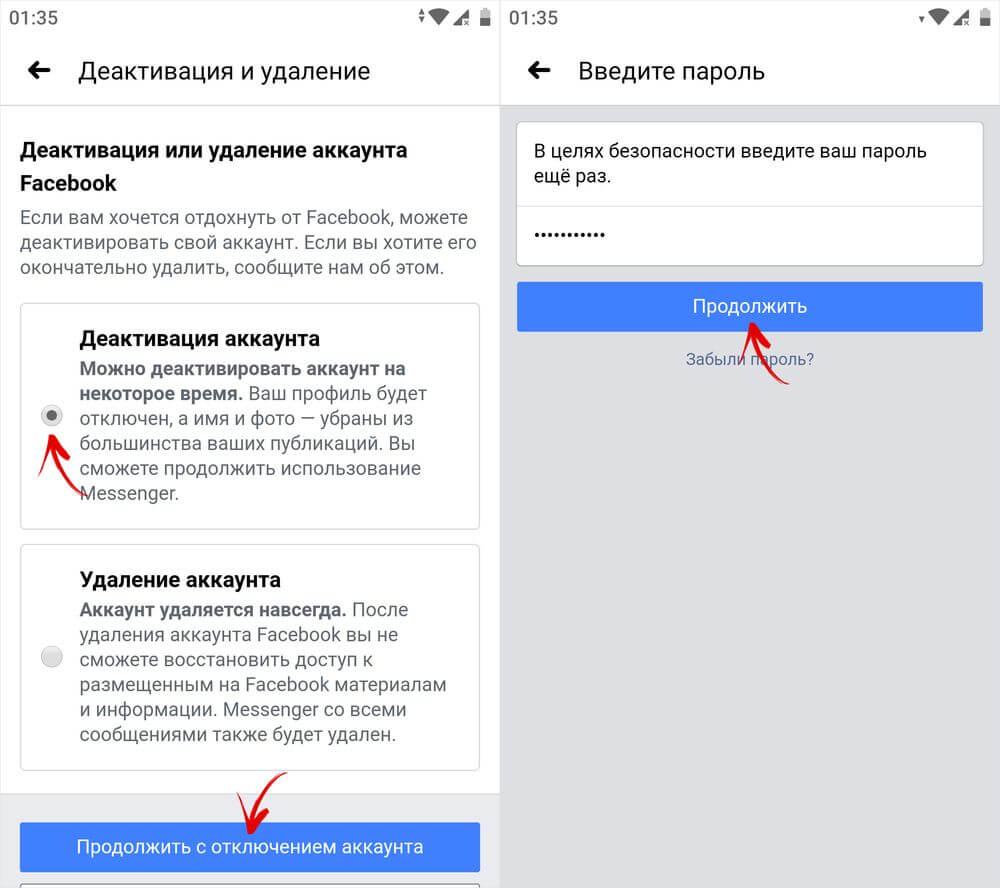 Если система откажется удалять один или несколько объектов, с помощью системных инструментов или сторонних программ. Затем удалите саму папку.
Если система откажется удалять один или несколько объектов, с помощью системных инструментов или сторонних программ. Затем удалите саму папку.
Если стандартный проводник отказывается удалять объект, попробуйте сделать это в стороннем менеджере файлов. К примеру, в Total Commander (Windows) или Commander One (macOS).
7. Удалите папку в безопасном режиме
Если другие способы не помогают, найдите проблемную директорию и удалите её.
Почти каждый активный пользователь персонального компьютера хотя бы раз сталкивался с проблемой, которая заключается в невозможности удаления определенной папки или файла стандартным способом.
В статье я подробно расскажу вам о причинах, по которым ПК отказывается произвести удаление неудаляемых программ.
Начнем с того, что неудаляемых файлов не существует в принципе. Существуют данные, от которых невозможно избавиться. Любой файл или папку возможно «выбросить» с ПК.
Итак, файл, который не удаляется?
Разберем причины:
Вирусная атака компьютера.
Запрещен доступ к удалению.
Данные, подлежащие удалению, используются какой-либо программой.
Удаляемая папка содержит открытый файл.
Данные необходимы для работы системы (находятся в папке «Windows»).
Методы устранения:
По причине вирусной атаки ПК чаще всего не удается удалить программы. Для решения попробуйте просканировать компьютер любым антивирусником и добавить найденные файлы в карантин либо вылечить. После перезагрузки процесс удаления неудаляемых программ должен пройти успешно.
При запрете доступа необходимо просто его открыть с помощью и папки при активной учетной записи администратора.
Иногда пользователь пытается удалить папку, в которой находится ярлык запуска открытой на момент Для удаления такой папки следует закрыть программу.
Операционная система не даст удалить файлы и папки, которые необходимы для ее стабильной работы.
Рассмотрим одну из причин проблемы, как удалить файл, который не удаляется. Она заключается в том, что удаляемые данные заняты в каком-либо процессе.
Она заключается в том, что удаляемые данные заняты в каком-либо процессе.
Если при попытке избавиться от какого-либо документа на экране монитора вы увидели следующее сообщение: «Операция не может быть завершена или выполнена, так как файл или папка используется в работе программы», то просто-напросто нужно завершить все активные процессы, в которых участвует данный файл/папка и повторить попытку.
Бывают ситуации, когда пользователь просто не знает и не может наглядно проследить активный процесс, мешающий что-то удалить. Для этих случаев и существуют программы для удаления «неудаляемых» файлов.
Unlocker. Маленькая бесплатная для скачивания и последующего использования на домашних компьютерах утилита. Она точно знает ответ на вопрос: «Как удалить файл, который не удаляется?». После установки Unlocker встроится в и поможет не только завершить активные процессы, мешающие удалению, но и переименовать или переместить заблокированные данные. Для программы характерен многоязычный интерфейс, поддержка операционных систем Windows ХР, 7, 2000 и Vista.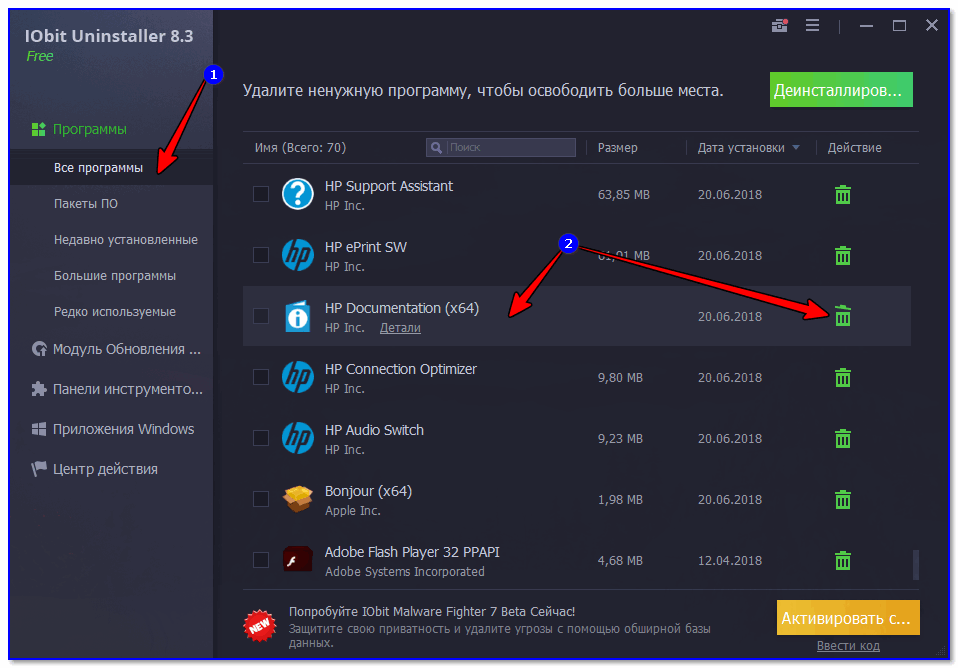 Потребление ею оперативной памяти минимально, особых требований к оборудованию ПК нет, занятое место — 200 Кб.
Потребление ею оперативной памяти минимально, особых требований к оборудованию ПК нет, занятое место — 200 Кб.
Wise Free. Как таковая эта программа служит для от ненужной или некорректной информации. При запуске утилита обязательно даст возможность пользователю создать резервную копию реестра, что подстрахует от удаления всё-таки нужных файлов. Отличается эта утилита тем, что имеет возможность разделить найденные ошибки реестра на абсолютно безвредные и потенциально опасные. Безопасные ошибки можно удалять смело, а вот избавление от потенциально опасных может привести к нестабильной работе или сбою в процессах операционной системы. Утилита работает в автоматическом режиме, т. е запуск, устранение ошибок и завершение работы происходит без участия пользователя.
Какой программой воспользоваться? Любой! Это самые простые, полезные и удобные в использовании утилиты.
Думаю, что, скорее всего, после установки любой из них вопрос о том, как удалить файл, который не удаляется, будет закрыт! Всего доброго!
Являясь полноправным владельцем своего компьютера, мы наивно думаем, что он обязан подчиняться нам во всем.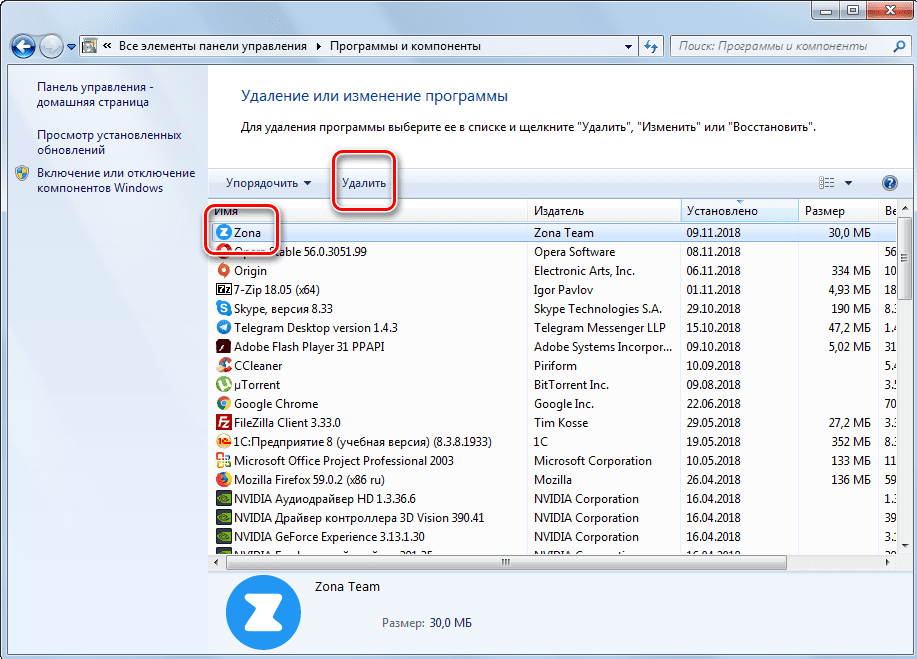 Ан нет! Даже такая простая задача как удаление файла или папки, может порядком потрепать нервы. Сколько раз при попытки ненужную/пустую папку появлялось такое окошко?
Ан нет! Даже такая простая задача как удаление файла или папки, может порядком потрепать нервы. Сколько раз при попытки ненужную/пустую папку появлялось такое окошко?
Такие файлы и папки появляются в следствии некорректных действий пользователя. Они могут долгое время находиться на вашем компьютере, занимать место, при этом её невозможно открыть, переименовать и удалить.
Как удалить файлы и папки, которые не удаляются?
Итак, если при попытке удалить файл или папку появляется диалоговое окно, следует внимательно прочитать сообщение. Возможно файл открыт в какой либо программе, что не позволяет системе удалить его. Например, вы пытаетесь удалить фильм, который либо ещё запущен в проигрывателе (процесс не остановлен), либо файл раздаётся через µTorrent. Или вы пытаетесь удалить папку, в которой содержится музыка, в данный момент играющая в музыкальном проигрывателе.
В первую очередь стоит перезагрузить компьютер, обычно после этого папка удаляется без проблем.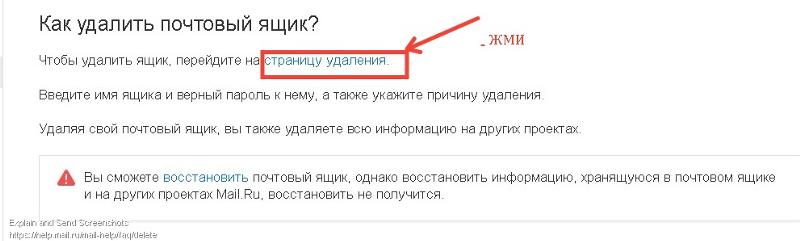 Если файл все же не удаляется, следует внимательно просмотреть запущенные программы, возможно процесс не остановлен или же папка может хранить зашифрованные данные, в таком случае необходимо убрать галочку с «шифровать данные». Ещё один вариант невозможности удалить папку, это совпадение её имени с именем системной папки. Надеюсь, все помнят, что системные папки удалять не рекомендуется? Затем необходимо сделать проверку на вирусы, поскольку некоторые вирусы могут блокировать файлы, защищая их от удаления. Внимание! Важная информация, если вы удаляете какую либо папку, а она вновь и вновь появляется на вашем компьютере, то вероятнее всего это вирус, и вам необходимо либо установить антивирусную программу, либо обновить её, либо установить новый антивирусник и произвести полную проверку на наличие вирусов. Ещё один метод удаления такой папки, это попробовать вырезать её и переместить на флешку, впоследствии флешку можно будет отформатировать, главное не забудьте, что при форматировании с флешки удалится вся информация, поэтому нужные файлы необходимо перенести на ваш ПК.
Если файл все же не удаляется, следует внимательно просмотреть запущенные программы, возможно процесс не остановлен или же папка может хранить зашифрованные данные, в таком случае необходимо убрать галочку с «шифровать данные». Ещё один вариант невозможности удалить папку, это совпадение её имени с именем системной папки. Надеюсь, все помнят, что системные папки удалять не рекомендуется? Затем необходимо сделать проверку на вирусы, поскольку некоторые вирусы могут блокировать файлы, защищая их от удаления. Внимание! Важная информация, если вы удаляете какую либо папку, а она вновь и вновь появляется на вашем компьютере, то вероятнее всего это вирус, и вам необходимо либо установить антивирусную программу, либо обновить её, либо установить новый антивирусник и произвести полную проверку на наличие вирусов. Ещё один метод удаления такой папки, это попробовать вырезать её и переместить на флешку, впоследствии флешку можно будет отформатировать, главное не забудьте, что при форматировании с флешки удалится вся информация, поэтому нужные файлы необходимо перенести на ваш ПК.
Чтобы можно применить ещё один способ. Следует зайти в свойства папки, и в разделе «Сервис» выбрать подменю «Вид», убрать галочку с пункта «Использовать простой общий доступ к файлам» и сохранить изменения.
Во вкладке «Безопасность», следует открыть «Дополнительно» и в этом меню снять все галочки с пунктов чтения и исполнения. Сохранить изменения и вновь попробовать удалить папку.
Ещё для удаления можно воспользоваться проводником Total Commander, он отображает заблокированные файлы и папки. Если вы пользуетесь этим проводником, вам следует запустить его, затем нажать Ctrl+Alt+Delete запустив Диспетчер задач. Найдя в Total Commander зашифрованный файл, вы должны поискать его и в процессах, отображённых в диспетчере задач. Если такой процесс был найден, то следует остановить его, после чего удалить файл .
Существуют также специальные программы для и папок. Одна из них Unlocker, пользуется большой популярностью. Скачав и установив её, вы сможете перемещать, переименовывать, совмещать и удалять заблокированные файлы и папки. При установке программы следует внимательно читать тест и убирать лишние флажки, иначе вы рискуете установить ненужную стартовую страницу вашего браузера и бесполезный софт. Установив программу, вы клюкаете правой кнопкой мыши по файлу или папке, подлежащим удалению, выбираете в контекстном меню «Unlocker»
При установке программы следует внимательно читать тест и убирать лишние флажки, иначе вы рискуете установить ненужную стартовую страницу вашего браузера и бесполезный софт. Установив программу, вы клюкаете правой кнопкой мыши по файлу или папке, подлежащим удалению, выбираете в контекстном меню «Unlocker»
После чего появляется окно
в верхней части которого прописываются все процессы, которые на данный момент работают с этим файлом, а внизу в контекстном меню вы сможете выбирать, что следует сделать с этим файлом, удалить его, скопировать, переименовать или переместить. Для удаления папки необходимо либо через Диспетчер задач, либо в самой программе остановить процессы. В программе вы, выделив необходимые файлы, кликнете по «Разблокировать всё».
Ну вот и всё, теперь надоедливая папка удалится без труда!
Мне остаётся только пожелать вам успехов в борьбе с не удаляемыми папками!
Как удалить папку(файл) которая не удаляется ? Здравствуйте дорогие друзья, наверно каждый из Вас сталкивался с данной проблемой, когда захотели удалить не нужную папку или файл, но папка не удаляется. Ситуации могут быть разные, в основном это происходит после не правильного удаления программ, утилит, браузеров или в процессе удаления произошел какой-то сбой и после удаления остались папки или файлы, которые просто-напросто не нужны. Я хочу предложить Вам четыре способа, решения данной проблемы, когда папки не удаляются.
Ситуации могут быть разные, в основном это происходит после не правильного удаления программ, утилит, браузеров или в процессе удаления произошел какой-то сбой и после удаления остались папки или файлы, которые просто-напросто не нужны. Я хочу предложить Вам четыре способа, решения данной проблемы, когда папки не удаляются.
Содержание статьи:
- Удаляем папку или файл с помощью дополнительных программ.
Архивируем папку, которая не удаляется.
Давайте начнем с самого простого и попробуем удалить не удаляемую папку . Наверно у каждого пользователя на компьютере или ноутбуке имеется архиватор WinRar, если нет, скачайте его и установите. Далее кликаем на папке которая не удаляется правой клавишей мыши и выбираем вкладку «Добавить в Архив». В открывшемся окне ставим галочку «Удалить файлы после упаковки» и нажимаем «Ok». Если после архивации папка или файл удалились, значит все отлично, берете созданный архив и просто перетаскиваете его в корзину.
Если данный способ не помог и по прежнему папка не удаляется, то переходим к следующему решению.
Переносим не удаляемую папку или файл на другой носитель.
Давайте попробуем перенести папку или файл на другой носитель. Вставьте флешку или внешний жесткий диск, кликните правой клавишей мыши по папке которая не удаляется и выберите вкладку «Вырезать». Откройте флешку или внешний жесткий и в окне, нажмите правой клавишей мыши и выберите вкладку «Вставить». Если все получилось, просто удалите папку или отформатируйте флешку. Если результата нет, читаем дальше.
Используем Безопасный режим, что бы удалить не удаляемую папку.
Здесь все достаточно просто, мне лично этот способ помог, думаю и Вам поможет удалить папку не прибегая к сторонним программам. Просто заходим в Безопасный режим, выбираем папку или файл который хотим удалить и удаляем стандартным способом. Как зайти в безопасный режим читайте в . Что дает Безопасный режим? Простыми словами — Для запуска в безопасном режиме система windows загружает только тот функционал, который необходим для загрузки windows, практический убивает все лишние процессы, поэтому не удаляемые папки и файлы удаляются на ура(не считая папок системы windows).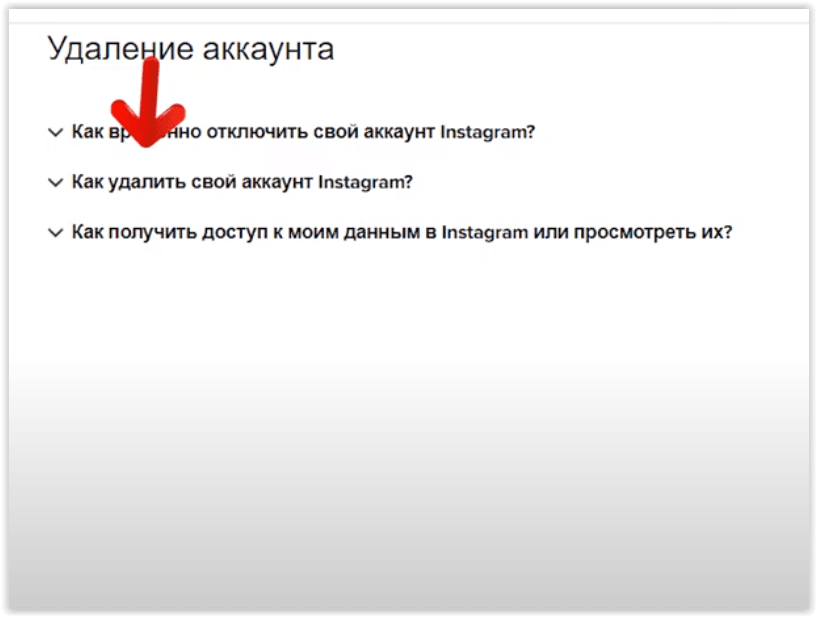 Если нужно удалить системную папку или файл windows, читайте .
Если нужно удалить системную папку или файл windows, читайте .
Как удалить не удаляемую папку с помощью программ.
И так давайте попробуем с помощью программ. Как видите данное предупреждение говорит — Папка уже используется «Операция не может быть завершена, поскольку эти папки или файлы открыты в другой программе».
Для начала зайдите в «Диспетчер задач windows» для этого нажмите сочетание клавиш Ctrl + Shift + Esc или Ctrl + Alt + Delete. Нажимаем на пункт «Процессы», далее нажмите на кнопку «Отображать процессы всех пользователей», ищем процесс и жмем на кнопку «Завершить процесс», после этого удаляем папку.
Если Вы не можете определить какой процесс занимает папку, которая не удаляется то нам понадобится программа Revo Uninstaller Pro, скачать можете по этой ссылке с Яндекс диска. После установки программы, откройте её и выберите вкладку «Режим охоты».
У Вас на рабочем столе появится мишень. Зажмите мышкой Мишень и наведите на удаляемую папку или файл. В Выпадающем меню, кликните на вкладку «Деинсталлировать».
В Выпадающем меню, кликните на вкладку «Деинсталлировать».
В открывшемся окне Вы увидите процесс, который занимает папку. В моем случаи это процесс Explorer.exe, нажимаем кнопку «Далее».
В этом окне, нажимаем «Завершить процесс и продолжить». После данной процедуры папка или файл должен удалиться.
В моем случаи так делать нельзя, если я завершу процесс Explorer.exe, то с рабочего стола все исчезнет, все файлы, папки и ярлыки. Если у Вас такая же ситуация, как у меня, то читаем далее. Кстати рекомендую прочитать статью по ссылке ниже по работе с программой Revo Uninstaller Pro.
Скачиваем программу Unlocker , на мой взгляд это одна из самых лучших программ по удалению не удаляемых папок и файлов. Скачать можете с любого сайта в интернете, после установки программы кликните правой клавишей мыши по удаляемой папке или файлу.
В выпадающем меню нажмите на волшебную палочку)) значок Unlocker.
В появившемся окне, нажмите на стрелочку и выберите действие «Удалить». Нажмите «Ok».
Нажмите «Ok».
Утилита Unlocker самостоятельно завершит занятый процесс и удалит папку.
Я думаю данный способ поможет всем на 100% удалить папку которая не удаляется ! Вот и все друзья, надеюсь статья будет Вам полезна. Если все таки, что то у Вас не получается и папка или файл не удаляется, то пишите в комментариях, постараюсь помочь всем. Удачи Вам!
По всей видимости, практически каждый пользователь персонального компьютера сталкивался с ситуацией, когда какая-то папка не удаляется ни из «Проводника, ни из другого файлового менеджера, ни из командной строки. В чем секрет такого поведения системы, знают далеко не все, поэтому в этом вопросе предлагается разобраться досконально. Практически все предлагаемые методы работают, что называется, на все сто. Но для начала несколько слов о самих причинах такого явления.
Почему не удаляется папка в системе Windows?
Итак, что же могло послужить причиной того, что какой-то объект в системе удалить не представляется возможным? Собственно, вариантов тут не так уже и много.
Среди всех возможных первопричин самыми распространенными можно назвать следующие:
- папка относится к активной в данный момент программе;
- к каталогу ограничен доступ;
- директория подверглась воздействию вирусов.
Как удалить папку, которая не удаляется: простейшее стандартное решение
Большинство пользователей, пытаясь избавиться от такой проблемы, обычно поступают совершенно правильно, завершая все активные приложения и перезагружая систему.
Действительно, вполне возможно, что файл/папка не удаляется только по причине того, что какая-то программа была до этого запущена. Однако тут стоит обратить внимание еще и на тот момент, что некоторые приложения могут работать в фоновом режиме и потому не видны пользователю. Кроме того, проблема того, что, например, в Windows 10 папка не удаляется, может быть напрямую или косвенно связана с активными системными процессами. Тут нужно понимать, что даже после рестарта удалить системные каталоги будет невозможно (Windows попросту не даст этого сделать), но вот некоторые программы после перезагрузки могут завершать свои процессы, если только они не запускаются вместе с системой.
Проверить компоненты автостарта можно через конфигуратор (msconfig), а в десятой версии системы через стандартный «Диспетчер задач». Если компонент, находящийся в неудаляемом каталоге, там есть, его нужно просто отключить и произвести повторный рестарт.
Вопросы завершения связанных процессов
Но предположим, что в автозагрузке процесса, которые мог бы находиться в каталоге, который следует удалить, нет. Как в Windows удалить папку, которая не удаляется, в такой ситуации?
Для примера возьмем популярное приложение Skype. Даже при его закрытии оно все равно висит в системном трее в области скрытых значков и уведомлений. При выходе из программы она полностью не деактивируется, а ее процесс остается активным, хотите вы этого или нет. В этом случае нужно вызвать «Диспетчер задач» и завершить активный процесс программы принудительно. Система выдаст запрос на подтверждение, с которым нужно согласиться, а после деактивации фонового процесса каталог программы можно будет удалить без всяких проблем.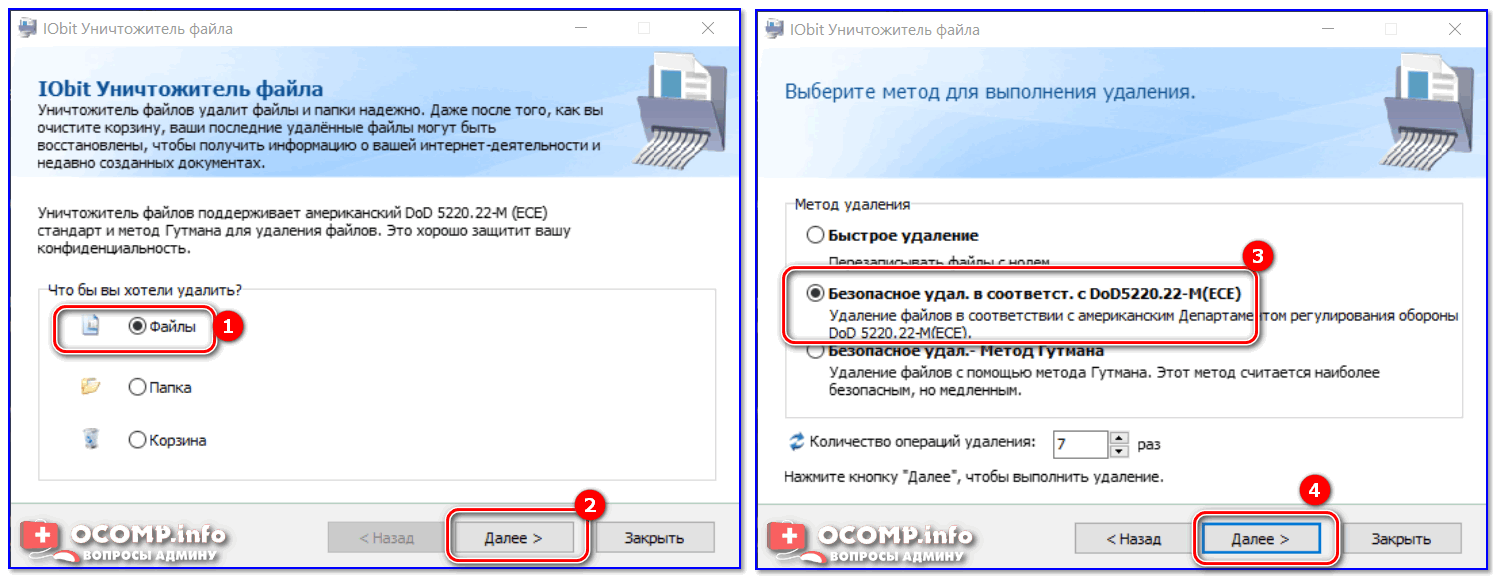
Что делать с правами доступа?
Теперь давайте посмотрим еще на одну ситуацию, которая может быть связана только с тем, что зарегистрированный в системе пользователь не обладает необходимым набором прав на проведение таких действий (иногда он может быть даже администратором).
Как удалить папку, которая не удаляется? Как уже понятно, необходимо эти права получить. Их представить может администратор, но если вы сами себе админ, следует использовать меню ПКМ на выбранном каталоге с переходом к его свойствам.
На вкладке безопасности нужно перейти к дополнительным параметрам и дважды использовать кнопку изменения разрешений. В последнем списке необходимо добавить пользователя, если в системе их зарегистрировано несколько, после чего в списке разрешенных действий установить флажок напротив строки возможности удаления объекта.
В случае с одним пользователем, который является администратором, например, когда папка не удаляется с «Рабочего стола», через описанную последовательность действий сначала можно изменить владельца, а потом выставить для себя необходимые приоритеты в правах. После этого удаление труда не составит.
После этого удаление труда не составит.
Использование дополнительных утилит
Однако даже вышеописанные манипуляции иногда эффекта не дают, поскольку доступ может блокироваться системой на уровне так называемого суперадминистратора, скрытая учетная запись которого появилась еще в седьмой модификации системы.
В этой ситуации, если папка не удаляется, можно воспользоваться достаточно действенным средством для разблокирования доступа — программой Unlocker. Она встраивает собственные команды в контекстные меню, а вызвать инструмент разблокирования можно через ПКМ на подлежащей удалению директории. В запущенной консоли нужно просто нажать кнопку Unlock, после чего от каталога можно будет избавиться в любом файловом менеджере.
Воздействие вирусов
Но бывает и так, что папка не удаляется вовсе не из-за ограничений, накладываемых администратором или самой операционной системой. Иногда причиной такого явления могут быть и некоторые типы вирусов, которые, как уже понятно, способны блокировать доступ к некоторым объектам, тем более к собственным каталогам, в которых они размещаются.
Если пользователь имеет дело с обычной папкой программы, сначала стоит проверить ее антивирусным сканером (для штатного можно использовать контекстное меню), но предпочтение лучше отдать портативным утилитам, поскольку установленный антивирус и так уже угрозу пропустил.
Если же не удаляется папка самого вируса, в некоторых случаях помогает использование деинсталляторов вроде iObit Uninstaller, которым разрешения на удаление при поиске остатков, скажем, рекламных вирусов не нужны. По окончании мощного сканирования с установкой уничтожения файлов все объекты, включая и основную директорию вируса, будут удалены безвозвратно. Главное условие — знать, какой именно вирус или нежелательное программное обеспечение проникли в систему.
Наконец, для полной уверенности можно проверить систему утилитами с общим названием Rescue Disk, нейтрализовать обнаруженные угрозы, а после этого повторно произвести удаление нужного объекта. Преимущество таких программ состоит в том, что они записываются на съемные носители и стартуют еще до загрузки системы (в них предусмотрены собственные загрузчики). К тому же они способны выявлять и угрозы, которые глубоко сидят в оперативной памяти.
К тому же они способны выявлять и угрозы, которые глубоко сидят в оперативной памяти.
Краткий итог
Вот кратко и все о том, как удалить некоторые объекты в Windows. Какое решение применить, зависит исключительно от того, что было первопричиной такого явления. Но в целом, если взять в расчет простейшие методы, поможет завершение активных фоновых процессов или обращение к утилите Unlocker. При нехватке прав, что тоже встречается достаточно часто, для администратора предоставить их себе труда не составит. В общем, все предложенные решения достаточно просты и особых знаний для их применения не требуют.
Рекомендуем также
Как Удалить Неудаляемые Файлы
Не удается удалить файл в Windows 10
Я удалял ненужные ненужные файлы и папки на моем компьютере с Windows. Но почему-то мой компьютер не позволяет мне удалить файл. Как мне принудительно удалить файл на моем компьютере? Спасибо!
Как мне принудительно удалить файл на моем компьютере? Спасибо!
Говорят, что администратор имеет доступ ко всем операциям на компьютере. Однако есть определенные вещи, в которых даже администратор сталкивается с проблемой и, следовательно, может очень расстраивать. Например, нельзя удалить файл или папку, как в случае. Как удалить файлы, которые невозможно удалить? В этом посте мы рассмотрим причины и 5 способов принудительного удаления файла и папки на Windows.
Сообщения о Том, Почему Вы Не Можете Удалить Файл
Файлы, которые невозможно удалить, обычно представляют собой шпионское, вредоносное, рекламное ПО или троянские файлы. Это также обычные файлы, которые в настоящее время используются системой и, следовательно, предотвращают их удаление. Как узнать, нельзя ли удалить файлы? Следующие сообщения являются признаками невозможности удаления, а также показывают причины.
- Невозможно удалить файл: Доступ запрещен.
- Файл или папка открыты в другой программе или у другого пользователя.

- Источник или место назначения файла могут использоваться.
- Произошло нарушение совместного доступа.
- Убедитесь, что диск не заполнен, не защищен от записи и что файл в настоящее время не используется.
Получив эти сообщения, вы не сможете удалить файлы простым нажатием кнопки «Удалить», сколько бы раз вы ни пытались. Вот почему вам нужно принудительно удалить файлы и папки. Как принудительно удалить файл и папку? 5 способов представлены в следующих разделах.
Решение 1. Закройте папку или файл и повторите попытку.
Если вы получили сообщение о том, что «Действие не может быть завершено, потому что папка или файл в ней открыты в другой программе», вы можете удалить файл или папку, выполнив следующие шаги.
Чтобы закрыть файл, папку или приложение, есть два способа сделать это легко.
Шаг 1 Вы можете напрямую щелкнуть логотип «x» в правом верхнем углу.
Шаг 2 Щелкните приложение на панели задач правой кнопкой мыши и выберите «Закрыть окно».
Шаг 3 Наконец, попробуйте еще раз удалить файлы или папки.
Иногда вам не удается закрыть файлы, папки или приложения. В этом вам поможет диспетчер задач.
- Одновременно нажмите «Ctrl + Alt + Delete» и выберите «Диспетчер задач», чтобы открыть его.
- Найдите приложение, в котором используются ваши данные. Выберите его и нажмите «Завершить задачу».
- Попробуйте еще раз удалить информацию, которую невозможно удалить.
Другие статьи по теме:
Решение 2. Перезагрузите Компьютер.
Во многих случаях перезагрузка компьютера способствует исправлению многих компьютерных ошибок и аномальной производительности, включая удаление файлов и папок, которые невозможно удалить. Иногда файл находится в неизвестном состоянии после открытия некоторых приложений. Перезагрузив компьютер, вы можете завершить задачи, закрыть приложения и, таким образом, успешно удалить файлы.
Чтобы перезагрузить компьютер, перейдите в меню «Пуск», нажмите кнопку «Питание» и выберите «Перезагрузить».
Вы также можете прибегнуть к настройкам, чтобы сделать то же самое.
- Перейдите в окно «Настройки», щелкнув значок шестеренки в меню «Пуск».
- Зайдите в «Обновить & Безопасность» > «Восстановление» > «Расширенный запуск» > «Перезагрузить сейчас».
После перезагрузки компьютера вы можете попробовать удалить файлы или папки или перейти к другому решению для удаления данных н Windows.
Решение 3. Используйте командную строку
Это позволяет удалять файлы, которые невозможно удалить, без использования сторонних приложений. Однако для использования этого метода вам потребуется немного технических знаний.
Шаг 1 Нажмите кнопку «Пуск», затем введите «Командная строка» или «CMD» в поле поиска и нажмите клавишу «Ввод».
Шаг 2 Появится результат поиска. Щелкните правой кнопкой мыши значок «Командная строка» в результатах поиска и выберите «Запуск от имени администратора» в появившемся списке.
Шаг 3 Это запустит окно командной строки уровня администратора, которое позволит вам выполнять команды без каких-либо ограничений.
Синтаксис команды удаления файла выглядит следующим образом:
Расположение
- DEL: означает опцию удаления
- /F: означает опцию принудительного удаления
- /Q: означает вариант режима.
- /A: обозначает различные атрибуты файла, такие как доступный только для чтения, скрытый, готовый к архивированию и т. д.
- /C: обозначает ваш главный двигатель. В большинстве случаев это диск «C:».
Шаг 4 Например, вам нужно удалить файл с именем «virus.exe», присутствующий на рабочем столе. Введите команду, как показано, и нажмите клавишу «Enter», чтобы принудительно удалить файл из системы.
Решение 4. Используйте FileASSASSIN.
FileASSASSIN — это бесплатная программа, которая используется для удаления файлов, которые невозможно удалить из вашей системы. Вы можете скачать его, выполнив поиск в своем браузере или щелкнув на ссылку: http://fileassassin.en.softonic.com/
Вы можете скачать его, выполнив поиск в своем браузере или щелкнув на ссылку: http://fileassassin.en.softonic.com/
Шаг 1 После того, как вы загрузили FileASSASIN, откройте программу, дважды щелкнув ее значок. Основной интерфейс программы выглядит так, как показано ниже:
Шаг 2 Теперь щелкните значок обзора (значок прямоугольной формы с тремя точками рядом с пустым пространством), чтобы выбрать файлы, которые вы хотите удалить.
Шаг 3 Найдите файл, который хотите удалить, а затем дважды щелкните его, чтобы выбрать. После того, как вы выбрали файл для удаления, щелкните поле рядом с опцией «Удалить файл», чтобы выбрать его. Синяя галочка указывает, что опция была выбрана.
Шаг 4 Наконец, нажмите кнопку «Выполнить», чтобы удалить файл. Ваш файл будет удален.
Решение 5. Замените файл, который невозможно удалить.
Один из простейших способов удалить файл, который невозможно удалить, — это просто заменить его другим файлом с тем же именем и расширением.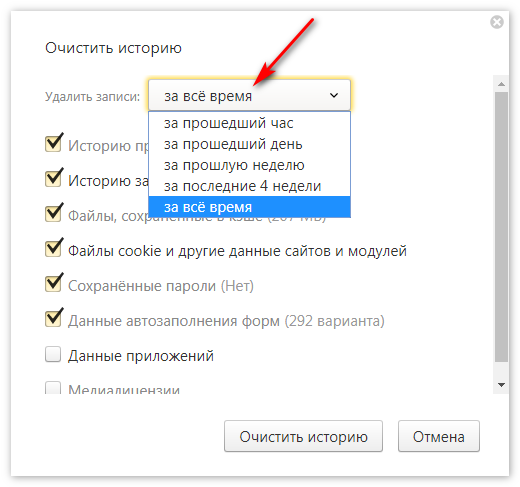 Это можно сделать очень легко, как показано ниже. Предположим, что файл с именем «Softwares» — это мой файл, который невозможно удалить.
Это можно сделать очень легко, как показано ниже. Предположим, что файл с именем «Softwares» — это мой файл, который невозможно удалить.
Шаг 1 Откройте новый файл блокнота в своей системе и просто введите в него что-нибудь случайное. Теперь нажмите на опцию «Файл», а затем нажмите «Сохранить как».
Шаг 2 Теперь выберите место сохранения блокнота, такое же, как и место, где находятся файлы, которые невозможно удалить. После этого выберите тип файла «Все файлы» в разделе «Сохранить как тип».
Шаг 3 Теперь нажмите на файл, который невозможно удалить, один раз, чтобы имя файла, которое невозможно удалить, было скопировано в параметре «Имя файла». Добавьте кавычки в начало и конец имени файла, как показано ниже, а затем нажмите на опцию «Сохранить».
Шаг 4 Теперь появится сообщение с вопросом «Вы хотите перезаписать и заменить существующий файл?». Нажмите «Да», и файл, который невозможно удалить, будет автоматически заменен новым файлом блокнота. Теперь вы можете удалить файл блокнота, просто выделив его и нажав кнопку «Удалить».
Заключительные Слова
Пока что вам, возможно, придется успешно избавиться от файлов и папок, которые невозможно удалить, с помощью приведенных выше 5 решений. Прежде чем покинуть страницу, у нас есть для вас несколько советов и рекомендаций.
1. Обычно рекомендуется иметь в вашей системе антивирусную программу, которая обновлена, чтобы защитить вашу систему от вредоносных программ, шпионского ПО и вирусов, которые создают ненужные файлы, которые невозможно удалить.
2. Как правило, перед выполнением неизвестных системных операций лучше посоветоваться со специалистом.
3. Если вы потеряли данные на своем компьютере, к сожалению, не волнуйтесь! У вас все еще есть шанс восстановить потерянные данные. Чтобы восстановить файлы с компьютера, Recoverit Data Recovery хороший вариант для всех вас. Умеет восстанавливать удаленные файлы разных форматов и типов.
Видеоурок о том, Как Легко Восстановить Удаленные Файлы в Windows 10/8/7?
youtube.com/embed/WIz_IlfsPnM» frameborder=»0″ allowfullscreen=»allowfullscreen»>Восстановление и Ремонт Файлов
- Восстановление документов
- Ремонт документов
- Больше о восстановлении и ремонте
- Очистить и удалить файл
Как удалить неудаляемое приложение на Андроиде
В прошивках многих смартфонов и планшетов под управлением Андроид присутствует так называемое bloatware: предустановленные производителем приложения сомнительной полезности. Как правило, удалить их обычным способом не получится. Поэтому сегодня мы хотим рассказать вам, как деинсталлировать такие программы.
Почему приложения не удаляются и как от них избавиться
Кроме bloatware, обычным способом нельзя удалить и вирусное ПО: зловредные приложения используют лазейки в системе, чтобы представиться администратором устройства, для которых опция деинсталляции заблокирована. В некоторых случаях по этой же причине не получится удалить и вполне безобидную и полезную программу вроде Sleep as Android: ей нужны права администратора для некоторых опций. Системные приложения вроде виджета поиска от Google, стандартной «звонилки» или Play Маркет по умолчанию также защищены от деинсталляции.
В некоторых случаях по этой же причине не получится удалить и вполне безобидную и полезную программу вроде Sleep as Android: ей нужны права администратора для некоторых опций. Системные приложения вроде виджета поиска от Google, стандартной «звонилки» или Play Маркет по умолчанию также защищены от деинсталляции.
Читайте также: Как удалить приложение SMS_S на Android
Собственно методы удаления неудаляемых приложений зависят от того, есть ли на вашем устройстве root-доступ. Он не обязателен, однако с такими правами получится избавиться и от ненужного системного ПО. Опции для устройств без рут-доступа несколько ограничены, но и в этом случае есть выход. Рассмотрим все методы поподробнее.
Способ 1: Отключение прав администратора
Многие приложения используют повышенные привилегии для управления вашим девайсом, в числе таковых блокировщики экрана, будильники, некоторые лаунчеры, а нередко и вирусы, которые маскируются под полезное ПО. Программу, которой предоставлен доступ к администрированию Android, обычным способом удалить не получится – попытавшись это сделать, вы увидите сообщение о том, что деинсталляция невозможна из-за активных опций администратора устройства. Что же делать в этом случае? А делать нужно вот что.
Что же делать в этом случае? А делать нужно вот что.
- Убедитесь, что в устройстве активированы параметры разработчика. Зайдите в «Настройки».
Обратите внимание на самый низ списка — там должна присутствовать такая опция. Если её нет, то проделайте следующее. В самом низу списка есть пункт «О телефоне». Зайдите в него.
Прокрутите список до пункта «Номер сборки». Тапните по нему 5-7 раз, пока не увидите сообщение о разблокировке параметров разработчика.
- Включите в настройках разработчика режим отладки по USB. Для этого зайдите в «Параметры разработчика».
Активируйте параметры переключателем вверху, а затем прокрутите список и поставьте галочку напротив «Отладка по USB».
- Возвращайтесь в основное окно настроек и прокрутите список опций вниз, до блока общих. Тапните по пункту «Безопасность».
На Android 8.0 и 8.1 эта опция называется «Местоположение и защита».

- Далее следует обнаружить опцию администраторов устройства. На устройствах с версией Андроид 7.0 и ниже она так и называется «Администраторы устройства».
В Андроид Орео эта функция названа «Приложения администратора устройства» и расположена почти в самом низу окна. Войдите в этот пункт настроек.
- Появится список приложений, которым разрешены дополнительные функции. Как правило, внутри присутствуют удалённое управление девайсом, платёжные системы (S Pay, Google Pay), утилиты кастомизации, продвинутые будильники и прочее подобное ПО. Наверняка в этом списке будет и приложение, которое не получается удалить. Чтобы отключить для него привилегии администратора, тапните по его имени.
На новейших версиях ОС от Google данное окошко выглядит так:
- В Андроид 7.0 и ниже — в нижнем правом углу присутствует кнопка «Выключить», которую нужно нажать.
- Вы автоматически вернётесь в предыдущее окно. Обратите внимание, что исчезла галочка напротив программы, для которой вы выключили права администратора.
В Android 8.0 и 8.1 — нажмите на «Отключить приложение администратора устройства».
Это значит, что такую программу можно удалить любым доступным способом.
Подробнее: Как удалять приложения на Android
Данный метод позволяет избавиться от большинства неудаляемых приложений, но может оказаться неэффективным в случае мощных вирусов или bloatware, зашитого в прошивку.
Способ 2: ADB + App Inspector
Сложный, однако самый эффективный метод избавления от неудаляемого ПО без рут-доступа. Чтобы воспользоваться им, понадобится скачать и установить на компьютер Android Debug Bridge, а на телефон – приложение App Inspector.
Загрузить ADB
Загрузить App Inspector с Google Play Маркет
Проделав это, можно приступать к нижеописанной процедуре.
- Подключите телефон к компьютеру и установите для него драйвера, если потребуется.
Подробнее: Установка драйверов для прошивки Android
- Убедитесь, что архив с АДБ распакован в корень системного диска.
 Затем откройте «Командную строку»: вызовите «Пуск» и напечатайте в поле поиска буквы cmd. Щёлкните по ярлыку правой кнопкой мыши и выберите «Запуск от имени администратора».
Затем откройте «Командную строку»: вызовите «Пуск» и напечатайте в поле поиска буквы cmd. Щёлкните по ярлыку правой кнопкой мыши и выберите «Запуск от имени администратора». - В окне «Командной строки» последовательно пропишите команды:
cd c:/adbadb devicesadb shell - Переходите к телефону. Открывайте App Inspector. Будет представлен список всех имеющихся на телефоне или планшете приложений в алфавитном порядке. Найдите среди них то, которое хотите удалить, и тапните по его имени.
- Внимательно взгляните на строку «Package Name» — записанная в ней информация понадобится нам далее.
- Возвращайтесь к компьютеру и «Командной строке». Наберите в ней такую команду:
pm uninstall -k --user 0 *Package Name*Вместо
*Package Name*пропишите информацию из соответствующей строки со страницы удаляемого приложения в Апп Инспектор. Убедитесь, что команда введена правильно, и нажимайте Enter.
Убедитесь, что команда введена правильно, и нажимайте Enter. - После процедуры отключайте устройство от компьютера. Приложение будет удалено.
Единственный недостаток этого метода – удаление приложения только для пользователя по умолчанию (оператор «user 0» в приведенной в инструкции команде). С другой стороны, это и плюс: если вы удалили системное приложение, и столкнулись с неполадками в работе девайса, достаточно просто сделать сброс к заводским настройкам, чтобы вернуть удалённое на место.
Способ 3: Titanium Backup (только Root)
Если на вашем устройстве установлены рут-права, процедура деинсталляции неудаляемых программ значительно упрощается: достаточно установить на телефон Титаниум Бекап, продвинутый менеджер приложений, который способен удалить практически любое ПО.
Загрузить Titanium Backup из Play Маркета
- Запускайте приложение. При первом запуске Титаниум Бекап затребует рут-права, которые нужно выдать.
- Оказавшись в главном меню, тапните по «Резервные копии».

- Откроется список установленных приложений. Красным подсвечены системные, белым – пользовательские, желтым и зелёным – системные компоненты, которые лучше не трогать.
- Найдите приложение, которое хотите удалить, и тапните по нему. Появится всплывающее окошко такого вида:
Можно сразу нажать на кнопку «Удалить», но мы рекомендуем вам сперва сделать резервную копию, особенно если удаляете системное приложение: если что-то пойдёт не так, просто восстановите удалённое из бекапа. - Подтвердите удаление приложения.
- По окончании процесса можете выходить из Titanium Backup и проверять результаты работы. Скорее всего, неудаляемое обычным способом приложение будет деинсталлировано.
Данный способ – самое простое и удобное решение проблемы с деинсталляцией программ на Android. Единственный минус – бесплатная версия Титаниум Бекап несколько ограничена в возможностях, которых, впрочем, достаточно для описанной выше процедуры.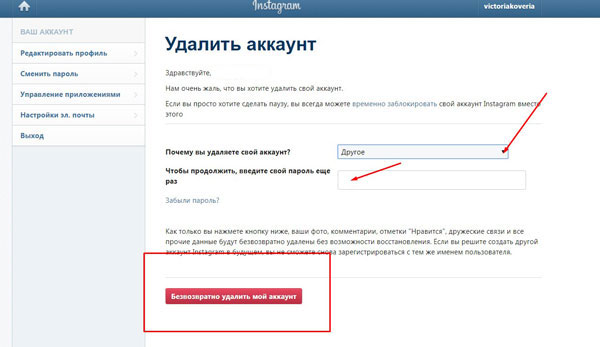
Заключение
Как видим, с неудаляемыми приложениями довольно легко справиться. Напоследок напомним вам – не устанавливайте на телефон сомнительное ПО из неизвестных источников, поскольку рискуете нарваться на вирус.
Мы рады, что смогли помочь Вам в решении проблемы.Опишите, что у вас не получилось. Наши специалисты постараются ответить максимально быстро.
Помогла ли вам эта статья?
ДА НЕТ[Помощь / Поддержка] Как удалить несъемные профили? — Помощь и поддержка
Модифицированное / взломанное приложение: My Cafe — Ресторанная игра от MelsoftИдентификатор пакета: com.Melesta.MyCafe
Ссылка на iTunes Store: https://apps.apple.com/us/app/my-cafe-restaurant-game/id1068204657?uo=4&at=1010lce4 Требования к моду
:
— iPhone / iPad / iPod Touch с джейлбрейком.
— iFile / Filza / iFunBox / iTools или любые другие файловые менеджеры для iOS.
— Субстрат Cydia или его заменитель.
— PreferenceLoader (из Cydia или Sileo).
Особенности взлома:
— Неограниченное количество драгоценных камней (добавьте немного)
— VIP-уровень 7
— Мгновенное повышение уровня (купите одежду, затем возвращайтесь в город)
— Получите много монет (подождите, пока ваш персонал соберет монеты)
— Разблокировать все Награды / достижения (добавить драгоценные камни)
— См. Скрытые рецепты (добавить драгоценные камни) — Знак «?» на рецептах будет показано
— Добавить 100 билетов (покупка одежды)
— Добавить 1000 рубинов (покупка одежды) *
— Ускорение игры (покупка одежды) *
* = включить по одному.После того, как вы однажды ускорились, вы можете отключить его и включить рубиновый хак
Non-Jailbroken & No Jailbreak required hack (s): https://iosgods.com/forum/79-no-jailbreak-section/
Modded Android APK (ы): https://iosgods.com/forum/68-android-section/
Чтобы получить больше удовольствия, посетите Клуб (ы): https://iosgods. com/clubs/
com/clubs/
iOS Hack:
Скрытый контент
Не несет ответственности за любые запреты.
Скачать Hack
Инструкции по установке:
ШАГ 1: Загрузите.deb Cydia взломанный файл по ссылке выше.
ШАГ 2: Скопируйте файл на свое iDevice, используя любой из файловых менеджеров, упомянутых выше, или пропустите этот шаг, если вы загружаете со своего iDevice.
ШАГ 3: Используя iFile или Filza, перейдите туда, где вы сохранили загруженный файл .deb, и нажмите на него.
ШАГ 4. После того, как вы нажмете на файл, вам нужно будет нажать «Установщик» или «Установить» в параметрах на вашем экране.
ШАГ 5: Дайте iFile / Filza завершить установку читов. Убедитесь, что он успешно установлен, в противном случае см. Примечание ниже.
ШАГ 6: Теперь откройте настройки iDevice и прокрутите вниз, пока не увидите настройки этого чита, и нажмите на них. Если взлом представляет собой меню модов, функции читов можно переключать в игре.
ШАГ 7.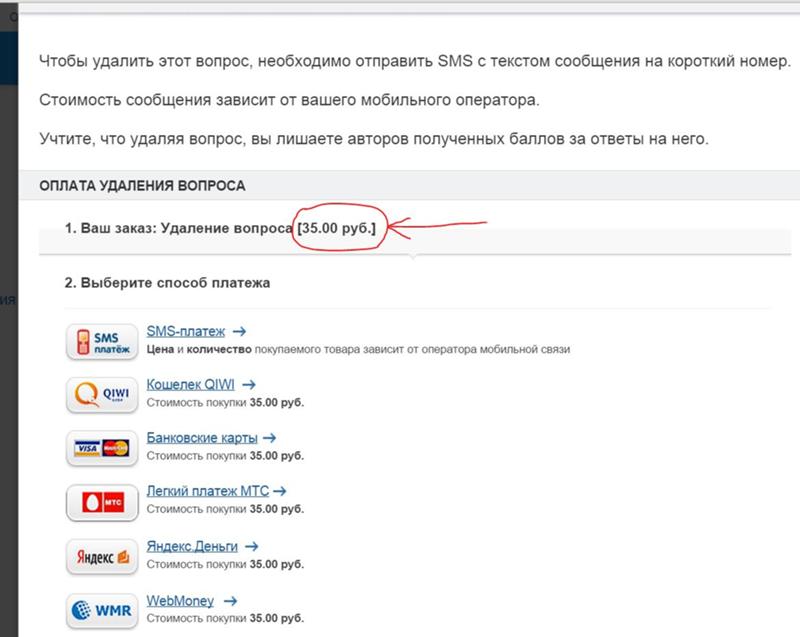 Включите нужные функции и играйте в игру. Возможно, вам придется следовать дальнейшим инструкциям во всплывающем окне взлома в игре.
Включите нужные функции и играйте в игру. Возможно, вам придется следовать дальнейшим инструкциям во всплывающем окне взлома в игре.
ПРИМЕЧАНИЕ. Если у вас есть какие-либо вопросы или проблемы, прочтите раздел «Устранение неполадок» и раздел «Часто задаваемые вопросы». Если вы все еще не нашли решения, опубликуйте свою проблему ниже, и мы сделаем все возможное, чтобы помочь! Если взлом действительно работает для вас, оставьте свой отзыв ниже и помогите другим участникам, которые сталкиваются с проблемами.
Кредиты:
— Захир
Чит Видео / Скриншоты:
Как удалить «Undeletable» Windows 10 Bloatware
Windows 10, слава богу, прибывает с множеством надоедливых вирусов. Некоторые из них вы можете удалить; некоторые вы не можете (кашлять телефон кашлять) . И хотя операционная система кажется, что с годами она стала немного лучше, вам все равно придется использовать стороннее приложение, если вы хотите, чтобы работа с Windows 10 была более чистой.
Один из них, Bloatbox , который начинался как расширение популярного приложения Spydish, ориентированного на конфиденциальность, для Windows 10, недавно превратился в собственное крошечное портативное приложение.И это одна из тех особенностей, которые мне в нем больше всего нравятся: он маленький, и вам даже не нужно устанавливать его в своей системе. Вы можете просто запустить его как есть, чтобы начать очистку любой обычной установки Windows 10.
Распакуйте загружаемый файл, и вы получите один исполняемый файл для запуска. Вот и все. Вот что вы увидите:
Скриншот: Дэвид МерфиНа левом сайте приложения показаны установленные вами приложения для Windows 10, в том числе те, которые вы поместили туда, и те, которые Microsoft разместила от вашего имени.Это не отличный с точки зрения названия приложений, поэтому вам нужно немного покопаться, чтобы найти все, что вас раздражает.
Также знайте, что полномасштабное искоренение множества приложений может очистить ваше меню «Пуск», но это также может привести к некоторой степени нестабильности системы, если вы принудительно удалите приложение, которое Windows предпочитает иметь рядом по какой-либо причине. Учтите, что это случайное предупреждение о том, что вы, возможно, захотите создать точку восстановления системы, как минимум, если не полную резервную копию (или клонирование!), Прежде чем вы начнете удалять тонну обычно неустранимых приложений.
Учтите, что это случайное предупреждение о том, что вы, возможно, захотите создать точку восстановления системы, как минимум, если не полную резервную копию (или клонирование!), Прежде чем вы начнете удалять тонну обычно неустранимых приложений.
Когда вы будете уверены, что готовы, добавьте приложения, от которых хотите отказаться, в раздел «Удалить приложения» Bloatbox и нажмите кнопку «Удалить». Вы получите сообщение, подтверждающее удаление (или указание на сбой), которое выглядит следующим образом:
Скриншот: Дэвид МерфиВот и все. Такой процесс не может быть намного проще и быстрее, и именно поэтому я люблю Bloatbox. Он не идеален, но выполняет свою работу с наименьшими усилиями. Теперь, был только способ использовать его для удаления любой программы в вашей системе…
Как избавить свой телефон от тех приложений по умолчанию, которые вы никогда не используете
Это краткий обзор довольно сложного технического процесса.Если вы достаточно серьезно относитесь к удалению вредоносного ПО таким способом, мы бы порекомендовали изучить детали для вашей конкретной модели телефона и сначала узнать больше об ADB, а также проконсультироваться с отличным руководством для разработчиков XDA по этому процессу (вы также можете найти настраиваемые руководства на ваш конкретный телефон).
Второй способ полностью избавиться от вредоносного ПО — рутировать телефон. Как и в случае с ADB, для этого требуется немного технических ноу-хау, но это также приведет к аннулированию гарантии на ваш телефон и представит (небольшой) риск разрушения вашего устройства.Очень сложно удалить некоторые нежелательные приложения, но есть возможность, если вам это нужно.
Если вы думаете, что рутирование для вас, оно даст вам полный контроль над телефоном и его программным обеспечением. Опять же, у разработчиков XDA есть подробное и исчерпывающее руководство для всех типов телефонов Android, и как только вы измените свой телефон таким образом, вы сможете использовать такие приложения, как Root App Deleter или System App Remover, чтобы избавиться от них. нежелательные приложения.
Как удалить вредоносное ПО на iPhone
Вы можете удалить стандартные приложения iOS, хотя некоторые данные могут остаться в iCloud.
Дэвид Нилд через Apple. У iPhone гораздо меньше проблем с вредоносным ПО, потому что это делает только Apple (да, iPhone, и — все предустановленные приложения, которые поставляются с одним). Вы можете возразить, что некоторые из приложений Apple Менее необходимые приложения соответствуют определению раздутого ПО, но вы определенно не получите никаких сторонних, в основном бесполезных приложений, которых вы не ожидали заранее.
Некоторые из этих предустановленных стандартных приложений, например Safari и Messages, удалить нельзя, но с момента запуска iOS 10 в 2016 году Apple разрешила пользователям удалять многие стандартные приложения, если они им не нужны. .Приложения, от которых может избавиться, включают Калькулятор, Календарь, Компас, Контакты, FaceTime, Дом, iBooks, iCloud Drive, iTunes Store, Почту, Карты, Музыка, Новости, Заметки, Подкасты, Напоминания, Акции, Советы, Видео, Голосовые заметки, часы и погода.
Можно ли удалить постоянный стикер? (РЕШЕНО!)
Наклейки — это весело, их легко сделать, и они являются отличным способом добавить немного индивидуальности любой поверхности. Но что произойдет, если вы захотите удалить эту наклейку, а она застряла? Хотя некоторые наклейки довольно легко удалить, как подробно описано в нашем предыдущем сообщении блога Как удалить виниловые наклейки , как удалить наклейку, специально предназначенную для того, чтобы оставаться на месте? Это возможно, если использовать правильные инструменты и немного терпения.Читайте дальше, чтобы узнать, как удалить постоянную наклейку .
Что делает наклейку наклейкой?Чтобы понять, как разорвать связь между наклейкой и поверхностью, на которую она наклеена, мы должны сначала понять, что заставляет их приклеиваться.
Все наклейки работают по принципу адгезии, что, проще говоря, используется для того, чтобы что-то приклеилось к чему-то другому. Некоторые клеи, пасты и адгезивы имеют более липкие молекулы, чем другие.Вот почему у вас могут быть наклейки, которые можно снимать, когда вы захотите, или виниловую наклейку на водной горке, которая позволяет перемещать кусок, пока клей не схватится. Клеи, в состав которых входят большие молекулы, плотно упакованы и выровнены для максимальной площади поверхности, что создает наиболее прочную связь.
Как разорвать эту связьКогда дело доходит до удаления постоянных наклеек, не думайте снимать их с поверхности. Связь слишком сильна. Вы можете удалить верхний слой наклейки, но при этом оставить клей, что сделает все еще более беспорядочным! Вместо этого сосредоточьтесь на разрыве связи между молекулами.Вы можете сделать это, растворив клей или нагрея его, чтобы он высвобождался более естественным образом.
Удалите прочную наклейку, растворив связкуМедицинский спирт — отличный способ удалить прочную наклейку . Однако сначала обратите внимание, что вы повредите наклейку в процессе, и этот метод лучше всего подходит для наклейки на стекло, металл, дерево или любую другую поверхность, которая может выдержать воздействие спирта. Этот метод повредит окрашенную поверхность.
Медицинский спирт содержит воду (природный растворитель) и изопропил (химический растворитель). Благодаря своей природе изопропил, он не только способствует быстрому растворению таких веществ, как клей для наклеек, но и быстро испаряется, оставляя меньше беспорядка. Он также обладает осушающими свойствами, что еще больше разрывает сцепление клея, поскольку он буквально «сушит его».
Изопропил, медицинский спирт, является обычным предметом домашнего обихода, но вы можете предпочесть не иметь его в своем доме из-за маленьких детей или очень любопытных домашних животных.Если это так, вы все равно можете использовать этот принцип для удаления перманентной наклейки с помощью ацетона.
Ацетон — это ингредиент, используемый при производстве некоторых форм изопропила. Получить ацетон легко — достаточно купить жидкость для снятия лака с ацетоном. Эта скромная, но мощная формула растворяет не только лак для ногтей, но и может впитывать гелевые ногти (которые имеют очень, очень прочную связь). Вы знаете, что с такой силой его можно использовать для удаления постоянной наклейки !
Помните, безопасность превыше всего. Растворители на спиртовой основе, такие как изопропил и ацетон, являются агрессивными химическими веществами с сильным запахом.Они также легко воспламеняются. Вы не хотите работать над зажженным камином, курить или без вентиляции, растворяя таким образом перманентную наклейку. Если у вас чувствительная кожа, вам также следует использовать перчатки.
Итак, что произойдет, если вы вообще предпочтете не использовать агрессивные химикаты? У вас еще есть возможность удалить постоянную наклейку .
Если рассматриваемая наклейка прикреплена к объекту, например, стеклу, стакану, листу пластика или любому другому водонепроницаемому меньшему объекту, вы можете удалить постоянную наклейку , погрузив ее в горячую мыльную воду.Оставьте в растворе на 15-30 минут. Потяните за край наклейки, и она должна удалить. Могут остаться липкие остатки. Чем дольше вы замачиваете, тем легче будет удалить эти остатки. Чтобы ускорить процесс, вы можете аккуратно соскрести его (он будет мягким и податливым) монетой или ногтем. Вы также можете использовать скребок для посуды, но только если он не повредит поверхность предмета.
Удалите перманентную наклейку с помощью теплаЕсли наклейка прикреплена к поверхности, которую вы не можете легко погрузить в раковину, например стене или электронной игрушке, вы можете удалить постоянную наклейку с помощью тепла.
Использование источника тепла, например фена, ослабляет молекулярные связи клея, что значительно упрощает снятие наклейки. Этот метод требует времени, и вы должны быть осторожны, чтобы не расплавить поверхность и не обжечься. Начните с одного угла наклейки и примените тепло. Осторожно ослабьте этот угол, затем направьте фен между свободным концом и поверхностью, продолжайте нагревать и медленно снимайте, пока наклейка не исчезнет. Для удаления любых остатков используйте теплую мыльную ткань или растворитель, например медицинский спирт, чтобы завершить работу.
Супер стойкие перманентные наклейкиВремя от времени вы будете встречать наклейку, которая не сдвинется с места, несмотря на все ваши усилия своими руками. Чтобы удалить перманентные наклейки, которые кажутся запеченными на поверхности, сходите в магазин оборудования или товаров для рукоделия и купите такой продукт, как Goo Gone, средство для удаления клея 3M или средство для удаления наклеек HG. Это мощные продукты, которые укрепляют самые крепкие связи. Внимательно прочтите инструкции, так как у каждого производителя есть меры предосторожности, которые вы должны соблюдать.
ЗаключениеКогда вам нужно удалить постоянную наклейку , вам нужно разорвать ее молекулярную связь. Чтобы разорвать связь, вы должны растворить ее или применить тепло — в некоторых случаях и то, и другое. Изопропиловый спирт или ацетон — два распространенных растворителя, встречающиеся в большинстве домашних хозяйств, которые можно использовать для удаления перманентной наклейки . Это сильные растворители, которые могут вызвать раздражение кожи и повредить поверхность, поэтому используйте их с осторожностью. Погружение объекта, если это безопасно, в горячую мыльную воду — еще один способ растворить прочный клей для наклеек.Фен и немного терпения помогут удалить постоянную наклейку со стены или поверхности, которую нельзя намочить. Для особо стойких наклеек купите средство для удаления клея в строительном или ремесленном магазине.
Полезно знать, как удалить постоянную наклейку , но самое интересное — сделать свои собственные наклейки! Royal Elements продает виниловые наклейки для печати как для лазерных, так и для струйных принтеров в нашем интернет-магазине, и в нашем блоге есть множество советов по дизайну. Хотя наш виниловый стикер обеспечивает отличное сцепление, его также легко удалить при необходимости.Нам нравится видеть проекты, которые вы делаете с использованием продуктов Royal Elements. Опубликуйте свои результаты в Интернете с хэштегом #royalelementsstickers, чтобы мы могли размещать ваши проекты в наших социальных сетях (Facebook, Instagram, YouTube). Посетите https://www.amazon.com/royalelements и https://www.royalelements.com/, чтобы узнать больше.
Как удалить не удаляемые приложения на iPhone?
Удалите встроенное приложение с главного экрана
- На устройстве iOS слегка коснитесь и удерживайте приложение , пока оно не начнет покачиваться.Если приложение не дрожит, убедитесь, что вы не нажимаете слишком сильно.
- Нажмите на приложение , затем нажмите Удалить .
- Нажмите кнопку «Домой» для завершения.
Щелкните, чтобы увидеть полный ответ.
Соответственно, как удалить не удаляемые приложения?
Как удалить приложения, которые невозможно удалить в Android
- Зайдите в «Настройки» и нажмите «Безопасность».
- Теперь прокрутите вниз и нажмите «Администраторы устройств».
- Здесь вы найдете все приложения, которые имеют права администратора в вашем телефоне. Чтобы удалить любое приложение, просто снимите флажок рядом с ним.
- Появится всплывающее окно.
как я могу удалить приложение с моего iPhone? Что делать, если из-за вашей моторики сложно удалить приложение
- Запустите приложение «Настройки» на iPhone или iPad.
- Нажмите Общие.
- Нажмите [Устройство] Хранилище.
- Выберите приложение, которое хотите удалить.
- Коснитесь Удалить приложение.
- Нажмите «Удалить», чтобы подтвердить, что вы хотите удалить приложение.
Учитывая это, как принудительно удалить приложения на iPhone?
Как принудительно удалить приложение с iDevice
- Нажмите и удерживайте значок приложения.
- Попытка установить приложение через USB, используя сборку и отладку из Xcode — приложение запускается, но после остановки приложение все еще не может быть удалено.
- Откройте органайзер, выберите приложение и нажмите удалить — ничего не происходит.
- В настройках iOS выберите «Общие»> «Использование», найдите приложение и нажмите «Удалить».
- Устройство перезапущено.
Почему я не могу удалить свои приложения?
Удалите приложения из настроек Если у вас возникли проблемы с удалением приложений с вашего устройства, вы можете попробовать удалить приложения из настроек. Шаг 1: выберите «Настройки»> «Основные»> «Хранилище iPhone». Шаг 2: все ваши приложения будут показаны там. Шаг 3: Найдите и приложение , которое вы хотите удалить, и нажмите на него.
[Исправлено] Приложение не удаляется с Launchpad, Как удалить программы
Q: Приложение не удаляется с Launchpad, как исправить?
«У меня есть приложение, которое я не могу удалить. Это программа, купленная в App Store. Несмотря на то, что я удалил программное обеспечение из своего файла приложений, приложение не удаляется с Launchpad. И перетаскивание в корзину тоже не работает. У вас есть эта проблема? »
Слишком много приложений, установленных на вашем Mac, может привести к медленному поиску того, что вам нужно, и, что наиболее важно, они могут занимать ограниченное пространство для хранения.Если вы хотите удалить ненужные программы с вашего Mac, вы можете удалить их из Launchpad или Finder. Однако некоторые упрямые программы для Mac, например, поставляемые с операционной системой, бывает сложно удалить. Вот как удалить приложения Mac, которые помогут освободить место на Mac и улучшить его производительность.
СОДЕРЖАНИЕ СТРАНИЦЫ:- Как удалить приложения с помощью Launchpad и Finder
- Как удалить приложения на Mac, которые не удаляют
Есть много других горячих тем, связанных с приложениями, одна из которых — «Приложение больше не открыто».
Как удалить приложения с Launchpad или Finder на Mac
Удаление неиспользуемых приложений Mac — один из часто используемых пользователями способов решения проблем с нехваткой места на диске и увеличения скорости компьютера Mac. И это можно сделать из Finder или Launchpad.
Для удаления программ из Finder:
Откройте Finder, перейдите в папку «Приложения», перетащите выбранную программу, которую вы хотите удалить, в папку «Корзина», наконец, откройте папку «Корзина» и выберите вариант «Очистить».
Для удаления программ с панели запуска:
Откройте Launchpad, удерживайте значок приложения, пока он не начнет покачиваться, нажмите кнопку удаления x. Некоторые приложения не отображают кнопку X таким образом. Если вам нужно удалить такое программное обеспечение, перейдите к решению, чтобы приложение не удалялось с Launchpad.
- По ошибке удалить приложение или файл? Смотри сюда!
- Чтобы полностью удалить программу, необходимо очистить корзину или корзину.При перетаскивании приложения в корзину удаляется только ярлык. Если вы по ошибке удалили приложение или удалили важный файл и вычистили его из корзины, не отчаивайтесь, у вас все еще есть отличный шанс восстановить удаленный файл Mac из корзины .
Mac не может удалить приложение, потому что оно открыто
Когда вы удаляете приложение в Finder, один из возможных сценариев состоит в том, что на экране отображается сообщение «Элемент« имя приложения »не может быть перемещен в корзину, потому что он открыт.Это происходит потому, что приложение все еще обрабатывается в фоновом режиме, и вы не закрыли его полностью. Следуйте инструкциям, чтобы правильно выключить его и удалить навсегда.
1. Откройте Finder и выберите «Приложения» из списка избранного.
2. Щелкните «Утилиты»> «Монитор активности».
3. Найдите приложение, которое хотите удалить. Вы можете ввести поиск по приложению в строке поиска.
4. Выберите приложение. Щелкните значок X в верхнем левом углу окна.Нажмите «Выйти», чтобы завершить процесс. После этого вы можете удалить приложение на своем Mac в Finder.
Как удалить приложения на Mac, которые не удаляют
Если вам нужно удалить программное обеспечение, встроенное в систему, два вышеуказанных способа не помогут. Когда вы пытаетесь удалить Safari, Mail, Face Time или другие приложения по умолчанию с помощью Finder, вы получите сообщение: «Safari.app нельзя изменить или удалить, потому что это требуется для Mac OS X». Тогда можно ли принудительно удалить приложение на Mac? Как удалить приложение на Mac, которое не удаляется? Ниже представлены два практических метода: первый — автоматический и простой с помощью служебной программы Mac, а второй — более сложный.
Удалить приложение не удастся легко с Launchpad
Если вы разбираетесь в технологиях, использование Терминала может помочь вам удалить встроенные в систему приложения. Но для большинства обычных пользователей мы настоятельно рекомендуем попробовать более простой способ удаления приложений по умолчанию с помощью EaseUS Mac CleanGenius. Эта программа позволяет вам одним щелчком удалить любое приложение с соответствующими файлами и настройками, не разрушая вашу систему. Он также обеспечивает максимальные функции очистки Mac, такие как очистка ненужных файлов, удаление дубликатов файлов с компьютера, таких как музыка, документы, изображения, видео и т. Д.
Примечание. EaseUS Mac CleanGenius совместим с Mac OS X 10.12, 10.11, 10.10, 10.9. Если на вашем компьютере установлена macOS 10.13 и новее, вы можете воспользоваться следующим ручным способом.
Шаг 1. Запустите EaseUS CleanGenius и нажмите Удалить в разделе «Инструмент»;
Шаг 2. Найдите и выберите приложения или программы, которые вы хотите удалить, и нажмите Удалить ;
Выбранное приложение, программное обеспечение или программа будут удалены через несколько секунд.
Как принудительно удалить приложение на Mac с помощью терминала
Предупреждение: это приведет к безвозвратному удалению приложения без возможности отмены. Если вам снова понадобится приложение, вам придется переустановить macOS. Если нет необходимости, делать это не рекомендуется. Если необходимо, сделайте резервную копию заранее и действуйте на свой страх и риск.
1. Запустите Терминал, расположенный в / Applications / Utilities /
.2. Введите команду: c d / Applications / .Это перейдет в каталог приложений. Затем вы можете начать удаление приложений.
3. Введите следующие команды для удаления различных приложений.
Чтобы удалить Safari, введите sudo rm -rf Safari.app/
Чтобы удалить почту, введите sudo rm -rf Mail.app/
Чтобы удалить FaceTime, введите sudo rm -rf FaceTime.app/
Чтобы удалить QuickTime Player, введите sudo rm -rf QuickTime \ Player.app/
Аналогичным образом вы можете ввести разные названия программ, чтобы удалить соответствующие программы.
Исправление: не удается удалить фотографии с iPhone или iPad
Группа iFolk неоднократно сталкивалась с проблемой при попытке удалить некоторые из фотографий своего iDevice . Они сообщили, что некоторые фотографии НЕ включают корзину для мусора внизу страницы фотографий . Если вы страдаете от этой проблемы и хотите окончательно удалить эти «не подлежащие удалению» изображения со своего iDevice, вот как это сделать.
Исправлено: не удается удалить фотографии с iDevicesЭти «не удаляемые» изображения на вашем iPhone создаются в основном путем синхронизации устройства с компьютером.Итак, вы сможете удалить их, выполнив еще одну синхронизацию.
- Запустите iTunes на своем компьютере.
- Подключите ваш iDevice к вашему компьютеру с помощью сертифицированного Apple кабеля USB Lightning.
- Выберите свой iPhone (или iPad, или iPod Touch) в iTunes и откройте вкладку Фото .
- Теперь DESELECT фотографии, которые вам больше не нужны на вашем iDevice .
- Как только вы закончите, нажмите Применить .
Эта процедура должна удалить все невыделенные фотографии и альбомы с вашего iDevice. Однако они останутся на вашем компьютере.
Если это не помогло вам удалить изображения с вашего iPhone, попробуйте следующее.
- Создайте пустую папку на своем компьютере .Вы можете назвать его случайным образом.
- Затем синхронизируйте фотографии вашего iDevice с этой пустой папкой . Это должно избавить от всех ранее синхронизированных фотографий.
- Выберите Фото из слева Панель .
- Щелкните в раскрывающемся списке – вниз в меню рядом с «Копировать фотографии из».
- Выберите , пустую папку , которую вы только что создали.
- Нажмите Применить .
- После этого просто отменит синхронизацию «случайной» папки с вашего iPhone (отмените выбор пустой папки и выберите папку с фотографиями). Затем вы можете проверить, удалил ли этот метод фотографии из памяти вашего iDevice.
Это немного больше похоже на «более сложный способ» полного удаления фотографий с вашего iPhone. Однако, если вы дойдете до этого пункта статьи, не удалив фотографии с iPhone, обязательно ознакомьтесь с ним.
Примечание: Перед выполнением убедитесь, что вы создали резервную копию своих фотографий на компьютере.
- Отключите Photostream на вашем iDevice (перейдите в «Настройки»> «Нажмите на фотографии»> «Переведите переключатель« Мой фотопоток »в положение« Мой фотопоток »). Это должно позволить удалить любое изображение из Photo Stream на вашем iDevice.
- Подключите свой iPhone (или iPad, или iPod Touch) к любому компьютеру Mac и запустите изображение Захват
- В режиме «Захват изображений» выберите свое устройство и вы можете видеть, что большинство изображений там дважды.
- Выберите ОБЕ КОПИИ любого изображения, которое вы хотите удалить, и нажмите кнопку удаления в нижней части окна (красный кружок с косой чертой).
Важно: НЕ выбирайте только одну копию и ожидайте, что другая останется на устройстве.
- Когда вы закончите, запустите iTunes, и вы удивитесь, сколько свободного места вы только что создали.
Эти методы помогли многим пользователям iFolk, которые не могут удалять фотографии со своих iPhone.Не стесняйтесь опробовать их и дайте нам знать в разделе комментариев ниже: Помогли ли эти методы вам в решении проблемы?
.

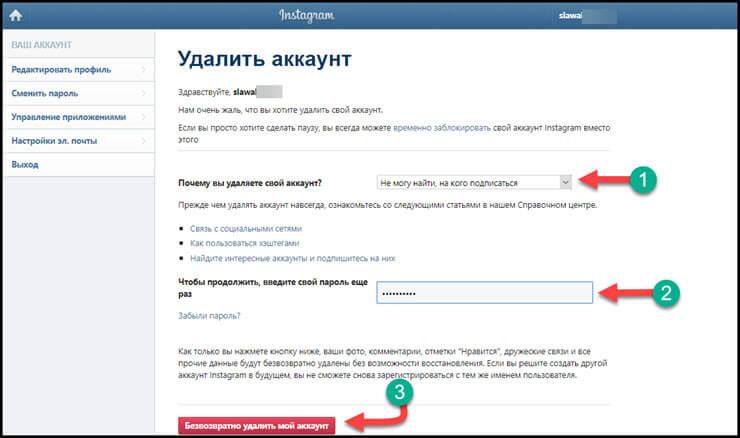
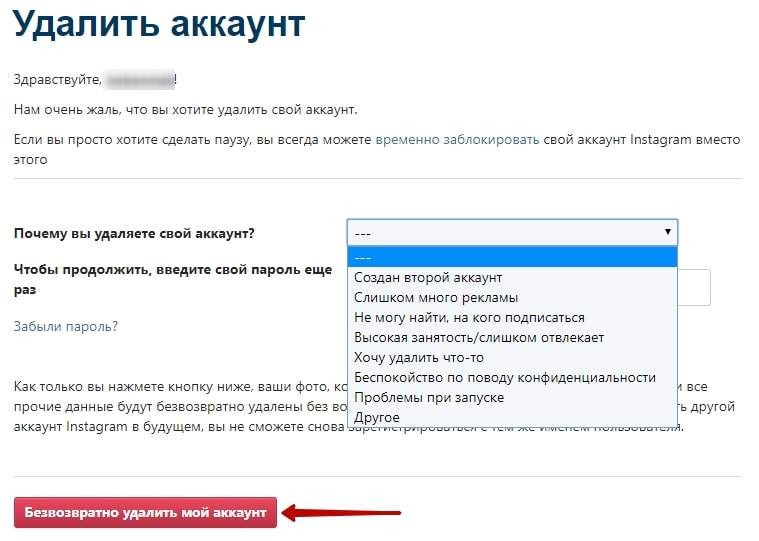 Отвечайте — «Да».
Отвечайте — «Да».
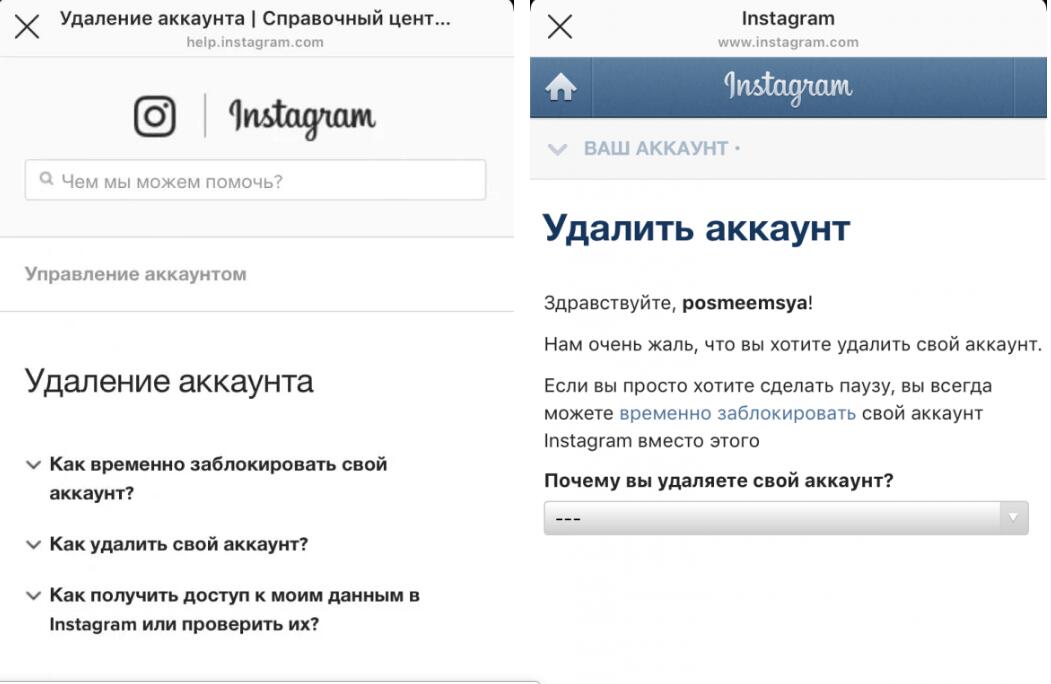
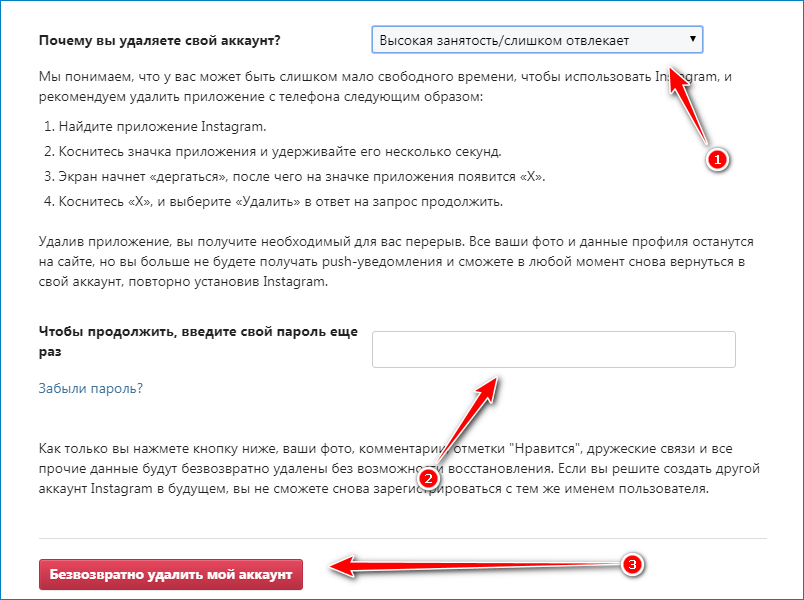 Кроме того, обладает функцией принудительного удаления, что помогает сносить самые «упертые» программы. Позволяет «откатывать» обновления Windows. Отключает расширения и плагины для браузеров. Создает список установленных программ и сохраняет в файл. Ведет историю своей работы (удаления программ).
Кроме того, обладает функцией принудительного удаления, что помогает сносить самые «упертые» программы. Позволяет «откатывать» обновления Windows. Отключает расширения и плагины для браузеров. Создает список установленных программ и сохраняет в файл. Ведет историю своей работы (удаления программ).
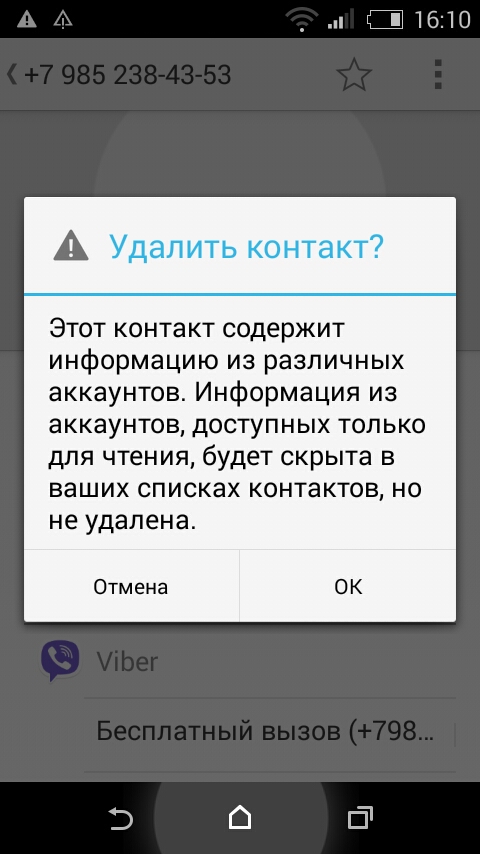
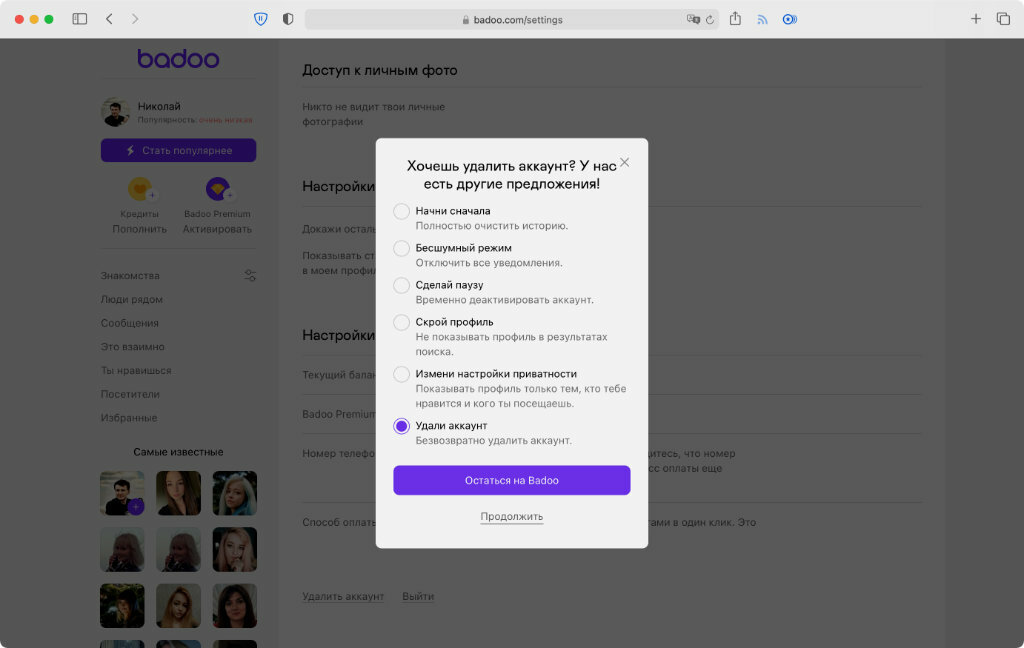

 Затем откройте «Командную строку»: вызовите «Пуск» и напечатайте в поле поиска буквы cmd. Щёлкните по ярлыку правой кнопкой мыши и выберите «Запуск от имени администратора».
Затем откройте «Командную строку»: вызовите «Пуск» и напечатайте в поле поиска буквы cmd. Щёлкните по ярлыку правой кнопкой мыши и выберите «Запуск от имени администратора». Убедитесь, что команда введена правильно, и нажимайте Enter.
Убедитесь, что команда введена правильно, и нажимайте Enter.