Try New Features with Google Chrome Beta
Любите пробовать новое? Получите доступ к предварительной версии браузера.
Скачивая Chrome, вы принимаете Условия использования Google и Дополнительные условия использования Chrome и Chrome OS.
Скачивая Chrome, вы принимаете Условия использования Google и Дополнительные условия использования Chrome и Chrome OS.
Скачивая Chrome, вы принимаете Условия использования Google и Дополнительные условия использования Chrome и Chrome OS.
Скачивая Chrome, вы принимаете Условия использования Google и Дополнительные условия использования Chrome и Chrome OS.
Скачивая Chrome, вы принимаете Условия использования Google и Дополнительные условия использования Chrome и Chrome OS.
Скачивая Chrome, вы принимаете Условия использования Google и Дополнительные условия использования Chrome и Chrome OS.
Скачивая Chrome, вы принимаете Условия использования Google и Дополнительные условия использования Chrome и Chrome OS.
Скачивая Chrome, вы принимаете Условия использования Google и Дополнительные условия использования Chrome и Chrome OS.
Скачивая Chrome, вы принимаете Условия использования Google и Дополнительные условия использования Chrome и Chrome OS.
Скачивая Chrome, вы принимаете Условия использования Google и Дополнительные условия использования Chrome и Chrome OS.
Скачивая Chrome, вы принимаете Условия использования Google и Дополнительные условия использования Chrome и Chrome OS.
Скачивая Chrome, вы принимаете Условия использования Google и Дополнительные условия использования Chrome и Chrome OS.
Скачивая Chrome, вы принимаете Условия использования Google и Дополнительные условия использования Chrome и Chrome OS.
Скачивая Chrome, вы принимаете Условия использования Google и Дополнительные условия использования Chrome и Chrome OS.
Скачивая Chrome, вы принимаете Условия использования Google и Дополнительные условия использования Chrome и Chrome OS.
Вы также можете скачать Chrome для 64-разрядной версии Windows, macOS, Linux, Android и iOS.
Вы также можете скачать Chrome для 32-разрядной версии Windows, macOS, Linux, Android и iOS.
Вы также можете скачать Chrome для 64-разрядной версии Windows, 32-разрядной версии Windows, Linux, Android и iOS.
Вы также можете скачать Chrome для 64-разрядной версии Windows, 32-разрядной версии Windows, macOS, Android и iOS.
Функции Chrome Canary для разработчиков – Google Chrome
Загляните в будущее интернет-технологий. Внимание: браузер Canary не всегда работает стабильно.
Чтобы установить Chrome Canary, переключитесь на другую ОС.
Скачать стабильную версию Chrome
Скачивая Chrome, вы принимаете Условия использования Google и Дополнительные условия использования Chrome и Chrome OS.
Скачивая Chrome, вы принимаете Условия использования Google и Дополнительные условия использования Chrome и Chrome OS.
Скачивая Chrome, вы принимаете Условия использования Google и Дополнительные условия использования Chrome и Chrome OS.
Скачивая Chrome, вы принимаете Условия использования Google и Дополнительные условия использования Chrome и Chrome OS.
Скачивая Chrome, вы принимаете Условия использования Google и Дополнительные условия использования Chrome и Chrome OS.
Скачивая Chrome, вы принимаете Условия использования Google и Дополнительные условия использования Chrome и Chrome OS.
Скачивая Chrome, вы принимаете Условия использования Google и Дополнительные условия использования Chrome и Chrome OS.
Скачивая Chrome, вы принимаете Условия использования Google и Дополнительные условия использования Chrome и Chrome OS.
Скачивая Chrome, вы принимаете Условия использования Google и Дополнительные условия использования Chrome и Chrome OS.
Скачивая Chrome, вы принимаете Условия использования Google и Дополнительные условия использования Chrome и Chrome OS.
Скачивая Chrome, вы принимаете Условия использования Google и Дополнительные условия использования Chrome и Chrome OS.
Скачивая Chrome, вы принимаете Условия использования Google и Дополнительные условия использования Chrome и Chrome OS.
Скачивая Chrome, вы принимаете Условия использования Google и Дополнительные условия использования Chrome и Chrome OS.
Скачивая Chrome, вы принимаете Условия использования Google и Дополнительные условия использования Chrome и Chrome OS.
Скачивая Chrome, вы принимаете Условия использования Google и Дополнительные условия использования Chrome и Chrome OS.
Скачивая Chrome, вы принимаете Условия использования Google и Дополнительные условия использования Chrome и Chrome OS.
Как использовать несколько профилей в браузере Chrome
Когда стоит использовать несколько профилей
Первая и самая очевидная причина для создания второго профиля в Chrome — совместное использование компьютера с кем-то ещё. Это может быть ваша жена, ребёнок или мама. Раздельные аккаунты в этом случае позволят изолировать личные данные и избавят от поисковой рекламы, ориентированной на другого пользователя.
Однако важно помнить: каждый пользователь Chrome легко может перейти в профиль другого. Никакие пароли при переходе не запрашиваются.
Использовать браузер на одном устройстве стоит только с тем, кому вы доверяете.
Также два аккаунта в Chrome вполне могут понадобиться и одному человеку, который желает разделять данные рабочего и личного профилей.
Если другой человек использует ваш браузер нечасто, то подойдёт простой гостевой режим, в котором не сохраняется история посещений. Он активируется в выпадающем меню профилей.
Как работать с профилями на десктопе
Добавление второго профиля
- В браузере Chrome в правом верхнем углу окна нажмите кнопку с вашим именем.
- Выберите «Управлять пользователями» и далее нажмите «Добавить пользователя».
- Наберите имя, выберите изображение и нажмите «Добавить».
В открывшемся окне вы можете войти в новый профиль Chrome при помощи аккаунта Google. Впрочем, делать это необязательно: использовать браузер можно и без авторизации.
При создании второго профиля на рабочем столе автоматически появляется ярлык для Chrome, позволяющий сразу же переходить к своему аккаунту. Для каждого пользователя можно завести свой ярлык, что очень удобно.
Вход в свой профиль
Так как для каждого профиля создаются ярлыки, которые отличаются иконками, войти именно в свой аккаунт Chrome можно с их помощью.
Если браузер уже открыт и вы хотите попасть в другой профиль, в верхнем правом углу окна нажмите на кнопку с именем и выберите нужный. Будет открыто новое окно Chrome специально для вас.
Удаление профиля
- В браузере Chrome в правом верхнем углу окна нажмите кнопку с вашим именем.
- Выберите «Управлять пользователями».
- В открывшемся окне наведите курсор мыши на аккаунт, который хотите удалить, и нажмите на многоточие в углу.
- Выберите «Удалить пользователя» и подтвердите действие.
При удалении профиля из Chrome все связанные с ним данные также будут удалены с компьютера.
Как использовать несколько профилей на смартфонах и планшетах
На iPhone и iPad браузер Chrome можно использовать лишь с одного аккаунта. На Android-гаджетах добавить второй профиль в браузере тоже нельзя, но при острой необходимости можно добавить пользователя в настройках самого устройства.
Для этого перейдите в «Настройки» → «Пользователи и аккаунты». Затем выберите пункт «Пользователи» → «Добавить аккаунт». Новый пользователь сможет работать с браузером и настраивать его по своему усмотрению.
Затем выберите пункт «Пользователи» → «Добавить аккаунт». Новый пользователь сможет работать с браузером и настраивать его по своему усмотрению.
Читайте также
Устранение неполадок Google Chrome | Будни технической поддержки
Если у вас часто появляется окошко падения Chrome “Он улетел! Но он обещал вернуться…”, то скорее всего проблемы в операционной системе. Случайные сбои (раз в месяц) – это не страшно, но если появляются постоянно ошибки работы браузера, то нужно искоренить проблему которая мешает работать 🙂
Если вам интересно как часто падал ваш браузер – введите команду chrome://crashes в адресной строке, и увидите список аварий, и когда они произошли. Ранее уже была статья как почистить любой браузер, и если сделать все инструкции описанные в ней – то в данной статье может надобности уже не возникнуть! Но все же 🙂
Запустите программное обеспечение от Google, удаляющее вредоносное ПО:
Компания Google выпустила программное обеспечение, которое проверяет операционную систему на предмет вредоносного ПО мешающего работе Chrome (незнакомые панели инструментов, приложения запускающие всплывающие окна и т. д.). Скачиваем приложение от Google и запускаем
д.). Скачиваем приложение от Google и запускаем
Проверить на компьютере конфликты программного обеспечения:
Некоторые программы на вашем компьютере могут конфликтовать с Google Chrome. И чтобы понять есть ли конфликты вашего программного обеспечения с браузером – введите в адресной строке chrome://conflicts/ и нажмите Enter
Устранение неполадок Google Chromeесли у вас выделит какую-то строку красным, и напишет название программного обеспечения – попробуйте обновить его до последней версии или отключить.
Сканирование компьютера на наличие вредоносного программного обеспечения:
Ранее я в статье описывал какими программами пользоваться, чтобы избавиться от вредоносного ПО которое мешает работе браузеров. Но сегодня добавим еще стандартный бесплатный антивирус Panda Free Antivirus, хоть он и бесплатный но с своими обязанностями справляется очень хорошо! В установке не сложен, единственное в начале установки предлагает изменить стартовую страницу, но можно просто убрать галочки и продолжить. После установки запускаем сканирование и смотрим результаты
После установки запускаем сканирование и смотрим результаты
Устранение неполадок Google Chrome
Устранить проблемы с flash:
Если у вас часто возникает сбой Shockwave Flash, вы можете попробовать отключить встроенный флеш в Chrome и использовать стандартный. То есть, в адресной строке вводим about:plugins => отключаем плагины Flash => устанавливаем Flash для всех браузеров
Устранение неполадок Google Chrome
Переключится на новый профиль:
Сбой в Chrome может быть из-за поврежденного профиля, и вы можете проверить данное предположение созданием нового профиля. Открываем настройки => в разделе Люди нажимаем “добавить пользователя”
Устранение неполадок Google Chrome
Устранить проблемы файловой системы:
Google рекомендует запустить проверку системных файлов и по надобности исправить их, для этого пригодится команда SFC /scannow. Запускаем командную строку от имени администратора
Запускаем командную строку от имени администратора
введите команду SFC /scannow – нажмите Enter, и ждите окончания проверки
Устранение неполадок Google Chrome
Переустановить браузер Google Crhome:
1. Заходим в Пуск => Панель управления => установка удаления программ (удаление программы) => находим в списке Chrome и удаляем
Устранение неполадок Google Chrome
теперь заходим в поиск => вводим Chrome => и удаляем все найденные папки. Данное действие делается,чтобы при установке нового Chrome он не подтянул старые настройки…
Устранение неполадок Google ChromeТеперь устанавливаем заново браузер Google Chrome и тестируем его работу 🙂 Данных действий вполне достаточно для устранения неполадок Google Chrome, но если вы знаете какие-то способы еще, или у вас что-то не выходит – пишите комментарии! Удачи вам 🙂
Читайте также:
Как восстановить Гугл Хром на компьютере
Чтобы восстановить Google Chrome после удаления, нужно заново скачать и установить программу на компьютер. Но браузер сам по себе не имеет ценности, поэтому важно еще вернуть историю посещений и закладки, сохраненные пользователем. Эта операция выполняется автоматически при условии, что предварительно вы включили синхронизацию.
Но браузер сам по себе не имеет ценности, поэтому важно еще вернуть историю посещений и закладки, сохраненные пользователем. Эта операция выполняется автоматически при условии, что предварительно вы включили синхронизацию.
Синхронизация данных
Если вы собираетесь удалить Гугл Хром, чтобы исправить ошибки, но боитесь, что потом не сможете восстановить закладки и другие важные данные, то используйте функцию синхронизации с сервером Google. Заведите аккаунт Google, затем авторизуйтесь с его помощью в настройках Chrome, и выберите, какие сведения о работе браузера отправить на сервер, чтобы после повторной установки программы автоматически их восстановить.
- Перейдите на сайт mail.google.com и создайте аккаунт Google. Введите личные данные, цифры с картинки и нажмите «Зарегистрироваться».
- Запустите Гугл Хром и раскройте меню управления. Зайдите в настройки браузера.
- Наверху будет поле «Вход». Нажмите «Войти в Chrome».
- Появится окно авторизации.
 Чтобы войти в учетную запись Google, введите адрес почты Gmail и пароль.
Чтобы войти в учетную запись Google, введите адрес почты Gmail и пароль. - После успешной авторизации появится окно «Дополнительные настройки синхронизации». Вы можете синхронизировать все данные о работе браузера или выбрать отдельные компоненты – закладки, пароль, историю и т.д.
При необходимости вы можете изменить параметры синхронизации: зайдите в настройки Гугл Хром и нажмите кнопку «Дополнительные настройки синхронизации». Выберите, какие данные нужно автоматически отправлять на сервер, чтобы потом можно было их восстановить.
Переустановка браузера
После завершения синхронизации с сервером вы можете спокойно переустанавливать Chrome, не беспокоясь о сохранении данных. Сначала удалите обозреватель с компьютера:
- Откройте панель управления, перейдите в окно «Удаление программы».
- Найдите в списке Гугл Хром, выделите и нажмите «Удалить».
- Снимите отметку с опции «Удалить данные о работе».
После удаления Chrome нужно зайти на сайт браузера и скачать актуальную версию программы.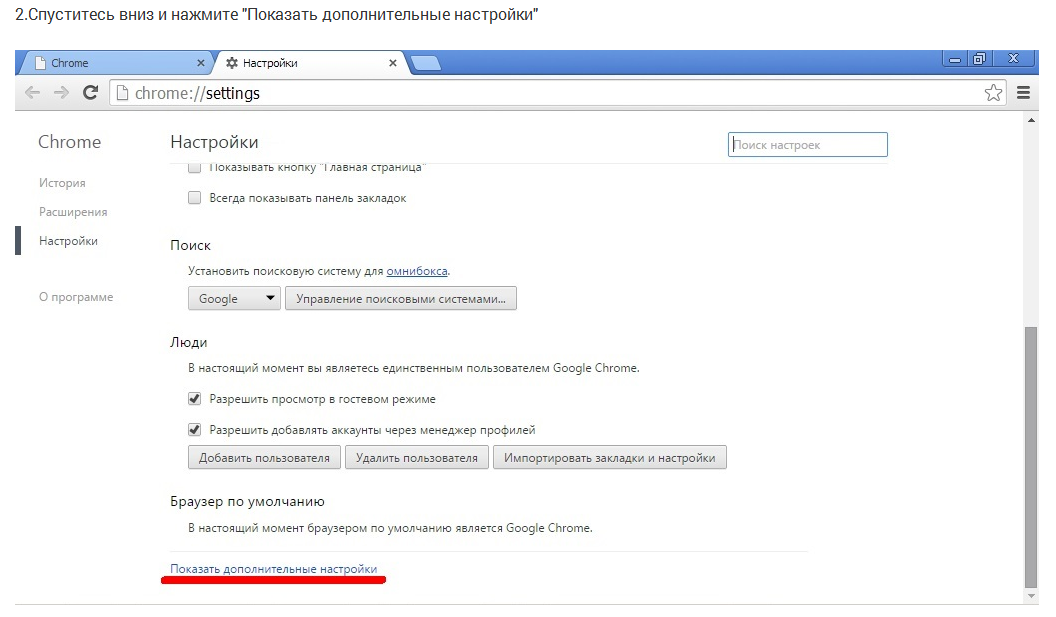 Установите веб-обозреватель и зайдите в его настройки. Авторизуйтесь, используя учетную запись Google. Синхронизированные данные из старого браузера будут автоматически перенесены в новую версию Гугл Хром. Это самый простой способ восстановить всю информацию, не требующий никаких дополнительных действий, так что обязательно пользуйтесь функцией синхронизации данных в Chrome, чтобы не потерять важные закладки.
Установите веб-обозреватель и зайдите в его настройки. Авторизуйтесь, используя учетную запись Google. Синхронизированные данные из старого браузера будут автоматически перенесены в новую версию Гугл Хром. Это самый простой способ восстановить всю информацию, не требующий никаких дополнительных действий, так что обязательно пользуйтесь функцией синхронизации данных в Chrome, чтобы не потерять важные закладки.
Вместо синхронизации можно воспользоваться другим способом: найти среди скрытых файлов пользовательскую папку веб-обозревателя и скопировать её содержимое в другое место. После удаления Google Chrome нужно заменить содержимое нового каталога файлами из старой папки.
В этих файлах хранится и история, и пароли, поэтому вы ничего не потеряете, но синхронизация всё же намного удобнее такого ручного переноса.
Сброс настроек
Восстановить нормальную работоспособность Гугл Хром можно и без крайних мер вроде переустановки программы. В некоторых случаях устранить ошибки помогает обычный сброс параметров к исходному состоянию:
- Запустите браузер, перейдите в настройки.

- Нажмите «Показать дополнительные настройки».
- Еще раз пролистните экран до упора вниз и нажмите «Сброс настроек».
После сброса параметров будут отключены установленные расширения и удалены временные файлы. История посещений, закладки и сохраненные пароля сохранятся в браузере, так что вам не понадобится синхронизация с сервером Google, чтобы их вернуть.
Пожаловаться на контентЗапуск браузера с помощью комадной строки и PowerShell
Конечно, вы можете использовать обычные методы, чтобы делать то, о чем мы будем говорить в этом посте; но на тот случай, если вы захотите узнать, как вы можете использовать командную строку, чтобы открыть Google Chrome или Mozilla Firefox и выполнить соответствующие задачи, тогда этот пост поможет вам. Самое важное в командной строке — то, что она может выполнять практически все задачи простым и эффективным способом. В этом руководстве вы увидите, как открыть Chrome или Firefox с помощью командной строки и Windows PowerShell .
Откройте Chrome или Firefox с помощью командной строки или PowerShell
В этом посте мы рассмотрим следующие темы:
- Откройте Chrome/Firefox с помощью командной строки
- Запустите Chrome/Firefox в качестве администратора
- Откройте Chrome/Firefox в режиме инкогнито
- Открыть конкретный URL напрямую
- Откройте Chrome/Firefox с помощью PowerShell.
Давайте посмотрим, как это сделать. Хотя мы взяли пример Chrome, вы можете использовать те же команды. Просто замените хром на Firefox .
1] Откройте Chrome с помощью командной строки
Чтобы запустить браузер Chrome с помощью командной строки, необходимо открыть командную строку Windows 10. Когда он откроется, введите следующую команду и нажмите ввод.
start chrome
При нажатии клавиши Enter откроется браузер Google Chrome на вашем экране.
2] Откройте Chrome от имени администратора
Используя этот инструмент, вы также можете запустить браузер Chrome от имени администратора.
Откройте командную строку и введите следующий параметр:
runas /user:administrator "C:\Program Files (x86)\Google\Chrome\Application\Chrome.exe"
Нажмите клавишу Enter, чтобы выполнить командную строку. Теперь система попросит вас ввести пароль администратора вашего устройства. Итак, введите пароль и нажмите Enter.
3] Открыть Chrome в режиме инкогнито
В Google Chrome вы можете использовать режим инкогнито, чтобы добавить уровень защиты к вашим данным просмотра. Он защищает вашу информацию от доступа без вашего разрешения. Итак, чтобы открыть Chrome в режиме инкогнито, вам нужно открыть командную строку и запустить следующую команду:
Start chrome /incognito
Chrome теперь будет запускаться в режиме инкогнито.
4] Перейти на конкретный сайт напрямую
Если вы хотите открыть какой-либо сайт в браузере Chrome с помощью командной строки, вы можете сделать это, выполнив следующую команду. Вот следующая команда:
start chrome www.<websiteURL>.com.
Так что, если вам требуется перейти на thewindowsclub.com напрямую, вам нужно будет выполнить следующую команду:
start chrome www.thewindowsclub.com
Кроме того, вы можете перейти на конкретный веб-сайт в режиме инкогнито, выполнив данную команду. Это:
start chrome /incognito www.thewindowsclub.com
5] Откройте Chrome с помощью PowerShell Command
Чтобы запустить браузер Chrome с помощью скрипта PowerShell, сначала необходимо открыть Windows PowerShell. Для этого нажмите кнопку «Пуск» и введите PowerShell . В верхней части результата выберите Windows PowerShell.
Когда он откроется, введите следующие команды и нажмите Enter, чтобы запустить Google Chrome.
Start-Process -FilePath 'C:\Program Files (x86)\Google\Chrome\Application\chrome.exe'
Для Firefox вы должны использовать путь к вашей папке установки. Таким образом, команда будет:
Start-Process -FilePath 'C:\Program Files\Mozilla Firefox\firefox.exe'
Вот и все. Я надеюсь, что вы найдете это руководство полезным.
Статьи по теме:Страница не найдена – Information Security Squad
Большинство компаний сканируют инфраструктуру на наличие уязвимостей каждый квартал, но срок может варьироваться в зависимости от политики ITSM компании. После сканирования безопасности, если команда безопасности обнаружит уязвимости в определенной группе поддержки, например, Linux, Windows, Middleware или Network, она будет направляется к ним. После назначения команда создаст ЗНИ (запрос на изменение) на основе среды, такой как […]
Brave Browser – это действительно хороший браузер, ориентированный на конфиденциальность и безопасность, который обладает расширенными возможностями, такими как меньший объем памяти на вкладку по сравнению с Firefox и Chrome, что делает его очень быстрым и легким, он поставляется с криптокошельком, приватным окном через сеть TOR и многим другим. Есть много веских причин использовать Brave. Но […]
Есть много веских причин использовать Brave. Но […]
Если вы хотите оптимизировать свой веб-сервер, необходимо понимать access логи Nginx. Ведение логов (журналов) – это единственное критически важное действие, которое вы предпринимаете перед возникновением проблемы. Оно также играет свою роль в обнаружении дефектов в веб-разработке. Журналы доступа Nginx содержат подробную информацию о запросах пользователей. Для анализа и мониторинга вашего веб-сервера необходимо разбирать логи Nginx. […]
zANTI – это бесплатное приложение для Android, которое функционирует как мобильный набор инструментов для тестирования на проникновение, позволяющий оценить уровень риска сети с помощью мобильного устройства. zANTI позволяет менеджерам по безопасности оценить уровень риска сети одним нажатием кнопки. Этот простой в использовании мобильный инструментарий позволяет администраторам ИТ-безопасности имитировать продвинутого злоумышленника, чтобы определить вредоносные методы, которые […]
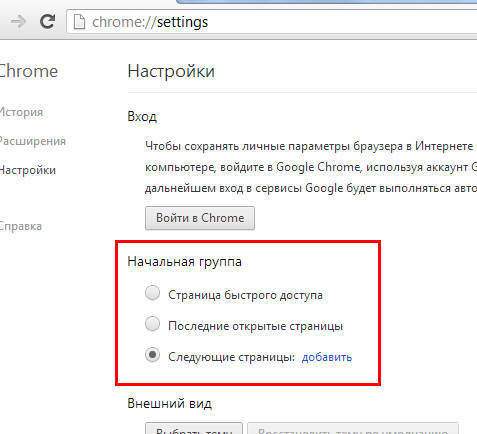 11.2021
11.2021Следующая команда выведет ваш микрофон на динамик удаленного компьютера. dd if=/dev/dsp | ssh -c arcfour -C username@host dd of=/dev/dsp Система выведет звук с вашего микрофонного порта на порт динамика целевого компьютера по ssh. Качество звука очень плохое, поэтому вы услышите много шипения. Альтернативный вариант: arecord -f dat | ssh -C user@host aplay -f dat Вы […]
Точные шаги для установки Google Chrome на любое устройство
Chrome — мощный, универсальный и невероятно популярный. Две трети всех его используют.
И его легко установить на все ваши устройства.
Точные шаги немного отличаются от одного устройства к другому:
Установите Google Chrome на Mac
Начните с загрузки установочного файла для Mac отсюда. Сайт автоматически определит вашу ОС и предложит вам соответствующую загрузку.
Загрузите файл с названием googlechrome.dmg . Откройте его и найдите логотип Chrome:
. Перетащите этот файл в папку «Приложения».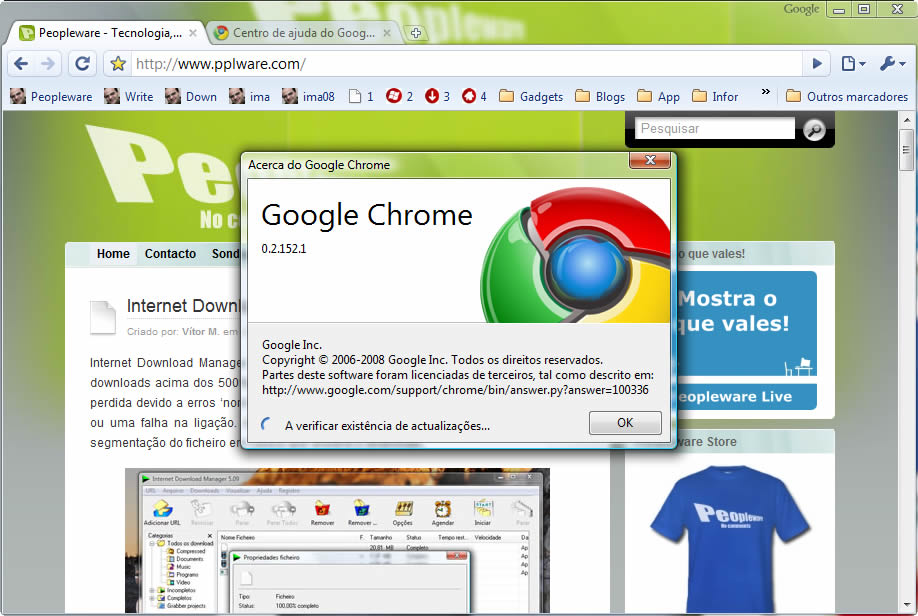 Вас могут попросить ввести пароль администратора вашего компьютера. Если вы не администратор, попросите кого-нибудь ввести пароль или пока перетащите файл на рабочий стол.
Вас могут попросить ввести пароль администратора вашего компьютера. Если вы не администратор, попросите кого-нибудь ввести пароль или пока перетащите файл на рабочий стол.
Теперь вы можете открыть Chrome. Найдите Chrome в «Finder» и нажмите «Извлечь», чтобы переместить образ диска с рабочего стола или из папки «Загрузки», или перетащите значок образа диска в корзину.
Сделать Chrome браузером по умолчанию на Mac
Откройте меню Chrome и перейдите в «Настройки». Найдите раздел «Браузер по умолчанию» и нажмите «Сделать Google Chrome браузером по умолчанию».
Установите Google Chrome на компьютер с Windows
Загрузите установочный файл отсюда. Вам автоматически должен быть предложен установочный файл для Windows. При появлении запроса нажмите «Выполнить» или «Сохранить». если вы нажали «Сохранить», дважды щелкните загрузку, чтобы начать установку.
Для первого запуска Chrome:
- В Windows 7 Chrome запускается автоматически после завершения процесса установки.

- На компьютерах с Windows 8 и 8.1 появится диалоговое окно «Добро пожаловать», в котором вы сможете установить Chrome в качестве браузера по умолчанию перед тем, как откроется окно Chrome.
- Машины с Windows 10 откроет окно Chrome после завершения процесса установки.
Сделать Chrome браузером по умолчанию на компьютере с Windows
Щелкните меню «Пуск» и откройте «Настройки». Перейдите в приложения по умолчанию. В исходной версии Windows 10 это можно сделать, щелкнув «Система»> «Приложения по умолчанию».”
В «Creators Update» перейдите в «Приложения: приложения по умолчанию». Внизу в разделе «Веб-браузер» щелкните текущий веб-браузер по умолчанию. Если вы его никогда не меняли, это будет Microsoft Edge. В окне «Выберите приложение» нажмите «Google Chrome».
Установите Google Chrome на компьютер с Linux
В вашей сборке Linux будет программа установки. Используйте это, чтобы установить Chrome, как только вы скачали установочный файл отсюда. Вам будет предложено ввести пароль администратора.
Вам будет предложено ввести пароль администратора.
После загрузки файла нажмите «ОК», чтобы открыть пакет, и «Установить пакет», чтобы начать установку. Chrome будет добавлен в ваш диспетчер программного обеспечения, чтобы он оставался актуальным.
Установите Google Chrome на iPad или iPhone
Загрузите Chrome для iOS из Apple App Store отсюда.
Chrome доступен для всех устройств iOS под управлением iOS 10 или новее, включая iPad, iPhone и iPod Touch.
После загрузки файла из App Store нажмите «Установить», чтобы установить Chrome.Вам будет предложено ввести пароль Apple ID.
После установки Chrome вы можете открыть его, перейдя на главный экран и нажав значок приложения.
Сделайте Chrome браузером по умолчанию на iPad или iPhone
Вы не можете сделать Chrome браузером по умолчанию на iPad или iPhone, но можете добавить его в док-станцию. Перетащите приложение вверх и отпустите его на главный экран. Затем коснитесь и удерживайте приложение, перетащите его вниз и отпустите на док-станцию.
Установите Google Chrome на телефон или планшет Android
Загрузите Chrome для Android из магазина Google Play здесь.Chrome доступен для устройств Android под управлением Android 4.4 или более поздних версий.
Нажмите «Установить», чтобы загрузить и установить Chrome, затем нажмите «Принять». Chrome установится. Чтобы начать использовать Chrome, перейдите на главный экран или страницу «Все приложения» вашего устройства и коснитесь значка Chrome.
Сделать Chrome браузером по умолчанию на телефоне или планшете Android
Найдите настройки Google в «Настройки»> «Google» или в отдельном приложении под названием «Настройки Google», в зависимости от того, какое у вас устройство Android.
Нажмите «Приложения» и откройте приложения по умолчанию. В правом верхнем углу нажмите «Настройки». В разделе «По умолчанию» нажмите «Приложение браузера». Нажмите «Дополнительно»> «Приложения по умолчанию»> «Приложение браузера» и нажмите «Chrome».
Установите Google Chrome на Chromebook
Chrome является браузером по умолчанию на Chromebook. Фактически, без подробных обходных решений, это единственный браузер, а также ОС. Вам никогда не нужно устанавливать браузер Chrome на Chromebook. Но вы можете переустановить его, промыв устройство или обновить его.
Фактически, без подробных обходных решений, это единственный браузер, а также ОС. Вам никогда не нужно устанавливать браузер Chrome на Chromebook. Но вы можете переустановить его, промыв устройство или обновить его.
Установите Google Chrome на смарт-телевизор
Chrome можно установить только непосредственно на телевизоры Android. Для других смарт-телевизоров, таких как телевизоры Samsung или Sony, потребуются обходные пути. Вы можете транслировать на смарт-телевизор с другого устройства, на котором установлен Chrome. На телевизорах Android есть несколько способов установить Chrome.
Вы можете использовать свой компьютер для загрузки Chrome из Play Store здесь.
Сначала нажмите «Установить», затем выберите свой Android TV из раскрывающегося меню и нажмите «Установить».”
Или включите голосовые команды на пульте дистанционного управления и скажите «Запустить Chrome». Ваш смарт-телевизор спросит вас, хотите ли вы установить приложение; нажмите «Согласен», и Chrome будет установлен и готов к использованию через несколько секунд.
Совет для профессионалов: какой бы метод вы ни использовали, обязательно зайдите в меню Chrome и выберите «Force Desktop Site», чтобы получить наилучшие впечатления.
Причины выбрать Chrome
Синхронизация с экосистемой Google
И Apple, и Google предлагают законченные экосистемы, из которых пользователям не нужно выходить за пределы.Хотите слушать музыку? Для этого есть Play Music или iTunes на Mac. Делаете презентацию? Слайды или Keynote. Или PowerPoint, если вы пользователь Windows. Каждая компания позаботится о вас.
Windows немного менее связна, но с появлением Office 365 и развертывания Chromebook от Google каждая из «Большой тройки» предлагает вам экосистему продуктивности и коммуникации, а также ОС для ее запуска.
Организации, использующие экосистему Apple, относительно редки. Многие компании используют Office 365.Но технологические компании и учебные заведения гораздо чаще используют Google.
Если вы хотите войти в экосистему Google прямо со своего Mac или ПК, Chrome — это то, что вам нужно. А если вы пишете в Документах, отправляете электронную почту в Gmail и пользуетесь недавно представленной функцией Таблиц для создания сводных таблиц, имеет смысл установить Chrome. Кроме того, в Chrome встроены некоторые из наиболее полезных инструментов Google (например, Переводчик), что означает, что они быстрее и проще в использовании.
А если вы пишете в Документах, отправляете электронную почту в Gmail и пользуетесь недавно представленной функцией Таблиц для создания сводных таблиц, имеет смысл установить Chrome. Кроме того, в Chrome встроены некоторые из наиболее полезных инструментов Google (например, Переводчик), что означает, что они быстрее и проще в использовании.
Совместимость
Очень редко кто-либо создает веб-сайт, который хорошо работает в Chrome, но не в Safari или Edge.Но это все же происходит. Большая часть Интернета построена на Chrome.
Синхронизация между устройствами
Еще одна проблема экосистемы: если вы используете только устройства Apple, это не проблема, но Safari доступен только для устройств Apple. Даже Safari для Windows был прекращен еще в 2012 году. И Edge доступен для Mac, но его использование низкое.
Если вы используете несколько устройств — Apple, Windows и Android — Chrome позволяет переносить закладки, настройки браузера и многое другое на несколько устройств.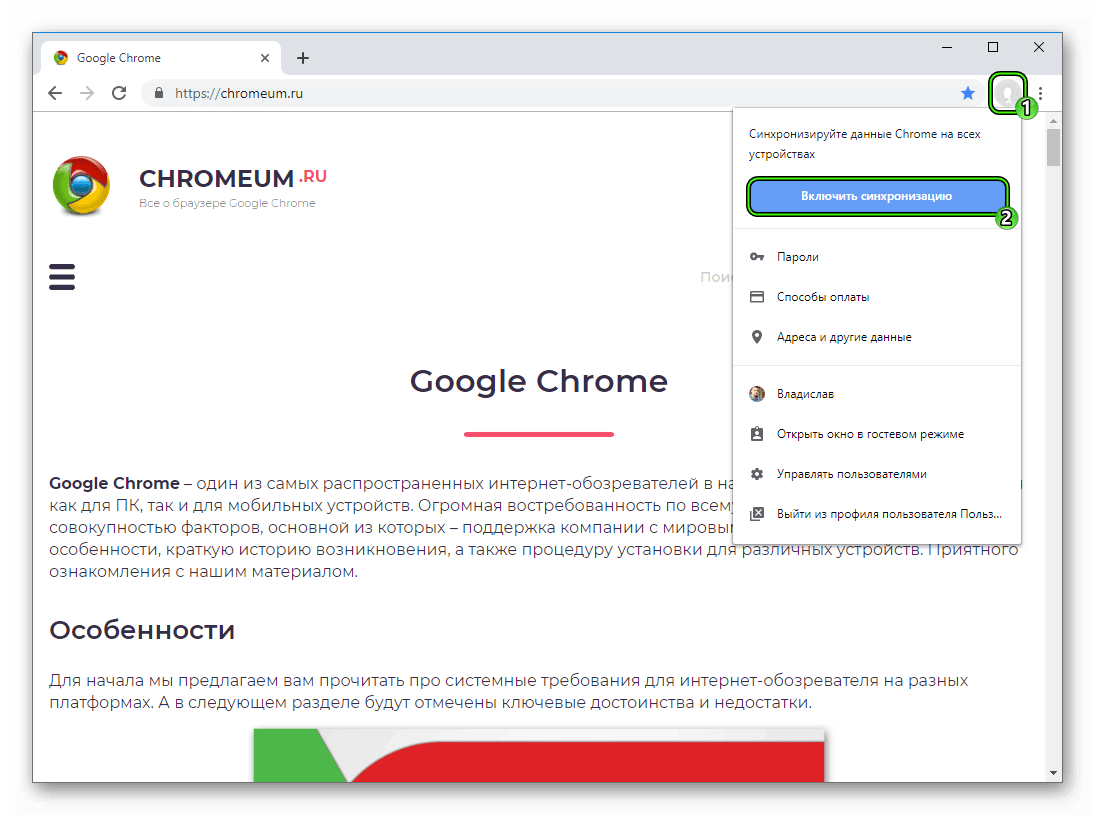 Агностицизм в отношении устройств — одна из сильных сторон Chrome.
Агностицизм в отношении устройств — одна из сильных сторон Chrome.
Расширения, темы, настройки и флаги
Safari — это продукт школы дизайна пользовательского интерфейса «одной кнопки», любимой Apple: он прост в использовании, интуитивно понятен и работает сразу после установки. Но если вы хотите его изменить, удачи.
Edge тоже непросто изменить. Microsoft предупреждает: «Расширения Microsoft Edge Extensions, доступные исключительно в Microsoft Store, являются единственным поддерживаемым механизмом для изменения работы конечных пользователей с Microsoft Edge, включая конфигурацию браузера и контент, отображаемый в браузере.«Edge Extension Store может похвастаться 287 расширениями, поэтому настройку Edge так же сложно, как и Safari.
Chrome — не очень многофункциональный браузер из коробки. Но у него есть огромная библиотека из более чем 10 000 расширений, которые дают вам контроль над всем, от того, как выглядит браузер до того, как он отображает веб-сайты, среди прочего.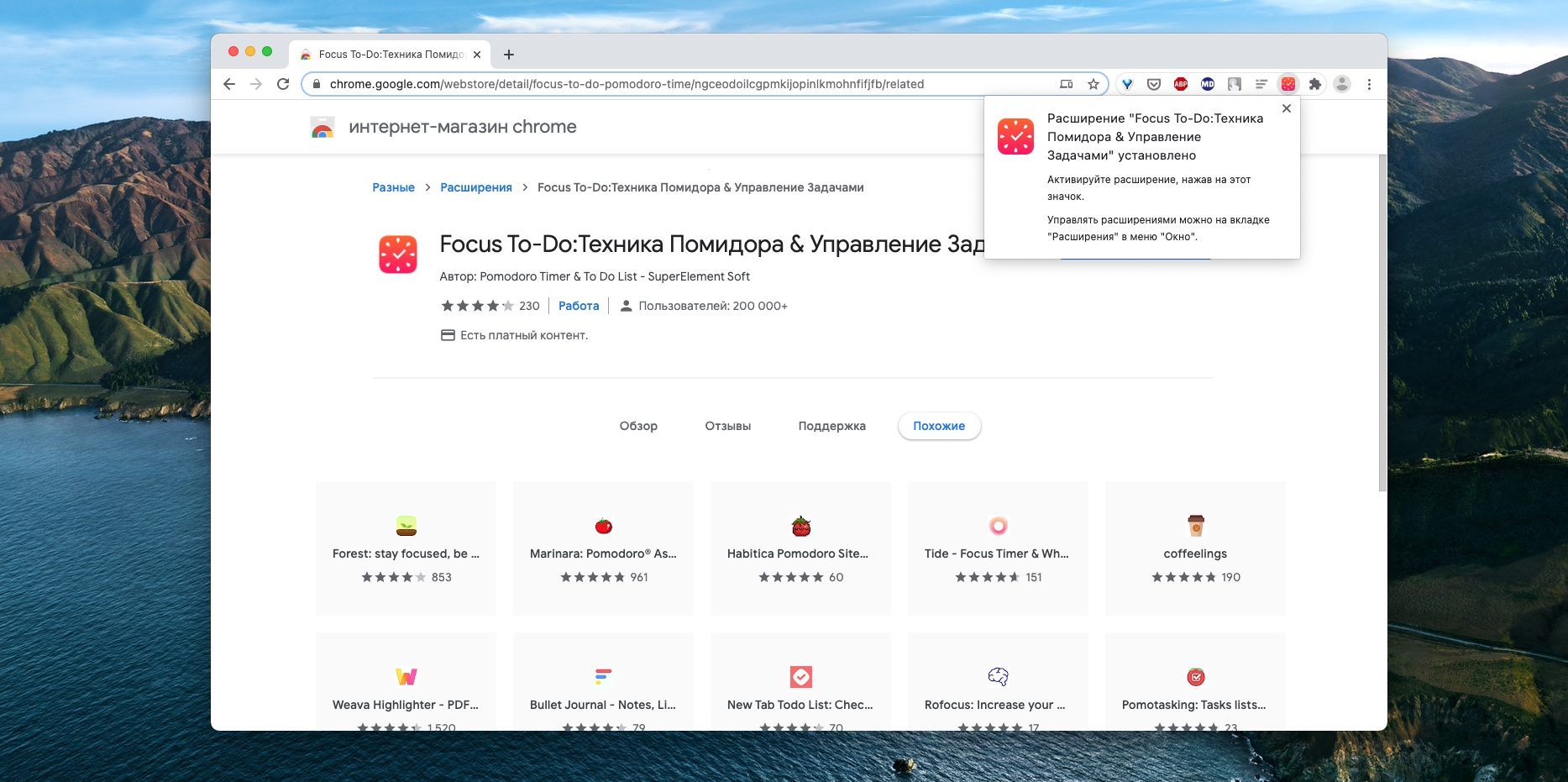 Вы получаете контроль над настройками браузера и доступ к экспериментальным флагам, которые позволяют включать и выключать новые функции.
Вы получаете контроль над настройками браузера и доступ к экспериментальным флагам, которые позволяют включать и выключать новые функции.
Это также намного лучший браузер для разработчиков благодаря обширным и постоянно растущим инструментам разработчика, к которым легко получить доступ и использовать.
Как увидеть последние загрузки в Google Chrome | Малый бизнес
Дэвид Сарокин Обновлено 6 августа 2018 г.
Google Chrome — это чудо современных технологий веб-браузеров. Вы можете настроить его так, чтобы он предвосхищал ваши поисковые запросы, исправлял орфографию, записывал историю поиска, запоминал пароли и многое другое. Google Chrome также отслеживает загруженные вами файлы и может отображать список последних загрузок. Это может быть спасением, когда вам нужно получить недавно загруженный PDF-файл, презентацию PowerPoint или любой другой файл, а вы просто не можете его найти.С помощью нескольких простых команд вы можете отобразить список последних загрузок Google Chrome.
Отображение загруженных файлов Chrome
Три вертикальные точки в правом верхнем углу браузера Chrome — так называемое «гамбургер-меню» — открывают список команд и параметров в Chrome. Щелкните его, чтобы открыть список параметров настройки, а затем щелкните «Загрузки», чтобы отобразить список последних загрузок. Используйте поле поиска в верхней части страницы, чтобы искать файлы в списке и быстро находить то, что вам нужно.
Вы также можете использовать команду клавиатуры «Мои загрузки». Нажмите Ctrl + J (одновременно удерживая клавиши Ctrl и J), чтобы получить тот же результат и отобразить список загрузок.
Наконец, ваши загрузки хранятся в папке на вашем компьютере, которая обычно называется Загрузки. Используйте файловую директорию вашего компьютера, чтобы исследовать файлы в этой папке, как еще один способ просмотра последних загрузок.
Совет
Список загрузки зависит от устройства.Если вы используете несколько компьютеров или используете Chrome на других устройствах, например на телефоне, отобразите список загрузок на на каждом устройстве , чтобы увидеть все свои файлы.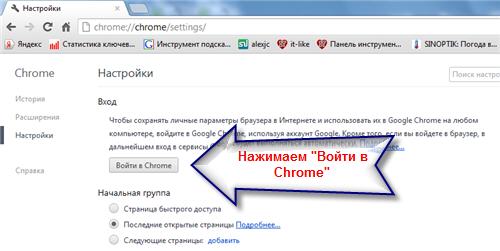
Другие параметры загрузки
Вы можете использовать параметр «Настройки» в списке гамбургер-меню (команда «Настройки» отличается от команды «Загрузить»), чтобы изменить расположение по умолчанию на вашем компьютере, где хранятся загруженные файлы. Например, Chrome обычно сохраняет файлы в папке по умолчанию с именем «Загрузки», но вы можете изменить значение по умолчанию на «Изображения», «Документы» или любую другую папку по вашему выбору.
Вы также можете использовать настройки, чтобы Chrome спрашивал вас каждый раз, когда вы загружаете файл, где вы хотите сохранить файл.
Другие настройки Chrome
Google Chrome имеет множество параметров настройки, включая хранение и отображение закладок, внешний вид при открытии и синхронизацию между компьютерами и другими устройствами. Используйте параметр «Настройки», чтобы изучить свой выбор, и нажмите «Дополнительно», если вы действительно любите приключения.
Как открыть Интернет-магазин Chrome в браузерах и Chrome OS
Интернет-магазин Chrome — это Интернет-магазин, управляемый Google.Он в основном используется браузерами Chrome и пользователями Chrome OS для получения расширений. Однако, поскольку многие другие веб-браузеры в наши дни используют проект Chromium в качестве основы, они также могут запускать расширения Chrome. Поэтому, если вы используете Opera, Vivaldi, Brave или Microsoft Edge (версия на основе Chromium), вы можете загрузить и установить расширения из Интернет-магазина Chrome. Если вы не знаете, где найти Интернет-магазин Chrome, в этом руководстве мы расскажем вам, как открыть его в браузере Chrome, Chrome OS и других веб-браузерах.
Интернет-магазин Chrome предлагает тысячи расширений. Эти расширения могут выполнять множество задач — от перевода веб-страницы до создания снимков экрана и редактирования текста.
Как открыть Интернет-магазин Chrome в браузере Chrome
- Откройте Chrome.

- Щелкните ярлык Apps на панели закладок. Если вы не видите панель закладок, откройте новую вкладку.
- На странице приложений вы увидите ярлык для Интернет-магазина. Щелкните по нему, чтобы открыть. На нижней панели также есть ссылка на Интернет-магазин Chrome.
Кроме того, вы можете просто использовать URL-адрес — chrome.google.com/webstore/ — чтобы открыть его.
Как открыть Интернет-магазин Chrome в Chrome OS
Помимо использования URL-адреса, указанного в шагах выше, вы также можете перейти в Интернет-магазин Chrome, выполнив следующие действия.
- Щелкните значок программы запуска в нижнем левом углу.
- Теперь вы можете ввести «Интернет-магазин Chrome» в поле поиска, чтобы найти его, или щелкнуть, чтобы просмотреть все приложения.
- После этого вы сможете открыть Интернет-магазин Chrome из списка приложений.
Как открыть Интернет-магазин Chrome в других веб-браузерах
Если ваш веб-браузер поддерживает установку расширений Chrome, вы можете открыть Интернет-магазин Chrome, просто перейдя по URL-адресу Интернет-магазина Chrome. Однако для установки расширений вам необходимо включить их поддержку в некоторых браузерах. Вот что вам нужно сделать.
Однако для установки расширений вам необходимо включить их поддержку в некоторых браузерах. Вот что вам нужно сделать.
Microsoft Edge: Перейдите в меню > Настройки и включите Разрешить расширения из других магазинов в левом нижнем углу.
Opera : Вам необходимо установить надстройку «Установить расширения Chrome» от Opera.
Brave и Vivaldi не требуют специальных настроек для использования расширений Chrome.
Таким образом вы можете открывать и получать доступ к Интернет-магазину Chrome в Chrome, Chrome OS и других веб-браузерах. Если вы ищете темы для Chrome, мы выбрали одни из лучших тем для Chrome, которые вы можете скачать. Кроме того, на данный момент мы собрали лучшие Chromebook на рынке. Проверьте это, если вы пользуетесь Chrome OS.
Как загрузить и установить Google Chrome на Mac, ПК и iPhone
- Вы можете загрузить Google Chrome на свой Mac, ПК или iPhone.

- Когда вы используете Google Chrome с одной и той же учетной записью Google на разных устройствах, ваша история и избранное будут синхронизированы.
- Google Chrome уже должен быть загружен на телефоны Android и Chromebook.
- Чтобы узнать больше, посетите техническую библиотеку Insider .
Google Chrome — один из самых популярных веб-браузеров благодаря его высокой производительности, стабильности, эффективности и первоклассной безопасности. А если вы пользуетесь Gmail, Chrome без проблем переходит от проверки электронной почты к веб-серфингу.
Совет: Если у вас есть
Гугл Хром
загружен, он синхронизирует ваши закладки и историю просмотров на всех ваших устройствах. Это означает, что если вы открыли рецепт на своем ноутбуке, но забыли сохранить его перед походом в продуктовый магазин, вы можете просто открыть Chrome на своем мобильном телефоне, и он будет там в вашей истории.
Это означает, что если вы открыли рецепт на своем ноутбуке, но забыли сохранить его перед походом в продуктовый магазин, вы можете просто открыть Chrome на своем мобильном телефоне, и он будет там в вашей истории.
В отличие от Chromebook и телефонов Android, которые используют операционную систему Google и используют Google Chrome в качестве браузера по умолчанию, большинство других устройств не оснащены Chrome. Поэтому вам придется скачать и установить его самостоятельно. Вот как начать работу на Mac, ПК и iPhone.
Как загрузить и установить Google Chrome на Mac- Посетите Google.com / chrome /.
- Оказавшись там, нажмите на синее поле с надписью «Загрузить Chrome».
Нажмите «Загрузить Chrome».
 Грейс Элиза Гудвин / Инсайдер
Грейс Элиза Гудвин / Инсайдер - Вас спросят, какой тип микросхемы использует ваш Mac.Выберите «Mac с чипом Intel» или «Mac с чипом Apple». Если у вас нет одного из новейших компьютеров Mac, скорее всего, у вас будет Mac с процессором Intel.
Выберите, какой у вас компьютер Mac. Грейс Элиза Гудвин / Инсайдер
- Вы будете перенаправлены на страницу с надписью «Спасибо за загрузку Chrome!» Если в вашем текущем браузере включен этот параметр, файл Chrome загрузится автоматически.
 В противном случае нажмите «Загрузить Chrome вручную».
В противном случае нажмите «Загрузить Chrome вручную».Если вы не видите загрузки, нажмите «скачать Chrome вручную». Грейс Элиза Гудвин / Инсайдер
- Дважды щелкните файл.dmg после завершения загрузки. Откроется окно со значком Google Chrome над (или рядом) папкой «Приложения» — перетащите значок Chrome в папку.
Перетащите значок Chrome в папку.
 Грейс Элиза Гудвин / Инсайдер
Грейс Элиза Гудвин / Инсайдер - Перейдите в папку «Приложения» и дважды щелкните Google Chrome.
- Вам может быть предложено окно с надписью: «Google Chrome — это приложение, загружаемое из Интернета. Вы действительно хотите его открыть?» Щелкните «Открыть».
- После нажатия кнопки «Открыть» Google Chrome должен открыться самостоятельно. Обязательно войдите в свою учетную запись Google, чтобы ваш контент мог начать автоматическую синхронизацию между устройствами.
- Посетите google.com/chrome/.
- Оказавшись там, нажмите на синее поле с надписью «Загрузить Chrome».
Нажмите «Загрузить Chrome».
 Уильям Антонелли / Инсайдер
Уильям Антонелли / Инсайдер - Найдите.exe-файл, который вы только что скачали, и откройте его. Когда вас спросят, хотите ли вы, чтобы файл вносил изменения в ваше устройство, выберите «Да».
Откройте загруженный EXE-файл. Уильям Антонелли / Инсайдер
- Подождите, пока Chrome загрузится и установится.Как только это будет сделано, окно браузера Chrome должно открыться автоматически. Обязательно войдите в свою учетную запись Google, чтобы ваш контент мог начать автоматическую синхронизацию между устройствами.

На iPhone не установлен Google Chrome. Выполните следующие шаги, чтобы установить его самостоятельно.
- Зайдите в App Store и загрузите приложение Google Chrome.
- Нажмите на закругленную рамку с надписью «Получить.»Если вы скачали приложение раньше, это поле будет заменено символом облака со стрелкой.
Коснитесь символа «Загрузить», чтобы начать загрузку. Джейми Фридлендер / Инсайдер
- Поскольку приложение бесплатное, оно, скорее всего, начнет загрузку без ввода пароля.На некоторых устройствах вам потребуется ввести пароль или подтвердить свой Touch ID.
- Когда загрузка будет завершена, закругленный прямоугольник или значок облака превратятся в прямоугольник с надписью «Открыть».
- Нажмите «Открыть», и вы будете перенаправлены на страницу с надписью «Добро пожаловать в Chrome».
- Нажмите «Принять и продолжить».
Нажмите «Принять и продолжить», чтобы согласиться с условиями.Джейми Фридлендер / Инсайдер
- Если у вас уже есть учетная запись Google, вы можете войти в нее здесь. Затем вы будете перенаправлены на страницу с описанием служб синхронизации и персонализации Google Chrome. Нажмите «Хорошо, понятно».
Для завершения выберите «ОК, понятно».Джейми Фридлендер / Инсайдер
[решено] Видео не воспроизводятся в Chrome на мобильном телефоне
Исправить, не воспроизводя видео с Android или iPhone
Ваши видео не воспроизводятся в Chrome на мобильных телефонах? Решите эту проблему прямо сейчас с помощью специальных решений для воспроизведения видео на смартфонах, которые перечислены в этом посте.
Google Chrome — один из самых популярных браузеров, используемых как на компьютерах, так и на смартфонах. Скорее всего, вы уже можете использовать Chrome на своем Android или iPhone. Хотя часто пользователи сталкиваются с проблемами при воспроизведении видео в браузере Chrome на своих смартфонах. Поскольку проблема может быть связана с разными вещами, вам нужно будет применить пошаговый подход к , чтобы исправить видео, которое не воспроизводится в мобильном приложении Chrome . В этом руководстве я собираюсь обсудить специальные решения для iPhone и Android, чтобы исправить эту проблему.
, часть 1. Почему видео Chrome не воспроизводится на мобильных устройствах?
Прежде чем мы обсудим различные решения проблемы видео, которое не воспроизводится в Chrome Mobile, важно сначала диагностировать проблему. Определив причину проблемы, вы легко узнаете, с какой ситуацией вы столкнулись, и сможете ее исправить. В основном, это некоторые из основных причин проблем с воспроизведением видео в Google Chrome.
-
Если вы смотрите видео онлайн, вам необходимо стабильное интернет-соединение, иначе видео не будет воспроизводиться плавно.
-
Видео, которое вы пытаетесь воспроизвести, может быть довольно тяжелым и неправильно загружается в Chrome.
-
В Chrome может быть открыто слишком много страниц, что замедляет работу или приводит к сбоям.
-
В вашем Google Chrome может быть сохранено большое количество кэшированных данных, что может привести к сбою при загрузке тяжелого видео.
-
Местоположение или регион, к которому вы принадлежите, могут не иметь права доступа к этому видео / веб-сайту.
-
Если вы используете VPN, то с ним тоже может быть проблема, из-за которой Chrome работает медленнее.
-
Возможно, вы используете устаревшую версию Google Chrome, которая не поддерживает воспроизведение видео.
-
Если видео продолжает буферизоваться, возможно, у вас нет надежного соединения или Chrome не может правильно загрузить видео.
, часть 2: как исправить видео, которые не воспроизводятся на Android Chrome
Если у вас есть устройство Android, и вы не можете воспроизводить видео в Google Chrome, вы можете изучить несколько решений.Я бы рекомендовал попробовать любое из этих решений, чтобы исправить видео, которое не воспроизводится в Chrome на мобильном устройстве.
Fix 1: включить JavaScript в Chrome
JavaScript — жизненно важная функция на мобильных телефонах, и веб-браузеры, такие как Chrome, нуждаются в нем для воспроизведения определенных видео. Если он выключен, возможно, видеоплеер не сможет загрузить в него мультимедийный контент. Таким образом, вы можете просто зайти в настройки своего Chrome сбоку и перейти к его настройкам сайта или функции настроек контента. Отсюда вы можете просто включить эту функцию, чтобы разрешить JavaScript в браузере воспроизводить все виды видео.
Fix 2: Закройте ненужные вкладки в Chrome
Если вы открыли слишком много вкладок в браузере Chrome, это может замедлить работу приложения. Впоследствии, если вы попытаетесь воспроизвести тяжелое видео, то он тоже может просто завесить браузер. Чтобы исправить видео, которое не воспроизводится в Chrome Mobile, вы можете запустить Google Chrome и нажать на опцию в правом верхнем углу, чтобы переключаться между разными вкладками. Вы можете провести пальцем по любой вкладке, чтобы закрыть ее, или нажмите кнопку «Закрыть все вкладки» вверху, чтобы закрыть все вкладки, открытые в Chrome одновременно.
Примечание: Подробнее о Обратите внимание, что если повреждение видеофайла вызывает ошибку «не воспроизводится», вам необходимо прибегнуть к надежному приложению для восстановления видео и исправить поврежденные видео .
Fix 3: сброс настроек сети на Android
Это может вас удивить, но некоторые изменения сетевых настроек на вашем устройстве Android также могут привести к сбоям в работе Chrome. Например, изменение сетевых настроек устройства могло что-то заблокировать, из-за чего видео не воспроизводилось на мобильном устройстве Chrome.Чтобы исправить это, вы можете перейти в Настройки вашего устройства> Система> Сброс и нажать на опцию «Сбросить настройки сети». Подтвердите свой выбор и подождите, пока для сетевых настроек устройства будут установлены значения по умолчанию.
Исправление 4: отключите функцию VPN
Если вы используете встроенную функцию VPN вашего телефона или какое-либо стороннее приложение VPN на вашем Android, то оно также может блокировать видео на вашем устройстве. В случае приложения вы можете просто запустить его и отключить функцию VPN.Точно так же перейдите в Настройки сети> VPN на вашем телефоне и заранее убедитесь, что эта функция отключена. Теперь попробуйте загрузить видео и посмотрите, исправляет ли оно видео, которое не воспроизводится на мобильном устройстве Chrome.
Fix 5: Очистить кеш Chrome
В устройствах Android хорошо то, что они позволяют нам очищать кэшированный контент для приложений индивидуально. Если вы уже некоторое время используете Chrome, вы можете просто очистить его кеш, зайдя в Настройки устройства> Приложения> Chrome> Хранилище.Просто нажмите на функцию «Очистить кеш», подтвердите свой выбор и снова запустите приложение, чтобы воспроизвести видео.
Fix 6: Попробуйте специальное приложение для восстановления видео
Если возникла проблема с приложением Google Chrome, перечисленные выше методы могли бы исправить видео, которое не воспроизводится в Chrome Mobile. Однако, если вы все еще сталкиваетесь с той же проблемой, возможно, проблема связана с самим видео. В этом случае я бы рекомендовал сначала загрузить видео на свой телефон или SD-карту.Позже вы можете экспортировать его на свой компьютер и использовать профессиональный инструмент, такой как Wondershare Repairit Video Repair , чтобы исправить это.
С помощью Wondershare Video Repair вы можете исправить все виды видео, которые были повреждены в различных сценариях. Он может исправить логические ошибки и проблемы с воспроизведением видео, такие как поврежденный файл, пропущенные кадры, синхронизация аудио / видео, зернистое видео, отсутствие аудио / видео и т. Д. Инструмент имеет два разных режима восстановления и чрезвычайно прост в использовании.После того, как вы загрузили Wondershare Repairit на свой компьютер, просто выполните следующие действия, чтобы исправить поврежденное видео:
Шаг 1 Загрузите поврежденное видео
Во-первых, вам нужно добавить поврежденные видео, которые передаются с вашего Android на компьютер. Откройте приложение Wondershare Repairit и просто перетащите эти видео в интерфейс. Вы также можете нажать кнопку добавления, чтобы открыть окно браузера, в котором вы сможете найти поврежденные видео.
Шаг 2 Выполните быстрое восстановление
После того, как поврежденные видео будут загружены в интерфейс, вы сможете просмотреть их подробную информацию.Теперь просто нажмите кнопку «Восстановить» и начните операцию быстрого восстановления.
В кратчайшие сроки приложение попытается исправить любую незначительную проблему с вашими видео и сообщит вам об этом. Позже вы можете просмотреть результаты и даже воспроизвести видео, чтобы проверить, исправлено оно или нет.
Шаг 3 Выполните расширенный ремонт
В случае, если быстрое восстановление не может исправить загруженное видео, не волнуйтесь — вы можете выполнить расширенное восстановление видео прямо сейчас.Просто нажмите на опцию «Advanced Video Repair» в интерфейсе, чтобы продолжить.
Во-первых, вас попросят загрузить образец видео (рабочее видео того же формата, что и поврежденное видео, снятое на том же устройстве). Откройте браузер, загрузите образец видео, который приложение сохранит в качестве справки, и запустите расширенную операцию восстановления.
Шаг 4 Предварительный просмотр и сохранение видео
В итоге приложение сообщит вам, что процесс восстановления был успешно завершен.Вы можете предварительно просмотреть восстановленные видео и впоследствии сохранить их в любом месте по вашему выбору.
, часть 3: как исправить видео, которые не воспроизводятся на iPhone Chrome
Как и Android, пользователи также могут столкнуться с тем, что видео не воспроизводится в Chrome на iPhone. В этом случае я бы порекомендовал некоторые из приведенных выше предложений — закрыть ненужные вкладки Chrome или перезапустить приложение. Кроме того, вот некоторые из других решений, которые вы можете реализовать, чтобы исправить проблемы с воспроизведением видео в Chrome на iPhone.
Исправление 1. Проверьте сетевые подключения
Прежде чем принимать какие-либо радикальные меры, убедитесь, что ваш iPhone подключен к стабильному интернет-соединению. Например, вы можете перейти к его сетевым настройкам и проверить, работает ли на нем его сеть Wi-Fi. Кроме того, если вы не находитесь в зоне действия Wi-Fi, убедитесь, что включены функции мобильной передачи данных и роуминга данных.
Вы также можете перейти в его настройки и включить режим полета или сделать то же самое из его Центра управления. Подождите некоторое время, выключите режим полета и проверьте, исправляет ли он ошибку, не воспроизводящую видео в браузере Chrome.
Исправление 2: отключение функции экономии трафика
Data Saver или Low Data — это некоторые встроенные функции как в iPhone, так и в Google Chrome, которые могут устанавливать ограничения на использование вашего устройства в Интернете. Если вы исчерпали лимит данных и пытаетесь загрузить HD-видео, эта функция может привести к тому, что видео не будет воспроизводиться в мобильной версии Chrome. Чтобы исправить это, вы можете перейти в «Настройки сети» телефона> «Мобильные данные» и отключить функцию «Режим низкого объема данных».
Точно так же вы можете запустить Chrome на своем iPhone, перейти в его меню> Настройки> Пропускная способность> Экономия трафика и вручную включить функцию экономии трафика.
Fix 3: стереть данные Chrome
Если вы уже какое-то время используете Chrome, он может накапливать много места, что может сделать приложение медленнее, чем когда-либо. В этом случае воспроизведение HD-видео может истощить его ресурсы, и вы можете столкнуться с нежелательной задержкой. Хорошей новостью является то, что вы можете легко исправить эту ситуацию, удалив сохраненные данные в Chrome. Для этого перейдите в меню Chrome> Настройки> Конфиденциальность и выберите очистку истории просмотров, кеша и других файлов.Чтобы очистить все сохраненное содержимое, нажмите на опцию «Очистить все» и подтвердите свой выбор, чтобы сбросить Chrome.
Fix 4: сброс настроек сети на iPhone
Иногда собственные настройки на нашем iPhone также могут вызывать проблемы, например, не воспроизводить видео на мобильном устройстве Chrome. Чаще всего к этим проблемам приводит изменение настроек сети. Чтобы исправить это, вы можете разблокировать свое устройство и перейти в его Настройки> Общие> Сброс> Сбросить настройки сети. Теперь введите код безопасности вашего телефона, подтвердите свой выбор и подождите, пока он перезапустится с настройками сети по умолчанию.
Исправление 5. Используйте приложение для восстановления видео
Как и на устройствах Android, есть вероятность, что видео, которое вы пытаетесь просмотреть, может быть повреждено и на вашем iPhone. Чтобы исправить это, вы можете сначала загрузить видео и переместить его на свой компьютер. Таким образом, вы можете воспользоваться помощью Wondershare Repairit Video Repair , чтобы исправить испорченное или поврежденное видео. Это отличный инструмент, который может исправить все виды ошибок и проблем с видео, выполнив простой процесс перехода.Я уже перечислял, как это работает, ранее в этом руководстве, и вы можете легко понять, как это работает.
, часть 4: Как предотвратить проблемы с воспроизведением видео в Chrome
Чтобы убедиться, что вы не столкнетесь с подобными ошибками воспроизведения в Chrome на вашем Android или iPhone, вы можете дополнительно рассмотреть следующие предложения.
-
Удаляйте ненужные данные в Chrome, время от времени удаляя его кеш или историю браузера.
-
Старайтесь не открывать ссылки из ненадежных источников и не воспроизводить видео в Chrome с незащищенных веб-сайтов.
-
Продолжайте закрывать нежелательные вкладки в Chrome, чтобы сэкономить ресурсы и остановить работу веб-сайтов в фоновом режиме.
-
Подключайтесь только к защищенным сетям Wi-Fi и избегайте просмотра видео в общедоступных сетях Wi-Fi, которые не считаются безопасными.
-
Если приложение Chrome зависает при воспроизведении видео, просто закройте его от работы в фоновом режиме и запустите снова. Вы также можете перезагрузить телефон, чтобы решить любую другую проблему с ним.
-
Не используйте в Chrome слишком много сторонних надстроек и надстроек, которые могут замедлить его работу.
-
Всегда проверяйте, что вы используете на своих устройствах современное и безопасное приложение (Chrome). Для этого вы можете зайти в App Store или Play Store на своем устройстве и обновить приложение Google Chrome.
На этом мы подошли к концу этого подробного руководства о том, как исправить видео, которое не воспроизводится в мобильном приложении Chrome.Как видите, мы обсудили специальные решения для устранения проблем, связанных с Chrome, на устройствах Android и iOS. Я уверен, что если проблема была в приложении Chrome, перечисленные методы смогли бы ее исправить. Однако, если само видео было повреждено, вы можете использовать специальный инструмент, такой как Wondershare Repairit, чтобы исправить это, профессиональное и удобное приложение для ремонта видео своими руками. Он может без проблем исправить все виды поврежденных видеофайлов. Например, видео MKV не имеет звука на Android .
Что такое Интернет-магазин Google Chrome? — Дито
Это отличный вопрос! Интернет-магазин Google Chrome — это онлайн-магазин, где пользователи Google Chrome могут просматривать и добавлять в браузер приложения, расширения и темы. Эти дополнения улучшат ваш опыт просмотра как вашей личной, так и бизнес-учетной записи. Давайте познакомимся с Интернет-магазином Chrome ниже.
Как получить доступ к Интернет-магазину Chrome
Вы можете получить доступ к Интернет-магазину Chrome одним из двух способов.Самый простой способ — просто открыть новую вкладку в браузере Google Chrome. Когда откроется новая вкладка, вы увидите либо сайты, которые вы посещаете чаще всего, либо страницу «Приложения», на которой вы заметите значок Интернет-магазина Chrome. Если вы видите страницу «Самые посещаемые», посмотрите в нижнюю часть экрана и нажмите «Приложения».
Другой вариант при доступе к Интернет-магазину Google Chrome — просто открыть браузер Google Chrome и ввести следующий URL-адрес:
После ввода этого URL-адреса вы попадете прямо на главную страницу Интернет-магазина Chrome, где сможете начать просматривать все, что вам доступно!
Что я найду в Интернет-магазине Google Chrome?
Еще один отличный вопрос! Как упоминалось ранее, вы найдете приложения, которые вы можете добавить в свой браузер, расширения, которые могут повысить производительность, и темы, которые позволят вам персонализировать ваш браузер.Мы более подробно рассмотрим каждый из них ниже.
Приложения
Один из элементов, которые вы можете добавить в свой браузер Chrome, известны как веб-приложения. Эти приложения представляют собой интерактивные веб-сайты, которые добавляются на вашу страницу «Новая вкладка» в вашем браузере после загрузки приложений. Эти приложения варьируются от игр, в которые можно играть, до Gmail офлайн!Зайдя в Интернет-магазин Chrome, вы сможете искать приложения с помощью панели поиска.Вы также можете искать в различных категориях, включая:
- Популярное
- В тренде
- Из ваших кругов
- Инструменты для бизнеса
- Образование
- Развлечения
- Игры
- Образ жизни
- Новости и погода
- Производительность
- Социальные сети и связь
- Утилиты
Мы здесь, в Dito, живем в облаке. Это означает, что мы используем Google Apps как внутри, так и снаружи, а также являемся большими поклонниками браузера Google Chrome.Мы хотели бы порекомендовать несколько приложений, которые используют члены нашей организации, и думаем, что вы тоже можете извлечь из них пользу.
- Gmail Офлайн
- Google Voice (от Google)
- Google Финансы
- Angry Birds (вам нужно немного повеселиться)
- Chrome на телефон
Внутренние номера
Расширения — это функции, которые можно добавить в ваш браузер и которые можно найти в разделе «Расширения» в Интернет-магазине Google Chrome.Отличным примером одного из этих расширений является Google Mail Checker. Это расширение позволяет подсчитывать количество непрочитанных сообщений электронной почты в вашем почтовом ящике. Если вы не вошли в свой почтовый ящик, вы можете просто щелкнуть расширение, расположенное в верхнем правом углу, и ваш почтовый ящик откроется!
Найдите время, чтобы просмотреть доступные расширения, категории которых очень похожи на те, которые перечислены выше в разделе «Приложения». Мы рекомендуем несколько расширений, и они перечислены ниже:
- Google+ Уведомления
- Чат для Google
- Google Переводчик
- Настройки Gmail
- Google Mail Checker
шаблоны
Иногда просто скучно.Не волнуйтесь, вы можете оживить просмотр веб-страниц с помощью тем браузера, доступных в Интернет-магазине Google Chrome.
В нижней части меню Интернет-магазина Chrome находится раздел «Темы». Здесь вы можете просматривать различные темы, которые можно разместить в своем браузере, чтобы добавить немного изюминки к просмотру веб-страниц. Вы можете выбирать между темами, предоставленными Google, или темами, разработанными очень талантливыми художниками.
Мы большие поклонники следующих тем:
- Матовый (от Google)
- Лилли Пулитцер (художники)
- Бейсбол (от Google)
Чтобы добавить эти темы в браузер, просто нажмите на тему и выберите «Выбрать тему», а затем «Добавить.’
Синхронизация учетной записи
Одна из наших любимых особенностей браузера Google Chrome и элементов, которые вы можете скачать в Интернет-магазине, — это возможность их синхронизации на нескольких компьютерах! Поскольку все эти элементы хранятся в облаке, вы можете войти в Chrome, чтобы все ваши закладки, расширения, темы и приложения были доступны вам везде и везде, где вы входите в Chrome!Мы надеемся, что вам понравилось наше знакомство с Интернет-магазином Google Chrome сегодня.Мы рекомендуем вам получить доступ к Интернет-магазину Chrome и начать добавлять приложения, расширения и темы, чтобы вы могли максимально использовать возможности просмотра. В разделе комментариев ниже дайте нам знать о своих выводах и любых рекомендациях, которые вы можете дать другим. Кроме того, если вам понравился этот пост, поставьте ему +1, чтобы другим он тоже понравился!
Как включить Adobe Flash Player в Google Chrome
Помните Adobe Flash player? Это отличное программное обеспечение, которое позволяет веб-сайтам встраивать видео и веб-игры.Целые веб-сайты могут даже работать на Flash.
Хотя использование Flash значительно сокращается, а Adobe прекращает использование программного обеспечения в 2020 году, некоторые сайты все еще используют его сегодня. И если вы натолкнетесь на один из этих сайтов, вы, вероятно, захотите увидеть, что это за контент.
В этом руководстве мы рассмотрим шаги, которые необходимо выполнить, чтобы включить Flash Player в Chrome.
Как включить Flash-плеер в Chrome
Поскольку Google Chrome автоматически отключает Flash-плеер, вам необходимо включить его, если вы хотите, чтобы он работал.
Доступ к настройкам содержимого
Поскольку Chrome имеет собственную встроенную версию Flash, вам не нужно устанавливать плагин или что-то еще.
И самый простой способ войти в настройки Chrome — это посетить chrome: // settings / content. Когда вы окажетесь там, прокрутите вниз, пока не увидите опцию для Flash player:
Прокрутите вниз до Flash, прямо под JavaScriptРазрешить запуск Flash
Нажмите «Flash» и там, где написано «Блокировать сайты от запуска Flash ( рекомендуется) «, включите переключатель.Теперь он скажет: «Сначала спросите»:
Flash спросит, хотите ли вы разрешить ему запускатьТеперь, когда вы переходите на сайт, который использует Flash, он спросит вас, хотите ли вы разрешить Flash делать свое дело. . Всегда хорошо перепроверить.
Поздравляю — вы на полпути.
Как дать определенным сайтам разрешение на запуск Flash
Теперь, когда вы дали Chrome разрешение запрашивать ваше разрешение на запуск сайтов с Flash (вот так), вам нужно указать, какие сайты разрешить.
Перейти на ваш любимый сайт, использующий Flash
Давайте примете маленькое детское чудо и волшебство, не так ли? На сайте Disney’s Magic Kingdom используется Flash, и мы хотим увидеть всю эту блестящую магическую доброту.
После перехода на сайт найдите маленький серый замок в адресной строке:
Сайтам Disney определенно нужна красивая анимация …Обновите настройки Flash
Щелкните по нему, а затем выберите «Настройки сайта» внизу :
Вы попадете в меню с несколькими опциями. На полпути вы увидите Флэша. Справа вы увидите раскрывающийся список с надписью «Заблокировать».
Чтобы разрешить Flash, вы должны щелкнуть это раскрывающееся меню и вместо этого выбрать «Разрешить»:
Найдите настройку Flash и выберите «Разрешить».Теперь, если вы снова проверите свои общие настройки Flash в Chrome, вы увидите этот сайт на ваш «разрешенный» список:
Вернитесь на сайт и перезагрузите страницу.Весь этот Flash-контент будет мигать.
Внимание: если вы используете незнакомый сайт, будьте осторожны: Flash подвержен уязвимостям безопасности, поэтому будьте осторожны при его включении.
И последнее замечание: если вы закроете браузер, вам придется повторить этот процесс еще раз, когда вы в следующий раз захотите включить Flash. Chrome активно отговаривает пользователей разрешать использование Flash, поэтому они делают это как можно более раздражающим.
.

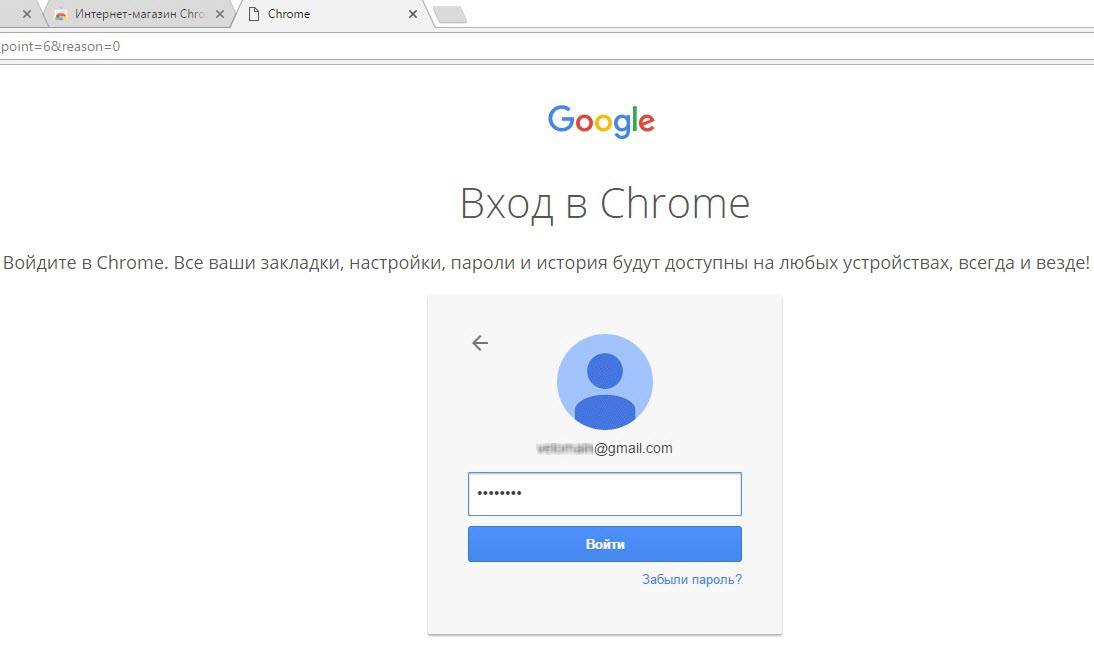 1/8/7.
1/8/7. Чтобы войти в учетную запись Google, введите адрес почты Gmail и пароль.
Чтобы войти в учетную запись Google, введите адрес почты Gmail и пароль.
 <websiteURL>.com.
<websiteURL>.com. exe'
exe'


 Грейс Элиза Гудвин / Инсайдер
Грейс Элиза Гудвин / Инсайдер В противном случае нажмите «Загрузить Chrome вручную».
В противном случае нажмите «Загрузить Chrome вручную». Грейс Элиза Гудвин / Инсайдер
Грейс Элиза Гудвин / Инсайдер Уильям Антонелли / Инсайдер
Уильям Антонелли / Инсайдер