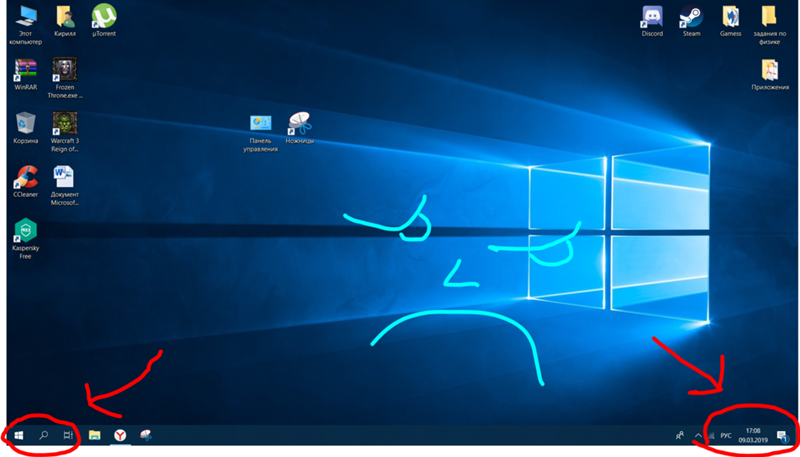Ошибка Hyper-V «Не удаётся запустить виртуальную машину, поскольку не выполняется низкоуровневая оболочка»
Hyper-V, родная для систем Windows – в её серверных выпусках, а также в некоторых десктопных версиях и редакциях – среда для работы с виртуальными машинами и их гостевыми ОС не всегда работает без проблем. Одной из таких проблем может быть выскакивающее при запуске виртуальной машины уведомление, что, мол, Hyper-V не удаётся её запустить, поскольку не выполняется некая низкоуровневая оболочка.
Что это за ошибка, и как её исправить.
Окно с такой ошибкой является универсальной трактовкой, причина может крыться в нескольких вещах.
Содержание статьи:
Системные требования
Если сама Windows не соответствует требованиям для работы с Hyper-V, а десктопные выпуски не все позволяют работать с этим компонентом, он попросту не активируется в системе. Но есть ещё аппаратные требования.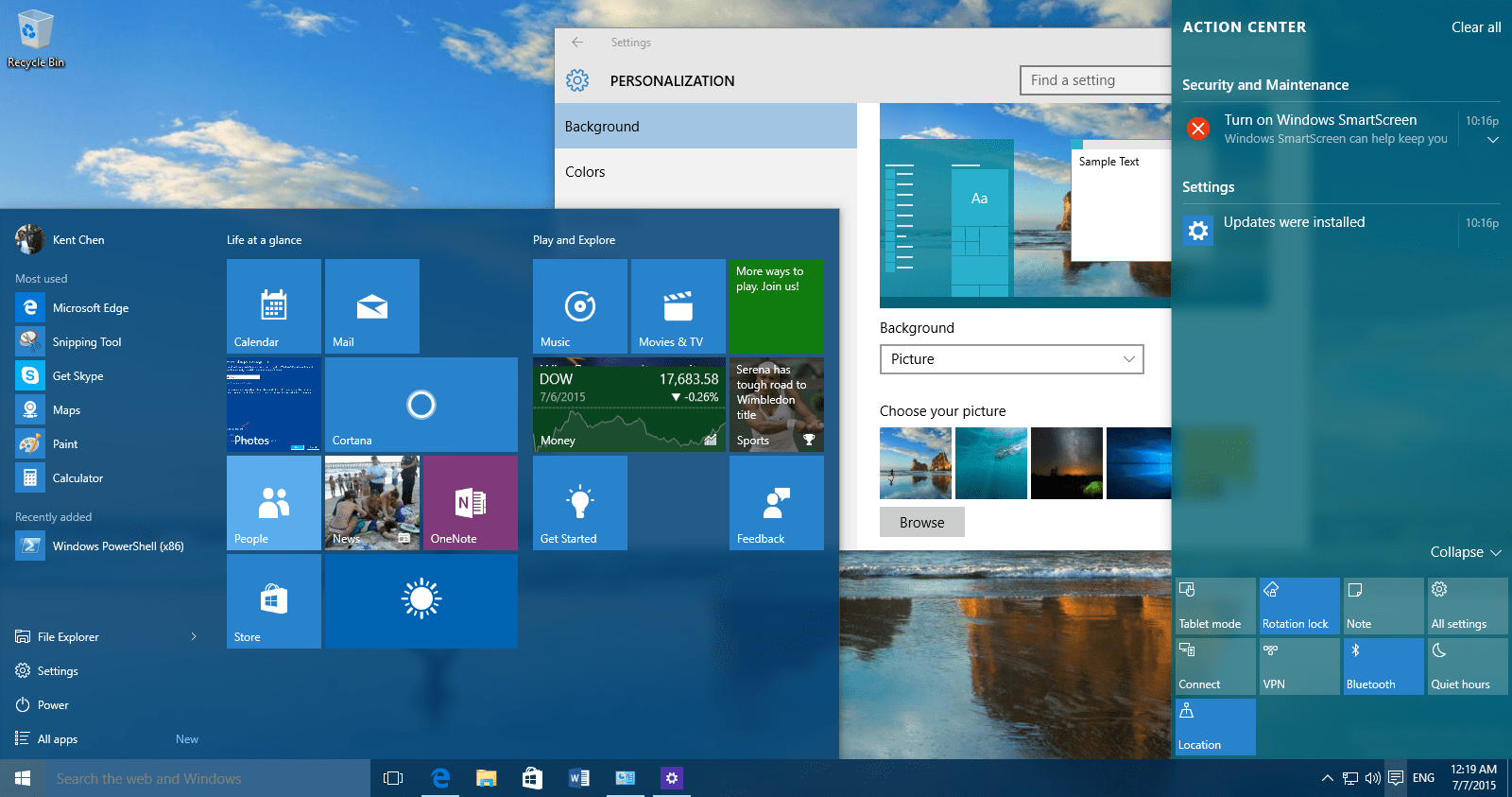
Для работы Hyper-V необходимо:
• Не менее 4 Гб RAM;
• 64-битный процессор с поддержкой SLAT и технологии виртуализации.
Хранилище BCD
Рассматриваемая ошибка может говорить о неверной конфигурации данных хранилища BCD. Компонент Hyper-V глубоко интегрирован в Windows и стартует до запуска ядра системы. Если в хранилище BCD вносились изменения для модификации запуска гипервизора, они могут быть неверными. Либо же запуск Hyper-V и вовсе был ранее намеренно отключён с целью временной оптимизации использования ресурсов компьютера. В таком случае конфигурацию
bcdedit /set hypervisorlaunchtype auto
После этого осуществляем перезагрузку.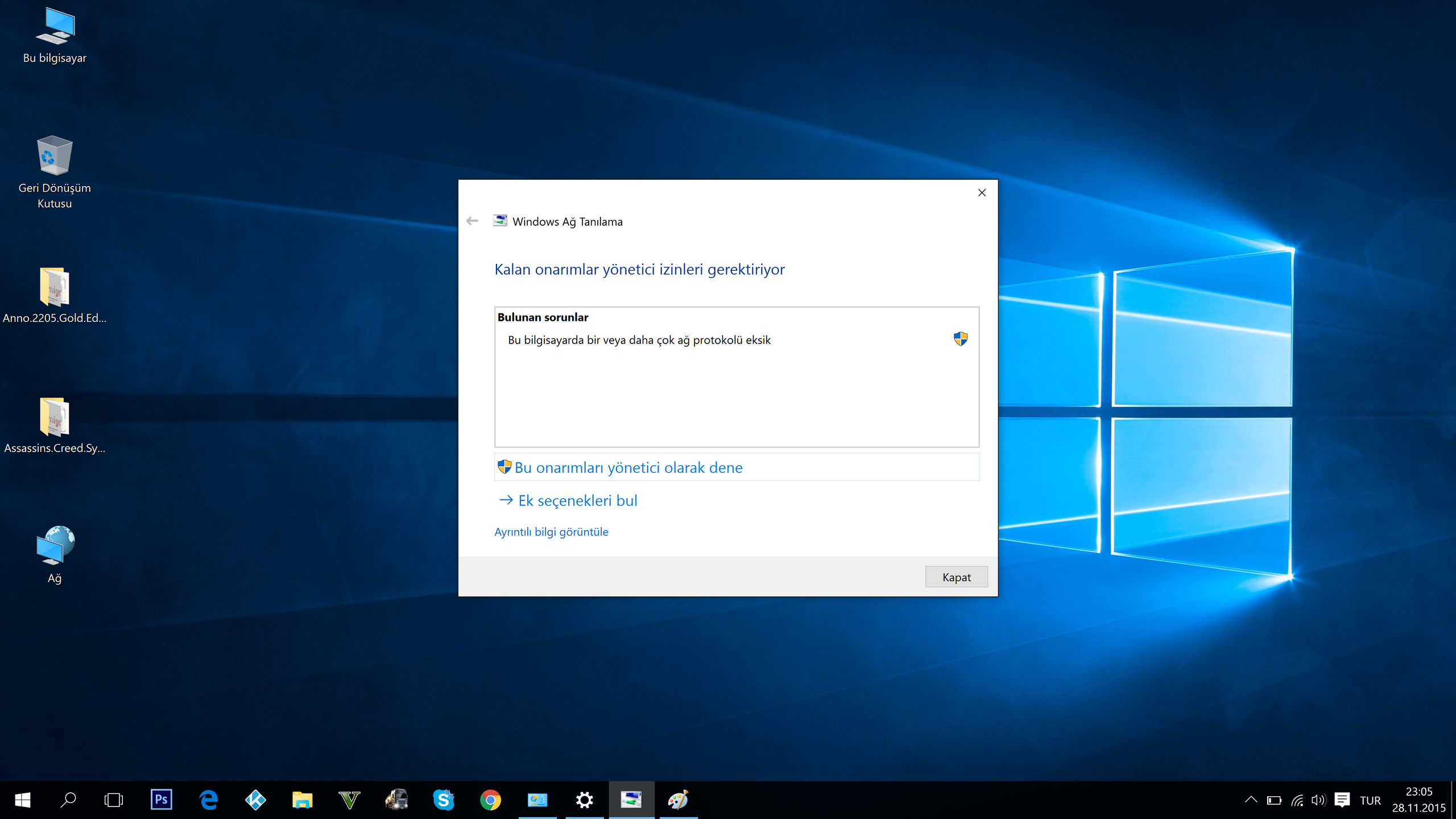
AMD Bulldozer
Hyper-V не работает с процессорами компании AMD с архитектурой Bulldozer.
Технологии виртуализации
Для обеспечения жизнедеятельности среды виртуализации посредством любого гипервизора процессор должен быть обустроен технологией, обеспечивающей виртуализацию –
Ещё один важный нюанс: для процессоров Intel в BIOS должны быть отключены специфические технологии Intel VT-d и Trusted Execution. С ними встроенный в Windows гипервизор не дружит. Вот примерно так должны выглядеть настройки 
Не удалось запустить виртуальную машину поскольку низкоуровневая. Hyper-V Не удается запустить виртуальную машину
С появлением поддержки виртуализации в новых ОС от Microsoft, причем даже клиенских Windows 7, 8 и 10, фирменная служба Hyper-V перестала быть уделом системных администраторов в компаниях средней руки. Hyper-V вполне может заменить то же популярный VirtualBox от Oracle на ниве виртуализации начального (клиентского уровня). Однако перед установкой данного сервиса требуется проверить соотвествие системных требований, иначе можно получить следующее сообщение: «Не удается запустить виртуальную машину, поскольку низкоуровневая оболочка не запущена». На что стоит обратить внимание при выборе оборудования для виртуализации. Возможно ли как-то спасти ситуации, если железо уже приобретено? Рассмотрим это в данной заметке.
Не стоит отчаиваться, возможно ситуацию еще удасться спасти. Следует отметить, что ОС должна быть 64-х розрядной, ну конечно же на x32 Вы бы не смогли вообще развернуть Hyper-V. Первое, что нужно проделать — проверить включение соответствующих пунктов в BIOS — включаем VT и AMD-V. Далее необходимо убедиться, что ваш процессор поддерживает виртуализацию, средства проверки для платформ Intel и AMD описаны одним из них является . (на рисунке ниже).
Следует отметить, что ОС должна быть 64-х розрядной, ну конечно же на x32 Вы бы не смогли вообще развернуть Hyper-V. Первое, что нужно проделать — проверить включение соответствующих пунктов в BIOS — включаем VT и AMD-V. Далее необходимо убедиться, что ваш процессор поддерживает виртуализацию, средства проверки для платформ Intel и AMD описаны одним из них является . (на рисунке ниже).
Также может помочь в определении утилитка от Марка Руссиновича.
Еще одной распростаненной проблемой является невозможность запуска вирутальных машин из Windows 2008 R2 на процессорах с поддержкой технологии Advanced Vector Extensions (AVX). Эта ОС изначально не поддерживает AVX, однако, в этой ситуации Вам может помочь исправление
Причина. Не запущена низкоуровневая оболочка (гипервизор). В журнале ошибок системы появляется следующее сообщение об ошибке: «Не удается запустить виртуальную машину, поскольку низкоуровневая оболочка не запущена».
Устранение.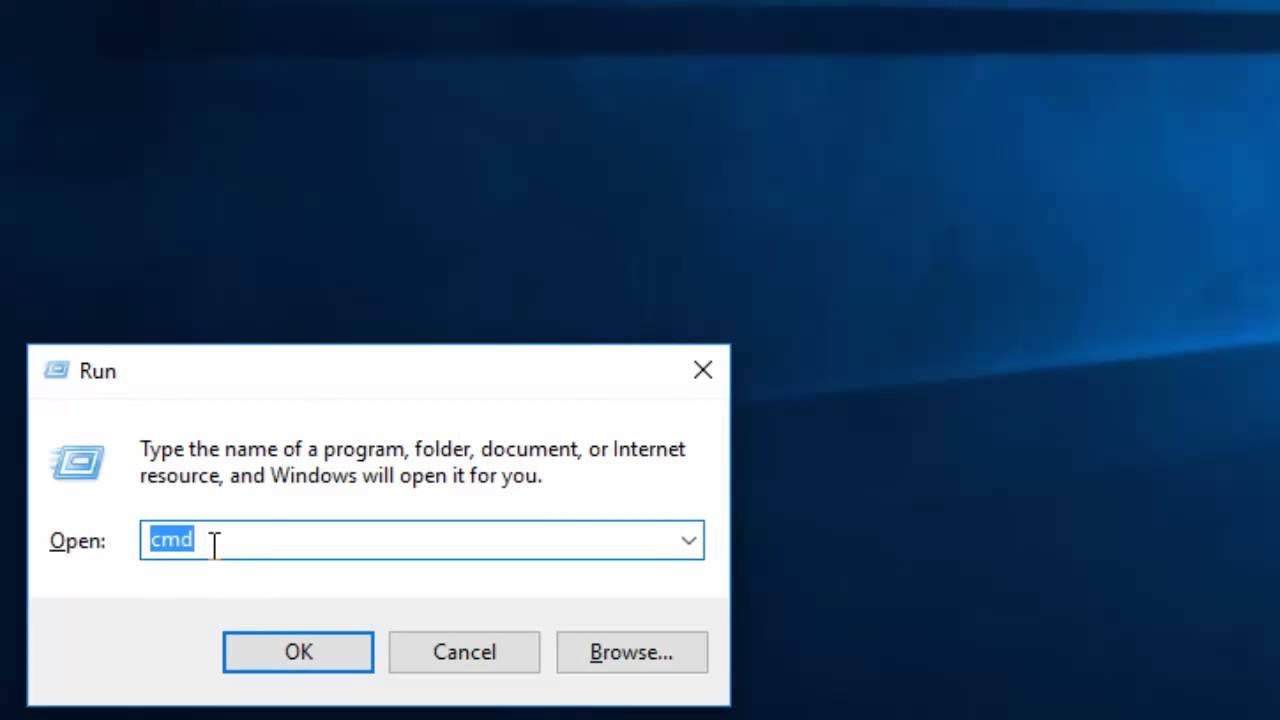 Для запуска низкоуровневой оболочки физический компьютер должен соответствовать определенным требованиям к оборудованию. Дополнительные сведения см. в разделе Требования для установки Hyper-V. Если компьютер не отвечает требованиям, вы не сможете использовать его для запуска виртуальных машин. Если компьютер соответствует требованиям и низкоуровневая оболочка не запущена, то, возможно, нужно включить параметры для виртуализации с использованием оборудования и аппаратного предотвращения выполнения данных (DEP) в BIOS. После изменения этих параметров необходимо отключить и снова включить питание компьютера. При перезагрузке компьютера изменения параметров не вступают в силу.
Для запуска низкоуровневой оболочки физический компьютер должен соответствовать определенным требованиям к оборудованию. Дополнительные сведения см. в разделе Требования для установки Hyper-V. Если компьютер не отвечает требованиям, вы не сможете использовать его для запуска виртуальных машин. Если компьютер соответствует требованиям и низкоуровневая оболочка не запущена, то, возможно, нужно включить параметры для виртуализации с использованием оборудования и аппаратного предотвращения выполнения данных (DEP) в BIOS. После изменения этих параметров необходимо отключить и снова включить питание компьютера. При перезагрузке компьютера изменения параметров не вступают в силу.
Причина. Виртуальный диск, который используется в качестве системного диска, подсоединен к контроллеру SCSI.
Устранение. Подключите системный диск к контроллеру IDE. Инструкции см. в разделе Настройка дисков и запоминающих устройств.
Причина. На виртуальной машине задано использование физических компакт-дисков и DVD-дисков в качестве установочных носителей, при этом используется физический дисковод.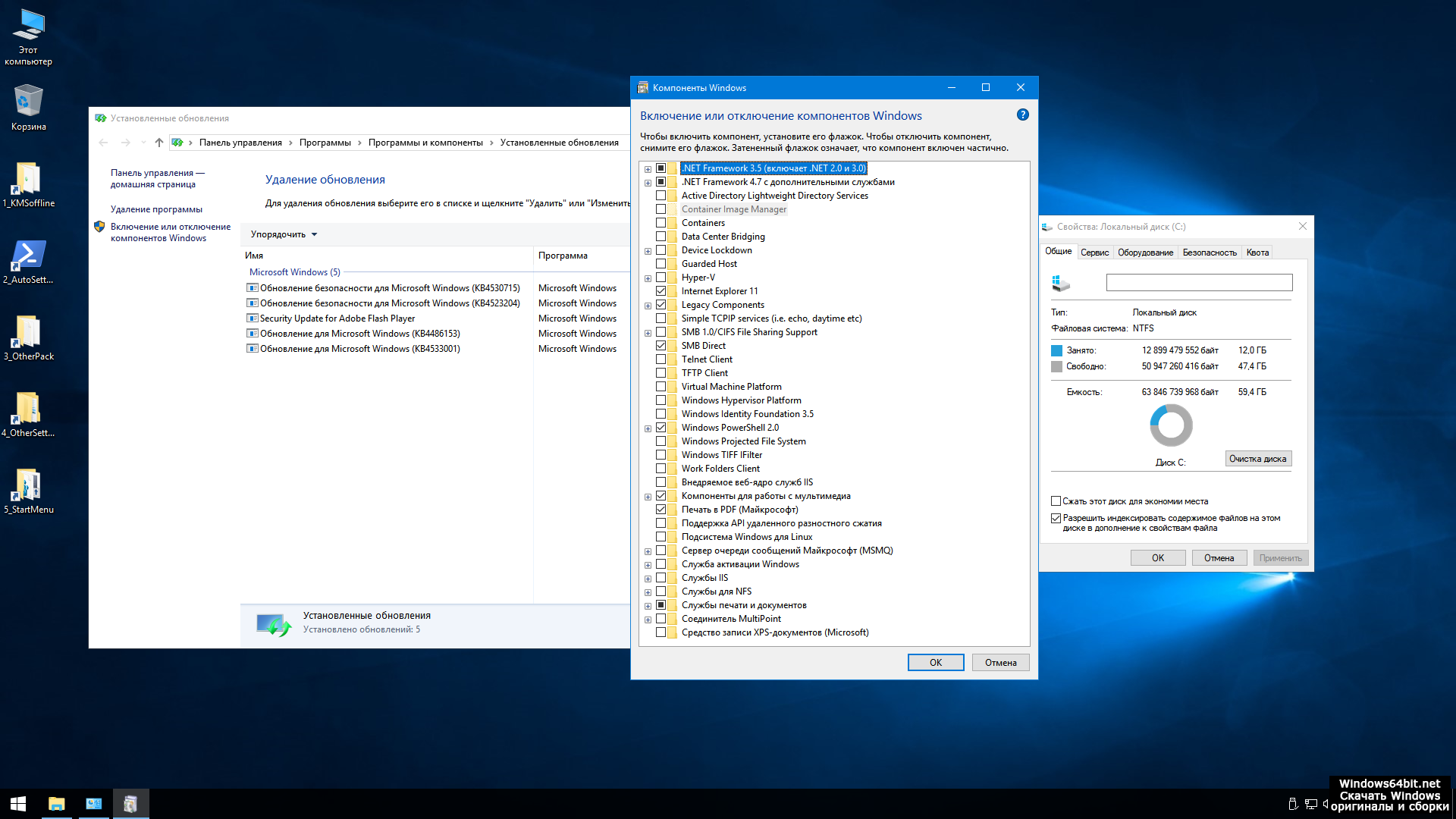
Устранение. Доступ к физическому устройству для чтения компакт- или DVD-дисков может получать одновременно только одна виртуальная машина. Отключите дисковод для компакт-дисков и DVD-дисков от другой виртуальной машины и повторите попытку.
Не удается установить операционную систему на виртуальной машине по сети.
Причина. Виртуальная машина использует сетевой адаптер вместо устаревшего сетевого адаптера, или устаревший сетевой адаптер не подключен к соответствующей внешней сети.
Устранение. Убедитесь, что виртуальная машина настроена на использование устаревшего сетевого адаптера, который подключен ко внешней сети, предоставляющей службы установки. Инструкции по настройке сетевых адаптеров см. в разделе Настройка сети.
Работа виртуальной машины автоматически приостанавливается.
Причина. Работа виртуальной машины будет автоматически приостановлена, если на томе, где хранятся снимки или виртуальные жесткие диски, недостаточно свободного места. Состояние виртуальной машины в диспетчере Hyper-V будет указано как «Критическая приостановка».
Состояние виртуальной машины в диспетчере Hyper-V будет указано как «Критическая приостановка».
Устранение. Создайте на диске дополнительное пространство при помощи диспетчера Hyper-V, чтобы применить или удалить снимки по отдельности. Либо, чтобы удалить все снимки, экспортируйте виртуальную машину без ее данных, а затем импортируйте виртуальную машину.
При попытке создать или запустить виртуальную машину появляются сообщения об ошибках: «Пользователем открыта сопоставленная секция», «Сетевой ресурс или устройство более недоступно» или «Операция ввода/вывода была прервана из-за завершения потока команд или по запросу приложения».
Причина.
Устранение.
Виртуальные машины исчезли с консоли диспетчера Hyper-V.
Причина. Причиной может быть антивирусная программа, работающая в управляющей операционной системе, когда настроен мониторинг файлов виртуальной машины в Hyper-V при помощи компонента проверки в режиме реального времени.
Устранение. Исключите файлы виртуальной машины из проверки в режиме реального времени. Сведения о конкретных файлах см. в статье 961804 базы знаний Майкрософт (http://go.microsoft.com/fwlink/?LinkId=143978).
При использовании подключения к виртуальной машине указатель мыши принимает вид точки или «застревает» в окне виртуальной машины.
Причина. В операционной системе на виртуальной машине не установлены службы интеграции.
Устранение.
Не удается использовать мышь для управления виртуальной машиной.
 Для подключения к серверу, на котором установлено средство Hyper-V, используется подключение к удаленному рабочему столу.
Для подключения к серверу, на котором установлено средство Hyper-V, используется подключение к удаленному рабочему столу.Причина. При использовании диспетчера Hyper-V для подключения к виртуальной машине это подключение обеспечивает компонент «Подключение к виртуальной машине». Однако использование подключения к виртуальной машине в сеансе подключения к удаленному рабочему столу не поддерживается, если не установлены службы интеграции. Поэтому ожидаемый результат — потеря функциональности мыши.
Устранение. Не используйте подключение к виртуальной машине в сеансе подключения к удаленному рабочему столу, пока не установлены службы интеграции. Есть несколько способов решить эту проблему.
- Установить службы интеграции. Инструкции см. в разделе Установка операционной системы на виртуальной машине.
- Установить сеанс подключения к удаленному рабочему столу непосредственно на виртуальной машине.
- Войти в консоль сервера, работающего под управлением Hyper-V, и использовать компонент «Подключение к виртуальной машине» для подключения к виртуальной машине.

- На поддерживаемом клиентском компьютере установить средства управления Hyper-V, чтобы установить компонент «Подключение к виртуальной машине» и создать сеанс подключения к виртуальной машине. Дополнительные сведения см. в технической библиотеке Windows Server 2008 (http://go.microsoft.com/fwlink/?LinkId=143558).
При открытии диспетчера устройств в операционной системе на виртуальной машине некоторые устройства помечены как неизвестные.
Причина. Диспетчер устройств не распознает устройства, которые оптимизированы для использования на виртуальных машинах и запускаются при помощи Hyper-V, если не установлены службы интеграции. Неизвестные устройства, выявленные в диспетчере устройств, различаются в зависимости от операционной системы на виртуальной машине и могут включать: VMBus, Microsoft VMBus HID Miniport, Microsoft VMBus Network Adapter и storvsc miniport.
Устранение. Если операционная система на виртуальной машине поддерживается, то для этой операционной системы будут доступны службы интеграции.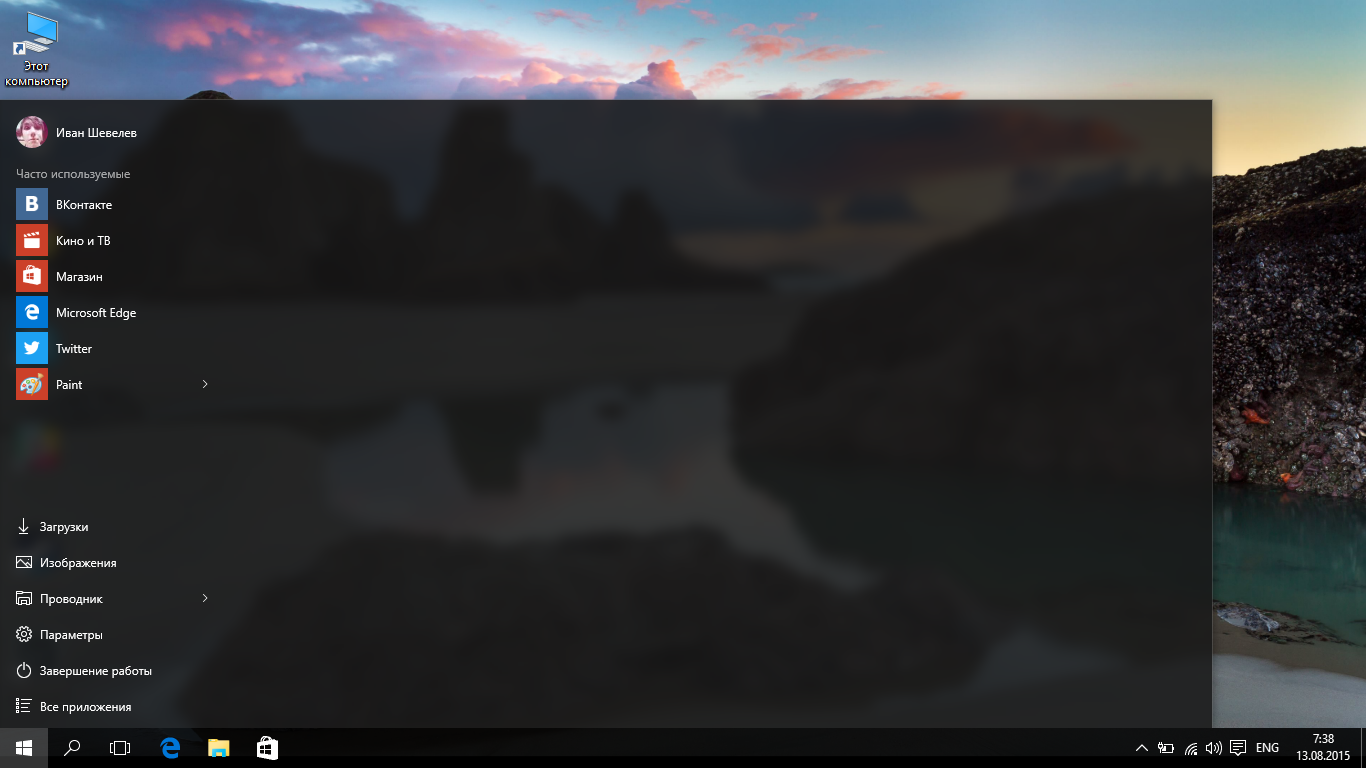 После установки служб интеграции диспетчер устройств будет распознавать устройства, доступные для этой операционной системы на виртуальной машине. Инструкции см. в разделе Установка операционной системы на виртуальной машине.
После установки служб интеграции диспетчер устройств будет распознавать устройства, доступные для этой операционной системы на виртуальной машине. Инструкции см. в разделе Установка операционной системы на виртуальной машине.
Требуется мониторинг производительности виртуальной машины, но информация о процессоре в диспетчере задач не показывает, какие ресурсы процессора используются виртуальной машиной.
Причина. Диспетчер задач не показывает сведения о ЦП для виртуальных машин.
Устранение. Чтобы просмотреть сведения о загрузке ЦП для виртуальных машин, работающих на сервере под управлением Hyper-V, воспользуйтесь монитором производительности и стабильности системы. Он показывает данные, полученные со счетчиков производительности Hyper-V. Чтобы открыть монитор производительности и стабильности системы, нажмите кнопку Пуск , выберите команду Выполнить и введите perfmon .
Данные, полученные с перечисленных ниже счетчиков производительности, можно просмотреть в управляющей операционной системе (в которой выполняется роль Hyper-V).
- Логический процессор низкоуровневой оболочки Hyper-V — % времени гостевой работы: определяет объем ресурсов физического процессора, используемый для работы виртуальных машин. Этот счетчик не идентифицирует отдельные виртуальные машины или объем ресурсов, потребляемый каждой виртуальной машиной.
- Виртуальный процессор низкоуровневой оболочки Hyper-V — % времени гостевой работы: определяет объем ресурсов виртуального процессора, потребляемый виртуальной машиной.
Hyper-V , родная для систем Windows – в её серверных выпусках, а также в некоторых десктопных версиях и редакциях – среда для работы с виртуальными машинами и их гостевыми ОС не всегда работает без проблем. Одной из таких проблем может быть выскакивающее при запуске виртуальной машины уведомление, что, мол, Hyper-V не удаётся её запустить, поскольку не выполняется некая низкоуровневая оболочка.
Что это за ошибка, и как её исправить.
Окно с такой ошибкой является универсальной трактовкой, причина может крыться в нескольких вещах.
Системные требования
Если сама Windows не соответствует требованиям для работы с Hyper-V , а десктопные выпуски не все позволяют работать с этим компонентом, он попросту не активируется в системе. Но есть ещё аппаратные требования. Их несоответствие может не влиять на активацию гипервизора, но в дальнейшем стать причиной появления такой ошибки.
Для работы Hyper-V необходимо:
Не менее 4 Гб RAM;
64-битный процессор с поддержкой SLAT и технологии виртуализации.
Хранилище BCD
Рассматриваемая ошибка может говорить о неверной конфигурации данных хранилища BCD . Компонент Hyper-V глубоко интегрирован в Windows и стартует до запуска ядра системы. Если в хранилище BCD вносились изменения для модификации запуска гипервизора, они могут быть неверными. Либо же запуск Hyper-V и вовсе был ранее намеренно отключён с целью временной оптимизации использования ресурсов компьютера. В таком случае конфигурацию BCD в части запуска гипервизора необходимо либо подкорректировать, либо вернуть дефолтное значение путём установки автозапуска Hyper-V . Для установки автозапуска открываем CMD от имени администратора (обязательно) , вводим:
Для установки автозапуска открываем CMD от имени администратора (обязательно) , вводим:
bcdedit /set hypervisorlaunchtype auto
После этого осуществляем перезагрузку.
AMD Bulldozer
Hyper-V не работает с процессорами компании AMD с архитектурой Bulldozer .
Технологии виртуализации
Для обеспечения жизнедеятельности среды виртуализации посредством любого гипервизора процессор должен быть обустроен технологией, обеспечивающей виртуализацию – Intel Virtualization , либо же AMD-V . О поддержке этих технологий можно узнать на страничке спецификаций процессора на сайтах, соответственно, Intel и AMD . И технология виртуализация, естественно, должна быть включена в BIOS .
Ещё один важный нюанс: для процессоров Intel в BIOS должны быть отключены специфические технологии Intel VT-d и Trusted Execution . С ними встроенный в Windows гипервизор не дружит. Вот примерно так должны выглядеть настройки BIOS для работы с Hyper-V : технология виртуализации включена, а специфические технологии – выключены.
Вот примерно так должны выглядеть настройки BIOS для работы с Hyper-V : технология виртуализации включена, а специфические технологии – выключены.
Предыстория
Я собрал года 4 назад домашний комп, который подходил всем моим запросам. На процессоре решил сэкономить — взял amd. К компу вопросов нет.Потом занялся разработкой под Android и тут меня ждал сюрприз! Эмулятор запускался только на процессоре intel. Его можно было запустить без аппаратной виртуализации конечно, используя вот этот совет www.youtube.com/watch?v=QTbjdBPKnnw&t=127s , но кто пользовался знает, что эмулятор может запускаться очень долго. У меня с 12ГБ доходило до 10 мин. Это может конечно из-за встроенной видеокарты.
Основное рабочее место у меня было в офисе, поэтому особо переживал и тестировал дома на реальных устройствах. Но пару месяцев назад стал нужен именно эмулятор. Первой мыслью было конечно купить intel-овский процессор. Но нужно было покупать ещё материнскую плату и видеокарту.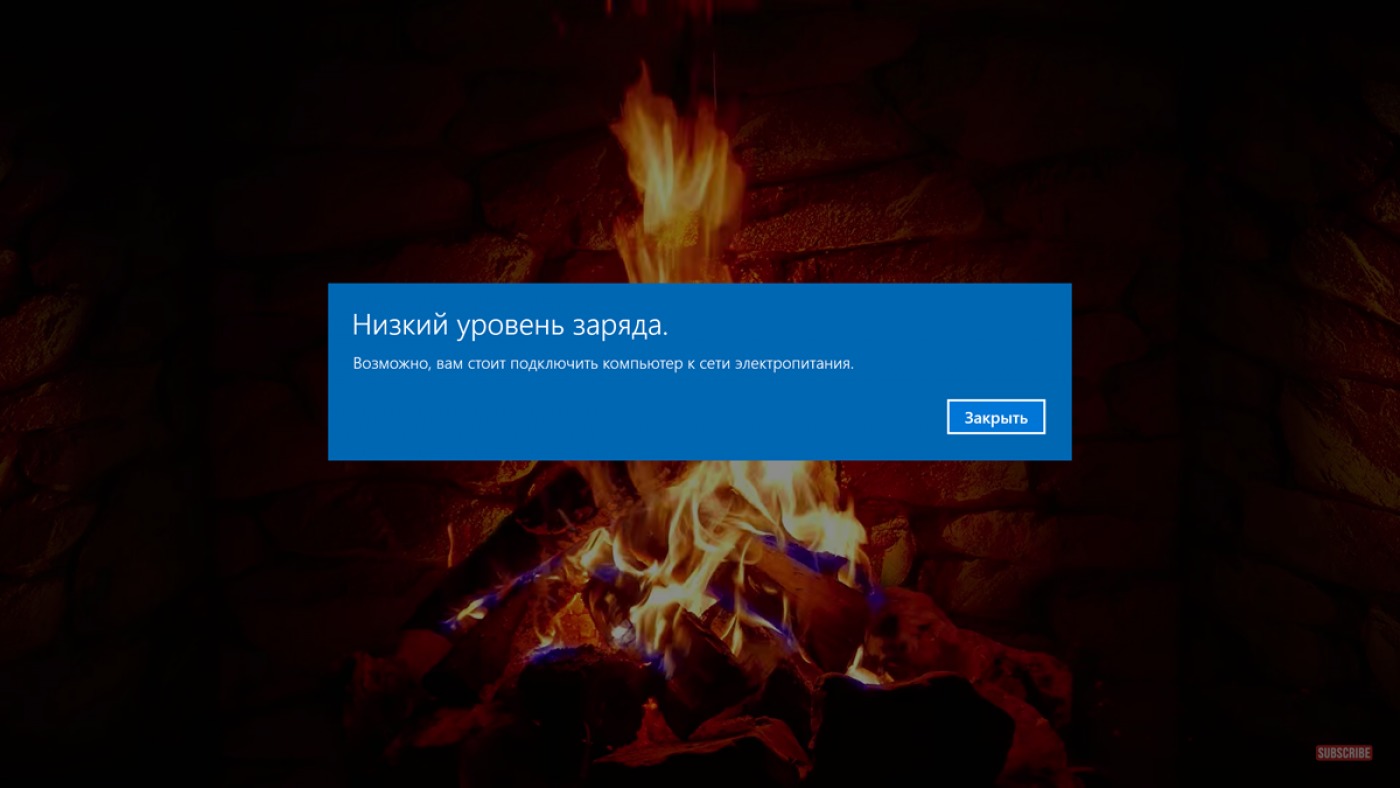 Скорее всего я бы так и поступил, если бы не наткнулся на обновлённые требования к системе . В требованиях написано, что эмулятор всё таки можно запустить на Windows 10 (с обновлениями после апреля 2018) с помощью технологии WHPX.
Скорее всего я бы так и поступил, если бы не наткнулся на обновлённые требования к системе . В требованиях написано, что эмулятор всё таки можно запустить на Windows 10 (с обновлениями после апреля 2018) с помощью технологии WHPX.
Теперь основная часть истории, как это сделать. Всё оказалось не так тривиально. Заранее прошу прощения за упущения, потому что не могу назвать себя знатоком ни в “железе”, ни в Windows.
Инструкция
После всех обновлений эмулятор естественно не запустился. AndroidStudio пыталась запустить эмулятор с помощью HAXM и выбрасывала ошибку “Emulator: emulator: ERROR: x86 emulation currently requires hardware acceleration!”.Должен поддерживать для работы с аппаратной виртуализацией.
3. Удаляем HAXM:
4. Включаем в bios режим виртуализации. Он там может называеться IOMMU, а не VT.
5. Качаем обновления для bios с официального сайта. Для моего asus, например, они были .
Версия Bios должна стать что-то около 3001:
7.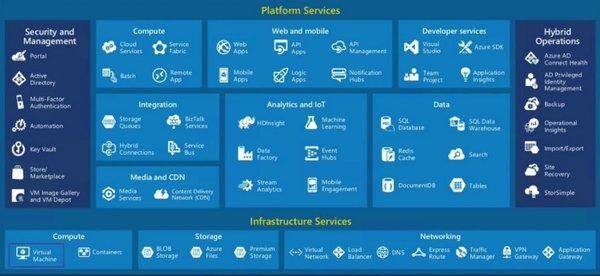 Заходим на сайт microsoft и изучаем инструкцию для включения компонента.
Заходим на сайт microsoft и изучаем инструкцию для включения компонента.
8. Нужно проверить требования Hyper-V. Для этого в командной строке набираем systeminfo. Проверяем, чтобы отображались эти значения:
У меня же вместо это было сообщение:
На официальном сайте написано, что пока не будет стоять Yes-Yes-Yes-Yes система WHPX не будет работать. У меня же эмулятор запускается, при включенной низкоуровневой оболочке.
В русском переводе наименования несколько отличаются:
Кстати, после отключения компонента “Платформа низкоуровневой оболочки Windows”, “Требования hyper-v” становятся Yes-Yes-Yes-Yes. Не понял этот момент. Если кто разбирается, напишите в комментариях.
10. Определяем, нужно ли нам всё это? Или легче было купить intel)
После этих настроек всё должно заработать:
Хочу отметить, используя технологию WHPX и процессор amd, запуск эмулятора занимает примерно столько же времени, сколько на процессоре intel. Учитывая, что остальное «железо» сравнимо по своим параметрам.
Вконтакте
Одноклассники
Google+
Включить виртуализацию windows 10. Что такое Hyper Threading? Как включить поддержку в BIOS? Создание виртуальной машины
Технология виртуализации позволяет на одном физическом компьютере создавать несколько виртуальных со своими операционными системами. Гостевые ОС будут использовать выделенные им ресурсы реального ПК в установленных пределах. При этом нет необходимости разбивать диск на разделы и отсутствует опасность повредить загрузчик. Личные данные пользователя не затрагиваются и находятся в безопасности. Если вам интересны эти возможности, оставайтесь с нами. Сегодня мы расскажем, как включить виртуализацию в Windows 10.
Разработанный Microsoft гипервизор под названием Hyper-V входит в состав системы как дополнительный компонент. Использовать его можно только в x64 bit OS Windows 10 Enterprise или Pro.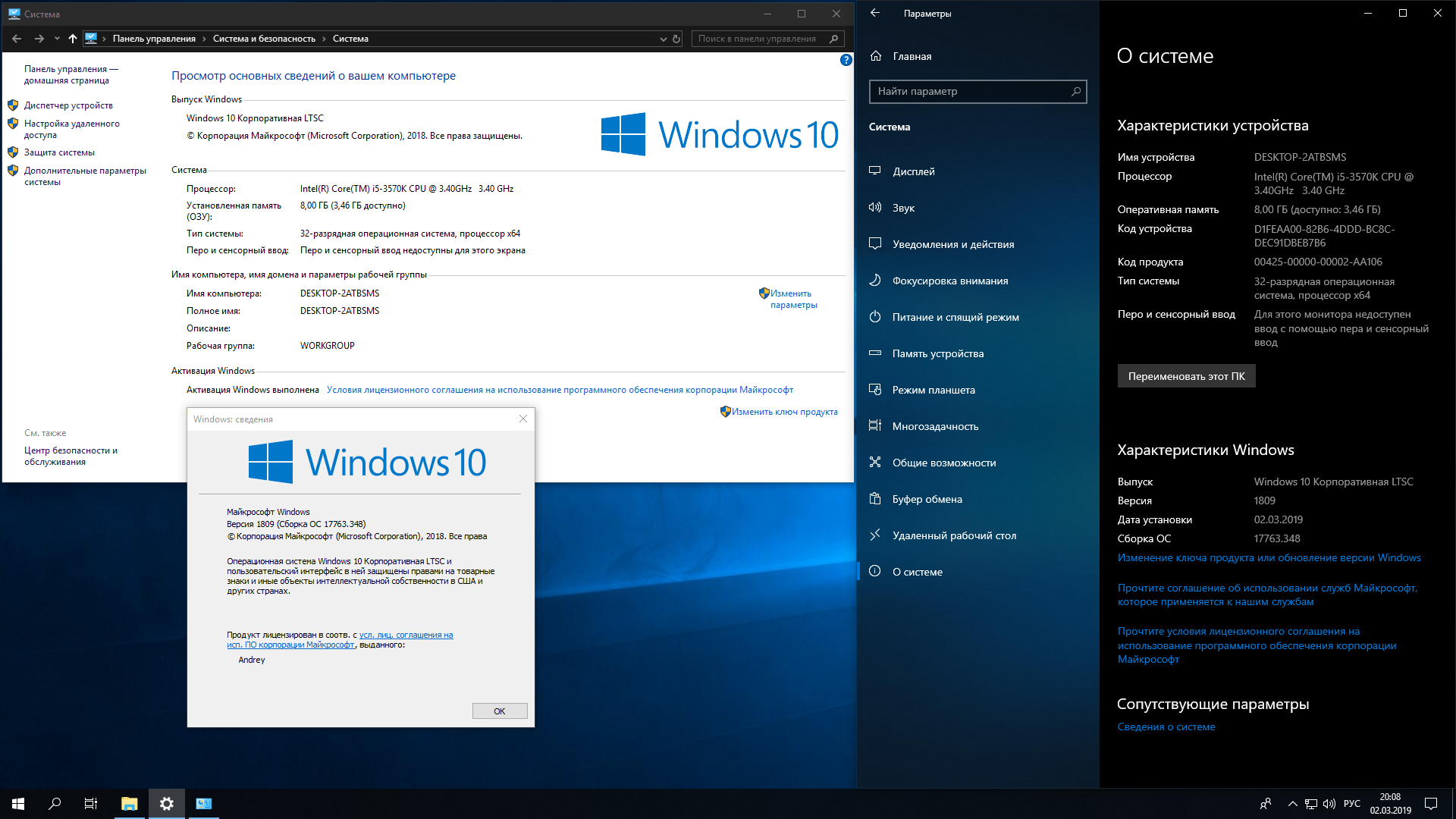 В корпоративной среде Microsoft рекомендует даже конкретные ноутбуки HP и Lenovo. Пользователям редакции «Домашняя» и всех x32 bit систем такая возможность недоступна.
В корпоративной среде Microsoft рекомендует даже конкретные ноутбуки HP и Lenovo. Пользователям редакции «Домашняя» и всех x32 bit систем такая возможность недоступна.
- Быстро узнать параметры установленной Windows можно воспользовавшись клавиатурным сочетанием Win + X . В развернувшемся меню выбираем отмеченный рамкой пункт.
- Открывшееся окно содержит два блока сведений. В первом смотрим объем установленной памяти и разрядность. Hyper V требует наличия не менее 4 Gb RAM. Во втором блоке обращаем внимание на выпуск ОС.
- По системным параметрам компьютер подходит для установки и запуска ВМ Майкрософт. Дополнительно для Hyper-V требуется, чтобы процессор поддерживал вложенный пейджинг по технологии SLAT. Intel реализовал ее в линейке Core i3/5/7, а AMD начиная с первых 64-битных Opteron. В характеристиках устройства модель процессора указана, поэтому необходимости проверять ее в БИОС или UEFI нет. Убедиться в поддержке технологий «Хайпер» мы сможем с помощью командной строки.
 Вводим команду «systeminfo» и ищем обозначенный на скриншоте блок данных.
Вводим команду «systeminfo» и ищем обозначенный на скриншоте блок данных.
Как видим, все необходимые требования выполнены и проверку мы произвели без выхода в БИОС. Убедившись, что аппаратная конфигурация подходит для использования виртуалки, можем переходить к установке.
Установка
Hyper-V является компонентом операционной системы. Его нельзя скачать и поставить отдельно. Можно только включить использование в среде Windows. Рассмотрим несколько вариантов подключения Microsoft Virtual Machine.
Графический режим
Начнем с использования графического режима, как наиболее привычного пользователям.
- Сочетанием клавиш Win + R вызываем диалоговое окно «Выполнить» и вводим в текстовое поле команду «control» как показано на скриншоте.
- Результатом наших действий станет появление классической панели управления Windows. Ищем указанный пункт и открываем его.
- В этом окне воспользуемся навигационным меню, отвечающим за работу с компонентами операционной системы.

- Включаем Hyper-V. Разворачиваем ветку «Гипер» и убеждаемся, что галочки установлены напротив всех ее компонентов. Завершаем работу в этом разделе нажатием кнопки «ОК».
- Windows выполняет внутренний поиск и установку заказанных компонентов.
- Завершив внесение изменений в программную конфигурацию, система предложит выполнить перезагрузку.
На этом установка заканчивается и ПК готов к использованию встроенных средств виртуализации.
Командная строка
Установку компонентов гипервизора также можно выполнить, используя возможности командной строки.
- Открываем меню Power User и запускаем PowerShell или оболочку CMD от имени администратора.
- Вводим в открывшемся окне следующую строку:
- Windows обрабатывает полученную команду на установку дополнительных компонентов.
- В завершение нам будет предложено подтвердить внесенные изменения и выполнить перезагрузку. Вводим английскую букву «Y» в любом регистре.
Компьютер немедленно выйдет из графического режима и отобразит стандартное окно работы с обновлениями. Запустится система с включенным Hyper-V.
Последний способ подразумевает использование средства развертывания и управления образами Windows.
- Запускаем командную строку с административными правами. Вводим следующую строку:
- Выполнив установку компонентов, DISM запрашивает подтверждение.
Ввод буквы «Y» приводит к немедленной перезагрузке PC, в ходе которой выполняется начальная настройка Hyper-V.
Использование
Завершив установку, можно начинать создание новой виртуальной машины.
- Новый компонент размещается в разделе «Средства администрирования» меню «Пуск».
- Диспетчер Hyper-V представляет собой стандартную консоль управления Windows. Включение и настройка операций выполняются в области «Действие». Выбираем отмеченный пункт чтобы запустить мастер.
- Развернется меню выбора из трех пунктов. Выбираем обозначенный рамкой.
- Первое окно информационное. Поставив галочку в указанном месте, вы при последующих запусках его больше не увидите. Чтобы создать машину с собственной конфигурацией, выбираем отмеченную рамкой кнопку.
- Здесь мы задаем имя создаваемой машине и можем изменить место хранения ее файлов.
- Поколение следует выбирать исходя из разрядности предполагаемой к установке ОС. Для 32-битных версий оставляем первое, современные же дистрибутивы относятся ко второму.
- Размер выделяемой памяти зависит от физических возможностей ПК. Самым простым решением будет выделение 2 Гб (2048 МБ). Это минимальный объем, нужный для работы 64-битной Windows. Хватит его и для установки любой версии Linux.
- В настройках сети откроем выпадающее меню и выберем указанный параметр. VM Manager автоматически настроит для виртуальной машины соединение, используя текущее интернет-подключение.
- Размер диска, который будет использован для установки, можно ограничить 32 Гб. Этого хватит для запуска гостевой ОС с набором программ.
- Согласимся с предложением установить гостевую систему позднее. Сделать это можно, используя носитель на DVD или ISO-образ.
Виртуальная машина готова. Чтобы отключить Hyper-V и удалить гостевые системы необходимо отменить использование этого компонента Windows в панели управления.
Альтернатива
Владельцы Windows Home, которым недоступен Hyper-V, могут пользоваться бесплатным альтернативным решением от Oracle. В отличие от продукта Microsoft приложение VirtualBox работает в 32-битных системах, имеет больше возможностей и менее требовательно к ресурсам. Для него не требуется специальный набор процессорных инструкций.
Запускаться в VirtualBox будут практически все существующие операционные системы, чего не скажешь о Hyper-V. В нем выбор ограничен несколькими версиями Windows, а с недавних пор еще и Linux.
В заключение
Для комфортного использования виртуальных машин не забывайте, что они расходуют физические ресурсы компьютера. В идеале ПК должен обладать 8 Гб памяти, чтобы обеспечить одновременную работу текущей и гостевой ОС с запущенными приложениями.
Видео
В помощь пользователям, которые хотят лучше разобраться в настройках виртуализации Windows 10, ниже приведены ссылки на видео.
Сервер виртуализации — это физический компьютер, располагающий необходимыми ресурсами для работы виртуальных машин. С помощью диспетчера Hyper-V можно создавать, настраивать и осуществлять управление виртуальными машинами на сервере виртуализации.
С помощью виртуальных машин можно выполнять различные задач. Каждая виртуальная машина запускается в изолированной среде выполнения, что позволяет использовать на компьютере различные операционные системы и приложения.
Данная статья расскажет как включить виртуализацию Hyper-V Windows 10. Первым делом рассмотрим как проверить системные требования Hyper-V, а уже потом включению Hyper-V и настройке виртуальной машины.
Итак если говорить о системных требованиях к операционной системе, на которой будет разворачиваться гипервизор под названием Hyper-V, то подойдут редакции Windows 10 Enterprise, Professional и Education. Обязательно должна быть 64 — битная версия операционной системы Windows 10, поскольку 32 — версии не имеют возможности использовать Hyper-V.
Помимо этого Вам потребуется 64 — битный процессор, который поддерживает технологии виртуализации, такие, как VM Monitor Mode Extension и поддержка Second Level Address Translation. Рекомендуется использовать минимум 4 ГБ оперативной памяти, если же запускать на меньшем объеме, тогда виртуальной машине ничего не достанется.
А также необходимо будет включить эти самые технологии виртуализации, а также включить Hardware Enforced Data Execution Prevention (DEP). Без этой технологии у Вас не будут запускаться виртуальные машины. Есть ряд особенностей связанных с конкретной моделью BIOS или UEFI. Некоторые технологии могут конкурировать с виртуализацией и соответственно не позволять запускать виртуальные машины.
Операционная система Windows 10 имеет инструмент проверки совместимости оборудования с установкой Hyper-V, который пригодиться новичкам. С помощью утилиты systeminfo.exe мы увидим параметры по требованиях к Hyper-V.
Внизу окна находим пункт требований Hyper-V и проверяем поддерживается ли установка виртуальной машины на Вашем компьютере. Если же Вы найдете следующие параметры значений, тогда проблем с установкой Hyper-V на эту машину у Вас не возникнет:
- Расширения режима мониторинга виртуальной машины: Да
- Виртуализация включена во встроенном ПО: Да
- Преобразование адресов второго уровня: Да
- Доступно предотвращение выполнения данных: Да
Как включить Hyper-V в Windows 10
Панель управления
Установка компонентов пройдёт достаточно быстро и система запросит перезагрузку системы. В процессе перезагрузки пользователь также увидит работу с обновлениями.
Windows PowerShell
Установка и настройка Hyper-V
Мастер поможет Вам создать виртуальную машину. Виртуальные машины могут использоваться вместо физических компьютеров в разных целях. Вы можете выполнить настройку виртуальной машины с помощью мастера или с помощью диспетчера Hyper-V.
Перед созданием виртуальной машины в Hyper-V необходимо скачать образ операционной системы. Можно легко .
- Открываем диспетчер Hyper-V, который появился в системе после включения компонента гипервизора Hyper-V.
- Правой кнопкой мыши нажимаем на свое устройство в диспетчере Hyper-V и в контекстном меню выбираем пункт Создать > Виртуальная машина…
- В открывшемся окне мастера создания виртуальной машины нажимаем кнопку Далее , чтобы создать виртуальную машину с особыми параметрами конфигурации.
- Задаем имя и местонахождение для этой виртуальной машины и нажимаем Далее (значения текущего окна можно оставить по умолчанию, если у Вас достаточно памяти на системном диске).
- В зависимости от разрядности операционной системы, которую будем устанавливать на виртуальную машину выбираем поколение (выбранное Вами поколение виртуальной машины невозможно изменить после создания).
- Дальше укажите сколько необходимо выделить оперативной памяти для этой виртуальной машины (принимая решение об объеме памяти, выделяемой виртуальной машине, следует учесть, для каких целей она будет использоваться).
- Выберите виртуальный коммутатор среди доступных подключений или оставите сетевой адаптер виртуальной машины неподключенным.
- Теперь создадим виртуальный жесткий диск задав его имя, расположение и размер (рекомендуем заранее освободить память на своём жестком диске).
- Дальше в параметрах установки выберите пункт Установить операционную систему из файла загрузочного образа и укажите желаемый образ операционной системы.
- Последним шагом создания виртуальной машины будет проверка всех выше указанных параметров во вкладке Сводка и нажатие кнопки Готово .
- Теперь в диспетчере Hyper-V достаточно запустить созданную виртуальную машину выбрав пункт Пуск в контекстном меню и подключиться к ней выбрав пункт Подключить.
После подключения к новой виртуальной машине откроется новое окно с образом, который выбирался ранее. Дальше достаточно управлять и следовать шагам установке операционной системы.
Заключение
Включить виртуализацию Hyper-V на Windows 10 можно используя мастер создания виртуальной машины в диспетчере Hyper-V. Но перед включением убедитесь что Ваш компьютер отвечает системным требованиям Hyper-V. Только потом рекомендуется включать, устанавливать и настраивать виртуальную машину в Hyper-V.
Hyper-V представляет собой компонент операционной системы, который по умолчанию отключен. Для включения компонента Hyper-V необходим 64-битный процессор производства Intel или AMD с поддержкой инструкций NX и SSE2. Процессор должен поддерживать технологии виртуализации (Intel VT-x или AMD-V ), а также технологию преобразования адресов второго уровня (Second Level Address Translation, SLAT). Проверить процессор на наличие необходимых технологий можно утилитой Coreinfo от Sysinternals, процедура проверки подробно описана
Также перед включением Hyper-V необходимо проверить, включены ли эти технологии в BIOS/UEFI.
графический интерфейс
Чтобы включить компонент Hyper-V в графическом интерфейсе нажмите сочетание клавиш + R и в открывшемся окне введите OptionalFeatures и нажмите клавишу Enter↵
В открывшемся окне Компоненты Windows находим пункт Hyper-V . Кроме самой платформы Hyper-V сюда входят средства для ее управления — графическая оснастка Hyper-V Manager и модуль Hyper-V для PowerShell . Раскрываем его, отмечаем все компоненты и нажимаем кнопку OK
Для отключения Hyper-V, снимите флажок возле пункта Hyper-V
Чтобы завершить установку и внести запрошенные изменения, необходимо перезагрузить компьютер.
Включение или отключение Hyper-V используя
Windows PowerShell
Компонент Hyper-V можно включить используя консоль Windows PowerShell
От имени администратора
и выполните следующую команду:
Enable-WindowsOptionalFeature -Online -FeatureName Microsoft-Hyper-V –All
Y
Для того чтобы отключить компонент Hyper-V используя Windows PowerShell, выполните команду:
Disable-WindowsOptionalFeature -Online -FeatureName Microsoft-Hyper-V-All
Для завершения операции перезагрузите Windows, нажав клавишу Y
Включение или отключение Hyper-V используя DISM
Для включения компонента Hyper-V используя DISM , запустите командную строку от имени администратора и выполните команду:
dism.exe /Online /Enable-Feature:Microsoft-Hyper-V /All
Для завершения операции перезагрузите Windows, нажав клавишу Y
Для отключения компонента Hyper-V используя >DISM, запустите командную строку от имени администратора
и выполните команду:
dism.exe /Online /Disable-Feature:Microsoft-Hyper-V-All
Для завершения операции перезагрузите Windows, нажав клавишу Y
В одной из тестовых задач понадобилось установить компонент виртуализации Hyper-V на виртуальной машине с ОС Windows 10 (применимо и к Windows Server 2016), запущенной на гипервизоре VMWare ESXi. Т.е. нужно организовать вложенную виртуализацию Hyper-V на VMWare ESXi.
Сначала пару слов в вложенной виртуализации. Вложенная виртуализация (Nested Virtualization ) – возможность запускать гипервизор внутри виртуальной машины на другом гипервизоре. В Hyper-V полноценная поддержка вложенной виртуализации появилась Windows Server 2016 / Windows 10 Anniversary Update, в VMWare технология вложенной виртуализации работает уже давно (появилась еще в ESXi 5.0).
Имеем: хост виртуализации VMWare ESXi 6.0, на нем запущена виртуальная машина с Windows 10 1709.
При попытке установить роль гипервизор Hyper-V (компонент называется Низкоуровневая оболочка Hyper-V ) с помощью функции включения/ отключения компонентов в классической панели управления Windows 10, данная опция оказалась недоступна. В качестве причины указывается:
Hyper-V cannot be installed: The processor does not have the required virtualization capabilities
Чтобы включить вложенную виртуализацию для данной ВМ, откройте настройки виртуальной машины с помощью веб клиента vSphere (ВМ должна быть выключена). В разделе CPU включите опцию «» (эта опция не доступна в “тяжелом” C# клиенте vCenter)
Примечание . В более старых версиях ESXi, в которых отсутствует данная опция, а также в настольном VMWare Workstation аналогичный эффект вызывается за счет добавления следующих опций в конфигурационный файл виртуальной машины (*.vmx).
hypervisor.cpuid.v0 = “FALSE”
mce.enable = “TRUE”
vhv.enable= «TRUE»
В клиенте vSphere данные опции можно добавить в настройках ВМ. Вкладка Options -> General -> Configure parameters . Добавьте две новые строки с данными параметрами (кнопка Add Row ).
Включаем виртуальную машину с Windows 10 и еще раз пытаемся установить роль Hyper-V. Система теперь перестала определять, что она работает внутри другого гипервизора, но теперь появилась другая ошибка:
Hyper-V cannot be installed: the processor dose not support second level address translation (SLAT).
Т.е. процессор виртуальной машины помимо поддержки виртуализации должен поддерживать технологию SLAT — возможность виртуализации страниц памяти и передачи их под прямой контроль гостевой ОС. В терминологии Intel эта фича называется Еxtended Page Tables (EPT ), у AMD — Rapid Virtualization Indexing (RVI ).
Проверим поддержку SLAT процессором с помощью команды:
Команда в разделе «Требования Hyper-V» должна вернуть, что отсутствует поддержка SLAT.
Second Level Address Translation: No
Преобразование адресов второго уровня: Нет
В этом случае нужно изменить параметры процессора виртуальной машины. В веб клиенте в секции CPU/MMU Virtualization нужно выбрать Hardware CPU and MMU .
В «классическом» клиенте аналогичная опция находится на вкладке Options в секции CPU/MMU Virtualization и называется ””.
Запустите виртуальную машину Windows 10 и убедитесь, что ее процессор теперь поддерживает SLAT. Теперь можно установить все компоненты роли Hyper-V и запускать внутри виртуалки Win10 собственные виртуальные машины.
В диспетчере Hyper-V предоставлены средства и сведения, которые можно использовать для управления сервером виртуализации. Технология виртуализации позволяет на одном физическом компьютере создавать несколько виртуальных машин и параллельно работать с ними. Некоторые приложения, помимо самого компонента Hyper-V, также могут использовать технологию виртуализации.
Данная статья расскажет как выключить виртуализацию Hyper-V Windows 10. Так как этот функционал необходим далеко не всем, но он присутствует. Хотя по умолчанию на оригинальной сборке операционной системы Windows 10 компонент Hyper-V отключен. Поэтому ранее мы уже рассматривали .
Для управления виртуальными машинами рекомендуется использовать диспетчер виртуальных машин Hyper-V. Диспетчер Hyper-V позволяет создавать и настраивать работу виртуальных машин. Поэтому перед отключением Hyper-V в Windows 10 необходимо сначала остановить работу ранее созданных виртуальных машин.
Первым делом заходим в Диспетчера Hyper-V и в разделе виртуальные машины нажимаем правой кнопкой мышки на запущенную новую виртуальную машину и в контекстном меню выбираем пункт Выключить…
Программы и компоненты
Windows PowerShell
С помощью оболочки Windows PowerShell можно не только включать и отключать компоненты системы, а и .
Командная строка
- Запускаем командную строку нажав Win+X и выбрав пункт Командная строка (администратор) .
- Дальше выполняем команду: dism /online /disable-feature /featurename:microsoft-hyper-v-all .
- После завершения процесса отключения подтверждаем перезагрузку компьютера нажав кнопку Y .
Заключение
Выключить виртуализацию Hyper-V в Windows 10 возможность есть, поскольку по умолчанию компонент Hyper-V отключен и виртуализация не используется. А также возможность одновременно использовать несколько виртуальных машин нужна далеко не многим пользователям. Поэтому мы рассмотрели как отключить службу управления виртуальными машинами, потом уже и сам компонент Hyper-V.
Включение и отключение компонентов Windows 10
Каждая версия Windows несет в себе определенный набор установленных программ, функций и приложений, при этом пользователь может отключить (удалить) ненужные особенности, или добавить те, которые нужны, но не установлены по умолчанию. Удалив ненужные функции, программы или приложения, можно освободить довольно много места на диске, что особенно актуально для 100-долларовых планшетов, которые в последнее время наводнили рынок.
В этом руководстве мы покажем, как добавить или удалить компоненты в Windows 7, Windows 8 и Windows 8.1.
Все необходимые действия мы будем производить в окне под названием «Компоненты Windows».
Как попасть в меню
Для перехода к работе с компонентами следует выполнить несколько шагов.
- Перейдите в «Панель управления». Чтобы попасть в панель, нажмите сочетание клавиш «Win+R», наберите «control» в появившейся строке и кликните на «OK».
Набираем «control» в появившейся строке, кликаем на «OK»
- В списке просмотра по категориям выберите «Программы».
В списке просмотра по категориям выбираем «Программы»
- Далее перейдите в раздел «Включение/отключение компонентов».
Переходим в раздел «Включение/отключение компонентов»
На заметку! Разноцветный щит рядом со строкой означает, что для открытия потребуется администраторский аккаунт.
- В выпавшем меню можно отключать или включать нужные компоненты системы. Для этого напротив компонента достаточно снять галочку, этим самым отключив его. И наоборот, поставив галочку, включаем данный компонент.
Для отключения компонента снимаем галочку напротив него, а для включения отмечаем компонент галочкой
Более быстрый путь потребует использования приложения для установки и удаления программ:
Наконец, самый простой способ заключается в открытии меню «Выполнить» («Win+R») и наборе строки «optionalfeatures». Он приведет вас к нужной точке напрямую.
Вводим команду «optionalfeatures», нажимаем «ОК»
Какие компоненты можно отключить
Если вас интересует, какие компоненты в Windows 10 можно отключить, то здесь тоже многое зависит от того, как вы используете компьютер. Когда откроете список, то не напротив всех пунктов будут стоять галочки. Оставьте их напротив пунктов, которые указаны в списке выше, а для остальных прочтите описание и решайте нужно это дополнение или нет.
Отключение компонентов через Параметры выглядит следующим образом. Кликайте по нужному и жмите «Удалить». После этого он сразу попадет в список, который открывается после нажатия кнопки «Добавить компонент». Также обратите внимание на кнопочку «Просмотр журнала…».
Здесь будут указаны все совершенные вами действия по отношению к компонентам за последние 7 дней: что вы устанавливали, а что удаляли.
Если открыть список через Панель управления, то для отключения ненужного компонента нужно просто убрать галочку напротив него. Сохраните изменения кнопкой «ОК».
Особенности работы
Важно! Активируя или деактивируя элементы Windows 10, нужно ясно понимать, что именно делает тот или иной компонент. Некоторые действия могут привести к сбоям в функционировании Windows 10 и утере данных.
Набор функций реализован в виде иерархического списка. Некоторые компоненты являются составными — их можно узнать по знаку плюса в левой части.
Чтобы установить компонент, достаточно:
Если окно компонентов отобразилось пустым, причиной может быть отключенная служба «Установщик Windows». Активируйте ее, затем вернитесь в раздел компонентов еще раз.
Компоненты Windows не открываются
Список компонентов Windows 10
Итак, что именно из этого списка обязательно пригодится, а что можно отключить? Начнем с главного — все компоненты, кроме .NET Framework, можно отключить относительно безболезненно для системы. Смысл вынесения этих функций в отдельное меню в том, что они не обязательны для работы Windows и нужны только в строго конкретных случаях.
Таблица компонентов Windows, которые не стоит отключать.
| Компонент | Особенности |
| .NET Framework 3.5 и 4.7 + дополнительные службы | Набор заготовок и шаблонов для правильного функционирования операционной системы |
| PowerShell 2.0 | Вторая версия командной строки, с расширенным списком возможностей |
| Клиент рабочих папок | Синхронизация ресурсов в локальной сети, работает по дефолту |
| Компоненты прежних версий | Здесь находится DirectPlay, один из ключевых фрагментов старого DirectX. Ранее он был необходим для запуска игр, сейчас — для совместимости с устаревшими приложениями |
| Служба печати | Служба печати. Распечатка файлов, удаленное управление, работа сканера. Включены только клиентские службы, серверные нужно активировать самому |
Практически никогда не вызывает проблем остановка следующих компонентов.
Таблица компонентов Windows, которые можно отключать.
| Компонент | Особенности | Изображение |
| Application Guard | Изолированная среда для работы браузера Microsoft Edge. Не дает зловредным вирусам и приложениям выбраться дальше «песочницы». Бесполезна для тех, кто не использует Edge | |
| Hyper-V | Встроенный инструмент для создания виртуальных ПК. Составной, состоит из платформы и средств управления для нее | |
| Блокировка устройства | Составной компонент, регулирующий дополнительные настройки входа в систему | |
| IE 11 | Морально и программно устаревший браузер оставлен в целях совместимости. По умолчанию включен | |
| SMNP | Устаревший протокол связи, по умолчанию отключен | |
| Identity Foundation 3.5 | Компонент фреймворка .NET, используемый некоторыми старыми приложениями | |
| Projected File System | Долгожданное обновление подсистемы Windows File Protection, защищающей от подмены ключевые системные файлы и программы. На 2018 находится в бета-версии, отключена по дефолту | |
| Веб-ядро служб IIS | Облегченная версия веб-сервера от Microsoft. Пользователю не интересна, отключена | |
| Защищенный узел | Инструменты для создания экранированной виртуальной машины на удаленном сервере | |
| Telnet | Организовывает управление командной строкой на удаленном ПК по своему протоколу. Не является безопасным, включать только при прямой необходимости | |
| TFTP | Прием/отправка данных по своему протоколу, аналогичен клиенту Telnet. Небезопасен, отключен | |
| Компоненты мультимедиа | Набор ресурсов для работы плеера Windows Media | |
| Контейнеры | В парадигме Windows контейнер — изолированное приложение, которое уже имеет все ресурсы для запуска и работы, без сторонних библиотек. Этот компонент отвечает за создание и взаимодействие с контейнерами Windows Server | |
| Мост (DCB) центра обработки данных | Серверный компонент, отвечающий за распределение трафика и повышение надежности передачи информации. Обычному пользователю нет надобности | |
| CMAK | Пакет администрирования для автоматизации клиентского подключения к VPN-серверам | |
| Печать в PDF | Создание PDF-файлов из изображений, их распечатка | |
| Платформа низкоуровневой оболочки | Запуск софта для виртуализации на уровне ядра Windows. Позволяет, к примеру, разделить сервер на несколько виртуальных машин | |
| Общий доступ к SMB/CIFS | Нужен для организации обмена данными с машинами, на которые установлены файловые системы SMB/CIFS. Применяется для сетевого использования ресурсов в устаревших версиях Windows, вплоть до XP включительно | |
| Подсистема Windows для Linux | Позволяет эмулировать ядро OS Linux в командной строке Windows. Может быть любопытно для пользователей *nix-систем и экспериментаторов | |
| Прослушиватель RIP | Сервис, обеспечивающий взаимодействие с маршрутизатором, работающим по протоколу RIP1. Применяется для крупных локальных сетей | |
| Простые службы TCP/IP | Поддержка служебных команд для отладки ЛВС | |
| MSMO | Сервис для передачи информации в нестабильных сетях. При обрыве соединения сообщение сохранится в специальном контейнере. Используется редко, в сетях крупных компаний | |
| SMB Direct | Сервис обмена данными с компьютерами, использующих файловую систему SMB 2.0. Пригодится при организации разнородной сети с Windows/Linux/Mac | |
| Служба активации Windows / Служба IIS | Несмотря на название, оба пункта не имеют ничего общего с лицензией Windows. Служба IIS позволяет размещать веб-сервера и прочие ресурсы в интернете, служба активации — помогает управлять размещением веб-приложений. Обычному юзеру не интересны | |
| Active Directory легкого доступа | Позволяет разграничивать права пользователей и проводить глубокую настройку механизма аутентификации. Полезна админам небольших сетей, не планирующим скорого расширения | |
| Службы для NFS | Еще одна файловая система, еще одна служба доступа к ней. По умолчанию отключена | |
| Соединитель Multipoint | Инструмент контроля и сбора информации для крупных сетей | |
| Средство записи XPS | Активирует обработку документов формата XPS | |
| Фильтр Windows TIFF Ifilter | Возможность распознавания и индексирования изображений TIFF. Нужна в редких случаях крупной, бессистемной базы изображений этого формата, например, после сканирования фотографий |
Большинство приведенных пунктов в списке выше нужны для работы сисадминов и организации локальных сетей. Обычному пользователю условный «Прослушиватель RIP» не понадобится никогда.
Какие компоненты нужно включить
В Домашней Windows 10 количество компонентов немного урезано, в остальных системах будет представлен полный список. Мы разберемся с полным списком, который будет в Профессиональной, Корпоративной и других Windows.
На самом деле, нет ничего сложного во включении компонентов. Здесь главное определиться, какие именно вам нужны. Чтобы в окне «Параметры» открыть полный список, нажмите по кнопке «Добавить компонент».
Затем выделяйте поочередно компоненты и читайте коротенькое описание, за что они отвечают. Смотрите, сколько требуется места и жмите «Установить».
Если вы открывали список через Панель управления, то просто наведите мышкой на название и появится окно с описанием. Галочка напротив компонента означает, что он включен.
Если напротив нужного компонента стоит черный квадрат, это значит, что у него есть подпункты, и они не все включены. Поэтому разворачивайте нужный пункт и смотрите, что из подпунктов нужно включить. Для сохранения изменений жмите «ОК».
Расписывать отдельно каждый компонент я не буду – наводите мышкой и читайте, зачем он нужен. Там есть описания на русском и английском (если затрудняетесь с переводом, воспользуйтесь переводчиком).
Для нормальной работы системы оставьте включенными следующие компоненты из списка:
.NET Framework 4.6 (или более поздняя версия) Windows PowerShell 2.0 Компоненты для работы с мультимедиа Печать в PDF Поддержка АРІ удалённого разностного сжатия Поддержка общего доступа к файлам SMB 1.0/CIFS Средство записи XPS-документов Службы печати и документов
Практическое применение
Итак, для чего может потребоваться меню компонентов? В первую очередь это может быть установка старого или специализированного софта, который потребует для работы активацию старого протокола. В большинстве случаев Windows активирует запрашиваемый компонент сам, но иногда это придется сделать вручную.
Еще одна причина, по которой может возникнуть потребность установить компонент — появление бета-версии какой-то новой возможности. Майкрософт обычно отключает такие сервисы по умолчанию и для того, чтобы его опробовать — придется активировать пункт вручную.
Не работает окно компонентов
Пустое окно при входе в меню означает, что модуль поврежден или отключены поддерживающие его службы.
Компоненты Windows не открываются
Решается она одним из двух способов:
- с помощью командной строки;
- с помощью службы «Установщик модулей Windows».
Первый способ
- Вызовите консоль командной строки от имени администратора, кликнув правой клавишей мышки по иконке с логотипом Виндовс (или нажав клавиши «Win+X»), затем по строке «Командная строка (администратор)».
Правой кнопкой мышки нажимаем по иконке с логотипом Виндовс, затем левой кнопкой по строке «Командная строка (администратор)»
- Введите «DISM /Online /Cleanup-Image /RestoreHealth», затем нажмите «Enter».
Вводим в поле команду «DISM /Online /Cleanup-Image /RestoreHealth», затем нажимаем «Enter»
- После завершения проверки диска наберите там же «SFC /Scannow»,затем кликните «Enter».
Второй способ
Проверьте, активирована ли служба «Установщик модулей Windows». Для этого необходимо:
- Через встроенный поиск ввести «службы», открыть программу.
Через встроенный поиск открываем «Службы», введя в поле соответствующее слово
- Найти службу «Установщик модулей Windows», раскрыть двойным левым щелчком мышки.
Находим службу «Установщик модулей Windows», раскрываем двойным левым щелчком мышки
- Кликнуть по опции «Запустить», в разделе «Тип запуска» выбрать «Вручную» или «Автоматически».
Кликаем по опции «Запустить», в разделе «Тип запуска» выбираем «Вручную» или «Автоматически»
Оптимизация компонентов для игр
Оптимизация системы Windows проходит в несколько этапов. Отключение ненужных компонентов уже было описано выше, а значит, переходим далее.
Обновление драйверов
При установке Windows 10 необходимо искать новые драйверы, так как оставшиеся от 7 и 8 Windows могут неадекватно работать на новой версии программного обеспечения от Microsoft. Из-за этого можно потерять значительный пласт возможностей, доступных при полном наличии драйверов. Если система работает нестабильно, то подобное обновление определённо поможет решить проблему. Установить новые драйверы поможет программа, которую вы найдёте по ссылке: https://drp.su/ru/.
Удаление мусорных файлов и чистка реестра
Со временем в компьютере остаётся огромное количество бесполезных файлов: кэш, ненужные пароли, загрузочные файлы видеоигр и так далее. Весь этот мусор необходимо чистить, так как никакой пользы от него нет, зато он перегружает систему и становится причиной лагов.
Провести чистку поможет программа CCleaner, которую вы найдёте по ссылке: https://www.piriform.com/ccleaner.
В главном окне нажимаем «Анализ», а затем очищаем то, что выдаст программа.
Выбираем «Анализ», чтобы приступить к обнаружению ненужных файлов
Видео: очистка реестра при помощи CCleaner
Редактирование автозагрузки Windows
Известно, что при установке Windows система работает нормально, а через некоторое время, после инсталляции некоторых программ, она начинает тормозить и виснуть. А также увеличивается время загрузки. Это объясняется тем, что при запуске основной системы добавляется загрузка ранее установленных программ.
Для проверки автозагрузки Windows нужно:
- Зайти в «Диспетчер задач».
- Открыть страницу автозагрузки.
- Отключить ненужные программы в появившемся списке.
Во вкладке «Автозагрузка» выбираем ненужную программу и кликаем «Отключить»
В большинстве случаев диспетчер программ не видит всех приложений, которые нагружают систему, что заставляет обращаться к постороннему софту. К такому, как AIDA 64 (скачать её можно по ссылке: https://www.aida64.com/).
Эта программа имеет таблетку с русским языком и позволяет даже новичку разобраться с её строением. Кроме того, с помощью неё можно узнать абсолютно всё о вашей системе. Пользователи, которые собираются оптимизировать систему, не смогут сделать этого без подобного софта.
Для просмотра параметров автозагрузки достаточно перейти в раздел «Программы».
В разделе «Программы» выбираем ненужную утилиту и жмём «Удалить»
Настройка параметров быстродействия
В программном обеспечении заранее заложен набор параметров, отвечающий за то, чтобы система быстрее и эффективнее запускалась. Достичь этого можно за счёт различных шрифтов, эффектов и набора компонентов.
На этом этапе понадобится выбрать «Наилучшее быстродействие». Для этого:
- Кликаем правой кнопкой мыши на «Пуск», чтобы вызвать контекстное меню, и выбираем «Система».
В контекстном меню «Пуска» выбираем пункт «Система» - Находим в меню слева пункт «Доп. параметры системы».
- Нажимаем «Дополнительно».
- Переходим к параметрам быстродействия.
- Выбираем вкладку «Визуальные эффекты».
- Отмечаем режим наилучшего быстродействия.
Во вкладке «Визуальные эффекты» выбираем «Обеспечить наилучшее быстродействие»
Как найти программы и компоненты
Как открыть «Программы и компоненты» (Средство удаления и изменения программ) в Windows 7
Подробности Родительская категория: Панель управления (Control panel) Категория: Программы и компоненты (Programs and Features)Рейтинг: 4 / 5
В этой статье рассмотрим способы, как открыть Средство удаления и изменения программ в Windows 7. Обычно оно называется «Программы и компоненты» и находится в Панели управления Windows. Однако, в Панели управления есть способа просмотра. И есть ещё один способ, как отрыть «Программы и компоненты» — через поисковую строку по кнопке пуск. Любой из способов должен дать гарантированный результат. 😉
Для того, чтобы открыть Средство удаления и изменения программ в Windows через строку поиска по кнопке «Пуск», нужно кликнуть по этой кнопке (она находится обычно в левом нижнем углу экрана монитора) левой кнопкой мыши. Это приведёт к открытию окошка, в самом низу которого будет поле для ввода текста. Вот в него и вобьём слово программы. В зависимости от захламлённости компьютера результатов поиска будет масса. Из этой массы нужно обратить внимание на Раздел «Панель управления» и на два результата: «Программы и компоненты» и «Удаление программы». Клик по любой из этих ссылок откроет Средство удаления и изменения программ.
Открытие «Программы и компоненты» из «Панели управления» Windows в режиме «Категория»
Во вступительной части я дал ссылку на то, как отрыть «Панель управления» и на то, какие три способа отображения в не есть. Повторяться не стану.
Для того, чтобы открыть «Программы и компоненты» из «Панели управления» Windows в режиме «Категория» нужно найти категорию «Программы» и кликнуть по ссылке «Удаление программы»:
Открытие «Программы и компоненты» из «Панели управления» Windows в режиме «Крупные значки»
Как уже можно было обратить внимание, иконка «Программы и компоненты» в Windows такая же, как в начале этой статьи. И это всё неспроста =D
Ориентируясь на название «Программы и компоненты» в «Панели управления» в режиме «Крупные значки» можно также с успехом найти нужную ссылку, клик по которой откроет нужное окно:
Открытие «Программы и компоненты» из «Панели управления» Windows в режиме «Мелкие значки»
Для фанатов работать в «Панели управления» в режиме «Мелкие значки» способ идентичный двум описанным выше. Тут наверное стоит ориентироваться на то, что ссылки в «Панели управления» в этом режиме расположены в алфавитном порядке и искать нужно на букву П. 😉
Как выглядит Средство удаления и изменения программ «Программы и компоненты» в Windows 7
Надеюсь, что хотя бы один из описанных способов помог и свершилось! Окно со Средством удаления и изменения программ открылось!
У кого не получилось, пробуйте ещё раз. =D
Выглядеть оно будет примерно так:
Удачи! =)
Заберите ссылку на статью к себе, чтобы потом легко её найти 😉
Выберите, то, чем пользуетесь чаще всего:
Спасибо за внимание, оставайтесь на связи! Ниже ссылка на форум и обсуждение ; )
Войдите, чтобы комментироватьГде находится «Программы и компоненты» в Windows 10?
С помощью раздела «Программы и компоненты» в операционной системе Windows 10 можно удалять или изменять установленные приложения. В Windows 10, как и в Windows 7, этот раздел находится в панели управления. В этой статье мы расскажем, как его открыть.
Наведите курсор на клавишу «Пуск», затем нажмите на правую клавишу мыши. Если все сделано верно, перед вами откроется меню, в котором нужно кликнуть по строке «Панель управления».
Открыть это меню можно иначе — нажав Win+X на клавиатуре.
Панель управления открыта. Выберите «Крупные значки», а затем нажмите на строку «Программы и компоненты».
Раздел запущен. Можете работать с приложениями.
Дополнительный способ
Это на тот случай, если не запускается панель управления — такая проблема теоретически возникнуть может.
Нажмите на кнопку «Пуск» левой клавишей мыши, а затем — на иконку шестеренки.
Таким образом вы запустите раздел «Параметры Windows». Если что-то не получается, нажмите Win+i на клавиатуре.
В меню выберите раздел «Приложения».
В правой части окна расположены приложения (если вы их не видите, сделайте скролл вниз). Нажав на приложение, его можно изменить или удалить, например:
Какой способ использовать, решать вам.
Где находятся программы и компоненты в Windows 10
Наш сайт продолжает цикл обучающих статей по операционной системе Windows 10. В сегодняшнем выпуске речь пойдет о том, где находятся программы и компоненты данной операционной системы.
Кстати: таким же образом можно запустить нужный инструмент и в других ОС от Microsoft.
Для чего нужна функция?
Программы и компоненты Windows 10 и других «оконных» операционных систем нужны для работы с установленными приложениями.
Мы можем:
- просмотреть список имеющегося на ПК софта;
- увидеть установленные обновления «Виндовс»;
- включить или отключить стандартные компоненты ОС;
- получить информацию о каждой из имеющихся программ.
Будьте осторожными, работая с описываемым инструментом, мы с легкостью можем деинсталлировать какой-то нужный софт и нарушить функционал своей операционной системы!
Где найти программы и компоненты
После того как общую информацию о программах и компонентах Windows 10 мы получили, можно переходить к рассказу о том, где они находятся. Причем делается это одним из трех способов на ваш выбор.
В панели управления
Простой и самый универсальный способ запуска программ и компонентов в любых ОС от Microsoft – это использование панели управления. Открыть ее можно следующим образом:
- Сначала открываем меню «Пуск» и, воспользовавшись поисковым инструментом, находим нужную нам функцию.
- Затем кликаем по отмеченной на скриншоте ниже ссылке.
Внимание: зачастую ваша панель управления может отличаться от той, которую вы видите на своих экранах. Чтобы привести ее к надлежащему виду нужно переключить режим отображения (верхний правый угол) в «Значки».
- Теперь переходим к самим программам и компонентам.
Тут можно либо перейти к удалению имеющегося на нашем компьютере софта, либо запустить инструмент включения или отключения штатных компонентов операционной системы.
Параметры Windows 10
Так как мы говорим именно о новой «Десятке», нельзя не упомянуть и о ее аналоге программ и компонентов в их привычном видео. Называется данное меню «Приложения» и сейчас мы покажем, где оно находится.
- Также, как и в предыдущем случае, запускаем меню «Пуск». После чего жмем по иконке шестеренки в его нижнем левом углу.
- После этого жмем по отмеченной плитке.
Это и есть новый тип меню для управления установленным на ПК софтом. Для того чтобы удалить любую из программ, просто нажмите по ней левой кнопкой мыши. Также тут имеется некоторый дополнительный функционал, которого не было в штатном инструменте:
- установка приложений по умолчанию;
- автономные карты;
- приложения для веб-сайтов;
- воспроизведение видео;
- управление автозагрузкой.
Следует отметить, что в данном меню есть даже те программы, которых вы не найдете в панели управления. Будущее именно з этим подходом, а стандартные средства в виде меню программ и компонентов, скорее всего в ближайшие годы уйдет в небытие.
В Windows 10 была реализована долгожданная опция, позволяющая найти любую функцию или инструмент. Это продвинутый поиск, который можно запустить, нажав на иконку лупы на панели задач.
Удаление программ из меню «Пуск»
Если вам нужно просто удалить какое-либо приложение, вы можете открыть меню «Пуск» и сделать правый клик по названию нужной программы. В итоге появится маленькое окошко контекстного меню, в котором вы найдете заветный пункт.
Следует, однако, отметить, что таким образом можно деинсталлировать далеко не все ПО.
Комбинация клавиш
Для того чтобы открыть те же настройки, можно воспользоваться комбинацией кнопок Win+I. В результате откроется знакомое окно. Куда нажимать дальше вы уже в курсе.
Читайте также: Невозможно запустить это приложение на вашем ПК с Windows 10Видеоинструкция
В одном из наших видео автор в течении полуминуты показывает, как запустить программы и компоненты в операционной системе Windows 10. Рекомендуем взглянуть, хотя бы для того, чтобы закрепить полученный материал.
В заключение
На этом мы свой рассказ заканчиваем. Теперь вы точно знаете, где находятся программы и компоненты в Windows 10.
Если после прочитанного материала и просмотренного видео вопросы все еще остались, смело задавайте их в комментариях. Мы же в свою очередь обязательно ответим каждому своему читателю.Как открыть программы и компоненты в Windows 10
После перехода на новую версию операционной системы пользователям не понятно как открыть программы и компоненты в Windows 10. Возможно от части из-за сложности запуска классической панели управления или переноса большинства параметров в обновленные параметры системы. Сейчас в пользователя есть возможность открыть программы и компоненты в двух расположениях сразу.
Данная статья расскажет как открыть программы и компоненты в актуальной версии операционной системы Windows 10. Окно всех программ используется для правильного удаления установленных программ, а дополнительные компоненты нужны для расширения возможностей операционной системы. Именно поэтому стоит разделить возможность работы с установленными программами и дополнительными компонентами.
Как открыть компоненты Windows 10
Панель управления
Пользователям доступно множество встроенных не обязательных компонентов операционной системы. После их активации при необходимости система загрузит необходимые данные. Компоненты зачастую не только расширяют возможности системы, но и позволяют запускать множество приложений. Более подробно мы разбирали доступные компоненты в инструкции включение и отключение компонентов Windows 10.
- По аналогии пользователю нужно открыть стандартную панель управления в меню пуск начав вводить Панель управления.
- Дальше перейдите в Программы > Программы и компоненты > Включение и отключение компонентов Windows.
В текущем расположении достаточно установить флажок для включения нужного компонента. Для отключения компонентов снимите установленный флажок. А также затемненный флажок говорит об частичном включении компонента.
Возможность управления компонентами была частично перенесена в обновленные параметры системы. Пользователю достаточно перейти по пути: Приложения > Приложения и возможности > Управление дополнительными компонентами.
При необходимости после выделению нужного компонента можно его удалить буквально в несколько нажатий. Если же пользователю нужно добавить компонент достаточно выбрать доступный вариант со списка.
К самым популярным компонентам относят NET Framework 3.5 для Windows 10, который нужен для запуска зачастую старых приложений. NET Framework может служить ещё одной причиной почему могут не запускаться старые игры на Windows 10. Хотя зачастую после запуска любого приложения требующего библиотеки NET Framework система предлагает установить их в автоматическом режиме.
А также пользователи при необходимости могут в компонентах системы включить виртуализацию Hyper-V Windows 10. Hyper-V позволяет запускать виртуальные машины на своем компьютере без необходимости загрузки стороннего программного обеспечения. Кстати функционала Hyper-V больше чем достаточно для полноценной работы с виртуальными машинами.
Как открыть все программы в Windows 10
Для правильного удаления программного обеспечения используется окно всех установленных программ. Сейчас все установленные приложения стоит разделить на классические (доступны в предыдущих версиях операционной системы) и доверенные с магазина (которые можно установить только с Microsoft Store).
Откройте панель управления выполнив команду control в окне Win+R. Дальше перейдите в раздел Программы > Программы и компоненты.
Собственно здесь Вы и увидите список всех установленных классических приложений. Но к большому сожалению, доверенные приложения с магазина не отображаются по выше указанному пути. Скорее всего в ближайших обновлениях в пользователей вообще исчезнет возможность удалять программы в стандартной панели управления, так как все доступные настройки будут перенесены в обновленные параметры системы.
Перейдите в Пуск > Параметры > Приложения > Приложения и возможности. В текущем расположении уже можно выполнять удаление всех установленных приложений включая и стандартные приложения Windows 10. Если же говорить об стандартных приложениях, то существует несколько других способов для их удаления.
Дополнительно удалять установленные программы позволяют множество сторонних средств. Ранее мы уже вспоминали о такой возможности в инструкции: Как пользоваться CCleaner для Windows 10.
Заключение
Средства операционной системы действительно имеют широкие возможности. Если же говорить об простой установке и удалении классических приложений, то тут нет ничего удивительного. Возможность расширить функционал системы дополнительно включив нужный компонент понравиться многим. Пользователю достаточно знать как открыть программы и компоненты, чтобы получить дополнительную функциональность.
Управление темами в Windows 10
Наш сайт продолжает цикл обучающих статей по операционной системе Windows 10. В сегодняшнем выпуске речь пойдет о том, где находятся программы и компоненты данной операционной системы.
Кстати: таким же образом можно запустить нужный инструмент и в других ОС от Microsoft.
Для чего нужна функция?
Программы и компоненты Windows 10 и других «оконных» операционных систем нужны для работы с установленными приложениями.
Мы можем:
- просмотреть список имеющегося на ПК софта;
- увидеть установленные обновления «Виндовс»;
- включить или отключить стандартные компоненты ОС;
- получить информацию о каждой из имеющихся программ.
Будьте осторожными, работая с описываемым инструментом, мы с легкостью можем деинсталлировать какой-то нужный софт и нарушить функционал своей операционной системы!
Это интересно: Удаление вирусов smartinf и funday24 — рассмотрим вместе
Где найти программы и компоненты
После того как общую информацию о программах и компонентах Windows 10 мы получили, можно переходить к рассказу о том, где они находятся. Причем делается это одним из трех способов на ваш выбор.
В панели управления
Простой и самый универсальный способ запуска программ и компонентов в любых ОС от Microsoft – это использование панели управления. Открыть ее можно следующим образом:
- Сначала открываем меню «Пуск» и, воспользовавшись поисковым инструментом, находим нужную нам функцию.
- Затем кликаем по отмеченной на скриншоте ниже ссылке.
Внимание: зачастую ваша панель управления может отличаться от той, которую вы видите на своих экранах. Чтобы привести ее к надлежащему виду нужно переключить режим отображения (верхний правый угол) в «Значки».
- Теперь переходим к самим программам и компонентам.
Тут можно либо перейти к удалению имеющегося на нашем компьютере софта, либо запустить инструмент включения или отключения штатных компонентов операционной системы.
Параметры Windows 10
Так как мы говорим именно о новой «Десятке», нельзя не упомянуть и о ее аналоге программ и компонентов в их привычном видео. Называется данное меню «Приложения» и сейчас мы покажем, где оно находится.
- Также, как и в предыдущем случае, запускаем меню «Пуск». После чего жмем по иконке шестеренки в его нижнем левом углу.
- После этого жмем по отмеченной плитке.
Это и есть новый тип меню для управления установленным на ПК софтом. Для того чтобы удалить любую из программ, просто нажмите по ней левой кнопкой мыши. Также тут имеется некоторый дополнительный функционал, которого не было в штатном инструменте:
- установка приложений по умолчанию;
- автономные карты;
- приложения для веб-сайтов;
- воспроизведение видео;
- управление автозагрузкой.
Следует отметить, что в данном меню есть даже те программы, которых вы не найдете в панели управления. Будущее именно з этим подходом, а стандартные средства в виде меню программ и компонентов, скорее всего в ближайшие годы уйдет в небытие.
В Windows 10 была реализована долгожданная опция, позволяющая найти любую функцию или инструмент. Это продвинутый поиск, который можно запустить, нажав на иконку лупы на панели задач.
Удаление программ из меню «Пуск»
Если вам нужно просто удалить какое-либо приложение, вы можете открыть меню «Пуск» и сделать правый клик по названию нужной программы. В итоге появится маленькое окошко контекстного меню, в котором вы найдете заветный пункт.
Следует, однако, отметить, что таким образом можно деинсталлировать далеко не все ПО.
Комбинация клавиш
Для того чтобы открыть те же настройки, можно воспользоваться комбинацией кнопок Win+I. В результате откроется знакомое окно. Куда нажимать дальше вы уже в курсе.
Макет разделов
Макет разделов по умолчанию для компьютеров на базе UEFI: системный раздел, раздел MSR, раздел Windows и раздел средств восстановления. При установке Windows с использованием загрузочного USB-ключа, изготовленного при помощи конструктора образов и конфигураций Windows (ICD), по умолчанию создается следующий макет.
Этот макет позволяет использовать шифрование диска Windows BitLocker как в обеих версиях Windows, так и в среде восстановления Windows.
Создание нового тома на свободном месте
Инструкция по созданию:
- Для начала открываем утилиту для взаимодействия с дисками. Для этого на рабочем столе или через кнопку «Пуск» нужно кликнуть правой кнопкой мыши по иконке «Мой компьютер» и выбрать параметр «Управление».
- Затем в диалоговом окне необходимо щелкнуть на строчку «Управление дисками».
- В открытой программе показываются разделы, которые доступны для редактирования. Для создания тома нужно кликнуть на иконку локального диска.
- Щелкнуть по варианту «Сжать том» из выпадающего меню. Том сжимается для того, чтобы на диске появилось свободное пространство. Далее система в автоматическом режиме определяет количество свободного места и проводит его подсчет.
- Через какое-то время появляется окно с полученными результатами. Здесь для изменения есть лишь вариант «Размер сжимаемого пространства (МБ)». Для процедуры редактирования этого вполне достаточно. Нужно подумать над тем, сколько занять места у диска для создания нового в МБ. Далее, следует кликнуть по кнопке «Сжать».
- Запускается процесс сжатия.
- По окончании действия появляется окно «Управление дисками», но с новым разделом «Свободный». В таблице он отмечен полоской зеленого цвета. На нем нужно кликнуть правой кнопкой мыши и выбрать из выпадающего меню пункт «Создать простой том».
- После этого откроется «Мастер создания простого тома».
- В окне с предложением «Изменить размер» ничего редактировать не стоит, т. к. размер был указан при сжатии диска, поэтому можно просто кликнуть «Далее».
- Предлагается выбрать букву для названия нового диска, метку тома.
- Важный момент: должна стоять галочка напротив строки «Быстрое форматирование».
- После ознакомления со всеми выбранными параметрами можно нажать на кнопку «Готово».
Процедура формирования нового тома на свободном месте завершена.
Еще один способ создания — командная строка. Для этого нужно:
- Вызвать командную строку (должны быть права администратора).
- Вести diskpart и нажать «Enter».
- В строчке «Diskpart» ввести «List disk». Команда выводит перечень дисков, имеющихся на персональном компьютере. Она помогает найти номер диска со свободным местом.
- Ввести команду «Select disk» с номером тома и нажать «Enter».
- Ввести команду «Create partition primary». Появится уведомление об успешном создании указанного раздела.
- Ввести команду «List volume» и нажать «Enter».
- Отформатировать том в файловую систему NTFS. Для этого ввести команду «Format fs=ntfs quick» и нажать «Enter».
- Назначить букву для диска: ввести команду «List volume» с указанием номера тома.
- Команда «Assign» автоматически задаст букву, если ввести команду «Assign letter=f», то можно выбрать букву самостоятельно. Для этого в команде нужно заменить f на желаемую букву.
Видеоинструкция
В одном из наших видео автор в течении полуминуты показывает, как запустить программы и компоненты в операционной системе Windows 10. Рекомендуем взглянуть, хотя бы для того, чтобы закрепить полученный материал.
Это интересно: Проверка процессора на работоспособность
Создание разделов
Поделить диски на тома можно при установке операционной системы Виндовс 10. Установочный диск сам, в самом начале работы, предлагает произвести операцию по форматированию винчестера.
Если пользователь хочет выполнить данную процедуру при переустановке виндовс, то он обязан помнить, что этот процесс удалить все данные, которые находятся на жестком диске.
Чтобы создать новые разделы при установке операционной системы, нужно сделать следующее:
- Ввести ключ активации Windows 10 в процессе установки.
- Нажать на вариант «Выборочная установка».
- Выбрать раздел для установки.
- Для создания 2 томов с HDD следует щелкнуть по строчке «Удалить раздел», он переименуется в «Незанятое пространство на диске».
- Выбрать свободное место и кликнуть по кнопке «Создать».
- Установить размер будущего локального диска С. Останется незанятое место, которое нужно подобным методом изменить во второй раздел.
- Как только раздел № 2 будет создан, его нужно отформатировать. Томов может быть сколько угодно, здесь все будет зависеть от размера памяти винчестера.
- Выбрать том, который создали до этого, и кликнуть по иконке «Далее».
В конце процедуры пользователь получает разбитый жесткий диск с системными и логическими томами.
Кроме встроенных, существуют другие утилиты для взаимодействия с разделами: Aomei Partition Assistant Free и Minitool Partition Wizard Free. Все они находятся в открытом доступе в интернете.
В заключение
На этом мы свой рассказ заканчиваем. Теперь вы точно знаете, где находятся программы и компоненты в Windows 10.
Мнение эксперта
Василий
Руководитель проекта, эксперт по модерированию .
Задать вопрос
Если после прочитанного материала и просмотренного видео вопросы все еще остались, смело задавайте их в комментариях. Мы же в свою очередь обязательно ответим каждому своему читателю.
Связанные разделы
Настройка разделов жесткого диска в системе, использующей BIOS и MBR Шифрование диска BitLocker WinPE: установка на жесткий диск («плоская» загрузка или без ОЗУ) Настройка зеркальных дисков Вопросы и ответы по операционной системе Windows и таблицам разделов GUID
Показ: Унаследовано Защищен
Поделитесь в соц.сетях: | Оцените статью: (Пока оценок нет) Загрузка… |
Где находятся программы и компоненты в Windows 10 | Windd.ru
Включение и отключение компонентов в ранних версиях операционной системы Windows можно было сделать используя стандартную панель управления. В последней версии операционной системы Windows 10 панель управления была заменена обновленными параметрами системы. Хоть и далеко не все параметры были перенесены со стандартной панели управления, но компания Microsoft уже убрала ссылку на запуск стандартной панели управления с привычных для пользователей мест.
Поэтому в данной статье мы рассмотрим где находятся программы и компоненты в Windows 10. А также разберем как проводить включение и отключение компонентов Windows 10 и рассмотрим какие компоненты системы доступны пользователю в Windows 10.
Включение и отключение компонентов Windows 10
- Запускаем стандартную панель управления выполнив команду control в окне Win+R.
- Переходим в раздел Программы > Программы и компоненты > Включение или отключение компонентов Windows.
Включение и отключение компонентов Windows 10 происходит с текущего окна компонентов Windows. Чтобы включить компонент, установите его флажок. Чтобы отключить компонент, снимите его флажок. Затемненный флажок означает, что компонент включен частично.
- Откройте обновленные параметры системы нажав комбинацию клавиш Win+I.
- Дальше переходим в Приложения > Приложения и возможности > Управление дополнительными компонентами.
В текущем местоположении можно удалить добавленные компоненты или же добавить новые компоненты. Чтобы удалить установленные компоненты выделяем установленный компонент и нажимаем кнопку Удалить. Чтобы добавить новый компонент нажмите кнопку Добавить компонент и со списка выберите нужный.
Как дополнительная возможность можно просмотреть дополнительный журнал компонентов. Здесь пользователь может увидеть дату установки последних компонентов.
По сравнению с компонентами Windows стандартной панели управления здесь список доступных значительно меньше. Скорее всего компания Microsoft в следующих обновлениях будет его расширять, чтобы полностью заменить панель управления.
Список доступных компонентов в Windows 10 расширился по сравнению с предыдущей версией операционной системы. Сейчас же пользователю доступны следующие компоненты:
- .NET Framework 3.5 (включает .NET 2.0 и 3.0) и NET Framework 4.7 с дополнительными службами — более подробно смотрите в нашей статье.
- Application Guard в Защитнике Windows — предлагает безопасный контейнер для работы в Интернете.
- Hyper-V — предоставляет службы и средства управления для создания и запуска виртуальных машин и их ресурсов.
- Internet Explorer 11 — поиск и просмотр информации и веб-сайтов в Интернете. Текущий компонент пригодится при необходимости отключить Internet Explorer в Windows 10.
- SNMP-протокол — эта функция включает в себя агентов SMTP-протокола, наблюдающих за работой сетевых устройств и отправляющих сведения на рабочую станцию сетевой консоли.
- Windows Identity Foundation 3.5 — это набор классов .NET Framework, которые можно использовать для внедрения удостоверения, основанного на утверждениях, в приложениях .NET 3.5 и NET 4.0.
- Windows PowerShell 2.0 — добавление и удаление оболочки Windows PowerShell 2.0.
- Windows Projected File System (Beta) — включение Windows Projected File System.
- Блокировка устройства — службы и средства для обеспечения управляемой и специализированной работы для конечного пользования устройством.
- Внедряемое веб-ядро служб IIS — позволяет запрограммировать приложение для обслуживания HTTP-запросов использованием основных функциональных возможностей IIS.
- Защитный узел — позволяет устройству создать и запустить экранированную виртуальную машину с помощью удаленной аттестации.
- Клиент Telnet — позволяет удаленно подключатся к другим компьютерам.
- Клиент TFTP — передача файлов с помощью протокола TFTP.
- Клиент рабочих папок — разрешают синхронизацию с настроенным сервером.
- Компоненты для работы с мультимедиа — управляет компонентами для работы с мультимедиа, например проигрывателем Windows Media.
- Компоненты прежних версий — управляет компонентами прежних версий в Windows.
- Контейнеры — предоставляет службы и средства для создания и управления контейнерами Windows Server и их ресурсами.
- Пакет администрирования диспетчера RAS-подключений (СМАК) — отвечает за создание профилей для подключения к удаленным серверам и сетям на компьютерах, работающих под управлением 32-разрядных версий Windows.
- Печать в PDF (Майкрософт) — содержит двоичные файлы в системе для создания очереди печати для печати в PDF.
- Платформа низкоуровневой оболочки Windows — позволяет запускать программное обеспечение виртуализации на низкоуровневой оболочке Windows.
- Поддержка API удаленного разностного сжатия — устанавливает поддержку удаленного разностного сжатия для использования в сторонних приложениях.
- Поддержка общего доступа к файлам SMB 1.0/CIFS — поддержка протокола и общего доступа к файлам и протокола браузера компьютеров.
- Подсистема Windows для Linux — предоставляет службы и среды для запуска собственных средств и оболочек Linux в пользовательском режиме в Windows.
- Прослушиватель RIP — принимает обновления маршрутов, отправленные маршрутизатором, использующими протокол RIPv1.
- Простые службы TCPIP — установка простых служб, таких как echo, daytime и т.п.
- Сервер очереди сообщений Майкрософт (MSMQ).
- Служба SMB Direct — поддержка удаленного доступа к памяти (RDMA) для протокола общего доступа к файлам 3.x SMB.
- Служба активации Windows.
- Службы Active Directory облегченного доступа к каталогам.
- Службы IIS — поддерживают веб- и FTP- серверы, а также веб-сайты ASP.NET, динамическое содержимое, такое как классические ASP и CGI, и локальное и дистанционное управление. Более подробно о текущей службе мы говорили здесь.
- Службы для NFS — разрешает доступ к файлам с помощью протокола NFS.
- Службы для печати и документов — разрешает выполнение задач печати, обработки факсов и сканирования на этом компьютере.
- Соединитель MultiPoint — позволяет приложениям диспетчер MultiPoint и панель мониторинга MultiPoint выполнять мониторинг Вашего компьютера и управлять им.
- Средство записи XPS0-документов (Microsoft) — предоставляет системе двоичные файлы для создания очереди печати средства записи XPS-документов.
- Фильтр Windows TIFF IFiter — обеспечивает индексирование и поиск в файлах формата TIFF с помощью функции распознавания текста.
Текущий список компонентов доступный только на Профессиональной редакции операционной системы Windows 10. Обладатели Домашней редакции операционной системы получают список доступных компонентов значительно меньше.
Выводы
Возможность включать, и отключать компоненты осталась и в Windows 10. Главное знать где находиться программы и компоненты в Windows 10. Хоть и большинство компонентов операционной системы Windows полезные только разработчикам, но всё же нужно знать как при необходимости их включать.
Что за программа Microsoft OneDrive и как ей пользоваться
Для все большего количества компаний путь к облачным вычислениям начинается с внедрения частных облаков. Частное облако кардинальным образом изменяет процессы создания и потребления ИТ-услуг, отделяя их от ресурсного уровня за счет механизмов абстракции. Благодаря этому центр обработки становится базой для предоставления инфраструктурных сервисов и управляемых приложений. Частное облако Microsoft создано на основе Windows Server Hyper-V и System Center.
Обзор частного облака
Независимо от того, решили ли вы построить ваше собственное решение или выбрали частное облако, размещенное у сервис-провайдера, Microsoft предлагает именно ту степень масштабируемости и гибкости, которая требуется для того, чтобы изменить подход к ИТ-обслуживанию бизнеса.
Что такое частное облако?
Частное облако – это реализация модели облачных вычислений на имеющихся у организации компьютерных ресурсах, которые могут быть как локальными, так и внешними (арендованными у сервис-продвайдера). Как правило, они имеют следующие характеристики:
Пулы ресурсов
В частном облаке все ресурсы объединены в пулы, что позволяет достичь высокой эффективности их использования и масштабируемости при выделении ресурсов под определенные задачи. Распределяя ресурсы из общего пула между несколькими задачами и бизнес-подразделениями, ИТ-отдел может повысить эффективную загрузку имеющихся ресурсов.
Эластичность
После объединения ресурсов в пулы у ИТ-службы появляется возможность в автоматизированном порядке увеличивать и уменьшать объем ресурсов, выделенных под конкретную задачу. Фактически, это позволяет быстро масштабировать сервисы в соответствии с требованиями бизнеса.
Самообслуживание
При запросе, настройке и управлении ИТ-службами поставщики услуг и потребители используют интерактивный портал или систему, предназначенную для автоматического предоставления ресурсов.
Абсолютный контроль
Частное облако строится на основе ресурсов, имеющихся у вашей организации. Это означает, что у вас есть абсолютный контроль над всеми аспектами архитектуры и процессов, протекающих в вашем облаке.
Частное облако Microsoft
Частное облако Microsoft, построенное на базе технологий Windows Server Hyper-V и System Center, является важной частью облачной стратегии Microsoft. Оно позволяет заложить основу для того, чтобы изменить подход к ИТ-обслуживанию бизнеса и перейти к модели ИТ-как служба.
Решение создано на платформе Windows Server с поддержкой системы удостоверений Windows Server Active Directory, виртуализации Hyper-V и глубокого анализа приложений с помощью System Center. Сформировав частное облако на основе Windows Server, Hyper-V и System Center, организация получает преимущества комплексного подхода Microsoft при внедрении облачных вычислений и изменении способа предоставления ИТ-услуг бизнесу.
Частное облако Microsoft:
- помогает акцентировать внимание на ключевых для бизнеса моментах с помощью управления службами приложений;
- позволяет управлять гибридной облачной моделью посредством общих средств управления, идентификации и разработки в частных и общедоступных облаках;
- предоставляет масштабируемость и гибкость облачной модели вычислений на имеющихся ресурсах, и в то же время позволяет сохранить полный контроль над инфраструктурой;
- работает на разных платформах и с разными низкоуровневыми оболочками(гипервизорами), включая Hyper-V, VMware и Citrix;
- обеспечивает максимально эффективное использование существующих инвестиций и опыта сотрудников ИТ-отдела.
Преимущества частного облака
Зачем приобретать решение на основе частного облака от Microsoft?
В частном облаке Microsoft основное внимание уделяется вашим приложениям. Оно предоставляет подробную аналитическую картину приложений, комплексный межплатформенный подход, лучшую в своем классе производительность и эффективность для работы в общедоступном облаке, перехода или расширения в него.
Все об этих приложениях
В облачных решениях Microsoft приложения становятся центральным компонентом среды. В среде частного облака Microsoft управление приложениями осуществляется на основе обширной базы знаний, а для комплексного управления службами используется координация и автоматизация. В решениях Microsoft приложения используют ресурсы (виртуальные машины, системы хранения и память) исключительно в соответствии со своими потребностями.
Кросс-платформенный подход от начала и до конца
Microsoft применяет комплексный подход, который полностью соответствует ожиданиям клиентов от использования определенной технологии. Частное облако Microsoft поддерживает низкоуровневые оболочки от Microsoft и сторонних поставщиков, операционные системы и платформы разработки, позволяющие применять существующие навыки и инвестиции в инфраструктуру.
Облачные решения, приспособленные к потребностям организации
Microsoft помогает контролировать приложения в любом выбранном для их развертывания месте. Только Microsoft предоставляет общие средства управления, идентификации и разработки, которые функционируют как в частном облаке, так и в общедоступной облачной среде Windows Azure. Это значит, что работать с приложением и управлять ими можно в той среде, которая наиболее выгодна для ведения бизнеса компании в данный момент времени.
Лучшая в своем классе производительность
При создании сред на основе частного облака все больше компаний используют технологии виртуализации Microsoft для развертывания серверных приложений, таких как Microsoft SQL Server, Microsoft Exchange и Microsoft Office SharePoint Server, а также пакетных и специализированных бизнес-приложений. Такие клиенты получают существенные преимущества: оптимальное использование ресурсов, повышенный уровень непрерывности бизнес-процессов, более гибкое и эффективное решение для управления. Получите дополнительные сведения о преимуществах решений Microsoft, предназначенных для виртуализации, и ознакомьтесь с новым техническим документом: Сводный отчет о деятельности Enterprise Strategy Group, посвященный производительности приложений в среде Hyper-V R2 SP1
Решения на основе частного облака дешевле алогичного решения от VMware в 4-10 раз
Кроме того, Microsoft оправдывает самые смелые ожидания клиентов, которые стремятся сократить затраты на обслуживание служб ЦОД. Результаты наших анализов показывают, что решение на основе частного облака от VMware может стоить в 4-10 раз дороже аналогичного решения Microsoft, если рассматривать период от года до трех лет. Дополнительные сведения см. в документе «Частное облако Microsoft. Сравнительный анализ функций, преимуществ, экономических характеристик».
Серверная виртуализация в Windows Server 2012
Многие организации, как крупные, так и компании среднего и малого бизнеса, уже взяли на вооружение технологии серверной виртуализации, которые помогают им снизить расходы и повысить эффективность ИТ-инфраструктуры, в том числе за счет консолидации серверов. В качестве следующего шага, многие видят выход за пределы возможностей базовой виртуализации и создание комплексной платформы для построения частного облака.
Hyper-V – технология, предоставляемая в виде отдельного продукта или интегрированной роли Windows Server; это платформа виртуализации, которая поможет использовать облачные вычисления внутри вашей организации.
Роль виртуализации Hyper-V в Windows Server 2012 поможет увеличить масштабируемость и производительность серверов и обеспечить более эффективное взаимодействие с облачными сервисами.
Преимущества
Будь то просто виртуализация рабочих нагрузок или создание частного облака, новые технологии, реализованные в виде платформы виртуализации в Windows Server 2012 Hyper-V, предоставят многофункциональное и экономичное решение. Windows Server 2012 Hyper-V обеспечивает необходимую гибкость в процессе создания серверной среды, которая удовлетворит потребности бизнеса на любом этапе жизненного цикла ИТ.
Более безопасная многоарендная архитектура
Виртуализированные центры обработки данных получают всё более широкое распространение, множество организаций в сфере ИТ и хостинговых провайдеров начали предлагать инфраструктуру как услугу (IaaS). Модель IaaS предоставляет гибкую виртуализированную инфраструктуру – «экземпляры сервера по требованию» – для нескольких организаций (арендаторов). Такие решения должны обеспечивать безопасность и быть изолированными друг от друга.
Hyper-V поддерживает многоарендность и предоставляет новые функции безопасности и изоляции; виртуальные машины остаются изолированными, даже если они хранятся в одной физической сети или на одном сервере. Кроме того, присутствующий в Windows Server 2012 Hyper-V виртуальный сетевой коммутатор (Extensible Virtual Switch) поддерживает расширения от сторонних разработчиков, улучшающие возможности сетевого взаимодействия и безопасность. На выходе получаем решение «под ключ», которое уменьшает сложность любой виртуальной среды и снижает требования к ней.
Гибкая инфраструктура – в любом месте и в любое время
Гибкость нужна для упрощения управления и для доступа к виртуальной сети. Новые функции виртуализации сети в Windows Server 2012 Hyper-V обеспечивают возможность выхода за пределы реализации VLAN. Виртуальную машину можно разместить на любом узле, независимо от его IP-адреса – локально, на сервере или в облаке – сетевая инфраструктура становится действительно невидимой. Теперь миграция виртуальных машин и хранилищ виртуальных машин осуществляется независимо друг от друга и без ограничений, в том числе за пределами кластерной среды. Можно даже задействовать два сервера, между которыми нет ничего, кроме сетевого соединения. А благодаря новым функциям управления Hyper-V появляется возможность полностью автоматизировать соответствующие задачи и сократить расходы на администрирование среды предприятия.
Масштаб, производительность и плотность
Предприятию необходимо выполнять самые масштабные рабочие нагрузки в своей виртуализированной среде. Чтобы оказать ему помощь, в текущей бета-версии Windows Server Hyper-V обеспечивается поддержка до 32 виртуальных процессоров и 1 терабайт (ТБ) памяти для гостевых машин Hyper-V и до 4000 виртуальных машин в кластере. Дополнительные возможности: учет ресурсов для сценариев showback (внутренний учет) и chargeback (внешние клиенты), поддержка технологии Offloaded Data Transfer, а также улучшенное обслуживание с целью соблюдения минимальных требований к пропускной способности (даже для сетевых хранилищ).
Высокая доступность
Чтобы обеспечить требуемую доступность виртуальных машин – 24 часа в сутки, 7 дней в неделю, или в зависимости от соглашения об уровне обслуживания – Windows Server 2012 Hyper-V предлагает готовые решения, которые помогут предприятию удовлетворить свои потребности без дополнительных затрат. Вот некоторые из возможностей, способствующих повышению доступности: поддержка инкрементных резервных копий, усовершенствованные кластерные среды с поддержкой виртуальных адаптеров Fiber Channel Hyper-V в виртуальной машине, параллельная динамическая миграция и новые функции Hyper-V Replica. Windows Server 2012 реплицирует виртуальные машины в другое место и обеспечивает перемещение нагрузки в другое подразделение в случае отказа основного оборудования. Кроме того, данная платформа виртуализации может использовать общие файловые ресурсы SMB в качестве виртуальных хранилищ. У предприятий появилась новая технология, которая отнюдь не сложнее остальных, но при этом повышает производительность и расширяет функционал, сравнимый с сетями хранения данных Fiber Channel SAN. Все варианты интегрированы, поэтому можно выбрать любые комбинации и быть уверенным в том, что среда предприятия будет доступна тогда, когда в этом возникнет необходимость.
Гибкая платформа виртуализации
Независимо от конкретного этапа жизненного цикла ИТ, предприятие должно иметь несколько вариантов виртуализации. Возможно, оно приступает к виртуализации первой группы рабочих нагрузок, чтобы сократить расходы на ИТ. Возможно, пытается стандартизировать либо автоматизировать среду, чтобы повысить надежность и получить возможность быстрее реагировать на потребности бизнеса. Или же создает частное облако с целью обеспечения гибкости – в любом месте и в любое время, когда в этом возникает необходимость.
Windows Server 2012 Hyper-V предоставляет гибкую платформу виртуализации, которая поможет удовлетворить текущие потребности организации в ИТ-сфере, а также расширить ИТ-среду. Предприятие получает комплексное решение, поддерживающее любой сценарий без сложных дополнительных настроек.
Windows Server 2012 Hyper-V предоставляет ключевые возможности, которые помогут удовлетворить потребности организации, независимо от того, на каком этапе виртуализации она находится (базовый, стандартизация, регулирование или автоматизация).
Больше, чем просто виртуализация
Динамичная разделяемая архитектура позволяет масштабировать и повышать надежность рабочих нагрузок, в том числе и создавать частное облако. Windows Server 2012 – это:
Комплексная платформа виртуализации
Используя технологию Windows Server 2012 Hyper-V, организации могут создавать законченную комплексную платформу виртуализации, которая предоставляет полностью изолированные многопользовательские среды.
Так же организации получают инструменты, позволяющие гарантировать заданные уровни сервиса (SLA), вести учет использования ресурсов, в том числе и для выставления счетов, а так же предоставлять пользователям возможность самообслуживания.
Повышеннная масштабируемость и производительность
Высоко масштабируемая среда с высокой плотностью размещения, которая может быть адаптирована для работы на оптимальном уровне в зависимости от потребностей пользователей.
Интеграция с публичными облачными сервисами
Windows Server 2012 обеспечивает повышенную безопасность и надежность взаимодействия между географически удаленными сетями и публичным облачным сервисам, расширяя единую систему идентификации, управления и обеспечивая повышенную защиту информации.
Мощь многих серверов, простота одного инструмента
Высокодоступная и простая в управлении мультисерверная платформа. Windows Server 2012 – это:
Непрерывная доступность
Достигайте требуемого уровня доступности ИТ-сервисов.
Сделайте восстановление после сбоев прозрачным для пользователей.
Экономическая эффективность
Используйте обычные массовые системы хранения данных, сетевую и серверную инфраструктуру. Повысьте эффективность инвестиций, как уже сделанных, так и будущих. Реализуйте повышенную энергоэффективность для снижения операционных расходов.
Эффективность управления
Автоматизируйте широкий спектр задач управления. Упростите развертывание и виртуализацию главных рабочих нагрузок.
Любое приложение на любой платформе
Windows Server 2012 предоставляет организациям и хостинг-провайдерам улучшенную серверную платформу которая обеспечивает гибкость, масштабируемость и совместимость web-приложений, как локально, так и в публичном облаке. Кроме того, платформа предоставляет инструменты и функции поддержки бизнес-критичных приложений. Windows Server 2012 – это:
Гибкие возможности для разработки – локально и в облаке
Открытую web-платформа, предоставляющая ИТ-специалистам гибкость при построении многопользовательских приложений для локального размещения или на базе публичных облачных сервисов.
Масштабируемая и эластичная инфраструктура
С помощью функций, сервисов и инструментов новой ОС, хостинг-провайдеры и крупные организации могут повысить плотность, упростить управление и достичь большей масштабируемости при создании разделяемой среды для веб-хостинга. Windows Server 2012 позволяет поставщикам услуг эффективнее создавать и предоставлять хостинговую среду, а также управлять ею.
Открытая среда для разработки стандартных и сетевых приложений
Windows Server 2012 позволяет запускать критически важные приложения, обеспечивая расширенную поддержку открытых стандартов, приложений с открытым исходным кодом и различных языков программирования.
Новый стиль работы
Современный стиль работы подразумевает высокую мобильность и активное взаимодействие с коллегами, партнерами или заказчиками. Windows Server 2012 – это:
Доступ с любого устройства, из любой точки мира
Windows Server 2012 предлагает простое решение проблем удаленного доступа с помощью любой комбинации легко развертываемых и управляемых решений, построения филиальной инфраструктуры и служб централизованных рабочих столов. Эти решения позволяют реализовать постоянный доступ к данным и/или виртуальному рабочему столу пользователя практически из любого места, включая филиалы или публичные подключения.
Полнофункциональная Windows-среда в любой момент
Windows Server 2012 содержит ряд улучшений, которые позволяют предоставлять персонализированную и полнофункциональную Windows-среду, включая все возможности графики, при этом быстро адаптируясь к условиям сетевого подключения.
Повышенная безопасность и защищенность данных
Windows Server 2012 помогает быть уверенным в повышенной безопасности данных и соответствии требованиям, предлагая грануляцию доступа к информации и корпоративным ресурсам на основе надежной идентификации и проверки статуса безопасности устройств, а так же за счет упрощенного конфигурирования и администрирования удаленного доступа.
Всем привет! Если вам в процессе дня приходится пользоваться различными типами компьютеров – настольным в офисе, ноутбуком дома, планшетом в машине, смартфоном на улице, то самое время узнать – OneDrive что это за программа и как она может сделать вашу жизнь более комфортной, а работу продуктивной.
О Microsoft OneDrive
Нередко перспективные идеи приходят в голову в совершенно нерабочей обстановке. Например, журналист придумал замечательный параграф статьи во время прогулки в парке и записал на смартфон. После приезда в редакцию нужно будет коммутировать мобильное устройство к ноутбуку или десктопу, искать файл черновика на жестком диске, вставлять, редактировать.
Все это отнимает массу драгоценного времени. Пока пользователь будет искать кабеля и думать, куда их воткнуть, гениальные творческие мысли могут и забыться. Облако Майкрософт OneDrive – это замечательный сервис, который разом избавит вас от описанных выше затруднений.
Подключившись к облачному сервису Microsoft пользователь получает возможность синхронизировать все свои устройства. Это означает, что когда журналист напечатал часть статьи на планшете, все правки мгновенно сохраняются на уделенном сервере. А когда в редакции будет включен офисный компьютер, текстовый процессор MS Word сразу же откроется точно на том месте, где были закончены записи, сделанные на мобильном устройстве.
Как работает OneDrive
OneDrive — что это за программа и как функционирует вся система? OneDrive – это так называемый “обычный диск”, иначе говоря – сервис по представлению некоторого объема памяти на удаленном сервере, доступ к которому представляется через интернет.
Установить OneDrive для разных платформ можно скачав с официального сайта сервисов Microsoft . Установка производится в обычном порядке, как любой другой компьютерной программы. Важно скачивать OneDrive именно с официального сайта, так как устаревшие версии могут оказаться несовместимы с последними обновлениями OS и прошивками мобильных устройств.
Как пользоваться OneDrive – легкий старт
Чтобы получить право на пользование облачным диском необходимо быть зарегистрированным участником сервисов компании Microsoft. Попросту говоря – нужно создать адрес электронной почты Hotmail . Это бесплатно и общедоступно.
Как синхронизировать OneDrive на стационарном компьютере? В процессе установки приложения OneDrive на компьютер вам будет предложено выбрать папку на локальном диске, где будут храниться папки и файлы, подлежащие синхронизации на всех устройствах.
Если OneDrive уже был в дистрибутиве OS Windows, очевидно, папка синхронизации уже будет существовать.
При помощи контекстного меню можно произвести более тонкие настройки синхронизации.
- Назначить ограниченную синхронизацию только некоторых файлов и папок.
- Отключать синхронизацию полностью и хранить файлы только на локальном диске.
- Все файлы и папки, которые необходимо синхронизировать – переместите в папку OneDrive.
Когда вы пользуетесь мобильным устройством, в Менеджере Файлов можно подключить облако Майкрософт OneDrive и при желании отправлять туда файлы на хранение. При установке на планшете приложения MS Office в настройках авторизуйтесь при помощи адреса электронной почты и пароля и далее в процессе работы с документами сохранение редакторских изменений в облачном хранилище будет осуществляться автоматически.
Автоматическое сохранение фотографий и видеороликов, мгновенная отправка в социальные профили при помощи сервиса OneDrive — как пользоваться? Здесь тоже ничего сложного нет.
- В процессе установки приложения на смартфон или планшет появится окно с предложением включить функцию автосохранения фотографий и видео на удаленный диск. Можно настроить так, чтобы в облако закачивались облегченные версии фотографий, чтобы не расходовать зря интернет-трафик.
Аналогично в настройках OneDrive можно указать аккаунты в социальных сетях, куда нужно автоматом отправлять каждую сделанную смартфоном фотографию и записанный видеоролик.
Устранение проблем в работе сервиса OneDrive
Иногда случается такая неприятность, что OneDrive не синхронизируется – индикатор загрузки локальных файлов на облачный диск не становится зеленым и в Панели Уведомлений не отображается процесс нормальной синхронизации. В чем тут может быть проблема?
- Следите с обновлениями операционной системы компьютера – устаревавшая версия OS является частой причиной сбоев в работе OneDrive.
- Загрузка файлов в облако ограничена размером 10 GB. Если файл больше по размеру – синхронизация не будет происходить. Сожмите большой файл при помощи WinRar или WinZip и отправляйте архивом.
Что делать, если программа OneDrive не запускается? Проблемой может быть внутренний сбой в программе или в операционной системе. Для начала попытайтесь перезагрузить компьютер и начать заново. Если перезагрузка не помогает, произведите удаление приложения и попробуйте установить OneDrive заново.
Иногда проявляется уведомление, что “OneDrive — синхронизация личных файлов прекращена” . В такой ситуации помогает следующий алгоритм.
- Зайдите в папку с установленной программой и зажав клавишу Shift щелкните правой кнопкой мыши на свободном месте открытой папки и выберите пункт меню «Открыть меню команд» , далее в командную строку введите команду “onedrive.exe/reset” и нажмите клавишу Enter. После этого снова запустите программу введя “onedrive.exe” и нажав Enter.
Произойдет сброс программы OneDrive и после этого нормальная работа должна восстановиться.
На этом по OneDrive у меня все. На моем блоге также есть статья про аналогичный . До скорых встреч!
С уважением, Евгений Кузьменко.
Если вы новичок в OneDrive, мы проведем вас по некоторым шагам, чтобы вы могли начать работу с этим облачным хранилищем на компьютере с Windows 10. OneDrive – это облачная служба хранения от Microsoft, которая предлагает безопасно хранить важные файлы пользователя в одном месте, а затем быстро получать доступ к ним практически из любого места, где есть подключение к Интернету.
Облако работает по тому же принципу, что и обычный жесткий диск, но находится в сети Интернет, где вы получаете доступ к дополнительному функционалу. Например, благодаря современным функциям, вы можете создать файл на своем компьютере, а потом продолжить его редактировать с того места, где остановились, на своем ноутбуке, планшете или телефоне. При этом отпадает необходимость сохранения копии файла на USB-накопителе для переноса между устройствами. Кроме того, OneDrive позволяет легко обмениваться контентом с другими людьми и совместно работать с ним в режиме реального времени, используя современную интеграцию с Office 365.
Пользователи Windows 10 получают еще больше преимуществ. Если ваша операционная система работает используя учетную запись Microsoft, вы можете не только хранить файлы в облаке, но и синхронизировать их, а также перемещать настройки на всех ваших устройствах. Файлы со статусом “On-Demand” – это еще одна новая и полезная функция, которая позволяет обращаться к файлам без необходимости их загрузки на жесткий диск, экономя при этом свободное место на ПК. Поскольку данные хранятся в облаке, оно также работает как механизм восстановления данных в тех случаях, когда ваше устройство выходит из строя или украдено.
Процесс создания учетной записи, настройка клиента синхронизации на вашем компьютере, выполнение повседневных задач и изменение общих настроек, не сложно осуществить. Для этого потребуется лишь ваше желание, все остальное сделает ПК.
ONEDRIVE
Для возможности взаимодействия с облачным хранилищем вы должны использовать учетную запись Microsoft. Если она у вас уже есть – хорошо, если нет – создайте. Посетите официальный сайт:
Https://onedrive.live.com/about/ru-ru/
используя ваш веб-браузер и нажмите на кнопку “Зарегистрироваться бесплатно”. Создайте учетную запись Майкрософт используя реальный адрес электронной почты и пароль. Продолжайте выполнять простые дополнительные инструкции мастера регистрации. После выполнения всех необходимых шагов, вы сможете начать использовать OneDrive, подключив созданную ранее учетную запись.
НАСТРОЙКА НА ПК
Настройка OneDrive на вашем компьютере проста. Найдите приложение по его названию в меню кнопки “Пуск”. Если вы не нашли его на своем ПК, загрузите клиент с Microsoft Store и установите его. Запустите и пройдите авторизацию.
После выполнения этих шагов вы можете начать загрузку файлов в облачное хранилище. Элементы управления интегрируются с Проводником файлов, что упрощает процесс загрузки. Просто выполните следующие действия:
- откройте Проводник файлов;
- откройте папку OneDrive, используя панель слева;
- перетащите или скопируйте и вставьте содержимое в эту папку.
После размещения новых файлов и папок в OneDrive, клиент автоматически синхронизирует их с вашей учетной записью в фоновом режиме.
Если вы хотите указать, какие папки, хранящиеся в облаке, должны быть доступны с вашего компьютера, нажмите значок приложения в области уведомлений на Панели задач, нажмите кнопку с тремя точками в верхнем правом углу и кликните по меню “Настройки”. На вкладке “Учетная запись” нажмите кнопку “Выбрать папки”. Снимите флажок “Сделать все файлы доступными” и отметьте те из них, которые вы хотите сделать видимыми.
После того, как вы выполните эти действия, только те папки, которые вы указали, будут видны на вашем ПК. Тем не менее, вы сможете получить доступ ко всему содержимому, используя свой аккаунт в Интернете.
СИНХРОНИЗАЦИЯ ФАЙЛОВ
Существуют несколько статусов синхронизации файлов. Различные цвета значка будут информировать пользователей о режиме синхронизации:
- сплошной белый – указывает на стабильную работу;
- синий – указывает, что настроена учетная запись для бизнеса;
- сплошной серый – работает, но не подключен к какой-либо учетной записи;
- облако со стрелками образующими круг – активно загружает файлы и папки;
- красный с белым значком “X” – есть проблемы с синхронизацией;
- белое облако с синими границами – файл доступен только в том случае, если вы подключены к Интернету и он не использует локальное хранилище;
- белый значок с зелеными границами и с галочкой – файл доступен в автономном режиме и занимает место на диске.
ON-DEMAND
Files On-Demand – это функция, которая стала доступна в Windows 10 Fall Creators Update и позволяет вам получить доступ ко всем файлам, хранящимся в облачном хранилище, с помощью Проводника файлов, без необходимости загрузки их на жесткий диск компьютера. Другими словами, функция будет использовать только небольшие фрагменты информации, чтобы сделать контент видимым, позволяя вам быстро синхронизировать сотни гигабайт без использования места на вашем компьютере. Однако вам нужно подключение к Интернету, чтобы открывать файлы, которые явно не доступны в автономном режиме.
Еще одна замечательная особенность, которую предлагает OneDrive – это простой способ обмена файлами с семьей, друзьями или сотрудниками. Вместо того, чтобы делать копии с помощью USB-накопителя или отправлять их на электронную почту другим людям, сервис в Windows 10 позволяет быстро обмениваться ими, создавая безопасную ссылку, которую другие могут использовать для доступа к контенту.
Как получить больше места для хранения? Когда вы подписываетесь на бесплатную версию, вы получаете только 5 Гигабайт пространства. Вы всегда можете получить до 50 Гигабайт, выбрав месячную подписку за небольшие деньги. Кроме того, если вам нужно еще больше места для хранения, вы можете дополнительно приобрести подписку Office 365. Чтобы узнать, сколько места вы используете в данный момент, в настройках значка перейдите на вкладку “Аккаунт”, чтобы увидеть его текущее использование.
Несмотря на то, что сегодня доступно множество облачных хранилищ от разных компаний, благодаря интеграции с компьютером, мобильными устройствами и Office 365, OneDrive остается хорошим вариантом для пользователей. Спасибо за внимание!
Очень долгое время основной проблемой владельцев ПК был ограниченный объем дискового пространства носителей информации (съёмные HDD, флеш-накопители и им подобные), на которых можно хранить любые файлы и всякого рода конфиденциальные сведения. Однако сегодня, когда вместимость «флешек» измеряется десятками и сотнями гигов, а винчестеры и внешние диски уже давно по размерам перешагнули терабайтный барьер, на первый план выходит не только размер носителей, но и удобство пользования пользовательскими файлами. Именно поэтому различные виртуальные файловые хранилища сегодня развиваются предельно интенсивно, а обеспечивающее работу с ними программное обеспечение пользуется огромным спросом.
Не осталась в стороне от этого технологичного течения и общеизвестная компания Microsoft, которая сначала представила широкой публике файловое хранилище облачного типа под названием SkyDrive, а затем переименовала перспективную разработку в Microsoft OneDrive. Решение о переименовании обусловлено не просто прихотью её создателей, а по причине затянувшимися судебных тяжб за товарный знак с британским гигантом British Sky Broadcasting. Имеющееся программное обеспечение позволяло активно использовать выделенные файловые ресурсы не только посредством WEB-интерфейса, но и с помощью специального ПО для ряда популярных операционных систем (в том числе и мобильных ОС). Сам же сервис с момента его создания бы доступен любому желающему.
Примечание : бесплатно скачать onedrive для windows 10 и других версий ОС можно с нашего ресурса или официального сайта на русском языке.
Программа OneDrive представляет собой клиентский модуль, рассчитанный на работу на персональных компьютерах, функционирующих под управлением уже практически повсеместных ОС Windows 7, 8 и 10 . Хотя абсолютно адекватно программа устанавливается и затем полноценно работает даже на Vista — ведь главное в работе программы это доступ к пользовательской учетной записи OneDrive и базовые возможности по управлению файловым контентом.Ключевая задача OneDrive – это синхронизация выбранных пользователем папок , размещённых на персональном компьютере с виртуальным хранилищем, а также его авторизация в этом хранилище при помощи интегрированного мастера. Этот мастер создает учетную запись Microsoft, помогает выбрать папки и устанавливает базовые параметры работы приложения.
Важно: воспользоваться всеми возможностями облачного хранилища можно только в случае регистрации в Office 365.
Основные возможности и пользовательские качества ПО:
- в первую очередь политика Microsof привлекает тем, что бесплатно скачать OneDrive для Windows и другой поддерживаемой ОС может любой желающий;
- подарок в виде постоянно доступных 15 гигабайт дискового пространства, что, согласитесь, очень неплохо для среднестатистического пользователя, ведь главный конкурент в лице Google Drive представляет тоже 15 Гб;
- и, наконец, самое главное, — OneDrive позволяет пользоваться хранилищем с разных устройств и разным пользователям — с разрешения владельца, естественно.
Учетная запись OneDrive, как мы уже упоминали выше, при необходимости позволяет просматривать и изменять содержимое файлового хранилища через веб-интерфейс или посредством мобильных гаджетов, а также гарантирует техническую поддержку и расширение пространства облачного хранилища в том случае, если пользователь решит оплатить подписку.
Конкурентные преимущества
Случается сталкиваться с мнением о том, что единственное, что изменилось в приложении со времен SkyDrive — это его название. Отнюдь! Во-первых, под старым названием предлагалось всего 7 гигабайт бесплатного пространства против 15-и сейчас, и если вы пользовались старой программой — все ваши файлы будут в целости-сохранности. Во-вторых, функционал совместного использования видеофайлов оказался заметно расширенным. В-третьих, приложения под мобильные операционки типа Windows Phone, Android, iOS или Xbox сейчас значительно усовершенствованы и лучше адаптированы под сами гаджеты . А владельцев мобильных устройств на базе ОС Андроид ждет отдельный бонус — программа автоматически осуществляет резервное копирование с камеры устойства.Установившего на свои девайсы программу MS OneDrive пользователя ждет и комфортная настройка, и обширный полезный функционал.
Главным преимуществом настройки этого софта стал интегрированный мастер настройки. Эта утилита не загружает пользователя излишними размышлениями и не требует глубоких технических знаний — она использует разумный пошаговый подход, каждый шаг которого позволяет пользователю настроить любой важный для себя параметр сразу же после установки в системе самой программы.
Все, что потребуется сделать — это авторизоваться в своей учетной записи Microsoft — и можно совершенно без проблем сменить расположение папки OneDrive на своем устройстве , выбрать тот набор папок и файлов, которые должны быть синхронизированы, а также пользоваться приложением для получения синхронизированных файлов на других устройствах. Успешное завершение работы мастера настройки знаменуется небольшим облачным значком в области системных уведомлений, всплывающим сообщением на экране и открытием папки OneDrive.
Однако мастер настроек никак не отменяет не менее обширных возможностей «заточить» программу под свои нужды уже по ходу ее использования. Вся система настроек реализована в виде специальной простой панели, которая для удобства снабжена тематическими вкладками.
Здесь можно настроить несколько функций:
- если в ходе работы пользователь сталкивается с самыми разными проблемами, то можно настроить запуск OneDrive вместе со стартом операционной системы Windows и разрешить автоматическую отправку журнального файла (отчёт об участившихся сбоях) на сервер Microsoft;
- можно активировать полезную для многих опцию удаленного доступа — это откроет доступ к материалам текущего компьютера для других дружественных ПК, которые также используют OneDrive. Чтобы это стало реальным, нужно разрешить удалённое управление, удостовериться в наличии стабильного интернет-подключения, наличия клиента OneDrive на таком ПК и поставить налочку напротив опции «Удаленный доступ к файлам»;
- можно увеличить скорость скачивания и загрузки файлов (ускорить процесс сихронизации), если загружаемые файлы объединять в пакеты. Однако в таком случае нагрузка на пропускную способность интернет-канала тоже возрастет на порядок, что нельзя не учитывать.
Как отключить onedrive в Windows 10
Если Вы перешли на другой сервис облачного хранилища или просто не хотите пользоваться данным ПО, то отключить onedrive в Windows 10 можно путём клика правой кнопкой мышки на значке сервиса возле часов в области системного трея, после чего выбрать «Параметры» и там выбрать соответсвующую опцию. Однако следует заметить, что отключение onedrive в windows 10 не позволит Вам в дальнейшем производить синхронизацию файлов с облаком!Удобные функции MS OneDrive оценит абсолютно любой пользователь. И начнется комфорт с того, что программа сама, без вмешательства пользователя, создает специальную папку, содержимое которой будет автоматически синхронизироваться с облачным хранилищем. Доступ к функционалу программы открывается простым щелчком на ее значке, который отыскивается в области уведомлений, или двойным щелчком, который делается на значек программы.
Напоминание: скачать onedrive для windows 10 и более младших платформ можно по ссылке внизу данной публикации.
Выводы : удобный функционал, толково реализованное управление и бесплатность самого софта и пространства для файлов делают программу MS OneDrive удачным выбором для каждого, кто нуждается в дополнительном пространстве или удобном хранении часто используемых материалов.
| Главные новые возможности XE7 | Преимущества |
|---|---|
| Дизайнер единого интерфейса |
|
| Сервисы поведения FireMonkey |
|
| Компонент MultiView |
|
| Enterprise Mobility Services |
|
| Соединение приложений посредством связывания, REST и Bluetooth |
|
| Библиотека параллельных вычислений | |
| Улучшенная среда и инструменты разработки |
|
| Улучшения RTL и VCL |
|
| Улучшение языка Object Pascal |
|
| Улучшения баз данных и FireDAC |
|
| Улучшения платформы FireMonkey |
|
| Новые возможностиRAD Studio XE6 |
|
| Новые возможности RAD Studio XE5 |
|
| Новые возможности RAD Studio XE4 |
|
| Новые возможности RAD Studio XE3 |
|
| Новые возможности RAD Studio XE2 |
|
| Новые возможности RAD Studio XE |
|
| Новые возможности RAD Studio 2009 и |
|
и узел предварительного просмотра оболочки — приложения Win32
- 4 минуты на чтение
Оцените свой опыт
да Нет
Любой дополнительный отзыв?
Отзыв будет отправлен в Microsoft: при нажатии кнопки «Отправить» ваш отзыв будет использован для улучшения продуктов и услуг Microsoft.Политика конфиденциальности.
Представлять на рассмотрение
Спасибо.
В этой статье
ОбработчикиPreview вызываются, когда элемент выбран для отображения облегченного, многофункционального, только для чтения предварительного просмотра содержимого файла в области чтения представления. Это делается без запуска приложения, связанного с файлом.
В этом разделе обсуждаются следующие темы:
Архитектура обработчика предварительного просмотра
Обработчик предварительного просмотра — это размещенное приложение.Хосты включают проводник Windows в Windows Vista или Microsoft Outlook 2007. Хосты реализуют IPreviewHandlerFrame как метод связи между обработчиком предварительного просмотра и хостом.
Сам обработчик предварительного просмотра реализует эти интерфейсы:
Ваш обработчик вызывается через его IObjectWithSite , который возвращает указатель IUnknown , через который вы запрашиваете объект IPreviewHandlerFrame для взаимодействия с хостом.
Варианты модели сервераОбработчики предварительного просмотра всегда выходят из строя.Есть два способа реализовать это:
- Обработчик предварительного просмотра может быть построен как внутрипроцессный сервер, но работать через внешний суррогатный хост. Это предпочтительный метод. Система предоставляет для этого суррогатный хост в файле Prevhost.exe. Обработчики предварительного просмотра, созданные этим методом, несовместимы с Outlook 2007 в Windows XP. Однако эти же обработчики будут работать в проводнике Windows и Outlook 2007 под управлением Windows Vista.
- Обработчик предварительного просмотра может быть построен как локальный сервер модели компонентных объектов (COM).Это не рекомендуется по нескольким причинам. Во-первых, проще реализовать внутрипроцессный сервер. Что еще более важно, реализация в качестве внутрипроцессного сервера обеспечивает больший контроль над жизненным циклом объекта-обработчика, что обеспечивает лучшую очистку и эффективность.
По умолчанию обработчики предварительного просмотра запускаются в процессе с низким уровнем целостности (IL) по соображениям безопасности. При желании вы можете отключить запуск в качестве процесса с низким IL, установив в реестре следующее значение. Однако делать это не рекомендуется.В конечном итоге системы могут быть настроены так, чтобы отклонять любой процесс, не имеющий низкого уровня IL.
HKEY_CLASSES_ROOT
CLSID
{CLSID ВАШЕГО ОПЕРАТОРА}
DisableLowILProcessIsolation [DWORD] = 1
По умолчанию разные обработчики предварительного просмотра используют один и тот же процесс. Два экземпляра Prevhost.exe могут работать одновременно; один для обработчиков, работающих как процессы с низким IL, другой для обработчиков, которые отказались от этого поведения.
Инициализация
Как и в случае с обработчиками эскизов и свойств, настоятельно рекомендуется инициализировать обработчик потоком.При необходимости вы можете инициализировать через файл или элемент, но потоки обеспечивают наиболее безопасный способ реализации обработчика. Инициализация через поток обеспечивает целостность файла и преимущества стабильности для системы при запуске обработчика как процесса с низким IL, например, защита системы от переполнения буфера, ограничение того, где обработчик может записывать информацию, и ограничение связи с другими окнами.
Если необходимо инициализировать файл или элемент оболочки, сохраните путь к файлу или ссылку на IShellItem .Не считывайте данные из этих источников до вызова IPreviewHandler :: DoPreview .
В общем, инициализация не должна выполнять тяжелую работу, такую как создание и сохранение изображения предварительного просмотра. Для оптимальной эффективности такую обработку не следует выполнять до тех пор, пока не потребуется предварительный просмотр.
Поток данных обработчика предварительного просмотра
Поток данных в процессе предварительного просмотра следует общему пути, показанному здесь. Хост можно рассматривать как проводник Windows в Windows Vista или Outlook 2007.
- Обработчик предварительного просмотра инициализируется, предпочтительно потоком.
- Окно просмотра передается от хоста обработчику через IPreviewHandler :: SetWindow .
- На этом этапе обработчик не должен больше ничего делать, пока не будет вызван IPreviewHandler :: DoPreview .
- Предварительный просмотр отображается в области чтения при вызове IPreviewHandler :: DoPreview .
- Размер окна устанавливается через IPreviewHandler :: SetRect .
- При необходимости размер окна изменяется с помощью IPreviewHandler :: SetRect .
- Предварительный просмотр выгружается, а его ресурсы освобождаются, когда он больше не нужен, посредством вызова IPreviewHandler :: Unload .
Отладка обработчика предварительного просмотра
Если вы следовали рекомендациям по реализации обработчика предварительного просмотра в качестве внутрипроцессного сервера, для отладки обработчика предварительного просмотра вы можете присоединиться к Prevhost.exe. Как упоминалось ранее, имейте в виду, что может быть два экземпляра Prevhost.exe, один для обычных процессов с низким IL и один для тех обработчиков, которые отказались от работы в качестве процесса с низким IL.
Если вы не нашли Prevhost.exe в списке доступных процессов, вероятно, он еще не был загружен. При нажатии на файл для предварительного просмотра загружается суррогат, и он должен отображаться как присоединяемый процесс.
Создание собственного процесса для обработчика предварительного просмотра
Если вы хотите принудительно создать новый процесс для вашего обработчика, а не запускать его под процессом по умолчанию, создайте новый подключ для вашего обработчика под AppID и установите для его записи DllSurrogate значение «Prevhost.exe «. Используйте этот подраздел AppID вместо Prevhost.exe AppID по умолчанию .
Предоставляя новый процесс, обработчик может избежать работы под общим процессом, как это было бы по умолчанию. Это может позволить вам, например, обеспечить конкретную версию среды CLR в процессе. Это необходимо, если вы создаете управляемую реализацию обработчика предварительного просмотра.
Примечание
Обработчики 32-разрядного предварительного просмотрадолжны использовать AppID {534A1E02-D58F-44f0-B58B-36CBED287C7C} при установке в 64-разрядных операционных системах.
Обработчики предварительного просмотра зданий
Как зарегистрировать обработчик предварительного просмотра
Руководство для обработчика предварительного просмотра
в сравнении с последовательностями виртуальных терминалов — консоль Windows
- 8 минут на чтение
Оцените свой опыт
да Нет
Любой дополнительный отзыв?
Отзыв будет отправлен в Microsoft: при нажатии кнопки «Отправить» ваш отзыв будет использован для улучшения продуктов и услуг Microsoft.Политика конфиденциальности.
Представлять на рассмотрение
Спасибо.
В этой статье
Мы рекомендуем заменить классический Windows Console API на последовательностей виртуальных терминалов . В этой статье описывается разница между ними и обсуждаются причины нашей рекомендации.
Определения
Классическая поверхность Windows Console API определяется как серия функциональных интерфейсов языка C в kernel32.dll с «Консолью» в названии.
Последовательности виртуальных терминалов — это язык команд, встроенный в стандартные потоки ввода и вывода. Последовательности виртуального терминала используют непечатаемые escape-символы для сигнализации команд, чередующихся с обычным печатаемым текстом.
История
Консоль Windows предоставляет широкую поверхность API для клиентских приложений командной строки для управления как буфером отображения вывода, так и буфером ввода пользователя.Однако другие платформы, отличные от Windows, никогда не допускали этого конкретного подхода на основе API к своим средам командной строки, предпочитая вместо этого использовать последовательности виртуальных терминалов, встроенные в стандартные потоки ввода и стандартные потоки вывода. (Какое-то время Microsoft поддерживала это поведение и в ранних выпусках DOS и Windows через драйвер под названием ANSI.SYS.)
Напротив, виртуальных терминальных последовательностей (на различных диалектах) управляют операциями среды командной строки для всех других платформ.Эти последовательности основаны на стандарте ECMA и ряде расширений многих поставщиков, начиная с терминалов Digital Equipment Corporation и Tektronix и заканчивая более современными и распространенными программными терминалами, такими как xterm. В домене последовательностей виртуального терминала существует множество расширений, и некоторые последовательности поддерживаются более широко, чем другие, но можно с уверенностью сказать, что мир стандартизировал этот язык в качестве командного языка для взаимодействия с командной строкой с хорошо известным подмножеством, поддерживаемым практически каждое клиентское приложение терминала и командной строки.
Межплатформенная поддержка
Последовательности виртуальных терминалов изначально поддерживаются на разных платформах, что позволяет легко переносить терминальные приложения и утилиты командной строки между версиями и вариантами операционных систем, за исключением Windows.
В отличие от этого, API консоли Windows поддерживаются только в Windows. При попытке переноса утилит командной строки с той или иной платформы между Windows и виртуальным терминалом или наоборот должен быть написан обширный адаптер или библиотека перевода.
Удаленный доступ
Последовательности виртуальных терминалов имеют большое преимущество для удаленного доступа. Они не требуют дополнительной работы для транспортировки или выполнения удаленных вызовов процедур по сравнению с тем, что требуется для установки стандартного удаленного соединения из командной строки. Простого соединения исходящего и входящего транспортного канала (или одного двунаправленного канала) через канал, сокет, файл, последовательный порт или любое другое устройство достаточно для полной передачи всей информации, необходимой для того, чтобы приложение передавало эти последовательности удаленному хосту.
Напротив, API-интерфейсы консоли Windows были доступны только на локальном компьютере, и все усилия по удалению их потребовали бы создания всего уровня интерфейса удаленного вызова и транспорта, выходящего за рамки простого канала.
Разделение проблем
Некоторые API консоли Windows обеспечивают низкоуровневый доступ к буферам ввода и вывода или удобные функции для интерактивных командных строк. Это может включать псевдонимы и историю команд, запрограммированных в подсистеме консоли и среде хоста, а не в самом клиентском приложении командной строки.
В отличие от этого, другие платформы делают память о текущем состоянии приложения и удобство функциональности ответственностью утилиты командной строки или самой оболочки.
Консоль Windows Способ обработки этой ответственности в хосте консоли и API позволяет быстрее и проще написать приложение командной строки с этими функциями, снимая ответственность за запоминание состояния рисования или обработку удобных функций редактирования. Однако это делает практически невозможным удаленное подключение этих действий между платформами, версиями или сценариями из-за различий в реализациях и доступности.Такой способ управления ответственностью также делает окончательное интерактивное взаимодействие с этими приложениями командной строки Windows полностью зависимым от реализации, приоритетов и цикла выпуска консольного хоста.
Например, расширенные функции редактирования строк, такие как выделение синтаксиса и сложный выбор, возможны только тогда, когда приложение командной строки само обрабатывает задачи редактирования. У консоли никогда не могло быть достаточно контекста, чтобы полностью понять эти сценарии в широком смысле, как это может сделать клиентское приложение.
В отличие от этого, другие платформы используют последовательности виртуальных терминалов для обработки этих действий и самой связи виртуального терминала через многократно используемые клиентские библиотеки, такие как readline и ncurses. Последний терминал отвечает только за отображение информации и получение ввода через этот двунаправленный канал связи.
Неправильные глаголы
В консоли Windows Console некоторые действия могут выполняться в направлении, противоположном естественному, для входных и выходных потоков.Это позволяет приложениям командной строки Windows не заботиться об управлении собственными буферами. Он также позволяет приложениям командной строки Windows выполнять расширенные операции, такие как моделирование / ввод данных от имени пользователя или считывание некоторой истории того, что было написано.
Хотя это обеспечивает дополнительные возможности для приложений Windows, работающих в определенном пользовательском контексте на одной машине, он также предоставляет вектор для перекрестной безопасности и уровней привилегий или доменов при использовании в определенных сценариях.Такие сценарии включают работу между контекстами на одном компьютере или между контекстами на другом компьютере или в среде.
Другие платформы, использующие виртуальных терминальных последовательностей , не допускают эту активность. Целью нашей рекомендации по переходу от классической консоли Windows к последовательностям виртуальных терминалов является сближение с этой стратегией как по соображениям совместимости, так и по соображениям безопасности.
Прямой доступ из окна
Поверхность API консоли Windows предоставляет точный дескриптор окна хостинга.Это позволяет служебной программе командной строки выполнять расширенные операции с окном, используя широкий спектр API Win32, разрешенных для дескриптора окна. Эти API-интерфейсы Win32 могут управлять состоянием окна, рамкой, значком или другими свойствами окна.
Напротив, на других платформах с последовательностями виртуального терминала существует узкий набор команд, которые могут выполняться против окна. Эти команды могут выполнять такие действия, как изменение размера окна или отображаемого заголовка, но они должны выполняться в том же диапазоне и под тем же контролем, что и остальная часть потока.
По мере развития Windows меры безопасности и ограничения для оконных дескрипторов увеличивались. Кроме того, природа и существование адресуемого приложением дескриптора окна на любом конкретном элементе пользовательского интерфейса эволюционировали, особенно с усилением поддержки форм-факторов устройств и платформ. Это делает прямой оконный доступ к приложениям командной строки хрупким по мере развития платформы и возможностей.
Юникод
UTF-8 — это общепринятая кодировка данных Unicode практически на всех современных платформах, поскольку она обеспечивает правильный баланс между переносимостью, размером хранилища и временем обработки.Однако Windows исторически выбирала UTF-16 в качестве основной кодировки для данных Unicode. Поддержка UTF-8 в Windows увеличивается, и использование этих форматов Unicode не исключает использования других кодировок.
Консоль Windows Платформа поддерживает и будет поддерживать все существующие кодовые страницы и кодировки. Используйте UTF-16 для максимальной совместимости между версиями Windows и при необходимости выполняйте алгоритмический перевод с UTF-8. Расширенная поддержка UTF-8 для консольной системы.
Поддержка UTF-16 в консоли может использоваться без дополнительной настройки через вариант W всех консольных API-интерфейсов и является более вероятным выбором для приложений, уже хорошо разбирающихся в UTF-16, через связь с wchar_t и W вариант других функций и продуктов платформы Microsoft и Windows.
UTF-8 в консоли может быть использована через вариант A API консоли для дескрипторов консоли после установки кодовой страницы на 65001 или CP_UTF8 с помощью методов SetConsoleOutputCP и SetConsoleCP , в зависимости от ситуации.Предварительная настройка кодовых страниц необходима только в том случае, если аппарат не выбрал «Использовать Unicode UTF-8 для всемирной языковой поддержки» в настройках для приложений, отличных от Unicode, в разделе «Регион» панели управления.
Примечание
На данный момент UTF-8 полностью поддерживается в стандартном потоке вывода с помощью методов WriteConsole и WriteFile . Поддержка входящего потока зависит от режима ввода и со временем будет улучшаться. Примечательно, что стандартные режимы «приготовленные» на входе еще не полностью поддерживают UTF-8.Текущий статус этой работы можно найти в microsoft / terminal # 7777 на GitHub. Обходной путь заключается в использовании алгоритмически переводимого UTF-16 для чтения ввода через ReadConsoleW или ReadConsoleInputW до тех пор, пока не будут устранены нерешенные проблемы.
Рекомендации
Для всех новых и текущих разработок в Windows рекомендуется последовательностей виртуальных терминалов в качестве способа взаимодействия с терминалом. Это сблизит клиентские приложения командной строки Windows со стилем программирования приложений на всех других платформах.
Исключения для использования API консоли Windows
Ограниченный набор API консоли Windows по-прежнему необходим для создания исходной среды. Платформа Windows по-прежнему отличается от других обработкой процессов, сигналов, устройств и кодирования:
Планирование будущего и псевдоконсоль
Нет планов по удалению консольных API Windows с платформы.
Напротив, хост Windows Console предоставил технологию псевдоконсоли для преобразования существующих вызовов приложений командной строки Windows в последовательности виртуальных терминалов и перенаправления их в другую среду хостинга удаленно или между платформами.
Этот перевод не идеален. Это требует, чтобы окно хоста консоли поддерживало смоделированную среду того, что Windows отобразила бы пользователю. Затем он проецирует реплику этой моделируемой среды на хост псевдоконсоли . Все вызовы API консоли Windows выполняются в смоделированной среде для удовлетворения потребностей устаревшего клиентского приложения командной строки. Только эффекты распространяются на конечный хост.
Поэтому рекомендуется перейти к последовательностям виртуальных терминалов и скорректировать архитектуру приложений командной строки для согласования со всеми платформами.
Более подробную информацию об этом переходе на Windows для приложений командной строки можно найти в нашей дорожной карте экосистемы.
Устранение неполадок при запуске встроенного терминала Visual Studio Code
Если вы новичок в использовании интегрированного терминала Visual Studio Code, вы можете узнать больше в руководстве пользователя интегрированного терминала. Здесь вы можете прочитать, как настроить терминал, а также просмотреть ответы на распространенные вопросы.
Ниже приведены конкретные шаги по устранению неполадок, если руководство пользователя не помогло вам диагностировать сбой при запуске. Действия по устранению неполадок, такие как проверка ваших настроек и включение ведения журнала, применимы ко всем платформам, поддерживающим VS Code; macOS, Linux и Windows.
Примечание : Если вы работаете в Windows, сначала ознакомьтесь с разделом распространенных проблем в Windows.
Шаги по устранению неполадок
Для устранения сбоев при запуске встроенного терминала в коде Visual Studio выполните следующие действия для диагностики проблем:
Проверьте свои пользовательские настройки. Просмотрите следующие настройки терминала
. Интегрированные настройки, которые могут повлиять на запуск:-
terminal.integrated.shell. {Platform}— Путь к оболочке, которую использует терминал. -
terminal.integrated.shellArgs. {Platform}— Аргументы командной строки при запуске процесса оболочки. -
terminal.integrated.cwd— Текущий рабочий каталог (cwd) для процесса оболочки. -
терминал.Integrated.env. {platform}— переменные среды, которые будут добавлены в процесс оболочки. -
terminal.integrated.inheritEnv— должны ли новые оболочки наследовать свою среду от VS Code. -
terminal.integrated.automationShell. {Platform}— Путь к оболочке для использования терминала, связанного с автоматизацией, такого как задачи и отладка. -
terminal.integrated.splitCwd— Управляет текущим рабочим каталогом, с которого начинается разделенный терминал. -
terminal.integrated.windowsEnableConpty— следует ли использовать ConPTY для связи с терминальным процессом Windows.
Вы можете просмотреть настройки в редакторе настроек ( Файл > Настройки > Настройки ) и выполнить поиск определенных настроек по идентификатору настройки.
Быстрый способ проверить, изменили ли вы настройки, о которых вы могли не знать, — это использовать фильтр
@modifiedв редакторе настроек.Большинство настроек интегрированного терминала необходимо будет изменить непосредственно в пользовательском файле
settings.jsonJSON. Вы можете открыть файлsettings.jsonчерез ссылку Edit in settings.json в редакторе настроек или с помощью команды Preferences: Open Settings (JSON) из палитры команд (⇧⌘P (Windows, Linux Ctrl + Shift + P)).-
Протестируйте свою оболочку напрямую. Попробуйте запустить назначенную интегрированную оболочку терминала вне VS Code из внешнего терминала или командной строки.Некоторые сбои при запуске терминала могут быть связаны с установкой вашей оболочки и не относятся к VS Code. Отображаемые коды выхода поступают из оболочки, и вы можете диагностировать проблемы оболочки, выполнив поиск в Интернете для конкретной оболочки и кода выхода.
Используйте самую последнюю версию VS Code. Каждый ежемесячный выпуск VS Code содержит множество обновлений и исправлений, а также может включать интегрированные улучшения терминала. Вы можете проверить версию кода VS через Help > About (в macOS Code > About Visual Studio Code ).Чтобы найти последнюю версию VS Code, перейдите к примечаниям к выпуску VS Code. Вы также можете проверить, что у вас установлена последняя версия оболочки.
Включить ведение журнала трассировки. Вы можете включить ведение журнала трассировки и записывать журнал при запуске терминала. Регистрация часто показывает, что не так, поскольку все аргументы, используемые для создания терминального процесса / pty, записываются. Неверные имена оболочки, аргументы или переменные среды могут привести к тому, что терминал не запустится.Сохраните этот журнал на будущее, если ваша проблема не будет решена.
Дополнительные действия по устранению неполадок
Если ни один из этих шагов не помог решить проблему, вы также можете попробовать:
- Спросите об этом на Stack Overflow, часто проблемы с запуском связаны с настройкой среды, а не с VS Code.
- Если терминал запускается из расширения, сообщите о проблеме в расширение, открыв средство сообщения о проблеме («Справка»> «Сообщить о проблеме») и установите для параметра «Файл» значение «Расширение»
- Если вы считаете, что это ошибка кода VS, сообщите о проблеме с помощью средства сообщения о проблемах ( Справка > Сообщить о проблеме ).Отчет о проблемах автоматически заполнит соответствующую информацию. Что еще нужно включить в отчет, см. В разделе «Создание серьезных проблем с терминалами».
- Если вы используете Windows 10 1809 (сборка 17763) или более раннюю версию, проблема связана с устаревшим серверным модулем «winpty». Обновление до Windows 1903 (сборка 18362) переведет вас на новый серверный модуль conpty, созданный Microsoft, и может решить вашу проблему.
Коды выхода
Коды выхода, отображаемые в уведомлении об ошибке запуска терминала, возвращаются процессом оболочки и не генерируются VS Code.Существует множество доступных оболочек, которые можно использовать в терминале, и сотни возможных кодов выхода. Попробуйте поискать в Интернете вашу конкретную оболочку и код выхода (например, «PowerShell 4294
0»), и вы можете найти конкретные предложения или известные проблемы, связанные с ошибкой запуска вашего терминала.
Общие проблемы в Windows
Убедитесь, что режим совместимости отключен
При обновлении до Windows 10 для некоторых приложений может автоматически включаться режим совместимости.Когда это происходит с VS Code, терминал ломается, поскольку он делает некоторые вещи низкого уровня, чтобы включить эмуляцию, которую он использует. Вы можете проверить и отключить режим совместимости, щелкнув правой кнопкой мыши исполняемый файл VS Code и выбрав свойства, а затем снимите флажок Запустить эту программу в режиме совместимости на вкладке совместимости.
Терминал завершился с кодом 1 в Windows 10 (с WSL в качестве оболочки по умолчанию)
Это может произойти, если подсистема Windows для Linux (WSL) не настроена с допустимым дистрибутивом Linux по умолчанию.
Примечание. docker-desktop-data не является допустимым дистрибутивом.
- Откройте PowerShell и введите
wslconfig.exe / l, чтобы убедиться, что WSL установлен правильно, и перечислить доступные в настоящее время дистрибутивы Linux в вашей системе. Убедитесь, что рядом с допустимым дистрибутивом стоит (по умолчанию) . - Чтобы изменить распределение по умолчанию, введите
wslconfig.exe / setdefault "distributionNameAsShownInList"
Терминал не работает при запуске 32-битного клиента Windows в 64-битной Windows?
Простое решение этой проблемы — использовать 64-разрядную версию.Если вы должны использовать 32-разрядную версию, вам нужно использовать системный путь при настройке пути к оболочке вместо System32. Добавление этого параметра должно устранить проблему:
"terminal.integrated.shell.windows": "C: \\ Windows \\ Sysnative \\ cmd.exe" Произошла собственная исключительная ситуация
Обычно эта ошибка возникает из-за того, что антивирусное программное обеспечение перехватывает и блокирует компоненты winpty / conpty от создания терминального процесса. Чтобы обойти эту ошибку, вы можете исключить из антивирусной проверки следующий файл:
{путь_установки} \ resources \ app \ node_modules.asar.unpacked \ node-pty \ build \ Release \ winpty.dll
{путь_установки} \ resources \ app \ node_modules.asar.unpacked \ node-pty \ build \ Release \ winpty-agent.exe
{путь_установки} \ resources \ app \ node_modules.asar.unpacked \ node-pty \ build \ Release \ conpty.node
{путь_установки} \ resources \ app \ node_modules.asar.unpacked \ node-pty \ build \ Release \ conpty_console_list.node
Сообщение об этой проблеме группе антивируса также может помочь устранить проблему в целом.
Выход из терминала с кодом 3221225786 (или аналогичный)
Это может произойти, если в свойствах conhost включен устаревший консольный режим.Чтобы изменить это, откройте cmd.exe из меню «Пуск», щелкните правой кнопкой мыши строку заголовка, перейдите к Properties и на вкладке Options снимите флажок Use legacy console .
04.11.2021
Экскурсия по Microsoft Command Shell
Введение
Сообщество Windows — это единообразная вселенная, в которой пользователи полагаются на надежные коммерческие приложения и стандартные графические утилиты.С выпуском Vista, который не за горами, Microsoft занялась столь необходимым переосмыслением. Те из вас, кто следил за возрождением Редмонда, знают, что Microsoft скоро выпустит ряд новых мощных фреймворков для разработчиков и утилит для создания программного обеспечения. Понятно, что наш любимый софтверный гигант планирует культивировать культуру расширения возможностей разработчиков.
На платформе Linux текстовая оболочка является связующим звеном вычислительного управления и точкой, в которой правильная артикуляция воли может преобразовывать команды в последствия.Эмулированная командная оболочка DOS, встречающаяся в Windows, по сравнению с этим является мелким фарсом, и Microsoft за эти годы мало что сделала для того, чтобы придать ей большую мощность. Теперь Microsoft готова дополнить свою устаревшую командную строку революционно новой оболочкой, которая предоставит пользователям Windows совершенно новый уровень контроля. Командная оболочка Microsoft (MSH) отличается уникальным объектно-ориентированным синтаксисом, обширной поддержкой универсальной технологии .NET и адекватным набором команд. Вторая бета-версия MSH, доступная для бесплатной загрузки с сайта Microsoft Beta, дает глубокое понимание будущего командной строки Windows.
С момента выпуска бета-версии особенности и функции командной оболочки Microsoft были предметом обсуждения в штаб-квартире Orbiting HQ. Чем отличается MSH от технологий оболочки Linux? Повышает ли это эффективность пользователей или это больше проблем, чем стоит? Пытаясь ответить на эти и многие другие вопросы, я решил проверить это. Теперь вы можете узнать, о чем идет речь, пока мы исследуем мириады загадок MSH.
РекламаЭто умеренно технический обзор, и он содержит контент, который может быть трудным для понимания непрограммистами, поэтому те из вас, у кого нет опыта в разработке программного обеспечения, могут захотеть пропустить и проигнорировать некоторые технические детали.Будьте уверены, здесь есть много контента для обычных пользователей и системных администраторов, а также для программистов. Примеры кода сами по себе поучительны, поэтому, если вам действительно станет скучно, их прочтение осветит многие функции MSH и сэкономит ваше время.
Краткое введение в .NET
С архитектурной точки зрения платформа .NET (произносится как «точечная сеть») напоминает Parrot и J2EE. Платформа состоит из переносимой среды разработки и среды выполнения, которые упрощают создание и выполнение приложений, не зависящих от платформы.Делая упор на отражение, прозрачность сети и быструю разработку приложений, .NET API предоставляет полный набор классов для надежного объектно-ориентированного программирования. Common Language Infrastructure (CLI) — это официальный стандарт ECMA, который описывает систему типов, среду выполнения, набор команд и базовые классы платформы .NET. Машинно-независимый набор инструкций, называемый Common Intermediate Language (CIL), представляет собой основанный на стеке, низкоуровневый, удобочитаемый объектно-ориентированный язык ассемблера, который обеспечивает прозрачное взаимодействие между различными языками, предназначенными для.NET платформы. Common Language Runtime — это виртуальная машина и среда выполнения, которая эффективно реализует стандарт CLI.
Компиляторы, ориентированные на платформу .NET, преобразуют исходный код в CIL, который затем компилируется в сборку .NET для развертывания в файлах DLL или EXE, соответствующих формату Portable Executable (PE). Затем сборки .NET можно запускать с помощью среды CLR, которая переводит сборку .NET в собственный машинный код во время выполнения.Из примерно 40 языков, ориентированных на платформу .NET, многие являются реализациями других языков, таких как Python, Eiffel и Scheme.
Скачать PDF
(Эта функция только для подписчиков Premier.)
| V-220708 | Высокий | Локальные тома должны быть отформатированы с использованием NTFS. | Возможность устанавливать разрешения доступа и аудит критически важна для поддержания безопасности и надлежащего контроля доступа в системе.Для поддержки этого тома должны быть отформатированы с использованием файловой системы NTFS. |
| V-220706 | Высокий | Для систем Windows 10 необходимо поддерживать поддерживаемый уровень обслуживания. | Windows 10 поддерживается Microsoft на уровнях обслуживания в течение определенных периодов времени для поддержки Windows как услуги. Системы с неподдерживаемыми уровнями обслуживания или выпусками не получат … |
| V-220707 | Высокий | В системе Windows 10 должна использоваться антивирусная программа. | Вредоносное ПО может создать базу на отдельных компьютерах и серверах. Использование автоматизированного механизма для обнаружения этого типа программного обеспечения поможет исключить программное обеспечение из … |
| V-220932 | Высокое | Анонимный доступ к именованным каналам и общим ресурсам должен быть ограничен. | Разрешение анонимного доступа к именованным каналам или общим ресурсам обеспечивает возможность несанкционированного доступа к системе. Этот параметр ограничивает доступ теми, которые определены в «Доступ к сети: именованные каналы, которые могут… |
| V-220930 | Высокая | Анонимное перечисление акций должно быть ограничено. | Разрешение пользователям анонимного входа в систему (соединения с нулевым сеансом) перечислять все имена учетных записей и перечислять все общие ресурсы может предоставить карту потенциальных точек для атаки на систему. |
| V-220937 | Высокий | Система должна быть настроена таким образом, чтобы предотвратить хранение хэша паролей LAN Manager. | Хэш LAN Manager использует слабый алгоритм шифрования, и есть несколько доступных инструментов, которые используют этот хеш для получения паролей учетных записей.Этот параметр определяет, будет ли LAN Manager … |
| V-220938 | Высокий | Уровень проверки подлинности LanMan должен быть настроен на отправку только ответа NTLMv2 и отказ от LM и NTLM. | Протокол проверки подлинности Kerberos v5 используется по умолчанию для проверки подлинности пользователей, которые входят в учетные записи домена. NTLM, который является менее безопасным, сохраняется в более поздних версиях Windows для … |
| V-220718 | Высокий | Информационная система Интернета (IIS) или ее подкомпоненты не должны устанавливаться на рабочую станцию. | Установка информационной системы Интернета (IIS) может позволить размещать неавторизованные интернет-службы. Веб-сайты должны размещаться только на серверах, которые были разработаны для этой цели и могут … |
| V-220823 | Высокая | Запрошенная удаленная помощь запрещена. | Удаленная помощь позволяет другому пользователю просматривать или управлять локальным сеансом пользователя. Запрошенная помощь — это помощь, специально запрашиваемая локальным пользователем.Это может позволить … |
| V-220712 | Высокий | Только учетные записи, отвечающие за администрирование системы, должны иметь права администратора в системе. | Учетная запись, на которую не возложены обязанности администратора, не должна иметь прав администратора. Такие права позволят учетной записи обойти или изменить необходимые ограничения безопасности на этой машине и … |
| V-220828 | Высокий | Поведение автозапуска по умолчанию должно быть настроено для предотвращения команд автозапуска. | Разрешение выполнения команд автозапуска может привести к проникновению вредоносного кода в систему. Настройка этого параметра предотвращает выполнение команд автозапуска. |
| V-220726 | Высокий | Предотвращение выполнения данных (DEP) должно быть настроено как минимум на OptOut. | Злоумышленники постоянно ищут уязвимости в системах и приложениях. Предотвращение выполнения данных (DEP) предотвращает запуск вредоносного кода в защищенных областях памяти, зарезервированных для… |
| V-220727 | Высокий | Должна быть включена защита от перезаписи при обработке структурированных исключений (SEHOP). | Злоумышленники постоянно ищут уязвимости в системах и приложениях. Защита от перезаписи при обработке структурированных исключений (SEHOP) блокирует эксплойты, использующие структурированное исключение … |
| V-220857 | Высокий | Установщик Windows Всегда устанавливать с повышенными привилегиями должен быть отключен. | Стандартным учетным записям пользователей не должны предоставляться повышенные привилегии. Разрешение установщику Windows повышать привилегии при установке приложений может позволить злоумышленникам и приложениям получить … |
| V-220737 | Высокое | Учетные записи администратора не должны использоваться с приложениями, имеющими доступ к Интернету, такими как веб-браузеры, или с потенциальными источниками в Интернете, такими как электронная почта. | Использование приложений, которые обращаются к Интернету или имеют потенциальные Интернет-источники с правами администратора, подвергает систему опасности.Если уязвимость в приложении используется во время … |
| V-220967 | Высокий | Право пользователя «Отладка программ» должно быть назначено только группе «Администраторы». | Неправильное предоставление прав пользователя может предоставить системные, административные и другие возможности высокого уровня. Учетные записи с правом пользователя «Отладка программ» могут присоединять отладчик к любому процессу или … |
| V-220963 | Высокий | Право пользователя «Создать объект токена» не может быть назначено никаким группам или учетным записям. | Неправильное предоставление прав пользователя может предоставить системные, административные и другие возможности высокого уровня. Право пользователя «Создать объект маркера» позволяет процессу создать маркер доступа …. |
| V-220827 | Высокий | Автовоспроизведение должно быть отключено для устройств без тома. | Разрешение выполнения автовоспроизведения может привести к появлению вредоносного кода в системе. Автозапуск начинает чтение с диска, как только вы вставляете носитель в дисковод.В результате установочный файл программ или … |
| V-220747 | Высокий | Обратимое шифрование пароля должно быть отключено. | Хранение паролей с использованием обратимого шифрования по сути то же самое, что и хранение версий паролей в открытом виде. По этой причине эту политику никогда нельзя включать. |
| V-220862 | Высокий | Клиент удаленного управления Windows (WinRM) не должен использовать обычную проверку подлинности. | Обычная проверка подлинности использует пароли в виде простого текста, которые могут быть использованы для взлома системы. |
| V-220865 | Высокий | Служба удаленного управления Windows (WinRM) не должна использовать обычную проверку подлинности. | Обычная проверка подлинности использует пароли в виде обычного текста, которые могут быть использованы для взлома системы. |
| V-220958 | Высокий | Закон как часть прав пользователя операционной системы не может быть назначен каким-либо группам или учетным записям. | Неправильное предоставление прав пользователя может предоставить системные, административные и другие возможности высокого уровня. Учетные записи с правом «Действовать как часть операционной системы» могут принимать на себя … |
| V-220812 | Высокий | Credential Guard должен работать в системах Windows 10, присоединенных к домену. | Credential Guard использует безопасность на основе виртуализации для защиты информации, которая может быть использована в атаках с кражей учетных данных в случае компрометации.Эта информация аутентификации, которая хранилась в … |
| V-220928 | High | Трансляция анонимного SID / имени не должна быть разрешена. | Разрешение анонимной трансляции SID / имени может предоставить конфиденциальную информацию для доступа к системе. Только авторизованные пользователи должны иметь возможность выполнять такие переводы. |
| V-220929 | Высокий | Анонимное перечисление учетных записей SAM запрещено. | Анонимное перечисление учетных записей SAM позволяет анонимным пользователям, входящим в систему (соединения с нулевым сеансом), перечислять все имена учетных записей, таким образом предоставляя список потенциальных точек для атаки на систему. |
| V-220829 | Высокий | Автовоспроизведение должно быть отключено для всех дисков. | Разрешение автовоспроизведения может привести к появлению вредоносного кода в системе. Автозапуск начинает чтение с диска, как только вы вставляете носитель в дисковод. В результате установочный файл программ или … |
| V-220709 | Средний | Использование альтернативных операционных систем в одной и той же системе запрещено. | Разрешение другим операционным системам работать в защищенной системе может позволить обойти безопасность. |
| V-220830 | Средний | В окне 10 должен быть включен расширенный антиспуфинг для распознавания лиц. | Улучшенный антиспуфинг обеспечивает дополнительную защиту при использовании распознавания лиц с устройствами, которые его поддерживают. |
| V-220836 | Средний | SmartScreen Защитника Windows для проводника должен быть включен. | SmartScreen Защитника Windows помогает защитить системы от загружаемых из Интернета программ, которые могут быть вредоносными.Включение SmartScreen Защитника Windows будет предупреждать или запрещать пользователям запускать … |
| V-220837 | Средний | Необходимо включить предотвращение выполнения данных в проводнике. | Data Execution Prevention (DEP) обеспечивает дополнительную защиту, выполняя проверки памяти, чтобы предотвратить запуск вредоносного кода. Этот параметр предотвратит предотвращение выполнения данных … |
| V-220834 | Средний | Телеметрия Windows не должна быть настроена на полную. | Некоторые функции могут обмениваться данными с поставщиком, отправляя системную информацию или загружая данные или компоненты для функции. Ограничение этой возможности предотвратит появление потенциально конфиденциальной информации … |
| V-220833 | Средний | Если включены расширенные диагностические данные, они должны быть ограничены минимумом, необходимым для поддержки Windows Analytics. | Некоторые функции могут обмениваться данными с поставщиком, отправляя системную информацию или загружая данные или компоненты для функции.Ограничение этой возможности предотвратит потенциально конфиденциальную информацию … |
| V-220701 | Средний | Windows 10 должна использовать автоматизированные механизмы для определения состояния компонентов системы в отношении устранения недостатков с использованием следующей частоты: непрерывно, где HBSS используется; 30 дней для любых дополнительных сканирований внутренней сети, не покрываемых HBSS; и ежегодно для внешнего сканирования поставщиком услуг защиты компьютерных сетей (CNDSP). | Утвержденный инструмент для непрерывного сканирования сети должен быть установлен и настроен для работы.Без использования автоматических механизмов для непрерывного и / или периодического сканирования уязвимостей безопасности … |
| V-220702 | Средний | Информационные системы Windows 10 должны использовать BitLocker для шифрования всех дисков в целях защиты конфиденциальности и целостность всей информации в состоянии покоя. | Если данные не зашифрованы, они уязвимы для раскрытия. Даже если операционная система применяет разрешения на доступ к данным, злоумышленник может удалить энергонезависимую память и прочитать ее напрямую… |
| V-220703 | Средний | Системы Windows 10 должны использовать PIN-код BitLocker для проверки подлинности перед загрузкой. | Если данные не зашифрованы, они уязвимы для раскрытия. Даже если операционная система применяет разрешения на доступ к данным, злоумышленник может удалить энергонезависимую память и прочитать ее напрямую, … |
| V-220704 | Средний | Системы Windows 10 должны использовать PIN-код BitLocker с минимальным длина 6 цифр для предзагрузочной аутентификации. | Если данные не зашифрованы, они уязвимы для раскрытия. Даже если операционная система применяет разрешения на доступ к данным, злоумышленник может удалить энергонезависимую память и прочитать ее напрямую, … |
| V-220705 | Средний | Операционная система должна использовать запретить все, разрешить политика исключения, разрешающая выполнение авторизованных программ. | Использование белого списка обеспечивает метод управления конфигурацией, позволяющий запускать только авторизованное программное обеспечение.Использование только авторизованного программного обеспечения снижает риск, ограничивая количество … |
| V-220933 | Средний | Удаленные вызовы диспетчера учетных записей безопасности (SAM) должны быть разрешены только администраторам. | Диспетчер учетных записей безопасности Windows (SAM) хранит пароли пользователей. Ограничение удаленных подключений rpc к SAM для администраторов помогает защитить эти учетные данные. |
| V-220931 | Средний | Система должна быть настроена так, чтобы анонимные пользователи не имели тех же прав, что и группа «Все». | Доступ анонимных пользователей должен быть ограничен. Если этот параметр включен, анонимные пользователи имеют те же права и разрешения, что и встроенная группа «Все». Анонимные пользователи не должны иметь … |
| V-220936 | Средний | Типы шифрования Kerberos должны быть настроены для предотвращения использования наборов шифрования DES и RC4. | Некоторые типы шифрования больше не считаются безопасными. Этот параметр настраивает минимальный тип шифрования для Kerberos, предотвращая использование наборов шифрования DES и RC4. |
| V-220935 | Средний | Проверка подлинности PKU2U с использованием сетевых идентификаторов должна быть предотвращена. | PKU2U — это протокол одноранговой аутентификации. Этот параметр предотвращает аутентификацию сетевых идентификаторов в системах, присоединенных к домену. Аутентификация будет централизованно управляться пользователем Windows … |
| V-220934 | Средний | NTLM не должен возвращаться к нулевому сеансу. | Сеансы NTLM, которым разрешено откатиться к нулевым (не прошедшим проверку подлинности) сеансам, могут получить неавторизованный доступ. |
| V-220939 | Средний | Система должна быть настроена на требуемый уровень подписи клиента LDAP. | Этот параметр управляет требованиями подписи для клиентов LDAP. Этот параметр должен иметь значение «Согласовать подписание» или «Требовать подписи» в зависимости от среды и типа используемого сервера LDAP. |
| V-220742 | Средний | История паролей должна быть настроена на 24 запоминаемых пароля. | Система более уязвима для несанкционированного доступа, когда пользователи системы повторно используют один и тот же пароль несколько раз без необходимости регулярно менять пароль на уникальный пароль … |
| V-220779 | Средний | Приложение Размер журнала событий должен быть настроен на 32768 КБ или больше. | Несоответствующий размер журнала приведет к его быстрому заполнению. Это может помешать правильной регистрации событий аудита и потребовать частого внимания со стороны административного персонала. |
| V-220778 | Средний | Система должна быть сконфигурирована для аудита успехов Система — Целостность системы. | Ведение контрольного журнала журналов активности системы может помочь выявлять ошибки конфигурации, устранять неполадки в работе служб и анализировать произошедшие компрометации, а также обнаруживать атаки. … |
| V-220748 | Средний | Система должна быть настроена для аудита входа в учетную запись — сбоев проверки учетных данных. | Ведение контрольного журнала журналов активности системы может помочь выявлять ошибки конфигурации, устранять неполадки в работе служб и анализировать произошедшие компрометации, а также обнаруживать атаки. … |
| V-220775 | Средний | Система должна быть настроена для аудита успешных изменений системы — состояния безопасности. | Ведение контрольного журнала журналов активности системы может помочь выявлять ошибки конфигурации, устранять неполадки в работе служб и анализировать произошедшие компрометации, а также обнаруживать атаки…. |
| V-220774 | Средний | Система должна быть настроена для аудита отказов Система — Другие системные события. | Ведение контрольного журнала журналов активности системы может помочь выявлять ошибки конфигурации, устранять неполадки в обслуживании и анализировать произошедшие компрометации, а также обнаруживать атаки …. |
| V-220777 | Средний | Система должен быть настроен для аудита системы — отказы целостности системы. | Ведение контрольного журнала журналов активности системы может помочь выявлять ошибки конфигурации, устранять неполадки в работе служб и анализировать произошедшие компрометации, а также обнаруживать атаки. … |
| V-220776 | Средний | Система должна быть настроена для проверки успешности расширения системы — системы безопасности. | Ведение контрольного журнала журналов активности системы может помочь выявлять ошибки конфигурации, устранять неполадки в работе служб и анализировать произошедшие компрометации, а также обнаруживать атаки…. |
| V-220771 | Средний | Система должна быть настроена для аудита использования привилегий — успешное использование конфиденциальных привилегий. | Ведение контрольного журнала журналов активности системы может помочь выявлять ошибки конфигурации, устранять неполадки в работе служб и анализировать произошедшие компрометации, а также обнаруживать атаки. … |
| V-220773 | Средний | Система должна быть настроена для аудита успешных событий Система — Другие системные события. | Ведение контрольного журнала журналов активности системы может помочь выявлять ошибки конфигурации, устранять неполадки в обслуживании и анализировать произошедшие компромиссы, а также обнаруживать атаки …. |
| V-220772 | Средний | Система должен быть настроен для аудита системы — сбоев драйвера IPSec. | Ведение контрольного журнала журналов активности системы может помочь выявлять ошибки конфигурации, устранять неполадки в работе служб и анализировать произошедшие компрометации, а также обнаруживать атаки…. |
| V-220824 | Средний | Неаутентифицированным клиентам RPC должно быть запрещено подключение к серверу RPC. | Настройка RPC для ограничения подключения неаутентифицированных клиентов RPC к серверу RPC предотвратит анонимные подключения. |
| V-220719 | Средний | Простой протокол управления сетью (SNMP) не должен быть установлен в системе. | Некоторые протоколы и службы не поддерживают необходимые функции безопасности, такие как шифрование паролей или трафика. |
| V-220821 | Средний | У пользователей должен запрашиваться пароль при выходе из спящего режима (при работе от батареи). | При доступе к системе всегда должна требоваться аутентификация. Этот параметр гарантирует, что пользователю будет предложено ввести пароль при выходе из спящего режима (при работе от батареи). |
| V-220820 | Средний | Локальные пользователи на компьютерах, присоединенных к домену, не должны перечисляться. | Имя пользователя — это часть учетных данных для входа в систему, которые можно использовать для получения доступа к системе.Предотвращение перечисления пользователей ограничивает эту информацию уполномоченным персоналом. |
| V-220822 | Средний | У пользователя должен быть запрошен пароль при выходе из спящего режима (при подключении к сети). | При доступе к системе всегда должна требоваться аутентификация. Этот параметр гарантирует, что пользователю будет предложено ввести пароль при выходе из спящего режима (при подключении к сети). |
| V-220713 | Средний | Членами группы «Операторы резервного копирования» должны быть только учетные записи, отвечающие за операции резервного копирования. | Операторы резервного копирования могут читать и записывать любой файл в системе, независимо от назначенных ему прав. Права на резервное копирование и восстановление позволяют пользователям обходить ограничения доступа к файлам … |
| V-220710 | Средний | Общие файловые ресурсы, не созданные системой, должны ограничивать доступ групп, которым это необходимо. | Общие ресурсы, обеспечивающие доступ к сети, обычно не должны существовать на рабочей станции, за исключением административных общих ресурсов, созданных системой, и потенциально могут раскрывать конфиденциальную информацию.Если общий ресурс … |
| V-220717 | Средний | Разрешения для системных файлов и каталогов должны соответствовать минимальным требованиям. | Изменение прав доступа к системным файлам и каталогам допускает возможность несанкционированного и анонимного изменения операционной системы и установленных приложений. |
| V-220714 | Средний | Только авторизованным учетным записям пользователей должно быть разрешено создавать или запускать виртуальные машины в системах Windows 10. | Разрешение другим операционным системам работать в защищенной системе может позволить пользователям обойти защиту. Для Hyper-V предотвращение назначения неавторизованных пользователей администраторам Hyper-V … |
| V-220906 | Средний | Перекрестные сертификаты корневого ЦС DoD CCEB Interoperability должны быть установлены в хранилище недоверенных сертификатов по несекретным системам. | Чтобы пользователи не сталкивались с отказом в обслуживании при выполнении аутентификации на основе сертификатов на веб-сайтах DoD из-за того, что система связана с корнем, отличным от корневых CA DoD, US DoD CCEB… |
| V-220907 | Средний | Необходимо сохранить разрешения по умолчанию для куста реестра HKEY_LOCAL_MACHINE. | Реестр является неотъемлемой частью функционирования, безопасности и стабильности системы Windows. Изменение разрешений системного реестра допускает возможность несанкционированного и анонимного … |
| V-220904 | Средний | Сертификаты внешнего корневого центра сертификации должны быть установлены в надежном корневом хранилище в несекретных системах. | Чтобы обеспечить правильную проверку защищенных веб-сайтов, защищенных сертификатами сервера внешнего центра сертификации (ECA), система должна доверять корневым центрам сертификации ECA. Корневые сертификаты ECA будут … |
| V-220905 | Средний | Перекрестные сертификаты корневого CA взаимодействия DoD должны быть установлены в хранилище недоверенных сертификатов в несекретных системах. | Чтобы пользователи не сталкивались с отказом в обслуживании при выполнении аутентификации на основе сертификатов на веб-сайтах DoD из-за того, что система связана с корнем, отличным от корневых CA DoD, DoD… |
| V-220902 | Средний | Ядро Windows 10 (прямой доступ к памяти) Должна быть включена защита DMA. | Защита DMA ядра для защиты ПК от атак прямого доступа к памяти (DMA) с использованием устройств PCI с возможностью горячей замены, подключенных к портам Thunderbolt ™ 3. Атаки Drive-by DMA могут привести к раскрытию … |
| V-220903 | Средний | Сертификаты корневого CA DoD должны быть установлены в доверенном корневом хранилище. | Для обеспечения правильной проверки безопасных веб-сайтов DoD и кода, подписанного DoD, система должна доверять корневым центрам сертификации (CA) DoD. Корневые сертификаты DoD гарантируют доверие … |
| V-220900 | Средний | Средства защиты от эксплойтов в Windows 10 должны быть настроены для wmplayer.exe. | Защита от эксплойтов в Windows 10 предоставляет средства для включения дополнительных средств защиты от потенциальных угроз на уровне системы и приложений.Без этого дополнительного приложения … |
| V-220901 | Средний | Средства защиты от эксплойтов в Windows 10 должны быть настроены для wordpad.exe. | Защита от эксплойтов в Windows 10 предоставляет средства для включения дополнительных средств защиты от потенциальных угроз на уровне системы и приложений. Без этого дополнительного приложения … |
| V-220908 | Средний | Встроенная учетная запись администратора должна быть отключена. | Встроенная учетная запись администратора — это хорошо известная учетная запись, подверженная атакам. Он также не обеспечивает подотчетности отдельным администраторам системы. Его необходимо отключить, чтобы предотвратить его использование. |
| V-220909 | Средний | Встроенная гостевая учетная запись должна быть отключена. | Система сталкивается с повышенной угрозой уязвимости, если встроенная гостевая учетная запись не отключена. Это известная учетная запись, которая существует во всех системах Windows и не может быть удалена.Это … |
| V-220819 | Средний | Пользовательский интерфейс (UI) выбора сети не должен отображаться на экране входа в систему. | Включение взаимодействия с пользовательским интерфейсом выбора сети позволяет пользователям изменять подключения к доступным сетям без входа в Windows. |
| V-220982 | Средний | Право пользователя «Восстановление файлов и каталогов» должно быть назначено только группе «Администраторы». | Неправильное предоставление прав пользователя может предоставить системные, административные и другие возможности высокого уровня.Учетные записи с правом «Восстановление файлов и каталогов» могут обойти файлы и … |
| V-220983 | Средний | Право владения файлами или другими объектами должно быть назначено только группе администраторов. | Неправильное предоставление прав пользователя может предоставить системные, административные и другие возможности высокого уровня. Учетные записи с правом «Стать владельцем файлов или других объектов» могут иметь … |
| V-220980 | Средний | Право пользователя «Выполнять объемные задачи обслуживания» должно быть назначено только группе «Администраторы». | Неправильное предоставление прав пользователя может предоставить системные, административные и другие возможности высокого уровня. Учетные записи с правом «Выполнять задачи обслуживания тома» могут управлять томом и … |
| V-220981 | Средний | Право пользователя профиля одного процесса должно быть назначено только группе администраторов. | Неправильное предоставление прав пользователя может предоставить системные, административные и другие возможности высокого уровня.Учетные записи с правом пользователя «Профиль одного процесса» могут отслеживать несистемные процессы … |
| V-220780 | Средний | Размер журнала событий безопасности должен быть настроен на 1024000 КБ или больше. | Несоответствующий размер журнала приведет к его быстрому заполнению. Это может помешать правильной регистрации событий аудита и потребовать частого внимания со стороны административного персонала. |
| V-220781 | Средний | Размер журнала системных событий должен быть настроен на 32768 КБ или больше. | Несоответствующий размер журнала приведет к его быстрому заполнению. Это может помешать правильной регистрации событий аудита и потребовать частого внимания со стороны административного персонала. |
| V-220782 | Средний | Разрешения Windows 10 для журнала событий приложений должны предотвращать доступ для непривилегированных учетных записей. | Ведение контрольного журнала журналов активности системы может помочь выявлять ошибки конфигурации, устранять неполадки в работе служб и анализировать произошедшие компрометации, а также обнаруживать атаки…. |
| V-220783 | Средний | Разрешения Windows 10 для журнала событий безопасности должны предотвращать доступ для непривилегированных учетных записей. | Ведение контрольного журнала журналов активности системы может помочь выявлять ошибки конфигурации, устранять неполадки в работе служб и анализировать произошедшие компрометации, а также обнаруживать атаки. … |
| V-220784 | Средний | Разрешения Windows 10 для журнала системных событий должны предотвращать доступ для непривилегированных учетных записей. | Ведение контрольного журнала журналов активности системы может помочь выявлять ошибки конфигурации, устранять неполадки в работе служб и анализировать произошедшие компрометации, а также обнаруживать атаки. … |
| V-220785 | Средний | Windows 10 должна быть настроена для аудита других успешных событий изменения политики. | Ведение контрольного журнала журналов активности системы может помочь выявлять ошибки конфигурации, устранять неполадки в работе служб и анализировать произошедшие компрометации, а также обнаруживать атаки…. |
| V-220786 | Средний | Windows 10 должна быть настроена для аудита других сбоев событий изменения политики. | Ведение контрольного журнала журналов активности системы может помочь выявлять ошибки конфигурации, устранять сбои в обслуживании и анализировать произошедшие компрометации, а также обнаруживать атаки …. |
| V-220787 | Средний | Windows 10 должен быть настроен для аудита других успешных событий входа / выхода. | Ведение контрольного журнала журналов активности системы может помочь выявлять ошибки конфигурации, устранять неполадки в работе служб и анализировать произошедшие компрометации, а также обнаруживать атаки …. |
| V-220788 | Средний | Windows 10 должен быть настроен для аудита других сбоев входа / выхода из системы. | Ведение контрольного журнала журналов активности системы может помочь выявлять ошибки конфигурации, устранять неполадки в работе служб и анализировать произошедшие компрометации, а также обнаруживать атаки…. |
| V-220789 | Средний | Windows 10 должна быть настроена для аудита подробных сбоев общих файловых ресурсов. | Ведение контрольного журнала журналов активности системы может помочь выявлять ошибки конфигурации, устранять неполадки в обслуживании и анализировать произошедшие компрометации, а также обнаруживать атаки …. |
| V-220839 | Средний | Проводник протокол оболочки должен работать в защищенном режиме. | Протокол оболочки ограничивает набор папок, которые приложения могут открывать при работе в защищенном режиме.Ограничение файлов, которые приложение может открывать, ограниченным набором папок повышает безопасность … |
| V-220919 | Средний | Система должна быть настроена так, чтобы требовать надежный ключ сеанса. | Компьютер, подключенный к контроллеру домена, установит безопасный канал. Требование надежных ключей сеанса обеспечивает 128-битное шифрование между системами. |
| V-220728 | Средний | Windows PowerShell 2.0 функция должна быть отключена в системе. | В Windows PowerShell 5.0 добавлены расширенные функции ведения журнала, которые могут предоставить дополнительные сведения о запуске вредоносного ПО в системе. Отключение Windows PowerShell 2.0 снижает риск … |
| V-220729 | Средний | Протокол Server Message Block (SMB) v1 должен быть отключен в системе. | SMBv1 — это устаревший протокол, который использует алгоритм MD5 как часть SMB. Известно, что MD5 уязвим для ряда атак, таких как атаки столкновения и прообраза, а также не является FIPS… |
| V-220724 | Средний | В системе должен быть установлен и включен межсетевой экран на основе хоста. | Межсетевой экран обеспечивает линию защиты от атак, разрешая или блокируя входящие и исходящие соединения на основе набора правил. |
| V-220725 | Средний | Входящие исключения для брандмауэра на рабочих станциях домена Windows 10 должны разрешать только авторизованные узлы удаленного управления. | Разрешение входящего доступа к рабочим станциям домена из других систем может привести к боковому перемещению между системами, если учетные данные скомпрометированы.Ограничение входящих подключений только от авторизованных … |
| V-220915 | Средний | Исходящий трафик безопасного канала должен быть по возможности зашифрован. | Запросы, отправленные по безопасному каналу, проходят проверку подлинности, а конфиденциальная информация (например, пароли) зашифрована, но не вся информация зашифрована. Если эта политика включена, исходящий безопасный … |
| V-220914 | Средний | Исходящий трафик безопасного канала должен быть зашифрован или подписан. | Запросы, отправленные по защищенному каналу, проходят проверку подлинности, и конфиденциальная информация (например, пароли) зашифрована, но не вся информация зашифрована. Если эта политика включена, исходящие безопасные … |
| V-220720 | Средний | Простые службы TCP / IP не должны быть установлены в системе. | Некоторые протоколы и службы не поддерживают необходимые функции безопасности, такие как шифрование паролей или трафика. |
| V-220721 | Средний | Клиент Telnet не должен быть установлен в системе. | Некоторые протоколы и службы не поддерживают необходимые функции безопасности, такие как шифрование паролей или трафика. |
| V-220850 | Средний | Службы удаленных рабочих столов всегда должны запрашивать у клиента пароли при подключении. | Этот параметр управляет возможностью пользователей автоматически вводить пароли при подключении к удаленному рабочему столу. Отключение этого параметра позволит любому использовать сохраненные учетные данные в … |
| V-220851 | Средний | Узлу сеанса удаленного рабочего стола требуется безопасная связь RPC. | Разрешение незащищенной связи RPC делает систему уязвимой для атак среднего звена и атак раскрытия данных. Атака «человек посередине» происходит, когда злоумышленник захватывает пакеты между … |
| V-220852 | Средний | Службы удаленных рабочих столов должны быть настроены с шифрованием клиентского соединения, установленным на требуемый уровень. | Удаленные соединения должны быть зашифрованы, чтобы предотвратить перехват данных или конфиденциальной информации. Выбор «Высокого уровня» обеспечит шифрование сеансов служб удаленных рабочих столов в обоих направлениях. |
| V-220853 | Средний | Необходимо запретить загрузку вложений из RSS-каналов. | Вложения из RSS-каналов могут быть небезопасными. Этот параметр предотвратит загрузку вложений из RSS-каналов. |
| V-220854 | Средний | Обычная проверка подлинности для RSS-каналов через HTTP не должна использоваться. | Обычная проверка подлинности использует пароли в виде обычного текста, которые могут быть использованы для взлома системы. |
| V-220855 | Средний | Индексирование зашифрованных файлов должно быть отключено. | Индексирование зашифрованных файлов может раскрыть конфиденциальные данные. Этот параметр предотвращает индексирование зашифрованных файлов. |
| V-220856 | Средний | Пользователи не должны изменять параметры установки. | Параметры установки приложений обычно контролируются администраторами.Этот параметр запрещает пользователям изменять параметры установки, которые могут обойти функции безопасности. |
| V-220858 | Средний | Пользователи должны быть уведомлены, если веб-программа пытается установить программное обеспечение. | Интернет-программы могут пытаться установить вредоносное ПО в системе. Уведомление пользователей о попытках установки программного обеспечения веб-программой позволяет им отказаться от установки. |
| V-220859 | Средний | Автоматический вход последнего интерактивного пользователя после перезапуска, инициированного системой, должен быть отключен. | Windows можно настроить на автоматический повторный вход пользователя после перезапуска Центра обновления Windows. Существуют некоторые меры защиты, чтобы гарантировать, что это будет сделано безопасным образом; однако отключение … |
| V-220755 | Средний | Система должна быть настроена для аудита сбоев входа / выхода — блокировки учетной записи. | Ведение контрольного журнала журналов активности системы может помочь выявлять ошибки конфигурации, устранять неполадки в работе служб и анализировать произошедшие компрометации, а также обнаруживать атаки…. |
| V-220734 | Средний | Bluetooth должен быть отключен, если это не одобрено организацией. | При неправильной настройке Bluetooth может позволить несанкционированным устройствам связываться с системой. Если к системе подключено несанкционированное устройство, существует вероятность того, что конфиденциальная информация будет скомпрометирована. |
| V-220866 | Средний | Служба удаленного управления Windows (WinRM) не должна разрешать незашифрованный трафик. | Незашифрованный удаленный доступ к системе может позволить скомпрометировать конфиденциальную информацию. Для предотвращения этого подключения удаленного управления Windows должны быть зашифрованы. |
| V-220793 | Средний | Windows 10 должна закрывать или отключать встроенную или подключенную камеру, когда она не используется. | Для операционных систем вредно предоставлять или устанавливать по умолчанию функциональные возможности, превышающие требования или цели миссии. Эти ненужные возможности или услуги часто бывают… |
| V-220792 | Средний | Доступ к камере с экрана блокировки должен быть отключен. | Разрешение доступа к камере с экрана блокировки может привести к несанкционированному использованию. Требование входа в систему гарантирует, что устройство будет использовать только уполномоченный персонал. |
| V-220791 | Средний | Windows 10 должна быть настроена для аудита ошибок изменения политики на уровне правил MPSSVC. | Ведение контрольного журнала журналов активности системы может помочь выявлять ошибки конфигурации, устранять неполадки в работе служб и анализировать произошедшие компрометации, а также обнаруживать атаки…. |
| V-220790 | Средний | Windows 10 должна быть настроена для аудита успешных изменений политики на уровне правил MPSSVC. | Ведение контрольного журнала журналов активности системы может помочь выявлять ошибки конфигурации, устранять сбои в обслуживании и анализировать произошедшие компрометации, а также обнаруживать атаки …. |
| V-220796 | Средний | Система должен быть настроен для предотвращения маршрутизации IP-источника. | Настройка системы на отключение маршрутизации IP-адреса источника защищает от спуфинга. |
| V-220795 | Средний | Маршрутизация источника IPv6 должна быть настроена на максимальную защиту. | Настройка системы на отключение маршрутизации от источника IPv6 защищает от спуфинга. |
| V-220794 | Средний | Отображение слайд-шоу на экране блокировки должно быть отключено. | Слайд-шоу, отображаемые на экране блокировки, могут отображать конфиденциальную информацию для неавторизованного персонала.Отключение этой функции ограничит доступ к информации для вошедшего в систему пользователя. |
| V-220799 | Средний | У учетных записей локальных администраторов должен быть отфильтрован маркер привилегий, чтобы предотвратить использование повышенных привилегий по сети в доменных системах. | Взломанная учетная запись локального администратора может предоставить злоумышленнику возможность перемещаться между системами домена. При включенном контроле учетных записей пользователей фильтрация привилегированного токена для… |
| V-220731 | Средний | Протокол Server Message Block (SMB) v1 должен быть отключен на SMB-клиенте. | SMBv1 — это устаревший протокол, который использует алгоритм MD5 как часть SMB. Известно, что MD5 уязвим для ряда атак, таких как атаки на коллизию и прообраз, а также не является FIPS … |
| V-220730 | Средний | Протокол Server Message Block (SMB) v1 должен быть отключен на сервере SMB. | SMBv1 — это устаревший протокол, который использует алгоритм MD5 как часть SMB. Известно, что MD5 уязвим для ряда атак, таких как атаки на коллизию и прообраз, а также не является FIPS … |
| V-220733 | Средний | Потерянные идентификаторы безопасности (SID) должны быть удалены из прав пользователей в Windows 10. | Учетные записи или группы, которым предоставлены права в системе, могут отображаться как неразрешенные идентификаторы безопасности по разным причинам, включая удаление учетных записей или групп.Если объекты учетной записи или группы реанимируются, там … |
| V-220732 | Средний | Служба вторичного входа в систему должна быть отключена в Windows 10. | Служба вторичного входа предоставляет средства для ввода альтернативных учетных данных, обычно используется для выполнения команд с повышенными привилегиями. Использование привилегированных учетных данных в сеансе стандартного пользователя … |
| V-220735 | Средний | Bluetooth должен быть отключен, когда он не используется. | При неправильной настройке Bluetooth может позволить несанкционированным устройствам связываться с системой. Если к системе подключено несанкционированное устройство, существует вероятность того, что конфиденциальная информация будет скомпрометирована. |
| V-220969 | Средний | Право «Запретить вход в систему в качестве пользователя пакетного задания» на рабочих станциях, присоединенных к домену, должно быть настроено для предотвращения доступа с высокопривилегированных учетных записей домена. | Неправильное предоставление прав пользователя может предоставить системные, административные и другие возможности высокого уровня.Право «Запретить вход в систему в качестве пакетного задания» определяет учетные записи, для которых запрещено … |
| V-220736 | Средний | Система должна уведомлять пользователя, когда устройство Bluetooth пытается подключиться. | При неправильной настройке Bluetooth может позволить несанкционированным устройствам связываться с системой. Если несанкционированное устройство подключено к системе, существует вероятность того, что конфиденциальная информация будет скомпрометирована |
| V-220739 | Средний | Продолжительность блокировки учетной записи Windows 10 должна быть настроена на 15 минут или больше. | Функция блокировки учетной записи, если она включена, предотвращает атаки методом подбора пароля на систему. Этот параметр указывает время, в течение которого учетная запись будет оставаться заблокированной после указанного … |
| V-220738 | Средний | Непостоянные сеансы виртуальной машины Windows 10 не должны превышать 24 часов. | Для реализаций виртуальных рабочих столов (VDI), в которых экземпляр виртуального рабочего стола удаляется или обновляется при выходе из системы, организация должна принудительно завершить сеансы в течение 24 часов.Это … |
| V-220966 | Средний | Право пользователя «Создание символических ссылок» должно быть назначено только группе «Администраторы». | Неправильное предоставление прав пользователя может предоставить системные, административные и другие возможности высокого уровня. Учетные записи с правом пользователя «Создание символических ссылок» могут создавать указатели на другие … |
| V-220960 | Средний | Право пользователя резервного копирования файлов и каталогов должно быть назначено только группе администраторов. | Неправильное предоставление прав пользователя может предоставить системные, административные и другие возможности высокого уровня. Учетные записи с правом пользователя «Резервное копирование файлов и каталогов» могут обойти файлы и … |
| V-220961 | Средний | Право на изменение системного времени должно быть назначено только администраторам, локальной службе и службе NT \ autotimesvc. | Неправильное предоставление прав пользователя может предоставить системные, административные и другие возможности высокого уровня.Учетные записи с правом «Изменить системное время» могут изменять системное время, … |
| V-220962 | Средний | Право на создание файла подкачки должно быть назначено только группе администраторов. | Неправильное предоставление прав пользователя может предоставить системные, административные и другие возможности высокого уровня. Учетные записи с правом «Создать файл подкачки» могут изменять размер файла подкачки, … |
| V-220843 | Средний | Функция диспетчера паролей в браузере Edge должна быть отключена. | Пароли, сохраненные локально для повторного использования при просмотре, могут быть взломаны. Отключение диспетчера паролей Edge предотвратит это для браузера. |
| V-220842 | Средний | Windows 10 должна быть настроена для предотвращения переопределения ошибок сертификата в Microsoft Edge. | Сертификаты веб-безопасности показывают, является ли сайт легитимным. Этот параметр политики запрещает пользователю игнорировать протокол Secure Sockets Layer / Transport Layer Security (SSL / TLS)… |
| V-220841 | Средний | Пользователям не должно быть разрешено игнорировать предупреждения фильтра SmartScreen Защитника Windows для непроверенных файлов в Microsoft Edge. | Фильтр SmartScreen Защитника Windows в Microsoft Edge выдает предупреждающие сообщения и блокирует потенциально вредоносные веб-сайты и загрузки файлов. Если пользователям разрешено игнорировать предупреждения от … |
| V-220840 | Средний | Пользователям не должно быть разрешено игнорировать предупреждения фильтра SmartScreen Защитника Windows для вредоносных веб-сайтов в Microsoft Edge. | Фильтр SmartScreen Защитника Windows в Microsoft Edge выдает предупреждающие сообщения и блокирует потенциально вредоносные веб-сайты и загрузки файлов. Если пользователям разрешено игнорировать предупреждения от … |
| V-220847 | Средний | Windows 10 должна быть настроена таким образом, чтобы минимальная длина вывода составляла шесть символов или больше. | Windows позволяет использовать PIN-коды, а также биометрические данные для аутентификации без отправки пароля в сеть или на веб-сайт, где он может быть взломан.Чем больше минимальная длина ПИН-кода, тем выше … |
| V-220846 | Средний | Необходимо разрешить использование аппаратного устройства безопасности с Windows Hello для бизнеса. | Использование доверенного платформенного модуля (TPM) для хранения ключей Windows Hello для бизнеса обеспечивает дополнительную безопасность. Ключи, хранящиеся в TPM, могут использоваться только в этой системе, пока ключи хранятся … |
| V-220845 | Средний | В Windows 10 необходимо настроить отключение записи и трансляции игр Windows. | Windows Game Recording and Broadcasting предназначена для использования с играми, однако потенциально может записывать снимки экрана других приложений и раскрывать конфиденциальные данные. Отключение функции … |
| V-220844 | Средний | Фильтр SmartScreen Защитника Windows для Microsoft Edge должен быть включен. | Фильтр SmartScreen Защитника Windows в Microsoft Edge выдает предупреждающие сообщения и блокирует потенциально вредоносные веб-сайты. |
| V-220849 | Средний | Локальные диски не должны использоваться хостами сеансов удаленных рабочих столов. | Запрет пользователям предоставлять доступ к локальным дискам на своих клиентских компьютерах узлам удаленных сеансов, к которым они имеют доступ, помогает уменьшить возможное раскрытие конфиденциальных данных. |
| V-220848 | Средний | Пароли нельзя сохранять в клиенте удаленного рабочего стола. | Сохранение паролей в клиенте удаленного рабочего стола может позволить неавторизованному пользователю установить сеанс удаленного рабочего стола с другой системой.Система должна быть настроена так, чтобы пользователи не могли сохранять … |
| V-220926 | Средний | Незашифрованные пароли нельзя отправлять на сторонние серверы SMB. | Некоторые серверы SMB сторонних производителей поддерживают только аутентификацию с использованием незашифрованного пароля (обычный текст). Отправка паролей в виде обычного текста по сети при аутентификации на сервере SMB уменьшает … |
| V-220832 | Средний | Учетные записи администраторов не должны быть перечислены во время повышения прав. | Перечисление учетных записей администраторов при повышении прав может предоставить часть информации для входа в систему неавторизованному пользователю. Этот параметр настраивает систему так, чтобы пользователи всегда вводили … |
| V-220744 | Средний | Минимальный срок действия пароля должен быть настроен как минимум на 1 день. | Разрешение немедленной смены паролей в течение одного дня позволяет пользователям циклически перемещать пароли через свою базу данных истории.Это позволяет пользователям эффективно сводить на нет цель … |
| V-220745 | Средний | Пароли должны состоять как минимум из 14 символов. | Информационные системы, не защищенные надежными схемами паролей (включая пароли минимальной длины), предоставляют возможность любому взломать пароль и получить доступ к системе … |
| V-220746 | Средний | Встроенный -в Microsoft должен быть включен фильтр сложности пароля. | Использование сложных паролей повышает их устойчивость к угадыванию и атакам методом грубой силы. Этот параметр настраивает систему для проверки соответствия вновь созданных паролей Windows … |
| V-220740 | Средний | Число разрешенных неудачных попыток входа в систему должно быть установлено равным 3 или меньше. | Функция блокировки учетной записи, если она включена, предотвращает атаки методом подбора пароля на систему. Чем выше это значение, тем менее эффективна функция блокировки учетной записи для защиты файлов… |
| V-220741 | Средний | Период времени до сброса счетчика неудачных попыток входа в систему должен быть настроен на 15 минут. | Функция блокировки учетной записи, если она включена, предотвращает атаки методом подбора пароля на систему. Этот параметр указывает период времени, который должен пройти после неудачных попыток входа в систему, прежде чем … |
| V-220979 | Средний | Право на изменение значений среды микропрограммного обеспечения должно быть назначено только группе администраторов. | Неправильное предоставление прав пользователя может предоставить системные, административные и другие возможности высокого уровня. Учетные записи с правом «Изменить значения среды микропрограмм» могут изменять оборудование … |
| V-220978 | Средний | Право пользователя «Управление аудитом и журналом безопасности» должно быть назначено только группе «Администраторы». | Неправильное предоставление прав пользователя может предоставить системные, административные и другие возможности высокого уровня.Учетные записи с правом «Управление аудитом и журналом безопасности» могут управлять … |
| V-220977 | Средний | Право пользователя «Блокировать страницы в памяти» не должно назначаться каким-либо группам или учетным записям. | Неправильное предоставление прав пользователя может предоставить системные, административные и другие возможности высокого уровня. Право пользователя «Блокировать страницы в памяти» позволяет назначать физическую память … |
| V-220976 | Средний | Право пользователя «Загрузка и выгрузка драйверов устройств» должно быть назначено только группе «Администраторы». | Неправильное предоставление прав пользователя может предоставить системные, административные и другие возможности высокого уровня. Право пользователя «Загрузка и выгрузка драйверов устройств» позволяет драйверам устройств динамически … |
| V-220975 | Средний | Право олицетворять клиента после аутентификации должно быть назначено только администраторам, службе, локальной службе, и сетевая служба. | Неправильное предоставление прав пользователя может предоставить системные, административные и другие возможности высокого уровня.Право «Олицетворять клиента после аутентификации» позволяет программе … |
| V-220974 | Средний | Право на принудительное завершение работы от пользователя удаленной системы должно быть назначено только группе администраторов. | Неправильное предоставление прав пользователя может предоставить системные, административные и другие возможности высокого уровня. Учетные записи с правом «Принудительное завершение работы из удаленной системы» могут удаленно отключаться … |
| V-220973 | Средний | Разрешить компьютерам и учетным записям пользователей быть доверенными для делегирования права пользователя нельзя назначать никому. группы или учетные записи. | Неправильное предоставление прав пользователя может предоставить системные, административные и другие возможности высокого уровня. Право «Разрешить доверять учетным записям компьютеров и пользователей для делегирования» позволяет … |
| V-220749 | Средний | Система должна быть настроена для аудита входа в учетную запись — успехов проверки учетных данных. | Ведение контрольного журнала журналов активности системы может помочь выявлять ошибки конфигурации, устранять неполадки в работе служб и анализировать произошедшие компрометации, а также обнаруживать атаки…. |
| V-220971 | Средний | Право Запретить локальный вход в систему на рабочих станциях должно быть настроено для предотвращения доступа с высокопривилегированных учетных записей домена в доменных системах и доступа без аутентификации во всех системах. | Неправильное предоставление прав пользователя может предоставить системные, административные и другие возможности высокого уровня. Право «Запретить вход локально» определяет учетные записи, вход в которые запрещен … |
| V-220970 | Средний | Право «Запретить вход в качестве пользователя службы» на рабочих станциях, присоединенных к домену Windows 10, должно быть настроено для предотвращения доступа с высокопривилегированных учетных записей домена. | Неправильное предоставление прав пользователя может предоставить системные, административные и другие возможности высокого уровня. Право «Запретить вход в качестве услуги» определяет учетные записи, которым запрещено входить в систему как … |
| V-220876 | Средний | Защита от эксплойтов Windows 10 на уровне системы, проверка цепочек исключений (SEHOP), должен быть на. | Защита от эксплойтов в Windows 10 обеспечивает защиту от потенциальных угроз на уровне системы и приложений.Включены несколько средств защиты, в том числе «Проверка цепочек исключений (SEHOP)» … |
| V-220877 | Средний | Защита от эксплойтов Windows 10 на уровне системы должна быть включена. | Защита от эксплойтов в Windows 10 обеспечивает защиту от потенциальных угроз на уровне системы и приложений. Некоторые меры защиты, в том числе «Проверка целостности кучи», доступны с помощью … |
| V-220874 | Средний | Защита от эксплойтов Windows 10 на системном уровне Устранение рисков, распределение памяти в случайном порядке (снизу вверх ASLR) должно быть включено . | Защита от эксплойтов в Windows 10 обеспечивает защиту от потенциальных угроз на уровне системы и приложений. Должны быть включены несколько мер по снижению риска, в том числе «Случайное распределение памяти (снизу вверх ASLR)», … |
| V-220875 | Средний | Защита от эксплойтов Windows 10 на уровне системы, Контроль потока управления (CFG), должны быть включены . | Защита от эксплойтов в Windows 10 обеспечивает защиту от потенциальных угроз на уровне системы и приложений.Некоторые меры защиты, в том числе «Защита потока управления (CFG)», включены … |
| V-220873 | Средний | Защита от эксплойтов Windows 10 на уровне системы должна быть включена . | Защита от эксплойтов в Windows 10 обеспечивает защиту от потенциальных угроз на уровне системы и приложений. Включено несколько средств защиты, в том числе «Предотвращение выполнения данных (DEP)» … |
| V-220870 | Средний | Удобный PIN-код для Windows 10 должен быть отключен. | Эта политика определяет, может ли пользователь домена входить в систему с помощью удобного ПИН-кода, чтобы предотвратить включение (Заполнитель паролей). |
| V-220871 | Средний | Рабочая область Windows Ink Workspace должна быть настроена так, чтобы запрещать доступ выше замка. | Это действие защищает Windows Ink, которая содержит приложения и функции, ориентированные на перьевые вычисления. |
| V-220818 | Средний | Системы должны хотя бы пытаться аутентифицировать устройство с помощью сертификатов. | Использование сертификатов для аутентификации устройств в домене обеспечивает повышенную безопасность по сравнению с паролями. По умолчанию системы будут пытаться аутентифицироваться с помощью сертификатов и возвращаться к паролям … |
| V-220878 | Средний | Средства защиты от эксплойтов в Windows 10 должны быть настроены для Acrobat.exe. | Защита от эксплойтов в Windows 10 предоставляет средства для включения дополнительных средств защиты от потенциальных угроз на уровне системы и приложений.Без этого дополнительного приложения … |
| V-220879 | Средний | Средства защиты от эксплойтов в Windows 10 должны быть настроены для AcroRd32.exe. | Защита от эксплойтов в Windows 10 предоставляет средства для включения дополнительных средств защиты от потенциальных угроз на уровне системы и приложений. Без этого дополнительного приложения … |
| V-220800 | Средний | Аутентификация WDigest должна быть отключена. | Когда протокол аутентификации WDigest включен, пароли в виде обычного текста хранятся в службе подсистемы локального администратора безопасности (LSASS), что делает их уязвимыми для кражи. WDigest отключен … |
| V-220911 | Средний | Необходимо переименовать встроенную учетную запись администратора. | Встроенная учетная запись администратора — это хорошо известная учетная запись, подверженная атакам. Переименование этой учетной записи на неизвестное имя улучшает защиту этой учетной записи и системы. |
| V-220910 | Средний | Локальные учетные записи с пустыми паролями должны быть ограничены для предотвращения доступа из сети. | Учетная запись без пароля может разрешить несанкционированный доступ к системе, поскольку потребуется только имя пользователя. Политики паролей должны предотвращать существование учетных записей с пустыми паролями на … |
| V-220810 | Средний | Windows 10 должна быть настроена для включения Удаленный хост разрешает делегирование неэкспортируемых учетных данных. | Экспортируемая версия учетных данных предоставляется удаленным хостам при использовании делегирования учетных данных, которое делает их уязвимыми для кражи на удаленном хосте. Ограниченный режим администратора или Remote Credential Guard … |
| V-220913 | Средний | Политика аудита с использованием подкатегорий должна быть включена. | Ведение контрольного журнала журналов активности системы может помочь выявлять ошибки конфигурации, устранять неполадки в работе служб и анализировать произошедшие компрометации, а также обнаруживать атаки…. |
| V-220757 | Средний | Система должна быть настроена для аудита успешных входов / выходов — выходов. | Ведение контрольного журнала журналов активности системы может помочь выявлять ошибки конфигурации, устранять неполадки в работе служб и анализировать произошедшие компрометации, а также обнаруживать атаки. … |
| V-220756 | Средний | Система должна быть настроена для аудита входа в систему / выхода из системы — успешное членство в группе. | Ведение контрольного журнала журналов активности системы может помочь выявлять ошибки конфигурации, устранять неполадки в обслуживании и анализировать произошедшие компрометации, а также обнаруживать атаки …. |
| V-220940 | Средний | Система должен быть настроен для удовлетворения минимальных требований безопасности сеанса для клиентов на основе NTLM SSP. | Корпорация Майкрософт реализовала множество поставщиков поддержки безопасности для использования с сеансами RPC.Все параметры должны быть включены для обеспечения максимального уровня безопасности. |
| V-220941 | Средний | Система должна быть настроена в соответствии с минимальными требованиями безопасности сеанса для серверов на основе NTLM SSP. | Корпорация Майкрософт реализовала множество поставщиков поддержки безопасности для использования с сеансами RPC. Все параметры должны быть включены для обеспечения максимального уровня безопасности. |
| V-220753 | Средний | Система должна быть настроена для аудита подробного отслеживания — успешные действия PNP. | Ведение контрольного журнала журналов активности системы может помочь выявлять ошибки конфигурации, устранять неполадки в работе служб и анализировать произошедшие компрометации, а также обнаруживать атаки …. |
| V-220752 | Средний | Система должен быть настроен для аудита управления учетными записями — успешное управление учетными записями пользователей. | Ведение контрольного журнала журналов активности системы может помочь выявлять ошибки конфигурации, устранять неполадки в работе служб и анализировать произошедшие компрометации, а также обнаруживать атаки…. |
| V-220751 | Средний | Система должна быть настроена для аудита ошибок управления учетными записями — управления учетными записями пользователей. | Ведение контрольного журнала журналов активности системы может помочь выявлять ошибки конфигурации, устранять неполадки в работе служб и анализировать произошедшие компрометации, а также обнаруживать атаки. … |
| V-220750 | Средний | Система должна быть настроена для аудита успехов управления учетными записями — управления группой безопасности. | Ведение контрольного журнала журналов активности системы может помочь выявлять ошибки конфигурации, устранять неполадки в работе служб и анализировать произошедшие компрометации, а также обнаруживать атаки. … |
| V-220861 | Средний | Панель предварительного просмотра проводника Windows должна быть отключена для Windows 10. | Известная уязвимость в Windows 10 может позволить выполнение вредоносного кода при открытии скомпрометированного документа или просмотре его на панели предварительного просмотра Windows.Организации должны отключить … |
| V-220722 | Средний | Клиент TFTP не должен быть установлен в системе. | Некоторые протоколы и службы не поддерживают необходимые функции безопасности, такие как шифрование паролей или трафика. |
| V-220863 | Средний | Клиент удаленного управления Windows (WinRM) не должен разрешать незашифрованный трафик. | Незашифрованный удаленный доступ к системе может позволить скомпрометировать конфиденциальную информацию.Для предотвращения этого подключения удаленного управления Windows должны быть зашифрованы. |
| V-220759 | Средний | Система должна быть настроена на аудит входа / выхода — успешный вход в систему. | Ведение контрольного журнала журналов активности системы может помочь выявлять ошибки конфигурации, устранять неполадки в работе служб и анализировать произошедшие компрометации, а также обнаруживать атаки. … |
| V-220723 | Средний | Установочные файлы сертификата программного обеспечения должны быть удалены из Windows 10. | Использование сертификатов программного обеспечения и сопутствующих им установочных файлов для доступа конечных пользователей к ресурсам менее безопасно, чем использование аппаратных сертификатов. |
| V-220968 | Средний | Право Запретить доступ к этому компьютеру от сетевого пользователя на рабочих станциях должно быть настроено для предотвращения доступа с высокопривилегированных учетных записей домена и локальных учетных записей в доменных системах и доступа без аутентификации во всех системах. | Неправильное предоставление прав пользователя может предоставить системные, административные и другие возможности высокого уровня.Право «Запретить доступ к этому компьютеру из сети» определяет учетные записи, которые … |
| V-220883 | Средний | Средства защиты от эксплойтов в Windows 10 должны быть настроены для FLTLDR.EXE. | Защита от эксплойтов в Windows 10 предоставляет средства для включения дополнительных средств защиты от потенциальных угроз на уровне системы и приложений. Без этого дополнительного приложения … |
| V-220916 | Средний | Исходящий трафик безопасного канала должен быть подписан, когда это возможно. | Запросы, отправленные по защищенному каналу, аутентифицируются, а конфиденциальная информация (например, пароли) зашифровывается, но целостность канала не проверяется. Если эта политика включена, исходящие … |
| V-220964 | Средний | Право пользователя «Создание глобальных объектов» должно быть назначено только администраторам, службе, локальной службе и сетевой службе. | Неправильное предоставление прав пользователя может предоставить системные, административные и другие возможности высокого уровня.Учетные записи с правом пользователя «Создание глобальных объектов» могут создавать объекты, которые … |
| V-220770 | Средний | Система должна быть настроена для аудита сбоев использования привилегий — конфиденциального использования привилегий. | Ведение контрольного журнала журналов активности системы может помочь выявлять ошибки конфигурации, устранять неполадки в работе служб и анализировать произошедшие компрометации, а также обнаруживать атаки. … |
| V-220955 | Средний | Информация о зонах должна быть сохранена при сохранении вложений. | Сохранение информации о зоне происхождения (Интернет, интрасеть, локальная, ограниченная) во вложенных файлах позволяет Windows определять риск. |
| V-220957 | Средний | Право «Доступ к этому компьютеру из сети» должно быть назначено только группам «Администраторы» и «Пользователи удаленного рабочего стола». | Неправильное предоставление прав пользователя может предоставить системные, административные и другие возможности высокого уровня. Учетные записи с правом пользователя «Доступ к этому компьютеру из сети» могут получить доступ… |
| V-220956 | Средний | Диспетчер учетных данных доступа в качестве доверенного пользователя вызывающего абонента не должен назначаться никаким группам или учетным записям. | Неправильное предоставление прав пользователя может предоставить системные, административные и другие возможности высокого уровня. Учетные записи с правом пользователя «Диспетчер учетных данных доступа в качестве доверенного вызывающего абонента» могут быть … |
| V-220951 | Средний | Контроль учетных записей пользователей должен виртуализировать ошибки записи файлов и реестра для отдельных пользователей. | Контроль учетных записей пользователей (UAC) — это механизм безопасности для ограничения повышения привилегий, включая административные учетные записи, если это не разрешено. Этот параметр настраивает несовместимость с UAC … |
| V-220912 | Средний | Необходимо переименовать встроенную гостевую учетную запись. | Встроенная гостевая учетная запись — это хорошо известная учетная запись пользователя во всех системах Windows, которая при первоначальной установке не требует пароля. Это может позволить несанкционированный доступ к системным ресурсам… |
| V-220952 | Средний | Пароли для включенных учетных записей локальных администраторов необходимо менять не реже, чем каждые 60 дней. | Чем дольше используется пароль, тем больше у кого-то шансов получить его несанкционированно. Учетная запись локального администратора обычно не используется, а ее пароль — нет … |
| V-220814 | Средний | Объекты групповой политики должны быть повторно обработаны, даже если они не изменились. | Включение этого параметра и последующий выбор параметра «Обработка, даже если объекты групповой политики не изменились» гарантирует, что политики будут повторно обработаны, даже если ни одна из них не была изменена. Это … |
| V-220815 | Средний | Необходимо предотвратить загрузку пакетов драйверов печати через HTTP. | Некоторые функции могут обмениваться данными с поставщиком, отправляя системную информацию или загружая данные или компоненты для функции. Отключение этой возможности предотвратит потенциально уязвимые… |
| V-220816 | Средний | Мастерам веб-публикации и онлайн-заказов необходимо запретить загрузку списка поставщиков. | Некоторые функции могут обмениваться данными с поставщиком, отправляя системную информацию или загружая данные или компоненты для функции. Отключение этой возможности предотвратит потенциально уязвимые … |
| V-220817 | Средний | Печать через HTTP должна быть запрещена. | Некоторые функции могут обмениваться данными с поставщиком, отправляя системную информацию или загружая данные или компоненты для функции.Отключение этой возможности предотвратит потенциально уязвимые … |
| V-220959 | Средний | Право «Разрешить локальный вход» должно быть назначено только группам «Администраторы» и «Пользователи». | Неправильное предоставление прав пользователя может предоставить системные, административные и другие возможности высокого уровня. Учетные записи с правом «Разрешить локальный вход» могут входить в систему в интерактивном режиме. |
| V-220813 | Средний | Ранний запуск защиты от вредоносных программ, политика инициализации загрузочного драйвера должна предотвращать загрузку драйверов. | Будучи запущенным первым ядром, ELAM (Early Launch Antimalware) гарантированно запускается раньше любого стороннего программного обеспечения и, следовательно, может обнаруживать вредоносные программы в процессе загрузки и … |
| V-220868 | Средний | Клиент удаленного управления Windows (WinRM) не должен использовать дайджест-проверку подлинности. | Дайджест-проверка подлинности не так надежна, как другие варианты, и может подвергаться атакам типа «злоумышленник в середине». |
| V-220754 | Средний | Система должна быть настроена для аудита подробного отслеживания — успешное создание процесса. | Ведение контрольного журнала журналов активности системы может помочь выявлять ошибки конфигурации, устранять неполадки в работе служб и анализировать произошедшие компрометации, а также обнаруживать атаки. … |
| V-220946 | Средний | Windows 10 должна использовать многофакторную аутентификацию для локального и сетевого доступа к привилегированным и непривилегированным учетным записям. | Без использования многофакторной аутентификации значительно увеличивается простота доступа к привилегированным и непривилегированным функциям.Все учетные записи домена должны быть включены для многофакторной … |
| V-220947 | Средний | Контроль учетных записей пользователей должен автоматически отклонять запросы на повышение прав для стандартных пользователей. | Контроль учетных записей пользователей (UAC) — это механизм безопасности для ограничения повышения привилегий, включая административные учетные записи, если это не разрешено. Отклонение запросов на повышение прав от стандартного пользователя … |
| V-220743 | Средний | Максимальный срок действия пароля должен быть настроен на 60 дней или меньше. | Чем дольше используется пароль, тем выше вероятность несанкционированного доступа к паролям. Запланированная смена паролей препятствует возможности несанкционированного доступа … |
| V-220895 | Средний | Средства защиты от эксплойтов в Windows 10 должны быть настроены для POWERPNT.EXE. | Защита от эксплойтов в Windows 10 предоставляет средства для включения дополнительных средств защиты от потенциальных угроз на уровне системы и приложений.Без этого дополнительного приложения … |
| V-220896 | Средний | Средства защиты от эксплойтов в Windows 10 должны быть настроены для PPTVIEW.EXE. | Защита от эксплойтов в Windows 10 предоставляет средства для включения дополнительных средств защиты от потенциальных угроз на уровне системы и приложений. Без этого дополнительного приложения … |
| V-220897 | Средний | Средства защиты от эксплойтов в Windows 10 должны быть настроены для VISIO.ИСПОЛНЯЕМЫЙ. | Защита от эксплойтов в Windows 10 предоставляет средства для включения дополнительных средств защиты от потенциальных угроз на уровне системы и приложений. Без этого дополнительного приложения … |
| V-220890 | Средний | Средства защиты от эксплойтов в Windows 10 должны быть настроены для MSPUB.EXE. | Защита от эксплойтов в Windows 10 предоставляет средства для включения дополнительных средств защиты от потенциальных угроз на уровне системы и приложений.Без этого дополнительного приложения … |
| V-220944 | Средний | Режим утверждения контроля учетных записей пользователей для встроенного администратора должен быть включен. | Контроль учетных записей пользователей (UAC) — это механизм безопасности для ограничения повышения привилегий, включая административные учетные записи, если это не разрешено. Этот параметр настраивает встроенный … |
| V-220893 | Средний | Средства защиты от эксплойтов в Windows 10 должны быть настроены для OUTLOOK.ИСПОЛНЯЕМЫЙ. | Защита от эксплойтов в Windows 10 предоставляет средства для включения дополнительных средств защиты от потенциальных угроз на уровне системы и приложений. Без этого дополнительного приложения … |
| V-220965 | Средний | Право пользователя «Создание постоянных общих объектов» не может быть назначено никаким группам или учетным записям. | Неправильное предоставление прав пользователя может предоставить системные, административные и другие возможности высокого уровня.Учетные записи с правом «Создавать постоянные общие объекты» могут раскрывать конфиденциальные … |
| V-220945 | Средний | Контроль учетных записей пользователей должен, как минимум, запрашивать согласие администраторов на безопасном рабочем столе. | Контроль учетных записей пользователей (UAC) — это механизм безопасности для ограничения повышения привилегий, включая административные учетные записи, если это не разрешено. Этот параметр настраивает уровень … |
| V-220898 | Средний | Средства защиты от эксплойтов в Windows 10 должны быть настроены для VPREVIEW.ИСПОЛНЯЕМЫЙ. | Защита от эксплойтов в Windows 10 предоставляет средства для включения дополнительных средств защиты от потенциальных угроз на уровне системы и приложений. Без этого дополнительного приложения … |
| V-220899 | Средний | Средства защиты от эксплойтов в Windows 10 должны быть настроены для WINWORD.EXE. | Защита от эксплойтов в Windows 10 предоставляет средства для включения дополнительных средств защиты от потенциальных угроз на уровне системы и приложений.Без этого дополнительного приложения … |
| V-220697 | Средний | В системах, присоединенных к домену, должна использоваться 64-разрядная версия Windows 10 Enterprise Edition. | Такие функции, как Credential Guard, используют безопасность на основе виртуализации для защиты информации, которая может быть использована в атаках на кражу учетных данных в случае компрометации. Существует ряд системных требований … |
| V-220972 | Средний | Запретить вход в систему через права пользователя служб удаленных рабочих столов на рабочих станциях с Windows 10 должен быть как минимум настроен для предотвращения доступа с высокопривилегированных учетных записей домена. и локальные учетные записи в доменных системах и неаутентифицированный доступ во всех системах. | Неправильное предоставление прав пользователя может предоставить системные, административные и другие возможности высокого уровня. Право «Запретить вход через службы удаленных рабочих столов» определяет учетные записи, которые … |
| V-220860 | Средний | В Windows 10 должно быть включено ведение журнала блока сценария PowerShell. | Ведение журнала аудита системы Журналы активности могут помочь выявлять ошибки конфигурации, устранять неполадки, связанные с перебоями в обслуживании, и анализировать произошедшие компрометации, а также обнаруживать атаки…. |
| V-220948 | Средний | Контроль учетных записей пользователей должен быть настроен для обнаружения установок приложений и запроса на повышение прав. | Контроль учетных записей пользователей (UAC) — это механизм безопасности для ограничения повышения привилегий, включая административные учетные записи, если это не разрешено. Этот параметр требует, чтобы Windows реагировала на … |
| V-220698 | Средний | В системах Windows 10, присоединенных к домену, должен быть включен доверенный платформенный модуль (TPM), и он должен быть готов к использованию. | Credential Guard использует безопасность на основе виртуализации для защиты информации, которая может быть использована в атаках с кражей учетных данных в случае компрометации. Необходимо выполнить ряд системных требований … |
| V-220699 | Средний | Системы Windows 10 должны иметь микропрограмму Unified Extensible Firmware Interface (UEFI) и быть настроены для работы в режиме UEFI, а не в устаревшем BIOS. | UEFI предоставляет дополнительные функции безопасности по сравнению с устаревшей прошивкой BIOS, включая безопасную загрузку.UEFI требуется для поддержки дополнительных функций безопасности в Windows 10, в том числе … |
| V-220942 | Средний | Система должна быть настроена для использования FIPS-совместимых алгоритмов для шифрования, хеширования и подписи. | Этот параметр обеспечивает использование в системе алгоритмов, совместимых с FIPS, для шифрования, хеширования и подписи. Алгоритмы, совместимые с FIPS, соответствуют определенным стандартам, установленным в США …. |
| V-220894 | Средний | Средства защиты от эксплойтов в Windows 10 должны быть настроены для подключаемого модуля-контейнера.исполняемый. | Защита от эксплойтов в Windows 10 предоставляет средства для включения дополнительных средств защиты от потенциальных угроз на уровне системы и приложений. Без этого дополнительного приложения … |
| V-220949 | Средний | Контроль учетных записей пользователей должен повышать только те приложения UIAccess, которые установлены в безопасных местах. | Контроль учетных записей пользователей (UAC) — это механизм безопасности для ограничения повышения привилегий, включая административные учетные записи, если это не разрешено.Этот параметр настраивает Windows, чтобы разрешить только … |
| V-220809 | Средний | Данные командной строки должны быть включены в события создания процесса. | Ведение контрольного журнала журналов активности системы может помочь выявлять ошибки конфигурации, устранять неполадки в обслуживании и анализировать произошедшие компрометации, а также обнаруживать атаки …. |
| V-220808 | Средний | Wi- Fi Sense должен быть отключен. | Wi-Fi Sense автоматически подключает систему к известным точкам доступа и сетям, к которым предоставлен общий доступ к контактам. Это также позволяет делиться известными сетями системы с контактами. Автоматически … |
| V-220807 | Средний | Подключения к недоменным сетям при подключении к сети с проверкой подлинности домена должны быть заблокированы. | Множественные сетевые подключения могут обеспечить дополнительные векторы атак для системы, и их следует ограничивать.При подключении к домену связь должна осуществляться через подключение к домену. |
| V-220806 | Средний | Одновременные подключения к Интернету или домену Windows должны быть ограничены. | Множественные сетевые подключения могут обеспечить дополнительные векторы атак для системы и должны быть ограничены. «Минимизируйте количество одновременных подключений к Интернету или домену Windows» … |
| V-220805 | Средний | Windows 10 должна быть настроена так, чтобы в первую очередь отдавать приоритет кривым ECC с более длинными ключами. | Использование слабых или непроверенных алгоритмов шифрования подрывает цели использования шифрования для защиты данных. По умолчанию Windows сначала использует кривые ECC с более короткими ключами. Требование ECC … |
| V-220804 | Средний | Укрепленные пути UNC должны быть определены так, чтобы требовать взаимной аутентификации и целостности по крайней мере для общих ресурсов \\ * \ SYSVOL и \\ * \ NETLOGON. | Дополнительные требования безопасности применяются к путям универсального соглашения об именах (UNC), указанным в защищенных путях UNC, прежде чем разрешить доступ к ним.Это помогает предотвратить вмешательство или … |
| V-220803 | Средний | Совместное использование подключения к Интернету должно быть отключено. | Совместное использование подключения к Интернету позволяет использовать существующее подключение к Интернету, например, через беспроводное соединение, другими системами, по сути, создавая мобильную точку доступа. Это … |
| V-220802 | Средний | Небезопасный вход на сервер SMB должен быть отключен. | Небезопасный гостевой вход разрешает неаутентифицированный доступ к общим папкам. Общие ресурсы в системе должны требовать аутентификации для установления надлежащего доступа. |
| V-220801 | Средний | Запуск от имени другого пользователя должен быть удален из контекстных меню. | Выбор «Запуск от имени другого пользователя» из контекстных меню позволяет использовать учетные данные, отличные от текущего пользователя, вошедшего в систему. Использование привилегированных учетных данных в стандартном пользовательском сеансе может раскрыть… |
| V-220716 | Средний | Учетные записи должны быть настроены так, чтобы требовать истечения срока действия пароля. | Пароли, срок действия которых не истекает, увеличивают уязвимость с большей вероятностью быть обнаруженными или взломанными. |
| V-220920 | Средний | Предел бездействия аппарата должен быть установлен на 15 минут, блокируя систему с помощью заставки. | Автоматические системы восприимчивы к несанкционированному использованию и должны быть заблокированы, когда оставлены без присмотра.Хранитель экрана должен быть установлен максимум на 15 минут и защищен паролем. Это защищает … |
| V-220921 | Средний | Требуемое юридическое уведомление должно быть настроено для отображения перед входом в консоль. | Отсутствие отображения баннера входа в систему перед попыткой входа сводит на нет судебные разбирательства в результате несанкционированного доступа к системным ресурсам. |
| V-220924 | Средний | Параметр удаления смарт-карты должен быть настроен на принудительный выход или блокировку рабочей станции. | Автоматические системы восприимчивы к несанкционированному использованию и должны быть заблокированы. Настройка системы на блокировку при извлечении смарт-карты гарантирует, что система будет недоступна без присмотра. |
| V-220925 | Средний | Клиент Windows SMB должен быть настроен на постоянное выполнение подписи пакетов SMB. | Протокол блока сообщений сервера (SMB) обеспечивает основу для многих сетевых операций. Пакеты SMB с цифровой подписью помогают предотвратить атаки типа «злоумышленник в середине».Если эта политика включена, то … |
| V-220869 | Средний | Windows 10 должна быть настроена так, чтобы приложения Windows не активировались голосом, когда система заблокирована. | Разрешение активации приложений Windows голосом с экрана блокировки может привести к несанкционированному использованию. Требование входа в систему гарантирует, что приложения будут использоваться только уполномоченным персоналом. |
| V-220927 | Средний | Сервер Windows SMB должен быть настроен так, чтобы всегда выполнять подписывание пакетов SMB. | Протокол блока сообщений сервера (SMB) обеспечивает основу для многих сетевых операций. Пакеты SMB с цифровой подписью помогают предотвратить атаки типа «злоумышленник в середине». Если эта политика включена, то … |
| V-220758 | Средний | Система должна быть настроена для аудита входа / выхода — сбоев входа в систему. | Ведение контрольного журнала журналов активности системы может помочь выявлять ошибки конфигурации, устранять неполадки в работе служб и анализировать произошедшие компрометации, а также обнаруживать атаки…. |
| V-220891 | Средний | Средства защиты от эксплойтов в Windows 10 должны быть настроены для OIS.EXE. | Защита от эксплойтов в Windows 10 предоставляет средства для включения дополнительных средств защиты от потенциальных угроз на уровне системы и приложений. Без этого дополнительного приложения … |
| V-220887 | Средний | Средства защиты от эксплойтов в Windows 10 должны быть настроены для java.exe, javaw.exe и javaws.exe. | Защита от эксплойтов в Windows 10 предоставляет средства для включения дополнительных средств защиты от потенциальных угроз на уровне системы и приложений. Без этого дополнительного приложения … |
| V-220886 | Средний | Средства защиты от эксплойтов в Windows 10 должны быть настроены для INFOPATH.EXE. | Защита от эксплойтов в Windows 10 предоставляет средства для включения дополнительных средств защиты от потенциальных угроз на уровне системы и приложений.Без этого дополнительного приложения … |
| V-220885 | Средний | Средства защиты от эксплойтов в Windows 10 должны быть настроены для iexplore.exe. | Защита от эксплойтов в Windows 10 предоставляет средства для включения дополнительных средств защиты от потенциальных угроз на уровне системы и приложений. Без этого дополнительного приложения … |
| V-220884 | Средний | Средства защиты от эксплойтов в Windows 10 должны быть настроены для GROOVE.ИСПОЛНЯЕМЫЙ. | Защита от эксплойтов в Windows 10 предоставляет средства для включения дополнительных средств защиты от потенциальных угроз на уровне системы и приложений. Без этого дополнительного приложения … |
| V-220867 | Средний | Служба удаленного управления Windows (WinRM) не должна хранить учетные данные RunAs. | Хранение учетных данных администратора может позволить несанкционированный доступ. Запрет на хранение учетных данных запуска от имени для удаленного управления Windows предотвратит их использование с подключаемыми модулями. |
| V-220882 | Средний | Средства защиты от эксплойтов в Windows 10 должны быть настроены для firefox.exe. | Защита от эксплойтов в Windows 10 предоставляет средства для включения дополнительных средств защиты от потенциальных угроз на уровне системы и приложений. Без этого дополнительного приложения … |
| V-220881 | Средний | Средства защиты от эксплойтов в Windows 10 должны быть настроены для EXCEL.ИСПОЛНЯЕМЫЙ. | Защита от эксплойтов в Windows 10 предоставляет средства для включения дополнительных средств защиты от потенциальных угроз на уровне системы и приложений. Без этого дополнительного приложения … |
| V-220880 | Средний | Средства защиты от эксплойтов в Windows 10 должны быть настроены для chrome.exe. | Защита от эксплойтов в Windows 10 предоставляет средства для включения дополнительных средств защиты от потенциальных угроз на уровне системы и приложений.Без этого дополнительного приложения … |
| V-220950 | Средний | Контроль учетных записей пользователей должен запускать всех администраторов в режиме утверждения администратором, включая UAC. | Контроль учетных записей пользователей (UAC) — это механизм безопасности для ограничения повышения привилегий, включая административные учетные записи, если это не разрешено. Этот параметр включает UAC. |
| V-230220 | Средний | Транскрипция PowerShell должна быть включена в Windows 10. | Ведение контрольного журнала журналов активности системы может помочь выявлять ошибки конфигурации, устранять неполадки в обслуживании и анализировать произошедшие компрометации, а также обнаруживать атаки …. |
| V-220889 | Средний | Защита от эксплойтов средства защиты в Windows 10 должны быть настроены для MSACCESS.EXE. | Защита от эксплойтов в Windows 10 предоставляет средства для включения дополнительных средств защиты от потенциальных угроз на уровне системы и приложений.Без этого дополнительного приложения … |
| V-220888 | Средний | Средства защиты от эксплойтов в Windows 10 должны быть настроены для lync.exe. | Защита от эксплойтов в Windows 10 предоставляет средства для включения дополнительных средств защиты от потенциальных угроз на уровне системы и приложений. Без этого дополнительного приложения … |
| V-220768 | Средний | Система должна быть настроена для аудита успешных изменений политики — изменения политики аутентификации. | Ведение контрольного журнала журналов активности системы может помочь выявлять ошибки конфигурации, устранять неполадки в работе служб и анализировать произошедшие компрометации, а также обнаруживать атаки. … |
| V-220769 | Средний | Система должна быть настроена для аудита успешных изменений политики — изменения политики авторизации. | Ведение контрольного журнала журналов активности системы может помочь выявлять ошибки конфигурации, устранять неполадки в работе служб и анализировать произошедшие компрометации, а также обнаруживать атаки…. |
| V-220762 | Средний | Windows 10 должна быть настроена для аудита доступа к объектам — успешное использование файлового ресурса. | Ведение контрольного журнала журналов активности системы может помочь выявлять ошибки конфигурации, устранять неполадки в работе служб и анализировать произошедшие компрометации, а также обнаруживать атаки …. |
| V-220763 | Средний | Windows 10 должен быть настроен для аудита доступа к объектам — успешные события доступа к другим объектам. | Ведение контрольного журнала журналов активности системы может помочь выявлять ошибки конфигурации, устранять неполадки в обслуживании и анализировать произошедшие компрометации, а также обнаруживать атаки …. |
| V-220760 | Средний | Система должен быть настроен для аудита входа в систему / выхода из системы — особых успехов входа в систему. | Ведение контрольного журнала журналов активности системы может помочь выявлять ошибки конфигурации, устранять неполадки в работе служб и анализировать произошедшие компрометации, а также обнаруживать атаки…. |
| V-220761 | Средний | Windows 10 должна быть настроена для аудита доступа к объектам — сбоев общих файловых ресурсов. | Ведение контрольного журнала журналов активности системы может помочь выявлять ошибки конфигурации, устранять неполадки в обслуживании и анализировать произошедшие компромиссы, а также обнаруживать атаки …. |
| V-220766 | Средний | Система должен быть настроен для аудита успешного доступа к объекту — съемное хранилище. | Ведение контрольного журнала журналов активности системы может помочь выявлять ошибки конфигурации, устранять неполадки в работе служб и анализировать произошедшие компрометации, а также обнаруживать атаки. … |
| V-220767 | Средний | Система должна быть настроена для аудита успешных изменений политики — аудита изменений политики. | Ведение контрольного журнала журналов активности системы может помочь выявлять ошибки конфигурации, устранять неполадки в работе служб и анализировать произошедшие компрометации, а также обнаруживать атаки…. |
| V-220764 | Средний | Windows 10 должна быть настроена для аудита сбоев доступа к объектам — других событий доступа к объектам. | Ведение контрольного журнала журналов активности системы может помочь выявлять ошибки конфигурации, устранять сбои в обслуживании и анализировать произошедшие компрометации, а также обнаруживать атаки …. |
| V-220765 | Средний | Система должен быть настроен для аудита доступа к объектам — сбоев съемного хранилища. | Ведение контрольного журнала журналов активности системы может помочь выявлять ошибки конфигурации, устранять неполадки в работе служб и анализировать произошедшие компрометации, а также обнаруживать атаки. … |
| V-220831 | Низкий | Потребительские возможности Microsoft должны быть отключены. | Пользовательский интерфейс Microsoft предоставляет пользователям предложения и уведомления, которые могут включать установку приложений Магазина Windows. Организации могут контролировать выполнение заявок… |
| V-220700 | Низкий | Безопасная загрузка должна быть включена в системах Windows 10. | Безопасная загрузка — это стандарт, обеспечивающий загрузку системы только в надежную операционную систему. Безопасная загрузка необходима для поддержки дополнительных функций безопасности в Windows 10, включая виртуализацию … |
| V-220835 | Низкий | Центр обновления Windows не должен получать обновления с других компьютеров в Интернете. | Windows 10 позволяет Центру обновления Windows получать обновления из дополнительных источников вместо Microsoft.Помимо Microsoft, обновления можно получать и отправлять на ПК в локальной сети … |
| V-220838 | Низкий | Отключение завершения кучи проводника при повреждении. | Устаревшие подключаемые модули могут продолжать работать, если сеанс проводника поврежден. Отключение этой функции предотвратит это. |
| V-220825 | Низкий | Должен быть включен параметр, позволяющий использовать учетные записи Microsoft как необязательные для приложений в современном стиле. | Контроль учетных данных и система должны поддерживаться внутри предприятия. Включение этого параметра позволяет использовать корпоративные учетные данные с приложениями в современном стиле, которые поддерживают это, вместо … |
| V-220711 | Низкий | Неиспользуемые учетные записи должны быть отключены или удалены из системы после 35 дней бездействия. | Устаревшие или неиспользуемые учетные записи предоставляют точки проникновения, которые могут остаться незамеченными. Неактивные учетные записи должны быть удалены, если они больше не нужны, или, если они все еще необходимы, отключены до тех пор, пока они не понадобятся. |
| V-220715 | Низкий | Стандартные локальные учетные записи пользователей не должны существовать в системе в домене. | Чтобы свести к минимуму потенциальные точки атаки, локальные учетные записи пользователей, кроме встроенных учетных записей и учетных записей локальных администраторов, не должны существовать на рабочей станции в домене. Пользователи должны войти в систему … |
| V-220918 | Низкий | Максимальный срок действия паролей для учетных записей компьютеров должен быть 30 дней или меньше. | Пароли учетных записей компьютеров меняются автоматически на регулярной основе. Этот параметр определяет максимальный срок действия пароля, который может иметь учетная запись компьютера. Этот параметр должен быть установлен не более чем … |
| V-220797 | Низкий | Система должна быть настроена так, чтобы перенаправления протокола управляющих сообщений Интернета (ICMP) не переопределяли маршруты, созданные OSPF. . | Разрешение перенаправления маршрутов ICMP может привести к неправильной маршрутизации трафика.При отключении это заставляет сначала маршрутизировать ICMP по кратчайшему пути. |
| V-220798 | Низкий | Система должна быть сконфигурирована так, чтобы игнорировать запросы на освобождение имени NetBIOS, кроме как от серверов WINS. | Настройка системы на игнорирование запросов об освобождении имен, за исключением WINS-серверов, предотвращает атаку типа «отказ в обслуживании» (DoS). DoS состоит из отправки запроса на выпуск имени NetBIOS на … |
| V-220826 | Низкий | Необходимо запретить инвентаризации программы совместимости приложений собирать данные и отправлять информацию в Microsoft. | Некоторые функции могут обмениваться данными с поставщиком, отправляя системную информацию или загружая данные или компоненты для функции. Отключение этой возможности предотвратит появление потенциально уязвимых … |
| V-220872 | Низкий | Windows 10 должна быть настроена так, чтобы пользователи не получали предложения для сторонних или дополнительных приложений. | Функции Windows «В центре внимания» могут предлагать приложения и контент от сторонних издателей программного обеспечения в дополнение к приложениям и контенту Microsoft. |
| V-220917 | Низкий | Нельзя запрещать сброс пароля учетной записи компьютера. | Пароли учетных записей компьютеров меняются автоматически на регулярной основе. Отключение автоматической смены пароля может сделать систему более уязвимой для злонамеренного доступа. Частая смена пароля … |
| V-220811 | Низкий | Безопасность на основе виртуализации должна быть включена в Windows 10 с уровнем безопасности платформы, настроенным на безопасную загрузку или безопасную загрузку с защитой DMA. | Безопасность на основе виртуализации (VBS) предоставляет платформу для дополнительных функций безопасности, Credential Guard и защиты целостности кода на основе виртуализации. Безопасная загрузка — это минимум … |
| V-220954 | Низкий | Всплывающие уведомления на экране блокировки должны быть отключены. | Всплывающие уведомления, отображаемые на экране блокировки, могут отображать конфиденциальную информацию для неавторизованного персонала. Отключение этой функции ограничит доступ к информации для вошедшего в систему пользователя. |
| V-220922 | Низкий | Должен быть настроен заголовок диалогового окна Windows для легального баннера. | Отсутствие отображения баннера входа в систему перед попыткой входа сводит на нет судебные разбирательства в результате несанкционированного доступа к системным ресурсам. |
| V-220923 | Низкий | Кэширование учетных данных для входа в систему должно быть ограничено. | В конфигурации Windows по умолчанию кэшируются последние учетные данные для пользователей, которые входят в систему в интерактивном режиме.Эта функция предоставляется по причинам доступности системы, например, для пользователя … |
| V-220943 | Низкий | Разрешения по умолчанию для глобальных системных объектов должны быть увеличены. | Системы Windows поддерживают глобальный список общих системных ресурсов, таких как имена устройств DOS, мьютексы и семафоры. Каждый тип объекта создается с помощью DACL по умолчанию, в котором указано, кто может … |
Что такое интерфейс командной строки AWS?
Интерфейс командной строки AWS (AWS CLI) — это инструмент с открытым исходным кодом, который позволяет взаимодействовать с AWS services с помощью команд в командной строке.С минимальной конфигурацией AWS CLI позволяет запускать команды, которые реализуют функциональность, эквивалентную этой предоставляемые консолью управления AWS на основе браузера из командной строки в вашем Терминал программа:
Оболочки Linux — Используйте общие программы оболочки например
bash,zshиtcshдля запуска команд в Linux или macOS.Командная строка Windows — В Windows запустите команды в командной строке Windows или в PowerShell.
Удаленно — Запуск команд в Amazon Elastic Compute Cloud (Amazon EC2) через программу удаленного терминала, такую как PuTTY или SSH, или с участием AWS Systems Manager.
Все IaaS (инфраструктура как услуга) Администрирование, управление и доступ к AWS Функции в Консоли управления AWS доступны в API AWS и интерфейсе командной строки AWS. Новые функции AWS IaaS и сервисы обеспечивают полную функциональность Консоли управления AWS через API и CLI при запуске или в течение 180 дней с момента запуска.
Интерфейс командной строки AWS обеспечивает прямой доступ к общедоступным API сервисов AWS. Вы можете исследовать а возможности сервиса с помощью интерфейса командной строки AWS, а также разработать сценарии оболочки для управления вашим Ресурсы. Помимо низкоуровневых команд, эквивалентных API, несколько сервисов AWS предоставляют настройки для интерфейса командной строки AWS.Настройки могут включать команды более высокого уровня, которые упрощать используя сервис со сложным API.
О компании AWS CLI версии 2
AWS CLI версии 2 является самой последней основной версией AWS CLI и поддерживает Все последние функции.Некоторые функции, представленные в версии 2, не переносятся в версию 1 и вы должны выполнить обновление, чтобы получить доступ к этим функциям. Есть некоторые «критические» изменения от версия 1, которая может потребовать от вас изменения ваших скриптов. Для списка критических изменений в версии 2 см. Критические изменения — Переход с AWS CLI версии 1 на версия 2.
AWS CLI версии 2 можно установить только в виде встроенного установщика. Пока ты может найти это в менеджерах пакетов это неподдерживаемые и неофициальные пакеты, которые не производятся или под управлением AWS. Мы рекомендуем устанавливать AWS CLI только из официального Точки распространения AWS, как описано в этом руководстве.
Чтобы установить AWS CLI версии 2, см. Установка или обновление последней версии AWS CLI.
Историю версий см. В журнале изменений AWS CLI версии 2. на GitHub .
Обслуживание и поддержка основных версий SDK
Для получения информации об обслуживании и поддержке основных версий SDK и лежащих в их основе См. следующие сведения в Справочном руководстве по SDK и инструментам AWS:
Об Amazon Web Services
Amazon Web Services (AWS) — это совокупность цифровой инфраструктуры сервисы, которые разработчики могут использовать при разработке своих приложений.Услуги включают вычисления, хранилище, базу данных и приложение. синхронизация (обмен сообщениями и постановка в очередь). AWS использует модель обслуживания с оплатой по мере использования. Вы платите только за услуги, которые вы или ваши приложения используете. Кроме того, чтобы сделать AWS более доступным в качестве платформы для создания прототипов и экспериментирование, AWS предлагает уровень бесплатного использования.На этом уровне ниже услуги бесплатны. определенный уровень использования. Дополнительные сведения о стоимости AWS и уровне бесплатного пользования см. видеть Тест-драйв AWS на уровне бесплатного использования. Чтобы получить учетную запись AWS, откройте Домашняя страница AWS а затем щелкните Зарегистрироваться .
Будущее Windows Embedded длявыглядит непросто
А, Windows Embedded.Операционная система Microsoft, в которой работают миллионы устройств и машин, обычно с настраиваемым приложением или оболочкой, запущенными поверх нее, чтобы пользователи не замечали ОС автоматически. Операционная система, лежащая в основе сотен тысяч медицинских устройств, банкоматов, киосков в аэропортах и других людных местах, промышленного оборудования и самолетов управления, телевизионных приставок, игровых консолей.
Windows Embedded — относительно неизвестная версия Windows, существование которой может вас удивить.Но похоже, что существование Windows Embedded также может удивить многих в Редмонде. Здесь, в кампусе Microsoft, несмотря на всю шумиху по поводу Windows 10 и обновлений устройств, а также новых версий Creators Update и Redstone, которые будут появляться почти с головокружительной скоростью, Windows Embedded сталкивается с противоположной проблемой. К сожалению, он застрял в таком месте, где для него не было ясно предвидено будущего.
Одним из признаков того, что Windows Embedded может выйти из строя, является внедрение Windows 10 IoT, которую Microsoft начала продвигать в качестве замены.Однако сначала немного предыстории Windows Embedded.
Краткая история Windows Embedded на сегодняшний день
Как Windows Embedded работала в прошлом? Большинство поставщиков выбрали Windows Embedded, потому что, в отличие от традиционной настольной операционной системы, она была модульной: вы могли выбирать, какие функции устанавливать или не устанавливать, чтобы снизить нагрузку на поставщика по поддержке (вам не нужен Solitaire на банкомате, для пример) и уменьшить потенциальную поверхность атаки, поскольку станки для лазерной резки обычно не нуждаются, например, в возможностях веб-обслуживания IIS.
Модульность также включала возможность настраивать некоторые части ОС, которые не были открыты для модификации в полной версии, например заставки и фильтры, чтобы вы могли вставить свой собственный брендинг или брендинг машины непосредственно в ОС. По сути, вам нужна урезанная операционная система, чтобы вы могли полностью настроить как оборудование, так и программное обеспечение в системе, а также сэкономить место на часто ограниченных носителях в устройствах.
Это были самые последние версии Windows Embedded:
- Windows Embedded Standard 7 (WES7) : Windows Embedded Standard 7 была, по сути, Windows 7 с удаленными различными частями и разными уровнями возможностей настройки.Было три «метки», называемых C, E и P, каждая из которых обозначала различные добавления функций к базовому образу Windows Embedded и имела соответственно разные цены. P был самым дорогим и практически идентичным Windows 7 с точки зрения функций.
- Windows Embedded 8 Standard (WE8S) : Это взяло встроенную операционную систему Microsoft, но подняло ее до Windows 8. Он также избавился от всех версий C, E и P, поэтому, если вы купили WE8S, вы получили разрешение чтобы запустить все WE8S — и вы тоже заплатили за все это.Вам не нужно было использовать все функции, и вы все равно могли вырезать детали и выполнять любую необходимую настройку, но вы также не могли отказаться от некоторых функций и заплатить более низкую цену.
Существовали также версии, которые поставлялись с полным предварительно созданным образом Windows Embedded и в основном предназначались для использования на других полноценных компьютерах, которые были развернуты в настройках, подобных устройству, например, кассовым аппаратам и кассовым аппаратам, цифровым вывескам. , или тонкие клиенты, которые загружались только для подключения к полному сеансу пользователя, запущенному на другом компьютере.
Встроено в Интернет вещей
Теперь Microsoft решила, что если вы хотите создавать устройства и большие машины из дискретных компонентов, то, что вы действительно создаете, является Вещью. Именование — это дань феномену Интернета вещей (IoT), когда отражатели на проезжей части и датчики в вашем холодильнике подключены к Интернету и обладают «умными» возможностями.
Дело в том, что IoT-версии Windows 10 являются заменой линейки Windows Embedded SKU, существовавшей до сих пор.В настоящее время существует три редакции IoT-версии Windows 10, каждая из которых предназначена для различных форм-факторов устройства, а именно:
- Windows 10 IoT Core, для небольших устройств : Эта версия Windows 10 не имеет оболочки и по существу поддерживает только универсальные приложения — те, которые созданы для работы в управляемой среде универсальной платформы Windows (UWP), и , а не традиционных приложений x86 или x64. Эта версия ОС имеет максимум 256 МБ ОЗУ и 2 ГБ памяти устройства и может работать на платформе чипа x86 или платформе ARM для устройств с низким энергопотреблением.В настоящее время это единственная версия Windows 10 IoT, которую конечные пользователи могут получить напрямую.
- Windows 10 IoT Mobile Enterprise, для мобильных устройств : эта версия Windows 10 добавляет оболочку «планшет» — оболочку, в которой вы запускаете приложения из Магазина Windows, — а также поддерживает универсальные приложения и драйверы. Поддержка хранилища и памяти увеличена вдвое, но вы можете запустить эту версию Windows 10 только на устройствах на базе ARM; нет поддержки чипа x86. Windows 10 IoT Mobile Enterprise специально предназначена для использования с мобильными точками продаж и портативными системами с размером экрана менее восьми дюймов.Подумайте о сканерах штрих-кода, автомобильных тестерах, панелях управления и т. Д. Этот выпуск Windows 10 IoT доступен только OEM-производителям и сборщикам систем.
- Windows 10 IoT Enterprise, для промышленных устройств : Эта версия Windows 10 возвращает традиционную оболочку рабочего стола в бой, удваивает объем памяти и в четыре раза увеличивает объем оперативной памяти, поддерживаемой ОС. Он также добавляет поддержку платформы чипа x86, но удаляет поддержку ARM. Этот выпуск Windows 10 IoT доступен только OEM-производителям и сборщикам систем.
Жизненный цикл Windows 10 IoT Enterprise составляет: пять лет регулярной производственной поддержки плюс еще пять лет после расширенной поддержки только в стиле обновления безопасности. Для тех, кто знаком с ветвями Windows 10, это вариант Long Term Servicing Branch или LTSB. Этот выпуск также включает отложенную онлайн-активацию, унифицированный фильтр записи, встроенные возможности загрузки и вход в систему (настраиваемые заставки и последовательность загрузки) и средство запуска оболочки Windows.
Одно интересное примечание: согласно Direct Insight, Microsoft создала три уровня цен на лицензии для Windows 10 IoT Enterprise: (a) начальный уровень, который нацелен на процессоры с более низкой производительностью, такие как Atom и Celeron, и обеспечивает снижение стоимости на 75%; (b) Value, ориентированный на процессоры Intel Core i3, Core i5 и Core M, с 50% снижением стоимости; и (c) High End, ориентированный на Core i7 и Xeon, без снижения стоимости.
Последствия разделения выпусков Windows 10 IoT очевидны.
- Если вы хотите использовать Windows на устройстве на базе ARM, вы можете использовать только версии для «малых устройств» или «мобильных устройств», поскольку полная версия еще не готова для работы на платформе ARM.
- Если вы хотите создавать мобильные устройства с более чем 256 МБ ОЗУ, им лучше поддерживать платформу ARM, потому что нет поддержки чипа x86 в версии, которая поддерживает большее количество ОЗУ.
- Если вам нужно более 4 ГБ памяти, вы имеете дело с чипами x86, если речь идет о встроенной Windows.
- Если вы хотите предоставить операционную систему для одноплатных решений или очень маленьких встраиваемых устройств, то вам может подойти версия Windows 10 IoT Core. Наиболее частой целью для этого типа разработки, кажется, являются любители, работающие с Raspberry Pi и другими одноплатными устройствами — именно на этих «производителей» и нацелено Core, хотя мало что препятствует его использованию в других приложениях и сценариях. .
Также похоже, что пользователи потеряли возможность приобрести «лицензионную» версию Windows 10 IoT, что было возможно для Windows 7 Professional для встроенных систем и Windows Embedded 8.1 Pro. По сути, это была функция, которая позволяла лицензировать полную установку Windows в системе, которая была частью более крупного устройства. Сама операционная система может быть стандартной, идентичной копией Windows 7 или 8, но поскольку она является компонентом более крупной системы или машины, вы можете назначить ей менее дорогую лицензию.
Похоже, что такой опции для Windows 10 IoT не существует, хотя ничто не мешает Microsoft вернуть эту старую практику в любое время.
Какие изменения? Последствия
Для приложений, которые в настоящее время работают в Windows Embedded и которые не являются универсальными приложениями Windows, а являются стандартными приложениями x86, трудно увидеть какие-либо преимущества для выпусков IoT Windows 10, за исключением, может быть, версии Enterprise. Другие выпуски — это, по сути, просто операционные системы-заглушки, которые могут запускать ограниченные приложения, которые понимают, как выполнять вызовы Windows API и интерпретировать результаты.
В то время как разработчики могут легко настроить таргетинг на каждую из версий Windows 10 для Интернета вещей в Visual Studio, перенос существующих приложений x86 на универсальную платформу Windows — это совершенно другой проект.И воссоздание существующих приложений с нуля просто для объединения с новым видением Microsoft того, как должны выглядеть встроенные операционные системы, — это совершенно другой вопрос, требующий некоторого обоснования и некоторой отдачи от времени и денег, вложенных в усилия по переносу.
Лучшее, что можно сказать об этих выпусках Windows 10 для Интернета вещей, — это то, что они являются дополнениями, дополнениями и расширениями платформы Windows Embedded и делают возможными новые приложения.Кажется маловероятным, что Chase Bank или American Airlines собираются переписать программное обеспечение своих банкоматов или киосков для ориентации на операционные системы с поддержкой универсальной платформы Windows, особенно когда на данный момент приложения UWP имеют возможности, которые являются подмножеством полных приложений x86 (т.е. вероятно, что эти компании в настоящее время работают). Эти приложения также обычно не работают на платформе ARM, поэтому эти компании, скорее всего, будут придерживаться того, что они знают и что хорошо работает, по крайней мере, для своих существующих приложений.
По этой причине маловероятно, что Windows 10 IoT заменит Windows Embedded 7 и 8. Вместо этого мы можем увидеть, как Chase Bank разрабатывает новый платежный автомат с использованием API-интерфейсов Windows 10 или American Airlines развертывает новые бирки пакетов RFID, работающие под управлением Windows. 10 IoT.
Тогда возникает вопрос: это больше, чем игра IoT? Является ли Windows 10 IoT попыткой вернуть Windows на ARM? Сразу вспоминаются оттенки злополучной операционной системы Windows RT и Surface RT, но не провести сравнение сложно.Windows десятилетиями была исключительно x86. Linux, с другой стороны, имеет активное сообщество вокруг набора микросхем ARM и в значительной степени полный репозиторий программного обеспечения и пакетов, доступных для запуска на ARM.
Microsoft только начинает работать с ARM, и ее однократный переход на ARM не закончился удачно (можно сказать, списание на миллиард долларов?). Это еще одна поездка в никуда?
Другой вопрос: каковы планы для тех, кто в настоящее время использует Windows Embedded? Как ни странно, это заявление Microsoft, похоже, намекает на приближающийся конец поддержки: «До 17 июля 2017 года устройства Skylake будут работать под управлением Windows Embedded 7, 8 и 8.1 будет поддерживаться в соответствии с политикой поддержки жизненного цикла этих продуктов. В течение 18-месячного периода поддержки эти системы должны быть обновлены до Windows 10, чтобы продолжать получать поддержку после окончания периода. После июля 2017 года для этих конфигураций будут рассмотрены наиболее важные обновления безопасности, которые будут выпущены, если обновление не поставит под угрозу надежность или совместимость платформы Windows Embedded 7/8 / 8.1 на других устройствах ».
Многое нужно до сих пор неясно.

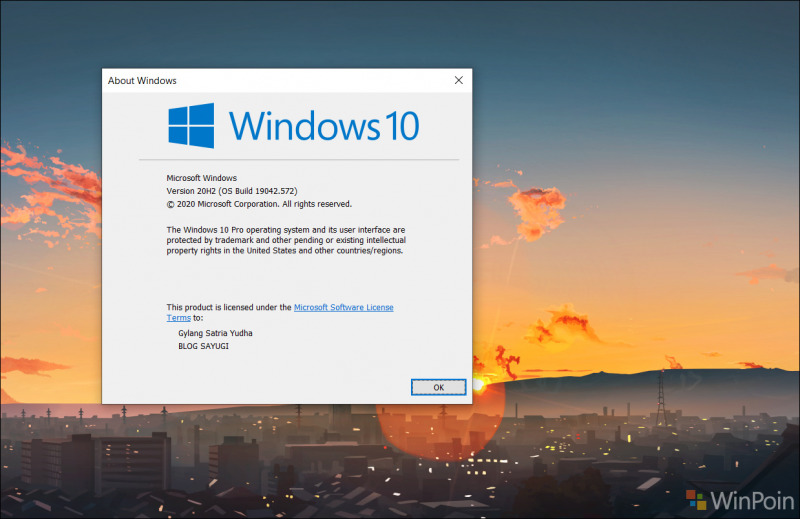
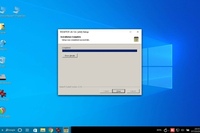 Вводим команду «systeminfo» и ищем обозначенный на скриншоте блок данных.
Вводим команду «systeminfo» и ищем обозначенный на скриншоте блок данных.