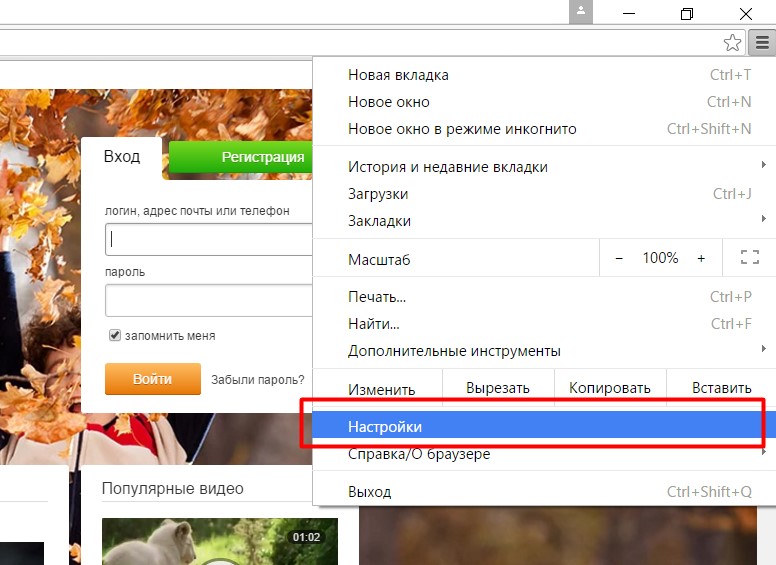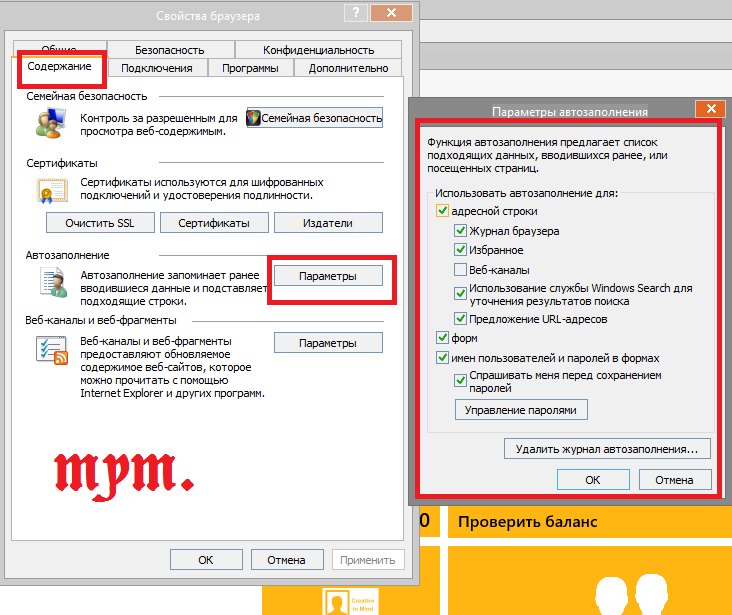Как удалить логин и пароль сайта из браузера Chrome и аккаунта Google
Каждый раз, когда мы впервые авторизуемся на сайте, блоге, соцплощадке или прочем ресурсе в Интернете, браузер Google Chrome предлагает нам сохранить введённые логин и пароль для упрощения доступа в дальнейшем. Сохранённые таким образом данные авторизации веб-ресурсов хранятся в настройках «Хрома». И после чистки его кэша, планового сброса авторизации администрацией веб-ресурсов или нашего намеренного выхода из профиля эти данные не потребуется вводить заново.
Они будут автоматически подставлены в авторизационную форму. Нам же что и останется сделать, так это попросту нажать кнопку входа.
Если вход в Chrome посредством аккаунта Google не выполнялся, логины и пароли исчезнут при полном удалении браузера или переустановке операционной системы. Чтобы мы не теряли свои интернет-профили при таких обстоятельствах или при переходе на другое компьютерное устройство, компания Google предусмотрела функцию синхронизации пользовательской информации.
Функция Smart Lock – это составляющая механизма синхронизации от Google. Благодаря ей пользователи, единожды давшие добро на сохранение логинов и паролей, в дальнейшем могут без лишней волокиты авторизовано посещать свои любимые веб-ресурсы в окне Chrome, установленного на другом компьютере, а также на
С сохранением авторизационных данных, как видим, всё просто – либо соглашаемся на предложение браузера, либо отказываемся. А как удалить больше ненужные или впоследствии изменённые логины и пароли из Chrome и аккаунта Google?
1.
 Локальный профиль Chrome на конкретном устройстве
Локальный профиль Chrome на конкретном устройствеЕсли в «Хроме» не выполнялся вход, избавиться от запомненных им данных авторизации на всех сайтах можно разными способами. В частности, путём:
— полного удаления самого веб-обозревателя (с уничтожением данных о его работе),
— удаления локального профиля,
— очистки истории с включением в очищаемую область содержимого форм автозаполнения.
Если нужно убрать только один или несколько профилей, отправляемся в раздел настроек веб-обозревателя и во внутреннем поисковике вводим запрос «парол». В подборке «Пароли и формы» из числа отфильтрованных настроек кликаем отмеченную на скриншоте ниже.
Внутри раздела увидим перечень сохранённых интернет-профилей. В конце строки каждого из них имеется кнопка раскрытия опций. Жмём её и удаляем ненужный профиль. Если удаление было необходимо для ввода новых авторизационных данных, дальше нужно просто перезайти в свой профиль на том или ином сайте.
Вверху раздела имеется возможность отключения отдельных функций «Хрома». Если сменить переключатель «Вкл» на «Выкл», больше не будем получать предложения запомнить логин и пароль. А, выключив опцию «Автоматический вход», можем на время заблокировать авторизованный доступ к сайтам. Это, кстати, очень полезная настройка для тех, кто не ограничивает доступ к компьютеру с помощью запароленной учётной записи операционной системы. Близким
Но это решение только для Chrome, установленного на конкретном компьютере. А как избавиться от ненужных или неактуальных данных авторизации на всех устройствах, синхронизируемых с использованием Google-аккаунта?
2. Синхронизируемые на всех устройствах данные
В том же разделе настроек Chrome, где мы проводили работу выше, имеется ссылка, ведущая в веб-интерфейс параметров аккаунта Google. Кликаем её.
Кликаем её.
После идентификации в сервисе получим доступ к управлению упомянутой функцией
Ниже увидим синхронизируемые на всех устройствах данные авторизации. Ненужные из них можно удалить.
В самом низу перечня будут отображаться сайты, от сохранения логинов и паролей которых ранее мы отказались. Если обстоятельства изменились, и интернет-профиль стал востребованным, его можно удалить из этого перечня, а при новой авторизации дать браузеру добро на запоминание данных.
Как удалить логин в одноклассниках
Браузеры гугл хром, опера, яндекс, мазила и все остальные запоминают историю посещенных сайтов, включая одноклассники.
Это удобно. Посещая их опять вам не нужно снова водить логин и пароль при входе, но иногда от этого «автоматизма» нужно избавиться.
Удалить логин в одноклассниках можно за одним махом во всех браузерах, воспользовавшись бесплатной программой для очистки истории CCleaner.
Также при желании можно удалить и аккаунт одноклассники навсегда, кого же интересует сугубо один браузер (хром, опера, яндекс, мазила) – читайте ниже.
Как удалить логин в одноклассниках в хроме
Убрать логин в хроме, можно следующим способом. В самом верху справа нажмите на значок три полоски (я пишу о новых версиях хрома, в старых немного по-другому).
Появиться меню. В нем кликните на опцию «настройки». Откроется страница.
Прокрутите ее в сам низ и нажмите на строку: «Показать дополнительные настройки».
Далее, там найдите параметр «формы и пароли» (ниже показано на рисунке), кликните на «управление сохраненными паролями» и выделяя их (левой мышью) удалите нужные логины.
Как удалить логин в одноклассниках в мозиле
В мазиле также воспользовавшись инструментами понадобиться удалить пароли, только если вы ничего не меняли, то инструментов не увидите.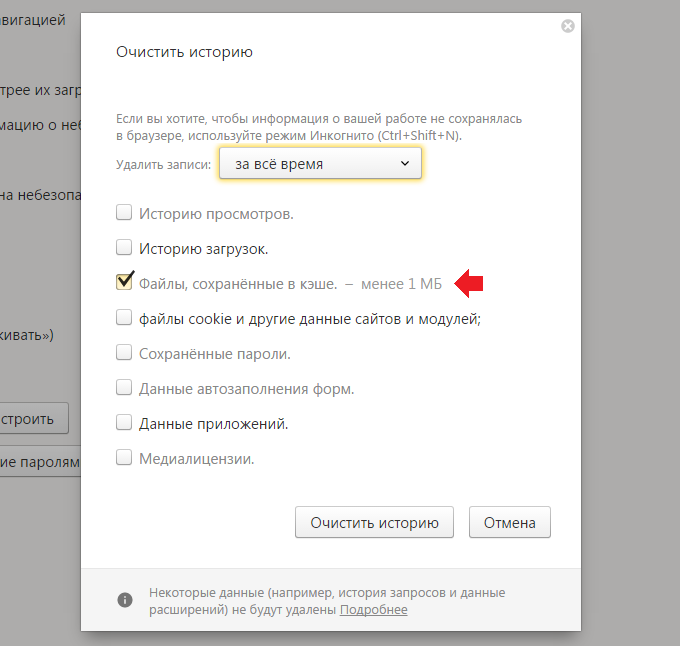
Как их сделать видимыми, описано здесь. Теперь, чтобы в мазиле отключить одноклассники, верху нажмите «инструменты» и перейдите в «настройки» (в самом низу).
Потом перейдите в опцию «защита» и нажмите «сохраненные пароли» (смотрите на картинку ниже)
Теперь можете легко удалить все или только один логин одноклассников.
Как удалить логин в одноклассниках в опере
Чтобы убрать в опере нажмите правой мышью на значок оперы (в самом верху с левой стороны), подведите курсор к «настройки» и кликните по строке «общие настройки».
Теперь нажмите опцию «формы» и кликните на параметр «пароли», после этого можете уничтожить любые сохраненные данные (см. рис.)
Как в браузере яндекс удалить логин в одноклассниках
Чтобы удалить логин одноклассников при входе в яндекс браузер, вам понадобиться выполнить точно такие же операции как в хроме.
Только вначале нажмите на маленький почти незаметный значок верху справа и перейдите в «настройки».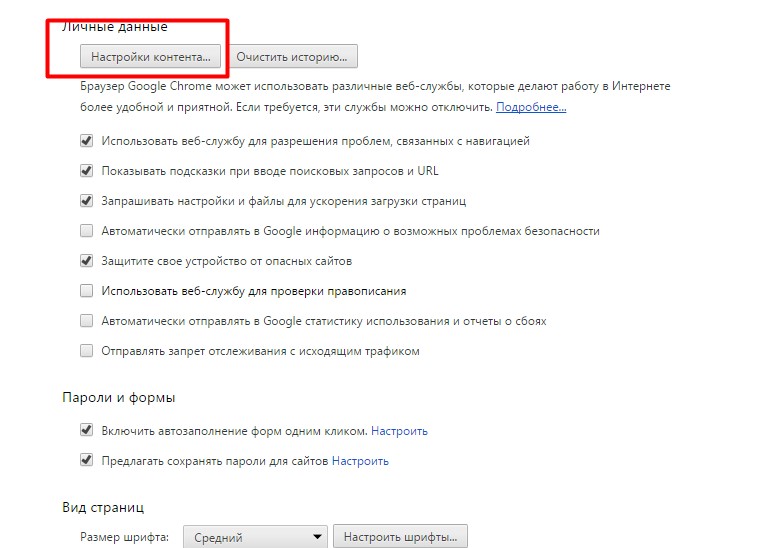
Вот и все. Все браузеры, конечно не описаны, только: хром, опера, яндекс, мазила.
Только зная как поступить с этими трудностей не должно возникать и с другими, а появляться – пишите в комментариях. Успехов.
Как удалить автозаполнение вконтакте. Как удалить сохраненный пароль в вк
Функциональная возможность браузера по запоминанию паролей, без сомнения, очень удобна, это гарантирует вход на личную страницу без трудного ввода данных каждый раз. Но бывают ситуации, когда вы входите на свою страницу через чужой компьютер и при этом можете автоматически случайно в браузере сохранить записи логина и пароля. Вы должны уметь удалить свои персональные данные по авторизации.
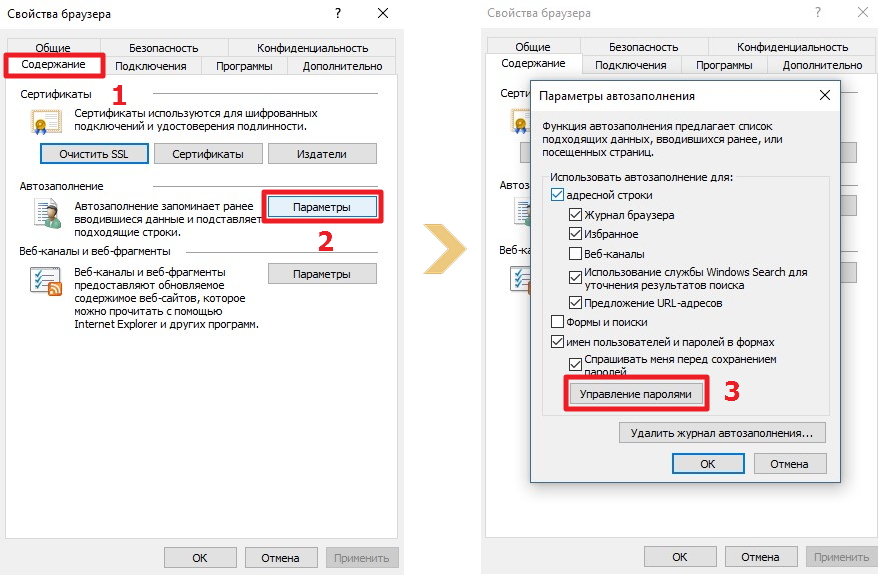
Пункт «Настройки» так же ищем в интерфейсе браузера Apple Safari. Находим среди закладок строку “Автозаполнение” и нажимаем расположенную напротив пункта “Имена и пароли пользователей” кнопку “Правка”. Далее в открывшемся списке сайтов сотрите из памяти браузера нужный вам логин при помощи кнопки “Удалить”.
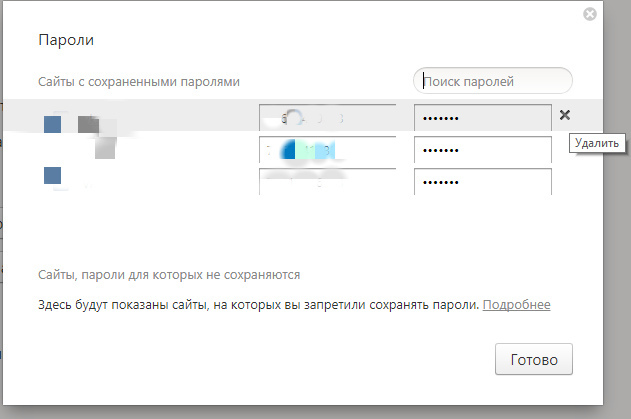 Перейдя на вкладку «Защита», отыщите “Пароли” и кликните на кнопку “Сохраненные пароли”. В открывшемся окошке со списком сайтов и логинов выбирайте нужное и удаляйте при помощи кнопки “Удалить”.
Перейдя на вкладку «Защита», отыщите “Пароли” и кликните на кнопку “Сохраненные пароли”. В открывшемся окошке со списком сайтов и логинов выбирайте нужное и удаляйте при помощи кнопки “Удалить”.Всю информацию о логинах и паролях в браузере Opera можно удалить в разделе “Настройки”. В пункте “Удалить личные данные” отыщите надпись “Детальная настройка”. В развернувшемся списке найдите “Управление паролями”. Тут будет представлен весь список веб-ресурсов, в которых есть сохраненные логины и пароли. Выбирая сайты, можно отыскать нужные данные и спокойно удалить необходимое.
Зная все тонкости по зачистке ошибочно сохраненной личной информации на чужом компьютере, вы без труда всегда сможете удалить то, что не предназначено для чужих глаз.
Как удалить пароль в ВК при входе? Пользователи интернета практически ежечасно ищут ответ на подобный вопрос в сети Интернет. Почему так происходит?
Функция «Автосохранение», встроенная во все современные браузеры, очень сильно облегчила нам жизнь. Раньше логины и пароли от многочисленных сайтов, почтовых ящиков, мессенджеров приходилось записывать куда-то в файл или в блокнот. Часто записи терялись, что приводило к трудностям с авторизацией. Некоторые пользователи пытались запоминать свои данные или пользовались одними и теми же для входа на все сайты. Но такие аккаунты легко взламывались. Теперь при авторизации данные автоматически вводятся в нужную графу и хранятся в памяти браузера, пока не потребуются снова.
Раньше логины и пароли от многочисленных сайтов, почтовых ящиков, мессенджеров приходилось записывать куда-то в файл или в блокнот. Часто записи терялись, что приводило к трудностям с авторизацией. Некоторые пользователи пытались запоминать свои данные или пользовались одними и теми же для входа на все сайты. Но такие аккаунты легко взламывались. Теперь при авторизации данные автоматически вводятся в нужную графу и хранятся в памяти браузера, пока не потребуются снова.
Автосохранение паролей очень удобная функция, если вы все время работаете на одном компьютере.
Но, что если «случайно сохранила» свои данные в браузере, работая в интернет-клубе или просто на арендованном ноутбуке? Оставлять настолько важную информацию доступной чужим людям очень рискованно. Представьте, вашим аккаунтом завладеет мошенник, и начнет вымогать деньги у ваших друзей от вашего имени или расслать зараженные вирусами файлы? Конечно, это утрированный пример, но удалить логин и пароль ВК, чтобы они не отображались автоматически необходимо!
Как удалить номер телефона в контакте при входе в Google Chrome и Opera?
Избавиться от сохраненного логина ВК довольно просто.
- Если вы предпочитаете Google Chrome или Opera, разработанными на основе Chromium, то воспользуйтесь одновременно клавишами: CTRL, SHIFT, DELETE.
- На экране появится окошко. В нем отмечайте пункты, требующие удаления: «Пароли» и «Cookie».
Всего за несколько секунд данные удалятся.
Как проверить, дали проделанные манипуляции ожидаемый результат или нет?
Теперь вам известно, как удалить логин в ВК при входе. Если он снова случайно сохранится, то не составит труда справиться с проблемой.
Можно ли удалить пароль от ВК из браузера Firefox?
Браузер Фаерфокс характеризуется особой спецификой настроек. Чтобы попасть в нужный раздел необходимо пройти по следующему пути: «Инструменты», пункт «Настройки». Найдите вкладку «Защита», кнопку «Сохраненные логины». За логином закреплена вся информация для входа, в том числе и пароль. Удаляйте.
Как убрать сохраненный пароль ВКонтакте в браузере Яндекс?
Приходится часто менять место дислокации? Просто не любите оставлять данные входа в соцсети ВК сохраненными в Яндекс-браузере? Необходимо не забывать удалять их после очередной сессии в Интернете. Неважно чем продиктовано желание убрать личную информацию из памяти браузера, главное знать, как осуществить задуманное быстро и без лишних трудностей.
Неважно чем продиктовано желание убрать личную информацию из памяти браузера, главное знать, как осуществить задуманное быстро и без лишних трудностей.
У браузера своя система настроек. Трудно сориентироваться, где хранятся логины и пароли? Пользуясь инструкцией, вы легко уберете сохраненный пароль из Яндекс-браузера, и он перестанет показываться при входе в ВКонтакт.
- Заходите в «Настройки».
- Выбирайте вкладку «Пароли и автозаполнение».
- Нажмите «Управление паролями».
- Вы увидите сохраненные паролями от всех интернет-ресурсов.
- Для удаления наведите курсор мышки на крестик, нажмите его.
Пять несложных манипуляций и информация окончательно исчезнет из памяти компьютера.
Как удалить сохраненный пароль в ВК при входе известно. Но в настройках включена функция «Автосохранение», во время новой сессии он пересохранится.
Как избежать проблемы в будущем?
Не хотите каждый раз удалять данные для входа в ВК? Отключите функцию «Автосохранение».
Зайдите в настройки. Прокрутите страничку до самого конца, пока не увидите кнопку «Дополнительные настройки». Нажмите на нее.
В разделе «Пароли автозаполнение» снимите галочку с пункта «Сохранять пароли».
Теперь вы можете спокойно пользоваться браузером «Яндекс» на компьютере, не беспокоясь о безопасности своего профиля ВК. Даже если в форме авторизации сохранится номер телефона, без пароля никто не сможет войти в аккаунт.
Кто знает, чем это может закончиться. Особенно, если вы привыкли обсуждать во время переписки в соцсетях важные дела.
Функция запоминания пароля в браузере очень удобна без сомнений. Не требуется каждый раз вводить свой пароль в одноклассниках, вконтакте и т.д. Но, что делать, если не знаешь, как удалить сохраненный пароль в браузере? Именно об этом мы сегодня и поговорим.
Удаление пароля в браузере.
Но, если по какой-либо причине Вам необходимо удалить пароль, который браузер сохранил в своих настройках (возможно, вы случайно нажали «сохранить пароль для этого компьютера» не на своем компьютере), для этого вам потребуется немного вашего времени. Я расскажу о том, как удалить нежелательные пароли для любого сайта на примере трех самых популярных браузеров.
Я расскажу о том, как удалить нежелательные пароли для любого сайта на примере трех самых популярных браузеров.
Вам также может быть интересно:
Mozilla Firefox.
Итак, начнем с первого. Сначала откройте Mozilla Firefox, в левом верхнем углу (последние версии) откройте панель Настройки, затем выбирайте пункт настройки. В новом окне Вам необходимо выбрать вкладку Защита. Слева посередине этого окна необходимо нажать кнопку Сохраненные пароли.
В открывшемся новом окне у Вас будет отображаться информация о всех сайтах, на которых вы сохранили свои данные для входа. Именно в этом окне Вы сможете просмотреть и удалить пароль для одноклассников. Также здесь возможно для авторизации для всех сайтов, которые Вас интересуют.
Google Chrome.
Для того чтобы удалить пароль, вам потребуется открыть браузер, справа вверху нужно открыть меню Настройка и управление Google Chrome и в нем выбрать раздел Настройки.
Воткрывшемся новом окне необходимо нажать на строку «показать дополнительные настройки» и в разделе пароли и формы выбрать пункт «Управление сохраненными паролями». В открывшемся окне вы сможете удалить нежелательные пароли.
В открывшемся окне вы сможете удалить нежелательные пароли.
Internet Explorer.
Здесь немножко сложнее. Как и прежде открываем IE. В верхней части экрана справа выбираем вкладку Сервис→ пункт Свойства обозревателя. В открывшемся новом окне выбираем вкладку Содержание и в разделе Автозаполнение нажимаем Параметры. Далее выбираем пункт Удаление истории автозаполнения.
В новом окне ставим галочку напротив Пароли, и жмем удалить. Вот и все! Таким образом вы можете удалить пароль в одноклассниках, вконтакте и для других сайтов.
Что делать, если вам необходимо удалить сохраненные пароли в браузере? Из этой статьи вы узнаете, где хранятся пароли в браузере, а также о том, как из браузера можно будет удалить сохраненные пароли.
При использовании браузера на своем компьютере, многие из нас пользуются удобной функцией сохранения паролей в браузере. Ее используют для автоматического ввода данных при повторном посещении сайта, который требует для входа, ввод учетных данных пользователя: логина и пароля.
Но при этом, в вашем браузере могут быть сохранены совсем ненужные, старые пароли, которые давно уже стали неактуальными. Вполне возможно, что на данный сайт вы больше никогда не попадете. Но ваш старый пароль от этого сайта, все равно будет храниться в браузере. Таких ненужных, сохраненных паролей, с течением времени, может накопиться довольно много.
Поэтому старые сохраненные пароли необходимо будет удалить с браузера. В зависимости от настроек браузера, в программе можно будет удалить отдельные пароли, или сразу все сохраненные пароли.
Если вам интересно узнать все пароли, сохраненные в браузере, чтобы решить. что нужно удалить, а что следует сохранить, прочитайте статью.
Также все сохраненные пароли с браузера можно будет удалить при помощи программ для очистки и оптимизации системы. В этой статье я покажу как это можно сделать при помощи программы CСleaner.
Вообще, в целях большей безопасности, пароли от своих учетных записей будет лучше хранить при помощи специальных программ — менеджеров паролей. Например, при помощи бесплатной программы KeePass.
Например, при помощи бесплатной программы KeePass.
Из статьи вы узнаете, где хранятся пароли браузеров: Google Chrome, Mozilla Firefox, Яндекс.Браузер, Opera, Internet Explorer, а также о том, как из этих браузеров можно будет удалить ненужные или старые пароли.
Как удалить пароли в Google Chrome
Сначала посмотрим, где хранятся пароли в браузере Хром. После запуска браузера, нажмите на кнопку меню «Настройка и управление Google Chrome». Далее, в контекстном меню выберите пункт «Настройка». Во вкладке «Настройка», прокрутите веб-страницу в самую нижнюю часть, а затем нажмите на ссылку «Показать дополнительные настройки».
Прокрутите страницу вниз, в разделе «Пароли и формы», в пункте «Предлагать сохранять пароли для сайтов», нажмите на ссылку «Настроить».
После этого, будет открыто окно «Пароли». В верхней части будут отображены сайты с сохраненными паролями, а в нижней части окна, сайты, пароли для которых не сохраняются (в том случае, если вы использовали эту настройку браузера Chrome).
В это поле вы можете ввести название тех сайтов, пароли для которых не следует сохранять в браузере Гугл Хром, для того, чтобы браузер не запоминал пароли, введенные на этих ресурсах.
По умолчанию, сначала в записи отображается название сайта, далее логин, а затем пароль. Вы можете выделить нужную запись, а при необходимости, удалить, нажав на крестик в правом части выделенной записи.
Перед удалением, вы можете посмотреть на пароль от конкретной учетной записи, который в браузере по умолчанию будет скрыт. Для того, чтобы увидеть данный пароль, нажмите на кнопку «Показать». После завершения удаления пароля, нажмите на кнопку «Готово».
Таким образом, вы можете удалить из браузера Хром свои ненужные или старые учетные данные (пароли и логины).
Как удалить пароли в Mozilla Firefox
Теперь посмотрим, где хранятся пароли в браузере Firefox. После запуска браузера Mozilla Firefox, нажмите на кнопку «Открыть меню». В меню браузера, нажмите на кнопку «Настройки». В открывшемся окне «Настройки», откройте вкладку «Защита».
В открывшемся окне «Настройки», откройте вкладку «Защита».
Здесь из раздела «Пароли», вы можете управлять сохраненными паролями в браузере Мазила.
При помощи кнопки «Исключения…» вы можете войти в специальное окно, в которое нужно будет ввести названия сайтов, пароли от которых вам не нужно будет сохранять в браузере.
Для доступа к сохраненным в браузере паролям, нажмите на кнопку «Сохранённые пароли…».
После этого, будет открыто окно «Сохранённые пароли».
Вы можете развернуть это окно на полный экран монитора. По умолчанию, в этом окне сначала отображается название сайта, затем имя пользователя (логин), а далее последнее использование и последнее изменение записи. Графа пароли будет скрыта.
Для того, чтобы отобразить в этом окне пароли, нажмите на кнопку «Отобразить пароли». После подтверждения этого действия, после имени пользователя будут отображены, пароли, которые были сохранены в браузере Firefox.
Вы можете удалить только некоторые сохраненные пароли, или сразу удалить все пароли из своего браузера.
Для удаления отдельного пароля, выделите строку с этим паролем, а затем нажмите на кнопку «Удалить». Данный пароль будет удален из браузера. Все сохраненные в браузере пароли, можно будет удалить при помощи кнопки «Удалить все».
После завершения удаления паролей в Mozilla Firefox, нажмите в этом окне на кнопку «Закрыть».
Как удалить пароли в Яндекс.Браузер
Посмотрим сначала, где в Яндекс.Браузере хранятся пароли. Так как Яндекс.Браузер работает на одном движке с Chrome, то настройки у этих браузеров довольно похожие.
В окне браузера, нажмите на кнопку «Настройки браузера Yandex». В открывшемся меню выберите пункт «Настройки». После этого, во вкладке «Настройки», в нижней части страницы, нажмите на кнопку «Показать дополнительные настройки».
Далее прокрутите страницу вниз до раздела «Пароли и автозаполнение», а затем нажмите на кнопку «Управления паролями».
После этого, в Яндекс Браузере будет открыто окно «Пароли». Здесь есть также два поля: одно для сохраненных паролей, другое для сайтов, пароли для которых сохранять нет необходимости.
Выделив нужную запись, вы можете посмотреть пароль, так как по умолчанию он будет скрыт. При необходимости, вы можете удалить выделенный пароль.
После удаления пароля из Яндекс.Браузера, нажмите на кнопку «Готово».
Как удалить пароль в Opera
Сейчас посмотрим, где хранятся пароли в браузере Опера. После запуска браузера, нажмите на кнопку «Настройка и управление Opera». В контекстном меню нажмите на пункт «Настройка».
Во вкладке «Настройки», в левой колонке нажмите на пункт «Безопасность». Затем в разделе «Пароли», нажмите на кнопку «Управление сохранёнными паролями».
Открывшееся окно «Пароли» будет разделено на две части: «Сохраненные пароли» и «Не сохранять для». В разделе «Сохраненные пароли» выделите нужный пароль, если это необходимо, то посмотрите на его данные, а затем удалите данный пароль из браузера Опера.
После того, как пароль из браузера Opera был удален, нажмите на кнопку «Готово».
Как удалить пароли в Internet Explorer
В окне браузера Internet Explorer нажмите на кнопку меню «Сервис», а затем в контекстном меню выберите пункт «Свойства браузера».
В окне «Свойства браузера», откройте вкладку «Содержание». В разделе «Автозаполнение» нажмите на кнопку «Параметры».
В окне «Параметры автозаполнения», для удаления всех паролей, сохраненных в браузере, необходимо будет нажать на кнопку «Удалить журнал автозаполнения…».
После этого, все сохраненные пароли будут удалены из браузера Internet Explorer.
Удаление сохраненных паролей из браузера в CCleaner
Вы можете удалить сохраненные пароли из браузера с помощью одной из программ для очистки и оптимизации компьютера. Давайте посмотрим, как это можно будет сделать при помощи бесплатной программы CCleaner.
В окне программы CCleaner, во вкладке «Очистка», в разделах «Windows» и «Приложения», вам нужно будет поставить флажки напротив пунктов «Cookie-файлы» и «Сохранённые пароли», в тех браузерах, откуда вам нужно будет удалить сохраненные пароли.
После активации пункта «Сохранённые пароли» откроется окно с предупреждением о том, что при выборе этого параметра, все сохраненные пароли будут утеряны.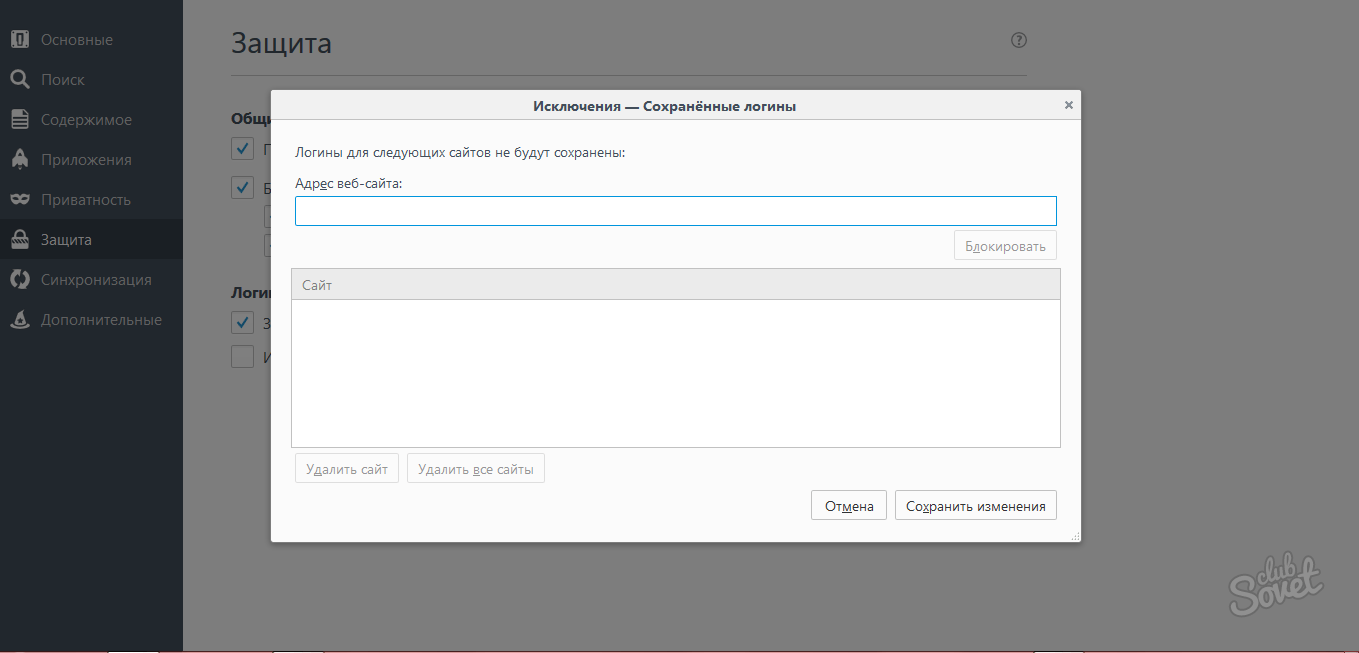
После завершения очистки, в одном браузере, или в нескольких браузерах, в зависимости от выбранных настроек, все сохраненные пароли будут удалены с вашего компьютера.
Выводы статьи
Вы можете удалить из браузера сохраненные пароли. Это можно будет сделать с помощью самого браузера, или при помощи программы для очистки компьютера. В зависимости от выбранных настроек, в браузере можно будет удалить сразу все пароли, или удалить только отдельные сохраненные пароли.
Практически во всех браузерах есть функция запоминания введённых логинов и паролей. С одной стороны — это очень удобно: авторизовался один раз В Контакте, предоставил возможность браузеру «запомнить» учётные данные, и всё, открываешь сайт и сразу попадаешь на личную страницу. А вот с другой стороны — эта настройка снижает уровень безопасности: сохранённые в веб-обозревателе логин и пароль от В Контакте могут быть похищены то ли хакерами, посредством сетевой атаки, то ли другими пользователями в отсутствие владельца ПК (им нужно будет только заглянуть в настройки).
Конечно, уважаемый читатель, выбор за вами, но стоит ли рисковать аккаунтом ради кратковременных удобств? Согласитесь, всё-таки лучше потратить несколько минут на авторизацию при входе ВКонтакте, чем потом нервничать, переживать и восстанавливать доступ к взломанному аккаунту.
Эта статья поможет вам удалить сохранённый пароль ВК и расскажет, как отменить сохранение учётных данных во всех популярных браузерах.
Google Chrome
Чтобы убрать сохранённый ключ для входа:
- нажмите «Ctrl + Shift + Del»;
- в появившейся на дисплее панели установите значение «За всё время», чтобы убрать в хранилище все данные;
- кликните окошко «Пароли»;
- щёлкните «Очистить историю».
Если вы хотите сделать так, чтобы не сохранялся пароль:
1. Кликните в панели Хрома — «три полоски».
2. Нажмите «Настройки».
3. Выберите «Показать дополнительные… ».
4. Снимите флажки в «…. автозаполнение… », «Предлагать сохранять… ».
Внимание! Для выборочного удаления используйте опцию «Настроить».
Firefox
Чтобы убрать запоминание символов в полях, выполните эти действия:
1. В главном меню клацните раздел «Инструмент» → «Настройки».
2. Перейдите во вкладку «Защита».
3. Кликом мышки уберите «галочки» в окошках «Запомнить логины…» и «Использовать мастер… ».
Примечание. Для выборочной очистки щёлкните панель «… логины».
4. Нажмите вместе «Ctrl + Shift + Del».
5. В меню «Удалить» выставьте — «Всё».
6. Кликните «Журнал форм…. ».
7. Активируйте — «Удалить… ».
Opera
1. Клацните меню, выберите «Настройки».
2. Кликните по вкладке «Безопасность».
3. Отключите «Автозаполнение» и «Пароли».
4. Откройте «Управление сохранёнными… », уберите ключ от ВК.
Для быстрой очистки хранилища:
- используйте стандартную комбинацию — «Ctrl + Shift + Del»;
- установите период «с самого начала»;
- поставьте флажки в «Пароли», «… для автозаполнения форм»;
- щёлкните «Очистить историю… ».

Internet Explorer
1. Откройте главное меню веб-обозревателя (нажмите «шестерёнку»).
3. Перейдите в «Содержание».
4. Клацните «Параметры».
5. Щелчком мыши снимите флажки с элементов «форм» и «имён пользователей… ».
6. Щёлкните «Удалить журнал… ».
7. Отметьте кликом мышки в списке объект «Пароли».
8. Выберите «Удалить».
Установите флажки возле объектов «пароли» и «данные автозаполнения» и нажмите «Очистить историю».
Успешной вам настройки браузеров и безопасного времяпрепровождения в социальной сети ВКонтакте!
Как при входе в одноклассники удалить логин и пароль
Как удалить логин и пароль при входе в Одноклассники?
В современных браузерах есть одна интересная функция, которая позволяет сохранять введенные логины и пароли для сайтов. Функция хорошая, поскольку позволяет ввести данные только один раз для входа в личный кабинет. Однако есть и обратная сторона — если компьютер, к примеру, используется несколькими людьми, они могут получить доступ к вашему профилю. Чтобы этого не произошло, никогда не запоминайте пароли при входе на сайты или сервисы. А о том, как удалить эти данные при входе в Одноклассники, мы расскажем прямо сейчас.
Однако есть и обратная сторона — если компьютер, к примеру, используется несколькими людьми, они могут получить доступ к вашему профилю. Чтобы этого не произошло, никогда не запоминайте пароли при входе на сайты или сервисы. А о том, как удалить эти данные при входе в Одноклассники, мы расскажем прямо сейчас.
Вот как выглядят введенные данные:
Как видите, достаточно лишь нажать на кнопку «Войти» и любой пользователь окажется на вашей страничке. Нехорошо.
Для того, чтобы удалить пароли и логины в браузерах на базе Chrome, нужно нажать на на сочетание клавиш Ctrl+Shift+Delete. Появится окно для удаления истории. Поставьте галочку рядом с пунктом «Пароли» и «Данные для автозаполнения», а вверху выберите период «За все время». Затем нажмите «Очистить историю».
Для Google Chrome:
Для Opera:
Аналогично для Яндекс.Браузера. Однако помните, что в этом случае удалятся данные для всех паролей и логинов, которые были сохранены в браузере (не только для Одноклассников).
После удаления не сохраняйте более пароли в браузере — даже если у других пользователей будет ваш ник, в ваш аккаунт без пароля они не попадут.
В Mozilla Firefox удалить автозаполнение можно таким же способом, а вот для удаления еще и сохраненного логина, и сохраненного пароля, нужно идти в настройки. Нажмите «Инструменты» — «Настройки», затем выберите раздел «Защита» и нажмите на кнопку «Сохраненные пароли». Здесь выберите нужный сайт (Одноклассники в нашем случае) и удалите данные для него.
К слову, в Chrome тоже можно удалить данные для отдельного сайта. Для этого зайдите в настройки и нажмите «Настроить» рядом с пунктом «Предлагать сохранять пароли для сайтов». Здесь наведите стрелку мыши на данные для интересующего сайта и нажмите на крестик для удаления.
Как удалить логин при входе в «Одноклассники»
Современные браузеры часто автоматически запоминают логины и пароли от различных сайтов, не всегда это удобно и безопасно. Особенно, если данная информация от соцсети будет доступна для посторонних лиц, ведь на своей личной странице многие могут хранить важную переписку или фотографии в закрытых альбомах, которые не должны быть видны чужим людям.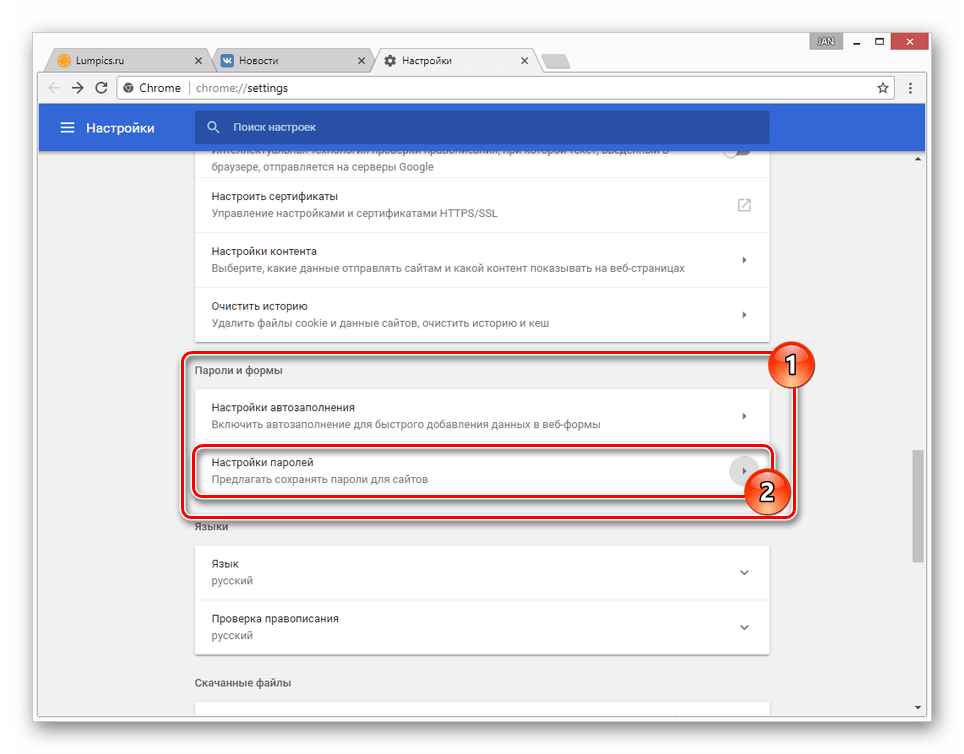
Интересное по теме:
В этой статье будет подробно рассмотрено, как удалить логин в «Одноклассниках».
- Для начала необходимо полностью удалить свой логин из памяти браузера, которым вы пользуетесь. Алгоритм действия таков:
- Открыть браузер и выбрать меню «Настройки браузера».
- Теперь нужно удалить куки-файлы, связанные с сайтом «Одноклассники».
- Для этого в меню удаления куки-файлов следует указать, что данные удаляются только для сайта «Одноклассники». Например, в браузере Google Chrome, которым пользуются многие пользователи, это можно сделать таким способом: в меню «Настройки»
- найти ссылочку «Показать дополнительные настройки».
- Прокрутить страницу вниз, остановиться на строке «Личные данные» и нажать на серую кнопочку «Настройки контента»,
- во всплывшем окне нажать кнопочку «Все файлы cookie и данные сайтов».
- В поиске вбиваем odnoklassniki.ru и видим, сколько куки-файлов связано с этим сайтом.
 Удаляем их, нажав на крестик справа.
Удаляем их, нажав на крестик справа. - Далее, лучше всего отключить в браузере автосохранение форм.
- Найти меню с настройками приватности. Например, в Google Chrome нужные пункты можно найти следующим образом: Найти в меню «Настройки» пункт «Пароли и формы».
- Нужно убрать обе галочки, тогда браузер не будет запоминать пароли и автоматически заполнять логины в формах.
- Далее, необходимо посмотреть – не сохранен ли пароль от сайта в памяти браузера. Для этого в настройках нужно найти пункт «Сохраненные пароли». В популярнейшем браузере Google Chrome, например, его можно найти следующим образом: В меню «Настройки» внимательно просматриваем пункты и останавливаемся на «Пароли и формы».
- Рядом со второй строкой, где предлагается сохранять пароли для сайтов, выбрать ссылку «Настроить». Во всплывшем окошке, нужно найти пароль для сайта «Одноклассники» и удалить его, нажав на крестик справа.
- Теперь необходимо отказаться от запоминания ваших данных на самом сайте «Одноклассники».

- Для этого заходим на главную страницу ok.ru.
- Заполняем форму с персональными данными доступа.
- Обязательно снимаем галочку возле надписи «Запомнить меня».
- Только после снятия галочки можно будет нажать зеленую кнопку «Войти».
Только так, после всех этих манипуляций, логин не будет сохраняться и не появится при следующем входе на сайт.
Как удалить логин при входе в Одноклассники
Довольно часто вы можете заметить, как ваши пароли и логины сохраняются при входе в ту или иную социальную сеть, электронную почту или форум. Эта функция встроена во множество браузеров, чтобы ускорить вашу работу с сайтами, облегчить запоминание паролей и сделать ваше пребывание в интернете комфортнее. Однако не всем пользователям нравится, что все юзеры одного компьютера могут видеть его логин от социальной сети. В случае с сервисом «Одноклассники» вместо логина может выступать номер телефона или электронная почта, что ещё более сильно настораживает пользователей. Вы легко можете удалить данные о логине и пароле при входе в сеть Одноклассников, воспользовавшись данной статьей. Вы увидите процесс в разных браузерах.
Вы легко можете удалить данные о логине и пароле при входе в сеть Одноклассников, воспользовавшись данной статьей. Вы увидите процесс в разных браузерах.
1
Как удалить логин при входе в Одноклассники в браузере FirefoxПрежде всего, вам нужно очистить форму входа для Одноклассников, а затем сделать так, чтобы браузер больше его не запоминал. Следуйте инструкции в данной статье и у вас все получится.
- Откройте браузер и нажмите на кнопку меню в правом верхнем углу браузера Мозилла, которая напоминает собой три горизонтальных полоски. В открывшемся меню выберете поле «Настройки».
- Вы окажетесь в параметрах всего вашего браузера, чтобы перейти к сохраненным логинам и паролям, нажмите на категорию «Защита».
- Здесь вы можете настроить параметры сохранения паролей, логинов. Сначала удалите уже сохраненные данные об Одноклассниках. Для этого нажмите на кнопку «Сохраненные пароли» в самом низу экрана.
- Откроется небольшое окно.
 Найдите в нем сайт Одноклассники, нажмите на его мышкой и удалите все данные по кнопке «Удалить».
Найдите в нем сайт Одноклассники, нажмите на его мышкой и удалите все данные по кнопке «Удалить».
- Закройте окно и выйдете в предыдущее меню.
- Теперь логин не сохранен для сайта Одноклассники в браузере Firefox, однако он может сохраниться при следующем входе. Чтобы этого не случилось, нажмите «Исключения».
- Впишите сайт Одноклассники — https://www.ok.ru в это окно. Сохраните параметры, кликнув «Сохранить изменения».
- Вот и все, теперь вы не увидите свой логин, если зайдете в Одноклассники.
2
Как удалить логин при входе в Одноклассники в браузере OperaПорядок действий в браузере от Оперы не слишком отличается от Firefox, так как все браузеры интуитивно понятны для пользователей и немного схожи. Откройте Opera и повторите действия, изложенные ниже.
- Отыщите кнопку «Меню» в левом верхнем углу браузера. Нажмите на нее, чтобы открылись настройки.
- Выберете пункт «Настройки» из выпадающего списка.

- Теперь взгляните на левую часть окна. Там вам доступны параметры для настройки. Выберете «Безопасность», а затем раздел «Пароли».
- Кликните «Показать все пароли», чтобы приступить к удалению логина Одноклассников.
- Нажмите на сайт Одноклассников в списке всех сайтов, а затем на небольшой крестик в правом углу этой же строки.
- Чуть ниже вы можете увидеть поле, в которое можно добавить исключения. Кликните по данному полю и пропишите сайт Одноклассники, чтобы браузер больше не запоминал логины и пароли от него.
- Нажмите «Готово» и закройте данное окно.
3
Как удалить логин при входе в Одноклассники в браузере Google ChromeОдин из самых популярных браузеров под названием Гугл Хром тоже запоминает пароли и логины от сайтов, которые вы посетили.
- Нажмите на кнопку меню в правом верхнем углу браузера в виде трех точек. Из выпадающего списка выберете пункт «Настройки».
- Теперь снова кликните на поле с аналогичным названием.

- Появится небольшой список, в котором нужно найти строку «Пароли и формы».
- Теперь перейдите в раздел «Настройки автозаполнения».
- Отыщите в соответствующем поле сайт Одноклассники и удалите данные о нем.
4
Как не дать сохраняться логину от ОдноклассниковЧтобы после вашего визита сайта Одноклассники пароль не сохранялся, просто уберите галочку в поле «Запомнить меня» под формой входа на сайт. Так ваши данные не останутся в браузере и системе, что не даст им отображаться в следующий ваш визит.
Как удалить логин и пароль при входе в Одноклассники?
Наверняка вы уже не раз сталкивались с таким необычным явлением, когда логин или пароль (или все вместе) сохраняется при входе в Одноклассники на главной странице. Если вы пользуетесь компьютером дома, то это не должно доставлять никаких неудобств. Куда хуже, когда эти данные сохранились на чужом компьютере и теперь его владелец может смело попасть на вашу страницу.
Выглядит это примерно таким образом:
Что бы удалить эти данные, необходимо почистить куки в браузере. Например, для Google Chrome это можно сделать так:
• Запускаете браузер.
• Нажимаете кнопки CTRL+SHIFT+DELETE.
• Появляется окно:
• Выбираете два пункта: «Файлы cookie, а также другие данные сайтов и плагинов» и «Пароли», как это показано на картинке. Выбираете «За все время», после чего жмете «Очистить историю».
• Ожидаете, пока данные будут удалены.
• Заходите на Одноклассники и видите, что никаких логинов и паролей больше нет. Правда, в таком случае будут удалены сохраненные данные и для других сайтов. А вот в Mozilla Firefox, например, можно удалить данные только для сайта ok.ru («Настройки» — «Приватность» — «Удалить отдельные куки» — в поиск добавляете ok.ru и удаляете все найденные куки).
Также мы рекомендуем отключить сохранение данных в браузере. Когда вы вводите пароль, то он спрашивает, стоит ли его сохранять, вы должны нажать «Нет» или «Никогда не сохранять для этого сайта». В случае с логином можно поступить проще: никогда не ставьте галочку рядом с пунктом «Запомнить меня» при авторизации на Одноклассниках.
Ну а если браузер все-таки запомнил какие-либо ваши данные, тогда придется воспользоваться удалением куков, как показано выше.
Как убрать сохраненный пароль в ок. Как удалить пароль и логин в Одноклассниках? Как удалить старый лог и пароль в Яндексе
Функция запоминания пароля в браузере очень удобна без сомнений. Не требуется каждый раз вводить свой пароль в одноклассниках, вконтакте и т.д. Но, что делать, если не знаешь, как удалить сохраненный пароль в браузере? Именно об этом мы сегодня и поговорим.
Удаление пароля в браузере.
Но, если по какой-либо причине Вам необходимо удалить пароль, который браузер сохранил в своих настройках (возможно, вы случайно нажали «сохранить пароль для этого компьютера» не на своем компьютере), для этого вам потребуется немного вашего времени. Я расскажу о том, как удалить нежелательные пароли для любого сайта на примере трех самых популярных браузеров.
Вам также может быть интересно:
Mozilla Firefox.
Итак, начнем с первого. Сначала откройте Mozilla Firefox, в левом верхнем углу (последние версии) откройте панель Настройки, затем выбирайте пункт настройки. В новом окне Вам необходимо выбрать вкладку Защита. Слева посередине этого окна необходимо нажать кнопку Сохраненные пароли.
В открывшемся новом окне у Вас будет отображаться информация о всех сайтах, на которых вы сохранили свои данные для входа. Именно в этом окне Вы сможете просмотреть и удалить пароль для одноклассников. Также здесь возможно для авторизации для всех сайтов, которые Вас интересуют.
Google Chrome.
Для того чтобы удалить пароль, вам потребуется открыть браузер, справа вверху нужно открыть меню Настройка и управление Google Chrome и в нем выбрать раздел Настройки.
Воткрывшемся новом окне необходимо нажать на строку «показать дополнительные настройки» и в разделе пароли и формы выбрать пункт «Управление сохраненными паролями». В открывшемся окне вы сможете удалить нежелательные пароли.
Internet Explorer.
Здесь немножко сложнее. Как и прежде открываем IE. В верхней части экрана справа выбираем вкладку Сервис→ пункт Свойства обозревателя. В открывшемся новом окне выбираем вкладку Содержание и в разделе Автозаполнение нажимаем Параметры. Далее выбираем пункт Удаление истории автозаполнения.
В новом окне ставим галочку напротив Пароли, и жмем удалить. Вот и все! Таким образом вы можете удалить пароль в одноклассниках, вконтакте и для других сайтов.
При посещении различных ресурсов и регистрации на их юзерам приходится повсевременно выдумывать логины и пароли и запоминать их.
Естественно, что держать такое количество данных в голове просто нереально, потому время от времени даже от веб-сайта Одноклассники можно запамятовать доступ и позже длительно и мучительно его вспоминать. Для того чтоб этого не случилось, рекомендуется сохранять пароль в Одноклассниках и на других ресурсах, которые вы нередко посещаете.
Вообщем по дефлоту большая часть современных браузеров предлагают сохранить пароль автоматом, но время от времени данную функцию отключают, либо при переустановке операционной системы либо же по какой-нибудь необходимости. Потому, для того чтоб сохранить доступ в Одноклассниках, вам просто необходимо поновой включить функцию сохранения.
Начнем с пользующегося популярностью браузера Internet Explorer . Для того чтоб сохранить пароль в Одноклассниках в Веб Экплорере, вам нужно избрать вкладку меню «Сервис», после этого перейти к пт «Свойства обозревателя», где избрать вкладку «Содержание» – «Автозаполнение», здесь нужно будет надавить на кнопку «Параметры» и уже в показавшемся окне проставить все нужные галочки. После чего необходимо опять возвратиться на веб-сайт, ввести соответсвующие данные, которые браузер и предложит сохранить.
Для того чтоб сохранить доступ от Одноклассников в Мозилла , вам нужно отыскать меню «Инструменты» и надавить на подменю «Настройки». В показавшемся окне следует избрать вкладку «Защита». Тут вы увидите несколько характеристик, рядом с которыми можно поставить галочки, здесь же, к слову, в дальнейшем вы можете просмотреть все свои сохраненные пароли. Посреди их, а именно, будет «Запоминать пароли для сайтов». Все, сейчас все данные будут сохраняться, и все, что вам нужно сделать, это зайти на веб-сайт и ввести их, а при вопросе браузера – подтвердить сохранение.
В этом случае, если вы часто используете Opera , вы сможете пользоваться особым менеджером паролей, который реализован в данном браузере. Для того чтоб его включить, нужно избрать меню «Настройки» и дальше избрать «Общие настройки». Вверху показавшегося окна следует избрать вкладку «Формы», нажав на кнопку «Пароли», вы можете поглядеть все сохраненные доступы от веб-сайтов, которые посещали либо же отредактировать их.
Также тут вы сможете заполнить специальную форму, которая позволит вам заполнять поля при регистрации практически в два клика. Для такого же, чтоб сохранить пароль на Одноклассниках в Опере, следует при входе на веб-сайт в ответ на предложение браузера надавить «Да».
В браузере Гугл Chrome особенных различий нет в сохранении паролей от веб-сайтов. Для того чтоб это сделать, вам следует открыть меню «Настройки», после этого – «Показать сохраненные пароли». В показавшемся окне вы можете так же, как и в Опере, редактировать пароли от разных веб-сайтов, добавлять новые либо удалять их.
Ну а для того чтоб сохранять пароль при первом вводе, довольно легко ответить «Да» на вопрос браузера о необходимости сохранения пароля.
Необходимо отметить, что, невзирая на огромное удобство данной функции, в неких случаях не рекомендуется сохранять свои пароли в автоматическом режиме. В особенности это животрепещуще в тех случаях, когда вы работаете не за своим личным компом, к которому имеют доступ также и другие люди. Так как если вам так просто удалось сохранить и поглядеть все пароли, то и другие юзеры сумеют это сделать при наличии нужных познаний.
Создатель: Катерина Сергеенко
Иногда удобно, когда страница в Одноклассниках , но порой просто необходимо максимально закрыть доступ в профиль от посторонних лиц. Сохранившийся после недавнего входа логин и не могут стать преградой к просмотру личной переписки и закрытых альбомов, поэтому важно уметь стирать входные данные из памяти устройства и не допускать их очередного сохранения.
Важно! Если вход осуществляется с чужого или , то после ввода данных на предложение «Запомнить этот пароль…» рекомендуется нажать «никогда».
Чтобы исключить автоматическое появление пароля или убрать неактуальный, не нужный логин, надо почистить сохраненные данные в памяти используемого браузера. Несмотря на некоторые отличия для каждой программы, в целом схема едина. Чтобы выполнить действие в Гугл Хром необходимо:
Внимание! При очищении истории подобным образом удаляются данные для всех посещенных сайтов и ресурсов.
Чтобы убрать логин и пароль при входе только на сайт Одноклассники, рекомендуется поступить несколько иначе (инструкция для Google Chrome):
Справка! В некоторых браузерах (например, в Mozilla Firefox) за локальное очищение отвечает раздел «Приватность», где предусмотрена ссылка «удалить отдельные куки».
Как отключить автосохранение
Очередное запоминание вводимых данных необходимо исключить, для этого вносятся изменения в опцию автосохранения логинов и паролей. В Google Chrome отключение происходит по следующему алгоритму:
Справка! Некоторые браузеры предлагают отказаться от автоматического заполнения для конкретного ресурса. Дополнительные опции находятся во вкладке «Предлагать сохранять пароли для сайтов», где в специальном поле вводится адрес определенного сайта.
Сохранение надо отменить и на самих Одноклассниках. Делается это перед непосредственным входом: снимаем «галочку» возле надписи «запомнить меня».
Автоматически запомнившийся логин и пароль при входе на «Одноклассники» — это возможность для любопытных глаз увидеть скрытую информацию. Поэтому рекомендуется регулярно удалять личные данные описанными способами.
Ежедневно, некоторые – несколько раз в день. Такое частое посещение вызывает вопрос: «Как в Одноклассниках сохранить и логин, чтобы не приходилось постоянно набирать их при входе?».
К счастью, на сегодняшний день почти все браузеры предусматривают функцию сохранения личных данных пользователя при входе в социальную сеть. Записать логин и защитную комбинацию в память браузера совсем несложно, достаточно лишь разобраться в его настройках и осуществить определенную последовательность действий, которая позволит решить проблему постоянного ввода данных от учетной записи ОК.
Важно! Сохраняйте логин и пароль исключительно на устройствах, доступ к которым имеете только вы.
Сохранить в Опере
Если в качестве основного вы используете именно этот браузер, то при первом входе на сайт Одноклассники, вы можете наблюдать вылезшее в рабочем окне окошко, содержащее в себе предложение запомнить логин и пароль для последующего быстрого входа на страничку. Если же в первый раз вы подумали, что данная услуга вам не нужна и поставили галочку в поле «Отказаться», не отчаивайтесь, легко исправить ситуацию можно с помощью меню браузера.
- Зайдите в меню Оперы.
- Найдите и откройте вкладку «Настройки»
- Отыщите раздел «Безопасность», откройте его.
- Выполните поиск и открытие вкладки «Пароли».
- В появившемся окне найдите область, называющуюся «Сайты, пароли для которых не сохраняются» и удалите из перечня ресурс Одноклассники.
- Заново откройте главную страницу социальной сети, введите требуемые сервисом личные данные. Система предложит вам сохранить логин и пароль, нажатием на соответствующую кнопку дайте согласие на это.
Сохранить в Яндексе
- Осуществите вход в системные «Настройки».
- Перейдите в «Пароли и формы».
- Сделайте отметки в поле, где предлагается сохранять все пароли для сайтов.
- Перейдите на ресурс ОК, введите данные от учетной записи и ответьте согласием на предложение их запомнить.
Сохранить в Firefox
В этом браузере изначально понадобится войти в «Настройки» — «Защита». В появившемся окне находится надпись «Запоминать логины и пароли для веб-сайтов», кликнув мышью, поставьте в специальном окошке отметку. Перейдите на главную страницу Одноклассников, введите свои данные, а после, в поле «Запомнить меня», поставьте галочку.
Сохранить в Internet Explorer
Чтобы зафиксировать пароль, не набирая его каждый раз в данном браузере, воспользуйтесь меню «Сервис». После откройте раздел «Свойства обозревателя», далее перейдите во вкладку «Содержание», кликните по пункту «Автозаполнение». В открывшемся окошке нажмите на надпись «Параметры», и там где вам необходимо, проставьте галочки. Завершающий этап – ввод имени пользователя и секретного кода на главной странице сайта Одноклассники. Internet Explorer порекомендует вам запомнить введенную информацию.
Как удалить пароль с Одноклассников при входе
Если появилась потребность в очистке зафиксированной ранее личной информации, осуществите следующие действия:
откройте используемый вами браузер;
одновременно нажмите на раскладке клавиатуры комбинацию CTRL+SHIFT+DELETE;
произойдет появление вкладки, позволяющей уничтожить ненужные cookie-файлы. Кликните мышью напротив поля «Пароли», а также надписи о других данных с сайтов;
нажмите надпись «Очистить историю».
Такие несложные манипуляции позволят браузеру запомнить имя пользователя и защитную комбинацию при входе в любимую социальную сеть, а в случае необходимости, всегда существует возможность очистить сохраненные личные данные и обезопасить свою страничку в ОК от доступа посторонних.
Современные браузеры оснащены довольно удобной функцией – запоминать логин, а вместе с ним и пароль. Достаточно удобно, так как если вы сидите с домашнего компьютера или ноутбука, вам не придется постоянно вручную вводить пароль, а достаточно лишь кликнуть на ваш логин при входе. Но, иногда появляется потребность эту функцию убрать или чтобы на браузере не сохранялся логин и пароль.
Если вы входите через чужое устройство, то перед первым входом следует убрать галочку с подписи внизу «запомнить меня» или же после входа, вверху будет надпись: «Запомнить этот пароль для данного браузера?» и рядом с этой надписью нажмите на надпись «никогда». Но, есть и другие случаи, когда пароль уже сохранен, но вам потребовалось по какой-то причине его срочно удалить. Тогда тут более сложный план действий.
Как удалить логин при входе в одноклассники
Что бы убрать логин и пароль из одноклассников, достаточно будет просто удалить его из сохраненной памяти браузера, где и хранятся все сохраненные данные.
Необходимо одновременно зажать клавиши CTRL+SHIFT+DELETE.
ВНИМАНИЕ. Такое сочетание клавиш открытия истории, работает не для всех браузеров. Если у вас не открылась окошко с историей, после такой комбинации, то нужно зайти в историю через меню браузера или кликнуть правой кнопкой мыши на стрелочку назад, на любой из страниц, а затем на надпись «показать всю историю».
После появления вкладки «история», нажмите на надпись «Очистить историю». Историю надо будет очистить за все время, отметив галочкой «файлы куки» и «пароли». При данном методе удаления сохраненного пароля, сохраненный логин будет удален со всех посещаемых сайтов.
В случае если надо удалить не нужный логин только для сайта одноклассники, тут путь состоит немного по-другому.
Через меню перейдите в раздел настройки, затем уже в раздел приватность и выбрать там «удалить отдельный куки». Затем в поиске вбить адрес сайта Одноклассники.
Но данный метод работает не на всех браузерах. Тогда предстоит проделать другой путь. Открываем настройки, затем найти вкладку личные данные и там нажать на надпись «настройки контента». Далее там выбрать «файлы куки и данные сайтов». В поиске введите полный адрес сайта, удалить все, что с ним связанно, нажимая на крестик.
Чтобы пароли не сохранялись вовсе ни на одном из сайтов, можно отключить функцию автосохранения паролей.
Открываем настройки, находим вкладку «пароли и формы», где нажимаем «настройки автозаполнения». Эти настройки отвечают как раз за то, что пароль появляется при клике на логин. Затем достаточно просто выключить автозаполнение.
На некоторых браузерах есть возможность отключить автозаполнение именно для определенного сайта. В таком случае будет надпись «предлагать сохранять пароли для сайтов», возле которой будет надпись «настроить», на которую и следует нажать. Далее в поисковик ввести адрес сайта и удалить пароли, нажимая на крестик.
В случае, если страница в Одноклассниках открывается без пароля, перед действиями, описанными выше, потребуется выйти со своей странички
Как стереть пароль из памяти браузера. Как удалить сохраненный логин и пароль вконтакте
Как посмотреть сохраненные пароли и удалить сохраненные пароли на Айфоне и Айпаде (В вк, и браузере)?
Apple внесла некоторые изменения в управлении паролями и учетными записями в новой iOS. Одна из которых – возможность доступа к хранимым учетным записям и паролям, которые сохранены в браузере и в приложениях.
В приложениях и на веб-сайтах, использующих имя пользователя и пароль, в iOS будет отображаться значок ключа над клавиатурой. Нажатие на ключ, который даст вам доступ к вашим сохраненным учетным записям и паролям, позволяя вам войти в свою учетную запись быстрее.
Если вы ищете свои учетные записи и пароли – чтобы отредактировать их, либо хотите посмотреть сохраненные пароли на Айфоне.
Вот где посмотреть сохраненные пароли в Айфоне:
1. Зайдите в «Настройки ».
2. Прокрутите вниз и коснитесь «Учетные записи и пароли ».
3. Нажмите «Пароли программ и сайтов ».
4. Подвертите действие с помощью Touch ID.
Когда вы получите доступ к своим учетным записям и паролям, вы увидите список сохраненных записей, доступных для входа. При нажатии на запись появляется имя пользователя, пароль и веб-сайт, соответствующий вашей учетной записи. Вы можете нажать и удерживать как имя пользователя, так и пароль, чтобы скопировать их содержимое.
Как сохранить пароль в вк на Айфоне и Айпаде в новой iOS?
iOS имеет встроенный механизм для добавления учетных записей и паролей в ваш iCloud Keychain. Когда вы начнете создавать учетную запись, браузер предложит вам сохранить пароль. Если вы решите использовать эту учётную запись, браузер также сохранит ваши данные учетной записи в iCloud Keychain.
1. Откройте приложение «Настройки » для iOS.
2. Пролистайте вниз и коснитесь «Учетные записи и пароли» .
3. Нажмите «Пароли программ и сайтов ».
4. Подтвердите с помощью Touch ID.
5. Прокрутите вниз до нижней части списка и нажмите «Добавить пароль ».
6. Введите веб-сайт, на котором вы хотите войди в свою учетную запись.
7. Введите имя пользователя и пароль, которые вы будете использовать для входа в свою учетную запись.
8. Нажмите «Готово ».
Читайте по теме:
Как убрать сохраненный пароль вконтакте на Айфоне и Айпаде в iOS?
Всегда легко нажать «Да», когда браузер для iPhone или iPad спрашивает, хотите ли вы сохранить пароль в браузере, который вы только что ввели. Но как удалить сохраненные пароли на Айфоне и Айпаде?
Ответ прост, перейдите в настройки iOS, где вы можете просмотреть список всех ранее сохраненных веб-паролей.
Пошаговая инструкция как удалить сохраненные пароли вк на Айфоне:
1. Запустите приложение «Настройки » на вашем iPhone или iPad.
2. Нажмите «Учетные записи и пароли ».
3. Затем на «Пароли программ и сайтов ».
4. Используйте Touch ID, если вам будет предложено войти в систему, чтобы просмотреть ваши пароли.
5. Нажмите на данные для входа на веб-сайт, которые вы хотите удалить.
6. Потом, выберите пароль(и), который вы хотите удалить.
7. И наконец нажмите «Удалить » в верхнем левом углу.
Пароль будет удален из iCloud Keychain и больше не будет появляться при заходе на связанный с ним веб-сайт.
Есть еще вопросы по удалению сохраненного пароля?
Возникли проблемы с просмотром или удалением ваших учетных записей и паролей? У вас есть вопросы, которые мы, возможно, пропустили? Обязательно сообщите нам в комментариях, чтобы мы могли помочь вам устранить неполадки!
Здравствуйте уважаемые посетители нашего сайта itfollow.ru. В данной статье мы расскажем из браузеров, на примере самых популярных браузеров Google Chrome (Гугл Хром), Mozilla Firefox, Internet Explorer.
Да, несомненно, сама по себе функция запоминания паролей в браузерах очень удобна. Она позволяет ввести всего лишь один раз логин и пароль на сайтах, которые требуют авторизации, например в социальных сетях (Вконтакте, Одноклассниках) или на почтовых сервисах (Mail, Gmail), после чего, нажав на появившемся меню «Сохранить пароль», можно заходить на свою страницу или почтовый ящик, не вводя логин и пароль повторно.
Как удалить сохраненные пароли
Необходимость удалить все сохраненные пароли из браузера, может появиться по разным причинам, например необходимость удалить сохраненный пароль из браузера может появится после того, как было совершено случайное нажатие на кнопку «Сохранить пароль» на чужом компьютере, или это может быть ваше желание ограничить доступ к вашим учетным записям, людям, имеющим доступ к вашему ПК.
Связанные статьи:
Рассмотрим как удалить сохраненные пароли, на примере Google Chrome, Mozilla Firefox и Internet Explorer, т.е. 3-х самых популярных браузеров:
Как удалить пароли в браузере Гугл Хром
Одним из самых популярных браузеров на сегодняшний день является Google Chrome, давайте с него и начнем. Удалить пароли в браузере Google Chrome (Гугл Хром) достаточно просто, первым делом необходимо открыть браузер, кликнув по иконке двойным щелчком мыши. После того как браузер откроется, посмотрите в правый верхний угол, там будет пункт меню Настройки (три полоски), кликните по нему.
Откроется выпадающее меню, в котором необходимо выбрать пункт меню «Настройки».
После это откроется меню настроек браузера, для того что бы попасть в меню в котором можно будет удалить сохраненные пароли, необходимо внизу страницы кликнуть по ссылке «показать дополнительные настройки».
В открывшемся подменю «Пароли и формы», кликните по вкладке «управление сохраненными паролями» и выберите пункт «Управление сохраненными паролями».
В данном подменю можно удалить все сохраненные пароли из браузера Google Chrome.
Как удалить сохраненные пароли в Mozilla Firefox
Для начала откройте Mozilla Firefox, кликнув двойным щелчком по ярлыку браузера. После чего, в вернем правом углу кликните по меню с изображением «трех полосок», как на скриншоте ниже:
После этого откроется выпадающее меню, в котором необходимо выбрать пункт «Настройки».
Откроется новое окно, в котором необходимо выполнить следующие действия:
- Выбрать вкладку «Защита»
- Кликнуть по кнопке «Сохраненные пароли»
Появится новое окно, в котором будет указаны все сайты, для которых сохранены логины и пароли, для автоматического входа. Вы легко можете посмотреть и удалить все сохраненные пароли, в том числе и от социальных сетей, таких как «Вконтакте» или «Одноклассники».
Как удалить сохраненные пароли в браузере Internet Explorer
В браузере Internet Explorer, удалить сохраненные пароли так же достаточно просто, необходимо лишь выполнить несколько простых шагов.
Откроется новое окно, в котором необходимо выбрать в верхнем меню вкладку «Содержание», после чего нажмите в подразделе «Автозаполнение», на кнопку «Параметры».
После чего необходимо выбрать пункт «Удаление истории автозаполнения».
Появится новое окно, в котором поставьте галочку слева от строки «Имен пользователей и паролей в формах» и нажмите на кнопку «удаление истории автозаполнения».
itfollow.ru
Как удалить пароли в браузере
Что делать, если вам необходимо удалить сохраненные пароли в браузере? Из этой статьи вы узнаете, где хранятся пароли в браузере, а также о том, как из браузера можно будет удалить сохраненные пароли.
При использовании браузера на своем компьютере, многие из нас пользуются удобной функцией сохранения паролей в браузере. Ее используют для автоматического ввода данных при повторном посещении сайта, который требует для входа, ввод учетных данных пользователя: логина и пароля.
Но при этом, в вашем браузере могут быть сохранены совсем ненужные, старые пароли, которые давно уже стали неактуальными. Вполне возможно, что на данный сайт вы больше никогда не попадете. Но ваш старый пароль от этого сайта, все равно будет храниться в браузере. Таких ненужных, сохраненных паролей, с течением времени, может накопиться довольно много.
Поэтому старые сохраненные пароли необходимо будет удалить с браузера. В зависимости от настроек браузера, в программе можно будет удалить отдельные пароли, или сразу все сохраненные пароли.
Также все сохраненные пароли с браузера можно будет удалить при помощи программ для очистки и оптимизации системы. В этой статье я покажу как это можно сделать при помощи программы CСleaner.
Вообще, в целях большей безопасности, пароли от своих учетных записей будет лучше хранить при помощи специальных программ — менеджеров паролей. Например, при помощи бесплатной программы KeePass.
Из статьи вы узнаете, где хранятся пароли браузеров: Google Chrome, Mozilla Firefox, Яндекс.Браузер, Opera, Internet Explorer, а также о том, как из этих браузеров можно будет удалить ненужные или старые пароли.
Как удалить пароли в Google Chrome
Сначала посмотрим, где хранятся пароли в браузере Хром. После запуска браузера, нажмите на кнопку меню «Настройка и управление Google Chrome». Далее, в контекстном меню выберите пункт «Настройка». Во вкладке «Настройка», прокрутите веб-страницу в самую нижнюю часть, а затем нажмите на ссылку «Показать дополнительные настройки».
Прокрутите страницу вниз, в разделе «Пароли и формы», в пункте «Предлагать сохранять пароли для сайтов», нажмите на ссылку «Настроить».
После этого, будет открыто окно «Пароли». В верхней части будут отображены сайты с сохраненными паролями, а в нижней части окна, сайты, пароли для которых не сохраняются (в том случае, если вы использовали эту настройку браузера Chrome).
В это поле вы можете ввести название тех сайтов, пароли для которых не следует сохранять в браузере Гугл Хром, для того, чтобы браузер не запоминал пароли, введенные на этих ресурсах.
По умолчанию, сначала в записи отображается название сайта, далее логин, а затем пароль. Вы можете выделить нужную запись, а при необходимости, удалить, нажав на крестик в правом части выделенной записи.
Перед удалением, вы можете посмотреть на пароль от конкретной учетной записи, который в браузере по умолчанию будет скрыт. Для того, чтобы увидеть данный пароль, нажмите на кнопку «Показать». После завершения удаления пароля, нажмите на кнопку «Готово».
Таким образом, вы можете удалить из браузера Хром свои ненужные или старые учетные данные (пароли и логины).
Как удалить пароли в Mozilla Firefox
Теперь посмотрим, где хранятся пароли в браузере Firefox. После запуска браузера Mozilla Firefox, нажмите на кнопку «Открыть меню». В меню браузера, нажмите на кнопку «Настройки». В открывшемся окне «Настройки», откройте вкладку «Защита».
Здесь из раздела «Пароли», вы можете управлять сохраненными паролями в браузере Мазила.
При помощи кнопки «Исключения…» вы можете войти в специальное окно, в которое нужно будет ввести названия сайтов, пароли от которых вам не нужно будет сохранять в браузере.
Для доступа к сохраненным в браузере паролям, нажмите на кнопку «Сохранённые пароли…».
После этого, будет открыто окно «Сохранённые пароли».
Вы можете развернуть это окно на полный экран монитора. По умолчанию, в этом окне сначала отображается название сайта, затем имя пользователя (логин), а далее последнее использование и последнее изменение записи. Графа пароли будет скрыта.
Для того, чтобы отобразить в этом окне пароли, нажмите на кнопку «Отобразить пароли». После подтверждения этого действия, после имени пользователя будут отображены, пароли, которые были сохранены в браузере Firefox.
Вы можете удалить только некоторые сохраненные пароли, или сразу удалить все пароли из своего браузера.
Для удаления отдельного пароля, выделите строку с этим паролем, а затем нажмите на кнопку «Удалить». Данный пароль будет удален из браузера. Все сохраненные в браузере пароли, можно будет удалить при помощи кнопки «Удалить все».
После завершения удаления паролей в Mozilla Firefox, нажмите в этом окне на кнопку «Закрыть».
Как удалить пароли в Яндекс.Браузер
Посмотрим сначала, где в Яндекс.Брузере хранятся пароли. Так как Яндекс.Браузер работает на одном движке с Chrome, то настройки у этих браузеров довольно похожие.
В окне браузера, нажмите на кнопку «Настройки браузера Yandex». В открывшемся меню выберите пункт «Настройки». После этого, во вкладке «Настройки», в нижней части страницы, нажмите на кнопку «Показать дополнительные настройки».
Далее прокрутите страницу вниз до раздела «Пароли и автозаполнение», а затем нажмите на кнопку «Управления паролями». После этого, в Яндекс Браузере будет открыто окно «Пароли». Здесь есть также два поля: одно для сохраненных паролей, другое для сайтов, пароли для которых сохранять нет необходимости.
Выделив нужную запись, вы можете посмотреть пароль, так как по умолчанию он будет скрыт. При необходимости, вы можете удалить выделенный пароль.
После удаления пароля из Яндекс.Браузера, нажмите на кнопку «Готово».
Как удалить пароль в Opera
Сейчас посмотрим, где хранятся пароли в браузере Опера. После запуска браузера, нажмите на кнопку «Настройка и управление Opera». В контекстном меню нажмите на пункт «Настройка».
Во вкладке «Настройки», в левой колонке нажмите на пункт «Безопасность». Затем в разделе «Пароли», нажмите на кнопку «Управление сохранёнными паролями».
Открывшееся окно «Пароли» будет разделено на две части: «Сохраненные пароли» и «Не сохранять для». В разделе «Сохраненные пароли» выделите нужный пароль, если это необходимо, то посмотрите на его данные, а затем удалите данный пароль из браузера Опера.
После того, как пароль из браузера Opera был удален, нажмите на кнопку «Готово».
Как удалить пароли в Internet Explorer
В окне браузера Internet Explorer нажмите на кнопку меню «Сервис», а затем в контекстном меню выберите пункт «Свойства браузера».
В окне «Свойства браузера», откройте вкладку «Содержание». В разделе «Автозаполнение» нажмите на кнопку «Параметры».
В окне «Параметры автозаполнения», для удаления всех паролей, сохраненных в браузере, необходимо будет нажать на кнопку «Удалить журнал автозаполнения…».
После этого, все сохраненные пароли будут удалены из браузера Internet Explorer.
Удаление сохраненных паролей из браузера в CCleaner
Вы можете удалить сохраненные пароли из браузера с помощью одной из программ для очистки и оптимизации компьютера. Давайте посмотрим, как это можно будет сделать при помощи бесплатной программы CСleaner.
В окне программы CСleaner, во вкладке «Очистка», в разделах «Windows» и «Приложения», вам нужно будет поставить флажки напротив пунктов «Cookie-файлы» и «Сохранённые пароли», в тех браузерах, откуда вам нужно будет удалить сохраненные пароли.
После активации пункта «Сохранённые пароли» откроется окно с предупреждением о том, что при выборе этого параметра, все сохраненные пароли будут утеряны.
После завершения очистки, в одном браузере, или в нескольких браузерах, в зависимости от выбранных настроек, все сохраненные пароли будут удалены с вашего компьютера.
Заключение
Вы можете удалить из браузера сохраненные пароли. Это можно будет сделать с помощью самого браузера, или при помощи программы для очистки компьютера. В зависимости от выбранных настроек, в браузере можно будет удалить сразу все пароли, или удалить только отдельные сохраненные пароли.
vellisa.ru
Как удалить сохраненные пароли
Во многих браузерах есть отличная функция сохранения паролей, которая предлагает сохранять учетные данные для каждого сайта, где пройдена регистрация. Это весьма удобно, потому что записывать и запоминать пароли не всегда удается. Но в том случае, когда у ПК несколько пользователей, то лучше не пользоваться данной функцией, чтобы другие лица не могли воспользоваться вашей конфиденциальной информацией. А что делать, если в браузере уже имеются сохраненные пароли и есть необходимость их удалить? Как это сделать будет подробно написано в этой инструкции.
Рассмотрим примеры удаления паролей в наиболее востребованных сегодня браузерах.
Google Chrome
- Открываем меню настроек (кнопочка с тремя полосочками в углу экрана справа).
- Выбираем строчку «Настройки».
- Страничку с настройками прокручиваем до конца и кликаем ссылочку «Показать дополнительные настройки».
- На страничке с доп.настройками отыскиваем подраздел «Пароли и формы».
- Во втором пункте, где написано «Предлагать сохранять пароли для сайтов», кликаем ссылочку «Настроить».
- Появится окошко, где будут перечислены все сайты, для которых имеются сохраненные пароли.
- Удаляем все пароли, которые необходимо. Для этого просто нажимаем изображение крестика, которое появляется справа от записи при наведении курсора.
Mozilla FireFox
- Запускаем обозреватель и кликаем на кнопочку «Открыть меню».
- Переходим в раздел «Настройки».
- Далее, следует кликнуть мышкой по строчке «Защита».
- В подразделе «Логины» кликаем на кнопочку «Сохраненные логины».
- Появится окошко с названиями сайтов, для которых сохранены пароли.
- Можно удалить все, нажав кнопочку «Удалить все» или выделить только некоторые и кликнуть по кнопочке «Удалить».
Яндекс Браузер
- Открываем браузер и кликаем на кнопочку основного меню.
- Выбираем строчку «Настройки».
- Прокручиваем страничку вниз, где можно будет увидеть ссылочку, позволяющую перейти к дополнительным настройкам.
- Внизу странички с доп.настройками можно увидеть раздел «Пароли и автозаполнение».
- Кликаем на кнопочку «Управление паролями».
- Откроется окно, где можно будет увидеть сайты и сохраненные пароли. Удаляем те, которые нужно, кликая по крестику справа от записи.
Opera
- Запускаем браузер и нажимаем кнопочку «Настройка и управление Opera».
- Выбираем строчку «Настройки».
- Далее, следует кликнуть на раздел «Безопасность».
- В подразделе «Пароли», выбираем строку «Управление сохраненными паролями».
- Перед глазами тут же появится окно, где можно будет просмотреть все пароли, которые сохранены.
- Удаляем те, которые необходимо, нажимая на крестик, справа от записи.
Видеоинформация по удалению паролей в браузере
xn—-7sbbpvhbl8df8h.xn--p1ai
Удаление паролей в браузере
Как удалить пароли из браузеров? Для чего? Этот вопрос может возникнуть по разным причинам, например вы зашли на какой либо сайт и, случайно нажали на кнопку «Сохранить пароль» на чужом компьютере, или вы просто хотите ограничить доступ к вашим учётным записям.
Привет друзья! Из этой статьи вы узнаете где хранятся пароли в браузере, как правильно удалить сохранённые пароли из браузера.
Большинство из нас используют этот удобный способ сохранения паролей в браузере, для автоматического ввода данных (логин, пароль) при повторном входе на какой либо ресурс.
Вообще, все пароли от сайтов я рекомендую хранить при помощи специальных программ, например такой бесплатной программой как KeePass Password Safe, описание этой программы ждите в следующей статье, чтобы не пропустить подписывайтесь на обновление моего блога Soft-click.ru.
А пока давайте разберёмся где хранятся и как удалить пароли в браузере Google Chrome, Mozilla Firefox, Яндекс.Браузер, Opera, Internet Explorer.
Удаление паролей в браузере Яндекс.Браузер:
Заходим в настройки браузера, в открывшемся окне жмём «Настройки», далее, прокручиваем вниз и, жмём кнопку «Показать дополнительные настройки», затем кликаем «Управление паролями».
После чего нам откроется окно с сохранёнными паролями для сайта.
Выбрав нужную запись можно посмотреть пароль, также при необходимости можете его удалить. Для завершения жмём кнопку «Готово».
Удаление паролей в браузере Internet Explorer:
В окне браузера вверху справа жмём иконку с изображением шестерёнки, в открывшемся окне выбираем вкладку «Свойства браузера», затем в открывшемся окне выбираем вкладку «Содержание», в разделе «Автозаполнение» кликаем по вкладке «Параметры».
Откроется окно «Параметры автозаполнения», для удаления всех паролей, необходимо нажать на кнопку «Удалить журнал автозаполнения».
В окне «Удаление истории образа» отмечаем пункт пароли и, жмём кнопу «Удалить».
Как вы уже поняли, все пароли из данного браузера будут удалены.
Удаление паролей в браузере Mozilla Firefox:
Запускаем браузер Mozilla Firefox, открываем меню браузера, в открывшемся окне жмём «Настройки», затем жмакаем кнопу «Защита».
Кнопка «Исключения» предназначена для ввода названия сайта, пароли от которых вам НЕ НУЖНО сохранять в браузере.
К уже сохранённым паролям необходимо нажать на кнопку «Сохранённые пароли», откроется соответствующее окно где вы можете для просмотра пароля нажать на кнопку «Отобразить пароли»
Для того чтобы удалить отдельный пароль нужно выбрать строку с этим паролем и, кликнуть кнопку «Удалить», после удаления пароля нажать на кнопку «Закрыть».
Удаление паролей в браузере Opera:
Открываем браузер Opera, жмём на кнопу «Opera» в левом верхнем углу, в открывшемся контекстном меню нажимаем на раздел «Настройки», затем жмём «Безопасность».
В разделе «Пароли» нужно жмакнуть в кнопку «Управление сохранёнными паролями», открывшееся окно будет разделено на два раздела «Сохранённые пароли» и «Не сохранять для».
В первом разделе «Сохранённые пароли» для того чтобы удалить пароль, нужно выделить необходимый пароль для удаления (можете его просмотреть), а затем нажать на крестик для удаления.
После завершения удаления пароля жмём кнопу «Готово».
Удаление паролей в браузере Google Chrome:
Запускаем браузер Google Chrome, жмём в настройки браузера в правом верхнем углу, в контекстном меню выбираем «Настройки», прокручиваем страницу вниз и, жмём ссылку «Показать дополнительные настройки».
После чего нам откроется окно «Пароли», которое будет разделено на два раздела: первый показывает сайты с уже сохраненными паролями, второй показывает сайты пароли для для которых не сохраняются (если эта настройка используется в данном браузере).
Для удаления какого либо пароля выделяем его, затем жмём на крестик справа (также, можете его просмотреть), нажав на соответствующую кнопку, после чего жмём в кнопку «Готово».
Вот как-то так, удаляются пароли в браузерах, в заключении статьи повторюсь, храните пароли отдельно, при помощи специальных программ. Подписывайтесь на обновления блога и, не пропустите статью на тему «Хватит помнить пароли — раз завёл и сладко спи». Всем удачи и, всех благ.
С уважением, МАКС!!!
soft-click.ru
Как удалить логин и пароль
Если вы посещаете различные интернет ресурсы с обязательной авторизацией на чужом компьютере или на работе, то вам просто необходимо знать — как удалить логин и пароль, которые по какой-то причине были сохранены. Каждый браузер имеет в своих настройках такую возможность. Рассмотрим подробно, как удалять следы посещения сайтов на примере четырех браузеров.
Давайте начнем с Google Chrome. Зайдите в браузер и откройте меню управления. Выберите пункт «Настройки» и в открывшемся новом окне внизу страницы нажмите на «Показать дополнительные настройки». В закладке «Пароли и формы» раскройте подсвеченную надпись «Управление паролями». Во всплывающем окне появится список всех посещенных страниц. Вы сможете удалить только один или несколько логинов и паролей, достаточно нажать на крестик.
Для удаления персональной информации из браузера Opera войдите в «Инструменты», находящиеся в главном меню. Выберите раздел «Удалить личные данные». Откроется окно, в котором можно удалить все сохраненные ранее данные, для выборочной единичной очистки логина и пароля нажмите «Управление паролями». В списке найдите требуемый сайт и нажмите «Удалить».
Браузер Internet Explorer не особо может порадовать своих пользователей, так как предлагает удалить только все сохраненные пароли. Для быстрого доступа в настройки откройте раздел «Безопасность» главного меню. Выбрав первую графу «Удалить журнал обозревателя» откроется окошко, в котором найдите и отметьте пункт «Пароли». Щелкните кнопку «Удалить».
И последний браузер — Firefox, открыв который щелкните по пиктограмме в верхнем правом углу. Выберите пункт «Настройки» и перейдите в раздел «Защита». Раскройте «Сохраненные пароли». В появившемся окне увидите список паролей. Для удаления всех паролей нажмите «Удалить все», а если планируете очистить выборочно — «Удалить». Чтобы посмотреть пароли, необходимо нажать «Отобразить пароли».
Как узнать сколько потребляет компьютер энергии
В Яндекс.Браузере можно хранить пароли от всех сайтов, на которых вы зарегистрированы. Это очень удобно, так как при повторном входе на сайт не нужно вводить комбинацию логин/пароль, а при выходе из своего профиля и последующей авторизации браузер подставит сохраненные данные в нужные поля за вас. Если они устарели или изменились, можно выполнить очистку через настройки веб-обозревателя.
Обычно необходимость в удалении сохраненного пароля появляется в двух случаях: вы зашли на какой-либо сайт не со своего компьютера и случайно сохранили там пароль, либо пароль (и логин), который вы хотите удалить, вам действительно больше не нужен.
Способ 1: Изменение или удаление только пароля
Чаще всего пользователи хотят избавиться от пароля потому, что сменили его на каком-либо сайте и старый секретный код им больше не подходит. В этой ситуации ничего даже не нужно удалять — вы можете его отредактировать, заменив новым старый.
Кроме этого есть возможность стереть пароль, оставив сохраненным только логин. Это подходящий вариант, если компьютером пользуется кто-то еще и вы не хотите сохранять пароль, но при этом каждый раз прописывать логин тоже нет желания.
Способ 2: Удаление пароля вместе с логином
Другой вариант — удаление комбинации логина и пароля. По сути, вы удаляете ваши данные для входа полностью. Поэтому убедитесь, что они вам не нужны.
Таким образом вы можете выполнить выборочное удаление. Для полной очистки Яндекс.Браузера действия будут чуть-чуть отличаться.
Способ 3: Удаление всех паролей и логинов
Если нужно очистить браузер ото всех паролей вместе с логинами за раз, сделайте следующее:
Мы рассмотрели три способа того, как стирать пароли из Яндекс.Браузера. Будьте внимательны при удалении, ведь если вы не помните пароль от какого-либо сайта, то для его восстановления вам придется проходить специальную процедуру на сайте.
Люди пользуются разными браузерами для серфинга интернета. Кто-то предпочитает простые и удобные в использовании, кому-то нравится, когда в браузере доступна многоуровневая и тонкая настройка. Однако есть браузер, который содержит множество настроек, но при этом он продолжает оставаться дружелюбным к пользователю, а его интерфейс крайне удобен. Речь идет о Яндекс браузере, а в этой статье освещается его возможность запоминать пароли, управлять ими, а также как удалить их.
Во многих современных браузерах встроена функция сохранения паролей. Она необходима для того, чтобы запоминать все данные с полей для паролей, сохраняя их в отдельный шифрованный файл, который доступен по директории, где хранится сам браузер. Такая функция удобна для тех, кто не любит записывать свои учетные данные на листок и не желает их помнить наизусть. Подобная функция имеется и в Яндекс браузере.
Если необходимо сделать так, чтобы определенный сайт не запоминал пароль и не заносил его в «сохраненные», то при его первом вводе можно нажать «Никогда для этого сайта». Таким образом, браузер никогда больше не будет спрашивать о сохранении для этого сайта, однако это можно будет отменить в настройках. Такая функция полезна для тех паролей, чья ценность слишком высока, чтобы хранить их в памяти, и в приоритете вводить их вручную.
Удаление паролей
Последующие алгоритмы описывают порядок действий для того, чтобы удалить пароль в текущей версии Яндекс браузера 16.6.0.8153, они могут несколько отличаться от старых версий или, возможно, от тех, что будут выходить в будущем, но общий принцип остается таким же.
Существует два способа удаления:
Почему следует удалять пароли?
Существует несколько причин, почему следует удалять пароли, сохраненные в истории. Например, это необходимо тогда, когда их становится много и они начинают засорять кеш в браузере, но не используются самим пользователем. Большое количество данных может заметно замедлить работу, да и попросту вызвать путаницу и неудобство при работе.
Кроме этого, это диктуется некоторыми принципами безопасности. И хотя компания Яндекс хорошо подумала о безопасности паролей пользователя, разработав продвинутую систему механизмов антифишинга, однако существуют обходные пути, при помощи которых можно получить сохраненную в кеше информацию.
Кроме того, Яндекс защита не поможет защитить ваши персональные данные, если они используются на публичном ПК, к которому есть доступ нескольких человек. Лучше использовать приватную вкладку на публичном устройстве, чтобы быть точно уверенным, что ваши данные не останутся в памяти устройства, в закрытом браузере. Это убережет от потерь и будет вполне безопасным выходом из проблемы.
Также, иногда бывают случаи, когда вы знаете, что к вашему компьютеру будет доступ у посторонних лиц. Допустим, вы уходите в отпуск, а на вашем рабочем месте будет работать кто-то другой. Или вы сдаете свой ноутбук в ремонт. Как говорится — лучше перебдеть, чем недобдеть. Во всех подобных случаях, лучше предварительно очистить всю личную информацию, чтобы она не попала в чужие руки. Или вы можете установить
Всем нам ежедневно приходится взаимодействовать с большим количеством веб-сервисов – соцсети, электронная почта, личные кабинеты в интернет-магазинах и т.д. и т.п. И трудность заключается не столько в том, чтобы запомнить большое число учетных данных, а в том, что всякий раз их приходится вводить вручную. И если по началу это не доставляет особых хлопот, то со временем начинает раздражать даже самого уравновешенного пользователя. К счастью для нас, электронные мозги браузеров уже научились запоминать и хранить логины и пароли. Теперь эту часть работы они с радостью примут на себя, оставив нам больше времени и сил на созидание чего-нибудь великого. От нас потребуется лишь ввести логин и пароль единожды и нажать нужную кнопочку, чтобы их сохранить. А после этого, при каждой последующей авторизации достаточно лишь выбрать нужный логин из предложенного перечня и пароль, соответствующий выбранному логину. Если потребуется, то сохраненные в памяти браузера логины и пароли с легкостью можно удалить.
1. Сохранение/удаление паролей в Яндекс.БраузерЯндекс.Браузер кнопку запоминания пароля располагает прямо в строке ввода пароля и обозначается ключиком. Если она выделена желтым, то введенный пароль после входа на сайт сохранится в браузере. Чтобы пароль не сохранялся, нужно нажать на ключик и снять выделение.
Чтобы удалить запомненный пароль нужно перейти в меню настройки и выбрать пункт «Менеджер паролей».
Откроется раздел «Пароли и формы»
где, нажав кнопку «Управление паролями» получим перечень всех запомненных браузером паролей. Отмечаем галочкой нужный сайт и жмем удалить.
Если менеджер паролей не отображается в меню настроек вашего браузера, то для того, чтобы получить список запомненных паролей, в выпадающем меню сначала выберете пункт «Настройки»,
затем промотайте вниз и нажмите «Дополнительные настройки»,
где и найдете искомый раздел «Пароли и формы».
2. Сохранение/удаление паролей в Google Chrome
Нажав ключик еще раз, выпадет окошко, в котором можно удалить запомненный пароль или перейти в меню «Настройки паролей».
Чтобы удалить пароли других сайтов, переходим в «Настройки паролей» по нажатию ключика или через выпадающее меню настроек. Выберем пункт «Настройки».
Проматываем страницу и в самом низу раскрываем «Дополнительные» настройки, где находим раздел «Пароли и формы».
Если нужно удалить все пароли одним махом, жмем комбинацию клавиш Ctrl+Shift+Delete, выбираем раздел «Дополнительные» и помечаем галочкой пункт «Пароли». Также, будет не лишним очистить cookie, если, например, собираетесь передать компьютер в пользование другому человеку.
3. Сохранение/удаление паролей в OperaЧтобы просмотреть и, если необходимо, удалить запомненный пароль, нужно перейти в меню настроек браузера. Нажмите на значок Opera в левом верхнем окне браузера и в выпадающем окне выберете пункт «Настройки».
Раскрываем «Дополнительно», выбираем «Безопасность» и находим раздел «Пароли и формы». Раскроем подраздел «Управление паролями».
В подразделе «Управление паролями», нажав кнопку в виде трех точек напротив нужного сайта, без труда удаляем логин и пароль.
4. Сохранение/удаление паролей в Mozilla Firefox
В Мозилле, так же как и в Хроме, сразу после авторизации и перехода на сайт, выпадет окошко с предложением сохранить пароль. А если Вы по какой-то причине проигнорировали появившееся окошко, то просто нажмите на ключик, который находится в адресной строке, в левой ее части.
Чтобы просматривать и удалять пароли в браузере Mozilla Firefox, нужно перейти сначала перейти в настройки,
затем в разделе «Приватность и Защита» нажать «Сохраненные логины».
Теперь остается лишь выбрать нужный сайт и удалить логин и пароль к нему.
5. Сохранение/удаление паролей в EdgeБраузер Edge, который пришел на замену Internet Explorer в операционной системе Windows 10, при авторизации на сайте предложит сохранить пароль едва заметным окошком в нижней части окна браузера.
Удаление паролей в Edge не составит труда, хоть и найти соответствующие настройки несколько сложнее, чем в предыдущих рассмотренных браузерах. Следуйте указаниям на картинке ниже.
6. Сохранение/удаление паролей в Internet ExplorerИ напоследок, рассмотрим порядок сохранения и удаления паролей в старом добром IE. В нашем примере это будет 11-я версия данного браузера. Перейдя на сайт, после ввода логина и пароля, IE выдаст окошко в нижней части окна браузера с предложением сохранить или не сохранять пароль для этого сайта.
Найти тот раздел настроек, в котором можно будет посмотреть и удалить сохраненный пароль не просто, но возможно. Для этого жмем шестеренку и в выпадающем меню находим пункт «Свойства браузера».
Затем, следуя указаниям на картинке ниже, найдите кнопку «Управление паролями». Нажмите ее.
Откроется «Диспетчер учетных данных», где вы и сможете просмотреть, а при необходимости и удалить сохраненный пароль.
Как видим, каждый популярный современный браузер может запоминать логины и пароли к сайтам. В любом из них, Вы можете без особых трудностей стереть из памяти учетные данные если это потребуется. И мы очень надеемся, что наша статья помогла Вам разобраться в этом вопросе.
Как читать сохраненные пароли в Chrome на Android
У Chrome на Android теперь есть возможность читать сохраненные пароли. Теперь вы можете проверить сохраненные пароли и удалить выбранные элементы из памяти браузера, у которых нет автозаполнения. Как его использовать?
Если вы используете браузер Chrome на Android, вы знаете, что он имеет возможность сохранять пароли и использовать их для автозаполнения при входе в систему. Однако до сих пор в мобильной версии браузера не было выбора, который позволит вам узнать, какие пароли будут сохранены, и, возможно, отредактировать или удалить выбранные элементы из памяти. Единственный выход — войти в свою учетную запись Google на странице паролей.google.com, где вы можете проверить сохраненные пароли.
Chrome в версиях 62 и новее уже имеет функции для просмотра и редактирования сохраненных паролей. Теперь у браузера есть отдельная вкладка, в которой вы можете быстро и эффективно проверять список зарегистрированных данных для входа в систему и, возможно, изменять или удалять выбранные. Как его использовать?
Чтение сохраненных паролей в Chrome на Android
Этот вариант появился в Chrome 62 и новее, поэтому сначала убедитесь, что у вас установлена последняя версия приложения на вашем смартфоне или планшете. Если у вас есть автоматические обновления, вы, вероятно, уже имеете предварительную версию паролей. Однако, если вы отключили приложение для самообновления, перейдите в Play Маркет, перейдите на вкладку «Мои приложения» и выполните поиск обновлений Chrome.
Вы можете проверить версию своего программного обеспечения, запустив Chrome и перейдя в «Настройки> Об Chrome».
Если Chrome 62 еще не доступен вам в Play Маркете, вы можете загрузить его как APK из APKMirror:
- Загрузите Chrome 62 для Android 4.1+
- Загрузите Chrome 62 для Android 5.0+
- Загрузите Chrome 62 для Android 7.0+
Вы не знаете, как установить приложение вручную на Android? Смотрите наши руководство по установке приложений из файлов APK.
После того, как у вас установлена последняя версия Chrome, установленная на Android, запустите браузер и вытащите ее с помощью значка с тремя точками в правом верхнем углу. Выберите вкладку в меню «Настройка».
В списке настроек найдите опцию с именем «Сохранить пароли». Входите в ее детали. Здесь вы найдете все варианты, связанные с запоминанием паролей в браузере Chrome. В верхней части находятся два переключателя. Первый из них («Сохранить пароль»)) позволяет включить или отключить возможность запоминания новых паролей. Второй переключатель ( «Автоматический вход») позволяет вам установить, хотите ли вы включить автоматический вход на сайтах, на которых вы сохранили пароли.
Ниже параметров вы найдете список всех страниц, на которые вы сохранили пароли. Когда вы выберете один из них, появится информация о зарегистрированных данных. В Chrome 62 и более поздних версиях вы увидите не только логины, но и пароли. Чтобы сделать это, просто коснитесь значка глаза рядом с паролем, скрытым под звездочками, и будет обнаружен пароль.
Если вы хотите удалить один из паролей, просто нажмите кнопку «Удалить». Затем эта страница будет удалена из списка сохраненных, и Chrome не предложит автоматический вход в систему.
Просмотр, редактирование и удаление сохраненных паролей в Firefox
Разрешение Firefox сохранять ваши пароли может быть удобным, но определенно неразумным. В конечном итоге это может сделать вас уязвимым для целого ряда атак. В этом посте мы покажем вам, как именно просмотреть, изменить или полностью удалить ваши сохраненные пароли в Firefox.
Как просмотреть сохраненные пароли в Firefox
Откройте Firefox , щелкните Меню и выберите Настройки .
На левой панели выберите Privacy & Security .
Прокрутите до Логины и пароли , затем щелкните Сохраненные логины .
Щелкните Показать пароли .
Как изменить сохраненные пароли в Firefox
В Firefox щелкните значок Учетная запись Firefox и выберите Управление учетной записью .
На странице своей учетной записи Firefox нажмите кнопку Изменить рядом с Пароль .
Следуйте инструкциям, чтобы ввести старый и новый пароли, затем нажмите Изменить , чтобы закончить.
Как удалить сохраненные пароли в Firefox
В Firefox нажмите кнопку Menu , затем выберите Preferences .
Выберите Конфиденциальность и безопасность на левой панели.
Прокрутите вниз до Логины и пароли и нажмите кнопку Сохраненные логины .
Для паролей отдельных сайтов выберите тот, который вы хотите удалить, и нажмите Remove . Чтобы очистить все, нажмите Удалить все . По завершении выберите Закройте .
Отлично! Если вы зашли так далеко, вы, надеюсь, стерли все с лица земли и теперь можете приступить к составлению достойного плана безопасности. Для начала попробуйте воспользоваться следующими советами по хранению паролей:
Всегда используйте двухфакторную аутентификацию или 2FA. Таким образом, вы добавите к своему паролю более надежный второй уровень безопасности, например отпечаток пальца или секретный вопрос.
Используйте надежные пароли и разные пароли для каждой учетной записи. Генератор случайных паролей — ваш самый надежный способ создания надежного пароля. И помните: использование одного и того же пароля снова и снова делает все ваши онлайн-аккаунты небезопасными.
Используйте менеджер паролей . Мы не ожидаем, что вы запомните P6Nwq3EnecGjC $, поэтому хороший менеджер паролей, такой как NordPass, — ваш самый надежный выбор при создании надежного пароля.И помните: использование одного и того же пароля снова и снова делает все ваши онлайн-аккаунты небезопасными.
Что лучше: NordPass или браузеры?
Выбрать надежный менеджер паролей — непростая задача. Посмотрите, как NordPass сравнивается с менеджерами паролей браузера.
NordPass FreeДругие бесплатные продукты
Импорт / экспорт (формат CSV)
Импорт из других менеджеров паролей
Как удалить сохраненные имя пользователя и пароль в Chrome / Firefox / Safari / Microsoft Edge
Сохранение имени пользователя и пароля в вашем Chrome / Firefox / Safari / Microsoft Edge, что может быть очень полезно для входа в ваше устройство iOS, особенно для забывчивых людей среди нас.Но не все считают, что сохранение этих деталей на устройстве очень удобно. Если он попадет в чужие руки и заставит вас разочароваться, вы сможете принять решение, что больше не хотите, чтобы эти данные сохранялись на вашем устройстве. Теперь в этом посте показано, как удалить сохраненные имя пользователя и пароль в Chrome / Firefox / Safari / Microsoft Edge.
Часть 1. Удалите имя пользователя и пароль в Google Chrome
Шаг 1. Откройте Google Chrome , щелкните меню с тремя вертикальными линиями и выберите Настройки .
Шаг 2: Найдите и разверните Advanced в нижней части окна. Выберите Управление паролями в разделе Пароли и формы .
Шаг 3: Далее вы можете увидеть список из , все имена пользователей и пароли были сохранены в Сохраненные пароли .
Шаг 4: Нажмите значок с тремя точками и нажмите кнопку Удалить , чтобы удалить выбранные вами имя пользователя и пароль.
Примечание. Если вы хотите сразу удалить все сохраненные пароли из Chrome. Вам был показан более простой способ. Просто для этого: после открытия Google Chrome одновременно нажмите Shift + Ctrl + Del . Выберите Пароли в поле и нажмите ОЧИСТИТЬ ПРОСМОТР ДАННЫХ . (См. Следующий рисунок)
Часть 2: Удаление имени пользователя и пароля из Firefox
Шаг 1. Запустите браузер Firefox , установленный на вашем компьютере.
Шаг 2: Щелкните три параллельные линии и выберите Параметры .
Шаг 3: В меню левой боковой панели нажмите Security option. Затем выберите Saved Logins в правом нижнем углу страницы Security.
Шаг 4: Выберите из списка веб-сайт, который вы хотите удалить, и нажмите Remove . Точно так же вы также можете нажать Удалить все , чтобы удалить все имена пользователей и пароли, сохраненные в вашем браузере Firefox.
Часть 3: Удаление имени пользователя и пароля из Safari
Шаг 1. Откройте браузер Safari . Нажмите значок Settings и выберите Preferences .
Шаг 2: На экране Автозаполнение щелкните опцию Автозаполнение и отметьте галочкой напротив Имена пользователей и пароли. Нажмите кнопку Edit , чтобы открыть следующее окно.
Шаг 3. Выберите веб-сайт и имя пользователя , которое вы хотите удалить, и нажмите кнопку Удалить .Вы также можете нажать Удалить все , чтобы на мгновение очистить сохраненный веб-сайт и имя пользователя .
Часть 4: Удаление имени пользователя и пароля из Microsoft Edge
Шаг 1. Запустите Microsoft Edge , написав Microsoft в поле поиска.
Шаг 2: Щелкните значок Дополнительные действия , а затем выберите Настройки .
Шаг 3. В окне НАСТРОЙКИ прокрутите вниз и нажмите кнопку Просмотр дополнительных настроек .
Шаг 4. На экране Расширенные настройки нажмите Ссылка «Управление сохраненными паролями ».
Шаг 5: В это время все сохраненные имена пользователей и пароли отображаются здесь. Просто нажмите кнопку X , чтобы удалить их по своему желанию.
Примечание. Если вы хотите удалить все имена пользователей и пароли, щелкните Выберите, что удалить на странице НАСТРОЙКИ .Затем выберите паролей и кнопку очистить . Это означает, что все сохраненные имена пользователей и пароли были немедленно удалены. (См. Рисунок ниже)
Как заставить Safari, Chrome, Firefox и IE перестать просить вас сохранять пароли
Каждый раз, когда вы вводите пароль в любом месте в сети, большинство современных веб-браузеров спрашивают, хотите ли вы, чтобы он запомнил этот пароль.
Хотя эта функция может облегчить вашу жизнь, иногда вы можете не захотеть, чтобы ваш веб-браузер запомнил ваши пароли.Возможно, вы делитесь своим Mac с другими людьми и вам не нравится мысль о том, что они потенциально могут получить доступ к вашим аккаунтам; возможно, вы предпочитаете хранить все свои пароли в специальном приложении для управления паролями; или, может быть, у вас отличная память, и вам нравится дополнительная безопасность, когда вы знаете, что ваши пароли не хранятся нигде, кроме вашей собственной головы.
Если вы не хотите хранить любых паролей в своем веб-браузере, то используйте постоянную «Хотите сохранить этот пароль?» всплывающие окна могут начать раздражать, поэтому в этой статье я покажу вам, как предотвратить отображение этого всплывающего окна во всех основных веб-браузерах.И на тот случай, если вы уже сохранили некоторые пароли в своем браузере, я также покажу вам, как точно определить и удалить определенные пароли из памяти вашего браузера.
Safari
Чтобы полностью отключить функцию сохранения пароля в Apple Safari:
- Выберите «Safari> Настройки…» на панели инструментов.
- Выберите вкладку «Автозаполнение».
- Снимите флажок «Имена пользователей и пароли».
Вы также можете просмотреть все ранее сохраненные в Safari пароли и удалить те, которые вам больше не нужны:
- Рядом с кнопкой «Имена пользователей и пароли» вы должны увидеть кнопку «Изменить…»; дайте ему щелкнуть.
- Введите имя пользователя и пароль администратора, если будет предложено, а затем нажмите клавишу «Enter» на клавиатуре.
- На этом этапе вы увидите список всех паролей, сохраненных Safari. Чтобы удалить пароль из этого списка, выберите его и нажмите кнопку «Удалить». Чтобы удалить несколько паролей одновременно, щелкните каждый пароль, который хотите удалить, удерживая клавишу Control, а затем нажмите кнопку «Удалить».
Хром
- Выберите «Chrome> Настройки» на панели инструментов.Откроется страница «Настройки» в новой вкладке.
- Щелкните маленький значок меню с линиями в верхнем левом углу и разверните меню «Дополнительно», щелкнув маленькую стрелку рядом с меткой «Дополнительно».
- Выберите «Пароли и формы».
- Щелкните, чтобы развернуть раздел «Управление паролями».
- Перетащите ползунок в положение «Выкл.».
Этот экран также содержит список всех паролей, которые вы ранее указали Chrome.Чтобы Chrome забыл определенный пароль, щелкните соответствующий трехточечный значок и выберите «Удалить».
Firefox
- Выберите «Меню> Параметры» на панели инструментов.
- Выберите вкладку «Безопасность».
- Снимите флажок «Запомнить логины для сайтов».
Чтобы просмотреть и, возможно, удалить любой пароль, который вы ранее указали Firefox, нажмите кнопку «Сохраненные логины».
Internet Explorer
- Выберите «Меню> Свойства обозревателя» на панели инструментов.
- Щелкните вкладку «Содержание».
- В разделе «Автозаполнение» нажмите кнопку «Настройки».
- Снимите флажок «Имена пользователей и пароли в формах».
Чтобы просмотреть имена пользователей и пароли, которые Internet Explorer уже сохранил, и удалить те, которые вы больше не хотите запоминать, нажмите кнопку «Управление паролями».
В качестве альтернативы можно настроить Internet Explorer так, чтобы он запоминал все пароли, которые вы сохранили до сих пор, но не будет запрашивать сохранять какие-либо пароли с этого момента, по:
- Оставляя установленным флажок «Имена пользователей и пароли в формах».
- Снятие флажка «Предлагать мне сохранять пароли».
Перед тем, как отправиться
Проведя более 20 лет работы с Mac, как старыми, так и новыми, есть инструмент, который, я думаю, будет полезен каждому владельцу Mac, который испытывает проблемы с производительностью.
CleanMyMac — это универсальное приложение для очистки Mac с наивысшим рейтингом. Оно может быстро диагностировать и решить множество распространенных (но иногда утомительных для исправления) проблем одним нажатием кнопки.Это также просто помогает решить многие проблемы, описанные в разделе ускорения на этом сайте, поэтому загрузите CleanMyMac, чтобы вернуть свой Mac в норму уже сегодня.
Google Chrome — Очистите кеш, сохраненные пароли и другие личные данные
Из этого туториала Вы узнаете, как очистить кеш, файлы cookie, историю поиска, сохраненные пароли и другие личные данные в веб-браузере Google Chrome.
Очистка данных просмотра в Google Chrome, таких как кэш, файлы cookie и история поиска, может исправить множество распространенных проблем и ошибок, возникающих при просмотре веб-страниц.
Как правило, сохраненные данные автоматически удаляются по истечении срока их актуальности.
При этом неплохо время от времени вручную очищать данные Google Chrome.
Как очистить личные данные в Google Chrome:
- Щелкните значок в правом верхнем углу браузера, который состоит из 3 точек, выровненных по вертикали.
- Наведите указатель мыши на « Дополнительные инструменты ».
- Щелкните « Очистить данные просмотра… ».
- Выберите период времени, за который вы хотите удалить данные.
- Установите флажки для частных типов данных, которые вы хотите снять.
- Нажмите кнопку « Очистить данные просмотра ».
См. Описание ниже для получения информации о различных типах личной информации, которая может быть удалена.
Описание различных типов личных данных:
История просмотров:
Большинство интернет-браузеров запоминают, какие веб-сайты вы посещали, поэтому, когда вы снова набираете сайт в адресной строке, браузер запоминает адрес и автоматически заполняет его для вас.Установив этот флажок, вы очистите память браузера от посещенных вами веб-адресов.
История загрузок:
Google Chrome ведет учет всех загруженных вами файлов. Установив этот флажок, вы очистите память от этих файлов, и никто не сможет просмотреть то, что вы загрузили в Google Chrome.
Кэш
: Кэш браузера — это, по сути, папка, в которой хранятся снимки всех посещенных вами веб-сайтов.Кеш полезен, когда вы повторно посещаете сайт, который долго загружается. Поскольку на вашем компьютере есть локальный образ сайта, он загружается намного быстрее, чем если бы вы посещали сайт впервые. Многие распространенные ошибки, связанные с веб-сайтом, решаются путем очистки кешированных файлов вашего браузера.
Файлы cookie:
HTTP Cookie — это текстовый файл, который хранится на вашем локальном компьютере и содержит конкретную информацию о ваших предпочтениях при просмотре на определенном сайте. Он может содержать информацию для аутентификации, информацию о покупках или другую информацию, относящуюся к опыту пользователя на определенном веб-сайте.
Сохраненных паролей:
Это довольно понятно. Если вы выберете этот вариант, все пароли, которые вы сохранили в своем браузере, будут удалены. Если конкретный веб-сайт не предлагает сохранять ваш пароль, то в какой-то момент вы, вероятно, выбрали вариант: «никогда не сохранять мой пароль для этого сайта». Удалив ваши сохраненные пароли, вы получите возможность сохранить свой пароль в следующий раз, когда вы войдете на сайт.
Данные автозаполнения формы:
Эта опция очищает сохраненные данные формы.Если вы ранее совершали онлайн-покупку, Google Chrome, вероятно, сохранил информацию о вашем адресе доставки, чтобы в следующий раз, когда вы совершите покупку, эту информацию можно было ввести автоматически, без необходимости делать это вручную.
Эта статья была изначально опубликована в 2011 году, но была обновлена в 2017 году, чтобы сделать ее максимально актуальной.
BoldBrush — Как отключить и очистить информацию автозаполнения в вашем браузере
Большинство интернет-браузеров предлагают способ автоматического заполнения форм.
Это может сэкономить время во многих обстоятельствах.
Однако, если вы сохранили неверную информацию для входа в свою учетную запись FASO, попытка входа будет сложной задачей. Удаление неверной информации для входа в настройки вашего браузера избавит вас от множества разочарований.
Когда ваш браузер запоминает и автоматически заполняет неправильные пароли, и у вас очищен кеш, и изменили ваш пароль , но все еще не можете войти в систему, отключение автозаполнения может быть решением.Особенно с Safari.
Вы можете снова включить автозаполнение после того, как ввели правильный пароль и успешно вошли в систему.
Следующая информация содержит шаги для 4 наиболее распространенных веб-браузеров по очистке и / или отключению автозаполнения.
Инструкции для Google Chrome
В Google Chrome вам нужно не только отключить данные автозаполнения, но и очистить их. Инструкции приведены ниже.
Отключение автозаполнения в Chrome:
- Щелкните значок меню Chrome.(Три строки в правом верхнем углу экрана.)
- Щелкните «Настройки».
- Внизу страницы нажмите «Показать дополнительные настройки»
- В разделе «Пароли и формы» снимите флажок «Включить автозаполнение для заполнения веб-форм одним щелчком мыши».
Очистка данных автозаполнения в Chrome
Обратите внимание: это приведет к удалению других паролей, которые вы могли сохранить для других сайтов.
- Щелкните значок меню Chrome. (Три строки в правом верхнем углу экрана.)
- Щелкните Инструменты.
- Выберите Очистить данные просмотра.
- Вверху выберите опцию «начало времени», чтобы удалить все сохраненные данные.
- Убедитесь, что установлен флажок «Очистить сохраненные данные автозаполнения формы».
- Щелкните Очистить данные просмотра.
Примечание. Это действие может занять некоторое время, в зависимости от того, как часто вы очищаете историю просмотров.
Инструкции для Firefox
В Firefox вы захотите не только отключить данные автозаполнения, но и очистить их.
Отключение автозаполнения в Firefox
- Щелкните значок меню Firefox. (Три строки в правом верхнем углу экрана.)
- Щелкните «Настройки».
- Выберите конфиденциальность.
- В разделе «История» выберите Firefox: «Использовать пользовательские настройки для истории».
- Снимите флажок «Запомнить историю поиска и форм».
- Нажмите ОК
Очистка данных автозаполнения в Firefox
Обратите внимание: это очистит другие пароли, которые вы могли сохранить для других сайтов.
- Щелкните значок меню Firefox. (Три строки в правом верхнем углу экрана.)
- Нажмите на историю
- Щелкните «Очистить недавнюю историю».
- В раскрывающемся списке «Диапазон времени для очистки» выберите «Все».
- Щелкните стрелку рядом с полем «Подробности», чтобы отобразить список элементов, которые необходимо очистить.
- Убедитесь, что установлен флажок «История форм и поиска».
- Щелкните Очистить сейчас.
Примечание. Это действие может занять некоторое время, в зависимости от того, как часто вы очищаете историю просмотров.
Инструкции для Internet Explorer
В Internet Explorer вы захотите не только отключить данные автозаполнения, но и очистить их.
Отключение автозаполнения в Internet Explorer
- Щелкните значок меню «Инструменты». (Шестеренка в правом верхнем углу экрана.)
- Щелкните «Свойства обозревателя».
- Выберите вкладку «Содержимое».
- В разделе «Автозаполнение» нажмите «Настройки».
- Снимите флажки «Формы», «Имена пользователей и пароли» в формах.
- Щелкните OK в окне настроек автозаполнения.
- Щелкните OK в окне «Свойства обозревателя».
Очистка данных автозаполнения в Internet Explorer
Обратите внимание: это очистит другие пароли, которые вы могли сохранить для других сайтов.
- Щелкните значок меню «Инструменты». (Шестеренка в правом верхнем углу экрана.)
- Щелкните «Свойства обозревателя».
- Выберите вкладку «Содержимое».
- В разделе «Автозаполнение» нажмите «Настройки».
- В нижней части окна «Параметры автозаполнения» нажмите «Удалить историю автозаполнения».
- Проверьте данные формы и пароли.
- Щелкните Удалить.
- Щелкните OK в окне настроек автозаполнения.
- Щелкните OK в окне «Свойства обозревателя».
Примечание. Это действие может занять некоторое время, в зависимости от того, как часто вы очищаете историю просмотров.
Инструкции для Safari
В Safari вы захотите не только отключить данные автозаполнения, но и очистить их.
Отключение автозаполнения в Safari
- Щелкните меню Safari. (Слово Safari вверху экрана.)
- Щелкните «Настройки».
- Выбрать автозаполнение
- Снимите флажок «Имя пользователя и пароли»
- Щелкните Готово.
Очистка данных автозаполнения в Safari
- Щелкните меню Safari. (Слово Safari вверху экрана.)
- Щелкните «Настройки».
- Выбрать автозаполнение
- Рядом с полем «имя пользователя и пароли» нажмите «Изменить».
- Введите пароль компьютера
- Искать FASO
- Щелкните каждую запись FASO
- Щелкните Удалить для каждой записи FASO.
Удалить неправильный пароль
Другой вариант — удалить неправильный сохраненный пароль.
См. Этот FAQ: Доступ к сохраненным паролям в браузере — удаление неправильного пароля
Как уменьшить использование памяти Chrome и заставить его использовать меньше памяти
Google Chrome — популярный браузер.Основная причина его надежности заключается в том, что он работает на Chromium. Microsoft недавно объявила о переводе Microsoft Edge на движок Chromium. Однако многие пользователи сообщают, что они заметили Google Chrome с использованием верхней памяти. В конечном итоге это замедляет работу браузера и компьютера и влияет на общее впечатление пользователей. Сегодня в этой статье мы рассмотрим, как избавиться от этой проблемы на компьютерах под управлением Windows 10.
Уменьшите использование высокой памяти Chrome и заставьте его использовать меньше ОЗУ
Мы рассмотрим следующее исправления для уменьшения использования большой памяти Chrome:
- Закройте неиспользуемые вкладки.
- Запустите сканирование на наличие вредоносных программ.
- Включить аппаратное ускорение.
- Удалите конфликтующие расширения браузера.
- Создание нового профиля пользователя для Google Chrome.
- Отключить функцию изоляции сайта.
- Включите Используйте службу подсказок для более быстрой загрузки страниц.
- Выполните сброс или переустановите Google Chrome.
1] Закройте неиспользуемые вкладки
Если открыта какая-либо вкладка, которую вы больше не используете, велика вероятность того, что она будет использовать значительную часть вашей оперативной памяти.Итак, чтобы решить эту проблему, вы можете попытаться закрыть любую из этих неиспользуемых вкладок и проверить, не снижается ли использование ОЗУ.
2] Включить аппаратное ускорение
Прежде всего откройте Google Chrome и нажмите кнопку меню (нажав кнопку с тремя точками в правом верхнем углу). Затем нажмите «Настройки ».
После открытия страницы настроек прокрутите вниз, найдите кнопку с надписью Advanced и нажмите на нее.
В разделе под названием System , включите переключатель Использовать аппаратное ускорение, если доступно .
Перезапустить Google Chrome.
Когда он снова запустится, введите chrome: // gpu / в адресной строке и нажмите клавишу Enter .
Теперь будет отображаться, включено ли аппаратное ускорение или рендеринг с помощью графического процессора.
3] Запустить сканирование на наличие вредоносных программ
Как упоминалось ранее, эта проблема может возникать из-за некоторых изменений, внесенных вредоносным или рекламным ПО. Поэтому просканируйте всю свою систему на наличие вредоносного или рекламного ПО.Используйте любое антивирусное программное обеспечение для сканирования вашего компьютера.
Вы также можете использовать AdwCleaner. Эта полезная бесплатная программа позволяет выполнять следующие задачи одним нажатием кнопки:
4] Создать новый профиль пользователя для Google Chrome
Завершить каждый процесс для Google Chrome из диспетчера задач.
Затем перейдите в следующее место в проводнике —
C: \ Users \\ AppData \ Local \ Google \ Chrome \ User Data \ Default
Нажмите CTRL + A на клавиатуре, чтобы выбрать все файлы в указанном выше месте.
Затем нажмите Shift + Delete , чтобы навсегда удалить все эти выбранные файлы.
Теперь откройте Google Chrome и создайте новый профиль пользователя, а затем, наконец, проверьте, решена ли ваша проблема.
5] Удаление или отключение конфликтующих расширений браузера
Существует высокая вероятность того, что расширения и панели инструментов, установленные в вашем браузере, могут конфликтовать с загрузкой вашего веб-сайта. Итак, чтобы исправить это, вам необходимо удалить или отключить эти расширения и панели инструментов.Возможно, вы могли бы запустить Chrome в безопасном режиме, а затем попытаться определить расширение, вызывающее нарушение.
6] Отключить функцию изоляции сайта
Откройте браузер Google Chrome и перейдите по этому URL: chrome: // flags
Найдите Строгая изоляция сайта в поле поиска на верхняя часть страницы.
Затем переключите соответствующую запись на Включено.
Перезапустите Google Chrome, чтобы изменения вступили в силу.
Это включит функцию изоляции сайта в Google Chrome.
Fix : Chrome high CPU, memory or disk usage.
7] Включите Используйте службу прогнозирования для более быстрой загрузки страниц
Откройте Google Chrome и нажмите кнопку «Меню», обозначенную тремя точками по вертикали в правом верхнем углу.
Затем нажмите Settings. В разделе «Настройки» прокрутите вниз и нажмите Advanced , чтобы открыть дополнительные настройки.
Теперь прокрутите вниз до . Используйте службу прогнозирования для более быстрой загрузки страниц. Нажмите кнопку и поверните ее на .
СОВЕТ : Сделайте так, чтобы браузер Chrome использовал меньше памяти в Windows; хотя и имеет свою цену.
8] Сбросить или переустановить Google Chrome
Чтобы перезагрузить браузер Chrome, с помощью диспетчера задач убедитесь, что Google Chrome не работает в фоновом режиме.
При использовании функции сброса произойдет следующее:
- Поисковая система будет сброшена на значение по умолчанию
- Домашняя страница будет сброшена на значение по умолчанию
- Страница новой вкладки будет сброшено на значение по умолчанию
- Закрепленные вкладки будут откреплены
- Расширения, надстройки и темы будут отключены.Страница новой вкладки будет открываться при запуске Chrome.
- Настройки содержимого будут сброшены. Файлы cookie, кеш и данные сайта будут удалены.
Для начала нажмите комбинацию WINKEY + R , чтобы открыть «Выполнить», а затем перейдите по следующему пути:
% USERPROFILE% \ AppData \ Local \ Google \ Chrome \ User Data
Теперь выберите папку с именем По умолчанию и нажмите комбинацию кнопок Shift + Delete , а затем нажмите Да для получения запроса подтверждения.
После удаления папки Default откройте Google Chrome и нажмите кнопку «Меню», обозначенную тремя точками по вертикали в правом верхнем углу.
Затем нажмите Settings. В разделе «Настройки» прокрутите вниз и нажмите Advanced , чтобы открыть дополнительные настройки.
Теперь прокрутите вниз до Восстановить настройки до исходных значений по умолчанию кнопку и нажмите на нее.
Теперь вы увидите такое приглашение:
Нажмите Reset, , и это сбросит ваш браузер Google Chrome.Когда вы используете эту опцию, он сбрасывает ваш профиль в состояние после новой установки.
Теперь проверьте, исправлена ли ваша проблема.
И если все методы, упомянутые выше, не работают должным образом, последним и окончательным исправлением будет переустановка Google Chrome. Сначала вам нужно будет создать резервную копию данных вашего браузера, таких как закладки, пароли и т. Д., А затем полностью удалить Google Chrome со своего компьютера. Это также должно включать все оставшиеся папки с данными просмотра, пользовательскими данными и т. Д.Теперь убедитесь, что вы загрузили последнюю версию Google Chrome с его веб-сайта. Сделав это, вы можете импортировать свои данные обратно.
СОВЕТ : The Great Suspender автоматически приостанавливает работу вкладок в Google Chrome.
Вот несколько советов по ускорению работы браузера Google Chrome в Windows.
Удаляет ли очистка кеша пароли из Google Chrome?
Если у вас есть хотя бы малейшее представление о различных компонентах компьютерной системы, то вы, должно быть, слышали хотя бы раз о кэш-памяти.Кэш-память определяется как временное хранилище, используемое для быстрого поиска или доступа к наиболее часто используемым данным. У браузеров есть кеш-память, которая помогает им быстрее извлекать часто используемые данные. Данные в кэш-памяти могут включать файлы cookie, историю просмотров, пароли и т. Д.Однако иногда у пользователя могут быть проблемы с конфиденциальностью, и он может захотеть очистить кэш-память, чтобы никто не мог получить доступ к кэшированным данным. Распространенный вопрос, который возникает у многих пользователей, заключается в том, подразумевает ли очистка кеша в Google Chrome удаление паролей.В этой статье мы попытаемся найти ответ на этот вопрос, а также предоставим метод очистки кеша в Google Chrome.
Метод очистки кеша в Google Chrome
Чтобы очистить кеш в Google Chrome, выполните следующие действия:
Запустите Google Chrome и на его домашней странице щелкните значок с тремя точками, расположенный в правом верхнем углу окна, чтобы запустить каскадное меню, как показано на изображении ниже:
Теперь нажмите на опцию «Настройки» в этом меню, чтобы перейти на страницу настроек Google Chrome , как показано на следующем изображении:
На странице настроек щелкните вкладку «Конфиденциальность и безопасность», как показано на изображении ниже:
В разделе Privacy and Security щелкните раскрывающийся список, расположенный рядом с полем «Очистить данные просмотра», чтобы развернуть его, как показано на следующем изображении:
Как только вы нажмете на него, на вашем экране появится окно Очистить данные просмотра .Перейдите на вкладку «Дополнительно» в этом окне, как показано на изображении ниже:
На этой вкладке выберите «Временной диапазон», для которого вы хотите очистить кеш. Здесь вы также можете контролировать все данные, которые хотите удалить. Для этого просто установите флажки перед полями, которые вы собираетесь очистить, как показано на следующем изображении:
Наконец, нажмите кнопку «Очистить данные», как показано на изображении выше.
Удаляются ли пароли из Google Chrome при очистке кеша?
Ответ на этот вопрос — «да» и «нет».”
Ответ — «Да», потому что пароли удаляются вместе с кешем, когда вы устанавливаете флажок перед выбором «Пароли и другие данные для входа» при очистке кеша, как показано на изображении выше.
Ответ — «Нет», и пароли не удаляются вместе с кешем, если вы продолжите очистку кеша, не установив флажок перед полем «Пароли и другие данные для входа».
Поэтому, чтобы предотвратить удаление пароля при очистке кеша, просто воздержитесь от установки флажка перед полем «Пароли и другие данные для входа».

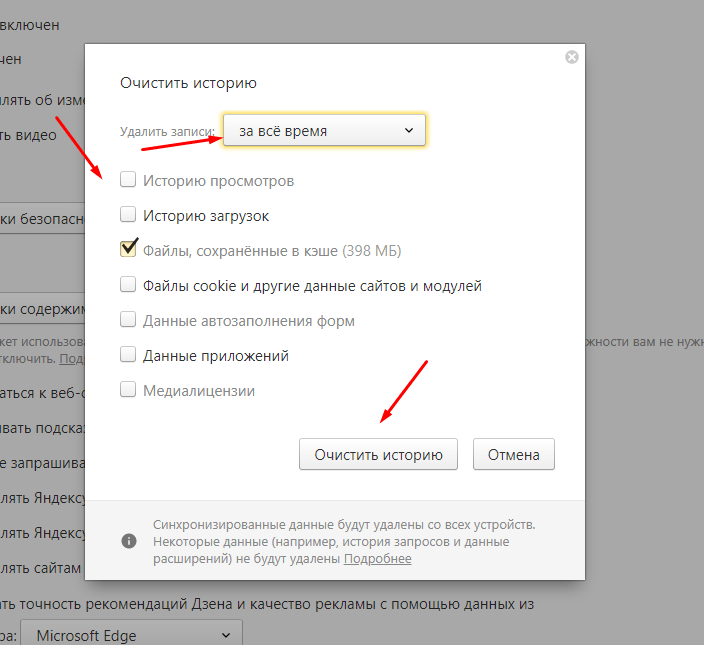
 Удаляем их, нажав на крестик справа.
Удаляем их, нажав на крестик справа.
 Найдите в нем сайт Одноклассники, нажмите на его мышкой и удалите все данные по кнопке «Удалить».
Найдите в нем сайт Одноклассники, нажмите на его мышкой и удалите все данные по кнопке «Удалить».