советы и рекомендации по процедуре
Закладки в браузере, как и в книге, создаются, чтобы быстро находить требуемые сайты. Они должны быть расположены так, чтобы «не спотыкаясь» выбирать искомый, отработанный — удалять. И хорошо бы еще, чтобы информация доступна была и с компьютера, и со смартфона, и с планшета…
Сделать закладку Мozilla firefox легко, так же просто ими управлять. В отличие от аналога в социальных сетях, доступ к такому сервису в просмотрщике имеют только его пользователи. Файрфокс имеет также визуальную страницу закладок, на которой они наглядно отображаются, что убыстряет и делает максимально комфортной работу.
Процедура создания
Закладка в Мozilla Firefox теоретически представляет собой отображение в нем адреса сайта с последующим поиском и открытием. Для того, чтобы сделать страницу закладок в Мозиле следует:
- открыть искомое;
- нажать на звездочку в правом верхнем углу окна;
- в открывшемся меню перейти на строку Добавить;
- после этого звездочка в браузере будет светиться синим;
- в окне покажется надпись готово.

Чтобы работать с этим сервисом в Файрфокс существует специальная опция. Находится она на серой строке вверху экрана. При потребности работы с ней жмем на нее, переходим на верхнюю строчку Показать, автоматически попадаем на Библиотека — Все записи — Другие.
Там будут такие команды:
- показать все;
- редактировать;
- окно;
- другие;
- недавние;
- последние метки.
При сохранении в Библиотеке показывается прописанный электронный адрес страницы. При желании закладки в Мозиле можно настраивать.
Визуальное отображение
Просмотрщик разрешает отображать на экране уменьшенные изображения сохраненных сайтов. Как в Мозиле сделать панель закладок по такому типу? Следует поступить так:
- выбираем любимый объект или тот, который нужен в работе и должен максимально быстро открываться;
- переходим на вкладку с окошками;
- жмем на крестик на пустом квадратике;
- в окошке выбираем закладку в Мозиле, которую надо закрепить;
- щелкаем по надписи и нажимаем синюю клавишу Сохранить.

После сохранения это выглядит так:
При желании сервис можно изменять. Чтобы спрятать его надо:
- нажать на три черточки вверху экрана;
- выбрать в выпадающем списке Показать, Скрыть, Панель;
- выйти из настроек.
Как же настроить панель закладок в Мозилле? Если отдается предпочтение какому-либо значению, то его можно переместить в понравившееся место — просто перетаскиваем квадратик. Визуально закрепить Яндекс в Мozilla Firefox можно аналогично.
Редактирование
Заложенные страницы в Firefox можно не только сохранять и удалять. Редактирование позволяет изменять их название и местоположение. При нажатии на строчку Редактировать выбрасывается меню, позволяющее разобраться, как прописать нужное под таким названием, какое нравится пользователю, и сохранять в соответствующем месте.
Можно также скопировать файл из библиотеки на рабочий стол или в отдельную папку в случае переустановки мазилы или операционной системы.
Удаление закладки
Если в ней нет потребности, то можно удалить. Начинаем:
- находим строку;
- жмем на синюю звездочку вверху;
- видим окно;
- щелкаем Удалить и она исчезает.
Синхронизация
При использовании мазилы на разных устройствах их собственник сталкивается с вопросом как сделать закладку в Мозиле браузере так, чтобы она была доступна на всех гаджетах? Для этого придумали синхронизацию.
Созданные закладочные записи (их адреса в привязке с профилем пользователя) хранятся на серверах Мазила. Сначала создаем или подтверждаем аккаунт (как правило юзер идентифицируется по электронному адресу), нажимаем на три черточки в углу экрана, переходим в выпадающей панели настроек на клавишу Синхронизировать. При заходе в из иного устройства под своим профилем можно будет все закладки в Мазиле привести в соответствие.
Как сохранить в закладки в Мозиле
Закладки – это основной инструмент Mozilla Firefox, который позволяет сохранять важные веб-страницы для того, чтобы в любой момент вы могли иметь к ним доступ.

Добавление закладок в Фаерфокс
Сегодня мы рассмотрим процедуру создания новых закладок в браузере Mozilla Firefox. Если вас интересует вопрос, каким образом можно перенести список закладок, хранящихся в HTML-файле, то на данный вопрос вам ответит наша другая статья.
Читайте также: Как импортировать закладки в браузер Mozilla Firefox
Итак, для того чтобы сделать закладку в браузере, выполните следующие шаги:
- Перейдите на сайт, который будет добавлен в закладки. В адресной строке нажмите на иконку со звездочкой.
- Закладка будет создана автоматически и по умолчанию добавлена в папку «Другие закладки».
- Для вашего удобства расположение закладки можно сменить, например, поместив ее на «Панель закладок».
Если вы хотите создать тематическую папку, то из списка предложенных результатов воспользуйтесь пунктом «Выбрать».

Нажмите «Создать папку» и переименуйте ее на свое усмотрение.
Остается нажать «Готово» — закладка будет сохранена в созданной папке.
- Каждой закладке можно назначить метку в момент ее создания или редактирования. Это может быть полезно для упрощения поиска конкретных закладок, если вы планируете сохранять большое их количество.
Зачем нужны метки? Например, вы домашний кулинар и сохраняете в закладки наиболее интересные рецепты. К примеру, к рецепту плова можно присвоить следующие метки: рис, ужин, мясо, узбекская кухня, т.е. обобщающие слова. Присвоив специальные метки в одну строку через запятую, вам гораздо проще будет искать нужную закладку или целую группу закладок.
При правильном добавлении и организации закладок в Mozilla Firefox работа с веб-обозревателем будет протекать значительно быстрее и комфортнее.
Опишите, что у вас не получилось.
 Наши специалисты постараются ответить максимально быстро.
Наши специалисты постараются ответить максимально быстро.Помогла ли вам эта статья?
ДА НЕТПоделиться статьей в социальных сетях:
Как создать папки закладок в мозиле. Добавить нужную страницу в «Закладки» браузера Mozilla Firefox
Проводя много времени в Интернете, можно найти полезные сайты и, естественно, хочется сохранить то, что найдено «непосильным трудом». В каждом как раз для этого есть такое понятие как ЗАКЛАДКИ.
Иногда в комментариях на сайтах или блогах можно встретить такой комментарий: «Добавил в закладки!» Это означает, что информация, представленная в статье на сайте или блоге, очень понравилась человеку, написавшему такой комментарий.
В закладки отправляется именно та страница, которая открыта в Мозиле перед нажатием на кнопку «Добавить страницу в закладки».
Как сделать закладки в Мозиле?
1) Первый шаг для того, чтобы сделать закладки в Мозиле, состоит в том, что надо открыть браузер Мозилу (цифра 1 на рис. 1).
1).
2) Затем в этом браузере следует открыть соответствующую страницу на сайте, которую мы хотим поместить в закладки. Это важно по той причине, что по прошествии некоторого времени далеко не всегда на сайте удается найти именно ту страницу, которая содержала полезную информацию (цифра 2 на рис. 1).
Рис. 1 Как сделать закладки в Мозиле?
3) Получается картина, как в тире – есть оружие (в данном случае браузер Мозила), есть мишень (это, конечно, полезная страница на сайте), осталось выстрелить по выбранной мишени, точнее, сделать закладку для выбранной страницы.
Для этого у нас есть курок кнопка в виде симпатичной желтой звездочки, обозначенная цифрой 3 на рис. 1. При наведении на нее курсора мыши появляется всплывающая подсказка «Добавить страницу в закладки».
Щелкаем по звездочке (цифра 3 на рис. 1). Видим, что звездочка при этом закрасилась полностью желтым цветом (цифра 1 на рис. 2).
Теперь при наведении курсора на звездочку (цифра 1 на рис. 2), выскакивает надпись «Редактировать эту закладку» (цифра 2 на рис. 2):
2):
Рис. 2 Где есть возможность редактировать закладки в Мозиле?
Если кликнуть по полностью закрашенной в желтый цвет звездочке, то появится окно «Редактирование этой закладки» (рис. 3):
Рис. 3 Можно удалить закладку.
А можно создать для нее новую папку.
Первое, что нам предлагает сделать Мозила с нашей закладкой – это удалить ее (цифра 2 на рис. 3) . Смелое предложение, но, с другой стороны, захламлять свой браузер кучей закладок приводит к тому, что там потом сложно что-либо найти действительно нужное. Кликнув по кнопке «Удалить 1 закладку», мы тем самым удалим эту закладку из списка сохраненных закладок в браузере Мозила.
Второе, что нам предлагает сделать Мозила с нашей закладкой – это отредактировать имя для этой закладки (цифра 3 на рис. 3). «Что в имени тебе моем?» – писал А.С. Пушкин. Так вот, в имени закладки заложен ключ того, что нам будет спустя время понятным содержание этой закладки.
Поэтому можно кликнуть мышкой в окно, отмеченное цифрой 3 на рис. 3, там появится курсор и можно будет либо удалить старое имя и ввести новое, либо отредактировать частично имеющееся имя.
3, там появится курсор и можно будет либо удалить старое имя и ввести новое, либо отредактировать частично имеющееся имя.
Как в Мозиле создать папку для закладки?
Папки позволяют навести порядок среди многочисленных закладок, которых со времен становится все больше и больше. Сначала необходимо прикинуть в голове, какие папки Вам нужны. Можно закладки сортировать по темам, например, «Автомобили», «Рецепты», «Спорт», «Музыка», также можно сортировать по каким-то промежуткам времени и т.п.
Допустим, что у нас открыта страница сайта. Мы сделали для нее закладку и теперь нужно поместить ее в папку, чтобы она не была «бесхозной».
Для этого жмем на кнопку, обозначенную цифрой 1 на рис.3 – редактируем закладку.
Щелкаем по маленькому треугольнику (цифра 4 на рис. 3) в строке «Папка». В открывшемся окне кликаем по опции «Выбрать» (цифра 5 на рис. 3). (Либо можно еще кликнуть по маленькому значку напротив названия «Меню закладок»).
Рис. 4 Создаем новую папку для закладки- Цифра 1 на рис.
 4 – кликаем по «Меню закладок».
4 – кликаем по «Меню закладок».
- Цифра 2 на рис. 4 – кликаем по кнопке «Создать папку».
- Цифра 3 на рис. 4 – появится поле для ввода имени новой папки, вводим имя.
- Цифра 4 на рис. 3 – кликаем по кнопке «Готово».
Как в Мозиле сортировать закладки по папкам?
Это будет удобнее делать, когда перед глазами будет весь список закладок. Чтобы его увидеть, идем по шагам на рис. 5:
Рис. 5 Вот она, кнопка для всех наших закладок в Мозиле!
- Цифра 1 на рис. 5 – кликаем по кнопке «Firefox».
- Цифра 2 на рис. 5 – щелкаем по опции «Закладки».
- Цифра 3 на рис. 5 – щелкаем по «Показать все закладки».
Рис. 6 Меню закладок можно дополнить новыми папками для закладок Мозилы
- Цифра 1 на рис. 6 – кликаем по «Меню закладок».
- Цифра 2 на рис. 6 – в правой части находим закладку, которую нужно отправить в новую папку (либо удалить закладку в Мозиле).
 Подводим к ней курсор и щелкаем по ней ПКМ (правой кнопкой мыши).
Подводим к ней курсор и щелкаем по ней ПКМ (правой кнопкой мыши).
Откроется контекстное меню для выбранной закладки, которое предлагает нам все возможные варианты, которые можно применить к этой закладке.
- Цифра 3 на рис. 6 – щелкаем по опции «Новая папка ». Вводим имя папки, при желании – ее описание и клик по кнопке «Готово».
Папки созданы. Осталось рассортировать по ним закладки. Для этого «хватаем» закладку левой кнопкой мыши и, не отпуская кнопку мыши, тащим закладку в нужную папку (рис. 7). После чего отпускаем кнопку мыши. Проверяем папку и наличие в ней нужной закладки.
– одна из базовых функций каждого браузера. Всем известно, что с помощью закладок можно легко и быстро перемещаться между своими любимыми сайтами и в один клик открывать нужные страницы, не набирая их адрес или не пользуясь поисковыми системами. И бывает очень грустно обнаруживать, что у вас на компьютере не сохраняются закладки в Mozilla.
Стоит сказать, что у данной неполадки есть несколько разновидностей, с которыми я сталкивался: полный отказ добавлять новую закладку, или потеря новых ссылок при закрытии браузера. О том, как же бороться с данной проблемой, я и расскажу в сегодняшней статье. О том как изменять закладки можно прочесть .
О том, как же бороться с данной проблемой, я и расскажу в сегодняшней статье. О том как изменять закладки можно прочесть .
Проблема с добавлением закладок
Начну, пожалуй, с первой разновидности данной проблемы, которая заключается в невозможности добавить закладку. Чаще всего отказ добавить новый объект в избранное связан с некорректной работой какого-либо расширения. Многие пользователи устанавливают сторонние плагины для того, чтобы синхронизировать любимые сайты на нескольких компьютерах, и если у вас не сохраняются закладки в Mozilla Firefox и установлено такое приложение – его рекомендуется отключить (более подробно об удалении плагинов читайте ). Для этого требуется:
- Запустить браузер.
- Щелкнуть по кнопке меню в правом верхнем углу окна обозревателя (иконка с тремя горизонтальными линиями).
- Выбрать из списка пункт «Дополнения».
- Открыть вкладку «Расширения».
- Напротив плагина, который отвечает за работу с избранным, нажать на кнопку «отключить» и перезагрузить FireFox.

- Проверить работоспособность функции.
Описанная выше процедура на практике выглядит так:
После проделанных манипуляций проблема с тем, что не сохраняются закладки в mazila должна исчезнуть. Если нужда использовать отключенное расширение – попробуйте удалить его и установить повторно.
FireFox не сохраняет изменения
В том же случае, если при работе браузера закладки добавляются и редактируются без каких-либо проблем, но после выключения браузера все внесенные изменения пропадают, то для устранения данной неполадки нужно воспользоваться другим способом.
Совет! Вероятнее всего, ситуация связана с недостаточными правами доступа, поэтому я бы порекомендовал запускать браузер от имени администратора.
Также стоит проверить атрибуты одного из файлов в профиле пользователя, где установленное значение «только чтение» может быть причиной того, что не сохраняются закладки в Mozilla. Потребуется:
- Открыть браузер.

- Открыть главное меню соответствующей кнопкой на панели инструментов.
- Щелкнуть по кнопке с изображением вопросительного знака.
- В открывшемся списке выбрать пункт «Информация для решения проблем».
- Нажать на кнопку «Показать папку».
- Закрыть окно браузера.
- Щелкнуть правой кнопкой мыши по объекту с названием «places.sqlite» и выбрать пункт «Свойства».
- Проверить, что галочка «только чтение» не установлена. В противном случае потребуется ее снять и сохранить изменения.
- Проверить работоспособность функции, вновь запустив браузер и протестировав его.
Следующая серия скриншотов подробно покажет, как выполнять описанную процедуру.
Важно! Если после проделанных процедур у вас всё-еще возникают проблемы с тем, что не сохраняются закладки в Firefox, рекомендуется удалить данный файл (скопировать его в другое место), и попробовать добавить избранное заново. Если и новый файл будет вести себя так же, то рекомендуется переустановить FireFox.
Вот и всё, что касается решения проблем с сохранением избранного. Надеюсь, эти два описанных способа решат вашу проблему и вам не придется прибегать к более радикальным мерам.
Всем привет! Если вы часто посещаете некоторые сайты в интернете, вас может заинтересовать вопрос, как добавить закладку в Мозиле. На самом деле все очень просто. Около адресной строки браузера находится звездочка – просто кликните по ней и страница будет сохранена в закладках.
Если же вы относитесь к особо активным пользователям и регулярно посещаете множество сайтов, стремитесь отслеживать новые публикации или имеете разносторонние интересы, может возникнуть проблема, что закладок накопится очень много и вам потребуется сохранить закладки в Mozilla Firefox по разным папкам и категориям для легкого поиска.
Управление закладками в Mozilla Firefox
Справа от звездочки находится значок интерфейса управления закладками. И, поскольку версий браузера достаточно много, здесь могут быть различные компоненты и пункты меню.
- Несортированные закладки.
- Показать все закладки.
- Показать панель закладок.
- Недавно добавленные.
- Импорт-экспорт.
Нажав на пункт Все закладки вы откроете интерфейс редактирования. Здесь можно сохранить закладки в Mozilla Firefox по различным папкам, с указанием признаков и тематик, чтобы быстрее найти нужный сайт.
Для мгновенного доступа к нескольким самым важным сайтам необходимо включить панель Закладок и тогда ссылки на ресурсы всегда будут в строке чуть ниже адресной строки.
Синхронизация разных устройств
Если вы постоянно пользуетесь несколькими компьютерами, может понадобиться импорт закладок в Firefox для всех ваших смартфонов, десктопов и планшетов. Разработчики браузера уже предусмотрели такую возможность.
- Найдите в меню «Настроек» пункт «Синхронизация».
- После этого нужно будет зарегистрироваться в облачном сервисе Mozilla Firefox при помощи адреса электронной почты и пароля.

Экспорт и импорт закладок
Если вы ранее пользовались другим интернет-обозревателем, может понадобиться знать, как добавить закладки в браузер Мозила Фирефох из Google Chrome или Интернет Эксплорер. Для решения вопроса зайдите в меню закладок и откройте Библиотеку (Все закладки). Там вы найдете пункт меню Импорт и Экспорт.
- Подсказка. При первой установке браузер сам предложит вам импортировать закладки, логины и пароли из других имеющихся на компьютере веб-обозревателей.
- Вам нужно только подтвердить предложенные действия.
Некоторых браузеров может не оказаться в списке импорта и в таком случае нужно сначала создать файл HTML в другом браузере и затем воспользоваться в меню «Библиотека Закладок Mozilla Firefox» .
Резервное копирование закладок
Иногда нужно сохранить список закладок на случай форс-мажора. В этой ситуации вам поможет функция экспорта в HTML-файл. Сделать резервную копию можно из интерфейса «Библиотека ». Если произойдет сбой в работе компьютера – в любой момент можно восстановить все данные при помощи этого документа.
Если произойдет сбой в работе компьютера – в любой момент можно восстановить все данные при помощи этого документа.
Как импортировать закладки в Мозилу из файла HTML? Все это делается через меню «Библиотеки закладок». Найдите пункт «Импорт» и затем выберите нужный бэкап в месте, где вы его сохранили. Лучше хранить резервные файлы на флешке или в облачных дисках.
Теперь вы знаете, как добавить закладку в Мозиле вручную, при помощи глобальной синхронизации и скопировать адреса любимых сайтов из других обозревателей.
В зависимости от конкретной версии Mozilla Firefox могут быть вариации в организации интерфейсов и меню, но общие принципы одинаковы и разобраться будет не очень сложно. До скорой встречи!
С уважением, Евгений Кузьменко.
Закладки в браузере, как и в книге, создаются, чтобы быстро находить требуемые сайты. Они должны быть расположены так, чтобы «не спотыкаясь» выбирать искомый, отработанный — удалять. И хорошо бы еще, чтобы информация доступна была и с компьютера, и со смартфона, и с планшета…
Сделать закладку Мozilla firefox легко, так же просто ими управлять.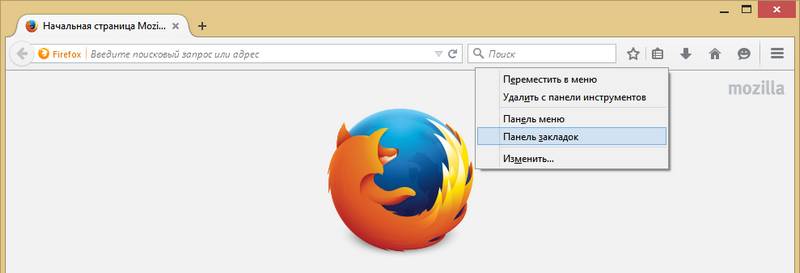 В отличие от аналога в социальных сетях, доступ к такому сервису в просмотрщике имеют только его пользователи. Файрфокс имеет также визуальную страницу закладок, на которой они наглядно отображаются, что убыстряет и делает максимально комфортной работу.
В отличие от аналога в социальных сетях, доступ к такому сервису в просмотрщике имеют только его пользователи. Файрфокс имеет также визуальную страницу закладок, на которой они наглядно отображаются, что убыстряет и делает максимально комфортной работу.
Процедура создания
Закладка в Мozilla Firefox теоретически представляет собой отображение в нем адреса сайта с последующим поиском и открытием. Для того, чтобы сделать страницу закладок в Мозиле следует:
Чтобы работать с этим сервисом в Файрфокс существует специальная опция. Находится она на серой строке вверху экрана. При потребности работы с ней жмем на нее, переходим на верхнюю строчку Показать, автоматически попадаем на Библиотека — Все записи — Другие.
Там будут такие команды:
- показать все;
- редактировать;
- окно;
- другие;
- недавние;
- последние метки.
При сохранении в Библиотеке показывается прописанный электронный адрес страницы.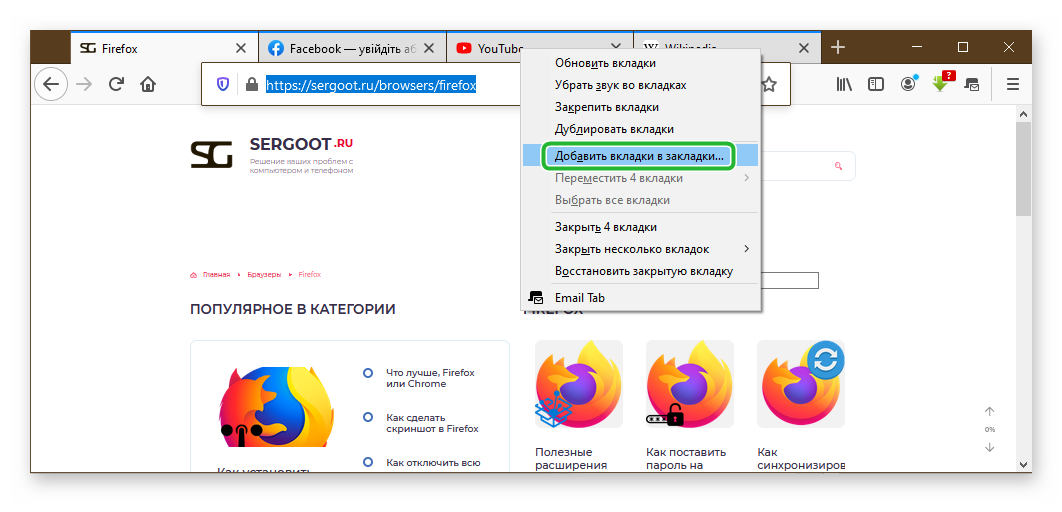 При желании закладки в Мозиле можно настраивать.
При желании закладки в Мозиле можно настраивать.
Визуальное отображение
Просмотрщик разрешает отображать на экране уменьшенные изображения сохраненных сайтов. Как в Мозиле сделать панель закладок по такому типу? Следует поступить так:
- выбираем любимый объект или тот, который нужен в работе и должен максимально быстро открываться;
- переходим на вкладку с окошками;
- жмем на крестик на пустом квадратике;
- в окошке выбираем закладку в Мозиле, которую надо закрепить;
- щелкаем по надписи и нажимаем синюю клавишу Сохранить.
После сохранения это выглядит так:
При желании сервис можно изменять. Чтобы спрятать его надо:
- нажать на три черточки вверху экрана;
- выбрать в выпадающем списке Показать, Скрыть, Панель;
- выйти из настроек.
Как же настроить панель закладок в Мозилле? Если отдается предпочтение какому-либо значению, то его можно переместить в понравившееся место — просто перетаскиваем квадратик. Визуально закрепить Яндекс в Мozilla Firefox можно аналогично.
Визуально закрепить Яндекс в Мozilla Firefox можно аналогично.
Редактирование
Заложенные страницы в Firefox можно не только сохранять и удалять. Редактирование позволяет изменять их название и местоположение. При нажатии на строчку Редактировать выбрасывается меню, позволяющее разобраться, как прописать нужное под таким названием, какое нравится пользователю, и сохранять в соответствующем месте.
Можно также скопировать файл из библиотеки на рабочий стол или в отдельную папку в случае переустановки мазилы или операционной системы.
Удаление закладки
Если в ней нет потребности, то можно удалить. Начинаем:
- находим строку;
- жмем на синюю звездочку вверху;
- видим окно;
- щелкаем Удалить и она исчезает.
Синхронизация
При использовании мазилы на разных устройствах их собственник сталкивается с вопросом как сделать закладку в Мозиле браузере так, чтобы она была доступна на всех гаджетах? Для этого придумали синхронизацию.
Созданные закладочные записи (их адреса в привязке с профилем пользователя) хранятся на серверах Мазила. Сначала создаем или подтверждаем аккаунт (как правило юзер идентифицируется по электронному адресу), нажимаем на три черточки в углу экрана, переходим в выпадающей панели настроек на клавишу Синхронизировать. При заходе в из иного устройства под своим профилем можно будет все закладки в Мазиле привести в соответствие.
Механизм закладок в Firefox появился уже довольно давно. Все популярные в данное время браузеры имеют подобные списки, в которые можно легко добавить адрес страницы, которую хотелось бы прочитать позже или иметь возможность быстрого перехода на неё. Сегодня речь пойдёт о продукте от сообщества Mozilla. Закладки в Firefox , как мне кажется, реализована не очень удобно, поэтому сегодня Вы узнаете и о расширении браузера – «боковой панели», посредством которой организуется комфортная работа со списком сохранённых URL-адресов страниц .
Боковая панель Firefox , о которой идёт речь в начале статьи, уже упоминалась на сайте в материале « », но нелишним будет ещё раз упомянуть о столь удобном расширении под названием « ». Скачать его можно по указанной ссылке с официального сайта дополнений Mozilla . В двух словах – это удобный инструмент по управлению закладками, просмотру истории посещённых страниц, управлению скачиваемыми файлами, менеджером дополнений и плагинов… Вместо работы со встроенным механизмом закладок мы будем активно использовать предложенную боковую панель. Если Вы ещё не пользуетесь подобным решением, то самое время установить его, перейдя по ссылке и нажав «Add to Firefox » (или «Загрузить сейчас » для русскоязычной версии сайта).
Далее считаем, что расширение Firefox для отображения боковой панели Вы установили, и включили отображение панели «Bookmarks Toolbar». Если Вы не желаете использовать «All in one sidebar», то эта инструкция Вам поможет и при «голом» браузере без каких-либо дополнений.
Закладки первой необходимости.
У активных интернет-пользователей, наверняка, со временем накопится много закладок , а тех, которыми приходится пользоваться действительно часто – сравнительно небольшое количество. Для тех элементов, которые чаще всего требуются, в браузере предусмотрена отдельная , которая по умолчанию располагается под адресной строкой. Проверьте – включено ли у Вас её отображение, и если нет, то поставьте галочку в меню «View» — «Toolbars» напротив пункта «Bookmarks Toolbar» («Вид» – «Панели инструментов» – «Панель закладок»). Далее я покажу – как добавить на неё кнопки для быстрого перехода к самым нужным сайтам.
Как добавить закладку.
Всё достаточно просто благодаря технологии Drag’n’Drop. Чтобы добавить закладку (запомнить адрес) на открытую в Firefox страницу – необходимо щёлкнуть левой кнопкой мышки в адресной строке (при этом весь адрес выделится) и перетащить выделенный URL в одну из соответствующих папок (о них чуть позже) на боковой панели браузера. Как вариант – можно тянуть не выделенный текст, а значок, стоящий перед URL страницы (земной шар, замок и т.п.).
Как вариант – можно тянуть не выделенный текст, а значок, стоящий перед URL страницы (земной шар, замок и т.п.).
Тем, кто привык активно использовать «горячие клавиши» (или не установил боковую панель «All in one sidebar») – поможет сочетание кнопок «Ctrl+D », вызывающее диалог с выбором названия добавляемой закладки , одной из 4-х папок для её сохранения и тегов для быстрого поиска или группировки элементов меню «BookMarks» («Закладки»). О назначении имеющихся 4-х групп рассказано ниже.
Организация закладок.
Изначально все элементы в разделе «Bookmarks» разделены на 4 папки. Первая – «Bookmarks toolbar » служит для добавления закладок в Firefox , которые отображаются на соответствующей панели под адресной строкой браузера. Сюда помещаются самые активно-используемые элементы. Второй папкой является – «Bookmarks menu », которая содержит закладки, выводимые непосредственно в меню «Bookmars» браузера . Раздел «Unsorted bookmarks » служит для хранения «неподшитых» (неотсортированных) закладок. Четвёртая папка «Mobile bookmarks » содержит закладки, которые были добавлены из мобильной версии браузера и синхронизированы посредством встроенного механизма.
Очень удобным механизмом в организации закладок является возможность создания подпапок в указанных 4-х стандартных разделах (на скриншоте выше). Можно создавать папки на панели закладок Firefox . Для этого в контекстном меню этой панели имеется пункт «New Folder» («Новая папка» для русской версии браузера). Перетаскивание элементов между папками осуществляется так же по технологии Drag’n’Drop.
Тем, у кого накопилось много закладок, очень поможет при поиске нужного адреса расширение для Firefox под названием « ». В нём имеется поиск (точнее — фильтр) по названию закладки. Работа фильтра показана на рисунке ниже: из имеющихся у меня пары сотен URL’ов мне понадобились только те, в названии которых есть сочетание « ». Очень удобно – не надо глазами «шерстить» все добавленные за последние годы ссылки.
Открыть закладку в текущей вкладке браузера можно простым щелчком по ней левой кнопки мыши, или в новой вкладке – щелчком центральной кнопки (колесом). Изменить название или URL-адрес в уже имеющейся закладке можно через правый щелчок мыши на ней и пункт «Properties» («Свойства») в появившемся контекстном меню.
Как сохранить и восстановить закладки Firefox.
Для сохранения закладок (backup) есть простой встроенный механизм: нажать «Ctrl+Shift+B » — откроется стандартная библиотека закладок . В верхнем меню выберите пункт «Import and Backup », а в нём пункт «Backup ». При этом откроется окно выбора имени и места для сохранения файла со списком ваших закладок. Восстановить закладки так же просто: в «Import and Backup » библиотеки выбрать «Restore » – «Choose File ». В открывшемся окне указать файл, откуда необходимо импортировать закладки . Всё!..
Кроме этой инструкции на сайте уже имеются статьи, посвящённые браузеру от Mozilla. Например, очень полезным инструментом является между устройствами. Именно обмен закладками и делает эту технологию очень востребованной, чтобы не возиться с копированием через файл. А статья про поможет ознакомиться с интернет-страницами, которые оказались неугодны властям.
Как сделать панель закладок меньше в мазиле. Добавить нужную страницу в «Закладки» браузера Mozilla Firefox
В браузере Firefox есть два типа закладок: Меню закладок и Панель закладок. Также возможно настроить папку «Другие закладки», тем самым добавив удобства в вашу сортировку сохранённых сайтов. Научитесь добавлять закладки для каждого типа, а затем без труда их находить.
Как добавить закладку в панель закладок в Мозиле
Панель закладок — один из самых удобных инструментов в браузере, ваши закладки можно будет переносить, сортировать в папки, менять имена:
- зайдите на сайт, который хотите сохранить,
- кликните правой кнопкой мыши,
- выберите небольшую прозрачную звёздочку в правом углу,
- нажмите на неё,
- в появившемся окне вы можете задать имя вкладке. Сделайте это, если требуется,
- теперь на второй строчке выберите небольшой треугольник,
- в появившемся списке нажмите на «Панель закладок»,
- автоматически сверху появится панель закладок со всеми сохранёнными на ней сайтами. Нажмите на кнопку «Готово»,
- когда места на вашей панели не будет хватать, закладки всё равно будут сохраняться, но прятаться под сноской. Чтобы посмотреть их даже там, нажмите на две маленькие стрелочки в самом углу панели закладок, как это показано на скриншоте ниже,
- когда панель закладок потребуется скрыть вовсе, наведите на неё курсором и кликните правой кнопкой мыши в любом месте, кроме иконок закладок. Затем уберите галочки напротив слов «Панель закладок». Несмотря на всё удобство данной панели, многим пользователям браузера от Мозила может больше приглянуться вариант с опцией «Меню закладок». Научитесь и этому способу, а затем выберите для себя лучший.
Как добавлять закладки в Меню закладок Мозила
- Повторите первый пункт предыдущего шага, кликнув правой кнопкой мыши на желаемом сайте.
- Выберите пустую звёздочку.
- Теперь в появившемся окне вам нужно выбрать «Меню закладок», а также дать имя вашей закладке.
- Нажмите кнопку «Готово».
- Посмотреть эту группу закладок можно открыв боковую панель браузера: выберите иконку списка рядом с голубой звездой в шапке браузера, в появившемся списке нажмите на фразу «Показать боковую панель закладок».
- Слева вы увидите небольшую панель, на которой нужно выбрать «Меню закладок». Здесь вы увидите все закладки, которые добавляли в данном шаге.
Выбрав лучший вариант для себя, вы сможете систематизировать хранение вкладок и сайтов, что ускорит работу с браузером.
Всем привет! Если вы часто посещаете некоторые сайты в интернете, вас может заинтересовать вопрос, как добавить закладку в Мозиле. На самом деле все очень просто. Около адресной строки браузера находится звездочка – просто кликните по ней и страница будет сохранена в закладках.
Если же вы относитесь к особо активным пользователям и регулярно посещаете множество сайтов, стремитесь отслеживать новые публикации или имеете разносторонние интересы, может возникнуть проблема, что закладок накопится очень много и вам потребуется сохранить закладки в Mozilla Firefox по разным папкам и категориям для легкого поиска.
Управление закладками в Mozilla Firefox
Справа от звездочки находится значок интерфейса управления закладками. И, поскольку версий браузера достаточно много, здесь могут быть различные компоненты и пункты меню.
- Несортированные закладки.
- Показать все закладки.
- Показать панель закладок.
- Недавно добавленные.
- Импорт-экспорт.
Нажав на пункт Все закладки вы откроете интерфейс редактирования. Здесь можно сохранить закладки в Mozilla Firefox по различным папкам, с указанием признаков и тематик, чтобы быстрее найти нужный сайт.
Для мгновенного доступа к нескольким самым важным сайтам необходимо включить панель Закладок и тогда ссылки на ресурсы всегда будут в строке чуть ниже адресной строки.
Синхронизация разных устройств
Если вы постоянно пользуетесь несколькими компьютерами, может понадобиться импорт закладок в Firefox для всех ваших смартфонов, десктопов и планшетов. Разработчики браузера уже предусмотрели такую возможность.
Экспорт и импорт закладок
Если вы ранее пользовались другим интернет-обозревателем, может понадобиться знать, как добавить закладки в браузер Мозила Фирефох из Google Chrome или Интернет Эксплорер. Для решения вопроса зайдите в меню закладок и откройте Библиотеку (Все закладки). Там вы найдете пункт меню Импорт и Экспорт.
- Подсказка. При первой установке браузер сам предложит вам импортировать закладки, логины и пароли из других имеющихся на компьютере веб-обозревателей.
- Вам нужно только подтвердить предложенные действия.
Некоторых браузеров может не оказаться в списке импорта и в таком случае нужно сначала создать файл HTML в другом браузере и затем воспользоваться в меню «Библиотека Закладок Mozilla Firefox» .
Резервное копирование закладок
Иногда нужно сохранить список закладок на случай форс-мажора. В этой ситуации вам поможет функция экспорта в HTML-файл. Сделать резервную копию можно из интерфейса «Библиотека ». Если произойдет сбой в работе компьютера – в любой момент можно восстановить все данные при помощи этого документа.
Как импортировать закладки в Мозилу из файла HTML? Все это делается через меню «Библиотеки закладок». Найдите пункт «Импорт» и затем выберите нужный бэкап в месте, где вы его сохранили. Лучше хранить резервные файлы на флешке или в облачных дисках.
Теперь вы знаете, как добавить закладку в Мозиле вручную, при помощи глобальной синхронизации и скопировать адреса любимых сайтов из других обозревателей.
В зависимости от конкретной версии Mozilla Firefox могут быть вариации в организации интерфейсов и меню, но общие принципы одинаковы и разобраться будет не очень сложно. До скорой встречи!
С уважением, Евгений Кузьменко.
Проводя много времени в Интернете, можно найти полезные сайты и, естественно, хочется сохранить то, что найдено «непосильным трудом». В каждом как раз для этого есть такое понятие как ЗАКЛАДКИ.
Иногда в комментариях на сайтах или блогах можно встретить такой комментарий: «Добавил в закладки!» Это означает, что информация, представленная в статье на сайте или блоге, очень понравилась человеку, написавшему такой комментарий.
В закладки отправляется именно та страница, которая открыта в Мозиле перед нажатием на кнопку «Добавить страницу в закладки».
Как сделать закладки в Мозиле?
1) Первый шаг для того, чтобы сделать закладки в Мозиле, состоит в том, что надо открыть браузер Мозилу (цифра 1 на рис. 1).
2) Затем в этом браузере следует открыть соответствующую страницу на сайте, которую мы хотим поместить в закладки. Это важно по той причине, что по прошествии некоторого времени далеко не всегда на сайте удается найти именно ту страницу, которая содержала полезную информацию (цифра 2 на рис. 1).
Рис. 1 Как сделать закладки в Мозиле?
3) Получается картина, как в тире – есть оружие (в данном случае браузер Мозила), есть мишень (это, конечно, полезная страница на сайте), осталось выстрелить по выбранной мишени, точнее, сделать закладку для выбранной страницы.
Для этого у нас есть курок кнопка в виде симпатичной желтой звездочки, обозначенная цифрой 3 на рис. 1. При наведении на нее курсора мыши появляется всплывающая подсказка «Добавить страницу в закладки».
Щелкаем по звездочке (цифра 3 на рис. 1). Видим, что звездочка при этом закрасилась полностью желтым цветом (цифра 1 на рис. 2).
Теперь при наведении курсора на звездочку (цифра 1 на рис. 2), выскакивает надпись «Редактировать эту закладку» (цифра 2 на рис. 2):
Рис. 2 Где есть возможность редактировать закладки в Мозиле?
Если кликнуть по полностью закрашенной в желтый цвет звездочке, то появится окно «Редактирование этой закладки» (рис. 3):
Рис. 3 Можно удалить закладку.
А можно создать для нее новую папку.
Первое, что нам предлагает сделать Мозила с нашей закладкой – это удалить ее (цифра 2 на рис. 3) . Смелое предложение, но, с другой стороны, захламлять свой браузер кучей закладок приводит к тому, что там потом сложно что-либо найти действительно нужное. Кликнув по кнопке «Удалить 1 закладку», мы тем самым удалим эту закладку из списка сохраненных закладок в браузере Мозила.
Второе, что нам предлагает сделать Мозила с нашей закладкой – это отредактировать имя для этой закладки (цифра 3 на рис. 3). «Что в имени тебе моем?» — писал А.С. Пушкин. Так вот, в имени закладки заложен ключ того, что нам будет спустя время понятным содержание этой закладки.
Поэтому можно кликнуть мышкой в окно, отмеченное цифрой 3 на рис. 3, там появится курсор и можно будет либо удалить старое имя и ввести новое, либо отредактировать частично имеющееся имя.
Как в Мозиле создать папку для закладки?
Папки позволяют навести порядок среди многочисленных закладок, которых со времен становится все больше и больше. Сначала необходимо прикинуть в голове, какие папки Вам нужны. Можно закладки сортировать по темам, например, «Автомобили», «Рецепты», «Спорт», «Музыка», также можно сортировать по каким-то промежуткам времени и т.п.
Допустим, что у нас открыта страница сайта. Мы сделали для нее закладку и теперь нужно поместить ее в папку, чтобы она не была «бесхозной».
Для этого жмем на кнопку, обозначенную цифрой 1 на рис.3 – редактируем закладку.
Щелкаем по маленькому треугольнику (цифра 4 на рис. 3) в строке «Папка». В открывшемся окне кликаем по опции «Выбрать» (цифра 5 на рис. 3). (Либо можно еще кликнуть по маленькому значку напротив названия «Меню закладок»).
Рис. 4 Создаем новую папку для закладки- Цифра 1 на рис. 4 – кликаем по «Меню закладок».
- Цифра 2 на рис. 4 – кликаем по кнопке «Создать папку».
- Цифра 3 на рис. 4 – появится поле для ввода имени новой папки, вводим имя.
- Цифра 4 на рис. 3 — кликаем по кнопке «Готово».
Как в Мозиле сортировать закладки по папкам?
Это будет удобнее делать, когда перед глазами будет весь список закладок. Чтобы его увидеть, идем по шагам на рис. 5:
Рис. 5 Вот она, кнопка для всех наших закладок в Мозиле!
- Цифра 1 на рис. 5 – кликаем по кнопке «Firefox».
- Цифра 2 на рис. 5 – щелкаем по опции «Закладки».
- Цифра 3 на рис. 5 – щелкаем по «Показать все закладки».
Рис. 6 Меню закладок можно дополнить новыми папками для закладок Мозилы
- Цифра 1 на рис. 6 – кликаем по «Меню закладок».
- Цифра 2 на рис. 6 – в правой части находим закладку, которую нужно отправить в новую папку (либо удалить закладку в Мозиле). Подводим к ней курсор и щелкаем по ней ПКМ (правой кнопкой мыши).
Откроется контекстное меню для выбранной закладки, которое предлагает нам все возможные варианты, которые можно применить к этой закладке.
- Цифра 3 на рис. 6 – щелкаем по опции «Новая папка ». Вводим имя папки, при желании – ее описание и клик по кнопке «Готово».
Папки созданы. Осталось рассортировать по ним закладки. Для этого «хватаем» закладку левой кнопкой мыши и, не отпуская кнопку мыши, тащим закладку в нужную папку (рис. 7). После чего отпускаем кнопку мыши. Проверяем папку и наличие в ней нужной закладки.
Полное руководство по управлению закладками Firefox
Многие люди утверждают, что закладки браузера устарели с появлением онлайн-закладок, социальных закладок, быстрых наборов и подобных функций. Но закладки по-прежнему полезны, если вы научитесь управлять ими и организовывать их.
Сегодня мы покажем вам, как создавать, организовывать и управлять своими закладками в Firefox, чтобы у вас не было суматохи и хаоса.
Показать панель закладок
Если вы не видите панель закладок в Firefox, это легко исправить.
Щелкните правой кнопкой мыши на панели инструментов и выберите « Панель инструментов закладок» .
Добавьте кнопку меню закладок на панель инструментов
Если вы хотите получить быстрый доступ к инструментам закладок, добавьте кнопку « Меню закладок» на панель инструментов.
Нажмите значок библиотеки, перейдите в « Закладки»> «Инструменты для закладок» и выберите « Добавить меню закладок на панель инструментов» .
Значок « Меню закладок» (звездочка на панели задач) отображается рядом со значком библиотеки.
Чтобы удалить кнопку « Меню закладок» на панели инструментов, вернитесь в « Закладки»> «Инструменты для закладок» и выберите « Удалить меню закладок» на панели инструментов в меню « Инструменты для закладок» .
Добавить закладку для веб-страницы
Чтобы добавить в закладки веб-страницу, перейдите на веб-страницу и нажмите звездочку в адресной строке.
Или вы можете нажать Ctrl + D.
Если вы не видите звездочку в адресной строке, щелкните меню Действия страницы (три горизонтальные точки) с правой стороны адресной строки.
Затем щелкните правой кнопкой мыши на опции Bookmark This Page и выберите Add to Address Bar .
Если щелкнуть звездочку, она станет синей, и появится диалоговое окно « Новая закладка ».
Имя по умолчанию присваивается закладке, но вы можете изменить его. Это имя используется для закладки в меню.
Выберите папку, в которой вы хотите сохранить закладку. Если вы хотите, чтобы он отображался на панели закладок, выберите Панель инструментов закладок .
Теги помогают вам классифицировать ваши закладки. чтобы их было легче найти. Введите теги для новой закладки в поле « Теги» через запятую. Используйте кнопку со стрелкой вниз справа от поля « Теги», чтобы назначить существующие теги закладке.
Новая закладка добавляется на панель закладок (если вы решили сохранить ее).
Нажатие на закладку открывает эту веб-страницу на текущей вкладке.
Добавить в закладки все открытые вкладки
Добавление всех открытых вкладок в закладки полезно, если вам нужно закрыть Firefox, но вы хотите сохранить открытые веб-страницы. Или, может быть, у вас есть определенный набор веб-страниц, которые вы хотите открыть одним щелчком мыши.
Откройте все веб-страницы, которые вы хотите добавить в закладки на отдельных вкладках. Затем щелкните правой кнопкой мыши на любой вкладке и выберите « Добавить все вкладки в закладки» .
В поле « Имя» в диалоговом окне « Новые закладки » введите имя папки, которая будет содержать закладки для всех открытых вкладок.
Выберите папку, в которой вы хотите сохранить новую папку закладок. Опять же, если вы хотите, чтобы папка была доступна на панели закладок, выберите Панель инструментов закладок .
Затем нажмите Добавить закладки .
Чтобы сразу открыть все закладки на отдельных вкладках, щелкните папку и выберите « Открыть все вкладки» .
Все веб-страницы в папке открываются на новых вкладках, сохраняя все открытые вкладки.
Переименовать и отредактировать закладку
Вы можете переименовать закладку и изменить ее местоположение и теги, используя значок звездочки в адресной строке.
Сначала посетите сайт с закладками. Затем щелкните значок голубой звезды, чтобы открыть всплывающее диалоговое окно « Редактировать эту закладку ». Это диалоговое окно похоже на диалоговое окно « Новая закладка ». Вы можете изменить имя , папку, в которой хранится закладка, и теги, назначенные закладке.
Чтобы изменить URL для закладки, см. Следующий раздел.
Нажмите Готово, как только вы внесли изменения.
Добавить ключевое слово в закладку и изменить URL-адрес закладки
Ключевые слова — это сокращения для закладок, которые вы можете ввести в адресную строку, чтобы быстро перейти на страницу с закладками.
Чтобы добавить ключевое слово в закладку, щелкните правой кнопкой мыши на закладке и выберите « Свойства» .
В диалоговом окне « Свойства » введите ключевое слово, которое вы хотите использовать для закладки, в поле « Ключевое слово» .
Вы также можете изменить URL-адрес закладки в поле « Расположение» .
Нажмите Сохранить .
Чтобы посетить веб-страницу с закладкой, используя ключевое слово, введите ключевое слово в адресную строку. Закладки, соответствующие ключевому слову, отображаются в раскрывающемся списке под адресной строкой.
Нажмите на URL для страницы в результатах.
Удалить закладку
Вы можете удалить закладку двумя способами.
Если вы находитесь на веб-странице для закладки, которую хотите удалить, нажмите синюю звездочку в адресной строке. Затем нажмите « Удалить закладку» .
При удалении закладки не отображается диалоговое окно подтверждения.
Если вы не находитесь на веб-странице для закладки, которую хотите удалить, вы можете щелкнуть правой кнопкой мыши на закладке и выбрать « Удалить» .
Удалить несколько закладок одновременно
Методы предыдущего раздела позволяют вам удалять одну закладку за раз. Но вы также можете удалить несколько закладок одновременно.
Нажмите Ctrl + Shift + B, чтобы открыть диалоговое окно библиотеки . Используйте Shift и Ctrl , нажимая на закладки, которые вы хотите удалить, так же, как при выборе файлов в проводнике.
Затем щелкните правой кнопкой мыши на выбранных закладках и нажмите « Удалить» .
При удалении нескольких закладок также не отображается диалоговое окно подтверждения.
Организуйте свои закладки
Закладки полезны, только если вы держите их в порядке. Если ваши закладки хаотичны и хаотичны, вы не сможете найти то, что вам нужно, когда вам это нужно.
Вы можете использовать папки и теги для организации ваших закладок. Если вам не нравится работать с папками и подпапками для организации ваших закладок, мы обсудили, как использовать теги в ваших закладках Firefox,
Для тех из вас, кто любит использовать папки, мы покажем вам, как организовать ваши закладки Firefox здесь, используя папки.
Создать новую папку на панели закладок
Чтобы добавить новую папку прямо на панель закладок, щелкните ее правой кнопкой мыши и выберите « Новая папка» .
В диалоговом окне « Новая папка » введите имя для папки и нажмите « Добавить» .
Firefox добавляет папку в правом конце панели закладок, но вы можете перетащить ее в любое другое место на панели.
Переместить закладки в папки на панели закладок
Чтобы добавить закладку в новую папку с помощью панели закладок, перетащите закладку в папку.
Нажмите на папку, чтобы открыть ее и получить доступ к закладкам в ней.
Вы также можете перетаскивать закладки в папках, чтобы изменить их порядок.
Используйте диалоговое окно «Библиотека» для создания новых папок
Если вы предпочитаете использовать диалоговое окно « Библиотека » для управления закладками, нажмите Ctrl + Shift + B.
Щелкните правой кнопкой мыши в пустой области на правой панели, выберите « Новая папка» и введите имя папки.
Переместить закладки в папки в диалоговом окне «Библиотека»
Перетащите закладки в новую папку. Вы можете выбрать несколько закладок с помощью клавиш Shift и Ctrl и перетащить их в папку одновременно.
Просмотр ваших закладок в разных отсортированных видах
В диалоговом окне « Библиотека » вы можете временно просматривать закладки и папки в разных отсортированных представлениях.
Нажмите Ctrl + Shift + B. Выберите группу закладок и папок, которые вы хотите отсортировать в разделе Все закладки . Или выберите тег в разделе « Теги», чтобы отсортировать все закладки по одному тегу.
Затем перейдите в « Виды»> « Сортировка» и выберите метод сортировки в подменю. например, сортировка по имени .
Вы можете сортировать только по одному уровню закладок и папок, будь то верхний уровень или внутри папки. После сортировки другого уровня предыдущий отсортированный уровень становится не отсортированным.
Например, мы отсортировали панель закладок . Но если мы зайдем в папку, такую как Tech Sites , и отсортируем там, Панель инструментов Закладок больше не будет отсортирована.
Функция сортировки сортирует только закладки и папки в диалоговом окне « Библиотека ». Закладки и папки на панели закладок или в меню закладок не затрагиваются.
Переставьте закладки в диалоговом окне «Библиотека» вручную
Вы можете вручную переставить закладки и папки в диалоговом окне « Библиотека ».
Нажмите Ctrl + Shift + B. Используйте левую панель, чтобы перейти к панели инструментов «Закладки» или « Меню закладок» , а затем к нужной папке, если вы хотите переставить закладки внутри папки.
Нажмите и перетащите закладку на правой панели в другое место в списке, чтобы переместить ее. Чтобы переместить закладку в подпапку, перетащите закладку поверх этой подпапки.
Когда вы сортируете свои закладки вручную, отсортированный порядок отражается на панели инструментов закладок, в меню закладок и на боковой панели.
Резервное копирование и восстановление закладок в Firefox
Диалоговое окно « Библиотека » также позволяет создавать резервные копии ваших закладок, а также импортировать и экспортировать закладки в другие браузеры и из них.
Параметр « Резервное копирование» в меню « Импорт и резервное копирование» сохраняет файл JSON, который Firefox использует для хранения закладок. Вы можете использовать файл JSON для восстановления ваших закладок, если вам нужно переустановить Firefox. Восстановление закладок заменит все текущие закладки в Firefox.
Параметры « Импорт закладок из HTML» и « Экспорт закладок в HTML» позволяют сохранять закладки в формате HTML. Вы можете открыть экспортированный файл HTML в любом браузере и щелкнуть ссылки для доступа к своим закладкам. И вы можете использовать экспортированный HTML-файл для импорта ваших закладок Firefox в другие браузеры, которые могут не поддерживать прямую передачу закладок.
Вы можете импортировать закладки из Edge, Chrome и Internet Explorer, используя параметр « Импорт данных из другого браузера» .
Организуйте закладки в больше, чем просто Firefox
Браузеры по-прежнему обращают внимание на закладки. И ты должен тоже. Хорошо организованная папка закладок избавляет вас от необходимости устанавливать любые сторонние приложения с сомнительным будущим.
Если вы хотите синхронизировать закладки с другими браузерами, такими как Chrome и Edge, мы рассмотрели лучшие альтернативы Xmarks браузерах Выделенные пользователи Chrome могут проверить наше руководство по резервному копированию закладок Chrome.
Добавить страницу в закладки mozilla firefox. Создание закладок в файрфокс. Видео: панель быстрых закладок
Закладки Firefox – это мощный инструмент для организации рабочего пространства и управления наиболее часто посещаемыми сайтами. Однако работать с этим инструментом еще нужно уметь. И мы расскажем о том, как нужно пользоваться закладками и менеджером.
На самом деле, менеджер закладок Firefox – это довольно мощный инструмент. С его помощью можно добавить любимый сайт и закрепить его на панели. Можно удалять закладки, импортировать их в файл HTML и выполнять множество других действий. Также можно создавать целые каталоги с закладками и управлять ими так, как нужно именно вам. Стоит отметить, что менеджер здесь функциональнее, чем в Google Chrome, Opera или Яндекс Браузере. Потому многие и считают Firefox лучшим из браузеров.
В данном материале мы рассмотрим особенности работы с менеджером закладок и поговорим о том, как выполнять с его помощью некоторые действия. Начнем с самого простого и потом перейдем к более сложным процедурам.
Некоторые пользователи не знают, как добавить закладки в браузер Мозила Фирефокс. Однако это самая простая процедура из всех возможных. Для этого даже не нужно копаться в настройках веб-обозревателя.
Все, что нам нужно располагается прямо в адресной строке. Поэтому процесс довольно простой. Но на всякий случай мы предоставим подробную инструкцию, рассказывающую о том, что и как нужно делать. Так будет понятнее.
Теперь нужная страница сохранена в библиотеку. Именно там ее и можно найти. Как видите, процесс по добавлению страницы в избранное довольно простой. Однако теперь давайте поговорим о том, как удалить закладку в Мозиле. Для этого нужно сделать следующее.
После этого запись будет навсегда удалена из веб-обозревателя. Это были самые простые действия, которые только можно выполнить при помощи менеджера Firefox. Теперь стоит рассмотреть более сложные варианты.
Изменение закладок
Теперь поговорим о том, как редактировать закладки в Firefox. Этот процесс тоже нельзя назвать особенно сложным. Обычно при редактировании пользователь вписывает имя и описание сохраненного сайта.
Для осуществления данной процедуры не понадобится никаких дополнительных знаний и умений. Нам понадобится все та же «Библиотека», которую можно найти на панели инструментов. Вот алгоритм действий.
Теперь остается только повторить процедуру для остальных записей в библиотеке. Конечно, хватит заполнить первые две графы. Остальные вовсе не обязательно. Зато после этого вы точно легко поймете, какая запись чему соответствует.
Создание папок
А теперь стоит поговорить о том, как создать папку в закладках Mozilla Firefox. Такие каталоги позволяют более качественно управлять своими данными и систематизировать их. Особенно, если записей слишком много.
Создание папок – не такая уж трудная задача. Для этого в менеджере закладок есть все необходимое. Нужно только немного разъяснить пользователям алгоритм действий. И для этого мы предоставим подробную инструкцию.
Все. Процедура закончена. Теперь можно перемещать в созданный каталог необходимые записи. Это позволит упорядочить все элементы избранного и сделает так, чтобы список выглядел более приемлемо для пользователя.
Включение панели закладок
В составе веб-обозревателя есть такая полезная штука, как панель закладок Firefox. Это небольшая полоса под панелью инструментов, на которую можно добавить любимые и часто посещаемые сайты. Так удобнее, чем постоянно копаться в меню.
По умолчанию эта панель в браузере выключена. Но любой пользователь может ее активировать. Сделать это очень просто. Нам потребуется только браузер и некоторое количество времени. Вот инструкция.
Вот и все. Панель активирована. Теперь только нужно переместить на нее необходимые записи из библиотеки. Это действие выполняется при помощи простого перетаскивания. Теперь пора поговорить о более сложных вещах.
Создание резервной копии
Всем известно, что любые приложения подвержены сбоям. И браузеры не являются исключением. Поэтому в Firefox «Управление закладками» оснастили способностью создавать резервную копию записей пользователя.
Сделано это для того, чтобы было проще восстановить данные после сбоя. Копию можно сохранить в нескольких форматах. Но лучше использовать HTML, как самый универсальный. Вот что нужно сделать для создания резервной копии.
Вот так производится резервное копирование. Теперь можно будет восстановить избранное при сбое или перенести все данные в какой-нибудь другой веб-обозреватель. Ничего сложного в этом процессе нет и быть не может.
Если вы не хотите путешествовать по настройкам браузера и его бесконечным меню, то можно просто нажать на кнопки Ctrl + Shift + B . Это действие запустит менеджер закладок и позволит быстро добраться ко всем его возможностям. Такой способ открытия здорово экономит время.
Заключение
Пришло время подвести итоги и сделать выводы. В данном материале мы поговорили о том, как нужно управлять закладками Mozilla Firefox при помощи встроенного менеджера. Теперь вы знаете практически все об этом полезном инструменте.
На начальных этапах вам нужно четко следовать предложенным инструкциям. Со временем вы привыкнете и начнете выполнять все действия в автоматическом режиме. Но пока выполняйте все рекомендации, которые даны в этой статье.
Проводя много времени в Интернете, можно найти полезные сайты и, естественно, хочется сохранить то, что найдено «непосильным трудом». В каждом как раз для этого есть такое понятие как ЗАКЛАДКИ.
Иногда в комментариях на сайтах или блогах можно встретить такой комментарий: «Добавил в закладки!» Это означает, что информация, представленная в статье на сайте или блоге, очень понравилась человеку, написавшему такой комментарий.
В закладки отправляется именно та страница, которая открыта в Мозиле перед нажатием на кнопку «Добавить страницу в закладки».
Как сделать закладки в Мозиле?
1) Первый шаг для того, чтобы сделать закладки в Мозиле, состоит в том, что надо открыть браузер Мозилу (цифра 1 на рис. 1).
2) Затем в этом браузере следует открыть соответствующую страницу на сайте, которую мы хотим поместить в закладки. Это важно по той причине, что по прошествии некоторого времени далеко не всегда на сайте удается найти именно ту страницу, которая содержала полезную информацию (цифра 2 на рис. 1).
Рис. 1 Как сделать закладки в Мозиле?
3) Получается картина, как в тире – есть оружие (в данном случае браузер Мозила), есть мишень (это, конечно, полезная страница на сайте), осталось выстрелить по выбранной мишени, точнее, сделать закладку для выбранной страницы.
Для этого у нас есть курок кнопка в виде симпатичной желтой звездочки, обозначенная цифрой 3 на рис. 1. При наведении на нее курсора мыши появляется всплывающая подсказка «Добавить страницу в закладки».
Щелкаем по звездочке (цифра 3 на рис. 1). Видим, что звездочка при этом закрасилась полностью желтым цветом (цифра 1 на рис. 2).
Теперь при наведении курсора на звездочку (цифра 1 на рис. 2), выскакивает надпись «Редактировать эту закладку» (цифра 2 на рис. 2):
Рис. 2 Где есть возможность редактировать закладки в Мозиле?
Если кликнуть по полностью закрашенной в желтый цвет звездочке, то появится окно «Редактирование этой закладки» (рис. 3):
Рис. 3 Можно удалить закладку.
А можно создать для нее новую папку.
Первое, что нам предлагает сделать Мозила с нашей закладкой – это удалить ее (цифра 2 на рис. 3) . Смелое предложение, но, с другой стороны, захламлять свой браузер кучей закладок приводит к тому, что там потом сложно что-либо найти действительно нужное. Кликнув по кнопке «Удалить 1 закладку», мы тем самым удалим эту закладку из списка сохраненных закладок в браузере Мозила.
Второе, что нам предлагает сделать Мозила с нашей закладкой – это отредактировать имя для этой закладки (цифра 3 на рис. 3). «Что в имени тебе моем?» – писал А.С. Пушкин. Так вот, в имени закладки заложен ключ того, что нам будет спустя время понятным содержание этой закладки.
Поэтому можно кликнуть мышкой в окно, отмеченное цифрой 3 на рис. 3, там появится курсор и можно будет либо удалить старое имя и ввести новое, либо отредактировать частично имеющееся имя.
Как в Мозиле создать папку для закладки?
Папки позволяют навести порядок среди многочисленных закладок, которых со времен становится все больше и больше. Сначала необходимо прикинуть в голове, какие папки Вам нужны. Можно закладки сортировать по темам, например, «Автомобили», «Рецепты», «Спорт», «Музыка», также можно сортировать по каким-то промежуткам времени и т.п.
Допустим, что у нас открыта страница сайта. Мы сделали для нее закладку и теперь нужно поместить ее в папку, чтобы она не была «бесхозной».
Для этого жмем на кнопку, обозначенную цифрой 1 на рис.3 – редактируем закладку.
Щелкаем по маленькому треугольнику (цифра 4 на рис. 3) в строке «Папка». В открывшемся окне кликаем по опции «Выбрать» (цифра 5 на рис. 3). (Либо можно еще кликнуть по маленькому значку напротив названия «Меню закладок»).
Рис. 4 Создаем новую папку для закладки- Цифра 1 на рис. 4 – кликаем по «Меню закладок».
- Цифра 2 на рис. 4 – кликаем по кнопке «Создать папку».
- Цифра 3 на рис. 4 – появится поле для ввода имени новой папки, вводим имя.
- Цифра 4 на рис. 3 – кликаем по кнопке «Готово».
Как в Мозиле сортировать закладки по папкам?
Это будет удобнее делать, когда перед глазами будет весь список закладок. Чтобы его увидеть, идем по шагам на рис. 5:
Рис. 5 Вот она, кнопка для всех наших закладок в Мозиле!
- Цифра 1 на рис. 5 – кликаем по кнопке «Firefox».
- Цифра 2 на рис. 5 – щелкаем по опции «Закладки».
- Цифра 3 на рис. 5 – щелкаем по «Показать все закладки».
Рис. 6 Меню закладок можно дополнить новыми папками для закладок Мозилы
- Цифра 1 на рис. 6 – кликаем по «Меню закладок».
- Цифра 2 на рис. 6 – в правой части находим закладку, которую нужно отправить в новую папку (либо удалить закладку в Мозиле). Подводим к ней курсор и щелкаем по ней ПКМ (правой кнопкой мыши).
Откроется контекстное меню для выбранной закладки, которое предлагает нам все возможные варианты, которые можно применить к этой закладке.
- Цифра 3 на рис. 6 – щелкаем по опции «Новая папка ». Вводим имя папки, при желании – ее описание и клик по кнопке «Готово».
Папки созданы. Осталось рассортировать по ним закладки. Для этого «хватаем» закладку левой кнопкой мыши и, не отпуская кнопку мыши, тащим закладку в нужную папку (рис. 7). После чего отпускаем кнопку мыши. Проверяем папку и наличие в ней нужной закладки.
Закладки в браузере, как и в книге, создаются, чтобы быстро находить требуемые сайты. Они должны быть расположены так, чтобы «не спотыкаясь» выбирать искомый, отработанный — удалять. И хорошо бы еще, чтобы информация доступна была и с компьютера, и со смартфона, и с планшета…
Сделать закладку Мozilla firefox легко, так же просто ими управлять. В отличие от аналога в социальных сетях, доступ к такому сервису в просмотрщике имеют только его пользователи. Файрфокс имеет также визуальную страницу закладок, на которой они наглядно отображаются, что убыстряет и делает максимально комфортной работу.
Процедура создания
Закладка в Мozilla Firefox теоретически представляет собой отображение в нем адреса сайта с последующим поиском и открытием. Для того, чтобы сделать страницу закладок в Мозиле следует:
Чтобы работать с этим сервисом в Файрфокс существует специальная опция. Находится она на серой строке вверху экрана. При потребности работы с ней жмем на нее, переходим на верхнюю строчку Показать, автоматически попадаем на Библиотека — Все записи — Другие.
Там будут такие команды:
- показать все;
- редактировать;
- окно;
- другие;
- недавние;
- последние метки.
При сохранении в Библиотеке показывается прописанный электронный адрес страницы. При желании закладки в Мозиле можно настраивать.
Визуальное отображение
Просмотрщик разрешает отображать на экране уменьшенные изображения сохраненных сайтов. Как в Мозиле сделать панель закладок по такому типу? Следует поступить так:
- выбираем любимый объект или тот, который нужен в работе и должен максимально быстро открываться;
- переходим на вкладку с окошками;
- жмем на крестик на пустом квадратике;
- в окошке выбираем закладку в Мозиле, которую надо закрепить;
- щелкаем по надписи и нажимаем синюю клавишу Сохранить.
После сохранения это выглядит так:
При желании сервис можно изменять. Чтобы спрятать его надо:
- нажать на три черточки вверху экрана;
- выбрать в выпадающем списке Показать, Скрыть, Панель;
- выйти из настроек.
Как же настроить панель закладок в Мозилле? Если отдается предпочтение какому-либо значению, то его можно переместить в понравившееся место — просто перетаскиваем квадратик. Визуально закрепить Яндекс в Мozilla Firefox можно аналогично.
Редактирование
Заложенные страницы в Firefox можно не только сохранять и удалять. Редактирование позволяет изменять их название и местоположение. При нажатии на строчку Редактировать выбрасывается меню, позволяющее разобраться, как прописать нужное под таким названием, какое нравится пользователю, и сохранять в соответствующем месте.
Можно также скопировать файл из библиотеки на рабочий стол или в отдельную папку в случае переустановки мазилы или операционной системы.
Удаление закладки
Если в ней нет потребности, то можно удалить. Начинаем:
- находим строку;
- жмем на синюю звездочку вверху;
- видим окно;
- щелкаем Удалить и она исчезает.
Синхронизация
При использовании мазилы на разных устройствах их собственник сталкивается с вопросом как сделать закладку в Мозиле браузере так, чтобы она была доступна на всех гаджетах? Для этого придумали синхронизацию.
Созданные закладочные записи (их адреса в привязке с профилем пользователя) хранятся на серверах Мазила. Сначала создаем или подтверждаем аккаунт (как правило юзер идентифицируется по электронному адресу), нажимаем на три черточки в углу экрана, переходим в выпадающей панели настроек на клавишу Синхронизировать. При заходе в из иного устройства под своим профилем можно будет все закладки в Мазиле привести в соответствие.
В браузере Firefox есть два типа закладок: Меню закладок и Панель закладок. Также возможно настроить папку “Другие закладки”, тем самым добавив удобства в вашу сортировку сохранённых сайтов. Научитесь добавлять закладки для каждого типа, а затем без труда их находить.
Как добавить закладку в панель закладок в Мозиле
Панель закладок – один из самых удобных инструментов в браузере, ваши закладки можно будет переносить, сортировать в папки, менять имена:
- зайдите на сайт, который хотите сохранить,
- кликните правой кнопкой мыши,
- выберите небольшую прозрачную звёздочку в правом углу,
- нажмите на неё,
- в появившемся окне вы можете задать имя вкладке. Сделайте это, если требуется,
- теперь на второй строчке выберите небольшой треугольник,
- в появившемся списке нажмите на “Панель закладок”,
- автоматически сверху появится панель закладок со всеми сохранёнными на ней сайтами. Нажмите на кнопку “Готово”,
- когда места на вашей панели не будет хватать, закладки всё равно будут сохраняться, но прятаться под сноской. Чтобы посмотреть их даже там, нажмите на две маленькие стрелочки в самом углу панели закладок, как это показано на скриншоте ниже,
- когда панель закладок потребуется скрыть вовсе, наведите на неё курсором и кликните правой кнопкой мыши в любом месте, кроме иконок закладок. Затем уберите галочки напротив слов “Панель закладок”. Несмотря на всё удобство данной панели, многим пользователям браузера от Мозила может больше приглянуться вариант с опцией “Меню закладок”. Научитесь и этому способу, а затем выберите для себя лучший.
Как добавлять закладки в Меню закладок Мозила
- Повторите первый пункт предыдущего шага, кликнув правой кнопкой мыши на желаемом сайте.
- Выберите пустую звёздочку.
- Теперь в появившемся окне вам нужно выбрать “Меню закладок”, а также дать имя вашей закладке.
- Нажмите кнопку “Готово”.
- Посмотреть эту группу закладок можно открыв боковую панель браузера: выберите иконку списка рядом с голубой звездой в шапке браузера, в появившемся списке нажмите на фразу “Показать боковую панель закладок”.
- Слева вы увидите небольшую панель, на которой нужно выбрать “Меню закладок”. Здесь вы увидите все закладки, которые добавляли в данном шаге.
Выбрав лучший вариант для себя, вы сможете систематизировать хранение вкладок и сайтов, что ускорит работу с браузером.
Закладки Firefox – это веб-ссылка на любимую / часто посещаемую интернет – страницу. При помощи закладок вы в один клик можете перемещаться между избранными вами веб – сайтами. Если вы не успели дочитать новости на каком-нибудь интернет – ресурсе, то добавив его в закладки, вы с легкость можете к нему вернуться в любой момент. Закладки удобны тем, что вам не нужно вспоминать точное название сайта, каждый раз набирать его в строке поиска и искать в огромном списке похожих на него. Запустив интернет – обозреватель , вы моментально можете попасть на необходимую страницу, при условии, что она уже предварительно добавлена в раздел полезных заметок.
Как сохранить закладки в Мозиле
Сам процесс сохранения сносок на необходимые интернет порталы осуществляется одним нажатием на иконку в форме пятиконечной звезды в менюшке быстрого доступа или комбинацией кнопок на клавиатуре «Ctrl+D». По-умолчанию она без заливки, но если страница оказывается в сохранённых закладках, то она меняет свой цвет на голубой.
Нажав иконку для сохранения, пользователь может изменить имя своей заметки, а также изменить директорию сохранения. Есть в этом меню и обратное действие – удаление ненужной заметки.
Просмотреть сохранённые закладки можно нажатием на следующую иконку или «Ctrl+Shift+B».
Для того чтобы сохранить интернет-закладки из веб-поисковика Mozilla на персональном компьютере, вам необходимо произвести операцию экспорта. О том, как ее выполнить вы можете узнать, прочитав статью « ». В этой статье так же описано, как восстановить закладки в Мозиле.
Где хранятся закладки в Mozilla Firefox
Все действия, касающиеся изменений веб-браузера Firefox, такие, как: установка плагинов, сохранение пользовательский персональных данных и добавления закладок, сохраняются в служебной папке, под названием «Профиль». Эта папка сохранена отдельно от основных документов поисковика, сделано это для надёжности, чтобы пользователь не теряли свои данные при удалении или переустановке браузера.
Для нахождения своего профиля необходимо следующее:
- Запустить интернет-обозреватель Мозила Фаерфокс;
- Открыть инженерное меню браузера;
- Нажать по иконке, находящейся в самом низу окна меню с изображением вопросительного знака.
Открылось справочное меню. Здесь выбираем опцию «Информация для решения проблем».
Затем у вас открывается новая страница под названием «Информация для решения проблем». Здесь в данных о приложении нужно найти пункт «Папка профиля», напротив этого пункта выбрать кнопочку для открытия папки.
В открывшейся папке, содержащей в себе актуальные изменения, произведенные пользователем в поисковике Мозила.
Другой способ попадания в эту папку, не запуская веб-браузер следующий.
Для этого в меню Windows необходимо нажать кнопку «Пуск» и в окне поиска ввести путь к папке « %APPDATA%\Mozilla\Firefox\Profiles\ » Далее выбирать самую первую папку с английским словом «default».
У вас откроется та же самая папка, которую вы открывали через браузер.
Будьте предельно осторожны, манипулируя информацией в данной папке. Так как, неосторожно удалив некоторые объекты можно испортить производительность поисковой системы Фаерфокс и безвозвратно лишиться некоторых важных данных.
Вконтакте
Google+
ИнструкцииДобавляем закладку в браузере Mozilla Firefox. Процесс добавления визуальных закладок в Firefox
Закладки Firefox – это веб-ссылка на любимую / часто посещаемую интернет – страницу. При помощи закладок вы в один клик можете перемещаться между избранными вами веб – сайтами. Если вы не успели дочитать новости на каком-нибудь интернет – ресурсе, то добавив его в закладки, вы с легкость можете к нему вернуться в любой момент. Закладки удобны тем, что вам не нужно вспоминать точное название сайта, каждый раз набирать его в строке поиска и искать в огромном списке похожих на него. Запустив интернет – обозреватель , вы моментально можете попасть на необходимую страницу, при условии, что она уже предварительно добавлена в раздел полезных заметок.
Как сохранить закладки в Мозиле
Сам процесс сохранения сносок на необходимые интернет порталы осуществляется одним нажатием на иконку в форме пятиконечной звезды в менюшке быстрого доступа или комбинацией кнопок на клавиатуре «Ctrl+D». По-умолчанию она без заливки, но если страница оказывается в сохранённых закладках, то она меняет свой цвет на голубой.
Нажав иконку для сохранения, пользователь может изменить имя своей заметки, а также изменить директорию сохранения. Есть в этом меню и обратное действие – удаление ненужной заметки.
Просмотреть сохранённые закладки можно нажатием на следующую иконку или «Ctrl+Shift+B».
Для того чтобы сохранить интернет-закладки из веб-поисковика Mozilla на персональном компьютере, вам необходимо произвести операцию экспорта. О том, как ее выполнить вы можете узнать, прочитав статью « ». В этой статье так же описано, как восстановить закладки в Мозиле.
Где хранятся закладки в Mozilla Firefox
Все действия, касающиеся изменений веб-браузера Firefox, такие, как: установка плагинов, сохранение пользовательский персональных данных и добавления закладок, сохраняются в служебной папке, под названием «Профиль». Эта папка сохранена отдельно от основных документов поисковика, сделано это для надёжности, чтобы пользователь не теряли свои данные при удалении или переустановке браузера.
Для нахождения своего профиля необходимо следующее:
- Запустить интернет-обозреватель Мозила Фаерфокс;
- Открыть инженерное меню браузера;
- Нажать по иконке, находящейся в самом низу окна меню с изображением вопросительного знака.
Открылось справочное меню. Здесь выбираем опцию «Информация для решения проблем».
Затем у вас открывается новая страница под названием «Информация для решения проблем». Здесь в данных о приложении нужно найти пункт «Папка профиля», напротив этого пункта выбрать кнопочку для открытия папки.
В открывшейся папке, содержащей в себе актуальные изменения, произведенные пользователем в поисковике Мозила.
Другой способ попадания в эту папку, не запуская веб-браузер следующий.
Для этого в меню Windows необходимо нажать кнопку «Пуск» и в окне поиска ввести путь к папке « %APPDATA%\Mozilla\Firefox\Profiles\ » Далее выбирать самую первую папку с английским словом «default».
У вас откроется та же самая папка, которую вы открывали через браузер.
Будьте предельно осторожны, манипулируя информацией в данной папке. Так как, неосторожно удалив некоторые объекты можно испортить производительность поисковой системы Фаерфокс и безвозвратно лишиться некоторых важных данных.
В браузере Firefox есть два типа закладок: Меню закладок и Панель закладок. Также возможно настроить папку “Другие закладки”, тем самым добавив удобства в вашу сортировку сохранённых сайтов. Научитесь добавлять закладки для каждого типа, а затем без труда их находить.
Как добавить закладку в панель закладок в Мозиле
Панель закладок – один из самых удобных инструментов в браузере, ваши закладки можно будет переносить, сортировать в папки, менять имена:
- зайдите на сайт, который хотите сохранить,
- кликните правой кнопкой мыши,
- выберите небольшую прозрачную звёздочку в правом углу,
- нажмите на неё,
- в появившемся окне вы можете задать имя вкладке. Сделайте это, если требуется,
- теперь на второй строчке выберите небольшой треугольник,
- в появившемся списке нажмите на “Панель закладок”,
- автоматически сверху появится панель закладок со всеми сохранёнными на ней сайтами. Нажмите на кнопку “Готово”,
- когда места на вашей панели не будет хватать, закладки всё равно будут сохраняться, но прятаться под сноской. Чтобы посмотреть их даже там, нажмите на две маленькие стрелочки в самом углу панели закладок, как это показано на скриншоте ниже,
- когда панель закладок потребуется скрыть вовсе, наведите на неё курсором и кликните правой кнопкой мыши в любом месте, кроме иконок закладок. Затем уберите галочки напротив слов “Панель закладок”. Несмотря на всё удобство данной панели, многим пользователям браузера от Мозила может больше приглянуться вариант с опцией “Меню закладок”. Научитесь и этому способу, а затем выберите для себя лучший.
Как добавлять закладки в Меню закладок Мозила
- Повторите первый пункт предыдущего шага, кликнув правой кнопкой мыши на желаемом сайте.
- Выберите пустую звёздочку.
- Теперь в появившемся окне вам нужно выбрать “Меню закладок”, а также дать имя вашей закладке.
- Нажмите кнопку “Готово”.
- Посмотреть эту группу закладок можно открыв боковую панель браузера: выберите иконку списка рядом с голубой звездой в шапке браузера, в появившемся списке нажмите на фразу “Показать боковую панель закладок”.
- Слева вы увидите небольшую панель, на которой нужно выбрать “Меню закладок”. Здесь вы увидите все закладки, которые добавляли в данном шаге.
Выбрав лучший вариант для себя, вы сможете систематизировать хранение вкладок и сайтов, что ускорит работу с браузером.
Закладки в браузере, как и в книге, создаются, чтобы быстро находить требуемые сайты. Они должны быть расположены так, чтобы «не спотыкаясь» выбирать искомый, отработанный — удалять. И хорошо бы еще, чтобы информация доступна была и с компьютера, и со смартфона, и с планшета…
Сделать закладку Мozilla firefox легко, так же просто ими управлять. В отличие от аналога в социальных сетях, доступ к такому сервису в просмотрщике имеют только его пользователи. Файрфокс имеет также визуальную страницу закладок, на которой они наглядно отображаются, что убыстряет и делает максимально комфортной работу.
Процедура создания
Закладка в Мozilla Firefox теоретически представляет собой отображение в нем адреса сайта с последующим поиском и открытием. Для того, чтобы сделать страницу закладок в Мозиле следует:
Чтобы работать с этим сервисом в Файрфокс существует специальная опция. Находится она на серой строке вверху экрана. При потребности работы с ней жмем на нее, переходим на верхнюю строчку Показать, автоматически попадаем на Библиотека — Все записи — Другие.
Там будут такие команды:
- показать все;
- редактировать;
- окно;
- другие;
- недавние;
- последние метки.
При сохранении в Библиотеке показывается прописанный электронный адрес страницы. При желании закладки в Мозиле можно настраивать.
Визуальное отображение
Просмотрщик разрешает отображать на экране уменьшенные изображения сохраненных сайтов. Как в Мозиле сделать панель закладок по такому типу? Следует поступить так:
- выбираем любимый объект или тот, который нужен в работе и должен максимально быстро открываться;
- переходим на вкладку с окошками;
- жмем на крестик на пустом квадратике;
- в окошке выбираем закладку в Мозиле, которую надо закрепить;
- щелкаем по надписи и нажимаем синюю клавишу Сохранить.
После сохранения это выглядит так:
При желании сервис можно изменять. Чтобы спрятать его надо:
- нажать на три черточки вверху экрана;
- выбрать в выпадающем списке Показать, Скрыть, Панель;
- выйти из настроек.
Как же настроить панель закладок в Мозилле? Если отдается предпочтение какому-либо значению, то его можно переместить в понравившееся место — просто перетаскиваем квадратик. Визуально закрепить Яндекс в Мozilla Firefox можно аналогично.
Редактирование
Заложенные страницы в Firefox можно не только сохранять и удалять. Редактирование позволяет изменять их название и местоположение. При нажатии на строчку Редактировать выбрасывается меню, позволяющее разобраться, как прописать нужное под таким названием, какое нравится пользователю, и сохранять в соответствующем месте.
Можно также скопировать файл из библиотеки на рабочий стол или в отдельную папку в случае переустановки мазилы или операционной системы.
Удаление закладки
Если в ней нет потребности, то можно удалить. Начинаем:
- находим строку;
- жмем на синюю звездочку вверху;
- видим окно;
- щелкаем Удалить и она исчезает.
Синхронизация
При использовании мазилы на разных устройствах их собственник сталкивается с вопросом как сделать закладку в Мозиле браузере так, чтобы она была доступна на всех гаджетах? Для этого придумали синхронизацию.
Созданные закладочные записи (их адреса в привязке с профилем пользователя) хранятся на серверах Мазила. Сначала создаем или подтверждаем аккаунт (как правило юзер идентифицируется по электронному адресу), нажимаем на три черточки в углу экрана, переходим в выпадающей панели настроек на клавишу Синхронизировать. При заходе в из иного устройства под своим профилем можно будет все закладки в Мазиле привести в соответствие.
– одна из базовых функций каждого браузера. Всем известно, что с помощью закладок можно легко и быстро перемещаться между своими любимыми сайтами и в один клик открывать нужные страницы, не набирая их адрес или не пользуясь поисковыми системами. И бывает очень грустно обнаруживать, что у вас на компьютере не сохраняются закладки в Mozilla.
Стоит сказать, что у данной неполадки есть несколько разновидностей, с которыми я сталкивался: полный отказ добавлять новую закладку, или потеря новых ссылок при закрытии браузера. О том, как же бороться с данной проблемой, я и расскажу в сегодняшней статье. О том как изменять закладки можно прочесть .
Проблема с добавлением закладок
Начну, пожалуй, с первой разновидности данной проблемы, которая заключается в невозможности добавить закладку. Чаще всего отказ добавить новый объект в избранное связан с некорректной работой какого-либо расширения. Многие пользователи устанавливают сторонние плагины для того, чтобы синхронизировать любимые сайты на нескольких компьютерах, и если у вас не сохраняются закладки в Mozilla Firefox и установлено такое приложение – его рекомендуется отключить (более подробно об удалении плагинов читайте ). Для этого требуется:
- Запустить браузер.
- Щелкнуть по кнопке меню в правом верхнем углу окна обозревателя (иконка с тремя горизонтальными линиями).
- Выбрать из списка пункт «Дополнения».
- Открыть вкладку «Расширения».
- Напротив плагина, который отвечает за работу с избранным, нажать на кнопку «отключить» и перезагрузить FireFox.
- Проверить работоспособность функции.
Описанная выше процедура на практике выглядит так:
После проделанных манипуляций проблема с тем, что не сохраняются закладки в mazila должна исчезнуть. Если нужда использовать отключенное расширение – попробуйте удалить его и установить повторно.
FireFox не сохраняет изменения
В том же случае, если при работе браузера закладки добавляются и редактируются без каких-либо проблем, но после выключения браузера все внесенные изменения пропадают, то для устранения данной неполадки нужно воспользоваться другим способом.
Совет! Вероятнее всего, ситуация связана с недостаточными правами доступа, поэтому я бы порекомендовал запускать браузер от имени администратора.
Также стоит проверить атрибуты одного из файлов в профиле пользователя, где установленное значение «только чтение» может быть причиной того, что не сохраняются закладки в Mozilla. Потребуется:
- Открыть браузер.
- Открыть главное меню соответствующей кнопкой на панели инструментов.
- Щелкнуть по кнопке с изображением вопросительного знака.
- В открывшемся списке выбрать пункт «Информация для решения проблем».
- Нажать на кнопку «Показать папку».
- Закрыть окно браузера.
- Щелкнуть правой кнопкой мыши по объекту с названием «places.sqlite» и выбрать пункт «Свойства».
- Проверить, что галочка «только чтение» не установлена. В противном случае потребуется ее снять и сохранить изменения.
- Проверить работоспособность функции, вновь запустив браузер и протестировав его.
Следующая серия скриншотов подробно покажет, как выполнять описанную процедуру.
Важно! Если после проделанных процедур у вас всё-еще возникают проблемы с тем, что не сохраняются закладки в Firefox, рекомендуется удалить данный файл (скопировать его в другое место), и попробовать добавить избранное заново. Если и новый файл будет вести себя так же, то рекомендуется переустановить FireFox.
Вот и всё, что касается решения проблем с сохранением избранного. Надеюсь, эти два описанных способа решат вашу проблему и вам не придется прибегать к более радикальным мерам.
Проводя много времени в Интернете, можно найти полезные сайты и, естественно, хочется сохранить то, что найдено «непосильным трудом». В каждом как раз для этого есть такое понятие как ЗАКЛАДКИ.
Иногда в комментариях на сайтах или блогах можно встретить такой комментарий: «Добавил в закладки!» Это означает, что информация, представленная в статье на сайте или блоге, очень понравилась человеку, написавшему такой комментарий.
В закладки отправляется именно та страница, которая открыта в Мозиле перед нажатием на кнопку «Добавить страницу в закладки».
Как сделать закладки в Мозиле?
1) Первый шаг для того, чтобы сделать закладки в Мозиле, состоит в том, что надо открыть браузер Мозилу (цифра 1 на рис. 1).
2) Затем в этом браузере следует открыть соответствующую страницу на сайте, которую мы хотим поместить в закладки. Это важно по той причине, что по прошествии некоторого времени далеко не всегда на сайте удается найти именно ту страницу, которая содержала полезную информацию (цифра 2 на рис. 1).
Рис. 1 Как сделать закладки в Мозиле?
3) Получается картина, как в тире – есть оружие (в данном случае браузер Мозила), есть мишень (это, конечно, полезная страница на сайте), осталось выстрелить по выбранной мишени, точнее, сделать закладку для выбранной страницы.
Для этого у нас есть курок кнопка в виде симпатичной желтой звездочки, обозначенная цифрой 3 на рис. 1. При наведении на нее курсора мыши появляется всплывающая подсказка «Добавить страницу в закладки».
Щелкаем по звездочке (цифра 3 на рис. 1). Видим, что звездочка при этом закрасилась полностью желтым цветом (цифра 1 на рис. 2).
Теперь при наведении курсора на звездочку (цифра 1 на рис. 2), выскакивает надпись «Редактировать эту закладку» (цифра 2 на рис. 2):
Рис. 2 Где есть возможность редактировать закладки в Мозиле?
Если кликнуть по полностью закрашенной в желтый цвет звездочке, то появится окно «Редактирование этой закладки» (рис. 3):
Рис. 3 Можно удалить закладку.
А можно создать для нее новую папку.
Первое, что нам предлагает сделать Мозила с нашей закладкой – это удалить ее (цифра 2 на рис. 3) . Смелое предложение, но, с другой стороны, захламлять свой браузер кучей закладок приводит к тому, что там потом сложно что-либо найти действительно нужное. Кликнув по кнопке «Удалить 1 закладку», мы тем самым удалим эту закладку из списка сохраненных закладок в браузере Мозила.
Второе, что нам предлагает сделать Мозила с нашей закладкой – это отредактировать имя для этой закладки (цифра 3 на рис. 3). «Что в имени тебе моем?» – писал А.С. Пушкин. Так вот, в имени закладки заложен ключ того, что нам будет спустя время понятным содержание этой закладки.
Поэтому можно кликнуть мышкой в окно, отмеченное цифрой 3 на рис. 3, там появится курсор и можно будет либо удалить старое имя и ввести новое, либо отредактировать частично имеющееся имя.
Как в Мозиле создать папку для закладки?
Папки позволяют навести порядок среди многочисленных закладок, которых со времен становится все больше и больше. Сначала необходимо прикинуть в голове, какие папки Вам нужны. Можно закладки сортировать по темам, например, «Автомобили», «Рецепты», «Спорт», «Музыка», также можно сортировать по каким-то промежуткам времени и т.п.
Допустим, что у нас открыта страница сайта. Мы сделали для нее закладку и теперь нужно поместить ее в папку, чтобы она не была «бесхозной».
Для этого жмем на кнопку, обозначенную цифрой 1 на рис.3 – редактируем закладку.
Щелкаем по маленькому треугольнику (цифра 4 на рис. 3) в строке «Папка». В открывшемся окне кликаем по опции «Выбрать» (цифра 5 на рис. 3). (Либо можно еще кликнуть по маленькому значку напротив названия «Меню закладок»).
Рис. 4 Создаем новую папку для закладки- Цифра 1 на рис. 4 – кликаем по «Меню закладок».
- Цифра 2 на рис. 4 – кликаем по кнопке «Создать папку».
- Цифра 3 на рис. 4 – появится поле для ввода имени новой папки, вводим имя.
- Цифра 4 на рис. 3 – кликаем по кнопке «Готово».
Как в Мозиле сортировать закладки по папкам?
Это будет удобнее делать, когда перед глазами будет весь список закладок. Чтобы его увидеть, идем по шагам на рис. 5:
Рис. 5 Вот она, кнопка для всех наших закладок в Мозиле!
- Цифра 1 на рис. 5 – кликаем по кнопке «Firefox».
- Цифра 2 на рис. 5 – щелкаем по опции «Закладки».
- Цифра 3 на рис. 5 – щелкаем по «Показать все закладки».
Рис. 6 Меню закладок можно дополнить новыми папками для закладок Мозилы
- Цифра 1 на рис. 6 – кликаем по «Меню закладок».
- Цифра 2 на рис. 6 – в правой части находим закладку, которую нужно отправить в новую папку (либо удалить закладку в Мозиле). Подводим к ней курсор и щелкаем по ней ПКМ (правой кнопкой мыши).
Откроется контекстное меню для выбранной закладки, которое предлагает нам все возможные варианты, которые можно применить к этой закладке.
- Цифра 3 на рис. 6 – щелкаем по опции «Новая папка ». Вводим имя папки, при желании – ее описание и клик по кнопке «Готово».
Папки созданы. Осталось рассортировать по ним закладки. Для этого «хватаем» закладку левой кнопкой мыши и, не отпуская кнопку мыши, тащим закладку в нужную папку (рис. 7). После чего отпускаем кнопку мыши. Проверяем папку и наличие в ней нужной закладки.
Сделать Картины из Консервированного Мха
Один из вопросов, который мне часто задают, — думаю ли я, что это возрождение комнатных растений исчезнет, как это произошло в 1980-х, после того, как многие люди приносили растения в дома в 1970-х. С моей точки зрения, он никогда не умирает, и многие выращивали растения в помещении еще до 1970-х годов.
Может быть, здесь, в Соединенных Штатах, где я живу, комнатные растения вошли в моду, вышли из моды и теперь снова вошли в моду.Но в других местах по всему миру, таких как Азия и Европа, стирание границы между интерьером и экстерьером всегда присутствовало. Мы, люди, с незапамятных времен жили среди растений и природы. Тогда мы чувствовали связь с природой и ощущаем ее до сих пор. Перебравшись в дом, мы нашли способы вплетать эти природные элементы в наши жилые помещения, чтобы оставаться на связи. У этого искусства жизни есть название: оно называется биофильным дизайном.
Если вы, как и я, укладываете растения в своем доме, испытываете волнение по поводу паркетных полов или деревянной мебели или переезжаете в новое пространство, потому что у них были большие окна, вы уже видите жизнь через призму биофильности. дизайн и воплощение в жизнь своего духа.Биофильный дизайн — это поиск способов связи с миром природы путем введения этих элементов в помещении. Когда вы слышали, как я или другие говорили о том, как растения могут сделать вас более живым и творческим, это все благодаря человеческой связи с внешним миром. Мы по-прежнему хотим быть в единстве с природой, сознательно или бессознательно. Вот почему некоторые люди, которые работают в больших офисах без большого количества естественного света и застревают в кабине, будут использовать пляжную сцену в качестве заставки или небольшое искусственное растение на краю стола.
Эти небольшие напоминания о внешнем мире вызывают что-то в нашем мозгу, заставляя нас чувствовать себя спокойнее и продуктивнее. Вот почему вы никогда не услышите, как я свысока разговариваю с теми, кто хочет привезти искусственные растения. Не все мы можем позволить себе роскошь жить в домах или работать в офисах с большим количеством естественного света, но окружение себя искусственными растениями, предметами из природных элементов или стенами, окрашенными в естественные тона, может иметь на нас такое же влияние, как и если бы мы были на улице.
Последние девять лет я был на миссии, чтобы найти себя более связанным, более единым с природой, и мой дом и рабочее пространство отражают это. Я создал пропагандистские стены, которые существуют как живое искусство, но также сохранил настенные рисунки из мха, которые придают вид жизни, но не требуют внимания и ухода, которые требовала бы живая стена. Живой он или искусственный, если он выглядит так, как будто он пришел из окружающей среды, он может помочь нашему уму, сердцу и, конечно же, нашей жизни.
Итак, хотя в этой книге есть много проектов, которые помогут вам найти творческие способы использования живых растений, я счел правильным включить некоторые проекты, которые независимо от того, какой у вас тип света или знания о растениях, вы могли бы создать пространство. это размыло эту грань. Создание стены из мха — это весело и легко, и это действительно помогает вдохновить ваш творческий ум. Итак, вот что вам понадобится для создания собственной стены из сохранившегося мха.
Все это измерено для рамы 20 «X 20» (50 см X 50 см).Отрегулируйте в зависимости от размера вашего кадра. Если вы приобрели новую, выньте рамку из упаковки, а затем снимите подложку рамки, чтобы вы могли вынуть стекло внутри. После того, как стекло будет безопасно удалено, снова установите подложку и закрепите ее.
Положите разделочную доску на рабочую поверхность. Возьмите карандаш и на пенопласте нарисуйте фигуры, которые вы хотите использовать, чтобы придать своему искусству форму и глубину. Эти куски доски будут сложены друг на друга, чтобы создать слои мха, чтобы придать вашему искусству больше естественного ощущения ландшафта.
Острым лезвием вырежьте фигуры, которые вы нарисовали на доске. Удалите все рваные края.
Поместите формы из пенопласта внутрь рамы, чтобы получить представление о том, как вы хотите, чтобы дизайн выглядел. Как только вы определились с тем, куда вы хотите, чтобы они пошли, возьмите клеевой пистолет и приклейте пенопласт на место.
Вот где и понадобятся ваш художественный талант и креативность.Пора поместить в консервированный мох. Я хотел, чтобы в моем рисунке была плоская долина, проходящая через середину, поэтому я начал с приклеивания листового мха. Что касается листового мха, я считаю, что лучше всего нанести клей на заднюю часть рамы, а затем нанести мох. Если после приклеивания всего мха к краю свисают какие-то кусочки, которые вам не нравятся, очистите их ножницами.
Начните приклеивать оставшиеся консервированные мхи. Поскольку этот мох не такой плоский, как листовой мох, я рекомендую нанести клей на обратную сторону каждого мха, а затем прижать его к доске.Если вы чувствуете, что ваши пальцы касаются слишком большого количества клея, наденьте пару резиновых перчаток. Опять же, проявите изобретательность. Окрашенные мхи бывают разных цветов, так что дерзайте!
Как только мох приклеится, поднимите раму, переверните ее на рабочую поверхность и слегка встряхните. Вы хотите удалить все части, которые не являются частью искусства, но также посмотрите, какие части нужно лучше закрепить с помощью клея. Положите обратно и снова срежьте весь мох, свисающий с краев, или места, которые вы не планировали.
Прикрепите подвесную проволоку или вешалки для картин к спине, и ваше моховое искусство готово к демонстрации. Разместите настенное искусство из мха там, где оно будет максимально эффективно. Воспользуйтесь тем фактом, что вы используете консервированный мох, которому не нужны вода или свет, и поместите его в такое место, где нельзя держать живые растения. Хорошо подойдут такие комнаты, как ванные комнаты или коридоры. Для меня было приятно придать стене галереи немного жизни и глубины, добавив немного зелени.
Добавление или удаление закладок в документе Word или сообщении Outlook
Закладка в Word работает как закладка, которую вы можете разместить в книге: она отмечает место, которое вы хотите легко найти снова. Вы можете ввести столько закладок, сколько хотите, в свой документ или сообщение Outlook, и вы можете дать каждой из них уникальное имя, чтобы их было легко идентифицировать.
Чтобы добавить закладку, вы сначала отмечаете место закладки в документе. После этого вы можете перейти к местоположению или добавить ссылки на него в своем документе или сообщении Outlook.Вы также можете удалить закладки из документа или сообщения Outlook.
Добавить место в закладки
Выберите текст, изображение или место в документе, куда вы хотите вставить закладку.
Щелкните Вставить > Закладка .
В разделе Имя закладки введите имя и щелкните Добавить .
Примечание. Названия закладок должны начинаться с буквы. Они могут включать как цифры, так и буквы, но не пробелы. Если вам нужно разделить слова, вы можете использовать знак подчеркивания (_) — например, First_heading .
Перейти к месту, отмеченному закладкой
После создания закладок вы можете добавлять ссылки на них в документе или переходить к ним в любое время.
Перейти к закладке
Введите Ctrl + G, чтобы открыть вкладку Перейти к в поле поиска и заменить . Под Перейдите к тому, что , щелкните Закладка . Введите или выберите имя закладки, а затем щелкните Перейти к .
Ссылка на закладку
Вы также можете добавить гиперссылки, которые переместят вас в отмеченное закладкой место в том же документе.
Выберите текст или объект, который вы хотите использовать в качестве гиперссылки.
Щелкните правой кнопкой мыши, а затем щелкните Гиперссылка .
В разделе Ссылка на щелкните Поместить в этот документ .
В списке выберите заголовок или закладку, на которую вы хотите создать ссылку.
Примечание: Чтобы настроить экранную подсказку, которая появляется, когда вы наводите указатель на гиперссылку, щелкните ScreenTip , а затем введите нужный текст.
Щелкните ОК .
Если у вас возникли проблемы с закладками, ознакомьтесь с различными методами устранения неполадок с закладками.
Удалить закладку
Щелкните Вставить > Закладка .
Щелкните Name или Location , чтобы отсортировать список закладок в документе.
Щелкните имя закладки, которую хотите удалить, а затем щелкните Удалить .
Если вы вставили гиперссылку на удаленную закладку, щелкните правой кнопкой мыши связанный текст и выберите Удалить гиперссылку .
Примечание. Чтобы удалить закладку и отмеченный закладкой элемент (например, блок текста или другой элемент), выберите элемент и нажмите «Удалить».
Использование мха для украшения дома
Использование мха — простой способ придать цвет и жизнь вашему интерьеру.
Использование живого мха не требует особого ухода, но используется консервированный
мох не требует ухода. Консервированный мох в наличии
в разных формах в цветочном разделе ремесленных магазинов.
Вот несколько примеров консервированного мха из моих местных магазинов …
… самая большая сумка (слева на картинке выше) стоит 6 долларов от Wal-Mart.
Верхняя центральная сумка стоит 9 долларов от Майкла.
Нижняя центральная сумка стоит 6 долларов от Hobby Lobby.
Верхняя правая сумка — 9 долларов от Джо Энн.
Два нижних мешка от Dollar Tree стоят по 1 доллару каждый.
Если у вас есть купон на скидку, цены будут меньше.
Один из модных способов использования мха для украшения дома —
.иметь чаши для мха. Они бывают разных размеров, но
самые популярные — большие. Мох
миски могут быть дорогими, но вы можете сделать свои собственные
довольно недорого, особенно если у вас уже есть контейнер.
Для чаши из мха, изображенной выше, я использовал около трех разных
мешочки из мха для вида разнообразных мхов.
Другой способ использования мха для придания естественной текстуры вашему декору
должен иметь моховые шары. Их легко найти и не очень
дорого в цветочном разделе ремесленных магазинов, но вы можете заработать
свой собственный еще дешевле.
Сделать шары из мха своими руками легко и сэкономить деньги
особенно если их нужно много для наполнителей чаши или
Близкими родственниками моховых шариков являются моховые кольца и венки.
Кольца и венки из мха тоже несложно сделать, склеив
Мох — отличный способ прикрыть верхний слой почвы или цветов
пена в приспособлениях и контейнерах.
Этот почти губчатый мох называют «оленьим мохом».
Мох может выстелить внутреннюю часть контейнера, если вы хотите скрыть
что находится внутри контейнера.
Мох, использованный на картинке выше, представляет собой мох, прикрепленный к тканевой сетке (это называется
«матовый мох» в магазинах), но вы можете использовать и обычный мох точно так же.
Искусственные ландыши втыкаются сквозь мох в пену.
Вот несколько способов, которыми я использовала мох для украшения своей гостиной
и столовая недавно для перехода зимнего декора в
больше похоже на раннюю весну.
Наверное, слишком много мха, но мне было так весело
экспериментируем с недорогими способами изготовления моховых чаш, шариков
и кольца, которые у меня только что остались с множеством предметов из мха.
Ознакомьтесь с новыми учебными пособиями, если хотите узнать больше
Антиоксидантные свойства испанского мха
Что такое испанский мох?
Обычно известный как испанский мох, Tillandsia usneoides, не является ни испанским, ни моховым; это цветущее растение, которое растет на деревьях в особенно влажных местах. Испанский мох мирно сосуществует с деревьями, на которых он растет, и считается многолетним «эпифитным» растением, что означает, что он растет поверх растений и поглощает влагу и питательные вещества из окружающей среды.
Этот мох цепляется за ветви деревьев на большей части юго-востока США и является торговой маркой региона. Распространенное в прибрежных субтропических средах, это растение растет высоко на дубах и кипрских деревьях, питаясь обильной влагой и питательными веществами, извлекаемыми из воздуха.
Многочисленные применения испанского мха
Испанский мох — уникальное растение с долгой историей терапевтического потенциала. Местные жители традиционно использовали испанский мох в качестве лечебного средства для лечения всевозможных недугов, заваривая его в чае или набивая им обувь.Испанский мох собирает соединения — хорошие и плохие — из частиц воздуха, непреднамеренно становясь показателем качества воздуха в конкретном регионе.
Испанский мох, сваренный в чае, используется как лечебное средство от озноба и лихорадки, но у этого растения есть и другие тактические применения. 1 Волокна, полученные после удаления с завода его внешнего покрытия, дают материалы на:
- Постельное белье
- Коврики в салон
- Попоны
- Веревка
- Удаление накипи
Сухой испанский мох традиционно использовался для различных целей, в том числе:
- Огненные стрелы
- Глина для внутренней штукатурки домов
- Керамика, закаленная огнем
- Изготовление и украшение маленьких кукол
- Гнездовой материал для птиц
- Корм для животных
- Цветочные композиции и мульча
Исследования на животных диетических экстрактов испанского мха, включенных в рацион крыс, показали более низкий уровень глюкозы в крови и подавление развития диабета.Подробное исследование выявило 3-гидрокси-3-метилглутаровую кислоту (HMG) как источник биологической активности испанского мха; Фитохимический компонент был обнаружен в средней концентрации 2,8 миллиграмма на 100 граммов сырого растения. 4
В течение 1970-х и в начале 1980-х было запущено несколько клинических испытаний, в которых основное внимание уделялось HMG как инструменту управления липидами крови и укреплению здоровья сердечно-сосудистой системы. Это связано с тем, что HMG действует как конкурентный ингибитор фермента HMG-CoA редуктазы, который помогает контролировать выработку холестерина в печени. 7 Таким образом, вмешательство в HMG-CoA редуктазу замедляет процесс производства холестерина. 5
Первоначальные исследования на людях показали значительное снижение уровня холестерина в сыворотке после шести недель ежедневного приема добавок HMG. Участники этих исследований были генетически предрасположены к высокому уровню холестерина и испытывали ограниченные побочные эффекты. 5 Ограничение активности HMG-CoA лиазы дало дополнительные эффекты на регулирование уровня глюкозы в крови, тем самым уменьшая кетоновые тела в крови и заставляя мозг использовать больше глюкозы в крови для получения энергии. 4
Использование в травах Tillandsia UsneoidesТрадиционное использование испанского мха также включает лечение открытых ран. В исследованиях на животных экстракты испанского мха сокращали время заживления ран. Обычные кожные бактерии, такие как S. aureus , S. epidermis и P. aeruginosa , создают проблемы из-за их способности вызывать инфекцию в открытой ране, что в конечном итоге замедляет процесс заживления. Органические экстракты испанского мха оказывают ограничивающее действие на рост каждого из этих микробов. 2
Фитоактивы, обнаруженные в Tillandsia UsneoidesИсследования соединений, обнаруженных в испанском мхе, показали, что растение содержит несколько фитохимических веществ: 2
- Каротиноиды
- Токотриенолы
- Флавоноиды
- Алкалоиды
- Поликарпол
- 3-гидроксиметилглутаровая кислота (HMG)
Первичный флавоноид, идентифицированный в испанском мхе — 6,3 ‘, 5′-триметокси-3,5,7-4’-тетрагидроксифлавон — уникален для Tillandsia usneoides . 3
Тилландсия поддерживает рост полезных микробовРастение испанского мха на дубах и кипрских деревьях создает идеальные условия для выращивания нескольких типов грибов, которые мобилизуют питательные вещества из растений, производя различные биоактивные соединения, способные оказывать ограничивающее влияние на рост раковых клеток. 6
Наполи и Мосс из WSU получили награду #BigSkySoccer Лучшему игроку недели
Наполи и Мосс из WSU получили награду #BigSkySoccer Лучшему игроку недели
БУАЗ, Айдахо (8 марта 2021 г.) — Младший нападающий / полузащитник Weber State Кинсли Наполи и вратарь-второкурсник Мекелл Мосс были названы игроками недели Big Sky Soccer после победы над Вестминстером со счетом 2: 0 на прошлой неделе.В воскресенье Wildcats встретились с Вестминстерским Гриффинсом на RSL Herriman Facility и ушли с упорной победой со счетом 2: 0.
Наполи хорошо сыграла в своем первом матче за «Уайлдкэтс» с осени 2018 года. Она получила травму колена в начале сезона 2019 года и с тех пор находится на долгом пути к выздоровлению. Уроженец Уилларда из Юты забил незадолго до перерыва на 44-й минуте после передачи товарища по команде Йиры Йоггерст. Она забила головой в ворота и вывела Вебера Стэйта вперед 2: 0.
Мосс опубликовал шесть сейвов для Wildcats, чтобы гарантировать, что Griffins не засчитывались на протяжении 90 минут игры. В первом тайме она сделала отличный сейв при пробитии пенальти, чтобы не допустить попадания мяча в сетку, и продолжала делать сейвы до конца игры.
Почетный игрок недели — это первый результат в карьере «Наполи» и первый в карьере Мосса.
Другой нападающий недели Номинанты: Тейлор Стогер, Монтана
Другой защитник недели Номинанты: МакКайла Ветсел, штат Айдахо; Клэр Ховард, Монтана,
Предыдущий #BigSkySoccer Футболисты недели
Мар.1 — Наступление: Маккали Гоффард, Восточный Вашингтон; Оборона: Келси Уинстон, Восточный Вашингтон,
22 февраля — Наступление: Скайлар Литтлфилд, штат Сакраменто; Защита: Обри Гудвилл, Сакраменто, штат
15 февраля — наступление: Эрика Соса, штат Сакраменто; Оборона: Алия Фесили, штат Сакраменто,
8 февраля — Наступление: Пейдж Малинг, Северная Аризона; Оборона: Тарин Бенхэм, Северная Аризона
Четырехугольник Мохового Утеса — Портал в историю Техаса
Кто
Люди и организации, связанные либо с созданием этой карты, либо с ее содержанием.
Какие
Описательная информация, помогающая идентифицировать эту карту. Перейдите по ссылкам ниже, чтобы найти похожие предметы на Портале.
Когда
Даты и периоды времени, связанные с этой картой.
Статистика использования
Когда в последний раз использовалась эта карта?
Где
Географическая информация о происхождении этой карты или о ее содержании.
Информация о карте
- Точные координаты.
- Географические границы.
- Координаты названия места. (Может быть приблизительным.)
- Для оптимальной печати может потребоваться изменение положения карты.
Взаимодействовать с этой картой
Вот несколько советов, что делать дальше.
Увеличить
Ссылки, права, повторное использование
Международная структура взаимодействия изображений
Распечатать / Поделиться
Печать
Электронная почта
Твиттер
Facebook
Tumblr
Reddit
Ссылки для роботов
Полезные ссылки в машиночитаемых форматах.
Ключ архивных ресурсов (ARK)
Международная структура взаимодействия изображений (IIIF)
Форматы метаданных
Изображений
URL
Статистика
Геологическая служба (Ю.С.). Четырехугольник Мохового Утеса, карта, 1989; Рестон, Вирджиния. (https://texashistory.unt.edu/ark:/67531/metapth205665/: по состоянию на 23 октября 2021 г.), Библиотеки Университета Северного Техаса, Портал в историю Техаса, https://texashistory.unt.edu; кредитование Департамента государственных документов библиотек ЕНТ.
JoAnn Moss-Ayres, REALTOR® — Houston, TX 77027 с Houston, Compass RE Texas, LLC
08 из 25
Букет тюльпанов из бумаги
Идеи для рукоделия
Тюльпаны — символ весны.Сделайте красивый букет тюльпанов из бумаги, чтобы украсить свой дом. Этот проект даже подойдет для творческого проекта «День матери» для детей младшего возраста. Цветы очень красивые, и их очень легко сделать.
Букет тюльпанов из бумаги из Поделки
Продолжайте до 9 из 25 ниже.
09 из 25
Птичье гнездо из весенней бумаги
Приклей к моим поделкам
Весна — время рождений и новой жизни.Сделайте птичье гнездо с птенцами из бумаги и ватных шариков. Это ремесло можно использовать в качестве учебного пособия, чтобы рассказать детям о новых начинаниях и обновлении.
Jump Into Spring New Life Craft from Приклеено к моим поделкам
Продолжайте до 10 из 25 ниже.
10 из 25
Бумажные украшения для стола с весенними тюльпанами
krokotak.com
С этими украшениями из бумажных цветов ваш стол будет выглядеть так мило и красочно.Ваши дети получат удовольствие, создавая их, и будут гордиться, когда каждое место за обеденным столом будет украшено бумажным цветком, сделанным своими руками.
Украшения для бумажных столов из Krokotak
Продолжайте до 11 из 25 ниже.
11 из 25
Пионы из креповой бумаги
gatheringbeauty.com
Эти бумажные пионы настолько красивы, что можно подумать, что они настоящие! Цветы изготовлены из крепированной бумаги, на их создание практически не требуется времени.Добавьте немного бумажного солнечного света в свой домашний декор уже сегодня!
Пионы из крепированной бумаги своими руками из Gathering Beauty
Продолжайте до 12 из 25 ниже.
12 из 25
Букет из бумажных цветов Curly Willow Spring
einepriselecker.de
Curly Willow добавляет красоту, элегантность и драматизм любому цветочному дизайну. Просто поместите кудрявую иву в вазу и приклейте к стеблю крохотных бумажных птичек и бутонов.Мгновенный весенний декор для дома!
Весенний букет из Eine Prize Lecker
Продолжайте до 13 из 25 ниже.
13 из 25
Бумажная тарелка Пасхальный заяц Поделка
восемнадцать25.com
Разве эти кролики на бумажной тарелке не самые милые? Соберите детей и сделайте эти украшения на Пасху или весну. Всем приятно провести время!
Зайчик на бумажной тарелке из Восемнадцать 25
Продолжайте до 14 из 25 ниже.
14 из 25
Подставка для деревянных растений в декупере
modpodgerocksblog.com
Все любят живые комнатные растения у себя дома. Защитите свою мебель от грязи и повреждений, вызванных водой, сделав отдельные подставки для растений. Мод Podge Rocks покажет вам, как это сделать, в этом простом руководстве.
Подставка для растений с отделкой от Mod Podge Rocks
Продолжайте до 15 из 25 ниже.
15 из 25
Бумажные нарциссы в чайной чашке
squishycutedesigns.com
Вы проводите весеннюю свадьбу или детский душ и ищете украшения для вечеринки? Эти бумажные нарциссы в чайной чашке были бы хороши! Сделайте по одной для каждого гостя, чтобы забрать его домой в качестве вечеринки.
Бумажная чашка с цветком Craft из Squishy Cute Designs
Продолжайте до 16 из 25 ниже.
16 из 25
Поделка из бумаги 3D Paper Bunny Craft
Креативный парк
Прыгай в весну с коричневым кроликом из бумаги! Этот кролик можно распечатать на 3D-принтере.Распечатайте детали на компьютере, вырежьте и склейте. Вуаля, теперь у вас есть 3D-кролик. Обязательно ознакомьтесь со всеми другими бесплатными печатными материалами, которые Cannon предлагает для бесплатного скачивания на своем сайте. Печатные изображения животных просто потрясающие!
Holland Lop Bunny из Creative Park
Продолжайте до 17 из 25 ниже.
17 из 25
Альбом для вырезок DIY MIni Accordian
Создано для клуба
Сделайте альбом для вырезок из мини-гармошки, чтобы сохранить свои драгоценные воспоминания.В этой книге хранятся фотографии размером с Instagram. Почему бы не сделать книгу на весеннюю тематику? Используйте бумагу пастельных тонов и украшения, чтобы изобразить весну.
DIY Mini Accordion Scrapbook из Club Crafted
Продолжайте до 18 из 25 ниже.
18 из 25
Бумажный топпер для торта с цветком
thehousethatlarsbuilt.com
Эти бумажные цветочные топперы для торта идеально подходят для Дня матери, весенней свадьбы и детского душа.Посмотрите, как ваш торт превратится из обычного в необычный с этим украшением для вечеринки из цветов.
Топпер для торта с бумажным цветком из Дом, который построил Ларс
Продолжайте до 19 из 25 ниже.
19 из 25
Сделайте свои собственные нарциссы из крепированной бумаги
liagriffith.com
Когда вы видите цветущие нарциссы, знайте, что зима закончилась, и наступила весна. Проблема только в том, что у этих цветов очень короткий сезон цветения.Сделайте нарциссы из креповой бумаги, и вы будете наслаждаться ими долго-долго!
Сделайте свои собственные нарциссы из крепированной бумаги из Лиа Гриффит
Продолжайте до 20 из 25 ниже.
20 из 25
Декупаж пасхальных яиц
craftideas.info
Поднимите цветные пасхальные яйца на уровень выше и декупажируйте их. Вы можете использовать настоящие или пластиковые яйца. Неважно. Нарежьте из бумаги оригами треугольную форму и приклейте к цветным яйцам.В готовом виде эти яйца выглядят потрясающе.
Яйца с мозаикой из бумаги из Идеи для рукоделия
Продолжайте до 21 из 25 ниже.
21 из 25
Композиция из бумажных тюльпанов
Рита Шехан
Тюльпаны — одни из первых цветов, которые распускаются каждую весну, поэтому вставьте в сезон эту вечную композицию из бумажных тюльпанов. Выбирайте свои любимые цвета и приступайте к созданию!
H Сделать композицию из бумажных тюльпанов из Ель
Продолжайте до 22 из 25 ниже.
22 из 25
Бумажный цветок Craft Craft
Аманда Гентис / Handmade Mood
Эта корона из бумажного цветка просто потрясающая! Трудно поверить, что он сделан из простой плотной бумаги. Учительница начальной школы придумала это ремесло, чтобы занять детей во время рассказов. Она говорит, что если дети младшего возраста могут построить эти красивые короны, то сможет любой!
Корона из бумажных цветов из Kids Stuff World
Продолжайте до 23 из 25 ниже.
23 из 25
Бумажная закладка-уголок-бабочка
Красный Тед Арт
Сделайте закладки в виде уголков-бабочек для себя и своих друзей, которые любят читать. В руководство включено замечательное видео, так что вы не можете потерпеть неудачу. Эти угловые закладки станут прекрасным подарком на день матери тем мамам, которые любят читать.
Butterfly Corner Закладка из Red Ted Art
Продолжайте до 24 из 25 ниже.
24 из 25
Поделка из бумажной птицы на катушке
Наброски питомца
Эти бумажные птички на ветках — знак того, что весна не за горами. Положите немного на подоконник, чтобы весело напомнить, что впереди теплые дни.
Поделка на катушке с птицами из бумаги from Pet Scribbles
Продолжайте 25 из 25 ниже.
25 из 25
Милая бумажная трубочка Valentine Heart Mouse
нестандартных подарка.com
Эта поделка из бумажной трубки может использоваться в качестве поделки ко Дню святого Валентина! Милые сердечки превратились в мышиные ушки и носы. Как мило!
Мышь-сердечко в рулоне из бумаги из Подарки без игрушек
Поделка из пластиковой ложки отлично подойдет детям дошкольного возраста. Вырежьте из блестящей бумаги несколько цветов, сделайте отверстие для ложки и фломастером нарисуйте лицо — это так просто сделать. Вашим малышам обязательно понравится этот проект!
Эти сшитые кролики из бумаги просто самые симпатичные! Сделайте немного на Пасху в этом году и наполните их конфетным сюрпризом.

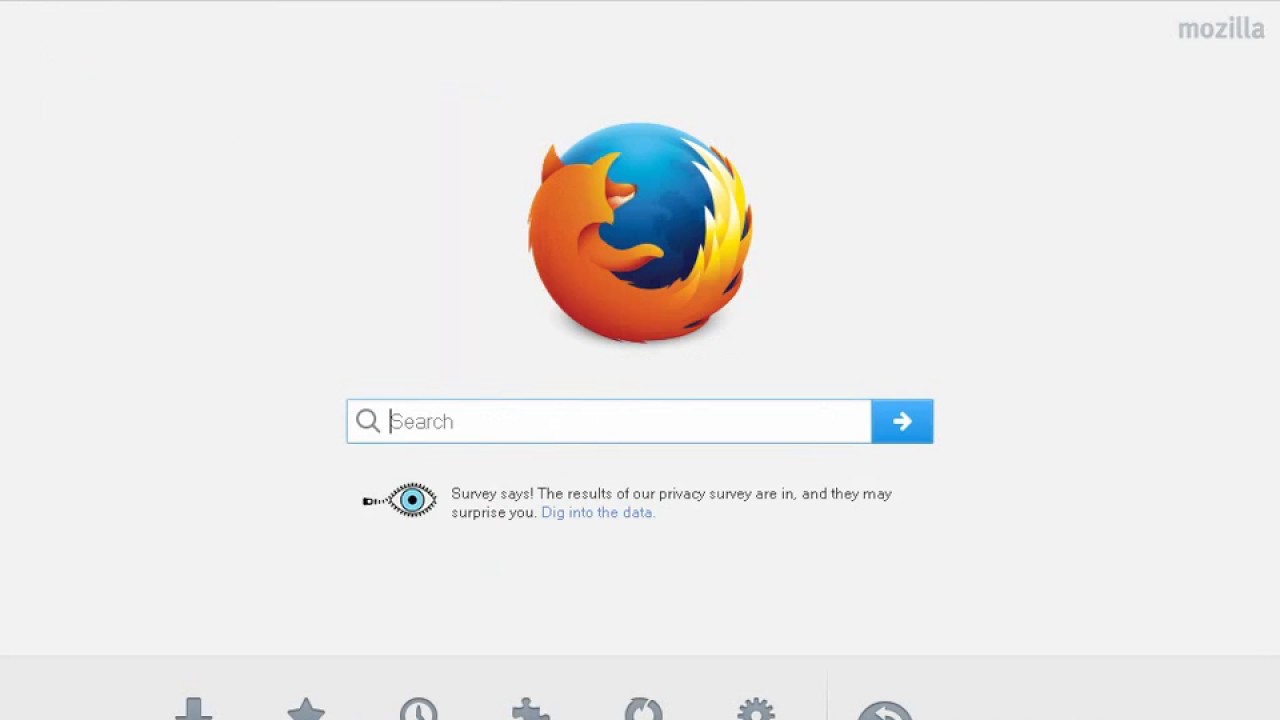


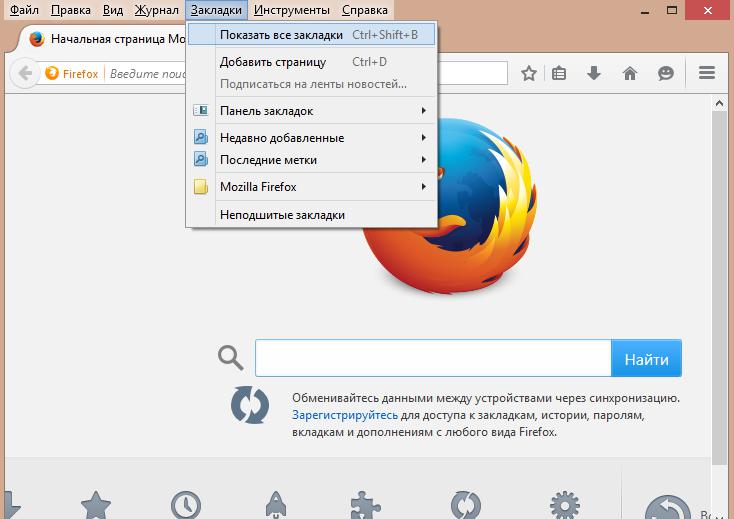
 4 – кликаем по «Меню закладок».
4 – кликаем по «Меню закладок». Подводим к ней курсор и щелкаем по ней ПКМ (правой кнопкой мыши).
Подводим к ней курсор и щелкаем по ней ПКМ (правой кнопкой мыши).


