Как очистить историю яндекса на телефоне редми
В телефонах ксиоми редми 6 / 6а, редми 7 / 7а, редми 8 / ноте 8т, редми 5, 4 и гоу браузер яндекс сохраняет историю запросов, как и другие.
При этом хранится не только сайты, на которые вы заходили. Там также легко найти историю поиска. Естественно, если ваш телефон может попасть в посторонние руки других или вы пользуетесь чужим, то все это лучше очистить.
Зачем кому-то должно быть известна ваша история в браузере яндекс, ведь у всех нас есть свои тайны.
Делать чистки не сложно и все пойдет в быстро, разве что в первый раз окажется секундная заминка, но в дальнейшем проблем не будет.
Только учтите, что в яндекс браузере по умолчанию выставлено время чистить, кажется, за последний день.
Поэтому если хотите весь поиск запросов очистить, то эти настройки не забудьте изменить, впрочем, я вам это еще напомню ниже.
Как очистить историю запросов и поиск яндекса на редмиНет разницы у вас редми 6 / 6а или редми 7 / 7а, точно также как и редми 8 / ноте 8т, или редми 5. Все делаем аналогично.
Все делаем аналогично.
Вначале запускаем сам браузер яндекс в телефоне. Затем как правило по середине есть три точки – жмите на них.
Там ищем шестеренка – это значок, обозначающий настройки. В низу будет надпись. Касаемся его пальцем.
Теперь крутим дисплей телефона вниз пока не увидим строки «Удалить данные». Нашли? Тогда нажмите.
Здесь нас интересует первых три пункта, но рекомендую посмотреть на все и поставить птички напротив требуемых параметров.
Ниже будет параметр «Очистить». Это как раз то, что нам требуется и естественно жмем на него.
Теперь осталось подтвердить наше стремление, коснувшись параметра «Да».
Это был последний шаг, и вы отлично справились с задачей. Есть еще два способа чистить историю яндекса.
Один через посторонние приложение и второй через удаление данных в настройках телефона Xiaomi.
Только я уверен, что этого варианта вам будет более чем достаточно и сейчас переходить к описанию других вариантов не буду.
Разве что кому-то очень захочется, тогда черкните в комментариях, и я предоставлю их. Спасибо за посещение. Успехов.
Как удолить из яндекса слово. Как в яндексе удалить историю поиска. Что значит абсолютное и относительное значение
Когда вы совершаете поиск в той или иной поисковой системе, она сохраняет ваши запросы. Разработчики осведомлены, что пользователям свойственно искать ту же информацию через некоторое время. Поэтому мы при вводе повторяющихся слов видим в подсказках уже знакомые, веденные нами ранее фразы. Такая помощь не всегда полезна. Темой этой статьи станет удаление истории запросов в поисковой строке Яндекс.
Вне зависимости от того, авторизованы ли вы в системе Яндекс, поисковик вместе с браузером запоминают историю веденных вами фраз. Если вы ведете уже знакомое слово, то все ваши прошлые запросы будут выделены фиолетовым. Чтобы быстро удалить один или несколько из них, вы можете здесь же в строке навести курсор на нужный и нажать на крестик. Таким образом, он навсегда исчезнет из подсказок не только в текущей сессии, но и после перезагрузки браузера или даже компьютера. Попробуйте сейчас это сделать сами.
Если вы ведете уже знакомое слово, то все ваши прошлые запросы будут выделены фиолетовым. Чтобы быстро удалить один или несколько из них, вы можете здесь же в строке навести курсор на нужный и нажать на крестик. Таким образом, он навсегда исчезнет из подсказок не только в текущей сессии, но и после перезагрузки браузера или даже компьютера. Попробуйте сейчас это сделать сами.
Удаление подсказок в поисковой строке Яндекс
Не стоит забывать, что все манипуляции в браузере запоминаются в его истории. Поэтому, если вы хотите стереть свои следы пребывания на каком-нибудь ресурсе, вам необходимо очистить и свой обозреватель. Если вы ни разу не делали этого, поступите следующим образом:
Найдите пункт «Удалить за все время» чтобы удалить всю историю посещений сайтов. Если вас интересует какой-то отдельный сайт, в этом разделе также будет поиск. Воспользуйтесь им и найдите нужный ресурс.
Очистить запросы в настройках аккаунта Yandex
Если у вас есть аккаунт в системе Яндекс, вы можете перейти в свой профиль и удалить данные, которые отображаются при вводе запроса.
- Вверху справа выберите свой аватар или имя аккаунта;
- В выпадающем меню нажмите пункт «Настройки»;
Настройки профиля в Яндекс
- В следующем окне вы увидите карту с вашим местонахождением. Вверху находятся разделы настроек. Выберите пункт «Поиск»;
Разделы настроек в профиле Яндекс
- Здесь как раз и будут настройки ваших запросов в поисковой системе. Вы сможете вообще отключить запоминание истории запросов системой, очистить всю историю, а также отключить показ часто посещаемых сайтов на главной.
Удаление истории поисковых запросов в профиле Яндекс
Прежде всего вам нужно нажать на кнопку «Очистить историю запросов», чтобы удалить ранее сохраненные данные. Остальные настройки выбирайте на свое усмотрение.
Очистить историю посещений в Яндекс Браузере
Отдельно необходимо поговорить о Яндекс Браузере. В нем удаление истории поисковых запросов Яндекс совершается немного иначе, чем в других браузерах. Тем не менее этот процесс не сложен.
Как почистить историю поиска Яндекс в мобильном устройстве
Очистить поисковые запросы Яндекс можно также через мобильное устройство — смартфон или планшет. Ведь и здесь вы будете видеть фразы, которые уже использовали для поиска. Эти строки, как и в веб-версии, выделены фиолетовым цветом. Удалить единичный запрос можно, нажав на крестик в подсказке. Если вы хотите избавиться от пару собственных запросов, вы можете удалить их на месте. Но если вам нужно настроить поиск, чтобы он не запоминал ваши запросы, тогда необходимо авторизоваться в системе Яндекс. Это можно сделать в мобильном приложении.
Сейчас — только через историю браузера. Почему — расскажу далее, а для начала давайте посмотрим, как вообще настраивается поиск в Яндексе.
Как в Яндексе настроить поиск под себя
Чтобы зайти в настройки, необходимо кликнуть по гиперссылке «Настройки» в верхнем правом углу на главной странице Яндекса. Нажимаем «Настройки портала» и попадаем в сервис настроек поисковой системы.
Перейдя на вкладку «Поиск», можно управлять поисковыми подсказками и результатами поиска.
Как теперь смотреть историю запросов
Ну а теперь собственно к теме — как можно посмотреть историю поиска в Яндексе. Раньше можно было управлять своими запросами вручную. Для этого предназначался инструмент «Мои находки». Благодаря ему, пользователь получал индивидуальные подсказки, сохранял свои запросы и результаты выдачи. Со временем сервис потерял актуальность и его решили свернуть. В качестве обоснования закрытия «Моих находок» команда Яндекса привела следующие аргументы:
- запросы конкретного пользователя в Яндексе сохраняются автоматически и служат основой для создания индивидуальных подсказок;
- историю запросов и посещенные страницы можно просмотреть в истории любого браузера.

Если вы хотите, чтобы подсказки и результаты поиска формировались исходя из ваших вкусов и предпочтений, нажмите на «Результаты поиска» и в последнем разделе «Персональный поиск» поставьте галочку напротив первой графы.
Таким образом, вы затачиваете поиск под себя, при этом поисковик сохраняет ваши запросы в своей базе данных.
Как удалить историю поиска в автозаполнении
Если хотите удалить ваши сохраненные запросы (чтобы мамка не заругала за порево), нужно кликнуть по соответствующей кнопке в настройках поиска. Чтобы настройки изменились, необходимо дождаться завершения процесс удаления. Обычно это длится около минуты.
Как удалить историю в Яндекс браузере
Чтобы посмотреть историю запросов в Яндексе, необходимо нажать Ctrl+H. Если вы не привыкли пользоваться горячими клавишами, нажмите на верхнюю кнопку меню и выберете вкладку истории.
История в Яндексе представлена как запросами через поисковик, так и посещением конкретных страниц сайтов.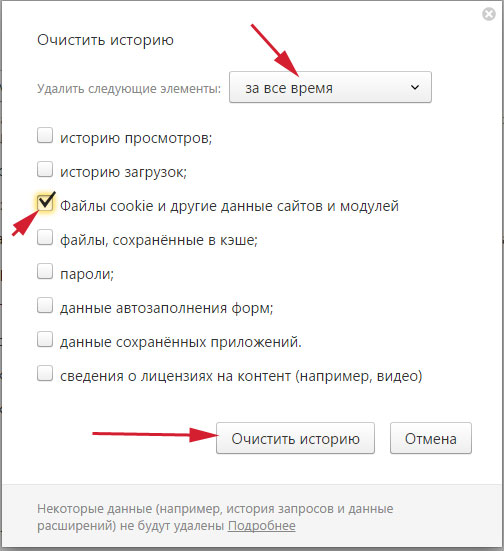 К истории поисковых запросов Яндекса добавляется количество найденных страниц. Чтобы очистить историю, нужно кликнуть по верхней кнопке справа.
К истории поисковых запросов Яндекса добавляется количество найденных страниц. Чтобы очистить историю, нужно кликнуть по верхней кнопке справа.
Необходимо выбрать промежуток времени удаления, а также вид истории поиска. Если желаете избавиться только от истории запросов, оставьте галочку на первой графе и нажмите «Очистить».
Как посмотреть историю запросов в Гугле
Что касается браузера Google Chrome, то процедура нахождения и удаления истории поиска аналогична процессу в Яндекс браузере. Кроме истории браузера, Гугл имеет историю работы с поисковой системой, которая привязывается непосредственно к вашему аккаунту. То есть для просмотра истории поиска в Гугле необязательно использовать Хром. Для этого нажмите в правом нижнем углу на «Настройки» и выберете «Историю». Система попросит ввести логин и пароль почты для подключения к сервису.
Сервис называется «Мои действия». С помощью него вы можете просматривать не только историю запросов, но и такие темы:
- История местоположений — если вы пользовались Гуглом и его сервисами, например, в кафе с помощью мобильного устройства, то данный вид истории предоставит адрес и контактную информацию заведения.

- Информация с устройств — Гугл возьмет данные с вашего телефона или планшета для более удобного использования различными сервисами. Это могут быть заметки, контакты, приложения.
- История голосового управления — для повышения качества системы распознавания вашего голоса можно записывать регулярно используемые голосовые запросы.
- История поиска и просмотров YouTube — действуют как два отдельных вида действий. Направлены на поиск новых видео, релевантных сохраненным запросам пользователя.
Чтобы попасть в настройки вышеперечисленных видов истории нужно нажать на вкладке «Отслеживание действий». Сама история может быть представлена в виде блоков и действий. Блок вмещает в себя действия, выполненные на одном конкретном сайте.
Чтобы осуществить массовое удаление, нужно кликнуть по вкладке «Выбрать параметр удаления». В этом разделе можно выбрать очистку за нужный период и вид истории поиска (запросы, новости, Ютуб, реклама и т.д.).
Такой инструмент мониторинга как «Мои действия» Гугла представляет из себя не только помощника, но и плохого конспиратора.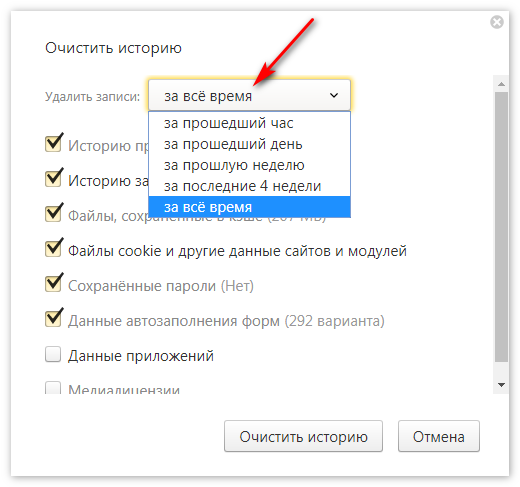
Это крайне актуальная тема. Многие пользуются Яндекс.Строкой в Windows или формой поиска Яндекс в браузере . По традиции, ответы на популярные запросы и поисковые подсказки отображаются в самом поле ввода в виде живого поиска. Это очень удобно, но… поисковые системы, в том числе Яндекс, собирают информацию о ваших интересах в интернете, затем стараются угадать ваши предпочтения с учётом этих интересов. Т.е. стоит один раз поискать рецепт плюшек в яндексе, и в следующий раз как только вы введёте букву «П», выскочит куча подсказок со словом «плюшка». Это косвенно указывает на вашу прошлую поисковую историю и интересы в сети. Иногда компьютер используется несколькими людьми, и не всегда хочется, чтобы другой человек видел вашу историю поиска.

Мы рассмотрим как быть при использовании поисковой строки в браузере и для поиска в Яндекс на панели задач Windows .
Чтобы подсказки не всплывали в браузере
Первым делом . Удаляем историю поиска в самом браузере. Это не относится к Яндекс поиску, но, какой смысл скрывать свои прошлые запросы, если в браузере можно легко найти список всех посещённых сайтов.Как очистить историю браузера вы можете посмотреть на картинках. Или подробнее найти в интернете, если ваш браузер ниже не представлен.
| Очистка истории посещений в Mozilla FireFox |
| Очистка истории посещений в Google Chrome |
| Очистка истории посещений в Opera |
Можно, также, очищать куки после каждого пользования поиском .В таком случае информация о поисковой истории более не будет связанная с вашим браузером. После очищения кук, подсказки поиска не будут нести никакой информации о вас.
Однако, проще всего настроить «Персональный поиск » таким образом, чтобы подсказки не несли информации о вашей истории поиска.
Алгоритм таков:
По удалению запросов в Яндекс Строке
В Windows 10 Яндекс.Строка располагается на панели задач , по умолчанию. Яндекс.Строка даёт возможность осуществить поисковый запрос в интернет прямо с панели задач без непосредственного запуска браузера. Ещё строка проводит поиск по папкам на вашем компьютере. И может реагировать на голосовые команды. Довольно удобно, и безопасно, если компьютером пользуетесь только вы.
Откуда Яндекс.Строка берёт поисковые подсказки?
Строка черпает информацию из нескольких источников- перечень ссылок по запросу из поиска Яндекс
- ссылки на разделы выбранного сайта
- ответы на популярные запросы Яндекс
- результаты индексации носителей компьютера (HDD, SSD, и т.
 д.)
д.)
Часто специалисты или просто начинающие задаются вопросом, как посмотреть историю запросов в Яндексе. Для этого существует замечательный сервис — Яндекс Вордстат. Находится он . Это также и отличный инструмент для подбора семантического ядра. Заходим на данный сервис и видим следующее (рисунок 1):
Слева видим ссылку — «Уточнить регион». Первым делом выбираем интересующий нас регион. Я выбрал Москву. Далее вводим интересующий запрос, например, «продвижение сайта». Далее мы хотим посмотреть спрос по данному запросу по месяцам. Нажимаем на ссылку «по месяцам» вверху (рисунок 2).
Рисунок 2. История запроса «продвижение сайта» по месяцам.
Как видим из рисунка 2, спрос на запрос «продвижение сайта» с апреля по май начал падать, а потом стабилизировался на приблизительно одном уровне. Очень много выводов с данного графика можно сделать. Также есть данные и в табличном виде (рисунок 3):
Рисунок 3. История запроса «продвижение сайта» по месяцам в виде таблицы в Вордстате
Исходя из рисунка 2 и 3 можно делать выводы о «спросе» на запрос, а значит на услуги Вашего бизнеса. Вверху также есть возможность посмотреть историю запросов по неделям. Тогда для нашего запроса картина будет следующей (рисунок 4):
Вверху также есть возможность посмотреть историю запросов по неделям. Тогда для нашего запроса картина будет следующей (рисунок 4):
Рисунок 4. История запроса по неделям в виде таблица в Вордстате
Если Вы хотите увидеть статистику по запросу в разрезе городов, то выбирайте вверху ссылку «по регионам».
Рисунок 5. Статистика запроса по городам
Как видим наибольший спрос по данному запросу в Москве, а потом с большим отставанием идет Санкт-Петербург.
Видно, что посмотреть историю запросов в Яндексе очень легко. Поэтому пользуемся и не забываем, что WordStat и другие сервисы статистики и истории запросов, например, тот же SEMrush — это фундамент сегодняшнего интернет-маркетинга.
Всем, кто хотя бы раз в своей жизни искал информацию в интернете известно, что для этих целей используются различные поисковые системы. Наиболее известные из них это Google и Яндекс. И если Гугл более характерен для англоязычных сайтов, то для рунета лучше всего подходит Яндекс.
Характерно то, что Яндекс сохраняет историю поиска информации, вне зависимости от того хотите вы этого или нет. Кроме того, ваша история поиска будет сохраняться независимо от того какой вы используете для этих целей браузер: Яндекс, Оперу, Хром или Мозилу.
Следует сразу внести ясность, что именно вы хотите удалить: историю запросов в поисковой системе Яндекс или же историю посещений в Яндекс Браузере.
Но бывают ситуации, когда по тем или иным причинам нужно удалить историю посещений полностью. Как же это сделать и что для этого нужно?
На сегодняшний существуют различные способы очистки журнала, однако я приведу опробованный на практике.
Как посмотреть историю поиска и посещенных сайтов в браузерах
- Для этих целей существует комбинация «Ctrl » + «Shift » + «H » или «Ctrl »» + «H », эти комбинации могут отличаться в разных браузерах.
- После чего, нужно в верхнем углу возле крестика найти кнопку, на которой изображены три линии и нажать на нее.

- Далее перейти на вкладку Дополнительно и Очистить историю. Данную функцию в браузере можно также выполнять при помощи горячих клавиш «Ctrl» + «Shift» + «Del».
- После того, как вы их нажмете откроется окно, где следует кликнуть по Очистить историю.
В от Яндекса, впрочем, как и в Google Chrome, вам будет предложено кроме истории почистить и ряд других данных, как пример кэш, cookie и т.д. На свой выбор можете поставить галочки, где считаете нужным, после чего «Очистить историю».
Выборочное удаление истории
Бывают случаи, когда всю историю поиска удалять нет смысла, а необходимо выборочно удалить только некоторые сайты. Это актуально, если компьютером пользуются несколько человек, и вы не хотите чтобы посторонние видели какие сайты вы посещали. Для этих целей я бы порекомендовал:
- Нажать на три линии в правом верхнем углу;
- перейти в «Настройки»;
- кликнуть на «Историю».
После проделанных манипуляций, вам нужно проставить галочки на сайтах, какие вас интересуют, после чего кликнуть «Удалить выбранные элементы».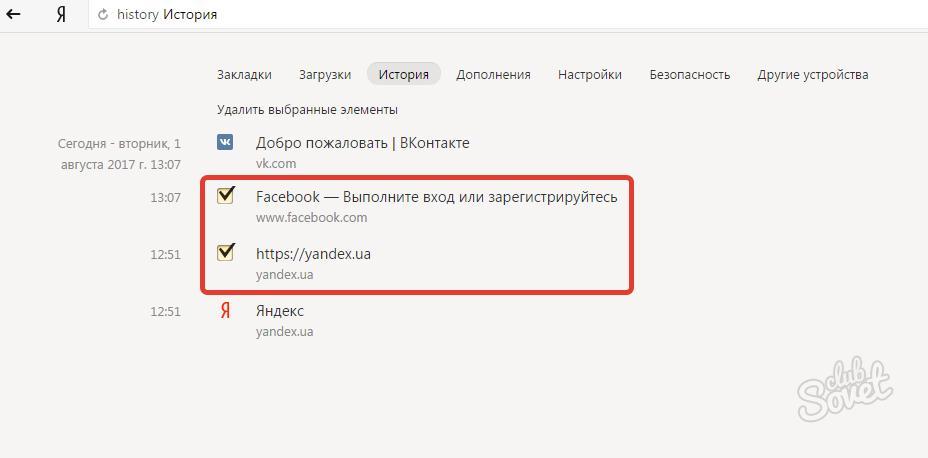
Удаление истории на телефоне и планшете
- Запускаем на нашем устройстве;
- Переходим в меню «Настройки»;
- Появится перечень функций, ищем «Конфиденциальность»;
- Здесь вы можете убрать галочки с сохранения паролей и истории, а также «Очистить историю»;
- Вам будет предложено, как и в портативной версии удалить еще и кэш, и загрузки и т.д.;
- Выбираем нужное и нажимаем на «Очистить данные»;
- Готово!
Удаление истории из Яндекс браузера
- Не нужно путать историю поиска с поисковыми подсказками, поскольку последние не удаляются по причине генерирования системой поиска в автоматическом режиме на основе наиболее популярных запросов. При этом не только ваших запросов, а всех пользователей. Подсказки не содержат в себе никакой личной информации, поэтому не стоит их бояться;
- Для того чтобы просмотреть историю поиска в Яндекс браузере, вам нужно перейти на сайт http://nahodki.yandex.ru/results.xml. Данный ресурс предоставит вам полную информацию по истории поиска и посещенным сайтам.
 Также вы сможете ее отсюда экспортировать. А если нужно ликвидировать или отключить ряд запросов или страниц;
Также вы сможете ее отсюда экспортировать. А если нужно ликвидировать или отключить ряд запросов или страниц; - Удаление отдельного запроса и страницы осуществляется путем нажатия крестика с правой стороны от запроса. Данный способ является эффективным для удаления отдельных запросов;
- Можно активировать защиту от дальнейшей записи в журнале Яндекса. Для этих целей есть соответствующая кнопка в верхней левой части страницы;
- Управлять функциями записи посещений можно в «Мои находки» и через страницу http://nahodki.yandex.ru/tunes.xml. Данная страница позволяет полностью и навсегда избавиться от истории поиска Яндекса путем нажатия специальной кнопки. Обратите внимание, что такой способ очистки не является отключением сохранения дальнейшей истории, поскольку это можно сделать, только кликнув по «Остановить запись». Помимо этого, здесь можно выставить запрет на то, чтобы ваши запросы участвовали в поисковых запросах Яндекса, для этого вам просто нужно нажать Выключить.

Как удалить историю маршрутов в яндекс картах
Вопрос, как очистить историю в Яндекс Навигаторе, часто встречается на разных форумах, сайтах по интересам и сообществах автовладельцев. Такое намерение может быть обусловлено разными причинами — необходимостью продать устройство другому человеку, желанием скрыть информацию о передвижении от мужа/жены или другого человека, намерением очистить внутреннюю память и т. д. Вне зависимости от причины, удалить историю поездок в Яндекс Навигаторе — вопрос нескольких минут. Ниже рассмотрим, какая информация сохраняется в приложении, и как ее быстро очистить.
Какие данные сохраняет навигатор
Многие считают, что приложение от Яндекс хранит только карты, загруженные пользователем. Это не так. Для удобства в памяти сохраняется и другая полезная информация:
- Совершенные поездки. В настройках предусмотрен раздел Мои поездки, куда фиксируется информация о перемещениях в период пользования приложением.
 При желании можно получить подробные сведения о маршруте, времени в пути, скорости и т. д. Также доступны общие статистические данные за определенный период. Фиксация истории полезна в ситуации, когда нужно восстановить какую-то информацию в памяти или вспомнить интересующий маршрут.
При желании можно получить подробные сведения о маршруте, времени в пути, скорости и т. д. Также доступны общие статистические данные за определенный период. Фиксация истории полезна в ситуации, когда нужно восстановить какую-то информацию в памяти или вспомнить интересующий маршрут. - История поиска. Яндекс Навигатор хранит сведения о путях, которые ранее прокладывал водитель, а также введенных адресах. С помощью опции можно вспомнить, куда и когда вы планировали съездить.
Если необходимо очистить историю поиска в Яндекс Навигаторе, работа выполняется через специальный раздел приложения. И здесь важно учесть, что удаленные данные восстановлению не подлежат.
В процессе пользования многие водители добавляют точки на карте в раздел Мои места. Такая возможность появляется после авторизации в программе. При желании можно добавить координаты дома или работы. В дальнейшем эти сведения также можно очистить, чтобы избежать их попадания в чужие руки.
Как удалить данные
Теперь рассмотрим, как правильно стереть историю в Яндекс Навигаторе. Алгоритм действий зависит от типа информации, от которой планирует избавиться водитель.
Алгоритм действий зависит от типа информации, от которой планирует избавиться водитель.
Чтобы очистить данные поиска, сделайте следующее:
- перейдите в настройки;
- войдите в раздел сохраненных данных;
- найдите пункт очистить историю поиска;
- выберите его.
Чтобы удалить «Мои места», сделайте такие шаги:
- жмите на кнопку с двумя флажками;
- кликните на иконку с карандашом;
- жмите на картинку с изображением корзины (удаления).
Указанных действий достаточно, чтобы очистить Яндекс Навигатор от конфиденциальной информации. При этом загруженные ранее карты сохраняются. В дальнейшем их можно удалить отдельно для освобождения места на карте памяти. Учтите, что удаленные сведения теряются безвозвратно и восстановлению не подлежат.
Яндекс навигатор, подобно браузеру, сохраняет историю поиска, а также проделанных Вами маршрутов, во внутреннюю память устройства.
Это и полезно, так как имеется возможность воспользоваться этими данными, к примеру выбрать в истории поиска, ранее введённый маршрут, не набирая его на клавиатуре.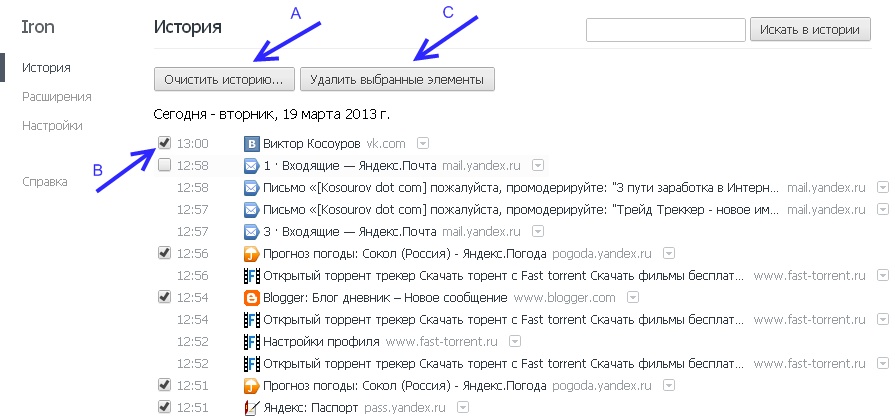
Или при необходимости, узнать детали проделанных маршрутов, в общем в этой истории можно покопаться.
И не полезно, так как Вашу историю может увидеть другой человек, что не совсем хорошо.
В любом случае, Вы всегда можете удалить историю, как поиска, так и поездок, а делается это следующим образом.
Как удалить историю поиска и маршрутов
1. Открываем меню, нажав на значок «Три горизонтальные полоски».
2. Переходим в настройки.
3. Прокручиваем страницу с настройками вниз, до раздела «Расширенные настройки», далее переходим в пункт «Сохранённые данные».
4. Очищаем историю.
Стройте маршрут в Яндекс.Навигаторе полностью без рук. Чтобы включить голосовое управление приложением, скажите «Слушай, Яндекс!» Когда появится приглашение «Говорите!», – произнесите нужную команду. Чтобы подтвердить построенный маршрут, просто скажите Навигатору «Поехали». Если по дороге вы увидели ДТП и хотите предупредить об этом своих попутчиков, достаточно сказать навигатору «Слушай, Яндекс! – > авария в правом ряду» и он автоматически добавит отметку на карту дорожного движения.
Парковки
Паркуйтесь так, чтобы не искать машину на штрафстоянке! Навигатор самостоятельно в конце каждой поездки предлагает быстрый маршрут (не дольше 15 мин) с экскурсией по ближайшим парковочным местам. При этом место стоянки будет в шаговой доступности до цели вашей поездки, а если парковка платная – приложение сообщит вам об этом отдельно. Места, разрешенные для парковки, будут помечены синим, а запрещенные для стоянки – красным. Такую карту парковок района, в который едете, можно изучить и до поездки из дома.
Ищите в приложении места, которые освободились в течение последних 5 минут. Свободное парковочное место выглядит как зеленый кружок. Если нажмете на точку, узнаете, как давно машина уехала с этого места. Конечно, наличие метки на карте пока не дает 100% гарантии, что это место до сих пор никто не занял. Но шансы припарковаться там точно гораздо выше!
Кнопка «Обзор»
Экономьте время! Чтобы не отвлекать водителя от дороги каждую минуту, Яндекс.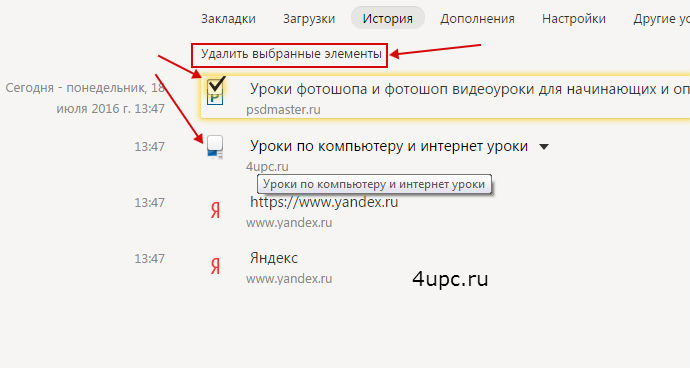 Навигатор предлагает изменить маршрут, только если расчетная экономия времени выходит больше 5 минут. Специально для тех, кто не хочет терять ни минуты, в панели быстрого доступа Навигатора есть кнопка «Обзор». С ее помощью водитель может в любую минуту проверить, нет ли маршрута на 2–3 минуты быстрее текущего.
Навигатор предлагает изменить маршрут, только если расчетная экономия времени выходит больше 5 минут. Специально для тех, кто не хочет терять ни минуты, в панели быстрого доступа Навигатора есть кнопка «Обзор». С ее помощью водитель может в любую минуту проверить, нет ли маршрута на 2–3 минуты быстрее текущего.
Мои поездки
Ведите статистику! Для тех, кто записывает каждую деталь биографии своего автомобиля или просто хочет вспомнить, каким маршрутом прошлым летом быстро добрался до дачи лучшего друга, в настройках Навигатора есть раздел «Мои поездки». О каждой поездке можно узнать подробности: точный маршрут, время в пути и среднюю скорость. Доступна и сводная статистика – по неделям и по месяцам.
Подъезды
Подъезжайте сразу к заветным дверям! Недавно Яндекс.Навигатор научился подводить к дому со стороны подъездов. Информацию о них компания собирает через «Народную карту» . Пока их немного, но вы можете добавить свой, и друзья легко найдут к вам дорогу. Чтобы подъехать сразу к нужному подъезду, введите его номер в строку поиска после основного адреса, например: ул. Лесная, д. 5, п. 2.
Лесная, д. 5, п. 2.
Техпомощь на дороге
Не теряйтесь, если что-то пошло не так! Теперь вызвать помощь на дороге можно не выходя из Навигатора. Отправить заявку можно в настройках приложения. Достаточно указать марку и модель машины, сообщить, где она находится и какая помощь вам нужна. Можно, например, вызвать эвакуатор, который доставит автомобиль по нужному адресу, или мастера, который поменяет колесо, заведет машину или даже привезет канистру бензина. В течение 15 минут приложение пришлет предложения нескольких служб, которые готовы принять заказ. Их отбирают по рейтингу, цене и удаленности от машины. Вам останется только выбрать службу и ждать специалистов.
Промежуточная точка пути
Меняйте маршрут, когда захотите! Если по дороге в точку назначения вы вспомнили, что вам нужно заехать, например, в аптеку или вы просто хотите проехать по Воздвиженке и полюбоваться особняком Морозова, можно попросить Навигатор перестроить маршрут через нужную точку. Для этого зайдите в раздел «Обзор», найдите на карте голубой значок «плюса» и перетяните его в промежуточную точку, которую нужно захватить по дороге.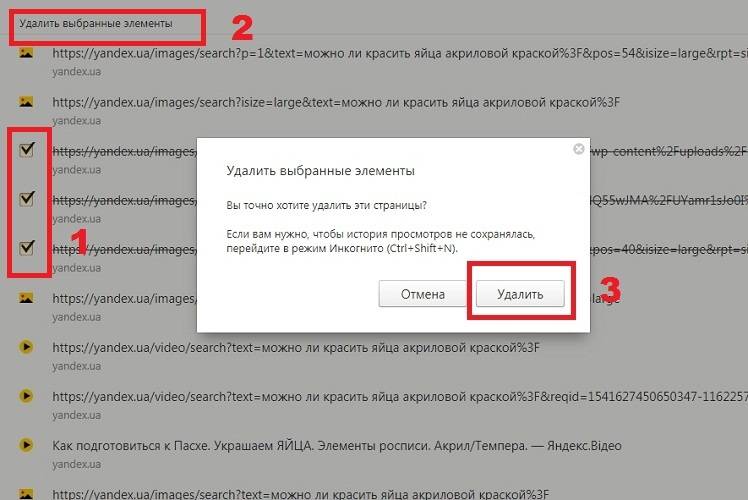
Фоновый режим
Не теряйтесь, если отвлеклись (а лучше не отвлекайтесь!). Навигатор, оказывается, умеет работать и в фоновом режиме. Оксана, Дима и другие любимые герои не бросят вас, даже если вы свернули приложение, чтобы проверить почту или принять важный звонок: приложение продолжит вести вас по маршруту и давать голосовые подсказки.
Более того, подсказки и предупреждения о камерах будут слышны, даже если вы погасите экран телефона. Это бывает необходимо, чтобы, например, сэкономить батарею на телефоне, если под рукой нет зарядки.
Предупреждения о превышении скорости
Настраивайте уведомления о превышениях скорости так, как удобно лично вам! В настройках приложения можно установить порог превышения скорости (от 1 до 60 км/ч), после которого Навигатор будет предупреждать о камерах. Например, если выставить допустимое превышение «19» и поехать по дороге с ограничением 60 км/ч, приложение будет реагировать на камеры только после отметки «79» на спидометре.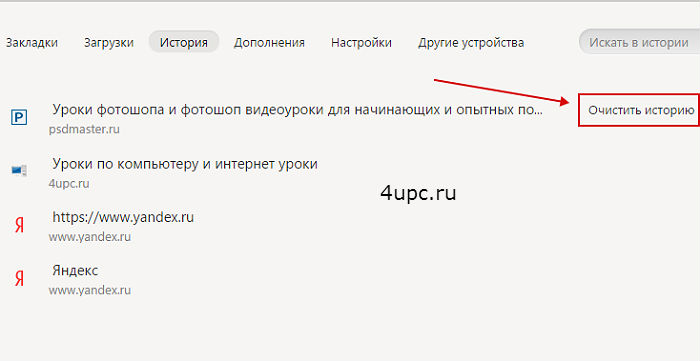
С десктопа на телефон в один клик
Бонус. Возможна ли навигация без интернета?
Если вы волнуетесь, что в поездке закончится интернет, то карты местности можно скачать заранее. Конечно, для построения маршрута понадобится выход в Сеть. Но, как нам по секрету рассказали в Яндексе, компания уже готовит полностью офлайновую маршрутизацию.
Поиску в Яндекс отдает предпочтение более половины пользователей мобильного интернета, применяющих для этого устройства на базе ОС Android. Поскольку поисковик, а также разработанные им решения, в частности, Яндекс браузер, сохраняет введенные вами поисковые запросы, посещенные страницы и другую информацию, необходимо знать, как удалить историю в Яндексе , чтобы гарантировать недоступность персональной информации другим людям, к которым может попасть ваш планшет или смартфон.
Обратите внимание! Часто пользователи поиска с помощью Яндекса и одноименного браузера путают выводящуюся в поисковой строке по мере формирования запроса подводку с поисковыми запросами, вводимыми ранее.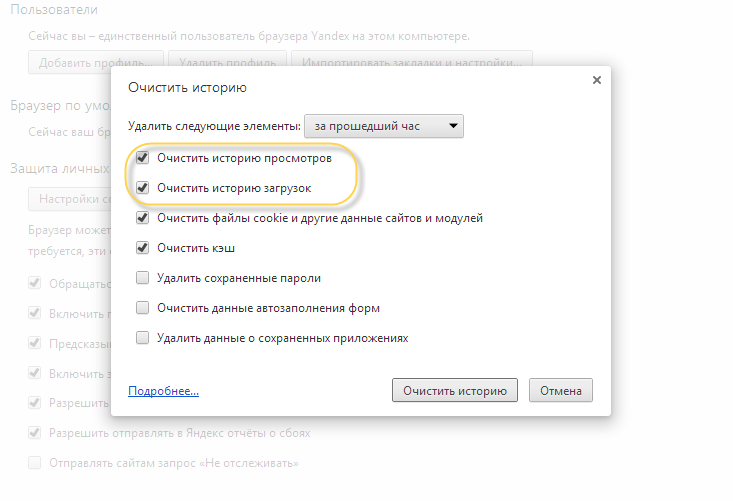 Подводка генерируется поисковиком автоматически и не может быть удалена или отключена. История же поисковых запросов корректируется удалением данных за отдельные периоды или за все время использования.
Подводка генерируется поисковиком автоматически и не может быть удалена или отключена. История же поисковых запросов корректируется удалением данных за отдельные периоды или за все время использования.
Какими методами это сделать
Таким образом, даже удалив историю с браузера на устройстве, используя поисковую систему Яндекс с другого мобильного устройства или персонального компьютера, вы (или другие пользователи, имеющие к нему доступ) будете видеть следы поисковых запросов и другую информацию, удаленную с устройства.
Исходя из этого, важно понимать, что для полного исключения возможности доступа к вашей личной информации по действиям в поиске Яндекса, необходимо не только очистить историю браузера на мобильном устройстве под управлением Android, но и стереть историю поиска в глобальных настройках Яндекса.
Удаляем историю в Яндекс браузере
Яндекс браузер позволяет удалить не только историю и запросы, заданные из-под него, но и экспортированные из браузера, предустановленного в систему, при условии, что при установке и начальной настройке Яндекс браузера вы дали согласие на экспорт. Для этого понадобится выполнить такие действия:
Для этого понадобится выполнить такие действия:
- Запустите Яндекс браузер. Нажмите пиктограмму с латинской буквой S, переводящую вас в меню навигации между вкладками.
- Для перехода в меню истории нажмите на пиктограмму с часами.
- Нажмите на меню истории, чтобы открыть перечень посещенных страниц. Обратите внимание! Вам доступна выборочная очистка истории. При этом посещенные сайты удаляются, а остальные остаются в неизменном виде. Этим есть смысл пользоваться в том случае, когда необходимо удалить отдельные посещения, сохранив при этом остальные данные.
Иногда рациональнее полностью очищать историю активности в сети. Чтобы сделать это, выполните следующие действия:
- Нажмите на пиктограмму с тремя расположенными вертикально точками. Для некоторых устройств такая пиктограмма отсутствует. В таком случае прикоснитесь к контекстной кнопке «Меню», расположенной в нижней части экрана смартфона или планшета.

- В развернувшемся меню тапните на по пункту «Настройки». Браузер переведет вас на новый экран, на котором собраны элементы управления возможностями Яндекс браузера. Не рекомендуем менять настройки на этом экране, кроме тех, о которых будем говорить далее, если не понимаете их назначения.
- Перейдите в раздел под названием «Конфиденциальность».
- Убедитесь, что на открывшейся странице включена функция «История». Обратите внимание! Если хотите, чтобы в дальнейшем браузер не сохранял информацию о ваших действиях, отключите эту функцию после очищения данных. Важно понимать, что это не обеспечит анонимность – поисковик все равно будет собирать информацию о вас и передавать ее в облачный сервис.
- Если хотите удалить исключительно историю браузера, поставьте галочку только напротив пункта «История». В большинстве случаев стоит полностью избавиться от информации, поставив галочки напротив каждого из пунктов, предлагаемых браузером.

- Нажмите на кнопку «Очистить данные» и подтвердите действие в открывшемся диалоговом окне.
В том, что успешно удалили данные истории, можно убедиться, перейдя в меню «История» согласно инструкции выше. Если все сделали корректно, в меню не будет данных о посещенных сайтах.
Теперь разберемся, как удалить глобальную историю вашей деятельности в сети.
Глобальное очищение истории поиска посредством настроек Яндекса
Как и в случае с Яндекс браузером, история вашего интернет-серфинга может быть удалена частично (за отдельный период времени) или полностью (с начала существования аккаунта). Данные станут недоступны вам и другим людям, потенциально имеющим доступ к Андроид устройству или персональному компьютеру, где установлен Яндекс или другой браузер, с помощью которого залогинены в системе. При этом поисковик по-прежнему будет иметь к ним доступ, поскольку именно на их базе будут строится поисковые подсказки и иная деятельность Яндекс.
Для удаления данных поступить нужно следующим образом:
- Убедитесь, что залогинены в аккаунте, историю действий с которого хотите удалить.
 Для этого зайдите на любую страницу сервисов Яндекс и проверьте, какой пользователь там демонстрируется.
Для этого зайдите на любую страницу сервисов Яндекс и проверьте, какой пользователь там демонстрируется. - Перейдите на страницу, являющуюся основной для работы с историей в Яндекс, по адресу yandex.ru .
- Вверху в правом углу есть кнопка «Настройки».
- Нажмите на нее и перейдите в подпункт «Настройки портала».
Функциональные возможности GPS-приемника позволяют производить любые действия по корректировке интересующего маршрута: разрабатывать его самостоятельно с учетом личных предпочтений, изменять траекторию, а также удалять как отдельные части маршрута, так и полностью весь маршрут. Удаление уже пройденного или неактуального маршрута из памяти GPS-навигатора освобождает место для новых данных, визуально не перегружая меню выбора маршрутов.
Для корректного частичного изменения или полного удаления маршрута из GPS-приемника нужно хорошо ориентироваться в функционале устройства. Главным кладезем знаний о любой модели навигатора является инструкция, идущая в комплектации.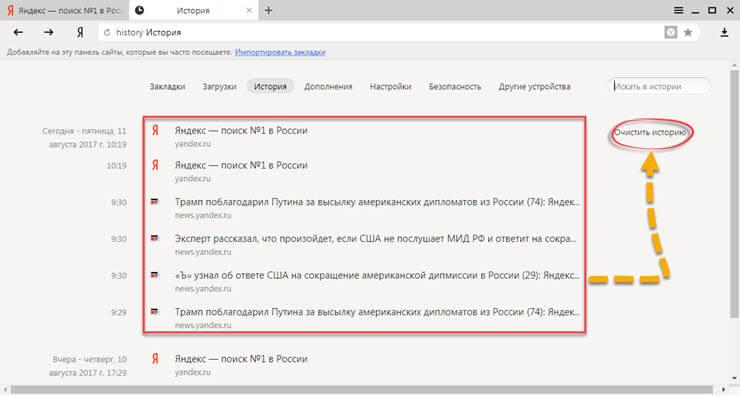
Изменить координаты маршрутной точки можно, если из главного интерфейса навигатора перейти в “Менеджер маршрутных точек”. Функция изменения маршрутных точек в GPS-навигаторе доступна, если создана хотя бы одна маршрутная точка. В менеджере выберите точку, данные которой необходимо изменить. Введите новую информацию. Проверьте правильность вводимых координат и соответствие нужной маршрутной точки. Подтвердите действие изменения данных нажатием кнопки “Готово”.
Для удаления отдельной точки маршрута выделите в “Менеджере маршрутных точек” запланированную точку. Нажмите кнопку удаления, а после – подтверждение действия удаления. В GPS-навигаторе есть возможность удаления сразу группы маршрутных точек. Для этого нужно выбрать в главном меню пункт “Настройка”, в открывшемся меню – “Сброс” и “Удалить все маршрутные точки”. Подтвердить действие удаления.
Удалить или изменить можно не только маршрутные точки, но и сразу целый маршрут. Действие удаления маршрута производится в “Планировщике маршрутов”, кнопка которого находится в главном меню GPS-навигатора.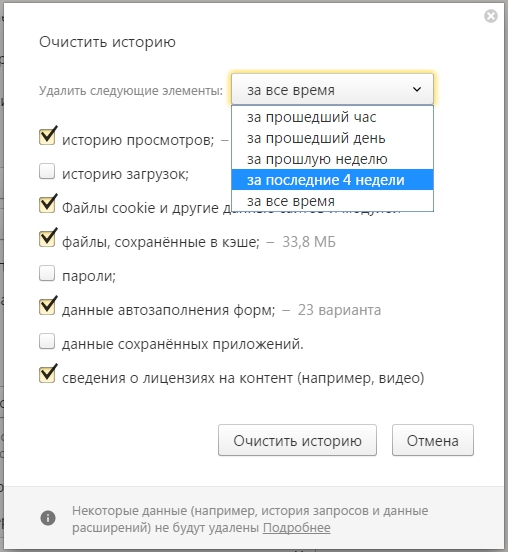 Требуется выделить маршрут, нажать кнопку “Удаление маршрута”. Если необходимо удаление всех маршрутов, то следует провести точную последовательность действий: “Главное меню” – “Настройка” – “Сброс” – “Удалить все маршруты” – “Да”.
Требуется выделить маршрут, нажать кнопку “Удаление маршрута”. Если необходимо удаление всех маршрутов, то следует провести точную последовательность действий: “Главное меню” – “Настройка” – “Сброс” – “Удалить все маршруты” – “Да”.
Если Вы часто используете Google Карты, то наверняка знаете (а может и нет), что они хранят подробную историю обо всех местах, где Вы были, независимо от того, используете ли Вы навигацию или нет. Мы расскажем, как удалить эти данные.
Google Карты сохраняют Вашу историю путешествий в нескольких разных местах: «Хронология» и «История карт». «Хронология» — это очень подробное описание того где Вы были, даже если Вы не использовали навигацию, чтобы добраться туда (да, Ваш телефон отслеживает каждый Ваш шаг). «История карт» — это только те места, которые Вы использовали для навигации.
Как изменить или удалить отдельные записи из хронологии Google Карт
В данной статье я использую Android, но шаги для iOS точно такие же. Чтобы получить доступ к хронологии запустите Google Карты и сделайте свайп вправо или нажмите на три полосы в верхнем левом углу, чтобы открыть меню.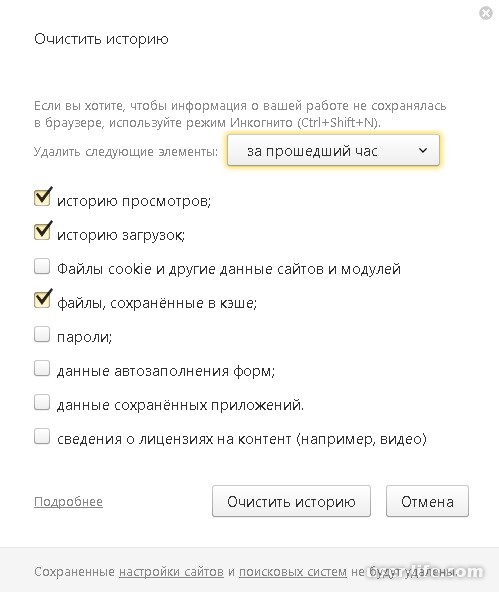 Выберите «Хронология».
Выберите «Хронология».
Представление по умолчанию — это мини-карта в верхней части экрана и просмотр Ваших последних мест внизу. Чтобы отредактировать (или удалить) любое из этих местоположений, просто нажмите на запись.
Отсюда Вы можете отредактировать запись, нажав кнопку «Изменить», что позволит Вам изменить время и указать точное местоположение, если оно неточно.
Чтобы удалить запись нажмите на иконку корзины в правом верхнем углу. Появится всплывающее окно в котором необходимо подтвердить удаление записи.
Как остановить (и удалить все) отслеживание истории местоположений в Google Картах
Вам не обязательно удалять каждую запись отдельно. Вы можете удалить все Ваши данные из хронологии.
Находясь в «Хронологии» нажмите три точки в правом верхнем углу, затем выберите «Настройки».
На самом деле довольно сложно полностью отключить хронологию, потому что это может негативно повлиять на другие аспекты навигации.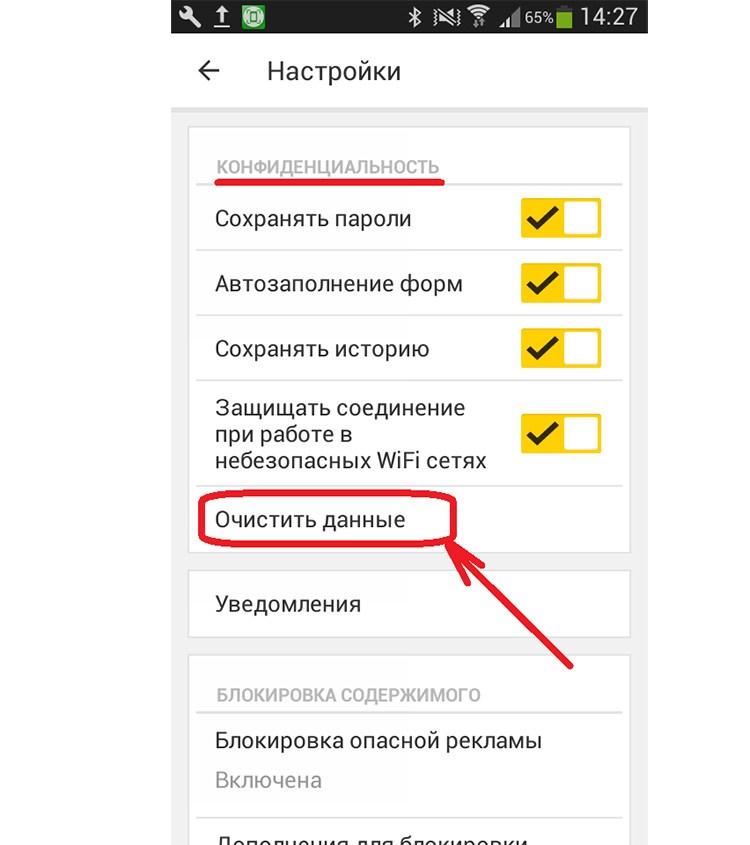 Но если Вы хотите убрать записи из хронологии, то перейдите к нижней части страницы настроек хронологии и отключите опцию «История местоположений включена».
Но если Вы хотите убрать записи из хронологии, то перейдите к нижней части страницы настроек хронологии и отключите опцию «История местоположений включена».
Вы можете отключить историю местоположений для конкретного устройства или совсем — просто нажмите соответствующий переключатель. Верхний переключатель отключит отслеживание истории местоположений на всех устройствах, а переключатель рядом с именем устройства просто отключит его на этом конкретном устройстве.
Вы также можете удалить свою историю местоположений, если хотите. Это можно сделать двумя способами: «Удалить всю историю местоположений» или «Удалить часть истории местоположений». Это два последних параметра на странице настроек хронологии.
Чтобы удалить всю историю местоположений нажмите на этот пункт. Появится предупреждение о том, что это действие нельзя отменить, и это может повлиять на приложения, которые используют Вашу историю местоположений. Если Вы согласны, то поставьте галочку в поле «Да, удалить» и нажмите «Удалить».
Если Вы хотите удалить историю местоположений только за период, то выберите пункт «Удалить часть истории местоположений». Укажите дату начала периода и дату окончания и нажмите «Продолжить».
Снова появится предупреждение, поставьте галочку в поле «Да, удалить» и нажмите «Удалить».
Как удалить историю навигации
Удаление истории навигации немного сложнее, потому что нет возможности удалить все одним нажатием — Вы можете удалять только отдельные записи.
Сначала запустите Google Карты. Откройте меню, сделав свайп вправо или нажав три полоски в левом верхнем углу. Прокрутите меню вниз, там Вы увидите пункт «Настройки», нажмите на него.
Здесь найдите и нажмите на пункт «История».
Здесь Вы увидите все маршруты, которыми пользовались при навигации. Невозможно сразу очистить все данные, поэтому Вам придется удалять их по отдельности, нажимая X с правой стороны.
После нажатия на X Вы получите небольшое предупреждение о том, что эта запись будет удалена из истории Карт. Подтвердите удаление, нажав на кнопку «Удалить».
Подтвердите удаление, нажав на кнопку «Удалить».
Как удалить историю поиска в Яндекс: подробная инструкция с картинками
Добрый день!
Действительно, поисковая система Яндекс сохраняет все ваши запросы по умолчанию. Чтобы скрыть свои действия в Интернет, многие чистят историю посещений браузера (у нас есть статья: Как удалить историю посещений (просмотров) — инструкция с картинками), но забывают при этом об истории поиска в Яндекс.
А если зайти на специальную страницу в Яндекс, то можно увидеть всю историю поисковых запросов с текущего компьютера:
Эта история не зависит от того, какой браузер вы используете, она не будет удалена когда вы почистите историю посещений. Моя инструкция по удалению историю поисков в Яндекс ниже.
Как удалить историю поиска в Яндекс:
Автор считает, что эти материалы могут вам помочь:
1.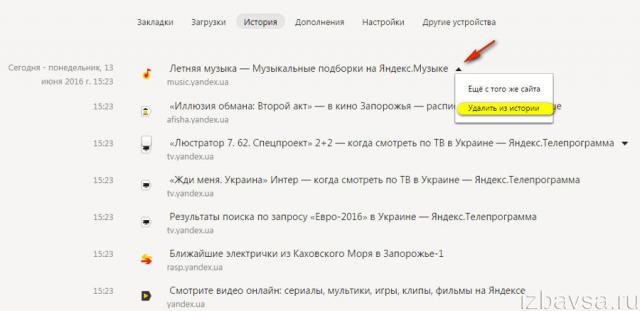 Перейдите на страницу yandex.ru/search/nahodki.
Перейдите на страницу yandex.ru/search/nahodki.
2. Чтобы удалить историю поисковых запросов, нажмите кнопку «Очистить историю» (справа наверху).
3. Если вы хотите, чтобы Яндекс больше не записывал вашу историю поисковых запросов — нажмите на переключатель «Выкл» на той же странице.
Если вам нужно, чтобы ваши действия в сети Интернет точно нигде не записывались, используйте специальный Tor браузер. У нас есть специальная статья, как установить и настроить Tor браузер: Как настроить Тор браузер: инструкция. Браузер Tor не сохраняет вашу историю посещений веб сайтов, обеспечивает вашу анонимность в сети (Яндекс не может записать историю, так как не знает, что это вы) и шифрует весь трафик (его нельзя перехватить). Он специально создан для того, чтобы находиться в сети Интернет анонимно и не оставлять никаких следов.
Если у вас остались вопросы или нужны уточнения — пожалуйста, задайте вопрос или оставьте комментарий.
Удалить историю поиска в Яндекс.Браузер на смартфоне Huawei
Все интернет браузеры, включая и Яндекс. Браузер, которыми вы пользуетесь при посещении сайтов, сохраняют в памяти телефона некоторые данные, чтобы при повторном посещении сайтов смартфон мог взять их из своей памяти, не скачивая повторно.
Браузер, которыми вы пользуетесь при посещении сайтов, сохраняют в памяти телефона некоторые данные, чтобы при повторном посещении сайтов смартфон мог взять их из своей памяти, не скачивая повторно.Как правило, такие данные содержат информацию частного характера, например, пароли, поисковые запросы, адреса посещаемых сайтов и т.д. Сбор именно такой информации осуществляют многие маркетинговые компании с целью реализации своих коммерческих интересов.
Поэтому при работе в Интернете для обеспечения безопасности рекомендуют использовать метод анонимности, включив в Яндекс.Браузере режим Инкогнито.
Если же режим Инкогнито не был включен и данные сохранились в памяти вашего смартфона, то вы после посещения сайтов можете их удалить.
А какие данные нужно удалять, чтобы сохранить личную конфиденциальность после работы в Интернете с помощью Яндекс.Браузера?
Основные данные, которые можно удалить:
1. Очистить историю просмотров.
Очистить историю просмотров.
2. Удалить файлы cookie и данные сайтов.
3. Изображения и другие файлы, сохраненные в кеше. При этом удаляются тексты и изображения со страниц, просмотренные в браузере.
Порядок очистки этих основных данных описан в статье «Как очистить данные и кэш в Яндекс.Браузере на смартфоне Huawei».
Также существуют дополнительные типы данных, которые можно удалить отдельно: это история поиска в сервисах поисковых систем и браузерах.
А как удалить историю поиска в Яндексе на смартфоне Huawei (Honor)?
Далее мы опишем процесс удаления истории поиска в поисковой системе Яндекс и в браузере Яндекс.Браузер, на примере редакционного смартфона Huawei P smart с ОС Android 9.
Стандартный набор программ от Яндекс включает в себя голосового помощника Алиса, который осуществляет поиск по вашим голосовым запросам, поэтому, чтобы полностью удалить всю историю запросов в Яндексе нужно очистить информацию в четырёх местах:
1. История диалога с голосовым помощником Алиса в поисковой системе Яндекс.
История диалога с голосовым помощником Алиса в поисковой системе Яндекс.
2. История поиска в аккаунте поисковой системы Яндекс.
3. История диалога с голосовым помощником Алиса в Яндекс.Браузере.
4. История поиска в разделе «Конфиденциальность» в настройках Яндекс.Браузера.
Инструкция по очистке истории запросов в поисковой системе Яндекс на смартфоне Huawei (Honor).
1. Запускаем поисковую систему Яндекс, нажав на значок «Яндекс» с буквой «Я».
На основной странице поисковой системы Яндекс нужно нажать на значок активации голосового помощника Алиса внизу экрана.
Скрин №1 – нажать на значок приложения «Яндекс». Скрин №2 – на основной странице нужно нажать на значок активации Алиса внизу экрана.2. Теперь мы находимся на странице диалога с Алисой.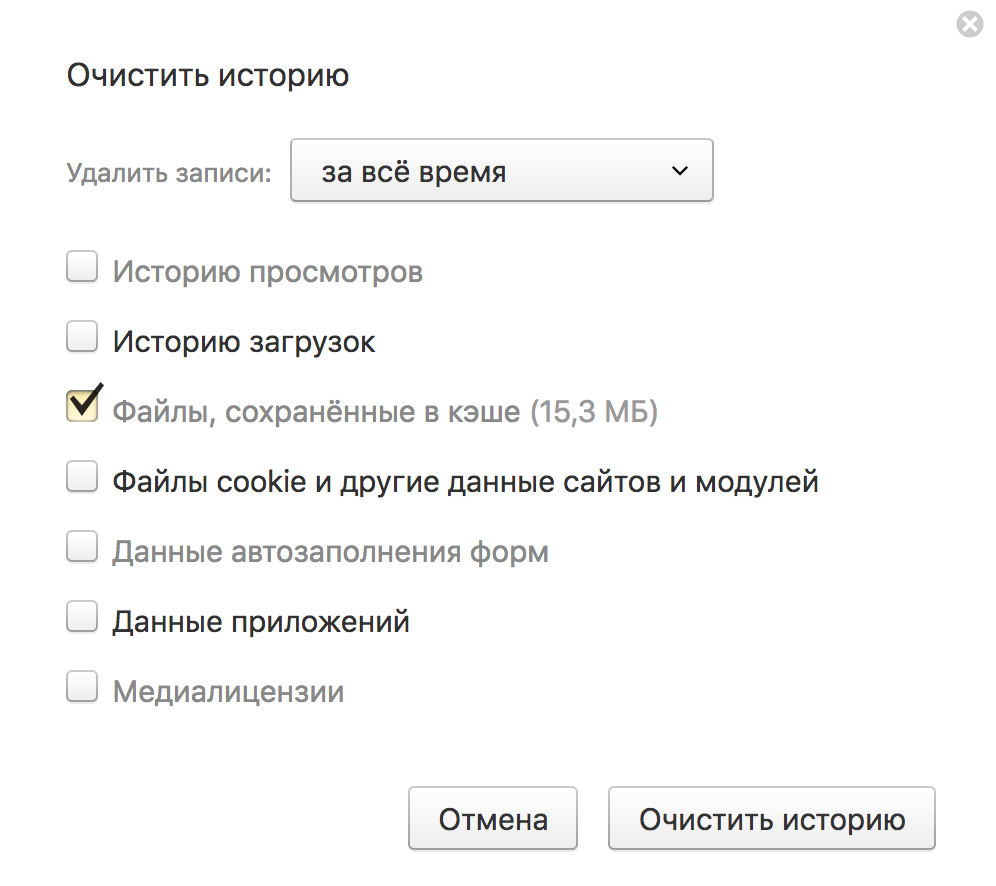 На этой странице нужно нажать на значок «Три точки» вверху экрана.
На этой странице нужно нажать на значок «Три точки» вверху экрана.
И в отрывшемся меню выбрать пункт «Очистить историю».
Скрин №3 – нажать на значок «Три точки» вверху экрана. Скрин №4 – выбрать пункт «Очистить историю».3. Для очистки истории запросов в поисковой системе Яндекс, нужно войти в настройки вашего аккаунта. Для этого на основной странице нужно коснуться значка открытого аккаунта в нижней строчке экрана.
И в открывшемся окошке текущего аккаунта нажать на пункт «Настройки».
Скрин №5 — коснуться значка аккаунта в нижней строчке экрана. Скрин №6 – нажать на пункт «Настройки».4. Теперь в Настройках нужно войти в подраздел «Очистить данные».
После этого на странице подраздела «Очистить данные» нужно отметить два пункта:
— История;
— Веб-история запросов.
С остальных пунктов значки отметки лучше снять.
После этого нажать на кнопку «Очистить данные».
Вот таким способом мы очистили историю запросов (поиска) в поисковой системе Яндекс.
Инструкция по очистке истории запросов в Яндекс.Браузере на смартфоне Huawei (Honor).
1. Запускаем приложение Яндекс.Браузер, нажав на значок «Браузер» с буквой «Y».
На основной странице Яндекс.Браузера нужно в строке поиска нажать на значок активации голосового помощника Алиса в виде микрофона в круге сиреневого цвета.
Скрин №9 – нажать на значок «Браузер» с буквой «Y». Скрин №10 — в строке поиска нажать на значок Алиса в виде микрофона в круге сиреневого цвета.2. Теперь мы находимся на странице диалога с голосовым помощником Алиса. На этой странице нужно нажать на значок «Три точки» вверху экрана.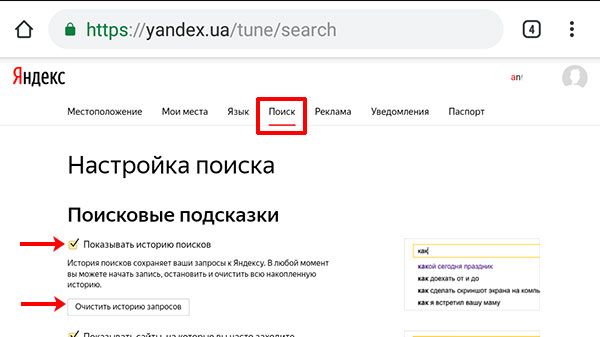
И в открывшемся меню нажать на пункт «Очистить историю».
Скрин №11 – нажать на значок «Три точки» вверху экрана. Скрин №12 – выбрать пункт «Очистить историю».3. Для очистки истории поиска в Яндекс.Браузере, нужно открыть основное меню браузера. Для этого нужно нажать на значок «Три точки» в строке поиска.
Далее в основном меню нужно запустить Настройки браузера. Для этого нужно коснуться значка «Настройки».
Скрин №13 — нажать на значок «Три точки» в строке поиска. Скрин №14 – нажать на значок «Настройки».4. После этого в разделе Настройки браузера нужно открыть подраздел «Очистить данные».
И уже на странице подраздела нужно отметить два пункта:
— Локальная история;
— Веб-история запросов.
Значки отметок с остальных пунктов лучше снять.
После этого нажать на кнопку «Очистить данные».
Скрин №15 – в Настройках браузера нажать на пункт «Очистить данные». Скрин №16 – отметить два пункта «Локальная история» и «Веб-история запросов». Нажать на кнопку «Очистить данные».
Скрин №16 – отметить два пункта «Локальная история» и «Веб-история запросов». Нажать на кнопку «Очистить данные».Вот таким способом мы очистили историю поиска в Яндекс.Браузере.
Статьи по данной теме:
— Как удалить данные и кэш в браузере Chrome на смартфоне Huawei.
— Надо ли чистить хранилище данных «кэш» на смартфонах HUAWEI (honor)?
— Как очистить кэш или данные приложения на смартфоне Huawei (honor)
— Как очистить память от эскизов изображений на смартфоне Huawei (honor)
— Как очистить оперативную память телефона HUAWEI (honor)?
Как очистить историю поиска в Яндексе на Самсунге
Яндекс Браузер – один из самых популярных навигаторов в России. Его версии устанавливают как на ПК, так на мобильных устройствах, на которых он комплектуется не менее популярным ассистентом «Алиса». Пользуясь длительное время поисковиком на нашем смартфоне, у нас может возникнуть желание удалить историю. Как же это осуществить? Ниже узнаем, каким образом очистить полностью историю поиска в Яндексе на телефонах Самсунг.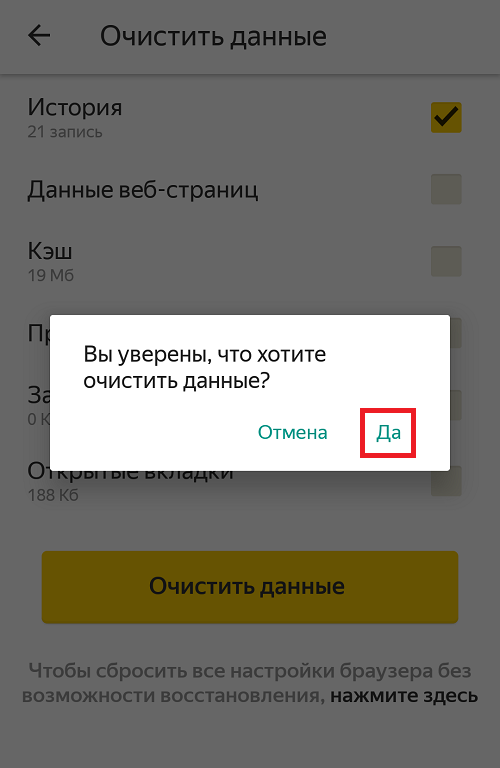 А также какой опционал нам в этом поможет.
А также какой опционал нам в этом поможет.
Особенности сохранения истории поиска в мобильном Яндексе
У многих из нас есть свои тайны. Касаются они и поисковых запросов, которые мы желали бы скрыть от окружающих нас людей. Именно поэтому многие заинтересованы в удалении истории поиска в Yandex Browser, и ищут пути реализации задуманного. При этом очистка запросов может способствовать увеличению свободного места в памяти вашего телефона Samsung, что также будет не лишним.
Удаление истории освободит место на вашем телефонеТакже важно отличать историю поиска от подстановки поисковых запросов, которую выполняет Яндекс. Последние производится в автоматическом режиме из наиболее популярных в сети запросов, и опасаться их не стоит.
Яндекс выполняет подстановку наиболее популярных поисковых запросовИстория пользовательского серфинга сохраняется мобильным Яндексом на протяжении периода, пока вы пользуетесь одноименным браузером или приложением «Yandex». Соответственно, веб-навигатор может хранить вашу поисковую историю на протяжении месяцев и даже лет. Вот почему необходимо чистить history на вашем Самсунг.
Вот почему необходимо чистить history на вашем Самсунг.
Давайте рассмотрим, как это можно осуществить.
Каким образом точечно очистить запросы в браузере на телефоне Самсунг
Если вы желаете удалить историю поиска в Яндекс.Браузер лишь в отношении пары ваших запросов, то сделать это очень просто:
- Запустите ваш мобильный веб-навигатор Yandex;
- На открывшемся экране нажмите справа от поисковой строки на кнопку в форме трёх горизонтальных линий;
Тапните на указанную кнопку - В открывшемся разделе меню внизу тапните на вкладку с обозначением циферблата с часами;
Тапните на кнопку в виде циферблата с часами - Откроются как страницы, которые вы посещали, так и перечень поисковых запросов, введённых вами;
- Для удаления определённого поискового запроса выполните длинный тап на нём, и в появившемся меню выберите «Удалить»;
В появившемся меню нажмите на «Удалить» - Данный поисковый запрос будет удалён из базы Яндекса.

Это интересно: как можно отличить оригинал от подделки Самсунг Galaxy.
Полное удаление истории на Samsung в Яндекс.Браузере
Если вы хотите полностью очистить историю мобильного Yandex на вашем смартфоне Самсунг, то для этого существуют несколько способов.
Способ №1:
- Запустите ваш мобильный веб-навигатор Яндекс;
- На открывшемся экране нажмите справа от поисковой строки на кнопку в форме трёх горизонтальных линий;
- В открывшемся разделе меню внизу тапните на вкладку с обозначением циферблата с часами;
- Откроются как страницы, которые вы посещали, так и перечень поисковых запросов, введённых вами;
- Выполните длинный тап на любой из приведённых вами ссылок;
- В появившемся меню тапните на «Очистить историю». Вся история вашего Yandex Browser будет удалена.
Выберите пункт меню «Очистить историю»
Способ №2:
- Запустите ваш мобильный навигатор на Samsung;
- Тапните на кнопку в форме трёх горизонтальных точек справа от поисковой строки;
- В появившемся ниже меню выберите «Настройки»;
Выберите «Настройки» - На открывшейся странице настроек находим раздел «Конфиденциальность»;
- В данном разделе находим опцию «Очистить данные» и тапаем на неё;
- В открывшемся перечне ставим галочку на пункте «История» (другие галочки выставляйте в соответствии со своими желаниями), после чего жмём на кнопку «Очистить данные»;
Поставьте галочку рядом с пунктом «История», и нажмите ниже на «Очистить данные» - Ваши поисковые запросы будут удалены.

Очистка истории приложения Yandex на Самсунге
Удалить запросы вы можете и в приложении Яндекс, установленном на вашем телефоне.
Выполните следующее:
- Запустите приложение на вашем Samsung;
- Тапните на строку поиска, и ниже отобразится перечень того, мы искали ранее.
- Сверху слева расположена кнопка с тремя горизонтальными линиями. Тапните на указанную кнопку, и в появившемся меню выберите «Настройки»;
- В открывшемся перечне выберите «Очистить историю»;
- Отобразится запрос на подтверждение. Нажмите на «Да»;
Если вы теперь тапните на строку поиска на главном экране, то увидите, что история поиска уже недоступна.
Читайте также: Как сбросить Самсунг до заводских настроек.
Способ удалить все запросы на сайте Яндекса
Также для очистки историй наших поисковых запросов нам может пригодится функционал веб-сервиса Яндекса.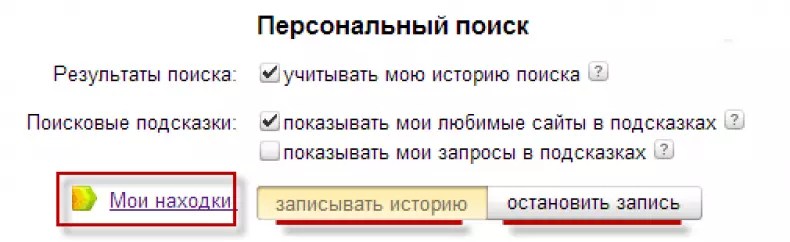 Он актуален если вы выполняли серфинг в браузере под своим аккаунтом в Yandex.
Он актуален если вы выполняли серфинг в браузере под своим аккаунтом в Yandex.
Осуществите следующее:
- Выполните вход на yandex.ru;
Перейдите на начальную страницу Яндекса - Если вы не авторизованы на сервисе, тогда авторизуйтесь в вашем аккаунте;
- Выберите «Настройка» на стартовом экране справа;
Выберите «Настройка» - Среди перечня разделов кликните на раздел «Настройки портала»;
Выберите указанную опцию - В открывшемся меню нажимаем на «Очистить историю запросов»;
Выберите пункт «Очистить историю запросов»
Это полезно знать: как сохрануть на карту памяти на Самсунге.
Использование внешних инструментов
Также, чтобы удалить всю history на вашем Самсунге, вы можете использовать возможности сторонних приложений уровня «CCleaner», «Clean Master», «Systweak Android Cleaner» и другими аналогичными инструментами. Они позволяют избавиться от лишних файлов в памяти телефона, включая историю браузера, кэш, куки, временные файлы и другие ненужности.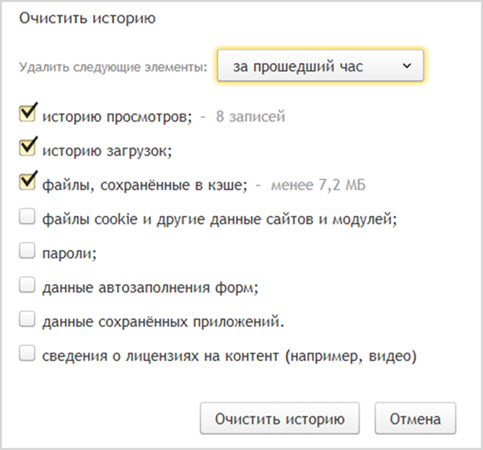
Заключение
Выше был перечислен комплекс шагов, позволяющий очистить полностью всю историю поиска в Яндексе на вашем мобильном телефоне Самсунг. Используйте перечисленные нами способы для полного удаления истории, что позволит избавиться от лишних следов вашего пребывания в сети.
Как очистить историю в яндексе. Как удалить историю поиска в яндексе
Большинство пользователей ищут информацию в Интернете с помощью поисковых систем и для многих это — Яндекс, сохраняющий по умолчанию историю вашего поиска (в случае, если вы выполняете поиск под своим аккаунтом). При этом сохранении истории не зависит от того, пользуетесь ли вы Яндекс браузером (по нему есть дополнительная информация в конце статьи), Оперой, Хромом или любым другим.
Неудивительно, что может возникнуть необходимость удалить историю поиска в Яндексе, учитывая, что искомая информация может иметь частный характер, а компьютер использоваться сразу несколькими лицами. О том, как это сделать и пойдет речь в этой инструкции.
О том, как это сделать и пойдет речь в этой инструкции.
Примечание: некоторые путают поисковые подсказки, которые появляются в списке при начале ввода поискового запроса в Яндексе, с историей поиска. Поисковые подсказки удалить нельзя — они генерируются поисковой системой автоматически и представляют собой наиболее часто используемые запросы вообще всех пользователей (и не несут в себе никакой приватной информации). Однако, в подсказки могут также включаться и ваши запросы из истории и посещенные сайты и это можно отключить.
Удаляем историю поиска Яндекса (отдельные запросы или всю целиком)
Основная страница для работы с историей поиска в Яндексе — http://nahodki.yandex.ru/results.xml . На этой странице вы можете просмотреть историю поиска («Мои находки»), экспортировать ее, а при необходимости — отключить или удалить отдельные запросы и страницы из истории.
Для удаления поискового запроса и связанной с ним страницы из истории, просто нажмите крестик справа от запроса. Но таким образом можно удалять только по одному запросу (о том, как очистить всю историю, речь пойдет ниже).
Но таким образом можно удалять только по одному запросу (о том, как очистить всю историю, речь пойдет ниже).
Также на данной странице вы можете отключить дальнейшую запись поисковой истории в Яндексе, для чего есть переключатель в левой верхней части страницы.
Еще одна страница для управления записью истории и других функций «Мои находки» находится здесь: http://nahodki.yandex.ru/tunes.xml . Именно с этой страницы, вы можете полностью удалить историю поиска Яндекса, нажав соответствующую кнопку (внимание: очистка не отключает сохранение истории в будущем, его следует отключить самостоятельно, нажав «Остановить запись»).
На этой же странице настроек вы можете исключить ваши запросы из поисковых подсказок Яндекса, всплывающих при поиске, для этого в пункте «Находки в поисковых подсказках Яндекса» нажмите «Выключить».
Примечание: иногда после отключения истории и запросов в подсказках пользователи удивляются, что им все равно в окне поиска показывается то, что они уже искали — в этом ничего удивительного и означает это лишь то, что значительное количество людей ищут то же самое, что и вы, заходят на те же сайты. На любом другом компьютере (за которым вы никогда не работали) вы увидите те же самые подсказки.
На любом другом компьютере (за которым вы никогда не работали) вы увидите те же самые подсказки.
Про историю в Яндекс Браузер
Если вы интересовались удалением истории поиска применительно к Яндекс браузеру, то в нем это делается точно так же, как это было описано выше, при этом учитывайте:
- Историю поиска Яндекс Браузер сохраняет онлайн в сервисе «Мои находки», при условии, что вы вошли в свой аккаунт через браузер (можно посмотреть в Настройки — Синхронизация). Если вы отключили сохранение истории, как это описывалось раньше, он не будет ее сохранять.
- История посещенных страниц хранится в самом браузере вне зависимости от того, входили ли вы в свой аккаунт. Для ее очистки, зайдите в Настройки — История — Менеджер истории (или нажмите Ctrl + H), а затем нажмите по пункту «Очистить историю».
Кажется, учел все, что только можно, но если все-таки возникнут вопросы по данной теме, не стесняйтесь спрашивать в комментариях к статье.
Из аккаунта Google можно удалить поисковые запросы, историю просмотров и другие данные. На странице вы можете выбрать, какая информация будет сохраняться, а при желании практически полностью отключить сбор данных.
На странице вы можете выбрать, какая информация будет сохраняться, а при желании практически полностью отключить сбор данных.
Как удалить данные со страницы «Мои действия»
Выберите вариант в списке ниже. Помните, что если вы удалите какую-то информацию, восстановить ее будет нельзя.
Совет для пользователей мобильных устройств. Чтобы быстро удалить действие или группу действий, смахните их вправо.
Как удалить группу действий
На странице «Мои действия» похожие данные группируются. Обратите внимание, что некоторые похожие действия могут не оказаться в одной группе .
Вот как удалить группу данных:
Как отключить сбор данных о своих действиях
Большей частью данных, которые сохраняются на странице «Мои действия», можно управлять.
Как устранить неполадки
Удаленные данные не исчезли со страницы «Мои действия»
Если вы удалили данные, но по-прежнему видите их, сделайте следующее:
- Проверьте подключение к Интернету.
 Если вы удалили данные на одном устройстве, но по-прежнему видите их на другом, возможно, оно не подключено к Интернету, и страница «Мои действия» ещё не обновилась.
Если вы удалили данные на одном устройстве, но по-прежнему видите их на другом, возможно, оно не подключено к Интернету, и страница «Мои действия» ещё не обновилась. - Очистите кеш и удалите файлы cookie. Узнайте, как сделать это в браузере Chrome . Если у вас другой браузер, следуйте инструкциям на сайте поддержки его пользователей.
Что происходит с удаленными данными
Если вы удалите данные со страницы «Мои действия», они исчезнут из вашего аккаунта Google, и вы больше не будете получать основанную на них полезную информацию, например поисковые подсказки и рекомендуемые видео.
Однако мы можем сохранять . Например, если вы удалите поисковый запрос, у нас останутся сведения о том, что вы его выполняли, но мы не сможем узнать, какую именно информацию вы искали.
Как удалить данные, сохраненные в других разделах или в браузере
Данные сохраняются не только на странице «Мои действия». Ниже описывается, какую ещё информацию можно удалить и где она находится.
Данные об использовании сервисов
В вашем аккаунте Google сохраняются некоторые данные о работе с нашими сервисами, например информация о том, когда и каким образом вы использовали определенные функции. Это происходит даже в том случае, если вы удаляете данные о своих действиях.
- Например, если вы удалите запросы на странице «Мои действия», у нас останется информация о том, как часто вы выполняли поиск в Google. Однако мы не будем знать, что именно вы искали.
В Политике конфиденциальности Google рассказано о том, как мы используем эти данные. В частности, они помогают нам:
- защищать пользователей от спама и несанкционированных действий;
- улучшать существующие сервисы и разрабатывать новые;
- анализировать взаимодействие различных сервисов и функций;
- получать представление о том, какое количество людей использует те или иные сервисы и функции.
Мы храним эти данные до тех пор, пока они помогают нам выполнять описанные выше задачи.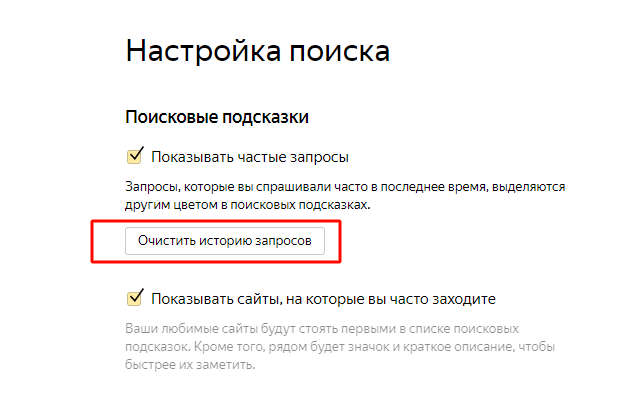 В случае удаления аккаунта эти сведения тоже исчезнут.
В случае удаления аккаунта эти сведения тоже исчезнут.
При открытии объекта Microsoft Office Access (например, таблицы, запроса, формы или отчета) Access отображает диалоговое окно Введите значение параметра .
Причина
При открытии объекта, который содержит идентификатор или Access не может распознать выражение Access отображает диалоговое окно Введите значение параметра . В некоторых случаях это поведение, которое вы хотите. Например создатель базы данных может был создан запрос, который позволяет введите сведения о каждый раз при выполнении запроса, таких как даты начала или код сотрудника. Такой запрос может выглядеть следующим образом:
Но в других случаях появление этого диалогового окна является нежелательным. Например, в структуру базы данных были внесены изменения, и теперь при открытии объекта Access неожиданно отображает диалоговое окно с непонятным сообщением.
Решение
Чтобы диалоговое окно Введите значение параметра больше не появлялось, необходимо проверить все выражения, связанные с объектом, и найти идентификатор, который вызывает появление диалогового окна. Затем необходимо исправить идентификатор или синтаксис выражения, которое содержит этот идентификатор. В следующих процедурах описаны общие советы по проверке выражений в объектах разного типа. Но конкретные изменения зависят от структуры базы данных.
Затем необходимо исправить идентификатор или синтаксис выражения, которое содержит этот идентификатор. В следующих процедурах описаны общие советы по проверке выражений в объектах разного типа. Но конкретные изменения зависят от структуры базы данных.
Дополнительные сведения о синтаксисе выражений см. по ссылкам в разделе См. также .
Проверка выражений в запросе
Типографические ошибки в запросах являются частой причиной появления нежелательных диалоговых окон. Как было указано ранее, если запрос сконструирован для получения данных о значении параметра при запуске, появляется диалоговое окно Введите значение параметра . Но если запрос не должен запрашивать значение параметра, попробуйте найти в запросе неправильные выражения, используя следующую процедуру.
Проверка выражений в отчете
Если при открытии отчета появляется диалоговое окно Введите значение параметра , выполните следующие действия для проверки свойств отчета.
Проверка выражений в форме
Если диалоговое окно Введите значение параметра появляется каждый раз при открытии формы, следует проверить на предмет неправильных выражений следующие элементы.
Базовый запрос
Если источником записи формы является запрос, изучите базовый запрос, чтобы найти неправильное выражение.
Поле или окно со списком в форме
Неправильное выражение в параметре Источник строк такого элемента управления, как поле со списком или окно со списком, может стать причиной появления диалогового окна Введите значение параметра . В некоторых случаях диалоговое окно не появляется до попытки использовать элемент управления. Для проверки параметра Источник строк элемента управления используйте следующую процедуру.
В области переходов щелкните форму правой кнопкой мыши и выберите команду Конструктор .
Выберите поле или окно со списком, которое необходимо проверить.
Если панель задач Окно свойств не появилась, нажмите клавишу F4, чтобы открыть ее.
Перейдите на вкладку Данные , проверьте свойство Источник строк и определите, соответствует ли текст тексту в диалоговом окне Введите значение параметра .
Проверка выражений в таблице
Если Access отображает диалоговое окно Введите значение параметра каждый раз при открытии таблицы, скорее всего, неправильное выражение содержится в свойстве Источник строк поля подстановки этой таблицы.
В области навигации щелкните таблицу правой кнопкой мыши и выберите команду Режим конструктора .
Чтобы определить, является ли поле поля подстановки, щелкните имя поля и перейдите на вкладку Поиск в разделе Свойства поля . Если вкладка содержит поле свойства Источник строк , это поле остается поля подстановки. Проверьте свойство Источник строк . Если он содержит инструкцию SQL, и выберите один из идентификаторы в предложении SELECT может быть неправильным и создает диалоговое окно Введите значение параметра поле должна отображаться.
Примечание: Таблица может содержать несколько полей подстановки, поэтому проверьте вкладки подстановки для каждого поля.
Примечания:
Отказ от ответственности относительно машинного перевода . Данная статья была переведена с помощью компьютерной системы без участия человека. Microsoft предлагает эти машинные переводы, чтобы помочь пользователям, которые не знают английского языка, ознакомиться с материалами о продуктах, услугах и технологиях Microsoft. Поскольку статья была переведена с использованием машинного перевода, она может содержать лексические,синтаксические и грамматические ошибки.
Используйте английский вариант этой статьи, который находится , в качестве справочного материала. Вместе с другими участниками сообщества Майкрософт вы можете улучшить эту статью с помощью Community Translation Framework (CTF). Просто наведите указатель мыши на предложение в статье и выберите команду «УЛУЧШИТЬ ПЕРЕВОД» в мини-приложении CTF. Для получения дополнительных сведений о CTF щелкните . Используя CTF, вы соглашаетесь с нашими
Для получения дополнительных сведений о CTF щелкните . Используя CTF, вы соглашаетесь с нашими
Запросы, вводимые в поисковую строку, по умолчанию остаются в кэше браузера и появляются при повторном обращении, чтобы сократить время, затрачиваемое на поиск необходимой информации. В некоторых случаях запросы хранятся на сервере поисковой системы. Для очистки строки поиска необходимо удалить кэш веб-обозревателя или запретить поисковой системе хранить введенные слова и фразы.
Спонсор размещения P&G Статьи по теме «Как очистить поисковую строку» Как посмотреть историю ie Как удалить список в поиске Как перекодировать swf
Инструкция
Google Chrome
Чтобы установить запрет поисковой системе автоматически подгружать в строку запроса ранее введенные слова, а заодно и очистить кэш браузера, кликните на пиктограмме с изображением гаечного ключа на панели обозревателя и выберите команду «Параметры». В меню «Основные», в разделе «Поиск» снимите галочку рядом с пунктом «Включить Живой поиск». В меню «Дополнительные» нажмите кнопку «Удалить данные о просмотренных страницах», а затем установите все доступные флажки, нажмите и подтвердите очистку кэша и других данных.
В меню «Дополнительные» нажмите кнопку «Удалить данные о просмотренных страницах», а затем установите все доступные флажки, нажмите и подтвердите очистку кэша и других данных.
В этом браузере для выполнения той же процедуры нажмите сочетание клавиш Ctrl и F12, чтобы открыть диалоговое окно «Настройки». На вкладке «Поиск» снимите флажок рядом с командой «Включить подсказки для поиска», нажмите кнопку «ОК». Перейдите на вкладку «Расширенные» и откройте меню «История». Нажмите кнопку «Очистить» в разделе «Дисковый кэш».
Mozilla Firefox
В меню Firefox выберите команду «Настройки» и перейдите на вкладку «Приватность». Кликните активную ссылку «Очистить вашу недавнюю историю». В новом диалоговом окне выберите временной промежуток, чтобы удалить историю запросов за определенный период времени и установите флажки для пунктов «Журнал форм и поиска» и «Кэш». Нажмите кнопку «Очистить сейчас», чтобы применить изменения.
Internet Explorer
В браузере от компании Microsoft откройте диалоговое окно «Свойства обозревателя» из меню «Сервис».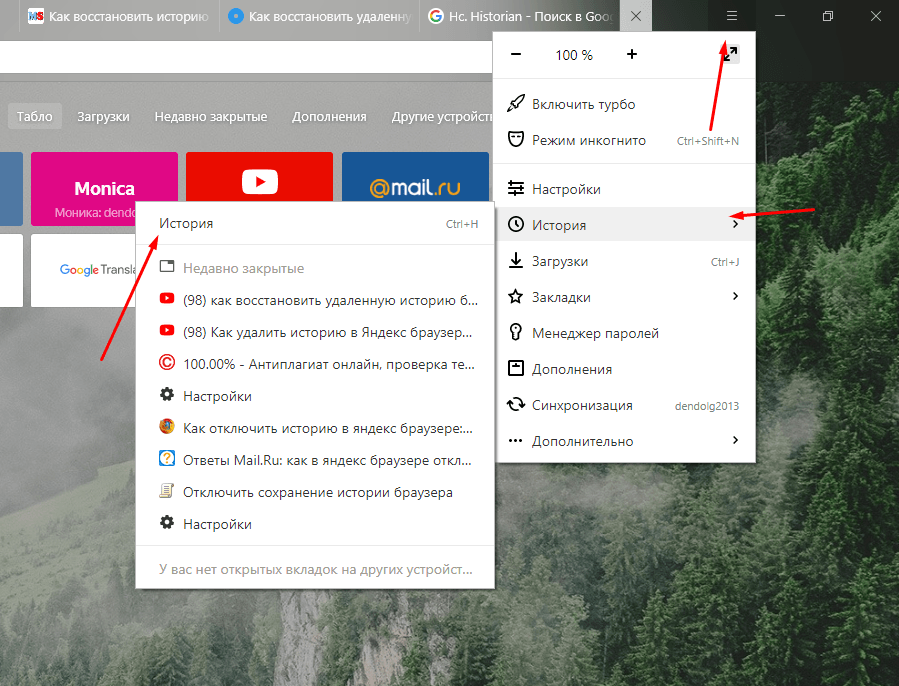 В разделе «История просмотра» нажмите кнопку «Удалить», отметьте флажками пункты, связанные с вводом запросов и подтвердите изменения. Нажмите кнопку «Параметры» в разделе «Поиск», выберите поисковую систему, используемую по умолчанию, и нажмите «Отключить варианты», чтобы запретить службе поиска сохранять введенные запросы.
В разделе «История просмотра» нажмите кнопку «Удалить», отметьте флажками пункты, связанные с вводом запросов и подтвердите изменения. Нажмите кнопку «Параметры» в разделе «Поиск», выберите поисковую систему, используемую по умолчанию, и нажмите «Отключить варианты», чтобы запретить службе поиска сохранять введенные запросы.
Другие новости по теме:
Среди нескольких популярных поисковых систем каждый пользователь выбирает себе какую-то одну и регулярно к ней обращается. Привыкнув к поиску Google, хочется, чтобы эта система использовалась в браузере по умолчанию. Сделать это не составит большого труда и не займет много времени даже у начинающих
Любой браузер запоминает все, что вводится в адресной строке, и затем, при следующем вводе, предлагает на выбор список ранее введенных адресов. Список можно очистить стандартными средствами браузера. Спонсор размещения P&G Статьи по теме «Как удалить адреса из строки адреса» Как убрать сайт из
Интернет — источник самой различной информации, порой принимающей весьма личный характер. Далеко не всегда пользователь готов во всеуслышание заявить о характере требуемой ему информации, которую он, вероятно, разыскивал. Для сохранения конфиденциальности подобных вопросов существую способы
Далеко не всегда пользователь готов во всеуслышание заявить о характере требуемой ему информации, которую он, вероятно, разыскивал. Для сохранения конфиденциальности подобных вопросов существую способы
Очистка истории поиска и кэша браузера служит цели ускорения работы за счет избавления от лишней информации, накапливающейся в памяти браузера. Другой причиной может послужить желание уничтожить следы своего присутствия на определенных интернет-страницах. Вам понадобится — Internet Explorer; —
Любая программа, выполняющая функции обозревателя интернета (браузера), автоматически ведет журнал посещенных веб-ресурсов. В случае необходимости пользователь может не только просмотреть историю интернет-серфинга, но и при желании удалить все записи журнала. Спонсор размещения P&G Статьи по теме
В каждом браузере существует функция фиксирования посещенных веб-сайтов. Адрес открытой страницы записывается в специальный файл – журнал, и сохраняется. Эту функцию можно изменить или отключить. Спонсор размещения P&G Статьи по теме «Как очистить журнал » Как очистить журнал в Опере Как узнать
Спонсор размещения P&G Статьи по теме «Как очистить журнал » Как очистить журнал в Опере Как узнать
Во время работы в интернете, все популярные браузеры запоминают адреса сайтов, которые посещались. Список этих адресов можно видеть в адресной строке программы. При необходимости историю посещений можно удалить. Чтобы удалить историю посещенных страниц, необходимо внести изменения в настройки
Всем, кто хотя бы раз в своей жизни искал информацию в интернете известно, что для этих целей используются различные поисковые системы. Наиболее известные из них это Google и Яндекс. И если Гугл более характерен для англоязычных сайтов, то для рунета лучше всего подходит Яндекс.
Характерно то, что Яндекс сохраняет историю поиска информации, вне зависимости от того хотите вы этого или нет. Кроме того, ваша история поиска будет сохраняться независимо от того какой вы используете для этих целей браузер: Яндекс, Оперу, Хром или Мозилу.
Следует сразу внести ясность, что именно вы хотите удалить: историю запросов в поисковой системе Яндекс или же историю посещений в Яндекс Браузере.
Но бывают ситуации, когда по тем или иным причинам нужно удалить историю посещений полностью. Как же это сделать и что для этого нужно?
На сегодняшний существуют различные способы очистки журнала, однако я приведу опробованный на практике.
Как посмотреть историю поиска и посещенных сайтов в браузерах
- Для этих целей существует комбинация «Ctrl » + «Shift » + «H » или «Ctrl »» + «H », эти комбинации могут отличаться в разных браузерах.
- После чего, нужно в верхнем углу возле крестика найти кнопку, на которой изображены три линии и нажать на нее.
- Далее перейти на вкладку Дополнительно и Очистить историю. Данную функцию в браузере можно также выполнять при помощи горячих клавиш «Ctrl» + «Shift» + «Del».
- После того, как вы их нажмете откроется окно, где следует кликнуть по Очистить историю.
В от Яндекса, впрочем, как и в Google Chrome, вам будет предложено кроме истории почистить и ряд других данных, как пример кэш, cookie и т. д. На свой выбор можете поставить галочки, где считаете нужным, после чего «Очистить историю».
д. На свой выбор можете поставить галочки, где считаете нужным, после чего «Очистить историю».
Выборочное удаление истории
Бывают случаи, когда всю историю поиска удалять нет смысла, а необходимо выборочно удалить только некоторые сайты. Это актуально, если компьютером пользуются несколько человек, и вы не хотите чтобы посторонние видели какие сайты вы посещали. Для этих целей я бы порекомендовал:
- Нажать на три линии в правом верхнем углу;
- перейти в «Настройки»;
- кликнуть на «Историю».
После проделанных манипуляций, вам нужно проставить галочки на сайтах, какие вас интересуют, после чего кликнуть «Удалить выбранные элементы».
Удаление истории на телефоне и планшете
- Запускаем на нашем устройстве;
- Переходим в меню «Настройки»;
- Появится перечень функций, ищем «Конфиденциальность»;
- Здесь вы можете убрать галочки с сохранения паролей и истории, а также «Очистить историю»;
- Вам будет предложено, как и в портативной версии удалить еще и кэш, и загрузки и т.
 д.;
д.; - Выбираем нужное и нажимаем на «Очистить данные»;
- Готово!
Удаление истории из Яндекс браузера
- Не нужно путать историю поиска с поисковыми подсказками, поскольку последние не удаляются по причине генерирования системой поиска в автоматическом режиме на основе наиболее популярных запросов. При этом не только ваших запросов, а всех пользователей. Подсказки не содержат в себе никакой личной информации, поэтому не стоит их бояться;
- Для того чтобы просмотреть историю поиска в Яндекс браузере, вам нужно перейти на сайт http://nahodki.yandex.ru/results.xml. Данный ресурс предоставит вам полную информацию по истории поиска и посещенным сайтам. Также вы сможете ее отсюда экспортировать. А если нужно ликвидировать или отключить ряд запросов или страниц;
- Удаление отдельного запроса и страницы осуществляется путем нажатия крестика с правой стороны от запроса. Данный способ является эффективным для удаления отдельных запросов;
- Можно активировать защиту от дальнейшей записи в журнале Яндекса.
 Для этих целей есть соответствующая кнопка в верхней левой части страницы;
Для этих целей есть соответствующая кнопка в верхней левой части страницы; - Управлять функциями записи посещений можно в «Мои находки» и через страницу http://nahodki.yandex.ru/tunes.xml. Данная страница позволяет полностью и навсегда избавиться от истории поиска Яндекса путем нажатия специальной кнопки. Обратите внимание, что такой способ очистки не является отключением сохранения дальнейшей истории, поскольку это можно сделать, только кликнув по «Остановить запись». Помимо этого, здесь можно выставить запрет на то, чтобы ваши запросы участвовали в поисковых запросах Яндекса, для этого вам просто нужно нажать Выключить.
Обратите внимание, что бывают случаи, когда после отключения сохранения истории и запросов в подсказках в окне поиска продолжают появляться ваши запросы. Это просто означает, что вместе с вами эту информацию искали и другие пользователи. Это можно проверить зайдя с другого компьютера.
Так или иначе, а историю поиска информации, как в Яндексе, так и в любом другом браузере можно удалить, воспользовавшись информацией из данной статьи.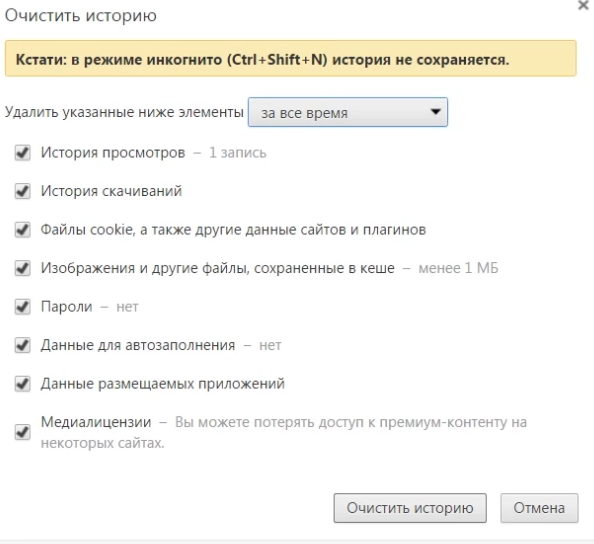 Это поможет вам скрыть от посторонних глаз посещенные вами сайты и ресурсы.
Это поможет вам скрыть от посторонних глаз посещенные вами сайты и ресурсы.
Как удалить историю поиска в Яндексе: рекомендации
Многие сегодня злоупотребляют Интернетом, привнося в него почти всеобщее зло. Якобы ничего полезного в нем нет, а если есть, то его еще нужно раскопать, так как он (полезное) теряется в горечи среди хлама и хлама сомнительного содержания. Что ж, возможно, в этом есть доля правды, но только доля.
Регулярная чистка
Интернет — прямое отражение пользователя. Если вы посмотрите список посещаемых вами страниц перед тем, как удалить историю поиска в Яндексе, особенно за более-менее длительное время, вы сможете составить довольно точный портрет человека, использующего этот компьютер.Как говорится, находит тот, кто ищет. Если вы не хотите, чтобы ваши блуждания по сети кто-либо обнаружил, вам необходимо изучить эту простую операцию. Также, помимо человеческого фактора, существует еще один — технический, который рекомендует активному пользователю каждые несколько дней очищать историю поиска в «Яндексе» для поддержания нормальной работы своего ПК.
Подметаем следы
Если ваша задача скрыть от самой дорогой половинки того, что вы не работали за компьютером, а с удовольствием серфили сайты, то простейшая процедура очистки — удаление посещенных страниц.Итак, где же история поиска в «Яндексе»? Откройте окно и посмотрите вверх и вправо, там симпатичный значок гаечного ключа, это то, что нам нужно. Щелкнув по нему левой кнопкой мыши, мы получаем окно с вариантами возможных действий. Примерно в середине списка находится «История». Нажав на этот пункт, вы можете как полностью удалить историю поиска в «Яндексе», так и только некоторые страницы. Речь идет о работе в этом браузере. Если вы работаете, например, в Google Chrome, но пользуетесь этой поисковой системой, схема действий остается прежней, с поправками на внешний вид значка: это будет не ключ, а три полоски, но они там находятся.Для пользователей, которые зарегистрированы в системе Яндекс, строка поиска предлагает расширенный набор услуг: подсказки при наборе запроса, выдаче предпочтительных страниц и т. Д. Если вы хотите узнать, как удалить историю поиска в Яндексе (чтобы она не отображаются в строке запроса), затем перейдите в настройки и уберите маркеры (флажки) напротив тех опций, которые вам сейчас не нужны.
Д. Если вы хотите узнать, как удалить историю поиска в Яндексе (чтобы она не отображаются в строке запроса), затем перейдите в настройки и уберите маркеры (флажки) напротив тех опций, которые вам сейчас не нужны.Избавьтесь от мусора
Если целью является поддержание нормальной работы компьютера, то помимо страниц вам также потребуется удалить кэш.Что это за животное? Проще говоря, умная машина запоминает те сайты, которые вы посещаете чаще других, и сохраняет с них некоторые данные. Все это хранится на диске компьютера и обновляется только по мере необходимости. Таким образом, работа ускоряется, а трафик экономится. Но у памяти, отведенной для таких препаратов, есть свои резервы, которые далеко не безграничны. Устранение многих проблем в работе ПК начинается с того, что нужно убрать эти «хвосты». Мы работаем над скриптом «Как удалить историю поиска в Яндексе», но обязательно добавляем маркер возле предложения удалить кеш.Кстати, чтобы не заморачиваться с удалением истории, можно воспользоваться специальным режимом «Инкогнито», при котором в ней не отражаются все посещенные места. все просто — одновременным нажатием N, Ctrl и Shift. p>
все просто — одновременным нажатием N, Ctrl и Shift. p>Как очистить историю поиска в Google
Всем привет! Я, мистер Уэр, неоднократно говорил об онлайн-слежке. Это означает набор действий и мер, предпринимаемых некоторыми людьми для того, чтобы узнать о вас больше. Однако мы еще никогда не задавались вопросом: что можно сделать, чтобы максимально усложнить этот вид деятельности?
Один из способов обезопасить себя — удалить все поисковые запросы, которые вы выполняли в Интернете.Это может быть, например, ваша история просмотров в Google. Совершенно очевидно, зачем вам это нужно: ваше поведение в Интернете на крупных сайтах позволяет получить массу данных о вас.
Как удалить историю Google?
Удалить историю просмотров очень просто, просто откройте свою учетную запись Google и нажмите «Управление действиями».
Вы увидите список всех посещенных Интернет-страниц со всех подключенных устройств, от ноутбука до планшета.
Все ваши действия под аккаунтом отсортированы по датам и устройствам.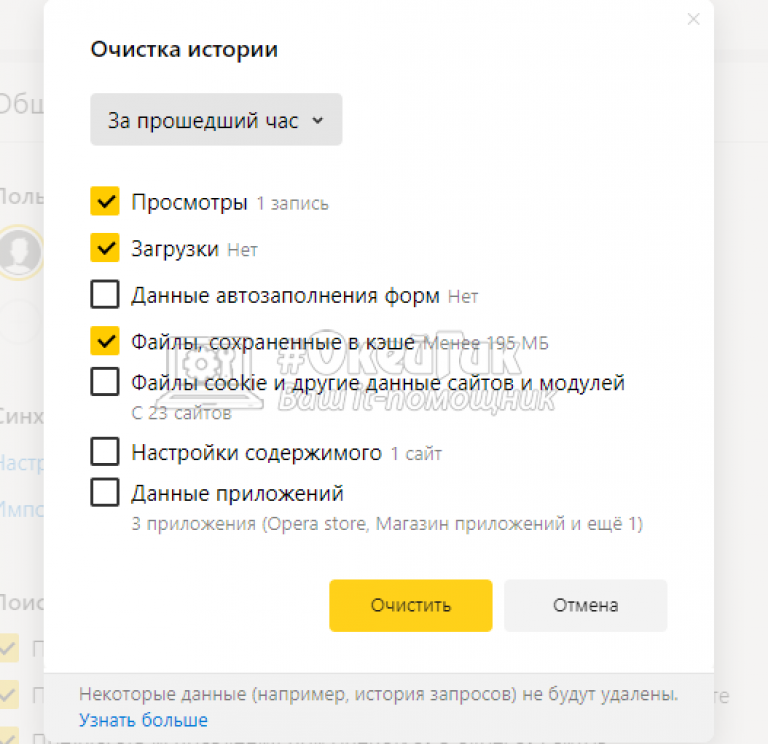 Вы можете удалить отдельные события, а также полностью стереть результаты поиска. Просто нажмите на три вертикальные точки и затем «Удалить».
Вы можете удалить отдельные события, а также полностью стереть результаты поиска. Просто нажмите на три вертикальные точки и затем «Удалить».
Вы можете объединить все действия по удалению в списки с помощью галочки или кнопок над календарем истории. Вы также можете полностью стереть историю просмотров в Google, но эта опция скрыта за меню настроек. Чтобы найти его, нажмите на три точки в верхнем синем меню и выберите «Выбрать параметр удаления». Настройте все, как вам нужно, и нажмите «Удалить».
Это руководство поможет вам удалить историю Интернета из единой учетной записи Google.Если вам нужно стереть историю из локальной установки Chrome и одновременно очистить файлы cookie, см. Другой пост: https://whoer.net/blog/how-to-clear-cache-in-browsers/
Как удалить историю поиска на YouTube?
Когда вы вводите «удалить мою историю просмотров» в поиске Google, вы можете иметь в виду либо общий поиск в Интернете, либо более конкретный поиск в таких сервисах, как YouTube. Иногда вам действительно может понадобиться, например, удалить недавние поисковые запросы на YouTube или другом видеохостинге.Вот что вам нужно сделать:
Нажмите на три вертикальные кнопки в главном синем меню вашей учетной записи («Основные параметры»).
Нажмите «Выбрать параметры удаления».
В поле «Продукты» прокрутите вниз до YouTube.
Удалите историю поиска.
Как видите, все довольно просто. И обратите внимание, что это приведет к удалению вашей истории поиска YouTube со всех ваших устройств.
Сводка
Удалить историю поиска в Яндекс и Google очень просто. Однако не думайте, что это даст вам полную анонимность и безопасность в Интернете. Ваш интернет-провайдер по-прежнему хранит вашу историю в своих журналах в течение года, и вы не удалите ее оттуда простым щелчком. Так что будьте очень осторожны!
Как удалить результаты поиска в Яндекс. Удалить историю Яндекса на Android
Поиск в Яндексе отдает предпочтение более чем половине пользователей мобильного Интернета, использующих это устройство на базе ОС Android.Поскольку поисковая система, а также разработанные им решения, в частности браузер Яндекс, сохраняет введенные вами поисковые запросы, посещенные страницы и другую информацию, необходимо знать , как удалить историю в яндексе , чтобы гарантировать недоступность личной информации Другие люди, которым может достаться ваш планшет или смартфон.
Примечание! Часто поисковых пользователей, использующих Яндекс и одноименный браузер, путают в строке поиска, поскольку запрос формируется с помощью ранее введенных поисковых запросов.Лайнер создается поисковой системой автоматически и не может быть удален или отключен. Исторические поисковые запросы. Исправлено удалением данных за отдельные периоды или за все время.
Какие методы это делают
Чтобы разобраться Как очистить историю в браузере от яндекса, необходимо быть в особенностях хранения поисковых запросов. Итак, при условии, что вы вошли в учетную запись Яндекса в браузере, все поисковые запросы и история будут храниться на устройстве и дублироваться в онлайн-сервисе Хранилище поисковых систем пользователей.Таким образом, даже удалив историю из браузера на устройстве с помощью поисковой системы Яндекс с другого мобильного устройства или персонального компьютера, вы (или другие пользователи, имеющие доступ) увидите следы поисковых запросов и другую информацию, удаленную с устройства.
Исходя из этого, важно понимать, что для того, чтобы полностью исключить возможность доступа к вашей личной информации В действиях в поиске Яндекса необходимо не только очистить историю браузера на мобильном устройстве под управлением android, но и стереть историю поиска в глобальных настройках Яндекс.
Удаляем историю в Яндекс браузере
Яндекс браузер позволяет удалять не только историю и запросы, заданные из-под нее, но и экспортированные из браузера, предустановленного в системе, при условии, что при установке и первоначальной настройке Яндекс браузера вы согласились экспортировать. Для этого вам потребуется выполнить такие действия:- Запустить Яндекс браузер. Щелкните пиктограмму C. латинскую букву S, которую вы переведете в меню навигации между вкладками.
- Чтобы перейти в меню истории, щелкните значок часов.
- Щелкните меню истории, чтобы открыть список посещенных страниц. Примечание! Вам доступны выборочные истории уборки. При этом посещенные сайты удаляют А остальные остаются без изменений. Имеет смысл использовать, когда необходимо удалить отдельные посещения, сохранив при этом оставшиеся данные.
Иногда рациональнее чистая История активности в сети. Для этого выполните следующие действия:
- Щелкните пиктограмму с тремя расположенными вертикально точками.Для некоторых устройств такой пиктограммы нет. В этом случае нажмите контекстную кнопку «Меню», расположенную внизу экрана смартфона или планшета.
- В развернутом меню нажмите на пункт «Настройки». Браузер переведет вас на новый экран, где собраны элементы управления возможностями Яндекс браузера. Мы не рекомендуем изменять настройки на этом экране, за исключением тех, о которых мы поговорим дальше, если вы не понимаете их назначение.
- Перейдите в раздел «Конфиденциальность».
- Убедитесь, что на странице включена функция «История». Примечание! Если вы хотите, чтобы в дальнейшем браузер не сохранял информацию о ваших действиях, отключите эту функцию после очистки данных . Важно понимать, что это не обеспечит анонимности — поисковая система все равно будет собирать информацию о вас и передавать ее в облачный сервис.
- Если вы хотите удалить историю исключительно браузера, установите флажок только перед историей.В большинстве случаев стоит полностью избавиться от информации, поставив тикер напротив каждого из пунктов, предлагаемых браузером.
- Нажмите кнопку «Очистить данные» и подтвердите действие в открывшемся диалоговом окне.
В том, что данные истории успешно удалены, вы можете убедиться, что в меню «История» в соответствии с приведенными выше инструкциями. Если все сделать правильно, в меню не будет данных о посещенных сайтах.
Теперь разберемся, как удалить глобальную историю вашей сетевой активности.
Очистка глобальной истории поиска настройками Яндекса
Как и в случае с Яндекс Браузером, история вашего интернет-серфинга может быть удалена частично (за отдельный период времени) или полностью (с начала учетной записи аккаунта). Данные не будут доступны вам и другим лицам, потенциально имеющим доступ к устройству Android или персональному компьютеру, на котором установлен Яндекс или другой браузер, с помощью которого выполнен вход в систему. При этом поисковик по-прежнему будет иметь к ним доступ, поскольку именно на их базе будет построен поиск подсказок и другие активности Яндекса.
Для удаления данных необходимо сделать следующее:
- Убедитесь, что они вошли в учетную запись, историю действий из которой вы хотите удалить. Для этого перейдите на любую страницу сервисов Яндекса и проверьте, какой пользователь там выставлен.
- Перейти на страницу, основную для работы с историей Яндекса, на Яндекс.ру.
- Вверху в правом углу есть кнопка «Настройки».
- Щелкните по нему и перейдите в подпункт «Настройки портала».
- В открывшемся окне перейдите в раздел «История поиска».
- Здесь можно удалить часто задаваемые запросы поисковых систем, тем самым убрав выделение таких страниц в окне поиска другим цветом.
- Зайдите в раздел Результаты поиска и снимите галочки с подпунктов меню персонального поиска. Отныне ваша история публичных посещений не будет влиять на результаты поиска.
Зная как в Яндексе, удалите историю на android для максимальной конфиденциальности поиска в безопасных браузерах вашего Android устройства — например, Tor.
Если вы часто используете Яндекс браузер для выхода в Интернет, то наверняка знаете об истории посещений в нем. Эта функция очень удобна, когда вам нужно вернуться на страничную страницу или найти загруженный файл. Но со временем список накапливается, что приводит к увеличению объема места для его хранения. Поэтому рекомендуется удалить историю просмотра из браузера. О том, как это сделать прямо в этой статье.
Как убрать историю в яндекс браузере — где она находится
Для поиска ранее просмотренных страниц необходимо зайти в историю браузера.Эта функция в программе очень полезна, если вы не создавали закладку на сайте. Чтобы отредактировать список просмотров или удалить, вам сначала нужно найти его в программе.
- Для этого запустите Яндекс браузер с способом за вас. Обычно это ярлык на рабочем столе компьютера или значок на панели управления (чаще всего он находится внизу экрана).
- В открывшемся окне программы выберите Настройки. Иконка расположена вверху окна с правой стороны в виде нескольких вертикальных линий.
- Нажав на нее, вы попадете в меню с настройками программы. В списке найдите рассказ «История», щелкните по нему левой кнопкой мыши.
- В результате этих действий откроется дополнительное окно. В нем вы можете найти недавно просмотренные сайты, а также открыть всю историю.
- Чтобы увидеть все страницы с указанием времени и даты просмотра, выберите пункт «История» в разделе «Настройки».
- Таким же образом вы можете найти историю Яндекс браузера на любом устройстве: компьютере, ноутбуке, планшете или телефоне.
Как убрать историю в яндексе на компьютере
Удалить список просматриваемых сайтов с компьютера можно несколькими способами.
- Сначала откройте страницу с историей в браузере через настройки, как описано в предыдущем абзаце.
- Если у вас нет времени просматривать историю каждого элемента или вы хотите немедленно удалить всю информацию, то найдите на странице кнопку «Очистить историю».Он находится в правой части окна вверху. Это удалит всю историю посещений сайтов.
- Этот способ не подходит, если вы хотите оставить некоторые сайты в списке просматриваемых страниц. Чтобы удалить только некоторые строки, отметьте их галочкой в окне напротив каждого элемента.
- Затем выберите раздел «Удалить выбранные элементы» или нажмите «Очистить историю».
- У вас появится окно с предупреждением, подтвердите удаление или откажитесь от него.
- В результате этих действий указанные страницы с историей посещений будут удалены.
- Если это утомительно или удаляется для вас, это необходимо для данных только на определенное время, то воспользуйтесь функцией «Очистить историю».
- При нажатии на него откроется всплывающее меню, в котором возможность выбрать период удаления в соответствующем разделе.
- Затем внимательно просмотрите другие разделы меню.Здесь вы можете очистить историю просмотров, удалить загрузки, очистить кеш и удалить файлы cookie, а также удалить сохраненные пароли и информацию об автозаполнении форм. Это также позволит вам удалять файлы на компьютере для посещения страниц в Интернете.
- Подтвердите действия для удаления.
- В яндекс браузере появилась еще одна функция истории просмотров. Включив его, история никогда не будет сохранена в браузере.Для этого Б. откройте окно Яндекс и одновременно нажмите три кнопки на клавиатуре — Ctrl + SHIFT + N. Это включит функцию «инкогнито» в программе.
- Или зайдите в раздел «Настройки» в браузере и выберите «Режим инкогнито».
- Специальное сообщение оповестит вас о его включении. Но этот режим не сделает вас невидимым на других сайтах. Выйти из него можно при закрытии окна браузера.
Как убрать историю в Яндексе на планшете и телефоне
- Алгоритм действий по удалению истории посещений в браузере с Яндекс на планшете практически аналогичен работе на компьютере.Только сайт представлен в его сокращенном варианте.
- Все действия также нужно проводить в меню настроек программы. Вы можете найти их вверху справа на странице браузера. Его можно представить в виде шестеренки или вертикальных линий.
- Удаление просматриваемой информации возможно полностью как за определенный период. Сделать это возможно с помощью функции «Очистить историю» или удалить отдельные файлы с помощью раздела «Удалить выбранные элементы».
- Но прежде чем окончательно очистить историю браузера, хорошенько подумайте.Возможно, эти данные скоро будут вам полезны.
Еще один способ удалить все данные о просмотрах через Яндекс.Браузер, смотрите на видео:
Если у вас телефон или планшет работает на сайте Android, и вы не знаете, как убрать историю с яндекса, то посмотрите это видео:
Большой качественный экран и высокая скорость подключения к Интернету позволяют полноценно использовать браузер на смартфоне. Чтобы найти важную информацию Или посетите интересный сайт в любом месте и в любое время.В то же время далеко не все хотят афишировать историю поиска в браузере и то, какие страницы они посещают. Мы не зря разделили понятия история браузера и история поиска. Это разные варианты, и если вы хотите полностью удалить на смартфоне следы работы с браузером, то чистка необходима.
Стоит отметить, что история браузера на телефоне, если вы ввели устройство в свой аккаунт google, будет синхронизироваться с аккаунтом.Это сделано для того, чтобы поисковая система лучше понимала ваши запросы и выдавала в последующем наиболее релевантные результаты. Эту опцию можно отключить, или вы можете просто очистить историю поиска для определенного устройства. В этой статье мы расскажем, как посмотреть историю браузера на телефоне на самых популярных браузерах и как очистить его с любого устройства — смартфона, планшета или компьютера.
Ноутбук и компьютер
Для начала остановимся на том, как очистить историю браузера на компьютере, так как операции во многом идентичны тем, которые необходимо проводить на устройстве android.Для очистки истории нужно перейти по ссылке www.google.com/history. И войдите в свой аккаунт.
Вы попадете на страницу, на которой будет отображаться вся история поиска из этого аккаунта. Для его очистки нужно зайти в настройки (нажать на «шестеренку» в правом верхнем углу и выбрать меню «Настройки»). После этого можно будет очистить историю поиска. Также на этой странице вы можете отключить систему отслеживания.
История очистки на смартфоне
Рассмотрим несколько способов, с помощью которых можно просмотреть и стереть историю поиска и посещенные страницы в браузере мобильного телефона.Универсальный способ — зайти в браузер смартфона по указанной нами выше ссылке для очистки истории с компьютера. Настройки и управление историей аккаунта также аналогичны описанному выше методу.
Кроме того, что вы знали, как посмотреть историю браузера на телефоне Android, может быть интересно и как отключить эту опцию? Самое простое решение, если вы не хотите оставлять следов посещения определенных интернет-ресурсов, включить в приватный режим веб-браузера или режим инкогнито, в зависимости от используемого приложения.После активации данной функции в браузере откроется новое окно, история работы с которым не будет фиксироваться в вашем аккаунте. Такой прием будет полезен, если вы не хотите полностью отключать синхронизацию и отслеживание истории, но отдельные поисковые запросы и посещаемые сайты все же хотите сохранить в секрете.
История очистки в разных браузерах
Остановимся подробнее на том, как открыть историю браузера на телефоне в самых распространенных и популярных сегодня мобильных браузерах.Самыми популярными поисковиками сегодня являются Яндекс и Google, а наиболее распространенными браузерами — Firefox, Chrome и Opera. На этих трех приложениях для Android-смартфонов мы остановимся.
В главном интерфейсе браузера найдите вкладку ИСТОРИЯ. В этом меню можно очистить историю посещаемых вами сайтов, нажав кнопку «Очистить историю браузера», расположенную внизу страницы.
Мобильное приложение «Chrome» по умолчанию установлено на всех устройствах Android.В интерфейсе браузера нужно зайти в меню настроек (нажать на три точки, расположенные в правом верхнем углу) и выбрать пункт «История». Увидев посещающие вас сайты, вы можете очистить историю.
В этом браузере есть вкладка «История», как и в рассмотренном ранее Firefox. Перейдите в это меню, где вы можете увидеть все интернет-ресурсы, которые вы посещаете. Вы также можете перейти в это меню, щелкнув логотип браузера (слева вверху) и выбрав «История» в раскрывающемся окне.
Хочу отметить, что для комфортного серфинга и поиска в Интернете со смартфоном необходимо иметь мощное устройство с большим качественным экраном, на котором будет удобно просматривать контент без лишних нагрузок на зрение. При подготовке этого материала Для тестирования функции очистки истории истории браузера на устройстве adrid мы выбрали смартфон от бренда Young British Wileyfox, продукты которого отличаются надежностью, производительностью и доступной ценой, что действительно впечатляет для устройств такого уровня. .
Почему Wileyfox?
Британская компания Wileyfox впервые представила на рынке свои смартфоны в октябре 2015 года. Каждое устройство получило те функции и опции, которые наиболее востребованы у потребителей. Прежде всего, это поддержка двухминутного режима и работа с мобильными сетями 4G LTE с передачей данных (вы можете использовать карту с любого слота для выхода в Интернет, вам просто нужно указать это через меню). Также каждая модель отличается стильным дизайном и прекрасными техническими характеристиками.
Для комфортной работы В интернет-браузере поиск и запуск различных ресурсоемких приложений идеально подходят флагманским моделям смартфонов: Wileyfox SWIFT. 2 Plus и Wileyfox Swift 2 X. Это мощные устройства с прекрасными техническими характеристиками. Производительный процессор, достаточный объем оперативной памяти, новейшие версии ОС, высокоскоростное подключение к Интернету и качественный экран — важнейшие критерии для модели, которая будет использоваться для посещения многочисленных Интернет-сайтов.
WileyFox SWIFT 2 Plus
Открывать и просматривать интернет-сайты будет очень удобно на качественном 5-дюймовом IPS 2.5D-дисплей с разрешением HD. Благодаря технологиям IPS и ONCell Full Lamination, использованным при производстве экрана, дисплей обеспечивает самые широкие углы обзора и отличное качество изображения.
Возможность использования нескольких браузеров одновременно, открытия в них большого количества вкладок без зависания и мгновенной реакции на ваши действия обеспечивает производительный 8-ядерный процессор qualcomm SNAPDRAGON 430 MSM8937 с частотой 1,4 ГГц, а также наличие 3 ГБ оперативной памяти.Благодаря такому оборудованию вы можете не беспокоиться о нехватке ресурсов для работы самых мощных и тяжелых приложений.
Заказать Wileyfox Swift 2 Plus можно всего за 11 990 рублей.
Wileyfox SWIFT 2 x
Еще более удобным для работы с интернет-браузерами станет Wileyfox SWIFT 2 x, оснащенный отличным дисплеем Full HD с диагональю 5,2 дюйма. Экран выполнен по технологии iPS и однократно Full Lamination, что гарантирует широчайшие углы обзора и отсутствие искажений передаваемого изображения.Приятный эстетический вид устройству придает слегка изогнутые края экрана 2.5D.
Отдельно стоит остановиться на производительном 8-ядерном процессоре Cortex A53 MPCore (1,4 ГГц), который обеспечит мгновенное переключение между запущенными приложениями и открытыми окнами браузера. Максимально быстрой работе смартфона способствует наличие 3 ГБ оперативной памяти. Самые ресурсоемкие приложения не смогут замедлить работу процессора, ведь он работает в паре с графическим ускорителем Adreno 505.
Смартфон имеет 32 ГБ встроенной памяти и поддерживает работу с картами microSDXC Memory до 128 ГБ. Благодаря этому у вас не будет проблем с недостатком хранилища загруженных из Интернета файлов, изображений и видео.
При заказе на официальном сайте Wileyfox SWIFT 2 X всего 12 990 рублей.
Заключение
Вскоре мы сосредоточились на том, как вы можете просматривать историю запросов и посещенных страниц в браузере вашего смартфона.Кроме того, теперь вы знаете, на какие критерии нужно в первую очередь обращать внимание при покупке новой модели, если вы планируете использовать ее для серфинга и работы с браузерными приложениями.
Мы можем его пересмотреть, проанализировать, найти и посетить страницы, которые мы искали, загрузить файлы, загруженные Которией ранее, и очистить саму историю.
И если когда-то это полезно для поиска страницы, адрес которой вы забыли, то иногда пользователи не хотят, чтобы кто-то знал, какие ресурсы они посетили. Для этого просматривайте историю браузера.
Сегодня мы рассмотрим, как убрать историю в Яндекс.Браузере. В подавляющем большинстве браузеров и Яндекс.Брузер без исключения историю можно проверить комбинациями Ctrl + H, либо нажав на значок настроек в правом верхнем углу и выбрав в меню пункт История.
Здесь мы можем очистить историю за определенные периоды времени (за предыдущий час, за предыдущий день и всю историю), а также то, что именно мы хотим удалить из истории (куки, файлы кеша , история загрузок, история истории, сохраненные пароли, данные автозаполнения).
Не нужно спешить и удалять все, а только то, что нужно скрыть от любопытных глаз (можно удалить одну ссылку), потому что например файлы cookie и кеш-файлы, данные автозаполнения помогают ускорить работу браузера.
Когда вы замечаете, что «Яндекс» (браузер) начинает «тормозить», значит, пришло время чистить историю веб-страниц, а заодно и куки и файлы кеша.
Сделайте это очень просто: откройте веб-браузер и в правом верхнем углу нажмите кнопку (с изображением трех вертикальных полос), с помощью которой вы можете войти в меню.Выберите вариант «История», а затем перейдите в диспетчер истории. Откроется страница, на которой вы сможете просмотреть все посещенные вами сайты, а также удалить отдельных пользователей или все сразу.
Если вы хотите полностью избавиться от истории, нажмите «Очистить историю» (кнопка справа). Появится окно, в котором вам нужно будет установить флажки возле «История истории», «Файлы cookie» и «Кэш». Теперь рекомендуется указать, что вы хотите удалить элементы, которые накапливались «все время», и нажать «Очистить историю».Это все. Вы избавились от истории просмотренных веб-страниц. Как видите, ничего сложного в этой операции нет.
Режим инкогнито Если вы не хотите, чтобы «Яндекс» (браузер) сохранял запросы, которые вы вводите в строку поиска, а также пароли и посещаемые страницы, вы можете использовать режим «Инкогнито». Чтобы активировать его, откройте меню браузера и переместите курсор на параметр «Дополнительно», а затем перейдите в «Новое окно в режиме инкогнито».
После выполнения этих действий вы сможете посещать любые веб-страницы, и в этом случае пароли, запросы и адресные адреса не будут сохранены.Кстати, учтите, что при активации этого режима браузер отключит установленные расширения. Вам не нужно пугаться — просто откройте меню еще раз, перейдите в раздел «Дополнения» и включите все, что вы отключили. Поисковая система «Яндекс» Итак, вы уже знаете, как очистить историю.
В «Яндексе» (браузере) все очень просто. Но какие действия предпринимаются, если речь идет о проведении такой же процедуры в поисковой системе яндекс? Об этом и пойдет речь далее. Первым делом зайдите в свой аккаунт на Яндексе.Вверху рядом с фотографиями профиля вы увидите кнопку с изображением шестеренки. Нажав на нее, выберите опцию «Другие настройки».
Откроется страница, на которой нужно перейти в раздел «Мои находки». Теперь, чтобы очистить историю поисковых запросов, нажмите соответствующую кнопку (вы ее легко найдете). Последний шаг (необязательно) — Отключение записи истории. Для этого просто перетащите бегунок, расположенный слева, в положение «Выкл.».
Современный пользователь Интернета посещает миллионы веб-страниц, сохраняет доступ к десяткам сайтов и добавляет в закладки (и такие сервисы, как Pocket или Evernote) сотни ресурсов.Все сайты на какое-то время остаются в памяти браузера, чтобы ускорить процесс последующей загрузки. Поисковые системы «предлагают» запросы пользователей, используя предыдущую историю поиска. Даже контекстная реклама подбирается исходя из интересов конкретного пользователя. Вот почему вопрос «на телефоне в Яндексе?» Интересует многих современных пользователей, которые еще не успели полностью разобраться с функционалом мобильных браузеров.
Зачем вообще удалять историю?
Удаление истории — процедура обычная, которая выполняется стандартными функциями мобильных или настольных (для портативных или стационарных компьютеров) браузеров.Удаление посещений веб-сайтов на веб-сайты следует за конфиденциальной информацией, используемой для авторизации на определенных ресурсах (социальные сети, онлайн-банкинг, электронная почта, СЕРВИСНОЕ ОБСЛУЖИВАНИЕ и т. Д.) Или во избежание ненужных проблем со стороны лиц-владельцев оборудования или тех, с кем совместное использование компьютер (планшет, смартфон). Это простое действие поможет эффективно защитить ваши пользовательские данные.
Кроме того, удаление истории поиска Яндекса в телефоне может потребоваться при передаче устройства в другие руки, даже в тех случаях, когда это временная ситуация (например, когда смартфон находится в ремонте).Время от времени чистить журнал посещений веб-ресурсов полезно по самой методике: кластер временных файлов засоряет жесткий диск и оперативную память компьютера, планшета или телефона, чем тормозит работу устройства.
Отключение подсказок по поиску в Яндексе
Как убрать историю на телефоне в Яндексе? Часто может потребоваться даже не полное удаление журнала посещений, а скорее отключение поисковых подсказок, которые формируются на основании предыдущих запросов пользователей. Подсказки для поиска — это варианты, которые автоматически предлагаются поисковой системой при задании в строке поиска начала фразы.Как правило, Яндекс или Google предлагают самые популярные варианты в сети, но на мобильных устройствах (или портативных и стационарных компьютерах, где вход в соответствующий почтовый сервис) за основу принимается история запросов пользователей.
Удалите в Яндексе на телефоне и отключите подсказки поиска следующим образом:
нужно зайти на главную страницу сервиса Яндекс или Почта Яндекс;
, вы должны зайти в «Персональные настройки», а затем выбрать «Другие настройки» и «Советы по поиску»;
после того, как вам нужно выбрать «Очистить историю запросов» и отключить функции «Мои подсказки поиска» и «Избранные сайты».
Таким образом, не только вся история поиска в устройстве будет полностью уничтожена, но и отключена функция подсказки поиска на основе предыдущих запросов пользователей во всемирной сети.
Как убрать историю на телефоне в яндекс браузере?
Так же может быть про удаление журнала посещений не в самом Яндексе (т.е. отключение подсказок по поиску), а в браузере из поисковой системы. Как убрать историю на телефоне в яндексе? В мобильной версии Яндекс браузера есть два способа уберечь свои личные данные от посторонних глаз.
Первый способ — это функция смартфона, а не самого мобильного браузера. Итак, вам нужно перейти через браузер на любую страницу, в которой нужно удалить историю, и нажать функциональную клавишу «Смартфон», вызвав программу настройки. Вам следует выбрать пункт «История» (в некоторых моделях с «Персональными настройками») и нажать на строчку «Очистить историю». Вся история поиска будет удалена.
Второй вариант, как убрать историю в Яндексе на телефоне — воспользоваться возможностями самого Яндекс браузера.Вы должны выбрать значок «Настройки» в открытом окне браузера в популярной поисковой системе, нажать «Конфиденциальность», а затем «Очистить данные» или «Удаление данных просмотра страниц». Таким образом, вы можете не только удалить кеш, но и очистить журнал только через определенные промежутки времени или удалить некоторые (не все) разделы. Достаточно просто поставить «галочки» в соответствующие поля и сохранить изменения в кнопке «Очистить историю».
Восстановить удаленные данные
Что делать, если вопрос «Как убрать историю на телефоне в Яндексе?» Успешно разрешено (и, соответственно, очищен журнал посещений), но потребовалось вернуться на конкретную веб-страницу, которую посещали неделю или месяц назад.Даже в сохраненной истории найти конкретный ресурс, как правило, довольно сложно, как обстоят дела с удаленным журналом?
Теоретически восстановить эти данные возможно, но на практике процедура проводится только для опытных пользователей. И затем, часто восстановление истории удаленного браузера не стоит усилий — проще попытаться найти отсутствующую веб-страницу, набрав тот же запрос в строке поиска. Если необходимость в восстановлении истории все же существует, то лучше обратиться к специалисту, но не обязательно самостоятельно устанавливать программу из Интернета, обещающую восстановить поврежденные файлы.
Эта программа, во-первых, может содержать вирусы, а во-вторых, вряд ли поможет с историей браузера. Если вы восстанавливаете временные и автоматически показываемые файлы в такие программы и можете это сделать, то журнал удаленного поиска определенно не в их компетенции.
Как очистить кеш в других мобильных браузерах?
В любом другом мобильном браузере Удалять историю просмотров удобнее ПО Сам смартфон. Как это сделать было описано выше — первый способ удалить историю.Кроме того, вы можете использовать функции конкретного браузера, как правило, опция очистки журнала посещений находится в разделе личные настройки или настройки конфиденциальности пользователя.
Как очистить кеш браузера
В кеше браузера хранится много памяти и устаревшие данные веб-сайтов, что может привести к полному или частичному сбою функциональности. Вам необходимо обновить информацию путем очистки кеша.
Оглавление:
Давайте посмотрим пошагово, как удалить кеш в разных браузерах:
Google ChromeНажмите на три точки в правом верхнем углу экрана:
Нажмите История :
В появившемся окне слева снова нажмите История :
В правом меню выберите Очистить данные просмотра :
Откроется новое окно с меню.Установите флажок рядом с Кэшированные изображения и файлы , затем нажмите Очистить данные :
Internet ExplorerЩелкните значок настроек в правом верхнем углу экрана:
Нажмите Безопасность :
В окне слева нажмите Удалить историю просмотров :
В открывшемся окне установите флажок рядом с Временные файлы Интернета и файлы веб-сайтов , затем нажмите Удалить :
ОпераЩелкните значок с тремя ползунками в правом верхнем углу экрана:
Прокрутите меню вниз до Очистить данные просмотра :
Нажмите Очистить данные просмотра :
В появившемся окне установите флажок рядом с Кэшированные изображения и файлы , затем нажмите Очистить данные :
Mozilla Firefox
Щелкните по трем коротким горизонтальным линиям в правом верхнем углу экрана:
Выбрать Опции :
В левом меню нажмите Конфиденциальность и безопасность :
Прокрутите страницу вниз и перейдите к Файлы cookie и данные сайта :
Нажмите Очистить данные :
В открывшемся окне установите флажок рядом с Кэшированный веб-контент , затем нажмите Очистить :
SafariЩелкните значок настроек в правом верхнем углу экрана:
Выберите Сбросить Safari …:
В появившемся окне установите флажок рядом с опцией Удалить все данные веб-сайта , затем нажмите Сбросить :
Яндекс.БраузерЩелкните по трем коротким горизонтальным линиям в правом верхнем углу экрана:
Нажмите История :
В окне слева снова нажмите История :
Нажмите Очистить историю в нижнем левом углу экрана:
В появившемся окне установите флажок рядом с Файлы, хранящиеся в кэше , затем нажмите Очистить :
Как убрать подсказки поиска в Яндекс.Как Убрать историю в Яндексе на компе и на телефоне андроид. Что это
Поисковые системы при использовании Интернета играют очень важную роль. Карьера интернет-пользователей часто начинает свой «рабочий день» с поисковых систем, где они пытаются найти нужную информацию и решить свои проблемы. Конечно, большинству пользователей понравились, используют и будут использовать классические поисковые системы. На сегодняшний день самой популярной русскоязычной поисковой системой является Яндекс
.В Интернете сконцентрировано такое количество информации, что ее поиск уже превращается в отдельную задачу и занимает много времени.О том, как облегчить поиск информации в сети с помощью поисковой системы Яндекс, и поговорим сегодня. И начнем, пожалуй, с самого простого — подсказок по поиску.
Подсказки поиска — это дополнительная возможность поиска, благодаря которой вы можете оценить, указать и быстро выбрать подходящий вариант запроса, не получая его целиком.
Как пользоваться?
Начните вводить поле поиска. Набрав пару букв, вы увидите список этих писем-запросов.
При наборе букв или слов следите за списком — он обновляется.
Если желаемый запрос есть в списке, вы можете щелкнуть по нему. Это действие автоматически приведет вас на страницу результатов поиска по этому запросу.
Также для выбора подходящего запроса можно использовать стрелки «вверх вниз» . Для перехода к поиску нажмите «Enter» («Enter») .
Для уточнения запроса, используя выбранный вариант в качестве образца, продолжайте вводить слова дальше — список подсказок будет обновлен.
Для отправки выбранного яндекс-запроса нажмите на клавишу «Enter» («Ввод»).
Включение / отключение подсказок
Вы можете включить или отключить подсказки на странице настроек поиска, сняв галочку в счетах на графике Персональный поиск (Быть внизу страницы). Не забываем нажать Сохранить После всех манипуляций
В браузере есть функция автозаполнения, которая при заполнении полей предлагает выбрать вариант из ранее введенных строк.Если подсказки отключены, будут отображаться старые запросы автозаполнения, при включении подсказок данные из автозаполнения не отображаются.
Возможности
Ссылки на сайты
Чтобы сократить время поиска на сайте, в некоторых случаях подсказки позволяют напрямую перейти на сайт, не обращаясь к результатам поиска. Ссылка на сайт будет показана в подсказках, если с большой долей уверенности можно сказать, что этот сайт является хорошим ответом для пользователя.
Для того, чтобы вы убедились, что именно тот сайт вам нужен, подсказки снабжены описаниями.
Исправление опечаток
В Яндексе все поисковые запросы проходят службу исправления опечаток, которая выявляет и исправляет ошибки во фразах и отдельных словах, а также умеет распознать набранный в неправильной раскладке текст и произвести его автоматическое исправление.
Опечатка? Не страшно — в списке вы увидите исправленный запрос, пользуйтесь!
Если при проверке правильности опечаток выявляется опечатка, для которой вариант исправления известен с высокой степенью надежности, например, в слове «Yandx», он исправит ее автоматически, и вы сразу увидите страницу с поиском результаты для исправленной версии Яндекс.
Для каждого слова запроса двойная служба пытается найти похожее на запись, но слово, более используемое в этом запросе. Если такую замену удастся найти, поисковик выдаст знакомую на всю подсказку «Возможно, вы имели в виду ….» . Помимо подсказки, в некоторых случаях результаты найденные по запросу, который подобрал сдвоенный сервис (как в нашем случае), могут быть добавлены в поиск выдачи.
Ну, и самостоятельно вы все равно можете использовать поиск строго по вашему запросу, если хотите: O) например, если вы считаете, что служба неправильная, и вы хотите просмотреть результаты поиска по первоначальному (неисправному) запросу, нажмите на текст Ссылки Искать только
Не та раскладка?
GJBCR забил вместо поиска? Не торопитесь переключать раскладку.Тем более, что вам не нужно вводить запрос повторно. Подсказки «предсказывают», что вы хотите набрать, и показывают запросы уже в правильном формате.
Даже если с набором набора текста запроса была допущена одна или несколько опечаток, служба исправления опечаток попытается исправить их.
Кроме того, вы всегда можете просмотреть результаты поиска по исходному (дефектному) запросу. Для этого щелкните текстовую ссылку в сообщении. «Запрос Раскладка клавиатуры восстановлена». находится непосредственно под поисковой строкой.
Запрос исправления, если ничего не найдено
Автоматическое исправление запроса происходит в одном случае — когда он не был найден в исходном запросе, и служба-двойник обнаружила ошибку в запросе. В этом случае автономность запроса выполняется независимо от степени надежности замены. Наблюдение в пустом поиске за экстрадицией обычно не для этого, и автоматическое исправление, как правило, экономит пользователю время, необходимое для исправления запроса вручную.
Если вы все же хотите вернуться к неправильной формулировке запроса, нажмите на текстовую ссылку в сообщении «По запросу ничего не найдено» под строкой поиска или «Требуемая комбинация слов нигде не найдена».
Как будет по русски
Вы знаете точное написание слова? Отмените, как вы знаете. Во многих случаях вы увидите подсказку перед тем, как напечатать слово до конца.
Происхождение поисковой подсказки
Интернет-пользователей задают различные запросы поисковой системы Яндекс.На первом месте отображается тот запрос, который Яндекс получает чаще других. Выполнение менее часто задаваемого запроса и т. Д.
То есть Яндекс сортирует подсказки по убыванию популярности запросов от пользователей.
Мои подсказки для поиска
Что это такое?
Подсказки поиска можно персонализировать — отображать не только общие параметры запроса, но и ваши личные запросы, которые вы уже указали ранее. Ваши запросы выделяются цветом среди других подсказок.
Как включить личные запросы?
Чтобы включить «Мои запросы», войдите в Яндекс, перейдите в настройки подсказки поиска, установите флажок «Мои подсказки в подсказках» и нажмите «Сохранить ».
Кстати, на этой же странице можно включить / отключить все закладки поиска, а также добавить свои любимые сайты для поиска по закладкам.
Мои любимые сайты в подсказках по поиску
Чтобы еще больше упростить открытие сайтов, на которые вы чаще всего переходите из поиска, вы можете включить их в персонализированные подсказки (установите флажок «Любимые сайты в подсказках» и нажмите «Сохранить» ).Вы даже можете просматривать свои любимые сайты, не набирая запрос — просто щелкните мышью над пустой строкой поиска. Включить
Например, если вы регулярно получаете запрос «Одноклассники» или «ВКонтакте», то подсказки ссылаются на соответствующие ресурсы.
Например, по запросу [Котята] поиск понимает, что можно искать фото с котятами, собираетесь купить котенка и т.д., и предлагает соответствующие советы. В один клик вы можете перейти к результатам поиска по уточненному запросу и получить только необходимые ответы.
Чтобы отменить это действие, достаточно нажать на крестик в подсказке или убрать уточнение в строке поиска.
Пока пользователь вводит запрос, ему показывается в среднем десять наборов подсказок. За весь день все пользователи Яндекса показывают подсказки более миллиарда раз.
Как и ответы на поисковые запросы на Яндексе, подсказки при поиске зависят от региона пользователя. Например, начиная писать заявку [Кино] или [Ресторан], Петербург и Москвич обязательно будут иметь в виду заведение в своем городе.И им нужны подсказки для Санкт-Петербурга и Москвы соответственно. Для каждого региона есть список запросов на поиск, основанный на запросах из этого региона.
По умолчанию Яндекс сам определяет ваш регион по IP-адресу. Например, дает мне это при выдаче ответов на запросы
А я, скажем так, просто хочу русские сайты. О том, как правильно настроить регион, поговорим в следующий раз …
По Help.yandex.ru/search/
Современный пользователь Интернета посещает миллионы веб-страниц, сохраняет доступ к десяткам сайтов и добавляет в закладки (и такие сервисы, как Pocket или Evernote) сотни ресурсов.Все сайты на какое-то время остаются в памяти браузера, чтобы ускорить процесс последующей загрузки. Поисковые системы «предлагают» запросы пользователей, используя предыдущую историю поиска. Даже контекстная реклама подбирается исходя из интересов конкретного пользователя. Вот почему вопрос «на телефоне в Яндексе?» Интересует многих современных пользователей, которые еще не успели полностью разобраться с функционалом мобильных браузеров.
Зачем вообще удалять историю?
Удаление истории — процедура обычная, которая выполняется стандартными функциями мобильных или настольных (для портативных или стационарных компьютеров) браузеров.Удаление посещений веб-сайтов должно использоваться для защиты конфиденциальной информации, используемой для авторизации на определенных ресурсах (социальные сети, онлайн-банкинг, электронная почта, СЕРВИСНАЯ СЛУЖБА и т. Д.) Или во избежание ненужных проблем со стороны владельцев оборудования или тех, кто кому вместе пользоваться компьютером (планшетом, смартфоном). Это простое действие поможет эффективно защитить ваши пользовательские данные.
Кроме того, удаление истории поиска Яндекса в телефоне может потребоваться при передаче устройства в другие руки даже в тех случаях, когда это временная ситуация (например, когда смартфон находится в ремонте).Время от времени чистить журнал посещений веб-ресурсов полезно по самой методике: кластер временных файлов засоряет жесткий диск и оперативную память компьютера, планшета или телефона, чем тормозит работу устройства.
Отключение подсказок по поиску в Яндексе
Как убрать историю на телефоне в Яндексе? Часто может потребоваться даже не полное удаление журнала посещений, а скорее отключение подсказок поиска, которые формируются на основании предыдущих запросов пользователей. Подсказки для поиска — это варианты, которые автоматически предлагаются поисковой системой при задании в строке поиска начала фразы.Как правило, Яндекс или Google предлагают самые популярные варианты в сети, но на мобильных устройствах (или портативных и стационарных компьютерах, где ввод пользовательских запросов принимается в качестве основы для соответствующей почтовой службы).
Удалите в Яндексе на телефоне и отключите подсказки поиска следующим образом:
нужно зайти на главную страницу сервиса Яндекс или Почта Яндекс;
, вы должны зайти в «Персональные настройки», а затем выбрать «Другие настройки» и «Советы по поиску»;
после того, как вам нужно выбрать «Очистить историю запросов» и отключить функции «Мои подсказки поиска» и «Избранные сайты».
Таким образом, не только вся история поиска в устройстве будет полностью уничтожена, но и отключена функция подсказки поиска на основе предыдущих запросов пользователей во всемирной сети.
Как убрать историю на телефоне в яндекс браузере?
Так же мы можем заняться удалением журнала посещений не в самом Яндексе (т.е. отключение поисковых систем), а в браузере из поисковой системы. Как убрать историю на телефоне в яндексе? В мобильной версии Яндекс браузера есть два способа уберечь свои личные данные от посторонних глаз.
Первый способ — это функция смартфона, а не самого мобильного браузера. Итак, вам нужно зайти через браузер на любую страницу, в которой нужно удалить историю, и нажать функциональную клавишу смартфона, вызвав настройку. Вам следует выбрать пункт «История» (в некоторых моделях с «Персональными настройками») и нажать на строчку «Очистить историю». Вся история поиска будет удалена.
Второй вариант, как убрать историю в Яндексе на телефоне — воспользоваться возможностями самого браузера Яндекс.Вам нужно выбрать значок «Настройки» в открытом окне браузера в популярной поисковой системе, нажать «Конфиденциальность», а затем «Очистить данные» или «Удаление данных просмотренной страницы». Таким образом, вы можете не только удалить кеш, но и очистить журнал только через определенные промежутки времени или удалить некоторые (не все) разделы. Достаточно просто поставить «галочки» в соответствующие поля и сохранить изменения в кнопке «Очистить историю».
Восстановить удаленные данные
Что делать, если вопрос «Как убрать историю на телефоне в Яндексе?» Успешно разрешено (и, соответственно, очищен журнал посещений), но потребовалось вернуться на конкретную веб-страницу, которую посещали неделю или месяц назад.Даже в сохраненной истории найти конкретный ресурс, как правило, довольно сложно, как обстоят дела с удаленным журналом?
Теоретически восстановить эти данные возможно, но на практике процедура проводится только для опытных пользователей. И затем, часто восстановление истории удаленного браузера не стоит усилий — проще попытаться найти отсутствующую веб-страницу, набрав тот же запрос в строке поиска. Если необходимость в восстановлении истории все же существует, то лучше обратиться к специалисту, но не обязательно самостоятельно устанавливать программу из Интернета, обещающую восстановить поврежденные файлы.
Эта программа, во-первых, может содержать вирусы, а во-вторых, вряд ли поможет с историей браузера. Если вы восстанавливаете временные и автоматически показываемые файлы в такие программы и можете это сделать, то журнал удаленного поиска определенно не в их компетенции.
Как очистить кеш в других мобильных браузерах?
В любом другом мобильном браузере Удалять историю просмотров удобнее ПО Сам смартфон. Как это сделать было описано выше — первый способ удалить историю.Кроме того, вы можете использовать функции конкретного браузера, как правило, очистка журнала посещений находится в разделе «Персональные настройки» или в настройках конфиденциальности пользователя.
При обычном использовании Android в телефоне Samsung Galaxy, Lenovo, Meza, Sony и остальные десятки различных файлов, которые нужны для ускорения просмотра страниц.
Со временем количество элементов может достигать очень больших размеров, что начинает тормозить работу телефона, в частности браузера. Поэтому время от времени историю просмотра следует чистить.
Большинство браузеров, таких как Яндекс или Chrome (самые популярные), собирают информацию во время открытия сайтов.
Чаще всего это история поиска, данные, заполненные формами, файлы cookie, а также кеш, характерные для отдельных сайтов.
В настройках приложения вы можете решить, будет ли ваш браузер запоминать конкретную информацию, а также как долго она будет храниться.
Если у вас браузер или телефон андроид начинает работать медленнее — откликов на отзывы становится все больше и больше, пора очистить историю просмотров.
Не только в браузерах Яндекс или Хром можно удалить историю просмотров. То же самое можно сделать в Android-приложениях YouTube, VK, звонках, загрузках в Интернете, в инстаграмме, в Вайбере, в Skype, а также на клавиатурах.
Очистка истории поиска для android
Примечание: Все снимки сделаны на телефоне Samsung Galaxy A3 — могут быть некоторые отличия.
Чтобы очистить историю поиска, запустите приложение google search и следуйте инструкциям ниже.
Нажмите кнопку, отмеченную тремя линиями в верхнем левом углу экрана за логотипом Google.
Выберите «Настройки».
На экране откроется ряд различных опций. Зайдите в «Личные данные».
Теперь выберите «Track Action».
Прокрутите вниз и нажмите «Управление историей»
Теперь в поиске нажмите «Три точки» и выберите «Выбрать набор для удаления».
Теперь нажмите «Сегодня» (под «Удалить по дате»).
Теперь осталось все время выбрать и нажать «Удалить».
Все — ваша история поиска полностью очищена. Поздравляю.
Как android удалить историю посещений в браузере chrome
Удалить просмотренные сайты в chrome смартфона или планшета довольно просто.
Запускаем хром на телефоне android и нажимаем кнопку в правом верхнем углу экрана с тремя точками на ней.
В раскрывающемся меню выберите «История».
В появившемся окне вы можете вручную удалить из памяти страницу отдельно или сразу очистить все просмотренные данные — выберите «Очистить историю».
Укажите, за какое время и какие данные и нажмите «Удалить данные» (выбираю все время и все данные).
Если вы собираетесь делать это часто, выберите «Не спрашивать» — устройство запомнит ваш выбор в будущем.
Удаление истории просмотров на телефоне Android в Яндекс браузере
Процесс очистки истории посещений в Яндекс браузере аналогичен удалению ее на компьютере.
Выберите вкладку «Конфиденциальность», откройте раздел «Очистить данные» и укажите, какие данные вы хотите удалить.
Для этого напротив рядов поставьте птичек. Последний шаг — это щелчок «Очистить данные». Если появится запрос на подтверждение, подтвердите.
ВНИМАНИЕ: Также может быть запрещено сохранять посещенные сайты в Яндекс браузере в телефоне, тогда чистить и удалять их больше не нужно.
Вот и все. В ближайшее время напишу, как очистить и удалить сохраненную память в приложениях YouTube, ВКонтакте, звонках, загрузках, в инстаграмме, в Вайбере, в Скайпе, Клавиатуре. Успехов.
Всем, кто хоть раз в жизни искал информацию в Интернете, известно, что для этих целей используются различные поисковые системы. Самые известные из них — Google и Яндекс. И если Google больше характерен для англоязычных сайтов, то для Рунета подходит Яндекс.
Характерно, что Яндекс сохраняет историю поиска информации независимо от того, хотите вы этого или нет. Кроме того, ваша история поиска будет сохраняться независимо от того, какой браузер вы используете для этих целей: Яндекс, Opera, Chrome или Mozil.
Следует сразу внести ясность, что вы хотите удалить: история запросов в поисковике Яндекс или история посещений в Яндекс браузере.
Но бывают ситуации, когда по тем или иным причинам нужно полностью удалить историю посещений.Как это сделать и что для этого нужно?
На сегодняшний день существуют различные методы очистки журнала, однако я приведу проверенные на практике.
Как посмотреть историю поиска и посещенные сайты в браузерах
- Для этих целей существует комбинация « Ctrl » + « Shift. » + « H. » или « Ctrl » »+ « H. » Эти комбинации могут отличаться в разных браузерах.
- После этого нужно найти в верхнем углу возле креста кнопку, на которой изображены три линии, и нажать на нее.
- Затем перейдите на вкладку «Дополнительно» и очистите историю. Эту функцию в браузере также можно выполнить с помощью горячих клавиш «Ctrl» + «SHIFT» + «DEL».
- После их нажатия откроется окно, в котором нужно нажать на чистую историю.
В Яндексе, однако, как и в Google Chrome. Вас попросят, кроме истории, которую нужно очистить, и ряда других данных, например, кеша, файлов cookie и т. Д. Вы можете поставить галочки на свой выбор там, где считаете нужным , затем «Очистите историю».
Выборочное удаление истории
Бывают случаи, когда нет смысла удалять всю историю поиска, и выборочно удаляются только некоторые сайты. Это актуально, если за компьютером пользуются несколько человек, а вы не хотите видеть, какие сайты вы посещали. Для этих целей я бы рекомендовал:
- Нажмите на три линии в правом верхнем углу;
- зайти в «Настройки»;
- нажмите на «историю».
После проделанных манипуляций нужно поставить галочки на интересующих вас сайтах, затем нажать «Удалить выделенные элементы».
Удаление истории на телефоне и планшете
- Запускаем на нашем устройстве;
- Зайдите в меню «Настройки»;
- Появится список функций, ищущих «конфиденциальность»;
- Здесь можно убрать галочки с сохранением паролей и истории, а также «Очистить историю»;
- Вас спросят, как в портативной версии Удалить также кеш, загрузки и т.д .;
- Выберите желаемое и нажмите «Очистить данные»;
- Готово!
Удаление истории из Яндекс.Браузера
- Не нужно путать историю поиска по подсказкам, так как последние не удаляются из-за генерации поисковой системы в автоматическом режиме По наиболее популярным запросам.При этом не только ваши запросы, но и все пользователи. Советы не содержат никакой личной информации, поэтому их не стоит бояться;
- Для просмотра истории поиска в Яндекс Браузере необходимо перейти на сайт http://nahodki.yandex.ru/results.xml. Этот ресурс предоставит вам полную информацию об истории поиска и посещенных сайтах. Вы также можете экспортировать его отсюда. И если вам нужно устранить или отключить ряд запросов или страниц;
- Удаление отдельного запроса и страниц осуществляется нажатием крестика в правой части запроса.Этот метод эффективен для удаления отдельных запросов;
- Вы можете активировать защиту от дальнейшего занесения в журнал Яндекс. Для этих целей в левой верхней части страницы есть соответствующая кнопка;
- Управлять посещением функций можно в «Мои находки» и через страницу http://nahodki.yandex.ru/tunes.xml. Эта страница позволяет полностью и навсегда избавиться от истории поиска Яндекса с помощью специальных кнопок. Обратите внимание, что этот метод очистки не отключается для сохранения дальнейшей истории, так как это можно сделать, только нажав «Остановить запись».Кроме того, здесь можно поставить запрет на то, чтобы ваши запросы участвовали в поисковых запросах Яндекса, для этого нужно просто отключить.
Приветствую всех! Ежедневно пользователи Интернета просматривают огромное количество страниц различных сайтов. Как правило, все браузеры по умолчанию записывают адреса посещенных страниц в кеш. Это сделано для того, чтобы пользователь в любой момент мог быстро найти ранее посещенную страницу. Если на вашем компьютере под вашей бухгалтерией Кто-то работает, желательно очистить историю посещений.Поскольку другие пользователи могут получить доступ не только к сайтам, которые вы посетили, но и к учетным записям зарегистрированных учетных записей. В статье мы подробно рассмотрим, как удалить историю в Яндексе, но описанные здесь действия подойдут и для других браузеров, так как смысл их работы и функций примерно схож.
Чтобы ответить на вопрос, как удалить историю в Яндексе, сначала рассмотрим, где она хранится. Ведь бывают случаи, что удалив его полностью, мы можем потерять доступ к желаемому сайту.Поэтому предварительно просмотрим список посещаемых ресурсов и, если в нем нет ничего важного, убираем его.
Все действия будут выполняться в шаге:
Как видите, все ваши блуждания по Интернету сохраняются в этом списке. Если вы нашли что-то важное для себя, вы можете открыть страницу и сделать закладку. Это не заставит вас искать нужный сайт.
Примечание! Зайдите в меню «История посещений», также с помощью комбинации горячих клавиш «Ctrl + H» при нажатии на них сразу появится нужное меню.
Если вам нужно увидеть хронологию всех загруженных файлов, то перейдите на вкладку «Загрузки».
Как удалить историю в яндексе на компьютере
После того, как мы нашли, где хранится вся история посещений, предлагаю почистить. Вы можете сделать это несколькими способами:
- Удалить только некоторые посещенные сайты;
- Очистить посещения полностью.
Чтобы удалить определенный адрес сайта или страниц, щелкните маленький треугольник в конце имени страницы и в появившемся окне выберите «Удалить из истории».Таким образом, вы можете удалить только некоторые страницы.
Если вы хотите удалить весь список посещенных ресурсов, нажмите кнопку «Очистить историю».
Откроется новое окно, в котором сначала нужно указать, за какой период времени мы будем удалять записи. Доступны следующие варианты:
После того, как определился интервал, мы отмечаем, какие данные мы будем удалять. Поскольку вас интересует, как удалить историю в Яндексе, отметим пункт «История просмотров» и «История загрузки».Вы также можете поставить галочку напротив «Автозаполнение данных», чтобы в случае попадания пользователя на страницу, где вы хотите ввести учетные данные, логин и пароль не отображались в полях авторизации.
В заключение нажмите кнопку «Очистить историю». После этого все данные на посещенных вами сайтах будут удалены, а другой пользователь приступит к работе с чистым листом.
Совет! Рекомендуется периодически очищать историю просмотров, так как вместе с сохраненными адресами сохраняется разный мусор со страниц: картинки, анимация и аудиозаписи.Таким образом, забивается место на жестком диске компьютера. Чтобы убрать этот мусор, нужно поставить галочку в поле «Файлы, хранящиеся в кеше».
Как убрать историю в яндексе на телефоне.
В предыдущем абзаце мы рассмотрели, как удалить историю в Яндексе на компьютере, теперь рассмотрим, как это сделать на смартфоне. Думаю, что для пользователей мобильных устройств также будет полезна эта информация, поскольку многие люди в последнее время все чаще выходят в интернет с мобильных устройств.
Таким образом, можно легко удалить всю историю посещений в Яндексе на мобильном устройстве, будь то планшет, Android-смартфон или iPhone.
Как восстановить удаленную историю в Яндексе
Если вы читаете этот пункт, то наверняка хотите получить доступ к ранее найденному сайту, но не помните адрес, а история просмотров уже очищена. К сожалению, в браузере не предусмотрена возможность восстановления удаленной истории просмотров. Поэтому как вариант попробовать восстановить потерянные данные методами, описанными в предыдущей статье -.Возможно, один из методов поможет вам решить поставленную задачу.
Чтобы в дальнейшем у вас не возникало подобных вопросов, рекомендую перед очисткой истории посмотреть и сохранить желаемые адреса сайтов. Ведь очень часто бывает сложно найти необходимое повторное использование информации.
Подведем итоги.
Сегодня мы рассмотрели, как убрать историю в Яндекс. Это часто бывает необходимо, если в вашем браузере работают другие пользователи. Ведь иногда конфиденциальность информации играет очень важную роль.А чтобы вашу информацию могли использовать другие пользователи, вовремя удаляйте всю историю ваших просмотров.
Яндекс.Браузер в App Store
Разработчик, ООО «Яндекс», указал, что политика конфиденциальности приложения может включать обработку данных, как описано ниже. Для получения дополнительной информации см. Политику конфиденциальности разработчика.
Данные, используемые для отслеживания вас
Следующие данные могут использоваться для отслеживания вас в приложениях и на веб-сайтах, принадлежащих другим компаниям:
- Место нахождения
- Контактная информация
- История поиска
- История браузера
- Идентификаторы
Данные, связанные с вами
Следующие данные могут быть собраны и связаны с вашей личностью:
- Финансовая информация
- Место нахождения
- Контактная информация
- Контакты
- Пользовательский контент
- История поиска
- История браузера
- Идентификаторы
- Данные об использовании
- Диагностика
- Прочие данные
Политика конфиденциальности может различаться в зависимости, например, от используемых вами функций или вашего возраста.Узнать больше
Яндекс браузер не удаляется. Как полностью избавиться от Яндекс.Баузера. Как удалить Яндекс браузер через панель управления
Вы уже знаете, как удалить с компьютера такие интернет-браузеры, как Google Chrome. Сегодня покажу как удалить. По времени уйдет не больше 5-10 минут, то есть все ничего.
Прежде всего, вам нужно закрыть браузер. После этого нажмите Ctrl + Alt + Delete и выберите «Запустить диспетчер задач» или просто нажмите Ctrl + SHIFT + ESC.. Если даже после закрытия браузера вы видите в нем процессы Browser.exe, их необходимо принудительно завершить (щелкните правой кнопкой мыши и выберите «Завершить процесс»).
Теперь удаляем браузер самым стандартным способом. Нажмите кнопку «Пуск» и выберите «Панель управления».
В панели управления выберите «Программы и компоненты».
Здесь находим Яндекс.Баузер. Выделите его, нажмите правую кнопку мыши и выберите «Удалить».
Появится окно, в котором вас спросят, хотите ли вы удалить браузер или переустановить его? Выбирайте первое.
Система спросит, нужно ли удалить настройки браузера, в том числе историю истории? Ставим галочку и нажимаем «Удалить браузер».
После удаления вы переместитесь на страницу Яндекса, где вас спросят, почему вы решили отказаться от браузера. Можете ответить, если есть желание.
Теперь запускаем утилиту (устанавливаем, если еще не успели установить), выбираем раздел «Реестр» и нажимаем «Искать проблемы».После того, как утилита найдет файлы, в том числе Яндекс.Браузер, связанные с Яндекс. Нажимаем «Исправить». На все случаи жизни можно делать резервные копии этих файлов, хотя я не слышал, чтобы из-за очистки реестра в CCleaner возникли проблемы.
Теперь все, браузер полностью удален с компьютера.
Яндекс.Браузер — достойная замена таким популярным браузерам, как Google Chrome (и его аналоги на базе ядра Chrome), Mozilla Firefox., Avant Browser, Internet Explorer., Microsoft Edge. И Опера. Но если он вам что-то не подходит, то удалить его не проблема.
Зачем удалять «Яндекс.Браузер»
Чаще всего «Яндекс.Браузер» удаляют из-за того, что пользователя не устраивают его функциональность и внешний вид, а появляющиеся в нем нововведения чрезмерно и даже мешают. Люди, которые 10 лет использовали браузеры Opera или Firefox, они настолько привыкли к ним, что часто не хотят менять их на какие-либо другие.Многим в Яндекс.Браузере не нравятся, например:
- рубрика «Дзен» — Раньше просто делали закладки на нужных сайтах, и этого было достаточно;
- недавно открытых вкладок — вы можете войти в историю посещений сайтов и продолжить работу с того места, где она была прервана.
Но возможны и другие причины удаления «Яндекс.Баузера»:
- нехватка места на жестком диске;
- сбои в работе браузера;
- недостаточно высокой скорости.
Как удалить Яндекс.Браузер
Яндекс.Браузер имеет версии для Windows, MacOS и Linux. Рассмотрим процедуру его удаления в каждой из этих ОС.
Удаление «Яндекс.Баузера» с ПК или планшета под Windows
В разных версиях Windows Удаление Яндекс.Баузера происходит аналогично, с небольшими отличиями.
Удаление Яндекс.Баузера в Windows 7
Обычно файл uninstall.exe uninstall.exe идет в комплекте с любой программой, которая удаляет программу, ее настройки и вспомогательные файлы с компьютера.Деинсталлятор может быть запущен как из диспетчера приложений Windows, так и непосредственно пользователем.
Удаление Яндекс.Баузера в Windows 7 осуществляется следующим образом:
- Нажмите кнопку «Пуск» и выберите «Панель управления».
Для входа в панель управления щелкните соответствующую строку в меню «Пуск».
- В подменю «Программы» выберите «Удалить программы».
Залезая на кнопку «Программы», заходим в список установленных приложений.
- Выбрать программу Яндекс (Разработчик — Компания Яндекс).
Яндекс.Браузер легко найти в списке программ по иконке с оригинальным логотипом.
- Нажмите кнопку Удалить (над списком программ) и подтвердите запрос на удаление «Яндекс.Баузера». Если вы больше не хотите к нему возвращаться — отметьте пункт «Также удалить Настройки и данные».
Подтвердите удаление «Яндекс браузера», нажав на появившуюся в диалоговом окне кнопку «Удалить»
После удаления программы перезагрузите компьютер — это необходимо, в частности, для создания точки восстановления окон.Точка восстановления позволит вам вернуть систему в предыдущее состояние, в том числе восстановить Яндекс.Браузер, если вы передумаете отказаться.
Удалить Яндекс.Баузер в Windows 8/10
В Windows 8.1 и 10 выполните следующие действия:
- Нажмите на кнопку «Пуск», а затем на изображение шестеренки («Параметры»).
Консоль «Параметры» в Windows 10 заменяет панель управления в Windows 7
- В открывшемся окне параметров щелкните значок приложения.
Перейдите к списку уже установленных приложений.
- Перейдите на горизонтальную вкладку «Приложения и функции» (переходить на другие вкладки не нужно) и в списке программ выберите «Яндекс.Браузер» (программа Яндекс).
Найдите и отметьте «Яндекс.Браузер» в списке установленных приложений.
- Подтвердите удаление «Яндекс.Баузера», нажав кнопку Удалить.
Яндекс.Браузер будет удален.
Видео: Как удалить «Яндекс.Браузер »в Windows
Удаление« Яндекс.Баузера »в MacOS
На компьютерах macBook удаление Яндекс.Браузера еще проще.
- Завершите работу программы Яндекс.Браузер, закрыв все ее окна и вкладки.
- Откройте проводник MacOS — приложение Finder (буквально — операционная система поиска файлов mAC). Для этого щелкните «Улыбка» на панели экрана рабочего стола MacOS.
Finder по своим функциям аналогичен проводнику Windows
- Войдите в «Переход — Программы» или щелкните комбинацию клавиш SHIFT — CMD — A.
В MacOS переход к списку установленных программ Выполняется иначе, чем в Windows
- Перенести значок приложения Яндекс в корзину (перетащить, как в Windows). Системная папка «Корзина» находится внизу экрана.
В списке установленных приложений должен быть значок Яндекс.Баузера.
- Введите команду «Очистить корзину».
Введите команду очистки корзины MAC
Если приложение Яндекс.Браузер создало иконку на MAC-адресе рабочего стола.Вы можете сразу удалить браузер, не заходя в поисковик файлов Finder. Для этого достаточно перенести иконку приложения в корзину.
Удаление «Яндекс.Баузера» в Linux
В качестве примера рассмотрим версию Ubuntu. Чтобы удалить браузер с Яндекса, воспользуйтесь программой ТЕРМИНАЛ. В зависимости от версии Linux он находится либо в категории «Приложение — Стандарт», либо вызывается командой «Главное меню — Система».
В разных версиях Linux процесс запуска терминала может отличаться
После запуска терминала открывается окно командной консоли.
Введите и выполните команды необходимые для удаления «Яндекс.Баузер»
ТЕРМИНАЛ программа — самый грамотный и надежный способ удаления приложений. Как и я. Командная строка В Windows «Терминал» будет отображать подробный «журнал» файлов, папок и значений реестра для установки, обновления и удаления любой программы.
Сам процесс удаления «Яндекс.Баузера» состоит из трех шагов. Выполните следующие команды:
- Удалите репозиторий «Яндекс» из Sudo RM / etc / APT / sources.list.d / Яндекс-Браузер-Beta.list.
- Удалите сам Яндекс.Браузер командой Sudo APT Remove Yandex-Browser-Beta.
- Удалите конфигурацию и историю браузера, введя команду RM -R -R ~ / .config / Yandex-Browser *.
В результате полностью удаляются файлы, которые ранее были распакованы при установке Яндекс.Баузера из установки пакета DEB.
Несанкционированная установка «Яндекс.Баузер»
Иногда случается так, что внезапно возникшие приложения как бы сами по себе, без каких-либо действий со стороны пользователя, появляются на ПК.Среди них также может быть ранее удаленный «Яндекс.Браузер». Как это произошло?
При нормальной работе любой ОС «Яндекс.Браузер» на компьютере она не может появиться спонтанно, так как ни Windows, ни Linux, ни MacOS не устанавливают какие-либо программы без согласия пользователя. Но это происходит в результате действия вирусов.
Несанкционированная установка программ в результате вирусной активности
Windows — наименее безопасная из популярных ОС. Внедренные в него вирусы могут устроить все, что угодно, в том числе и самоуничтожение любых приложений.Источниками вирусов в первую очередь являются непроверенные сайты, в том числе представленные поисковыми системами и средствами защиты самой Windows от фишинга (фишинговые сайты являются клонами наиболее популярных веб-ресурсов, собирающих имена и пароли пользователей). К счастью, антивирусные программы и наиболее распространенные браузеры обеспечивают достаточно надежную защиту от таких сайтов.
ОС Linux и MacOS менее подвержены заражению вирусами, но также нужно быть внимательным и не забывать о мерах предосторожности.
Как избежать самопроизвольной установки программ в Windows
Для этого необходимо выполнить следующие простые рекомендации:
Вышеуказанные меры помогут, в том числе, защитить от самопроизвольной установки программ, в том числе Яндекс.Баузера , а также избежать сюрпризов с ранее установленными приложениями Windows.
Удалить «Яндекс.Браузер», как и любое приложение, очень просто. А вместе с браузером вы можете удалить все его настройки, в результате чего на вашем ПК или мобильном устройстве не останется следов.
Если вам не понравилась работа Яндекс браузера — вы можете удалить его, чтобы не занимать лишнее место на жестком диске ПК. Также к удалению необходимо прибегать, если вы стали жертвой атаки вирусов и вредоносных скриптов. Они могут подменять программные файлы и искажать их действие. Если ваш браузер поврежден, рекомендуется переустановить его и просканировать компьютер с помощью антивирусной программы. В этой статье рассказывается, как полностью удалить Яндекс браузер с вашего компьютера.
Если в браузерах сохраняются ценные данные, такие как закладки, логины и пароли — перед удалением рекомендуется сделать резервную копию или синхронизацию. Так вы сэкономите время на повторном поиске и добавлении желаемых сайтов в избранное. Подробнее о резервном копировании Вы можете прочитать в этой статье.
Операционная система предоставляет собственный интерфейс, предназначенный для удаления ненужных приложений. Вы можете запустить его через панель управления. Следуйте инструкциям:
Программа CCleaner
Есть известная программа cCleaner От разработчика Piriform.Он предназначен для очистки компьютера от «накопившегося мусора», устранения ошибок в системном реестре. Также с его помощью вы можете удалять программы. Такое удаление лучше, чем с помощью стандартного инструмента WINDOVS. Она оставляет после себя меньшее количество «хвостов» в реестре, что в дальнейшем может замедлить работу операционной системы.
Существует как расширенная (платная) версия cCleaner, так и просто бесплатная. Все необходимые обычные пользовательские функции в бесплатной версии есть, так что вам ничего не нужно платить.
Для использования программы вам необходимо ее скачать и установить:
Установка и использование CCleaner
Процесс установки стандартный и не должен вызывать затруднений. Следуйте программе Install Software Wizard (Мастер установки Windows). Вам будет предложено ознакомиться с лицензионным соглашением, выбрать каталог, в который вы хотите установить приложение, и создать ярлык на рабочем столе.
По завершении установки Piriform CCleaner она запустится автоматически:
Таким образом, вы полностью удалили Интернет-браузер Яндекс со своего персонального компьютера.
Яндекс.Браузер — бесплатный обозреватель от Яндекса, созданный на основе Chromium. Главный недостаток в том, что этот браузер устанавливается как дополнение ко многим программам и не хочет ладить с компьютером. Уважение к такой программе жонглирования полностью исчезло. Не знаю, как вам, но лично меня очень раздражает, когда мне что-то навязывают. Яндекс выбрал очень плохой подход к продвижению своего «чуда», и это одна из первых причин, по которой этот браузер следует удалить.Перейдем к ответу на многие интересующие вас вопросы, как полностью удалить Яндекс браузер с компьютера.
Заходим в панель управления Windows из меню Пуск.
Нажимаем на «Удалить программу» (если нет, то «установка и удаление программ» или «программы и компоненты» в зависимости от версии windows).
Прокрутите колесиком мыши список установленных программ в поиске Яндекс. Нашел? Хорошо, щелкните по нему левой кнопкой мыши и над списком (в Windows XP справа) нажмите «Удалить».
Появится окно «Удалить Яндекс.Браузер», установите флажок «Удалить все настройки браузера?» И нажмите «Удалить». Яндекс браузер удалит удачно, но это еще не все. В списке программ, откуда вы удалили Яндекс, найдите Search Protect и также удалите его. В противном случае Яндекс.Браузер поднимется на вашем компьютере. Помимо описанного выше способа, Яндекс и Search Protect можно удалить с помощью специализированных программ, таких как Advanced Uninstaller, Revo Uninstaller, Magic Uninstaller и других.
4users.info.
Как удалить программу Яндекс браузер с компьютера
Как полностью удалить Яндекс браузер с компьютера?
Браузеры в своей работе создают большое количество всевозможных файлов. Временные файлы, закладки и параметры программы. Если вы решили удалить ПО, то все эти следы нужно будет очистить от системы. Разберемся, как удалить Яндекс браузер с компьютера.
Подготовка к удалению
В первую очередь скопируйте всю информацию, которую вы можете использовать.Обратите внимание на закладки и ссылки на наиболее посещаемые сайты. Вы можете переписать адреса ulle в текстовый файл, чтобы потом использовать их в новом браузере.
Вам нужно найти процесс или процессы с именем «browser.exe».
Затем наведите на него курсор, щелкните правой кнопкой мыши, затем «завершить процесс». Если процессов несколько, сделайте эту процедуру для каждого.
Надо полностью выгружать программу из памяти. После этого можно переходить к удалению браузера с Яндекс.
Используем стандартные инструменты
В любой версии операционной системы Windows процесс удаления программы сводится к поиску ее в соответствующем меню и удалению нажатием клавиш управления. Давайте посмотрим на это на примере Windows 7.
Нам нужно зайти в «Панель управления — Программы и компоненты». Откроется список установленных программ.
Здесь нужно найти Яндекс браузер, выделить его и нажать кнопку «Удалить», расположенную в верхнем меню.
Система попросит подтвердить операцию.
Нажмите «ОК». После этого запустите процесс удаления, и вам нужно будет дождаться его завершения.
Что делать после удаления
Как правило, практически любая программа, которую вы удаляете стандартными средствами, оставляет «хвосты» в операционной системе. И их нужно удалить.
Делать это вручную очень утомительно, и вы вряд ли сможете найти все следы работы программы. Поэтому после удаления Яндекс.Браузера рекомендую просканировать и почистить программу CCleaner.
Вы можете скачать его онлайн. Это один из самых популярных системных сканеров мусора. Отлично все находит и снимает.
Процесс очень прост. Запускаете программу, запускаете сканирование, и в конце вы удаляете все найденное.
Альтернативные средства
В Интернете можно найти множество программ, позволяющих удалять программное обеспечение с компьютера. Они немного расширяют стандартный функционал и проводят более глубокое удаление. Яркий пример — Деинсталлятор.Одна из самых популярных утилит такого типа.
Вы можете скачать и установить на свой компьютер, а также использовать для удаления Яндекс браузер.
Видео к статье:
Вывод
После завершения операции обязательно перезагрузите компьютер. Таким образом, внесенные изменения вступят в силу. И вам, вероятно, нужно будет подумать об установке нового браузера.
Самые популярные теги в Instagram
Как указать пароль.
Лучший браузер для android.
Зачем искать информацию на других сайтах, если все собрано у нас?
techProfi.com.
Как удалить Яндекс браузер безопасным способом
Добрый день друзья. Сейчас во всем мире великое множество браузеров, самых разных по своей сути. Некоторые больше подходят для персонального ПК. Прочие ноутбуки, третьи планшеты, мобильные устройства и т. Д.
Из всего этого разнообразия каждый пользователь выбирает себе браузер. В первые дни знакомства с Интернетом я в основном наслаждался Оперой.В то время я пробовал Mozilla Firefox. Мне очень не понравился этот браузер. Да и название чудесное — Мозилла!
Но, пошло время. Браузеры были смоделированы. Друзья посоветовали попробовать Mozilla Firefox, попробовал и начал пользоваться Mozilla Mozilla. Похожая ситуация, я думаю, была у вас, только с другими браузерами (а может и с этими же!).
Спустя время заметил, что Mozilla загружается довольно долго. Просто терпения не хватило. Несмотря на всевозможное ускорение Firefox, этот браузер стал довольно медленным.Да и при его использовании поисковик Яндекс при переходе со страницы на страницу стал постоянно просить ввести код в капчу. Согласитесь — скучно!
И по этому поводу мой провайдер посоветовал мне использовать Яндекс браузер. Когда я его установил, они меня полностью устроили. В этом браузере вы можете задать любой вопрос, например, «примеры инфографики», не только в строке поисковой системы, но и прямо в адресной строке браузера. Яндекс браузер имеет довольно быструю загрузку, все закладки пострадали от Mozilla.В целом понравилось! Хотя это меня удивило, дизайн почти один в один от Google. Даже в настройках. Но это их дело.
Но, несмотря на это, я узнал, что многие пользователи этого браузера. Мне не нравится. Думаю, по каким-то причинам. Поэтому я решил написать эту статью «Как удалить Яндекс браузер?». Желательно сделать так, чтобы не оставлять следов в компьютере!
Как удалить Яндекс браузер через панель управления
Делается достаточно просто.Если у вас Windows 7, введите Пуск в Панели управления (в Windows 8 нужно нажимать клавиши Windows + X). Далее вверху справа выбираем раздел «Категория» и внизу удаление программы.
Нам покажется список программ, установленных на нашем компьютере. Выберите Яндекс-браузер и в верхнем меню нажмите Удалить. Наша программа будет удалена.
Но есть другой способ. На мой взгляд он лучше по качеству. В этом методе мы применяем Revo Uninstaller.
Как удалить Яндекс.Браузер с помощью Revo Uninstaller
это бесплатная программа, специально разработанная для удаления других программ. И делает это лучше, чем удаление через панель управления. Например, с помощью этой программы я удалил такой распространенный вирус, как Blockandsurf.
В первую очередь эту программу нужно скачать. Затем просто нажмите «Установить», и программа будет установлена. Мы увидим окно, в котором показаны все программы, установленные на нашем ПК:
Выберите нужную программу и нажмите кнопку «Удалить» вверху меню.Мы спросим, действительно ли мы собираемся удалить это программное обеспечение? Нажимаем «Да».
При удалении выберите компоненты из представленных, где есть название браузера Яндекс, затем выделите компоненты, выделенные жирным шрифтом и с нами удаление браузера Яндекса завершено.
Проблема решена. «Как удалить Яндекс браузер?» Теперь ты знаешь. Рад помочь.
С уважением, Андрей Зимин 30.03.15
info-kibersant.ru.
Как удалить Яндекс браузер?
Главная → Интернет → Браузеры → Как удалить Яндекс.Браузер?Яндекс.Браузер — это программа для просмотра интернет-страниц, основанная на движке Chromium. В некотором смысле это Google Chrome, сконвертированный Яндексом. Судя по отзывам, этот браузер экономит трафик, но работает медленнее, чем классический хром или опера.
В любом случае, если вам не понравилось или вы поставили для эксперимента и теперь вам нужно удалить Яндекс браузер с компьютера, то эта статья для вас. На самом деле избавиться от него довольно просто — процедура занимает не более одной минуты (это, например, меньше, чем удаление Internet Explorer)
Удаление в Windows 8
Рассмотрим всю процедуру очень подробно и пошагово на примере Windows 8.
В других операционных системах все сделано примерно — удалить Яндекс браузер даже проще, чем в Windows 8, что тоже написано в тексте нашей статьи.
Вам нужно щелкнуть правой кнопкой мыши, после чего появится окно, в котором появится строка «Персонализация»:
В левом верхнем углу будет надпись «Панель управления — домашняя страница».
Здесь нужно щелкнуть, после чего откроется еще одно окно, где будет значок «Удалить программу»:
Щелкните по этому ярлыку.Вы откроете папку, в которой хранятся все ваши программы (игры, приложения и т. Д.). Здесь достаточно найти значок с белым кружком с красной рогаткой и известным нам именем:
Щелкните по значку. Появится табличка, в которой будет вопрос: «Вы действительно хотите удалить Яндекс браузер?» В этом знаке будет переключатель «Удалить все настройки браузера?». Рядом с ним остается только нажать левую кнопку мыши:
Один щелчок — и появится другое окно с заголовком «Удалить»:
В нем также будет вопрос: «Вы действительно хотите удалить «Элементы Яндекса» и все компоненты программы? «Щелкните» Да.«
В течении 7-15 секунд программа будет удалена. После этого на экране монитора появится финальное окно, в котором будет написано:« Программа Яндекс Элемент полностью удалена с вашего компьютера ». Готово. — вам удалось отключить этот браузер и удалить его с компьютера!
Другие операционные системы
Если у вас на компьютере установлена какая-либо из этих операционных систем: XP или Vista, то удалить Яндекс браузер еще проще. С Windows 7 тоже , работать проще.Вам нужно только нажать на кнопку «Пуск», которая находится в левом нижнем углу. И тогда вам нужно проделать все операции, как указано выше.
За обновлениями нашего сайта вы можете следить в ВКонтакте, Facebook, Twitter, Одноклассниках или Google+, а также предлагать подписаться на них по электронной почте.
bIGHUB.RU.
Удаление Яндекс-браузера с компьютера
Если вам не понравилась работа браузера Яндекс — вы можете удалить его, чтобы не занимать лишнее место на жестком диске ПК.Также к удалению необходимо прибегать, если вы стали жертвой атаки вирусов и вредоносных скриптов. Они могут подменять программные файлы и искажать их действие. Если ваш браузер поврежден, рекомендуется переустановить его и просканировать компьютер с помощью антивирусной программы. В этой статье рассказывается, как полностью удалить Яндекс браузер с вашего компьютера.
Если в браузерах сохраняются ценные данные, такие как закладки, логины и пароли — перед удалением рекомендуется сделать резервную копию или выполнить синхронизацию.Так вы сэкономите время на повторном поиске и добавлении желаемых сайтов в избранное. Подробнее о резервном копировании читайте в этой статье.
Удаление стандартных инструментов Windows
Операционная система предоставляет собственный интерфейс, предназначенный для удаления ненужных приложений. Вы можете запустить его через панель управления. Следуйте инструкциям:
Программа CCleaner
Есть известная программа CCleaner от разработчика Piriform. Он предназначен для очистки компьютера от «накопившегося мусора», устранения ошибок в системном реестре.Также с его помощью вы можете удалять программы. Такое удаление лучше, чем с помощью стандартного инструмента Windows. Он оставляет после себя меньшее количество «хвостов» в реестре, которые в дальнейшем могут замедлить работу операционной системы.
Существует как расширенная (платная) версия CCleaner, так и просто бесплатная. Все необходимые обычные пользовательские функции в бесплатной версии есть, так что вы ничего не платите.
Для использования программы необходимо ее скачать и установить:
Установка и использование CCleaner
Процесс установки стандартный и не должен вызывать затруднений.Следуйте программе Install Software Wizard (Мастер установки Windows). Вам будет предложено ознакомиться с лицензионным соглашением, выбрать каталог для установки приложения и создать ярлык на рабочем столе.
По завершении установки Piriform CCleaner она запустится автоматически:
Таким образом, вы полностью удалили Интернет-браузер Яндекс со своего персонального компьютера.
Статья оказалась полезной? Поддержите проект — Поделитесь в соцсетях: Оценка: 4.88
Здравствуйте, друзья! Если у вас по каким-то причинам перестали устраивать Яндекс браузер, и вы хотите его удалить, и начать пользоваться другим браузером, сделать это несложно.
Если он вам подходит, но в процессе его работы все чаще возникают разные проблемы, то разберемся, как полностью удалить Яндекс браузер с компьютера вместе с записями в реестре и различными файлами. После этого вы можете повторно включить компьютер и начать пользоваться им с «чистого листа».
Удаление Яндекс браузера с компьютера
На Windows 7.
Чтобы все делать на компьютере или ноутбуке, можно использовать возможности операционной. windows systems 7. Это делается через «Удаление и изменение программ».
Вы можете открыть эту папку следующим образом: Нажмите кнопку «Пуск» и выберите «Панель управления». Если у вас нет панели управления справа, наберите данные слов в строке поиска и найдите нужный элемент.
Откроется окно «Удаление и изменение программ».В списке программ, установленных на компьютере, найдите «Яндекс». Щелкните эту строку, а затем нажмите кнопку вверху «Удалить». Или вы можете щелкнуть правой кнопкой мыши по строке и выбрать появившийся элемент.
В следующем окне подтвердите выполнение выбранного действия.
После этого веб-браузер Яндекс будет удален с компьютера, и вы сможете начать использовать другой, подходящий именно вам.
В Windows 10.
То же самое можно сделать и с первой десяткой.
Щелкните правой кнопкой мыши кнопку «Пуск». В раскрывающемся меню выберите «Панель управления»
.Устанавливаем «Вид: Крупные значки» и выбираем пункт «Программы и компоненты»:
В открывшемся окне находим Яндекс, кликаем по нему правой кнопкой и в выпадающем меню выбираем «Удалить»
Если в панели управления Яндекс браузера нет
Бывает, что в этом случае вы не сможете удалить эту программу, потому что там будет просто.Чтобы решить эту проблему, мы можем попробовать найти папку, в которой установлен браузер, и удалить ее.
Обычно путь к интересующей вас папке:
Системный диск (C) — Пользователи — Имя пользователя — AppData — Локальный — Яндекс.
Это та самая папка Яндекса, которую нужно удалить.
Однако по умолчанию папка AppData может быть скрыта, чтобы сделать ее видимой, перейдите в панель управления окнами и выберите пункт «Настройки проводника» (для Windows 10) или «Параметры папки» (для Windows 7).
Перейдите на вкладку «Просмотр» и установите переключатель в положение «Показывать скрытые файлы, папки и диски».
После этой операции Попробуйте пройти еще раз:
Системный диск(C) — Пользователи — Имя пользователя — Данные приложения — Локальный — Яндекс
На этот раз у вас должны стать видны все папки, и вы можете легко удалить Яндекс.
Если вам по каким-то причинам не удалось решить проблему и удалить ее, вы можете воспользоваться программой Revo Uninstaller, о действиях читайте в следующем абзаце статьи.
Удалите браузер с помощью Revo Uninstaller
Если у вас возникли проблемы с Яндекс браузером, то предыдущие способы могут не помочь, а после его переустановки все повторится заново. В этом случае необходимо удалить не только сам браузер, но и все остаточные файлы, записи в реестре, которые он создал в процессе своей работы.
Существует довольно много разных программ, как платных, так и бесплатных, которые помогут полностью стереть ненужные программы с компьютера.Как полностью избавиться от Яндекс браузера я покажу на примере бесплатной, довольно простой программы Revo Uninstaller. На официальном сайте вы можете бесплатно скачать установочные файлы для программы и ее версии (не требует установки на компьютер): https://www.revouninstaller.com/revo_uninstaller_free_download.html
Скачал портативную версию программы Revo Uninstaller, распаковал архив и запустил исполняемый файл .. Язык интерфейса английский.Чтобы изменить его, зайдите в «Настройки», четвертую кнопку в верхнем меню, и выберите Русский.
Сначала программа выполнит все, используя встроенный деинсталлятор. поэтому этот процесс будет таким же, как и в первом абзаце. В первом окне нужно нажать подходящую кнопку.
В следующем окне установите галочку «Удалить настройки браузера, просмотреть историю и другие данные?». И нажмите «Удалить браузер».
После того, как все будет сделано, нужно избавиться от оставшихся файлов и записей в реестре.Отметьте маркер точки «Умеренный» или «Расширенный» — в выбранном режиме программа будет искать файлы, и нажмите «Сканировать».
Сначала появятся записи, найденные в реестре. Отметьте элементы, которые не нужны, и нажмите кнопку «Удалить» ниже.
Обратите внимание, что только те предметы, которые распределяются. выделены жирным шрифтом, чтобы не нарушать работу системы.
Подтвердите выполнение выбранных действий, которые появляются, нажав Да.
Теперь отмечаем галочками ненужные файлы и папки, которые связаны с яндекс браузером, и нажимаем «Удалить». Подтвердите все в соответствующем окне.
Если были отмечены все точки и нажата указанная выше кнопка, то это окно закрывается само, если были стерты определенные файлы и папки, когда процесс завершен, нажмите в этом окне «Готово».
Теперь вы можете безопасно повторно установить Яндекс браузер на свой компьютер, и возникшая проблема, скорее всего, будет решена.
Если у вас еще не появился браузер в списке установленных программ, вы можете использовать режим Hunter Mode. В верхнем меню нажмите кнопку «Режим охотника».
На рабочем столе у вас будет прицел в правом верхнем углу. С помощью мыши вы можете перемещать его по рабочему столу. Этот прицел должен быть зацеплен за любой элемент программы, который вы хотите удалить. Это может быть ярлык на рабочем столе или в панели быстрого запуска Или в пароварке.
.

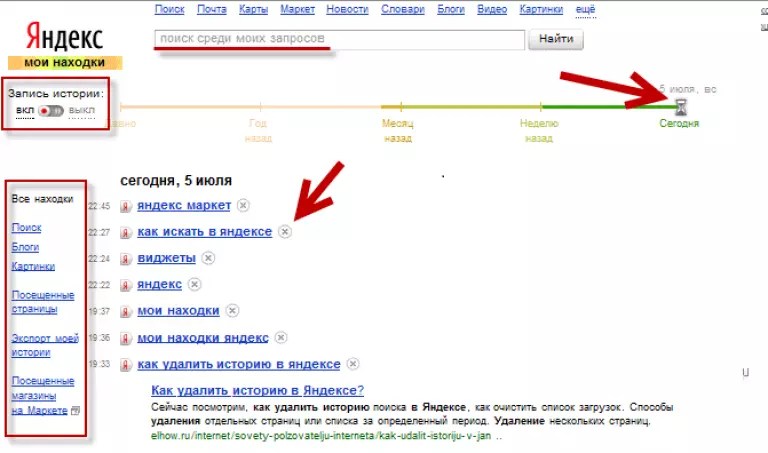
 В таком случае информация о поисковой истории более не будет связанная с вашим браузером. После очищения кук, подсказки поиска не будут нести никакой информации о вас.
В таком случае информация о поисковой истории более не будет связанная с вашим браузером. После очищения кук, подсказки поиска не будут нести никакой информации о вас.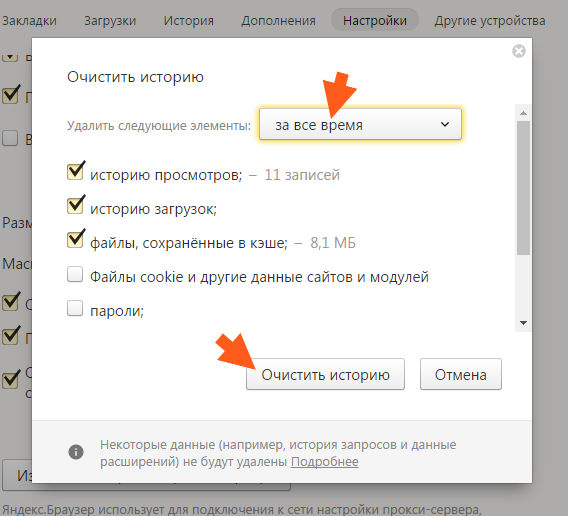 д.)
д.)
 Также вы сможете ее отсюда экспортировать. А если нужно ликвидировать или отключить ряд запросов или страниц;
Также вы сможете ее отсюда экспортировать. А если нужно ликвидировать или отключить ряд запросов или страниц;
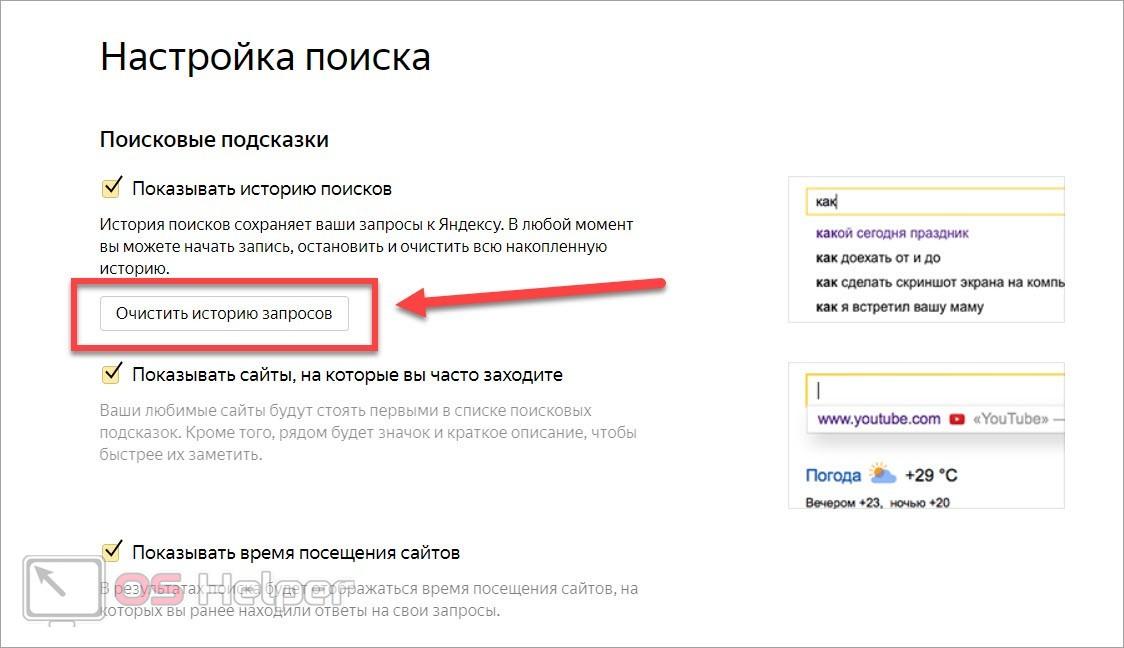 При желании можно получить подробные сведения о маршруте, времени в пути, скорости и т. д. Также доступны общие статистические данные за определенный период. Фиксация истории полезна в ситуации, когда нужно восстановить какую-то информацию в памяти или вспомнить интересующий маршрут.
При желании можно получить подробные сведения о маршруте, времени в пути, скорости и т. д. Также доступны общие статистические данные за определенный период. Фиксация истории полезна в ситуации, когда нужно восстановить какую-то информацию в памяти или вспомнить интересующий маршрут.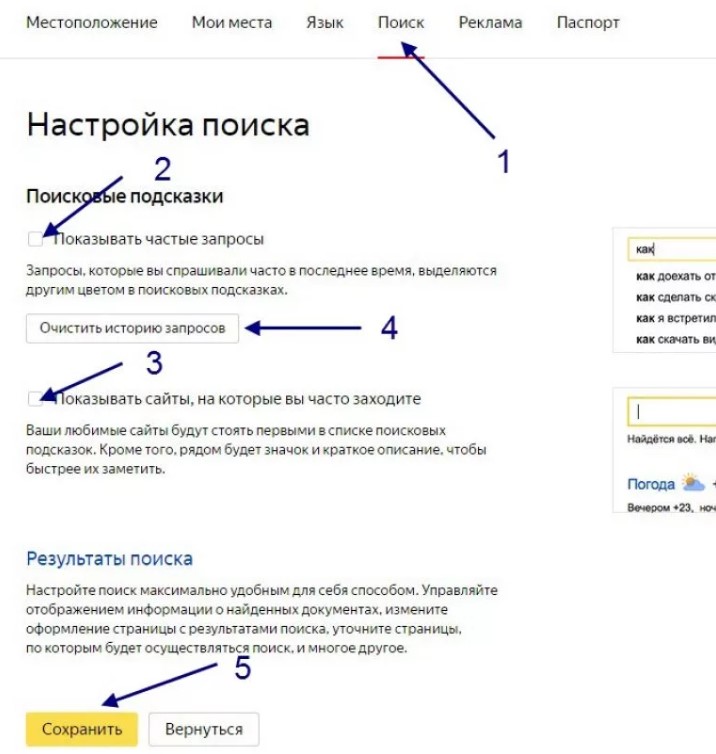

 Для этого зайдите на любую страницу сервисов Яндекс и проверьте, какой пользователь там демонстрируется.
Для этого зайдите на любую страницу сервисов Яндекс и проверьте, какой пользователь там демонстрируется.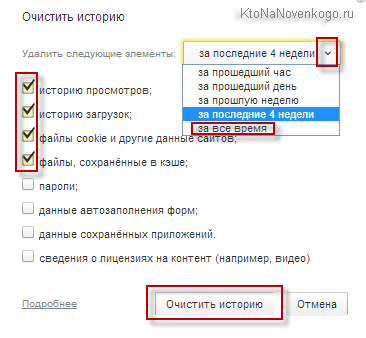

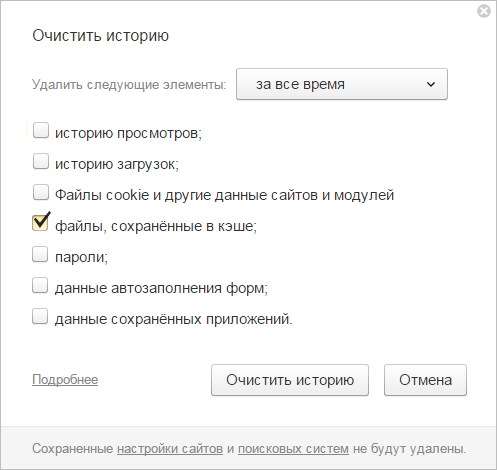 Если вы удалили данные на одном устройстве, но по-прежнему видите их на другом, возможно, оно не подключено к Интернету, и страница «Мои действия» ещё не обновилась.
Если вы удалили данные на одном устройстве, но по-прежнему видите их на другом, возможно, оно не подключено к Интернету, и страница «Мои действия» ещё не обновилась. д.;
д.; Для этих целей есть соответствующая кнопка в верхней левой части страницы;
Для этих целей есть соответствующая кнопка в верхней левой части страницы;