Как узнать GPT или MBR диск — 3 способа
На дисках компьютера используются таблицы разделов GPT или MBR. На современных компьютерах используют таблицу разделов GPT в операционных системах Windows 10 или Windows 8.1 (Windows 8).
Таблица разделов GUID Partition Table (GPT) является частью интерфейса EFI, пришедшего на смену BIOS. В BIOS используется MBR (Master Boot Record) — главная загрузочная запись. Постепенно компьютеры с дисками MBR замещаются компьютерами с дисками GPT, типы дисков SSD или HDD, не имеют значения.
Основная разница между таблицами разделов в следующем: на дисках с MBR можно создать 4 основных раздела, поддерживаются диски до 2,2 Тб, на дисках с GPT количество разделов практически не ограничено (зависит от используемой операционной системы), поддерживаются диски размером более 2,2 Тб, происходит более быстрая загрузка системы.
Преимуществом GPT является то, что свои данные она хранит в разных местах на диске, в отличие от MBR, находящейся в одном месте.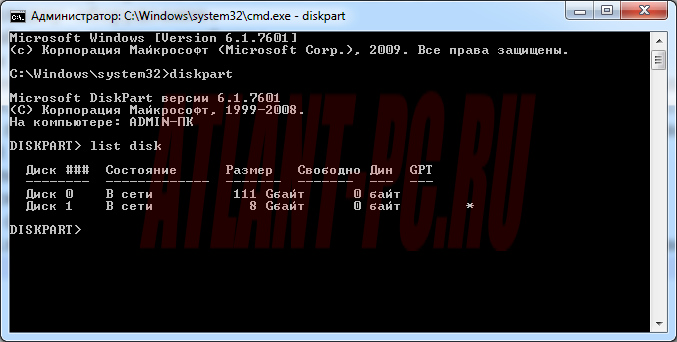 В GPT, в случае повреждений или сбоев, данные могут использоваться из другого места, на дисках с MBR, в этом случае, загрузка будет невозможна. Преимущества стиля раздела GPT, в основном, реализуются в 64 битной версии Windows (поддерживается Windows 7 x64).
В GPT, в случае повреждений или сбоев, данные могут использоваться из другого места, на дисках с MBR, в этом случае, загрузка будет невозможна. Преимущества стиля раздела GPT, в основном, реализуются в 64 битной версии Windows (поддерживается Windows 7 x64).
Как узнать какой диск GPT или MBR? Узнать формат диска MBR или GPT можно средствами операционной системы Windows, с помощью сторонних программ, предназначенных для работы с дисками. В статье рассмотрена программа AOMEI Partition Assistant, подойдут другие подобные программы.
Как узнать GPT или MBR в «Управлении дисками»
Самый простой способ узнать стиль разделов диска: войти в оснастку «Управление дисками».
В Windows 10 кликните правой кнопкой мыши по меню «Пуск», выберите «Управление дисками». В Windows 7 кликните правой кнопкой мыши по «Компьютер», выберите пункт контекстного меню «Управление», в окне «Управление компьютером» выберите раздел «Управление дисками».
В управление дисками в Windows можно войти другим способом: нажмите на клавиатуре на «Win» + «R», в окне «выполнить» введите команду «diskmgmt.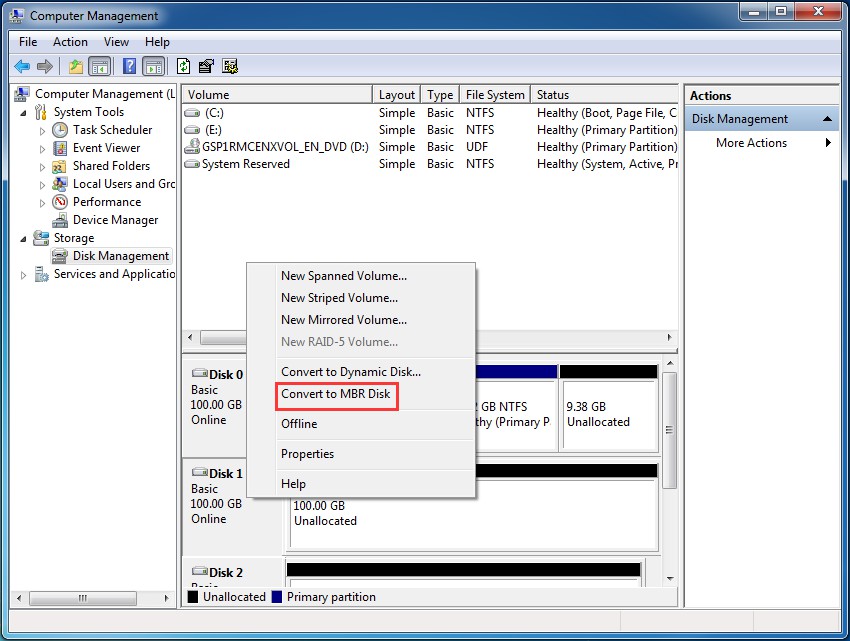 msc» (без кавычек), а затем нажмите на кнопку «ОК».
msc» (без кавычек), а затем нажмите на кнопку «ОК».
После этого, откроется окно «Управление дисками», в котором отображены все диски, подключенные к данному компьютеру.
В нижней части окна оснастки вы увидите все физические диски, подключенные к компьютеру, которые имеют обозначения: «Диск 0», «Диск 1» и т. д. Обратите внимание, что на одном физическом жестком диске может быть несколько разделов (диски «С», «D» и т. д.).
Нажмите правой кнопкой мыши на название диска, в данном случае на «Диск 0», а в контекстном меню выберите пункт «Свойства».
В открывшемся окне «Свойства XXX диска» откройте вкладку «Тома». В разделе «Сведения о диске» вы увидите параметр «Стиль раздела: Таблица с GUID разделов (GUID)». Это значит, что данный диск имеет стиль разделов GPT.
После того, как я вошел в свойства «Диска 1», и открыл вкладку «Тома», я увидел, что на этом диске находится таблица MBR — «Стиль раздела: основная загрузочная запись (MBR)».
Как узнать жесткий диск GPT или MBR в командной строке
При помощи системного инструмента: командной строки Windows, пользователь может получить сведения о разметке диска на компьютере.
Пройдите последовательные шаги:
- Запустите командную строку от имени администратора.
- В окне интерпретатора командной строки введите команду:
diskpart
- Затем нажмите на клавишу «Enter».
- Далее введите команду:
list disk
- Нажмите на «Enter».
- В окне командной строки отобразятся все физические диски, подключенные к компьютеру.
- Один из отображаемых параметров обозначен как «GPT». Диск, который имеет стиль раздела GPT отмечен звездочкой («Диск 0»).
Этот параметр означает, что остальные физические диски на данном ПК, где нет звездочек, имеют стиль раздела MBR.
Как посмотреть какой стиль раздела в Windows PowerShell
С помощью встроенного системного средства — Windows PowerShell можно получить нужные сведения о стиле разделов на дисках ПК.
Выполните следующие действия:
- Запустите Windows PowerShell на компьютере.
- В окне оболочки введите команду, а затем нажмите на клавишу «Enter»:
Get-Disk | ft -Auto
- После выполнения команды в окне системного инструмента отобразятся все физические диски данного компьютера.
 Напротив каждого диска указан используемый стиль разделов.
Напротив каждого диска указан используемый стиль разделов.
Как узнать разметку диска GPT или MBR в AOMEI Partition Assistant
Программа AOMEI Partition Assistant (бесплатная версия — AOMEI Partition Assistant Standard) предназначена для работы и управления дисками. Программа имеет конвертировать (преобразовывать) диски GPT в MBR и MBR в GPT.
Вам также может быть интересно:
После запуска программы, в главном окне AOMEI Partition Assistant отобразятся диски компьютера. В нижней части окна приложения, под именем каждого физического диска, показан тип разметки: GPT или MBR.
Узнать стиль разметки диска можно и в других подобных приложениях, используемых на компьютерах, работающих под управлением Windows, в качестве менеджеров дисковой системы.
Выводы статьи
Какой тип разметки GPT или MBR имеют диски на компьютере, можно узнать с помощью средств операционной системы Windows: оснастки «Управление дисками», командной строки или Windows PowerShell. Пользователь может получить необходимые сведения при использовании стороннего софта, например, программы AOMEI Partition Assistant.
Пользователь может получить необходимые сведения при использовании стороннего софта, например, программы AOMEI Partition Assistant.
Как узнать GPT или MBR диск (видео)
Похожие публикации:
Как узнать MBR или GPT используется на диске и вчем преимущество
Несколько постоянных читателей обращались к нам с просьбой рассказать подробно о том, как узнать MBR или GPT находиться на диске. Определить MBR или GPT стандарт на устройстве хранения данных в операционной системе Windows можно двумя способами. Во-первых, можно воспользоваться командной строкой, а во-вторых, воспользоваться графическим интерфейсом операционной системы и отыскать используемый стиль раздела в панели «Управление дисками». Но сначала немного о том, что такое MBR и GPT?
Несколько лет назад в материнскую плату компьютера устанавливали BIOS (программное средство, низший уровень ОС) для выполнения самотестирования POST и последующей передачи управления железом компьютера операционной системе. После успешной инициализации (загрузки) системных устройств BIOS ищет зарезервированный участок памяти MBR (первый сектор на устройстве для хранения данных) и передает управление этому загрузчику. После этого MBR считывает таблицу разделов и загружает операционную систему.
После успешной инициализации (загрузки) системных устройств BIOS ищет зарезервированный участок памяти MBR (первый сектор на устройстве для хранения данных) и передает управление этому загрузчику. После этого MBR считывает таблицу разделов и загружает операционную систему.
GPT пришел на смену MBR (использует BIOS) и представляет из себя новый стандарт размещения таблиц на физическом диске. В свою очередь, GPT используется UEFI (унифицированный расширяемый интерфейс встроенного ПО), который пришел на смену BIOS. В отличии от MBR, который расположен в начале диска и представляет из себя загрузочный сектор, GPT представляет из себя таблицу разделов на диске (сокращенно GUID) и присваивает каждому такому разделу уникальный глобальный идентификатор.
Преимущества GPT очевидны. Например, если MBR повредится или будет перезаписан, то в следствии того, что эта загрузочная запись храниться в одном единственном месте, возникнет сбой во время загрузки ОС. GPT же более гибок, поскольку хранит несколько копий с такими данными по всему диску и при возникновении подобной ситуации, имеет возможность восстановить поврежденные данные.
Кроме этого, GPT (является частью микропрограммного интерфейса) работая в тандеме с UEFI имеет более высокую скорость загрузки, поддерживает работу с накопителями больших размеров и количеством разделов, а также функции безопасности (безопасная загрузка, поддержка аппаратно зашифрованных жестких дисков). Надеюсь у меня получилось изложить коротко и ясно в чем заключается суть этих стандартов на простом языке.
Определяем MBR или GPT используется в качестве стиля раздела.
Чтобы узнать MBR или GPT стандарт на диске, через интерфейс Windows 7, 8.1 или 10, нужно зайти в «Панель управления» «Администрирование» «Управление компьютером» и в левой колонке выбрать пункт «Управление дисками». Кликните правой кнопкой мыши по «Диск 0» и в контекстном меню выберите «Свойства».
В открывшемся окошке перейдите на вкладку «Тома» и в строке «Стиль раздела» вы увидите MBR или GPT стандарт используется. Вот примеры с двух моих компьютеров.
Через командную строку тоже можно узнать MBR или GPT стандарт используется на накопителе.
В открывшемся окне программы введите команду list disk, чтобы вывести краткую информацию о дисках. Если в строке «Диск 0» стоит звёздочка, то это GPT, а если звёздочки нет, то MBR.
В настоящий момент времени, некоторые пользователи не ощущают каких-то весомых преимуществ, но уверяю вас будущее за UEFI и GPT.
Если вы нашли ошибку, пожалуйста, выделите фрагмент текста и нажмите Ctrl+Enter.
Читайте также
7
0
Не совсем понятен ваш вопрос. Пожалуйста, сформулируйте его точнее и детальнее…
2
0
Пояснение толковое! MBR или GPT распознаётся на отлично.

В случае MBR (ОС Windows XP) можно ли посмотреть загрузочный сектор на своём копьюторе, и как это сделать (подробней, пожалуйста, для непросвящённых)?
Как узнать GPT или MBR диск? • Android +1
Хотите узнать с какой разметкой ваш диск, GPT или MBR, а также разобраться в том, какую схему раздела выбрать для вашего компьютера, внешнего диска? Переходите на сайт Android +1, чтобы получить ответы на все вопросы!
Сейчас в компьютерном мире происходит переломный момент, на многих старых компьютерах используются схема раздела MBR, а вот на новых GPT (Guide). Какая же цель GPT и MBR? Эти схемы необходимы для того, чтобы создавать и управлять разделами на дисках.
Какая разница между GPT или MBR?
| MBR | GPT | |
| Появление | устаревший (существует с 1983) | современный (с 2010) |
| Установка ОС на BIOS или UEFI | на UEFI и BIOS | только UEFI |
| Поддержка операционными системами | Все | macOS, Windows 7 SP1 и новее, Ubuntu 15. 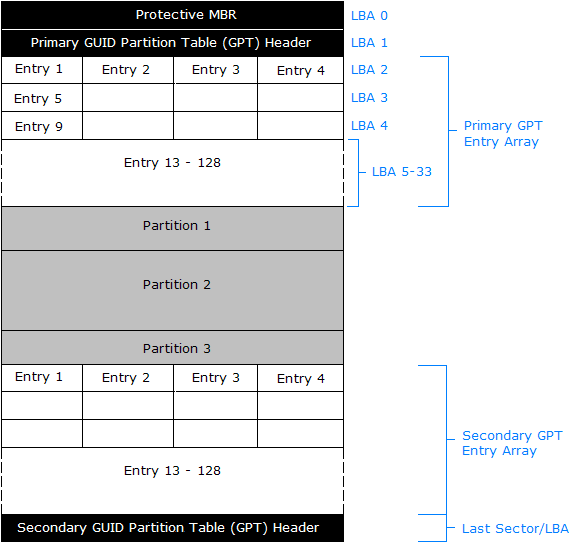 04 и новее 04 и новее |
| Максимальный размер раздела | 2,2 ТБ | 9,4 ЗБ |
| Количество основных разделов на одном диске | 4 | 128 |
Как узнать разметку диска GPT и MBR?
Если пользуетесь Windows, то узнать какая схема раздела можно без дополнительных программ, в графическом интерфейсе, либо же из командной строки.
Узнать GPT или MBR диск в диспетчере устройств
- Откройте окно выполнить, для этого нажмите на клавиатуре одновременно кнопки Win + R
- Введите команду
devmgmt.msc - Откройте вкладку «Дисковые устройства» и выберите диск
- Перейдите во вкладку «Тома» и внизу нажмите кнопку «Заполнить», после чего появиться информация какая схема раздела используется в поле «Стиль раздела»
Узнать GPT или MBR диск из командной строки
Запустите командную строку Windows и введите команду:
DiskPart— запустит diskpartlist disk— просмотр всех дисков
Отображаться все подключенные диски, если в столбике GPT стоит звездочка (*), то это означает, что диск форматирован в GPT.![]() Если звездочки нет, то значит он MBR.
Если звездочки нет, то значит он MBR.
Другие вопросы о GPT или MBR
На нашем сайте мы уже писали о GPT и MBR:
У вас еще остались вопросы? Пишите их в комментариях, рассказывайте, что у вас получилось или наоборот!
Вот и все! Больше полезных статей и инструкций читайте в разделе Статьи и Хаки Android. Оставайтесь вместе с сайтом Android +1, дальше будет еще интересней!
Разметка диска MBR или GPT
Сначала про разделы на диске
MBR и GPT – это не разделы. Это способ образования разделов на диске, тип MBR/GPT относится в целом к диску.
Вот хорошая статья на Хабре
Изучаем структуры MBR и GPT
MBR (MASTER BOOT RECORD)главная загрузочная запись содержит таблицу разделов, которая описывает, как разделы расположены на диске. С этим типом разделения первый сектор на жестком диске содержит главную загрузочную область и файл двоичного кода, названный кодом начальной загрузки загрузчика.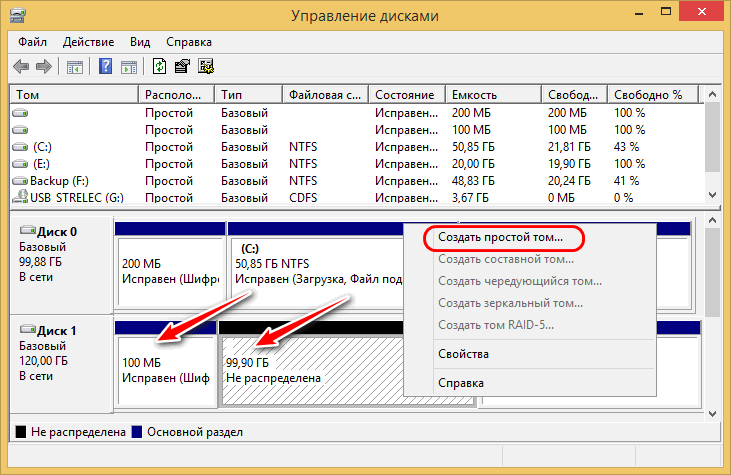 С типом разделов MBR диски поддерживают тома до 2 терабайт и используют один из двух типов разделения:
С типом разделов MBR диски поддерживают тома до 2 терабайт и используют один из двух типов разделения:
Первичный (Primary)
Расширенный (Extended)
Boot-сектор MBR имеет размер 512 байт и расположен в самом начале диска. Там находится исполняемый код (которые передает управление непосредственно загрузчику) и вся таблица разделов.
Вот так MBR подробнее:
| Смещение | Длина, байт | Описание | |
|---|---|---|---|
| 0000h | 446 | Код загрузчика | boot-сектор |
| 01BEh | 16 | Раздел 1 | Таблица разделов |
| 01CEh | 16 | Раздел 2 | |
| 01DEh | 16 | Раздел 3 | |
| 01EEh | 16 | Раздел 4 | |
| 01FEh | 2 | Сигнатура (55h AAh) | |
На сам исполняемый код отводится 446 байт (тот самый boot-сектор), а остальные 66 байт – на разметку диска.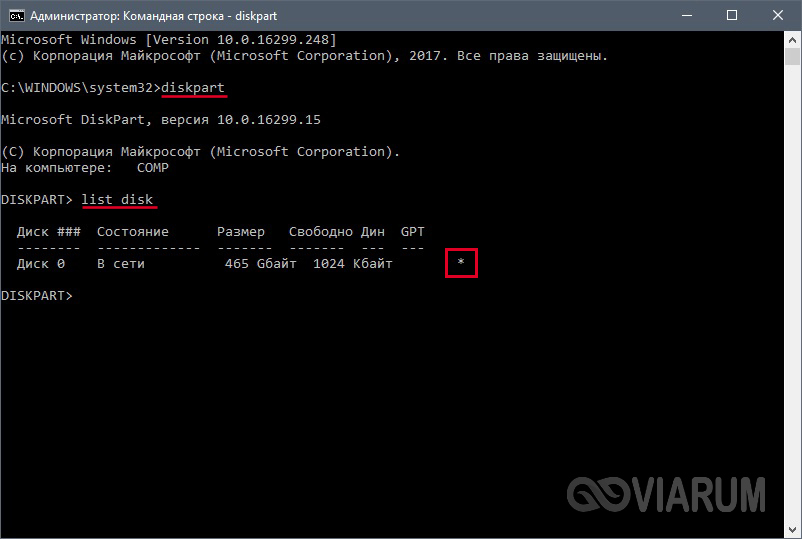
Отсюда две важные заметки для диска MBR:
- используйте для разных операционных систем (и данных) разные диски с разметкой MBR, в противном случае из-за борьбы установщиков за boot-сектор (и кривизны рук разработчиков) может быть полностью переписан весь раздел MBR в 512 байт, таблицы разделов погибнут = и Вы полностью потеряете всю информацию с диска
- для любителей Linux – если всё сломалось, появились кривые разделы (которые не удаляются стандартными средствами) = запускаете LiveCD Linux и через терминал с помощью соответствующей команды забиваете все 512 байт нулями – в результате диск “забудет” про всю разметку (и все данные) и будет снова готов к Вашим опытам
У каждого диска MBR может быть:
- до четырех Primary разделов или
- три Primary раздела и один раздел Extended.
Primary раздел – это раздел диска, в которым Вы можете обратиться непосредственно к файлу. В отличие от раздела Primary, Вы не можете обратиться к разделу Extended напрямую.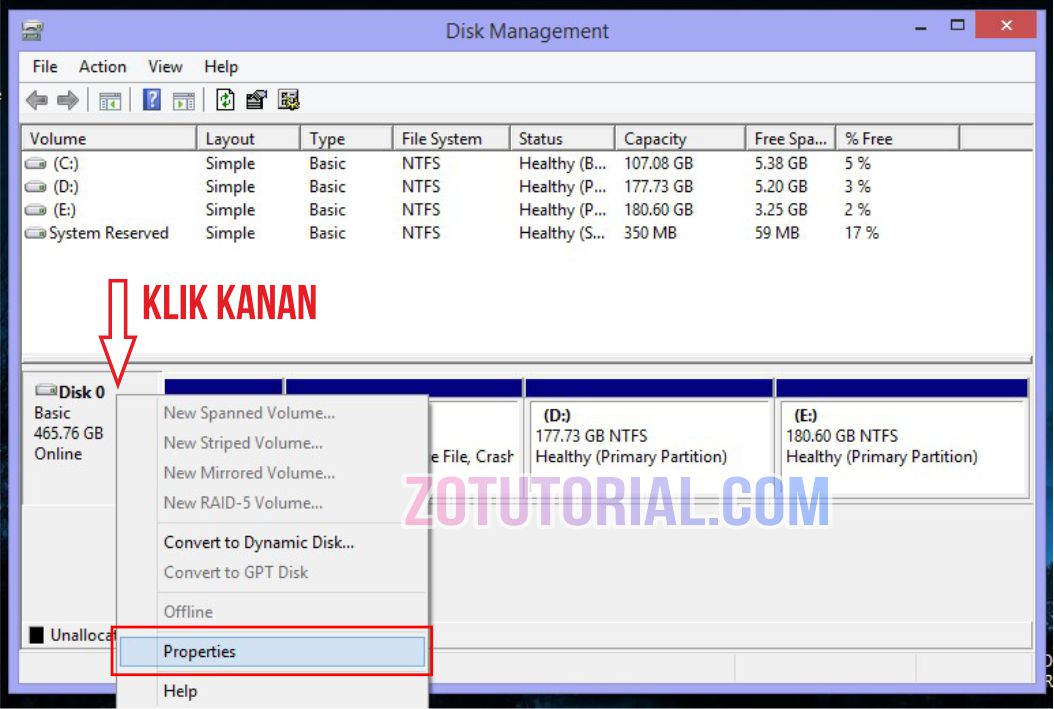 В разделе Extended можно создавать логические диски, которые и будут использоваться для хранения файлов.
В разделе Extended можно создавать логические диски, которые и будут использоваться для хранения файлов.
В MBR используется адресация, зависимая от геометрии диска. Адрес собирается из трех значений головка, цилиндр и сектор (например 0,0,0)
Возможность разбивать раздел Extended на логические диски позволяет Вам распределять физический диск на нужное число разделов (без возможности загрузки с этих разделов).
Как установить несколько разных OS Windows на диск с MBR – читаем в статье
Мультизагрузка Windows
GPT (GUID Partition Table)имеет два основных раздела и один или более дополнительных раздела:
EFI system partition (ESP)
Microsoft Reserved partition (MSR)
At least one data partition (разделы с данными)
Диски GPT поддерживают тома до 18 эксабайт (1024 петабайт или 1048576 терабайт) и 128 разделов.
В GPT используется адресация LBA. Это блочная адресация, каждый блок имеет свой номер, например LBA1, LBA2, LBA3, и так далее, при чем адреса MBR автоматически транслируются в LBA, например LBA1 будет иметь адрес 0,0,1 и так далее.
Данную схему организации разделов на диске поддерживают:
- с Widows XP – только работа с данными
- с Windows 8 – загрузка и работа с данными
GPT не содержит кода загрузчика. Этим будет заниматься UEFI BIOS, здесь размещена только таблица разделов. В блоке LBA0 находится MBR, это сделано для защиты от затирания GPT старыми утилитами работы с дисками.
И такое дело – MBR поддерживает диски только до 2,2 Тб.
Например для диска на 4 Тб:
а) BIOS старый, диск GPT, Windows XP и старше = можно использовать все 4 Тб только под хранение данных как отдельный диск в системе, загрузка невозможна
б) BIOS UEFI, диск GPT, Windows 8 и старше = можно использовать диск 4 Тб и как загрузочный
в) BIOS старый, диск GPT, Windows XP и младше = диск будет виден в системе, но данные с него не прочитать = или костыли и танцы с бубном или структура разделов MBR и разбиение на два раздела по 2 Тб
Сравнительная таблица MBR vs GPT
| Параметр | MBR | GPT |
| Поддерживаемая емкость | ~ 2 Тб | ~ 1’000’000 Тб |
| Загрузка | boot-сектор 512 Байт MBR, передает управление загрузчику ОС | нет, загрузчик ОС “лежит” в отдельном разделе, управление получает от UEFI |
| Разрядность ОС (для загрузки) | 32 bit / 64 bit | 64 bit only |
| Разделы | 4 первичных раздела или 3 первичных и 1 расширенный | 128 разделов |
| Система адресации | CHS | LBA |
| Дублирование служебной информации | Нет – только в начале диска | Да – в начале и конце диска |
| Поддержка Юникода для названий | Нет | Да |
“Костыли” для GPT
Для загрузки с GPT системам Windows нужно:
- BIOS UEFI
- 64 bit разрядность системы
И что делать, если у нас могучий сервер (нужно большое дисковое пространство) – а в наличии только железо с BIOS?
Правильно – использовать костыль!
В двух словах:
- устанавливаем Windows на диск с MBR (система не разрешит установку на диск с GPT на BIOS)
- сторонней утилитой конвертируем разметку диска в GPT
- итого у нас система Windows установлена на GPT
- но загрузки конечно нет – т.
 к. нет boot-сектора MBR (точнее он есть – но заблокирован от записи)
к. нет boot-сектора MBR (точнее он есть – но заблокирован от записи) - но нам очень надо – и у нас есть флешка или другой диск с MBR
- делаем там boot-сектор MBR (что было куда обратиться BIOS для старта) и передаем управление загрузчику ОС (который уже на диске с GPT)
Бинго!
Вот тут подробнее:
https://winitpro.ru/index.php/2014/03/11/zagruzka-windows-7-s-gpt-na-bios-bez-uefi-2/
Внимание! Есть большая путаница в названиях. “Скрытый раздел” не видит система и с него нельзя загрузиться, даже если он активный. Раздел Win7 System Recovery на самом деле не скрытый (система с него грузится), у него просто нет буквы и поэтому его не видно в Проводнике.
Вы можете сохранить ссылку на эту страницу себе на компьютер в виде htm файла
Скачать htm файл
Почитать в разделе: Диски
- Всего статей в разделе: 10
- Показано статей в списке: 9
- Сортировка: название по алфавиту
AHCI – как включить?
AHCI, как его запустить и настроить Advanced Host Controller Interface (AHCI) — механизм, используемый для подключения накопителей информации по протоколу Serial ATA, позволяющий пользоваться расширенными функциями, такими, как встроенная очерёдность команд (NCQ) и горячая замена. Самое главное — при наличии включенного режима ANCI активируется режим TRIM в SSD. Кроме того, без включенного режима ANCI иногда невозможно обновить прошивку в SSD (например у KINGSTON). Режим работы ACHI позволяет использовать функцию TRIM для уборки «мусора» на SSD. AHCI встроен в чипсеты Intel начиная с некоторых версий ICH6 и во все чипсеты для платформ Core i3/i5/i7. Для платформ Core…
Самое главное — при наличии включенного режима ANCI активируется режим TRIM в SSD. Кроме того, без включенного режима ANCI иногда невозможно обновить прошивку в SSD (например у KINGSTON). Режим работы ACHI позволяет использовать функцию TRIM для уборки «мусора» на SSD. AHCI встроен в чипсеты Intel начиная с некоторых версий ICH6 и во все чипсеты для платформ Core i3/i5/i7. Для платформ Core…(Читать полностью…)
RAM диск
Самое «узкое» место в современном ПК — это диск. Значит, надо подумать, что с диска перенести в область, где это будет работать быстрее. Выход есть — RAM-диск (как его создать). Быстродействие оперативной памяти примерно на порядок больше, чем SSD диска. Виртуальный диск создается в оперативной памяти и работает практически на скорости оперативной памяти (за вычетом временных затрат на работу драйвера). Фактически мы обмениваем объем оперативной памяти на быстродействие. Что мы можем перенести на этот диск? 1. Файл подкачки. Windows 7 64 bit рекомендует нам порядка 12 Гб.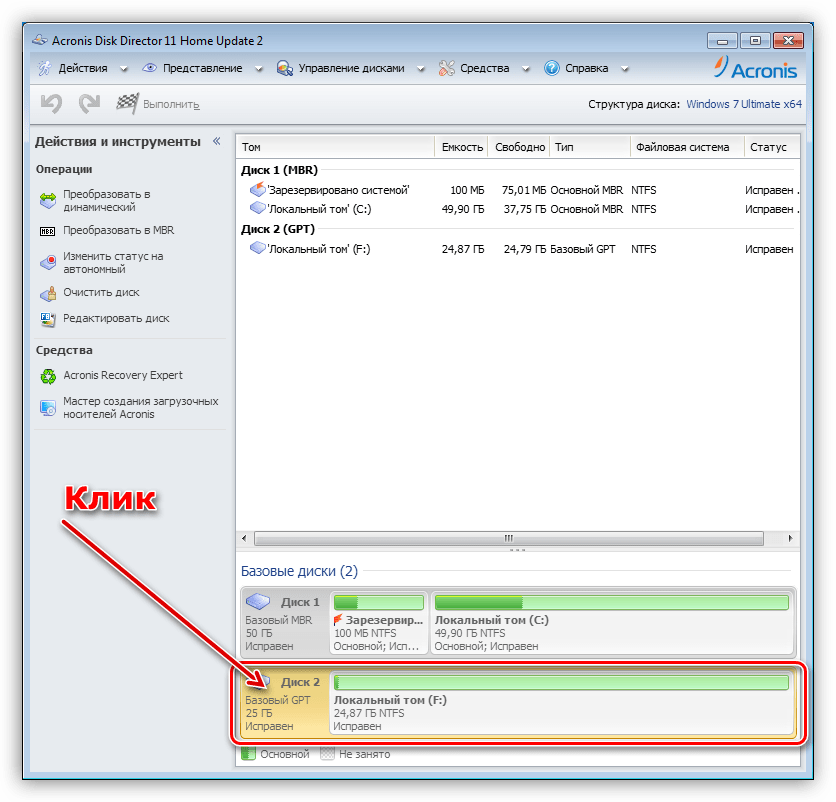
(Читать полностью…)
Интерфейс NVMe и разъемы M.2 и U.2
NVM Express — спецификация на протоколы доступа к твердотельным накопителям (SSD), подключённым по шине PCI Express. «NVM» в названии спецификации обозначает энергонезависимую память, в качестве которой в SSD повсеместно используется флеш-память типа NAND. Интерфейс NVMe — это именно интерфейс. В виде разъемов он может существовать как: PCI-e как диск SSD PCI-e как переходник для разъемов M.2 (как на фото выше) собственно разъем M.2 на материнской плате разъем U.2 на материнской плате NVMe (Non-Volatile Memory Host Controller Interface Specification) — логический интерфейс, намного более быстрый чем SATA (фактически замена SATA) и специально…Интерфейсы PATA, IDE и SCSI
PATA — Parallel Advanced Technology Attachment — параллельный интерфейс подключения накопителей, фактически другое название для IDE ATA — Advanced Technology Attachment — интерфейс подключения накопителей ATAPI — Advanced Technology Attachment Packet Interface — вариант интерфейса для подключения сменных устройств (CD/DVD ROM) IDE — Integrated Device Electronics — дословно интегрированная электроника устройства — т.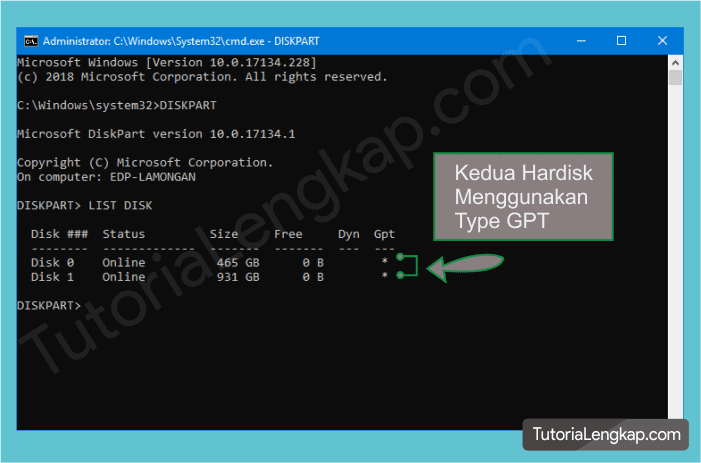
(Читать полностью…)
Интерфейсы SAS и SATA
SATA и SAS — продолжение развития линеек IDE (desktop) и SCSI (server) формате последовательного протокола, т.е. serial вместо PATA. Хорошо видно похожесть разъемов. И да — диск SATA можно подключить к разъему SAS. Несмотря на разные протоколы и уровни сигналов — контроллер SAS умный и он «понимает» SATA. Наоборот, т.е. подключить SAS к разъему SATA нельзя. SAS (Serial Attached SCSI) — это серверный вариант, он быстрее и может больше — но дороже. Последовательный интерфейс подключения устройств хранения данных, разработанный на основе параллельного SCSI для исполнения того же набора команд. SATA (Serial ATA) — вариант для desktop, дешевле. Последовательный интерфейс…(Читать полностью..
 .)
.)Массивы RAID
Что такое RAID? RAID (англ. Redundant Array of Independent Disks — избыточный массив независимых (самостоятельных) дисков) — технология виртуализации данных для объединения нескольких физических дисковых устройств в логический модуль для повышения отказоустойчивости и производительности. Аббревиатура «RAID» изначально расшифровывалась как «Redundant Array of Inexpensive Disks» («избыточный массив недорогих дисков», так как они были гораздо дешевле дисков SLED (Single Large Expensive Drive)). Именно так был представлен RAID его создателями Петтерсоном (David A. Patterson), Гибсоном (Garth A. Gibson) и Катцом (Randy H. Katz) в 1987 году. Со временем «RAID» стали…(Читать полностью…)
Программы для работы с разделами диска
Непростой выбор программы для работы с разделами диска И в чем тут проблема? Полно программ, есть бесплатные версии — выбирай. Ага — как показал опыт, не все программы делают то, что просит от них пользователь… Однако. Что мы хотим от программы управление разделами? Скопировать раздел — бери и копируй? Мы же хотим получить именно копию.
(Читать полностью…)
Системный номер раздела диска UUID / GUID / serial number
На чистом диске нет никаких разделов и соответственно нет никаких номеров раздела. В чем отличие UUID от GUID UUID (Universally unique identifier «универсальный уникальный идентификатор») — UUID представляет собой 16-байтный (128-битный) номер. В каноническом представлении UUID изображают в виде числа в шестнадцатеричной системе счисления, разделённого дефисами на пять групп в формате 8-4-4-4-12. GUID (Globally Unique Identifier) — это так называется у Microsoft — фактически это последняя реализация UUID (да, там были свои предыдущие версии и свой зоопарк). Именно по этому актуальная разметка диска от Microsoft называется GPT (GUID Partition Table), читаем статью Разметка.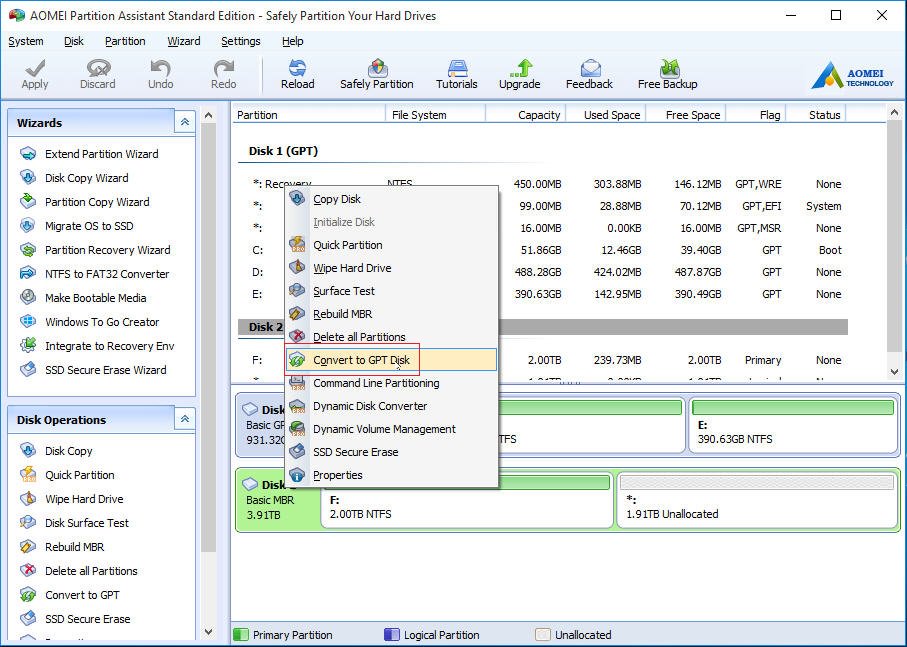
(Читать полностью…)
Функция TRIM
TRIM (англ. to trim — подрезать) — команда интерфейса ATA, позволяющая операционной системе уведомить твердотельный накопитель о том, какие блоки данных уже не содержатся в файловой системе и могут быть использованы накопителем для физического удаления. Команда TRIM была введена вскоре после появления твердотельных накопителей (SSD), чтобы сделать их конкурентоспособной альтернативой традиционным HDD в персональных компьютерах. Из-за того, что на внутреннем уровне реализация операций в SSD существенно отличается от реализации тех же операций в традиционных механических жёстких дисках, обычные методы ОС таких операций, как удаление файлов и форматирование диска (не обращаясь…(Читать полностью…)
3 способа в Windows 10
Разметка накопителя — служебная информация, которая может потребоваться обычному пользователю только в процессе установки Windows. Но продвинутый пользователь компьютера по тому, какая разметка жесткого диска или SSD используется, может вынести для себя массу полезной информации.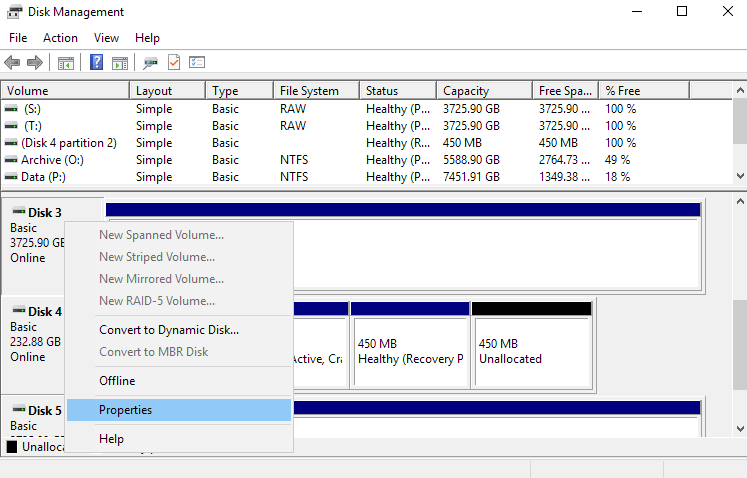 Например, по тому, какая разметка жесткого диска используется, можно понять, современный ноутбук или компьютер находится перед вами, либо уже устаревший. В рамках данной статьи рассмотрим, как узнать, MBR или GPT разметка жесткого диска.
Например, по тому, какая разметка жесткого диска используется, можно понять, современный ноутбук или компьютер находится перед вами, либо уже устаревший. В рамках данной статьи рассмотрим, как узнать, MBR или GPT разметка жесткого диска.
Оглавление: 1. Что такое MBR и GPT разметка 2. Как узнать, MBR или GPT разметка диска
Что такое MBR и GPT разметка
Если рассматривать данный вопрос вкратце, стоит сказать, что современные накопители, как обычные жесткие диски, так и твердотельные, имеют в начальных секторах небольшой программный код. На него опирается операционная система (например, Windows) при загрузке. Этот код представляет собой загрузочную запись, и в него входит таблица разделов — то есть сведения о разделах жесткого диска. Данный код и принято называть разметкой, и он может быть стандарта MBR или GPT.
Стоит знать, что стандарт GPT более современный, нежели MBR. Впервые стандарт MBR был представлен в 1983 года, и с тех пор он технически устарел. Поскольку за последние несколько лет накопители (жесткие диски и SSD) серьезно развивались, стандарт MBR для них уже не особо подходит. Дело в том, что он способен работать с накопителями объемом не более 2 Тб, и формат MBR не позволяет создать больше 4 разделов. Кроме того, он хуже защищает данные, хранящиеся на диске, и не работает с современными БИОСами.
Поскольку за последние несколько лет накопители (жесткие диски и SSD) серьезно развивались, стандарт MBR для них уже не особо подходит. Дело в том, что он способен работать с накопителями объемом не более 2 Тб, и формат MBR не позволяет создать больше 4 разделов. Кроме того, он хуже защищает данные, хранящиеся на диске, и не работает с современными БИОСами.
Что касается GPT — это современная разметка жесткого диска. Она лишена тех недостатков, которые выше были озвучены для MBR. Лимит для GPT разметки по созданию разделов — 128, вместо 4 у MBR. Также диски с GPT разметкой пригодны для работы с современной версией БИОС — UEFI.
Обратите внимание: В начале статьи говорилось, что зная разметку, можно понять, насколько современный компьютер. Если у анализируемого компьютера разметка диски GPT, можно сказать. что он достаточно современный. Также это можно определить по поддержке UEFI.
Как узнать, MBR или GPT разметка диска
В операционной системе Windows имеется сразу несколько способов, как определить, какая разметка у диска.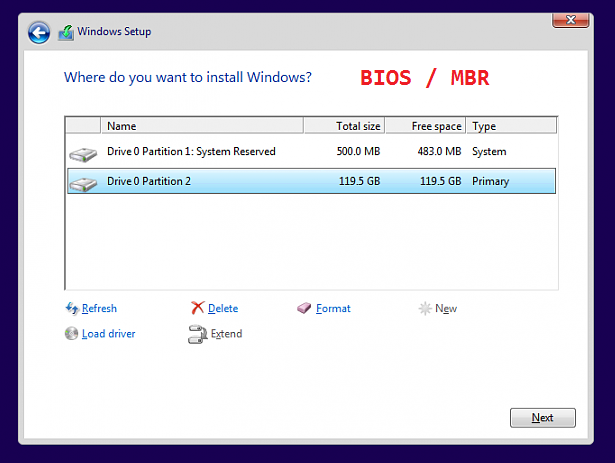 Рассмотрим наиболее простые и распространенные варианты:
Рассмотрим наиболее простые и распространенные варианты:
- С использованием утилиты Windows PowerShell. В Windows 10 данная утилита, которая служит неким аналогом командной строки, позволяет получить массу полезной технической информации о комплектующих компьютера. В частности, через утилиту PowerShell можно узнать, MBR или GPT разметка у диска. Чтобы это сделать, запустите PowerShell от имени администратора и введите команду get-disk, чтобы была выведена информация о дисках. Как можно видеть, в рассматриваемом примере используется два накопителя. Первый — это SSD объемом 111.78 Гб, у которого используется разметка GPT (это системный диск), второй — это HDD объемом 1.82 Тб, у которого разметка MBR.
- С использованием командной строки. Командная строка также позволяет получать различную техническую информацию о комплектующих. Чтобы через нее узнать, какая разметка у дисков, нужно ввести команду diskpart, после чего ввести команду lis dis.
 Здесь информация выводится менее очевидно, чем в PowerShell. Если диск использует разметку GPT, то в данном столбце у него будет стоять звездочка. Если звездочки нет, то у этого диска разметка MBR.
Здесь информация выводится менее очевидно, чем в PowerShell. Если диск использует разметку GPT, то в данном столбце у него будет стоять звездочка. Если звездочки нет, то у этого диска разметка MBR. - Через утилиту “Управление дисками”. Одна из системных утилит операционной системы Windows 10 — это “Управление дисками”. Запустить ее можно, если нажать правой кнопкой мыши на “Пуск” и выбрать в выпадающем меню вариант “Управление дисками”. Откроется утилита, в которой нужно перейти в свойства интересующего диска, чтобы узнать информацию о нем. На вкладке “Тома” свойств в разделе “Стиль раздела” будет выведена информация о том, какая разметка у данного накопителя. Если написано “Таблица с GUID разделов (GUID” — это указывает на разметку GPT.
Стоит отметить, что есть масса сторонних утилит для анализа комплектующих компьютера, которые позволяют посмотреть, GPT или MBR разметка у накопителя.
Загрузка…Как узнать MBR или GPT разметка на диске, что лучше
Здравствуйте.
Довольно многие пользователи уже сталкивались с ошибками связанными с разметкой на диске. Например, довольно часто при установке Windows появляется ошибка, вида: «Установка Windows на данный диск невозможна. Выбранный диск имеет стиль разделов GPT«.
Ну или вопросы по MBR или GPT появляются, когда некоторые пользователи покупают диск, размер которого более, чем 2 Тб (т.е. более 2000 Гб).
В этой статье я и хочу затронуть вопросы, связанные с этой темой. Итак, приступим…
MBR, GPT — для чего это нужно и что из этого лучше
Пожалуй, это первый вопрос, которые задают пользователи, впервые сталкивающиеся с этой аббревиатурой. Попробую объяснить более простыми словами (некоторые термины будут специально упрощены).
Прежде чем диск может быть использован для работы, его необходимо разбить на определенный разделы. Хранить информацию о разделах диска (данные о начале и конце разделов, какому разделу принадлежит конкретный сектор диска, какой раздел основной и является загрузочным и пр. ) можно разными способами:
) можно разными способами:
- -MBR: главная загрузочная запись;
- -GPT: Таблица разделов GUID.
MBR появился достаточно давно, в 80-х годах прошлого века. Основное ограничение, которое могут заметить обладатели больших дисков — это то, что MBR работает с дисками, размер которых не превышает 2 Тб (хотя, при определенных условиях можно использовать диски и большего размера).
Так же еще одна деталь: MBR поддерживает лишь 4 основных раздела (хотя для большинства пользователей это хватает с лихвой!).
GPT — это относительно новая разметка и у нее нет ограничений, как у MBR: диски могут быть гораздо больше 2 Тб (и в ближайшем будущем с этой проблемой вряд ли кто-то столкнется). Кроме этого GPT позволяет создавать неограниченное количество разделов (ограничение в данном случае наложит ваша используемая ОС).
На мой взгляд, у GPT есть одно неоспоримое преимущество: если MBR повредиться — то возникнет ошибка и сбой при загрузке ОС (т.к. данные MBR хранит лишь в одном месте).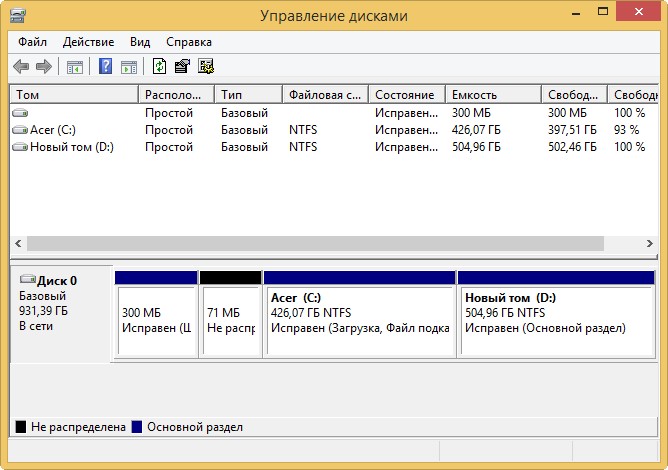 GPT же хранит несколько копий данных, благодаря чему, если повредиться одна из них — он восстановит данные из другого места.
GPT же хранит несколько копий данных, благодаря чему, если повредиться одна из них — он восстановит данные из другого места.
Так же стоит отметить, что GPT работает параллельно с UEFI (который пришел на смену BIOS), и благодаря этому имеет более высокую скорость загрузки, поддерживает безопасную загрузку, зашифрованные диски и пр.
Простой способ узнать разметку на диске (MBR или GPT) — через меню управления дисками
Сначала необходимо открыть панель управления ОС Windows и перейти по следующему пути: Панель управления / Система и безопасность / Администрирование (скриншот представлен ниже).
Далее нужно открыть ссылку «Управление компьютером«.
После чего в меню слева открыть раздел «Управление дисками«, а в открывшемся списке дисков справа, выбрать нужный диск и перейти в его свойства (см. на красные стрелочки на скриншоте ниже).
Далее в разделе «Тома«, напротив строки «Стили раздела» — вы увидите с какой разметкой ваш диск.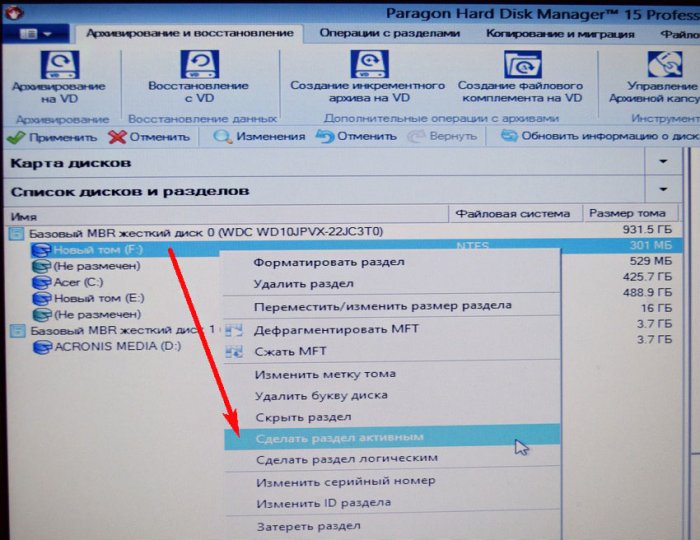 На скриншоте ниже представлен диск с разметкой MBR.
На скриншоте ниже представлен диск с разметкой MBR.
Пример вкладка «тома» — MBR.
А вот ниже представлен скриншот, как выглядит GPT разметка.
Пример вкладки «тома» — GPT.
Определение разметки диска через командную строку
Достаточно быстро определить разметку диска можно, воспользовавшись командной строкой. Рассмотрю по шагам, как это делается.
1. Сначала нажмите сочетание кнопок Win+R чтобы открыть вкладку «Выполнить» (или через меню ПУСК, если используете ОС Windows 7). В окне выполнить — напишите diskpart и нажмите ENTER.
Далее в командной строке впишите команду list disk и нажмите ENTER. Перед вами должен появиться список всех дисков, подключенных к системе. Обратите внимание среди этого списка на последний столбик GPT: если в этом столбике на против конкретного диска стоит знак «*» — это значит, что диск с разметкой GPT.
Собственно, на этом все. Многие пользователи, кстати, до сих пор спорят о том, что лучше: MBR или GPT? Приводят различные доводы по удобству того или иного выбора. На мой взгляд, если сейчас этот вопрос для кого-то еще дискуссионный, то через несколько лет выбор большинства склонится окончательно к GPT (а возможно и появится что-то новое…).
Многие пользователи, кстати, до сих пор спорят о том, что лучше: MBR или GPT? Приводят различные доводы по удобству того или иного выбора. На мой взгляд, если сейчас этот вопрос для кого-то еще дискуссионный, то через несколько лет выбор большинства склонится окончательно к GPT (а возможно и появится что-то новое…).
Всем удачи!
Как узнать GPT или MBR стиль имеет ваш жесткий диск?
В этой инструкции мы разберем проблему, связанную с разметками MBR и GPT жёстких дисков. Очень часто с этим связаны различные ошибки, возникающие при установке системы на какой-нибудь раздел. Может появиться такое сообщение: “Установка Windows на данный диск невозможна. Выбранный диск имеет стиль разделов GPT”.
О преобразовании GPT и MBR я уже писал, но тут встает другой вопрос, как узнать GPT или MBR разметку имеет ваш накопитель.
- Преобразовать GPT в MBR без потери данных с помощью Paragon Hard Disk Manager
- Как преобразовать GPT в MBR без потери данных с помощью программы AOMEI Partition Assistant Standard Edition
Что такое MBR и GPT?
Для пользователей, которые хотят все в одной статье я напишу немного теории о данных понятиях.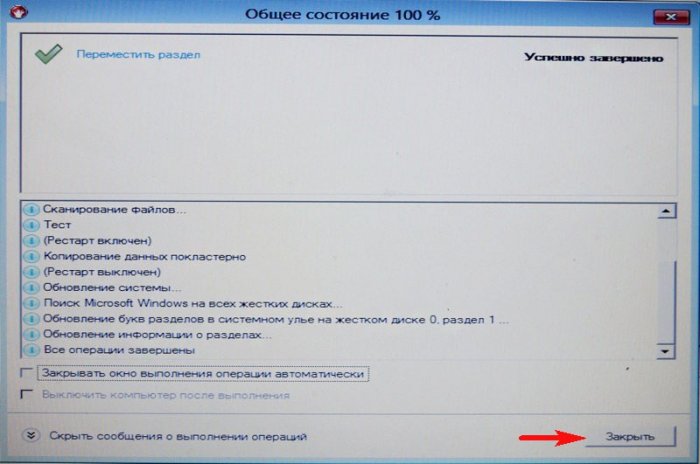
Чтобы нормально работать с диском он должен быть разбит на разделы. Информация о них хранится двумя способами:
- С помощью главной загрузочной записи – MBR
- С помощью таблицы разделов – GUID
MBR – самый первый тип разметки диска, который появился еще в 80-х. Недостатком использования на сегодняшний день является то, что MBR не может работать с дисками, превышающие объем 2 Тб. Следующий недостаток – поддержка всего 4-х разделов, то есть будут у вас разделы, например, C, D, F, E и все, больше создать невозможно.
Это интересно: Невозможно установить Windows на диск 0 раздел 1
GPT – использование этой разметки наиболее предпочтительно, так как все те недостатки, которые есть в MBR отсутствуют в GPT.
Также у GPT наличествует довольно существенный плюс: за повреждением MBR следуют проблемы при загрузке системы, потому что данные разметки хранятся в каком-то определённом месте. GPT имеет много копий, расположенных в разных местах диска, поэтому при повреждении, есть возможность восстановиться из другой копии.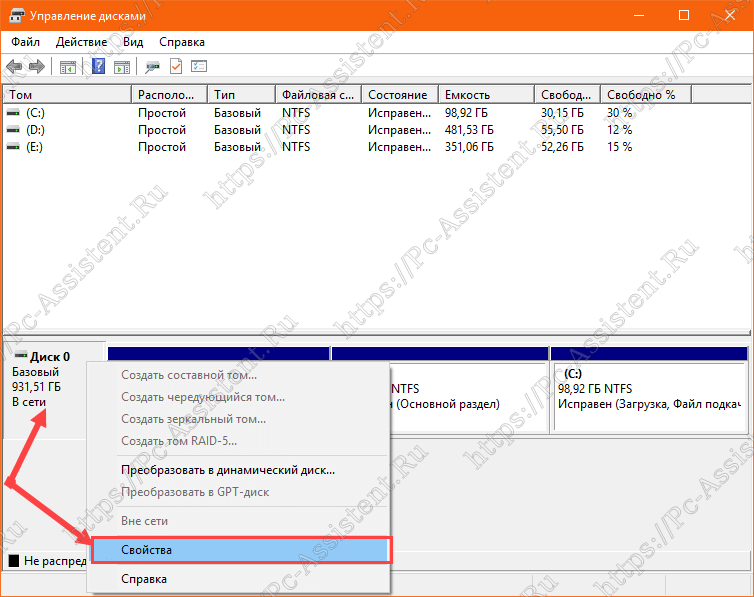
Сейчас все больше внедряется современная версия BIOS – UEFI и стиль GPT очень хорошо с данной системой работает, что повышает скорость работы и облегчает её.
Получить друзей на Фейсбук по очень дешевой цене можно через сайт doctorsmm.com. Переходите на страницу с услугами и выберите наиболее подходящие для себя критерии: качество, скорость и время старта процесса. Кроме того, на сайте действуют большие оптовые скидки — торопитесь сделать самый выгодный заказ!
Как узнать разметку диска через Windows 10?
Теперь перейдем к практике. Показываю под операционной системой Windows 10, но на других системах все аналогично.
Открываем панель управления и идем в «Система и безопасность», оттуда переходим в подраздел «Администрирование».
Откроется окно, в котором щелкаем по утилите «Управление компьютером».
Слева нажмем один раз на раздел «Управление дисками», а справа нажмем на интересующий нас накопитель правой кнопкой мыши, после чего выбираем «Свойства».
Перейдем на вкладку «Тома» и смотрим на строчку «Стиль раздела». У меня это MBR.
Вот так будет выглядеть стиль GPT:
Как узнать GPT или MBR с помощью командной строки?
Это интересно: Проводим восстановление загрузчика Windows 10
Запускаем командную строку. В данном случае я нажму клавиши на клавиатуре Win+X и выберу нужный пункт.
Далее ввожу команду diskpart, а потом команду для отображения всех дисков – list disk. В результатах вы увидите столбик GPT, если под ним стоит значок звездочки (*), то это разметка GPT, если ничего не стоит, то MBR.
Изменить диск с таблицей разделов GUID (GPT) на диск с основной загрузочной записью (MBR)
- 2 минуты на чтение
В этой статье
Диски с основной загрузочной записьюПрименимо к: Windows 10, Windows 8.
1, Windows Server 2019, Windows Server 2016, Windows Server 2012 R2, Windows Server 2012
(MBR) используют стандартную таблицу разделов BIOS.Диски с таблицей разделов GUID (GPT) используют унифицированный расширяемый интерфейс микропрограмм (UEFI). Диски MBR не поддерживают более четырех разделов на каждом диске. Метод раздела MBR не рекомендуется для дисков размером более двух терабайт (ТБ).
Вы можете изменить стиль диска с GPT на раздел MBR, если диск пуст и не содержит томов.
Примечание
Перед преобразованием диска сделайте резервную копию всех данных на нем и закройте все программы, обращающиеся к диску.
Примечание
Для выполнения этих действий вы должны быть членом группы «Операторы резервного копирования» или «Администраторы » как минимум.
Преобразование с использованием интерфейса Windows
Создайте резервную копию или переместите все тома на базовом GPT-диске, который вы хотите преобразовать в MBR-диск.

Если диск содержит какие-либо разделы или тома, щелкните каждый из них правой кнопкой мыши, а затем выберите Удалить том .
Щелкните правой кнопкой мыши GPT-диск, который вы хотите преобразовать в MBR-диск, а затем щелкните Преобразовать в MBR-диск .
Преобразование с помощью командной строки
Создайте резервную копию или переместите все тома на базовом GPT-диске, который вы хотите преобразовать в MBR-диск.
Откройте командную строку с повышенными привилегиями, щелкнув правой кнопкой мыши Командная строка и выбрав Запуск от имени администратора .
Тип
diskpart. Если на диске нет разделов или томов, перейдите к шагу 6. В командной строке DISKPART введите
list disk. Запишите номер диска, который вы хотите удалить.В командной строке DISKPART введите
select disk.В командной строке DISKPART введите
clean.Важно
Выполнение команды clean удалит все разделы или тома на диске.
В командной строке DISKPART введите
convert mbr.
| Значение | Описание |
|---|---|
| дисковый список | Отображает список дисков и информацию о них, такую как их размер, объем доступного свободного пространства, является ли диск базовым или динамическим, и использует ли диск основную загрузочную запись (MBR) или таблицу разделов GUID ( GPT) стиль раздела.Диск, отмеченный звездочкой (*), находится в фокусе. |
| выбрать диск | Выбирает указанный диск, где номер диска — это номер диска, и дает ему фокус. |
| конвертировать mbr | Преобразует пустой базовый диск со стилем разделов таблицы разделов GUID (GPT) в базовый диск со стилем разделов с основной загрузочной записью (MBR). |
См. Также
Как проверить, использует ли диск раздел GPT или MBR в Windows 10
Ваш компьютер с Windows может использовать раздел GPT (таблица разделов GUID) или MBR (основная загрузочная запись).Однако многие люди не знают, какой тип раздела использует их компьютер. Поэтому в этой статье мы покажем вам, как проверить, использует ли диск раздел GPT или MBR в Windows 10 .
Проверить, использует ли диск раздел GPT или MBR
Есть три метода, с помощью которых вы можете сделать это, если диск использует раздел GPT или MBR. Это:
- Из управления дисками
- Из диспетчера устройств
- Из командной строки или PowerShell
Давайте поговорим о них подробнее.
1] Из управления дисками
Самый простой способ проверить, использует ли диск раздел GPT или MBR, — это сделать это из окна «Управление дисками».
Для этого запустите Disk Management с помощью Win + X> Disk Management . Теперь щелкните правой кнопкой мыши диск, раздел которого вы хотите проверить, выберите Properties и установите флажок Partition style , чтобы узнать, использует ли этот диск GPT или MBR.
Прочитать : Как преобразовать MBR в GPT-диск.
2] Из диспетчера устройств
Если вы не знакомы с управлением дисками, попробуйте сделать то же самое с диспетчером устройств. Для этого запустите Диспетчер устройств , нажав Win + X> Диспетчер устройств . Теперь разверните Дисковые устройства , щелкните правой кнопкой мыши диск, выберите Свойства , перейдите на вкладку Том , щелкните Заполнить и отметьте Стиль раздела , чтобы узнать, использует ли этот диск GPT или MBR.
Чтение : GPT или MBR: какой формат следует использовать для SSD?
3] С помощью командной строки или PowerShell
Если вы знакомы с интерпретатором командной строки Windows, вы можете использовать командную строку или PowerShell для проверки типа раздела, просто набрав несколько команд.
Для этого запустите командную строку или PowerShell от имени администратора из меню «Пуск».
Введите следующие команды для Командная строка .
diskpart
list disk
Отметьте GPT, если вы ничего не видите под ним, значит, у него есть раздел MBR.
Введите следующую команду для PowerShell
Get-Disk
Проверьте стиль раздела в результате, чтобы узнать тип вашего раздела.
Надеюсь, это помогло определить тип вашего раздела.
Как проверить, использует ли ваша система разделы MBR или GPT
Знание правильной схемы разбиения диска может иметь решающее значение при установке Linux или любой другой операционной системы.
Есть две популярные схемы разбиения; старый MBR и новый GPT. В наши дни большинство компьютеров используют GPT.
При создании рабочего или загрузочного USB-накопителя некоторые инструменты (например, Rufus) спрашивают вас о типе используемого разбиения диска. Если вы выберете GPT с MBR-диском, загрузочный USB может не работать.
В этом руководстве я покажу различные методы проверки схемы разделения диска в системах Windows и Linux.
Проверьте, использует ли ваша система MBR или GPT в системах Windows
Хотя есть несколько способов проверить схему разбиения диска в Windows, включая методы из командной строки, я буду придерживаться методов с графическим интерфейсом.
Нажмите кнопку Windows и найдите «диск», а затем нажмите « Создать и отформатировать разделы диска ».
Здесь щелкните правой кнопкой мыши диск , для которого вы хотите проверить схему разбиения.В контекстном меню, вызываемом правой кнопкой мыши, выберите Свойства .
Щелкните правой кнопкой мыши на диске и выберите свойстваВ свойствах перейдите на вкладку Тома и найдите Стиль раздела .
На вкладке Volumes найдите Partition styleКак вы можете видеть на скриншоте выше, на диске используется схема разбиения GPT. Для некоторых других систем он может отображать схему разделения MBR или MSDOS.
Теперь вы знаете, как проверить схему разбиения диска в Windows.В следующем разделе вы научитесь делать то же самое в Linux.
Проверьте, использует ли ваша система MBR или GPT в Linux.
Есть несколько способов проверить, использует ли диск схему разделов MBR или GPT в Linux. Сюда входят команды и инструменты графического интерфейса.
Позвольте мне сначала показать метод командной строки, а затем я покажу пару методов графического интерфейса.
Проверить схему разбиения диска в командной строке Linux
Метод командной строки должен работать во всех дистрибутивах Linux.
Откройте терминал и используйте следующую команду с sudo:
sudo parted -l Приведенная выше команда на самом деле является диспетчером разделов на основе интерфейса командной строки в Linux. С параметром -l выводится список дисков в вашей системе вместе с подробностями об этих дисках. Он включает информацию о схеме разделения.
В выводе найдите строку, начинающуюся с Таблица разделов :
На приведенном выше снимке экрана диск имеет схему разбиения GPT.Для MBR будет показано msdos .
Вы узнали способ командной строки. Но если вам неудобно работать с терминалом, вы также можете использовать графические инструменты.
Проверка информации о диске с помощью средства GNOME Disks
Ubuntu и многие другие дистрибутивы на основе GNOME имеют встроенный графический инструмент под названием Disks, который позволяет вам управлять дисками в вашей системе.
Вы можете использовать тот же инструмент для получения типа раздела диска.
Проверка информации о диске с помощью графического инструмента Gparted
Если у вас нет возможности использовать инструмент «Диски GNOME», не беспокойтесь.Доступны и другие инструменты.
Одним из таких популярных инструментов является Gparted. Вы должны найти его в репозиториях большинства дистрибутивов Linux. Если он еще не установлен, установите Gparted с помощью центра программного обеспечения вашего дистрибутива или диспетчера пакетов.
В Gparted выберите диск и в меню выберите View-> Device Information. Он начнет показывать информацию о диске в нижнем левом углу, и эта информация включает схему разбиения на разделы.
Видите, не так уж сложно, правда? Теперь вы знаете несколько способов выяснить, используют ли диски в вашей системе схему разделов GPT или MBR.
В этой же заметке я также хотел бы упомянуть, что иногда диски также имеют гибридную схему разделения. Это нечасто, и в большинстве случаев это либо MBR, либо GPT.
Вопросы? Предложения? Пожалуйста, оставьте комментарий ниже.
Нравится то, что вы читаете? Пожалуйста, поделитесь этим с другими.
Какой стиль раздела использовать?
Если вы когда-нибудь разбивали и форматировали диск, вы наверняка имели дело с MBR или GPT? файловые системы. Но что именно представляют собой эти файловые системы? Насколько важны эти файловые системы?
Файловые системыMBR и GPT отвечают за разделение данных на вашем устройстве хранения.Из этой статьи вы узнаете, в чем разница между MBR и GPT и когда лучше выбрать один из них.
Приступим!
Предварительные требования
Если вы собираетесь следить за демонстрациями в этой статье, убедитесь, что у вас ПК с Windows. В этом руководстве используется Windows 10, но подойдет любая современная версия Windows. Разделение диска на разделы не зависит от ОС, но в этом руководстве будут продемонстрированы различные задачи в Windows.
Что такое разбиение диска и как в него вписываются MBR и GPT?Данные на диске должны быть распределены по различным «фрагментам», называемым разделами диска.Как создаются эти разделы диска и как систематизируются данные, определяется в таблице разделов. Таблицы разделов — это 64-байтовые структуры данных, которые описывают, как организованы каждый раздел на диске и данные внутри этого раздела.
Компьютеру необходим способ чтения этих таблиц разделов. Ему необходимо знать, какой раздел использовать для загрузки компьютера и интерпретации разделов. Это понимание осуществляется через файловые системы MBR и GPT.
Хранящиеся в загрузочном секторе диска, MBR и GPT — это небольшие программы, которые сообщают компьютеру, какой раздел использовать для загрузки (загрузочный раздел) и как ОС должна интерпретировать таблицу разделов.
Основные сведения об основных, логических и расширенных разделах
Как вы узнали в предыдущем разделе, каждый раздел содержит разные разделы, но не все разделы одинаковы. Основная цель разделов — каким-то образом хранить данные.
На вашем компьютере может быть три различных типа дисковых разделов:
- Первичные или системные разделы. Эти разделы называются «активными» разделами, в которых хранится операционная система и определяется раздел, с которого будет производиться загрузка.Первичные разделы обычно обозначаются буквой диска, например C: , или в Linux одной косой чертой.
- Расширенные разделы — этот тип раздела доступен только в разделах MBR; этот тип по сути является контейнером для логических разделов. Вы не можете напрямую монтировать расширенные разделы, то есть они не могут иметь буквы диска (Windows) или быть напрямую доступны в других операционных системах.
- Логические разделы — эти разделы создаются внутри расширенных разделов и содержат различные данные.Хотя вы можете установить операционную систему на логический диск, вы не можете пометить его как «Активный» и загрузить компьютер с него. Эти разделы, как и первичные, смонтированы и доступны в операционной системе.
MBR была первой схемой разбиения диска на разделы. MBR находится в первом секторе жесткого диска и создается сразу после создания первого раздела диска.
Основные обязанности MBR — это идентификация активного или загрузочного тома и связывание разделов и томов с конкретным диском и управление базовой системой ввода / вывода (BIOS).
MBR состоит из четырех компонентов:
- 64-байтовая таблица разделов с максимум четырьмя первичными разделами или тремя первичными и расширенными разделами, каждый из которых занимает 16 байт каждый. Таблица разделов MBR содержит информацию только об основных и расширенных разделах. Логические разделы превышают ограничение в четыре раздела.
- 64-байтовый фрагмент кода, независимого от ОС. Этот небольшой фрагмент кода изначально выполняется во время загрузки.Он отвечает за чтение таблицы разделов и определение раздела, помеченного как активный (или загрузочный).
- Подпись диска — четырехбайтовый идентификатор, который является эксклюзивным для жесткого диска и должен быть уникальным для каждого диска, подключенного к компьютерной системе.
- Подпись MBR — часто называемая магическим числом, подпись MBR устанавливается в байтовой позиции 0xAA55 на диске, что указывает на действительную MBR.
Ограничения схемы разделов MBR
Будучи предшественником GPT, вы столкнетесь с некоторыми ограничениями, когда дело касается MBR.Например, MBR поддерживает только четыре раздела диска. Логические разделы обходят это ограничение, но могут повлиять на производительность из-за чрезвычайно чувствительных ко времени рабочих нагрузок.
Кроме того, раздел MBR имеет максимальный размер 2 ТБ и не может быть создан из дискового пространства более 2 ТБ. MBR не будет работать, если вам нужно хранить в разделе более 2 ТБ данных.
Схема разделов GPT (GPT)Хотя GPT и MBR используют одни и те же стили разделения, они подходят к проблеме по-разному.Преемником MBR является схема разделения GPT. Основное отличие GPT от MBR заключается в том, как он идентифицирует диски. В отличие от MBR, GPT обращается к каждому разделу с помощью идентификатора GUID. Обратите внимание: если вы хотите, чтобы компьютерная система загружалась с диска GPT, на вашем компьютере должен быть установлен UEFI. GPT также имеет много различных преимуществ MBR, например:
- Максимум 128 разделов
- Гораздо большие размеры разделов (до 9,4ZB)
- Защита целостности диска с использованием резервной таблицы разделов, используемой для хранения резервной информации для заголовка GPT и таблицы разделов в случае потери или повреждения диска основной раздел.
- Работает на унифицированном расширяемом интерфейсе микропрограмм (UEFI) вместо устаревшего BIOS.
- Поддержка дискретных драйверов через UEFI.
UEFI использует сложные, но отдельные драйверы, тогда как BIOS использует драйверы, хранящиеся в ПЗУ (постоянная память). Обновление BIOS на оборудовании требует перенастройки ПЗУ для обеспечения надежности. Обратите внимание, что драйверы UEFI публикуются отдельно, что упрощает обновление.
Ограничения схемы разделов GPT
Из того, что вы узнали о GPT, может показаться, что GPT — идеальная схема разделения.Ну, почти. GPT имеет свою долю ограничений, как и MBR.
Например, операционная система Windows имеет максимум 128 разделов. Кроме того, такие инструменты, как gdisk и parted, также имеют свой собственный набор ограничений.
Основным недостатком UEFI является отсутствие поддержки устройств и программного обеспечения. Для правильной работы аппаратное обеспечение и операционная система должны быть совместимы. Хотя последние версии Windows и macOS полностью совместимы и функциональны, более старые операционные системы, такие как Windows XP, нет.
Защитная MBR
UEFI поддерживается не во всех компьютерных системах, т. Е. Если вы собираетесь использовать UEFI на компьютере или устройстве, он должен поддерживать UEFI. Еще одним ограничением использования UEFI является то, что в вашей компьютерной системе должен быть GPT-диск для работы с UEFI. Благодаря защитной MBR вы можете работать с MBR-дисками с UEFI.
Примечательно, что все диски с таблицей разделов GUID включают защитную MBR для совместимости со старыми приложениями, которые не распознают формат диска с таблицей разделов GUID.Диск GPT отображается как отдельный раздел на устройстве, поддерживающем только MBR. Это предотвращает перезапись устройством данных жесткого диска.
Проверка стиля разбиения на разделы вашего дискаТеперь, когда вы немного узнали о разделах и стилях разделов, давайте поработаем руками и перейдем к демонстрации!
Давайте узнаем, как проверить стиль разделов диска в Windows с помощью графического приложения «Управление дисками» и из командной строки с помощью утилиты diskpart.
Связано: как преобразовать MBR в GPT и GPT в MBR [шаг за шагом]
Проверка стиля раздела с помощью утилиты управления дисками
Попробуйте инструмент управления дисками, если вы предпочитаете проверять схему разделов вашего диска в графическом интерфейсе. Утилита «Управление дисками» — удобный инструмент для управления всеми дисками в Windows.
1. Щелкните правой кнопкой мыши меню «Пуск» и выберите Управление дисками из контекстного меню, чтобы открыть служебную программу «Управление дисками». Утилита откроется, отобразив все разделы, которые Windows видит на ваших дисках.
Запуск управления дисками2. Щелкните любой том (подключенный раздел), щелкните диск правой кнопкой мыши и выберите Свойства в контекстном меню.
Просмотр свойств диска3. Щелкните вкладку Тома . На этой вкладке вы увидите стиль раздела этого конкретного диска.
Проверка стиля раздела в окне свойствПроверка стиля раздела с помощью утилиты командной строки Diskpart
Если вы предпочитаете использовать командную строку для поиска той же информации, что и инструмент «Управление дисками», то в Windows вам лучше всего подойдет утилита diskpart.
Связано: Как разбить и стереть тома Windows с помощью Diskpart
1. Откройте PowerShell или командную строку от имени администратора.
Связано: Как запустить PowerShell от имени администратора
2. Запустите команду diskpart без параметров, как показано ниже. Вызов diskpart без параметров переводит вас в интерактивную оболочку, позволяющую читать и изменять разделы диска в вашей системе.
Когда вы запустите diskpart , ваше приглашение изменится на DISKPART> , что означает, что вы находитесь в служебной оболочке Diskpart.
дисковая часть 3. Теперь выполните команду ниже, чтобы перечислить каждый диск , доступный в вашей системе. Эта команда вернет общую информацию, такую как метка диска, состояние, размер и т. Д. Она также вернет столбец Gpt со звездочкой, если это диск с разделами GPT.
список дисков Ниже вы увидите, что стиль разделов диска (Disk 0) — GPT.
Просмотр схемы разделов дискаПроверка BIOS вашего компьютера или системы UEFI
В этой статье несколько раз упоминались BIOS и UEFI.Теперь давайте перейдем к быстрой демонстрации, чтобы показать вам, как определить, имеет ли ваш компьютер BIOS или UEFI.
Щелкните меню «Пуск» и введите msinfo32 . Это действие вызывает служебную программу Windows System Information. Эта утилита — отличный способ получить обзор оборудования вашего компьютера.
На экране System Summary проверьте поле BIOS Mode . В этом поле вы узнаете, есть ли на вашем компьютере UEFI или BIOS.На скриншоте ниже этот компьютер имеет UEFI.
Просмотр информации BIOS в окне информации о системе Windows. MBR или GPT: что выбрать?Подводя итог, давайте теперь сравним эти две схемы разбиения друг за другом. Как вы читали, MBR и GPT по-разному подходят к разделению диска, но означает ли это, что один лучше другого? Это предмет обсуждения.
GPT является преемником MBR и имеет много преимуществ перед MBR, что делает его явным победителем.Но все мы знаем, что существует множество нишевых вариантов, в которых MBR может быть оправдан вместо GPT.
| Функция | Основная загрузочная запись (MBR) | Таблица разделов GUID (GPT) | |
| Максимальное количество поддерживаемых основных разделов | 4 | Ограничено только операционной системой. В Windows ограничение составляет 128. | |
| Поддержка операционной системы | Windows 95+ | Windows 8+ | |
| Параметры восстановления таблицы разделов | Нет | Данные загрузки и разделов, хранящиеся на диске, для целей восстановления. | |
| Элементы управления целостностью данных | Нет | Циклическая проверка избыточности (CRC) | |
| Максимальный размер раздела | 2 ТБ | 9,4 ZB | |
| 2 1 901 901+ Поддерживаемые операционные системы | Информация об идентификаторе раздела | Сохраняется в таблице разделов | Сохраняется в каждом разделе |
|---|---|---|---|
| Поддержка интерфейса микропрограммы | BIOS | UEFI |
Заключение
Из этой статьи вы узнали о разделении диска и о том, как MBR и GPT справляются с этой задачей.Вы видели, что каждая схема «работает», но GPT устранила многие недостатки MBR.
Теперь вопрос в том, на какую схему разделов вы бы настроились при следующей настройке диска?
Глава 3. Начало работы с разделами Red Hat Enterprise Linux 8
Как системный администратор, вы можете использовать следующие процедуры для создания, удаления и изменения различных типов дисковых разделов.
3.1. Просмотр таблицы разделов
Как системный администратор, вы можете отобразить таблицу разделов блочного устройства, чтобы увидеть структуру разделов и подробную информацию об отдельных разделах.
3.1.1. Просмотр таблицы разделов с parted
Эта процедура описывает, как просмотреть таблицу разделов на блочном устройстве с помощью утилиты parted .
Процедура
Запустите интерактивную оболочку
parted:# parted блок-устройство
- Замените block-device на путь к устройству, которое вы хотите исследовать: например,
/ dev / sda.
- Замените block-device на путь к устройству, которое вы хотите исследовать: например,
Просмотрите таблицу разделов:
(раздельные) печать
При желании используйте следующую команду, чтобы переключиться на другое устройство, которое вы хотите исследовать следующим:
(parted) выбрать блок-устройство
3.1.2. Пример вывода
parted print В этом разделе представлен пример выходных данных команды print в оболочке parted и описаны поля в выходных данных.
Пример 3.1. Вывод команды print
Модель: ATA SAMSUNG MZNLN256 (scsi) Диск / dev / sda: 256 ГБ Размер сектора (логический / физический): 512Б / 512Б Таблица разделов: msdos Флаги диска: Номер Начало Конец Размер Тип Файловая система Флаги 1 1049 КБ 269 МБ 268 МБ первичная загрузка xfs 2269 МБ 34,6 ГБ 34,4 ГБ основной 3 34,6 ГБ 45,4 ГБ 10,7 ГБ основной 4 45,4 ГБ 256 ГБ 211 ГБ расширенный 5 45,4 ГБ 256 ГБ 211 ГБ логическая
Ниже приводится описание полей:
-
Модель: ATA SAMSUNG MZNLN256 (scsi) - Тип диска, производитель, номер модели и интерфейс.
-
Диск / dev / sda: 256 ГБ - Путь к файлу на блочном устройстве и объем хранилища.
-
Таблица разделов: msdos - Тип метки диска.
-
Номер - Номер раздела. Например, раздел с младшим номером 1 соответствует
/ dev / sda1. -
НачалоиКонец - Место на устройстве, где начинается и заканчивается раздел.
-
Тип - Допустимые типы: метаданные, бесплатные, первичные, расширенные или логические.
-
Файловая система - Тип файловой системы. Если в поле
File systemустройства нет значения, это означает, что его тип файловой системы неизвестен. Утилитаpartedне может распознать файловую систему на зашифрованных устройствах. -
Флаги - Перечисляет флаги, установленные для раздела.Доступные флаги:
boot,root,swap,hidden,raid,lvmилиlba.
3.2. Создание таблицы разделов на диске
Как системный администратор, вы можете отформатировать блочное устройство с различными типами таблиц разделов, чтобы использовать разделы на устройстве.
Форматирование блочного устройства с помощью таблицы разделов удаляет все данные, хранящиеся на устройстве.
3.2.1. Рекомендации перед изменением разделов на диске
В этом разделе перечислены ключевые моменты, которые следует учитывать перед созданием, удалением или изменением размеров разделов.
В этом разделе не рассматривается таблица разделов DASD, которая характерна для архитектуры IBM Z. Для получения информации о DASD см .:
Максимальное количество разделов
Количество разделов на устройстве ограничено типом таблицы разделов:
Red Hat рекомендует, если у вас нет причин для иного, вам следует по крайней мере создать следующие разделы: swap, , / boot / и / (root).
Максимальный размер раздела
Размер раздела на устройстве ограничен типом таблицы разделов:
- На устройстве, отформатированном с помощью таблицы разделов Master Boot Record (MBR) , максимальный размер составляет 2 ТиБ.
- На устройстве, отформатированном с помощью таблицы разделов GUID (GPT) , максимальный размер составляет 8 ЗиБ.
Если вы хотите создать раздел размером более 2 ТиБ, диск необходимо отформатировать с помощью GPT.
Выравнивание по размерам
Утилита parted позволяет указать размер раздела, используя несколько различных суффиксов:
- МиБ, ГиБ или ТиБ
Размер выражается в степени двойки.
- Начальная точка раздела выравнивается по точному сектору, указанному по размеру.
- Конечная точка выравнивается по указанному размеру минус 1 сектор.
- МБ, ГБ или ТБ
Размер выражается в десятичной степени.
Начальная и конечная точки выравниваются в пределах одной половины указанного блока: например, ± 500 КБ при использовании суффикса MB.
3.2.2. Сравнение типов таблиц разделов
В этом разделе сравниваются свойства различных типов таблиц разделов, которые вы можете создать на блочном устройстве.
Таблица 3.1. Типы таблиц разделов
| Таблица разделов | Максимальное количество разделов | Максимальный размер раздела |
|---|---|---|
Основная загрузочная запись (MBR) | 4 основных или 3 основных и 12 логических внутри расширенного раздела | 2 ТиБ |
Таблица разделов GUID (GPT) | 128 | 8ZiB |
3.2.3. Разделы диска MBR
На схемах в этой главе таблица разделов показана отдельно от реального диска. Однако это не совсем так. На самом деле таблица разделов хранится в самом начале диска, перед любой файловой системой или пользовательскими данными, но для ясности они разделены на следующих схемах.
Рисунок 3.1. Диск с таблицей разделов MBR
Как показано на предыдущей диаграмме, таблица разделов разделена на четыре раздела по четыре основных раздела.Первичный раздел — это раздел на жестком диске, который может содержать только один логический диск (или раздел). Каждый раздел может содержать информацию, необходимую для определения одного раздела, а это означает, что таблица разделов может определять не более четырех разделов.
Каждая запись таблицы разделов содержит несколько важных характеристик раздела:
- Точки на диске, где раздел начинается и заканчивается.
- Является ли раздел активным .Только один раздел может быть помечен как активный .
- Тип перегородки.
Начальная и конечная точки определяют размер раздела и расположение на диске. Флаг «активен» используется некоторыми загрузчиками операционных систем. Другими словами, в этом случае загружается операционная система в разделе, помеченном как «активный».
Тип — это число, которое определяет предполагаемое использование раздела. Некоторые операционные системы используют тип раздела для обозначения определенного типа файловой системы, чтобы пометить раздел как связанный с определенной операционной системой, чтобы указать, что раздел содержит загрузочную операционную систему, или некоторую комбинацию этих трех.
На следующей схеме показан пример диска с одним разделом:
Рисунок 3.2. Диск с одним разделом
Одиночный раздел в этом примере обозначен как DOS . Эта метка показывает тип раздела, причем DOS является одним из самых распространенных.
3.2.4. Расширенные разделы MBR
Если четырех разделов недостаточно для ваших нужд, вы можете использовать расширенные разделы для создания дополнительных разделов.Вы можете сделать это, установив тип раздела «Расширенный».
Расширенный раздел сам по себе похож на дисковый накопитель — у него есть собственная таблица разделов, которая указывает на один или несколько разделов (теперь называемых логическими разделами, в отличие от четырех основных разделов), полностью содержащихся внутри самого расширенного раздела. На следующей схеме показан диск с одним основным разделом и одним расширенным разделом, содержащим два логических раздела (вместе с некоторым нераспределенным свободным пространством):
Рисунок 3.3. Диск с основным и расширенным разделом MBR
Как видно из этого рисунка, существует разница между первичным и логическим разделами — может быть только до четырех первичных и расширенных разделов, но нет фиксированного ограничения на количество логических разделов, которые могут существовать. Однако из-за способа доступа к разделам в Linux, на одном диске можно определить не более 15 логических разделов.
3.2.5. Типы разделов MBR
В таблице ниже показан список некоторых из наиболее часто используемых типов разделов MBR и шестнадцатеричных чисел, используемых для их представления.
Таблица 3.2. Типы разделов MBR
Тип раздела MBR | Значение | Тип раздела MBR | Значение |
Пустой | 00 | Novell Netware 386 | 65 |
DOS 12-битная FAT | 01 | PIC / IX | 75 |
XENIX корень | O2 | Старый MINIX | 80 |
XENIX usr | O3 | Linux / MINUX | 81 год |
DOS 16 бит ⇐32M | 04 | Своп Linux | 82 |
Расширенный | 05 | Родной Linux | 83 |
DOS 16 бит> = 32 | 06 | Linux расширенный | 85 |
OS / 2 HPFS | 07 | Амеба | 93 |
AIX | 08 | Амеба BBT | 94 |
AIX загрузочный | 09 | BSD / 386 | а5 |
Диспетчер загрузки OS / 2 | 0a | OpenBSD | а6 |
Win95 FAT32 | 0b | СЛЕДУЮЩИЙ ШАГ | а7 |
Win95 FAT32 (LBA) | 0c | BSDI fs | b7 |
Win95 FAT16 (LBA) | 0e | BSDI своп | b8 |
Win95 Extended (LBA) | 0f | Сиринкс | c7 |
Venix 80286 | 40 | CP / M | db |
Novell | 51 | Доступ к DOS | e1 |
PRep Boot | 41 год | DOS R / O | e3 |
GNU HURD | 63 | Вторичный DOS | f2 |
Novell Netware 286 | 64 | BBT | ff |
3.2.6. Таблица разделов GUID
Таблица разделов GUID (GPT) — это схема разделения, основанная на использовании глобального уникального идентификатора (GUID). GPT был разработан, чтобы справиться с ограничениями таблицы разделов MBR, особенно с ограниченным максимальным адресуемым пространством хранения на диске. В отличие от MBR, который не может адресовать хранилище размером более 2 ТБ (что эквивалентно примерно 2,2 ТБ), GPT используется с жесткими дисками большего размера; максимальный размер адресуемого диска — 2,2 ЗиБ. Кроме того, GPT по умолчанию поддерживает создание до 128 основных разделов.Это число можно увеличить, выделив больше места для таблицы разделов.
Типы разделов GPT основаны на идентификаторах GUID. Обратите внимание, что для определенных разделов требуется конкретный GUID. Например, системный раздел для загрузчиков EFI требует GUID C12A7328-F81F-11D2-BA4B-00A0C93EC93B .
Диски GPT используют адресацию логических блоков (LBA), а структура разделов выглядит следующим образом:
- Чтобы сохранить обратную совместимость с дисками MBR, первый сектор (LBA 0) GPT зарезервирован для данных MBR и называется «защитным MBR».
- Основной заголовок GPT начинается со второго логического блока (LBA 1) устройства. Заголовок содержит GUID диска, расположение таблицы первичных разделов, расположение вторичного заголовка GPT и контрольные суммы CRC32, а также таблицу первичных разделов. Он также определяет количество записей раздела в таблице.
- Основной GPT включает по умолчанию 128 записей разделов, каждая с размером записи 128 байт, GUID типа раздела и уникальный GUID раздела.
- Дополнительный GPT идентичен основному GPT. Он используется в основном как резервная таблица для восстановления в случае повреждения основной таблицы разделов.
- Вторичный заголовок GPT расположен в последнем логическом секторе диска, и его можно использовать для восстановления информации GPT в случае повреждения основного заголовка. Он содержит GUID диска, расположение таблицы дополнительных разделов и заголовка основного GPT, контрольные суммы CRC32 и таблицу дополнительных разделов, а также количество возможных записей раздела.
Рисунок 3.4. Диск с таблицей разделов GUID
Для успешной установки загрузчика на диск, содержащий GPT (таблицу разделов GUID), должен быть загрузочный раздел BIOS. Сюда входят диски, инициализированные Anaconda . Если на диске уже есть загрузочный раздел BIOS, его можно использовать повторно.
3.2.7. Создание таблицы разделов на диске с разделами
Эта процедура описывает, как отформатировать блочное устройство с таблицей разделов с помощью утилиты parted .
Процедура
Запустите интерактивную оболочку
parted:# parted блок-устройство
- Замените block-device на путь к устройству, на котором вы хотите создать таблицу разделов: например,
/ dev / sda.
- Замените block-device на путь к устройству, на котором вы хотите создать таблицу разделов: например,
Определите, существует ли уже на устройстве таблица разделов:
(раздельный) печать
Если на устройстве уже есть разделы, они будут удалены в следующих шагах.
Создайте новую таблицу разделов:
(разделено) mklabel настольного типа
Пример 3.2. Создание таблицы GPT
Например, чтобы создать таблицу GPT на диске, используйте:
(раздельный) mklabel gpt
Изменения вступают в силу, как только вы вводите эту команду, поэтому просмотрите ее перед выполнением.
Просмотрите таблицу разделов, чтобы убедиться, что таблица разделов существует:
(раздельные) печать
Выход из оболочки
parted:(расстались) выйти
3.3. Создание раздела
Как системный администратор, вы можете создавать новые разделы на диске.
3.3.1. Рекомендации перед изменением разделов на диске
В этом разделе перечислены ключевые моменты, которые следует учитывать перед созданием, удалением или изменением размеров разделов.
В этом разделе не рассматривается таблица разделов DASD, которая характерна для архитектуры IBM Z. Для получения информации о DASD см .:
Максимальное количество разделов
Количество разделов на устройстве ограничено типом таблицы разделов:
Red Hat рекомендует, если у вас нет причин для иного, вам следует по крайней мере создать следующие разделы: swap, , / boot / и / (root).
Максимальный размер раздела
Размер раздела на устройстве ограничен типом таблицы разделов:
- На устройстве, отформатированном с помощью таблицы разделов Master Boot Record (MBR) , максимальный размер составляет 2 ТиБ.
- На устройстве, отформатированном с помощью таблицы разделов GUID (GPT) , максимальный размер составляет 8 ЗиБ.
Если вы хотите создать раздел размером более 2 ТиБ, диск необходимо отформатировать с помощью GPT.
Выравнивание по размерам
Утилита parted позволяет указать размер раздела, используя несколько различных суффиксов:
- МиБ, ГиБ или ТиБ
Размер выражается в степени двойки.
- Начальная точка раздела выравнивается по точному сектору, указанному по размеру.
- Конечная точка выравнивается по указанному размеру минус 1 сектор.
- МБ, ГБ или ТБ
Размер выражается в десятичной степени.
Начальная и конечная точки выравниваются в пределах одной половины указанного блока: например, ± 500 КБ при использовании суффикса MB.
В этом разделе описаны различные атрибуты, определяющие тип раздела.
Типы разделов или флаги
Тип раздела или флаг используется работающей системой очень редко. Однако тип раздела имеет значение для оперативных генераторов, таких как systemd-gpt-auto-generator , которые используют тип раздела, например, для автоматической идентификации и монтирования устройств.
- Утилита
partedобеспечивает некоторый контроль типов разделов путем сопоставления типа раздела с флагами . Утилита parted может обрабатывать только определенные типы разделов: например, LVM, swap или RAID. - Утилита
fdiskподдерживает полный диапазон типов разделов, задавая шестнадцатеричные коды.
Тип файловой системы раздела
Утилита parted дополнительно принимает аргумент типа файловой системы при создании раздела.Значение используется для:
- Установите флаги разделов на MBR, или
- Установите тип UUID раздела на GPT. Например, типы файловой системы
swap,fatилиhfsустанавливают разные идентификаторы GUID. Значение по умолчанию — GUID данных Linux.
Аргумент никоим образом не изменяет файловую систему раздела. Он различает только поддерживаемые флаги или идентификаторы GUID.
Поддерживаются следующие типы файловых систем:
-
xfs -
доб2 -
доб.3 -
доб.4 -
жир16 -
жир32 -
hfs -
hfs + -
Linux-своп -
NTFS -
reiserfs
3.3.3. Схема наименования разделов
Red Hat Enterprise Linux использует схему именования на основе файлов с именами файлов в виде / dev / xxyN .
Имена устройств и разделов состоят из следующей структуры:
-
/ dev / - Это имя каталога, в котором находятся все файлы устройства. Поскольку разделы размещаются на жестких дисках, а жесткие диски являются устройствами, файлы, представляющие все возможные разделы, находятся в
/ dev. -
xx - Первые две буквы названия раздела обозначают тип устройства, на котором расположен раздел, обычно
sd. -
y - Эта буква указывает, на каком устройстве находится раздел. Например,
/ dev / sdaдля первого жесткого диска,/ dev / sdbдля второго и так далее. В системах с более чем 26 дисками вы можете использовать больше букв.Например,/ dev / sdaa1. -
N - Последняя буква указывает номер, который представляет раздел. Первые четыре раздела (первичный или расширенный) имеют номера с
1по4. Логические разделы начинаются с5. Например,/ dev / sda3— это третий основной или расширенный раздел на первом жестком диске, а/ dev / sdb6— второй логический раздел на втором жестком диске.Нумерация разделов диска применяется только к таблицам разделов MBR. Обратите внимание, что N не всегда означает раздел.
Даже если Red Hat Enterprise Linux может идентифицировать и ссылаться на все типы разделов диска , он может быть не в состоянии читать файловую систему и, следовательно, иметь доступ к сохраненным данным на каждом типе разделов. Однако во многих случаях можно успешно получить доступ к данным в разделе, выделенном для другой операционной системы.
3.3.4. Точки монтирования и разделы диска
В Red Hat Enterprise Linux каждый раздел используется как часть хранилища, необходимого для поддержки одного набора файлов и каталогов. Это делается с помощью процесса, известного как монтирование , который связывает раздел с каталогом. При монтировании раздела его хранилище становится доступным, начиная с указанного каталога, известного как точка монтирования .
Например, если раздел / dev / sda5 смонтирован на / usr / , это будет означать, что все файлы и каталоги в / usr / физически находятся на / dev / sda5 .Таким образом, файл / usr / share / doc / FAQ / txt / Linux-FAQ будет храниться на / dev / sda5 , а файл /etc/gdm/custom.conf — нет.
Продолжая пример, также возможно, что один или несколько каталогов ниже / usr / будут точками монтирования для других разделов. Например, раздел / dev / sda7 может быть смонтирован на / usr / local , что означает, что / usr / local / man / whatis затем будет находиться на / dev / sda7 , а не на / dev / sda5 .
3.3.5. Создание раздела с разделителями
Эта процедура описывает, как создать новый раздел на блочном устройстве с помощью утилиты parted .
Процедура
Запустите интерактивную оболочку
parted:# parted блок-устройство
- Замените block-device на путь к устройству, на котором вы хотите создать раздел: например,
/ dev / sda.
- Замените block-device на путь к устройству, на котором вы хотите создать раздел: например,
Просмотрите текущую таблицу разделов, чтобы определить, достаточно ли свободного места:
(раздельные) печать
Создайте новый раздел:
(разделены) mkpart тип детали имя тип fs начало конец
- Замените частичный на
первичный,логическийилирасширенныйв зависимости от того, что вы выбрали из таблицы разделов.Это относится только к таблице разделов MBR. - Замените имя произвольным именем раздела. Это необходимо для таблиц разделов GPT.
- Замените fs-type любым из
xfs,ext2,ext3,ext4,fat16,fat32,hfs,hfs +,linux-swap,ntfsилиreiserfs. Параметр fs-type является необязательным.Обратите внимание, чтоpartedне создает файловую систему в разделе. - Замените start и end размерами, которые определяют начальную и конечную точки раздела, считая от начала диска. Вы можете использовать суффиксы размера, например
512 МБ,20 ГБили1,5 ТиБ. Размер по умолчанию в мегабайтах.
Пример 3.3. Создание небольшого основного раздела
Например, чтобы создать основной раздел размером от 1024 МБ до 2048 МБ в таблице MBR, используйте:
(разделено) mkpart primary 1024MiB 2048MiB
Изменения вступают в силу, как только вы вводите эту команду, поэтому просмотрите ее перед выполнением.
- Замените частичный на
Просмотрите таблицу разделов, чтобы убедиться, что созданный раздел находится в таблице разделов с правильным типом раздела, типом файловой системы и размером:
(раздельные) печать
Выход из оболочки
parted:(расстались) выйти
Используйте следующую команду, чтобы дождаться, пока система зарегистрирует новый узел устройства:
# udevadm поселение
Убедитесь, что ядро распознает новый раздел:
# cat / proc / partitions
3.3.6. Установка типа раздела с помощью fdisk
Эта процедура описывает, как установить тип или флаг раздела с помощью утилиты fdisk .
Предварительные требования
- На диске есть раздел.
Порядок действий
Запустите интерактивную оболочку
fdisk:# fdisk блок-устройство
- Замените block-device на путь к устройству, на котором вы хотите установить тип раздела: например,
/ dev / sda.
- Замените block-device на путь к устройству, на котором вы хотите установить тип раздела: например,
Просмотрите текущую таблицу разделов, чтобы определить младший номер раздела:
Команда (m для справки): печать
Вы можете увидеть текущий тип раздела в столбце
Типи соответствующий ему идентификатор типа в столбцеId.Введите команду типа раздела и выберите раздел, используя его младший номер:
Команда (m для справки): введите Номер раздела ( 1,2,3 по умолчанию 3 ): 2
При желании укажите доступные шестнадцатеричные коды:
Шестнадцатеричный код (введите L, чтобы перечислить все коды): L
Установите тип раздела:
Шестнадцатеричный код (введите L, чтобы перечислить все коды): 8e
Запишите свои изменения и выйдите из оболочки
fdisk:Команда (m для справки): написать Изменена таблица разделов.Синхронизация дисков.
Проверьте свои изменения:
# fdisk --list блочное устройство
3.4. Удаление перегородки
Как системный администратор, вы можете удалить неиспользуемый раздел диска для освобождения дискового пространства.
Удаление раздела удаляет все данные, хранящиеся в разделе.
3.4.1. Рекомендации перед изменением разделов на диске
В этом разделе перечислены ключевые моменты, которые следует учитывать перед созданием, удалением или изменением размеров разделов.
В этом разделе не рассматривается таблица разделов DASD, которая характерна для архитектуры IBM Z. Для получения информации о DASD см .:
Максимальное количество разделов
Количество разделов на устройстве ограничено типом таблицы разделов:
Red Hat рекомендует, если у вас нет причин для иного, вам следует по крайней мере создать следующие разделы: swap, , / boot / и / (root).
Максимальный размер раздела
Размер раздела на устройстве ограничен типом таблицы разделов:
- На устройстве, отформатированном с помощью таблицы разделов Master Boot Record (MBR) , максимальный размер составляет 2 ТиБ.
- На устройстве, отформатированном с помощью таблицы разделов GUID (GPT) , максимальный размер составляет 8 ЗиБ.
Если вы хотите создать раздел размером более 2 ТиБ, диск необходимо отформатировать с помощью GPT.
Выравнивание по размерам
Утилита parted позволяет указать размер раздела, используя несколько различных суффиксов:
- МиБ, ГиБ или ТиБ
Размер выражается в степени двойки.
- Начальная точка раздела выравнивается по точному сектору, указанному по размеру.
- Конечная точка выравнивается по указанному размеру минус 1 сектор.
- МБ, ГБ или ТБ
Размер выражается в десятичной степени.
Начальная и конечная точки выравниваются в пределах одной половины указанного блока: например, ± 500 КБ при использовании суффикса MB.
3.4.2. Удаление перегородки с пробором
Эта процедура описывает, как удалить раздел диска с помощью утилиты parted .
Процедура
Запустите интерактивную оболочку
parted:# parted блок-устройство
- Замените block-device на путь к устройству, на котором вы хотите удалить раздел: например,
/ dev / sda.
- Замените block-device на путь к устройству, на котором вы хотите удалить раздел: например,
Просмотрите текущую таблицу разделов, чтобы определить младший номер раздела, который нужно удалить:
(раздельные) печать
Удалите раздел:
(разделены) rm младший номер
- Замените младший номер младшим номером раздела, который вы хотите удалить: например,
3.
Изменения вступают в силу, как только вы вводите эту команду, поэтому просмотрите ее перед выполнением.
- Замените младший номер младшим номером раздела, который вы хотите удалить: например,
Подтвердите, что раздел удален из таблицы разделов:
(раздельные) печать
Выход из оболочки
parted:(расстались) выйти
Убедитесь, что ядро знает, что раздел удален:
# cat / proc / partitions
- Удалите раздел из файла
/ etc / fstab, если он есть. Найдите строку, в которой объявлен удаленный раздел, и удалите его из файла. Повторно сгенерируйте монтируемые модули, чтобы ваша система зарегистрировала новую конфигурацию
/ etc / fstab:# systemctl демон-перезагрузка
Если вы удалили раздел подкачки или части LVM, удалите все ссылки на раздел из командной строки ядра в файле
/ etc / default / grubи заново создайте конфигурацию GRUB:Чтобы зарегистрировать изменения в системе ранней загрузки, перестройте файловую систему
initramfs:# dracut --force --verbose
3.5. Изменение размера раздела
Как системный администратор, вы можете расширить раздел, чтобы использовать неиспользуемое дисковое пространство, или сжать раздел, чтобы использовать его емкость для различных целей.
3.5.1. Рекомендации перед изменением разделов на диске
В этом разделе перечислены ключевые моменты, которые следует учитывать перед созданием, удалением или изменением размеров разделов.
В этом разделе не рассматривается таблица разделов DASD, которая характерна для архитектуры IBM Z.Для получения информации о DASD см .:
Максимальное количество разделов
Количество разделов на устройстве ограничено типом таблицы разделов:
Red Hat рекомендует, если у вас нет причин для иного, вам следует по крайней мере создать следующие разделы: swap, , / boot / и / (root).
Максимальный размер раздела
Размер раздела на устройстве ограничен типом таблицы разделов:
- На устройстве, отформатированном с помощью таблицы разделов Master Boot Record (MBR) , максимальный размер составляет 2 ТиБ.
- На устройстве, отформатированном с помощью таблицы разделов GUID (GPT) , максимальный размер составляет 8 ЗиБ.
Если вы хотите создать раздел размером более 2 ТиБ, диск необходимо отформатировать с помощью GPT.
Выравнивание по размерам
Утилита parted позволяет указать размер раздела, используя несколько различных суффиксов:
- МиБ, ГиБ или ТиБ
Размер выражается в степени двойки.
- Начальная точка раздела выравнивается по точному сектору, указанному по размеру.
- Конечная точка выравнивается по указанному размеру минус 1 сектор.
- МБ, ГБ или ТБ
Размер выражается в десятичной степени.
Начальная и конечная точки выравниваются в пределах одной половины указанного блока: например, ± 500 КБ при использовании суффикса MB.
3.5.2. Изменение размера раздела с разделителем
Эта процедура изменяет размер раздела диска с помощью утилиты parted .
Процедура
- Если вы хотите уменьшить размер раздела, сначала уменьшите файловую систему на нем, чтобы она не превышала размер раздела с измененным размером. Обратите внимание, что XFS не поддерживает сжатие.
Запустите интерактивную оболочку
parted:# parted блок-устройство
- Замените block-device на путь к устройству, на котором вы хотите изменить размер раздела: например,
/ dev / sda.
- Замените block-device на путь к устройству, на котором вы хотите изменить размер раздела: например,
Просмотрите текущую таблицу разделов:
(раздельный) печать
Из таблицы разделов определите:
- Младший номер раздела
- Расположение существующего раздела и его новая конечная точка после изменения размера
Измените размер раздела:
(разделены) resizepart minor-number new-end
- Замените младший номер младшим номером раздела, размер которого вы изменяете: например,
3. - Замените new-end размером, определяющим новую конечную точку раздела с измененным размером, считая от начала диска. Вы можете использовать суффиксы размера, например
512 МБ,20 ГБили1,5 ТиБ. Размер по умолчанию в мегабайтах.
Пример 3.4. Расширение перегородки
Например, чтобы увеличить размер раздела, расположенного в начале диска, до 2 ГБ, используйте:
(разделено) размер 1 2 ГБ
Изменения вступают в силу, как только вы вводите эту команду, поэтому просмотрите ее перед выполнением.
- Замените младший номер младшим номером раздела, размер которого вы изменяете: например,
Просмотрите таблицу разделов, чтобы убедиться, что раздел с измененным размером находится в таблице разделов с правильным размером:
(раздельные) печать
Выход из оболочки
parted:(расстались) выйти
Убедитесь, что ядро распознает новый раздел:
# cat / proc / partitions
- Если вы расширили раздел, расширьте и файловую систему на нем.Подробнее см. (Ссылка).
3.6. Стратегии передела диска
Есть несколько разных способов переразбить диск. В этом разделе обсуждаются следующие возможные подходы:
- Доступно нераспределенное свободное пространство
- Доступен неиспользуемый раздел
- Свободное место в активно используемом разделе доступно
Обратите внимание, что в этом разделе обсуждаются ранее упомянутые концепции только теоретически, и он не включает каких-либо процедурных шагов по пошаговому перераспределению диска.
Следующие иллюстрации упрощены для большей ясности и не отражают точную схему разделов, с которой вы столкнетесь при фактической установке Red Hat Enterprise Linux.
3.6.1. Использование свободного пространства без разделов
В этой ситуации уже определенные разделы не охватывают весь жесткий диск, оставляя нераспределенное пространство, которое не является частью какого-либо определенного раздела. На следующей диаграмме показано, как это может выглядеть:
Рисунок 3.5. Диск с неразмеченным свободным пространством
В предыдущем примере первая диаграмма представляет диск с одним основным разделом и неопределенным разделом с нераспределенным пространством, а вторая диаграмма представляет диск с двумя определенными разделами с выделенным пространством.
Неиспользуемый жесткий диск также попадает в эту категорию. Единственная разница в том, что все пространство не является частью какого-либо определенного раздела.
В любом случае из неиспользуемого пространства можно создать необходимые перегородки.Этот сценарий наиболее вероятен для нового диска. Большинство предустановленных операционных систем настроены так, чтобы занимать все доступное пространство на диске.
3.6.2. Использование пространства неиспользуемого раздела
В этом случае у вас может быть один или несколько разделов, которые вы больше не используете. Следующая диаграмма иллюстрирует такую ситуацию.
Рисунок 3.6. Диск с неиспользуемым разделом
В предыдущем примере первая диаграмма представляет диск с неиспользуемым разделом, а вторая диаграмма представляет перераспределение неиспользуемого раздела для Linux.
В этом случае вы можете использовать пространство, выделенное неиспользуемому разделу. Вы должны удалить раздел, а затем создать на его месте соответствующий раздел (разделы) Linux. Вы можете удалить неиспользуемый раздел и вручную создать новые разделы в процессе установки.
3.6.3. Использование свободного места на активном разделе
Это самая частая ситуация. С ним также труднее всего справиться, потому что, даже если у вас достаточно свободного места, в настоящее время оно выделяется разделу, который уже используется.Если вы приобрели компьютер с предустановленным программным обеспечением, на жестком диске, скорее всего, будет один большой раздел, содержащий операционную систему и данные.
Помимо добавления нового жесткого диска в вашу систему, вы можете выбрать деструктивное и неразрушающее перераспределение разделов.
3.6.3.1. Деструктивный передел
Это удаляет раздел и вместо него создает несколько меньших. Вы должны сделать полную резервную копию, потому что все данные в исходном разделе будут уничтожены.Создайте две резервные копии, используйте проверку (если она доступна в вашем программном обеспечении для резервного копирования) и попробуйте прочитать данные из резервной копии перед удалением раздела .
Если на этом разделе была установлена операционная система, ее необходимо переустановить, если вы хотите использовать и эту систему. Имейте в виду, что на некоторых компьютерах, продаваемых с предустановленными операционными системами, может не быть установочного носителя для переустановки исходной операционной системы. Вы должны проверить, применимо ли это к вашей системе до того, как вы уничтожите исходный раздел и его установку операционной системы.
После создания меньшего раздела для существующей операционной системы вы можете переустановить программное обеспечение, восстановить данные и начать установку Red Hat Enterprise Linux.
Рисунок 3.7. Деструктивное переделывающее действие на диске
Все данные, ранее присутствовавшие в исходном разделе, теряются.
3.6.3.2. Неразрушающий передел
При неразрушающем повторном разбиении вы выполняете программу, которая уменьшает большой раздел без потери файлов, хранящихся в этом разделе.Этот метод обычно надежен, но может занять очень много времени на больших дисках.
Процесс неразрушающего перераспределения прост и состоит из трех этапов:
- Сжатие и резервное копирование существующих данных
- Изменить размер существующего раздела
- Создать новый раздел (и)
Каждый шаг описывается более подробно.
3.6.3.2.1. Сжатие существующих данных
Первый шаг — сжать данные в существующем разделе.Причина в том, чтобы переупорядочить данные, чтобы максимально увеличить доступное свободное пространство в «конце» раздела.
Рисунок 3.8. Сжатие на диске
В предыдущем примере первая диаграмма представляет диск до сжатия, а вторая диаграмма — после сжатия.
Этот шаг очень важен. Без него расположение данных может помешать изменению размера раздела до желаемой степени. Обратите внимание, что некоторые данные нельзя переместить.В этом случае он сильно ограничивает размер ваших новых разделов, и вы можете быть вынуждены разрушительно переразбить диск.
3.6.3.2.2. Изменение размера существующего раздела
На следующем рисунке показан фактический процесс изменения размера. Хотя фактический результат операции изменения размера зависит от используемого программного обеспечения, в большинстве случаев недавно освобожденное пространство используется для создания неформатированного раздела того же типа, что и исходный раздел.
Рисунок 3.9. Изменение размера раздела на диске
В предыдущем примере первая диаграмма представляет раздел до изменения размера, а вторая диаграмма — после изменения размера.
Важно понимать, что программа для изменения размера, которую вы используете, делает с только что освобожденным пространством, чтобы вы могли предпринять соответствующие шаги. В случае, показанном здесь, было бы лучше удалить новый раздел DOS и создать соответствующий раздел или разделы Linux.
3.6.3.2.3. Создание новых разделов
Как упоминалось в примере «Изменение размера существующего раздела», может возникнуть необходимость в создании новых разделов, а может и не потребоваться. Однако, если ваше программное обеспечение для изменения размера не поддерживает системы с установленным Linux, вполне вероятно, что вам придется удалить раздел, созданный в процессе изменения размера.
Рисунок 3.10. Диск с окончательной конфигурацией разделов
В предыдущем примере первая диаграмма представляет диск до настройки, а вторая диаграмма — после настройки.
Как использовать Microsoft DiskPart для отображения информации о диске в среде восстановления для восстановления системы
Проблема
Если на диске восстановления системы не отображаются диски, тома, разделы или другая информация о дисках, можно использовать DISKPART, чтобы определить, видит ли WinPE этот том.
Сообщение об ошибке
Если diskpart не видит информацию о диске, возможно, необходимо загрузить драйверы для контроллера диска.Пожалуйста, обратитесь к руководству пользователя, чтобы узнать, как это сделать. Если diskpart показывает диски, а среда восстановления — нет, могут быть ошибки разделов, диск не является допустимой целью для восстановления и т. Д.
Решение
Утилита Microsoft DiskPart обеспечивает быстрый способ определения обозначений номеров дисков при загрузке в WinPE. После загрузки с диска восстановления системы нажмите АНАЛИЗИРОВАТЬ, откройте командную строку. В командной строке введите DISKPART. Ниже приведены несколько наиболее распространенных команд, используемых для определения информации о диске:
СПИСОК ДИСКОВ — отображает список дисков и информацию о них, такую как их размер, объем доступного свободного пространства, является ли диск базовым или динамическим и использует ли диск основную загрузочную запись (MBR). или стиль раздела таблицы разделов GUID (GPT).Диск, отмеченный звездочкой (*), находится в фокусе.
ПОДРОБНЫЙ ДИСК — отображает свойства выбранного диска и томов на этом диске.
СПИСОК РАЗДЕЛОВ — Отображает разделы, перечисленные в таблице разделов текущего диска. На динамических дисках эти разделы могут не соответствовать динамическим томам на диске. Это несоответствие возникает из-за того, что динамические диски содержат записи в таблице разделов для системного тома или загрузочного тома (если они есть на диске).Динамические диски также содержат раздел, который занимает оставшуюся часть диска и резервирует пространство для использования динамическими томами.
ПОДРОБНЫЙ РАЗДЕЛ — отображает свойства выбранного раздела.
СПИСОК ТОМОВ — отображает список базовых и динамических томов на всех дисках.
ПОДРОБНЫЙ ТОМ — отображает диски, на которых находится текущий том.
EXIT — Выход из интерпретатора команд DiskPart.
Дополнительную информацию о дополнительных командах Microsoft DiskPart можно найти на следующей веб-странице Microsoft:
https://technet.microsoft.com/en-us/library/cc766465.aspx
Обратите внимание, что в этой статье упоминаются сайты, не принадлежит или поддерживается Veritas, и поэтому Veritas не несет ответственности за контент, отображаемый на таких сайтах, включая любые изменения или удаления контента или стороннего программного обеспечения, на котором основана данная статья. Пользователь несет ответственность за проведение всех необходимых проверок перед выполнением инструкций, описанных в этой статье.
Ссылки
https://technet.microsoft.com/en-us/library/cc766465.aspx
Разбиение на разделы — ArchWiki
Из Википедии:
- Разделение диска на разделы или сегменты диска — это создание одной или нескольких областей вторичного хранилища, так что каждой областью можно управлять отдельно.
Весь диск может быть выделен в один или несколько разделов для таких случаев, как двойная загрузка, поддержание раздела подкачки или для логического разделения данных, таких как аудио- и видеофайлы.Схема разделения хранится в таблице разделов, такой как основная загрузочная запись (MBR) или таблица разделов GUID (GPT).
Таблицы разделов создаются и изменяются с помощью одного из многих инструментов разделения. Инструменты, доступные для Arch Linux, перечислены в разделе # Инструменты разделения.
Разделы обычно содержат непосредственно файловую систему, что достигается созданием файловой системы (также известной как форматирование) раздела. В качестве альтернативы, разделы могут содержать LVM, шифрование блочных устройств или RAID, которые в конечном итоге предоставляют файлы устройств, на которых может быть размещена файловая система (или устройства могут быть дополнительно сгруппированы).
Любое блочное устройство (например, диск, раздел, устройство LUKS, логический том LVM или массив RAID), непосредственно содержащее монтируемую файловую систему, называется томом.
Таблица перегородок
Существует два основных типа таблиц разделов. Они описаны ниже в разделах #Master Boot Record (MBR) и #GUID Partition Table (GPT) вместе с обсуждением того, как выбрать между ними. Третья, менее распространенная альтернатива — использование диска без разделов, который также обсуждается.
Используйте инструмент разметки для просмотра таблицы разделов блочного устройства.
Совет: Запустите parted / dev / sdX print или fdisk -l / dev / sdX , где / dev / sdX — это блочное устройство, такое как / dev / sda для диск SATA, / dev / nvme0n1 для диска NVMe или / dev / mmcblk0 eMMC диск. См. Файл устройства # Имена блочных устройств для получения дополнительной информации о присвоении имен блочным устройствам.Основная загрузочная запись
Основная загрузочная запись (MBR) — это первые 512 байтов запоминающего устройства.Он содержит загрузчик операционной системы и таблицу разделов устройства хранения. Он играет важную роль в процессе загрузки в системах BIOS. См. Википедию: Основная загрузочная запись # Разбиение диска на разделы для структуры MBR.
Примечание:- MBR не находится в разделе; он расположен в первом секторе устройства (физическое смещение 0), предшествующем первому разделу.
- Загрузочный сектор на устройстве без разделов или в отдельном разделе называется загрузочной записью тома (VBR).
Основная загрузочная запись (код начальной загрузки)
Первые 440 байтов MBR — это область кода начальной загрузки . В системах BIOS он обычно содержит первый этап загрузчика. Код начальной загрузки можно скопировать, восстановить из резервной копии или стереть с помощью dd.
Основная загрузочная запись (таблица разделов)
В таблице разделов MBR (также известной как таблица разделов DOS или MS-DOS) есть 3 типа разделов:
Первичные разделы могут быть загрузочными и ограничены четырьмя разделами на диск или том RAID.Если для таблицы разделов MBR требуется более четырех разделов, то один из основных разделов необходимо заменить расширенным разделом , содержащим в нем логических разделов .
Расширенные разделы можно рассматривать как контейнеры для логических разделов. На жестком диске может быть не более одного расширенного раздела. Расширенный раздел также считается основным разделом, поэтому, если на диске есть расширенный раздел, возможны только три дополнительных основных раздела (т.е. три основных раздела и один расширенный раздел). Количество логических разделов, находящихся в расширенном разделе, не ограничено. Для системы с двойной загрузкой с Windows потребуется, чтобы Windows располагалась в основном разделе.
Обычная схема нумерации заключается в создании первичных разделов sda1 по sda3 , за которыми следует расширенный раздел sda4 . Логические разделы на sda4 пронумерованы sda5 , sda6 и т. Д.
Совет: При разбиении диска MBR рассмотрите возможность оставить не менее 33 512-байтовых секторов (16,5 КиБ) свободного неразделенного пространства в конце диска на случай, если вы когда-нибудь решите преобразовать его в GPT. Пространство потребуется для резервного заголовка GPT.Таблица разделов GUID
Таблица разделов GUID (GPT) — это схема разделения, которая является частью спецификации Unified Extensible Firmware Interface; он использует глобальные уникальные идентификаторы (GUID) или UUID в мире Linux для определения разделов и типов разделов.Он разработан, чтобы заменить метод разделения основной загрузочной записи.
В начале диска с таблицей разделов GUID находится защитная главная загрузочная запись (PMBR) для защиты от программ, не поддерживающих GPT. Эта защитная MBR, как и обычная MBR, имеет область кода начальной загрузки, которая может использоваться для загрузки BIOS / GPT с загрузчиками, которые ее поддерживают.
Выбор между GPT и MBR
Таблица разделовGUID (GPT) — это альтернативный, современный стиль разделения; он предназначен для замены старой системы основной загрузочной записи (MBR).GPT имеет несколько преимуществ перед MBR, у которого есть особенности, относящиеся ко временам MS-DOS. Благодаря последним разработкам в инструментах форматирования, одинаково легко добиться хорошей надежности и производительности для GPT или MBR.
Примечание: Для загрузки GRUB с диска с разделами GPT в системе на основе BIOS требуется загрузочный раздел BIOS.Некоторые моменты, которые следует учитывать при выборе:
- Для двойной загрузки с Windows (как 32-разрядной, так и 64-разрядной) с использованием устаревшего BIOS требуется схема MBR.
- Для двойной загрузки 64-разрядной версии Windows с использованием режима UEFI вместо BIOS требуется схема GPT.
- Если вы устанавливаете на старое оборудование, особенно на старые ноутбуки, подумайте о выборе MBR, потому что его BIOS может не поддерживать GPT (но см. Ниже, как это исправить).
- Если вы разбиваете диск размером более 2 ТиБ, вам необходимо использовать GPT.
- Рекомендуется всегда использовать GPT для загрузки UEFI, поскольку некоторые реализации UEFI не поддерживают загрузку в MBR в режиме UEFI.
- Если ничего из вышеперечисленного не применимо, свободно выбирайте между GPT и MBR. Поскольку GPT более современный, в этом случае рекомендуется.
Некоторые преимущества GPT перед MBR:
- Предоставляет уникальный GUID диска и уникальный GUID раздела (PARTUUID) для каждого раздела — хороший независимый от файловой системы способ ссылки на разделы и диски.
- Предоставляет независимое от файловой системы имя раздела (PARTLABEL).
- Произвольное количество разделов — зависит от пространства, выделенного для таблицы разделов — Нет необходимости в расширенных и логических разделах.По умолчанию таблица GPT содержит место для определения 128 разделов. Однако, если вы хотите определить больше разделов, вы можете выделить больше места для таблицы разделов (в настоящее время известно, что только gdisk поддерживает эту функцию).
- Использует 64-битный LBA для хранения номеров секторов — максимальный размер адресуемого диска составляет 2 ЗиБ. MBR ограничивается адресацией 2 ТиБ пространства на диск. [1]
- Сохраняет резервный заголовок и таблицу разделов в конце диска, что помогает в восстановлении в случае повреждения основных.
- Контрольные суммы CRC32 для обнаружения ошибок и повреждения заголовка и таблицы разделов.
Раздел # Инструменты разделения содержит таблицу с указанием доступных инструментов для создания и изменения таблиц GPT и MBR.
Диск без разделов
Эту статью или раздел необходимо расширить.
Причина: Объясните, когда можно использовать диск без разделов (например, в виртуальных машинах), а когда нет и почему. (Обсудить в Обсуждении: Разбиение на разделы #)Диск без разделов a.к.а. superfloppy относится к запоминающему устройству без таблицы разделов, имеющему одну файловую систему, занимающую все запоминающее устройство. Загрузочный сектор на устройстве без разделов называется загрузочной записью тома (VBR).
Btrfs разметка
Btrfs может занимать все устройство хранения данных и заменять схемы разделения MBR или GPT. Подробности см. В инструкциях к диску Btrfs # Partitionless Btrfs.
Схема перегородки
Эту статью или раздел необходимо расширить.
Причина: Ввести LVM, mdadm, dm-crypt и т. Д. Их можно было бы разместить в новом подразделе вместе с информацией о подтомах Btrfs. (Обсудить в Обсуждении: Разбиение на разделы #)Нет строгих правил для разбиения жесткого диска на разделы, хотя можно следовать общим инструкциям, приведенным ниже. Схема разбиения диска определяется различными факторами, такими как желаемая гибкость, скорость, безопасность, а также ограничения, накладываемые доступным дисковым пространством. По сути, это личное предпочтение.Если вы хотите выполнить двойную загрузку Arch Linux и операционной системы Windows, см. Двойная загрузка с Windows.
Однокорневой раздел
Это самая простая схема, которой должно хватить для большинства случаев использования. Можно создать файл подкачки и при необходимости легко изменить его размер. Обычно имеет смысл начать с рассмотрения одного раздела /, а затем выделить другие в зависимости от конкретных вариантов использования, таких как RAID, шифрование, общий раздел мультимедиа и т. Д.
Дискретные перегородки
Эту статью или раздел необходимо расширить.
Разделение пути как раздела позволяет выбрать другую файловую систему и параметры монтирования. В некоторых случаях, например, в разделе мультимедиа, они также могут использоваться разными операционными системами.
Ниже приведены несколько примеров макетов, которые можно использовать при разбиении на разделы, а в следующих подразделах подробно описаны некоторые из каталогов, которые можно разместить в отдельном разделе, а затем смонтировать в точках монтирования под /. Полное описание содержимого этих каталогов см. В file -ierarchy (7).
/
Корневой каталог — это вершина иерархии, точка, где монтируется основная файловая система и от которой происходят все остальные файловые системы. Все файлы и каталоги появляются в корневом каталоге /, даже если они хранятся на разных физических устройствах. Содержимое корневой файловой системы должно соответствовать загрузке, восстановлению, восстановлению и / или ремонту системы. Следовательно, определенные каталоги под / не могут быть кандидатами на отдельные разделы.
Раздел / или корневой раздел необходим, и это самый важный. Остальные перегородки можно заменить им.
/ boot ). должны находиться в том же разделе, что и /, или быть смонтированы в раннем пользовательском пространстве с помощью initramfs. Вот эти основные каталоги: / etc и / usr [2]. / традиционно содержит каталог / usr , который может значительно увеличиваться в зависимости от количества установленного программного обеспечения.15–20 ГиБ должно быть достаточно для большинства пользователей современных жестких дисков. Если вы планируете хранить здесь файл подкачки, вам может потребоваться больший размер раздела.
/ загрузка
Каталог / boot содержит образы ядра и RAM-диска, а также файл конфигурации загрузчика и этапы загрузчика. Он также хранит данные, которые используются до того, как ядро начнет выполнять программы пользовательского пространства. / boot не требуется для нормальной работы системы, а только во время загрузки и обновления ядра (при регенерации исходного RAM-диска).
- Отдельный раздел
/ bootтребуется только в том случае, если ваш загрузчик не может получить доступ к каталогу/ boot, который находится в/. Например, если загрузчик не поддерживает эту файловую систему или если ваш/находится на многослойном блочном устройстве (например, программный RAID, зашифрованный том или том LVM), а у загрузчика нет драйверов для него. См. Раздел Процесс загрузки Arch # Boot loader для получения дополнительной информации о требованиях и возможностях загрузчика. - При загрузке с использованием загрузчика UEFI, не имеющего драйверов для других файловых систем, рекомендуется смонтировать системный раздел EFI в
/ boot. См. Системный раздел EFI # Смонтируйте раздел для получения дополнительной информации.
Рекомендуемый размер для / boot составляет 200 МБ, если вы не используете системный раздел EFI как / загрузочный , в этом случае рекомендуется не менее 260 МБ.
/ boot , если несовместимые функции не останутся отключенными./ дом
Каталог / home содержит пользовательские файлы конфигурации, кеши, данные приложений и файлы мультимедиа.
Разделение / home позволяет переразметить / отдельно, но обратите внимание, что вы все равно можете переустановить Arch, оставив / home нетронутым, даже если он не является отдельным — другие каталоги верхнего уровня просто должны быть удален, а затем можно запустить pacstrap.
Не следует совместно использовать домашние каталоги между пользователями из разных дистрибутивов, поскольку они используют несовместимые версии программного обеспечения и исправления.Вместо этого рассмотрите возможность совместного использования раздела мультимедиа или, по крайней мере, использования разных домашних каталогов на одном и том же разделе / home . Размер этого раздела варьируется.
/ var
В каталоге / var хранятся переменные данные, такие как каталоги и файлы спула, административные данные и данные журналов, кеш pacman и т. Д. Он используется, например, для кэширования и журналирования и, следовательно, часто читается или записывается. Хранение его в отдельном разделе позволяет избежать нехватки дискового пространства из-за неудачных журналов и т. Д.
Он существует для того, чтобы можно было смонтировать / usr только для чтения. Все, что исторически входило в / usr , что записывается во время работы системы (в отличие от установки и обслуживания программного обеспечения), должно находиться под / var .
Примечание: / var содержит много небольших файлов. Этот факт следует учитывать при выборе типа файловой системы, если используется отдельный раздел.
/ var будет содержать, помимо других данных, кеш pacman.Сохранение этих пакетов полезно в случае, если обновление пакета вызывает нестабильность, требующую перехода на более старый архивный пакет. Кэш pacman будет расти по мере расширения и обновления системы, но его можно безопасно очистить, если пространство станет проблемой. 8–12 ГиБ на настольной системе должно быть достаточно для / var , в зависимости от того, сколько программного обеспечения будет установлено.
/ данные
Можно рассмотреть возможность монтирования раздела «данных», чтобы покрыть различные файлы, которые будут доступны всем пользователям.Для этой цели также можно использовать раздел / home . Размер этого раздела варьируется.
Своп
Своп — это файл или раздел, который предоставляет дисковое пространство, используемое в качестве виртуальной памяти. Файлы подкачки и разделы подкачки одинаково эффективны, но файлы подкачки гораздо легче изменить размер по мере необходимости. Раздел подкачки потенциально может использоваться совместно операционными системами, но не при использовании гибернации.
Исторически сложилось так, что общим правилом для размера раздела подкачки было выделение вдвое большего объема физической памяти.Поскольку компьютеры приобретают все больший объем памяти, это правило устарело. Например, для средних настольных компьютеров с объемом оперативной памяти до 512 МБ правило 2 × обычно достаточно; если доступен достаточный объем ОЗУ (более 1024 МиБ), возможно, раздел подкачки будет меньше.
Для использования гибернации (также известной как приостановка на диске) рекомендуется создать раздел подкачки размером с RAM. Хотя ядро будет пытаться сжать образ приостановки на диск, чтобы он уместился в пространстве подкачки, нет гарантии, что это удастся, если используемое пространство подкачки значительно меньше ОЗУ.См. Раздел Управление питанием / Приостановка и переход в спящий режим # Гибернация для получения дополнительной информации.
Примеры схем
Эту статью или раздел необходимо расширить.
В следующих примерах используется / dev / sda в качестве примера диска с / dev / sda1 в качестве первого раздела. Схема именования блочных устройств будет отличаться, если вы разбиваете диск NVMe (например, / dev / nvme0n1 с разделами, начинающимися с / dev / nvme0n1p1 ), SD-карту или диск eMMC (например, / dev / nvme0n1 ).грамм. / dev / mmcblk0 с разделами, начинающимися с / dev / mmcblk0p1 ). См. Файл устройства # Блокировать имена устройств для получения дополнительной информации.
- Загрузка UEFI не включает никакого «загрузочного» флага, загрузка зависит исключительно от загрузочных записей в NVRAM. Parted и его внешние интерфейсы используют флаг «загрузки» на GPT, чтобы указать, что раздел является системным разделом EFI.
- Нет необходимости иметь все требуемые / желаемые разделы на одном диске или использовать один и тот же тип таблицы разделов для всех дисков.
Пример макета UEFI / GPT
| Точка крепления в установленной системе | Раздел | GUID типа раздела | Атрибуты раздела | Рекомендуемый размер |
|---|---|---|---|---|
/ пыльник или / efi 1 | / разработчик / sda1 | C12A7328-F81F-11D2-BA4B-00A0C93EC93B : Системный раздел EFI | Не менее 260 Мбайт | |
[SWAP] | / разработчик / sda2 | 0657FD6D-A4AB-43C4-84E5-0933C84B4F4F : подкачка Linux | Более 512 Мбайт | |
/ | / разработчик / sda3 | 4F68BCE3-E8CD-4DB1-96E7-FBCAF984B709 : корень Linux x86-64 (/) | Остаток устройства |
Пример компоновки BIOS / MBR
| Точка крепления в установленной системе | Раздел | ID типа раздела | Флаг загрузки | Рекомендуемый размер |
|---|---|---|---|---|
[SWAP] | / разработчик / sda1 | 82 : подкачка Linux | Нет | Более 512 Мбайт |
/ | / разработчик / sda2 | 83 : Linux | Да | Остаток устройства |
| НЕТ | Нераспределенная площадь 2 | НЕТ | НЕТ | Не менее 16.5 КиБ в конце диска |
Пример макета BIOS / GPT
| Точка крепления в установленной системе | Раздел | GUID типа раздела | Атрибуты раздела | Рекомендуемый размер |
|---|---|---|---|---|
| Нет | / разработчик / sda1 | 21686148-6449-6E6F-744E-656564454649 : загрузочный раздел BIOS 3 | 1 Мбайт | |
[SWAP] | / разработчик / sda2 | 0657FD6D-A4AB-43C4-84E5-0933C84B4F4F : подкачка Linux | Более 512 Мбайт | |
/ | / разработчик / sda3 | 4F68BCE3-E8CD-4DB1-96E7-FBCAF984B709 : корень Linux x86-64 (/) | Остаток устройства |
- ESP может быть смонтирован на
/ efi, если используемый загрузчик может получить доступ к файловой системе (и всему, что над ней), в которой расположены ядра и образы initramfs.Подробности см. В разделе «Системный раздел EFI # Типичные точки монтирования и предупреждение в процессе загрузки Arch # Загрузчик». - Неразделенное пространство размером не менее 33 512-байтовых секторов (16,5 КиБ) в конце диска для преобразования в GPT в будущем. Пространство потребуется для резервного заголовка GPT. Рекомендация по сохранению неразмеченного пространства применима ко всем дискам с разделами MBR.
- Загрузочный раздел BIOS требуется только при использовании GRUB для загрузки BIOS с диска GPT.Этот раздел не имеет ничего общего с
/ boot, и его нельзя форматировать в файловой системе или монтировать.
Инструменты
Инструменты для перегородки
Следующие программы используются для создания и / или управления таблицами разделов и разделов устройства. Точные команды, которые будут использоваться, см. В связанных статьях.
Данная таблица поможет вам подобрать утилиту под свои нужды:
| МБР | GPT | |
|---|---|---|
| Диалог | fdisk расстались | fdisk gdisk разделен |
| Псевдографика | cfdisk | cfdisk cgdisk |
| Не интерактивный | sfdisk расстались | sfdisk sgdisk разделены |
| Графический | GParted gnome-disk-utility partitionmanager | GParted gnome-disk-utility partitionmanager |
Предупреждение: Для разделения устройств используйте инструмент разделения, совместимый с выбранным типом таблицы разделов.Несовместимые инструменты могут привести к уничтожению этой таблицы вместе с существующими разделами или данными.
fdisk
fdisk и связанные с ним утилиты описаны в статье о fdisk.
GPT fdisk
gdisk и связанные с ним утилиты описаны в статье о gdisk.
Разделение GNU
Эта группа инструментов описана в статье GNU Parted.
- https://www.gnu.org/software/parted/parted.html || parted
- Диски GNOME — Утилита управления дисками для GNOME.
- https://wiki.gnome.org/Apps/Disks || gnome-disk-utility
- GParted — редактор разделов GTK для графического управления разделами вашего диска.
- https://gparted.sourceforge.io/ || gparted
- KDE Partition Manager — Утилита для KDE для управления дисковыми устройствами, разделами и файловыми системами.
- https://kde.org/applications/system/org.kde.partitionmanager || partitionmanager
Резервное копирование
Восстановление
- gpart — Утилита, которая угадывает содержимое разрушенной таблицы разделов MBR. Его использование объясняется на странице руководства gpart (8).
- https://github.com/baruch/gpart || gpart
- GPT fdisk — инструмент для создания разделов, который может восстанавливать основной заголовок GPT (расположенный в начале диска) из вторичного заголовка GPT (расположенный в конце диска) или наоборот.
- https://www.rodsbooks.com/gdisk/ || gptfdisk
- TestDisk — Утилита, которая поддерживает восстановление потерянных разделов как на MBR, так и на GPT.
- https://www.cgsecurity.org/index.html?testdisk.html || testdisk
Выравнивание разделов
fdisk, gdisk и parted handle выравниваются автоматически. См. GNU Parted # Проверить выравнивание, если вы хотите проверить выравнивание после разбиения.
Для некоторых дисков Advanced Format может обеспечить более эффективное выравнивание.
Поддержка ядра GPT
Параметр CONFIG_EFI_PARTITION в конфигурации ядра включает поддержку GPT в ядре (несмотря на название, EFI PARTITION). Этот параметр должен быть встроен в ядро, а не компилироваться как загружаемый модуль. Эта опция необходима, даже если GPT-диски используются только для хранения данных, а не для загрузки. Эта опция включена по умолчанию во всех официально поддерживаемых ядрах Arch. В случае собственного ядра включите эту опцию, выполнив CONFIG_EFI_PARTITION = y .
Поиск и устранение неисправностей
Эту статью или раздел необходимо расширить.
Обманывать старый BIOS для загрузки с GPT
Некоторые старые BIOS (выпущенные до 2010 года) пытаются проанализировать загрузочный сектор и отказываются загружать его, если он не содержит загрузочного раздела MBR. Это проблема, если кто-то хочет использовать GPT на этом диске, потому что с точки зрения BIOS он содержит только один незагрузочный раздел MBR типа ee (т. Е. Защитный раздел MBR).Можно пометить защитную запись MBR как загрузочную с помощью команды fdisk -t mbr / dev / sda , и она будет работать в некоторых BIOS. Однако спецификация UEFI запрещает загрузочную запись защитного раздела MBR, и платы на основе UEFI заботятся об этом даже в устаревшем режиме загрузки. Итак, это имеет значение, если кто-то хочет создать USB-накопитель на основе GPT, который должен загружаться как на современных платах на основе UEFI, так и на старых BIOS, которые настаивают на поиске загрузочного раздела MBR. Эту проблему невозможно решить с помощью традиционных инструментов, таких как fdisk или gdisk, но можно создать фальшивую запись раздела MBR, подходящую для обоих типов BIOS, вручную в виде последовательности байтов.
Приведенная ниже команда перезапишет второй слот раздела MBR и добавит туда загрузочный раздел типа 0 (т. Е. Неиспользуемый), охватывающий только первый сектор устройства. Это не будет мешать GPT или первой записи раздела MBR, которая обычно содержит защитный раздел MBR.
# printf '\ 200 \ 0 \ 0 \ 0 \ 0 \ 0 \ 0 \ 0 \ 0 \ 0 \ 0 \ 0 \ 001 \ 0 \ 0 \ 0' | dd of = / dev / sda bs = 1 seek = 462
Конечный результат будет выглядеть так:
# fdisk -t mbr -l / dev / sda
Диск / dev / sda: 232.9 ГиБ, 250059350016 байт, 488397168 секторов Модель диска: ST3250820AS Единицы: секторы размером 1 * 512 = 512 байт Размер сектора (логический / физический): 512 байт / 512 байт Размер ввода-вывода (минимальный / оптимальный): 512 байт / 512 байт Тип метки диска: dos Идентификатор диска: 0x00000000 Загрузка устройства Начало конечных секторов Размер Id Тип / dev / sda1 1 488397167 488397167 232,9 ГБ ee GPT / dev / sda2 * 0 0 1 512B 0 Пусто Записи в таблице разделов не упорядочены по дискам.

 Напротив каждого диска указан используемый стиль разделов.
Напротив каждого диска указан используемый стиль разделов.
 к. нет boot-сектора MBR (точнее он есть – но заблокирован от записи)
к. нет boot-сектора MBR (точнее он есть – но заблокирован от записи) Здесь информация выводится менее очевидно, чем в PowerShell. Если диск использует разметку GPT, то в данном столбце у него будет стоять звездочка. Если звездочки нет, то у этого диска разметка MBR.
Здесь информация выводится менее очевидно, чем в PowerShell. Если диск использует разметку GPT, то в данном столбце у него будет стоять звездочка. Если звездочки нет, то у этого диска разметка MBR. 1, Windows Server 2019, Windows Server 2016, Windows Server 2012 R2, Windows Server 2012
1, Windows Server 2019, Windows Server 2016, Windows Server 2012 R2, Windows Server 2012