Как запустить второй биос на gigabyte. Настройка BIOS материнской платы
Настройки UEFI
Gigabyte GA-X79-UD3 использует фирменный UEFI DualBIOS на базе микрокода American Megatrends Inc. (AMI). Ранние версии прошивок плат Gigabyte серии X79 имеют уязвимость в системе защиты от перегрузок, поэтому для любых экспериментов с разгоном необходимо обновить UEFI до версии F7 или более поздней. В нашем случае материнская плата имела прошивку F4, которая была незамедлительно обновлена с USB-накопителя до версии F8 от 06.01.2012.
Обязательная операция выполнена, и теперь можно приступить к детальному изучению возможностей программы настройки UEFI. У X79-UD3 имеется два интерфейса для работы с прошивкой — 3D BIOS и M.I.T. Первый содержит интерактивное изображение платы, снятое с двух ракурсов.
Простым кликом мыши по той или иной области на картинке можно получить доступ к настройкам.
В правой части экрана имеются «виджеты» с полезной информацией о состоянии компонентов системы — частотах, напряжениях, температурах, задержках памяти, скоростях вращения вентиляторов.
Окошки с настройками можно перемещать по экрану.
По большому счету, в оболочке 3D BIOS находятся все ключевые параметры работы системы, поэтому часть пользователей ограничится этим стандартным режимом.
Для быстрой настройки лучше подходит «биосоподобный» интерфейс. Он вызывается нажатием клавиши F1 или выбором одной из иконок внизу. Первый и основной раздел носит название M.I.T. — Motherboard Intelligent Tweaker.
Подменю M.I.T. Current Status информирует пользователя о частотах Bclk, процессора и оперативной памяти, текущих настройках Turbo Boost, температурных показателях отдельных процессорных ядер. В нижней части экрана имеются данные об объеме модулей DDR3 и значениях таймингов.
Второе в списке подменю Advanced Frequency Settings открывает доступ к регуляции опорной частоты, множителя опорной частоты (Gear Ratio), множителя CPU, дает возможность активировать профили Intel XMP и изменить множитель оперативной памяти.
Подменю Advanced Memory Settings частично дублирует предыдущее, однако здесь уже имеются настройки таймингов для каждого слота памяти. Набор таймингов достаточен для тонкой настройки системы.
Любителям разгона со стажем рекомендуем подменю Advanced Voltage Settings для изменения параметров защиты по току, напряжению и тепловому режиму (3D Power Control), значений напряжений различных блоков CPU (CPU Core Voltage Control), оперативной памяти (DRAM Voltage Control) и набора системной логики X79 (Chipset Voltage Control).
Диапазоны регулировки напряжений указаны в следующей таблице:
| Раздел меню | Параметр | Диапазон значений |
| 3D Power Control | PWM Phase Control | Auto, eXm Perf, High Perf, Perf, Balanced, Mid PWR, Lite PWR |
| Vcore Voltage Response | Auto, Standard, Fast, Turbo, Extreme | |
| Vcore Loadline Calibration | Auto, Normal, Standard, Medium, High, Turbo, Extreme | |
| IMC Voltage Loadline Calibration, % | 0-180 | |
| Vcore Protection, мВ | 150-500 | |
| DDR Voltage Protection, мВ | 150-500 | |
| Vcore Current Protection, % | 40-128 | |
| CPU Vtt Current Protection, % | 50-160 | |
| IMC Current Protection, % | 50-160 | |
| DDR Current Protection, % | 50-160 | |
| CPU Core Voltage Control | CPU Core, В | 0,8-1,735 В (шаг 0,005 В) |
| Dynamic Vcore (DVID), В | –0,64-+0,635 | |
| CPU Vtt, В | 0,715-1,61 | |
| CPU PLL, В | 1,195-1,985 | |
| IMC, В | 0,8-1,6 | |
| DRAM Voltage Control | DRAM Voltage, В | 1,1-1,99 (шаг 0,005 В) |
| Data Tx Reference, В | 0,69-0,815 | |
| DRAM Termination, В | 0,543-1,459 | |
| 0,583-1,422 | ||
| Adress Reference, В | 0,583-1,001 | |
| Chipset Voltage Control | PCH Core, В | 0,825-1,51 |
| PCH 1,5 V, В | 0,925-1,8 |
Подменю M. I.T. PC Health Status содержит информацию о текущих значениях основных напряжений и температур, показаниях датчиков вентиляторов, а также позволяет настроить «сигнализацию» на случай превышения температуры CPU или остановки одного из вентиляторов.
I.T. PC Health Status содержит информацию о текущих значениях основных напряжений и температур, показаниях датчиков вентиляторов, а также позволяет настроить «сигнализацию» на случай превышения температуры CPU или остановки одного из вентиляторов.
Здесь же регулируются обороты вентиляторов, подключенных к 4-контактным разъемам на печатной плате.
Вторая вкладка System позволяет установить язык, системные дату и время. В подменю ATA Port Information перечислены все установленные накопители.
В разделе BIOS Features можно изменить порядок загрузочных устройств, отключить полноэкранное лого, указать основной видеоадаптер, активировать работу технологий программной и аппаратной виртуализации. Попутно напомним, что процессоры Sandy Bridge-E степпинга C1 не поддерживают аппаратную виртуализацию Intel VT-d.
В разделе Peripherals собраны настройки контроллеров гигабитной сети, звука, USB 2.0, USB 3.0 и SATA.
Во вкладке Power Management не забудьте отключить Wake on LAN — автоматическое включение ПК по сигналу от сетевого адаптера.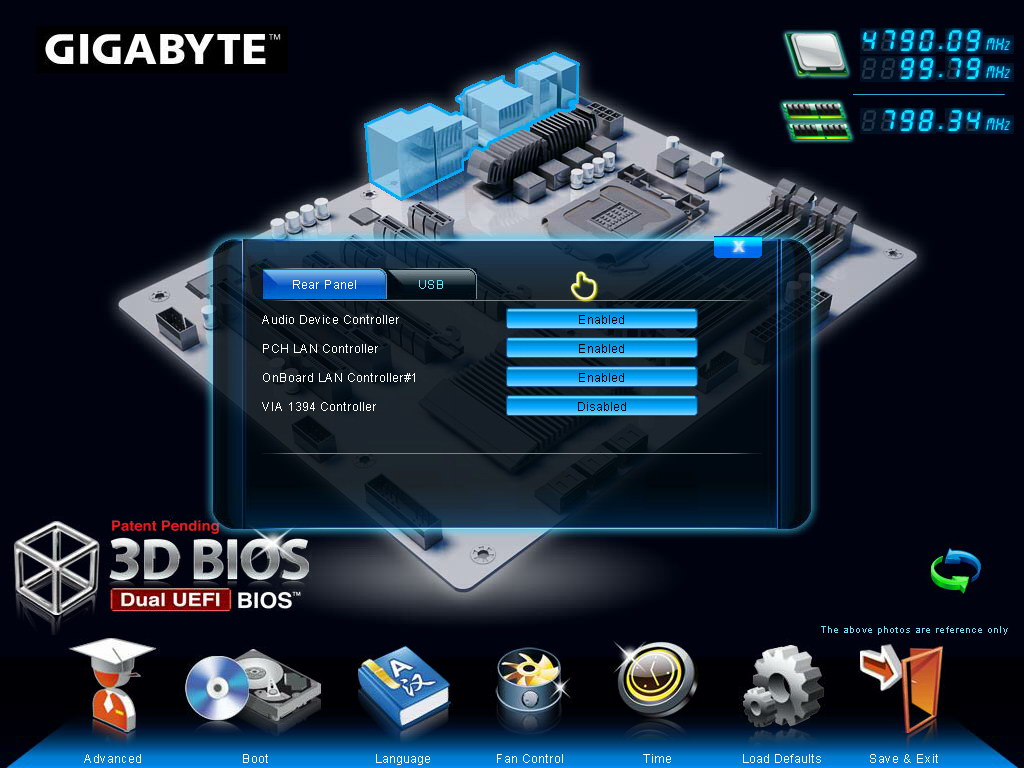
Программа настройки UEFI частично русифицирована, впрочем, преобладание специальной терминологии сводит на нет усилия переводчиков. По субъективному ощущению, «винегрет» из русских и английских слов никак не способствует быстрой настройке системы.
При работе с UEFI DualBIOS мы столкнулись с невозможностью отключить интерфейс 3D BIOS: приходилось каждый раз нажимать F1 и переходить в режим M.I.T. Кроме того, установка частот и напряжений вручную, на наш взгляд, производилась слишком медленно, так как после нажатия клавиши Enter нужно было ждать, перед тем как вписать то или иное значение. Сама технология «двойного BIOS» хромала на обе ноги: при переразгоне система постоянно перезагружалась вместо того, чтобы немедленно восстановить безопасные настройки. Приходилось делать сброс замыканием контактов CLR_CMOS на печатной плате. Надеемся, что эти недостатки будут исправлены в новых версиях прошивки.
Программное обеспечение
На диске, прилагаемом к Gigabyte GA-X79-UD3, наряду со всеми необходимыми драйверами имеется несколько фирменных Windows-утилит:
- EasyTune 6 — разгон и отслеживание состояния компонентов системы, регулировка скорости вращения вентиляторов, настройка звукового оповещения о нештатных ситуациях;
- DMI Viewer — утилита для просмотра информации о материнской плате;
- Face-Wizard — выбор оформления загрузочного экрана UEFI DualBIOS;
- @BIOS — обновление прошивки UEFI через Интернет;
- Q-Share — утилита для обмена файлами по локальной сети;
- Update Manager — обновление ПО Gigabyte через Интернет;
- G.
 O.M. (Gigabyte Online Manager) — просмотр аппаратных сведений об удаленном компьютере;
O.M. (Gigabyte Online Manager) — просмотр аппаратных сведений об удаленном компьютере; - Cloud OC — разгон компонентов ПК через проводное или беспроводное интернет-соединение.
Помимо этого, на DVD-носителе присутствуют сторонние программы, которые, по задумке разработчика, должны обеспечить владельца GA-X79-UD3 высоким уровнем антивирусной защиты (Norton Internet Security, Trand Micro PC-Cilin, Kaspersky Internet Security 2011), возможностью прочтения документации, прилагаемой к материнской плате (Acrobat Reader), возможностью просмотра видео (CyberLink Media Suite) и его редактирования (CyberLink PowerDirector). Последние три утилиты — архиватор WinZip, браузер Firefox и программа для связи iPhone/iPod с персональным компьютером AIWI Game. Стороннее ПО, в основном, имеет ограниченный срок бесплатного использования.
Думаете, это всё? Отдельным списком идут новые утилиты, рекомендованные к установке.
Начнем, пожалуй, с хорошо знакомой поклонникам тайваньского бренда программы EasyTune 6.
Первые две вкладки содержат подробную информацию об установленных процессоре и модулях оперативной памяти, тем самым дублируя функционал популярной утилиты CPU-Z. Третья вкладка ET 6 под названием Tuner позволяет подобрать значения частот, множителей и напряжений вручную или автоматически (Quick Boost). Последнее нам совсем не пригодилось, поскольку плата недостаточно повышала напряжение на тестовом процессоре Core i7-3930K для стабильного разгона. Лучше сделать это вручную.
В четвертом разделе Graphics предлагается разогнать видеокарту, правда, с помощью всего лишь трех ползунков (частоты ядра, шейдеров и памяти). Возможность регулировки напряжений и оборотов вентилятора видеокарты не предусмотрена. Пятая вкладка Smart предназначена для «умной» настройки скорости одного процессорного и двух системных вентиляторов, подключаемых к 4-контактным разъемам на PCB.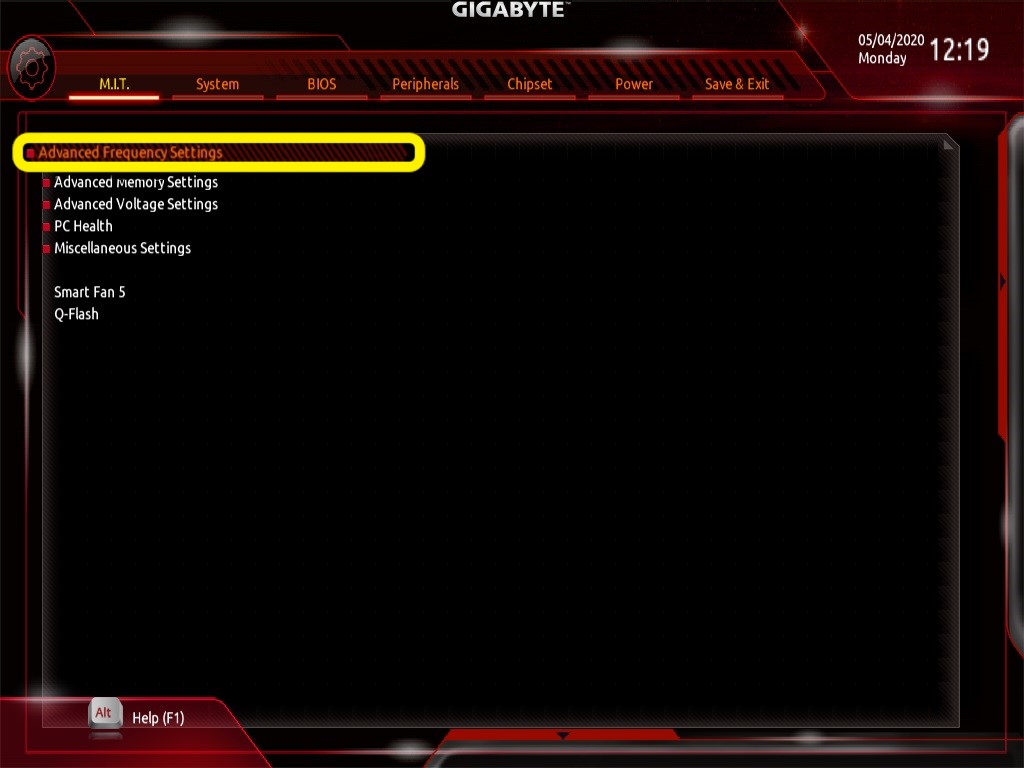 Шестая вкладка HW Monitor отображает ключевые напряжения в реальном времени, а также позволяет настроить «сигнализацию» на случай выхода из строя одного из вентиляторов или превышения допустимого температурного порога.
Шестая вкладка HW Monitor отображает ключевые напряжения в реальном времени, а также позволяет настроить «сигнализацию» на случай выхода из строя одного из вентиляторов или превышения допустимого температурного порога.
Одна из свежих фирменных утилит Gigabyte носит название Touch BIOS. Поначалу, еще до официального выхода, она была ошибочно принята нами за оболочку UEFI, хотя впоследствии оказалась обычной программой для Windows. В Touch BIOS доступны основные настройки из UEFI Setup, модуль информации о системе (PC Status), модуль @BIOS (обновление прошивки онлайн) и опция Quick Boost, дублирующая одну из вкладок EasyTune 6.
Настройки Touch BIOS можно менять с помощью мыши или пальцем (на сенсорном экране). Легко заметить, что утилита имеет типичный «планшетный» интерфейс и, вероятно, в будущем будет применяться для управления аппаратными ресурсами ноутбуков и интернет-планшетов Gigabyte.
Изучая функционал программы Touch BIOS, мы заметили, что задержки памяти отображаются в ней некорректно.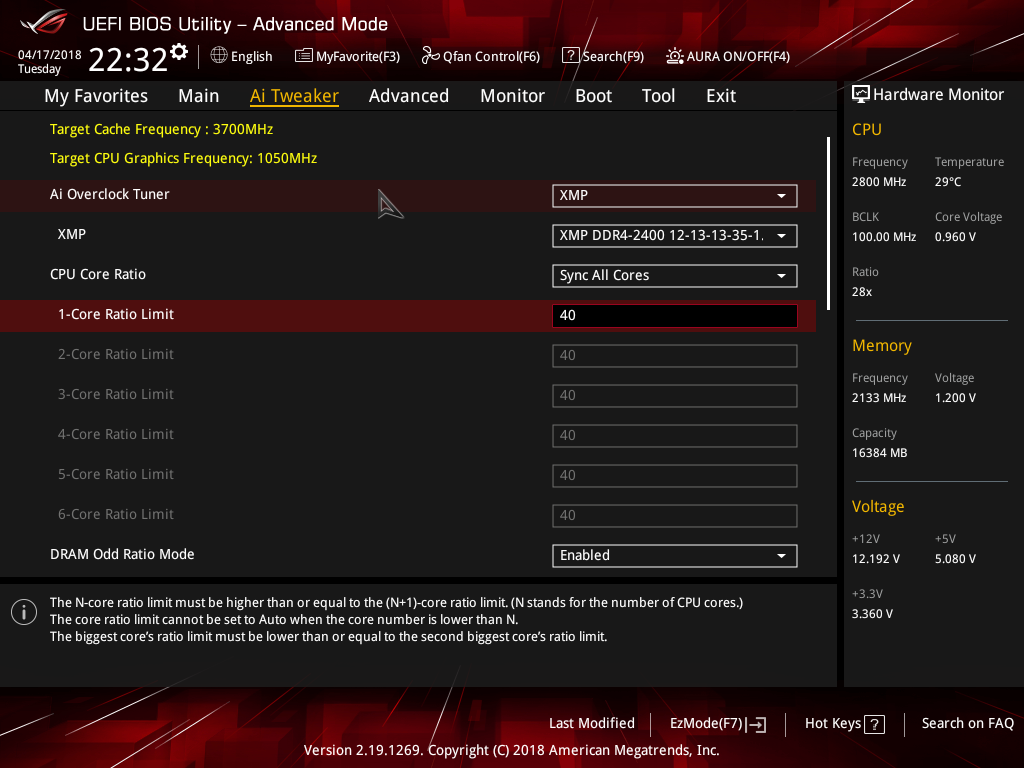
Это хороший повод перейти к еще одной комплектной утилите — 3D Power. Как и подменю 3D Power Control в UEFI (см. выше), Windows-приложение 3D Power позволяет осуществлять тонкую настройку системы защиты основных узлов ПК. Здесь же регулируется частота преобразователей питания CPU и оперативной памяти.
Усиление или ослабление защиты (например, перед экстремальным разгоном) производится посредством ограничения максимальных напряжений, силы тока и температур компонентов системы.
Последняя из рассматриваемых утилит — Smart6 — дает возможность автоматически разогнать процессор (опять же, дублируется Quick Boost из EasyTune 6), создать образ диска либо восстановить раздел HDD из образа, задать пароль для UEFI DualBIOS и ограничить время работы компьютера в вечерние часы, что наверняка будет востребовано молодыми родителями.
Выполнять настройку BIOS компьютера приветствуется в следующих случаях:
- Сборка ПК “с нуля”;
- Замена комплектующих;
- Наличие встроенной графики в CPU;
- Разгон центрального процессора и оперативной памяти;
- Настройка работы вентиляторов системного блока;
- Включение звуковых аварийных оповещений;
- Переустановка операционной системы.

Настройка BIOS материнских плат Gigabyte
Для входа в BIOS плат фирмы Gigabyte при загрузке компьютера нажимаем клавишу Del. На главной странице (M. I. T. Current Status ) увидим текущую версию BIOS, множитель частоты системной шины, величины частот CPU и оперативки, объем памяти, температуру и напряжение центрального процессора.
Оперативная память
На начало 2018 года самый распространенный тип оперативной памяти для ПК – это DDR4, частота которой достигает 4266 МГц, что намного выше, чем у DDR3. По умолчанию память RAM работает на частоте 2133 МГц. Поэтому необходимо ее перевести на частоту, соответствующую спецификации. Значение частоты зашито в профиле X.M.P. Для ее активации находим параметр Advanced Memory Settings , далее – Extreme Memory Profile (X.M.P.) и выставляем значение Profile1.
Для энтузиастов доступен разгон памяти путем изменения таймингов (Channel A/B Memory Sub Timings ) и напряжения (DRAM Voltage Control ).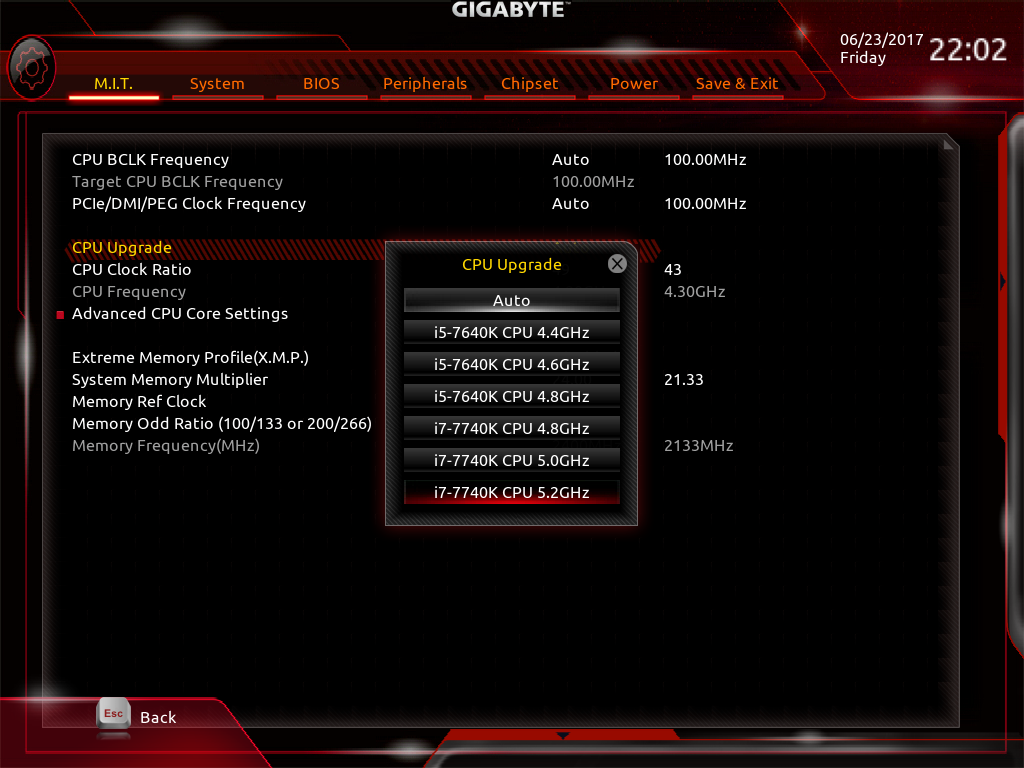
Настройки видеоадаптера
На следующем этапе настройки концентрируем внимание на графическом адаптере. В этом нам поможет вкладка Peripherals . Если конфигурация системного блока не предполагает использования дискретной видеокарты, то активируем встроенное в CPU графическое ядро: Initial Display Output – выбираем IGFX. Этот адаптер использует некоторое количество от общей оперативной памяти компьютера. Для изменения ее объема в разделе Chipset кликаем на DVMT Pre-Allocated и останавливаемся на максимально возможном значении. А в DVMT Total Gfx Mem делаем активным размер MAX.
При наличии внешней видеокарты параметр Initial Display Output меняем на PCIe 1 slot (слот PCIEX16) или PCIe 2 slot (слот PCIEX4), а значение Internal Graphics в подменю Chipset – на Disabled. Это делается для снижения нагрузки на CPU. При наличии двух мониторов возможно использование сразу двух графических адаптеров – внешнего и встроенного – выбор за пользователем.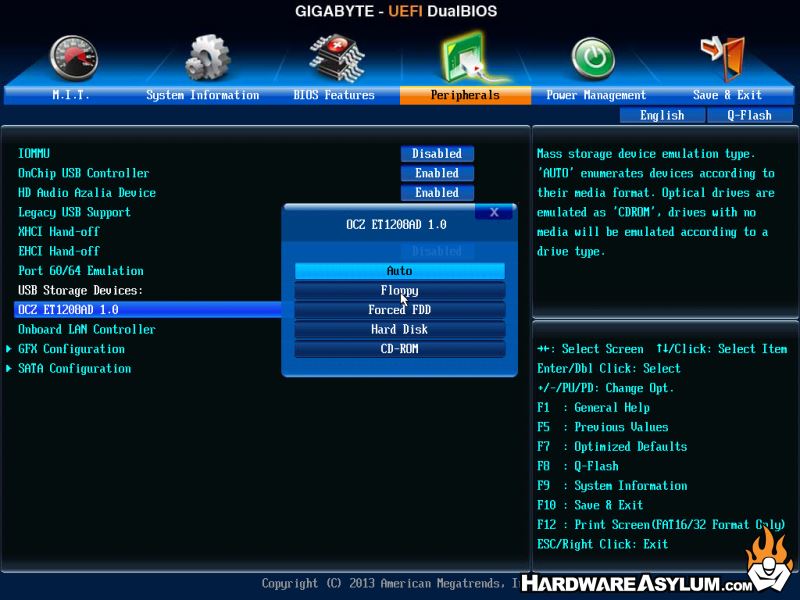
Управление вентиляторами
Что главное – поддержание минимально возможной температуры внутри корпуса или тишина? Ответ кроется в типе используемого видеоадаптера. Если он выделяет много тепла (от 150 Ватт), то отработанный горячий воздух необходимо как можно быстрее удалить из корпуса. Этим занимаются кулеры, располагаемые спереди, сзади и вверху системного блока. Они подключены в соответствующие разъемы на материнской плате. Но при нетребовательных задачах современный графический адаптер потребляет мало энергии. Поэтому в большом разделе M.I.T.\PC Health Status в подменю 1 st System Fan Speed Control , 2 nd System Fan Speed Control и 3 rd System Fan Speed Control устанавливаем параметр Normal, который будет автоматически изменять скорость вращения лопастей исходя из температуры в системе. Можно активировать и собственный график этой зависимости, выбрав Manual. Эти значения устанавливаются в подразделе Fan Speed Control для каждого кулера. Если за видео графику отвечает встроенный в ядро CPU адаптер, то для уменьшения шума используем тихий режим – Silent.
Если за видео графику отвечает встроенный в ядро CPU адаптер, то для уменьшения шума используем тихий режим – Silent.
В этом же разделе параметр CPU Fan Speed Control (CPU_FAN Connector) отвечает за регулирование скорости вращения процессорного кулера. Доступны следующие опции: Normal (автоматическая работа, зависящая от температуры ядер центрального процессора), Silent (вентилятор работает на пониженных скоростях), Manual (ручное управление), Full Speed (максимально возможная степень вращения).
Сигналы тревоги
Спецификации центральных процессоров подразумевают их функционирование до 100 ºС. Но чем ниже температура внутри CPU, тем дольше он проработает. Поэтому BIOS предлагает установить пороговое значение этого параметра, по достижении которого включается аварийное оповещение. Находим в меню M.I.T.\PC Health Status строку CPU/System Temperature Warning . По умолчанию она имеет значение Disabled. Для процессоров с небольшим тепловыделением рекомендуется изменить его на 70 ºС/158 ºF, а для “горячих” – 90 ºС/194 ºF. Этот параметр зависит от того, как эффективно кулер отводит тепло от крышки процессора. Данная настройка применима и для корпусных вентиляторов охлаждения.
Этот параметр зависит от того, как эффективно кулер отводит тепло от крышки процессора. Данная настройка применима и для корпусных вентиляторов охлаждения.
Сигнал тревоги также поступит при сбое в работе любого из вентиляторов и неправильном их подключении к разъемам на системной плате. Для включения этой функции в том же разделе ищем CPU/CPU OPT/System Fan Fail Warning и меняем на Enabled. В последнее время на рынке стали появляться кулеры с полупассивным режимом работы. При небольшой нагрузке на центральный процессор они не вращаются. В таком случае целесообразно оставить значение по умолчанию — Disabled.
Оптимизация работы периферийных устройств
Для установки операционной системы необходимо, чтобы компьютер при запуске обратился к диску, где находится дистрибутив операционки. Задать эти параметры можно в BIOS Features , зайдя в Boot Option Priorities , где в качестве первого загрузочного диска выбираем HDD, SSD, USB или DVD.
Система сейчас обычно ставится на твердотельный накопитель, который наилучшим образом работает в режиме AHCI. Активировать его можно в разделе Peripherals — SATA Configuration и его подразделе SATA Mode Selection . Здесь же, но в подменю External SATA включаем внешние устройства с SATA интерфейсом.
Активировать его можно в разделе Peripherals — SATA Configuration и его подразделе SATA Mode Selection . Здесь же, но в подменю External SATA включаем внешние устройства с SATA интерфейсом.
В любой материнской плате встроен аудио контроллер. Если пользователя не устраивает качество звучания, он добавляет в порт PCI или USB внешнюю звуковую карту. Тогда необходимо отключить интегрированный звук в меню Chipset – Audio Controller .
Заключительный этап
Подтверждение или отмена сделанных изменений BIOS делается в секции Save & Exit :
- Save & Exit Setup – сохранение исправлений и выход;
- Exit Without Saving – выход без внесения поправок;
- Load Optimized Defaults – загрузка оптимальных настроек по умолчанию, которые требуются после обновления BIOS или очистки CMOS параметров.
Настройка BIOS материнских плат Asus
Чтобы войти в BIOS системной платы производителя Asus, следует нажать на Del или F2.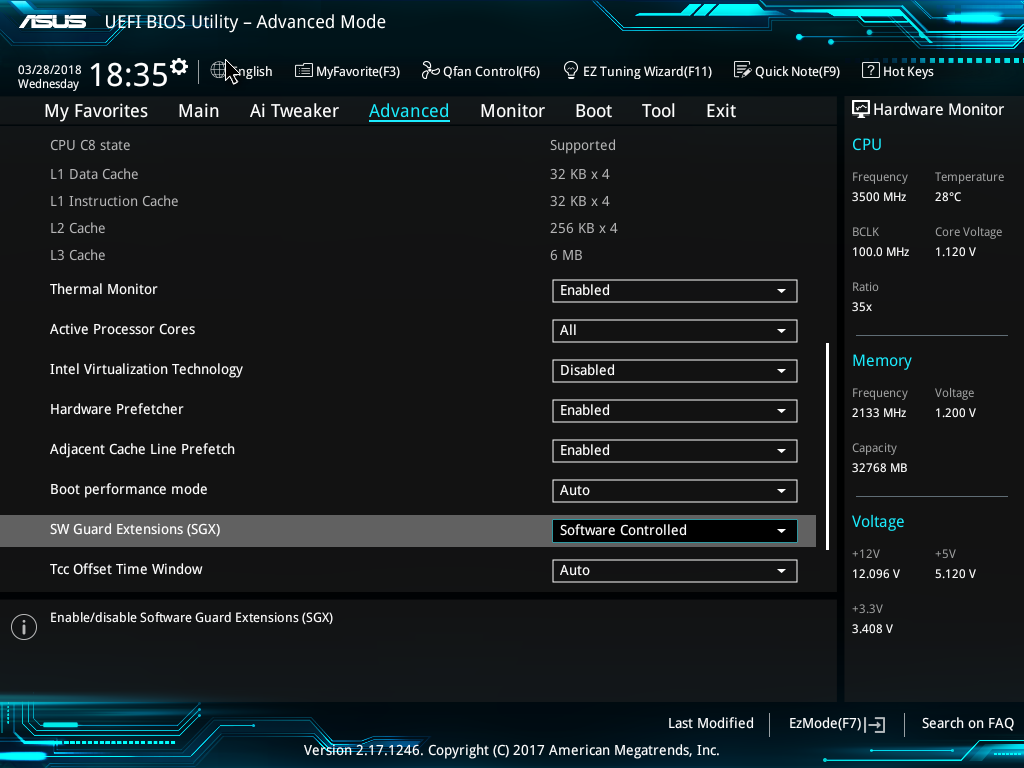 Здесь доступны два режима – EZ Mode и Advanced Mode . По умолчанию загружается EZ Mode . Для перехода во второе состояние необходимо внизу найти соответствующую ссылку или использовать клавишу F7. Рассмотрим более подробно Advanced Mode .
Здесь доступны два режима – EZ Mode и Advanced Mode . По умолчанию загружается EZ Mode . Для перехода во второе состояние необходимо внизу найти соответствующую ссылку или использовать клавишу F7. Рассмотрим более подробно Advanced Mode .
Опции, отвечающие за работу кулеров в системе, находятся в QFan Control (F6) . Здесь имеются предустановленные и ручной профили для процессорного и корпусных вентиляторов: Standard, Silent, Turbo, Full Speed, Manual. В ручном режиме можно построить зависимость степени вращения каждого кулера от температуры.
Отключить функцию управления охладителями можно в меню Monitor\Q-Fan Configuration . Доступно регулирование и 3-х пиновых вентиляторов, выбрав режим DC Mode.
Утилита EZ Tuning Wizard (F11) позволяет разогнать процессор c учетом типа его охлаждения. Это актуально для обладателей процессоров Intel с индексом К. В подменю ОС выбираем сценарий для компьютера повседневного использования (Daily Computing) или игрового ПК (Gaming/Media Editing). Потом кликаем на пиктограмму с боксовым, башенным или жидкостным куллером и запускаем процесс тюнинга.
Потом кликаем на пиктограмму с боксовым, башенным или жидкостным куллером и запускаем процесс тюнинга.
Активация профиля XMP для оперативной памяти происходит в подменю .
Для встроенной в CPU графики необходимо в разделе Advanced\System Agent (SA) Configuration\Graphics Configuration\Primary Display выставить значение IGFX, а для дискретного видео адаптера — PEG.
Режим работы накопителей с интерфейсом SATA настраивается в Advanced\PCH Storage Configuration\SATA Mode Selection . Выбираем AHCI. Здесь же пункт S.M.A.R.T. Status Check обеспечивает мониторинг состояния жестких дисков и оповещает об ошибках в их работе.
Скорость SSD устройств снижается с течением времени по мере заполнения свободного пространства. Утилита Secure Erase в меню Tool оптимизирует работу твердотельных накопителей, возвращая тем самым им изначальную производительность.
Информацию о всех подключенных носителей информации можно посмотреть в Advanced\HDD/SSD Smart Information .
Включение/отключение встроенного в материнскую плату аудио контроллера осуществляется в подменю Advanced\HD Audio Controller .
Приоритет в загрузке устройств задается в меню Boot\Boot Option Priorities .
Сохранение и отмена внесенных изменений в BIOS, загрузка оптимальных заводских параметров доступно в главном меню Exit .
Настройка BIOS важна для тех, кто стремится получить от сборки конфигурации компьютера максимальную отдачу. Поэтому перед установкой операционной системы нужно детально изучить эту процедуру, которая описана в инструкции, поставляемой в коробке с материнской платой.
Производя материнскую плату компьютера, разработчики внедряют во встроенную память специальную программу BIOS (Basic Input/Output System), которая является действующей на период изготовления. В дальнейшем производитель усовершенствует программу, добавляя в нее новейшие функции и исправляя различные ошибки кода. В большинстве случаев дополнительными возможностями выступает оптимизация функционирования с более совершенными процессорами и поддержка устройств сторонних производителей. Рассматривая обновление BIOS материнской платы GIGABYTE, необходимо сначала определиться, для чего это нужно.
Рассматривая обновление BIOS материнской платы GIGABYTE, необходимо сначала определиться, для чего это нужно.
Прежде всего, BIOS GIGABYTE необходимо поддерживать в актуальном состоянии, поскольку разработчик всегда пытается улучшить работоспособность материнской платы с определенным оборудованием и расширить возможности некоторых функций. Разумеется, необходимо подойти со всей ответственностью, так как есть вероятность нарушить работоспособность системы и поломать то, что до этого прекрасно работало. В случае если ваш компьютер имеет срок гарантийного обслуживания, перепрошивка биоса оставляет вас без этого права. Вы намеренно изменяете стандартную комплектацию оборудования, что является прямым нарушением гарантийных правил.
Процесс обновления не так страшен, каким может показаться. Достаточно следовать инструкциям и ничего не напутать. Ниже рассмотрено, как обновить биос платы семейства GIGABYTE.
Подготовка компьютера к обновлению BIOS
Обновление BIOS материнской платы — это несложный процесс, который описан на любом официальном сайте изготовителя.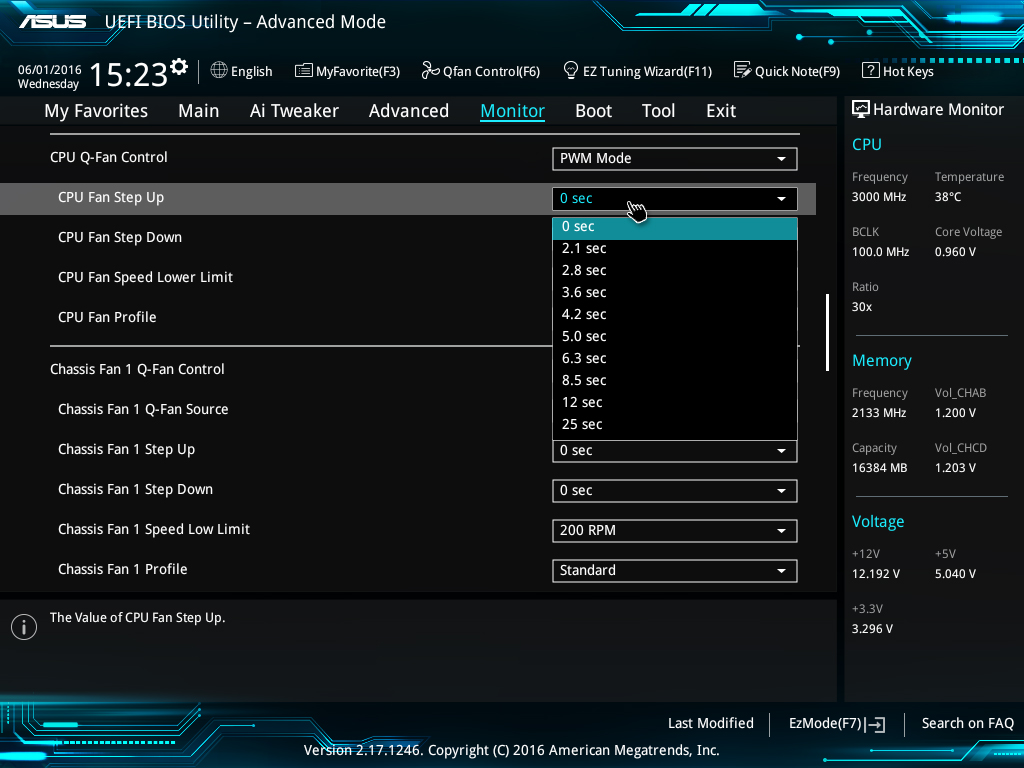 Но у этой процедуры есть маленькие нюансы, которые необходимо учесть. В первую очередь нужно запомнить, что неуспешно прошедшее обновление BIOS нарушит исправное функционирование компьютера, и его смогут «откачать» только в специализированных сервисах технической поддержки. Это повлечет за собой лишнюю трату денег и потерю времени. Поэтому нужно взять на заметку все мелкие загвоздки и не упустить ничего из виду:
Но у этой процедуры есть маленькие нюансы, которые необходимо учесть. В первую очередь нужно запомнить, что неуспешно прошедшее обновление BIOS нарушит исправное функционирование компьютера, и его смогут «откачать» только в специализированных сервисах технической поддержки. Это повлечет за собой лишнюю трату денег и потерю времени. Поэтому нужно взять на заметку все мелкие загвоздки и не упустить ничего из виду:
- Используйте только официальную версию биоса, которая скачана с сайта изготовителя или предоставляется в комплекте вместе с материнской платой в виде компакт диска.
- Старайтесь избегать использования незаконченных (бета) версий прошивки, а также программного обеспечения, которое предназначено для другой версии материнской платы GIGABYTE (различия даже 1 цифры в номере модели недопустимо). Исключение можно сделать только в том случае, если производитель выпустил единую версию биос, поддерживающую несколько различных плат. Допустим, модель вашей материнской платы GIGABYTE GA-B75-D3H, а прошивка представлена для моделей серии GA-B75-xxx.

- Не доверяйтесь неофициальным производителям и сторонним сборкам, даже если вас искушают дополнительными возможностями, которые были скрыты от обычных пользователей для урезания материнской платы, то есть создания бюджетного варианта. Никто не даст вам никаких гарантий того, что именно эта версия подойдет для вашего оборудования. А если и подойдет, то вы все равно не будете застрахованы от различных глюков и неисправностей в системе.
- Позаботьтесь о наличии источника бесперебойного питания (UPS/ИБП) для стационарного компьютера или полностью зарядите аккумулятор, если это ноутбук. Обновление BIOS не терпит пропадания электричества в самый неподходящий момент. Если это произойдет, то похода в сервис технической поддержки не избежать.
- Перед процедурой смены прошивки BIOS необходимо произвести очистку жесткого диска для освобождения места. Убедитесь в его работоспособности и отсутствии бэд-секторов (bad-sector).
Стоит обратить внимание: в случае, если вы обновляете биос из-под операционной системы Windows, необходимо отсоединиться от сети интернет и выйти из всех неиспользуемых программ включая антивирусные.
Кроме того, снимите ненужные процессы в диспетчере задач. Обновление BIOS должно быть единственной и приоритетной задачей, выполняемой на момент смены прошивки в материнской плате.
Определение версии BIOS и скачивание необходимой прошивки
Перед тем как обновить биос материнской платы, в первую очередь необходимо узнать ее точную модель и версию BIOS. Не верьте документации, предоставленной вам в комплекте с платой. Подобные мануалы чаще всего обобщенные, и там может оказаться вовсе не та модель платы, которую вы используете.
Точную модель вашей платы можно определить, запустив программу Everest, и перейдя на вкладку «Motherboard»
Чтобы выявить точное наименование модели, нужно воспользоваться специальной утилитой Everest. После инсталляции утилиты запустите ее и откройте подраздел материнской платы. В ее свойствах будет указана необходимая вам информация (например, GIGABYTE GA-B75-D3H). По этой модели и будет производиться поиск нужной версии BIOS на официальном сайте производителя.
Перед этим еще нужно определить текущую версию BIOS. Это требуется для того, чтобы свериться с вариантом на официальном сайте и убедиться, не установлена ли уже на материнской плате последняя актуальная версия.
Делается это путем открытия подраздела системной платы и выбора пункта BIOS. В строке Версия BIOS указана необходимая информация — F13.
Запишите на бумагу номер модели материнской платы и, соответственно, версию BIOS. Делайте это не торопясь, так как любая ошибка чревата серьезными последствиями.
Переходите к скачиванию нужной версии BIOS. Для этого нужно зайти на официальный сайт GIGABYTE и открыть раздел материнских плат. Введите в поиск GA-B75-D3H и найдите вашу модель платы. Кликнув по ней, вы можете ознакомиться с последними новостями и обновлениями. Чаще всего появляется несколько различных версий BIOS с датой их выпуска и кратким описанием новшеств.
Скачайте подходящую версию и извлеките ее из архива. Теперь необходимо загрузить извлеченные файлы на флешку или дискету. Второй вариант актуален для владельцев устаревших материнских плат, поскольку они не поддерживают чтение флешки вне среды операционной системы. Перед загрузкой BIOS на флешку отформатируйте ее файловую систему в FAT32.
Обновление BIOS материнской платы GIGABYTE
Обновить биос GIGABYTE можно 2 методами:
- Прямиком в операционной системе Windows при помощи предназначенной для этого программы, которую вы найдете на официальном сайте разработчика. Это неплохой вариант, который подойдет большинству пользователей, но нельзя исключать ситуацию, когда компьютер зависает из-за каких-либо процессов в диспетчере задач, которые невозможно снять вручную в среде Windows. Тяжело сказать, к чему это приведет, но можно быть совершенно уверенным в том, что обновление BIOS закончится безуспешно.
- Непосредственно из-под DOS, при помощи программы Q-Flash, которая отлично подходит для обновления биоса материнских плат семейства GIGABYTE. Этот метод вызывает больше доверия по причине того, что обновление происходит беспрепятственно, то есть ему не мешают абсолютно никакие процессы и службы. Помимо этого, такой метод является универсальным и безопасным.
Обновление при помощи программы Q-Flash рассмотрено ниже:
Неприятные конфликты, выраженные в частом отказе вашей операционной системы корректно работать с определенной группой драйверов, а также вполне оправданное желание увеличить производительность и расширить функционал используемой системной платы могут стать своеобразной причиной проявления у вас неподдельного интереса к разрешению вопроса, как обновить БИОС Gigabyte. И только когда вы будете полностью уверены в целесообразности проведения столь ответственной операции, коей является перепрошивка микрочипа базовой системы ввода/вывода, и вместе с тем полны решимости расставить все точки над «и», что ж давайте проапгрейдим вашего «железного друга»…
Суть да дело…
Вот и пришло время усомниться в современной компетентности некогда безупречной модели вашей материнской платы от лидера IT-индустрии тайваньской компании GIGABYTE Technology Co. Ltd. Вполне работоспособная машина вмиг потеряла свою «авторитетность», когда вы подключили жесткий диск достаточно большой емкости или, быть может, приобрели новый, более мощный В результате апгрейда БИОС просто не может управлять таким «прогресивным» оборудованием, так как программная часть кода устарела и требует практического обновления. Поэтому в такой ситуации вопрос о том, как Gigabyte, становится не просто важным, а крайне нуждающимся в решении.
Выбираем единственный и безотказный метод обновления
Безусловно, прошить БСВВ (базовую систему ввода/вывода) компьютера можно разнообразными способами. Но крайне не рекомендуется производить заведомо некорректное обновление из среды Windows. Это сугубо прерогатива DOS, поэтому операционная система не должна выполнять посреднические функции. Обращение к флеш-памяти БИОС должно быть напрямую. Только так и никак иначе. Однако такой способ прошивки требует определенных знаний, поэтому читаем, запоминаем и, соответственно, самостоятельными практическими действиями отвечаем на вопрос: «Как обновить БИОС Gigabyte?»
Номер, серия, ревизия системной платы: где и что именно искать?
Прежде всего, требуется обладать информацией о модификации вашей «материнки». Узнать это можно из документации на компьютер, но в случае отсутствия таковой воспользуйтесь одним из представленных ниже вариантов:
Выписываем все на отдельный листок и погружаемся в необъятную пучину Интернета — скачивать программы.
Прошивка БИОС Gigabyte
Зная модель «материнки» и версию своей БСВВ, приступаем к следующему подготовительному этапу программного апгрейда. На сайте производителя скачиваете доступное обновление для вашей платы. Обычно это файл размером до 3 Мб, так что долго ждать не придется. Далее вам необходимо сделать загрузочную флешку, которая и будет содержать новую прошивку вашего БИОСа. Только после вышеперечисленного вы сможете осуществить процесс «заливки» более усовершенствованного программного кода на микрочип БСВВ, посредством которого управляется аппаратная часть вашего компьютера.
Подготавливаем флеш-носитель
Загрузив из интернета бесплатную утилиту под названием USB Disk Storage Format, вам остается только провести некоторые действия с интерфейсом программы, то есть настроить ее должным образом:
- Для этого в первой строке определяем нашу флешку.
- Указываем файловую систему: FAT32.
- В строке Format option ставим галочку.
- Отмечаем пункт Create a DOS Bootable Disk.
- В ниже расположенное окошко прописываем директорию, в которой находится наш файл прошивки.
- Нажимаем Start и ждем завершения процесса формирования загрузочной флешки.
Теперь можно обновить БИОС материнской платы Gigabyte, используя встроенные программные средства БСВВ, которые необходимо отладить.
Важный финальный этап — настройка
При помощи кратковременного нажатия клавиши Delete заходим в главное
меню микропрограммы по управлению аппаратными средствами нашей электронной машины. При этом флешка должна быть установлена в USB-разъем компьютера.
- Чтобы настройка БИОС Gigabyte вернулась к значениям по умолчанию, переходим на вкладку Load Optimaized Defaults и жмем Enter. Соглашаемся на сохранение изменений, выбрав «Y».
- Жмем F8 и заходим в меню загрузчика.
- Отключаем первый пункт Keep DMI Data, выбрав значение Disabl.
- Рекомендуется сохранить текущую версию прошивки, поэтому выбираем Save Bios to Drive и выполняем процесс резервного копирования.
- Жмем Update Bios from Drive и попадаем в директорию нашей флешки.
- Клавишей Enter запускаем файл с прошивкой.
Внимание: во время обновления БИОС ни в коем случае не отключайте компьютер, так как это может привести к довольно серьезным проблемам!
- По завершению процесса перезаписи микрокода на экране монитора должно появиться окошко с сообщением Copy BIOS completed-Pass. Нажмите любую клавишу.
Поздравляем вас, прошивка завершена!
Апгрейдим видеокарту
Наверное, для вас это станет маленьким открытием, но графический модуль также можно подвергнуть качественному программному усовершенствованию или же вернуть к жизни, когда усматривается его неработоспособное состояние из-за слетевшей прошивки. Вопрос: «Как обновить БИОС видеокарты Gigabyte?» — нуждается в более детальном рассмотрении. Об этом читаем далее и разбираемся в нюансах.
- В разделе Support&Downloads выбираем Graphics card.
- В окошке By Chipset Series отыскиваем нашу модификацию графической карты.
- Затем указываем Mode Name. Жмем на кнопку Search.
- Переходим в раздел указанной видеокарты.
- Снова заходим во вкладку Support&Downloads. Где в окошке пункта Download type необходимо выбрать BIOS, после чего в новом окне вам будут представлены версии доступных обновлений.
- Загружаем с сервера графический БИОС и запускаем его в среде Windows.
Внимание: скачанная версия не должна быть занижена и должна выражать соответствие символьного и цифрового значения с тенденцией увеличения на одну единицу. То есть, прошивка F2 заменяется на F3, а F11 на F12… Но не в коем случае: F2 на F11 или F4 на F12! Gigabyte, вам уже известно, теперь сделаем следующий шаг, который поможет вам проапгрейдить видеокарту.
Маленький, да удаленький
Тем не менее, интерфейс VGA [email protected] имеет опцию сохранения текущей версии БИОСа. Несмотря на свои миниатюрные размеры, утилита справляется с возложенной задачей «на ура».
- Кнопкой Backup VGA BIOS делаем
- Клавишей Flash мы находим наш файл прошивки и монтируем его в загрузчик.
- Жмем «ОК» и по окончании перезаписи БИОСа наслаждаемся новыми возможностями и более эффективной работой нашей видеокарты.
В заключение
На сегодняшний день ни одна программа для обновления БИОСа Gigabyte, не может сравниться с функциональной корректностью предусмотренных производителем встроенных программных средств. Столь важный процесс, как перезапись флеш-памяти БСВВ стандартным способом, требует лишь двух вещей от пользователя: предельного внимания и бесперебойного питания. С остальным система справится самостоятельно. Удачных апгрейдов!
Несмотря на то, что интерфейс и функционал BIOS не претерпевал серьёзных изменений с момента первого выхода в свет (80-е года), в определённых случаях рекомендуется производить его обновление. В зависимости от материнской платы процесс может происходить по-разному.
Для корректного обновления вам придётся скачать версию, которая актуальна именно для вашего компьютера. Рекомендуется на всякий случай скачать и текущую версию BIOS. Чтобы сделать обновление стандартным методом, никаких программ и утилит скачивать не нужно, так как всё необходимое уже встроено в систему.
Обновить BIOS можно и через операционную систему, но это не всегда безопасно и надёжно, поэтому делайте это на свой страх и риск.
Этап 1: Подготовительный
Сейчас вам нужно будет узнать основную информацию о текущей версии BIOS и материнской карте. Последняя понадобится для скачивания актуальной сборки от разработчика BIOS с их официального сайта. Все интересующие данные можно увидеть, используя стандартные средства Windows или программы от сторонних разработчиков, которые не интегрированы в ОС. Последнее может выиграть в плане более удобного интерфейса.
Чтобы быстро найти необходимые данные, вы можете использовать такую утилиту как . Ее функционала для этого будет вполне достаточно, также программа отличается простым русифицированным интерфейсом. Однако она платная и по завершении демонстрационного периода вы не сможете её использовать без активации. Для просмотра сведений воспользуйтесь этими рекомендациями:
В случае, если вы решили скачивать файлы обновления самостоятельно, а не по ссылке из АИДы, то используйте это небольшое руководство, чтобы загрузить корректно работающую версию:
Если вы решили производить установку стандартным методом, то вам потребуется внешний носитель, например, флешка или CD/DVD-диск. Его нужно отформатировать в формат FAT32 , после чего туда можно перенести файлы из архива с BIOS. При перемещении файлов обязательно обратите внимание на то, чтобы среди них присутствовали элементы с такими расширениями как ROM и BIO.
Этап 2: Перепрошивка
После завершения подготовительных работ можно переходить непосредственно к обновлению BIOS. Для этого необязательно вытаскивать флешку, поэтому приступайте к выполнению следующей пошаговой инструкции сразу после того, как файлы будут переброшены на носитель:
Иногда открывается строка ввода команд DOS. В этом случае вам потребуется вбить туда следующую команду:
IFLASH/PF _____.BIO
Где находятся нижние подчёркивания, нужно указать наименование файла с новой версией, который носит расширение BIO. Пример:
Способ 2: Обновление из Windows
В материнских платах Gigabyte есть возможность сделать обновление при помощи стороннего программного обеспечения из интерфейса Windows. Для этого нужно скачать специальную утилиту @BIOS и (желательно) архив с актуальной версией. После можно перейти к выполнению пошаговой инструкции:
Переустановку и обновление BIOS желательно делать исключительно через интерфейс DOS и встроенные утилиты в самом BIOS. Когда вы делаете данную процедуру через операционную систему, рискуете нарушить работоспособность компьютера в будущем, если вдруг во время обновления в системе случится какой-нибудь баг.
Тонкая настройка UEFI | ichip.ru
Перед запуском операционной системы за начальную загрузку компьютера отвечает набор микропрограмм под названием BIOS или современный UEFI. В этот момент с компьютером можно сделать немногое, разве что изменить настройки. Поэтому, как правило, этим никто и не занимается.
Позднее, если система работает не так, как ожидается, или нужно оптимальным образом произвести установку новой операционной системы, настройки BIOS или UEFI обойти не удастся. При этом к важнейшим пунктам относятся настройки процессора, оперативной памяти, а также процессов загрузки.
UEFI построен совершенно иначе, чем его предшественник BIOS
Больше всего различия заметны во внешнем виде: BIOS представляет из себя непонятный многим пользователям текстовый интерфейс, управляемый с клавиатуры, в то время как UEFI обзавелся удобной графической оболочкой и позволяет совершать настройки с помощью мыши. Помимо функции эмуляции BIOS, в UEFI встроен режим совместимости с BIOS и функция «Secure Boot».
Последняя защищает компьютер от вредоносных программ, которые могут загружаться вместе с ОС. К тому же более современное микропрограммное обеспечение ПК дает лучшую аппаратную поддержку. Например, только с UEFI можно создавать разделы жесткого диска с объемом более 2 Тбайт.
Не в последнюю очередь UEFI предлагает возможность удаленного включения и выключения компьютера, управления настройками UEFI и запуском операционной системы.
BIOS и UEFI настраиваются по-разному в зависимости от системы. Многие компьютеры после включения показывают уведомление о том, что нужно нажать F2, F8 или Del. Некоторые ноутбуки имеют для этого и специальные аппаратные клавиши. Между тем большинство производителей материнских плат и компьютеров делают ставку на микропрограммное обеспечение производителя American Megatrends (AMI), так что, несмотря на внешние отличия и несколько иные обозначения, управление зачастую похоже.
Базовые настройки
1. Определяем частоту процессора и оперативной памяти
Чтобы определить, работают ли процессор и оперативная память с оптимальной скоростью, установите программы CPU-Z и Prime95. В Prime95 нажмите на «Options | Torture Test», чтобы полностью загрузить процессор. Затем посмотрите, какую частоту отображает CPU-Z при нажатии на «CPU | Clocks | Core Speed» и соответствует ли она номинальной скорости, указанной в технических характеристиках процессора.
Актуальную тактовую частоту оперативной памяти вы можете найти в CPU-Z на вкладке «Memory» в разделе «DRAM Frequency». На вкладке «SPD» вы увидите номинальные рабочие характеристики модулей памяти.
Если актуальные показатели тактовой частоты процессора и оперативной памяти представляются слишком низкими, на следующем этапе вам следует проверить, можете ли вы это исправить в BIOS/UEFI.
2. Настраиваем тактовую частоту
Перезагрузите компьютер и вызовите меню BIOS/UEFI. Найдите настройки тактовой частоты. При использовании, например, материнских плат компании Asus соответствующее подменю называется «Extreme Tweaker».
Чаще всего стабильной работы вы добиваетесь в том случае, если по возможности все величины здесь стоят на «Auto». В этом случае оперативная память и процессор работают со стандартными показателями, поддерживаемыми ими и материнской платой.
3. Настраиваем компоненты системы
Через меню BIOS/UEFI можно настроить прочие компоненты системы. Среди них и контроллер дисковода, который у компьютеров с BIOS чаще всего не слишком удачно настроен по умолчанию: так, вместо «IDE» здесь следует выбрать режим работы «AHCI».
Для этого необходимо пройти по пути «Main Menu | Configuration Memory» в BIOS или «Advanced | Configuration SATA» в UEFI. Ненужные компоненты вроде подключения Firewire, COM или LPT вы можете деактивировать.
4. Особенность UEFI: Secure Boot
У компьютеров, продаваемых с установленной по умолчанию операционной системой Windows 8, одна настройка UEFI чаще всего не только препятствует установке другой операционной системы (например, Windows 7 или Linux), но и загрузке с Live DVD.
Для устранения этой преграды измените в меню UEFI «Boot | CSM» опцию «Launch CSM» на «Enabled». «Compatibility Support Module» (модуль поддержки совместимости) заботится о том, чтобы после установки новой операционной системы UEFI действовал так же, как и BIOS. Но функция безопасности «Secure Boot», препятствующая атакам руткитов, работать уже не будет.
Больше мощности
Настройки BIOS/UEFI являются исходным пунктом для извлечения большей производительности из аппаратной части вашего ПК посредством разгона.
1. Разгоняем процессор
Если вашему компьютеру чуть-чуть не хватает производительности, чтобы, например, заработала новая игра, в большинстве случаев вы без проблем можете повысить тактовую частоту процессора на несколько процентов.
Для этого при использовании материнских плат ASUS на странице BIOS/UEFI «Extreme Tweaker» вызовите пункт «Al Overclock Tuner», который автоматически повышает тактовые частоты памяти и системы, а также множитель процессора до значений, которые выходят за пределы спецификации.
К примеру, на нашем тестовом компьютере с AMD Phenom II X6 1090T мы добились повышения результатов в простом эталонном тесте NovaBench приблизительно на 4%.
2. Ускоряем оперативную память
Многие новые модули оперативной памяти в так называемых профилях XMP и AMP несут с собой детализированные данные о том, до какой степени их можно разгонять. Если посредством XMP (Intel) или AMP (AMD) в меню UEFI активировать разгон, материнская плата автоматически приводит в действие память настолько быстро, насколько это возможно.
3. Сохраняем профиль
UEFI и некоторые более новые системы BIOS предлагают возможность сохранения всех актуальных настроек в одном из нескольких профилей. Так, при повторном запуске вы сможете просто выбрать между разогнанной системой с ориентацией на производительность, бесшумной работой кулера и энергосберегающим режимом, не производя настройки каждый раз заново.
Аварийная загрузка
USB-флешки все чаще используются в качестве загрузочных носителей для восстановления или установки операционной системы Windows. Это связано с тем, что в современных ноутбуках очень редко устанавливаются оптические приводы. Мы расскажем, как создать загрузочный накопитель для компьютеров с UEFI.
1. Cтарые загрузочные флешки
Старые флеш-носители для аварийной загрузки и восстановления работают только в режиме BIOS. С появлением UEFI их уже не получится использовать привычным образом. Поэтому, если вы оснастили свой старый компьютер новой материнской платой с поддержкой UEFI, рекомендуется также выполнить и апгрейд флеш-накопителей.
Например, если вы создали загрузочный USB-носитель в программе UNetbootin, вам необходимо будет запустить ПК в режиме CSM. То же самое относится ко всем старым флешкам, так как разработчики дистрибутивов Linux Live (например, GParted) только в последних версиях своих приложений начали добавлять загрузчик с поддержкой UEFI и функции Secure Boot.
2. Загрузочная флешка под UEFI вручную
В отношении загрузочных USB-носителей с операционной системой Windows действуют несколько иные правила. Для совместимости с UEFI они должны быть отформатированы в файловой системе FAT32.
Многие пользователи даже для Windows 8 создают загрузочные накопители на флешках, отформатированных с помощью программы от Microsoft, входящей в состав «семерки». Однако данное приложение по умолчанию форматирует накопитель в файловой системе NTFS, в результате чего имеющуюся на носителе систему впоследствии невозможно установить на компьютер с UEFI.
Чтобы избежать подобного, можно создать загрузочный накопитель вручную. Для этого вначале отформатируйте USB-флешку в файловой системе FAT32 с помощью Windows-программы DiskPart. Затем откройте в Windows 8 образ ISO и скопируйте содержащиеся в нем файлы на носитель.
3. Совместимость с 64-битной Windows
Чтобы совместимый с UEFI флеш-накопитель с 64-битной Windows 7 загружался без каких-либо проблем, вам потребуется скопировать UEFI-загрузчик в нужный каталог на флешке. Для этого, используя бесплатный архиватор 7-Zip, найдите в образе ISO, который содержит установочные файлы Windows 7, в папке Sources файл архива Install.wim и откройте его.
После этого из директории 1\Windows\Boot\EFI скопируйте файл bootmgfw.efi, а затем сохраните его на флеш-накопителе в каталоге efi\boot и переименуйте, присвоив ему имя bootx64.efi. Теперь с USB-носителем можно будет работать в режиме UEFI, и вы без проблем сумеете установить с него операционную систему Windows 7.
Как настроить оперативную память (ОЗУ) в БИОС: инструкция в 4 разделах
Чтобы работа компьютерной системы ускорилась, можно «пошаманить» с RAM, увеличив ее производительность. Как и для чего еще нужно выставлять настройки ОЗУ, а также где в БИОСе сменить частотные и тайминговые настройки, расскажет статья.
Для чего нужно настраивать оперативную память в БИОСе
После установки ОЗУ поменять ее настройки бывает полезно. Ведь без дополнительных настроек планки оперативы могут работать на минимуме своих возможностей. А настроив ОЗУ по-своему, можно разогнать ее — увеличить частоту. Благодаря этому можно повысить производительность компьютера. Однако стоит знать, что не всякая оператива и не все материнки это поддерживают. Так что если такая возможность нужна, стоит озаботиться этим перед покупкой комплектующих.
Совет: если планируется ставить новые планки в ПК самостоятельно, лучше ставить комплектные модели, типа HyperX SO-DIMM DDR3, с одинаковыми таймингами и частотой. В противном случае более высокочастотный вариант будет автоматически функционировать со скоростью более медленного, или они вступят в конфликт и перестанет работать вся система.
Примечание: пара планок по 4 Гб работает эффективнее, чем одна восьмигигабайтная. Двухканальный режим дает возможность получить прирост производительности ЦП на 5-10%, а GPU — до 50%. Если в ПК 4 слота, а у пользователя — два модуля, то для активации многоканальности следует установить их через один.
Читайте также: Как правильно выбрать процессор для ПК: 5 обязательных деталей
Как настроить оперативную память в БИОСе
Есть три основных способа, которые позволяют изменить настройки в BIOS. Каждый из них соответствует прошивке материнской платы, установленной в системе. По этой причине пользователю следует изучить характеристики материнки прежде, чем что-то менять.
Предупреждение! Трогать подсистему неподготовленному юзеру означает возможность что-то испортить, нарушить условия гарантии. Если есть неуверенность — лучше пойти к специалисту.
Award BIOS
1. Пока компьютер перезагружается, зайти в БИОС с помощью специальной клавиши или сочетания клавиатурных кнопок. Оно может быть разным в зависимости от материнки.
2. Использовать комбинацию Ctrl + F1, чтобы попасть к настройкам.
3. Откроется окошко, где нужно стрелками клавиатуры перейти к «MB Intelligent Tweaker (M.I.T.)» и нажать Enter.
4. В следующем меню найти «System Memory Multiplier». Здесь можно выставить тактовую частоту ОЗУ в большую или меньшую сторону, изменив множитель. Не стоит слишком завышать указанное значение, иначе есть риск сделать только хуже.
Важно! Любые изменения стоит вносить постепенно: на шаг за раз, а после каждого изменения перезагружать ПК и проверять, все ли в порядке.
5. Сохранить изменения параметров, выйти.
После рекомендуется запустить софт для тестирования оперативной памяти. Это может быть AIDA64 или любой доступный пользователю аналог.
Примечание: можно повысить производительность оперативки, увеличив напряжение, но делать это следует крайне осторожно. Безопасный максимум — 0,15 вольта.
Любопытно: Какую материнскую плату выбрать — 8 ключевых критериев
AMI BIOS
Эта система особо не отличается от предыдущей. Разве что изменены названия пунктов. Так, после входа нужно найти «Advanced BIOS Features» и перейти в «Advanced DRAM Configuration», а потом поменять настройки аналогично вышеприведенной схеме.
UEFI BIOS
Решение, которое установлено в большинстве современных материнок. Отличается понятным и привлекательным интерфейсом, как правило, русифицировано и поддерживает управление мышью. Для владельцев таких плат перемещение по разделам БИОСа стрелками осталось в прошлом.
Возможностей настройки оперативной памяти здесь значительно больше, чем в предыдущих версиях. Что можно делать, подсказывает таблица.
Узнайте: Какой процессор лучше для игр, AMD или INTEL — выбираем из 2 производителей
Как изменить тайминги оперативной памяти в БИОСе
Тайминги обозначают количество тактовых импульсов, которые нужны оперативке, чтобы выполнить определенную операцию. Чем ниже тайминг, тем производительнее ОЗУ, поэтому изменение таймингов — процедура полезная.
Но проводить подобные операции интуитивно — опасная затея, ведь так можно вывести ОЗУ из строя, и реанимировать модули, скорее всего, уже не удастся. Поэтому необходимо предварительно протестировать комплектующие базовыми инструментами Windows. Если оператива работает нормально, можно настраивать тайминги. Затем в Виндовс можно проверить, успешно ли прошла настройка.
Рекомендуется выполнять подобные операции именно через BIOS: в случае сбоя пользователь сможет быстренько откатить параметры до заводских.
Полезно: Установка процессора на материнскую плату: 3 шага
Как поменять частоту оперативной памяти в БИОСе
Где выставлять значение — уже было описано в разделе о настройках, поэтому здесь рассказывается о том, что следует учитывать при изменении.
Что нужно иметь в виду:
- Когда пользователь сам выставляет частоту, например, 2400 МГц, оперативка функционирует на базовых таймингах, к примеру, 11-14-14-33. Но и при сниженном отклике многие модели функционируют без перебоев.
- Наиболее эффективное сочетание: тайминг — низкий, частота — высокая, однако нужно учитывать совместимость значений.
- Для повышения быстродействия рекомендуется активировать двухканальный режим, а если в материнке есть 8 гнезд под планки памяти — еще лучше: это уже четырехканальный режим.
Интересно: частотные показатели 16-гигабайтного комплекта HyperX Predator составляют 3600 МГц. А еще у него есть подсветка и поддержка технологии Extreme Memory Profiles, которая позволяет быстрее и удобнее настраивать память.
- Стоит понимать, что успех при разгоне не гарантирован на 100%. При слишком завышенных параметрах память не будет работать.
- Если после нескольких попыток запустить PC система не отвечает, необходимо отменить все, что изменилось. В этом поможет перемычка Clear CMOS (она же — JBAT).
Геймерам: 10 лучших моделей недорогих игровых видеокарт
«Прокачать» RAM так, чтоб она продемонстрировала свои лучшие показатели, чтобы добавить быстроты PC, несложно. Нужно только знать, как правильно менять настройки и действовать осторожно.
Как поставить uefi вместо bios
Разработанная свыше тридцати лет назад для персональных компьютеров IBM PC, система BIOS (или «базовая система ввода-вывода») уже лет пятнадцать как считается реликтом древней эпохи. Жизнь, однако, распорядилась так, что подходящих альтернатив не находилось очень долго. Лишь теперь сложились подходящие обстоятельства и, соответственно, пошли разговоры, что BIOS наконец-то начинает сдавать свои доминирующие позиции.
На ее место приходит система UEFI, комплекс спецификаций, появившийся как «загрузочная инициатива Интел» (Intel Boot Initiative) в далеком уже 1998 году. Причиной рождения инициативы послужило то, что ограничения, обусловленные BIOS, стали ощутимо тормозить прогресс вычислительных систем на основе новейших в ту пору интеловских процессоров Itanium. Несколько позже эта же инициатива стала называться EFI, а в 2005 году корпорация подарила свою разработку специально созданному под нее консорциуму UEFI Forum, главными членами которого стали — помимо Intel — такие зубры IT-индустрии, как AMD, Apple, IBM, Microsoft и ряд других.
Логотип UEFI уже сейчас можно встретить на упаковке материнских плат
Не самая благозвучная аббревиатура UEFI расшифровывается как Unified Extensible Firmware Interface и представляет собой весьма радикальное преобразование традиционной для компьютеров процедуры загрузки. Точнее, перемены настолько глубоки, что UEFI не имеет с системой PC BIOS практически ничего общего.
В то время как BIOS по сути своей является весьма жестким и фактически неизменным по содержанию кодом прошивки специального BIOS-чипа, система UEFI — скорее гибко программируемый интерфейс. А расположен этот интерфейс поверх всех аппаратных компонентов компьютера с их собственными прошивками-микрокодами. В отличие от загрузочного кода BIOS, который всегда жестко прошит в соответствующем чипе на системной плате, куда более обширные по размеру коды UEFI находятся в специальной директории /EFI/, место физического расположения которой может быть самым разнообразным — от микросхемы памяти на плате или раздела на жестком диске компьютера и до внешнего сетевого хранилища.
В результате столь гибкого подхода система UEFI становится чем-то вроде сильно облегченной, но вполне самостоятельной операционной системы. То есть, по сути дела, в компьютере сначала загружается система UEFI, под ее управлением выполняется произвольный набор нужных действий, а затем уже запускается загрузка собственно операционной системы (из этого, кстати, совершенно не следует, что процесс загрузки становится более длительным. Скорее даже наоборот, заранее гибко настроенная конфигурация системы способна грузиться ощутимо быстрее).
UEFI, что и говорить, по сравнению с классическими BIOS выглядит гораздо красивее и понятнее для нормальных людей
Еще более усиливая сходство с ОС, спецификации UEFI включают в себя не только загрузочные, тестовые и рабочие сервисы, но также протоколы коммуникаций, драйверы устройств (UEFI изначально разрабатывалась для работы вне зависимости от операционных систем), функциональные расширения и даже собственную EFI-оболочку, из-под которой можно запускать собственные EFI-приложения. А уже поверх всего этого хозяйства расположен собственно загрузчик, отвечающий за запуск на компьютере основной операционной системы (или нескольких систем).
Хотя UEFI иногда называют псевдо-ОС, она, тем не менее, способна сама получать доступ ко всему аппаратному обеспечению компьютера. То есть уже на уровне UEFI вполне возможно, к примеру, выходить в Интернет или организовывать резервное копирование жестких дисков, причем делать это все в условиях полноценного графического интерфейса под привычным мышиным управлением.
Тот факт, что все эти расширенные загрузочные данные хранятся во вместительной флеш-памяти или на жестком диске, попутно означает, что там же имеется намного больше пространства для таких вещей, как языковая локализация системы, развитая система диагностики на этапе загрузки, полезные утилиты (типа архивации, восстановления после сбоя, сканирования на вирусное заражение) и так далее.
Полностью построенная на основе программного кода, UEFI действительно стала объединенной кросс-платформенной системой. Уже сегодня спецификации UEFI предусмотрены в работе почти любой комбинации чипов с 32- и 64-битной архитектурой, выпускаемых AMD, Intel и многочисленными лицензиатами ARM. Единственное, что требуется для обеспечения этой универсальности, это скомпилировать исходный код под требования каждой конкретной платформы.
UEFI уже сейчас вовсю используется в топовых материнских платах крупных производителей, а к концу следующего года найти свежую модель с «просто BIOS» станет практически невозможно
Помимо внушительного множества расширяемых возможностей, реализуемых благодаря гибкому и продвинутому интерфейсу, система UEFI также определяет несколько стандартных особенностей, которые должны быть реализованы в работающем под ней компьютере. В частности, среди таких стандартно обеспечиваемых возможностей упоминаются «безопасная загрузка» (secure boot, о чем в подробностях далее), низкоуровневая криптография, сетевая аутентификация, универсальные графические драйверы и еще немало чего другого…
В принципе, в каждой из основных на сегодня операционных систем (Windows, OS X, Linux) уже имеется поддержка загрузки через UEFI. Но следует также отметить, что пока UEFI все еще является очень молодой системой и реально очень немногие ОС пользуются всеми ее преимуществами, перечисленными выше.
Linux определенно поддерживает UEFI, однако это скорее поверхностное знакомство, чем эффективное партнерство. Система Mac OS X продвинулась несколько дальше и отчасти использует UEFI со своим загрузочным менеджером Bootcamp. В линейке Microsoft реальная поддержка UEFI появится в Windows 8, и когда она будет запущена в 2012 году, эта операционная система, вероятно, станет первой из «главных» ОС, где будут весьма интенсивно задействованы преимущества UEFI, включая функции восстановления, обновления, безопасной загрузки и, вполне возможно, что-то еще.
Случилось так, что именно этот первый, действительно крупномасштабный проект Microsoft на основе UEFI породил и первую заметную проблему вокруг новой системы.
Настраиваем БИОС Гигабайт
Первое, с чего стоит начать процесс настройки – вход в режим низкоуровневого управления платой. На современных «материнках» указанного производителя за вход в БИОС отвечает клавиша Del. Её следует нажимать в момент после включения компьютера и появления заставки.
После загрузки в BIOS вы можете наблюдать следующую картину.
Как видите, производитель использует UEFI, как более безопасный и удобный для пользователя вариант. Вся инструкция далее будет ориентирована именно на UEFI-вариант.
Настройки RAM
Первое, что нужно сконфигурировать в параметрах БИОСа – тайминги оперативной памяти. Из-за неправильно установленных настроек компьютер может работать некорректно поэтому внимательно следуйте инструкции далее:
- Из главного меню перейдите к параметру «Advanced Memory Settings», расположенному на вкладке «M.I.T».
В нём перейдите к опции «Extreme Memory Profile (X.M.P.)».
Тип профиля следует выбирать исходя из типа установленной RAM. Например, для DDR4 подойдёт вариант «Profile1», для DDR3 – «Profile2». Также доступны опции для любителей разгона – можно вручную изменить тайминги и вольтаж для более быстрой работы модулей памяти.
Параметры GPU
Через UEFI BIOS плат Gigabyte можно настроить работу компьютера с видеоадаптерами. Для этого перейдите на вкладку «Peripherals».
- Самой важной опцией здесь является «Initial Display Output», позволяющая установить основной используемый графический процессор. Если на компьютере на момент настройки нет выделенного GPU, следует выбрать вариант «IGFX». Для выбора дискретной видеокарты установите «PCIe 1 Slot»или «PCIe 2 Slot», зависит от порта, к которому подключен внешний графический адаптер.
- В разделе «Chipset» можно либо полностью отключить встроенную графику для снижения нагрузки на CPU (опция «Internal Graphics» в положении «Disabled»), либо увеличить или уменьшить объём оперативной памяти, которая потребляется этим компонентом (опции «DVMT Pre-Allocated» и «DVMT Total Gfx Mem»). Обратите внимание, доступность этой возможности зависит как от процессора, так и от модели платы.
Настройка вращения кулеров
- Нелишним также будет сконфигурировать скорость вращения системных вентиляторов. Для этого перейдите воспользуйтесь опцией «Smart Fan 5».
Скорости вращения каждого из них стоит установить в положение «Normal» – это обеспечит автоматический режим работы в зависимости от нагрузки.
Можно также настроить режим работы кулера вручную (вариант «Manual») или выбрать минимально шумный, но обеспечивающий наихудшее охлаждение (параметр «Silent»).
Оповещения о перегреве
Также в платы рассматриваемого производителя встроено средство защиты компонентов компьютера от перегрева: при достижении порогового значения температуры пользователь получит оповещение о необходимости выключения машины. Настроить отображение этих уведомлений можно в разделе «Smart Fan 5», упомянутом на предыдущем этапе.
- Нужные нам опции расположены в блоке «Temperature Warning». Здесь потребуется вручную определить максимально допустимое значение температуры процессора. Для CPU с низким тепловыделением достаточно выбрать значение в 70 °C, а если TDP у процессора высокий, то 90 °C.
Настройки загрузки
Последние важные параметры, которые следует настроить – приоритет загрузки и включение режима AHCI.
- Зайдите в раздел «BIOS Features»и воспользуйтесь опцией «Boot Option Priorities».
Здесь выберите нужный загрузочный носитель. Доступны как обычные жесткие диски, так и твердотельные накопители. Также можно выбрать флешку или оптический диск.
Сохранение настроек
- Для сохранения введённых параметров воспользуйтесь закладкой «Save & Exit».
Сохранение параметров происходит после нажатия на пункт «Save & Exit Setup».
Также можно выйти без сохранения (если не уверены, что ввели всё правильно), используйте опцию «Exit Without Saving», или сбросить настройки БИОС к заводским, за что отвечает вариант «Load Optimized Defaults».
Таким образом мы закончили настройку основных параметров BIOS на материнской плате Gigabyte.
Отблагодарите автора, поделитесь статьей в социальных сетях.
Всем пользователям персональных компьютеров известно о программной среде БИОС. Это тот компонент системы, который загружается в первую очередь, соответственно, перед запуском операционной системы. БИОС неизменно присутствует на каждом компьютере, так как без нее невозможна целесообразная работоспособность всех элементов вашего компьютера в единой сети. Не так давно была введена новая программная среда, заменившая БИОС, которая называется UEFI.
В представленном обзоре будет вестись речь о том, что такое UEFI, как работать в подобной системной утилите. Рассмотрим функциональные возможности, навигацию по вкладкам, а также настройку БИОСа UEFI. В завершение выясним, как произвести сброс настроек в описываемой программной среде.
Как отключить UEFI
Если у вас не Windows 7-8-10, а XP или Ubuntu, режим UEFI может вызвать проблемы при запуске ОС с диска или флеш-карты. Лучшим решением будет отключить данный режим.
Алгоритм отключения UEFI:
- Зайдите в БИОС компьютера. Если планируется отключение UEFI в Виндовс 8 или 8.1, можно в меню «Пуск» нажать на «Перезагрузить» и выбрать в дополнительных опциях «Настройки ПО UEFI». Это наиболее удобный вариант — ноутбук запустится в требуемых настройках.
Если версия операционной системы не подходит, зайдите в БИОС при помощи F2 или Delete, как было предложено выше. Могут быть и другие варианты клавиш, чаще всего нужная кнопка указывается внизу начального экрана при включении ПК .
- Откройте вкладку Boot (Загрузка), далее – Secure Boot (безопасная загрузка) и найдите подпункт « OS Type» (Вид операционной системы). Там необходимо указать « Other OS » ( другая ОС) и сохранить параметры нажатием клавиши F10. Иногда может понадобиться дополнительное отключение параметра безопасного запуска (положение «disabled»).
Описанная инструкция предназначена для ноутбуков марки ASUS, но для остальных марок алгоритм одинаков, разница в том, какую клавишу нужно нажимать во время старта компьютера.
Что такое UEFI
Для того чтобы разобраться, что такое УЕФИ, следует прежде всего дать определение этой аббревиатуре. Unified Extensible Firmware Interface в переводе на русский язык расшифровывается как «Унифицированный расширяемый интерфейс прошивки». Из вышеприведенного определения становится понятно, что подобная системная утилита направлена на то, чтобы расширить интерфейс микропрограммного кода, а также разнообразить его различными сторонними функциями.
UEFI – это утилита со встроенными расширениями интерфейса микропрограммного кода системы ввода и вывода. Она, в свою очередь, выступает связующим звеном между комплектующими персонального компьютера и операционной системой. Подобное материнское программное обеспечение пришло на смену устаревшему БИОСу, прежде всего, для увеличения пользовательских возможностей по настройке различных элементов системы компьютера.
Причины, по которым UEFI пришел на смену системе BIOS
Если рассуждать о том, по какой причине UEFI пришел на смену системе ввода и вывода БИОС, можно развести целую дискуссию из мнений тех, кому по душе подобное нововведение, и тех, кому – нет. Однако одно можно сказать с уверенностью – первоочередной проблемой БИОСа была малая функциональность, а также скудность интерфейса.
Продолжая перечень критических недостатков системы ввода и вывода, можно также отметить отсутствие тонкой настройки многих физических элементов компьютера. Преимуществом подобной системы была простота в использовании и минимализм в интерфейсе, подкупающие неопытных пользователей во время настройки БИОСа UEFI.
В системе UEFI все вышеприведенные недостатки были исправлены. Она так же, как и предшественник, ориентирована на инициализацию устройств компьютера и обмен данными между ними, а также с операционной системой. Программная среда UEFI прежде всего направлена на работу с новейшими платформами ОС, предпочтительно Windows 8/10 и MacOC последних версий.
Для приверженцев более старых версий операционных систем тоже есть достойное решение. Они все еще могут использовать полюбившиеся системы, но с более усложненным ходом установки и переключения устройств. Стоит отметить, что на многих компьютерах с UEFI на борту имеется возможность подключения микропрограммного кода на среду БИОС.
Разница между UEFI и БИОС
Возможность поддерживать разметку GPT;
Разметка GPT была создана специально , чтобы было менее проблематично работать с дисками объемом 2 Тб и больше . Кроме этого , можно при первом настраивании операционной системы разбить диск на любое количество разделов, что ранее было невозможным. Предыдущий способ разметки – MBR не совместим с uefi и работа с ней возможна только при наличии дополнительного расширения CSM (Compatibility Support Module).
Модульная архитектура;
Модуль shell ( есть не на всех ноутбуках) “разрешает” управлять приложениями юзера прямо в режиме UEFI. Как уже упоминалось, UEFI похожа на самостоятельную операционную систему, даже с поддержкой сетевых драйверов. Спецификация программки «разрешает» использовать драйвера для UEFI при помощи ОС, например , если в основной операционной системе отсутствует или не работает сетевой драйвер.
Встроенный загрузочный менеджер;
Если планируется мультизагрузка, не придется устанавливать специализированный загрузочный менеджер. Можно самостоятельно добавить новые разделы в меню, там , где находится список всех дисков и флеш-накопителей. Таким образом, есть возможность запустить ядро Линукса, не используя загрузчик или поставить на одно устройство и Виндовс, и Линукс.
Secure Boot не отменяет такой возможности для пользователей Windows 8. На всех устройствах есть возможность отключить данный режим, кроме планшетов на ARM, где Win 8 была установлена в качестве стандартной ОС. Защищенный режим не позволяет использовать неподписанный код даже при выполнении операционной системы, поэтому вредоносные трояны не проникнут ни в Windows, ни в Linux. Однако , если злоумышленник имеет физический доступ к ПК , он практически всегда может заменить лицензионные ключи на свои.
В чем принципиальные отличия между UEFI и BIOS
Для того чтобы полностью увидеть всю картину отличий между БИОСом и УЕФИ, следует взглянуть на список функций, подвергшихся изменению. Ниже в материале статьи приведен список самых крупных изменений в новой версии БИОСа UEFI.
Это далеко не весь список новшеств, которые получила система UEFI, а лишь малая их часть, которая, в свою очередь, оказывает большое влияние на улучшение работы в этой среде и непосредственно в среде персонального компьютера, а также в настройке БИОСа UEFI.
Функциональные возможности программной среды UEFI
Выше из обзора вы смогли узнать о том, что такое UEFI, в чем его принципиальное отличие от БИОСа. Сейчас будут рассмотрены основные функциональные возможности новой среды ввода и вывода, а также предоставляемый инструментарий настройки БИОСа Gigabyte UEFI.
- множество разнообразных функций, делающих эту утилиту портативной операционной системой;
- наличие браузера на борту программы;
- инструменты для тонкой настройки всех комплектующих компьютера;
- возможность использования компьютерной мыши для работы в этой программной среде;
- возможность произвести удаленную диагностику неполадок в системе с дальнейшим их устранением;
- возможность видеть наименования операционных систем, а не имена дисковых носителей памяти;
- ускорение загрузки компьютера;
- наличие встроенного менеджера загрузок;
- повышенная безопасность компьютера;
- возможность масштабировать.
В приведенном маркированном списке были представлены некоторые основные функции, которые присутствую в UEFI. При помощи подобной среды можно выполнять большое количество тонких настроек своей системы и увеличение уровня безопасности ПК.
Назначение «Quick Boot»/«Fast Boot» в BIOS
Из названия этого параметра уже становится ясно, что он связан с ускорением загрузки компьютера. Но за счет чего достигается сокращение времени старта ПК?
Параметр «Quick Boot» или «Fast Boot» делает загрузку более быстрой за счет пропуска POST-экрана. POST (Power-On Self-Test) представляет собой самотестирование аппаратной части ПК, запускаемое при включении.
За раз проводится более полутора десятков тестов, и в случае каких-либо неполадок соответствующее уведомление выводится на экран. При отключении POST некоторые BIOS уменьшают количество проводимых тестов, а какие-то и вовсе отключают самотестирование.
Обратите внимание, что в BIOS есть параметр «Quiet Boot»>, который отключает при загрузке ПК вывод лишней информации, такой как лого производителя материнской платы. На саму скорость запуска устройства он никак не влияет. Не путайте эти параметры.
Навигация по вкладкам в главном меню UEFI
Из вышеприведенного материала вам стало известно о функциональных возможностях системной утилиты UEFI. Сейчас мы кратко рассмотрим вкладки и навигацию по ним. Собственно, те места, в которых и расположены вышеперечисленные функции.
- Главное окно программы. Отображает системное время и показания мониторинга комплектующих устройств (температура, напряжение, скорость вращения вентилятора и т. д.).
- Main («Основные»). Отображает основные компоненты системы, такие как процессор, память, жесткие диски, приводы и прочее. В этой вкладке расположен выбор языка и информация о подключенных накопителях к компьютеру. Также в подобном меню можно изменять некоторые параметры компьютера.
- All Tweaker. Подобное меню отвечает за разгон комплектующего оборудования.
- Advanced («Дополнительно»). В этом меню расположена расширенная информация и доступ к тонким настройкам оборудования ПК, приведенного во втором пункте.
- Power («Мощность»). Отображает настройки параметров электропитания.
- Security («Безопасность»). Здесь расположен Security Bot для защиты данных компьютера, а также для настройки паролей и прав доступа.
- Boot («Загрузка»). Содержит инструменты для переключения в среду BIOS, а также ряд других настроек, связанных с запуском компьютера. Например, таких как выбор приоритетного диска, с которого будет осуществляться запуск ПК, мониторинг времени загрузки и параметры, при которых будет выполнен запуск компьютера.
- Tools («Сервис»). Вкладка, которая содержит фирменные программы производителя, а также портативный браузер для выхода в Интернет.
- Exit («Выход»). Служит для сохранения данных, сброса до заводских настроек и выхода из программной среды UEFI.
Вот что представляет собой системное меню программы. Из материала, представленного выше, вы смогли узнать, что скрывается под вкладками в меню UEFI. Как правило, в таких меню осуществляется тонкая отладка и настройка БИОСа UEFI Asus и других моделей.
Устранение ошибки, возникающей в Windows 8.1
Если после установки windows или после обновления версии до 8.1 в правом углу монитора появляется уведомление о неправильной регулировке secure boot (защищенной загрузки).
На большинстве компьютеров неполадка решается заходом в меню uefi и включением режима «Secure boot» в БИОСе.
В том случае , когда в вашей версии BIOS нету пункта включения/отключения безопасной загрузки, необходимо скачать с официальной веб-страницы Microsoft обновление для версии 8.1. Оно находится там под номером КВ 2902864 и действует как для 32-х битных систем, так и для 64-битных.
После загрузки и установки обновления компьютер перезагрузится и уведомления об ошибке больше не будут появляться.
Общая настройка комплектующих в программе UEFI
Для Gigabyte UEFI DualBIOS настройка БИОСа расположена в пунктах меню Main, Avanced и All Tweaker. В этих вкладках вы сможете осуществить тонкую настройку всех элементов оборудования вашего компьютера.
Основным желанием пользователей является разгон своих устройств, который доступен в опции «Все Твикеры». Во вкладке «Основные» вы можете настроить язык и изменить время, а также произвести надстройку некоторых функций по желанию. Непосредственно уже в разделе «Дополнительно» можно выполнить настройку частоты ядер, размера кэша и тактовой частоты процессора.
PnP/PCI Configurations (Настройка PnP/PCI)
Рис.6: Настройка устройств PnP/PCI
PCI l/PCI5 IRQ Assignment (Назначение прерывания для PCI 1/5)
Auto Автоматическое назначение прерывания для устройств PCI 1/5. (Настройка по умолчанию) 3, 4, 5, 7, 9, 10, 11, 12, 15 Назначение для устройств PCI 1/5 прерывания IRQ 3, 4, 5, 7, 9, 10, 11, 12, 15.
РСI2 IRQ Assignment (Назначение прерывания для PCI2)
Auto Автоматическое назначение прерывания для устройства PCI 2. (Настройка по умолчанию) 3, 4, 5, 7, 9, 10, 11, 12, 15 Назначение для устройства PCI 2 прерывания IRQ 3, 4, 5, 7, 9, 10, 11, 12, 15.
РОЗ IRQ Assignment (Назначение прерывания для PCI 3)
Auto Автоматическое назначение прерывания для устройства PCI 3. (Настройка по умолчанию)
3, 4, 5, 7, 9, 10, 11, 12, 15 Назначение для устройства PCI 3 прерывания IRQ 3, 4, 5, 7, 9, 10, 11, 12, 15. PCI 4 IRQ Assignment (Назначение прерывания для PCI 4)
Auto Автоматическое назначение прерывания для устройства PCI 4. (Настройка по умолчанию)
3, 4, 5, 7, 9, 10, 11, 12, 15 Назначение для устройства PCI 4 прерывания IRQ 3, 4, 5, 7, 9, 10, 11, 12, 15.
Настройка программной среды UEFI популярных производителей
Популярными производителями подобных системных утилит считаются компании Gigabyte, ASRock, Asus и т. д. Настройка в них осуществляется таким же образом, как и у остальных производителей. Ведь алгоритм работы программы остается неизменным, будь то настройка БИОСа Asrock UEFI или же Gigabyte UEFI DualBIOS. Меняются лишь общие черты интерфейса и наличие дополнительных подразделов во вкладках настройки, описанных выше в разделе. Для того чтобы осуществить тонкие настройки для подобных производителей системы UEFI, воспользуйтесь вышеприведенным руководством по вкладкам программы.
Стоит отметить, что у некоторых производителей отсутствует вкладка All Tweaker, тем самым доступ к разгону системы недоступен. Такое явление можно встретить при настройке БИОСа в BIOS UEFI Asus. Но также, напротив, могут присутствовать другие параметры в системном меню, которые добавляет производитель для улучшения работы микропрограммного кода компьютера с вашей операционной системой.
Загрузка UEFI и подготовка к установке
Настройка UEFI проводится подобно настройке БИОСа. Перезапустите ПК , и как только он начнет загружаться, нажмите клавишу F2 ( или Delete, это зависит от того , какая установлена материнская плата, проверить можно только опытным путем ). Откроется меню управления.
Нажмите кнопку F7 и выберите подраздел «Дополнительно». Во вкладке «boot» или «startup» (загрузка) нужно выбрать функцию «поддержка USB» и установить там пункт « Full initialization» ( полная инициализация).
Во вкладке «безопасная загрузка» (Secure Boot) следует о (Режим Виндовс UEFI).
Во вкладке «Загрузка» выбирается «Compatibility Support Module» (модуль поддержки совместимости) и о (доступный). Не будет лишним кликнуть на добавочные ссылки и найти строчку «настройки загрузочных устройств», где выбрать « only uefi» ( только uefi).
Эта предосторожность защищает от случайного использования носителей, которые не поддерживают вашу спецификацию. В записи «загрузка с носителей ( или устройств хранения)» нужно о ( оба , но uefi первым ).
Теперь вернитесь назад в основное меню и проверьте приоритет загрузочных устройств. Сначала выбирается флеш-накопитель, затем жесткий диск. Сохраните указанные параметры нажатием кнопки F10, потом – Enter и подождите, пока компьютер загрузится.
После выполнения всего вышеперечисленного можно установить операционную систему привычным для вас способом.
Как сбросить БИОС UEFI на заводские настройки
В случае если после настройки каких-либо параметров системы произошел сбой, вам следует выполнить сброс настроек. Для того чтобы осуществить сброс настроек в среде UEFI, следуйте приведенному ниже руководству:
- Войдите в программную среду UEFI.
- Перейдите во вкладку Exit.
- Из появившегося списка выберите нажатием левой кнопки мыши пункт Load Setup Defaults или Load Default Settings. Это сброс системы до настроек по умолчанию.
- Затем нажмите по вкладке Exit Saving Changes, тем самым выйдя из программы, но при этом сохранив произведенные параметры.
Таким образом можно выполнить сброс системы до настроек по умолчанию. В случае необходимости можно воспользоваться подобной функцией для возвращения системы к прежней конфигурации.
Основные преимущества UEFI
UEFI в отличие от BIOS является не микропрограммой, а миниатюрной операционной системой, но при этом она очень многое взяла от своей предшественницы. Задачи UEFI точно такие же, как у БИОС – взаимосвязь программного обеспечения и «железа» компьютера. Новый интерфейс точно так же проверяет оборудование перед запуском загрузчика Windows .
К основным преимуществам UEFI можно отнести:
Новый интерфейс поддерживает управление мышкой.
Он интуитивно понятен и поддерживает множество языков. Его настройка не вызывает никаких проблем.
- UEFI в отличие от БИОС прекрасно работает с жесткими дисками, имеющими GPT .
- БИОС UEFI обеспечивает возможность работы с жесткими дисками объемом более 2-х ТБ.
- Жесткие диски с таблицей GUID работают с новой адресацией LBA .
- Windows в UEFI стартует намного быстрее.
- У UEFI имеется собственный загрузчик, позволяющий использовать на одном компьютере сразу несколько операционных систем без применения специальных загрузчиков.
- БИОС UEFI очень легко и безопасно обновляется.
Что касается “ Secure Boot ”, то эта процедура до сих пор считается сомнительным преимуществом. Как уже говорилось выше, если не отключить ее, то установка каких-либо операционных систем, кроме Windows 8 и 10, будет невозможна.
Есть мнение, что Microsoft активно продвигает процедуру “ Secure Boot ” в целях борьбы с конкурентами, ведь на новые компьютеры нельзя установить не только старые операционные системы Windows , но и ОС сторонних разработчиков. Кто-то скажет, что для решения проблемы достаточно отключить эту процедуру, но тогда пользователь будет лишен всех преимущества работы с жесткими дисками, имеющими GUID.
На все обвинения Microsoft отвечает однотипно – протокол был разработан для безопасности пользователей. И парировать эти слова нечем, ведь “ Secure Boot ” действительно обеспечивает высокий уровень защиты.
Настройка BIOS материнских плат Gigabyte
Для входа в BIOS плат фирмы Gigabyte при загрузке компьютера нажимаем клавишу Del. На главной странице (M.I.T. Current Status) увидим текущую версию BIOS, множитель частоты системной шины, величины частот CPU и оперативки, объем памяти, температуру и напряжение центрального процессора.
Оперативная память
На начало 2021 года самый распространенный тип оперативной памяти для ПК – это DDR4, частота которой достигает 4266 МГц, что намного выше, чем у DDR3. По умолчанию память RAM работает на частоте 2133 МГц. Поэтому необходимо ее перевести на частоту, соответствующую спецификации. Значение частоты зашито в профиле X.M.P. Для ее активации находим параметр Advanced Memory Settings, далее – Extreme Memory Profile (X.M.P.) и выставляем значение Profile1.
Для энтузиастов доступен разгон памяти путем изменения таймингов (Channel A/B Memory Sub Timings) и напряжения (DRAM Voltage Control).
Настройки видеоадаптера
На следующем этапе настройки концентрируем внимание на графическом адаптере. В этом нам поможет вкладка Peripherals. Если конфигурация системного блока не предполагает использования дискретной видеокарты, то активируем встроенное в CPU графическое ядро: Initial Display Output – выбираем IGFX. Этот адаптер использует некоторое количество от общей оперативной памяти компьютера. Для изменения ее объема в разделе Chipset кликаем на DVMT Pre-Allocated и останавливаемся на максимально возможном значении. А в DVMT Total Gfx Mem делаем активным размер MAX.
При наличии внешней видеокарты параметр Initial Display Output меняем на PCIe 1 slot (слот PCIEX16) или PCIe 2 slot (слот PCIEX4), а значение Internal Graphics в подменю Chipset – на Disabled. Это делается для снижения нагрузки на CPU. При наличии двух мониторов возможно использование сразу двух графических адаптеров – внешнего и встроенного – выбор за пользователем.
Управление вентиляторами
Что главное – поддержание минимально возможной температуры внутри корпуса или тишина? Ответ кроется в типе используемого видеоадаптера. Если он выделяет много тепла (от 150 Ватт), то отработанный горячий воздух необходимо как можно быстрее удалить из корпуса. Этим занимаются кулеры, располагаемые спереди, сзади и вверху системного блока. Они подключены в соответствующие разъемы на материнской плате. Но при нетребовательных задачах современный графический адаптер потребляет мало энергии. Поэтому в большом разделе M.I.T.PC Health Status в подменю 1st System Fan Speed Control, 2nd System Fan Speed Control и 3rd System Fan Speed Control устанавливаем параметр Normal, который будет автоматически изменять скорость вращения лопастей исходя из температуры в системе. Можно активировать и собственный график этой зависимости, выбрав Manual. Эти значения устанавливаются в подразделе Fan Speed Control для каждого кулера. Если за видео графику отвечает встроенный в ядро CPU адаптер, то для уменьшения шума используем тихий режим – Silent.
Главное меню (на примере версии BIOS Е2)
При входе в меню настройки BIOS (Award BIOS CMOS Setup Utility) открывается главное меню (рис.1), в котором можно выбрать любую из восьми страниц настроек и два варианта выхода из меню. С помощью клавиш со стрелками выберите нужный пункт. Для входа в подменю нажмите .
Рис.1: Главное меню
Если вам не удается найти нужную настройку, нажмите «Ctrl+F1» и поищите ее в меню дополнительных настроек BIOS.
Standard CMOS Features (Стандартные настройки BIOS)
На этой странице содержатся все стандартные настройки BIOS.
Advanced BIOS Features (Дополнительные настройки BIOS)
На этой странице содержатся дополнительные настройки Award BIOS.
Integrated Peripherals (Встроенные периферийные устройства)
На этой странице производится настройка всех встроенных периферийных устройств.
Power Management Setup (Настройки управления питанием)
На этой странице производится настройка режимов энергосбережения.
PnP/PCI Configurations (Настройка ресурсов РnР и PCI)
На этой странице производится настройка ресурсов для устройств
PCI и РnР ISA PC Health Status (Мониторинг состояния компьютера)
На этой странице отображаются измеренные значения температуры, напряжения и частоты вращения вентиляторов.
Frequency/Voltage Control (Регулировка частоты и напряжения)
На этой странице можно изменить тактовую частоту и коэффициент умножения частоты процессора.
Top Performance (Максимальная производительность)
Для достижения максимальной производительности установите в пункте «Тор Performance» значение «Enabled».
Load Fail-Safe Defaults (Установить безопасные настройки по умолчанию)
Безопасные настройки по умолчанию гарантируют работоспособность системы.
Load Optimized Defaults (Установить оптимизированные настройки по умолчанию)
Оптимизированные настройки по умолчанию соответствуют оптимальным рабочим характеристикам системы.
Set Supervisor password (Задание пароля администратора)
На этой странице Вы можете задать, изменить или снять пароль. Эта опция позволяет ограничить доступ к системе и настройкам BIOS либо только к настройкам BIOS.
Set User password (Задание пароля пользователя)
На этой странице Вы можете задать, изменить или снять пароль, позволяющий ограничить доступ к системе.
Save & Exit Setup (Сохранение настроек и выход)
Сохранение настроек в CMOS и выход из программы.
Exit Without Saving (Выход без сохранения изменений)
Отмена всех сделанных изменений и выход из программы настройки.
Настройка BIOS материнских плат Asus
Чтобы войти в BIOS системной платы производителя Asus, следует нажать на Del или F2. Здесь доступны два режима – EZ Mode и Advanced Mode. По умолчанию загружается EZ Mode. Для перехода во второе состояние необходимо внизу найти соответствующую ссылку или использовать клавишу F7. Рассмотрим более подробно Advanced Mode.
Опции, отвечающие за работу кулеров в системе, находятся в QFan Control (F6). Здесь имеются предустановленные и ручной профили для процессорного и корпусных вентиляторов: Standard, Silent, Turbo, Full Speed, Manual. В ручном режиме можно построить зависимость степени вращения каждого кулера от температуры.
Отключить функцию управления охладителями можно в меню MonitorQ-Fan Configuration. Доступно регулирование и 3-х пиновых вентиляторов, выбрав режим DC Mode.
Утилита EZ Tuning Wizard (F11) позволяет разогнать процессор c учетом типа его охлаждения. Это актуально для обладателей процессоров Intel с индексом К. В подменю ОС выбираем сценарий для компьютера повседневного использования (Daily Computing) или игрового ПК (Gaming/Media Editing). Потом кликаем на пиктограмму с боксовым, башенным или жидкостным куллером и запускаем процесс тюнинга.
Активация профиля XMP для оперативной памяти происходит в подменю Ai Overclock Tuner.
Для встроенной в CPU графики необходимо в разделе AdvancedSystem Agent (SA) ConfigurationGraphics ConfigurationPrimary Display выставить значение IGFX, а для дискретного видео адаптера – PEG.
Режим работы накопителей с интерфейсом SATA настраивается в AdvancedPCH Storage ConfigurationSATA Mode Selection. Выбираем AHCI. Здесь же пункт S.M.A.R.T. Status Check обеспечивает мониторинг состояния жестких дисков и оповещает об ошибках в их работе.
Скорость SSD устройств снижается с течением времени по мере заполнения свободного пространства. Утилита Secure Erase в меню Tool оптимизирует работу твердотельных накопителей, возвращая тем самым им изначальную производительность.
Информацию о всех подключенных носителей информации можно посмотреть в AdvancedHDD/SSD Smart Information.
Включение/отключение встроенного в материнскую плату аудио контроллера осуществляется в подменю AdvancedHD Audio Controller.
Приоритет в загрузке устройств задается в меню BootBoot Option Priorities.
Сохранение и отмена внесенных изменений в BIOS, загрузка оптимальных заводских параметров доступно в главном меню Exit.
Настройка BIOS важна для тех, кто стремится получить от сборки конфигурации компьютера максимальную отдачу. Поэтому перед установкой операционной системы нужно детально изучить эту процедуру, которая описана в инструкции, поставляемой в коробке с материнской платой.
Установка Windows UEFI
Установка windows через BIOS кардинально отличается от установки через UEFI. Первым делом необходимо создать загрузочную флешку. Одна из самых подходящих для таких целей программ – утилита Rufus 1.4.6. Она бесплатная, не требует установки и поэтому не занимает много места на жестком диске или съемном носителе. Что важно , она подходит для GPT-разметки жесткого диска и может работать со спецификацией UEFI. Подходящее обновление утилиты можно скачать на официальном веб-сайте разработчиков.
Запускаем утилиту и указываем название флешки, предназначенной для установки(предварительно нужно удалить важные файлы, очистив память). В пункте «File system» (файловая система) выбираем FAT 32, далее в качестве схемы раздела – GPT (GUID Partition Table), системный интерфейс – UEFI. Поставьте галочку у пункта «Create a bootable disk using:» (создать загрузочное устройство с использованием…), выберите рядом ISO Image и укажите полный путь к ISO-образу операционной системы Windows.
После введения всех описанных параметров можно нажимать на « Start » и программа самостоятельно подготовит флеш-накопитель к загрузке ОС. Время, затраченное на этот процесс, зависит от быстродействия вашего компьютера и от поколения USB.
Если работа утилиты Rufus вас не устраивает или появляются проблемы с загрузкой UEFI, можно использовать абсолютно аналогичную программу, которая называется WinSetupFromUSB.
Скачивание также доступно на сайте производителя, а ее название (в переводе «Загрузка Windows с USB») говорит само за себя. Загрузочная флешка создается полностью аналогично, так как программы имеют практически одинаковый интерфейс.
Как включить XMP в BIOS Gigabyte
Любой компьютер представляет собой сложную систему, каждый элемент которой находится в постоянном взаимодействии с остальными. Поэтому при сборке конкретной конфигурации оборудования важно грамотно соотнести характеристики отдельных частей между собой. В целях повышения вариативности комбинирования комплектующих производители часто предоставляют пользователю возможность менять рабочие параметры компонентов в определённом диапазоне.
Такой подход существенно расширяет рамки возможностей при сборке элементной базы, что в свою очередь помогает более рационально и гибко подходить к вопросу сборки компьютера для выполняемых задач. В качестве примера здесь можно рассмотреть технологию XMP, активно применяемую при создании модулей оперативной памяти.
Технология XMP (Extreme Memory Profile) позволяет пользователю настраивать работу модулей оперативной памяти в соответствии с выполняемыми задачами. В большинстве случаев повышение частоты памяти положительно сказывается на быстродействии системы при выполнении ресурсоёмких задач (игры, аудио- и видеоредакторы, программы для 3D-моделирования).
Однако для достижения стабильной работы модулей на частотах, отличных от базовых, также важно грамотно настроить ряд других параметров (напряжение, тайминги и пр.). Профили XMP представляют собой готовые «пресеты» настроек, гарантирующих работоспособность оперативной памяти. При учёте максимальной простоты активации это существенно упрощает выполнение задачи по повышению быстродействия системы.
Включение профилей рассмотрим, взяв в качестве примера одну из материнских плат Gigabyte. Перед тем, как включить XMP профиль в биосе Gigabyte, важно принять во внимание, что делать это необходимо с учётом рекомендаций производителей других компонентов (процессора, материнской платы и др.).
Для получения доступа к настройкам необходимо зайти в настройки, нажав во время старта компьютера клавишу F2, далее перейти в раздел настроек BIOS, используя путь: M.I.T > Advanced Memory Settings (расширенные настройки памяти).
В открывшемся перечне параметров следует выбрать пункт Extreme Memory Profile (X.M.P.) и затем во всплывающем контекстном меню активировать нужный профиль, после чего сохранить изменения и выйти из программы настройки BIOS.
Количество и параметры профилей XMP зависят от производителей, ознакомиться с ними можно в инструкции к используемым планкам оперативной памяти.
Как видно из материала, ответ на вопрос о том, как включить XMP в биосе Gigabyte, достаточно прост, поэтому справиться с этой задачей сможет даже начинающий пользователь. Использование профилей XMP позволяет быстро и безопасно получить некоторый заметный прирост производительности компьютера.
Если вы нашли ошибку, пожалуйста, выделите фрагмент текста и нажмите Ctrl+Enter.
Как сбросить BIOS (UEFI) к настройкам по умолчанию
В данной статье показаны различные способы как сбросить BIOS (UEFI) к настройкам по умолчанию.
В случае неправильной настройки оборудования или установке неправильных значений критических параметров системы при попытке разгона компьютера, аппаратном сбое, а также при необходимости сброса пароля на BIOS, предусмотрена возможность сброса BIOS (UEFI) к настройкам по умолчанию.
Сбросить настройки BIOS (UEFI) к настройкам по умолчанию можно программно или аппаратно.
Как сбросить BIOS UEFI к настройкам по умолчанию в меню настроек BIOS
Если компьютер загружается и есть возможность войти в настройки BIOS, то сбросить BIOS к настройкам по умолчанию совсем несложно, для этого войдите в настройки BIOS (UEFI) и в зависимости от производителя, найдите и выберите пункт Load Setup Defaults или Load Fail-Safe Defaults, Load Defaults BIOS, Load BIOS Setup Defaults
Также в зависимости от конкретной материнской платы, сбросить BIOS к настройкам по умолчанию можно нажав определённую клавишу на клавиатуре, например F5.
Информация о назначении пунктов меню BIOS и о сбросе настроек в первоначальное состояние (к настройкам по умолчанию) указывается в инструкциях к материнским (системным) платам. Инструкции поставляются в комплекте с материнскими платами или могут быть скачаны с сайта производителя платы.
Как сбросить BIOS UEFI к настройкам по умолчанию аппаратно
Если компьютер не стартует и войти в BIOS не представляется возможным, необходимо сбросить BIOS аппаратно.
Большинство материнских плат оснащаются специальной перемычкой (джампер-jumper, пины-pins) с помощью которой можно сбросить память CMOS в которой и хранятся настройки BIOS.
Чтобы сбросить BIOS (UEFI) к настройкам по умолчанию, выключите компьютер, отсоедините кабель питания, откройте корпус системного блока и найдите на материнской плате перемычку с названием CLRTC, CLR_CMOS, CLEAR_CMOS, CLRRTC.
Переставьте перемычку из положения 1-2 в положение 2-3 приблизительно на 5-10 секунд, затем верните перемычку в положение 1-2
Если перемычка состоит из двух контактов, то перемкните контакты отверткой в течение 5-10 секунд.
Некоторые материнские платы для сброса настроек BIOS оснащены специальной кнопкой CLR_CMOS. Прежде чем сбросить настройки BIOS с помощью кнопки, выключите компьютер и отсоедините кабель питания.
Также сбросить BIOS к настройкам по умолчанию можно путём извлечения батарейки. Выключите компьютер и отсоедините кабель питания, снимите крышку системного блока и найдите на материнской плате батарейку, которая питает CMOS-память. Аккуратно извлеките батарейку и спустя некоторое время (минут 10-15) установите её обратно.
Представленные способы сброса настроек BIOS UEFI к настройкам по умолчанию помогут вам при решении проблем возникшим к примеру при неудачном разгоне компьютера, или при необходимости сброса пароля на BIOS.
Как включить TPM 2.0 модуль в BIOS и UEFI
С анонсом Windows 11 появились минимальные требования к оборудованию. Одно из таких требований включает в себя наличие модуля TPM 2.0 (Trusted Platform Module), что заставило много пользователей врасплох. Это означает, что компьютеры после 2015 года смогут установить Windows 11, а старые ПК и ноутбуки, нет. Именно в конце 2014 года, модуль TPM версии 2.0 начал внедрятся в материнские платы и процессоры. Кроме того, у многих материнских плат и процессоров он по умолчанию может быть выключен в BIOS.
Примечание: TPM имеется как чип, который встраивается в материнские платы и на уровне процессора. Если у вас нет модуля TPM, то вы его можете купить, но нужно убедиться, что у вашей материнской платы есть разъем для TPM 2.0.
Включение TPM модуля в BIOS Asus, Gigabyte, MSI, Asrock, Dell, HP, Lenovo, Intel и AMD
В этой инструкции о том, как включить Trusted Platform Module (TPM) в BIOS Asus, Gigabyte, MSI, Asrock, Dell, HP, Lenovo и процессоров Intel и AMD. Вы должны понимать, что BIOS у всех разный, даже, если производитель один, то прошивка и интерфейс может быть другим.
По этой причине, в BIOS/UEFI ищите слова TPM, Trusted Platform Module, TPM Device, Security Chip, Platform Trust Technology, PTT (на уровне процессора Intel), fTPM (на уровне процессора AMD).
1. Включение TPM в BIOS Asus
- Перейдите в «Avanced» > «Trusted Computing«.
- Перейдите в «Avanced» > «TPM State«.
- Перейдите в «Avanced» > «TPM Device Selection«
- В расширенных параметрах «AMD fTPM configuration» > «TPM Device Selection» и выставить «Firmware TPM«. На уровне процессора AMD.
- В немного ниже прошивки BIOS ASUS B450 параметр будет «PCH-FW Configuration» > «TPM Device Selection«.
2. Включение TPM в BIOS Gigabyte
- Перейти «Settings» > «AMD CPU fTPM«
- Перейти в «Peripherals» > «Trusted Computing».
3. Включение TPM в BIOS MSI
- Перейти «Setting» > «Security» > «Trusted Computing» > «Security Device Support MSI BIOS«.
- Кроме того, это может быть и Platform Trust Technology, PTT, fTPM (на уровне ЦП Intel и AMD).
4. Включение TPM в BIOS Asrock
- Перейти «Advanced» > «Trusted Computing«.
- Перейти «Advanced» > «CPU Configuration» > «AMD fTPM switch«.
- Может быть и Platform Trust Technology от Intel PTT.
- Перейти «Security» > «Intel platform trust technology в BIOS Asrock«.
5. Включение TPM в BIOS ноутбука DELL
- Перейти в пункт «Security» > «TPM Security» справа установить галочку и нажать применить.
- Далее установите значение «Active«, применить и выйти.
6. Включение TPM в BIOS ноутбука HP, Lenovo
- На ноутбуке Lenovo перейдите в «Security» > «Security Chip«.
- На ноутбуке HP перейти в «Security» > «TPM Device» и должно быть установлено «Available«, и установлена галочка TPM State.
- Если BIOS Aptio, то перейти в «Advanced» > «TPM Support«.
- На HP с BIOS Aptio перейдите в «Advanced» > «Trusted Computing» > «Security Device Support».
Загрузка комментариев
Краткое руководство по настройке UEFI на материнских платах Gigabyte серии 7 LGA-1155
Поскольку компания Gigabyte полностью перешла на UEFI на своих материнских платах LGA-1155 серии 7, мы подумали, что пора составить краткое руководство для тех из вас которые являются новыми для UEFI. В новом UEFI Gigabyte действительно очень мало настроек, которые нужно изменить, чтобы настроить CustoMac, но мы также подумали, что добавим несколько полезных приемов, которые сделают вашу систему еще лучше. Так что нажмите на ссылку, и мы отправим вас в путешествие по прекрасному миру настроек UEFI.Начнем с основ. Начните с выхода из «3D BIOS», нажав клавишу F1. Это приведет вас к стандартному пользовательскому интерфейсу, так как на самом деле намного проще изменить настройки, которые вам нужно изменить здесь. Затем нажмите клавишу F7 на клавиатуре, это загрузит оптимизированные настройки по умолчанию. Нажмите «Да» в ответ на запрос, и ваша система будет повторно настроена на оптимизированные настройки по умолчанию. Обратите внимание, что на всех платах Gigabyte LGA-1155 серии 7 по умолчанию включен AHCI, поэтому вам больше не нужно беспокоиться об изменении этого параметра.
Теперь мы можем начать вносить некоторые изменения. Обратите внимание, что если вы используете систему с двойной загрузкой, ни один из этих параметров никак не повлияет на Windows 7, но мы не можем с уверенностью сказать, какое влияние эти параметры могут иметь на другие операционные системы.
Сначала перейдите в раздел «Периферийные устройства», здесь вы хотите убедиться, что для режима xHCI установлено значение «Авто». В некоторых версиях UEFI по умолчанию используется Smart Auto, но этот параметр не работает в OS X. Вы также хотите убедиться, что xHCI и EHCI Hand-off включены.
На экране настроек периферийных устройств вы также можете настроить параметры дисплея. В случае приведенного выше примера использовалась дискретная видеокарта, поэтому PEG — это то, что вы хотите выбрать в разделе Init Display First. Если вы используете встроенную графику Intel, вам нужно выбрать здесь IGFX. Здесь не нужно вносить никаких изменений в настройку размера внутренней графической памяти, просто оставьте значение по умолчанию 64 МБ.
Наконец, перейдите к параметрам управления питанием. Здесь важная настройка — Таймер событий высокой точности, хотя по умолчанию он должен быть включен.Небольшой совет здесь — отключить Wake on LAN, поскольку он, кажется, вызывает перезагрузку через пару секунд, если вы выберете выключение системы из OS X. Это может быть не жизнеспособным вариантом для всех, но это простой способ решения проблемы с перезагрузкой.
Что касается любых других настроек UEFI, то их не нужно менять, чтобы система была полностью работоспособной. Вы действительно хотите настроить правильный загрузочный диск в разделе функций BIOS и обратите внимание, что вы не можете установить загрузочный диск с префиксом UEFI для OS X, так как вы не сможете загрузиться в ОС, если это установлено. , вместо этого вам нужно выбрать устаревший вариант, который обычно отображается как что-то вроде «P0: имя диска», если вы используете стандартные порты Intel SATA.
Надеюсь, это облегчит жизнь всем, когда дело доходит до настройки параметров UEFI на материнской плате Gigabyte 7-й серии LGA-1155.
Обновление: После некоторых комментариев пользователей выяснилось, что Gigabyte, по-видимому, решила проблемы, связанные с необходимостью включения EIST и Turbo Boost. Теперь их можно оставить на Авто, и здесь нет необходимости вносить какие-либо изменения, если вы используете последнюю версию UEFI от Gigabyte. До сих пор я тестировал только процессор Sandy Bridge на материнской плате Z77, но, в отличие от некоторых из представленных здесь отчетов, я не наблюдал падения производительности при включении любого из этих вариантов.Обратите внимание, что EIST может ограничивать скорость процессора, поскольку EIST является сокращением от Enhanced Intel Speed Step и, таким образом, является функцией энергосбережения, когда процессор не используется. Если я найду что-нибудь другое в своей системе Ivy Bridge, я опубликую здесь дальнейшее обновление.
Еще одна вещь, на которую я хотел бы обратить внимание, это тот факт, что это руководство не относится к разогнанной системе, это базовое руководство, которое поможет вам начать работу с минимальными усилиями. Многие вещи можно настроить для дальнейшего повышения производительности вашей системы, но об этом мы поговорим в отдельном руководстве.
Обновление 2: Некоторым ЦП, отличным от K Ivy Bridge, включая i7-3770, необходимо отключить VT-D для успешной загрузки. Флаг загрузки, позволяющий обойтись без этой опции в BIOS, — dart = 0.
Как изменить порядок загрузки в двойном BIOS Gigabyte UEFI?
Как изменить порядок загрузки в двойном BIOS Gigabyte UEFI?
На экране «Системные утилиты» выберите Конфигурация системы> Конфигурация BIOS / платформы (RBSU)> Параметры загрузки> Порядок загрузки UEFI и нажмите Enter.
Как установить в BIOS приоритет загрузки?
Выполните следующие действия, чтобы настроить порядок загрузки на большинстве компьютеров.
- Включите или перезагрузите компьютер.
- Пока на дисплее ничего не отображается, нажмите клавишу f10, чтобы войти в меню настроек BIOS.
- После открытия BIOS заходим в настройки загрузки.
- Следуйте инструкциям на экране, чтобы изменить порядок загрузки.
Как проверить жесткий диск в BIOS Gigabyte?
Во время запуска удерживайте F2, чтобы открыть экран настройки BIOS.Убедитесь, что ваш жесткий диск указан в разделе «Загрузочное устройство». Если вашего жесткого диска нет в списке, это означает, что на нем нет загрузочных системных файлов.
Как изменить язык BIOS с китайского на английский?
- На главном экране выберите «Выбрать язык», как показано на рисунке 1.
- Нажмите Enter. Откроется экран «Язык».
- Выберите используемый язык и нажмите Enter.
- Нажмите F10.
- Выберите Да и нажмите Enter, чтобы сохранить настройки.
Как изменить язык клавиатуры в BIOS?
Щелкните «Настройки»> «Язык и клавиатура» и выберите нужный язык.
Как изменить язык BIOS в Windows 7?
Перезагрузите устройство и продолжайте нажимать клавишу F10. После входа в программу настройки BIOS перейдите на 4-ю вкладку справа и нажмите клавишу Enter. Это должно вызвать меню языка, и вы сможете изменить его соответствующим образом.
Как изменить язык меню загрузки?
Вопросы и ответы
- Нажмите кнопку «Домой».
- Нажмите кнопку посередине внизу экрана.
- Прокрутите вверх или вниз, чтобы найти значок шестеренки.
- Нажмите на него.
- Прокрутите вверх или вниз до значка с листом бумаги и буквой «A» внутри.
- Нажмите на него.
- Выберите первый вариант.
- Выберите английский язык, коснувшись его.
Как изменить мой HP BIOS на английский язык?
Изменить язык в HP BIOS
- Нажмите ESC сразу после включения, вы получите меню запуска.
- Нажмите F10, чтобы войти в программу настройки BIOS.
- Нажмите F8, чтобы открыть меню выбора языка.
Как изменить язык BIOS с немецкого на английский?
У вас должна быть возможность изменить язык из BIOS в разделе «Конфигурация системы». Или, если у вас установлены HP ProtectTools и модуль конфигурации BIOS, вы можете сделать это прямо из Windows.
Как отформатировать гигабайтный компьютер?
Настройки BIOS для включения загрузки по USB на материнской плате Gigabyte:
- Во время загрузки нажмите клавишу DEL на клавиатуре и перейдите в настройки BIOS.
- Включить интегрированные периферийные устройства> USB Legacy.
- Включите интегрированные периферийные устройства> USB-накопитель.
- Установите порядок загрузки: жесткий диск, компакт-диск, сеть.
- Теперь подключите загрузочную флешку Live USB и перезагрузитесь.
Что такое q флеш-гигабайт?
Q-Flash — это утилита для прошивки BIOS, встроенная во Flash ROM. С помощью Q-Flash вы можете обновлять системную BIOS без необходимости предварительного входа в операционные системы, такие как MS-DOS или Windows. Извлеките файл и сохраните новый файл BIOS на гибком диске, USB-накопителе или жестком диске.
Как установить драйверы Gigabyte?
Способ 1. Установите драйвер материнской платы Gigabyte вручную. Просто зайдите на веб-сайт Gigabyte, найдите нужную материнскую плату, для которой вы хотите обновить драйвер, а затем следуйте инструкциям на экране, чтобы загрузить нужный драйвер.
Что нужно подключить к материнской плате?
После того, как материнская плата физически установлена в компьютер, необходимо подключить Fpanel (сокращение от разъемов передней панели). Эта панель управляет такими вещами, как кнопка питания, кнопка сброса, индикатор жесткого диска и индикатор питания.
Как обновить BIOS материнской платы (UEFI)
Обновление BIOS материнской платы, также известного как UEFI, не является делом еженедельно. Если что-то пойдет не так во время обновления, вы заблокируете материнскую плату и сделаете свой компьютер полностью бесполезным. Это означает, что вам придется отправить материнскую плату для RMA, что может занять несколько недель.
Однако иногда вам следует обновить BIOS.PcInside сообщит вам, когда и как выполнять обновление.
Когда мне следует обновить BIOS (UEFI)?
Обычно есть только две причины обновить BIOS:
- Вы планируете установить на материнскую плату другой (более новый) процессор
- У вас проблемы со стабильностью *
* Это особенно актуально, если вы только что добавили новое оборудование. Компьютер, который нестабилен, но не менялся в течение нескольких месяцев и раньше работал нормально, вряд ли получит выгоду от обновления BIOS.
Обновление BIOSв Windows или DOS?
Обновление BIOS (или UEFI) можно выполнить двумя способами; прямо из окон или вернуться к DOS. Когда процесс обновления прерывается по какой-либо причине, ваша материнская плата заблокирована. Поэтому вам никогда не следует обновлять BIOS из Windows !
Как обновить BIOS
Шаг 1: Определите материнскую плату
См. Статью: Какая у меня материнская плата? Тип, марка, версия и ревизия BIOS
Шаг 2: Посетите веб-сайт материнской платы
См. Статью: Обновление материнской платы: какие драйверы материнской платы мне нужны?
Шаг 3: Загрузите последнюю версию BIOS (uefi)
Загрузите последнюю версию BIOS (uefi) и распакуйте zip-файл.
Обычно есть несколько версий BIOS на выбор.Шаг 4: Используйте USB-накопитель
Поместите файлы на пустой USB-накопитель. Обычно файлов всего несколько. Самый важный файл — это образ BIOS. Этот файл будет иметь неизвестное расширение и будет иметь размер несколько мегабайт.
Иногда вам нужно сделать USB-накопитель «загрузочным», чтобы у вас было место вне операционной системы Windows для запуска обновления. Однако в настоящее время практически любая материнская плата может распознавать USB-накопители и их содержимое.Если это не так, то BIOS обычно поставляется в виде исполняемого файла (.exe), который необходимо запустить, чтобы преобразовать USB-накопитель в загрузочное обновление BIOS.
Шаг 5 : Перезагрузитесь и войдите в свой BIOS (UEFI)
Теперь, когда ваш USB-накопитель готов, вам нужно перезагрузить компьютер, оставив USB-накопитель подключенным.
Нажмите несколько раз кнопку BIOS во время загрузки, чтобы войти в BIOS (обычно удаление или f8). Если вы добрались до логотипа Windows, значит, вы работали слишком медленно или использовали неправильную клавишу.
Шаг 6 : Выполните обновление BIOS
Теперь, когда вы находитесь в самом BIOS, нам нужно найти функцию обновления. Часто это включает слово , мигающее . Например, MSI использует M-flash, Asus — EZ Flash, а Gigabyte — Q-Flash. Обучающие видеоролики можно найти ниже.
Обучающие видео по меню обновления BIOS для каждой марки
MSI M-Flash
Asus EZ Flash
гигабайт Q-Flash
Asrock: мгновенная вспышка
Вопрос?
Удалось ли обновить BIOS? Вопросы или замечания? Не стесняйтесь оставлять сообщения в наших комментариях!
Как обновить BIOS и UEFI
Базовая система ввода / вывода на вашем компьютере — более известная как BIOS — представляет собой микросхему, которая позволяет вашему компьютеру выполнять основные операции запуска до того, как операционная система заработает.Это обеспечивает правильную загрузку операционной системы в память, что делает ее критически важной для эффективной работы вашего устройства.
Вам необходимо знать два стандарта BIOS. Традиционный тип постепенно сокращается и заменяется более новыми микросхемами UEFI, хотя ПК, произведенные до 2007 года, могут по-прежнему иметь более старую версию. UEFI создал универсальный стандарт для всех основных производителей процессоров, в том числе
.Стоит ли обновлять BIOS?
Независимо от того, какой стандарт работает на вашем устройстве, стоит задуматься, действительно ли вам нужно обновлять BIOS.
Если что-то пойдет не так во время обновления BIOS, ваш компьютер может прийти в негодность. Если произойдет отключение питания или компьютер выключится во время обновления, это может означать, что он вообще не может загрузиться. Вряд ли, но не исключено.
Имея это в виду, мы бы рекомендовали прочитать примечания к выпуску последней версии (и каждой версии обратно к той, которая установлена в настоящее время) на веб-сайте производителя, чтобы узнать, добавит ли он необходимые вам функции или исправит проблему или уязвимость.В противном случае может быть мало смысла рисковать обновлением.
Иногда вам необходимо обновить BIOS, чтобы материнская плата могла должным образом поддерживать новый процессор или другое оборудование, или для исправления ошибок и повышения стабильности или производительности.
Как обновить BIOS
Вот обычный процесс, который остается неизменным независимо от того, находится ли ваша материнская плата в режиме UEFI или устаревшем BIOS:
- Загрузите последнюю версию BIOS (или UEFI) с веб-сайта производителя.
- Распаковать и скопировать на запасную флешку
- Перезагрузите компьютер и войдите в BIOS / UEFI
- Используйте меню для обновления BIOS / UEFI
Хорошо иметь запасные копии всех важных файлов с вашего ПК перед началом работы.Хотя неудачное обновление BIOS не подвергает опасности данные на вашем жестком диске напрямую, вы сможете получить доступ к своим файлам и продолжить работу с ними на другом компьютере, если у вас есть резервная копия на съемном диске.
Аналогичным образом, неплохо было бы создать резервную копию BIOS. Иногда это будет выполняться автоматически как часть процесса обновления, но если вам потребуется сделать это вручную, не пропустите этот шаг.
Определите марку и модель
Очень важно знать точную марку и модель вашей доски.Полное название модели — например, Z170A Gaming Pro — обычно находится где-то на самой плате. Это важно, поскольку обычно существуют несколько разных версий, и каждая может иметь свой собственный BIOS. Кроме того, вы должны записать номер версии — например, REV 1.03G, так как может потребоваться другой файл BIOS по сравнению с предыдущими версиями.
Если вы обновляете ноутбук, вам нужно только найти марку и точную модель самого устройства.
Проверить текущую версию BIOS
Определить версию BIOS просто: удерживайте клавишу Windows + R, чтобы открыть командную строку «Выполнить», и введите msinfo32.В появившемся окне «Информация о системе» слева выберите «Сводка о системе» и справа найдите запись «Версия / дата BIOS».
Вы также можете увидеть в разделе BIOS Mode, установлена ли на вашей материнской плате Legacy или UEFI. В идеале для современных машин это должен быть UEFI.
Загрузите последний файл BIOS
Зайдите на сайт производителя материнской платы или ноутбука и найдите ссылку поддержки. Вы сможете найти модель и увидеть список доступных загрузок, который может включать в себя руководства, драйверы и файлы BIOS / UEFI.
Если среди них есть обновление BIOS, пора проверить цифры. Это обновление новее, чем ваша текущая версия? И если да, то указано ли, что ваша конкретная проблема будет решена в документации? Если все подходит, пора скачивать.
Более старые загрузки BIOS включали в себя флеш-программу, которая запускалась с USB-накопителя после ввода команды в командной строке.
Однако современные платы, как правило, имеют утилиту, встроенную в BIOS, поэтому расширение.zip-файл, который вы загружаете, содержит только файл обновления BIOS и какой-то текстовый файл с подробными сведениями о выпуске.
На этом этапе стоит прочитать все инструкции на веб-сайте производителя о точном процессе обновления BIOS. Они действительно различаются, и вам может потребоваться настроить некоторые вещи перед запуском процесса обновления, например отключение режимов безопасной загрузки и режимов быстрой загрузки.
В большинстве случаев вам просто нужно извлечь файлы из zip-файла и скопировать их на USB-накопитель.
Как обновить BIOS в Windows 10?
Для многих материнских плат вы не можете обновиться с Windows 10. Вам нужно будет перезагрузиться, войти в BIOS и найти в меню такой вариант, как «EZ Flash», «M Flash» или «Q Flash». Просто следуйте инструкциям на экране, чтобы выбрать файл BIOS с USB-накопителя.
Если вы не можете получить доступ к BIOS, вот несколько дополнительных советов, особенно если ваша материнская плата использует вместо этого UEFI.
в Windows 10
Вы можете найти утилиту обновления для Windows, предоставленную производителем вашей материнской платы.Часто у вас есть возможность заранее сделать резервную копию BIOS. Найдите запись в строке «Сохранить текущие данные BIOS» и выберите папку по вашему выбору, чтобы сохранить ее.
Чтобы загрузить обновление, вам нужно будет найти такой вариант, как «Обновить BIOS из Интернета», и щелкнуть по нему. Если сервер по умолчанию не отвечает, обычно вы можете найти поблизости опцию «Автоматический выбор», чтобы переключиться на другой. В том маловероятном случае, если будет доступна более новая версия вашего обновляющего программного обеспечения, вам, скорее всего, сначала потребуется ее загрузить, поэтому не беспокойтесь об этом.
Найдя более новую версию программного обеспечения BIOS, загрузите ее и нажмите «Обновить BIOS из файла», чтобы выбрать ее для процесса. В зависимости от вашей утилиты обновления вы можете попасть на последнюю страницу, на которой сравнивается информация вашей старой версии BIOS с новой — это ваш последний шанс проверить, все ли в порядке. Если вы абсолютно уверены, что приступаете к обработке, нажмите «Обновить» или «Прошить». После завершения процесса перезагрузите компьютер, чтобы изменения вступили в силу.
Проверить настройки BIOS
После того, как программа для перепрограммирования успешно завершит обновление, вы можете немедленно перезагрузить компьютер или ноутбук и продолжить работу с новым BIOS. Однако мы рекомендуем сначала проверить некоторые вещи.
Войдите в BIOS с помощью соответствующей клавиши во время загрузки. Проверьте основные настройки, чтобы убедиться, что дата и время верны, порядок загрузки (то есть какой жесткий диск проверяется первым для установки Windows), а также убедитесь, что все остальное выглядит правильно.Не беспокойтесь о расширенных настройках, если у вас нет проблем. Если вы записали свои предыдущие настройки BIOS или знаете, какими они должны быть, например, частоты процессора и памяти, настройте их соответствующим образом. Обязательно сохраните изменения перед повторным выходом.
Обновление не удалось: что теперь?
Несмотря на все меры предосторожности и безопасности, обновление все равно может завершиться неудачно — будь то из-за неожиданных проблем несовместимости, неудачного отключения электроэнергии или кошки, идущей по клавиатуре.
Вот что делать: если все еще работает, не выключайте компьютер. Закройте средство обновления флэш-памяти и перезапустите процесс обновления, чтобы проверить, работает ли он. Если вы сделали резервную копию BIOS, вы можете попробовать выбрать этот файл для установки вместо более нового. На некоторых материнских платах есть резервная копия BIOS, поэтому вы можете восстановить информацию из нее: обратитесь к руководству или инструкциям в Интернете, чтобы узнать, как это сделать.
В качестве альтернативы также стоит проверить, продает ли производитель свои микросхемы BIOS напрямую через интернет-магазин, который, как правило, оказывается намного дешевле.
Если пришло время для новой платы, вот лучшие бюджетные материнские платы для покупки.
Как установить и настроить новую оперативную память компьютера в 2021 году
Предоставлено: Рон Стик: Dreamstime.При выборе RAM
RAM, как и большинство другого оборудования, постоянно обновляется, и более быстрые модули выпускаются на рынок каждые несколько лет или около того. Несмотря на то, что у вас может возникнуть соблазн купить две новые палки с новейшей оперативной памятью DDR4 для преимуществ их обновления и работы на частоте 3200 МГц, есть несколько вещей, о которых следует помнить.Во-первых, ваша материнская плата и процессор должны поддерживать скорость и емкость новых модулей. В случае сомнений вы можете проверить их конкретные требования к совместимости на веб-сайтах производителей.
Кредит: ID 38303048 © Катаржина Бялашевич | Dreamstime.comВо-вторых, если у вас уже есть флешка, которая работает на более низкой скорости, например, 2400 МГц, то ваша оперативная память будет работать только со скоростью самой медленной карты памяти в вашей системе — это 2400 МГц. В этом случае, вероятно, стоит просто полностью удалить более медленную оперативную память и установить более быстрые палки, чтобы оптимизировать скорость.
Смешивание ОЗУ, изготовленного разными производителями, работающего с разной скоростью и разной емкости, не рекомендуется, так как иногда это может привести к зависанию или сбою системы. Не всегда очевидно, что у вас будут проблемы, но, придерживаясь той же марки, скорости и емкости, вы можете в значительной степени избежать того, чтобы ваша оперативная память была причиной такого рода проблем.
Установка RAM
Большинство людей может понять, как установить RAM в свой компьютер. Если не можете, вот руководство.
Краткая версия заключается в том, что вы хотите убедиться, что все выключено, а затем установить палки таким образом, чтобы вы могли воспользоваться преимуществами нескольких предлагаемых каналов.
Двухканальная RAM может передавать больший объем данных за один раз. По этой причине ноутбук или настольный ПК с двухканальным интерфейсом обычно более предпочтителен, чем компьютер с эквивалентным объемом одноканальной памяти, работающей с такой же скоростью передачи данных.Однако важно помнить, что количество слотов физической памяти на материнской плате не коррелирует с количеством каналов.
В руководстве по материнской плате обычно указывается, какие слоты и какие есть, в то время как в спецификациях вашего процессора обычно указывается максимальный объем оперативной памяти и каналы, которые ваш компьютер сможет поддерживать. После того, как вы обнаружите гнезда для оперативной памяти на материнской плате, аккуратно, но надежно вставьте вставки для оперативной памяти.Вы должны почувствовать или услышать щелчок или хлопок, когда вы приложите достаточное усилие и выталкивающие рычаги встанут на место.
Но что же после того, как вы подключили оперативную память?
SDP, JEDEC и XMP
Подробнее Делаем ПК снова великолепнымК счастью, в большинстве современных ПК вы можете просто вставить модули памяти в свой ПК и оставить все как есть. Это произошло благодаря сложно звучащему аббревиатуру — SDP — предоставленной столь же сложной организацией под названием JEDEC .
Первоначально известный как Объединенный технический совет по электронным устройствам , JEDEC с тех пор был переименован в JEDEC Solid State Technology Association. Международная организация работает с более чем 300 компаниями-членами над разработкой, внедрением и стандартизацией микроэлектронных технологий, таких как RAM.
Один из многих стандартов, разработанных JEDEC, называется Serial Presence Detect (SPD). Этот стандарт, по сути, сообщает каждому современному компьютеру, какие параметры только что установленной памяти следует использовать по умолчанию.Это значительно облегчает жизнь как потребителям, так и корпоративным пользователям. Вы можете просто вставить в машину немного оперативной памяти и рассчитывать, что она будет работать.
Тем не менее, перила, поставляемые СПД, в определенных ситуациях являются чем-то вроде палки о двух концах. Если вы потратили немного дополнительных денег на более модную или более быструю память, вам нужно активировать одну настройку, чтобы она работала на оптимальном уровне , а не на уровне по умолчанию .
Мы не говорим здесь о сложном разгоне, но нет смысла покупать Ferrari и ездить на нем только на второй передаче.
Настройка, которую вы здесь ищете, называется XMP . Это означает Xtreme Memory Profile . Он предлагает более сложную настройку памяти, чем стандартные значения SPD по умолчанию. Каждая карта памяти RAM имеет свои собственные значения времени и напряжения, и вы можете увидеть их сбоку на каждой карте памяти (комплекты памяти должны иметь одинаковые настройки, поэтому не рекомендуется устанавливать разные комплекты — они, вероятно, будут иметь разные настройки — хотя вы можете установить синхронизацию вручную.
Кредит: IDG. Вы можете увидеть рекомендованные тайминги и напряжение набора памяти на боковой стороне этих модулей RAM Corsair Dominator. Вы можете ввести все это вручную или просто выбрать XMP Profile 1 в настройках BIOS / UEFI материнской платы.Подробнее: Обзор оперативной памяти Corsair Vengeance LPX DDR4-2400
Конечно, вы можете ввести их все вручную, но в этом нет необходимости …
Как настроить память компьютера
Подробнее CES 2018: Crucial запускает твердотельный накопитель MX500 нового поколения Если у вас новейшая материнская плата и новая модная оперативная память, то она, скорее всего, будет поставляться в комплекте с профилем XMP. Это отличается от старого стандартного профиля JEDEC SPD, который назначает скорости по умолчанию для определенных типов ОЗУ.
Профиль XMP заставит его работать на более высоких скоростях, чем скорости по умолчанию, назначенные SPD.
Сначала войдите в BIOS материнской платы и найдите XMP — обычно он отключен или отключен по умолчанию. Просто измените этот параметр на Профиль 1. Это все, что вам нужно сделать.
Кредит: IDG XMP обычно отключен по умолчанию. Включите его, чтобы получить максимум от ваших RAM-накопителей. Подробнее Crucial запускает зарегистрированные модули DIMM DDR4 со скоростью 2933 МТ / с Если вы любопытный человек, вы можете посмотреть настройки памяти, тайминги и напряжения в BIOS и увидеть, что теперь они совпадают с метками на боковой стороне модулей RAM.Вы также можете увидеть эти настройки, перечисленные в программе под названием CPU-z на вкладке Memory .
Некоторые люди вручную возятся с этими настройками, чтобы получить еще большую скорость — процесс, называемый разгоном, — но не делайте этого, если не знаете, что делаете, так как вы можете сломать свой компьютер или повредить компоненты внутри него. . Такие ручные настройки, как эта, в любом случае обнаруживаются только в специализированных синтетических тестах (в реальной жизни разница редко бывает), а оверклокеры делают это только для того, чтобы соревноваться друг с другом.
Результаты
Вот экран из теста MaxxMem, который показывает прирост производительности, полученный при переключении между таймингами SPD и настройками XMP: —
Кредит: IDG Хотя вы не увидите больших различий в реальном мире, просто переключитесь с Настройки памяти по умолчанию (SPD) (слева) и оптимизированные (XMP) настройки (справа) принесут вам некоторые выгоды, как вы можете видеть с этой оперативной памятью Corsair Vengeance LPX DDR4. [Связано: Обзор AMD Ryzen: Какой процессор лучше: Intel или AMD?]
[Связано: Ryzen работает с профилями памяти XMP]
[Связано: Gigabyte Aorus GA-AX370-Gaming 5 Обзор материнской платы AMD Ryzen]
Изначально эта статья была написана Ником Россом и опубликована 25 января 2017 года.Он был обновлен Домиником Бейли 25 июня 2021 года.
Подпишитесь на рассылку новостей!
Ошибка: проверьте свой адрес электронной почты.
Теги обновление памятипамятьPCУчебникcorsairDDRКак использоватьGSkillУчебникирамкаCrucialDDR4 memoryJEDECПамять со случайным доступом
КонфигурацияBIOS / UEFI для оптимизации твердотельных накопителей M.2 PCIe NVMe
При установке нового твердотельного накопителя M.2 NVMe® PCIe® вы можете увидеть сообщения, относящиеся к настройке увеличения скорости твердотельных накопителей NVMe или включению и отключению общей полосы пропускания портов SATA и NVMe.Мы не можем помочь с этим в деталях из-за различий между применимыми системами, но это не является неисправностью. Понимание концепций, лежащих в основе этого, и того, где искать подробную информацию, позволит вам настроить оборудование для обеспечения оптимальной производительности. Это поможет избежать реальных неисправностей, например, когда твердотельные накопители и жесткие диски не будут обнаружены в системе. В приведенном ниже примере мы показываем сообщение POST, которое появляется при первой установке твердотельного накопителя NVMe в ASUS® ROG Maximus IX Formula.
В вашей системе может быть режим PCIe x4, который оптимален для производительности твердотельного накопителя NVMe. Во многих системах порты M.2 можно настроить в BIOS или UEFI, чтобы переключить это, ускоряя подключенные диски NVMe, удаляя полосу пропускания с других портов (обычно отключая их в процессе) или ограничивая их производительность, чтобы максимально использовать доступные порты, если это необходимо. .
Хотя это может быть автоматизированная функция, ее также можно описать в сообщении, появляющемся при заполнении слота, совместимого с NVMe, или можно конкретно упомянуть в руководстве к вашей системе или материнской плате.Это позволит вам ознакомиться с функцией перед установкой оборудования.
Чтобы вручную внести эти настройки, обратитесь к производителю вашей системы или материнской платы за подробной помощью, а также за любой справкой или всплывающими подсказками, доступными в самом BIOS / UEFI вашей системы. Чтобы вручную внести эти корректировки, обратитесь в службу поддержки вашей системы или материнской платы за подробной помощью, а также за любой справкой или всплывающими подсказками, доступными в самом BIOS / UEFI вашей системы. Пример М.2 в ROG Maximus IX Formula UEFI можно найти ниже. Включение полосы пропускания x4 увеличит производительность NVMe и отключит порты SATA 5 и 6, как в руководстве, так и во всплывающей подсказке на этом экране.
Устранение проблем с загрузкой UEFI BIOS на новой материнской плате
Вы знаете, что делать: вы получаете новую материнскую плату. Вы обновляетесь. И тут начинается самое интересное!
Иногда то или иное устройство в вашей системе не определяется должным образом. В других случаях вы не можете загрузиться в Windows.
Вы можете даже обнаружить, что не можете даже войти в BIOS после начальной настройки … Вместо этого вы увидите пустой экран с мигающим белым курсором, а нажатие Del или F2 ничего не делает!
В некоторых случаях эти проблемы могут указывать на неисправную материнскую плату или другой компонент. Но прежде чем вы начнете RMA-ing что-либо, попробуйте изменить следующие настройки в вашем UEFI BIOS…
Итак, первое, что вам нужно сделать, это войти в BIOS. Если вы не можете войти, потому что видите пустой экран вместо «загрузочного логотипа» во время BIOS POST (самотестирования при включении), вам необходимо:
- Выключить компьютер
- Отключить компьютер
- Выдвиньте батарейку на материнской плате
- Обычно вам нужно прикрепить перемычку к 2 контактам на материнской плате с надписью CLRTC (или чем-то подобным) на несколько секунд.
- Сложите все обратно и загрузитесь.Вуаля! Вы снова в BIOS.
Прав. Теперь, когда вы вошли в BIOS, вам нужно проверить несколько вещей. Обратите внимание, что следующие снимки экрана относятся к UEFI BIOS на материнской плате ASUS Z170-A. В этой материнской плате используется новый чипсет Intel Z170, которому всего несколько месяцев.
Если вы обнаружите, что у вас такая же очень новая материнская плата, первое, что вам нужно сделать, это обновить BIOS. Будет выпущено много исправлений ошибок в виде обновления BIOS, особенно с новыми наборами микросхем и материнскими платами.Вопреки тому, что вам скажет большинство, я говорю вам, что в большинстве случаев ОБНОВЛЕНИЕ BIOS .
Я много занимаюсь созданием компьютеров, и делаю это уже долгое время. Когда вы получаете новую материнскую плату, почему не может обновить BIOS? С каждым выпуском BIOS сопроводительное примечание обычно выглядит примерно так: «Повышает стабильность системы» или «Улучшает совместимость с USB-устройствами». Это и ежу понятно!
Метод обновления BIOS зависит от производителя, и вы можете найти инструкции в руководстве к материнской плате.Но обычно вам достаточно:
- Загрузите и извлеките файл обновления BIOS с веб-сайта производителя мобильного телефона.
- Скопируйте извлеченный файл BIOS на USB-накопитель
- Перезагрузка
- Используйте встроенную утилиту в BIOS, чтобы перепрограммировать (или обновить) BIOS до более новой версии. Например, на материнской плате Asus встроенная утилита обновления BIOS называется EZFlash. Как следует из названия, это действительно просто.
При перепрограммировании BIOS обычно стираются все настройки конфигурации BIOS, поэтому помните, какие они есть!
Переходим к тому, как исправить все проблемы с новой материнской платой…
Опять же, следующие снимки экрана и инструкции предназначены специально для материнской платы ASUS Z170-A, поэтому ваш BIOS может отличаться.Но практически гарантировано, что ваши настройки BIOS будут очень похожи.
Сначала войдите в свой BIOS. Возможно, вы захотите зайти в настройки загрузки, например:
Обратите внимание, что у меня отключил быструю загрузку и DirectKey, а также сообщения дополнительного ПЗУ.
На этой конкретной материнской плате Fast Boot очень мало делает для ускорения времени загрузки, если вы правильно настроите все остальное. DirectKey бесполезен, поскольку на корпусе этого компьютера нет кнопки.DirectKey — это функция, которая позволяет вам иметь «кнопку сброса», которая переносит вас прямо в BIOS. Дополнительные сообщения ПЗУ бессмысленны и замедляют время загрузки, если у вас нет карты расширения, которая должна запускать свой собственный вид mojo инициализации BIOS. Вы также должны включить сообщения Option ROM, если, скажем, вы хотите включить ваше Ethernet-ПЗУ для загрузки по сети… что-то в этом роде.
Затем на том же экране прокрутите вниз, и вы увидите следующее:
Здесь мы переходим к действительно важной части! Щелкните CSM (модуль поддержки совместимости).Вы увидите что-то вроде этого:
Теперь вы можете подумать, что можете установить для Launch CSM значение Enabled, а затем использовать все четыре настройки под ним. На этой плате это были настройки по умолчанию — хотя я не знаю почему. Я настоятельно рекомендую вам НЕ делать этого — если вы действительно не знаете, что делаете. Установите Launch CSM на Auto, например:
Почему? Что ж, на этом конкретном мобо у меня были большие трудности с загрузкой Windows. Также он не пускал меня в BIOS при перезагрузке (у меня был пустой экран с мигающим курсором).Кроме того, когда мне, наконец, удалось загрузить Windows, меня встретил экран загрузки Windows:
WTH ?! Это не самый красивый экран загрузки Windows 10. Это похоже на воспоминание о Vista! крон!
Из этой проблемы я пришел к выводу, что у Windows 10 были большие трудности с некоторыми настройками BIOS, и было довольно легко сделать вывод, что это были настройки CSM. CSM — это функция UEFI BIOS, в которой mobo (надеюсь, автоматически) определит, следует ли использовать функции «устаревшего BIOS» или «нового UEFI» для настройки компьютера и запуска ОС.
Поэтому я рекомендую установить Launch CSM = Auto. Это исправило почти все мои проблемы с этой конкретной машиной на базе Z170!
Наконец, вернувшись на главный экран загрузки, вы захотите нажать «Безопасная загрузка» (см. Изображение выше). Это даст вам что-то вроде этого:
Это все обо всей инициативе Microsoft Secure Boot. Если вы не хотите использовать всю эту новомодную странность, просто установите Тип ОС на Другая ОС. Бум, готово.
Теперь сохраните настройки и перезагрузитесь, все готово.Что ж, не забудьте установить соответствующий диск с ОС в качестве первого загрузочного устройства. Это важно…
Наконец, обратите внимание, что с более новыми материнскими платами вам иногда приходится подключать USB-клавиатуру и мышь к портам USB 3 .

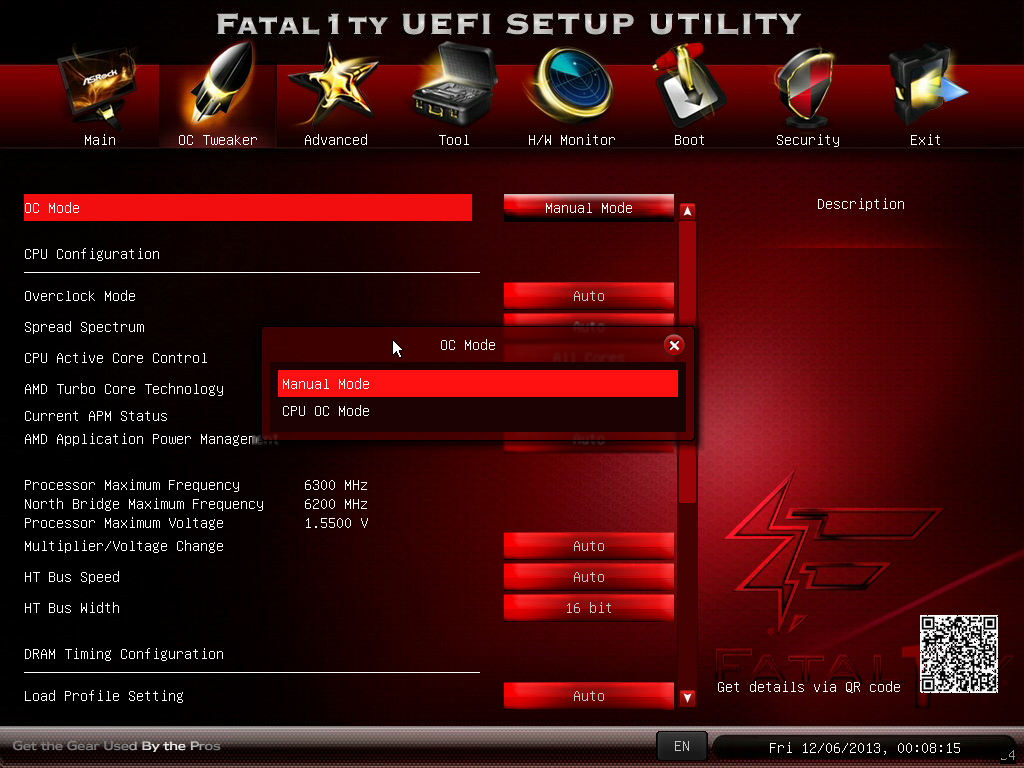 O.M. (Gigabyte Online Manager) — просмотр аппаратных сведений об удаленном компьютере;
O.M. (Gigabyte Online Manager) — просмотр аппаратных сведений об удаленном компьютере;

 Кроме того, снимите ненужные процессы в диспетчере задач. Обновление BIOS должно быть единственной и приоритетной задачей, выполняемой на момент смены прошивки в материнской плате.
Кроме того, снимите ненужные процессы в диспетчере задач. Обновление BIOS должно быть единственной и приоритетной задачей, выполняемой на момент смены прошивки в материнской плате.