Как удалить Интернет Цензор без пароля | Компьютерная грамотность
Здравствуйте, друзья!
Многие системные администраторы, особенно в образовательных учреждениях, сталкиваются с такой чудесной программой как Интернет-цензор. Эта программа предназначена для ограничения доступа к сайтам. Устанавливается она в соответствии с требованиями нашего законодательства об ограничении доступа к определённой информации детям. Надо сказать, что программа довольно не плохо выполняет свои обязанности и фильтрует сайты, обойти её достаточно сложно. Но в то же время часто случается ситуация, когда надо изменить настройки Интернет-цензора либо отключить его совсем. И тут выясняется, что сотрудник, который устанавливал эту программу уже давно не работает в организации, а пароль, для доступа к настройкам программы никто не помнит. При удалении программы стандартными средствами она так же запрашивает пароль. Сразу уточню, это не пароль администратора Windows, это пароль, который задаётся в самой программе.
Но всё таки удалить программу не так и сложно. Образно говоря мы будем выковыривать её ломом. Для этого нам понадобится собственно сам лом в виде программы Revo Uninstaller либо любой аналог. Итак запускаем Revo Uninstaller, в списке установленных программ находим Интернет-цензор. Выбираем его и нажимаем кнопку Uninstall.
Изначально RevoUninstaller предложит нам удалить Интернет-цензор стандартными средствами, но мы откажемся. После этого появится окно, в котором нужно выбрать режим сканирования Advanced.
Отмечаем его «галочкой» и нажимаем кнопку Scan. Далее мы увидим список ключей реестра относящихся к Интернет-цензору, выбираем их все (select all) и нажимаем Next.
В следующем окне выбираем все файлы, относящиеся к Интернет-цензору (нажимаем select all) и нажимаем кнопку Finish.
После окончания операции рекомендую перезагрузить компьютер. Ну вот мы удалили мешающий нам Интернет-цензор и казалось бы сейчас всё заработает как надо, но не тут то было.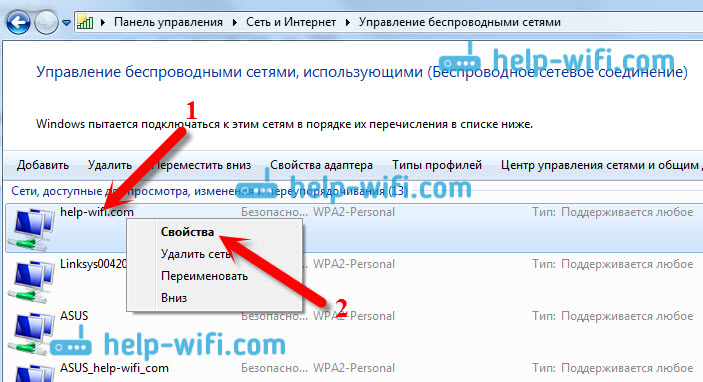 Либо не открывается часть сайтов, либо вообще все. А всё потому, что некоторые запчасти Интернет-цензора всё таки остались. Поэтому делаем следующий ход конём. Заново устанавливаем Интернет-цензор, во время установки программа просит задать пароль. Указываем любой свой пароль, хоть «123».
Либо не открывается часть сайтов, либо вообще все. А всё потому, что некоторые запчасти Интернет-цензора всё таки остались. Поэтому делаем следующий ход конём. Заново устанавливаем Интернет-цензор, во время установки программа просит задать пароль. Указываем любой свой пароль, хоть «123».
здесь можно указать любой адрес почты, не обязательно свой
устанавливаем пароль на доступ к настройкам программыустанавливаем пароль на доступ к настройкам программы
далее обычная процедура установкидалее обычная процедура установки
нажимаем Установитьнажимаем Установить
обратите внимание программа устанавливает свой драйвер, именно из за него и возникают проблемы после некорректного удаленияобратите внимание программа устанавливает свой драйвер, именно из за него и возникают проблемы после некорректного удаления
После установки перезагружаем компьютер. И вот теперь снова удаляем Интернет-цензор, но уже стандартными средствами через Панель управления. Во время удаления программа запросит пароль. Указываем ей пароль, который мы задали при установке. Теперь Интернет-цензор удалён полностью и больше не будет блокировать доступ к сайтам. После удаления желательно ещё раз перезагрузить компьютер.
Во время удаления программа запросит пароль. Указываем ей пароль, который мы задали при установке. Теперь Интернет-цензор удалён полностью и больше не будет блокировать доступ к сайтам. После удаления желательно ещё раз перезагрузить компьютер.
Если вам понравилась статья пожалуйста подписывайтесь на канал и ставьте лайки.
Отключаем Интернет-Цензор, если потеряли пароль
Как отключить Интернет Цензор без пароля в Windows
Обходим защиту Интернет-Цензора
Здесь, как и в любом другом софте, предназначенном для ограничения свободы работы за компьютером, существует система, позволяющая восстановить пароль, снимающий ограничения. Однако кроме стандартного способа есть и дополнительные, которые тоже позволяют обойти блокировку Интернет-Цензора.
Способ 1: Стандартное восстановление пароля
Если вы сами ранее устанавливали и настраивали программу, то здесь будет всё просто, так как текущий пароль можно получить к себе на электронный ящик.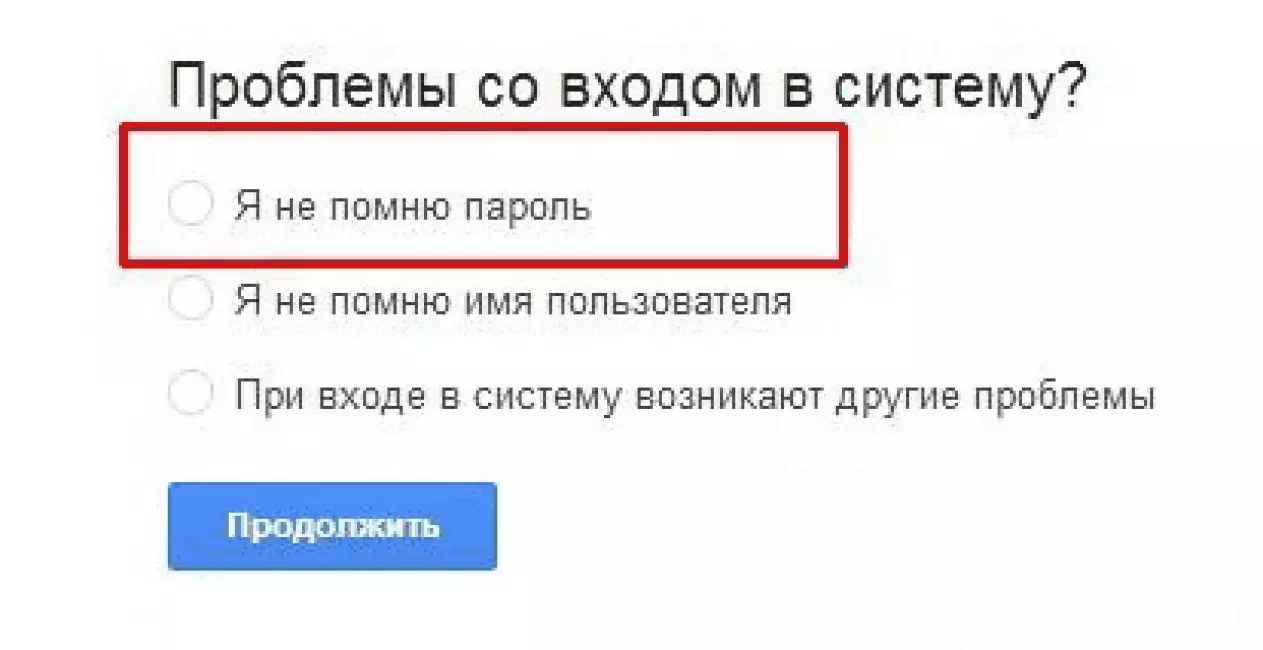 Итак, инструкция в этом случае будет выглядеть следующим образом:
Итак, инструкция в этом случае будет выглядеть следующим образом:
- Попытайтесь войти на ресурс, доступ к которому запрещает Интернет-Цензор. Также можно попытаться войти в сами настройки Интернет-Цензора. Это нужно для того, чтобы всплыло окошко, где от вас требуется ввести пароль.
- Когда таковое окно появится нажмите на пункт «Напомнить пароль»
- Программа вышлет письмо на тот почтовый ящик, который указан в настройках программы. Проверьте его. При нахождении письма от Интернет-Цензора, скопируйте пароль и снимите ограничения.
Иногда письмо может идти несколько минут. Если оно долго не приходит не забывайте, что есть вероятность того, что оно попало в папку «Спам»
.
Способ 2: Удаление через специальные программы
К сожалению, далеко не у всех пользователей есть возможность воспользоваться стандартным способом восстановления пароля в Интернет-Цензоре. Удаление программы обычными методами тоже результата не принесёт, так как потребуется ввести пароль от программы.
Однако можно использовать специальные программы, созданные для удаления других программ и файлов, имеющие при этом функцию
. Давайте рассмотрим, как удалить Интернет-Цензор при помощи Revo Uninstaller:
- Запустите деинсталлятор. В центральной части окна будет расположен список всех установленных программ. Нужно найти иконку Интернет-Цензора.
- Выделите иконку программы при помощи щелчка левой кнопки мышки. В верхнем меню нажмите на пункт «Принудительная деинсталляция»
. Можно попробовать обычную процедуру удаления, выбрав в верхнем меню «Удалить»
. - Если вы выбрали первый вариант, то перед вами появится окно, где нужно ввести полное наименование программы (желательно латинскими символами) в поле
. - В поле ниже нужно указать месторасположение этой программы на жёстком диске компьютера. Нажмите на кнопку «Обзор»
. - Откроется «Проводник»
, в котором нужно выбрать папку с файлами программы.
- Затем в блоке «Режим сканирования»
поставьте отметку напротив варианта «Продвинуты»
. Нажмите «Далее»
. - Произойдёт принудительная деинсталляция программы, благодаря чему вам не потребуется вводить от неё пароль. По завершению процедуры откроется окошко со списком всех обнаруженных записей в реестре. Нажмите на кнопку
. - Теперь нажмите на кнопку «Удалить отмеченные»
. - В следующем окне программа проведёт сканирование компьютера на предмет наличия на нём других остаточных файлов от Интернет-Цензора. Нажмите на кнопку «Отметить все»
, а затем на «Удалить»
. - Для завершения процедуры удаления нажмите на кнопку «Готово»
.
Читайте также:Как убрать пароль для входа в Windows с компьютераИнтернет Цензор для WindowsКак разблокировать планшет, если забыл пароль
Способ 3: Редактирование Консоль и редактор реестра
Пошаговая инструкция к этому способу выглядит следующим образом:
- Изначально вам нужно запустить «Командную строку»
. Сделать это можно множеством способов, например, воспользовавшись сочетанием клавиш Win+R
Сделать это можно множеством способов, например, воспользовавшись сочетанием клавиш Win+R
. В открывшейся строке введите командуcmd
и нажмите Enter
. - В «Командной строке» вбейте следующую команду:
taskkill /f /im censor.exe
. Для применения команды нужно нажимать клавишу Enter. - Теперь команду, отвечающую за остановку сервиса Интернет-Цензора:
sc stop InternetCensor - Для того, чтобы процедура прошла максимально корректно нужно дополнительно отключить все сетевые адаптеры. Введите:
devcon disable =net - На данном этапе нужно перейти непосредственно к редактированию реестра. Для этого откройте строку «Выполнить»
(сочетание клавиш Win+R
) и введите туда:regedit - В редакторе реестра нужно перейти по пути:
HKEY_LOCAL_MACHINESOFTWAREInternetCensorSettings
Чтобы быстро переместиться в искомую директорию скопируйте этот путь и вставьте его в поисковую строку редактора. Она находится в верхней части окна.
Она находится в верхней части окна. - Найдите там файл «Hash»
и нажмите по нему правой кнопкой мыши. В контекстном меню выберите вариант «Изменить значение»
. - Откроется окошко, где нужно вписать пароль в виде md5-хэша. По умолчанию там уже будет вбито значение установленного пароля, вам нужно заменить его на свой. Например, для крайне лёгкого пароля 123 используется следующий хэш-код:
202cb962ac59075b964b07152d234b70 - После ввода нового значения вам нужно сохранить все изменения и перезагрузить компьютер.
- Теперь для доступа к панели управления Интернет-Цензором достаточно воспользоваться паролем 123
.
Способ 4: Использовать Tor Browser
Этот способ сможет сработать только в том случае, если вы сможете скачать установщик браузера и при этом установить его. Не стоит забывать, что Интернет-Цензор может блокировать сайты, где можно что-либо скачать на компьютер.
Давайте рассмотрим, как скачать, установить и настроить Tor Browser для работы за компьютером с Интернет-Цензором:
- Перейдите на официальный сайт разработчиков.
 Если Цензор блокирует к нему доступ, то данный способ вам не подойдёт. Обратите внимание на варианты, рассмотренные выше.
Если Цензор блокирует к нему доступ, то данный способ вам не подойдёт. Обратите внимание на варианты, рассмотренные выше. - Пролистайте сайт чуть ниже, пока не наткнётесь на блок «Tor Browser Downloads»
. Здесь будет представлена таблица, где версии браузера разделены по языкам и совместимостью с операционной системой (Windows, Linux, Mac). Выберите русскую версию для Виндовс (или любу другую, подходящую вам). - Чтобы начать скачивание образа установщика, нужно нажать на надпись «32/64-bit»
. - Дождитесь завершение скачивания и откройте установщик.
- В первом открывшемся окне укажите язык для вашей версии Tor’а.
- Затем вам будет предложено указать место для установки программы. По умолчанию стоит папка Program Files на диске C. Если её нужно изменить, то нажмите на кнопку «Обзор»
. - Дождитесь завершения процесса установки. Здесь ничего делать не нужно.
- Когда всё закончится нужно нажать на кнопку «Готово»
. Поставьте или снимите галочку с пункта «Запустить Tor Browser Bundle»
Поставьте или снимите галочку с пункта «Запустить Tor Browser Bundle»
. Если оставить галочку, то произойдёт запуск браузера и окна настроек. - Появится окно с настройками. На самом деле тут всего две кнопки: «Соединиться»
и «Настроить»
. В случае с Интернет-Цензором достаточно будет использовать первую кнопку. В этом случае Tor применит стандартные настройки, которые позволят обойти блокировку.
С помощью Tor Browser можно обойти блокировку всех ресурсов на компьютере. Однако есть свои ограничения, например, доступ к запрещённым сайта может быть выполнен только через сам браузер, плюс сам Интернет-Цензор с компьютера никуда не исчезнет.
Избавиться от блокировки Интернет-Цензором можно и не переставляя операционную систему, если использовать один из предложенных выше способов.
Обход пароля в «Интернет Цензор»
Достался мне на работе компьютер, да не простой, а с программой «Интернет Цензор»
.
«Интернет Цензор»
– интернет-фильтр, предназначенный для блокировки потенциально опасных и/или ненужных сайтов. В общем, программа весьма простая в использовании и инсталляции, как говориться «для домохозяек», но речь пойдет не о том, как ей пользоваться, а скорее на оборот!
Этот нехороший «censor»
не давал возможности выхода в интернет, коим образом меня никак не устраивало, просто удалить его тоже нельзя – требует ввода пароля, которого я естественно не знал, так как не устанавливал его, а админа, который это делал, уже нет. Так что удалять пришлось вручную. Присмотревшись к жертве, выяснилось, что в систему устанавливаются драйвер dflt.sys
и сервис censorsvc.exe
, а censor.exe
является GUI
. Файлов конфига, где мог бы быть сохранен пароль, не нашлось, в реестре был пустой раздел:
HKEY_LOCAL_MACHINESOFTWAREInternetCensor
что немного озадачило, ну да ладно.
Удалив драйвер и остановив сервис проблему решить, не удалось, и вдобавок отвалилась локалка, заглянув в «Менеджер устройств»
обнаружил в сетевых адаптерах несколько «левых»
со знакомым словом «Dflt»
. Попытавшись удалить их – получил отказ с восклицанием: «Это устройство необходимо для загрузки системы»
, не стал заморачиваться с этим и просто отключил адаптеры. И к удивлению в реестре появился раздел с настройками (HKEY
_LOCAL_MACHINESOFTWAREInternetCensorSettings
). О чудо, что же я там увидел – два параметра: “Hash
” и “emailAddress
”. Первый – это md5
хэш пароля, второй – e-mail
, используемый, вроде как, для восстановления пароля. Ну а дальше дело техники, сгинерил md5
своего пароля, заменил им старое значение параметра “Hash
”, вернул драйвер dflt.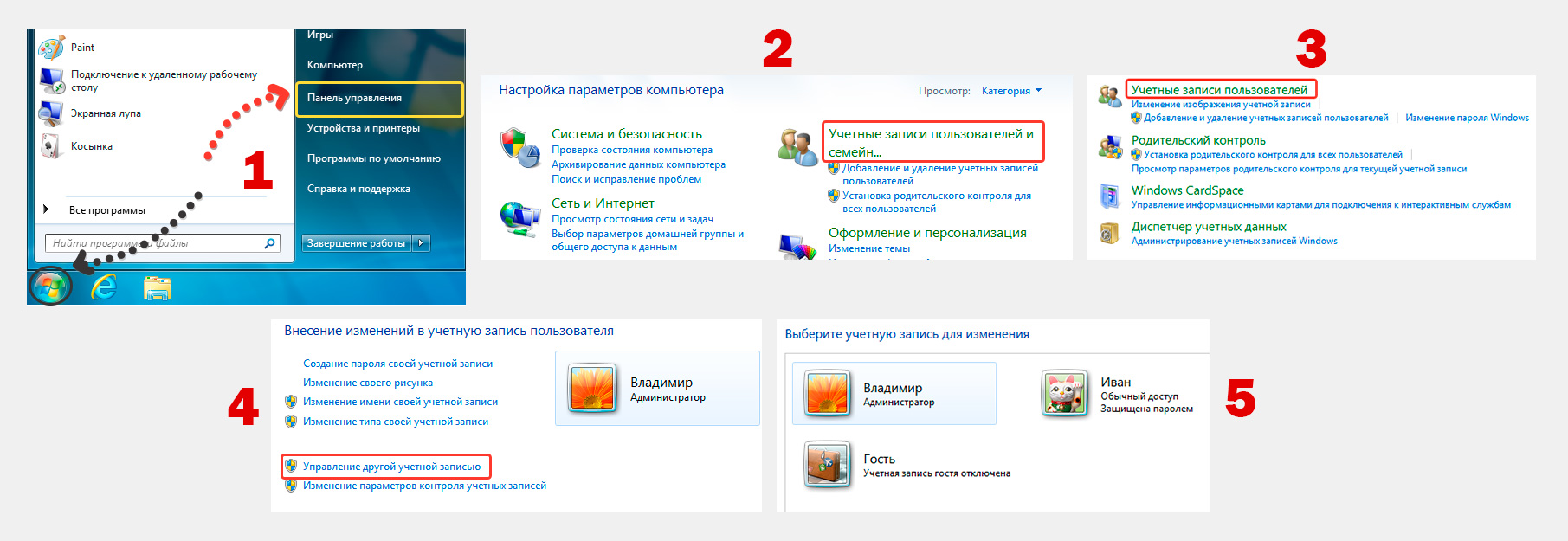 sys
sys
и сервис censorsvc.exe
в первозданный вид, ну и запустил стандартный деинсталлятор уже со своим верным паролем!
А теперь как сделать все это быстро и без лишних телодвижений:
1) Убьем гуй (censor.exe
):
taskkill /f /im censor.exe
2) Остановим сервис (censorsvc.exe
):
3) Отключим сетевые устройства содержащими слово «Dflt»
. Тут кому какой вариант удобнее через оснастку (Менеджер устройств
) или при помощи утилиты . Для меня удобнее второй вариант, но для простоты отключаем все сетевые адаптеры:
4) Запускаем редактор реестра и изменяем значение “Hash
” на свое, к примеру, для пароля 123
md5 хэш будет равен 202cb962ac59075b964b07152d234b70
5) Включим обратно сетевые адаптеры:
6) Запустим сервис (censorsvc.exe
):
7) Запускаем стандартный деинсталлятор со своим паролем.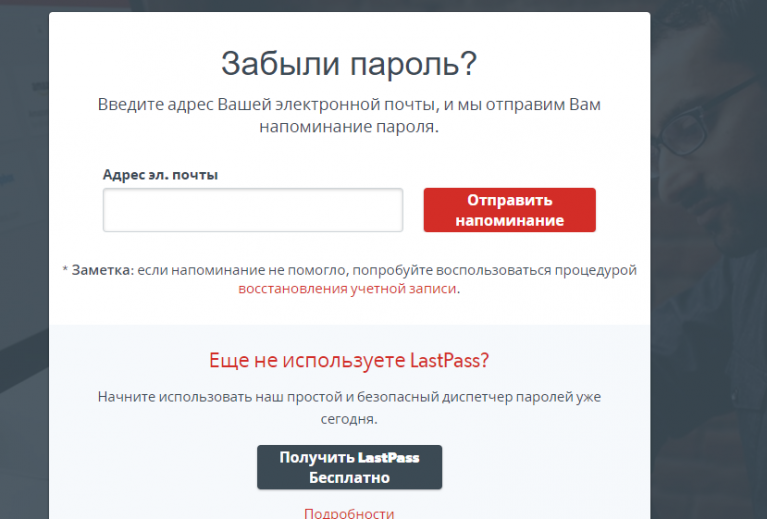
Отключение сервиса и драйвера нужна для того, что бы был доступ к ветке реестра:
HKEY_LOCAL_MACHINESOFTWAREInternetCensorSettings
которую они скрывают и к тому же, если изменить настройки при запущенном сервисе, например через эффекта это не приносит.
Вот в общем-то и все!
Links:
Интернет Цензор — эффективный родительский контроль | Министерство образования, науки и молодежи Республики Крым
Интернет Цензор — бесплатная программа для осуществления родительского контроля. Программа предназначена для эффективной блокировки сайтов, которые могут представлять опасность для ребенка, когда он использует Интернет.
В сети много опасностей, даже простой переход по ссылке может привести ребенка на сайт, который может нанести ему вред, внушить ложные представления, и т.п. Чтобы не подвергать детей опасности рекомендуется использовать функции родительского контроля, которые имеются в специальных программах.
Программа Интернет Цензор разработана отечественными специалистами для обеспечения надежного запрета на посещения нежелательных сайтов в интернете. В своей работе программа ориентируется на так называемый «белый список» сайтов, посещение которых разрешено. Все остальные сайты в интернете будут недоступны.
Всего в базе «белого списка» программы Интернет Цензор находится более миллиона сайтов проверенных вручную. В этот список включены проверенные сайты российского интернета и основные зарубежные сайты.
При использовании программы происходит фильтрация ресурсов в интернете, в зависимости от настроек программы. Приоритет имеют вручную добавленные пользователем списки сайтов, которые будут доступны или, наоборот, недоступны в зависимости от предпочтений пользователя.
Во время включенного режима фильтрации, интернет-трафик будет идти через программу Интернет Цензор, поэтому попытки обойти фильтрацию не увенчаются успехом. Программу нельзя будет просто так удалить с компьютера, так как для этого потребуется пароль от программы..w800.png)
При попытке удаления или обхода фильтрации на адрес электронной почты, указанный в программе придет сообщение о таких действиях.
Бесплатную программу Интернет Цензор можно скачать с официального сайта производителя. Программа рекомендована для использования государственными и общественными структурами.
Скачать Интернет цензор
После завершения загрузки, можно будет начать установку программы интернет Цензор на компьютер.
Установка Интернет Цензор
В первом окне мастера установки программы Интернет Цензор нажмите на кнопку «Далее».
В следующем окне необходимо будет активировать пункт «Я принимаю условия лицензионного соглашения», а затем нажать на кнопку «Далее».
В новом окне мастера установки вам нужно будет ввести имя пользователя и адрес своей электронной почты. После ввода данных нажмите на кнопку «Далее».
В окне «Задание пароля» вам нужно будет придумать пароль для доступа в программу Интернет Цензор.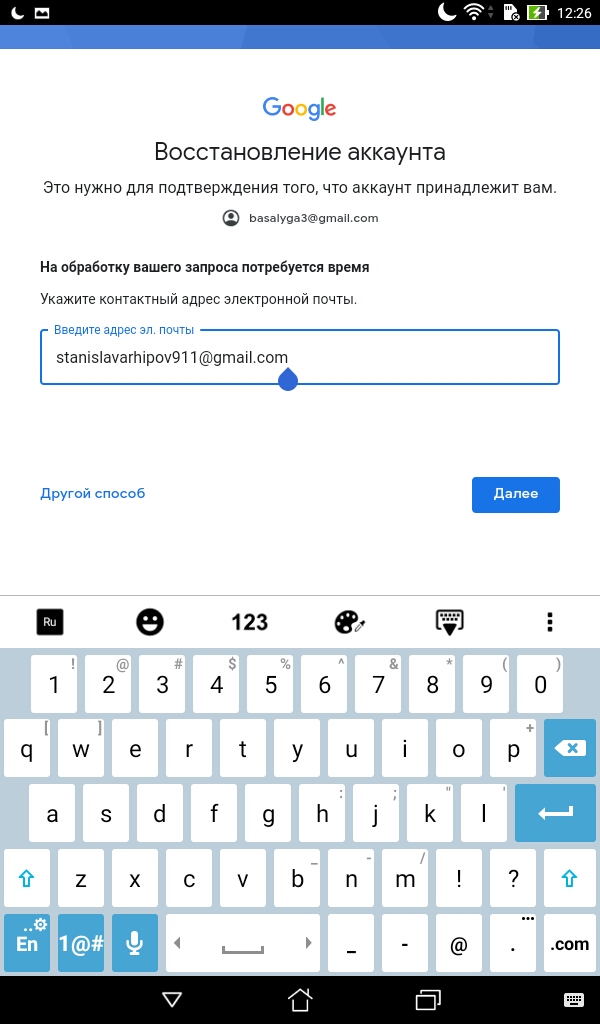 Пароль может включать в себя до 20 букв и цифр латинского алфавита. Пароль можно создать и сохранить с помощью менеджера паролей, например, бесплатной программы KeePass.
Пароль может включать в себя до 20 букв и цифр латинского алфавита. Пароль можно создать и сохранить с помощью менеджера паролей, например, бесплатной программы KeePass.
Затем вам нужно будет выбрать папку, в которую будет установлена программа. Вы можете изменить путь установки, который предлагается по умолчанию. Для продолжения установки, нажмите на кнопку «Далее».
В следующем окне нажмите на кнопку «Установить».
Начинается процесс установки программы на компьютер. В это время будет разорвано интернет-соединение, а по завершению установки программы потребуется перезагрузка компьютера. Поэтому закройте и сохраните открытые документы и приложения для того, чтобы не потерять текущие данные.
На завершающем этапе установки программы Интернет Цензор нажмите на кнопку «Готово». Для завершения установки программы компьютер будет перезагружен.
В случае предупреждения антивирусной программы о нежелательности запуска приложения, а также доступа компонентов программы в интернет, разрешите работу на своем компьютере программе Интернет Цензор.
Запуск программы Интернет Цензор
По умолчанию, программа интернет Цензор будет запускаться со стартом операционной системы Windows.
Открыть окно программы можно с ярлыка на Рабочем столе, или при помощи значка из области уведомлений. Вначале будет открыто окно, в котором необходимо будет ввести пароль для входа в программу.
Если вы забыли пароль, то после нажатия на ссылку «Напомнить пароль», пароль будет выслан на указанный в настройках программы электронный почтовый ящик.
Если в программе, в данный момент, фильтрация интернета была отключена, то об этом будет сигнализировать в области уведомлений значок программы красного цвета. При включенной фильтрации значок программы будет синего цвета.
При попытке взлома или удаления программы Интернет Цензор, значок в области уведомлений будет мигать, меняя цвета.
Настройки программы Интернет Цензор
После открытия главного окна программы Интернет Цензор, вы можете настроить правила фильтрации, составить списки разрешенных и запрещенных сайтов, сделать другие настройки в программе.
Во вкладке «Фильтрация» можно будет отключить фильтрацию сайтов. Для этого нужно будет нажать на кнопку «Выключить».
Здесь можно установить несколько уровней фильтрации:
«Максимальный» — будут разрешены только те сайты, которые вы сами добавили.
«Высокий (рекомендуемый) — будут разрешены добавленные вами сайты и вручную проверенные сайты российского интернета.
«Средний» — будут разрешены вручную проверенные сайты Рунета, основные зарубежные сайты, добавленные вами сайты.
«Минимальный» — будут разрешены вручную проверенные сайты Рунета, основные зарубежные сайты, автоматически проверенные иностранные сайты, добавленные вами сайты, разрешены сайты с неконтролируемым содержимым.
При максимальном уровне фильтрации будет возможен доступ только к добавленным вами сайтам. Все другие сайты будут заблокированы.
Высокий уровень фильтрации рекомендован большинству пользователей. Будут доступны сайты, которые вы добавили в список разрешенных сайтов, а также проверенные сайты русскоязычного интернета.
Будут доступны сайты, которые вы добавили в список разрешенных сайтов, а также проверенные сайты русскоязычного интернета.
Средний уровень фильтрации следует использовать в том случае, если вам необходим доступ к зарубежным сайтам. На этом уровне доступны добавленные сайты, проверенные сайты Рунета, основные зарубежные сайты.
Минимальный уровень фильтрации рекомендуется использовать в том случае, если вам будет необходим доступ к сайтам с неконтролируемым содержимым. В этом случае, будут разрешены потенциально опасные сайты. Станут доступными добавленные вами сайты, проверенные сайты Рунета, основные зарубежные сайты, сайты с неконтролируемым содержимым. В частности будут доступны: социальные сети, файлообменные сети, фотохостинги, видеохостинги, блоги, чаты, онлайн-игры.
Во вкладке «Мои правила» вы можете добавить сайты для разрешения или запрещения посещения данных ресурсов.
В поле «Разрешить сайты» необходимо будет ввести адреса сайтов для того, чтобы программа Интернет Цензор не блокировала к ним доступ, вне зависимости от настроек фильтрации.
Соответственно в поле «Запретить сайты» следует ввести адреса тех сайтов, доступ к которым должен быть прекращен, не зависимо от уровня настроек программы.
Во вкладке «Настройки» вы можете настроить программу по своим предпочтениям.
Здесь можно будет запретить интернет-пейджеры (ICQ, QIP, Mail.Ru Агент, Skype и др.), файлообменные сети (BitTorrent, Emule и др.), удаленный рабочий стол и FTP протокол.
C помощью кнопок «Проверить обновления», «Изменить пароль», «Изменить почтовый адрес», «Настройка соединения» вы можете совершить необходимые действия.
Для того, чтобы изменения в настройках программы вступили в силу, необходимо будет закрыть открытые окна браузера. После перезапуска, браузер будет соблюдать новые настройки программы Интернет Цензор.
Фильтрация сайтов в интернете
После завершения настроек Интернет Цензора, вы можете свернуть окно программы в область уведомлений. Теперь можно будет запустить браузер и попробовать зайти на какой-нибудь сайт.
При попытке войти на мой сайт (vellisa.ru), я вместо своего сайта увидел такую страницу. Интернет Цензор подменил страницу моего сайта, вставив вместо нее свое сообщение.
Вот возможные причины блокировки сайта:
Вы сами внесли данный сайт в список запрещенных сайтов.
Установлен слишком высокий уровень фильтрации.
На сайте содержится потенциально опасная для детей информация.
Сайт еще не был проверен программой.
Для ускорения проверки конкретного сайта, вы можете отправить запрос на сайте http://icensor.ru.
Для того, чтобы сразу открыть доступ к конкретному сайту, нужно будет перейти во вкладку «Мои правила». В поле «Разрешить сайты» введите адрес соответствующей веб-страницы, которую вы хотите разблокировать с помощью программы Интернет Цензор.
Если адрес веб-страницы был введен неправильно, то тогда в соответствующем поле он будет выделен красным цветом
Это можно сделать более простым способом. Для этого необходимо будет скопировать адрес сайта из адресной строки браузера, а затем вставить с помощью контекстного меню в соответствующий (разрешить или запретить) список.
Для более строгой фильтрации можно будет использовать спецсимвол «*», который нужно будет добавить перед адресом сайта.
В некоторых случаях, после добавления сайта в список разрешенных сайтов, данный сайт продолжает блокироваться или некорректно отображаться. Для разблокировки ресурса нужно будет ввести дополнительные адреса. Список дополнительных адресов для популярных ресурсов можно найти на сайте производителя программы Интернет Цензор, в разделе «Техподдержка».
Вы можете сохранить на свой компьютер списки разрешенных и запрещенных сайтов, кликнув правой мышью по соответствующему разделу. Для этого, в контекстном меню выберите пункт «Сохранить в файл».
Если вы заранее составили список сайтов, то вы можете загрузить их в соответствующий раздел программы (разрешить или запретить сайты) из контекстного меню, выбрав для этого команду «Загрузить файл».
Отключение фильтрации интернета
Для отключения фильтрации интернет-трафика в главном окне программы, во вкладке «Фильтрация» нужно будет нажать на кнопку «Выключить». После этого откроется окно, в котором вам нужно будет выбрать вариант отключения фильтрации. По умолчанию активирован пункт «До включения пользователя».
После выбора варианта выключения, нажмите на кнопку «ОК».
Интернет будет доступен в обычном режиме до того момента, когда вы снова включите фильтрацию интернета.
Как удалить Интернет Цензор
Программа Интернет Цензор удаляется с компьютера стандартным способом. Войдите в «Панель управления», далее откройте окно «Программы и компоненты», выделите программу «Интернет Цензор», а затем в контекстном меню выберите пункт «Удалить».
После этого будет запущен деинсталлятор программы, который запросит пароль от программы для того, чтобы программу не смог удалить с вашего компьютера другой пользователь. После ввода пароля, деинсталляции и перезагрузки компьютера, программа будет полностью удалена.
Бесплатная программа Интернет Цензор надежно фильтрует интернет-трафик, осуществляя функцию родительского контроля. При включенной фильтрации, в интернете будут доступны только проверенные, а также добавленные пользователем сайты.
Интернет Цензор — надежный родительский контроль
Родительский контроль
Как ограничить доступ ребенка к персональному компьютеру (ПК)
На этой странице рассматриваются способы организации родительского контроля за работой ПК при помощи штатных функций Windows и дополнительных программ.
Главное условие для всех рассматриваемых методов ограничения работы за компьютером – полная бесплатность!
(обзор материалов с просторов Интернета, находящихся в свободном доступе)
Тотальное вхождение компьютеров и Интернета в каждый дом началось примерно в середине 2000-х годов. А вместе с ним появился и ряд проблем, которые понадобилось решать. Особенно много их оказалось у пользователей с детьми…
Современные дети, видя как их родители постоянно сидят за ПК или с планшетом, начинают проявлять интерес к компьютерной технике, чуть ли не раньше, чем начинают говорить! Не дать ребенку того, чего он хочет – равносильно катастрофе с плачем и прилагающимися истериками 🙂 Поэтому, лучше не запрещать детям «общаться» с компьютером, но ограничивать это «общение» до безопасного для детей и самого ПК уровня.
По многочисленным просьбам наших читателей и в качестве ответов на часто задаваемые вопросы, касательно проблемы «ребенок и компьютер», предлагаю Вашему вниманию статью о бесплатной организации родительского контроля своими силами!
Создание учетных записей пользователя
Чем меньше на компьютере стороннего софта – тем лучше. Это является неоспоримым фактом. Поэтому, прежде чем что-то устанавливать, попробуйте выяснить, возможно для Ваших целей будет достаточно и штатных средств Вашей операционной системы.
Чтобы лучше представить, что нам требуется от родительского контроля, выделим его основные задачи:
Расписание разрешенных временных интервалов работы компьютера.
Управление разрешениями на запуск и установку различных программ или игр.
Контроль за посещением ресурсов Интернета.
Как видим, в идеале, в конечном итоге мы должны создать нечто, вроде частично изолированной среды, в которой бы ребенок мог работать, но так, чтобы не нанести вред ни системе, ни своей психике. Для этого как нельзя лучше подходит механизм учетных записей пользователя, который заложен в любой, даже самой старой из ныне популярных Windows – XP.
Создать учетную запись для ребенка достаточно просто. Нужно зайти в Панель управления (через меню «Пуск» или значок «Компьютер» в Windows 8) и найти там раздел «Учетные записи пользователей». В открывшемся окне нам нужно будет активировать учетную запись гостя (если она отключена) и задать параметры для входа в нее.
Небольшие затруднения может вызвать только создание нового профиля в Windows 8. Здесь нам нужно будет нажать на ссылку «Изменение учетной записи в окне «Параметры компьютера»» и создать нового пользователя (профиль «Ребенок», который не требует ввода электронной почты) уже в интерфейсе Metro:
Создание учетной записи ребенка в Windows 8.1
После создания новой учетной записи Ваш ребенок сможет заходить в систему под своим паролем (пароль можно будет потом отключить) и работать со своим, установленным только для него, набором программ. Однако, ничто не помешает ему зайти на Диск С и напрямую запустить все, что он захочет из папок Program Files и им подобных… Поэтому, учетная запись требует дальнейшей настройки.
Блокировка доступа к программам и важным файлам
Специальные и удобные в работе инструменты для родительского контроля (о них речь пойдет чуть ниже) были внедрены только в Windows 7. До этого в Windows Vista модуль также был внедрен, но работал из рук вон плохо, а в Windows XP (и раньше) его вообще не было! Однако, кое-что можно было настроить и там.
Например, ограничения на запуск тех или иных программ и файлов можно было (да и до сих пор можно) в подразделе «Локальная политика безопасности», который находится в разделе «Администрирование» Панели управления:
Настройка ограничений на запуск программы CCleaner через Локальные политики безопасности
В открывшемся окне в его левой части нам нужно развернуть раздел «Политики ограниченного использования приложений» и выбрать подраздел «Дополнительные правила». Далее в правой части окна вызываем правой кнопкой мыши контекстное меню и жмем «Создать правило для пути». Откроется окно редактирования правила, в котором Вы сможете указать путь к приложению или документу, который нужно заблокировать, а затем выбрать для него уровень доступа (неограниченный, со стандартными правами или запрещенный).
Применяем изменения и теперь, при попытке доступа к заблокированному файлу, система выдаст оповещение о том, что ресурс заблокирован. Аналогично можно создавать правила для определенных зон Интернета или конкретных файлов по их хешу (это уже из области продвинутой настройки и необязательно).
Блокировка доступа к сайтам
Итак, с блокировкой программ мы разобрались. Теперь попробуем что-то решить с доступом к Интернету. Тут возможностей уже гораздо больше. Помимо упомянутого выше способа ограничения зон Интернета через управление политиками ограничения, одним из самых удобных способов закрыть доступ к какому-либо сайту считаю способ с использованием файла HOSTS:
Стандартное содержимое файла HOSTS
Находится данный файл на Вашем системном диске (обычно Диск С) в папке Windows\System32\drivers\etc и не имеет кроме имени «hosts» никаких расширений. Если одноименный файл с расширением EXE или TXT присутствует, значит, это результат деятельности какого-нибудь вируса и он подлежит немедленному уничтожению!
Открывается HOSTS-файл при помощи стандартного Блокнота (Открыть с помощью – Выбрать программу… – Блокнот). По умолчанию он содержит небольшую шапку-комментарий и всего одну запись: 127.0.0.1 localhost (все, что ниже, если есть, должно быть удалено, если Вы сами не вносили правки). Первая цифра – IP-адрес нужного ресурса, а слово через пробел (а лучше табуляцию) – то имя, по которому этот адрес будет доступен в браузере.
Тут для понятности придется сделать небольшое отступление. Дело в том, что мы привыкли посещать сайты, прописывая их имена. Например, наш сайт называется BestFree.ru. Введя это слово целиком в поисковую или адресную строку браузера, мы попадем на нужный веб-ресурс. Однако, на самом деле все несколько сложнее…
В Интернете все сайты можно посетить напрямую, введя их уникальный IP-адрес, состоящий из набора четырех трехзначных цифр, разделенных точками. Однако, такие комбинации трудно запомнить, поэтому для того, чтобы обычный человек мог в понятной для него форме получать доступ к нужным веб-ресурсам были придуманы специальные DNS-серверы (сокр. от англ. «Domain Name System» – «система доменных имён»). Они хранят в своих базах данных соответствия между IP-адресом сайта и его именем, за счет чего позволяют пользователю не заучивать реальные адреса, а пользоваться так называемыми псевдонимами веб-страничек.
Так вот, возвращаясь к нашему хостс-файлу, скажу, что он как раз и реализует функционал DNS на каждом отдельно взятом компьютере. При этом он имеет приоритет над внешним DNS-сервером, поэтому, если в нем прописать свое перенаправление, то оно будет срабатывать раньше, чем обращение в веб. Посему, используем данное полезное свойство HOSTS-файла и добавим в него простую строчку типа: 127.0.0.1 vk.com. Все – прощай Контактик 🙂 Мы перенаправили его на локальный хост и теперь наше чадо при любой попытке зайти на ВКонтакте по означенному адресу, увидит пустой белый экран! Аналогично поступаем с любыми сайтами, которые хотим закрыть.
Однако, скажете Вы, способ этот – довольно морочный. А, если дитё захочет посмотреть в Интернете что-нибудь эдакое, не предназначенное детям до 16-ти? Что ж теперь искать и заносить в список адреса всех порносайтов?!! Не стоит этого делать 🙂 Такие списки уже давно создали за нас, а нам их нужно только подключить.
Этот способ тоже базируется на механизме работы DNS-серверов и заключается в использовании по умолчанию альтернативного DNS вместо того, который предоставляет нам провайдер. В наших широтах я бы рекомендовал воспользоваться услугами DNS от Яндекса, указав его «Семейный» режим в качестве сервера по умолчанию. Для этого зайдем в Панели управления в раздел «Сетевые подключения» (или «Центр управления сетями и общим доступом» – «Изменение параметров адаптера» в новых версиях Windows), найдем там нашу сетевую карту, принимающую Интернет-сигнал, и вызовем ее Свойства:
Установка безопасного DNS от Яндекса
В Свойствах идем в самый низ списка и дважды кликаем по строчке «Протокол Интернета версии 4 (TCI/IPv4)». Откроется окно свойств сетевого подключения, в котором нам нужно активировать опцию «Использовать следующие адреса DNS-серверов». После этого мы сможем задать основной и альтернативный DNS в соответствующих полях. В качестве основного введите 77.88.8.7, а дополнительный – 77.88.8.3. Теперь при попытке Вашего ребенка зайти на нехороший ресурс, ему будет выдаваться в любом браузере примерно такая страничка:
Страница блокировки нежелательных для детей сайтов от Яндекс.DNS
Использование Планировщика заданий
Последним штрихом к «портрету» реализации универсального родительского контроля (точнее, ограничений) будет пример использования стандартного Планировщика заданий для планового выключения компьютера в заданное время.
Зайти в Планировщик можно, как и в другие разделы настроек, через Панель управления – «Администрирование». Открываем Планировщик заданий, и жмем кнопку «Создать задачу». Откроется окно с общими настройками нового задания:
Стартовые настройки задания Планировщика
Здесь нам нужно задать произвольное имя нашей задачи, а также указать, для какой учетной записи она будет применяться. Чтобы реализовать последнее нужно нажать кнопку «Изменить» справа от поля, где отображаются данные об аккаунте и в открывшемся окошке ввести имя учетной записи, которая нам нужна.
Вторым шагом будет указание расписания. Для этого перейдем на вкладку «Триггеры» и нажмем кнопку «Создать»:
Настройка расписания работа задания
Здесь нам нужно указать, что выполнять задание требуется «Ежедневно», после чего задать точное время срабатывания задачи. Остальные параметры можно не трогать. Остается только нажать «Ok» и перейти к вкладке «Действия»:
Настройка действия для выключения компьютера
Создаем новое действие типа «Запуск программы» и в поле «Программа или сценарий» пишем консольную команду выключения компьютера – shutdown. Ниже имеется поле для ввода параметров команды («Добавить аргументы»). Сюда впишем обязательный флаг для полного выключения (-s) и, по желанию, через пробел дополнительные ключи, типа таймера в секундах до выключения ПК (например, 30 сек.: -t 30) или комментарий, который будет выведен на экран (-c «ATTENTION!!! Computer will shutdown in 30 seconds!!!»). Сохраняем теперь нашу задачу и в назначенное время она обязательно отключит компьютер, как бы Ваше чадо ни горело желанием посмотреть еще один мультик или пройти уровень очередной игры 🙂
В принципе, при помощи Планировщика заданий можно творить много «чудес». Тут уже все зависит от Вашей изобретательности 🙂
Штатный родительский контроль
Как мы могли убедиться, реализовать неплохую защиту ребенка от влияния компьютера и компьютера от происков ребенка, можно практически при помощи любой версии Windows. Однако, вышеперечисленные способы требуют от родителей понимания некоторых нюансов настроек и некоторых технических знаний. Если же у Вас не старая XP-шка или Vista, то Вам проще и быстрее будет организовать все при помощи штатного модуля родительского контроля.
Поскольку «Семерки» под рукой у меня нет, предлагаю рассмотреть работу модуля на примере Windows 8.1 (тем более, что в «Восьмерке» этот модуль претерпел серьезные изменения).
Первым делом у нас должна быть создана учетная запись ребенка (как это было описано выше). Теперь в интерфейсе Metro нам нужно войти в раздел «Учетные записи» – «Другие учетные записи» и там выбрать нужный нам аккаунт, над которым мы хотим получить контроль, после чего нажать ссылку «Управление параметрами Семейной безопасности через Интернет»:
Переход на сайт для управления Семейной безопасностью в Windows 8.1
Нажатие по ссылке перенаправит нас в браузер на сайт Microsoft, где нам нужно будет войти в свой аккаунт. После этого перед нами появится список учетных записей с типом «Ребенок». Выбираем нужную кликом по ней и переходим на следующий экран:
Страница настроек родительского контроля через Интернет в Windows 8.1
Думаю, запутаться здесь нельзя. Все пункты удобно рассортированы и снабжены краткими пояснениями для большей понятности. По умолчанию мы имеем следующие настройки:
- Веб-фильтр. Разрешены все сайты, кроме сайтов для взрослых. Включено.
- Ограничение времени. Выключено.
- Ограничения приложений. Запрещено удалять все установленные программы. Выключено.
- Ограничения игр. Выключено.
При желании каждую группу настроек Вы можете изменить в соответствии со своими требованиями просто, задав свои параметры. Например, Вы можете полностью запретить скачивание файлов из Интернета, задать лимит времени работы за ПК или конкретные часы, когда пользователь не сможет его включить, а также запретить запускать все игры.
Для контроля за работой ребенка на ПК имеется два раздела: «Отчет о действиях» и «Запросы». В первом в виде календаря событий отображается, какие программы и сайты посещает Ваше чадо, а во втором – список запросов запрещенных веб-фильтром сайтов, которые можно при желании разблокировать вручную.
Преимущество «облачной» реализации родительского контроля в том, что Вы можете получать информацию о действиях ребенка в любое время и в любом месте, где есть Интернет. Однако, не всем может быть удобно постоянно заходить на сайт… Поэтому, в Windows 8 предусмотрен и не совсем явный способ управлять Семейной безопасностью локально. Для его активации зайдем в Панель управления и выберем пункт «Семейная безопасность». В открывшемся окне нужно нажать кнопку «Подробнее» под всем текстом и там активировать ссылку «Удалите компьютер с веб-сайта семейной безопасности»:
Переход к локальному родительскому контролю в Windows 8.1
Перед нами откроется список учетных записей на нашем ПК. Кликаем по нужной и попадаем в локальную панель управления Семейной безопасностью:
Окно локального управления Семейной безопасностью в Windows 8
Данное окно похоже на окно управления Семейной безопасностью в Windows 7 и содержит, в принципе, все те же настройки, что и веб-версия родительского контроля, которую мы рассмотрели выше. Иерархия параметров немного запутанней, нежели в веб-интерфейсе, но, думаю, особого труда разобраться, что и где искать, Вам не составит.
Кстати, если Вы решите снова пользоваться он-лайн настройками, Вы можете вернуться к ним в любой момент. Единственное ограничение – при повторном переключении придется заново настраивать параметры безопасности…
Бесплатные программы для родительского контроля
Как это ни печально, но полностью бесплатных комплексных программ для родительского контроля ни у нас, ни на Западе нет… Однако, есть отдельные утилиты, которые позволяют реализовать то или иное направление, аналогичное стандартной Семейной безопасности Windows.
Работая в школе, я одно время довольно долго искал подобные программы и сейчас практически все из этих изысканий Вы можете найти на нашем сайте. Например, для блокировки запуска определенных программ и открытия нежелательных сайтов с успехом можно использовать утилиту Writer:
Рабочее окно программы Writer со статистикой запуска приложений
Данная программа позволяет вести журнал открытия и закрытия любых окон в Windows с сохранением их заголовков. По этим же заголовкам можно и блокировать запуск окон, таким образом не давая запустить нежелательную игру или открыть сайт, который Вы считаете вредоносным для Вашего ребенка.
Для детей также мегаэффективным решением для того, чтобы отбить желание играть в ненавистную Вам игру, является мини-программа под названием Terminator. У данной программки нет даже интерфейса, но она позволяет создавать значительные неудобства тому, кто запустит одно из приложений или игр, которые занесены в настроечный INI-файл. В процессе работы программы непредсказуемо будет вести себя мышка, клавиатура периодически будет сама «нажимать» произвольные клавиши, а на экране могут появляться искажения цвета и формы объектов. Короче, все 🙂 Сломали компьютер – нужно его в ремонт нести 😉
Для блокировки же Интернет-сайтов и всевозможного нежелательного контента можно установить программу NetPolice Lite:
Главное окно настройки программы для ограничения доступа к нежелательным сайтам NetPolice Lite
Данная программа является урезанной версией платной системы контроля трафика NetPolice. Однако, ее базового функционала вполне хватает для повседневного использования. NetPolice Lite полноценно фильтрует небезопасный для детей контент и одновременно может использоваться для блокировки до 5 нежелательных сайтов для одной учетной записи пользователя (в платной версии нет ограничений на количество блокируемых ресурсов и количество учетных записей).
Аналогичной, но полностью бесплатной (по крайней мере, на данный момент) является программа Интернет Цензор. На страницах нашего сайта программа еще не освещена, однако, она имеется в списке на описание. С ее помощью Вы можете организовать детям доступ в Интернет по принципу «белых списков». То есть, ребенок сможет посетить только разрешенные в программе сайты – все остальные блокируются! При этом сам Интернет Цензор также защищен паролем и отключить защиту можно только, зная его.
Выводы
В Windows (особенно в современных ее версиях) скрыто множество полезных инструментов, которые позволяют реализовать различные задачи без применения стороннего софта. Например, начиная с Windows 7, в системе имеется компонент BitLocker, который позволяет создать на жестком диске зашифрованный раздел по взломоустойчивости не уступающий платным программам криптования. Или модуль AppLocker в профессиональных версиях, который дает возможность гибко и удобно управлять правами на запуск тех или иных программ для разных пользователей. Да и та же «Семейная безопасность»…
Microsoft медленно, но верно движется по пути увеличения количества полезных штатных возможностей своих ОС, которые будут востребованы не только различными системными администраторами, но и простыми пользователями. Поэтому, если у Вас Windows 7 или 8, то решить практически любую задачу, касающуюся родительского контроля и ограничения прав разных учетных записей Вы вполне можете при помощи стандартных инструментов, встроенных в систему.
Всем остальным же, рекомендую произвести более тонкие настройки своей Windows и вооружиться дополнительными утилитами. Правильный подбор сторонних инструментов позволит Вам реализовать родительский контроль так же хорошо, как и в новых ОС (а, может, даже лучше).
Желаю всем успехов!
Пусть компьютер приносит Вашему ребенку только пользу
Как удалить «Интернет Цензор» с паролем — ЦЕНТР КОМПЬЮТЕРНОЙ ПОДДЕРЖКИ ДОМАШНЕГО ПОЛЬЗОВАТЕЛЯ
Пришлось столкнуться с «Интернет цензор», у клиента на работе в школе. Кто на него поставил это чудо и когда естественно ни кто не помнит. Конкретно с этой программой я никогда не сталкивался, а тут вот пришлось познакомиться. Понятно из названия программы, а также по информации в сети (официальный сайт http://www.icensor.ru/ этой программы оказался нерабочим), она предназначена для защиты пользователя от плохих сайтов.
Но как оказалось, что, если вы хотите оградить детей от плохих сайтов с помощью «Интернет цензора» — вы с успехом оградите и себя от всего. Поскольку при установке этого программного обеспечения всё начинает работать совсем не так планировалось. Начиная с того, что «Интернет цензор» не давал смотреть «невинную» информацию, найденную где-нибудь в «Ответах@Мейл.ру» или Яндекс.Картинки. Заканчивая с расшариванием доступа к принтеру.
На месте ситуация была такова. Пользователь(учитель) по специфике свой работы, часто обращался к сервису «Яндекс.Картинки» или «Google.Картинки» для поиска нужных картинок, а также поиску разной информации для обучения детей, но доступ блокировался.
Удаление собственно самой программы через «Удаление программы» заканчивается запросом пароля.
Начали с нажатия «восстановить пароль». Но «Интернет цензор» не может отправить сообщение на зарегистрированную при установке почту, потому что сам же (судя по всему) заблокировал эту возможность. Что ж, идём в процессы и убиваем GUI от этой православной проги (censor.exe). Что характерно, никаких воплей о запрете доступа — GUI убивается. Пытаюсь удалить папку Program Files\InternetCensor — кричит, что не может удалить некий исполняемый файл censorsvc.exe.
Идём в службы, находим там службу InternetCensor. Останавливаем её и запрещаем старт. Папка вместе с файлом теперь удаляются, но интернет по-прежнему заблокирован.
Находим ещё одно скрытое место: Program Data\InternetCensor, но интернет по-прежнему заблокирован.
Останавливайте службу и запрещайте её запуск «Вспомогательная служба IP». Если конечно вы её не используете (IPv6)
Устраиваем поиск в системном реестре по строчке «censor», удаляем всё, что можно удалить. Удаляется не всё, некоторые значения система трогать не даёт, т.к. они прописаны в службах и драйверах.
После всех манипуляций и перезагрузки, обнаружил что сетевая карта вообще не видит подключенный кабель. В диспетчере устройств все сетевые адаптеры включая и скрытые, были под восклицательным знаком, но сама сетевая карта определялась нормально. В сети была информация, что нужно удалить всё что имеет слово Teredo (Teredo Tunneling Pseudo-Interface), но в моём случае этого не было.
Удаляю сам драйвер сетевой карты(с указанием, удалить программы драйверов для этого устройства)
Будет скрин
После перезагрузки и автоматической установки сетевого драйвера всё заработало как нужно. Уточню, что всё это проводилось на компьютере под управлением Windows 7. Полагаю, на остальных виндах будет что-то похожее. В WinXP, впрочем, «вспомогательных служб IP» не припомню — но есть вероятность, что «Интернет Цензор» привносит в систему что-нибудь подобное при установке.
После всего остаются следы в «Программах и компонентах». В принципе, работать они не мешают, а удалить оттуда назойливую строчку можно любым редактором списка программ и компонент, которых предостаточно.
P.S. оформил данную статью как шпаргалку для себя, но возможно будет полезна и ещё кому.
Русские сисадмины!!! Присоединяйтесь! — LiveJournal
В небольшую компанию в центре (10 минут ходьбы от Курского вокзала, 15 от Красных Ворот) нужен системный администратор.Стек технологий:
Windows, ESXi, Linux в малых дозах, RADIUS. Очень желателен уклон в сети: ниже опишу ситуацию.
Подчеркиваю — девопс не нужен. Нужен классический крепкий офисный админ, неплохо понимающий в сетях.
Знание Avid, ISIS 5000 — сразу увеличивает зарплату указанную внизу на +15 тысяч.
Работа в команде из трех человек, в одном месте, без удаленных филиалов. График, формально 10-19 но может плавать. Я руководитель ценящий лояльность и как следствие подчиненных дрючить и загонять в рамки не люблю: по договоренности можно и прийти попозже и уйти пораньше, лишь бы дела делались. Плюс, все обоснованные переработки честно оплачиваются.
Офис уютный (именно уютный — это прямо задумка такая в силу особенностей производственного цикла компании), шикарный кофе — за счет компании :-). Коллектив в массе своей — состоит из молодых и красивых девушек (будет забавно, если он пополнится девушкой-сисадмином).
В ИТ сейчас два человек: руководитель и старший системный администратор. ЧЮ имеется, пообщаться любим, атмосфера веселая и бодрая.
Теперь по ситуации:
В силу трагических обстоятельств контора, несколько месяцев назад осталась без ключевых айтишников. Остался сотрудник техподдержки, которому все было похрену, но который заверил руководство, что все держит под контролем. В итоге, меня пригласили как кризисного менеджера: техпод на проверку не имел нихрена ни какой информации, ничего не знал, менял картриджи и получал зарплату.
В общем суть в том, что без контроля со стороны руководства тут за последние три года устроили «ад и израиль»: четыре вендора оборудования, 9 VLAN, которые местами пересекаются подсетями, все это разруливается (с кучей факапов) Kerio, который настроен через задницу, ничерта не документировано (мы за неделю картографировали 50% железа и 25% сети. Собственно разгребание сети — первоочередная задача).
При этом, с осени начинается производственный цикл. То есть имеем достаточно жесткий цейтнот.
Помимо разруливания кризиса — запланировано и развитие компании. И обещаю, что задачи будут интересными: так, запланирован перевод всей организации на 10 гигабит — в самое ближайшее время. В целом — ожидается большое количество интересных задач и возможностей развития + отличный коллектив.
По деньгам (на руки) — 95 на испытательный, 110 — 120 после (по итогам испытательного).
Жду соискателей в личку. Долго тянуть не будем, решение принимаем с первого собеседования — так что кто первый встал (и вписался в требования) того и тапки.
Инструкция по разграничению прав доступа на пк и настройке средств родительского контроля Содержание
Инструкцияпо разграничению прав доступа на ПК и настройке средств родительского контроля
Содержание
Создание дополнительной учетной записи в Windows 7………………………3
Создание дополнительной учетной записи в Windows XP……………………7
Контентная фильтрация с помощью фильтра PROCON…………………… 13
Установка браузера Mozilla Firefox
Настройка системы
Установка и настройка фильтра Procon
DNS – фильтрация………………………………………………………….……31
Программа «Интернет Цензор»………………………………………….……..40
Программа «Компьютерная няня»………………………………………..…….51
Создание дополнительной учетной записи в Windows 7.
Создание дополнительной учетной записи необходимо для разграничения прав доступа к ПК. Под учетной записью «Гость» вы сможете установить только те программы и компоненты, которые нужны для Вашего ребенка и его безопасного пребывания в сети Интернет.
Для создания учётных записей пользователей, необходимо выполнить следующие действия:
Нажать кнопку пуск => панель управления
В панели управления выбираем просмотр по категориям.
Находим надпись «Учётные записи пользователей» и нажимаем на кнопку «Добавление и удаление учётных записей»
В открывшемся окне наводим курсор мыши на учётную запись «Гость» и щёлкаем по ней.
Далее выходит окно, в котором необходимо подтвердить включение учётной записи, нажав на кнопку «Включить»
После нажатия кнопки включить, появится окно с выбором учетных записей, в котором необходимо выбрать вашу учётную запись администратора (в данном случае она называется «Админ»), нажатием клавиши мыши. Обращаем внимание, что название вашей учетной записи может отличаться.
После выбора учётной записи, появится следующее окно, в котором необходимо нажать на кнопку создание пароля.
В появившемся окне, создаём пароль для своей учётной записи, и нажимаем на кнопку «Создать пароль». Обращаем внимание, что вместо букв будут появляться точки, это сделано с целью обеспечения безопасности.
При успешном создании пароля, должно появиться следующее окно.
На этом настройка и создание учётных записей закончена.
Создание дополнительной учетной записи в Windows XP
Для создания учётных записей пользователей, необходимо выполнить следующие действия:
Нажать кнопку пуск => настройка => панель управления
В некоторых случаях, меню пуск может выглядеть иначе, тогда необходимо сразу выбрать панель управления.
Если панель управления отображается, как показано на рисунке, то необходимо нажать на кнопку «Переключится к классическому виду»
В открывшейся панели управления находим значок «Учётные записи пользователей» и нажимаем на него.
Далее должно появиться окно с перечислением учётных записей, в котором необходимо нажать на учётную запись «Гость»
В следующем окне нужно нажать на кнопку «Включить учетную запись “Гость”».
В появившемся окне, учетная запись «Гость» должна быть активирована.
В этом же окне выбираем вашу учётную запись администратора (в данном случае она называется «Админ»), нажатием клавиши мыши. Обращаем внимание, что название вашей учетной записи может отличаться.
В следующем окне выбираем пункт – «Создание пароля»
И создаём свой пароль. Обращаем внимание, что вместо букв будут появляться точки, это сделано с целью обеспечения безопасности.
При успешном совершении операции, должно появиться следующее окно. На этом настройка учётных записей завершена.
Контентная фильтрация с помощью фильтра PROCON
Для установки контент – фильтра Procon, необходимо провести следующие действия:
Установку браузера Mozilla Firefox;
Настройку системы;
Установку и настройка фильтра Procon.
1.Установка браузера Mozilla Firefox.
Для установки браузера Mozilla Firefox загружаемся под учётной записью, имеющей права администратора, и переходим на официальную страницу браузера: http://www.mozilla.org/ru/ , выполняем его загрузку, нажав на кнопку «Загрузить бесплатно»
В зависимости от используемого вами браузера, должно появиться окно выбора действия с загружаемым файлом (в данном случае используется Internet Explorer), в котором необходимо нажать кнопку «Запустить».
В следующем окне так же необходимо нажать на кнопку «Запустить». Если система потребует разрешения для внесения изменений, нажмите «Да».
После запуска появится окно с установкой, в котором необходимо перед установкой нажать на кнопку «Настройки»
В окне настроек необходимо снять галочку «Отправить сведения об этой установке в Mozilla», и нажать на кнопку установить.
Далее появится окно с прогрессом загрузки и установки
В случае успешной загрузки и установки должно появиться окно, с предложением импорта информации с установленных у вас браузеров, в случае необходимости импорта, нужно выбрать браузеры, с которых необходимо импортировать информацию. Если импортировать ничего не нужно, то надо поставить галочку: «Не импортировать ничего» и нажать далее.
После этого Mozilla Firefox должен запуститься, далее необходимо в поисковой строке набрать фразу «flash player» и нажать Enter.
И перейти по первой ссылке.
После перехода, должна открыться страница, с установкой Adobe Flash Player, в которой необходимо снять галочку с «Да установить бесплатную программу McAfee Security Scan Plus….» и нажать «Установить сейчас»
Далее появиться страница с инструкцией по установке, следуйте ей.
После успешного запуска установки, должно появиться окно с прогрессом.
При успешном завершении, которого появиться окно о завершении установки, в котором необходимо нажать на кнопку «Завершить» и закрыть браузер.
2. Настройка системы.
Для того, что бы предотвратить использование других браузеров, необходимо произвести удаление уже установленных браузеров от других изготовителей, в том числе от Microsoft.
Осуществляем вход под учётной записью, имеющей права администратора.
Для Windows XP
Заходим в пуск => настройки => панель управления => установка и удаление программ
Может иметь два вида интерфейса:
Либо
В открывшемся списке программ находим установленные браузеры, и удаляем их, выбрав соответствующий браузер и нажав на кнопку «Удалить»:
В данном случае показан браузер Opera, ниже приводится список наиболее распространенных браузеров:
Для удаления встроенного браузера Internet Explorer необходимо в «Установка и удаление программ» выбрать пункт «Установка компонентов Windows»
В открывшемся окне снять галочку с Internet Explorer и нажать далее.
После завершения операции значок Internet Explorer должен исчезнуть с рабочего стола и списка программ, находящегося в Пуск => Программы
Для Windows 7
Заходим Пуск => панель управления. В зависимости от выбранного отображения, интерфейс панели может иметь разный дизайн:
Нажать «Удаление программ»
Нажать «Программы и компоненты»
Нажать «Программы и компоненты»
Далее выбрать программу, выделить её, наведя курсор и щёлкнув по ней левой клавишей мыши, после этого нажать на кнопку «Удалить» и далее следовать мастеру удаления. (В данном случае показан пример для программы Punto Switcher).
Ниже приводится список наиболее распространенных браузеров:
Для удаления браузера Internet Explorer необходимо выбрать пункт «Включение или отключение компонентов Windows».
И снять галочку с Internet Explorer (в данном случае версия 8, версии могут отличаться)
Далее выйдет предупреждение, на которое нужно ответить «Да»
И нажать «ОК»
После удаления IE потребуется перезагрузка.
На этом настройка системы завершена.
Установка и настройка фильтра Procon.
Для установки фильтра Procon, необходимо загрузиться под учётной записью «Гость» и запустить браузер Firefox.
После запуска браузера необходимо отобразить «Панель меню», наводим курсор мыши на свободное верхнее пространство, щелкаем по нему правой кнопкой мыши и выбираем в открывшемся меню «Панель меню» и щелкаем левой кнопкой мыши.
После этого панель меню должна отобразиться.
В панели выбираем Инструменты => Дополнения
Перед вами выйдет страница, отображающая дополнения, установленные для вашего браузера. Вам необходимо в левой части выбрать пункт «Получить дополнения» и в поле для поиска написать procon и нажать Enter.
Через некоторое время должен отобразиться список с найденными дополнениями, в котором нужно выбрать ProCon Latte Content Filter 3.3.01 (версия фильтра может отличаться) и нажать «Установить»
В следующем окне необходимо нажать на кнопку «Принять и установить»
Начнётся загрузка, по завершении которой дополнение должно установиться, далее необходимо перезапустить браузер.
После перезапуска, необходимо зайти в Инструменты => дополнения => найти ProCon Latte Content Filter и нажать на кнопку «Настройки».
Далее откроется окно настройки, в котором необходимо поставить галочки, как показано на рисунке и задать пароль, нажав на кнопку «Задать пароль», после этого зайти и изменить настройки, не зная пароль будет невозможно.
Далее переходим к черному списку, в котором можно задавать различные опции фильтрации.
На вкладке «Запрет по адресу» вписываются конкретные запрещённые адреса (уже имеется некоторый список):
На вкладке «Запрет по содержимому» вписываются конкретные слова (уже имеется некоторый список):
На вкладке дополнительно задаются дополнительные параметры:
Мы рекомендуем использовать параметры, как показано на рисунке ниже, хотя выбор всегда за вами.
В белом списке задаются адреса, переходя на которые фильтр не будет действовать. Мы рекомендуем обязательно настроить этот список, иначе доступ может быть сильно ограничен.
В цензуре задаётся список слов, которые будут заменяться, если они содержаться на посещаемом сайте, на слово которое написано в поле «Это ключевое слово заменяет ругательство»
После настройки фильтра, рекомендуется скрыть панель меню, сделать этом можно щёлкнув правой кнопкой мыши рядом с панелью, после этого должно появиться меню, в котором нужно убрать галочку с «Панель меню», щёлкнув по соответствующей записи.
После этого панель должна исчезнуть.
DNS — фильтрация
Существует альтернативный способ фильтрации интерне т-трафика, осуществляемый через DNS сервера сторонних компаний. Несомненно, существуют как преимущества, так и недостатки этого метода.
Основными недостатками являются:
Вы не контролируете фильтрацию, её контролирует стороння организация и повлиять на добавление или удаление тех или иных ресурсов вы не в состоянии.
Настройка осуществляется не для конкретной учётной записи, а для всего ПК.
Существуют ограничения, связанные с типом подключения сети Internet.
Стабильность доступа в сеть зависит от работоспособности сторонних DNS-серверов.
Основные преимущества:
Не нужно думать, над чёрным списком, всё уже сделано за Вас.
Менее сложная настройка.
Бесплатные на сегодняшний день DNS-сервера:
| NetPolice DNS | 81.176.72.82 |
| 81.176.72.83 | |
| Norton DNS | 198.153.192.60 |
| 198.153.194.60 | |
ЯндексDNS | 77.88.8.7 |
Как обойти заблокированные сайты и ограничения Интернета
Неважно, где вы живете; бывают случаи, когда вы сталкиваетесь с заблокированными сайтами и ограниченным доступом в Интернет.
Если вы столкнулись с блокировкой интернета, не паникуйте. Продолжайте читать, чтобы узнать больше, как обойти заблокированные сайты и ограничения в Интернете.
Почему существуют заблокированные сайты?
Возможные причины блоков многочисленны.
Во-первых, , многие службы используют инструменты геоблокировки для ограничения доступа к своему контенту в определенных странах. Проблема, пожалуй, чаще всего связана с каталогом Netflix. Однако это также может применяться к видео в социальных сетях (например, спортивным клипам), новостным статьям и даже целым сервисам, которые недоступны за пределами страны их происхождения (например, Hulu).
Во-вторых, , правительства часто блокируют доступ к сайтам в соответствии со своими задачами.Блокировка Twitter в Китае, пожалуй, самый известный пример, но мы также видели, как Турция блокировала доступ к социальным сетям в попытке подавить протесты в 2016 году, а Шри-Ланка прекратила доступ к Facebook после террористических атак в апреле 2019 года, предположительно для предотвращения распространения фейковых новостей.
В-третьих, , работодатели часто блокируют сайты в своих внутренних сетях. Не дай бог тратить несколько минут своего времени на проверку Facebook …
Наконец, , в некоторых странах действуют странные законы, которые могут ограничивать доступ к определенным типам материалов.Спорный запрет на порнографию в Великобритании, который требовал от пользователей подтверждения своего возраста, и крестовый поход Германии против YouTube — два из наиболее заметных случаев.
Как обойти заблокированные сайты
Что делать, если вы попали на сайт с ограниченным доступом? Вот лучшие способы обойти заблокированные сайты.
1. Используйте VPN
Самый популярный способ доступа к заблокированным интернет-сайтам — использование высококачественной платной виртуальной частной сети (VPN).
У VPN есть много преимуществ, но с точки зрения заблокированных сайтов наиболее важным является способность технологии предоставить вам IP-адрес в другой стране. Внешний IP-адрес создает впечатление, что вы находитесь в другом месте. Таким образом, вы не активируете геоблоки сайта и сможете обойти ограничения.
Некоторые службы теоретически блокируют доступ с IP-адресов VPN. На практике это привело к масштабной игре в кошки-мышки, в которой провайдеры VPN обычно побеждают.
VPN невероятно просты в использовании: загрузите приложение на свой телефон или компьютер, введите свои учетные данные и выберите сеть, к которой вы хотите подключиться.
Нужна VPN? Вы можете получить планы со скидкой в CyberGhost и ExpressVPN, если зарегистрируетесь по этим ссылкам. Оба имеют хорошую репутацию, эффективны и заботятся о вашей конфиденциальности.
2. Используйте Smart DNS
Недавнее ограничение VPN такими сервисами, как Netflix и BBC iPlayer, привело к росту числа поставщиков умных DNS.
У сервисов Smart DNS есть свои плюсы и минусы, если рассматривать их в отличие от VPN.
Одним из наиболее значительных преимуществ использования умного DNS для обхода блокировки веб-сайта является скорость интернета. В отличие от VPN, которые направляют весь ваш веб-трафик через другую сеть, интеллектуальным поставщикам DNS требуется только перенаправить информацию о вашем местоположении. Этот процесс ускоряет просмотр.
С другой стороны, службы DNS не предлагают тех же преимуществ конфиденциальности, что и VPN.Они не шифруют ваш трафик и не меняют ваш IP. Если власти в вашем регионе, вероятно, начнут преследование на основании посещаемых вами сайтов, умный DNS-провайдер вам не подходит.
Getflix — один из лучших поставщиков умных DNS.
3. Используйте бесплатный прокси
Если вам нужно быстро получить доступ к заблокированному веб-сайту на разовой основе, возможно, вам подойдет бесплатный прокси-сервер.
Прокси-сервер скроет ваш IP-адрес, тем самым помогая скрыть ваше местоположение. Однако он не будет шифровать ваш трафик. Отсутствие шифрования означает, что прокси-серверы не так безопасны, как VPN; они являются отличным вариантом для обхода блокировки в рабочих и учебных сетях, но не подходят для просмотра, требующего анонимности.
Прокси обычно намного медленнее, чем VPN. Вы также обнаружите, что у них часто возникают проблемы с форматированием страниц и изображениями.Обе эти проблемы не позволяют им быть надежным долгосрочным решением.
Ознакомьтесь с нашим руководством по некоторым из лучших прокси для геоблокированного контента, если вы хотите узнать больше.
4. Используйте IP-адрес сайта
Когда вы думаете о веб-адресах, вы, вероятно, думаете о доменном имени (например, www.makeuseof.com), которое вы вводите в адресную строку браузера.
На практике доменное имя похоже на оболочку для IP-адреса.Это IP-адрес, который указывает на сервер и направляет ваш трафик. DNS-серверы отвечают за преобразование доменных имен в связанные с ними IP-адреса.
Однако, если вы знаете IP-адрес сайта, вы можете ввести его прямо в свой браузер, и вы все равно будете просматривать сайт.
Поскольку многие сети блокируют только URL-адреса доменных имен, а не их базовые IP-адреса, этот трюк часто является отличным способом обойти ограничения в Интернете.
Тот же принцип применяется к коротким URL-адресам. Маловероятно, что небольшой работодатель или учебное заведение заблокировали все короткие URL-адреса, указывающие на сайт. Вам часто удастся обойти сайты, заблокированные школой, если вы попытаетесь их использовать.
Вы можете узнать IP-адрес сайта, открыв командную строку от имени администратора, набрав tracert , а затем имя домена; например, tracert bbc.com .
5.Используйте Tor
Когда вы используете сеть Tor для просмотра веб-страниц, ваш трафик проходит долгий путь через тысячи узлов по всему миру.
Этот процесс делает практически невозможным для обычного веб-сайта узнать, откуда исходит запрос, поэтому маловероятно, что он попадет в какие-либо фильтры блокировки.
Имейте в виду, что Tor и темная сеть не являются полностью анонимными. Правительственные органы могут и контролируют заинтересованных лиц в сети.
Узнайте больше о том, как получить доступ к ранее заблокированным сайтам
Мы предпочитаем, чтобы для доступа к заблокированным сайтам и обхода ограничений в Интернете на регулярной основе мы использовали VPN.
Если вы хотите узнать больше об использовании VPN (а также о некоторых других методах обхода сетевых блокировок), вам следует узнать больше о том, как обойти ограничения Wi-Fi и Интернета.
Как обойти заблокированные сайты: 5 способов попробоватьВы на работе или в школе, но хотите проверить на Facebook или посмотреть что-нибудь на YouTube.Он заблокирован — так как же обойти это и разрушить вашу продуктивность?
Читать далее
Об авторе Дэн Прайс (Опубликовано 1576 статей)Дэн присоединился к MakeUseOf в 2014 году и является директором по партнерству с июля 2020 года.Обращайтесь к нему с вопросами о спонсируемом контенте, партнерских соглашениях, рекламных акциях и любых других формах партнерства. Вы также можете увидеть, как он каждый год бродит по выставочной площадке CES в Лас-Вегасе, поздоровайтесь, если собираетесь. До своей писательской карьеры он был финансовым консультантом.
Более От Дэна ПрайсаПодпишитесь на нашу рассылку новостей
Подпишитесь на нашу рассылку, чтобы получать технические советы, обзоры, бесплатные электронные книги и эксклюзивные предложения!
Нажмите здесь, чтобы подписаться
Оставаться анонимным и обходить цензуру в Интернете
Обновлено 11 декабря 2018 г.
Содержание
…Загрузка содержания …Во многих странах имеется инфраструктура, которая не позволяет пользователям Интернета в этих странах получать доступ к определенным веб-сайтам и онлайн-сервисам. Компании, школы, библиотеки и другие учреждения часто используют аналогичные методы для «защиты» своих сотрудников, студентов и клиентов от материалов, которые они считают вредными или отвлекающими. Эта технология фильтрации имеет несколько различных форм. Некоторые фильтры блокируют сайты на основе их IP-адресов, в то время как другие черный список конкретных доменных имен .Некоторые блокируют все службы до тех пор, пока они не будут добавлены в официальный белый список , а другие выполняют поиск по всему незашифрованному трафику и отбрасывают запросы, содержащие определенные ключевые слова.
Часто можно обойти эти фильтры, установив программное обеспечение, которое полагается на промежуточные серверы , расположенные в других странах, для передачи контента между вашим устройством и заблокированными службами, к которым вы пытаетесь обратиться. Этот процесс часто называют обходом цензуры или просто обходом .Эти промежуточные компьютеры часто называют прокси-серверами , и они тоже бывают разных форм.
Это руководство включает краткое введение в анонимную сеть Tor и более подробное описание основных прокси-серверов обхода, включая виртуальные частные сети (VPN) . У обоих методов есть преимущества и недостатки. Tor — хороший вариант, если он работает в вашей стране, если его использование не криминализировано и если вы готовы пожертвовать скоростью, чтобы сохранить анонимность своей онлайн-активности.В противном случае VPN — или какой-либо другой зашифрованный прокси-сервер для обхода цензуры может служить вам лучше, если вы доверяете человеку или организации, которая управляет службой.
- Как получить доступ к веб-сайту, который заблокирован из вашей страны
- Как запретить веб-сайтам, которые вы посещаете, знать ваше местоположение
- Как сделать так, чтобы ни ваш поставщик услуг Интернета , ни организация наблюдения в вашей стране не могли определять, какие веб-сайты и интернет-сервисы вы посещаете
Исследования, проведенные такими организациями, как Открытая обсерватория сетевых помех (OONI), и «Репортеры без границ» (RSF), показывают, что многие страны фильтруют широкий спектр социального, политического контента и контента, посвященного национальной безопасности, при этом редко публикуют точные списки что они блокируют.Естественно, те, кто хочет контролировать доступ своих граждан к Интернету, также прилагают особые усилия для блокировки известных прокси-серверов и веб-сайтов, которые предлагают инструменты и инструкции, помогающие людям обойти эти фильтры.
Несмотря на гарантию свободного доступа к информации, закрепленную в статье 19 Всеобщей декларации прав человека, количество стран, в которых проводится цензура в Интернете, продолжает расти. Однако по мере того, как эта практика распространяется по всему миру, растет и доступ к инструментам обхода цензуры, которые были созданы, развернуты и опубликованы активистами, программистами и волонтерами.
Прежде чем исследовать различные способы обхода цензуры в Интернете, вы должны сначала получить базовое представление о том, как работают эти фильтры. При этом может быть полезно рассмотреть упрощенную модель вашего подключения к Интернету.
Подключение к Интернету
При запросе веб-страницы или взаимодействии с какой-либо другой онлайн-службой ваше устройство сначала использует проводное, беспроводное или мобильное соединение для передачи данных, чтобы связаться с вашим интернет-провайдером (ISP) .Если вы дома, это, вероятно, компания, которой вы платите каждый месяц. Если вы используете мобильные данные, вероятно, это ваш поставщик мобильных услуг. Если вы работаете в офисе, школе, интернет-кафе или другом общественном месте, может быть сложно определить, кто ваш интернет-провайдер.
Кем бы они ни были, ваш интернет-провайдер назначит вашей сети внешний IP-адрес . Онлайн-сервисы могут использовать этот адрес для отправки вам данных, таких как получаемые вами электронные письма и запрашиваемые вами веб-страницы.(У вашего устройства также будет внутренний IP-адрес — именно так ваш маршрутизатор пытается гарантировать, что все в вашей сети получают свой собственный трафик — но он не используется при подключении к Интернету.)
Любой, кто узнает ваш IP-адрес, может определить, в каком городе или регионе вы находитесь, но некоторые учреждения могут определить ваше точное местоположение:
- Ваш ISP , скорее всего, будет знать, в каком здании вы находитесь. Если только вы не используете мобильные данные, ваш поставщик услуг уже знает ваше точное физическое местоположение.
- Ваше интернет-кафе, библиотека или офис будет знать, какой из их компьютеров вы использовали в любой момент времени. Или, если вы принесли собственное устройство, они узнают, какой порт или точку беспроводного доступа вы использовали.
- Государственные органы могут знать все вышеперечисленное. И даже если они этого не делают, они часто могут использовать свое влияние, чтобы выяснить это.
Ваш интернет-провайдер полагается на сетевую инфраструктуру в вашей стране, чтобы соединить своих пользователей с остальным миром.А на другом конце этого соединения веб-сайт или интернет-сервис, к которому вы обращаетесь, пройдут аналогичный процесс, получив свои собственные IP-адреса от интернет-провайдера в своей стране.
Интернет-коммуникация немного сложнее, чем можно было бы предположить из приведенного выше описания, но даже такая упрощенная модель может оказаться полезной при оценке инструментов анонимности и обхода.
Как блокируются сайты
Когда вы переходите к просмотру веб-страницы, ваше устройство использует службу доменных имен (DNS) для поиска IP-адреса (что-то вроде 213.108.108.217 ), связанный с доменным именем сайта (что-то вроде securityinabox.org ). В этом примере он попросит вашего интернет-провайдера отправить запрос провайдеру, который отвечает за 213.108.108.217 . Если вы зайдете так далеко, ваше устройство запросит у веб-сервера по адресу 213.108.108.217 содержимое securityinabox.org .
Однако, если вы находитесь в стране, которая подвергает цензуре securityinabox.org , ваш запрос будет отклонен или перенаправлен в какой-то момент во время этого процесса.Это может произойти, когда вы пытаетесь найти IP-адрес, когда вы запрашиваете контент или когда контент отправляется на ваше устройство. В некоторых странах провайдеров просят решить эту проблему напрямую, обратившись к национальному черному списку или разработав собственный. Другие страны полагаются на инфраструктуру фильтрации, которая отслеживает все запросы внутри страны и сравнивает их с централизованным черным списком. Эти списки могут содержать доменные имена, IP-адреса или и то, и другое.
В некоторых странах программное обеспечение для фильтрации сканирует ваш незашифрованный интернет-трафик на предмет ключевых слов, внесенных в черный список, даже если эти ключевые слова не являются частью веб-адреса.Подобное программное обеспечение может сканировать как возвращаемые вам страницы, так и ваши запросы.
Наконец, вы не всегда можете знать, когда запрашивали заблокированную веб-страницу. Некоторые инструменты фильтрации отображают сообщение, объясняющее, почему определенная страница была подвергнута цензуре, но другие отображают вводящие в заблуждение Сообщения об ошибках. Они могут подразумевать, например, что страница не может быть найдена или адрес был написан с ошибкой.
У каждого метода фильтрации есть свои сильные и слабые стороны. Однако, пытаясь обойти онлайн-цензуру, часто легче предположить худшее, чем выяснить, какие методы используются в вашей стране.Другими словами, вы также можете предположить:
- Эта фильтрация реализуется на национальном уровне на уровне ISP и в вашей локальной сети;
- Это DNS-запросы и запросов контента заблокированы;
- Черные списки ведутся как для доменных имен, так и для IP-адресов;
- Что ваш незашифрованный интернет-трафик отслеживается по ключевым словам; и
- Что вам сообщат вводящую в заблуждение причину, когда заблокированный сайт не загрузится.
Самые безопасные и эффективные инструменты обхода цензуры должны работать в любом случае.
Существует множество причин, по которым вы не можете просматривать веб-страницу или общаться с другими онлайн-ресурсами. Если виной всему интернет-цензура, значит, устройство где-то между вами и этим ресурсом, вероятно, решило заблокировать ваше общение. Обычно мы полагаемся на физические метафоры, такие как обход и обход , чтобы описать, как мы обходим таких препятствий .К сожалению, чтобы добраться до пункта назначения, не отправляя трафик через фильтрующую инфраструктуру страны, в которой вы находитесь, вам фактически придется построить свой собственный Интернет. (Или, возможно, использовать спутниковую сеть, что сопряжено со значительными рисками.)
На самом деле инструменты обхода цензуры работают, гарантируя, что адресат каждого запроса зашифрован до тех пор, пока он не поступит на прокси-сервер в другой стране. Затем этот прокси-сервер расшифровывает его, отправляет запрос за вас, принимает ответ, шифрует его и ретранслирует обратно на ваше устройство. Туннелирование , возможно, лучшая метафора, чем обход . Технически ваш трафик все еще проходит через инфраструктуру блокировки вашей страны, но фильтры не могут его прочитать или определить, куда он идет после выхода из туннеля. Все, что они знают, это то, что вы взаимодействуете с неизвестным компьютером — иногда называемым прокси-сервером — где-то в Интернете.
Сопротивление блокировке
Конечно, государственное учреждение, отвечающее за цензуру Интернета в вашей стране, или компания, которая предоставляет обновления для своего программного обеспечения фильтрации, может когда-нибудь идентифицировать этот неизвестный компьютер как прокси-сервер обхода.Если это произойдет, собственный IP-адрес прокси-сервера может быть добавлен в черный список, что сделает его таким же недоступным, как и контент, для доступа к которому вы его использовали.
Обычно для такой блокировки прокси-серверов требуется некоторое время, и те, кто поддерживает инструменты обхода, обычно сопротивляются, используя один или несколько из следующих методов:
- Скрытые прокси-серверы могут быть распространены среди новых пользователей таким образом, чтобы цензоры не узнали обо всех сразу;
- Одноразовые прокси можно заменить быстрее, чем заблокировать;
- Обфускация используется различными инструментами для предотвращения идентификации цензорами неизвестных прокси на основе метаданных трафика, который они отправляют и получают; и
- Обращение к домену — это способ гарантировать, что прокси-сервер не может быть заблокирован без также , блокирующего доступ к некоторым другим популярным службам (например, https: // www.google.com ).
Tor — самая известная и тщательно протестированная публичная анонимная сеть. Он немного похож на VPN, за исключением того, что каждый раз, когда вы его используете, ваше устройство выбирает три прокси — более или менее случайным образом — и ретранслирует трафик через все три из них. Эти прокси-серверы называются , реле Tor . Ими руководят волонтеры, а их несколько тысяч. Добавляя отдельный уровень шифрования для каждого реле, Tor гарантирует, что ни ваш интернет-провайдер, ни сами реле не смогут определить и IP-адрес вашего устройства и местонахождение посещаемых вами веб-сайтов.
Благодаря такой конструкции Tor также удается обходить цензуру Интернета в большинстве стран. Вы можете узнать больше о Tor Browser из соответствующего Руководства по инструментам:
Практическое руководство: начало работы с браузером Tor — анонимность в Интернете и обход цензуры [Windows] [Mac] [Linux]
Хотя браузер Tor работает медленнее, чем многие другие инструменты обхода цензуры, у него есть несколько уникальных функций. Во-первых, это избавляет вас от необходимости беспокоиться о том, можно ли доверять лицам и организациям, которые управляют используемыми вами прокси.Во-вторых, он намного эффективнее препятствует тому, чтобы посещаемые вами веб-сайты узнали, кто вы. С технической точки зрения это функции обеспечения конфиденциальности, а не возможности обхода, но они важны для многих людей, которые вынуждены бороться с онлайн-фильтрацией.
Использование Tor не скрывает того факта, что вы используете Tor. Это может подвергнуть вас риску, даже если никто не может сказать, для чего вы его используете. Кроме того, вам все равно необходимо убедиться, что у вас есть безопасное (HTTPS) соединение с веб-сайтом, который вы посещаете, прежде чем отправлять или получать конфиденциальную информацию.
Если браузер Tor не работает в вашей стране, если его использование может поставить вас под угрозу или если он слишком медленный для ваших нужд, возможно, вам придется найти другой вариант.
Виртуальные частные сети (VPN)
В некоторых странах достаточно просто подписаться на бесплатную или коммерческую услугу VPN, которой управляет человек, организация или компания, которым вы доверяете. Некоторые службы VPN полагаются на функции, встроенные в операционные системы Windows, Mac, Linux, Android и iOS.Другие требуют установки и настройки программного обеспечения OpenVPN . В некоторых случаях ваш провайдер предложит индивидуальный установщик, который сделает все за вас.
Единственная проблема с этим подходом заключается в том, что базовые VPN редко имеют встроенные функции сопротивления блокировке , как описано выше. В результате, как только ваша служба VPN будет заблокирована, вам, возможно, придется найти новую.
Ниже приведены два безопасных, частных, бесплатных варианта VPN с открытым исходным кодом от Riseup Collective.
OpenVPN и Riseup’s «VPN Red»
Если у вас есть учетная запись электронной почты Riseup, вы можете использовать ее для прокси через службу Riseup VPN Red . Для этого вам необходимо установить и настроить клиент OpenVPN для Windows, Mac или Linux. (На Android вы можете использовать приложение OpenVPN для Android , но вам придется настроить его вручную.)
Если у вас нет учетной записи Riseup, но вы знаете кого-то, у кого она есть, вы можете попросить у него код приглашения и использовать его для создания новой учетной записи.
Bitmask и Riseup’s «VPN Black»
Bitmask — это клиент FOSS VPN, аналогичный OpenVPN , но с дополнительными функциями безопасности. Он работает со службой Riseup VPN Black , для которой вы можете создать учетную запись без кода приглашения.
Битовая маскачрезвычайно проста в установке и настройке для устройств Android ([Google Play] [F-Droid]). Он также работает на некоторых устройствах Mac и Linux. В настоящее время он не работает на устройствах Windows или iOS.
Если вы работаете в стране, которая агрессивно блокирует мосты Tor и службы VPN, вам, возможно, придется использовать программное обеспечение, оптимизированное для защиты от блокировки. Различные инструменты пытаются решить эту проблему по-разному, но вы всегда должны учитывать следующие вопросы, прежде чем выбирать один:
- Инструмент закреплен? Можете ли вы доверять людям, которые им управляют? Мы настоятельно рекомендуем использовать инструменты, которые шифруют соединение между вашим устройством и вашим прокси.Если вы придерживаетесь программного обеспечения с открытым исходным кодом, вы, вероятно, найдете экспертов, которые оценили этот аспект инструментов, которые вы рассматриваете. Наконец, помните, что шифрование не мешает недобросовестному администратору вести полный список веб-сайтов, которые вы посещаете через их службу. (Единственный способ избежать этого риска — использовать браузер Tor.)
- Должен быть установлен веб-прокси или отдельное программное обеспечение? Веб-прокси — это просто веб-страница со встроенной адресной строкой , которая работает как браузер в браузере.Веб-прокси иногда могут быть удобными — например, когда вы не можете установить программное обеспечение или когда это может поставить вас под угрозу, — но авторитетные автономные инструменты обхода цензуры более безопасны и надежны. Никогда не используйте веб-прокси через небезопасное (HTTP) соединение. И вам следует избегать ввода паролей или обмена конфиденциальной информацией через веб-прокси, даже если он поддерживает HTTPS.
- Это государственное или частное? Публичные прокси-серверы могут использоваться кем угодно бесплатно, но они, как правило, быстрее переполняются.Это замедляет их работу и увеличивает вероятность того, что они будут заблокированы. Частные прокси-серверы тем или иным образом ограничивают доступ, часто взимая ежемесячную или годовую плату. Если вы можете получить учетную запись на надежном, безопасном, доверенном частном прокси-сервере, он, вероятно, будет продолжать работать дольше, чем общедоступный прокси. Даже общедоступный браузер Tor иногда требует от пользователей приобретения новых мостовых реле . (Вы можете узнать больше о реле-мостах из Tor Browser Tool Guide для Windows, Mac или Linux.)
Псифон3
Psiphon3 — это безопасный общедоступный инструмент обхода цензуры с открытым исходным кодом, финансируемый за счет рекламы, который использует прокси-серверы VPN и SSH для обеспечения доступа к онлайн-контенту без цензуры. Он доступен для Windows, Android и iOS.
Если сами страницы загрузки заблокированы, вы можете написать по электронной почте [email protected] , и они отправят вам альтернативную ссылку, которая с большей вероятностью будет работать. Однако имейте в виду, что ссылка Direct Download для Android требует, чтобы вы разрешили устройству Установить неизвестные приложения , что довольно рискованно.Вы можете узнать больше об этих рисках из Руководства по тактике о том, как использовать свои смартфоны с максимальной безопасностью.
Фонарь
Lantern — это безопасный общедоступный инструмент обхода с открытым исходным кодом, который использует прокси-серверы HTTPS для обеспечения доступа к онлайн-контенту без цензуры. Он доступен для устройств Windows, Mac, Linux и Android.
Как ученики обходят школьные веб-фильтры и как их остановить
От просмотра своих любимых музыкальных клипов на YouTube до потоковой передачи последнего эпизода любимого сериала Netflix или попытки сыграть в Fortnite во время исследовательских периодов — есть множество причин ученики стремятся обойти веб-фильтры в школе.И с этим растущим числом причин появляется все больше средств и методов, на которые студенты полагаются для достижения этой цели. Итак, что вы, как учителя, можете сделать, чтобы предотвратить это и сохранить безопасную и целенаправленную среду обучения в цифровом мире?
Общие способы обхода школьных интернет-фильтров учениками
Вот некоторые из наиболее распространенных способов обхода школьных фильтров учениками:
- Прокси-сайты
- VPN
- Расширения
- Украденные пароли
- Firefox через USB
- Смена сетевых прокси
Хотя этот список расширяется с каждым днем, так как учащиеся постоянно открывают для себя инновационные методы доступа к ограниченному контенту в школе, ниже мы рассмотрим, что влекут за собой эти общие методы, а также что могут сделать учителя, чтобы предотвратить их использование в ваших классах.
1. Прокси-сайты
Вероятно, один из старейших методов обхода веб-фильтров. Прокси-сайты позволяют пользователям анонимно подключаться к веб-сайтам через внешние серверы. Когда я учился в школе, популярным прокси-сайтом был myproxy.com, но прокси-сайты создаются и отключаются ежедневно, и отслеживать их все практически невозможно. Студентам достаточно выполнить поиск по «прокси» или «прокси-сайтам», чтобы увидеть самые популярные прокси-сайты за любой день / неделю. Вместо того, чтобы сражаться с бесконечным количеством прокси-сайтов один за другим, вы можете использовать функции веб-фильтрации GoGuardian Admin для коллективной блокировки прокси-сайтов.Эти функции включают блокировку ключевых слов, интеллектуальные предупреждения, отправляемые на устройства учителей (когда учащиеся пытаются получить доступ к ограниченному контенту), перехват SSL и многое другое.
2. VPN
VPNS или виртуальные частные сети работают как туннель между двумя устройствами. VPN позволяют учащимся обходить веб-фильтры и другие функции блокировки путем шифрования данных (например, IP-адресов), чтобы другие не могли их обнаружить или расшифровать. Блокировка VPNS может быть немного сложнее, поскольку они работают как отдельные программы, установленные на отдельных устройствах.Однако с помощью GoGuardian Admin вы можете создавать политики цифрового класса, которые блокируют «VPN» в качестве поиска по ключевым словам, предотвращая загрузку / установку программного обеспечения и приложений VPN. Кроме того, вы можете использовать брандмауэры, чтобы заблокировать порты компьютеров, поддерживающие VPN-соединения, чтобы запретить установку нового программного обеспечения без разрешения учителя.
3. Расширения для браузера
Для учащихся, которым интересно, как обходить веб-фильтры в школе, часто могут пригодиться расширения для браузера. Существует множество расширений, которые позволяют студентам анонимно просматривать, шифровать данные и даже анонимизировать IP-адреса.Предотвратите это, ограничив права администратора для учетных записей учащихся, чтобы предотвратить несанкционированную загрузку и установку расширений браузера, которые могут конфликтовать с программами веб-фильтров. Используйте GoGuardian Admin для настройки политик, ограничивающих доступ учащихся к панелям управления и настройкам с устройств учащихся.
4. Украденные пароли
Несмотря на то, что он не такой технологически сложный, как большинство других методов, проверенный временем метод для учащихся, пытающихся получить доступ к заблокированным веб-сайтам в школах, — это кража паролей учителей / администраторов.Всякая безопасность в мире ничего не значит, если вы оставите свои пароли на стикерах или в легкодоступных местах. Убедитесь, что пароли надежные, оригинальные и хранятся в надежных местах. Наилучшая защита паролей предполагает частую смену паролей (например, каждые 6 месяцев).
5. Firefox через USB-порт
Было время, когда веб-фильтры и блокирование доступа учащихся к режимам «конфиденциально» и «инкогнито» были препятствием. достаточно, чтобы предотвратить доступ учащихся к сайтам с ограниченным доступом.Однако теперь студенты могут найти способы обойти эти препятствия через веб-сайты, которые позволяют им загружать версии браузера Firefox, работающего на USB-накопителе. Затем учащиеся могут принести эти флэш-накопители в школу, подключить их и использовать Firefox без ограничений и без обнаружения . Подобно борьбе с использованием VPN, для борьбы с этим настройте брандмауэр, чтобы «запретить» студентам доступ к портам компьютера и подключение неавторизованных устройств.
6. Смена сетевых прокси
Сетевые прокси на школьных компьютерах сохраняют информацию о заблокированных / запрещенных веб-сайтах.Получив доступ к настройкам любого веб-браузера, учащиеся могут включить или выключить настройки прокси-сервера для своего браузера. Этого также можно избежать с помощью ограниченных разрешений для учетных записей учащихся на школьных компьютерах, не позволяющих учащимся вносить изменения в настройки компьютера. Кроме того, GoGuardian Teacher может стать отличным инструментом для предотвращения попыток учащихся изменить сетевые прокси-серверы с помощью мониторинга активности устройств учащихся в реальном времени, интеллектуальных предупреждений и прямой связи между учителями и учащимися.Используя Teacher, вы можете настроить оповещения для учеников, пытающихся получить доступ к ограниченному контенту, и отправлять заметки на свои устройства, побуждая учеников вернуться в нужное русло!
Важность предотвращения доступа учащихся к школе Фильтры
Существует множество причин, по которым веб-фильтрация и ограничение доступа к определенному контенту и веб-сайтам имеют важное значение в школах, причем безопасность учащихся находится на первом месте в этом списке. Как учителям, нам доверяют безопасный уход и обучение учащихся, и, по-видимому, существует бесконечное количество потенциальных угроз и опасностей, которые поджидают в Интернете.Веб-фильтры не только предотвращают посещение учащимися жестоких, графических и отвлекающих внимание сайтов во время учебы, но также служат для предотвращения того, чтобы они неосознанно делились личной информацией с незнакомцами. Предотвращение обхода школьных фильтров учениками позволяет им оставаться в безопасности и сосредоточиться, что способствует лучшему обучению.
Масштабирование межсетевого экрана: способы обойти государственную цензуру в Интернете
Когда в начале этого месяца Турция временно заблокировала более 100 веб-сайтов, включая Facebook, Twitter и YouTube, в попытке подвергнуть цензуре фотографию, которую местные власти назвали «террористической пропагандой», отключение электричества вызвало бурю негодования в Интернете, и #twitterisblockedinturkey превратилось в самый популярный хэштег в Твиттере.
Интернет-цензура — это то, к чему турецкий народ привыкает и все чаще находит способы обойти ее. И они далеко не единственные, кто регулярно выходит из строя.
Такие страны, как Китай, Эфиопия, Бахрейн и Куба, регулярно подвергают цензуре онлайн-контент. Как и в Турции, люди все равно находят способы получить доступ к этому контенту. Это может означать изменение настроек их системы доменных имен, создание виртуальной частной сети или загрузку программного обеспечения, обеспечивающего анонимное общение в Интернете.
Какой инструмент выберет пользователь, зависит от того, с какой цензурой он борется и что он делает в сети.
Существует три основных вида цензуры в Интернете. В системе доменных имен или DNS, основанной на цензуре, страна меняет свои локальные серверы, чтобы удалить адрес интернет-протокола (IP) заблокированного веб-сайта. Когда страны делают это, любой, кто пытается получить доступ к запрещенному сайту, получит сообщение об ошибке или будет перенаправлен на другой сайт.
Блокировка IP и портов аналогична цензуре на основе DNS.Здесь страна устанавливает брандмауэр между своими людьми и веб-сайтом или онлайн-сервисом, который она хочет заблокировать. Это делает заблокированный сайт или сервис недоступным для всех в этой стране.
Третий, более сложный метод называется глубокой проверкой пакетов. Как и первые два, он может блокировать определенные интернет-сайты и службы. Но он также может отфильтровывать такие ключевые слова, как «Далай-лама» или «Фалуньгун».
Использование внешних DNS-серверов и прокси-серверов
Чтобы обойти цензуру DNS, пользователи могут изменить настройки DNS, следуя некоторым простым инструкциям (Mac и Windows).Для этого требуется IP-адрес DNS-сервера, неподконтрольного правительству. Популярные варианты включают общедоступный DNS-сервер Google по адресу 8.8.8.8 или OpenDNS по адресу 208.67.222.22. После настройки эти изменения позволяют пользователю подключаться к запрещенным сайтам, не получая сообщений об ошибках или перенаправления.
Чтобы обойти блокировку интернет-протокола и портов, многие люди используют веб-прокси, такие как ProxySite.com. Прокси-серверы позволяют людям получать доступ к запрещенным веб-сайтам, просто вводя свой адрес в окно поиска на прокси-сайте. Правительственные межсетевые экраны видят только прокси, а не запрещенный. Это позволяет пользователю получить доступ к любому сайту, который он хочет, включая Twitter и Facebook. Тем не менее, прокси-серверы не могут получить доступ к таким службам, как обмен мгновенными сообщениями, которые также могут блокироваться властями. На Proxy.org есть дополнительная информация и список прокси.
Эти методы могут быть простыми и бесплатными, но они небезопасны. Репрессивное правительство может отслеживать действия своих граждан на общедоступном DNS-сервере или веб-прокси. Они также открыты для более изощренных форм цензуры.
Виртуальные частные сети
Виртуальная частная сеть (VPN) действует как конверт для Интернет-трафика. VPN шифруют интернет-трафик пользователя и направляют его через свои серверы. Это означает, что они могут обойти практически все формы онлайн-цензуры. Они также защищают от слежки со стороны местных властей.
Настроить VPN несложно (инструкции для Mac и Windows), но сначала вам нужно будет заплатить за учетную запись в службе VPN. Если вы хотите сохранить анонимность, Electronic Frontier Foundation рекомендует использовать биткойны или предоплаченную кредитную карту, купленную за наличные.Также хорошо использовать VPN в стране, которая вряд ли будет передавать данные вашему правительству.
Веб-сайт TorrentFreak провел опрос VPN на предмет их политики конфиденциальности, но вам придется поверить VPN на слово. Весь трафик в VPN проходит через центральный сервер. Тот, кто владеет VPN, может просто регистрировать пользовательский трафик или создавать правительственный бэкдор, независимо от того, что гласит их политика конфиденциальности.
Это не единственная проблема. Благодаря Эдварду Сноудену мы знаем, что Агентство национальной безопасности нашло способы обойти большую часть шифрования VPN.Другие хорошо финансируемые спецслужбы, вероятно, не отстают.
Введите Tor, золотой стандарт анонимного просмотра веб-страниц без цензуры.
Tor
Пакет Tor Browser Bundle — это усиленная версия веб-браузера Mozilla Firefox, которая позволяет пользователям обходить государственную цензуру, сохраняя при этом анонимность. Нет учетных записей для покупки или сложных настроек для изменения. Пользователи просто загружают и устанавливают программное обеспечение. Одна из просочившихся презентаций АНБ называлась Tor «Король анонимности с высокой степенью защиты и малой задержкой».
«Я думаю, что все сводится к Tor и всем остальным», — говорит Ева Гальперин, аналитик глобальной политики из Electronic Frontier Foundation. «Tor дает вам анонимность; никто другой не делает. »
Tor работает путем шифрования пользовательского трафика с помощью ряда реле. Наличие нескольких реле означает отсутствие одной точки отказа. Из-за этого Tor намного сложнее взломать, чем VPN или прокси. (Но держите свою версию в актуальном состоянии; правительства иногда обнаруживают недостатки в безопасности.)
Tor имеет недостатки.Например, это может быть довольно медленно. А два крупнейших интернет-цензора, Китай и Иран, активно его блокируют. Гальперин пояснил, что, хотя определенные VPN не всегда могут работать в этих странах, некоторые VPN будут работать. В случае Tor это не всегда так.
Чтобы бороться с этим, проект Tor, поддерживающий браузер Tor, разработал мосты и подключаемые транспорты. Они маскируют трафик Tor и затрудняют блокировку цензорами в Китае и Иране. Это постоянная игра в кошки-мышки между правительствами и разработчиками.Но Гальперин видит большую угрозу для открытой сети. Китай заменил такие веб-сайты, как Twitter и Facebook, чрезвычайно популярными альтернативами с жесткой цензурой.
«Причина, по которой очень немногие люди пытаются обойти цензуру в Интернете, чтобы использовать Twitter или Facebook в Китае, заключается в том, что их друзей там нет», — сказала г-жа Гальперин.
Это не проблема, которую может решить программа.
Для получения дополнительной информации о том, как обойти государственную цензуру, посетите страницу «Самозащита слежения и безопасность в коробке».
Как учащиеся знакомятся с школой Web Filter
Знакомство с веб-фильтрами
С тех пор, как в 2001 году был принят CIPA, школьные округа использовали веб-фильтры, чтобы обеспечить безопасность своих учеников в Интернете. И с тех пор, как были внедрены фильтры, студенты пытались их обойти.
Попытки сломать и предотвратить методы обхода, такие как VPN, могут в лучшем случае вызывать разочарование, а в худшем — бесполезные. Как только вы обнаружите, что ученики обходят фильтр одним способом, они находят другой.Это почти похоже на игру в крота.
Не сдавайтесь, надежда есть.
Веб-фильтрация прошла долгий путь с 2001 года. В те первые дни CIPA блокировки определенных URL-адресов и использования веб-фильтрации на основе репутации было достаточно, чтобы заблокировать худшее из того, с чем студенты могли столкнуться в Интернете, непреднамеренно или иным образом.
Но, независимо от того, насколько продвинутый ваш веб-фильтр, некоторые студенты сделают все возможное, чтобы найти дыры или обходные пути. Студенты также более технически подкованы, чем когда-либо.Понимание того, как они обычно это делают и как этого избежать, может иметь большое значение для повышения эффективности и долговечности вашего веб-фильтра. Учащиеся могут обойти фильтры контента множеством способов.
Как обойти веб-фильтры
Хотите знать, как студенты продолжают красться мимо вашего фильтра веб-контента? Вот пять наиболее распространенных способов.
Прокси-сайты
Одним из первых способов, которыми студенты научились обходить фильтры веб-контента в старые добрые времена (конец 90-х), были прокси-сайты.Спустя два десятилетия он по-прежнему остается одним из лучших методов. Прокси-сайты действуют как «браузер в браузере». Студенты ищут их в Интернете и используют их для анонимного доступа к сайтам. Однако они быстро меняются, поэтому блокировки отдельных сайтов недостаточно.
VPN
Учащиеся могут загрузить виртуальные частные сети или виртуальные частные сети в Google Play и использовать их для обхода фильтра в школе. Поскольку каждый день появляется так много VPN, сложно определить, какие из них используются для обхода интернет-фильтра.
Подлый USB
Еще один способ использования USB — это контрабанда Firefox и запуск его на школьных устройствах без распознавания веб-фильтром. Это своего рода троянский конь для поисковых систем, все, что нужно сделать учащимся, — это принести метко названные флэш-накопители и подключить их, где бы они ни работали (или не работают).
Кража паролей
Самый старый, но не менее серьезный способ обхода веб-фильтров для учащихся — это получение паролей Wi-Fi и других паролей от учителей или сотрудников.Хотя может показаться соблазнительным хранить пароли в легкодоступном месте, учащиеся обладают острым взглядом, и рекомендуется поощрять учителей в вашем школьном округе хранить свои пароли в безопасности.
Сотовые телефоны
Удачи в получении студентами своих телефонов, но, нравится вам это или нет, они здесь, чтобы остаться. А с ними? Нефильтрованный веб-доступ. Куда бы студенты ни приносили свои телефоны, у них всегда под рукой есть Интернет. Поскольку глушилки сотовых телефонов являются незаконными (и по уважительным причинам, включая безопасность), технологии могут не быть здесь решением.
Как предотвратить прохождение учащимися веб-фильтров
Если это кажется непреодолимым, будьте уверены, есть несколько стратегий, которые вы можете реализовать, чтобы значительно сократить обходные пути веб-фильтра. Возможно, вам не удастся уловить каждого, но меньше учащихся будет подвержено отвлекающему — и потенциально опасному — онлайн-контенту.
Искусственный интеллект и эвристика
Для таких вещей, как VPN и прокси-сайты, блокировки URL-адресов просто недостаточно.Вы захотите использовать технологию со встроенным машинным обучением, чтобы определить распространенные варианты обхода цензуры. Например, VPN используют грубую силу — если один URL-адрес заблокирован, он пробует другой. Умные фильтры могут определить это поведение и заблокировать VPN до того, как учащиеся смогут их использовать.
Истинная фильтрация содержимого
DNS-фильтрыдовольно легко обмануть с помощью простых процессов, таких как IP-доступ. Кроме того, хромированные VPN очень распространены в сетях с использованием собственного устройства (BYOD).Полная фильтрация уровня 7 необходима для предотвращения обхода. Сегодня фильтры, совместимые с CIPA, должны иметь видимость на всех портах TCP и UDP.
Запретить или ограничить доступ к порту
Когда дело доходит до VPN или USB с TOR или чем-то подобным, запрет или ограничение доступа к порту может иметь большое значение для предотвращения их использования. Варианты включают блокировку доступа к портам без разрешения учителя и / или ограничение использования определенных портов (например, один может использоваться только для электронной почты и т. Д.))
Мониторинг в реальном времени
Более продвинутый метод предотвращения обхода учащимися веб-фильтра — это использование мониторинга в реальном времени, чтобы узнать, чем именно учащиеся заняты на своих устройствах. Инструмент, который дает учителям контроль над классом, может помочь предотвратить обходные пути фильтрации.
Хранить пароли в секрете
Это может показаться здравым смыслом, но единственный способ предотвратить получение учащимися паролей для обхода фильтров — это вообще не дать им их найти.Убедитесь, что у всех сотрудников есть достаточно надежные пароли, и что они надежно хранятся и часто обновляются.
Развивайте культуру безопасности
В конечном счете, одна из лучших вещей, которые может сделать любая школа, когда дело доходит до их веб-фильтров, — это способствовать культуре интернет-безопасности. Это может включать непрерывное образование для ИТ-отдела и учителей, уроки для учащихся по безопасности в Интернете и инвестирование в комплексный и интегрированный инструмент для вашей школы (школ) для безопасного и эффективного управления веб-фильтрацией.
Линейная фильтрация содержимого
Веб-фильтр Linewize использует свою технологию искусственного интеллекта для выявления и предотвращения использования обхода среди учащихся. Прочтите наш технический документ, чтобы получить более подробное представление о том, как наша платформа это делает, и свяжитесь с нами сегодня, чтобы узнать, как мы можем вам помочь.Как установить родительский контроль на всех ваших устройствах
Интернет — это мир на кончиках ваших пальцев. От смеха над любимыми шоу до содрогания при просмотре новостей — все, что вам нужно, находится на расстоянии одного клика.Но это может вызывать беспокойство, если вы родитель или учитель.
Дети часто имеют доступ к нескольким устройствам. Обязательно проецируйте каждый из них, внедрив родительский контроль. Они доступны на большинстве основных устройств с доступом в Интернет, таких как компьютеры, смартфоны и игровые системы.
Родительский контроль помогает снизить риск просмотра вашим ребенком неприемлемого содержимого в Интернете. Помимо настройки родительского контроля, важно отслеживать интернет-активность вашего ребенка и использовать соответствующие возрасту настройки на устройствах.
Что может делать родительский контроль?
Родительский контроль — это программное обеспечение или параметры устройства, которые позволяют родителям контролировать использование Интернета своим ребенком. Они предотвращают доступ детей к несоответствующему, неподходящему или незаконному контенту в Интернете. Они могут быть реализованы у вашего интернет-провайдера, поисковых систем, сайтов потокового видео, программного обеспечения для чата и т. Д. Родительский контроль может применять следующие методы предотвращения:
- Управляйте или блокируйте видеоигры, к которым имеет доступ ваш ребенок
- Фильтрация веб-браузеров и отображение только предварительно одобренных веб-сайтов
- Запретить детям пользоваться определенными услугами
- Управляйте поисковыми системами, чтобы ограничить то, что ребенок может искать в Интернете
- Управление типами видео, доступными для поиска
Как установить родительский контроль
Родительский контроль может предотвратить и отфильтровать различный неприемлемый контент для самых маленьких.Однако выяснение того, как установить родительский контроль на каждом устройстве, может сбить с толку. Мы объясняем, как установить их на следующих устройствах и сервисах:
Родительский контроль операционной системы компьютера
Большинство компьютерных операционных систем содержат настройки родительского контроля, чтобы ваш ребенок был в безопасности с момента включения устройства.Windows 10
Ограничения по содержанию включают:
- Блокировка неприемлемых приложений, игр и мультимедиа
- Требование, чтобы дети спрашивали родителей перед покупкой в Microsoft Store
- Блокировка неприемлемых веб-сайтов
Блокировка неприемлемых приложений, игр и мультимедиа:
- Перейдите на эту страницу и войдите в свою учетную запись Microsoft.
- Настройте дочернюю учетную запись в настройках Windows. Если он у вас уже есть, найдите имя своего ребенка и выберите Ограничения содержания .
- Перейдите к Приложения, игры и мультимедиа и переключите Блокировать неприемлемые приложения , игры и мультимедиа с по На .
- Меньше Разрешить приложения и игры с рейтингом , выберите возрастной предел, который вы хотите применить для своего ребенка.
- Когда ваш ребенок запрашивает доступ к заблокированному приложению или игре, вы можете одобрить его, перейдя на страницу Ограничения содержимого и добавив его в список Всегда разрешено .
- В случае, если ваш ребенок загрузил что-то до этих ограничений, вы можете заблокировать это, перейдя на страницу Activity . Вашему ребенку потребуется разрешение, чтобы использовать его снова, и вы можете одобрить или отклонить его по электронной почте.
Блокировка неприемлемых веб-сайтов:
- Войдите в свою учетную запись Microsoft, используя эту страницу.
- Найдите имя своего ребенка и нажмите Ограничения содержания .
- Прокрутите до Просмотр веб-страниц и переключите Блокировать неприемлемые веб-сайты с выкл. На Вкл. .
- Для блокировки определенных сайтов добавьте их URL-адреса в поле «Всегда блокировать».
- Чтобы ваш ребенок мог просматривать только определенные веб-сайты, установите флажок рядом с Разрешить только эти веб-сайты.
Требовать, чтобы дети спрашивали родителей перед покупкой в Microsoft Store:
- Найдите имя ребенка и выберите Ограничения содержимого .
- Toggle Требуется аттестация взрослого л для покупки вещей На .
- Утвердите или отклоните их запросы через личный адрес электронной почты или на account.microsoft.com/family.
Подробнее на сайте поддержки Microsoft
Яблоко
Родительский контроль Mac OS Фильтр интернет-контента
Чтобы включить фильтрацию интернет-контента:
- В меню Apple выберите Системные настройки .
- Выберите Родительский контроль .
- Выберите учетную запись пользователя в левой части окна, для которой вы хотите включить фильтрацию (для учетной записи вашего ребенка).
Примечание. Родительский контроль не может быть включен для учетных записей администраторов. Убедитесь, что учетная запись вашего ребенка имеет управляемый доступ и не является администратором. - Выберите «Включить родительский контроль».
- Щелкните вкладку «Содержимое».
- Выберите один из трех режимов в разделе «Ограничения веб-сайтов» (неограниченный, автоматический, белый список).
Три режима фильтрации интернет-контента Apple:
- «Разрешить неограниченный доступ к веб-сайтам» (неограниченно) : регистрирует веб-сайты, которые посещает учетная запись, но не ограничивает просмотр веб-сайтов. Родители могут просматривать посещенные веб-сайты на вкладке «Журналы» в настройках родительского контроля.
- «Пытаться автоматически ограничить доступ к веб-сайтам для взрослых» (автоматически) : фильтрует веб-сайты с неприемлемым содержанием аналогично тому, как почтовые приложения идентифицируют «нежелательную» почту.Этот фильтр может определить, является ли веб-страница безопасной или нет, проверив текст и структуру веб-сайта. Он также блокирует веб-сайты, если они определены как ориентированные на взрослых с использованием рейтинговых систем RTA или Safe Surf. Этот параметр регистрирует все посещенные и заблокированные веб-сайты и помечает заблокированные веб-сайты на вкладке «Журналы» в настройках Родительского контроля.
- Фильтр интернет-содержимого не может проверить зашифрованное содержимое страницы (https или SSL-шифрование). По этой причине зашифрованные веб-сайты должны быть разрешены с помощью списка «Всегда разрешать».В противном случае зашифрованные веб-сайты будут автоматически заблокированы.
- «Разрешить доступ только к этим веб-сайтам» (белый список) : Это ограничит любой веб-сайт, не указанный в списке.
Узнайте больше в службе поддержки Apple
Chrome OS на Chromebook
- Войдите в свой Chromebook.
- Нажмите на фотографию своей учетной записи, расположенную в правом нижнем углу экрана.
- Когда появится всплывающее окно, выберите значок в виде шестеренки для Настройки .
- Прокрутите вниз до раздела Люди и щелкните Управление другими пользователями .
- Должен быть виден интерфейс Пользователи . Установите флажок рядом с параметром Включить контролируемых пользователей . Затем выберите Готово , чтобы вернуться к предыдущему экрану.
- Еще раз нажмите на фотографию своего аккаунта и выберите Выйти . Выберите Нажмите «Подробнее» в нижней части экрана с тремя вертикальными точками.
- Затем выберите Добавить контролируемого пользователя .Щелкните Создать контролируемого пользователя .
- Вам будет предложено выбрать управляющую учетную запись для нового профиля контролируемого пользователя. Выберите желаемую учетную запись из списка и ее пароль. Для продолжения выберите Далее .
- Введите имя и пароль контролируемого пользователя. Добавьте изображение и нажмите Далее .
- Теперь у вас есть контролируемый профиль, и в случае успеха вы получите электронное письмо с подробной информацией.
Подробнее на сайте поддержки Chrome
Расширение Chrome для родительского контроля
Родительский контроль в интернет-браузере
Теперь, когда у вас есть управляемая операционная система устройства, пора запустить родительский контроль в интернет-браузере.У нас есть подробные инструкции для трех наиболее распространенных интернет-браузеров: Google Chrome, Firefox и Safari.Safari
Указанный выше родительский контроль в Safari аналогичен родительскому контролю в Mac OS.
Дополнительная поддержка Safari
Google Chrome
- Войдите в свою учетную запись Google.
- Щелкните по кнопке главного меню в правом верхнем углу с тремя вертикальными точками.
- Когда появится раскрывающееся меню, выберите Настройки .
- Выберите раздел под названием Люди .
- Выберите Добавить человека и выберите изображение и имя для нового пользователя.
- При создании этого человека установите флажок рядом с Управлять и просматривать веб-сайты, которые этот человек посещает с [адрес электронной почты активного пользователя].
- Затем нажмите Добавить , и откроется новое окно Chrome.
- После создания профиля для вашего ребенка выберите Панель контролируемых пользователей и нажмите Мой ребенок .
- Здесь вы можете добавить настройки родительского контроля в разделе Разрешения и выбрать «заблокировать» SafeSearch .
Подробнее в службе поддержки Google
Вы также можете видеть, какие сайты посещает ваш ребенок, в настройке Activity и одобрять / отклонять их запросы на доступ к сайтам.
Firefox
Firefox автоматически проверяет родительский контроль на вашем устройстве и устанавливает для себя режим Prefer: Safe .Это автоматически включит функцию безопасности на каждом веб-сайте, который посещает ваш ребенок, если на вашем компьютере активирован родительский контроль. Эту функцию можно отключить только с помощью родительских настроек, защищенных паролем в вашей операционной системе. Таким образом, ваш ребенок не сможет отключить эту функцию через браузер Firefox. Вот надстройки Firefox для родительского контроля.
Узнайте больше на сайте поддержки Firefox
Родительский контроль в поисковых системах
Хотя ваша ОС и интернет-браузеры могут быть безопасными, важно внедрить родительский контроль для поисковых систем.Дети, скорее всего, будут использовать поисковые системы для поиска веб-сайтов для развлекательных или образовательных целей. Убедитесь, что их поиск отслеживается, добавив родительский контроль, используя наше руководство ниже.Безопасный поиск Google
- Зайдите в поисковую систему Google.
- Зайдите в настройки поиска.
- В разделе «Фильтры безопасного поиска» установите флажок «Включить безопасный поиск».
- Внизу страницы нажмите Сохранить.
Примечание. Для дополнительной защиты измените настройку фильтров SafeSearch с Умеренный на Строгий .
Подробнее в службе поддержки Google
Bing
- Посетите https://www.bing.com/account.
- В разделе «Поиск» и «Безопасный поиск» включите Строгий .
- Внизу страницы нажмите Сохранить .
Узнайте больше на сайте поддержки Bing
Yahoo
- Откройте поисковую систему Yahoo в браузере или откройте приложение поиска Yahoo и войдите в систему.
- Найдите термин, затем прокрутите вниз до Настройки в левом нижнем углу страницы.
- Щелкните Настройки.
- Выберите Настройки.
- Выберите предпочтение Безопасного поиска, затем нажмите Готово (если на iOS).
Дополнительные сведения см. В справке Yahoo
Родительский контроль потокового видео
Что касается видеоконтента, то ежедневно публикуются миллионы видеороликов. Защитите своих детей от контента с рейтингом от PG-13 до R с помощью этих средств родительского контроля для потокового видео.Мы добавили родительский контроль для наиболее распространенных сайтов потокового видео: YouTube, Netflix и Hulu.YouTube
YouTube Kids стал доступен на платформах iOS и Android. Это родительский контроль включен и отфильтрован только для детей. YouTube Kids фокусирует свой контент на музыке, образовании и других категориях. Мы рекомендуем загрузить это на их iPhone (если применимо) и / или держать YouTube заблокированным / пароль включен, если он загружен на ваш телефон. Если вы по-прежнему хотите использовать исходное приложение YouTube, выполните следующие действия.
- Запустите YouTube и войдите в систему.
- Щелкните изображение своего профиля в правом верхнем углу экрана и выберите Restricted Mode .
- Затем откроется раскрывающееся меню, в котором вы можете включить Restricted Mode .
- Для iOS щелкните свой профиль и в разделе «Настройки » включите кнопку «Ограниченный режим». Для пользователей Android этот параметр находится в разделе Настройки — Общие .
Примечание: Чтобы дети не отключили родительский контроль, выйдите из своей учетной записи YouTube в браузере / приложении, и настройки будут заблокированы.Настройки зависят от браузера, поэтому вам нужно будет повторить их для каждого браузера.
Дополнительные сведения см. В справке YouTube
Netflix
Для Netflix существует множество элементов управления, из которых вы можете выбирать. У них есть жесткие и программные элементы управления, которые родители могут настроить вместе с уровнями зрелости для каждого индивидуального профиля.
Вот виды родительского контроля, ограничивающие возраст:
- Маленькие дети : будут доступны только шоу и фильмы, подходящие для «всех возрастов».
- Дети старшего возраста : Будут доступны средства массовой информации для всех возрастов, от 7 до 13 лет.
- Подростки : Будут показаны фильмы и шоу для подростков (13+).
- Взрослые : будут доступны все перечисленные носители.
Жесткий контроль на уровне аккаунта:
- Требование PIN-кода для определенных рейтингов зрелости : Установите 4-значный PIN-код, который требуется для воспроизведения любого видеоконтента выше выбранного уровня зрелости в любом профиле.PIN-код гарантирует, что ваш ребенок не будет смотреть контент с рейтингом выше выбранного уровня зрелости.
- Требование PIN-кода для определенного видеоконтента : Установите 4-значный PIN-код, который необходимо вводить для воспроизведения определенного видеоконтента в любом профиле. Это гарантирует, что ваш ребенок не будет смотреть конкретный видеоконтент.
Настройка PIN-кода:
- Перейдите на страницу своей учетной записи из веб-браузера.
- Выберите ссылку «Родительский контроль» в разделе «Настройки».
- Введите свои учетные данные Netflix и выберите «Продолжить».
- Введите четыре цифры в поле PIN-кода — это будет ваш PIN-код.
- Установите уровень защиты PIN-кодом из следующих вариантов:
- Маленькие дети : все возрасты
- Дети старшего возраста : 7+, некоторые 13+
- Подростки : 13+
- Взрослые: 16+, 18+
- Выберите Сохранить .
Программные элементы управления на уровне учетной записи
- Выберите уровень зрелости для профиля : установите уровень зрелости для профиля, чтобы управлять видеоконтентом, доступным для этого профиля.Затем родитель или опекун гарантирует, что их ребенок использует только правильный профиль.
Установите уровень зрелости для профиля:
- Перейдите на страницу своей учетной записи и выберите Управление профилями .
- Выберите профиль, который нужно редактировать.
- В разделе Разрешенные телешоу и фильмы выберите желаемый срок погашения leve l .
- Только для маленьких детей — G, TV-Y, TV-G: видеоконтент для всех возрастов
- Дети старшего возраста и младше — PG, TV-Y7, TV-Y7-FV, TV-PG: видеоконтент для детей старшего возраста
- Подростки и младше — PG-13, TV-14: видеоконтент для подростков
- Все уровни зрелости – R, NC-17, TV-MA: просмотр всего видеоконтента, включая контент для взрослых
- Выберите Сохранить.
Примечание. В профиле основного владельца аккаунта можно указать только для подростков и ниже или для всех уровней зрелости.
Дополнительные сведения см. В справке Netflix
Hulu
Родительский контроль Hulu зависит от возраста, указанного в вашем профиле Hulu. Учетные записи пользователей, для которых указан возраст младше 17 лет, не смогут смотреть контент для взрослых (фильмы с рейтингом R или телешоу), используя их индивидуальный профиль.Hulu также будет уважать родительский контроль вашего устройства на таких устройствах, как Xbox One. Для подписчиков Hulu Plus есть раздел Hulu Kids, который вы можете настроить для своих малышей.
Узнайте больше в Справке Hulu
.Игровой родительский контроль
Во многих семьях игры — популярный выбор среди детей и подростков. Это может быть даже более популярным занятием, чем проводить время в Интернете, поэтому важно убедиться, что ваш родительский контроль надежен. Следуйте этим инструкциям для самых популярных игровых систем.Xbox
Блокировка неприемлемых приложений, игр и мультимедиа:
- Войдите в свою учетную запись взрослого на Xbox.
- Нажмите кнопку Xbox на контроллере, чтобы открыть руководство.
- Выберите Система> Настройки> Учетная запись> Семья .
- Выберите учетную запись, которую вы хотите обновить, выберите Доступ к контенту , а затем выберите соответствующий возрастной предел, который вы хотите.
- Когда ваш ребенок запрашивает использование заблокированного приложения или игры, вы можете одобрить и добавить его в список Всегда разрешено в разделе Ограничения на содержимое .
- Если ваш ребенок что-то скачал до установки этих ограничений, вы можете заблокировать это на странице Activity . Им потребуются ваши разрешения, чтобы использовать его снова. Запрос на разрешение будет отправлен по электронной почте.
Блокировать неприемлемые веб-сайты:
- Войдите в свою учетную запись взрослого на Xbox.
- Нажмите кнопку Xbox , чтобы открыть гид, а затем выберите «Система »> «Настройки»> «Учетная запись»> «Семья».
- Выберите учетную запись вашего ребенка, в которую вы хотите добавить веб-фильтры, а затем выберите Веб-фильтрация .
- Выберите раскрывающийся список, чтобы просмотреть все параметры.
- Выберите желаемый уровень веб-фильтрации.
Требовать, чтобы дети спрашивали родителей / опекунов перед покупкой в Microsoft Store:
- Войдите в свою учетную запись взрослого на консоли.
- Нажмите кнопку Xbox, чтобы открыть руководство, затем выберите « Система»> «Настройки»> «Учетная запись»> «Семья» и выберите учетную запись ребенка.
- Выберите Конфиденциальность и безопасность в сети> Конфиденциальность Xbox Live> Просмотреть подробности и настроить> Купить и загрузить и выбрать на из раскрывающегося списка.
Подробнее на сайте поддержки Xbox
PS4
Установка месячных лимитов расходов:
- Перейдите в Настройки > Родительский контроль / Управление семьей> Управление семьей
- Выберите пользователя, для которого хотите установить лимит расходов, затем выберите Приложения / Устройства / Сетевые компоненты в разделе Родительский контроль.
- Выберите Месячный лимит расходов и нажмите X.
Ограничить доступ к сетевым функциям:
- Перейдите в Настройки > Родительский контроль / Управление семьей> Управление семьей . Возможно, вам придется ввести пароль своей учетной записи PSN.
- Выберите пользователя, для которого хотите установить ограничения, а затем выберите Приложения / Устройства / Сетевые функции в разделе Родительский контроль .
- В разделе «Сетевые функции» вы можете разрешить члену семьи ребенка общаться с другими игроками в PSN или просматривать контент, созданный другими игроками.
Установить уровни рейтинга для игр / дисков Blu-ray и DVD:
- Перейдите в Настройки > Родительский контроль / Управление семьей> Управление семьей . Возможно, вам потребуется ввести пароль вашей учетной записи PSN.
- Выберите пользователя, для которого вы хотите установить возрастной уровень, затем выберите Приложения / Устройства / Сетевые компоненты и выберите контент, который вы хотите ограничить. Информация о возрастном уровне здесь.
Отключить использование веб-браузера и Playstation VR:
- В своей системе перейдите в Настройки > Родительский контроль / Управление семьей> Управление семьей. Возможно, вам потребуется ввести учетные данные своей учетной записи PSN.
- Выберите пользователя, для которого хотите установить ограничения. Затем выберите Applications / Devices / Network Features .
- Прокрутите вниз до Использование Playstation VR / Использование интернет-браузера и выберите , запрещено .
Установите код доступа для входа:
- В системе PS4 перейдите в «Настройки »> «Настройки входа»> «Управление паролем входа» .
- Установите 4-значный код доступа с помощью соответствующих кнопок на контроллере DS4.
- Введите 4-значный пароль еще раз для подтверждения.
- После установки пароля вы можете изменить или удалить пароль для входа в любое время.
Узнайте больше в Справке PS4
Nintendo Wii
- Войдите в учетную запись Wii.
- Доступ к Системным настройкам .
- Нажмите на синие стрелки справа, чтобы получить доступ к Системным настройкам Wii 2 .
- Выберите Родительский контроль , затем Да .
- Нажмите «ОК» три раза, чтобы начать настройку.
- Добавьте желаемый PIN-код и выберите OK .
- Введите PIN-код еще раз и выберите OK .
- Выберите контрольный вопрос и нажмите ОК .
- Добавьте ответ и выберите ОК .
- Выберите Настройки игры и PIN-код, затем Наивысший рейтинг игры .
- Используя синюю стрелку, пролистайте рейтинги ESRB.
- Выберите желаемое ограничение рейтинга, а затем OK .
- Выберите Ограничить для каждой желаемой настройки и продолжите.
- После того, как ваш выбор сделан, выберите Подтвердить .
Nintendo DS
- Войдите в учетную запись Nintendo.
- В меню Nintendo DSi выберите значок Настройки .
- Дважды щелкните стрелку вправо, чтобы перейти на третью страницу, затем выберите Родительский контроль .
- Выберите Да , Далее, затем ОК , чтобы перейти к экрану PIN.
- Выберите Далее , введите желаемый четырехзначный PIN-код, затем нажмите ОК . Введите PIN-код еще раз для подтверждения, затем нажмите ОК .
- Снова выберите OK и введите пароль к секретному вопросу, затем выберите OK .
- Выберите OK , а затем нажмите стрелки влево / вправо, чтобы перейти к значку рейтинга игры для видеоигры с наивысшим рейтингом, которая, по вашему мнению, подходит для просмотра в системе. Выберите OK , чтобы продолжить.
- Затем система предложит вам ответить на ряд вопросов, в которых вы решите, какие функции следует ограничить. Выберите Да , чтобы заблокировать функцию, или Нет , чтобы разрешить.
- Выберите OK , чтобы подтвердить свой выбор. Выберите Да , чтобы сохранить настройки Родительский контроль .
Узнайте больше на сайте поддержки Nintendo
PSP
Уровни родительского контроля:
Выберите настройку управления в зависимости от возраста вашего ребенка как для игр, так и для фильмов.
Игр:
Фильмов:
Если вы не уверены, какой уровень выбрать, чтобы ваш ребенок не играл в определенный продукт, вы можете выбрать приложение или контент в меню XMB , нажать кнопку Треугольник и затем выбрать Информация .
Ограничить использование UMD и цифрового воспроизведения:
- Выберите Настройки> Настройки безопасности> Уровень родительского контроля .
- Введите свой пароль
- Установите уровень родительского контроля.
- После установки уровней ограниченные пользователи будут видеть значок замка вместо обычного значка для игры или приложения. Уровень по умолчанию — 9, что соответствует возрастному рейтингу 18 лет.
Ограничить использование интернет-браузера:
- Перейдите в настройки и прокрутите вниз до Настройки безопасности . Затем нажмите кнопку X.
- Выберите Internet Browser Start Control и нажмите кнопку X.
- Введите свой 4-значный пароль.
- Выберите на , если вы предпочитаете, чтобы Internet Browser Start Control был включен.
- Затем дважды нажмите кнопку с кружком, чтобы выйти из меню Internet Browser Start Control .
Узнайте больше в справке Playstation
Родительский контроль сотового телефона
Независимо от того, есть ли у вашего ребенка собственное устройство Android или Apple или они используют ваше, важно настроить родительский контроль на мобильном телефоне.Вы можете отключить такие функции, как покупка в приложении, ограничение веб-поиска и т. Д.Родительский контроль iPhone
Настройки для iPhone и iPad в iOS 12
Установить ограничения содержимого и конфиденциальности:
- Откройте «Настройки» и нажмите «Экранное время».
- Нажмите «Продолжить», затем выберите Использовать пароль для экранного времени , чтобы создать пароль. Введите пароль еще раз для подтверждения.
- Примечание. Если вы настраиваете Экранное время на устройстве ребенка, следуйте инструкциям, пока не дойдете до Parent Passcode и введите пароль.Затем повторно введите пароль для подтверждения.
- Tap Ограничения содержания и конфиденциальности . Введите свой пароль, если применимо, затем включите Content & Privacy .
Запретить веб-контент:
- Перейдите в Настройки> Экранное время .
- Нажмите Ограничения содержимого и конфиденциальности и введите пароль Screen Time .
- Коснитесь Ограничения содержимого, затем коснитесь Веб-содержимое .
- Выберите Лимит веб-сайтов для взрослых или Только разрешенные веб-сайты .
Запретить покупку iTunes и App Store:
- Перейдите в Настройки> Экранное время .
- Выберите Ограничения содержания и конфиденциальности. Если будет предложено, введите свой пароль.
- Сделайте свой выбор, чтобы разрешить до Покупки в магазине и повторные загрузки .
- Выберите Всегда требовать пароль.
Запретить откровенный контент и рейтинги контента:
- Откройте «Настройки»> «Экранное время».
- Коснитесь Ограничения содержимого и конфиденциальности , затем выберите Ограничения содержимого .
- Выберите нужные параметры для каждой функции или параметра в разделе Разрешенное содержимое магазина .
Подробнее на сайте поддержки Apple
Родительский контроль Android
Настроить родительский контроль:
- Войдите в свою учетную запись Google или используйте их учетную запись, если она у них есть.
- Запустите приложение Play Store и коснитесь трех горизонтальных линий в верхнем левом углу.
- Прокрутите вниз и выберите Настройки и прокрутите, пока не увидите Родительский контроль.
- Нажмите Родительский контроль и создайте PIN-код. Повторно введите ПИН-код.
- Эта настройка будет включена, и вы сможете затем нажимать на каждую категорию, чтобы указать, насколько вы хотите, чтобы каждая категория была ограничена.
Использовать семейную ссылку:
- Загрузите приложение Family Link на свое устройство.
- Запустите приложение и выберите Начать работу.
- Выберите Start на экране Set up Family Link и следуйте инструкциям по настройке.
- Ответьте на несколько вопросов о том, есть ли у вашего ребенка совместимое устройство, и выберите, что вы хотите создать учетную запись ребенка и создать семейную группу.
- Введите имя и фамилию вашего ребенка и нажмите Далее .
- Добавьте дату рождения и пол, затем нажмите Далее.
- Выберите имя пользователя Gmail и нажмите Далее.
- Затем добавьте пароль и нажмите Далее .
- Примите Условия использования и добавьте информацию о кредитной карте.
- Чтобы добавить учетную запись на устройство ребенка, сначала включите его телефон и войдите в систему, используя его учетную запись.
- Затем введите свой собственный пароль Google и нажмите Далее. Family Link будет установлен на устройство вашего ребенка.
Примечание: Вы можете просмотреть любые приложения, которые были предварительно установлены на телефоне, чтобы решить, следует ли им разрешить их использование.
Примечание. Под главным переключателем Родительский контроль приводится сводная информация о том, какие ограничения установлены для каждого типа контента.
Подробнее на сайте поддержки Google Play
Приложения родительского контроля
Последний шаг, который вы можете предпринять для защиты активности ребенка в Интернете, — это приложение для родительского контроля. В мире мобильных телефонов и планшетов он добавляет уровень защиты, чтобы ваш ребенок был в безопасности.Panda Dome Family поможет вам обезопасить вашего ребенка, проводя время в сети. Это позволяет системным администраторам предотвращать доступ пользователей к веб-сайтам, содержащим нежелательный контент. Он также оснащен системой GPS-слежения, поэтому вы всегда можете знать, где находятся ваши дети.Он может дополнительно блокировать нежелательные звонки и разрешать родителям / взрослым блокировать доступ к определенным приложениям.
Источники:
Технобезз | Lifewire | Netflix | Techwiser | Huffington Post | PC Mag | Технический советник |
Влияние ограничений Интернета
Перейти к разделуЧто такое цензура в Интернете? Как она действует во всем миреЦензура в Интернете сегодняКак избежать повторенияКогда Интернет создавался, он задумывался как утопическое пространство, где люди могли общаться и учиться без ограничений.Но, в зависимости от того, в какой стране вы находитесь, Интернет может быть не таким бесплатным. В этой статье мы затронем сложную тему интернет-цензуры: что это такое, как работает и, самое главное, что вы можете сделать, чтобы этого избежать.
Что такое цензура в Интернете?
Интернет-цензура — это практика запрета или подавления определенного онлайн-контента.
Что заблокировано
Это содержимое может быть любым, но обычно включает:
- Порно
- Торрент
- Социальные сети
- СМИ
- Зарубежные сайты
Где происходит цензура
Цензура осуществляется не только на правительственном уровне, когда такие страны, как Китай, запрещают иностранные веб-сайты в соответствии с Великим брандмауэром.Это также может произойти дома, на работе и у первоисточника — у вашего интернет-провайдера. Однако в зависимости от того, откуда она исходит, цензура в Интернете может проявляться по-разному.
- Дома : Домашняя цензура обычно осуществляется в форме родительского контроля, при котором родители используют черные списки и блокируют ключевые слова, чтобы обезопасить своих детей в Интернете. Черные списки — это списки отфильтрованных веб-сайтов; эти базы данных постоянно обновляются для получения последнего неприемлемого веб-контента.Блокировка ключевых слов, с другой стороны, скрывает страницы с определенными ключевыми словами от просмотра, контролируя то, что дети видят в Интернете. Родители также могут использовать брандмауэры, чтобы скрыть контент, который может быть в виде оборудования или программного обеспечения.
- На работе : Вы когда-нибудь пользовались Интернетом на работе в личных целях? Если это так, вы относитесь к 43 процентам сотрудников, которые преувеличивают свое фактическое рабочее время1. Вот почему компании часто берут на себя цензуру в Интернете, не только для блокировки неприемлемого контента, но и для повышения производительности.Многие компании используют брандмауэры для блокировки отдельных веб-страниц или целых доменов.
Знаете ли вы: Помимо неэффективного использования рабочего времени, неприемлемый контент, просматриваемый на рабочем месте, может быть основанием для судебных исков. Например, если кто-то смотрит порно на работе, это может привести к тому, что компания будет нести ответственность за иск о сексуальных домогательствах.
- Провайдеры Интернет-услуг : Наконец, цензура может также происходить на уровне земли, у самих Интернет-провайдеров, также известных как Интернет-провайдеры.Теоретически интернет-провайдеры могут блокировать просмотр определенных веб-сайтов. Однако сетевой нейтралитет требует, чтобы интернет-провайдеры не отдавали предпочтение какой-либо конкретной компании или веб-сайту в США. Без сетевого нейтралитета интернет-провайдеры могут взимать плату за использование полосы пропускания, что означает, что эти веб-сайты будут загружаться быстрее. Однако некоторые люди утверждают, что это форма цензуры, и эта тема широко обсуждается в США, но об этом чуть позже.
Как работает цензура в Интернете?
Так же, как яйца можно подавать разными способами, цензура в Интернете может осуществляться разными способами.Но одно остается неизменным: его обычно подают холодным.
Подделка DNS
Подделка DNS — это метод, который хакеры могут использовать для доступа к записям DNS. Получив доступ, они могут вносить изменения и подключаться к целым сетям. Это может привести к заражению вирусами или сбору информации для кражи личных данных.
FYI: DNS означает серверы доменных имен, и это в основном имена веб-сайтов, которые вы посещали, или доменные имена, которые обозначают IP-адреса.
Блокировка IP-адресов
Распространенным методом интернет-цензуры является блокировка IP-адресов, кода чисел, которые сообщают вашему компьютеру, куда на самом деле идти, когда вы вводите доменное имя. Определенные IP-адреса могут быть заблокированы на разовой основе или по региону, что обычно называется геолокацией или геоблокировкой.
Фильтрация ключевых слов
Обычно используется в родительском контроле, блокировка фильтров по ключевым словам, как вы уже догадались, определенных ключевых слов, автоматически или вручную.2
Фильтрация пакетов
Вместо фильтрации по доменным именам или ключевым словам некоторые брандмауэры принимают решения об обработке на основе:
- Протоколы
- Порты
- Сетевые адреса
- Исходный IP-адрес
- IP-адрес назначения
Вместо фильтрации вредоносного трафика межсетевым экраном, как это обычно бывает с большинством антивирусных программ, эти фильтры основаны исключительно на IP-адресах источника и назначения.Доступ будет предоставлен по известным IP-адресам, и наоборот.
Формирование трафика
Также известное как формирование пакетов, формирование трафика — это способ управления полосой пропускания, который позволяет одним приложениям работать лучше, чем другим. В то время как приоритетные приложения будут работать без проблем, приложения, которым не назначен приоритет, будут ограничены или замедлены.3
Черный список номеров портов
И последнее, но не менее важное: занесение в черный список номеров портов — это когда интернет-провайдер блокирует трафик исключительно на основе своего транспортного протокола и номера порта, игнорируя IP-адреса.Это позволяет блокировать все приложения, а не только определенные веб-сайты.
Цензура Интернета во всем мире
Не хочу обвинять Кармен Сандиего, но интернет-цензура выглядит по-разному в разных странах. Freedom House, некоммерческая организация, выступающая за свободу СМИ и свободу выражения мнений, составляет ежегодный список всех стран мира, ранжированных по уровню цензуры в Интернете. Итак, мы даем вам их лучшие и худшие страны для интернет-цензуры.
Страны с минимальной цензурой или без нее
- Канада : Наш северный сосед, Канада, не контролирует использование Интернета, будь то религиозный, политический или социальный контент.
- Исландия : Исландия может похвастаться высокой скоростью доступа в Интернет, небольшим количеством ограничений и даже расширенными законами, защищающими информаторов.
Страны со строгой цензурой
- Китай : В Китае есть не только Великая китайская стена.У них также есть Великий брандмауэр, который контролирует использование Интернета кем-либо в их стране. Он отфильтровывает любые популярные иностранные сервисы вместе со всем трафиком, который приходит в страну, что значительно ограничивает то, что люди могут видеть.
Pro Tip: Путешествуете по Китаю? Подключитесь к VPN, и вы сможете видеть весь нужный контент, даже если он иностранный.
- Россия : В России пандемия COVID-19 привела к еще большей цензуре, чем когда-либо прежде.Например, их приложение «Социальный мониторинг» заставляет жителей Москвы доказывать, что они находятся на карантине или им грозит штраф. Даже при нормальных обстоятельствах Россия блокирует множество иностранных веб-сайтов, а предложенный Владимиром Путиным «суверенный Интернет» может сделать Интернет в России еще более отключенным.
Что происходит с цензурой в Интернете сегодня?
Поскольку дезинформация и иностранное вмешательство в социальные сети стали горячими проблемами, цензура в Интернете находится в авангарде дебатов о свободе выражения мнений.Совсем недавно, в мае 2020 года, президент Дональд Трамп издал указ, запрещающий компаниям социальных сетей подвергать цензуре речи американцев. Однако этот приказ не был соблюден, поскольку эти компании находятся под защитой Раздела 230 Закона о порядочности в области коммуникаций5. Этот закон освобождает компании социальных сетей от ответственности за контент, созданный пользователями. Этим компаниям также разрешено «ограничивать доступ… или доступность» следующих материалов:
- Непристойное
- Lewd
- Похотливая
- Грязный
- Чрезмерно жестокие
- Преследование
- В противном случае нежелательно
В основном, пока компания действует «добросовестно», им разрешается подвергать цензуре контент своих пользователей.По состоянию на октябрь 2020 года раздел 230 по-прежнему позволяет компаниям, работающим в социальных сетях, эффективно цензурировать контент своих пользователей, в результате чего исполнительное постановление становится недействительным.
Как избежать цензуры в Интернете
Если вы подвергаетесь цензуре дома, на работе, вашим интернет-провайдером или вашей страной, существует ряд обходных путей, которые вы можете использовать, чтобы получить больше свободы в Интернете. Некоторые из них бесплатны, некоторые платные, но все они займут всего несколько минут для настройки и значительно улучшат вашу защиту от цензуры.
VPN
VPN — это виртуальные частные сети, к которым вы можете подключиться, которые будут шифровать ваши посещаемые веб-сайты и IP-адреса устройств. Скрывая свои действия в Интернете в туннеле, вы сможете обойти ограничения веб-сайтов.
Безопасный браузер
Безопасные браузеры, такие как Tor, по сути, делают то же самое, что и VPN, скрывают ваш IP-адрес и удаляют файлы cookie сразу после закрытия вкладок веб-сайта. Все ваши действия будут трижды зашифрованы, чтобы вы были в безопасности, даже если посещали запрещенные веб-сайты.
Не использовать режим инкогнито
Многие люди думают, что режим инкогнито автоматически стирает всю их историю веб-поиска, но это не так. Хотя данные будут удалены локально, ваш интернет-провайдер по-прежнему сможет видеть ваши действия в Интернете, если нет других мер безопасности, таких как VPN. Таким образом, хотя режим инкогнито может быть полезен для сокрытия вашей активности в Интернете от людей, с которыми вы делитесь устройствами, это не лучший выбор для тех, кто хочет конфиденциальности от своего интернет-провайдера.
Прокси
Прокси-серверыпохожи на VPN в том, что они скрывают IP-адреса, что дает больше свободы в сети.Чтобы узнать, как изменить настройки для создания прокси-сервера, прочитайте нашу статью о том, как изменить свой IP-адрес.
Резюме
Вы можете использовать Интернет для чего угодно, будь то поиск информации для школьного проекта, игра в веселую игру или чтение последних сплетен о знаменитостях. Но оказывается, что свобода не бесплатна, особенно если вы находитесь в такой стране, как Китай или Россия. Однако с помощью нескольких простых обходных путей вы можете гарантировать, что ваша свобода в Интернете останется именно такой.
Часто задаваемые вопросы о цензуре в Интернете
Интернет-цензура сильно различается в зависимости от того, где вы находитесь, поэтому, естественно, у людей возникает много вопросов по этому поводу.
- Цензура незаконна в США?
Определение того, является ли цензура незаконной в США, зависит от того, кто ее проводит. Согласно Первой поправке к Биллю о правах, Конгресс не может ограничивать чье-либо право говорить свободно.Однако это означает, что частные компании, школы, интернет-провайдеры и другие организации за пределами Конгресса могут подвергать цензуре своих студентов, клиентов, сотрудников и т. Д. Например, если частное рабочее место подвергает цензуре доступ своих сотрудников в Интернет, это законно, поскольку компания не является Конгрессом.
- Следует ли подвергнуть цензуре Интернет?
Следует ли подвергать Интернет цензуре — личное мнение.Мы считаем, что в определенных условиях, например в школе или на рабочем месте, Интернет следует подвергать цензуре, чтобы повысить продуктивность и сосредоточенность. Однако мы не думаем, что за пределами этих областей Интернет должен подвергаться цензуре, особенно со стороны правительства или провайдеров интернет-услуг.
- В каких странах нет интернет-цензуры?
По данным правозащитной некоммерческой организации Freedom House, в США, Индии и Европейском Союзе уровень цензуры в Интернете ниже, чем в большинстве стран.Однако даже эти страны запрещают определенные приложения, например, как Индия запретила более 100 китайских приложений.
- Как избежать цензуры в Интернете?
Вы можете избежать цензуры в Интернете, используя VPN или прокси перед просмотром веб-страниц.

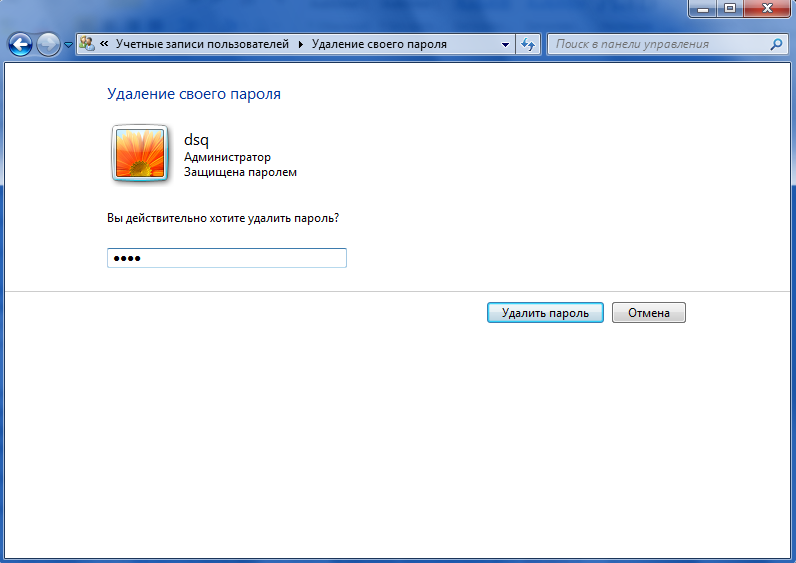
 Сделать это можно множеством способов, например, воспользовавшись сочетанием клавиш Win+R
Сделать это можно множеством способов, например, воспользовавшись сочетанием клавиш Win+R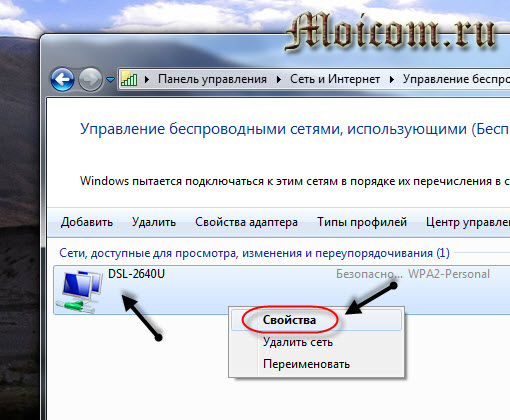 Она находится в верхней части окна.
Она находится в верхней части окна.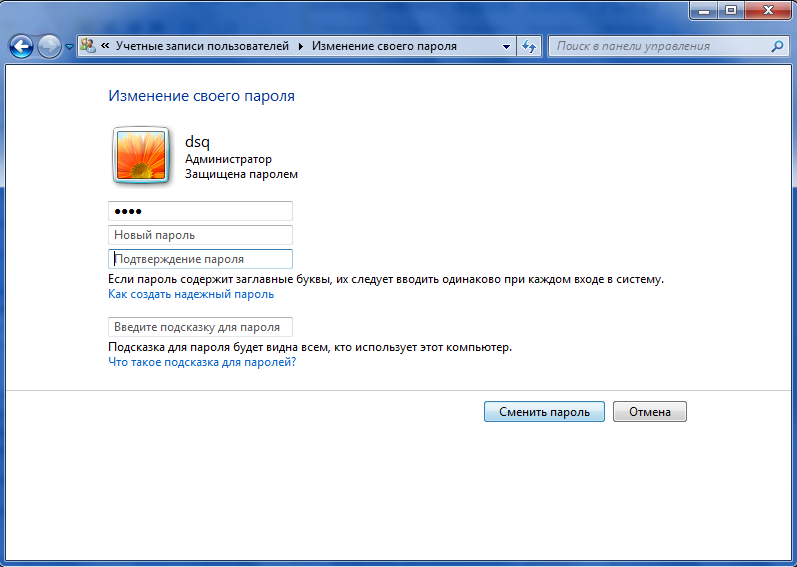 Если Цензор блокирует к нему доступ, то данный способ вам не подойдёт. Обратите внимание на варианты, рассмотренные выше.
Если Цензор блокирует к нему доступ, то данный способ вам не подойдёт. Обратите внимание на варианты, рассмотренные выше. Поставьте или снимите галочку с пункта «Запустить Tor Browser Bundle»
Поставьте или снимите галочку с пункта «Запустить Tor Browser Bundle»