Запросите разрешение от СИСТЕМА на изменение этой папки — как исправить
  windows
Если вы столкнулись с тем, что при удалении или переименовании какой-то папки или файла в Windows 10, 8 или Windows 7 появляется сообщение: Нет доступа к папке. Вам необходимо разрешение на выполнение этой операции. Запросите разрешение от «Система» на изменение этой папки, это можно исправить и проделать необходимые действия с папкой или файлом, что и продемонстрировано в этой инструкции, в том числе в конце вы найдете видео со всеми шагами.
Однако учитывайте очень важный момент: если вы начинающий пользователь, не знаете, что это за папка (файл), а причина удаления — просто очистка диска, возможно, не стоит этого делать. Почти всегда, когда вы видите ошибку «Запросите разрешение от Система на изменение», вы пробуете произвести манипуляции с важными системными файлами. Это может привести к тому, что Windows будет повреждена.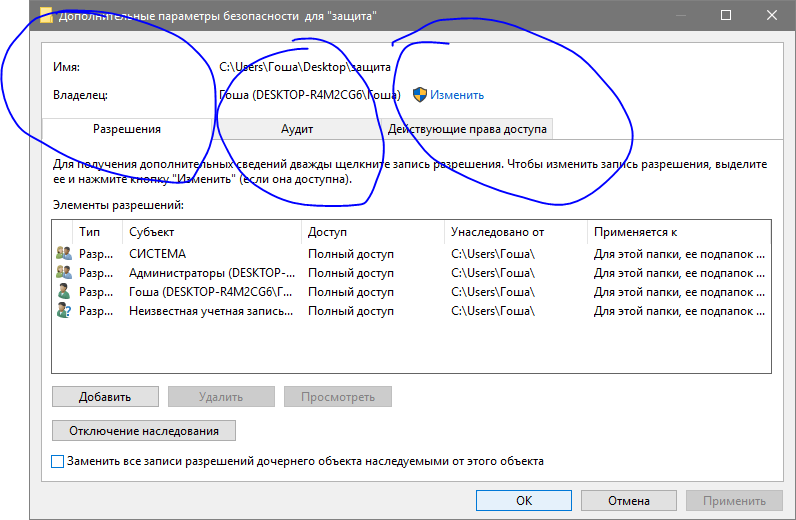
Как получить разрешение от системы на удаление или изменение папки
Для того, чтобы получить возможность удалить или изменить папку (файл), который требует получить разрешение от «Система», потребуется выполнить описанные далее простые шаги по изменению владельца и, при необходимости, указанию необходимых разрешений для пользователя. Для того, чтобы это сделать, ваш пользователь должен иметь права администратора Windows 10, 8 или Windows 7. Если это так, дальнейшие шаги будут сравнительно простыми.
- Нажмите правой кнопкой мыши по папке и выберите пункт контекстного меню «Свойства». Затем перейдите на вкладку «Безопасность» и нажмите кнопку «Дополнительно».
- В следующем окне, в пункте «Владелец» нажмите «Изменить».
- В окне выбора пользователя или группы нажмите «Дополнительно».
- Нажмите кнопку «Поиск», а затем в списке результатов поиска выберите имя своего пользователя. Нажмите «Ок», и ещё раз «Ок» в следующем окне.
- При наличии, отметьте пункты «Заменить владельца подконтейнеров и объектов» и «Заменить все записи разрешений дочернего объекта наследуемыми от этого объекта».

- Нажмите «Ок» и подтвердите изменения. При появлении дополнительных запросов отвечаем «Да». При возникновении ошибок в ходе изменения владельца, пропускайте их.
- По завершении процедуры нажмите «Ок» в окне безопасность.
На этом процесс будет завершен, и вы получите возможность удалить папку или изменить её (например, переименовать).
В случае, если «Запросите разрешение от Системы» больше не появляется, но вас просят запросить разрешение у своего пользователя, поступите следующим образом (процедура показана в конце видео далее):
- Снова зайдите в свойства безопасности папки.
- Нажмите кнопку «Изменить».
- В следующем окне либо выберите вашего пользователя (если он есть в списке) и предоставьте ему полный доступ. Если пользователь в списке отсутствует, нажмите «Добавить», а затем добавьте своего пользователя так же, как в шаге 4 ранее (с помощью поиска). После добавления, выберите его в списке и предоставьте полный доступ пользователю.

Видео инструкция
В завершение: даже после этих действий папка может не удаляться полностью: причина этого в том, что в системных папках некоторые файлы могут использоваться при работе ОС, т.е. при запущенной системе удаление невозможно. Иногда в такой ситуации срабатывает запуск безопасного режима с поддержкой командной строки и удаление папки с помощью соответствующих команд.
А вдруг и это будет интересно:
ошибка в Windows 10 – как исправить, почему возникает
Вопрос безопасности остро стоит для любой операционной системы. Windows имеет репутацию не самой надежной системы, и Microsoft стремится улучшать свою программную разработку в этом направлении. Это иногда приводит к различным проблемам, с которыми приходится сталкиваться пользователям системы. Например, при работе с файлами и папками может возникнуть ошибка “Вам необходимо разрешение на выполнение этой операции.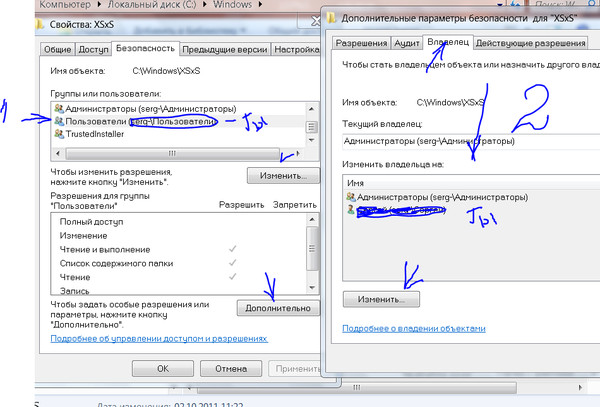 Запросите разрешение от “СИСТЕМА” на изменение этой папки”. Данная проблема может возникать в Windows 10, Windows 8 и Windows 7. В рамках данной статьи рассмотрим, как ее исправить.
Запросите разрешение от “СИСТЕМА” на изменение этой папки”. Данная проблема может возникать в Windows 10, Windows 8 и Windows 7. В рамках данной статьи рассмотрим, как ее исправить.
Оглавление: 1. Когда возникает ошибка “Запросите разрешение от СИСТЕМА” 2. Как получить разрешение от “СИСТЕМА” для удаления или изменения папки
Когда возникает ошибка “Запросите разрешение от СИСТЕМА”
Рассматриваемая в рамках данной статьи ошибка обычно возникает у пользователей Windows при попытке провести различные действия с системными файлами или папками. Например, при попытке переименовать или удалить папку Windows возникнет ошибка с требованием запросить разрешение от “СИСТЕМА”.
Важно: Данная настройка внедрена в Windows, чтобы пользователи случайно не удалили, в том числе, “жизненно важные” для операционной системы файлы. Если вы не уверены в действиях, которые планируете выполнить с файлами системы, и есть вероятность, что они могут привести к нестабильной работе Windows, лучше не выполнять подобные манипуляции.
Как получить разрешение от “СИСТЕМА” для удаления или изменения папки
В случае, если операционная система указывает, что нет доступа к папке, которую нужно отредактировать или некоторым образом изменить, нужно выполнить несколько простых действий, чтобы получить требуемые разрешения:
- Первым делом убедитесь, что у вас запущена система под профилем администратора компьютера;
- Далее правой кнопкой мыши нажмите на папку или файл, манипуляции с которым запрещены по причине отсутствия доступа. Выберите в выпадающем меню пункт “Свойства”;
- Переключитесь сверху на вкладку “Безопасность” и выберите в нижней части окна параметр “Дополнительно”;
- Раскроется утилита дополнительных параметров безопасности, где сверху имеется указание владельца. Нажмите около варианта “Владелец” на кнопку “Изменить”;
- Откроется новое окно, в котором указывается информация о выборе пользователя или группы. Нужно в левом нижнем углу окна нажать “Дополнительно”;
- Появится новое окно, в котором можно настроить пользователя или группы, имеющие доступ к файлу.

- В следующем окне нажмите “ОК”, чтобы подтвердить выполненные действия;
- После этого в графе “Владелец” будет заменена информация на нового пользователя;
- Установите галочку в пункте “Заменить владельца подконтейнеров и объектов”, после чего нажмите “ОК”;
- Появится окно безопасности, в котором содержится предупреждения об изменении прав доступа. Если вы уверены в своих действиях, нажмите “ДА”.
После этого появится возможность выполнять необходимые действия с папками и файлами, для которых вносились изменения.
Обратите внимание: В некоторых случаях после выполнения описанных выше действий в свойствах безопасности также требуется установить полный доступ для пользователя, права которого были изменены.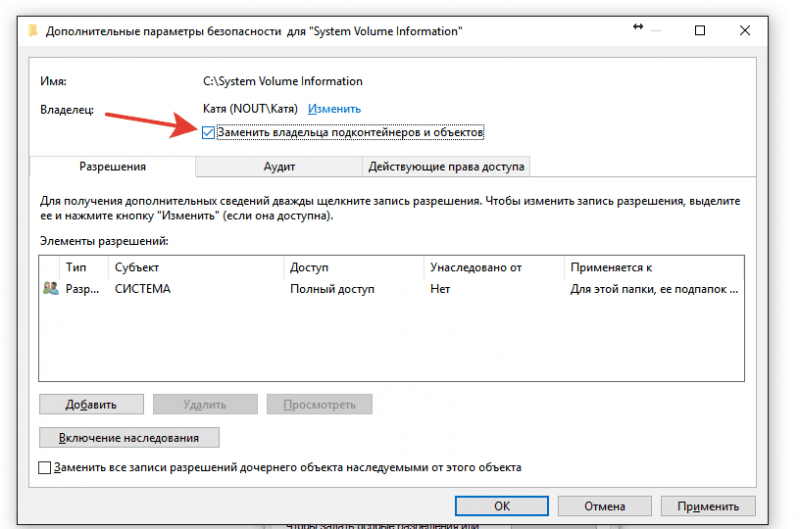
как запросить права на изменения, и зачем ими нужно обладать, когда их требует система
При попытке изменить содержимое директории (переместить её, задать новое название, удалить либо вставить в неё что-либо) может появиться оповещение с информацией о том, что на выполнение операции у пользователя недостаточно прав. И это при том, что учётная запись имеет привилегии администратора системы. Из материала узнаете, как запросить разрешение администратора на удаление папки Windows 10.
Порядок действий
Получать какое-либо разрешение не придётся. Для получения прав на изменение директории необходимо стать её владельцем. А после этого следует предоставить себе (учётной записи, из-под которой не получается изменить путь к каталогу либо его содержимое) полные права на доступ к объекту — разрешить делать с ним что угодно.
Изменение владельца контейнера
Чтобы стать полноправным хозяином директории, выполните следующие действия.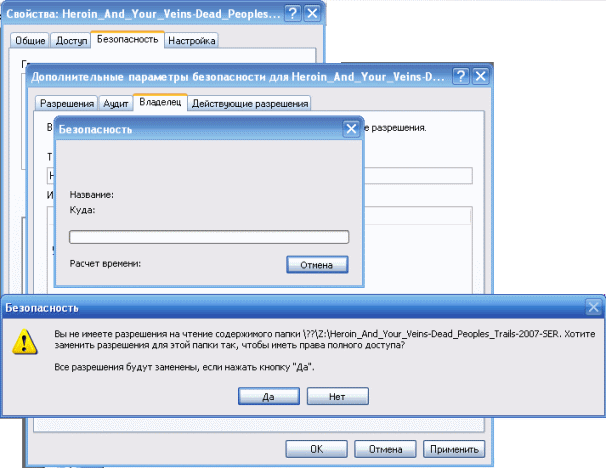
1. Откройте «Свойства» каталога.
2. Переместитесь во вкладку «Безопасность».
3. Кликните «Дополнительно» внизу окна.
4. Напротив поля «Владелец» щелкните «Изменить».
5. Щёлкните по кнопке «Дополнительно».
6. Выполните поиск учётных записей на текущей операционной системе.
7. Выберите свой профиль и сохраните изменения.
Чтобы полномочия расширились на всё содержимое каталога, отметьте флажком пункт «Заменить владельца подконтейнеров…».
8. Также жмите «Применить».
Раздача привилегий
Даже став «хозяином» всего, что есть в папке, обладать ею не получится.
1. Опять откройте её «Свойства», во вкладке «Безопасность» выберите «Дополнительно».
2. Отметьте пункт «Заменить все записи разрешений…» и нажмите на кнопку «Добавить».
3. Перейдите по ссылке «Выберите субъект», в появившемся окне нажмите дополнительно.
4. Выберите свою учётную запись в перечне элементов и кликните «OK».
5. Отметьте «Полный доступ», чтобы получить права для выбранного пользователя.
6. Отметьте опцию ««Заменить все записи разрешений…» и сохраняйте новую конфигурацию.
7. Нажмите «OK» и соглашайтесь с заменой разрешения кликнув по кнопке «Да».
Более простым способом решения проблемы является загрузка операционной системы Windows 10 в Безопасном режиме. Тогда все эти действия не нужны. Актуально, например, для новичков и случаев, когда ваш аккаунт не обладает администраторскими полномочиями.
Как получить разрешение администратора на удаление файла
Многие пользователи компьютеров при попытке изменить, удалить объекты сталкиваются с определенными трудностями. Иногда система не дает этого сделать и запрашивает разрешение от администратора.
Чтобы решить эту проблему необходимо стать владельцем элемента и предоставить к нему полный доступ. Еще можно использовать утилиту UnLocker. Но стоит учесть, что запрет на удаление папки или файла часто связан с его важностью в системе.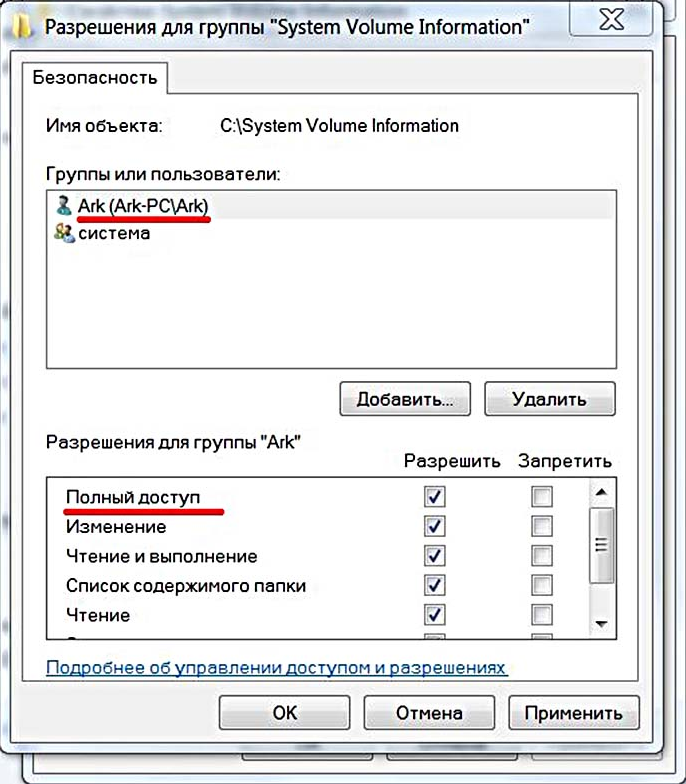
Изменение владельца файла или папки
Чтобы удалить файл, который для этого запрашивает разрешение администратора, необходимо нажать на нём правой кнопкой мыши и вызвать вспомогательное меню. Также это меню доступно из проводника. Жмём на «Свойства» файла, папки, чтобы перейти на вкладку «Безопасность».
В дополнительных параметрах можно увидеть имя папки и ее владельца (Администраторы). Напротив этой надписи необходимо кликнуть «Изменить». Если меняется владелец папки, а не одного файла, то необходимо установить галочку возле «Заменить владельца подконтейнеров и объектов».
Затем в окне выбора пользователей или групп необходимо кликнуть на «Дополнительно» и нажать на поиск. Среди результатов надо найти своего пользователя, выделить и нажать «Ок».
Установка разрешений на удаление файла
После того как владелец изменен, необходимо установить для него дополнительные разрешения.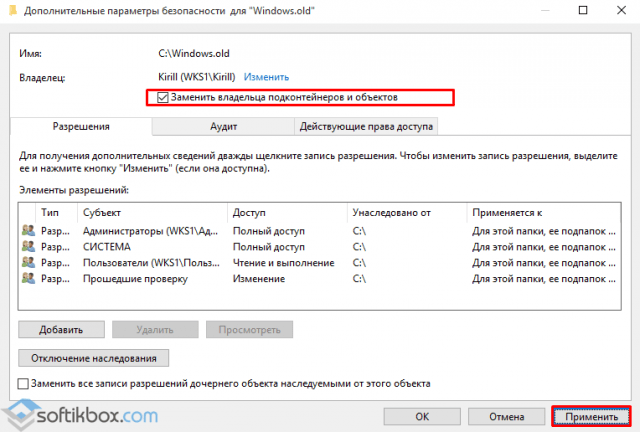 Нужно опять зайти в свойства папки, перейти в «Безопасность», нажать «Дополнительно». Откроется список элементов разрешений. Необходимо выделить имя своего пользователя и нажать «Изменить». Затем надо отметить галочкой «Полный доступ» и нажать «Ок».
Нужно опять зайти в свойства папки, перейти в «Безопасность», нажать «Дополнительно». Откроется список элементов разрешений. Необходимо выделить имя своего пользователя и нажать «Изменить». Затем надо отметить галочкой «Полный доступ» и нажать «Ок».
Если необходимого пользователя в списке нет, надо нажать «Добавить», указать тип объекта и место размещения. Затем в дополнительных параметрах открыть ему полный доступ.
Утилита UnLocker — удаление любых файлов и папок в Windows
Эта программа интегрирует собственные команды в контекстное меню систем Windows и служит для разблокировки файлов. Она позволяет удалять, перемещать, переименовывать различные элементы, которые запрашивают разрешение администратора. Утилиту необходимо скачать из интернета и установить на компьютер.
Чтобы удалить файл необходимо нажать на него правой кнопкой мыши и вызвать меню. Затем следует найти в нем пункт UnLocker и применить. Теперь можно с элементом делать что угодно. Использовать такую утилиту следует с осторожностью.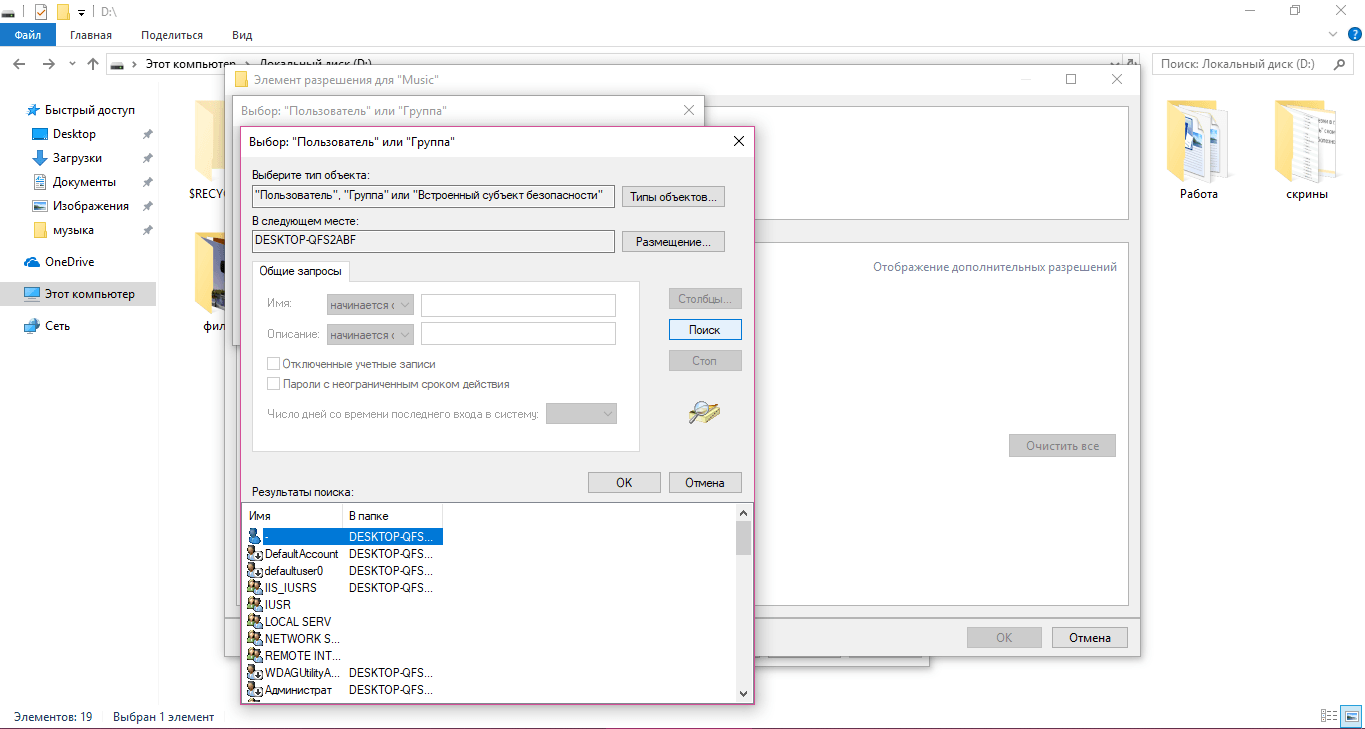 Она снимает блокировку даже с тех файлов, удалять которые нельзя.
Она снимает блокировку даже с тех файлов, удалять которые нельзя.
Как запросить разрешение администратора на удаление папки в Windows 7
Если попытка удалить, переместить, а также переименовать файл или папку в Windows 7 заканчивается для вас системным уведомлением с текстом «Запросите разрешение от администратора на изменение» (учитывая тот факт, что именно вы и являетесь тем самым администратором), то эта статья написана для вас – в ней мы подробно расскажем, как запросить разрешение администратора на удаление папки в Windows 7.
Причина возникновения проблемы
Зачастую ошибка, возникающая при попытке удаления данных, связана с тем, что пользователь пытается удалить какой-то важный системный компонент. Например, вы можете попробовать удалить из системы Internet Explorer, которым никогда не пользуетесь. В связи с этим при очистке жёсткого диска следует быть максимально внимательным и обязательно обращать внимание на уведомления системы – возможно, вы действительно пытаетесь удалить нечто важное.
Чтобы получить расширенные права администратора на папку, не нужно пользоваться сторонним ПО – все действия можно выполнить при помощи встроенных в систему инструментов.
Запрашиваем разрешение
На деле запрашивать разрешение у несуществующего администратора не придётся – чтобы получить возможность изменять файлы без каких-либо подтверждений, нужно лишь сделать так, чтобы пользователь получил в распоряжение либо максимальный набор прав, либо право на полноценную работу с конкретной папкой.
Меняем владельца папки
Инструкция по получению прав на работу с любым системным объектом достаточно проста и выглядит следующим образом:
- Кликаем правой кнопкой по нужной папке, переходим в «Свойства», открываем раздел «Безопасность» и раскрываем вкладку «Дополнительно».
- Открываем пункт меню «Владелец» – в нём содержатся данные о настоящем владельце. Выбираем себя из списка «Изменить владельца на» или жмём на «Изменить», если вашей учётной записи нет в предложенном перечне.

- В открывшемся окне жмём на «Другие пользователи…», а затем кликаем по «Дополнительно».
- Жмём на кнопку «Поиск», ищем и выделяем в результатах имя своей учётной записи, нажимаем на «ОК». Подтверждаем выполненные действия.
Если в папке есть и другие папки, при изменении владельца обязательно активируйте пункт «Заменить владельца подконтейнеров…» – благодаря этому система автоматически выдаст вам права на все вложенные объекты.
Выдаём максимальный набор прав
Для удаления проблемной папки недостаточно просто стать её владельцем – нужно ещё и получить разрешение на редактирование, изменение, удаление и прочие операции.
Чтобы наконец-то получить возможность изменять папку в соответствии со своими потребностями, нужно следовать простой инструкции:
- Вновь переходим по тому пути, который указан в первом пункте предыдущего раздела статьи, а затем в разделе «Разрешения» нажимаем на «Изменить разрешения».

- Проверяем, включен ли в список «Элементы разрешений» ваш аккаунт, через который ведётся взаимодействие с системой. Если он отсутствует, то нужно нажать на кнопку «Добавить», перейти в меню добавления пользователя (пункты 3-4 предыдущего раздела), выделить себя, включить вариант «Полный доступ» и поставить галочку напротив «Заменить все записи…». Если пользователь уже был в списке, достаточно выбрать его нажать на «Изменить».
- Выдаём себе полный набор прав, выделяем пункт «Заменить все записи разрешений дочернего объекта», соглашаемся на применение изменений.
Мнение эксперта
Василий
Руководитель проекта, эксперт по модерированию комментариев.
Задать вопросПосле последовательного выполнения предложенных выше действий ошибка, связанная с потребностью получения разрешения администратора на изменение файлов и папок, больше не будет появляться – вы сможете беспрепятственно удалить лишнюю папку.
Видеоинструкция
Прикрепляем короткий видеоролик, в котором наглядно продемонстрировано, как можно быстро решить проблему, связанную с запросом разрешения у администратора.
Заключение
Надеемся, что предложенное в статье руководство помогло вам справиться с поставленной задачей. Дополнительно стоит отметить, что все представленные выше действия нужно выполнять в той учётной записи, которая является основной – с гостевого аккаунта открыть доступ к расширенным правам скорее всего не получится.
Вам необходимо предоставить разрешение администратора, чтобы удалить эту папку
Если вы получили доступ к целевой папке, вам необходимо предоставить разрешение администратора на удаление сообщения об ошибке на этой папке на компьютере с Windows 10/8/7, вот простое исправление, которое позволит вам решить Ошибка и удалить папку в течение нескольких минут. Каждый раз, когда создается новый файл или папка, Windows назначает ему набор разрешений по умолчанию. Они называются эффективными разрешениями. Если у пользователя нет необходимых разрешений, ОС Windows выдаст эту ошибку. Этот метод также будет работать, если вы получите сообщение об ошибке «администратор для разрешения переименования этой папки».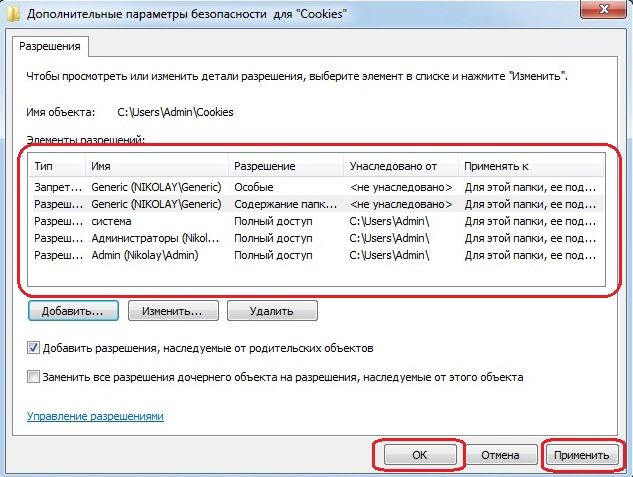
Доступ к папке назначения запрещен
Допустим, вы удалили программное обеспечение с помощью панели управления. При удалении программного обеспечения с помощью панели управления файлы конфигурации и ключи реестра сохраняются в некоторых местах. В большинстве случаев деинсталлятор может удалить все файлы и записи реестра. Но иногда некоторые папки остаются, и вы можете получить сообщение об ошибке При попытке удалить эти папки вам необходимо предоставить разрешение администратора для удаления этой папки . И опять же, иногда вы можете увидеть это сообщение об ошибке при удалении любой другой папки тоже.
В диалоговом окне с ошибкой вы будете нажимать кнопки «Продолжить», «Пропустить и отменить» Если вы нажмете кнопку «Продолжить», вы получите другое сообщение: Для внесения изменений в эту папку вам необходимо разрешение [имя пользователя] . В конечном итоге вы не сможете удалить папку любым способом.
Вам необходимо предоставить разрешение администратора, чтобы удалить эту папку
Чтобы исправить эту проблему, вы должны получить разрешение на ее удаление. Вам придется взять на себя ответственность за папку, и вот что вам нужно сделать.
Вам придется взять на себя ответственность за папку, и вот что вам нужно сделать.
Нажмите правой кнопкой мыши папку, которую хотите удалить, и перейдите в Свойства . После этого вы увидите вкладку Безопасность . Переключитесь на эту вкладку. Здесь вы найдете кнопку Изменить . Нажмите здесь.
После этого нажмите кнопку Добавить , и вы получите пустое поле с текстом . Введите имена объектов для выбора . Записывать
Напишите Все в пустом поле и нажмите кнопку Проверить имена .
Теперь выберите Все в разделе Имена групп или пользователей и разрешите Полный контроль в соответствующем поле.
Наконец, нажмите кнопку Применить .
TIPs :
- Ultimate Windows Tweaker позволит вам легко добавить запись Получить права на файлы и папки в контекстное меню Windows 10/8.
 1/7. Сделав это, щелкните правой кнопкой мыши папку и выберите Взять на себя ответственность . Теперь вы сможете удалить эту папку.
1/7. Сделав это, щелкните правой кнопкой мыши папку и выберите Взять на себя ответственность . Теперь вы сможете удалить эту папку. - Вы также можете легко удалить сообщения об отказе в доступе к файлу или об отказе в доступе с помощью бесплатной программы под названием Машина времени доступа . DropPermission – еще один инструмент, позволяющий мгновенно преодолевать сообщения об ошибках У вас нет прав .
- Если вы получили это сообщение об ошибке для общих сетевых папок, вам необходимо включить обнаружение сети. Если это не помогает, запустите средство устранения неполадок с общими папками на странице устранения неполадок.
- Если вы не можете изменить разрешения на доступ к файлам или папкам, в этом посте будет показано, как устранять проблемы с разрешениями на доступ к файлам и папкам в Windows.
Другие подобные ошибки, которые вы можете получить на компьютере с Windows:
- Ошибка доступа запрещена при доступе к файлам или папкам
- Ошибка доступа запрещена при установке программного обеспечения
- Местоположение не доступно, доступ запрещен
- Windows не может запустить службу.
 В доступе отказано
В доступе отказано - Не удалось перечислить объекты в контейнере. В доступе отказано
- Доступ запрещен при открытии зашифрованного файла.
Исправить, вам нужно разрешение администратора для удаления этой папки
РЕКОМЕНДУЕМЫЕ: Нажмите здесь, чтобы исправить ошибки Windows и оптимизировать производительность системы.
Ошибка «Вам потребуется предоставить администратору разрешение на удаление этой папки» в Windows 10 появляется в первую очередь из-за последних функций безопасности и конфиденциальности операционной системы Windows.
Некоторые действия требуют от пользователей предоставления административных прав на удаление, копирование или даже переименование файлов или изменение настроек. Эти разрешения предотвращают доступ неавторизованных пользователей, а также внешних источников, таких как сценарии, к системным данным.
Многие пользователи Windows сообщают, что заметили эту ошибку. Так что не волнуйтесь, в этой статье вы найдете ценные решения вашей проблемы.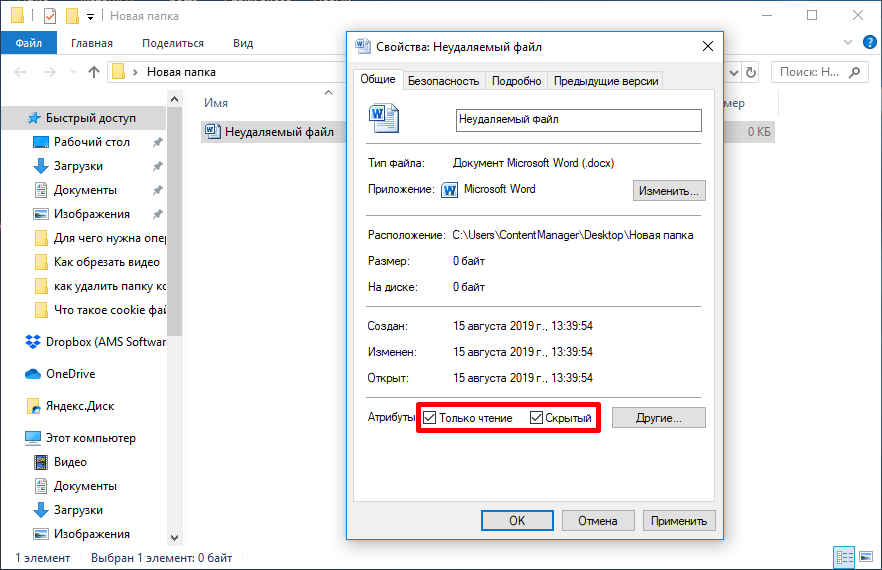
Стать владельцем папки
Чтобы решить эту проблему, вы должны получить разрешение на его удаление. Вам необходимо стать владельцем файла, и вот что вам нужно сделать.
- Щелкните правой кнопкой мыши папку, которую хотите удалить, и перейдите в Свойства. Затем вы увидите вкладку «Безопасность». Перейдите на эту вкладку. Здесь вы увидите кнопку «Изменить». Нажмите здесь.
- После нажатия кнопки «Добавить» вы увидите пустое поле с текстом «Введите имена объектов, которые вы хотите выбрать». Обратите внимание на
- Введите Все в пустое поле и нажмите кнопку Проверить имена.
- Теперь выберите Все в разделе Группы или имена пользователей и разрешите полный контроль в соответствующем поле.
- Наконец, нажмите кнопку «Применить».
Теперь мы рекомендуем использовать этот инструмент для вашей ошибки. Кроме того, этот инструмент исправляет распространенные компьютерные ошибки, защищает вас от потери файлов, вредоносных программ, сбоев оборудования и оптимизирует ваш компьютер для максимальной производительности. Вы можете быстро исправить проблемы с вашим ПК и предотвратить появление других программ с этим программным обеспечением:
- Шаг 1: Скачать PC Repair & Optimizer Tool (Windows 10, 8, 7, XP, Vista — Microsoft Gold Certified).
- Шаг 2: Нажмите «Начать сканирование”, Чтобы найти проблемы реестра Windows, которые могут вызывать проблемы с ПК.
- Шаг 3: Нажмите «Починить все», Чтобы исправить все проблемы.
Удаление папки в безопасном режиме для Windows 10
Другой способ удалить папку если у вас нет прав администратора, стоит перезагрузить компьютер в безопасном режиме. Безопасный режим в первую очередь предназначен для решения проблем с вашей операционной системой. Это дает вам повышенные привилегии без необходимости запускать ненужные процессы. Это также дает вам возможность удалять контент с вашего компьютера, позволяя удалять папки. Чтобы сделать это, пока вы вошли в систему, выполните следующие действия:
- Перейдите в Настройки> Обновление и безопасность> Восстановление.
- Нажмите кнопку «Перезагрузить сейчас» под элементом «Расширенный запуск». Когда вы увидите параметр «Устранение неполадок», щелкните его, перейдите в «Дополнительно» и нажмите «Перезагрузить».
- Когда компьютер загрузится, нажмите F4, чтобы войти в безопасный режим. Оттуда вы можете продолжить и удалить папку.
Используйте командную строку, чтобы активировать учетную запись администратора по умолчанию.
Windows обычно поставляется с учетной записью администратора по умолчанию, которую можно включить в командной строке верхнего уровня. Высокий PDC — это просто версия утилиты командной строки Windows, которая имеет дополнительные права администратора. Затем вы можете использовать эту учетную запись, чтобы получить разрешение на удаление указанной папки. Повторите следующие шаги на вашем ПК:
- Откройте командную строку в высоком режиме, нажав Ctrl + Shift + Enter. Также можно найти командную строку в меню «Пуск», щелкнуть ее правой кнопкой мыши и в контекстном меню выбрать «Открыть от имени администратора».
- Введите следующую строку текста в командной строке и нажмите Enter: net user administrator / active: yes
- Теперь введите следующую команду, а затем введите: администратор сетевого пользователя [SetPasswordHere].
Заключение
В дополнение к этим методам существует бесчисленное количество сторонних инструментов, которые могут помочь вам отменить доступ к системным записям. Вы можете попробовать их использовать, но только в крайнем случае. Эти инструменты не могут сделать ничего такого, чего не могут сделать упомянутые выше патчи. Вы также должны быть осторожны при удалении папки, которую Windows 10 не может удалить, поскольку она может иметь критическое значение для системы. Это может быть невозможно восстановить, и вам может потребоваться переустановка операционной системы для восстановления стабильности.
https://answers.microsoft.com/en-us/windows/forum/all/overcoming-youll-need-to-provide-administrator/7b2ad80b-ff45-41f9-ab81-7f8c190b9280?auth=1
РЕКОМЕНДУЕМЫЕ: Нажмите здесь, чтобы устранить ошибки Windows и оптимизировать производительность системы
CCNA, веб-разработчик, ПК для устранения неполадок
Я компьютерный энтузиаст и практикующий ИТ-специалист. У меня за плечами многолетний опыт работы в области компьютерного программирования, устранения неисправностей и ремонта оборудования. Я специализируюсь на веб-разработке и дизайне баз данных. У меня также есть сертификат CCNA для проектирования сетей и устранения неполадок.
Fix «Не удается удалить папку. Вам необходимо разрешение на выполнение этого действия »
Вы всегда можете рассчитывать на то, что Windows будет выдавать вам массовые досадные ошибки, когда вы пытаетесь выполнить простейшие действия. Например, удаление папки! Я попытался удалить папку на своем компьютере с Windows 7 и получил следующее сообщение об ошибке:
Невозможно удалить папку. Вам нужно разрешение для выполнения этого действия.
Значит, администратору компьютера нужно разрешение на удаление папки, созданной администратором? Спасибо Windows.Очевидно, моей первой мыслью была проблема с разрешениями, но, зная, как работает Windows, вы никогда не сможете доверять сообщению об ошибке. К сожалению, когда вы имеете дело с проблемой «У вас нет разрешения», это либо реальная проблема с разрешением, либо потому, что файл или папка заблокированы процессом.
В этом посте я расскажу вам о различных методах решения этой проблемы, начиная с более простых решений, которые с меньшей вероятностью сработают, а за ними следуют наиболее определенные, но требующие дополнительных усилий решения.
Метод 1 — перезагрузка в безопасном режиме
Проще всего сначала попробовать перезапустить Windows в безопасном режиме и попытаться удалить оттуда папку. Вы можете прочитать мой предыдущий пост о том, как перезапустить Windows 2000 / XP / Vista / 7 в безопасном режиме. Windows 8 загружается иначе, чем предыдущие версии Windows, поэтому прочтите мой предыдущий пост о том, как загрузить Windows 8 в безопасном режиме.
Если вы можете удалить папку в безопасном режиме, это означает, что какой-то процесс в основном удерживал папку и не позволял Windows удалить ее.Если вы по-прежнему не можете удалить его и получаете ошибку с разрешениями, продолжайте читать ниже.
Метод 2 — изменение разрешений
Обычно эта ошибка связана с реальной проблемой с разрешениями, поэтому давайте по крайней мере избавимся от этого, прежде чем пробовать другие варианты. Идите вперед, щелкните папку правой кнопкой мыши и выберите Properties .
Затем вы хотите щелкнуть вкладку Security , а затем нажать кнопку Advanced .
Теперь вы хотите нажать на кнопку Изменить разрешения в левом нижнем углу.
А теперь самое интересное. Это определенно выглядит сложным, и поэтому вы должны сделать этот раздел правильно, иначе вы подумаете, что установили разрешения правильно, хотя на самом деле они неверны.
Прежде всего, продолжайте и проверьте на Замените все разрешения дочернего объекта на унаследованные разрешения от этого объекта поле. Затем снимите отметку с с Включить наследуемые разрешения из поля родительского объекта.Когда вы снимете флажок, вы увидите окно с предупреждением, в котором вам нужно будет выбрать Добавить или Удалить. Идите вперед и нажмите Добавить .
Теперь обычная удаляемая папка должна выглядеть примерно так, как указано выше, с СИСТЕМОЙ, Администраторами и пользователем (Aseem), имеющими Полный доступ с Тип , установленным на Разрешить . На этом этапе вам нужно увидеть, что изменилось, и получить разрешения, чтобы они выглядели так, используя кнопки «Добавить», «Изменить» и «Удалить».
Если вы видите какие-либо разрешения с Запретить в Тип , продолжайте и удалите их. Затем обязательно добавьте свое имя пользователя и группу администраторов и предоставьте им полный доступ. Просто щелкните Добавить и введите имя пользователя для своей учетной записи Windows, а затем щелкните Проверить имена . Мое имя пользователя Windows было Aseem, поэтому я ввел его и нажал кнопку, и оно автоматически изменило его на WINDOWSMAC \ Aseem.
Сделайте то же самое для администраторов, просто введите слово и щелкните Проверить имена.Если SYSTEM нет, добавьте его на всякий случай. Когда вы закончите и разрешения выглядят правильно, нажмите кнопку ОК. Если папка большая и в ней много подпапок, это может занять некоторое время. Когда все будет готово, попробуйте удалить папку!
Метод 3 — Попробуйте Unlocker
Unlocker — бесплатная программа, которая отлично сообщает вам, какие программы или процессы в настоящее время блокируют папку. Обратите внимание, что при его установке необходимо убедиться, что вы не устанавливаете какое-либо специальное программное обеспечение.Программа не является вредоносным или шпионским ПО, но она просит вас установить другие программы, поэтому вам нужно нажать несколько раз на Пропустить .
После установки он добавит параметр в контекстное меню, вызываемое правой кнопкой мыши. Перейдите в папку в проводнике, щелкните правой кнопкой мыши и выберите Unlocker .
Теперь вы увидите всплывающее окно с сообщением, что в настоящее время блокировок нет, или вы получите список процессов / программ, которые заблокировали папку:
В списке может быть много процессов, поэтому у вас есть несколько вариантов внизу.Вы можете убить процесс, разблокировать или разблокировать все.
Unlock позволит вам выбрать один конкретный элемент и разблокировать его. Если вы хотите снять все блокировки с папки, просто нажмите «Разблокировать все». Это очень эффективный инструмент, который обычно решает вашу проблему. Если ни один из вышеперечисленных методов не помог, ваш последний выбор — ниже.
Метод 4 — MoveOnBoot
Если ничего не помогло, попробуйте еще несколько вещей. Один из них — попытаться удалить файл до полной загрузки Windows.Для этого вы можете использовать программу MoveOnBoot. Это бесплатное программное обеспечение и работает иначе, чем такая программа, как Unlocker.
Вы в основном устанавливаете его, указываете ему, какие файлы или папки вы хотите удалить, но не можете удалить, а затем позволяете ему перезагружать компьютер. Он сообщит вам в программе, сможет ли она удалить папку или нет.
Метод 5. Использование загрузочного диска
Эта программа по-прежнему работает в Windows, и в некоторых случаях она может не работать.В этом отношении единственный верный способ удалить папку независимо от разрешений, заблокирована она или нет, — это использовать загрузочный диск. Это определенно сложнее, но с помощью этого метода вы можете удалить все, что захотите.
По сути, загрузочный диск — это загрузочный CD / DVD, который загружает интерфейс ОС или DOS, который позволяет вам затем запускать такие команды, как удаление разделов, удаление файлов, восстановление основных загрузочных записей и многое другое. Большинство загрузочных дисков не подходят для того, что мы хотим делать, но они справятся со своей задачей, если ничего не работает.
Я не буду здесь подробно останавливаться на том, как использовать загрузочный диск, потому что у большинства этих сайтов есть собственная документация, но это не так уж сложно, если вы потратите немного времени. Вот список бесплатных образов загрузочных дисков, которые вы можете скачать:
http://www.bootdisk.com/ntfs.htm
http://www.ultimatebootcd.com/index.html
http://www.boot-disk.com/product_overview.htm
Если у вас возникли проблемы с одним из вышеперечисленных методов, оставьте комментарий, и мы постараемся вам помочь.Метод 5 может быть немного сложным, поэтому, если у вас есть какие-либо вопросы, не стесняйтесь спрашивать. Наслаждаться!
Вам нужны права администратора для удаления этой папки (решено)
Вам нужны права администратора для удаления этой папки — распространенная проблема Windows 10. Проблема возникает у пользователей, когда они хотят удалить папку со своего компьютера. Эта ошибка оставляет многих в недоумении, поскольку они являются администраторами ПК, поскольку это, как правило, их домашняя машина. Как и другие глюки Windows, в этом также есть некоторые исправления.Вот несколько решений, которые вы можете применить, чтобы избавиться от прав администратора при ошибке удаления папки.
Для удаления этой папки необходимы права администратора. Ошибка
Мы провели для вас исследование, поэтому вот что можно использовать для решения этой ошибки.
1. Изменить свойства папки
- Перейдите в папку на вашем компьютере.
- Щелкните правой кнопкой мыши папку , в которой отображается ошибка «Требуются права администратора», и выберите свойства .
- Щелкните вкладку Security , которая откроется, и щелкните Изменить в разделе Группы или имена пользователей .
- Теперь щелкните Добавить и в текстовом поле в разделе «Введите имена объектов для выбора поля» введите каждый .
- По завершении нажмите «Проверить имена», и нажмите ОК.
- В новой Windows, которая появляется после вашего , нажмите OK. , перейдите в раздел «Безопасность»> «Разрешения для всех». и выберите опцию «Полный доступ».
Теперь все пользователи, будь то администраторы, TrustedInstaller или обычные пользователи, будут иметь полный контроль над папкой и смогут ее удалить.
2. Изменить контроль учетных записей пользователей
Бывают случаи, когда владение папкой в Windows 10 не решает проблему. Ошибка администратора сохраняется. В этих обстоятельствах используйте следующий метод:
- Откройте Панель управления и перейдите к Учетные записи пользователей.
- Выберите свою учетную запись и нажмите «Изменить настройки управления учетной записью пользователя».
- В окне «Параметры контроля учетных записей пользователей» вы увидите ползунок с маркером «Никогда не уведомлять меня, когда я делаю изменения в настройках Windows». Переместите ползунок вниз к опции «Никогда не уведомлять» .
- Теперь Перезагрузите компьютер , и вы сможете удалить папку , запрашивая права администратора для выполнения задачи.
3. Активация учетной записи собственного администратора Windows
Если оба приведенных выше решения не помогли вам удалить папку, вы можете попробовать активировать собственную учетную запись администратора. Вот как это можно сделать:
- Откройте командную строку с правами администратора .
- В окне командной строки введите следующую команду ;
сетевой пользователь администратор / активный: да
- Введите следующую команду и нажмите Enter.
сетевой администратор пользователя «Пароль
- Теперь перезагрузите компьютер . Войдите в систему через родную учетную запись администратора и удалите папку.
4. Загрузка в безопасном режиме
Если ни одно из решений не работает для вас, вы можете загрузиться в безопасном режиме Windows и удалить папку. Вот как это сделать:
- Нажмите кнопку Пуск и выберите Настройки на левой панели меню
- Щелкните Обновление и безопасность .
- Теперь нажмите Recovery option на левой панели Windows
- Нажмите кнопку Перезагрузить сейчас в разделе «Расширенный запуск»
- После перезагрузки компьютера нажмите F4, чтобы войти в безопасный режим .
- Когда вы видите рабочий стол с черным фоном, вы находитесь в безопасном режиме. Идите вперед и удалите папку.
5. Проверка системных файлов
Это нетрадиционный способ исправить ошибку администратора при удалении папки, но он работает, особенно если папка унаследовала разрешения от установленного приложения или папки, полученной из другой системы.
- Откройте командную строку с правами администратора.
- Введите следующую команду
SFC / Scannow
- После завершения сканирования перезапустите систему
- После перезагрузки удалите папку.
6. Управление через файл Custom.BAT
Вы можете принудительно взять под контроль проблемную папку, создав собственный файл .bat, который также работает для них. Вот как это сделать.
- Откройте Проводник и перейдите к папке , которую вы пытаетесь удалить.
- Переименуйте папку в Locked Directory .
- Переместите папку в корень диска C , т. Е. Переместите папку на диск C, чтобы она НЕ была вложена ни в одну другую папку.
- Создайте следующий текстовый файл (используйте Блокнот) в корне диска C .
- Введите следующий номер в файл и сохраните его с расширением файла BAT . Назовите файл del_directory.bat .
SET DIRECTORY_NAME = "C: \ Locked_Directory" TAKEDOWN / f% DIRECTORY_NAME% / r / d год ICACLS% DIRECTORY_NAME% / администраторы грантов: F / t ПАУЗА
- Запустите файл с правами администратора и он удалит папку.
Заключение
Помимо этих методов, существует множество сторонних инструментов, которые могут помочь вам вернуть доступ к системным папкам. Вы можете попробовать их использовать, но только в крайнем случае.Эти инструменты не могут сделать ничего такого, чего не сделали бы вышеперечисленные исправления. Вам также следует проявлять определенную осторожность при удалении папки, которую Windows 10 не дает вам удалить, поскольку она может иметь критическое значение для системы. Восстановить его может быть невозможно, и вам может потребоваться переустановка ОС для восстановления стабильности.
Вам нужно разрешение на удаление папки! Как мне это решить?
Когда вы входите в Windows 10, обычно вы получаете полный доступ для создания и изменения файлов в ней по умолчанию.Однако иногда Windows запрашивает разрешения администратора для определенных настроек, таких как доступ к определенным файлам или их удаление.
Здесь я расскажу, как можно отреагировать на проблему, когда вы получите сообщение «». Для удаления этой папки вам необходимо предоставить права администратора.
Что делать, если Windows сообщает «Требуется разрешение на удаление папки»?Когда вы получаете это сообщение, вам необходимо стать владельцем файла, чтобы внести в него изменения.Если это по-прежнему не позволяет удалить соответствующую папку, возможно, некоторые системные файлы отсутствуют или повреждены. Вот несколько проверенных решений на , как удалить как администратор .
Решение 1. Смена владельцаЕсли есть определенный файл, к которому вы хотите получить полный доступ, вы можете сделать это с помощью этого метода, который использует проводник для изменения разрешений, чтобы предоставить вам полный доступ к файлу. Для этого выполните следующие действия:
- Откройте проводник .
- Перейдите к файлу или папке, которые вы хотите удалить.
- Щелкните файл правой кнопкой мыши и выберите Свойства .
- На вкладке Security щелкните Advanced .
- В диалоговом окне Advanced Security Settings нажмите Change рядом с именем владельца.
- В следующем окне Select User or Group щелкните Advanced и выберите Find Now .
- В следующих результатах поиска найдите свое имя пользователя и нажмите ОК .
- Вернувшись на страницу Advanced Security Setting s, если вы становитесь владельцем папки, установите флажок рядом с Replace owner on subcontainers and objects .
- Щелкните Применить , а затем щелкните ОК .
Когда вы становитесь владельцем определенного файла, вам необходимо повторно открыть Properties .Выберите OK в диалоговом окне, которое запрашивает это, и снова откройте Свойства.
Чтобы убедиться, что у вас есть все разрешения, вам необходимо выполнить следующие шаги:
- Перейдите на страницу Advanced Security Settings и выберите Add .
- В поле Permission Entry щелкните Select a Principal .
- В следующих Select User or Group щелкните Advanced и выберите Find Now.
- Найдите свое имя пользователя в следующих результатах поиска и нажмите ОК .
- Теперь установите флажок рядом с Полный доступ в разделе Основные разрешения и нажмите ОК .
Теперь у вас есть полный доступ к папке или файлу, для которых вы только что изменили права доступа. Вы можете внести любые изменения в файл, к которому у вас ранее не было доступа.
Чтобы проверить, есть ли у вас все разрешения, вы можете перейти на вкладку безопасности в Свойствах и проверить наличие разрешений, перечисленных для вашего имени пользователя.Теперь попробуйте удалить соответствующую папку. Вы должны успешно удалить папку.
Вы также можете добавить опцию вступления во владение в контекстном меню вашего устройства, вызываемом правой кнопкой мыши. Прочтите наше полное руководство о том, как стать владельцем файлов и папок в Windows 10.
Решение 2. Настройте параметры управления учетными записями пользователейИногда вам может потребоваться разрешение на удаление папки из-за неправильных настроек UAC. Это очень легко решить, так как вам просто нужно настроить параметры управления учетными записями пользователей, чтобы решить эту проблему.
Чтобы изменить настройки UAC, выполните следующие действия:
- Нажмите Win + R , чтобы открыть диалоговое окно Выполнить .
- Введите текст: UserAccountControlSettings нажмите Введите .
- Это вызовет настройки UAC. Установите ползунок на Never Notify и выберите OK .
- Попробуйте удалить папку еще раз с выключенным UAC.
- После установки приложения снова включите в настройках UAC предыдущее значение.
Это должно предоставить вам полный доступ к вашей системе и позволить вам удалить папку, которая показывала сообщение об ошибке « требуется разрешение на удаление папки ».
Решение 3. Включите встроенную учетную запись администратораУчетная запись администратора отличается от обычной учетной записи тем, что для этого типа учетной записи включены все разрешения. Это позволяет пользователю выполнять множество функций, которые в противном случае не могли бы быть выполнены, включая удаление папки, которая отображает сообщение об ошибке « доступ к папке запрещен, ».
Чтобы включить встроенную учетную запись администратора, выполните следующие действия:
- Откройте командную строку с повышенными привилегиями. Нажмите Win + R , чтобы открыть диалоговое окно Run , введите cmd и нажмите Ctrl + Shift + Enter , чтобы открыть его в режиме администратора.
- Вставьте следующую команду, чтобы включить встроенную учетную запись администратора:
net user administrator / active: yes
- Закройте командную строку после выполнения команды.
- Попробуйте удалить папку еще раз, теперь уже из учетной записи администратора. Вы сможете без труда удалить папку.
- Вы можете отключить встроенную учетную запись администратора в любое время, введя следующую команду:
net user administrator / active: no
Вы также можете попробовать удалить файл в безопасном режиме, если у вас нет прав на удаление файлов на вашем компьютере.Это может быть особенно полезно, если вы подозреваете, что какое-то стороннее приложение вызывает ошибку на вашем устройстве.
Чтобы загрузиться в безопасном режиме и удалить файл, выполните следующие действия:
- Откройте настройки Windows Вы можете использовать сочетание клавиш Win + I .
- Щелкните Обновление и безопасность .
- В меню левой панели нажмите Recovery .
- В разделе Расширенный запуск щелкните Перезагрузить сейчас
- В Recovery щелкните Устранение неполадок , а затем перейдите к Advanced options
- Нажмите кнопку Restart и в настройках Startup нажмите F4 , чтобы включить безопасный режим.
- В безопасном режиме найдите файл, который вы хотите удалить, и попробуйте удалить папку.
- Перезагрузите компьютер, чтобы выйти из безопасного режима после успешного удаления папки.
Если вы видите ошибку , требуется разрешение на удаление папки , в безопасном режиме также имеется системный файл, который отсутствует или поврежден, что является причиной ошибки. Следуйте следующему решению, чтобы выполнить сканирование SFC, которое устранит вашу ошибку.
Решение 5. Выполните сканирование SFCВы можете проверить наличие битых файлов и исправить их с помощью встроенного инструмента для этой цели.
Средство проверки системных файлов (SFC) — это служебная программа командной строки в Windows, которая может проверять и восстанавливать поврежденные системные файлы в вашей системе. Вы можете использовать этот инструмент для восстановления отсутствующих или поврежденных системных файлов, и, следовательно, его также можно использовать для решения этой ошибки.
- Откройте диалоговое окно «Выполнить», нажав Win + R .
- Введите cmd и нажмите Ctrl + Shift + Enter , чтобы запустить командную строку с административными свойствами.
- Теперь введите следующую команду и нажмите Enter, чтобы запустить полное сканирование системы:
sfc / scannow - Оставьте окно командной строки открытым.
В зависимости от вашей системы сканирование может занять около 5-20 минут. После завершения сканирования перезагрузите устройство.
ЗавершениеИтак, вот оно.Теперь вы знаете, как решить, если вам нужно разрешение на удаление папки . Прокомментируйте ниже, если вы нашли это полезным, и обсудите то же самое в дальнейшем.
Как удалить файлы, требующие разрешения администратора в Windows
Изображение предоставлено: Ольга Ефимова / iStock / GettyImages
Если вы думаете про себя: «Мой компьютер говорит, что мне нужно разрешение на удаление файла, но я думал, что это я разрешил компьютеру что-то делать, а не наоборот», то велика вероятность, что вы не одиноки.Когда ваш компьютер с Windows становится нахальным и отказывает вам в разрешении на удаление файлов, от которых вы хотите избавиться, на вашем собственном устройстве, верните свою способность удаления файлов с помощью нескольких быстрых щелчков мышью в меню свойств файла.
Во всяком случае, что такое администратор?
Никогда не весело, когда ваш компьютер сообщает вам, что вам нужны права администратора для удаления файла. Что такое администратор в первую очередь?
Когда вы включаете компьютер с Windows и входите в систему, вы используете учетную запись Windows, систему, которая позволяет различным пользователям входить в систему со своими профилями и настройками.Некоторые учетные записи являются учетными записями администратора, а другие нет. Администратор — это лицо, которому разрешено вносить изменения на вашем компьютере, влияющие на других пользователей того же ПК. Специальные разрешения, которые имеют учетные записи администраторов, включают изменение параметров безопасности, установку программного обеспечения, внесение изменений в другие учетные записи и, в некоторых случаях, удаление файлов.
В Windows 10 вы можете увидеть, какой тип учетной записи вы используете в настоящее время — стандартную или администраторскую, — войдя в меню «Пуск», щелкнув правой кнопкой мыши имя или значок текущей учетной записи и выбрав «Изменить параметры учетной записи».«В учетных записях администратора под именем учетной записи отображается слово« Администратор », а в стандартных учетных записях — нет.
Удаление файлов, защищенных администратором
Если вы используете компьютер совместно с основным пользователем, который зарегистрирован как администратор, попросите этого человека изменить вашу стандартную учетную запись на учетную запись администратора.
Для этого они входят в систему со своей учетной записью администратора и переходят в меню «Настройки» из меню «Пуск». В разделах «Учетные записи» и «Семья и другие люди» (или «Другие пользователи» в более старых версиях Windows 10) они нажимают на соответствующую учетную запись, выбирают «Изменить тип учетной записи» и выбирают «Администратор».«Нажатие« ОК »подтверждает изменение.
Если у вашей учетной записи есть права администратора, вы можете удалить этот упрямый файл.
Проблема TrustedInstaller
Часто в невозможности удалить файл в Windows 10 можно обвинить процесс под названием TrustedInstaller, который работает в фоновом режиме для обеспечения плавной установки обновлений. Это может даже повлиять на учетные записи администратора, но есть достаточно быстрый способ решения проблемы Roadblock TrustedInstaller.
Щелкните правой кнопкой мыши проблемный файл, чтобы открыть меню «Свойства», выберите вкладку «Безопасность» и нажмите «Дополнительно». Теперь выберите «Владелец». Если владелец указан как «TrustedInstaller», нажмите «Изменить» и выберите учетную запись администратора в появившемся меню. Нажмите «ОК», чтобы подтвердить свой выбор и закрыть меню «Свойства». В меню «Свойства» снова нажмите «Безопасность», а затем «Изменить». Теперь выберите только что выбранную учетную запись пользователя и установите все флажки «Разрешить». Нажмите «Применить» и «ОК», чтобы в последний раз закрыть меню и насладиться вновь обретенными правами на удаление файлов.
Доступ к папке запрещен, требуется разрешение от СИСТЕМЫ: невозможно удалить старую папку Windows
Эта ошибка похожа на следующую ошибку, рассмотренную вчера: «Вам требуется разрешение от доверенного установщика: как удалить или переименовать файлы, защищенные доверенным установщиком», поскольку она защищает ОС от незаконных действий, таких как несанкционированный доступ и изменение этих файлов. При возникновении аналогичной проблемы см. Раздел «Ошибка 740: для запуска DISM требуются повышенные разрешения».Также см. Доступ к папке запрещен, вам требуется разрешение от СИСТЕМЫ: Невозможно удалить старую папку Windows. Возможно, вы тоже столкнулись с этой ошибкой, именно поэтому вы здесь! При попытке удалить или переименовать некоторые папки в Windows 10 вы получите следующую ошибку: « Доступ к папке запрещен: вам требуется разрешение от СИСТЕМЫ для внесения изменений в эту папку . Пожалуйста, обратитесь к этому руководству по устранению неполадок, чтобы узнать, как эти ошибки были устранены. Код ошибки: 0x80070035: MDT не может получить доступ к общему ресурсу журнала, сетевой путь не найден и как создать папку скрытого общего ресурса (административного общего ресурса) на устройствах Windows.
Примечание. Удаление системных папок или файлов может серьезно повлиять на вашу систему, использование этого метода для удаления старых файлов Windows не рекомендуется. Я бы посоветовал использовать встроенные инструменты очистки Windows 10. Но приведенные ниже шаги - это способы стать владельцем папки и предоставить необходимое разрешение на ее удаление. Если вы уверены, что вам нужно удалить папку с отказом в доступе и появлением сообщения «вам требуется разрешение от СИСТЕМЫ на внесение изменений в эту папку», выполните действия, описанные ниже.
Щелкните правой кнопкой мыши папку,
— Выберите « Properties » из контекстного меню
— Выберите вкладку « Security » для доступа к разрешениям NTFS и
— Нажмите кнопку « Advanced »
На странице «Дополнительные параметры безопасности»,
— Вам необходимо щелкнуть ссылку изменения, как показано ниже, чтобы изменить владельца папки.
Далее вам нужно будет предоставить эти права администратору или определенной учетной записи пользователя.В моем случае «Кристиан».
Щелкните Проверить имена , чтобы идентифицировать объект. Windows автоматически проверит и заполнит полное имя объекта, как показано ниже
Также в этом окне вам нужно будет выбрать параметр « заменить право собственности на подконтейнеры и объект » на странице «Дополнительные параметры безопасности», чтобы получить контроль над вложенными папками внутри папки.
— Просто установите флажок, как показано ниже.
Нажмите Да на странице подтверждения безопасности Windows, как показано ниже
Изменения будут соответствующим образом применены к пользователю Christian , как показано ниже
Щелкните ОК, так как ниже приведено всего лишь предложение.
Наконец, стоит отметить, что, становясь владельцем папки,
— вам нужно будет установить флажок « Заменить все записи разрешений дочерних объектов наследуемыми разрешениями для этого объекта » на странице «Дополнительные параметры безопасности», чтобы заменить подпапки с настройками из родительской папки.
Изменения будут соответствующим образом применены к пользователю Christian , как показано ниже
Когда этот шаг будет завершен, нажмите ОК.отныне вы сможете удалить эту папку.
Как видите, папки windows.old больше нет, так как она была удалена.
Надеюсь, вы нашли этот пост в блоге полезным. Если у вас есть какие-либо вопросы, дайте мне знать в разделе комментариев.
Спасибо, что прочитали этот пост. Пожалуйста, поделитесь этим с другими.
СвязанныеВведение в разрешения NTFS
Базовое введение в разрешения NTFS
Автор: Майкл Дж.Ливер, 2BrightSparks Pte. ООО
Скачать PDF-версию [открывается в новом окне]
В Windows разрешения доступны для каждого файла, папки, раздела реестра, принтера и объекта Active Directory. Однако в этой статье мы сосредоточимся на разрешениях файлов и папок NTFS. Эти разрешения доступны в файловых системах NTFS, но не в файловых системах на основе FAT.
Права доступа определяют, что пользователь может и не может делать с файлом или папкой. Например, они могут использоваться, чтобы разрешить некоторым пользователям читать файл и запретить другим читать его. Их также можно использовать, чтобы некоторые пользователи не могли удалять или изменять файлы и т. Д.
Основные разрешения
Имеется базовых разрешений и расширенных разрешений .
Базовые разрешения соответствуют одному или нескольким расширенным разрешениям. Например, если вы устанавливаете базовое разрешение на чтение для файла, это означает, что у вас есть следующие расширенные разрешения: список папок / чтение данных, чтение атрибутов, чтение расширенных атрибутов и разрешение на чтение.Базовые разрешения обеспечивают более простой и менее детальный способ установки разрешений. Другой способ думать об этом — это то, что базовые разрешения — это группы расширенных разрешений.
Основные разрешения:Полный доступ: Пользователи могут читать, изменять, добавлять, перемещать и удалять файлы, а также связанные с ними свойства и каталоги. Кроме того, пользователи могут изменять настройки разрешений для всех файлов и подкаталогов.
Изменить: Пользователи могут просматривать и изменять файлы и свойства файлов, включая удаление и добавление файлов в каталог или свойства файла в файл.
Чтение и выполнение: Пользователи могут запускать исполняемые файлы, включая сценарии.
Чтение: Пользователи могут просматривать файлы и их свойства.
Запись: Пользователи могут писать в файл.
Расширенные разрешения
Расширенные разрешения:
Переход к папке / Выполнить файл: Для папок: Переход к папке разрешает или запрещает перемещение по папкам для доступа к другим файлам или папкам, даже если у пользователя нет разрешений для просматриваемых папок.(Применимо только к папкам.) Папка обхода вступает в силу только в том случае, если группе или пользователю не предоставлено право пользователя обходной проверки обхода в оснастке групповой политики. (По умолчанию группа «Все» имеет право «Обходить обходную проверку».) Для файлов: «Выполнить файл» разрешает или запрещает запуск программных файлов. (Относится только к файлам). Установка разрешения «Перемещение папки» для папки не приводит к автоматическому установлению разрешения «Выполнить файл» для всех файлов в этой папке.
Папка списка / чтение данных: Папка списка разрешает или запрещает просмотр имен файлов и имен вложенных папок в папке.Папка списка влияет только на содержимое этой папки и не влияет на то, будет ли указана папка, для которой вы устанавливаете разрешение. (Относится только к папкам.) «Чтение данных» разрешает или запрещает просмотр данных в файлах. (Относится только к файлам.)
Атрибуты чтения: Разрешает или запрещает просмотр атрибутов файла или папки, таких как атрибуты только для чтения и скрытые. Атрибуты определяются NTFS.
Чтение расширенных атрибутов: Разрешает или запрещает просмотр расширенных атрибутов файла или папки.Расширенные атрибуты определяются программами и могут различаться в зависимости от программы.
Create Files / Write Data: Create Files разрешает или запрещает создание файлов в папке. (Относится только к папкам). Запись данных разрешает или запрещает вносить изменения в файл и перезаписывать существующее содержимое. (Относится только к файлам.)
Создать папки / добавить данные: Создать папки разрешает или запрещает создание папок внутри папки. (Применимо только к папкам.) Добавить данные разрешает или запрещает внесение изменений в конец файла, но не изменение, удаление или перезапись существующих данных.(Относится только к файлам.)
Атрибуты записи: Разрешает или запрещает изменять атрибуты файла или папки, такие как атрибуты только для чтения или скрытые. Атрибуты определяются NTFS. Разрешение на запись атрибутов не подразумевает создание или удаление файлов или папок, оно включает только разрешение на внесение изменений в атрибуты файла или папки.
Запись расширенных атрибутов: Разрешает или запрещает изменение расширенных атрибутов файла или папки. Расширенные атрибуты определяются программами и могут различаться в зависимости от программы.Разрешение на запись расширенных атрибутов не подразумевает создание или удаление файлов или папок, оно включает только разрешение на внесение изменений в расширенные атрибуты файла или папки.
Удалить вложенные папки и файлы: Разрешает или запрещает удаление вложенных папок и файлов, даже если разрешение на удаление не было предоставлено для вложенной папки или файла. (Относится к папкам.)
Удалить: Разрешает или запрещает удаление файла или папки. Если у вас нет разрешения на удаление файла или папки, вы все равно можете удалить их, если у вас есть разрешение на удаление вложенных папок и файлов в родительской папке.
Разрешения на чтение: Разрешает или запрещает разрешения на чтение файла или папки, такие как «Полный доступ», «Чтение» и «Запись».
Изменить разрешения: Разрешает или запрещает изменять права доступа к файлу или папке, такие как «Полный доступ», «Чтение» и «Запись».
Стать владельцем: Разрешает или запрещает вступление во владение файлом или папкой. Владелец файла или папки всегда может изменить права доступа к нему, независимо от существующих разрешений, защищающих файл или папку.
Назначение, разрешение и запрет разрешений
Разрешения назначаются явно или наследованием . Например, файл может унаследовать свои разрешения от родительской папки. Это упрощает управление разрешениями, поскольку вам нужно изменить разрешение только для одной папки, а не для всех файлов в папке. Вы также можете установить явные разрешения для файла или папки. Например, файл по-прежнему может наследовать свои разрешения от родительской папки, но вы также можете предоставить дополнительные разрешения конкретному пользователю.
Вы можете разрешить или запретить разрешение. Запретить биты Разрешить, если они применяются к одному и тому же файлу или папке. Если разрешения унаследованы, то разрешить и запретить работают немного по-другому. Он основан на иерархии:
- Явный отказ
- Явное разрешение
- Запрет на наследство
- Inherited Allow
Они проверяются Windows от первого до последнего, и после совпадения используется эта безопасность.Например, если унаследованные разрешения для файла заключаются в том, что вам отказано в разрешении на чтение, но вам явно предоставлено разрешение на чтение для файла, то это явное разрешение переопределяет унаследованное разрешение запрета.
Безопасность распространяется как на пользователей , так и на группы . Пользователи могут быть членами одной или нескольких групп. Например, у вас может быть группа для бухгалтеров, редакторов, программистов и т. Д. Затем вы можете основывать свои разрешения на группах, а не на конкретных пользователях.Это значительно упрощает управление разрешениями, поскольку нового сотрудника можно просто добавить в соответствующие группы. Затем они могут получить доступ к файлам и папкам в зависимости от своей группы, и никаких разрешений изменять не нужно.
Файлы и папки принадлежат . При создании файла или папки Windows предоставляет полный доступ владельцу (создателю файла или папки). Вы можете сменить владельца, но пользователю или группе, меняющим владельца, требуется разрешение Full Control или Take Ownership .
Вам необходимы права администратора для удаления этой папки в Windows 10
Метод 1. Изменение настроек привилегий пользователя (Windows 10 и Windows 8)
Вероятно, самый простой способ удалить папку при появлении этого предупреждения — повысить права доступа в свойствах папки для текущей учетной записи пользователя. Это можно сделать в Advanced Security Settings , процесс описан ниже:
Шаг 1 : Щелкните правой кнопкой мыши папку, которую нужно удалить, и выберите пункт Properties в контекстном меню.
Шаг 2 : В окне Properties щелкните Advanced на вкладке Security. В следующем окне рядом с надписью «Владелец» щелкните ссылку Изменить .
Шаг 3 : Щелкните Advanced , а затем Find Now . В результатах щелкните свое имя пользователя и нажмите кнопку OK , чтобы подтвердить изменение.
Шаг 4 : Вернитесь в окно для выбора пользователя или группы, нажмите OK, Apply, а затем OK еще раз. Возможно, вам придется еще раз нажать OK несколько раз, чтобы подтвердить и сохранить изменения. Теперь вы можете удалить папку, поскольку учетная запись получила полный контроль.
Метод 2: удалить папку в безопасном режиме для Windows 10
Другой способ удалить папку, когда у вас нет прав администратора, — это перезагрузить компьютер в безопасном режиме.Безопасный режим в основном предназначен для устранения проблем с вашей операционной системой. Таким образом, он дает вам повышенные привилегии без запуска второстепенных процессов. Это также дает вам возможность удалять контент с компьютера, то есть вы можете удалять папки. Чтобы сделать это, пока вы вошли в систему, выполните следующие действия:
Шаг 1 : перейдите к Настройки > Обновление и безопасность > Восстановление .
Шаг 2 : В разделе Advanced Startup нажмите кнопку Restart Now .Когда вы увидите параметр «Устранение неполадок», щелкните его, перейдите к Advanced и щелкните Restart .
Шаг 3 : Когда компьютер загрузится, нажмите F4, чтобы загрузиться в безопасном режиме. Отсюда вы можете продолжить и удалить папку.
Метод 3. Использование командной строки для активации учетной записи администратора по умолчанию
Windows обычно поставляется с учетной записью администратора по умолчанию, которую можно активировать с помощью командной строки с повышенными привилегиями.Расширенные CMD — это просто версия утилиты командной строки Windows, в которую добавлены права администратора. Затем вы можете использовать эту учетную запись, чтобы получить разрешение на удаление указанной папки. На вашем ПК воспроизведите следующие шаги:
Шаг 1 : Откройте командную строку в режиме с повышенными привилегиями, нажав Ctrl + Shift + Enter. Вы также можете выполнить поиск командной строки в меню «Пуск», щелкнуть правой кнопкой мыши и выбрать «Открыть от имени администратора» в контекстном меню.
Шаг 2 : Введите следующую строку текста в командную строку и нажмите Enter: net user administrator / active: yes
Шаг 3 : Теперь введите следующую команду и нажмите Enter: сетевой администратор пользователя [SetPasswordHere]
Заменить с новым паролем по вашему выбору.После перезагрузки компьютера войдите в систему, используя учетную запись администратора по умолчанию и новый пароль. Поскольку учетная запись имеет права администратора, вы можете удалить папку, о которой идет речь.
В некоторых случаях вы не можете удалить папку, потому что она повреждена. Если это ваша ситуация, вы можете легко решить проблему с помощью встроенной утилиты проверки системных файлов в командной строке.
Метод 4: восстановление и удаление папки с помощью SFC (средство проверки системных файлов)
SFC поможет определить поврежденные файлы и папки и исправить их, чтобы вы могли их удалить.Это требует немного времени из-за задействованного процесса сканирования, но должно помочь устранить предупреждение «вам необходимо разрешение администратора для удаления этой папки».
Шаг 1 : Откройте командную строку с повышенными привилегиями, используя шаг 1, показанный в методе 3 выше.
Шаг 2 : Введите следующий текст в командную строку и нажмите Enter: sfc / scannow
Шаг 3 : После завершения сканирования утилита автоматически исправит поврежденную папку.Теперь вы можете перезагрузить компьютер и удалить папку.
Метод 5. Удаление папки в Windows 10 с помощью стороннего программного обеспечения
Есть также несколько сторонних утилит, которые можно использовать для удаления папок и удаления назойливых предупреждений. Вы можете попробовать что-то вроде CCleaner, чтобы удалить папку таким образом, чтобы ее нельзя было восстановить. Если вам нужно сохранить копию папки, сделайте резервную копию перед использованием таких утилит.
Сводка
Это все разные способы исправить предупреждение «вам необходимо разрешение администратора для удаления этой папки», которое Windows выдает при удалении папки.Попробуйте все из них, начиная с метода 1, чтобы узнать, какой из них лучше всего подходит для вас, и не забудьте сделать резервную копию на случай, если в удаляемой папке есть важная информация, к которой нужно будет получить доступ позже.
.


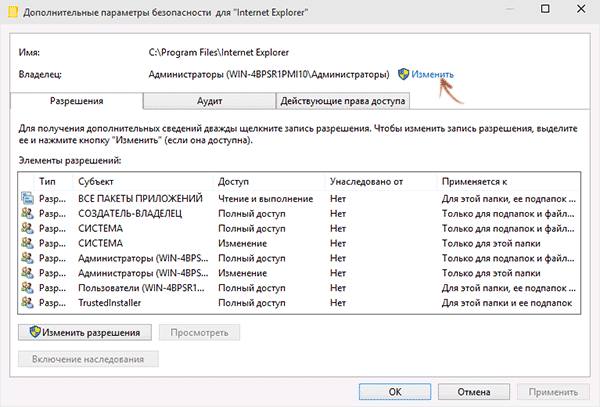
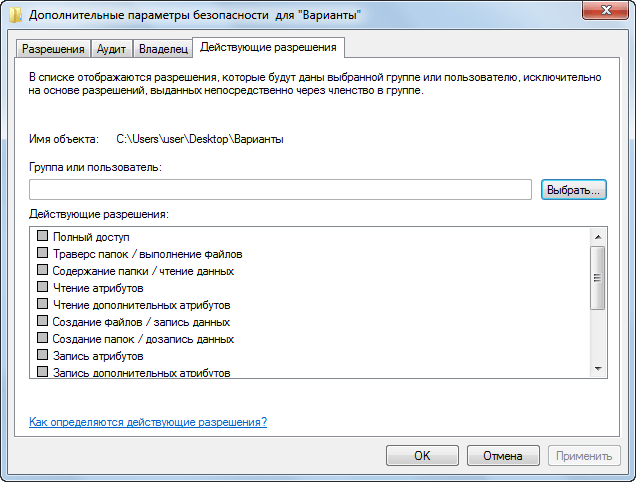

 1/7. Сделав это, щелкните правой кнопкой мыши папку и выберите Взять на себя ответственность . Теперь вы сможете удалить эту папку.
1/7. Сделав это, щелкните правой кнопкой мыши папку и выберите Взять на себя ответственность . Теперь вы сможете удалить эту папку.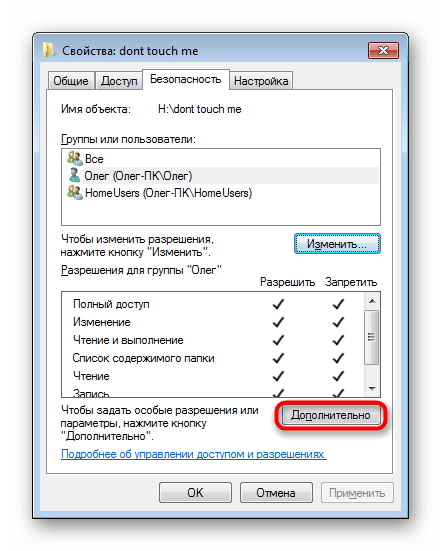 В доступе отказано
В доступе отказано