4 способа открыть «Службы» в Windows 10 G-ek.com
Иногда вам может понадобится, взять управление службами Windows 10. Чтобы остановить некоторые службы, запустить, отключить службу, задержать запуск или возобновить или приостановить службу Windows. Необходимо использовать встроенный инструмент в операционной системе Windows -оснастку «Службы». Эта небольшая статья покажет вам, как запустить, остановить или перезагрузить любую службу в Windows 10, с помощью диспетчера Служб, а также Командной строки.
Службы Windows, обычно запускаются, при старте компьютера в фоновом режиме. Грубо говоря, они обрабатывают задачи низкого уровня, которые как правило не требуют взаимодействия с пользователем. В диспетчере управления службами вы сможете запускать, останавливать, отключать, отложить запуск Служб Windows 10. Давайте посмотрим, как сделать это более подробно.
4 способа как открыть «Службы» в Windows 10.

Способ 1. Открыть службы Windows можно с помощью диалогового окна «Выполнить».
Нажмите сочетание клавиш Win +
Способ 2. Открыть службы Windows можно с помощью меню
WinX.Кликните правой кнопкой мыши на кнопку «Пуск» или нажмите сочетание клавиш Win + X в открывшемся меню выберите «Управление компьютером», далее перейдите «Службы и приложения» → «Службы».
Способ 3. Открыть службы Windows с помощью Поиска Windows
.Откройте меню «Пуск» и начните набирать слово «Служб» на клавиатуре, в найденных результатах кликните мышкой «Службы», это откроет нужную нам оснастку.
Способ 4. Открыть службы Windows с помощью Классической панели управления
.Откройте классическую панель управления. Перейдите Панель управления\Система и безопасность\Администрирование\Службы
В диспетчере, вы увидите список служб, работающих в системе. Вы также будете иметь возможность посмотреть статус любой Службы — Имя, Описание, Состояние (работает или остановлена), Тип запуска и др..
Типы запуска служб Windows 10.Windows 10 предлагает четыре типа запуска:
- Автоматический
- Автоматически (отложенный запуск)
- Отключена.
Запуск, остановка, отключение служб Windows 10.
Для запуска, остановки, приостановки, возобновления или перезагрузки любой службы Windows, выберите службу и кликните правой кнопкой мыши на ней. Вам будут предложены эти варианты. См скрин.
См скрин.
Если вы хотите управлять большим количеством опций, дважды кликните на службе, чтобы открыть окно «Свойства».
В раскрывающемся меню «Тип запуска», вы сможете выбрать как будет запускаться редактируемая вами служба.
В строке Состояние, вы увидите кнопки
В окне Свойств, вы также увидите другие вкладки, которые предлагают дополнительные опции и информацию — «Вход в систему», «Восстановление» и «Зависимости».
После того, как вы внесете изменения, вы должны нажать на кнопку «Применить» и при необходимости перезагрузить компьютер, для того чтобы изменения вступили в силу.
Управление службами с помощью Командной строки Windows.Вы также можете использовать командную строку для Запуска, Остановки, Приостановки, и Возобновления любой службы.
Откройте командную строку (от имени администратора) и выполните одну из следующих команд:
Для примера используется служба
Запустить службу:
net startservice
Остановить службу:
net stopservice
Приостановить обслуживание:
net pauseservice
Возобновить обслуживание:
net continueservice
Примечание: Не рекомендуется изменять настройки по умолчанию, если вы не знаете, что вы делаете, так как это может вызвать проблемы в вашей операционной системе.
Рекомендуем: Все способы открыть Службы в Windows 11
| Имя службы | Сокращенное название службы | Название процесса |
| Автоматическое обновление (Automatic Updates) | wuauserv | svchost. exe exe |
| Автонастройка проводного доступа (Wired AutoConfig) | Dot3svc | svchost.exe |
| Агент защиты доступа к сети (Network Access Protection Agent) | napagent | svchost.exe |
| Адаптер производительности WMI (WMI Performance Adapter) | WmiApSrv | wmiapsrv.exe |
| Беспроводная настройка (Wireless Zero Configuration) | WZCSVC | svchost.exe |
| Брандмауэр Windows/Общий доступ к Интернету (ICS) (Windows Firewall/Internet Connection Sharing (ICS)) | SharedAccess | svchost.exe |
| Веб-клиент (WebClient) | WebClient | svchost.exe |
| Вторичный вход в систему (Secondary Logon) | seclogon | svchost.exe |
| Диспетчер авто-подключений удаленного доступа (Remote Access Auto Connection Manager) | RasAuto | svchost. exe exe |
| Диспетчер логических дисков (Logical Disk Manager) | dmserver | svchost.exe |
| Диспетчер отгрузки (Upload Manager) | uploadmgr | svchost.exe |
| Диспетчер очереди печати (Print Spooler) | Spooler | spoolsv.exe |
| Диспетчер подключений удаленного доступа (Remote Access Connection Manager) | RasMan | svchost.exe |
| Диспетчер сеанса справки для удаленного рабочего стола (Remote Desktop Help Session Manager) | RDSessMgr | sessmgr.exe |
| Диспетчер сетевого DDE (Network DDE DSDM) | NetDDEdsdm | netdde.exe |
| Диспетчер учетных записей безопасности (Security Accounts Manager) | SamSs | lsass.exe |
| Доступ к HID-устройствам (Human Interface Device Access) | HidServ | svchost.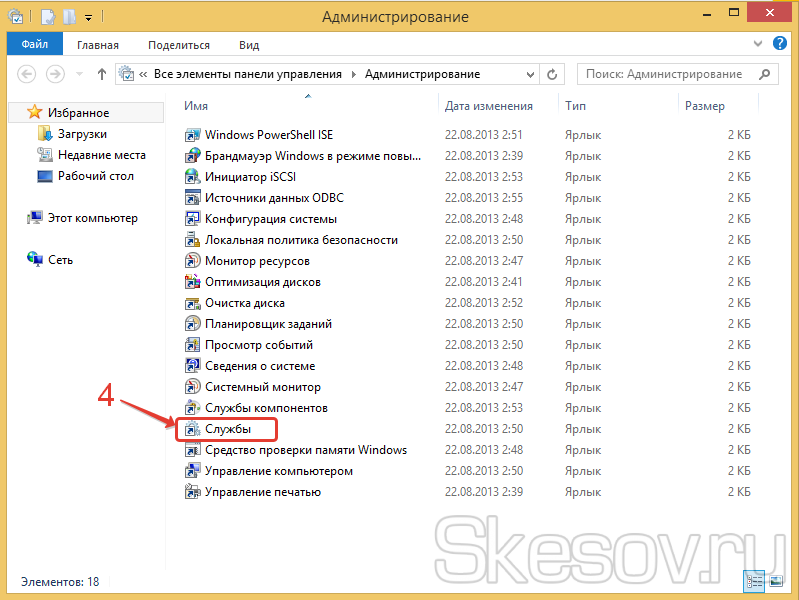 exe exe |
| Журнал событий (Event Log) | services.exe | |
| Журналы и оповещения производительности (Performance Logs and Alerts) | SysmonLog | smlogsvc.exe |
| Запуск серверных процессов DCOM (DCOM Server Process Launcher) | DcomLaunch | svchost.exe |
| Защищенное хранилище (Protected Storage) | ProtectedStorage | lsass.exe |
| Инструментарий управления Windows (Windows Management Instrumentation) | Winmgmt | svchost.exe |
| Источник бесперебойного питания (Uninterruptible Power Supply) | UPS | ups.exe |
| Клиент отслеживания изменившихся связей (Distributed Link Tracking Client) | TrkWks | svchost.exe |
| Координатор распределенных транзакций (Distributed Transaction Coordinator) | MSDTC | msdtc.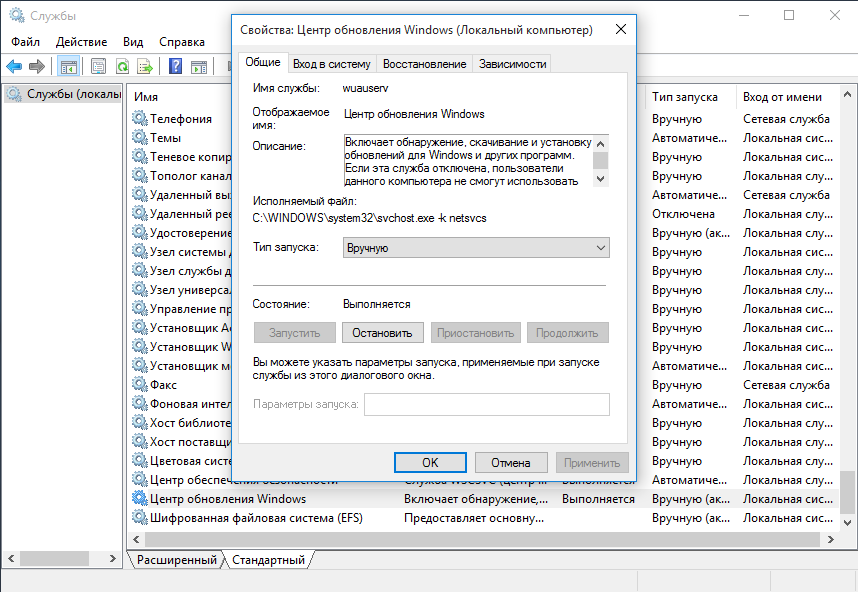 exe exe |
| Локатор удаленного вызова процедур (RPC) (Remote Procedure Call (RPC) Locator) | RpcLocator | locator.exe |
| Маршрутизация и удаленный доступ (Routing and Remote Access) | RemoteAccess | svchost.exe |
| Модуль поддержки NetBIOS через TCP/IP (TCP/IP NetBIOS Helper Service) | LmHosts | svchost.exe |
| Обозреватель компьютеров (Computer Browser) | Browser | svchost.exe |
| Оповещатель (Alerter) | Alerter | svchost.exe |
| Определение оборудования оболочки (Shell Hardware Detection) | ShellHWDetection | svchost.exe |
| Планировщик заданий (Task Scheduler) | Schedule | svchost.exe |
| Поставщик поддержки безопасности NT LM (NT LM Security Support Provider) | NtLmSsp | lsass. |
| Протокол HTTP SSL (HTTP SSL) | HTTPFilter | svchost.exe |
| Рабочая станция (Workstation) | lanmanworkstation | svchost.exe |
| Расширения драйверов WMI (Windows Management Instrumentation Driver Extension) | Wmi | svchost.exe |
| Сетевой вход в систему (Net Logon) | Netlogon | lsass.exe |
| Сетевые подключения (Network Connections) | Netman | svchost.exe |
| Сервер (Server) | lanmanserver | svchost.exe.exe |
| Сервер папки обмена (ClipBook) | ClipSrv | clipsrv.exe |
| Система событий COM+ (COM+ Event System) | EventSystem | svchost.exe |
| Системное приложение COM+ (COM+ System Application) | COMSysApp | dllhost.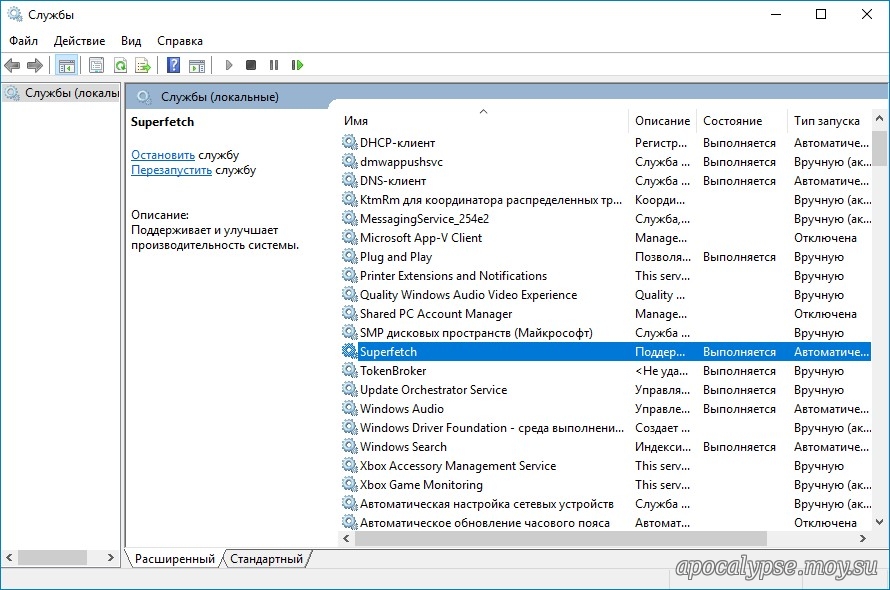 exe exe |
| Служба администрирования диспетчера логических дисков (Logical Disk Manager Administrative Service) | dmadmin | dmadmin.exe |
| Служба восстановления системы (System Restore Service) | srservice | svchost.exe |
| Служба времени Windows (Windows Time) | W32Time | svchost.exe |
| Служба загрузки изображений (WIA) (Windows Image Acquisition (WIA)) | stisvc | svchost.exe |
| Служба индексирования (Indexing Service) | cisvc | cisvc.exe |
| Служба обеспечения сети (Network Provisioning Service) | xmlprov | svchost.exe |
| Служба обнаружения SSDP (SSDP Discovery Service) | SSDPSRV | svchost.exe |
| Служба общих сетевых ресурсов проигрывателя Windows Media (Windows Media Player Network Sharing Service) | WMPNetworkSvc | WMPNetwk.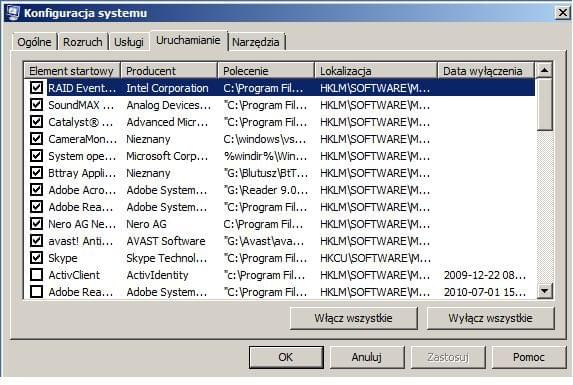 exe exe |
| Служба протокола EAP (Extensible Authentication Protocol Service) | EapHost | svchost.exe |
| Служба регистрации ошибок (Error Reporting Service) | ERSvc | svchost.exe |
| Служба серийных номеров переносных устройств мультимедиа (Portable Media Serial Number Service) | WmdmPmSN | svchost.exe |
| Служба сетевого расположения (NLA) (Network Location Awareness (NLA)) | Nla | svchost.exe |
| Служба сетевого DDE (Network DDE) | NetDDE | netdde.exe |
| Служба сообщений (Messenger) | Messenger | services.exe |
| Служба управления сертификатами и ключами работоспособности (Health Key and Certificate Management Service) | hkmsvc | svchost.exe |
| Служба факсов (Fax Service) | FAX | fxssvc.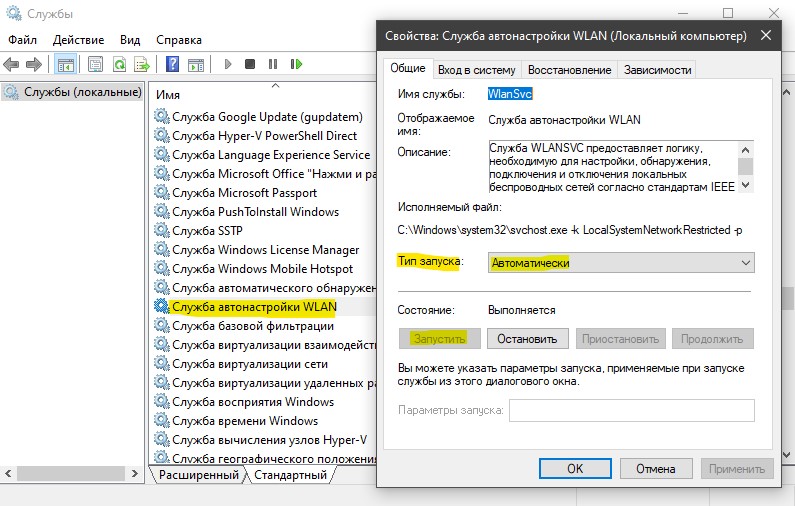 exe exe |
| Служба шлюза уровня приложения (Application Layer Gateway Service) | ALG | alg.exe |
| Служба COM записи компакт-дисков IMAPI (IMAPI CD-Burning COM Service) | ImapiService | imapi.exe |
| Службы криптографии (Cryptographic Services) | CryptSvc | svchost.exe |
| Службы терминалов (Terminal Services) | TermService | svchost.exe |
| Службы IPSEC (IPSEC Services) | PolicyAgent | lsass.exe |
| Смарт-карты (Smart Card) | SCardSvr | SCardSvr.exe |
| Совместимость быстрого переключения пользователей (Fast User Switching Compatibility) | FastUserSwitching Compatibility | svchost.exe |
| Справка и поддержка (Help and Support) | helpsvc | svchost.exe |
| Съемные ЗУ (Removable Storage) | NtmsSvc | svchost. exe exe |
| Телефония (Telephony) | TapiSrv | svchost.exe |
| Темы (Themes) | Themes | svchost.exe |
| Теневое копирование тома (Volume Shadow Copy) | VSS | vssvc.exe |
| Уведомление о системных событиях (System Event Notification) | SENS | svchost.exe |
| Удаленный вызов процедур (RPC) (Remote Procedure Call (RPC)) | RpcSs | svchost.exe |
| Удаленный реестр (Remote Registry Service) | RemoteRegistry | svchost.exe |
| Узел универсальных PnP-устройств (Universal Plug and Play Device Host) | UPNPhost | svchost.exe |
| Управление приложениями (Application Management) | AppMgmt | svchost.exe |
| Фоновая интеллектуальная служба передачи (Background Intelligent Transfer Service) | BITS | svchost. exe exe |
| Центр обеспечения безопасности (Security Center) | wscsvc | svchost.exe |
| DHCP-клиент (DHCP Client) | Dhcp | svchost.exe |
| DNS-клиент (DNS Client) | Dnscache | svchost.exe |
| NetMeeting Remote Desktop Sharing (NetMeeting Remote Desktop Sharing) | mnmsrvc | mnmsrvc.exe |
| Plug and Play (Plug and Play) | PlugPlay | services.exe |
| QoS RSVP (QoS RSVP) | RSVP | rsvp.exe |
| Telnet (Telnet) | TlntSvr | tlntsvr.exe |
| Windows Audio (Windows Audio) | AudioSrv | svchost.exe |
| Windows Installer (Windows Installer) | MSIServer | msiexec.exe |
| Веб-публикации (World Wide Web Publishing) | W3SVC | inetinfo. exe exe |
| Простые службы TCP/IP (Simple TCP/IP Services) | SimpTcp | tcpsvcs.exe |
| Сервер печати TCP/IP (TCP/IP Printer Server) | LPDSVC | tcpsvcs.exe |
| Служба ловушек SNMP (SNMP Trap Service) | SMNPTRAP | snmptrap.exe |
| Служба SNMP (SNMP Service) | SMNP | snmp.exe |
| Слушатель RIP (RIP Listener) | lprip | svchost.exe |
| FTP-публикации (FTP Publishing Service) | MSFTPSVC | inetinfo.exe |
| IIS Admin (IIS Admin) | IISADMIN | inetinfo.exe |
| Message Queuing (Message Queuing) | MSMQ | mqsvc.exe |
| Message Queuing Triggers (Message Queuing Triggers) | MSMQTriggers | mqtgsvc.exe |
| MS Software Shadow Copy Provider (MS Software Shadow Copy Provider) | SwPrv | dllhost. exe exe |
| Simple Mail Transport Protocol (SMTP) (Simple Mail Transport Protocol (SMTP)) | SMTPSVC | inetinfo.exe |
Как открыть Службы в Windows 10
В данной статье рассмотрены несколько способов, с помощью которых можно открыть приложение «Службы» в операционной системе Windows 10.
Служба (service) — это процесс, который запускается на устройстве в фоновом режиме для выполнения определенных действий в ответ на запросы пользователей, приложений или системы.
Состав имеющихся в наличии и запущенных служб зависит от версии операционной системы и установленных в ней приложений.
Основным инструментом для управления службами в графическом режиме на локальном компьютере является приложение (консоль) «Службы», которое находится в программной группе «Средства администрирования Windows»
Далее в статье показаны различные способы доступа к приложению «Службы».
Как открыть Службы используя окно «Выполнить»
Данный способ применим ко всем версиям операционной системы Windows.
Чтобы открыть Службы, нажмите сочетание клавиш + R, в открывшемся окне Выполнить введите services.msc и нажмите клавишу Enter ↵.
Как открыть Службы используя «Поиск в Windows»
Чтобы открыть Службы, используйте «Поиск в Windows», для этого нажмите на значок поиска в панели задач или нажмите сочетание клавиш + S, в строке поиска начните вводить службы и в результатах поиска выберите Службы Классическое приложение.
Также в строке поиска начните вводить services и в результатах поиска выберите Службы Классическое приложение.
Как открыть Службы в меню «Пуск»
Откройте меню «Пуск», в списке приложений в группе под буквой «С», найдите и разверните папку Средства администрирования Windows и выберите приложение Службы.
Также Вы можете закрепить приложение «Службы» на начальном экране или на панели задач, для этого выберите соответствующий пункт контекстного меню вызываемого нажатием правой кнопкой мыши.
Как открыть Службы используя утилиту «Управление компьютером»
Службы также присутствует в системе и как элемент утилиты «Управление компьютером».
Запустите утилиту «Управление компьютером», для этого нажмите правой кнопкой мыши по кнопке «Пуск» в панели задач или нажмите сочетание клавиш + X и в открывшемся меню выберите пункт Управление компьютером.
Затем в открывшемся окне Управление компьютером, в левой панели, в разделе Службы и приложения выберите Службы.
Службы откроются в этом же окне.
Как открыть Службы используя «Диспетчер задач»
Откройте диспетчер задач, для этого нажмите сочетание клавиш Ctrl + Shift + Esc, затем выберите вкладку Службы и нажмите на ссылку Открыть службы.
Как открыть Службы используя «Панель управления»
Откройте классическую панель управления, в выпадающем списке Просмотр: выберите Мелкие значки и затем выберите пункт Администрирование.
Затем в открывшейся папке Администрирование выберите Службы.
Как открыть Службы в системном каталоге «System32»
Откройте Проводник Windows и перейдите по следующему пути:
C:\\Windows\\System32
Чтобы открыть Службы, дважды кликните по файлу services.msc
Как открыть Службы в командной строке и в Powershell
Также открыть Службы можно в командной строке или в консоли Windows PowerShell, для этого запустите командную строку или консоль PowerShell и выполните команду services.msc
Теперь, используя любой из представленных выше способов, можно открыть приложение (консоль) Службы в операционной системе Windows 10.
Как включить службы по умолчанию в Windows 10
  windows
Если после каких-либо действий по оптимизации работы служб Windows 10 вы столкнулись с проблемами, может потребоваться восстановить параметры служб в состояние «по умолчанию». В зависимости от ситуации сделать это можно разными способами.
В зависимости от ситуации сделать это можно разными способами.
В этой инструкции подробно о различных методах восстановить службы по умолчанию в Windows 10 и дополнительная информация, которая может оказаться полезной.
Конфигурация системы — способ, который может помочь, но не восстанавливает первоначальную конфигурацию всех служб
Самый часто рекомендуемый способ случай восстановления запуска служб — использовать «Конфигурация системы». По факту он не восстанавливает тип запуска всех служб, но в некоторых случаях может сработать и исправить возникшие из-за неполадок служб проблемы, поэтому рекомендую начать с него:
- Нажмите клавиши Win+R на клавиатуре (Win — клавиша с эмблемой Windows), введите msconfig и нажмите Enter.
- На вкладке «Общие» выберите пункт «Обычный запуск» и нажмите «Применить».
- Перезагрузите ваш компьютер.
После этого проверьте, была ли решена проблема.
Обратите внимание: если вы снова зайдёте в msconfig после перезагрузки, с большой вероятностью вы увидите, что отметка вновь установлена в состоянии «Выборочный запуск» — это нормально и как-то это исправлять не следует.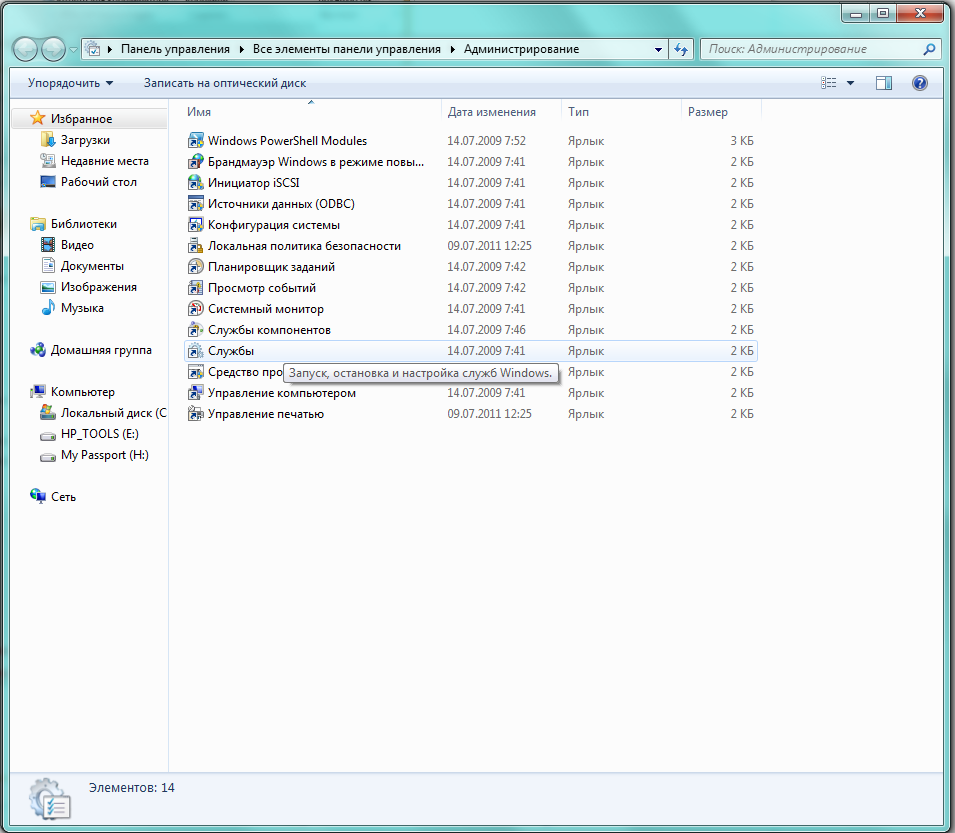
Точки восстановления — самый быстрый метод восстановления работы служб
Если на вашем компьютере сохраняются точки восстановления и в наличии есть точки восстановления, созданные на момент, предшествующий появлению проблем, это будет самым быстрым способом восстановления работоспособности служб.
В случае если Windows 10 запускается и работает:
- Нажмите клавиши Win+R на клавиатуре, введите rstrui.exe и нажмите Enter. Используйте предложенную точку восстановления или отметьте пункт «Выбрать другую точку восстановления».
- Выберите точку восстановления на дату, когда проблема не проявила себя.
- Запустите восстановление и дождитесь его завершения.
Если Windows 10 не запускается:
- Если отображается синий экран с кнопкой «Дополнительные параметры», вы можете перейти в них, а затем в дополнительных параметрах восстановления системы использовать точки восстановления.
- Можно загрузиться с загрузочной флешки Windows 10, перейти на второй экран программы установки и внизу слева нажать «Восстановление системы», затем перейти к восстановлению из точки восстановления.

REG-файл с параметрами работы служб Windows 10 по умолчанию
Это не лучший способ (и потенциально что-то может пойти не так), так как набор служб и их параметров отличается от версии к версии Windows 10 и в зависимости от редакции системы. Важно: если вы решите использовать этот способ, предварительно создайте точку восстановления Windows 10.
Но при желании и на свой страх и риск, вы можете использовать файл реестра со всеми параметрами служб по умолчанию (кроме сторонних служб) для Windows 10 Pro 20h3 — скачайте этот ZIP-файл — https://yadi.sk/d/cw1yhXAIU-Sq0A, распакуйте его, «запустите» REG-файл и согласитесь с добавлением параметров в реестр Windows 10 после этого перезагрузите компьютер.
Учитывайте, что при добавлении данных в реестр вы с большой вероятностью получите сообщение «Не удается импортировать, не все данные были успешно записаны в реестр». Это связано с тем, что изменение параметров некоторых служб запрещено в Windows 10 и изменения для них произведены не будут.
Тип запуска различных служб Windows 10
На скриншотах ниже — типы запуска служб по умолчанию для Windows 10, представлены только встроенные системные службы в Профессиональной редакции системы (в Домашней некоторые службы могут отсутствовать).
Другие методы восстановления типа запуска и других настроек служб на значения по умолчанию
Если какие-либо методы восстановления работы служб не позволяют решить проблемы, вы можете:
- Попробовать использовать стороннюю утилиту Easy Service Optimizer (язык интерфейса переключается в Options — Languages). Если выбрать вкладку «По умолчанию» и применить настройки, тип запуска служб будет восстановлен. Но: в программе представлены не все службы, а только основные. Официальный сайт программы — https://www.sordum.org/8637/easy-service-optimizer-v1-2/
- Опция возврата служб в состояние «по умолчанию» присутствует в утилите Windows Repair All In One, но я не ручаюсь за репутацию программы. Открываем раздел «Repairs», а затем отмечаем пункт сброса служб, как на скриншоте, нажимаем кнопку Start Repairs. Официальный сайт программы: https://www.tweaking.com/content/page/windows_repair_all_in_one.html
- Выполнить сброс Windows 10, можно с сохранением данных. Тип запуска служб и другие их параметры при этом будут восстановлены.
Видео
Дополнительная информация
Настройки запуска и другие параметры служб Windows 10 располагаются в реестре в разделе HKEY_LOCAL_MACHINE\SYSTEM\CurrentControlSet\Services — этот раздел реестра при желании можно импортировать для редактирования даже в случае, когда система не загружается (пример импорта и редактирования в несколько ином контексте в инструкции Как сбросить пароль Windows 10 в разделе про сброс без программ).
В этом разделе присутствуют подразделы с именами, соответствующими «коротким именам» служб Windows. Внутри — параметры этих служб. Тип запуска задаётся параметром Start, обычно он принимает значения 2 (автоматически), 3 (вручную), 4 (отключена).
remontka.pro в Телеграм | Другие способы подписки
А вдруг и это будет интересно:
Службы в Windows 8 и 8.1
Служба — это особого вида приложение, работающее в фоновом режиме и не имеющее пользовательского интерфейса. Службы обеспечивают ключевые возможности операционной системы.
Операционная система Windows 8, Windows 8.1 имеет в своем наличии множество служб различной функциональности. При этом системные службы могут работать в одном из трех режимов:
- Автоматически — службы автоматически запускаются при запуске системы или при первом вызове
- Вручную — служба не активна, но ее запуск может быть произведен вручную
- Отключено — службу нельзя запустить ни автоматически, ни вручную.
По умолчанию в системе запускается довольно большое количество всевозможных служб. Причем некоторые вы никогда и не задействуете (в зависимости от того, что вы делаете). А каждая служба отбирает под себя системные ресурсы и замедляет работу системы. Наконец, потенциальная ошибка в запущенной службе может стать уязвимым местом в системе безопасности операционной системы.
Таким образом, опытным пользователям рекомендуется настраивать работающие службы под себя и отключать те из них, которые им не нужны. Во-первых, это ускоряет работу системы, а во-вторых, снимает возможные проблемы с ее использованием (нет службы — нет проблем ).
Способы получить доступ к службам
Нажмите сочетание клавиш + X, в открывшемся контекстном меню выберите Командная строка (администратор).
В открывшемся окне Администратор:Командная строка введите команду и нажмите клавишу Enter ↵:
services.msc
Либо нажмите сочетание клавиш + R, в открывшемся окне Выполнить введите команду и нажмите клавишу Enter ↵:
services.msc
В результате на экране появится оснастка Службы, в которой можно произвести нужные настройки служб: включить, отключить и т.п.
С помощью консоли выполняется запуск служб и их остановка, работу большинства служб можно поставить на паузу. Включение и отключение служб можно настроить в зависимости от профиля оборудования.
Консоль служб
В консоли Службы можно настроить определенные действия восстановления в случае сбоя в работе службы. Сведения служб можно сохранять и экспортировать в файлы форматов ТХТ и CVS. Здесь же можно просмотреть состояние, а также описание любой службы.
Для настройки любой службы дважды щелкните по ней в списке. Откроется окно свойств службы.
Окно свойств состоит из четырех вкладок. Рассмотрим их подробнее.
Общие — дана информация о службе, её имя, описание, а также путь к исполняемому файлу. Здесь же можно изменить тип запуска службы. Выбрать можно из четырех возможных вариантов:
- Автоматически — служба запускается автоматически во время загрузки Windows.
- Вручную — в этом режиме операционная система запускает службу при необходимости.
- Отключена — в этом режиме служба не запускается даже в том случае, если она необходима для работы системы, а в журнале событий делается соответствующая запись.
- < mark >Автоматически (отложенный запуск)</mark > — в этом режиме служба запускается сразу после загрузки системы.
Ниже расположен блок кнопок, с помощью которых вопреки настройкам можно вручную выполнить операцию со службой (запустить, остановить, приостановить, продолжить). Правда, не всегда все кнопки будут доступны для выполнения. Это зависит от конкретной службы и ситуации.
Вход в систему — указывается учетная запись пользователя, используемая службой при входе в систему.
Чтобы указать другую учетную запись, щелкните С учетной записью, Обзор, затем укажите учетную запись пользователя в диалоговом окне Выбор пользователя. Введите пароль учетной записи.
Восстановление — здесь выполняется настройка действий при сбое работы службы.
Можно отдельно выбрать операции, которые будут совершены при первом, втором и последующих сбоях.
Если никаких действий выполнять не требуется, выберите пункт Не выполнять никаких действий.
Перезапуск службы приведет к перезапуску службы, допустившей сбой в своей работе. При этом можно установить время отсрочки перезапуска в минутах в поле Перезапуск службы через. Если вы выберите Запуск программы, то в разделе Выполнение программы выберите её исполняемый файл или скрипт. При выборе Перезапуск компьютера можно настроить параметры данной операции. Щелкните кнопку Параметры перезагрузки и введите время в минутах, по истечении которых после сбоя службы система будет перезагружена.
Также можно ввести текст сообщения, которое будет доставлено другим компьютерам сети перед перезагрузкой вашего компьютера.
Если установить параметр Сброс счетчика ошибок через, то подсчет сбоев будет сбрасываться через установленное количество дней. Например, если установить 3 дня и произошел первый сбой, то при возникновении второго сбоя на четвертый день этот сбой будет считаться первым, так как на третий день счетчик обнуляется.
Зависимости — на данной вкладке можно ознакомиться с компонентами, от которых зависит конкретная служба, а также с теми, которые зависят от неё.
Устранение неполадок: службы Windows не запускаются
Для обеспечения бесперебойной работы операционной системы Windows необходимо, чтобы службы Windows запускались тогда, когда это требуется. Но может случиться так, что по какой-то причине вы обнаружите, что ваши важные службы Windows не запускаются . Если вы столкнулись с этой проблемой, когда службы Windows не запускаются автоматически в ваших системах Windows 10, Windows 8, Windows 7 или Windows Vista, то вот несколько моментов, которые вы можете рассмотреть при устранении проблемы.
Службы Windows – это приложения, которые обычно запускаются при загрузке компьютера и работают в фоновом режиме, пока он не выключится. Строго говоря, сервис – это любое приложение Windows, реализованное с помощью API сервисов. Однако службы обычно обрабатывают задачи низкого уровня, которые практически не требуют взаимодействия с пользователем.
Читать: . Как запустить, остановить, отключить службы Windows.
Службы Windows не запускаются
Перед началом работы создайте точку восстановления системы вручную.
1] Для управления службами Windows необходимо открыть окно «Выполнить», ввести services.msc и нажать клавишу «Ввод», чтобы открыть диспетчер служб. Здесь вы можете установить тип запуска: автоматический, отложенный, ручной или отключенный. Убедитесь, что для конкретной службы, с которой вы сталкиваетесь, не установлено значение Отключено . Посмотрите, можете ли вы запустить его вручную, нажав кнопку Пуск .
2] Загрузитесь в безопасном режиме и посмотрите, запускается ли служба. Часто службы или драйверы сторонних производителей могут мешать нормальному функционированию системных служб. В качестве альтернативы вы также можете выполнить Чистую загрузку и проверить.
3] Запустите проверку системных файлов, т.е. Запустите sfc/scannow из командной строки с повышенными привилегиями. Перезагрузитесь после завершения и проверьте. Пользователи Windows 10/8.1 могут восстановить свой образ системы Windows и посмотреть, поможет ли это.
4] Если у вас возникли проблемы с запуском определенных служб, проверьте, может ли какая-либо из этих публикаций помочь вам:
- Windows Time, брандмауэр Windows, журнал событий Windows, службы не запускаются
- Windows не может запустить службу Windows Update на локальном компьютере
- Служба времени Windows не работает
- Служба брандмауэра Windows не запускается
- Служба журнала событий Windows не запускается
- Служба Windows Security Center не может быть запущена
- Windows не может запустить службу автоконфигурации WLAN
- Служба поиска Windows останавливается
- Служба защитника Windows не может быть запущена
- Служба профилей пользователей не удалось войти в систему
- Не удалось запустить службу клиента групповой политики
- Проблема при загрузке в службу отчетов об ошибках Windows
- Фоновая интеллектуальная служба передачи дает проблемы
- Не удалось подключиться к службе Windows
- Поставщик криптографических услуг сообщил об ошибке.
5] Если вы столкнулись с проблемой в системе Windows 7 или Windows Server 2008 R2 с пакетом обновления 1 (SP1), когда после установки приложения возникает большая задержка, прежде чем все службы будут готовы, посетите KB2839217 и запросите исправление. Обычно это происходит, когда приложение создает файл, имя файла которого длиннее 127 символов.
6] Если вы получили сообщение об ошибке «Windows не удалось запустить брандмауэр Windows, DHCP-клиент или политику диагностики на локальном компьютере в Windows 7 или Windows Vista», примените это исправление из KB943996.
7] Посмотрите, поможет ли вам восстановление Windows, если ранее использовалась хорошая точка восстановления системы.
8] Если ничего не помогает, вам, возможно, придется подумать о восстановлении Windows 7 или об использовании Refresh или Reset PC в Windows 10/8.
Всего наилучшего!
Связанное чтение:
SMART, Windows Tweaker, является нашей бесплатной утилитой, которая помогает настроить Windows Services на основе предложенных конфигураций BlackVipers, а также позволяет сбросить значения Services до значений по умолчанию. Вы можете проверить это!
Создание службы в Windows
Бывает, что имеется некий исполняемый файл, который необходимо зарегистрировать в системе как службу Windows 10. Существует множество различных способов, которые позволяют это сделать. Сейчас мы рассмотрим два основных и проверенных метода создания службы Windows.
Создание службы с помощью программы Sc.exe
Первый способ позволяет создавать службы, используя утилиты, работающие через командную строку. В данном случае, используется инструмент sc.exe. Он позволяет взаимодействовать с функциями API и выполнять операции со службами Windows 10. Несмотря на то, что данная программа даже не обладает графическим интерфейсом, она является мощным инструментом и может контролировать состояние служб, создавать, редактировать и управлять ими.
Если создавать службу, с помощью sc.exe, то не возникает необходимости в изменении параметров реестра и списка служб в диспетчере. Кроме того, утилита способна работать со службами на локальном компьютере, и выполнять те же действия на удаленных машинах.
Чтобы создать новый сервис, откройте командную строку от имени администратора и запустите команду «Sc create». Она запишет новую службу к базе диспетчера служб. Синтаксис команды представлен следующим образом:
sc create [ServiceName] [binPath= ] <параметр1= > <параметр2= >
Где:
- ServiceName — данным параметром определяется имя раздела службы в реестре;
Данное имя не совпадает с тем именем, которое будет отображаться диспетчере (например, в Services). - BinPath — в этом параметре записываем путь, где хранится исполняемый файл.
Чтобы было понятнее, в качестве примера, мы создадим службу «MySevice». При этом, отображаемое имя будет «My New Service». Указываем тип службы и включаем автозапуск:
Sc create MyService binPath=C:\MyService\MyService.exe DisplayName=″My New Service″ type=own start=auto
Теперь откройте оснастку «Services» и взгляните на то, что получилось:
Параметры службы, которая уже была создана и запущена, можно изменить при помощи команды Sc config. К примеру, мы заменим имя службы, которое отображается как:
Sc config MyService DisplayName=″My Service″
А еще можно избавиться от службы полным ее удалением. Для этого используйте такую команду:
Sc delete MyService
С помощью утилиты PowerShell
Ну а с помощью такого мощного инструмента, как PowerShell можно хоть горы двигать. Он обладает большими возможностями и способен работать с различными службами. Здесь, для добавления новой службы, существует специальная команда «New -Service». Давайте попробуем новую службу, как и в прошлом примере, будем использовать те же имена и значения, только добавим дополнительный параметр, в виде описания. И так, команда, для создания нового сервиса, выглядит следующим образом:
New-Service -Name MyService -BinaryPathName C:\MyService\MyService.exe` -DisplayName ″My New Service″ -Description ″Very Important Service !!!″
Для изменения параметров служб, существует команда «Set -Service»:
Set-Service -Name MyService -Description ″Not Very Important Service″ -StartupType Manual
Если не считать дополнительную возможность добавления описаний к службам, PowerShell обладает таким же функционалом, как и утилита Sc.exe. Но есть один маленький минус — здесь нет простой команды для удаления службы. Поэтому приходиться использовать такой вот, немного мудреный, код:
(Get-WmiObject win32_service -Filter ″name=′MyService′″).delete()
Так что утилита sc.exe, в этом плане будет получше. И по этой причине я предпочитаю именно ее.
Введение в приложения служб Windows
- 6 минут на чтение
В этой статье
Предупреждение
Эта документация не относится к последней версии службы Windows. Для получения последней информации о службах Windows с использованием BackgroundService и шаблона Worker Service см .:
Службы Microsoft Windows, ранее известные как службы NT, позволяют создавать долго работающие исполняемые приложения, которые запускаются в своих собственных сеансах Windows.Эти службы могут запускаться автоматически при загрузке компьютера, могут быть приостановлены и перезапущены и не отображают никакого пользовательского интерфейса. Эти функции делают службы идеальными для использования на сервере или в тех случаях, когда вам нужны длительные функции, которые не мешают другим пользователям, работающим на том же компьютере. Вы также можете запускать службы в контексте безопасности конкретной учетной записи пользователя, которая отличается от зарегистрированного пользователя или учетной записи компьютера по умолчанию. Дополнительные сведения о службах и сеансах Windows см. В документации Windows SDK.
Вы можете легко создавать службы, создав приложение, которое устанавливается как служба. Например, предположим, что вы хотите отслеживать данные счетчика производительности и реагировать на пороговые значения. Вы можете написать приложение службы Windows, которое будет прослушивать данные счетчиков производительности, развернуть приложение и начать сбор и анализ данных.
Вы создаете свою службу как проект Microsoft Visual Studio, определяя в нем код, который определяет, какие команды могут быть отправлены в службу и какие действия следует предпринять при получении этих команд.Команды, которые могут быть отправлены службе, включают запуск, приостановку, возобновление и остановку службы; вы также можете выполнять собственные команды.
После создания и сборки приложения его можно установить, запустив служебную программу командной строки InstallUtil.exe и передав путь к исполняемому файлу службы. Затем вы можете использовать Services Control Manager для запуска, остановки, приостановки, возобновления и настройки вашей службы. Вы также можете выполнить многие из этих задач в узле Services в Server Explorer или с помощью класса ServiceController.
Сравнение приложений-служби других приложений Visual Studio
Сервисные приложения работают по-разному, чем многие другие типы проектов:
Скомпилированный исполняемый файл, создаваемый проектом приложения-службы, должен быть установлен на сервере, прежде чем проект сможет полноценно функционировать. Вы не можете отлаживать или запускать служебное приложение, нажимая F5 или F11; вы не можете сразу запустить службу или войти в ее код. Вместо этого вы должны установить и запустить службу, а затем подключить отладчик к процессу службы.Дополнительные сведения см. В разделе Как отлаживать приложения-службы Windows.
В отличие от некоторых типов проектов, вы должны создавать установочные компоненты для сервисных приложений. Компоненты установки устанавливают и регистрируют службу на сервере и создают запись для вашей службы с помощью Windows Services Control Manager . Дополнительные сведения см. В разделе Как добавить установщики в приложение-службу.
Метод
Mainдля вашего приложения-службы должен выдавать команду «Выполнить» для служб, содержащихся в вашем проекте.МетодRunзагружает службы в Services Control Manager на соответствующем сервере. Если вы используете шаблон проекта Windows Services , этот метод будет написан автоматически. Обратите внимание, что загрузка службы — это не то же самое, что запуск службы. См. «Срок службы» ниже для получения дополнительной информации.Приложения службы Windows запускаются на другой оконной станции, чем интерактивная станция вошедшего в систему пользователя.Оконная станция — это защищенный объект, который содержит буфер обмена, набор глобальных атомов и группу объектов рабочего стола. Поскольку станция службы Windows не является интерактивной станцией, диалоговые окна, открываемые в приложении службы Windows, не будут видны и могут привести к тому, что ваша программа перестанет отвечать. Точно так же сообщения об ошибках должны регистрироваться в журнале событий Windows, а не создаваться в пользовательском интерфейсе.
Классы обслуживания Windows, поддерживаемые .NET Framework, не поддерживают взаимодействие с интерактивными станциями, то есть с вошедшим в систему пользователем..NET Framework также не включает классы, представляющие станции и рабочие столы. Если ваша служба Windows должна взаимодействовать с другими станциями, вам потребуется доступ к неуправляемому Windows API. Дополнительные сведения см. В документации Windows SDK.
Взаимодействие службы Windows с пользователем или другими станциями должно быть тщательно спроектировано с учетом таких сценариев, как отсутствие вошедшего в систему пользователя или наличие у пользователя неожиданного набора объектов рабочего стола. В некоторых случаях может быть более целесообразным написать приложение Windows, работающее под управлением пользователя.
Приложения-службы Windows запускаются в собственном контексте безопасности и запускаются до того, как пользователь войдет в компьютер Windows, на котором они установлены. Вам следует тщательно спланировать, в какой учетной записи вы будете запускать службу; служба, работающая под системной учетной записью, имеет больше разрешений и привилегий, чем учетная запись пользователя.
Срок службы
Сервис проходит через несколько внутренних состояний за время своего существования. Сначала служба устанавливается в систему, в которой она будет работать.Этот процесс запускает установщики для проекта службы и загружает службу в Services Control Manager для этого компьютера. Диспетчер управления службами — это центральная утилита, предоставляемая Windows для администрирования служб.
После загрузки службы ее необходимо запустить. Запуск службы позволяет ей начать работу. Вы можете запустить службу из Services Control Manager , из Server Explorer или из кода, вызвав метод Start.Метод Start передает обработку методу OnStart приложения и обрабатывает любой код, который вы там определили.
Работающая служба может находиться в этом состоянии неопределенно долго, пока она не будет остановлена, приостановлена или пока компьютер не выключится. Служба может находиться в одном из трех основных состояний: выполняется, приостановлено или остановлено. Служба также может сообщать о состоянии ожидающей команды: ContinuePending, PausePending, StartPending или StopPending. Эти статусы указывают на то, что команда была выдана, например, команда приостановить работающую службу, но еще не была выполнена.Вы можете запросить статус, чтобы определить, в каком состоянии находится служба, или использовать WaitForStatus для выполнения действия при возникновении любого из этих состояний.
Вы можете приостановить, остановить или возобновить службу из Services Control Manager , из Server Explorer или путем вызова методов в коде. Каждое из этих действий может вызывать связанную процедуру в службе (OnStop, OnPause или OnContinue), в которой вы можете определить дополнительную обработку, которая будет выполняться при изменении состояния службы.
Виды услуг
Существует два типа служб, которые вы можете создать в Visual Studio с помощью .NET Framework. Службы, которые являются единственной службой в процессе, получают тип Win32OwnProcess. Службам, которые совместно используют процесс с другой службой, назначается тип Win32ShareProcess. Вы можете получить тип службы, запросив свойство ServiceType.
Вы можете иногда видеть другие типы служб, если запрашиваете существующие службы, которые не были созданы в Visual Studio.Дополнительные сведения об этом см. В файле ServiceType.
Services и компонент ServiceController
Компонент ServiceController используется для подключения к установленной службе и управления ее состоянием; с помощью компонента ServiceController вы можете запускать и останавливать службу, приостанавливать и продолжать ее работу, а также отправлять пользовательские команды службе. Однако вам не нужно использовать компонент ServiceController при создании приложения-службы. Фактически, в большинстве случаев ваш компонент ServiceController должен существовать в отдельном приложении от приложения службы Windows, которое определяет вашу службу.
Для получения дополнительной информации см. ServiceController.
Требования
Службы должны быть созданы в проекте приложения Windows Service или другом проекте с поддержкой .NET Framework, который создает файл .exe при сборке и наследуется от класса ServiceBase.
Проекты, содержащие службы Windows, должны иметь установочные компоненты для проекта и его служб. Это легко сделать из окна Properties .Дополнительные сведения см. В разделе Как добавить установщики в приложение-службу.
См. Также
Практическое руководство. Создание служб Windows
- 2 минуты на чтение
В этой статье
Предупреждение
Эта документация не относится к последней версии службы Windows.Для получения последней информации о службах Windows с использованием BackgroundService и шаблона Worker Service см .:
При создании службы вы можете использовать шаблон проекта Visual Studio под названием Windows Service . Этот шаблон автоматически выполняет большую часть работы за вас, ссылаясь на соответствующие классы и пространства имен, настраивая наследование от базового класса для служб и переопределяя некоторые методы, которые вы, вероятно, захотите переопределить.
Предупреждение
Шаблон проекта служб Windows недоступен в экспресс-выпуске Visual Studio.
Как минимум, для создания функциональной услуги необходимо:
Задайте свойство ServiceName.
Создайте необходимые установщики для своего служебного приложения.
Переопределите и укажите код для методов OnStart и OnStop, чтобы настроить поведение вашей службы.
Для создания приложения службы Windows
Создайте проект Windows Service .
В окне Properties установите свойство ServiceName для своей службы.
Примечание
Значение свойства ServiceName всегда должно совпадать с именем, записанным в классах установщика. При изменении этого свойства необходимо также обновить свойство ServiceName классов установщика.
Задайте любое из следующих свойств, чтобы определить, как будет работать ваша служба.
Имущество Настройка CanStop Истинно, чтобы указать, что служба будет принимать запросы на остановку работы;false, чтобы предотвратить остановку службы.CanShutdown Истинно, чтобы указать, что служба хочет получать уведомление, когда компьютер, на котором она находится, выключается, что позволяет ей вызывать процедуру OnShutdown.Можно приостановить и продолжить Истинно, чтобы указать, что служба будет принимать запросы на приостановку или возобновление работы;false, чтобы предотвратить приостановку и возобновление обслуживания.CanHandlePowerEvent Истинно, чтобы указать, что служба может обрабатывать уведомления об изменениях в состоянии питания компьютера;false, чтобы служба не уведомлялась об этих изменениях.AutoLog Trueдля записи информационных записей в журнал событий приложений, когда ваша служба выполняет действие;false, чтобы отключить эту функцию. Дополнительные сведения см. В разделе Как записывать информацию о службах. Примечание: По умолчанию для AutoLog установлено значениеtrue.Примечание
Когда для CanStop или CanPauseAndContinue установлено значение
false, Service Control Manager отключит соответствующие параметры меню, чтобы остановить, приостановить или продолжить службу.Откройте редактор кода и введите необходимую обработку для процедур OnStart и OnStop.
Переопределите любые другие методы, для которых вы хотите определить функциональность.
Добавьте необходимые установщики для своего служебного приложения. Дополнительные сведения см. В разделе Как добавить установщики в приложение-службу.
Создайте свой проект, выбрав Build Solution из меню Build .
Примечание
Не нажимайте F5 для запуска вашего проекта — вы не можете запустить сервисный проект таким образом.
Установите службу. Дополнительные сведения см. В разделе Как установить и удалить службы.
См. Также
Диспетчер служб Windows (SrvMan)
Windows Service Manager — это небольшой инструмент, который упрощает все общие задачи, связанные со службами Windows. Он может создавать службы (как Win32, так и Legacy Driver) без перезапуска Windows, удалите существующие службы и измените конфигурация службы.Имеет как графический интерфейс, так и командную строку. режимы. Его также можно использовать для запуска произвольных приложений Win32 в качестве служб (когда такая служба останавливается, главное окно приложения закрывается автоматически).
Характеристики
Вот список основных функций SrvMan:
Позволяет создавать драйверы и службы Win32 без перезапуск.
Поддерживает графический интерфейс и командную строку.
Поддерживает все современные 32-битные и 64-битные версии Windows
Позволяет запускать произвольные приложения Win32 как службы.
Позволяет устанавливать и запускать устаревшие службы драйверов в одиночный вызов командной строки.
SrvMan — Параметры командной строки
Вы можете использовать интерфейс командной строки SrvMan для выполнения следующие задачи:
Обратите внимание, что при запуске SrvMan с аргументами командной строки из неконсольное приложение (например, из диалогового окна Run ), оно отображает сообщение «Нажмите любую клавишу для продолжения …» и приостанавливается непосредственно перед выходом.Этот не происходит, когда SrvMan запускается из консольного приложения (например, cmd.exe). Чтобы изменить это поведение, используйте переключатель / pause: no .
Создание сервисов
Используйте следующую командную строку для создания служб с помощью SrvMan (параметры в скобках необязательны):
srvman.exe добавить
Имя службы — это внутреннее имя, используемое Windows для ссылки на услуга. Отображаемое имя — это имя, отображаемое в оснастке служб Windows. По умолчанию оба имени генерируются из имени файла .exe или .sys, однако вы можете переопределить его, явно указав имена.
Тип службы может быть одним из следующих:
- drv — Создать драйвер ядра (по умолчанию для файлов .sys выбран)
- exe — создать службу Win32 (по умолчанию выбрана для файлов .exe)
- sharedexe — Создание службы Win32 с общим исполняемым файлом
- fsd — Создание службы драйвера файловой системы Приложение
- — Создайте службу, запускающую обычное приложение Windows (например, taskmgr.exe)
Режим запуска может быть одним из следующих:
- загрузка — Служба запускается загрузчиком ОС
- sys — Служба запускается вызовом IoInitSystem ()
- auto — Служба запускается диспетчером управления службами во время запуска
- man — Служба запускается вручную (net start / net stop)
- dis — Невозможно запустить службу
Службы Win32 по умолчанию создаются как интерактивные. Чтобы создать неинтерактивный сервис, вы должны указать / interactive: no параметр.Обычно, если указанная служба уже существует, SrvMan сообщает ошибка и останавливается. Однако, если вы укажете параметр / overwrite: yes , вместо этого существующая служба будет перезаписана.
Удаление услуг
Удаление сервисов с помощью командной строки SrvMan вполне очевидно:
srvman.exe удалить <имя службы>
Обратите внимание, что вам необходимо указать внутреннее имя службы (такое же, как для net start ), а не отображаемое имя.
Запуск / остановка / перезапуск служб
Вы можете управлять всеми типами сервисов с помощью командной строки SrvMan:
srvman.exe start <имя службы> [/ nowait]
[/ delay: <задержка в мс>]
srvman.exe stop <имя службы> [/ nowait] [/ delay: <задержка в мс>]
srvman.exe
перезапуск <имя службы> [/ delay: <задержка в мсек>]
Обычно SrvMan ожидает запуска службы. Однако если
вы указываете параметр / nowait , SrvMan немедленно вернет управление
после того, как был выдан запрос пуска / остановки.Обратите внимание: если вам нужно, чтобы SrvMan подождал
перед запуском / остановкой сервиса (например, для перехода в журнал в реальном времени
окно просмотра) можно использовать параметр / delay:
Тестирование устаревших драйверов
Вы можете легко протестировать устаревший драйвер, используя следующие командная строка:
srvman.exe запустить
Эта команда создает (или перезаписывает) службу для данного устаревший файл драйвера и запускает его.Если вы указали / копия: да переключатель, файл драйвера будет скопирован в каталог system32 \ drivers. Если / overwrite: не указан, DbgMan вернет ошибку, если служба (или файл драйвера в system32 \ drivers) уже существует. Если / after: <мсек> — это указано, драйвер будет остановлен мс миллисекунд после успешного Начните. Вы можете использовать этот переключатель для проверки цикла загрузки / выгрузки драйвера.
Скачивание
Последняя версия SrvMan для систем x86 и x64 (включая исходные коды) может можно скачать здесь.Обратите внимание, что вам нужно Библиотека BazisLib для сборки источники.
Поддержка
Не стесняйтесь задавать вопросы о SrvMan или любых других SysProgs инструменты на форуме SysProgs.org.
8 способов открыть диспетчер служб Windows в Windows 10
За вашим эстетичным экраном компьютера и бесконечным списком вещей, которые вы можете на нем делать, скрываются несколько фоновых процессов и служб, которые делают все возможным. Обычному пользователю процессы и службы могут показаться одним и тем же, хотя это не так.Процесс — это экземпляр программы, которую вы запускаете вручную, а служба — это процесс, который запускается операционной системой и незаметно выполняется в фоновом режиме. Службы также не взаимодействуют с рабочим столом (начиная с Windows Vista), т.е. у них нет пользовательского интерфейса.
Службыобычно не требуют ввода данных со стороны конечного пользователя и автоматически управляются операционной системой. Однако в редких случаях, когда вам нужно настроить конкретную службу (например, изменить ее тип запуска или полностью отключить), Windows имеет встроенное приложение диспетчера служб.Также можно запускать или останавливать службы из диспетчера задач, командной строки и оболочки PowerShell, но визуальный интерфейс диспетчера служб упрощает задачу.
Как и все остальное в Windows, есть несколько способов запуска приложения Services, и в этой статье мы перечислим все из них.
8 способов открыть диспетчер служб WindowsСуществует множество способов открыть встроенный диспетчер служб в Windows .По нашему мнению, самый простой и наименее трудоемкий метод — это поиск служб непосредственно в строке поиска Кортаны, а самый неэффективный способ открыть их — найти файл services.msc в проводнике Windows, а затем дважды щелкните по нему. Тем не менее, вы можете выбрать предпочитаемый способ из списка всех возможных способов запуска приложения «Службы» ниже.
Метод 1. Используйте список запуска приложений
Меню «Пуск» было одной из вещей, которые были полностью переработаны в Windows 10, и это справедливо.Подобно ящику приложений на наших телефонах, в меню «Пуск» отображаются все установленные на компьютере приложения, и с его помощью можно легко открыть любое из них.
1. Нажмите кнопку «Пуск» или нажмите клавишу Windows , чтобы открыть меню «Пуск».
2. Прокрутите список установленных приложений и найдите папку «Инструменты администрирования Windows». Щелкните заголовок любого алфавита, чтобы открыть меню обзора, и щелкните W, чтобы перейти туда.
3. Разверните папку Windows Administrative Tool s и щелкните Services , чтобы открыть ее.
Метод 2: поиск услуг
Это не только самый простой способ запуска служб, но и любого другого приложения (помимо прочего), установленного на вашем персональном компьютере. Панель поиска Cortana, также известная как начальная панель поиска, также может использоваться для поиска файлов и папок внутри проводника.
1. Нажмите клавиши Windows + S, чтобы активировать панель поиска Cortana .
2. Введите Services , и когда появится результат поиска, нажмите «Открыть» на правой панели или нажмите «Ввод», чтобы открыть приложение.
Метод 3. Используйте окно команды «Выполнить»
Подобно панели поиска Cortana, окно команды запуска можно использовать для открытия любого приложения (хотя соответствующие команды должны быть известны) или любого файла, путь к которому известен.
1. Нажмите клавишу Windows + R, чтобы открыть окно команды «Выполнить». или просто найдите «Выполнить» в строке поиска «Пуск» и нажмите клавишу ВВОД.
2. Команда запуска для открытия служб .msc , поэтому внимательно введите ее и нажмите ОК, чтобы открыть.
Метод 4: из командной строки и Powershell
Командная строкаи PowerShell — два очень мощных интерпретатора командной строки, встроенных в ОС Windows. Оба они могут использоваться для выполнения множества задач, включая открытие приложений. Отдельными службами также можно управлять (запускать, останавливать, включать или отключать) с помощью любого из них.
1. Откройте командную строку, используя любой из перечисленных здесь методов.
2. Введите s ervices.msc в окне с повышенными привилегиями и нажмите клавишу ВВОД, чтобы выполнить команду.
Метод 5. С панели управления
Приложение служб — это, по сути, инструмент администрирования, к которому также можно получить доступ из Панели управления.
1. Введите Control или Control Panel в поле команды запуска или в строке поиска и нажмите клавишу ВВОД, чтобы открыть.
2. Щелкните Администрирование (самый первый элемент Панели управления).
3. В следующем окне проводника дважды щелкните Services , чтобы запустить его.
Метод 6. Из диспетчера задач
Пользователи обычно открывают диспетчер задач, чтобы просмотреть все фоновые процессы, производительность оборудования, завершить задачу и т. Д., Но очень немногие знают, что диспетчер задач также можно использовать для запуска новой задачи.
1. Чтобы открыть Диспетчер задач , щелкните правой кнопкой мыши taskba r в нижней части экрана и выберите Диспетчер задач из появившегося меню. Комбинация горячих клавиш для открытия диспетчера задач — Ctrl + Shift + Esc.
2. Во-первых, разверните Диспетчер задач, щелкнув Подробнее .
3. Щелкните File вверху и выберите Run New Task .
4. В текстовом поле Открыть введите services.msc и щелкните Ok или нажмите Enter, чтобы запустить приложение.
Метод 7. Из проводника
С каждым приложением связан исполняемый файл. Найдите исполняемый файл приложения в проводнике и запустите его, чтобы запустить нужное приложение.
1. Дважды щелкните значок в проводнике на рабочем столе, чтобы открыть его.
2. Откройте диск, на котором установлена Windows. (По умолчанию Windows установлена на диске C.)
3. Откройте папку Windows , а затем подпапку System32 .
4. Найдите файл services.msc (вы можете использовать опцию поиска, представленную в правом верхнем углу, поскольку папка System32 содержит тысячи элементов), щелкните правой кнопкой мыши на нем и выберите Открыть из контекстного меню. .
Метод 8. Создайте ярлык служб на рабочем столе
Хотя открытие служб любым из вышеперечисленных методов не занимает больше одной минуты, вы можете создать ярлык на рабочем столе для диспетчера служб, если вам нужно регулярно возиться со службами Windows.
1. Щелкните правой кнопкой мыши любую пустую / пустую область на рабочем столе и выберите Новый , а затем Ярлык в меню параметров.
2.Либо нажмите кнопку «Обзор» и вручную найдите следующий каталог C: \ Windows \ System32 \ services.msc, либо введите непосредственно services.msc в поле «Введите местоположение элемента» и нажмите Далее для продолжения.
3. Введите произвольное имя для ярлыка или оставьте его как есть и нажмите Готово .
4. Другой способ открыть Services — открыть приложение Computer Management сначала t, а затем щелкнуть Services на левой панели.
Как использовать диспетчер служб Windows?Теперь, когда вы знаете все способы открытия диспетчера служб, вам также следует ознакомиться с приложением и его функциями. Как упоминалось ранее, в приложении перечислены все службы на вашем компьютере с дополнительной информацией по каждой. На расширенной вкладке вы можете выбрать любую услугу и прочитать ее описание / использование. В столбце состояния отображается, запущена ли конкретная служба в данный момент или нет, а столбец типа запуска рядом с ней сообщает, запускается ли служба автоматически при загрузке или ее нужно запускать вручную.
1. Чтобы изменить службу, щелкните ее правой кнопкой мыши и выберите Свойства из контекстного меню. Вы также можете дважды щелкнуть службу, чтобы открыть окно ее свойств.
2. В окне свойств каждой службы есть четыре вкладки. Вкладка «Общие», наряду с описанием и путем в проводнике для исполняемого файла службы, также позволяет пользователю изменить тип запуска и запустить, остановить или временно приостановить службу.Если вы хотите отключить определенную службу, измените тип запуска на отключенный .
3. Журнал на вкладке используется для изменения способа регистрации службы на вашем компьютере (локальная учетная запись или конкретная). Это особенно полезно, если существует несколько учетных записей, и все они имеют разный доступ к ресурсам и уровни разрешений.
4. Затем на вкладке «Восстановление » вы можете установить действия, которые будут автоматически выполняться в случае сбоя службы.Вы можете установить следующие действия: перезапустить службу, запустить определенную программу или полностью перезагрузить компьютер. Вы также можете установить разные действия для каждого сбоя службы.
5. Наконец, на вкладке зависимостей перечислены все другие службы и драйверы, от которых зависит нормальная работа конкретной службы, а также программы и службы, которые от нее зависят.
Рекомендовано:
Итак, это были все методы открытия диспетчера служб в Windows 10, и базовое пошаговое руководство по использованию приложения.Сообщите нам, если мы пропустили какие-либо методы и тот, который вы лично используете для запуска Сервисов.
Что такое услуга? (Определение службы Windows)
Служба — это небольшая программа, которая обычно запускается при загрузке операционной системы Windows. Обычно вы не взаимодействуете со службами, как с обычными программами, потому что они работают в фоновом режиме (вы их не видите) и не предоставляют обычный пользовательский интерфейс.
Как используются услуги?
Службы могут использоваться Windows для управления многими вещами, такими как печать, обмен файлами, связь с устройствами Bluetooth, проверка обновлений программного обеспечения, размещение веб-сайта и т. Д.
Службу можно даже установить сторонней программой, отличной от Windows, например, в качестве инструмента резервного копирования файлов, программы шифрования диска, онлайн-утилиты резервного копирования и т. Д.
Как управлять службами Windows?
Поскольку службы не открываются и не отображают параметры и окна, как вы, вероятно, привыкли видеть с помощью программы, вы должны использовать встроенный инструмент Windows для управления ими.
Службы — это инструмент с пользовательским интерфейсом, который взаимодействует с так называемым диспетчером управления службами, чтобы вы могли работать со службами.
Другой инструмент, служебная программа управления службами из командной строки ( sc.exe ), также доступен, но он более сложен в использовании и поэтому не нужен большинству людей.
Как узнать, какие службы работают на вашем компьютере
Самый простой способ открыть службы — использовать ярлык Services в административных инструментах, который доступен через панель управления.
Другой вариант — запустить services.msc из командной строки или диалогового окна «Выполнить» ( Win key + R ).
Если вы используете Windows 10, Windows 8, Windows 7 или Windows Vista, вы также можете видеть службы в диспетчере задач.
Для служб, которые сейчас активно работают, в столбце «Состояние» будет указано Выполняется . См. Пример на скриншоте выше.
Хотя их гораздо больше, вот несколько примеров служб, которые вы можете увидеть на своем компьютере: Служба мобильных устройств Apple, Служба поддержки Bluetooth, DHCP-клиент, DNS-клиент, прослушиватель домашней группы, сетевые подключения, Plug and Play, диспетчер очереди печати, безопасность Центр, Планировщик заданий, Брандмауэр Windows, и WLAN AutoConfig.
Это совершенно нормально, если не все службы запущены (ничего или Остановлено , отображается в столбце «Состояние»). Если вы просматриваете список, пытаясь найти решение проблемы, с которой сталкивается ваш компьютер, не запускает все службы, на которых не запущен . Хотя это, скорее всего, не принесет никакого вреда, этот подход, вероятно, не решит вашу проблему.
Двойной щелчок (или касание) любой службы откроет ее свойства, где вы можете увидеть цель службы и, для некоторых, что произойдет, если вы остановите ее.Например, открытие свойств для Служба мобильных устройств Apple объясняет, что служба используется для связи с устройствами Apple, которые вы подключаете к компьютеру.
Вы не можете просматривать свойства службы, если вы обращаетесь к ним через диспетчер задач. Вы должны быть в утилите Services.
Как включить и отключить службы Windows
Некоторые службы, возможно, потребуется перезапустить для устранения неполадок, если программа, к которой они принадлежат, или задача, которую они выполняют, не работает должным образом.Другие службы, возможно, потребуется полностью остановить, если вы пытаетесь переустановить программное обеспечение, но присоединенная служба не останавливается сама по себе, или если вы подозреваете, что служба используется злонамеренно.
Будьте предельно осторожны при редактировании служб Windows. Большинство из них, которые вы видите в списке, очень важны для повседневных задач, а некоторые даже зависят от других служб для правильной работы.
Открыв «Службы», вы можете щелкнуть правой кнопкой мыши (или нажать и удерживать) любую из служб для получения дополнительных параметров, которые позволяют запускать, останавливать, приостанавливать, возобновлять или перезапускать ее.Эти параметры говорят сами за себя.
Как мы уже говорили выше, некоторые службы, возможно, потребуется остановить, если они мешают установке или удалению программного обеспечения. Скажем, например, что вы удаляете антивирусную программу, но по какой-то причине служба не закрывается вместе с программой, из-за чего вы не можете полностью удалить программу, потому что часть ее все еще работает.
Это тот случай, когда вы хотите открыть Службы, найти соответствующую службу и выбрать Остановить , чтобы продолжить обычный процесс удаления.
Один из случаев, когда вам может потребоваться перезапустить службу Windows, — это если вы пытаетесь что-то напечатать, но все продолжает зависать в очереди печати. Обычное решение этой проблемы — войти в Службы и выбрать Перезапустить для службы Диспетчер очереди печати .
Вы не хотите полностью выключать его, потому что он должен работать, чтобы вы могли печатать. Перезапуск службы временно отключает ее, а затем запускает резервную копию, что похоже на простое обновление, чтобы все снова работало нормально.
Как удалить / удалить службы Windows
Удаление службы может быть единственным вариантом, который у вас есть, если вредоносная программа установила службу, которую вы не можете отключить.
Этот параметр нельзя найти в программе services.msc , но все же можно полностью удалить службу в Windows. Это не только отключит службу, но и удалит ее с компьютера, и вы больше никогда не увидите ее (если, конечно, она не будет установлена снова).
Удаление службы Windows можно выполнить как в реестре Windows, так и с помощью служебной программы управления службами (sc.exe), аналогичной svchost.exe, через командную строку с повышенными привилегиями. Вы можете узнать больше об этих двух методах на сайте Stack Overflow.
Если вы используете Windows 7 или более старую ОС Windows, для удаления служб Windows можно использовать бесплатное программное обеспечение Comodo Programs Manager, и его гораздо проще использовать, чем любой из описанных выше методов (но он не работает в Windows 10 или Windows 8). .
Дополнительная информация о службах Windows
Службы отличаются от обычных программ тем, что обычное программное обеспечение перестанет работать, если пользователь выйдет из системы. Однако служба работает под управлением с ОС Windows , как бы в своей собственной среде, что означает, что пользователь может полностью выйти из своей учетной записи, но при этом определенные службы по-прежнему работают в фоновом режиме.
Хотя постоянная работа служб может показаться недостатком, на самом деле это очень полезно, например, если вы используете программное обеспечение для удаленного доступа.Постоянно включенная служба, установленная одной из этих программ, позволяет удаленно подключаться к компьютеру, даже если вы не вошли в систему локально.
В окне свойств каждой службы, помимо описанного выше, есть и другие параметры, которые позволяют вам настроить, как служба должна запускаться (автоматически, вручную, с задержкой или отключением) и что должно происходить автоматически, если служба внезапно выходит из строя и перестает работать.
Службу также можно настроить для работы с разрешениями конкретного пользователя.Это полезно в сценарии, когда необходимо использовать конкретное приложение, но вошедший в систему пользователь не имеет надлежащих прав для его запуска. Скорее всего, вы увидите это только в сценарии, где есть сетевой администратор, контролирующий компьютеры.
Некоторые службы нельзя отключить обычными способами, потому что они могли быть установлены с драйвером, который не позволяет вам отключить их. Если вы думаете, что это так, вы можете попробовать найти и отключить драйвер в диспетчере устройств или загрузиться в безопасном режиме и попытаться отключить там службу (поскольку большинство драйверов не загружаются в безопасном режиме).
Спасибо, что сообщили нам!
Расскажите, почему!
Другой Недостаточно подробностей Трудно понятьСлужба Windows — Отчет об обнаружении угроз
Обнаружение
Требования к сбору
Мониторинг командной строки
Использование sc.exe для создания, регистрации или изменения службы вручную является хорошим признаком злонамеренного использования служб Windows . Хотя существует множество методов создания и изменения сервисов, злоумышленники по-прежнему регулярно используют sc.exe для выполнения сервисных операций.
Злоумышленники также используют reg.exe для изменения параметров службы — например, чтобы указать существующей службе исполняемый файл, управляемый злоумышленником.
Мониторинг процессов
Как и параметры командной строки процессов, мониторинг процессов является надежным методом обнаружения злонамеренных действий, когда службы в среде хорошо известны и документированы. Процессы со случайно сгенерированными именами (особенно с именами, состоящими исключительно из чисел) могут указывать на вредоносные службы, запущенные в системе.Например, Cobalt Strike, наша вторая по распространенности угроза, по умолчанию использует в названии службы семь буквенно-цифровых символов, которые отображаются в телеметрии примерно так: \\ 172.0.0.1 \ ADMIN $ \ 1a2b3c4.exe
Windows Event Журналы
Хотя некоторые журналы событий будут генерировать большое количество событий и, следовательно, большое количество ложных срабатываний, другие будут более надежными при обнаружении злонамеренного использования служб Windows. Журналы событий Windows, такие как 4697, 7045 и / или 4688, будут соответственно предупреждать о создании новых служб и процессов.В идеальном мире это должно быть довольно тихо, но в зависимости от среды, отслеживаемых систем и того, как часто происходит этот тип активности, эти журналы могут создавать много шума в зависимости от того, как часто программное обеспечение устанавливается в отслеживаемых системах. .
Реестр Windows
В целом аномальные изменения в реестре являются хорошим признаком наличия вредоносного ПО или, по крайней мере, подозрительной активности. В частности, изменения в HKEY_LOCAL_MACHINE \ SYSTEM \ CurrentControlSet \ Services могут быть хорошим признаком ненадежной или вредоносной службы.Поскольку это дерево реестра часто обновляется как артефакт законной установки службы и драйверов в пользовательском режиме, мониторинг реестра может генерировать большое количество ложных срабатываний без дополнительного контекста и определения базовой линии.
Мониторинг файлов
Мониторинг файлов может быть полезным источником данных для наблюдения за созданием вредоносных служб Windows, но только если вы используете его в контексте с другими поведенческими идентификаторами или другими специфическими индикаторами вредоносного ПО.
Возможности обнаружения
Хотя многие методы службы Windows включают аналогичные соглашения об именах или двоичные файлы в разных средах, со временем эти атрибуты могут изменяться и меняются.Хотя условные обозначения могут помочь обнаружить вредоносное поведение в течение короткого периода времени, более важно сосредоточиться на поведенческих моделях, чем на конкретных командах или именах.
Вы можете обнаружить злонамеренное использование служб Windows, отслеживая и предупреждая о следующем:
- изменения в разделе реестра Service Control Manager:
HKEY_LOCAL_MACHINE \ SYSTEM \ CurrentControlSet \ Services - служебных двоичных файлов, загруженных из необычных пути к каталогам (например,g., через
PUBLICилиAPPDATA) - аномальные и уникальные службы, созданные на одном устройстве или в среде
- подозревают создание службы диспетчером управления службами Windows (например, исполняемые файлы службы с низким репутации, как и те, которые отклоняются от установленного базового уровня организации)
Чтобы немного расширить этот последний пункт, один из методов оценки репутации исполняемого файла — включить следующее правило уменьшения поверхности атаки Защитника Microsoft в режиме аудита: «Блокировать исполняемые файлы от бега, если они не соответствуют критериям распространенности, возраста или списка доверенных лиц ».Исполняемые файлы, которые не соответствуют установленной репутации, будут регистрироваться соответствующим образом.
Исключение ложных срабатываний
Установка безопасного программного обеспечения может вызвать большое количество ложных срабатываний для аналитиков, отслеживающих журналы событий Windows. Точно так же случайно сгенерированные безобидные файлы или файлы, созданные в необычных каталогах, могут создавать много шума, если вы используете решение для мониторинга файлов. Определение базовых показателей и обеспечение выполнения решений для управления приложениями могут помочь уменьшить количество ложных срабатываний, связанных с обоими этими источниками данных.
Службы Windows — Octopus Deploy
Последнее обновление
Octopus Deploy включает первоклассную поддержку для развертываний служб Windows. Octopus может устанавливать, перенастраивать и запускать службы Windows во время развертывания, обычно без каких-либо пользовательских сценариев.
При развертывании sc.exe используется для создания службы Windows с использованием настроенных параметров. Если служба уже существует, она будет остановлена, повторно настроена и перезапущена.
Чтобы развернуть службу Windows, добавьте шаг Развертывание службы Windows . Информацию о добавлении шага в процесс развертывания см. В разделе добавления шага.
Настройка шага
Шаг 1: Выберите пакет
Используйте поля «Канал пакета» и «Идентификатор пакета», чтобы выбрать пакет, содержащий исполняемый файл (.exe) для установки в качестве службы Windows.
Шаг 2. Настройка параметров службы Windows
| Поле | Значение |
|---|---|
| Название службы | Имя службы Windows, которую нужно создать или перенастроить, если она уже существует. |
| Отображаемое имя | Необязательное отображаемое имя службы. Если пусто, вместо него будет использоваться имя службы. |
| Описание | Краткое описание службы, которое появится в диспетчере управления службами. |
| Исполняемый путь | Относительный путь к исполняемому файлу в пакете, на который будет указывать служба Windows. Примеры: MyService.exe , bin \ MyService.exe , foo \ bin \ MyService.exe , C: \ Windows \ myservice.exe |
| Аргументы | Аргументы, которые всегда будут передаваться службе при ее запуске |
| Сервисный счет | Учетная запись, под которой должна работать служба Windows. Возможные варианты: Локальная система, Сетевая служба, Локальная служба, Пользовательский пользователь (вы можете указать имя пользователя и пароль). См. Ниже вопросы безопасности и использования управляемых учетных записей служб (MSA) |
| Режим запуска | Когда будет запущена служба: Автоматически, Автоматически (с задержкой), Вручную, Отключено, Без изменений |
| Государство | Состояние службы после завершения развертывания |
| Зависимости | Любые зависимости, которые есть у службы.Разделите имена косой чертой (/). Например: LanmanWorkstation / TCPIP |
Как Octopus на самом деле развертывает мою службу Windows?
Octopus сразу после установки сделает правильный выбор для развертывания вашей службы Windows, а выбранные нами соглашения устранят множество проблем с блокировками файлов и оставлением устаревших файлов. По умолчанию Octopus будет следовать соглашениям, описанным в разделе «Развертывание пакетов», и применять различные выбранные вами функции в порядке, описанном в разделе «Упорядочивание функций развертывания пакетов».
Избегайте использования функции «Пользовательский каталог установки», если только вам не требуется помещать упакованные файлы в определенное физическое место на диске.
В качестве приблизительного значения, включая интеграцию диспетчера служб Windows:
- Получите пакет как можно лучше (локальный кэш пакетов и дельта-сжатие).
- Остановите службу Windows, если она уже запущена. Убедитесь, что учетная запись пользователя, на которой запущено Octopus Tentacle, имеет соответствующие разрешения для запуска \ остановки службы Windows, в противном случае этот шаг может завершиться ошибкой.
- Создайте новую папку для развертывания (что позволяет избежать многих распространенных проблем, таких как блокировки файлов и оставление устаревших файлов).
- Пример:
C: \ Octopus \ Applications \ [Имя клиента] \ [Имя среды] \ [Имя пакета] \ [Версия пакета] \, гдеC: \ Octopus \ Applications— это каталог приложения Tentacle, который вы настроили при установке Щупальце). - Распакуйте пакет во вновь созданную папку.
- Выполните каждый из ваших пользовательских сценариев, и функции развертывания, которые вы настроили, будут выполнены для выполнения развертывания в этом порядке по соглашению..
- В рамках этого процесса будет создана или перенастроена служба Windows, если она уже существует, включая обновление binPath , чтобы он указывал на эту папку и вашу исполняемую точку входа.
- Служба будет запущена на основе выбранной опции
Stateс использованием правил в таблице ниже. - Выходные переменные и артефакты развертывания с этого шага отправляются обратно на сервер Octopus.
Вы можете точно увидеть, как Octopus развертывает вашу службу Windows, посмотрев сценарии в нашем проекте Calamari с открытым исходным кодом, который фактически выполняет развертывание:
Вы можете внедрить свою собственную логику в этот процесс, используя настраиваемые сценарии и понимая, где ваши сценарии будут выполняться в контексте упорядочивания функций развертывания пакетов.
В этой таблице показано, как комбинация Start Mode , State и состояния любых существующих служб определяет, будет ли служба запущена или оставлена остановленной после завершения развертывания.
| Режим запуска | Государство | Существующая служба существует | Существующее состояние службы | Результирующее состояние |
|---|---|---|---|---|
| Отключено | н / д | н / д | н / д | Остановлен |
| Автомат / Автомат (с задержкой) | Запущен | н / д | н / д | Работает |
| Руководство | Запущено | н / д | н / д | Работает |
| Без изменений | Запущено | н / д | н / д | Работает |
| Автомат / Автомат (с задержкой) | Остановлен | н / д | н / д | Остановлен |
| Руководство | Остановлен | н / д | н / д | Остановлен |
| Без изменений | Остановлен | н / д | н / д | Остановлен |
| Автомат / Автомат (с задержкой) | без изменений | существует | Работает | Работает |
| Руководство | без изменений | существует | Работает | Работает |
| Без изменений | без изменений | существует | Работает | Работает |
| Автомат / Автомат (с задержкой) | без изменений | существует | Остановлен | Остановлен |
| Руководство | без изменений | существует | Остановлен | Остановлен |
| Без изменений | без изменений | существует | Остановлен | Остановлен |
| Автомат / Автомат (с задержкой) | без изменений | Не существует | н / д | Остановлен |
| Руководство | без изменений | Не существует | н / д | Остановлен |
| Без изменений | без изменений | Не существует | н / д | Остановлен |
| Автомат / Автомат (с задержкой) | По умолчанию | н / д | н / д | Работает |
| Руководство | По умолчанию | н / д | н / д | Остановлен |
| Без изменений | По умолчанию | н / д | н / д | Остановлен |
Настройка дополнительных параметров конфигурации
Службы Windows поддерживают некоторые расширенные настройки, недоступные для этой функции.Вы можете настроить свою службу Windows, включив пользовательский сценарий PostDeploy.ps1 .
В этом примере настраивается Действие при сбое службы с на Перезапуск.
PostDeploy.ps1
$ serviceName = $ OctopusParameters ["Octopus.Action.WindowsService.ServiceName"]
& Ошибка "sc.exe" $ serviceName reset = 30 действий = перезапуск / 5000
Этот сценарий будет запущен после того, как служба Windows будет создана (или перенастроена), а затем запущена.Если вы хотите настроить службу Windows перед ее запуском, установите для параметра «Режим запуска» значение «Вручную», а затем запустите службу Windows самостоятельно как часть настраиваемого сценария.
Использование sc.exe
Эта статья Microsoft TechNet является отличным справочником по служебной программе sc.exe, включая описанное выше действие при сбое.
Развертывание сервисов, созданных с помощью Topshelf
Topshelf — это библиотека для простой сборки и работы со службами Windows, позволяя вашему коду запускаться (и отлаживаться) внутри консольного приложения, но предоставляя вам возможность установить и запустить как службу Windows.
Хотя Topshelf имеет собственные параметры командной строки, упрощающие регистрацию службы, вы все равно можете использовать SC.EXE. Это означает, что развернуть приложение с поддержкой Topshelf в качестве службы Windows легко с помощью функции развертывания службы Octopus. Единственное предостережение: значение, которое вы указываете в параметре Service Name, должно совпадать с именем службы, указанным в вашем коде конфигурации Topshelf (в Program.cs), иначе служба не запустится.
Соображения безопасности
Вам нужно будет тщательно обдумать, какую учетную запись службы вы выберете для своей службы Windows.Если вы решите использовать настраиваемую учетную запись, вам необходимо убедиться, что этой учетной записи предоставлено право входа в систему в качестве службы ( SeServiceLogonRight ).
Когда вы используете консоль оснастки «Службы» для настройки службы Windows, учетной записи автоматически назначается право входа SeServiceLogonRight . Если вы используете инструмент Sc.exe или API-интерфейсы для настройки учетной записи (например, Octopus Deploy делает от вашего имени), учетной записи необходимо явно предоставить это право с помощью таких инструментов, как модуль Carbon PowerShell, оснастка политики безопасности (secpol .msc), Secedit.exe или NTRights.exe . Это право по умолчанию назначается встроенным учетным записям служб Windows ( Local System , Network Service , Local Service ) и членам группы Local Administrators .
Модуль Carbon PowerShell
Carbon — это модуль PowerShell, который можно установить через Chocolatey, галерею PowerShell или вручную. Для галереи PS в PowerShell 5 или более поздней версии вы можете запустить Install-Module Carbon или для установки вручную посетить их сайт и клонировать репозиторий или загрузить zip-архив со страницы Releases.
Пример сценария Carbon PowerShell:
# Переменные Octopus ниже являются лишь примерами
# Используйте собственное # {RunAsUser} или подобное имя переменной.
# SeServiceLogonRight позволяет учетным записям работать как сервис, но не исключает друг друга
# с политикой "DenyInteractiveLogon", чтобы обычные пользователи не злоупотребляли ею
# Проверьте, есть ли у данной учетной записи соответствующее разрешение
Test-Privilege -Identity # {ServiceAccountName} -Privilege SeServiceLogonRight
# Возвращает False, если у учетной записи нет разрешения
Grant-Privilege -Identity # {ServiceAccountName} -Privilege SeServiceLogonRight
# Может ничего не вернуть
Test-Privilege -Identity # {ServiceAccountName} -Privilege SeServiceLogonRight
# Возвращает True, если у учетной записи есть разрешение
# SeBatchLogonRight позволяет учетным записям запускать запланированные задачи
# Проверьте, есть ли у данной учетной записи соответствующее разрешение
Test-Privilege -Identity # {ServiceAccountName} -Privilege SeBatchLogonRight
# Returns False
Grant-Privilege -Identity # {BatchAccountName} -Privilege SeBatchLogonRight
# Может ничего не вернуть
Test-Privilege -Identity # {ServiceAccountName} -Privilege SeBatchLogonRight
# Возвращает True, если у учетной записи есть разрешение
Использование управляемых учетных записей служб (MSA)
Управляемые учетные записи служб (MSA) позволяют удалить те учетные записи с неограниченным сроком действия.MSA — это специальная учетная запись домена, которой может управлять компьютер, который ее использует. Этот компьютер будет периодически менять свой пароль без необходимости использования администратора.
http://www.zeda.nl/index.php/en/en-managed-service-accounts
Чтобы настроить службу Windows для использования управляемой учетной записи службы:
- Установите для учетной записи службы значение Пользовательский … .
- Введите имя домена и имя пользователя, , не забудьте добавить $ к имени пользователя , как показано ниже.
- Свяжите пароль Custom account с пустым значением , чтобы гарантировать, что для этой учетной записи не установлен пароль — в конце концов, нам нужен пароль, управляемый сервером, а не нами.
Важная информация об использовании управляемых учетных записей служб
В конце имени учетной записи должен быть знак доллара ($). Когда вы используете консоль оснастки «Службы» для настройки службы Windows, учетной записи автоматически назначается право входа SeServiceLogonRight .Если вы используете инструмент Sc.exe или API-интерфейсы для настройки учетной записи (например, Octopus Deploy делает от вашего имени), учетной записи необходимо явно предоставить это право с помощью таких инструментов, как модуль Carbon PowerShell, оснастка политики безопасности ( secpol.msc), Secedit.exe или NTRights.exe.
Узнайте об управляемых учетных записях служб.
Была ли эта страница полезной?
🙂 Да, спасибо! 😞 Не совсем
Сожалеем, что эта страница вам не помогла!
Мы проверяем ваши ответы каждый месяц, чтобы найти способы улучшить эти документы.Как мы можем это улучшить?
Отправить
Спасибо, что нашли время оставить отзыв!
Нужна поддержка? Мы здесь, чтобы помочь.
.
