Использование файла подкачки в Windows 10
Файл подкачки – это место на жестком диске, которое используется для процессов, когда оперативная память занята более требовательными задачами, но работа определенных процессов всё еще необходима. По умолчанию, в операционной системе Windows 10 отсутствует файл подкачки, потому что разработчики считают, что для оценки работоспособности системы, он не нужен.В принципе, утверждение является адекватным и вполне аргументированным, но если вы опытный пользователь, то просто обязаны знать, как можно изменять файл подкачки, или вообще его создавать, указывать размер и по какому принципу его выставлять.
Давайте, для начала, рассмотрим основные причины для того, чтобы использовать файл подкачки в Windows 10:
- Слишком много используется оперативной памяти для процессов, компьютер подвисает. Обращаем внимание тех, кто считает, что можно выставить половину памяти винчестера для файла подкачки, на то, что скорость использования данных в оперативной памяти и в жёстком диске – глобально отличаются.

- Использование большого количества фоновых программ. Все уже давно привыкли к многозадачности, и поэтому часто используют более одного приложения одновременно, например, в браузере играет музыка, а вы запустили GTA и спокойненько мочите людей и воруете машины. В это время ваша оперативная память «нервничает» и не может разорваться на оба крупных процессора, поэтому пока вы играете в игру, то процессы, связанные с браузером, выгружаются в файл подкачки, а когда вы возвращаетесь на рабочий стол выходя из игры, процессы обратно выгружаются в оперативную память, поэтому ваш браузер и зависает при выходе из игры, если вы использовали его параллельно.

- Мало оперативной памяти. Как вы понимаете, если оперативной памяти совсем немного, например, 1 ГБ, что очень мало для нормальной работы Windows 10, то вам в обязательном порядке потребуется использовать файл подкачки.
Итак, чтобы создать файл подкачки нужно:
- Зайти в «Компьютер», нажать ПКМ, выбрать «Свойства»
- Далее «Дополнительные параметры системы»
- «Дополнительно» — Параметры быстродействия – «Виртуальная память»
Далее настраиваем размер файла и диск, на котором он будет, заметьте, что минимальный оптимальный размер для него — *размер оперативки умноженный на 2*.
Файл подкачки Windows 10 — как увеличить или отключить
Файл подкачки Windows 10, именуемый «pagefile.sys», — это выделенная на винчестере область, которая сохраняет в себе элементы программ и обрабатываемые пользователем файлы, не умещающиеся в оперативной памяти.
Принцип его работы заключается во временном увеличении оперативной памяти, вследствие чего все установленные приложения (да и сама система) имеют больше пространства для полноценной работы, нежели в случае, если бы им была доступна исключительно физическая память.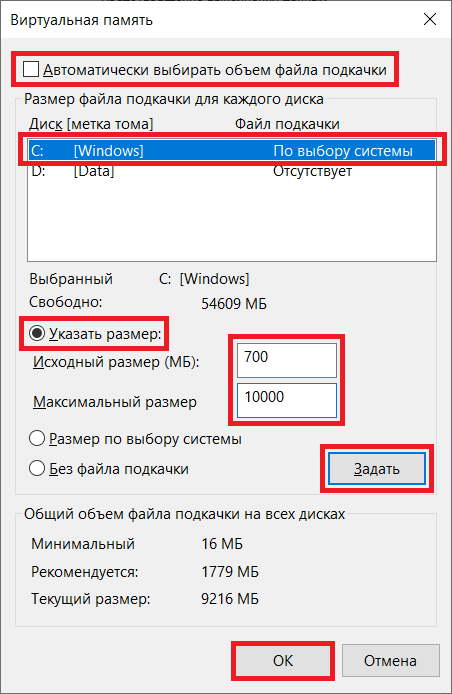
Когда во время работы с ресурсоемкими программами оперативной памяти перестает хватать, система инициирует обращение к файлу подкачки, чтобы пользователь имел возможность завершить начатые им процессы. Если человек одновременно запускает несколько утилит, то система отслеживает их активность и выгружает из памяти те, что в данный момент не используются. После этого они работают в файле подкачки, а в оперативной памяти остаются только те программы, с которыми пользователь взаимодействует. Иными словами, файл подкачки — это программное дополнение для оперативной (физической) памяти, способ ее увеличения. Именно поэтому его еще называют виртуальной памятью.
Каждое приложение, даже самое простенькое, во время запуска загружает свои данные в память компьютера. Чем больше утилит открыто пользователем, а в особенности ресурсоемких, тем больше места они требуют для нормального функционирования. Если бы не было файла подкачки, то объема оперативной памяти попросту бы не хватило для всех приложений, что вызвало бы сбои в работе программ.
Файл подкачки Windows 10
Файл подкачки располагается на системном диске (в подавляющем большинстве случаев это диск «C»), он имеет атрибуты «Системный файл» и «Скрытый». Последний предназначен для того, чтобы неопытные пользователи ненароком не удалили или не видоизменили файл.
Каждая операционная система последних поколений (от Windows 7 до Windows 10) самостоятельно подбирает для себя размер файла подкачки, это зависит из характеристик компьютера, где Windows установлена. В разных случаях система бронирует себе либо меньший или равный оперативной памяти объем, либо в 2 раза превышающий.
Узнать размер файла подкачки на своем компьютере можно, кликнув правой кнопкой мыши по ярлыку «Этот компьютер» и вызвав контекстное меню. В нем нужно перейти в подпункт «Свойства», где выбрать «Система». Прямо перед взором будет видна вкладка «Свойства системы». Далее есть раздел «Быстродействие», а в нем вкладка «Параметры». В ней необходимо кликнуть по меню «Дополнительно», где в нижней части окошка будет видна область «Виртуальная память». Именно здесь можно увидеть объем файла подкачки на вашем компьютере.
Именно здесь можно увидеть объем файла подкачки на вашем компьютере.
У меня, например, оперативной памяти 16 Гб, при таком объеме система посчитала нужным выделить 800 Мб для нужд файла подкачки. При чем определила она самостоятельно, в автоматическом режиме.
Как изменить размер файла подкачки
Не всех пользователей может устраивать присвоенное системой значение, поэтому нужно знать, как изменить размер файла подкачки в Windows 10. Для этого нужно перейти в окошко «Параметры быстродействия», где открыть вкладку «Дополнительно». В появившемся диалоговом окне, в области «Виртуальная память», кликнуть по кнопке «Изменить…».
В новом окне видно, что система по умолчанию активирует пункт, который позволяет ей самостоятельно выбирать размер — «Автоматически выбирать объем файла подкачки». Сам файл, кстати, также устанавливается операционной системой на диск «C».
Теперь что непосредственно касается вопроса, как увеличить размер файла подкачки в Windows 10.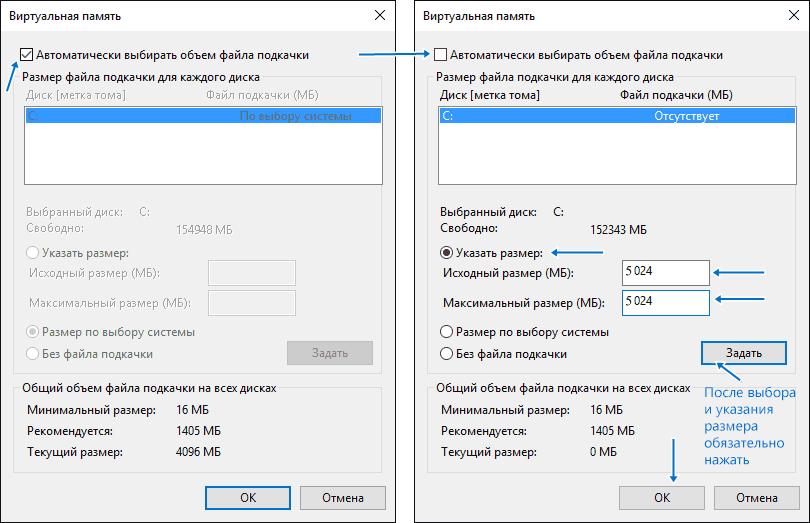 Чаще всего его именно увеличивают, но и для уменьшения процедура полностью аналогична. Итак, для этого нужно убрать галочку в пункте «Автоматически выбирать объем файла подкачки». Это позволит включить режим ручной регулировки. Далее нужно нажать на пункт «Указать размер», после чего в области «Исходный размер» и «Максимальный размер» необходимо ввести одинаковые значения в Мб (это рекомендовано для того, чтобы не инициировать фрагментацию файлов). Исходя из характеристик определенного компьютера, можно указать объем равный оперативной памяти или в 2 раза превышающий — на этот показатель влияет исключительно быстродействие вашей машины.
Чаще всего его именно увеличивают, но и для уменьшения процедура полностью аналогична. Итак, для этого нужно убрать галочку в пункте «Автоматически выбирать объем файла подкачки». Это позволит включить режим ручной регулировки. Далее нужно нажать на пункт «Указать размер», после чего в области «Исходный размер» и «Максимальный размер» необходимо ввести одинаковые значения в Мб (это рекомендовано для того, чтобы не инициировать фрагментацию файлов). Исходя из характеристик определенного компьютера, можно указать объем равный оперативной памяти или в 2 раза превышающий — на этот показатель влияет исключительно быстродействие вашей машины.
После выставления всех настроек нужно нажать «Задать», а потом «Ок». Вновь указанные настройки вступят в силу после перезагрузки компьютера.
Проводить такую операцию рекомендуется в случаях, когда явно становится видно, что для нормального функционирования нескольких программ одновременно не хватает памяти.
Как отключить файл подкачки
Для того чтобы понять, как отключить файл подкачки Windows 10, нужно определиться, так ли это необходимо.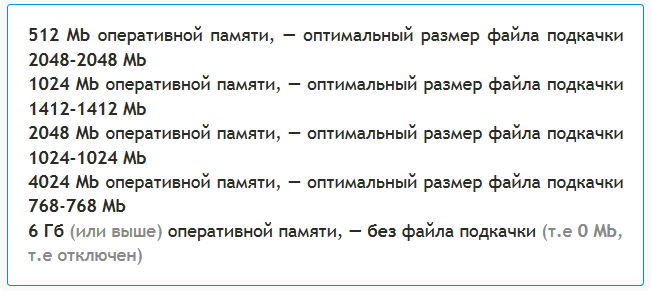
В целом я бы не рекомендовал удалять файл подкачки даже в том случае, если у вас невероятно много оперативной памяти. Дело в том, что работа некоторых программ будет некорректной. Это могут быть старые версии привычных вам утилит, виртуальные приводы и диски, неверная запись системной информации и прочее.
Так же без файла подкачки не будет сбрасываться дамп памяти на диск при сбоях в работе Windows, что может привести к проблемам в будущем.
Лучше указать минимальный объем виртуальной памяти, это никак не повлияет на быстродействие компьютера, но в случае зависаний вы точно будете знать, в чем неполадка и как ее устранить.
Как перенести файл подкачки на другой диск
Диск «C» — не единственное место, где может находиться виртуальная память, его смело можно ставить на другие диски.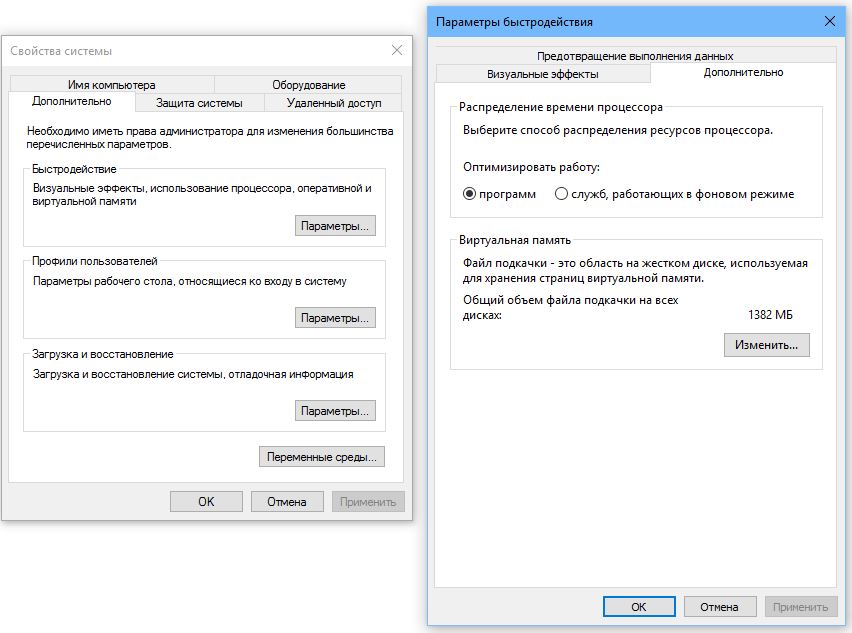 Для этого необходимо сначала удалить его с системного, как это описано выше, а затем в этом же окошке просто указать другой диск, задать необходимый размер (или же дать это сделать операционной системе), после чего нажать «Задать» и «Ок». Теперь вы будете знать, как перенести файл подкачки на другой диск быстро и без проблем.
Для этого необходимо сначала удалить его с системного, как это описано выше, а затем в этом же окошке просто указать другой диск, задать необходимый размер (или же дать это сделать операционной системе), после чего нажать «Задать» и «Ок». Теперь вы будете знать, как перенести файл подкачки на другой диск быстро и без проблем.
В заключение хотел бы сказать, что файл подкачки является важным системным элементом, который очень поможет тем, у кого малый объем оперативной памяти. Он существенно облегчит работу с ресурсоемкими программами, позволяя работать без тормозов в виде зависаний, перезагрузок и постоянных вызовов Диспетчера задач.
Как сделать файл подкачки на Windows 10 и 7
В современных версиях операционной системы Windows используется файл подкачки. Это скрытый системный файл, который обычно располагается на диске С. Его суть заключается в расширении оперативной памяти компьютера и обеспечении бесперебойной работы ПК, даже если внутренних ресурсов устройства для этого не хватает.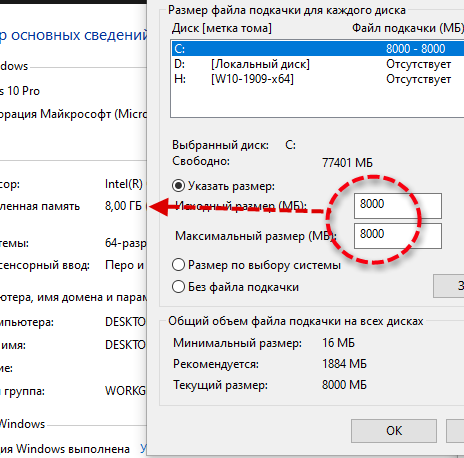
Файл подкачки: что это
Перед проведением каких-либо манипуляций с файлом подкачки разберемся, что он собой представляет в принципе. Он представляет собой небольшой файлик, в который операционная система переносит данные, если не хватает ее внутренних ресурсов.
Другими словами, этот файл представляет собой виртуальную память, которая приплюсовывается к оперативной. Благодаря этому увеличивается скорость работы и производительность компьютера.
Понять суть работы файла подкачки поможет простой пример. Предположим, что объем оперативной памяти составляет 3 Гб, а для запуска игры нужно 4 Гб. Недостающие ресурсы компьютер возьмет именно из этого небольшого файла. Но следует учитывать, что пользоваться такой возможностью слишком часто не стоит, так как это влечет дополнительную нагрузку на жесткий диск и приводит к его ускоренному износу.
Сделать файл подкачки в Windows 7 и 10
Пользователю не придется специально создавать файл подкачки, так как это скрытый файл по умолчанию включен в системный диск операционной системы. При этом юзер сможет внести некоторые корректировки в настройки, а в некоторых случаях даже изменить размещение файла.
При этом юзер сможет внести некоторые корректировки в настройки, а в некоторых случаях даже изменить размещение файла.
Настройка
Несмотря на некоторые различия между операционными системами Windows 7 и 10, настройка файла подкачки в этих операционных системах совпадает.
Для корректной настройки необходимо:
- Правой кнопкой мыши кликают по значку «Мой компьютер» (на рабочем столе или в проводнике), и в открывшемся контекстном меню выбирают пункт «Система». Также в этот пункт можно попасть через панель управления.
- В меню слева переходят к пункту «Дополнительные параметры системы».
- В открывшемся окне открывают вкладку «Дополнительное» и выбирают пункт «Параметры» в блоке «Быстродействие».
- В новом окне переходят во вкладку дополнительного, находят блок «Виртуальная память» и кликают на кнопку «Изменить».
Далее нужно снять галочку напротив пункта «Автоматически выбирать объем файла подкачки» и отмечают пункт «Указать размер». Теперь остается только выбрать нужный диск, на котором будет сохранен файл подкачки и указать его максимальный и минимальный размер.
Теперь остается только выбрать нужный диск, на котором будет сохранен файл подкачки и указать его максимальный и минимальный размер.
После внесения всех необходимых настроек нужно последовательно закрыть все окна и перезагрузить компьютер.
Размещение
По умолчанию файл подкачки сохранен на диске с операционной системой. Но, если на ПК есть два жестких диска, файл можно перенести его на второй физический диск. В данном случае система сможет работать с этим файлом, параллельно обращаясь к загрузочному разделу.
Но здесь есть несколько нюансов. Если операционная система установлена на SSD диск, а второй физический жесткий диск — HDD, переносить на него файл не нужно, так как устройства первого типа работают быстрее и гораздо меньше подвержены износу.
Если в компьютере установлены только HDD диск, и пользователь не хочет размещать файл подкачки на нем, он может сохранить его на флешке. Но в данном случае для корректного использования придется постоянно держать съемный носитель подключенным к компьютеру.
Оценка производительности ПК с файлом подкачки и без
Для оценки производительности компьютера с файлом подкачки и без него используют утилиту WinSAT. Она есть во всех современных версиях операционной системы и вызывается через командную строку.
Для определения производительности компьютера, необходимо:
- закрыть все программы;
- нажать Win+R и ввести команду cmd в появившейся строке;
- после запуска командной строки вводят winsat formal — restart clean.
Эта команда запустит анализ производительности компьютера, а данные будут постепенно выводиться на консоль.
Файл подкачки Виндовс 10. Принцип работы, настройка и выбор размера.
Файл подкачки Виндовс 10Файлом подкачки называют дополнением к оперативной памяти, оно служит хранилищем данных. Все это необходимо для обработки информации перед отправкой процессору.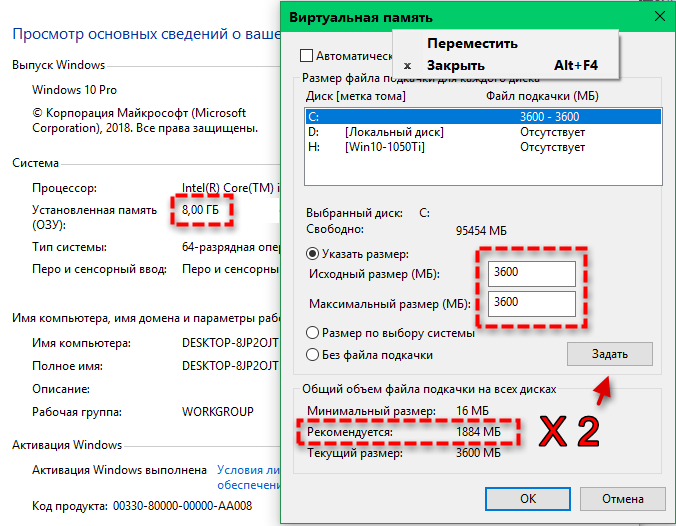 Нехватка оперативной памяти плохо сказывается на производительности компьютера. Когда осуществляются задержки при передаче информации процессору, происходит зависание.
Нехватка оперативной памяти плохо сказывается на производительности компьютера. Когда осуществляются задержки при передаче информации процессору, происходит зависание.
Жёсткий диск не подходит для решения проблемы и секрет заключается в скорости чтение данных. Файл подкачки не является спасением для слабых компьютеров, поскольку не способен в полной мере заменить оперативную память. Учитывается низкая пропускная способность и прочие факторы.
Принцип работы
Основная цель файла — осуществлять подкачку оперативной памяти. Чаще всего это требует требуется, когда на компьютере запускается много разных программ. Загружая его, некоторые приложения будут активны, а другие — находятся в спящем режиме. От неактивных служб данные поступают в файл подкачки, а оперативная память полностью отдается в распоряжение текущих рабочих приложений.
В момент переключения программ происходит перераспределение нагрузки. Файл подкачки, который принимал данные от приложений в спящем режиме, при активации передает полномочия оперативной памяти.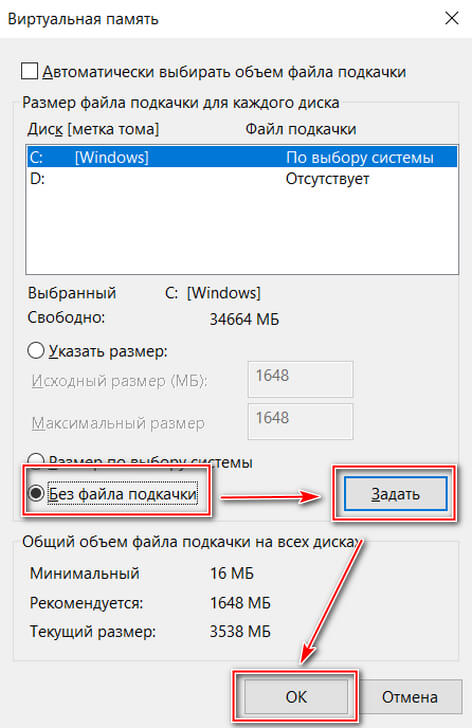 Малый объём файла подкачки является серьезной проблемой, поскольку начинает ругаться сначала программа, а затем операционная система.
Малый объём файла подкачки является серьезной проблемой, поскольку начинает ругаться сначала программа, а затем операционная система.
Расположение файла подкачки в Виндовс 10
Обсуждаемый файл подкачки в большинстве случаев находится на корневом диске C и носит название pagefile.sys. В операционной системе Windows 10 его параметры задаются автоматически. Дополнительно файл подкачки представлен файлом swapfile.sys, который также хранится на корневом диске и используется для работы с классическими приложениями. Pagefile.sys, в свою очередь, отвечает за универсальные программы, в нём хранятся данные о состоянии отдельных утилит.
Настройка файла подкачки
С целью увеличения производительности многих пользователей интересует вопрос изменения объема файла подкачки. Желаемую функцию проще найти через поисковик, набрав слово «производительность». В итоге, появится пункт «настройка представления и производительности системы». Рассматривая активное окно, показываются пункты:
- Визуальные эффекты.

- Предотвращение выполнения данных.
- Дополнительно.
Для изменения файла необходимо перейти в последний пункт, и рядом с надписью «виртуальная память» выбрать кнопку «изменить». Первым делом снимается галочка напротив строки «автоматический выбор объема». Далее ставится галочка напротив пункта «указать размер».
виртуальная память windows 10Когда введен исходный параметр, нажимается кнопка «задать». Видимого результата пользователь не увидит до момента перезагрузки операционной системы. При необходимости файл подкачки без проблем удаляется из компьютера, и для этого в окне «виртуальная память» выбирается пункт «без файла подкачки».
установка файла подкачки windows 10Перенос данных
Вопрос переноса данных поднимается, когда активной оперативной памяти не хватает и важно повысить производительность. Этот приём не работает с дисками SSD, однако может быть рассмотрен владельцами HDD. Для операции потребуется отдельный физический диск.
 Некоторые пытаются создать раздел на нем, однако логический перенос, наоборот, приводит к снижению производительности.
Некоторые пытаются создать раздел на нем, однако логический перенос, наоборот, приводит к снижению производительности.Все начинается с настроек, и в меню виртуальной памяти выбирается строка «без файла подкачки». Для подтверждения нажимается кнопка «задать». Далее берется второй диск и вводятся настройки по заданию размера, выбирается система, а также нажимается кнопка «задать». После завершения этих двух этапов компьютер перезагружается. Проблема данного метода заключается в том, что существенного прироста производительности во время игр не наблюдается.
Выбор размера
Если рассматривать стандартный компьютер с оперативной памятью 4-6 мегабайта, можно дать рекомендации касательно настройки файла подкачки. В первую очередь, не следует экспериментировать с графами «исходный» и «максимальный размер». Значения должны быть одинаковыми, и, если пользователю не требуется работать с фото- видеоредакторами, лучше поставить значение 3 гигабайта.
Рассматривая персональный компьютер с оперативной памятью 8 ГБ, файл подкачки может не потребоваться. Однако учитываются особенности приложений, которые могут к нему обращаться. При сбое пользователь увидит сообщение о малом объеме памяти. Если на компьютере часто производятся математические расчеты, рисуются чертежи, рекомендуется ставить галочку напротив пункта «автоматический выбор объема файла».
Однако учитываются особенности приложений, которые могут к нему обращаться. При сбое пользователь увидит сообщение о малом объеме памяти. Если на компьютере часто производятся математические расчеты, рисуются чертежи, рекомендуется ставить галочку напротив пункта «автоматический выбор объема файла».
При подборе значения, как вариант, можно провести тестирование. Первоначально на компьютере выбираются все программы, которые в обычном режиме запущены одновременно. Это может быть игра, документ Word, антивирус и прочее. Далее проверяется объём задействованной оперативной памяти, и для этого необходимо перейти в диспетчер задач. Производится манипуляция с файлом подкачки, параметр увеличивается в два раза и вновь проверяется загруженность процессора.
Последствия экспериментов
Если оценивать отзывы пользователей, многие после манипуляций наблюдают проблемы с компьютером. Как пример, видны нарушения работы вентилятора, однако оперативная память никак не связана с системой охлаждения.
 Увеличение объема памяти приводит к перезагрузке компьютера.
Увеличение объема памяти приводит к перезагрузке компьютера. После настроек он может активнее нагреваться, все это отображается на долговечности жесткого диска. При изменении значения возникают ошибки в конфигурации. Для решения проблемы необходимо поэкспериментировать с выбранным размером. Также проверяется место на жестком диске, именно на системном разделе.
По файлу подкачки всегда найдутся сторонники автоматической настройки. В этом случае система постоянно самостоятельно добавляет, убавляет значение и отслеживает нужды пользователя. Однако опять же учитывается версия операционной системы.
Последние тесты в этой области подтверждают теорию на компьютерах с системой Windows 7, но оболочка Windows 10 является более гибкой. При изменении значений нужно быть готовым, что некоторые приложения начнут ругаться. Диспетчер задач при этом может показывать наличие большого количества свободной памяти.
Что такое файл подкачки в Windows 10?
Файл подкачки Windows — это специальный файл, в котором хранятся данные, которые ваша оперативная память не может удерживать, когда она достигает своих пределов.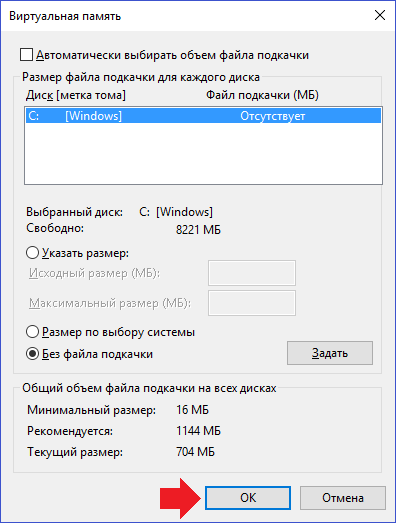 У вашей системной RAM есть предел. Если ваша система пытается превысить этот предел, она может передать часть данных в файл подкачки.
У вашей системной RAM есть предел. Если ваша система пытается превысить этот предел, она может передать часть данных в файл подкачки.
Это не самый эффективный способ управления системной памятью. Тем не менее, файл подкачки необходим, и он будет поддерживать вашу систему в хорошем рабочем состоянии.
Итак, вот что такое файл подкачки Windows 10 и как он работает.
Что такое файл подкачки?
Ваш компьютер имеет установленный объем оперативной памяти или оперативной памяти. Не уверены, сколько в вашей системе? Введите системную информацию в строку поиска меню «Пуск». Когда откроется окно с информацией о системе, прокрутите вниз и найдите Установленную физическую память (ОЗУ). Наряду с этим указывается объем оперативной памяти, установленной на вашем компьютере.
ОЗУ содержит всю информацию, относящуюся к открытым программам, например, рабочую область памяти. Оперативная память помогает поддерживать активность на вашем компьютере, храня регулярно используемые данные.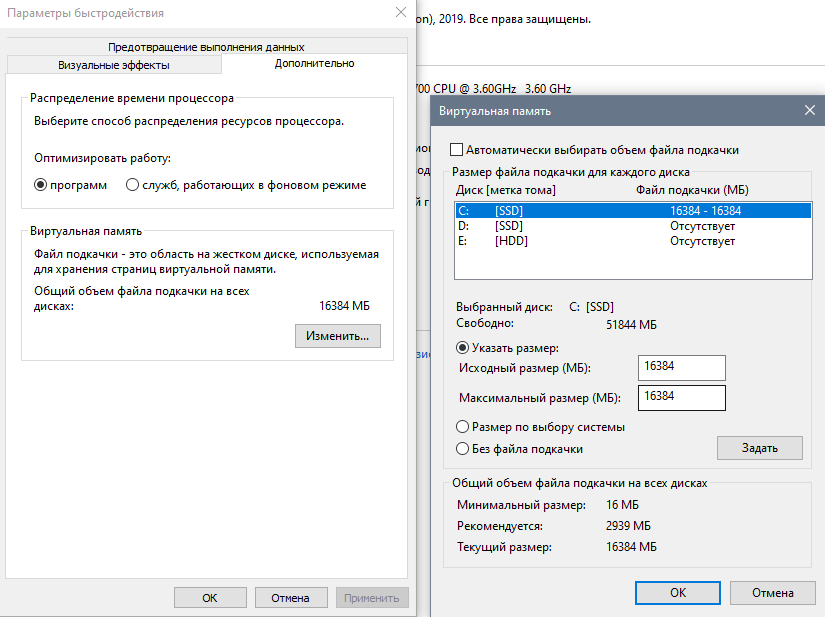 Кроме того, оперативная память намного быстрее, чем ваш старый жесткий диск, и даже быстрее, чем ваш твердотельный накопитель.
Кроме того, оперативная память намного быстрее, чем ваш старый жесткий диск, и даже быстрее, чем ваш твердотельный накопитель.
Вы хотите, чтобы ваша оперативная память использовалась. То есть вам нужно достаточно ОЗУ, чтобы ваша система работала быстро и вмещала достаточно данных, чтобы не замедлять работу. Но если у вас начнется нехватка оперативной памяти, вашему компьютеру может потребоваться больше времени для выполнения обычных задач.
Когда ОЗУ заканчивается, в игру вступает файл подкачки.
Файл подкачки (также известный как файл подкачки) — это файл на вашем жестком диске. Когда ваша оперативная память заполняется, Windows перемещает часть лишних данных в файл подкачки. Таким образом, файл подкачки действует как тип виртуальной памяти, позволяя обмениваться данными между жестким диском и ОЗУ.
Как работает файл подкачки?
Windows пытается эффективно использовать файл подкачки. Это означает, что он ищет данные, которые вы не используете в данный момент, но все еще хранятся в вашей оперативной памяти. Например, если вы (как и я!) Сидите с открытыми, но минимизированными окнами различных приложений, Windows может переместить некоторые из окон фоновых приложений в файл подкачки.
Например, если вы (как и я!) Сидите с открытыми, но минимизированными окнами различных приложений, Windows может переместить некоторые из окон фоновых приложений в файл подкачки.
Перемещение данных для этих файлов освобождает активное пространство ОЗУ для приложений, которые вы используете (потенциально помогая им работать быстрее и плавнее), и их легко извлечь из файла подкачки, когда вы открываете окно.
Файл подкачки является самоуправляемым. Вам не нужно возиться с настройками файла подкачки, за исключением определенных ситуаций. Обычно размер файла подкачки составляет от 1,5 до 3 раз больше установленной RAM.
Например, в системе с 4 ГБ ОЗУ минимум 1024x4x1,5 = 6144 МБ. [1GB RAM x Installed RAM x Minimum]. Принимая во внимание, что максимум 1024x4x3 = 12 288 МБ. [1GB RAM x Installed RAM x Maximum].
Также не рекомендуется увеличивать размер файла подкачки до максимального, поскольку это может вызвать нестабильность системы.
Могу ли я отключить файл подкачки?
Отключение файла подкачки для повышения производительности системы — это миф.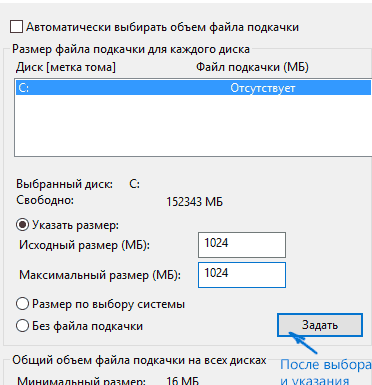 Если у вас есть система с относительно небольшим объемом памяти, отключение возможности передачи некоторых данных на жесткий диск только повредит общей производительности (хотя и сэкономит несколько гигабайт памяти на жестком диске).
Если у вас есть система с относительно небольшим объемом памяти, отключение возможности передачи некоторых данных на жесткий диск только повредит общей производительности (хотя и сэкономит несколько гигабайт памяти на жестком диске).
В самом худшем случае отключение файла подкачки приведет к сбою программ если у вас начинает заканчиваться ОЗУ, так как некуда девать дополнительные данные. Сбои программ могут вызвать другие нестабильности системы, так что это того не стоит.
Даже с 16 ГБ оперативной памяти, установленной на моем компьютере, я сохраняю файл подкачки нетронутым!
Мало виртуальной памяти
Одна из распространенных проблем, которая предупреждает людей о наличии файла подкачки, — это нехватка виртуальной памяти. Вы можете столкнуться с таким сообщением об ошибке:
«В вашей системе мало виртуальной памяти. Windows увеличивает размер файла подкачки виртуальной памяти. Во время этого процесса запросы памяти для некоторых приложений могут быть отклонены.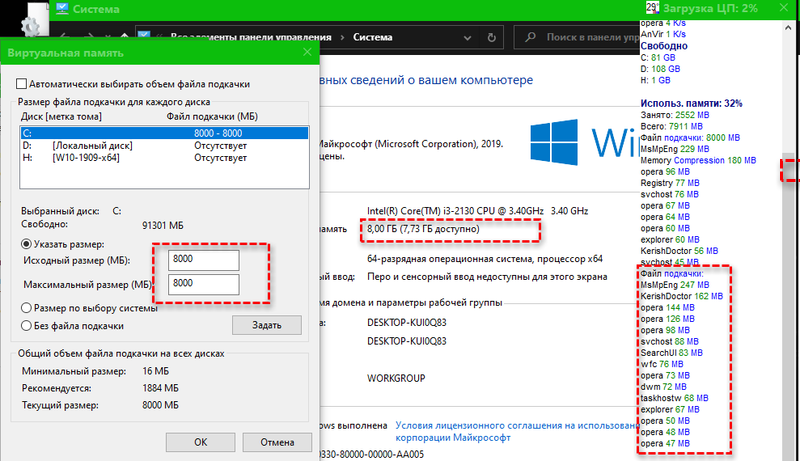 Для получения дополнительной информации см. Справку ».
Для получения дополнительной информации см. Справку ».
Это сообщение означает, что ваша оперативная память заполнена, а файл подкачки трещит по швам. Таким образом, вам необходимо увеличить виртуальную память, например файл подкачки. Помните, вмешательство в ваш файл подкачки — редкость, но это одно из исключений.
Как увеличить размер файла подкачки
Если вам действительно нужно увеличить размер файла подкачки, вы можете отредактировать его вручную. Как упоминалось выше, вы должны делать это только в исключительных случаях.
- Перейдите в Панель управления> Система и безопасность> Система, затем выберите Изменить настройки.
Перейдите на вкладку «Дополнительно». В разделе «Производительность» выберите «Настройки».
Перейдите на вкладку «Дополнительно». В разделе «Виртуальная память» выберите «Изменить».
Снимите флажок Автоматически управлять размером файла подкачки для всех дисков.
Увеличьте размер файла подкачки в 1,5–3 раза от установленной оперативной памяти.
 Когда будете готовы, нажмите Set.
Когда будете готовы, нажмите Set.
Нажмите OK, чтобы выйти из окна управления виртуальной памятью. Вы изменили размер файла подкачки.
Обновите свою оперативную память для лучшей производительности
Увеличение размера файла подкачки — это лишь временное решение проблемы виртуальной памяти. Если вы часто достигаете предела виртуальной памяти и вам приходится настраивать файл подкачки, вам следует подумать об установке большего объема оперативной памяти.
Установка большего объема оперативной памяти — это экономичный способ повысить скорость и возможности вашей системы. Более того, в Интернете есть бесчисленные учебники, в которых подробно рассказывается, как это сделать! Неудивительно, что обновление ОЗУ — один из способов сделать ваш компьютер невероятно быстрым!
Стоит ли отключать файл подкачки Windows 10 и что об этом нужно знать
Файл подкачки Windows — это специальный файл, который используется как дополнительная RAM-память в виде данных на жестком диске.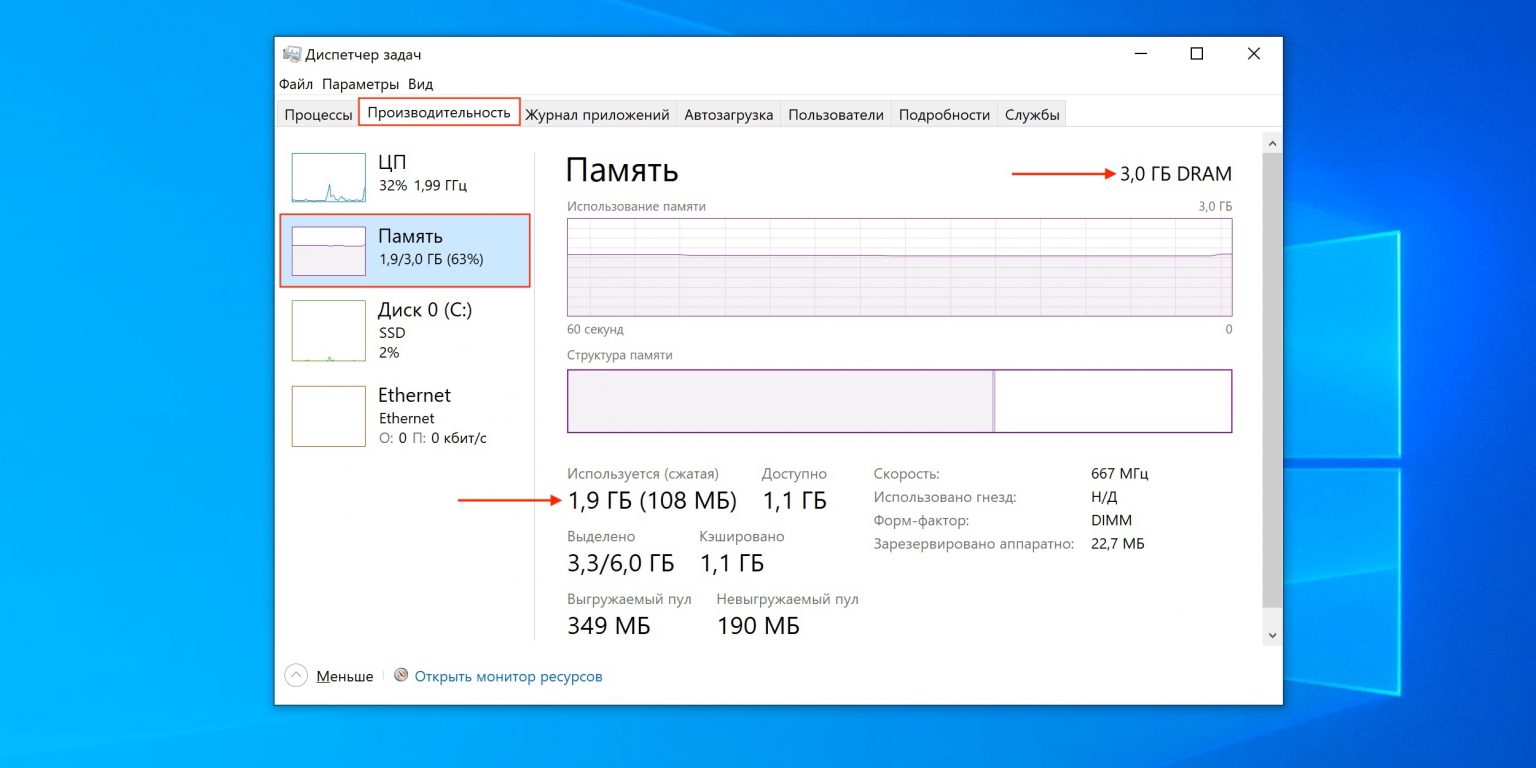 Многие пользователи предлагают отключить его при условии, если на компьютере используется большой объем оперативной памяти. Однако действительно ли это хорошая идея?
Многие пользователи предлагают отключить его при условии, если на компьютере используется большой объем оперативной памяти. Однако действительно ли это хорошая идея?
Файл подкачки, также известный как SWAP, является файлом по умолчанию, расположенным по пути «C:\pagefile.sys» (его невозможно увидеть, пока не включить отображение скрытых файлов). Он занимает несколько гигабайт и расширяет RAM-память компьютера. Таким образом, данные, которые не помещаются в ОЗУ, передаются в этот файл.
В результате, мнение, что с большим объемом оперативной памяти можно свободно удалить файл подкачки, прочно укрепилось в головах пользователей. Однако для того, чтобы можно было однозначно ответить на этот вопрос, необходимо понять механизм работы ОЗУ и его взаимодействие со SWAP.
Как работает ОЗУ?
Данные на любом компьютере хранятся на жестком диске. Однако после запуска программы некоторые из этих данных переносятся в ОЗУ, поскольку они в ней обрабатываются намного быстрее.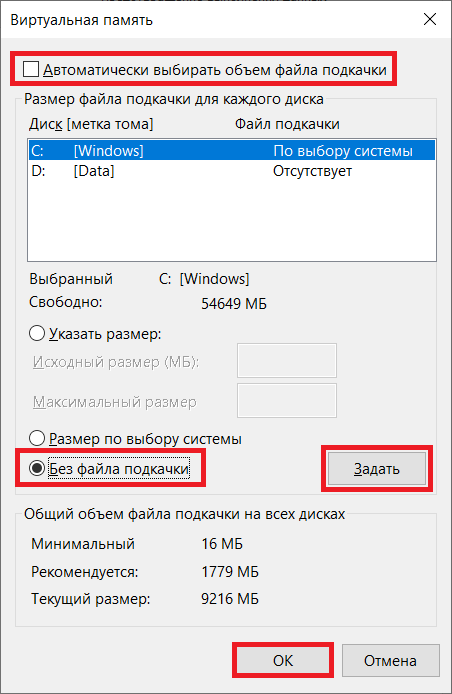 Благодаря этому программа работает намного лучше, чем если бы она считывалась непосредственно с диска.
Благодаря этому программа работает намного лучше, чем если бы она считывалась непосредственно с диска.
Например, во время запуска браузер Chrome сначала загружается с накопителя, а затем часть его данных помещается в оперативную память. Благодаря этому, при запуске программы компьютер использует несколько копий Chrome в оперативной памяти, вместо того, чтобы перечитывать дополнительные файлы с гораздо более медленного жесткого диска.
Во время работы Chrome генерирует различные временные данные, необходимые для правильной работы – эти данные также хранятся в оперативной памяти. Например во время просмотра видео на YouTube кэшируется и временно сохраняется в оперативной памяти. При этом данные в ОЗУ не хранятся постоянно – вся помещенная в нее информация удаляется после перезагрузки компьютера.
Роль SWAP-раздела
Оперативная память не бесконечна и при ее заполнении во время работы Windows 10 (например, пришлось запустить слишком много программ), система передает часть этих данных обратно на диск в так называемую виртуальную память, работающую на основе одного файла. Им и является «pagefile.sys», который занимает несколько гигабайт, хотя его объем можно изменить на свое усмотрение.
Им и является «pagefile.sys», который занимает несколько гигабайт, хотя его объем можно изменить на свое усмотрение.
Windows передает данные из оперативной памяти в pagefile.sys, даже если те не используются. Если в Windows запущена программа в фоновом режиме и долгое время свернута, ОЗУ освобождается для активных процессов, а эти данные переносятся в файл подкачки.
Последующий вызов такой программы будет более медленным. Так, часто можно увидеть, как некоторое время окно может оставаться белым, поскольку содержимое считывается из виртуальной памяти на жестком диске. В противном случае, ОЗУ быстро бы заполнилась и в случае переполнения перестала полностью работать.
Нужно ли его отключать?
Существует мнение, что при большом объеме оперативной памяти (8 Гб +) можно отключить файл подкачки. К нему пользователи пришли не случайно – SWAP-раздел на диске действительно работает медленнее, чем ОЗУ. Следовательно, его проще отключить и полагаться только на более быструю память. Вдобавок, большой объем RAM-памяти заполнит вряд ли удастся, поэтому тратить лишние гигабайты не имеет смысла.
Вдобавок, большой объем RAM-памяти заполнит вряд ли удастся, поэтому тратить лишние гигабайты не имеет смысла.
Это не совсем так. Многие пользователи тестировали работу операционных систем без виртуальной памяти. И если ОС могла работать без нее, то ускорения практически не было.
Более того, отключение файла подкачки может вызвать различные проблемы. Заполнив доступную ОЗУ, запустив много программ, те могут начать отключаться или отображать ошибки. Проблемы могут также возникнуть в ситуациях, при работе с виртуальными машинами. Некоторые игры или программы могут вообще не запускаться.
В итоге, при желании увеличить производительность путем отключения pagefile.sys не получится ничего. Так что лучше оставить его без изменений. Тем более, его отсутствие может вызвать проблемы со стабильностью.
Впрочем, есть два исключения, в которых имеет смысл его отключить или переместить:
В случае использования носителя SSD. Если Windows установлена на SSD, стоит переместить файл подкачки с него. Это позволит минимизировать процессы записи на диск, продлить срок службы SSD и таким образом ускорить работу системы.
Это позволит минимизировать процессы записи на диск, продлить срок службы SSD и таким образом ускорить работу системы.
При наличии небольшого системного раздела. Если на системном диске заканчивается место, могут возникнуть проблемы связанные с быстродействием системы. Тогда его лучше переместить на другой раздел.
Преимущества pagefile.sys
- При малом объеме ОЗУ можно увеличить стабильность работы операционной системы.
- В случае необходимости из него можно извлечь потерянные данные, если произошло отключение компьютера или возникла какая-либо аварийная ситуация.
- Есть возможность выделить место на диске для записи отладочной информации.
- Позволяет запускать больше программ, чем при использовании одной оперативной памяти.
- Занимается равномерным распределением данных, которые затем переходят в ОЗУ для последующей переработки.
- Благодаря вышеуказанной оптимизации системных процессов, производительность Windows 10 только увеличится.

- Можно запускать игры и тяжелые программы, для которых требуется больший объем ОЗУ, чем установлено на компьютере.
Недостатки
- Скорость считывания данных жесткого диска в несколько раз ниже по сравнению с RAM-памятью.
- При слишком высокой фрагментации pagefile.sys производительность компьютера существенно снижается.
- Для использования файла подкачки скорость работы дискового накопителя не должна быть низкой.
- Рекомендуемый оптимальный размер SWAP составляет – около 2 Гб, что может оказаться критичным в случае с не слишком емкими накопителями.
- В некоторых случаях может потребоваться трудоемкая оптимизация pagefile.sys, занимающая много времени.
Заключение
Файл подкачки в Windows 10 на самом деле не стоит отключать, даже если объем ОЗУ достаточно высокий. При правильной его настройке производительность операционной системы может существенно увеличиться. Если же рассчитывать на более высокую скорость работы ОС за счет его отключения – прирост может оказаться незначительным, а количество проблем – вырастет.
Похожие записи
как отключить, увеличить и выбрать оптимальный размер
Когда-то все игрались на ZX-Spectrum, и каждому хватало 48 кБ оперативной памяти. Программа полностью грузилась туда, а на диск мог сохраняться прогресс. В особо долгих играх винчестер подгружал новые уровни. Игрушки работали на удивительной скорости, оттачивая реакцию пользователя до бесконечности. Никогда и ничего не висло. Потому что отсутствовал файл подкачки Windows 10.
Когда картинка замирает, система лихорадочно ищет куски кода среди нескольких гигабайт кода файла подкачки. Дело в том, что приложения уже не грузятся на такой смешной объем, как 48 кБ. Им нужно 4 ГБ, 8 ГБ ОЗУ и более. Особо требовательны игры. Этот процесс реализует так называемая виртуальная память, которой в природе не существует. Потому она и носит столь странное название.
ОЗУ
Не все знают об этом, но в ОЗУ возможен доступ к любой ячейке в произвольном порядке. Это потому, что перевод был выполнен некорректно.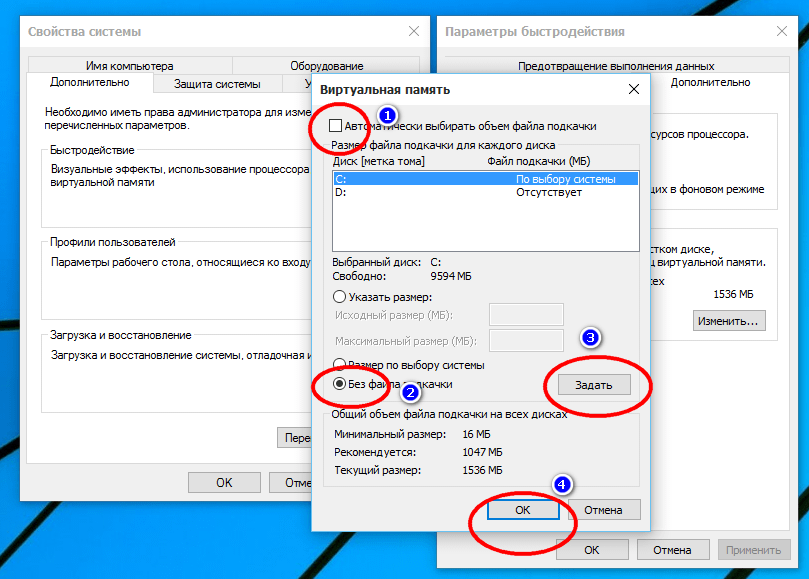 В RAM первое слово – произвольно. Не зная этого, можно настроить файл подкачки, но оптимизация оперативной памяти останется за кадром. Люди не понимают, зачем это все. Как можно настраивать установленный системой параметр, если не понимаешь его назначения?
В RAM первое слово – произвольно. Не зная этого, можно настроить файл подкачки, но оптимизация оперативной памяти останется за кадром. Люди не понимают, зачем это все. Как можно настраивать установленный системой параметр, если не понимаешь его назначения?
Отключить файл подкачки это значит заставить головки винчестера лихорадочно выбирать записи из разных мест, тратя наше время. Работа возможна в таком случае? Можете установить число, минимально разрешённое системой. Отключённый своп-файл сильно снизит быстродействие. Механизм головок не может отрабатывать команды быстро. Выходом является использование твердотельных жёстких дисков SSD, которые сегодня стоят ненамного дороже обычных. За это придётся заплатить не только деньгами, но и долговечностью.
Виртуальная память
Иногда приложение работает с большим объёмом данных. А особенностью процессоров семейства Intel и совместимых является то, что они могут выполнять только код, загруженный в ОЗУ. На Windows 10 все в точности то же самое. Тогда (ещё в 50-е годы) придумали выгружать данные из оперативки на диск по мере исполнения кода. А потом заливать новые. Но дело в том, что код иногда требуется вернуть, и если бы мы его просто выкинули, то не видать нам его, как своих ушей, придётся формировать (в том числе распаковывать заново). А так, специальный диспетчер занимается тем, что формирует размер файла подкачки и пишет туда все, занося в свои закрома адреса обработанных страниц.
Тогда (ещё в 50-е годы) придумали выгружать данные из оперативки на диск по мере исполнения кода. А потом заливать новые. Но дело в том, что код иногда требуется вернуть, и если бы мы его просто выкинули, то не видать нам его, как своих ушей, придётся формировать (в том числе распаковывать заново). А так, специальный диспетчер занимается тем, что формирует размер файла подкачки и пишет туда все, занося в свои закрома адреса обработанных страниц.
И если процессору требуется то, что ранее было сохранено, то это называется попадание. В противном случае промах. Совсем как в работе процессорного кэша, который ещё более быстрый, нежели ОЗУ. Таким образом, ПК представляет собой иерархическую лестницу блоков памяти, объем каждого из которых меньше нижележащего и строго ограничен. У некоторых процессоров бывает по два и даже три кэша, в которые копируется область ОЗУ.
И вот, когда настаёт промах, ни в одном хранилище нет нужной информации, система и зависает. Положение усугубляет то, что компьютер простаивает, пока диспетчер ищет, нет ли у него там в файле подкачки нужной информации.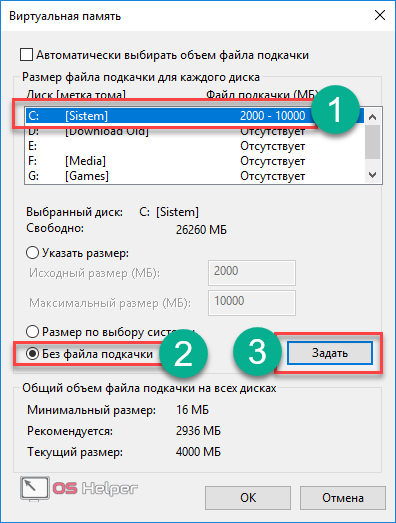 Из сказанного следует простое правило:
Из сказанного следует простое правило:
Оптимальный размер файла подкачки не существует, можно оптимизировать его для одних приложений, но другим этого окажется много или мало.
Следовательно, расширение этого фрагмента всегда положительно сказывается на работоспособности ПК.
Пора знать правду
У Windows 10 два файла подкачки. Вот как они выглядят в проводнике.
Pagefile.sys это то, о чем мы говорили выше. Он применяется в тех случаях, когда физическая память заканчивается. Что касается swapfile, то его назначение не афишируется компанией Майкрософт, но известно, что он используется приложениями Metro.
Такое изменение внесено компанией, чтобы увеличивать эффективность новых приложений до максимума. Полагаем, где-то в этой области находится и телеметрия. В остальном «свопфайл» совершенно типичный файл подкачки.
Как поменять
Можно запустить файл C:\Windows\System32\SystemPropertiesPerformance.exe. Это сразу же откроет диалог Параметры быстродействия. Но большинству будет удобнее выполнить следующее, чтобы правильно настроить файл подкачки:
Но большинству будет удобнее выполнить следующее, чтобы правильно настроить файл подкачки:
- Вызов свойств Виндовс Win + Break
- Нужно выбрать дополнительные параметры… в левом столбике.
- Нас интересуют параметры быстродействия. Как это должно быть понятно из сказанного выше.
Жмите Изменить… и поставьте такой размер, какой не жалко.
Из скрина видно, что можно включить автоматический контроль, либо изменить значения по умолчанию. Вместо того чтобы думать, как отключить, ставьте 16 МБ и смиритесь со снижением производительности. Уберите его вообще, невзирая на предупреждение.
Настроенный реестр запустит изменения только после перезагрузки. Теперь наши читатели знают:
- как увеличить файл подкачки в Windows 10;
- как производится настройка файла подкачки ОС;
- зачем все это вообще нужно.
Десятый пуск пока что оставляет нам свободу для манёвра. Включённый в ОС арсенал все ещё достаточно велик, хотя многие уже жалуются, что не могут отключить обновления.
Я не вижу ничего в Проводнике
Указанные составляющие Виндовс невидимые. Поэтому может потребоваться настройка вида папок. Но только тем, кто твёрдо решил удалять. Зайдите в любую папку и проведите следующие операции.
- В меню Вид жмите на Параметры.
- Выставите настройки, как показано на скрине. После этого сможете видеть все!
Что будет, если я удалю все
При удалении файла подкачки ОС должна попытаться создать его снова. Такого размера, как задан настройками.
Что такое Swapfile.sys и нужен ли он на моем ПК с Windows 10?
Подобно Pagefile.sys, Swapfile.sys — это функция Windows 10, которая использует пространство на жестком диске, когда оперативная память либо заполняется, либо может использоваться более эффективно.
Вы можете спросить: зачем мне файл подкачки, если у меня уже есть файл подкачки? Файл подкачки имеет дело с современными приложениями Windows (тех, которые вы загружаете из Магазина Windows), перемещая их на жесткий диск в своего рода состоянии гибернации, когда они не используются, в то время как файл подкачки занимает отдельные страницы (размером 4 КБ) обрабатывает и перемещает их вперед и назад по мере необходимости. Файл подкачки и файл подкачки работают вместе — отключение файла подкачки без редактирования реестра также отключит файл подкачки.
Файл подкачки и файл подкачки работают вместе — отключение файла подкачки без редактирования реестра также отключит файл подкачки.
Споры о том, действительно ли нужны ваш файл подкачки и файл подкачки, не прекращаются. Многие пользователи Windows утверждают, что их устройства работают намного быстрее без них, в то время как другие почувствуют повышение артериального давления, ожидая, пока эти системы не будут повреждены и сгорят файлы (последнее, конечно, образно).
VPN-предложения: пожизненная лицензия за 16 долларов, ежемесячные планы за 1 доллар и более
Давайте подробнее рассмотрим Swapfile.sys, независимо от того, включен ли он на вашем ПК с Windows, и как отключить его, если вы решите работать без него.
Что делает Swapfile.sys, когда он включен?
Допустим, у вас есть компьютер с 2 ГБ ОЗУ — это минимальный рекомендуемый объем ОЗУ для 64-разрядной Windows 10. Эта оперативная память будет заполняться ужасно быстро, если вы многозадачны, а для хранения требуется свободная ОЗУ. ваш компьютер работает без сбоев. Не поймите меня неправильно; использование всей вашей оперативной памяти — неплохая вещь, но совсем другое дело — отсутствие остатка оперативной памяти для входящих процессов.
ваш компьютер работает без сбоев. Не поймите меня неправильно; использование всей вашей оперативной памяти — неплохая вещь, но совсем другое дело — отсутствие остатка оперативной памяти для входящих процессов.
Вместо полной остановки Windows из-за нехватки оперативной памяти любые запущенные, но неиспользуемые приложения Windows, например любые свернутые на панель задач — будут перемещены на ваш жесткий диск, где они будут находиться в файле подкачки, пока они вам снова не понадобятся. Это освобождает место в вашей оперативной памяти для входящих процессов.
Если вы попытаетесь получить доступ к приложению, которое в настоящее время находится в файле подкачки, и у вас недостаточно места в вашей оперативной памяти, другой процесс в вашей оперативной памяти будет заменен, чтобы освободить место для приложения, которое вы хотите использовать.Swapfile.sys работает вместе с Pagefile.sys, чтобы освободить оперативную память.
Что происходит, когда Swapfile.sys отключен?
Без файла подкачки некоторые современные приложения Windows просто не запускаются — другие могут работать некоторое время до сбоя.
Отсутствие включенного файла подкачки или файла подкачки приведет к тому, что ваша оперативная память будет работать неэффективно, поскольку у нее нет «аварийного резервного копирования». Если приложение имеет объем памяти 2 ГБ, этот след останется в вашей оперативной памяти независимо от того, используется ли он полностью.Когда ваша оперативная память заполнена и на вашем жестком диске нет файла, который можно было бы переместить, он начинает поглощать себя, что приводит к сбоям в работе приложений. На этом этапе вы, вероятно, увидите впечатляющую аварию.
Меньше стресса?
Некоторые пользователи утверждают, что отключение Swapfile.sys снизит нагрузку на ваш жесткий диск, и это действительно так. Однако вопрос в том, действительно ли вы заметите это. Трудно сказать, и это действительно зависит от вашего конкретного оборудования, но большинство дисков прослужат так долго в руках обычных пользователей, что наличие файла подкачки не будет иметь заметного значения в отношении долговечности вашего хранилища.
Также на вашем жестком диске есть место на небольших устройствах; обычно таблетки. Например, у вас может возникнуть соблазн отключить файл подкачки и файл подкачки на планшете с жестким диском 32 ГБ. Тогда проблема заключается в нестабильной среде ОЗУ и устройстве, которое может выйти из строя в любой момент.
Что мы рекомендуем?
Если вы не являетесь опытным пользователем Windows, который может справиться с потенциальными последствиями настройки этих параметров, оставьте файл подкачки и файл подкачки на своем компьютере в покое.По умолчанию Windows автоматически изменяет размер этих файлов по мере необходимости и делает с этим достойную работу.
Большинство людей, надеющихся ускорить работу своего устройства или освободить место на жестком диске, отключив Swapfile.sys или Pagefile.sys, должны искать альтернативный путь, а именно добавить больше ОЗУ или новый твердотельный накопитель. Отключение файла подкачки и файла подкачки не должно быть постоянным решением.
Как отключить Swapfile.sys?
Примечание. Не пытайтесь использовать этот метод, если вы не опытный пользователь.Отключение файла подкачки и файла подкачки может привести к неожиданным результатам.
Если вы действительно хотите отключить файл подкачки на своем ПК, вы можете сделать это, не редактируя реестр. После этого вы также отключите файл подкачки.
- Щелкните правой кнопкой мыши кнопку Start .
- Щелкните Панель управления .
Щелкните Система .
- Щелкните Дополнительные параметры системы .
Щелкните вкладку Advanced вверху окна.
- Щелкните Settings в кадре Performance .
Щелкните вкладку Advanced вверху окна.
- Щелкните Измените во фрейме Виртуальной памяти .
Установите флажок рядом с Автоматически управлять размером файла подкачки… , чтобы флажок исчез.
- Щелкните Нет файла подкачки .
Щелкните Установите .
- Щелкните Да .
Щелкните ОК .
- Перезагрузите ваш компьютер.
Оба файла Swapfile.sys и Pagefile.sys исчезнут после перезагрузки компьютера.
Чтобы восстановить их оба, просто выполните шаги 1–9, чтобы флажок снова появился в поле, а затем перезагрузите компьютер.
Как отключить Swapfile.sys без отключения Pagefile.sys
Примечание. Не пытайтесь использовать этот метод, если вы не опытный пользователь. Редактирование реестра вашего ПК может привести к необратимым и фатальным ошибкам.
Если по какой-либо причине вы хотите удалить Swapfile.sys, но оставить без изменений Pagefile.sys, вы можете сделать это через реестр Windows.
- Щелкните правой кнопкой мыши кнопку Start .
- Щелкните Выполните .
Введите regedit.exe и нажмите Введите на клавиатуре.
- Дважды щелкните HKEY_LOCAL_MACHINE
Дважды щелкните СИСТЕМА .
- Дважды щелкните CurrentControlSet .
Дважды щелкните Control .
- Дважды щелкните Менеджер сеансов .
Щелкните Управление памятью .
- Щелкните правой кнопкой мыши пустую область в правой рамке.
Щелкните Новый .
- Щелкните DWORD (32-бит) .
Введите SwapfileControl и нажмите Введите на клавиатуре.
- Перезагрузите ваш компьютер.
Если вы хотите повторно включить Swapfile.sys, вернитесь в реестр и удалите запись SwapfileControl .
Ваш отзыв
Что вы можете сказать о Swapfile.sys? Вы на стороне Let It Be или на стороне Let It Be Gone ? Напишите нам в комментариях!
Справочник покупателяDell XPS 13 9310 — наш самый любимый ультрабук
Красивый дизайн XPS 13 9310 и впечатляющие возможности дисплея делают его нашим лучшим выбором среди ультрабуков для большинства людей. Однако, если вам нужно что-то немного другое, есть много других вариантов, которые могут быть близки к тому, чтобы быть лучшими.
Руководство покупателяПодготовьтесь к следующей поездке с лучшими роутерами для путешествий
Если вы собираетесь в путешествие, вам понадобится портативный туристический маршрутизатор, который не только обеспечивает быстрое соединение, но и предлагает еще несколько вариантов использования. Вот туристические роутеры, которые упростят работу с Wi-Fi.
Что такое файл подкачки в Windows?
Этот контент был заархивирован и больше не поддерживается Университетом Индианы. Информация здесь может быть неточной, а ссылки могут быть недоступны или надежны.Файл подкачки, также называемый файлом подкачки, представляет собой область на жесткий диск, используемый для временного хранения информации. Windows использует файл подкачки для повышения производительности. Компьютер обычно использует первичный память или ОЗУ для хранения информации, используемой для текущие операции, но файл подкачки служит дополнительной памятью доступны для хранения дополнительных данных.
Примечание. Microsoft рекомендует разрешить Windows управлять настройками виртуальной памяти за вас (т.е. оставить значение по умолчанию установка как есть).Только опытные пользователи могут изменять этот параметр, так как это может отрицательно сказаться на производительности системы.
Также обратите внимание, что вы можете вручную переместить местоположение файла подкачки в другой драйв. В некоторых ситуациях это может быть выгодно. Если у вас есть диск с большим объемом свободного места или с более быстрым временем доступа, вы можете повысить производительность, переместив файл подкачки на этот диск.
Windows 7, Vista и XP позволяют настройте файлы подкачки для каждого диска в вашей системе. В этих версиях В операционной системе Windows файл подкачки является динамическим и скрытым.
Windows 7 и Vista
Для просмотра информации о текущем файле подкачки в Windows 7 и Vista:
- В меню щелкните правой кнопкой мыши или
, а затем выберите.
Примечание: Если это не соответствует тому, что вы видите, обратитесь к Обходи Windows.
- В меню выберите.
- В открывшемся диалоговом окне щелкните значок таб. В разделе «Производительность» выберите .
- В диалоговом окне
Performance Optionsвыберите таб. - Щелкните. Информация о файле подкачки перечислены внизу.
Windows XP
Имя файла подкачки Windows XP: pagefile.sys ,
находится в корневом каталоге. Файл подкачки динамический, меняется
размер в зависимости от состояния системы. Если вы запускаете несколько приложений
файл подкачки сразу же увеличится, чтобы вместить дополнительные
информация, необходимая для бесперебойной работы каждого приложения. Это
скрытый файл, поэтому вам придется изменить настройку просмотра папки, чтобы
смог увидеть файл.
Для просмотра информации о текущем файле подкачки в Windows XP:
- Щелкните правой кнопкой мыши и выберите
.
Примечание: Если это не соответствует тому, что вы видите, обратитесь к Обходи Windows.
- Выберите вкладку.
- В разделе «Производительность» щелкните.
- Выберите вкладку. Информация о вашем свопе файл указан в разделе «Виртуальная память».
Как настроить файл подкачки в Windows 10
В операционной системе Windows имеется один встроенный файл на диске компьютера или ноутбука, который обеспечивает дополнительный источник оперативной памяти, если программе требуется больше, чем есть на устройстве.Как настроить файл подкачки в Windows 10? В этой статье подробно описаны параметры виртуальной памяти, а также тонкости использования файла.
Что такое файл подкачки и зачем он нужен на компьютере?
Каждый компьютер или ноутбук оснащен оперативной памятью. Программы хранят всю свою информацию на жестком диске. Когда пользователь запускает их, все необходимые им данные при загрузке помещаются в ОЗУ. Это необходимо, чтобы программа могла быстрее получить доступ к своему коду. Если бы утилиты и игры каждый раз получали информацию с жесткого диска, они работали бы намного медленнее.После закрытия «RAM» автоматически очищается.
Интересный факт. Оперативная память была запатентована в 1968 году американским инженером Робертом Деннардом. Его изобретением стала динамическая оперативная память.
Дело в том, что объем оперативной памяти ограничен. Когда пользователь открывает много программ или слишком требовательную игру, заканчивается память. В этом случае активируется файл подкачки. Это своего рода «запасной вариант» — план резервного копирования операционной системы, поскольку без свободной «оперативной памяти» невозможно функционировать из-за постоянных фоновых процессов.ОС может закрыть программу. Однако стоит не допускать таких случаев, так как не всегда удается вовремя удержать прогресс.
При включенной виртуальной памяти Windows отправляет туда все необходимые процессы. Сам файл скрытый, находится на внутреннем диске компьютера. Операционная система сама определяет, что перенаправить в резерв устройства. Если вы не разворачиваете окна в течение длительного времени, ОС помечает их как нерелевантные. Сначала они отправляются в файл подкачки. Основные программы остаются в ОЗУ, так как это более производительный вариант.
Какие файлы отвечают за виртуальную память?
В десятой версии операционной системы, как и в предыдущих, есть два файла, отвечающих за файл подкачки:
Они расположены на системном диске. Их просто так найти невозможно. Вам нужно будет перейти в панель управления или в проводник, чтобы активировать отображение встроенных файлов. Возможно, вам потребуется войти в учетную запись администратора.
Они работают одновременно, но отвечают за разные типы программ.Файл pagefile.sys отвечает за загружаемые из Интернета утилиты и игры: браузеры, проигрыватели, редакторы и так далее. Другой работает с процессами и программным обеспечением, встроенным в операционную систему из официального каталога Windows.
Оба файла подкачки работают синхронно. Однако используются разные объемы. Например, для системного ПО может быть ограничено несколькими десятками мегабайт. Другой, в свою очередь, использует пространство, выделенное пользователем.
Полезная информация.Если на системном диске недостаточно места, рекомендуется отключить и очистить файл подкачки. Это, вероятно, освободит несколько гигабайт в разделе. Имейте в виду, что если вы отключите файл подкачки, то файл подкачки тоже не будет работать. Это может повлиять на работу некоторых системных программ.
Какой размер файла подкачки нужно установить?
Рекомендуется изменять этот параметр только в крайнем случае, так как объем рассчитывается операционной системой автоматически.ОС выявляет нехватку памяти в среднем по увеличению размера. Если оперативной памяти достаточно, виртуальная память используется только для сложных и объемных задач.
Существует метод определения того, сколько мегабайт или гигабайт файла подкачки необходимо для стабильной работы ОС и устройства в целом. Пошаговая инструкция:
- Откройте регулярно используемые приложения.
- Запустить диспетчер задач. Нажмите CTRL + SHIFT + ESC.
- Перейдите на вкладку «Производительность».Посмотрите, сколько памяти занято программами.
- Умножьте объем используемой памяти на 2. Например, если всего 6 ГБ, а свободна только одна, умножьте 5 на 2. Вы получите 10.
- Из полученного числа вычтите общий объем оперативной памяти: 10 — 6. Получается 4 ГБ.
Определяет оптимальный размер виртуальной памяти. У некоторых пользователей отрицательное число. Это означает, что компьютер достаточно мощный, и вы не должны трогать файл подкачки.
Обратите внимание: не рекомендуется устанавливать виртуальную память в три или более раз больше общего объема ОЗУ.Это еще больше снизит производительность ОС.
Как увеличить файл подкачки?
Следующее пошаговое руководство поможет вам быстро увеличить размер виртуальной памяти для повышения производительности ОС:
- Для начала перейдите в меню «Пуск», откройте панель управления, выберите режим отображения «Маленькие значки».
- Щелкните «Система». В левой части окна откройте дополнительные параметры.
- Заходим в настройки производительности, потом во вкладку с дополнительными опциями.
- В разделе «Виртуальная память» нажмите кнопку «Изменить».
- Отключите автоматическую настройку файла подкачки, сняв соответствующий флажок.
- Выберите из списка диск, на котором установлена ОС. Щелкните «Указать размер».
- Выберите диапазон. Пункт «Начальный размер» отвечает за минимальный объем используемой памяти. Она будет активна почти всегда. Вы не можете установить меньше 400 мегабайт. Далее выбираем максимальный размер. Этот объем будет вычтен из системного пространства.Указывается в мегабайтах. Чтобы преобразовать МБ в ГБ, умножьте количество гигабайт на 1024.
Когда поля заполнены, подтвердите настройки, нажмите «ОК». После этого желательно перезагрузить ОС. Помните, что вы не можете использовать виртуальную память на SSD. Циклы перезаписи расходуются быстрее. Это увеличит износ привода.
Совет: Чтобы не тратить зря место на жестком диске, добавьте оперативную память, если возможно, купив другую плату. Это более эффективный способ повысить производительность.
Как отключить файл подкачки?
Не всем нужна дополнительная оперативная память, но место на жестком диске пригодится. Не стоит полностью отключать виртуальную оперативную память, так как существует риск сбоя различных программ при пиковых нагрузках на компьютер. 400 мегабайт могут неожиданно сохранить прогресс в любой программе. Однако, если есть такая необходимость, то следующие инструкции помогут отключить файл. Используйте их на свой страх и риск. Есть много других способов очистить место в Windows 10 (временные файлы, загрузки, кеш и другие), поэтому вам не всегда нужно отключать виртуальную память.
pagefile.sys
Отключение файла:
- Откройте программу «Выполнить» с помощью сочетания клавиш Win + R.
- Введите в строку «systempropertiesperformance» (без кавычек).
- Выберите вкладку «Дополнительно».
- Щелкните «Изменить» в параметрах памяти.
- Отключите определение размера системы, нажмите «Нет файла подкачки». Подтвердите настройки.
Не рекомендуется отключать swapfile.sys через реестр, так как это часто приводит к проблемам с ОС.Также стоит перед использованием этой инструкции создать точку восстановления.
Файл подкачки — это полезная функция Windows. Эти руководства помогут вам настроить виртуальную память и повысить производительность вашего компьютера или ноутбука.
Следует ли мне изменить размер файла подкачки Microsoft Windows?
Обновлено: 31.08.2020 компанией Computer Hope
Нет. Мы настоятельно рекомендуем всем пользователям позволить Microsoft Windows выбирать наилучшие начальные, максимальные и минимальные настройки для их виртуальной памяти (файла подкачки).Отключение или установка слишком маленького размера файла подкачки может снизить производительность системы и вызвать нестабильность и сбои в Windows.
Что, если я увеличу вдвое или втрое размер файла подкачки?
Увеличение размера файла подкачки может помочь предотвратить нестабильную работу и сбой в Windows. Однако время чтения / записи жесткого диска намного меньше, чем было бы, если бы данные находились в памяти вашего компьютера. Наличие файла подкачки большего размера потребует дополнительной работы для вашего жесткого диска, в результате чего все остальное будет работать медленнее.
Размер файла подкачки следует увеличивать только при возникновении ошибок нехватки памяти и только в качестве временного исправления. Лучшее решение — увеличить объем памяти компьютера.
У меня много оперативной памяти, нужно ли отключить файл подкачки?
Нет, файл подкачки — это то, что помогает поддерживать стабильность вашего компьютера. Хотя вы можете подумать, что на вашем компьютере достаточно памяти для обработки всех программ, которые он запускает, вы все равно можете превысить этот предел, что может вызвать программные ошибки и даже сбои системы.Некоторые программы также полагаются на наличие файла подкачки. Если файл подкачки отсутствует или недоступен, компьютер выдает случайные ошибки или программы не работают.
Должен ли я отключить файл подкачки, чтобы его можно было дефрагментировать?
Многие рекомендуют отключить файл подкачки, чтобы его можно было дефрагментировать. Хотя это правда, что Windows Defrag не будет дефрагментировать какой-либо используемый файл, существуют утилиты Defrag, способные выполнять эту задачу. Для более ранних версий Windows (Windows XP, NT 4.0, 2000 и Server 2003) мы рекомендуем PageDefrag, который дефрагментирует заблокированные файлы, включая файл подкачки, при загрузке компьютера в Windows.Более поздние версии Windows больше не поддерживают эту утилиту.
Я прочитал, что размер файла подкачки должен быть в 1,5 или 2 раза больше установленной памяти
Существуют сотни онлайн-сайтов и страниц оптимизации, которые утверждают, что размер файла подкачки должен быть 1,5x, 2x или примерно равным объему памяти, установленной на вашем компьютере. Однако при этом не принимаются во внимание другие важные факторы и системные настройки, уникальные для вашего компьютера. Опять же, позвольте Windows выбирать, что использовать, вместо того, чтобы полагаться на какую-то произвольную формулу, которая работала на другом компьютере.
Хорошо, но следует ли мне поместить файл подкачки на другой раздел или диск?
На другом разделе
Нет. Хранение файла подкачки в другом разделе того же диска, что и Windows, увеличивает время поиска на жестком диске и снижает производительность системы.
На другом диске
Настройка размещения файла подкачки на другом диске или разделе может привести к небольшому увеличению производительности. Если вы планируете разместить файл подкачки на отдельном диске, создайте для него достаточно большой раздел и храните только файл подкачки в этом разделе.Практически каждому пользователю Windows мы по-прежнему рекомендуем разрешить Windows управлять файлом подкачки на основном диске.
У меня есть SSD, должен ли я использовать не SSD для файла подкачки?
Есть люди, которые предлагают использовать жесткий диск в качестве второго диска для файла подкачки, уменьшая общее количество операций чтения / записи на SSD и продлевая срок его службы. Однако современные твердотельные накопители рассчитаны на передачу более 20 ГБ данных ежедневно в течение 5 лет и часто имеют среднее время безотказной работы в 1000000 часов. Перемещение файла подкачки на более медленный жесткий диск может привести к тому, что компьютеру придется ждать, пока более медленный жесткий диск не догонит SSD.
Как насчет того, чтобы поместить файл подкачки на USB-накопитель или жесткий диск?
Нет, это опять же снижает производительность системы. Хотя это правда, что время доступа к флеш-памяти может быть быстрее, чем к жесткому диску, скорость передачи через USB намного ниже.
Как узнать, сколько использует мой файл подкачки?
См. Просмотр параметров виртуальной памяти Windows или файла подкачки для получения дополнительной информации о доступе к этой информации.
Я все еще хочу изменить настройки файла подкачки
Перед изменением настроек файла подкачки запишите текущие настройки, чтобы вы могли изменить их позже, если ваш компьютер не работает должным образом.
га! Я изменил свой файл подкачки и заметил повышение производительности
Отлично! Нередко наблюдается повышение производительности системы после изменения размера файла подкачки или отключения файла подкачки. Однако, как упоминалось выше, это может снизить общую стабильность компьютера. Итак, будьте готовы отменить изменения, если это необходимо.
Как мне изменить, воссоздать, восстановить файл подкачки до настроек по умолчанию?
Откройте настройки виртуальной памяти и в разделе «Изменить» установите флажок «Автоматически управлять размером файла подкачки для всех дисков» или «Размер, управляемый системой» в зависимости от вашей версии Windows.После изменения настроек перезагрузите компьютер. Если у вас возникли проблемы с запуском Windows, загрузите ее в безопасном режиме.
Увеличьте виртуальную память для оптимизации производительности Windows 10
Ищете оптимизацию производительности Windows 10? Вот секретная настройка, которую вы можете увеличить Виртуальная память , которая помогает оптимизировать производительность Windows 10 и исправить сообщения с предупреждением о нехватке памяти на компьютерах с Windows 10, 8.1 и Windows 7. Давайте сначала разберемся, что такое Virtual Memory и какова польза от этой виртуальной памяти.
Что такое виртуальная память?
В вашем компьютере есть два типа памяти: жесткий диск или твердотельный накопитель, используемый для вашей операционной системы, фотографий, музыки и документов, и энергозависимая память RAM, используемая для хранения данных, относящихся к конкретным программам. А Виртуальная память — это комбинация оперативной памяти вашего компьютера и временного пространства на жестком диске. Когда ОЗУ заканчивается, виртуальная память перемещает данные из ОЗУ в пространство, называемое файлом подкачки. Перемещение данных в файл подкачки и из него освобождает оперативную память, чтобы ваш компьютер мог завершить свою работу.
Использование виртуальной памяти
Виртуальная память , также известная как файл подкачки, использует часть жесткого диска для эффективного расширения оперативной памяти, что позволяет запускать больше программ, чем он мог бы обрабатывать в противном случае.
Каждый раз, когда вы открываете больше приложений, чем может вместить ОЗУ на вашем ПК, программы, уже имеющиеся в ОЗУ, автоматически переносятся в файл подкачки. Технически этот процесс называется пейджингом. Поскольку файл подкачки работает как вторичная оперативная память, часто его также называют виртуальной памятью.
По умолчанию Windows 10 автоматически управляет файлом подкачки в соответствии с конфигурацией вашего компьютера и имеющейся в нем оперативной памятью. Но вы можете вручную настроить размер виртуальной памяти в Windows 10 для повышения производительности.
Увеличьте виртуальную память в Windows 10
Виртуальная память по-прежнему полезна для старых машин или устройств, которым не хватает памяти. Это не только повышает производительность, но и предотвращает сбои программы, когда используется вся оперативная память.Регулируя виртуальную память, вы можете Оптимизировать производительность Windows , но также исправить проблему Windows с нехваткой памяти .
Здесь Fallow Bellow шаги для ручного увеличения виртуальной памяти для Windows 10.
- Нажмите Windows + R, введите sysdm.cpl, и ОК, чтобы открыть окно свойств системы.
- Перейдите на вкладку «Дополнительно», в разделе «Производительность» выберите «Настройки».
- Сейчас. В окне «Параметры производительности» перейдите на вкладку «Дополнительно» и нажмите кнопку «Изменить», расположенную в разделе «Виртуальная память».
- , вы увидите окно виртуальной памяти на экране вашего компьютера.
- Здесь вы должны снять отметку с опции «Автоматически управлять размером файла подкачки для всего диска» в верхней части тех же окон.
- Выберите любую букву диска, на которой вы разрешаете создать файл подкачки, а затем нажмите «Другой размер».
- Затем введите настраиваемые поля в поля «Начальный размер (МБ)» и «Максимальный размер (МБ)».
Как рассчитать размер файла подкачки
Для вычисления размера файла подкачки всегда Начальный размер — полтора (1.5) x объем общей системной памяти. Максимальный размер составляет 3 (три) раза больше исходного. Допустим, у вас есть 4 ГБ (1 ГБ = 1024 МБ x 4 = 4096 МБ) памяти. Первоначальный размер будет 1,5 x 4096 = 6144 МБ, а максимальный размер — 3 x 4096 = 12207 МБ.
После установки значения «Начальный размер (МБ)» и «Максимальный размер (МБ)» и нажмите «Установить», затем нажмите кнопку «ОК», а затем кнопку «Применить», чтобы сохранить изменения. Появится запрос на перезагрузку окон: «Вы должны перезагрузить компьютер, чтобы применить эти изменения»
Также читайте:
Могу ли я удалить файл подкачки.sys в Windows 10? — TheITBros
В Windows 8.1 / 10 в корневом каталоге системного диска (по умолчанию это C 🙂 помимо уже знакомых многим пользователям pagefile.sys и hiberfil.sys можно найти файл подкачки .sys , которого не было в более ранних версиях ОС Windows. Вы сможете увидеть это, если включите опцию Показать скрытые файлы, папки и диски и отключите Скрыть защищенные системные файлы (рекомендуется) в настройках проводника. Swapfile.sys чем-то похож на файл подкачки pagefile.sys , но он используется как виртуальная память для временного хранения данных универсальных приложений (приложений Metro Store). В этой статье мы более подробно рассмотрим, возможно ли удалить Swapfile.sys в Windows 10.
Можно ли удалить Swapfile.sys?
В случае, если какое-то современное приложение не используется, оно будет приостановлено и перемещено в файл swapfile.sys , чтобы не занимать слишком много места в ОЗУ и загружаться, когда пользователь возобновит работу приложения в стиле Metro.Официальной информации о swapfile.sys нет, но если мы посмотрим на комментарии сотрудников Microsoft, отдельный файл подкачки потребовался из-за специфической архитектуры универсальных приложений. А два отдельных файла подкачки упрощают работу разработчикам приложений.
При схожих целях файл подкачки и файл подкачки в Windows 10, однако, отличаются друг от друга минимальными требованиями к дисковому пространству, процессами чтения / записи, возможностью динамического расширения и т. Д.
Многие задаются вопросом, можно ли и как удалить swapfile.sys ? Как правило, это можно сделать, но это не рекомендуется, особенно из-за того, что механизмы управления тесно связаны с файлом главной страницы. И смысла в его удалении почти нет даже на SSD-накопителях небольшого объема. Swapfile.sys Максимальный размер обычно меньше 256 МБ, поэтому в случае его удаления почти нечего сохранять.
Файл swapfile.sys управляется Windows только вместе с файлом подкачки .sys . Если вы отключите файл подкачки для тома, вы также отключите swapfile.sys .
Примечание . Вы можете отключить swapfile.sys , но это настоятельно не рекомендуется, и если после этого у вас возникнут какие-либо проблемы с производительностью системы, необходимо отменить изменения.
Как удалить swapfile.sys в Windows 10?
- Нажмите Win + X и выберите Панель управления
- Выбрать Система -> Расширенные настройки системы
- На вкладке Advanced в разделе Performance нажмите Settings button
- Перейдите на вкладку Advanced и нажмите Изменить
- Снимите флажок Автоматически управлять размером файла подкачки для всех дисков
- Выберите диск, который вы хотите удалить файл подкачки.sys и pagingfile.sys и выберите Без файла подкачки
- Нажмите Установите и ОК, чтобы сохранить изменения;
- Перезагрузите Windows.
После загрузки системы файлы Pagefile.sys и Swapfile.sys удаляются из корня системного диска.
Во время работы над этой статьей мы нашли еще один отличный способ удалить swapfile.sys , сохранив Pagefile.sys .Для этого:
- Запустите Regedit.exe;
- Перейти к ключу HKEY_LOCAL_MACHINE \ SYSTEM \ CurrentControlSet \ Control \ Session Manager \ Управление памятью ;
- Создайте новое 32-битное значение DWORD с именем SwapfileControl и установите для него значение 0 ;
- Перезагрузите компьютер и проверьте, был ли удален файл swapfile.sys , а файл pagefile.sys все еще существует.
Наконечник . Другой способ сделать это — использовать следующую команду PowerShell:
New-ItemProperty -Path «HKLM: \ SYSTEM \ CurrentControlSet \ Control \ Session Manager \ Memory Management» -Name SwapfileControl -Value 0 -PropertyType -Force
Как Переместить файл подкачки.sys на другой диск
Есть небольшая хитрость, позволяющая переместить файл swapfile.sys на другой диск. Это позволяет, например, продлить срок службы SSD за счет передачи файлов подкачки на механический жесткий диск.
- Отключить файл подкачки, как описано выше
- Запустите это Права администратора mklink c: \ swapfile.sys k: \ swapfile.sys — где K: — буква диска, на который вы хотите переместить файл
- Включить пейджинг
Мне нравятся технологии и разработка веб-сайтов.С 2012 года я веду несколько собственных веб-сайтов и делюсь полезным контентом о гаджетах, администрировании ПК и продвижении веб-сайтов.
Последние сообщения Кирилла Кардашевского (посмотреть все)Как настроить файл подкачки для повышения производительности Windows 10
Основная рекомендация, которую дает каждому пользователю для невероятно быстрой разработки своего компьютера с Windows 10, — оптимизировать файл подкачки. В этой статье мы поможем вам с несколькими формулировками, необходимыми для настройки файла подкачки. Также мы расскажем о настройках файла подкачки.
В этом посте мы проиллюстрировали, как настроить файл подкачки для повышения производительности Windows 10, его основные концепции, а также методы настройки.
Основы работы с файлом подкачки в Windows 10Другое имя файла подкачки — Виртуальная память. Когда реальное хранилище, то есть физическая оперативная память вашего компьютера, становится переполненной, Windows занимает пространство вашего жесткого диска, которое называется виртуальной памятью. Поясним это попроще. Предположим, у вас есть компьютер, реальный объем памяти которого составляет 2 ГБ, и вы установили различные приложения, которые требуют более двух приложений.5 ГБ памяти. В этом состоянии Windows потребляет 2 ГБ собственной памяти, а затем использует свободное место на жестком диске. Это называется виртуальной памятью или, другими словами, файлом подкачки. Таким образом, в зависимости от ваших активных приложений Windows при необходимости увеличивает и сжимает файл подкачки. Следовательно, когда ваш компьютер использует файл подкачки, его производительность снижается. Никогда не пропустите эту статью — Как настроить размер файла подкачки для дисковых накопителей в Windows 10.
Поэтому всегда рекомендуется использовать достаточное количество реального хранилища, потому что чем больше хранилище, тем выше производительность вашего компьютера.Но не о чем беспокоиться, так как вы можете настроить файл подкачки в Windows 10. Изменяя настройки файла подкачки, вы можете избавиться от фрагментации Windows и, таким образом, избавить Windows от проблем с увеличением или контрастированием размера файла. файл подкачки. Прочтите следующие шаги, чтобы настроить файл подкачки в Windows 10.
Как настроить файл подкачки в Windows 10
- Щелкните ссылку Дополнительные параметры системы на левой панели.
- Откроется окно Свойства системы , содержащее несколько вкладок.Обратите внимание на вкладку Advanced .
- Нажмите ручку Settings , расположенную в сегменте Performance , который находится в верхней части этого окна на вкладке Advanced .
- Новое диалоговое окно «Параметры производительности » открывается там, где необходимо нажать вкладку « Дополнительно» .
- Щелкните Измените ручку в сегменте виртуальной памяти .
- Теперь вы можете просмотреть диалоговое окно виртуальной памяти , содержащее имена и размеры дисков.Как правило, автоматически управляет размером файла подкачки для всех дисков. по умолчанию является сборным.
Перед тем, как приступить к настройке файла подкачки в Windows 10, вы должны помнить об определенных моментах. Чтобы правильно настроить файл подкачки, вы должны следовать основным нормам.
- Лучше всего создать файл подкачки на другом разделе, а не на загрузочном. Загрузочный раздел — это обычно диск с операционной системой, в большинстве случаев это диск C.А также вы должны установить его на другой жесткий диск. Рекомендуется сделать это, потому что в этом случае Windows может легче управлять несколькими запросами ввода-вывода (ввод-вывод). Чтобы было понятнее, когда файл подкачки создается в загрузочном разделе, Windows должна выполнить чтение и запись на диск как для файла подкачки, так и для системной папки. Таким образом, когда вы перемещаете файл подкачки в другой раздел, конкуренция между чтением и записью петиций уменьшается.
- Но когда вы извлекаете файл подкачки из загрузочного раздела, Windows не может создать файл дампа.
- Итак, идеальный способ — установить один файл подкачки в загрузочном разделе, чтобы он управлял аварийными ситуациями, и установил другой файл подкачки на другом разделе совершенно другого жесткого диска. Теперь, если у вас есть один жесткий диск на вашем компьютере, просто установите другой файл подкачки в другой раздел. Таким образом, Windows будет использовать файл подкачки, к которому мало обращений.
- Еще один интересный способ — разместить файл подкачки без каких-либо дополнительных данных в его собственном разделе.Это гарантирует, что производительность Windows улучшится, а файл подкачки не будет поврежден.
- Для того, чтобы уменьшить разрыв файла подкачки, установите одинаковое число на начальный размер и максимальный размер. См. Снимок экрана ниже. Это гарантирует, что файл не может ни расширяться, ни сжиматься и, следовательно, избежать фрагментации.
Рекомендуемый размер файла подкачки Windows / Рекомендуемый размер виртуальной памяти Windows 10
Размер файла подкачки зависит от размера физической памяти компьютера.Это может быть в 1,5 раза меньше, а в 4 раза больше RAM. Предположим, что на вашем компьютере 1 ГБ памяти, тогда размер файла подкачки должен начинаться с начальных 1,5 ГБ, а в конце — до 4 ГБ. Если вы верите в точный расчет, посмотрите следующую таблицу
| Физическая память | Размер файла подкачки / виртуальная память | |
| Минимум | Максимум | |
| 1 ГБ | 4096MB | |
| 2 Гб | 3072MB | 8192MB |
| 3ГБ | 4608MB | 12288MB |
| 4 ГБ | 6144MB | 16384MB |
| 5ГБ | 7680MB | 20480MB |
| 6GB | 9216MB | 24576MB |
| 7GB | 10752MB | 28672MB |
| 8GB | 12288MB | 32768MB |
| 9GB | 13824MB | 36864MB |
| 10GB | 15360MB | 40960 МБ 9 0803 |
Мы надеемся, что информация, представленная в этой статье о Tweak Paging File в Windows 10, будет для вас весьма полезной.




 Когда будете готовы, нажмите Set.
Когда будете готовы, нажмите Set.