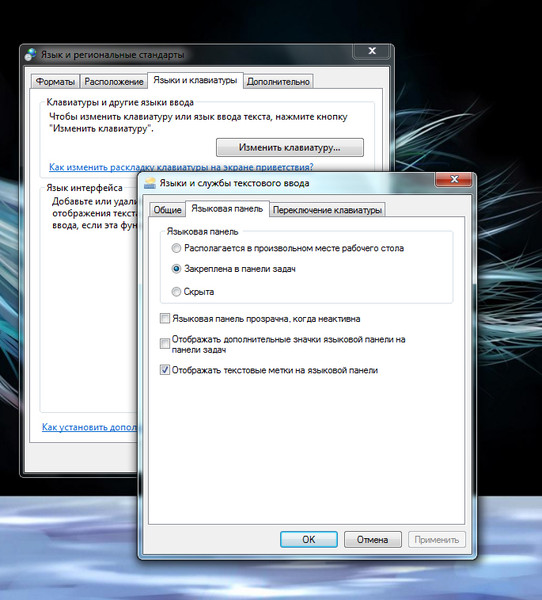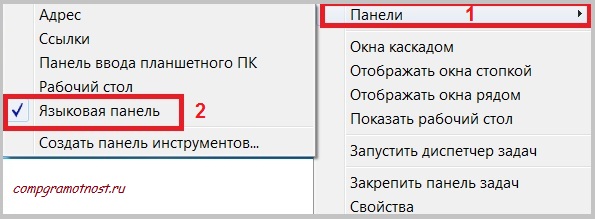Пропала языковая панель в Windows 7 — почему это произошло и как её восстановить
Что делать в случае, если пропала языковая панель в Windows 7? Вне зависимости от того, почему она исчезла, есть несколько способов быстро её восстановить.
Что такое языковая панель и почему она могла пропасть
Языковая панель — это то, чем мы пользуемся, когда возникает необходимость сменить язык набираемого текста. Её работу можно видеть каждый раз, когда вы нажимаете сочетания клавиш Ctrl + Shift, Alt слева + Shift (в зависимости от настроек «горячих» клавиш).
Обычно она располагается на панели задач — в правом нижнем углу экрана, в трее. Как правило, на иконке языковой панели отображается текущий язык ввода (русский, английский или другой) в сокращении из нескольких букв.
Языковая панель среди прочих задачВозможные причины пропажи:
- вы случайно её удалили;
- вы случайно удалили файл ctfmon.exe, отвечающий за автозагрузку панели;
- ваш компьютер был атакован вирусом, изменившим настройки реестра;
- в Windows произошла ошибка.

Как вернуть и восстановить в Windows 7 : инструкции
Есть несколько простых способов, чтобы вернуть панель в нужное место и сделать так, чтобы переключение языков регулировалось автоматически. Ниже будет подробно описан каждый из них.
Закрепить на панели задач
- Нажмите комбинацию клавиш Win + R. Вы увидите окно службы «Выполнить». В пустом поле для ввода имени программы наберите intl.cpl. Кликните «Ok» (или нажмите Enter на клавиатуре). Введите имя программы и нажмите ОК
Аналогичный результат даст вход через кнопку «Пуск» → «Панель управления». Если установлен режим предпросмотра «Категория», последовательно открывайте: «Часы, язык и регион»
Выберите «Часы, язык и регион»В категории «Языки и клавиатуры» нажмите кнопку «Изменить клавиатуру…».
Перейдите на вкладку «Языки и клавиатуры» и нажмите «Изменить клавиатуру»- Проверьте данные на вкладке «Языковая панель».
 Если напротив «Закреплена в панели задачи» стоит флажок, кликните на «Ok». Если нет — выставьте метку, кликните на кнопку «Применить» и затем «Ok». Установите нужную отметку и нажмите «Применить»
Если напротив «Закреплена в панели задачи» стоит флажок, кликните на «Ok». Если нет — выставьте метку, кликните на кнопку «Применить» и затем «Ok». Установите нужную отметку и нажмите «Применить»
Установить автоматический запуск
- Нажмите «Пуск». Через контекстное меню войдите в «Управление». Откроется служба управления компьютером. Вызовите контекстное меню и нажмите на «Управление»
- После этого откройте «Службы и приложения» → «Службы». Выберите «Службы и приложения», нажмите на «Службы»
- Пролистайте перечень до «Планировщика заданий». Вызовите для него контекстное меню кликом правой кнопкой мыши и выберите «Свойства». Откройте свойства службы «Планировщик заданий»
Если вы видите надпись «Автоматически» в поле «Тип запуска», нажмите «Ok». Если нет — выставьте этот пункт, затем нажмите «Оk».
Проверьте тип запуска, нажмите «Оk»
Изменить запись в реестре
- Создайте новый текстовый документ.

- Дважды кликните по документу. Уставите курсор на поле и через контекстное меню («Вставить»), либо сочетанием (Ctrl + V) поместите следующую запись: Windows Registry Editor Version 5.00 [HKEY_CURRENT_USERSoftwareMicrosoftWindowsCurrentVersionRun]»ctfmon.exe»=»C:\Windows\System32\ctfmon.exe»Выберите место сохранения файла
- В поле указания имени напечатайте .reg. Из списка типов файла выберите «Все файлы». Сохраните документ. Введите имя файла, выберите его тип, нажмите на «Сохранить»
Откройте его. Если появится окно с предупреждением — нажмите «Да».
- Перезагрузите компьютер. При следующем включении ошибки реестра будут устранены.
Установить программу Punto Switcher
Punto Switcher — это программа, без участия пользователя переключающая раскладку клавиатуры в Windows (включая Windows 7) и МacOS. Загрузить её можно с официального сайта: yandex.ru/soft/punto
Загрузить её можно с официального сайта: yandex.ru/soft/punto
После установки программы перезагрузите компьютер. При первом запуске значок программы появится на панели.
Значок программы Punto Switcher в правой части панели задачЕсли вам нужно отменить автоматическое переключение, установите удобные для вас «горячие» клавиши. Для этого откройте вкладку «Горячие клавиши» и кликните по названию действия.
Аналогично задаются клавиши изменения раскладки выделенного текста. Откройте «Сменить раскладку выделенного текста».
На вкладке «Горячие клавиши» кликните по пункту «Сменить раскладку выделенного текста»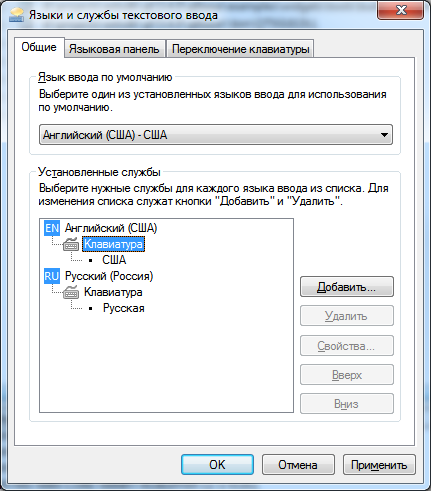 Кликните на «Оk». Задайте клавиши для смены раскладки выделенного текста, нажмите «Оk»
Кликните на «Оk». Задайте клавиши для смены раскладки выделенного текста, нажмите «Оk»Пропала языковая панель Windows 7: как восстановить (видео)
Существует как минимум четыре простых способа восстановить языковую панель. А с помощью специальных программ можно настроить автоматическое переключение языков и «горячие» клавиши, которые будут регулировать переключение.Хорошая новость: даже если языковая панель пропала, использование «горячих» клавиш поможет переключить языки. А для восстановления панели используйте любой из описанных выше способов — и ваша проблема будет решена.
(1 голос, среднее: 5 из 5)
Поделитесь с друзьями!Пропала языковая панель в Windows 7
- Recluse
- 30.
 05.2017
05.2017 - 5 528
- 0
- 20.03.2019
- 7
- 7
- 0
- Содержание статьи
Довольно неприятное явление в виде пропажи «
Проверить настройки Языка в системе
- Открываем «Панель управления«, в ней пункт «Язык и региональные стандарты«, там открываем вкладку «Языки и клавиатуры«. Нажимаем на кнопку «Изменить клавиатуру«.
- В новом окне открываем вкладку «Языковая панель» и убеждаемся в том, что отмечены следующие пункты: «Закреплена в панели задач» и «Отображать текстовые метки на языковой панели«.

Редактируем реестр
regedit, нажимаем кнопку Ок.В открывшемся Редакторе реестра проделываем следующие действия:
- В левой части редактора переходим по следующему пути: HKEY_LOCAL_MACHINE\Software\Microsoft\Windows\CurrentVersion\Run
- Проверяем, есть ли там параметр CTFMon, и стоит ли у него значение
"C:\Windows\system32\ctfmon.exe". - Если его нет, то нужно создать его вручную. Для этого нажимаем правой кнопкой мыши по пустой правой части Редактора реестра, и в появившемся меню выбрать пункт «Создать» — «Строковый параметр».
Называем его CTFMon, затем открываем двойным щелчком мыши, и задаем значение"C:\Windows\system32\ctfmon.exe". - Перезагружаем компьютер, и проверяем, вернулась ли Языковая панель на свое место.

Используем сторонние программы
Если же и способ выше не помог, или у вас просто нет желания возиться со всем этим добром — вы можете скачать и установить программу Punto Switcher. Хоть данная программа и предназначена для совсем других целей — для автоматизации исправления неверной языковой раскладки, она кроме этого так же отображает свою собственную языковую панель.
Пропала языковая панель в Windows 7. Как восстановить?
Пропала языковая панель в Windows 7. Как восстановить?
Требования
Статья применима для Windows 7
Информация
Довольно часто возникает проблема с пропажей языковой
панели в области уведомлений на панели задач, иногда это связано с установкой
какой-нибудь программы, которая внесла свои корректировки в настройки
операционной системы, а временами сам пользователь неудачно полазил в недрах
Windows. В любом случаи попытаемся восстановить ее.
Пропала языковая панель в Windows 7. Как восстановить?
Для начала проверим наличие основного файла, при
запуске которого и создается языковая панель.
1. Открываем системный диск (по умолчанию это диск «С«), затем
находим и открываем указанные папки:
C:\Windows\System32\
2. Проверяем что в папке System32 есть файл ctfmon.exe;
3. Щелкаем правой кнопкой мыши на этом файле и в открывшемся контекстном меню
выбираем пункт «Свойства«;
4. В открывшемся окне переходим на вкладку «Подробно» и смотрим дату изменения файла;
Дата изменения должна соответствовать или быть очень
близкой к дате установки операционной системы. Если дата изменения
относительно недавняя, например 1 неделю или 2 месяца назад, то
скорее всего файл был изменен и теперь поврежден. Если дата изменения
относительно недавняя, например 1 неделю или 2 месяца назад, то
скорее всего файл был изменен и теперь поврежден.Файл ctfmon.exe необходимо заменить на заведомо исправный, например взять с другого компьютера (у друга, соседа, сестры и т.п.) или скачать у нас. |
5. Подменяем файл ctfmon.exe на новый и перезагружаем компьютер;
Если результата нет, то проверяем настройки языковой панели.
1. Щелкаем правой кнопкой мыши в свободном от значков месте на панели задач;
2. В открывшемся контекстном меню выбираем пункт «Панели«;
3. В развернувшемся списке должна стоять галочка рядом с пунктом «Языковая
панель«, если галочки нет, то щелкаем левой кнопкой мыши по этому
пункту;
Если результата нет, то идем дальше.
1. Нажимаем кнопку «Пуск» и выбираем пункт
меню «Выполнить .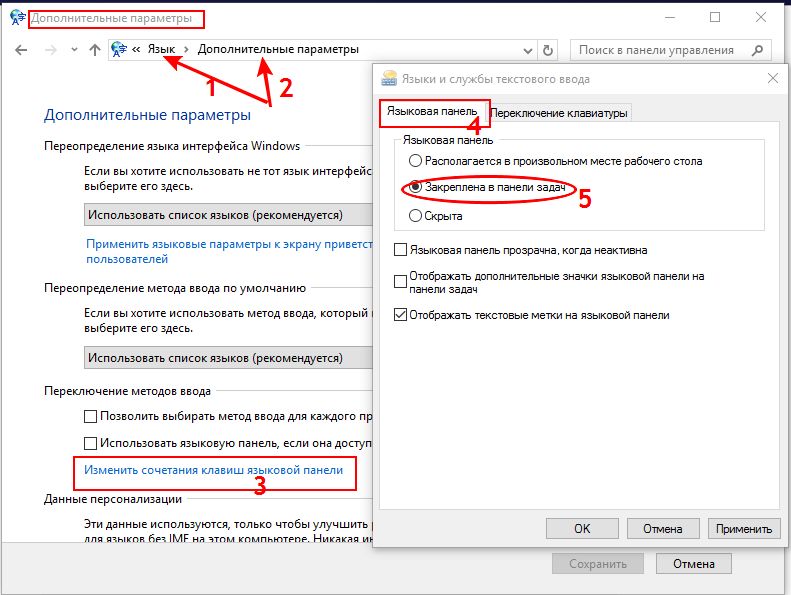 ..«;
..«;
2. В поле «Открыть» пишем команду intl.cpl и нажимаем кнопку «ОК»;
3. В открывшемся окне «Язык и региональные стандарты» переходим на вкладку «Языки и клавиатуры«, на этой вкладке нажимаем кнопку «Изменить клавиатуру …«
4. В открывшемся окне «Языки и службы текстового ввода» на вкладке «Общие»
проверяем, наличие как минимум 2-х установленных языков ввода;
5. Если у Вас только один язык ввода, то с помощью кнопки «Добавить»
установите еще один;
6. В окне «Языки и службы текстового ввода» переходим на вкладку «Языковая
панель«;
7. Проверяем чтобы было установлено значение «Закреплена в панели задач»
и установлена галочка «Отображать текстовые метки на языковой панели«;
8.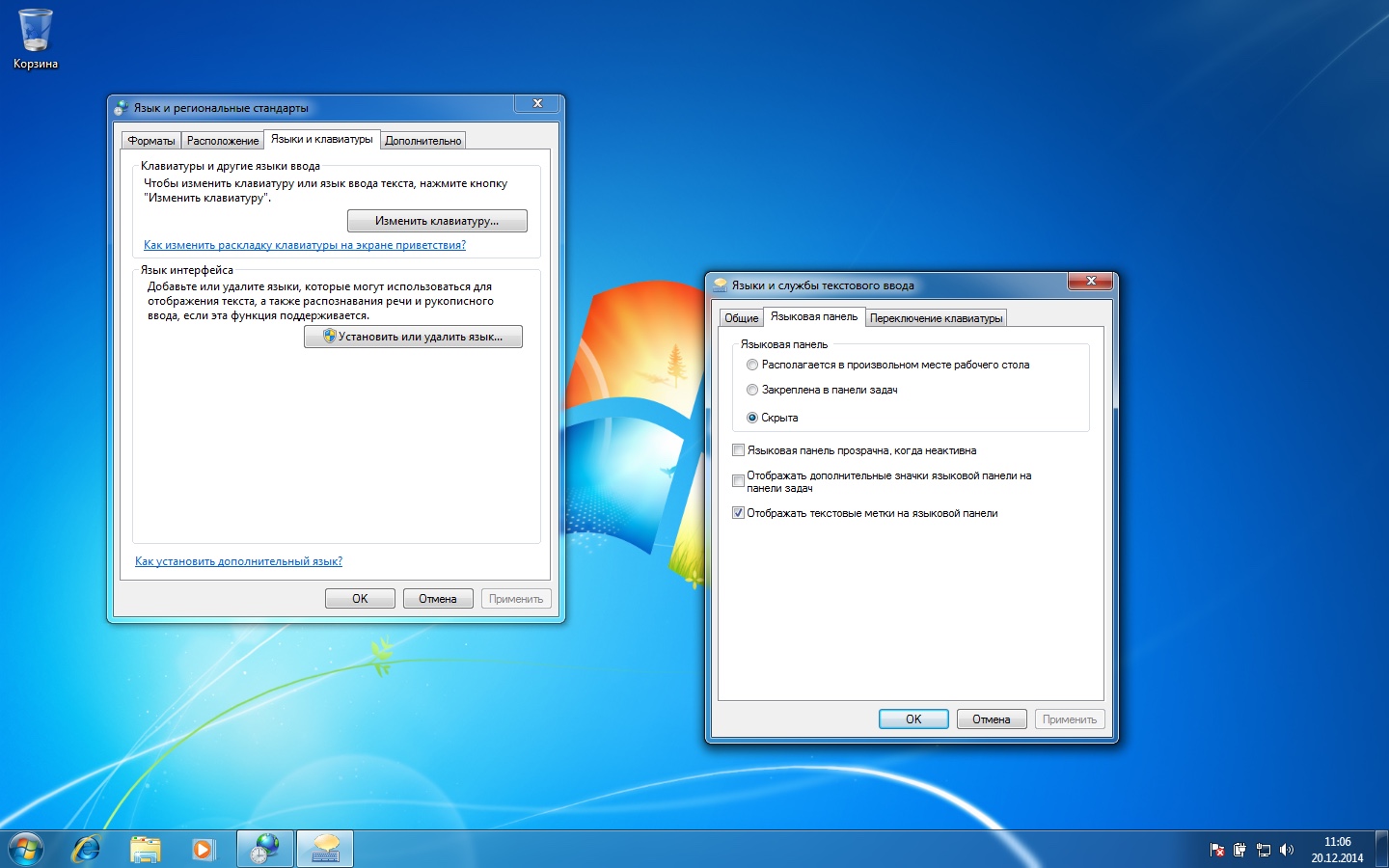 Нажимаем кнопку «Применить» и закрываем все окна нажимая
кнопку «ОК«;
Нажимаем кнопку «Применить» и закрываем все окна нажимая
кнопку «ОК«;
9. Перезагружаем компьютер;
Если результата нет, то
идем дальше.
1. Нажимаем кнопку «Пуск» и выбираем пункт меню «Выполнить …«;
2. В поле «Открыть» пишем команду services.msc и нажимаем кнопку «ОК»;
3. В открывшемся окне «Службы», в правой части находим службу «Планировщик
заданий«;
4. Щелкаем два раза по этой службе и в открывшемся окне переходим на
вкладку «Общие«;
5. Проверяем чтобы запуска был «Автоматически«, а состояние «Работает«;
| Если что-то не так, то выставляем нужный тип запуска и нажимаем кнопку «Запустить« |
6. Перезагружаем компьютер;
Перезагружаем компьютер;
Если результата нет, то придется «копать еще глубже»,
идем дальше.
1. Нажимаем кнопку «Пуск» и выбираем пункт меню «Выполнить …«;
2. В поле «Открыть» пишем команду regedit и нажимаем кнопку «ОК»;
3. В открывшемся окне «Редактор реестра» последовательно
открываем ветки реестра до подраздела don’t load
HKEY_CURRENT_USER\ Control Panel\don’t load
4. Щелкаем левой кнопкой мыши по подразделу
don’t load;
5. В правой части окна ищем параметры, которые содержат в своем имени
название intl.cpl. Например:
— intl.cpl
— control intl.cpl,-1
— control intl.cpl,,2
6. Если такие параметры есть, то щелкаем по ним правой кнопкой мыши и выбираем пункт «Удалить«;
7. Теперь последовательно открываем ветки реестра до подраздела {85fc331e-bb64-4c53-ba25-3d8a956c02fd}:
HKEY_LOCAL_MACHINE\ SOFTWARE\Microsoft\ Internet Explorer\Low Rights\ElevationPolicy\ {85fc331e-bb64-4c53-ba25-3d8a956c02fd}
8. Щелкаем левой кнопкой мыши по подразделу {85fc331e-bb64-4c53-ba25-3d8a956c02fd};
Щелкаем левой кнопкой мыши по подразделу {85fc331e-bb64-4c53-ba25-3d8a956c02fd};
9. В правой части окна проверяем параметры. Значение параметра
AppName должно быть ctfmon.exe, параметра
AppPath, должно быть C:\Windows\System32, параметра Policy
должно быть 0х00000003 (3). Если что-то не так, то меняем значения на
правильные;
10. Далее последовательно открываем ветки реестра до подраздела
Run:
HKEY_LOCAL_MACHINE\ SOFTWARE\ Microsoft\Windows\ CurrentVersion\Run
11. Щелкаем правой кнопкой мыши по подразделу Run и в открывшемся контекстном меню выбираем пункт «Создать«, а затем пункт «Строковый параметр«;
12. Переименовываем новый параметр в ctfmon.exe
13. Щелкаем два раза мышкой по нашему новому параметру ctfmon. exe и в
открывшемся окне в поле «Значение» прописываем путь до файла
C:\Windows\System32\ctfmon.exe
exe и в
открывшемся окне в поле «Значение» прописываем путь до файла
C:\Windows\System32\ctfmon.exe
14. Нажимаем кнопку «ОК«, закрываем все окна и перезагружаем компьютер;
Пропала языковая панель Windows 10
Языковая панель в Windows 10 может исчезать из панели задач, в трее, после большого обновления системы. Также было замечено, если обновиться с более старой версии Windows до Windows 10, то языковая панель может пропасть. Языковая панель в Windows 10 может пропасть из-за поврежденных системных файлов, ключ реестра удален после обновления или по каким-либо причинам языковая панель отключилась в параметрах системы. Может быть так, что языковая панель пропадает через некоторое время, и снова может быть доступна. В этой инструкции о том, как вернуть языковую панель в Windows 10, и коснемся Windows 7.
Как вернуть языковую панель в Windows 10
Способ 1.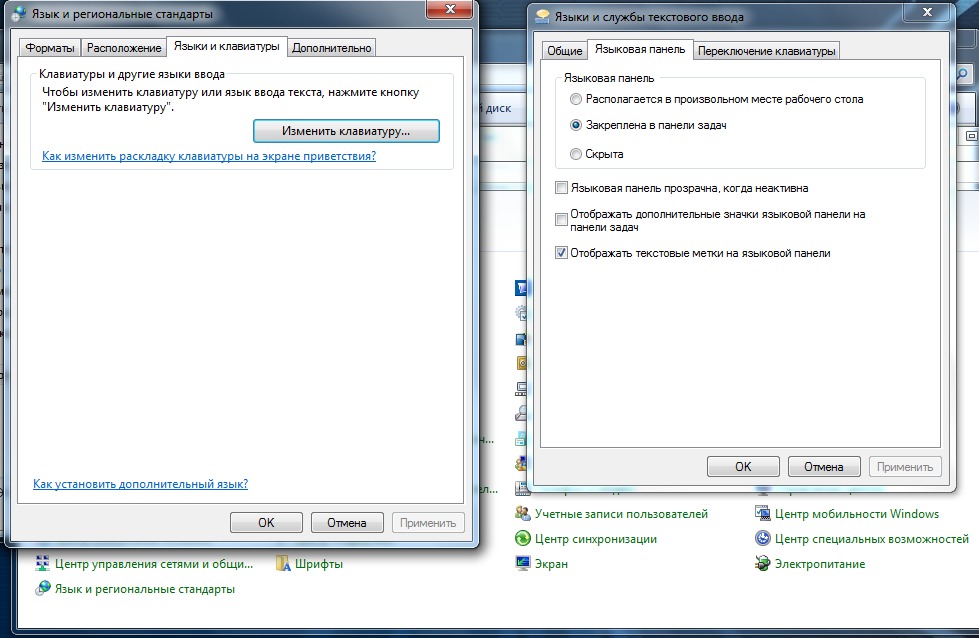 Нажмите сочетание кнопок Win+R и введите ms-settings:taskbar, чтобы быстро открыть параметры панели задач.
Нажмите сочетание кнопок Win+R и введите ms-settings:taskbar, чтобы быстро открыть параметры панели задач.
Найдите с правой стороны «Включение и выключение системных значков«.
В новом окне будет предоставлен список, в котором нужно найти «Индикатор ввода«. Если он отключен, включите его, и языковая панель появится на панели задач.
Способ 2. Если выше способ не помог вернуть языковую панель, то нажмите Win+R и введите regedit, чтобы открыть редактор реестра. Этот способ применим как к Windows 10, так и к Windows 7. В реестре перейдите по следующему пути:
HKEY_LOCAL_MACHINE\SOFTWARE\Microsoft\Windows\CurrentVersion\Run- Нажмите правой кнопкой мыши справа на пустом поле и «Создать» > «Строковый параметр«.
- Задайте любое имя, в моем случае mywebpc.

- Щелкните по нему два раза мышкой и задайте значение
"ctfmon"="CTFMON.EXE"
Перезагрузите ПК и языковая панель появится в трее на панели задач Windows 7 или Windows 10.
Способ 3. Воспользуемся встроенным инструментом по восстановлению файлов. Запустите командную строку от имени администратора и введите две команды по очереди, дожидаясь окончание процесса после каждой.
sfc /scannowDISM /ONLINE /CLEANUP-IMAGE /RESTOREHEALTH
Способ 4. Этот способ, если индикатор ввода автоматически отключается через некоторое время, и языковая панель пропадает с панели задач. Это происходит из-за сбоя процесса ctfmon.exe с определенным профилем пользователя. Решить это можно, если экспортировать некоторые разделы реестра из нового профиля пользователя в старый.
Нажмите Win+R и введите ms-settings:otherusers, чтобы быстро открыть добавление нового пользователя. Добавьте нового любого пользователя. Нажмите «У меня нет данных для входа этого человека«, затем выберите «Добавить пользователя без учетной записи Microsoft«.
Добавьте нового любого пользователя. Нажмите «У меня нет данных для входа этого человека«, затем выберите «Добавить пользователя без учетной записи Microsoft«.
Как добавили нового пользователя, нужно войти под этой учетной записью. Нажмите «Пуск» и кликните по своей текущей учетной записи, далее выберите нового пользователя.
Если при загрузки с новой учетной записи, языковая панель не появилась, то стоит пропустить этот метод. Если вы языковая панель появилась в трее, то нажмите Win+R и введите regedit, чтобы открыть редактор реестра. В реестре перейдите по пути:
HKEY_CURRENT_USER\Software\Microsoft- Вы должны импортировать 4 ключа: Input, InputMethod, InputPersonalization и IME.
- Сохраните их на локальный диск, к примеру F.
- Чтобы не запутаться, сохраняйте ключи с таким же именем, который экспортируете.

Теперь нажмите меню «Пуск» и войдите в учетную запись, где пропадает языковая панель. Теперь откройте местоположение экспортируемых ключей, они будут в формате reg. Нажимайте два раза мышкой по ним, чтобы добавить их в реестр текущего пользователя, после чего, перезагрузите компьютер.
Важно: После перезагрузки ПК, проделайте способ 1, и языковая панель больше не будет пропадать.
Загрузка комментариев
Что делать, если пропала языковая панель в ОС WIndows 7?
Содержание:
Языковая панель в OC Windows 7 – это инструмент из системного набора “Язык и региональные стандарты”, предназначенного для выбора раскладки клавиатуры, распознавания рукописного или голосового ввода и т. п. Для удобства пользователя (по умолчанию), она закреплена в области уведомлений на панели задач, но по желанию ее можно открепить и перенести в произвольное место рабочего стола. Также языковая панель может быть скрыта (закрыта), но в это время ее функции остаются доступными.
Элементы, которые содержит в Windows 7 языковая панель, зависят от установленного набора программ и служб текстового ввода. А также от того, какие приложения в данный момент ее использует.
Настраиваем видимость и расположение языковой панели в Windows 7
Некоторые пользователи привыкли переключать клавиатурную раскладку щелчком мыши по значку свернутой языковой панели, и отсутствие ее на привычном месте создает для них значительные трудности. Даже если она просто куда-то сместилась. Помимо этого бывает, что вследствие какого-либо сбоя инструмент перестает работать совсем. Попробуем разобраться, как его восстановить.
Как восстановить скрытую языковую панель
Пропала языковая панель в Windows 7, но переключение раскладки работает? Вероятно, она просто скрыта. Это произойдет, если правым кликом по значку раскладки открыть контекстное меню и нажать “Закрыть языковую панель”. После этого ее не будет видно ни в трее, ни на рабочем столе. Как вернуть?
- Запустите из панели управления апплет “Язык и региональные стандарты”.

- Раскройте вкладку “Языки и клавиатуры”, щелкните кнопку “Изменить клавиатуру”.
- В новом окне зайдите во вкладку “Языковая панель” и отметьте “Закреплена в панели задач”.
После этого привычный значок раскладки появится на прежнем месте – в системном трее.
Если не получается открыть “Язык и региональные стандарты” таким способом, поможет командная строка (cmd.exe). Запустите ее и выполните команду: control intl.cpl,,2 – это откроет вкладку “Языки и клавиатуры”.
Языковая панель переместилась на рабочий стол. Как вернуть на место
Не привлекает вид плавающей поверх всех окон панели языка? Не знаете, как закрепить ее в трее? Очень просто:
- нажмите на треугольную стрелку в нижнем правом углу плавающей панели и выберите из меню “Параметры”;
- нажатием этого пункта открывается окно “Языки и службы текстового ввода”, которое мы уже рассмотрели – с его помощью и закрепите языковую панель.

Чтобы снова ее открепить, правым кликом по значку раскладки в трее откройте меню и выберите оттуда “Восстановить языковую панель”.
Что делать, если языковая панель в OS Windows 7 полностью пропала
В трее не видно значка языковой панели и нажатие клавиш, переключающих раскладку, ничего не дает? Попытки восстановления рассмотренными выше способами не помогли? Возможно, поврежден или отсутствует файл, ответственный за это. Проверим.
Восстанавливаем файл
Откройте Пуск и впишите в поисковую строку: ctfmon.exe. Если файл будет найден, посмотрите, в каком месте он находится. Ctfmon.exe, который принадлежит Windows 7, должен быть в каталоге C:\Windows\System32. Если файл, который вы нашли, располагается где-то в других местах, вероятно, в вашей системе засел вирус. Возможно, он и стал причиной того, что языковая панель перестала работать.
Чтобы устранить вирусное заражение, просканируйте систему антивирусом, а чтобы снова заработала языковая панель, скопируйте ctfmon. exe с другой, исправно работающей Windows 7 и поместите в C:\Windows\System32 вместо отсутствующего.
exe с другой, исправно работающей Windows 7 и поместите в C:\Windows\System32 вместо отсутствующего.
Восстанавливаем реестр
После того, как файл восстановлен (или вы убедились в его наличии), нужно удостовериться, что с ключом его запуска в реестре также всё в порядке. Поскольку языковая панель должна начинать работу при старте Windows 7, ключ запуска ctfmon должен находиться в разделах автозагрузки.
Запустим редактор реестра: введем в поисковой строке Пуска regedit и кликнем по найденному файлу. Переместимся в раздел HKCU\Software\Microsoft\Windows\CurrentVersion\Run и проверим, есть ли там нужный нам параметр – Ctfmon с указанием пути к одноименному файлу в значении.
Если нет – создадим его.
- Щелкнем правой кнопкой мыши по свободному полю правой половины окна и выберем “Создать” – “Строковый параметр”. Появится поле ввода, куда нужно вписать имя параметра (Ctfmon).
- Еще разок щелкнем правой кнопкой по вновь созданному параметру и выберем из меню “Изменить”.

- В окошке изменения строкового параметра, в поле “Значение”, пропишем путь к файлу. Далее нажмем ОК и перезагрузим компьютер.
После повторного старта Windows 7 языковая панель должна запуститься.
Запускаем необходимые службы
Восстановление файла и ключа не помогло решить проблему? Остается предположить, что причина сбоя – нарушение запуска системной службы “Планировщик заданий”, которая в Windows 7 невидимо связана с языковой панелью.
Чтобы это проверить, откроем приложение “Службы”, вписав в поисковую строку Пуска services.msc и запустив файл.
Отыщем “Планировщик заданий” в списке служб и правым кликом откроем его свойства.
Во вкладке “Общие” указан тип запуска. Чтобы нормально работала языковая панель, тип запуска “Планировщика заданий” должен стоять “Автоматически”, то есть эта служба должна быть постоянно включена (Состояние: работает).
Если запустить “Планировщик заданий” не удается, проверьте работу служб, от которых он зависит.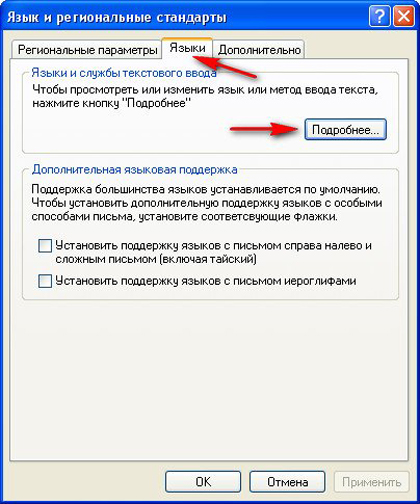 Одна из них – “Журнал событий” – это показано на вкладке “Зависимости”. В первую очередь проверьте его.
Одна из них – “Журнал событий” – это показано на вкладке “Зависимости”. В первую очередь проверьте его.
Словом, в Windows 7 необходимым условием запуска “Планировщика заданий” является работа всех служб, от которой он зависит. Запустив и настроив их работу, вы сможете восстановить языковую панель.
Пропала языковая панель в Windows 7/10
Языковая панель – один из наиболее часто используемых элементов интерфейса Windows 7/10. Сегодня трудно себе представить работу на компьютере без привычного значка на панели задач, показывающего текущую раскладку клавиатуры. Тем неприятнее момент, когда языковая панель ни с того ни с сего исчезает, и при выполнении даже самых простейших операций возникает ощутимый дискомфорт. Причин появления такой неприятности может быть много – это некорректная установка программного обеспечения, неосторожные действия пользователя, системный сбой. Что же делать, когда пропала языковая панель в Windows 7/10 и как ее восстановить?
Что же делать, когда пропала языковая панель в Windows 7/10 и как ее восстановить?
Пропал значок смены языка в панели задач
Самая простейшая ситуация – с вашей языковой панелью все в порядке, просто она скрыта в настройках. Чтобы ее вернуть, следуем нижеприведенным инструкциям.
Windows 7
Заходим в Панель управления, а потом в раздел «Язык и региональные стандарты».
На вкладке «Языки и клавиатуры» щелкаем по кнопке «Изменить клавиатуру…».
Открывается окно «Язык и службы текстового ввода», где на первой вкладке «Общие» можно добавить новый язык в языковую панель. Нас же в данный момент интересует другая вкладка – «Языковая панель». Переходим на нее и смотрим положение переключателя. Для включения отображения значка смены языка в трее выбираем пункт «Закреплена в панели задач».
Здесь же при необходимости можно подкорректировать другие настройки языковой панели, установив соответствующие галочки.
Windows 10
Здесь есть небольшие отличия от Windows 7.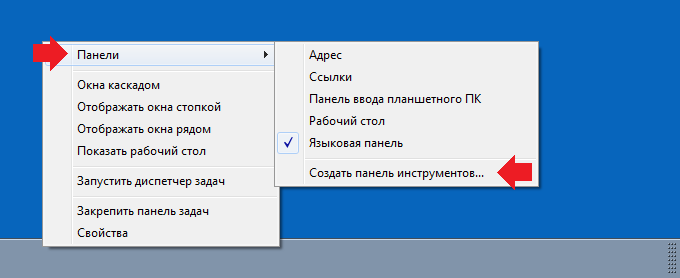 Сначала заходим в Панель управления, а потом в раздел «Язык».
Сначала заходим в Панель управления, а потом в раздел «Язык».
Нажимаем слева на ссылку «Дополнительные параметры».
В разделе «Переключение методов ввода» отмечаем галочкой пункт «Использовать языковую панель, если она доступна» и сразу же справа кликаем по ставшей активной ссылке «Параметры».
Видим знакомое окно, в котором мы уже знаем что делать.
Сохраняем изменения и смотрим на результат. Если проблема не решилась, идем дальше.
Проверка службы Планировщик задач
Для работы языковой панели необходимо, чтобы была запущена служба Планировщик заданий. Проверяем ее состояние, для чего переходим по пути Панель управления – Администрирование – Службы.
Планировщик должен быть активен, а тип запуска службы установлен в положение «Автоматически».
Далее заходим непосредственно в Планировщик заданий через раздел «Администрирование» Панели управления или с помощью поиска меню Пуск.
Проходим по ветке Библиотека планировщика заданий – Microsoft – Windows – TextServicesFramework. В окне справа проверяем наличие задачи MsCtfMonitor и ее активность.
В окне справа проверяем наличие задачи MsCtfMonitor и ее активность.
Если указанной задачи нет, ее нужно импортировать. Скопируйте приведенный ниже код и сохраните его с помощью Блокнота в файл с расширением xml.
<?xml version="1.0" encoding="UTF-16"?>
<Task version="1.3" xmlns="http://schemas.microsoft.com/windows/2004/02/mit/task">
<RegistrationInfo>
<Source>Microsoft Corporation</Source>
<Description>TextServicesFramework monitor task</Description>
<URI>Microsoft\Windows\TextServicesFramework\MsCtfMonitor</URI>
<SecurityDescriptor>D:(A;;FA;;;BA)(A;;FA;;;SY)(A;;FR;;;BU)</SecurityDescriptor>
</RegistrationInfo>
<Triggers>
<LogonTrigger>
<Enabled>true</Enabled>
</LogonTrigger>
</Triggers>
<Principals>
<Principal>
<GroupId>S-1-5-32-545</GroupId>
<RunLevel>LeastPrivilege</RunLevel>
</Principal>
</Principals>
<Settings>
<MultipleInstancesPolicy>Parallel</MultipleInstancesPolicy>
<DisallowStartIfOnBatteries>false</DisallowStartIfOnBatteries>
<StopIfGoingOnBatteries>false</StopIfGoingOnBatteries>
<AllowHardTerminate>true</AllowHardTerminate>
<StartWhenAvailable>false</StartWhenAvailable>
<RunOnlyIfNetworkAvailable>false</RunOnlyIfNetworkAvailable>
<IdleSettings>
<StopOnIdleEnd>true</StopOnIdleEnd>
<RestartOnIdle>false</RestartOnIdle>
</IdleSettings>
<AllowStartOnDemand>true</AllowStartOnDemand>
<Enabled>true</Enabled>
<Hidden>true</Hidden>
<RunOnlyIfIdle>false</RunOnlyIfIdle>
<DisallowStartOnRemoteAppSession>false</DisallowStartOnRemoteAppSession>
<UseUnifiedSchedulingEngine>true</UseUnifiedSchedulingEngine>
<WakeToRun>false</WakeToRun>
<ExecutionTimeLimit>PT0S</ExecutionTimeLimit>
<Priority>7</Priority>
</Settings>
<Actions Context="AnyUser">
<ComHandler>
<ClassId>{01575CFE-9A55-4003-A5E1-F38D1EBDCBE1}</ClassId>
</ComHandler>
</Actions>
</Task>
Нажмите на ссылку «Импортировать задачу…» в правой части окна и выберите созданный файл. Если после импорта и перезагрузки компьютера языковая панель так и не появилась, переходите к следующему шагу.
Если после импорта и перезагрузки компьютера языковая панель так и не появилась, переходите к следующему шагу.
Проверка файла ctfmon.exe и внесение изменений в реестр Windows 7/10
Убедимся в наличии файла ctfmon.exe по адресу C:\Windows\System32. Если приложение на месте, произведем необходимые настройки в редакторе реестра. Для запуска редактора введем команду regedit в окне «Выполнить» меню Пуск (или прописав эту же команду в поисковой строке меню). Пройдем по ветке HKEY_CURRENT_USER\Software\Microsoft\Windows\CurrentVersion\Run и создадим строковый параметр с именем ctfmon.exe. В поле «Значение» пропишем путь C:\Windows\System32\ctfmon.exe.
Перезагружаем компьютер и проверяем, восстановилась ли языковая панель.
Если ничего из вышеперечисленного не помогло, логичным действием будет откатить систему к более раннему состоянию, когда языковая панель работала как надо. Это получится сделать, если на вашем компьютере были созданы точки восстановления.
Это получится сделать, если на вашем компьютере были созданы точки восстановления.
Надеемся, что приведенная информация будет полезной для вас и поможет в ситуации, когда пропала языковая панель или просто исчез значок переключения языка в панели задач Windows 7/10.
Пропала языковая панель Windows 7. Как восстановить?
Насколько я помню, в операционных системах Windows проблема с пропаданием языковой панели существовала всегда. Во всяком, на ОС Windows XP и 7 точно. Как бы удивительно это не звучало, но до сих пор кардинального решения данного вопроса найдено не было! Конечно, вы можете воспользоваться советами, которые я специально для вас подготовил сегодня, однако нет никакой гарантии, что уже завтра языковая панель пропадет вновь.
Ну а пока же — возможные решения, к сожалению для некоторых пользователей, лишь временные. Традиционно, я начну с самого простого.
Настройки языков и региональной раскладки
Итак, самое первое и главное, что вам необходимо проверить, это настройки языковой панели, а именно — закреплена ли она в панели задач.
Для этого зайдите в панель управления, выберите раздел «Язык и региональные стандарты» (скорее всего, он будет самым последним в списке).
Перед вами откроется окно с настройками. В верхней части окна находится несколько вкладок, вам необходимо выбрать «Язык и клавиатуры», как показано на скриншоте. На этой же вкладке кликните по кнопке «Изменить клавиатуру…».
Открылось еще одно окошко. В нем вы увидите язык ввода по умолчанию, установленные службы и т.д. Сейчас вас это не интересует. Выберите вкладку «Языковая панель». Убедитесь в том, что напротив пункта «Закреплена в панели задач» стоит галочка. Если она отсутствует, поставьте ее и нажмите «Применить», а затем — ОК.
После этого панель должна появиться. Если этого не произошло, тогда продолжаем разбираться в нашей проблеме.
Восстановление панели через планировщик заданий
Поскольку за запуск языковой панели отвечает планировщик заданий, то при отключенной службе панель ни при каких обстоятельствах не будет загружена. Что бы удостовериться, так это или нет, необходимо будет узнать, нормально ли функционирует сам планировщик и задания к нему. Сделать это несложно.
Что бы удостовериться, так это или нет, необходимо будет узнать, нормально ли функционирует сам планировщик и задания к нему. Сделать это несложно.
Перейдите на рабочий стол. На нем вы найдите значок «Компьютер». Кликните по нему один раз, нажмите на правую кнопку мыши и выберите пункт «Управление». Перед вами откроется панель управления компьютером.
Выберите раздел «Службы и приложения» — «Службы». В левой части экрана вы увидите названия служб. Найдите среди них «Планировщик заданий». В строке состояние должно быть установлено «Работает», а в типе запуска — автоматически, как это показано на скриншоте.
Если значения отличные от указанных, то сменяете их на указанные и перезагрузите компьютер.
Теперь о самой языковой панели.
Нажимаем на кнопку «Пуск» и в строке «Найти программы и файлы» пишем два слова «Планировщик заданий» (без кавычек). Запускаем его.
Перед вами открылось окно. В его левой части есть библиотека. Необходимо пройти по следующему пути: Библиотека планировщика заданий — Microsoft — Windows — TextServicesFramework.
В центральной части окна вы увидите задачу под названием MsCtfMonitor. Крайне важно, что бы она была включена. Если же отключена, то просто включите ее через контекстное меню, вызвать которое можно, нажав на правую кнопку мыши.
Восстановление панели через редактор реестра
Наконец, если у вас ничего не получается, вы можете воспользоваться редактором реестра. Честно говоря, пользователям, которые недавно начали работать за компьютером и которые пока еще многого не знают, я бы не рекомендовал пользоваться данным способом, потому как неправильная работа с реестром может привести к проблемам с работоспосбностью самого компьютера (например, он откажется загружаться). Поэтому перед любой работой с реестром создаем точку восстановления, что бы впоследствии в случае чего можно было откатить систему назад.
Нажимаем на «Пуск», в строке «Найти программы и файлы» пишем слово regedit и запускаем редактор реестра.
Проходим по пути HKEY_CURRENT_USER\Software\Microsoft\Windows\CurrentVersion\Run. Вполне возможно, что в правой части экрана у вас будет несколько параметров, а, возможно, вообще ни одного.
Вполне возможно, что в правой части экрана у вас будет несколько параметров, а, возможно, вообще ни одного.
Нам необходимо будет создать параметр для автозагрузки. Делается это следующим образом: необходимо навести стрелку мыши на пустую область в правой части редактора и нажать на правую кнопку. Затем выберите: Создать — Строковый параметр. Присвойте ему имя CTFMON.EXE. После того, как параметр будет создан, кликните на него правой кнопкой и выберите «Изменить». В поле «Значение» добавьте параметр C:\WINDOWS\system32\ctfmon.exe. Вот что у вас должно получится.
После этого перезагружаем компьютер и смотрим, появилась ли панель задач. Если этого не произошло, то вполне вероятно, что у вас отсутствует сам файл ctfmon.exe, который в том числе активирует языковую панель (такое происходит, например, при наличие вирусов или троянов на компьютере), вам необходимо скачать его на сайте Microsoft и поместить в папку, находящуюся по адресу C:\WINDOWS\system32\. Такое, впрочем, происходит очень редко на практике.
Используем Punto Switcher
Ну а напоследок я хочу рассказать про одну очень популярную программу, которая позволит вам вообще забыть о языковой панели. Да-да, речь идет о Punto Switcher. В принципе, я достаточно подробно рассказывал об этой программе, поэтому повторяться не буду. Вкратце напомню, что эта небольшая утилита служит в первую очередь как автоматический переключатель раскладки. Присутствует возможность вывести языковую панель, причем в виде флагов.
В случае, если вы набираете текст не на нужной вам раскладке, произойдет его автоматическая замена. Если изменения нужно отменить, необходимо нажать на заранее назначенную клавишу.
Помимо прочего, Punto Switcher обладает массой всевозможных дополнительных свойств, одним из которых является ведение дневника. В нем записывается все, что было введено на клавиатуре.
Программа распространяется бесплатно, ныне принадлежит компании Яндекс. На мой взгляд, это довольно-таки удобная штука, которая придется по душе многим из вас.
[Исправлено] Языковая панель отсутствует на панели задач в Windows 10,8.1 или Win 7
Если вы пользователь компьютера, который использует более одного языка для набора текста, то вы должны знать важность языковой панели на панели задач (область уведомлений ). Иногда он может вести себя странно и исчезать с панели задач. В этом простом руководстве показано, как решить проблему отсутствия языковой панели на настольных и портативных компьютерах с Windows 10,8.1 и Windows 7. В некоторых случаях даже после включения языковой панели на панели управления она не отображается должным образом.
Вы можете столкнуться с этой проблемой в основном после обновления Windows или другого программного обеспечения. Иногда вы видите языковую панель, когда UAC запрашивает повышение прав администратора, и она снова исчезает, когда дело доходит до нормального режима.
Эта проблема возникает, когда есть проблема в службе запуска определенного профиля пользователя.
Как исправить проблему отсутствия языковой панели в Windows 10, 8.
 1 Метод 1
1 Метод 1 (Если вы уже сделали это, сразу переходите к методу 2)
Вы можете добавить языковую панель в панель управления выполнив следующие действия:
В Windows 7 и VistaПерейдите в Панель управления -> Язык и региональные стандарты -> Клавиатуры и языки -> нажмите Изменить клавиатуру
Появится следующее диалоговое окно,
Примечание. Языковая панель будет отображаться либо на панели задач, либо на рабочем столе, только если вы выбрали более одного языка в качестве языка ввода.
Убедитесь, что ваш второй язык указан в списке языков ввода. Если нет, вы можете добавить его, нажав кнопку Добавить .
Тем не менее, если языковая панель не отображается в Windows 7 даже после того, как указано более одного языка; перейдите к «Языковая панель» , чтобы проверить несколько настроек.
Здесь вы можете выбрать место, где должна отображаться языковая панель. Убедитесь, что «Скрытый» не выбран. Выберите подходящий вариант и нажмите ОК.
В Windows 8 и 8.1Включение языка в Windows 8.1 отличается от более ранних версий.
На панели управления откройте Регион и нажмите « Языковые настройки».
Щелкните « Добавить язык» , как показано ниже.
На следующем экране вы можете выбрать и добавить дополнительные языки. После того, как вы добавили более одного языка, вы увидите языковую панель в Windows 8.1 область уведомлений, как показано ниже.
Добавить новый язык ввода и языковую панель в Windows 10
Вы не найдете обычных настроек языкового ввода на панели управления последних версий Windows 10. Это можно сделать только через приложения для настройки Windows.
Найдите ‘Language’ в поиске Windows 10 и перейдите в указанное ниже место.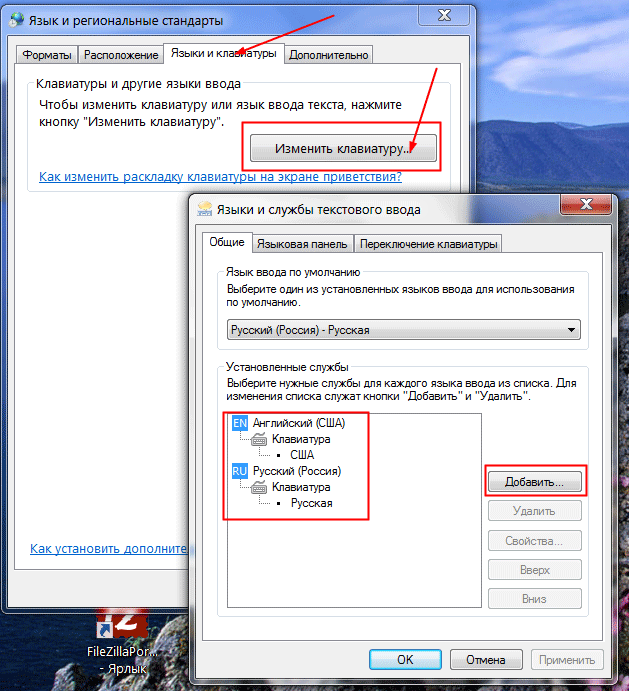 Там вы можете щелкнуть опцию «Добавить предпочтительный язык» (2), чтобы добавить нужный язык ввода с клавиатуры.
Там вы можете щелкнуть опцию «Добавить предпочтительный язык» (2), чтобы добавить нужный язык ввода с клавиатуры.
Обычно на вышеуказанном шаге должна отображаться языковая панель в области уведомлений. Если нет, нажмите (3) «Выбрать метод ввода… ..», чтобы получить дополнительные параметры.
В разделе «Дополнительные настройки клавиатуры» установите флажок «Использовать языковую панель рабочего стола», чтобы отображать языковую панель на панели задач Windows 10. Если этот параметр не включен, он будет отображаться только в области уведомлений. По умолчанию этот параметр отключен, поэтому включите его, если вы хотите видеть параметр языка ввода с клавиатуры на панели задач Windows 10.
Если вы все еще не видите его, нажмите «Параметры языковой панели» (2), чтобы выбрать еще один вариант.
Здесь вы можете выбрать, как вы хотите видеть языковую панель. Очевидно, что если вы хотите его увидеть, вам нужно выбрать «Закреплено на панели задач» вариант. Первый вариант заставит языковую панель плавать на рабочем столе. Убедитесь, что третий вариант «Скрытый» не выбран.
Первый вариант заставит языковую панель плавать на рабочем столе. Убедитесь, что третий вариант «Скрытый» не выбран.
Чтобы быстро изменить язык ввода в ОС Windows, вы можете использовать клавишу Windows + пробел для переключения между языками.
Эти шаги, описанные выше, представляют собой простые методы отображения языковой панели в ОС Windows. Как было сказано ранее, иногда языковая панель все еще отсутствует в ОС даже после ее включения из-за проблем со службой запуска.
В этом случае попробуйте метод 2. Несмотря на то, что нижеприведенные снимки экрана были сделаны в Windows 7, вы все равно можете безопасно использовать их в последних операционных системах.
Не забудьте сделать резервную копию реестра перед его изменением. , если вам неудобно вносить изменения в реестр, поскольку неправильное изменение может вызвать проблемы в ОС Windows.
Метод 2 Этот метод включает службу запуска, которая требуется для языковой панели каждый раз при загрузке ОС.
Откройте редактор реестра, набрав «regedit» в поле «Выполнить» или в поле поиска. Перейдите в следующее место:
Щелкните правой кнопкой мыши пустое пространство справа и выберите «Новое значение строки » .
Снова щелкните правой кнопкой мыши вновь созданное значение и выберите изменить, введите, как показано ниже.
«ctfmon» = «CTFMON.EXE ”
Нажмите OK и перезагрузите компьютер.
Сообщите мне, полезно ли это руководство и решило ли оно проблему.
Как получить языковую панель в Windows 7?
Щелкните Пуск, а затем щелкните Панель управления. В разделе «Часы, язык и регион» щелкните Сменить клавиатуру или другие способы ввода. В диалоговом окне «Регион и язык» нажмите «Сменить клавиатуру». В диалоговом окне «Текстовые службы и языки ввода» перейдите на вкладку «Языковая панель».
Как показать языковую панель в Windows 7?
Теперь вы можете увидеть языковую панель в Vista или Windows 7.
…
- Щелкните Пуск, щелкните Панель управления, а затем дважды щелкните Региональные стандарты и. Параметры языка.
- На вкладке «Языки» в разделе «Текстовые службы и языки ввода» щелкните. Подробности.
- В разделе «Настройки» щелкните «Языковая панель».
- Установите флажок «Показать языковую панель на рабочем столе».
3 февр. 2012 г.
Почему отсутствует языковая панель?
Windows 7 и Vista: выберите вкладку «Клавиатура и языки» и нажмите «Сменить клавиатуру».Затем выберите вкладку «Языковая панель» и убедитесь, что установлен флажок «Закрепить на панели задач». … Если языковая панель все еще отсутствует, перейдите к способу 2.
Восстановить панель быстрого запуска в Windows 7
- Щелкните правой кнопкой мыши пустое место на панели задач Windows 7 и убедитесь, что флажок «Заблокировать панель задач» НЕ установлен. …
- Щелкните правой кнопкой мыши пустое место на панели задач Windows 7 и в появившемся контекстном меню выберите «Панели инструментов», а затем «Новая панель инструментов».
11 дек.2009 г.
Как переключать языки на клавиатуре?
Добавьте язык на Gboard в настройках Android
- На телефоне или планшете Android откройте приложение «Настройки».
- Отводная система. Языки и ввод.
- В разделе «Клавиатуры» нажмите Виртуальная клавиатура.
- Нажмите Gboard. Языки.
- Выберите язык.
- Включите макет, который хотите использовать.
- Нажмите Готово.
Как добавить язык в Windows 7?
Windows 7 или Windows Vista
- Выберите Пуск> Панель управления> Часы, язык и регион> Изменить клавиатуру или другие методы ввода.
- Нажмите кнопку «Сменить клавиатуру».
- На вкладке «Общие» нажмите кнопку «Добавить».
- Выделите язык, который хотите использовать, и щелкните значок «плюс», чтобы развернуть его.
5 окт. 2016 г.
Как я могу изменить язык на моем компьютере с Windows 7?
Чтобы изменить язык отображения, выполните следующие действия:
- Нажмите «Пуск» и введите «Изменить язык отображения» в поле «Начать поиск».
- Щелкните Изменить язык отображения.
- В появившемся раскрывающемся списке выберите нужный язык и нажмите кнопку ОК.
Где находится языковая панель?
Щелкните Пуск, а затем щелкните Панель управления. В разделе «Часы, язык и региональные стандарты» щелкните Сменить клавиатуру или другие способы ввода. В диалоговом окне «Язык и региональные стандарты» нажмите «Сменить клавиатуру». В диалоговом окне «Текстовые службы и языки ввода» перейдите на вкладку «Языковая панель».
Как получить языковую панель?
Нажмите Windows + I на клавиатуре, чтобы открыть «Настройки», и нажмите «Устройства».Выберите «Ввод» на левой панели окна, прокрутите вниз, чтобы найти Дополнительные параметры клавиатуры в разделе «Дополнительные параметры клавиатуры», и щелкните по нему. Внизу вы увидите параметры языковой панели. Нажмите здесь.
Не можете ввести текст в строке поиска Windows?
Перезапустить процесс Cortana
Щелкните правой кнопкой мыши на панели задач и откройте диспетчер задач. Найдите процесс Cortana на вкладке «Процесс» и выберите его. Нажмите кнопку «Завершить задачу», чтобы завершить процесс. Закройте и снова щелкните панель поиска, чтобы перезапустить процесс Cortana.
Расположение инструментов администрирования Windows 7
- Щелкните правой кнопкой мыши сферу «Пуск» и выберите «Свойства».
- Щелкните «Настроить».
- Прокрутите вниз до Средства системного администрирования.
- Выберите нужный вариант отображения (Все программы или Все программы и меню «Пуск») (Рисунок 2).
- Щелкните OK.
22 дек. 2009 г.
В чем разница между панелью задач и панелью инструментов в Windows 7?
Панель инструментов — это часть пользовательского интерфейса конкретной программы, которая позволяет пользователю получить доступ к определенным элементам управления программой, а панель задач обеспечивает доступ к различным программам.… В некоторых версиях Windows, например Windows 7, на панели задач также отображаются текущая дата и время.
Включить панели инструментов по умолчанию.
- Нажмите клавишу Alt на клавиатуре.
- Щелкните «Просмотр» в верхнем левом углу окна.
- Выберите панели инструментов.
- Установите флажок в строке меню.
- Повторите щелчок для других панелей инструментов.
Как изменить язык в Google Chrome?
Измените язык браузера Chrome
- На компьютере откройте Chrome.
- В правом верхнем углу нажмите «Ещё». Настройки.
- Внизу нажмите «Дополнительно».
- В разделе «Языки» щелкните «Язык».
- Рядом с языком, который вы хотите использовать, нажмите «Ещё». …
- Щелкните Отображать Google Chrome на этом языке. …
- Перезапустите Chrome, чтобы изменения вступили в силу.
Как изменить язык на английский?
Измените язык на устройстве Android
- На устройстве Android нажмите «Настройки».
- Нажмите «Системные языки и ввод». Языки. Если вы не можете найти «Система», в разделе «Личные» нажмите «Языки и языки ввода».
- Нажмите «Добавить язык». и выберите язык, который хотите использовать.
- Перетащите ваш язык в начало списка.
Как изменить язык ноутбука?
Чтобы изменить язык системы по умолчанию, закройте работающие приложения и выполните следующие действия:
- Откройте настройки.
- Щелкните Время и язык.
- Щелкните «Язык».
- В разделе «Предпочитаемые языки» нажмите кнопку «Добавить язык». …
- Найдите новый язык. …
- Выберите языковой пакет в результате. …
- Щелкните кнопку Далее.
11 сент. 2020 г.
Как включить языковую панель в Windows 7?
Щелкните Пуск, а затем щелкните Панель управления. В разделе «Часы, язык и регион» щелкните Сменить клавиатуру или другие способы ввода.В диалоговом окне «Регион и язык» нажмите «Сменить клавиатуру». В диалоговом окне «Текстовые службы и языки ввода» перейдите на вкладку «Языковая панель».
Как вернуть языковую панель в Windows 7?
- Нажмите Пуск, выберите Панель управления, а затем дважды щелкните Региональные и. Параметры языка.
- На вкладке «Языки» в разделе «Текстовые службы и языки ввода» щелкните. Подробности.
- В разделе «Настройки» щелкните «Языковая панель».
- Установите флажок «Показать языковую панель на рабочем столе».
3 февр. 2012 г.
Почему отсутствует языковая панель?
Windows 7 и Vista: выберите вкладку «Клавиатура и языки» и нажмите «Сменить клавиатуру». Затем выберите вкладку «Языковая панель» и убедитесь, что установлен флажок «Закрепить на панели задач». … Если языковая панель все еще отсутствует, перейдите к способу 2.
Почему я не могу изменить язык в Windows 7?
Нажмите «Пуск» и введите «Изменить язык отображения» в поле «Начать поиск».Щелкните Изменить язык отображения. В появившемся раскрывающемся списке выберите нужный язык и нажмите кнопку ОК. Выйдите из системы, чтобы изменения вступили в силу.
Как восстановить строку состояния в Windows 7?
Нажмите клавишу Windows на клавиатуре, чтобы открыть меню «Пуск».
…
Решения
- Щелкните правой кнопкой мыши теперь видимую панель задач и выберите «Параметры панели задач».
- Щелкните переключатель «Автоматически скрывать панель задач в режиме рабочего стола», чтобы отключить эту опцию.
- Панель задач теперь должна быть постоянно видимой.
Как добавить язык в Windows 7?
Windows 7 или Windows Vista
- Выберите Пуск> Панель управления> Часы, язык и регион> Изменить клавиатуру или другие методы ввода.
- Нажмите кнопку «Сменить клавиатуру».
- На вкладке «Общие» нажмите кнопку «Добавить».
- Выделите язык, который хотите использовать, и щелкните значок «плюс», чтобы развернуть его.
5 окт.2016 г.
Как добавить клавиатуру на панель задач в Windows 7?
Выберите «Панель управления». В окне панели управления нажмите «Простота доступа», нажмите «Центр специальных возможностей», а затем нажмите «Начать экранную клавиатуру». Вы можете закрепить клавиатуру на панели задач, чтобы упростить ей доступ в будущем, если хотите.
Где находится языковая панель?
Щелкните Пуск, а затем щелкните Панель управления. В разделе «Часы, язык и региональные стандарты» щелкните Сменить клавиатуру или другие способы ввода.В диалоговом окне «Язык и региональные стандарты» нажмите «Сменить клавиатуру». В диалоговом окне «Текстовые службы и языки ввода» перейдите на вкладку «Языковая панель».
Как получить языковую панель?
Нажмите Windows + I на клавиатуре, чтобы открыть «Настройки», и нажмите «Устройства». Выберите «Ввод» на левой панели окна, прокрутите вниз, чтобы найти Дополнительные параметры клавиатуры в разделе «Дополнительные параметры клавиатуры», и щелкните по нему. Внизу вы увидите параметры языковой панели. Нажмите здесь.
Не можете ввести текст в строке поиска Windows?
Перезапустить процесс Cortana
Щелкните правой кнопкой мыши на панели задач и откройте диспетчер задач.Найдите процесс Cortana на вкладке «Процесс» и выберите его. Нажмите кнопку «Завершить задачу», чтобы завершить процесс. Закройте и снова щелкните панель поиска, чтобы перезапустить процесс Cortana.
Как отформатировать Windows 7?
Как отформатировать компьютер в Windows 7
- Включите компьютер, чтобы Windows запускалась нормально, вставьте установочный диск Windows 7 или USB-накопитель, а затем выключите компьютер.
- Перезагрузите компьютер.
- При появлении запроса нажмите любую клавишу, а затем следуйте появляющимся инструкциям.
Как восстановить заводские настройки компьютера с Windows 7?
Шаги:
- Запустите компьютер.
- Нажмите и удерживайте клавишу F8.
- В разделе «Дополнительные параметры загрузки» выберите «Восстановить компьютер».
- Нажмите Enter.
- Выберите язык клавиатуры и нажмите Далее.
- При появлении запроса войдите в систему с учетной записью администратора.
- В разделе «Параметры восстановления системы» выберите «Восстановление системы» или «Восстановление при загрузке» (если это доступно)
Как изменить Windows 7 с французского на английский?
Изменение языка отображения в Windows 7
Нажмите кнопку «Пуск», затем щелкните «Панель управления».В разделе «Часы, язык и регион» нажмите «Изменить язык отображения». Выберите язык в раскрывающемся списке Выберите язык отображения. Щелкните Применить.
Как включить панель задач?
Нажмите и удерживайте или щелкните правой кнопкой мыши любое пустое место на панели задач, выберите «Параметры панели задач», а затем выберите «Вкл.» Для параметра «Использовать маленькие кнопки панели задач».
Включить панели инструментов по умолчанию.
- Нажмите клавишу Alt на клавиатуре.
- Щелкните «Просмотр» в верхнем левом углу окна.
- Выберите панели инструментов.
- Установите флажок в строке меню.
- Повторите щелчок для других панелей инструментов.
Как выключить панель задач?
Чтобы переместить панель задач из положения по умолчанию вдоль нижнего края экрана на любой из трех других краев экрана: Щелкните пустую часть панели задач. Удерживая основную кнопку мыши, перетащите указатель мыши в то место на экране, где вы хотите разместить панель задач.
Windows 7 не показывает языковую панель.Что делать, если языковая панель отсутствует
Языковая панель в ОС Windows 7 — это инструмент из набора Системных и региональных стандартов для выбора раскладки клавиатуры, распознавания рукописного текста или голоса и т. Д. Для удобства пользователя (по умолчанию) он закреплен в области уведомлений на панели. задач, но по желанию его можно отсоединить и переместить в произвольное место на рабочем столе. Также языковая панель может быть скрыта (закрыта), но в настоящее время ее функции остаются доступными.
Элементы, содержащиеся на языковой панели в Windows 7, зависят от установленных программ и служб ввода текста. А также на каких приложениях в данный момент это используется.
Настройка видимости и расположения языковой панели в Windows 7
Некоторые пользователи привыкли переключать раскладку клавиатуры нажатием на значок свернутой языковой панели, и отсутствие ее в привычном месте создает для них значительные трудности. Даже если она просто куда-то переместилась.Кроме того, бывает, что из-за какой-либо неисправности инструмент полностью перестает работать. Попробуем разобраться, как его восстановить.
Как восстановить скрытую языковую панель
Языковая панель исчезла в Windows 7, но работает ли раскладка переключателя? Наверное, это просто спрятано. Это произойдет, если вы щелкните правой кнопкой мыши значок макета, чтобы открыть контекстное меню, и выберите «Закрыть языковую панель». После этого его не будет видно ни в трее, ни на рабочем столе. Как вернуться?
- Запустите апплет «Язык и региональные стандарты» с панели управления.
- Разверните вкладку «Языки и клавиатуры», нажмите кнопку «Сменить клавиатуру».
- В новом окне перейдите на вкладку «Языковая панель» и установите флажок «Прикреплено к панели задач».
После этого на его месте появится обычная иконка макета — в трее.
Если вы не можете открыть таким образом «Язык и региональные стандарты», то это поможет командная строка (cmd.exe). Запустите его и выполните команду: control intl.cpl, 2 — откроется вкладка «Языки и клавиатуры».
Языковая панель перенесена на рабочий стол. Как вернуться на место
Не привлекает тип плавающей поверх всех окон панели языка? Не знаете, как закрепить его в лотке? Очень просто:
- щелкните треугольную стрелку в правом нижнем углу плавающей панели и выберите в меню «Параметры»;
- нажатие на этот элемент открывает окно «Языки и службы ввода текста», которое мы уже рассмотрели — используйте его для защиты языковой панели.
Чтобы открепить его снова, щелкните правой кнопкой мыши значок макета в области уведомлений, откройте меню и выберите оттуда «Восстановить языковую панель».
Что делать, если языковая панель в ОС Windows 7 полностью исчезла
В трее не видно значка языковой панели и нажатие клавиш, переключающих раскладку, ничего не дает? Попытки восстановить вышеперечисленными методами не помогли? Файл, ответственный за это, может быть поврежден или отсутствовать. Проверить это.
Восстановить файл
Откройте «Пуск» и введите строку поиска: ctfmon.исполняемый. Если файл найден, посмотрите, где он находится. Ctfmon.exe, который принадлежит Windows 7, должен находиться в каталоге C: \ Windows \ System32. Если найденный вами файл находится где-то еще, вероятно, в вашей системе есть вирус. Возможно, он был причиной того, что перестала работать языковая панель.
Чтобы исключить заражение вирусом, просканируйте систему антивирусом и, чтобы языковая панель снова заработала, скопируйте ctfmon.exe из другой работающей Windows 7 и поместите его в C: \ Windows \ System32 вместо тот, который отсутствует.
Восстановление реестра
После того, как файл восстановлен (или вы убедились в его наличии), вам нужно убедиться, что ключ для его запуска в реестре тоже в порядке. Поскольку языковая панель должна начать работать при старте Windows 7, ключ запуска ctfmon должен находиться в разделах автозагрузки.
Запустите редактор реестра: введите в поле поиска Start regedit и щелкните найденный файл. Перейдем в раздел HKCU \ Software \ Microsoft \ Windows \ CurrentVersion \ Run и проверим, есть ли нужный нам параметр — Ctfmon с указанием в значении пути к одноименному файлу.
Если нет, создайте его.
- Щелкните правой кнопкой мыши щелкните свободное поле в правой половине окна и выберите «Создать» — «Параметр строки». Появится поле ввода, в которое нужно ввести имя параметра (Ctfmon).
- Еще раз щелкните правой кнопкой мыши вновь созданный параметр и выберите в меню «Редактировать».
- В окне изменения строкового параметра в поле «Значение» запишем путь к файлу.Затем нажмите ОК и перезагрузите компьютер.
После перезапуска Windows 7 должна запуститься языковая панель.
Запускаем необходимые сервисы
Восстановление файла и ключа не решило проблему? Остается предположить, что причиной отказа является нарушение запуска. Системная служба Task Scheduler, которая в Windows 7 незаметно связана с языковой панелью.
Чтобы проверить это, откройте приложение «Службы», набрав в строке поиска «Пуск» services.msc и запустив файл.
Мы найдем «Планировщик заданий» в списке служб и щелкните правой кнопкой мыши, чтобы открыть его свойства.
Вкладка «Общие» указывает тип запуска. Для правильной работы языковой панели тип запуска «Планировщик заданий» должен быть «Автоматический», то есть эта служба должна быть постоянно включена (Статус: работает).
Если «Планировщик заданий» не запускается, проверьте работу служб, от которых он зависит. Один из них, «Журнал событий», отображается на вкладке «Зависимости».Сначала проверьте это.
Одним словом, в Windows 7 необходимым условием запуска «Планировщика заданий» является работа всех служб, от которых он зависит. Запустив и настроив их работу, вы сможете восстановить языковую панель.
Этот элемент позволяет быстро переключаться между раскладками клавиатуры. Даже те пользователи, которые привыкли переключаться с помощью клавиш, все смотрят на монитор, ищут его визуально.
В случае утери языковой панели Windows 7 поможет эта краткая инструкция.Начнем с его определения. Языковая панель автоматически появляется на панели задач на панели задач в случае запуска служб набора текста, например, распознавания ручного ввода, раскладки и т. Д. Эта панель необходима для быстрого изменения языка набора текста или раскладки клавиатуры. Его можно разместить на рабочем столе в любом удобном для пользователя месте. Обычно располагается в соответствии с настройками по умолчанию Windows 7 справа внизу, рядом с лотком.
Но бывает, что пропадает.Возможная причина: вирусная программа, заражающая компьютер, может не отображаться, либо она может исчезнуть в результате работы системного мастера (следовательно, работать с оптимизаторами необходимо осторожно, со знанием выполняемых им процессов). Конечно, переключение между языками возможно при одновременном нажатии Alt / Ctrl + Shift на клавиатуре. Но, не видя на экране текущих языковых настроек, это неудобно.
Восстановить языковую панель
Восстановление в Windows 7 выполняется разными способами.Все они восстановят отображение исчезнувшего значка в зависимости от причины, по которой он исчез. Есть следующие способы включения его отображения, которые мы приводим, начиная с самого простого:
Использование обычных функций Windows 7
После выполнения вышеуказанных действий исчезнувший значок начнет появляться.
Если нет положительного результата, рекомендуется активировать языковую панель альтернативным способом.
Используем планировщик Windows 7
Основное функциональное отличие языковой панели в Win 7 от предыдущих версий Windows — это наличие в ней системного планировщика Windows.
Этот планировщик отвечает за запуск процесса ctfmon.exe, который им управляет. Возможна потеря значка из-за проблем с запуском данной услуги.
Чтобы определить правильность работы службы планировщика, выполните следующие действия:
Используйте реестр Windows 7
Этот способ уже посложнее. В этом методе вам также необходимо включить утилиту ctfmon.exe в систему автозапуска.Перед тем как начать, определите наличие этого файла. Расположение в Windows 7 в каталоге C: \ Windows \ System32. В случае отсутствия следует скопировать с любого другого компьютера, на котором установлена работающая Windows 7.
Виновником исчезновения значка являются вирусы и различные системные сбои, но иногда владелец персонального компьютера убирает отображение языка, перенося его на рабочий стол. В этом случае просто необходимо поставить его на исходное место методом перетаскивания.
У нас реальность такова, что большинству отечественных пользователей приходится работать с двумя языками (русским и английским), а некоторым даже с большим количеством. Языковая панель помогает ориентироваться в текущем языковом режиме в системе. Кроме того, те пользователи, которые не привыкли переключаться между режимами горячих клавиш, делают это с помощью именно этого значка. Но бывает, когда он просто исчезает. Посмотрим, что делать, если панель пропала, и как ее восстановить в Windows 7.
Панель переключения языков может исчезнуть в результате сбоев в ОС и умышленных действий пользователя.Кроме того, бывают даже такие ситуации, когда пользователь непреднамеренно отключает инструмент, а затем не знает, как его восстановить. Выбор варианта восстановления во многом зависит от причин, по которым переключатель языка пропал с панели задач.
Метод 1: свернуть языковую панель
Одна из причин, по которой языковая панель не появляется на обычном месте, заключается в том, что пользователь случайно щелкнул по ней и нажал «Восстановить языковую панель» .
Метод 2: Панель управления
Но кто-то мог намеренно или вы сами по ошибке нажать на другую надпись в списке — «Закройте языковую панель» .Затем вы можете вернуть его через Панель управления.
Объект появится там, где он должен располагаться.
Метод 3: Включить службу
Иногда языковая панель отсутствует по причине того, что отключена служба, отвечающая за ее запуск. В этом случае необходимо включить соответствующую службу через системный планировщик. В Windows 7 эта служба может быть остановлена вручную только путем внесения изменений в реестр, так как она является системно значимой и разработчики убрали возможность ее остановки в стандартном режиме.Однако из-за различных сбоев он может выйти из строя даже без вмешательства пользователя, что вызовет различные негативные явления, в том числе отсутствие языковой панели. Посмотрим, как можно запустить указанную службу.
После перезагрузки ПК языковая панель снова появится на привычном месте.
Способ 4: ручной запуск загрузчика
Если по какой-либо причине запустить службу не удалось, то в этом случае в качестве временной меры можно использовать ручной запуск загрузчика языковой панели.Мера временная, потому что с запуском сервиса «Планировщик заданий» вам все равно нужно что-то решить, так как он отвечает за активацию многих процессов в системе.
Есть еще одна возможность.
Операция должна выполняться каждый раз при запуске компьютера.
Следует отметить, что этот способ будет работать только в том случае, если объект исчез из-за отключения услуги.Если он отключен вручную через контекстное меню, то в этом случае необходимо применить действия, описанные в Метод 2 .
Метод 5: добавить в автозагрузку
Еще есть возможность сделать так, чтобы языковая панель автоматически запускалась при старте системы, даже при деактивированном планировщике задач. Для этого необходимо добавить объект CTFMON.EXE в автозапуск в редакторе реестра.
Как видите, языковая панель пропала с ее обычного места по разным причинам: отсоединение, закрытие, остановка службы.Соответственно, выбор решения проблемы зависит от ее причин.
В Windows 7 есть небольшая проблема — иногда вы не видите обычную языковую панель, что может быть крайне неудобно, особенно для начинающих пользователей, которые переключают с ней раскладку клавиатуры. Но этот полезный элемент системы можно вернуть в любой момент, и для этого вы можете выбрать один из нескольких возможных вариантов действия.
Используем инструменты управления системой
С помощью этого инструмента вы можете попробовать восстановить нужный элемент одним из наиболее доступных способов:
Напротив нижней строчки, которая отвечает за отображение текстовых меток на языковой панели, стоит галочка надо поставить.
Самый быстрый способ попасть в окно настроек макета
В систему управления компьютером использовать нужные нам средства нельзя. Причем даже кнопка «Пуск» не понадобится, что может пригодиться, если причиной проблем является воздействие вредоносных приложений. Мы будем использовать горячие клавиши и стандартную утилиту Windows 7 Run:
- Нажмите Win и R одновременно, появится окно Run;
- Запишите строку intl.cpl в поле для ввода команд, нажмите Enter, откроется инструмент.
Далее вам нужно будет выполнить только шаги по настройке утилиты, описанные ранее в последнем разделе. Если в результате элемент не удается вернуть на привычное место, необходимо будет произвести более трудоемкие манипуляции.
Мы используем реестр
Сначала попробуйте внести изменения в реестр вручную. Для этого вам понадобится стандартный редактор Блокнота. Здесь введите следующие три строки, как на картинке.
- В списке команд меню «Файл» выберите «Сохранить как»;
- Назовите файл «Выполнить».reg и в нижней строке типа файла вместо текста выберите «Все файлы», подтвердите сохранение изменений.
Теперь осталось только запустить только что созданный файл и в окне подтверждения изменений в реестре нажать «Да». Если после перезагрузки нужный элемент системы вернуть не удалось, придется воспользоваться другими способами внесения изменений в реестр.
Средства системного реестра
Теперь для возврата к языку окон 7 панелей воспользуйтесь функциями встроенного редактора реестра:
- Откройте «Выполнить» (Win и R), в командной строке запишите regedit, нажмите Входить;
- В левой части окна откройте папку HKEY_LOCAL_MACHINE, в ней Программное обеспечение, затем подпапки Microsoft, Windows, CurrentVersion и Run;
- В левом окне программы найдите параметр CTFMon, значение которого должно быть C: \ Windows \ system32 \ ctfmon.исполняемый.
Если указанный выше параметр CTFMon с нужным значением присутствует в списке, то причина отсутствия элемента системы не в реестре. Если нет, сделайте восстановление CTFMon самостоятельно. Для этого:
- В пустом поле левого окна щелкните правой кнопкой мыши и в контекстном списке укажите элементы для создания строкового параметра;
- Дайте последнему имя CTFMon и дважды щелкните по нему, чтобы установить значение, указанное ранее.
Произойдет перезагрузка, после чего Windows 7 сможет переключать раскладки.
С помощью сторонних утилит
Если не удалось восстановить языковую панель в Wnidows 7 всеми описанными способами, то лучшей заменой будет сторонняя программа Punto Switcher от Яндекс. Эта утилита точно так же отображает аналогичный элемент в знакомом месте и может использоваться аналогичным образом. Кроме того, Punto Switcher предоставляет пользователям дополнительные, иногда очень полезные функции:
- Программа автоматически переключает раскладку, если пользователь забыл это сделать и набирает, например, русский текст латиницей;
- При обнаружении ошибки при наборе слова программа выдает звуковой сигнал;
- Автоматическая проверка орфографии;
- Плавающий индикатор программы можно отметить не только на панели задач, но и в любом месте экрана;
- Русский текст любого объема Punto Switcher может перевести на транслит, а возможно и обратный эффект;
- Утилита запоминает историю текста, сохраненного в буфере обмена;
- Самостоятельно с помощью встроенных инструментов создавать шаблоны для автоматической замены фраз;
- Используя собственный дневник, вы можете отслеживать, что пользователи набирают на клавиатуре, информация сортируется по дате;
- Значение любого слова можно узнать в Яндекс-словарях и Википедии, воспользовавшись функцией быстрого поиска Punto Switcher (выделите слово и нажмите Win и S).
К вышесказанному добавим, что Punto Switcher — очень маленькая бесплатная программа, никак не замедляющая работу Windows. Поэтому заменить стандартную языковую панель, вероятно, будет лучшим вариантом, особенно для новичков, которые часто забывают вовремя переключать раскладки клавиатуры.
Как исправить отсутствие языковой панели в Windows?
Чтобы исправить отсутствующую языковую панель: Языковая панель на панели задач является важной функцией для любого пользователя, который использует свой компьютер для ввода на любом языке, кроме английского, где они могут изменить язык ввода, просто настроив параметры на панели задач. .В большинстве случаев языковая панель исчезла с панели задач после обновления Windows или после обновления Windows до более новой версии. В этой статье мы дадим силуэт Как исправить отсутствующую языковую панель в Windows.
Причины ошибки
- Поврежденные файлы на вашем диске могут вызвать эту ошибку.
- Эта ошибка возникла из-за проблемы реестра .
Проверить настройки языковой панели
- Во-первых, пользователи, которые внесли изменения в систему или обновили до последней версии Windows, могли быть недовольны отсутствием языковой панели.
- Затем вам нужно изменить настройки отображения.
- Вам нужно нажать кнопку Start и ввести настройки Region и Language .
- Теперь вам нужно нажать Дополнительные дата, время и региональные настройки .
- После этого вам нужно нажать Изменить методы ввода и в разделе «Язык ».
- Вам нужно перейти к Расширенные настройки .
- Наконец, вам нужно проверить, использует ли панель языковую панель, если она доступна.
Для пользователей Windows 7
- Вам нужно щелкнуть значок start и ввести Панель управления в поле поиска, чтобы открыть Панель управления.
- Затем вы должны выбрать Язык и региональные стандарты Option.
- Теперь вам нужно выбрать Клавиатуры и языки и нажать Сменить клавиатуру.
- Наконец, вы должны ввести Language Bar и убедиться, что Docked на панели задач отмечен.
Шаги для проверки альтернативных настроек
- Во-первых, если это не решит проблему, пользователи Windows 10 также должны проверить альтернативные настройки.
- Вам нужно нажать кнопку Start и ввести Включить или выключить системные значки.
- Затем вам нужно найти индикатор входа .
- Теперь вам нужно убедиться, что полоса включена.
Проверить наличие поврежденных системных файлов
- Вам нужно нажать кнопку Start , введите cmd от до , чтобы открыть командную строку.
- Затем вы должны щелкнуть правой кнопкой мыши на нем и выбрать Запуск от имени администратора.
- Теперь вам нужно скопировать и вставить следующую команду и нажать кнопку Enter .
SFC / ScannowЗапустить сканирование SFC
- Наконец, вы должны закрыть командную строку.
Проверить правильность установки последних обновлений
- Во-первых, пользователи сообщат, что установка обновлений KB3152599 и KB3163207 решила проблему.
- Затем, если они уже установлены , вы должны переустановить их.
- Теперь вам нужно выбрать История обновлений .
- Наконец, вы должны нажать Удалить обновления.
Использовать альтернативные варианты
- Вы должны нажать кнопку Start и ввести ctfmon .
- Затем вам нужно выбрать команду Run.
- Теперь, если эти методы не помогают, последний вариант — вам нужно использовать Media Creation Tool.
- Наконец, нужно обновить систему без необходимости переустанавливать операционную систему.
Закрытие
Надеемся, что приведенная выше статья поможет вам Исправить отсутствующую языковую панель в Windows . Если у вас есть какие-либо сомнения, , пожалуйста, поделитесь в разделе комментариев ниже и оставьте свой ценный отзыв.
Читайте также:
Как сделать панель Windows 7.Как быстро восстановить лингвпанель, если он вдруг пропал. Восстановление через настройки языковой панели
Активные пользователи операционной системы Билла Гейтса, вероятно, зациклились на том, что языковая панель в Window 7 не отображается.
Почему так происходит — вопрос хороший, но точно не потребует ответа, если вы знаете, как устранить этот недостаток.
Самый простой способ решить проблему
Существует множество вариантов того, почему языковая панель может пропасть, и наиболее популярными из них являются неправильная работа одного или нескольких приложений сразу.
Этот метод применяют большинство пользователей, стремящихся устранить ошибку языковой панели. Алгоритм действий следующий:
- В правом нижнем углу экрана найдите вкладку «Пуск».
- Щелкните строку «Панель управления».
- Найдите клавишу раскладки клавиатуры и щелкните по ней.
- Щелкните всплывающее окно «Язык и региональные стандарты».
- Найдите вкладку «Язык клавиатуры» и нажмите «Сменить клавиатуру».
- В новом окне «Языки и услуги ввода текста».
Совет! Если после всех настроек языковая панель на вашем экране не появляется, то проверьте, сколько языков активно используется в вашем компьютере. Алгоритм действий будет бесполезен, если активен только один язык.
Проверить количество активных языков можно следующим образом:
- Снова пройдите по двум пунктам вышеуказанного алгоритма;
- Найдите вкладку «Общие».
Непонятно, но факт, пользователи русскоязычной версии Windows 7 отметили, что языковая панель с русским языком пропадает чаще всего. Почему выходит и действительно ли это неизвестно.
Но вы можете провести эксперимент самостоятельно, если выставите английскую раскладку или любой другой язык.
Восстановление планировщика заданий в Windows 7
Языковая панель в Windows 7 имеет одно главное отличие от той же Windows XP — для запуска языковой модели в данном случае соответствует планировщик заданий.
Если эта программа не запустится, соответственно языковая панель отображаться не будет. Это можно отследить следующим образом:
- На рабочем столе найдите и откройте ярлык «Мой компьютер».
- Найдите вкладку «Управление» и щелкните ее.
- Затем справа в списке вы найдете строку «Службы и приложения». Выберите значок «Сервис».
- Во всплывающем окне справа отображается планировщик услуг.
- После открытия сервиса обратите внимание на то, чтобы он отображал рабочее состояние. Также советуем указать автоматический тип запуска.
- Если служба отображается в ручном типе запуска, то двойной щелчок правой кнопкой мыши меняет ее на «автоматический».
- На последнем этапе вы можете перезагрузить компьютер и проверить наличие языковой панели.
Рассмотрите вариант, когда все настройки в порядке, однако языковая панель на экране монитора отсутствует.
Скорее всего, дело в том, что задача отключена внутри самой службы.
- На экране монитора в правом нижнем углу щелкните строку «Пуск».
- Затем в поисковой системе введите слово «планировщик заданий».
- Найдите строку библиотеки планировщика задач и щелкните ее.
- Затем укажите сразу две команды, одну за другой: textservicesframework и msctfmonitor.
- Команде MSCTFMONITOR необходимо дважды щелкнуть правой кнопкой мыши, чтобы появилась строка «Включить», и щелкните по ней.
Совет! Обратите внимание на состояние команды MSCTFMONITOR. Если в строке уже было указано «включено», значит, причина отсутствия языковой панели в другом.
Обратите внимание, что служба MSCTFMONITOR установлена на каждом компьютере. Без него вернуть панель управления на место вряд ли получится. Вы можете самостоятельно создать эту программу по следующему алгоритму действий:
- Скачать программу msctfmonitor.заархивировать и распаковать;
- Откройте загруженный файл;
- В главном меню справа найдите раздел TextServicesFramework;
- Щелкните дважды правую кнопку TextServicesFramework, чтобы открыть вкладку «Задача импорта»;
- Двойной щелчок левой кнопкой мыши Щелкните загруженный файл;
- Щелкните задачу и перезагрузите компьютер, чтобы убедиться, что языковая панель вернулась на место.
Воспользуйтесь реестром для восстановления языковой панели
Если ни один из вышеперечисленных способов вам не помог, значит, имеет смысл проверить системный реестр в исправном состоянии.Более ранняя операционная система win systemdowl В отличие от седьмой темы, языковой панелью можно было управлять с помощью ctfmon.exe.
Но и в этом случае тоже может подойти. Загрузите программу ctfmon.zip и распакуйте ее. Если возникли проблемы с работой, то действуйте так:
- Для запуска системного реестра введите комбинацию «Win» + «R». После введите команду «ОБНОВИТЬ».
- Далее щелкните по строке.
- Затем в пустой правой части щелкните правой кнопкой мыши «Мыши», чтобы появилась строка «Создать».Отметьте его как ctfmon.exe.
- Щелкните заголовок левой кнопкой мыши, чтобы перейти по ссылке C: \ Windows \ System32 \ Ctfmon.exe.
Если вы четко следуете алгоритму действий, то попробуйте перезагрузить компьютер и проверьте, появилась ли языковая панель.
Решение проблем с помощью Punto Switcher
Если ни один из вышеперечисленных способов вам не помог, то в крайнем случае всегда есть решение, которое неоднократно спасало пользователей операционной системы Windows 7.
Сделать это можно с помощью Яндекса, а точнее с помощью программы от его разработчиков — Punto Switcher ..
Если быть точным, суть этой программы не в том, чтобы вернуть на экран монитора лингвистическую строчку, а что стать его заменой в случае необходимости. В программе Punto Switcher вы можете переключаться с одного языка на другой.
После того, как в главном меню появится режим «Настройки», щелкните по нему, чтобы переключиться на язык клавиатуры. Проблема решена.Проще говоря, вы скачали аналог языковой панели за отсутствием оригинала.
Совет! Программа включает более сотни языков. Чтобы вам не приходилось тратить время на поиск нужного вам поиска, вы будете вести себя несколько, которые будут использовать чаще всего, например: русский-немецкий-английский.
Панель языковых окон Обычно по умолчанию она располагается в правом углу монитора и автоматически появляется на панели задач сразу после установки операционной системы.Панель языков позволяет быстро переключаться между различными раскладками клавиатуры и самостоятельно выбирать нужный язык ввода. Его можно «переместить» в наиболее удобное место на экране компьютера, «спрятать» в панели задач или вовсе скрыть.
Когда это, казалось бы, совсем незначительный элемент исчезает без чего-либо из вашего поля зрения, то работа с большинством приложений сразу усложняется. Для людей, живущих за границей, например в США, эта проблема — NEMBOD, так как им вообще не нужно переключаться между разными языками, а вот для русскоязычных пользователей исчезновение языковой панели доставляет много неудобств.
Итак, если после решения описанной выше проблемы языковая панель пропала и не хочет появляться, то переходим к следующему способу, а именно проверке службы под названием «Планировщик заданий». Это «планировщик заданий», он отвечает за запуск утилиты CTFMon.exe, которая, в свою очередь, отвечает за работоспособность языковой панели в Win 7.
Автоматическое внесение изменений в реестр
Это делается следующим образом:
Метод 4. Переход от простого к сложному (или внесение данных в реестр вручную)
Метод 5: нестандартный (Punto Switcher)
Punto Switcher — программа, которую вы можете бесплатно скачать, например, с сайта яндекс.RU. Собственно, Яндекс является разработчиком этого приложения и владельцем всех прав на него, поэтому при его установке (Punto Switcher) внимательно ищите ерунду, чтобы не согласиться с «букетом» всевозможных дополнений и специальных поисковых строк, которые автоматически встроится в ваш браузер И будут всячески «кукурузные глазки». В остальном программа представляет собой довольно интересный продукт, отлично оптимизированный под операционную систему Win 7.
Нестандартность этого метода заключается в том, что языковая панель не возвращается напрямую на панель задач, а ее обязанности берет на себя утилита Punto Switcher.Он контролирует весь введенный текст и сам при необходимости переключает язык с английского на русский и обратно. То есть, если вы, например, подумали и напечатали в строке поиска вместо «Шайба» «CNBHFKMYFZ VFIBYF», программа автоматически изменит запрос и предложит вам об этом с помощью звукового сигнала.
Установка приложения на win 7 особых сложностей не обусловлена простотой и очень дружелюбным интерфейсом. В правом углу экрана на панели задач рядом с информацией о текущей дате и времени появится значок RU (с синей подсветкой) или en (выделен красным).Щелкнув правой кнопкой мыши по любому из этих значков, вы попадете в меню, в котором сможете настроить приложение для максимального удобства и комфортной работы. Здесь вы можете определить, требует ли Punto Switcher исправления аббревиатуры, заглавных букв, случайных нажатий клавиш Caps Lock. (При желании его можно вообще отключить) и самостоятельно отлаживать функции автоматической замены символов.
В контакте с
Почему на панели задач пропал значок языка в Windows XP, 7, Seven .Как лечить? Тем не менее, раскладка клавиатуры по-прежнему alt + SHIFT или Ctrl + Shift. Где настройки языковой панели?
Языковая панель не отображается Windows XP
Если все же это необходимо для значка на панели, это делается следующим образом.
1 . Проверяем, есть ли в автозагрузке Lie cTFMON.exe.
Для этого запускаем редактор реестра (значок windows + R> REGEDIT> OK).
Находим раздел HKEY_CURRENT_USER \ SOFTWARE \ Microsoft \ Windows \ CurrentVersion \ Run и строковый параметр CTFMON.
Если это не так, то его необходимо создать: на пустом месте нажмите правую клавишу и создайте строковый параметр «CTFMON» со значением
«C: \ Windows \ System32 \ Ctfmon.exe»
2 . То же делаем и в разделе HKEY_LOCAL_MACHINE \ SOFTWARE \ Microsoft \ Windows \ Currentversion \ Run.
Примечание: этот раздел предназначен для всех пользователей.
Языковая панель не отображается Windows 7
4 . Мы оставили настройку отображения языковой панели.
Пуск — Панель управления — Язык и региональные стандарты — Языки и клавиатура — Сменить клавиатуру
Вкладка «- Языковая панель».
Выбираем языковую панель — «Исправлено в панели задач».
Убрать галочку «Языковая панель прозрачна в неактивном состоянии»
Бывают ситуации, когда не работает стандартный способ Открыть панели настроек.
В данном случае мы будем использовать команды Windows:
- язык и региональные стандарты «
- Языки и клавиатура»
Почему исчезает языковая панель и не отображается Windows XP
Выберите пользователя XP.Похоже, такая неприятность, отсутствие языковой панели, возникает после борьбы с вирусами. Вирус переименовывает CTFMON.EXE в CTFMON.RGN
Либо вы используете сломанное, нелицензионное ПО или ОС. Или очистил реестр какой-нибудь утилитой, например aulogics bootpeed.
ICQ 7 может выдавать проблемы с языковой панелью.
Иногда проблему может создать Тулбара. Например, панель инструментов Google. Tulbara часто объединяет в программы как бесплатные дополнения к приложениям. И удаляются они через панель управления> Устанавливать и удалять программы.
Если галочка стоит, а языковая панель все равно не отображается В правом нижнем углу, где она должна быть.
Потом ищу языковую панель на рабочем столе. Возможно панель этот кто-то натянул на нее (на рабочий стол). Или попробуйте снять галочку и поставить заново.
И далее. Попробуй убрать русский язык и поставить заново.
Если панель иногда пропадает, то снимите галочку «отключить дополнительную текстовую службу».
Пропала языковая панель W7
Бывают случаи заражения файла языковой панели (ctfmon.exe) вирусами. Если файл заражен, то пусть антивирус его удалит. Затем загрузите оригинальную версию ctfmon.exe с установочного диска Windows 7 и вставьте в папку System32.
Пропал значок языковой панели. Как вывести языковую панель на рабочий стол?
Возможно, что раскладка клавиатуры пропадет после установки Office XP, Office 2003.
Этому CTFMON мозги припудрились из-за добавления дополнительных раскладок — альтернативный ввод данных »(« Альтернативный ввод данных »).
Как лечить см. Http://support.micro…99/ru
Исчезает переключение языков с английского на рус. Программа, утилита для языковой панели Punto Switcher
Программа Punto Switcher предназначена для автоматического переключения раскладки клавиатуры. Иногда вы забываете переключить раскладку с русского на английский и получаете, например, «шторки» вместо «Windows» и, наоборот, не переключая раскладку клавиатуры с английского на русский, вы получаете «HJCCBZ» вместо России .Теперь о переключателе клавиатуры можно просто забыть, переключение сработает автоматически.
Программа Language Panel Punto Switcher делает много других полезных вещей, которые вы узнаете на http://punto.yandex.ru/
Примечание: у меня на Win7 иногда при запуске какой-то «левой» программы пропадает переключение языка иконы. Просто поставил Punto Switcher, и больше не мучаюсь.
Если пропала, пропала языковая панель XP, W7. Пропал значок языковой панели, переключение языков не отображается.
1 . Для этого вам необходимо проделать описанные выше операции. Или в настройках Windows «Выбор языка» по умолчанию поставить английский и тогда снова снова появится русская и языковая панель.
2 . Перенесите ярлык на рабочий стол From ctfmon.exe из C: \ Windows \ System32 и каждый раз, когда он пропадет, нажимайте на него. Пока нет ничего умнее, если вы еще не нашли причину исчезновения языковой панели.
Для Windows 7 (Seven)
«Панель управления — Часы, язык и регион — Изменение раскладки клавиатуры и других методов ввода»
Или используйте команды Windows:
- Нажмите клавиши Win + R и введите intl.Команда cpl открывает окно. язык и региональные стандарты »
- При вводе команды CONTROL INTL.CPL 2 откроет вкладку« Языки и клавиатура »
- При вводе команды CONTROL INTL.CPL 3 откроет вкладку« Дополнительно »
Затем выберите пункт «Сменить клавиатуру» и измените язык ввода по умолчанию на «аглицкий» или какой другой и нажмите «Применить» и прибл. А потом обратно русский язык по умолчанию. И все готово. Всегда помогало на 100%.
Другой вариант. Мы будем показывать принудительно все значки на панели задач (она внизу экрана). Для этого измените настройки на панели задач.
- Щелкните правой кнопкой мыши на панели задач и выберите свойства.
- Найдите область уведомлений и нажмите для настройки.
- Поставьте птичку «Всегда отображать все значки и уведомления на панели задач»
В этом случае должны появиться все скрытые значки. Если не появилось, значит Ctfmon.exe не загружается, или его кто-то заменяет (вирус?)
| Дополнительные ссылки по теме |
-
Ошибка соединения SSL. Невозможно создать безопасное соединение с сервером.На сервере может быть проблема или нет сертификата аутентификации.
В любой операционной системе есть универсальный язык переключения языков и раскладок клавиатуры. Однако в Windows-системах значок, отражающий используемый в данный момент язык, в системном трее довольно часто пропадает. Как установить иконку языка на или вернуть саму отсутствующую панель, сейчас будет рассмотрено. Для проведения подобных операций в самой системе можно использовать несколько не сообщников.
Настройки языковой панели по умолчанию
Как правило, абсолютно во всех версиях Windows Языковая панель находится в активном состоянии, поэтому нет необходимости применять какие-либо специфические настройки или изменять параметры.
Правда, иногда у некоторых пользователей спрашивают, как установить языковую панель в панели задач. Непонятно только, зачем это делать, ведь в самой системе это предусмотрено изначально. Однако это можно сделать, установив специальную программу для автоматической смены языка. Большинство этих программных продуктов встраивают в систему свой значок.
А что делать, когда пропали стандартные настройки системы? Об этом сейчас и пойдет речь.
Как установить язык в панели задач автоматически?
Сразу отметим, что возможно кратковременное исчезновение значка языка и раскладки клавиатуры в системе.Такая ситуация может наблюдаться, например, при запуске ресурсоемкого приложения. Это нормально. Сама иконка, как и панель, будет автоматически восстановлена по окончании загрузки исполняемых файлов и компонентов программы в RAM, нагрузка на которую в определенный момент достигает пика, а Windows просто пытается освободить системные ресурсы. Но ведь некоторые приложения или вирусы могут блокировать работу языковой панели, а иногда пользователи, сами того не зная, просто отключаются.
Итак, с вопросом, как установить языковую панель на панель задач, самым простым решением будет проверка ее настроек в разделе «Язык и региональные стандарты», который находится в «Панели управления».
Здесь нас интересует вкладка языка и клавиатуры, в которой нужно выбрать точку смены клавиатуры, после чего перейти на вкладку параметров самой панели и убедиться, что напротив строки вложения в «панель задач» говорит об использовании.Также необходимо использовать параметр отображения текстовых меток. Если применить другие настройки, сама панель может быть скрыта или, что еще хуже, расположена в произвольном месте на экране, поэтому доступ к ней может быть затруднен хотя бы из-за того, что пользователь просто не обращает внимания на то, где она находится в данный момент.
Как вернуть отсутствующую языковую панель в Windows 7: Проверка службы Planner
Это были очень простые настройки, о которых должен знать любой пользователь. Но не всегда они дают положительный эффект.
Еще одно решение проблемы, как установить языковую панель в панели задач, если она по какой-то причине пропадает, это может быть диагностика так называемого планировщика задач. Вы можете проверить раздел «Службы», вызвав соответствующую команду для команды Services.msc в консоли «Выполнить» (Win + R). В противном случае вы можете сделать это в разделе администрирования, который вызывается из контекстного меню значка компьютера.
В любом случае вам нужно дважды щелкнуть по названию службы и на вкладке Общие параметры и убедиться, что установлен автоматический тип запуска.
Настройки автозапуска
Иногда проблема пропадания панели и значка может заключаться в отключении самого элемента при автозапуске. Самый простой способ просмотреть все запущенные службы — это настроить. В настройки можно войти через команду msconfig в меню «Выполнить», после чего выбрать соответствующую вкладку. В Windows 10 доступ также можно получить через стандартный «Диспетчер задач».
Здесь стоит обратить внимание на процесс CTFMON, который отвечает за отображение панели.Если он неактивен, его просто нужно поставить галочкой, после чего необходимо будет произвести полную перезагрузку системы.
Проверьте ключи реестра
Наконец, решив проблему установки языковой панели на панели задач, можно изменить некоторые значения ключей реестра.
Сначала вызовите редактор (для этого он использует команду REGEDIT в меню «Выполнить», а затем выберите ветку HKLM, в которой нужно последовательно пройти вниз по дереву каталогов и найти там папку RUN.В правой части находим ключ ctfmon.exe (если его нет, нужно создать строковый параметр String Value и дать ему соответствующее имя). Далее либо проверяем, либо прописываем полный правильный путь к файлу с его именем (это папка System32 в каталоге Windows на системном диске).
Вместо дошкольного
Вот и все, что касается рассмотрения вопроса о языковой панели. В принципе, все вышеперечисленные настройки по сути дублируют друг друга.Какие из них применить, каждый решает сам (что удобнее или проще). С другой стороны, вопросов, связанных с вирусным влиянием, не было. Для устранения проблем такого типа придется применить совершенно другие методы. Но все, что было представлено на рассмотрение пользователей, в любом случае поможет. Идеальным можно считать вариант активации процесса в системном реестре, поскольку остальные методы иногда могут и не работать (например, если в самой системе наблюдаются программные конфликты.
Однако через меню правой кнопки мыши на панели задач, если вы выберете панель, вы можете создать свою собственную панель, включить там и лингвистические макеты.
Новогодние выходные прошли и все люди снова погрузились в рабочие будни, а я в свою очередь получил за свой блог. И все вроде бы ничего, но меня с прошлого года мучает одна проблема — постоянно пропадает панель языков. Просто реставрировал, проходит месяц-два, и вот оно исчезло.
Почему так происходит — не знаю.Без языковой панели можно работать на компьютере, но как это не удобно. Когда она пропала в первый раз, я попросил «бандита» и сразу восстановил. Так было два раза, три. И уже в четвертый раз перестала действовать первая способ восстановления. Пришлось искать альтернативу, но все же я ее нашел.
О двух моих активных методах хочу вам рассказать. Если первое не дает результата, второе должно действовать правильно. Кстати, у меня Windows 7, но второй способ может подойти для многих операционных систем.
Итак, если у вас не отображается языковая панель, мы используем следующие методы:
Через панель управления Windows.
Через «автозагрузку» с помощью файла CTFMON. EXE
односторонний. Самый простой и стоит прибегнуть к иконке после исчезновения. Через «Пуск» заходим в «Панель управления».
В приложении «Языковая панель» галочка должна быть напротив «зафиксировано в панели задач».
Например, когда у меня впервые появилась иконка, я зашел в «Языковую панель» и галочка почему-то оказалась напротив «газировки». Простыми действиями закрепил его в «фиксированном на панели задач» и нажал ОК.
Все иконка вернулась на место и я был доволен, пока этот способ подействовал. Но потом он перестал помогать. Даже эти простые действия перестали действовать. Языковая панель не хотела возвращаться и тут помог второй способ.
2 пути.Такой же простой, как и первый.
Итак, для начала заходим на диск «C», затем открываем папку «Windows» рядом с «System32».
Там находим файл CTFMON и копируем его на рабочий стол.
После этого через «Пуск» перейти в «Все программы».
В программах находим папку «Автозагрузка» и открываем ее правой кнопкой мыши через «Открыть». В появившемся окне перемещаем нашу ранее скопированную метку CTFMON.
Эта операция практически завершена, необходимо только перезагрузить компьютер и значок языка RU / EN просто обязан появиться на его месте.
В этой статье пост-летней давности я постарался максимально и внятно разобрать вопрос «Как вернуть языковую панель» и, думаю, эти способы вам помогут. Ну все пока!
Дополнение от июля 2015 г.
3-ходовой. С помощью изменений в реестре Windows.
Эффективный метод, но его нужно делать именно так, как написано в этой инструкции.В противном случае система может работать нестабильно или вообще не загружаться.
Зайдите в меню Пуск Или нажмите горячие клавиши Win + R. И в поле поиска вбейте команду «Regedit».
В последней папке «RUN» нажмите правую кнопку мыши и создайте «строковый параметр». Мы называем это «CTFMON». Снова щелкните правой кнопкой мыши на только что созданном файле и выберите «Изменить». Введите там следующее значение «C: \ Windows \ System32 \ Ctfmon.exe »
Все, перезагружаем комп и наблюдаем результат.
Как сделать панель Windows 7. Как восстановить языковую панель? Пропала языковая панель
Языковая панель — это панель инструментов, которая автоматически появляется на рабочем столе при добавлении служб. ввод текста, например языки ввода, раскладки клавиатуры, распознавание ручного ввода, распознавание речи или редакторы методов ввода (IME). Языковая панель обеспечивает быстрый способ изменения языка ввода или раскладки клавиатуры прямо с рабочего стола.Языковую панель можно переместить в любое место экрана, свернуть на панели задач или скрыть. Состав кнопок и других элементов, отображаемых на языковой панели, зависит от того, какие службы ввода текста установлены и какое приложение активно в данный момент.
Но бывают ситуации, когда пропадает языковая панель. Тем не менее, раскладка клавиатуры по-прежнему alt + SHIFT или Ctrl + Shift. Причины могут быть разные, поэтому рассмотрим способы восстановления языковой панели. Самый простой способ — попробовать восстановить панель Windows 7.
Метод восстановления 1.
Для этого делаем следующее:
- intl.cpl или Start — Панель управления -.
- Откройте вкладку «Языки и клавиатура »
- Во вкладке « Языки и клавиатура » Открыть » Сменить клавиатуру »
- В окне «A» выберите « Language bar »
- Отметьте точки «Зафиксировано на панели задач» и «Отобразите текстовые метки на языковой панели» и нажмите Применить и OK
Теперь в трее должна появиться языковая панель.
Способ 2, проверьте настройки реестра
Второй способ — проверить настройки реестра. Для этого откройте редактор реестра:
Установка местоположения на панели задач
Если отображается языковая панель, вы можете вызвать меню настроек, чтобы изменить эти параметры как положение на панели задач или вертикальное положение вместо горизонтального
При необходимости иконка присутствует всегда, тогда нужно изменить настройки в панели задач.
- Правой клавишей щелкаем на панели задач и выбираем Properties .
- Найди Зона уведомлений и Жмем. Тюнинг .
- Ставим галку « Всегда отображать все значки и уведомления на панели задач »
Если панель не открывается и региональные стандарты
Бывают ситуации, когда не работает стандартный метод Открываю панели настроек , язык и региональные стандарты .
В этом случае мы будем использовать команды Windows:
- Нажмите клавишу Win + R и введите команду. intl.cpl Откроется окно «Язык и региональные стандарты»
- При входе в команду control intl.cpl, 2 Откроется вкладка «Языки и клавиатура»
- При входе в команду control intl.cpl, 3 Открыть вкладку « Дополнительно »
Надеюсь эти способы помогут восстановить Языковая панель
Как повезло большинству людей, живущих за границей — им не нужно париться по поводу переключения языка с русского на английский и обратно, так как у них основной язык и есть английский.Но в России ситуация не столь радужная, на различных форумах в Интернете пользователи все чаще пишут о том, что у них исчезла языковая панель в Windows 7, и они не знают, как вернуть языковую панель на ее место. Что ж, постараюсь ответить на этот вопрос максимально кратко и доступно.
На самом деле процедура возврата языковой панели обратно на видное место в трее, как правило, несложная, но бывают ситуации, когда приходится углубляться в системные настройки.Я открою вам несколько способов раскрыть вам, как вы можете реализовать, из которых вы уже выбрали наиболее удобный и быстрый для вас. Стоит отметить, что если вы не поможете самым простым, на ваш взгляд, способом, то вам нужно использовать все, что описано в этой статье.
Быстрое решение
Метод первый. Подразумевает возврат языковой панели через другую панель — «Управление». Проделаем с вами простые шаги: Перейдем в меню «Пуск», панель управления. Теперь нажмите «Языки и региональные стандарты».
Если в качестве «категорий» выбран параметр «Вид», то нас интересует: «Изменение раскладки клавиатуры или других способов ввода», что находится в разделе «Часы, язык и регион».
Перейдите на вкладку «Языки и клавиатуры», затем нажмите кнопку «Сменить клавиатуру».
Как только мы зашли туда, сначала во вкладке General, мы убедились, что есть два языка, например русский и английский. Если есть желание добавить, или по какой-то причине одного из двух вышеперечисленных его не оказалось в списке, нажмите на одноименную кнопку «Добавить» и, собственно, выберите нужные вам языки. Работа.Подтвердите действия, но не помешайте выйти, потому что нам еще нужно проверить вкладку языковой панели.
Галочка должна быть напротив опции «прикреплено в панели задач». Теперь вы можете нажать кнопку «ОК», чтобы подтвердить свои действия.
Если языковая панель все равно не отображается, перейдите к следующему способу. Он заключается в восстановлении языковой панели с помощью планировщика задач в Windows. Для перехода туда необходимо поступить следующим образом: нажимаю правой кнопкой мыши на иконке на рабочем столе «Компьютер» (если нет, то в меню «Пуск» находим такое же слово, выбираем «Управление» (здесь должно также обратите внимание, что вы должны быть авторизованы под учетной записью с правами администратора).
В списке слева находится пункт «Сервис и приложения», а в нем подпункт «Сервис».
Как только это будет сделано, мы ищем в правой части окна среди огромного количества Сервисов тот, который называется «Планировщик заданий».
Если он остановлен — запускаем, нажав на кнопку «Выполнить». Также проверьте, что он запускается автоматически, если вы «вручную», затем выберите «Автоматически».
Теперь нажмите «ОК».Если все в порядке, перезагрузите компьютер и радуйтесь, ведь все должно заработать!
Вносим изменения в реестр
Все вышеперечисленные действия могут не решить проблему, но как восстановить лингвпанель другими способами? На этот раз нам поможет системный реестр Windows, однако сразу предупреждаю, что если вы попробуете этот метод, чтобы вернуть языковую панель, будьте предельно внимательны и следуйте точным инструкциям, описанным мной. Если вы измените или удалите важный параметр Windows, система может начать нестабильно работать или не загружаться.
Теперь добавим в автозагрузку утилиту языковой панели. Если отсутствует язык оконной панели 7, то этот способ необходимо выполнить! Для начала пробуем скачать файл. . После этого распакуйте архив и запустите файл. Сообщения будут появляться, везде соглашайтесь с изменениями — нажимая на кнопку «ОК». В том случае, если это не удалось, то делаем вручную.
Далее проходим следующий путь: HKEY_CURRENT_USER \ SOFTWARE \ Microsoft \ Windows \ CurrentVersion \ Run.После этого в правой части окна, щелкнув правой кнопкой мыши на пустом месте, выберите «Создать» — «Параметр строки».
Дайте ему имя «ctfmon.exe».
Затем дважды щелкните по нему левой кнопкой мыши. Появится поле ввода, необходимо скопировать туда эту строку: C: \ Windows \ System32 \ Ctfmon.exe, после чего сохраняем изменения, нажав ОК.
После этого перезагрузите компьютер, иначе вышеописанные действия просто не применяются.
Временное решение проблемы, но с результатом
Об этом я решил рассказать в самом конце, хотя можно было написать и в самом начале статьи. Прочтите почему. Что делать, если в Windows 7 пропала языковая панель, и ничего из вышеперечисленного не работало? Мы поможем стороннему программному обеспечению, которое само может запускать ваш интерфейс, отображающий языковую панель. Для этой функции, конечно же, подойдет всем известная программа Punto Switcher. Установка этой программы у вас в трее появляется иконка раскладки клавиатуры.То есть мы проблему толком не решили, но, как вы понимаете, нужно искать выход и эта программа нам в этом как раз помогает.
Пользователям, которые не использовали его, он может не понравиться, так как некоторые его настройки могут показаться очень навязчивыми. Но не забывайте, что в программе есть настройки, которые можно легко настроить.
Скачать и установить не составит труда. Чтобы скачать программу, перейдите по ссылке. Нажимаем справа «Установить», программа загружается, но не устанавливается.
После скачивания производим установку программы.
Совет. Если программа не запустилась (нет в трее), то необходимо перезагрузить компьютер. Обычно это помогает, возможно, придется переустановить программу — что бывает очень редко.
Еще один небольшой нюанс. Если вы только что увидели, что языковая панель не видна и сразу залезли в интернет по вопросу, как восстановить языковую панель, то можете попробовать перезагрузить компьютер.
На этой ноте я прощаюсь с вами! Всего наилучшего!
Здравствуйте дорогие друзья, много раз задавал вопрос, что делать? В этой статье даются три ответа — , как восстановить языковую панель Windows 7 .Что такое языковая панель — это панель инструментов, с помощью которой пользователь может выбрать язык для ввода текста, сочетания клавиш ALT + SHIFT или CTRL + SHIFT. Языковая панель автоматически находится в планшете рабочего стола, нажав на которую вы можете с легкостью или отключить, или включить языковую панель, но бывает, что языковая панель просто исчезает, и не все пользователи имеют представление, как включить языковую панель Windows 7 .
Вариант: №1
Перейдите на панель «Пуск» и выберите «Панель управления».На панели управления нажмите «Язык и региональные стандарты»
В открывшемся окне выберите вкладку «Языки и клавиатуры» и «Сменить клавиатуру».
Откроется окно «Языки и службы ввода текста». В этом окне выберите «Языковая панель».
В этом окне нужно выбрать пункт «фиксируется в панели задач» и нажать «ОК».
В «Свойствах панели задач и меню Пуск» в «Области уведомлений» нажмите кнопку «Установить».
Появится окно «Значки области уведомлений», здесь нужно для включить языковую панель , поставить галочку «Всегда отображать все значки и уведомления на панели задач».
Вариант: №2
Зайдите в меню «Пуск» и найдите в поиске файл «ctfmon.exe» и добавьте его в папку «Автозагрузка». Чтобы найти папку «Автозагрузка», вам нужно перейти на диск «С», затем «Пользователи» / «Здесь вы выбираете папку с именем учетной записи» / «AppDate» / «Роуминг» / «Microsoft» / «Windows». «/» Главное меню «/» Программы «/» Автозагрузка «, в папку» Автозагрузка «вставьте скопированный файл» ctfmon.exe «. Теперь ваша языковая панель будет включена в загрузочные окна 7.
Вариант: №3
1. Если пропала языковая панель А вам не помогли первые два варианта, значит, вам нужно искать проблему исчезновения языковой панели в настройках реестра. Зайдите в меню «Пуск» и зарегистрируйте «regedit», щелкните строку «Regedit».
У вас откроется окно реестра. В этом окне выберите домен реестра «HKEY_LOCAL_MACHINE».
В этом окне щелкните ветку «Microsoft».
В этом окне щелкните ветку «Windows».
Здесь нужно выбрать строку «CurrentVersion».
Осталось выбрать последнюю RUN ветку реестра. Здесь нужно посмотреть, есть ли в окне строковый параметр «CTFMON», как показано на скриншоте. Если тока нет, значит, его нужно создать.
1) Щелкаю правой кнопкой мыши на ветке реестра RUN.
2) Выберите «Создать строковый параметр» и назовите его «CTFMON».
3) Щелкаем правой клавишей на созданную строку «CTFMON» и выбираем «Изменить».
4) Введите значение «C: \ Windows \ System32 \ Ctfmon.exe»
Далее необходимо перезагрузить компьютер. После перезагрузки языковая панель включена, она должна появиться внизу экрана панели задач (трее). Если есть вопросы по этой статье, пишите, постараюсь всем ответить.
Языковая панель используется для управления раскладкой клавиатуры на рабочем ПК. Обычно он находится на панели внизу экрана, которая называется лотком. В развернутой форме отображается сокращение текущего языка ввода, например RU (RUSSAN) или EN (английский). В этой статье подробно описывается, как найти и восстановить исчезнувшую языковую панель обратно на рабочий стол в Windows 7, а также как добавить язык на языковую панель.
Прежде чем пытаться найти отсутствующую кнопку управления языком, попробуйте внимательно осмотреть свой рабочий стол.Дело в том, что в трее он только в свернутом состоянии, а в развернутом — небольшое окошко, в котором система может вывести текущий язык ввода.
Настройки Trey
Самый простой способ восстановить языковую панель — изменить конфигурацию лотка. Возможно, вы или любой другой пользователь во время выполнения каких-либо задач случайно изменили настройки через панель управления, в результате чего нужный вам объект был скрыт.
Нужно нажимать PCM в любом свободном от иконок.В расширенном раскрывающемся меню необходимо выбрать самый первый раздел под названием «панели». Вам необходимо поставить отметку напротив пункта «Языковая панель», чтобы включить этот элемент интерфейса и вернуть его в обычное положение.
Настройка языков
Если простой простой способ, описанный выше, не сработал, пользователи могут попытаться вернуть желаемый объект через меню управления окнами. Для выполнения таких задач вам потребуется следующее:
Вы также можете включить новый язык в списке с помощью кнопки «Добавить», которая находится здесь, в меню «Управление» на вкладке «Общие».Просто выберите в списке интересующие макеты, отметьте их далками и нажмите «ОК», после чего они будут установлены в вашей операционной системе помимо стандартных английского и русского.
Регистр windows
Если предыдущие способы не помогли восстановить языковую панель в Windows 7, возможно, она была повреждена реестром вашей системы в результате сбоев системы или действий вирусных программ. Если соответствующая запись была удалена из списка задач, кнопка управления языком не сможет правильно отображать рабочий стол.
Языковая панель показывает, какой язык ввода активен в данный момент. Как правило, он находится в трее (на строке внизу экрана) слева от всех остальных иконок в свернутом виде. При переключении раскладки клавиатуры вы увидите аббревиатуру EN в виде кнопки в качестве кнопки на этой панели. Эта статья содержит несколько советов для тех пользователей, которые по каким-либо причинам не отображаются в Windows Long Panel.
В развернутой форме этот интерфейс представляет собой прямоугольник, на котором написан текущий язык ввода и отображается кнопка вызова справки.Прежде чем решать проблемы с отображением, посмотрите на экран. этот объект — Возможно, вы его просто запустили.
Самый простой и быстрый способ решить эту проблему — использовать настройку лотка. Щелкните PCM в произвольном месте строки внизу экрана. В раскрывающемся контекстном меню выберите наивысшую категорию — «панели». Проверить наличие Галки напротив параметра «Языковая панель». Если нет — поставьте нужный вам интерфейс снова появится в нормальном месте.
Языки настроекЕсли предыдущий способ не помог, а языковая панель все равно отображается, попробуйте пойти другим путем — с помощью настроек языков и клавиатур Windows7.
Регистр системыВ результате заражения вирусами из реестра вашей системы могла быть удалена запись, отвечающая за запуск требуемой службы. Чтобы его восстановить — следуйте инструкции.
.
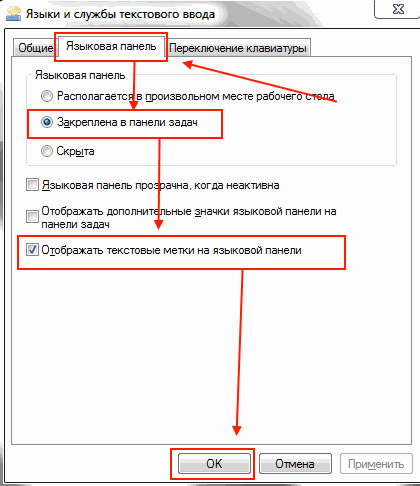
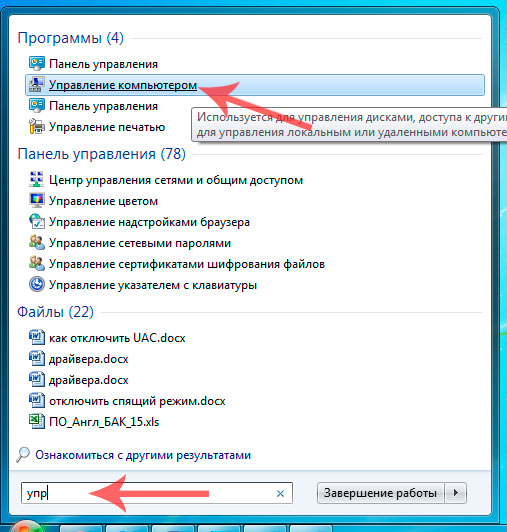 Если напротив «Закреплена в панели задачи» стоит флажок, кликните на «Ok». Если нет — выставьте метку, кликните на кнопку «Применить» и затем «Ok». Установите нужную отметку и нажмите «Применить»
Если напротив «Закреплена в панели задачи» стоит флажок, кликните на «Ok». Если нет — выставьте метку, кликните на кнопку «Применить» и затем «Ok». Установите нужную отметку и нажмите «Применить»
 05.2017
05.2017