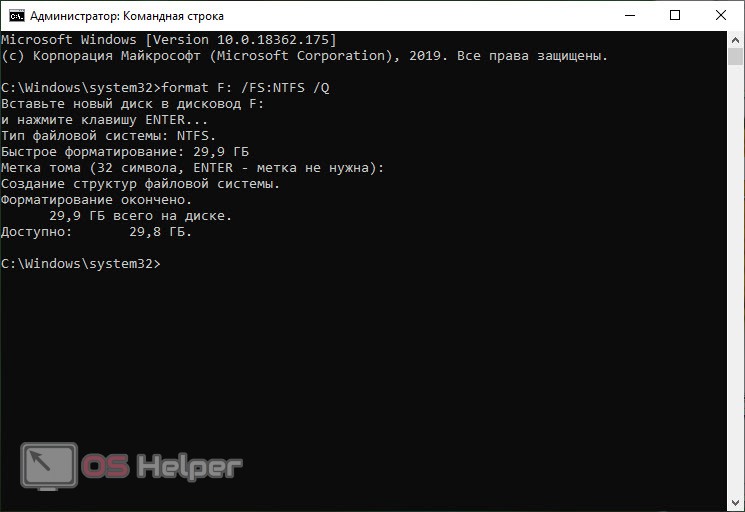Как скопировать текст в командную строку Windows
Многие пользователи в процессе работы на компьютере сталкивались с необходимостью выполнить те или иные действия в командной строке Windows. В окне консоли (командной строки) нужно вводить команды, состоящие из некоторого количества символов текста.
Часто это довольно длинные текстовые выражения и ручной ввод подобных команд довольно затруднителен. Поэтому пользователям необходимо знать о том, как скопировать текст в командную строку или, наоборот, из командной строки.
Командная строка (CMD) — встроенный инструмент Windows, предназначенный для выполнения различных действий по настройке компьютера или для выполнения различных операций в операционной системе. Это системное средство часто используют администраторы для ввода встроенных системных команд и для запуска утилит командной строки.
Часто с помощью командной строки можно решить поставленную задачу намного быстрее, чем при помощи графического интерфейса Windows. Чтобы работать с консолью нужно знать применяемые команды.
Чтобы работать с консолью нужно знать применяемые команды.
Примеры команд для выполнения задач на ПК можно взять из интернета на сайтах, посвященных компьютерной тематике или из специализированной компьютерной литературы.
В процессе решения возникших проблем или исправления неполадок на своих устройствах, пользователи находят информацию о решениях, которые можно выполнить на компьютере с помощью командной строки.
Вставка отдельных символов в окно CMD не всегда удобна из сложности команд или длинного пути, кроме того, при вводе пользователь может допустить ошибку в символах. Поэтому рациональнее использовать более удобный вариант: простое копирование кода из источника информации, а затем вставка этого текста в окно интерпретатора командной строки для последующего применения.
В этой статье приведены инструкции по вставке и копированию текста в командной строке, работающие в операционных системах Windows 10, Windows 8.1, Windows 8, Windows 7. Часть методов из этого руководства подходит для всех современных ОС Windows, другие способы используются только в Windows 10.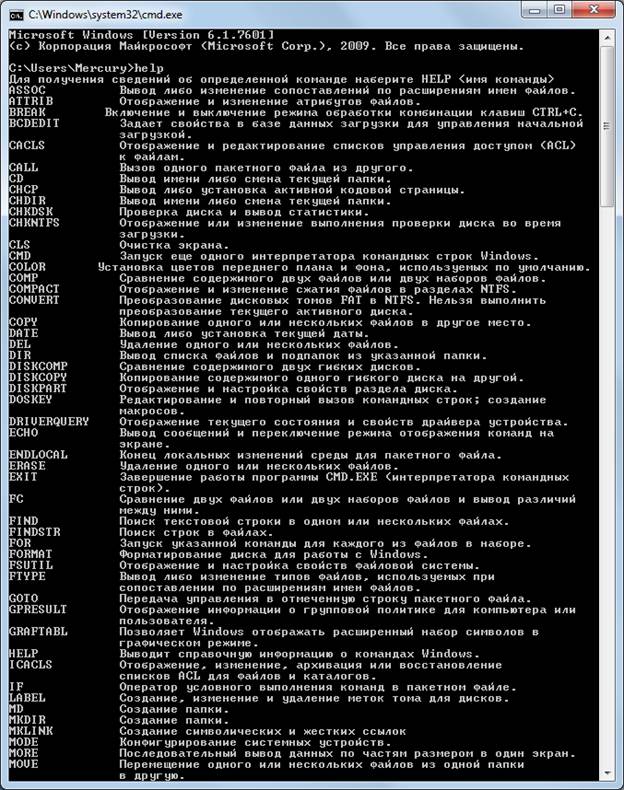
Как скопировать текст в командную строку (CND) в Windows 7
В командной строке, используемой в операционной системе Windows 7 не работают стандартные клавиши копирования и вставки: «Ctrl» + «C» и «Ctrl» + «V». Поэтому пользователь не сможет так просто вставить или скопировать текст из командной строки Windows.
Как вставить в CMD скопированный текст? Нам необходимо использовать другой способ для вставки текста в этот системный инструмент.
Сейчас мы посмотрим, как скопировать текст в командную строку (CMD) Windows 7:
- В меню кнопки «Пуск» нажмите на «Все программы».
- В папке «Стандартные находится приложение «Командная строка».
- Запустите консоль на компьютере.
- Скопируйте текст команды из источника.
- Щелкните правой кнопкой мыши внутри окна интерпретатора командной строки.
- В контекстном меню выберите пункт «Вставить».
В месте расположения курсора мыши будет ставлен текст из буфера обмена в окно командной строки.
Как скопировать текст из командной строки Windows 7 — 1 способ
В некоторых случаях, пользователям необходимо скопировать команды из окна командной строки, чтобы сохранить их на своем ПК для дальнейшего использования.
Пройдите шаги:
- Щелкните правой кнопкой мыши по свободному месту внутри командной строки.
- В контекстном меню выберите пункт «Пометить».
- Выделите нужный фрагмент текста в произвольной прямоугольной форме с помощью левой кнопки мыши.
- Нажмите на клавишу «Enter».
- Откройте любой текстовый редактор.
- Вставьте выделенный текст с помощью пункта «Вставить» контекстного меню Проводника или используйте клавиши «Ctrl» + «V».
Копирование всего текста из командной строки Windows 7 — 2 способ
Иногда нужно скопировать все содержимое из командной строки в операционной системе Windows 7.
Проделайте следующие действия:
- Кликните правой кнопкой мыши внутри окна интерпретатора командной строки.

- В контекстном меню выберите пункт «Выделить все».
- В командной строке выделятся все записи.
- Нужно нажать на клавишу «Enter».
- При помощи клавиш «Ctrl» + «V» или команды контекстного меню «Вставить» вставьте выделенный текст в текстовый редактор.
Копирование фрагмента текста в командной строке Windows 7 — 3 способ
Часто необходимо скопировать из командной строки только фрагмент текста, например, отдельную строку.
Сделать это можно следующим образом:
- Нажмите правой кнопкой мыши в окне командной строки на свободном от записей месте.
- В открывшемся меню нужно выбрать «Пометить».
- При помощи клавиш со стрелками «←», «→», «↑», «↓» переместите курсор мыши в место, откуда вам нужно начать копировать текст.
- Зажмите клавишу «Shift», а затем нажимайте на клавишу «→» (стрелка вправо) для выделения фрагмента текста.
- Щелкните по «Enter».

- Откройте, например, Блокнот.
- Вставьте скопированный фрагмент в окно текстового редактора.
Выделение и копирование текста мышью в командной строке Windows 7 — 4 способ
Наиболее удобный вариант копирования текста из CMD: выделение фрагмента при помощи указателя мыши. Этот способ при настройках по умолчанию отключен в операционной системе Windows 7.
Чтобы включить в Windows 7 выделение мышью примените следующие параметры:
- Щелкните по верхней панели заголовка на краю окна командной строки правой кнопкой мыши.
- В открывшемся контекстном меню нажмите на «Свойства».
- В окне «Свойства: “Командная строка”», во вкладке «Общие», в группе «Правка» установите флажок в опции «Выделение мышью».
- В окне командной строки выделите фрагмент текста с помощью курсора мыши.
- Нажмите «Enter».
- Вставьте скопированное в текстовый редактор.
Как вставить в командную строку скопированный текст в Windows 10 — 1 способ
В командной строке Windows 10 можно использовать стандартные системные сочетания клавиш, предназначенных для копирования и вставки, чтобы добавлять команды из внешних источников в системное средство CMD.
Выполните действия:
- С помощью клавиш «Ctrl» + «C» или меню «Копировать» скопируйте нужный текст (команду).
- В открытом окне командной строки нажмите на клавиши «Ctrl» + «V» для вставки скопированной команды.
Как скопировать текст в командную строку CMD в Windows 10 — 2 способ
Для большего удобства пользователь может использовать другой вариант без применения «горячих» клавиш.
Проделайте следующее:
- Скопируйте команду в источнике информации.
- В окне командной строки щелкните правой кнопкой мыши в месте, предназначенном для ввода данной команды.
- Скопированная команда появится в окне интерпретатора командной строки.
Как сохранить текст из командной строки Windows 10 — 1 способ
Поскольку командная строка в операционной системе Windows 10 по умолчанию поддерживает выделение текста с помощью мыши, то сохранение текста из командной строки не представляет трудности.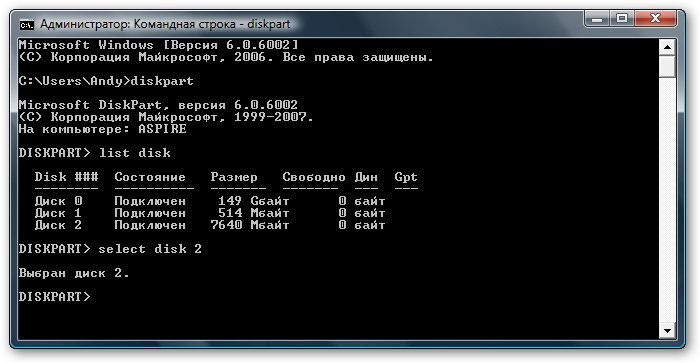
Проблема решается в несколько шагов:
- В окне интерпретатора командной строки выделите участок текста с помощью левой кнопки мыши.
- Нажмите на клавиши «Ctrl» + «C».
- Для вставки текста в окне текстового редактора нажмите на сочетание клавиш «Ctrl» + «V».
Как в CMD скопировать текст в Windows 10 — 2 способ
Пользователи могут использовать в Windows 10 более сложный способ, применяемый, например, в Windows 7.
Необходимо сделать следующее:
- Кликните правой кнопкой мыши по верхнему краю строки заголовка окна интерпретатора.
- В контекстном меню сначала нажмите на «Изменить», а затем на «Пометить», или сразу нажмите на клавиши «Ctrl» + «M».
- Выделите мышью нужный фрагмент текста в окне интерпретатора командной строки.
- Нажмите на клавишу «Enter».
- Вставьте скопированный фрагмент в текстовый редактор.
Как в CMD скопировать текст в буфер обмена в Windows 10
В операционной системе Windows 10 можно включить дополнительные сочетания клавиш для копирования или вставки команд из командной строки.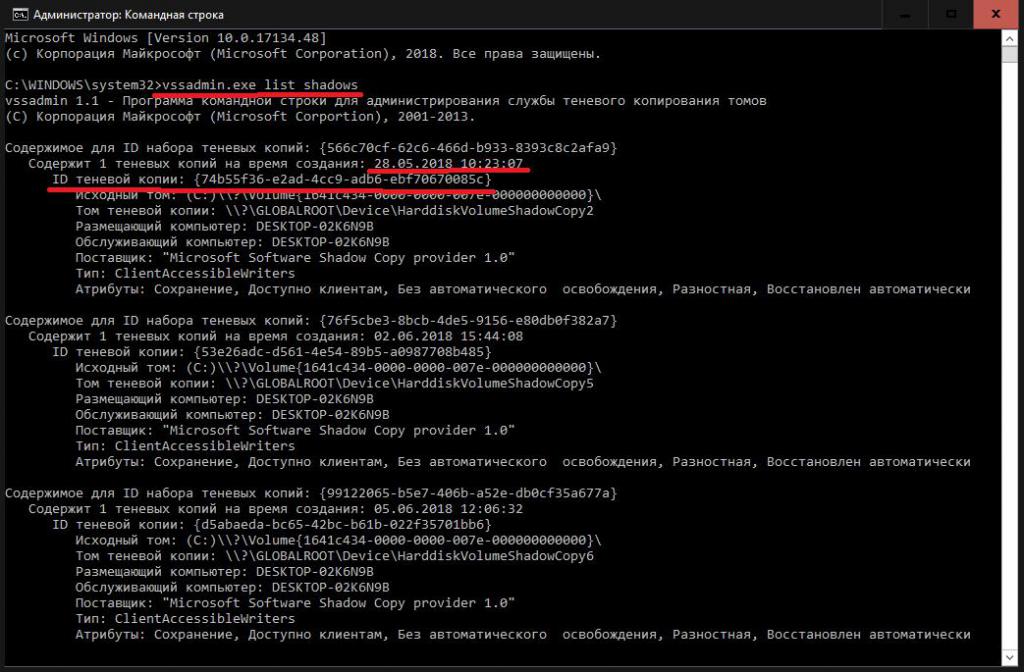
Дополнительные сочетания клавиш включаются в следующих настройках системного инструмента:
- Щелкните правой кнопкой мыши по верхнему краю окна командной строки.
- В контекстном меню нажмите на «Свойства».
- В окне свойств командной строки, во вкладке «Настройки» перейдите к группе «Правка».
- Установите флажок в пункте «Использовать сочетания клавиш Ctrl+Shift+C/V в качестве команды копирования и вставки.
- Нажмите на кнопку «ОК».
После этого, вы сможете использовать сочетания клавиш «Ctrl» + «Shift» + «C» для копирования, и «Ctrl» + «Shift» + «V» для вставки текста в командную строку или из CMD в обоих направлениях.
Выводы статьи
С помощью командной строки пользователи выполняют настройку операционной системы Windows, запускают программы, выполняют другие необходимые операции. Чтобы выполнить те или иные действия в окно интерпретатора командной строки вводится текст соответствующей команды. Часто команды состоят из сложного набора символов.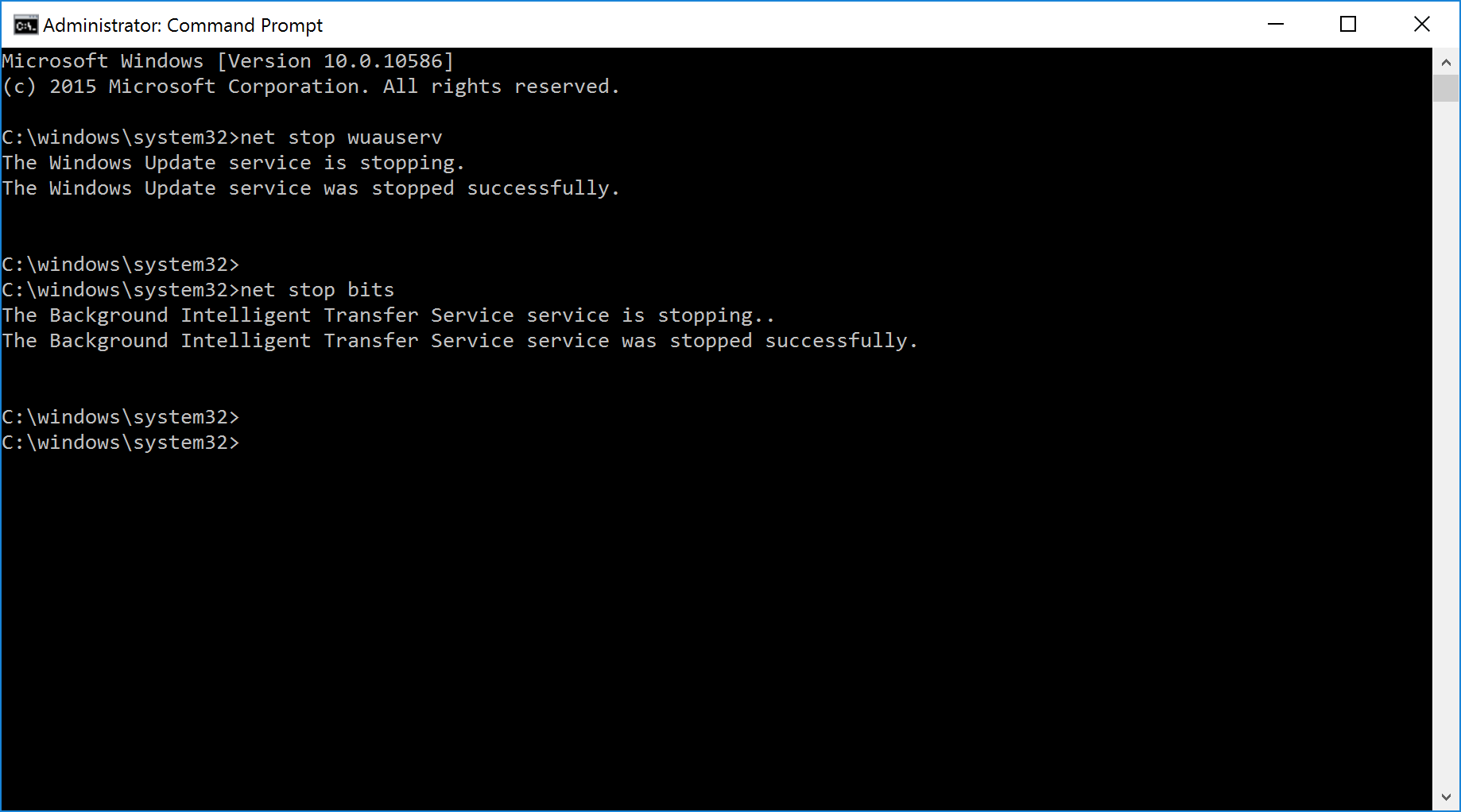
Чтобы облегчить ввод данных в CMD, пользователь может вставить всю команду сразу, скопировав ее из источника в интернете или со своего компьютера. В других случаях, пользователю нужно сохранить выполняемую команду, скопировав ее из окна командной строки.
Похожие публикации:
сайт бесплатных программы и приложений : Как вставить текст в командную строку cmd
Как вставить или скопировать текст из буфера обмена в командную строку cmd
Все сталкивались с командной строкой, так как порой бывает так, что именно через команды cmd приходится решать многие вопросы. Но иногда строки, которые нужно прописать, слишком длинные. В Windows 10 проблемы такой нет, т.к. в этой версии работает команда CTRL+V(вставить) , в иерархиях более ранних версий операционных систем, например, Windows 7, при нажатии сочетании клавишь Ctrl+V вставится только буква V. Решается данная задача легко, нужно лишь произвести пару несложных манипуляций.Вставить текст
Чтобы упростить вставку текста из буфера обмена есть два способа: Первый способ, чтобы вставить текст в строку cmd из буфера обмена достаточно использовать правую кнопку мыши. Допустим скопировать с браузера текст и просто вставить стандартным образом в командную строку.
Допустим скопировать с браузера текст и просто вставить стандартным образом в командную строку.
Вкладка общие>>>в чек боксе «выделение мышью» поставить галочку.
Теперь можно вставлять текст не по тернистому пути через нажатие правой кнопки мыши и выбора из выпадающего меню строки «вставить» , а просто один раз нажав на правую кнопку мыши в указанное место.
Как скопировать с командной строки?
Чтобы скопировать с командной строки текст, должен быть соблюден момент описанный выше, т.е. должна быть выставлена в чек бокс галочка «выделение мышью», это дает возможность выделять текст в cmd файле. Итак, в файле cmd прописан какой-то текст, его нужно прежде всего выделить. Теперь опять нажав на верхней панели командной строки правой кнопкой мыши нужно вызывать выпадающее меню и выбирать: изменить>>>копировать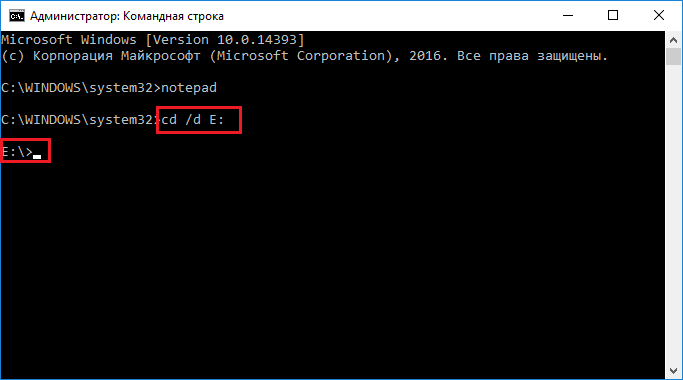
Или же «Изменить» >>>»Выделить все» и нажать на сочетание ctrl+C(копирование), в итоге весь текст успешно будет скопирован.
Предыдущая статья: Исправление ошибкок в Windows стандартными утилитами
Как скопировать текст из командной строки в Windows 7 и Windows 10
Не редко при работе с командной строкой возникает необходимость скопировать текст. Например, для того чтобы сохранить какие-то результаты или показать вывод команды более опытному пользователю.
В этой инструкции мы расскажем, как скопировать текст из командной строки в операционных системах Windows 7 и Windows 10.
Содержание
Копирование в Windows 7
В операционной системе Windows 7 в командной строке не работают привычные клавиши копирования, такие как CTRL-C. Здесь используется немного другой подход к решению данной задачи.
Для того чтобы скопировать текст из командной строки в Windows 7 его нужно сначала пометить.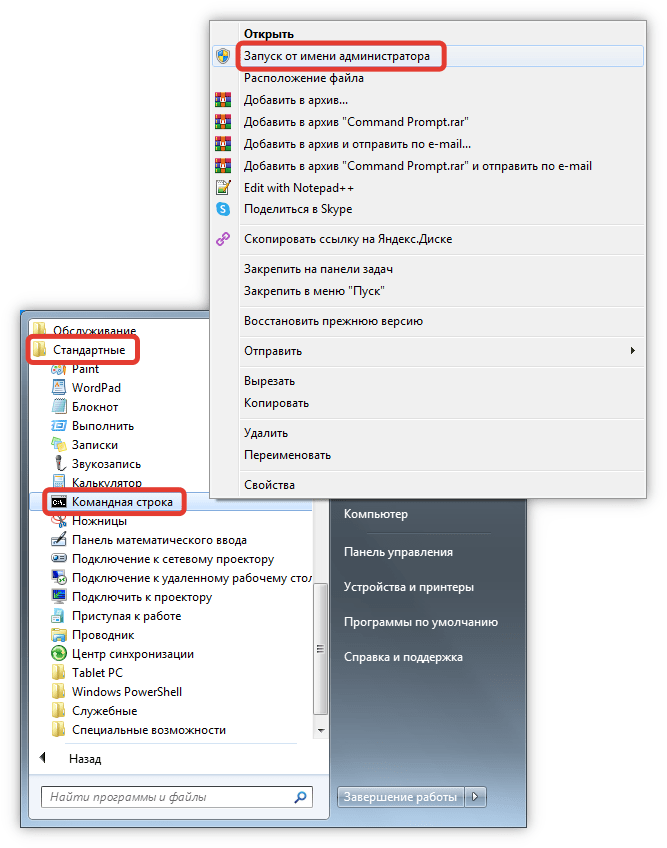
После этого выделите текст, который нужно скопировать, с помощью мышки. В данном случае выделение будет происходить с помощью прямоугольника, как в графических редакторах.
Когда нужный текст будет выделен, кликните по нему правой кнопкой мышки (ПКМ). При этом выделение будет отменено, а текст скопирован в буфер обмена.
Теперь скопированный текст можно вставить в любой текстовый редактор, например, в Блокнот.
Для этого можно использовать комбинацию клавиш CTRL-V или через меню «Правка – Вставить».
Копирование в Windows 10
В операционной системе Windows 10 копирование текста из командной строки значительно упростилось. Теперь здесь работают стандартные клавиши для копирования текста – CTRL-C. Также в командной строке Windows 10 улучшилось выделение текста, теперь оно здесь работает точно также как и в любом текстовом редакторе.
Для того чтобы скопировать текст из командной строки Windows 10 просто выделите его мышкой, так как это делается в текстовых редакторах. При необходимости можно выделить сразу весь текст при помощи комбинации CTRL-A.
После выделения текста его можно скопировать, просто нажав комбинацию клавиш CTRL-C. Также текст можно копировать кликом правой кнопкой мышки.
После копирования текста его можно вставить в любой текстовый редактор.
Это можно сделать с помощью комбинации клавиш CTRL-V или через меню «Правка – Вставить».
Универсальные способы копирования
Также существуют универсальные способы копирования текста из командной строки. Это способы чуть сложнее, чем описанные выше, но они работают как в Windows 7, так и в Windows 10. Кроме этого данные способы могут быть значительно удобней и в некоторых ситуациях экономят немало времени.
Первый вариант – скопировать вывод команды сразу в буфер обмена. Для этого после команды, которую вы выполняете, нужно добавить вертикальную линию и команду CLIP. Внизу показано несколько примеров, как это делается.
Внизу показано несколько примеров, как это делается.
ipconfig /all | clip getmac | clip
При выполнении команды с добавлением «| clip» результат сразу копируется в буфер обмена, без вывода на экран.
Второй вариант – сохранить вывод команды в текстовый файл. В этом случае после выполняемой команды нужно добавить два знака «больше» и указать путь к текстовому файлу. Внизу показано несколько примеров, как это делается.
ipconfig /all >> d:\file.txt getmac >> d:\file.txt
При выполнении команды с добавлением «>>» результат сразу сохраняется в указаный файл, без вывода на экран.
Обратите внимание, при сохранении вывода в текстовый файл вы можете получить ошибку «Отказано в доступе». Это означает, что у командной строки нет прав на сохранение файлов в данном каталоге. Чтобы решить эту проблему запустите CMD от имени администратора либо выберите другую папку для сохранения файла.
Также нужно отметить, что текстовые файлы, которые создает командная строка, сохраняются с кодировкой IBM CP866.
Как Копировать Выделить или Вставить в командной строке
Как вставить текст одной кнопкой?
Работать с текстом на компьютере с помощью горячих клавиш быстрее, а иногда это даже необходимо (если сломалась мышь). Следующие сочетания клавиш годятся для работы с текстом в любом текстовом редакторе, в почте. Копировать текст можно и из браузера или pdf-файла. Не забывайте, что для использования клавиш должна быть включена английская раскладка, русские буквы не работают.
Многие сочетания клавиш завязаны на клавишу управлении Ctrl. Ее нужно нажать и держать, а потом уже жать следующую клавишу (а потом отпустить клавиши в обратном порядке: сначала отпустить вторую клавишу, а потом Ctrl).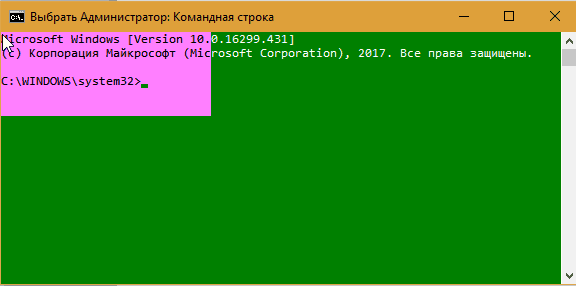 Клавиша Ctrl расположена обычно в левом нижнем углу клавиатуры.
Клавиша Ctrl расположена обычно в левом нижнем углу клавиатуры.
Выделение текста
В HTML есть тэги для выделения текста. Тэги и создают жирный шрифт. Хотя эти тэги имеют некоторые различия, на странице они обычно выглядят одинаково. Тэги и выделяют текст курсивом. Существует тэг , который делает текст подчёркнутым, но использование его нежелательно.
Пример выделения текста:
| 21 22 23 24 | Жирный шрифтЖирный шрифт Курсивный шрифт Курсивный шрифт |
Текст можно выделять с помощью стилей. Каждый сам решает, как выделять текст, с помощью тэгов или стилей.
Копируем – вставляем
Командная строка – это простейший текстовый редактор (если можно так выразиться), и с вводом символов в нее сложностей обычно не возникает. Они начинаются тогда, когда пользователь хочет скопировать из нее часть текста. Или наоборот, вставить его в консоль из другого источника. Стандартные комбинации Crtl C и Crtl V в консольной среде по умолчанию не работают. Однако выход есть, и он очень прост.
Стандартные комбинации Crtl C и Crtl V в консольной среде по умолчанию не работают. Однако выход есть, и он очень прост.
Вставка текста в консоль
Вставить текст в командную строку можно тремя способами:
- Через контекстное меню рабочей области окна, открываемое правым щелчком мыши.
- При помощи функции «Быстрая вставка».
- Разрешив сочетание клавиш с Control (только в Виндовс 10).
Первый вариант, думаю, понятен без пояснений: клацаем по свободному полю правой клавишей мышки и выбираем «Вставить».
Это интересно: Как открыть командную строку в Windows 10: 7 самых удобных способов
Второй вариант тоже прост, но требует определенной настройки.
- Щелкнем мышью по верхней панели консольного окна и выберем «Свойства».
- Зайдем во вкладку «Настройки» и в разделе «Правка» установим флажки «Быстрая вставка» и «Выделение мышью».

После сохранения параметров вы сможете вставлять текст в командную строку однократным правым кликом мыши.
Кстати, при желании можете включить фильтрацию содержимого буфера обмена для автоматического удаления и замены символов, которые не используются в командной консоли. Например, изменения кавычек-ёлок («») на кавычки-лапки (“”).
Третий вариант также требует небольших настроек в том же окошке свойств, что и предыдущий – это разрешение использовать клавиатурные сочетания с Control.
Установка этого флажка позволит вам применять в командной строке привычные комбинации Crtl C и Crtl V. Но только в Windows 10.
Копирование из консоли
Для копирования текста из консольного окна тоже предусмотрено несколько способов:
- «Пометка» текста (для выделения нужного фрагмента) и нажатие Enter. Последнее копирует его в буфер обмена.
- Выделение мышью + нажатие Enter.
- Разрешение сочетаний клавиш с Control (активирует функцию Ctrl V).

Команда «Пометить» доступна из того же контекстного меню, что и «Вставить».
После «пометки» вы сможете выделять строки мышью, просто проводя ею по нужной области с прижатой левой клавишей. А для копирования, как уже сказано, достаточно нажать Enter.
Чтобы при захвате текста мышкой не приходилось ничего «помечать», достаточно один раз включить эту функцию в настройках, с которыми мы познакомились выше. Здесь же настраивается разрешение для комбинаций клавиш с Control.
Копирование из самой строки
Ну и конечно же я не мог не рассказать о еще одном моменте, а именно как копировать из самой командной строки в то же окно или вообще внешний документ. Для этого вам нужно, чтобы у вас стояла галочка на «Выделение мышкой». Тогда вы просто сможете выделить любой текст в командной строке обычным способом, т.е. зажав левую кнопку мыши в начальной точке, затем, не отпуская кнопку мыши, вести ее к конечной точке, после чего отпустить.
Но после этого ваш текст еще не скопируется. Для этого вам надо нажать на левый верхний угол, ну чтобы вызвать контекстное меню. Затем вам нужно выбрать пункт «Изменить», а после него «Копировать». Выделение пропадет, а этот фрагмент вы сможете вставить в любой документ стандартным способом, например с помощью комбинаций клавиш CTRL+V.
Ну а если вы не хотите активировать режим мышки, то просто вызовете контекстное меню, выберете там «Изменить», а затем «Выделить всё». Тогда у вас выделится вообще весь текст, но вы можете снять это выделение, щелкнув по любому месту правой кнопкой мыши, после чего выделяйте и копируйте как я показывал выше. Этот способ отличается тем, что действует только на 1 раз, т.е. как только вы скопируете фрагмент, то уже не сможете выделять, пока снова не нажмете «Выделить всё».
Эта функция намного ускоряет работу с командной строкой и действительно оптимизируется весь процесс работы. А вообще, чтобы облегчить работу за компьютером, выполнять действия быстрее обычного и упорядочить всю работу с целью оптимизации, рекомендую вам посмотреть замечательный видеокурс по продуктивной работе за компьютером. Курс смотрится на одном дыхании, а если вы будете применять всё, что вам там рассказывается, то вы сами заметете, насколько продуктивнее стала работа за компьютером.
Ну вот в общем-то и всё, что я хотел рассказать по данному вопросу. Вроде штука несложная и удобная, но просто когда я увидел, что некоторые люди для этого целые скрипты и программы устанавливают, то удивился. Ну да ладно. Я очень надеюсь, что моя статья вам понравилась и была для вас полезной. Не забудьте подписаться на обновления моего блога и рассказать друзьям в социальных сетях, тогда будет вам счастье. Ну а я желаю вам удачи. Увидимся с вами в следующих статьях. Пока-пока!
С уважением, Дмитрий Костин
Другие полезные комбинации клавиш для работы с текстом
Кроме этого, для работы с текстом существует много других стандартных комбинаций клавиш. С их помощью можно не только копировать и вставлять скопированный текст, но и выполнять другие базовые операции.
- CTRL-A – выделение всего текста. Чаще всего применяется в связке с копированием. Используя комбинации клавиш CTRL-A, CTRL-C и CTRL-V вы сможете быстро скопировать весь текст и вставить его в нужное место.
- CTRL-стрелки – выделение текста по буквам, начиная с места расположения курсора.
- CTRL-SHIFT-стрелки – выделение текста по словам, начиная с места расположения курсора.
- SHIFT–PAGEUP/PAGEDOWN – выделение текста по страницам, начиная с места расположения курсора.
- SHIFT-CTRL-PAGEUP/PAGEDOWN – выделение всего текста над и под курсором.
- CTRL-Z – Отмена последних изменений. Эта комбинация клавиш даёт возможность быстро исправить ошибку. К примеру, в случае удаления надо текста можно просто нажать CTRL-Z и возвратить все как было.
- CTRL-P – Печать документа. При помощи CTRL-P можно быстро отправить текстовку на распечатку.
Сочетания клавиш Microsoft Word
В программе Ворд можно работать не только при помощи мышки, но и используя комбинации клавиш. Это удобно, особенно, если приходится часто выполнять одни и те же действия.
Работа с документами:
- Ctrl + N : создание нового документа.
- Ctrl + O : открытие документа с компьютера.
- Ctrl + S или Shift + F12 : сохранение (аналог кнопки «Сохранить»).
- F12 : сохранение под именем (аналог «Сохранить как»).
- Ctrl + W или Alt + F4 : закрытие документа.
- Ctrl + F2 : предварительный просмотр перед печатью.
- Ctrl + P : открытие окна печати.
- Ctrl + F : поиск по тексту.
- F7 : проверка правописания.
Перемещение по тексту:
- Стрелки : перемещение мигающего курсора по тексту. Находятся на цифровой части клавиатуры (обычно внизу). Стрелки вправо и влево перемещают курсор на одну букву, вверх и вниз – на одну строку.
- Ctrl + стрелка вправо/влево : перемещение мигающего курсора на одно слово.
- End : переход в конец строки.
- Ctrl + End : переход в конец документа.
- Home : переход в начало строки.
- Ctrl + Home : переход в начало документа.
- Page Up и Page Down : двигает документ вверх и вниз относительно мигающего курсора.
- Shift + стрелка вправо/влево : символ (буква).
- Ctrl + Shift + стрелка вправо/влево : слово.
- Shift + стрелка вверх/вниз : строка.
- Ctrl + Shift + стрелка вверх/вниз : абзац.
- Shift + End : от мигающего курсора до конца строки.
- Shift + Home : от мигающего курсора до начала строки.
- Ctrl + Shift + End : до конца документа.
- Ctrl + Shift + Home : до начала документа.
- Shift + Page Up или Page Down : вверх и вниз на один экран.
- Ctrl + A : выделение всего документа.
- Ctrl + B : полужирное начертание.
- Ctrl + I : курсивное начертание.
- Ctrl + U : подчеркнутое начертание.
- Ctrl + D : настройка шрифта.
- Ctrl + L : выравнивание по левому краю.
- Ctrl + E : выравнивание по центру.
- Ctrl + R : по правому краю.
- Ctrl + J : по ширине.
- Ctrl + M : двигает абзац вправо.
- Tab : красная строка.
- Ctrl + Shift + L : маркированный список.
- Ctrl + Shift + * : непечатаемые символы.
- Ctrl + 1 : одинарный междустрочный интервал.
- Ctrl + 2 : двойной интервал.
- Ctrl + 5 : полуторный интервал.
- Ctrl + пробел : очистка формата у выделенного текста (сброс на шрифт по умолчанию).
- Ctrl + Z : отменить последнее действие.
- Ctrl + Y или F4 : повторить последнее действие.
- Backspace : удаляет один символ (букву) перед мигающим курсором.
- Ctrl + Backspace : удаляет одно слово перед мигающим курсором.
- Delete : удаляет один символ (букву) после мигающего курсора.
- Ctrl + Delete : удаляет одно слово после мигающего курсора.
Это далеко не все горячие клавиши программы Ворд. С полным списком вы можете ознакомиться на официальном сайте.
Управление Microsoft Word с клавиатуры
Кроме горячих клавиш есть другой способ работы в Ворд с клавиатуры:
- Нажмите Alt.
- В верхней части программы появятся иконки букв.
- Нажмите на клавишу с нужной буквой и используйте предложенные сочетания.V». Это связано со спецификой командной строки. Однако, существует простой способ, как можно включить копирование и вставку текста в командную строку. Вот сама процедура:
Примечание: Несмотря на процедуру, комбинация Ctrl + V так же не будет вставлять текст, однако будет доступна другая возможность, но обо всем по порядку.
- Откройте командную строку
- Щелкните на иконку в левом верхнем углу окна консоли. Откроется меню, как показано на рисунке чуть выше
- В открывшемся меню, выберите пункт «Свойства»
- Откроется диалоговое окно. Необходимо перейти на вкладку «Общие», а затем в области «Правка» выставить галочку напротив пункта «Быстрая вставка» (показано на рисунке чуть ниже)
- Нажмите на кнопку «ОК» внизу окна (на рисунке данная кнопка не отображена)
Теперь всякий раз, когда вам нужно вставить текст в командную строку, скопируйте его в буфер обмена обычным способом, а затем щелкните правой кнопкой мыши на нужном месте в консоли и выберите пункт «Вставить». И текст будет вставлен.
Данный метод применим к Windows XP, Vista, 7, 8.
Теперь вы знаете как включить возможность вставки текста в командную строку Windows, а так же как правильно копировать текст.
Рубрики:
- консоль
- система
- стандартное
- текст
☕ Хотите выразить благодарность автору? Поделитесь с друзьями!
- Как из картинки создать иконки для Windows (ico)?
- Как быстро узнать какие cookies (куки) использует любой сайт?
- Как из картинки создать иконки для Windows (ico)? Технические советы
- Программа PrivaZer или как очистить компьютер от мусора и защитить конфиденциальность данных? Технические советы
- Как исправить медленное открытие папки загрузки в Windows 7? Технические советы
- Как быстро узнать какие cookies (куки) использует любой сайт? Технические советы
- Как повысить уровень безопасности личных данных в интернете Технические советы
- Программа JavaRa или как обновить или удалить Java (JRE) в Windows? Технические советы
Комментарии / отзывы
0 Александр 31.03.2015 06:55 Спасибо — буду применять!
Ответить | Ответить с цитатой | Цитировать | Сообщить модератору+2 KJhas 07.01.2018 12:26 Не действует.
Ответить | Ответить с цитатой | Цитировать | Сообщить модератору
0 KJhas 07.01.2018 12:30 Виноват, все правильно, через букву читал… Вообще, искал, чтобы клавишами можно было…
Ответить | Ответить с цитатой | Цитировать | Сообщить модератору
Обновить список комментариев
Добавить комментарий / отзыв
Комментарий — это вежливое и наполненное смыслом сообщение (правила).
Как выделить текст с помощью клавиатуры
Shift+стрелка . Прежде чем скопировать текст, его нужно выделить. Для этого помещаем курсор в нужное место текста и нажимаем клавишу Shift. Держим ее и щелкаем стрелку вправо влево, вниз или вверх до тех пор, пока нужный фрагмент не будет выделен. Выделенный текст подсвечивается другим цветом:
Пример выделения текста в WordКопирование и вставка на компьютере Mac
Копируйте или вырезайте текст либо другие объекты в одном месте, а затем вставляйте их в другое место. Эти способы работают в большинстве приложений.
Копирование или вырезание
Сначала выберите текст или другой объект, который требуется копировать или вырезать. Затем выполните одно из следующих действий, чтобы сохранить объект в буфере обмена и вставить его в другом месте.
Копировать
- Нажмите сочетание клавиш Command-C.
- Или выберите «Правка» > «Копировать» в строке меню.
- Либо удерживая клавишу Control (или щелчком правой кнопкой мыши) выберите необходимый объект, а затем выберите «Копировать» в контекстном меню.
Вырезать
- Нажмите сочетание клавиш Command-X.
- Или выберите «Правка» > «Вырезать» в строке меню.
- Либо удерживая клавишу Control (или щелчком правой кнопкой мыши) выберите необходимый объект, а затем выберите «Вырезать» в контекстном меню.
Вставить или вставить и согласовать стиль
Сначала щелкните мышью, чтобы разместить точку вставки, а затем выполните одно из следующих действий, чтобы вставить скопированный объект в это место. При использовании функции «Вставить и согласовать стиль» шрифт, цвет, размер и другой стиль вставляемого объекта будут согласованы с окружающим его содержимым.
Вставить
- Нажмите сочетание клавиш Command-V.
- Или выберите «Правка» > «Вставить» в строке меню.
- Либо удерживая клавишу Control (или щелчком правой кнопкой мыши) выберите необходимый объект, а затем выберите «Вставить» в контекстном меню.
Вставить и согласовать стиль
- Нажмите сочетание клавиш Option-Shift-Command-V.
- Или выберите «Правка» > «Вставить и согласовать стиль» в строке меню.
Дополнительная информация
Дата публикации:
Как в командной строке Windows скопировать и вставить текст
В повседневной работе за компьютером пользователь нередко прибегает к помощи инструмента — командная строка Windows (коя присутствует абсолютно во всех версиях).
В окно командной строки (консоль) вводятся те или иные команды. Команды (или запросы) состоят из текстовых символов той или иной длины. Если короткая команда, то ее легко ввести вручную, а вот если команда состоит из нескольких длинных фраз, ввести ручками будет затруднительно, неудобно… кроме того возможны ошибки!
В этом случае, поможет копирование или вставка текста в командную строку (в данном случае команд) — однако, большинстве случаев банально скопировать текст, как мы это выполняем в повседневной работе — не получится: в работе с CMD есть нюансы!..
Командная строка (сокращенно — CMD) является мощнейшей встроенной утилитой Windows. При помощи этой утилиты выполняются различные действия по настройке компьютера/операционной системы: запускают программы, отдают многие операционные команды и т.п. — сегодня научимся вставлять или копировать команды в командную строку и из неё.
CMD используют администраторы корпоративных сетей и пр.. рядовые пользователи. Рекомендую обязательно изучить и работать с командной строкой:
Работая с командной строкой, подстройка ОС выполняется много быстрее, нежели через интерфейс проводника Windows.
Однако, для работы потребуется изучить некоторые важные и полезные команды.
Примеры команд по выполнению различных задач представлены в большинстве статей нашего сайта, — чуть ниже будут ссылки.
По тексту ниже рассмотрим актуальные примеры вставки или копирования команд в командную строку для операционных систем Windows 10, Windows 8.1, Windows 8, Windows 7:
важно!
В командной строке по операционной системе Windows 7 клавиши копирования и вставки: «Ctrl + C» и «Ctrl + V» работать не будут — решение описано ниже.
вернуться к оглавлению ↑
Как вставить в командную строку скопированный текст в Windows 10: вариант 1
на заметку:
чтобы посылать команды из внешних источников в системное средство CMD — в Windows 10 возможно работать со стандартными системными сочетаниями клавиш (Горячими клавишами).
действия такие:
Клавиши: «Ctrl + C» или же контекстное меню «Копировать» копируется требуемый текст (команда).
Как и везде, так и в окне командной строки, чтобы вставить скопированную команду используем сочетание «Ctrl + V»
вернуться к оглавлению ↑
как скопировать текст в командную строку CMD в Windows 10: вариант 2
Если Горячие клавиши вам не по душе (не хочется запоминать) то существует и такой вариант скопировать команду (банальный).
Копируем команду (по клику правой кнопкой мыши).
В окне командной строки устанавливаем курсор в место ввода команды, притопим правую кнопку мыши и в меню выбираем «Вставить» — команда тут же появится в окне интерпретатора.
вернуться к оглавлению ↑
как сохранить текст из командной строки Windows 10
Возможности Командной строки Windows 10 (в отличие от семерки) позволяют выделение и копирование текста.
В окне интерпретатора выделяем участок текста, копируем (
Ctrl + C), — сохраняем, либо вставляемCtrl + Vв иное место…вернуться к оглавлению ↑
как в CMD скопировать текст в Windows 10 — 2
В Windows 10 возможно поработать с более сложным вариантом копирования команд (на любителя) — подходит и для ос Windows 7.
Наводим курсор на верхнюю планку интерфейса командной строки (верхняя стрелка) кликаем правой кнопкой мыши…
В меню наводим курсор на «Изменить» и тюкаем «Пометить» (можно «Ctrl + M«) либо «Выделить все» …
Выделяем требуемую командную фразу и — чтобы скопировать жмем «Enter».
вернуться к оглавлению ↑
как в Командной строке скопировать текст в буфер обмена в Windows 10
В Windows 10, и это полезно, возможно включить дополнительные (или пользовательские) сочетания горячих клавиш, чтобы более удобно копировать или вставлять команды в работе с утилитой командной строки.
Дополнительные сочетания включаются так:
Как и описано выше, наведем курсор на верхнюю планку консоли… жмем правою кнопку мыши…
В контекстном меню выбираем «Свойства».
В свойствах нас интересует опция «Настройки» и подраздел «Правка»…
Устанавливаем в чекбокс галочку на «Использовать сочетания клавиш Ctrl+Shift+C/V в качестве команды копирования и вставки» …
…незабываем сакраментальное: тюкаем легендарную кнопку «ОК» т.е. сохраняем правки !!
Теперь вы сможете работать с горячим сочетанием «Ctrl + Shift + C» копировать: вставить текст в CMD «Ctrl + Shift + V»
Почитать на досуге:
подробнее о запуске Командной строки…
Переводим обновления Windows в ручной режим.
Отключаем обновления Windows 10 — 8 рабочих способов
В этой статье, по шагам, опишу некоторые действующие способы отключить автоматический поиск и установку обновлений Windows 10.ещё пара вариантов отключения обновлений ОС Виндовс 10.
обновления Windows
нередки ситуации, когда обновляясь, система не смогла установить накопительное обновление, и тогда в Центре обновления Windows высвечивается сообщение об ошибке установки обновления: «с установкой данного обновления возникли проблемы, поэтому оно не было установлено на ПК»вернуться к оглавлению ↑
как скопировать текст в командную строку (CND) в ОС Windows 7
Как я и упоминал выше, для командной строки в операционной системе Windows 7 полезные «
Ctrl + C и Ctrl + V» горячие клавиши копирования и вставки данных не работают!как вставить в CMD Вин 7 скопированный текст?
Используем альтернативны вариант для вставки команд (текста) для системного инструмента (CMD) Windows 7.
Откроем меню «Пуск», выбираем опцию «Все программы»…
Проматываем список программ книзу, отыскиваем «Стандартные» где выбираем (запускаем) «Командная строка»…
Возьмем, для примера, некую команду (скопируем в буфер обмена)…
Переходим в интерфейс утилиты Командная строка: щелкаем правой кнопкой мыши внутри окна интерпретатора… (нижний курсив будет мигать, это место вставки команды).
Откроется меню опций, где и выбираем «Вставить»
Текстовая команда тут же появится в окне интерфейса CMD.
вернуться к оглавлению ↑
как скопировать текст из командной строки Windows 7: первый вариант
Если вам до зарезу требуется скопировать некую команду прямо из окна командной строки (сохранить в текстовый файл), поступаем таким образом:
Наводим курсор на пустое место в окне CMD и щелкаем правой кнопкой мыши…
Откроется окошко опций и в нем, как и описано выше, выбираем вкладку «Пометить» .
После этого, по левой кнопки мыши, выделяем требуемую фразу текста и — притопим клавишу «Enter» …
вернуться к оглавлению ↑
копируем весь прописанный текст из командной строки Windows 7: вар. 2
Касаемо ОС Windows 7 есть некоторые нюансы при копировании и вставке текста из/в командную строку.
Кликаем правой кнопкой мыши в окне интерпретатора Командной строки (где-то на пустом месте).
В меню опций выбираем «Выделить все»
В данном конкретном случае будет выделен весь имеющийся в окне команд текст: получится примерно так:
Как только текст выделен, тюкаем клавишу «Enter».
Текст (или команда) скопированы!
вернуться к оглавлению ↑
копирование фрагмента текста в командной строке Windows 7: вариант 3
Если нужно скопировать только конкретный фрагмент текста из окна CMD, поступаем по аналогии описанного выше:
Тапните правой кнопкой мыши где-то в свободном месте окна CMD.
Выбираем «Пометить» …
При помощи клавиш клавиатуры, которые помечены стрелками «←», «→», «↑», «↓» укажите курсором мыши на то место, откуда нужно копировать текст.
Притопите клавишу «Shift» и тюкайте, к примеру, по клавише «→» (вправо) таким образом выделяем нужный фрагмент текста.
В итоге: «Enter». Готово — скопировано!
…и четвертый, последний на сегодня вариант копирования из CMD Виндовс 7 (этот вариант мне симпатичен более всего):
вернуться к оглавлению ↑
выделение и копирование текста при помощи мыши в командной строке Windows 7
Выделяем фрагмент при помощи указателя мыши. Это, на мой взор, наиболее удобный вариант копирования текста из CMD для Windows 7.
Однако следует знать, если у вас ОС работает с настройками по умолчанию, тогда этот способ «Выделение мышью» не прокатит, так как он по умолчанию в Windows 7 отключен!
Включаем в Windows 7 выделение мышью:
- (как и расписано выше) щелкните по верхней обводке окна командной строки правой кнопкой мыши.
- в меню контекста откройте «Свойства» …
В открывшемся окне «Свойства: Командная строка» во вкладке «Общие» в группе «Правка» установите в чекбокс флажок на опции «Выделение мышью» …
фотку добавлю позже...Теперь выделять данные получится! Выделяем требуемый фрагмент команды по нажатию левой кнопки мыши… курсором мыши.
…тюк «Enter» .
Готово. Текст скопирован!
Если что-то не ясно и остались вопросы, делитесь ими в комментариях…
Самое время рассказать о статье в соцсетях, буду признателен… complitra.ru !
Скопировать текст из командной строки
Многие настройки и диагностические операции в операционной системе Windows 7 и выше выполняются через командную строку. Если интерфейс системы русскоязычный, то в переводе написанного текста пользователь не нуждается. В случае, когда в системе задан английский язык или какой-то другой, то результаты проверки или любое другое сообщение на иностранном языке нужно переводить вручную. Для этого необходимо переписать текст и вставить его в переводчик, на что требуется время. Однако можно его скопировать прямиком из командной строки несколькими способами.
Читайте также: Командная строка Windows 10
Пошаговая инструкция как скопировать текст из командной строки
Для того, чтобы скопировать текст из командной строки, стоит выполнить несколько несложных действий:
- Нажимаем правой кнопкой мыши на пустом месте в командной строке и выбираем «Пометить».
- Теперь с помощью левой кнопкой мыши выделяем текст, который нужно скопировать и жмём «Enter».
- Открываем любой текстовый редактор и вставляем скопированный текст стандартным образом (через функциональное меню правой кнопкой мыши или с помощью комбинации клавиш Ctrl+V).
Это самый простой способ, как можно скопировать текст из командной строки. Однако есть ещё и другой способ.
- Появится небольшое окно. В разделе «Правка» нужно поставить следующие:
- выделение мышью;
- быстрая вставка;
- разрешить сочетание клавиш с CONTROL;
- фильтр содержимого буфера обмена при вставке;
- включить выделение переноса строк.
ВАЖНО! Windows 7 имеет только пункт «Выделение мышью». Его достаточно для копирования.
После того, как в настройки будут внесены изменения, пользователь ПК сможет копировать и выделять текст, который имеется в консоли.
Как включить копирование-вставку в командной строке Windows 10
Одна из неприятных проблем с командной строкой Windows заключается в том, что она не позволяет копировать и вставлять данные внутрь. Чтобы решить эту проблему, мы предлагаем вам последнее руководство по включению функций копирования и вставки в командной строке в Windows 10.
Мы также обсудим выделение текста в командной строке и очистку текущей строки, поскольку они идут рука об руку с методами копирования и вставки. В совокупности все эти обходные пути могут помочь вам использовать командную строку как типичный инструмент текстового процессора.
Примечание : эти советы лучше всего подходят для Windows 10, последних версий 1909 или 1903. Если вы не выполняли обновление с более ранних версий Windows 10, подумайте о том, чтобы сделать это прямо сейчас, выбрав «Системные настройки -> Проверить наличие обновлений». В случае возникновения каких-либо проблем вы можете самостоятельно диагностировать и решить любые нерешенные проблемы с помощью средства устранения неполадок обновления или SetUpDiag.
Связанный : Как копировать и вставлять текст, файлы и папки в терминале Linux
Включить CTRL + V в командной строке Windows
Сначала мы рассмотрим, как решить проблему CTRL + V в командном терминале, поскольку ее легче исправить.Всегда проверяйте, что ваша система обновлена.
1. Щелкните правой кнопкой мыши в любом месте командной строки и выберите «Свойства».
2. Перейдите в «Параметры» и отметьте «Использовать CTRL + SHIFT + C / V как Копировать / Вставить» в параметрах редактирования.
3. Нажмите «ОК», чтобы сохранить этот выбор. Теперь он должен эффективно включать команды копирования и вставки в командной строке Windows.
Проверьте наличие подходящего текста браузера или другого допустимого кода в Интернете. Вы можете скопировать этот выбор, щелкнув правой кнопкой мыши «Копировать» или Ctrl + C , в зависимости от того, что вам будет проще.
4. Используйте утвержденное сочетание клавиш Ctrl + Shift + V , чтобы вставить текст внутри терминала. Вы также можете вставить, щелкнув правой кнопкой мыши.
5. Вы также можете использовать более простой Ctrl + V для вставки без запутанной клавиши Shift. Такие варианты не имеют смысла, кроме разработчиков Windows! Таким образом, если есть какие-либо проблемы, всегда возвращайтесь к Ctrl + Shift + V в качестве значения по умолчанию для вставки.
Включить CTRL + C в тексте командной строки
Использование CTRL + C в командной строке немного сложнее, чем CTRL + V. Это потому, что вы не можете выделить какой-либо текст с помощью отображения курсора мыши. К счастью, для этого есть обходной путь.
1. Используйте Ctrl + A или «Выбрать все» из контекстного меню, чтобы выделить весь текст в командной строке. Это всего лишь простая настройка, позволяющая выбрать данную текстовую строку для копирования.
2. Просто отпустите мышь. Он снимет выделение со всего экрана, но будет активирован крошечный курсор мыши.
3. Вы можете легко выбрать любой элемент строки в терминале, и он будет иметь свойство отображения курсора мыши. Независимо от того, используете ли вы трекпад ноутбука или подходящую мышь, есть указатель, который может выбрать столько или меньше целевого текста, сколько вы хотите.
Вы можете использовать описанный выше трюк, чтобы выделить любую строку текста, как показано здесь.Теперь это можно скопировать с помощью Ctrl + C . К сожалению, щелчок правой кнопкой мыши может не работать, так как он просто отменяет все, и тогда вам придется повторить процедуру снова. По этой причине рекомендуется использовать сочетание клавиш Ctrl + C . Вы также можете использовать Ctrl + Shift + C при необходимости.
На следующем изображении показано одновременное использование «CTRL + C / CTRL + V» в самом окне командного терминала.
Другие важные клавиши редактирования текста в Cmd
Помимо CTRL + C / CTRL + V, вы должны знать, как исправить несколько простых ошибок редактирования в командном терминале. Одна из распространенных ошибок — это копирование неправильного кода или опечатка. Конечно, вы можете нажать Backspace, но это может занять много времени для длинной строки кода.
Просто нажмите клавишу ESC на клавиатуре, и строка с ошибкой исчезнет.
Весь текст в текущей строке можно удалить с помощью клавиши ESC.
Аналогичным образом, использование команды
clsочистит весь командный терминал.По умолчанию копирование и вставка Windows 10 не работает ни с помощью щелчка правой кнопкой мыши, ни с помощью сочетаний клавиш. Это очень важная функция, но по странным причинам многие пользователи жалуются, что они не могут использовать CTRL + C / CTRL + V в командной строке Windows.
Связанные : Поиск и открытие файлов с помощью командной строки в Windows 10
Теперь, когда вы знаете, как копировать и вставлять в командной строке, вы можете приступить к настройке команд для автоматического запуска при запуске командной строки или освоить этот список приемов командной строки.Вы также можете узнать, как запустить программу Java из командной строки.
Эта статья полезна? да Нет
Саяк БоралСаяк Борал — технический писатель с более чем десятилетним опытом работы в различных отраслях, включая полупроводники, Интернет вещей, корпоративные ИТ, телекоммуникации OSS / BSS и безопасность сетей.Он писал для MakeTechEasier по широкому кругу технических тем, включая Windows, Android, Интернет, руководства по оборудованию, браузеры, программные инструменты и обзоры продуктов.
Как скопировать и вставить в командной строке Windows 10
В Windows 10 Microsoft наконец обновила давно забытую командную строку. Теперь вы можете быстро выделять и вставлять текст в окне командной строки, но сначала вам нужно включить сочетания клавиш.Вот как это сделать.
Раньше, если вы хотели скопировать и вставить в командной строке, вам приходилось перепрыгивать через пяльцы: откройте контекстное меню с помощью комбинации клавиш Alt + E, перейдите в Edit> Mark, чтобы сообщить Windows, что вы хотите отметить текст для выделения, и затем с помощью инструмента лассо создайте рамку вокруг текста, который вы хотите выделить. Вам нужно было вернуться в контекстное меню, чтобы скопировать и вставить.
Обновленная командная строка в Windows 10 намного проще. Вы можете копировать и вставлять с помощью знакомых CTRL + C для копирования и CTRL + V для вставки сочетаний клавиш.Чтобы получить эту функциональность, перейдите в настройки свойств приложения.
1. Откройте командную строку. Самый быстрый способ сделать это — нажать клавишу Windows, ввести cmd и нажать Enter или щелкнуть приложение.
2. Щелкните правой кнопкой мыши строку заголовка командной строки и выберите Свойства
ПОДРОБНЕЕ: Как сделать Windows 10 похожей на Windows 7
3. Снимите флажок рядом с » Используйте устаревшую консоль (требуется перезапуск) ».Это должно автоматически установить флажок «Включить сочетания клавиш Ctrl».
4. Щелкните OK.
Теперь вы можете выделять текст с помощью мыши или клавиатуры (удерживайте нажатой клавишу Shift и используйте стрелки влево или вправо для выбора слов). Нажмите CTRL + C, чтобы скопировать его, и нажмите CTRL + V, чтобы вставить его в окно. Вы также можете легко вставить текст, скопированный из другой программы, в командную строку, используя тот же ярлык.
После того, как вы закончили копирование и вставку в командной строке, ознакомьтесь с нашими руководствами о том, как подключить сетевой диск для быстрого обмена файлами и как войти в BIOS для доступа к критически важным настройкам.
Основы Windows 10
Как скопировать и вставить в терминал в Ubuntu и других Linux
Я использую Linux уже десять лет, и поэтому иногда принимаю вещи как должное.
Копирование и вставка в терминал Linux — одна из таких вещей.
Я думал, что все это уже знали, пока один из читателей It’s FOSS не задал мне этот вопрос. Я сделал следующее предложение пользователю Ubuntu:
Используйте Ctrl + Insert или Ctrl + Shift + C для копирования и Shift + Insert или Ctrl + Shift + V для вставки текста в терминал в Ubuntu.Щелкните правой кнопкой мыши и выберите опцию копирования / вставки из контекстного меню.
Я подумал о том, чтобы подробно остановиться на этой теме, когда нет единого универсального способа копирования и вставки в терминале Linux.
Как скопировать текст и команды в терминал Linux
Есть несколько способов сделать это.
Метод 1. Использование сочетаний клавиш для копирования и вставки в терминале
В Ubuntu и многих других дистрибутивах Linux вы можете использовать Ctrl + Insert или Ctrl + shift + C для копирования текста и Shift + Insert или Ctrl + shift + V для вставки текста в терминал.
Копирование также работает для внешних источников. Если вы скопируете пример команды с веб-сайта It’s FOSS (используя общие клавиши Ctrl + C), вы можете вставить эту команду в терминал, используя Ctrl + Shift + V в терминал.
Точно так же вы можете использовать Ctrl + shift + C, чтобы скопировать текст с терминала, а затем использовать его для вставки в текстовом редакторе или веб-браузере с помощью обычного сочетания клавиш Ctrl + V.
В основном, когда вы взаимодействуете с терминалом Linux, вы используете Ctrl + Shift + C / V для копирования и вставки.
Метод 2: Использование контекстного меню правой кнопки мыши для копирования и вставки в терминал
Другой способ копирования и вставки в терминал — использование контекстного меню, вызываемого правой кнопкой мыши.
Выделите текст в терминале, щелкните правой кнопкой мыши и выберите Копировать. Точно так же, чтобы вставить выделенный текст, щелкните правой кнопкой мыши и выберите «Вставить».
Метод 3. Использование мыши для копирования вставки в терминале Linux
Другой способ скопировать вставку в терминале Linux — использовать только мышь.
Вы можете выделить текст, который хотите скопировать, а затем нажать среднюю кнопку мыши (колесо прокрутки), чтобы вставить скопированный текст.
Имейте в виду, что эти методы могут работать не во всех дистрибутивах Linux по определенной причине, которую я объясню в следующем разделе.
В терминале Linux нет универсальных сочетаний клавиш для копирования и вставки. Вот почему!
Привязки клавиш для копирования и вставки зависят от эмулятора терминала (обычно известного как терминал), который вы используете.
Если вы не знали, что терминал уже является просто приложением, вы можете установить другие терминалы, такие как Guake или Terminator.
Различные терминальные приложения могут иметь свои собственные сочетания клавиш для копирования и вставки, например Alt + C / V или Ctrl + Alt + C / V.
В большинстве терминалов Linux используются клавиши Ctrl + Shift + C / V, но если они вам не подходят, вы можете попробовать другие комбинации клавиш или настроить клавиши в настройках эмулятора терминала.
Если вы используете Putty в Linux или Windows, он использует совершенно разные сочетания клавиш. В Putty выделение текста автоматически копирует его, и вы можете вставить его, щелкнув правой кнопкой мыши.
Почему терминалы Linux не используют «универсальные» Ctrl + C и Ctrl + V для
Ни один Linux-терминал не предоставит вам Ctrl + C для копирования текста. Это связано с тем, что по умолчанию сочетание клавиш Ctrl + C используется для отправки сигнала прерывания команде, выполняющейся на переднем плане. Обычно это останавливает запущенную команду.
Использование Ctrl + C останавливает запущенную команду в терминале LinuxТакое поведение существовало задолго до того, как Ctrl + C и Ctrl + V начали использоваться для копирования и вставки текста.
Поскольку клавиши Ctrl + C «зарезервированы» для остановки команды, их нельзя использовать для копирования.
Использовал Ctrl + S и повесил терминал?
Большинство из нас используют клавиши Ctrl + S для сохранения изменений, внесенных в текст, изображения и т. Д. Эта клавиша почти универсальна для сохранения, так же как Ctrl + C для копирования.
Однако, если вы введете Ctrl + S в терминале Linux, он заморозит терминал. Не нужно закрывать терминал и запускать его заново. Вы можете использовать Ctrl + Q, чтобы разморозить терминал.
Ctrl + S и Ctrl + Q — это сочетания клавиш для управления потоком.Я знаю, что это элементарно для Шерлока Холмса из мира Linux, но все же может быть полезно для Ватсонов.
Новинка или нет, вы всегда можете использовать ярлыки в терминале Linux, чтобы облегчить себе жизнь.
Нравится то, что вы читаете? Пожалуйста, поделитесь этим с другими.
Как скопировать и вставить в командной строке в Windows 7/8/10 / XP-Lionsure
Нажатие Ctrl + C для копирования недопустимо, а нажатие Ctrl + V для вставки не работает в окне командной строки cmd. Можете ли вы скопировать и вставить в командной строке? Конечно вы можете. В конце концов, ввод длинного списка команд происходит не так быстро, как копирование и вставка, но метод копирования и вставки отличается от обычного метода (копирование и вставка в папку).Как скопировать и вставить в командной строке?
Выбор текста для копирования отличается от обычного метода выделения в окне cmd. Выделите его обычным способом одним щелчком мыши. Вы не можете напрямую работать таким образом с помощью мыши в окне командной строки. Этот же метод, естественно, не работает. Что касается выбора, метод копирования и вставки cmd будет представлен ниже.
I. Скопируйте команду в командной строке
Выберите меню «Пуск» → Все программы → Стандартные → Командная строка, как показано на рисунке 1:
Рисунок 1
Другой способ открыть «Командную строку» «окно: Нажмите логотип Windows + клавишу R → введите cmd → нажмите Enter.
Windows 10:
Выберите текст для копирования с помощью мыши, щелкните правой кнопкой мыши или нажмите Ctrl + C для копирования, выделенный текст копируется в буфер обмена; щелкните правой кнопкой мыши целевую позицию или поместите курсор в целевую позицию, а затем нажмите Ctrl + V для копирования, содержимое будет вставлено в целевое расположение, как показано на рисунке 2:
Рисунок 2
Windows 8, 7 и XP:
1. Щелкните правой кнопкой мыши «черную область в окне командной строки», выберите «Отметить» во всплывающем меню, как показано на рисунке 3:
Рисунок 3
2.Переместите мышь в начало текста, который нужно скопировать, нажмите левую кнопку и переместите, чтобы выбрать их, как показано на рисунке 4:
Рисунок 4
3. Нажмите Enter на клавиатуре, выбранный текст будет скопировано в буфер обмена, нажмите Ctrl + V, чтобы вставить в целевое расположение.
II. Как вставить в командную строку
1) Система Windows 10:
Скопируйте строку текста в окне «Блокнот», перейдите в окно командной строки cmd, щелкните правой кнопкой мыши по курсору, и скопированное содержимое будет быть приклеенным.Демонстрация показана на рисунке 5:
Рисунок 5
2) Windows 8, 7 и XP:
1. Щелкните правой кнопкой мыши в любом месте окна «Командная строка», выберите «Вставить» в всплывающее меню, как показано на рисунке 6:
Рисунок 6
Совет: Если «Вставить» серый цвет, это означает, что содержимое, которое нужно вставить, не было скопировано в буфер обмена.
2. Если мы нажмем Ctrl + C, чтобы скопировать команду «dir» из текста, затем выберем «Вставить» во всплывающем меню в окне «Командная строка», она будет вставлена, как показано на рисунке 7:
Рисунок 7
Хотя копирование и вставка в командной строке cmd не так удобно, как копирование и вставка в папку или файл, в конце концов, это намного быстрее, чем ввод команд напрямую, особенно когда команды долго, поэтому освоение этого метода все еще очень полезно.
Как копировать и вставлять в PuTTY
Многие пользователи PuTTY жалуются на невозможность копировать и вставлять команды оболочки в интерфейс приложения и из него. PuTTY поддерживает обе эти функции. Однако проблема заключается в том, что сам процесс копирования / вставки отличается от других приложений. Вот как использовать копирование и вставку в PuTTY.
Как скопировать текст в PuTTYЕсли вы хотите скопировать текст в PuTTY, выполните следующие действия:
- Поместите курсор рядом с текстом, который вы хотите скопировать, и щелкните левой кнопкой мыши .
- Удерживая левую кнопку мыши, перетащите курсор по тексту, а затем отпустите кнопку мыши, чтобы скопировать.
Если вы используете текстовый редактор, такой как Vi или Nano, для работы с документом, вы также можете использовать функции вырезания и вставки этих программ для достижения той же цели.
Как скопировать текст из Windows в PuTTY
Чтобы скопировать текст из Windows в PuTTY, выполните следующие действия:
- Выделите текст в Windows.
- Нажмите Ctrl + C или , щелкните правой кнопкой мыши выделенный текст, а затем щелкните левой кнопкой мыши на Копировать в контекстном меню.
- Поместите курсор в PuTTY, куда вы хотите вставить скопированный текст из Windows, затем щелкните правой кнопкой мыши , чтобы вставить его, или нажмите Shift + Insert .
Как скопировать текст из PuTTY в Windows
Чтобы скопировать текст из Putty в буфер обмена Windows или программу, выполните следующие действия.
- Щелкните левой кнопкой мыши внутри окна терминала PuTTY рядом с текстом, который вы хотите скопировать.
- Удерживая левую кнопку мыши, перетащите курсор по тексту, чтобы выделить его, затем отпустите кнопку, чтобы скопировать его.
- Щелкните левой кнопкой мыши целевое приложение Windows, в которое будет выполняться вставка.
- Щелкните правой кнопкой мыши и выберите Вставить или нажмите Ctrl + V .
- Текст, скопированный из PuTTY, теперь отображается в Windows.
Настройка PuTTY на копирование в формате Rich Text
По умолчанию PuTTY не копирует информацию о форматировании, включенную в формат Rich Text Format, поскольку это может быть неудобно для пользователей. Чтобы включить эту функцию, выполните следующие действия:
- Откройте приложение PuTTY, чтобы получить доступ к параметрам начальной конфигурации.Щелкните Selection> Copy .
- Отметьте поле Copy to Clipboard в RTF, а также поле с обычным текстом .
Это очень просто, текст теперь копируется в формате RTF.
Полезные сочетания клавиш при копировании из PuTTY
Чтобы скопировать все слово или последовательность слов, дважды щелкните левой кнопкой мыши перед перетаскиванием курсора, чтобы выделить то, что копировать.
Чтобы скопировать целые строки или последовательности строк, трижды щелкните левой кнопкой мыши перед перетаскиванием курсора.
Часто задаваемые вопросы
Что такое PuTTY?
PuTTY — популярная клиентская программа, доступная для Windows, macOS, Unix и Unix-подобных систем, таких как Linux, которая предназначена для использования с сетевыми протоколами SSH, Rlogin и Telnet. Эти протоколы используются для безопасного запуска удаленных сеансов между компьютерами в незащищенной сети, что позволяет одному компьютеру управлять другим.
PuTTY был написан и по большей части все еще курируется британским программистом Саймоном Тэтхэмом и публикуется по схеме лицензирования MIT.Первая версия программы была представлена публике в январе 1999 года, и последние 20 лет она была одной из популярных утилит для администраторов Windows, ищущих программное обеспечение с открытым исходным кодом.
Как работает PuTTY?
PuTTY — это интерфейс для клиентской стороны удаленных сеансов. Он работает только в сеансе, в котором отображается информация, а не на машине, на которой запущен сеанс. Он действует так, как если бы вы сидели за компьютером, с которым общаетесь, и вводите текст непосредственно в его консоль командной строки.
Он предоставляет визуальный интерфейс, через который вы можете отдавать команды и получать ответы на другой компьютер в вашей сети в разных операционных системах.
Какие операционные системы могут использовать PuTTY?
PuTTY изначально был разработан для использования на платформах Windows и Unix, но был перенесен на операционные системы macOS и Linux. Обратите внимание, что Linux НЕ является Unix, а является производным от нее, поэтому она не упоминалась как изначально совместимая ОС. PuTTY также работает в эмуляторах xterm.
Поддерживает ли PuTTY функцию копирования / вставки Windows (Ctrl + C / Ctrl + V)?
Хотя этот клиентский терминал может быть полезен, он также может привести к путанице, поскольку обычные команды Windows для копирования / вставки с клавиатуры не будут иметь ожидаемой функции. Ctrl + C , например, не подходит для копирования чего-либо в буфер обмена. Фактически, во многих ситуациях он завершает любую команду, которая в настоящее время обрабатывается, что вряд ли идеально.
Знаете ли вы какие-либо другие способы копирования и вставки с помощью Putty? Оставьте комментарий ниже, чтобы поделиться своими знаниями.
Как копировать и вставлять в терминал и из него
Проблема
В среде рабочего стола Linux есть два метода копирования и вставки. Выделите для копирования / средний щелчок для вставки и
CTRL + Cдля копирования /CTRL + Vдля вставки. Выделение копирования / вставки позволяет легко вводить текст в терминал и выводить из него, ноCTRL + Cуже сопоставлен с другой функцией, аCTRL + Vничего не делает.Это приводит к проблеме невозможности копирования / вставки текста между приложениями и терминалом.
Решения
CTRL + VиCTRL-Vв терминале.— это альтернативных ярлыков, назначенных этим функциям в терминале. Вам просто нужно нажать
SHIFTодновременно сCTRL:- копия =
CTRL + SHIFT + C - паста =
CTRL + SHIFT + V
Копирование больших блоков текста
Если вам нужно скопировать очень большие объемы текста, используйте утилиту xclip.
xclipпримет любой объем текста со стандартного ввода и поместит его в буфер копирования.Например, если у вас есть текстовый файл с именем
report.txtи вы хотите скопировать весь текст, используйте следующую команду:xclip -selection буфер обмена report.txtЭто хороший кандидат на псевдоним. У меня в
.bashrc:псевдоним xclip = / usr / bin / xclip -selection clipboardxclipтакже будет принимать стандартный ввод, если вы хотите скопировать то, чего нет в файле, например, вывод команды:ps auxf | xclip -selection буфер обменаВставка обычно не проблема, но
xclipтакже распечатает содержимое буфера копирования на стандартный вывод (stdout) с опцией-oe.г .:xclip -selection буфер обмена -oКак скопировать и вставить в CMD (командная строка Windows)
Автор: Adam | Подано под: How ToDisclosure
Bonkers About Tech поддерживается читателями. Когда вы совершаете покупку по ссылкам на нашем сайте, мы можем получать партнерскую комиссию. Спасибо.
Посмотрим правде в глаза, это не самая легкая вещь в мире — скопировать что-то из командной строки Windows и вставить в другое место — особенно если вы не компьютерщик!
Не всегда очевидно, как вставлять данные в окно командной строки.
В этом посте я покажу вам все входы и выходы копирования и вставки в / из командной строки Windows, и если вы используете Windows 10, то вас ждет удовольствие, потому что я покажу вам, как вы можете наконец, используйте CTRL + C и CTRL + V, как обычно.
Итак, приступим, ладно?
Что вы узнаете
- Как скопировать текст из окна командной строки (традиционный метод)
- Как вставить текст в окно командной строки (традиционный метод)
- Как скопировать текст из окна командной строки с помощью QuickEdit
- Как вставить текст в окно командной строки с помощью QuickEdit
- Как использовать сочетание клавиш для копирования и вставки
- Как использовать AutoHotKey для простой вставки в Windows cmd
- Как наконец получить CTRL + C и CTRL + V для работы в командной строке в Windows 10
Как скопировать текст из окна командной строки (традиционный метод)
Это традиционный метод копирования текста из окна командной строки.Поэтому следуйте этому методу, если вы не используете Windows 10 или используете устаревший режим в Windows 10.
Инструкция № 1
Первое, что нужно сделать, это открыть окно командной строки. Вы можете сделать это, нажав клавишу Windows и начав вводить «cmd» или «command» в поиск Кортаны, и вы должны увидеть командную строку как наиболее подходящую для поиска. Нажмите Enter или щелкните приложение.
Инструкция № 2
Щелкните правой кнопкой мыши в любом месте строки заголовка, выберите Edit , затем выберите Mark .
Инструкция №3
Щелкните и перетащите указатель мыши на текст, который нужно скопировать. Или нажмите и удерживайте клавишу SHIFT, а затем щелкните конец текста, который хотите скопировать.
Инструкция № 4
Нажмите Enter или щелкните правой кнопкой мыши в любом месте строки заголовка, выберите Edit , затем выберите Copy .
Как вставить текст в окно командной строки (традиционный метод)
Чтобы вставить только что скопированный текст, просто снова щелкните правой кнопкой мыши строку заголовка, нажмите Изменить в меню и нажмите Вставить .
Как включить режим QuickEdit
Прежде чем вы сможете скопировать или вставить из окна командной строки, используя следующие методы, вам сначала необходимо включить режим QuickEdit:
Instruction # 1
Первое, что нужно сделать, это , чтобы открыть окно командной строки. Вы можете сделать это, нажав клавишу Windows и начав вводить «cmd» или «command» в поиск Кортаны, и вы должны увидеть командную строку как наиболее подходящую для поиска. Нажмите Enter или щелкните приложение.
Инструкция №2
Щелкните правой кнопкой мыши в любом месте строки заголовка и выберите Свойства .
Инструкция № 3
Выберите вкладку Options и установите флажок QuickEdit Mode .
Как скопировать текст из окна командной строки с помощью QuickEdit
Щелкните и перетащите указатель мыши на текст, который нужно скопировать. Или нажмите и удерживайте клавишу SHIFT, а затем щелкните конец текста, который хотите скопировать.Теперь ваш текст будет в буфере обмена.
Как вставить текст в окно командной строки с помощью QuickEdit
Просто щелкните правой кнопкой мыши в любом месте окна.
В качестве альтернативы вы можете снова щелкнуть правой кнопкой мыши строку заголовка, нажать Изменить в меню и нажать Вставить , но это долгий путь 😉
Как использовать сочетание клавиш для копирования и вставки
Сейчас это немного неудобно, но как только вы привыкнете к этому, все в порядке и работает в Windows 10, 8, 7 или Vista.
Итак, сначала удерживайте клавишу alt и нажмите пробел, поэтому alt + пробел .
Появится всплывающее меню.
Затем нажмите e , а затем k . Это позволит вам пометить текст, готовый к копированию. Чтобы отметить с помощью клавиатуры, удерживайте нажатой клавишу Shift, а затем используйте клавиши со стрелками, чтобы отметить больше текста.
После того, как вы отметили текст, снова нажмите alt + пробел , затем нажмите e и нажмите , введите . Ваш текст теперь скопирован в буфер обмена.
Чтобы вставить содержимое буфера обмена, снова нажмите alt + пробел , чтобы открыть меню, затем нажмите e , а затем p . Теперь содержимое буфера обмена должно быть вставлено в командное окно.
Как использовать AutoHotKey для простой вставки в Windows cmd
Чтобы упростить себе жизнь с помощью вставки в командное окно, вы можете использовать AutoHotkey. Это действительно отличный инструмент, и вы можете сделать гораздо больше, чем просто вставить его в командное окно.V :: SendInput {Raw}% буфер обмена% возвращение #IfWinActive
Код использует функцию SendInput для отправки необработанного содержимого буфера обмена в окно. Если вам это все еще кажется немного странным, перейдите на веб-сайт AutoHotkey, где вы можете найти документацию и несколько примеров, которые вы можете использовать. Есть даже учебник для новичков.
Как наконец заставить CTRL + C и CTRL + V работать в командной строке в Windows 10
Хорошо, я думаю, это то, чего вы ждали.В Windows 10 вы можете использовать CTRL + C и CTRL + V прямо из коробки, но сначала вам нужно включить их. Я не уверен, почему такая важная функция не включена по умолчанию, но ее действительно легко включить.
Инструкция №1
Первое, что нужно сделать, это открыть окно командной строки. Вы можете сделать это, нажав клавишу Windows и начав вводить «cmd» или «command» в поиск Кортаны, и вы должны увидеть командную строку как наиболее подходящую для поиска. Нажмите Enter или щелкните приложение.
Инструкция №2
Щелкните правой кнопкой мыши в любом месте строки заголовка и выберите Свойства .
Инструкция № 3
Щелкните вкладку Options и снимите флажок Use legacy console (requires reaunch) . Это должно автоматически установить флажок Включить сочетания клавиш Ctrl .
Инструкция №4
Наконец, нажмите OK. Теперь вы можете выделять текст с помощью мыши или клавиатуры (удерживайте клавишу Shift и используйте клавиши со стрелками для выбора слов).Теперь вы можете нажать CTRL + C, чтобы скопировать его, и нажать CTRL + V, чтобы вставить его в окно. Вы также можете легко вставить текст, скопированный из другой программы, в командную строку Windows, используя те же ярлыки.
Вот и все. Я показал вам несколько способов копирования и вставки данных в командное окно и из него.
Некоторые из методов, которые я показал, являются своего рода устаревшими методами (которые, кстати, все еще работают) и применимы к более ранним версиям Windows.