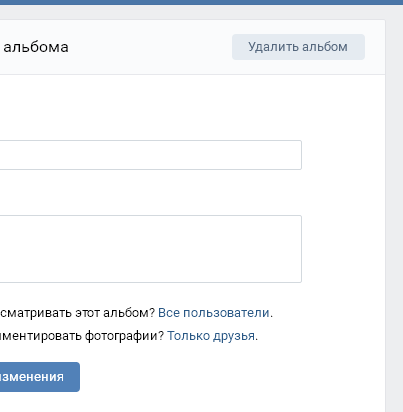Как удалить альбом Вконтакте
Доброго времени суток, дорогие друзья. Не так давно мы с вами разбирали, как создать альбом с фотографиями Вконтакте, теперь рассмотрим, как его удалить.
В каких случаях вам может пригодиться функция удаления альбома. Ну, во-первых, фотографии, которые находятся в нем, вам перестали нравиться, они вам напоминают о каком-нибудь неприятном периоде в вашей жизни или человеке. Естественно, от таких фоток лучше избавиться.
А во-вторых, альбом мог автоматически создаться каким-нибудь приложением, которых Вконтакте тысячи. Такое часто бывает. Лично мне не нужны такие сборники со скриншотами игр, тестов и прочей чепухи.
Переходим к практике
Удаление альбома с фотографиями
Заходим на свою страничку и кликаем в правом меню по ссылке «Мои фотографии»:
У нас открывается вкладка «Все фотографии», в которой расположены все альбомы, которые у вас созданы на данный момент. Подводим курсор мыши к тому, который хотим убрать и в правом верхнем углу нажимаем на значок карандаша, который означает «Редактировать».
Теперь сразу же в открывшемся окне, под основной фоткой находим ссылку «Удалить альбом». Нажимаем на нее:
Нас спрашивают, уверены ли мы, что хотим удалить …. Подтверждаем свое решение, нажав на кнопочку «Удалить»:
Удаляем в группе
На главной странице группы перед записями на стене находится раздел «Фотографии». С правой стороны от него находится ссылка «альбомы». Вот именно на нее нам и нужно нажать:
На следующем этапе у нас высвечивается список. Находим ненужный нам альбомчик (имеется в виду тот, который хотим убрать) и в правом верхнем его углу жмем на значок карандаша:
Здесь на открывшейся страничке находится уже знакомая нам кнопочка «Удалить аль…..». На нее и нажимаем:
Используем телефон на Андроид
Если на вашем смартфоне установлено приложение для Андроид Вконтакте, то от ненужного альбома можно избавиться еще и там.
Запускаем приложение. В левом меню видим кнопочку в виде значка фотоаппарата. Этот значок означает «Мои фотографии».
Переходим во вкладку «Альбомы». В углу того, который хотим убрать, жмем на три вертикальных точки (это и есть меню). Из выпавшего списка выбираем пункт «Удалить»:
Нас спрашивают, а действительно ли хотим удалить весь фотоальбом со всеми фотками и комментариями, а также предупреждают, что отменить данное действие будет невозможно. Мы с этим соглашаемся и нажимаем на кнопочку «Да»:
Все, ненужный удален.
Вот и все, дорогие друзья, я показал вам, как избавляться от ненужных фотоальбомов в разных ситуациях в социальной сети Вконтакте. Если что-то непонятно, то пишите Ваши комментарии, мы попытаемся на них ответить.
Как удалить альбом вконтакте с сохраненными фотографиями
Загружая фотографии в социальную сеть, вы получаете возможность группировать их с помощью альбомов. Это настраиваемые директории, для хранения ваших фоток.
Если вам по какой то причине понадобилось удалить альбом в вк, то сделать это можно за пару минут. Сейчас я покажу вам как.
Оглавление:
- Где вконтакте находятся ваши альбомы
- Как удалить альбом вконтакте
- Заключение
Где вконтакте находятся ваши альбомы
Чтобы найти их, зайдите на свою страницу, и перейдите по ссылке «Мои фотографии». У вас откроется список всех загруженных изображений. В верхней его части, будут показаны существующие альбомы.
В правом верхнем углу, вы найдете ссылку «Создать альбом». Используйте ее для добавления нового.
Для просмотра фотографий, загруженных в конкретный альбом, достаточно щелкнуть по нему курсором мыши.
Как удалить альбом вконтакте
Сначала нам нужно перейти в сам альбом. Для этого найдите его в списке, и откройте. Обратите внимание, что нельзя удалить следующие альбомы в вк:
- Фотографии со мной
- Сохраненные фотографии
- Фотографии с моей страницы
Они создаются автоматически, при добавлении фоток, в соответствующий раздел.
Итак, мы возвращаемся к альбому, который решили удалить. Он уже должен быть открыт. В правом верхнем углу переходим по ссылке «Редактировать альбом».
Вы попадете в режим редактирования. Здесь нам нужно нажать ссылку «Удалить альбом». Ее местонахождение вы можете посмотреть на картинке ниже.
Появится форма подтверждения. В ней нам нужно нажать кнопку «Удалить».
Альбом будет удален, вместе с размещенными в нем фотографиями.
Обратите внимание — для удаления альбома в группе, используйте тот же алгоритм действий.
Заключение
Читайте также:
Не забудьте сделать копию фоток, из удаляемого альбома. Иначе они пропадут из вк. Лучше всего, предварительно перенести их в другой каталог.
Вопросы?
Вам помогла эта информация? Удалось решить возникший вопрос?
Понравилась статья? Пожалуйста, подпишитесь на нас Вконтакте!
Мой мир
Одноклассники
Google+
Загрузка. ..
..с компьютера, телефона, в группе, сообществе, на личной странице
Всем привет! В прошлой статье я рассказывал о том, что социальная сеть ВКонтакте – это не только средство для общения со своими друзьями и близкими, но и хранилище множества файлов: аудиозаписей, видеозаписей и фотоальбомов. Но, что делать, если возникла необходимость удалить фотографии со своей страницы или группы? Можно ли удалять пустые альбомы, «Сохраненные фотографии», «Фото с моей страницы»?
Итак, если вы, как и многие другие, задались вопросами: «Как удалить альбом в ВК?», «Можно ли сделать это быстро или восстановить случайно удаленный альбом с фотографиями и картинками?», то сейчас я дам на них ответы и всё подробно объясню. Ну а чтобы ничего не упустить, рассмотрю процессы как для компьютера, так и мобильного телефона.
Удаляем альбом с личной страницы ВКонтакте
Социальная сеть ВКонтакте позволяет удалять как отдельные лишние фотографии, так и целые альбомы. Причем не важно, пустые они или с фотками.
Увы, но, как бы вы ни старались, нельзя удалить: «Сохраненные фотографии», «Фото со мной», «Фотографии с моей страницы» и «Фотографии на моей стене». Они появляются по умолчанию и что-то сделать с ними попросту невозможно. Максимум – почистить или скрыть содержимое настройками приватности. Но, давайте обо всем по порядку.
Как удалить альбом с компьютера или ноутбука
Для того чтобы быстро удалить пустой или надоевший фотоальбом с компьютера, перейдите в раздел «Мои фотографии» и в случае необходимости откройте весь список.
Ищем тот, который хотим удалить, выбираем его и жмем «Редактировать».
Там мы можем:
- Удалять определенные фотографии;
- Сортировать их;
- Пользоваться фоторедактором;
- Использовать функции приватности;
- Убрать его целиком.
Нажимаем кнопку «Удалить» в правом верхнем углу. Появится окно подтверждения, со всем соглашаемся и всё, готово.
В меню редакта можно попасть и просматривая фото в самом альбоме. Достаточно найти кнопочку «Редактировать» и нажать на неё.
Удаление с мобильного телефона
Чтобы избавиться от лишних альбомов в мобильной версии сайта, нажмите на три полоски внизу справа и откройте «Фотографии»:
Найдите альбом, который хотите удалить и откройте его. Оказавшись внутри, справа вверху найдите кнопку в виде трех точек и нажмите на неё:
В появившемся меню нажмите «Удалить»:
Подтверждаете и радуетесь жизни.
Вам может быть интересно — «Что такое кэшбэк и как с ним можно сэкономить на покупках в интернете?».
Через официальное приложение ВКонтакте на смартфоне
Для того чтобы быстро удалить фотоальбом через мобильное приложение на смартфоне достаточно открыть самую правую вкладку и нажать «Фотографии»:
Либо пролистываете альбомы, пока не найдете нужный, либо нажимаете «Показать все». Открываете тот, который хотите удалить:
Открываете тот, который хотите удалить:
Справа вверху нажимаете на три вертикальных точки:
Нажимаете удалить:
Готово!
Как удалить альбом из группы или сообщества ВКонтакте
Альбомы групп и сообществ делятся на три вида:
- Фотографии со страницы сообщества;
- Основной;
- Созданные пользователем;
С первыми двумя ничего сделать не выйдет, а вот удалить альбомы, созданные пользователем, со всеми фотографиями, которые в нем находятся — запросто.
Удалить фотоальбомы в группе может только администратор или создатель. Простые участники и модераторы таких прав не имеют.
С компьютера или ноутбука
Для начала переходим в раздел «Фотоальбомы», после чего выбираем нужный и жмем кнопку «Редактировать».
В верхнем правом углу ищем кнопку «Удалить», нажимаем на неё и всё. Готово. Как видите, процесс ничем не отличается от такового на личной странице. Все достаточно просто, быстро и легко.
Все достаточно просто, быстро и легко.
Как удалить с мобильного телефона
Открываете приложение и переходите на вторую слева вкладку. Щелкаете «Сообщества»:
Переходите на вкладку управляемые и открываете нужное сообщество:
Нажимаете «Фото»:
Открываете ненужный альбом, который хотите удалить и нажимаете на три вертикальных точки справа вверху:
Нажимаете «Удалить»:
Дело сделано!
Вам может быть интересно — «Как накрутить репосты ВКонтакте?».
Как восстановить удаленный альбом ВКонтакте
Увы, вернуть или восстановить случайно удаленные альбомы в ВК нельзя. Конечно, если страница была открытой, то копия профиля могла остаться в кэше гугла, однако, такой способ подразумевает лишь возможность достать миниатюры, а не целые фотографии. Поэтому, прежде чем удалять фото, видео или музыку, сохраните их на компьютере или флешке. А еще лучше просто скройте настройками приватности, если уж так нужно убрать их подальше от глаз друзей или посетителей.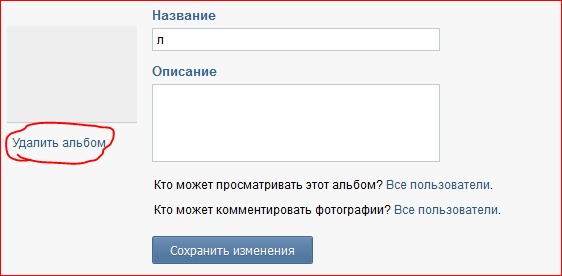
Никакие сервисы, гарантирующие восстановление утерянных или удаленных данных здесь не помогут! Скорее всего, это мошенники, стремящиеся заполучить доступ к странице!
Заключение
Теперь и вы знаете, как удалить альбом в ВК в сообществе или на личной странице. Однако, если вы подозреваете, что в дальнейшем фотографии могут понадобиться, то настоятельно рекомендую скрыть их настройками приватности. Подробнее об этом я рассказывал вот в этой статье.
Если же вы уверены в том, что они вам больше не понадобятся, то вперед, дерзайте. Главное помните, что восстановить потерянную информацию будет невозможно. У меня же на этом всё. Подписывайтесь, комментируйте, рассказывайте друзьям и до встречи в следующих статьях! Пока-пока!
Как удалить фото в ВК или сразу целый альбом
19 марта, 2020
Автор: Maksim
Социальная сеть ВКонтакте пользуется огромной популярностью среди пользователей, благодаря богатому функционалу и возможностям, которые она предоставляет.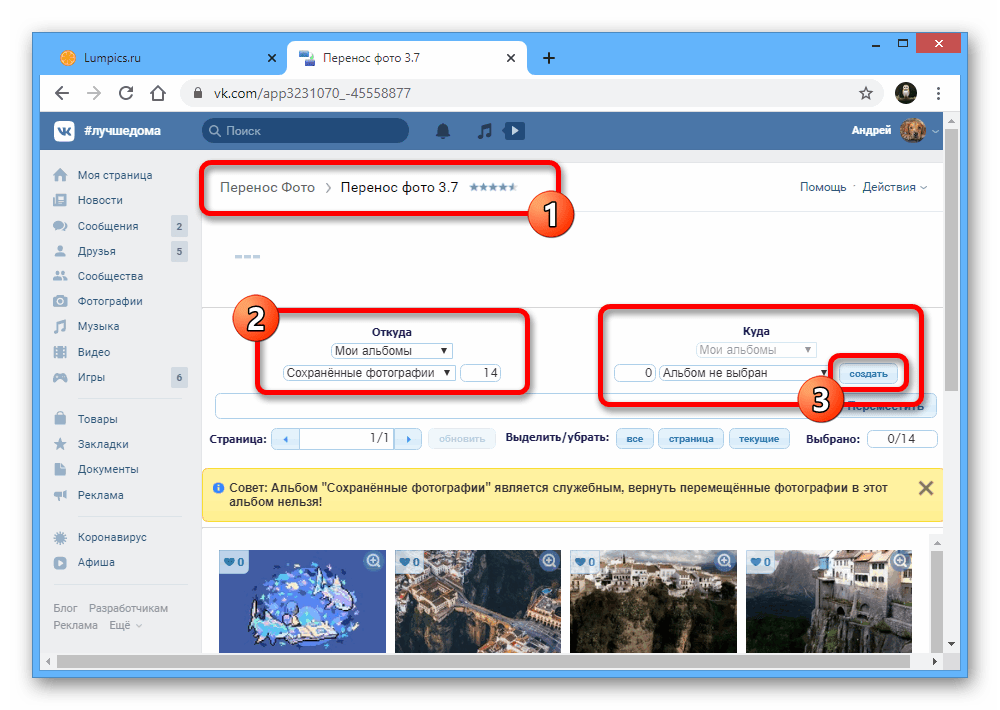
Одной из таких функций является — возможность делится своими снимками, создавать целые фотоальбомы и вообще создавать свою фототеку. Но, что делать если загруженные фото необходимо убрать? Именно об этом и написано в этом материале.
Прошлый материал по этой соц. сети был о том, как восстановить вк, данная публикация посвящена тому, как удалить фото из вк на компьютере, ноутбуке или смартфоне.
Интересно! В ВКонтакте уже по умолчанию есть функции стирания добавленного пользователями контента, т.к. разработчики понимали, что вопрос — как удалить фотографию в контакте будет задаваться довольно часто.
Как удалить фото в контакте
На компьютере — по одной
Стереть загруженные фото в ВК можно легко, действия будут одинаковыми, независимо от того, куда именно оно было загружено: стена, фотоальбом, диалог и т.д. Чтобы сделать это:
1. Откройте необходимое изображение, под ним будет располагаться панель инструментов, среди которых есть функция удаления — щелкните по соответствующей ссылке.
2. В верхней части появится сообщение о том, что операция прошла успешно. Пока вы не закрыли страницу — изображение еще можно будет восстановить, щелкнув по соответствующей кнопке. Если закроете ее — то восстановить уже не получится.
Фотография будет стерта, просто закройте ее или перезагрузите страницу.
На компьютере — сразу несколько, все
Чтобы избавиться сразу ото всех изображений в фотоальбоме сделайте следующее:
1. Войдите в раздел «Фотографии», наведите курсор мыши на нужный фотоальбом и кликните по всплывшему значку редактирования. Можно просто войти в альбом и перейти по такой же ссылке.
2. Снизу в перечне загруженных картинок — поставьте галочки у необходимых, после чего щелкните по ссылке их стирания.
На телефоне — по одной
1. Перейдите в раздел «Фотографии» в приложении ВК, он находится в самом правом нижнем пункте.
2. Откройте необходимое фото, кликните по иконке с троеточием в правой верхнем углу и выберите вариант с удалением.
На телефоне — сразу несколько, все
1. Войдите в альбом в приложении, кликните по значку с троеточиями в правом верхнем углу и далее к редактированию.
2. Слева у фотокарточек будет значок с минусом в красном кружочке, нажав на него, их можно будет стереть.
Как удалить альбом в ВК
На компьютере
1. Войдите в альбом и щелкните по ссылке его редактирования.
2. В правой верхней части располагается кнопка для его удаления — кликните по ней и подтвердите действие.
Альбом будет стерт полностью без возможности восстановления.
На телефоне
1. Перейдите в раздел с фотографиями в приложении ВК и нажмите на «Показать все» у альбомов.
2. Нажмите на пункт «Изменить» сверху справа, появится перечень фотоальбомов — у нужного нажмите на красный минус и удалите.
После подтверждения действия он будет стерт из аккаунта.
Как удалить фото / изображения из сообщений
На компьютере
1.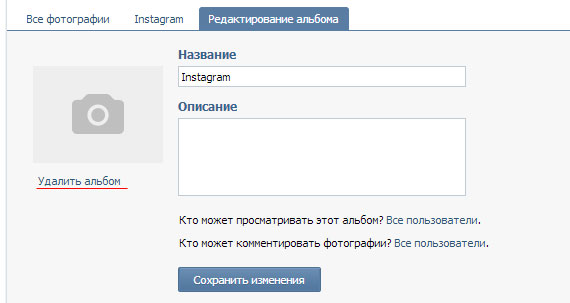 Откройте беседу с пользователем в которой есть загруженные картинки, от которых необходимо избавиться.
Откройте беседу с пользователем в которой есть загруженные картинки, от которых необходимо избавиться.
2. В правой верхней части у аватарки собеседника щелкните по иконке троеточия и далее по пункту показа вложений.
3. В разделе с фото, откройте нужное, и кликните по ссылке их стирания под ним.
Не лишним будет посмотреть и раздел с документами т.к. загружаемые картинки иногда попадают туда — довольно часто.
Интересно! Недавно был очень полезный материал — что делать если страницу вк заблокировали, рекомендую к прочтению.
На телефоне
1. Войдите в беседу с пользователем, нажмите на его имя и в списке тапните по показу вложений.
2. Откройте в листе необходимое изображение, нажмите на троеточие вверху справа и сотрите его.
Также рекомендую посмотреть во вложениях раздел с документами, часто разные картинки попадают и туда.
В заключение
Теперь вы знаете, как удалить фотографию в ВК со своего ПК, ноутбука, смартфона или планшета. Делайте резервные копии картинок перед их стиранием, вдруг они вам еще понадобятся.
Делайте резервные копии картинок перед их стиранием, вдруг они вам еще понадобятся.
Как удалить фотографии со мной ВКонтакте
В социальной сети ВКонтакте каждый пользователь по желанию может наносить на фотографии и просто картинки специальные отметки, говорящие о вашем или чьем-либо присутствии на снимке. Каждая такая карточка впоследствии автоматически попадает в специальный альбом, но может быть удалена. В рамках этой статьи мы расскажем, как убрать подобные фотографии.
Удаление фото со мной ВК
На сегодняшний день рассматриваемая процедура возможна двумя методами, заключающимися в очистке фото или в снятии только отметок. При этом в полной мере способы доступны только автору снимка и метки, так как в противном случае будут сильно ограничены права на редактирование.
Способ 1: Удаление отметки
Настоящий вариант решения можно назвать наиболее безопасным и доступным, позволяющим избавиться только от фотографий с собой без удаления карточек и всей связанной с ними информацией вроде лайков. В плане реализации подход практически полностью аналогичен рассмотренной процедуре в другой нашей статье. К тому же это единственный метод, не требующий быть автором снимка или отметки.
В плане реализации подход практически полностью аналогичен рассмотренной процедуре в другой нашей статье. К тому же это единственный метод, не требующий быть автором снимка или отметки.
Подробнее: Как удалить отметку ВК
- Раскройте сайт ВКонтакте и через главное меню перейдите на страницу «Фотографии». Здесь необходимо найти блок «Альбомы» и выбрать папку «Фотографии со мной».
В данной папке автоматически размещаются все изображения, где была отмечена ваша страница, включая отметки других людей и ваши собственные. Удаление альбома происходит автоматически при отсутствии соответствующих карточек, потому каждый снимок придется убирать вручную.
- Кликните по одной из фото в альбоме и посмотрите в правую часть средства просмотра изображений. Рядом с пунктом «На этой фотографии» должен быть ряд отметок, но, как правило, не более 50 штук.
- Чтобы избавиться от метки, кликните по иконке с крестиком рядом с именем, и на этом процедуру можно завершить.
 Действие будет доступно только для вашей отметки, то есть если на чужой фото есть кто-то кроме вас, убрать можно только ссылку на свою страницу.
Действие будет доступно только для вашей отметки, то есть если на чужой фото есть кто-то кроме вас, убрать можно только ссылку на свою страницу. - В течение некоторого времени после удаления будет доступна ссылка «Восстановить», позволяющая вернуть отметку. Избавиться от нее, а также применить изменения, можно, переместившись в другой раздел сайта или обновив страницу.
Обратите внимание, способ доступен только в полной версии веб-сайта, когда как в приложении и в мобильной версии реализован лишь просмотр альбома «Фотографии со мной» и меток на изображениях. Таким образом, в любом случае придется воспользоваться браузером на ПК или режимом «Полной версии сайта» в мобильной версии на смартфоне.
Способ 2: Удаление фотографии
Альтернативный способ решения заключается в удаление непосредственно самих изображений с помощью стандартных инструментов соцсети. Доступно подобное исключительно автору снимка, загрузившему изображение на сайт, и было нами достаточно подробно описано в другой инструкции.
Подробнее: Как удалить фотографию ВК
Из-за специфики альбома «Фотографии со мной» здесь вряд ли получится выполнить массовое удаление снимков, так как алгоритмами специальных приложений эта папка игнорируется и сама по себе не имеет инструментов редактирования. В связи с этим для осуществления придется выполнить все действия вручную.
Несмотря на высокие требования к затратам времени, оба способа позволяют достичь нужной цели, выполнив удаление фото с собой.
Мы рады, что смогли помочь Вам в решении проблемы.Опишите, что у вас не получилось. Наши специалисты постараются ответить максимально быстро.
Помогла ли вам эта статья?
ДА НЕТКак удалить пустой альбом ВКонтакте
Социальная сеть ВКонтакте позволяет загружать на сайт неограниченное количество изображений и для удобства делить между заранее созданными альбомами. При этом некоторые из таких директорий могут быть созданы не только владельцем учетной записи, но и другими средствами вроде приложений, оставаясь при этом без содержания. В рамках нашей сегодняшней инструкции мы расскажем, как удалять альбомы, даже если в них нет изображений.
В рамках нашей сегодняшней инструкции мы расскажем, как удалять альбомы, даже если в них нет изображений.
Удаление пустого альбома ВК
По ходу дальнейшей инструкции мы рассмотрим удаление пустых альбомов, созданных в автоматическом режиме одним из внутренних приложений сайта, однако от вручную добавленных папок можно избавиться аналогичным образом. Также заранее учитывайте, что при наличии в альбоме каких-либо изображений они будут удалены вместе с директорией без возможности восстановления.
Читайте также: Как удалить все фотографии сразу ВК
Вариант 1: Веб-сайт
Выполнить удаление пустого альбома ВКонтакте проще всего именно с полной версии сайта на компьютере, так как только здесь предоставляется полный набор функций. При этом инструкция в равной степени подходит для удаления директории не только на личной странице, но и в любом сообществе, если вы являетесь его администратором.
- Через главное меню или с помощью панели на личной странице перейдите в «Фотографии» — должен открыться именно раздел с изображениями, а не всплывающее окно.

- В блоке «Мои альбомы» нажмите кнопку «Показать все» и выберите нужную папку. Стандартные альбомы, среди которых «Фотографии с моей страницы» и «Сохраненные», удалить нельзя, даже если они не исчезают автоматически из-за отсутствия вложенных файлов.
- Для доступа к панели управления альбомом необходимо навести курсор мыши на превью папки и кликнуть левой кнопкой мыши по значку «Редактирование». Сюда также можно попасть, если предварительно открыть директорию, однако это не всегда можно сделать.
- На странице с настройками выбранной папки в правом верхнем углу нажмите кнопку «Удалить» и подтвердите действие через всплывающее окно. В результате папка должна будет исчезнуть из раздела с фотографиями.
Данный способ является основным и единственным решением для удаления альбомов. Если у вас что-то не получается, стоит перепроверить действия и в крайнем случае обратиться в службу поддержки ВК.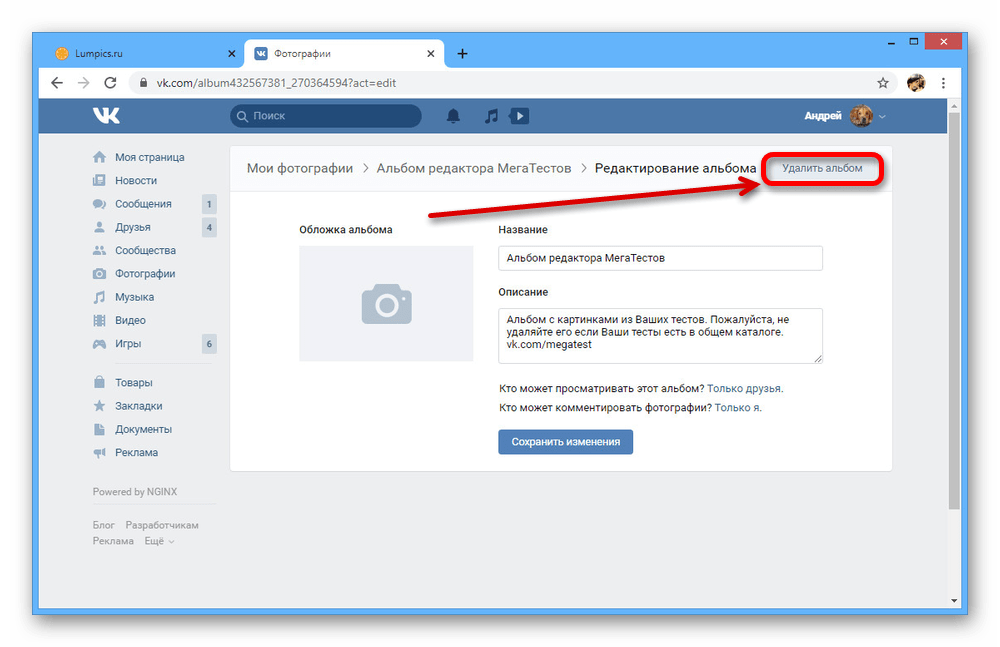
Вариант 2: Мобильное приложение
Изначально старые версии официального клиента ВКонтакте для мобильных устройств не поддерживали многие функции оригинального веб-сайта, включая удаление фотоальбомов. Однако в настоящее время произвести это можно без ограничений, используя всего лишь стандартные средства.
- В правой части на нижней панели коснитесь значка главного меню и через появившийся список откройте страницу «Фотографии». Здесь необходимо найти блок «Альбомы» и нажать по ссылке «Показать все».
- Пролистайте представленный далее список до нужной папки и для перехода тапните по обложке. Если не получается произвести переход в пустой альбом, придется воспользоваться полной версией сайта.
- Находясь на главной странице альбома, на верхней панели коснитесь кнопки с тремя точками и выберите в нем пункт «Удалить».
Для завершения подтвердите свои намерения через всплывающее окно и на этом процедуру можно завершить.
 Не забывайте проверять отсутствие директории после обновления страницы со списком альбомов.
Не забывайте проверять отсутствие директории после обновления страницы со списком альбомов.
Как видно, удаление пустого альбома в данном случае не сильно отличается от настольной версии ВКонтакте, требуя по сути аналогичных действий. Единственное важное отличие заключается в необходимости открытия альбома, с чем могут возникнуть определенные трудности.
Вариант 3: Мобильная версия
Еще одна нередко используемая версия социальной сети ВК также предоставляет инструменты для управления альбомами, в том числе позволяющими произвести удаление пустой папки. Нами будет продемонстрирован интерфейс ПК-версии (в ее мобильном представлении), в то время как на телефоне действия практически не отличаются от описанного ранее приложения.
- Разверните раздел «Фотографии» через основное меню сайта и пролистайте открывшуюся страницу. Здесь необходимо найти и выбрать нужный альбом.
- После перехода к содержанию в правом верхнем углу кликните левой кнопкой мыши по значку со стрелочкой.
 В результате откроется дополнительное меню, где необходимо воспользоваться ссылкой «Удалить альбом».
В результате откроется дополнительное меню, где необходимо воспользоваться ссылкой «Удалить альбом».Для завершения процедуры подтвердите операцию через всплывающее окно интернет-браузера. Дополнительно также проверьте раздел «Фотографии» на наличие выбранного альбома.
Данную версию можно считать наиболее простой в плане удаления альбома, так как требуется выполнить минимум переходов. Однако, как и в случае с официальным мобильным клиентом, здесь могут возникнуть трудности с открытием непосредственно самой папки и соответственно со всеми дальнейшими шагами.
Заключение
Рассмотренные методы позволят вам избавиться от пустых альбомов в любой версии сайта социальной сети, если четко придерживаться инструкции, не забывая об особенностях интерфейса. При этом если возникают трудности с доступом к настройкам или нужная папка не исчезает после удаления, обязательно обратитесь в службу поддержки.
Читайте также: Как написать в техподдержку ВКонтакте
Мы рады, что смогли помочь Вам в решении проблемы.
Опишите, что у вас не получилось. Наши специалисты постараются ответить максимально быстро.
Помогла ли вам эта статья?
ДА НЕТФотоальбомы «ВКонтакте»: создание, редактирование и удаление
Большую часть загружаемого контента в популярных социальных сетях составляют именно фотографии, так как пользователи постоянно добавляют их на свои страницы и делятся с друзьями. Чтобы загружать, просматривать и другими способами взаимодействовать с фотографиями было максимально удобно, разработчики «ВКонтакте» реализовали здесь специальные альбомы.
Альбомы «ВКонтакте» помогают:
- Группировать снимки по разным категориям;
- Настраивать видимость и конфиденциальность для разных фото.
Фотоальбомы «ВКонтакте» в полной компьютерной версии сайта
Удобнее всего работать с альбомами в этой социальной сети с компьютера, как и загружать сами фотографии. Далее мы детально рассмотрим процесс создания нового альбома и его редактирование.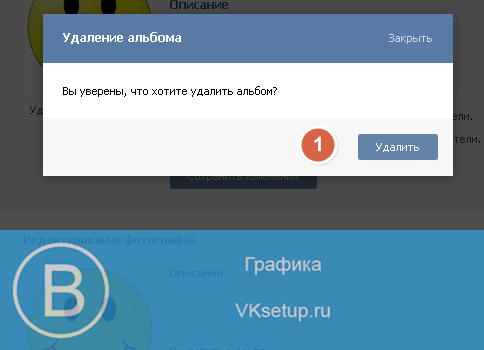
Как создать альбом?
Создавать новые альбомы и добавлять в них фотографии можно на своей странице, либо в администрируемом сообществе. И тот, и другой вариант очень похожи, поэтому здесь мы рассмотрим процесс создания альбома в своем профиле. Для начала нужно перейти в пункт «Фотографии» в левом меню и нажать сверху на кнопку «Создать альбом».
Далее появится новое окно, в котором сначала нужно дать название альбому, после чего указать его описание (необязательно). Также здесь сразу же можно указать настройки конфиденциальности. В пункте «Кто может просматривать этот альбом» можно выбрать следующие варианты:
- «Все пользователи», если альбом будет находиться в общем доступе;
- «Только друзья», чтобы ограничить возможность просмотра фотографий только для людей из списка своих друзей;
- «Друзья и друзья друзей», чтобы немного расширить диапазон этих людей;
- «Только я» для полной конфиденциальности;
- «Все, кроме…», чтобы фотографии не смог просматривать отдельный пользователь;
- «Некоторые друзья», чтобы только конкретные люди из списка друзей могли видеть эти снимки.

Таким же образом здесь можно настроить возможности комментирования фотографий. Чтобы подтвердить свои действия, требуется нажать на кнопку «Создать альбом».
Как добавить фотографии в альбом?
Сразу же после публикации нового альбома пользователь появится на его странице, где можно нажать на кнопку «Добавить фотографии» в правом верхнем углу, чтобы загрузить фото со своего компьютера.
Помимо этого пользователь может переносить ранее загруженные снимки в этот альбом. Для этого нужно открыть требуемую фотографию, после чего вызвать меню дополнительных опций (кнопка «Еще» в нижнем правом углу) и выбрать «Перенести в альбом».
После этого откроется новое окно, в котором нужно просто выбрать требуемый альбом для переноса в него фотографии.
Как редактировать альбом?
Чтобы перейти к изменению информации об альбоме, сначала в него нужно зайти и нажать на кнопку «Редактировать альбом» над фотографиями.
Здесь можно поменять название и описание альбома, а также настройки его публичности и возможности комментирования. Чтобы подтвердить свои действия, пользователю нужно кликнуть на «Сохранить изменения». При наведении курсора на фотографию, ее можно удалить, нажав на всплывающую кнопку с крестиком (рядом с нею имеется кнопка, позволяющая перемещать фотографию в другие альбомы, а также функция фото-редактора). Кнопка в левом нижнем углу на фотографии позволяет отметить на этом снимке своих друзей.
Обратите внимание!
Нажав на «Выбрать все фотографии», можно сразу удалить или перенести в другой альбом все снимки.
Как удалить альбом?
Если пользователь хочет удалить свой альбом, ему нужно сначала зайти в него и нажать на кнопку «Редактировать альбом» под названием.
На следующей странице в правом верхнем углу требуется кликнуть на кнопку «Удалить альбом».
После этого появится специальное всплывающее окно, в котором нужно подтвердить свои действия, снова кликнув на «Удалить».
Фотоальбомы «ВКонтакте» в приложении
Пользователи официального мобильного приложения тоже могут быстро создавать, пополнять и редактировать свои фотографии с помощью специальных функций.
Как создать альбом?
После перехода в раздел с «Фотографиями» сначала нужно переключиться на вкладку «Альбомы», после чего в правом верхнем углу следует нажать на кнопку с тремя точками и выбрать появившийся пункт «Создать альбом».В следующем окне можно дать название и (если нужно) описание новому альбому, а также установить настройки публичности (видимость альбома и возможность комментирования другими пользователями). Чтобы опубликовать альбом, достаточно просто нажать на галочку в правом верхнем углу экрана.
Как добавить фотографии в альбом?
После создания нового альбома пользователь попадет на его страницу, где можно сразу же нажать на кнопку с плюсом для загрузки новых фотографий.
Далее приложение предложит загрузить новые фото с устройства (из галереи), либо сделать снимок прямо сейчас, после чего он тут же будет добавлен в созданный альбом.
Помимо этого можно также открыть уже добавленную фотографию и нажать в правом верхнем углу в окне с нею на кнопку с тремя точками. В выпадающем меню нужно выбрать пункт «Редактировать».
Далее в появившемся меню нужно выбрать пункт «Переместить в альбом».
После этого откроется полный список альбомов, среди которых следует выбрать тот, куда нужно переместить фото.
Как редактировать альбом?
Чтобы изменить информацию об альбоме в приложении, требуется сначала зайти в него и нажать на кнопку с тремя точками в правом верхнем углу. Здесь следует нажать на кнопку «Редактировать».
Далее откроется новое окно, в котором можно изменить название и описание альбома, а также настройки публичности и возможности комментирования этого альбома.
Как удалить альбом?
После перехода в свой альбом, требуется сначала нажать на кнопку с тремя точками для вызова дополнительных функций, после чего в выпадающем списке нужно выбрать пункт «Удалить».
В следующем всплывающем окне требуется подтвердить свои действия, нажав на кнопку «Да».
Фотоальбомы «ВКонтакте» в мобильной версии сайта
На сайте m.vk.com пользователи мобильных устройств тоже могут создавать и особым образом редактировать свои фотоальбомы.
Как создать альбом?
Для начала нужно перейти в раздел с «Фотографиями», после чего зайти на вкладку «Мои альбомы». На открывшейся странице следует нажать на кнопку «Добавить новые фотографии».
Далее откроется страница создания нового альбома, где можно ввести его название и описание, а также установить настройки приватности (возможности просмотра и комментирования альбома другими пользователями). Для его публикации следует нажать на кнопку «Создать альбом».
Далее сайт предложит сразу же загрузить новые снимки в созданный альбом. Для этого следует нажать на «Выберите файл» и загрузить со своего устройства одну из фотографий. В завершении следует нажать на кнопку «Загрузить фотографии».
Обратите внимание!
Здесь можно загрузить только три фотографии за один раз.
Как добавить фотографии в альбом?
После создания альбома пользователь появится на его странице. Здесь можно нажать на кнопку «Добавить новые фотографии», после чего произойдет переход на страницу загрузки новых снимков (процесс описан выше).
Чтобы переместить уже загруженную пользователем фотографию в данный альбом, следует сначала открыть этот снимок и нажать на кнопку комментирования внизу.
После этого фотография откроется в новом окне, где появятся также дополнительные опции, среди которых следует выбрать «Редактировать».
На следующей странице можно выбрать требуемый альбом для перемещения в разделе «Альбом фотографии», после чего требуется нажать на кнопку «Сохранить» для подтверждения своих действий.
Как редактировать альбом?
После перехода в созданный альбом пользователь может нажать на кнопку со стрелкой вниз над фотографиями, чтобы открыть дополнительные функции. Здесь следует нажать на кнопку «Редактировать альбом».
На следующей странице можно поменять название и описание альбома, а также изменить установленные настройки публичности, после чего требуется нажать на кнопку «Сохранить».
Как удалить альбом?
На странице со своим альбомом сначала нужно вызвать дополнительные опции, нажав на стрелку над фотографиями, после чего следует выбрать пункт «Удалить альбом».
В следующем окне нужно выбрать «ОК», чтобы подтвердить удаление альбома.
Заключение
Так как фотографии «ВКонтакте» пользователи загружают постоянно, разработчики этой социальной сети решили создать удобные возможности для быстрого создания и настроек альбомов, причем работать с ними можно как в полной компьютерной версии сайта, так и с мобильных устройств.
Как удалить альбом ВКонтакте (сохраняется пустым) и фото в ВК
Как удалить сохраненные фото в ВКонтакте
Изредка, когда кто-то выбрасывает, или что еще хуже, сгорели фотоальбомы, сборник поздравительных открыток, иллюстрации. Все еще моменты последних дней жизни, любимые занятия — воспоминания, частичка пережитых эмоций и переживаний. Они дороги сердцу и душе.
Но в реальной жизни такое бывает, выкладываю в инете на диалекте офлайн.Но в социальной сети Вконтакте удаленный альбом — вполне обычное явление. Устал один раз созерцать, что приводило в восторг галерею, хочу сделать новенький сборник на ту же тему, но только «с нуля», но какое главное. Пара кликов и все — балластного контента на странице больше нет. Да так быстро и эта проблема решается (без преувеличения!), Но если пользователь знает, как удалить альбом / альбомы в своем профиле в ВК.
А у вас этого скилла больше нет? Не отчаивайся! Эта статья поможет вам его найти.И тогда картинка соберется один раз, пожалуйста.
Стандартная процедура удаления
1. На главной странице своего профиля в контакте в вертикальном меню нажмите раздел «Мои фото».
2. Переместите курсор в верхний правый угол фотоальбома эскизов, от которого вы хотите избавиться. (Это может быть пустой альбом, без разницы.)
3. Значок «Карандаш», щелкните по нему появляется под курсором.
4. На вкладке «Правка» под миниатюрой щелкните функцию «Удалить альбом».
5. Подтвердите свое намерение удалить галерею В дальнейшем запросе системы, нажав кнопку «Удалить».
Удаление автоматически созданных альбомов
«Картинки с моей страницы», «Фото со мной» — альбомы, хранящиеся в системе. Они создаются, когда вы делаете аватарки или загружаете картинки в свой профиль, в случае если нет других пользовательских галерей. Они не могут редактировать или удалять метод, описанный в приведенных выше инструкциях. Но, тем не менее, очистить можно, выборочно удалив их на всех фото.
1. Перейдите в раздел «Мои фото».
2. Щелкните левой кнопкой мыши эскиз альбома.
3. В галерее выберите фотографии. А затем в вертикальном меню под аватаркой нажмите «Удалить».
Повторяйте шаги №2 и №3, пока все картинки не исчезнут.
Могу ли я восстановить альбом?
Восстановление удаленных альбомов в функциональном профиле не предусмотрено. Вернутся только отдельные фотографии, если сразу на необновлённой странице нажать «Восстановить».
Однако шанс увидеть пропавшее изображение все же есть. Попробуйте следующие действия по их «возрождению»:
1. Обратитесь к другу ВКонтакте, вы можете отправлять им файлы из галереи, или у них есть копии. Так довольно часто на совместных фото, сделанных во время праздничного пикника.
2. Если удаление альбома произошло недавно, проверьте кеш браузера. В нем сохраняются все веб-страницы, включая изображения.
Рассмотрим процесс «вытягивания» картинки из кеша на примере популярного браузера Firefox:
- введите в адресной строке — about: cache device = disk?
- нажмите Enter;
- На информационной странице нажмите ссылку «List Cache Entries»;
- просмотреть список литературы, найти и открыть ВК;
- снова активируйте url в разделе «Информация о записи кеша»;
- , если повезет, откроется желаемое изображение или фото;
- сделайте снимок экрана или сохраните элемент как веб-страницу на ПК и скопируйте файл из папки
_files.
Внимание! Если вы открываете другое изображение (которое вам не нужно) или код, скрипты, попробуйте посмотреть другие ссылки кеша.
3. Поисковые системы, такие как бот Google, делают копии посещенных веб-страниц, в том числе личных профилей ВКонтакте. Их можно удалить по ошибке фото и картинки (конечно, при условии, что копия сделана для удаления альбома).
Чтобы откопать сохраненную копию вашего браузера, выполните следующие действия:
- в строке поиска Google введите адрес страницы;
- выдача, рядом со ссылками на личный профиль нажмите на значок «треугольник сверху вниз»;
- нажмите «Сохраненная копия.»
4. Просмотрите фотоархивы, хранящиеся на ПК, DVD-дисках, флешках, возможно в них хранятся потерянные фотографии.
5. Обратитесь в техподдержку ВКонтакте с просьбой восстановить альбом. Вполне возможно, что изображения хранятся на другом сервере социальной сети.
Пусть все ваши фото и картинки есть! Удачи!
Как добавить фото на страницу в ВК. Как добавить фото ВКонтакте. Фотография имеет неподходящий размер
Как добавить фото одноклассникам на свою страницу — первый вопрос, который интересует пользователей после регистрации, поэтому мы рассмотрим его в этой статье.
Несмотря на то, что интерфейс сайта прост и понятен даже новичку, неопытные пользователи часто теряются, если желают опубликовать фото. На самом деле сделать это очень просто.
- Щелкните в меню «Фото».
- В центре страницы вы увидите кнопку «Добавить фото», нажмите на нее.
- Откроется проводник, где нужно указать путь к файлу или выбрать нужную папку.
- Затем дважды щелкните нужное изображение и нажмите «Открыть».
После этих действий аватар загрузится на свою страницу. (Кстати, подходящий можно выбрать по ссылке).
Чтобы разместить фото в одноклассниках с компьютера, не нужно обладать специальными знаниями. Вам нужно знать только расположение нужного файла, а сам процесс займет полминуты.
Как выложить фото одноклассникам с компа в альбом
Если вы не знаете, как добавить фото одноклассникам с компьютера и создать альбом, изучите следующую процедуру:
- На главной странице выберите соответствующий раздел.
- В правом углу вы увидите кнопку «Создать новый альбом», нажмите на нее.
- Далее вам нужно будет ввести название альбома, например, «Новый год 2015» и указать круг лиц, которым будет доступен альбом. Вы можете открыть его для всех пользователей, только для друзей или некоторых списков друзей.
- Далее нажмите кнопку «Добавить фото», как в первом случае, и повторите те же действия для всех файлов.
Вы можете выложить фото из моих документов или с дисков компьютера. Необязательно добавлять один файл в альбом к альбому — выберите сразу несколько и нажмите «Открыть».
Как установить профиль аватара
Осталось разобраться, как добавить в одноклассники главное фото, то есть аватарку, которая будет выделяться на своей странице.
Чтобы опубликовать основной снимок профиля, перейдите на свою страницу и нажмите «Добавить фото» под будущим аватаром.После этого вы откроете компьютерный проводник и сможете разместить фотографию на странице в Одноклассниках, указав путь к файлу или выбрав папку из нужной папки. Кликните по выбранному файлу 1 раз и нажмите «Открыть» — на сайте появится изображение вашего аватара.
Теперь друзья смогут комментировать ваши фотографии, оценивать их и ставить лайки, а старым знакомым будет намного легче узнать вас в результатах поиска.
Вы всегда можете сменить аватар, но необходимо будет удалить предыдущий.Подробности с главной страницы или из личного альбома мы расскажем в отдельной статье.
Как добавить фото
Большинство людей понимают, как изменить профиль главной страницы или добавить фотографии в свои альбомы. Однако когда мы говорим про стену ВК, многие теряются, не понимают, как прикрепить то или иное изображение. В этом нет ничего сложного.
Ниже приведены инструкции.
Кстати так же отправляется другу на ленту.Это может быть ваш общий снимок, открытка или любое фото, которое покажется актуальным.
Закрепление фото на странице
После того, как изображение было добавлено, его можно легко закрепить. Это сделано, чтобы новые записи на стене не сдвигали фото вниз по списку. Таким образом, он всегда будет на виду, пока вы не решите его распустить.
Для закрепления фото выберите контекстное меню в виде трех точек в верхнем углу Записи.
Там вы найдете пункт «Крепление», благодаря которому любое изображение сразу поднимется на самый верх вашей стены.Рядом с ним появится соответствующая запись.
Таким же образом можно отключить и фото.
Изначально вам нужно открыть свои изображения, найдя там все альбомы. Сделать это можно в меню «Фото» на главной странице ВКонтакте.
Выберите нужный альбом и перейдите к нему. Для этого нажмите на обложку этой коллекции фотографий. После того, как вы попадете внутрь самой папки, скопируйте ссылку в строке браузера.
Кнопку «Отправить» вы размещаете на своей стене.
Загрузить снимок «Вконтакте»
Перед тем, как разместить фотографию в «Контакте», вам необходимо загрузить ее на свой компьютер — это если вы хотите загрузить какое-то изображение из Интернета. Если снимок уже есть на компьютере, ничего делать не нужно.
Поделиться фото можно в уже существующем альбоме или в новом, предварительно создав его. Вы также можете прикреплять фотографии к сообщениям, комментариям.
- Зайдите в раздел «Мои фото» и выберите нужный альбом.Откройте его и нажмите кнопку «Добавить фото». В открывшемся окне перейдите в папку, в которой находится изображение, выберите файл и нажмите «Открыть». Вы вернетесь на мою страницу в социальной сети и увидите, что файл загружен. После этого вы можете поставить подпись под ним, смайлы, указать местоположение на карте. Нажмите «Сохранить», чтобы фотография появилась в альбоме. Чтобы изменить порядок изображений, просто нажмите на нужное изображение и, удерживая кнопку мыши, перетащите его в списке выше или ниже.
- Чтобы разместить фото на стене «Вконтакте», установите курсор в поле «Публикация».Справа появится значок камеры. Щелкните по нему, а затем выберите и загрузите картинки по аналогии с предыдущим пунктом.
- Вы можете добавить изображение к комментарию или сообщению, щелкнув слово «прикрепить» в левом нижнем углу под текстовым полем.
Здравствуйте, уважаемые читатели сайта.
Начнем с размещения на личной странице, потом поговорим о сообществах, обратим внимание на публикацию с телефона и в конце научимся быстро размещать материалы из Instagram во ВКонтакте.
Есть несколько вариантов этого размещения: на стене, в разделе Фото, в альбоме и с установкой аватара. Вы можете использовать некоторые из них или все. Разберем каждый метод отдельно.
На стене
Чтобы прикрепить изображение к публикации, под текстом щелкните значок камеры. Можно выкладывать графику и без сопроводительного сообщения, но это делается редко.
В проводнике на компьютере выберите нужный файл .. Или сделайте снимок в реальном времени, он появится под новой записью.Щелкните «Отправить». Готово, новый материал размещен на стене.
На странице
Заходим в соответствующий пункт меню.
Нажмите кнопку «Добавить фотографии». Выберите в проводнике один или несколько файлов, откройте их. Теперь вы можете внести определенные коррективы:
- сделать описание
- повернуть,
- открыть фоторедактор,
- удалить при необходимости.
Все это сделано с помощью пиктограмм на каждой миниатюре.
После завершения обработки подтверждаю ваше желание разместить изображения на сайте.
Теперь вы можете увидеть их в личном кабинете в соответствующем разделе.
В альбоме
Если вы не знаете, что графику можно хранить в отдельных папках, прочтите статью о том, как создать альбом в ВК. Если у вас уже есть готовые каталоги, после загрузки картинок с жесткого диска Вы можете выбрать не «публиковать на моей странице», а «добавить в альбом».
В открывшемся окне выберите место, куда нужно переместить файлы.
Базовый профиль фотографии
Наведите указатель мыши на текущее изображение, появится всплывающее меню. Выберите «Обновить фото».
Здесь можно сделать снимок или загрузить уже готовый с компьютера. Когда загрузка будет завершена, подтвердите свой выбор кнопкой «Сохранить и продолжить» или назад и назад и выберите другой вариант.
В конце определите область для небольшого аватара, который будет отображаться рядом с вашими сообщениями и в списке друзей других пользователей. Сохраните изменения.
Добавить фото в сообщество
Если вы являетесь создателем или администратором сообщества, то размещение графического контента является обязательной частью его заполнения. Здесь, как и в личном кабинете, есть несколько вариантов публикации материалов: на странице, в альбоме изменение основной миниатюры.
И мы применим те же методы. Сначала перейдите в раздел главного меню «Группа», «Управление» и перейдите в сообщество, которое планируют редактировать.
Чтобы опубликовать новости с изображением на стене, введите текст в поле Добавить запись и прикрепите графический файл. Для этого щелкните значок с изображением камеры. Вы можете выбрать материалы из доступных на личной странице или скачать с ПК. Когда загрузка будет завершена, отправьте контент на стену.
Чтобы создать и заполнить альбом группы, нужно зайти в меню «Управление», «Разделы» и добавить возможность публикации картинок. Программа предлагает на выбор 2 типа доступа — открытый и закрытый.В первом случае размещать фотографии могут все участники группы, во втором — только администраторы. Сохраняем настройки и идем дальше.
Здесь вы можете загрузить изображения в основную директорию, созданную автоматически, или перейти во вкладку «Все фотографии» — «Создать альбом».
После этого вы можете загружать изображения, хранящиеся на жестком диске. Для этого зайдите в альбом и нажмите «Добавить фото» или перетащите документы из папки на компьютере.
Чтобы изменить «лицо» группы, загрузите картинку на главную страницу.
Загрузить фото в ВК по телефону
Часто снимки делаются на камеру мобильного устройства. Редко кто носит с собой цифровой фотоаппарат. Поэтому нет смысла накладывать данные в компьютер, проще разместить их в социальной сети прямо с гаджета.
Чтобы опубликовать фотографии с iPhone или мобильного устройства на Android, зайдите в официальную социальную сеть приложения. Откройте меню, нажав на три точки в углу экрана, и перейдите по ссылке «Фото».Нас интересует вкладка Альбом. Иди туда.
Если нужно — создайте новую папку, если нет — добавьте файлы в уже существующую. Для этого нажмите на роль плюса, а затем на соответствующую опцию: «Загрузить из галереи» или «сфотографировать».
Точно так же вы можете загружать фотографии в браузере мобильной версии.
Официальная программа для мобильных дает еще одну интересную возможность — публиковать снимки в истории ВКонтакте. Для этого нужно открыть новости и вверху экрана нажать на свой аватар с карточкой плюс или на камеру.
Если программа делает запрос, разрешите доступ к камере. Затем нажмите на большой кружок внизу экрана и сделайте снимок. Рассказ покажут друзьям и подписчикам в течение дня.
Публикация изображений в сообществе
Чтобы добавить фото в группу, зайдите в нее. Под основной информацией должен быть блок «фотография». Зайдите туда, выберите вкладку «Альбомы». Открываем ту, которую хотим пополнить, и с помощью плюса в углу вы загружаете графические материалы из галереи или делаете снимок в реальном времени.
Публикуем фото через галерею
Такого же результата можно добиться, если зайти в папку, где хранятся изображения на телефоне. Отметьте «птички» файлы, которые хотите отправить в ВК, нажмите на иконку вверху экрана. Это похоже на мой скриншот.
Авто доступ из инстаграмма в ВК
И напоследок, как я и обещал, небольшая хитрость для фанатов инстаграмма и вк. Открываем свой профиль ВКонтакте, под основным фото нажимаем «редактировать».В меню справа переходим в «Контакты».
Внизу окна видим надпись «Интеграция с другими сервисами». При нажатии на нее появятся социальные сети, с которыми можно связать профиль в ВК.
Я уже ввел свои данные, поэтому предлагаю мне настройки для переноса материалов. Рекомендую поставить отметку напротив надписи «Не импортировать (только с хештегом)». Тогда не все посты будут автоматически передаваться из инстаграмма в ВК, а только те, где Hashteg #vk будет для импорта в заранее выбранный альбом, #vkpost — для публикации на стене.
Сохраняйте результат и испытайте новые возможности. Если что-то пойдет не так, вы можете отключить эту функцию в любой момент.
Заключение
Сегодня мы рассмотрели множество способов опубликовать фото ВКонтакте. Выбирайте подходящие и удобные для вас, получайте лайки на свои посты, наполняйте их. Делитесь впечатлениями от полученной информации в комментариях, задавайте вопросы. И я прощаюсь с вами, но знаю, что впереди много интересных встреч.
Как добавить фото «в контакте» в «Мои фото» и как создать фотоальбомы будут подсказки Вконтакте.
Для того, чтобы добавить на свою страницу фотографию «В контакте», кроме той, которая является вашей главной фотографией (аватаркой), необходимо нажать на надпись «Мои фото». Система перекрестит вас на странице «Фото». Если вы не добавляли фото «В контакте», вы увидите надпись, информирующую вас о том, что вы можете хранить неограниченное количество фотографий «В контакте» на своей личной странице. И предлагает перейти по ссылке, чтобы начать создание своего первого фотоальбома.
Перейдя по ссылке «Нажмите здесь», вы попадете на страницу «Новый альбом».Здесь вам будет предложено ввести в пустые строки название вашего альбома с фотографиями и его описание. Под этими строками вы увидите информацию, которую вы можете просматривать и комментировать в альбоме и фото «в контакте». Если нажать левую кнопку на надписи «Все пользователи», появится контекстное меню с опциями для тех, кто может разрешить и / или запретить просмотр ваших фотографий: «Все пользователи, только друзья, друзья и друзья друзей, только я, все, кроме … Некоторые друзья ». Выберите опцию и нажмите кнопку« Создать альбом ».
Система перенаправит вас на страницу «Добавление фотографий». Вам будет предложено загрузить фотографии со своего компьютера в поддерживаемых форматах jPG, PNG или GIF, а также информацию о том, что за один раз вы можете загрузить до 50 фотографий «в контакте» одновременно. Для этого, открыв папку с вашими фотографиями на вашем компьютере, отметьте те, которые вы хотите скачать, нажав и удерживая клавишу «Ctrl».
Когда фото загружены. Вам нужно нажать на кнопку внизу страницы «Отправить», а в небольшом окне, которое снова появится, нажать на кнопку «Отправить».Система сообщит вам, что загрузка завершена и вы успешно загрузили фото «в контакте». Папа Вы увидите загруженные фотографии, а слева от каждой фотографии «в контакте» будет пустой прямоугольник, в который вы можете ввести описание фотографии.
Обращаем ваше внимание, что все фотографии «В контакте» из ваших альбомов можно редактировать в любой момент, изменив настройки просмотра и комментируя свою фотографию «в контакте». Но вы можете редактировать весь альбом, то есть настройки редактирования будут применены ко всем фотографиям в альбоме.Если вы хотите, чтобы какое-то фото «в контакте» сделали доступным только для друзей, а какое-то для всех, вы должны поместить их в разные альбомы. И для каждого альбома спросите о ваших характеристиках конфиденциальности.
Список «Фото со мной» добавляется автоматически после того, как вы или ваши друзья отметят вас на фото «в контакте». Удалить фото из папки «Фото со мной» можно только тем, кто скачал это фото из альбома. Если вам нужно сохранить какую-то фотографию «В контакте» из папки «Фото со мной», используйте правую кнопку мыши, выбрав «Сохранить как».Обрезать фото «В контакте» так, чтобы на нем были только вы в своем компьютере, с помощью любой программы для просмотра и редактирования фотографий и после загрузки на сайт.
Сайт «В контакте» не поддерживает многослойные фотографии «в контакте». Следовательно, вы не сможете разместить анимированное изображение.
Если вы случайно заблокировали любую фотографию «в контакте», вы можете исправить положение, если почистите браузер. Неважно, какой интернет-браузер вы используете, алгоритм действий один и тот же.В Mozilla Firefox. Вам нужно зайти во вкладку «Инструменты», выбрать «Настройки» и вкладку «Контент». Галочка напротив надписи «Автоматически загружать изображения» стояла галочка. Зайдите в «исключения» и, если есть адреса, содержащие адрес «vkontakte.ru», удалите их из списка.
Как удалить альбом в «ВК». Все о создании фотоальбомов в социальной сети «ВКонтакте»
Сегодня мы поговорим с вами о том, как удалить альбом в «ВК», а также обсудим другие способы редактирования этого объекта.Наверное, сейчас без фотографий и фотоальбомов очень сложно представить хорошую социальную сеть. Итак, давайте как можно скорее приступим к изучению нашего сегодняшнего вопроса.
Creature
Первым делом поговорим о том, как это сделать в «ВК». Стоит отметить, что такая возможность есть у каждого зарегистрированного пользователя. Первое условие — наличие рабочего аккаунта в социальной сети «ВКонтакте».
Зайдите на официальный сайт и авторизуйтесь в системе. После этого вы попадете в свой профиль, где сможете как удалить альбом в «ВК», так и создать его или отредактировать.Щелкните «Мои фотографии». Вы увидите страницу, на которой будут размещены все ваши «картинки». Найдите в правом верхнем углу надпись «Создать альбом» и нажмите на нее.
Теперь подумайте о названии и описании объекта. Далее внимательно посмотрите настройки доступа. Для начала можно оставить как есть. Заполнив все поля, нажмите «Создать альбом». Вот и все. Теперь вы можете подумать, как удалить альбом в «ВК», а также отредактировать его.
Редактирование
Что ж, давайте теперь научимся работать с вами только что созданным объектом.Ведь после этого вы можете подумать, стоит ли стирать его из соцсети или нет. Если вы задумываетесь, как отредактировать альбом в «ВК», то не беспокойтесь о том, что этот вопрос потребует длительного рассмотрения.
Чтобы, например, добавить новые фотографии, вы можете просто зайти в этот альбом и нажать кнопку «Добавить фото». Далее нужно отметить все нужные картинки, после чего начать загрузку. Одновременно можно «залить» до 50 фото или картинок.Довольно удобно. Осталось только оставить подпись-комментарии, и дело сделано.
Кроме того, если вам нужно изменить название или описание альбома, необходимо нажать на значок карандаша прямо на «обложке» нужного объекта. После этого вы увидите окно редактирования. Здесь вы можете реализовать задумку и сохранить все изменения. Правда, теперь можно подумать о таких вещах, как настройки приватности, а также как удалить альбом в «ВК».
Наличие
А теперь попробуем разобраться, как можно закрыть свои фото от посторонних глаз.Стоит заранее знать, как закрыть альбом в «ВК». Делается это довольно быстро и просто.
Достаточно просто залезть в редактирование альбома — как мы это делали, когда меняли имя и описание этого объекта. Только сейчас стоит обратить особое внимание на то, что указано под описанием. А именно настройки приватности. Там вы можете настроить возможность просмотра и комментирования ваших фотографий.
Альбомы в социальной сети «ВКонтакте» могут быть открыты частично: только друзьям, частным лицам, друзьям и друзьям друзей.Или они могут быть в свободном доступе: «Доступны всем». Правда, каждый пользователь имеет право «прикрыть магазин» и закрыть доступ к фотографиям всем своим товарищам. Кроме себя. Очень интересный способ хранить фотографии в Интернете. Итак, теперь давайте попробуем разобраться, как удалить альбом в «ВК», если он вам, например, не нужен. Зачем занимать лишнее место и к тому же забивать свой профиль?
Удалить
Ну, когда пользователь окончательно решил, что хочет избавиться от того или иного «сбора фотографий», перед ним встает вопрос: «Как удалить альбом в« ВК »?» Следует сразу предупредить, что этот процесс необратим — восстановить объект нельзя.
Для реализации идеи заходим в редактор альбома. Для этого, как уже много раз говорилось ранее, найдите изображение карандаша на «обложке» и нажмите на него. Теперь внимательно посмотрите на появляющиеся надписи. Там, в правом углу, под описанием вам нужно будет найти галочку «Удалить альбом». Вы готовы? Затем просто нажмите на эту надпись, а затем подтвердите свои действия. Система предупредит вас о невозможности восстановления данных после удаления. В принципе, если нужно, можно не бояться.
В случае, если вы просто не хотите больше показывать свои фотографии другим людям, вы не можете удалить альбом, а просто закрыть его для всех, кроме себя. Это избавит вас от того, что вам придется при необходимости заново искать пропавшие картинки.
p>Как удалить Phoenix Lite для ВКонтакте | Гид на 2021 год
В этой статье мы покажем вам, как удалить свою учетную запись Phoenix Lite для ВК, заставить их удалить и ваши личные данные, а также удалить приложение Phoenix Lite для ВКонтакте, если оно установлено на вашем Iphone, Ipad или Android.Итак, если вы хотите полностью разорвать отношения с Phoenix Lite для ВКонтакте, продолжайте читать.
Содержание:
- Как удалить по электронной почте
- Как удалить на Iphone
- Как удалить на Android
- Приложения похожие на Phoenix Lite для ВК
Удалить Phoenix Lite для учетной записи ВКонтакте по электронной почте
Существует 2 метода удаления ваших данных (и учетной записи) с помощью Phoenix Lite для ВКонтакте.Их:
- В соответствии с GDPR — Общие правила защиты данных (для резидентов ЕС): это дает вам право попросить организацию, которая хранит данные о вас, удалить эти данные. Это известно как «право на стирание». Вы можете сделать запрос устно или письменно. Мы рекомендуем писать по электронной почте в качестве доказательства. У организации есть один календарный месяц для ответа на ваш запрос.
- Согласно CCPA — Закон Калифорнии о конфиденциальности потребителей: Это дает право жителям Калифорнии требовать, чтобы компания удалила данные / личную информацию, которые она имеет о вас. По закону компания обязана удалить личную информацию потребителя из своих записей и дать указание любым поставщикам услуг также удалить эти данные. Несоблюдение компанией CCPA может привести к штрафу в размере до 7500 долларов за нарушение.
Теперь мы понимаем, что влечет за собой законы. Вы можете удалить свою учетную запись, связавшись с Phoenix Lite для ВКонтакте по электронной почте. Вот как обработать запрос на удаление данных учетной записи:
- В своем электронном письме укажите причины, по которым вы хотите удалить свои данные / учетную запись — обратите внимание, что в соответствии с GDPR или CCPA вам не нужно указывать причину вашего запроса
- Предоставьте всю необходимую информацию о своей учетной записи в Phoenix Lite.
- Укажите закон, в соответствии с которым вы делаете запрос — GDPR или CCPA
- Уведомить Phoenix Lite о наложении штрафа за несоблюдение требований — штраф в размере 7500 долларов в соответствии с CCPA и 4% годового оборота в соответствии с GDPR.
- Отправьте свой адрес электронной почты на номер [адрес электронной почты защищен] Войдите, чтобы увидеть электронную почту.
Вы также можете запросить удаление данных своей учетной записи Phoenix Lite ниже.
Отправьте им свой запрос в указанном выше формате.
Как удалить Phoenix Lite для приложения ВКонтакте с телефона
Есть много причин, по которым вы можете избавиться от Phoenix Lite для ВКонтакте на своем телефоне. Это может быть из-за очистки хранилища или из-за того, что вы устали от использования приложения.
Какой бы ни была ваша причина, вот как удалить Phoenix Lite для VK с iPhone или устройства Android:
Удаление приложения Phoenix Lite для ВКонтакте с Iphone
Если вы хотите удалить Phoenix Lite для ВКонтакте со своего iphone, вот что вам следует сделать:
- На главном экране коснитесь значка Phoenix Lite для ВКонтакте и удерживайте, пока все приложения не начнут трястись.
- Знак «X» появится в правом верхнем углу приложения.
- Щелкните значок «X» в Phoenix Lite для ВКонтакте.
- Нажмите красную кнопку удаления и альт!
ИЛИ
- В настройках Iphone нажмите «Общие».
- Теперь нажмите «Iphone Storage» и прокрутите вниз, чтобы увидеть все приложения, установленные на вашем телефоне.
- Щелкните приложение Phoenix Lite для ВКонтакте, которое хотите удалить.
- На следующем экране выберите «Удалить Phoenix Lite для ВКонтакте» и подтвердите удаление.
Как удалить Phoenix Lite для ВК с телефона Android
Чтобы удалить Phoenix Lite для ВКонтакте со своего устройства Android, выполните следующие действия:
- Откройте Google Play
- Из значка меню гамбургера перейдите в «Мои приложения и игры».
- В списке доступных приложений на вашем устройстве нажмите Phoenix Lite для ВКонтакте.
- Затем нажмите «Удалить».
ИЛИ
- На главном экране или в панели приложений нажмите и удерживайте приложение Phoenix Lite для ВКонтакте, которое хотите удалить.
- Щелкните часть экрана, на которой отображается «Удалить».
Или
- Зайдите в настройки телефона Android.
- Щелкните «Приложения».
- Выберите приложение Phoenix Lite для ВКонтакте, которое хотите удалить.
- Нажмите «Удалить».
Езидри
Езидри перейти к содержанию- αράθυρα 8.
- Манта με συνταγές μαγειρέματος κρέατος: πώς να κάνει το manta σωστά και νόστιμο.
- να καπνίζετε το κρέας στο κάπνισμα: Συνταγές, πόσο να στρέψετε το χρόνο, λμη
- να σκοράρει κουνελιού — βασικούς τρόπους και οδηγίες βήμα προς βήμα
- IPTV-плеер: 8 лучших вариантов просмотра λογισμικό με λίστες αναπαραγωγής
- Τις μακρύτερες ρωσικές λέξεις (Маслова нина степановна) / проза.ru
- να προωθήσετε τον εαυτό σας Instagram: 12 месяцев (2021)
- να φτιάξετε ένα δαχτυλίδι από ένα συνηθισμένο νόμισμα
- να μαγειρέψετε το Kefir από το γάλα στο σπίτι: 5 συνταγές — να είστε ευτυχισμένοι
- φαίρεση του οδοντικού νεύρου: οι συνέπειες και τα βήματα της επιχείρησης
- λπος κοτόπουλου με ζελατίνη — 9 Συνταγές για ένα εορταστικό τραπέζι
- να κολλήσετε το γυαλί στην οθόνη του смартфон — Visor από την Beeline
- TIG συγκόλλησης — τι είναι, η τεχνολογία, το βίντεο
- Δυστυχώς στο σπίτι: Πώς να ενισχύσει γρήγορα — ασκήσεις, λαϊκές θεραπείες
- Яндекс Дзен.
- Λογικό άγχος
- μβολιζόμενοι ημερολογίου για παιδιά — ρόγραμμα εμβολιασμού
- БЕПАНТЕН ή ПАНТЕНОЛ: ι είναι καλύτερο και ποια είναι η διαφορά (η διαφορά μεταξύ των συνθέσεων, των σωμάνιιν50 των σωμάνιν50 τ
- Яндекс Дзен.
- ειροτεχνία για τα ριστούγεννα με τα χέρια σας: εύκολη κύρια τάξη με φωτογραφία
- Яндекс Дзен.
- πως στο Lenovo για να εισάγετε τις μεθόδους εκκίνησης και διαμόρφωσης
- να αλλάξετε τη διεύθυνση IP του Διαδικτύου: Ειδικά προγράμματα ή ανωνυμοποιητές τοποθεσιών
- να προσθέσετε μια φωτογραφία στους συμμαθητές από έναν υπολογιστή
- Η κουζίνα μου
- να επεκτείνετε την οθόνη στον υπολογιστή
- ποι προτάσεων για τον τόνο και τον σκοπό των δηλώσεων (βαθμού 3) πίνακα, παραδείγματα
- ριγλυκερίδια — τι είναι, ο κανόνας των ανδρών και των γυναικών κατά ηλικία, πώς να μειώσει
- λάβη και επωφελείται από τον πονοκέφαλο
- να υπολογίσετε πόση ταπετσαρία είναι απαραίτητη — LifeHaker
- Pyrohobby — ατάστημα Pyrochobby
- πως και στη λέξη, βάζετε την εικόνα στην εικόνα
- для Minecraft
- να εγκαταστήσετε να παιχνίδι στο PS3 από μια μονάδα flash
- CardioVary ανάνηψη (SLR) — ρώτες βοήθειες — Emercom της Ρωσίας
- να εισαγάγετε ένα μωρό κεριών — χρήσιμες γυναίκες
- ο πρόγραμμα περιήγησης που τρώει το λιγότερο από όλα τα RAM
- να περάσετε στο ραδιόφωνο 🚩 να περάσετε από την πρώτη μουσική
- δηγίες: να αλλάξετε τον κωδικό πρόσβασης στο δρομολογητή TP-Link
- να αλλάξετε τον χειριστή και να αποθηκεύσετε τις οδηγίες του αριθμού — μα προς βήμα
- ρόνια δυσκοιλιότητα σε παιδιά: Αιτίες, συμπτώματα, διάγνωση, θεραπεία
- τε πρέπει να συμβουλευτείτε έναν γιατρό
- να αρρωστήσετε αν η ανοσία ισχυρή
- Яндекс Дзен.
- Συλλογή μυστικών και καλύτερες συνταγές
- να απολαύσετε τους τοίχους των γυψοσανίδων και βίντεο.
- λασματοποίηση μαλλιών στο σπίτι ζελατίνη βήμα προς βήμα, καλύτερες μάσκες Συνταγές, σχόλια, βεπιφ, 900
- Win10m.ru.
- Предварительный просмотр
- ροσευχές για την επιστροφή της συζύγου του στον σύζυγό της και την αγάπη γι ‘αυτόν
- να εγκαταστήσετε τα Windows 10 στα Windows 7: ναι δυνατή η αλλαγή του λειτουργικού συστήματος και των οδηγιών
Как скрыть фото в ВК.Как посмотреть сохраненные фото ВКонтакте
Многие пользователи ограничивают доступ к просмотру своих фотографий с помощью. Или такой вариант возможен, когда альбомы не публикуются на странице — вы просто не знаете, как к ним перейти (см.).
Но мне очень хочется увидеть, что скрыл пользователь. Давайте разберемся с , как посмотреть скрытые фото ВКонтакте .
Мы используем идентификатор страницы для просмотра скрытых фотографий
Заходите на страницу нужного пользователя и копируете из адресной строки его ID (см.).
В случае, если значение цифрового идентификатора отсутствует и указан выбранный пользователем ник, то вам необходимо сделать следующее.
Вам нужно перейти для просмотра любой части профиля пользователя. Самый простой способ открыть аватарку.
Теперь вернитесь в адресную строку. Найдите следующую часть кода «z = Photo233054».
Цифры после слова «фото» и там ид. В данном случае это значение — 233054. Теперь переходим к следующему шагу.
Как смотреть закрытые фото и альбомы ВКонтакте
Если вы посмотрите на страницу пользователя, ID которой мы только что получили, то увидите, что для просмотра доступна только одна фотография. И нет блока «Фотоальбомы». Так что все фотографии и альбомы скрыты (см.).
Итак, давайте их посмотрим. Для этого снова заходим в адресную строку и набираем такой текст:
https://vk.com/albums***
Как видите, фотографий больше 500.
Есть альтернативный код.Вот он:
https://vk.com/id***?z\u003dalbums***
Вводим его в адресную строку, а вместо звездочек пишем id. Далее «ENTER». Результат будет таким же.
Теперь вы можете просмотреть все картинки, которые пользователь загрузил на вашу страницу (см.). В том числе и скрытые.
Заключение
Как вы понимаете, вы тоже можете ограничить количество фотографий. Но для тех, кто знаком с описанным методом, это не будет препятствием.
Вопросы?
В контакте с
Всемирная сеть дает каждому из пользователей уникальную возможность передачи абсолютно любой информации, не отходя от компьютера.Аудиозаписи, видеоматериалы, фотографии, документы — можно отправить даже исполняемый файл. Вместо того, чтобы хранить толстые пачки распечатанных фотографий, вы можете просто загрузить их в собственный электронный альбом, в котором каждый пользователь сможет ознакомиться с выложенными материалами. Или вы можете скрыть и использовать его только как папку для хранения.
Социальные сети стабилизируют и делают более удобным использование фотоматериалов в любом их проявлении. Также они позволяют добавить понравившееся изображение в специальный альбом, изначально присутствующий на созданной странице.
В чем суть сохраненных фотографий?
От каждого из пользователей социальной сети Вконтакте ежедневно в ленте новостей и других ресурсах идет поистине потрясающая информация, содержащая как аудиозаписи, так и фотографии и видеоролики. Из всего этого разнообразия сложно выбрать что-то действительно стоящее, но еще сложнее сохранить эту информацию для дальнейшего просмотра или использования.
Для добавления фотографий используется специальный альбом, который называется «сохраненные фотографии».Это один из основных, поэтому удалить его невозможно, но с недавнего времени его можно скрыть, чтобы другие пользователи, просматривающие страницу пользователя, не могли видеть сохраненные изображения. Эта функция была введена совсем недавно, с 2017 года, из-за повсеместного распространения фотографий, содержащих нецензурные или оскорбительные материалы.
Сохраненные фотографииПосле скрытия материалов, содержащихся в альбоме, будет доступен только владелец аккаунта.
Как добавить фото?
Чтобы добавить выбранное изображение к сохраненному, необходимо выполнить несколько очень простых действий.Для начала вам нужно открыть это изображение. Ниже в строке возможных операций следует нажать на надпись «Сохранить для себя». С этого момента изображение лайка будет в альбоме с сохраненными фотографиями. Его можно дальше и удалить — для этого нужно открыть выбранное изображение и на панели возможных операций выбрать подходящее. Если удаление произошло случайно, возможно мгновенное восстановление перед обновлением страницы. Если в альбоме с сохраненными изображениями нет элемента, его не будет в разделе с фотографиями.
Скрыть добавленные фотографии от чужих глаз с помощью настроек конфиденциальности. Для этого вам нужно отредактировать настройку страницы и выбрать Count Count «Only I», если альбом нужно скрыть вообще, или другую конкретную комбинацию, если вам нужно открыть его специально или скрыть от кого-то. Благодаря возможности скрыть фото, эту папку очень удобно использовать для обмена некоторыми материалами личного содержания.
Как скрыть альбом «Сохраненные фото»
Точно так же может поступить абсолютно любой пользователь.Тогда увидеть скрытый контент будет невозможно. Единственно возможный вариант — угодить этому пользователю при открытии материалов.
Удаление
Все сохраненные фотографии можно сразу удалить, если возникнет такая необходимость. Сделать это можно двумя способами — с помощью приложения и с помощью специального скрипта.
Для удаления изображений с помощью приложения необходимо найти приложение «Игры» Перенос фотографий »и открыть его. Вы можете перенести все выбранные фотографии в специальную папку, которая в дальнейшем будет очищаться.
Чтобы удалить все материалы с помощью скрипта, вам нужно зайти в онлайн-расширения Google и найти « Instrumentum ». После установки пользователю будут доступны различные функции, в том числе удаление альбома с фото. Перед удалением следует внимательно просмотреть содержимое, чтобы случайно не избавиться от нужного материала.
Установка приложения «Инструментум».
Изображения, которые пользователь сохраняет на странице, помещаются в специальный альбом.Вы можете просматривать его, отправлять друзьям, редактировать и удалять.
Но по умолчанию любой пользователь-посетитель может просматривать этот и другие альбомы. Многих это не устраивало и не так давно в ВК можно было скрыть фотоальбомы, превью и любые сохраненные фотографии.
Стандартной функции просмотра скрытых фотографий ВКонтакте нет.
Скрыть превью на странице
Preview — специальный блок из фотографий , в котором фотографии собираются постепенно по мере добавления. Это также помещается как загруженные изображения, так и вручную сохраняются пользователем.
Стоит отметить, что при удалении изображения из этого блока оно все равно остается доступным для просмотра. Но найти его будет сложнее, так как он не мелькает на глазах у гостей страницы. Итак, чтобы скрыть фото в превью нужно:
Снимки из этого блока удаляются только вручную.
Как скрыть фото с отметками
Нет редких случаев, когда кто-то отмечает друга на фотографии без его согласия. Тогда поможет функция, которая удалит все изображения с этими отметками и позволит скрыть ваши фотографии от посторонних.В этом случае вам придется использовать раздел настроек SCTO. Сети ВКонтакте:
После проделанных выше манипуляций все фотографии, на которых отмечен пользователь, будут видны только ему. Таким образом, образ можно считать закрытым от посторонних глаз.
Скрыть альбом или фотографию
Иногда возникает необходимость спрятать целый альбом с фотографиями ВКонтакте от посторонних. В этом случае вам придется работать напрямую с настройками этой папки:
Скрыть отдельную фотографию в этот момент Невозможно.Если это необходимо, вы можете отправить желаемый фотоальбом с подходящими настройками конфиденциальности.
Настройки на телефоне
Мобильное приложениеВКонтакте отличается от версии в браузере, но сложностей с закрытием доступа к фото не возникнет:
Обозначенные изменения следует сохранить. Для этого используйте значок в виде галочки справа вверху.
Как вернуть фото в ВК, который спрятал
Если вам необходимо открыть доступ к фото и альбомам в ВКонтакте, вполне достаточно выполнить любую из инструкций, только в приватности выставить значение « Все пользователи ».
Посмотреть скрытые фото
В самом начале внедрения функции скрытия фотографий находчивых пользователей было обнаружено уязвимостей , с помощью которых появилась возможность просматривать личные фотоальбомы. Среди них наибольшей популярностью пользовались:
- просмотр по ID пользователя;
- со справочными страницами исходного кода и адресной строкой;
- специальных сайтов, предоставляющих такую возможность;
- программ (часто это были пустышки с вирусом внутри).
Администрация ВКонтакте уважает стремление пользователей к конфиденциальности. Поэтому обнаруженные дыры плотно закрываются. Практически все вышеперечисленные методы на данный момент не работают. К тому же на сегодняшний день все эти методы являются незаконными и просмотреть закрытые фотографии Вконтакте невозможно. Те, кто хочет вторгнуться в чужую личную жизнь, могут нести ответственность.
В социальной сети ВКонтакте очень много фото. У вас есть возможность любые найденные картинки сохранять на свою страницу.Чтобы просмотреть или использовать его позже. Для этих целей существует специальный альбом — «Сохраненные фотографии».
Сейчас научимся с ним работать.
Какие сохраненные фото
Это изображение, которое вы сохранили на моей странице. Он находится в специальном альбоме. Вы можете просматривать его, отправлять друзьям, редактировать и удалять.
Для просмотра перейдите на свою страницу, откройте раздел «Фото» и найдите альбом «Сохраненные фото».
Добавление и удаление
Представьте себе ситуацию, когда вы нашли интересное фото на странице пользователя.Откройте его для просмотра. Теперь в нижней части окна щелкните ссылку. «Сохраните себе».
Это изображение будет отправлено вам в альбоме.
Чтобы удалить его, откройте для просмотра. Внизу окна доступна ссылка «Удалить» (см.).
Как скрыть сохраненные фото во ВКонтакте
По умолчанию этот альбом может просматривать любой гость вашей страницы. Чтобы ограничить к нему доступ, перейдите в настройки страницы.
Здесь откройте вкладку «Конфиденциальность» (см.) И найдите блок «Кто видит список моих сохраненных фотографий».В раскрывающемся меню выберите нужный пункт.
Если вы хотите, чтобы никто не имел доступа к изображениям, выберите «Только я».
Сохраненные фото с телефона
Запустите приложение, найдите и откройте нужную фотографию. В правом верхнем углу экрана откройте меню и нажмите «Сохранить в альбом».
Заключение
Теперь вы знаете, как добавлять интересные изображения для последующего просмотра. С этим инструментом вы не потеряете свои красивые картинки, и всегда сможете держать их под рукой.
Вопросы?
В контакте с
Хорошо, если опыт и интуиция сами подскажут, как действовать и в какую папку сохранять изображение. А если нет? Тогда лучше обратиться к знающим людям — друзьям, коллегам или близким родственникам. Скорее всего, они смогут не только это сделать, но и научить вас, ведь в процедуре нет ничего сложного — пара несложных манипуляций.
Однако, если вы прочтете эту статью, то обязательно сможете скачать фото ВКонтакте без посторонней помощи.А если на вашем компьютере или ноутбуке все еще установлено приложение SaveFrom.net — помощник загрузки все еще установлен, можно будет без проблем сохранить не только один снимок за другим попеременно, но и целый фотоальбом одним щелчком мыши.
Очень важно иметь собственный аккаунт ВКонтакте, так как некоторые профили его пользователей скрыты от глаз незарегистрированных посетителей, и поэтому информация будет для вас недоступна.
Итак, вы вошли в сеть, теперь собираетесь скачать фото.Для этого:
- откройте его полностью, щелкнув по нему левой кнопкой мыши, если вы хотите получить изображение с высоким разрешением, а не его мини-копию;
- нажмите правую кнопку Мышь и в открывшейся панели выберите «Сохранить картинку как …»;
- укажите папку для сохранения, диск или рабочий стол.
Для этого:
- выберите значок на рабочем столе с названием «Мой компьютер» и щелкните по нему;
- найдите слева папку «Загрузки» и откройте ее, щелкнув по ней;
- найдите загруженный файл и переместите указатель мыши на рабочий стол.
Иногда приходится закачивать на диск не десять или двадцать фотографий, а сотню и даже тысячу. Эта процедура может растягиваться нереально долго и кропотливо, отнимая много драгоценного времени.
Возникает вопрос: а можно ли все сделать быстро, без усилий и максимально безопасно? На самом деле способов не один, а даже несколько. Будет только решено решить, какое из них иметь дело с душой и окажется наименее сложным.
Установив SaveFrom.net Assistant, вы можете легко скачать фотоальбом любимых сообществ или определенных пользователей целиком на компьютер прямо с любой страницы ВКонтакте. Только после установки программы не забудьте включить расширение в используемом браузере.
- авторизуйтесь в своем профиле и найдите в столбце слева «Фото», «Мои альбомы», выберите среди них желаемый, а затем загрузите его, нажав на снимки, расширенные соответствующей кнопкой;
- , если вам нужны интересные фотоматериалы какого-либо сообщества, то заходим на его страницу, справа внизу выбираем «Фотоальбомы», затем нажимаем левой кнопкой мыши на «фотоальбом».
Эта же программа позволит вам скачивать не только изображения, но и видео, аудиодорожки с популярных сайтов, видеоряды в хорошем качестве. Обратите внимание на синюю стрелку, которая появится возле каждой видео- и аудиозаписи. Стоит нажать на нее и начнется загрузка.
Расширение работает в самых известных браузерах и при необходимости его легко отключить. Таким образом, вы приобретаете универсального помощника для скачивания любимых фильмов и музыки.
Скачать большое количество Изображений можно с помощью специального платного сервиса загрузки и переноса альбомов, для чего необходимо перейти по адресу http: // vkpic.ru / и вставьте ссылку на источник (группа, профиль, альбом), где находятся интересующие вас фотоматериалы.
Таким образом, приложение опубликует архив с вашими фотографиями и после оплаты предоставит ссылку на сервер. Через неделю его благополучно снимут.
Также с помощью сервисов этого сайта можно перенести альбом из одного профиля в другой, указав ориентир на страницу, куда его следует перенести.
За скачивание каждых 200 фото нужно заплатить 1 кредит на сумму 5 рублей.Вы можете купить их банковской картой или электронными деньгами. Приятно, что при первом входе на сайт предоставляется стартовый кредит, которого хватит на скачивание около двух тысяч фотографий.
Если вышеперечисленные варианты не подошли, предлагаем вашему вниманию еще один бесплатный способ, позволяющий скачивать любые файлы в максимальном количестве — это установка программы VKMusic 4. Практически аналог SaveFrom.net Assistant, но с другим интерфейсом. и некоторая разница в функциях. Кому-то кажется более удобным, поэтому на всякий случай расскажем, как с его помощью скачать фотоальбом.
Прежде всего, вам нужен адрес страницы, на которой он расположен. Его надо скопировать. Тогда:
- в главном меню VKMUSIC найти пункт «ВКонтакте» и щелкнуть по нему;
- в открывшемся окне выбираем «Скачать фотоальбом из контакта»;
- в диалоговом окне для ввода параметров вставьте скопированную ссылку в поле;
- во втором поле укажите папку для сохранения;
- нажмите на кнопку «Скачать фотоальбом».
Все фотографии и картинки будут сохранены в указанной папке в том виде, в котором они были загружены.Конечно, при условии, что этот альбом не был закрыт пользователем для просмотра. В этом случае система отобразит уведомление об ошибке при загрузке.
Кроме трех перечисленных способов, действует сервер «Загрузка альбомов из ВКонтакте». Этот сайт позволит вам получить до 1000 изображений одним щелчком мыши. При этом скачивать какую-либо программу не нужно, достаточно выйти на нежелательную страницу и ввести в поле скопированную предварительную ссылку на альбом. Нажмите кнопку «Перейти», и полученный zip-архив с альбомом и желаемыми изображениями будет загружен на ваш компьютер.
Четвертая мода
Если вы не хотите ничего устанавливать, никаких программ и расширений, а также не собираетесь давать иностранным сайтам доступ к своему аккаунту Вконтакте, но все равно хотите много качать, и все, фото из альбомов ВКонтакте, Вам поможет специальный сервис — парсер фото ВКонтакте — Вы можете легко скачать любое количество фотографий из альбомов или стен ВКонтакте, а главное не только из своего аккаунта, но и из любых сообществ и стен любых пользователей ВКонтакте, без всякой «авторизации» под своим аккаунтом ВКонтакте!
Надеемся, что эта статья помогла.Теперь вы можете самостоятельно скачивать любое количество фотографий из ВКонтакте и получать удовольствие от их просмотра.
Как добавить вконтакте фото с компа и с телефона? Добавление фото ВКонтакте. Редактирование фотографий, создание и удаление альбомов
В этой статье мы рассмотрим, как добавить фото ВКонтакте, создать альбомы и удалить их.
Хотя социальная сеть В контакте с очень популярными, все же остались те, кто собирает регистрацию впервые. После регистрации, конечно, хочется добавить фото на страницу, но сразу возникает вопрос — как это делается? В этом вам поможет разобрать наша инструкция.
Как добавить фото в ВК с компьютера?
Есть два способа добавления снимков с ПК — прямо со страницы на стене и через раздел «Фото» .
Метод 1. Добавление к стене
- Нажмите на иконку с изображением камеры
Добавление фото ВКонтакте.
- Откроется новое окно, в котором нужно выбрать «Загрузить фото» или «Сделать фото»
Для загрузки фото
- Или перетащите нужные изображения в окно
Перетащите изображение
Перетаскивание изображения- Загрузка будет автоматически
- Нажмите кнопку «Отправить» и фото появится на стене и в ваших альбомах
для отправки фото
Кстати, возле этого ключа нарисован замок.Если вы нажмете на нее, публикация будет видна только вашим друзьям. Вы не можете изменить эту настройку, поэтому при необходимости вам придется повторно загрузить фотографии. Более того, такие снимки не сохранятся в фотоальбоме.
Перед окончательной публикацией вы можете ввести комментарий в поле сообщения или прикрепить что-нибудь еще. Если вам нужно скачать несколько изображений, выберите все необходимые и выберите «Открыть» .
Отправка фото
Все опубликованные данные модных снимков появляются в папке «Фото на моей стене» .Ее имя изменить нельзя, но Вы можете создать свой альбом и перемещать туда снимки.
Если загрузить снимок для удаления со стены, то в фотоальбоме он продолжится.
Способ 2. Немедленное добавление фотографии в альбом
Второй способ загрузки — добавление файлов в альбом. Вы можете выбрать готовый или предварительно создать новый.
- Открыть раздел «Фото»
- Нажмите «Добавление фотографии»
Добавление фото
- Выберите файлы или просто перетащите их в браузер
Скачать фотографию
Если сразу выбрать альбом для загрузки, то фото автоматически окажется в папке «Фото на моей стене» И оттуда их уже можно перенести.
Публикация фото
Если вам нужно загрузить в определенный альбом, вы должны сначала открыть его, а только потом выполнить загрузку.
Альбомы с фотографиями
Добавление фото в ВК через мобильную версию
Добавить картинки через мобильную версию сайта не сложнее, хотя бы интерфейс немного другой.
- Аналогично выберите значок камеры или «Фото»
Мои альбомы
- Откройте нужный вам альбом и скачайте
Как добавить фото ВКонтакте?
Добавить фото тоже можно двумя способами.
Метод 1. Домашняя страница
Кнопка «Фото»
- Выбрать признак
- Далее «Присоединить»
- В новом окне определите, куда будет загружен файл
- В этой ситуации выбор падает на сторону «Опубликовать на стене» или «Добавить в альбом»
«Опубликовать на стене»
Способ 2. Загрузка в альбом
- Открыть «Фото»
- Перейти в раздел «Альбомы»
«Фото» ВКонтакте
- Открыть нужный альбом
- Нажмите на карточку с плюсом
- Выбирайте откуда загружается фото — из памяти телефона или сейчас сделаете новое фото
Место загрузки фото
Как добавить снимок к «сохраненным фото»?
«Сохраненные фото»
В общем случае в эту папку нельзя добавлять снимки из-за установленных системных ограничений.Но вы можете попросить друга с желаемой фотографией, а потом сохранить ее себе.
Добавление фото в группу ВКонтакте
Добавить фото в группу ВКонтакте
Для добавления картинок в группы необходимо получить права администратора. На главной странице группы щелкните фотоальбомы, в которые вы хотите добавить картинку, и нажмите соответствующую кнопку.
Добавление фото в контакт с тылом
Когда загружаешь фото в систему, то она автоматически показывает время и дату.
Дата добавления изображения
Менять не будешь, но не все потеряно, так как можно использовать специальную технику.
Самая первая мысль — размещение файлов в закрытом альбоме и ожидание, а затем открытие его для всех желающих. В этом случае друзья увидят новый альбом, а снимки будут сзади. Или вы можете установить желаемую дату в камере или применить ее в фотошопе. Самое главное, чтобы она бросалась в глаза и привлекала внимание.Для этого его можно сделать яркого оттенка.
Создание альбома ВКонтакте
- Перейти в раздел «Фото» .
- Выберите «Создание альбома» .
Создание альбома
- В новом окне напишите его заголовок и при необходимости придумайте описание, а также установите приватность. Обычно по умолчанию все альбомы могут просматривать и комментировать пользователи, а не только друзья.
Настройки конфиденциальности
Что касается мобильной версии сайта, то порядок следующий: «Фото» — «Мои альбомы» — «Добавить новые фото» — Заполните все строки — выберите «Создание альбома» .
Как создать альбом ВКонтакте?В мобильном приложении открываем «Альбомы» и нажимаем плюсик в правом углу.
Как создать альбом в приложении ВК?
Удаление альбома ВКонтакте
- Вернуться назад «Фотографии»
- Выберите «Редактирование»
- Затем нажмите «Удаление альбома»
Удаление альбома
В мобильном приложении над альбомом выберите три точки.
Как удалить альбом?
Кстати, удалять разрешено только те альбомы, которые вы сами создали.
Если вам нужно сослаться на свой альбом, сначала откройте его в браузере, а затем скопируйте. Это будет выглядеть так: vk.com/albumwash-id_208649493. .
Ссылка на альбом
Перенос фотографий из одного альбома в другой
Нельзя перемещать картинки из альбомов, которые создает сама ВКонтакте. Это фото, которое другие пользователи отметили на вашей странице и на вашей стене.
- Открыть желаемое изображение
- Выберите «Еще…»
- Далее «Перенести в альбом»
- Выберите название альбома для добавления
«Перенести в альбом»
Вот мод вы можете передавать только каждое фото отдельно. Если вам нужно переместить несколько, то вам придется обратиться за помощью в специальные приложения. Например, Перенос фотографий.
Это удобное приложение, позволяющее перенести любое фото из любой папки.
Что делать, если фото не загружается?
Причины такой ситуации могут быть разные: старая версия браузера, вирус, неподходящее разрешение, неправильный формат или переполненный альбом.
Чтобы не столкнуться с таким, нужно знать требования к выстрелам:
- Наименьший размер 200х300
- Самый большой размер 7000×7000
- Наибольшее количество файлов в одном альбоме — 10 000
- Поддерживаемые форматы — JPG, PNG, GIF
Ограничение загрузки фотографий также применяется к альбому с сохраненными изображениями.Если лимит достигнут, то перенесите часть изображений в другой альбом, и опция сохранения снова станет доступной.
Добавление картинки без потери качества
Многие отмечают, что когда фото попадает во Вконтакте, становится как было. Тут все дело в том, что загрузчик сжимает фото. Устранить такую проблему не получится, но потерю качества можно свести к минимуму.
Для этого загруженная фотография не должна иметь разрешение менее 1000 пикселей и перед загрузкой резкости лучше сделать немного больше.Кроме того, не рекомендуется использовать кнопку. «Добавьте новые фотографии» и перетащите их прямо с компьютера.
Продвинутым пользователям все же можно посоветовать преобразовать фотографию для Интернета ( ALT + SHIFT + CTRL + S ), а затем отредактировать настройки качества и поставить отметку напротив «Преобразовать в SRGB» .
Конвертировать фото.
Если вам просто нужно отправить фото другу, то скачайте их сначала в разделе «Документ , s» , а потом отправьте в личном сообщении.
Как редактировать фото ВКонтакте?
Эта операция бывает двух типов:
- Изменить цветовую гамму, поворот, обрезку и т. Д.
- Добавление текста, комиксов и т. Д.
Чтобы открыть редактор, нажмите на фото и после загрузки. «Еще…» .
Редактирование фотографий
Результат внесения изменений может быть любым.
Результат редактирования
Мобильная версия и редактор приложений отсутствуют, так как в них очень урезан функционал.
Поэтому при необходимости то фото поменять еще до загрузки.
Как скачать фото?
- Нажмите на снимок, чтобы увеличить его
- Щелкните «Еще…»
- Выбрать «Открытие оригинала»
Открыть оригинал фото ВКонтакте
При открытии снимок загружается в максимально возможном разрешении.
- Щелкните правой кнопкой мыши
- Выберите «Сохранить изображение как… «
Сохранить изображения как
- Укажите путь, по которому будет загружена готовая фотография.
Из мобильного приложения:
- Открыть картинку
- Нажмите на три точки в углу экрана
- Выберите «Сохранить»
Сохранение фото
К сожалению, загрузка фотографий возможна только по одной.
Видео: Как добавлять и редактировать фото ВКонтакте? Как создавать альбомы?
.

 Действие будет доступно только для вашей отметки, то есть если на чужой фото есть кто-то кроме вас, убрать можно только ссылку на свою страницу.
Действие будет доступно только для вашей отметки, то есть если на чужой фото есть кто-то кроме вас, убрать можно только ссылку на свою страницу.
 Не забывайте проверять отсутствие директории после обновления страницы со списком альбомов.
Не забывайте проверять отсутствие директории после обновления страницы со списком альбомов.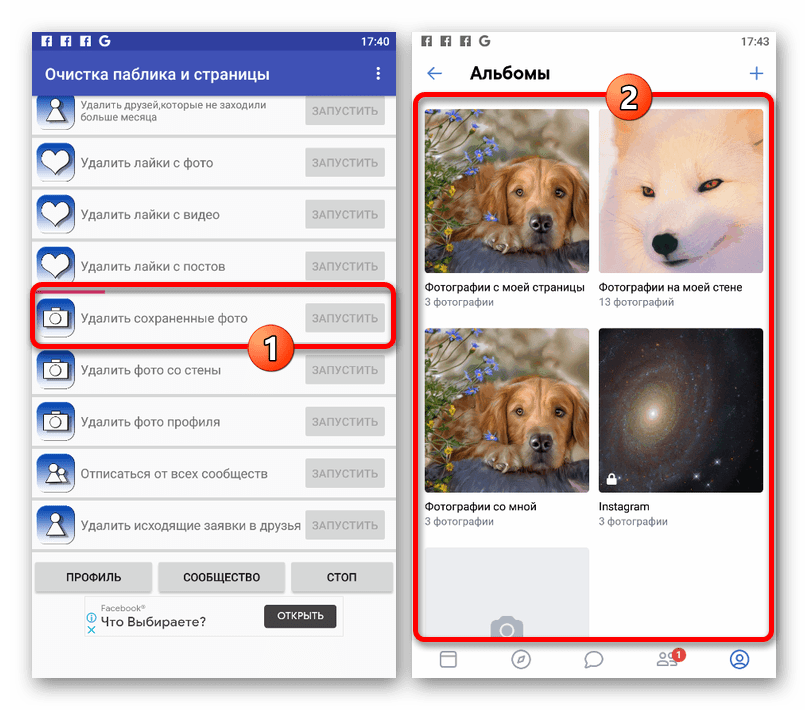 В результате откроется дополнительное меню, где необходимо воспользоваться ссылкой «Удалить альбом».
В результате откроется дополнительное меню, где необходимо воспользоваться ссылкой «Удалить альбом».